Doc. No.: DWL-HI-049 Revision: 4 (Aug 2013) Copyright 2013 by Heidelberg Instruments. User Guide
|
|
|
- Elmer Rodgers
- 6 years ago
- Views:
Transcription
1 User Guide
2 Doc. No.: DWL-HI-049 Revision: 4 (Aug 2013) Copyright 2013 by Heidelberg Instruments ii User Guide
3 Table of Contents Table of Contents... iii Preface... 1 Conventions used... 1 Safety Information... 1 Related Documentation... 1 Contact... 2 System Description... 3 Unpacking and Installation... 5 System Installation Instruction... 5 System Startup and Shutdown... 8 Startup... 8 Shutdown... 8 Restart... 8 Design Data... 9 Exposures Choice of Substrate Exposure Procedure Substrate Processing Exposure Optimization Tools Menu Initialize Stage Control Panel Troubleshooting and Maintenance Functional Problems Exposure result problems Advanced Troubleshooting Fuses Maintenance User Guide iii
4
5 Preface CONVENTIONS USED Throughout this manual there are safety warnings. To classify the degree of danger in each of these situations, the following notation is used: WARNING: Indicates a hazardous situation which, if not avoided, could result in death or serious injury. CAUTION: Indicates a hazardous situation which, if not avoided, may result in minor or moderate injury. NOTICE: Indicates a property damage risk. In addition, notes give additional information or advice to get the best results. SAFETY INFORMATION The µpg 501 is fused for 10A. Electrical voltages of up to 230VAC and 120V DC are present within the system when it is connected and turned on. WARNING: Removing any cover of the µpg 501 apart from those explicitly stated in this manual can make lethal voltages accessible. Only Heidelberg Instruments service engineers or trained personnel should perform any tasks that include the removal of such a cover while the system is energized. CAUTION: The µpg 501 utilizes a high power LED as exposure light source. Opening of the optics cover gives access to a radiation level that is potentially harmful to the eye. The optics cover may only be opened by Heidelberg Instruments service engineers, or trained personnel! Unauthorized opening of the optics cover leads to immediate loss of warranty. RELATED DOCUMENTATION Heidelberg Instruments offers further manuals related to the machine and its operation. If you did not get one of these or need an update, please contact Heidelberg Instruments Mikrotechnik, Germany. Pre-Installation Guide Quickstart Manual Conversion Software Manual System requirements, sizes and weights of components etc. A short introduction into the main steps of µpg501 operation Manual for the HIMT conversion software used for data preparation and fractioning User Guide 1
6 CONTACT Should you need assistance, please call Heidelberg Instruments during normal business hours (CET) Phone: Fax: or contact your local service office: China: Heidelberg Instruments Service China Rm.101, Block 1, Animation Park, Yuehai Street, Nanhai Road, Nanshan Distr., Shenzhen China Phone: / -2 / -7 Fax: Japan: Heidelberg Instruments Service Japan Germany Center for Industry & Trade , Hakusan Midori-ku, Yokohama, Japan Phone Fax Taiwan: Heidelberg Instruments Service Taiwan 5F,No. 174 Chung Yang Road, Hsinchu City Taiwan Phone: /-284 Fax: USA: Heidelberg Instruments Inc. USA 2807 Oregon Court, Unit E2 Torrance, CA, USA Phone: Fax: Korea: Heidelberg Instruments Service Korea #316 Expo Officetel, 381 Mannyeon-dong, Seo-gu Deajeon South Korea Phone: Fax: You can also reach Heidelberg Instruments via service@himt.de, or visit our site on the Internet: 2 User Guide
7 System Description The µpg 501 lithography system consists of the lithography unit and a control PC Cover lid with interlock circuit 2 - System base 3 - Stage 4 - Vacuum field adjustment screws 5 - Vacuum switch 6 - Writehead 7 - Vacuum and compressed air supply lines 8 - Optics cover 9 - Power on/off indicator lamp Figure 1: µpg501 lithography unit front side User Guide 3
8 Ventilation slits (positions vary) 11 - Lithography unit power connector and On/Off switch 12 - Service key switch 13 - Safety interlock lamp 14 - Heat exchanger of LED water cooling circuit 15 - Compressed air connector (quick connector) 16 - USB connector for DMD data 17 - Network connector for LAN 18 - Compressed air regulation stage 19 - Compressed air regulation autofocus Figure 2: µpg501 lithography unit back side 4 User Guide
9 Unpacking and Installation The µpg 501 comes in one wooden crate. Please open the container only in an indoor location and with utmost care. During unpacking, please check the contents: 1 Lithography unit 4 Cover plates with screws 1 European type main power cable, 2 m 1 European type plug strip, cable length 5 m 1 3/4" inner diameter braided hose, 5 m 1 compressed air connection adapter 2 Network cables, 5 m 1 USB cable, 5m 6 Alignment pins (2 sets) 1 Windows PC with accessories (keyboard, mouse, PC manuals, software, power cable EU) 1 Monitor with accessories (signal cables, power cable EU, manual) SYSTEM INSTALLATION INSTRUCTION 1. Carefully lift the lithography unit out of the crate. WARNING: Weight of main system is 100 kg! We recommend that the unit is lifted by four people. To make uncrating easier, the sides of the wooden box can be dismantled and the system is packed without the lower cover plates. 2. Place the lithography unit on the stand. Make sure the system is stable in its position and cannot be moved accidentally. Remove the stage securing plate. 3. Check if the lithography unit stands firmly on all four feet. Check with a spirit level if it is leveled. If adjustment is necessary, release the countering bolt of the system foot that has to be adjusted with a #19 wrench. Using a #10 wrench, adjust then the height of the foot according to the spirit level. #19 wrench #10 wrench Figure 3: Lithography Unit leveling User Guide 5
10 4. Remove the red transport locking plate at the stage (#3 Allen key required). Mount it at the bottom so it stays at the system. Figure 4:Transport locking plate during transport (left) and in storage position (right) 5. Set up the Menu PC within 4 m of the lithography unit. Please refer to the PC manufacturers manual for details on the setup. Connect PC, monitor and lithography unit to the plug strip delivered with the system. 6. Connect the system to the facility supplies, using the plug strip cable for electrical power and the 5 m braided hose for the compressed air. Optionally, an external vacuum supply can be prepared. Please contact Heidelberg Instruments if this option is of interest. Figure 6: Lithography unit power line connection Figure 5: compressed air inlet and manometer 6 User Guide
11 7. Establish connections (LAN, USB) between the lithography unit (back side) and the Menu PC. No hub is required (internal hub connects camera and controllers to the connector). LAN USB Figure 7: Connectors for network and USB (DMD) 8. Make sure the compressed air pressure at the facility outlet is at least 6 bar. Check the pressure values on the stage pressure regulator (around 2-3 bar, last used working point is written on the label) and the autofocus pressure regulator (around 1.5 bar). Note down the exact values for future reference. NOTICE: Never touch the regulator for the autofocus pressure. If the setting is changed, a system service is necessary for readjustment of the autofocus system. Figure 8: Pressure manometers at µpg501 back side; left autofocus system, right inlet User Guide 7
12 System Startup and Shutdown NOTICE: Updates of driver software can inhibit the µpg 501 from working properly. Whenever Windows offers updates, only select important updates Never change the settings for automatic updates to fully automatic. STARTUP 1. At the Lithography Unit, switch on the µpg 501 with the On/Off switch (11). The Power On/Off Indicator Lamp (9) lights up. 2. Make sure that air pressure for the stage is applied and the lid is closed. The Safety Interlock Lamp (13) should be off. 3. Power up the Menu PC according to the manufacturer s instructions. Factory settings for login are user dwl, password dwl. 4. Start the Exposure Wizard. When starting the wizard after a shutdown, startup takes approximately a minute due to the necessary initialization processes. 5. With the wizard, the camera software HI Vision starts. Do not close the camera window while the wizard is running, otherwise the wizard may crash and has to be restarted. 6. Once the startup sequence of the wizard is finished, run a stage initialization (Tools Initialize Stage) SHUTDOWN 1. Close the wizard (File Exit). It takes around 10 seconds for the software to finish all background processes before the wizard itself stops. 2. Switch off the µpg system with the On/Off switch (11). The Power On/Off Indicator Lamp (9) goes out. 3. Power down the Menu PC according to the manufacturer's instructions. RESTART 1. Close the wizard (File Exit). 2. Switch off the µpg system with the On/Off switch (11). 3. Wait ~20 seconds. 4. Switch on the µpg system. 5. If required (e.g., because of communication problems), reboot the User PC according to the manufacturer's instructions. Factory settings for login are user dwl, password dwl. 6. Start the Exposure Wizard. 7. With the wizard, the camera software HI Vision starts. Do not close the camera window while the wizard is running, otherwise the wizard may crash and has to be restarted. 8. Once the startup sequence of the wizard is finished, run a stage initialization (Tools Initialize Stage) 8 User Guide
13 Design Data The µpg 501 can expose designs defined in several different formats. Each of these formats is implemented for different purposes: o DXF, GDSII, Gerber: Standard formats for binary (2 dimensional) designs o CIF: Caltech Intermediate Form, easy-to-use language for direct definition of binary (2D) structures in a text file. Good for fast definition of simple test structures without use of a special design program. o BMP, STL, ASCII-XYZ: These formats are useable for grayscale exposures (3D resist structuring). Only elements can be processed. To get correct exposure results, certain rules have to be followed when creating a design. Please refer to the Conversion Software Manual for more information. User Guide 9
14 Exposures CHOICE OF SUBSTRATE To do lithographic exposures, substrates and especially the photosensitive coating of the substrates have to be chosen according to the intended application. In addition, the specifications have to fall into the specification range of the µpg 501. Standard substrates: for mask making to use e.g., in a stepper: o soda-lime or quartz plates (depending on the requirements concerning temperature stability) o size between 2 and 5 o maximum thickness 6mm o flatness < ± 20µm o chromium coating with anti-reflection layer (e.g., chromium-oxide) for direct writing on wafers: o silicon wafers (for other wafer types, please contact the Heidelberg Instruments Customer Support on information if they are usable at all, and recommendations on exposure and processing) o size between 2 and 5 o maximum thickness 6mm o flatness < ± 20µm Recommended photoresist coatings: for binary exposures (2D) on thin resists (~5000 Å): o S18XX: A standard Shipley resist. S1805 is a resist of this family that is well tested on Heidelberg Instruments lithography systems. It can be spin-coated to 0.5 µm thickness. o AZ15XX: Clariant resists which are comparable to the S18XX Shipley family. Recommended type is AZ1505 for 0.5 µm resist thickness. for 3D resist structuring: o AZ45XX: A Clariant resist family for standard resolution quality. AZ4562 can be coated to thicknesses of ~6 µm (exact number depends on coating process), other resists of this family are available for other thicknesses. o AZ92XX: Another Clariant resist family with higher resolution quality, usable also with higher thicknesses (~10 µm). For high resolution 3D exposures into 6 µm thick resist, AZ9260 is recommended, for thicker resist layers, other members of this family. o SU-8: negative photoresist, requires UV option Apart from SU-8, all resists listed are positive resists, i.e. exposed areas are developed during processing. Please refer to resist documentation or contact resist manufacturer for more detailed data and recommendations on applications, as well as details on 10 User Guide
15 coating and processing procedures (e.g. spinning speed, pre-bake and post-bake parameters, recommended developer and developing time etc.). General Advice: Take care to protect the substrates from light (even safe light, as far as possible) and humidity at all times until developing is finished. Always wear lint-free gloves (e.g. Latex) when handling the substrates. Protect the substrate from scratches whenever transporting it. Use only designated transport boxes. Never use out-of-date batches. Carefully clean the back side of the substrate before use to make sure it gets good vacuum suction on the µpg 501 stage chuck. Don t expose substrates to water, humidity, solvents, or solvent fumes. EXPOSURE PROCEDURE For easy use, the µpg 501 provides an Exposure Wizard that guides the operator through the steps of an exposure. There are three different types of exposure: the standard exposure, an exposure with alignment to existing structures, and the optional target mode exposure that allows to directly expose structures defined in the camera image. STEPS OF A STANDARD EXPOSURE A Exposure Setup 1. Prepare the design in the required format, as described in the Conversion Software Manual. Make sure the design complies with all design rules given there, the general as well as the specific. 2. If the design is not accessible via network from the Menu PC, transfer it to the µpg 501 PC e.g., using a memory stick or CD. Copy it to the directory C:\HIMT\designs or a sub-directory. Note: If any other directory is used, the design cannot be found. If the Exposure Wizard is already running, proceed with step Start the µpg 501 Exposure Wizard using the shortcut on the desktop. The Welcome Screen opens, showing the progress of the connection and initialization sequence. This includes a check of all hardware components. At the same time, the HIVison window opens. Note: Never close the HIVision window while the exposure wizard is running. Doing so will cause the wizard to crash. Figure 9: Startup panel User Guide 11
16 Once the startup sequence is finished and no error has occurred, the wizard automatically moves on to the next panel. If it is necessary to view the messages created during startup, the first screen can be reached anytime by clicking the Back button(s). If an error has occurred, the wizard does not switch to the next tab so the error message(s) can be viewed. 4. In the Exposure Setup panel, click on Select Design if a design has already been converted. Navigate to C:\HIMT\LICSources, open the subdirectory that contains the configuration files of the converted design, select any file and click OK. If the design to be exposed is new and has not yet been converted, or conversion options for a design should be changed, click on Start Conversion Interface. The Conversion Software GUI opens. Follow the instructions given in the Conversion Software Manual to prepare the design for exposure. Note: Folders with converted designs must not be renamed. Check the design parameters listed in the window to make sure the design was converted with the correct parameters. B Substrate Loading Figure 10: Exposure setup panel 1. Make sure the cover lid (1) is closed (interlock lamp (13) off) and the compressed air is present. 2. Click on the button Load Substrate. A message box opens that guides through the loading process. Click OK. The write head is raised and the stage moves to the loading position at the front of the machine. 3. Wait until all movement has finished. Open the cover lid. On the chuck, mount the alignment pins (masks: three, wafers: two) in the appropriate positions for the plate size to be used (see left part of Figure 12). 4. Switch off all light except safe light. Take a substrate out of its storage container. Check substrate quality. Make sure the substrates comply with the specifications of the µpg 501 (Size between 2 and 5, max. thickness 6mm, flatness tolerance < ± 20µm) Never use out-of-date substrates. Do not use substrates with scratches on top or bottom, visible contaminations in the resist, or non-uniform resist distribution in the area to be exposed. 12 User Guide
17 Alignment Pins (plate / wafer) Vacuum Setting small plate: 2": 3": 4": 5": Figure 11: Alignment pins placement and vacuum region selection according to substrate size User Guide 13
18 5. Make sure the resist coated side of the substrate is turned up, and position it against the alignment pins. If the substrate bears alignment marks that should be used for exposure, note that the coordinate system of the stage is oriented such that the x axis corresponds to a backward-forward movement, while the y-axis corresponds to a leftright movement when standing in front of the machine (see Figure 12). The four center vacuum suction holes are always active when the vacuum is switched on, holding down small substrates. For substrate sizes of 2" or larger, additional vacuum region extensions can be added using the vacuum field selection screws (4) (see right part of Figure 11, and Figure 13). Switch on the vacuum with the vacuum switch (5). Check whether the plate is really held tight by trying to move it slightly sideways. If plate is not held, switch off the vacuum and clean plate backside and chuck before trying again. If problems persist, use a different substrate. 6. Remove all alignment pins. Close the cover lid (1) and make sure the interlock lamp (13) is off. X Y loading side NOTICE: If the alignment pins are left on the stage during exposure of a thin substrate, the system can take serious damage! 7. Click OK in the message box. The stage moves to the center position, and the write head moves down until the focal point is on the substrate surface. 8. A message box opens, offering to start the Find Plate Center procedure. Click OK if the origin should be set in the center of the plate, or if it is for other reasons of interest to have the write head exactly above the substrate center (e.g., because it is a good starting point to find alignment sites). 9. The next message box offers to set the current position as coordinate origin. Click OK. For exposures without alignment, this is the only point where the coordinate system origin can be set. 10. In the Exposure Mode frame, select Standard Exposure for a simple exposure without alignment. For an exposure procedure with alignment, refer to the next section. 11. Click Next to proceed to the next panel. Figure 12: Stage coordinate system 4"&5" 3" 2" selected: deselected: Figure 13: Vacuum region selection 14 User Guide
19 C Exposing 1. In the Expose panel, parameters have to be set that depend on the substrate type that is used. Exposure Time: There are two parameters that influence the amount of energy that is deposited in the resist. While the output power of the LED is usually fixed to 100% (can be adjusted during installation according to the requirements of the most common applications), the exposure time for each frame can be varied from 4 ms up to 90 s to adjust the energy deposited to the sensitivity of the resist. Figure 14: Expose panel The energy needed for a certain exposure depends on the type and thickness of the photoresist used. For a resist with spectral sensitivity of 70 mj/cm 2 and.5 µm thickness, an LED power of 100% in conjunction with an exposure time of 16 ms is needed to expose the resist. Defoc: The best focus position for an exposure can depend on e.g., the resist thickness, or reflectivity. Therefore, it can be adjusted with the defocus parameter. The numbers used for defocus setting are arbitrary numbers and range from The full range corresponds roughly to the focal depth of the exposure lens (~ 10 µm). For both exposure time and defoc(us), the Exposure Wizard contains a function to easily set up and run test exposure series. Please refer to the section on exposure optimization below for more information. 2. Enter a comment that helps to identify the exposure in the log files into the Add Comment text box. For each exposure, one line containing all relevant exposure data (design, exposure parameters, comments) is written into the continuous log file C:\HIMT\LogFiles\ExposureLog.txt. The header of the file contains the explanation of each entry. 3. Checkboxes offer some additional options for exposure: For debugging in the case of problems, a checkbox offers the option Report file. Usually, this option should be left deactivated. To save disk space, Delete after exposure can be selected. If this option is selected, the converted data is deleted after the exposure, only the source design is kept. For small substrates that should be exposed up to the very edges, the option Freeze AutoFocus can be activated. User Guide 15
20 NOTICE: Manual focusing while this function is active can lead to irreversible damage to the system. Don t use any focusing functions before the freezing is deactivated. 4. Check again if air pressure is OK, the lid is closed, and no alignment pins have been left in the stage chuck. 5. Click Start Exposure. During an exposure, the exposure status is shown online in the window. Make sure that during the complete exposure time the cover lid stays closed, and no white light is switched on in the room. In addition, to get best results, avoid vibrations caused by people passing by or by heavy loads being moved on the floor close to the system. 6. To interrupt an exposure, click on Cancel and confirm. D Unloading 1. After exposure is finished, if no further designs should be exposed on the same plate, click on Unload. 2. Wait until all movement has stopped. 3. Open the lid, switch off the vacuum with the vacuum switch (5) and carefully lift the substrate off the chuck. Store it in a light-proof transport box. 4. Process the substrate as soon as possible according to the substrate type and manufacturers recommendation. 5. For further exposures, use the Back button to get back to the Exposure Setup panel. 16 User Guide
21 STEPS OF AN EXPOSURE WITH ALIGNMENT Alignment is done to expose a design in a defined position with respect to marks on the substrate. The coordinates of a clearly defined point within a mark (e.g., a corner) are used as anchor(s) for the coordinate system. Depending on the number of marks, different levels of accuracy can be reached: one point alignment: If only one mark is used for alignment, only the origin is shifted to match the origin of the existing pattern. multiple point alignment: Using 2 4 marks allow for a rotational adjustment of the design to the existing pattern. If this is used, the pattern is re-converted with the angle that has been found. A 3 rd and 4 th mark increase accuracy though more averaging. Two different alignment methods are available in the wizard, a manual method and the template matching method. manual alignment: The operator has to indicate the points that have the known coordinates template matching: An image template of the alignment mark is defined, and the design coordinates are assigned to the position where this template is found. This is useful if either a substrate has several identical marks, or the same marks are used on several substrates. A template does not have to contain a complete structure. Often, it is more useful to use e.g., one corner of a structure, as this gives a defined point for the template center position and the coordinates that are assigned to it. No similar feature may be close by, and the feature should be small enough that the template box is still within the image field even if the structure is displaced a bit. A Exposure Setup 1. Prepare the design in the required format, as described in the Conversion Software Manual. Make sure the design complies with all design rules given there, the general as well as the specific. 2. If the design is not accessible via network from the Menu PC, transfer it to the µpg 501 PC e.g., using a memory stick or CD. Copy it to the directory C:\HIMT\designs or a sub-directory. Note: If any other directory is used, the design cannot be found. If the Exposure Wizard is already running, proceed with step 4. User Guide 17
22 3. Start the µpg 501 Exposure Wizard using the shortcut on the desktop. The Welcome Screen opens, showing the progress of the connection and initialization sequence. This includes a check of all hardware components. At the same time, the HIVison window opens. Note: Never close the HIVision window while the exposure wizard is running. Doing so will cause the wizard to crash. Once the startup sequence is finished and no error has occurred, the wizard automatically moves on to the next Figure 15: Startup panel panel. If it is necessary to view the messages created during startup, the first screen can be reached anytime by clicking the Back button(s). If an error has occurred, the wizard does not switch to the next tab so the error message(s) can be viewed. 4. In the Exposure Setup panel, click on Select Design if a design has already been converted. Navigate to C:\HIMT\LICSources, open the subdirectory that contains the configuration files of the converted design, select any file and click OK. If the design to be exposed is new and has not yet been converted, or conversion options for a design should be changed, click on Start Conversion Interface. The Conversion Software GUI opens. Follow the instructions given in the Conversion Software Manual to prepare the design for exposure. Note: Folders with converted designs must not be renamed. Check the design parameters listed in the window to make sure the design was converted with the correct parameters. B Substrate Loading Figure 16: Exposure setup panel 1. Make sure the cover lid (1) is closed (interlock lamp (13) off) and the compressed air is present. 2. Click on the button Load Substrate. A message box opens that guides through the loading process. Click OK. The write head is raised and the stage moves to the loading position at the front of the machine. 18 User Guide
23 3. Wait until all movement has finished. Open the cover lid. On the chuck, mount the alignment pins (masks: three, wafers: two) in the appropriate positions for the plate size to be used (see left part of Figure 12). 4. Switch off all light except safe light. Take a substrate out of its storage container. Check substrate quality. Make sure the substrates comply with the specifications of the µpg 501 (Size between 2 and 5, max. thickness 6mm, flatness tolerance < ± 20µm) Never use out-of-date substrates. Do not use substrates with scratches on top or bottom, visible contaminations in the resist, or non-uniform resist distribution in the area to be exposed. 5. Make sure the resist coated side of the substrate is turned up, and position it against the alignment pins. If the substrate bears alignment marks that should be used for exposure, note that the coordinate system of the stage is oriented such that the x axis corresponds to a backward-forward movement, while the y-axis corresponds to a left-right movement when standing in front of the machine (see Figure 12). The four center vacuum suction holes are always active when the vacuum is switched on, holding down small substrates. For substrate sizes of 2" or larger, additional vacuum region extensions can be added using the vacuum field selection screws (4) (see right part of Figure 11, and Figure 13). Switch on the vacuum with the vacuum switch (5). Check whether the plate is really held tight by trying to move it slightly sideways. If plate is not held, switch off the vacuum and clean plate backside and chuck before trying again. If problems persist, use a different substrate. 6. Remove all alignment pins. Close the cover lid (1) and make sure the interlock lamp (13) is off. NOTICE: If the alignment pins are left on the stage during exposure of a thin substrate, the system can take serious damage! 7. Click OK in the message box. The stage moves to the center position, and the write head moves down until the focal point is on the substrate surface. 8. A message box opens, offering to start the Find Plate Center procedure. Click OK if the origin should be set in the center of the plate, or if it is for other reasons of interest to have the write head exactly above the substrate center (e.g., because it is a good starting point to find alignment sites). 9. The next message box offers to set the current position as coordinate origin. Click OK. 10. In the Alignment frame, click on the checkbox for Alignment. 11. Click Next to proceed to the next panel. User Guide 19
24 C Alignment Procedure In the Alignment panel, a text box on the right leads through all steps of alignment setup. The steps are nevertheless also described here. 1. In the Alignment Mode frame, select if Manual or Template Matching alignment should be used by checking the related check button. 2. Click on Start Manual Alignment / Start Template Matching. Note: Anytime during alignment, clicking Cancel Alignment resets the procedure. 3. Select the number of Alignment Points that should be used (1-4). Click Continue. 4. The Control Panel opens below the Alignment panel and shows the XY Stage register card. 5. Use the controls on the XY Stage register to move the (first) alignment mark into the field of view. Note: To interrupt a movement, click on the Stop button. Choose between 'jog' mode (continuous movement at a certain speed) and 'step' mode (position change by defined increments) Adjust the 'jog' speed with the slider, the 'step' increment in the text boxes Move into a certain direction by clicking on the direction arrows arranged as a cross Figure 17: Alignment setup panel If position (in the current coordinate system!) or distance are known exactly, use the absolute or Figure 18: XY stage control panel relative movement. Enter position coordinates / distances into the fields and click on the arrow beside these to execute the movement. Most of the time, coordinates are refreshed automatically after a movement. In cases where this did not happen, click on the Refresh button in the center of the button cross to get the current position coordinates. 20 User Guide
25 6. Once the (first) mark is visible in the HIVision window, click Continue. 7. A crosshair appears in the HIVison window, in the case of template matching accompanied by a box for definition of an area of interest (AoI). If template matching is used and a new template should be defined, adjust the size of the AoI box so that it can contain the designated feature. Otherwise, use the function Load Template 1 to load an existing template. Drag the center of the crosshair onto the point with known coordinates / center of the template. Use the Alignment Fine-Tuning arrows for fine positioning of the crosshair. Click Continue. 8. Template Matching only: A check is done if the template can be detected. If not, the wizard gives a warning and does not go on to the next step. If yes, the button Save Template is activated, and the image can be saved. Click Continue. 9. The XY Stage panel closes, and the selected position is moved to the center of the image field. 10. The fields for entering the coordinates for Position 1 change color to white and can be edited. Enter the coordinates of the (first) mark, or click Load Position 1 to load a coordinate set from a file. After the coordinates have been entered, they can be saved into a file by clicking on the button Save Position 1. Click Continue. Note: If there is an error in an entry, the related text field turns red. Figure 19: Cross-hair position fine tuning controls 11. If more than one alignment point was selected, the entry fields for the next alignment points are activated one after the other. Enter or load the coordinates of the next mark and click Continue. 12. The stage executes a relative movement according to the coordinate difference of position 1 and the current position. If the current alignment mark is not positioned well in the field of view, use the re-opened XY Stage register card of the Control Panel to get it into good view. Click Continue. 13. If necessary, adjust the position of the crosshair / position and size of the area of interest box. Template Matching: If the previous template was saved, it is possible to simply Re-Use it by clicking the button. Otherwise, define and save a new template in the same way as before, or use the Load Template function to load a different template. Click Continue. User Guide 21
26 14. Repeat until all alignment points are defined. If only one alignment point was selected, but the design was previously converted with a rotation, the wizard warns about the fact and offers to reconvert the design with rotation zero. Click Yes to re-convert, No to leave the converted design as it is. During re-conversion, a status window opens and shows the conversion progress. If more than one alignment point was selected, the substrate rotation is calculated and shown. If Confirm is selected, the design is re-converted with that rotation angle. Some message windows appear during the process, and a status window opens and shows the conversion progress. Note: The total number of stripes shown during re-conversion is calculated for the complete design region. Due to optimization by omission of empty stripes, the real final number of stripes might differ from this number. 15. Click Go To Exposure to proceed to the next panel, or Restart Alignment to reset the measured values to zero. D Exposing Note: The offset value is used until a new design is loaded or the current design is reloaded. The rotation is used for that design until it is re-converted with rotation zero. 1. In the Expose panel, parameters have to be set that depend on the substrate type that is used. Exposure Time: There are two parameters that influence the amount of energy that is deposited in the resist. While the output power of the LED is usually fixed to 100% (can be adjusted during installation according to the requirements of the most common applications), the exposure time for each frame can be varied from 4 ms up to 90 s to adjust the energy deposited to the sensitivity of the resist. Figure 20: Expose panel The energy needed for a certain exposure depends on the type and thickness of the photoresist used. For a resist with spectral sensitivity of 70 mj/cm2 and.5 µm thickness, an LED power of 100% in conjunction with an exposure time of 16 ms is needed to expose the resist. Defoc: The best focus position for an exposure can depend on e.g., the resist thickness, or reflectivity. Therefore, it can be adjusted with the defocus parameter. The numbers used for defocus setting are arbitrary numbers and range from The full range corresponds roughly to the focal depth of the exposure lens (~ 10 µm). 22 User Guide
27 For both exposure time and defoc(us), the Exposure Wizard contains a function to easily set up and run test exposure series. Please refer to the section on exposure optimization below for more information. 2. Enter a comment that helps to identify the exposure in the log files into the Add Comment text box. For each exposure, one line containing all relevant exposure data (design, exposure parameters, comments) is written into the continuous log file C:\HIMT\LogFiles\ExposureLog.txt. The header of the file contains the explanation of each entry. 3. For debugging in the case of problems, a checkbox offers the option create detailed report file. Usually, this option should be left deactivated. 4. Checkboxes offer some additional options for exposure: For debugging in the case of problems, a checkbox offers the option Report file. Usually, this option should be left deactivated. To save disk space, Delete after exposure can be selected. If this option is selected, the converted data is deleted after the exposure, only the source design is kept. For small substrates that should be exposed up to the very edges, the option Freeze AutoFocus can be activated. NOTICE: Manual focusing while this function is active can lead to irreversible damage to the system. Don t use any focusing functions before the freezing is deactivated. 5. Click Start Exposure. During an exposure, the exposure status is shown online in the window. Make sure that during the complete exposure time the cover lid stays closed, and no white light is switched on in the room. In addition, to get best results, avoid vibrations caused by people passing by or by heavy loads being moved on the floor close to the system. 6. To interrupt an exposure, click on Cancel and confirm. E Unloading 1. After exposure is finished, if no further designs should be exposed on the same plate, click on Unload. 2. Wait until all movement has stopped. 3. Open the lid, switch off the vacuum with the vacuum switch (5) and carefully lift the substrate off the chuck. Store it in a light-proof transport box. 4. Process the substrate as soon as possible according to the substrate type and manufacturers recommendation. 5. For further exposures, use the Back button to get back to the Exposure Setup panel. User Guide 23
28 SUBSTRATE PROCESSING The steps of processing of a substrate are: Post exposure bake: Depending on application and resist type, a post exposure bake of the exposed substrate on a hot plate or in an oven may be required. Refer to the resist manufacturer s documentation for specific information on this. The resists recommended here for standard purposes do not need a post exposure bake. Developing: The exposed parts of the resist have been chemically altered by the light and can now be washed out of the resist layer by use of specific developer chemicals. If the energy dose was sufficient to enable the reaction through the complete layer, after developing, the surface of the coated substrate is accessible wherever the resist was exposed with full intensity. In regions where the energy dose was below the limit, only a part of the layer is removed, thus allowing for three dimensional structuring of sufficiently thick resist layers. Note: In negative resist such as SU8, the developer removes the parts which were not exposed. Developing times depend on resist type, resist thickness, and developer type, as well as the energy dose used during exposure. Typical developing times are minutes for thin resists, and around 0.5 minutes/µm for thick resists. The combination of energy and developing technique can influence the quality of an exposure result strongly. Using too high energy during exposure or using too strong developer makes the developing time very critical, leading to plate-toplate structure size variations. On the other hand, too low energy or too diluted developer can lead to angled and irregular resist walls, causing bad linewidth stability and rough pattern edges. The best combination of exposure parameters and processing procedure for a specific application has to be found by series of test exposures. Hardbake: A hardbake can serve to better prepare the remaining resist layer for the next processing step by hardening it. On the down side, it can round sharp resist edges and lead to rifts in the resist layer. Again, it depends on application and resist if a hardbake is required and recommendable, and how it should be done. Please refer to the resist manufacturer s documentation concerning this. Etching: In 2D masks, the next step is to etch away the metal layer wherever it is accessible. This copies the design from the resist layer into the metal layer, creating a mask for further copies of the design onto other substrates with the help of e.g., flashes from a mercury vapor lamp. There are different methods of etching. The most common one is wet etching, where the developed substrate, after thorough rinsing, is put into a bath of etch. Etching time depends on the metal layer thickness and the etchant age (etch usually can be reused many times until it is saturated). If etching is done too short, small structures are not opened, or have irregular edges. If the substrate stays in the etcher too long, the so called under-etching can happen, where the etch reaches under the resist, causing irregular edges and bad linewidth stability. 24 User Guide
29 Stripping: After etching and rinsing, the remaining resist is removed. This can be done by use of a solvent or stripper, or by exposing the resist with a UV lamp (for thin layers e.g., a facial tanner can be used for 10 minutes ½ hour), and using the undiluted developer on it afterwards. To remove any residual resist, Isopropanol can be used for most resist types. Material recommendations: developer: TMAH series (metal-ion free), or 351B. rinsing: all rinsing during processing should be done with DI water stripper: commercial stripper, or concentrated NaOH solution (e.g., undiluted developer) after exposure of the remaining resist with an UV lamp cleaning: after the processing, chrome plates can be cleaned using DI water and a mild detergent Standard materials used with the resists explicitly mentioned above: binary (2D) gray value (3D) Resist S1805 or AZ1550 positive: AZ4562 or AZ9260 negative, UV option only: SU-8 Developer AZ351B / MF351B in 1:4 dilution (1 part developer, 4 parts DI water), alternatively MF319 undiluted AZ resists: AZ400K in a 1: :5 dilution (depends on application) SU-8: SU-8 developer Etcher Shipley chrome etch 18 N/A General advice: Never use out-of-date chemicals. If a dilution is used as developer, always shake well before use so the heavier parts are well distributed. Take care that all materials and tools involved in processing wipes, trays, sinks, taps, pincers etc. are always clean. Take care that chemicals are not mixed. Alwayse rinse well the substrate and any containers used before proceeding to the next step. For dilutions, only use DI water. Take care that no air bubbles stay on the substrate when submerging it into a chemical. This is especially critical during etching, where air might be caught in small structures or round holes in the resist, preventing them from being etched into the layer beneath. User Guide 25
30 Exposure Optimization For optimum exposure results, the correct energy and defocus for a substrate type has to be determined. To avoid having to do many single exposures with manually changed values, the Series register card in the Control Panel offers fast setup of exposure series for one or both parameters. If both parameters should be tested, a matrix is exposed to find the best combination. The required exposure energy and defocus depends on type and thickness of the photosensitive coating, reflectivity of the substrate, and the developing process. All these parameters have to be determined according to the intended application. For more information on choice of substrate types Figure 21: Calibration panel and processing, please refer to the corresponding publications on photolithography. The entries in the fields of the panel are checked. Entry field with wrong entries turn red and lead to an error. If an entry can lead to results that might or might not be desired, the related field turns orange, and a warning about the problem is issued (e.g., overlapping exposure fields, or an exposure area that is larger than the substrate size detected during loading). 1. In the Exposure Setup panel, select the design that should be used for the parameter test. If necessary, (re-)convert it according to the instructions given above and in the Conversion Software Manual. 2. Open the Control Panel (Tools Control Panel). It opens with the XY Stage register card in the foreground. Use the functions on this card to move that point of the substrate into view, around which the test series should be exposed. Set the coordinates of this position to zero. Refer to the section on the Tools menu for explanations of the XY Stage functions. 3. Click on the Series tab. A new register card comes to the foreground. Here, on the right side, the settings for the exposure series are selected. If only a series for either energy or defoc should be exposed, click on the checkbox for that parameter series (Energy Series / Defoc Series). If the option Both Series is selected, the design is exposed in a grid with defoc variation within the rows, and energy variation along the columns. 4. Set the number of fields, start value(s) and step size(s) for the exposure series. If only one of the parameters should be varied, enter a constant value for the other parameter in the corresponding field (defoc const / energy const). If invalid values are entered, an error message is issued, and the value is declined. A step size of 0 e.g., for testing of variation of other influences or of stability is possible. 26 User Guide
31 5. On the left, select the distances between the fields. If only one series was selected, only a step size in x can be entered. If Both Series was selected, also a step size in y is required. The size of the design selected for exposure is shown below the text boxes for reference. If the entered step size values result in an overlap, a warning is issued, but exposure can nevertheless be started. The fields will be arranged symmetrically around the current position. 6. Click on Start Exposure Series. During exposure, the Field Number text box shows which field is being exposed, and the overall progress can be seen in the progress bar. The exposure can be interrupted at any time using the Stop Exposure button. 7. When the series is finished, click on Unload and follow the instructions. Process the substrate as usual and evaluate the structure quality to find the best (combination of) values. User Guide 27
32 Tools Menu The Tools menu in the main menu bar of the Exposure Wizard gives access to some additional functions for troubleshooting and optimization of system performance. INITIALIZE STAGE The function Tools Initialize Stage re-initializes the stage by moving it into the end switches, where the universal coordinate system is zeroed. It has to be used after each new start of the lithography machine. Also, it often helps in the case of problems with machine movement. CONTROL PANEL The Control Panel opens automatically during alignment, but it can also be opened from the wizard menu by selecting Tools Control Panel. Besides the movement functions used during alignment, it contains some additional functions for the advanced user. In the following, the contents of the XY Stage register card are explained more in-depth than in the step-by-step instructions. For information on the contents of the Series register card, see the section above on exposure optimization. Note: Any stage movement can be interrupted at any time with the Stop button. Free movement: Movement according to sight is done via the arrow buttons arranged as a cross and the 'jog' mode. The speed of movement is decided either with the slider, or by typing a number into the Jog Speed text box. The unit is µm/s. Incremental movement: Incremental movement is helpful e.g., when inspecting the fields of a calibration exposure with the µpg camera system. Movement is triggered by clicking one of the arrow buttons arranged as a cross. For each click, the stage moves in the given direction by the increment given for the related axis in the X Step / Y Step text fields. Direct relative or absolute movement Figure 22: Control panel XY Stage If the stage should move to a point with known position either relative to the current position, or even in absolute coordinates, this does not have to be done one axis after the other, but can be done in one step. Enter the relative or absolute movement coordinates into the related fields (X / Y Step relative movement / X / Y Abs 28 User Guide
33 absolute movement) and click on the arrow beside the fields. Keep in mind to use the correct signs. The stage moves directly to the distances / coordinates given. Write head functions The XY Stage register card also contains controls for write head movement. During standard operation, these functions are never required, as the write head is always moved automatically in conjunction with the process step that is being done. NOTICE These controls have to be used with the utmost care. Crashing the write head nozzle against the stage or a substrate can damage the system severely. With Lens Up, the write head can be moved away from the stage into the upper end switch. This should be done e.g., before unloading with the Control Panel, to make sure that the next substrate does not hit the write head nozzle. With Focus, the write head moves into the position where the focus point of the objective is on the substrate surface. Never focus on, or close to, the edge of a substrate Never focus beside a substrate Manual focusing could be helpful if focus values differ a lot across a plate, to make sure the focus values range around the center of the regulation range. It has to be done if a plate is loaded using the Control Panel rather than the automatic loading sequence from the Exposure Setup Panel. If there is no explicit reason to use the Control Panel for unloading or loading, rather use the standard functions! Another write head related function the XY Stage register card offers is a defoc slider. This only effects the focus of the camera image. During exposure, the defoc is automatically reset to the value given in the Expose panel. Special movements The stage Center position and the (Un)load position can be reached by a single click on the corresponding button. Make sure the write head is in the upper position before executing any of these movements. Also, the Control Panel offers the possibility to manually start the Find Plate Center routine that detects the plate edges with the autofocus system and calculates the center position from that. User Guide 29
34 Troubleshooting and Maintenance This section contains advice on some possible problems that might be encountered during operation of the µpg 501. If you encounter a problem that cannot be solved in this way, please contact your Heidelberg Instruments service office (see section Contact in the preface). FUNCTIONAL PROBLEMS Problem: System does not start at all, power indication lamp off Possible causes: - facility power down - main fuse blown (see section fuses ) Remedies: - check facility power - check fuse Problem: CAD design / LIC file folder cannot be found Possible causes: - stored in the wrong directory - wrong name chosen Remedies: - make sure the design is stored in C:\HIMT\designs and the name of the LIC target directory complies with the file name rules of Linux and Windows (no distinguishing between capitals and normal letters) Problem: Exposure does not start Possible causes: - air pressure low - lid not closed properly - design data directory was renamed, or contents have been corrupted - software hung up Remedies: - check air pressure (see system installation instructions on required values) - check on interlock lamp - reconvert design - reboot system Problem: Exposure was interrupted, stage motors are disabled Possible causes: - air pressure low - lid was opened - motor capability to maintain stage speed against vibration / shock was exceeded 30 User Guide
35 - system is not well leveled Remedies: - check air pressure (see system installation instructions on required values) - check on interlock lamp before starting a new exposure - reset stage (menu Tools Initialize Stage) - check and improve leveling as described in the system setup section EXPOSURE RESULT PROBLEMS Problem: Plate is blank Possible causes: - structures too small - energy too low - developer too old /wrong type / wrong mixture - LED off or damaged Remedies: - check design against design rules and lens resolution - try higher energies - use fresh developer - check if light can be seen in the monitor during exposure Problem: Plate is completely exposed Possible causes: - stray light - old materials Remedies: - check for possible stray light sources and eliminate them - use fresh batch of plates and fresh chemicals Problem: Some structures are missing Possible causes: - structures do not comply with design rules or are too small - developer or chrome etch old - air bubbles in structures during etching Remedies: - check design against design rules and lens resolution - use fresh chemicals - avoid drying of the substrate between developing and etching, or water the plate thoroughly before etching Problem: Design is shifted Possible causes: - wrong selection of design origin - wrong entry of coordinates during alignment User Guide 31
36 Remedies: - check design - check wizard entries Problem: Design looks completely mixed up Possible causes: - vacuum off Remedies: - check vacuum pump and vacuum on stage Problem: Design stretched or shrunk compared to previous layer Possible causes: - previous layer not exposed with µpg, coordinate system units do not match Remedies: - shrink or stretch design to compensate ADVANCED TROUBLESHOOTING When informing a service office about a problem with the µpg 501 to get further troubleshooting advice, please include the following: Information on settings of compressed air regulators Any error numbers and error descriptions provided by the wizard The wizard version that is shown when selecting About in the menu bar If available, screenshots / pictures of the problem, or descriptive sketches If the problems is connected to an exposure, create an extended report file by activating the option create detailed report file Send the folder C:\HIMT in archived form (.zip,.rar) to your service office. If the file gets too large or archiving takes too long, leave out the subfolder LICSources. 32 User Guide
37 FUSES Types and locations of fuses used in the µpg 501: To the right of main power line: 6.3 A time delay container with 6.3 A time delay fuse Figure 23: 6.3 A time delay fuse at Lithography Unit back side MAINTENANCE Cleaning The system covers and internal surfaces should be cleaned occasionally to avoid transfer of particles onto the substrate. Use clean, lint-free cloth. In case of stronger contamination, wet the cloth slightly with mild soap suds. The base on which the stage air bearings are travelling is automatically cleaned from any dust particles due to the air pressure of the bearings. If the air bearing base was accidentally contaminated with oil or fat (e.g. due to touching with bare hands), it has to be cleaned to prevent damage to the air bearings due to stuck particles. Use clean, lint-free cloth and isopropanol Data Backup To make sure that the system can be rebuilt as fast as possible in a fairly recent state, the data should be saved occasionally to a backup data carrier (e.g. CD, floppy, other PC on the network). Transfer the complete directory C:\HIMT to a backup device. User Guide 33
Heidelberg µpg 101 Laser Writer
 Heidelberg µpg 101 Laser Writer Standard Operating Procedure Revision: 3.0 Last Updated: Aug.1/2012, Revised by Nathanael Sieb Overview This document will provide a detailed operation procedure of the
Heidelberg µpg 101 Laser Writer Standard Operating Procedure Revision: 3.0 Last Updated: Aug.1/2012, Revised by Nathanael Sieb Overview This document will provide a detailed operation procedure of the
MicroPG 101 Pattern Generator Standard Operating Procedure Draft v.0.2
 Tool owner: Roman Akhmechet, romana@princeton.edu, x 8-0468 Backup: David Barth, dbarth@princeton.edu MicroPG 101 Pattern Generator Standard Operating Procedure Draft v.0.2 QUICK GUIDE PROCEDURE OVERVIEW
Tool owner: Roman Akhmechet, romana@princeton.edu, x 8-0468 Backup: David Barth, dbarth@princeton.edu MicroPG 101 Pattern Generator Standard Operating Procedure Draft v.0.2 QUICK GUIDE PROCEDURE OVERVIEW
User Guide MLA150. Maskless Aligner
 User Guide MLA150 Maskless Aligner Doc. No.: DWL-HI-062 Revision: 1 (July 2016) Copyright 2016 by Heidelberg Instruments ii User Guide Table of Contents Table of Contents Table of Contents... i List of
User Guide MLA150 Maskless Aligner Doc. No.: DWL-HI-062 Revision: 1 (July 2016) Copyright 2016 by Heidelberg Instruments ii User Guide Table of Contents Table of Contents Table of Contents... i List of
Part 5-1: Lithography
 Part 5-1: Lithography Yao-Joe Yang 1 Pattern Transfer (Patterning) Types of lithography systems: Optical X-ray electron beam writer (non-traditional, no masks) Two-dimensional pattern transfer: limited
Part 5-1: Lithography Yao-Joe Yang 1 Pattern Transfer (Patterning) Types of lithography systems: Optical X-ray electron beam writer (non-traditional, no masks) Two-dimensional pattern transfer: limited
DWL 66FS. UserGuide Part I System Operation
 DWL 66FS UserGuide Part I System Operation TABLE OF CONTENTS PREFACE...1 RELATED DOCUMENTATION...2 CONVENTIONS USED...2 CONTACT...3 CHAPTER 1 - GETTING STARTED...4 Introduction...4 SAFETY PRECAUTIONS...5
DWL 66FS UserGuide Part I System Operation TABLE OF CONTENTS PREFACE...1 RELATED DOCUMENTATION...2 CONVENTIONS USED...2 CONTACT...3 CHAPTER 1 - GETTING STARTED...4 Introduction...4 SAFETY PRECAUTIONS...5
DOE Project: Resist Characterization
 DOE Project: Resist Characterization GOAL To achieve high resolution and adequate throughput, a photoresist must possess relatively high contrast and sensitivity to exposing radiation. The objective of
DOE Project: Resist Characterization GOAL To achieve high resolution and adequate throughput, a photoresist must possess relatively high contrast and sensitivity to exposing radiation. The objective of
MLA 150 (DLA) Presentation and examples. Théophane Besson, , Heidelberg Instruments GmbH 1
 MLA 150 (DLA) Presentation and examples Théophane Besson, 17.03.2015, Heidelberg Instruments GmbH 1 Presentation of the tool The MLA 150 (named DLA in the past) is a new generation Maskless Aligner developed
MLA 150 (DLA) Presentation and examples Théophane Besson, 17.03.2015, Heidelberg Instruments GmbH 1 Presentation of the tool The MLA 150 (named DLA in the past) is a new generation Maskless Aligner developed
HEX02 EMBOSSING SYSTEM
 HEX02 EMBOSSING SYSTEM LOCATION: Hot Embossing Area PRIMARY TRAINER: 1. Scott Munro (2-4826, smunro@ualberta.ca) OVERVIEW The hot embosser is available to users who require polymer mold fabrication. This
HEX02 EMBOSSING SYSTEM LOCATION: Hot Embossing Area PRIMARY TRAINER: 1. Scott Munro (2-4826, smunro@ualberta.ca) OVERVIEW The hot embosser is available to users who require polymer mold fabrication. This
DISCO DICING SAW SOP. April 2014 INTRODUCTION
 DISCO DICING SAW SOP April 2014 INTRODUCTION The DISCO Dicing saw is an essential piece of equipment that allows cleanroom users to divide up their processed wafers into individual chips. The dicing saw
DISCO DICING SAW SOP April 2014 INTRODUCTION The DISCO Dicing saw is an essential piece of equipment that allows cleanroom users to divide up their processed wafers into individual chips. The dicing saw
Figure 1 The Raith 150 TWO
 RAITH 150 TWO SOP Figure 1 The Raith 150 TWO LOCATION: Raith 150 TWO room, Lithography area, NanoFab PRIMARY TRAINER: SECONDARY TRAINER: 1. OVERVIEW The Raith 150 TWO is an ultra high resolution, low voltage
RAITH 150 TWO SOP Figure 1 The Raith 150 TWO LOCATION: Raith 150 TWO room, Lithography area, NanoFab PRIMARY TRAINER: SECONDARY TRAINER: 1. OVERVIEW The Raith 150 TWO is an ultra high resolution, low voltage
AgilEye Manual Version 2.0 February 28, 2007
 AgilEye Manual Version 2.0 February 28, 2007 1717 Louisiana NE Suite 202 Albuquerque, NM 87110 (505) 268-4742 support@agiloptics.com 2 (505) 268-4742 v. 2.0 February 07, 2007 3 Introduction AgilEye Wavefront
AgilEye Manual Version 2.0 February 28, 2007 1717 Louisiana NE Suite 202 Albuquerque, NM 87110 (505) 268-4742 support@agiloptics.com 2 (505) 268-4742 v. 2.0 February 07, 2007 3 Introduction AgilEye Wavefront
Optika ISview. Image acquisition and processing software. Instruction Manual
 Optika ISview Image acquisition and processing software Instruction Manual Key to the Instruction Manual IS is shortened name used for OptikaISview Square brackets are used to indicate items such as menu
Optika ISview Image acquisition and processing software Instruction Manual Key to the Instruction Manual IS is shortened name used for OptikaISview Square brackets are used to indicate items such as menu
GXCapture 8.1 Instruction Manual
 GT Vision image acquisition, managing and processing software GXCapture 8.1 Instruction Manual Contents of the Instruction Manual GXC is the shortened name used for GXCapture Square brackets are used to
GT Vision image acquisition, managing and processing software GXCapture 8.1 Instruction Manual Contents of the Instruction Manual GXC is the shortened name used for GXCapture Square brackets are used to
University of Minnesota Nano Fabrication Center Standard Operating Procedure Equipment Name:
 Equipment Name: Coral Name: Nanoimprinter Revision Number: 1.1 Model: NX-B200 Revisionist: M. Fisher Location: Bay 4 Date: 2/12/2010 1 Description Nanonex NX-B200 nanoimprinter is another method of transfer
Equipment Name: Coral Name: Nanoimprinter Revision Number: 1.1 Model: NX-B200 Revisionist: M. Fisher Location: Bay 4 Date: 2/12/2010 1 Description Nanonex NX-B200 nanoimprinter is another method of transfer
User Manual. User Manual. Version Last change : March Page 1 ID station User Manual
 User Manual Version 7.4.3 Last change : March 2017 Page 1 Introduction This is the user manual of the new fastid, the biometric ID and passport photo system. This user guide helps you in everyday use.
User Manual Version 7.4.3 Last change : March 2017 Page 1 Introduction This is the user manual of the new fastid, the biometric ID and passport photo system. This user guide helps you in everyday use.
Horiba LabRAM ARAMIS Raman Spectrometer Revision /28/2016 Page 1 of 11. Horiba Jobin-Yvon LabRAM Aramis - Raman Spectrometer
 Page 1 of 11 Horiba Jobin-Yvon LabRAM Aramis - Raman Spectrometer The Aramis Raman system is a software selectable multi-wavelength Raman system with mapping capabilities with a 400mm monochromator and
Page 1 of 11 Horiba Jobin-Yvon LabRAM Aramis - Raman Spectrometer The Aramis Raman system is a software selectable multi-wavelength Raman system with mapping capabilities with a 400mm monochromator and
RENISHAW INVIA RAMAN SPECTROMETER
 STANDARD OPERATING PROCEDURE: RENISHAW INVIA RAMAN SPECTROMETER Purpose of this Instrument: The Renishaw invia Raman Spectrometer is an instrument used to analyze the Raman scattered light from samples
STANDARD OPERATING PROCEDURE: RENISHAW INVIA RAMAN SPECTROMETER Purpose of this Instrument: The Renishaw invia Raman Spectrometer is an instrument used to analyze the Raman scattered light from samples
CHAPTER1: QUICK START...3 CAMERA INSTALLATION... 3 SOFTWARE AND DRIVER INSTALLATION... 3 START TCAPTURE...4 TCAPTURE PARAMETER SETTINGS... 5 CHAPTER2:
 Image acquisition, managing and processing software TCapture Instruction Manual Key to the Instruction Manual TC is shortened name used for TCapture. Help Refer to [Help] >> [About TCapture] menu for software
Image acquisition, managing and processing software TCapture Instruction Manual Key to the Instruction Manual TC is shortened name used for TCapture. Help Refer to [Help] >> [About TCapture] menu for software
Use the and buttons on the right to go line by line, or move the slider bar in the middle for a quick canning.
 How To Use The IntelliQuilter Help System The user manual is at your fingertips at all times. Extensive help messages will explain what to do on each screen. If a help message does not fit fully in the
How To Use The IntelliQuilter Help System The user manual is at your fingertips at all times. Extensive help messages will explain what to do on each screen. If a help message does not fit fully in the
Desktop Magnifier. User s Guide
 ZOOMAX DESIRE HD Desktop Magnifier User s Guide Revision 0.9 ZOOMAX Technology, Inc. May 2012 ZOOMAX Technology, Inc., 3rd Floor, No.9 Building, F Area, 188# Xinjun Circle Road, Pujiang High Technology
ZOOMAX DESIRE HD Desktop Magnifier User s Guide Revision 0.9 ZOOMAX Technology, Inc. May 2012 ZOOMAX Technology, Inc., 3rd Floor, No.9 Building, F Area, 188# Xinjun Circle Road, Pujiang High Technology
Which equipment is necessary? How is the panorama created?
 Congratulations! By purchasing your Panorama-VR-System you have acquired a tool, which enables you - together with a digital or analog camera, a tripod and a personal computer - to generate high quality
Congratulations! By purchasing your Panorama-VR-System you have acquired a tool, which enables you - together with a digital or analog camera, a tripod and a personal computer - to generate high quality
imove-f Assembly Manual (Motorized Version-M1/M2)
 imove-f Assembly Manual (Motorized Version-M1/M2) 2 Table of Contents Exploded Desk Diagram Hardward & Tools Section 1: Basic Assembly of Desk Shipped KD (knock down) 3 4 5 Section 2: Attaching the Lowboard/Pedestal
imove-f Assembly Manual (Motorized Version-M1/M2) 2 Table of Contents Exploded Desk Diagram Hardward & Tools Section 1: Basic Assembly of Desk Shipped KD (knock down) 3 4 5 Section 2: Attaching the Lowboard/Pedestal
Micro Automation- Model 1006 Dicing Saw Instructions. Serial # Rev 2 ( R.DeVito) Location Chase 1
 Micro Automation- Model 1006 Dicing Saw Instructions Serial # Rev 2 (12-23-05 R.DeVito) Location Chase 1 Dicing Saw Instructions (Revised 8/9/03 - K.J) 1. On the Log Sheet sign in, including Name and Date.
Micro Automation- Model 1006 Dicing Saw Instructions Serial # Rev 2 (12-23-05 R.DeVito) Location Chase 1 Dicing Saw Instructions (Revised 8/9/03 - K.J) 1. On the Log Sheet sign in, including Name and Date.
F100 Tabletop Document Folder
 F100 Tabletop Document Folder 10/2018 OPERATOR MANUAL FIRST EDITION Single Fold Letter Fold Z-fold Double Fold Specifications Paper size 11" & 14" Paper weight 60g/m 2 to 90g/m 2 Some recycled paper and
F100 Tabletop Document Folder 10/2018 OPERATOR MANUAL FIRST EDITION Single Fold Letter Fold Z-fold Double Fold Specifications Paper size 11" & 14" Paper weight 60g/m 2 to 90g/m 2 Some recycled paper and
PEDAL TIMPANI. TP3300 series TP3323 / TP3326 / TP3329 / TP3332. Owner s Manual
 PEDAL TIMPANI TP3300 series TP3323 / TP3326 / TP3329 / TP3332 Owner s Manual English Thank you for purchasing Yamaha Timpani. Please read through this manual carefully as it contains important information
PEDAL TIMPANI TP3300 series TP3323 / TP3326 / TP3329 / TP3332 Owner s Manual English Thank you for purchasing Yamaha Timpani. Please read through this manual carefully as it contains important information
Please read these instructions before use and keep for future reference
 Wardrobe Assembly Guide Allen Key Provided (if required) Philips Screwdriver Required Hammer Required Please read these instructions before use and keep for future reference Caution! Two Person Assembly
Wardrobe Assembly Guide Allen Key Provided (if required) Philips Screwdriver Required Hammer Required Please read these instructions before use and keep for future reference Caution! Two Person Assembly
Standard Operating Manual
 Standard Operating Manual Buehler EcoMet TM 300 Polisher Version 1.0 Page 1 of 19 Contents 1. Picture and Location 2. Process Capabilities 2.1 Cleanliness Standard 2.2 Possible Polishing Materials 2.3
Standard Operating Manual Buehler EcoMet TM 300 Polisher Version 1.0 Page 1 of 19 Contents 1. Picture and Location 2. Process Capabilities 2.1 Cleanliness Standard 2.2 Possible Polishing Materials 2.3
DC155 Digital Visualizer. User Manual
 DC155 Digital Visualizer User Manual Table of Contents CHAPTER 1 PRECAUTIONS... 4 CHAPTER 2 PACKAGE CONTENT... 6 CHAPTER 3 PRODUCT OVERVIEW... 7 3.1 PRODUCT INTRODUCTION... 7 3.2 I/O CONNECTION... 8 3.3
DC155 Digital Visualizer User Manual Table of Contents CHAPTER 1 PRECAUTIONS... 4 CHAPTER 2 PACKAGE CONTENT... 6 CHAPTER 3 PRODUCT OVERVIEW... 7 3.1 PRODUCT INTRODUCTION... 7 3.2 I/O CONNECTION... 8 3.3
Model S-520 Coin Counter / Sorter Operating Manual
 Model S-520 Coin Counter / Sorter Operating Manual Table of Contents Using the Product Safely... 2 About the Warning Stickers and Points of Warning/... 2 Warning.... 3. 4 Names of the Main Parts......
Model S-520 Coin Counter / Sorter Operating Manual Table of Contents Using the Product Safely... 2 About the Warning Stickers and Points of Warning/... 2 Warning.... 3. 4 Names of the Main Parts......
TM5. Guide Book. Hardware Version: 2.00 Software Version: 1.62
 TM5 Guide Book Hardware Version: 2.00 Software Version: 1.62 ii Release Date : 2017-07-10 The information contained herein is the property of Techman Robot Corporation (hereinafter referred to as the Corporation).
TM5 Guide Book Hardware Version: 2.00 Software Version: 1.62 ii Release Date : 2017-07-10 The information contained herein is the property of Techman Robot Corporation (hereinafter referred to as the Corporation).
Bipedinno. 12-DOF Waist-high Robot
 Bipedinno 12-DOF Waist-high Robot Instruction Manual Version 1.18 Trademark Innovati,, and BASIC Commander, are registered trademarks of Innovati Inc. InnoBASIC and cmdbus are trademarks of Innovati Inc.
Bipedinno 12-DOF Waist-high Robot Instruction Manual Version 1.18 Trademark Innovati,, and BASIC Commander, are registered trademarks of Innovati Inc. InnoBASIC and cmdbus are trademarks of Innovati Inc.
Tube Facing Tool.
 www.swagelok.com Tube Facing Tool This manual contains important information for the safe and effective operation of the Swagelok TF72 series tube facing tool. Users should read and understand its contents
www.swagelok.com Tube Facing Tool This manual contains important information for the safe and effective operation of the Swagelok TF72 series tube facing tool. Users should read and understand its contents
PCB Prototyping Machine FP-7A / FP-21A. User's Guide MITS Electronics
 PCB Prototyping Machine FP-7A / FP-21A User's Guide MITS Electronics Revision 091210 Bug Fixed: require Acrobat Japanese font pack CONTENTS: Notes of Caution Connect Boardmaker to PC Install Software(mdp)
PCB Prototyping Machine FP-7A / FP-21A User's Guide MITS Electronics Revision 091210 Bug Fixed: require Acrobat Japanese font pack CONTENTS: Notes of Caution Connect Boardmaker to PC Install Software(mdp)
PicoMaster 100. Unprecedented finesse in creating 3D micro structures. UV direct laser writer for maskless lithography
 UV direct laser writer for maskless lithography Unprecedented finesse in creating 3D micro structures Highest resolution in the market utilizing a 405 nm diode laser Structures as small as 300 nm 375 nm
UV direct laser writer for maskless lithography Unprecedented finesse in creating 3D micro structures Highest resolution in the market utilizing a 405 nm diode laser Structures as small as 300 nm 375 nm
8" BENCH SHEAR INSTRUCTIONS. Item #20198
 8" BENCH SHEAR INSTRUCTIONS Item #20198 Your EASTWOOD 8 BENCH SHEAR for metal cutting is designed for quickly and cleanly cutting mild steel, aluminum and other metals. Torque-amplifying, compound linkage
8" BENCH SHEAR INSTRUCTIONS Item #20198 Your EASTWOOD 8 BENCH SHEAR for metal cutting is designed for quickly and cleanly cutting mild steel, aluminum and other metals. Torque-amplifying, compound linkage
HP Designjet HD Scanner and T1200 HD Multifunction Printer
 HP Designjet HD Scanner and T1200 HD Multifunction Printer Introductory information USB 2.0 high-speed certified Introductory Information Other sources of information The User s Guide for your scanner
HP Designjet HD Scanner and T1200 HD Multifunction Printer Introductory information USB 2.0 high-speed certified Introductory Information Other sources of information The User s Guide for your scanner
Instruction Manual for HyperScan Spectrometer
 August 2006 Version 1.1 Table of Contents Section Page 1 Hardware... 1 2 Mounting Procedure... 2 3 CCD Alignment... 6 4 Software... 7 5 Wiring Diagram... 19 1 HARDWARE While it is not necessary to have
August 2006 Version 1.1 Table of Contents Section Page 1 Hardware... 1 2 Mounting Procedure... 2 3 CCD Alignment... 6 4 Software... 7 5 Wiring Diagram... 19 1 HARDWARE While it is not necessary to have
General Help. Last revised: Winter When I try to print something on the computer, it appears to work, but nothing comes out of the printer.
 General Help Last revised: Winter 2015 Problem Solution When I try to print something on the computer, it appears to work, but nothing comes out of the printer. See the next item. When I try to print something
General Help Last revised: Winter 2015 Problem Solution When I try to print something on the computer, it appears to work, but nothing comes out of the printer. See the next item. When I try to print something
ZOOMAX AURORA HD. Desktop Video Magnifier. User s Guide. Version 3.1
 ZOOMAX AURORA HD Desktop Video Magnifier User s Guide Version 3.1 ZOOMAX Technology Co., Limited 9F, Building D, Paradise Software Park, No.3 Xidoumen Road, Xihu District, Hangzhou, China.310012 Copyright
ZOOMAX AURORA HD Desktop Video Magnifier User s Guide Version 3.1 ZOOMAX Technology Co., Limited 9F, Building D, Paradise Software Park, No.3 Xidoumen Road, Xihu District, Hangzhou, China.310012 Copyright
Congratulations on your decision to purchase the Triquetra Auto Zero Touch Plate for All Three Axis.
 Congratulations on your decision to purchase the Triquetra Auto Zero Touch Plate for All Three Axis. This user guide along with the videos included on the CD should have you on your way to perfect zero
Congratulations on your decision to purchase the Triquetra Auto Zero Touch Plate for All Three Axis. This user guide along with the videos included on the CD should have you on your way to perfect zero
FEI Tecnai G 2 F20 Operating Procedures
 FEI Tecnai G 2 F20 Operating Procedures 1. Startup (1) Sign-up in the microscope log-sheet. Please ensure you have written an account number for billing. (2) Log in to the computer: Login to your account
FEI Tecnai G 2 F20 Operating Procedures 1. Startup (1) Sign-up in the microscope log-sheet. Please ensure you have written an account number for billing. (2) Log in to the computer: Login to your account
Please follow these instructions for use of the Philips CM100 TEM. Adopted from website below.
 Please follow these instructions for use of the Philips CM100 TEM. Adopted from website below. http://staff.washington.edu/wpchan/if/cm100_inst.shtml Instructions for the Philips CM100 TEM and peripherals
Please follow these instructions for use of the Philips CM100 TEM. Adopted from website below. http://staff.washington.edu/wpchan/if/cm100_inst.shtml Instructions for the Philips CM100 TEM and peripherals
USER MANUAL. ScanFlex AUTOMATED SCANNING DEVICE SCANFLEX Rev 5.0
 USER MANUAL ScanFlex AUTOMATED SCANNING DEVICE 05-12-17 SCANFLEX 3.1.4 Rev 5.0 Culturing Cells in a Mechanically Active Environment Flexcell International Corporation 2730 Tucker Street, Suite 200 Burlington,
USER MANUAL ScanFlex AUTOMATED SCANNING DEVICE 05-12-17 SCANFLEX 3.1.4 Rev 5.0 Culturing Cells in a Mechanically Active Environment Flexcell International Corporation 2730 Tucker Street, Suite 200 Burlington,
PT 335SCC Multi Operator Manual
 PT 335SCC Multi Operator Manual 755 Griffith Court, Burlington, Ontario, Canada L7L 5R9 Tel:+(905) 633-7663 Fax:+(905) 637-4419 www.graphicwhizard.com 1 TABLE OF CONTENTS Important Information General
PT 335SCC Multi Operator Manual 755 Griffith Court, Burlington, Ontario, Canada L7L 5R9 Tel:+(905) 633-7663 Fax:+(905) 637-4419 www.graphicwhizard.com 1 TABLE OF CONTENTS Important Information General
Table of Contents. Chapter 1: Software Installation...1. Chapter 2: Running the Software II. Daily Practical Operation...10
 Product Manual Table of Contents Chapter 1: Software Installation.................................1 Chapter 2: Running the Software............................... 2 I. The Initial Defining in Lock Management
Product Manual Table of Contents Chapter 1: Software Installation.................................1 Chapter 2: Running the Software............................... 2 I. The Initial Defining in Lock Management
Quick Start Guide. Contents
 1 Quick Start Guide Contents Powering on the Machine Login/Password Entry Jaw Set Up High Security Cut by Code High Security Jaw Set Up Edge Cut Cut by Code Edge Cut Cut by Decode Cutter Replacement Tracer
1 Quick Start Guide Contents Powering on the Machine Login/Password Entry Jaw Set Up High Security Cut by Code High Security Jaw Set Up Edge Cut Cut by Code Edge Cut Cut by Decode Cutter Replacement Tracer
RAITH e-line OPERATING INSTRUCTIONS
 RAITH e-line OPERATING INSTRUCTIONS 1) LOADING A SAMPLE a. Start the system i. On the Column PC (Right side monitor [R]), select the SmartSEM icon to on the desktop to begin the column software. ii. On
RAITH e-line OPERATING INSTRUCTIONS 1) LOADING A SAMPLE a. Start the system i. On the Column PC (Right side monitor [R]), select the SmartSEM icon to on the desktop to begin the column software. ii. On
MANUAL. Textron Motors Diagnostic Tool. This manual is valid for the following Textron Motors Diagnostic Tool:
 MANUAL Textron Motors Diagnostic Tool This manual is valid for the following Textron Motors Diagnostic Tool: 0507 TD0507_HB Rev F 6..05 en_english Read the manual before performing the task on the engine.
MANUAL Textron Motors Diagnostic Tool This manual is valid for the following Textron Motors Diagnostic Tool: 0507 TD0507_HB Rev F 6..05 en_english Read the manual before performing the task on the engine.
+ Preferred material for tool O Acceptable material for tool X Unacceptable material for tool
 Contact Aligners (HTG, ABM, EV620) GCA 5X g-line Stepper GCA i-line Steppers (GCA 10X, AS200) Shipley 1800 Series (1805, 1813, 1818, 1827) + + X AZ nlof 2000 O X + AZ4903 + + X OiR 620-7i X X + OiR 897-12i
Contact Aligners (HTG, ABM, EV620) GCA 5X g-line Stepper GCA i-line Steppers (GCA 10X, AS200) Shipley 1800 Series (1805, 1813, 1818, 1827) + + X AZ nlof 2000 O X + AZ4903 + + X OiR 620-7i X X + OiR 897-12i
Instructions for the BNC CNC Mill and the dxf2fgc Conversion Program
 1 Introduction Instructions for the BNC CNC Mill and the dxf2fgc Conversion Program Eric Chu Mathies Group, UC Berkeley May 21, 2009 If you're reading this to learn how to use the BNC s CNC mill and you
1 Introduction Instructions for the BNC CNC Mill and the dxf2fgc Conversion Program Eric Chu Mathies Group, UC Berkeley May 21, 2009 If you're reading this to learn how to use the BNC s CNC mill and you
Instruction Manual for VP 903B Pin Tool Robot with Twister Robotic Plate Handler
 Instruction Manual for VP 903B Pin Tool Robot with Twister Robotic Plate Handler 9823 Pacific Heights Boulevard, Suite T, San Diego, CA 92121 (858) 455-0643 Fax: (858) 455-0703 email: sales@vp-scientific.com
Instruction Manual for VP 903B Pin Tool Robot with Twister Robotic Plate Handler 9823 Pacific Heights Boulevard, Suite T, San Diego, CA 92121 (858) 455-0643 Fax: (858) 455-0703 email: sales@vp-scientific.com
College for Creative Studies Alfred Taubman Center-Model Shop Laser Usage Guide
 College for Creative Studies Alfred Taubman Center-Model Shop Laser Usage Guide LASER CUTTER USER GUIDE Introduction The College for Creative Studies Model Shop is equipped with 1 ILS12.150D Universal
College for Creative Studies Alfred Taubman Center-Model Shop Laser Usage Guide LASER CUTTER USER GUIDE Introduction The College for Creative Studies Model Shop is equipped with 1 ILS12.150D Universal
KoPa Scanner. User's Manual A99. Ver 1.0. SHENZHEN OSTEC OPTO-ELECTRONIC TECHNOLOGY CO.,LTD.
 KoPa Scanner A99 User's Manual Ver 1.0 SHENZHEN OSTEC OPTO-ELECTRONIC TECHNOLOGY CO.,LTD. http://www.ostec.com.cn Content Chapter 1 Start... 1 1.1 Safety Warnings and Precautions... 1 1.2 Installation
KoPa Scanner A99 User's Manual Ver 1.0 SHENZHEN OSTEC OPTO-ELECTRONIC TECHNOLOGY CO.,LTD. http://www.ostec.com.cn Content Chapter 1 Start... 1 1.1 Safety Warnings and Precautions... 1 1.2 Installation
ENSC 470/894 Lab 3 Version 6.0 (Nov. 19, 2015)
 ENSC 470/894 Lab 3 Version 6.0 (Nov. 19, 2015) Purpose The purpose of the lab is (i) To measure the spot size and profile of the He-Ne laser beam and a laser pointer laser beam. (ii) To create a beam expander
ENSC 470/894 Lab 3 Version 6.0 (Nov. 19, 2015) Purpose The purpose of the lab is (i) To measure the spot size and profile of the He-Ne laser beam and a laser pointer laser beam. (ii) To create a beam expander
Major Fabrication Steps in MOS Process Flow
 Major Fabrication Steps in MOS Process Flow UV light Mask oxygen Silicon dioxide photoresist exposed photoresist oxide Silicon substrate Oxidation (Field oxide) Photoresist Coating Mask-Wafer Alignment
Major Fabrication Steps in MOS Process Flow UV light Mask oxygen Silicon dioxide photoresist exposed photoresist oxide Silicon substrate Oxidation (Field oxide) Photoresist Coating Mask-Wafer Alignment
DOCUMENT SCANNER INSTRUCTIONS. Space. Backup. Count Only. New File. Scanner. Feeding Option Manual Auto Semi-Auto
 E FILM F Scanner A Space Count Only New File Feeding Option Manual Auto Semi-Auto Backup DOCUMENT SCANNER INSTRUCTIONS NOTICE q Copyright 2001 by CANON ELECTRONICS INC. All rights reserved. No part of
E FILM F Scanner A Space Count Only New File Feeding Option Manual Auto Semi-Auto Backup DOCUMENT SCANNER INSTRUCTIONS NOTICE q Copyright 2001 by CANON ELECTRONICS INC. All rights reserved. No part of
INSTALLATION MANUAL H A
 INSTALLATION MANUAL CABINET RACK CR-43-6 (4-UNIT SIZE) Be sure to read this installation manual thoroughly before installing this Cabinet Rack. For the mounting procedures of the components and the relevant
INSTALLATION MANUAL CABINET RACK CR-43-6 (4-UNIT SIZE) Be sure to read this installation manual thoroughly before installing this Cabinet Rack. For the mounting procedures of the components and the relevant
LumaSpec 800S User Manual
 LumaSpec 800S User Manual Worldwide distribution VERSION 09112014 Prior Scientific, Ltd Cambridge, UK Prior Scientific, Inc Rockland, MA. USA Prior Scientific, GmbH Jena, Germany Prior Scientific KK Tokyo,
LumaSpec 800S User Manual Worldwide distribution VERSION 09112014 Prior Scientific, Ltd Cambridge, UK Prior Scientific, Inc Rockland, MA. USA Prior Scientific, GmbH Jena, Germany Prior Scientific KK Tokyo,
EmagiKit. Privacy Pod Plus. Quiet. Easy. Affordable. INSTRUCTIONS ASSEMBLY
 EmagiKit Privacy Pod Plus Quiet. Easy. Affordable. INSTRUCTIONS ASSEMBLY DIMENSIONS AND COMPONENTS 47 47 Ceiling Unit 2-B 2-L 2-R Glass Door Corner Trim Door Handle 90 Adjustable Height Work Surface 1-B
EmagiKit Privacy Pod Plus Quiet. Easy. Affordable. INSTRUCTIONS ASSEMBLY DIMENSIONS AND COMPONENTS 47 47 Ceiling Unit 2-B 2-L 2-R Glass Door Corner Trim Door Handle 90 Adjustable Height Work Surface 1-B
AZ 1512 RESIST PHOTOLITHOGRAPHY
 AZ 1512 RESIST PHOTOLITHOGRAPHY STANDARD OPERATIONAL PROCEDURE Faculty Supervisor: Prof. R. Bruce Darling Students: Katherine Lugo Danling Wang Department of Electrical Engineering Spring, 2009 TABLE OF
AZ 1512 RESIST PHOTOLITHOGRAPHY STANDARD OPERATIONAL PROCEDURE Faculty Supervisor: Prof. R. Bruce Darling Students: Katherine Lugo Danling Wang Department of Electrical Engineering Spring, 2009 TABLE OF
UPLIFT Height Adjustable Standing Desk 3-Leg (T-Frame) DIRECTIONS FOR ASSEMBLY AND USE
 UPLIFT Height Adjustable Standing Desk 3-Leg (T-Frame) DIRECTIONS FOR ASSEMBLY AND USE CAUTION MAKE SURE NO OBSTACLES ARE IN THE DESK S PATH AND ALL CORDS ARE OF APPROPRIATE LENGTH FOR DESK TRAVEL. FAILURE
UPLIFT Height Adjustable Standing Desk 3-Leg (T-Frame) DIRECTIONS FOR ASSEMBLY AND USE CAUTION MAKE SURE NO OBSTACLES ARE IN THE DESK S PATH AND ALL CORDS ARE OF APPROPRIATE LENGTH FOR DESK TRAVEL. FAILURE
INSTALLATION MANUAL PBL-UMP
 INSTALLATION MANUAL PBL-UMP Table of Contents Warning Statements... 4 Parts List... 5 Installation Tools... 5 Features... 7 Projector Preparation... 8 Bracket Installation... 10 Leveling the Mounting Bracket...
INSTALLATION MANUAL PBL-UMP Table of Contents Warning Statements... 4 Parts List... 5 Installation Tools... 5 Features... 7 Projector Preparation... 8 Bracket Installation... 10 Leveling the Mounting Bracket...
Maintenance Manual for Auto Lab
 Version 1.1 9/30/2012 Maintenance Manual for Auto Lab Lubricate X axis There are two locations for lubrication at the back side of the gantry as shown in the below picture. The left one (from the backside
Version 1.1 9/30/2012 Maintenance Manual for Auto Lab Lubricate X axis There are two locations for lubrication at the back side of the gantry as shown in the below picture. The left one (from the backside
Corner Key Doweling Jig Instructions Effective July 2018
 Corner Key Doweling Jig Instructions Effective July 2018 Review full manual instructions prior to use for important safety information. Always check Rockler.com to confirm that you are using the most recent
Corner Key Doweling Jig Instructions Effective July 2018 Review full manual instructions prior to use for important safety information. Always check Rockler.com to confirm that you are using the most recent
Panoramic Door Block Frame Installation Manual
 Units 5 & 6 Park House Lane Sheffield S9 1XA 01142 439593 Panoramic Door Block Frame Installation Manual Panoramic Door Block Frame Door Installation Guide 10-10-17 1 of 1 Thank you for choosing Panoramic
Units 5 & 6 Park House Lane Sheffield S9 1XA 01142 439593 Panoramic Door Block Frame Installation Manual Panoramic Door Block Frame Door Installation Guide 10-10-17 1 of 1 Thank you for choosing Panoramic
5. Carefully remove the printer from the lower boxed foam support and place it on a solid, level base where it will be used
 PROJET 1200 QUICKSTART GUIDE Before you get started you will need: Lint-free paper towels A pair of nitrile gloves Saftety glasses OPENING YOUR PROJET 1200 NOTE: Make sure you save all of your packaging
PROJET 1200 QUICKSTART GUIDE Before you get started you will need: Lint-free paper towels A pair of nitrile gloves Saftety glasses OPENING YOUR PROJET 1200 NOTE: Make sure you save all of your packaging
RISK OF SHOCK: DO NOT WIPE DOWN ANY ELECTRICAL COMPONENTS. ALWAYS KEEP AWAY FROM ALL AREAS WHERE ELECTRONIC COMPONENTS ARE INSTALLED.
 Maintenance General Cleaning Waste material from the printing process can accumulate inside the printer. Using a slightly damp, lint-free cloth, wipe the interior of the CubePro including the print plate,
Maintenance General Cleaning Waste material from the printing process can accumulate inside the printer. Using a slightly damp, lint-free cloth, wipe the interior of the CubePro including the print plate,
Installation Guide. English. English
 Installation Guide Safety Instructions For your safety, read all the instructions in this guide before using the setting plate. Incorrect handling that ignores instructions in this guide could damage the
Installation Guide Safety Instructions For your safety, read all the instructions in this guide before using the setting plate. Incorrect handling that ignores instructions in this guide could damage the
Problem/Procedure Description. Requirements. Problem/Procedure Solution. How-To Document. Updated on: 11/13/2008 By:Christopher Ware
 Problem/Procedure Description Performing maintenance on 95s, 95sII and H100 Requirements Ball Bearing Grease (LPKF P/N 106976) Tri-Flow Teflon lubricant aerosol. 3-in-1 Multi-purpose Oil Electronic Component
Problem/Procedure Description Performing maintenance on 95s, 95sII and H100 Requirements Ball Bearing Grease (LPKF P/N 106976) Tri-Flow Teflon lubricant aerosol. 3-in-1 Multi-purpose Oil Electronic Component
UNPACK & ASSEMBLY. Done! CAUTION! THE MILL WILL BE VERY HEAVY - GET ASSISTANCE Pepe Tools.
 PARTS DIAGRAM T Bar Height adjustment Wooden hand grip Height adjustment gears Frame Height adjustment screws Top roller End Gears cover Handle Brass Bushes (Each side) Bottom roller 4:1 Gearbox Mounting
PARTS DIAGRAM T Bar Height adjustment Wooden hand grip Height adjustment gears Frame Height adjustment screws Top roller End Gears cover Handle Brass Bushes (Each side) Bottom roller 4:1 Gearbox Mounting
Basic Operating Instructions for Strata Dual Beam 235 FIB/SEM
 Basic Operating Instructions for Strata Dual Beam 235 FIB/SEM Warning Always adjust your specimen height before closing the chamber door to make sure your specimen will not hit the bottom of the lens;
Basic Operating Instructions for Strata Dual Beam 235 FIB/SEM Warning Always adjust your specimen height before closing the chamber door to make sure your specimen will not hit the bottom of the lens;
Photolithography Technology and Application
 Photolithography Technology and Application Jeff Tsai Director, Graduate Institute of Electro-Optical Engineering Tatung University Art or Science? Lind width = 100 to 5 micron meter!! Resolution = ~ 3
Photolithography Technology and Application Jeff Tsai Director, Graduate Institute of Electro-Optical Engineering Tatung University Art or Science? Lind width = 100 to 5 micron meter!! Resolution = ~ 3
Start Here. Installing your Microtek ScanMaker 9800XL Plus PC:
 Start Here Installing your Microtek ScanMaker 98XL Plus Step : Unpack Contents. Optional package items depend on the scanner configuration that you purchased. Unpack your scanner package and check for
Start Here Installing your Microtek ScanMaker 98XL Plus Step : Unpack Contents. Optional package items depend on the scanner configuration that you purchased. Unpack your scanner package and check for
OPTICAL LITHOGRAPHY USING LASERWRITER LW405
 OPTICAL LITHOGRAPHY USING LASERWRITER LW405 Tool identifier: LaserWriter LW405 SYSTEM OWNER/OPERATOR AKHIL KUMAR ARATHY MENON CONTACT DETAILS akhilatnik@ee.iitb.ac.in arathymenoniit@gmail.com arathy_menon@iitb.ac.in
OPTICAL LITHOGRAPHY USING LASERWRITER LW405 Tool identifier: LaserWriter LW405 SYSTEM OWNER/OPERATOR AKHIL KUMAR ARATHY MENON CONTACT DETAILS akhilatnik@ee.iitb.ac.in arathymenoniit@gmail.com arathy_menon@iitb.ac.in
ivu Plus Quick Start Guide P/N rev. A -- 10/8/2010
 P/N 154721 rev. A -- 10/8/2010 Contents Contents 1 Introduction...3 2 ivu Plus Major Features...4 2.1 Demo Mode...4 2.2 Sensor Types...4 2.2.1 Selecting a Sensor Type...5 2.3 Multiple Inspections...6 2.3.1
P/N 154721 rev. A -- 10/8/2010 Contents Contents 1 Introduction...3 2 ivu Plus Major Features...4 2.1 Demo Mode...4 2.2 Sensor Types...4 2.2.1 Selecting a Sensor Type...5 2.3 Multiple Inspections...6 2.3.1
ivu Series TG Image Sensor
 Quick Start Guide Introduction The ivu Series Image Sensor is used to monitor labels, parts, and packaging for type, size, orientation, shape, and location. The sensor has an integrated color touch screen
Quick Start Guide Introduction The ivu Series Image Sensor is used to monitor labels, parts, and packaging for type, size, orientation, shape, and location. The sensor has an integrated color touch screen
Vinyl Cutter Instruction Manual
 Vinyl Cutter Instruction Manual 1 Product Inventory Inventory Here is a list of items you will receive with your vinyl cutter: Product components (Fig.1-4): 1x Cutter head unit complete with motor, plastic
Vinyl Cutter Instruction Manual 1 Product Inventory Inventory Here is a list of items you will receive with your vinyl cutter: Product components (Fig.1-4): 1x Cutter head unit complete with motor, plastic
UNPACK & ASSEMBLY. Done! CAUTION! THE MILL WILL BE VERY HEAVY - GET ASSISTANCE Pepe Tools.
 PARTS DIAGRAM T Bar Height adjustment Wooden hand grip Height adjustment gears Frame Height adjustment screws Top roller End Gears cover Handle Brass Bushes (Each side) Bottom roller 4:1 Gearbox Mounting
PARTS DIAGRAM T Bar Height adjustment Wooden hand grip Height adjustment gears Frame Height adjustment screws Top roller End Gears cover Handle Brass Bushes (Each side) Bottom roller 4:1 Gearbox Mounting
MicroLab 500-series Getting Started
 MicroLab 500-series Getting Started 2 Contents CHAPTER 1: Getting Started Connecting the Hardware....6 Installing the USB driver......6 Installing the Software.....8 Starting a new Experiment...8 CHAPTER
MicroLab 500-series Getting Started 2 Contents CHAPTER 1: Getting Started Connecting the Hardware....6 Installing the USB driver......6 Installing the Software.....8 Starting a new Experiment...8 CHAPTER
CNC Using the FlexiCam CNC and HMI Software. Guldbergsgade 29N, P0 E: T:
 CNC Using the FlexiCam CNC and HMI Software Guldbergsgade 29N, P0 E: makerlab@kea.dk T: +46 46 03 90 This grey box is the NC controller. Let s start by turning the red switch to the ON position, then press
CNC Using the FlexiCam CNC and HMI Software Guldbergsgade 29N, P0 E: makerlab@kea.dk T: +46 46 03 90 This grey box is the NC controller. Let s start by turning the red switch to the ON position, then press
Océ User manual. Océ CS4300 scanner series User Manual Océ CS4300 scanner series
 Océ User manual Océ CS4300 scanner series User Manual Océ CS4300 scanner series o Océ-Technologies B.V. 2008, Océ-Technologies B.V. Venlo, The Netherlands. All rights reserved. No part of this work may
Océ User manual Océ CS4300 scanner series User Manual Océ CS4300 scanner series o Océ-Technologies B.V. 2008, Océ-Technologies B.V. Venlo, The Netherlands. All rights reserved. No part of this work may
Combo Scanner. User Manual
 Combo Scanner User Manual I. Unpack the Combo Scanner Backlight Holder Combo Scanner Business card Fixture Photo/Business Card Holder User Manual Quick Installation Guide Note This Combo Scanner supports
Combo Scanner User Manual I. Unpack the Combo Scanner Backlight Holder Combo Scanner Business card Fixture Photo/Business Card Holder User Manual Quick Installation Guide Note This Combo Scanner supports
English User's Guide
 User's Guide Imacon Flextight 343 2 2003 Imacon A/S. All rights reserved. Imacon Flextight 343 User's Guide, Part No 70030009, revision B. The information in this manual is furnished for informational
User's Guide Imacon Flextight 343 2 2003 Imacon A/S. All rights reserved. Imacon Flextight 343 User's Guide, Part No 70030009, revision B. The information in this manual is furnished for informational
F400 QUICK-START GUIDE
 F400 QUICK-START GUIDE PLEASE READ THIS DOCUMENT BEFORE OPERATING YOUR PRINTER Revision 10-1/31/18 Page 1 Table of Contents 1. Introduction... 3 2. What s in the Box... 3 3. Unboxing Your F400... 4 4.
F400 QUICK-START GUIDE PLEASE READ THIS DOCUMENT BEFORE OPERATING YOUR PRINTER Revision 10-1/31/18 Page 1 Table of Contents 1. Introduction... 3 2. What s in the Box... 3 3. Unboxing Your F400... 4 4.
MeRck. nlof 2000 Series. technical datasheet. Negative Tone Photoresists for Single Layer Lift-Off APPLICATION TYPICAL PROCESS
 MeRck technical datasheet AZ Negative Tone Photoresists for Single Layer Lift-Off APPLICATION AZ i-line photoresists are engineered to simplify the historically complex image reversal and multilayer lift-off
MeRck technical datasheet AZ Negative Tone Photoresists for Single Layer Lift-Off APPLICATION AZ i-line photoresists are engineered to simplify the historically complex image reversal and multilayer lift-off
2012 Monitored Rehab Systems E1201 Manual Kneelax. Installation and user manual
 2012 Monitored Rehab Systems E1201 Manual Kneelax Installation and user manual Table of contents CHAPTER 1 Installation Manual... 3 1.1 Install Kneelax USB driver... 3 1.2 Detect COM-port... 6 1.3 Software
2012 Monitored Rehab Systems E1201 Manual Kneelax Installation and user manual Table of contents CHAPTER 1 Installation Manual... 3 1.1 Install Kneelax USB driver... 3 1.2 Detect COM-port... 6 1.3 Software
Microscopy from Carl Zeiss
 Microscopy from Carl Zeiss Contents Page Contents... 1 Introduction... 1 Starting the System... 2 Introduction to ZEN Efficient Navigation... 5 Setting up the microscope... 10 Configuring the beam path
Microscopy from Carl Zeiss Contents Page Contents... 1 Introduction... 1 Starting the System... 2 Introduction to ZEN Efficient Navigation... 5 Setting up the microscope... 10 Configuring the beam path
UPLIFT 3-Leg Desk Instructions for. Solid Wood Desktops. pictured: 3-leg desk; solid-wood top, with right hand return TABLE OF CONTENTS
 UPLIFT 3-Leg Desk Instructions for Solid Wood Desktops pictured: 3-leg desk; solid-wood top, with right hand return TABLE OF CONTENTS PAGE 1 Safety and Warnings 2 2 Usage 2 3 Parts List 3 4 Assembly Instructions
UPLIFT 3-Leg Desk Instructions for Solid Wood Desktops pictured: 3-leg desk; solid-wood top, with right hand return TABLE OF CONTENTS PAGE 1 Safety and Warnings 2 2 Usage 2 3 Parts List 3 4 Assembly Instructions
Rabbit Series Laser Engraving Machine HX3040. User s Manual. 1 Jinan King Rabbit Technology Development Co. Ltd.
 Rabbit Laser Engraving Machine HX3040 User s Manual 1 Preface Thank you for buying our Rabbit Series HX3040 Laser Engraving Machine. You will find it has many nice features including easy operation, high
Rabbit Laser Engraving Machine HX3040 User s Manual 1 Preface Thank you for buying our Rabbit Series HX3040 Laser Engraving Machine. You will find it has many nice features including easy operation, high
MY-HITE CORNER ADJUSTABLE TABLE
 081717 MY-HITE CORNER ADJUSTABLE TABLE C-LEG OPTION Model Number : FCNAHBC FRIANT & ASSOC. 4901 E.12 STREET OAKLAND, CA 94601 T:510.535.5113 FAX:510.535.5237 www.friant.com/systems/my-hite Please Read
081717 MY-HITE CORNER ADJUSTABLE TABLE C-LEG OPTION Model Number : FCNAHBC FRIANT & ASSOC. 4901 E.12 STREET OAKLAND, CA 94601 T:510.535.5113 FAX:510.535.5237 www.friant.com/systems/my-hite Please Read
MY-HITE ADJUSTABLE TABLE
 081717 MY-HITE ADJUSTABLE TABLE Model Number : FSQAHTB FRIANT & ASSOC. 4901 E.12 STREET OAKLAND, CA 94601 T:510.535.5113 FAX:510.535.5237 www.friant.com/systems/my-hite Please Read Instructions Before
081717 MY-HITE ADJUSTABLE TABLE Model Number : FSQAHTB FRIANT & ASSOC. 4901 E.12 STREET OAKLAND, CA 94601 T:510.535.5113 FAX:510.535.5237 www.friant.com/systems/my-hite Please Read Instructions Before
Technical description
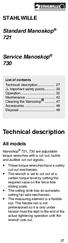 STAHLWILLE Standard Manoskop 721 Service Manoskop 730 List of contents Technical description... 27 ã=important safety points... 30 Operation... 32 Maintenance... 42 Cleaning the Manoskop... 47 Accessories...
STAHLWILLE Standard Manoskop 721 Service Manoskop 730 List of contents Technical description... 27 ã=important safety points... 30 Operation... 32 Maintenance... 42 Cleaning the Manoskop... 47 Accessories...
Chlorophyll Fluorescence Imaging System
 Quick Start Guide Chlorophyll Fluorescence Imaging System Quick Start Guide for Technologica FluorImager software for use with Technlogica CFImager hardware Copyright 2006 2015 TECHNOLOGICA LIMITED. All
Quick Start Guide Chlorophyll Fluorescence Imaging System Quick Start Guide for Technologica FluorImager software for use with Technlogica CFImager hardware Copyright 2006 2015 TECHNOLOGICA LIMITED. All
3 CHANNEL LOAD CELL SIGNAL CONDITIONER. Owner's Manual
 3 CHANNEL LOAD CELL SIGNAL CONDITIONER Owner's Manual Boeing Helicopters Part Number 414ES230-SIG CON-1 Breeze-Eastern Part Number Y-1368-1 Onboard Systems Part Number 210-115-00 Manual Number 120-042-00
3 CHANNEL LOAD CELL SIGNAL CONDITIONER Owner's Manual Boeing Helicopters Part Number 414ES230-SIG CON-1 Breeze-Eastern Part Number Y-1368-1 Onboard Systems Part Number 210-115-00 Manual Number 120-042-00
TP8300 series / TP7300 series TP6300 series / TP4300 series
 PEDAL TIMPANI TP8300 series / TP7300 series TP6300 series / TP4300 series Owner s Manual English Thank you for purchasing a Yamaha Timpani. Please keep this manual in a safe and convenient place for future
PEDAL TIMPANI TP8300 series / TP7300 series TP6300 series / TP4300 series Owner s Manual English Thank you for purchasing a Yamaha Timpani. Please keep this manual in a safe and convenient place for future
Full Motion Gas Spring TV Wall Mount - 24" to 55" Installation Instructions
 Full Motion Gas Spring TV Wall Mount - 24" to 55" Installation Instructions 04-1102A Caution Prior to installation of this product, the installation instructions should be read and completely understood.
Full Motion Gas Spring TV Wall Mount - 24" to 55" Installation Instructions 04-1102A Caution Prior to installation of this product, the installation instructions should be read and completely understood.
Installation Guide. English. English
 Installation Guide Safety Instructions For your safety, read all the instructions in this guide before using the setting plate. Incorrect handling that ignores instructions in this guide could damage the
Installation Guide Safety Instructions For your safety, read all the instructions in this guide before using the setting plate. Incorrect handling that ignores instructions in this guide could damage the
Happy Link Software INSTRUCTION MANUAL
 Happy Link Software INSTRUCTION MANUAL 101001E-3 HAPPY Contents Regarding this software Normal Operation -------------------------------------------------------------------------------------------------
Happy Link Software INSTRUCTION MANUAL 101001E-3 HAPPY Contents Regarding this software Normal Operation -------------------------------------------------------------------------------------------------
Operators Manual (Manual A)
 CD201 SINGLE COLUMN CARD DISPENSER Operators Manual (Manual A) Contents A1 Scope... 1 A2 Specifications... 1 A3 Installation... 2 3.1 Unpacking and inspection... 2 3.2 Opening and closing the door... 2
CD201 SINGLE COLUMN CARD DISPENSER Operators Manual (Manual A) Contents A1 Scope... 1 A2 Specifications... 1 A3 Installation... 2 3.1 Unpacking and inspection... 2 3.2 Opening and closing the door... 2
Isometrics COMOS. Process Isometrics. Trademarks 1. Introduction 2. Project structure 3. Isometric report 4. Engineering with COMOS Isometrics
 Trademarks 1 Introduction 2 COMOS Process Operating Manual Project structure 3 Isometric report 4 Engineering with COMOS 5 Creating an isometric drawing from existing 3D data 6 IDF import 7 Administration
Trademarks 1 Introduction 2 COMOS Process Operating Manual Project structure 3 Isometric report 4 Engineering with COMOS 5 Creating an isometric drawing from existing 3D data 6 IDF import 7 Administration
