User Guide MLA150. Maskless Aligner
|
|
|
- Ralf Golden
- 6 years ago
- Views:
Transcription
1 User Guide MLA150 Maskless Aligner
2 Doc. No.: DWL-HI-062 Revision: 1 (July 2016) Copyright 2016 by Heidelberg Instruments ii User Guide
3 Table of Contents Table of Contents Table of Contents... i List of Figures... iv List of Tables... iv 1 Introduction About this User Guide Contact Related Documentation Safety Intended Use and Limitations Conventions Laser Safety Electrical Safety Other Risks during Operation Interlock Labels System Description Lithography Main Unit Flowbox System Components Optics System Electronics Rack Orientation of Stage and Design Wizard Description Overview: Exposure Wizard Static Wizard Elements User Guide i
4 Table of Contents Menu Bar Tab Section Info Section Substrate Representation System Startup Powering Up Powering Down Job Setup Select Job Select Substrate Template Load Design Standard: First Exposure Standard: Alignment Series Convert Design Load Substrate Draw Structures Draw Image Draw Line or Polygon Expose Crosses in Draw Mode Setup Overlay Alignment Expose Design First Exposure Procedure Overlay Exposure Procedure Series Exposure Procedure Draw Mode Exposure Procedure Unload Substrate System Utilities and Tools ii User Guide
5 Table of Contents 7.1 Control Panel Camera Window Optimizing Alignment and Exposure Results Unsatisfying Alignment Measurements Unsatisfying Exposure Results Back Side Alignment Overview of BSA Marker Zones BSA Exposure Preparation Operator Maintenance and Troubleshooting Operator Maintenance Troubleshooting TeamViewer Software User Guide iii
6 List of Figures List of Figures Figure 1: System components Figure 2: Elements of the laminar flow box Figure 3: Temperature control readout Figure 4: System support Figure 5: Operator Panel Figure 6: Stage system with optics plane Figure 7: Interferometer function Figure 8: E-rack components Figure 9: Orientation of stage and design Figure 10: Machine-related design rotation Figure 11: Rotation of coordinate system on chuck Figure 12: Location of coordinate pairs Figure 13: Wizard window overview Figure 14: Unloading options in Standard Mode and Series Mode Figure 15: Camera window Figure 16: BSA marker zones overview Figure 17: Orientation on wafer for BSA List of Tables Table 1: Field of view (top side, back side) iv User Guide
7 1 Introduction The MLA150 is a high speed direct write lithography tool extended by capabilities formerly only available on Mask Aligners. It can expose the patterns directly without prior fabrication of a mask resulting in a significantly shorter prototyping cycle. It offers topside alignment and backside alignment with high accuracy, and a light source which generates sufficient dose to expose even thick and less sensitive resists. The MLA150 allows using substrates of any size and shape and provides flexible change of pattern, distortion compensation and other software corrections. The system can produce structures down to 1 µm. The alignment accuracy can be as good as 250 nm under optimized conditions. 1.1 About this User Guide This user guide gives information and instructions on how to handle the MLA150 system properly. It is important that every person who intends to work with the system reads this guide in order to avoid possible mishandling leading to damage to the system or to persons. Therefore, by all means, read the safety instructions carefully before starting work with the system. The guide assists the user in performing the exposure procedure beginning at system startup and ending with the exposure procedure itself. The subchapters in 6 Job Setup build a sequence of tasks that have to be executed in order to prepare the exposure job. Additionally, you find a description of the system and of the Exposure Wizard. Also information about system utilities and troubleshooting are given in the final chapters. Technical data can be found in the related document Technical Data Sheet To facilitate following the instructions and information, a list of conventions indicating the type of information is given here. Note: Indicates that additional information or advice follow to get best results. 1. Signalizes that this is the first step of a step-by-step instruction followed by further steps ii i 1 Indicates a result which the user can see or hear. It can also just be an intermediate result and can therefore be followed by further steps of the same instruction. Indicates that the following information or instruction is an alternative step e. g., to abort a process or to be referred to another instruction or chapter. This symbol is used to mark a location in a figure that is related to the instruction. The numbers in the symbol correspond to the number of the step in the instructions. User Guide 1
8 1 Introduction 1.2 Contact Should you need assistance, please contact your local service office: China: Heidelberg Instruments Service China Rm.101, Block 1, Animation Park, Yuehai Street, Nanhai Road, Nanshan Distr., Shenzhen China Phone: / -2 / -7 Fax: service_china@himt.de Europe: Heidelberg Instruments GmbH Service Department Tullastraße Heidelberg Germany Phone: Fax: service_europa@himt.de Japan: Heidelberg Instruments Service Japan Germany Center for Industry & Trade , Hakusan Midori-ku, Yokohama, Japan Phone: Fax: service_japan@himt.de Korea: Heidelberg Instruments Service Korea #316 Expo Officetel, 381 Mannyeon-dong, Seo-gu Deajeon, South Korea Phone: Fax: service_korea@himt.de Taiwan: Heidelberg Instruments Service Taiwan 6F-5, No. 192 DongGuang Road Hsinchu City, Taiwan Phone Fax service_taiwan@himt.de USA: Heidelberg Instruments Inc. USA 2807 Oregon Court, Unit E2 Torrance, CA, USA Phone: Fax: service_usa@himt.de You can also reach Heidelberg Instruments via himt@himt.de, or visit our site on the internet: 2 User Guide
9 1 Introduction 1.3 Related Documentation Heidelberg Instruments offers several further manuals related to the machine and its operation. If you did not get one of these or need an update, please contact Heidelberg Instruments, Germany (1.2 Contact). See the list of related documents below: Pre-Installation Guide Environmental and electrical requirements, sizes and weights of components etc. PI- Site Inspection checklist Checklist containing questions regarding the conditions of the costumer s installation site for the system. Safety guide Describes necessary safety measures during move-in, installation as well as servicing and maintenance times. Conversion Software Manual Manual for the HIMT conversion software used for data preparation and fractioning. Design Guide Instructions on design rules and design creation. Maintenance Guide Guide for Maintenance and Troubleshooting, as well as an overview of typical service tasks. Technical Data Sheet Overview of the systems technical data. Quick Guide Short instructions to execute an exposure. User Guide 3
10 1 Introduction 4 User Guide
11 2 Safety The MLA150 protects operators from exposure to laser radiation, dangerous voltages or moving parts while operating the equipment. All moving parts, lasers and their associated optics are enclosed within a flow box. During operation, opening the flow box window will immediately stop any exposure or measurement process. Still, it is vital that the operators and all other persons who are allowed access to the system have been informed about any remaining risks. 2.1 Intended Use and Limitations The intended use of the MLA150 lithography system is to expose structures on photosensitive, non-flammable layers which are located on non-flammable substrates. These substrates must not exceed the specified maximum dimensions and must be free of damage such as scratches or cracks. The MLA150 is intended only for professional use. The related user documentation is part of the product, and the user is under the obligation to read the documentation before using the product. Every other purpose of use than that stated in this section is prohibited. In case of damage by using the product outside this stated purpose, no liability is assumed by the Heidelberg Instruments Mikrotechnik GmbH. In addition to the intended use stated above, the following purposes of use are prohibited and defined as misuse: Operation outside the operating data stated in the data sheet or in the sales confirmation. Operation with materials other than the approved materials. Change of the factory settings by unauthorized persons. Use of attachment parts other than Heidelberg Instruments components. Operation of the system in a potentially explosive environment or aggressive atmosphere. No untrained person, or person not familiar with the contents of the following sections is allowed to operate the system or work in its close environment. If instructions are not followed carefully, danger to personal health and damage to the equipment is at risk. At all times, follow all warnings and instructions given in this manual, the system software, safety labels on the system, or by our engineers. User Guide 5
12 2 Safety 2.2 Conventions Throughout this manual there are safety warnings. To classify the degree of danger in each of these situations, this guide uses the conventions defined in ANSI Z : Danger indicates a hazardous situation, which, if not avoided, will result in death or serious injury. Warning indicates a hazardous situation, which, if not avoided, could result in death or serious injury. Caution indicates a hazardous situation, which, if not avoided, may result in minor or moderate injury. Denotes warnings against possible misuse that can lead to machine damage. Laser beam hazard Electrical shock hazard General warning Toxic hazard Corrosive material hazard Flammable material hazard Pinch point hazard 2.3 Laser Safety The MLA150 employs two types of continuous wave lasers, one for position measurement of the stage (interferometer laser), one for design exposure (exposure laser). When the window is closed, all laser light is blocked or absorbed, and the system is effectively of laser class 1. When the window is opened for loading or unloading, the interferometer laser beam is accessible. Under this condition, the system has the same laser class as the interferometer laser in use, which is laser class 2. Laser Type Wavelength (nm) Power (mw) Laser Class HeNe 632 < 6 2 The exposure laser beam is a powerful beam that is usually covered completely by optics covers. Power and wavelength of the exposure laser depend on the specific configuration, but the exposure laser beam is always dangerous for the eye, sometimes also for the skin. Even reflected light may be dangerous. If the optics covers are opened, the accessible energy is of the class 4 category (DIN EN ). Laser Type Wavelength (nm) Power (mw) Laser Class Diode, blue Diode, UV User Guide
13 2 Safety If conditions require the opening of the optics covers, such as for servicing or troubleshooting by trained service personnel, then personnel must observe all precautions required for a laser of above mentioned class in the whole area surrounding the MLA150. Eye injuries and/or skin burns! Severe damage to the eye and possibly to the skin can be caused by laser radiation of class 3B or 4 Avoid possible direct or indirect exposure of eyes or skin to laser radiation at all times. Do not operate the system with open optics cover if not acting under explicit instruction of an HIMT service engineer. Do not enter any area cordoned off by HIMT service engineers during adjustment work. Do not put anything reflective or flammable into the beam path. If the system has to be operated with open optics cover e.g., for trouble shooting: Cordon off the area and place warning signs. Wear appropriate safety goggles. Note that these cannot protect long against a direct beam, but are only meant as protection against stray light! Also keep in mind that you cannot see the laser beam with goggles on, so the risk of skin burns increases. Use the lowest possible laser power or reduce the power as far as possible with filters. Never leave the laser on when unattended. Make sure only qualified personnel may switch on the laser in such a machine state. Do not place reflective objects in, or near the laser beam path. Laser light scattered by reflective objects can be as damaging as the original beam. Objects such as rings, watchbands, and metal pens or pencils can be hazardous. User Guide 7
14 2 Safety 2.4 Electrical Safety A CEE type V, 16 A single-phase cable connector supplies operating power in the MLA. It is also possible to attach a local-type cable to a local-type wall connector. Please refer to the Pre-Installation Guide for details. Electrical Shock! Fatal electrical shock and/or severe burns can be caused by the supply voltage of up to 240VAC 16A for the system, and up to 420VAC 32A for certain laser types. Never use the equipment if cables or plugs have been damaged. Plug the MLA and its components only into approved outlets with correct ground. Power requirements are described in the Pre-Installation Guide. Ensure that both the voltage and frequency of a power source match the voltage and frequency stated on the equipment s electrical label. Not all power cords have the same current ratings. Household extension cords do not have overload protection and are not meant for use with sensitive electronic equipment. Never use household extension cords for any component of the MLA. Always follow the five safety steps if equipment containing electrical circuits with voltages >50VAC has to be opened: disconnect, apply restart lockout, check if equipment is deenergized, ground / short circuit equipment, cover neighboring elements that are still energized If access to the interior of any electronics component is necessary while system is in operation, exercise extreme caution. Only qualified service personnel may have access to the interior. 8 User Guide
15 2 Safety 2.5 Other Risks during Operation Injuries by moving parts or heat! If covers are removed, the operator may be exposed to dangerous collisions with moving parts, or heated components. Do not remove any covers that are fixed with screws Heed the warnings if removing any other covers Pinch risk by closing window! Mild pinch injuries are possible if fingers are brought between the upper window frame and the window while the window closes. The loading window is driven pneumatically with low pressure. It does not have enough force to injure a body or limb, but skin may be pinched. Don not close the window while resting a hand at the upper frame or upper window edge. Do not put a hand through the already closing window. 2.6 Interlock To protect the operator from hazards by laser light or moving stage, interlock circuits prevent stage movement and access to laser light as soon as the window opens. A safety switch stops the stage, holding it in position, and closes the laser shutter. If an exposure has been running at that moment, the result is irreversibly lost. The stage interlock can be overridden by service engineers by a key switch for servicing, together with a confirmation from the menu. While this service mode is activated, the main bar and background of the Exposure Wizard turns red. Injuries by moving parts or laser light! While the system is in service mode, dangerous levels of laser light are accessible, and the stage can move with window open. Only HIMT service engineers are allowed to put the machine into service mode. During servicing or maintenance by service engineers, heed the warnings given in the Safety Guide. If service mode was left active accidentally, switch back to safe mode and remove the key. Return it to the service local office. User Guide 9
16 2 Safety 2.7 Labels Flowbox front E-Rack REAR DOOR FRONT DOOR 10 User Guide
17 2 Safety Optics cover: front cover, side covers, rear cover User Guide 11
18 2 Safety 12 User Guide
19 3 System Description This chapter gives a short description of the MLA150 lithography system. The MLA150 system consists of the following individual components: Lithography Unit Electronics Rack Cooling water supply (not explicitly described in this document) Operator workstation The main principle of the functional interaction between the system components is as follows: A workstation comprising two computer monitors, a keyboard, a mouse and the User PC, that is located inside the electronics rack, represents the interface between user and system. The user controls the system via our graphical user interface on the User PC. This data is processed by the components located inside the electronics rack such as the stage controller which communicates with the stage and controls its movement based on the feedback given by interferometers that are placed in the main unit. The system has two cooling water supply units, called chillers. One of them makes sure that the system runs in a stable environment in terms of temperature. The other one serves as cooling unit for the laser and the motors. USER PC design positioning alignment sequences system parameters conversion: CAD design cooling water supply for Flow Box cooling water supply for Main Unit conversion exposure data ELECTRONICS RACK sensors control data Flow Box MLA Main Unit Figure 1: System components User Guide 13
20 3 System Description 3.1 Lithography Main Unit The Main Unit comprises the following elements: Flow box Granite Construction Optics System FLOWBOX The flow box is the housing of the lithography system and protects the MLA150 from damage. It also provides a stable environment in terms of temperature, laminar flow and clean air. This is of importance because only such a stable environment guarantees constant exposure conditions which guarantees the smallest possible variation of exposure parameters. The covers of the flow box are removable, but only for service purposes. Injuries by moving parts or laser light! Severe damage to the eye and possibly to the skin can be caused by laser radiation of class 3B or 4 Do not open the covers of the flow box. Flow box covers may be opened only by, or under direct instruction from, experienced service personnel! 14 User Guide
21 3 System Description ELEMENTS OF THE LAMINAR FLOW BOX: TEMPERATURE CONTROL UNIT 2 DISPLAY 3 SWITCH PANEL 4 CASTOR WHEEL 5 WINDOW 6 LIGHT Figure 2: Elements of the laminar flow box TEMPERATURE CONTROL UNIT ACTUAL TEMPERATURE 2 TARGET TEMPERATURE 3 RESET BUTTON 4 HEAT OUTPUT REGULATOR 4 Figure 3: Temperature control readout The flow box is temperature controlled by means of regulated heating of the incoming air. The air is cooled down by the water-cooling unit and then reheated to User Guide 15
22 3 System Description the required process temperature. The temperature control unit is located within the top compartment and has a display readout accessible from the outside through a hole in the flow box cover. In case the temperature exceeds +65 C inside the flow box, which can be caused by a malfunction of the fan, the control unit shuts down the heating system. The push button switch turns red. The heating system can be reset by pushing the button once but this should only be done if the reason for the failure is known. The display readout has a small icon in the left, blinking in regular intervals. This icon shows the activity of the heat output regulator. If the icon blinks periodically then the heat regulation works properly. If the icon is illuminated or not illuminated without any periodical change, then the temperature control unit is not working trouble-free anymore. It is recommended to shut down the system and call one of Heidelberg Instruments service offices (see 1.2 Contact). CASTOR WHEELS The flow box stands on eight castor wheels that have locking brakes in order to provide a stable position. These castor wheels are not height-adjustable. The machine is leveled by adjusting the four feet. SWITCH PANEL At the front side of the flow box several buttons are located. The green button is used for powering up the system, the red one is for powering it down. The button in the middle is the emergency off button. For opening and closing the window, the push button is used. The flow box provides a light source for inside, which is, depending on the application, yellow or red light. The light switch is located between the emergency off button and the window push button. On (I) Off (0) Emergency Off Light push button Window push button WINDOW The window is opened only for loading and unloading purposes. During operation, the window cannot be opened for safety reasons. The push button at the front of the flow box opens and closes the window by means of compressed air. This button is disabled while an exposure is running. 16 User Guide
23 3 System Description SYSTEM COMPONENTS SYSTEM SUPPORT A heavy-duty aluminum construction and four buffers that are filled with air to ensure vibration isolation support the granite base plate. To avoid any unnecessary bending forces in the base plate, these buffers are arranged in a triangular geometry (the two buffers at the front side are close together and act as one point). Figure 4: System support HEIGHT-ADJUSTABLE FEET The granite construction stands on four height-adjustable feet. By varying the height of the feet the system is leveled in correspondence with the ground condition in the location the system is installed. The castor wheels of the flow box are not heightadjustable. BASE PLATE (MAIN BLOCK) The main unit has a granite base that gives stability to the system. It has been selected for its low thermal expansion coefficient. The granite base plate is supported by air buffers that ensure effective vibration isolation and has threaded holes to accept other system components. Medium and high-power lasers are mounted at the bottom of the base plate to minimize heat generation in the areas that are sensitive to heat. OPERATOR PANEL The operator panel has a push button (1) that opens the vacuum inlet to fix the substrate on the chuck. For observing the vacuum status, a display (2) shows the current vacuum status. However, it is not necessary to observe the status because the wizard informs about vacuum supply problems. The panel also contains two LED lights (3) indicating the status of the laser. The lights are on throughout the whole exposure procedure. When the window is open, the lights are off indicating that the laser(s) is (are) off (see Info Section). 2 3 Figure 5: Operator Panel 1 User Guide 17
24 3 System Description STAGE SYSTEM The stage is equipped with linear motors in both axes. They provide smooth and constant movement with low positioning errors. One air bearing and one roller bearing support the movement in y-direction whereas the x-axis is equipped with two roller bearings. The stage carries the frame in which the chuck is located. There is one chuck for all substrate sizes. The substrate is hold down and kept it in place by vacuum suction. The chuck features a vacuum suction hole in the center and four small vacuum slits through which the vacuum reaches the substrate. Due to the viewing slots, backside alignment is possible without installing a different chuck. One of the slots is surrounded by a recess in which the adjustment aid is inserted to provide proper substrate placing on the chuck. Another one is also surrounded by a recess giving space for a tweezer to facilitate substrate loading VIEWING SLOTS 2 VACUUM SUCTION SLITS 3 VACUUM SUCTION HOLE 4 RECESS FOR TWEEZER 5 RECESS FOR ADJUSTMENT AID 18 User Guide
25 3 System Description OPTICS PLANE The optics system is located on a smaller granite top plate supported by the base plate and its granite side elements. The optics plane contains the optical elements and all camera components. The write head stands at the end of the optical path and is mounted to this plate with downward beam direction facing the substrate INTERFEROMETER HEAD 2 OPERATOR PANEL 3 STAGE 4 CHUCK 5 WRITE HEAD 6 OPTICS PLANE Figure 6: Stage system with optics plane User Guide 19
26 3 System Description OPTICS SYSTEM DIGITAL MICROMIRROR DEVICE (DMD) The DMD is an electrical input and optical output micro-electric-mechanical system for spatial light modulation. It is composed of an array of micro light switches containing individually controlled micro mirrors which correspond to the pixels in the image to be displayed. Laser light is modulated by this device to project and transfer a pattern into positive or negative resist. LASER UNIT AND OPTICAL ELEMENTS FOR BEAM GUIDANCE The laser beam is emitted by several laser diodes, coupled in an optical fiber and projected on the DMD. The optical elements guide the modulated light through the system. The light beam passes the write head and is finally projected on the substrate. CAMERA UNIT The camera unit comprises one camera with low resolution, one with high resolution and one overview camera. The cameras also feature a light source and make it possible to inspect and measure the exposed substrates. Additionally, the cameras are used for accurate alignment of a design with existing structures. Here, the High Res camera is the appropriate choice due to its high resolution. In cases where the alignment marks are larger than the field of view of the High Res camera, switching to the macro camera is recommended. The overview camera is not appropriate for alignment. Additionally, it does not show the complete surface of the substrate due to mechanical limits. The camera image is transferred to the User PC via camera software that opens in its own window. Systems with backside alignment have a second camera unit for back side viewing mounted inside the stage and looking pointed to the substrate. Field Of View Camera type (size of the substrate area that can be seen) Top Surface Back Surface High Res 190 μm x 140 μm min.172 x 130 µm Low Res 640 μm x 480 μm min 364 x 274 µm - Overview 20 mm x 20 mm top side only *Overview cannot access the entire surface of the substrate due to mechanical limits. Table 1: Field of view (top side, back side) PNEUMATIC AUTOFOCUS The pneumatic autofocus serves to keep the focal point of the write beam stable on the surface of the substrate. For probing the distance, compressed air passes through the write head and leaves it through a nozzle. Once the write head is close enough to the substrate, a pressure builds up between the nozzle and the substrate, which is monitored by a pressure sensor. The pressure sensor transmits the information to a controller which regulates the write head movement. The defoc value shows the focus position of the write head with respect to the offered 20 User Guide
27 3 System Description defocusing range [-10 to 10]. This range is necessary to adapt the focus distance to an appropriate value which mainly depends on resist thickness and thus varies. INTERFEROMETER The laser interferometer is an optical device for measuring the stage position. The machine achieves its required positioning precision with this important element. X interferometer unit Interferometer Laser Unit (HeNe) X Mirror Stage Y Mirror Y interferometer unit Figure 7: Interferometer function WRITE HEAD The write head is mounted to the optics plane. The focal length of the write lens determines the resolution of the system. User Guide 21
28 3 System Description 3.2 Electronics Rack The electronics rack consists of several units. These units drive and control the system and provide communication with the operator of the system. The following electronic units are located inside the electronics rack: 1 USER PC WITH CONVERSION The User PC is a communication interface between user and system by means of the graphical user interface (GUI). The User PC runs Linux on a virtual machine which runs the conversion software. This software is necessary for design conversion. Design files in Gerber, DXF, CIF or GDSII have to be converted into a machine file format, the LIC format. LIC stands for Laser Internal Code. Only this special file format can be read by the MLA system. 2 STC-RACK The STC-Rack is a system control unit consisting of several elements such as the stepper motor driver, the autofocus electronics or the laser shutter control. 3 STAGE CONTROLLER The Stage Controller drives the stage, reads the interferometer data, triggers the laser and tells the DMD (digital micromirror device) when to switch to the next frame. It is the system that coordinates the exposure procedure. 4 POWER SUPPLY AND EMERGENCY STOP MODULE This unit responsible for power distribution. 5 INTEGRATED NETWORK HUB The Integrated Network Hub connects the multiple devices and make them work together on a single network Figure 8: E-rack components 22 User Guide
29 3 System Description 3.3 Orientation of Stage and Design It is important to load the substrate with the correct orientation on the center of the chuck. The coordinate system of the design to be exposed must match the direction and orientation of structures already exposed on the substrate. The coordinate system of the stage is oriented such that the y-axis corresponds to a left-right movement and the x-axis to a backward-forward movement (see Figure 9) when standing in front of the machine. Figure 9: Orientation of stage and design The design is exposed rotated by 90 degrees in clockwise direction (Figure 10). F 90 clockwise X F Y loading side Figure 10: Machine-related design rotation User Guide 23
30 3 System Description Thus, the coordinate system of the design is also arranged rotated by 90 degrees clockwise (Figure 11). - x +y +x +y 90 clockwise -x -y - x +y -x -y +x - y +x - y +x +y loading side Figure 11: Rotation of coordinate system on chuck For easier orientation on the chuck regarding the design coordinates, the following figure gives an example of alignment crosses and their location on the substrate loading side Figure 12: Location of coordinate pairs 24 User Guide
31 4 Wizard Description The MLA150 offers quick setup of exposure and alignment aided by the Exposure Wizard. This intuitive user interface guides the operator through the steps of an exposure set up. To start the wizard, double-click on the link icon. 4.1 Overview: Exposure Wizard The Exposure Wizard has its own window. This window stays open throughout the entire configuration and exposure procedure (Figure 13). It contains the following main elements: MENU BAR TAB SECTION INFO SECTION NAVIGATION BUTTONS Figure 13: Wizard window overview FRAMES PANEL INFO FIELD User Guide 25
32 4 Wizard Description MENU BAR The menu bar is located at the top of the window, offering a number of menu utilities. INFO SECTION The info block gives information about the hardware condition and the progress or status of the current exposure setup. PANEL The panel is located below the info section. This panel changes according to the tasks that the system has to perform. In figure 13 the panel s name is Setup Job panel. Inside the panel are buttons and frames. FRAME The panel contains frames e.g., the Layer frame, where the design file and other options are selected. The frame has mandatory fields that have to be filled with values, and fields that can be filled optionally. The mandatory fields are highlighted in orange and turn green once a value has been entered. The optional fields are highlighted in green before and after the entry of values. Throughout this manual you find instructions like "double-click Design". In this case, you are instructed to double-click the value field with the title Design not the word Design. BUTTONS TITLE VALUE MANDATORY OPTIONAL A click on these buttons usually opens another window where you can select items or set options NAVIGATION BUTTONS At the bottom of the wizard window, you find navigation buttons e.g., Load Substrate or Continue. The functions and names of the buttons depend on the selected exposure mode. These buttons can stay disabled until certain tasks are finished. INFO BOX Every panel contains a yellow text box, giving information and instructions on the current task. TAB SECTION A block with two tabs is located below the menu bar. In one tap (Exposure Setup) a tree view shows the procedure steps the system has to execute. The other tab (Info) shows a list of startup messages (refer 4.2 Static Wizard Elements for more details). In the following subchapter, you find detailed information about the Exposure Wizard elements. 26 User Guide
33 4 Wizard Description 4.2 Static Wizard Elements MENU BAR FileExit: ToolsControl Panel: ToolsInitialize Stage: UserSelect User: UserManage Users: To leave the wizard and close the window Activates the Control Panel (see 7.1 Control Panel) To initialize the stage in case the hardware info shows that it is not initialized Login of a certain user To manage the administration rights of the different users TAB SECTION The Exposure Setup Tab shows a tree view of the steps to be completed with the wizard from job setup to exposure and unloading. It is a graphical representation of the sequence of panels making up one exposure job. As a kind of panel map it can be taken for orientation. The green rectangle shows the options available in the selected Exposure Mod. The green check indicates that the task is done. The Info Tab shows a list of startup messages informing the user about the condition of the system after startup. Note: If the Hardware Info Section shows a red cross, open the Info Tab and check the startup messages to find out where the problem is. The control system checks the communication between the electronics and the hardware components. A list of exposure files and exposure reports is shown featuring a search bar for easy retrieval of exposure information. User Guide 27
34 4 Wizard Description INFO SECTION The Info Section consists of four subsections: Exposure Info Alignment Info Progress Info Hardware Info Exposure Info Job Name is a combination of the word job and the job number. It is editable in the Job frame by double-clicking into the Job Name value field. No. shows the auto-incrementing number of the job, it is not editable. Substrate Size[mm] shows the size of the substrate that is currently loaded. Design Name shows the name of the design that is currently loaded. Design Size [mm] shows the size of the design. Dose [mj/cm²] shows the exposure energy for the current job. Height shows the height of the substrate on the cuck. Layer shows the layer that is currently being prepared for exposure. Mode shows the exposure quality level chosen at conversion. Quality means high level, Fast means lower quality level but faster completion. Defoc shows the defocus value selected for the current exposure. The defoc with a range between -10 to 10 allows fine tuning of the exposure focus (for more information see Optics System: Pneumatic Autofocus). This value can be adjusted before starting the design exposure (6.8 Expose Design) 28 User Guide
35 4 Wizard Description Alignment Info This info box has two tables: Expose Cross Positions shows the positions of the alignment crosses set during the setup of the layer previous to the layer with the design that is to be aligned. For instance, when setting up the First Exposure job the coordinates of the exposure crosses for the next layer can be determined and exposed together with the First Exposure layer. Align Cross Positions shows the positions of the alignment crosses taken from the template file. For orientation regarding the location of the coordinate pairs on the substrate see 3.3 Orientation of Stage and Design. Progress Info The Progress Info box gives information about the progress of the exposure. Exposure Status shows the status of the exposure job. Design Number shows the number of the design that is being exposed. User Guide 29
36 4 Wizard Description Stripe Number shows which stripe is being exposed at the moment. Time [hh:mm]. shows the time that the exposure takes in total. Remaining Time [hh:mm] shows the time that the exposure is still requiring to be finished. Hardware Info REFRESH STAGE POSITION The Hardware Info box shows important information about the system status. The Refresh button updates the information stated in the tables. The Stage Position fields show the x-coordinate and the y-coordinate of the current stage position. A click on Refresh updates the fields to show the current position. The Status list informs about the status of the system devices. If there is a red cross instead of the word OK, click Refresh. If the status is still the same, go to the Info Tab and click Status Messages. Here, you can see why the status does not show OK. The Numeric Values list shows the condition of the system parts in numeric values. These values are only interesting for service staff or users with administrator rights. If any of the values is not in the normal range, the Status list shows the red cross icon instead of the word OK. 30 User Guide
37 4 Wizard Description 4.3 Substrate Representation In the menu panel you find a simple graphical depiction of the substrate showing the design position on the substrate. The position of the camera is also displayed in order to see which part of the substrate is currently visible in the camera image. Depending on the kind of substrate shape (plate or wafer) the menu offers two different substrate visualizations. On the substrate, the design position and size is displayed by a red rectangle. The camera is depicted as a blue rectangle Camera 2 Design User Guide 31
38 4 Wizard Description The horizontal and vertical measure lines indicate the real size of the substrate. The size of the design representation and the size of the camera are scaled in relation to these measure lines. To move the design to a certain position on the substrate, use the Control Panel. Alternatively, drag the camera (hold mouse button down while moving) to the desired location. The design follows when the camera position is set to zero by clicking Set zero in the Control Panel. 32 User Guide
39 5 System Startup This chapter describes how to power up and power down the MLA150. For powering up and down the system the buttons at the front of the flow box are used. 5.1 Powering Up Powering up the system: If not already done, switch on the main switch at the e-rack. Allow 60 seconds to boot the power supply. Depending on the system configuration, switch on the User PC. To switch on the system power, press the On (I)-button at the front of the flow box. You can hear one click and another click 3 seconds later. On (I) Off (0) Emergency Off In case the system was switched off by using the EMERGENCY OFF button: Release by turning it in the direction indicated on the button. Otherwise the system power cannot be switched on. Press the green On (I)-button. You can hear one click and another click 3 seconds later. Note: If power is not coming up, check whether the main breaker on the bottom of the electronics rack is turned off. Turn on the main breaker again! Switch on the displays and the User PC, if it is not running. In case the power supply was interrupted (e.g. by a blackout) Press the green On (I)- button. You can hear one click and another click 3 seconds later Reboot the User PC. Starting the Exposure Wizard: Click the shortcut at your desktop. User Guide 33
40 5 System Startup At each startup, the menu checks for necessary component initializations. A window shows the status of hardware initialization 5.2 Powering Down Powering down in emergency case: In case of emergency, press the EMERGENCY OFF button at the front of the flow box. Standard power down procedure Close the Exposure Wizard by selecting FileExit from the menu bar. Shut down the User PC. Press the red Off (0) button. The system shuts down. On (I) Off (0) Emergency Off Complete Shutdown Execute the standard power down procedure and then turn off the main breaker that is located on the front of the power distribution rack at the bottom of the electronics rack (see 3.2 Electronics Rack). Note: In general, the system should be powered down completely only if absolutely necessary. If the exposure laser is off, idle power consumption of the system is low, and keeping it in standby enhances stability. We do not recommend to power down the system if the idle time period is less than at least one week. Powering down for maintenance The main circuit breaker in the bottom compartment of the electronics cabinet is equipped with holes for a padlock. If the system is powered down for maintenance or servicing, after above steps, secure the main circuit breaker in the Off position with such a padlock. 34 User Guide
41 6 Job Setup As mentioned before (4 Wizard Description), the MLA150 provides an exposure wizard that guides the user through the steps needed to perform an exposure. The following subchapters build a sequence of actions that have to be executed one after the other. To use the wizard efficiently, follow the instructions given in this chapter. The following figure is a panel map showing the way through the wizard panels. Setup Job Select Job Select Substrate Template Load Design (Convert Design) Load Substrate First Exposure Exposure Alignment Series Alignment: Exposure Draw Mode Unload Substrate User Guide 35
42 6 Job Setup 6.1 Select Job To start the wizard, double-click on the desktop. The Exposure Wizard opens and automatically creates a new job. This job has a Name and a Number. The name is editable and can be changed by clicking into the Name field. The number is fixed and auto-incrementing. If you do not intend to start a new job, you can also choose from the following options: Continue or repeat a job: Click Load Job. Repeat an exposed layer of that job: Click Restart Job and select the job you would like to repeat. The process data of the selected job is deleted and a new job is set up with the same settings but with a new job name/number. Start another new job after you have finished an exposure job: Click New Job. The new job has a new number and a new, but editable, name. Continue with the instructions for a new job. Use the new job that has started automatically with wizard startup: From the dropdown list, select one of the available exposure modes: Standard: Series: To expose a single design for each layer. Overlay exposures are possible in this mode. To expose designs (e.g. dose test) several times at different positions with varying parameters (dose or/and defoc). It can 36 User Guide
43 Draw Mode MLA150 6 Job Setup also be used for finding the appropriate dose and defoc relation for the exposure. To create boxes, circles or ellipses of arbitrary size limited only by the camera field. Used for creating connections between structures or for repairing imperfections in structures of an exposed layer. After you have set up the desired job, choose the appropriate substrate and the corresponding substrate template at the system (see Substrate Template Selection). 6.2 Select Substrate Template The system also needs to be provided with the information about the chosen substrate. It offers a list of templates. In case the required template is not available in the list, it is possible to load a new substrate template (only for authorized users). For selecting a substrate template, follow these instructions: In the Substrate frame: Double-click into the value field titled Substrate Template. From the list, select your substrate size or at least the shape e.g., automatic_round if you intent to load a wafer. Above the list, click Load. The Substrate frame now displays the selected substrate size or shape and the field is highlighted in green. That means that the task of substrate template selection is done. If a substrate size was selected the fields Size X, Size Y, Diameter and Thickness are filled with the corresponding value. User Guide 37
44 6 Job Setup 6.3 Load Design ii i In Draw Mode there is no design loading procedure because this mode is for exposing boxes, circles and ellipses of arbitrary size limited only by the camera field. Skip this subchapter and go to 6.5 Load Substrate. After you have selected one of the exposure modes (see 6.1 Select Job) and determined the appropriate substrate template (see 6.2 Select Substrate Template), you load the design. For loading a design that is not in the list, follow the instructions given in 6.4 Convert Design. The following sections contain instructions on design loading. Even though the loading procedures differ only slightly from each other in the different modes, read the section that corresponds to the exposure mode you are about to use STANDARD: FIRST EXPOSURE In the Layer frame: If available, select a laser from the dropdown list in the Laser field. Double-click into the value field titled Design. A panel opens containing a list of available design files. From the list, select the required design with a left-click. Click Load. Alternatively, double-click on the design name. 38 User Guide
45 6 Job Setup The design is now listed in the Layer frame. Optional: Double-click the value field titled Resist and select the appropriate resist type for your application. The recommended dose for exposures on that type of resist is listed automatically in the Sensitivity field. In the Thickness field the thickness of the resist is displayed. Select the wavelength for the exposure. Optional: It is possible to load a template for alignment crosses which are exposed on the layer. To load this template, double-click into the value field titled Expose Crosses and select a bitmap template file from the list. If the template size exceeds 800 x 600 px, the system shows a warning STANDARD: ALIGNMENT For aligned exposures, Layer 2 is the first layer that can be chosen. 1 4 If available, select a laser from the dropdown list in the Laser field. Double-click into the value field titled Design in Layer 2. A panel opens containing a list of available design files. From the list, select the desired design file with a left-click. Click Load. Alternatively, double-click the name. User Guide 39
46 6 Job Setup The design is now listed in the Layer frame. Double-click into the value field titled Align Crosses. A list opens showing several templates with the crosses required for alignment procedures. A special template called _Manual.xml is offered for cases in which the cross positions should be selected in the alignment setup. The exposure is then executed with the manually selected alignment positions which are saved afterwards as [jobname]_alignpos_l[no. of layer] (see below). Additionally, if a different template was selected, alignment positions can be changed or even ignored (see 6.7 Setup Overlay Alignment). From the list, with a left-click select a template and click Load. The template file is now listed in the Align Crosses field. Optional: Double-click into the value field titled Resist and select the appropriate resist type for your application. The recommended dose for exposures on that type of resist is listed automatically in the Sensitivity field. In the Thickness field the thickness of the resist is displayed. Select the wavelength for the exposure Note: If the first layer does already exist on the substrate, it can be easily skipped SERIES In Series Mode the template and design file is selected automatically when choosing Series Mode in the Set up panel (see 6.1 Select Job). The Layer frame turns into the Series frame with different parameters than displayed in the Layer frame (see below). In case you need a different design file for your series exposure, follow the instructions given in Standard: First Exposure. 40 User Guide
47 6 Job Setup 6.4 Convert Design If you have chosen a listed design file, skip to the next section 6.5 Load Substrate. For converting a new design, follow these instructions: In the Layer frame: Double-click into the value field titled Design. A page containing a list of designs opens. At the bottom you find a button bar. Click Convert Design. You are led to the conversion software window. User Guide 41
48 6 Job Setup In the Conversion window: From the menu bar, select File New Job (alternatively click the sheet icon). You are asked to enter a name for the job. Enter a name and click Ok. Click Add, select a design format. A directory opens containing the source files for the selected design format. From the directory, select the file to be converted into the LIC format. If necessary, change settings and / or use the viewer application (see related document Conversion Job Manager for more details). Click Complete Task. A message box informs about the completion of the process. If the status bar shows 100%, click Finish. The conversion software closes automatically. Click into the wizard window to refresh the design list or click Refresh. The new file is now listed and available for exposure. 42 User Guide
49 6 Job Setup 6.5 Load Substrate After you have chosen the appropriate substrate, selected a substrate template and loaded a design, you can place the substrate on the chuck. The following instructions guide you through the loading procedure. You also get on-screen instructions inside the yellow Info Box. The chuck is designed to facilitate the manual loading process. It has an indentation surrounding one of the four viewing slots for backside alignment. This indentation makes substrate handling on the chuck easier as it offers space for putting a adjustment aid inside. ADJUSTMENT AID The guide bar at the bottom of the adjustment aid is equipped with rest positions corresponding to the different wafer sizes that are possible to be loaded on the chuck. These rest positions are made visible on a measuring scale. In the example the chuck is loaded with a 4 wafer as it can be seen on the measuring scale matching the mark at the chuck. Keep in mind to remove the adjustment aid from the chuck before starting an exposure. In order to avoid possible damage caused by this adjustment aid, the system is equipped with a monitoring function based on a light barrier control. The Exposure Wizard disables the buttons that lead to all subsequent steps. The exposure function stays blocked until the tool is removed from the chuck. User Guide 43
50 6 Job Setup STEP-BY-STEP SUBSTRATE LOADING In the Setup Job panel: Click Load Substrate. The stage moves into loading position. The wizard moves on to the Load Substrate panel. Wait until the movement has stopped. Resist coated substrates get useless when exposed to white light! Non-safe light may only be switched on if all substrates are stored in boxes impermeable to light. Otherwise, the substrates become useless. At the lithography main unit: Push the window button and release it again. The window opens. Place the adjustment aid so that the guide bar, which is located at the bottom, fits into the indentation at the chuck. Adjust the auxiliary tool s position to the substrate size. Use a tweezer to grab the substrate and place the substrate on the chuck. Note: Check for correct loading and head position. At the operator panel press the vacuum button. Make sure that the substrate is held tight by the vacuum. Remove the adjustment aid from the chuck. Check the substrate's orientation (see 3.3 Orientation of Stage and Design). Close the window by pushing and releasing the button. Go back to the User PC. 44 User Guide
51 In the Load Substrate panel, click Continue. MLA150 6 Job Setup Check if the substrate is placed under the write head. If not, see below. If the substrate position is correct, click Continue. Note: In case the substrate is not placed under the write head, click Cancel. The stage moves back to loading position. Start the loading procedure again and make sure that vacuum is switched on. Note: For small substrates the system issues a dialog box if the substrate type has not been completely defined in the step of substrate template selection. The system searches for the center of the substrate and gives information about the progress via a message box. If you wish to abort the Find Plate Center procedure, click Stop in the message box and start the loading process again. After the successful loading process, the system leads to the next panel: In Standard Mode with overlay alignment, the Alignment panel appears (6.7 Setup Overlay Alignment). In Draw Mode, the system offers the Draw Mode panel for creating boxes, circles and ellipses (6.6 Draw Structures). In Standard Mode without overlay alignment, you are led directly to the Exposure panel (6.8 Expose Design). In Series Mode, the Series panel shows up offering the exposure procedure (6.8.3 Series Exposure Procedure). User Guide 45
52 6 Job Setup 6.6 Draw Structures After having selected the appropriate substrate, you can start drawing the image. In the Draw Mode panel In the Procedure frame, select the kind of shape to use for image drawing by activating the corresponding radio button: Draw Image: Activate this option to use the shapes offered in the camera window: rectangle, ellipse, circle or bitmap file. Draw Line or Polygon: Use this option to draw lines or polygones (lines with more than two points). Adjust the line width by using the spin control below the radio button. Expose crosses: Use this option to expose crosses for alignment orientation without the design (in Standard Mode a design has to be loaded). In the Expose Crosses table you can load the bitmap file for cross exposure. 46 User Guide
53 6 Job Setup DRAW IMAGE Click Draw Image and select the area for the structure on the substrate inside the camera window (use the Stage Control section for moving on the substrate). In the camera window select the shapes of the structures that should be drawn onto the substrate by clicking on the corresponding icon. ii i You can also load an existing file by clicking Load and selecting the file from the corresponding folder (usually C:\HIMT\Designs\Bitmaps). To directly load a bitmap file click BMP located below the structure icons. To drag the structure to the desired position click into the structure and move the cursor with the mouse button held down. To rotate the structure click into the green dot inside the structure and move the cursor without releasing the mouse button until the desired position has been found. User Guide 47
54 6 Job Setup ii i To confirm the drawn image, click Submit in the menu bar of the camera window. To clear the image, click Clear and start again. To save the image, click Save, insert a name for the file and save it. To cancel the entire drawing procedure, click Cancel. After submission of the created image, work with the camera window is done. Return to the wizard window and the Draw Mode panel in which the exposure process can be started (see Draw Mode Exposure Procedure) DRAW LINE OR POLYGON In the camera window, move to the area near to the position of the first point of the line or polygon, so that it is visible in the camera image. Click Set Point. In the camera window, a crosshair appears. Move the crosshair by moving the mouse to the desired position. 48 User Guide
55 6 Job Setup Click the left mouse button at the position in which the first point of the line should be set. Move to the next point of the line/polygon by using the arrow buttons of the Control Panel. Click Set Point. Repeat the set point procedure. Check the line position in the camera window and click Accept line. To draw a polygon, go on with the set point procedure and click Accept Polygon to submit the polygon drawing. After accepting the drawn shapes, work with the camera window is done. Return to the wizard window and the Draw Mode panel in which the exposure process can be started (see Draw Mode Exposure Procedure) EXPOSE CROSSES IN DRAW MODE If not selected in the Setup panel, a bitmap file has to be selected for every cross position: Click Edit and select a template for every cross position. For selecting the same file in every position, activate the checkbox Use first bitmap for all. Enter the positions into the table. Click Edit again, to leave the editing mode. Note: Use Edit to change the template selection made in the Setup panel. Go to back to the original positions from the selected file, click Original. User Guide 49
56 6 Job Setup 6.7 Setup Overlay Alignment For exposing the first layer, skip this subchapter and continue with 6.8 Expose Design. The MLA150 is able to execute precise alignment exposures. In order to achieve best results, the system offers top side as well as back side alignment. Back side alignment (BSA) is realized by a separate camera unit for back side viewing that is mounted inside the stage and looks to the substrate. Back side alignment is used in the same way as the normal top side alignment. For using the available alignment modes, choose standard exposure mode in the Setup Job panel. Top side alignment is supported by three different camera types as mentioned before (see Optics System). Back side alignment is supported by two cameras, low and high resolution. The overview camera is still active, but provides only top side view on the substrate. The Low Res camera is the default camera. For alignment, it is recommended to use the High Res camera as its higher resolution is leading to best alignment results. The alignment function offers two different alignment modes, Cross Alignment and Manual Alignment. Cross Alignment is an automatic cross detection mode and is recommended to be used as standard mode. Manual Alignment is the manual mode for cross detection and is provided for exceptional cases in which the automatic detection might not work properly. In this chapter, you find the information necessary for executing alignment for overlay exposures. The alignment procedures of top side and back side do not differ from each other, so the following instructions are for both alignment types. 50 User Guide
57 6 Job Setup Alignment Procedure In the Alignment panel: If the template _Manual.xml for manual setup of the alignment cross coordinates was chosen, select Top Surface for top side alignment or Back Surface for back side alignment from the dropdown list. The other templates already contain this information. Choose a camera from the Stage and Camera Control panel: Top Surface Back Surface Field of view Field of view Low Res 640 µm x 480 BS Low Res min. 364 x 274 µm High Res 190 µm x 140 µm BS High Res min.172 x 130 µm Overview* 20 mm x 20 mm *Overview cannot access the entire surface of the substrate due to mechanical limits. Note: Using the High Res/ BS High Res camera for alignment is recommended whereas the Overview camera is not useful for alignment procedures. From the Alignment Mode dropdown list choose between Cross Alignment and Manual Alignment. This selection can be made for very single cross position. User Guide 51
58 6 Job Setup Double-check the positions of the alignment crosses taken from the template file. Editing: The Edit button is used for changing the alignment cross positions. Click Edit and enter new values. To delete one of the cross coordinates, delete the value and leave the field blank. If, for instance, you intend to skip the second cross position in the list, delete the value, copy the value from the third cross position field into it. Leave the third position field blank. To close the editing process, click Save. The positions are stored in a temporary file and turned into a permanent template after exposure start. To restore the original positions from the file, click Original. If the template _Manual.xml was selected, set the alignment marks manually by using the Edit function. For every alignment cross enter the coordinates, click Save and then Accept Position. Use the Stage Control frame of the Control Panel to move the cross into the camera center (see 7.1 Control Panel). Determine the alignment marks in: A Cross Alignment Mode: Click Measure. The system measures the position of the cross and moves it to the center of the camera window. Examine the positions and click Accept Position to confirm it. The procedure moves on to the next alignment cross. In the Pos field, the rectangle turns into a check. In case of unsatisfying measurements see Unsatisfying Alignment Measurements. B Manual Alignment Mode: ii i Click Measure. In the camera window, a crosshair appears. Move the crosshair to the position in which the alignment marks should be set and click. The crosshair turns from green to orange. Note: For fine positioning use the arrow buttons. You can switch between continuous movement (jogging) and stepwise movement. In step mode enter the step size [µm] for X and Y direction into the corresponding fields. In the jogging mode, change the driving speed [µm/s] either by using the slider or by clicking into the corresponding field and entering the speed manually. Alternatively, click into the slider field and use the arrow keys for setting the speed To center the position of the alignment mark inside the camera window, click Center Cross. Note: It is possible to skip alignment positions by clicking Skip Position. This only works if more than two points are available otherwise the button is disabled. In the Pos field the rectangle turns into a red cross icon indicating that this coordinate pair was ignored. 52 User Guide
59 6 Job Setup Repeat the procedure for all alignment cross positions. Cancelling the alignment procedure is possible by clicking Cancel. Alternatively, with Setup Job the alignment procedure gets cancelled and the Exposure Wizard moves back to the Setup Job panel. Click Continue. The design is now prepared for the exposure process. For information on how to start the exposure process, go to 6.8 Expose Design. User Guide 53
60 6 Job Setup 6.8 Expose Design The system offers two standard exposure modes, one with and the other one without overlay alignment. Additionally, it is possible to execute series exposures in order to determine the appropriate defoc settings and dose settings for the current exposure job. In Draw Mode you skipped the design loading and created your own structures directly on the substrate inside the camera window (6.6 Draw Structures). The following sections give instructions on how to execute exposures in the different modes FIRST EXPOSURE PROCEDURE After having loaded the design and the substrate, you are in the First Exposure panel. Double-check the design name and the wavelength. If no default value is given, set the Dose by entering the value into the text field. Set the Defoc by selecting a value with the spin button [-10 to 10]. The defoc allows fine tuning of the exposure focus. Optional: Activate Auto-Unload (see 6.9 Unload Substrate). Optional: Activate Expose Crosses if having selected a template before (see Standard: First Exposure). Use Edit to change the coordinates or load a different file. It is also possible to load a template here if not having done it before in the design selection. Use Original to reset the coordinates to the values given by the template file. Click Start Exposure. 54 User Guide
61 6 Job Setup The machine is exposing the design. If Auto-Unload is not activated, then after completion of the exposure a dialog window pops up asking if the substrate should be unloaded. Click Yes, if you want the system to unload the substrate or No if the substrate should stay loaded on the chuck e. g., to expose the next layer. It is also possible to click No and unload the substrate by clicking Unload in the panel (see 6.9 Substrate Unloading) OVERLAY EXPOSURE PROCEDURE After having loaded the design and the substrate and having prepared the alignment crosses, the substrate is ready to be exposed. In the Alignment: Exposure panel Double-check the design name and the wavelength. If no default value is given, set the Dose value by entering it into the text field. Set the Defoc by selecting a value with the spin buttons (range -10 to 10). The defoc allows fine tuning of the exposure focus. Double-check the Alignment Cross Positions. Optional: It is possible to load a template for alignment crosses which are exposed on the layer. To load this template, double-click into the value field titled Expose Crosses and select a bitmap template file from the list Chose from the Alignment Options section: User Guide 55
62 6 Job Setup Rotation [mrad]: If the Use checkbox is activated, the system calculates the rotation of the substrate. Scaling X/Y: The system compares the distance measured during alignment with the distance given by the alignment positions. From the deviation a scaling factor results. On this basis the alignment design is shrunk or stretched in order to match the previous layer. Shearing [mrad]: The system compensates small distortions such as a rectangle that appears more like a parallelogram. Optional: Activate Auto-Unload. The system executes the unloading procedure automatically (see 6.9 Unload Substrate). Click Start Exposure. The machine is exposing the design. If Auto- Unload is not activated, then after completion of the exposure a dialog window pops up asking if the substrate should be unloaded. Click Yes, if you want the system to unload the substrate or No if the substrate should stay loaded on the chuck e. g., to expose the next layer. 56 User Guide
63 6 Job Setup SERIES EXPOSURE PROCEDURE After having loaded the substrate and the design, the substrate is ready to be exposed. You are in the Series panel of the Series mode. In this panel several values have to be set for series exposure. Find the explanation of the panel elements below: Mode: Three different selections are possible: Dose, Defoc or Dose and Defoc. Number of fields: Use the spin button to select the number of fields to be exposed In the Dose Series table, you set the parameters for the series with varying energy values. In the Defoc Series table, you set the parameters for exposing the design with varying defoc values. The defoc allows fine tuning of the exposure focus. In the bottom table, the Step size in x and y direction is determined. Pay attention to the value in the Total range fields. If the total range requires more space than available on the substrate, an error message pops up. For information about Auto-Unload and Unload see 6.9 Unload Substrate. User Guide 57
64 6 Job Setup When choosing Dose Series only, the Defoc value is fixed. The Dose value is fixed when Defoc Series is active. The substrate visualization shows the arrangement of the fields according to the values set in the Series panel. This feature facilitates the preparation of series exposures. The horizontal fields are for defocus series and the vertical fields represent the dose fields (see below). If the fields overlap, the step size has to be changed to a higher value. If the field arrangement exceeds the substrate surface size, the number of fields has to be reduced. Select from the options in the Mode dropdown list: Dose, Defoc or Dose and Defoc. Set the values required for the selected mode. Note: Pay attention to the value in the Total range fields. If the total range requires more space than available on the substrate, an error message pops up. If desired, activate Auto-Unload (see 6.9 Unload Substrate). Click Start Exposure. 58 User Guide
65 6 Job Setup The machine is exposing the design. If Auto-Unload is not activated, then after completion of the exposure a dialog window pops up asking if the substrate should be unloaded. Click Yes, if you want the system to unload the substrate or No if the substrate should stay loaded on the chuck e. g., to expose the next layer DRAW MODE EXPOSURE PROCEDURE After creation and submission of the image, you are still in the Draw Mode panel to start the exposure. In the Draw Mode panel Set the Dose value by entering the value into the text field. Set the Defoc by selecting the value with the spin buttons (range -10 to 10). The defoc allows fine tuning of the exposure focus. Optional: Activate Auto-Unload. The system executes the unloading procedure automatically (see 6.9 Unload Substrate). Click Start Exposure. In the Progress Info section the table changes to a list displaying the Draw Mode procedures that are already executed. The most recent one is listed at the top of the list. You also find the information about the type of draw mode image and the coordinates of the center of the image. User Guide 59
66 6 Job Setup 6.9 Unload Substrate For unloading the substrate the system provides a function called Auto-Unload. This function is selectable by activating a checkbox. Read more in the information below. Figure 14: Unloading options in Standard Mode and Series Mode Auto-Unload The Auto-Unload function automatically brings the stage into unloading position directly after exposure completion. Activate the Auto-Unload function by clicking into the checkbox before starting the exposure procedure. Above you see where this checkbox is located in the panels of the different exposure modes (in Draw Mode same location as in First Exposure Mode). After the unloading procedure had finished, the wizard directly leads you back to the Setup Job Panel where you can start a new job with New Job. You can take the substrate from the chuck or leave it there for exposing a further layer. Unload Next to the Auto-Unload checkbox there is an Unload button. Alternatively, it is possible to click this button after exposure completion. The stages moves into unloading position. You can take the substrate from the chuck or leave it there for exposing a further layer. To start a new job, go back to Setup Job panel by clicking on the corresponding navigation button. 60 User Guide
67 6 Job Setup Removing the substrate from the chuck To remove the substrate from the chuck, follow the steps below: Push the window button and release it again. The window opens. At the operator panel switch off the vacuum. Resist coated substrates get useless when exposed to white light! Non-safe light may only be switched on when all substrates are stored in boxes impermeable to light. Otherwise, the substrates become useless. Carefully take the substrate off the chuck and stow it in an opaque box impermeable to light. Close the window by pushing and releasing the button. If required, click OK in the Exposure Wizard to close the unloading dialog. Note: This user guide does not give instructions on substrate processing. Processing of the substrate should happen according to the substrate manufacturer's recommendation. User Guide 61
68 6 Job Setup 62 User Guide
69 7 System Utilities and Tools The MLA offers further elements beside the main menu that facilitate handling the exposure and alignment processes. 7.1 Control Panel The Control Panel is a utility that provides navigation functions as well as other necessary control functions. In the Camera Control frame, the button for selecting the available cameras are arranged. A selection is done by clicking the button for the camera of choice. The camera is then activated. The information about the field of view of the different cameras helps to make the decision which on to choose for the current application. For alignment it is recommended to use the High Res camera as its high resolution is best for alignment procedures Top Surface Back Surface Field of view Field of view Low Res 640 µm x 480 BS Low Res min. 364 x 274 µm High Res 190 µm x 140 µm BS High Res min.172 x 130 µm Overview* 20 mm x 20 mm *Overview cannot access the entire surface of the substrate due to mechanical limits. Below these you find one Focus slider for setting the camera focus and a Brightness slider for setting the brightness of the camera image. Click on the slider and keep the mouse button held down while moving it to the desired value on the slider bar. Alternatively, click on the slider bar and use the cursor keys for moving the slider along the bar. The tick marks on the focus slider bar are for your orientation within the range from 10 to +10 so the center tick mark sets the focus to 0. User Guide 63
70 7 System Utilities and Tools A positive number brings the laser focus closer to the surface, exposing deeper into the resist. The Stage Control frame provides arrow buttons for moving on the substrate surface. Every click is one movement. They are also used for fine positioning. To determine the kind of movement, you can switch between continuous movement (jogging) and stepwise movement by clicking into the corresponding field. In jog mode, change the driving speed [µm/s] either by using the slider or by clicking into the value field and entering the speed manually. Alternatively, click into the slider field and use the arrow keys for setting the speed. In step mode, enter the step size [µm] for X and Y direction. The arrow buttons for navigation on the substrate surface change their appearance according to the selected mode. This contributes to a fast identification of the mode currently selected. The Set Zero button allows to set an arbitrary point as zero coordinates. With Move To Zero it is possible to go to the zero point set before. Clicking Substrate Center allows to move the field of view to the center of the substrate. To stop any stage movement, make use of the Stop button. 64 User Guide
71 7 System Utilities and Tools 7.2 Camera Window Together with the wizard we provide a camera software that opens in an individual window. The window is only for viewing purposes and is navigable by using the Control Panel (see 7.1 Control Panel). The example below shows the camera window performing a manual alignment. Figure 15: Camera window User Guide 65
72 7 System Utilities and Tools 7.3 Optimizing Alignment and Exposure Results UNSATISFYING ALIGNMENT MEASUREMENTS Sometimes the measurements during the alignment process might be unsatisfying due to bad contrast caused by uneven surface conditions or low reflectivity of the substrate. This chapter gives advice how to improve the measurement results during the alignment process. Repeat the measurement Clicking Remeasure repeats the measurement procedure which can lead to new results. The Measure button turns into the Remeasure button after the first measurement procedure for one coordinate point. Change the size of the detection area For the finding cross function to work properly it is important that the alignment cross fills the entire camera window. If this is not the case, click ResizeDetectionArea. Inside the camera window, a rectangle appears showing the new detection area. To enlarge the detection area, click the right bottom corner of the rectangle without releasing the mouse button and drag the corner to the desired size while holding down the mouse button. To resize the detection area again, click MaximizeDetectionArea. Change settings in the Control Panel Adjust the values for Focus or Brightness to make the finding cross function work more efficiently. Choose a different camera, to get a better view on the substrate. In the Stage Control Panel, switch between Jog Mode and Step Mode. Switch to Manual Mode For every single alignment cross it is possible to switch between the two modes for the alignment procedure. Manual Alignment is the manual mode for cross detection and is provided for exceptional cases in which the automatic detection might not work properly. Switch to Manual Alignment and follow the instructions given in 6.7 Setup Overlay Alignment. 66 User Guide
73 7 System Utilities and Tools UNSATISFYING EXPOSURE RESULTS Sometimes exposure results can be unsatisfying for the needs of distinctive applications. The MLA150 offers a way of optimizing the exposure outcomes. It is possible to adjust the Defoc value or the Dose value. The following section gives details about how to work with these two values in order to improve exposure results. The Exposure Wizard offers a series exposure mode (6.8.3 Series Exposure Procedure). This utility can be used to optimize exposure results by adjusting the defocus value (Defoc) and/or the energy value (Dose). In order to find the best ratio between these two parameters a series of exposures with different values can be executed. For more information see the relevant chapter on series exposures. User Guide 67
74 7 System Utilities and Tools 7.4 Back Side Alignment The following section informs about the back side alignment (BSA) preparation and exposure procedure OVERVIEW OF BSA MARKER ZONES The MLA150 comes with a multi-purpose chuck ready to expose both large and small substrates. For BSA, the chuck provides four designated openings. Markers located in these areas are detected by the BSA camera system and used for alignment. Each opening is 10 mm wide and 46 mm or 76 mm long. The first edge is located 12 mm or 14.5 mm from the center of the chuck. The BSA markers can be positioned anywhere in this area. For easy handling and good resolution, Heidelberg Instruments recommends to position the markers on the main axis and about 10 mm from the edge of the wafer. Proposal for marker: cross of size 300 µm x 300 µm, Linewidth 20 µm. Proposal for marker positions (x/y): Wafer size Marker 1 [mm] Marker 2 [mm] Marker 3 [mm] Marker 4 [mm] 2 inch +20 / 0-20 / 0 0 / / inch +28 / 0-28 / 0 0 / / inch +40 / 0-40 / 0 0 / / inch +44 / 0-44 / 0 0 / / User Guide
75 7 System Utilities and Tools Figure 16: BSA marker zones overview User Guide 69
76 7 System Utilities and Tools BSA EXPOSURE PREPARATION Back side alignment is mainly done in two steps. Follow the instructions on the BSA exposure steps Step 1: Expose the pattern on side A with the BSA markers. Position your markers inside the BSA marker zones. The recommended cross linewidth is 20 µm. Prepare a strategy to find the markers during alignment: a larger cross is easier to find add small marks for orientation Step 2: When using the mirror function during design import, remember to click update to all layers. After processing of side A, position wafer on chuck with side B on top Remove the inlets of the required BSA holes in the chuck. Define your default marker positions in the MLA150 menu. Select Backside Camera for this measurement. Execute alignment exposure as usual. The coordinate system of the MLA does not change during back side alignment. Reference is always the top of the wafer. This means: The x-coordinate changes prefix on the back side of the wafer. A marker that was written to position +x is now at position x. When you use the control panel for movements, the camera picture will move to the left when you click the "to the right" button. Side A on top Figure 17: Orientation on wafer for BSA Side B on top 70 User Guide
Heidelberg µpg 101 Laser Writer
 Heidelberg µpg 101 Laser Writer Standard Operating Procedure Revision: 3.0 Last Updated: Aug.1/2012, Revised by Nathanael Sieb Overview This document will provide a detailed operation procedure of the
Heidelberg µpg 101 Laser Writer Standard Operating Procedure Revision: 3.0 Last Updated: Aug.1/2012, Revised by Nathanael Sieb Overview This document will provide a detailed operation procedure of the
Doc. No.: DWL-HI-049 Revision: 4 (Aug 2013) Copyright 2013 by Heidelberg Instruments. User Guide
 User Guide Doc. No.: DWL-HI-049 Revision: 4 (Aug 2013) Copyright 2013 by Heidelberg Instruments ii User Guide Table of Contents Table of Contents... iii Preface... 1 Conventions used... 1 Safety Information...
User Guide Doc. No.: DWL-HI-049 Revision: 4 (Aug 2013) Copyright 2013 by Heidelberg Instruments ii User Guide Table of Contents Table of Contents... iii Preface... 1 Conventions used... 1 Safety Information...
DWL 66FS. UserGuide Part I System Operation
 DWL 66FS UserGuide Part I System Operation TABLE OF CONTENTS PREFACE...1 RELATED DOCUMENTATION...2 CONVENTIONS USED...2 CONTACT...3 CHAPTER 1 - GETTING STARTED...4 Introduction...4 SAFETY PRECAUTIONS...5
DWL 66FS UserGuide Part I System Operation TABLE OF CONTENTS PREFACE...1 RELATED DOCUMENTATION...2 CONVENTIONS USED...2 CONTACT...3 CHAPTER 1 - GETTING STARTED...4 Introduction...4 SAFETY PRECAUTIONS...5
MLA 150 (DLA) Presentation and examples. Théophane Besson, , Heidelberg Instruments GmbH 1
 MLA 150 (DLA) Presentation and examples Théophane Besson, 17.03.2015, Heidelberg Instruments GmbH 1 Presentation of the tool The MLA 150 (named DLA in the past) is a new generation Maskless Aligner developed
MLA 150 (DLA) Presentation and examples Théophane Besson, 17.03.2015, Heidelberg Instruments GmbH 1 Presentation of the tool The MLA 150 (named DLA in the past) is a new generation Maskless Aligner developed
Horiba LabRAM ARAMIS Raman Spectrometer Revision /28/2016 Page 1 of 11. Horiba Jobin-Yvon LabRAM Aramis - Raman Spectrometer
 Page 1 of 11 Horiba Jobin-Yvon LabRAM Aramis - Raman Spectrometer The Aramis Raman system is a software selectable multi-wavelength Raman system with mapping capabilities with a 400mm monochromator and
Page 1 of 11 Horiba Jobin-Yvon LabRAM Aramis - Raman Spectrometer The Aramis Raman system is a software selectable multi-wavelength Raman system with mapping capabilities with a 400mm monochromator and
MicroPG 101 Pattern Generator Standard Operating Procedure Draft v.0.2
 Tool owner: Roman Akhmechet, romana@princeton.edu, x 8-0468 Backup: David Barth, dbarth@princeton.edu MicroPG 101 Pattern Generator Standard Operating Procedure Draft v.0.2 QUICK GUIDE PROCEDURE OVERVIEW
Tool owner: Roman Akhmechet, romana@princeton.edu, x 8-0468 Backup: David Barth, dbarth@princeton.edu MicroPG 101 Pattern Generator Standard Operating Procedure Draft v.0.2 QUICK GUIDE PROCEDURE OVERVIEW
PicoMaster 100. Unprecedented finesse in creating 3D micro structures. UV direct laser writer for maskless lithography
 UV direct laser writer for maskless lithography Unprecedented finesse in creating 3D micro structures Highest resolution in the market utilizing a 405 nm diode laser Structures as small as 300 nm 375 nm
UV direct laser writer for maskless lithography Unprecedented finesse in creating 3D micro structures Highest resolution in the market utilizing a 405 nm diode laser Structures as small as 300 nm 375 nm
PICO MASTER 200. UV direct laser writer for maskless lithography
 PICO MASTER 200 UV direct laser writer for maskless lithography 4PICO B.V. Jan Tinbergenstraat 4b 5491 DC Sint-Oedenrode The Netherlands Tel: +31 413 490708 WWW.4PICO.NL 1. Introduction The PicoMaster
PICO MASTER 200 UV direct laser writer for maskless lithography 4PICO B.V. Jan Tinbergenstraat 4b 5491 DC Sint-Oedenrode The Netherlands Tel: +31 413 490708 WWW.4PICO.NL 1. Introduction The PicoMaster
Figure 1 The Raith 150 TWO
 RAITH 150 TWO SOP Figure 1 The Raith 150 TWO LOCATION: Raith 150 TWO room, Lithography area, NanoFab PRIMARY TRAINER: SECONDARY TRAINER: 1. OVERVIEW The Raith 150 TWO is an ultra high resolution, low voltage
RAITH 150 TWO SOP Figure 1 The Raith 150 TWO LOCATION: Raith 150 TWO room, Lithography area, NanoFab PRIMARY TRAINER: SECONDARY TRAINER: 1. OVERVIEW The Raith 150 TWO is an ultra high resolution, low voltage
RENISHAW INVIA RAMAN SPECTROMETER
 STANDARD OPERATING PROCEDURE: RENISHAW INVIA RAMAN SPECTROMETER Purpose of this Instrument: The Renishaw invia Raman Spectrometer is an instrument used to analyze the Raman scattered light from samples
STANDARD OPERATING PROCEDURE: RENISHAW INVIA RAMAN SPECTROMETER Purpose of this Instrument: The Renishaw invia Raman Spectrometer is an instrument used to analyze the Raman scattered light from samples
 GENERAL OPERATIONAL PRECAUTIONS WARNING! When using electric tools, basic safety precautions should always be followed to reduce the risk of fire, electric shock and personal injury, including the following.
GENERAL OPERATIONAL PRECAUTIONS WARNING! When using electric tools, basic safety precautions should always be followed to reduce the risk of fire, electric shock and personal injury, including the following.
3B SCIENTIFIC PHYSICS
 3B SCIENTIFIC PHYSICS Equipment Set for Wave Optics with Laser 1003053 Instruction sheet 06/18 Alf 1. Safety instructions The laser emits visible radiation at a wavelength of 635 nm with a maximum power
3B SCIENTIFIC PHYSICS Equipment Set for Wave Optics with Laser 1003053 Instruction sheet 06/18 Alf 1. Safety instructions The laser emits visible radiation at a wavelength of 635 nm with a maximum power
House Design Tutorial
 House Design Tutorial This House Design Tutorial shows you how to get started on a design project. The tutorials that follow continue with the same plan. When you are finished, you will have created a
House Design Tutorial This House Design Tutorial shows you how to get started on a design project. The tutorials that follow continue with the same plan. When you are finished, you will have created a
3B SCIENTIFIC PHYSICS
 3B SCIENTIFIC PHYSICS Equipment Set for Wave Optics with Laser U17303 Instruction sheet 10/08 Alf 1. Safety instructions The laser emits visible radiation at a wavelength of 635 nm with a maximum power
3B SCIENTIFIC PHYSICS Equipment Set for Wave Optics with Laser U17303 Instruction sheet 10/08 Alf 1. Safety instructions The laser emits visible radiation at a wavelength of 635 nm with a maximum power
TM5. Guide Book. Hardware Version: 2.00 Software Version: 1.62
 TM5 Guide Book Hardware Version: 2.00 Software Version: 1.62 ii Release Date : 2017-07-10 The information contained herein is the property of Techman Robot Corporation (hereinafter referred to as the Corporation).
TM5 Guide Book Hardware Version: 2.00 Software Version: 1.62 ii Release Date : 2017-07-10 The information contained herein is the property of Techman Robot Corporation (hereinafter referred to as the Corporation).
DS1000E, DS1000D Series Digital Oscilloscope
 Quick Guide RIGOL Publication Number QGA07115-1110 May 2013 DS1000E, DS1000D Series Digital Oscilloscope DS1102E, DS1052E, DS1102D, DS1052D 2008 RIGOL Technologies, Inc. All Rights Reserved Copyright
Quick Guide RIGOL Publication Number QGA07115-1110 May 2013 DS1000E, DS1000D Series Digital Oscilloscope DS1102E, DS1052E, DS1102D, DS1052D 2008 RIGOL Technologies, Inc. All Rights Reserved Copyright
HEX02 EMBOSSING SYSTEM
 HEX02 EMBOSSING SYSTEM LOCATION: Hot Embossing Area PRIMARY TRAINER: 1. Scott Munro (2-4826, smunro@ualberta.ca) OVERVIEW The hot embosser is available to users who require polymer mold fabrication. This
HEX02 EMBOSSING SYSTEM LOCATION: Hot Embossing Area PRIMARY TRAINER: 1. Scott Munro (2-4826, smunro@ualberta.ca) OVERVIEW The hot embosser is available to users who require polymer mold fabrication. This
Standard PS-P61 Punch Stapler
 Standard PS-P61 Punch Stapler Instruction Manual Provided By http://www.mybinding.com http://www.mybindingblog.com PUNCH STAPLE PS-P61 Important Information - This manual is designed to help you to install,
Standard PS-P61 Punch Stapler Instruction Manual Provided By http://www.mybinding.com http://www.mybindingblog.com PUNCH STAPLE PS-P61 Important Information - This manual is designed to help you to install,
WRM-10 TM TRANSFORMER WINDING RESISTANCE METER
 WRM-10 TM TRANSFORMER WINDING RESISTANCE METER USER S MANUAL Vanguard Instruments Company, Inc. 1520 S. Hellman Ave. Ontario, California 91761, USA TEL: (909) 923-9390 FAX: (909) 923-9391 June 2009 Revision
WRM-10 TM TRANSFORMER WINDING RESISTANCE METER USER S MANUAL Vanguard Instruments Company, Inc. 1520 S. Hellman Ave. Ontario, California 91761, USA TEL: (909) 923-9390 FAX: (909) 923-9391 June 2009 Revision
House Design Tutorial
 Chapter 2: House Design Tutorial This House Design Tutorial shows you how to get started on a design project. The tutorials that follow continue with the same plan. When you are finished, you will have
Chapter 2: House Design Tutorial This House Design Tutorial shows you how to get started on a design project. The tutorials that follow continue with the same plan. When you are finished, you will have
IP Series DUAL POWER AMPLIFIERS
 OPERATING INSTRUCTIONS IP Series DUAL POWER AMPLIFIERS IP-600D IP-450D IP-300D TABLE OF CONTENTS 1. SAFETY PRECAUTIONS... 2 2. GENERAL DESCRIPTION... 4 3. FEATURES... 4 4. HANDLING PRECAUTIONS... 4 5.
OPERATING INSTRUCTIONS IP Series DUAL POWER AMPLIFIERS IP-600D IP-450D IP-300D TABLE OF CONTENTS 1. SAFETY PRECAUTIONS... 2 2. GENERAL DESCRIPTION... 4 3. FEATURES... 4 4. HANDLING PRECAUTIONS... 4 5.
Series 48 Water Cooled Laser & UC-2000 Quick Start Guide
 Important Read all Danger, Warning, Caution terms, symbols, and instructions located in the (Laser Safety Hazard information) sections in the Series 48 Laser Operation Manuals. http://www.synrad.com/synrad/docroot/resources/libraries/manuals
Important Read all Danger, Warning, Caution terms, symbols, and instructions located in the (Laser Safety Hazard information) sections in the Series 48 Laser Operation Manuals. http://www.synrad.com/synrad/docroot/resources/libraries/manuals
QL55 Series Luminescence Sensor
 Self-contained, microprocessor-based luminescence sensor Features Self-contained design in a robust, compact metal housing High sensitivity Microprocessor-controlled Senses luminescent marks, even on luminescent
Self-contained, microprocessor-based luminescence sensor Features Self-contained design in a robust, compact metal housing High sensitivity Microprocessor-controlled Senses luminescent marks, even on luminescent
Atomscope PORTABLE VETERINARY X-RAY EQUIPMENT INSTRUCTION MANUAL. Version 1.0
 Atomscope PORTABLE VETERINARY X-RAY EQUIPMENT INSTRUCTION MANUAL Version 1.0 Thank you for purchasing our HFX90V portable veterinary x-ray unit. We are confident that you will be pleased with the radiographs
Atomscope PORTABLE VETERINARY X-RAY EQUIPMENT INSTRUCTION MANUAL Version 1.0 Thank you for purchasing our HFX90V portable veterinary x-ray unit. We are confident that you will be pleased with the radiographs
Installing flat panels on the MPL15 wall mount
 Installing flat panels on the MPL15 wall mount The MPL15 (DS-VW775) is a full-service video wall mount that can accommodate tiled LCD panels with up to a 400 x 400 mm VESA pattern in portrait and landscape
Installing flat panels on the MPL15 wall mount The MPL15 (DS-VW775) is a full-service video wall mount that can accommodate tiled LCD panels with up to a 400 x 400 mm VESA pattern in portrait and landscape
A Revolution in Profile Measurement
 2D Laser Displacement Sensor LS Series * FASTUS is a product brand of Optex FA. Linearity ±0.1% of F.S. Sampling period 0.5 ms (max. speed) Superbly affordable 2D measurement A Revolution in Profile Measurement
2D Laser Displacement Sensor LS Series * FASTUS is a product brand of Optex FA. Linearity ±0.1% of F.S. Sampling period 0.5 ms (max. speed) Superbly affordable 2D measurement A Revolution in Profile Measurement
ivu Series TG Image Sensor
 Quick Start Guide Introduction The ivu Series Image Sensor is used to monitor labels, parts, and packaging for type, size, orientation, shape, and location. The sensor has an integrated color touch screen
Quick Start Guide Introduction The ivu Series Image Sensor is used to monitor labels, parts, and packaging for type, size, orientation, shape, and location. The sensor has an integrated color touch screen
DS1000B Series Digital Oscilloscope
 Quick Guide RIGOL Publication number QGA04116-1110 Aug. 2016 DS1000B Series Digital Oscilloscope DS1074B, DS1104B, DS1204B All Rights Reserved Copyright All Rights Reserved. RIGOL products are protected
Quick Guide RIGOL Publication number QGA04116-1110 Aug. 2016 DS1000B Series Digital Oscilloscope DS1074B, DS1104B, DS1204B All Rights Reserved Copyright All Rights Reserved. RIGOL products are protected
Tapping Screw (W/Flange) 46 Cord Armor 47 Tube (D) 48 Cord. 45 Cord Clip. Tapping Screw (W/Flange) 10 Gear Cover Ass'y. 12 Socket (B) Ass'y
 W8VB The exploded assembly drawing should be used only for authoized service center. W8VB Item No. Part time 1 Magnetic Hex. Socket 2 Sub Stopper 3 O-Ring (S-16) 4 Locator (A) 5 Lock Sleeve (A) 6 O-Ring
W8VB The exploded assembly drawing should be used only for authoized service center. W8VB Item No. Part time 1 Magnetic Hex. Socket 2 Sub Stopper 3 O-Ring (S-16) 4 Locator (A) 5 Lock Sleeve (A) 6 O-Ring
Demo Pattern and Performance Test
 Raith GmbH Hauert 18 Technologiepark D-44227 Dortmund Phone: +49(0)231/97 50 00-0 Fax: +49(0)231/97 50 00-5 Email: postmaster@raith.de Internet: www.raith.com Demo Pattern and Performance Test For Raith
Raith GmbH Hauert 18 Technologiepark D-44227 Dortmund Phone: +49(0)231/97 50 00-0 Fax: +49(0)231/97 50 00-5 Email: postmaster@raith.de Internet: www.raith.com Demo Pattern and Performance Test For Raith
Model S-520 Coin Counter / Sorter Operating Manual
 Model S-520 Coin Counter / Sorter Operating Manual Table of Contents Using the Product Safely... 2 About the Warning Stickers and Points of Warning/... 2 Warning.... 3. 4 Names of the Main Parts......
Model S-520 Coin Counter / Sorter Operating Manual Table of Contents Using the Product Safely... 2 About the Warning Stickers and Points of Warning/... 2 Warning.... 3. 4 Names of the Main Parts......
House Design Tutorial
 Chapter 2: House Design Tutorial This House Design Tutorial shows you how to get started on a design project. The tutorials that follow continue with the same plan. When you are finished, you will have
Chapter 2: House Design Tutorial This House Design Tutorial shows you how to get started on a design project. The tutorials that follow continue with the same plan. When you are finished, you will have
Operating manual. TruTool N 500 (1A1) english
 Operating manual TruTool N 500 (1A1) english Table of Contents 1. Safety...4 1.1 General safety information...4 1.2 Specific safety information...5 2. Description...6 2.1 Correct use...7 2.2 Technical
Operating manual TruTool N 500 (1A1) english Table of Contents 1. Safety...4 1.1 General safety information...4 1.2 Specific safety information...5 2. Description...6 2.1 Correct use...7 2.2 Technical
Installation & Operation Manual SAGA1-K Series Industrial Radio Remote Control
 Installation & Operation Manual SAGA1-K Series Industrial Radio Remote Control Gain Electronic Co. Ltd. Table Of Contents Safety Considerations ------------------------------------------------------------2
Installation & Operation Manual SAGA1-K Series Industrial Radio Remote Control Gain Electronic Co. Ltd. Table Of Contents Safety Considerations ------------------------------------------------------------2
incorrect use or handling that exceeds normal operating limits.
 User s Manual Wall mount unit for projectors Model name HAS-WM06 Thank you for purchasing a wall mount unit specially designed for Hitachi projectors. Be sure to read this manual and the User s Manual
User s Manual Wall mount unit for projectors Model name HAS-WM06 Thank you for purchasing a wall mount unit specially designed for Hitachi projectors. Be sure to read this manual and the User s Manual
DIGITAL RADIO INCLUDING FM, DAB AND DAB+
 DIGITAL RADIO INCLUDING FM, DAB AND DAB+ INSTRUCTION MANUAL Safety Precautions To achieve the utmost in enjoyment and performance, and in order to become familiar with its features, please read this manual
DIGITAL RADIO INCLUDING FM, DAB AND DAB+ INSTRUCTION MANUAL Safety Precautions To achieve the utmost in enjoyment and performance, and in order to become familiar with its features, please read this manual
PICO MASTER. UV direct laser writer for maskless lithography
 4PICO B.V. Jan Tinbergenstraat 4b 5491 DC Sint-Oedenrode The Netherlands Tel: +31 413 490708 PICO MASTER UV direct laser writer for maskless lithography Introduction The PicoMaster is a versatile UV laser
4PICO B.V. Jan Tinbergenstraat 4b 5491 DC Sint-Oedenrode The Netherlands Tel: +31 413 490708 PICO MASTER UV direct laser writer for maskless lithography Introduction The PicoMaster is a versatile UV laser
High Intensity LED Stroboscope Digital Tachometer DT-361/365. Instruction manual. Be sure to read before use.
 98585A High Intensity LED Stroboscope Digital Tachometer DT-361/365 Instruction manual Be sure to read before use. Before use, please carefully read these safety precautions as well as instructions, and
98585A High Intensity LED Stroboscope Digital Tachometer DT-361/365 Instruction manual Be sure to read before use. Before use, please carefully read these safety precautions as well as instructions, and
DigiScope II v3 TM Aperture Scope User s Manual
 DigiScope II v3 TM Aperture Scope User s Manual Welcome Thank you for choosing DigiScope II v3 TM Aperture scope! The DigiScope II v3 TM Aperture Scope is an exciting new device to Capture and record the
DigiScope II v3 TM Aperture Scope User s Manual Welcome Thank you for choosing DigiScope II v3 TM Aperture scope! The DigiScope II v3 TM Aperture Scope is an exciting new device to Capture and record the
Instruction Manual for HyperScan Spectrometer
 August 2006 Version 1.1 Table of Contents Section Page 1 Hardware... 1 2 Mounting Procedure... 2 3 CCD Alignment... 6 4 Software... 7 5 Wiring Diagram... 19 1 HARDWARE While it is not necessary to have
August 2006 Version 1.1 Table of Contents Section Page 1 Hardware... 1 2 Mounting Procedure... 2 3 CCD Alignment... 6 4 Software... 7 5 Wiring Diagram... 19 1 HARDWARE While it is not necessary to have
KEYENCE VKX LASER-SCANNING CONFOCAL MICROSCOPE Standard Operating Procedures (updated Oct 2017)
 KEYENCE VKX LASER-SCANNING CONFOCAL MICROSCOPE Standard Operating Procedures (updated Oct 2017) 1 Introduction You must be trained to operate the Laser-scanning confocal microscope (LSCM) independently.
KEYENCE VKX LASER-SCANNING CONFOCAL MICROSCOPE Standard Operating Procedures (updated Oct 2017) 1 Introduction You must be trained to operate the Laser-scanning confocal microscope (LSCM) independently.
ENGLISH (Original instructions) INSTRUCTION MANUAL. Drill MT600 MT601 DOUBLE INSULATION. IMPORTANT: Read Before Using.
 ENGLISH (Original instructions) INSTRUCTION MANUAL Drill MT600 MT60 003635 DOUBLE INSULATION IMPORTANT: Read Before Using. ENGLISH (Original instructions) SPECIFICATIONS Model MT600 MT60 Capacities Steel
ENGLISH (Original instructions) INSTRUCTION MANUAL Drill MT600 MT60 003635 DOUBLE INSULATION IMPORTANT: Read Before Using. ENGLISH (Original instructions) SPECIFICATIONS Model MT600 MT60 Capacities Steel
Information & Instructions
 KEY FEATURES 1. USB 3.0 For the Fastest Transfer Rates Up to 10X faster than regular USB 2.0 connections (also USB 2.0 compatible) 2. High Resolution 4.2 MegaPixels resolution gives accurate profile measurements
KEY FEATURES 1. USB 3.0 For the Fastest Transfer Rates Up to 10X faster than regular USB 2.0 connections (also USB 2.0 compatible) 2. High Resolution 4.2 MegaPixels resolution gives accurate profile measurements
R PROFLAME Instruction Book Collection
 9.956.028 R00 584 PROFLAME Instruction Book Collection 4-17 18-29 584 PROFLAME System 30-39 Appendix: DIP SWITCH NUMBER (0=ON 1=OFF) 40-41 4-17 Fig. 1 The SIT is a device that allows, in conjunction with
9.956.028 R00 584 PROFLAME Instruction Book Collection 4-17 18-29 584 PROFLAME System 30-39 Appendix: DIP SWITCH NUMBER (0=ON 1=OFF) 40-41 4-17 Fig. 1 The SIT is a device that allows, in conjunction with
Item# " VARIABLE SPEED BENCH GRINDER USER'S MANUAL
 Power Tools Item# 33309 3" VARIABLE SPEED BENCH GRINDER USER'S MANUAL Read carefully and understand RULES FOR SAFE OPERATION and instructions before operating. Failure to follow the safety rules and other
Power Tools Item# 33309 3" VARIABLE SPEED BENCH GRINDER USER'S MANUAL Read carefully and understand RULES FOR SAFE OPERATION and instructions before operating. Failure to follow the safety rules and other
APES HD-7700 Version Operator s Training Manual
 APES-14-77 HD-7700 Version Operator s Training Manual Issue A1 09/03 P/N 900599 Performance Design Inc. 2350 East Braniff St. Boise Idaho 83716 This manual contains very important safety information and
APES-14-77 HD-7700 Version Operator s Training Manual Issue A1 09/03 P/N 900599 Performance Design Inc. 2350 East Braniff St. Boise Idaho 83716 This manual contains very important safety information and
How-to guide. Working with a pre-assembled THz system
 How-to guide 15/06/2016 1 Table of contents 0. Preparation / Basics...3 1. Input beam adjustment...4 2. Working with free space antennas...5 3. Working with fiber-coupled antennas...6 4. Contact details...8
How-to guide 15/06/2016 1 Table of contents 0. Preparation / Basics...3 1. Input beam adjustment...4 2. Working with free space antennas...5 3. Working with fiber-coupled antennas...6 4. Contact details...8
Installation Guide. English. English
 Installation Guide Safety Instructions For your safety, read all the instructions in this guide before using the setting plate. Incorrect handling that ignores instructions in this guide could damage the
Installation Guide Safety Instructions For your safety, read all the instructions in this guide before using the setting plate. Incorrect handling that ignores instructions in this guide could damage the
Instructions for the Experiment
 Instructions for the Experiment Excitonic States in Atomically Thin Semiconductors 1. Introduction Alongside with electrical measurements, optical measurements are an indispensable tool for the study of
Instructions for the Experiment Excitonic States in Atomically Thin Semiconductors 1. Introduction Alongside with electrical measurements, optical measurements are an indispensable tool for the study of
House Design Tutorial
 House Design Tutorial This House Design Tutorial shows you how to get started on a design project. The tutorials that follow continue with the same plan. When you are finished, you will have created a
House Design Tutorial This House Design Tutorial shows you how to get started on a design project. The tutorials that follow continue with the same plan. When you are finished, you will have created a
Instruction manual for T3DS software. Tool for THz Time-Domain Spectroscopy. Release 4.0
 Instruction manual for T3DS software Release 4.0 Table of contents 0. Setup... 3 1. Start-up... 5 2. Input parameters and delay line control... 6 3. Slow scan measurement... 8 4. Fast scan measurement...
Instruction manual for T3DS software Release 4.0 Table of contents 0. Setup... 3 1. Start-up... 5 2. Input parameters and delay line control... 6 3. Slow scan measurement... 8 4. Fast scan measurement...
Micro Automation- Model 1006 Dicing Saw Instructions. Serial # Rev 2 ( R.DeVito) Location Chase 1
 Micro Automation- Model 1006 Dicing Saw Instructions Serial # Rev 2 (12-23-05 R.DeVito) Location Chase 1 Dicing Saw Instructions (Revised 8/9/03 - K.J) 1. On the Log Sheet sign in, including Name and Date.
Micro Automation- Model 1006 Dicing Saw Instructions Serial # Rev 2 (12-23-05 R.DeVito) Location Chase 1 Dicing Saw Instructions (Revised 8/9/03 - K.J) 1. On the Log Sheet sign in, including Name and Date.
AgilEye Manual Version 2.0 February 28, 2007
 AgilEye Manual Version 2.0 February 28, 2007 1717 Louisiana NE Suite 202 Albuquerque, NM 87110 (505) 268-4742 support@agiloptics.com 2 (505) 268-4742 v. 2.0 February 07, 2007 3 Introduction AgilEye Wavefront
AgilEye Manual Version 2.0 February 28, 2007 1717 Louisiana NE Suite 202 Albuquerque, NM 87110 (505) 268-4742 support@agiloptics.com 2 (505) 268-4742 v. 2.0 February 07, 2007 3 Introduction AgilEye Wavefront
REV-201М OPERATING MANUAL MULTIFUNCTIONAL TWO-CHANNEL TIME DELAY RELAY. «NOVATEK-ELECTRO» Ltd Intelligent industrial electronics
 Ltd Intelligent industrial electronics MULTIFUNCTIONAL TWO-CHANNEL TIME DELAY RELAY OPERATING MANUAL Review the Operating manual before using the unit. www.novatek-electro.com Store the unit in the operating
Ltd Intelligent industrial electronics MULTIFUNCTIONAL TWO-CHANNEL TIME DELAY RELAY OPERATING MANUAL Review the Operating manual before using the unit. www.novatek-electro.com Store the unit in the operating
LASER ENHANCED REVOLVER GRIP OWNER S MANUAL RED LASER GREEN LASER
 LASER ENHANCED RED LASER GREEN LASER REVOLVER GRIP OWNER S MANUAL LASER ENHANCED GRIP Installation Instructions Caution... 3 Safety Labels... 4 Installation...5-7 Programming...8-10 Batteries (Red Laser)...
LASER ENHANCED RED LASER GREEN LASER REVOLVER GRIP OWNER S MANUAL LASER ENHANCED GRIP Installation Instructions Caution... 3 Safety Labels... 4 Installation...5-7 Programming...8-10 Batteries (Red Laser)...
PRODUCT MANUAL 5-IN-1 MITER SAW STATION *SAVE THIS MANUAL FOR FUTURE REFERENCE
 PRODUCT MANUAL 5-IN-1 MITER SAW STATION *SAVE THIS MANUAL FOR FUTURE REFERENCE 92778 1 GENERAL SAFETY INFORMATION For your safety, please read these instructions carefully before use and keep them in the
PRODUCT MANUAL 5-IN-1 MITER SAW STATION *SAVE THIS MANUAL FOR FUTURE REFERENCE 92778 1 GENERAL SAFETY INFORMATION For your safety, please read these instructions carefully before use and keep them in the
QUAD 1000 OWNERS MANUAL OPERATION GUIDE
 QUAD 1000 OWNERS MANUAL OPERATION GUIDE www.laserlinemfg.com REV. 4.30.18 COMPONENTS 4001-0000 Quad 1000 5 arc second zenith laser featuring electronic servo self-leveling with variable temperature compensation
QUAD 1000 OWNERS MANUAL OPERATION GUIDE www.laserlinemfg.com REV. 4.30.18 COMPONENTS 4001-0000 Quad 1000 5 arc second zenith laser featuring electronic servo self-leveling with variable temperature compensation
Installation and Operation Manual
 SUPER-Selector PT Control Part No. 0 and 0C Installation and Operation Manual CHORE-TIME EQUIPMENT P.O. BOX 000 - MILFORD, DIANA -000 H H SET 0 POT TEMP HIGH TEMP LOW TEMP DANGER TIME ST AGE # TIMER TIME
SUPER-Selector PT Control Part No. 0 and 0C Installation and Operation Manual CHORE-TIME EQUIPMENT P.O. BOX 000 - MILFORD, DIANA -000 H H SET 0 POT TEMP HIGH TEMP LOW TEMP DANGER TIME ST AGE # TIMER TIME
OVA-50 Optical Variable Attenuator User s Manual
 OVA-50 Optical Variable Attenuator User s Manual Shineway Technologies, Inc. All rights reserved. Safety Instructions The WARNING sign denotes a hazard. It calls attention to a procedure, practice, or
OVA-50 Optical Variable Attenuator User s Manual Shineway Technologies, Inc. All rights reserved. Safety Instructions The WARNING sign denotes a hazard. It calls attention to a procedure, practice, or
Reference and User Manual May, 2015 revision - 3
 Reference and User Manual May, 2015 revision - 3 Innovations Foresight 2015 - Powered by Alcor System 1 For any improvement and suggestions, please contact customerservice@innovationsforesight.com Some
Reference and User Manual May, 2015 revision - 3 Innovations Foresight 2015 - Powered by Alcor System 1 For any improvement and suggestions, please contact customerservice@innovationsforesight.com Some
PT 335SCC Multi Operator Manual
 PT 335SCC Multi Operator Manual 755 Griffith Court, Burlington, Ontario, Canada L7L 5R9 Tel:+(905) 633-7663 Fax:+(905) 637-4419 www.graphicwhizard.com 1 TABLE OF CONTENTS Important Information General
PT 335SCC Multi Operator Manual 755 Griffith Court, Burlington, Ontario, Canada L7L 5R9 Tel:+(905) 633-7663 Fax:+(905) 637-4419 www.graphicwhizard.com 1 TABLE OF CONTENTS Important Information General
FD50-H SLIDING DOOR SYSTEM Installation Manual (Ceiling Mount Type for Pocket Door, with Dual Soft Close) Part No.FD50DHCP-PD
 FD50-H SLIDING DOOR SYSTEM Installation Manual (Ceiling Mount Type for Pocket Door, with Dual Soft Close) Part No.FD50DHCP-PD Thank you for purchasing Sugatsune products. Read the instructions carefully
FD50-H SLIDING DOOR SYSTEM Installation Manual (Ceiling Mount Type for Pocket Door, with Dual Soft Close) Part No.FD50DHCP-PD Thank you for purchasing Sugatsune products. Read the instructions carefully
ivu Plus Quick Start Guide P/N rev. A -- 10/8/2010
 P/N 154721 rev. A -- 10/8/2010 Contents Contents 1 Introduction...3 2 ivu Plus Major Features...4 2.1 Demo Mode...4 2.2 Sensor Types...4 2.2.1 Selecting a Sensor Type...5 2.3 Multiple Inspections...6 2.3.1
P/N 154721 rev. A -- 10/8/2010 Contents Contents 1 Introduction...3 2 ivu Plus Major Features...4 2.1 Demo Mode...4 2.2 Sensor Types...4 2.2.1 Selecting a Sensor Type...5 2.3 Multiple Inspections...6 2.3.1
Laser LA-4P. Operating instructions
 Laser LA-4P GB Operating instructions A 1 2 3a 5 3c 3b 3a 4 11 11 6 10 7 14a 14b 14c 12 9 8 B C 2. 1. D E F Ø 50mm - 115 mm Ø 2-4,5 G I K s > 6m > 20ft L M N P1 Q O 13 P2 GB Operating instructions The
Laser LA-4P GB Operating instructions A 1 2 3a 5 3c 3b 3a 4 11 11 6 10 7 14a 14b 14c 12 9 8 B C 2. 1. D E F Ø 50mm - 115 mm Ø 2-4,5 G I K s > 6m > 20ft L M N P1 Q O 13 P2 GB Operating instructions The
Drill INSTRUCTION MANUAL. WARNING: For your personal safety, READ and UNDERSTAND before using. SAVE THESE INSTRUCTIONS FOR FUTURE 1 REFERENCE.
 ENGLISH (Original instructions) INSTRUCTION MANUAL Drill 6411 6412 6413 007894 DOUBLE INSULATION WARNING: For your personal safety, READ and UNDERSTAND before using. SAVE THESE INSTRUCTIONS FOR FUTURE
ENGLISH (Original instructions) INSTRUCTION MANUAL Drill 6411 6412 6413 007894 DOUBLE INSULATION WARNING: For your personal safety, READ and UNDERSTAND before using. SAVE THESE INSTRUCTIONS FOR FUTURE
Instruction sheet VideoCom Retroreflecting Foil Falling Body for VideoCom. 1 Safety notes
 Physics Chemistry Biology Technics LEYBOLD DIDACTIC GMBH 8/97-Hund- Instruction sheet 337 47 337 471 337 472 VideoCom Retroreflecting Foil Falling Body for VideoCom Fig. 1 VideoCom (337 47) is a camera
Physics Chemistry Biology Technics LEYBOLD DIDACTIC GMBH 8/97-Hund- Instruction sheet 337 47 337 471 337 472 VideoCom Retroreflecting Foil Falling Body for VideoCom Fig. 1 VideoCom (337 47) is a camera
Displacement Sensor CD5 Series
 Sensor Head Instruction Manual Displacement Sensor CD5 Series Laser Type (CD5-L_25,CD5-_30,CD5-_85,CD5-_150,CD5-W350,CD5-W500,CD5-W2000) Table of Contents page SAFETY PRECAUTIONS... 3 Meanings of Safety
Sensor Head Instruction Manual Displacement Sensor CD5 Series Laser Type (CD5-L_25,CD5-_30,CD5-_85,CD5-_150,CD5-W350,CD5-W500,CD5-W2000) Table of Contents page SAFETY PRECAUTIONS... 3 Meanings of Safety
ROBOT KR 350. Installation, Connection, Exchange. Ro/Me/03/ en. 1of 26
 ROBOT KR 350 Installation, Connection, Exchange 1of 26 e Copyright KUKA Roboter GmbH This documentation or excerpts therefrom may not be reproduced or disclosed to third parties without the express permission
ROBOT KR 350 Installation, Connection, Exchange 1of 26 e Copyright KUKA Roboter GmbH This documentation or excerpts therefrom may not be reproduced or disclosed to third parties without the express permission
114-GB(cover,p1-12) 25/08/ :49 AM Page
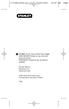 WARNING: Protect Your Eyes Wear Safety Goggles AVERTISSEMENT: Protégez vos yeux, portez des lunettes de sécurité. ADVERTENCIA: Protéjase los ojos, use gafas de seguridad One Year Warranty Garantie de un
WARNING: Protect Your Eyes Wear Safety Goggles AVERTISSEMENT: Protégez vos yeux, portez des lunettes de sécurité. ADVERTENCIA: Protéjase los ojos, use gafas de seguridad One Year Warranty Garantie de un
ENGLISH (Original instructions) INSTRUCTION MANUAL. Drill DOUBLE INSULATION. IMPORTANT: Read Before Using.
 ENGLISH (Original instructions) INSTRUCTION MANUAL Drill 64 642 643 007894 DOUBLE INSULATION IMPORTANT: Read Before Using. ENGLISH (Original instructions) SPECIFICATIONS Model 64 642 643 Capacities Steel
ENGLISH (Original instructions) INSTRUCTION MANUAL Drill 64 642 643 007894 DOUBLE INSULATION IMPORTANT: Read Before Using. ENGLISH (Original instructions) SPECIFICATIONS Model 64 642 643 Capacities Steel
Allegro Home Office Assembly Instructions. Tipping Restraint. Bun Foot W/ Leveler. 4 pcs.
 email: info@riverside-furniture.com Allegro Home Office Assembly Instructions Components and Hardware List Page 1 of 5 Made in China Shelf Pin Wood Shelf File Rod & Clips 1/2"Wood Screw A 16 pcs. B 4 pcs.
email: info@riverside-furniture.com Allegro Home Office Assembly Instructions Components and Hardware List Page 1 of 5 Made in China Shelf Pin Wood Shelf File Rod & Clips 1/2"Wood Screw A 16 pcs. B 4 pcs.
M30 SPOT WELDER INSTRUCTION MANUAL 230V 1PH.
 M30 SPOT WELDER INSTRUCTION MANUAL 230V 1PH. We have the right to improve and update the machine. The picture and the content are just for your reference. IN20808 2017 Chief Automotive Technologies CO9910.4
M30 SPOT WELDER INSTRUCTION MANUAL 230V 1PH. We have the right to improve and update the machine. The picture and the content are just for your reference. IN20808 2017 Chief Automotive Technologies CO9910.4
INSTRUCTION MANUAL INF Fax: (503)
 INSTRUCTION MANUAL INF151 1-800-547-5740 Fax: (503) 643-6322 www.ueiautomotive.com email: info@ueitest.com Introduction Congratulations on your purchase of the INF151 infrared thermometer. Like all UEi
INSTRUCTION MANUAL INF151 1-800-547-5740 Fax: (503) 643-6322 www.ueiautomotive.com email: info@ueitest.com Introduction Congratulations on your purchase of the INF151 infrared thermometer. Like all UEi
Power Meter. Measurement Guide. for Anritsu RF and Microwave Handheld Instruments BTS Master Site Master Spectrum Master Cell Master
 Measurement Guide Power Meter for Anritsu RF and Microwave Handheld Instruments BTS Master Site Master Spectrum Master Cell Master Power Meter Option 29 High Accuracy Power Meter Option 19 Inline Peak
Measurement Guide Power Meter for Anritsu RF and Microwave Handheld Instruments BTS Master Site Master Spectrum Master Cell Master Power Meter Option 29 High Accuracy Power Meter Option 19 Inline Peak
FEI Tecnai G 2 F20 Operating Procedures
 FEI Tecnai G 2 F20 Operating Procedures 1. Startup (1) Sign-up in the microscope log-sheet. Please ensure you have written an account number for billing. (2) Log in to the computer: Login to your account
FEI Tecnai G 2 F20 Operating Procedures 1. Startup (1) Sign-up in the microscope log-sheet. Please ensure you have written an account number for billing. (2) Log in to the computer: Login to your account
4.2W 445nm Laser Diode Component
 1 4.2W 445nm Laser Diode Component This multi-mode laser diode component is pressed fit mounted in an aluminum housing and has an aluminum mountable heat-sink. The laser is set in the heat sink with thermally
1 4.2W 445nm Laser Diode Component This multi-mode laser diode component is pressed fit mounted in an aluminum housing and has an aluminum mountable heat-sink. The laser is set in the heat sink with thermally
Rosemount 5408 and 5408:SIS Level Transmitters
 Quick Start Guide 00825-0100-4408, Rev AD March 2018 Rosemount 5408 and 5408:SIS Level Transmitters Cone Antenna Quick Start Guide March 2018 1 About this guide This Quick Start Guide provides basic guidelines
Quick Start Guide 00825-0100-4408, Rev AD March 2018 Rosemount 5408 and 5408:SIS Level Transmitters Cone Antenna Quick Start Guide March 2018 1 About this guide This Quick Start Guide provides basic guidelines
Wall Mount Bracket YM-81
 CN/JA/EN/DE/FR/ES/IT/SV/RU/PT/TR/NL/PL/FI/CS/NO/LT/TH/ID/MS/VI/TW/KO/AR Wall Mount Bracket YM-81 English User s Guide Deutsch Bedienungsanleitung Français Mode d emploi Español Italiano Svenska Português
CN/JA/EN/DE/FR/ES/IT/SV/RU/PT/TR/NL/PL/FI/CS/NO/LT/TH/ID/MS/VI/TW/KO/AR Wall Mount Bracket YM-81 English User s Guide Deutsch Bedienungsanleitung Français Mode d emploi Español Italiano Svenska Português
L4 Series Operator Manual
 L4 Series Operator Manual Access Laser Company 917 134 th St SW, Suite A1 Everett, WA 98204 425.582.8674 www.accesslaser.com L4 Series Operator Manual_Rev_J TABLE OF CONTENTS Section Page Company Statement...
L4 Series Operator Manual Access Laser Company 917 134 th St SW, Suite A1 Everett, WA 98204 425.582.8674 www.accesslaser.com L4 Series Operator Manual_Rev_J TABLE OF CONTENTS Section Page Company Statement...
For more information:
 Verify Tab Click on the Verify tab to compare the measured and predicted max power values. Their ratio, in percent, is the Performance Factor. Solmetric PVA-600 PV Analyzer Quick Start Guide History Tab
Verify Tab Click on the Verify tab to compare the measured and predicted max power values. Their ratio, in percent, is the Performance Factor. Solmetric PVA-600 PV Analyzer Quick Start Guide History Tab
Type XTSR71 Sizes
 (Page 1 of 13) s 494-5258 Type XTSR71 s 494-5258 Figure 1 Thomas XTSR71 Coupling 1. General Information 1.1 Thomas Couplings are designed to provide a mechanical connection between the rotating shafts
(Page 1 of 13) s 494-5258 Type XTSR71 s 494-5258 Figure 1 Thomas XTSR71 Coupling 1. General Information 1.1 Thomas Couplings are designed to provide a mechanical connection between the rotating shafts
Impact Wrench. 19 mm (3/4 ) MODEL 6906
 Impact Wrench 9 mm (3/4 ) MODEL 6906 002290 DOUBLE INSULATION I N S T R U C T I O N M A N U A L WARNING: For your personal safety, READ and UNDERSTAND before using. SAVE THESE INSTRUCTIONS FOR FUTURE REFERENCE.
Impact Wrench 9 mm (3/4 ) MODEL 6906 002290 DOUBLE INSULATION I N S T R U C T I O N M A N U A L WARNING: For your personal safety, READ and UNDERSTAND before using. SAVE THESE INSTRUCTIONS FOR FUTURE REFERENCE.
Variable Anamorphic Prism Pair. Manual
 Variable Anamorphic Prism Pair Manual Article Number: APP J 390-420 APP J 600-1100 APP J 1100-1500 Manual: M-002 Version 02 Copyright 2010 TOPTICA Photonics AG Serial Number: TOPTICA Photonics AG Lochhamer
Variable Anamorphic Prism Pair Manual Article Number: APP J 390-420 APP J 600-1100 APP J 1100-1500 Manual: M-002 Version 02 Copyright 2010 TOPTICA Photonics AG Serial Number: TOPTICA Photonics AG Lochhamer
UPLIFT 2-Leg Height Adjustable Standing Desk
 UPLIFT -Leg Height Adjustable Standing Desk Also watch our assembly video http://bit.ly/9ywwh DIRECTIONS FOR ASSEMBLY AND USE TABLE OF CONTENTS PAGE Safety and Warnings Usage Parts List Assembly Instructions
UPLIFT -Leg Height Adjustable Standing Desk Also watch our assembly video http://bit.ly/9ywwh DIRECTIONS FOR ASSEMBLY AND USE TABLE OF CONTENTS PAGE Safety and Warnings Usage Parts List Assembly Instructions
MANUAL. Textron Motors Diagnostic Tool. This manual is valid for the following Textron Motors Diagnostic Tool:
 MANUAL Textron Motors Diagnostic Tool This manual is valid for the following Textron Motors Diagnostic Tool: 0507 TD0507_HB Rev F 6..05 en_english Read the manual before performing the task on the engine.
MANUAL Textron Motors Diagnostic Tool This manual is valid for the following Textron Motors Diagnostic Tool: 0507 TD0507_HB Rev F 6..05 en_english Read the manual before performing the task on the engine.
DOCUMENT SCANNER INSTRUCTIONS. Space. Backup. Count Only. New File. Scanner. Feeding Option Manual Auto Semi-Auto
 E FILM F Scanner A Space Count Only New File Feeding Option Manual Auto Semi-Auto Backup DOCUMENT SCANNER INSTRUCTIONS NOTICE q Copyright 2001 by CANON ELECTRONICS INC. All rights reserved. No part of
E FILM F Scanner A Space Count Only New File Feeding Option Manual Auto Semi-Auto Backup DOCUMENT SCANNER INSTRUCTIONS NOTICE q Copyright 2001 by CANON ELECTRONICS INC. All rights reserved. No part of
Model OB-ITF Infrared Through-Beam Fiber Optic Optical Barrier Operator s Manual. Version
 Model OB-ITF Infrared Through-Beam Fiber Optic Optical Barrier Operator s Manual Version 11-2010 Contents 1. Introduction... 2 2. Description... 2 2.1 Model Nomenclature... 2 2.2 Operating Principle...
Model OB-ITF Infrared Through-Beam Fiber Optic Optical Barrier Operator s Manual Version 11-2010 Contents 1. Introduction... 2 2. Description... 2 2.1 Model Nomenclature... 2 2.2 Operating Principle...
Angle Grinder. Model Visit our website at:
 Angle Grinder Safety Guard Model 45921 Installation Instructions Note: Cutting Blade and Angle Grinder sold separately. Visit our website at: http://www.harborfreight.com Read this material before using
Angle Grinder Safety Guard Model 45921 Installation Instructions Note: Cutting Blade and Angle Grinder sold separately. Visit our website at: http://www.harborfreight.com Read this material before using
INSTALLATION MANUAL PBL-UMP
 INSTALLATION MANUAL PBL-UMP Table of Contents Warning Statements... 4 Parts List... 5 Installation Tools... 5 Features... 7 Projector Preparation... 8 Bracket Installation... 10 Leveling the Mounting Bracket...
INSTALLATION MANUAL PBL-UMP Table of Contents Warning Statements... 4 Parts List... 5 Installation Tools... 5 Features... 7 Projector Preparation... 8 Bracket Installation... 10 Leveling the Mounting Bracket...
User Manual Laser distance sensor. series OWLE. Welotec GmbH Zum Hagenbach Laer Manual_OWLE _EN 1/20
 User Manual Laser distance sensor series OWLE 1/20 English 1 General notes... 3 2 Functional principle... 4 3 Mounting instructions... 4 4 Application hints... 9 5 Teaching the OWLE...11 6 Technical data...17
User Manual Laser distance sensor series OWLE 1/20 English 1 General notes... 3 2 Functional principle... 4 3 Mounting instructions... 4 4 Application hints... 9 5 Teaching the OWLE...11 6 Technical data...17
External brake resistor AX2090-BW5x
 Documentation External brake resistor AX2090-BW5x Accessories for Beckhoff servo drive AX5000 Version: Date: 1.3 2018-03-14 Table of content Table of content 1 Foreword... 5 1.1 Notes on the documentation...
Documentation External brake resistor AX2090-BW5x Accessories for Beckhoff servo drive AX5000 Version: Date: 1.3 2018-03-14 Table of content Table of content 1 Foreword... 5 1.1 Notes on the documentation...
RIGOL. Quick Guide. DG2000 Series Function/Arbitrary Waveform Generator. Sept RIGOL Technologies, Inc.
 Quick Guide DG2000 Series Function/Arbitrary Waveform Generator Sept. 2010 RIGOL Technologies, Inc. Guaranty and Declaration Copyright 2010 RIGOL Technologies, Inc. All Rights Reserved. Trademark Information
Quick Guide DG2000 Series Function/Arbitrary Waveform Generator Sept. 2010 RIGOL Technologies, Inc. Guaranty and Declaration Copyright 2010 RIGOL Technologies, Inc. All Rights Reserved. Trademark Information
PHYS 3153 Methods of Experimental Physics II O2. Applications of Interferometry
 Purpose PHYS 3153 Methods of Experimental Physics II O2. Applications of Interferometry In this experiment, you will study the principles and applications of interferometry. Equipment and components PASCO
Purpose PHYS 3153 Methods of Experimental Physics II O2. Applications of Interferometry In this experiment, you will study the principles and applications of interferometry. Equipment and components PASCO
GENERAL OPERATIONAL PRECAUTIONS
 GENERAL OPERATIONAL PRECAUTIONS WARNING! When using electric tools, basic safety precautions should always be followed to reduce the risk of fire, electric shock and personal injury, including the following.
GENERAL OPERATIONAL PRECAUTIONS WARNING! When using electric tools, basic safety precautions should always be followed to reduce the risk of fire, electric shock and personal injury, including the following.
LumaSpec 800S User Manual
 LumaSpec 800S User Manual Worldwide distribution VERSION 09112014 Prior Scientific, Ltd Cambridge, UK Prior Scientific, Inc Rockland, MA. USA Prior Scientific, GmbH Jena, Germany Prior Scientific KK Tokyo,
LumaSpec 800S User Manual Worldwide distribution VERSION 09112014 Prior Scientific, Ltd Cambridge, UK Prior Scientific, Inc Rockland, MA. USA Prior Scientific, GmbH Jena, Germany Prior Scientific KK Tokyo,
INSTALLATION MANUAL H A
 INSTALLATION MANUAL CABINET RACK CR-43-6 (4-UNIT SIZE) Be sure to read this installation manual thoroughly before installing this Cabinet Rack. For the mounting procedures of the components and the relevant
INSTALLATION MANUAL CABINET RACK CR-43-6 (4-UNIT SIZE) Be sure to read this installation manual thoroughly before installing this Cabinet Rack. For the mounting procedures of the components and the relevant
FastGene FAS-Digi PRO
 Product Cat. No. Category FastGene FAS-Digi PRO GP-07LED Gel Documentation System Content General Information... 3 SAFETY INFORMATION... 3 REGULATORY NOTICE... 3 WARRANTY... 3 IMPORTANT NOTICE... 3 Specification...
Product Cat. No. Category FastGene FAS-Digi PRO GP-07LED Gel Documentation System Content General Information... 3 SAFETY INFORMATION... 3 REGULATORY NOTICE... 3 WARRANTY... 3 IMPORTANT NOTICE... 3 Specification...
Stitching MetroPro Application
 OMP-0375F Stitching MetroPro Application Stitch.app This booklet is a quick reference; it assumes that you are familiar with MetroPro and the instrument. Information on MetroPro is provided in Getting
OMP-0375F Stitching MetroPro Application Stitch.app This booklet is a quick reference; it assumes that you are familiar with MetroPro and the instrument. Information on MetroPro is provided in Getting
USER MANUAL. Maxwell Technologies Ultracapacitor Energy Storage Modules. Models: BMOD0058 E016 B02 BMOD0006 E160 B02. Document
 USER MANUAL Maxwell Technologies Ultracapacitor Energy Storage Modules Models: BMOD0058 E016 B02 BMOD0006 E160 B02 Document 3000200.1 Notice: The products described herein are covered by one or more of
USER MANUAL Maxwell Technologies Ultracapacitor Energy Storage Modules Models: BMOD0058 E016 B02 BMOD0006 E160 B02 Document 3000200.1 Notice: The products described herein are covered by one or more of
Microscopy from Carl Zeiss
 Microscopy from Carl Zeiss Contents Page Contents... 1 Introduction... 1 Starting the System... 2 Introduction to ZEN Efficient Navigation... 5 Setting up the microscope... 10 Configuring the beam path
Microscopy from Carl Zeiss Contents Page Contents... 1 Introduction... 1 Starting the System... 2 Introduction to ZEN Efficient Navigation... 5 Setting up the microscope... 10 Configuring the beam path
