Table of Contents. Part I Introduction. Part II Reference section. Contents. 2 Getting Started. 3 Filmstrip view. Registering.
|
|
|
- Randolf Jackson
- 6 years ago
- Views:
Transcription
1 Contents 1 Table of Contents Part I Introduction 4 1 Installing and... registering BreezeBrowser Pro 5 Installing... 5 Registering... 5 Upgrading to the latest... version 6 2 Getting Started... 7 Part II Reference section 8 1 Main View... 9 Navigation Rotating images Auto rotate JPEGs IPTC data Comments Deleting images High quality display Focus point overlay Flashing highlights Black and white display Timestamps Slideshow View actual image Edit image Moving and copying... images to another folder 14 Extracting embedded... JPEGs 15 Regenerate embedded... JPEGs 15 Viewing EXIF data Copying EXIF data Exporting EXIF data Adding a "Browse... with BreezeBrowser Pro" option to Windows Explorer 19 Grid Overlay Image Magnifier Thumbnail... View 21 Regenerate JPEG... thumbnails 26 Regenerate 16-bit... TIFF thumbnails 26 Image display order Tagging Shortcuts/links to... files 27 3 Filmstrip view Kiosk Mode Touchscreen Keyboard Photobooth event... example 38 5 Slideshow Display options Automatically displaying... images 44 1
2 2 BreezeBrowser Pro Help Manual navigation Ranking images in... the slideshow 44 Using tags Image comparison Overview Using the mouse... and keyboard shortcuts 47 7 Printing contact... sheets 47 Page and Printer... setup 47 Contact sheets Full size images Color management Printing to file Batch Renaming GPS Support GPS Geo-Tagging Raw File Conversion Canon raw file conversion Canon EOS-1D, 1D... Mark II, 1DS and 1Ds Mark II raw conversion 67 Nikon, Olympus,... Minolta and Pentax raw conversion 68 Converting several... files with the same white balance 69 Color profile support Post processing EXIF and IPTC data Batch converting IPTC data Editing IPTC data Loading and Saving... IPTC Data to file 82 Batch Editing IPTC... Data 82 Keyword Editor HTML Page... Generation 88 Custom settings Creating your own... templates 91 HTML Tokens Show Tokens Window Proofs Image size, cropping,... borders and frames 104 Image Enhancement Lens Distortion... Correction 106 Watermark/Captioning RAW Settings Output settings Colorspace conversion Guidelines for creating... picture frames Image Ranking Smart Noise... Reduction Filter BreezeBrowser... Pro Utility App Transferring... images from your camera Breeze Viewer Preference... Settings 125
3 Contents 3 General Caption Image display Raw conversion Image editor HTML Summary... of Keyboard Shortcuts Release Notes
4 4 1 BreezeBrowser Pro Help Introduction Topics covered in this help file Getting Started Installing BreezeBrowser Pro Reference section Main View Thumbnail View Slideshow Comparing images Raw file conversion Web galleries Printing Proofs Summary of keyboard shortcuts Release Notes Where to find more information If you are having problems please read the relevant section in these help pages. Many of the dialogs in BreezeBrowser Pro have context sensitive help which you can display by pressing the F1 key. Often a problem has already been reported and has been fixed in the latest version. Please check that you are running the latest version by selecting "Check for updates" from the "Help" menu. There is a BreezeBrowser forum where you can ask questions and share information with other users of our products: Please also check the support pages and FAQs (frequently asked questions) on our website. You can also send questions to our support: support@breezesys.com Please include as much detail as possible about your problem including the version of BreezeBrowser Pro and the version of Windows you are using.
5 Introduction 1.1 Installing and registering BreezeBrowser Pro Installing 5 The latest copy of BreezeBrowser Pro can be downloaded from If you are upgrading your copy of BreezeBrowser Pro please uninstall the old version first and then install the new version. You shouldn't need to re-enter your registration code, but it is a good idea to keep a copy just in case. Please remember to take a copy of your HTML templates if you have edited them or added new ones. To install BreezeBrowser Pro simply run the setup program and follow the on-screen instructions. BreezeBrowser Pro can be uninstalled using the standard Windows "Add/Remove Programs" dialog available from "Control Panel" Registering Evaluation Period The unregistered version of BreezeBrowser Pro can be evaluated for up to 15 days and is fully functional during the evaluation period. At the end of the evaluation period only the first 12 images in a directory will be loaded and you must purchase a license from the Breeze System's website in order to continue using BreezeBrowser Pro. Entering your registration code If you have already purchased BreezeBrowser Pro and have received your registration please run BreezeBrowser Pro and enter your name and registration code when the registration dialog is displayed. Then press the "Register" button. Please enter both your name and registration code exactly as they appear in your registration . You may find it easier to avoid mistakes by cutting and pasting your details from the registration . To purchase a licence for BreezeBrowser Pro please visit our website: or press the "Buy Online" button to go directly to the online
6 6 BreezeBrowser Pro Help ordering web page. You will be sent an containing your registration details when your payment has been received. You can also display the registration dialog above by clicking on the "Help" menu and selecting "Register..." from the menu: Click on "About BreezeBrowser Pro..." to display the version of BreezeBrowser you are running, your registration status and the date your registration key was purchased Upgrading to the latest version Getting the latest release The latest copy of BreezeBrowser Pro can be downloaded from You can check to see if you are running the latest version by running BreezeBrowser Pro and selecting "Check for updates" from the help menu. Please note: Your purchase entitles you to free upgrades to any version of BreezeBrowser Pro released within one year of your original purchase. If you wish to use a version released more than one year after your original purchase you will need to purchase an upgrade license from the Breeze Systems' website. Click on the Help menu and select "About BreezeBrowser Pro..." to display the version of BreezeBrowser you are running, your registration status and the date your registration key was purchased. Upgrading If you are upgrading your copy of BreezeBrowser Pro please uninstall the old version first and then install the new version. You shouldn't need to re-enter your registration code, but it is a good idea to keep a copy just in case.
7 Introduction Getting Started Viewing files BreezeBrowser Pro can display large images in main view, a series of smaller thumbnails in thumbnail view or a combination of both in filmstrip view. Thumbnail View Filmstrip View Main View You can also display your images full screen using slideshowor view them actual size in the View Actual Image window. Up to four images can be displayed together to help select the best shot in the Image Comparison Window. Right click on an image and select "Image Properties" to display a summary of the camera settings used to take the picture. Rotating images and adding comments Click on the "rotate left" or "rotate right" buttons in the toolbar to rotate your images. BreezeBrowser Pro rotates JPEG images with no loss of image quality. Right click on an image and select "Edit comments" to add a comment to an image. More detailed captions can be added using the IPTC editor (IPTC is a standard used by press photographers to store information like location, copyright and headlines in images). Organizing files Drag and drop images in the thumbnail view to organize them into different folders. Use the batch rename function to rename your images using shooting data stored in each image such as the date the picture was taken. Creating web galleries Select some images by clicking on them in the thumbnail view. Hold the Ctrl key down to select more than one image or the shift key to select a group of images. Then right click on one of the selected images and select "HTML..." from the menu to create HTML galleries of your pictures for your website. BreezeBrowser Pro comes with many predefined gallery styles which you can use or you can write your own templates. Converting raw files BreezeBrowser Pro can convert raw files from nearly 40 different cameras using its built-in raw converter. You can also use BreezeBrowser Pro to view and organize your raw files and convert them
8 8 BreezeBrowser Pro Help in your favorite image editor. Printing contact sheets Print attractive contact sheets straight to your printer or print to file and get them printed by your photo lab. Use page setup to define the layout of the contact sheet and to add captions under each thumbnail. Creating proofs The proofs function lets you batch process groups of files and automatically resize, level, sharpen, add watermarks or captions etc. Use proofs to prepare sets of images for printing or to convert from one image format to another. 2 Reference section This section contains more detailed information about how to use and setup BreezeBrowser Pro
9 Reference section Main View The Main View shows the current image together with an EXIF summary, histogram display and comments. Buttons are provided for the most common commands and these can also be accessed using the menus, the toolbar or by right clicking on the image. The window can be resized and the image is automatically resized to make the best use of the display area. Right-clicking on the image will display an pop menu of commands. Double-clicking on the image switches to the Thumbnail View. You can also change the display using one of the following keyboard shortcuts: Ctrl+M - switch to thumbnail mode using the currently selected thumbnail size Ctrl+X - switch to thumbnail mode and display extra large thumbnails Ctrl+L - switch to thumbnail mode and display large thumbnails Ctrl+T - switch to thumbnail mode and display small thumbnails Ctrl+Tab - toggle between displaying the image filling the main view and the display shown above Escape - toggles between main view and thumbnail view
10 10 BreezeBrowser Pro Help Right click on the histogram to select display options and to switch between linear and logarithmic display Navigation Click on the 'Next' and 'Previous' buttons or the left and right arrows on the toolbar to display the next or previous image. The filename of the image being displayed is shown in the drop-down list on the toolbar and also in the window's title bar. You can go to an image directly by selecting it from the drop-down list. You can also step backwards and forwards through the images using the mouse wheel or the keyboard cursor keys. Holding the SHIFT key down and turning the mouse wheel steps forwards and backwards twenty images. A slideshow which automatically cycles through the images can be selected from the 'View' menu Rotating images Click on the '-' button with the red arrow to rotate the image anti-clockwise and the '+' button with the green arrow to rotate clockwise. All images are rotated without loss of picture data and all EXIF information is preserved. This includes JPEG images and the small JPEG thumbnails embedded in the EXIF data of some images. You can also rotate images by pressing the Ctrl key and using the mouse wheel, the keyboard cursor keys or clicking on the rotate buttons in the toolbar. NOTES: If you have a large number of images to rotate you can rotate them all in one go using the Thumbnail View. TIFFs are rotated by reading in the image data, rotating it and writing it back as an uncompressed TIFF even if the original image was compressed. Any EXIF data in the TIFF file will be preserved where possible, but additional information may be lost. The rotation of PSD, PNG and JPEG 2000 images is not supported in this version Auto rotate JPEGs Some digital cameras have a sensor which detects the orientation of the camera when the picture is taken and stores this information in the EXIF data contained in the image. Use the "Auto Rotate JPEGs" option under the "Tools" menu to automatically rotate JPEG images to match the EXIF orientation information. JPEG images are rotated losslessly and there is no loss of image quality when using this function. BreezeBrowser Pro is also able to view and rotate JPEGs using the orientation information contained in the EXIF data (this feature can be enabled in Preferences). Rotating JPEGs using the EXIF orientation information is much faster than rotating the image data. Please Note: Not all image editors can read the EXIF orientation and so images rotated this way in BreezeBrowser Pro may appear in their original, unrotated orientation when edited.
11 Reference section IPTC data BreezeBrowser Pro can edit or add IPTC data to the following types of images: JPEG, TIFF, AVI (movie files), JPEG 2000, PNG, Photoshop PSD, Nikon raw files and Canon Raw files. Please see the section on IPTC data for more details Comments The comments stored in the image are shown at the bottom of the Main View window. Select 'Edit Comments...' from the 'Edit' menu to add or edit the comments. The same comment can be applied to all images in the directory by clicking on the 'Apply to all' button in the 'Edit Comments' dialog. In thumbnail mode the comment is applied to the selected images. Tokens can be used to add information from the shooting data or IPTC data to a comment e.g. to insert the time the image was for the ISO for the camera model for the IPTC caption. This is particularly useful if you need to add information from the shooting data to a batch of images. The tokens are the same as used for HTML generation. Note: To add data to an existing comment to copy the existing comment e.g. to prefix existing comments with the time you could use The default behavior is for BreezeBrowser Pro to use the EXIF UserComment tag to store comments, but there is also an option to use the IPTC caption instead. This has the advantage that comments can be added to any JPEG, TIFF or Canon raw file and are not limited to 256 characters. To select IPTC captions in preference to EXIF comments see preference settings. NOTES: BreezeBrowser Pro does not use a database and all comments are stored within the images themselves (in the EXIF data for JPEGs and the CIFF data for Canon raw files). Comments in Canon images are limited to 256 characters. Images from other digital cameras may only allow fewer characters e.g. Olympus images are limited to 118 characters. BreezeBrowser Pro uses the EXIF UserComment tag to store comments. Some digital cameras use the ImageDescription tag instead and BreezeBrowser Pro can use this if the UserComment tag is not present. BreezeBrowser Pro will only write comments to an image if it already contains an EXIF UserComment or ImageDescription tag. This is in contrast to other applications which create a new tag if necessary but this often has the side-effect of corrupting the MakerNote section of the EXIF data. Comments can be added to any JPEG, TIFF or Canon raw file if IPTC captions are selected in preference to EXIF comments. BreezeBrowser Pro always writes comments using ASCII, but it is also able to read UNICODE comments provided they consist of 16-bit ASCII characters. Deleting images Click on the 'Delete' button to delete the current image. Depending on your preference settings the file will either be moved to the Windows Recycle bin or to a subdirectory named 'Deleted' under the current directory. NOTES: A confirmation dialog is displayed before deleting images to avoid accidentally deleting important images. The confirmation dialog can be disabled in the preference settings if required. Hold the SHIFT key down and press Delete to delete images permanently. A confirmation dialog will always be displayed because it is not possible to recover files once they have been
12 12 BreezeBrowser Pro Help permanently deleted High quality display Select "High Quality" from the "View" menu or type Ctrl+Q to switch to high quality display mode. When this option is selected "HQ" is appended to the name of the file when it is displayed on the title bar. This uses high quality interpolation and sharpening to give a higher quality image. The sharpening is only applied to the displayed image and does not affect the original image. The amount of sharpening applied in HQ mode can be set in preferences Focus point overlay Right click on the image and select "Show Focus Points" to overlay the focus points used when the picture was taken. Alternatively select "Show Focus Points" from the "View" menu. Active focus points are shown in red and inactive ones in black. Please note: This feature is available with images from Canon EOS cameras and recent Nikon DSLR cameras only (e.g. D3, D300, D200, D2X, D2Xs, D2H, D2Hs, D80). The focus points may not be displayed correctly with images that have been edited as the size, cropping or orientation of the image may have been changed and the focus point information may not be available in the shooting data of the edited image Flashing highlights Select "Show flashing highlights" from the "View" menu to display over-exposed areas by highlighting them flashing on and off in black. The method of calculating the highlight values and the threshold at which to start flashing them can be specified in the preference settings Black and white display Select "View in Black and White" from the "View" menu or type Ctrl+W to toggle between normal color display and black and white (grayscale) display. When this option is selected "B&W" is appended to the name of the file displayed on the title bar. When "Black and White" mode is selected images are displayed in grayscale in main view, view actual image, slideshow and HTML page generation. The normal color image is used for thumbnail display, raw conversion preview and printed output Timestamps The "Tools->Timestamp" menu option changes the modification date and time of all images in a directory to the date and time contained in the EXIF data. This option can also be used to make files read-only to prevent accidentally overwriting original files when using an image editor. NOTE: By default BreezeBrowser Pro preserves the file's modification date and time when rotating or adding comments. It can also rotate, delete or comment read-only files (it makes them read/write, modifies the file, restores the read-only flag and restores the modification date and time). BreezeBrowser Pro can also edit the image capture time stored in the shooting data of JPEGs, TIFFs, Canon raw files and Nikon raw files. This is useful if the camera's clock has been set
13 Reference section 13 incorrectly (or you forgot to change it when daylight saving time changed) or when shooting with two cameras whose clocks aren't accurately synchronized. To edit the image capture time select "Adjust Image Date/Time..." from the tools menu and the dialog below will be displayed: Select the new date and time and the dialog will show the amount the capture time will be adjusted. Click on the "Update" button to update just the current image. Click on the "Update All" image to adjust all the images in the current folder by the same amount e.g. if the adjustment selected for the current image is 5 minutes the capture times for all images in the folder will be advanced by 5 minutes. (In thumbnail view this function will only update the currently selected images). Select "Update file timestamp with new date and time" if you would like the file's creation time and modification time to be updated in line with the new capture time. Please take care when adjusting capture time of images because it isn't possible to undo this operation. Example: Two images were taken using a camera with the clock set one hour fast because the photographer forgot to change the clock at the end of daylight saving time. The first image was taken at 21:12:51 and the second at 21:15:05. The shooting data for the two images show they were taken at 22:12:51 and 22:15:05 respectively. To correct this select the two images in thumbnail view and select "Adjust Image Date/Time..." from the tools menu. This will display the dialog above and show the current date and time according to the shooting data for the first image. Change the "New time:" field to the time the picture was actually taken, 21:12:51, and then press the "Update Selected" button. This will adjust the shooting time back one hour for the two selected images. Image 1 will have its time adjusted back one hour from 22:12:51 to 21:12:51. Image 2 will also have its time adjusted back one hour from its current value of 22:15:05 to 21:15:05. BreezeBrowser Pro only updates the date/time for images containing EXIF DateTime, DateTimeOriginal or DateTimeDigitized tags. If the image contains two or more EXIF date/time tags the oldest one i sused as the reference time. The new date/time is written to whichever EXIF data/time tags are in the file (DateTime, DateTimeOriginal or DateTimeDigitized). Please note: the timestamps of files which do not contain an EXIF date/time tag are not changed Slideshow Select the View menu and click on Slideshow to display a full screen slideshow of your images. Press the escape key or close the window to exit the slideshow.
14 14 BreezeBrowser Pro Help Right click on the slideshow window to display a menu of options including: the interval between shots and selecting high quality mode. The next and previous shots can also be selected using the cursor keys or the mouse wheel. When 2-button mouse operation is selected the menu can be displayed by holding down the Shift key when pressing the right mouse button. NOTE: The slideshow will automatically pause if you use the cursor keys or mouse wheel to select the next or previous shot. To restart the slide show right click on the window and select "Play" from the menu. Please see the Slideshow page for more details View actual image Select "View Actual Image" from the View menu to display the image full size. If the image is a raw image it will be converted to a viewable image first which may take a few seconds. Raw images are converted using the "As Shot" settings. The image can be scrolled by moving the scroll bars or by pressing the mouse button over the image and dragging it. The image may be zoomed out be pressing function key F8 and zoomed in using F9. Right click on the image to display a menu of the viewing options. NOTES: For fast viewing of raw files the JPEG preview image stored in the raw file is be used rather than converting the raw image data. The size and quality of JPEG preview images stored in raw files vary depending on the camera used. Recent Nikon DSLRs have full resolution, high quality previews, recent Canon DSLRs have medium resolution previews and some cameras such as Sony DSLRs have lower resolution previews. The raw image data can be used instead of using the JPEG preview image by typing Ctrl+Alt+B to open the "View Actual Image" dialog. To reduce the time to display the full size image the false color filter is turned off when converting raw images from older Canon EOS camera models such as the D30 and D60. This may result in slightly lower quality colors than images converted with the false color filter enabled Edit image Select "Edit Image" from the Tools menu to edit your image in an image editor. For this feature to work you need to tell BreezeBrowser Pro how to run the image editor in the preference settings. NOTES: 1. If "Edit Image" is selected on a raw file BreezeBrowser Pro will search for a TIFF, JPEG, PNG or JPEG 2000 image of the same name in the directory you normally use to store converted images. If no matching file is found you will be asked whether you wish to convert the file first Moving and copying images to another folder Moving images to another folder To move the currently displayed image to another folder right click on the image and select the "Move to Folder..." menu option (or select "Move to Folder..." from the File menu). A folder browser will be displayed to specify the destination folder - this can be an existing folder or you can enter the name of a new folder. If the folder does not exist you will be asked whether you wish to create it.
15 Reference section 15 Copying images to another folder To copy the currently displayed image to another folder right click on the image and select the "Copy to Folder..." menu option (or select "Copy to Folder..." from the File menu). A folder browser will be displayed to specify the destination folder - this can be an existing folder or you can enter the name of a new folder. If the folder does not exist you will be asked whether you wish to create it. Note: If the images are shortcuts the shortcuts will be copied to the destination folder, not the original images that the shortcuts point to. The actual images rather than the shortcuts can be copied by switching to thumbnail view, selecting the required images and then right clicking on one of the images and selecting the "Copy Actual Images to Folder..." option Extracting embedded JPEGs Use this option to extract the JPEG preview image embedded in Canon, Nikon, Fuji and Pentax raw files. This JPEG is 1440x960 pixels for EOS D30 raw files, 2048x1360 for EOS D60 raw files, variable size depending on custom function settings for EOS 10D and 20D raw files and 640x480 pixels for other camera models (e.g. G1, G2, Pro90, S30 and S40). You will be prompted for the output directory and whether to rotate images and include EXIF information. Selecting the option to rotate images will rotate images so that they match the display in BreezeBrowser Pro. Only the images that need to be rotated will be rotated and the rotation is lossless. JPEG extraction is faster if you do not select this option but all the images will be extracted in landscape orientation. Canon EOS 1D and 1Ds raw files: The "Extract Embedded JPEGs..." option can also be used to copy Canon EOS 1D and 1Ds viewing JPEGs to a different directory to make it easier to use them for quick proofing operations. Select the "Copy Canon EOS 1D/1Ds viewing JPEGs to output dir" checkbox if you wish to use this option. Please note: EOS 1D and 1Ds raw files do not contain embedded JPEGs and this operation only copies viewing JPEGs to another directory if they already exist i.e. if you shoot in Raw+JPEG mode or have previously created the viewing JPEGs Regenerate embedded JPEGs Canon CRW raw files contain an embedded JPEG which is displayed when viewing images in main view. With Canon PowerShot cameras this image is only 640x480 pixels in size and isn't really large enough for proper viewing. The embedded JPEG can be replaced with a larger JPEG using the "Regenerate embedded JPEGs..." option under the "Tools" menu. This option will convert the raw file using the "As Shot" settings and replace the embedded JPEG with the converted image. The following dialog is displayed when this is selected:
16 16 BreezeBrowser Pro Help The image size can be set between 100 and 3500 and is used to specify the size of the new embedded JPEG (the maximum size is limited to the resolution of the camera even if a larger value is entered here). Use the JPEG quality setting to specify the JPEG quality. A higher value gives better quality (and a larger file size) Viewing EXIF data EXIF data is information stored in the image about how and when the picture was taken. The Main View shows a summary of the main settings. Click on the 'Full Details' button or right click on an image and select "Image properties" to display the full EXIF and IPTC/XMP details. Please note: Custom functions from Canon EOS cameras are not displayed when they are set to their default values Copying EXIF data EXIF data can be copied from images in the current directory to similarly named JPEG or TIFF files in another directory. This is useful if you start with a raw file, convert it to TIFF and edit it before finally saving it as a JPEG. It can also be used to add EXIF info to the JPEGs used for HTML pages. Select "EXIF copy..." from the Tools menu to copy EXIF data. NOTES:
17 Reference section Normally EXIF data is only copied to similarly named files e.g. CRW_0001.CRW to CRW_0001.JPG. To allow EXIF data to be copied to HTML images it will also copy the data to files with the _std suffix e.g. CRW_0001.CRW to crw_0001_std.jpg. Select the option to "Allow partial file name matches" to match any file name which has the same base as the source files e.g. the source file IMG_1234.JPG will copy EXIF data to IMG_1234.JPG, IMG_1234_proof.JPG and IMG_1234_edited.JPG in the destination directory Please use the option to copy EXIF data to TIFF files with caution. The TIFF file is rewritten as an uncompressed TIFF and any additional information than was held in the original file may be lost. IPTC data is copied with the EXIF data NOTE: The copying of EXIF data from TIFF files other than Canon EOS 1D raw files is not supported in this version. Copying EXIF from a single file It is also possible to copy EXIF data from one file to another. The destination file is the currently displayed file (or the one which has focus in thumbnail mode) and must be either a JPEG or a TIFF. The source file can be a JPEG, TIFF, CRW or THM file. Select "Copy EXIF data from..." from the "Tools" menu to copy EXIF data from another image to the current image. A file browser will be displayed to select the source file and when a suitable file has been selected you will be presented with a confirmation dialog. Please use this feature with caution because the EXIF data in the current file will be overwritten and the operation cannot be undone Exporting EXIF data To export EXIF data select the "Tools->Export EXIF Data..." menu item. EXIF data can be exported to separate text files describing each image or to a single file suitable for importing to a spreadsheet of database.
18 18 BreezeBrowser Pro Help When "One EXIF data file per image" is selected the EXIF data is stored in separate text file for each image with the same name as the image file but with a ".txt" extension. e.g. The image IMG_0001.crw would have its EXIF data stored in the text file IMG_0001.txt. The EXIF data exported to separate files is identical to the full EXIF data displayed by BreezeBrowser Pro. When "Store EXIF in a single file, one line per image" is selected the EXIF data is stored in a single file specified by "Output Filename" and defaults to the file info.txt in the same directory as the images. When "Output heading names" is selected the first line of the file will contain heading names for each EXIF fields being exported. Fields may be delimited by, or ; or or ^t (TAB character). Select "Use the custom format string below" to define what EXIF data should be exported. The format string uses the same tokens as the HTML generator (see HTML Page Generation for a list of tokens) e.g. for the image for the date the image was taken etc. Type ^t for tabs and \n for line breaks. When "Use the custom format string below" is not selected the EXIF data is output in the following order: Image filename File size Camera model Camera body id Firmware version Owner string Date and time Copyright Shutter speed Aperture Exposure mode
19 Reference section Exposure compensation Auto exposure bracketing sequence number Auto exposure bracketing exposure compensation Flash setting Flash EF guide number Flash Exposure compensation Metering mode Shooting mode Self-timer delay ISO Lens focal length range Focal length used Subject distance in meters Macro on/off Please note: not all EXIF data is available for all camera models. Also the original EXIF data may be lost or corrupted after editing images with some image editors. It is a good idea always to keep a copy of the original unedited image to preserve the EXIF data and in case you wish to edit the image in a different way in the future Adding a "Browse with BreezeBrowser Pro" option to Windows Explorer Select "Shortcut..." from the File menu in BreezeBrowser Pro to add a "Browser with BreezeBrowser Pro" option when you right click on a folder in Windows Explorer. You can remove the menu item by selecting "Shortcut..." again Grid Overlay Select "Show Grid Overlay" from the view menu to display a grid on images viewed in main and thumbnail views. The color and spacing of the grid lines can be specified using the dialog below which can be displayed by selecting "Grid settings..." from the View menu: Select the show print area checkbox to show the extent of a particular print size. For example most digital SLRs shoot images with an aspect ratio of 3:1 which fits perfectly on a 6"x4" print but needs to be cropped if it is printed on 10"x8" paper. You can display extent of a 10"x8" print by setting the print
20 20 BreezeBrowser Pro Help aspect ratio to 10 x Image Magnifier Use the image magnifier to magnify an image displayed in main view or filmstrip view. The magnifier can be displayed by selecting "Magnifier" from the View menu. A floating window will appear next to the mouse cursor showing an enlarged view of the area under the cursor. The magnifier can be turned off by deselecting it from the View menu, by pressing the Esc key or by switching view mode or displaying a different image. The size of the magnifier window can be specified in Preferences. The magnifier defaults to 1x magnification. This can be increased to 2x, 3x or 4x by typing Ctrl+cursor up and decreased down again by typing Ctrl+cursor down. Please note There may be a short delay while the full size image is loaded before the magnifier window is displayed. The magnifier displays the preview image embedded in raw files when used to view a raw file and this may be smaller than the converted image e.g. the preview image in Canon EOS 20D raw files is 1536x1024 pixels whereas the raw data is 3456x2304 pixels. If you shoot in raw+jpeg mode and have setup BreezeBrowser Pro to link the raw and JPEG images (see Preferences) the magnifier will use the JPEG image.
21 Reference section Thumbnail View The Thumbnail View shows the thumbnails of all the images in the directory. The background color for the thumbnail window and the size of the thumbnails can be set using the preferences settings dialog. Select a single image by clicking on it, a range of images by clicking on the first image and then click on the last image while holding the SHIFT key down. Individual images can be added to or removed from the selection by clicking on them with the CTRL key held down. Selected images are highlighted as shown in the screenshot above where images IMG_0397 through to IMG_401 are selected. The thumbnail above shows all the various captions and icons that can be displayed. The filename of the image is displayed and the bottom and its file extension is displayed in the top left hand corner. Images shot in raw+jpeg mode will have a raw+jpeg icon displayed in the top left corner instead of the file extension. At the top in the middle is GPS icon showing that the image contains GPS latitude
22 22 BreezeBrowser Pro Help and longitude data, the shortcut icon indicating this is a shortcut to a file (see Shortcuts/links to files for more details) and the musical note icon indicating that this image has a sound annotation file associated with it (press on the musical note button in the toolbar or right click and select "Play sound annotation" to play the sound file). In the top right hand corner is the number "5" indicating that this image has a ranking of 5 (see Image Ranking for more details) and a blue tick indicating that this image has been tagged (see Tagging for more details). Thumbnails can also be shown with shooting data as in the thumbnail above. The thumbnail shooting data display can be edited by selecting "Thumbnail Shooting Data..." from the View menu and the dialog below will be displayed:
23 Reference section 23 The display of shooting data with thumbnails can be enabled by selecting the "Display shooting data with thumbnails" checkbox. It can also be toggled on and off from the thumbnail view in the main window using the keyboard shortcut: Ctrl+Alt+C. When the "Display Adobe Ratings and Labels" checkbox is selected BreezeBrowser Pro will read the rating and label information from the XMP shooting data associated with the image and display it above the thumbnail. Click on the "Settings..." button to edit the label names associated with each color:
24 24 BreezeBrowser Pro Help The size of the area for displaying the shooting data to the right of the thumbnail can be specified using the "Caption width in pixels" setting. The caption format string specifies what information is displayed with the thumbnail. This format string uses the same tokens to specify the settings to be displayed as the HTML generator (see HTML Generation) and these are expanded to show the values of the actual data from the image e.g. in the format string is expanded to show "Canon EOS 50D" in the thumbnail example above. The display of the GPS icon can also be turned on or off using this dialog. Please Note: The thumbnail shooting data and GPS icon display may result in the thumbnail display taking slightly longer to display than when these options are turned off. This is because BreezeBrowser Pro has to read the shooting data for each thumbnail before it is displayed. The shooting data display may not be automatically updated when an image is modified. Please press F5 to refresh the display if this happens. In thumbnail mode most actions apply to the selected images e.g. rotate, delete, HTML, proofs. Some actions only apply to one image e.g. rename image, convert raw image. Actions applying to a single image are performed on the image which has focus. Focus is set when you click on an image and the focused image is displayed with a different text color. The focused image in the screenshot is IMG_401 and a summary of its EXIF data is displayed in the status line at the bottom of the window. Each thumbnail shows the image with the image filename underneath and the image type (the same as its file extension) in the top left hand corner. Long filenames may be truncated to fit in the available space and will have "..." appended to them e.g. "a_very_long_name.jpg" might be displayed as "a_very_long...". The image type is color coded to make it easier to identify the different types. JPEGs are displayed in blue, Canon raw files in red, AVI files in green and all other types are displayed in black. If the image has been tagged a blue tick will be displayed in the top right hand corner. In the screenshot above image CRW_0179 is tagged. Double-click on an image to switch to the Main View with the image displayed. You can also change the display using one of the following keyboard shortcuts:
25 Reference section 25 Ctrl+M - switch to main view Escape - switch to main view or thumbnail view depending on the double-click options set in preferences Shift+Escape - switch to filmstrip view Ctrl+X - display extra large thumbnails Ctrl+L - display large thumbnails Ctrl+T - display small thumbnails Right click on an image to display a menu of the operations that can be performed on the selected image or images: Main View - switch from Thumbnail View to Main View Tag Image - add or remove the tag on the focused image Play Sound - play the sound annotation file associated with the image (only displayed if the image has a corresponding WAV file) Play Video - play the video clip using the default Windows viewer (only displayed for AVI files) View Actual Image - display the image under the mouse cursor full size in a separate window Edit Image - edit the image under the mouse cursor in the editor specified in your preference settings Slideshow - display the currently selected images in the slideshow window Create EOS 1D/1Ds viewing JPEGs. This option is only displayed if the linking of EOS 1D or 1Ds JPEGs to raw images is selected in preference settings and the selected image is a EOS 1D or 1Ds raw file Convert Raw Image - display the raw conversion dialog for the image. If you press the 'Convert All' button only the currently selected images will be converted Convert Selected - display the raw batch conversion dialog. When you press the 'Convert' button only the currently selected images will be converted Extract embedded JPEGs - extracts embedded JPEGs from Canon CRW raw files Proofs - display the proofs dialog. When you press the 'Proof All' button only the currently selected images will be proofed HTML - display the HTML page generation dialog. When you press the 'Generate HTML' button HTML pages will only be generated for the currently selected images Rotate Left (CCW) - rotate the selected images 90 degrees counter-clockwise Rotate Right (CW) - rotate the selected images 90 degrees clockwise Edit Comments - display the 'Edit Comments' dialog for the image. If you press the 'Apply to All' button the comments will be added to the currently selected images Edit IPTC Data - add or edit IPTC data in the focused image (see IPTC Data) Rename the focused image Batch rename the selected images Move To Folder - move the selected images to a new directory Copy To Folder - copy the selected images to a new directory Image Properties - display the EXIF data for the image Images - one or more images with the option to resize them for easy viewing on a PC screen and to reduce file size Delete - delete the selected images by moving them to the Windows Recycle Bin or the 'Deleted' sub-directory according to your preferences settings NOTES: If an image file has become corrupted the thumbnail will be displayed as a red cross. Extra large thumbnails use a lot of memory and can affect system performance on machines with limited RAM. BreezeBrowser Pro can handle directories with very large numbers of images and has been tested with a directory containing 2500 raw files and 1500 JPEGs.
26 BreezeBrowser Pro Help Regenerate JPEG thumbnails JPEG images from digital cameras often contain small thumbnail images in their EXIF data and BreezeBrowser Pro will use these when available. Some applications do not update the EXIF thumbnail when modifying the image and this can result in the thumbnail and main displays in BreezeBrowser Pro becoming out of sync. Use the "Regenerate JPEG Thumbnails" option under the "Tools" menu to regenerate the thumbnails be replacing the old thumbnail with a new one derived from the main image. NOTE: This option will add a thumbnail to a JPEG image if it doesn't already contain one provided the JPEG contains EXIF shooting data Regenerate 16-bit TIFF thumbnails Some third party raw converters do not write the thumbnails correctly when creating 16-bit TIFF images resulting in black or scrambled thumbnails being displayed in BreezeBrowser Pro. The thumbnails can be repaired by selecting them in thumbnail view, right clicking and selecting "Regenerating 16-bit TIFF thumbnails...". The main image data is read from each TIFF image and is resized and copied back to the TIFF file to replace the bad thumbnail image. This operation takes a few seconds per image and is only performed on 16-bit TIFF images where the thumbnail is stored in the 2nd IFD Image display order BreezeBrowser Pro can sort thumbnail images in a variety of different orders. To change the order in which thumbnails are displayed select "Image Order" from the "View" menu. The available sort methods are: Sort Alphabetically - Images are sorted alphabetically using their filenames. Use this option if you use Zoombrowser to transfer you images from your camera. Sort Numerically - Images are sorted numerically using the first group of numbers found in the filename. If duplicate numbers are found the images are sorted alphabetically. Use this option if you use Downloader or a cardreader to transfer you images from your camera. Sort by File Type - Images are sorted alphabetically using their type followed by their name. Use this option if you would like images of the same type to be grouped together. Sort by Timestamp - Images are sorted according to their EXIF date and time (or file creation time if the EXIF date and time aren't available). If images have the same timestamp they are sorted alphabetically. Use this option if you use a filenaming scheme which doesn't lend itself to sorting by filename or if the directory contains images from more than one camera. Custom Order - the image order can be changed by dragging and dropping thumbnails in thumbnail view. This is useful if you wish to change the order in which images are displayed in HTML pages or on contact sheets. In addition there is an option to reverse the order in which images are sorted. One use for this is to sort images so that the most recent ones appear first. To enable custom order simply drag one or more thumbnails and drop them in their new positions. The image order and sort method is saved when you leave a directory and restored when the directory is revisited. Sort by shooting data Select "Sort by shooting data..." from the View menu or type Shift+Ctrl+7 to sort images using their shooting data. The dialog below will be displayed:
27 Reference section 27 Select the attribute you wish to sort by from the drop down list. When the images are sorted the selected attribute is compared first. If two images have the same attribute (e.g. they are both landscape orientation when sorting by orientation) they will be sorted alphabetically. Notes: 1. Sorting by shooting data has the same effect as a custom order and needs to be run again if new images are added to the folder or their attributes change. 2. Sorting by latitude will sort the images by decreasing order of latitude i.e. most northerly images first 3. Sorting by longitude will sort the images by increasing order of longitude i.e. most westerly images first Tagging Tags are a way of marking files in a more permanent way than just selecting them in the thumbnail view. The list of tagged files is automatically saved when BreezeBrowser Pro exits (or a new directory is loaded) and are restored next time the directory is browsed. Tags are automatically saved in a file called "tagged_files.txt" in the same directory as the images and are restored next time the directory is browsed (this only works on read/write drives and won't work on CDs). Use the "Edit" menu to tag the currently selected files or to select the currently tagged files. The list of tagged images can also be saved to a separate file by selecting "Save Tags..." from the "File" menu. This will save the full pathname of each tagged image (i.e. drive, directory and filename) to a simple text file. Previously saved lists of tagged images can be loaded by selecting "Load Tags..." or "Merge Tags..." from the "File" menu. The tags will be removed from any currently tagged image and new tags added for each image listed in the tag file. Tags can also be loaded by dragging a file with a.txt of.tag extension and dropping it on the BreezeBrowser Pro window. A dialog will be displayed asking you whether you wish to replace the existing tags with the ones listed in the file being dropped. NOTE: Only the filename is checked when loading a list of tags. This is to allow lists of tagged files to work even if the directory has been moved Shortcuts/links to files BreezeBrowser Pro can display shortcuts to images in a folder using the standard Windows shortcut files. When an image is displayed in thumbnail view which is a shortcut (or link) to another image it is displayed with the shortcut icon at the top of the thumbnail as shown below:
28 28 BreezeBrowser Pro Help A red cross is displayed in the thumbnail if the image the shortcut is pointing to is not available e.g. it has been renamed, moved or deleted. When an image is a shortcut the certain operations only apply to the shortcut and don't affect the image it links to. Copy, move and delete operations only affect the shortcut. Renaming, selecting, tagging and ranking also only affect the shortcut. Other operations which modify the image are applied to actual image and not the shortcut. These include rotating, adding user comments and editing the IPTC data. A shortcut can be created in Windows Explorer in the normal way (right click on the file and drag and drop to its new location then select "Create Shortcuts Here"). You can also create a shortcut in BreezeBrowser Pro by selecting one or more images in thumbnail or filmstrip view then click on one image in the selection and hold the left button down and start dragging. Then press the Shift key and drop the files in the destination directory in the directory tree view. You can cancel the drag operation by pressing the Esc key. Note: When using the "Copy Images to Folder..." right click option shortcuts to images will be copied to the destination folder as shortcuts, not the original images that the shortcuts point to. The actual images rather than the shortcuts can be copied by switching to thumbnail view, selecting the required images and then right clicking on one of the images and selecting the "Copy Actual Images to Folder..." option. 2.3 Filmstrip view The filmstrip view shows thumbnails and a larger view of the currently selected image. To switch to filmstrip view type Shift+Escape or select it from the "View" menu. Typing Shift+Escape toggles between the filmstrip + EXIF and the filmstrip + folder views shown below. In filmstrip view the controls and keyboard shortcuts are similar to those in thumbnail view. Filmstrip view can also display an EXIF summary as in the screenshot below:
29 Reference section The information displayed in the EXIF summary window can be specified in Preferences. Type Ctrl+Tab to toggle the display of the EXIF summary on and off. Filmstrip view can also display the directory tree as shown in the following screenshot: 29
30 30 BreezeBrowser Pro Help Type Ctrl+Tab to toggle the folder display on and off. 2.4 Kiosk Mode Kiosk mode provides a simplified view of the images in a folder with a touch screen interface to allow users to perform simple actions such as printing and ing images. It is aimed at event photographers who want to be able to offer users the ability to print or images taken during an event. The display fills the screen and is similar to the film strip view with the thumbnails down the left hand side and a larger image displayed in the main area. It is designed to be used with a touchscreen monitor and to only allow users to perform a simple set of actions. The touchscreen actions for browsing images work best on a computer running Windows 7 or later (because newer versions of Windows have better support for touchscreens than older versions of Windows) but can also be used on computers running Windows Vista. Please note: The examples use the _image.exe utility from our Hotfolder Prints software which needs to be purchased separately. The kiosk mode display can be selected by from the View menu (View->Kiosk Mode->Switch to kiosk mode). For best results before entering kiosk mode it is recommended that display background color is set to white (see Preferences) and film strip mode is selected so that the desired thumbnail size can be selected and the window panes adjusted to fit the thumbnail size. To update the thumbnail list automatically when new images are added to the folder select the "Monitor folder for changes and update display automatically" option in BreezeBrowser Pro's preferences.
31 Reference section 31 Example kiosk mode display showing a menu In kiosk mode the user can touch a thumbnail on the left to display the image in the main part of the window and press and drag their finder on the thumbnails to scroll up and down. A menu of available actions is displayed when the touches the main image. An optional touchscreen keyboard can be displayed (e.g. to enter their address) when the user selects a menu item. To exit kiosk mode and return to the normal BreezeBrowser Pro display press the escape key on the keyboard. It is recommended that the keyboard is hidden away during use to prevent users from exiting the software or gaining access to the Windows desktop. Setting up The menu items and actions available to users can be defined by selecting "Kiosk mode settings..." from the "Kiosk mode" menu item in the View menu. This will display the kiosk mode menu settings dialog:
32 32 BreezeBrowser Pro Help New menu entries can be added by pressing the "Add..." button and existing entries can be edited by selecting the item from the list on the left and pressing the "Edit..." button. Menu items can be deleted by selecting them from the list and pressing the "Delete" button. The order of the menu items can be changed by selecting the menu item and clicking on the "Move up" or "Move down" buttons. When the "Add..." or "Edit..." button is pressed the kiosk mode menu item editor is displayed: Enter the text to displayed to the user in the "Menu legend" text edit box and select the menu action from the dropdown list. The available actions are "Do nothing", "Print" and "Run command". The "Do
33 Reference section 33 nothing" option, shown in the screenshot above, does nothing other than hide the menu. The "Print" option, shown in the screenshot below, resizes the image to fit the page and then prints it using the current printer settings. The text entered for the "Description shown when performing the action" is displayed for a few seconds to confirm the user's selection. The "Run command" option, shown below, will run a program or batch file to perform an action. An optional touchscreen keyboard can be displayed to the user allowing them to enter information such as their address before performing the action. The appearance and behavior of the touchscreen keyboard can be defined using an XML file and keyboard image files stored in the folder specified. Please see the section on the touchscreen keyboard for details.
34 34 BreezeBrowser Pro Help Tokens can be used as placeholders in the command and are replaced with data entered by the user or information read from the image when the command is executed. Most of the tokens used by the HTML generator can be used but not all of them will necessarily return useful values. The following tokens are probably the most useful: {user1} to {user2} - information entered by the user using the touchscreen keyboard {file} - the filename of the image selected in the kiosk mode window e.g. IMG_0123.JPG {dir} - the full pathname of the folder containing the image selected in the kiosk mode window e.g. C: \Photos\ \Prints {parentdir} - C:\Photos\ The full pathname of the selected image in the examples above is C:\Photos\ \Prints\IMG_0123.JPG Note: Tokens can be enclosed by curly braces e.g. {file}, or characters Please see the "Photobooth event example" for an example of how to define a command to an image Touchscreen Keyboard An optional touchscreen keyboard can be displayed to allow users to enter information such as their address. To enable the keyboard select "Display touchscreen keyboard" in the kiosk mode menu item editor:
35 Reference section 35 The touchscreen keyboard can be tested by pressing the "Test keyboard..." button. The default keyboard layout will fill the screen and look similar to the screenshot below: The text entered by the user is saved in the {user1} token (and the {user2} token if two text fields are
36 36 BreezeBrowser Pro Help defined) and can be used in the command run after selecting a menu item. The checkbox status, if defined, is stored in the {chkbox1}, {chkbox2} etc. tokens. For example the command to an image using the _image.exe utility from Breeze Systems' Hotfolder Prints software might look something like: "C:\Program Files\BreezeSys\HotFolder Prints\ _image.exe" -r{user1} -osales@breezesys.com -s"photos from John and Sue's Wedding" "{parentdir}\hfp\{file}" Customizing the keyboard The layout of the keyboard can be customized by creating an XML settings file called keyboard.xml and putting this in the keyboard settings folder. This gives control over the size and position of the keys, the background color etc. A series of keyboard images can also be used if you need more control of the appearance of the keyboard. The easiest way to customize the keyboard is to save a copy of the XML file and TIFF screen images used to define the default keyboard layout and then edit them as required. The files can be saved by first displaying the keyboard by pressing the "Test keyboard..." button and then holding down both the Shift and Ctrl keys and pressing the left mouse button. The keyboard.xml file will look something like this: <?xml version="1.0"?> <breeze_systems_photobooth version="2.2"> <photobooth_settings> <keyboard> <text_point_size>480</text_point_size> <prompt1>please enter your address:</prompt1> <text1_y>411</text1_y> <text1_x>50</text1_x> <text1_w>300</text1_w> <background_color>0x000080</background_color> <transparent_color>0x000080</transparent_color> <text_color>0xffffff</text_color> <show_cursor>0</show_cursor> <key> <left>58</left> <top>630</top> <width>112</width> <height>89</height> <legend>q</legend> <shifted_legend>q</shifted_legend> <code>q</code> <shifted_code>q</shifted_code> </key> <key> <left>186</left> <top>630</top> <width>112</width> <height>89</height> <legend>w</legend> <shifted_legend>w</shifted_legend> <code>w</code> </key>... <key> <left>1296</left> <top>840</top> <width>160</width> <height>89</height> <legend>shift</legend> <shifted_legend>shift</shifted_legend> <code>shift</code> <shifted_code>shift</shifted_code> </key> <key> <left>400</left> <top>945</top> <width>368</width> <height>89</height> <legend>send </legend>
37 Reference section 37 <shifted_legend>send </shifted_legend> <code>ok</code> <shifted_code>ok</shifted_code> </key> <key> <left>784</left> <top>945</top> <width>368</width> <height>89</height> <legend>no thanks!</legend> <shifted_legend>no thanks!</shifted_legend> <code>cancel</code> <shifted_code>cancel</shifted_code> </key> </keyboard> </photobooth_settings> </breeze_systems_photobooth> The <prompt1> tag defines the text that is displayed above the user input area and defaults to "Please enter your address:". The <text1_x> and <text1_y> tags specify the position of the user input area. This is specified as the number of pixels down from the top, left corner of the screen. The width in pixels of the user input area can be specified using the <text1_w> tag. Additional prompts can be added by including <prompt2>, <text2_x>, <text2_y>, <text2_w> etc. tags up to a maximum of 10 user input areas. The prompt tags can have an optional password field which if set to "1" will display the text in the user input area as * characters e.g. <prompt1 password="1">please enter your password:</prompt1>. When more than one user input area is defined users can switch between the input areas by touching them. The currently selected input area is highlighted in red. The optional <text_point_size> tag defines the size of the text font used in the user input area. This is specified in tenths of a point and defaults to 480 (a point size of 48). Up to 10 checkboxes can be added using the <chkbox1_prompt>, <chkbox1_x>, <chkbox1_y>, <chkbox2_prompt>, <chkbox2_x>, <chkbox2_y> etc. tags. The <chkbox1_prompt> tag specifies the text displayed to the right of the text box and can include a value attribute to specify whether the checkbox is initially checked or not e.g. <chkbox1_prompt value="0">checkbox prompt (default off)</ chkbox1_prompt> or <chkbox1_prompt value="1">checkbox prompt (default on)</chkbox1_prompt>. The <chkbox1_x> and <chkbox2_y> tags specify the position of the checkbox. The checkbox status is stored in the <chkbox1>, <chkbox2> etc. fields in the XML file saved with the photos. The <background_color> tag specifies the background color of the window and the <key_text_color> specifies the color for the prompt text and key legends. The optional <text_foreground_color> tag specifies the foreground color for text displayed in the user input areas. The default value if this tag is omitted is black (0x000000). The optional <text_background_color> tag specifies the background color for the user input areas. The default value if this tag is omitted is white (0xFFFFFF). The optional <transparent_color> tag specifies a color which will be made transparent when the keyboard is displayed. All colors should be hexadecimal RGB values e.g. 0x for black, 0xFF0000 for red, 0x00FF00 for green, 0x0000FF for blue, 0xFFFFFF for white. The <show_cursor> tag specifies whether a gray cursor is shown in the user input area. Set this to 1 to display the cursor or 0 to hide it. The cursor display is useful if the keyboard allows the entry of spaces. The <key> tag specifies the size and position of each key, its legends and what should be typed when it is pressed. The top left corner of the key is defined using the <left> and <top> tags and the width and height are specified using the <width> and <height> tags (all values are in pixels). The <shifted_legend> tag specifies what is displayed on the key when the shift key is pressed and the
38 38 BreezeBrowser Pro Help <legend> specifies the key legend when shift is not pressed. The <shifted_code> tag specifies what is typed when the key is pressed when shift is pressed and the <code> tag specifies what is typed when the shift key is not pressed. The following codes have special values: "Shift" - puts the keyboard into shifted mode (i.e. upper case) when pressed "OK" - closes the keyboard window and returns the user input if at least one text input field contains text "OK all" - closes the keyboard window and returns the user input only if all the text input fields contain text "OK none" - closes the keyboard window and returns the user input even if none of the input fields contain text "Cancel" - closes the keyboard window and cancels the user input Keyboard images Separate keyboard screen images can be defined if you need more control over the appearance of the keyboard. These images should be TIFF images the same size as the resolution of the screen and should be placed in the keyboard settings folder. The keyboard images should be named as follows: keyboard_uppercase.tif - keyboard image showing upper case key legends keyboard_uppercase_pressed.tif - keyboard image showing upper case key legends with the keys pressed keyboard_lowercase.tif - keyboard image showing lower case key legends keyboard_lowercase_pressed.tif - keyboard image showing lower case key legends with the keys pressed If TIFF keyboard images aren't found the software will attempt to load JPEG images instead (keyboard_uppercase.jpg, keyboard_uppercase_pressed.jpg, keyboard_lowercase.jpg and keyboard_lowercase_pressed.jpg). Please take care that the keys are in the same positions in each of the keyboard images and that these also correspond to the values in the keyboard.xml file. The <background_color>, <text_color>, <prompt>, <legend> and <shifted_legend> tags in the keyboard.xml file are ignored when keyboard images are used to define the appearance of the keyboard. Note: If you only need to change the keyboard layout and are happy with the default keyboard display you only need to create a keyboard.xml file in the photo booth images folder and can delete the keyboard screen images (keyboard_uppercase.tif, keyboard_uppercase_pressed.tif, keyboard_lowercase.tif and keyboard_lowercase_pressed.tif). If keyboard images are defined the <prompt> tags in the keyboard.xml file will be ignored Photobooth event example This example shows how BreezeBrowser Pro's kiosk mode can be used together with our Hotfolder Prints and photobooth software to allow users to select photos for reprinting or ing. In this example let's assume that the photobooth software is setup to save the photos in the folder C: \Photos\ The output mode in the photobooth software should be set to "Print and save JPEG copy" or "JPEG copy only" so that a JPEG copy of the printed layout is saved. The JPEG copy of the printed layout will be saved in a subfolder named "Prints" i.e. the folder C:\Photos\ \Prints. The filename of the JPEG copy of the printed layout is the date and time that the first photo in the sequence was taken e.g JPG. The photobooth software should be setup so that the JPEG copy of the printed output is formatted correctly for printing (this will normally be the case if the photobooth software's output option is set to
39 Reference section 39 "Print and save JPEG copy"). BreezeBrowser Pro should be setup to display images in this folder, C: \Photos\ \Prints, so that when the print menu option is selected the JPEG copy of the printed output is sent to the printer. The JPEG copy of the printed output isn't really suitable for ing to users. The files tend to be very large and formatted for printing (e.g. a traditional vertical strip of four photos) rather than screen display. Our Hotfolder Prints software will monitor the folder where the photos are downloaded and saved from the camera and save them in a layout suitable for ing to users e.g. a 2 x 2 grid of photos at a typical screen resolution of 1024x768 pixels together with your company logo and contact details. To set this up the output mode in Hotfolder Prints should be set to "JPEG copy only" so that a JPEG copy of the print layout is saved. The filename of the JPEG copy uses the same method as our photobooth software and is generated using the date and time of the first photo in the sequence. The filename prefix should be left blank and the subfolder should be set to " ". The Hotfolder Prints preference will look something like: This will make sure that the photobooth software creates a JPEG copy of the printed output in the "Prints" subfolder and Hotfolder Prints creates a JPEG of the same name suitable for ing in the " " subfolder. Summary of the different folders being used: C: folder where individual photos from the photobooth are saved e.g IMG_0001.JPG,
40 40 BreezeBrowser Pro Help \Photos\ C: \Photos\ \Prints C: \Photos\ \ IMG_0002.JPG, IMG_0003.JPG and IMG_0004.JPG folder where a copy of the printed layout is saved by the photobooth software e.g JPG BreezeBrowser Pro's kiosk mode displays the contents of this folder folder where a copy photos formatted for ing is saved by Hotfolder Prints e.g JPG BreezeBrowser Pro should set to monitor the "Prints" folder and a kiosk mode menu entry created to print the photos. A second kiosk mode menu entry can then be created to the images stored in the " " subfolder. The Kiosk menu menu item editor dialog should look something like this: The command to execute should call the Hotfolder Prints _image.exe command and pass it the JPEG image that has been formatted for ing (which is in the " " subfolder. To do this the image pathname is defined as {parentdir}\ \{file}. This is because BreezeBrowser Pro is viewing images in the "Prints" folder: C:\Photos\ \Prints and we need to the image in the " " folder C:\Photos\ \ . The token {parentdir} returns the path C:\Photos\ and so {parentdir}\ gives the correct folder: C:\Photos\ \ and we just need to add the filename using the token {file}. The command will look something like this: "C:\Program Files\BreezeSys\HotFolder Prints\ _image.exe" -r{user1} -osales@breezesys.com -s"photos from John's Birthday" "{parentdir}\ \{file}" When kiosk mode is selected the user will see a screen similar to the one below. As more photo booth images are taken during the course of the event they are added to the list of thumbnails down the left hand side. The user can print an image by touching the main image and selecting "Print" from the menu.
41 Reference section 41 The user can an image by touching the image and selecting " " from the menu. When the user selects " " the touchscreen keyboard is displayed so that they can enter their address. The screenshot below shows the default keyboard layout which can be customized if required (please see the section on the touchscreen keyboard for details). If the user enters their address and then the "Send " key the touchscreen keyboard is dismissed and the address can be passed to the command using the {user1} token: "C:\Program Files\BreezeSys\HotFolder Prints\ _image.exe" -r{user1} -s"photos from John's Birthday" "{parentdir}\ \{file}"
42 BreezeBrowser Pro Help Slideshow The slideshow is a convenient way to present images to people in a simple, uncluttered way. It is also a useful way to get a quick overview of a set of images and for selecting the best images from a shoot using the tagging options (described in more detail below). The slideshow mode can be entered from main view or from one of the thumbnail views. If it is run from main view the slideshow will display all of the images in the current folder starting with the first image. If slideshow is entered from one of the thumbnail views it will only display the currently selected images. A menu of the available options can be displayed by right clicking the mouse in the slideshow window. The slideshow window fills the display and by default has a black background. Images are resized to fit the screen and there is an optional caption displayed above or below the image. A small blue tick mark is displayed if the image is tagged. When the slideshow is started it will automatically advance to the next image using the currently selected time interval. The slideshow can be paused by typing Ctrl+S or by using cursor keys to select the next or previous image. Press the Esc key to exit slideshow mode or press the right mouse button to display a menu of options. Images can be rotated and tagged using the menu options or keyboard shortcuts. If the option to monitor the folder for changes is selected in Preferences the slideshow will be updated automatically when images are added, deleted or modified in the current folder. This is useful for applications such as event photography where a slideshow is left running and is automatically updated to show new images as they are added. The mouse cursor will automatically disappear if the mouse is not moved for 1 or 2 seconds. Simply move the mouse to make the cursor reappear Display options Images can be displayed in color or in black and white. To toggle between color and black and white display type Ctrl+W or right click the mouse and select "Black and White" from the menu. High quality mode sharpens the image before displaying it (the original image isn't affected). This gives a sharp clear image which is a good indication of how the image will look after it has been enhanced in an image editor such as Photoshop. Select "View Actual Image..." to display the image full size in a separate window. This window may take several seconds to load if the image is a raw file as the raw image data has to be converted before it can be displayed. The image can then be zoomed and panned to examine it in more detail. The image caption can be displayed above or below the image or disabled by right clicking the mouse and selecting the appropriate option from the menu. The caption and other display attributes such as frames can be edited by running the slideshow and then right clicking the mouse and selecting "Slideshow display options..." from the menu. The dialog below will be displayed:
43 Reference section 43 The slideshow caption is defined by a format string which uses tokens to display information about the current image. Most of the tokens available to the HTML generator can be used in the slideshow caption (please see HTML Tokens page for a complete list of the tokens). The default format string [@imagenumber@ This displays the directory and filename of the image followed by the image number and the total number of images in the slideshow. Additional information extracted from the shooting data in the image can be added by using the appropriate tokens. For example the following format string would display the image filename with the date the image was taken and a summary of the camera settings on separate @ f@aperture@, This would produce a three line caption like: GR5F5159.CR2 [9 of 74] 12 May 2006 Canon EOS-1D Mark II, f5.6, ISO 200 The font type, style and color can also be selected by clicking on the "..." buttons in the dialog. The slideshow background color and an image file to use to frame the image can be selected in the "Background" section of the dialog. Click on the "..." button after the background color box to define a new background color. When picture frames are enabled you can select a frame by clicking on the "..." button to the right of the text box showing the current frame name. A selection of frames can be found in the "frames" folder where BreezeBrowser Pro is installed. Please see the section on Guidelines for creating border images for information on how to define your own picture frames.
44 BreezeBrowser Pro Help Automatically displaying images When the slideshow is started it automatically advances to the next image using the current interval setting. The slideshow interval can be changed by right clicking the mouse and selecting "Interval" from the menu. The interval can be set from "As fast as possible" up to 10 minutes per picture. If the option to "Monitor folder for changes and update display automatically" is set in preferences the slideshow will be updated automatically to include files that have been added to, deleted from or renamed in the current folder. When the last image is displayed the slideshow will stop unless the "Loop" option is selected from the right click menu. When the "Loop" option is selected the slideshow will continue playing from the first image after it has displayed the last image. Normally the images are displayed in sequential order but they can be displayed in random order by right clicking and selecting "Play in random order" from the menu. To ensure each image is displayed each loop of the slideshow this works in a similar way to shuffling a deck of cards then dealing each card in turn before shuffling again and repeating the process. When the "Monitor folder for changes and update display automatically" option is used with the random display order option newly added images will be displayed next. This is useful when displaying a slideshow of images from an event because it allows all the images from the event to be displayed in random order but also displays newly added files next Manual navigation Use the cursor right and left keys or the mouse wheel to select the next or previous image. The slideshow will automatically pause if it was running. The slideshow can be resumed by typing Ctrl+P or by selecting "Play" from the right click menu. The slideshow caches the last few images displayed and pre-loads the next image to allow faster stepping between images. The slideshow cache size can be set in Preferences. Two-button mouse operation is useful when giving presentations. When this is selected the left mouse button advances the display to the next image and the right button displays the previous image. Hold the Shift key down when clicking the right mouse button to display the right click menu. Alternatively type Ctrl+M to turn off two-button mouse operation Ranking images in the slideshow The ranking of an image can be set by pressing the number keys 1 to 5. Pressing the 0 key will set the ranking to none. If "Advance after ranking/tagging" is selected (by typing Ctrl+R or by right clicking and selecting it from the slideshow menu) the next image will be displayed after pressing one of the ranking keys (1 to 5 or 0) or when tagging/untagging an image. This option is useful if you wish to rank a large number of images. You can also increase the ranking by holding down the Ctrl key and pressing cursor up and decrease it by holding down the Ctrl key and pressing cursor down. You may also use the Shift key to avoid accidentally rotating images when you move to the next image (Ctrl+Cursor Right rotates an image). Please see the section on Image Ranking for more details on ranking images. Tip: Edit the slideshow caption to to display the ranking for the image. To do this right click the mouse and select "Edit caption text, font and color..." from the menu (See Display options for details)
45 Reference section Using tags One of the display options in slideshow is "View tagged images only" and this can be very useful for selecting the best images from a shoot e.g. selecting 100 images for a preview album from a raw take of 1000 images from a wedding. To start the selection process first switch to one of the thumbnail views, select and tag all the images, enter the slideshow, pause it and select the "View tagged images only" option. This may sound complicated but can be selected very quickly by typing the following sequence: Ctrl+A Ctrl+Shift+T Ctrl+S Ctrl+S Ctrl+T Now use the cursor left and right keys to step through the images. Reject unwanted images by using the cursor down key to untag the image. The image will be automatically removed from the slideshow and the number of images remaining will be displayed in the caption. Quickly step through the images using the left and right keys removing the obvious rejects using the cursor down key. If an image is accidentally rejected and it can be reinstated by typing Ctrl+Z to undo the untagging. When you've finished press the Esc key to exit the slideshow and all the "keepers" will be tagged ready for the next step in your workflow. Press F6 to select only the tagged images ready for the next operation. 2.6 Image comparison Overview The image comparison window can be used to compare two, three or four images together. To display the image comparison window first switch to the thumbnail or filmstrip view and select the images to be compared. Then right click on one of the images and select "Compare images..." from the menu. If two images are compared the window will be split horizontally with the first image displayed at the top and the second image at the bottom. The images can be displayed side by side by right clicking the mouse and selecting "View side by side" from the menu or by pressing the TAB key. If three images are compared they will be displayed side by side. If four or more images are selected they will be displayed in a 2x2 grid as shown below:
46 46 BreezeBrowser Pro Help The filename of each image is displayed above or below the image together with the image dimensions followed by the magnification expressed as a percentage of the actual size. The checkbox to the left of the caption shows whether the image is tagged. Images can be tagged and untagged by clicking on the checkbox or by pressing F1 for the first image, F2 for the second image, F3 for the third image or F4 for the fourth image. Use the scrollbars to scroll individual images or move all the images together by holding down the left mouse button and moving the mouse. Zoom in and out using the mouse wheel or the numberpad + and - keys. Right click the mouse to display a menu of the available options. When more than four images are selected Only the first four images are displayed when more than four images are selected. Right click the mouse and select "Next" or "Previous" from the menu to view the other images. When "Next" is selected images two, three and four move to the previous pane and image five is displayed in the bottom, right hand pane. Right click on an image and select "Hold image" to hold it. When an image is held it will remain displayed when next or previous images are displayed. This is useful when sorting through a set of similar images trying to select the best one. Start off by holding the best image in the first screen and using next/previous page to compare it with the other images, holding other images which are worth shortlisting. The held images can be arranged so that they are displayed first by selecting "Arrange
47 Reference section 47 held images" from the right click menu or by typing Ctrl+A Using the mouse and keyboard shortcuts Using the mouse Use the mouse wheel to zoom in and out (all images will zoom at the same time). Press the left mouse button and move the mouse to scroll all the images together. To pan one image on its own either use the scrollbars for that image or hold the Shift key down, press the left mouse button and move the mouse. Right click the mouse to display a menu of the available options. Keyboard shortcuts The following keyboard shortcuts can be used: Cursor left/right Cursor up/down Keypad KeyPad + F7 F8 F9 Home Ctrl+A Ctrl+N Ctrl+P Ctrl+T PageDown PageUp F1 F2 F3 F4 Ctrl+F1 Ctrl+F2 Ctrl+F3 Ctrl+F4 TAB 2.7 Pan the images horizontally Pan the images vertically Zoom out Zoom in Zoom to actual size Zoom out Zoom in Center images Arrange images so that held images are displayed first Next image (when displaying more than 4 images) Previous image (when displaying more than 4 images) Tag held images (doesn't untag images which are not held) Next page of images (when displaying more than 4 images) Previous page of images (when displaying more than 4 images) Tag/untag the first image Tag/untag the second image Tag/untag the third image Tag/untag the fourth image Hold/release first image Hold/release second image Hold/release third image Hold/release fourth image Toggle between side by side and one above the other display (when comparing two images) Printing contact sheets To print contact sheets, switch to thumbnail view and select the thumbnails to be printed. To print full size images switch to main view Page and Printer setup First use the Print Setup dialog to select the printer, paper size and orientation. Then use the Page Setup dialog (shown below) to control how images are printed. The units for the various measurements will be shown in mm or inches depending on your computer settings.
48 48 BreezeBrowser Pro Help The page margins section defines the size of the printing area on the page for both contact sheet printing and for printing full size images. To use the full printing area available set the margins to 0. Set the left margin to a larger value (e.g. 15mm) if you intend to punch holes in the paper to store it in a ring binder. Most printers cannot print right to the edge of the paper and when the page margins are outside the printing area BreezeBrowser Pro will adjust them to fit automatically. The "Swap left and right margins when printing even pages" option is useful when printing on double sided paper with a duplex printer when you want have a larger margin on one side of the page for binding e.g. If the left margin is set to 25mm and the right margin is set to 5mm the first page will have a 25mm left margin, the second page will have a 5mm margin etc. Use the "Background" dropdown list to specify the page background. The default setting is "None". When the background is set to "Color" the page will be filled with the selected color. Click on the "..." button to select a different color. The background can also be set to a background image. The background image is assumed to be 240dpi (i.e. a 240x240 pixel image will be output as a 1 inch square) and is tiled to fill the page.
49 Reference section 49 Please note: The default color for the caption and footer text is black. If you select a dark background for the page you may need to change the text color for it to be visible. To do this click on the "Caption Font..." or "Footer Font..." button and select a new text color Contact sheets To print contact sheets you must first switch to thumbnail view and select the images you want to be printed. Then select Print Preview to preview the printed pages or Print to print the pages. Use the Page Setup dialog to adjust the layout of the contact sheet. The "Thumbnail columns" and "Thumbnail rows" settings control the number of thumbnails that are printed on each page and "Spacing between thumbnails" specifies the gap between each thumbnail. Select "Add border" if to add a thin black border around the images. Normally images look better with a border, but if the images have been prepared with a border or frame already (e.g. a drop shadow effect) the border added during printing can be turned off. The thumbnail images can be rotated so that they fit the page better by selecting one of the following options from the "Rotate Thumbnails:" dropdown list: OFF - The thumbnails are not rotated and are printed as they appear in BreezeBrowser Pro To match page orientation - When the page orientation is landscape portrait thumbnails are rotated to landscape and landscape thumbnails are unchanged. When the page orientation is portrait landscape thumbnails are rotated to portrait and portrait thumbnails are unchanged. To landscape orientation - Portrait thumbnails are rotated to landscape and landscape thumbnails are unchanged. To portrait orientation - Landscape thumbnails are rotated to portrait and portrait thumbnails are unchanged. Thumbnail images will be resized to fill the area available to them. This can result in portrait and landscape (vertical and horizontal format) images being different sizes. Click on the "Make portrait and landscape thumbnails the same size" to prevent this happening. e.g. if the area available for printing the thumbnail is a rectangle 600 pixels wide by 400 pixels high and landscape thumbnail would fill this area whereas a portrait thumbnail would be resized to 267 x 400 pixels. If "Make portrait and landscape thumbnails the same size" is selected the landscape thumbnail would be resized to 400 x 267 pixels to match the size of the portrait thumbnail. Each thumbnail can have an optional caption printed below it. The default setting is "@file@" which prints the filename of the image. You can use any of the tokens defined in the HTML Page Generation section to caption the image using EXIF shooting data extracted from the image. You can also insert "\n" to add a line break so that the caption is printed on more than one line. Examples: To print the image filename with the date the picture was taken on the line To print the image filename, shutter speed, aperture and ISO f/@aperture@, To print the image filename and the lens @focallength@mm To print the image filename with a one blank line before the caption and two after token is required otherwise the leading and trailing "\n" new lines will be ignored):
50 50 BreezeBrowser Pro Help Captions will automatically word wrap onto the next line if they are wider than the available space. When "Make portrait and landscape thumbnails the same size" is selected in "Page Setup" the thumbnails are top justified and vertically centered within the area available to them and as many lines of the caption as possible are printed. When "Make portrait and landscape thumbnails the same size" is not selected the the thumbnails are vertically centered within the area available to them unless the caption is too long in which case the thumbnail is moved up and if necessary made smaller to make space for the caption. The thumbnail won't be resized less than 1/3 than the height available to it in order to make space for the caption. If the caption contains more lines than the available space the extra lines won't be printed. The font used for thumbnail captions can be changed by clicking on the "Caption Font..." button. Each page can have an optional footer that is printed at the bottom of the page. If this is left blank no footer is printed and the space is made available for printing the thumbnails. The footer may contain the following tokens: - the full pathname of the directory containing the images e.g. C:\Photos\ then name of the directory containing the images e.g the date the contact sheet is printed (i.e. today's date) - the time the contact sheet is printed - the current page number - the total number of pages necessary to print all the selected images - the name of the disk drive The font used for footer text can be changed by clicking on the "Footer Font..." button Full size images To print an image full size you must first switch to main view and display the image to be printed. Then select Print Preview to preview the printed output or Print to print the image. Use the Page Setup dialog to adjust the layout of the page. The output DPI setting specifies the number of dots (i.e. pixels) per inch output to the printer. For most inkjet printers a value of around 240dpi should produce good results. This value should not be confused with the resolution of the printer which may be between 1200 and 2880dpi (inkjet printers output different colors by "dithering" several ink dots and need many ink dots to accurately render the color of each pixel). The "Resize image to fit page" checkbox tells BreezeBrowser Pro what to do if the image is smaller than the printable area on the paper. If this value is unchecked the image will not be resized and its size will be determined by the size of the image and the output DPI setting e.g. An image 1200x720 pixels with an output DPI setting of 240dpi will be printed as 5 inches (1200 pixels / 240dpi) by 3 inches (720 pixels / 240dpi). If the "Resize image to fit page" checkbox is checked the image will be resized using high quality interpolation so that it fits the printable area at the specified output DPI. Taking the same image as the example above and printing on paper which has a printable area of 10 inches by 8 inches the image would be scaled by 200% to fit the page. The printed image will be 10 inches by 6 inches, printed at 240dpi (2400 pixels x 1440 pixels). The "Crop image to fit printable area" checkbox will crop the image top and bottom or left and right so that it fits the printable area of the page. This option is normally intended to be used when printing borderless prints when it is necessary to crop the image so that it fills the page.
51 Reference section 51 Use the "Image Placement" dropdown list to specify where the image will be printed on the page. "Top, left justified" will place the image in the top left corner of the printable area of the page. "Top justified" places the image at the top of the printable area and centers it between the left and right margins. To print the image as large as possible set the image placement to "Center in printable area" and select "Resize image to fit page" and "rotate image to fit page". Many printers have a maximum printing area which has larger margins at the top and bottom than at the left and right. If the maximum printing area is used (i.e. fit image to page is selected) this can result in an uneven margin around the image. To avoid this set the image placement to "Center on page" and BreezeBrowser Pro will ensure that the top, bottom, left and right borders are all the same size. Select "Rotate image to fit page" to fill the page with the image. When this option is selected BreezeBrowser Pro will rotate the image if required so that it fills the page. e.g. when printing an image with landscape orientation when the printer is set to portrait orientation BreezeBrowser Pro will rotate the image to portrait to make best use of the printable area. For more control over the printed image use proofs to create images sharpened and resized as required Color management If a monitor and printer color profile are selected in Preferences BreezeBrowser Pro will use these when displaying print preview and printing images. Color profiles can help to get consistent color displayed on screen and in printed output. It may be necessary to experiment with different printer settings to get the best results. For example, if you are using an Epson printer the Color Management in the driver settings should probably be set to "No Color Adjustment". A detailed description of color profiles is beyond the scope of these help pages. Ian Lyon's site has some excellent information on the use of color profiles Printing to file Select "Print to File..." from the File menu to print individual images or contact sheets and output them to JPEG, PNG or TIFF images. In main view this option will output individual images and in the thumbnail or filmstrip views it will output a contact sheet of the selected images. It uses the same settings as Page Setup to format the output. The following dialog is displayed when "Print to File..." is selected:
52 52 BreezeBrowser Pro Help Select the page size from the Size drop down list. You can either select one of the predefined page sizes or select a custom size and enter its dimensions in pixels. Use the DPI setting to select the number of dots per inch - this is used to calculate the page size in pixels when using the preset page sizes. Use the output settings section to specify the output image type (and quality for JPEGs), how the images will be named and where they will be stored. The default filename prefix is "page" which will name page 1 as "page001.jpg", page 2 as "page002.jpg" etc. The default output folder is a folder called "prints" created in the same folder as the images. The preset page sizes are stored in a data file called "page_sizes.dat" in the "print settings" folder in the BreezeBrowser Pro installation folder. This file can be edited using a normal text editor (e.g. wordpad) to add your own custom sizes. To add a new page size simply add a new <page...> line to the file: <?xml version="1.0"?> <breezebrowser version="3.0"> <page_sizes> <!-- widths and heights are in 1/10mm --> <page width="2100" height="2970">a4</page> <page width="1000" height="1500">10x15cm</page> <page width="3048" height="4064">12x16</page> <page width="2540" height="2032">8x10</page> <page width="1270" height="1778">5x7</page> <page width="1016" height="1524">4x6</page> <page_sizes> </breezebrowser> The <page...> tag defines the page width in height in units of 1/10mm (1 inch is exactly 25.4mm or 254 tenths of a mm). The portion between the <page> and </page> tags is the value that will be displayed in the Size drop down list in the "Print to File" dialog. e.g. A4 paper is 21cm wide and 29.7cm high (2100x2970 in tenths of a mm) and so the line defining it is: <page width="2100" height="2970">a4</page>
53 Reference section Batch Renaming The 'Batch Rename' dialog allows all the images in a directory to be renamed using a number of different naming schemes. Seven predefined naming schemes are provided together with three custom settings for defining your own schemes. The predefined schemes are: Standard - follows Canon's naming scheme of CRW_ or IMG_ followed by four digits e.g. CRW_0002.crw and IMG_0001.jpg Enhanced - similar to 'Standard' but has five digits instead of four digits and allows numbers up to 99,999. Numbered - similar to 'Standard' but has the number first. This has the advantage of numeric order being the same as alphabetical order. Date - uses the date in the form YYMMDD followed by a three digit sequence number Date + Type - similar to 'Date' but adds the file type (CRW for raw or IMG for JPEG) to the end of the filename Date/Time - uses the date in the form YYMMDD followed by the time in the form HHMMSS and a one digit sequence number (to distinguish shots taken at 3fps) ZoomBrowser-style - uses the same naming scheme as ZoomBrowser: fff-nnnn_ttt.ext where fff=folder, nnnn=image number, ttt=type (CRW for raw, IMG for JPEGs, STx for stitch assist) The 'Example Filenames' display at the bottom of the dialog shows the current names and new names of all the images in the directory. The size of the example filenames display can be increased by resizing the dialog.
54 54 BreezeBrowser Pro Help The 'Sort By' option defines the order in which the files are listed (using their current names): Image Number - sorts the images according to the image's number e.g. CRW_0002.crw has a value of 2 and would come after IMG_0001.jpg which has a value of 1. Alphabetical - sorts the images alphabetically. In this case CRW_0002.crw would come before IMG_0001.jpg. Image Time and Date - sorts images in chronological order using the EXIF date and time or the file creation time if the EXIF date and time are not available. As Displayed - uses the same order the images are displayed in thumbnail view. By default sequence numbers start from 1, but you can specify any starting number you like. Select the "Continue numbering from last time" if you would like BreezeBrowser Pro to continue numbering from the last sequence number next time you batch rename images. Use the "Upper/lower case conversion:" drop down list to select whether the case of filenames is changed when they are renamed. This can be useful for images which are to be used in HTML pages. (Web pages are case-sensitive whereas the Windows filing system is not and this can lead to problems when publishing web pages). The options are: Unchanged - the case of the filename and its extension are preserved Convert extension to lower case - the file extension is converted to lower case and the rest of the filename is preserved e.g. Test.JPG becomes Test.jpg Convert filename to lower case - the whole filename is converted to lower case e.g. Test.JPG becomes test.jpg Convert filename to upper case - the whole filename is converted to upper case e.g. Test.JPG becomes TEST.JPG Select the Custom style for more control over how files are renamed e.g Prefix the filename with the subject: Jones Wedding %o Prefix the filename with the ISO (useful for sorting images by ISO when using noise reduction software): %i_%o Rename as the date and time the picture was taken plus the image number: %d%t_%r The special characters below can be used for extracting information from the image: Character %d %t %f %x %n %N %e %q Meaning Date in the form YYMMDD Time in the form HHMMSS Image file type Example for 30 Sept for 10:34:15pm CRW for Canon raw files, IMG for JPEGs, STx for panoramic images The file extension jpg for IMG_0123.jpg Sequence number (incremented for each file) 0001, 0002, 0003 etc. Canon sequence number in the form dddnnnn for image 0123 in folder where ddd is the original image folder and nnnn is 401 the image number (read from EXIF data in JPG or THM file) Frame number when shooting in continuous drive 01, 02, 03 etc. mode Canon folder number (not available with Canon 1D 401 for image 0123 in folder 401 series cameras or the EOS 5D)
55 Reference section %r %c %C %T %v %u %U %o %F %A %s %i %Y %y %m %W %D %a %b %H %I %M %S %[n] %[n-] %[n-m] %[-n] %![n] Canon image number (this info is stored in the shooting data for Canon PowerShot cameras and most EOS cameras except the 1D series). For cameras which don't store this information in the shooting data %r extracts the last 4 digits of the filename or reverts to %n if the filename doesn't end in 4 digits) Camera serial number (Canon EOS cameras only) Canon EOS 1D/1DS style serial number - takes the last three hexadecimal digits of the serial number Camera model name. This extracts the first word containing numbers from the camera model name Similar to %T, but treats '-' characters as spaces when extracting the camera model Lowest number to give a unique name. Useful when using %t and camera takes shots at more than 1 fps Lowest number prefixed with _ to give a unique name or empty string if there are no duplicates. Original filename Focal length in mm Aperture Shutter speed ISO Year with century Year without century Month (01 to 12) Week number (00-53) Day of month (01-31) Abbreviated day name (note: may vary with locale) Abbreviated month name (note: may vary with locale) Hour (00-23) Hour (00-12) Minute (00-59) Second (00-59) Extracts the n'th character from the original filename Extracts characters from original filename starting with the n'th character to the end of the name Extracts characters from the n'th to the m'th characters from the original filename Extracts the last n characters of the original filename Extracts everything except the n'th character from the original filename for image 0123 in folder FA 10D for "Canon EOS 10D", EOS-1DS for "Canon EOS-1DS" 1DS for "Canon EOS-1DS" 1, 2, 3 etc. <empty>, _1, _2, _3 etc. CRW_ for 1/125 sec for September 38 for last week in Sept Sat for Saturday Sep for September 23 for 11pm 11 for 11pm %[3] extracts G from IMG_1234 %[2-] extracts MG_1234 from IMG_1234 %[3-5] extracts G_1 from IMG_1234 %[-4] extracts 1234 from IMG_1234 %![3] extracts IM_1234 from IMG_1234
56 56 BreezeBrowser Pro Help %![n-] Extracts characters before the n'th character from original filename %![n-m] Extracts everything except characters from the n'th to the m'th characters from the original filename %![-n] Extracts everything except the last n characters of the original filename {left,n,str} Extracts the first n characters from str (which can be a string or any token except ones starting with '{'). {mid,n,m,st Extracts m characters starting from the n'th r} character from str (which can be a string or any token except ones starting with '{'). {right,n,str} Extracts the last n characters from str (which can be a string or any token except ones starting with '{'). {first,str} Extracts the first word from str (which can be a string or any token except ones starting with '{'). {last,str} Extracts the last word from str (which can be a string or any token except ones starting with '{'). %![3-] extracts IM from IMG_1234 %![3-5] extracts IM234 from IMG_1234 %![-3] extracts IMG_1 from IMG_1234 {left,4,@model@} for an image taken with a Nikon D300 will give: Niko {right,1,4,@model@} for an image taken with a Nikon D300 will give: ikon {right,3,@model@} for an image taken with a Nikon D300 will give: 300 {first,@model@} for an image taken with a Nikon D300 will give: Nikon {last,@model@} for an image taken with a Nikon D300 will give: D300 Additional tokens The HTML tokens may also be used to rename images. Any characters unsuitable for Windows filenames (e.g. \ / : *? < > " or new line characters) are converted to underscores to avoid illegal filenames. Repeated underscores are replaced by a single underscore. Please take care that the filenames don't become excessively long when using the HTML tokens. NOTES: Dates and times are taken from the EXIF date time information in the image file. If the EXIF information is not present the file's timestamp is used instead. All images are renamed in the main view. You can rename selected images by switching to thumbnail view The following characters are not allowed in Windows filenames: \ / : *? < > " GPS Support Overview Location data stored in images (latitude and longitude) can be displayed in BreezeBrowser Pro by right clicking on an image and selecting "Image Properties". The location where a photo was taken can be viewed using an online map site by right clicking on the image and selecting "View map". The location can also be displayed automatically in Google Earth as images are browsed using BreezeBrowser Pro. A web gallery containing a map showing thumbnails and image locations can be generated using BreezeBrowser Pro's GPS template (please see below for details). Example gallery generated using the GPS template Latitude and longitude information is normally gathered using a GPS receiver which stores location
57 Reference section 57 data in the form of a track log (a list of positions and timestamps). There are two common standard formats for track log files: GPX and NMEA. Most modern GPS receivers can store track logs in GPX or NMEA format. The free utility GPSBabel can be used to convert between a wide range of formats if required. A few cameras can connect directly to a GPS receiver and automatically store the location data in the image as it is taken but most cameras need to have the location data added after the shots are taken. The process of copying location data to an image is known as "geo-tagging". Location data is normally stored in the form of EXIF shooting data in JPEG or TIFF files or as Adobe XMP data in an XMP sidecar file for raw files. (An XMP sidecar file is a file of the same name as the main image but with a file extension of.xmp e.g. the XMP sidecar file for the Canon raw file IMG_1234.CR2 would be called IMG_1234.XMP). BreezeBrowser Pro is able to read location data in either format. BreezeBrowser can geo-tag images automatically using GPS track logs or manually using Google Earth. Breeze Systems' Downloader Pro software can also be used to automatically read a track log file and geo-tag images as they are downloaded. Other geo-tagging applications are available but they usually only support the geo-tagging of JPEG and TIFF files and require the images to be downloaded first. Downloader Pro has the advantage that it automates the process of downloading and geo-tagging images and supports the geo-tagging of both JPEG and raw files. Once the images are geo-tagged the location data can be viewed using BreezeBrowser Pro or displayed automatically in Google Earth while browsing in BreezeBrowser Pro. Automatically displaying image locations in Google Earth when browsing images Please note: Google Earth no longer supports the API used by BreezeBrowser Pro and so this feature has been removed in BreezeBrowser Pro v onwards. BreezeBrowser Pro can automatically display where an image was taken in Google Earth using the GPS data from the image. To enable this select the "Auto Display in Google Earth" option from the Tools menu. With this option selected each time an image containing GPS data is selected in BreezeBrowser Pro's thumbnail view or displayed in the main view the location will be displayed in Google Earth. If Google Earth is not already running it will be started automatically. Please note: 1. Google Earth needs to be installed on your computer and it must have an internet connection in order to geo-tag images. Google Earth can be downloaded free from 2. The "Auto Display in Google Earth" option is automatically disabled when you exit BreezeBrowser Pro and has to be re-enabled if required each time BreezeBrowser Pro is run Generating Web Galleries The GPS HTML template (see HTML Page Generation) generates a web gallery which displays thumbnail images on a map or using a conventional thumbnail display similar to the drop shadow template. Example gallery generated using the GPS template Please note that you need to obtain a Google Maps API key if you wish to upload the gallery to your website. The map key should be entered in the HTML preferences so that it can be automatically added to the gallery when it is generated.
58 58 BreezeBrowser Pro Help GPS data in images can be accessed in other captions, watermarks and HTML templates using the following tokens: Latitude and longitude in the form degrees minutes'seconds"n/s/e/ W e.g '49.283"N or 4 Latitude and longitude expressed as the number of e.g , Note: always uses. (period/full stop) for the decimal separator irrespective of the Similar uses the decimal separator for the computer's locale e.g., for most European countries except the Altitude (usually in The map key entered in HTML preferences Suggested Workflow 1. Before taking any pictures it is a good idea to check that the camera's clock is set correctly The time and date when the pictures are taken are stored in the image files and this is later used to determine the position from the GPS track log. Making sure your camera's clock is set accurately will make it much simpler to geo-tag your images later. 2. Turn on a suitable GPS receiver and take take the photos Any GPS receiver capable of storing track logs with position and time data should be suitable. 3. Download your images and automatically geo-tag them using Downloader Pro If your GPS receiver has a mass storage mode and stores track logs in NMEA format or GPX format you can simply connect it to your PC using a USB cable and tell Downloader Pro to read the track logs automatically. Track logs from GPS receivers that don't have a mass storage mode need to be downloaded separately to a folder on the computer's hard disk. If the track log format is not GPX or NMEA it will be necessary to convert it to GPX or NMEA using a tool such as GPSBabel 4. View the images in BreezeBrowser Pro If an image contains GPS data the latitude, longitude and altitude can be displayed in BreezeBrowser Pro by right clicking on the image and selecting "Image Properties". (Please note that altitude information is not always available and is often less accurate than latitude and longitude data). The location where a picture was taken can be displayed in an online map by right clicking on the image and selecting "View map" (only available for images containing GPS data). The URL used specify the mapping service can be defined in BreezeBrowser Pro's preferences. Generate web galleries containing map a location to share with others e.g. using the GPS HTML template Useful links Downloader Pro - a tool for downloading images to your computer and optionally geo-tagging them automatically as they are downloaded GPSBabel - a free tool for downloading and converting track logs from a wide range of GPS devices RoboGeo - a tool for geo-tagging images after they have been downloaded Google Maps API - information about putting Google maps on your web site Microsoft Live Search - Microsoft's "Live Search" maps website Yahoo! Maps - Yahoo! Maps website
59 Reference section GPS Geo-Tagging Geo-tagging is the writing of geographical information in image files. BreezeBrowser Pro can automatically geo-tag JPEG and raw files by storing positional information in the form of latitude and longitude read from track log data from a GPS device. This information is written to the standard EXIF GPS shooting data stored in JPEG files and in the XMP sidecar file for other image types. Many handheld GPS devices can store a track log which can be downloaded to a PC. The track log contains both positional data in the form of latitude and longitude and the time in UTC (aka GMT). BreezeBrowser Pro is able to read the track log data and the time each picture was taken and use this to calculate where the picture was taken. It is important that the camera's clock is set accurately in order for this to work. Some GPS devices such as the Sony GPS-CS1 GPS Tracker are designed specifically for photography and are very convenient to use with BreezeBrowser Pro. The Sony device is simply turned on before you start taking pictures and automatically logs your position every 15 seconds. BreezeBrowser Pro can read the GPS track logs and store the latitude and longitude in your files by comparing the timestamps of the GPS fixes with the timestamps stored in the shooting data of the images. It can also optionally create a track log file which can be viewed in Google Earth or Google Maps. With other GPS devices it may be necessary to download the track logs to your PC before geotagging your images. BreezeBrowser Pro is able to read track log files in NMEA format with a.log or. nmea file extension. Please consult the manual for your GPS device for information on how to download the track log to your PC. Adding GPS data to images from GPS track log files In BreezeBrowser Pro's thumbnail views first select the images to be geo-tagged and the select "Geo-Tag Images using GPS data..." from the Tools menu and the dialog below will be displayed. You can also select this option from BreezeBrowser Pro's main window and the "Tag Selected Images" button will be replaced with "Tag All Images".
60 60 BreezeBrowser Pro Help Time Settings It is important that BreezeBrowser Pro is told what time the camera's clock is set to so that it can use the timestamps of the images to read the location data from the GPS track log. Normally both the camera and the computer are both set to local time and you only need to select "Camera is set to local time". If your camera is set to a different time zone from local time "Camera is set to local time" should be unchecked and the time zone offset wrt to GMT should be entered e.g. New York in the summer time (during DST) is four hours behind GMT and so a value of -4 for should be entered for the offset from GMT. If your camera clock is out by a few minutes you can compensate for this by entering a value in the "Camera clock error" field. If you are unsure that the time settings have been set correctly you can check them by comparing the "Camera time" display with the current time displayed in the setup menus on your camera. The "GPS fix window" setting specifies how close the time of a GPS fix in the track log needs to be to the time the picture was taken for it to be accepted. Setting a large value will increase the chances that a GPS fix will be found in the track log but it may not be very accurate if the GPS track log has gaps in its data e.g. if you turn the GPS on, take some pictures in one location for a while then turn the GPS off, drive to a new location and forget to turn the GPS on again before taking more pictures BreezeBrowser Pro will record the first location for the second set of pictures if the "GPS fix window" is set to a large value. If the "GPS fix window" is set to a small value (smaller than the time to drive from the first location to the second location) it won't find a suitable GPS fix in the track log.
61 Reference section 61 Please note: Setting a large value for the "GPS fix window" only affects the accuracy of the GPS data stored in the image if there are gaps in the GPS track log. If the GPS track log contains a fix within a few seconds of when the picture was taken an accurate position will be stored in the shooting data of the image even if the "GPS fix window" is set to a large value. Track Log Settings BreezeBrowser Pro also needs to know where to find the GPS track log files and this is specified in the "Track log settings" section. Some GPS devices such as the Sony GPS-CS1 simply need to be connected to the PC using a USB cable and they will appear as a removable drive. With these types of devices BreezeBrowser Pro will be able to find the track log files when the "Search removable drives" option is selected. GPS receivers such as the Garmin etrex Venture CX can also be used in this way provided the track logs are stored on a data card and the USB Mass Storage interface option is selected (please see the GPS receiver's manual for details). Many other GPS devices can't be connected directly to a PC as a removable drive and it is necessary to download the track log files to the PC. With this type of device you need to download the track log files to your PC and enter the location of the track log folder in the GPS settings dialog before geotagging your photos. A summary of the track log files showing the number of GPS fixes they contain and their start and end times can be displayed by pressing the "Check..." button. BreezeBrowser Pro reads standard NMEA track log files with a.log or.nmea file extension and GPX or Garmin ForeTrex XML files with a.gpx or.xml file extension. BreezeBrowser Pro can generate a track log file that can be viewed using Google Earth or online using Google Maps. To do this simply select the type of track log files you require and specify an output folder where BreezeBrowser Pro should write the files. Google Earth track log files have a.kml file extension and can be viewed by double clicking on the file in Windows Explorer. Google Maps track log files are web pages and have a.htm file extension. They can be viewed in a web browser by double clicking on the file in Windows Explorer. Please note: Google Earth needs to be installed on your computer in order to view Google Earth track log files. A free download is available on the Google Earth web site. If you wish to display Google Maps on your website you will need to obtain a Google Maps API key from com/apis/maps/ (this is free for consumer use) and enter this in the "Google Maps Key" field in the GPS Settings dialog. GPS Accuracy GPS devices are typically accurate to around 10 or 20 meters and usually write track log data at regular intervals e.g. every 15 secs. Some GPS devices also store altitude data in the track log file but this tends to be less accurate the the positional data (latitude and longitude). BreezeBrowser Pro reads the time the picture was taken using the shooting data stored in the image and uses this to interpolate the position using the location data stored in the track log file. Please note: Track log data usually isn't written if there is no GPS signal which can happen in built up areas with tall buildings, in tunnels or inside buildings. When this happens BreezeBrowser Pro will interpolate between the nearest GPS location data from when a picture was taken and this may result in an inaccurate position. Manually adding GPS data using Google Earth
62 62 BreezeBrowser Pro Help Please note: Google Earth no longer supports the API used by BreezeBrowser Pro and so this feature has been removed in BreezeBrowser Pro v onwards. BreezeBrowser Pro can also read latitude and longitude data from Google Earth and store this in the shooting data of the files. To do this simply select the "Geo-Tag Images using Google Earth" from the Tools menu and the main BreezeBrowser Pro window will be replaced by the Geo-Tagging window below and Google Earth will be started if it is not running already. The geo-tagging window will stay on top of other windows to make it easier to use in conjunction with Google Earth. Use the "< Prev" and "Next >" buttons to step through the images to be geo-tagged. Then move the cursor in the Google Earth window over the position where the photo was taken and press the "GeoTag" button in the geo-tagging window. The latitude, longitude and altitude data read from the Google Earth window will be written to image and the next image will be automatically displayed. Press the "Tag All" button to add the current GPS data to all images (overwriting any GPS data which may already be stored in the images). The latitude, longitude and altitude of the view currently displayed in the Google Earth window is displayed at the bottom of the geo-tagging window (labeled "GE:"). If the image already contains GPS data this will be displayed in the "Image:" line and the "Show in GE" button will be enabled. Clicking on the "Show in GE" button will update Google Earth to display the position to show the image's latitude and longitude. If the "Automatically show in GE" check box is selected the Google Earth window will be automatically updated to show the image latitude and longitude when the "< Prev" and "Next >" buttons are pressed. A larger image can be displayed by clicking on the thumbnail image in the geo-tagging window. Press the escape key or click on the red close box to exit the geo-tagging window and display the main BreezeBrowser Pro window again.
63 Reference section 63 Please note: 1. Google Earth needs to be installed on your computer and it must have an internet connection in order to geo-tag images. Google Earth can be downloaded free from 2. Altitude data may not be available for all locations and is only displayed when the "Terrain" layer is selected in Google Earth (the Geo-Tagging dialog will select the "Terrain" layer automatically when it starts up) Raw File Conversion Raw files can be converted using BreezeBrowser Pro's built-in raw converter or your normal image editor (e.g. Photoshop or Photoshop Elements). Press the "Raw" button in the toolbar to use BreezeBrowser Pro's raw conversion. The rest of this chapter describes the various settings available when processing raw images. Please see the section on post processing for details on how to apply auto levels, lens distortion correction, image resizing, sharpening etc. when converting raw images. You can use a different program to convert raw images by adding the program to the image editor preferences and selecting "Editor supports raw". Then right click on the raw file and select "Edit image" to pass the raw file to the editor for raw conversion. Raw conversion on computers with small displays Some computers, e.g. netbooks, have low resolution displays which may not be large enough to display the whole of the raw conversion window. This can mean that the "Convert" and "Convert Selected" buttons are not visible and cannot be clicked to start the raw conversion. If this is the case you can use the following keyboard shortcuts instead: Ctrl+K Convert the current raw file (equivalent to clicking on the "Convert" button) Ctrl+Alt+K Convert the selected raw files (equivalent to clicking on the "Convert Selected" or "Convert All" button) Renaming of output files The default setting for output filenames is the same filename as the source file being converted. Images can also be renamed using similar tokens to batch rename. To enable this select the "Rename output files" checkbox and enter the rename template in the text box. Only the filename part without the file extension should be entered (the file extension is added automatically). e.g. to prefix the original filename with the time the photo was taken use: %t_%o Canon raw file conversion Select the "Convert Raw Image" menu option or press the "Convert" button to display the Raw convert dialog. Different cameras allow different raw conversion adjustments and so the contents of the raw conversion dialog will vary according to the camera model. The screenshot below shows the raw conversion dialog for the Canon EOS 10D:
64 64 BreezeBrowser Pro Help The raw conversion method can be set to "Normal", "Linear" or "Combined". All three conversion modes are available for 20D, 350D, 10D, 300D, D30, D60, G2, G3, G5, S30, S40, S45, S50, S60, S70 and Pro1 raw files but only "Normal" mode is available for the G1 and Pro90. If "Linear" or "Combined" conversion is selected for G1 or Pro90 raw files they will be converted using "Normal" conversion. Select "Normal" conversion for normal, well exposed shots. This uses the standard Canon raw conversion routines and allows you to set the white balance, saturation, contrast and sharpness. Select "Linear" conversion to convert the raw file with the minimum of post processing. This takes the raw sensor data and only applies white balance correction. The image will appear very dark because it has a gamma value of 1.0 from the camera and has not been adjusted to a gamma of 2.2 normally used for displaying images on a PC screen. Canon's raw conversion routines do not allow the saturation, contrast and sharpness to be adjusted when using linear conversion. This can result in images that look poorly focused and is simply because the image has not been sharpened. "Combined" conversion is useful for shots which are slightly over exposed and shots with a lot of highlight detail. "Combined" conversion isn't suitable for all images but it can be very effective with slightly over-exposed images. It is most effective with G3, G5, G6, S45, S50, S60, S70, D30, D60, 10D and 300D images which contain 36-bits per pixel but it is also useful with G2, S30 and S40 raw files which contain 30-bits per pixel. "Combined" conversion converts the raw file twice using different exposure compensation settings and combines the two to extract more highlight detail from the image.
65 Reference section 65 Smart noise reduction uses sophisticated image processing techniques to filter out noise from digital images with virtually no loss of image detail. All digital cameras images have noise in them and this noise becomes more apparent at higher ISO settings. The smart noise reduction filter uses the shooting data stored in the image file to select optimal settings for the camera at the given ISO setting and shutter speed. Select "Normal" for most images, "High" for high ISO images where noise is severe and "Low" for images where noise is less of a problem. If you don't require noise reduction the filter can be set to "OFF". The smart noise filter is described in more detail here. Select a preset white balance setting from the white balance combo box. A custom whitepoint can be selected by clicking on the image. The best way to do this is to select an area of neutral gray as opposed to an area that is white. This is because white areas may be overexposed and not contain any useful color balance information. When a custom whitepoint is selected the preview image is updated to show the new setting. It may be necessary to try clicking on several different areas to get the best color balance. Selecting a custom white point isn't the same as selecting a custom white balance when the picture is taken. The custom white point samples a single pixel from which the white balance is calculated. This can be useful when trying to fine tune the white balance by clicking on a number of points until the optimum white balance is found. When a custom white balance is set in the camera the camera averages a large area of pixels to calculate the white balance. This works much better when using a gray card than selecting a custom white balance. This is because it is averaging the pixels over an area and minor differences due to noise in the image are averaged out. The saturation, contrast and sharpness settings can also be selected from the combo boxes. These settings are disabled when linear conversion is selected. If you intend to edit the image in a photo editor after converting it is probably best to set the saturation, contrast and sharpness to low. This will reduce the amount by which the image is modified during the conversion process and preserve as much image information as possible for editing later. Canon Powershot S45, S50, S60, S70, G3, G5, G6, Pro1 raw files Raw files from these cameras have an additional raw conversion parameter called "Photo Effect". The value of this setting effects the other raw conversion settings as shown in the table below: Photo Effect Normal Vivid Neutral Low sharpening Sepia Black and White Custom White Balance Enabled Enabled Enabled Enabled Disabled Disabled Enabled Saturation, Contrast, Sharpness Disabled Disabled Disabled Disabled Disabled Disabled Enabled PowerShot S60 and PowerShot Pro1 raw files You may also set the exposure compensation from -2 EV to +2 EV when converting raw files. Canon EOS D60 You may also set the exposure compensation from -2 EV to +2 EV and the color tone setting when converting raw files. The color tone setting adjusts the colors of the images to compensate for different skin tones.
66 66 BreezeBrowser Pro Help Canon EOS 10D and 20D raw files (also EOS 350D/Digital Rebel XT/Kiss N and EOS 300D/Digital Rebel/Kiss) You may also set the exposure compensation from -2 EV to +2 EV and the color tone setting when converting raw files. The color tone setting adjusts the colors of the images to compensate for different skin tones. You can also set the color space to srgb or AdobeRGB. Select "False color filter" to enable the false color filter during conversion. This is an additional stage which removes false colors that can appear in areas of fine detail and high contrast (e.g. the branches of a tree against a bright sky). The false color filter increases the processing time for raw files but will ensure the best possible quality. Select "Use this white balance for all images" to convert several images using the same white balance as the displayed image. This option is automatically enabled when a custom white balance is selected. If this option is deselected when the white balance is set to a custom white point the white balance automatically reverts to the "As Shot" setting. Press "Convert" to convert the image or "Convert all" to convert all the Raw files in the directory using the same white balance, saturation, contrast and sharpness settings. Note: In thumbnail mode the button is labeled "Convert Selected" and only the currently selected files will be converted when it is pressed. Converted files are stored in the "Converted" subdirectory unless you have changed the default output directory (see Preferences) or have entered a new output directory in the dialog. The output directory can be an absolute pathname (e.g. "D:\Photos\Converted") or a relative one (e.g. "Converted"). BreezeBrowser Pro will create the output directory if it does not exist already. Files may be converted to JPEG, 8-bit JPEG2000, 16-bit JPEG2000, 8-bit TIFF, 16-bit TIFF, 8-bit PNG or 16-bit PNG. JPEG uses lossy compression and JPEG2000 images are lossless if the quality is set to 100 and lossy otherwise. TIFF images are lossless and are uncompressed (BreezeBrowser Pro does not output compressed TIFF files because LZW compression is covered by a patent owned by Unisys). PNG files use lossless compression and result in smaller files than TIFF images. A color profile can be tagged to the image (see Preferences) and if a monitor profile is also selected in Preferences, the preview image will be displayed using the selected profile. Click on the "..." button to change the selected color profile. The preview image will be updated to show the effect of the profile. Embedding (or tagging) a color profile in an image does not modify the image data in any way. What it does is includes information about the color space of the image which can be used by other color profile aware applications for accurate color representation. If "Open in image editor after converting" is selected BreezeBrowser Pro will open the image using the settings defined in Preferences. A confirmation dialog will be displayed if this option is selected when converting more than one image. NOTES: Files converted with linear conversion selected will have the letter 'L' appended to their filename (this feature can be disabled in Preferences). This is to make it easier to use dynamic range enhancement techniques which combine the 16-bit linear and non-linear images. The 16-bit output formats, "linear conversion" and "false color filter" options apply to all cameras except the PowerShot G1 and Pro90IS. Enter '.' for the output directory to store the converted files in the same directory as the raw files. You will need to refresh the directory (e.g. by pressing F5) to see the new files after converting
67 Reference section them. JPEG2000 files are lossless if the maximum quality (100) is selected. At lower quality settings JPEG2000 files are considerably smaller than equivalent JPEGs. The "Preset" white balance setting will only give sensible results if a custom white balance was selected in the camera when the picture was taken. Color profiles can only be used with JPEG and TIFF images in this version of BreezeBrowser Pro Canon EOS-1D, 1D Mark II, 1DS and 1Ds Mark II raw conversion The raw conversion dialog for Canon EOS-1D, 1D Mark II and 1DS raw images is slightly different. The Canon EOS-1D Mark II raw conversion dialog is shown below together with the additional conversion settings dialog (from pressing the "More settings" button): You may select normal, linear combined raw conversion. Select "Normal" conversion for normal, well exposed shots. This uses the standard Canon raw conversion routines and allows you to set the white balance, saturation, contrast and sharpness. Select "Linear" conversion to convert the raw file with the minimum of post processing. This takes the raw sensor data and only applies white balance correction. The image will appear very dark because it has a gamma value of 1.0 from the camera and has not been adjusted to a gamma of 2.2 normally used for displaying images on a PC screen. Canon's raw conversion routines do not allow the saturation, contrast and sharpness to be adjusted when using linear conversion. This can result in
68 68 BreezeBrowser Pro Help images that look poorly focused and is simply because the image has not been sharpened. "Combined" conversion is useful for shots which are slightly over exposed and shots with a lot of highlight detail. "Combined" conversion isn't suitable for all images but it can be very effective with slightly over-exposed images. It converts the raw file twice using different exposure compensation settings and combines the two to extract more highlight detail from the image. The white balance may be selected from one of the preset white balances. Alternatively a custom white point may be selected by clicking on a white or light gray area on the preview image. You may also enter a color temperature by setting the white balance to "Color temp" and entering the color temperature in the edit box. Color temperatures may be set in the range 2800 to 10,000 to the nearest 100. The color matrix can be selected from one of the four different srgb settings or AdobeRGB. Click on the "Sharpening..." button to set the sharpening options during raw conversion. The sharpness level may be set from off to very weak through to very strong. The sharpness object setting (also known as edge frequency) controls how sharpening is applied to the image. Please consult your camera manual for a full description of the sharpening settings. Click on the "Exposure comp" button to adjust the exposure compensation during raw conversion. The exposure compensation can be adjusted from -2 EV to +2 EV. The white balance (except custom white point), color matrix and exposure compensation settings are stored in the raw file when they are adjusted and are automatically reloaded next time the image is converted. This feature is not available if the image is read-only. An additional checkbox is displayed when converting Canon EOS-1DS raw images to allow the "False resolution filter" to be selected. This option is not available when converting raw files from other camera models. All other settings (e.g. post-processing options and output format) are the same for all types of cameras. Note: The adjustment of EOS-1D gamma curves is not supported in this version of BreezeBrowser Pro Nikon, Olympus, Minolta and Pentax raw conversion Nikon, Olympus, Konica Minolta and Pentax raw files can be converted using BreezeBrowser Pro. The settings part of the raw conversion dialog for non-canon raw files is shown below:
69 Reference section 69 The conversion method can be set to normal or linear. Combined conversion is only available when converting Canon raw files. The white balance can be set by selecting a preset white balance from the dropdown list or by clicking on an area in the preview image you want to be white or neutral gray. For best results please enable post processing and either adjust the levels manually or use auto levels (see Post processing for more details) Converting several files with the same white balance It is often useful to be able to select a custom white balance from one image and use it when converting several images. One common use of this is when you shoot a reference shot with a gray card followed by a series of shots with the same lighting setup. Another common use is when converting a sequence of shots that make up a panorama. To use the same custom white balance for several images it is best to switch to thumbnail mode. Select the images to convert together with the reference image. Next right click on the reference image and select "Convert Raw Image..." from the menu. When the raw conversion dialog is displayed select the white balance as required. Then enable the "Use this white balance for all images" checkbox and click on "Convert All" and all the selected images will be converted using the same white balance.
70 70 BreezeBrowser Pro Help Color profile support A color profile can be embedded in JPEG, PNG and TIFF images output by the raw converter. The color profile does not modify the image data in any way. Instead it adds information which defines the color space of the image and is used by some applications (e.g. Photoshop) for more accurate color reproduction. Separate color profiles may be assigned for linear and normal raw conversion. Color profiles are assigned in Preferences under the "Raw Conversion" tab. If a display monitor color profile is assigned in Preferences the raw preview display will use the assigned raw conversion color profile to display accurate colors. This is very useful when adjusting the color balance or picking a custom white point. This is particularly important when converting Canon EOS-1D, 1D Mark II and 1DS raw files with color matrix 4 (AdobeRGB) selected Post processing A number of post processing options are available after converting the raw image. One advantage of performing the post processing in BreezeBrowser Pro is that it is applied to the 16-bit image data (except G1 and Pro90IS raw files) for the best possible quality even if the final image is saved as 8-bit. To display the post processing dialog first enable post processing and then click on the "Settings..." button. A histogram showing the intensity (aka luminosity) distribution of the image. The horizontal axis
71 Reference section 71 represents the intensity with black on the left and progressively lighter grays as you move to the right ending up with white. The vertical axis represents the relative number of pixels in the image at any given intensity. Therefore an underexposed image will be shifted towards the darker grays on the left and an overexposed image will be shifted to the right. A correctly exposed image will generally have a full tonal range from black to white. The histogram can be used to help adjust the levels of the image. Levels adjustment can be turned off, set to "auto levels" or manual. When adjusting the levels it is a good idea to set the contrast raw conversion setting to "low". This is because contrast adjustment is the same as moving the black and white points in a bit and so if you set contrast to "high" some of the image data will be lost. When manual levels is selected three markers are displayed under the histogram. The left hand marker represents the black point, the middle represents the mid point and the right hand one represents the white point. The markers can be moved by clicking on them and dragging them with the mouse. Normally the black point is moved to the point where the graph just starts to rise and the white point is moved to where it tails off to zero - as shown above. All pixels to the left of the black point are set to black and so if you moved the black point to the middle of the histogram everything that was mid-gray or darker in the original image will be set to black. Similarly everything to the right of the white point will be set to white. Adjusting the mid point has a similar effect to adjusting the gamma: it makes the image lighter or darker while keeping the white and black points the same. Move the mid point slider to the left to lighten the image and to the right to darken the image. When auto levels is selected the black and white points are represented as percentages. For the black point the percentage represents the percentage of the pixels in the image that are at or below the black point. Similarly the percentage for the white point represents the percentage of pixels in the image which are at or above the white point. Setting both the black and white point percentages to 0 ensures that no shadow or highlight detail is lost and the darkest pixel in the image is black and the lightest is white. In practice most images contain a certain amount of noise which can result in spurious pixels which are outside the range of the rest of the picture and so the percentages are normally set to a low value (e.g. 0.01%) rather than 0%. Select the "Correct for lens distortion" checkbox to enable lens distortion correction. Please see the section on lens distortion correction for more details. Click on the saturation checkbox to adjust the saturation. Setting a value of 100 leaves the image unchanged and lower values reduce the saturation with a value of 0 giving a black and white image with no color at all. The saturation can be increased by setting a value of more than 100, but there is a limit to how high this can be set before the image starts to look artificial. With the exception of linear conversion the saturation value should probably be set in the range 80 to 120. Click on the gamma checkbox to adjust the gamma. Setting a value of 1.0 leaves the image unchanged. Adjusting the gamma leaves the white and blackpoints unchanged and adjusts the middle values in the histogram. Setting a value below one darkens the image and increases the highlight detail. Setting the gamma above one lightens the image and increases the shadow detail. While it is not possible to recover data that was not captured by the camera's sensor it is possible to compensation to some extent for incorrect exposure by adjusting the levels and the gamma. Click on the resize image checkbox to resize the image using high quality interpolation. BreezeBrowser Pro uses a sinc filter for resizing images and this gives better results than the bicubic interpolation used by many image editors. Set the maximum size of the image in pixels. This defines a bounding box and the image will be resized t the maximum size that will fit in the bounding box. The image can be resized to make it larger or smaller. Click on sharpen image to sharpen and then select the sharpening method from the drop down list. Unsharp mask sharpening is similar to the sharpening method found in most image editors. The sharpening amount is expressed as a percentage in some editors (e.g. 0.7 would be expressed as
72 72 BreezeBrowser Pro Help 70%). The amount of sharpening required depends on the image but a good starting point is radius=1, amount =1.5 and threshold=0. Generally speaking images need more sharpening when printed than they do for displaying on a computer screen. Sharpening is usually applied as the last step when editing images and so if you intend to edit the image after raw conversion it is probably best to turn sharpening off and apply it after the image has been edited. HQ style sharpening uses the same sharpening method as BreezeBrowser Pro's HQ display mode. The amount of sharpening applied is expressed as a percentage and a value between 75% and 90% will produce similar results to the HQ display mode. If you set the HQ sharpening too high the image will look very grainy. Click on the "Preview" button to update the preview display in the raw conversion dialog or click on the "Auto preview" check box to have the preview updated automatically every time a setting is changed EXIF and IPTC data As much of the original EXIF data as possible is written to converted files output as JPEG or TIFF images. For best results it is advisable to keep the THM files which accompany the CRW files. This is because the THM files contain the full EXIF data. If the THM file is not available the EXIF data will be recreated from the CIFF data stored in the CRW file and some data such as the subject distance will not be available. IPTC data is saved in JPEG and TIFF files when converting all raw files Batch converting A group of raw files can be converted in a batch using the same settings by first selecting the required images in thumbnail mode and then displaying the raw conversion dialog and pressing the "Convert selected" button IPTC data IPTC data is a method of storing textual information in images defined by the International Press Telecommunications Council ( It was developed for press photographers who need to attach information to images when they are submitting them electronically but it is useful for all photographers. It provides a standard way of storing information such as captions, keywords, location and captions. Because the information is stored in the image in a standard way this information can be accessed by other IPTC aware applications. Originally IPTC data was stored in a format known as IPTC IIM format but this has now been superceded by an XML based standard called XMP which has been developed by Adobe Systems Inc. The IPTC have adopted this standard and defined the "IPTC Core" schema for XMP. BreezeBrowser Pro now supports XMP format for storing IPTC and XMP data in the following types of images: JPEG, TIFF, Photoshop PSD, PNG, DNG and raw files. XMP data for raw files is stored in a sidecar file which has the same filename as the raw file and a file extension of.xmp. BreezeBrowser Pro always writes IPTC data using the new XMP format and can optionally write the data in IPTC IIM format to enable legacy applications which don't support XMP to read the IPTC data. The writing of IPTC data in IIM format can be enabled in preferences. The following IPTC IIM datasets do not have equivalents in XMP format and cannot be displayed by BreezeBrowser Pro: Edit status (7), Object cycle (75), Job id (22) and Program (65). Many of the new
73 Reference section 73 XMP fields do not have equivalent representations in IPTC IIM format and can only be read by XMP aware applications. You can copy data from the old IPTC IIM fields to XMP using the legacy IPTC IIM tokens e.g. the token can be used to copy the IPTC IIM job id field into a suitable XMP field. You can use the "Show tokens" window to display a list of tokens and their values for an image. Adding or editing IPTC data does not affect the image quality. The IPTC data fields can be extracted from images and used in HTML pages (see HTML Page Generation). References Information about XMP from Adobe Systems Inc: Information about the IPTC Core schema (aka IPTC4XMP) Information about the IPTC IIM standard for data stored in images files can be obtained from the IPTC's web site: A list of NAA/IPTC header codes can be found here: Editing IPTC data Select a suitable image in main view or thumbnail mode and either right click on the image and select "Edit IPTC/XMP Data..." from the menu or select the "Edit IPTC/XMP Data..." option from the Edit menu. These options will be grayed out if the image doesn't support IPTC data. The IPTC Data dialog is divided up into six different sections: Description, Keywords, Categories, Contact, Origin and Image. Click on the tabs along the top of the dialog to select the required section. Tokens can be used to insert information from the image properties and shooting data e.g. to insert the time the image was for the ISO for the camera model name. This is particularly useful if you need to add information from the shooting data to a batch of images. The tokens are the same as used for HTML generation. Press the "Show tokens..." to display a list of tokens and their values. Note: Please don't use the tokens for IPTC data as you may get unexpected results. The "Load..." and "Merge..." buttons displayed under the image thumbnail can be used to load previously saved IPTC data. Load will load all the saved data and overwrite the existing data whereas Merge will only fill in empty fields in the IPTC dialog. The "Save..." button can be used to save IPTC data to file for future use. Pressing the "< Prev" or "Next >" buttons will save the IPTC data for the current image and display the previous or next image. You may also use the keyboard shortcuts Ctrl+[ or PageUp to move to the previous image and Ctrl+] or PageDown to move to the next image. A larger preview image can be displayed by clicking the mouse on the thumbnail image (click the mouse in the window or use the close button in the top right hand corner to close the preview window).
74 74 BreezeBrowser Pro Help All the data fields under the Description tab are free text entries. The urgency is a number from 0, meaning "None", through 1 (meaning "High") to 8 (meaning "Low"). The "Use EXIF comment" button can be used to copy the EXIF user comment to the description. If the image does not contain an EXIF comment this button will be grayed out. Note: If IPTC captions are selected in preference to EXIF comments the IPTC description will be shown in the comment display when viewing images.
75 Reference section 75 Click on the Keywords tab to display the keywords. The keywords are displayed in the order they were entered (as opposed to alphabetical order) and each keyword must be unique and no more than 64 characters in length. To add a new keyword enter the keyword in the text edit area at the top and either press the Enter key or the Add button. To delete keywords first select them from the list then press the Delete button. Press the "Catalog..." button to display a list of pre-defined keywords in the dialog below:
76 76 BreezeBrowser Pro Help The keyword catalog is read from a simple tab delimited file called keywords.txt in the BreezeBrowser Pro installation folder (if keywords.txt can't be found BreezeBrowser Pro will try to load sample_keywords.txt instead). The sample_keywords.txt file included with BreezeBrowser Pro is a small extract from the controlled vocabulary created by David Riecks. Please visit for details of the considerable benefits of using a controlled vocabulary for keywords and to purchase the full keyword controlled vocabulary file. Another source of keywords is the Hierarchical Keyword Catalog from Tim Makins at His keyword-catalog is carefully organized in an easy-to-use logical structure designed so users can quickly 'drill down' through the hierarchical list to find not only the keywords they are looking for, but also similar keywords to expand the definition, and associated words to more fully describe the scene. One other source is the Keyword Catalog written by Shangara Singh and available from It covers a broad sweep of subjects, divided into 40 convenient main categories, subcategories, headings and subheadings. You can load all of the categories or on a need-to-use basis in order to streamline the navigation. The full version contains over 30,000 keywords but you can pick-and-mix and purchase only the subjects that interest you. Keywords can be selected by browsing the keyword tree or by entering a search string and pressing the Find button. Then press the OK button or double click on the item in the tree to copy the selected keywords to the IPTC/XMP keyword dialog. Synonyms are shown in braces/curly brackets after the keyword and are included when searching.
77 Reference section 77 Synonyms are only copied to the "Selected Keywords" with the main keyword when "Include synonyms with selected keywords" is selected. In the screenshot above the user has searched for "swine" which is a synonym for "pigs" along with the synonyms "hogs", "pig", "piggies" and "piggy". Items enclosed in square brackets are headings to help organize the keywords and are not copied to the "Selected Keywords" when you click on them. Click on the Categories tab to display categories. The main category is a free text entry. The supplemental categories are displayed in the order they were entered (as opposed to alphabetical order) and each one must be unique. To add a new supplemental category enter it in the text edit area at the top and either press the Enter key or the Add button. To delete a supplemental category first select it from the list then press the Delete button.
78 78 BreezeBrowser Pro Help All the data fields under the Contact tab except for priority are free text entries and normally contact information for the photographer.
79 Reference section 79 All the data fields under the Origin tab are free text entries except for the "Date Created" field. This must contain a date in the form YYYYMMDD where YYYY is the year including century (e.g. 2006), MM is the month (e.g. 03 for March) and DD is the day (e.g. 26). An optional : or / character may also be used to separate the year, month and date. Press the ">" button after "Date Created" to display a menu to set the date/time to the EXIF shooting date, the file creation date, the current time, yesterday, two days ago or select any date using the date/time dialog (shown below).
80 80 BreezeBrowser Pro Help The rights usage field is a free text entry field and is normally used to enter further information about the image and how it may be used. The intellectual genre field specifies the genre of the image using the list of genres defined by the IPTC. The IPTC scene and subject code fields should contain a list of
81 Reference section 81 numeric IPTC scene and subject code values classifying the image. These values use a controlled vocabulary defined by the IPTC to standardize their usage. Click on the "Catalog..." button to display the dialog below to select the codes: The IPTC subject code editor is shown above. On the left is a list of subject codes which can be expanded by clicking on the + and - buttons. When you click on an item in the list its formal name or code is displayed on the right together with a description of the item. The current values for the image are displayed on the right and this list can be added to by pressing the "Add" button or by selecting an item from the list on the left and pressing return. Items can be deleted by selecting the item from the list on the right and pressing the "Remove" button or the delete key. You can search for whole or partial words in the name or explanation by entering a search string in the bottom left and clicking on the "Find" button. The scene editor is very similar in appearance but only has a single level list of names on the left hand side. The values displayed in this dialog (and in the intellectual genre list in the IPTC editor Image section above) are read from XML news code topicset files supplied by the IPTC. These are stored in the topicset folder where BreezeBrowser Pro is installed (usually C:\Program Files\BreezeSys\BreezeBrowserPro\topicset). The files are named as follows: topicset.iptc-genre.xml,
82 82 BreezeBrowser Pro Help topicset.iptc-scene.xml and topicset.iptc-subjectcode.xml. At the time of writing the IPTC have translated topicset.iptc-genre.xml into Spanish ( topicset.iptc-genre_es.xml) and topicset.iptc-subjectcode.xml into German (topicset.iptc-subjectcode_de.xml), Spanish (topicset.iptc-subjectcode_es.xml) and French (topicset.iptc-subjectcode_fr.xml). The translated files can be used in BreezeBrowser Pro's IPTC subject code editor by downloading the relevant file from and renaming it e.g. to use the French translation of the subject codes download topicset.iptc-subjectcode_fr.xml from rename it to topicset.iptc-subjectcode.xml and copy it into BreezeBrowser Pro's topicset folder. The copyright of the XML topicset files belongs to the IPTC and are included with BreezeBrowser Pro with the IPTC's permission Loading and Saving IPTC Data to file The IPTC settings can be saved to file for future use. Press the "Save to file..." button to save the current settings. Press the "Load..." button to replace the current IPTC settings with those previously saved to file. BreezeBrowser Pro can read IPTC data from XMP text files, Adobe Photoshop file info files (with a.ffo file extension) or Fotostation IPTC files (with an.ipt file extension). Please note: Loading IPTC data from a file will replace the existing all the IPTC values for the current image Batch Editing IPTC Data BreezeBrowser Pro can edit IPTC data in individual files or apply changes to several files in one go. When the IPTC editor is selected from BreezeBrowser Pro's main view all the images capable of holding IPTC data are listed in the IPTC dialog. In thumbnail view only the selected images which can hold IPTC data are loaded in the IPTC dialog. When two or more images are loaded in the IPTC dialog the "< Prev" and "Next >" buttons are enabled and an extra button labeled "Apply to All" (or "Apply to Selected in thumbnail mode) is displayed as shown below:
83 Reference section 83 The filename of the current image is displayed in the dialog's title bar and the image number and total number of images are displayed under the "< Prev"and "Next >" buttons. Use the previous and next buttons or the mouse wheel to step through the images. Any changes made to the IPTC data for the current image are saved before displaying the next image. Clicking on the "Apply" button will save the IPTC data in the current image only and will not affect the other images. Click on the "Apply to Selected" button to apply the IPTC data to all the selected images. The following dialog will be displayed asking how the IPTC data should be added to the images:
84 84 BreezeBrowser Pro Help You can choose whether to merge or replace entries in the keyword, supplemental categories, IPTC scene and IPTC subject code lists. For example suppose an image already contains the following keywords: "one", "two" and the IPTC dialog contains the keywords: "three", "four". Merging will result in the following keywords: "one", "two", "three", "four" whereas replacing results in: "three", "four". Select the "Use EXIF date/time for 'Date Created'" checkbox to automatically use the EXIF date and time the photo was taken for the "Date created" and "Time created" IPTC fields. The "Leave existing entry if new entry is empty" checkbox controls whether empty fields in the IPTC should delete existing entries in the selected images. Most of the time it is probably best to leave this box checked. Uncheck it if you want to write the same IPTC data to all images and discard any existing IPTC. The "Do not replace existing fields unless they are empty" checkbox controls whether new data entered in the IPTC dialog should overwrite existing IPTC data in the image. For example you may have added individual captions for some of the images and want to add a generic caption to the remaining images. You can do this by selecting this checkbox. Click on "Cancel" if you do not wish to add the IPTC data to all the selected images Keyword Editor The keyword editor can be used to add keywords to the IPTC/XMP data stored in the image without affecting other data stored in the image. To display the keyword editor either right click on the image and select "Edit keywords..." or type Shift+Ctrl+K. The dialog below will be displayed:
85 Reference section 85 Any keywords already stored in the XMP data for the selected image will be displayed in the keywords list. If more than one image is selected the keywords list will show the keywords in the image that has input focus. Additional keywords can be added either by typing them in the text box at the top and pressing return or by pressing the "Catalog..." button to select them from the controlled vocabulary catalog. The way the keywords are added to images is controlled by the merge, replace and delete radio buttons at the bottom of the dialog. The merge option will keep the existing keywords stored in the image and add any new ones in the keywords list. The replace option removes any existing keywords in the image and replaces them with the keywords in the keywords list. The delete option will remove any keywords in the keywords list from the image. Example: If the keywords shown in the screenshot above are added to a number of images the results using the replace, merge or delete options would be: Existing keywords in the image Ruins Results of using the replace option Europe England Results of using the merge option Ruins Europe Results of using the delete option Ruins
86 86 BreezeBrowser Pro Help Yorkshire Dales Europe Ruins Abbey Europe Europe England Yorkshire Dales Europe England Yorkshire Dales Europe England Yorkshire Dales England Yorkshire Dales Europe England Yorkshire Dales Ruins Abbey Europe England Yorkshire Dales Europe England Yorkshire Dales England Yorkshire Dales Ruins Abbey If a single image is selected in BreezeBrowser Pro's thumbnail or filmstrip views the dialog will only have an Apply and a Cancel button. If more than one image is selected in the thumbnail or filmstrip views the dialog will also have an "Apply to Selected" button. Pressing the Apply button will apply the changes to the current image i.e. the one you right clicked on to select the keyword editor. Pressing the "Apply to Selected" button will apply the changes to all of the selected images. If the keyword editor is displayed from BreezeBrowser Pro's main window and the directory contains more than one image the dialog will have an "Apply to All". Pressing this button will apply the changes to all of the images in the directory. The merge option is disabled if only one image is selected as it only makes sense to replace or delete keywords from a single file. A warning message will be displayed when adding keywords to a selection that contains images which do not support XMP data. Keyword Shortcuts Up to nine preset keywords or keyword combinations can be defined and applied to images in the main and thumbnail views using the keyboard shortcuts Alt+1 through Alt+9. Press the "Shortcuts..." button to define the preset keywords using the dialog below.
87 Reference section 87 With the settings shown above pressing the keyboard shortcut Alt+1 will add the two keywords "vacation" and "holiday" to any existing keywords in the currently selected images in thumbnail view or the currently displayed image in main view. Pressing Alt+2 will add the single keyword "birthday". Pressing Alt+7 will have no effect as no keyword has been defined for this shortcut.
88 BreezeBrowser Pro Help HTML Page Generation Select "HTML..." from the Tools menu to view HTML pages of the images in the directory. If the HTML pages do not exist the HTML page generation dialog will be displayed. Enter a title for the pages, select a template from the drop down list and then press the "Generate HTML" button. The following templates are shipped with BreezeBrowser Pro: black - images displayed on a black background together with full EXIF information simple - simple display on a white background simple + settings window - same as the simple template with the addition of a "Details" link below the main image which opens up a window showing the shooting details for the shot proofs - similar to the 'black' template but with the filename appearing under the thumbnails on the index page frames - uses frames to display thumbnails across the top of the page with the main image displayed below slideshow - Javascript slideshow with images displayed on a black background with EXIF summary non_english - shows how you can use a language other than English for the Next/Previous links
89 Reference section 89 thumbnails - shows thumbnails for the next and previous images above the main image icons - an example of how to images can be used for buttons and logos multi index - example of how to use Javascript to generate multiple index pages multi-view - example of how create three parallel sets of HTML pages to give three different gallery styles for one set of images drop shadow - another example of using images stored in the template directory to produce an attractive "drop shadow" effect drop shadow multi index - combined "drop shadow" and "multi index" template picture frame - similar to the "drop shadow" template but with a picture frame around each image picture frame multi index - combined "picture frame" and "multi index" template order - the bare bones of a simple online ordering system using Javascript and frames paypal - a simple to use online ordering system which links in to PayPal's shopping cart system for accepting payments online web images only - generates web size JPEG images without the accompanying HTML pages. Set the thumbnail size to 0 to suppress thumbnail generation GPS - uses GPS data stored in the images to generate a map based index page using Google maps and a conventional thumbnail index page A copyright message or watermark can be superimposed on the main image and/or the thumbnail image to discourage unauthorized copying and printing of images from web pages. This can take the form of text or a GIF image. The copyright text can use the HTML tokens listed at the bottom of this page to include data extracted from the image. To add a watermark to the main image select "Add watermark/caption to main image" and click on the "Main Image Settings..." buttons to define how it should appear. Select "Add watermark/caption to main image" to add a watermark to the thumbnail image. Please see Proofs for a complete description of the watermark options. Select "Fast mode" for faster generation of images for HTML pages. This option uses faster but slightly lower quality algorithms for resizing and sharpening images. The speed gain compared to normal HTML generation varies with the source image type and is up to six times faster when the source images are JPEGs. Click on the "Reuse existing images" checkbox to reuse any existing JPEG images in the HTML directory. This saves time if you are adding images to an existing gallery or wish to try out different HTML templates. When this option is selected BreezeBrowser Pro will reuse existing main images and thumbnail images in the HTML directory provided the file modification timestamp of the source image is older than the existing main image. This means that if the original image has been edited since the HTML gallery was created the existing images in the gallery will be regenerated. If the source image is a JPEG which is the same size or smaller than the main image size it is copied to the HTML directory without modification when "Reuse existing images" is selected. This is useful if you wish to prepare the image for your web page in an image editor rather than let BreezeBrowser Pro create it. The size, JPEG quality and amount of sharpening for both the main and thumbnail images is fully user-definable. Select "Custom" from the "Settings" drop down list or one of the predefined settings. The predefined settings are: Web Pages - 550x450 main images and 125x125 thumbnails suitable for posting on web sites CD-R Archive (small) - High quality 650x550 main images and 160x160 thumbnails for archiving to CD CD-R Archive (large) - High quality 950x800 main images and 160x160 thumbnails for archiving to CD and viewing on high resolution screens.
90 90 BreezeBrowser Pro Help The generation of thumbnail images can be suppressed by setting the width or height to 0 pixels. This option should only be used with HTML templates that do not require thumbnails. Select the "Convert RAW files for highest quality" checkbox to convert raw files before resizing them using high quality interpolation. When this setting is not selected the JPEG embedded in the RAW file is used to generate the HTML images. The embedded JPEG is only 640x480 pixels for the Powershot G1, G2, Pro90IS, S30 and S40. This not only limits the maximum image size to 640x480 pixels but also does not give very high quality HTML images. Select "Delete unused files in directory" if you would like any unused files in the directory to be deleted after generating the HTML pages. When this option is selected you will be prompted with a dialog containing a list of all unused files and given the option to delete them. This feature is useful if you want to upload the entire directory to your web site and don't want to include any unnecessary files. Select "Auto level images" to apply auto levels when creating the HTML images. This is a contrast enhancing technique which maps the darkest pixels in the image to black and the lightest pixels to white. By default BreezeBrowser Pro uses lower case filenames when generating HTML pages. This can be disabled in Preferences. The output directory defaults the image directory plus "HTML". Absolute or relative directory pathnames may be used e.g..\html will have the same effect as the default output directory. There is a setting in Preferences to make the HTML generator remember the last HTML output directory. This setting should be used with care to avoid accidentally overwriting previously generated pages. Select "Recursively scan subfolders" to have the HTML generator create web pages for every subdirectory of the current directory which contains images. The HTML generator will skip subfolders named "HTML" or with names starting with '_'. It will generate web pages from each directory and store them under the output directory specified in the HTML dialog. Please note that this option does not create a master HTML index page to link to the pages in each folder. Select "Save HTML settings for this folder" to save the settings so that they are available next time you generate HTML pages in this folder. This saves the HTML settings in a file called breezebrowserhtml.dat in the image directory. Please note: This feature is not available in read-only folders e.g. CD drives. Depending on the HTML template selected there may be one or two additional entry fields at the bottom of the HTML dialog. In the example in the screenshot above these are used to specify the number of rows and columns to use when laying out the pages. The HTML settings can be loaded and saved to disk for later use. Use the "Load..." and "Save..." buttons at the bottom of the dialog to do this. The data files are stored in a folder called "HTML settings" in the templates folder Custom settings Select the "Custom" setting to have complete control over the size and quality of the main and thumbnail images. The image is sized using high quality interpolation to fit the inside the box defined by the size parameters while maintaining the same aspect ratio. e.g. an image 1024x768 pixels would be resized to 512x384 if the size was specified as 512x512. Images are only reduced in size. If the requested size is larger than the original image size the original image size is preserved.
91 Reference section 91 The JPEG quality can be set from 0 (maximum compression, minimum quality, small file size) to 100 (maximum quality, minimum compression, large file size). The unsharp mask settings control how the image is sharpened. The radius setting defines the radius of the Gaussian in pixels (not counting the center pixel). Amount defines the percentage difference between the original image and the blur image that is added back to the original. Threshold defines the threshold in pixels needs to apply the difference amount. The predefined settings use the following values: Main Image Image size JPEG quality USM radius USM amount USM threshold Web 550x CD-R (small) 650x CD-R (large) 950x Thumbnail Image Image size JPEG quality USM radius USM amount USM threshold Web 125x CD-R (small) 160x CD-R (large) 160x NOTES: If the convert option is selected, RAW files are converted using the "As Shot" settings for white balance, saturation, sharpness and contrast. To use custom raw conversion parameters, convert the RAW files to JPEGs or TIFFs into a separate directory using the raw convert tools and then generate the HTML pages from there. The source files for HTML images can be any of the file types supported by BreezeBrowser Pro e.g. JPEGs, raw files, TIFFs. Hint: If you prefer to prepare each fullsize image individually and only want BreezeBrowser Pro to generate the HTML pages and the thumbnails you can do it as follows: Edit and save each fullsize image as a JPEG at the desired size and quality Select the "Reuse existing images" checkbox Set "Custom" settings and set the main image size to a value larger than the fullsize images Run the HTML generator and BreezeBrowser Pro will copy any JPEG originals that are smaller than the main image size settings into the HTML output directory instead of resizing and sharpening them again Creating your own templates HTML page templates are stored in the "templates" subdirectory from where the application is installed. Probably the easiest way to create new templates is to copy an existing template directory and then modify the template files. To be recognized by BreezeBrowser Pro a template directory must contain at least the following files: index_template.{ext}- the main index page. After processing this becomes index.{ext}
92 92 BreezeBrowser Pro Help fullsize_template.{ext} - page to display the main image. After processing this becomes the image filename with {ext} extension thumbnail_template.{ext} - template to build up a set of thumbnails. After processing the thumbnails are concatenated and stored in token so that they can be inserted into the index page NOTE: The template directory must contain the files listed above in order to be listed in the HTML dialog. You can prevent the file appearing in the final output by making the template file zero length. For example to create main and thumbnail images without any HTML pages you could create a null template where index_template.htm, fullsize_template.htm and thumbnail_template.htm are all zero length files in the template directory. Optional additional index template files called index2_template.{ext} and index3_template.{ext} can be included. After processing these become index2.{ext} and index2.{ext} respectively. This is useful if you want to use frames (see the "frames" template for an example of how to do this). Up to two optional additional fullsize and thumbnail template files can also be included. This is useful if you want to have more than one page to view the image (see the "Simple + settings window" template for an example of how to do this). Another use is to create sets of pages in different languages or using more than one layout style (see the "multi-view" template for an example of how this can be used). {ext} is normally "htm" but it can be any extension you choose provided all the template files in a given directory have the same extension. If you want to use a server side scripting language such as PHP the templates can be renamed to have the extension ".php" e.g. index_template.php, fullsize_template.php, thumbnail_template.php. Template file index_template.{ext} index2_template.{ext} index3_template.{ext} fullsize_template.{ext} Destination name index.{ext} e.g. index.htm index2.{ext} e.g. index2.htm index3.{ext} e.g. index3.htm <image_name>.{ext} e.g. img_0123.htm fullsize2_template.{ext} 2<image_name>.{ext} e.g. 2img_0123.htm fullsize3_template.{ext} 3<image_name>.{ext} e.g. 3img_0123.htm thumbnail_template.{e N/A - stored token xt} thumbnail2_template.{ N/A - stored token ext} thumbnail3_template.{ N/A - stored token ext} How to reference in web pages index.{ext} to add to index.{ext}, index2.{ext} or index3.{ext} to add to index.{ext}, index2.{ext} or index3.{ext} to add to index.{ext}, index2.{ext} or index3.{ext} Any non-template files in the template directory are copied unmodified into the HTML output directory. One possible use for this is to include images for logos, buttons or the window background (see the "icons" template for an example of this). BreezeBrowser Pro will preserve the end of line style used in the template when generating HTML pages. If you wish to generate pages that use scripts (e.g. JSP or Perl) to run on a Unix server you can avoid problems with PC-style LF-CR at the end of each line by saving your templates with
93 Reference section 93 Unix-style LF end of lines. Specifying the user defined fields It is possible to define up to two additional fields for configuring the template by creating a file called "config.dat" in a subdirectory called "config" in the template directory. The config.dat file specifies the caption for the entry fields and their type: text entry, checkbox or dropdown list. If the config.dat file is omitted the HTML dialog will display a text entry fields for token (this is for compatibility with versions of BreezeBrowser older than version 2.8). The templates supplied with BreezeBrowser Pro all contain config.dat files and it is worth taking a look at these to see how they work. The config.dat file can be used to define input fields for tokens and is best described using an example. The example below defines a dropdown list for selecting the background color and a checkbox to select whether to display EXIF data: <?xml version="1.0"?> <breezebrowser version="2.8"> <html_config> <description>enter a short description of your template here</description> <user2 enabled="1"> <caption>background color:</caption> <select name="name" size="1"> <option value="#000000">black</option> <option>white</option> <option value="gray" default>gray</option> </select> </user2> <user3 enabled="1"> <caption>show EXIF shooting data</caption> <input type="checkbox" value="@exif@"> </user3> </html_config> </breezebrowser> The <description> tag defines a short description which is displayed in the HTML dialog below the "HTML template:" drop down list. The description can be up to two lines long. The <user2 enabled="1"> tag starts the definition of the input field for a dropdown list for token. This can be disabled by setting enabled="0". The definition ends with the </user2> closing tag. The caption is for the input field is specified by <caption>background color:</caption>. It is a good idea to keep the caption short to allow space for the input area. The dropdown list is specified by the <select> tag (the name and size attributes in the tag are ignored). Each item in the list is specified by an <option> tag. The text between the <option> and
94 94 BreezeBrowser Pro Help </option> tags will be displayed in the list. If a value attribute is defined in the <option> tag this will be placed in token when the option is selected otherwise the text between the <option> and </option> tags will be used. A default item can be specified by adding the default attribute in the <option> tag. The dropdown list is set to the default value when the HTML dialog is displayed unless the HTML generator has already been run in this folder in which case the previous setting is used. In the example above input field is set to a checkbox with the caption "Show EXIF shooting data". When the checkbox is is set to "@exif@". When it is is an empty string. The value attribute in the <input> tag is optional and if it is is set to 1 when the checkbox is checked and 0 when it is unchecked. The example below shows how to specify a text entry field and to disable the second input field: <?xml version="1.0"?> <breezebrowser version="2.8"> <html_config> <user2 enabled="1"> <caption>subject:</caption> <input type="text"> </user2> <user3 enabled="0"> </user3> </html_config> </breezebrowser> The <input type="text"> tag specifies the input field as a text entry box. Please note: the config.dat file only controls the settings for tokens. If either user2 or user3 are defined the input fields will be is only retained for backwards compatibility with templates from versions of BreezeBrowser before version HTML Tokens Tokens enclosed by '@' characters are filled in when the HTML pages are generated is replaced with the full EXIF details for the image. The tables below give a list of the tokens used: URLs and @nexticon@ The URL of the first full size page e.g. img_0001.htm The URL of the last full size page e.g. img_0100.htm The word "Next" with a hyperlink to the next fullsize page unless this is the last page. e.g. <a href="img_0999.htm">next</a> Notes: The word used defaults to "Next" but can be edited in Preferences. to reference pages generated from fullsize2_template.{ext} and fullsize3_template.{ext} The URL of the next fullsize page e.g. img_0100.htm (empty for the last image) Inserts an image called next.gif with a hyperlink to the next fullsize page unless this is the last page. e.g. <a href="img_0999.htm"><img src="next.gif" alt="next" title="next" border="0"></a> Notes: The word used in the img alt
95 Reference section 95 and title properties is the same as used in Use and to reference pages generated from fullsize2_template.{ext} and fullsize3_template.{ext} The URL of the next fullsize image. This can be used to "pre-load" the next image by including the line <img width="1" height="1"> in the fullsize template. The URL of the previous fullsize image. This can be used to "pre-load" the previous image by including the line <img width="1" height="1"> in the fullsize template. The URL of the first fullsize image in the gallery The word "Prev" with a hyperlink to the previous fullsize page unless this is the first page. e.g. <a href="img_0100.htm">prev</a> Notes: The word used defaults to "Prev" but can be edited in Preferences. to reference pages generated from fullsize2_template.{ext} and The URL of the previous fullsize page e.g. img_0100.htm (empty for the first Inserts an image called prev.gif with a hyperlink to the previous fullsize page unless this is the last page. e.g. <a href="img_0999.htm"><img src="prev.gif" alt="prev" title="prev" border="0"></a> Notes: The word used in the img alt and title properties is the same as used to reference pages generated from fullsize2_template.{ext} and The URL of the current fullsize page created from fullsize_template.{ext} (used to link thumbnails to the fullsize page) Note: Use 2@url@ and 3@url@ to reference pages generated from fullsize2_template.{ext} and The value of "Home page" entered in Preferences e.g. Concatenation of all the thumbnail images from thumbnail_template.{ext} (used in index Concatenation of all the thumbnail images from thumbnail2_template.{ext} (used in index Concatenation of all the thumbnail images from thumbnail3_template.{ext} (used in index The filename of the original image file e.g. The filename of the original image file in lower case e.g. The filename of the original image file encoded so that it can be used in a URL e.g. Strange name%.jpg becomes The filename of the original image file without its extension e.g. The filename of the original image file without its extension in lower case e.g. Evaluates to the first group of numbers in the filename. Useful if filenames contain a reference number for identification purposes. e.g. CRW_012345_ CRW would give Evaluates to the last group of numbers in the filename. Useful if filenames contain a reference number for identification purposes. e.g. CRW_012345_ CRW would give The name of the directory where the original image file was when the HTML pages were generated e.g. 2004_May for images stored in D:\MyPhotos\2004_May\
96 96 BreezeBrowser Pro Help The full pathname of the directory where the original image file was when the HTML pages were generated e.g. D:\MyPhotos\2004_May\ The full pathname of the directory where the original image file was when the HTML pages were generated with backslash characters escaped so that it can be used for strings within Javascript and other scripting languages e.g. D:\MyPhotos\2004_May\ becomes D:\\MyPhotos\\2004_May\\ The full pathname of the directory where the original image file was when the HTML pages were generated with \ characters converted to / to avoid problems with quoted strings in scripts e.g. Relative path to the first HTML directory when recursively scanning subfolders Image number within the directory. Useful for displaying text like "Image 1 of The number of images in the directory. Useful for displaying text like "Image of File size of source image e.g. File size of source image in bytes e.g. File size of source image in bytes without thousands separators e.g. File size of main gallery image e.g. File size of main gallery image in bytes e.g. 3,735,271 File size of main gallery image in bytes without thousands separators Set to 1 if the image is tagged, 0 if not. is not set in sub directories when using recursive HTML The number of tagged images in the The number of images ranked 1 in the The number of images ranked 2 in the The number of images ranked 3 in the The number of images ranked 4 in the The number of images ranked 5 in the Adobe Bridge image rating as read from the XMP Adobe Bridge image label as read from the XMP A special set of tokens to help construct HTML tables without having to Javascript (please see the proofs template for an example of how to use this... evaluates to </tr><tr> every n thumbnail images to an empty string otherwise. evaluates to: 1st image: 2nd image: </tr><tr> 3rd image: 4th image: is treated the Today's date formatted according to your locale e.g. 14 Always returns an empty string Image properties and page title
97 Reference @maxthumbheight 97 URL of the JPEG image e.g. img_0001_std.jpg in fullsize_template and img_0001_tn.jpg in thumbnail_template Width of the JPEG image in pixels Height of the JPEG image in pixels Aspect ratio of the image calculated by dividing the height by the width and normalizing so that the value is always greater than or equal to one e.g. a 6x4 and a 4x6 image will both give a value of 1.5. The value is displayed to a precision of two decimal places with trailing 0's removed. Same above but without the trailing 0's removed e.g for a 6x4 image Image orientation based on image width and height e.g. "Landscape" if width >= height, "Portrait" if width < height URL of the JPEG used for the main image e.g. img_0001_std.jpg Width of the main JPEG image in pixels Height of the main JPEG image in pixels URL of the JPEG used for the thumbnail image e.g. img_0001_tn.jpg Width of the thumbnail JPEG image in pixels Height of the thumbnail JPEG image in pixels Width of the original image in pixels Height of the original image in pixels The maximum width of the main image entered in the HTML dialog The maximum height of the main image entered in the HTML dialog The maximum width of the thumbnail image entered in the HTML dialog The maximum height of the thumbnail image entered in the HTML dialog The title you entered in the HTML dialog. You may use a token here e.g. if you the value from the last image processed will be used for the The title you entered in the HTML dialog without modification. Use this instead if you want to embed HTML formatting in your The title you entered in the HTML dialog with any HTML tags removed and and special HTML characters escaped where The value entered in user defined field in the HTML is processed first and can be used to hold information for tokens. e.g. to a template allows the number of thumbnails per row to be defined by the user in the HTML except characters like ", < and > are quoted (i.e. " " < becomes < and > becomes except any HTML tags are removed and special characters are escaped where necessary EXIF information
98 98 BreezeBrowser Pro Help Full EXIF details for the image. Note: line breaks are converted to <br /> Abbreviated EXIF details for the image. Note: line breaks are converted to <br /> The comments stored with the image. Note: line breaks in the comment are converted to <br /> Note: This is the IPTC caption if "Use IPTC caption in preference to EXIF comments" is set in preferences The comments stored in the image without modification. Use this instead of if you want to embed HTML formatting in your comments. Note: This is the IPTC caption if "Use IPTC caption in preference to EXIF comments" is set in preferences The comments stored in the image with any HTML tags removed and special HTML characters escaped where necessary. Note: This is the IPTC caption if "Use IPTC caption in preference to EXIF comments" is set in preferences The comments stored with the image. Note: line breaks in the comment are converted to <br /> The comments stored in the image without The comments stored in the image with any HTML tags removed special HTML characters escaped where The owner string stored in the EXIF The owner string stored in the EXIF data with any HTML tags Copyright Image sequence number (only available with some Canon 1D series DSLRs and Nikon DSLRs from the D70 Same but padded with leading zeroes to give a 5-digit number e.g. Same but padded with leading zeroes to give a 6-digit number e.g. Camera model name e.g. Canon EOS ISO setting e.g. Shutter speed e.g. Aperture e.g. Exposure value calculated using the shutter speed, aperture and ISO to nearest Same except returns the value to one decimal Exposure mode e.g. Metering mode e.g. Flash setting e.g. "External White balance setting e.g Exposure compensation e.g. "+1/3" Flash exposure compensation e.g. "-1 Auto exposure bracketing exposure compensation Auto exposure bracketing sequence shot Total exposure compensation i.e. exposure compensation + AEB ation@ Lens focal length range in mm e.g. 24 to Alternative form for lens focal length range r.g. Focal length used for the photo e.g. Digital zoom (empty if no digital zoom was applied) e.g. Lens AF micro adjustment value (recent, mid to high end Canon DSLRs AF focus point used e.g. "[Center]"
99 Reference section AF focus mode e.g. "One-shot AF" Drive mode e.g. "Continuous" Image quality e.g. "Raw" Name of the color profile embedded in the image. Saturation setting e.g. "Normal" Contrast setting e.g. "Low" Sharpness setting e.g. "Low" Subject distance in meters. Note: This is not always available or particularly accurate The year the photo was taken e.g The month the photo was taken e.g. 06 for June The name of the month the photo was taken e.g. June The day of the month the photo was taken e.g. 07 The day of the week the photo was taken e.g. Monday The time the photo was taken e.g. 10:23:35 The hour the photo was taken (00 to 23) e.g. 13 for a photo taken at The hour the photo was taken (12 hour clock) e.g. 01 for a photo taken at The hour the photo was taken (12 hour clock with leading zeroes removed) e.g. 1 for a photo taken at AM for photos taken between 00:00:00 and 11:59:59 or PM for photos taken between 12:00:00 and The minute the photo was taken (00 to 59) e.g. 23 for a photo taken at The second the photo was taken (00 to 59) e.g. 35 for a photo taken at The date the photo was taken formatted to your locale e.g. 15 June The date and time the photo was taken formatted as YYYY.MM.DD Sub-second time the photo was taken. This is the time the photo was taken to 1/100th sec and is only currently stored in the EXIF shooting data by Nikon DSLRs. Returns "00" if not defined in the shooting Canon 7-digit sequence number in the form dddnnnn where ddd is the original image folder number and dddd is the image number (only valid for PowerShot cameras and some EOS Camera body id or serial number (Canon EOS cameras Camera firmware Measure of flash power (only valid for Canon PowerShot Number of seconds the self-timer was set for (Canon cameras Lens macro setting (only valid for some camera GPS latitude expressed in degrees, minutes and GPS longitude expressed in degrees, minutes and GPS GPS latitude expressed as a decimal number as opposed to degrees, minutes and GPS longitude expressed as a decimal number as opposed to degrees, minutes and seconds IPTC Summary of IPTC data
100 100 BreezeBrowser Pro Help Document title (IIM name: object name) same as Comma separated list of supplemental categories Comma separated list of IPTC keywords Comma separated list of IPTC scenes Comma separated list of IPTC subject codes instructions (IIM name: special same date created time created release date release time Author (IIM name: byline) same Author title (IIM name: byline title) same city location (IIM name: location) same state country 3-letter country code contact address contact city contact contact contact contact contact contact transmission reference (IIM name: original transmission provider (IIM name: copyright status - Unknown, Copyrighted or Public copyright info copyright notice (IIM name: rights usage description (IIM name: same
101 Reference section description writer (IIM name: edit job object intellectual urgency (IIM name: same "stripped" versions of the IPTC tokens are available by prefixing "IPTC" with "stripped" e.g. the stripped version The stripped versions have any HTML tags removed and special HTML characters escaped where necessary. "raw" versions of the IPTC tokens are available by prefixing "IPTC" with "raw" and these copy the IPTC data without modifying it in any way. This is useful if you wish to include URLs or HTML formatting in the IPTC data. Legacy IPTC IIM data Note: These tokens are provided for backwards compatibility with the older IPTC IIM standard and will be empty if the image does not contain IPTC object name category Comma separated list of supplemental categories Comma separated list of IPTC keywords special instructions date created time created release date release time byline byline title city sublocation country 3-letter country code original transmission reference headline credit source copyright caption caption writer edit status originating program
102 102 BreezeBrowser Pro Help job identifier object cycle urgency Tokens for modifying strings The tokens below can be used to modify tokens or strings: Token Description {left,n,str} Example Extracts the first n characters from str (which can be a string or token). {mid,n,m,str} Extracts m characters starting from the n'th character from str (which can be a string or token). {right,n,str} Extracts the last n characters from str (which can be a string or token). {left,4,@model@} for an image taken with a Nikon D300 will give: Niko {right,1,4,@model@} for an image taken with a Nikon D300 will give: ikon {first,str} Extracts the first word from str (which can be a string or token). {first,@model@} for an image taken with a Nikon D300 will give: Nikon {last,str} Extracts the last word from str (which can be {last,@model@} for an image taken with a string or token). a Nikon D300 will give: D300 {right,3,@model@} for an image taken with a Nikon D300 will give: 300 {default,str1,s Returns str1 unless it is an empty string in {default,1,2} returns 1 tr2} which case it returns str2 (str1 and str2 can {default,,2} returns 2 be strings or tokens) {if,test,str1,str Returns str1 if test is not an empty string 2} else returns str2 (test, str1 and str2 can be strings or tokens) {if,1,2,3} returns 2 {if,,2,3} returns 3 {upper,str} Converts str to upper case {upper,@monthname@} for a photo taken in June gives: JUNE {lower,str} Converts str to lower case {upper,@monthname@} for a photo taken in June gives: june {capitalize,str Converts str to lower case and capitalizes } the first letter {capitalize,john} gives John Tokens for country codes and names The tokens below can be used to convert between ISO-3166 two character and three character codes and to lookup country names using the two character or three character country code: Token {cc1,str} {cc2,str} {cc3,str} Description Example Lookup the country name where 'str' is a two or {cc1,gb} gives "United Kingdom", three character ISO-3166 country code {cc1,deu} gives "Germany", {cc1,usa} gives "United States" Lookup the ISO-3166 two character code {cc2,gbr} gives GB, {cc2,deu} gives where 'str' is a three character ISO-3166 DE, {cc2,usa} gives US country code Lookup the ISO-3166 three character code {cc3,gb} gives GBR, {cc2,de} gives
103 Reference section 103 where 'str' is a two character ISO-3166 country DEU, {cc3,us} gives USA code Notes The sequence (c) is converted to. Page and image filenames are all converted to lower case so that they don't confuse MS Front Page (unless this option is disabled in Preferences). IPTC XMP fields which are the same as legacy IPTC IIM fields but have different names are listed with the IIM name in brackets XMP name: urgency, IIM name: priority Show Tokens Window Right click on an image and select "Show Tokens..." to display the values of the main tokens used for the HTML page generator. The value of a token can be copied to the Windows clipboard for pasting into other applications by first selecting it from the list and then typing Ctrl+V or by double clicking on the entry. Double clicking on the entry will also close the dialog 2.13 Proofs Click on the "Tools" menu and select "Proofs..." to display the Proofs dialog. This is a flexible tool for producing high quality proofs of your images ready for printing. Source images can be JPEGs, JPEG 2000 images, Canon, Nikon, Minolta, Olympus or Fuji raw images, Photoshop images, PNG images or TIFFs. In the main view "Proofs" will generate proofs for all the images in the current directory. In the thumbnail view "Proofs" will only generate proofs for the currently selected images.
104 104 BreezeBrowser Pro Help Image size, cropping, borders and frames Image Size Click on the "Resize image" checkbox to resize the image and enter the new dimensions. The image can be enlarged or reduced as required. BreezeBrowser Pro uses high quality interpolation to preserve as much image information as possible when resizing. The size of the image can be defined in pixels, inches or cm. When using inches or cm the image size in pixels is calculated using the specified output DPI. Use the "Image Rotation" dropdown list to rotate all images to landscape or portrait rotation. This is useful if several images are to be printed in a batch. Cropping Select "Crop Image" if you want to crop the image so that it matches the aspect ratio of your prints. e.g. D30 raw images are 2160x1440 pixels and have an aspect ratio of 3:2. This means that they can be printed full frame on 6"x4" paper without cropping. However to print on 10"x8" paper some of the picture needs to be cropped from the left and the right. "Crop Image" will crop the minimum amount
105 Reference section 105 necessary to match the selected aspect ratio by taking an equal amount from the left and right (or top and bottom). Borders A border may be added to the image by selecting the "Border" checkbox. The border color is user-definable and can be changed by clicking on the "..." button. Use the dropdown list to select a full border all around the image or a border placed at the top or bottom of the image (this is useful if you want to add a caption but don't want it placed over the image). Picture frames Select the "image" option and press the "..." to select an picture frame image for the border. There are a number of predefined images in the "frames" folder where BreezeBrowser Pro is installed. Please the Guidelines for creating picture frames section for details on how to create your own picture frame images. Picture frame example using black matte 30.png Picture frame example using drop shadow 50.png Image Enhancement Click on Smart Noise Reduction Filter and select the filter strength to apply smart noise filtering to the image. Smart noise reduction uses sophisticated image processing techniques to remove noise from digital images with virtually no loss of detail. It is particularly effective at removing noise from shadow detail and in high ISO images. Please see the Smart Noise Reduction page for more information on
106 106 BreezeBrowser Pro Help this filter. The saturation of the image can be increased or reduced by changing the value in the Saturation edit box. A value of 100 represents no change in saturation. A value less than 100 reduces the saturation and a value of 0 gives a black and white image. A value greater than 100 increases the saturation. When proofing raw files using linear conversion use a value of about 180. This is because linear files are converted with the minimum of adjustment and appear desaturated. Use the gamma setting to change the gamma of the output image. This is useful if printed images are lighter or darker than they appear on the screen. e.g. if printed images look a bit dark try increasing the gamma to 1.1 or 1.2. A gamma setting of 1 leaves the image unchanged. When proofing raw files using linear conversion use a gamma value of about 2.2 (this is because linear files are converted with a gamma of 1.0 and appear very dark on a PC display which has a gamma of 2.2). Select "Auto level" to automatically adjust the black and white points of the image. This is a contrast enhancement technique which stretches the image's histogram so that it contains the full range of tones from black through to white. The white and black points are expressed as a percentage. This percentage represents the amount of the picture data that is at or below the threshold. e.g. a black point value of 0% means that the darkest pixel in the image is set to black. Higher values result in a higher contrast image but may cause some of the highlight and shadow detail to be lost e.g. a white point value of 5% would set the brightest 5% of pixels in the image to white and would lose much of the highlight detail. A good starting point is to set the black point to 0.2% and the white point to 0.1%. Select sharpen image to sharpen and then select the sharpening method from the drop down list. Unsharp mask sharpening is similar to the sharpening method found in most image editors. The sharpening amount is expressed as a percentage in some editors (e.g. 0.7 would be expressed as 70%). The amount of sharpening required depends on the image but a good starting point is radius=0.5, amount =0.7 and threshold=0. Generally speaking images need more sharpening when printed than they do for displaying on a computer screen. Sharpening is usually applied as the last step when editing images and so if you intend to edit the image after raw conversion it is probably best to turn sharpening off and apply it after the image has been edited. HQ style sharpening uses the same sharpening method as BreezeBrowser Pro's HQ display mode. The amount of sharpening applied is expressed as a percentage and a value between 75% and 90% will produce similar results to the HQ display mode. Click on "Raw conversion settings..." to specify the parameters used for converting raw images. These settings are identical to those in the batch conversion dialog. It is probably a good idea to set the sharpness setting to low if you are resizing images or sharpening them. This is because sharpening is normally applied to images after resizing etc. otherwise any artifacts introduced by the sharpening are likely to get magnified Lens Distortion Correction Most camera lenses distort the image and this can be corrected for using the lens distortion correction option which is available in proofs and when converting raw images. The before and after images below are from a picture taken with a Canon EOS 20D and Canon EF 15mm f/2.8 Fisheye lens (a lens popular for taking panoramas):
107 Reference section Uncorrected shot from Canon EOS 20D + EF 15mm Fisheye lens 107 The same shot after lens distortion correction with BreezeBrowser Pro Photo copyright Photo by BreezeBrowser Pro uses the same lens calibration files as PTLens which was developed by Thomas Niemann (please visit for details). The profiles are stored in the PTLensProfiles folder where BreezeBrowser Pro is installed. Thomas Niemann is constantly adding to the database of lenses and the latest profiles can be downloaded from his site. The profiles are included with BreezeBrowser Pro with Thomas Niemann's kind permission. The lens correction uses the shooting data in the file to automatically select the lens correction parameters. The first time you use lens distortion correction you need to setup a list of lenses and cameras. You can do this by enabling lens distortion correction and then pressing the setup button. The dialog below will be displayed:
108 108 BreezeBrowser Pro Help Click on the list on the left to find your combination of camera body and lens and then double click on the entry to copy it to the list of selected lens definitions on the right. If you have digital cameras with different crop factors e.g. Canon EOS 350D (1.6 crop factor), Canon EOS-1D Mark II (1.3 crop factor) and Canon EOS 5D (1.0 crop factor), you will need to select the lenses for each camera model. The settings are saved when you exit BreezeBrowser Pro and so you only need to do this once. The shooting data stores the lens focal length and the zoom range of the lens and BreezeBrowser Pro uses this to select the right lens correction factors. This means it isn't possible to distinguish between similar lenses such as the Canon EF 24mm f/1.4l USM and the EF 24mm f/2.8. Please only select the lenses you use to avoid confusion. BreezeBrowser Pro won't be able to apply the lens distortion correction if the image does not contain shooting data. Some image editors discard or damage the shooting data when saving images and so it may be necessary to use the EXIF copy tool to copy the shooting data from the original unedited file Watermark/Captioning Up to two watermarks or captions can be added to images. This is useful for adding a caption to images for easy identification or for adding a watermarked copyright message to prevent
109 Reference section 109 unauthorized copying of images. The watermark can take the form of one or more lines of text or an image. The two watermark settings are completely independent and possible uses include using one to place the word "Proof" in the center of the image and using the other to caption the image for easy identification or to display the copyright information. Select the "Watermark 1" or "Watermark 2" checkboxes and click on the "Settings" button to display the "Watermark Settings" dialog: First select the watermark type as text or an image. The watermark/caption text can contain any of the HTML tokens (see HTML page generation) to include EXIF or IPTC data from the image e.g. use for the year in which the image was taken. The text can be broken down into separate lines by inserting \n for the line breaks. Use the "Alignment" drop down list to select the text alignment for multi-line watermarks. Click on the "..." button to the right of the font display to select the font type, size and appearance. The watermark text will be anti-aliased (a technique to smooth jagged edges) if a TrueType font is used e.g. Arial. The size of the font in pixels is determined by the point size specified in the font settings dialog and output DPI of the proofed image. If the image is being resized using a DPI and size in inches or cm this will be the DPI that is used to calculate the font size otherwise the vertical DPI of the screen will be used (this is usually 96 DPI). NOTE: To include the copyright symbol,, hold the ALT key down and enter 0169 on the numeric keypad.
110 110 BreezeBrowser Pro Help The image can be a JPEG, GIF or PNG. GIF and 8-bit PNG images can contain single level transparency (i.e. pixels are either fully opaque or fully transparent). 24-bit PNG images support multi-level transparency making it possible to blend the edges of a logo with the underlying image and avoid the sharp edges you get with single level transparency. For obvious reasons it isn't possible to use an animated GIF image. Click on the "..." buttons after the foreground and background color displays to change the colors (this is disabled for image watermarks). The transparency dropdown lists define how the watermark is combined with the image. The transparency can be set from opaque through to 100% transparent in 25% steps. Use the "Watermark placement" dropdown list to specify where the watermark should appear. The horizontal and vertical offsets can be used to adjust the position of the watermark. e.g. a vertical offset of 5 pixels with top, centered placement would position the top of the watermark 5 pixels from the top of the image. With bottom centered placement the bottom of the watermark would be 5 pixels from the bottom of the image. Here are some examples to show some of the different settings: Black 75% transparent foreground White 75% transparent background Repeating strips at 1/5 & 4/5 height Green, opaque foreground 100% transparent background Bottom, center placement Black, opaque foreground White 50% transparent background Top, center placement Transparent GIF image Bottom, center placement with 4 pixel vertical offset RAW Settings Click on the "Raw Settings" button to specify the raw conversion settings to be used when proofing Canon raw files. Note this includes 16-bit linear conversion which can produce good results when the gamma is set to 2.2 and the saturation to around 180.
111 Reference section Output settings Use the "Format:" drop down list to select the output format as JPEG, JPEG 2000, JPEG bit, 8-bit PNG, 16-bit PNG, 8-bit TIFF, 16-bit TIFF, 8-bit PSD, 16-bit PSD or JPEG (no EXIF). The JPEG quality can be set between 0 (very poor quality, high compression) to 100 (high quality, large file size). JPEG 2000 files use lossless compression if the quality is set at 100, and lossy compression for other values. Use the "JPEG (no EXIF)" option to output the image as a JPEG without EXIF shooting data, IPTC/XMP data or an embedded thumbnail image to reduce the file size. Note: The writing of IPCT/XMP data to "JPEG (no EXIF)" images can be enabled using BBUtil. Images are only saved as 16-bit TIFF, PNG, PSD or JPEG 2000 files if the source image contains 16-bit data (e.g. a 16-bit TIFF or a raw file from a Canon EOS 30D, Nikon D200 etc.). If the source data is 8-bit the final images will be saved as 8-bit files even if a 16-bit format has been selected. For maximum quality all processing is carried out in 16-bit mode if the source image contains 16-bit data. The image is only converted back to 8-bits as the final operation when the output format is 8-bit. Enter the output directory in the edit box provided or click on the "..." button to display the directory browser to select a directory. The output directory defaults to "proofs". DPI value saved in JPEGs and TIFFs JPEG and TIFF files can store the resolution of the image in DPI. The DPI value does not affect the image data stored in the image - it will contain the same number of pixels whatever the DPI is set to. Some applications such as Adobe Photoshop use the DPI setting and the number of pixels in an image to determine the print size e.g. an image which is 3000 x 2000 pixels with a DPI of 200 will give a print size of 15 inches by 10 inches. The DPI value that BreezeBrowser Pro writes to JPEG and TIFF images when running the proofs tool depends on which resize option is selected. If the image is resized using a size specified in inches or cm together with a DPI value then it is the specified DPI value that is written to the JPEG or TIFF. If the image is not resized or is resized using a specified number of pixels then the DPI value setup in the the raw conversion preferences is used. Renaming of output files The default setting for output filenames is the same filename as the source file being proofed. Images can also be renamed using similar tokens to batch rename. To enable this select the "Rename output files" checkbox and enter the rename template in the text box. Only the filename part without the file extension should be entered (the file extension is added automatically). e.g. to prefix the original filename with the time the photo was taken use: %t_%o Colorspace conversion By default the proofs function copies the embedded color profile of the source image to the output image without modifying the colorspace. Select the "Colorspace conversion" checkbox and then click on the "Settings..." button to convert between colorspaces. The dialog below will be displayed:
112 112 BreezeBrowser Pro Help Press on the "..." button to browse for the color profile you wish to convert to. Select the rendering intent to use from the drop down list (the rendering intent controls how "out of gamut" colors are handled and is usually set to "perceptual" for photographs). It is only possible to convert the color space of images that contain an embedded profile describing their color space. Color management and the use of color profiles is a complex subject and a detailed description of how to use them is beyond the scope of this manual Guidelines for creating picture frames The picture frame image should be six times the width and height of the required border width e.g. for a border 10 pixels wide the image needs to be 60 x 60 pixels in size. It is a good idea to include the border width in the filename to make identification easier and to save it in a lossless format such as PNG. The easiest way to explain how the picture frame image should be created is to look at the example image "test 20.png" which can be found in the frames folder. This image defines a frame 20 pixels wide using an image 120 x 120 pixels in size (6 times the border width) and is shown below: The frame is defined by the 20 pixel wide border around the image (blocks A to T). The central white and gray chequer board area is not used and so you could add descriptive text or notes here to help identify the border. When the frame is added to the image (as shown below) the green corners (ABG, EFH, MOP and NST) are copied to the corners of the destination image. Then the blue edges are copied repeatedly along the edges of destination image until they meet the corners.
113 Reference section 113 Note how the edge CD butts up against the corner B and is repeated along the top edge (CDCDCD etc.) until it reaches the corner E. The actual point at which the edge finishes depends on the size of the destination image - in the example above approximately half of block D is copied before it meets block E. Care is required to make sure the the boundaries (B/C, D/C etc.) blend well when designing to a border image. Note: The width and height of the border image do not need to be the same. The "black H22 x V44" example in the frames folder shows how a border can be defined which is 22 pixels thick down the left and right sides and 44 pixels thick along the top and bottom. Here are some more examples of different picture frame images and how they appear when applied to a photo: black matte 30.png example using black matte 30.png
114 114 BreezeBrowser Pro Help example using drop shadow 50.png drop shadow 50.png 2.14 Image Ranking Image ranking assigns a numeric rank to an image from 1 to 5 where 5 is the highest and 1 is the lowest. The ranking order can be changed in preferences so that 1 is the highest and 5 is the lowest. The image ranking is displayed as a number in the top right corner of thumbnails and in the Window title bar in the main view. The ranking is also available using the and this can be used to access the ranking in web galleries, batch rename and in the shooting data and status line displays. The image ranking is stored in a simple text file called ranked_files.txt which is stored in the same folder as the images. This means that it is not possible to use image ranking on read only drives e.g. CDs. The ranking of an image can be set by right clicking on the image and selecting "Image ranking" from the popup menu or by holding the Ctrl key down and pressing 1 to 5 or 0 to remove the ranking. Image rankings can be set in the main, thumbnail and filmstrip views plus slideshow and the image comparison window. In slideshow the ranking can be set by pressing the number keys 0 to 5 (without pressing the Ctrl key). The slideshow caption text needs to be edited to include something like "Ranking=@ranking@" in order to display the ranking. Images can be sorted according to their ranking by clicking on the "View" menu followed by "Image Order" and selecting "Sort by Ranking". The image ranking is retained if images are copied or moved to other folders using BreezeBrowser Pro. Images can be added to the current selection according to their ranking in thumbnail and filmstrip view by typing Ctrl+Alt+1 through to Ctrl+Alt+5. This gives great flexibility in selecting ranked images when combined with the other keyboard shortcuts. e.g. Select only images ranked 1: Type Ctrl+N (select none) followed by Ctrl+Alt+1 (add images ranked 1 to selection) Add images ranked 3 to the current selection: Type Ctrl+Alt+3 (add images ranked 3 to selection) Remove images ranked 2 from current selection: Type Ctrl+I (invert selection) followed by Ctrl+Alt+2
115 Reference section 115 (add images ranked 2 to selection) then Ctrl+I (invert selection) BreezeBrowser Pro stores the ranking information in a simple text file called ranked_files.txt in the same directory as the images. It can also optionally store the ranking information in the IPTC Urgency field of image files that support IPTC data (please see preferences for details). Compatibility with Adobe Ratings (used by Adobe Lightroom and Bridge/Photoshop) Adobe Bridge image ratings can be copied into BreezeBrowser Pro by selecting File->Rankings->Import Adobe Ratings. BreezeBrowser Pro rankings can also be copied to the XMP data in images where they can be read by Adobe Bridge. To do this select File->Image Rankings->Export Rankings to Adobe Ratings. Please note that it may take several minutes for Adobe Bridge to update its display after the rankings have been copied. BreezeBrowser Pro can also automatically update the Adobe rating when changing the image ranking. To enable this select the option to "Also store ranking as Adobe rating if image supports XMP data" in preferences. The Adobe rating and label information can be displayed in BreezeBrowser Pro's thumbnail views by setting the thumbnail shooting data display settings Smart Noise Reduction Filter It's a fact that all digital images contain noise even at low ISO settings. Often this noise can be seen in the details in shadows and in blue skies. As the ISO sensitivity is increased this noise becomes more and more pronounced to the extent that the highest ISO settings for most digital cameras are barely usable. With BreezeBrowser Pro's Smart Noise Reduction technology, SmNR for short, you can now do something about it. SmNR filters out the noise in images and, unlike other noise filters, there is virtually no loss of detail. To get an idea of what SmNR can do, take a look at the speedway shot below taken with a Canon EOS-1D at ISO Image Details Camera Model: Canon EOS-1D Firmware Version Shutter speed: 1/400 sec Aperture: 5.6 Exposure mode: Manual ISO: 1000 Focal length: mm AF mode: AI Servo AF Photo: Copyright 2002, Keith Curtis The two pictures below show the effects of SmNR on part of this image. Both images are unsharpened and were converted using identical settings in BreezeBrowser Pro - the one on the left has SmNR turned OFF and the one on the right has it set to High.
116 116 BreezeBrowser Pro Help Converted with no noise reduction Converted with Smart Noise Reduction set to High Notice how the noise in the area behind the rider and on his goggles has been filtered out in the right shot with virtually no loss of detail. SmNR has been carefully designed and optimized using a large number of images from different digital cameras. Unlike other methods, it is optimized for each camera model. Because noise from different camera models is actually quite different SmNR uses shooting data from the image to determine the best settings to use. It then carefully analyzes your image and decides which areas contain important details and which contain undesirable noise, removing the noise and leaving the details untouched. SmNR can dramatically reduce the noise in shadow areas and this effectively increases the usable dynamic range of the image. So techniques like Contrast Masking are more effective and more detail can be rescued from underexposed images. BreezeBrowser Pro uses noise reduction technology developed by Kevin Dobson. Click here for more information. Please Note: When SmNR is used in an unregistered version of BreezeBrowser Pro a watermark is
117 Reference section 117 added to the image. This watermark is disabled when BreezeBrowser Pro is registered. SmNR is available when converting raw images and when using proofs BreezeBrowser Pro Utility App The BreezeBrowser Pro utility app allows you to change some of the less commonly used configuration settings and to reset BreezeBrowser Pro to its default settings if you are having problems running it. The app can be run by double clicking on the BButil icon in the BreezeBrowser Pro installation folder: The "Use bolder border when highlighting tagged images in thumbnail view" setting draws a two pixel wide border around tagged images to make them easier to see, By default the Delete key does not delete folders to avoid the accidental deletion of folders. It can be enabled by selecting "Allow Delete key to delete folders in thumbnail view". Normally a confirmation dialog is displayed when deleting more than one image at a time. This dialog can be suppressed by unchecking "Show confirmation dialog when deleting multiple files". BreezeBrowser Pro should run without any problems on dual processor PCs and ones using Pentium
118 118 BreezeBrowser Pro Help HT (Hyper threading) processors. If you are having problems with running BreezeBrowser Pro on these systems you can set the processor affinity so that BreezeBrowser Pro will only run on one processor. (Normally this value would be set to 0 or 1 to run on the first or second CPU only). By default IPTC/XMP data is not written to images generated by proofs using the "JPEG (no EXIF)" output option. Select 'Write IPTC/XMP data to "JPEG (no EXIF)" proofs' if you wish any IPTC/XMP data in the source image to be copied to the proofed image. Select "Write legacy IPTC IIM data to Nikon NEF raw files" if you want IPTC IIM data to be stored in the Nikon NEF raw file for compatibility with apps which do not support IPTC XMP data. WARNING: Some raw conversion applications may have problems converting Nikon NEF raw files containing IPTC IIM data. The "Use Canon SDK to read EXIF data from Canon files" setting results in slightly slower display of images from Canon cameras but may give more accurate shooting data display for some attributes. Disable this option for maximum speed e.g. when batch renaming a large number of images from a Canon camera. When BreezeBrowser Pro is run on a high DPI display the toolbar icons may be too small. They can be made larger by setting the "Toolbar percentage scale factor" to a larger value e.g. setting it to 200 will double the size of the icons. Previous versions of BreezeBrowser Pro used different icons in the toolbar which were smaller than the default icons. You can select these by setting "use old style toolbar". The default setting is for BreezeBrowser Pro to cancel the image magnifier when displaying the next or previous image. Select the "Do not cancel magnifier when moving to the next or previous image" if you wish the magnifier to continue to be displayed. Sometimes a corrupted or unusual image can cause BreezeBrowser Pro problems when it starts up. If your preference settings are set to load the last viewed folder each time BreezeBrowser Pro starts up this can be a problem. You can reset the startup folder and other settings by pressing the "Reset setting..." button. A dialog will be displayed giving you various options to reset the configuration values saved in the Windows registry Transferring images from your camera BreezeBrowser Pro cannot read images directly from your camera and so it is necessary to transfer them to your computer's hard disk first. This can be done either by downloading the images from the camera via the USB cable or by using a card reader (either USB or FireWire). Our Downloader Pro application has been designed to download images quickly and simply from Canon cameras or using a card reader with any DCF compliant camera. Downloader Pro and BreezeBrowser Pro have been designed to work together but you don't need Downloader Pro in order to run BreezeBrowser Pro. When Downloader Pro is installed on your system the "File" menu in BreezeBrowser Pro has the option "Download files..." added. When this option is selected Downloader Pro is refreshed if it is already running or started up if it is not running. Downloader Pro can be set up to automatically download files from your camera or card reader, delete them from the CF card and then launch BreezeBrowser Pro to view them. If BreezeBrowser Pro is already running Downloader Pro will make the BreezeBrowser Pro window visible and display the downloaded files. If BreezeBrowser Pro is busy Downloader Pro will ask you whether you want to run another copy of BreezeBrowser Pro to view the files. Downloader Pro can be downloaded from
119 Reference section Breeze Viewer Breeze Viewer is a simple standalone utility for monitoring the contents of a folder and displaying JPEG images and animated GIFs in a slideshow. New images added to the folder are automatically added to the slideshow after a preset "stable time". Breeze Viewer displays the images as a full screen slideshow with a black background and an optional caption showing the image filename. It can be setup to display the newest image only or to run a slideshow of all the images in the folder being monitored. Breeze Viewer is aimed primarily at event photographers who want to display a rolling slideshow of images added to a folder. Here are a few suggestions of how it might be used: 1. To display images as they are downloaded from a camera or memory card using our Downloader Pro software. Simply select the download folder as the folder to monitor and Breeze Viewer will display the images as they are downloaded. Set the stable time to at least 2 seconds to allow enough time for the images to be downloaded before attempting to display them. 2. The same as above but use BreezeBrowser Pro to select which images are to be displayed. Downloader Pro could be setup to download the images to the incoming folder, e.g. C:\Incoming, and Breeze Viewer setup to view the selects folder, e.g. C:\Incoming\Selects. Then use BreezeBrowser Pro to view the images and copy the best shots to the selects folder for display. This setup could be used on a single PC with two monitors: one monitor would be visible to the guests/clients with Breeze Viewer running on it and the other would used by the operator to select the images with BreezeBrowser Pro. 3. In conjunction with our photo booth software (NKRemote for Nikon digital SLRs, DSLR Remote Pro for Canon EOS cameras, Webcam Photobooth for webcams or PSRemote for Canon PowerShot cameras). The main photo booth screens would be displayed to the users in the photo booth using one monitor and a second monitor could be placed outside the booth running Breeze Viewer to display the images. The individual shots could be displayed by monitoring the main images folder for the photo booth or, if the "print and JPEG copy" output option is selected in the photo booth software, it could display the finished strips. The following dialog is displayed when Breeze Viewer is run:
120 120 BreezeBrowser Pro Help First select the folder to be monitored for images. When new images are found in the folder being monitored they are added to the slideshow and images deleted from the folder are removed from the slideshow. If the "Scan subfolders for images" option is selected BreezeViewer will also scan subfolders for JPEG images to include in the slideshow. Tokens for the date can be used when specifying the folder to be monitored for images e.g. C: \Users\Chris\Documents\PhotoboothImages\%Y-%m-%D. The following date based tokens can be used: %a Abbreviated weekday name e.g. Fri %A Full weekday name e.g. Friday %b Abbreviated month name e.g. Jun
121 Reference section %B Full month name e.g. June %d Date in the form YYMMDD (equivalent to %y%m%d) e.g for June 11, 2015 %D Day of the month (01 to 31) %H Hour (00 to 23) %I Hour (01 to 12) %j Day of the year (001 to 366) %l Long date/time representation of locale %L Long date representation for locale e.g. Wednesday, June 17, 2015 %m Month (01 to 12) %M Minutes (00 to 59) %p am/pm indicator %S Seconds (00 to 59) %t Time in the form HHMMSS (equivalent to %H%M%S) %W Week number (00 to 53) %x Date representation for locale e.g. 06/10/11 for June 10, 2015 %X Time representation for locale e.g. 14:39:29 %y Year without century e.g. 10 %Y Year with century e.g %z Time zone name e.g. GMT Standard Time %Z Time zone offset wrt UTC e.g for GMT during DST %1 Year 'now - 8 hours' in the form YYYY. The 8 hour offset is to allow date tokens to remain the same for events which continue after midnight e.g %2 Month 'now - 8 hours' (01 to 12) %3 Day 'now - 8 hours' (01 to 31) 121 e.g. Wednesday, June 17, :03:47 e.g. 06 for June e.g. PM Select the "Auto run slideshow on startup" if you would like the slideshow to start automatically when Breeze Viewer is run. The normal way to exit the slideshow is to press the escape key on the keyboard, but this can be a problem if the slideshow is running on a tablet PC which doesn't have a keyboard. If this is a problem,
122 122 BreezeBrowser Pro Help you can select the "Double click to exit" option to exit the slideshow by double clicking in the bottom right corner of the screen. Enter a password in the "password:" edit box to prevent users from being able to exit the slideshow. When a password is defined a touchscreen keyboard asking for the password will be displayed when double clicking in the bottom right corner of the screen. The "stable time" is the number of seconds the file size must stay the same before the image is displayed by Breeze Viewer. This can be set to a low value such as 2 seconds if the images are simply being copied into the folder from another folder on the disk. A longer value is useful if the images are being transferred by FTP from a remote computer where network delays may cause the transfer to pause for several seconds. This will prevent Breeze Viewer from trying to display an image which has only been partially transferred from the remote computer. The transition between images can be set to one of the following: "None" - images are displayed instantly "Vertical slide" - the next image slides down from the top of the screen and pushes the current image off the bottom "Diagonal slide" - the next image slides down from the top, right of the screen and pushes the current image off the bottom, left "Horizontal slide" - the next image slides down from the right of the screen and pushes the current image off the left "Fade to black" - the current image fades to black then the screen fades from black to the next image "Dissolve" - the current image dissolves into the next image "Flip" - the screen flips like turning a playing card to hide the current image and reveal the next image "Cube" - the screen rotates like a cube to hide the current image and reveal the next image "Random slides" - randomly uses a vertical, horizontal or diagonal slide for each transition "Random " - randomly uses one of the above transitions "Mosaic" - displays a mosaic of images on the screen using the specified number of rows and columns "Mosaic with fade" - same as mosaic, uses fade to black when switching images "Mosaic with dissolve" - same as mosaic, uses dissolve when switching images "Mosaic with zoom" - same as mosaic, but displays each image full screen first then zooms it down to its mosaic display position. The "Full size display time (ms)" setting specifies how long in milliseconds the image should be displayed full size before zooming down to its mosaic display position. "Mosaic with zoom + bg fade" - same as ""mosaic with zoom", but fades the mosaic background when displaying the zoomed image. The "Background fade" setting specifies the amount by which the background is faded (0=no fade, 255=fade to black) Please note: some graphics cards my have limited support for the graphics acceleration required for some of the slideshow transitions and the slideshow may run very slow. Please use the "None" or "Mosaic" slideshow transitions if you experience performance problems. The background color used for the slideshow can be changed by clicking on the "..." button to the right of the "Background color:" display. The slideshow can be displayed on an optional JPEG background image by entering the full pathname of image in the "Optional background image:" text box or by clicking on the "..." button and selecting the background file. When the slideshow runs the background image will be resized to fit the screen. If the background image doesn't have the same aspect ratio as the screen the background color will be visible above and below or to the left and right of the background image. When one of the mosaic layout transitions is selected the "Mosaic layout settings" can be used to adjust the layout. Use the "Rows" and "Columns" settings to specify the number of rows and columns of photos to show. When the "Random tiling" option is selected the photos are updated in random positions on the display. When it is not selected the photos are placed in order from the left to right and top to bottom. The horizontal and vertical spacing options allow the spacing between photos to be adjusted.
123 Reference section 123 Images can be cropped before they are displayed by selecting the "Crop image" checkbox and specifying the crop area using the "left", "top", "width" and "height" settings. This option is useful if you are running a slideshow of photos from a photo booth setup to print double strips of 4. You can use the crop option to crop the double strip of 4 into a single strip for display and then maybe use the mosaic display option to display several strips at a time. For example suppose the photo booth is printing double strips of 4 photos on 6"x4" 300 dpi. The print layout will be 1228 x 1864 pixels in size, including the printer margins, and this can be cropped into a single strip by setting left=14, top=16, width=600 and height=1800. The "Max percentage upscaling;" setting controls how small images are enlarged to fill the display. If the percentage upscaling is set to 100 the images will not be enlarged. Setting the percentage to 200 will allow small images to be enlarged up to a factor of 2. Select "Sharpen image" and the sharpening amount to sharpen the displayed images. This uses the same HQ sharpening method as BreezeBrowser Pro. The default setting is 75. Select "Enable slideshow" and a suitable interval to display all the images in the folder in a continuous loop. The interval in seconds can be specified in the "Interval (secs):" text box. Use a negative value to specify the interval in milliseconds e.g to display a slide every 200ms (or 5 slides per second). Please note that minimum slideshow interval may be limited by the speed of the computer. Select "Show caption" to display the full pathname of each image in the top left corner of the screen. Click on the "Caption settings..." button to specify the caption text, font, color and placement: The caption text can use the following tokens to display information about the currently displayed image: {pathname} - the full pathname of the image including drive letter, folder and filename e.g. C: \photobooth\ \img_0001.jpg {dir} - the pathname of the folder being monitored for images e.g. C:\photobooth\ {file} - the filename of the image including the file extension e.g. IMG_0001.JPG {filenoext} - the filename of the image without the file extension e.g. IMG_0001
124 124 BreezeBrowser Pro Help {time} - the file creation time of the image in 12 hour format e.g. 9:45:07 {time24} - the file creation time of the image in 24 hour format e.g. 21:45:07 %a to %z - various formatting codes to display the date and time using the file creation time (Google strftime for details) e.g. %a gives the abbreviated weekday name {left,n,str} - Extracts the first n characters from str (which can be a string or token) e.g. {left,4,{file}} gives the first 4 characters of the filename {mid,n,m,str} - Extracts m characters starting from the n'th character from str (which can be a string or token) e.g. {mid,1,2,{file}} gives the 2nd and 3rd characters of the filename {right,n,str} - Extracts the last n characters from str (which can be a string or token) e.g. {right,4,{filenoext}} gives the last 4 characters of the filename Click on the "..." button to the right of the font display to select the font type, size and style. Then click on "..." buttons to the right of the foreground and background colors to select the colors. Use the alignment dropdown list to select the text alignment (left justified, centered or right justified). Then define the placement of the text using the left and top offset values. When captions are not selected the image is displayed on a plain black background. Select "Show titles/ads" to display title pages or adverts every few images during the slideshow. Click on the "Titles/Ads settings..." button to display the titles/ads settings page: The title pages/adverts need to be in a different folder to the folder that is being monitored for slideshow images and can be selected by clicking on the "..." browse button on the right. The frequency with which the titles/ads are displayed is set using the "Number of images to display between titles/ads" field. When the slideshow is started it scans the folder containing titles/ad JPEG images and sorts them so that they are displayed in alphabetical order. By default the display time of the title page/advert is the same as the display time as the other photos in the slideshow. To change the display time for title pages/adverts set "Display time in secs (0=same as photos)" to a non-zero value. Select "Display images in random order" to display each image in a random order. To ensure each image is displayed this works in a similar way to shuffling a deck of cards then dealing each card in turn before shuffling again and repeating the process. You can also select the option to "Display new files next" when "Display images in random order" is selected. This will ensure that new files added to the folder are displayed as the next image rather than in random order. Normally images are automatically rotated using the rotation value read from the EXIF Orientation tag in the image shooting data. Uncheck the "Auto rotate JPEGs using EXIF Oirentation data" option to display images without rotation. Press the "Run" button to start the viewer using the current settings. On a dual monitor system drag
125 Reference section 125 the settings dialog to the monitor you wish to display the images on before pressing the "Run" button. If the "Auto run" option is selected Breeze Viewer will automatically start running the slideshow using the saved settings when it starts up. Press the "Esc" key to exit the slideshow and return to the settings dialog Preference Settings Select the 'File->Preferences...' menu item to display the 'Preferences' dialog General The General Preferences dialog allows you to specify what happens to images when they are deleted. They can either be moved to the "DELETED" subdirectory or moved to the standard Windows Recycle Bin. The move to "DELETED" subdirectory option is useful for moving "second-rate" shots to a subdirectory without actually deleting them. By default a confirmation dialog will be displayed before deleting images. Uncheck the 'Confirm before deleting images' checkbox if you do not wish to be prompted when deleting images.
126 126 BreezeBrowser Pro Help When BreezeBrowser Pro starts up it normally loads the most recently viewed directory. Uncheck "Load most recent directory when starting BreezeBrowser Pro" if you prefer BreezeBrowser Pro to start up without loading a directory. Select "Use IPTC caption in preference to EXIF comments" to store comments as IPTC data. This allows comments of almost any length to be added to any TIFF, JPEG or Canon raw file and avoids the limitations of EXIF comments. EXIF comments can only be edited using BreezeBrowser Pro if the file already contains an EXIF UserComment field and comments are limited to length of that field. When IPTC captions are selected BreezeBrowser Pro will display the IPTC caption unless it is empty in which case it will display the EXIF comment instead. When editing comments with IPTC captions enabled the comment is saved to both the EXIF UserComment and the IPTC caption. The default setting for image ranking is for a rank of 5 to be the highest value and 1 the lowest value. Check the "Rank 1=highest..." checkbox to reverse this so that a rank of 1 is the highest value and 5 is the lowest. Select the option to "Also store ranking as Adobe rating if image supports XMP data" to update the Adobe Rating when changing the ranking so that this information is available to other applications such as Adobe Lightroom or Photoshop. This option will also enable the writing of Adobe labels to image formats that support XMP data. The Adobe rating and label information can be displayed in BreezeBrowser Pro's thumbnail views by setting the thumbnail shooting data display settings. BreezeBrowser Pro stores IPTC information using Adobe XMP format which replaces the older IPTC IIM format. Select "Also store IPTC data in legacy IPTC IIM format" if you want BreezeBrowser Pro to write IPTC data in both XMP and IIM formats to support legacy applications which can only read IPTC IIM format. please see the section on IPTC data for more information about XMP and IIM formats. Some applications use the IPTC urgency field to store ranking information with the image. Select "Store ranking in IPTC urgency field if image supports IPTC data" to get BreezeBrowser Pro to store the ranking information in the IPTC urgency field. BreezeBrowser Pro will only copy ranking information to the IPTC urgency field. It doesn't read the IPTC data to determine the ranking of an image (this is stored in the ranked_files.txt file with the images). The BreezeBrowser Pro rankings are mapped to IPTC urgency values as follows: Ranking None Highest High Medium Low Lowest IPTC Urgency Value Please note that changing the ranking for an image may take longer when this option is selected because the IPTC data has to updated. Select the wraparound check box if you would like BreezeBrowser Pro to wraparound to the first image when pressing "Next" with the last image displayed. BreezeBrowser Pro will also wraparound to the last image if "Previous" is pressed when the first image is displayed. BreezeBrowser Pro writes a small text file called BreezeBrowser.dat in each folder containing images that views. This file contains information about the thumbnail sort order. Check the "Do not write BreezeBrowser.dat..." checkbox if you do not wish this file to be written. Normally the modification time of an image file is updated when it is modified by being rotated or the comments are edited. This can be annoying when viewing images in software which displays them in chronological order using the modification time. To avoid this select "Preserve file modification time when rotating and annotating images".
127 Reference section 127 This is not a problem when viewing images in timestamp order in BreezeBrowser Pro because it uses the EXIF date and time and file creation time to sort images. Note: BreezeBrowser Pro will still set the file's archive bit so that backup software will know that the image has changed since the last backup. By default BreezeBrowser Pro does not display hidden folders but this can be enabled by selecting "Show hidden folders". Select "Enable spacebar and 0 to 5 keyboard shortcuts for tagging/ranking" to use the spacebar to tag images and the keys 0 to 5 to rank images in the main, thumbnail and filmstrip views. Normally Windows keyboard shortcuts require a keyboard modifier like the Ctrl or Alt keys to be pressed to avoid the shortcuts being confused with normal typing. This option allows you to rank or tag images without having to press the Ctrl key. Note: These shortcuts won't work in main view if the image drop down list has input focus. When the "Monitor folder for changes and update display automatically" checkbox is selected BreezeBrowser Pro will monitor the current folder for new, modified or deleted images and update its main and thumbnail displays to show the changes. Images displayed in the slideshow will also be updated. Select "Enable high DPI mode for high DPI displays" to use the full display resolution when running BreezeBrowser Pro on a computer with a high DPI display. If this option is disabled on a high DPI computer Windows will display BreezeBrowser Pro at a lower resolution than the full screen resolution and scale the window to the screen resolution which may give lower quality results. Please note that changes to this setting won't take effect until next time BreezeBrowser Pro is run. The toolbar icons may appear too small when BreezeBrowser Pro is run on a high DPI screen. If this is a problem the icon size can be adjusted using the BBUtil utility. Use the "Double-click on image action" drop down list to select what happens when you double-click on an image in main view, thumbnail view or filmstrip view. The default action is to switch from main view to thumbnail view and back again. The various options are: Option main view <-> thumbnail view View actual image Edit image main view <-> filmstrip + EXIF main view <-> filmstrip + folders thumbnail view <-> filmstrip + EXIF thumbnail view <-> filmstrip + folders magnifier on/off Description Switch between main view and thumbnail view View the image fullsize in a separate window Edit the image in the currently defined image editor Switch between main view and filmstrip view with EXIF data Switch between main view and filmstrip view with folder display Switch between thumbnail view and filmstrip view with EXIF data Switch between thumbnail view and filmstrip view with folder display Switches the magnifier on or off (in thumbnail view the display is switched to main view before displaying the magnifier) Pressing the Esc key also has the same effect as double clicking on an image.
128 128 BreezeBrowser Pro Help Caption The EXIF summary displayed in the status bar at the bottom of the screen can be customized by editing the status line format string. This format string uses the same tokens to specify the settings to be displayed as the HTML generator (see HTML Generation). Pressing the "Reset" button will restore the string to the system default which is: Exp:@exposureMode@, ISO AF:@focusMode@, Flash:@flash@" Please note that Windows can only display the first 128 characters in the status line. The main view EXIF summary (displayed on the right hand side of the main view window when "Show controls" is enabled) may be customized by editing the format string. The default value is New lines can be entered using "\n" e.g. use the following format string to add separate lines with the camera model name and IPTC copyright field to the EXIF The filmstrip view EXIF summary may be customized by editing the format string. The default value is Select "Enable thumbnail tooltips" to display a popup window showing shooting data when the mouse
129 Reference section 129 hovers over thumbnails in the thumbnail and filmstrip views. The shooting data that is displayed may be customized by editing the format string. The default value is Use "\n" to break up the tooltip text into multiple lines e.g. @ The locations where images containing GPS data were taken can be displayed in a web browser by right clicking on the image in BreezeBrowser Pro's main view and selecting "View map". The URL used for viewing the map is user definable and defaults to Google maps: The following URL displays GPS location in Google Maps zoomed in to zoom level 15: The following URL can be used to link to Microsoft Live Search Maps zoomed in to level 14: r&v=2 The following URL can be used to link to Yahoo! Maps zoomed in to magnification 3: Click on the ">" button to select different preset map URLs. The "View map" menu option can be disabled by setting the URL to an empty string. Other Map URLs Topographic maps in the US can be displayed using the URL: NAD83&u=5&layer=DRG&size=l&s=24
130 130 BreezeBrowser Pro Help Image display The background color used for the thumbnail display can be set to white, black or gray. BreezeBrowser Pro caches the last few images displayed in main view and when running the slideshow to speed up viewing. The cache size can be specified in the image display preferences depending on how much memory (RAM) your PC has. BreezeBrowser Pro can display three different sizes of thumbnails: small, large and extra large. Small thumbnails are a maximum of 80x80 pixels and large thumbnails are 160x160 pixels. The size of extra large thumbnails is user definable and can be set to any value between 200x200 pixels and 1000x1000 pixels. Larger thumbnail sizes are slower to generate and use more memory than smaller sizes and should be avoided unless your system has plenty of RAM (e.g. 512Mb or more). The size of the image magnifier window can be set to any value between 100 and 500 pixels. BreezeBrowser Pro has two methods of rotating JPEG images both of which are lossless and don't affect the image quality: 1) rearranging image data to rotate the image 2) editing the EXIF orientation variable stored in the shooting data The first method is not as fast as the second method and can result in small strips of the image being wrapped around if the image size is not an exact multiple of the JPEG tile size (this isn't a problem with unedited images straight from a digital camera). The second method is very fast but not many
131 Reference section 131 applications read this value resulting in the image being displayed in its original unrotated orientation. At the time of writing Windows Explorer, Internet Explorer, Photoshop, Photoshop Elements and Paint Shop Pro all ignore the EXIF orientation. Click on "Ignore embedded thumbnails in JPEGs" if you want BreezeBrowser Pro to generate thumbnail images from the main JPEG image rather than the embedded thumbnail. This is slower than using the embedded thumbnail but avoids problems when the thumbnail becomes out of sync with the main image. One common example of this is when you edit a JPEG using Photoshop 6.0. Photoshop takes a copy of the EXIF data of the JPEG and writes it back to the JPEG when it is saved. Normally this is useful because the EXIF data is preserved, but because the EXIF data also includes the embedded thumbnail this will show the original file and not the edited image. Note: The "Regenerate JPEG thumbnails" function (under the "Tools" menu) can be used to update the thumbnails if they have become out of sync with the main image data. The "Highlight method" drop down list specifies how highlight values are calculated when displaying flashing highlights in main view. Set this to "luminosity" to use the luminosity value from the image to calculate the highlight values. Alternatively this can be set to "Max RGB" and the maximum value from the red, green and blue channels will be used to calculate the highlight value. The threshold value sets the threshold above which the highlight is shown blinking. A value of 250 is probably a good starting point. The "HQ Strength" setting specifies how much sharpening to apply to images viewed in main view in HQ mode. The default setting is 75. Click on the "RAW+JPEG settings..." button to specify how BreezeBrowser Pro should display raw and JPEG files from Canon Nikon cameras. The following dialog will be displayed: Certain Canon and Nikon cameras can store RAW and JPEG images and these can be handled as a pair in BreezeBrowser Pro by selecting "Link RAW+JPEG files". When this option is selected operations such as image rename, copy, move, delete and IPTC editing will be applied to both the RAW file and the JPEG file. Canon EOS 1D and 1Ds raw files contain a small 288x192 pixel TIFF image and the full resolution raw image data. If no display options are selected in the dialog BreezeBrowser Pro will display the small TIFF image in main view. This image is very quick to display, but is rather small. Select one of
132 132 BreezeBrowser Pro Help the options described below to display a larger image in main view: Convert raw images when displaying in main view. When this option is selected BreezeBrowser Pro will convert the raw files using the "As shot" settings and then resize the image to fit the display. The raw conversion takes approximately 4 secs for a 1D raw file and 18 secs for a 1Ds raw file on a moderately fast 1.3GHz PC and has to be performed every time the image is displayed. If you shoot in Raw + JPEG mode select "Link JPEG to EOS 1D/1Ds raw image when available" to display the JPEG when available. When this option is selected rename, move, copy and delete options are automatically performed on both the 1D raw file and the associated JPEG image. Images are displayed much faster with this option than the first option provided the JPEG is available. Select the "Auto create JPEG" option if you do not shoot in Raw + JPEG mode and would like BreezeBrowser Pro to create a preview JPEG automatically the first time the raw file is displayed. When this option is selected it takes approximately 4 secs to convert a 1D raw image (approx 18secs for a 1Ds raw file) and create the JPEG preview image the first time it is displayed. After that the JPEG image is displayed automatically and viewing is much faster. You can specify the size of the preview JPEG to be 50% the size of the raw image or the same size as the raw image. BreezeBrowser Pro can use color profiles to help display images with accurate colors. In order use color profiles for display a suitable display monitor profile should be selected and enabled. Color profiles are normally stored in one of the following directories: C:\Windows\System\Color on Windows 98 and Windows ME systems, C:\WinNT\System32\Color on Windows 2000 and C:\Windows\System32\spool\drivers\color on Windows XP. When the monitor profile is enabled BreezeBrowser Pro will read color profiles embedded in JPEG and TIFF image files and convert the colors for display on the monitor. You may also specify a default profile to be used for images that don't contain a color profile. If "Use default monitor profile" is selected BreezeBrowser Pro will use the default profile defined for your monitor. Most color profiling systems will automatically set the default profile when calibrating your system. The default profile can also be set by right clicking on the Windows desktop and selecting Properties. Then click on the Settings tab and click on the Advanced button followed by the "Color Management" tab. Some cameras allow you to specify the colorspace they should use (e.g. the Canon EOS 10D, 1D and 1DS output in srgb or Adobe RGB 1998 colorspaces). Unfortunately these cameras don't embed a color profile in the image making it difficult to use color management to display images correctly. BreezeBrowser Pro can read the colorspace information from the shooting data in Canon EOS 10D, 1D and 1DS images and then automatically use the srgb or Adobe RGB 1998 color profile to display the image. Select "Read color space from shooting data if no profile is embedded" to enable this feature. Please note: this feature only works for images displayed in main view (applying it to thumbnail images would be too slow). You may also specify a color profile to use for printing and print preview. Tip: Color management can slow down the display of images and can be quickly toggled on and off by typing Shift+Ctrl+K. Please press F5 to refresh the displayed image to reflect the new settings.
133 Reference section Raw conversion Click on 'Append "L" to linear and "C" to combined conversion filenames' if you would like different filenames to be used for different types of raw conversion. This can be useful when you want to try different raw conversion methods on a single image and compare the images to select the best results. e.g. When this option is selected and the file crw_0123.cr2 is converted using combined conversion and saved as a JPEG the files is saved as crw_0123c.jpg. The default location to write files converted from raw files is a subdirectory named "CONVERTED". You can override this by unchecking the "Put converted files..." check box and specifying a different location. The directory can be an absolute pathname (e.g. "D:\Photos\Converted") or a pathname relative to the image directory (e.g. ".\Converted"). Enter '.' if you would like converted images to be stored in the same directory as the originals (Note: you will need to refresh the directory by hitting F5 to see the converted files). You can also set the dpi of TIFF files created when converting raw images. This doesn't affect the actual pixels written to the file but is useful when printing images with Photoshop.
134 134 BreezeBrowser Pro Help Use the thread priority drop-down list to specify the priority of BreezeBrowser Pro when converting raw files. Set it to "High" to get the fastest possible conversion when you do not wish to use your computer for other things during the conversion process. Set the priority to "Low" if you wish BreezeBrowser Pro to convert images in the background while using your computer for other things. "Normal" priority is a good compromise between conversion speed and processor usage. BreezeBrowser Pro can embed a color profile in JPEG, PNG or TIFF images when converting raw images. You can specify separate color profiles for normal and linear raw conversion for each camera model. Please select your camera model from the drop down list and then define which profiles should be used for normal and linear raw conversion. The color space for Canon raw files can be specified as srgb or AdobeRGB during raw conversion. Select the "Auto embed srgb profile" and/or "Auto embed AdobeRGB profile" options if you want BreezeBrowser Pro to use the raw conversion color space setting to automatically select the srgb or AdobeRGB color profiles when converting raw files from the Canon DSLR cameras. When a monitor color profile is also selected BreezeBrowser Pro will use this to display raw preview images (see raw conversion). NOTE: Embedding a color profile in an image does not change the image data. It simply provides information about the color space represented by the image data. Sidecar Files XMP data for raw files is normally stored in an XMP sidecar file (a file with the same name as the raw file but with a.xmp file extension). Some raw converters (e.g. Adobe ACR) also store raw conversion settings in the XMP sidecar file. To avoid losing this information BreezeBrowser Pro automatically renames, copies, moves or deletes the sidecar file when it renames, copies, moves or deletes the raw file. You can also specify the file extension for an additional sidecar file (e.g..dop for DXO raw file conversion settings) using the "File extension of additional sidecar files:" setting. Please take care not to set this to an image file extension (e.g..jpg) as this may cause strange behavior when renaming, copying, moving or deleting files Image editor Use this to specify how BreezeBrowser Pro should edit images.
135 Reference section 135 You may specify two different editors - the primary editor and the secondary editor. The primary editor can be configured to use the Windows "Open" command or may be specified using the pathname of the editor e.g. C:\Program Files\Adobe\Photoshop CS\Photoshop.exe. The secondary editor may only be specified using a command line. Press on the "..." browse button on the right to select the editor. The Windows "Open" command option will attempt to open the file using the application that Windows has associated with the image's file extension. This will have the same effect as double-clicking on the image in Windows Explorer. Most image editors are unable to read raw files directly and so they need to be converted to another format first e.g. TIFF or JPEG. If your editor does support the reading of raw files you can select "Editor supports raw files". When this option is set and you select "Edit Image" for a raw file the file is passed directly to your image editor. If it is not set the dialog below will be displayed asking whether you wish to convert the raw file before editing or send a previously converted image to the editor.
136 136 BreezeBrowser Pro Help HTML The default location for storing HTML templates is in the templates folder of the BreezeBrowser Pro installation directory. If you plan to edit the existing templates or create your own you may prefer to store the templates elsewhere so that they are easier to backup e.g. in "My Documents". To do this either type in the new location for the templates or click on the "..." to use the folder browser to select
Contents Foreword 1 Feedback 2 Legal information 3 Getting started 4 Installing the correct Capture One version 4 Changing the version type 5 Getting
 Contents Foreword 1 Feedback 2 Legal information 3 Getting started 4 Installing the correct Capture One version 4 Changing the version type 5 Getting to know Capture One Pro 6 The Grand Overview 6 The
Contents Foreword 1 Feedback 2 Legal information 3 Getting started 4 Installing the correct Capture One version 4 Changing the version type 5 Getting to know Capture One Pro 6 The Grand Overview 6 The
1 ImageBrowser Software User Guide 5.1
 1 ImageBrowser Software User Guide 5.1 Table of Contents (1/2) Chapter 1 What is ImageBrowser? Chapter 2 What Can ImageBrowser Do?... 5 Guide to the ImageBrowser Windows... 6 Downloading and Printing Images
1 ImageBrowser Software User Guide 5.1 Table of Contents (1/2) Chapter 1 What is ImageBrowser? Chapter 2 What Can ImageBrowser Do?... 5 Guide to the ImageBrowser Windows... 6 Downloading and Printing Images
Contents Table of Contents Part I NKRemote Part II Installing and Registering NKRemote Part III Main Window Release and Preview Buttons
 Contents 1 Table of Contents Part I 3 Part II Installing and Registering 3 Part III Main Window 4 1 Release and Preview... Buttons 5 2 Reviewing and... deleting images 5 3 Changing camera... settings 6
Contents 1 Table of Contents Part I 3 Part II Installing and Registering 3 Part III Main Window 4 1 Release and Preview... Buttons 5 2 Reviewing and... deleting images 5 3 Changing camera... settings 6
Windows INSTRUCTION MANUAL
 Windows E INSTRUCTION MANUAL Contents About This Manual... 3 Main Features and Structure... 4 Operation Flow... 5 System Requirements... 8 Supported Image Formats... 8 1 Installing the Software... 1-1
Windows E INSTRUCTION MANUAL Contents About This Manual... 3 Main Features and Structure... 4 Operation Flow... 5 System Requirements... 8 Supported Image Formats... 8 1 Installing the Software... 1-1
Table of Contents. Part I PSRemote. Part II Installing and Registering PSRemote. Part III Main Window. Part IV Time Lapse
 Contents 1 Table of Contents Part I 3 Part II Installing and Registering 4 Part III Main Window 5 Part IV Time Lapse 13 Part V Post Processing (taking photos for web display) 13 Part VI Running from other
Contents 1 Table of Contents Part I 3 Part II Installing and Registering 4 Part III Main Window 5 Part IV Time Lapse 13 Part V Post Processing (taking photos for web display) 13 Part VI Running from other
Nikon View DX for Macintosh
 Contents Browser Software for Nikon D1 Digital Cameras Nikon View DX for Macintosh Reference Manual Overview Setting up the Camera as a Drive Mounting the Camera Camera Drive Settings Unmounting the Camera
Contents Browser Software for Nikon D1 Digital Cameras Nikon View DX for Macintosh Reference Manual Overview Setting up the Camera as a Drive Mounting the Camera Camera Drive Settings Unmounting the Camera
Copyright Notice. Trademarks
 Copyright Notice All rights reserved. No part of this publication may be reproduced, stored in a retrieval system, or transmitted in any form or by any means, electronic, mechanical, photocopying, recording,
Copyright Notice All rights reserved. No part of this publication may be reproduced, stored in a retrieval system, or transmitted in any form or by any means, electronic, mechanical, photocopying, recording,
This overview section of this help gives a quick overview of what Downloader Pro can do.
 Introduction 1 Introduction 1.1 Overview 1 Downloader Pro is a simple but powerful utility for transferring digital images to your PC. Transfer images at the touch of a button, renaming and storing them
Introduction 1 Introduction 1.1 Overview 1 Downloader Pro is a simple but powerful utility for transferring digital images to your PC. Transfer images at the touch of a button, renaming and storing them
Software Guide for Windows ZoomBrowser EX PhotoStitch
 Software Guide for Windows ZoomBrowser EX PhotoStitch Special Features Transfer Images and Movies Insert Text ABC Save Still Images From Movies Edit Movies A Print Images Back Up to a CD Attach Images
Software Guide for Windows ZoomBrowser EX PhotoStitch Special Features Transfer Images and Movies Insert Text ABC Save Still Images From Movies Edit Movies A Print Images Back Up to a CD Attach Images
Contents Table of Contents Part I DSLR Remote Pro for Windows Part II Installing, Registering and Activating DSLR Remote Pro for Windows
 Contents 1 Table of Contents Part I DSLR Remote Pro for Windows 3 Part II Installing, Registering and Activating DSLR Remote Pro for Windows 6 Part III Main Window 13 1 Release and... Preview Buttons 14
Contents 1 Table of Contents Part I DSLR Remote Pro for Windows 3 Part II Installing, Registering and Activating DSLR Remote Pro for Windows 6 Part III Main Window 13 1 Release and... Preview Buttons 14
It makes sense to read this section first if new to Silkypix... How to Handle SILKYPIX Perfectly Silkypix Pro PDF Contents Page Index
 It makes sense to read this section first if new to Silkypix... How to Handle SILKYPIX Perfectly...145 Silkypix Pro PDF Contents Page Index 0. 0.Overview and Introduction...9 0.1. Section Names...9 0.1.1.
It makes sense to read this section first if new to Silkypix... How to Handle SILKYPIX Perfectly...145 Silkypix Pro PDF Contents Page Index 0. 0.Overview and Introduction...9 0.1. Section Names...9 0.1.1.
Version 4.2 For WINDOWS
 SIGMA Photo Pro User Guide Companion Processing Software for SIGMA Digital Cameras Version 4.2 For WINDOWS I M P O R T A N T : Please Read Before You Start Thank you very much for purchasing this SIGMA
SIGMA Photo Pro User Guide Companion Processing Software for SIGMA Digital Cameras Version 4.2 For WINDOWS I M P O R T A N T : Please Read Before You Start Thank you very much for purchasing this SIGMA
Contents Table of Contents Part I NKRemote Part II Installing and Registering NKRemote Part III Main Window Release and Preview Buttons
 Contents 1 Table of Contents Part I 3 Part II Installing and Registering 4 Part III Main Window 13 1 Release and... Preview Buttons 13 2 Reviewing and... deleting images 13 3 Changing camera... settings
Contents 1 Table of Contents Part I 3 Part II Installing and Registering 4 Part III Main Window 13 1 Release and... Preview Buttons 13 2 Reviewing and... deleting images 13 3 Changing camera... settings
COPY. Software Guide for Windows ZoomBrowser EX CameraWindow PhotoStitch ABC. Special Features. Transfer Images and Movies. Edit Movies.
 Software Guide for Windows ZoomBrowser EX CameraWindow PhotoStitch Special Features Transfer Images and Movies Insert Text ABC Save Still Images From Movies Edit Movies A Print Images Back Up to a CD Attach
Software Guide for Windows ZoomBrowser EX CameraWindow PhotoStitch Special Features Transfer Images and Movies Insert Text ABC Save Still Images From Movies Edit Movies A Print Images Back Up to a CD Attach
COPY. Software Guide. for Windows ABC. Special Features. ZoomBrowser EX CameraWindow. Map Utility Movie Uploader for YouTube PhotoStitch
 Software Guide for Windows ZoomBrowser EX CameraWindow Map Utility Movie Uploader for YouTube PhotoStitch Special Features Transfer Images and Movies Insert Text ABC Save Still Images From Movies Edit
Software Guide for Windows ZoomBrowser EX CameraWindow Map Utility Movie Uploader for YouTube PhotoStitch Special Features Transfer Images and Movies Insert Text ABC Save Still Images From Movies Edit
Go Daddy Online Photo Filer
 Getting Started and User Guide Discover an easier way to share, print and manage your photos online! Online Photo Filer gives you an online photo album site for sharing photos, as well as easy-to-use editing
Getting Started and User Guide Discover an easier way to share, print and manage your photos online! Online Photo Filer gives you an online photo album site for sharing photos, as well as easy-to-use editing
The screen pictures shown in this manual may differ depending on the type of computer or camera used.
 Operating Manual Thank you for purchasing the PENTAX Digital Camera. This is the manual for PENTAX PHOTO Browser 3 and PENTAX PHOTO Laboratory 3 software for your Windows PC or Macintosh for enjoying images
Operating Manual Thank you for purchasing the PENTAX Digital Camera. This is the manual for PENTAX PHOTO Browser 3 and PENTAX PHOTO Laboratory 3 software for your Windows PC or Macintosh for enjoying images
ImagesPlus Basic Interface Operation
 ImagesPlus Basic Interface Operation The basic interface operation menu options are located on the File, View, Open Images, Open Operators, and Help main menus. File Menu New The New command creates a
ImagesPlus Basic Interface Operation The basic interface operation menu options are located on the File, View, Open Images, Open Operators, and Help main menus. File Menu New The New command creates a
Operating Manual. (Version 3.5)
 Operating Manual (Version 3.5) Thank you for purchasing this PENTAX Digital Camera. This is the manual for PENTAX PHOTO Browser 3 and PENTAX PHOTO Laboratory 3 software for your Windows PC or Macintosh
Operating Manual (Version 3.5) Thank you for purchasing this PENTAX Digital Camera. This is the manual for PENTAX PHOTO Browser 3 and PENTAX PHOTO Laboratory 3 software for your Windows PC or Macintosh
OzE Field Modules. OzE School. Quick reference pages OzE Main Opening Screen OzE Process Data OzE Order Entry OzE Preview School Promotion Checklist
 1 OzE Field Modules OzE School Quick reference pages OzE Main Opening Screen OzE Process Data OzE Order Entry OzE Preview School Promotion Checklist OzESchool System Features Field unit for preparing all
1 OzE Field Modules OzE School Quick reference pages OzE Main Opening Screen OzE Process Data OzE Order Entry OzE Preview School Promotion Checklist OzESchool System Features Field unit for preparing all
Lightroom System April 2018 Updates
 Lightroom System April 2018 Updates This April Adobe updated Lightroom Classic CC. This included a major update to profiles, making profile looks more prominent. Some essential interface tweaks and also
Lightroom System April 2018 Updates This April Adobe updated Lightroom Classic CC. This included a major update to profiles, making profile looks more prominent. Some essential interface tweaks and also
MC3 Motion Control System Shutter Stream Quickstart
 MC3 Motion Control System Shutter Stream Quickstart Revised 7/6/2016 Carousel USA 6370 N. Irwindale Rd. Irwindale, CA 91702 www.carousel-usa.com Proprietary Information Carousel USA has proprietary rights
MC3 Motion Control System Shutter Stream Quickstart Revised 7/6/2016 Carousel USA 6370 N. Irwindale Rd. Irwindale, CA 91702 www.carousel-usa.com Proprietary Information Carousel USA has proprietary rights
DxO Optics Pro v3.5 User Manual 1/153
 DxO Optics Pro v3.5 User Manual 1/153 DXO OPTICS PRO V3.5 USER MANUAL Table of Contents OVERVIEW...3 GETTING STARTED OPERATING MODES...5 FULLY AUTOMATIC MODE...8 WORKSPACE ANATOMY...9 TOOLBAR...11 MENUS...12
DxO Optics Pro v3.5 User Manual 1/153 DXO OPTICS PRO V3.5 USER MANUAL Table of Contents OVERVIEW...3 GETTING STARTED OPERATING MODES...5 FULLY AUTOMATIC MODE...8 WORKSPACE ANATOMY...9 TOOLBAR...11 MENUS...12
Operating Manual. (Version 3.10)
 Operating Manual (Version 3.10) Thank you for purchasing this PENTAX Digital Camera. This is the manual for PENTAX PHOTO Browser 3 and PENTAX PHOTO Laboratory 3 software for your Windows PC or Macintosh
Operating Manual (Version 3.10) Thank you for purchasing this PENTAX Digital Camera. This is the manual for PENTAX PHOTO Browser 3 and PENTAX PHOTO Laboratory 3 software for your Windows PC or Macintosh
High Dynamic Range (HDR) photography is a combination of a specialized image capture technique and image processing.
 Introduction High Dynamic Range (HDR) photography is a combination of a specialized image capture technique and image processing. Photomatix Pro's HDR imaging processes combine several Low Dynamic Range
Introduction High Dynamic Range (HDR) photography is a combination of a specialized image capture technique and image processing. Photomatix Pro's HDR imaging processes combine several Low Dynamic Range
EOS Utility Ver. 3.6
 ENGLISH Communication Software for the EOS Utility Ver..6 D X Mk II D X D C 5DS/5DS R 5D Mk IV 5D Mk III 6D Mk II 6D 7D Mk II 80D 77D 760D 800D 00D 750D 00D Content of this Instruction Manual EU stands
ENGLISH Communication Software for the EOS Utility Ver..6 D X Mk II D X D C 5DS/5DS R 5D Mk IV 5D Mk III 6D Mk II 6D 7D Mk II 80D 77D 760D 800D 00D 750D 00D Content of this Instruction Manual EU stands
Companion Processing Software for SIGMA Digital Cameras. Version 4.1 For Macintosh
 SIGMA Photo Pro User Guide Companion Processing Software for SIGMA Digital Cameras Version 4.1 For Macintosh I M P O R T A N T : Please Read Before You Start Thank you very much for purchasing this SIGMA
SIGMA Photo Pro User Guide Companion Processing Software for SIGMA Digital Cameras Version 4.1 For Macintosh I M P O R T A N T : Please Read Before You Start Thank you very much for purchasing this SIGMA
Software Reference. FlexColor 4.0 for Camera Backs. by Hasselblad Imacon
 Software Reference FlexColor 4.0 for Camera Backs by Hasselblad Imacon 2 2004 Hasselblad A/S. All rights reserved., Part No 70030035 revision 1.0. The information in this manual is furnished for informational
Software Reference FlexColor 4.0 for Camera Backs by Hasselblad Imacon 2 2004 Hasselblad A/S. All rights reserved., Part No 70030035 revision 1.0. The information in this manual is furnished for informational
What can Photoshop's Bridge do for me?
 What can Photoshop's Bridge do for me? Here is a question that comes up fairly often. What can Photoshop's Bridge do for me? Now this sounds rather like that part in the Monty Python film The Life of Brian
What can Photoshop's Bridge do for me? Here is a question that comes up fairly often. What can Photoshop's Bridge do for me? Now this sounds rather like that part in the Monty Python film The Life of Brian
Chapter 1: Getting started Installation... 1 Adobe Help... 1 Resources... 2
 USER GUIDE Copyright 2007 Adobe Systems Incorporated. All rights reserved. Adobe Photoshop Lightroom for Windows and Macintosh If this guide is distributed with software that includes an end user agreement,
USER GUIDE Copyright 2007 Adobe Systems Incorporated. All rights reserved. Adobe Photoshop Lightroom for Windows and Macintosh If this guide is distributed with software that includes an end user agreement,
Teton Photography Group
 Overview general post-processing (editing) workflow for serious photographers Focus on processes more than software Examples using Adobe Lightroom and Photoshop Teton Photography Group January 2016 Emphasis
Overview general post-processing (editing) workflow for serious photographers Focus on processes more than software Examples using Adobe Lightroom and Photoshop Teton Photography Group January 2016 Emphasis
Operating Manual (Version 3.6)
 e_kb464_pc_84percent.book Page 1 Monday, September 29, 2008 2:00 PM Operating Manual (Version 3.6) e_kb464_pc_84percent.book Page 2 Monday, September 29, 2008 2:00 PM Thank you for purchasing this PENTAX
e_kb464_pc_84percent.book Page 1 Monday, September 29, 2008 2:00 PM Operating Manual (Version 3.6) e_kb464_pc_84percent.book Page 2 Monday, September 29, 2008 2:00 PM Thank you for purchasing this PENTAX
Table of Contents. Part I Webcam Photobooth. Part II Installing and Registering Webcam Photobooth. Part III Photobooth Setup Wizard
 Contents 1 Table of Contents Part I 3 Part II Installing and Registering Webcam Photobooth 4 Part III Photobooth Setup Wizard 14 Part IV Print Layout Editor 23 Part V Advanced Photobooth Setup 36 Part
Contents 1 Table of Contents Part I 3 Part II Installing and Registering Webcam Photobooth 4 Part III Photobooth Setup Wizard 14 Part IV Print Layout Editor 23 Part V Advanced Photobooth Setup 36 Part
ROTATING SYSTEM T-12, T-20, T-50, T- 150 USER MANUAL
 ROTATING SYSTEM T-12, T-20, T-50, T- 150 USER MANUAL v. 1.11 released 12.02.2016 Table of contents Introduction to the Rotating System device 3 Device components 4 Technical characteristics 4 Compatibility
ROTATING SYSTEM T-12, T-20, T-50, T- 150 USER MANUAL v. 1.11 released 12.02.2016 Table of contents Introduction to the Rotating System device 3 Device components 4 Technical characteristics 4 Compatibility
 S4B Image Converter Soft4Boost Help S4B Image Converter www.sorentioapps.com Sorentio Systems, Ltd. All rights reserved Contact Us If you have any comments, suggestions or questions regarding S4B Image
S4B Image Converter Soft4Boost Help S4B Image Converter www.sorentioapps.com Sorentio Systems, Ltd. All rights reserved Contact Us If you have any comments, suggestions or questions regarding S4B Image
Digital Negative. What is Digital Negative? What is linear DNG? Version 1.0. Created by Cypress Innovations 2012
 Digital Negative Version 1.0 Created by Cypress Innovations 2012 All rights reserved. Contact us at digitalnegativeapp@gmail.com What is Digital Negative? Digital Negative is specifically designed to help
Digital Negative Version 1.0 Created by Cypress Innovations 2012 All rights reserved. Contact us at digitalnegativeapp@gmail.com What is Digital Negative? Digital Negative is specifically designed to help
2007 Adobe Systems Incorporated. All rights reserved. Adobe Photoshop Lightroom Getting Started Guide
 2007 Adobe Systems Incorporated. All rights reserved. Adobe Photoshop Lightroom Getting Started Guide If this guide is distributed with software that includes an end user agreement, this guide, as well
2007 Adobe Systems Incorporated. All rights reserved. Adobe Photoshop Lightroom Getting Started Guide If this guide is distributed with software that includes an end user agreement, this guide, as well
Digital Portable Overhead Document Camera LV-1010
 Digital Portable Overhead Document Camera LV-1010 Instruction Manual 1 Content I Product Introduction 1.1 Product appearance..3 1.2 Main functions and features of the product.3 1.3 Production specifications.4
Digital Portable Overhead Document Camera LV-1010 Instruction Manual 1 Content I Product Introduction 1.1 Product appearance..3 1.2 Main functions and features of the product.3 1.3 Production specifications.4
Photo One Digital Photo Shoots and Edits
 Photo One Digital Photo Shoots and Edits You will submit photo shoots, unedited and you will submit selected edited images. The shoots will be explained first and the edits will be explained later on this
Photo One Digital Photo Shoots and Edits You will submit photo shoots, unedited and you will submit selected edited images. The shoots will be explained first and the edits will be explained later on this
Camera Control Pro 2 Reference Manual
 Camera Control Pro 2 Reference Manual Overview This section describes the structure of this manual, outlines the main functions of Camera Control Pro 2, and gives the system requirements and installation
Camera Control Pro 2 Reference Manual Overview This section describes the structure of this manual, outlines the main functions of Camera Control Pro 2, and gives the system requirements and installation
iphoto Getting Started Get to know iphoto and learn how to import and organize your photos, and create a photo slideshow and book.
 iphoto Getting Started Get to know iphoto and learn how to import and organize your photos, and create a photo slideshow and book. 1 Contents Chapter 1 3 Welcome to iphoto 3 What You ll Learn 4 Before
iphoto Getting Started Get to know iphoto and learn how to import and organize your photos, and create a photo slideshow and book. 1 Contents Chapter 1 3 Welcome to iphoto 3 What You ll Learn 4 Before
PASS4TEST. IT Certification Guaranteed, The Easy Way! We offer free update service for one year
 PASS4TEST IT Certification Guaranteed, The Easy Way! \ We offer free update service for one year Exam : 9A0-125 Title : Adobe Photoshop Lightroom 2 ACE Exam Vendors : Adobe Version : DEMO Get Latest &
PASS4TEST IT Certification Guaranteed, The Easy Way! \ We offer free update service for one year Exam : 9A0-125 Title : Adobe Photoshop Lightroom 2 ACE Exam Vendors : Adobe Version : DEMO Get Latest &
ADOBE BRIDGE. Help and tutorials
 ADOBE BRIDGE Help and tutorials September 2013 Contents What s new... 1 What s new in Adobe Bridge CC... 2 What s new in Adobe Bridge CS6... 4 Adobe Bridge... 5 About Adobe Bridge... 6 Start Adobe Bridge...
ADOBE BRIDGE Help and tutorials September 2013 Contents What s new... 1 What s new in Adobe Bridge CC... 2 What s new in Adobe Bridge CS6... 4 Adobe Bridge... 5 About Adobe Bridge... 6 Start Adobe Bridge...
PackshotCreator 3D User guide
 PackshotCreator 3D User guide 2011 PackshotCreator - Sysnext All rights reserved. Table of contents 4 4 7 8 11 15 18 19 20 20 23 23 24 25 26 27 27 28 28 34 35 36 36 36 39 42 43 44 46 47 Chapter 1 : Getting
PackshotCreator 3D User guide 2011 PackshotCreator - Sysnext All rights reserved. Table of contents 4 4 7 8 11 15 18 19 20 20 23 23 24 25 26 27 27 28 28 34 35 36 36 36 39 42 43 44 46 47 Chapter 1 : Getting
Apple Photos Quick Start Guide
 Apple Photos Quick Start Guide Photos is Apple s replacement for iphoto. It is a photograph organizational tool that allows users to view and make basic changes to photos, create slideshows, albums, photo
Apple Photos Quick Start Guide Photos is Apple s replacement for iphoto. It is a photograph organizational tool that allows users to view and make basic changes to photos, create slideshows, albums, photo
Software Starter Guide
 D I G I T A L C A M E R A Software Starter Guide For Use with the Canon Digital Camera Solution Disk Version 2.0 To Download Images to a Computer for Windows for Macintosh Install the Software p. 7 p.
D I G I T A L C A M E R A Software Starter Guide For Use with the Canon Digital Camera Solution Disk Version 2.0 To Download Images to a Computer for Windows for Macintosh Install the Software p. 7 p.
Copyright by Bettina and Uwe Steinmueller (Revision ) Publisher: Steinmueller Photo, California USA
 Page 1 Copyright 2002-2012 by Bettina and Uwe Steinmueller (Revision 2012-1) Publisher: Steinmueller Photo, California USA All rights reserved. No part of this publication may be reproduced, stored in
Page 1 Copyright 2002-2012 by Bettina and Uwe Steinmueller (Revision 2012-1) Publisher: Steinmueller Photo, California USA All rights reserved. No part of this publication may be reproduced, stored in
>--- UnSorted Tag Reference [ExifTool -a -m -u -G -sort ] ExifTool Ver: 10.07
![>--- UnSorted Tag Reference [ExifTool -a -m -u -G -sort ] ExifTool Ver: 10.07 >--- UnSorted Tag Reference [ExifTool -a -m -u -G -sort ] ExifTool Ver: 10.07](/thumbs/96/126583196.jpg) From Image File C:\AEB\RAW_Test\_MG_4376.CR2 Total Tags = 433 (Includes Composite Tags) and Duplicate Tags >------ SORTED Tag Position >--- UnSorted Tag Reference [ExifTool -a -m -u -G -sort ] ExifTool
From Image File C:\AEB\RAW_Test\_MG_4376.CR2 Total Tags = 433 (Includes Composite Tags) and Duplicate Tags >------ SORTED Tag Position >--- UnSorted Tag Reference [ExifTool -a -m -u -G -sort ] ExifTool
DxO Optics Pro v6.5 User Manual - Windows
 DxO Optics Pro v6.5 User Manual - Windows Table of Contents User guide... 1 Introduction to DxO Optics Pro... 1 About DxO Optics Pro 6.5... 1 What you should know before you begin using DxO Optics Pro...
DxO Optics Pro v6.5 User Manual - Windows Table of Contents User guide... 1 Introduction to DxO Optics Pro... 1 About DxO Optics Pro 6.5... 1 What you should know before you begin using DxO Optics Pro...
ImageBrowser EX User Guide
 ImageBrowser EX User Guide ImageBrowser EX CameraWindow CEL-SS4RA0 Basic Advanced Manual Conventions and Navigation Conventions in This Manual Manual Navigation Supported Operating Environm System Requirem
ImageBrowser EX User Guide ImageBrowser EX CameraWindow CEL-SS4RA0 Basic Advanced Manual Conventions and Navigation Conventions in This Manual Manual Navigation Supported Operating Environm System Requirem
PackshotAlto range User guide
 PackshotAlto range User guide 2011 PackshotCreator - Sysnext All rights reserved. Table of contents 3 3 4 6 7 10 14 17 17 17 17 19 19 22 23 24 25 26 27 28 28 28 31 34 35 36 38 39 Chapter 1 : Getting started
PackshotAlto range User guide 2011 PackshotCreator - Sysnext All rights reserved. Table of contents 3 3 4 6 7 10 14 17 17 17 17 19 19 22 23 24 25 26 27 28 28 28 31 34 35 36 38 39 Chapter 1 : Getting started
ACDSee Pro 3 tutorials: Pro 3 overview for new users
 In ACDSee Pro Photo Manager 3, the Manage, View, Process and s help to accelerate your photography workflow. You can easily switch between modes depending where you are in your workflow. To switch between
In ACDSee Pro Photo Manager 3, the Manage, View, Process and s help to accelerate your photography workflow. You can easily switch between modes depending where you are in your workflow. To switch between
From Camera to MLS. Class Outline: Transferring Photos to the Computer. Using a Card Reader
 From Camera to MLS Class Outline: Transferring Photos to the Computer Using a Card Reader Storing, Viewing, and Organizing Digital Photos on the Computer E-mailing and Printing Adding Photos in MLXchange
From Camera to MLS Class Outline: Transferring Photos to the Computer Using a Card Reader Storing, Viewing, and Organizing Digital Photos on the Computer E-mailing and Printing Adding Photos in MLXchange
T A B L E O F C O N T E N T S www. scottkelbybooks. com
 T A B L E O F C O N T E N T S www. scottkelbybooks. com CHAPTER 1.........................................................1 Importing Getting Your Photos Into Photoshop Lightroom Getting Your Photos Into
T A B L E O F C O N T E N T S www. scottkelbybooks. com CHAPTER 1.........................................................1 Importing Getting Your Photos Into Photoshop Lightroom Getting Your Photos Into
OzE Field Modules. OzE Studio Series. OzE Studio OzE Studio Lite. Quick reference pages OzE Studio Data Entry (2pgs) OzE Preview.
 1 OzE Field Modules OzE Studio Series OzE Studio OzE Studio Lite Quick reference pages OzE Studio Data Entry (2pgs) OzE Preview OzE has been designed to accommodate many different fields of photography,
1 OzE Field Modules OzE Studio Series OzE Studio OzE Studio Lite Quick reference pages OzE Studio Data Entry (2pgs) OzE Preview OzE has been designed to accommodate many different fields of photography,
CameraRC Deluxe Version 2.4.3
 CameraRC Deluxe Version 2.4.3 Copyright 2018 J-ProSoftware, LLC Table of Contents CameraRC Deluxe Help - Version 2.4.3 Welcome to CameraRC Deluxe for Nikon Cameras... Getting Started with CameraRC Deluxe...
CameraRC Deluxe Version 2.4.3 Copyright 2018 J-ProSoftware, LLC Table of Contents CameraRC Deluxe Help - Version 2.4.3 Welcome to CameraRC Deluxe for Nikon Cameras... Getting Started with CameraRC Deluxe...
Camera & Photos Apps ios10
 2017 Class Camera & Photos Apps ios10 iphone and ipad 1 Camera iphone also has filter options Live Photos, iphone 6s, 7 and ipad Pro Grid HDR - High Dynamic Range Timer Flash Switch Cameras Exposure Adjust
2017 Class Camera & Photos Apps ios10 iphone and ipad 1 Camera iphone also has filter options Live Photos, iphone 6s, 7 and ipad Pro Grid HDR - High Dynamic Range Timer Flash Switch Cameras Exposure Adjust
Resizing for ACCC Competition. Rev 1.0 9/12/2011
 Resizing for ACCC Competition Rev 1.0 9/12/2011 This document contains instructions for resizing your images to comply with the new Digital Image Competition Guidelines. In this document we have attempted
Resizing for ACCC Competition Rev 1.0 9/12/2011 This document contains instructions for resizing your images to comply with the new Digital Image Competition Guidelines. In this document we have attempted
Shutter Stream Software V 5.0 User Guide
 Shutter Stream Software V 5.0 User Guide Getting started video: https://youtu.be/-vbj0ai9sd0 *IMPORTANT You must follow these steps before starting: 1. Registering the Software: After installing the software
Shutter Stream Software V 5.0 User Guide Getting started video: https://youtu.be/-vbj0ai9sd0 *IMPORTANT You must follow these steps before starting: 1. Registering the Software: After installing the software
Guidance on Using Scanning Software: Part 5. Epson Scan
 Guidance on Using Scanning Software: Part 5. Epson Scan Version of 4/29/2012 Epson Scan comes with Epson scanners and has simple manual adjustments, but requires vigilance to control the default settings
Guidance on Using Scanning Software: Part 5. Epson Scan Version of 4/29/2012 Epson Scan comes with Epson scanners and has simple manual adjustments, but requires vigilance to control the default settings
Mullingar Camera Club Basic introduction to Digital Printing using Photoshop CC.
 Mullingar Camera Club Basic introduction to Digital Printing using Photoshop CC. Table of Contents Course aims: 1 Course presentation notes: 1 Introducing Photoshop: 1 Adjusting the Brightness or Contrast
Mullingar Camera Club Basic introduction to Digital Printing using Photoshop CC. Table of Contents Course aims: 1 Course presentation notes: 1 Introducing Photoshop: 1 Adjusting the Brightness or Contrast
How To Resize & Crop Images to 1024 x 768 Pixels For Projection
 SCOPE This document covers the process cropping and resizing an image to a suitable size in pixels for digital projection. This process assumes the use of XnView (see Appendix), a free image editor from
SCOPE This document covers the process cropping and resizing an image to a suitable size in pixels for digital projection. This process assumes the use of XnView (see Appendix), a free image editor from
Acknowledgements About this book Other Goodies Included with this Book Resources for Nikon Photographers. Part I: Capture NX2 2. Why Capture NX2?
 The Photographer s Guide to Capture NX2 Contents Acknowledgements About this book Other Goodies Included with this Book Resources for Nikon Photographers x xi xii xiii Part I: Capture NX2 2 Why Capture
The Photographer s Guide to Capture NX2 Contents Acknowledgements About this book Other Goodies Included with this Book Resources for Nikon Photographers x xi xii xiii Part I: Capture NX2 2 Why Capture
LIGHTROOM CLASSIC CC
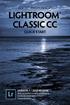 ADOBE PHOTOSHOP LIGHTROOM CLASSIC CC QUICK START VERSION 7 / 2018 RELEASE REAL ANSWERS TO REAL QUESTIONS ASKED BY LIGHTROOM USERS Victoria Bampton ii ADOBE LIGHTROOM CLASSIC CC - THE MISSING FAQ LEGAL
ADOBE PHOTOSHOP LIGHTROOM CLASSIC CC QUICK START VERSION 7 / 2018 RELEASE REAL ANSWERS TO REAL QUESTIONS ASKED BY LIGHTROOM USERS Victoria Bampton ii ADOBE LIGHTROOM CLASSIC CC - THE MISSING FAQ LEGAL
Capture One PRO Online Help
 Capture One PRO Online Help Capture One PRO Online Help Table of Contents 1. System Requirements... 1 2. Installation... 2 1. How to Install Capture One Software... 2 2. Standard Folders Created During
Capture One PRO Online Help Capture One PRO Online Help Table of Contents 1. System Requirements... 1 2. Installation... 2 1. How to Install Capture One Software... 2 2. Standard Folders Created During
Getting Started. with Easy Blue Print
 Getting Started with Easy Blue Print User Interface Overview Easy Blue Print is a simple drawing program that will allow you to create professional-looking 2D floor plan drawings. This guide covers the
Getting Started with Easy Blue Print User Interface Overview Easy Blue Print is a simple drawing program that will allow you to create professional-looking 2D floor plan drawings. This guide covers the
Phase One ix Capture 2.5. User Guide
 Phase One ix Capture 2.5 User Guide Contents 1. About ix Capture............................. 4 2. Credits and Legal Information...................... 4 3. Setting Up ix Capture...........................
Phase One ix Capture 2.5 User Guide Contents 1. About ix Capture............................. 4 2. Credits and Legal Information...................... 4 3. Setting Up ix Capture...........................
CHAPTER1: QUICK START...3 CAMERA INSTALLATION... 3 SOFTWARE AND DRIVER INSTALLATION... 3 START TCAPTURE...4 TCAPTURE PARAMETER SETTINGS... 5 CHAPTER2:
 Image acquisition, managing and processing software TCapture Instruction Manual Key to the Instruction Manual TC is shortened name used for TCapture. Help Refer to [Help] >> [About TCapture] menu for software
Image acquisition, managing and processing software TCapture Instruction Manual Key to the Instruction Manual TC is shortened name used for TCapture. Help Refer to [Help] >> [About TCapture] menu for software
Release Notes. Windows. v10.2
 Release Notes v10.2 Windows System requirements Intel Core 2 Duo, AMD Athlon 64 X2 or higher 4 GB of RAM (8 GB recommended) 2 GB of available disk space (6 GB recommended) Microsoft Windows 7 (64 bits),
Release Notes v10.2 Windows System requirements Intel Core 2 Duo, AMD Athlon 64 X2 or higher 4 GB of RAM (8 GB recommended) 2 GB of available disk space (6 GB recommended) Microsoft Windows 7 (64 bits),
Introduction... 1 Part I: Fast Track to Super Snaps Part II: Taking Creative Control Part III: After the Shot
 Contents at a Glance Introduction... 1 Part I: Fast Track to Super Snaps... 5 Chapter 1: Getting Up and Running...7 Chapter 2: Reviewing Five Essential Picture-Taking Options...39 Part II: Taking Creative
Contents at a Glance Introduction... 1 Part I: Fast Track to Super Snaps... 5 Chapter 1: Getting Up and Running...7 Chapter 2: Reviewing Five Essential Picture-Taking Options...39 Part II: Taking Creative
The ideal K-12 science microscope solution. User Guide. for use with the Nova5000
 The ideal K-12 science microscope solution User Guide for use with the Nova5000 NovaScope User Guide Information in this document is subject to change without notice. 2009 Fourier Systems Ltd. All rights
The ideal K-12 science microscope solution User Guide for use with the Nova5000 NovaScope User Guide Information in this document is subject to change without notice. 2009 Fourier Systems Ltd. All rights
Photoshop Elements Hints by Steve Miller
 2015 Elements 13 A brief tutorial for basic photo file processing To begin, click on the Elements 13 icon, click on Photo Editor in the first box that appears. We will not be discussing the Organizer portion
2015 Elements 13 A brief tutorial for basic photo file processing To begin, click on the Elements 13 icon, click on Photo Editor in the first box that appears. We will not be discussing the Organizer portion
ON1 Photo RAW User Guide
 ON1 Photo RAW 2018 User Guide E D I T. C R E AT E. I M P R E S S. Contents Part 1: ON1 Photo RAW 2018 Overview... 1 Flexible Workflow... 1 Using the Help System... 2 System Requirements... 2 Installation...
ON1 Photo RAW 2018 User Guide E D I T. C R E AT E. I M P R E S S. Contents Part 1: ON1 Photo RAW 2018 Overview... 1 Flexible Workflow... 1 Using the Help System... 2 System Requirements... 2 Installation...
INSTRUCTION MANUAL MM-A209
 E INSTRUCTION MANUAL 9222-7300-11 MM-A209 2 BEFORE YOU BEGIN Before installing the DiMAGE Viewer software, read the data-transfer section in the camera manual. This section details how to connect the camera
E INSTRUCTION MANUAL 9222-7300-11 MM-A209 2 BEFORE YOU BEGIN Before installing the DiMAGE Viewer software, read the data-transfer section in the camera manual. This section details how to connect the camera
Managing images with NewZapp
 Managing images with NewZapp This guide is for anyone using the NewZapp Fixed editor as opposed to the Drag and Drop editor. The Image Manager is where images are uploaded and stored in your NewZapp account
Managing images with NewZapp This guide is for anyone using the NewZapp Fixed editor as opposed to the Drag and Drop editor. The Image Manager is where images are uploaded and stored in your NewZapp account
1. What is SENSE Batch
 1. What is SENSE Batch 1.1. Introduction SENSE Batch is processing software for thermal images and sequences. It is a modern software which automates repetitive tasks with thermal images. The most important
1. What is SENSE Batch 1.1. Introduction SENSE Batch is processing software for thermal images and sequences. It is a modern software which automates repetitive tasks with thermal images. The most important
Introduction to Photoshop: Basic Editing & Prepare Images for the Web
 Introduction to Photoshop: Basic Editing & Prepare Images for the Web 1 LEARNING OBJECTIVES Basic tools in Photoshop & Use of Bridge Prepare images for print and web use TOPICS COVERED Photoshop Interface
Introduction to Photoshop: Basic Editing & Prepare Images for the Web 1 LEARNING OBJECTIVES Basic tools in Photoshop & Use of Bridge Prepare images for print and web use TOPICS COVERED Photoshop Interface
Photoshop CC 2018 Essential Skills
 Photoshop CC 2018 Essential Skills Adobe Photoshop Creative Cloud 2018 University Information Technology Services Learning Technology, Training, Audiovisual and Outreach Copyright 2018 KSU Division of
Photoshop CC 2018 Essential Skills Adobe Photoshop Creative Cloud 2018 University Information Technology Services Learning Technology, Training, Audiovisual and Outreach Copyright 2018 KSU Division of
Mac User s Manual for the CamRanger, CamRanger Share, and CamRanger PT Hub & Tripod. Supports Mac OS 10.7/Lion, 10.8/Mountain Lion, and Mavericks
 Mac User s Manual for the CamRanger, CamRanger Share, and CamRanger PT Hub & Tripod Supports Mac OS 10.7/Lion, 10.8/Mountain Lion, and Mavericks Table of Contents CamRanger Hardware... 3 CamRanger Registration...
Mac User s Manual for the CamRanger, CamRanger Share, and CamRanger PT Hub & Tripod Supports Mac OS 10.7/Lion, 10.8/Mountain Lion, and Mavericks Table of Contents CamRanger Hardware... 3 CamRanger Registration...
Software & Computers DxO Optics Pro 5.3; Raw Converter & Image Enhancer With Auto Or Manual Transmission By Howard Millard March, 2009
 Software & Computers DxO Optics Pro 5.3; Raw Converter & Image Enhancer With Auto Or Manual Transmission By Howard Millard March, 2009 Whether you shoot raw or JPEG, whether you re on the Windows or Mac
Software & Computers DxO Optics Pro 5.3; Raw Converter & Image Enhancer With Auto Or Manual Transmission By Howard Millard March, 2009 Whether you shoot raw or JPEG, whether you re on the Windows or Mac
Creating a Slide Show with Background Music in Adobe Lightroom January 2017 Maryann Flick
 Creating a Slide Show with Background Music in Adobe Lightroom January 2017 Maryann Flick Adobe Lightroom is widely used by many photographers for image organization and editing. If you are already using
Creating a Slide Show with Background Music in Adobe Lightroom January 2017 Maryann Flick Adobe Lightroom is widely used by many photographers for image organization and editing. If you are already using
FLIR Tools for PC 7/21/2016
 FLIR Tools for PC 7/21/2016 1 2 Tools+ is an upgrade that adds the ability to create Microsoft Word templates and reports, create radiometric panorama images, and record sequences from compatible USB and
FLIR Tools for PC 7/21/2016 1 2 Tools+ is an upgrade that adds the ability to create Microsoft Word templates and reports, create radiometric panorama images, and record sequences from compatible USB and
Portrait Pro User Manual
 Portrait Pro User Manual Version 17.0 Anthropics Technology Ltd www.portraitpro.com Contents 3 Table of Contents Part I Getting Started 6 1 Quick Start... Guide 7 2 Top Tips... For Best Results 8 3 Portrait...
Portrait Pro User Manual Version 17.0 Anthropics Technology Ltd www.portraitpro.com Contents 3 Table of Contents Part I Getting Started 6 1 Quick Start... Guide 7 2 Top Tips... For Best Results 8 3 Portrait...
Picture Style Editor Ver Instruction Manual
 ENGLISH Picture Style File Creating Software Picture Style Editor Ver. 1.18 Instruction Manual Content of this Instruction Manual PSE stands for Picture Style Editor. In this manual, the windows used in
ENGLISH Picture Style File Creating Software Picture Style Editor Ver. 1.18 Instruction Manual Content of this Instruction Manual PSE stands for Picture Style Editor. In this manual, the windows used in
Impress Guide. Chapter 4 Adding and Formatting Pictures
 Impress Guide Chapter 4 Adding and Formatting Pictures Copyright This document is Copyright 2005 2012 by its contributors as listed below. You may distribute it and/or modify it under the terms of either
Impress Guide Chapter 4 Adding and Formatting Pictures Copyright This document is Copyright 2005 2012 by its contributors as listed below. You may distribute it and/or modify it under the terms of either
Progeny Imaging Veterinary
 Progeny Imaging Veterinary User Guide V1.14 and higher 00-02-1605 Rev. K1 ECN: ECO052875 Revision Date: 5/17/2017 Contents 1. About This Manual... 6 How to Use this Guide... 6 Text Conventions... 6 Getting
Progeny Imaging Veterinary User Guide V1.14 and higher 00-02-1605 Rev. K1 ECN: ECO052875 Revision Date: 5/17/2017 Contents 1. About This Manual... 6 How to Use this Guide... 6 Text Conventions... 6 Getting
Mastering the EOS 1300D
 Mastering the EOS 1300D Especially written for Canon EOS users A simple, modern approach to mastering all the advanced features on your Canon EOS 1300D camera which allows you to take even better images
Mastering the EOS 1300D Especially written for Canon EOS users A simple, modern approach to mastering all the advanced features on your Canon EOS 1300D camera which allows you to take even better images
Mask Integrator. Manual. Mask Integrator. Manual
 Mask Integrator Mask Integrator Tooltips If you let your mouse hover above a specific feature in our software, a tooltip about this feature will appear. Load Image Load the image with the standard lighting
Mask Integrator Mask Integrator Tooltips If you let your mouse hover above a specific feature in our software, a tooltip about this feature will appear. Load Image Load the image with the standard lighting
User Manual Veterinary
 Veterinary Acquisition and diagnostic software Doc No.: Rev 1.0.1 Aug 2013 Part No.: CR-FPM-04-022-EN-S 3DISC, FireCR, Quantor and the 3D Cube are trademarks of 3D Imaging & Simulations Corp, South Korea,
Veterinary Acquisition and diagnostic software Doc No.: Rev 1.0.1 Aug 2013 Part No.: CR-FPM-04-022-EN-S 3DISC, FireCR, Quantor and the 3D Cube are trademarks of 3D Imaging & Simulations Corp, South Korea,
EOS Utility Ver. 3.0
 ENGLISH Content of this Instruction Manual EU stands for EOS Utility. Communication Software for the model is displayed as an icon. Example:EOS-D X D X As for 6D icon, it indicates all models EOS 6D (WG)/EOS
ENGLISH Content of this Instruction Manual EU stands for EOS Utility. Communication Software for the model is displayed as an icon. Example:EOS-D X D X As for 6D icon, it indicates all models EOS 6D (WG)/EOS
Scanning Setup Guide for TWAIN Datasource
 Scanning Setup Guide for TWAIN Datasource Starting the Scan Validation Tool... 2 The Scan Validation Tool dialog box... 3 Using the TWAIN Datasource... 4 How do I begin?... 5 Selecting Image settings...
Scanning Setup Guide for TWAIN Datasource Starting the Scan Validation Tool... 2 The Scan Validation Tool dialog box... 3 Using the TWAIN Datasource... 4 How do I begin?... 5 Selecting Image settings...
The Main Screen. Viewing Area - show the photos that were selected in the Source List.
 iphoto 11 The Main Screen Source List - This is where the Library, Events and Albums are identified. It is the place where photos can be organized and accessed. The Source List can also contain the slideshows,
iphoto 11 The Main Screen Source List - This is where the Library, Events and Albums are identified. It is the place where photos can be organized and accessed. The Source List can also contain the slideshows,
Chapter 4 Adding and Formatting Pictures
 Impress Guide Chapter 4 Adding and Formatting Pictures OpenOffice.org Copyright This document is Copyright 2007 by its contributors as listed in the section titled Authors. You can distribute it and/or
Impress Guide Chapter 4 Adding and Formatting Pictures OpenOffice.org Copyright This document is Copyright 2007 by its contributors as listed in the section titled Authors. You can distribute it and/or
iphoto Objective Course Outline
 iphoto Objective In this class participants will learn how iphoto creates a photo center for photo organization by using rolls and albums. Participants will also learn the built-in editing tools. Participants
iphoto Objective In this class participants will learn how iphoto creates a photo center for photo organization by using rolls and albums. Participants will also learn the built-in editing tools. Participants
Nikon D300 Custom Functions
 Nikon D300 Custom Functions This spreadsheet allows you to record the custom functions saved in each menu and bank on the camera. I've carefully laid out the tabs and menus to match the camera as exactly
Nikon D300 Custom Functions This spreadsheet allows you to record the custom functions saved in each menu and bank on the camera. I've carefully laid out the tabs and menus to match the camera as exactly
2. Picture Window Tutorial
 2. Picture Window Tutorial Copyright (c) Ken Deitcher, 1999 Original image Final image To get you started using Picture Window we present two short tutorials. Basic Image Editing This tutorial covers basic
2. Picture Window Tutorial Copyright (c) Ken Deitcher, 1999 Original image Final image To get you started using Picture Window we present two short tutorials. Basic Image Editing This tutorial covers basic
Image Viewing. with ImageScope
 Image Viewing with ImageScope ImageScope Components Use ImageScope to View These File Types: ScanScope Virtual Slides.SVS files created when the ScanScope scanner scans glass microscope slides. JPEG files
Image Viewing with ImageScope ImageScope Components Use ImageScope to View These File Types: ScanScope Virtual Slides.SVS files created when the ScanScope scanner scans glass microscope slides. JPEG files
Introduction to: Microsoft Photo Story 3. for Windows. Brevard County, Florida
 Introduction to: Microsoft Photo Story 3 for Windows Brevard County, Florida 1 Table of Contents Introduction... 3 Downloading Photo Story 3... 4 Adding Pictures to Your PC... 7 Launching Photo Story 3...
Introduction to: Microsoft Photo Story 3 for Windows Brevard County, Florida 1 Table of Contents Introduction... 3 Downloading Photo Story 3... 4 Adding Pictures to Your PC... 7 Launching Photo Story 3...
BASIC IMAGE RECORDING
 BASIC IMAGE RECORDING BASIC IMAGE RECORDING This section describes the basic procedure for recording an image. Recording a Simple Snapshot The camera s Program AE Mode (P Mode) is for simple snapshots.
BASIC IMAGE RECORDING BASIC IMAGE RECORDING This section describes the basic procedure for recording an image. Recording a Simple Snapshot The camera s Program AE Mode (P Mode) is for simple snapshots.
Chroma Mask. Manual. Chroma Mask. Manual
 Chroma Mask Chroma Mask Tooltips If you let your mouse hover above a specific feature in our software, a tooltip about this feature will appear. Load Image Here an image is loaded which has been shot in
Chroma Mask Chroma Mask Tooltips If you let your mouse hover above a specific feature in our software, a tooltip about this feature will appear. Load Image Here an image is loaded which has been shot in
