CameraRC Deluxe Version 2.4.3
|
|
|
- Julie Jones
- 5 years ago
- Views:
Transcription
1 CameraRC Deluxe Version Copyright 2018 J-ProSoftware, LLC
2 Table of Contents CameraRC Deluxe Help - Version Welcome to CameraRC Deluxe for Nikon Cameras... Getting Started with CameraRC Deluxe... Licensing and Activation... Updating the Program... Connecting the Camera... About the CameraRC Deluxe User Interface... Capture Basics... Help and Support... Live View Basics... Movie Recording... Saving Images... Saving Camera Settings... Show Me How Advanced Operations Bracketing... Custom Bracketing... Composition Aids... Focus Stack Capture... Image Send To... Interval Shooting Mode... Setting Picture Controls... Setting White Balance... White Balance Preset Wizard... Comparing Images (Light Table)... Image Properties... Light Table Menus... Voice Commands... Camera Control Panel... Camera Controls... Focusing Tab... Autofocus Mode... Focus Mode... Focus Point Selection... Focus Stack Shot Count... Focus Step Size... Manual Focus Speed... More AF Options... Start Focus Stack... Image Details Tab... Artist... Attach Comment... Attach Copyright... Auto DX Crop... Color Mode... Color Space... Comment... Copyright... HDR Mode... Image Area... Image Quality
3 Image Size... More Image Options... Raw Image Size... Intervals/Bracket Tab... Auto Bracketing Set... Bracketing Display... Bracketing Mode... Bracket Shots Remaining... Interval Mode... Shots Taken... Start Interval... Time to Next Shot... Live View Tab... Autofocus on Live View Capture... Hold Aperture Open in Live View... Live View/Composition Aids Button... Live View Exposure Preview... Live View Image Size... Live View Mode... Live View Release Mode... Live View Selector... Focus In... Focus Out... Restart Live View... Live View Zoom Rate... Movie Tab... Auto Live View Start... Auto Live View Stop... Auto Save Movie... Movie Folder Selector... Movie Metering Mode... Movie Save File Name... Movie Save Path... Movie Sequence Length... Movie Sequence Start... Movie Rec Destination... Picture Controls... Movie White Balance... Save Details Tab... Archive Mode... Archive File Path... Archive File Name... Archive Sequence Start... Archive Sequence Length... Archive Folder Select... JPG File Name... JPG Sequence Start... RAW File Name... RAW Sequence Start... Save Media... Save On Capture... Setup... Transfer JPEG Image Only... Use FSO Path... Shooting Tab
4 Active D-Lighting... Active Slot... Bulb Interval... Custom Bank... Metering Mode... Picture Controls... Scene Mode... Shooting Bank... Shooting Mode... Shot Count... Show Focus Points... Show Histogram... Show Image Properties... User Mode 1... User Mode 2... Capture Controls... Autofocus Button... Autofocus Indicator... Image Viewer Button... Live View Start/Stop... Lock Camera... Main Options Window Button... Shutter Release... Start/Stop Video Recording... Thumbnails Button... Exposure Settings... Aperture... Exposure Compensation... Exposure Mode... Flexible Program... Sensitivity... Shutter Speed... Save Movie... Quick Selectors... Image Viewer Button... Main Options Window Button... Thumbnails Button Main Options Window Autofocus Panel... Main Autofocus Controls Tab... 3D-Tracking Face Detection... 3D-Tracking Watch Area... AF Subject Motion... Autofocus Mode... Blocked Shot AF Response... Focus Area Mode... Focus Points... Dynamic AF Area... AF-C Priority... AF-S Priority... Autofocus On Live View Capture... Tracking Lock-On... Focus Point Wrap... Built-in AF-assist Illuminator
5 Center AF Area... Focus Speed... Focus Step Size... Focus Stack Shot Count... Start Focus Stack... Autofocus Options... Group Pattern AF (Pattern Selection in Group Dynamic AF)... Autofocus Point Illumination... AF Mode Restrictions... Non-CPU Lens No... Non-CPU Lens Focal Length (mm)... Non-CPU Lens Focal Maximum Aperture... AF-On for MB-D10... AF Activation... Limit AF-Area Mode Selection... Bracketing Panel... Active D-Lighting Bracketing... ADL Bracket Level... Auto Bracketing... Auto Bracketing Set... Bracket Repeat... Bracket Sequence... Bracketing Mode... Bracketing Order... Create Custom Bracket... Custom Bracket... Custom Bracket Selector... Exposure Increment... Exposure Increment... Number of Shots... Number of Shots... Remaining Bracket Shots... Shots Under... Single Shot Bracket... Stop Custom Bracket... Target Exposure... White Balance Increment... Custom Bracket Dialog... Add Custom Bracket Shot... Bracket After Shot Delay... Bracket Aperture... Bracket Aperture Preset... Bracket Shutter Speed... Bracket Shutter Speed Preset... Bracket Sensitivity (ISO)... Bracket Sensitivity (ISO) Preset... Custom Bracket Exit... Custom Bracket Sequence Name... Custom Bracket Shot Display List... Delete Custom Bracket Shot... Load Custom Bracket Sequence... Modify Custom Bracket Shot... Move-Down Custom Bracket Shot... Move-Up Custom Bracket Shot... Save As Custom Bracket Sequence
6 Save Custom Bracket Sequence... Buttons Panel... Aperture Lock... Assign AE-L/AF-L Button... Assign AE-L/AF-L Button + Dial... FUNC. Button... FUNC. Button + Dial... Multi-Selector... Multi-Selector Center Button in Playback Mode... Multi-Selector Center Button in Shooting Mode... Playback Zoom Rate... Preview Button... Preview Button + Dial... Reverse Multi-selector Direction... Shutter Speed Lock... Capture Settings Panel... Auto ISO Enabled... Auto ISO Maximum Sensitivity... Auto ISO Minimum Shutter Speed... Auto ISO Shutter Comp... Auto Image Rotation... Electronic Front Shutter... Flash Auto ISO Maximum Sensitivity... Flash Auto ISO same as without Flash... Flicker Reduction... HDR Exposure... HDR Mode... HDR Smoothing... Hi ISO Noise Reduction... Metering Mode... Shooting Mode... Long Exposure Noise Reduction... Dials/Misc Panel... Battery... Camera Date... Camera Inclination... Camera Time... C-Set... Set... Command Dial - Change main/sub dials... Command Dial - Menus and Image Playback... Command Dial - Reverse Rotation... Command Dials - Exchange Dials... Command-Dial Menus and Image Playback... Display Error Status... Release Button to Use Dial... Reverse Exposure Indicator Display... Shoot No Memory Card... Sub-Command Dial - Aperture Setting... USB Speed Shooting/Custom Bank Custom Bank Rename Custom Bank Rename Custom Bank Name
7 Rename Shooting Bank... Rename Shooting Bank Name... Reset Custom Bank... Reset Shooting Bank... Shooting Bank... Flash Panel... Main Flash Options... External Flash Comp... External Flash Manual Power... External Flash Status... Flash Commander Mode Channel... Flash Mode... Flash Shutter Speed... Flash Sync Speed... Flash Type... Group A Flash Compensation... Group A Flash Mode... Group A Flash Power Level... Group B Flash Compensation... Group B Flash Mode... Group B Flash Power Level... Internal Flash Comp... Internal Flash Compensation - Commander Mode... Internal Flash Control... Internal Flash Frequency... Internal Flash Manual Power... Internal Flash Mode - Commander Mode... Internal Flash Output... Internal Flash Power Level - Commander Mode... Internal Flash Repeat Times... Internal Flash Status... Modeling Flash... Old Flash Type... Set External Flash Mode... Exposure Comp. for Flash... Remote Flash Options... External Flash Test State... Flash Range Display... Optical Flash Channel... Radio Flash Channel... Remote Flash Control... Wireless Flash Mode... Wireless Link Mode... Wireless PIN Code... File Save Options Panel... Delete Settings Button... format Selection... JPG Backup File Name/Folder... JPG Backup File Name/Folder Edit... JPG Backup File Name... JPG Backup Path... JPG Backup Path Selection Button... JPG Backup Sequence Length... JPG Backup Sequence Start... JPG File Name
8 JPG File Name/Folder... JPG File Name/Folder Edit... JPG Path... JPG Path Selection Button... JPG Sequence Length... JPG Sequence Start... Mirror Image Save... RAW Backup File Name... RAW Backup File Name/Folder... RAW Backup File Name/Folder Edit... RAW Backup Path... RAW Backup Path Selection Button... RAW Backup Sequence Length... Raw Backup Sequence Start... RAW File Name... RAW File Name/Folder... RAW File Name/Folder Edit... RAW Path... Raw Path Selection Button... RAW Sequence Length... RAW Sequence Start... Save Settings... Save Settings Button... Use Camera File Name... Use Camera Folder Name... Use JPG Backup Name for RAW... Use JPG Name for RAW... Use Primary Image Names for Mirror... General Settings Panel... Display Options... Clear Don't Ask Again... Edit Don't Ask Settings Dialog... Display Image Viewer On Capture... Display Scale... Display Style... Hide Movie Controls... Ignore Autofocus Failure... Maximum Thumbs... Pop Out Focus Selector... Show Download Progress... Use Bright Buttons... Save Options... Days to Retain Unsaved Images... Load Settings... Save Custom Banks... Save Non-CPU Lens Info... Save Settings... Save Form Settings... Save Shooting Banks... Help... Auto Close Control Finder... Control Finder Highlight Color... Control Tips - Display Time... Control Tips - Initial Delay... Control Tips - Reshow Delay
9 Disable Control Tips... Enable Logging... Logging Level... Image Settings Panel... Auto Distortion Control... Auto DX Crop... Color Mode... Compress Raw... Image Area... Image Color Space... Image Quality... Image Size... JPEG Compression... NEF (RAW) Bit Depth... NEF Compression Type... Raw Image Size... Vignette Control... Interval Panel... Create Schedules... Interval Mode... Interval Shot Count... Interval Start Date... Interval Start Time... Interval Stop Date... Interval Stop Time... Shoot First Shot On Start... Shot Interval Hours... Shot Interval Length Days... Shot Interval Length Hours... Shot Interval Length Minutes... Shot Interval Minutes... Shot Interval Seconds... Start/Stop Interval... Live View/Composition Aids Panel... Live View Tab... Focus Peaking Level... Highlight Brightness... Live View Brightness... Live View Contrast... Live View Controls Transparency... Live View Focus Point... Live View Focus Mode... Live View Frame Rate (fps)... Live View Image Size... Live View Size... Restart Live View... Show Exposure Meter... Show Live View Focus Point... Show Live View Histogram... Show 9X16 Aspect Marks... Show Virtual Horizon... Show Audio Meter... Silent Live View Photography... Overlays Tab... Capture Onion Skin
10 Enable Onion Skin... Enable Image Mask... Mask File... Mask File Selector... Mask/Onion Skin Transparency... Onion Skin File... Onion Skin File Selector... Select Image Mask File... Select Onion Skin File... Grid Lines/Golden Spiral Tab... Live View Golden Spiral... Enable Fixed Live View Grid Lines... Enable Image Viewer Grid Lines... Enable Variable Live View Gridlines... Gridline Color... Gridline Width... Gridlines/Golden Spiral Transparency... Horizontal Gridlines... Image Viewer Golden Spiral... Vertical Gridlines... Ruler Divisions... Show Ruler on Live View... Snap Gridline to Ruler... Variable Grid Set... Metering/Exposure Panel... Easy Exposure Comp... Easy Exposure Comp (D80)... EV Steps Exposure Control... Exp Comp/Fine Tune... Fine Tune CW (Center Weight)... Fine Tune Highlight... Fine Tune Matrix... Fine Tune Spot... ISO Sensitivity Step... Matrix Metering Face Detection... Metering Center-Weighted Area... Movie Options Panel... Assign Shutter Button... Audio Attenuator... Auto Movie DX Crop... Auto Movie ISO Hi Limit... Electronic Vibration Reduction... Frequency Response... Microphone Record Level... Microphone Mode... Movie Aperture... Movie Auto ISO Control... Movie Exposure Compensation... Movie Frame Size/Rate... Movie High Record ISO... Movie Quality... Movie Sensitivity... Wind Noise Reduction... Movie Hi ISO Noise Reduction... Movie Image Area
11 Movie Shutter Speed... Movie Active D-Lighting... Movie File Type... Movie Picture Controls... Movie White Balance... Picture Controls Panel... Brightness... Clarity... Contrast... Custom Curve... Custom Rename... Delete... Filter Effects... Hue... Load... New... Picture Control... Quick Adjust... Rename... Saturation... Save... Sharpening... Toning... Toning Density... Shooting Options Panel... Hue Adjustment... Image Sharpening... Optimize Image... Saturation... Tone Compensation... Shooting/Display Display... Battery Order... Beep... Beep Volume... CL Shooting Speed... Exposure Delay... Exposure Delay Mode... File Number... Finder Grid Display... LCD Backlight... LCD Illumination... Max. Continuous Release... MB-D10 Battery... Screen Tips... Shooting Info Display... Shooting Speed High... Viewfinder Warning Display... File Number Save... Primary Slot Function... Secondary Slot Function... Timers-AELock Panel... Auto Meter-Off Delay... Auto-Off Image Review... Auto-Off Info... Auto-Off Menu
12 Auto-Off Playback... Monitor Off Delay... Self-Timer Delay... Shutter-Release Button AE-L... White Balance Panel... Color Temperature... Fluorescent Type... Live View White Balance Mode... Rename... White Balance... White Balance Adjuster... White Balance Auto Type... White Balance Preset Name... White Balance Preset Name User Interface Details Interface Styles & Scaling... Control Finder... Main Options Window(MOW)... Thumbnails Window... Image Viewer Window... Live Viewer Window... Hide Camera Controls... Auto Hide Camera Controls... Rotate Image... Hide Live View Controls... Show Live View Controls... Image Properties Window... Image Histogram Window... Check for Updates... Update Options... Appendix... Appendix A: Supported Nikon Cameras... Appendix B: Logging Info... Appendix C: Nikon Cameras That Do NOT Support Live View... Appendix D: Advanced Models... Appendix E: Activating the License Offline... Appendix F: Hot Keys... Appendix G: Troubleshooting Connection issues... Appendix H: Temporary Image Cache... Appendix I: CameraRC Deluxe Edition Comparison... Appendix J: Uninstalling CameraRC Deluxe
13 Welcome to CameraRC Deluxe for Nikon Cameras Welcome to CameraRC Deluxe and congratulations on selecting the premier tethering software for Nikon Cameras. CameraRC Deluxe comes in a Standard Edition and Professional Edition. To compare the major differences between the Editions can be seen in the Editions Comparison Chart. CameraRC lets you easily control a Nikon camera from your computer and provides remote access to the controls you need when composing and shooting. You will find that CameraRC Deluxe can fit into most any work-flow. It has a versatile file naming capability and can send captured images directly to your image editing software; this allows you to shoot, review, edit, and print while on a photo assignment. The programs composition aids make it easy to create the precise images needed in product and art photography. CameraRC Deluxe supports both Native Windows and Mac operating systems. Most all controls an settings are the same for both operating systems. The major differences are that the Main Menus for the program on a Mac are located on the Macs menu bar, and help for the Mac uses a web based help system while Windows uses the standard Windows HTML based system. The installation and update processes are also different between the two operating systems. CameraRC Deluxe has many great features to help your get the most out of tethered photography including: Extended Bracket shooting. Saving of current camera settings to computer for later restore to the camera. Interval Timer shooting while connected to the computer. Creating a focus stack for use with software that increases depth of field. Composition Aids to help at composing your images. Archive Save image flow. Image Comparison Light Table. Voice Commands for Live View and shooting. As you use CameraRC Deluxe and think you see a need for a new feature don't hesitate to contact us. Many of the program features were developed in response to photographers like you - just send an to support. Getting Started with CameraRC Deluxe Licensing and Activation General Licensing Information CameraRC uses license key activation over the Internet to activate your license and is required for activating the program. Optionally we can provide a key that can be applied manually, but this will require the key to be locked to a specific computer and can be less convenient if you want to move the license to different machines. Activation collects no personal information from your computer and is done when the program is first activated on a computer or when the license is deactivated and once approximately every 6 months for validation. If you wish to learn more about activation see the What is Activation section at the end of this page. To understand our Licensing privacy policy see our Activation Privacy Statement. CameraRC can easily be deactivated and activated on another system so you can easily use it on as many systems as you want (though only one system is normally activated at a time). Should you need additional activations you can upgrade to the Professional Edition of CameraRC Deluxe or you can contact support to purchase additional activations. In the unlikely event that a machine should "crash" and cannot be recovered to deactivate a license please contact support and we will reactivate the license. 12
14 the Professional Edition of CameraRC Deluxe or you can contact support to purchase additional activations. In the unlikely event that a machine should "crash" and cannot be recovered to deactivate a license please contact support and we will reactivate the license. Applying your license at startup During the trial period when you start CameraRC Deluxe the following license dialog will be displayed each time the program is started. The trial starts when you start the program the first time and allows you to use the program for 14 days with no restrictions on the programs operation. As part of the startup the first time you can select the Edition of CameraRC deluxe to trial. You can see the differences between the Editions on our Web Site. Activating your license When you purchase CameraRC you will receive a license key. To apply the license key you can either enter the key when you first start the program using the Activate button, or you can apply the new key by clicking on the Help menu of the Camera Control Panel menu, select Licensing and Activate License; this will start the license entry dialog. 13
15 Notice that you can activate the program either online or offline. Online activation is normally preferred for the following of reasons: Online activation is immediate and does not require any user intervention. Offline activation can take up to 24 hours and requires multiple steps on your part to send and receive activation files from our support department. With online activation you are free to deactivate and move your license from machine to machine as many times as you want. With Offline activation you are limited to one move every 6 months, and we reserve the right to limit the number of total moves. Select the activation type and following the directions in the dialog. Updating your license When you renew or upgrade the edition of a license you will need to update the program to the new expiration date or edition. To update your license click on the Help menu of the Camera Control Panel menu, select Licensing and Update License. The program will contact the license server and update your license with the latest information. Deactivating your license When you want to run the program on another system then you should deactivate the license on the first machine, and then activate on the other system. To deactivate click on the Help menu of the Camera Control Panel menu, select Licensing and Deactivate License. The program will contact the license server and deactivate your license so that you can use it on the other system. You would use the same process when you purchase a replacement system. When a license is deactivated it remains on the system; this allows you to reactivate the license on a machine by first deactivating on the one system and then selecting the Reactivate License option under Licensing on the Camera Control Panel Help menu. Reactivating your license 14
16 If you have deactivate you license previously on a system, then you do not need to re-enter the license key when you reactivate. To reactivate click on the Help menu of the Camera Control Panel menu, select Licensing and Reactivate License. The program will contact the license server and reactivate your license - Notice that you must must have previously deactivated the other system you were using or you will get an error. Removing a License If you decommission, sell, or dispose of a computer system then you should remove the license from that system. You remove the license by clicking on the Help menu of the Camera Control Panel menu, select Licensing and Remove License. The program will contact the license server and update your license license information. Offline Activation You can optionally activate your program without an Internet connection. See the Activating the License Offline for more details. What is Activation? Activation helps reduce software counterfeiting, which helps ensure that customers receive the software quality they expect. Activation means that a specific product key becomes associated with the hardware it is installed on. Once you have used the product key for the specified number of times on the same or different computers, that product key can no longer be used for activation on other computers. Activation is mandatory and you must activate the software to be able to use it. During activation, product key information is sent to J-ProSoftware, such as: The product code, which is a five-digit code that identifies the product you are activating. The date of installation. Information that helps confirm that the product key information has not been altered. Activation also sends to J-ProSoftware a number generated from the computer's hardware configuration. This number does not represent any personal information or information about the software. It cannot be used to determine the make or model of the computer and it cannot be calculated to determine any additional information about your computer. Updating the Program The program update process is very similar whether you are updating in Windows or Mac. The help menu on the Camera Control Panel has two items related to updating the program. The Check for Updates selection checks if there is an update available for the program, and if there is presents a dialog of options. The Update Options provide options for when to check for updates automatically and where to save the updates. Program Updating on Windows On Windows the program update process is fully automated. Depending on the interval set in the Update Options, the program will regularly check for updates. Alternatively updates can be manually checked for by click clicking on the Check for Updates selection. Once the update is downloaded, you will have the option to proceed with the installation or cancel the install. Once the install is started it will automatically close the program during the install. Program Updating on Mac On Mac the update process in nearly identical except that once the download is completed you will need to close the program and manually start the package installer. As part of the download process you will receive information on where the package has been downloaded. 15
17 Connecting the Camera To use CameraRC connect the camera using a USB cable or wireless connection to the computer. With some older Nikon cameras you need to make sure the camera is set to MTP/PTP USB Mode; the USB mode is found camera's Setup Menu. You can start CameraRC Deluxe either before or after the camera is connected and turned on. If CameraRC is already started it will wait for a camera to be connected and will automatically discover and connect to the camera. You will see and indication of the camera controls being loaded when the camera is connected and the program will display the camera model at the top of the Camera Control Panel Window. If the camera does not connect to the program, please see our Troubleshooting Section for more assistance. Wireless Connections CameraRC Deluxe supports wireless connection to cameras using professional adapters WT-5A, WT-6A, and etc. These are used typically used with the higher end Nikon cameras like the D300, D4, D7200, D500, and other models. Not supported are lower end adapters like the WU-1b or the internal wireless capabilities of cameras like the D5300 and D750. Check the Nikon web site to determine if a camera is supported by one of the professional adapters. When connecting using a wireless connection some Nikon Models might not automatically be discovered and connect. If this issue is encountered, select the Test Connect option from the File Menu; this will present a list of camera models select the model being connected from the list to make the wireless connection. NOTE: If you have a large number of images on the cameras memory card(s) it can take a very long time for the program to initialize. This is an issue with the Nikon Libraries and not CameraRC Deluxe - We recommend using a cleared memory card when first starting the program for optimum performance. About the CameraRC Deluxe User Interface The CameraRC Deluxe User Interface provides quick and each access to all the camera controls and program features required to capture images and movies with your camera remotely from the computer. The major UI components of CameraRC Deluxe are: Camera Control Panel (CCP) The Camera Control Panel (CCP) is the where a majority of the interaction takes place when when capturing images. The CCP is always visible and has a number of tabs where commonly used controls are located. Control Finder To make it easier to find your way around CameraRC Deluxe, a unique Control Finder Capability is provided. You can type in any word associated with a control and the control finder will locate possible controls and take you to their location. Styles & Scaling CameraRC Deluxe has a number Interface Styles that you can chose, and the user interface can also be scaled to better fit your screen size or provide better readability. Main Options Window (MOW) The Main Options Window (MOW) is where can can make many changes to the program options and additional camera settings. 16
18 Thumbnails Windows The Thumbnails Window is where thumbnails of each capture image resides for selection and to perform operations on the images. Image Viewer Window The Image Viewer Window lets you see enlarge images and take action on individual image by right clicking on the image. Live View Windows The Live View Window is visible when live view is enabled and provides additional settings using the right mouse button and the composition aids. Light Table The Light Table is used to compare captured images. Capture Basics Initiating a Capture The capture operation is used to take pictures when tethered to the computer. The capture can be initiated by pressing the Shutter Release button on the Camera Control Panel or by using the keyboard shortcut - the keyboard shortcut for capture is the <Ctrl> and X Keys pressed at the same time. The Enter Key can also optionally be programmed to initiate a capture. Images can also be captured by pressing the shutter-release button on the camera if the camera is NOT in Live View. While captures are in progress the Shutter Release button will glow red around it's outside (i.e., CameraRC is in capture mode). While CameraRC is in capture mode another capture cannot be initiated until the Red glow stops. When using the shutter release button on the camera this restriction does not apply and captures can be initiated at the rate controlled by the camera. NOTE: To ensure a correct exposure the eyepiece should be covered when shooting. Shooting without the eyepiece covered can lead to image underexposure. An Eyepiece cap is typically included as an accessory with Nikon Cameras. Focusing 17
19 You can pre-focus on the subject by either pressing the AF Button or pressing the <Ctrl> and A keys at the same time; these actions are the same as half-pressing the shutter-release button on the camera. If the camera is not able to focus a message will be displayed and the outside of the AF button will remain red. The autofocus warning message can be disabled by checking the Ignore Autofocus Failure box on the General Options Panel or checking the Don't Ask Again box on the Out of Focus Warning dialog box. When autofocus warnings are disabled the camera may not capture if focus is not attained - under these circumstances an out of focus warning message will be displayed in the status line at the bottom of the CCP. If the Focus Area Mode is set to Single or Dynamic (only changeable by the program when the Lock Camera is enabled) then the Focus Point Selector on the Focusing Tab can be used to manually select the focus point. Select the focus point initially by putting the cursor on the selected point and clicking the left mouse button. Once an initial point is selected the cursor keys on the keyboard can be used to move up/down and right/left. When you place the cursor over the Focus Point Selection the image will automatically enlarge to ease point selection. You can turn this behavior off by changing the Pop Out Focus Selector setting. Image Download The capture operation can automatically downloads the image to the computer, and subsequent captures will wait until the image has been downloaded prior to starting the next capture. With some Nikon models capture can be done to the camera memory card and not uploaded to the computer. See the Saving Images section for more information on the saving of pictures. Continuous Shooting To capture multiple images rapidly set the Shot Count found on the Shooting Tab to the desired number of shots. When set to multiple shots this will allow the camera shoot at its continuous shooting rate for the number of shots specified. The shot count can only be entered when the cameras Shooting Mode is in a Continuous Shooting mode; when set to single or any other mode the shot count is set to one and disabled. You can also capture images using Interval Shooting Mode. Image Display As each picture is taken a thumbnail of the image will appear in the Thumbnail Window. If the Thumbnail Window is not visible click on the Thumbnails button at the top of the CCP or select Thumbnails from the View Menu. You can also view a higher resolution version of the image by double clicking the thumbnail image; this will present a full screen version of the image - Use the scroll button on the mouse to zoom in the image. You can move between captured images when the focus is on the Image Viewer or Thumbnails by using the right and left arrow keys. NOTE: Thumbnails and images are not displayed if the save media is set to the camera only. Bulb Release Nikon DSLRs released after 2011 (D4/D800 and newer models) support bulb capture. When bulb is selected the shutter is opened on the first depression of the Shutter Release Button and closed on the subsequent pressing. Optionally, the shutter closure can be controlled by the Bulb Interval control. When using the Bulb Interval the shot is ended after the number of seconds specified; the bulb interval time can be terminated early by depressing the Shutter Release Button. 18
20 Help and Support General Help The program provides this help file, plus additional hint information for each control that is shown when the mouse hovers over the a control. Notice that not all cameras use all of the controls that appear in the documentation; we have tried to provide a note with each control that is not supported by all cameras on which cameras are supported. Throughout the program the F1 key is used to invoke context sensitive help on specific topics. CameraRC also has a unique Control Finder operation to locate any control quickly and easily. To use this option press the <Ctrl>F keys at the same time. You can look for help on our Forum. Show Me How CameraRC Deluxe has a unique Show Me How capability that provides guided instructions for setting up many of the camera operations using the program. Just go to Help on the Control Panel Windows and select Show Me How. Logging CameraRC includes a logging function that can be used to record the actions of the program when reporting a problem. The logging can be enabled on the Help Tab of the General Panel. You can find more information on logging in the Appendix B. Live View Basics Live View Basics CameraRC provides live view shooting for those Nikon cameras that support live view. In live view mode a Live View Window is opened and a stream of live view image captures are transfered from the camera to the computer and displayed in the window. It should be notices that these are fairly low resolution images of 640X480 pixels (1024X960 on some models) and thus do not have the resolution of an actual image capture. Prior to beginning Live view operations you need to ensure the camera is properly configured for Live View Capture or Live View Movies. If there is a Live View Selector shown on Live View Tab (show below) make sure it is set to the appropriate setting. Also set the Live View Image Size and Exposure Preview as desired. When using Live View with an Exposure Mode of Manual or Aperture Preferred the image displayed with many Nikon models can be very dark with small apertures. The Hold Aperture Open in Live View option can be used to open the aperture while using live view under these conditions. The Restart Live View is used to restart the live view after image capture. The Auto Focus On Live View Capture ensures the camera attempts to Auto Focus whenever a live view capture is initiated. 19
21 Additionally, on some Nikon models there is a Live View Mode selector for switching between tripod and hand-held autofocus modes.. Starting and Stopping Live View To start live view click on the LV button. If no Live View Button is displayed then your camera does not support Live View. Live View is stopped by pressing the same button a second time. While in live view you can initiate capture in the standard manner. Auto Focus in Live View To auto focus the image in live view mode the Auto Focus button below to the Shutter Release button can used. In handheld mode this will cause the mirror to drop and the camera to autofocus after which live view will resume. In tripod mode the camera will attempt to achieve autofocus using the contrast autofocus method; note that this will often have problems focusing on some subjects - to better focus in tripod mode manual focusing can be used as is discussed in next paragraph. In addition to using the Auto Focus button there are short cuts that can be used: Entering a <CTRL> A at the keyboard will initiate autofocus as will clicking the right mouse button. When an image is correctly focused it will change the autofocus indicator beside the Auto Focus button to green. The Auto Focus On Live View Capture checkbox is located on the Live View tab and has the same effect as pressing the autofocus button prior to a capture. This automates the focus operation should you not want to pre-focus the image. If you are manually focusing on a subject make sure this unchecked or it will change your preset focus point. Manual Focus in Live View You can move the focus point when the image is not zoomed by using the left mouse button to click on the location where you want to position the focus point. When the live view image is zoomed you can use the keyboard arrow keys to move the focus point; use the "Home" key to put the focus point back to the center of the image. You can focus manually using the Focus In and Focus Out controls - Focusing in can also be done by pressing the "i" key and focus out using the "o" key. Notice that the Focus In and Focus Out controls accelerate the focusing operation the longer they are held down - press them for short periods of time to make small adjustments. Finally on this tab the Live View Zoom Rate that can be used to zoom the live view image. Other ways to zoom the Live View Image are using the mouse scroll wheel or using the "+" and "-" keys on the keypad can also be used to zoom in and out. When the live view 20 image is zoomed, you can move the image by using the arrow keys on the keyboard or you can use the click the left mouse
22 longer they are held down - press them for short periods of time to make small adjustments. Finally on this tab the Live View Zoom Rate that can be used to zoom the live view image. Other ways to zoom the Live View Image are using the mouse scroll wheel or using the "+" and "-" keys on the keypad can also be used to zoom in and out. When the live view image is zoomed, you can move the image by using the arrow keys on the keyboard or you can use the click the left mouse button on the image and drag the image. Capturing in Live View Once you have the image in focus or are ready to shoot you can initiate a live view capture in one of three ways. You can click the programs Shutter Release button, use a <CTRL> X key stroke sequence, or double click on the live view image using the left mouse button. Notice that when Live View is active that the shutter release on the camera cannot be used; this is a restriction of Nikon Cameras when tethered and in Live View. Live View Options The options available for live view are found on the Live View Window and also on the Live View/Composition Aids panel of the Main Options Window and. Many of the options can also be accessed by right clicking on the Live View Window. Notice that not all options are available on all cameras - when an option is to available it will not be visible. Live View Options Tab Restart Live View - Restarts live view after each capture Show Exposure Meter - Displays the Exposure Meter on the live view display. Show Focus Points - Displays the contrast or phase detect focus point on the live view display. Show 9X16 Aspect Marks - Display movie aspect marks on live view display. Show Virtual Horizon - Displays the virtual horizon on the live view display. Show Live View Histogram - Displays the histogram for the live view. Show Audio Meter - Displays the audio meter on the live view display when recording movies. Live View Focus Point - Sets the focus point used in live view. Live View Focus Mode - Set the focus mode used in live view. Live View Image Size - Sets the image size for the live view image. Live View Brightness - Adjust the brightness of the live view display. Live View Contrast - Adjust the contrast of the live view display. Controls Transparency - Adjust the transparency of the controls displayed on the live view image. Overlays Tab Enable Image Mask - Enables display of the image mask on the live view display. Mask File - Name of the mask file used. Enabled Onion Skin - Enables the display of an onion skin on the live view display. Onion Skin File - Name of the onion skin file used. Mask/Onion Skin Transparency - Adjusts the transparency of the mask or onion skin on the live view display. Grid Lines/Golden Spiral Tab Enable Variable Live View Gridlines - Enables the display of variable gridlines that can be set to user defined locations. Variable Gridline Set - Lets the user select the set of variable gridlines to use. Enable Live View Grid Lines - Enables display of Grid Lines on live view display. Horizontal Gridlines - sets the number of horizontal gridlines displayed. Vertical Gridlines - Sets the number of vertical gridlines displayed. Gridline Color - Changes the color of the gridlines. Live View Golden Spiral - Displays and sets the golden spiral orientation on the live view image. Grid Lines/Golden Spiral Transparency - Adjusts the transparency of the gridlines or golden spiral on the live view display. Live View White Balance For some Nikon Cameras there is a Live View WB control that can be used to adjust the white balance of the live view display. It should be noted that this control only adjust the live view display and not the actual white balance of the capture Copyright 2017 J-ProSoftware, LLC 21 image. Its purpose is to provide the photographer with a more accurate depiction of how the equivalent capture will appear
23 For some Nikon Cameras there is a Live View WB control that can be used to adjust the white balance of the live view display. It should be noted that this control only adjust the live view display and not the actual white balance of the capture image. Its purpose is to provide the photographer with a more accurate depiction of how the equivalent capture will appear when the actual white balance is set to the same value. The Live View WB can only be used when the Live View Selector is set to Live View Photography and live view is actively running. Movie Recording Movie Recording Basics CameraRC allows movie live view display and recording for Nikon DSLRs that have movie recording. The Movie tab and Movie Options Panel are used to set the various movie options and to control capture of movies. In order to capture movies the camera must have live view turned ON. Additionally, newer models the Live View Selector must be set to Live View Movie Mode; see the Live View section for more information on setting up live view. The Auto Live View Start and Auto Live View Stop check boxes are used to automatically start and stop live view when starting and stopping movie recording. The Auto Live View Stop can be particularly handy as it can save on battery when movies are being downloaded following capture. The Start/Stop Video button is to the right of the LV button; pressing this button is used to both start and stop Movie recording. You can tell when movie recording is in progress as there will be a blinking recording indication on the top left of the live view display and the remaining recording time is displayed on the top right of the live view display. The outside of the Start/Stop Video button will also glow red. Saving Movies It is important to note that the movie recording is not downloaded to the computer while it is being recorded. Instead downloading must be done upon completion of the recording. The movie recording is always captured to the memory card in the camera, and for those cameras with multiple card slots to the destination specified by the Movie Rec Destination. When the movie capture is stopped, the movie is made available to the tethering software for download. CameraRC can at this point either automatically download the movie if the Auto Save Movie option is checked, or you can manually initiate the download and save to the desired location using the Save Movie button. 22
24 The automatic download of the movie recording takes place immediately upon stopping the movie recording. While movie download is in progress no other operations on the camera are allowed. The download will be done to the location and file name specified in the Movie Save Details section. The movie will be saved as a.mov file and will have an incremental number appended to the file name based on the Video Sequence Length and Video Sequence Start settings. To manually download a movie, the Save Movie button is pressed; this button is only enabled when there is a movie available for download in the download queue. When Save Movie is pressed a Save Dialog will be presented from which you can enter the movie name and select the path at which to save the movie. If after stopping recording you do not save the movie to the computer and instead start another movie or capture an image then the last captured movie will be removed from the download queue. It will NOT be lost, but will instead be maintained on the memory card in the camera and can be downloaded using standard Nikon or File System download software. Movie Recording Options The various settings available when recording movies can be found on the Movie Options Panel on the MOW. When movie recording is in progress most of these controls are disabled; the exception is the Movie Exposure Comp that is available on the D4, D800, and D600 cameras. These controls all correspond to their counterparts on the actual camera and it is recommended your review the movie options in your Nikon User Manual. Movie Focusing The AF-S setting of Live View Focus Mode can only be used while recording is not enabled; thus for AF-S focus you should focus while in Live View but before recording is started using the Auto Focus button. AF-F mode can be used while video recording. When in Live View you can used Face-Priority AF, Wide-Area AF or Normal-Area AF Live View Focus Point; Subject-tracking AF is not available and will be automatically switched to Wide-Area AF when Live View is enabled. Controls Disabled Certain functions of Live View are disabled when Movie Recording is in progress. The Focus In, Focus Out, Live View Zoom Rate capabilities are all disabled by the camera as part of Movie Recording. Also many of the camera settings are disabled when in live view or while movie recording. To change disabled controls you must first exit movie recording and live view. 23
25 Saving Images Image Saving Basics Captured images can automatically or manually be saved by the program. The Save Details Tab shown below displays where images will be saved. The location where the pictures are saved is specified on the File Save Options (FSO) Panel; You can click on the Setup Button of the Save Details to access the FSO - the File Save Options are discussed below. The Save Media selection is available for those Nikon Cameras that support saving to the camera memory card when connected to the computer. The Save On Capture checkbox is used to have the program automatically save images as they are downloaded from the camera; this is the default setting. If images are not saved automatically, they can be saved from the Thumbnails Window. File Save Options The File Save Options Panel is used to specify where the images will be saved on the computer. You can create specific sets of save options and then save those options for future use. This makes it easy to have special save settings for specific assignments. You can specify different locations where the JPG and RAW (NEF or TIFF) images are saved. The locations are specified by the File Path entries - use the folder icon to the right of the file path entry to open a file browser to select a folder path. To specify that the same names be used for the RAW images as the JPEG check the Use JPEG Name for RAW checkbox. The program also provides a Sequence Number after the base file name. You can specify the length of the sequence number and the starting number for the sequence. The save operation will skip over any existing images with the same name and will only save an image if it does not overwrite an existing image. Set the Sequence Length to 0 if you do not want to use a sequence number (for example if the file name is being encoded with time time in milliseconds) or you are using the camera file name. If a name collision occurs on saving a file when there is no sequence length, then the program will automatically append a number in the format Copyright J-ProSoftware, LLC of (x) to the file2017 name. 24
26 the camera file name. If a name collision occurs on saving a file when there is no sequence length, then the program will automatically append a number in the format of (x) to the file name. Mirror/Backup To have an automatic mirror (backup) copy made of the image check the Save a Backup/Mirror Copy checkbox.camerarc Deluxe then saves images to both a primary location and also to a mirror or backup location. Select Mirror Save Settings tab to configure the settings for a backup location. The Mirror Save Settings are generally the same as the Primary Save Settings and work in a similar manner except for specifying the backup instead of primary location. On the mirror tab you can specify that the names used for the mirror/backup images are the same names as used for the primary by checking the Use Primary Image Names for Mirror checkbox. Use Camera File and Folder Name If files are being saved to both the computer and the camera then it is possible to have the files saved to the computer using the same file name and folder name as on the Camera. When the Use Camera File Name and Use Camera Folder Name are checked then the file name will be set to the File Name specified concatenated to camera file name - for example, if the file name is temp, and Use Camera File Name is checked, then the file name would be temp_dsc1950.jpg. The Use Camera Folder Name can optionally be check to have the path include the camera folder name. The Use Camera File Name and Use Camera Folder Name apply to both the JPG and RAW file names as well as the Primary and Mirror/backup files being saved. To have the Camera File and Folder name used when saving to the computer the Save Media must be set to Computer + Camera. Save Media When Save Media is set to Computer + Camera then the Use Camera File Name and Use Camera Folder Name will be set the file name and folder on the Camera. If the Use Camera Folder Name is checked then the folder name will also be included in subfolder path. Note that the folder name can only be used when the file name is specified. When the Use Primary Image Names for Mirror is checked on the Mirror Save Settings tab then it will also use the name of the camera image when saving the mirror copy. Transfer JPG Image Only The Transfer JPG Image Only is available for some of the new Nikon Models and allows the transfer of only the JPG image to the computer when the Save Media is set to Computer + Camera and the the Image Quality is set to RAW + JPEG. By transferring only the JPG image, the shot to shot time can be much faster while still allowing a copy of the image to be available for viewing on the computer. Creating a new Save Setting The following are the steps to create a new set of File Settings: 1. Select from the Save Settings list an existing set of File Settings as a starting point or select None. 2. Check the Save a Mirror/Backup Copy if you want to have backups automatically made when the file is saved. 3. Check the Use Camera File Name and Use Camera Folder Name if you want to use the camera derived name and folder. Note that not all cameras support this capability and that you must be saving images to both the Computer and the Camera to use this feature. 4. Click the save icon beside the Save Settings and save with the new name. 5. Select a JPG Path to which the JPG files will be saved by clicking on the folder selector. 6. Select a JPG Subfolder if needed from the list of available subfolders. You can edit or add a new Subfolder by clicking the Edit button. Notice that the same list of subfolders is available for all file paths. 7. Enter a File Name to use for the image. 8. Enter the Sequence Length and Sequence Number to be added to the save file name. Setting the Sequence Length to 0 will cause there to be no sequence number for the file name. Copyright 2017 J-ProSoftware, LLC 25
27 8. Enter the Sequence Length and Sequence Number to be added to the save file name. Setting the Sequence Length to 0 will cause there to be no sequence number for the file name. 9. You will see a sample of the file name shown - Edit the fields as necessary to get the save path and file name you desire. 10. Repeat steps 2-6 for the Primary Raw Settings. Note that you can use the same file name for the Raw image by checking Use JPG Name for RAW. 11. If you will be creating a mirror/backup copy of the images then select the Mirror Save Settings tab and repeat steps 2-7 for the mirror path and file names. Note that you can use the primary file name for the mirror file name by checking Use Primary Image Names for Mirror. Changing a Save Setting The following are the steps to change an existing Save Setting: 1. Select from the Save Settings list an existing set of File Settings as a starting point or select None. 2. Make the changes to the settings. Notice that as you make changes they are automatically saved. Deleting a Save Setting The following describes how to delete an file save setting. 1. Select from the Save Settings list the setting to be deleted. 2. Click the delete icon. 3. Confirm the delete of the setting. Subfolder Settings The Subfolder Settings allows the creation of subfolder paths and file names that use the date, time, camera model or user text. The settings for a subfolder can then be saved and used for future file save settings. The process to create and delete subfolder formats is described below. Format Items The format items are used to build up a format list ultimately becomes the subfolder path. Items are selected from the Format Items list and the Add button is used to add them to the Format List to the right. The Remove button is used to remove a highlighted format item from the list. An example of Subfolder Settings is shown below with a brief explanation of each format item: Text - free form text that is part of the path or file name. Date - Adds the date or a portion of the date to the path or file name. A list of allowed patterns for the Date is displayed in a drop down list. Time - Adds the time or a portion of the time to the path or file name. A list of allowed patterns for the Time is displayed in a drop down list. Separator - Adds a standard path separator for the to the path created. Camera Model - Adds the camera model used to the path for file name. Notice that as the path is created that the Sample Name shows the changes being made. If you are going to use the subfolder settings to create a file name then you should NOT end the format list with a separator. 26
28 Creating a Subfolder Format The following describes how to create a new subfolder format. 1. Select from the Format Selection list an existing subfolder format as a starting point or select None. 2. Select a item from the Format Items to include in the path and click the Add button. 3. As you add items to your subfolder, you will see the Sample Name changing to show the new path that will be used. 4. If you select a text item to add, you will need to add text for the item. 5. If you select a date or time item then there will be a list provided of date and time values that you can select. Notice that you can use individual items like the day, month, hour, or etc as a selection. 6. As you create the subfolder, add Separators between the path elements as needed. 7. You can re-order elements in the path by using the Up and Down buttons on selected items in the Format List. 8. Once you have the subfolder as desired, click the save icon beside the Format Selection list. 9. If this is a new subfolder then you can enter a new name at this time and save the selection. Using the Subfolder as a file name The subfolder name can be used as part of the actual file name. To use the subfolder as a file name, make sure the subfolder name does NOT end with a Separator. On the File Save Options Panel set the file name to be empty (no characters including spaces). The portion of the Subfolder name following the last Separator will then be used as the file name. Changing a Subfolder Format The following describes how to change an existing subfolder format. 1. Select from the Format Selection list an existing subfolder format. 2. Make the desired changes to the format. 3. Click the save icon beside the Format Selection list to save your changes. Deleting a Subfolder Format The following describes how to delete an existing subfolder format. 27
29 1. Select from the Format Selection the format to be deleted. 2. Click the delete icon. 3. Confirm the delete of the format. Archive Save Mode Also on Save Details tab is the option to set Archive Save Mode; in this mode the save details changes to the display shown below and the file path, file name, sequence length and start can be specified directly on the Save Details tab. The path specified in this mode is based on the Image Quality setting. If JPEG is specified it is the JPEG path and if RAW or TIFF is specified it is the RAW path. If RAW + JPEG is specified then it is the path used for both and separate paths cannot be specified. In Archive Save Mode the cursor returns to the file name box after each capture, and resets the sequence start to 1 whenever the file name is changed. The purpose of this mode is to simply file name entry for projects that require a specified file name for each image captured. The Use FSO Path option allows you to use the dynamic path capabilities provided with the File Save Options described above. Using the FSO Path disables the File Path setting from being used but otherwise all aspects of the Archive Mode work the same. Saving Camera Settings CameraRC Deluxe can save settings for the camera and program to a file and later load them back into the camera; this allows creating sets of camera settings for specific assignments that can be quickly reinstated. The Save Settings operations are located on the Save Options tab of the General Options panel. The settings that are saved can only be used with the same model of camera for which they were saved. When the Save Settings button is pressed a file save dialog is started and you can specify the name of the file to which the savings will be saved. As part of the settings you can save the current programs settings that are independent of the camera. With cameras that support multiple shooting and custom banks (e.g., Nikon D3/D4, D300, D800, etc.) the Save Shooting Banks and Save Custom Banks checkboxes allow optional saving of the bank settings; this would be used if you only wanted the current bank settings saved. When the checkboxes are not selected then only the currently selected bank settings are saved. Similarly, some Nikon cameras allow entering information for Non-CPU lenses. When the Save Non-CPU Lens Info control is checked then all Non-CPU lens information will be saved. When not checked only the current selected Non-CPU lens inform is saved. 28
30 Similarly, some Nikon cameras allow entering information for Non-CPU lenses. When the Save Non-CPU Lens Info control is checked then all Non-CPU lens information will be saved. When not checked only the current selected Non-CPU lens inform is saved. To restore the settings click on Load Settings; this will start a load dialog from which you can select the settings file to be loaded to the camera. Show Me How The Show Me How Feature of CameraRC Deluxe provides guided instructions on setting up many camera operations. To use, select Show Me How from the Help Menu on the Camera Control Panel. Note that there must be a camera connected to use the Show Me How. From the top drop down box select a topic and then click Start. The program will describe a setting to make to the camera and will highlight that control in the CameraRC Deluxe interface. You can use the Next and Previous buttons that will be presented to move between the steps in the setup. When you have completed press the Done button or Close the window. Bracketing Bracketing Basics CameraRC provides bracketing support for all Nikon Cameras. There are three modes of bracketing available, Standard, Extended, and Custom bracketing. You select the bracketing mode using the Bracket Mode Control. Standard bracketing is supported by most, but not all, Nikon Cameras (D40, D40X, D60, D80, and D200 are excluded). The bracketing capabilities vary by camera model with some supporting HDR bracketing. In Standard and the bracketing control takes place inside the camera itself. See the Bracket Mode Control for information on bracketing constraints. Extended bracketing is a feature of CameraRC and is supported for all Nikon Cameras. Extended bracketing provides exposure bracketing only and the bracketing control is done by CameraRC. Extended bracketing is only available when the Exposure Mode is set to Manual, Aperture, Shutter Speed, or Program Mode. Custom bracketing is a feature of the CameraRC Deluxe professional edition and is supported for all Nikon Cameras. Custom bracketing is only available when the Exposure Mode is set to Manual. Custom bracketing allows creating a sequence of 29 shots that can use any combination of shutter speed, aperture, and sensitivity (ISO). Find out more about Custom
31 professional edition and is supported for all Nikon Cameras. Custom bracketing is only available when the Exposure Mode is set to Manual. Custom bracketing allows creating a sequence of shots that can use any combination of shutter speed, aperture, and sensitivity (ISO). Find out more about Custom bracketing in the section on Custom Bracketing. The Single Shot Bracketing Control is used to have CameraRC automatically take the full bracket sequence. When using Single Shot Bracketing the Shooting Mode for the camera must be set to a continuous mode. Brackets can also be shot manually taking a single shot at a time or by setting the shot count to the number of images in the bracket. You can cancel the bracket sequence by changing the Bracket Mode to None while racket shooting is in progress. Standard Bracketing To use Standard bracketing first select Standard from the Bracket Mode Control. Next select the type of Auto Bracketing to use from the Auto Bracketing Set control; the types of auto-bracketing available are dependent on the camera model. The various settings for the type of bracketing selected can now be set. As changes are made to the bracketing the bracketing display will visually show information about the bracketing shots to be taken. Notice that when bracket shooting the Shot Count can only be set to 1 or equal to the remaining shots. If this is set incorrectly you will get a warning message. You can check the Single Shot Bracketing control to cause the shot count to automatically be set to the current remaining bracket shots. Single Shot Bracketing can only be enabled if the Shooting Mode is set to a continuous release setting. On some Nikon models (D300, D300S, D3, D700) the Live View Release Mode must be set to a continuous release setting to shot multiple shots on a single release. Note that when shooting in bracket mode with Auto Bracket Set to "AE Only" or "AE & Flash" with Manual Exposure that some Nikon Cameras do not allow changing the Shutter Speed and/or Aperture when bracketing is enabled. In Manual Exposure Mode make any changes to the Shutter Speed and Aperture prior to enabling bracketing. Extended Bracketing Extended Bracketing enables exposure bracketing with all Nikon Cameras supported by CameraRC. Extended bracketing is accomplished by varying the Shutter Speed when in Manual Exposure Mode or using the Exposure Compensation Control while in Aperture, Shutter Speed, or Program Exposure Modes; this allows CameraRC to provide bracketing of at least plus and minus 5 EV. When shooting Extended Brackets, CameraRC requires the Exposure Compensation Control to be set to a value of 0 and that the Auto ISO be disabled. When shooting a Extended bracket sequence the Target Exposure is the current setting of the Aperture and Shutter speed in Manual Exposure mode, or the automatic exposure as selected by the camera in all other Exposure Modes. There will always be an exposure made at the Target Exposure. When Shutter Speed or Program Exposure Mode is selected the Aperture will vary with the changing exposure; this could lead to changes in the apparent focus due to depth of field changes. Creating an Extended Bracket Select Extended from the Bracket Mode Control. Set the Exposure Increment to the step size to use for the bracketing. The increments available for the bracket vary depending on whether you are shooting in Manual Exposure or one of the other exposure modes. In Manual Exposure mode if the camera supports the EV Steps Exposure Control then the setting for the Exposure Increment will depend on that setting; otherwise it will default to 1/3 EV. In all other Exposure Modes the Exposure Increment is based on the Exp Comp/Fine Tune Control if the control is supported by the camera; otherwise the Exposure Increment will default to 1/3 EV. Set the Number of Shots for the desired total number of shots for the bracket. The Number of Shots available depends on the Exposure Increment size with more shots available with smaller increments. 30
32 Set the Number of Shots for the desired total number of shots for the bracket. The Number of Shots available depends on the Exposure Increment size with more shots available with smaller increments. Set the Shots Under Control to the number of shots to be shot at under the Target Exposure; this can set to a value between 0 and one less than the number of shots for the bracket Define where the Target Exposure should be made using the Target Exposure Control. The Target Exposure can be either the first shot, last shot, or be shot at its natural location in the bracket sequence. Define the Bracket Sequence using the Bracket Sequence Control. The Bracket Sequence can be set to shoot from Low to High exposure, High to Low exposure, or to Alternate around the Target Exposure. In Alternate sequence the Number of Shots must be set to an odd number and one-half of the shots will always be shot below the Target Exposure. Custom Bracketing Custom Bracketing CameraRC Deluxe Professional Edition includes a Custom Bracketing that allows creating bracket sequences that span any number of Exposure Values and can use any number of shots. From the Bracketing panel Custom Bracketing is enabled by selecting Custom from the Bracketing Mode. The Bracketing Panel will then display the following controls. Custom brackets are stored in files that can be loaded by clicking on the Custom Bracket Selector to the right of the Custom Bracket control. The Custom Bracket control contains the name of the custom bracket file currently loaded. A new Custom bracket can be created or an existing bracket edited by clicking on the Create Custom Bracket control that will open the Custom Bracket Settings dialog. The Bracket Repeat control allows repeating the Custom Bracket up to 9999 times; a setting of 0 indicates to execute the Custom Bracket sequence one time. The Stop Custom Bracket is used to stop the current Custom Bracket Sequence and reset to the start of the sequence. In Custom Bracket mode Single Shot Bracketing is always enabled. Custom Brackets require the Exposure Mode for the camera be set to Manual Exposure Mode. Custom Brackets can be used while in Live View. Custom Bracket Setting Dialog The Custom Bracket Setting Dialog is used to create and modify Custom Bracket Sequences. As shown in the Custom Bracket Setting Dialog form below a Custom Bracket shot can vary four parameters as part of the shot; the Shutter Speed, Aperture, Sensitivity (ISO), and After Shot Delay. Each of these can either be set to an absolute value, or to a relative value based on the initial control setting. When the Preset is checked beside the control, the shot setting is relative to the initial setting of the Camera. For example, if at the start of the bracket sequence the Shutter Speed is set to 1/500 sec and Preset setting of -1 EV is indicated, then the shot will be made at 1 EV below 1/500 sec or at 1/250 sec. Settings of up to plus and minus 16 EV can be specified - If a setting exceeds the available control value, then the maximum or minimum value will be set; no warning or error will be indicated under these circumstance. 31
33 the shot will be made at 1 EV below 1/500 sec or at 1/250 sec. Settings of up to plus and minus 16 EV can be specified - If a setting exceeds the available control value, then the maximum or minimum value will be set; no warning or error will be indicated under these circumstance. When the Preset is not checked the control will provide actual values available at the camera - for example, the actual shutter speed or aperture value can be selected. The After Shot Delay allows specifying a delay of 0 to 9999 seconds following a shot. Creating a Custom Bracket Sequence A Custom Bracket Sequence consists of 1 or more Custom Bracket shots. To create a new Sequence set the Shutter Speed, Aperture, Sensitivity, and optionally the After Shot Delay for a Shot and then press the Add button; this will add the shot to the Custom Bracket Shot Display List on the right that shows the shots in the sequence. As each shot is added it is placed at the end of the shot list. The order of the shots can be changed by clicking on Shot in the Shot Display Window and then using the Move Up and Move Down buttons to move the shot to a different position in the sequence. An optional Comment can be added to the file for saving information about the Bracket Sequence. There is one Comment for the file. Once the shots for the Custom Bracket have been entered the Save or Save As... buttons can be used to save the Custom Bracket sequence to a file. When saved the name of the file minus any path or extension will be display as the Custom Name. When done entering Custom Bracket sequences click on the Exit button to return to the main program section. The values available for setting of the Shutter Speed and Aperture are determined by the setting of the EV Steps Exposure Control; On most Cameras this can be set to 1/3 or 1/2 EV steps. Some Camera models also allows setting the EV Steps to 1 EV step and on some older cameras is fixed to a value of 1/3 step. The EV Steps Exposure Control setting is stored in the Custom Bracket file and the camera is set to the stored value when a Custom Bracket file is loaded. If an incompatible setting is used for the Camera currently attached it will generate an error and the file cannot be used with that Camera Model. For compatibility with all cameras use and EV Step size of 1/3 EV Step. The values available for setting of the Sensitivity are determined by the setting of the ISO Sensitivity Step; On Advanced Camera Models (Excluding the Df) this control can an be set to 1/3, 1/2, or 1 EV steps. For all other camera models the Sensitivity Steps is fixed to a value of 1/3 EV step. The ISO Sensitivity Step setting is stored in the Custom Bracket file and the camera is set to the stored value when a Custom Bracket file is loaded. If an incompatible setting is used for the Camera currently attached it will generate an error and the file cannot be used with that Camera Model. For compatibility 32 with all cameras use and Sensitivity Step size of 1/3 EV Step.
34 Sensitivity Steps is fixed to a value of 1/3 EV step. The ISO Sensitivity Step setting is stored in the Custom Bracket file and the camera is set to the stored value when a Custom Bracket file is loaded. If an incompatible setting is used for the Camera currently attached it will generate an error and the file cannot be used with that Camera Model. For compatibility with all cameras use and Sensitivity Step size of 1/3 EV Step. Edit a Custom Bracket Shot To edit a shot in a Custom Bracket sequence first load the desired Custom Bracket file. Once the file is load selected the shot to change by clicking on the shot in the Custom Bracket Shot Display List. When the shot is selected its values will be displayed on the left side of the display in the Shutter Speed, Aperture, Sensitivity, and After Shot Delay fields. Make any desired changes to the shot and press the Modify button to apply the changes. To delete a shot in a Custom Bracket sequence first load the desired Custom Bracket file. Once the file is load selected the shot to delete by clicking on the shot in the Custom Bracket Shot Display List. Then click the Delete button to remove the shot. When done making changes to the Custom Bracket sequence press the Save button to save the settings and then Exit to return to the main program section. Composition Aids Composition Aid Basics CameraRC Deluxe has several composition aids that can be used during Live View Photography to assist in composing images. The composition aids available are Image Masks, Onion Skins, and Grid Lines. You gain access to all of these capabilities on the Overlays and Grid Lines/Golden Spiral tabs of the Live View/Composition Aids panel. Note that the Overlays are only available for the Professional Edition of CameraRC Deluxe. Please Note that all composition aids are intended to be used only in full image live view. If the image is zoomed in, then the image mask, onion skin, or gridlines will still be overlayed as if this is a full image and will not appear to be correct. Image Masks Creating an Image Mask Image masks are transparent png files that can be created in Photoshop or equivalent programs and used for framing or otherwise composing an image. A sample of a mask is show at the right, and several sample masks are included with the program in the samples directory for the program. 33
35 You create your own image mask in Photoshop or equivalent software. The recommended size of the image mask is as follows for different size images: FX or DX : 640 X X : 640 X 424 5:4 : 536 X 424 9:16 (Movie) : 640 X 360 It is important to have the image mask be correctly sized - an incorrect mask size can cause the live view display to become unstable. An image mask should be created in landscape mode - for example, the above example mask could be used for composing portraits in an 8 X 10 portrait mode - when the camera is rotated, the image mask will also be rotated. Steps in creating an image mask are as follows: 1. In a tool like Paint Shop Pro or Photoshop create a blank transparent image. The size of the image mask is typically 640 X 424 but can be verified by checking the Live View Size*. 2. Draw lines on image as desired for your purpose. 3. Use flood fill in areas if desired. 4. Save the mask as a.png file. * The size of the mask varies depending on the settings of the Live View Selector, Live View Image Size, and Image Area. The size of the mask to use can be determined by starting Live View with these controls set to the desired value and checking the Live View Size on the Live View/Composition Aids Panel. Image Masks are only available on the Professional Edition of CameraRC Deluxe. Using an Image Mask To use a mask you first select a mask using the Mask File Selector to the right Mask File field; you can also enter the file name directly. Once selected use the Enable Image Mask checkbox to enable/disable the mask. When in live view the image mask will appear over the live view image - You adjust the transparency of the mask using the Mask/Onion Skin Transparency control; the transparency can be varied from fully transparent to fully opaque for the image mask. Onion Skins Onion Skins are previously captured images that can be overlayed onto the live view display; these are typically used when creating similar images or when creating images to later be combined in Photoshop or other editor. CameraRC uses jpg images for Onion Skins. Any previously captured JPG image can be used as an image mask. You can also create an onion skin directly while in live view by clicking the Capture Onion Skin button; this will automatically capture an image and make it the current Onion Skin File. To use an Onion Skin you first select a file using the Onion Skin File Selector to the right of the Onion Skin File field; you can also enter the file name directly. Once selected use the Enable Onion Skin checkbox to enable/disable the mask. When in live view the Onion Skin image will appear over the live view image - You adjust the transparency of the Onion Skin using the Mask/Onion Skin Transparency control; the transparency can be varied from fully transparent to fully opaque for the Onion Skin image. Onion Skins are only available on the Professional Edition of CameraRC Deluxe. Gridlines There are a variety of settings to allow your setting of gridlines on the live view image. Gridlines are turned on by using the Enable Gridlines checkbox. The number of gridlines to be displayed are set by the Horizontal and Vertical gridlines controls. Copyright 2017 J-ProSoftware, 34 can be set between 1 and 5 pixels. The color of the The width of the gridlines is controlledllc by the Gridline Width, and
36 There are a variety of settings to allow your setting of gridlines on the live view image. Gridlines are turned on by using the Enable Gridlines checkbox. The number of gridlines to be displayed are set by the Horizontal and Vertical gridlines controls. The width of the gridlines is controlled by the Gridline Width, and can be set between 1 and 5 pixels. The color of the Gridlines is controlled by the Gridline Color control - click on the colored patch to bring up a color selection dialog. The transparency of the Gridlines can be separately control from the Gridlines/Golden Spiral Transparency control. Gridlines are position relative to the display and not the image; thus gridlines will remain in the same position on the display as an image is zoomed in live view. Golden Spiral The Golden Spiral control will draw a golden spiral with the desired orientation on the live view image. The transparency of the Gridlines can be separately control from the Grid Lines/Golden Spiral Transparency control. Variable Gridlines The Professional Edition of CameraRC Deluxe provides Variable Gridlines that allow the setting of variable number of Gridlines at any position in the Live View display. Sets of these Variable Gridlines can be created and saved for later use. Variable Gridlines as Standard Gridlines are position relative to the display and not the image; thus gridlines will remain in the same position on the display as an image is zoomed in live view. Shown below is the Live View with Variable Grid Lines Enabled. See more about Variable Gridlines in the Live Viewer Section. Variable Gridlines are only available on the Professional Edition of CameraRC Deluxe. Focus Stack Capture Focus Stack Basic A focus stack allows the automatic capture of an image sequence at different focus points while in Live View. The images can then be used with other 3rd party software to create a composite image with greater depth of field. This is similar to an HDR image that is created for use with varying exposure only instead it allows a greater perceived image depth. 35
37 A focus stack allows the automatic capture of an image sequence at different focus points while in Live View. The images can then be used with other 3rd party software to create a composite image with greater depth of field. This is similar to an HDR image that is created for use with varying exposure only instead it allows a greater perceived image depth. The controls associated with a Focus Stack Capture are located on the Focusing tab of the Camera Control Panel as shown to the right. The Focus Step Size is used to set the amount of focus change after each capture. The Focus Stack Shot Count specifies the number of shots in the focus stack sequence. The Start Focus Stack is used to start and stop the focus stack capture operation. The focus stack captures images beginning at the closest focus point and moves outward to more distant focus points. AF-S lenses are also recommended for focus stack operations and they most reliable move compared to older lenses that do not have an internal motor. Recommended First Steps to a Focus Stack The following are some recommended steps to getting started with capturing a focus stack with a Nikon Camera - Notice that the Focus Step Size, starting points, and Focus Stack Shot Count can be fine tuned as you become more familiar with using the focus stack operation to obtain the desired focus stack image. If your lens has a M/A - M switch, make sure it is set to M/A. Make sure the Focus Mode on the Autofocus tab shows either AF Single-servo (AF-S) or AF Continuous-servo (AF-C). See the Focus Mode for information on setting this value. Set the Focus Step Size to 30. Set the Focus Stack Shot Count to the number of images you want to Capture in the focus stack. Make sure the Auto Focus On Live View Capture is NOT checked. If your camera has a Live View Mode control make sure it is set to Tripod. Turn on Live View. Press Auto Focus to try and attain focus on the subject. If Auto Focus cannot be reached use the Focus In and Focus Out buttons to get the subject reasonably in focus. Use the Focus In button to defocus the image to where you want to start the image stack. To take any "slack" out of the lens focus, you should then Focus Out slightly; this will minimize any slack in the lens and gearing. Press the Start Focus Stack button to begin shooting the focus stack. If at the end of the focus stack capture you have not transitioned through the desired focus point, you can start another focus stack capture at the last shot point. The first image capture in the second capture stack will be at the same focus point as the last shot capture in the previous focus stack (i.e., you would have 2 images at the same focus point). Note that there can be some combinations of Camera and lens where small values (under 30) of the Focus Step Size will not cause the focus to move. Image Send To Image Send To is used to send images directly to another program from CameraRC Deluxe. The program could be an image editing program, digital asset management (DAM) program, or any program that accepts JPG/RAW image input. To use Send Image To it is first necessary to configure the programs that will be used for the operation. On the Thumbnails Window select Configure Send To from the Edit menu; this will open the configure dialog show to the right. Add programs to the list of Send To Programs by clicking on the Add button; this opens a program selection Window that can be used to select an application. Once the application is selected you Copyright 2017 J-ProSoftware, LLC 36 can name it as desired for display purposes.
38 Add programs to the list of Send To Programs by clicking on the Add button; this opens a program selection Window that can be used to select an application. Once the application is selected you can name it as desired for display purposes. To edit a program name or program path click on the item to edit and press the Edit button. If a program is no longer desired in the list select the item and click the Delete button. You can change the order the programs appear in the list using the Up and Down buttons. A default program is always selected for use in sending captures automatically to a program on capture. To change the default program select a program from the list and click the Set Default button. When capturing both JPG and Raw images, you can elect to send the Raw image instead of the JPG to the program by selecting the Send NEF (Raw) Image if available. If this is not checked the JPG image is sent when both are available. CameraRC Deluxe can be configured to automatically send any image immediately on capture to the default program. Check the Always Send captured image to Default program to always have the images sent to the default. Interval Shooting Mode Interval Shooting Mode Basics There are 4 Interval Modes available with CameraRC: Start Stop Time, Set Time Length, Number of shots, and Schedules. Depending on the mode selected the information displayed below the Create Schedules button will change. In all interval modes you must set a Shot Interval that determines the time between shots. The minimum recommended shot interval is 5 seconds. Setting intervals of less than 5 seconds can lead to missed images as it can take up to 5 seconds to focus and download images. Shot intervals can be set in Hours, Minutes, and seconds. Once a shot interval is established then the specifics of the Interval Mode selected are set - How to configure each of the Interval Modes is explained in more detail below. Finally, once the interval method is configured, press the Start Interval button to initiate the interval operation. Note that you can cancel the interval at anytime by pressing the Stop Interval button (Replaces the Start Interval button while in interval mode). Note that when shooting intervals you should ensure that the Save Image On Capture is enabled; this will ensure that the image queue does not fill and cause the program to stop capturing while waiting for user input. 37
39 Start/Stop Time In this mode the Start Date, Start Time, Stop Date, and Stop Time for the interval are entered. Images will be shot beginning at the interval Start Date/Time and ending at the Interval Stop Date/Time. Images will be shot at each Shot Interval. Interval Length For the Interval Length mode the length of time during which images should be captured is configured. Specify the number of Days, Hours, and Minutes for the Interval. When the Start Interval button is pressed the interval will begin and continue until the interval expires. Number of Shots The number of shots to be taken is set as the Shot Count. When the interval is started shots will be taken at each Shot Interval for the specified number of shots. Weekly Schedules Weekly Schedule mode permits configuring a weekly schedule of intervals and the interval length to be used for each of the scheduled intervals. Schedules are created by pressing the Create Schedules button on the Interval Tab. When pressed the Interval Scheduler dialog box is presented as shown. Creating a Schedule Interval An Interval Schedule is created by Selected the Days Of Week for the schedule, entering a Start, End Time, and Shot Interval for the scheduled interval. A scheduled interval can also be set to active or inactive depending on the state of the Active check box. Once the interval is configured, press the Add button to save the interval. Once saved the interval will appear on the list at the right of scheduled intervals. Editing a Schedule Interval To edit a Schedule Interval first select the interval by clicking on it on the list to the right. Once changes to the configuration are made, press the Update button to save the changes. 38
40 Deleting a Schedule Interval To delete an interval first select the interval by clicking on it on the list to the right. Then press the Delete button to remove the interval. Saving the Schedules To Save the schedules that have been entered press the Done button at the bottom of the dialog; this will save the changes that were made to the schedule. Schedules are saved to a file on the disk so that they are remembered when the program is stopped. Also note that any changes made to the schedule go into effect immediately- thus a schedule can be changed when the Interval is currently running and the changes will effect the current interval if applicable. If the Cancel button is pressed any changes made to the schedules will not be saved. Interval Shooting with Brackets Intervals can be shot with brackets only when the Bracket Mode Control is set to Standard Bracketing. You also need to enable Single Shot Bracketing to have the bracket set shot at each interval. Before starting the bracket measure the time it takes for a bracket sequence to be captured and saved and ensure that the Bracket Interval Length is greater that the time for the capture and save of the images. Setting Picture Controls The Picture Controls panel is used with Nikon cameras that support picture controls. You can modify not only the standard picture controls, but also create new custom picture controls. To create a new custom picture control press the New button on the Picture Controls tab and follow the wizard. Once you have created you new picture control you can select it and adjust its settings. To rename a custom picture control select the picture control and enter the desired name in the Custom Rename field then press the Rename button. You can save the currently selected custom picture control to disk or other storage on your computer by using the Save button. Saving custom picture controls allows you to later reload and use your picture controls without having to remember or re-enter their values. You reload the custom picture control using the Load button and assigning to a custom picture control. NOTE: The Picture Controls panel is not used for the D40, D40X, D60, D80, or D200; for those cameras that do not support picture controls you will see a Shooting Options panel to set the basic shooting options for the jpg image. 39
41 Setting White Balance The White Balance panel (shown to the right) allows you to adjust the white balance used and to change the name of an existing White Balance preset. You select the white balance to use by using the White Balance control. Based on the white balance selected other controls on the tab will be activated for you to further adjust the white balance. On later Nikon camera models a White Balance Adjuster is displayed on center of the panel. You can pick the amount of white balance adjustment to use with this control by selecting a point with the mouse and also by using the cursor keys to move up/down or right/left once focus is on the control. At the bottom of the panel you can select a white balance preset and enter a new name for the preset using the text entry box to the right of the Rename button. Once a new name has been entered press the Rename button to rename the preset. The While Balance Preset Wizard button is used to start a wizard that can be used to set the white balance presets. The wizard will guide you through setting the white balance preset and provide instructions. Notice that on older style Nikons the White Balance adjustments are more limited and you will see a White Balance tab with fewer settings as show below. 40
42 White Balance Preset Wizard The white balance preset wizard is used to set the white balance preset(s) on the camera. Depending on the camera model there could be a single preset or as many as 6 presets that can be set. In the image below is the first step in setting a white balance preset where multiple presets are available. This step is only visible on Nikon models that offer more than one preset. In the second step, also only used with camera models that have multiple presets, A description or name for the White Balance preset can be entered. The description must be 36 characters or less and only those characters allowed by the camera can be used - see your Nikon users guide for information on valid characters. The final step is used by all camera and triggers setting the White Balance preset. You should place a white or neutral gray object that is illuminated by the same light that will be used in the taking of the final photographs. See the Preset Manual section in your camera's User's Manual for more information on setting the White Balance preset. 41
43 Comparing Images (Light Table) The Professional Edition of CameraRC Deluxe include a light table that can be used to Compare 2-4 images. The overall Light Table is below. 42
44 Using the Light Table To use the Light Table the images to be compared are selected from the Thumbnail display - From 1 to 10 images can be selected for comparison. Once the images are selected, Right Click on any of the images and select Compare Images from the drop down menu. 43
45 General Light Table Operations Once the Compare operation is selected the Light Table is displayed. While the Light Table is open the other camera control operations are disabled and the Light Table must be closed to use the camera control. Along the top of the light table are the many controls that can be used to control the general light table operation and along the bottom of each Light Table image is a toolbar that interact with the image; more information about these controls is found under the Main Light Table Controls topic. A Light Table image is selected by clicking on the image. At the bottom of the light table is a comparison list that shows the images chosen for comparison. The currently selected image will be highlighted as shown below. An image can be selected from the comparison list to be displayed as the currently selected image on the light table - if the image is already displayed then it will become the selected image. To apply or clear the check mark for all images click on the Mark All or Unmark All button. You can zoom in on images using any of the zoom controls, or using the mouse wheel over a selected image. When zooming all images being compared will zoom together if the zoom lock is set. You can pan images by left clicking on an image and moving the mouse. When panning all images being compared will pan together if the pan lock is set. Their are a number of menus on the light table page that can be used to operate on images being displayed. You can find out more about these at the Light Table Menus topic. The comparison list can be hidden by clicking on the words Comparison List at the top of the windows - if the list is hidden clicking on the Comparison List text again will make the images visible. 44
46 Main Light Table Controls The following are the main Light Table control items - Shown in the parenthesis beside the item is the Hot Key that can be used to execute the command: Add Files - Used to select additional files for comparison from the system storage. Compare (1-4) - Selects the number of images to display. Delete Image (Delete) - Deletes the image from the disk drive. Help - Displays this help. Histogram (H) - Display/Hide the histogram. Histogram Display - Displays the histogram for the image located above the display. Clicking on the small arrow to the right of the button drops down a menu of histogram colors to display. Mark - Applies/removes a mark from the image. Next Image (Page Down) - when enabled selects the next undisplayed image of the Comparison Images. Pan Lock (L) - Locks the pan operation between the light table images. Properties (P) - Enables or hides the display of the image properties for the light table images. Properties Display - Displays the image properties for the image located above the properties. Property Settings (S) - Opens the Image Properties Settings. Previous Image (Page Up) - when enabled selects the previous undisplayed image of the Comparison Images. Remove Image - Remove the image from the light table display. Zoom In (+) - Zooms in on the images. Zoom Out (-) - Zooms out on the images. Zoom % - Displays the current zoom ratio, can also be used to set the zoom Level. Zoom Select - Select a zoom operation from the Zoom Menu. 45
47 Image Properties The information displayed in the Properties section of the display for an image can be customized to only display the information desired. If it is desired to have the name of the property displayed along with the property values then check the Display Property Name box. 46
48 Light Table Menus There are a number of menus available on the Light Table. A description of those menus is in the following sections: Image Popup Menu Right clicking on any of the Images being compared will pop open the following menu: A description of the menu items: File - Opens a File Menu. Zoom Options - Opens the Zoom Options Menu. 47
49 Property Options - Opens the Image Properties Settings. Next Image - Sets the next undisplayed image as the image in this display window. Previous Image - Sets the previous undisplayed image as the image in this display windows. Mark Image - sets or clears the mark for the image. Histogram - when checked enables the histogram display - applies to all images. Properties - when checked enables the properties display - applies to all images. Show Toolbar - when checked displays the toolbar at the bottom of the displayed images - applies to all images. Image File Menu The Image File Menu provides the following options: Save As- Opens a File Save dialog for saving the image. Remove Image - Removes the image from the comparison list - does not delete the file. Delete File - Deletes the file from the computer hard drive. Save As Options - Opens a dialog that specifies the options when saving images. Zoom Options Menu The Zoom Options Menu provides the following options - Note that Zoom operations pertain to all compared images when the Zoom Lock is set. Zoom In - Zooms in on the image - operates on all compared images when Zoom Lock is enabled. Zoom Out - Zooms out on the image - operates on all compared images when Zoom Lock is enabled. Actual Size - Zooms to the actual size of the image. Fit Image - Zooms image to fit into the compare display windows. Fit Width - Zooms image to fit the width of the compare display windows. Fit Height - Zooms image to fit the height of the compare display windows. 48
50 Zoom Lock - Sets/Clears the Zoom Lock. Pan Lock - Sets/Clears the Pan Lock. Save As Options The Save As Options are used to specify if the NEF and JPEG images are both saved when applicable (only applies to those images that were copied). Also specifies if the same name should be used for both NEF and JPEG or if separate names for each file type should be requested. Zoom Dropdown Menu The Zoom Dropdown Menu provides the access to the below options - Note that Zoom operations pertain to all compared images when the Zoom Lock is set. Listed to the right of the control is the Hot Key that can be used to execute the command. Actual Size - Zooms to the actual size of the image. Fit Image - Zooms image to fit into the compare display windows. Fit Width - Zooms image to fit the width of the compare display windows. Fit Height - Zooms image to fit the height of the compare display windows. Zoom Lock - Sets/Clears the Zoom Lock. Voice Commands CameraRC Deluxe supports voice commands for common control operations. On both Windows and Mac CameraRC Deluxe uses the built in Speech Recognition capabilities of the operating system to process voice commands. Some of the commands available include commands to execute a Shutter Release, Autofocus, Live View zooming, focusing, and focus point movement. You can find out more details about Voice Commands on the CameraRC Deluxe Web Site. Camera Control Panel The Camera Control Panel (CCP) provide access to the primary controls used for capturing images and movies. The CCP is fixed in size. Notice that the Camera Controls section can be collapsed The Major Sections of the CCP are: Menu Items Quick Selectors 49
51 Capture Controls Exposure Controls Camera Control Item Tabs Status Information Panel Expander LCD Panel Menu Items he available selections for each menu are as follows: File Menu Save Image - Saves the currently selected thumbnail image Save Image As - Saves the currently selected thumbnail image using a save dialog. Save All Images - Save all images that have not yet been saved. Save All Images As - Saves all images that have not been saved using a save dialog. Save Settings - Saves the program settings using the current Save Settings options. Load Settings - Loads the programs settings. Shooting Bank - Selects a shooting bank on cameras supporting this feature. Custom Bank - Selects a custom bank on cameras supporting this feature. Connect Camera - Initiates a camera connect operation - should not normally be needed as camera automatically scans for a camera. 50
52 Connect Camera - Initiates a camera connect operation - should not normally be needed as camera automatically scans for a camera. Test Connect - Use this option to initiate connection to a camera that connected with a wireless adapter or when a camera is not automatically detected. Exit - Exits the program. View Menu Main Options Window - Displays or hides the Main Options Window. Thumbnails - Displays or hides the Thumbnails Window. Images Viewer - Displays or hides the Image Viewer Window. Image Properties - Displays or hides the Image Properties Window. Histogram - Displays or hides the Image Histogram Window. Interface Style - Provides a selection of interface styles available for the program interface. Reset User Interface - Resets the User Interface Windows back to their default style, scale, and locations. Help Menu CameraRC Deluxe Help - Displays this help file. Show Me How - Displays the Show Me How guided directions. Video Tutorials - Opens the Video Tutorials web page. CameraRC Deluxe Home Page - Opens the CameraRC Deluxe Home web page. Check for Updates - Checks if there is an update available on line for the program - requires Internet connection. Update Options - Sets options for automatically checking for updates. Licensing - Provides Access to licensing capabilities. See the Licensing help for more information on each item. Report Bug - Shuts down program and zips appropriate log file - Opens for bug reporting. About CameraRC Deluxe - Displays the About Box. Quick Selectors Quick Selectors are buttons provided for the Main Options Window, Thumbnails Window, and Image Viewer Widow. Click to display or hide the item. Capture Controls On the left side of the panel are controls used to capture images, start live view, record movies, and initiate Autofocus. You can find out more about these operation by reading the Getting Started section. Exposure Controls The exposure controls provide quick access to the camera controls used most frequently when adjusting image exposure. Most of the controls are sliders that you adjust by using the mouse - when a control is selected, the left and right arrows can also be used to make adjustments. Camera Control Item Tabs There are a number of tabs on the Camera Control Panel that allow adjusted and viewing many of the controls for the camera. Only the tabs that are applicable for the camera that is connected will be displayed. Notice that some controls like HDR Mode and White Balance are displayed in bold and that if you place the mouse over these controls you will get the hand pointer icon this indicates that if you click on the item it will open the appropriate panel from the Main Options Window for adjusting that setting. Status Information In the Status Information area, brief messages on the state of the program are displayed as well as the current battery level. Warning messages are displayed in and alert you to a potential issue. Other messages just convey the current state, for example when a camera is connected, when live view is started, and etc. Panel Expander Use to expand or collapse the lower half of the CCP. LCD Panel The LCD panel contains the following information about the current state of the Camera. 51
53 Exposure Mode Interval Mode - when engaged Shutter Speed Aperture Bracket Mode ISO Sensitivity Indicator Lens Information White Balance Image Quality Image Size Metering Mode Current Lens Focal Length HDR Mode Exposure Compensation Indicator Exposure Indicator Autofocus Mode Camera Controls The camera controls section contains the a variety of controls that are commonly used during the image composition and capture process. The tabs located in this section are: Focusing Tab Image Details Tab Intervals/Bracket Tab Live View Tab Movie Tab Save Details Tab Shooting Tab Focusing Tab The focusing tab controls provide access to some of of the more common used controls for focusing including the focus point selector. The controls show vary depending on the camera model. The Focusing Tab is displayed below. 52
54 Autofocus Mode Used to set the autofocus mode to AF-S, AF-C, AF-A, or Manual Focus (MF selected). When a non-autofocus lens is attached the mode is automatically set to MF fixed. Note that AF-A mode is not available on all camera models. MF Selected can only be set when the Lock Camera is enabled. NOT supported on D200, D3, D3S, D3X, D300, D300S, D700. Focus Mode Displays the focus mode that is set on the camera; this is a display only control. The Focus Mode is changed either by a physical switch located on the front left side of the camera or is changed by the Autofocus Mode settings on those cameras that do not have a physical switch on the Camera. The physical switch settings are ether AF/M or S/C/M depending on the camera model. The M setting is used for Manual focus while the other settings are for Autofocus. With those camera that do not have a physical switch, the MF Selected setting is used to set Manual Focus from the program and can only be set if the Lock Camera is enabled. Focus Point Selection Used to manually set the focus point when shooting - or to display the current focus point set in the camera. The focus point can only be set when the Focus Area Mode is set to Single or Dynamic. When using live view the focus point can only be set on those cameras that support Hand-held mode (D3, D3S, D3X, D300, D700). The Pop Out Focus Selector option enables a larger selector to pop out when the mouse moves over the Focus Point Selector. Focus Stack Shot Count In Live View is used to set the number of shots in a focus stack. To shoot a focus stack first set the inner-most point for the start of the focus stack. Next set the Focus Step Size. Finally press the Start Focus Stack button. The camera must be in live view and the focus mode set to AF-S or AF-C to use the focus stack. NOT supported on D40, D40X, D60, D80, D200. Focus Step Size In Live View, this set the size of steps used when manually focusing. Larger step sizes cause the focus to move faster and have less granularity in focusing. A focus step size of 20 is a recommended starting point. The step size can vary from 5 to With some lens and camera combinations, settings of less than 15 for the focus step size can result in no focus movement - should there appear to be no focus change please increase the step size. The Manual Focus Step Size is also used with Focus Stack Shooting. The size of the Manual Focus Step is used as focus step size for each focus stack shot. As with Manual movement, some lens/camera combination do not respond well to small focus steps and some trial/experimentation should be done with your camera. 53
55 NOT supported on D40, D40X, D60, D80, D200. Manual Focus Speed In Live View mode this control determines the rate at which the manual focus will change. The Slow, Medium, & Fast settings start out changing at a low rate and then accelerate the change the longer the "Focus In" or "Focus Out" button is held. This allows both fine tuning + rapid movement when focusing. The Slow setting uses a more gradual ramping up of the change the Fast setting, with medium in between. A good point to start is in medium. The Fixed setting moves at a constant rate. This would most typically be used in very focus critical application to most finely tune the focus. Both the fixed and variable rates are adjusted by the Focus Step Size. NOT supported on D40, D40X, D60, D80, D200. More AF Options Click on this button to display the Autofocus options panel. Start Focus Stack When pressed initiates the focus stack shooting. The Focus Stack Shot Count and Focus Step Size should be set before initiating shooting of a focus stack. A focus stack is a sequence of photographs with each photo at a slightly different focus point. In the case of CameraRC, each shot in the focus stack is at a more distant focus than the previous shot. For this reason the focus point should be set to the closest point first. The Start Focus Stack Button turns into the Stop Focus Stack Button when a focus stack capture is in progress and can be used to stop the focus stack capture. See the section on Focus Stack Capture for more information. NOT supported on D40, D40X, D60, D80, D200. Image Details Tab Provides access to the commonly used controls for controlling the image capture details. Artist Text that goes into the Artist field of the captured image. Maximum length of artist name is 36 characters. Not Supported by D200, D40, D40X, D5000, D5100, D5200, D5300, D60, D80, and D90. 54
56 Attach Comment Check box located to the right of the Comment field. Check to attach the Image Comment text to the image. Attach Copyright Check box located to the right of the Copyright field. Check to attach the Copyright text to the image. Not Supported by D200, D40, D40X, D5000, D5100, D5200, D5300, D60, D80, and D90. Auto DX Crop When checked will automatically select DX crop when a DX lens is attached. Supported by D3, D3S, D3X, D4, D4S, D5, D600, D610, D700, D750, D800, D800E, D810, D810A, D850, and Df. Color Mode Control color reproduction. Photos taken in modes Ia and IIIa are adapted to the srgb color space and are suited for printing or use "as is," with no further modification. Choose Ia for portrait shots and IIIa for nature or landscape shots. Mode II is adapted to the Adobe RGB color space, which supports a wider gamut of colors than srgb. Mode II is the preferred choice for photos that will be extensively processed or retouched. This control can only be set when Optimize Image is set to "custom". Supported only on D200, D40, D40X, D60, and D80. See Image Color Space for other Camera Models. Color Space Set the color image space used when recording the image. Can be set to srgb (default) or Adobe RGB. NOT supported by D200, D40, D40X, D60, and D80; for these models see Color Mode. Comment Text that goes into the Comment field in the captured image. Maximum length of comment is 36 characters. Copyright Text that goes into the Copyright field of the captured image. Maximum length of copyright field is 54 characters. Not Supported by D200, D40, D40X, D5000, D5100, D5200, D5300, D60, D80, and D90. HDR Mode 55
57 Displays the current HDR Mode - click on the mode to open the Capture Settings Panel where the HDR Mode can be changed. Image Area Used to select the aspect ratio and angle of view for the image capture. FX Camera models allow setting to DX crop and in some models other proportions including 1.2X and 5:4 proportions. When Live View Movie recording is set by the Live View selector the proportion of 16:9 is set and all Live View images captures are recorded in that proportion. Supported by D3, D3S, D3X, D4, D4S, D5, D500, D600, D610, D700, D750, D800, D800E, D810, D810A, D850, and Df. Image Quality Selects the image quality (i.e. RAW, TIFF, JPG Fine, etc.) for the captured image. Image Size Set the size of the image as measured in pixels. More Image Options Click on this button to display the Image Settings Options panel. Raw Image Size Sets the size in pixels of the of the Raw Image; allows setting of Large (L) or Small (S) NEF images. Supported only on D4S, D5, D500, D810, D810, and D850. Intervals/Bracket Tab Displays settings for the current interval and bracketing settings. Auto Bracketing Set Displays the current Auto Bracketing Set. Click on the Auto Bracketing Set to open the Bracketing Panel. Bracketing Display 56
58 Displays the shots to be taken by the selected bracket mode. Bracketing Mode Displays the current Bracketing Mode. Click on the Bracketing Mode to open the Bracketing Panel. Bracket Shots Remaining Displays the number of bracket shots remaining on the bracket. Interval Mode Displays the currently displayed Interval Mode. Click on the Interval Mode to open the Interval Panel. Shots Taken Displays the number of shots taken for the current interval. Start Interval Used to start interval shooting. Shots will be taken at the specified interval for the time or number of shots specified. It is recommended that the "Save Image on Capture" option be set when shooting intervals to avoid losing images should the thumbnail queue overflow during interval shooting. The Start Interval button converts to the Stop Interval button when interval mode is started. Time to Next Shot Displays the number of seconds until the next shot in the shot interval. Live View Tab The primary controls that can be used to control live view operations are available on the Live View Tab. Autofocus on Live View Capture When checked causes an autofocus to be attempted prior to capture when in Live View mode. 57
59 Hold Aperture Open in Live View Check this option to have the Aperture remain fully open while in Live View. This option only is active when the camera is in Manual or Aperture Preferred Exposure Mode. This option is used with newer Nikon models that stop down the aperture in live view and make the live view image difficult to see at small aperture settings. The correct exposure should first be set with the option turned off (not checked) as the exposure meter can be inaccurate in Manual Exposure Mode, and in Aperture Preferred Exposure Mode will reflect the shutter speed that would be set when the aperture is fully open. Once you have the exposure set as desired, then set the option to open the aperture. The Program will automatically set the aperture back to the selected shooting aperture when an image is captured even when the option is enabled. When using the Hold Aperture Open feature you should not have the Live View Exposure Preview set at the same time; doing so can cause the Live View Display to become overly bright. Live View/Composition Aids Button Click on this button to display the Live View Composition Aids from the Main Options Panel. Live View Exposure Preview Setting the Exposure Preview to On will cause the camera to stop down aperture in live view; this is only effective when in Aperture, Shutter Speed, or Program mode as the camera will automatically stop down while in Manual mode. Requires the Live View Selector be set to Live View Photography and Live View be turned on. With Exposure Preview the display may be difficult to view at small apertures; attempt to increase the Live View Brightness to improve the visibility. Live View Image Size Selects the quality of the Live View image that is displayed. NOT supported on D200, D3, D3S, D3X, D300, D300S, D4, D40, D40X, D5000, D5100, D60, D700, D7000, D80, D800, D800E, or D90. Live View Mode On some Nikon cameras there are 2 forms of live view, Tripod and Handheld modes. The difference between these two modes primarily has to do with the focusing mechanism used and more generally the shooting process. In Handheld mode the camera uses phase detect autofocus while in Tripod mode contrast autofocus is used. Generally the difference between these two autofocus methods is as follows: Phase Detect Autofocus - Faster and more accurate. When shooting in live view the mirror must drop down to focus and then raise again to capture the image. Autofocus takes place while the mirror is down. In Phase Detect mode (Handheld live view) manual focusing is not supported and the focus point is selected as normal with the cameras autofocus system. Handheld mode is only supported on the D3, D3X, D3S, D700, D300, and D300S models. Contrast Autofocus - Slower and less accurate. Contrast autofocus functions similar to the autofocus on a point and shoot camera by measuring image contrast on the main photo sensor. Because the main sensor is used the autofocus point can be moved to any location on the image. When shooting in Contrast Autofocus Manual focusing can be used and the shutter can immediately fire without first dropping the mirror. Note that contrast autofocus typically requires a subject with adequate contrast and more light than phase detect autofocus. If there is no Live View Mode selection for your camera then it operates in tripod mode and uses the contrast autofocus. 58
60 Live View Release Mode Sets the release mode used with Live View - can be set to Single, Continuous Low Speed, or Continuous High Speed Mode. The live view mode can only be set when the camera is not actively in Live View. Live View Selector The Live View Selector is used with those cameras that provide support for Movies. Set the Live view selector to either Movie Live View or Live View Photography. This control must either be changed using the switch at the back of the camera or by first locking the camera and then changing from the control. When set to Live View Photography the proportion of the images recorded in Capture mode is 16:9 as opposed to the size that might be selected by the Image Size control. When set to Live View Photography the live view image will conform to the Image Area proportions on those cameras that support multiple image area sizes (FX sensor cameras). Focus In When in Live View tripod mode press this control to move the focusing inward (towards 0 feet/meters). The speed at which the focus moves will accelerate the longer the button is pressed. Focus Out When in Live View tripod mode press this control to move the focusing outward (towards infinity). The speed at which the focus moves will accelerate the longer the button is pressed. Restart Live View The Restart Live View option when checked causes the live view to restart after a capture is completed. Captured images can be displayed while live view is in operation by double clicking on the thumbnail for the image; this will cause the Image Viewer to appear. The Image Viewer can be resized and moved to view the latest image captured. As new images are captured these will then be displayed in the full image viewer. NOT supported on D40, D40X, D60, D80, or D200. Live View Zoom Rate In Live View mode select the amount to zoom the live view image display. The amount of zoom depends on the camera model but typically is from Full Image to 200% zoom. The zoom rate can only be changed when Live View is enabled and Movie Recording is not active. Movie Tab 59
61 Auto Live View Start Automatically starts live view before starting movie recording. Auto Live View Stop Automatically stops live view when movie recording is stopped. Auto Save Movie Automatically saves the movie to the predetermined file path and name when recording is stopped. Movie Folder Selector Click to open a path browser to select the file path where movies will be saved. Movie Metering Mode Sets the metering mode to be used in live view video. Movie Save File Name File Name to which the downloaded movie will be saved. If the sequence length is greater than 0 then a file number will be appended to the file name based on the sequence length and starting number. If no file name is specified or if the file name already exists then the file name and path will be requested when the movie is saved. Any.mov extension of the file name will be ignored and stripped from the file name as that is automatically appended on save. Movie Save Path File path to where downloaded movies will be saved. You can either enter the path, or click on the path browser icon to the right to select the path. Movie Sequence Length Sets the length of the sequence number that is appended to the Movie File name. If the sequence length is 0 then no sequence number is appended. 60
62 Movie Sequence Start Sets the next sequence number to be used when saving a movie download file. Movie Rec Destination Sets the location where Movies will be recorded. Picture Controls Displays the currently selected Movie Picture Control. Click on the Movie Picture Control to open the Movie Picture Controls Panel. Movie Picture controls are supported by the D5, D500, D750, D7200, D7500, and D850. The Movie Picture Controls Panel is show below: Movie White Balance Displays the currently selected Movie White Balance. Click on Movie White Balance to open the Movie White Balance Panel. The Movie White Balance controls are only supported by the D5, D500, D750, D7200, D7500, and D850. Save Details Tab The save details tab displays the location to which the captured images will be save. Archive Mode 61
63 Switches the save details between standard mode and Archive Save Mode. Archive Save Mode is optimized for changing file names as each image is captured. Archive File Path Folder where files are saved when in Archive Save Mode. Archive File Name File Name used when saving the file in Archive Save Mode. Changing the file name causes the sequence number to automatically reset to one (1). Archive Sequence Start Sequence start number used when saving in archive mode - the sequence start number is automatically reset to 1 when the name of the archive file is changed. Archive Sequence Length Length of the sequence number used with the archive file name. Archive Folder Select Click the folder Icon beside the Archive File Path to select a folder for saving the files in Archive File mode. JPG File Name Displays the JPG File name to which the next captured image will be saved - when using the Camera File Name or Folder Name shows the name of the last image captured. JPG Sequence Start If desired you can specify a starting sequence number to be used with the next JPG image captured. Subsequent images will use increasingly higher sequence numbers. RAW File Name Displays the RAW (NEF or TIF) File name to which the next captured image will be saved - when using the Camera File Name or Folder Name shows the name of the last image captured. RAW Sequence Start If desired you can specify a starting sequence number to be used with the next RAW image captured. Subsequent images will use increasingly higher sequence numbers. Save Media Selects whether images are save to the computer, the Camera Card, or to both. When saving to the Camera + Computer the file name for the image saved to the computer can be set to match the name saved in the Camera. See the Setup Save Image dialog in the Saving Images section for more information. 62
64 Selects whether images are save to the computer, the Camera Card, or to both. When saving to the Camera + Computer the file name for the image saved to the computer can be set to match the name saved in the Camera. See the Setup Save Image dialog in the Saving Images section for more information. Supported by D4, D3S, D800(E), D810, D600, D7000, D7100, D5100, and later camera models only. If the Control is not visible then the capability is not supported by your camera. Save On Capture Program will automatically save images to the local hard disk as soon the image is acquired when this option is checked. Setup Click this button to open the File Save Options Panel. See the Saving Images section for more information. Transfer JPEG Image Only If this box is checked when the Image Quality is RAW + JPEG and Save Media is to Camera + Computer then only the JPG image is downloaded to the computer at the time of capture. Supported Only on the D4S, D5, D500, D5500, D5600, D750, D7200, D7500, D810A, D810, and D850. Use FSO Path When in Archive Mode use the path from the File Save Options Panel instead of the File Path in the Archive File Name tab. Shooting Tab On the shooting tab the various commonly used shooting options are display and available for change. The shooting tab is shown below. Active D-Lighting Sets the level of the Active D-Lighting. Active D-Lighting is only used with JPG images, and can effect the number of images that can be captured when shooting multiple shots. NOT Supported by D200, D40, D40X, or D80. Active Slot 63
65 Displays the currently selected Memory Card Slot to which the image is recorded. Supported only on D3S, D4, D4S, D5, D500, D600, D610, D750, D7000, D7200, D800, D800E, D810, D810A, and D850. Bulb Interval Sets the length of time for a bulb exposure in seconds. Valid settings are from 1 to 9999 seconds. When set to 0 the interval is disabled and the Capture control must be used to end the exposure. The Capture control can also be used to end a bulb exposure interval. NOT Supported on D200, D3, D3S, D3X, D300, D300S, D40, D40X, D5000, D5100, D60, D7000, D80, or D90. Custom Bank Displays the currently selected Custom Bank. Click on the Custom Bank to open the Dials/Misc Panel where the Custom Bank can be changed. Supported only on D200, D3, D3S, D3X, D300, D300S, D4, D4S, D5, D500, D800, D800E, D810, D810A, D850, and Df Metering Mode Sets/displays the cameras metering mode. This can only be used to set the camera when the Lock Camera is enabled. Picture Controls Displays the current Picture Control Setting. Click on the Picture Control Setting to display the Picture Control Panel. NOT supported by D200, D40, D40X, D60, or D80. Scene Mode On supported cameras selects the scene mode used for the exposure. Shooting Bank Displays the currently selected Shooting Bank. Click on the shooting bank to open the Dials/Misc Panel where the Shooting Bank can be changed. Supported only on D200, D3, D3S, D3X, D300, D300S, D4, D4S, D5, D500, D800, D800E, D810, D810A, D850, and Df. Shooting Mode Sets the Shooting Mode for the camera. The shooting mode includes settings for continuous and single shot among other settings. If the Camera you are using has a physical button for setting the Shooting Mode then the control can only be changed when the Lock Camera control is checked or manually from the camera. Shot Count Sets the number of times the shutter should be activated for one press of the Shutter Release button. Allowed values are 1-99, though the actual number of shots is dependent on the camera model JPG/RAW setting, Active D-Lighting, and other factors. The program will automatically reduce the number of continuous shots to match the maximum allowed by the camera. The is disabled ifllc the camera is not in a continuous Shooting Mode. Copyright Shot 2017Count J-ProSoftware, 64
66 Sets the number of times the shutter should be activated for one press of the Shutter Release button. Allowed values are 1-99, though the actual number of shots is dependent on the camera model JPG/RAW setting, Active D-Lighting, and other factors. The program will automatically reduce the number of continuous shots to match the maximum allowed by the camera. The Shot Count is disabled if the camera is not in a continuous Shooting Mode. Show Focus Points Show focus points that were used for the capture on the image viewer. Show Histogram Displays the histogram for the current image being displayed. Show Image Properties Check this control to open the Image Properties Window and display the image information tags associated with the image. The Image Properties Window can be closed by unchecking this button. User Mode 1 Displays the current setting for User Mode 1. Supported only by the D600, D610, D750, D7000, D7100, D7200, and D7500. User Mode 2 Displays the current setting for User Mode 2. Supported only by the D600, D610, D750, D7000, D7100, D7200, and D7500. Capture Controls The Capture Controls section of the Camera Control Panel has the controls primarily used to control live view and capture activities; this section is also where the Quick Selectors are located along with the LCD Panel. Autofocus Button 65
67 Use the Autofocus button to initiate autofocus on the camera in both regular shooting and live view modes. The Autofocus control is disabled and hidden when focus mode is set to manual or a manual focus lens is used. This button is the equivalent of half-depressing the shutter button. Autofocus Indicator Displays the result of the last Autofocus operation invoked by pressing the Autofocus button. If the autofocus succeeded then the indicator will be green; if autofocus was not successful then the autofocus indicator will be red. Image Viewer Button Click on this button to display or hide the Image Viewer. Live View Start/Stop Press to start or stop the live view operation. To take a photo in live view press the Shutter Release button. Lock Camera Locks the camera controls so that they cannot be changed at the camera - operation of the camera is through the computer interface only. The camera must be locked to change certain controls like Focus Area Mode from the computer. Main Options Window Button Click on this button to display or hide the Main Options Window. Shutter Release When pressed initiates image focusing and capture at the camera. When shooting with Bulb the Shutter Release button can be used to start and end the exposure, or the Bulb Interval control can be used to set a time for the exposure. When the bulb interval is set to 0 the interval is disabled and the Shutter Release button must be used to end the exposure. The Shutter Release button can also be used at any time to end a bulb exposure interval. Bulb shooting also requires that the shot count be set to 1; this is done automatically when the capture is initiated. Start/Stop Video Recording When pressed starts or stops Movie recording at the camera. Note that Live View must be enabled prior to start of Movie recording and that ending live view will also end the recording. Thumbnails Button Click on this button to display or hide the thumbnail viewer. 66
68 Exposure Settings The exposure setting section of the Camera Control Panel is where you can easily make a majority of the changes to the image capture exposure settings. The Exposure setting section is shown below. Aperture Shows or sets the current aperture for the camera - not settable in all exposure modes. The Aperture Control may also be disabled when bracketing is enabled and the Exposure Mode is set to Manual or when the Aperture Lock is set to on. Exposure Compensation Used to alter the exposure value that would automatically be selected by the camera. Exposure Mode Selects the exposure mode that will be used when capturing the image. On cameras that have a physical dial to set the exposure mode the "Lock Camera" on the "Capture Settings" tab must first be checked to change this setting. The settings available vary by camera model but all include Shutter Preferred, Aperture Preferred, Manual, and Program modes. Note that when shooting in bracketing mode with Auto Bracket Set to "AE Only" or "AE & Flash" with Manual Exposure that some Nikon Cameras do not allow changing the Shutter Speed and/or Aperture when bracketing is enabled. In Manual Exposure Mode make any changes to the Shutter Speed and Aperture prior to enabling bracketing. Flexible Program In Program Exposure Mode the Flexible Program allows changing the combination of shutter speed and aperture by changing this value. Sensitivity Sets the ISO sensitivity for the image capture. Shutter Speed 67
69 Sets the shutter speed used for the image capture. The Shutter Speed control is not enabled in all Exposure Modes. The Shutter Speed control may also be disabled when bracketing is enabled and the Exposure Mode is set to Manual or if the Shutter Speed Lock control is set to on. Save Movie Saves the last recorded movie to a location that is specified using a save dialog. Quick Selectors Quick Selectors are buttons that provide quick access to various Windows. In addition to the Image Viewer, Main Options Window, and Thumbnails Window buttons, there are also quick selectors on many of the tabbed sections in the Camera Controls section. Image Viewer Button Click on this button to display or hide the Image Viewer. Main Options Window Button Click on this button to display or hide the Main Options Window. Thumbnails Button Click on this button to display or hide the thumbnail viewer that displays the thumbnails for the captured images. Thumbnail Images can be selected for saving by clicking on the image and then pressing the Save button. Multiple images can be selected by using the control or shift buttons. The maximum number of thumbnails displayed at one time is selected by the Maximum Thumbs control. Thumbnails that have not been saved and exceed the number allowed by Maximum Thumbs will be deleted after a warning. Autofocus Panel The Autofocus Panel contains the controls primarily used to control both autofocus and manual focus settings used with focus stacks. The controls displayed will vary depending on camera Model. The Autofocus Panel is shown below: 68
70 Main Autofocus Controls Tab 69
71 3D-Tracking Face Detection When the Autofocus Mode is set to 3D-Tracking, determines if the camera detects and focuses on faces. Supported by D5 & D500 only. 3D-Tracking Watch Area When the Autofocus Mode is set to 3D-Tracking, determines whether a Wide or Normal area will be selected. Supported by D5 & D500 only. AF Subject Motion Sets how the camera will track a subject that is moving. Setting range from Steady for subjects that are moving towards the camera at a steady rate to Erratic for subjects that are stopping and starting. Supported by D5 & D500 only. Autofocus Mode 70
72 Used to set the autofocus mode to AF-S, AF-C, AF-A, or Manual Focus (MF selected). When a non-autofocus lens is attached the mode is automatically set to MF fixed. Note that AF-A mode is not available on all camera models. MF Selected can only be set when the Lock Camera is enabled. NOT supported on D200, D3, D3S, D3X, D300, D300S, D700. Blocked Shot AF Response When shooting continuous-servo this controls how quickly the camera will refocus when the main subject is briefly obscured by another object. The setting can be from 1 (Quick) to 5 (Delayed) and will determine the length of time before the camera refocuses on the new subject. Supported by D5 & D500 only. Focus Area Mode Sets the focus mode to dynamic/single/auto. Only available when the Focus Mode is not set to Manual focus and Lock Camera option is checked. Focus Points Set the number of focus points used when manually selecting the focus point. Supported only on Advanced Models, D5200, and D5300. Dynamic AF Area Sets the number of focus points used in determining the focus when the subject leaves the selected focus point and the camera is in continuous-servo AF focus mode. Supported only on D3, D3S, D3X, D200, D300S, D700. AF-C Priority When in continuous focus mode this selection determines whether the photo is taken immediately when the shutter is fully depressed or whether focus must first be achieved be for the shutter is activate. "Release" or "AF-C Shutter" mode (Default) - Photo is taken immediately on depressing the shutter release. "Release + Focus" or "AF-C Shutter/Focus" mode - Shutter will release even if not in focus while the frame rate will be reduced to allow for focus in low light or low contrast situations. "Focus" or "AF-C Focus" mode - Photo is taken only when the camera in-focus indicator is displayed. Supported only on Advanced Models AF-S Priority When in AF-S priority mode this control allows the camera to shoot either only when Focus is achieved or when set to Shutter will shoot as soon as the shutter is fully depressed. 71
73 "Release" or "AF-S Shutter" mode - Photo is taken when shutter is depressed. "Focus" or "AF-S Focus" mode (Default) - Photo is taken only when the in-focus indicator is displayed. Supported only on Advanced Models Autofocus On Live View Capture When checked causes an autofocus to be attempted prior to capture when in Live View mode. Tracking Lock-On When turned on this option will ignore sudden changes in focus distance as may occur when an object momentarily comes between the subject and the camera. Supported on D200, D3, D3S, D3X, D300, D300S, D4, D4S, D600, D610, D700, D7000, D800, D800E, D810, and D810A. Focus Point Wrap When set to Cyclic the focus point will wrap around as the selector is advanced horizontally or vertically. When set to Normal the focus point selection will stop at the outermost focus points. Supported only on Advanced Models and D80. Built-in AF-assist Illuminator When checked (default setting) the AF-assist illuminator will light during low light conditions. The illuminator will only light when single-server autofocus is selected and Auto-area AF is chosen for AF-area mode; or single point or dynamic-area AF is select and the center focus point is picked. Setting is NOT supported by D3, D3S, D3X, D4, D4S, D5, D500, D5300, D5500, D5600, D750, D7200, D7500, D850, or Df. Center AF Area Determines the size of the center focus area. Normal zone focuses on a small area, while Wide zone is used to focus on moving subjects and hard to track objects. Wide zone is not available when Auto-area AF is selected for the Focus Area Mode. Supported only on D80 & D200. Focus Speed In Live View mode this control determines the rate at which the manual focus will change. The Slow, Medium, & Fast settings start out changing at a low rate and then accelerate the change the longer the "Focus In" or "Focus Out" button is held. This allows both fine tuning + rapid movement when focusing. The Slow setting uses a more gradual ramping up of the change the Fast setting, with medium in between. A good point to start is in medium. The Fixed setting moves at a constant rate. This would most typically be used in very focus critical application to most finely tune the focus. 72
74 Both the fixed and variable rates are adjusted by the Focus Step Size. NOT supported on D40, D40X, D60, D80, D200. Focus Step Size In Live View, this set the size of steps used when manually focusing. Larger step sizes cause the focus to move faster and have less granularity in focusing. A focus step size of 20 is a recommended starting point. The step size can vary from 5 to 500. With some lens and camera combinations, settings of less than 15 for the focus step size can result in no focus movement - should there appear to be no focus change please increase the step size. The Manual Focus Step Size is also used with Focus Stack Shooting. The size of the Manual Focus Step is used as focus step size for each focus stack shot. As with Manual movement, some lens/camera combination do not respond well to small focus steps and some trial/experimentation should be done with your camera. NOT supported on D40, D40X, D60, D80, D200. Focus Stack Shot Count In Live View is used to set the number of shots in a focus stack. To shoot a focus stack first set the inner-most point for the start of the focus stack. Next set the Focus Step Size. Finally press the Start Focus Stack button. The camera must be in live view and the focus mode set to AF-S or AF-C to use the focus stack. NOT supported on D40, D40X, D60, D80, D200. Start Focus Stack When pressed initiates the focus stack shooting. The Focus Stack Shot Count and Focus Step Size should be set before initiating shooting of a focus stack. A focus stack is a sequence of photographs with each photo at a slightly different focus point. In the case of CameraRC, each shot in the focus stack is at a more distant focus than the previous shot. For this reason the focus point should be set to the closest point first. The Start Focus Stack Button turns into the Stop Focus Stack Button when a focus stack capture is in progress and can be used to stop the focus stack capture. See the section on Focus Stack Capture for more information. NOT supported on D40, D40X, D60, D80, D200. Autofocus Options 73
75 Group Pattern AF (Pattern Selection in Group Dynamic AF) Sets how focus areas are grouped together when shooting in dynamic-af mode and whether priority is to the center focus area of the selected group. Supported on D200 only. Autofocus Point Illumination Sets how the focus point is highlighted in red in the viewfinder. Settings available are: Auto (default) - Lights as needed to provide contrast with the background. On - Focus point is always illuminated. Off - Focus point is never illuminated. Supported only on D200, D3, D3S, D3X, D300, D300S, D600, D610, D700, D7000, D7100, D80, D90, AF Mode Restrictions Limits the autofocus modes that can be selected in viewfinder photography. If "No restrictions" is selected there are none, otherwise the focus mode limited to the selection. 74
76 Non-CPU Lens No. Selects the Non-CPU lens number for which to setup the focal length and maximum aperture. Supported only on Advanced Models. Non-CPU Lens Focal Length (mm) Sets the focal length in millimeters for the selected Non-CPU lens. Supported only on Advanced Models. Non-CPU Lens Focal Maximum Aperture Sets the Maximum Aperture for the selected Non-CPU lens. Supported only on Advanced Models. AF-On for MB-D10 Sets the role for the AF-ON button on the MB-D10 multi-power battery pack. Supported only on D200, D3, D3S, D3X, D300, D300S, D700, D7000, D90 AF Activation When checked autofocus can be activated by 1/2 depressing the shutter release or by using the AF-ON button. Default setting is checked. When unchecked the camera will autofocus only using the AF-ON button. This control has no effect on program operation. Supported only on D200, D3, D3S, D3X, D300, D300S, D700 Limit AF-Area Mode Selection Sets the AF-area modes that are available for selection using the sub-command dial and AF-mode button when in viewfinder photography. Support only on D4S, D5, D500, D810, D810A, and D850. Bracketing Panel The Bracketing Panel holds all controls used with bracketing. The Bracketing Panel Contents can vary significantly depending on whether Standard or Extended bracketing is selected. The Bracketing Panel for Standard Bracketing is show below: 75
77 Active D-Lighting Bracketing Sets the Active D-Lighting bracketing. Depending on the camera model the available options are: 2 (O-A) - 2 Shots (Off - Auto) 3 (O-L-N) - 3 Shots (Off - Low - Normal) 4 (O-L-N-H) - 4 Shots (Off - Low - Normal - High) 5 (O-L-N-H-E) - 5 Shots (Off - Low - Normal - High - Extra High) NOT supported on D200, D3, D3S, D3X, D300, D300S, D40, D40X, D5000, D5100, D60, D700, D80, or D90. ADL Bracket Level In Active D Lighting (ADL) Bracketing when the "ADL Bracketing Shots" is set to 2 shots, this control sets the level for the Active D Lighting Shot. NOT supported on D200, D3, D3S, D3X, D300, D300S, D40, D40X, D5000, D5100, D60, D700, D80, or D90. Auto Bracketing When the Exposure Mode is set to Manual Exposure, this setting determines the settings that are affected when the manual mode setting of AE & Flash or AE only is selected. Flash/Speed (default) - Camera adjust shutter speed in AE Only or shutter speed and flash level in AE & Flash. 76
78 Flash/Speed/aperture - Camera adjusts the shutter speed and aperture in AE Only or shutter speed, aperture, and flash level in AE & Flash. Flash/aperture - Camera adjust aperture in AE Only or aperture and flash level in AE & flash. Flash Only - Camera adjust flash level only in AE & Flash. Supported only on Advanced Models excluding D600, D610, D7000, D7100, D7200, and D7500. Auto Bracketing Set Select the auto bracketing mode to use. Depending on the camera model bracketing options are: AE & flash, AE only, Flash Only - the affect of these controls is discussed for the "Auto Bracketing" control. WB bracketing - Selects White Balance only bracketing. ADL Bracketing - Selects Active-D Lighting only bracketing NOT supported on D40, D40X, or D60. Bracket Repeat Number of time to repeat the Custom Bracket Sequence. Bracket Sequence When the Bracket Mode is set to Extended Bracketing this control specifies the bracket sequence order: High to Low Low to High Alternate - from between high and Low beginning with the target exposure. In Alternate mode an odd number of shots must be specified and half the shots will be below the target exposure. Bracketing Mode Select the mode for bracket shooting. For more information see the Bracketing section. Extended Bracketing allows using extended exposure bracketing on all cameras to + and - 5 EV with up to 31 bracket shots. When shooting an extended bracket the operation can be canceled by setting the Bracketing Mode to None. Standard bracketing uses the bracketing capabilities built into the camera and is further described below: If Auto Bracketing Set is to "White Balance" and Image Quality is set to RAW or RAW + JPEG then bracketing cannot be enabled. If bracketing is enabled and EV Steps Exposure Control is changed then bracketing will be turned off if the Auto Bracketing Set is NOT "White Balance" or "ADL" Bracketing. Re-enable to continue bracket shooting. Bracketing is disabled in Scene Modes or when Exposure Mode is U1 or U2 and the type of user mode exposure is other than Program, Shutter, Aperture, or Manual exposure. When bracketing is enabled and Exposure mode is set to Manual then the Shutter Speed and/or Aperture may not be changeable depending on camera model. 77
79 Standard Bracketing is NOT supported on the D200, D40, D40X, D60, or D80. Bracketing Order Sets the order in which flash bracketing is performed. The default is Meter reading, under, then over. The alternate setting is Under, Meter reading, over. NOT supported on D40, D40X, D60, D5000, D5100, D5200, D5300, D5500, D60. Create Custom Bracket Open dialog to Create or Edit a Custom Bracket Set. Custom Bracket Name of the file that contains the custom bracket sequence to be used. Use the file selector to the right of the box to locate and select the custom bracket file. Custom Bracket Selector Start a file selector dialog from which a custom bracket control file is loaded for execution. Exposure Increment Sets the exposure increments used with Extended Bracketing. The size of the steps is controlled by either the EV Steps Exposure Control or the Exp Comp/Fine Tune (if the camera supports these capabilities). The EV Steps Exposure control is used in Manual Exposure mode and the Exp Comp/Fine Tune is used in all other exposure modes. Exposure Increment Sets the exposure increments used with AE, SB, and AE/SB Bracketing modes. The size of the increments is controlled by the EV Steps Exposure Control. NOT supported on D40, D40X, D60. Number of Shots In Extended Bracketing mode sets the Number of Shots for the desired total number of shots for the bracket. The Number of Shots available depends on the Exposure Increment size with more shots available with smaller increments. Number of Shots Sets the number of shots and bracketing sequence to use in Standard Bracketing mode. NOT supported on D40, D40X, D60. Remaining Bracket Shots 78
80 Shows the remaining shots in the current bracket set. Display only. Shots Under In Extended Bracket mode sets the number of shots to be shot at under the Target Exposure; this can set to a value between 0 and one less than the number of shots for the bracket Single Shot Bracket In Standard Bracket Mode the bracket count is used for the shot count and the entire bracket set is captured using a single shutter release; the Shooting Mode must be set to a continuous shooting mode to use single shot bracketing. In Extended Bracket Mode the bracket count is used to automatically trigger the shutter the number of times required to shoot the entire bracket. Stop Custom Bracket Stop the current custom bracket sequence and reset the bracket count. Target Exposure In Extended Bracketing mode specifies if the target exposure should be the first shot, last shot, or shot at its natural position in the sequence. The target exposure is determined either by the manual exposure set in Manual Exposure mode, or by the automatic exposure determined by the camera at the start of the bracket shoot. White Balance Increment Sets the white balance increments used with White Balance Bracketing mode. NOT supported on D40, D40X, D60. Custom Bracket Dialog The Custom Bracketing dialog is used to create Custom Bracket sequences. See the section in Advance operations for details on Custom Bracketing. The Custom Bracketing Dialog window is shown below: 79
81 Add Custom Bracket Shot Add a custom bracket shot to the sequence of bracket shots. Bracket After Shot Delay Delay in seconds to wait after taking the bracket shot. Set to 0 for no delay. Bracket Aperture Sets the aperture to use with the custom bracket shot. This can be an absolute aperture(e.g. 2.8) or it can be a relative EV value from the initial camera setting (e.g. -3). Bracket Aperture Preset When checked use the initial camera Aperture for the custom bracket sequence starting point and adjust the Aperture by a relative Exposure Value as selected in the Aperture combo box. Bracket Shutter Speed Sets the shutter speed to use with the custom bracket shot. This can be an absolute speed (e.g. 1/60) or it can be a relative EV value from the initial camera setting (e.g. -3). Bracket Shutter Speed Preset When checked use the initial camera shutter speed for the custom bracket sequence starting point and adjust the shutter speed by a relative Exposure Value as selected in the shutter speed combo box. Bracket Sensitivity (ISO) 80
82 Sets the ISO to use with the custom bracket shot. This can be an absolute ISO(e.g. 200) or it can be a relative EV value from the initial camera setting (e.g. -3). Bracket Sensitivity (ISO) Preset When checked use the initial camera ISO for the custom bracket sequence starting point and adjust the ISO by a relative Exposure Value as selected in the ISO combo box. Custom Bracket Exit Exit the dialog for creating and modifying a custom bracket sequence. Custom Bracket Sequence Name Name of the file that contains the custom bracket sequence to be used. Use the file selector to the right of the box to locate and select the custom bracket file. Custom Bracket Shot Display List The Custom Bracket Shot Display List located on the Custom Bracket Dialog window displays the list of shots in the custom bracket. Clicking on a shot selects the shot for editing or for moving up and down in the list of shots. Delete Custom Bracket Shot Delete the currently selected custom bracket shot in the sequence of bracket shots. Load Custom Bracket Sequence Opens a file selector dialog to load a Custom Bracket Sequence. Modify Custom Bracket Shot Modify the currently selected custom bracket shot in the sequence of bracket shots. Move-Down Custom Bracket Shot Move the currently selected custom bracket shot in the sequence of bracket shots down in the list. Move-Up Custom Bracket Shot Move the currently selected custom bracket shot in the sequence of bracket shots up in the list. Save As Custom Bracket Sequence Opens a save dialog box to save the current custom bracket sequence to a new or existing file. Save Custom Bracket Sequence Saves the custom bracket sequence to the currently opened file. If save is pressed and there is no open Custom Bracket file then the save dialog box will open. 81
83 Saves the custom bracket sequence to the currently opened file. If save is pressed and there is no open Custom Bracket file then the save dialog box will open. Buttons Panel The Buttons Panel is only visible for those cameras that have the capability to change the function of the various camera buttons through the remote interface. The controls displayed will vary depending on camera model. The Buttons Panel is show below: Aperture Lock When turned on this option will lock the Aperture at the value selected in aperture priority or Auto/Manual exposure modes. Supported only on D4, D4S, D5, D500, D700, D800, D800E, D810, D810A, and D850. Assign AE-L/AF-L Button Sets the functionality to be associated with the AE-L/AF-L control button. Supported only on D200, D3, D3S, D3X, D300, D300S, D40, D40X, D5000, D60, D700, D7000 D80, and D90. Assign AE-L/AF-L Button + Dial Set the function when the AE/AF lock button is pressed and the command dial is rotated. Supported only on D3, D3S, D3X, D300, D300S, and D
84 FUNC. Button Used to assign the role of the Fn button when used by itself. Supported only on D200, D3, D3S, D3X, D300, D300S, D40, D40X, D5000, D60, D700, D7000 D80, and D90. FUNC. Button + Dial Used to assign the role of the Fn button when used with the command dial. Supported only on D3, D3S, D3X, D300, D300S, and D700. Multi-Selector Used to select whether using the multi-selector will reset the timeout for the exposure meter to shut off. Select Start lightly pressed timer to allow reset of the exposure meter timeout. Supported only on D200, D3, D3S, D3X, D300, D300S, and D700. Multi-Selector Center Button in Playback Mode Selects the operation performed by the multi-selector center button when in playback mode. Supported only on D200, D3, D3S, D3X, D300, D300S, and D700. Multi-Selector Center Button in Shooting Mode Selects the operation performed by the multi-selector center button when in shooting mode. Supported only on D200, D3, D3S, D3X, D300, D300S, D700, D7000, and D90. Playback Zoom Rate Sets the initial magnification of the image in playback when the multi-selector center button is pressed. Supported only on D200, D3, D3S, D3X, D300, D300S, and D700. Preview Button Used to assign the role of the depth-of-field preview button when used by itself. Supported only on D3, D3S, D3X, D300, D300S, D700, and D7000. Preview Button + Dial Used to assign the role of the depth-of-field preview button when used with the command dial. 83
85 Supported only on D3, D3S, D3X, D300, D300S, and D700. Reverse Multi-selector Direction Reverses the up-down and right-left operations of the multi-selection control displaying images during playback. Supported only on D200, D3, D3S, D3X, D300, D300S, and D700. Shutter Speed Lock When turned on this option will lock the shutter speed at the value selected in shutter priority or Auto/Manual exposure modes. Supported only on D4, D4S, D5, D500, D700, D800, D800E, D810, D810A, and D850. Capture Settings Panel The Capture Settings Panel contains the controls primarily used to control the image capture. The controls displayed will vary depending on camera Model. The Capture Settings Panel is shown below: Auto ISO Enabled When checked adjust the ISO automatically based on the minimum shutter speed to the maximum ISO setting. The camera Exposure Mode must be in Manual, Shutter Preferred, Aperture Preferred, or Program exposure mode to change Auto ISO settings. 84
86 Auto ISO Maximum Sensitivity Sets the maximum ISO sensitivity that will be used when Auto ISO Sensitivity is enabled. The camera Exposure Mode must be in Manual, Shutter Preferred, Aperture Preferred, or Program exposure mode to change Auto ISO settings. Auto ISO Minimum Shutter Speed Sets the minimum shutter speed that will be used before shifting to a higher ISO when Auto ISO Sensitivity is enabled. The camera Exposure Mode must be in Manual, Shutter Preferred, Aperture Preferred, or Program exposure mode to change Auto ISO settings. Auto ISO Shutter Comp Sets the compensation value when the Auto ISO Minimum Shutter Speed is set to Auto. Auto Image Rotation Check to have rotate information attached to the image so that images taken in Portrait orientation are automatically rotated. When not checked Camera Inclination will always indicate "Level" Electronic Front Shutter When enabled uses the electronic front-curtain Shutter in mirror-up mode; this can help minimize blurring caused by shutter motion. Supported only on D5, D500, D7500, D810, D810A, and D850. Flash Auto ISO Maximum Sensitivity Sets the maximum ISO sensitivity that will be used when Auto ISO Sensitivity is enabled and using Flash. Supported only on D5 and D500. Flash Auto ISO same as without Flash Auto ISO Maximum for flash will be set to the same value as the Maximum Sensitivity ISO. Supported only on D5 and D500. Flicker Reduction When Enabled reduces the effect of flicker from Fluorescent or mercury-vapor lights - Not used with Live View. Supported by the D500, D5 FU1, and D5 FU2 only. HDR Exposure 85
87 Sets the exposure interval between the two shots used for the HDR exposure. HDR Exposure cannot be set when Bracketing is On, RAW or RAW+JPEG is selected, or when the shutter speed is set to bulb. Supported only by D4, D4S, D5, D500, D5100, D600, D610, D800, D800E, D810, D810A, D850, and Df. HDR Mode Enables HDR Mode for either a single or series of images. In single mode only the current image is captured in HDR mode, in series mode HDR capture continues until HDR mode is set to Off. HDR Mode cannot be enabled when Bracketing is On, RAW or RAW+JPEG is selected, or when the shutter speed is set to bulb. On the D5100 only On and Off modes are supported. With some camera models the HDR Mode will show disabled when switching the Image Quality from "RAW + JPEG..." to one of the JPEG Settings; should this occur, first set the Image Quality to RAW and then to one of the JPEG settings. NOT supported by D200, D3, D3S, D3X, D300, D300S, D40, D40X, D5000, D60, D700, D7000, or D80. HDR Smoothing Sets the amount of smoothing to be applied to the two images that are merge for the HDR operation. HDR Smoothing cannot be set when Bracketing is On, RAW or RAW+JPEG is selected, or when the shutter speed is set to bulb. Supported only by D4, D4S, D5, D500, D5100, D600, D610, D800, D800E, D810, D810A, D850, and Df. Hi ISO Noise Reduction Used to reduce the amount of noise in images at ISO settings greater than 800. NOT supported by D40, D40X, or D60. Metering Mode Sets/displays the cameras metering mode. This can only be used to set the camera when the Lock Camera is enabled. Shooting Mode Set the Shooting Mode for the camera. The shooting mode includes settings for continuous and single shot among other settings. If the Camera you are using has a physical button for setting the Shooting Mode then the control can only be changed when the Lock Camera control is checked or manually from the camera. Long Exposure Noise Reduction When checked reduces the noise in exposures that are over 8 seconds - Note that this will cause the time to take the exposure by 1.2 to 2 times normal. Dials/Misc Panel The Dials/Misc Panel contains the controls to set the shooting/custom banks, the camera date/time, plus other miscellaneous controls. The controls displayed will vary depending on camera Model. The Dials/Misc Panel is shown below: 86
88 Battery Displays the current battery level. Camera Date Displays the current date from the camera. Also used in conjunction with the Set control to select and set a new date to the camera. To set the date select or enter a value and press the Set button. The date and time are automatically updated on the screen except when the date or time control is selected. Camera Inclination Display only, shows the current inclination of the camera (Horizontal or Vertical). 87
89 If Embed Rotate Info is not checked then Camera Inclination will always indicate "Level". Camera Time Displays the current time from the camera. Also used in conjunction with the Set control to select and set a new time to the camera. To set the time select or enter a value and press the Set button. The date and time are automatically updated on the screen except when the date or time control is selected. C-Set Set the date and time on the camera to the current date and time on the computer. Set Set the entered Date & Time to the camera. Command Dial - Change main/sub dials Exchange the roles of the main and sub-command dials. Supported only on D200, D3, D3X, D300, D300S, and D80. Command Dial - Menus and Image Playback When checked allows using the command dials to scroll through menus and images. Supported only on D3, D3S, D3X, D300, D300S, D700, D7000, and D90. Command Dial - Reverse Rotation When checked the direction of the command and sub-command dials is reversed. Default is unchecked. Supported only on D200, D3, D3S, D3X, D300, D5000, D700, D7000, and D90. Command Dials - Exchange Dials Exchange the functions of the main and sub command dials. If On the sub-command dial controls the shutter speed and the main command dial controls the aperture. If Off then the sub-command dial controls the aperture and the main command dial controls the shutter speed. If On(Mode A) is selected then the main command dial sets the aperture in Aperture Preferred Exposure Node. (Applies to D3S, D3, D300, D700, D7000) Supported only on D200, D3, D3S, D3X, D300, D700, D7000, D80, and D90. 88
90 Command-Dial Menus and Image Playback When checked allows using the command dials to scroll through menus and images. Supported only on D200, D3, D3S, D3X, D300, D700, D7000, and D90. Display Error Status Control will be checked when there is an error displayed on the camera info panel. NOT supported by D200 and D80. Release Button to Use Dial When checked allows the command dial to continue to change settings when rotated even if the button used to select the operation has been released. Supported only by D200, D3, D3S, D3X, D300, D300S, D700, and D7000. Reverse Exposure Indicator Display Reverse the direction in which the exposure indicate displays over and under exposure. Supported only by D3, D3S, D3X, D300, D300S, D5000, D700, D7000, and D90. Shoot No Memory Card When checked (default setting) the shutter can be released even if no memory card is installed (Note that no picture is recorded). When unchecked the shutter release will only activate when a memory card is installed. This control has no effect when camera is under remote control. Not supported by D5100, D5300, D5500, D5600, D7200, D750 or Df. Sub-Command Dial - Aperture Setting Check to enable using the sub-command dial to adjust the aperture. Supported only on Advanced Models. USB Speed Displays the USB Speed set at the camera. Supported only on D200, D3, D3S, D3X, D300, D300S, D5000, D700, D7000, D800 and D800E. Custom Bank Select the current Custom Bank for the camera. 89
91 Supported only on D200, D3, D3S, D3X, D300, D300S, D4, D4S, D5, D500, D800, D800E, D810, D810A, and D850. Rename Custom Bank To rename a Custom bank select the Custom bank, enter the new Custom bank name, then press the Rename button. Supported only on D200, D3, D3S, D3X, D300, D300S, D4, D4S, D5, D500, D800, D800E, D810, D810A, and D850. Rename Custom Bank Name Use to enter the name for the Custom bank. Press the Rename button to rename the Custom bank. Supported only on D200, D3, D3S, D3X, D300, D300S, D4, D4S, D5, D500, D800, D800E, D810, D810A, and D850. Rename Shooting Bank Use to enter the name for the Shooting bank. Press the Rename button to rename the Shooting bank. Supported only on D200, D3, D3S, D3X, D300, D300S, D4, D4S, D5, D500, D800, D800E, D810, D810A, D850, and Df Rename Shooting Bank Name To rename a shooting bank select the Shooting bank, enter the new shooting bank name, then press the Rename button. Supported only on D200, D3, D3S, D3X, D300, D300S, D4, D4S, D5, D500, D800, D800E, D810, D810A, D850, and Df Reset Custom Bank Use this control to reset the currently selected Custom bank back to it's default values. Supported only on D200, D3, D3S, D3X, D300, D300S, D4, D4S, D5, D500, D800, D800E, D810, D810A, and D850. Reset Shooting Bank Use this button to reset the currently selected shooting bank back to it's default values. Supported only on D200, D3, D3S, D3X, D300, D300S, D4, D4S, D5, D500, D800, D800E, D810, D810A, D850, and Df Shooting Bank Selects/Displays the shooting bank currently set for the camera. Supported only on D200, D3, D3S, D3X, D300, D300S, D4, D4S, D5, D500, D800, D800E, D810, D810A, D850, and Df Flash Panel The Flash Panel contains the controls that can control both the internal and external flash capabilities. The controls displayed vary significantly depending on camera Model. The Flash Panel for a D300 is shown below: 90
92 The Flash Panel contains the controls that can control both the internal and external flash capabilities. The controls displayed vary significantly depending on camera Model. The Flash Panel for a D300 is shown below: Main Flash Options The Main Flash Options Tab of the Flash Panel holds the controls to change the internal and external flash settings. The controls displayed will vary depending on camera Model. The Main Flash Options Tab shown below: 91
93 External Flash Comp Displays the External Flash Exposure compensation. Only valid when the External flash is connected and can only be set at the flash unit. External Flash Manual Power Sets the power level for the external flash in manual mode. Supported only on D40, D40X, and D60. External Flash Status Display the ready status of the External flash. Flash Commander Mode Channel Selects the channel to be used for Commander Mode flash control. Supported only by D200, D300, D300S, D700, D7000, D80, and D90. Flash Mode Sets the flash mode used with the internal/external flash. 92
94 Flash Shutter Speed This option specifies the slowest shutter speed available when using front-curtain or rear-curtain sync or red-eye reduction in programmed auto or aperture preferred auto exposure modes. Supported only by D200, D3, D3S, D3X, D300, D300S, D4, D4S, D5, D500, D600, D610, D700, D7000, D7100, D80, D800, D800E, D810, D810A, D850, and D90. Flash Sync Speed Sets the shutter sync speed used with the flash. Supported only by D200, D3, D3S, D3X, D300, D300S, D4, D4S, D5, D500, D600, D610, D700, D750, D7000, D7100, D800, D800E, D810, D810A, and D850,. Flash Type Displays the external flash type. Group A Flash Compensation Commander Mode - sets the group A flash compensation. Supported only by D200, D300, D300S, D700, D80, and D90. Group A Flash Mode Commander Mode - Sets the Group A flash mode. Supported only by D200, D300, D300S, D700, D80, and D90. Group A Flash Power Level Commander Mode - Sets the Group A Flash power level when in manual flash mode. Supported only by D200, D300, D300S, D700, D80, and D90. Group B Flash Compensation Commander Mode - Sets the group B flash compensation. Supported only by D200, D300, D300S, D700, D80, and D90. Group B Flash Mode Commander Mode - Sets the Group B flash mode. Supported only by D200, D300, D300S, D700, D80, and D90. 93
95 Group B Flash Power Level Commander Mode - Sets the Group B Flash power level when in manual flash mode. Supported only by D200, D300, D300S, D700, D80, and D90. Internal Flash Comp Use to set the Internal Flash Exposure compensation. NOT supported by D3, D3S, D3X, D4, D4S, D5, D500, or DF. Internal Flash Compensation - Commander Mode Commander Mode - Sets the Internal flash compensation. Supported only by D200, D300, D300S, D700, D80, and D90. Internal Flash Control Sets the internal flash Control to TTL, Manual, Repeating Flash, or Commander Mode. Supported only by D200, D300, D300S, D700, D80, and D90. Internal Flash Frequency Sets how many times per second the flash fires. Supported only by D200, D300, D300S, D700, D80, and D90. Internal Flash Manual Power Sets the power level for the internal flash in manual mode. Supported only by D200, D300, D300S, D700, D80, and D90. Internal Flash Mode - Commander Mode Commander Mode - Sets the Internal flash mode. Internal Flash Output Sets the output power level of the internal flash used for each repeating flash. Supported only by D200, D300, D300S, D700, D80, and D90. 94
96 Internal Flash Power Level - Commander Mode Commander Mode - Sets the Internal Flash power level when in manual flash mode. Supported only by D200, D300, D300S, D700, D80, and D90. Internal Flash Repeat Times Sets the number of times the flash will fire at the selected power level. The number of times the flash will actually fire is a function of the frequency and shutter speed and may be less than the selected value. Supported only by D200, D300, D300S, D700, D80, and D90. Internal Flash Status Display the ready status of the internal flash. NOT supported by D3, D3S, D3X, D4, D4S, D5, D500, D850, or DF. Modeling Flash When checked (default setting) the modeling flash will light when the camera depth of preview button is pressed. Supported only by D200, D300, D300S, D700, D80, and D90. Old Flash Type Displays the Old external flash type. Supported only by D300 and D700. Set External Flash Mode Sets the External flash mode to TTL or Manual - only available with SB-400 flash. Exposure Comp. for Flash When exposure compensation is used with flash determines whether the compensation applies to the Entire Frame or the Background Only. Remote Flash Options The Remote Flash Options Tab of the Flash Panel holds the controls to change the remote options for controlling Wireless and optically connected flash units. The Remote Flash Options are only supported by the D5 and D500 and are show below: 95
97 External Flash Test State Sets whether external flash units can be test fired. Supported by the D5 and D500 only. Flash Range Display Sets whether the flash distance is displayed in Meters or Feet. Supported by the D5 and D500 only. Optical Flash Channel Sets the channel to be used with Optical AWL when connecting to the flash units. Supported by the D5 and D500 only. Radio Flash Channel Sets the channel to be used with radio AWL when connecting to the flash units. Supported by the D5 and D500 only. Remote Flash Control Sets the type of control for the remote flash photography. This can be Group Flash, Quick Wireless, or Remote Repeating control. 96
98 Supported by the D5 and D500 only. Wireless Flash Mode Sets the mode of communications with remote flash units; this can be using Optical or Radio communications depending on the flash units. Supported by D5 and D500 only. Wireless Link Mode Selects the method by which the Camera establishes a wireless connection to the flash units. Can be done either through Pairing or the use of a PIN code. Supported by the D5 and D500 only. Wireless PIN Code When connecting to wireless flash units a 4 digit PIN Code from 0 to 9999 can be used. Supported by the D5 and D500 only. File Save Options Panel The File Save Options Panel contains the controls that setup the paths and file names for saving of images. See the Save Images section for details on setting the file same options. The File Save Options Panel is shown below: 97
99 Delete Settings Button Click to Delete the current set of Save Settings. format Selection Used to select a previously defined format to be altered or used as the base format for a new subfolder format. JPG Backup File Name/Folder Select the pattern to be used for a folder and image name to be used for saving the Backup copy of the JPG Image. Used the Edit button to modify or create a new path or image file name. JPG Backup File Name/Folder Edit Start a dialog from which the sub-folder path and the file name pattern can be edited for the backup JPG image. 98
100 JPG Backup File Name The File Name to which the backup copy of the JPG image captured will be saved. Note that the file name can be set to a blank (no characters or spaces). When set to a blank the program will attempt to generate a file name from the subfolder path. If the subfolder path does not end in a path separator character, then the portion of the subfolder path following the last separator is used as the file name. JPG Backup Path The path to which the backup copy of the JPG image captured will be saved. JPG Backup Path Selection Button Click to open a dialog from which the backup JPG Path can be selected. JPG Backup Sequence Length The sequence number is automatically appended after the file name. You can set the length to be used for the JPG backup sequence number. Notice that if during saving the sequence number exceeds the length specified that the program will automatically increase the length by 1. For example, if you had length of 3 specified, and the next sequence number was 1000, then the sequence length would increase to 4. The sequence length can be set to 0, when set to 0 no sequence number will be appended to the file name. In the event of a collision in file names, the program will automatically add a number in parenthesis to the file name. For example, if a file named image.jpg already exists, then if a save was attempted to that file name it would instead be saved as image(0).jpg. JPG Backup Sequence Start If desired you can specify a starting sequence number to be used with the next backup JPG image captured. Subsequent images will use increasingly higher sequence numbers. JPG File Name The File Name to which the primary copy of the JPG image captured will be saved. Note that the file name can be set to a blank (no characters or spaces). When set to a blank the program will attempt to generate a file name from the subfolder path. If the subfolder path does not end in a path separator character, then the portion of the subfolder path following the last separator is used as the file name. JPG File Name/Folder Select the pattern to be used for a folder and image name to be used for saving the JPG Image. Used the Edit button to modify or create a new path or image file name. JPG File Name/Folder Edit Start a dialog from which the sub-folder path and the file name pattern can be edited for the JPG image. JPG Path 99
101 The path to which the primary copy of the JPG image captured will be saved. JPG Path Selection Button Click to open a dialog from which the JPG Path can be selected. JPG Sequence Length The sequence number is automatically appended after the file name. You can set the length to be used for the JPG sequence number. Notice that if during saving the sequence number exceeds the length specified that the program will automatically increase the length by 1. For example, if you had length of 3 specified, and the next sequence number was 1000, then the sequence length would increase to 4. The sequence length can be set to 0, when set to 0 no sequence number will be appended to the file name. In the event of a collision in file names, the program will automatically add a number in parenthesis to the file name. For example, if a file named image.jpg already exists, then if a save was attempted to that file name it would instead be saved as image(0).jpg. JPG Sequence Start If desired you can specify a starting sequence number to be used with the next JPG image captured. Subsequent images will use increasingly higher sequence numbers. Mirror Image Save Causes a copy of the image to be saved to a mirror location when checked. See the "Setup Image Save" to set up a mirror save location. RAW Backup File Name The File Name to which the backup copy of the RAW (NEF/TIFF) image captured will be saved. Note that the file name can be set to a blank (no characters or spaces). When set to a blank the program will attempt to generate a file name from the subfolder path. If the subfolder path does not end in a path separator character, then the portion of the subfolder path following the last separator is used as the file name. RAW Backup File Name/Folder Select the pattern to be used for a folder and image name to be used for saving the RAW (NEF) Backup Image. Used the Edit button to modify or create a new path or image file name. RAW Backup File Name/Folder Edit Start a dialog from which the sub-folder path and the file name pattern can be edited for the backup copy of the RAW (NEF) image. RAW Backup Path The path to which the backup copy of the RAW (NEF) image captured will be saved. 100
102 RAW Backup Path Selection Button Click to open a dialog from which the RAW Backup Path can be selected. RAW Backup Sequence Length The sequence number is automatically appended after the file name. You can set the length to be used for the RAW backup sequence number. Notice that if during saving the sequence number exceeds the length specified that the program will automatically increase the length by 1. For example, if you had length of 3 specified, and the next sequence number was 1000, then the sequence length would increase to 4. The sequence length can be set to 0, when set to 0 no sequence number will be appended to the file name. In the event of a collision in file names, the program will automatically add a number in parenthesis to the file name. For example, if a file named image.jpg already exists, then if a save was attempted to that file name it would instead be saved as image(0).jpg. Raw Backup Sequence Start If desired you can specify a starting sequence number to be used with the next RAW backup image captured. Subsequent images will use increasingly higher sequence numbers. RAW File Name The File Name to which the primary copy of the RAW (NEF/TIFF) image captured will be saved. Note that the file name can be set to a blank (no characters or spaces). When set to a blank the program will attempt to generate a file name from the subfolder path. If the subfolder path does not end in a path separator character, then the portion of the subfolder path following the last separator is used as the file name. RAW File Name/Folder Select the pattern to be used for a folder and image name to be used for saving the RAW (NEF) Image. Used the Edit button to modify or create a new path or image file name. RAW File Name/Folder Edit Start a dialog from which the sub-folder path and the file name pattern can be edited for the RAW (NEF) image. RAW Path The path to which the primary copy of the RAW (NEF) image captured will be saved. Raw Path Selection Button Click to open a dialog from which the RAW Path can be selected. RAW Sequence Length The sequence number is automatically appended after the file name. You can set the length to be used for the RAW sequence number. Notice that if during saving the sequence number exceeds the length specified that the program will automatically increase the length by 1. For example, if you had length of 3 specified, and the next sequence number was 1000, then the sequence length would increase to
103 The sequence length can be set to 0, when set to 0 no sequence number will be appended to the file name. In the event of a collision in file names, the program will automatically add a number in parenthesis to the file name. For example, if a file named image.jpg already exists, then if a save was attempted to that file name it would instead be saved as image(0).jpg. RAW Sequence Start If desired you can specify a starting sequence number to be used with the next RAW image captured. Subsequent images will use increasingly higher sequence numbers. Save Settings Select the path and file name settings to be used for saving the captured images. Save Settings Button Click to save the current set of Save Settings for future use as a Save Setting. Use Camera File Name On supported cameras uses the camera file name as the name of the file saved to the computer. To use the camera file name the Save Media control must be set to Camera + Computer. When the "Use Camera File Name" is checked then the file name will be set to the "File Name" specified concatenated to camera file name - for example, if the file name is temp, and Use "Camera File Name" is checked, then the file name would be temp_dsc1950.jpg. The "Use Camera File Name" applies to both the JPG and RAW file names for both the Primary and Mirror/backup files being saved. Use Camera Folder Name On supported cameras uses the camera folder name as a subfolder for the file saved to the computer. To use the camera folder name the Save Media control must be set to Camera + Computer. Use JPG Backup Name for RAW Uses the JPG backup File name for the RAW backup file name when saving - ensures both names are the same when saved. Use JPG Name for RAW Uses the JPG File name for the RAW file name when saving - ensures both names are the same when saved. Use Primary Image Names for Mirror When checked uses the primary file names for the backup/mirror file names. General Settings Panel The General Options Panel contains the various controls that alter the general behavior of the program but are not related to the actual camera operation. The General Options Panel is shown below: 102
104 Display Options Display options are used to change the UI style and provide access to other display related options. The Display Tab is shown below: 103
105 Clear Don't Ask Again Click to open a dialog where you can clear out the "Don't Ask/Show Again" settings for the message boxes. Edit Don't Ask Settings Dialog From this dialog you can reinstate items that are set to not ask again. Notice that the list of items is dependent on messages for which you have checked the Don't Ask Again or Don't Show Again checkbox. To make those items again visible check the appropriate items in this dialog and then click the Clear Selected button. When done clearing items click Done to return to the program. Display Image Viewer On Capture On capture the image will be automatically be displayed in a floating window that can be displayed full screen. It can be removed by pressing closing the window or clicking the Image Viewer button. You can move between captured images while viewing full screen by using the right and left arrow keys. Display Scale The CameraRC Deluxe interface an be scaled from.7 to 1.3 times while not changing Windows scaling in general; this allows the interface to use significantly less space if desired, or to significantly enlarge the CameraRC Deluxe display for greater readability. The Interface scaling control is located on the General panel of the Main Options Window. Display Style 104
106 The CameraRC Deluxe UI has over 10 interface styles from which you can chose. There are a number of dark themes as well as light themes from which you can chose. You can select the interface style either from the View menu on the CCP, or on the General Panel. There are also 2 special styles not show that are specifically designed for Yosemite on Mac. Hide Movie Controls Check this to hide all the movie controls - typically used if you are not recoding movies and want to reduce the number of controls displayed. Ignore Autofocus Failure If autofocus is unable to obtain focus ignore the error. Useful when interval shooting to prevent stopping during the interval to show the message that there was a focus failure. Having this checked when in Interval Shooting will result in lost images if the autofocus fails. Maximum Thumbs Sets the maximum number of thumbs that are displayed in the thumbnail section. The maximum can be from 1 to 1000 thumbnails. Note that this is also the queue of images to be saved. If Save on Capture is not set then images that have not been saved will be lost when they roll off the thumbnail queue. Pop Out Focus Selector When checked an enlarged focus point selector will pop out on the Camera Control Panel when the mouse moves over the focus point selector on the Focusing Tab. Show Download Progress Checking this option allows seeing the progress as the image is downloaded from the camera. Use Bright Buttons When checked uses bright colored buttons for the shutter release, Movie, Live View, and Autofocus buttons. When unchecked standard black buttons are used. Bright buttons are as show below: Save Options The Save Options are used to save and load the camera and program settings to a file for later use. See the Saving Camera Settings section for more details on using the save options. The Save Options Tab is shown below: 105
107 Days to Retain Unsaved Images Specifies the number of days that images that were not saved are retained in a temporary cache location before being deleted when the program is closed. The number of days can be specified between 1 and 30 days with the default being 2 days. The location where saved is specified in Appendix H. Load Settings Loads the camera settings that were saved to a file back into the camera. Save Custom Banks Save all Custom banks associated with the camera in addition to the current settings. Supported only by D200, D3, D3S, D3X, D300, D300S, D4, D4S, D5, D500, D700, D800, D800E, D810, D810A, D850, and Df. Save Non-CPU Lens Info Save all of the non-cpu lens settings from the camera to the camera settings file. Not supported by D40, D40X, D5000, D5100, D5200, D5300, D5500, D5600, D60, D80, or D90. Save Settings Saves the current camera settings to a file specified by the user. Unless the Save Shooting Banks or Save Custom Banks is set only the current shooting and custom banks are saved. Save Form Settings Save the form control information that is not a part of the camera controls. Save Shooting Banks Save all shooting banks associated with the camera in addition to the current settings. Supported only by D200, D3, D3S, D3X, D300, D300S, D4, D4S, D5, D500, D700, D800, D800E, D810, D810A, D850, and Df. 106
108 Supported only by D200, D3, D3S, D3X, D300, D300S, D4, D4S, D5, D500, D700, D800, D800E, D810, D810A, D850, and Df. Help The Help tab has options related to help, tips, and the control finder. The Help Tab is shown below: Auto Close Control Finder Check to automatically close the control finder when a control is selected. Leave unchecked to have the control finder left open until it is explicitly closed. Control Finder Highlight Color Sets the highlight color used when the Control Finder or Show Me How is identifying a control by clicking on a color patch. Control Tips - Display Time Sets the length of time the control tip is display when the mouse hovers over the control. The value is set in milliseconds (1/1000 of a second) so 500 is the same as 1/2 second and 1000 is the same as 1 second. The display time can be set to values between 1 second (1000) and 60 seconds (60000). The default setting is 15 seconds (15000). Control Tips - Initial Delay Sets the length of time the mouse pointer must remain stationary on a control before the control tip is displayed. The value is set in milliseconds (1/1000 of a second) so 500 is the same as 1/2 second and 1000 is the same as 1 second. The delay can be set to values between 1/10 second (100) and 5 seconds (5000). The default setting is 1/2 second (500). Control Tips - Reshow Delay 107
109 Sets the length of time it takes for a subsequent control tip to appear when moving between controls. The value is set in milliseconds (1/1000 of a second) so 500 is the same as 1/2 second and 1000 is the same as 1 second. The delay can be set to values between 1/10 second (100) and 5 seconds (5000). Default setting is 1/2 second (500). Disable Control Tips Checking this option disables the display of tips on the controls. Enable Logging Turns on program logging for troubleshooting. Logging Level Sets the logging Level to use where 1 is the maximum logging and 5 is the minimum logging. Image Settings Panel The Image Settings Panel contains the controls that change the attributes of the captured image. The controls displayed will vary depending on camera Model. The Image Settings Panel is shown below: Auto Distortion Control When set to on, this control reduces the amount of barrel distortion when using a wide-angled lens and can also reduce pin-cushion distortion when using very long lenses. 108
110 Not Supported by D200, D3, D3X, D3S, D300, D300S, D40, D40X, D60, D700, D80, or D90. Auto DX Crop When checked will automatically select DX crop when a DX lens is attached. Supported by D3, D3S, D3X, D4, D4S, D5, D600, D610, D700, D750, D800, D800E, D810, D810A, D850, and Df. Color Mode Control color reproduction. Photos taken in modes Ia and IIIa are adapted to the srgb color space and are suited for printing or use "as is," with no further modification. Choose Ia for portrait shots and IIIa for nature or landscape shots. Mode II is adapted to the Adobe RGB color space, which supports a wider gamut of colors than srgb. Mode II is the preferred choice for photos that will be extensively processed or retouched. This control can only be set when Optimize Image is set to "custom". Supported only on D200, D40, D40X, D60, and D80. See Image Color Space for other Camera Models. Compress Raw If checked enables compression of raw images. Supported only by D200; for compression on other Camera Models see NEF Compression Type. Image Area Used to select the aspect ratio and angle of view for the image capture. FX Camera models allow setting to DX crop and in some models other proportions including 1.2X and 5:4 proportions. When Live View Movie recording is set by the Live View selector the proportion of 16:9 is set and all Live View images captures are recorded in that proportion. Supported by D3, D3S, D3X, D4, D4S, D5, D500, D600, D610, D700, D750, D800, D800E, D810, D810A, D850, and Df. Image Color Space Set the color image space used when recording the image. Can be set to srgb (default) or Adobe RGB. NOT supported by D200, D40, D40X, D60, and D80; for these models see Color Mode. Image Quality Select the image quality (i.e. NEF, TIFF, JPG Fine, etc.). Image Size Set the size of the image as measured in pixels. JPEG Compression 109
111 Determines the type of Compression used with JPEG images. Size Priority - Images are compressed to roughly the same size. Quality may vary depending on scene. Optimal Quality - Images are compressed for optimum quality. Size varies depending on scene. NOT supported by D40, D40X, D5000, D5100, D5200, D5300, D5500, D5600, D60, D80, or D90. NEF (RAW) Bit Depth Select the number of bits for the NEF recording (12 or 14 bits). NOT supported by D200, D40, D40X, D5000, D5100, D5200, D5300, D5500, D5600, D60, D80, or D90. NEF Compression Type Set whether the RAW NEF image is compressed and the type of compression. NOT supported by D200, D40, D40X, D5000, D5100, D5200, D5300, D5500, D5600, D60, D80, or D90. Raw Image Size Sets the size in pixels of the of the Raw Image; allows setting of Large (L) or Small (S) NEF images. Supported only on D4S, D5, D500, D810, D810A, and D850. Vignette Control Compensates for the Vignette for type G and D lenses. The effect of this control varies depending on the lens. Valid settings are High, Medium, Low and Off. NOT supported by D200, D300, D300S, D40, D40X, D5000, D5100, D5200, D5300, D60, D7000, D7100, D80, or D90. Interval Panel The Interval Panel contains the controls used to control interval capture. The controls displayed vary depending on the interval mode selected. The Interval Panel with Start/Stop Time interval mode selected is shown below: 110
112 Create Schedules Click to open the dialog box that allows creating interval schedules for each day of the week. Interval Mode When interval shooting is set the type of interval mode is selected. There are 4 interval modes available: Start/Stop Time - Shots are taken between the start and stop time specified by the interval start/stop dates and times. Set Time Length - A length of time is selected for the interval shooting. Shots are taken for the specified length of time. Number of Shots - The number of shots to shoot for the interval are specified Weekly Schedule - Shots are taken during the times in the interval schedules that are created by clicking the Create Schedules button and then entering Interval Schedules. Interval Shot Count Specify the number of shots to take in the interval. A minimum of 1 shot is required - there can be up to 99,999 in the interval. Interval Start Date Specify the start date for the interval. The Start Date and Time must be less than the Stop Date and Time. 111
113 Interval Start Time Specify the Start Time for the interval. The Start Date and Time must be less than the Stop Date and Time. Interval Stop Date Specify the Stop Date for the interval. The Start Date and Time must be less than the Stop Date and Time. Interval Stop Time Specify the Stop Time for the interval. The Start Date and Time must be less than the Stop Date and Time. Shoot First Shot On Start When checked the first shot of the interval will be made immediately when the interval is started. When not checked the first shot will wait one interval time. Only applies with Number of Shots or Time Length Intervals. Shot Interval Hours Set the number of hours between shots - The number of hours can be from 0 to 120 hours. The time between shots is the total of hours, minutes, and seconds. A minimum of 3 seconds is recommended between shots to allow for image download. Shot Interval Length Days Set the number of Days for the interval shooting. The number of days can be from 1 to 30 days. The Length of the interval is the sum of the Days, Hours, and minutes. Shot Interval Length Hours Set the number of Hours for the interval shooting. The number of days can be from 0 to 23 hours. The Length of the interval is the sum of the Days, Hours, and minutes. Shot Interval Length Minutes Set the number of Minutes for the interval shooting. The number of Minutes can be from 0 to 59 minutes. The Length of the interval is the sum of the Days, Hours, and minutes. Shot Interval Minutes Set the number of Minutes between shots - The number of minutes can be from 0 to 59. The time between shots is the total of hours, minutes, and seconds. A minimum of 3 seconds is recommended between shots to allow for image download. Shot Interval Seconds Set the number of Minutes between shots - The number of seconds can be from 0 to 59. The time between shots is the total of hours, minutes, and seconds. A minimum of 3 seconds is recommended between shots to allow for image download. 112
114 Start/Stop Interval Used to start interval shooting. Shots will be taken at the specified interval for the time or number of shots specified. It is recommended that the "Save Image on Capture" option be set when shooting intervals to avoid losing images should the thumbnail queue overflow during interval shooting. The Start Interval button converts to the Stop Interval button when interval mode is started. Live View/Composition Aids Panel The Live View/Composition Aids Panel Contains the controls primarily used with Live View and also the composition aids for both live view and non-live view. The controls displayed will vary depending on camera Model. The Live View/Composition Aids Panel is shown below: Live View Tab The Live View Tab contains controls used for Live Live View and is only display on those cameras that support Live View (Not displayed for D40, D40X, D60, D80, or D200). The controls displayed vary by camera model. The Live View Tab is shown below: 113
115 Focus Peaking Level While in Live View and using the camera monitor controls if objects that are in focus will be indicated by colored outlines when using manual focus. The higher the setting the greater the depth that will be shown as in focus. Supported by D850. Highlight Brightness While recording movies sets the brightness level needed to trigger the highlights in the cameras monitor. Low values cause the display to show greater range of brightness. When set to 255 displays only overexposed areas. Supported by D850. Live View Brightness Adjust the brightness of the Live View display - does not effect the actual image brightness, only what is displayed. NOT supported on D40, D40X, D60, D80, or D200. Live View Contrast Adjust the contrast of the Live View display - does not effect the actual image contrast, only what is displayed. NOT supported on D40, D40X, D60, D80, or D
116 Live View Controls Transparency Adjusts the transparency of the controls that are displayed on the Live View. NOT supported on D40, D40X, D60, D80, or D200. Live View Focus Point Sets the focus mode point in Live View to one of the following focus point options: Face-priority AF Wide-Area AF Normal-Area AF Subject-tracking AF When in Live View Subject-tracking AF cannot be used and will be switched to Wide-Area when Live View is enabled. NOT supported on D200, D3, D3S, D3X, D300, D300S, D40, D40X, D60, D700, or D80. Live View Focus Mode Selects the Focusing Mode that will be used for Live View: AF-S - Single servo AF. Focus locks when auto-focus button is pressed or the right mouse button is clicked on the live view display. AF-F - Full-Time Servo AF. Camera will continuously autofocus on the subject until a picture is taken. MF Fixed - Display only - Manual lens attached. MF Selected - Selects Manual Focus (D800, D800(E), D4, D5100 only). Only visible and selectable when camera is locked. NOT supported on D200, D3, D3S, D3X, D300, D300S, D40, D40X, D60, D700, or D80. Live View Frame Rate (fps) When Live View is running this control shows the current frame rate of the live view display. The frame rate that can be expected depends on the power of the computer and the operating system. On Windows computers a frame rate of 20 fps or greater is typical while on a Mac the frame rate is typically in the range of 15 fps. The frame rate will fluctuate when the Live View is first started and following each image capture. Live View Image Size Selects the quality of the Live View image that is displayed. NOT supported on D200, D3, D3S, D3X, D300, D300S, D4, D40, D40X, D5000, D5100, D60, D700, D7000, D80, D800, D800E, or D90. Live View Size Shows the size of the Live View image being returned by the camera when Live View is running. The size of the Live View image depends on the settings of the following controls: 115
117 Live View Image Size Image Area Live View Selector Restart Live View The Restart Live View option when checked causes the live view to restart after a capture is completed. Captured images can be displayed while live view is in operation by double clicking on the thumbnail for the image; this will cause the Image Viewer to appear. The Image Viewer can be resized and moved to view the latest image captured. As new images are captured these will then be displayed in the full image viewer. NOT supported on D40, D40X, D60, D80, or D200. Show Exposure Meter When in Live view you can also enable an exposure meter on the live view display by checking the Show Exposure Meter checkbox located in the Live View controls section. The exposure meter will normally read zero unless the Exposure Mode is set to Manual or Exposure Compensation is applied. NOT supported on D40, D40X, D60, D80, or D200. Show Live View Focus Point When checked displays the contrast or phase detect autofocus points on the image. The phase detect focus points are only displayed on the D3, D3S, D3X, D300, D300S and D700. Phase detect focus points are only displayed when the live view image is NOT zoomed. NOT supported on D40, D40X, D60, D80, or D200. Show Live View Histogram Checking the Show Histogram control will display a dynamic histogram of the live view image being displayed. Depending on the camera model and lens this may or may not reflect the final histogram for the image. NOT supported on D40, D40X, D60, D80, or D200. Show 9X16 Aspect Marks Used to display the marks on the Live View display showing the 9X16 ratio capture on Live View displays that do not adjust the display to this ratio. Supported only on D3S, D300S, D5100, and D7000. Show Virtual Horizon The Show Virtual Horizon can be used to display a virtual horizon on the live view image. Supported only on the D3 FU2, D3 FU3, D3S, D3X, D4, D4S, D5, D500, D700, D300S, D600, D7000, D7100, D800, D800E, D810, D810A, and D
118 Supported only on the D3 FU2, D3 FU3, D3S, D3X, D4, D4S, D5, D500, D700, D300S, D600, D7000, D7100, D800, D800E, D810, D810A, and D850. The virtual horizon also displays the image pitch for the D4, D4S, D5, D500, D800, D800E, D810, D810A, and D850. Show Audio Meter When Checked and in Movie Live View displays the current and peak audio levels on the Live View Display. The Grid Lines transparency can be used to change the transparency of the indicator. NOT supported on D200, D3, D3S, D3X, D300, D300S, D40, D40X, D5000, D5100, D60, D700, D7000, D80, or D90. Silent Live View Photography Used to eliminate shutter sounds during Live View Photography. See your camera manual section on "Silent Live View Photography" for more details. Supported by D4, D4s, D5, and D850 only. Overlays Tab The Overlay Tab provides access to the overlays and onion skin composition aids. The Overlay Tab is only display on those cameras that support Live View (Not displayed for D40, D40X, D60, D80, or D200). The controls displayed vary by camera model. The Overlay Tab is shown below: Capture Onion Skin Used to capture an image to be used as an onion skin. Any jpg image can be used, but this allows directly capturing and setting the onion skin file in a single operation. 117
119 Used to capture an image to be used as an onion skin. Any jpg image can be used, but this allows directly capturing and setting the onion skin file in a single operation. NOT supported on D40, D40X, D60, D80, or D200. Enable Onion Skin In Live View mode enable overlay of a jpg image on the live view image. Onion Skins masks are.jpg files that you have previously captured. The images are semi-transparently overlayed on the Live View image. The transparency can be altered using the Transparency control. NOT supported on D40, D40X, D60, D80, or D200. Enable Image Mask In Live View mode enable viewing of an image mask overlay. Image masks are.png files that are created in Photoshop/Paintshop Pro or other image creating software. The masks are semi-transparently overlayed on the Live View image. The transparency can be altered using the Transparency control. NOT supported on D40, D40X, D60, D80, or D200. Mask File Path and name of the overlay mask file to be used for the image mask. The Image mask files are.png files that are created in Photoshop/Paintshop Pro or other image creating software. The masks are semi-transparently overlayed on the Live View image. The transparency can be altered using the Transparency control. NOT supported on D40, D40X, D60, D80, or D200. Mask File Selector Click on the folder icon beside the mask file to browse for and select a mask file. NOT supported on D40, D40X, D60, D80, or D200. Mask/Onion Skin Transparency Used to change the transparency of the Image Mask or Onion Skin overlay. NOT supported on D40, D40X, D60, D80, or D200. Onion Skin File Path and name of the onion skin file to be used to overlay the live view image. The onion skins are.jpg files that were previously captured. The onion skin image is semi-transparently overlayed on the Live View image. The transparency can be altered using the Transparency control. NOT supported on D40, D40X, D60, D80, or D
120 Onion Skin File Selector Click on the folder icon beside the Onion Skin file to browse for and select an onion skin file. NOT supported on D40, D40X, D60, D80, or D200. Select Image Mask File Click the folder to browse for an image mask file to use for the overlay. NOT supported on D40, D40X, D60, D80, or D200. Select Onion Skin File Click the folder to browse for an onion skin file to use for the overlay. NOT supported on D40, D40X, D60, D80, or D200. Grid Lines/Golden Spiral Tab The Gird Lines/Golden Spiral Tab provides access to the Grid Lines and Golden Spiral composition aids. The controls displayed vary depending on whether the camera connected supports Live View. The Gird Lines/Golden Spiral Tab is shown below: Live View Golden Spiral Displays a golden spiral on the Live View display. The golden spiral can be flipped both horizontally and vertically so that it can spiral into any of the 4 quadrants. The Gridlines/Golden Spiral Transparency is used to change the transparency of the Golden Spiral. 119
121 NOT supported on D40, D40X, D60, D80, or D200. Enable Fixed Live View Grid Lines Check to enable the gridlines overlay used with Live View image Capture. The transparency of the gridlines is controlled by the transparency control. The Color, Width, and numbers of gridlines are controlled by the Gridline Color, Gridline Width, Horizontal Gridlines, and Vertical Gridlines controls. NOT supported on D40, D40X, D60, D80, or D200. Enable Image Viewer Grid Lines Check to enable the gridlines overlay used with the Image Viewer. The transparency of the gridlines is controlled by the transparency control. Enable Variable Live View Gridlines Check to enable the variable gridlines used with Live View image capture. You can create new gridlines and set the position of the gridlines using this mode. Variable gridlines are only available in CameraRC Deluxe Professional Edition. When using Variable gridlines the Gridline Width and Gridline Color are used to control those aspects of the gridlines. The Gridlines/Golden Spiral Transparency is used to control the gridlines transparency. NOT supported on D40, D40X, D60, D80, or D200. Gridline Color Click on the color patch to select a color for the gridlines. Gridline Width Sets the width of the gridlines between 1 and 5 pixels. Gridlines/Golden Spiral Transparency Used to change the transparency of the Grid Lines and Golden Spiral for both Live View and the Image Viewer. Changes the transparency of the Focus Point on the Image Viewer. Horizontal Gridlines Used to specify the number of horizontal gridlines to display on the live view image. The number allowed is from 1 to 40 lines. Image Viewer Golden Spiral Displays a golden spiral on the Captured Image. The golden spiral can be flipped both horizontally and vertically so that it can spiral into any of the 4 quadrants. The Gridlines/Golden Spiral Transparency is used to change the transparency of the Golden Spiral. 120
122 Vertical Gridlines Used to specify the number of vertical gridlines to display on the live view image. The number allowed is from 1 to 40 lines Ruler Divisions Sets the number of ruler marks that are displayed in the horizontal and vertical dimension of the live view display. The number of ruler marks can be set between 10 and 60. NOT supported on D40, D40X, D60, D80, or D200. Show Ruler on Live View Shows a ruler along the top and left sides of the Live View display. NOT supported on D40, D40X, D60, D80, or D200. Snap Gridline to Ruler When check caused the variable gridlines when they are moved to snap to a ruler line. NOT supported on D40, D40X, D60, D80, or D200. Variable Grid Set Selects a set of Variable Gridlines to use for the Live View Display. These are created when in live view using the context menu associated with the Variable Gridlines. NOT supported on D40, D40X, D60, D80, or D200. Metering/Exposure Panel The Metering/Exposure Panel contains the controls that change details of the metering system. The controls displayed will vary depending on camera Model. The Metering/Exposure Panel is shown below: 121
123 Easy Exposure Comp selects if the +- button is required to set the exposure compensation. On (Auto Reset) - Either command dial can be rotated to change the exposure compensation. The exposure compensation is reset when the camera is turned off. On - Same as with Auto Reset except the exposure compensation is not reset when the camera is turned off. Off - Exposure compensation is only adjusted by pressing the +- button and rotating the main command dial. Supported only on D200, D3, D3S, D3X, D300, D300S, D700, D7000, and D90. Easy Exposure Comp (D80) selects if the +- button is required to set the exposure compensation. Only applies if the exposure mode is P, S, A, or M mode. Checked - Either command dial can be rotated to change the exposure compensation. Whether the Main or Sub-command dial is used depends on the Unchecked - Exposure compensation is only adjusted by pressing the +- button and rotating the main command dial. Only supported on D80. EV Steps Exposure Control Sets the increments used when adjusting the Shutter Speed, Aperture, and Bracketing. The increments available for setting vary depending on Camera Model. NOT supported on D40, D40X, D60, or Df. Exp Comp/Fine Tune 122
124 Sets the increments used when adjusting the Exposure Compensation and Flash Compensation. Supported only on D200, D3, D3S, D3X, D300, D300S, D4, D4S, D5, D500, D700, D800, D800E, D810, D810A, and D850. Fine Tune CW (Center Weight) Provides a fine tune adjustment for Center Weighted metering. The Fine Tune adjustment is in 1/6 EV intervals between +1 and -1 EV. The fine tune adjustment does not display as an exposure compensation and is not subject to reset actions (to change you must use this control). NOT supported on D40, D40X, D5000, D5100, D5200, D5300, D5500, D5600, D60, D7200, D7500, D750, D80, or Df. Fine Tune Highlight Provides a fine tune adjustment for Highlight metering. The Fine Tune adjustment is in 1/6 EV intervals between +1 and -1 EV. The fine tune adjustment does not display as an exposure compensation and is not subject to reset actions (to change you must use this control). Supported only on D5, D500, D7500, D810, D810A, and D850. Fine Tune Matrix Provides a fine tune adjustment for Matrix metering. The Fine Tune adjustment is in 1/6 EV intervals between +1 and -1 EV. The fine tune adjustment does not display as an exposure compensation and is not subject to reset actions (to change you must use this control). NOT supported on D40, D40X, D5000, D5100, D5200, D5300, D5500, D5600, D60, D7200, D7500, D750, D80, or Df. Fine Tune Spot Provides a fine tune adjustment for Spot metering. The Fine Tune adjustment is in 1/6 EV intervals between +1 and -1 EV. The fine tune adjustment does not display as an exposure compensation and is not subject to reset actions (to change you must use this control). NOT supported on D40, D40X, D5000, D5100, D5200, D5300, D5500, D5600, D60, D7200, D7500, D750, D80, or Df. ISO Sensitivity Step Sets the increments used when making adjustments to the sensitivity. Adjustments can be 1/3 EV, 1/2 EV, or 1 EV. NOT supported on D40, D40X, D5000, D5100, D5200, D5300, D5500, D5600, D60, or DF. Matrix Metering Face Detection When Matrix Metering is enabled determines if Face Detection is enabled when shooting through the View Finder - Not used with Live View. Supported by the D5 & D500 only. 123
125 Metering Center-Weighted Area Selects the size of the area for Center Weighted metering that is given the greatest weighting. NOT supported on D40, D40X, D5000, D5100, D5200, D5300, D5500, D5600, D60, D7200, D7500, D750, or DF. Movie Options Panel The Movie Options Panel is only visible for those cameras that support movie recording. The controls displayed will vary depending on camera model. The Movie Options Panel is show below: Assign Shutter Button Sets the function of the shutter release button during movie live view to either take photos or record movies. Supported only by D4, D4S, D5, D500, D600, D610, D750, D7100, D7200, D7500, D800, D800E, D810, D810A, and D850. Audio Attenuator When recording movies enable the attenuator to reduce the level of audio in loud environments and reduce distortion. Supported by D
126 Auto Movie DX Crop When checked will automatically select DX crop when a DX lens is attached and recording movies. Supported only by D5, D750, and D850. Auto Movie ISO Hi Limit Sets the maximum ISO sensitivity that will be used when Auto Movie ISO Sensitivity is enabled. Camera must be in M, S, A, or P Exposure mode to change Auto ISO settings. Only applies to movie recording. Supported only by D4S, D5, D500, D750, D7200, D7500, D810, D810A, and D850. Electronic Vibration Reduction Turn this On to enable Electronic Vibration Reduction when in Movie mode. Vibration reduction is not available when the frame size is 3840 X When DX image size is selected the angle of view is reduced and there will be cropping of the frame edges. Supported by D500, D5 FU1, and D5 FU2 only. Frequency Response When set to Wide Range provides a flatter frequency response better for recording a wider range of sounds. When set to Vocal Range better accentuates the human voice. Supported only by D4S, D5, D500, D750, D7200, D7500, D810, D810A, and D850. Microphone Record Level Sets the microphone sensitivity when Microphone Mode is set to manual. Supported only by D4, D4S, D5, D500, D5200, D5300, D5500, D5600, D600, D610, D750, D7100, D7200, D7500, D800, D800E, D810, D810A, and D850. Microphone Mode Sets the mode of the internal microphone - this is used to set the microphone on and the sensitivity level for the microphone. Supported only by D300S, D4, D4S, D5, D500, D5100, D5200, D5300, D5500, D5600, D600, D610, D750, D7000, D7100, D7200, D7500, D800, D800E, D810, D810A, and D850. Movie Aperture Shows or sets the current movie aperture for the camera - not settable in all exposure modes. Supported only by D4, D4S, D5, D500, D600, D610, D750, D7100, D7200, D7500, D800, D800E, D810, D810A, and D
127 Movie Auto ISO Control When checked and in exposure mode "M" enables the auto ISO sensitivity for movie recording. Supported only by D4S, D5, D500, D750, D7200, D7500, D810, D810A, and D850. Movie Exposure Compensation Sets the Exposure Compensation in movie mode. To set the Exposure Compensation Live View must be turned on and the Live View Selector must be set to movie mode. Supported only by D4, D4S, D5, D500, D600, D610, D750, D7100, D7200, D7500, D800, D800E, D810, D810A, and D850. Movie Frame Size/Rate Sets the frame rate and size for the movie recording. Supported only by D3S, D300S, D4, D4S, D5, D500, D5100, D5200, D5300, D5500, D5600, D600, D610, D750, D7000, D7100, D7200, D7500, D800, D800E, D810, D810A, and D850. Movie High Record ISO When checked sets the Auto High Sensitivity Movie recording mode. Supported only by D3S. Movie Quality Sets the quality level for the movie capture to either Normal or High Quality. Supported only by, D4, D4S, D5, D500, D5200, D5300, D5500, D5600, D600, D610, D750, D7000, D7100, D7200, D7500, D800, D800E, D810, D810A, and D850. Movie Sensitivity Sets the exposure sensitivity (ISO) in movie mode. To set the exposure sensitivity Live View must be turned on and the Exposure Mode set to Manual Exposure. Supported only by D4, D4S, D5, D500, D600, D610, D750, D7100, D7200, D7500, D800, D800E, D810, D810A, and D850. Wind Noise Reduction When set to on, enables a low pass filter for the build in microphone that reduces the noise produced by the wind passing over the microphone. Supported only by D4S, D5, D500, D5300, D5500, D5600, D750, D7200, D7500, D810, D810A, and D
128 Movie Hi ISO Noise Reduction Used to reduce the amount of noise in images at higher ISO setting when shooting movies. Supported only by D5, D500, D750, D7200, D7500, and D850. Movie Image Area Used to select the image area when shooting movies. Supported only by D5, D500, D750, D7200, D7500, and D850. Movie Shutter Speed Sets the Shutter Speed used for the Video capture. Supported only by D4, D4S, D5, D500, D750, D7100, D7200, D7500, D800, D800E, D810, D810A, and D850. Movie Active D-Lighting In Movie Mode sets the level of highlight and shadow detail recovery in high contrast situations. Supported by D500 only. Movie File Type Sets the type of file type to which a movie is saved. Save to either an Apple Quicktime Movie format or an MPEG-4 Video File. Movie Picture Controls Movie Picture Controls operate in basically the same way as the standard Picture Controls but they apply only to movies. Only controls that differ from the standard picture controls are displayed in this section. Movie Picture controls are only supported by D5, D500, D750, D7200, D7500, and D850. The Movie Picture Controls Panel is show below: 127
129 Movie White Balance Movie White Balance Controls operate in basically the same way as the standard White Balance controls, but they apply only to movies. The Movie White Balance controls are only supported by D5, D500, D750, D7200, D7500, and D850. The Movie White Balance Panel is shown below: 128
130 Picture Controls Panel Picture Controls are used to adjust the jpg qualities of the image. Picture Controls are NOT used with the D200, D40, D40X, D60, and D80; see the Shooting Options for those cameras. The Picture Controls Panel is shown below: 129
131 Brightness Sets the brightness for the current picture control. - allowed values +1, 0, and - 1. NOT supported by D200, D40, D40X, D60, or D80. Clarity Picture control to adjust the Clarity of the image. Adjustments from -5 to +5 and Auto are available. Supported only by D5, D500, D5500, D5600, D750, D7200, D7500, D810, D810A, and D850. Contrast Sets the contrast for the current selected picture control. Allowed settings are -3 to +3. NOT supported by D200, D40, D40X, D60, or D80. Custom Curve This check box displays if a custom curve is used for the current picture control. Control is for display only. NOT supported by D200, D40, D40X, D60, or D
132 Custom Rename The Custom Picture Control name used when renaming an existing custom picture control. NOT supported by D200, D40, D40X, D60, or D80. Delete Delete the currently display picture control.note that only custom picture controls can be deleted. NOT supported by D200, D40, D40X, D60, or D80. Filter Effects This picture control setting is used with monochrome images to simulate the affect of color filters. Filter selections are Off (default), green, orange, red, and yellow. NOT supported by D200, D40, D40X, D60, or D80. Hue Picture control used to adjust the Hue of the image. Setting to a negative value (up to -3) will make reds more purple, blues more green, and greens more yellow. Setting the controls to a positive value (up to +3) will make reds more orange, greens more blue, and blues more purple. NOT supported by D200, D40, D40X, D60, or D80. Load Load a custom picture control from your computer disk or other storage into the selected custom control. NOT supported by D200, D40, D40X, D60, or D80. New Wizard to create a new custom picture controls. You can create a new custom picture control in a unused custom control or overwrite an existing control. NOT supported by D200, D40, D40X, D60, or D80. Picture Control Use this control to select the currently active picture control. NOT supported by D200, D40, D40X, D60, or D80. Quick Adjust 131
133 Picture control that provides a quick adjustment to exaggerate or reduce the effects of the selected picture control. Does not make adjustments to Neutral, Monochrome, or custom picture controls. NOT supported by D200, D40, D40X, D60, or D80. Rename Used to rename a Custom Picture Control. First select the Custom Picture Control to rename, then enter the new name in the CPC Name field, finally press the Rename button. NOT supported by D200, D40, D40X, D60, or D80. Saturation Picture control to adjust the saturation of the image. Adjustments from -3 (less saturated) to +3 (more saturated) are available. NOT supported by D200, D40, D40X, D60, or D80. Save Save the currently selected Picture Control to disk or other storage on your computer. NOT supported by D200, D40, D40X, D60, or D80. Sharpening Picture control used to adjust the Sharpening of the image. Can be set to a value between 0 and 9, where 0 is the least sharpening and 9 is the most. Select "A" for automatic sharpening. NOT supported by D200, D40, D40X, D60, or D80. Toning Picture control used to adjust the tint when shooting monochrome images. Available settings are B&W, Sepia, Cyanotype, Red, Yellow, Green, Blue-Green, Blue, Purple-Blue, Red-Purple. NOT supported by D200, D40, D40X, D60, or D80. Toning Density With monochrome images sets the density (Saturation) of the selected Toning. NOT supported by D200, D40, D40X, D60, or D80. Shooting Options Panel Shooting Options are used only with the D200, D40, D40X, D60, and D80. See Picture Controls for all other camera models. The Shooting Options Panel is shown below: 132
134 Shooting Options are used only with the D200, D40, D40X, D60, and D80. See Picture Controls for all other camera models. The Shooting Options Panel is shown below: Hue Adjustment The hue can be adjust to a value between -9 degree and +9 degree. Positive values make reds more orange and greens more blue. Negative values will make reds more purple and greens more yellow. This control can only be set when Optimize Image is set to "custom". Supported only on the D200, D40, D40X, D60, and D80. See Picture Controls for all other camera models. Image Sharpening Sets the sharpness applied to the image. This control can only be set when Optimize Image is set to "custom". Supported only on the D200, D40, D40X, D60, and D80. See Picture Controls for all other camera models. Optimize Image Use to optimize the image settings for how the photograph will be used or the type of scene. Supported only on the D200, D40, D40X, D60, and D80. See Picture Controls for all other camera models. Saturation 133
135 Controls the vividness of the image. Moderate yields less saturation, enhanced greater saturation. This control can only be set when Optimize Image is set to "custom". Supported only on the D200, D40, D40X, D60, and D80. See Picture Controls for all other camera models. Tone Compensation Used to control the image contrast. Chose customer to select a user defined tone curve. This control can only be set when Optimize Image is set to "custom". Supported only on the D200, D40, D40X, D60, and D80. See Picture Controls for all other camera models. Shooting/Display Display The Shootings/Display Panel contains the controls that primarily control the basics of image capture rate/storage and display control options. The controls displayed will vary depending on camera Model. The Shootings/Display Panel is shown below: Battery Order Select the batteries to be used first when the MB-D10 battery pack is attached. 134
136 Supported only by D300, D300S, D700, and D7000. Beep Turns on or sets the pitch of the camera beep that is used for focus acquired and the self-timer operation. Supported only by D200, D3, D3S, D3X, D300, D300S, D5000, D700, D7000, and D90. Beep Volume Turns on and sets the volume of the beep. Supported only by D7000. CL Shooting Speed Determines the maximum frame rate for continuous low speed mode during interval timer photography. Also sets the frame rate for single frame mode. Not Supported by D40, D40X, D5000, D5100, D5200, D5300, D5500, D5600, D60, D610, D750, D7200, D7500, D80, or Df. Exposure Delay Select the delay before the shutter is activated following the mirror being raised. Default setting is off. Supported only by D4, D4S, D5, D500, D600, D610, D800, D800E, D810, D810A, and D850. Exposure Delay Mode Check to delay shutter release for approximately 1 second following the mirror being raised. Default setting is unchecked. Supported only on D200, D3, D3S, D3X, D300, D300S, D5000, D5200, D7000, D80, and D90. File Number Sets the mode used for number files in the camera folders. Sequential Filename Assignment - assigns a sequential number from 0001 to 9999 in the current folder and then creates a new folder when it rolls over to Normal File Name Assignment - File numbering is reset to 0001 when the memory card is formatted, a new folder is created, or a new memory card is inserted. NOT supported by D5100, D5300, D5500, D5600, D7200, D7500, or Df. Finder Grid Display Displays the grid in the viewfinder that can be used to align images. 135
137 Supported only by D200, D3, D3S, D3X, D300, D300S, D5000, D700, D7000, D80, and D90. LCD Backlight Selects what happens when the power switch is rotated to the illumination setting. Supported by D300S, D700, D7000, and D90. LCD Illumination When checked the control panel illuminates while the exposure meters are active. If not checked (default setting) the control panel only illuminates when the power switch is moved to the lighted position. Supported only by D200, D3, D3S, D3X, D300, D300S, D5000, D700, D7000, D80, and D90. Max. Continuous Release Sets the maximum number of shots that can be taken in a single burst when in continuous mode. NOT supported by D200, D40, D40X, D5000, D5100, D5200, D5300, D5500, D5600, D60, D80, or D90. MB-D10 Battery Selects the type of AA battery used with the MB-D10 battery pack. Supported only by D200, D300, D300S, D700, D7000, D80, or D90. Screen Tips Used to set whether to show screen tips in the camera shooting display. Check to display. Supported only by D300, D300S, D700, D7000, and D90. Shooting Info Display Changes the info display on the back of the camera between light lettering on a dark background and dark lettering on a light background. In Auto position will automatically set the background based on ambient lighting. Supported only by D3, D3S, D3X, D300, D300S, D700, D7000, and D90. Shooting Speed High Sets the maximum frame shooting rate when in Continuous High-Speed (CH) mode. Supported only by D3, D3S, D3X, D4, D4S, D5, and D500. Viewfinder Warning Display 136
138 When checked the low battery warning is displayed in the viewfinder. Supported only by D300, D300S, D7000, D80, and D90. File Number Save Resets the camera back to the first file number for the folder. NOT supported by D5100, D5300, D5500, D5600, or Df. Primary Slot Function Sets the primary slot where images or movies will be saved by the camera. Supported only by D3S, D300S, D4, D4S, D500, D800, D800E, D810, and D810A. Secondary Slot Function Sets the role that will be performed by the secondary card slot in the camera. This slot can be used for backup, overflow, or saving jpg images when shooting raw+jpg. Supported only by D3, D3S, D3X, D300S, D4, D4S, D5, D500, D600, D610, D750, D7000, D7100, D7200, D800, D800E, D810, D810A, and D850. Timers-AELock Panel The Timers - AE Lock Panel is only visible for those cameras that have the capability to change times and AE Lock capabilities remotely. The controls displayed will vary depending on camera model. The Timers - AE Lock Panel is show below: 137
139 Auto Meter-Off Delay Sets the length of time that the exposure meter display remains active in the control panel and viewfinder. Supported only by D200, D3, D3S, D3X, D300, D300S, D40, D40X, D5000, D60, D7000, D80, and D90. Auto-Off Image Review Select the length of time for the image review before the display turns off. Supported only by D300S, D40, D40X, D5000, D60, D700, and D90. Auto-Off Info Select the length of time before the Info Display automatically turns off. Supported only by D300S, D700, D7000, and D90. Auto-Off Menu Select the length of time before the display turns off when the menu is displayed. Supported only by D300S, D700, D7000, and D
140 Auto-Off Playback Select the length of time before the display turns off in playback mode. Supported only by D300S, D700, D7000, and D90. Monitor Off Delay Sets how long the monitor will remain on when no camera activities are performed. Default is 20 seconds. Supported only by D200, D3, D3S, D3X, D300, D40, D40X, D5000, D60, and D80. Self-Timer Delay Sets the length of the shutter release delays in self-timer mode. Supported only by D200, D3, D3S, D3X, D300, D300S, D40, D40X, D5000, D60, D7000, D80, and D90. Shutter-Release Button AE-L If Checked then the exposure locks when AE-L/AF-L button is pressed. If not checked then Auto Exposure is locked when the shutter release is press 1/2 way. The default setting is unchecked. Supported only by D200, D3, D3S, D3X, D300, D300S, D40, D40X, D5000, D60, D7000, D80, and D90. White Balance Panel The White Balance Panel controls are used to adjust the white balance for the image capture. The White Balance controls displayed for the D200, D40, D40X, and D80 are more limited than for newer camera models. The White Balance Panel is shown below: 139
141 Color Temperature When the White Balance is set to Color Temperature, then sets the color temperature to be used for the image capture. NOT supported by D40, D40X, D5000, D5100, D5200, D5300, D5500, D5600, or D60. Fluorescent Type When White Balance is set to Fluorescent, this sets the type of fluorescent light. NOT supported by D200, D40, D40X, or D80. Live View White Balance Mode Allows setting of the Live View White Balance when Live View is active and the Live View Selector is set to Live View Photography; setting this control allows you to see the effect of setting the White Balance mode - it does not change the actual white balance of the captured image. 140
142 Supported only by D4, D4S, D5, D500, D800, D800E, D810, D810A, and D850. Rename To rename a White Balance preset, select the White Balance preset from the combo box above this control. Then enter the new name to the right and press the Rename button. White Balance Sets the White Balance used with the image capture. White Balance Adjuster Used this matrix to fine tune the currently selected white balance. NOT supported by D200, D40, D40X, or D80. White Balance Auto Type Sets the White Balance Auto type to either standard or leave incandescent color. Supported only by D4, D4S, D5, D500, D600, D610, D750, D7000, D7100, D7200, D7500, D800, D800E, D810, D810A, D850, and Df. White Balance Preset Name Used to assign a name to a white balance preset. Enter the name for the White Balance preset selected and then press the Rename button to rename the White Balance Preset. White Balance Preset Name Sets/displays the name for the currently selected white balance preset number. To change the name enter a new name in this field that will be written to the camera as entered. NOT supported by D200, D40, D40X, D5000, D5100, D5200, D5300, D5500, D5600, D60, or D80. Interface Styles & Scaling Interface Styles The CameraRC Deluxe UI has over 10 interface styles from which you can chose. There are a number of dark themes as well as light themes from which you can chose. You can select the interface style either from the View menu on the CCP, or on the General Panel. There are also 2 special styles not show that are specifically designed for Yosemite on Mac. Once you have selected a style, please restart CameraRC to ensure the highest quality display. 141
143 Interface Scaling The CameraRC Deluxe interface an be scaled from.7 to 1.3 times while not changing Windows scaling in general.. This allows the interface to use significantly less space if desired, or to significantly enlarge the CameraRC Deluxe display for greater readability. The Interface scaling control is located on the General panel of the MOW. Control Finder The Control Finder helps you quickly find controls anywhere in the programs user interface. To display the control finder press the <Ctrl>F. When the Control Finder pops up, just start to type a word associated with the control into the entry box at the top of the control. For example, if "focus" entered all controls that have the word focus in them or their description hint will be displayed. To find out more about the control, right Copyright click 2017onJ-ProSoftware, the control in list LLC of controls; this will display 142 the hint information about the selected control. To locate the control in the program screens,
144 interface. To display the control finder press the <Ctrl>F. When the Control Finder pops up, just start to type a word associated with the control into the entry box at the top of the control. For example, if "focus" entered all controls that have the word focus in them or their description hint will be displayed. To find out more about the control, right click on the control in list of controls; this will display the hint information about the selected control. To locate the control in the program screens, double-click or hit return while on the the desired control in the list. The cursor will move to that control and the control name will be highlighted in yellow and blink for about 5 seconds to get your attention. Main Options Window(MOW) The Main Options Window (MOW) is where changes are made to various program options and most camera settings. Notice that option panels are selected by clicking on the buttons to the left of the MOW. The control panels located to the right of the window can be floated and independently positioned. The MOW can be resized by grabbing and resizing from any side or corner. Floating Panels The individual control panels can be floated off the the main panel by clicking down on their title bar and moving them. They can also be floated by clicking the "Float" selection under the triangle. Finally, Panels can also be docked and floated by double clicking on the title bar at the top of the 143 panel. The size of the panels can be resized when floating by grabbing them at their lower right
145 The individual control panels can be floated off the the main panel by clicking down on their title bar and moving them. They can also be floated by clicking the "Float" selection under the triangle. Finally, Panels can also be docked and floated by double clicking on the title bar at the top of the panel. The size of the panels can be resized when floating by grabbing them at their lower right corner and dragging to resize. Hiding Panels Panels can also be hidden from the Main Options Window by either selected hid from the selection triangle, or by selected the panel from the list using the selector at the top of the panel list. As shown below, panels that are checked are visible. You can uncheck panels that you want to hide, or use the Hide All and Show All selections. Finally, all panels can be docked by selecting Dock All. Thumbnails Window The Thumbnails Window is where thumbnails of each capture image resides for selection and to perform operations on the images. Right click on a thumbnail to bring up the Image Menu. The menu at the top of the thumbnails can also be selected to perform various operation. 144
146 Image Menu The following items are available from the pop up menu to operate on the selected images. Save Selected - Saves any selected images using the pre-configured save images. Save Selected As - Opens a save dialog to enter the path and file name for saving of selected images. Send To - Sends the image to the selected program. Compare Images - Sends selected images to the Light Table for comparison Mark/Unmarked Image - Changes the Marked state of the image Properties... - Displays or closes the Image Properties Window for the selected image. Show Histogram - Displays or closes the Image Histogram Window for the selected image. Show in Image Viewer - Display or closes the Image Viewer Window for the selected image. Select All - Selects all thumbnails. Unselect All - Unselects all thumbnails. Remove Selected Thumbnails - Removes the thumbnails selected. If the images are not yet saved this will cause the images to be lost so use caution. Delete Selected Images - Removes from the disk the images selected if they have already been saved. Menu Items The following are menu items that are selectable from the menus at the top of the thumbnail window. File Save Selected - Saves any selected images using the pre-configured save settings. Save All - Saves all images using the pre-configured save settings. Save Selected As - Opens a save dialog to enter the path and file name for saving of selected images. Save All As - Opens a save dialog to enter the path and file name for saving of all images. Delete Selected Images - Removes from the disk the images selected if they have already been saved. 145
147 Delete All - Removes all images in the thumbnail queue from the disk. Remove Selected Thumbnails - Removes the thumbnails selected. If the images are not yet saved this will cause the images to be lost so use caution. Remove All Thumbnails - Removes all thumbnails. If the images are not yet saved this will cause the images to be lost so use caution. Edit Select All - Selects all thumbnails. Unselect All - Unselects all thumbnails. Configure Send To - Configures the programs to which downloaded images can be sent. View Properties... - Displays or closes the Image Properties Window for the selected image. Show Histogram - Displays or closes the Image Histogram Window for the selected image. Compare Images - Open the light table to compare the selected images. Image Viewer Window The Image Viewer lets you see enlarge view of captured images. An optional toolbar at the top of the Image Viewer provides controls for manipulating and current image. You can zoom the image either by using the mouse wheel, by using the + and - keys or Zoom to Fit using the Home Key, or use the zoom options on the toolbar. The window can be resized by grabbing any side or corner. To reposition the zoomed image left click on the image and pan, use the arrow keys, or use the scroll bars. To display the previous image in the queue use the Page Up and to display the next image in the queue use the Page Down. Right clicking on the image will open a pop up menu that can be used to control various program options. 146
148 Toolbar Controls The following are the main Light Table control items - Shown in the parenthesis beside the item is the Hot Key that can be used to execute the command: Save As - Opens a save dialog to enter the path and file name for saving image. Add Files - Used to select additional files for display from the system storage. Previous Image (Page Up) - Display the previously captured image. Next Image (Page Down) - Displays the next captured image. Zoom In (+) - Zoom in the displayed image. Zoom out (-) - Zoom out the displayed image. Zoom Select - Select the following Zoom Options Actual Size (/) - Zooms to the actual size of the image. Fit Image (*) - Zooms image to fit into the display windows. Fit Width (Alt + Right Arrow) - Zooms image to fit the width of the display windows. Fit Height (Alt + Down Arrow) - Zooms image to fit the height of the display windows. Zoom % - Displays the current zoom ratio, can also be used to set the zoom Level. Properties (P) - Enables or hides the display of the image properties for the displayed image. Histogram (H) - Display/Hide the histogram. Rotate Left - Rotates the image 90 degrees to the left - rotation is display only and not actual image. Rotate Right - Rotates the image 90 degrees to the right- rotation is display only and not actual image. Golden Spiral - Enables/Disables display of the golden spiral. Gridlines - Enables the display of gridlines on the image. 147
149 Gridlines Options - Displays the Composition Aids Panel for configuring the gridlines. Help (F1) - Displays this help page. Pop Up Menu The following items are available from the pop up menu to operate on the displayed image. Save - Saves the image using the pre-configured save images. Save As - Opens a save dialog to enter the path and file name for saving image. Delete Image - Removes the image files from the disk if it has already been saved. Send To - Sends the image to the selected program. Show Histogram - Displays or closes the Image Histogram Window for the selected image. Show Properties... - Displays or closes the Image Properties Window for the selected image. Show Focus Points - Displays the focus points if available for the image Show Gridlines - Enables the display of gridlines on the image. Set Gridlines - Displays the Composition Aids Panel for configuring the gridlines. Show Golden Spiral - Enables/Disables display of the golden spiral. Set Golden Spiral - Used to set the golden spiral orientation. Show Toolbar - Used to display or hide the toolbar at the top of the Image Viewer. Live Viewer Window The Live Viewer Window is visible when live view is turned enabled - an example of the Live Viewer window is displayed below. On the right side of the Live Viewer Window are the Live View Controls; in this section are controls commonly used when working in Live View. In the upper right corner of the Live Viewer there is a semi-transparent + or - control that can be used to hide or display the Live View Controls. When the Live View Controls are display there is a minus sign (-) in the corner, clicking on the minus causes the Live View Controls to hide. When the Live View Controls are hidden, a transparent plus sign (+) is in upper right corner of the Live Viewer Window; click on the (+) to display the Live View Controls. When the Live View Controls are hidden the Camera Control Panel can automatically be displayed by checking the Auto Hide Camera Controls located on the Display tab of the Live View Controls. To always hide the Camera Control Panel whenever Live View is active check the Hide Camera Controls checkbox also located on Display tab. The Live View image can be zoomed by using the Live View Zoom Rate on the Live View Tab or on the Live View Controls Shooting tab shown below. Zooming can also be done by scrolling the mouse wheel when focused on the Live View Window, or by using the + and - keys on the keyboard. When the live view image is zoomed, you can move the image by using the arrow keys on the keyboard or you can use the click the left mouse button on the image and pan the image. To focus the image in manual focus mode use the Focus In and Focus Out buttons on the Live View Tab or on the Live View Controls Shooting tab shown below. Focusing can also be done use the i (in) or o (out) keys on the keyboard. To Autofocus in live view click the Autofocus Button or enter <ctrl>a or a from the keyboard - the Autofocus button is hidden when a the focus mode is set to Manual or a manual focus lens is attached to the camera. To trigger the shutter release you can use the Shutter Release Button, enter <ctrl>x or x from the keyboard, double click the left mouse button, or use the Enter key. Also shown below are the various Variable Gridline control components that are part of the Professional Edition of CameraRC Deluxe; find out more about these controls in the Variable Gridlines section. Notice that the resolution for the live view image is significantly lower than that of a captured image and thus will show some pixilation when highly enlarged. Live Viewer Image 148
150 Pop Up Menu The following items are available from the pop up menu to operate on the live view image. Clicking the right mouse button while on the Live View image pops up a context menu that provides the following options. Restart Live View - Enables/Disables the automatic restarting of live view after image capture. Show Exposure Meter - Enables/Disables the display of an exposure meter on the live view image. Show Focus Points - Enables/Disables the display the focus point on the live view image. Show Virtual Horizon - On cameras that provide a virtual horizon displays the Virtual Horizon on the Live View image. Show Live View Histogram - Enables/Disables the Live View Histogram to be displayed. Show 9 X 16 Aspect Marks - Enables/Disables the display a 9 X 16 aspect marks on the live view image - only used with camera that do not provide a properly proportioned live view image (Only display when in movie live view and camera does not display the correct aspect ratio - older Nikon models). Composition Aids - Opens the Composition Aids tab. Rotate - When Auto Image Rotation is disabled the Rotate option is displayed and allows rotating the image in 90 degree increments. Variable Gridlines The Professional Edition of CameraRC Deluxe provides Variable Gridlines that allow the setting of variable number of Gridlines at any position in the Live View display. Sets of these Variable Gridlines can be created and saved for later use. Variable Gridlines as Standard Gridlines are position relative to the display and not the image; thus gridlines will remain in the same position on the display as an image is zoomed in live view. The Variable Gridline Control components are shown in the Live Viewer Image. 149
151 Variable Gridlines as Standard Gridlines are position relative to the display and not the image; thus gridlines will remain in the same position on the display as an image is zoomed in live view. The Variable Gridline Control components are shown in the Live Viewer Image. A Ruler can optionally be displayed on the Top and Left sides of the display that can be used as an aid in setting the Variable Gridlines when enabled. The ruler is enabled by the Show Ruler on Live View control. The number of ruler lines displayed can be set using the Ruler Divisions control. It is also possible to enable a Snap Gridline to Ruler capability that will cause the gridlines to snap to the nearest ruler mark when it is enabled. To create a new set of gridlines: 1. Select a gridline set that will serve as the base for the new set. 2. Select Save Gridline Set from the Variable Gridlines menu and create the new set. 3. Make the changes desired to the new gridline set - add/delete/move gridlines. 4. Changes will automatically be saved to the new gridline set as they are made. To make changes to the variable gridline, right click on Variable Gridline Control Area on the right or bottom of the Window and select the desired operation. Add Gridline - Adds a new gridline to the horizontal or vertical dimension. Delete Gridline - Right Click on the gridline guide and select the Delete Gridline from the menu. Save Gridline Set - Opens a save dialog to save the current gridlines as a set that can later be used. Create the new set prior to adding or deleting any gridlines as changes are automatically made to the currently selected set. Delete Gridline Set - Opens a dialog box from which a gridline set can be delete. Gridline Set - Dropdown list of gridline sets that can be selected for display. Used to select the current set of gridlines to display on the image. To reposition a gridline left click on the gridline guide that you want to move and drag the gridline to the desired location. Variable Gridlines are only available on the Professional Edition of CameraRC Deluxe. Hide Camera Controls Always hide the Camera Controls Panel while the Live Viewer Window is open. Notice that this will override the Auto Hide Camera Controls setting. NOT supported on D40, D40X, D60, D80, or D200. Auto Hide Camera Controls Automatically Hide the Camera Control Panel while the Live View Window is open and the Live View Controls section of the Live Viewer Window is displayed. NOT supported on D40, D40X, D60, D80, or D200. Rotate Image Used to rotate the live view image display (does not rotate the captured image). Requires that the Auto Image Rotation not be enabled. NOT supported on D40, D40X, D60, D80, or D200. Hide Live View Controls Click the minus (-) in the upper right corner of the Live Viewer window to hide the live view controls panel. NOT supported on D40, D40X, D60, D80, or D
152 Show Live View Controls Click the plus (+) in the upper right corner of the Live Viewer window to show the live view controls panel on the Live Viewer window. NOT supported on D40, D40X, D60, D80, or D200. Image Properties Window Displays the image properties for the currently selected image in the Thumbnails. 151
153 Image Histogram Window Displays the Image Histogram for the image currently selected in the thumbnails. Use the checkboxes to select the histogram for the individual colors or brightness (Luminescence). You can resize the Histogram by grabbing and sides or corners of the display window. 152
154 Check for Updates The Check for updates form is used to check if there is an update available for the program. If there is an update available you will be given the options to download the program immediately, get a reminder in 24 hours, or disable updates. If you elect to download the update then you will get the following dialog that describes the update. You can select to either finish the download and install the update or cancel the operation. See the section Updating the Program for more information. 153
155 Update Options The update options for Mac and Windows provide the same update options though the forms may differ slightly in appearance. Below is show the Update Options dialog for Windows. The following options are available: Do not check for updates automatically - When checked updates are not checked and you must manually request updates. Check and prompt me to download and install updates - When checked the program will check for updates and if one is available will notify you of this so that you can download the update if desired. Check and automatically download and install - Automatically downloads and installs the program update. On Mac the installation of the download must be done manually. Check Frequency - How often the program should check for updates - checking for updates requires a network connection. Download Folder - location to which the download install program will be saved. 154
156 Appendix Appendix A: Supported Nikon Cameras The following Nikon cameras are supported by CameraRC Deluxe: D2001,2 D3 D3S D3X D300 D300S D4 D4S D401,2 D40X1,2 D5 D500 D50001 D5100 D5200 D5300 D5500 D5600 D601,2 D600 D610 D700 D750 D7000 D7100 D7200 D
157 1 D801,2 D800 D800E D810 D810A D850 D901 Df Windows Compatibility Mode must be set to Windows Vista Service Pack 2 when installed on Windows 7, Windows 8, Windows 8.1, or Windows 10 system. 2 These models are not supported on Mac El Capitan (OSX 10.11) and newer releases. Appendix B: Logging Info CameraRC includes a logging function that can be used to record the actions of the program when reporting a problem. The logging can be enabled on the Help Tab of the General Panel. When logging is enabled the level of logging is set using the logging level control. The level of logging can be set from 1 to 5 where 5 is the lowest level of logging and 1 is the highest level. If you are encountering a problem with CameraRC it is recommended that you enable logging at level 1 and recreate the programming with logging enabled. You can then send in the log as part of reporting the problem. The logs are number from 1 to 50, and recycle when 50 is hit. When sending logs you should look for the log with the most current time. You can easily prepare the log to be sent if you encounter an issue by using the Report Bug from Help menu. Selecting Report Bug will shut down the program and zip the log file associated with the current CameraRC session. The program will then notify you of what file to send with the . If there is a program crash it will also prepare the log file for reporting. The logs are stored in the following directories: For Windows the log files are located in the "c:\users\<user-name>\appdata\local\j-prosoftware\camerarc Deluxe\logs" directory. On Mac the log files are located in "/Users/<user-name>/j-prosoftware/camerarc deluxe/logs" How to Setup Logging, locate and send the log files on Windows: Start CameraRC Deluxe. Go to the General Options of the Main Options Window and select the Help Options Tab. Set the logging level to 1. Recreate the issue and if it is not a crash condition then shut down the program. Note: If the program is not crashing you can also just select Report Bug from the help menu and it will prepare the appropriate file for sending and provide you the name of the file to send. If you use the Report Bug you can ignore the following steps except for sending the file and resetting the log level. Find the logxx.txt file with the most current date and time where the error occurred, or run the program to recreate the problem and see the new log created at that time. A new log is started each time you start the program and a maximum of 50 logs are stored on the system so the highest numbered log is NOT necessarily the log you want. You should close CameraRC prior to copying the log and sending. Logs are located in the c:\users\"user name"\appdata\local\j-prosoftware\camerarc Deluxe\logs directory. If you cannot see the appdata directory then you need to do the following: 1. From the start button search for "Folder Options" (on Windows 10 Show hidden files and folders ). 2. Start the Folder Options and go to the "View" tab. 3. Check the "show hidden files, folders, and drives" 4. Uncheck the "Hide protected operating system files" 5. You should now see the appdata directory. the log to us at support@camerarc.com You can zip the logs to make them much smaller. 156
158 When you are done with testing set the logging level back to 5. How to Setup Logging, locate and send the log files on Mac: Start CameraRC Deluxe Go to the General Options of the Main Options Window and select the Help Options Tab. Set the logging level to 1 and make sure logging is enabled. Recreate the issue and if it is not a crash condition then shut down the program Note: If the program is not crashing you can also just select Report Bug from the help menu and it will prepare the appropriate file for sending and provide you the name of the file to send. If you use the Report Bug you can ignore the following steps except for sending the file and resetting the log level. Logs are located in the "/users/<user name>/j-prosoftware/camerarc Deluxe/logs" directory. Find the logxx.txt file with the most current date and time where the error occurred, or run the program to recreate the problem and see the new log created at that time. A new log is started each time you start the program and a maximum of 50 logs are stored on the system so the highest numbered log is NOT necessarily the log you want. You should close CameraRC prior to copying the log and sending. Also include the log with the name CRCD_LOGxx.txt that you will find in the same directory; this file has the same number as the logxx.txt file. the log to us at support@camerarc.com You can zip the logs to make them much smaller. When you are done with testing set the logging level back to 5. Appendix C: Nikon Cameras That Do NOT Support Live View The following Nikon Digital SLRs do not support Live View: D200 D40 D40X D60 D80 Appendix D: Advanced Models The following are regarded as "Advanced Models": D200 D3 D3S D3X D200 D300 D300S D4 D4S D5 D500 D600 D610 D750 D7000 D7100 D7200 D7500 D800 D800E D810 D810A D850 Df 157
159 Appendix E: Activating the License Offline Offline activation requires that an activation request file first be generated on the system to be activated. The activation request file must then be sent to our support department. When we receive the activation request file we will send back an activation response file that you can then use to activate the program on the system on which you generated the request file. To generate the request file click the Send the Activation Request file button. A file will be generated and as shown below a message will tell you where the file is saved on the system. Copy that file to a system with access and send the activation request file to our support number along with your license key. With in 24 hours we will send you an activation response file. You will need to copy the response file to the system that you are going to activate, and the use the Open the Activation Response file button to activate the software. To activate the software on another system you will need to request another activation. We reserve the right to limit the number of offline activations to 2 per year, and also to limit the total number of offline activations. For these reasons we strongly recommend that you use online activation whenever possible. 158
D850 Settings
 D850 Settings 10.03.17 PLAYBACK MENU Delete Playback folder ALL Hide image Playback display options > Additional photo info > None Highlights Shooting data Overview Copy images(s) Image review - OFF After
D850 Settings 10.03.17 PLAYBACK MENU Delete Playback folder ALL Hide image Playback display options > Additional photo info > None Highlights Shooting data Overview Copy images(s) Image review - OFF After
D750 Settings
 D750 Settings 12.04.14 PLAYBACK MENU Delete Playback folder ALL Hide image Playback display options > Additional photo info > Highlights Shooting data Overview Copy images(s) Image review - OFF After delete
D750 Settings 12.04.14 PLAYBACK MENU Delete Playback folder ALL Hide image Playback display options > Additional photo info > Highlights Shooting data Overview Copy images(s) Image review - OFF After delete
Winston C Hall Tuner Photography
 D4s Custom Banks Settings Shooting and Custom Setting Menus Created by: Winston C Hall Tuner Photography 714 D4s Shooting and Custom Settings Banks This guide is an outline of my recommendations for the
D4s Custom Banks Settings Shooting and Custom Setting Menus Created by: Winston C Hall Tuner Photography 714 D4s Shooting and Custom Settings Banks This guide is an outline of my recommendations for the
Nikon D300 Custom Functions
 Nikon D300 Custom Functions This spreadsheet allows you to record the custom functions saved in each menu and bank on the camera. I've carefully laid out the tabs and menus to match the camera as exactly
Nikon D300 Custom Functions This spreadsheet allows you to record the custom functions saved in each menu and bank on the camera. I've carefully laid out the tabs and menus to match the camera as exactly
Nikon Z6 / Z7 Settings
 Nikon Z6 / Z7 Settings 11.22.2018 PLAYBACK MENU Delete Playback folder ALL Playback display options > Additional photo info > Highlights Shooting data Overview None Image review - OFF After delete > Continue
Nikon Z6 / Z7 Settings 11.22.2018 PLAYBACK MENU Delete Playback folder ALL Playback display options > Additional photo info > Highlights Shooting data Overview None Image review - OFF After delete > Continue
AF Area Mode. Face Priority
 Chapter 4: The Shooting Menu 71 AF Area Mode This next option on the second screen of the Shooting menu gives you several options for controlling how the autofocus frame is set up when the camera is in
Chapter 4: The Shooting Menu 71 AF Area Mode This next option on the second screen of the Shooting menu gives you several options for controlling how the autofocus frame is set up when the camera is in
CUSTOM SETTINGS MENU. Focus Tracking with lock-on-normal. AF Activation-off (AF-on only) Focus point wrap around-off. Built-in AF-assist illuminator
 1 van 5 29-09-13 23:24 Home (http://www.michaeltraining.com) Equipment List /about/) Digital Photography Workshops /workshops/) Nikon Camera Settings /camera-settings/) Private Consulting /private-consulting/)
1 van 5 29-09-13 23:24 Home (http://www.michaeltraining.com) Equipment List /about/) Digital Photography Workshops /workshops/) Nikon Camera Settings /camera-settings/) Private Consulting /private-consulting/)
DIGITAL CAMERA. Menu Guide. This manual details menu options and provides information on accessories and connecting the camera to other devices.
 DIGITAL CAMERA Menu Guide This manual details menu options and provides information on accessories and connecting the camera to other devices. En Table of Contents Menu Guide 10 Defaults... 10 D The Playback
DIGITAL CAMERA Menu Guide This manual details menu options and provides information on accessories and connecting the camera to other devices. En Table of Contents Menu Guide 10 Defaults... 10 D The Playback
Read this guide for information on camera menu options. For information on basic camera operations, see the User s Manual supplied with the camera.
 DIGITAL CAMERA Menu Guide Read this guide for information on camera menu options. For information on basic camera operations, see the User s Manual supplied with the camera. Read this manual thoroughly
DIGITAL CAMERA Menu Guide Read this guide for information on camera menu options. For information on basic camera operations, see the User s Manual supplied with the camera. Read this manual thoroughly
DIGITAL CAMERA. Menu Guide. This manual details menu options and provides information on accessories and connecting the camera to other devices.
 DIGITAL CAMERA Menu Guide This manual details menu options and provides information on accessories and connecting the camera to other devices. En Table of Contents Menu Guide 9 Defaults... 9 D The Playback
DIGITAL CAMERA Menu Guide This manual details menu options and provides information on accessories and connecting the camera to other devices. En Table of Contents Menu Guide 9 Defaults... 9 D The Playback
Introduction... 1 Part I: Fast Track to Super Snaps Part II: Taking Creative Control Part III: After the Shot
 Contents at a Glance Introduction... 1 Part I: Fast Track to Super Snaps... 5 Chapter 1: Getting Up and Running...7 Chapter 2: Reviewing Five Essential Picture-Taking Options...39 Part II: Taking Creative
Contents at a Glance Introduction... 1 Part I: Fast Track to Super Snaps... 5 Chapter 1: Getting Up and Running...7 Chapter 2: Reviewing Five Essential Picture-Taking Options...39 Part II: Taking Creative
BASIC IMAGE RECORDING
 BASIC IMAGE RECORDING BASIC IMAGE RECORDING This section describes the basic procedure for recording an image. Recording a Simple Snapshot The camera s Program AE Mode (P Mode) is for simple snapshots.
BASIC IMAGE RECORDING BASIC IMAGE RECORDING This section describes the basic procedure for recording an image. Recording a Simple Snapshot The camera s Program AE Mode (P Mode) is for simple snapshots.
BASIC IMAGE RECORDING
 BASIC IMAGE RECORDING BASIC IMAGE RECORDING This section describes the basic procedure for recording an image. Recording an Image Aiming the Camera Use both hands to hold the camera still when shooting
BASIC IMAGE RECORDING BASIC IMAGE RECORDING This section describes the basic procedure for recording an image. Recording an Image Aiming the Camera Use both hands to hold the camera still when shooting
Camera Control Pro 2 Reference Manual
 Camera Control Pro 2 Reference Manual Overview This section describes the structure of this manual, outlines the main functions of Camera Control Pro 2, and gives the system requirements and installation
Camera Control Pro 2 Reference Manual Overview This section describes the structure of this manual, outlines the main functions of Camera Control Pro 2, and gives the system requirements and installation
Windows INSTRUCTION MANUAL
 Windows E INSTRUCTION MANUAL Contents About This Manual... 3 Main Features and Structure... 4 Operation Flow... 5 System Requirements... 8 Supported Image Formats... 8 1 Installing the Software... 1-1
Windows E INSTRUCTION MANUAL Contents About This Manual... 3 Main Features and Structure... 4 Operation Flow... 5 System Requirements... 8 Supported Image Formats... 8 1 Installing the Software... 1-1
D-Movie Setting Guide
 D-Movie Setting Guide En Table of Contents Workflow Making Movies: Workflow...4 Buttons and Icons Frequently-Used Controls...6 The Live View Display...7 The Live View Display... 7 The Information Display:
D-Movie Setting Guide En Table of Contents Workflow Making Movies: Workflow...4 Buttons and Icons Frequently-Used Controls...6 The Live View Display...7 The Live View Display... 7 The Information Display:
Technical Guide for Radio-Controlled Advanced Wireless Lighting
 Technical Guide for Radio-Controlled Advanced Wireless Lighting En Table of Contents An Introduction to Radio AWL 1 When to Use Radio AWL... 2 Benefits of Radio AWL 5 Compact Equipment... 5 Flexible Lighting...
Technical Guide for Radio-Controlled Advanced Wireless Lighting En Table of Contents An Introduction to Radio AWL 1 When to Use Radio AWL... 2 Benefits of Radio AWL 5 Compact Equipment... 5 Flexible Lighting...
Professional. Technical Guide Useful Features
 Professional Technical Guide Useful Features En Table of Contents Live View: Pinpoint AF... 4 Focus Stacking (Focus Shift Photography)... 8 Focus Shift Shooting...10 Before Shooting...12 Focus Shift Photography...13
Professional Technical Guide Useful Features En Table of Contents Live View: Pinpoint AF... 4 Focus Stacking (Focus Shift Photography)... 8 Focus Shift Shooting...10 Before Shooting...12 Focus Shift Photography...13
Digital Director Troubleshooting
 Digital Director Troubleshooting Please find below the most common FAQs to assist in the understanding and use of the product. For details related to each specific camera model, refer to the Compatibility
Digital Director Troubleshooting Please find below the most common FAQs to assist in the understanding and use of the product. For details related to each specific camera model, refer to the Compatibility
OTHER RECORDING FUNCTIONS
 OTHER RECORDING FUNCTIONS This chapter describes the other powerful features and functions that are available for recording. Exposure Compensation (EV Shift) Exposure compensation lets you change the exposure
OTHER RECORDING FUNCTIONS This chapter describes the other powerful features and functions that are available for recording. Exposure Compensation (EV Shift) Exposure compensation lets you change the exposure
1 ImageBrowser Software User Guide 5.1
 1 ImageBrowser Software User Guide 5.1 Table of Contents (1/2) Chapter 1 What is ImageBrowser? Chapter 2 What Can ImageBrowser Do?... 5 Guide to the ImageBrowser Windows... 6 Downloading and Printing Images
1 ImageBrowser Software User Guide 5.1 Table of Contents (1/2) Chapter 1 What is ImageBrowser? Chapter 2 What Can ImageBrowser Do?... 5 Guide to the ImageBrowser Windows... 6 Downloading and Printing Images
OTHER RECORDING FUNCTIONS
 OTHER RECORDING FUNCTIONS This chapter describes the other powerful features and functions that are available for recording. Exposure Compensation (EV Shift) Exposure compensation lets you change the exposure
OTHER RECORDING FUNCTIONS This chapter describes the other powerful features and functions that are available for recording. Exposure Compensation (EV Shift) Exposure compensation lets you change the exposure
Mask Integrator. Manual. Mask Integrator. Manual
 Mask Integrator Mask Integrator Tooltips If you let your mouse hover above a specific feature in our software, a tooltip about this feature will appear. Load Image Load the image with the standard lighting
Mask Integrator Mask Integrator Tooltips If you let your mouse hover above a specific feature in our software, a tooltip about this feature will appear. Load Image Load the image with the standard lighting
This chapter covers the key components of the Nikon
 Exploring the Nikon D300 1 C H A P T E R This chapter covers the key components of the Nikon D300. These are the features that are most readily accessible because they are situated on the outside of the
Exploring the Nikon D300 1 C H A P T E R This chapter covers the key components of the Nikon D300. These are the features that are most readily accessible because they are situated on the outside of the
Nikon D800 Configuration Worksheet & Setup Guide Settings for: Insert Your Name Here Version 1.01_beta (for Numbers)
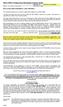 Nikon D800 Configuration Worksheet & Setup Guide Version 1.01_beta (for Numbers) HOW TO USE THESE WORKSHEETS - READ THIS FIRST!! This worksheet allows you to record the configuration settings for your
Nikon D800 Configuration Worksheet & Setup Guide Version 1.01_beta (for Numbers) HOW TO USE THESE WORKSHEETS - READ THIS FIRST!! This worksheet allows you to record the configuration settings for your
Chroma Mask. Manual. Chroma Mask. Manual
 Chroma Mask Chroma Mask Tooltips If you let your mouse hover above a specific feature in our software, a tooltip about this feature will appear. Load Image Here an image is loaded which has been shot in
Chroma Mask Chroma Mask Tooltips If you let your mouse hover above a specific feature in our software, a tooltip about this feature will appear. Load Image Here an image is loaded which has been shot in
Contents Foreword 1 Feedback 2 Legal information 3 Getting started 4 Installing the correct Capture One version 4 Changing the version type 5 Getting
 Contents Foreword 1 Feedback 2 Legal information 3 Getting started 4 Installing the correct Capture One version 4 Changing the version type 5 Getting to know Capture One Pro 6 The Grand Overview 6 The
Contents Foreword 1 Feedback 2 Legal information 3 Getting started 4 Installing the correct Capture One version 4 Changing the version type 5 Getting to know Capture One Pro 6 The Grand Overview 6 The
EOS 80D (W) Wireless Function Instruction Manual ENGLISH INSTRUCTION MANUAL
 EOS 80D (W) Wireless Function Instruction Manual ENGLISH INSTRUCTION MANUAL Introduction What You Can Do Using the Wireless Functions This camera s wireless functions let you perform a range of tasks wirelessly,
EOS 80D (W) Wireless Function Instruction Manual ENGLISH INSTRUCTION MANUAL Introduction What You Can Do Using the Wireless Functions This camera s wireless functions let you perform a range of tasks wirelessly,
Exploring the Nikon D5300
 CHAPTER 1 Exploring the Nikon D5300 Nikon s 5000 series of cameras occupy a special niche within the Nikon line of cameras. The D5300 is the only camera in Nikon s current lineup to feature the articulating
CHAPTER 1 Exploring the Nikon D5300 Nikon s 5000 series of cameras occupy a special niche within the Nikon line of cameras. The D5300 is the only camera in Nikon s current lineup to feature the articulating
Digital Matrix User s Guide
 Digital Matrix User s Guide Dear Legacy2Digital Customers: Our hope is that you fully enjoy using your modified manual focus Nikon or third party lens on your DSLR camera and that our conversion meets
Digital Matrix User s Guide Dear Legacy2Digital Customers: Our hope is that you fully enjoy using your modified manual focus Nikon or third party lens on your DSLR camera and that our conversion meets
Mac User s Manual for the CamRanger, CamRanger Share, and CamRanger PT Hub & Tripod. Supports Mac OS 10.7/Lion, 10.8/Mountain Lion, and Mavericks
 Mac User s Manual for the CamRanger, CamRanger Share, and CamRanger PT Hub & Tripod Supports Mac OS 10.7/Lion, 10.8/Mountain Lion, and Mavericks Table of Contents CamRanger Hardware... 3 CamRanger Registration...
Mac User s Manual for the CamRanger, CamRanger Share, and CamRanger PT Hub & Tripod Supports Mac OS 10.7/Lion, 10.8/Mountain Lion, and Mavericks Table of Contents CamRanger Hardware... 3 CamRanger Registration...
Camera Control Pro 2 Reference Manual
 Camera Control Pro 2 Reference Manual Overview This section describes the structure of this manual, outlines the main functions of Camera Control Pro 2, and gives the system requirements and installation
Camera Control Pro 2 Reference Manual Overview This section describes the structure of this manual, outlines the main functions of Camera Control Pro 2, and gives the system requirements and installation
The Essential Guide To Advanced EOS Features. Written by Nina Bailey. Especially for Canon EOS cameras
 The Essential Guide To Advanced EOS Features Written by Nina Bailey Especially for Canon EOS cameras Introduction 2 Written, designed and images by Nina Bailey www.eos-magazine.com/ebooks/es/ Produced
The Essential Guide To Advanced EOS Features Written by Nina Bailey Especially for Canon EOS cameras Introduction 2 Written, designed and images by Nina Bailey www.eos-magazine.com/ebooks/es/ Produced
EOS Utility Ver. 3.0
 ENGLISH Content of this Instruction Manual EU stands for EOS Utility. Communication Software for the model is displayed as an icon. Example:EOS-D X D X As for 6D icon, it indicates all models EOS 6D (WG)/EOS
ENGLISH Content of this Instruction Manual EU stands for EOS Utility. Communication Software for the model is displayed as an icon. Example:EOS-D X D X As for 6D icon, it indicates all models EOS 6D (WG)/EOS
Photomatix Light 1.0 User Manual
 Photomatix Light 1.0 User Manual Table of Contents Introduction... iii Section 1: HDR...1 1.1 Taking Photos for HDR...2 1.1.1 Setting Up Your Camera...2 1.1.2 Taking the Photos...3 Section 2: Using Photomatix
Photomatix Light 1.0 User Manual Table of Contents Introduction... iii Section 1: HDR...1 1.1 Taking Photos for HDR...2 1.1.1 Setting Up Your Camera...2 1.1.2 Taking the Photos...3 Section 2: Using Photomatix
ImagesPlus Basic Interface Operation
 ImagesPlus Basic Interface Operation The basic interface operation menu options are located on the File, View, Open Images, Open Operators, and Help main menus. File Menu New The New command creates a
ImagesPlus Basic Interface Operation The basic interface operation menu options are located on the File, View, Open Images, Open Operators, and Help main menus. File Menu New The New command creates a
Acknowledgments 13 Introduction 14 Chapter 1: Preliminary Setup Chapter 2: Basic Operations Chapter 3: Th e Shooting Modes
 Contents Acknowledgments 13 Introduction 14 Chapter 1: Preliminary Setup 17 Setting Up the Camera 17 Charging and Inserting the Battery 17 Inserting the Memory Card 19 Setting the Language, Date, and Time
Contents Acknowledgments 13 Introduction 14 Chapter 1: Preliminary Setup 17 Setting Up the Camera 17 Charging and Inserting the Battery 17 Inserting the Memory Card 19 Setting the Language, Date, and Time
Case Air Wireless TETHERING AND CAMERA CONTROL SYSTEM
 Case Air Wireless TETHERING AND CAMERA CONTROL SYSTEM PRODUCT MANUAL CAWTS03 v3.14 Windows ABOUT CASE AIR The Case Air Wireless Tethering System connects and transfers images instantly from your camera
Case Air Wireless TETHERING AND CAMERA CONTROL SYSTEM PRODUCT MANUAL CAWTS03 v3.14 Windows ABOUT CASE AIR The Case Air Wireless Tethering System connects and transfers images instantly from your camera
1 This chapter covers the key components of the Nikon
 Exploring the Nikon D5000 1 C H A P T E R This chapter covers the key components of the Nikon D5000. These are the features that are most readily accessible because they are situated on the outside of
Exploring the Nikon D5000 1 C H A P T E R This chapter covers the key components of the Nikon D5000. These are the features that are most readily accessible because they are situated on the outside of
How to combine images in Photoshop
 How to combine images in Photoshop In Photoshop, you can use multiple layers to combine images, but there are two other ways to create a single image from mulitple images. Create a panoramic image with
How to combine images in Photoshop In Photoshop, you can use multiple layers to combine images, but there are two other ways to create a single image from mulitple images. Create a panoramic image with
THE DIFFERENCE MAKER COMPARISON GUIDE
 THE DIFFERENCE MAKER D850 vs D810 Feature Set D850 Resolution 45.7 Megapixels D810 ISO Range 99 Cross Type AF Points Cross type AF points +++++++++++++++++++++++++++++++++++ +++++++++++++++++++++++++++++++++++
THE DIFFERENCE MAKER D850 vs D810 Feature Set D850 Resolution 45.7 Megapixels D810 ISO Range 99 Cross Type AF Points Cross type AF points +++++++++++++++++++++++++++++++++++ +++++++++++++++++++++++++++++++++++
It makes sense to read this section first if new to Silkypix... How to Handle SILKYPIX Perfectly Silkypix Pro PDF Contents Page Index
 It makes sense to read this section first if new to Silkypix... How to Handle SILKYPIX Perfectly...145 Silkypix Pro PDF Contents Page Index 0. 0.Overview and Introduction...9 0.1. Section Names...9 0.1.1.
It makes sense to read this section first if new to Silkypix... How to Handle SILKYPIX Perfectly...145 Silkypix Pro PDF Contents Page Index 0. 0.Overview and Introduction...9 0.1. Section Names...9 0.1.1.
E-420. Exceptional ease of use. 100% D-SLR quality. 10 Megapixel Live MOS sensor Shadow Adjustment Technology
 E-420 World's most compact D- SLR* Comfortable viewing with Autofocus Live View 6.9cm / 2.7'' HyperCrystal II LCD Face Detection for perfectly focused and exposed faces Exceptional ease of use 100% D-SLR
E-420 World's most compact D- SLR* Comfortable viewing with Autofocus Live View 6.9cm / 2.7'' HyperCrystal II LCD Face Detection for perfectly focused and exposed faces Exceptional ease of use 100% D-SLR
E-520. Built-in image stabiliser for all lenses. Comfortable Live View thanks to high speed contrast AF** 100% D-SLR quality
 E-520 Built-in image stabiliser for all lenses Excellent dust reduction system Professional functions 10 Megapixel Live MOS sensor Comfortable Live View thanks to high speed contrast AF** 100% D-SLR quality
E-520 Built-in image stabiliser for all lenses Excellent dust reduction system Professional functions 10 Megapixel Live MOS sensor Comfortable Live View thanks to high speed contrast AF** 100% D-SLR quality
Technical Guide Technical Guide
 Technical Guide Technical Guide Introduction This Technical Guide details the principal techniques used to create two of the more technically advanced photographs in the D800/D800E catalog. Enjoy this
Technical Guide Technical Guide Introduction This Technical Guide details the principal techniques used to create two of the more technically advanced photographs in the D800/D800E catalog. Enjoy this
Drive Mode. Details for each of these Drive Mode settings are discussed below.
 Chapter 4: Shooting Menu 67 When you highlight this option and press the Center button, a menu appears at the left of the screen as shown in Figure 4-20, with 9 choices represented by icons: Single Shooting,
Chapter 4: Shooting Menu 67 When you highlight this option and press the Center button, a menu appears at the left of the screen as shown in Figure 4-20, with 9 choices represented by icons: Single Shooting,
EOS Utility Ver. 3.6
 ENGLISH Communication Software for the EOS Utility Ver..6 D X Mk II D X D C 5DS/5DS R 5D Mk IV 5D Mk III 6D Mk II 6D 7D Mk II 80D 77D 760D 800D 00D 750D 00D Content of this Instruction Manual EU stands
ENGLISH Communication Software for the EOS Utility Ver..6 D X Mk II D X D C 5DS/5DS R 5D Mk IV 5D Mk III 6D Mk II 6D 7D Mk II 80D 77D 760D 800D 00D 750D 00D Content of this Instruction Manual EU stands
Case Air Wireless TETHERING AND CAMERA CONTROL SYSTEM
 Case Air Wireless TETHERING AND CAMERA CONTROL SYSTEM PRODUCT MANUAL CAWTS03 v3.13 Mac OS ABOUT CASE AIR The Case Air Wireless Tethering System connects and transfers images instantly from your camera
Case Air Wireless TETHERING AND CAMERA CONTROL SYSTEM PRODUCT MANUAL CAWTS03 v3.13 Mac OS ABOUT CASE AIR The Case Air Wireless Tethering System connects and transfers images instantly from your camera
Android User s Manual for the CamRanger Mini
 Android User s Manual for the CamRanger Mini US Patent 9712688 08/28/18 1 CamRanger Mini Hardware... 3 Setup... 3 CamRanger Mini App... 5 Connection Screen... 5 Main Screen... 6 Status Bar... 6 Recent
Android User s Manual for the CamRanger Mini US Patent 9712688 08/28/18 1 CamRanger Mini Hardware... 3 Setup... 3 CamRanger Mini App... 5 Connection Screen... 5 Main Screen... 6 Status Bar... 6 Recent
E-420. Exceptional ease of use. 100% D-SLR quality. 10 Megapixel Live MOS sensor Shadow Adjustment Technology
 E-420 World's most compact D- SLR* Comfortable viewing with Autofocus Live View 6.9cm / 2.7'' HyperCrystal II LCD Face Detection for perfectly focused and exposed faces Exceptional ease of use 100% D-SLR
E-420 World's most compact D- SLR* Comfortable viewing with Autofocus Live View 6.9cm / 2.7'' HyperCrystal II LCD Face Detection for perfectly focused and exposed faces Exceptional ease of use 100% D-SLR
inphoto ID Canon camera control software Automatic ID photography User Guide
 inphoto ID Canon camera control software Automatic ID photography User Guide 2008 Akond company 197342, Russia, St.-Petersburg, Serdobolskaya, 65A Phone/fax: +7(812)600-6918 Cell: +7(921)757-8319 e-mail:
inphoto ID Canon camera control software Automatic ID photography User Guide 2008 Akond company 197342, Russia, St.-Petersburg, Serdobolskaya, 65A Phone/fax: +7(812)600-6918 Cell: +7(921)757-8319 e-mail:
Shooting Menu. Spinnaker Sail Multi-Exposure Resembles a Flying Tern Jim Austin (Jimages)
 Shooting Menu Spinnaker Sail Multi-Exposure Resembles a Flying Tern Jim Austin (Jimages) 57 The Shooting Menu settings are some of the most-used functions in the camera. Spend time carefully learning about
Shooting Menu Spinnaker Sail Multi-Exposure Resembles a Flying Tern Jim Austin (Jimages) 57 The Shooting Menu settings are some of the most-used functions in the camera. Spend time carefully learning about
Professional. Technical Guide Useful Features
 Professional Technical Guide Useful Features En Table of Contents Live View: Pinpoint AF... 4 Focus Stacking (Focus Shift Photography)... 8 Focus Shift Shooting...10 Before Shooting...12 Focus Shift Photography...13
Professional Technical Guide Useful Features En Table of Contents Live View: Pinpoint AF... 4 Focus Stacking (Focus Shift Photography)... 8 Focus Shift Shooting...10 Before Shooting...12 Focus Shift Photography...13
Nikon View DX for Macintosh
 Contents Browser Software for Nikon D1 Digital Cameras Nikon View DX for Macintosh Reference Manual Overview Setting up the Camera as a Drive Mounting the Camera Camera Drive Settings Unmounting the Camera
Contents Browser Software for Nikon D1 Digital Cameras Nikon View DX for Macintosh Reference Manual Overview Setting up the Camera as a Drive Mounting the Camera Camera Drive Settings Unmounting the Camera
Module 1 Lighting. Lesson 1 Light, Your First Decision. What s the first thing you should think about when choosing a location?
 Module 1 Lighting Lesson 1 Light, Your First Decision What s the first thing you should think about when choosing a location? We want to be: -Centered Photographers Three priorities for choosing light
Module 1 Lighting Lesson 1 Light, Your First Decision What s the first thing you should think about when choosing a location? We want to be: -Centered Photographers Three priorities for choosing light
Picture Style Editor Ver Instruction Manual
 ENGLISH Picture Style File Creating Software Picture Style Editor Ver. 1.18 Instruction Manual Content of this Instruction Manual PSE stands for Picture Style Editor. In this manual, the windows used in
ENGLISH Picture Style File Creating Software Picture Style Editor Ver. 1.18 Instruction Manual Content of this Instruction Manual PSE stands for Picture Style Editor. In this manual, the windows used in
1. This paper contains 45 multiple-choice-questions (MCQ) in 6 pages. 2. All questions carry equal marks. 3. You can take 1 hour for answering.
 UNIVERSITY OF MORATUWA, SRI LANKA FACULTY OF ENGINEERING END OF SEMESTER EXAMINATION 2007/2008 (Held in Aug 2008) B.Sc. ENGINEERING LEVEL 2, JUNE TERM DE 2290 PHOTOGRAPHY Answer ALL questions in the answer
UNIVERSITY OF MORATUWA, SRI LANKA FACULTY OF ENGINEERING END OF SEMESTER EXAMINATION 2007/2008 (Held in Aug 2008) B.Sc. ENGINEERING LEVEL 2, JUNE TERM DE 2290 PHOTOGRAPHY Answer ALL questions in the answer
Picture Style Editor Ver Instruction Manual
 ENGLISH Picture Style File Creating Software Picture Style Editor Ver. 1.15 Instruction Manual Content of this Instruction Manual PSE stands for Picture Style Editor. indicates the selection procedure
ENGLISH Picture Style File Creating Software Picture Style Editor Ver. 1.15 Instruction Manual Content of this Instruction Manual PSE stands for Picture Style Editor. indicates the selection procedure
<Motion Panorama> 180 Vertical : 2160 x 9600 Horizontal : 9600 x Vertical : 2160 x 6400 Horizontal : 6400 x 1440
 FUJIFILM X-T10 Spec Sheet Model name FUJIFILM X-T10 Number of effective pixels 16.3 million pixels Image sensor 23.6mm x 15.6mm (APS-C) X-Trans CMOS II with primary color filter Total number of pixels:
FUJIFILM X-T10 Spec Sheet Model name FUJIFILM X-T10 Number of effective pixels 16.3 million pixels Image sensor 23.6mm x 15.6mm (APS-C) X-Trans CMOS II with primary color filter Total number of pixels:
Chapter5 Camera Settings and Other Functions
 Chapter5 Camera Settings and Other Functions Changing Camera Settings.. 106 Adding or Deleting a Folder... 106 Keep Settings... 108 Changing the LCD Confirmation Time... 109 Auto Power Off Setting... 110
Chapter5 Camera Settings and Other Functions Changing Camera Settings.. 106 Adding or Deleting a Folder... 106 Keep Settings... 108 Changing the LCD Confirmation Time... 109 Auto Power Off Setting... 110
Case Air Wireless TETHERING AND CAMERA CONTROL SYSTEM
 Case Air Wireless TETHERING AND CAMERA CONTROL SYSTEM PRODUCT MANUAL CAWTS03 v3.13 Android ABOUT CASE AIR The Case Air Wireless Tethering System connects and transfers images instantly from your camera
Case Air Wireless TETHERING AND CAMERA CONTROL SYSTEM PRODUCT MANUAL CAWTS03 v3.13 Android ABOUT CASE AIR The Case Air Wireless Tethering System connects and transfers images instantly from your camera
MC3 Motion Control System Shutter Stream Quickstart
 MC3 Motion Control System Shutter Stream Quickstart Revised 7/6/2016 Carousel USA 6370 N. Irwindale Rd. Irwindale, CA 91702 www.carousel-usa.com Proprietary Information Carousel USA has proprietary rights
MC3 Motion Control System Shutter Stream Quickstart Revised 7/6/2016 Carousel USA 6370 N. Irwindale Rd. Irwindale, CA 91702 www.carousel-usa.com Proprietary Information Carousel USA has proprietary rights
EOS Utility Ver. 2.14
 ENGLISH Communication Software for the EOS Utility Ver.. D X D C D Mk IV Ds Mk III D Mk III 5D Mk III 5D Mk II 6D 7D Mk II 7D 70D 60D 50D 0D 700D 00D 650D 600D 550D 500D 50D 00D 00D 000D M M Content of
ENGLISH Communication Software for the EOS Utility Ver.. D X D C D Mk IV Ds Mk III D Mk III 5D Mk III 5D Mk II 6D 7D Mk II 7D 70D 60D 50D 0D 700D 00D 650D 600D 550D 500D 50D 00D 00D 000D M M Content of
CamFi TM. CamFi User Guide. CamFi Remote Camera Controller. CamFi Limited Copyright 2015 CamFi. All Rights Reserved.
 CamFi TM CamFi User Guide CamFi Remote Camera Controller CamFi Limited Copyright 2015 CamFi. All Rights Reserved. Contents Chapter 1:CamFi at glance 1 Packaging List 1 CamFi Overview 1 Chapter 2:Getting
CamFi TM CamFi User Guide CamFi Remote Camera Controller CamFi Limited Copyright 2015 CamFi. All Rights Reserved. Contents Chapter 1:CamFi at glance 1 Packaging List 1 CamFi Overview 1 Chapter 2:Getting
230 Photographer s Guide to the Nikon Coolpix P610. GPS log creating Grid displaying in shooting mode 114,
 Index A AC adapter Nikon model EH-67A 218 219 Active D-Lighting menu option 99 100 incompatibility with other settings 101 Adobe Bridge CC software reading location data with 164 Adobe Photoshop Elements
Index A AC adapter Nikon model EH-67A 218 219 Active D-Lighting menu option 99 100 incompatibility with other settings 101 Adobe Bridge CC software reading location data with 164 Adobe Photoshop Elements
Next Back Save Project Save Project Save your Story
 What is Photo Story? Photo Story is Microsoft s solution to digital storytelling in 5 easy steps. For those who want to create a basic multimedia movie without having to learn advanced video editing, Photo
What is Photo Story? Photo Story is Microsoft s solution to digital storytelling in 5 easy steps. For those who want to create a basic multimedia movie without having to learn advanced video editing, Photo
Case Air Wireless TETHERING AND CAMERA CONTROL SYSTEM
 Case Air Wireless TETHERING AND CAMERA CONTROL SYSTEM PRODUCT MANUAL CAWTS03 v3.16 Apple ios ABOUT CASE AIR TABLE OF CONTENTS FEATURES ACCESSORIES The Case Air Wireless Tethering System connects and transfers
Case Air Wireless TETHERING AND CAMERA CONTROL SYSTEM PRODUCT MANUAL CAWTS03 v3.16 Apple ios ABOUT CASE AIR TABLE OF CONTENTS FEATURES ACCESSORIES The Case Air Wireless Tethering System connects and transfers
Camera Raw software is included as a plug-in with Adobe Photoshop and also adds some functions to Adobe Bridge.
 Editing Images in Camera RAW Camera Raw software is included as a plug-in with Adobe Photoshop and also adds some functions to Adobe Bridge. Camera Raw gives each of these applications the ability to import
Editing Images in Camera RAW Camera Raw software is included as a plug-in with Adobe Photoshop and also adds some functions to Adobe Bridge. Camera Raw gives each of these applications the ability to import
èõ Changing Recording Modes Text Mode Continuous Shooting Mode Changing Flash Modes Flash Off Mode Auto Mode...
 3 ADVANCED SHOOTING Chapter ëêå@å@ èõ Changing Recording Modes... 52 Text Mode... 52 Continuous Shooting Mode... 53 Changing Flash Modes... 55 Flash Off Mode... 56 Auto Mode... 57 Forced Flash Mode...
3 ADVANCED SHOOTING Chapter ëêå@å@ èõ Changing Recording Modes... 52 Text Mode... 52 Continuous Shooting Mode... 53 Changing Flash Modes... 55 Flash Off Mode... 56 Auto Mode... 57 Forced Flash Mode...
232 Photographer s Guide to the Nikon Coolpix P900. LumoPro LP using with Coolpix P Yongnuo YN560 III 221 Eye sensor 114
 Index A AC adapter Nikon model EH-67A 219 220 Active D-Lighting menu option 100 101 incompatibility with other settings 102 Adobe Bridge CC software reading location data with 165 Adobe Photoshop Elements
Index A AC adapter Nikon model EH-67A 219 220 Active D-Lighting menu option 100 101 incompatibility with other settings 102 Adobe Bridge CC software reading location data with 165 Adobe Photoshop Elements
Picture Style Editor Ver Instruction Manual
 ENGLISH Picture Style File Creating Software Picture Style Editor Ver. 1.12 Instruction Manual Content of this Instruction Manual PSE is used for Picture Style Editor. In this manual, the windows used
ENGLISH Picture Style File Creating Software Picture Style Editor Ver. 1.12 Instruction Manual Content of this Instruction Manual PSE is used for Picture Style Editor. In this manual, the windows used
ROTATING SYSTEM T-12, T-20, T-50, T- 150 USER MANUAL
 ROTATING SYSTEM T-12, T-20, T-50, T- 150 USER MANUAL v. 1.11 released 12.02.2016 Table of contents Introduction to the Rotating System device 3 Device components 4 Technical characteristics 4 Compatibility
ROTATING SYSTEM T-12, T-20, T-50, T- 150 USER MANUAL v. 1.11 released 12.02.2016 Table of contents Introduction to the Rotating System device 3 Device components 4 Technical characteristics 4 Compatibility
DSLR Essentials: Class Notes
 DSLR Essentials: Class Notes The digital SLR has seen a surge in popularity in recent years. Many are enjoying the superior photographic experiences provided by these feature packed cameras. Interchangeable
DSLR Essentials: Class Notes The digital SLR has seen a surge in popularity in recent years. Many are enjoying the superior photographic experiences provided by these feature packed cameras. Interchangeable
Table of Contents. 1. High-Resolution Images with the D800E Aperture and Complex Subjects Color Aliasing and Moiré...
 Technical Guide Introduction This Technical Guide details the principal techniques used to create two of the more technically advanced photographs in the D800/D800E brochure. Take this opportunity to admire
Technical Guide Introduction This Technical Guide details the principal techniques used to create two of the more technically advanced photographs in the D800/D800E brochure. Take this opportunity to admire
Owner s Manual BL
 Owner s Manual BL00004854-200 Introduction ii About This Manual This manual contains instructions for the EF-X500, a powerful, multi-functional flash unit from FUJIFILM. When using the flash, refer to
Owner s Manual BL00004854-200 Introduction ii About This Manual This manual contains instructions for the EF-X500, a powerful, multi-functional flash unit from FUJIFILM. When using the flash, refer to
gfm-app.com User Manual
 gfm-app.com User Manual 03.07.16 CONTENTS 1. MAIN CONTROLS Main interface 3 Control panel 3 Gesture controls 3-6 2. CAMERA FUNCTIONS Exposure 7 Focus 8 White balance 9 Zoom 10 Memory 11 3. AUTOMATED SEQUENCES
gfm-app.com User Manual 03.07.16 CONTENTS 1. MAIN CONTROLS Main interface 3 Control panel 3 Gesture controls 3-6 2. CAMERA FUNCTIONS Exposure 7 Focus 8 White balance 9 Zoom 10 Memory 11 3. AUTOMATED SEQUENCES
DOCUMENT SCANNER INSTRUCTIONS. Space. Backup. Count Only. New File. Scanner. Feeding Option Manual Auto Semi-Auto
 E FILM F Scanner A Space Count Only New File Feeding Option Manual Auto Semi-Auto Backup DOCUMENT SCANNER INSTRUCTIONS NOTICE q Copyright 2001 by CANON ELECTRONICS INC. All rights reserved. No part of
E FILM F Scanner A Space Count Only New File Feeding Option Manual Auto Semi-Auto Backup DOCUMENT SCANNER INSTRUCTIONS NOTICE q Copyright 2001 by CANON ELECTRONICS INC. All rights reserved. No part of
Understanding the Controls and Settings on your Digital Camera
 Understanding the Controls and Settings on your Digital Camera This is a brief guide to the basic controls and settings on a modern DSLR or bridge camera. It cannot possibly cover all the settings and
Understanding the Controls and Settings on your Digital Camera This is a brief guide to the basic controls and settings on a modern DSLR or bridge camera. It cannot possibly cover all the settings and
The Pro Masterpiece with world's fastest AF* and built-in IS.
 E-30 Art Filters, Multi Exposure, Wireless flash, Multiaspect Fully biaxial high-speed 11 point AF system High Speed 12.3 Megapixel Live MOS sensor Live View with multi-angle LCD 5fps sequential shooting
E-30 Art Filters, Multi Exposure, Wireless flash, Multiaspect Fully biaxial high-speed 11 point AF system High Speed 12.3 Megapixel Live MOS sensor Live View with multi-angle LCD 5fps sequential shooting
Optika ISview. Image acquisition and processing software. Instruction Manual
 Optika ISview Image acquisition and processing software Instruction Manual Key to the Instruction Manual IS is shortened name used for OptikaISview Square brackets are used to indicate items such as menu
Optika ISview Image acquisition and processing software Instruction Manual Key to the Instruction Manual IS is shortened name used for OptikaISview Square brackets are used to indicate items such as menu
Specifications for Fujifilm FinePix S MP Digital Camera
 Specifications for Fujifilm FinePix S8200 16.2MP Digital Camera Model name FinePix S8200, S8300 Number of effective pixels *1 16.2 million pixels Image sensor 1/2.3-inch CMOS with primary color filter
Specifications for Fujifilm FinePix S8200 16.2MP Digital Camera Model name FinePix S8200, S8300 Number of effective pixels *1 16.2 million pixels Image sensor 1/2.3-inch CMOS with primary color filter
inphoto ID Canon and Olympus camera control software Automatic ID photography User Guide
 inphoto ID Canon and Olympus camera control software Automatic ID photography User Guide 2006 Akond company 197342, Russia, St.-Petersburg, Serdobolskaya, 65a Phone/fax: +7(812)600-6918 Cell: +7(921)757-8319
inphoto ID Canon and Olympus camera control software Automatic ID photography User Guide 2006 Akond company 197342, Russia, St.-Petersburg, Serdobolskaya, 65a Phone/fax: +7(812)600-6918 Cell: +7(921)757-8319
High Dynamic Range (HDR) photography is a combination of a specialized image capture technique and image processing.
 Introduction High Dynamic Range (HDR) photography is a combination of a specialized image capture technique and image processing. Photomatix Pro's HDR imaging processes combine several Low Dynamic Range
Introduction High Dynamic Range (HDR) photography is a combination of a specialized image capture technique and image processing. Photomatix Pro's HDR imaging processes combine several Low Dynamic Range
Nikon D7100 Camera Kit. -Checklist and Operations Manual-
 Airborne Digital Reconnaissance System (ADRS) Nikon D7100 Camera Kit -Checklist and Operations Manual- V4.2 October 21, 2014 National Headquarters, Civil Air Patrol 2 1.0 Equipment Pre-Mission Check 1.1
Airborne Digital Reconnaissance System (ADRS) Nikon D7100 Camera Kit -Checklist and Operations Manual- V4.2 October 21, 2014 National Headquarters, Civil Air Patrol 2 1.0 Equipment Pre-Mission Check 1.1
CHAPTER1: QUICK START...3 CAMERA INSTALLATION... 3 SOFTWARE AND DRIVER INSTALLATION... 3 START TCAPTURE...4 TCAPTURE PARAMETER SETTINGS... 5 CHAPTER2:
 Image acquisition, managing and processing software TCapture Instruction Manual Key to the Instruction Manual TC is shortened name used for TCapture. Help Refer to [Help] >> [About TCapture] menu for software
Image acquisition, managing and processing software TCapture Instruction Manual Key to the Instruction Manual TC is shortened name used for TCapture. Help Refer to [Help] >> [About TCapture] menu for software
Contents STARTUP MICROSCOPE CONTROLS CAMERA CONTROLS SOFTWARE CONTROLS EXPOSURE AND CONTRAST MONOCHROME IMAGE HANDLING
 Operations Guide Contents STARTUP MICROSCOPE CONTROLS CAMERA CONTROLS SOFTWARE CONTROLS EXPOSURE AND CONTRAST MONOCHROME IMAGE HANDLING Nikon Eclipse 90i Operations Guide STARTUP Startup Powering Up Fluorescence
Operations Guide Contents STARTUP MICROSCOPE CONTROLS CAMERA CONTROLS SOFTWARE CONTROLS EXPOSURE AND CONTRAST MONOCHROME IMAGE HANDLING Nikon Eclipse 90i Operations Guide STARTUP Startup Powering Up Fluorescence
Interchangeable Lens Digital Camera
 4-183-855-14(1) Interchangeable Lens Digital Camera α Handbook Menu Index 2010 Sony Corporation GB NEX-3/NEX-5/NEX-5C Notes on using the camera How to use this handbook Click on a button at upper right
4-183-855-14(1) Interchangeable Lens Digital Camera α Handbook Menu Index 2010 Sony Corporation GB NEX-3/NEX-5/NEX-5C Notes on using the camera How to use this handbook Click on a button at upper right
Digitizing Film Using the D850 and ES-2 Negative Digitizer
 JULY 23, 2018 INTERMEDIATE Digitizing Film Using the D850 and ES-2 Negative Digitizer The ES 2 can be used with both strip film and mounted slides. Digitizing film is the process of creating digital data
JULY 23, 2018 INTERMEDIATE Digitizing Film Using the D850 and ES-2 Negative Digitizer The ES 2 can be used with both strip film and mounted slides. Digitizing film is the process of creating digital data
New Features Guide. Version 3.00
 New Features Guide Version 3.00 Features added or changed as a result of firmware updates may no longer match the descriptions in the documentation supplied with this product. Visit our website for information
New Features Guide Version 3.00 Features added or changed as a result of firmware updates may no longer match the descriptions in the documentation supplied with this product. Visit our website for information
Scanning Procedure Using SilverFast Ai Software (6.6.1r2b) 1
 last modified 6.16.2015 Scanning Procedure Using SilverFast Ai Software (6.6.1r2b) 1 PREP In scanner notebook, fill out Incoming Checklist column on a Scanner Equipment Checklist sheet. Use flash drive
last modified 6.16.2015 Scanning Procedure Using SilverFast Ai Software (6.6.1r2b) 1 PREP In scanner notebook, fill out Incoming Checklist column on a Scanner Equipment Checklist sheet. Use flash drive
Camera Modes Worksheet
 Tools and Program Needed: Digital C. Computer USB Drive Bridge PhotoShop Camera Modes Worksheet Targets 1. Students will create images demonstrating an understanding of Auto Scene Modes and Creative Zone
Tools and Program Needed: Digital C. Computer USB Drive Bridge PhotoShop Camera Modes Worksheet Targets 1. Students will create images demonstrating an understanding of Auto Scene Modes and Creative Zone
Digital Negative. What is Digital Negative? What is linear DNG? Version 1.0. Created by Cypress Innovations 2012
 Digital Negative Version 1.0 Created by Cypress Innovations 2012 All rights reserved. Contact us at digitalnegativeapp@gmail.com What is Digital Negative? Digital Negative is specifically designed to help
Digital Negative Version 1.0 Created by Cypress Innovations 2012 All rights reserved. Contact us at digitalnegativeapp@gmail.com What is Digital Negative? Digital Negative is specifically designed to help
Operating Manual. (Version 3.5)
 Operating Manual (Version 3.5) Thank you for purchasing this PENTAX Digital Camera. This is the manual for PENTAX PHOTO Browser 3 and PENTAX PHOTO Laboratory 3 software for your Windows PC or Macintosh
Operating Manual (Version 3.5) Thank you for purchasing this PENTAX Digital Camera. This is the manual for PENTAX PHOTO Browser 3 and PENTAX PHOTO Laboratory 3 software for your Windows PC or Macintosh
Advanced Manual D-630 ZOOM FE-5500 X-600 DIGITAL CAMERA. Detailed explanations of all the functions for getting the most out of your camera.
 DIGITAL CAMERA D-630 ZOOM FE-5500 X-600 Advanced Manual Detailed explanations of all the functions for getting the most out of your camera. Basic Operation Shooting Playing Back Printing Online Pictures
DIGITAL CAMERA D-630 ZOOM FE-5500 X-600 Advanced Manual Detailed explanations of all the functions for getting the most out of your camera. Basic Operation Shooting Playing Back Printing Online Pictures
Case Air Wireless TETHERING AND CAMERA CONTROL SYSTEM
 Case Air Wireless TETHERING AND CAMERA CONTROL SYSTEM PRODUCT MANUAL CAWTS03 v3.13 Apple ios ABOUT CASE AIR The Case Air Wireless Tethering System connects and transfers images instantly from your camera
Case Air Wireless TETHERING AND CAMERA CONTROL SYSTEM PRODUCT MANUAL CAWTS03 v3.13 Apple ios ABOUT CASE AIR The Case Air Wireless Tethering System connects and transfers images instantly from your camera
This has given you a good introduction to the world of photography, however there are other important and fundamental camera functions and skills
 THE DSLR CAMERA Before we Begin For those of you who have studied photography the chances are that in most cases you have been using a digital compact camera. This has probably involved you turning the
THE DSLR CAMERA Before we Begin For those of you who have studied photography the chances are that in most cases you have been using a digital compact camera. This has probably involved you turning the
Introduction. qdslrdashboard works on following platforms: Android, ios, Linux, OSX and Windows.
 Introduction qdslrdashboard is an application for controlling (tethering) Nikon and Canon DSLR (latest version also works with some of the Sony mirror-less models). It uses the PTP and PTP/IP protocol
Introduction qdslrdashboard is an application for controlling (tethering) Nikon and Canon DSLR (latest version also works with some of the Sony mirror-less models). It uses the PTP and PTP/IP protocol
Sony A6000. Custom Setup Suggestions A professional s perspective
 Sony A6000 Custom Setup Suggestions A professional s perspective Community Support Facebook Google+ Flickr Contents Meet the Author Why customise your A6000 camera? Getting Started Camera Settings Drive
Sony A6000 Custom Setup Suggestions A professional s perspective Community Support Facebook Google+ Flickr Contents Meet the Author Why customise your A6000 camera? Getting Started Camera Settings Drive
Digital Portable Overhead Document Camera LV-1010
 Digital Portable Overhead Document Camera LV-1010 Instruction Manual 1 Content I Product Introduction 1.1 Product appearance..3 1.2 Main functions and features of the product.3 1.3 Production specifications.4
Digital Portable Overhead Document Camera LV-1010 Instruction Manual 1 Content I Product Introduction 1.1 Product appearance..3 1.2 Main functions and features of the product.3 1.3 Production specifications.4
Index. Symbols. 4K option for motion picture recording
 Index Symbols 4K option for motion picture recording 124 125 A AC adapter connecting to camera 8 Nikon model EH-5b or 5c 152 Nikon Power Connector, model number EP-5C 152 inserting cord through channel
Index Symbols 4K option for motion picture recording 124 125 A AC adapter connecting to camera 8 Nikon model EH-5b or 5c 152 Nikon Power Connector, model number EP-5C 152 inserting cord through channel
