ADOBE BRIDGE. Help and tutorials
|
|
|
- Nigel Sherman
- 5 years ago
- Views:
Transcription
1 ADOBE BRIDGE Help and tutorials September 2013
2 Contents What s new... 1 What s new in Adobe Bridge CC... 2 What s new in Adobe Bridge CS Adobe Bridge... 5 About Adobe Bridge... 6 Start Adobe Bridge... 7 The Adobe Bridge workspace... 9 View and manage files in Adobe Bridge Adjust Adobe Bridge Content panel display Preview and compare images in Adobe Bridge Preview dynamic media files in Adobe Bridge Get photos from a digital camera or card reader Stack files in Adobe Bridge Use collections in Adobe Bridge Use keywords in Adobe Bridge Work with metadata in Adobe Bridge Work with the Adobe Bridge cache Automate tasks in Adobe Bridge Create web galleries and PDFs CS6, CS5.5, CS Export photos from Adobe Bridge to the web CS6, CS Adobe Bridge keyboard shortcuts Adjust Adobe Bridge Content panel display Adobe Bridge keyboard shortcuts Automate tasks in Adobe Bridge Export photos from Adobe Bridge to the web Get photos from a digital camera or card reader into Adobe Bridge Preview and compare images in Adobe Bridge Preview dynamic media files in Adobe Bridge Stack files in Adobe Bridge Start Adobe Bridge Use collections in Adobe Bridge Use keywords in Adobe Bridge View and manage files in Adobe Bridge Mini Bridge Mini Bridge Camera Raw Introduction to Camera Raw Navigate, open, and save images in Camera Raw Process versions in Camera Raw Make color and tonal adjustments in Camera Raw Make local adjustments in Camera Raw Rotate, crop, and retouch images in Camera Raw Enhanced Spot Removal Tool in Camera Raw Photoshop CC Radial Filter in Camera Raw Photoshop CC Automatic perspective correction in Camera Raw Photoshop CC Sharpening and noise reduction in Camera Raw
3 Correct lens distortions in Camera Raw Adjust color rendering for your camera in Camera Raw Manage Camera Raw settings Vignette and grain effects in Camera Raw
4 Whats new 1
5 What's new in Adobe Bridge CC Installation HiDPI support Features not available in Bridge CC Installation New in Adobe Bridge CC Adobe Bridge is now uses a separate installer, and does not get installed along with other applications. To install Adobe Bridge, you'll need to download and install it separately. This decoupling from other Adobe apps, enables independent delivery of Adobe Bridge, without being dependent on other applications for deployment. Download and install Bridge from the Download Center. 1. Sign in to the Creative Cloud at 2. In the top bar, click Download Center. 3. Click Download next to Bridge icon. 4. On the Bridge product page, click Download. HiDPI support New in Adobe Bridge CC To take advantage of advancements in high-resolution display technologies, Adobe Bridge includes native support for high-resolution displays. This feature is currently available for the Mac OS (for example, the MacBook Pro with Retina display). You can work with a sharper and clearer user interface on devices with high-resolution displays. Thumbnails in panels are also much clearer. Text and complex artwork also display in greater clarity, and in colors and hues that appear more vibrant than before. Features not available in Bridge CC Unavailable in Adobe Bridge CC The following features are no longer available in this version of Adobe Bridge. Adobe Output Module Export Panel Compact Mode 3D File format thumbnails and previews Synchronized window Adobe Output Module The functionality to create contact sheets, PDFs, and web galleries is available in Adobe Photoshop and Adobe Lightroom, which are included in 2
6 your Creative Cloud subscription. To create contact sheets and PDFs, see the following: Print a Contact Sheet in Lightroom. Contact sheets and PDF Presentations in Photoshop To create web galleries using Adobe Lightroom, see Creating web galleries. Export panel All functionality in the Export panel, such as exporting images to online services, such as Flickr.com or Facebook.com, is available from Adobe Lightroom. For more information, see Exporting Photos using Adobe Lightroom. Compact mode The Compact mode is no longer available in this version of Adobe Bridge. However, if you resize the application window and make it smaller, the application rearranges the panels to resemble the earlier compact mode. Maximizing the application window again, however, does not return the panels to the previous state. 3D file format thumbnails This version of Adobe Bridge does not generate thumbnails and previews for 3D file formats. Synchronized window The Synchronized Window feature is not available in this version of Adobe Bridge. You can still use the New Window command (File > New Window) and open another instance of the Bridge window. Twitter and Facebook posts are not covered under the terms of Creative Commons. Legal Notices Online Privacy Policy 3
7 What's new in Adobe Bridge CS6 Print a contact sheet Filmstrip view in Mini Bridge Camera Raw processing improvements Print a contact sheet Contact sheets let you easily preview groups of images by displaying a series of thumbnails on a single page. You can automatically create and place thumbnails on a page using the Contact Sheet II command. In Adobe Bridge, choose Tools > Photoshop > Contact Sheet II to open the Contact Sheet II plug-in in Photoshop CS6. Filmstrip view in Mini Bridge The redesigned Mini Bridge panel in Photoshop CS6 and InDesign CS6 provides a filmstrip view of your photos for easy scrolling and browsing. Mini Bridge appears as a docked panel at the bottom of the Photoshop window or as a regular panel in InDesign. For more information, see Mini Bridge. Camera Raw processing improvements Simplified Basic tab sliders improve highlight and shadow rendering. Additional local corrections are available for white balance, highlights, shadows, noise reduction, and moiré. See the new Basic sliders and local adjustment options with new images or with previously processed images that you convert to Process Version 2012 (PV2012). To convert an image, click the exclamation-point icon in the lower-right corner of the image preview area. For more information, see Make color and tonal adjustments in Camera Raw, Make local adjustments in Camera Raw, and Process Versions in Camera Raw. Video tutorials What's New in Adobe Bridge CS6 What is Bridge? Twitter and Facebook posts are not covered under the terms of Creative Commons. Legal Notices Online Privacy Policy 4
8 Adobe Bridge 5
9 About Adobe Bridge Adobe Bridge, provided with Adobe Creative Cloud, or Adobe Creative Suite 6 and CS5 components, lets you organize the assets you use to create content for print, web, and video. Adobe Bridge keeps native Adobe files (such as PSD and PDF) as well as non-adobe files available for easy access. You can drag assets into your layouts, projects, and compositions as needed, preview files, and even add metadata (file information), making the files easier to locate. File browsing From Adobe Bridge you can view, search, sort, filter, manage, and process image, page layout, PDF, and dynamic media files. You can use Adobe Bridge to rename, move, and delete files; edit metadata; rotate images; and run batch commands. You can also view files and data imported from your digital still or video camera. See View and manage files. Mini Bridge Browse and manage assets using the Mini Bridge panel in Adobe Photoshop, Adobe InDesign, and Adobe InCopy. Mini Bridge communicates with Adobe Bridge to create thumbnails and keep files up-to-date. Mini Bridge lets you work with files more easily within the host application. See Mini Bridge. Camera raw If you have Adobe Photoshop, Adobe Lightroom, or Adobe Creative Suite installed, you can open camera raw files from Adobe Bridge and save them. You can edit the images directly in the Camera Raw dialog box without starting Photoshop or Lightroom, and copy settings from one image to another. If you don t have Photoshop installed, you can still preview the camera raw files in Adobe Bridge. See Work with Camera Raw. Color management If you have a Creative Cloud membership, or an edition of Adobe Creative Suite 6 or CS5, you can use Adobe Bridge to synchronize color settings across color-managed Adobe Creative Suite components. This synchronization ensures that colors look the same in all Adobe Creative Suite components. See Manage color. Twitter and Facebook posts are not covered under the terms of Creative Commons. Legal Notices Online Privacy Policy 6
10 Start Adobe Bridge Start Adobe Bridge from an Adobe product Return to the last open Adobe product from Adobe Bridge Switch to Adobe Bridge from Mini Bridge Start Adobe Bridge directly Start Adobe Bridge automatically Hide or show Adobe Bridge You can start Adobe Bridge directly or start it from the any of following Adobe products: After Effects, Captivate, Encore, Flash Professional, InCopy, InDesign, Illustrator, Photoshop, and Premiere Pro. Start Adobe Bridge from an Adobe product Do either of the following: Choose File > Browse or File >Browse In Bridge (as available). Note: In After Effects or Premiere Pro, after you use File > Browse In Bridge to start Adobe Bridge, double-clicking a file will open or import the file into that Creative Suite 5 component, not into the native application. For example, if you choose File > Browse In Bridge in Adobe Premiere Pro and then double-click a Photoshop file, the file is added to the Premiere Pro Project panel, not opened in Photoshop. Click the Adobe Bridge button in the application bar. Return to the last open Adobe product from Adobe Bridge Choose File > Return To [Component] or click the Return To [Component] button in the application bar. Switch to Adobe Bridge from Mini Bridge (Photoshop, InDesign, InCopy) Click the Open Bridge button at the top of the Mini Bridge panel. Start Adobe Bridge directly (Windows) Choose Adobe Bridge from the Start > Programs menu. (Mac OS) Double-click the Adobe Bridge icon located in the Applications/Adobe Bridge folder. Start Adobe Bridge automatically You can configure Adobe Bridge to run automatically in the background every time you log in. Running Adobe Bridge in the background consumes fewer system resources until you are ready to use it. To configure Adobe Bridge to open automatically in the background at login, do one of the following: The first time you launch Adobe Bridge, click Yes when asked if you want to launch Adobe Bridge automatically at login. In the Advanced panel of the Adobe Bridge Preferences dialog box, choose Start Bridge At Login. (Windows) When Adobe Bridge is open, right-click the Adobe Bridge system tray icon and choose Start Bridge At Login. Note: When Adobe Bridge is running in the background, it may interfere with the installation of other Adobe applications and plug-ins. If this happens, quit Adobe Bridge. See go.adobe.com/kb/ts_cpsid_50680_en-us. Hide or show Adobe Bridge (Windows) To switch between operational modes, do any of the following: Right-click the Adobe Bridge icon in the system tray and choose Show Bridge to open the application. Choose File > Hide to run Adobe Bridge in the background. 7
11 Right-click the Adobe Bridge icon in the system tray and choose Hide Bridge to run Adobe Bridge in the background. (Mac OS) To switch between operational modes, do any of the following: Click the Adobe Bridge icon in the Dock and choose Show or Hide. In Adobe Bridge, choose Adobe Bridge >Hide Adobe Bridge to run Adobe Bridge in the background. Twitter and Facebook posts are not covered under the terms of Creative Commons. Legal Notices Online Privacy Policy 8
12 The Adobe Bridge workspace Workspace overview Adjust panels Work with Favorites Select and manage workspaces Adjust brightness and colors Work in Compact mode CS6, CS5 Manage color Change language settings Enable startup scripts Restore preferences Workspace overview The Adobe Bridge workspace consists of three columns, or panes, that contain various panels. You can adjust the Adobe Bridge workspace by moving or resizing panels. You can create custom workspaces or select from several preconfigured Adobe Bridge workspaces. Adobe Bridge workspace A. Application bar B. Panels C. Selected item D. Thumbnail slider E. View buttons F. Search The following are the main components of the Adobe Bridge workspace: Application bar Provides buttons for essential tasks, such as navigating the folder hierarchy, switching workspaces, and searching for files. Path bar Shows the path for the folder you re viewing and allows you to navigate the directory. Favorites panel Gives you quick access to frequently browsed folders. Folders panel Shows the folder hierarchy. Use it to navigate folders. Filter panel Lets you sort and filter files that appear in the Content panel. Collections panel Lets you create, locate, and open collections and smart collections. Content panel Export panel Displays files specified by the navigational menu buttons, Path bar, Favorites panel, Folders panel, or Collections panel. (CS6, CS5) Save photos as JPEG for web uploads. 9
13 Preview panel Displays a preview of the selected file or files. Previews are separate from, and typically larger than, the thumbnail image displayed in the Content panel. You can reduce or enlarge the preview by resizing the panel. Metadata panel Contains metadata information for the selected file. If multiple files are selected, shared data (such as keywords, date created, and exposure setting) is listed. Keywords panel Helps you organize your images by attaching keywords to them. Output panel is selected. (CS6, CS5) Contains options for creating PDF documents and HTML or Flash web galleries. Appears when the Output workspace Adjust panels You can adjust the Adobe Bridge window by moving and resizing its panels. However, you can t move panels outside the Adobe Bridge window. Do any of the following: Drag a panel by its tab into another panel. Drag the horizontal divider bar between panels to make them larger or smaller. Drag the vertical divider bar between the panels and the Content panel to resize the panels or Content panel. Press Tab to show or hide all panels except the center panel (the center panel varies depending on the workspace you ve chosen). Choose Window, followed by the name of the panel you want to display or hide. Right-click (Windows) or Control-click (Mac OS) a panel tab and choose the name of the panel you want to display. Work with Favorites To specify Favorites preferences, choose Edit > Preferences (Windows) or Adobe Bridge CS6 > Preferences (Mac OS). Click General, and select desired options in the Favorite Items area of the Preferences dialog box. To add items to Favorites, do one of the following: Drag a file or folder to the Favorites panel from Windows Explorer (Windows), the Finder (Mac OS), or the Content or Folders panel of Adobe Bridge. Select a file, folder, or collection in Adobe Bridge and choose File > Add To Favorites. To remove an item from the Favorites panel, select it and choose File > Remove From Favorite. Or right-click (Windows) or Control-click (Mac OS) the item and choose Remove From Favorites from the context menu. Select and manage workspaces An Adobe Bridge workspace is a certain configuration or layout of panels. You can select either a preconfigured workspace or a custom workspace that you have previously saved. By saving various Adobe Bridge workspaces, you can work in (and quickly switch between) different layouts. For instance, use one workspace to sort new photos and another to work with footage files from an After Effects composition. Adobe Bridge provides the following preconfigured workspaces: Output (CS6, CS5) Displays the Favorites, Folders, Content, Preview, and Output panels. This workspace is available when the Adobe Output Module startup script is selected in Adobe Bridge Preferences. Metadata Displays the Content panel in List view, along with the Favorites, Metadata, Filter, and Export panels. Essentials Displays the Favorites, Folders, Filter, Collections, Export, Content, Preview, Metadata, and Keywords panels. Filmstrip Displays thumbnails in a scrolling horizontal row (in the Content panel) along with a preview of the currently selected item (in the Preview panel). Also displays the Favorites, Folders, Filter, Collections, and Export panels. Keywords Displays the Content panel in Details view, along with the Favorites, Keywords, Filter, and Export panels. Note: In Mac OS, pressing Command+F5 to load the Keywords workspace starts Mac OS VoiceOver by default. To load the Preview workspace by using the keyboard shortcut, first disable the VoiceOver shortcut in Mac OS Keyboard Shortcuts preferences. For instructions, see Mac OS Help. Preview Displays a large Preview panel; a narrow, vertical Content panel in Thumbnails view; and the Favorites, Folders, Filter, Collections, and Export panels. 10
14 Light Table Displays only the Content panel. Files are displayed in Thumbnails view. Folders Displays the Content panel in Thumbnails view, along with the Favorites, Folders, and Export panels. To select a workspace, choose Window > Workspace, and then choose the desired workspace. Or, click one of the workspace buttons in the Adobe Bridge application bar. Drag the vertical bar to the left of the workspace buttons to show more or fewer buttons. Drag the buttons to rearrange their order. To save the current layout as a workspace, choose Window > Workspace > New Workspace. In the New Workspace dialog box, enter a name for the workspace, specify options, and then click Save. To delete or restore a custom workspace, choose Window > Workspace, and then choose one of the following commands: Delete Workspace click Delete. Reset Workspace Deletes the saved workspace. Choose the workspace from the Workspace menu in the Delete Workspace dialog box, and Restores the currently selected saved workspace to its default settings. Reset Standard Workspace Restores the default settings for the Adobe pre-defined workspaces (Essentials, Output, etc.) Adjust brightness and colors Brighten or darken the Adobe Bridge background and specify accent colors in General preferences. To open preferences, choose Edit > Preferences (Windows) or Adobe Bridge > Preferences (Mac OS). To brighten or darken the background, go to the General panel of the Preferences dialog box and do the following: Drag the User Interface Brightness slider to make the Adobe Bridge background darker or lighter. Drag the Image Backdrop slider to make the background of slide shows and of the Content and Preview panels darker or lighter. To specify accent colors, go to the General panel of the Preferences dialog box and choose a color from the Accent Color menu. Work in Compact mode CS6, CS5 Switch to Compact mode when you want to shrink the Adobe Bridge window. In Compact mode, the panels are hidden and the Content panel is simplified. A subset of common Adobe Bridge commands remains available from the pop-up menu in the upper-right corner of the window. By default, the Compact mode Adobe Bridge window floats on top of all windows. (In Full mode, the Adobe Bridge window can move behind other windows.) This floating window is useful because it is always available as you work in different applications. For instance, use Compact mode after you select the files you plan to use, and then drag them into the application as you need them. Deselect Compact Window Always On Top from the Adobe Bridge window menu to prevent the Compact mode Adobe Bridge window from floating on top of all windows. 1. Click the Switch To Compact Mode button. 2. Do any of the following: Choose commands from the menu at the upper-right corner of the Adobe Bridge window. (CS5 only) Click the Switch To Ultra Compact Mode button You can click the button again to return to Compact mode. to hide the Content panel, further minimizing the Adobe Bridge window. Click the Switch To Full Mode button window. to return to Full mode, displaying the panels, and letting Adobe Bridge move behind the current Manage color In Adobe Bridge, the thumbnail quality determines whether color profile settings are used. High-quality thumbnails use color-profile settings, while quick thumbnails do not. In CS5 only, use the Advanced Preferences and the Options For Thumbnail Quality and Preview Generation button in the application bar to determine thumbnail quality. If you are a Creative Cloud member or own Adobe Creative Suite, you can use Adobe Bridge to synchronize color settings across all colormanaged apps and components. When you specify color settings using the Edit > Color Settings (Bridge CC) or Edit > Creative Suite Color Settings (Bridge CS) command, color settings are automatically synchronized. Synchronizing color settings ensures that colors look the same in all color-managed Adobe products. See Synchronize color settings across Adobe applications. 11
15 Change language settings Adobe Bridge can display menus, options, and tool tips in multiple languages. You can also specify that Adobe Bridge use a specific language for keyboard shortcuts. 1. Choose Edit > Preferences (Windows) or Adobe Bridge > Preferences (Mac OS), and click Advanced. 2. Do either or both of the following: Choose a language from the Language menu to display menus, options, and tool tips in that language. Choose a language from the Keyboard menu to use that language keyboard configuration for keyboard shortcuts. 3. Click OK, and restart Adobe Bridge. The new language takes effect the next time you start Adobe Bridge. Enable startup scripts You can enable or disable startup scripts in Adobe Bridge preferences. Scripts listed vary depending on the Creative Suite components you ve installed. Disable startup scripts to improve performance or to resolve incompatibilities between scripts. 1. Choose Edit > Preferences (Windows) or Adobe Bridge > Preferences (Mac OS), and click Startup Scripts. 2. Do any of the following: Select or deselect the desired scripts. To enable or disable all scripts, click Enable All or Disable All. Click Reveal My Startup Scripts to go to Adobe Bridge Startup Scripts folder on your hard drive. Restore preferences Numerous program settings are stored in the Adobe Bridge preferences file, including display, Adobe Photo Downloader, performance, and filehandling options. Restoring preferences returns settings to their defaults and can often correct unusual application behavior. 1. Press and hold the Ctrl key (Windows) or the Option key (Mac OS) while starting Adobe Bridge. 2. In the Reset Settings dialog box, select one or more of the following options: Reset Preferences Returns preferences to their factory defaults. Some labels and ratings may be lost. Adobe Bridge creates a new preferences file when it starts. Purge Entire Thumbnail Cache Purging the thumbnail cache can help if Adobe Bridge is not displaying thumbnails properly. Adobe Bridge re-creates the thumbnail cache when it starts. Reset Standard Workspaces Returns Adobe predefined workspaces to their factory default configurations. 3. Click OK, or click Cancel to open Adobe Bridge without resetting preferences. Twitter and Facebook posts are not covered under the terms of Creative Commons. Legal Notices Online Privacy Policy 12
16 View and manage files in Adobe Bridge Navigate files and folders Show subfolder contents Open files in Adobe Bridge Change file type associations Place files into another application Search for files and folders with Adobe Bridge Perform a Quick Search Label and rate files Sort files Filter files Copy, move, and delete files and folders Rotate images Work with Camera Raw Navigate files and folders Do any of the following: Select a folder in the Folders panel. Press the Down Arrow and Up Arrow keys in the Folders panel to navigate the directory. Press the Right Arrow key to expand a folder. Press the Left Arrow key to collapse a folder. Select an item in the Favorites panel. Click the Go To Parent Or Favorites button orreveal Recent button in the application bar and choose an item. Tip: To reveal a file in the operating system, select it and choose File > Reveal In Explorer (Windows) or File > Reveal In Finder (Mac OS). Click the Go Back button or Go Forward button in the application bar to navigate between recently visited folders. Double-click a folder in the Content panel to open it. Tip: Ctrl-double click (Windows) or Command-double click (Mac OS) a folder in the Content panel to open that folder in a new window. Drag a folder from Windows Explorer (Windows) or the Finder (Mac OS) to the path bar to go to that location in Adobe Bridge. Drag a folder from Windows Explorer (Windows) or the Finder (Mac OS) to the Preview panel to open it. In Mac OS, you can also drag a folder from the Finder to the Adobe Bridge icon to open it. Use the path bar to navigate: Click an item in the path bar to go to it. Right-click (Windows) or Control-click (Mac OS) an item in the path bar to turn on folder cruising. Folder cruising allows you to see and go to the subfolders of the selected item. You can also click a right-pointing arrow in the path bar to cruise the subfolders of the preceding item. Drag an item from the Content panel to the path bar to go to that location. Click the last item in the path bar to edit the path. Press Esc to return to the icon mode. Note: Show or hide the path bar by choosing Window >Path Bar. Show subfolder contents You can specify that Adobe Bridge display folders and subfolders in one continuous, flat view. Flat view displays the entire contents of a folder, including its subfolders, so you don t have to navigate the subfolders. To display the contents of folders in flat view, choose View > Show Items From Subfolders. Open files in Adobe Bridge You can open files from Adobe Bridge, even files that were not made with Adobe software. When you use Adobe Bridge to open a file, the file opens in its native application or the application you specify. You can also use Adobe Bridge to place files in an open document in an Adobe 13
17 application. Select a file and do any of the following: Choose File > Open. Press Enter (Windows) or Return (Mac OS). Press Ctrl+Down Arrow key (Windows) or Command+Down Arrow key (Mac OS). Double-click the file in the Content panel. Choose File > Open With, followed by the name of the application with which to open the file. Drag the file onto an application icon. Choose File > Open In Camera Raw to edit the camera raw settings for the file. To open photos from a digital camera into Adobe Bridge, use the Adobe Photo Downloader. See Get photos from a digital camera or card reader into Adobe. Change file type associations Selecting the application to open a specific file type affects only those files that you open using Adobe Bridge and overrides operating system settings. 1. Choose Edit > Preferences (Windows) or Adobe Bridge > Preferences (Mac OS), and click File Type Associations. 2. Click the name of the application (or None) and click Browse to locate the application to use. 3. To reset the file type associations to their default settings, click Reset To Default Associations. 4. To hide any file types that don t have associated applications, select Hide Undefined File Associations. Place files into another application Select the file in Adobe Bridge and choose File > Place, followed by the name of the application. For instance, you can use this command to place a JPEG image into Adobe Illustrator. Drag a file from Adobe Bridge into the desired application. Depending on the file, the document into which you want to place the file may need to be opened first. Search for files and folders with Adobe Bridge You can search for files and folders with Adobe Bridge by using multiple combinations of search criteria. You can save search criteria as a smart collection, which is a collection that stays up to date with files that meet your criteria. 1. Choose Edit > Find. 2. Choose a folder in which to search. 3. Choose search criteria by selecting options and limiters from the Criteria menus. Enter search text in the box on the right. 4. To add search criteria, click the plus sign (+). To remove search criteria, click the minus sign (-). 5. Choose an option from the Match menu to specify whether any or all criteria must be met. 6. (Optional) Select Include All Subfolders to expand the search to any subfolders in the source folder. 7. (Optional) Select Include Non-Indexed Files to specify that Adobe Bridge search uncached as well as cached files. Searching uncached files (in folders that you have not previously browsed in Adobe Bridge) is slower than searching just cached files. 8. Click Find. 9. (Optional) To save the search criteria, click the New Smart Collection button in the Collections panel when Adobe Bridge displays your search results. The Smart Collection dialog box automatically includes the criteria of your search. Refine the criteria if desired, and then click Save. Type a name for the smart collection in the Collections panel, and then press Enter (Windows) or Return (Mac OS). See Create a smart collection. Perform a Quick Search Use the Quick Search field in the application bar to find files and folders in Adobe Bridge. Quick Searchlets you search using either the Adobe Bridge search engine or Windows Desktop Search (Windows) or Spotlight (Mac OS). The Adobe Bridge engine searches filenames and keywords. Operating system engines look for filenames, folder names, and image keywords. Adobe Bridge search looks within the currently selected folder and all subfolders, including My Computer (Windows) and Computer (Mac OS). Operating system search engines look in the currently selected folder or in My Computer (Windows) and Computer (Mac OS). 14
18 1. Click the magnifying glass icon in the Quick Search field and choose Adobe Bridge, Windows Desktop Search (Windows), or Spotlight (Mac OS) as your search engine. 2. Enter a search criteria. 3. Press Enter (Windows) or Return (Mac OS). Note: Windows Desktop Search is installed by default for Vista. Windows XP users can download and install it from the Microsoft website. Adobe Bridge detects if Windows Desktop Searchis installed and enables the functionality accordingly. The defaultwindows Desktop Search only indexes to the Documents and Settings directory. To include additional locations, modify your options in the Windows Desktop Search Options dialog box. Label and rate files Labeling files with a certain color or assigning ratings of zero (0) to five stars lets you mark a large number of files quickly. You can then sort files according to their color label or rating. For example, suppose you re viewing a large number of imported images in Adobe Bridge. As you review each new image, you can label the images you want to keep. After this initial pass, you can use the Sort command to display and work on files that you ve labeled with a particular color. You can label and rate folders as well as files. You can assign names to labels in Labels preferences. The name is then added to the file s metadata when you apply the label. When you change names of labels in preferences, any files with the older label appear with white labels in the Content panel. Note: When you view folders, Adobe Bridge shows both labeled and unlabeled files until you choose another option. 1. To label files, select one or more files and choose a label from the Label menu. To remove labels from files, choose Label > No Label. 2. To rate files, select one or more file and do any of the following: In the Content panel, click the dot representing the number of stars you want to give the file. (In Thumbnail view, a thumbnail must be selected for the dots to appear. Also, dots do not appear in very small thumbnail views. If necessary, scale the thumbnails until the dots appear. In List view, make sure that the Ratings column is visible.) Choose a rating from the Label menu. To add or remove one star, choose Label >Increase Rating or Label > Decrease Rating. To remove all stars, choose Label >No Rating. To add a Reject rating, choose Label > Reject or press Alt+Delete (Windows) or Option+Delete (Mac OS). note: To hide rejected files in Adobe Bridge, choose View > Show Reject Files. Sort files By default, Adobe Bridge sorts files that appear in the Content panel by filename. You can sort files differently by using the Sort command or Sort By application bar button. Choose an option from the View > Sort menu, or click the Sort button in the application bar to sort files by listed criteria. Choose Manually to sort by the last order in which you dragged the files. If the Content panel displays search results, a collection, or flat view, the Sort button contains a By Folder option that lets you sort files by the folder where they re located. In List view, click any column header to sort by that criteria. Filter files Control which files appear in the Content panel by selecting criteria in the Filter panel. The Filter panel displays the number of items in the current set that have a specific value, regardless of whether they are visible. For example, by glancing at the Filter panel, you can quickly see how many files have a specific rating or keyword. Criteria that appear in the Filter panel are dynamically generated depending on the files that appear in the Content panel and their associated metadata or location. For example, if the Content panel contains audio files, the Filter panel contains artist, album, genre, key, tempo, and loop criteria. If the Content panel contains images, the Filter panel contains such criteria as dimensions, orientation, and camera data such as exposure time and aperture value. If the Content panel displays search results or a collection with files from multiple folders, or if the Content panel displays flat view, the Filter panel contains a Parent Folderthat lets you filter the files by the folder where they re located. Specify that Adobe Bridge show or hide folders, rejected files, and hidden files (such as cache files) in the Content panel by choosing options from the View menu. To filter files, select one or more criteria in the Filter panel: Select criteria in the same category (for example, file types) to display files that meet any of the criteria. For example, to display both GIF and JPEG files, select GIF Imageand JPEG File beneath File Type. 15
19 Select criteria across categories (for example, file types and ratings) to display files that meet all of the criteria. For example, to display GIF and JPEG files that have two stars, select GIF Image and JPEG File beneath File Type and two stars beneath Ratings. Tip: Shift-click rating criteria to select that rating or higher. For example, Shift-click two stars to display all files that have two or more stars. Select categories from the Filter panel menu. Tip: Select Expand All or Collapse All from the Filter panel menu to open or close all filter categories. Alt-click (Windows) or Option-click (Mac OS) to inverse selected criteria. For example, if you ve selected GIF Image beneath File Type, Alt-click GIF Image to deselect it and select all the other file types listed. note: If you filter a closed stack, Adobe Bridge displays the stack only if the top (thumbnail) item meets the filter criteria. If you filter an expanded stack, Adobe Bridge displays all files in the stack that meet the filter criteria of the top file. To clear filters, click the Clear Filter button at the bottom of the Filter panel. To prevent filter criteria from clearing when you navigate to another location in Adobe Bridge, click the Keep Filter When Browsing button at the bottom of the Filter panel. Copy, move, and delete files and folders To copy files or folders, do any of the following: Select the files or folders and choose Edit > Copy. Right-click (Windows) or Control-click (Mac OS) the files or folders, choose Copy To, and select a location from the list (to specify a different location, select Choose Folder). Ctrl-drag (Windows) or Option-drag (Mac OS) the files or folders to a different folder. To move files to another folder, do one of the following: Right-click (Windows) or Control-click (Mac OS) the files, choose Move To, and select a location from the list (to specify a different location, select Choose Folder). Drag the files to a different folder in the Adobe Bridge window or in Windows Explorer (Windows) or the Finder (Mac OS). note: If the file you re dragging is in a different mounted volume than Adobe Bridge, the file is copied, not moved. To move a file to a different mounted volume, Shift-drag (Windows) or Command-drag (Mac OS) the file. To delete files or folders, do any of the following: Select the files or folders and click the Delete Item button. Select the files or folders and press Ctrl+Delete (Windows) or Command+Delete (Mac OS). Select the files or folders and press Delete, and then click Delete in the dialog box. Rotate images You can rotate the view of JPEG, PSD, TIFF, and camera raw images in Adobe Bridge. Rotating does not affect the image data; however, rotating an image in Adobe Bridge may rotate the image view in the native application as well. 1. Select one or more images in the content area. 2. Do one of the following: Choose Edit > Rotate 90 Clockwise, Rotate 90 Counterclockwise, or Rotate 180. Click the Rotate 90 Clockwise or Rotate 90 Counterclockwise button in the application bar. Work with Camera Raw Camera raw files contain unprocessed picture data from a camera s image sensor. Adobe Photoshop Camera Raw software, available in Adobe Bridge if you have Adobe Photoshop or Adobe AfterEffects installed, processes camera raw files. You can also process JPEG (.JPG) or TIFF files by opening them in Camera Raw from Adobe Bridge. Use Adobe Bridge to copy and paste settings from one file to another, to batch process files, or to apply settings to files without opening the Camera Raw dialog box. To open JPEG or TIFF files in Camera Raw from Adobe Bridge, specify those options in Camera Raw preferences. Choose Edit > Camera Raw Preferences (Windows) or Adobe Bridge > Camera Raw Preferences (Mac OS). Under JPEG And TIFF Handling, choose JPEG > Automatically Open All Supported JPEGs and/or choose TIFF > Automatically Open All Supported TIFFs. Then, double-click a JPEG or TIFF file to open it in Camera Raw. To open JPEG and TIFF files in Photoshop, choose Automatically Open [JPEGs or TIFFs] With Settings. 16
20 To open raw files in Camera Raw from Adobe Bridge, specify that option in Adobe Bridge preferences. Choose Edit > Preferences (Windows) or Adobe Bridge > Preferences (Mac OS). In the Behavior area of the General tab, select Double-Click Edits Camera Raw Settings In Bridge. If this preference is not selected, double-clicking raw files opens them in Photoshop. See also Get photos from a digital camera or card reader. Twitter and Facebook posts are not covered under the terms of Creative Commons. Legal Notices Online Privacy Policy 17
21 Adjust Adobe Bridge Content panel display Choose a view mode Adjust the size of thumbnails Lock the grid Show additional metadata for thumbnails Limit file size for thumbnails Specify monitor-size previews Specify thumbnail quality Customize the List view The Content panel displays thumbnails, detailed thumbnails, or a list of the files and folders in the selected folder. By default, Adobe Bridge generates color-managed thumbnails and displays them in the Content panel with file or folder names as well as ratings and labels. You can customize the view in the Content panel by displaying detailed text information with thumbnails or viewing thumbnails as a list. You can also resize thumbnails and specify thumbnail quality. Choose Horizontal Layout or Vertical Layout from the Content panel menu to position scroll bars. Choosing Auto Layoutensures that Adobe Bridge switches between a horizontal and vertical layout as needed. Choose a view mode Choose one of the following from the View menu: As Thumbnails to display files and folders as thumbnails with file or folder names as well as ratings and labels. As Details to display thumbnails with additional text information. As List to display files and folders as a list of filenames with associated metadata in a column format. Show Thumbnail Only to display thumbnails without any text information, labels, or ratings. Click the buttons in the lower-right corner of the Adobe Bridge window to View Content As Thumbnails, View Content As Details, or View Content As List. Adjust the size of thumbnails Make thumbnails smaller so you can see more of them at once, or enlarge them to see thumbnail details. Drag the Thumbnail slider at the bottom of the Adobe Bridge window. Note: When you resize the Adobe Bridge window in Auto Layoutmode, thumbnails in the Content panel also resize. To avoid this behavior, choose Horizontal Layout or Vertical Layout from the Content panel menu. If you don t see the filename or other metadata with an image thumbnail in the Content panel, drag the slider to the right to make the thumbnails larger. Click the Smaller Thumbnail Size button at the far left of the Thumbnail slider to reduce the number of columns in the Content panel by one. Click the Larger Thumbnail Size button at the far right of the Thumbnail slider to increase the number of columns in the Content panel by one. Adobe Bridge automatically maximizes the size of the thumbnails for the number of columns displayed. Lock the grid Lock the grid so that Adobe Bridge always displays complete thumbnails in the Content panel. When the grid is locked, thumbnails keep their configuration if the window is resized or panels opened or closed. Choose View > Grid Lock, or click the Grid Lock button next to the Thumbnail slider at the bottom of the Adobe Bridge window. Show additional metadata for thumbnails The Additional Lines Of Thumbnail Metadata preference specifies whether to show additional metadata information with thumbnails in the Content panel. 1. Choose Edit > Preferences (Windows) or Adobe Bridge > Preferences (Mac OS), and click Thumbnails. 18
22 2. In the Additional Lines Of Thumbnail Metadata area, choose the type of metadata to display. You can display up to four extra lines of information. Limit file size for thumbnails You can limit the file size for which Adobe Bridge creates thumbnails (displaying large files can slow performance). If Adobe Bridge can t create thumbnails, it displays the icon associated with that particular file type. Adobe Bridge disregards this setting when displaying thumbnails for video files. 1. Choose Edit > Preferences (Windows) or Adobe Bridge > Preferences (Mac OS), and click Thumbnails. 2. Enter a number in the Do Not Process Files Larger Than box. Specify monitor-size previews Monitor-size previews display the highest quality preview possible based on the resolution of your monitor. With monitor-size previews enabled, images appear sharp in full-screen mode. 1. Choose Edit > Preferences (Windows) or Adobe Bridge > Preferences (Mac OS), and click Advanced. 2. Select Generate Monitor-Size Previews. Specify thumbnail quality You can specify that Adobe Bridge display embedded, high-quality, or 1:1 previews of image thumbnails for individual folders of images. For faster browsing, choose a folder and then select the Browse Quickly By Preferring Embedded Imagesbutton in the Adobe Bridge application bar. To display higher-quality thumbnail previews, click theoptions For Thumbnail Quality And Preview Generation button in the Adobe Bridge application bar and choose one of the following: Prefer Embedded (Faster) to use the low-resolution thumbnails embedded in the source file. These thumbnails aren t color managed. This option is equivalent to choosing Browse Quickly By Preferring Embedded Images. High Quality On Demand to use embedded thumbnails until you preview an image, at which time Adobe Bridge creates color-managed thumbnails generated from the source files. Always High Quality to always display color-managed thumbnails for all images. Always High Quality is the default quality setting. Generate 100% Previews to create 100% previews of images in the background for Loupe and Slideshow views. This option speeds loupe and slide show operations but uses more disk space and slows initial browsing. See Use the Loupe tool and View images as a slide show. Customize the List view You can customize the List view by sorting and resizing the columns, and by choosing which metadata categories to display. 1. Choose View > As List. 2. Do any of the following: Click any column header to change the direction of the sort order. Right-click (Windows) or Control-click (Mac OS) any column header to choose a different metadata category, close the column, insert a new column, resize the column, or return to the default configuration. Note: The Name column is always the leftmost column. Drag the vertical divider bar between two columns to make them wider or narrower. Double-click between two column headers to automatically resize the column to the left. Twitter and Facebook posts are not covered under the terms of Creative Commons. Legal Notices Online Privacy Policy 19
23 Preview and compare images in Adobe Bridge View images as a slide show Preview images using the Preview panel Preview images using the Full Screen Preview Evaluate and select images using Review mode Use the Loupe tool Use software rendering for previews You can preview images in Adobe Bridge in the Preview panel, in Full Screen Preview, and in Review mode. The Preview panel displays up to nine thumbnail images for quick comparisons.full Screen Preview displays images full screen. Review mode displays images in a full-screen view that lets you navigate the images; refine your selection; label, rate, and rotate images; and open images in Camera Raw. View images as a slide show The Slideshow command lets you view thumbnails as a slide show that takes over the entire screen. This is an easy way to work with large versions of all the graphics files in a folder. You can pan and zoom images during a slide show, and set options that control slide show display, including transitions and captions. To view a slide show, open a folder of images, or select the images you want to view in the slide show, and choose View > Slideshow. To display commands for working with slide shows, press H while in Slideshow view. To specify slide show options, press L while in Slideshow view or choose View > Slideshow Options. Display options: Choose to black out additional monitors, repeat the slide show, or zoom back and forth. Slide options: Specify slide duration, captions, and slide scaling. Transition options: Specify transition styles and speed. Preview images using the Preview panel Select up to nine images from the Content panel and (if necessary) choose Window > Preview Panel. Preview images using the Full Screen Preview Select one or more images and choose View > Full Screen Preview, or press the spacebar. Press the plus sign (+) or minus sign (-) key to zoom in or out of the image, or click the image to zoom to that point. You can also use a mouse scroll wheel to increase and decrease magnification. To pan the image, zoom in and then drag. Press the Right Arrow and Left Arrow keys to go to the next and previous image in the folder. note: If you select multiple images before entering Full Screen Preview, pressing the Right Arrow and Left Arrow keys cycles through the selected images. Press the spacebar or Esc to exit Full Screen Preview. Evaluate and select images using Review mode Review mode is a dedicated full-screen view for browsing a selection of photos, refining the selection, and performing basic editing. Review mode displays the images in a rotating carousel that you can navigate interactively. 20
24 Review mode For a video on using Review mode in Adobe Bridge CS4 and Adobe Bridge CS5, see 1. Open a folder of images or select the images you want to review and choose View > Review Mode. 2. Do any of the following: Click the Left or Right Arrow buttons in the lower-left corner of the screen, or press the Left Arrow or Right Arrow key on your keyboard, to go to the previous or next image. Drag the foreground image right or left to bring the previous or next image forward. Click any image in the background to bring it to the front. Drag any image off the bottom of the screen to remove it from the selection. Or click the Down Arrow button in the lower-left corner of the screen. Right-click (Windows) or Control-click (Mac OS) any image to rate it, apply a label, rotate it, or open it. Press ] to rotate the foreground image 90 clockwise. Press [ to rotate the image 90 counterclockwise. Press Esc or click the X button in the lower-right corner of the screen to exit Review mode. Click the New Collection button in the lower-right corner of the screen to create a collection from the selected images and exit Review mode. Press H while in Review mode to display keyboard shortcuts for working in Review mode. Use the Loupe tool The Loupe tool lets you magnify a portion of an image. The Loupe tool is available in the Preview panel and on the frontmost or selected image in Review mode. By default, if the image is displayed at less than 100%, the Loupe tool magnifies to 100%. You can display one Loupe tool per image. To magnify an image with the Loupe tool, click it in the Preview panel or in Review mode. In Review mode, you can also click the Loupe tool button in the lower-right corner of the screen. To hide the Loupe tool, click the X in the lower-right corner of the tool, or click inside the magnified area of the tool. In Review mode, you can also click the Loupe tool button in the lower-right corner of the screen. Drag the Loupe tool in the image, or click a different area of the image, to change the magnified area. To zoom in and out with the Loupe tool, use the mouse scroll wheel, or press the plus sign (+) or minus sign (-) key. To display multiple Loupe tools in multiple images in the Preview panel, click the individual images. To synchronize multiple Loupe tools in the Preview panel, Ctrl-click or Ctrl-drag (Windows) or Command-click or Command-drag (Mac OS) one of the images. Use software rendering for previews Select this option if slide shows or images in the Preview panel, Full Screen Preview, or Review mode don t display correctly. Using software rendering for previews displays previews correctly, but the display speed may become slow and there may be other limitations. 21
25 1. In Advanced preferences, select Use Software Rendering. 2. Restart Adobe Bridge. Note: Software rendering is automatically enabled on computers with less than 64 MB of VRAM and on dual-monitor systems with less than 128 MB of VRAM. Twitter and Facebook posts are not covered under the terms of Creative Commons. Legal Notices Online Privacy Policy 22
26 Preview dynamic media files in Adobe Bridge Preview media files in the Preview panel Play full-screen previews of dynamic media files Set playback preferences You can preview most video, and audio files in Adobe Bridge. You can preview SWF, FLV, and F4V files as well as most files supported by the version of QuickTime you have installed on your computer. Use Playback preferences to control how media files are played. Preview media files in the Preview panel 1. Select the file to preview in the Content panel. 2. In the Preview panel, click the Play button to start the video, click the Pause button to pause playback, click the Loop button to turn continuous loop on or off, or click the Volume button to adjust loudness. You can brighten or darken the Adobe Bridge interface to better preview dynamic media files. See Adjust brightness and colors. Play full-screen previews of dynamic media files 1. Select the file to preview in the Content panel. 2. Choose View > Full Screen Preview. 3. Click the Pause button to pause playback, click the Play button to resume playback, click the Loop button to turn continuous loop on or off, or click the Volume button to adjust loudness. 4. Press Esc to return to Adobe Bridge. Set playback preferences 1. In Adobe Bridge, choose Edit > Preferences (Windows) or Adobe Bridge CS5.1 > Preferences (Mac OS). 2. Click Playback. 3. Change any of the following settings, and click OK. Stack Playback Frame Rate In stacks that contain 10 or more images, you can preview (scrub) the images. This option lets you specify a frame rate for previewing image stacks. (See Stack files in Adobe.) Play Audio Files Automatically When Previewed When you click an audio file to display it in the Preview panel, the audio begins to play automatically. Turn off this option to play audio files manually. Loop Audio Files When Previewed once. Continually repeats (loops) the audio file. Deselect this option if you want the audio file to play only Play Video Files Automatically When Previewed panel. Play a video file automatically in the Preview panel when you select it in the Content Loop Video Files When Previewed once. Continually repeats (loops) the video file. Deselect this option if you want the video file to play only Twitter and Facebook posts are not covered under the terms of Creative Commons. Legal Notices Online Privacy Policy 23
27 Get photos from a digital camera or card reader Adobe Bridge Photo Downloader A. Name of connected device B. Options for saving files C. Options for renaming files D. Options for converting and copying files E. Get Photos button 1. Connect your camera or card reader to the computer (see the documentation for the device, if necessary). 2. Do one of the following: (Windows) Click Download Images - Use Adobe Bridge in the Autoplay window, or choose File > Get Photos From Camera. (Mac OS) In Adobe Bridge, choose File > Get Photos From Camera. (Mac OS) You can configure Adobe Bridge to automatically open Photo Downloader when a camera is connected to the computer. Choose Adobe Bridge > Preferences. In the Behavior area of the General panel, select When A Camera Is Connected, Launch Adobe Photo Downloader. Then, click OK. 3. In the Adobe Bridge Photo Downloader window, choose the name of the camera or card reader from the Get Photos From menu. If you click Advanced Dialog, thumbnail images of every photo on your camera s memory card appear. 4. To remove a photo from the import batch, click Advanced Dialog, and click the box below the photo thumbnail to deselect it. 5. To change the default folder location, click the Browse button (Windows) or the Choose button (Mac OS) next to Location, and specify a new location. 6. To store the photos in their own folder, select Create Subfolder(s), and then select one of the following: Today s Date creates a subfolder named with the current date. Shot Date creates a subfolder named with the date and time you shot the photo. Custom Name creates a subfolder using the name you type. 7. To rename the files as you import them, choose an option from the Rename Files menu. All the photos in the import batch share the same name, and each photo has a unique number attached at the end. To preserve the camera s original filename in XMP metadata for later reference, check Preserve Current Filename In XMP. 8. To open Adobe Bridge after you import photos, select Open Adobe Bridge. 9. To convert Camera Raw files to DNG as you import them, select Convert To DNG. 10. To delete the original photos from your camera or card reader after they re downloaded, select Delete Original Files. 11. To save copies of photos as you import them, select Save Copies To and specify a location. 12. (Optional) To apply metadata, click the Advanced Dialog button. Then, type information in the Creator and Copyright text boxes, or choose a metadata template from the Template To Use menu. 13. Click Get Photos. The photos appear in Adobe Bridge. Twitter and Facebook posts are not covered under the terms of Creative Commons. 24
28 Stack files in Adobe Bridge Create a file stack Manage stacks Preview images in stacks Stacks let you group files together under a single thumbnail. You can stack any type of file. For example, use stacks to organize image sequences, which often comprise many image files. Note: Adobe Bridge stacks are different from Photoshop image stacks, which convert groups of images to layers and store them in a Smart Object. Commands that apply to a single file also apply to stacks. For example, you can label a stack just as you would a single file. Commands you apply to expanded stacks apply to all files in the stack. Commands you apply to collapsed stacks apply only to the top file in the stack (if you ve selected only the top file in the stack) or to all files in the stack (if you ve selected all files in the stack by clicking the stack border). The default sort order in a stack is based on the sort order for the folder that contains the stack. An Adobe Bridge stack in the Content panel (collapsed) An expanded stack For a tutorial on stacking files, see Stacking and renaming files by Conrad Chavez. Create a file stack Select the files you want to include in the stack, and choose Stacks > Group As Stack. The first file you select becomes the stack thumbnail. The number on the stack indicates how many files are in the stack. Manage stacks To change the stack thumbnail, right-click (Windows) or Control-click (Mac OS) the file you want to be the new thumbnail and choose Stacks > Promote To Top Of Stack. To expand a collapsed stack, click the stack number or choose Stacks > Open Stack. To expand all stacks, choose Stacks > Expand All Stacks. To collapse an expanded stack, click the stack number or choose Stacks > Close Stack. To collapse all stacks, choose Stacks > Collapse All Stacks. To add files to a stack, drag the files you want to add to the stack. note: While you can add a stack to another stack, you cannot nest stacks. Files in the added stack are grouped with the existing stack files. To remove files from a stack, expand the stack and then drag the files out of the stack. To remove all files from a stack, select the collapsed stack and choose Stacks > Ungroup From Stack. To select all files in a collapsed stack, click the border of the stack. Alternatively, Alt-click (Windows) or Control-click (Mac OS) the stack thumbnail. Preview images in stacks 25
29 In stacks that contain 10 or more images, you can preview (scrub) the images at a specified frame rate and enable onion skinning, which allows you to see preceding and succeeding frames as semitransparent overlays on the current frame. To preview a stack, hold the mouse over the stack in the Content panel until the slider appears, and then click Play, or drag the slider. If you don t see the Play button or slider, increase the thumbnail size by dragging the Thumbnail slider at the bottom of the Adobe Bridge window. To set the playback frame rate, right-click (Windows) or Control-click (Mac OS) the stack and choose a frame rate from the Stacks > Frame Rate menu. To set the default stack playback frame rate, choose a frame rate from the Stack Playback Frame Rate menu in Playback preferences. To enable onion skinning, right-click (Windows) or Control-click (Mac OS) the stack and choose Stack > Enable Onion Skin. Twitter and Facebook posts are not covered under the terms of Creative Commons. Legal Notices Online Privacy Policy 26
30 Use collections in Adobe Bridge Create a collection Create a smart collection Edit a smart collection Rename a collection Delete a collection Add files to a collection Remove files from a collection Copy files between collections Locate missing files Collections are a way to group photos in one place for easy viewing, even if they re located in different folders or on different hard drives. Smart collections are a type of collection generated from a saved search. The Collections panel allows you to create, locate, and open collections, as well as create and edit smart collections. Create a collection Do any of the following: Click the New Collection button at the bottom of the Collections panel to create a new, empty collection. Select one or more files in the Content panel and then click the New Collection button in the Collections panel. Click Yes when asked if you want to include the selected files in the new collection. By default, if you select a file in a collection, the file is listed as being located in the collection folder. To navigate to the folder in which the file is physically located, select the file and then choose File > Reveal In Bridge. Create a smart collection Click the New Smart Collection button at the bottom of the Collections panel. To add or remove a smart collection from the Favorites panel, right-click (Windows) or Control-click (Mac OS) the smart collection in the Collections panel and choose Add To Favorites or Remove From Favorites. Edit a smart collection 1. Select a smart collection in the Collections panel. 2. Click the Edit Smart Collection button. 3. Specify new criteria for the smart collection, and then click Save. Note: Remove photos from a smart collection by editing the criteria. Deleting a photo while viewing a smart collection moves the photo to the Recycle Bin (Windows) or Trash (Mac OS). Rename a collection Do any of the following: Double-click the collection name and type a new name. Right-click (Windows) or Control-click (Mac OS) the collection name and choose Rename from the menu. Then overwrite the name of the collection. Delete a collection When you delete a collection, you simply remove it from the collections list in Adobe Bridge. No files are deleted from your hard disk. To delete a collection, do any of the following: In the Collections panel, select a collection name, and then click the trash icon. 27
31 Right-click (Windows) or Control-click (Mac OS) a collection name, and then choose Delete from the menu. Add files to a collection To add files to a collection, do any of the following: Drag the files from the Content panel, the Explorer (Windows), or the Finder (Mac OS) to the collection name in the Collections panel. Copy and paste files from the Content panel onto a collection name in the Collections panel. Remove files from a collection To remove files from a collection, select the collection in the Collections panel and do any of the following: Select a file in the Content panel and click Remove From Collection, or right-click (Windows) or Control-click (Mac OS) and choose Remove From Collection. Select a file in the Content panel and press Delete. Click Reject to mark the file as rejected, Delete to move it to the Recycle Bin (Windows) or the Trash (Mac OS), or Cancel to keep the file. Copy files between collections 1. Select a collection in the Collections panel. 2. Drag a file from the Content panel to the collection in the Collections panel that you want to copy it to. Locate missing files Adobe Bridge tracks the locations of the files in collections. If a file is moved in Adobe Bridge, the file remains in the collection. If a collection includes files that have been moved or renamed in the Explorer (Windows) or the Finder (Mac OS), or if the files are on a removable hard drive that is not connected when you view the collection, Adobe Bridge displays an alert at the top of the Content panel indicating that the files are missing. 1. Click Fix to locate the missing files. 2. In the Find Missing Files dialog box, select the missing files and do any of the following: Click Browse to navigate to the new location of the files. Click Skip to ignore the missing files. Click Remove to remove the missing files from the collection. Twitter and Facebook posts are not covered under the terms of Creative Commons. Legal Notices Online Privacy Policy 28
32 Use keywords in Adobe Bridge Create new keywords or subkeywords Add keywords to files Remove keywords from a file Manage keywords Find keywords Import or export keywords The Keywords panel lets you create and apply Adobe Bridge keywords to files. Keywords can be organized into hierarchical categories consisting of parent keywords and child keywords (called subkeywords). Using keywords, you identify files based on their content. For example, you can use the Filter panel to view all files in a folder that share keywords, and you can use the Find command to locate files that contain the specified keyword. For more information, see Nested, hierarchal keywording Adobe Bridge. Create new keywords or subkeywords 1. In the Keywords panel, select a keyword. For example, if Names is selected, adding a new keyword creates a keyword on the same level as Names, such as Sports; and adding a new subkeyword lets you create a keyword under Names, such as Juanita. 2. Click the New Keyword button ornew Sub Keyword button or choose either New Keyword or New Sub Keyword from the panel menu. 3. Type the keyword name and press Enter (Windows) or Return (Mac OS). If you want a parent keyword to be used for structural purposes only, place the keyword in brackets, such as [Names]. Keywords in brackets cannot be added to files. You can also add keywords by using the Find box at the bottom of the Keywords panel. Use commas to indicate subkeywords and semicolons to indicate separate entries. For example, to add Los Angeles to the Places category, select the Places keyword, type Los Angeles, and then click the New Sub Keyword button. Add keywords to files 1. Select the file or files to add keywords to. 2. In the Keywords panel, select the box next to the name of the keyword or subkeyword. Shift-click the box to select all parent keywords. A check mark appears in the box next to the keyword when it s added to a selected file. If you select multiple files, but the keyword was added to only some of them, a hyphen (-) appears in the keyword box. Note: If you Shift-click a subkeyword, the parent keywords are also added to the file. To change the behavior so that clicking a subkeyword automatically adds the parent keywords (and Shift-clicking adds only the subkeyword), select Automatically Apply Parent Keywords in Keywords preferences. Remove keywords from a file To remove the check mark, select the file, and then click the box next to the name of the keyword or keyword set. To remove the check mark from all parent keywords as well, Shift-click the keyword box. To remove a check mark forcibly, Alt-click (Windows) or Option-click (Mac OS) the keyword box. This method is especially useful when you select multiple files to which the keyword was applied only to some, causing a hyphen to appear in the keyword box. To forcibly remove a check mark from a keyword and its parents, press Alt+Shift (Windows) or Option+Shift (Mac OS) and click the keyword box. Select the file, and then choose Remove Keywords from the Keywords panel menu. To remove all keywords from the file, click Yes. Tip: To lock a file so that keywords can t accidentally be removed, right-click (Windows) or Control-click (Mac OS) the file in the Content panel and choose Lock Item. When an item is locked, you cannot add or remove keywords, edit metadata, or apply labels or ratings. Manage keywords Do any of the following: 29
33 To rename a keyword, select the keyword or keyword set and choose Rename from the panel menu. Then, type over the name in the panel and press Enter (Windows) or Return (Mac OS). note: When you rename a keyword, the name changes only for the selected files. The original keyword name stays in all other files to which the keyword was previously added. To move a keyword to a different keyword group, drag the keyword to the parent keyword in which it should appear, and then release the mouse button. To change a subkeyword to a keyword, drag the subkeyword below the list of keywords, to the bottom of the Keywords panel. To delete a keyword, select the keyword by clicking its name, and then click the Delete Keyword button choose Delete from the panel menu. at the bottom of the panel or note: Temporary keywords, such as keywords that you get from other users, appear in italics in the Keywords panel. To make temporary keywords permanent in Adobe Bridge, right-click (Windows) or Ctrl-click (Mac OS) the keyword and choose Make Persistent from the context menu. To expand or collapse keyword categories, click the arrow next to the category, or choose Expand All or Collapse All from the panel menu. To search for files using keywords, choose Find from the Keywords panel menu. (See Search for files and folders with Adobe Bridge.) Find keywords In the box at the bottom of the Keywords panel, type the name of the keyword you re looking for. By default, all keywords containing the characters you type are highlighted. The first occurrence is highlighted in green; all subsequent occurrences are highlighted in yellow. Click Find Next Keyword or Find Previous Keyword to select a different highlighted keyword. To highlight only keywords that begin with the characters you type, click the magnifying glass icon in the search box and choose Starts With as the search method. For example, if Contains is selected, typing in highlights both Indiana and Maine ; if Starts With is selected, only Indiana is highlighted. Import or export keywords You can import tab-indented text files exported from other applications, such as Adobe Photoshop Lightroom. You can also export Adobe Bridge keywords as text files. These files are encoded as UTF-8 or ASCII, which is a subset of UTF-8. To import a keyword file into Adobe Bridge without removing existing keywords, choose Import from the Keywords panel menu, and then double-click the file to import. To import a keyword file into Adobe Bridge and remove existing keywords, choose Clear And Import from the Keywords panel menu, and then double-click the file to import. To export a keyword file, choose Export from the Keywords panel menu, specify a filename, and click Save. Twitter and Facebook posts are not covered under the terms of Creative Commons. Legal Notices Online Privacy Policy 30
34 Work with metadata in Adobe Bridge About metadata The Metadata panel The metadata placard View metadata Edit metadata in the Metadata panel View Camera Raw and Lightroom metadata in Adobe Bridge View linked InDesign files View colors (Illustrator and InDesign) or fonts (InDesign) Add metadata using the File Info dialog box Work with metadata templates Import metadata into a document About metadata Metadata is a set of standardized information about a file, such as author name, resolution, color space, copyright, and keywords applied to it. For example, most digital cameras attach some basic information to an image file, such as height, width, file format, and time the image was taken. You can use metadata to streamline your workflow and organize your files. About the XMP standard Metadata information is stored using the Extensible Metadata Platform (XMP) standard, on which Adobe Bridge, Adobe Illustrator, Adobe InDesign, and Adobe Photoshop are built. Adjustments made to images with Photoshop Camera Raw are stored as XMP metadata. XMP is built on XML, and in most cases the metadata is stored in the file. If it isn t possible to store the information in the file, metadata is stored in a separate file called a sidecar file. XMP facilitates the exchange of metadata between Adobe applications and across publishing workflows. For example, you can save metadata from one file as a template, and then import the metadata into other files. Metadata that is stored in other formats, such as Exif, IPTC (IIM), GPS, and TIFF, is synchronized and described with XMP so that it can be more easily viewed and managed. Other applications and features (for example, Adobe Drive) also use XMP to communicate and store information such as version comments, which you can search using Adobe Bridge. In most cases, the metadata remains with the file even when the file format changes (for example, from PSD to JPG). Metadata also remains when files are placed in an Adobe document or project. If you re a C++ or Java developer, use the XMP Toolkit SDK to customize the processing and exchange of metadata. If you re an Adobe Flash or Flex developer, use the XMP File Info SDK to customize the File Info dialog box. For more information, visit the Adobe website. Working with metadata in Adobe Bridge and Adobe Creative Suite components Many of the powerful Adobe Bridge features that allow you to organize, search, and keep track of your files and versions depend on XMP metadata in your files. Adobe Bridge provides two ways of working with metadata: through the Metadata panel and through the File Info dialog box. In some cases, multiple views exist for the same metadata property. For example, a property may be labeled Author in one view and Creator in another, but both refer to the same underlying property. Even if you customize these views for specific workflows, they remain standardized through XMP. The Metadata panel A file s metadata contains information about the contents, copyright status, origin, and history of the file. In the Metadata panel, you can view and edit the metadata for selected files, use metadata to search for files, and use templates to append and replace metadata. Depending on the selected file, the following types of metadata may appear: File Properties Describes the characteristics of the file, including the size, creation date, and modification date. IPTC (IIM, Legacy) Displays editable metadata such as a description and copyright information. This set of metadata is hidden by default because IPTC Core supersedes it. However, you can display IPTC (IIM, legacy) metadata by selecting it from the Metadata options in the Preferences dialog box. IPTC Core Displays editable metadata about the file. The IPTC Core specification was developed by the International Press Telecommunications Council (IPTC) for professional photography, especially news and stock photos. 31
35 IPTC Extension Includes additional identifying information about photo content, including rights-related details. Fonts Lists the fonts used in Adobe InDesign files. Linked Files Lists files that are linked to an Adobe InDesign document. Plates Lists CMYK plates specified for printing in Adobe Illustrator files. Document Swatches List the swatches used in Adobe InDesign and Adobe Illustrator files. Camera Data (Exif) Displays information assigned by digital cameras, including the camera settings used when the image was taken. GPS Displays navigational information from a global positioning system (GPS) available in some digital cameras. Photos without GPS information don t have GPS metadata. Camera Raw Displays settings applied by the Camera Raw plug-in. Audio Video Displays metadata for audio files, including artist, album, track number, and genre. Displays metadata for video files, including pixel aspect ratio, scene, and shot. Edit History Keeps a log of changes made to images with Photoshop. Note: The History Log preference must be turned on in Photoshop for the log to be saved with the file s metadata. DICOM Displays information about images saved in the Digital Imaging and Communications in Medicine (DICOM) format. Mobile SWF Lists information about SWF files, including title, author, description, and copyright. 1. To specify the metadata that appears in the Metadata panel, do one of the following: Choose Preferences from the Metadata panel menu. Choose Edit > Preferences (Windows) or Adobe Bridge CS6 > Preferences (Mac OS), and then select Metadata from the list on the left. 2. Select the metadata fields that you want to display in the Metadata panel. 3. Select the Hide Empty Fields option to hide fields with no information in them. 4. Click OK. The metadata placard The metadata placard uses common icons for digital camera commands and functions. Metadata placard key A. Aperture B. Metering mode C. White balance D. Image dimensions E. Image size F. Color profile or filename extension G. Shutter speed H. Exposure compensation I. ISO Metering mode icons that appear in the metadata placard: Average or centerweighted average Spot Matrix or pattern Centerweighted average or center weight Digital ESP Evaluative Multispot Partial Other or unknown Note: See the documentation that came with your camera for more information on its metering mode icons. White balance icons that appear in the metadata placard: 32
36 As shot Auto Daylight Cloudy Shade Tungsten Fluorescent Flash Custom To show or hide the metadata placard, do one of the following: Select or deselect Show Metadata Placard from the Metadata panel menu. Select or deselect Show Metadata Placard in Metadata preferences. View metadata Do any of the following: Select one or more files and view the information in the Metadata panel. If you select multiple files, only metadata that is common to the files appears. Use the scroll bars to view hidden categories. Click the triangle to display everything within a category. You can change the typeface size in the panel by choosing Increase Font Size or Decrease Font Size from the panel menu. Select one or more files and choose File >File Info. Then, select any of the categories listed at the top of the dialog box. Use the left and right arrows to scroll categories, or click the down arrow and select a category from the list. Choose View > As Details to display the metadata next to the thumbnails in the Content panel. Choose View > As List to display the metadata in columns in the Content panel. Position the pointer over a thumbnail in the content area. (Metadata appears in a tool tip only if Show Tooltips is selected in Thumbnails preferences.) Edit metadata in the Metadata panel 1. Click the Pencil icon to the far right of the metadata field you want to edit. 2. Type in the box to edit or add metadata. 3. Press Tab to move through metadata fields. 4. When you have finished editing the metadata, click the Apply button at the bottom of the Metadata panel. To cancel any changes you ve made, click the Cancel button at the bottom of the panel. View Camera Raw and Lightroom metadata in Adobe Bridge Because Adobe Bridge, Camera Raw, and Lightroom all use the XMP standard for storing metadata, each application can read metadata changes made in the others. If you add a star rating or IPTC information to a photo in Adobe Bridge, for example, Lightroom can display that metadata in the Library module. Similarly, adjustments or other metadata changes that you make to a photo in Camera Raw or Lightroom appear in Adobe Bridge. Metadata changes made in Lightroom must be saved to XMP in Lightroom in order for Adobe Bridge to recognize them. While browsing files, Adobe Bridge rereads metadata, detects changes, and updates previews automatically. When Adobe Bridge detects metadata changes have been made to a photo, it displays a Has Settings badge in the photo thumbnail in the Content panel. Note: If you switch between Lightroom and Adobe Bridge rapidly, you may notice a delay in the update appearing in the Content and Preview panels. If, after waiting a few seconds, Adobe Bridge does not automatically display metadata changes from Lightroom or Camera Raw, choose View > Refresh, or press F5. View linked InDesign files Adobe InDesign CS5 and CS6 documents that contain linked files display a link badge panel. The metadata for the linked files is available in Adobe Bridge. in the upper-right corner of the thumbnail in the Content 1. Select an Adobe InDesign document with linked files in the Content panel of the Adobe Bridge window. 2. In the Metadata panel, expand the Linked Files section to view the names and paths of the linked files. 3. Right-click (Windows) or Control-click (Mac OS) the.indd file and choose Show Linked Files to see the linked files in the Contents panel. View colors (Illustrator and InDesign) or fonts (InDesign) 33
37 When you select an InDesign document, the Metadata panel displays fonts and color swatches used in the document. When you select an Illustrator document, the Metadata panel displays plates and color swatches used in the document. 1. Select an InDesign or Illustrator document in the Content panel of the Adobe Bridge window. 2. In the Metadata panel, expand the Fonts (InDesign only), Plates (Illustrator only), or Document Swatches sections. Add metadata using the File Info dialog box The File Info dialog box displays camera data, file properties, an edit history, copyright, and author information. The File Info dialog box also displays custom metadata panels. You can add metadata directly in the File Info dialog box. If you select multiple files, the dialog box shows where different values exist for a text field. Any information you enter in a field overrides existing metadata and applies the new value to all selected files. Note: You can also view metadata in the Metadata panel, in certain views in the Content panel, and by placing the pointer over the thumbnail in the Content panel. 1. Select one or more files. 2. Choose File > File Info. 3. Select any of the following from the tabs at the top of the dialog box: Use the Right Arrow and Left Arrow keys to scroll the tabs, or click the down-pointing arrow and choose a category from the list. Description Lets you enter document information about the file, such as document title, author, description, and keywords that can be used to search for the document. To specify copyright information, select Copyrighted from the Copyright Status pop-up menu. Then enter the copyright owner, notice text, and the URL of the person or company holding the copyright. IPTC Core Includes four areas: Content describes the visual content of the image. Contact lists the contact information for the photographer. Image lists descriptive information for the image. Status lists workflow and copyright information. IPTC Extension Includes additional identifying information about photo content, including rights-related details. Camera Data On the left, lists read-only information about the camera and settings used to take the photo, such as make, model, shutter speed, and f-stop. On the right, lists read-only file information about the image file, including pixel dimensions and resolution. GPS Displays navigational information from a global positioning system (GPS) available in some digital cameras. Photos without GPS information don't have GPS metadata. Video Data Lists information about the video file, including video frame width and height, and lets you enter information such as tape name and scene name. Audio Data Mobile SWF Categories Lets you enter information about the audio file, such as title and artist. Lists information about mobile media files, including title, author, description, and content type. Lets you enter information based on Associated Press categories. Origin Lets you enter file information that is useful for news outlets, including when and where the file was created, transmission information, special instructions, and headline information. DICOM Lists patient, study, series, and equipment information for DICOM images. History Displays Adobe Photoshop history log information for images saved with Photoshop. The History option appears only if Adobe Photoshop is installed. Advanced Raw Data Displays metadata properties as they are stored within their namespace structures. Displays XMP text information about the file. 4. Type the information to add in any displayed field. 5. (Optional) Click Preferences at the bottom of the File Info dialog box for options to speed metadata editing: enable auto-completion, reset XMP changes, or restore the default dialog box. 6. Click OK to apply the changes. 34
38 Work with metadata templates You can create new metadata templates in Adobe Bridge by using the Create Metadata Template command. You can also modify the metadata in the File Info dialog box and save it as a text file with a.xmp filename extension. You share XMP files with other users or apply them to other files. You can save metadata in a template that can be used to populate metadata in InDesign documents and other documents created with XMP-enabled software. Templates you create are stored in a shared location that all XMP-enabled software can access. To create a metadata template, choose Tools > Create Metadata Template. Enter a Template Name, and select the metadata values that you want to include. Then click Save. Note: If you select a metadata option and leave the corresponding box empty, Adobe Bridge clears existing metadata when you apply the template. To go to a saved metadata template in Explorer (Windows) or the Finder (Mac OS), choose Tools > Create Metadata Template. Click the pop-up menu in the upper-right corner of the Create Metadata template dialog box and choose Show Templates Folder. To delete a metadata template, select it in the Explorer (Windows) or Finder (Mac OS) and press Delete, or drag it to the Recycle Bin (Windows) or the Trash (Mac OS). To apply metadata templates to files in Adobe Bridge, select one or more files and then choose a command from the Metadata panel menu: Append Metadata > [template name] Applies the template metadata where no metadata value or property currently exists in the file. Replace Metadata > [template name] Completely replaces any existing metadata in the file with the metadata in the template. To edit a metadata template, choose Tools >Edit Metadata Template > [template name]. Enter different values for the included metadata and click Save. To save a file s metadata as an XMP file, choose File >File Info. Click the pop-up menu at the bottom of the dialog box, next to the Preferences button, and chose Export. Type a filename, specify a location, and click Save. Note: You can only export metadata from one file at a time. If multiple files are selected, the Export option is not available. Import metadata into a document 1. Select one or more files. 2. Choose File > File Info. 3. Choose Import from the pop-up menu at the bottom of the dialog box. Note: You must save a metadata template before you can import metadata from a template. 4. Specify how you want to import the data: Clear Existing Properties And Replace With Template Properties Replaces all metadata in the file with the metadata in the XMP file. Keep Original Metadata, But Replace Matching Properties From Template template. Keep Original Metadata, But Append Matching Properties From Template metadata value or property currently exists in the file. Replaces only metadata that has different properties in the (Default) Applies the template metadata only where no 5. Click OK. 6. Navigate to the XMP text file and click Open. Twitter and Facebook posts are not covered under the terms of Creative Commons. Legal Notices Online Privacy Policy 35
39 Work with the Adobe Bridge cache Build and manage the cache Set cache preferences The cache stores thumbnail and metadata information (as well as metadata that can t be stored in the file, such as labels and ratings) to improve performance when you view thumbnails or search for files. However, storing the cache takes up disk space. When you build a cache, you can opt to export it for sharing or archiving, and you can choose to generate 100% previews. You can manage the cache by purging it and by setting preferences to control its size and location. Build and manage the cache Choose either of the following commands from the Tools > Cache menu: Build And Export Cache Builds, as a background process, a cache for the selected folder and all the folders within it (except aliases or shortcuts to other folders). This command reduces the time spent waiting for thumbnails and file information to be displayed as you browse in subfolders. You can also generate 100% previews in cache to help improve performance when viewing images at 100% in slide shows and full-screen previews, or using the Loupe tool. The Export Cache To Folders option in the Build Cache dialog box creates a local cache for sharing or archiving to disc. When this option is selected, Adobe Bridge creates cache files for the selected folder and its subfolders. When a folder is copied to an external disc, such as a CD or DVD for archiving, the cache files are copied, too. When you navigate to a previously unviewed folder in Adobe Bridge, such as a folder on the archived CD, Adobe Bridge uses the exported cache to display thumbnails faster. The exported cache is based on the central cache and includes duplicate information. note: Exported cache files are hidden files. To view them in Adobe Bridge, choose View >Show Hidden Files. Purge Cache For Folder [Selected Folder] Clears the cache for the selected folder. This command is useful if you suspect that the cache for a folder is old and must be regenerated. (If, for example, thumbnails and metadata are not being updated.) Set cache preferences 1. Choose Edit > Preferences (Windows) or Adobe Bridge > Preferences (Mac OS). 2. Click Cache. 3. Do any of the following: Keep 100% Previews In Cache Keeps 100% previews of images in the cache to speed zoom operations in a slide show or in full-screen preview, and when using the Loupe tool. Keeping 100% previews in cache, however, can use significant disk space. Automatically Export Caches To Folders When Possible Creates exported cache files in the viewed folder, if possible. For example, you cannot place cache files in a folder on a read-only disc. Exporting cache files is useful when, for example, you share images, because the images can display faster when viewed in Adobe Bridge on a different computer. Location Specify a new location for the cache. The new location takes effect the next time you start Adobe Bridge. Cache Size Drag the slider to specify a larger or smaller cache size. If the cache is near the defined limit (500,000 records) or the volume that contains the cache is too full, older cached items are removed when you exit Adobe Bridge. Compact Cache Optimize cache by removing obsolete records to reduce the total number of records. Purge Cache Delete the entire cache, freeing room on the hard drive. Twitter and Facebook posts are not covered under the terms of Creative Commons. Legal Notices Online Privacy Policy 36
40 Automate tasks in Adobe Bridge Run tasks from the Tools menu Batch rename files Automatically stack HDR and panoramic images Run tasks from the Tools menu The Tools menu contains submenus for various commands available in different Adobe products. For example, if you have Adobe Photoshop installed, you can use the commands under the Tools > Photoshop submenu to process photos that you select in Adobe Bridge. Running these tasks from Adobe Bridge saves time because you don t have to open each file individually. Note: Third parties can also create and add their own items to the Tools menu for added functionality in Adobe Bridge. For information about creating scripts, visit the Bridge Developer Center. Adobe Bridge also includes useful automation scripts. In Adobe Bridge CS6, the Adobe Output Module script, for example, lets you create web photo galleries and generate Adobe PDF contact sheets and full-screen presentations. The Auto Collection CS5 script stacks sets of photos for processing into panoramas or HDR images in Photoshop. 1. Select the files or folders you want to use. If you select a folder, the command is applied where possible to all files in the folder. 2. Choose Tools > [Component], followed by the command you want. (If your component doesn t have any automated tasks available, it doesn t appear in the Tools menu.) For information about a particular command, see or search the documentation for that component. Batch rename files You can rename files in a group, or batch. When you batch rename files, you can choose the same settings for all the selected files. For other batch-processing tasks, you can use scripts to run automated tasks. 1. Select the files that you want to rename. 2. Choose Tools > Batch Rename. 3. Set the following options: Destination Folder Place the renamed files in the same folder, move them to another folder, or place copies in another folder. If you choose to put the renamed files in a different folder, click Browse to select the folder. New Filenames Choose elements from the menus and enter text as appropriate to create new filenames. Click the Plus button (+) or Minus button (-) to add or delete elements. String Substitution Allows you to change all or part of a filename to custom text. First, choose what you want to replace: Original Filename replaces the string from the original filename. Intermediate Filename replaces a string that is defined by preceding options in the New Filenamespop-up menus. Use Regular Expression allows you to use regular expressions to find strings based on patterns in filenames. Replace All replaces all substrings that match the pattern in the source string. Options Select Preserve Current Filename In XMP Metadata to retain the original filename in the metadata. For Compatibility, select the operating systems with which you want renamed files to be compatible. The current operating system is selected by default, and cannot be deselected. Preview One current and new filename appear in the Preview area at the bottom of the Batch Rename dialog box. To see how all selected files will be renamed, click the Preview button. 4. (Optional) Select a preset from the Presets menu to renaming with frequently used naming schemes. To save batch rename settings for reuse, click Save. For more information on batch-renaming files, see any of the following tutorials: Stacking and renaming files, by Conrad Chavez Batch-renaming, by Deke McClelland Changing obscure camera filenames with the Batch Rename command, by Michael Ninness 37
41 Automatically stack HDR and panoramic images The Auto Collection script in Adobe Bridge assembles sets of images into stacks for processing as high dynamic range (HDR) or panoramic composites in Photoshop. The script collects images into stacks based on capture time, exposure settings, and image alignment. Timestamps must be within 18 seconds for the Auto Collection script to process the photos. If exposure settings vary across the photos and content overlaps by more than 80%, the script interprets the photos as an HDR set. If exposure is constant and content overlaps by less than 80%, the script interprets the photos as being part of a panorama. Note: You must have Adobe Bridge with Photoshop CS5 or later for Auto Collection to be available. 1. To enable the Auto Collection script, choose Edit > Preferences (Windows) or Adobe Bridge > Preferences (Mac OS). 2. In the Startup Scripts panel, select Auto Collection, and then click OK. 3. Select a folder with the HDR or panoramic shots, and choose Stacks > Auto-Stack Panorama/HDR. 4. Choose Tools > Photoshop > Process Collections In Photoshop to automatically merge them and see the result in Adobe Bridge. Note: For more information about panoramas and HDR in Photoshop, see the Photoshop Community Help topics Create panoramic images with Photomerge and High dynamic range images. Twitter and Facebook posts are not covered under the terms of Creative Commons. Legal Notices Online Privacy Policy 38
42 Create web galleries and PDFs CS6, CS5.5, CS5 Create a web photo gallery Video tutorial: Creating image galleries with Adobe Bridge Create a PDF contact sheet Adobe Output Module preferences The Adobe Output Module is a script that comes with Adobe Bridge CS5 and CS6. You can use it to create HTML and Flash web galleries that you upload to a web server. You can also create PDF contact sheets and presentations with the Adobe Output Module. The Adobe Output Module is available through the Output workspace. Create a web photo gallery A web photo gallery is a website that features a home page with thumbnail images that link to gallery pages that display full-size images. Adobe Output Module provides various gallery templates, which you can select and customize using the Output panel. 1. Select the images you want to include in the gallery and choose Window > Workspace > Output. Then, click the Web Gallery button at the top of the Output panel. If the Output space is not listed, open Adobe Bridge Preferences (Ctrl + K on Windows or Command + K on Mac OS), select the Startup Scripts panel, and select Adobe Output Module. 2. Choose a gallery from the Template menu and specify a thumbnail size from the Style menu. Then, customize the appearance of the gallery using the options in the following drawers: Site Info address. Specify information that appears on every page of the gallery, including a title, a description, and contact name and Color Palette Options vary depending on selected template. Choose colors for different elements of the gallery, such as text, header text, background, and borders. Appearance Options vary depending on selected template. Specify the size of images and thumbnails, the quality of the JPEG images, transition effects, layouts, and whether to include filenames on HTML gallery images. Image Info (Airtight galleries only) Include a caption, based on image metadata, on gallery images. Output Settings (Airtight galleries only) Specify the size and quality of JPEG gallery images. 3. (CS5 only) Click Refresh Preview to view the gallery in the Output Preview panel in Adobe Bridge. Click Preview In Browser to preview the gallery in your default web browser. Note: Gallery previews display up to 20 files, but the complete gallery is saved and uploaded. 4. (Optional) Save custom settings for reuse by clicking the Save Style button. 5. To upload your gallery via FTP, open the Create Gallery drawer. Enter an FTP Server address, User Name, Password, and Folder destination. Then, click Upload. Note: When typing the server path, use slashes for designating directories. Check with your web hosting provider to verify the path for accessing your public folder on the web server. Note: Adobe Bridge adds characters to the text you enter in the Password field after you click or press Tab to go to another field. Adobe Bridge adds these characters for security reasons. 6. To save your gallery on your hard drive, open the Create Gallery drawer and specify a Save Location. Then, click Save. Create a PDF contact sheet Using the Adobe Output Module, you can create PDF contact sheets of one or more images. For contact sheets of multiple images, all images in the layout are a uniform size. By specifying playback options, you can also create a PDF to use as a full-screen or slideshow presentation. 39
43 Note: You can also use the Contact Sheet II plug-in. In Adobe Bridge, choose Tools > Photoshop > Contact Sheet II. For more information, see Print photos in a picture package layout in Photoshop Community Help. 1. Select the images you want to include in the PDF file and choose Window > Workspace > Output. Then, click the PDF button at the top of the Output panel. If the Output space is not listed, open Adobe Bridge Preferences (Ctrl + K on Windows or Command + K on Mac OS), select the Startup Scripts panel, and select Adobe Output Module. 2. Choose an option from the Template menu. Then, customize the PDF using the options in the following drawers: Document Specify page size, orientation, output quality (in ppi); JPEG image compression quality; background color; and optional permissions. Layout Image-placement and image-spacing options. Overlays Print the filename under each image and page numbers in a header or footer. Header, Footer Enable headers and footers and specify their positioning and type. Playback Options for how the PDF plays onscreen in Adobe Acrobat or Adobe Reader. Watermark Add a text or graphical watermark to each page or each image. Customize the text font, size, and color. Customize the text or graphic s scale, opacity, offset, and rotation. 3. Click Refresh Preview to preview the PDF in the Output Preview panel. Note: The Output Preview panel displays only the first page of the PDF. 4. (Optional) Save custom settings for reuse by clicking the Save Template button. 5. To automatically open the PDF in Acrobat or Reader after you save it, select View PDF After Save at the bottom of the Output panel. Otherwise, click Save. Adobe Output Module preferences 1. In the Startup Scripts pane of Adobe Bridge preferences, select Adobe Output Module to enable the Output panel. 2. In the Output pane of Adobe Bridge preferences, specify the following: Use Solo Mode For Output Panel Behavior Convert Multi-Byte Filenames To Full ASCII server doesn t accept multibyte characters. Allows only one drawer of options in the Output panel to be open at a time. Removes multibyte characters from filenames when generating a gallery. Use if your FTP Preserve Embedded Color Profile Preserves a color profile that is embedded in the image, if possible. If the profile is not supported in JPEG, Adobe Output Module converts the profile to srgb. Twitter and Facebook posts are not covered under the terms of Creative Commons. Legal Notices Online Privacy Policy 40
44 Export photos from Adobe Bridge to the web CS6, CS5 Manage Export modules Use Export queues Export photos Export photos using presets The Export panel in Adobe Bridge CS6 and CS5 provides a streamlined way to save photos as JPEG and easily upload them to photo-sharing websites, including Facebook, Flickr, and Photoshop.com. Note: Exporting to Facebook, Flickr, and Photoshop.com is available only in North America. For more information about using the Export panel in Adobe Bridge, see Exporting from Bridge CS5 to social media sites by Michael Hoffman. Note: When using the Export panel, make sure you have installed the latest Adobe Bridge update. Download updates from the Adobe product updates page. Manage Export modules Adobe Bridge uses modules for exporting photos. Each module holds photos in a queue until you export them. Each module allows you to specify image size and other options. Save To Hard Drive Saves JPEG photos to a location on your hard drive. Facebook Uploads photos to a Facebook account. You can upload to an existing album or a new album. Flickr Uploads photos to a Flickr account. You can specify privacy settings before you upload. Photoshop.com Uploads photos to a Photoshop.com account, incluing to a specific gallery or collection. To enable or disable export modules, click the Export panel menu button and choose Manage Modules. To view your export history, click the Export panel menu button and choose Export Progress. Use Export queues To add photos to a queue, drag them from the Content panel to a module in the Export panel. Hide/show the contents of a queue by clicking the triangle to the left of the module name. To remove a photo from a queue, select the photo and click the Remove Photo button. To empty an entire queue, click the Clear Job button. Click the Reveal In Bridge button to go to a queued photo in the Content panel. Export photos 1. Double-click a queue or click the Export Job button. 2. Specify options in the Destination tab of the Export dialog box: (Photo-sharing modules) Sign in to the website. Choose a location for the exported files, such as a Flickr set, a Photoshop.com gallery, or a folder on your hard drive. (Flickr) Specify privacy settings for the photos you upload. (Save To Hard Drive) Specify how to resolve naming conflicts. You can rename the files, overwrite existing files with the same name, or skip the file when you export. 3. Specify options in the Image Options tab of the Export dialog box: Image Size And Quality If you choose Manual Size instead of Don t Resize, specify the following: Constrain To Fit Specify, in pixels, the maximum length of the longer side of the image. Adobe Bridge preserves the aspect ratio of the exported image. Resample Method 41
45 Bilinear provides medium-quality results. Bicubic is slower than bilinear but produces smoother tonal gradations. Bicubic Sharper applies sharpening, making it good for preserving detail in resampled images. Always Render From Fullsize Image Creates the JPEG from the full-size image, not from a lower-quality preview. Image Quality Higher numbers preserve greater image quality and apply less compression. Metadata Specify what metadata and keywords to include with the exported image: Include Original Metadata Include all metadata, just the copyright, the copyright and contact information, or all metadata except camera and Camera Raw metadata. Apply Metadata Template See Work with metadata templates. Additional Keywords Enter any additional keywords you want to apply to the photo. 4. Click Export. Export photos using presets Presets appear as queues in the Export panel. When you export a job using a preset, Adobe Bridge bypasses the Export dialog box and starts the export directly. To reuse settings, specify options in the Export dialog box, then enter a name in the Preset Name field and click Save. Twitter and Facebook posts are not covered under the terms of Creative Commons. Legal Notices Online Privacy Policy 42
46 Adobe Bridge keyboard shortcuts Keyboard shortcuts let you quickly select tools and execute commands without using a menu. When available, the keyboard shortcut appears to the right of the command name in the menu. In addition to using keyboard shortcuts, you can access many commands using context-sensitive menus. Context-sensitive menus display commands that are relevant to the active tool, selection, or panel. To display a context-sensitive menu, right-click (Windows) or Ctrl-click (Mac OS) an area. This is not a complete list of keyboard shortcuts. This table primarily lists only those shortcuts that aren t displayed in menu commands or tool tips. Result Windows Mac OS Go to next view Ctrl+\ Command+\ Go to previous view Ctrl+Shift+\ Command+Shift+\ Show/hide panels Tab Tab Switch between 0- and 1-star rating Ctrl+ Command+ Increase thumbnail size Ctrl+plus sign (+) Command+plus sign (+) Decrease thumbnail size Ctrl+minus sign (-) Command+minus sign (-) Step thumbnail size up Ctrl+Shift+plus sign (+) Command+Shift+plus sign (+) Step thumbnail size down Ctrl+Shift+minus sign (-) Command+Shift+minus sign (-) Move up a folder (in Folders panel or a row) Move down a folder (in Folders panel or a row) Up Arrow Down Arrow Up Arrow Down Arrow Move up a level (in Folders panel) Ctrl+Up Arrow Command+Up Arrow Move left one item Left Arrow Left Arrow Move right one item Right Arrow Right Arrow Move to the first item Home Home Move to the last item End End Add to selection (discontiguous) Ctrl-click Command-click Refresh Contents panels F5 F5 Add an item to the selection Shift + Right Arrow, Left Arrow, Up Arrow, or Down Arrow Shift + Right Arrow, Left Arrow, Up Arrow, or Down Arrow Display Help F1 Command+/ Rename next (with filename selected in Content panel) Rename previous (with filename selected in Content panel) Tab Shift+Tab Tab Shift+Tab Show items with star rating of 1-5 or higher in Filter panel Ctrl+Alt+1 through 5 Command+Option+1 through 5 Show items with selected star rating in Ctrl+Alt+Shift+1 through 5 Command+Option+Shift+1 through 5 43
47 Filter panel Show items with labels 1-4 in Filter panel Ctrl+Alt+6 through 9 Command+Option+6 through 9 Show all items with selected rating or higher in Filter panel Shift-click Shift-click Clear filters Ctrl+Alt+A Command+Option+A Select inverse in Filter panel Alt-click Option-click Display Loupe tool in Preview panel or Review mode Click Click Move Loupe tool Click or drag Click or drag Display additional Loupes in Preview panel (multiple selection) Click Click Move multiple Loupe tools simultaneously Ctrl-click or Ctrl-drag Command-click or Command-drag Zoom in with Loupe tool + + Zoom out with Loupe tool - - Zoom in with Loupe tool (multiple selection) Zoom out with Loupe tool (multiple selection) Ctrl+plus sign (+) Command+plus sign (+) Ctrl+minus sign (-) Command+minus sign (-) Select all items in a stack Alt-click Option-click Apply or remove current keyword and all parent keywords in Keywords panel Forcibly remove current keyword in Keywords panel Open disclosure triangle in Keywords panel Close disclosure triangle in Keywords panel Shift-click Alt-click Ctrl+Right Arrow Ctrl+Left Arrow Shift-click Option-click Command+Right Arrow Command+Left Arrow Twitter and Facebook posts are not covered under the terms of Creative Commons. Legal Notices Online Privacy Policy 44
48 Adjust Adobe Bridge Content panel display Choose a view mode Adjust the size of thumbnails Lock the grid Show additional metadata for thumbnails Limit file size for thumbnails Specify monitor-size previews Specify thumbnail quality Customize the List view The Content panel displays thumbnails, detailed thumbnails, or a list of the files and folders in the selected folder. By default, Adobe Bridge generates color-managed thumbnails and displays them in the Content panel with file or folder names as well as ratings and labels. You can customize the view in the Content panel by displaying detailed text information with thumbnails or viewing thumbnails as a list. You can also resize thumbnails and specify thumbnail quality. Choose Horizontal Layout or Vertical Layoutfrom the Content panel menu to position scroll bars. Choosing Auto Layoutensures that Adobe Bridge switches between a horizontal and vertical layout as needed. Choose a view mode Choose one of the following from the View menu: As Thumbnails to display files and folders as thumbnails with file or folder names as well as ratings and labels. As Details to display thumbnails with additional text information. As List to display files and folders as a list of filenames with associated metadata in a column format. Show Thumbnail Only to display thumbnails without any text information, labels, or ratings. Click the buttons in the lower-right corner of the Adobe Bridge window to View Content As Thumbnails, View Content As Details, or View Content As List. Adjust the size of thumbnails Make thumbnails smaller so you can see more of them at once, or enlarge them to see thumbnail details. Drag the Thumbnail slider at the bottom of the Adobe Bridge window. Note: When you resize the Adobe Bridge window in Auto Layoutmode, thumbnails in the Content panel also resize. To avoid this behavior, choose Horizontal Layout or Vertical Layout from the Content panel menu. If you don t see the filename or other metadata with an image thumbnail in the Content panel, drag the slider to the right to make the thumbnails larger. Click the Smaller Thumbnail Size button at the far left of the Thumbnail slider to reduce the number of columns in the Content panel by one. Click the Larger Thumbnail Size button at the far right of the Thumbnail slider to increase the number of columns in the Content panel by one. Adobe Bridge automatically maximizes the size of the thumbnails for the number of columns displayed. Lock the grid Lock the grid so that Adobe Bridge always displays complete thumbnails in the Content panel. When the grid is locked, thumbnails keep their configuration if the window is resized or panels opened or closed. Choose View > Grid Lock, or click the Grid Lock button next to the Thumbnail slider at the bottom of the Adobe Bridge window. Show additional metadata for thumbnails The Additional Lines Of Thumbnail Metadatapreference specifies whether to show additional metadata information with thumbnails in the Content panel. 1. Choose Edit > Preferences (Windows) or Adobe Bridge CS5.1 > Preferences (Mac OS), and click Thumbnails. 2. In the Additional Lines Of Thumbnail Metadata area, choose the type of metadata to display. You can display up to four extra lines of information. 45
49 Limit file size for thumbnails You can limit the file size for which Adobe Bridge creates thumbnails (displaying large files can slow performance). If Adobe Bridge can t create thumbnails, it displays the icon associated with that particular file type. Adobe Bridge disregards this setting when displaying thumbnails for video files. 1. Choose Edit > Preferences (Windows) or Adobe Bridge CS5.1 > Preferences (Mac OS), and click Thumbnails. 2. Enter a number in the Do Not Process Files Larger Than box. Specify monitor-size previews Monitor-size previews display the highest quality preview possible based on the resolution of your monitor. With monitor-size previews enabled, images appear sharp in full-screen mode. 1. Choose Edit > Preferences (Windows) or Adobe Bridge CS5.1 > Preferences (Mac OS), and click Advanced. 2. Select Generate Monitor-Size Previews. Specify thumbnail quality You can specify that Adobe Bridge display embedded, high-quality, or 1:1 previews of image thumbnails for individual folders of images. For faster browsing, choose a folder and then select the Browse Quickly By Preferring Embedded Imagesbutton in the Adobe Bridge application bar. To display higher-quality thumbnail previews, click theoptions For Thumbnail Quality And Preview Generation button in the Adobe Bridge application bar and choose one of the following: Prefer Embedded (Faster) to use the low-resolution thumbnails embedded in the source file. These thumbnails aren t color managed. This option is equivalent to choosing Browse Quickly By Preferring Embedded Images. High Quality On Demand to use embedded thumbnails until you preview an image, at which time Adobe Bridge creates color-managed thumbnails generated from the source files. Always High Quality to always display color-managed thumbnails for all images. Always High Quality is the default quality setting. Generate 100% Previews to create 100% previews of images in the background for Loupe and Slideshow views. This option speeds loupe and slide show operations but uses more disk space and slows initial browsing. See Use the Loupe tool and View images as a slide show. Customize the List view You can customize the List view by sorting and resizing the columns, and by choosing which metadata categories to display. 1. Choose View > As List. 2. Do any of the following: Click any column header to change the direction of the sort order. Right-click (Windows) or Control-click (Mac OS) any column header to choose a different metadata category, close the column, insert a new column, resize the column, or return to the default configuration. Note: The Name column is always the leftmost column. Drag the vertical divider bar between two columns to make them wider or narrower. Double-click between two column headers to automatically resize the column to the left. 46
50 Adobe Bridge keyboard shortcuts Keyboard shortcuts let you quickly select tools and execute commands without using a menu. When available, the keyboard shortcut appears to the right of the command name in the menu. In addition to using keyboard shortcuts, you can access many commands using context-sensitive menus. Context-sensitive menus display commands that are relevant to the active tool, selection, or panel. To display a context-sensitive menu, right-click (Windows) or Ctrl-click (Mac OS) an area. This is not a complete list of keyboard shortcuts. This table primarily lists only those shortcuts that aren t displayed in menu commands or tool tips. Result Windows Mac OS Go to next view Ctrl+\ Command+\ Go to previous view Ctrl+Shift+\ Command+Shift+\ Show/hide panels Tab Tab Switch between 0- and 1-star rating Ctrl+ Command+ Increase thumbnail size Ctrl+plus sign (+) Command+plus sign (+) Decrease thumbnail size Ctrl+minus sign (-) Command+minus sign (-) Step thumbnail size up Ctrl+Shift+plus sign (+) Command+Shift+plus sign (+) Step thumbnail size down Ctrl+Shift+minus sign (-) Command+Shift+minus sign (-) Move up a folder (in Folders panel or a row) Move down a folder (in Folders panel or a row) Up Arrow Down Arrow Up Arrow Down Arrow Move up a level (in Folders panel) Ctrl+Up Arrow Command+Up Arrow Move left one item Left Arrow Left Arrow Move right one item Right Arrow Right Arrow Move to the first item Home Home Move to the last item End End Add to selection (discontiguous) Ctrl-click Command-click Refresh Contents panels F5 F5 Add an item to the selection Shift + Right Arrow, Left Arrow, Up Arrow, or Down Arrow Shift + Right Arrow, Left Arrow, Up Arrow, or Down Arrow Display Help F1 Command+/ Rename next (with filename selected in Content panel) Rename previous (with filename selected in Content panel) Tab Shift+Tab Tab Shift+Tab Show items with star rating of 1-5 or higher in Filter panel Show items with selected star rating in Filter panel Ctrl+Alt+1 through 5 Command+Option+1 through 5 Ctrl+Alt+Shift+1 through 5 Command+Option+Shift+1 through 5 47
51 Show items with labels 1-4 in Filter panel Ctrl+Alt+6 through 9 Command+Option+6 through 9 Show all items with selected rating or higher in Filter panel Shift-click Shift-click Clear filters Ctrl+Alt+A Command+Option+A Select inverse in Filter panel Alt-click Option-click Display Loupe tool in Preview panel or Review mode Click Click Move Loupe tool Click or drag Click or drag Display additional Loupes in Preview panel (multiple selection) Click Click Move multiple Loupe tools simultaneously Ctrl-click or Ctrl-drag Command-click or Command-drag Zoom in with Loupe tool + + Zoom out with Loupe tool - - Zoom in with Loupe tool (multiple selection) Zoom out with Loupe tool (multiple selection) Ctrl+plus sign (+) Command+plus sign (+) Ctrl+minus sign (-) Command+minus sign (-) Select all items in a stack Alt-click Option-click Apply or remove current keyword and all parent keywords in Keywords panel Forcibly remove current keyword in Keywords panel Open disclosure triangle in Keywords panel Close disclosure triangle in Keywords panel Shift-click Alt-click Ctrl+Right Arrow Ctrl+Left Arrow Shift-click Option-click Command+Right Arrow Command+Left Arrow 48
52 Automate tasks in Adobe Bridge Run tasks from the Tools menu Batch rename files Automatically stack HDR and panoramic images Run tasks from the Tools menu The Tools menu contains submenus for various commands available in different Adobe Creative Suite components. For example, if you have Adobe Photoshop installed, you can use the commands under the Tools > Photoshop submenu to process photos that you select in Adobe Bridge. Running these tasks from Adobe Bridge saves time because you don t have to open each file individually. Note: Third parties can also create and add their own items to the Tools menu for added functionality in Adobe Bridge. For information about creating scripts, visit the Bridge Developer Center. Adobe Bridge also includes useful automation scripts. The Adobe Output Module script, for example, lets you create web photo galleries and generate Adobe PDF contact sheets and full-screen presentations. The Auto Collection CS5 script stacks sets of photos for processing into panoramas or HDR images in Photoshop. 1. Select the files or folders you want to use. If you select a folder, the command is applied where possible to all files in the folder. 2. Choose Tools > [Component], followed by the command you want. (If your component doesn t have any automated tasks available, it doesn t appear in the Tools menu.) For information about a particular command, see or search the documentation for that component. Batch rename files You can rename files in a group, or batch. When you batch rename files, you can choose the same settings for all the selected files. For other batch-processing tasks, you can use scripts to run automated tasks. 1. Select the files that you want to rename. 2. Choose Tools > Batch Rename. 3. Set the following options: Destination Folder Place the renamed files in the same folder, move them to another folder, or place copies in another folder. If you choose to put the renamed files in a different folder, click Browse to select the folder. New Filenames Choose elements from the menus and enter text as appropriate to create new filenames. Click the Plus button (+) or Minus button (-) to add or delete elements. String Substitution Allows you to change all or part of a filename to custom text. First, choose what you want to replace: Original Filename replaces the string from the original filename. Intermediate Filename replaces a string that is defined by preceding options in the New Filenamespop-up menus. Use Regular Expression allows you to use regular expressions to find strings based on patterns in filenames. Replace All replaces all substrings that match the pattern in the source string. Options Select Preserve Current Filename In XMP Metadata to retain the original filename in the metadata. For Compatibility, select the operating systems with which you want renamed files to be compatible. The current operating system is selected by default, and cannot be deselected. Preview One current and new filename appear in the Preview area at the bottom of the Batch Rename dialog box. To see how all selected files will be renamed, click the Preview button. 4. (Optional) Select a preset from the Presets menu to renaming with frequently used naming schemes. To save batch rename settings for reuse, click Save. For more information on batch-renaming files, see any of the following tutorials: Stacking and renaming files, by Conrad Chavez Batch-renaming, by Deke McClelland Changing obscure camera filenames with the Batch Rename command, by Michael Ninness Automatically stack HDR and panoramic images The Auto Collection CS5 script in Adobe Bridge assembles sets of images into stacks for processing as high dynamic range (HDR) or panoramic 49
53 composites in Photoshop CS5. The script collects images into stacks based on capture time, exposure settings, and image alignment. Timestamps must be within 18 seconds for the Auto Collection script to process the photos. If exposure settings vary across the photos and content overlaps by more than 80%, the script interprets the photos as an HDR set. If exposure is constant and content overlaps by less than 80%, the script interprets the photos as being part of a panorama. Note: You must have Adobe Bridge with Photoshop CS5 or later for Auto Collection CS5 to be available. 1. To enable the Auto Collection CS5 script, choose Edit > Preferences (Windows) or Adobe Bridge CS5.1 > Preferences (Mac OS). 2. In the Startup Scripts panel, select Auto Collection CS5, and then click OK. 3. Select a folder with the HDR or panoramic shots, and choose Stacks > Auto-Stack Panorama/HDR. 4. Choose Tools > Photoshop > Process Collections In Photoshop to automatically merge them and see the result in Adobe Bridge. Note: For more information about panoramas and HDR in Photoshop, see the Photoshop Community Help topics Create panoramic images with Photomerge and High dynamic range images. 50
54 Export photos from Adobe Bridge to the web Manage Export modules Use Export queues Export photos Export photos using presets The Export panel in Adobe Bridge CS5 provides a streamlined way to save photos as JPEG and easily upload them to photo-sharing websites, including Facebook, Flickr, and Photoshop.com. Note: Exporting to Facebook, Flickr, and Photoshop.com is available only in North America. For more information about using the Export panel in Adobe Bridge, see Exporting from Bridge CS5 to social media sites by Michael Hoffman. Important: When using the Export panel, make sure you have installed the latest Adobe Bridge update. Download updates from the Adobe product updates page. Manage Export modules Adobe Bridge uses modules for exporting photos. Each module holds photos in a queue until you export them. Each module allows you to specify image size and other options. Save To Hard Drive Saves JPEG photos to a location on your hard drive. Facebook Uploads photos to a Facebook account. You can upload to an existing album or a new album. Flickr Uploads photos to a Flickr account. You can specify privacy settings before you upload. Photoshop.com Uploads photos to a Photoshop.com account, incluing to a specific gallery or collection. To enable or disable export modules, click the Export panel menu button and choose Manage Modules. To view your export history, click the Export panel menu button and choose Export Progress. Use Export queues To add photos to a queue, drag them from the Content panel to a module in the Export panel. Hide/show the contents of a queue by clicking the triangle to the left of the module name. To remove a photo from a queue, select the photo and click the Remove Photo button. To empty an entire queue, click the Clear Job button. Click the Reveal In Bridge button to go to a queued photo in the Content panel. Export photos 1. Double-click a queue or click the Export Job button. 2. Specify options in the Destination tab of the Export dialog box: (Photo-sharing modules) Sign in to the website. Choose a location for the exported files, such as a Flickr set, a Photoshop.com gallery, or a folder on your hard drive. (Flickr) Specify privacy settings for the photos you upload. (Save To Hard Drive) Specify how to resolve naming conflicts. You can rename the files, overwrite existing files with the same name, or skip the file when you export. 3. Specify options in the Image Options tab of the Export dialog box: Image Size And Quality If you choose Manual Size instead of Don t Resize, specify the following: Constrain To Fit Specify, in pixels, the maximum length of the longer side of the image. Adobe Bridge preserves the aspect ratio of the exported image. Resample Method Bilinear provides medium-quality results. Bicubic is slower than bilinear but produces smoother tonal gradations. Bicubic Sharper applies sharpening, making it good for preserving detail in resampled images. Always Render From Fullsize Image Creates the JPEG from the full-size image, not from a lower-quality preview. Image Quality Higher numbers preserve greater image quality and apply less compression. 51
55 Metadata Specify what metadata and keywords to include with the exported image: 4. Click Export. Include Original Metadata Include all metadata, just the copyright, the copyright and contact information, or all metadata except camera and Camera Raw metadata. Apply Metadata Template See Work with metadata templates. Additional Keywords Enter any additional keywords you want to apply to the photo. Export photos using presets Presets appear as queues in the Export panel. When you export a job using a preset, Adobe Bridge bypasses the Export dialog box and starts the export directly. To reuse settings, specify options in the Export dialog box, then enter a name in the Preset Name field and click Save. 52
56 Get photos from a digital camera or card reader into Adobe Bridge Adobe Bridge Photo Downloader A. Name of connected device B. Options for saving files C. Options for renaming files D. Options for converting and copying files E. Get Photos button 1. Connect your camera or card reader to the computer (see the documentation for the device, if necessary). 2. Do one of the following: (Windows) Click Download Images - Use Adobe Bridge CS5 in the Autoplay window, or choose File > Get Photos From Camera. (Mac OS) In Adobe Bridge, choose File >Get Photos From Camera. (Mac OS) You can configure Adobe Bridge to automatically open Photo Downloader when a camera is connected to the computer. Choose Adobe Bridge CS5.1 > Preferences. In the Behavior area of the General panel, select When A Camera Is Connected, Launch Adobe Photo Downloader. Then, click OK. 3. In the Adobe Bridge CS5.1 Photo Downloader window, choose the name of the camera or card reader from the Get Photos From menu. If you click Advanced Dialog, thumbnail images of every photo on your camera s memory card appear. 4. To remove a photo from the import batch, click Advanced Dialog, and click the box below the photo thumbnail to deselect it. 5. To change the default folder location, click the Browse button (Windows) or the Choose button (Mac OS) next to Location, and specify a new location. 6. To store the photos in their own folder, select Create Subfolder(s), and then select one of the following: Today s Date creates a subfolder named with the current date. Shot Date creates a subfolder named with the date and time you shot the photo. Custom Name creates a subfolder using the name you type. 7. To rename the files as you import them, choose an option from the Rename Files menu. All the photos in the import batch share the same name, and each photo has a unique number attached at the end. To preserve the camera s original filename in XMP metadata for later reference, check Preserve Current Filename In XMP. 8. To open Adobe Bridge after you import photos, select Open Adobe Bridge. 9. To convert Camera Raw files to DNG as you import them, select Convert To DNG. 10. To delete the original photos from your camera or card reader after they re downloaded, select Delete Original Files. 11. To save copies of photos as you import them, select Save Copies To and specify a location. 12. (Optional) To apply metadata, click the Advanced Dialogbutton. Then, type information in the Creator and Copyright text boxes, or choose a 53
57 metadata template from the Template To Use menu. 13. Click Get Photos. The photos appear in Adobe Bridge. 54
58 Preview and compare images in Adobe Bridge View images as a slide show Preview images using the Preview panel Preview images using the Full Screen Preview Evaluate and select images using Review mode Use the Loupe tool Use software rendering for previews You can preview images in Adobe Bridge in the Preview panel, in Full Screen Preview, and in Review mode. The Preview panel displays up to nine thumbnail images for quick comparisons.full Screen Preview displays images full screen. Review mode displays images in a full-screen view that lets you navigate the images; refine your selection; label, rate, and rotate images; and open images in Camera Raw. View images as a slide show The Slideshow command lets you view thumbnails as a slide show that takes over the entire screen. This is an easy way to work with large versions of all the graphics files in a folder. You can pan and zoom images during a slide show, and set options that control slide show display, including transitions and captions. To view a slide show, open a folder of images, or select the images you want to view in the slide show, and choose View > Slideshow. To display commands for working with slide shows, press H while in Slideshow view. To specify slide show options, press L while in Slideshow view or choose View > Slideshow Options. Display options Choose to black out additional monitors, repeat the slide show, or zoom back and forth. Slide options Specify slide duration, captions, and slide scaling. Transition options Specify transition styles and speed. Preview images using the Preview panel Select up to nine images from the Content panel and (if necessary) choose Window > Preview Panel. Preview images using the Full Screen Preview Select one or more images and choose View > Full Screen Preview, or press the spacebar. Press the plus sign (+) or minus sign (-) key to zoom in or out of the image, or click the image to zoom to that point. You can also use a mouse scroll wheel to increase and decrease magnification. To pan the image, zoom in and then drag. Press the Right Arrow and Left Arrow keys to go to the next and previous image in the folder. Note: If you select multiple images before entering Full Screen Preview, pressing the Right Arrow and Left Arrow keys cycles through the selected images. Press the spacebar or Esc to exit Full Screen Preview. Evaluate and select images using Review mode Review mode is a dedicated full-screen view for browsing a selection of photos, refining the selection, and performing basic editing. Review mode displays the images in a rotating carousel that you can navigate interactively. 55
59 Review mode For a video on using Review mode in Adobe Bridge CS4 and Adobe Bridge CS5, see 1. Open a folder of images or select the images you want to review and choose View > Review Mode. 2. Do any of the following: Click the Left or Right Arrow buttons in the lower-left corner of the screen, or press the Left Arrow or Right Arrow key on your keyboard, to go to the previous or next image. Drag the foreground image right or left to bring the previous or next image forward. Click any image in the background to bring it to the front. Drag any image off the bottom of the screen to remove it from the selection. Or click the Down Arrow button in the lower-left corner of the screen. Right-click (Windows) or Control-click (Mac OS) any image to rate it, apply a label, rotate it, or open it. Press ] to rotate the foreground image 90 clockwise. Press [ to rotate the image 90 counterclockwise. Press Esc or click the X button in the lower-right corner of the screen to exit Review mode. Click the New Collection button in the lower-right corner of the screen to create a collection from the selected images and exit Review mode. Press H while in Review mode to display keyboard shortcuts for working in Review mode. Use the Loupe tool The Loupe tool lets you magnify a portion of an image. The Loupe tool is available in the Preview panel and on the frontmost or selected image in Review mode. By default, if the image is displayed at less than 100%, the Loupe tool magnifies to 100%. You can display one Loupe tool per image. To magnify an image with the Loupe tool, click it in the Preview panel or in Review mode. In Review mode, you can also click the Loupe tool button in the lower-right corner of the screen. To hide the Loupe tool, click the X in the lower-right corner of the tool, or click inside the magnified area of the tool. In Review mode, you can also click the Loupe tool button in the lower-right corner of the screen. Drag the Loupe tool in the image, or click a different area of the image, to change the magnified area. To zoom in and out with the Loupe tool, use the mouse scroll wheel, or press the plus sign (+) or minus sign (-) key. To display multiple Loupe tools in multiple images in the Preview panel, click the individual images. To synchronize multiple Loupe tools in the Preview panel, Ctrl-click or Ctrl-drag (Windows) or Command-click or Command-drag (Mac OS) one of the images. Use software rendering for previews 56
60 Select this option if slide shows or images in the Preview panel, Full Screen Preview, or Review mode don t display correctly. Using software rendering for previews displays previews correctly, but the display speed may become slow and there may be other limitations. 1. In Advanced preferences, select Use Software Rendering. 2. Restart Adobe Bridge. Note: Software rendering is automatically enabled on computers with less than 64 MB of VRAM and on dual-monitor systems with less than 128 MB of VRAM. 57
61 Preview dynamic media files in Adobe Bridge Preview media files in the Preview panel Play full-screen previews of dynamic media files Set playback preferences You can preview most video, audio, and 3D files in Adobe Bridge. You can preview SWF, FLV, and F4V files as well as most files supported by the version of QuickTime you have installed on your computer. Use Playback preferences to control how media files are played. Preview media files in the Preview panel 1. Select the file to preview in the Content panel. 2. In the Preview panel, click the Play button to start the video, click the Pause button to pause playback, click the Loop button to turn continuous loop on or off, or click the Volume button to adjust loudness. You can brighten or darken the Adobe Bridge interface to better preview dynamic media files. See Adjust brightness and colors. Play full-screen previews of dynamic media files 1. Select the file to preview in the Content panel. 2. Choose View > Full Screen Preview. 3. Click the Pause button to pause playback, click the Play button to resume playback, click the Loop button to turn continuous loop on or off, or click the Volume button to adjust loudness. 4. Press Esc to return to Adobe Bridge. Set playback preferences 1. In Adobe Bridge, choose Edit > Preferences (Windows) or Adobe Bridge CS5.1 > Preferences (Mac OS). 2. Click Playback. 3. Change any of the following settings, and click OK. Stack Playback Frame Rate In stacks that contain 10 or more images, you can preview (scrub) the images. This option lets you specify a frame rate for previewing image stacks. (See Stack files in Adobe Bridge.) Play Audio Files Automatically When Previewed When you click an audio file to display it in the Preview panel, the audio begins to play automatically. Turn off this option to play audio files manually. Loop Audio Files When Previewed Continually repeats (loops) the audio file. Deselect this option if you want the audio file to play only once. Play Video Files Automatically When Previewed Play a video file automatically in the Preview panel when you select it in the Content panel. Loop Video Files When Previewed Continually repeats (loops) the video file. Deselect this option if you want the video file to play only once. 58
62 Stack files in Adobe Bridge Create a file stack Manage stacks Preview images in stacks Stacks let you group files together under a single thumbnail. You can stack any type of file. For example, use stacks to organize image sequences, which often comprise many image files. Note: Adobe Bridge stacks are different from Photoshop image stacks, which convert groups of images to layers and store them in a Smart Object. Commands that apply to a single file also apply to stacks. For example, you can label a stack just as you would a single file. Commands you apply to expanded stacks apply to all files in the stack. Commands you apply to collapsed stacks apply only to the top file in the stack (if you ve selected only the top file in the stack) or to all files in the stack (if you ve selected all files in the stack by clicking the stack border). The default sort order in a stack is based on the sort order for the folder that contains the stack. An Adobe Bridge stack in the Content panel (collapsed) An expanded stack For a tutorial on stacking files, see Stacking and renaming files by Conrad Chavez. Create a file stack Select the files you want to include in the stack, and choose Stacks > Group As Stack. The first file you select becomes the stack thumbnail. The number on the stack indicates how many files are in the stack. Manage stacks To change the stack thumbnail, right-click (Windows) or Control-click (Mac OS) the file you want to be the new thumbnail and choose Stacks > Promote To Top Of Stack. To expand a collapsed stack, click the stack number or choose Stacks > Open Stack. To expand all stacks, choose Stacks > Expand All Stacks. To collapse an expanded stack, click the stack number or choose Stacks > Close Stack. To collapse all stacks, choose Stacks > Collapse All Stacks. To add files to a stack, drag the files you want to add to the stack. Note: While you can add a stack to another stack, you cannot nest stacks. Files in the added stack are grouped with the existing stack files. To remove files from a stack, expand the stack and then drag the files out of the stack. To remove all files from a stack, select the collapsed stack and choose Stacks > Ungroup From Stack. To select all files in a collapsed stack, click the border of the stack. Alternatively, Alt-click (Windows) or Control-click (Mac OS) the stack thumbnail. 59
63 Preview images in stacks In stacks that contain 10 or more images, you can preview (scrub) the images at a specified frame rate and enable onion skinning, which allows you to see preceding and succeeding frames as semitransparent overlays on the current frame. To preview a stack, hold the mouse over the stack in the Content panel until the slider appears, and then click Play, or drag the slider. If you don t see the Play button or slider, increase the thumbnail size by dragging the Thumbnail slider at the bottom of the Adobe Bridge window. To set the playback frame rate, right-click (Windows) or Control-click (Mac OS) the stack and choose a frame rate from the Stacks > Frame Rate menu. To set the default stack playback frame rate, choose a frame rate from the Stack Playback Frame Rate menu in Playback preferences. To enable onion skinning, right-click (Windows) or Control-click (Mac OS) the stack and choose Stack > Enable Onion Skin. 60
64 Start Adobe Bridge Start Adobe Bridge from an Adobe Creative Suite 5 component Return to the last open Adobe Creative Suite 5 component from Adobe Bridge Switch to Adobe Bridge from Mini Bridge Start Adobe Bridge directly Start Adobe Bridge automatically Hide or show Adobe Bridge You can start Adobe Bridge directly or start it from the any of following Adobe Creative Suite 5 or CS5.5 components: After Effects, Captivate, Encore, Flash Professional, InCopy, InDesign, Illustrator, Photoshop, and Premiere Pro. Start Adobe Bridge from an Adobe Creative Suite 5 component Do either of the following: Choose File > Browse or File >Browse In Bridge (as available). Note: In After Effects or Premiere Pro, after you use File > Browse In Bridge to start Adobe Bridge, double-clicking a file will open or import the file into that Creative Suite 5 component, not into the native application. For example, if you choose File > Browse In Bridge in Adobe Premiere Pro and then double-click a Photoshop file, the file is added to the Premiere Pro Project panel, not opened in Photoshop. Click the Adobe Bridge button in the application bar. Return to the last open Adobe Creative Suite 5 component from Adobe Bridge Choose File > Return To [Component] or click the Return To [Component] button in the application bar. Switch to Adobe Bridge from Mini Bridge (Photoshop, InDesign, InCopy) Click the Open Bridge button at the top of the Mini Bridge panel. Start Adobe Bridge directly (Windows) Choose Adobe Bridge CS5.1 from the Start > Programs menu. (Mac OS) Double-click the Adobe Bridge CS5.1 icon located in the Applications/Adobe Bridge CS5.1 folder. Start Adobe Bridge automatically You can configure Adobe Bridge to run automatically in the background every time you log in. Running Adobe Bridge in the background consumes fewer system resources until you are ready to use it. To configure Adobe Bridge to open automatically in the background at login, do one of the following: The first time you launch Adobe Bridge, click Yes when asked if you want to launch Adobe Bridge automatically at login. In the Advanced panel of the Adobe Bridge Preferencesdialog box, choose Start Bridge At Login. (Windows) When Adobe Bridge is open, right-click the Adobe Bridge system tray icon and choose Start Bridge At Login. Important: When Adobe Bridge is running in the background, it may interfere with the installation of other Adobe applications and plug-ins. If this happens, quit Adobe Bridge. See go.adobe.com/kb/ts_cpsid_50680_en-us. Hide or show Adobe Bridge (Windows) To switch between operational modes, do any of the following: Right-click the Adobe Bridge icon in the system tray and choose Show Bridge to open the application. Choose File > Hide to run Adobe Bridge in the background. Right-click the Adobe Bridge icon in the system tray and choose Hide Bridge to run Adobe Bridge in the background. 61
65 (Mac OS) To switch between operational modes, do any of the following: Click the Adobe Bridge CS5.1 icon in the Dock and choose Show or Hide. In Adobe Bridge, choose Adobe Bridge CS5.1 >Hide Adobe Bridge CS5.1 to run Adobe Bridge in the background. 62
66 Use collections in Adobe Bridge Create a collection Create a smart collection Edit a smart collection Rename a collection Delete a collection Add files to a collection Remove files from a collection Copy files between collections Locate missing files Collections are a way to group photos in one place for easy viewing, even if they re located in different folders or on different hard drives. Smart collections are a type of collection generated from a saved search. The Collections panel allows you to create, locate, and open collections, as well as create and edit smart collections. Create a collection Do any of the following: Click the New Collection button at the bottom of the Collections panel to create a new, empty collection. Select one or more files in the Content panel and then click the New Collection button in the Collections panel. Click Yes when asked if you want to include the selected files in the new collection. By default, if you select a file in a collection, the file is listed as being located in the collection folder. To navigate to the folder in which the file is physically located, select the file and then choose File > Reveal In Bridge. Create a smart collection Click the New Smart Collection button at the bottom of the Collections panel. To add or remove a smart collection from the Favorites panel, right-click (Windows) or Control-click (Mac OS) the smart collection in the Collections panel and choose Add To Favorites or Remove From Favorites. Edit a smart collection 1. Select a smart collection in the Collections panel. 2. Click the Edit Smart Collection button. 3. Specify new criteria for the smart collection, and then click Save. Important: Remove photos from a smart collection by editing the criteria. Deleting a photo while viewing a smart collection moves the photo to the Recycle Bin (Windows) or Trash (Mac OS). Rename a collection Do any of the following: Double-click the collection name and type a new name. Right-click (Windows) or Control-click (Mac OS) the collection name and choose Rename from the menu. Then overwrite the name of the collection. Delete a collection When you delete a collection, you simply remove it from the collections list in Adobe Bridge. No files are deleted from your hard disk. To delete a collection, do any of the following: In the Collections panel, select a collection name, and then click the trash icon. Right-click (Windows) or Control-click (Mac OS) a collection name, and then choose Delete from the menu. 63
67 Add files to a collection To add files to a collection, do any of the following: Drag the files from the Content panel, the Explorer (Windows), or the Finder (Mac OS) to the collection name in the Collections panel. Copy and paste files from the Content panel onto a collection name in the Collections panel. Remove files from a collection To remove files from a collection, select the collection in the Collections panel and do any of the following: Select a file in the Content panel and click Remove From Collection, or right-click (Windows) or Control-click (Mac OS) and choose Remove From Collection. Select a file in the Content panel and press Delete. Click Reject to mark the file as rejected, Delete to move it to the Recycle Bin (Windows) or the Trash (Mac OS), or Cancel to keep the file. Copy files between collections 1. Select a collection in the Collections panel. 2. Drag a file from the Content panel to the collection in the Collections panel that you want to copy it to. Locate missing files Adobe Bridge tracks the locations of the files in collections. If a file is moved in Adobe Bridge, the file remains in the collection. If a collection includes files that have been moved or renamed in the Explorer (Windows) or the Finder (Mac OS), or if the files are on a removable hard drive that is not connected when you view the collection, Adobe Bridge displays an alert at the top of the Content panel indicating that the files are missing. 1. Click Fix to locate the missing files. 2. In the Find Missing Files dialog box, select the missing files and do any of the following: Click Browse to navigate to the new location of the files. Click Skip to ignore the missing files. Click Remove to remove the missing files from the collection. 64
68 Use keywords in Adobe Bridge Create new keywords or subkeywords Add keywords to files Remove keywords from a file Manage keywords Find keywords Import or export keywords The Keywords panel lets you create and apply Adobe Bridge keywords to files. Keywords can be organized into hierarchical categories consisting of parent keywords and child keywords (called subkeywords). Using keywords, you identify files based on their content. For example, you can use the Filter panel to view all files in a folder that share keywords, and you can use the Find command to locate files that contain the specified keyword. For more information, see Nested, hierarchal keywording Adobe Bridge. Create new keywords or subkeywords 1. In the Keywords panel, select a keyword. For example, if Names is selected, adding a new keyword creates a keyword on the same level as Names, such as Sports; and adding a new subkeyword lets you create a keyword under Names, such as Juanita. 2. Click the New Keyword button ornew Sub Keyword button or choose either New Keyword or New Sub Keyword from the panel menu. 3. Type the keyword name and press Enter (Windows) or Return (Mac OS). If you want a parent keyword to be used for structural purposes only, place the keyword in brackets, such as [Names]. Keywords in brackets cannot be added to files. You can also add keywords by using the Find box at the bottom of the Keywords panel. Use commas to indicate subkeywords and semicolons to indicate separate entries. For example, to add Los Angeles to the Places category, select the Places keyword, type Los Angeles, and then click the New Sub Keyword button. Add keywords to files 1. Select the file or files to add keywords to. 2. In the Keywords panel, select the box next to the name of the keyword or subkeyword. Shift-click the box to select all parent keywords. A check mark appears in the box next to the keyword when it s added to a selected file. If you select multiple files, but the keyword was added to only some of them, a hyphen (-) appears in the keyword box. Note: If you Shift-click a subkeyword, the parent keywords are also added to the file. To change the behavior so that clicking a subkeyword automatically adds the parent keywords (and Shift-clicking adds only the subkeyword), select Automatically Apply Parent Keywords in Keywords preferences. Remove keywords from a file To remove the check mark, select the file, and then click the box next to the name of the keyword or keyword set. To remove the check mark from all parent keywords as well, Shift-click the keyword box. To remove a check mark forcibly, Alt-click (Windows) or Option-click (Mac OS) the keyword box. This method is especially useful when you select multiple files to which the keyword was applied only to some, causing a hyphen to appear in the keyword box. To forcibly remove a check mark from a keyword and its parents, press Alt+Shift (Windows) or Option+Shift (Mac OS) and click the keyword box. Select the file, and then choose Remove Keywords from the Keywords panel menu. To remove all keywords from the file, click Yes. To lock a file so that keywords can t accidentally be removed, right-click (Windows) or Control-click (Mac OS) the file in the Content panel and choose Lock Item. When an item is locked, you cannot add or remove keywords, edit metadata, or apply labels or ratings. Manage keywords Do any of the following: To rename a keyword, select the keyword or keyword set and choose Rename from the panel menu. Then, type over the name in the panel 65
69 and press Enter (Windows) or Return (Mac OS). Note: When you rename a keyword, the name changes only for the selected files. The original keyword name stays in all other files to which the keyword was previously added. To move a keyword to a different keyword group, drag the keyword to the parent keyword in which it should appear, and then release the mouse button. To change a subkeyword to a keyword, drag the subkeyword below the list of keywords, to the bottom of the Keywords panel. To delete a keyword, select the keyword by clicking its name, and then click the Delete Keyword button choose Delete from the panel menu. at the bottom of the panel or Note: Temporary keywords, such as keywords that you get from other users, appear in italics in the Keywords panel. To make temporary keywords permanent in Adobe Bridge, right-click (Windows) or Ctrl-click (Mac OS) the keyword and choose Make Persistent from the context menu. To expand or collapse keyword categories, click the arrow next to the category, or choose Expand All or Collapse All from the panel menu. To search for files using keywords, choose Find from the Keywords panel menu. (See Search for files and folders with Adobe Bridge.) Find keywords In the box at the bottom of the Keywords panel, type the name of the keyword you re looking for. By default, all keywords containing the characters you type are highlighted. The first occurrence is highlighted in green; all subsequent occurrences are highlighted in yellow. Click Find Next Keyword or Find Previous Keyword to select a different highlighted keyword. To highlight only keywords that begin with the characters you type, click the magnifying glass icon in the search box and choose Starts With as the search method. For example, if Contains is selected, typing in highlights both Indiana and Maine ; if Starts With is selected, only Indiana is highlighted. Import or export keywords You can import tab-indented text files exported from other applications, such as Adobe Photoshop Lightroom. You can also export Adobe Bridge keywords as text files. These files are encoded as UTF-8 or ASCII, which is a subset of UTF-8. To import a keyword file into Adobe Bridge without removing existing keywords, choose Import from the Keywords panel menu, and then double-click the file to import. To import a keyword file into Adobe Bridge and remove existing keywords, choose Clear And Import from the Keywords panel menu, and then double-click the file to import. To export a keyword file, choose Export from the Keywords panel menu, specify a filename, and click Save. 66
70 View and manage files in Adobe Bridge Navigate files and folders Show subfolder contents Open files in Adobe Bridge Change file type associations Place files into another application Search for files and folders with Adobe Bridge Perform a Quick Search Label and rate files Sort files Filter files Copy, move, and delete files and folders Rotate images Work with Camera Raw Use Adobe Device Central with Adobe Bridge Navigate files and folders Do any of the following: Select a folder in the Folders panel. Press the Down Arrow and Up Arrow keys in the Folders panel to navigate the directory. Press the Right Arrow key to expand a folder. Press the Left Arrow key to collapse a folder. Select an item in the Favorites panel. Click the Go To Parent Or Favorites button orreveal Recent button in the application bar and choose an item. To reveal a file in the operating system, select it and choose File > Reveal In Explorer (Windows) or File > Reveal In Finder (Mac OS). Click the Go Back button orgo Forward button in the application bar to navigate between recently visited folders. Double-click a folder in the Content panel to open it. Ctrl-double click (Windows) or Command-double click (Mac OS) a folder in the Content panel to open that folder in a new window. Drag a folder from Windows Explorer (Windows) or the Finder (Mac OS) to the path bar to go to that location in Adobe Bridge. Drag a folder from Windows Explorer (Windows) or the Finder (Mac OS) to the Preview panel to open it. In Mac OS, you can also drag a folder from the Finder to the Adobe Bridge icon to open it. Use the path bar to navigate: Click an item in the path bar to go to it. Right-click (Windows) or Control-click (Mac OS) an item in the path bar to turn on folder cruising. Folder cruising allows you to see and go to the subfolders of the selected item. You can also click a right-pointing arrow in the path bar to cruise the subfolders of the preceding item. Drag an item from the Content panel to the path bar to go to that location. Click the last item in the path bar to edit the path. Press Esc to return to the icon mode. Note: Show or hide the path bar by choosing Window >Path Bar. Show subfolder contents You can specify that Adobe Bridge display folders and subfolders in one continuous, flat view. Flat view displays the entire contents of a folder, including its subfolders, so you don t have to navigate the subfolders. To display the contents of folders in flat view, choose View > Show Items From Subfolders. Open files in Adobe Bridge You can open files from Adobe Bridge, even files that were not made with Adobe software. When you use Adobe Bridge to open a file, the file 67
71 opens in its native application or the application you specify. You can also use Adobe Bridge to place files in an open document in an Adobe application. Select a file and do any of the following: Choose File > Open. Press Enter (Windows) or Return (Mac OS). Press Ctrl+Down Arrow key (Windows) or Command+Down Arrow key (Mac OS). Double-click the file in the Content panel. Choose File > Open With, followed by the name of the application with which to open the file. Drag the file onto an application icon. Choose File > Open In Camera Raw to edit the camera raw settings for the file. To open photos from a digital camera into Adobe Bridge, use the Adobe Photo Downloader. See Get photos from a digital camera or card reader into Adobe Bridge. Change file type associations Selecting the application to open a specific file type affects only those files that you open using Adobe Bridge and overrides operating system settings. 1. Choose Edit > Preferences (Windows) or Adobe Bridge CS5.1 > Preferences (Mac OS), and click File Type Associations. 2. Click the name of the application (or None) and click Browse to locate the application to use. 3. To reset the file type associations to their default settings, click Reset To Default Associations. 4. To hide any file types that don t have associated applications, select Hide Undefined File Associations. Place files into another application Select the file in Adobe Bridge and choose File > Place, followed by the name of the application. For instance, you can use this command to place a JPEG image into Adobe Illustrator. Drag a file from Adobe Bridge into the desired application. Depending on the file, the document into which you want to place the file may need to be opened first. Search for files and folders with Adobe Bridge You can search for files and folders with Adobe Bridge by using multiple combinations of search criteria. You can save search criteria as a smart collection, which is a collection that stays up to date with files that meet your criteria. 1. Choose Edit > Find. 2. Choose a folder in which to search. 3. Choose search criteria by selecting options and limiters from the Criteria menus. Enter search text in the box on the right. 4. To add search criteria, click the plus sign (+). To remove search criteria, click the minus sign (-). 5. Choose an option from the Match menu to specify whether any or all criteria must be met. 6. (Optional) Select Include All Subfolders to expand the search to any subfolders in the source folder. 7. (Optional) Select Include Non-Indexed Files to specify that Adobe Bridge search uncached as well as cached files. Searching uncached files (in folders that you have not previously browsed in Adobe Bridge) is slower than searching just cached files. 8. Click Find. 9. (Optional) To save the search criteria, click the New Smart Collection button in the Collections panel when Adobe Bridge displays your search results. The Smart Collection dialog box automatically includes the criteria of your search. Refine the criteria if desired, and then click Save. Type a name for the smart collection in the Collections panel, and then press Enter (Windows) or Return (Mac OS). See Create a smart collection. Perform a Quick Search Use the Quick Search field in the application bar to find files and folders in Adobe Bridge. Quick Searchlets you search using either the Adobe Bridge search engine or Windows Desktop Search (Windows) or Spotlight (Mac OS). The Adobe Bridge engine searches filenames and keywords. Operating system engines look for filenames, folder names, and image keywords. Adobe Bridge search looks within the currently selected folder and all subfolders, including My Computer (Windows) and Computer (Mac OS). Operating system search engines look in the currently selected folder or in My Computer (Windows) and Computer (Mac OS). 68
72 1. Click the magnifying glass icon in the Quick Search field and choose Adobe Bridge, Windows Desktop Search (Windows), or Spotlight (Mac OS) as your search engine. 2. Enter a search criteria. 3. Press Enter (Windows) or Return (Mac OS). Note: Windows Desktop Search is installed by default for Vista. Windows XP users can download and install it from the Microsoft website. Adobe Bridge detects if Windows Desktop Searchis installed and enables the functionality accordingly. The defaultwindows Desktop Search only indexes to the Documents and Settings directory. To include additional locations, modify your options in the Windows Desktop Search Options dialog box. Label and rate files Labeling files with a certain color or assigning ratings of zero (0) to five stars lets you mark a large number of files quickly. You can then sort files according to their color label or rating. For example, suppose you re viewing a large number of imported images in Adobe Bridge. As you review each new image, you can label the images you want to keep. After this initial pass, you can use the Sort command to display and work on files that you ve labeled with a particular color. You can label and rate folders as well as files. You can assign names to labels in Labels preferences. The name is then added to the file s metadata when you apply the label. When you change names of labels in preferences, any files with the older label appear with white labels in the Content panel. Note: When you view folders, Adobe Bridge shows both labeled and unlabeled files until you choose another option. 1. To label files, select one or more files and choose a label from the Label menu. To remove labels from files, choose Label > No Label. 2. To rate files, select one or more file and do any of the following: In the Content panel, click the dot representing the number of stars you want to give the file. (In Thumbnail view, a thumbnail must be selected for the dots to appear. Also, dots do not appear in very small thumbnail views. If necessary, scale the thumbnails until the dots appear. In List view, make sure that the Ratings column is visible.) Choose a rating from the Label menu. To add or remove one star, choose Label >Increase Rating or Label > Decrease Rating. To remove all stars, choose Label >No Rating. To add a Reject rating, choose Label > Reject or press Alt+Delete (Windows) or Option+Delete (Mac OS). Note: To hide rejected files in Adobe Bridge, choose View > Show Reject Files. Sort files By default, Adobe Bridge sorts files that appear in the Content panel by filename. You can sort files differently by using the Sort command or Sort By application bar button. Choose an option from the View > Sort menu, or click the Sort button in the application bar to sort files by listed criteria. Choose Manually to sort by the last order in which you dragged the files. If the Content panel displays search results, a collection, or flat view, the Sort button contains a By Folder option that lets you sort files by the folder where they re located. In List view, click any column header to sort by that criteria. Filter files Control which files appear in the Content panel by selecting criteria in the Filter panel. The Filter panel displays the number of items in the current set that have a specific value, regardless of whether they are visible. For example, by glancing at the Filter panel, you can quickly see how many files have a specific rating or keyword. Criteria that appear in the Filter panel are dynamically generated depending on the files that appear in the Content panel and their associated metadata or location. For example, if the Content panel contains audio files, the Filter panel contains artist, album, genre, key, tempo, and loop criteria. If the Content panel contains images, the Filter panel contains such criteria as dimensions, orientation, and camera data such as exposure time and aperture value. If the Content panel displays search results or a collection with files from multiple folders, or if the Content panel displays flat view, the Filter panel contains a Parent Folderthat lets you filter the files by the folder where they re located. Specify that Adobe Bridge show or hide folders, rejected files, and hidden files (such as cache files) in the Content panel by choosing options from the View menu. To filter files, select one or more criteria in the Filter panel: Select criteria in the same category (for example, file types) to display files that meet any of the criteria. For example, to display both GIF and JPEG files, select GIF Imageand JPEG File beneath File Type. Select criteria across categories (for example, file types and ratings) to display files that meet all of the criteria. For example, to display 69
73 GIF and JPEG files that have two stars, select GIF Image and JPEG File beneath File Type and two stars beneath Ratings. Shift-click rating criteria to select that rating or higher. For example, Shift-click two stars to display all files that have two or more stars. Select categories from the Filter panel menu. Select Expand All or Collapse All from the Filter panel menu to open or close all filter categories. Alt-click (Windows) or Option-click (Mac OS) to inverse selected criteria. For example, if you ve selected GIF Image beneath File Type, Alt-click GIF Image to deselect it and select all the other file types listed. Note: If you filter a closed stack, Adobe Bridge displays the stack only if the top (thumbnail) item meets the filter criteria. If you filter an expanded stack, Adobe Bridge displays all files in the stack that meet the filter criteria of the top file. To clear filters, click the Clear Filter button at the bottom of the Filter panel. To prevent filter criteria from clearing when you navigate to another location in Adobe Bridge, click the Keep Filter When Browsing button at the bottom of the Filter panel. Copy, move, and delete files and folders To copy files or folders, do any of the following: Select the files or folders and choose Edit > Copy. Right-click (Windows) or Control-click (Mac OS) the files or folders, choose Copy To, and select a location from the list (to specify a different location, select Choose Folder). Ctrl-drag (Windows) or Option-drag (Mac OS) the files or folders to a different folder. To move files to another folder, do one of the following: Right-click (Windows) or Control-click (Mac OS) the files, choose Move To, and select a location from the list (to specify a different location, select Choose Folder). Drag the files to a different folder in the Adobe Bridge window or in Windows Explorer (Windows) or the Finder (Mac OS). Note: If the file you re dragging is in a different mounted volume than Adobe Bridge, the file is copied, not moved. To move a file to a different mounted volume, Shift-drag (Windows) or Command-drag (Mac OS) the file. To delete files or folders, do any of the following: Select the files or folders and click the Delete Item button. Select the files or folders and press Ctrl+Delete (Windows) or Command+Delete (Mac OS). Select the files or folders and press Delete, and then click Delete in the dialog box. Rotate images You can rotate the view of JPEG, PSD, TIFF, and camera raw images in Adobe Bridge. Rotating does not affect the image data; however, rotating an image in Adobe Bridge may rotate the image view in the native application as well. 1. Select one or more images in the content area. 2. Do one of the following: Choose Edit > Rotate 90 Clockwise, Rotate 90 Counterclockwise, or Rotate 180. Click the Rotate 90 Clockwise or Rotate 90 Counterclockwise button in the application bar. Work with Camera Raw Camera raw files contain unprocessed picture data from a camera s image sensor. Adobe Photoshop Camera Raw software, available in Adobe Bridge if you have Adobe Photoshop or Adobe AfterEffects installed, processes camera raw files. You can also process JPEG (.JPG) or TIFF files by opening them in Camera Raw from Adobe Bridge. Use Adobe Bridge to copy and paste settings from one file to another, to batch process files, or to apply settings to files without opening the Camera Raw dialog box. To open JPEG or TIFF files in Camera Raw from Adobe Bridge, specify those options in Camera Raw preferences. Choose Edit > Camera Raw Preferences (Windows) or Adobe Bridge CS5.1 > Camera Raw Preferences (Mac OS). Under JPEG And TIFF Handling, choose JPEG > Automatically Open All Supported JPEGs and/or choose TIFF > Automatically Open All Supported TIFFs. Then, double-click a JPEG or TIFF file to open it in Camera Raw. To open JPEG and TIFF files in Photoshop, choose Automatically Open [JPEGs or TIFFs] With Settings. To open raw files in Camera Raw from Adobe Bridge, specify that option in Adobe Bridge preferences. Choose Edit > Preferences 70
74 (Windows) or Adobe Bridge CS5.1 > Preferences (Mac OS). In the Behavior area of the General tab, select Double-Click Edits Camera Raw Settings In Bridge. If this preference is not selected, double-clicking raw files opens them in Photoshop. See also Open images. Use Adobe Device Central with Adobe Bridge Adobe Device Central enables creative professionals and developers that use Adobe Bridge to preview how different types of files, such as Photoshop, Flash, and Illustrator files, will look on a variety of mobile devices. This ability can streamline the testing workflows for a variety of file types. Adobe Bridge also provides direct access to Adobe Device Central without having to open a Creative Suite component such as Photoshop or Flash Professional first. For example, a designer who uses several Creative Suite components may use a folder in Adobe Bridge to organize a variety of files used in the same project. The designer can navigate to that folder in Adobe Bridge and, in turn, view how a Photoshop image, a Flash file, and an Illustrator file will look on a mobile device. Previewing content from Adobe Bridge is also useful if you are reusing existing content. For example, you may have some wallpaper files you created some time ago for a certain group of devices. Now, you may want to test the wallpaper files on the newest mobile devices. Simply update the profile list in Adobe Device Central and test the old wallpaper files on the new devices directly from Adobe Bridge. Note: Using Adobe Device Central with Adobe Bridge is not supported in Photoshop Elements 8 for Mac. 1. To access Adobe Device Central from Adobe Bridge, select an individual file. The supported formats are: SWF, JPG, JPEG, PNG, GIF, WBM, MOV, 3GP, M4V, MP4, MPG, MPEG, AVI, HTM, HTML, XHTML, CHTML, URL, and WEBLOC. 2. Do one of the following: Choose File > Test In Device Central. Right-click and choose Test In Device Central. The file is displayed in the Adobe Device CentralEmulator tab. To continue testing, double-click the name of a different device in the Device Sets or Available Devices lists. Note: To browse device profiles or to create mobile documents, select Tools > Device Central. Adobe Device Central opens with the Device Library tab shown. For more help with Adobe Device Central, see Create and preview mobile content with other Adobe software. 71
75 Mini Bridge 72
76 Mini Bridge Open Mini Bridge Browse files in Mini Bridge Open or place files using Mini Bridge Preview files in Mini Bridge Rename files in Mini Bridge Favorites and collections in Mini Bridge Mini Bridge is an extension that lets you work with assets in a panel in Adobe Photoshop, Adobe InDesign, and Adobe InCopy. It is a useful way to access many Adobe Bridge features when you work those applications. Mini Bridge communicates with Adobe Bridge to create thumbnails, keep files synchronized, and perform other tasks. Open Mini Bridge Open the Mini Bridge panel by doing any of the following: (Photoshop) Choose File > Browse In Mini Bridge. (Photoshop) Choose Window > Extensions > Mini Bridge. (InDesign, InCopy) Choose Window > Mini Bridge. If the Mini Bridge panel displays the message, "Bridge must be running to browse files," click the Launch Bridge button. Browse files in Mini Bridge Navigate to files by clicking the Favorites pop-up menu on the left side of the panel. You can also view a folder by clicking the folder name or arrow in the path bar. Use the Search button to find files based on criteria you specify. Specify what you want to see in the preview area using the following buttons: Sort Sort by filename, file type, creation date, and other metadata criteria. Filter Filter by star ratings or labels. Note: To display rejected files, click the View button and choose Show Rejected Files. Drag the edge of the Mini Bridge panel and resize it to make thumbnails bigger or smaller. Open or place files using Mini Bridge To open or place a file, select its thumbnail in the Mini Bridge panel and do any of the following: Drag it into the host application or onto the host application icon. Double-click it to open it in its preferred application. Right-click (Windows) or Control-click (Mac OS) the file and choose Place or Open With, and then choose an application. (InDesign) Drag a snippet from the Mini Bridge panel into a document. Position the loaded cursor where you want the upper-left corner of the snippet to be. Snippet files have the file extension.idms or.inds. To run an automated task, select one or more thumbnails, right-click (Windows) or Control-click (Mac OS) and choose [Host Application] > [Automated Task]. For information about a particular command, see or search Photoshop Help or InDesign Help, as necessary. To open a file in Adobe Bridge, select it and click the Adobe Bridge button Control-click (Mac OS) a thumbnail and choose Reveal In Bridge. at the top of the Mini Bridge panel. Or, right-click (Windows) or Preview files in Mini Bridge View menu button lets you preview images in the Mini Bridge panel. Click it and choose any of the following: 73
77 Choose Slideshow to open a slideshow of the selected images in Adobe Bridge. Choose Review Mode to open the selected images in Review Mode in Adobe Bridge. Choose Full Screen Preview to open a full-screen preview in Adobe Bridge. Rename files in Mini Bridge Click a filename in the Mini Bridge panel and type to rename it. Or, right-click (Windows) or Control-click (Mac OS) a thumbnail and choose Rename. Favorites and collections in Mini Bridge Adobe Bridge Favorites and collections appear in the Mini Bridge panel. To add an item to Favorites or to a collection, drag its thumbnail to the folder or collection in the navigation area of the panel. Twitter and Facebook posts are not covered under the terms of Creative Commons. Legal Notices Online Privacy Policy 74
78 Camera Raw 75
79 Introduction to Camera Raw About camera raw files About Camera Raw About the Digital Negative (DNG) format Processing images with Camera Raw Camera Raw dialog box overview Work with the Camera Raw cache in Adobe Bridge Work with Camera Raw and Lightroom About camera raw files A camera raw file contains unprocessed, uncompressed grayscale picture data from a digital camera s image sensor, along with information about how the image was captured (metadata). Photoshop Camera Raw software interprets the camera raw file, using information about the camera and the image s metadata to construct and process a color image. Think of a camera raw file as your photo negative. You can reprocess the file at any time, achieving the results that you want by making adjustments for white balance, tonal range, contrast, color saturation, and sharpening. When you adjust a camera raw image, the original camera raw data is preserved. Adjustments are stored as metadata in an accompanying sidecar file, in a database, or in the file itself (in the case of DNG format). When you shoot JPEG files with your camera, the camera automatically processes the JPEG file to enhance and compress the image. You generally have little control over how this processing occurs. Shooting camera raw images with your camera gives you greater control than shooting JPEG images, because camera raw does not lock you into processing done by your camera. You can still edit JPEG and TIFF images in Camera Raw, but you will be editing pixels that were already processed by the camera. Camera raw files always contain the original, unprocessed pixels from the camera. To shoot camera raw images, you must set your camera to save files in its own camera raw file format. Note: The Photoshop Raw format (.raw) is a file format for transferring images between applications and computer platforms. Don t confuse Photoshop raw with camera raw file formats. File extensions for camera raw files vary depending on the camera manufacturer. Digital cameras capture and store camera raw data with a linear tone response curve (gamma 1.0). Both film and the human eye have a nonlinear, logarithmic response to light (gamma greater than 2). An unprocessed camera raw image viewed as a grayscale image would seem very dark, because what appears twice as bright to the photosensor and computer seems less than twice as bright to the human eye. For a list of supported cameras and for more information about Camera Raw, see Digital camera raw file support. To see a list of cameras and which version of Camera Raw each camera requires, see Camera Raw plug-in Supported cameras. About Camera Raw Camera Raw software is included as a plug-in with Adobe After Effects and Adobe Photoshop, and also adds functionality to Adobe Bridge. Camera Raw gives each of these applications the ability to import and work with camera raw files. You can also use Camera Raw to work with JPEG and TIFF files. Note: Camera Raw supports images up to 65,000 pixels long or wide and up to 512 megapixels. Camera Raw converts CMYK images to RGB upon opening. For a list of supported cameras, see Digital camera raw file support. You must have Photoshop or After Effects installed to open files in the Camera Raw dialog box from Adobe Bridge. However, if Photoshop or After Effects is not installed, you can still preview the images and see their metadata in Adobe Bridge. If another application is associated with the image file type, it s possible to open the file in that application from Adobe Bridge. Using Adobe Bridge, you can apply, copy, and clear image settings, and you can see previews and metadata for camera raw files without opening them in the Camera Raw dialog box. The preview in Adobe Bridge is a JPEG image generated using the current image settings; the preview is not the raw camera data itself, which would appear as a very dark grayscale image. Note: A caution icon appears in the thumbnails and preview image in the Camera Raw dialog box while the preview is generated from the camera raw image. You can modify the default settings that Camera Raw uses for a particular model of camera. For each camera model, you can also modify the defaults for a particular ISO setting or a particular camera (by serial number). You can modify and save image settings as presets for use with other images. When you use Camera Raw to make adjustments (including straightening and cropping) to a camera raw image, the image s original camera raw data is preserved. The adjustments are stored in either the Camera Raw database, as metadata embedded in the image file, or in a sidecar XMP file (a metadata file that accompanies a camera raw file). For more information, see Specify where Camera Raw settings are stored. 76
80 After you process and edit a camera raw file using the Camera Raw plug-in, an icon appears in the image thumbnail in Adobe Bridge. If you open a camera raw file in Photoshop, you can save the image in other image formats, such as PSD, JPEG, Large Document Format (PSB), TIFF, Cineon, Photoshop Raw, PNG, or PBM. From the Camera Raw dialog box in Photoshop, you can save the processed files in Digital Negative (DNG), JPEG, TIFF, or Photoshop (PSD) formats. Although Photoshop Camera Raw software can open and edit a camera raw image file, it cannot save an image in a camera raw format. As new versions of Camera Raw become available, you can update this software by installing a new version of the plug-in. You can check for updates to Adobe software by choosing Help > Updates. Different camera models save camera raw images in many different formats, and the data must be interpreted differently for these formats. Camera Raw includes support for many camera models, and it can interpret many camera raw formats. If you have trouble opening Camera Raw files, see Why doesn't my version of Photoshop or Lightroom support my camera? About the Digital Negative (DNG) format The Digital Negative (DNG) format is a non-proprietary, publicly documented, and widely supported format for storing raw camera data. Hardware and software developers use DNG because it results in a flexible workflow for processing and archiving camera raw data. You may also use DNG as an intermediate format for storing images that were originally captured using a proprietary camera raw format. Because DNG metadata is publicly documented, software readers such as Camera Raw do not need camera-specific knowledge to decode and process files created by a camera that supports DNG. If support for a proprietary format is discontinued, users may not be able to access images stored in that format, and the images may be lost forever. Because DNG is publicly documented, it is far more likely that raw images stored as DNG files will be readable by software in the distant future, making DNG a safer choice for archival storage. Metadata for adjustments made to images stored as DNG files can be embedded in the DNG file itself instead of in a sidecar XMP file or in the Camera Raw database. You can convert camera raw files to the DNG format by using theadobe DNG Converter or the Camera Raw dialog box. For more information on the DNG format and DNG Converter, see the Digital Negative (DNG) product page. To download the latest DNG Converter, go to the Adobe downloads page. Processing images with Camera Raw 1. Copy camera raw files to your hard disk, organize them, and (optionally) convert them to DNG. Before you do any work on the images that your camera raw files represent, transfer them from the camera s memory card, organize them, give them useful names, and otherwise prepare them for use. Use the Get Photos From Camera command in Adobe Bridge to accomplish these tasks automatically. 2. Open the image files in Camera Raw. You can open camera raw files in Camera Raw from Adobe Bridge, After Effects, or Photoshop. You can also open JPEG and TIFF files in Camera Raw from Adobe Bridge. (See Open images.) For a video tutorial on importing raw images from a digital camera into Adobe Bridge CS4 or CS5 using Adobe Photo Downloader, watch Download photos from a camera into Adobe Bridge by Lynda.com. 3. Adjust color. Color adjustments include white balance, tone, and saturation. You can make most adjustments on the Basic tab, and then use controls on the other tabs to fine-tune the results. If you want Camera Raw to analyze your image and apply approximate tonal adjustments, click Auto on the Basic tab. To apply the settings used for the previous image, or to apply the default settings for the camera model, camera, or ISO settings, choose the appropriate command from the Camera Raw Settings menu. (See Apply saved Camera Raw settings.) For a video tutorial on making nondestructive color adjustments to photos in Camera Raw, watch Recovering detail in raw images by Richard Harrington or Adobe Camera Raw workflow by Russell Brown. 4. Make other adjustments and image corrections. Use other tools and controls in the Camera Raw dialog box to perform such tasks as sharpening the image, reducing noise, correcting for lens defects, and retouching. 5. (Optional) Save image settings as a preset or as default image settings. To apply the same adjustments to other images later, save the settings as a preset. To save the adjustments as the defaults to be applied to all images from a specific camera model, a specific camera, or a specific ISO setting, save the image settings as the new Camera Raw defaults. (See Save, reset, and load Camera Raw settings.) 6. Set workflow options for Photoshop. Set options to specify how images are saved from Camera Raw and how Photoshop should open them. You can access the Workflow Options 77
81 settings by clicking the link beneath the image preview in the Camera Raw dialog box. 7. Save the image, or open it in Photoshop or After Effects. When you finish adjusting the image in Camera Raw, you can apply the adjustments to the camera raw file, open the adjusted image in Photoshop or After Effects, save the adjusted image to another format, or cancel and discard adjustments. If you open the Camera Raw dialog box from After Effects, the Save Image and Done buttons are unavailable. Save Image Applies the Camera Raw settings to the images and saves copies of them in JPEG, PSD, TIFF, or DNG format. Press Alt (Windows) or Option (Mac OS) to suppress the Camera Raw Save Optionsdialog box and save the files using the last set of save options. (See Save a camera raw image in another format.) Open Image or OK Opens copies of the camera raw image files (with the Camera Raw settings applied) in Photoshop or After Effects. The original camera raw image file remains unaltered. Press Shift while clickingopen Image to open the raw file in Photoshop as a Smart Object. At any time, you can double-click the Smart Object layer that contains the raw file to adjust the Camera Raw settings. Done Closes the Camera Raw dialog box and stores file settings either in the camera raw database file, in the sidecar XMP file, or in the DNG file. Cancel Cancels the adjustments specified in the Camera Raw dialog box. Camera Raw dialog box overview Camera Raw dialog box A. Filmstrip B. Toggle Filmstrip C. Camera name or file format D. Toggle full-screen mode E. Image adjustment tabs F. Histogram G. Camera Raw Settings menu H. Zoom levels I. Workflow options J. Navigation arrows K. Adjustment sliders Note: Some controls, such as the Workflow Options link, that are available when you open the Camera Raw dialog box from Adobe Bridge or Photoshop are not available when you open the Camera Raw dialog box from After Effects. To open the Camera Raw Settings menu, click the button in the upper-right corner of any of the image adjustment tabs. Several of the commands in this menu are also available from the Edit >Develop Settings menu in Adobe Bridge. The Camera Raw zoom controls are: Zoom tool Sets the preview zoom to the next higher preset value when you click the preview image. Alt-click (Windows) or Option-click (Mac OS) to use the next lower zoom value. Drag the Zoom tool in the preview image to zoom in on a selected area. To return to 100%, double-click the Zoom tool. Hand tool Moves the image in the preview window if the preview image is set at a zoom level higher than 100%. Hold down the spacebar to temporarily activate the Hand tool while using another tool. Double-click the Hand tool to fit the preview image to the window. Select Zoom Level Choose a magnification setting from the menu or click theselect Zoom Level buttons. Preview Displays a preview of the image adjustments made in the current tab, combined with the settings in the other tabs. Deselect to show the image with the original settings of the current tab combined with the settings in the other tabs. RGB Shows the red, green, and blue values of the pixel under the pointer in the preview image. 78
82 Shadows and Highlights Displays shadow and highlight clipping using the buttons at the top of the Histogram. Clipped shadows appear in blue, and clipped highlights appear in red. Highlight clipping is shown if any one of the three RGB channels is clipped (fully saturated with no detail). Shadow clipping is shown if all three RGB channels are clipped (black with no detail). The Camera Raw image adjustment tabs are: Basic Adjust white balance, color saturation, and tonality. Tone Curve Fine-tune tonality using a Parametric curve and a Point curve. Detail Sharpen images or reduce noise. HSL / Grayscale Fine-tune colors using Hue, Saturation, and Luminance adjustments. Split Toning Color monochrome images or create special effects with color images. Lens Corrections Compensate for chromatic aberration, geometric distortions, and vignetting caused by the camera lens. Effects Simulate film grain or apply a postcrop vignette. Camera Calibration Apply camera profiles to raw images to correct color casts and adjust non-neutral colors to compensate for the behavior of a camera s image sensor. Presets Snapshots Save and apply sets of image adjustments as presets. Create versions of a photo that record its state at any point during the editing process. Work with the Camera Raw cache in Adobe Bridge When you view camera raw files in Adobe Bridge, the thumbnails and previews use either the default settings or your adjusted settings. The Adobe Bridge cache stores data for the file thumbnails, metadata, and file information. Caching this data shortens the loading time when you return to a previously viewed folder in Adobe Bridge. The Camera Raw cache speeds the opening of images in Camera Raw and rebuilds of previews in Adobe Bridge when image settings change in Camera Raw. Because caches can become very large, you may want to purge the Camera Raw cache or limit its size. You can also purge and regenerate the cache if you suspect that it is corrupted or old. Note: The Camera Raw cache holds data for about 200 images for each gigabyte of disk storage allocated to it. By default, the Camera Raw cache is set to a maximum size of 1 GB. You can increase its limit in the Camera Raw preferences. 1. In Adobe Bridge, choose Edit >Camera Raw Preferences (Windows) or Bridge > Camera Raw Preferences (Mac OS). Or, with the Camera Raw dialog box open, click the Open Preferences Dialog button. 2. Do any of the following: To change the cache size, enter a Maximum Size value. To purge the camera raw cache, click the Purge Cachebutton. To change the location of the camera raw cache, click Select Location. Work with Camera Raw and Lightroom Camera Raw and Lightroom share the same image-processing technology to ensure consistent and compatible results across applications. For Camera Raw to view image adjustments made in the Develop module of Lightroom, metadata changes must be saved to XMP in Lightroom. Adjustments made in Camera Raw are also displayed in the Adobe Bridge Content and Preview panels. To view Lightroom changes in Camera Raw, and to ensure that Camera Raw adjustments can be viewed in Lightroom and Adobe Bridge, do the following: 1. In Adobe Bridge, choose Edit >Camera Raw Preferences (Windows) or Bridge > Camera Raw Preferences (Mac OS). Or, with the Camera Raw dialog box open, click the Open Preferences Dialog button. 2. Choose Save Image Settings In > Sidecar.XMP Files, and deselect Ignore Sidecar.XMP Files. 3. After applying adjustments to a photo in Camera Raw, save them by clicking Done or Open Image. Note: Camera Raw reads only the current settings for the primary image in the Lightroom catalog. Adjustments made to virtual copies are not displayed or available in Camera Raw. 79
83 Navigate, open, and save images in Camera Raw Process, compare, and rate multiple images Automating image processing Open images Save a camera raw image in another format Process, compare, and rate multiple images The most convenient way to work with multiple camera raw images is to use the Filmstrip view in Camera Raw. Filmstrip view opens by default when you open multiple images in Camera Raw from Adobe Bridge. Note: The Filmstrip view is not available when importing multiple images into After Effects. Images can have three states in Filmstrip pane: deselected, selected (but not active), and active (also selected). In general, adjustments are applied to all selected images. You can also synchronize settings to apply settings from the active image to all selected images. You can quickly apply a set of adjustments to an entire set of images such as all shots taken under the same conditions and then fine-tune the individual shots later, after you ve determined which you ll use for your final output. You can synchronize both global and local adjustment settings. To select an image, click its thumbnail. To select a range of images, Shift-click two thumbnails. To add an image to a selection, Ctrl-click (Windows) or Command-click (Mac OS) its thumbnail. To change which image is active without changing which images are selected, click a navigation arrow at the bottom of the preview pane. To apply settings from the active image to all selected images, click the Synchronize button at the top of the Filmstrip pane and choose which settings to synchronize. To apply a star rating, click a rating under the image thumbnail. To mark selected images for deletion, click Mark For Deletion. A red X appears in the thumbnail of an image marked for deletion. The file is sent to the Recycle Bin (Windows) or Trash (Mac OS) when you close the Camera Raw dialog box. (If you decide to keep an image that you marked for deletion, select it in the Filmstrip pane and click Mark For Deletion again, before you close the Camera Raw dialog box.) For a tutorial on synchronizing edits across multiple Camera Raw photos, see Synchronizing edits in Adobe Camera Raw bydan Moughamian. Automating image processing You can create an action to automate the processing of image files with Camera Raw. You can automate the editing process, and the process of saving the files in formats such as PSD, DNG, JPEG, Large Document Format (PSB), TIFF, and PDF. In Photoshop, you can also use the Batch command, the Image Processor, or the Create Droplet command to process one or more image files. The Image Processoris especially useful for saving image files in different file formats during the same processing session. Here are some tips for automating the processing of camera raw image files: When you record an action, first select Image Settings from the Camera Raw Settings menu in the Camera Raw dialog box. In this way, the settings particular to each image (from the Camera Raw database or sidecar XMP files) are used to play back the action. If you plan to use the action with the Batch command, you may want to use the Save As command and choose the file format when saving the camera raw image. When you use an action to open a camera raw file, the Camera Raw dialog box reflects the settings that were in effect when the action was recorded. You may want to create different actions for opening camera raw image files with different settings. When using the Batch command, select Override Action Open Commands. Any Open commands in the action will then operate on the batched files rather than the files specified by name in the action.deselect Override Action Open Commands only if you want the action to operate on open files or if the action uses the Open command to retrieve needed information. When using the Batch command, select Suppress File Open Options Dialogs to prevent the display of the Camera Raw dialog box as each camera raw image is processed. When using the Batch command, select Override Action Save As Commands if you want to use the Save As instructions from the Batch command instead of the Save As instructions in the action. If you select this option, the action must contain a Save As command, because the Batch command does not automatically save the source files. Deselect Override Action Save As Commands to save the files processed by the Batch command in the location specified in the Batch dialog box. 80
84 When creating a droplet, select Suppress File Open Options Dialogs in the Play area of the Create Droplet dialog box. This prevents the display of the Camera Raw dialog box as each camera raw image is processed. Open images To process raw images in Camera Raw, select one or more camera raw files in Adobe Bridge, and then choose File > Open In Camera Raw or press Ctrl+R (Windows) or Command+R (Mac OS). When you finish making adjustments in the Camera Raw dialog box, click Done to accept changes and close the dialog box. You can also click Open Image to open a copy of the adjusted image in Photoshop. To process JPEG or TIFF images in Camera Raw, select one or more JPEG or TIFF files in Adobe Bridge, and then choose File > Open In Camera Raw or press Ctrl+R (Windows) or Command+R (Mac OS). When you finish making adjustments in the Camera Raw dialog box, click Done to accept changes and close the dialog box. You can specify whether JPEG or TIFF images with Camera Raw settings are automatically opened in Camera Raw in the JPEG and TIFF Handling section of the Camera Raw preferences. To import camera raw images in Photoshop, select one or more camera raw files in Adobe Bridge, and then choose File > Open With > Adobe Photoshop CS5. (You can also choose the File > Open command in Photoshop, and browse to select camera raw files.) When you finish making adjustments in the Camera Raw dialog box, click Open Image to accept changes and open the adjusted image in Photoshop. Press Alt (Windows) or Option (Mac OS) to open a copy of the adjusted image and not save the adjustments to the original image s metadata. Press Shift while clicking Open Image to open the image as a Smart Object in Photoshop. At any time, you can double-click the Smart Object layer that contains the raw file to adjust the Camera Raw settings. Shift-double-click a thumbnail in Adobe Bridge to open a camera raw image in Photoshop without opening the Camera Raw dialog box. Hold down Shift while choosing File > Open to open multiple selected images. To import camera raw images in After Effects using Adobe Bridge, select one or more camera raw files in Adobe Bridge, and then choose File > Open With > Adobe After Effects CS5. (You can also choose a File > Import command in After Effects and browse to select camera raw files.) When you finish making adjustments in the Camera Raw dialog box, click OK to accept changes. To import TIFF and JPEG files into After Effects using Camera Raw, select the File > Import command in After Effects, and then select All Files from the Enable menu (Mac OS) or Files Of Type menu (Windows) in the After Effects Import File dialog box. Select the file to import, select Camera Raw from the Format menu, and click Open. To import Camera Raw images into After Effects as a sequence, choose File > Import in After Effects. Select the images, check the Camera Raw Sequence box, and click Open. Camera Raw settings applied to the first camera raw file upon import are applied to the remaining files in the sequence unless an XMP sidecar file is present for any subsequent file in the sequence. In that case, the settings in the XMP file or in the DNG file are applied to that specific frame in the sequence. All other frames use the settings that the first file in the sequence specifies. If you have trouble opening Camera Raw files, see Why doesn't my version of Photoshop or Lightroom support my camera? Save a camera raw image in another format You can save camera raw files from the Camera Raw dialog box in PSD, TIFF, JPEG, or DNG format. When you use the Save Image command in the Camera Raw dialog box, files are placed in a queue to be processed and saved. This is useful if you are processing several files in the Camera Raw dialog box and saving them in the same format. 1. In the Camera Raw dialog box, click the Save Imagebutton in the lower-left corner of the dialog box. Alt-click (Windows) or Option-click (Mac OS) Save to suppress the Camera Raw Save Options dialog box when saving a file. 2. In the Save Options dialog box, specify the following options: Destination Specifies where to save the file. If necessary, click the Select Folder button and navigate to the location. File Naming Specifies the filename using a naming convention that includes elements such as date and camera serial number. Using informative filenames based on a naming convention helps you keep image files organized. 3. Choose a file format from the Format menu. Digital Negative Saves a copy of the camera raw file in the DNG file format. Compatibility Specifies the versions of Camera Raw and Lightroom that can read the file. If you choose Custom, specify whether you want compatibility with DNG 1.1 or DNG 1.3. By default, the conversion uses lossless compression, which means no information is lost while reducing file size. Choosing Linear (Demosaiced) stores the image data in an interpolated format. That means other software can read the file even if that software does not have a profile for the digital camera that captured the image. JPEG Preview Embeds a JPEG preview in the DNG file. If you decide to embed a JPEG preview, you can choose the preview size. If you embed JPEG previews, other applications can view the contents of the DNG file without parsing the camera raw data. Embed Original Raw File Stores all of the original camera raw image data in the DNG file. JPEG Saves copies of the camera raw files in JPEG (Joint Photographic Experts Group) format. To specify the amount of compression, enter a value from 0 to 12 or choose from the menu. Entering a higher value, or choosing High or Maximum, applies less compression and increases file size and image quality. JPEG format is commonly used to display photographs and other continuous-tone images in web photo galleries, slide shows, presentations, and other online services. 81
85 TIFF Saves copies of the camera raw files as TIFF (Tagged-ImageFile Format) files. Specify whether to apply no compression, or LZW or ZIP file compression. TIFF is a flexible bitmap image format supported by virtually all paint, image-editing, and page-layout applications. TIFF provides greater compression and compatibility with other applications than does PSD format. Photoshop Saves copies of the camera raw files in the PSD file format. You can specify whether to preserve cropped pixel data in the PSD file. 4. Click Save. 82
86 Process versions in Camera Raw The process version is the technology that Camera Raw uses to adjust and render photos. Depending on which process version you use, different options and settings area available to you in the Basic tab and when you make local adjustments. Process Version 2012 Images edited for the first time in Camera Raw 7 use process version PV2012 offers new tone controls and new tone-mapping algorithms for high-contrast images. With PV2012, you can adjust Highlights, Shadows, Whites, Blacks, Exposure, and Contrast in the Basic panel. You can also apply local corrections for white balance (Temp and Tint), Highlights, Shadows, Noise, and Moiré. Process Version 2010 Images edited in Camera Raw 6 used PV2010 by default. PV2010 offers improved sharpening and noise-reduction from the previous process version, PV2003. Process Version 2003 The original processing engine, used by Camera Raw versions 5.x and earlier. To take advantage of the newer processing, you can update previously edited photos to the current process version. To update a photo to the Camera Raw 7 process (PV2012), do either of the following: Click the Update to Current Process button (the exclamation-point icon) in the lower-right corner of the image preview. In the Camera Calibration tab, choose Process > 2012 (Current). To apply an older process version to a photo, go to the Camera Calibration tab and choose Process > 2010 or Process > Video tutorial What's new in Camera Raw 7 Twitter and Facebook posts are not covered under the terms of Creative Commons. Legal Notices Online Privacy Policy 83
87 Make color and tonal adjustments in Camera Raw Histogram and RGB levels Preview highlight and shadow clipping White balance controls Adjust tone Fine-tune tone curves Clarity, Vibrance, and Saturation controls HSL / Grayscale controls Adjust color or tone using the Targeted Adjustment tool Tone a grayscale image Editing HDR images in Camera Raw Histogram and RGB levels A histogram is a representation of the number of pixels at each luminance value in an image. A histogram that has nonzero values for each luminance value indicates an image that takes advantage of the full tonal scale. A histogram that doesn t use the full tonal range corresponds to a dull image that lacks contrast. A histogram with a spike at the left side indicates shadow clipping; a histogram with a spike on the right side indicates highlight clipping. Select Shadows or Highlights to see in the preview image which pixels are being clipped. For more information, see Preview highlight and shadow clipping in Camera Raw. One common task for adjusting an image is to spread out the pixel values more evenly from left to right on the histogram, instead of having them bunched up at one end or the other. A histogram is made up of three layers of color that represent the red, green, and blue color channels. White appears when all three channels overlap. Yellow, magenta, and cyan appear when two of the RGB channels overlap (yellow equals the red + green channels, magenta equals the red + blue channels, and cyan equals the green + blue channels). The histogram changes automatically as you adjust the settings in the Camera Raw dialog box. The RGB values of the pixel under the pointer (in the preview image) appear below the histogram. Note: You can also use the Color Sampler tool to place up to nine color samplers in the preview image. The RGB values appear above the preview image. To remove a color sampler, Alt-click (Windows) or Option-click (Mac OS) it. To clear the color samplers, click Clear Samplers. The Camera Raw dialog box displays the RGB values of the pixel under the pointer. Preview highlight and shadow clipping Clipping occurs when the color values of a pixel are higher than the highest value or lower than the lowest value that can be represented in the image. Over bright values are clipped to output white, and over dark values are clipped to output black. The result is a loss of image detail. To see which pixels are being clipped with the rest of the preview image, select Shadows or Highlights options at the top of the histogram. Or press U to see shadow clipping, O to see highlight clipping. To see only the pixels that are being clipped, press Alt (Windows) or Option (Mac OS) while dragging the Exposure, Recovery, or Blacks sliders. For the Exposure and Recovery sliders, the image turns black, and clipped areas appear white. For the Blacks slider, the image turns white and clipped areas appear black. Colored areas indicate clipping in one color channel (red, green, blue) or two color channels (cyan, magenta, yellow). Note: In some cases, clipping occurs because the color space that you are working in has a gamut that is too small. If your colors are being clipped, consider working in a color space with a large gamut, such as ProPhoto RGB. 84
88 White balance controls To adjust the white balance, identify which objects in the image you want to be neutral-colored (white or gray), and then adjust the colors to make those objects neutral. A white or gray object in a scene takes on the color cast by the ambient light or flash used to shoot the picture. When you use the White Balance tool to specify an object that you want white or gray, Camera Raw can determine the color of the light in which the scene was shot and then adjust for scene lighting automatically. Color temperature (in Kelvins) is used as a measure of scene lighting. Natural and incandescent light sources give off light in a predictable distribution according to their temperature. A digital camera records the white balance at the time of exposure as a metadata entry. The Camera Raw plug-in reads this value and makes it the initial setting when you open the file in the Camera Raw dialog box. This setting usually yields the correct color temperature, or nearly so. You can adjust the white balance if it is not right. Note: Not all color casts are a result of incorrect white balance. Use the DNG Profile Editor to correct a color cast that remains after the white balance is adjusted. See Adjust color rendering for your camera in Camera Raw. The Basic tab in the Camera Raw dialog box has three controls for correcting a color cast in an image: White Balance Camera Raw applies the white balance setting and changes the Temperature and Tint properties in the Basic tab accordingly. Use these controls to fine-tune the color balance. As Shot Uses the camera s white balance settings, if they are available. Auto Calculates the white balance based on the image data. Camera raw and DNG files also have the following white balance settings: Daylight, Cloudy, Shade, Tungsten, Fluorescent, and Flash. Note: If Camera Raw doesn t recognize the white balance setting of a camera, choosing As Shot is the same as choosing Auto. Temperature Sets the white balance to a custom color temperature. Decrease Temperature to correct a photo taken with a lower color temperature of light; the Camera Raw plug-in makes the image colors bluer to compensate for the lower color temperature (yellowish) of the ambient light. Conversely, increase Temperature to correct a photo taken with a higher color temperature of light; the image colors become warmer (yellowish) to compensate for the higher color temperature (bluish) of the ambient light. Note: The range and units for the Temperature and Tint controls are different when you are adjusting a TIFF or JPEG image. For example, Camera Raw provides a true-temperature adjustment slider for raw files from 2,000 Kelvin to 50,000 Kelvin. For JPEG or TIFF files, Camera Raw attempts to approximate a different color temperature or white balance. Because the original value was already used to alter the pixel data in the file, Camera Raw does not provide the true Kelvin temperature scale. In these instances, an approximate scale of -100 to 100 is used in place of the temperature scale. Correcting the white balance A. Moving the Temperature slider to the right corrects a photo taken with a higher color temperature of light B. Moving the Temperature slider to the left corrects a photo taken with a lower color temperature of light C. Photo after color temperature adjustment Tint Sets the white balance to compensate for a green or magenta tint. Decrease Tint to add green to the image; increase Tint to add magenta. To adjust the white balance quickly, select the White Balance tool and then click an area in the image that you want to be a neutral gray. The Temperature and Tint properties adjust to make the selected color exactly neutral (if possible). If you re clicking whites, choose a highlight area that contains significant white detail rather than a specular highlight. You can double-click thewhite Balance tool to reset White Balance to As Shot. 85
89 Adjust tone You adjust the image tonal scale using the tone controls in the Basic tab. When you click Auto at the top of the tone controls section of the Basic tab, Camera Raw analyzes the image and makes automatic adjustments to the tone controls. You can also apply automatic settings separately for individual tone controls. To apply an automatic adjustment to an individual tone control, such as Exposure or Contrast, press Shift and double-click the slider. To return an individual tone control to its original value, double-click its slider. When you adjust tone automatically, Camera Raw ignores any adjustments previously made in other tabs (such as fine-tuning of tone in the Tone Curves tab). For this reason, apply automatic tone adjustments first if at all to get an initial approximation of the best settings for your image. If you are careful during shooting and have deliberately shot with different exposures, you probably don t want to undo that work by applying automatic tone adjustments. On the other hand, you can always try clicking Auto and then undo the adjustments if you don t like them. Previews in Adobe Bridge use the default image settings. If you want the default image settings to include automatic tone adjustments, select Apply Auto Tone Adjustments in the Default Image settings section of the Camera Raw preferences. Note: If you are comparing images based on their previews in Adobe Bridge, leave the Apply Auto Tone Adjustments preference deselected, which is the default. Otherwise, you ll be comparing images that have already been adjusted. As you make adjustments, keep an eye on the end points of the histogram, or use the shadow and highlight clipping previews. While moving the tone controls sliders, hold down Alt (Windows) or Option (Mac OS) to preview where highlights or shadows are clipped. Move the slider until clipping begins, and then reverse the adjustment slightly. (For more information, see Preview highlight and shadow clipping in Camera Raw.) To manually adjust a tone control, drag the slider, type a number in the box, or select the value in the box and press the Up or Down arrow key. To reset a value to its default, double-click the slider control. Note: The tone controls that appear in the Basic panel depend on whether you are working in Process Version PV2012, PV2010, or PV2003, as noted. Exposure (All) Adjusts the overall image brightness. Adjust the slider until the photo looks good and the image is the desired brightness. Exposure values are in increments equivalent to aperture values (f-stops) on a camera. An adjustment of is similar to opening the aperture 1 stop. Similarly, an adjustment of is like closing the aperture 1 stop. Contrast (All) Increases or decreases image contrast, mainly affecting midtones. When you increase contrast, the middle-to-dark image areas become darker, and the middle-to-light image areas become lighter. The image tones are inversely affected as you decrease contrast. Highlights (PV2012) Adjusts bright image areas. Drag to the left to darken highlights and recover blown out highlight details. Drag to the right to brighten highlights while minimizing clipping. Shadows (PV2012) Adjusts dark image areas. Drag to the left to darken shadows while minimizing clipping. Drag to the right to brighten shadows and recover shadow details. Whites (PV2012) Adjusts white clipping. Drag to the left to reduce clipping in highlights. Drag to the right to increase highlight clipping. (Increased clipping may be desirable for specular highlights, such as metallic surfaces.) Blacks (PV2012) shadow clipping. Adjusts black clipping. Drag to the left to increase black clipping (map more shadows to pure black). Drag to the right to reduce Blacks (PV2010 and PV2003) Specifies which image values map to black. Moving the slider to the right increases the areas that become black, sometimes creating the impression of increased image contrast. The greatest effect is in the shadows, with much less change in the midtones and highlights. Recovery (PV2010 and PV2003) Attempts to recover details from highlights. Camera Raw can reconstruct some details from areas in which one or two color channels are clipped to white. Fill Light (PV2010 and PV2003) Attempts to recover details from shadows, without brightening blacks. Camera Raw can reconstruct some details from areas in which one or two color channels are clipped to black. Using Fill Light is like using the shadows portion of the Photoshop Shadow/Highlight filter or the After Effects Shadow/Highlight effect. Brightness (PV2010 and PV2003) Adjusts the brightness or darkness of the image, much as the Exposure property does. However, instead of clipping the image in the highlights or shadows, Brightness compresses the highlights and expands the shadows when you move the slider to the right. Often, the best way to use this control is to set the overall tonal scale by first setting Exposure, Recovery, and Blacks; then set Brightness. Large Brightness adjustments can affect shadow or highlight clipping, so you may want to readjust the Exposure, Recovery, or Blacks property after adjusting Brightness. Learn More: Watch the video tutorial What's New in Camera Raw by Matt Kloskowski. See also, Why You Should Set Photoshop to Open Your JPGs in Adobe Camera RAW - video tutorial by Terry White (8:07). 86
90 Fine-tune tone curves Use the controls in the Tone Curve tab to fine-tune images after you ve made tone adjustments in the Basic tab. The tone curves represent changes made to the tonal scale of an image. The horizontal axis represents the original tone values of the image (input values), with black on the left and progressively lighter values toward the right. The vertical axis represents the changed tone values (output values), with black on the bottom and progressing to white at the top. If a point on the curve moves up, the output is a lighter tone; if it moves down, the output is a darker tone. A straight, 45-degree line indicates no changes to the tone response curve: the original input values exactly match the output values. Use the tone curve in the nested Parametric tab to adjust the values in specific tonal ranges in the image. The areas of the curve affected by the region properties (Highlights, Lights, Darks, or Shadows) depend on where you set the split controls at the bottom of the graph. The middle region properties (Darks and Lights) mostly affect the middle region of the curve. The Highlight and Shadows properties mostly affect the ends of the tonal range. To adjust tone curves, do any of the following: Drag the Highlights, Lights, Darks, or Shadows slider in the nested Parametric tab. You can expand or contract the curve regions that the sliders affect by dragging the region divider controls along the horizontal axis of the graph. Drag a point on the curve in the nested Point tab. As you drag the point, the Input and Output tonal values are displayed beneath the tone curve. Choose an option from the Curve menu in the nested Point tab. The setting you choose is reflected in the Point tab, but not in the settings in the Parametric tab. Medium Contrast is the default setting. Select the Parametric Curve Targeted Adjustment tool in the toolbar and drag in the image. The Parametric Curve Targeted Adjustment tool adjusts the Highlights, Lights, Darks, or Shadows curve region based on the values in the image where you click. Note: The Targeted Adjustment tool does not affect point curves. Clarity, Vibrance, and Saturation controls You can change the color saturation of all colors by adjusting the Clarity, Vibrance, and Saturation controls on the Basic tab. (To adjust saturation for a specific range of colors, use the controls on the HSL / Grayscale tab.) Clarity Adds depth to an image by increasing local contrast, with greatest effect on the midtones. This setting is like a large-radius unsharp mask. When using this setting, it is best to zoom in to 100% or greater. To maximize the effect, increase the setting until you see halos near the edge details of the image and then reduce the setting slightly. Vibrance Adjusts the saturation so that clipping is minimized as colors approach full saturation. This setting changes the saturation of all lowersaturated colors with less effect on the higher-saturated colors. Vibrance also prevents skin tones from becoming oversaturated. Saturation Adjusts the saturation of all image colors equally from -100 (monochrome) to +100 (double the saturation). HSL / Grayscale controls You can use the controls in the HSL / Grayscale tab to adjust individual color ranges. For example, if a red object looks too vivid and distracting, you can decrease the Reds values in the nested Saturation tab. The following nested tabs contain controls for adjusting a color component for a specific color range: Hue Changes the color. For example, you can change a blue sky (and all other blue objects) from cyan to purple. Saturation Changes how vivid or pure the color. For example, you can change a blue sky from gray to highly saturated blue. Luminance Changes the brightness of the color range. If you select Convert To Grayscale, you see only one nested tab: Grayscale Mix Use controls in this tab to specify the contribution of each color range to the grayscale version of the image. Adjust color or tone using the Targeted Adjustment tool The Targeted Adjustment tool allows you to make tonal and color corrections by dragging directly on a photo. Using the Targeted Adjustment tool, you can drag down on a blue sky to desaturate it, for example, or drag up on a red jacket to intensify its hue. 1. To make color adjustments with the Targeted Adjustment tool, click it in the toolbar and choose the type of correction you want to make: Hue, Saturation, Luminance, or Grayscale Mix. Then, drag in the image. 87
91 Dragging up or right increases values; dragging down or left decreases values. Sliders for more than one color may be affected when you drag with the Targeted Adjustment tool. Selecting the Grayscale Mix Targeted Adjustment tool converts the image to grayscale. 2. To make tone curve adjustments using the Targeted Adjustmenttool, click it in the toolbar and choose Parametric Curve. Then, drag in the image. The Parametric Curve Targeted Adjustment tool adjusts the Highlights, Lights, Darks, or Shadows curve region based on the values in the image where you click. The keyboard shortcut T toggles the last Targeted Adjustment tool you used. Tone a grayscale image Use the controls in the Split Toning tab to color a grayscale image. You can add one color throughout the tonal range, such as a sepia appearance, or create a split tone result, in which a different color is applied to the shadows and the highlights. The extreme shadows and highlights remain black and white. You can also apply special treatments, such as a cross-processed look, to a color image. 1. Select a grayscale image. (It can be an image that you converted to grayscale by selecting Convert To Grayscale in the HSL / Grayscale tab.) 2. In the Split Toning tab, adjust the Hue and Saturation properties for the highlights and shadows. Hue sets the color of the tone; Saturation sets the magnitude of the result. 3. Adjust the Balance control to balance the influence between the Highlight and Shadow controls. Positive values increase the influence of the Highlight controls; negative values increase the influence of the Shadow controls. Editing HDR images in Camera Raw In Camera Raw 7.1 or later, you can work with 16-, 24-, and 32-bit floating point images--often referred to as HDR (high dynamic range images). Camera Raw opens TIFF and DNG format HDR images. Make sure that the images are in process version (See Process Versions.) You can use the Basic tab controls to edit HDR images. The Basic tab Exposure control has an expanded range when working with HDR images (+10 to -10). When you are done editing, click Done or Open Image to open the image in Photoshop. The image opens as a 16-bit or 8-bit image, depending on how you have the Workflow Options set. To open an HDR image in Camera Raw: In Bridge, select the image and choose File > Open In Camera Raw. In mini-bridge, right-click the image (Ctlr-click on Mac) and choose Open With > Camera Raw. For more information about HDR images, see High dynamic range images in Photoshop Help. Twitter and Facebook posts are not covered under the terms of Creative Commons. Legal Notices Online Privacy Policy 88
92 Make local adjustments in Camera Raw About local adjustments Apply local adjustments with the Adjustment Brush tool in Camera Raw Apply local adjustments with the Graduated Filter tool in Camera Raw Save and apply local adjustment presets About local adjustments The controls in the image adjustment tabs of Camera Raw affect the color and tone of an entire photo. To adjust a specific area of a photo, like dodging and burning, use the Adjustment Brush tool and the Graduated Filter tool in Camera Raw. The Adjustment Brush tool lets you selectively apply Exposure, Brightness, Clarity, and other adjustments by painting them onto the photo. The Graduated Filter tool lets you apply the same types of adjustments gradually across a region of a photo. You can make the region as wide or as narrow as you like. You can apply both types of local adjustments to any photo. You can synchronize local adjustment settings across multiple selected images. You can also create local adjustment presets so that you can quickly reapply an effect that you use frequently. Getting local adjustments right in Camera Raw takes some experimentation. The recommended workflow is to select a tool and specify its options, and then apply the adjustment to the photo. Then you can go back and edit that adjustment, or apply a new one. As with all other adjustments applied in Camera Raw, local adjustments are nondestructive. They are never permanently applied to the photo. Local adjustments are saved with an image in an XMP sidecar file or in the Camera Raw database, depending on what s specified in Camera Raw preferences. Apply local adjustments with the Adjustment Brush tool in Camera Raw 1. Select the Adjustment Brush tool from the toolbar (or press K). Camera Raw opens the Adjustment Brush tool options under the Histogram and sets the mask mode to New. 2. Choose the type of adjustment you want to make in the Adjustment Brush tool options by dragging an effects slider. Note: The effects that are available depend on whether you are working in Process Version 2012, 2010, or 2003, as noted. To update a photo to PV2012, click the exclamation-point icon in the lower-right corner of the image preview. Temp (PV2012) Adjusts the color temperature of an area of the image, making it warmer or cooler. A graduated filter temperature effect can improve images captured in mixed-lighting conditions. Tint (PV2012) Exposure (All) and burning. Compensates for a green or magenta color cast. Sets the overall image brightness. Applying an Exposure local correction can achieve results similar to traditional dodging Highlights (PV2012) Shadows (PV2012) Recovers detail in overexposed highlight areas of an image. Recovers detail in underexposed shadow areas of an image. Brightness (PV2010 and PV2003) Adjusts the image brightness, with a greater effect in the midtones. Contrast (All) Adjusts the image contrast, with a greater effect in the midtones. Saturation (All) Changes the vividness or purity of the color. Clarity (All) Adds depth to an image by increasing local contrast. Sharpness (All) Enhances edge definition to bring out details in a photo. A negative value blurs details. Noise Reduction (PV2012) Reduces luminance noise, which can become apparent when shadow areas are opened. 89
93 Moiré Reduction (PV2012) Removes moiré artifacts, or color aliasing. Defringe (PV2012) Removes fringe colors along edges. See Remove local color fringes. Color (All) Applies a tint to the selected area. Select the hue by clicking the color sample box to the right of the effect name. Click the Plus icons (+) or the Minus icons (-) to increase or decrease the effect by a preset amount. Click multiple times to select a stronger adjustment. Double-click the slider to reset the effect to zero. 3. Specify brush options: Size Specifies the diameter of the brush tip, in pixels. Feather Controls the hardness of the brush stroke. Flow Controls the rate of application of the adjustment. Density Controls the amount of transparency in the stroke. Auto Mask Show Mask Confines brush strokes to areas of similar color. Toggles visibility of the mask overlay in the image preview. 4. Move the Adjustment Brush tool over the image. The cross hair indicates the application point. The solid circle indicates the brush size. The black-and-white dashed circle indicates the feather amount. Note: If the Feather is set to 0, the black-and-white circle indicates the brush size. With very small feather amounts, the solid circle may not be visible. 5. Paint with the Adjustment Brush tool in the area of the image that you want to adjust. When you release the mouse, a pin icon to Add. appears at the application point. In the Adjustment Brush tool options, the mask mode changes 6. (Optional) Refine the adjustment by doing any of the following: Drag any of the effect sliders in the Adjustment Brush tool options to customize the effect in the image. Press V to hide or show the pin icon. To toggle visibility of the mask overlay, use the Show Mask option, press Y, or position the pointer over the pin icon. To customize the color of the mask overlay, click the color swatch next to the Show Mask option. Then, choose a new color from the Color Picker. To undo part of the adjustment, click Erase in the Adjustment Brush tool options and paint over the adjustment. To create an eraser brush that has different characteristics from the current Adjustment Brush tool, click the Local Adjustment Settings menu button and choose Separate Eraser Size. Then, specify the Size, Feather, Flow, and Density you want for the eraser. Remove the adjustment completely by selecting the pin and pressing Delete. Press Ctrl+Z (Windows) or Command+Z (Mac OS) to undo your last adjustment. Click Clear All at the bottom of the tool options to remove all Adjustment Brush tool adjustments and set the mask mode to New. 7. (Optional) Click New to apply an additional Adjustment Brush tool adjustment, and refine it as desired using the techniques in step 6. Note: When working with multiple Adjustment Brush adjustments, make sure you re in Add mode to switch between them. Click a pin icon to select that adjustment and refine it. Apply local adjustments with the Graduated Filter tool in Camera Raw 1. Select the Graduated Filter tool from the toolbar (or press G). Camera Raw opens the Graduated Filter tool options under the Histogram and sets the mask mode to New. 2. Choose the type of adjustment you want to make in the Graduated Filter tool options by dragging the slider for any of the following effects: Note: The effects that are available depend on whether you are working in Process Version 2012, 2010, or 2003, as noted. To update a photo to PV2012, click the exclamation-point icon in the lower-right corner of the image preview. Temp (PV2012) Adjusts the color temperature of an area of the image, making it warmer or cooler. A graduated filter temperature effect can improve images captured in mixed-lighting conditions. 90
94 Tint (PV2012) Compensates for a green or magenta color cast. Exposure (All) and burning. Sets the overall image brightness. Applying an Exposure graduated filter can achieve results similar to traditional dodging Highlights (PV2012) Shadows (PV2012) Recovers detail in overexposed highlight areas of an image. Recovers detail in underexposed shadow areas of an image. Brightness (PV2010 and PV2003) Adjusts the image brightness, with a greater effect in the midtones. Contrast (All) Adjusts the image contrast, with a greater effect in the midtones. Saturation (All) Changes the vividness or purity of the color. Clarity (All) Adds depth to an image by increasing local contrast. Sharpness (All) Enhances edge definition to bring out details in the photo. A negative value blurs details. Noise Reduction (PV2012) Moiré Reduction (PV2012) Reduces luminance noise, which can become apparent when shadow areas are opened. Removes moiré artifacts, or color aliasing. Defringe (PV 2012) Removes fringe color along edges. See Remove local color fringes. Color (All) Applies a tint to the selected area. Select the hue by clicking the color sample box to the right of the effect name. Click the Plus icon (+) or the Minus icon (-) to increase or decrease the effect by a preset amount. Double-click the slider to reset the effect to zero. 3. Drag in the photo to apply a graduated filter across a region of the photo. The filter starts at the red dot and red dotted line, and it continues past the green dot and green dotted line. The mask mode switches to Edit in the Graduated Filter tool options. 4. (Optional) Refine the filter by doing any of the following: Drag any of the effect sliders in the Graduated Filter tool options to customize the filter. Toggle visibility of the guide overlays by selecting the Show Overlay option (or press V). Drag the green or red dot to freely expand, contract, and rotate the effect. Drag the black-and-white dotted line to shift the effect. Position the pointer over the green-and-white or red-and-white dotted line, near the green or red dot, until a double-pointing arrow appears. Then, drag to expand or contract the effect at that end of the range. Position the pointer over the green-and-white or red-and-white dotted line, away from the green or red dot, until a curved double-pointing arrow appears. Then, drag to rotate the effect. Remove the filter by pressing Delete. Press Ctrl+Z (Windows) or Command+Z (Mac OS) to undo your last adjustment. Click Clear All at the bottom of the tool options to remove all Graduated Filter tool effects and set the mask mode to New. 5. (Optional) Click New to apply an additional Graduated Filter tool effect, and refine it as desired using the techniques in step 4. Note: When working with multiple Graduated Filter effects, click an overlay to select that effect and refine it. Save and apply local adjustment presets You can save local adjustments as presets so that you can quickly apply the effects to other images. You create, select, and manage local adjustment presets using the Camera Raw Settings menu in the Adjustment Brush or Graduated Filter tool options. You apply local adjustment presets using the Adjustment Brush tool or the Graduated Filter tool. Note: Local adjustments cannot be saved with Camera Raw image presets. In the Adjustment Brush or Graduated Filter tool options in the Camera Raw dialog box, click the Camera Raw Settings menu button. Then, choose one of the following commands: New Local Correction Setting Saves the current local adjustment effect settings as a preset. Type a name and click OK. Saved presets 91
95 appear in the Local Adjustment Settings menu and can be applied to any image that is opened in Camera Raw. Delete preset name Deletes the selected local adjustment preset. Rename preset name Renames the selected local adjustment preset. Type a name and click OK. Preset name Select a preset to apply its settings with the Adjustment Brush tool or the Graduated Filter tool. When using local adjustment presets, keep in mind the following: Only one local adjustment preset can be selected at a time. When applying a local adjustment preset with the Adjustment Brush tool, you can still customize the brush options, including Size, Feather, Flow, and Density. The preset applies the effect settings at the specified brush size. After a local adjustment preset is applied, you can refine it as desired. The same effect settings are available for the Adjustment Brush tool and the Graduated Filter tool. As a result, local adjustment presets can be applied using either tool, regardless of which tool was used to create the preset. Video tutorial What's new in Camera Raw 7 Twitter and Facebook posts are not covered under the terms of Creative Commons. Legal Notices Online Privacy Policy 92
96 Rotate, crop, and retouch images in Camera Raw Rotate images Straighten images Crop images Remove red-eye Remove spots Rotate images Click the Rotate Image 90 Counter Clockwise button (or press L). Click the Rotate Image 90 Clockwise button (or press R). Note: Using commands in the Edit menu, you can also rotate images in Adobe Bridge without opening the Camera Raw dialog box. Straighten images 1. In the Camera Raw dialog box, select the Straighten tool (or press A). 2. Drag the Straighten tool in the preview image to establish what s horizontal or vertical. Note: The Crop tool is active immediately after you use the Straighten tool. Crop images 1. In the Camera Raw dialog box, select the Crop tool (or press C). To constrain the initial crop area to a specific aspect ratio, hold the mouse button down as you select the Crop tool and choose an option from the menu. To apply a constraint to a previously applied crop, Ctrl-click (Mac OS) or right-click (Windows) on the crop. 2. Drag in the preview image to draw the crop area box. 3. To move, scale, or rotate the crop area, drag the crop area or its handles. Note: To cancel the crop operation, press Esc with the Crop tool active, or click and hold the Crop tool button and choose Clear Crop from the menu. To cancel the crop and close the Camera Raw dialog box without processing the camera raw image file, click the Cancel button or deselect the Crop tool and press Esc. 4. When you are satisfied with the crop, press Enter (Windows) or Return (Mac OS). The cropped image resizes to fill the preview area, and the workflow options link under the preview area displays the updated image size and dimensions. Remove red-eye 1. Zoom the image in to at least 100%. 2. In the toolbar, select the Red Eye Removal tool (or press E). 3. Drag a selection in the photo around the red eye. Camera Raw sizes the selection to match the pupil. You can adjust the size of the selection by dragging its edges. 4. In the tool options under the Histogram, drag the Pupil Size slider to the right to increase the size of the area corrected. 5. Drag the Darken slider to the right to darken the pupil area within the selection and the iris area outside the selection. Deselect Show Overlay to turn off the selection and check your correction. Note: Move between multiple selected red eye areas by clicking the selection. Remove spots The Spot Removal tool lets you repair a selected area of an image with a sample from another area. 1. Select the Spot Removal tool from the toolbar. 93
97 2. Select one of the following from the Type menu: Heal Matches the texture, lighting, and shading of the sampled area to the selected area. Clone Applies the sampled area of the image to the selected area. 3. (Optional) In the tool options under the Histogram, drag the Radius slider to specify the size of the area that the Spot Removal tool affects. 4. Move the Spot Removal tool into the photo and click the part of the photo to retouch. A red-and-white dashed circle appears over the selected area. The green-and-white dashed circle designates the sampled area of the photo used to clone or heal. 5. Do any of the following: To specify the sampled area, drag inside the green-and-white circle to move it to another area of the image. To specify the selected area being cloned or healed, drag inside the red-and-white circle. To adjust the size of the circles, move the pointer over the edge of either circle until it changes to a double-pointing arrow, and then drag to make both circles larger or smaller. To cancel the operation, press Backspace (Windows) or Delete (Mac OS). Repeat this procedure for each area of the image that needs retouching. To remove all sample areas and start over, click the Clear All button in the tool options. 94
98 Enhanced Spot Removal Tool in Camera Raw Photoshop CC Remove any unwanted aspects of a photo in simple steps, with the Spot Removal Tool that now behaves like the Healing Brush Using the Spot Removal tool Cleaning up a photo with the Visualize Spots feature The Spot Removal tool in Camera Raw lets you repair a selected area of an image by sampling from a different area of the same image. The tool is similar to the Healing Brush available in Photoshop. The default behavior for the Spot Removal tool is to be able to mark areas to touch up, by dragging the brush across the photo. For example, remove a portion of the wire (connecting the helmet and the overhead wire) that is distracting the view of the blue sky. Using the Spot Removal tool on a raw image means that you are processing the raw image data directly. Working with raw image data directly can provide cleaner matches for retouching (healing or cloning) actions. Also, since any edits and modifications to camera raw images are stored in sidecar files, this process is non-destructive. The zipline that appears to be connecting the wire and the helmet (image left) has been removed (image right) Using the Spot Removal tool 1. Do one of the following: Open a camera raw file, or, With an image open in Photoshop, click Filter > Camera Raw Filter. 2. Select the Spot Removal tool from the toolbar. 3. Select one of the following from the Type menu: Heal Matches the texture, lighting, and shading of the sampled area to the selected area. Clone Applies the sampled area of the image to the selected area. 4. (Optional) In the Spot Removal tool options area under the Histogram, drag the Size slider to specify the size of the area that the Spot Removal tool affects. Use the bracket keys on your keyboard to change brush size Left bracket ([), reduces the tool radius size Right bracket (]), increases the tool radius size. 5. In the photo, click and drag the part of the photo to retouch. A red-and-white marquee area (red handle) designates your selection. A green-and-white marquee area (green handle) designates the sampled area. 95
99 Identify the part of the image to heal, and then use the Spot Removal tool, to paint the area. Use the green and red handles (image right) to reposition the selected and sample areas 6. (Optional) To change the sampled area that is selected by default, do one of the following: Automatically. Click the handle of a selected area, and press the forward slash key (/). A new area is sampled. Press the forward slash key until you find a sample area that fits best. Manually. Use the green handle to reposition the sampled area. When you select larger portions of an image using longer strokes, the right sample area match is not found immediately. To experiment with various options, click the forward slash (/), and the tool auto-samples more areas for you. 7. To remove all the adjustments made using the Spot Removal tool, click Clear All. Keyboard shortcuts and modifiers Circular spot: Control/Command + click to create a circular spot; drag to set the source of the spot. Command/Control + Option/Alt + click to create a circular spot; drag to set the size of the spot. Rectangular selection: Click Option/Alt + drag to define a rectangular selection. All spots within that selection (highlighted in red) are deleted once the mouse is released. Extend a selected area or spot: Shift + click to extend an existing selected spot in "connect the dots" fashion. Delete a selected area or spot: Select a red or green handle, and press Delete to delete a selected adjustment. Press Option/Alt and click a handle to delete it. Cleaning up a photo with the Visualize Spots feature While working on a computer screen, you may be able to identify and remove most visible spots or imperfections. However, when you print a photo at its full resolution, the printed output may contain many imperfections that were not visible on a computer screen. These imperfections could be of many types - dust on a camera sensor, blemishes on a model's skin in a portrait, tiny wisps of clouds on blue skies. At full resolution, these imperfections are visually distracting. The new Visualize Spots feature lets you search for imperfections that may not be immediately visible. When you select the Visualize Spots checkbox (found in the options for the Spot Removal tool), the image is inverted. You can then use the Spot Removal tool in the Visualize Spots mode, to clean up the image further. 96
100 The Visualize Spots checkbox is a Spot Removal tool option 1. Do one of the following: Open a camera raw file, or, With an image open in Photoshop CC, click Filter > Camera Raw Filter. 2. Select the Spot Removal tool from the toolbar, and then select the Visualize Spots checkbox. The image is inverted, and the outlines of the elements of the image are visible. Below, Visualize Spots view is on, and unnecessary elements like wispy clouds (left) have been removed (right) Above, Visualize Spots view is off, and unnecessary elements like wispy clouds (left) have been removed (right) 97
101 3. Use the Visualize Spots slider to vary the contrast threshold of the inverted image. Move the slider to different contrast levels, to view imperfections like sensor dust, dots, or other unwanted elements. When the Spot Visualization checkbox is selected, to change the visualization threshold: Increase: Press. (period) Increase (in larger steps): Press Shift +. Reduce: Press, (comma) Reduce (in larger steps): Press Shift +, 4. Use the Spot Removal tool to clone or heal out unwanted elements in the photo. Uncheck the Visualize Spots checkbox to view the resulting image. 5. Repeat steps 2, 3, and 4. Twitter and Facebook posts are not covered under the terms of Creative Commons. Legal Notices Online Privacy Policy 98
102 Radial Filter in Camera Raw Photoshop CC Highlight portions of a photo, or enhance specific regions with localized corrections Applying a Radial Filter to enhance a photo Keyboard shortcuts and modifiers for the Radial Filter tool To fully control where a viewer's attention is drawn to on a photo, highlight the subject of the image. Some filters that create a vignetting effect help you achieve that purpose. However, such filters require the main subject to be in the center of the photo. Radial filters in Adobe Camera Raw 8.0 enable you to direct attention to specific portions of the image to where you want the viewer to focus attention. For example, you can use the Radial Filter tool to draw an elliptical shape around the subject, and increase the exposure and clarity of the area within the shape to bring more attention to the subject. The subject can be off-center, or anywhere in the photography. The main workflow to modify a photo with Radial Filters is outlined below: 1. Open a photo in the Adobe Camera Raw plug-in. 2. Identify one or more subjects that must attract the viewer's attention 3. Set up: (Optional) A Radial filter to weaken focus on the background A Radial filter to highlight the subject Additional Radial filters, if you have more than one subject to highlight The subject of the photo is not clearly visible in the original photo (left), but is highlighted using a Radial Filter (right) Applying a Radial Filter to enhance a photo 1. Do one of the following: Open a camera raw file, or, With an image open in Photoshop, click Filter > Camera Raw Filter. 2. Select the Radial Filter tool from the toolbar. Press J to toggle the Radial Filter tool. 3. Use the New and Edit radio button options to choose whether you want to create a filter, or edit an existing filter. 4. Do one of the following: To create a Radial Filter, click and drag the mouse across the region, and draw a circular or elliptical shape. This shape determines the area that is affected or excluded from the alterations you are about to perform. To edit a Radial Filter, click any of the gray handles on the photo. When selected, the handle turns red. 5. To determine what area of the photo is modified, choose an Effect option (located below the sliders). Outside. All modifications are applied outside the selected area. Inside. All modifications are applied to the selected area. 6. Adjust the size (width and height) and orientation of the Radial Filter added. Select a filter, and: 99
103 Click and drag the center of the filter to move and reposition it. Hover the pointer any of the four filter handles, and when the pointer icon changes, click and drag to change the size of the filter. Hover the pointer close to the edge of the filter, and when the pointer icon changes, click and drag the edge of the filter to change the orientation. The Radial Filter is represented by an elliptical marquee 7. Use the sliders to modify the selected Radial Filter area. The Feather slider adjusts the falloff of the applied effect. The Radial Filter tool options allow you to apply effects to an elliptical mask. 8. Follow steps 3 through 6 to continue adding or editing Radial Filters. 9. Clear the Show Overlay checkbox, to show how the finished photo appears. If you want to delete all the Radial Filters and start from scratch, click Clear All (this action cannot be undone). Keyboard shortcuts and modifiers for the Radial Filter tool New adjustments 100
104 Press and hold Shift + drag, to create an adjustment that is constrained to a circle While dragging, press and hold the spacebar to move the ellipse; release the spacebar to resume defining the shape of the new adjustment Editing adjustments While dragging inside an adjustment to move it, press and hold the Shift key to constrain the movement in the horizontal or vertical direction While dragging one of the four handles to resize an adjustment, press and hold the Shift key, to preserve the aspect ratio of the adjustment shape. While dragging the boundary of an adjustment to rotate it, press and hold the Shift key to snap the rotation to 15-degree increments. While an adjustment is selected, press the X key to flip the effect direction (for example, from outside to inside) Deleting adjustments While an adjustment is selected, press the Delete key to delete the adjustment Press Option/Alt + click an existing adjustment to delete it Adjustments with maximum coverage Press Command/Control and double-click on an empty area, to create an adjustment that is centered and covers the cropped image area Press Command/Control and double-click within an existing adjustment, to expand that adjustment to cover the cropped image area Twitter and Facebook posts are not covered under the terms of Creative Commons. Legal Notices Online Privacy Policy 101
105 Automatic Perspective Correction in Camera Raw Photoshop CC Straighten geometrical shapes that appear skewed because of lens distortion Using an incorrect lens, or camera shake can cause the perspective of photographs to be tilted or skewed. The perspective may be distorted, and is more evident in photographs containing continuous vertical lines or geometric shapes. Adobe Camera Raw has Upright modes - four settings that can be used to automatically fix perspective. The ability to manually apply corrections continues to be available. After applying an Upright mode, you can adjust the image further by manually modifying the available slider-based settings. Note: It is recommended that you apply any lens correction profiles available for your camera and lens combination, before you apply one of the four new presets. Applying the lens correction profile prepares the image to be analyzed better for distortion correction. Manually correcting lens distortion using Upright presets 1. Do one of the following: Open a camera raw file, or, With an image open in Photoshop, click Filter > Camera Raw Filter. 2. In the Camera Raw window, navigate to the Lens Corrections tab. 3. (Optional) In the Lens Corrections > Profile tab, select the Enable Lens Profile Corrections checkbox. Enabling Lens profile correction based on your camera and lens combination is highly recommended, before processing the photo with the Upright presets. 4. In Lens Corrections > Manual tab, there are four Upright modes available. Click a mode to apply the correction to the photo. Auto Applies a balanced set of perspective corrections. Level Applies perspective correction to ensure that the image is level. Vertical Applies level and vertical perspective corrections. Full Applies level, vertical, and horizontal perspective corrections on the image. Caution: While trying out the four Upright modes, if you select or clear the Enable Lens Profile Correction checkbox (Lens Correction > Profile), click the Reanalyze link below the Upright preset buttons. 102
106 Choose an Upright mode, and make further adjustments with the sliders 5. Cycle through the Upright modes until you find the most preferable setting. The four Upright modes correct and manage distortion and perspective errors. There is no recommended or preferable setting. The best setting varies from one photo to another. Experiment with the four Upright modes before deciding on the best possible Upright mode for your photo. 6. Use the Transform sliders to make any further modifications, as necessary. A new slider (Aspect) has been introduced in Camera Raw. Move the Aspect slider left, to adjust the horizontal perspective of the photo. Move the Aspect slider right, to adjust the vertical perspective of the photo. Sample images Image with no correction (left), image with Auto correction (middle), and image with Level correction (right). 103
107 Image with no correction (left), image with Vertical correction (middle), and image with Full correction (right). Twitter and Facebook posts are not covered under the terms of Creative Commons. Legal Notices Online Privacy Policy 104
108 Sharpening and noise reduction in Camera Raw Sharpen photos Reduce noise Sharpen photos The sharpening controls on the Detail tab adjust edge definition in the image. The Adjustment Brush tool and Graduated Filter tool use the Radius, Detail, and Masking values when local sharpening is applied. Use the Apply Sharpening To option in the Camera Raw preferences to specify whether sharpening is applied to all images or just to previews. To open preferences from within Camera Raw, click the Open Preferences Dialog button in the toolbar. 1. Zoom the preview image to at least 100%. 2. In the Detail tab, adjust any of these controls: Amount Adjusts edge definition. Increase the Amount value to increase sharpening. A value of zero (0) turns off sharpening. In general, set Amount to a lower value for cleaner images. The adjustment is a variation of Unsharp Mask, which locates pixels that differ from surrounding pixels based on the threshold you specify and increases the pixels contrast by the amount you specify. When opening a camera raw image file, the Camera Raw plug-in calculates the threshold to use based on camera model, ISO, and exposure compensation. Radius Adjusts the size of the details that sharpening is applied to. Photos with fine details generally need a lower setting. Photos with larger details can use a larger radius. Using too large a radius generally results in unnatural-looking results. Detail Adjusts how much high-frequency information is sharpened in the image and how much the sharpening process emphasizes edges. Lower settings primarily sharpen edges to remove blurring. Higher values are useful for making the textures in the image more pronounced. Masking Controls an edge mask. With a setting of zero (0), everything in the image receives the same amount of sharpening. With a setting of 100, sharpening is mostly restricted to those areas near the strongest edges. Press Alt (Windows) or Option (Mac OS) while dragging this slider to see the areas to be sharpened (white) versus the areas masked out (black). 3. (Optional) To apply the newest sharpening algorithms to images, click the Update To Current Process (2012) button in the lower-right corner of the image preview. Reduce noise The Noise Reduction section of the Detail tab has controls for reducing image noise, the extraneous visible artifacts that degrade image quality. Image noise includes luminance (grayscale) noise, which makes an image look grainy, and chroma (color) noise, which is visible as colored artifacts in the image. Photos taken with high ISO speeds or less-sophisticated digital cameras can have noticeable noise. Note: When making noise reduction adjustments, first zoom in on the preview image to at least 100% to see the noise reduction previewed. Adjusting the Color and Color Detail sliders reduces chroma noise while preserving color detail (lower right). Note: If the Luminance Detail, Luminance Contrast, and Color Detail sliders are dimmed, click the Update To Current Process (2012) button the lower-right corner of the image. in 105
109 Luminance Reduces luminance noise. Luminance Detail Controls the luminance noise threshold. Useful for noisy photos. Higher values preserve more detail but can produce noisier results. Lower values produce cleaner results but also remove some detail. Luminance Contrast Controls the luminance contrast. Useful for noisy photos. Higher values preserve contrast but can produce noisy blotches or mottling. Lower values produce smoother results but can also have less contrast. Color Reduces color noise. Color Detail Controls the color noise threshold. Higher values protect thin, detailed color edges but can result in color specking. Lower values remove color speckles but can result in color bleeding. For video tutorials about reducing noise in Camera Raw, see: Better noise reduction in Photoshop CS5 by Matt Kloskowski Lens correction and noise reduction with Adobe Camera Raw by Russell Brown Photoshop CS5 - Camera Raw 6.0 by Justin Seeley Twitter and Facebook posts are not covered under the terms of Creative Commons. Legal Notices Online Privacy Policy 106
110 Correct lens distortions in Camera Raw About lens corrections Correct image perspective and lens flaws automatically From an expert: Correct image perspective and lens flaws manually Correcting Chromatic Aberration in Camera Raw 7.1 About lens corrections Camera lenses can exhibit different types of defects at certain focal lengths, f-stops, and focus distances. You can correct for these apparent distortions and aberrations using the Lens Corrections tab of the Camera Raw dialog box. Vignetting causes the edges, especially the corners, of an image to be darker than the center. Use controls in the Lens Vignetting section of the Lens Corrections tab to compensate for vignetting. Barrel distortion causes straight lines to appear to bow outward. Pincushion distortion causes straight lines to appear to bend inward. Chromatic aberration is caused by the failure of the lens to focus different colors to the same spot. In one type of chromatic aberration, the image from each color of light is in focus, but each image is a slightly different size. Another type of chromatic artifact affects the edges of specular highlights, such as those found when light reflects off water or polished metal. This situation usually results in a purple fringe around each specular highlight. Original image (top), and after fixing chromatic aberration (bottom) Correct image perspective and lens flaws automatically The options in the nested Profile tab of the Lens Corrections tab of the Camera Raw dialog box correct distortions in common camera lenses. The profiles are based on Exif metadata that identifies the camera and lens that captured the photo, and the profiles compensate accordingly. From an expert: Russell Brown demonstrates how to apply lens corrections and noise reduction in Camera Raw 6 (05:55)... Read More by Russell Brown Contribute your expertise to Adobe Community Help 107
111 1. In the nested Profile tab of the Lens Corrections tab, select Enable Lens Profile Corrections. 2. If Camera Raw does not find a suitable profile automatically, selecte a Make, Model, and Profile. Note: Some cameras have only one lens, and some lenses have only one profile. The lenses that are available depend on whether you re adjusting a raw or a non-raw file. For a list of supported lenses, see the support article Lens profile support Lightroom 3, Photoshop CS5, Camera Raw 6. To create custom profiles, use the Adobe Lens Profile Creator. 3. If desired, customize the correction applied by the profile by using the Amount sliders: Distortion The default value 100 applies 100% of the distortion correction in the profile. Values over 100 apply greater correction to the distortion; values under 100 apply less correction to the distortion. Chromatic Aberration The default value 100 applies 100% of the chromatic aberration correction in the profile. Values over 100 apply greater correction to color fringing; values under 100 apply less correction to color fringing. Vignetting The default value 100 applies 100% of the vignetting correction in the profile. Values over 100 apply greater correction to vignetting; values under 100 apply less correction to vignetting. 4. (Optional) To apply your changes to the default profile, choose Setup > Save New Lens Profile Defaults. Correct image perspective and lens flaws manually Transform and vignette corrections can be applied to original and cropped photos. Lens vignettes adjust exposure values to brighten dark corners. 1. Click the nested Manual tab of the Lens Corrections tab of the Camera Raw dialog box. 2. Under Transform, adjust any of the following: Distortion Drag to the right to correct barrel distortion and straighten lines that bend away from the center. Drag to the left to correct pincushion distortion and straighten lines that bend toward the center. Vertical Corrects perspective caused by tilting the camera up or down. Makes vertical lines appear parallel. Horizontal Corrects perspective caused by angling the camera left or right. Makes horizontal lines parallel. Rotate Corrects for camera tilt. Scale Adjusts the image scale up or down. Helps to remove empty areas caused by perspective corrections and distortions. Displays areas of the image that extend beyond the crop boundary. 3. Under Chromatic Aberration, adjust any of the following: Fix Red/Cyan Fringe Adjusts the size of the red channel relative to the green channel. Fix Blue/Yellow Fringe Adjusts the size of the blue channel relative to the green channel. Zoom in on an area that contains very dark or black detail against a very light or white background. Look for color fringing. To more clearly see the color fringing, press Alt (Windows) or Option (Mac OS) as you move a slider to hide any color fringe corrected by the other color slider. Defringe Choose All Edges to correct color fringing for all edges, including any sharp change in color values. If choosing All Edgesresults in thin gray lines or other undesired effects, choose Highlight Edges to correct color fringing only in the edges of highlighting where fringing is most likely to occur. Choose Off to turn off defringing. 4. Under Lens Vignetting adjust the following: Amount Move the Amount slider to the right (positive values) to lighten the corners of the photo. Move the slider to the left (negative values) to darken the corners of the photo. Midpoint Drag the Midpoint slider to the left (lower value) to apply the Amount adjustment to a larger area away from the corners. Drag the slider to the right (higher value) to restrict the adjustment to an area closer to the corners. Correcting Chromatic Aberration in Camera Raw 7.1 Camera Raw 7.1 provides a checkbox to automatically correct blue-yellow and red-green fringes (lateral chromatic aberration). Slider controls correct purple/magenta and green aberration (axial chromatic aberration). Axial chromatic aberration often occurs in images made with large apertures. Remove red-green and blue-yellow color shifts 108
112 In the Color tab of the Lens Correction panel, select the Remove Chromatic Aberration checkbox. Remove global purple/magenta and green fringes In the Color tab of the Lens Correction panel, adjust the purple and green Amount sliders. The higher the amount, the more color defringing. Take care not apply an adjustment that affects purple or green objects in your image. You can adjust the affected purple or green hue range using the Purple Hue and the Green Hue sliders. Drag either end-point control to expand or decrease the range of affected colors. Drag between the end point controls to move the hue range. The minimum space between end points is ten units. The default spacing for the green sliders is narrow to protect green/yellow image colors, like foliage. Note: You can protect edges of purple and green objects using the local adjustment brush. Press the Alt/Option key as you drag any of the sliders to help visualize the adjustment. The fringe color becomes neutral as you drag to remove the color. Remove local color fringes Local brush and gradient adjustments remove fringes of all colors. Local defringe is available for Process Version 2012 only. Select the brush or gradient tools and drag in the image. Adjust the Defringe slider. A plus value removes the color fringe. Minus values protect image areas from defringing that you apply globally. Minus 100 protects the area from any defringing. For example, applying a strong global purple defringe can desaturate or alter edges of purple objects in your image. Painting with Defringe -100 over those areas protects them and keep them at their original color. For best results, perform any Transform lens corrections before applying local color defringe adjustments. Twitter and Facebook posts are not covered under the terms of Creative Commons. Legal Notices Online Privacy Policy 109
113 Adjust color rendering for your camera in Camera Raw Apply a camera profile Specify a default camera profile Apply a profile to a group of images Create a camera profile preset Customize profiles using the DNG Profile Editor For each camera model it supports, Camera Raw uses color profiles to process raw images. These profiles are produced by photographing color targets under standardized lighting conditions and are not ICC color profiles. ACR version These profiles are compatible with older versions of Camera Raw and Lightroom. The version corresponds to the version of Camera Raw in which the profile first appeared. ACR profiles offer consistent behavior with legacy photos. Adobe Standard Standard profiles significantly improve color rendering, especially in warm tones such as reds, yellows, and oranges, from earlier Adobe camera profiles. Camera Matching Camera Matching profiles attempt to match the camera manufacturer s color appearance under specific settings. Use Camera Matching profiles if you prefer the color rendering offered by your camera manufacturer s software. BothAdobe Standard and Camera Matching camera profiles are intended to serve as a starting point for further image adjustments. Therefore, use the profiles in conjunction with the color and tone controls in the Basic, Tone Curve, HSL / Grayscale, and other image adjustment tabs. To manually install camera profiles, place them in the following locations: Windows XP C:\Documents and Settings\All Users\Application Data\Adobe\CameraRaw\CameraProfiles Windows Vista C:\ProgramData\Adobe\CameraRaw\CameraProfiles Windows 7 C:\ProgramData\Adobe\CameraRaw\CameraProfiles Mac OS /Library/Application Support/Adobe/CameraRaw/CameraProfiles Apply a camera profile To apply a camera profile, select it from the Camera Profile pop-up menu in the Camera Calibration tab of the Camera Raw dialog box. The Adobe Standard profile for a camera is named Adobe Standard. Camera Matching profiles include the prefix Camera in the profile name. The Camera Profile pop-up menu displays only profiles for your camera. If the only profile in the Camera Profilemenu is Embedded, it means that you have selected a TIFF or JPEG image. Adobe Standard and Camera Matching profiles work only with raw images. Note: If you have selected a raw file and Adobe Standardand Camera Matching profiles do not appear in the Camera Profilepop-up menu, download the latest Camera Raw update from the Digital camera raw file support page. Specify a default camera profile 1. Select a profile from the Camera Profilepop-up menu in the Camera Calibration tab of the Camera Raw dialog box. 2. Click the Camera Raw Settings menu button and choose Save New Camera Raw Defaults from the menu. Apply a profile to a group of images 1. Select the images in the Filmstrip. 2. Choose a profile from the Camera Profile pop-up menu in the Camera Calibration tab of the Camera Raw dialog box. 3. Click the Synchronize button. 4. In the Synchronize dialog box, choose Synchronize >Camera Calibration, and then click OK. Create a camera profile preset If you find yourself often applying the same profile, you can work more efficiently by creating and applying a preset. 1. Choose a profile from the Camera Profile pop-up menu in the Camera Calibration tab of the Camera Raw dialog box. 2. Click the Camera Raw Settings menu button and choose Save Settings from the menu. 3. In the Save Settings dialog box, choose Subset >Camera Calibration, and then click OK. 4. Name your preset and click Save. 110
114 5. To apply the preset to a group of images, select the images and then choose Apply Preset > Preset Name from the Camera Raw Settings menu. Customize profiles using the DNG Profile Editor To improve color rendering or customize a camera profile, use the standalone DNG Profile Editor utility. For example, use the DNG Profile Editor to correct an unwanted color cast in a profile or to optimize colors for a specific application, such as studio portraits or fall foliage. The DNG Profile Editorand documentation for it are available on Adobe Labs. Important: Leave the Camera Calibration tab sliders set to 0 when adjusting camera profiles with the DNG Profile Editor. More Help topics 111
115 Manage Camera Raw settings Save image states as snapshots Save, reset, and load Camera Raw settings Specify where Camera Raw settings are stored Copy and paste Camera Raw settings Apply saved Camera Raw settings Export Camera Raw settings and DNG previews Specify Camera Raw workflow options Save image states as snapshots You can record the state of an image at any time by creating a snapshot. Snapshots are stored renditions of an image that contain the complete set of edits made up until the time the snapshot is created. By creating snapshots of an image at various times during the editing process, you can easily compare the effects of the adjustments that you make. You can also return to an earlier state if you want to use it at another time. Another benefit of snapshots is that you can work from multiple versions of an image without having to duplicate the original. Snapshots are created and managed using the Snapshots tab of the Camera Raw dialog box. 1. Click the New Snapshot button at the bottom of the Snapshots tab to create a snapshot. 2. Type a name in the New Snapshot dialog box and click OK. The snapshot appears in the Snapshots tab list. When working with snapshots, you can do any of the following: To rename a snapshot, right-click (Windows) or Control-click (Mac OS) it and choose Rename. Click a snapshot to change the current image settings to those of the selected snapshot. The image preview updates accordingly. To update, or overwrite, an existing snapshot with the current image settings, right-click (Windows) or Control-click (Mac OS) the snapshot and choose Update With Current Settings. To undo changes made to a snapshot, click Cancel. Important: Use caution when clicking Cancel to undo snapshot changes. All image adjustments made during the current editing session are also lost. To delete a snapshot, select it and click the Trash button snapshot and choose Delete. at the bottom of the tab. Or, right-click (Windows) or Control-click (Mac OS) the Snapshots applied in Photoshop Lightroom appear and can be edited in the Camera Raw dialog box. Similarly, snapshots created in Camera Raw appear and can be edited in Lightroom. Save, reset, and load Camera Raw settings You can reuse the adjustments that you ve made to an image. You can save all of the current Camera Raw image settings, or any subset of them, as a preset or as a new set of defaults. The default settings apply to a specific camera model, a specific camera serial number, or a specific ISO setting, depending on the settings in the Default Image Settings section of the Camera Raw preferences. Presets appear by name in the Presets tab, in the Edit > Develop Settings menu in Adobe Bridge, in the context menu for camera raw images in Adobe Bridge, and in the Apply Presets submenu of the Camera Raw Settings menu in the Camera Raw dialog box. Presets are not listed in these locations if you don t save them to the Camera Raw settings folder. However, you can use the Load Settings command to browse for and apply settings saved elsewhere. You can save and delete presets using the buttons at the bottom of the Presets tab. Click the Camera Raw Settings menu button and choose a command from the menu: Save Settings Saves the current settings as a preset. Choose which settings to save in the preset, and then name and save the preset. Save New Camera Raw Defaults Saves the current settings as the new default settings for other images taken with the same camera, with the same camera model, or with the same ISO setting. Select the appropriate options in the Default Image Settings section of the Camera Raw preferences to specify whether to associate the defaults with a specific camera s serial number or with an ISO setting. Reset Camera Raw Defaults Restores the original default settings for the current camera, camera model, or ISO setting. Load Settings Opens the Load Raw Conversion Settings dialog box, in which you browse to the settings file, select it, and then click Load. 112
116 Specify where Camera Raw settings are stored Choose a preference to specify where the settings are stored. The XMP files are useful if you plan to move or store the image files and want to retain the camera raw settings. You can use the Export Settings command to copy the settings in the Camera Raw database to sidecar XMP files or embed the settings in Digital Negative (DNG) files. When a camera raw image file is processed with Camera Raw, the image settings are stored in one of two places: the Camera Raw database file or a sidecar XMP file. When a DNG file is processed in Camera Raw, the settings are stored in the DNG file itself, but they can be stored in a sidecar XMP file instead. Settings for TIFF and JPEG files are always stored in the file itself. Note: When you import a sequence of camera raw files in After Effects, the settings for the first file are applied to all files in the sequence that do not have their own XMP sidecar files. After Effects does not check the Camera Raw database. You can set a preference to determine where settings are stored. When you reopen a camera raw image, all settings default to the values used when the file was last opened. Image attributes (target color space profile, bit depth, pixel size, and resolution) are not stored with the settings. 1. In Adobe Bridge, choose Edit > Camera Raw Preferences (Windows) or Bridge > Camera Raw Preferences(Mac OS). Or, in the Camera Raw dialog box, click the Open Preferences Dialog button. Or, in Photoshop, choose Edit >Preferences > Camera Raw (Windows) or Photoshop > Preferences > Camera Raw (Mac OS). 2. In the Camera Raw Preferences dialog box, choose one of the following from the Save Image Settings In menu: Camera Raw Database Stores the settings in a Camera Raw database file in the folder Document and Settings/[user name]/application Data/Adobe/CameraRaw (Windows) or Users/[user name]/library/preferences (Mac OS). This database is indexed by file content, so the image retains camera raw settings even if the camera raw image file is moved or renamed. Sidecar.XMP Files Stores the settings in a separate file, in the same folder as the camera raw file, with the same base name and an.xmp extension. This option is useful for long-term archiving of raw files with their associated settings, and for the exchange of camera raw files with associated settings in multiuser workflows. These same sidecar XMP files can store IPTC (International Press Telecommunications Council) data or other metadata associated with a camera raw image file. If you open files from a read-only volume such as a CD or DVD, be sure to copy the files to your hard disk before opening them. The Camera Raw plug-in cannot write an XMP file to a read-only volume and writes the settings to the Camera Raw database file instead. You can view XMP files in Adobe Bridge by choosing View >Show Hidden Files. Important: If you are using a revision control system to manage your files and are storing settings in sidecar XMP files, keep in mind that you must check your sidecar files in and out to change camera raw images; similarly, you must manage (e.g., rename, move, delete) XMP sidecar files together with their camera raw files. Adobe Bridge, Photoshop, After Effects, and Camera Raw take care of this file synchronization when you work with files locally. If you store the camera raw settings in the Camera Raw database and plan to move the files to a different location (CD, DVD, another computer, and so forth), you can use the Export Settings To XMP command to export the settings to sidecar XMP files. 3. If you want to store all adjustments to DNG files in the DNG files themselves, select Ignore Sidecar.XMP Files in the DNG File Handling section of the Camera Raw Preferences dialog box. Copy and paste Camera Raw settings In Adobe Bridge, you can copy and paste the Camera Raw settings from one image file to another. 1. In Adobe Bridge, select a file and choose Edit >Develop Settings > Copy Camera Raw Settings. 2. Select one or more files and choose Edit >Develop Settings > Paste Camera Raw Settings. You can also right-click (Windows) or Control-click (Mac OS) image files to copy and paste using the context menu. 3. In the Paste Camera Raw Settings dialog box, choose which settings to apply. Apply saved Camera Raw settings 1. In Adobe Bridge or in the Camera Raw dialog box, select one or more files. 2. In Adobe Bridge, choose Edit > Develop Settings, or right-click a selected file. Or, in the Camera Raw dialog box, click the Camera Raw Settings menu. 3. Choose one of the following: Image Settings Uses the settings from the selected camera raw image. This option is available only from the Camera Raw Settings menu in the Camera Raw dialog box. Camera Raw Defaults Uses the saved default settings for a specific camera, camera model, or ISO setting. Previous Conversion Uses the settings from the previous image of the same camera, camera model, or ISO setting. Preset name Uses the settings (which can be a subset of all image settings) saved as a preset. 113
117 Applying a preset Note: You can also apply presets from the Presets tab. Export Camera Raw settings and DNG previews If you store file settings in the Camera Raw database, you can use the Export Settings To XMP command to copy the settings to sidecar XMP files or embed them in DNG files. This is useful for preserving the image settings with your camera raw files when you move them. You can also update the JPEG previews embedded in DNG files. 1. Open the files in the Camera Raw dialog box. 2. If you are exporting settings or previews for multiple files, select their thumbnails in the Filmstrip view. 3. In the Camera Raw Settings menu, chooseexport Settings To XMP or Update DNG Previews. The sidecar XMP files are created in the same folder as the camera raw image files. If you saved the camera raw image files in DNG format, the settings are embedded in the DNG files themselves. Specify Camera Raw workflow options Workflow options specify settings for all files output from Camera Raw, including the color bit depth, color space, output sharpening, and pixel dimensions. Workflow options determine how Photoshop opens these files but not how After Effects imports a camera raw file. Workflow options settings do not affect the camera raw data itself. You can specify workflow options settings by clicking the underlined text at the bottom of the Camera Raw dialog box. Space Specifies the target color profile. Generally, set Space to the color profile you use for your Photoshop RGB working space. The source profile for camera raw image files is usually the camera-native color space. The profiles listed in the Space menu are built in to Camera Raw. To use a color space that s not listed in the Space menu, choose ProPhoto RGB, and then convert to the working space of your choice when the file opens in Photoshop. Depth Specifies whether the file opens as an 8-bpc or 16-bpc image in Photoshop. Size Specifies the pixel dimensions of the image when imported into Photoshop. The default pixel dimensions are those used to photograph the image. To resample the image, use the Crop Size menu. For square-pixel cameras, choosing a smaller-than-native size can speed processing when you are planning a smaller final image. Picking a larger size is like upsampling in Photoshop. For non-square pixel cameras, the native size is the size that most closely preserves the total pixel count. Selecting a different size minimizes the resampling that Camera Raw performs, resulting in slightly higher image quality. The best quality size is marked with an asterisk (*) in the Size menu. Note: You can always change the pixel size of the image after it opens in Photoshop. Resolution Specifies the resolution at which the image is printed. This setting does not affect the pixel dimensions. For example, a 2048 x 1536 pixel image, when printed at 72 dpi, is approximately 28-1/2 x 21-1/4 inches. When printed at 300 dpi, the same image is approximately 6-3/4 x 114
118 5-1/8 inches. You can also use the Image Size command to adjust resolution in Photoshop. Sharpen For Allows you to apply output sharpening for Screen, Matte Paper, or Glossy Paper. If you apply output sharpening, you can change the Amount pop-up menu to Low or High to decrease or increase the amount of sharpening applied. In most cases, you can leave the Amount set to the default option, Standard. Open In Photoshop As Smart Objects Causes Camera Raw images to open in Photoshop as a Smart Object layer instead of a background layer when you click the Open button. To override this preference for selected images, press Shift when clicking Open. 115
119 Vignette and grain effects in Camera Raw Simulate film grain Apply a postcrop vignette Simulate film grain The Grain section of the Effects tab has controls for simulating film grain for a stylistic effect reminiscent of particular film stocks. You can also use the Grain effect to mask enlargement artifacts when making large prints. Together, the Size and Roughness controls determine the character of the grain. Check grain at varying zoom levels to ensure that the character appears as desired. For a video tutorial about using the Grain effect in Camera Raw, see The new Grain feature in CS5 by Matt Kloskowski or Black and white film grain in Photoshop and Lightroom by Dan Moughamian. No grain applied (top), grain effect applied (bottom). Amount Controls the amount of grain applied to the image. Drag to the right to increase the amount. Set to zero to disable grain. Size Controls grain particle size. At sizes of 25 or greater, the image may appear slightly blurred. Roughness Controls the regularity of the grain. Drag to the left to make the grain more uniform; drag to the right to make the grain more uneven. Apply a postcrop vignette To apply a vignette to a cropped image for artistic effect, use the Post Crop Vignetting feature. For a video tutorial about creating postcrop vignettes in Camera Raw, see Vignetting in Camera Raw CS5 by Matt Kloskowski. 1. Crop your image. See Crop images. 2. In the Post Crop Vignetting area of the Effects tab, choose a Style. Highlight Priority Applies the postcrop vignette while protecting highlight contrast but may lead to color shifts in darkened areas of an image. Appropriate for images with important highlight areas. Color Priority Applies the postcrop vignette while preserving color hues but may lead to loss of detail in bright highlights. 116
Go Daddy Online Photo Filer
 Getting Started and User Guide Discover an easier way to share, print and manage your photos online! Online Photo Filer gives you an online photo album site for sharing photos, as well as easy-to-use editing
Getting Started and User Guide Discover an easier way to share, print and manage your photos online! Online Photo Filer gives you an online photo album site for sharing photos, as well as easy-to-use editing
Version 4.2 For WINDOWS
 SIGMA Photo Pro User Guide Companion Processing Software for SIGMA Digital Cameras Version 4.2 For WINDOWS I M P O R T A N T : Please Read Before You Start Thank you very much for purchasing this SIGMA
SIGMA Photo Pro User Guide Companion Processing Software for SIGMA Digital Cameras Version 4.2 For WINDOWS I M P O R T A N T : Please Read Before You Start Thank you very much for purchasing this SIGMA
Contents Foreword 1 Feedback 2 Legal information 3 Getting started 4 Installing the correct Capture One version 4 Changing the version type 5 Getting
 Contents Foreword 1 Feedback 2 Legal information 3 Getting started 4 Installing the correct Capture One version 4 Changing the version type 5 Getting to know Capture One Pro 6 The Grand Overview 6 The
Contents Foreword 1 Feedback 2 Legal information 3 Getting started 4 Installing the correct Capture One version 4 Changing the version type 5 Getting to know Capture One Pro 6 The Grand Overview 6 The
iphoto Getting Started Get to know iphoto and learn how to import and organize your photos, and create a photo slideshow and book.
 iphoto Getting Started Get to know iphoto and learn how to import and organize your photos, and create a photo slideshow and book. 1 Contents Chapter 1 3 Welcome to iphoto 3 What You ll Learn 4 Before
iphoto Getting Started Get to know iphoto and learn how to import and organize your photos, and create a photo slideshow and book. 1 Contents Chapter 1 3 Welcome to iphoto 3 What You ll Learn 4 Before
Photoshop: a Beginner s course. by: Charina Ong Centre for Development of Teaching and Learning National University of Singapore
 Photoshop: a Beginner s course by: Charina Ong Centre for Development of Teaching and Learning National University of Singapore Table of Contents About the Workshop... 1 Prerequisites... 1 Workshop Objectives...
Photoshop: a Beginner s course by: Charina Ong Centre for Development of Teaching and Learning National University of Singapore Table of Contents About the Workshop... 1 Prerequisites... 1 Workshop Objectives...
ON1 Photo RAW User Guide
 ON1 Photo RAW 2018 User Guide E D I T. C R E AT E. I M P R E S S. Contents Part 1: ON1 Photo RAW 2018 Overview... 1 Flexible Workflow... 1 Using the Help System... 2 System Requirements... 2 Installation...
ON1 Photo RAW 2018 User Guide E D I T. C R E AT E. I M P R E S S. Contents Part 1: ON1 Photo RAW 2018 Overview... 1 Flexible Workflow... 1 Using the Help System... 2 System Requirements... 2 Installation...
Appendix A ACE exam objectives map
 A 1 Appendix A ACE exam objectives map This appendix covers these additional topics: A ACE exam objectives for Photoshop CS6, with references to corresponding coverage in ILT Series courseware. A 2 Photoshop
A 1 Appendix A ACE exam objectives map This appendix covers these additional topics: A ACE exam objectives for Photoshop CS6, with references to corresponding coverage in ILT Series courseware. A 2 Photoshop
Copyright Notice. Trademarks
 Copyright Notice All rights reserved. No part of this publication may be reproduced, stored in a retrieval system, or transmitted in any form or by any means, electronic, mechanical, photocopying, recording,
Copyright Notice All rights reserved. No part of this publication may be reproduced, stored in a retrieval system, or transmitted in any form or by any means, electronic, mechanical, photocopying, recording,
Apple Photos Quick Start Guide
 Apple Photos Quick Start Guide Photos is Apple s replacement for iphoto. It is a photograph organizational tool that allows users to view and make basic changes to photos, create slideshows, albums, photo
Apple Photos Quick Start Guide Photos is Apple s replacement for iphoto. It is a photograph organizational tool that allows users to view and make basic changes to photos, create slideshows, albums, photo
Nikon View DX for Macintosh
 Contents Browser Software for Nikon D1 Digital Cameras Nikon View DX for Macintosh Reference Manual Overview Setting up the Camera as a Drive Mounting the Camera Camera Drive Settings Unmounting the Camera
Contents Browser Software for Nikon D1 Digital Cameras Nikon View DX for Macintosh Reference Manual Overview Setting up the Camera as a Drive Mounting the Camera Camera Drive Settings Unmounting the Camera
12. Creating a Product Mockup in Perspective
 12. Creating a Product Mockup in Perspective Lesson overview In this lesson, you ll learn how to do the following: Understand perspective drawing. Use grid presets. Adjust the perspective grid. Draw and
12. Creating a Product Mockup in Perspective Lesson overview In this lesson, you ll learn how to do the following: Understand perspective drawing. Use grid presets. Adjust the perspective grid. Draw and
Adobe Photoshop CC 2018 Tutorial
 Adobe Photoshop CC 2018 Tutorial GETTING STARTED Adobe Photoshop CC 2018 is a popular image editing software that provides a work environment consistent with Adobe Illustrator, Adobe InDesign, Adobe Photoshop,
Adobe Photoshop CC 2018 Tutorial GETTING STARTED Adobe Photoshop CC 2018 is a popular image editing software that provides a work environment consistent with Adobe Illustrator, Adobe InDesign, Adobe Photoshop,
Companion Processing Software for SIGMA Digital Cameras. Version 4.1 For Macintosh
 SIGMA Photo Pro User Guide Companion Processing Software for SIGMA Digital Cameras Version 4.1 For Macintosh I M P O R T A N T : Please Read Before You Start Thank you very much for purchasing this SIGMA
SIGMA Photo Pro User Guide Companion Processing Software for SIGMA Digital Cameras Version 4.1 For Macintosh I M P O R T A N T : Please Read Before You Start Thank you very much for purchasing this SIGMA
1 ImageBrowser Software User Guide 5.1
 1 ImageBrowser Software User Guide 5.1 Table of Contents (1/2) Chapter 1 What is ImageBrowser? Chapter 2 What Can ImageBrowser Do?... 5 Guide to the ImageBrowser Windows... 6 Downloading and Printing Images
1 ImageBrowser Software User Guide 5.1 Table of Contents (1/2) Chapter 1 What is ImageBrowser? Chapter 2 What Can ImageBrowser Do?... 5 Guide to the ImageBrowser Windows... 6 Downloading and Printing Images
Chapter 1: Getting started Installation... 1 Adobe Help... 1 Resources... 2
 USER GUIDE Copyright 2007 Adobe Systems Incorporated. All rights reserved. Adobe Photoshop Lightroom for Windows and Macintosh If this guide is distributed with software that includes an end user agreement,
USER GUIDE Copyright 2007 Adobe Systems Incorporated. All rights reserved. Adobe Photoshop Lightroom for Windows and Macintosh If this guide is distributed with software that includes an end user agreement,
Mid_Term_Review_PhotoShop_Design Test B Name
 Mid_Term_Review_PhotoShop_Design Test B Name Multiple Choice Identify the choice that best completes the statement or answers the question. 1. Photoshop uses a mathematical process called when it changes
Mid_Term_Review_PhotoShop_Design Test B Name Multiple Choice Identify the choice that best completes the statement or answers the question. 1. Photoshop uses a mathematical process called when it changes
ImagesPlus Basic Interface Operation
 ImagesPlus Basic Interface Operation The basic interface operation menu options are located on the File, View, Open Images, Open Operators, and Help main menus. File Menu New The New command creates a
ImagesPlus Basic Interface Operation The basic interface operation menu options are located on the File, View, Open Images, Open Operators, and Help main menus. File Menu New The New command creates a
Introduction to Photoshop: Basic Editing & Prepare Images for the Web
 Introduction to Photoshop: Basic Editing & Prepare Images for the Web 1 LEARNING OBJECTIVES Basic tools in Photoshop & Use of Bridge Prepare images for print and web use TOPICS COVERED Photoshop Interface
Introduction to Photoshop: Basic Editing & Prepare Images for the Web 1 LEARNING OBJECTIVES Basic tools in Photoshop & Use of Bridge Prepare images for print and web use TOPICS COVERED Photoshop Interface
Adobe Photoshop CS5 Tutorial
 Adobe Photoshop CS5 Tutorial GETTING STARTED Adobe Photoshop CS5 is a popular image editing software that provides a work environment consistent with Adobe Illustrator, Adobe InDesign, Adobe Photoshop
Adobe Photoshop CS5 Tutorial GETTING STARTED Adobe Photoshop CS5 is a popular image editing software that provides a work environment consistent with Adobe Illustrator, Adobe InDesign, Adobe Photoshop
Photoshop CS2. Step by Step Instructions Using Layers. Adobe. About Layers:
 About Layers: Layers allow you to work on one element of an image without disturbing the others. Think of layers as sheets of acetate stacked one on top of the other. You can see through transparent areas
About Layers: Layers allow you to work on one element of an image without disturbing the others. Think of layers as sheets of acetate stacked one on top of the other. You can see through transparent areas
Introduction to: Microsoft Photo Story 3. for Windows. Brevard County, Florida
 Introduction to: Microsoft Photo Story 3 for Windows Brevard County, Florida 1 Table of Contents Introduction... 3 Downloading Photo Story 3... 4 Adding Pictures to Your PC... 7 Launching Photo Story 3...
Introduction to: Microsoft Photo Story 3 for Windows Brevard County, Florida 1 Table of Contents Introduction... 3 Downloading Photo Story 3... 4 Adding Pictures to Your PC... 7 Launching Photo Story 3...
The Basics. Introducing PaintShop Pro X4 CHAPTER 1. What s Covered in this Chapter
 CHAPTER 1 The Basics Introducing PaintShop Pro X4 What s Covered in this Chapter This chapter explains what PaintShop Pro X4 can do and how it works. If you re new to the program, I d strongly recommend
CHAPTER 1 The Basics Introducing PaintShop Pro X4 What s Covered in this Chapter This chapter explains what PaintShop Pro X4 can do and how it works. If you re new to the program, I d strongly recommend
Photoshop CC 2018 Essential Skills
 Photoshop CC 2018 Essential Skills Adobe Photoshop Creative Cloud 2018 University Information Technology Services Learning Technology, Training, Audiovisual and Outreach Copyright 2018 KSU Division of
Photoshop CC 2018 Essential Skills Adobe Photoshop Creative Cloud 2018 University Information Technology Services Learning Technology, Training, Audiovisual and Outreach Copyright 2018 KSU Division of
Visioneer OneTouch Scanner. Installation Guide FOR WINDOWS
 Visioneer OneTouch Scanner Installation Guide FOR WINDOWS TABLE OF CONTENTS i TABLE OF CONTENTS Getting Started with your new Scanner....................... 1 Step 1: Installing the Scanner Software.......................
Visioneer OneTouch Scanner Installation Guide FOR WINDOWS TABLE OF CONTENTS i TABLE OF CONTENTS Getting Started with your new Scanner....................... 1 Step 1: Installing the Scanner Software.......................
Adobe Photoshop CC update: May 2013
 Adobe Photoshop CC update: May 2013 Welcome to the latest Adobe Photoshop CC bulletin update. This is provided free to ensure everyone can be kept upto-date with the latest changes that have taken place
Adobe Photoshop CC update: May 2013 Welcome to the latest Adobe Photoshop CC bulletin update. This is provided free to ensure everyone can be kept upto-date with the latest changes that have taken place
PASS4TEST. IT Certification Guaranteed, The Easy Way! We offer free update service for one year
 PASS4TEST IT Certification Guaranteed, The Easy Way! \ We offer free update service for one year Exam : 9A0-125 Title : Adobe Photoshop Lightroom 2 ACE Exam Vendors : Adobe Version : DEMO Get Latest &
PASS4TEST IT Certification Guaranteed, The Easy Way! \ We offer free update service for one year Exam : 9A0-125 Title : Adobe Photoshop Lightroom 2 ACE Exam Vendors : Adobe Version : DEMO Get Latest &
ADOBE 9A Adobe(R) Photoshop CS4 ACE. Download Full Version :
 ADOBE 9A0-094 Adobe(R) Photoshop CS4 ACE Download Full Version : https://killexams.com/pass4sure/exam-detail/9a0-094 QUESTION: 108 When saving images in Camera Raw, which file format allows you to turn
ADOBE 9A0-094 Adobe(R) Photoshop CS4 ACE Download Full Version : https://killexams.com/pass4sure/exam-detail/9a0-094 QUESTION: 108 When saving images in Camera Raw, which file format allows you to turn
The Magazine for Photographers November 2016
 The Magazine for Photographers The Magazine for Photographers CONTENTS NOVEMBER 4 Panning and Zooming in Lightroom 16 Photoshop Tool Presets 23 Step by Step: Pencil Shading Effect 32 Batch Renaming 46
The Magazine for Photographers The Magazine for Photographers CONTENTS NOVEMBER 4 Panning and Zooming in Lightroom 16 Photoshop Tool Presets 23 Step by Step: Pencil Shading Effect 32 Batch Renaming 46
Lightroom System April 2018 Updates
 Lightroom System April 2018 Updates This April Adobe updated Lightroom Classic CC. This included a major update to profiles, making profile looks more prominent. Some essential interface tweaks and also
Lightroom System April 2018 Updates This April Adobe updated Lightroom Classic CC. This included a major update to profiles, making profile looks more prominent. Some essential interface tweaks and also
BOOK BUILDING. for beginners. Lightroom Tutorial by Mark Galer
 BOOK BUILDING for beginners Lightroom Tutorial by Mark Galer Contents Part One: Preparing the Book Part Two: Page Layout Design Ideas Create a Collection Choose your Images Sequence your Images Title your
BOOK BUILDING for beginners Lightroom Tutorial by Mark Galer Contents Part One: Preparing the Book Part Two: Page Layout Design Ideas Create a Collection Choose your Images Sequence your Images Title your
iphoto Objective Course Outline
 iphoto Objective In this class participants will learn how iphoto creates a photo center for photo organization by using rolls and albums. Participants will also learn the built-in editing tools. Participants
iphoto Objective In this class participants will learn how iphoto creates a photo center for photo organization by using rolls and albums. Participants will also learn the built-in editing tools. Participants
Camera Raw software is included as a plug-in with Adobe Photoshop and also adds some functions to Adobe Bridge.
 Editing Images in Camera RAW Camera Raw software is included as a plug-in with Adobe Photoshop and also adds some functions to Adobe Bridge. Camera Raw gives each of these applications the ability to import
Editing Images in Camera RAW Camera Raw software is included as a plug-in with Adobe Photoshop and also adds some functions to Adobe Bridge. Camera Raw gives each of these applications the ability to import
11 Advanced Layer Techniques
 11 Advanced Layer Techniques After you ve learned basic layer techniques, you can create more complex effects in your artwork using layer masks, path groups, filters, adjustment layers, and more style
11 Advanced Layer Techniques After you ve learned basic layer techniques, you can create more complex effects in your artwork using layer masks, path groups, filters, adjustment layers, and more style
SCANNING IMAGES - USER S GUIDE. Scanning Images with Epson Smart Panel and PhotoShop [for Epson 1670 scanners]
![SCANNING IMAGES - USER S GUIDE. Scanning Images with Epson Smart Panel and PhotoShop [for Epson 1670 scanners] SCANNING IMAGES - USER S GUIDE. Scanning Images with Epson Smart Panel and PhotoShop [for Epson 1670 scanners]](/thumbs/89/98942649.jpg) University of Arizona Information Commons Training 1 SCANNING IMAGES - USER S GUIDE Scanning Images with Epson Smart Panel and PhotoShop [for Epson 1670 scanners] p.2 Introduction and Overview Differences
University of Arizona Information Commons Training 1 SCANNING IMAGES - USER S GUIDE Scanning Images with Epson Smart Panel and PhotoShop [for Epson 1670 scanners] p.2 Introduction and Overview Differences
Photoshop Basics. Mark Wallace. snapfactory
 Photoshop Basics Mark Wallace snapfactory Session One Photoshop Basics 1 Introducing Photoshop Adobe Photoshop CS3 is a powerful image editing application. In addition to basic image editing it provides
Photoshop Basics Mark Wallace snapfactory Session One Photoshop Basics 1 Introducing Photoshop Adobe Photoshop CS3 is a powerful image editing application. In addition to basic image editing it provides
Apple iphoto 4 ITS Technology & Learning Services Dr. Luanne Fose Revised April 29, 2004
 Apple iphoto 4 ITS Technology & Learning Services Dr. Luanne Fose Revised April 29, 2004 Table of Contents Introduction...1 Importing Photos From Your Digital Camera...1 Importing Photos From Other Sources...2
Apple iphoto 4 ITS Technology & Learning Services Dr. Luanne Fose Revised April 29, 2004 Table of Contents Introduction...1 Importing Photos From Your Digital Camera...1 Importing Photos From Other Sources...2
The original image. Let s get started! The final effect.
 Non-Destructive Infrared Glow Effect In this Photoshop tutorial, we ll learn how to quickly and easily add a dream-like infrared glow effect to an image, and we ll do it non-destructively using Smart Filters
Non-Destructive Infrared Glow Effect In this Photoshop tutorial, we ll learn how to quickly and easily add a dream-like infrared glow effect to an image, and we ll do it non-destructively using Smart Filters
How to combine images in Photoshop
 How to combine images in Photoshop In Photoshop, you can use multiple layers to combine images, but there are two other ways to create a single image from mulitple images. Create a panoramic image with
How to combine images in Photoshop In Photoshop, you can use multiple layers to combine images, but there are two other ways to create a single image from mulitple images. Create a panoramic image with
Photo Editing in Mac and ipad and iphone
 Page 1 Photo Editing in Mac and ipad and iphone Switching to Edit mode in Photos for Mac To edit a photo you ll first need to double-click its thumbnail to open it for viewing, and then click the Edit
Page 1 Photo Editing in Mac and ipad and iphone Switching to Edit mode in Photos for Mac To edit a photo you ll first need to double-click its thumbnail to open it for viewing, and then click the Edit
Windows INSTRUCTION MANUAL
 Windows E INSTRUCTION MANUAL Contents About This Manual... 3 Main Features and Structure... 4 Operation Flow... 5 System Requirements... 8 Supported Image Formats... 8 1 Installing the Software... 1-1
Windows E INSTRUCTION MANUAL Contents About This Manual... 3 Main Features and Structure... 4 Operation Flow... 5 System Requirements... 8 Supported Image Formats... 8 1 Installing the Software... 1-1
Next Back Save Project Save Project Save your Story
 What is Photo Story? Photo Story is Microsoft s solution to digital storytelling in 5 easy steps. For those who want to create a basic multimedia movie without having to learn advanced video editing, Photo
What is Photo Story? Photo Story is Microsoft s solution to digital storytelling in 5 easy steps. For those who want to create a basic multimedia movie without having to learn advanced video editing, Photo
The ideal K-12 science microscope solution. User Guide. for use with the Nova5000
 The ideal K-12 science microscope solution User Guide for use with the Nova5000 NovaScope User Guide Information in this document is subject to change without notice. 2009 Fourier Systems Ltd. All rights
The ideal K-12 science microscope solution User Guide for use with the Nova5000 NovaScope User Guide Information in this document is subject to change without notice. 2009 Fourier Systems Ltd. All rights
Photoshop CC Editing Images
 Photoshop CC Editing Images Rotate a Canvas A canvas can be rotated 90 degrees Clockwise, 90 degrees Counter Clockwise, or rotated 180 degrees. Navigate to the Image Menu, select Image Rotation and then
Photoshop CC Editing Images Rotate a Canvas A canvas can be rotated 90 degrees Clockwise, 90 degrees Counter Clockwise, or rotated 180 degrees. Navigate to the Image Menu, select Image Rotation and then
Adobe Photoshop. How To Get Started With Adobe InDesign CC: 10 Things Beginners Want To Know How To Do TO START: 1) ZOOM, MOVE, RETOUCH (05:11)
 Adobe Photoshop How To Get Started With Adobe InDesign CC: 10 Things Beginners Want To Know How To Do Video By Terry White Tutorial Sheet by Juliet Davis TO START: Open the tutorial in YouTube, download
Adobe Photoshop How To Get Started With Adobe InDesign CC: 10 Things Beginners Want To Know How To Do Video By Terry White Tutorial Sheet by Juliet Davis TO START: Open the tutorial in YouTube, download
IT154 Midterm Study Guide
 IT154 Midterm Study Guide These are facts about the Adobe Photoshop CS4 application. If you know these facts, you should be able to do well on your midterm. Photoshop CS4 is part of the Adobe Creative
IT154 Midterm Study Guide These are facts about the Adobe Photoshop CS4 application. If you know these facts, you should be able to do well on your midterm. Photoshop CS4 is part of the Adobe Creative
ADOBE PHOTOSHOP CS TUTORIAL
 ADOBE PHOTOSHOP CS TUTORIAL A D O B E P H O T O S H O P C S Adobe Photoshop CS is a popular image editing software that provides a work environment consistent with Adobe Illustrator, Adobe InDesign, Adobe
ADOBE PHOTOSHOP CS TUTORIAL A D O B E P H O T O S H O P C S Adobe Photoshop CS is a popular image editing software that provides a work environment consistent with Adobe Illustrator, Adobe InDesign, Adobe
Recitation 2 Introduction to Photoshop
 Recitation 2 Introduction to Photoshop What is Adobe Photoshop? Adobe Photoshop is a tool for creating digital graphics either by starting with a scanned photograph or artwork or by creating the graphics
Recitation 2 Introduction to Photoshop What is Adobe Photoshop? Adobe Photoshop is a tool for creating digital graphics either by starting with a scanned photograph or artwork or by creating the graphics
OzE Field Modules. OzE School. Quick reference pages OzE Main Opening Screen OzE Process Data OzE Order Entry OzE Preview School Promotion Checklist
 1 OzE Field Modules OzE School Quick reference pages OzE Main Opening Screen OzE Process Data OzE Order Entry OzE Preview School Promotion Checklist OzESchool System Features Field unit for preparing all
1 OzE Field Modules OzE School Quick reference pages OzE Main Opening Screen OzE Process Data OzE Order Entry OzE Preview School Promotion Checklist OzESchool System Features Field unit for preparing all
LIGHTROOM CLASSIC CC
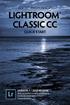 ADOBE PHOTOSHOP LIGHTROOM CLASSIC CC QUICK START VERSION 7 / 2018 RELEASE REAL ANSWERS TO REAL QUESTIONS ASKED BY LIGHTROOM USERS Victoria Bampton ii ADOBE LIGHTROOM CLASSIC CC - THE MISSING FAQ LEGAL
ADOBE PHOTOSHOP LIGHTROOM CLASSIC CC QUICK START VERSION 7 / 2018 RELEASE REAL ANSWERS TO REAL QUESTIONS ASKED BY LIGHTROOM USERS Victoria Bampton ii ADOBE LIGHTROOM CLASSIC CC - THE MISSING FAQ LEGAL
ScanPotter. Reference Manual
 ScanPotter Reference Manual Copyright 2014 by Microtek International, Inc. All rights reserved. Trademarks Microtek, ScanMaker, ArtixScan, ScanWizard, ScanPotter and ColoRescue are trademarks or registered
ScanPotter Reference Manual Copyright 2014 by Microtek International, Inc. All rights reserved. Trademarks Microtek, ScanMaker, ArtixScan, ScanWizard, ScanPotter and ColoRescue are trademarks or registered
Creating a Slide Show with Background Music in Adobe Lightroom January 2017 Maryann Flick
 Creating a Slide Show with Background Music in Adobe Lightroom January 2017 Maryann Flick Adobe Lightroom is widely used by many photographers for image organization and editing. If you are already using
Creating a Slide Show with Background Music in Adobe Lightroom January 2017 Maryann Flick Adobe Lightroom is widely used by many photographers for image organization and editing. If you are already using
Adobe Lightroom CC Tutorial
 Adobe Lightroom CC Tutorial GETTING STARTED Adobe Lightroom CC is a photo editing program which can be used to manipulate and edit large quantities of photos at once. It has great exporting and metadata
Adobe Lightroom CC Tutorial GETTING STARTED Adobe Lightroom CC is a photo editing program which can be used to manipulate and edit large quantities of photos at once. It has great exporting and metadata
Using Adobe Photoshop
 Using Adobe Photoshop 4 Colour is important in most art forms. For example, a painter needs to know how to select and mix colours to produce the right tones in a picture. A Photographer needs to understand
Using Adobe Photoshop 4 Colour is important in most art forms. For example, a painter needs to know how to select and mix colours to produce the right tones in a picture. A Photographer needs to understand
Managing images with NewZapp
 Managing images with NewZapp This guide is for anyone using the NewZapp Fixed editor as opposed to the Drag and Drop editor. The Image Manager is where images are uploaded and stored in your NewZapp account
Managing images with NewZapp This guide is for anyone using the NewZapp Fixed editor as opposed to the Drag and Drop editor. The Image Manager is where images are uploaded and stored in your NewZapp account
C HAP TER 1 : G ETTI NG S TARTED 1 7
 Pro 10 Contents C HAP TER 1 : G ETTI NG S TARTED 1 7 Welcome to ACDSee Pro 10 17 About the ACDSee User Interface 17 Manage Mode 18 Photos Mode 18 View Mode 18 Develop Mode 18 Edit Mode 19 365 Mode 19 Dashboard
Pro 10 Contents C HAP TER 1 : G ETTI NG S TARTED 1 7 Welcome to ACDSee Pro 10 17 About the ACDSee User Interface 17 Manage Mode 18 Photos Mode 18 View Mode 18 Develop Mode 18 Edit Mode 19 365 Mode 19 Dashboard
The Main Screen. Viewing Area - show the photos that were selected in the Source List.
 iphoto 11 The Main Screen Source List - This is where the Library, Events and Albums are identified. It is the place where photos can be organized and accessed. The Source List can also contain the slideshows,
iphoto 11 The Main Screen Source List - This is where the Library, Events and Albums are identified. It is the place where photos can be organized and accessed. The Source List can also contain the slideshows,
Portrait Pro User Manual
 Portrait Pro User Manual Version 17.0 Anthropics Technology Ltd www.portraitpro.com Contents 3 Table of Contents Part I Getting Started 6 1 Quick Start... Guide 7 2 Top Tips... For Best Results 8 3 Portrait...
Portrait Pro User Manual Version 17.0 Anthropics Technology Ltd www.portraitpro.com Contents 3 Table of Contents Part I Getting Started 6 1 Quick Start... Guide 7 2 Top Tips... For Best Results 8 3 Portrait...
Getting Started. with Easy Blue Print
 Getting Started with Easy Blue Print User Interface Overview Easy Blue Print is a simple drawing program that will allow you to create professional-looking 2D floor plan drawings. This guide covers the
Getting Started with Easy Blue Print User Interface Overview Easy Blue Print is a simple drawing program that will allow you to create professional-looking 2D floor plan drawings. This guide covers the
TruEmbroidery Software Program
 Page 1 Get to Know TruE Create, an Application of the TruEmbroidery Software Program By Janie Lantz TruE Create is easy yet feature-rich digitizing software with an automated Assistant, plus many manual
Page 1 Get to Know TruE Create, an Application of the TruEmbroidery Software Program By Janie Lantz TruE Create is easy yet feature-rich digitizing software with an automated Assistant, plus many manual
House Design Tutorial
 House Design Tutorial This House Design Tutorial shows you how to get started on a design project. The tutorials that follow continue with the same plan. When you are finished, you will have created a
House Design Tutorial This House Design Tutorial shows you how to get started on a design project. The tutorials that follow continue with the same plan. When you are finished, you will have created a
Use of the built-in Camera Raw plug-in to take your RAW/JPEG/TIFF file and apply basic changes
 There are a lot of different software packages available to process an image for this tutorial we are working with Adobe Photoshop CS5 on a Windows based PC. A lot of what is covered is also available
There are a lot of different software packages available to process an image for this tutorial we are working with Adobe Photoshop CS5 on a Windows based PC. A lot of what is covered is also available
GETTING STARTED. 0 P a g e B a s i c s o f A d o b e P h o t o s h o p A g a P r i v a t e I n s t i t u t e f o r c o m p u t e r s c i e n c e
 GETTING STARTED 0 P a g e B a s i c s o f A d o b e P h o t o s h o p Adobe Photoshop: is a popular image editing software that provides a work environment consistent with Adobe Illustrator, Adobe InDesign,
GETTING STARTED 0 P a g e B a s i c s o f A d o b e P h o t o s h o p Adobe Photoshop: is a popular image editing software that provides a work environment consistent with Adobe Illustrator, Adobe InDesign,
Progeny Imaging. User Guide V x and Higher. Part Number: ECN: P1808 REV. F
 Progeny Imaging User Guide V. 1.6.0.x and Higher Part Number: 00-02-1598 ECN: P1808 REV. F Contents 1 About This Manual... 5 How to Use this Guide... 5 Text Conventions... 5 Getting Assistance... 6 2 Overview...
Progeny Imaging User Guide V. 1.6.0.x and Higher Part Number: 00-02-1598 ECN: P1808 REV. F Contents 1 About This Manual... 5 How to Use this Guide... 5 Text Conventions... 5 Getting Assistance... 6 2 Overview...
4 LAYER BASICS. Lesson overview
 4 LAYER BASICS Lesson overview In this lesson, you ll learn how to do the following: Organize artwork on layers. Create, view, hide, and select layers. Rearrange layers to change the stacking order of
4 LAYER BASICS Lesson overview In this lesson, you ll learn how to do the following: Organize artwork on layers. Create, view, hide, and select layers. Rearrange layers to change the stacking order of
Digital Photography 1
 Digital Photography 1 Photoshop Lesson 1 Photoshop Workspace & Layers Name Date Default Photoshop workspace A. Document window B. Dock of panels collapsed to icons C. Panel title bar D. Menu bar E. Options
Digital Photography 1 Photoshop Lesson 1 Photoshop Workspace & Layers Name Date Default Photoshop workspace A. Document window B. Dock of panels collapsed to icons C. Panel title bar D. Menu bar E. Options
ArcSoft PhotoImpression Table of Contents:
 ArcSoft PhotoImpression Table of Contents: 1. Welcome to PhotoImpression 2. Highlights of PhotoImpression 3. System Requirements 4. Installing PhotoImpression 5. Working with PhotoImpression Getting Started
ArcSoft PhotoImpression Table of Contents: 1. Welcome to PhotoImpression 2. Highlights of PhotoImpression 3. System Requirements 4. Installing PhotoImpression 5. Working with PhotoImpression Getting Started
Adobe Photoshop CC Part 1: The Basics
 CALIFORNIA STATE UNIVERSITY, LOS ANGELES INFORMATION TECHNOLOGY SERVICES Adobe Photoshop CC Part 1: The Basics Summer 2015, Version 1.0 Table of Contents Introduction...2 New Features of Photoshop CC...2
CALIFORNIA STATE UNIVERSITY, LOS ANGELES INFORMATION TECHNOLOGY SERVICES Adobe Photoshop CC Part 1: The Basics Summer 2015, Version 1.0 Table of Contents Introduction...2 New Features of Photoshop CC...2
Guidance on Using Scanning Software: Part 5. Epson Scan
 Guidance on Using Scanning Software: Part 5. Epson Scan Version of 4/29/2012 Epson Scan comes with Epson scanners and has simple manual adjustments, but requires vigilance to control the default settings
Guidance on Using Scanning Software: Part 5. Epson Scan Version of 4/29/2012 Epson Scan comes with Epson scanners and has simple manual adjustments, but requires vigilance to control the default settings
Software Guide for Windows ZoomBrowser EX PhotoStitch
 Software Guide for Windows ZoomBrowser EX PhotoStitch Special Features Transfer Images and Movies Insert Text ABC Save Still Images From Movies Edit Movies A Print Images Back Up to a CD Attach Images
Software Guide for Windows ZoomBrowser EX PhotoStitch Special Features Transfer Images and Movies Insert Text ABC Save Still Images From Movies Edit Movies A Print Images Back Up to a CD Attach Images
Perfect Effects. User Manual. Copyright onone Software, Inc. All Rights Reserved.
 User Manual Copyright onone Software, Inc. All Rights Reserved. Table of Contents Chapter 1: Welcome to Chapter 2: Introduction Using the Help System Contacting onone Software Additional Help System Requirements
User Manual Copyright onone Software, Inc. All Rights Reserved. Table of Contents Chapter 1: Welcome to Chapter 2: Introduction Using the Help System Contacting onone Software Additional Help System Requirements
House Design Tutorial
 House Design Tutorial This House Design Tutorial shows you how to get started on a design project. The tutorials that follow continue with the same plan. When you are finished, you will have created a
House Design Tutorial This House Design Tutorial shows you how to get started on a design project. The tutorials that follow continue with the same plan. When you are finished, you will have created a
Photo Story Tutorial
 Photo Story Tutorial To create a new Photo Story Project: 1. Start 2. Programs 3. Photo Story 4. Begin a New Story 5. Next 6. Import Pictures 7. Click on your Flash Drive s name from the window on the
Photo Story Tutorial To create a new Photo Story Project: 1. Start 2. Programs 3. Photo Story 4. Begin a New Story 5. Next 6. Import Pictures 7. Click on your Flash Drive s name from the window on the
Using Layers. Chapter Delmar, Cengage Learning
 Using Layers Chapter 5 2011 Delmar, Cengage Learning Chapter Objectives Learn to use the Layers panel and Layer menu for various commands. Create two permanent selections to duplicate graphics for replication
Using Layers Chapter 5 2011 Delmar, Cengage Learning Chapter Objectives Learn to use the Layers panel and Layer menu for various commands. Create two permanent selections to duplicate graphics for replication
ADD A REALISTIC WATER REFLECTION
 ADD A REALISTIC WATER REFLECTION In this Photoshop photo effects tutorial, we re going to learn how to easily add a realistic water reflection to any photo. It s a very easy effect to create and you can
ADD A REALISTIC WATER REFLECTION In this Photoshop photo effects tutorial, we re going to learn how to easily add a realistic water reflection to any photo. It s a very easy effect to create and you can
INSTRUCTION MANUAL MM-A209
 E INSTRUCTION MANUAL 9222-7300-11 MM-A209 2 BEFORE YOU BEGIN Before installing the DiMAGE Viewer software, read the data-transfer section in the camera manual. This section details how to connect the camera
E INSTRUCTION MANUAL 9222-7300-11 MM-A209 2 BEFORE YOU BEGIN Before installing the DiMAGE Viewer software, read the data-transfer section in the camera manual. This section details how to connect the camera
Created by Eugene Stephens iphoto 11. To start iphoto: - Double-click Macintosh HD. Go to Applications > iphoto. Layout
 iphoto 11 To start iphoto: - Double-click Macintosh HD. Go to Applications > iphoto. Layout Library Viewing Area Search Zoom Toolbar - Library Library of imported photos & video clips, folders, albums,
iphoto 11 To start iphoto: - Double-click Macintosh HD. Go to Applications > iphoto. Layout Library Viewing Area Search Zoom Toolbar - Library Library of imported photos & video clips, folders, albums,
How Aperture Works. s0010 The Aperture Workspace CHAPTER 2
 CHAPTER 2 How Aperture Works s0010 The Aperture Workspace p0010 Aperture is part of Apple's Pro application line-up, where it sits beside Final Cut Studio, Logic and Shake. As such, it sports the distinctive
CHAPTER 2 How Aperture Works s0010 The Aperture Workspace p0010 Aperture is part of Apple's Pro application line-up, where it sits beside Final Cut Studio, Logic and Shake. As such, it sports the distinctive
DxO Optics Pro v6.5 User Manual - Windows
 DxO Optics Pro v6.5 User Manual - Windows Table of Contents User guide... 1 Introduction to DxO Optics Pro... 1 About DxO Optics Pro 6.5... 1 What you should know before you begin using DxO Optics Pro...
DxO Optics Pro v6.5 User Manual - Windows Table of Contents User guide... 1 Introduction to DxO Optics Pro... 1 About DxO Optics Pro 6.5... 1 What you should know before you begin using DxO Optics Pro...
Select your Image in Bridge. Make sure you are opening the RAW version of your image file!
 CO 3403: Photographic Communication Steps for Non-Destructive Image Adjustments in Photoshop Use the application Bridge to preview your images and open your files with Camera Raw Review the information
CO 3403: Photographic Communication Steps for Non-Destructive Image Adjustments in Photoshop Use the application Bridge to preview your images and open your files with Camera Raw Review the information
Luma User s Guide. Mosaic Imaging 873 Great Road P.O. Box 299 Stow, MA
 Luma User s Guide Mosaic Imaging 873 Great Road P.O. Box 299 Stow, MA 01775-0299 978-461-0110 www.mosaicimaging.com Luma User s Guide Luma Studio Software V1.7 Notice of Rights All rights reserved. This
Luma User s Guide Mosaic Imaging 873 Great Road P.O. Box 299 Stow, MA 01775-0299 978-461-0110 www.mosaicimaging.com Luma User s Guide Luma Studio Software V1.7 Notice of Rights All rights reserved. This
By Washan Najat Nawi
 By Washan Najat Nawi how to get started how to use the interface how to modify images with basic editing skills Adobe Photoshop: is a popular image-editing software. Two general usage of Photoshop Creating
By Washan Najat Nawi how to get started how to use the interface how to modify images with basic editing skills Adobe Photoshop: is a popular image-editing software. Two general usage of Photoshop Creating
Using Adobe Photoshop to enhance the image quality. Assistant course web site:
 Using Adobe Photoshop to enhance the image quality Assistant course web site: http://www.arches.uga.edu/~skwang/edit6170/course.htm Content Introduction 2 Unit1: Scan images 3 Lesson 1-1: Preparations
Using Adobe Photoshop to enhance the image quality Assistant course web site: http://www.arches.uga.edu/~skwang/edit6170/course.htm Content Introduction 2 Unit1: Scan images 3 Lesson 1-1: Preparations
Editing Using Photoshop CS5
 The Photoshop CS4 Editing Workspace - shown is the document (image) window, ToolBox, Info, Navigator, History, Adjustments and Layers Palettes, Windows Menus and Options Bar (on top). USING THE LAYERS
The Photoshop CS4 Editing Workspace - shown is the document (image) window, ToolBox, Info, Navigator, History, Adjustments and Layers Palettes, Windows Menus and Options Bar (on top). USING THE LAYERS
How to generate different file formats
 How to generate different file formats Different mediums print, web, and video require different file formats. This guide describes how to generate appropriate file formats for these mediums by using Adobe
How to generate different file formats Different mediums print, web, and video require different file formats. This guide describes how to generate appropriate file formats for these mediums by using Adobe
T A B L E O F C O N T E N T S www. scottkelbybooks. com
 T A B L E O F C O N T E N T S www. scottkelbybooks. com CHAPTER 1.........................................................1 Importing Getting Your Photos Into Photoshop Lightroom Getting Your Photos Into
T A B L E O F C O N T E N T S www. scottkelbybooks. com CHAPTER 1.........................................................1 Importing Getting Your Photos Into Photoshop Lightroom Getting Your Photos Into
CHAPTER1: QUICK START...3 CAMERA INSTALLATION... 3 SOFTWARE AND DRIVER INSTALLATION... 3 START TCAPTURE...4 TCAPTURE PARAMETER SETTINGS... 5 CHAPTER2:
 Image acquisition, managing and processing software TCapture Instruction Manual Key to the Instruction Manual TC is shortened name used for TCapture. Help Refer to [Help] >> [About TCapture] menu for software
Image acquisition, managing and processing software TCapture Instruction Manual Key to the Instruction Manual TC is shortened name used for TCapture. Help Refer to [Help] >> [About TCapture] menu for software
House Design Tutorial
 Chapter 2: House Design Tutorial This House Design Tutorial shows you how to get started on a design project. The tutorials that follow continue with the same plan. When you are finished, you will have
Chapter 2: House Design Tutorial This House Design Tutorial shows you how to get started on a design project. The tutorials that follow continue with the same plan. When you are finished, you will have
A quick overview of the basics of my workflow in. Those gaps in Photoshop s Histogram indicate missing information.
 Another Photoshop tutorial by Bruce Philpott Copyright 2007 Bruce Philpott A quick overview of the basics of my workflow in Adobe Camera Raw This short tutorial certainly won t cover everything about Adobe
Another Photoshop tutorial by Bruce Philpott Copyright 2007 Bruce Philpott A quick overview of the basics of my workflow in Adobe Camera Raw This short tutorial certainly won t cover everything about Adobe
It makes sense to read this section first if new to Silkypix... How to Handle SILKYPIX Perfectly Silkypix Pro PDF Contents Page Index
 It makes sense to read this section first if new to Silkypix... How to Handle SILKYPIX Perfectly...145 Silkypix Pro PDF Contents Page Index 0. 0.Overview and Introduction...9 0.1. Section Names...9 0.1.1.
It makes sense to read this section first if new to Silkypix... How to Handle SILKYPIX Perfectly...145 Silkypix Pro PDF Contents Page Index 0. 0.Overview and Introduction...9 0.1. Section Names...9 0.1.1.
PUZZLE EFFECTS 3D User guide JIGSAW PUZZLES 3D. Photoshop CC actions. User Guide
 JIGSAW PUZZLES 3D Photoshop CC actions User Guide CONTENTS 1. THE BASICS...1 1.1. About the actions... 1 1.2. How the actions are organized... 1 1.3. The Classic effects (examples)... 3 1.4. The Special
JIGSAW PUZZLES 3D Photoshop CC actions User Guide CONTENTS 1. THE BASICS...1 1.1. About the actions... 1 1.2. How the actions are organized... 1 1.3. The Classic effects (examples)... 3 1.4. The Special
NEW ITEMS IN LIGHTROOM 6. Notes in red are notes to me for the presentation and to help you recall what I was doing if you refer to these notes later.
 NEW ITEMS IN LIGHTROOM 6 INTRO Notes in red are notes to me for the presentation and to help you recall what I was doing if you refer to these notes later. Good evening folks. It is a pleasure to see everyone.
NEW ITEMS IN LIGHTROOM 6 INTRO Notes in red are notes to me for the presentation and to help you recall what I was doing if you refer to these notes later. Good evening folks. It is a pleasure to see everyone.
6 MASKS AND CHANNELS. Lesson overview
 6 MASKS AND CHANNELS Lesson overview In this lesson, you ll learn how to do the following: Create a mask to remove a subject from a background. Refine a mask to include complex edges. Create a quick mask
6 MASKS AND CHANNELS Lesson overview In this lesson, you ll learn how to do the following: Create a mask to remove a subject from a background. Refine a mask to include complex edges. Create a quick mask
PosterArtist Quick Guide
 PosterArtist Quick Guide Create posters in four easy steps STEP STEP STEP STEP Use Auto Design to Create Posters Simply select a poster type and a design image to automatically create high-quality posters.
PosterArtist Quick Guide Create posters in four easy steps STEP STEP STEP STEP Use Auto Design to Create Posters Simply select a poster type and a design image to automatically create high-quality posters.
Image Processing Tutorial Basic Concepts
 Image Processing Tutorial Basic Concepts CCDWare Publishing http://www.ccdware.com 2005 CCDWare Publishing Table of Contents Introduction... 3 Starting CCDStack... 4 Creating Calibration Frames... 5 Create
Image Processing Tutorial Basic Concepts CCDWare Publishing http://www.ccdware.com 2005 CCDWare Publishing Table of Contents Introduction... 3 Starting CCDStack... 4 Creating Calibration Frames... 5 Create
Adobe Photoshop. Levels
 How to correct color Once you ve opened an image in Photoshop, you may want to adjust color quality or light levels, convert it to black and white, or correct color or lens distortions. This can improve
How to correct color Once you ve opened an image in Photoshop, you may want to adjust color quality or light levels, convert it to black and white, or correct color or lens distortions. This can improve
Introduction Welcome to PhotoSweeper
 Introduction Welcome to Do you really need all 12 shots of that coffee table? helps you organize your photo collections by finding and grouping duplicate or similar photos using powerful comparison settings.
Introduction Welcome to Do you really need all 12 shots of that coffee table? helps you organize your photo collections by finding and grouping duplicate or similar photos using powerful comparison settings.
Photos. for Mac. Michael Grothaus. 800 East 96th Street, Indianapolis, Indiana USA
 My Photos for Mac Michael Grothaus 800 East 96th Street, Indianapolis, Indiana 46240 USA ii My Photos for Mac Copyright 2015 by Pearson Education, Inc. All rights reserved. No part of this book shall be
My Photos for Mac Michael Grothaus 800 East 96th Street, Indianapolis, Indiana 46240 USA ii My Photos for Mac Copyright 2015 by Pearson Education, Inc. All rights reserved. No part of this book shall be
House Design Tutorial
 Chapter 2: House Design Tutorial This House Design Tutorial shows you how to get started on a design project. The tutorials that follow continue with the same plan. When you are finished, you will have
Chapter 2: House Design Tutorial This House Design Tutorial shows you how to get started on a design project. The tutorials that follow continue with the same plan. When you are finished, you will have
Creative Cut-Outs. 1Go to File>New>Blank File to create a new document and enter. Projects EXTRAS: GET MORE ONLINE!
 ALL IMAGES MIKE RODRIGUEZ Creative Cut-Outs By Mike Rodriguez Are you interested in applying some of your rapidly developing layer skills? In the May/June issue, we covered the basics of layers (Layers
ALL IMAGES MIKE RODRIGUEZ Creative Cut-Outs By Mike Rodriguez Are you interested in applying some of your rapidly developing layer skills? In the May/June issue, we covered the basics of layers (Layers
MC3 Motion Control System Shutter Stream Quickstart
 MC3 Motion Control System Shutter Stream Quickstart Revised 7/6/2016 Carousel USA 6370 N. Irwindale Rd. Irwindale, CA 91702 www.carousel-usa.com Proprietary Information Carousel USA has proprietary rights
MC3 Motion Control System Shutter Stream Quickstart Revised 7/6/2016 Carousel USA 6370 N. Irwindale Rd. Irwindale, CA 91702 www.carousel-usa.com Proprietary Information Carousel USA has proprietary rights
