2007 Adobe Systems Incorporated. All rights reserved. Adobe Photoshop Lightroom Getting Started Guide
|
|
|
- Norah Chase
- 5 years ago
- Views:
Transcription
1
2 2007 Adobe Systems Incorporated. All rights reserved. Adobe Photoshop Lightroom Getting Started Guide If this guide is distributed with software that includes an end user agreement, this guide, as well as the software described in it, is furnished under license and may be used or copied only in accordance with the terms of such license. Except as permitted by any such license, no part of this guide may be reproduced, stored in a retrieval system, or transmitted, in any form or by any means, electronic, mechanical, recording, or otherwise, without the prior written permission of Adobe Systems Incorporated. Please note that the content in this guide is protected under copyright law even if it is not distributed with software that includes an end user license agreement. The content of this guide is furnished for informational use only, is subject to change without notice, and should not be construed as a commitment by Adobe Systems Incorporated. Adobe Systems Incorporated assumes no responsibility or liability for any errors or inaccuracies that may appear in the informational content contained in this guide. Please remember that existing artwork or images that you may want to include in your project may be protected under copyright law. The unauthorized incorporation of such material into your new work could be a violation of the rights of the copyright owner. Please be sure to obtain any permission required from the copyright owner. Any references to company names in sample templates are for demonstration purposes only and are not intended to refer to any actual organization. Adobe, the Adobe Logo, Photoshop, and Lightroom are either registered trademarks or trademarks of Adobe Systems Incorporated in the United States and/or other countries. Mac is a trademark of Apple Computer, Inc., registered in the United States and other countries. Windows is a registered trademark of Microsoft Corporation in the United States and/or other countries. All other trademarks are the property of their respective owners. Adobe Systems Incorporated, 345 Park Avenue, San Jose, California 95110, USA. Notice to U.S. Government End Users. The Software and Documentation are Commercial Items, as that term is defined at 48 C.F.R , consisting of Commercial Computer Software and Commercial Computer Software Documentation, as such terms are used in 48 C.F.R or 48 C.F.R , as applicable. Consistent with 48 C.F.R or 48 C.F.R through , as applicable, the Commercial Computer Software and Commercial Computer Software Documentation are being licensed to U.S. Government end users (a) only as Commercial Items and (b) with only those rights as are granted to all other end users pursuant to the terms and conditions herein. Unpublished-rights reserved under the copyright laws of the United States. Adobe Systems Incorporated, 345 Park Avenue, San Jose, CA , USA. For U.S. Government End Users, Adobe agrees to comply with all applicable equal opportunity laws including, if appropriate, the provisions of Executive Order 11246, as amended, Section 402 of the Vietnam Era Veterans Readjustment Assistance Act of 1974 (38 USC 4212), and Section 503 of the Rehabilitation Act of 1973, as amended, and the regulations at 41 CFR Parts 60-1 through 60-60, , and The affirmative action clause and regulations contained in the preceding sentence shall be incorporated by reference. Part number:
3 Contents 4 Overview 6 Library: Working with Images in Lightroom 14 Library: Viewing & Using Your Catalog 24 Develop: Image Adjustments 40 Develop: Exporting Images 50 Slideshow 60 Print 68 Web 76 Resources 77 Index iii
4 Overview Adobe Photoshop Lightroom offers a complete environment for digital photography, from raw capture to creative output. Start with the Library module, where you import images into your Lightroom catalog, move seamlessly to the Develop module to perform advanced image adjustments (or export them to Photoshop), and share your photos as slideshows, prints, or web pages. LIBRARY 4 Adobe Photoshop Lightroom Getting Started Guide
5 SLIDESHOW DEVELOP PRINT Export to Photoshop WEB Introduction 5
6 Library Develop Slideshow Print Web Working with images in lightroom Adobe Photoshop Lightroom manages your photos by cataloging your image files and all their associated metadata and settings. Importing photos into Lightroom is the first step in working with your photos. The Import dialog box offers valuable tools, including file handling options, metadata templates, keywording, and exposure presets.
7 Library 7
8 You must import photos into your Lightroom catalog to begin working with them. Importing tells Lightroom what photos you want to work with. Once imported, Lightroom starts building previews and cataloging metadata for each image. For convenience, you can set up Lightroom preferences to detect when a memory card is connected to your computer. Lightroom will automatically bring up the Import dialog for the images on that card. Using Lightroom as your primary image management tool can save you steps and speed up your workflow. Choose Lightroom > Preferences (Macintosh) or Edit > Preferences (Windows). Photoshop Lightroom Window Overview, Library Module 8 Library Develop Slideshow Print Web
9 Importing Photos FILE HANDLING Importing images into Lightroom is the first step. Images can be imported from memory cards, removable media (CDs, DVDs), or hard drives, and can be in a variety of formats: camera raw files, JPEG, DNG, TIFF, and PSD. If you re not already shooting raw files, we recommend that you adopt this method for your photography workflow. A raw file contains more information, and as you ll later see in the Develop module, Lightroom can easily change the color balance and recover blown highlights and other details you might have lost when capturing JPEGs. 1 Make sure you have selected the Library module. Choose File > Import Photos from Disk and navigate to the images you want to import. Lightroom has options for backing up your images, renaming, applying Develop presets, and adding metadata and keywords during the import process. Adobe Photoshop Lightroom gives you four ways to handle your imported files. 1 Look at your file handling options in the menu at the top of the Import Photos dialog box. Four choices appear. Import Photos at Their Current Location leaves the images where they are and stores their location in the Lightroom database. Advantage: Lightroom lets you preserve the current organizational structure of your folders. Copy Photos to a New Location and Import will leave the originals in their current location and add duplicate files to Lightroom. Advantage: Copying your images keeps your data in two locations until you are ready to delete the first set of data as an added measure of safety. Move Photos to a New Location and Import relocates the original image files to the User > Pictures folder. Advantage: This will be helpful if you have limited hard drive space or just want to keep all your files in one place without creating duplicates. Copy Photos as Digital Negative (DNG) and Import converts the image files to DNG (digital negative) and then adds them to your catalog. Advantage: Lightroom writes metadata directly to the DNG file instead of using a sidecar file and provides an openly documented alternative to proprietary raw file formats. 2 Select Copy Photos as Digital Negative (DNG) and Import. Library 9
10 OrganizING Images Metadata Metadata is information about data. Lightroom writes exposure and processing information, camera exif (Interchangeable Image File) data, copyright and image ratings to the embedded XMP in PSD, TIFF, JPEG, and DNG files and in sidecar XMP files for camera raw files. Camera Raw The raw file format is the digital version of a negative. Just as a negative needs to be printed for optimum visibility of the reverse image captured on the film, a digitalraw file must be processed from 1s and 0s into a format that can be read and manipulated. When combined with a workflow tool like Lightroom, the raw file format gives you greater control over the final image. DNG Adobe s Digital Negative (DNG) is an archival format for raw files generated by digital cameras. DNG addresses the lack of an open standard for the proprietary raw files created by individual camera models and helps ensure that photographers will be able to access their files in the future. The free Adobe DNG converter easily translates raw files from popular camera models. For more information please go to: dng/index.html Copying or moving your images into Lightroom displays additional options that determine how your images are stored. The default option, By Original Folders, creates a new folder with the same name as the folder that contained the imported images. Advantage: This is a good choice if you store your images in folders according to the name of the shoot. The next choice is Into One Folder. This creates a folder of images for your entire Lightroom catalog, and displays an option that enables you to add a named subfolder on import. Advantage: This is a good choice if you are importing from memory cards, or from an unorganized group of images. You can establish a logical order by creating named subfolders during import. The remaining Organize choices are variations on organizing by date: YYYY/MM/DD, YYYY/YYYY/MM/DD, YYYY/Month/DD, and so forth. Advantage: Many photographers track their images by the date they were shot. This option allows you to continue to reference your images in the same manner. 10 Library Develop Slideshow Print Web
11 RENAMING Images To rename files in the Import dialog box, select one of the Copy or Move options from the File Handling menu. This displays File Naming options. The Template menu under File Naming lets you choose from predefined sets of data to rename your files during import. 1 Choose Date-Filename. The example changes to reflect your choice. Try each of the presets, and see if any of them fit the naming scheme you want. Choosing any Custom Name preset lets you add custom text to the front of your new naming scheme. 2 Choose Edit from the Template menu to open the Filename Template Editor. The file naming scheme is represented by tokens you add to the text box in any order you want. To access the variations for each token, click a blue token (Mac OS) or within the token brackets (Windows), and then click the triangle (Mac OS) or double arrows (Windows) on the right side of the token. Four categories of renaming choices are available in the Filename Template Editor: Image Name, Numbering, Additional (metadata), and Custom. To add a token to the text box, click the Insert button next to any of the renaming choices. 4 Save the preset containing your custom text using the Presets menu above the token editing window. Name the new preset to distinguish it from the other presets, and click the Create button. 5 Click the Done button to close the Filename Template Editor. Your new preset appears in the Template menu under File Naming and the example filename updates with your changes. This is how all your imported images from this batch will be named. 3 Click the Insert button next to Custom Text to add the Custom Text token to the file naming scheme. Drag the token to the front of your other naming tokens, so that it becomes the first one. Library 11
12 Develop Settings METADATA Develop Settings provides a way to transmit exposure, white balance, and other instructions to your images as they are imported. Lightroom uses this information to build the catalog previews. Lightroom handles processing information in a non-destructive manner, without altering the original image data. In addition to the standard presets, you can save your favorite Develop Settings in the Develop module and use them here. Choose from a standard list of settings, or create your own with Develop Presets. The Metadata menu lets you create a preset that can be applied to all imported images. This is a good way to quickly add your copyright information to all your images. Once created and named, the preset will be available in the Metadata presets menu. 1 From the Metadata menu, choose New. 4 Add any pertinent information you want to include, such as your address and phone number, into the appropriate fields. 5 Click the Create button to finalize your entry and then choose your template from the menu. 1 Click on the menu and look at your available Develop Settings choices. 2 Select None to apply the Lightroom default settings during import. The Lightroom default setting is a good starting point for properly exposed images. 2 Name the preset so that it makes sense for your workflow. We used My Copyright in our example. 3 Select the IPTC Copyright option and type [Your Name and Year]. 12 Library Develop Slideshow Print Web
13 KEYWORDS Show Preview During the import process, add keywords to images by typing each keyword (separated by a comma) into the text box. 1 Type a keyword into the text box. 2 Add a second and third keyword, making sure to separate each one with a comma. 1 Select the option in the lower-left area of the dialog box to bring up preview thumbnails of the images you are importing. You can control the thumbnail size by using the slider at the bottom of the right panel. 2 Select every image you want to import into Lightroom, and click the Import button. As your images are imported, a status bar in the top left area of the Lightroom work space shows the import progress. Your imported images appear as thumbnails in the main window of the Library module. Library 13
14 Library Develop Slideshow Print Web Viewing & Using your catalog Adobe Photoshop Lightroom provides a simplified interface design that lets you focus on viewing and editing the photographs in your Lightroom catalog. At the heart of Lightroom is the Library module. It enables you to easily locate, view, sort, apply metadata and keywords, and adjust one or more images.
15 Library 15
16 Module Picker Main Window Left Panel Right Panel Toolbar Filmstrip Toolbar Filmstrip Photoshop Lightroom Panels and Toolbars, Library Module 16 Library Develop Slideshow Print Web
17 Window Overview The main window of the Library module is your primary photo work space. The default Library module view displays thumbnails in a grid pattern. This is called the Grid View. Thumbnails are also available in the Filmstrip, which is anchored below the main window. At the upper-right is the Module Picker, which displays the current working module and lets you navigate quickly to the other modules. Lightroom uses a panel approach similar to the palettes in Photoshop. Panels are anchored at the edges of the screen. Clicking the triangle at the center of the outer border will cause the panels to collapse. The panel reappears if you click the triangle again, or hover your cursor over the extreme edge of the area formerly occupied by the panel. The tab key will also show and hide the side panels. 1 Click the triangle in the middle of the lower border to hide the Filmstrip. 2 Hover your cursor over the triangle to show the Filmstrip. 3 Move your cursor off the Filmstrip to hide it. The Filmstrip remains hidden until you click the triangle to always display the Filmstrip. Solo Mode If you want just one panel at a time to be visible, right-click (Control-click in Mac OS) one of the panel headers, and choose Solo Mode from the menu. Opening one panel automatically closes the other panels in the same panel track. Panels can also be removed from the panel track. Right-click (Controlclick in Mac OS) the header of any panel in a panel track and choose the panel you want to hide or show from the menu. For a menu that lets you select Auto Hide & Show, Auto Hide, and Manual modes, right-click (Control-click in Mac OS) the outer margin of the window on the side of the panel. Your choices for each mode are retained on a per-panel basis. You can adjust the font size in the panels with the Interface tab in the Preferences window. Choose Lightroom > Preferences (Macintosh) or Edit > Preferences (Windows). Library 17
18 View options Toolbar The first thing you will want to do is set up the Grid and Loupe viewing options. 1 From the menu bar, choose View > View Options. 2 From the Grid View tab, select Show Grid Extras: Compact Cells. 5 Select the Loupe View tab and Show Info Overlay: Info 1 from the menu. 6 Choose File Name and Capture Date Time from the Loupe Info 1 menu and select None for the third option. Advantage: Your Loupe View image now has an information overlay specifying the filename, date shot, and image location for quick reference. Now that you have set your viewing preferences and know how to use the various window views, it s time to learn about the toolbar at the bottom of the main window. You can show or hide the toolbar using keyboard shortcut T. 3 Under Cell Icons, choose Include Pick Flags and Thumbnail Badges as the general information you want to view. 4 From Compact Cell Extras, choose Top Label: File Name and Bottom Label: Rating and Label. At the left side of the toolbar are the Grid View and Loupe View buttons. The Grid View button lets you see your images in the thumbnail grid. Loupe View displays a single, fullscreen image. The Compare View and Survey View buttons enable you to see multiple images together. Advantage: Each thumbnail will now contain a visual representation of the filename, as well as any starring or labeling attached to your images. The compact Grid View maximizes the available space on your computer screen. 1 View multiple images in Survey View by choosing three images from either the Grid View or the Filmstrip. Click the Survey View button. The images load side-by-side, making it easy to compare them. Starring and labeling options are available below each image. 18 Library Develop Slideshow Print Web
19 2 Move your cursor over the far-right image and click the X icon in the lower-right corner to remove it from Survey View. Sorting gives you the ability to change the way your images are viewed in Grid mode. The default setting is Import Order, which means that the thumbnails appear in the order they were added to the catalog. When you add the Sort tool to your toolbar, clicking the Sort Criteria triangles displays sorting options. Sorting adds the ability to change the way your images are viewed in Grid mode. The default setting is Capture Time the thumbnails show up in the order they were captured. 6 Click the Painter tool to activate it and then choose Keywords from the pop-up menu to the right of the tool. Type a keyword into the text box to the right of the Painter tool. 7 Click or drag the Painter tool over one or more thumbnails to assign the new keyword to your photos. Clicking the thumbnail a second time removes the new keyword. The Painter tool remains active until you click its toolbar location or click the Done button in the toolbar. 3 Switch to Compare View to compare your selected image with other images from your catalog. 4 Use the keyboard arrow keys to move back and forth in your catalog. As you do so, the image on the right changes, but your selected image remains the same. This enables you to easily compare your current favorite to your other images. 5 When you are finished comparing, click the Done button and use Loupe View for your selected image. The menu triangle at the far-right side of the toolbar controls the action or information available on the toolbar. Rating and Color Label allow you to mark your toolbar selections. In Grid View, the Painter tool is available in the toolbar. It lets you add or remove keywords for your images. Pick lets you flag your selected or rejected images. The Lightroom default is to hide any images tagged with a Rejected flag. To see your rejects again, either click the Rejected flag in the Filters area of the Filmstrip toolbar or use Turn Off Filters, on the far-right side to disable filtering. 8 Customize your toolbar for the way you like to work, using the menu triangle. Library 19
20 WORKING WITH LIBRARY module VIEWING OPTIONS The Library module offers several viewing options and shortcuts. To get started, select the first photo from your catalog thumbnails. To get a large preview of the photo that fills the available application screen area, double-click the thumbnail or click the Loupe View button on the toolbar, or use keyboard shortcut E. Return to Grid View by clicking the Grid button or pressing keyboard shortcut G to display the thumbnails in columns and rows. The selected photo has a light gray background and a white border. Use the tilde key to alternate between Loupe View and Grid View. Navigate to the next and previous images using left and right keyboard arrows or by clicking the arrow buttons in the main window toolbar. (Select the Navigate option in the toolbar menu.) This works the same way in both the Grid and Loupe views. For the 100% Zoom view, click once anywhere on the image, or use keyboard shortcut Z. The return key switches views between Grid, Loupe and 100% Zoom. Use the tab key to view your selections with minimal screen distractions. Use keyboard shortcut L (for Lights-Out mode) to gray out the background. Repeat, and the background becomes black. Pressing the key a third time restores visibility to the application window. 20 Library Develop Slideshow Print Web
21 LEFT PANEL OVERVIEW Once you know how to view and rate your images, you need to be able to sort and locate them. After import, your images are available in Grid View in the main window. The left panel lets you locate and view your images using Library, Find, Folders, Collections, Keyword Tags, and Metadata Browser. Folders provide a hierarchical view of the locations of your images, based on your import decisions. If you chose to refer to your images in their current locations, the Folders view will show you where those images reside. If you moved or copied the images on import, the files are located in the folder you designated to store images when you imported them into the catalog. Quick Collection Quick Collection is a temporary holding place that helps you with quick sorting or editing. Add selected images to Quick Collection by using the B key. The B key can also be used to remove images from Quick Collection. Collections lets you group images from your Library in one place for easy viewing. An image can be part of more than one Collection. Think of Collections as a sorting tool. The Find panel lets you perform a text-based or date/time search of your catalog. 1 To add an image to a Collection, select your image and click the plus sign in the upper-right of the Collections panel. 2 Name your new Collection, and select Include Selected Photos to add your images. Once a Collection is created, you can add additional images by dragging them onto the Collection name. Library 21
22 Left Panel OVERVIEW (cont.) RIGHT PANEL The physical location of the images in a Collection doesn t change. If you delete an image from a Collection, it remains in your catalog, and its folder is displayed in the Folders panel according to where the image is stored on your computer. 1 Select several images and click the plus sign in the Collections panel to bring up the Create Collection dialog box. 2 Name your collection Test Portfolio and make sure you have chosen Include Selected Photos. Keyword Tags list the keywords of all the images in your catalog. Click a keyword to find corresponding images. The Metadata Browser lists a subset of important metadata in your catalog. Click any highlighted metadata to find the corresponding images. Quick Develop enables you to make basic changes to multiple images simultaneously. More refined adjustments should be made in the Develop module. Advantage: After processing a single image in the Develop module, you can easily apply your processing instructions to multiple images in your catalog by clicking the Sync Settings button. Keywording and Metadata options in the right panel also let you make quick adjustments manually, or by creating and using presets. Advantage: This is a good place to quickly apply or correct settings from import. 3 Click the Create button to add the images to the Collection. 4 Select several more images from your Library Grid View, and drag them onto the Test Portfolio collection listed under Collections. You will find the Library module interface invaluable for managing your image selection and workflow. 22 Library Develop Slideshow Print Web
23 Editing Now that you know how to quickly change your viewing options, the following editing technique makes the selection process painless. 1 Choose an image and bring it into Loupe View (keyboard shortcut E). 2 Hold down the shift key and use numeric keys 0-5 to assign ratings to your images. Once an image has been rated, the next image is selected automatically. Library 23
24 Library Develop Slideshow Print Web Image Adjustments The Adobe Photoshop Lightroom Develop module offers sophisticated image adjustment tools in a convenient set of panels.
25 Develop 25
26 Window Overview, Develop module File: Lightroom_597.dng Located on the Lightroom CD in the Sample folder 26 Library Develop Slideshow Print Web
27 TOOLBAR The toolbar in Develop contains additional tools specific to image editing. The Develop module has a Before/ After button (similar to the Compare View button) that lets you see your processing changes in relation to your original file settings. Click the down arrow for viewing choices. 1 Click the Crop tool and then select the Crop Frame tool. Draw your crop on the image. If you don t like the results, click the Reset button in the toolbar. 2 When you re pleased with the crop, place your cursor inside the cropped image. Drag the image within the crop guides until it is optimally positioned. Use the Reset tool to reset the image crop. The Remove Red Eye tool isolates the area of the eye that needs adjustment. 1 Enlarge the preview to 100% by clicking once on the image window. 2 Click the Before/After button repeatedly to cycle through the different before-and-after views. The Crop tool creates handles that let you drag the top and sides of the image to the desired crop. The Crop tool also provides access to the Crop Frame tool, Aspect Ratio menu, and Straighten tool. 3 Move the cursor outside the cropped area and then activate the Straighten tool. You can use the Straighten slider in the toolbar, or drag in the image to define a level position. The Remove Spots button activates the Clone/Heal tool, which lets you remove spots and blemishes in metadata at the raw level and apply the same procedure to multiple images simultaneously. You can easily remove a blemish that is in the same spot on several frames by using the Copy and Paste settings. Develop 27
28 WHITE BALANCE Eyedropper If you don t have a gray card in the shot, you can use someone s teeth or the whites of their eyes as a good starting point for white balance. Remember that you are not locked into this setting. A perfectly neutral image may be inappropriate for a portrait. Skin tones often look better with added warmth. Setting the White Balance can be accomplished in several ways. For example you can choose a preset from the White Balance (WB) menu in the Basic panel of the Develop Module. You can also create your own custom presets. 1 It is best to start by choosing a preset that most closely resembles the original shooting conditions. The sample image Lightroom_597.dng (found on your Lightroom CD in the Sample folder) was shot in a studio using strobe lights, so we chose Flash as our initial White Balance setting. Once you choose a preset, you can manually adjust the White Balance with the Temp and Tint sliders. The color-coded slider bars indicate the color you are adjusting. Move the Temp slider to the left (toward blue) to make the image cooler, and to the right to warm it up. The Tint slider works the same way, using green and magenta. 1 On our sample image, the Flash setting looks too orange. To cool down the image, move the Temp slider to the left, to add blue. 2 Move the Tint slider slightly toward magenta until the green in the color cast is neutralized. The Temp setting is now 4050, and the Tint setting is Experiment with other settings to see if you prefer a different look. 28 Library Develop Slideshow Print Web
29 RGB SHOW CLIPPING Another way to set White Balance is to use the White Balance eyedropper tool. 1 Click the eyedropper tool, and select a portion of the photo that is white with detail, or a neutral gray. 2 Experiment with several neutral areas of your image to see different variations of White Balance. (See Eyedropper sidebar on the preceding page.) Because Adobe Photoshop Lightroom was designed to meet photographers current and potential future needs, it incorporates several innovative concepts, including a new way of displaying RGB values. When you view RGB values with a program such as Adobe Photoshop, readings of 0 to 255 represent 8-bit color space. That means the color is made up of color bits from 0 to 255 for each of the three channels. With Lightroom, RGB readings are roughly based on a 16-bit color space. They read as percentages of the color, from 0 to 100. Before you continue your adjustments, take a few minutes to learn how to use the Highlights and Shadows warnings. The Histogram shows you the level of highlight or shadow. To see a visual representation on your image of the clipped pixels, hover your cursor over the Highlights or Shadows warnings. To keep the warnings active, click the triangles once. Clicking again turns off the warning indicators. 1 Move around the image and view the RGB readout in the toolbar. Pure white is represented by a 100% reading in each channel, black by 1%, and medium gray by roughly 50%. Develop 29
30 SHOW CLIPPING (CONT.) TONE When you turn on the Shadows or Highlights warning, you can see the areas of your photo that have lost all detail. Lost shadow detail is assigned a blue/violet overlay. All blown highlights have a red overlay. Our sample image shows some acceptable loss in the shadow detail on the left side of the image. The visual representation in the Histogram panel lets you quickly determine the level of detail your image needs to hold, and the areas that aren t as important. You can turn these settings on and off as needed to evaluate your image adjustments. The Exposure slider moves from darker (on the left side, expressed in negative numbers) to brighter. The numeric indicator represents 1/10th of a stop movement, and covers an 8-stop range (from -4 to +4). The advantage of shooting raw is that you can correct the exposure by several stops (over or under) in processing. However, after three stops, the image quality rapidly degrades. 1 Move the Exposure slider to the left and right to see how it affects the image. If the image was exposed properly, the Lightroom default of 0 will probably be very close. Our sample image is set to +.5. This represents 1/20 of a stop increase, and opens up the overall exposure. The Recovery slider works in the extreme highlight areas of an image. Use the Recovery slider to recapture blown highlight detail without affecting the overall exposure. Fill Light lets you lighten the shadow areas of your images, to bring out more detail. The Blacks slider determines the image values that become black. Moving the slider to the right deepens the shadow areas and darkens the overall look of the image. 2 Move the Blacks slider to the far right and then slowly drag it toward the center until you are satisfied with the shadows. We set our sample image to 10 to achieve a good level of detail. The Histogram panel changes to reflect the new settings. If your Shadows warning is still on, you ll see more violet/blue as you drag the Blacks slider to the right. You can turn the Shadows warning on and off to better assess your adjustments. 30 Library Develop Slideshow Print Web
31 BRIGHTNESS AND CONTRAST, CLARITY, and VIBRANCE TONE CURVE Brightness and Contrast function in a similar way as their counterparts in Adobe Camera Raw. Clarity adjusts the local contrast enhancements in a photo. Careful use of this slider can add punch to your image. Vibrance, a sophisticated relative of the Saturation tool, raises and lowers overall saturation values without pushing the extremes to the clipping point. Vibrance also protects skin tones when you adjust saturation. The Tone Curve panel provides an intuitive new way of editing tone curves. The white point and black point on the Tone Curve are determined by Exposure and Blacks. Instead of locking down the other points manually, you adjust Highlights, Lights, Darks, and Shadows by using the appropriate slider. This approach gives you most of the traditional Curves controls without having to deal with clipping against extreme values and foldback (places where the curve starts decreasing instead of increasing). 1 Use your cursor to hover over each of the Tone Curve tools. A highlight shape will appear on the Tone Curve graph, showing the available range of motion. By determining the range of curve points best suited for each image, the Tone Curve helps limit the amount of posterization (abrupt changes from one tone to another) and other artifacting (distortion that is a result of compression) caused when the curve clips or folds back onto itself. The Highlights and Shadows sliders adjust the lightest and darkest image areas at both ends of the curve. The Lights and Darks sliders are your mid-tone controls. 2 Move the sliders to get a feel for how they work. Use the Clear button or the History panel (in the left panel) to return to your original settings. Develop 31
32 TONE CURVE (CONT.) GRAYSCALE CONVERSION The arrows at the bottom of the Tone Curve graph define the workable range of highlight, shadow, light and dark areas that will be reflected in the Tone Curve. If you move the Highlights arrow to the left and the Shadows arrow to the right, the Highlights and Shadows sliders affect a much larger section of the curve. Now that you have a feel for how the Tone Curve sliders work, you can fine-tune your image. If your files were shot under controlled lighting conditions, the images will look good at most Lightroom default settings. 5 Another way to adjust specific tonal areas of your image is to use the small Target button in the upper-left corner of the Tone Curve window. Click the Target button and let your cursor hover over the portion of the image you wish to adjust. Use the arrow keys on the keyboard to move the Point Curve that corresponds to the targeted image area. Click the Target button again to turn off this feature. The Grayscale button in the Basic panel lets you convert the photo to black-and-white. The preview in the main window reflects the change. In addition to the Exposure and Tone Curve adjustments, eight color channels can be adjusted by using the sliders in the Grayscale panel. When you want to convert an image to black-and-white, the Auto-Adjust button is a good place to start. 3 To darken the highlights, adjust the Highlights slider to approximately Move the Shadows slider to -10 to darken the shadow areas, increasing the overall contrast. The Point Curve determines how the S shape is applied to your Tone Curve. To see how your new settings have changed the image, click the on/off switch in the Tone Curve panel header to the off position. Alternately, you can use Before/After views to see your changes. 32 Library Develop Slideshow Print Web
33 COMPARISON VIEW You ve carefully made all your adjustments, proceeding step by step through each possible option. But you may be uncertain whether your changes actually enhance your image. You can judge your image adjustments by clicking the Before/After button in the Develop module toolbar. The Before/After button provides four viewing modes that let you see the images side-by-side and top-tobottom, with or without a split view. The Split options divide a singleimage window, using either a left/ right or top/bottom configuration. 1 Click the triangle next to the Before/After button and choose Before/After Left/Right Split from the menu. Make sure the Zoom tool is available in the toolbar and then zoom into the image. Try a magnification of 1:4 for optimal Split Screen viewing. 2 In the Navigator panel header, click the Zoom menu and choose 1:4. Drag the image around to see the split effect in different areas. Lens Vignetting The Lens Vignetting sliders in the Lens Corrections panel are designed to help remove vignetting (unwanted darkening at the corners of a photograph) from wide-angle images. You can also use this feature to make a photo more dramatic by darkening the edges of the photo. To darken the edges of the photo, push the Amount slider all the way to the left. Sharpening Sharpening enhances the definition of edges in an image. Sharpening is often a matter of personal taste. Over-sharpening an image can produce unattractive halos around edges. Experiment to see what amount produces the results you like. You can sharpen photos at two stages in Lightroom workflow: as you view and work on photos and when you print them. The Sharpening sliders in the Develop module let you control the amount of sharpening, radius (how many pixels along an edge are sharpened), detail (the amount of halo suppression), and masking (creating an edge mask to reduce sharpening to non-edge areas of your image). Develop 33
34 34 Library Develop Slideshow Print Web
35 Image Adjustment Recap 1 White Balance 2 Exposure Slider 3 Blacks Slider 4 Brightness and Contrast 5 Vibrance 6 Tone Curve 7 Grayscale Conversion Develop 35
36 DEVELOP PRESETS Adjusting MUltiple IMAGES USING SYNCHRONIZE SETTINGS When you finish making adjustments to your photo, you can synchronize multiple images to these settings, or save them as a Develop preset. The settings appear in the Presets panel in the left panel, and they also become available during the import process. Presets will save you a lot of time if you tend to make the same adjustments to your images. 1 Select the image you just adjusted. 3 Click the Check All button to include all the settings in your presets. 4 Name the preset and click the Create button to save it. Your saved preset is now available in the Presets panel. 1 Select an image in the Filmstrip panel. The image will now have a white border. 2 Command-click (Mac OS) or right-click (Windows) several other images. Your selected images should all have a light gray background. Unselected images retain their dark gray background. 2 Click the + button on the Presets panel header to bring up the New Develop Preset dialog box. Choose the image adjustments you want to use in your preset. The image you selected in Step 1 is still the one previewed in the main window. 3 Click the Sync button to apply the settings from the previewed image to all the selected photos. 36 Library Develop Slideshow Print Web
37 Adjusting MUltiple IMAGES USING Copy and paste This brings up the Synchronize Settings dialog box, which lets you choose which settings to apply. If you want to change a setting, such White Balance, select the corresponding box. 4 For this exercise, select all the settings (the Synchronize Settings default). 1 Select your adjusted image, and click the Copy button to load the adjustment settings. As in the Synchronize Settings dialog box, the Copy Settings dialog box provides the option of copying all image settings or any sub-selection of settings. 4 Choose an image, and use the Quick Develop settings to make adjustments. Make a radical change to the color balance so you can easily see your changes in Grid View. 2 Use the Paste button to add your settings to other images, either one at a time or by making multiple selections. Another way to adjust multiple images is to use the Copy and Paste buttons. You can also apply settings to multiple images in the Library module, using the Sync Settings and Sync Metadata buttons. Using the buttons in the Library module enables you to quickly make image corrections to large numbers of photos in Grid View. 3 Return to Library module, using keyboard shortcut key G. Develop 37
38 Adjusting MUltiple IMAGES USING Copy and paste (CONT.) 5 Change the White Balance menu to Tungsten. The file will turn blue. The first image selected has a white background, while the others have a light gray background. The settings will be copied from the first image and synchronized to the others. Presets, synchronizing, and pasting can speed up your workflow exponentially. To save time, use your preferred settings when you import images. 4 Keeping your first image selected, add several other images from your Lightroom catalog and click the Sync Settings button. All the selected photos will turn blue. As in Photoshop, the Undo command and History panel let you return to a previous state of an image. The History panel in the Develop module tracks all changes globally. You can also save the current state of an image by using the Snapshots panel. 38 Library Develop Slideshow Print Web
39 Remember that Lightroom works with all image data in a non-destructive fashion. When you assign a White Balance, Tone Curve, and so forth, all you are doing is instructing Lightroom how to build the preview image. These settings serve as guidelines until you process or export the images. Develop 39
40 Library Develop Slideshow Print Web Exporting Images Adobe Photoshop Lightroom gives you the ability to export your images in different formats while renaming and resizing them into your preferred color space either one at a time or as a group. Additionally, you can export images to back up or archive your catalog. Lightroom also has options for synchronizing your catalog on different computers.
41 Develop 41
42 Window Overview, Export from Library Module 42 Library Develop Slideshow Print Web
43 Export options Export finalizes your images for delivery. It can be used to process a single image or multiple images. 1 Select an image or group of images from your catalog and click the Export button in the Library module, or choose the menu command File > Export from any module. The number of photos you are exporting is indicated at the lowerleft corner of the Export dialog box. The Preset menu offers five options: Custom, Burn Full-Sized JPEGs, Export to DNG, For , and Save Current Settings as New Preset. For creates a 640 x 480 websized JPEG appropriate for ing. Save Current Settings as New Preset gives you the option of saving a customized Preset. 2 Chose your destination folder, and decide whether to put the file(s) into a new subfolder. The Template menu lets you rename files by using presets and/or the Filename Template Editor. 3 Use the default Filename template. 4 Choose TIFF as the export file format for this exercise. JPEG, PSD, and DNG are the other format options. This displays the Compression menu. TIFF compression options save space but require more time to open and close the images. If you are delivering TIFFs to clients, None is the best compression choice. Burn Full-Sized JPEGs exports your images as full-size JPEGs and then automatically launches your disc-burning software. You might want to rename on export to match a client s naming scheme without having to alter your internal name structure. Export to DNG saves the images in Adobe Digital Negative format. Develop 43
44 Export options (CONT.) The remaining options depend on the format you chose. The Color Space menu lets you specify which color space profile is tagged to your image. You can choose srgb, Adobe RGB (1998), or ProPhoto RGB. The next menu lets you select bit depth: 16-bit or 8-bit. Both choices have the same resolution, but 16-bit images contain more color information in a file that is twice the size of an 8-bit image. 5 Choose 8-bit for this lesson. 6 Click the Constrain Maximum Size box, and enter 1000 into the Width and Height fields. Then click the Export button. It is best to select the color space you are using in Photoshop. Lightroom operates in 16-bit color mode, using a custom color space similar to ProPhoto RGB. For good workflow, set up and export your Photoshop color space as ProPhoto RGB. This procedure would work just as well for Adobe RGB (1998). Use srgb only as a final output for the web or for certain printing processes. Because of its smaller color space, srgb is not an optimal working color space for digital photos. If you want to resize the image(s) during export, select the Constrain Maximum Size option and enter your desired size into the Width and Height fields. Contrary to what you might think, selecting 1000 pixels for Width and 1000 pixels for Height will not create a square image. The longest side will be set to the maximum number and the other side will fall accordingly, so that vertical and horizontal images can be resized in the same action. You have the option of adding a copyright watermark to your image. Lightroom uses the text in the metadata copyright field. You also can specify whether to remove (minimize) all embedded metadata except copyright information, or write the keywords using the Lightroom hierarchy where parent keywords can have related (children) keywords. If you are delivering digital files to a client, Adobe RGB (1998) is a common choice. 44 Library Develop Slideshow Print Web
45 EDIT IN PHOTOSHOP From the After Export menu, choose Show in Finder (Mac OS) or Show in Explorer (Windows) to locate your exported images. 7 Before you click the Export button, save this export as a preset by using the Preset menu at the top of the dialog box. Choose Save Current Settings as New Preset and name it TIFF 1000 to reflect the settings. 8 Double-check your export by opening the photo in Photoshop and making sure that your color space, file type, and sizing are correct. Note that the image has retained its rectangular shape and is not 1000 pixels square. From Lightroom, you can open an image in Photoshop if you need to use its image-editing capabilities. 1 In the Library or Develop module, choose Photo > Edit in Adobe Photoshop. This opens the Edit Photo dialog box. If the image you are working with is a raw file, like the sample photo, you have only one option available: Edit a Copy with Lightroom Adjustments. Your image opens in Photoshop, using the settings chosen in Lightroom > Preferences > External Editors (Mac OS) or Edit > Preferences > External Editors (Windows). The default setting creates a 16-bit PSD copy to work on in Photoshop. Once you make adjustments in Photoshop and save your image, the changes are reflected in the Lightroom copy that is added to your catalog. The following steps shows what happens when you save a major change in Photoshop. 2 In Photoshop, go to Image > Adjustments > Hue/Saturation, and change the Saturation slider to +50. Click OK. This should make it easy to tell if Lightroom updates the preview image based on the changes you made in Photoshop. 3 Save the image in Photoshop and close it. 4 Return to Lightroom, and check the preview image to see if it s changed. Lightroom loads the copy of the image to the right of the original thumbnail unless you chose Stack with Original, which loads the images to the left. This workflow enables you to use the power of Photoshop when you need it, but still lets Lightroom manage your files. Develop 45
46 Backup and archive catalogs Export catalogs A Photoshop Lightroom catalog contains information and preview images that describe a set of images. By exporting and importing catalogs and all of the information stored in Lightroom, your images can be moved from one computer to another, archived on storage media, or used for a number of backup and synchronizing tasks. When your hard drive is getting full, you can archive your photos by exporting them to a Lightroom catalog. Keep in mind that the original photo files are not automatically deleted from your hard drive during the export as a catalog. You need to manually delete the photos from the hard drive. You have the option of keeping the previews of the exported photos in your currently-open library or removing them. 1 Select a group of photos in Grid View (Library module only) or from the Filmstrip and then choose File > Export As Catalog. Not selecting photos before choosing Export As Catalog exports the entire currently-open catalog. 2 In the Export As Catalog dialog box, type a name for the new catalog and choose a destination. 3 For this exercise, make sure Export Selected Photos Only, Export Negative Files and Include Available Previews options are selected. The exported catalog is in a folder containing a sub-folder of image files, the rendered previews file, and the metadata file. You have the option of not exporting the image files. This might be useful if you only want to archive the metadata or if you plan to import the catalog on another computer that already has the image files. Don t discard the exported catalog, it s used in the next exercise (Import From Catalog). 46 Library Develop Slideshow Print Web
47 Import Catalogs Importing photos from catalogs imports the photos and their accompanying develop settings and metadata. Import options include importing only the metadata and develop settings from a catalog. You can also specify whether to overwrite images if the imported photos already exist in your currentlyopen catalog and you can preserve old settings as a virtual copy. Note: In Lightroom, you can have multiple versions of photos by applying different adjustment settings to virtual copies of the original (master) photos. Virtual copies don t exist as actual photos, but are metadata in the catalog database that store the different sets of adjustments. See the Lightroom Help for the procedure on creating virtual copies. Importing catalogs is useful for tasks like synchronizing catalogs on more than one computer or archiving to an existing catalog on a storage media. For this Import Catalog exercise, you will use the catalog you exported in the previous exercise. 1 Choose File > Open Catalog. Navigate to the catalog you exported, select the catalog (lrcat) file and click Choose. An Open Catalog dialog box appears. Click Relaunch to close your currently-open catalog and open the exported catalog. Lightroom does not import photos that are the same in the imported catalog and your currently-opened catalog. So, for this exercise, you ll first make some changes to the photos in the exported catalog. 2 Make changes to a few photos in the exported catalog either add keywords or make develop adjustments. Now to return to your main Lightroom catalog. 3 Choose File > Open Catalog. Navigate to your main Lightroom catalog file (Lightroom_Catalog. lrcat) and click Choose. The catalog file should be located at Users/[user home]/pictures/lightroom (MacOS) or Documents and Settings/ [username]/my Documents/My Pictures/Lightroom (Windows). Again, the Open Catalog dialog box appears. Click Relaunch to close the exported catalog and open your main Lightroom catalog. 4 Choose File > Import From Catalog. Navigate to the exported catalog file (lrcat) and click Choose. Whenever the imported photos already exist in your currently-opened catalog, you have several options for handling them. 5 In the Import From Catalog dialog box, choose Metadata, Develop Settings, and Negative Files from the Replace menu and then click Import. You also have the option of replacing nothing. This option is only useful if the imported catalog has new images to add to your currently-open catalog. As previously mentioned, you can also just import the metadata and develop settings if you don t want to overwrite any photo files. Develop 47
48 Auto Import The Auto Import feature automatically imports photos into the Lightroom catalog by monitoring a watched folder for photos and then moving the photos into your catalog and a folder designated by the photographer. The feature has many uses. For example, if your camera manufacturer software provides a tethered connection feature and can download the photos to a watched folder, Lightroom can monitor the folder and automatically import the photos as they re being taken. 1 Choose File > Auto Import > Auto Import Settings. 2 Click the Choose button to choose a folder to watch. Note: You cannot choose an existing folder containing photos as a watched folder. 3 Choose a destination folder. It is a good policy to create a sub folder for each shoot so that the incoming images are grouped together. 4 Choose a file naming scheme to rename the imported images as they are copied to your catalog. See page Choose your Develop and Metadata presets from the menus. See page Type keywords you wish to add as you import. See page Choose File > Auto Import > Enable Auto Import. 9 Next follow your camera manufacturers instructions for setting up tethered shooting. 10 Choose the folder you picked for Lightroom to watch. 11 Take a photo and it quickly loads into your catalog. To view only the images from the watched folder, select the watched folder from the Folders panel. Now you can work in Lightroom while shooting tethered. Your camera manufacturer software loads the images from the camera and into your watched folder. The photos are then automatically imported into your Lightroom catalog. 7 Select Render Standard-Sized Previews to render previews of the imported photos rather than only using the embedded previews in the image files. Your thumbnails and Loupe previews will now reflect the chosen Develop preset settings instead of the camera generated settings. 48 Library Develop Slideshow Print Web
49 Develop 49
50 Library Develop Slideshow Print Web Slideshow Slideshows are a great way to share your images. Adobe Photoshop Lightroom provides you with easy-to-use tools that will give you impressive results.
51 Slideshow 51
52 Slideshow Controls Window Overview, Slideshow Module 52 Library Develop Slideshow Print Web
53 SELECT IMAGES Window Overview 1 For this lesson, choose several images from your Lightroom catalog. 2 Select the Slideshow module. Your first image appears in the main window. Slideshow options are available in two locations. The left panel contains the Template Browser. The right panel lets you customize the current slideshow and then update an existing template or create new templates. There are five custom settings for Slideshow on the right panel: Options, Layout, Overlays, Backdrop, and Playback. Options controls how the images themselves are displayed on your slide. 1 Move your cursor over the different Lightroom Templates in the Template Browser. Each template has special built-in settings, which are displayed in the Preview. 2 Select a different image by clicking a thumbnail in the Filmstrip. The main window displays your selection. 3 Under Lightroom Templates in the Template Browser, choose Default. Layout lets you select the position of your images in the slide. Overlays adds additional text and rating information to each slide. Backdrop lets you customize your slide background. Playback gives you control over Soundtrack and Slide Duration when playing a slideshow in Lightroom. Keep in mind that exported slideshows don t include the soundtrack and have a fixed duration for each slide. Slideshow 53
54 OPTIONS Layout Try changing some of these options. 1 Turn the Stroke Border and Cast Shadow options on and off. Watch the preview image in the main window to see how your slide layout is affected. 2 With the Stroke Border option on, click the color box to open the color picker and choose black. 3 Select the Cast Shadow option. Play with the sliders to see what they do. In our example, we set our sliders to: Opacity 35% Offset 65% Radius 25% Angle - 40% The Layout panel lets you control image position within your slide. Moving the sliders to the left or right adjusts the space around the image as well as the position of the image. The Show Guides option helps you judge how the image is positioned in relation to the frame edges. 1 Experiment with the Layout sliders. 2 Select Link All so the sliders adjust all margins simultaneously and maintain their relative proportions. 54 Library Develop Slideshow Print Web
55 IDENTITY PLATE The Identity Plate is a unique feature in Lightroom. It lets you custombrand your main Lightroom window, giving you greater ownership over the display of your images. The Identity Plate also transfers to your Slideshow presentations, prints and web pages. 1 Go to the menu bar and select Lightroom > Identity Plate Setup (Mac OS) or Edit > Identity Plate Setup (Windows). 2 Select Enable Identity Plate. You have two options for creating a unique Identity Plate. You can use a predefined graphic by selecting Use a Graphical Identity Plate, or you can create a text-based Identity Plate. 3 To set up a text-based Identity Plate, select the Use a Stylized Text Identity Plate option. 4 Type your name in the text box. 5 Highlight your text, and use the font menus directly below to change the font size and color as needed. 7 To save your settings, choose Save As from the menu to the right of Enable Identity Plate. Type your name, and click Save. 8 Select OK to exit the Identity Plate Editor, and your Identity Plate appears in the upper-left corner of the Lightroom window. Now that you created your Identity Plate, it will be available in all the Lightroom modules. 6 For this exercise, assign the Module Picker buttons the same font as your Identity Text buttons, using the menus. Slideshow 55
56 OverlayS 1 In the Overlays panel, select the Identity Plate option. This panel lets you adjust the opacity and scale of the Identity Plate. Use the mouse or your arrow keys to move the Identity Plate. 6 For this exercise, drag the filename under the Identity Plate. Use the bounding box handles around the filename to scale it larger. 7 Move your cursor over the center of the filename. Then drag it to a different location on your slide. 4 To see any rating stars that you ve applied to your images, select the Rating Stars option. 8 To add a custom text element to the slide, activate the Custom Text box by clicking the ABC button in the toolbar. 2 Move the Scale slider until your Identity Plate is the size you want. 3 To reposition the Identity Plate, place your cursor over it until the hand tool appears, then click to select the Identity Plate. 5 Text Overlays controls visibility of all text on your slide except your Identity Plate. Select the Text Overlays option to see available text. The image s filename is visible in the Default template. 9 Type the desired text into the Custom Text box. Press Return (Mac OS) or Enter (Windows). Your custom text appears on every slide. 10 To change any text element on the page, double-click the text in the main window, and type in the Custom Text box to make your edits. 56 Library Develop Slideshow Print Web
57 Backdrop Playback Backdrop lets you change the appearance of your Slideshow background. 1 Select Color Wash. Choose a color, using the color box. The background changes to reflect your choice. The Background Color setting mixes with the Color Wash setting. Depending on the Background Color, you may need to readjust the Color Wash overlay. 4 The other option in the Backdrop panel is Background Image. Drag a thumbnail from the Filmstrip into the Background Image area. 5 Experiment with different combinations of the Backdrop features to see the resulting effects. Playback determines how long each slide will be visible, as well as the length of transitions between slides. It also lets you select a soundtrack from your itunes library (Mac OS) or folder of mp3 files (Windows). 1 Click the Soundtrack box and choose a playlist from your itunes library (Mac OS) or browse to a folder of mp3 files (Windows). 2 You might want to adjust the Slides duration to 2.0 seconds and set Fades to 1.5 seconds for speedier transitions. 3 To see a different effect, choose a complementary color for the Background Color. To change the speed in real time, you can move the duration sliders while watching the preview. Keep in mind that these settings and the soundtrack only affect the slideshow playback in Lightroom. 3 Click the Play button in the right panel for a full-screen view of your slideshow. Slideshow 57
58 Export Slideshow Acrobat PDF Lightroom uses PDF as the standard package for Slideshow. PDF is platform-independent, and can be viewed with the free Adobe PDF reader. To share your completed slideshow, you need to export it as an Adobe PDF. 1 Click the Export button to bring up the Export Slideshow to PDF dialog box. 4 Next, choose a size for your slideshow. If you re not happy with the default setting of 800 x 800, enter a different setting. Navigate to the location on your computer where you want to put your slideshow. 2 Type a name for your slideshow. 5 Choose Automatically Show Full Screen as your final setting, and click OK. 6 To view your exported slideshow, navigate to the location you chose, and double-click the PDF with the name of your slideshow. 3 To save your slideshow at the highest quality, move the Quality slider all the way to the right (100). You can now share your slideshow presentation as a file attachment in an message. Note: Acrobat PDF slideshows have a fixed speed for displaying the images. The soundtrack plus duration and fade transition settings are not applied to the exported slideshow. 58 Library Develop Slideshow Print Web
59 SLIDESHOW And QUICK COLLECTIONS To quickly show clients your favorite images during the shoot, combine Quick Collections and Slideshow. 1 Go to the Library module. 2 Highlight the images you want to show. 3 Add these images to Quick Collections, using the B key. 4 Select Quick Collections in the left panel. 5 Make sure the Impromtu Slideshow button is displayed in your toolbar. Click the button in your toolbar to launch a quick slideshow. 59 Library Develop Slideshow Print Web Slideshow 59
60 Library Develop Slideshow Print Web Print The Print module lets you print directly from Adobe Photoshop Lightroom, without the additional step of exporting the photos into an external editor, such as Adobe Photoshop. Thanks to Draft mode printing and the myriad choices in the Print panel, proof prints and contact sheets can be more sophisticated and produced more quickly in Lightroom than in most other image programs.
61 Print 61
62 Window Overview, Print Module 62 Library Develop Slideshow Print Web
63 SELECT IMAGES WINDOW OVERVIEW 1 Choose images from your catalog in Grid View or from the Filmstrip. 2 Select the Print module to load your first image into the main window. You can view your template choices in the left panel with Preview. 1 Move the cursor over the Lightroom Templates in the Template Browser. The template layouts appear as a grid in the Preview panel and change as you move the cursor over the different templates. 2 Choose the Fine Art Mat template. The custom settings in the right panel Image Settings, Page Layout, Overlays, and Print Job are all customizable for the print template you choose. Selecting a template changes the preview page in the main window. Print 63
64 Image Selection Layout Options You can add multiple images to your print layouts. If you have too many images to fit on a single layout page, Lightroom automatically creates additional pages. 1 Choose Edit > Select All to select all your images. If you select Fine Art Mat as your layout, you will have as many pages as images. You can see the page count and current page number in the toolbar under the main window. 3 To remove an image from your selection, you can: Select the image in the main window, and press the delete key. or Command-click (Mac OS) or Controlclick (Windows) a thumbnail in the Filmstrip to deselect the image. Lightroom has a variety of settings that let you quickly customize your photo prints. 1 To create a contact sheet, make sure you have a minimum of 20 images selected for this exercise, and choose 4x5 Contact Sheet in the Template Browser. The template lays out four columns of thumbnails in five rows. 2 In the Image Settings panel, select different options to see how they affect your image. 2 Navigate through each of the print previews, using the keyboard arrow keys or the navigation buttons in the toolbar. To jump forward or back, click the page count and type the appropriate page number in the Go To Page dialog box. Command-clicking (Mac OS) or Control-clicking (Windows) again adds images back to printing selection. 4 Shift-clicking a sequence of images in the Filmstrip adds them if they are not selected, or deselects them if they are selected. Zoom to Fill Frame completely fills each frame and crops the images. Auto-v to Fit responds to the camera rotation flags, automatically rotating the images to their proper orientation. Repeat One Photo per Page is useful when you want to make multiple copies of a single image on a single page. 3 Look at the Layout panel. The settings shown in our example are the default settings for a 4x5 contact sheet. 64 Library Develop Slideshow Print Web
65 4 Increase the bottom margin to 1.2 inches. You will soon see why. 8 Choose black as your color, and click OK. 11 Select Page Options, then select the Page Numbers option. This adds a page number to the lower-right corner of each contact sheet. 5 The Overlays panel lets you choose the text elements and metadata information that will appear on each photo. For this exercise, we ll include the Identity Plate on your prints. 6 Select the Identity Plate option. (See page 55 for more information on how to set up an Identity Plate.) 7 Click the Identity Plate preview in the Overlays panel to display the options menu. You should now be able to see your Identity Plate. 9 Use the Scale slider to adjust the Identity Plate to the size you want. 10 Select the Identity Plate by clicking it in the main window. Drag the Identity Plate to the lower-left side of the contact sheet. (This is why the lower margin was increased.) 12 Select the Photo Info option. Click the triangle next to Custom Settings and choose Filename from the menu. This option prints the filename under each image. If you select Edit, you open the Text Template Editor described on page 11, which lets you customize the Photo Info that s displayed and printed. Any change you make in the right panel displays in the main window. This makes it easy to see how your choices affect your final printed images. Choose Edit from the menu to open the Identity Plate Editor dialog box. It lets you customize the color and font to suit your needs. 13 Click the Add button at the lower-left of the left panel to save this contact sheet as a new template, and name it 4x5 Custom. This custom template retains all your settings. Print 65
66 DRAFT MODE PRINTING Acrobat PDF Options (Mac Only) Save PDF contact sheets by clicking the Print button to open the dialog box and then clicking the PDF button to open the PDF menu. Save As PDF creates a full-resolution PDF file. Mail PDF attaches a web-sized PDF to an message in your default mail application. This is a great way to send proofs to clients. You can use Draft Mode Printing to print contact sheets and quick drafts of a photo. In this mode, Lightroom uses cached photo previews when printing. This means that you don t have to wait for each image to be processed before it can be printed. Be aware that if you select photos that haven t been fully cached and print them using Draft Mode Printing, Lightroom sends their thumbnail data to the printer, and the print quality of those photos might not be what you expect. 2 Click the Page Setup button to select your paper size, and the Print Settings button for printer selection. Note: The preview page in the main window will change the image sizes to reflect your Page Setup choice. 3 Click the Print button. If you are making a final print, deselect Draft Mode Printing. This lets you specify resolution, sharpening and color management settings. 1 In the Print Job panel, select Draft Mode Printing. 66 Library Develop Slideshow Print Web
67 67 Print 67
68 Library Develop Slideshow Print Web Web Adobe Photoshop Lightroom gives you a comprehensive and streamlined system for creating your own web photo gallery. Professional, intuitive presets are provided to get you started, but Lightroom also allows for basic customization of your web pages.
69 Web 69
70 Window Overview, Web Module 70 Library Develop Slideshow Print Web
71 WEB MODULE OVERVIEW 1 Choose about 18 to 20 photos from your catalog. 2 Select the Web module using the module buttons at the top of the application window. 3 Try each of the Lightroom Templates in the Template Browser to get a feel for the capabilities of each one. Now focus your attention on the customization options in the right panel. They let you personalize your web pages by controlling Site Info, Color Palette, Appearance, Image Info, Output Settings, and Upload Settings. The main window is your preview area. In the left panel is the Template Browser. The right-side panel contains options for customizing the templates and web settings. Web 71
72 Gallery SITE INFO COLOR PALETTE Gallery offers you two choices, Lightroom Flash Gallery and Lightroom HTML Gallery. HTML Gallery creates a standard web gallery interface with a grid of thumbnails that link to larger images. Site, photo information, and navigation elements are included on the page. Flash Gallery creates a row of thumbnails and a large preview window, with the option of a slideshow view. For this exercise, select Lightroom HTML Gallery. 1 In the Labels panel, type a title for your website in the text box under Site Title. Press the tab key to move to the next text box. The Site Title area at the top of the main window displays your new title. 2 In the Collection Title text box, type a title that relates to the images in your web gallery. 3 Change the Collection Description, Contact Info, and Web or Mail Link by using the tab to move to each text box, and typing the corresponding information. Color Palette lets you customize your gallery with your preferred color scheme. To open the color picker for choosing a color, click the color box for each aspect of the gallery that you want to change. It is often helpful to start with larger areas of color, such as the background, and then determine the other colors you want to use when displaying your photos on the web. Don t be afraid to experiment. You can always click the HTML Gallery default template to return to the original color scheme. The preview area in the main window displays your changes. 72 Library Develop Slideshow Print Web
73 APPEARANCE IMAGE Info Once you are satisfied with the colors, you can determine the layout. 1 In the Appearance panel, deselect Show Cell Numbers to remove the cell index numbers on each thumbnail. Lightroom uses a visual grid to determine the number of thumbnail images displayed per page. The lowest count is three down and three across. 2 Click the fifth cell down and across in the cell grid to create five thumbnails across and five down in the main panel preview. 3 Click the Cell Grid again to choose the number of columns and rows you prefer. The Appearance panel also lets you specify drop shadows, borders, and pixel dimension of your full-size images. 4 If you would like to add the Identity Plate as an additional header on your web page, select the Identity Plate option in the Site Info panel. (See page 55 to find out how to set up the Identity Plate.) The Image Info panel determines the information displayed on each web page. To place the filename at the top of every large preview image in your web gallery, choose Filename from the triangle at the right of the Title option. Choosing Edit opens the Text Template Editor (see page 11). You can turn your Identity Plate into a link by typing a URL in the Web or Mail Link text box directly under the Identity Plate. The default is the home page of the Web Gallery, which is index.html. Web 73
74 OUTPUT SETTINGS Upload Settings Output Settings specifies the JPEG quality. Moving the Quality slider to the right increases both the image quality and the image file size. You can also determine whether the JPEGs contain copyright information only or all metadata. There s also an option to adding a copyright watermark. The Upload Settings panel provides a way upload your web gallery to your web server. 1 Click the triangle to the right of the FTP Server to open the menu and then choose Edit. 2 In the Configure FTP File Transfer dialog box, enter your FTP server address, username, and password. 3 If you have FTP access to your website, use the Browse button to check the server path. This lets you determine the exact location where your website will be loaded. Clicking this button tells Lightroom to connect to your FTP server using the address, username, and password you supplied earlier. This is a good way to check if your settings are correct and if your connection is working. 4 Name your preset (for example, My Website), and save it using the Preset menu at the top of the dialog box. 5 Click the OK button to apply your changes. The next choice you need to make in the Upload Settings panel is whether to load your web gallery into a subfolder. You should consider using subfolders if you plan to upload multiple web galleries. The home page of every web gallery you create is index.html. If you try loading multiple galleries into the same folder on your server, you could end up overwriting your other galleries. 1 Select the Put in Subfolder option. 2 Name the subfolder by typing in the text box. The Lightroom default is the name of the folder containing the images in your catalog. Before you click the Upload button, it is a good idea to click the Preview in Browser button to test your gallery in your preferred browser. 74 Library Develop Slideshow Print Web
75 The Web module offers a powerful way to create sophisticated web sites without any HTML or Flash knowledge. Be sure to experiment with the various settings, including the Flash template. 75 Library Develop Slideshow Print Web Web 75
Contents Foreword 1 Feedback 2 Legal information 3 Getting started 4 Installing the correct Capture One version 4 Changing the version type 5 Getting
 Contents Foreword 1 Feedback 2 Legal information 3 Getting started 4 Installing the correct Capture One version 4 Changing the version type 5 Getting to know Capture One Pro 6 The Grand Overview 6 The
Contents Foreword 1 Feedback 2 Legal information 3 Getting started 4 Installing the correct Capture One version 4 Changing the version type 5 Getting to know Capture One Pro 6 The Grand Overview 6 The
Teton Photography Group
 Overview general post-processing (editing) workflow for serious photographers Focus on processes more than software Examples using Adobe Lightroom and Photoshop Teton Photography Group January 2016 Emphasis
Overview general post-processing (editing) workflow for serious photographers Focus on processes more than software Examples using Adobe Lightroom and Photoshop Teton Photography Group January 2016 Emphasis
Adobe Photoshop. Levels
 How to correct color Once you ve opened an image in Photoshop, you may want to adjust color quality or light levels, convert it to black and white, or correct color or lens distortions. This can improve
How to correct color Once you ve opened an image in Photoshop, you may want to adjust color quality or light levels, convert it to black and white, or correct color or lens distortions. This can improve
Chapter 1: Getting started Installation... 1 Adobe Help... 1 Resources... 2
 USER GUIDE Copyright 2007 Adobe Systems Incorporated. All rights reserved. Adobe Photoshop Lightroom for Windows and Macintosh If this guide is distributed with software that includes an end user agreement,
USER GUIDE Copyright 2007 Adobe Systems Incorporated. All rights reserved. Adobe Photoshop Lightroom for Windows and Macintosh If this guide is distributed with software that includes an end user agreement,
Adobe Lightroom CC Tutorial
 Adobe Lightroom CC Tutorial GETTING STARTED Adobe Lightroom CC is a photo editing program which can be used to manipulate and edit large quantities of photos at once. It has great exporting and metadata
Adobe Lightroom CC Tutorial GETTING STARTED Adobe Lightroom CC is a photo editing program which can be used to manipulate and edit large quantities of photos at once. It has great exporting and metadata
Camera Raw software is included as a plug-in with Adobe Photoshop and also adds some functions to Adobe Bridge.
 Editing Images in Camera RAW Camera Raw software is included as a plug-in with Adobe Photoshop and also adds some functions to Adobe Bridge. Camera Raw gives each of these applications the ability to import
Editing Images in Camera RAW Camera Raw software is included as a plug-in with Adobe Photoshop and also adds some functions to Adobe Bridge. Camera Raw gives each of these applications the ability to import
Select your Image in Bridge. Make sure you are opening the RAW version of your image file!
 CO 3403: Photographic Communication Steps for Non-Destructive Image Adjustments in Photoshop Use the application Bridge to preview your images and open your files with Camera Raw Review the information
CO 3403: Photographic Communication Steps for Non-Destructive Image Adjustments in Photoshop Use the application Bridge to preview your images and open your files with Camera Raw Review the information
Adobe Photoshop CC 2018 Tutorial
 Adobe Photoshop CC 2018 Tutorial GETTING STARTED Adobe Photoshop CC 2018 is a popular image editing software that provides a work environment consistent with Adobe Illustrator, Adobe InDesign, Adobe Photoshop,
Adobe Photoshop CC 2018 Tutorial GETTING STARTED Adobe Photoshop CC 2018 is a popular image editing software that provides a work environment consistent with Adobe Illustrator, Adobe InDesign, Adobe Photoshop,
Lightroom System April 2018 Updates
 Lightroom System April 2018 Updates This April Adobe updated Lightroom Classic CC. This included a major update to profiles, making profile looks more prominent. Some essential interface tweaks and also
Lightroom System April 2018 Updates This April Adobe updated Lightroom Classic CC. This included a major update to profiles, making profile looks more prominent. Some essential interface tweaks and also
A quick overview of the basics of my workflow in. Those gaps in Photoshop s Histogram indicate missing information.
 Another Photoshop tutorial by Bruce Philpott Copyright 2007 Bruce Philpott A quick overview of the basics of my workflow in Adobe Camera Raw This short tutorial certainly won t cover everything about Adobe
Another Photoshop tutorial by Bruce Philpott Copyright 2007 Bruce Philpott A quick overview of the basics of my workflow in Adobe Camera Raw This short tutorial certainly won t cover everything about Adobe
PASS4TEST. IT Certification Guaranteed, The Easy Way! We offer free update service for one year
 PASS4TEST IT Certification Guaranteed, The Easy Way! \ We offer free update service for one year Exam : 9A0-125 Title : Adobe Photoshop Lightroom 2 ACE Exam Vendors : Adobe Version : DEMO Get Latest &
PASS4TEST IT Certification Guaranteed, The Easy Way! \ We offer free update service for one year Exam : 9A0-125 Title : Adobe Photoshop Lightroom 2 ACE Exam Vendors : Adobe Version : DEMO Get Latest &
Lightroom CC. Welcome to Joshua Tree Workshops. Astro & Landscape Lightroom Workflow w/presets
 Welcome to My approach to teaching is to offer small workshops which allow you to explore and discover our amazing planet, while learning photography and timelapse techniques. Astro & Landscape Lightroom
Welcome to My approach to teaching is to offer small workshops which allow you to explore and discover our amazing planet, while learning photography and timelapse techniques. Astro & Landscape Lightroom
Color and More. Color basics
 Color and More In this lesson, you'll evaluate an image in terms of its overall tonal range (lightness, darkness, and contrast), its overall balance of color, and its overall appearance for areas that
Color and More In this lesson, you'll evaluate an image in terms of its overall tonal range (lightness, darkness, and contrast), its overall balance of color, and its overall appearance for areas that
Color Correction and Enhancement
 10 Approach to Color Correction 151 Color Correction and Enhancement The primary purpose of Photoshop is to act as a digital darkroom where images can be corrected, enhanced, and refined. How do you know
10 Approach to Color Correction 151 Color Correction and Enhancement The primary purpose of Photoshop is to act as a digital darkroom where images can be corrected, enhanced, and refined. How do you know
Copyright by Bettina and Uwe Steinmueller (Revision ) Publisher: Steinmueller Photo, California USA
 Page 1 Copyright 2002-2012 by Bettina and Uwe Steinmueller (Revision 2012-1) Publisher: Steinmueller Photo, California USA All rights reserved. No part of this publication may be reproduced, stored in
Page 1 Copyright 2002-2012 by Bettina and Uwe Steinmueller (Revision 2012-1) Publisher: Steinmueller Photo, California USA All rights reserved. No part of this publication may be reproduced, stored in
Version 4.2 For WINDOWS
 SIGMA Photo Pro User Guide Companion Processing Software for SIGMA Digital Cameras Version 4.2 For WINDOWS I M P O R T A N T : Please Read Before You Start Thank you very much for purchasing this SIGMA
SIGMA Photo Pro User Guide Companion Processing Software for SIGMA Digital Cameras Version 4.2 For WINDOWS I M P O R T A N T : Please Read Before You Start Thank you very much for purchasing this SIGMA
Guidance on Using Scanning Software: Part 5. Epson Scan
 Guidance on Using Scanning Software: Part 5. Epson Scan Version of 4/29/2012 Epson Scan comes with Epson scanners and has simple manual adjustments, but requires vigilance to control the default settings
Guidance on Using Scanning Software: Part 5. Epson Scan Version of 4/29/2012 Epson Scan comes with Epson scanners and has simple manual adjustments, but requires vigilance to control the default settings
By Washan Najat Nawi
 By Washan Najat Nawi how to get started how to use the interface how to modify images with basic editing skills Adobe Photoshop: is a popular image-editing software. Two general usage of Photoshop Creating
By Washan Najat Nawi how to get started how to use the interface how to modify images with basic editing skills Adobe Photoshop: is a popular image-editing software. Two general usage of Photoshop Creating
T A B L E O F C O N T E N T S www. scottkelbybooks. com
 T A B L E O F C O N T E N T S www. scottkelbybooks. com CHAPTER 1.........................................................1 Importing Getting Your Photos Into Photoshop Lightroom Getting Your Photos Into
T A B L E O F C O N T E N T S www. scottkelbybooks. com CHAPTER 1.........................................................1 Importing Getting Your Photos Into Photoshop Lightroom Getting Your Photos Into
Lightroom Classic CC and Lightroom CC Updates
 Lightroom Classic CC and Lightroom CC Updates Information about the latest December 2017 Lightroom system updates This December Adobe have released updates for the entire Lightroom CC ecosystem, including
Lightroom Classic CC and Lightroom CC Updates Information about the latest December 2017 Lightroom system updates This December Adobe have released updates for the entire Lightroom CC ecosystem, including
PHOTOTUTOR.com.au Share the Knowledge
 THE DIGITAL WORKFLOW BY MICHAEL SMYTH This tutorial is designed to outline the necessary steps from digital capture, image editing and creating a final print. FIRSTLY, BE AWARE OF WHAT CAN AND CAN T BE
THE DIGITAL WORKFLOW BY MICHAEL SMYTH This tutorial is designed to outline the necessary steps from digital capture, image editing and creating a final print. FIRSTLY, BE AWARE OF WHAT CAN AND CAN T BE
Introduction to Photoshop: Basic Editing & Prepare Images for the Web
 Introduction to Photoshop: Basic Editing & Prepare Images for the Web 1 LEARNING OBJECTIVES Basic tools in Photoshop & Use of Bridge Prepare images for print and web use TOPICS COVERED Photoshop Interface
Introduction to Photoshop: Basic Editing & Prepare Images for the Web 1 LEARNING OBJECTIVES Basic tools in Photoshop & Use of Bridge Prepare images for print and web use TOPICS COVERED Photoshop Interface
Photoshop CC Editing Images
 Photoshop CC Editing Images Rotate a Canvas A canvas can be rotated 90 degrees Clockwise, 90 degrees Counter Clockwise, or rotated 180 degrees. Navigate to the Image Menu, select Image Rotation and then
Photoshop CC Editing Images Rotate a Canvas A canvas can be rotated 90 degrees Clockwise, 90 degrees Counter Clockwise, or rotated 180 degrees. Navigate to the Image Menu, select Image Rotation and then
Adobe Photoshop CS5 Tutorial
 Adobe Photoshop CS5 Tutorial GETTING STARTED Adobe Photoshop CS5 is a popular image editing software that provides a work environment consistent with Adobe Illustrator, Adobe InDesign, Adobe Photoshop
Adobe Photoshop CS5 Tutorial GETTING STARTED Adobe Photoshop CS5 is a popular image editing software that provides a work environment consistent with Adobe Illustrator, Adobe InDesign, Adobe Photoshop
Combine Black-and-White and Color
 Combine Black-and-White and Color Contributor: Seán Duggan n Specialty: Fine Art Primary Tool Used: Smart Objects Combining color and black-and-white in the same image is a technique that has been around
Combine Black-and-White and Color Contributor: Seán Duggan n Specialty: Fine Art Primary Tool Used: Smart Objects Combining color and black-and-white in the same image is a technique that has been around
ON1 Photo RAW User Guide
 ON1 Photo RAW 2018 User Guide E D I T. C R E AT E. I M P R E S S. Contents Part 1: ON1 Photo RAW 2018 Overview... 1 Flexible Workflow... 1 Using the Help System... 2 System Requirements... 2 Installation...
ON1 Photo RAW 2018 User Guide E D I T. C R E AT E. I M P R E S S. Contents Part 1: ON1 Photo RAW 2018 Overview... 1 Flexible Workflow... 1 Using the Help System... 2 System Requirements... 2 Installation...
Companion Processing Software for SIGMA Digital Cameras. Version 4.1 For Macintosh
 SIGMA Photo Pro User Guide Companion Processing Software for SIGMA Digital Cameras Version 4.1 For Macintosh I M P O R T A N T : Please Read Before You Start Thank you very much for purchasing this SIGMA
SIGMA Photo Pro User Guide Companion Processing Software for SIGMA Digital Cameras Version 4.1 For Macintosh I M P O R T A N T : Please Read Before You Start Thank you very much for purchasing this SIGMA
Extreme Makeovers: Photoshop Retouching Techniques
 Extreme Makeovers: Table of Contents About the Workshop... 1 Workshop Objectives... 1 Getting Started... 1 Photoshop Workspace... 1 Retouching Tools... 2 General Steps... 2 Resolution and image size...
Extreme Makeovers: Table of Contents About the Workshop... 1 Workshop Objectives... 1 Getting Started... 1 Photoshop Workspace... 1 Retouching Tools... 2 General Steps... 2 Resolution and image size...
It makes sense to read this section first if new to Silkypix... How to Handle SILKYPIX Perfectly Silkypix Pro PDF Contents Page Index
 It makes sense to read this section first if new to Silkypix... How to Handle SILKYPIX Perfectly...145 Silkypix Pro PDF Contents Page Index 0. 0.Overview and Introduction...9 0.1. Section Names...9 0.1.1.
It makes sense to read this section first if new to Silkypix... How to Handle SILKYPIX Perfectly...145 Silkypix Pro PDF Contents Page Index 0. 0.Overview and Introduction...9 0.1. Section Names...9 0.1.1.
LIGHTROOM CLASSIC CC
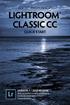 ADOBE PHOTOSHOP LIGHTROOM CLASSIC CC QUICK START VERSION 7 / 2018 RELEASE REAL ANSWERS TO REAL QUESTIONS ASKED BY LIGHTROOM USERS Victoria Bampton ii ADOBE LIGHTROOM CLASSIC CC - THE MISSING FAQ LEGAL
ADOBE PHOTOSHOP LIGHTROOM CLASSIC CC QUICK START VERSION 7 / 2018 RELEASE REAL ANSWERS TO REAL QUESTIONS ASKED BY LIGHTROOM USERS Victoria Bampton ii ADOBE LIGHTROOM CLASSIC CC - THE MISSING FAQ LEGAL
Windows INSTRUCTION MANUAL
 Windows E INSTRUCTION MANUAL Contents About This Manual... 3 Main Features and Structure... 4 Operation Flow... 5 System Requirements... 8 Supported Image Formats... 8 1 Installing the Software... 1-1
Windows E INSTRUCTION MANUAL Contents About This Manual... 3 Main Features and Structure... 4 Operation Flow... 5 System Requirements... 8 Supported Image Formats... 8 1 Installing the Software... 1-1
Using Adobe Photoshop
 Using Adobe Photoshop 4 Colour is important in most art forms. For example, a painter needs to know how to select and mix colours to produce the right tones in a picture. A Photographer needs to understand
Using Adobe Photoshop 4 Colour is important in most art forms. For example, a painter needs to know how to select and mix colours to produce the right tones in a picture. A Photographer needs to understand
GETTING STARTED. 0 P a g e B a s i c s o f A d o b e P h o t o s h o p A g a P r i v a t e I n s t i t u t e f o r c o m p u t e r s c i e n c e
 GETTING STARTED 0 P a g e B a s i c s o f A d o b e P h o t o s h o p Adobe Photoshop: is a popular image editing software that provides a work environment consistent with Adobe Illustrator, Adobe InDesign,
GETTING STARTED 0 P a g e B a s i c s o f A d o b e P h o t o s h o p Adobe Photoshop: is a popular image editing software that provides a work environment consistent with Adobe Illustrator, Adobe InDesign,
Rubbing your Nikon RAW file the Right Way
 Rubbing your Nikon RAW file the Right Way You can ignore reality, but you can t ignore the consequences of ignoring reality. Ayn Rand If you are a Nikon shooter, you will get the best result from processing
Rubbing your Nikon RAW file the Right Way You can ignore reality, but you can t ignore the consequences of ignoring reality. Ayn Rand If you are a Nikon shooter, you will get the best result from processing
The Magazine for Photographers November 2016
 The Magazine for Photographers The Magazine for Photographers CONTENTS NOVEMBER 4 Panning and Zooming in Lightroom 16 Photoshop Tool Presets 23 Step by Step: Pencil Shading Effect 32 Batch Renaming 46
The Magazine for Photographers The Magazine for Photographers CONTENTS NOVEMBER 4 Panning and Zooming in Lightroom 16 Photoshop Tool Presets 23 Step by Step: Pencil Shading Effect 32 Batch Renaming 46
Processing RAW files in ACR Roy Killen, APSEM, EFIAP, GMPSA
 Processing RAW files in ACR Roy Killen, APSEM, EFIAP, GMPSA (c) 2017 Roy Killen RAW Page 1 Processing RAW files What are RAW files? Most digital cameras save files to memory cards in one of two basic formats
Processing RAW files in ACR Roy Killen, APSEM, EFIAP, GMPSA (c) 2017 Roy Killen RAW Page 1 Processing RAW files What are RAW files? Most digital cameras save files to memory cards in one of two basic formats
Photomatix Pro 3.1 User Manual
 Introduction Photomatix Pro 3.1 User Manual Photomatix Pro User Manual Introduction Table of Contents Section 1: Taking photos for HDR... 1 1.1 Camera set up... 1 1.2 Selecting the exposures... 3 1.3 Taking
Introduction Photomatix Pro 3.1 User Manual Photomatix Pro User Manual Introduction Table of Contents Section 1: Taking photos for HDR... 1 1.1 Camera set up... 1 1.2 Selecting the exposures... 3 1.3 Taking
Adobe Studio on Adobe Photoshop CS2 Enhance scientific and medical images. 2 Hide the original layer.
 1 Adobe Studio on Adobe Photoshop CS2 Light, shadow and detail interact in wild and mysterious ways in microscopic photography, posing special challenges for the researcher and educator. With Adobe Photoshop
1 Adobe Studio on Adobe Photoshop CS2 Light, shadow and detail interact in wild and mysterious ways in microscopic photography, posing special challenges for the researcher and educator. With Adobe Photoshop
ADOBE PHOTOSHOP CS TUTORIAL
 ADOBE PHOTOSHOP CS TUTORIAL A D O B E P H O T O S H O P C S Adobe Photoshop CS is a popular image editing software that provides a work environment consistent with Adobe Illustrator, Adobe InDesign, Adobe
ADOBE PHOTOSHOP CS TUTORIAL A D O B E P H O T O S H O P C S Adobe Photoshop CS is a popular image editing software that provides a work environment consistent with Adobe Illustrator, Adobe InDesign, Adobe
The Main Screen. Viewing Area - show the photos that were selected in the Source List.
 iphoto 11 The Main Screen Source List - This is where the Library, Events and Albums are identified. It is the place where photos can be organized and accessed. The Source List can also contain the slideshows,
iphoto 11 The Main Screen Source List - This is where the Library, Events and Albums are identified. It is the place where photos can be organized and accessed. The Source List can also contain the slideshows,
(RGB images only) Ctrl-click (Windows) or Command-click (Mac OS) a pixel in the image.
 PHOTOSHOP TOOLS USING CURVES: To adjust tonality with Curves, do one of the following: Choose Image > Adjustments > Curves. Choose Layer > New Adjustment Layer > Curves. Click OK in the New Layer dialog
PHOTOSHOP TOOLS USING CURVES: To adjust tonality with Curves, do one of the following: Choose Image > Adjustments > Curves. Choose Layer > New Adjustment Layer > Curves. Click OK in the New Layer dialog
Learning Photo Retouching techniques the simple way
 Learning Photo Retouching techniques the simple way Table of Contents About the Workshop... i Workshop Objectives... i Getting Started... 1 Photoshop Workspace... 1 Setting up the Preferences... 2 Retouching
Learning Photo Retouching techniques the simple way Table of Contents About the Workshop... i Workshop Objectives... i Getting Started... 1 Photoshop Workspace... 1 Setting up the Preferences... 2 Retouching
Machinery HDR Effects 3
 1 Machinery HDR Effects 3 MACHINERY HDR is a photo editor that utilizes HDR technology. You do not need to be an expert to achieve dazzling effects even from a single image saved in JPG format! MACHINERY
1 Machinery HDR Effects 3 MACHINERY HDR is a photo editor that utilizes HDR technology. You do not need to be an expert to achieve dazzling effects even from a single image saved in JPG format! MACHINERY
SHAW ACADEMY NOTES. Ultimate Photography Program
 SHAW ACADEMY NOTES Ultimate Photography Program What is a Raw file? RAW is simply a file type, like a JPEG. But, where a JPEG photo is considered a photograph, a RAW is a digital negative, an image that
SHAW ACADEMY NOTES Ultimate Photography Program What is a Raw file? RAW is simply a file type, like a JPEG. But, where a JPEG photo is considered a photograph, a RAW is a digital negative, an image that
Photoshop Basics. Mark Wallace. snapfactory
 Photoshop Basics Mark Wallace snapfactory Session One Photoshop Basics 1 Introducing Photoshop Adobe Photoshop CS3 is a powerful image editing application. In addition to basic image editing it provides
Photoshop Basics Mark Wallace snapfactory Session One Photoshop Basics 1 Introducing Photoshop Adobe Photoshop CS3 is a powerful image editing application. In addition to basic image editing it provides
Nikon View DX for Macintosh
 Contents Browser Software for Nikon D1 Digital Cameras Nikon View DX for Macintosh Reference Manual Overview Setting up the Camera as a Drive Mounting the Camera Camera Drive Settings Unmounting the Camera
Contents Browser Software for Nikon D1 Digital Cameras Nikon View DX for Macintosh Reference Manual Overview Setting up the Camera as a Drive Mounting the Camera Camera Drive Settings Unmounting the Camera
Software Reference. FlexColor 4.0 for Camera Backs. by Hasselblad Imacon
 Software Reference FlexColor 4.0 for Camera Backs by Hasselblad Imacon 2 2004 Hasselblad A/S. All rights reserved., Part No 70030035 revision 1.0. The information in this manual is furnished for informational
Software Reference FlexColor 4.0 for Camera Backs by Hasselblad Imacon 2 2004 Hasselblad A/S. All rights reserved., Part No 70030035 revision 1.0. The information in this manual is furnished for informational
Contents: Bibliography:
 ( 2 ) Contents: Sizing an Image...4 RAW File Conversion...4 Selection Tools...5 Colour Range...5 Quick Mask...6 Extract Tool...7 Adding a Layer Style...7 Adjustment Layer...8 Adding a gradient to an Adjustment
( 2 ) Contents: Sizing an Image...4 RAW File Conversion...4 Selection Tools...5 Colour Range...5 Quick Mask...6 Extract Tool...7 Adding a Layer Style...7 Adjustment Layer...8 Adding a gradient to an Adjustment
Essential Post Processing
 Essential Post Processing By Ian Cran Preamble Getting to grips with Photoshop and Lightroom could be described in three stages. One is always learning and going through stages but there are three main
Essential Post Processing By Ian Cran Preamble Getting to grips with Photoshop and Lightroom could be described in three stages. One is always learning and going through stages but there are three main
Adobe Photoshop CS5 Layers and Masks
 Adobe Photoshop CS5 Layers and Masks Email: training@health.ufl.edu Web Page: http://training.health.ufl.edu Adobe Photoshop CS5: Layers and Masks 2.0 Hours The workshop will cover creating and manipulating
Adobe Photoshop CS5 Layers and Masks Email: training@health.ufl.edu Web Page: http://training.health.ufl.edu Adobe Photoshop CS5: Layers and Masks 2.0 Hours The workshop will cover creating and manipulating
Local Adjustment Tools
 PHOTOGRAPHY: TRICKS OF THE TRADE Lightroom CC Local Adjustment Tools Loren Nelson www.naturalphotographyjackson.com Goals for Tricks of the Trade NOT show you the way you should work Demonstrate and discuss
PHOTOGRAPHY: TRICKS OF THE TRADE Lightroom CC Local Adjustment Tools Loren Nelson www.naturalphotographyjackson.com Goals for Tricks of the Trade NOT show you the way you should work Demonstrate and discuss
Mullingar Camera Club Basic introduction to Digital Printing using Photoshop CC.
 Mullingar Camera Club Basic introduction to Digital Printing using Photoshop CC. Table of Contents Course aims: 1 Course presentation notes: 1 Introducing Photoshop: 1 Adjusting the Brightness or Contrast
Mullingar Camera Club Basic introduction to Digital Printing using Photoshop CC. Table of Contents Course aims: 1 Course presentation notes: 1 Introducing Photoshop: 1 Adjusting the Brightness or Contrast
5 Masks and Channels
 5 Masks and Channels Adobe Photoshop uses masks to isolate and manipulate specific parts of an image. A mask is like a stencil. The cutout portion of the mask can be altered, but the area surrounding the
5 Masks and Channels Adobe Photoshop uses masks to isolate and manipulate specific parts of an image. A mask is like a stencil. The cutout portion of the mask can be altered, but the area surrounding the
Presenting... PhotoShop Elements 7 (PSE7) Photoshop LightRoom 2.3 (LR2) and High Dynamic Range Photography
 Presenting... PhotoShop Elements 7 (PSE7) Photoshop LightRoom 2.3 (LR2) and High Dynamic Range Photography 1 Before getting into Photoshop products, I need to be sure you can process the information I
Presenting... PhotoShop Elements 7 (PSE7) Photoshop LightRoom 2.3 (LR2) and High Dynamic Range Photography 1 Before getting into Photoshop products, I need to be sure you can process the information I
32 Float v3 Quick Start Guide. AUTHORED BY ANTHONY HERNANDEZ (415)
 32 Float v3 Quick Start Guide 32 Float v3 Trademark/Copyright Information Copyright 2013 by United Color Technologies, LLC. All rights reserved. Unified Color Technologies, BeyondRGB, and HDR Expose are
32 Float v3 Quick Start Guide 32 Float v3 Trademark/Copyright Information Copyright 2013 by United Color Technologies, LLC. All rights reserved. Unified Color Technologies, BeyondRGB, and HDR Expose are
Editing Using Photoshop CS5
 The Photoshop CS4 Editing Workspace - shown is the document (image) window, ToolBox, Info, Navigator, History, Adjustments and Layers Palettes, Windows Menus and Options Bar (on top). USING THE LAYERS
The Photoshop CS4 Editing Workspace - shown is the document (image) window, ToolBox, Info, Navigator, History, Adjustments and Layers Palettes, Windows Menus and Options Bar (on top). USING THE LAYERS
Professional RAW Editor for ios and icloud Photo Library (v2.0)
 Professional RAW Editor for ios and icloud Photo Library (v2.0) INTRODUCTION Thank you for downloading RAW Power. RAW Power is the first RAW editor for ios 11 that can read and modify the ios Photo Library
Professional RAW Editor for ios and icloud Photo Library (v2.0) INTRODUCTION Thank you for downloading RAW Power. RAW Power is the first RAW editor for ios 11 that can read and modify the ios Photo Library
How to use advanced color techniques
 Adobe Photoshop CC Guide How to use advanced color techniques In Adobe Photoshop, you can adjust an image s colors in a variety of ways. Using the techniques described in this guide, you can take the raw
Adobe Photoshop CC Guide How to use advanced color techniques In Adobe Photoshop, you can adjust an image s colors in a variety of ways. Using the techniques described in this guide, you can take the raw
2. Picture Window Tutorial
 2. Picture Window Tutorial Copyright (c) Ken Deitcher, 1999 Original image Final image To get you started using Picture Window we present two short tutorials. Basic Image Editing This tutorial covers basic
2. Picture Window Tutorial Copyright (c) Ken Deitcher, 1999 Original image Final image To get you started using Picture Window we present two short tutorials. Basic Image Editing This tutorial covers basic
January 20, 2015 Presented by Jim Evrard
 January 20, 2015 Presented by Jim Evrard 1 What is a Workflow in Digital Photography? 2 Many photographers associate digital workflow with the post-processing activity after an image has been taken. 3
January 20, 2015 Presented by Jim Evrard 1 What is a Workflow in Digital Photography? 2 Many photographers associate digital workflow with the post-processing activity after an image has been taken. 3
Creating a Slide Show with Background Music in Adobe Lightroom January 2017 Maryann Flick
 Creating a Slide Show with Background Music in Adobe Lightroom January 2017 Maryann Flick Adobe Lightroom is widely used by many photographers for image organization and editing. If you are already using
Creating a Slide Show with Background Music in Adobe Lightroom January 2017 Maryann Flick Adobe Lightroom is widely used by many photographers for image organization and editing. If you are already using
Photo Editing in Mac and ipad and iphone
 Page 1 Photo Editing in Mac and ipad and iphone Switching to Edit mode in Photos for Mac To edit a photo you ll first need to double-click its thumbnail to open it for viewing, and then click the Edit
Page 1 Photo Editing in Mac and ipad and iphone Switching to Edit mode in Photos for Mac To edit a photo you ll first need to double-click its thumbnail to open it for viewing, and then click the Edit
11 Advanced Layer Techniques
 11 Advanced Layer Techniques After you ve learned basic layer techniques, you can create more complex effects in your artwork using layer masks, path groups, filters, adjustment layers, and more style
11 Advanced Layer Techniques After you ve learned basic layer techniques, you can create more complex effects in your artwork using layer masks, path groups, filters, adjustment layers, and more style
BASIC PHOTO EDITS USING LIGHTROOM with TIFFANY TILLMAN-EMANUEL HANDOUTS. Companion Book. March 2018: Lesson 03 Basic Photo Edits Using Lightroom
 Companion Book March 2018: Lesson 03 BASIC PHOTO EDITS USING LIGHTROOM with TIFFANY TILLMAN-EMANUEL HANDOUTS Page 1 of 7 Table of Contents Table of Contents 2 Introduction 3 The Lightroom Process 4 a.
Companion Book March 2018: Lesson 03 BASIC PHOTO EDITS USING LIGHTROOM with TIFFANY TILLMAN-EMANUEL HANDOUTS Page 1 of 7 Table of Contents Table of Contents 2 Introduction 3 The Lightroom Process 4 a.
MY ASTROPHOTOGRAPHY WORKFLOW Scott J. Davis June 21, 2012
 Table of Contents Image Acquisition Types 2 Image Acquisition Exposure 3 Image Acquisition Some Extra Notes 4 Stacking Setup 5 Stacking 7 Preparing for Post Processing 8 Preparing your Photoshop File 9
Table of Contents Image Acquisition Types 2 Image Acquisition Exposure 3 Image Acquisition Some Extra Notes 4 Stacking Setup 5 Stacking 7 Preparing for Post Processing 8 Preparing your Photoshop File 9
Software & Computers DxO Optics Pro 5.3; Raw Converter & Image Enhancer With Auto Or Manual Transmission By Howard Millard March, 2009
 Software & Computers DxO Optics Pro 5.3; Raw Converter & Image Enhancer With Auto Or Manual Transmission By Howard Millard March, 2009 Whether you shoot raw or JPEG, whether you re on the Windows or Mac
Software & Computers DxO Optics Pro 5.3; Raw Converter & Image Enhancer With Auto Or Manual Transmission By Howard Millard March, 2009 Whether you shoot raw or JPEG, whether you re on the Windows or Mac
Luma User s Guide. Mosaic Imaging 873 Great Road P.O. Box 299 Stow, MA
 Luma User s Guide Mosaic Imaging 873 Great Road P.O. Box 299 Stow, MA 01775-0299 978-461-0110 www.mosaicimaging.com Luma User s Guide Luma Studio Software V1.7 Notice of Rights All rights reserved. This
Luma User s Guide Mosaic Imaging 873 Great Road P.O. Box 299 Stow, MA 01775-0299 978-461-0110 www.mosaicimaging.com Luma User s Guide Luma Studio Software V1.7 Notice of Rights All rights reserved. This
A Basic Guide to Photoshop CS Adjustment Layers
 A Basic Guide to Photoshop CS Adjustment Layers Alvaro Guzman Photoshop CS4 has a new Panel named Adjustments, based on the Adjustment Layers of previous versions. These adjustments can be used for non-destructive
A Basic Guide to Photoshop CS Adjustment Layers Alvaro Guzman Photoshop CS4 has a new Panel named Adjustments, based on the Adjustment Layers of previous versions. These adjustments can be used for non-destructive
Copyright Notice. Trademarks
 Copyright Notice All rights reserved. No part of this publication may be reproduced, stored in a retrieval system, or transmitted in any form or by any means, electronic, mechanical, photocopying, recording,
Copyright Notice All rights reserved. No part of this publication may be reproduced, stored in a retrieval system, or transmitted in any form or by any means, electronic, mechanical, photocopying, recording,
Photoshop Elements for Genealogists Part 1
 Photoshop Elements for Genealogists Part 1 By Barry J. Ewell Topics Covered Photoshop Elements Workspace Exploring the Tools Quick Fix Preview Photoshop Elements Workspace Workspace File Edit Image Enhance
Photoshop Elements for Genealogists Part 1 By Barry J. Ewell Topics Covered Photoshop Elements Workspace Exploring the Tools Quick Fix Preview Photoshop Elements Workspace Workspace File Edit Image Enhance
PHOTOSHOP TUTORIAL: DIGITAL DARKROOM TECHNIQUES
 PHOTOSHOP TUTORIAL: DIGITAL DARKROOM TECHNIQUES STEP BY STEP TRAINING Learn by doing step by step exercises. Includes downloadable class files that work on Mac & PC. EDITION 1 Copyright Info Published
PHOTOSHOP TUTORIAL: DIGITAL DARKROOM TECHNIQUES STEP BY STEP TRAINING Learn by doing step by step exercises. Includes downloadable class files that work on Mac & PC. EDITION 1 Copyright Info Published
B&W Photos from Colour:
 Quick and Dirty Methods for PS, PS Elements and Canon Software 8/1/2007 New Westminster Photography Club Derek Carlin New Westminster Photography Club Page 1 Introduction This is a very brief article on
Quick and Dirty Methods for PS, PS Elements and Canon Software 8/1/2007 New Westminster Photography Club Derek Carlin New Westminster Photography Club Page 1 Introduction This is a very brief article on
Resizing for ACCC Competition. Rev 1.0 9/12/2011
 Resizing for ACCC Competition Rev 1.0 9/12/2011 This document contains instructions for resizing your images to comply with the new Digital Image Competition Guidelines. In this document we have attempted
Resizing for ACCC Competition Rev 1.0 9/12/2011 This document contains instructions for resizing your images to comply with the new Digital Image Competition Guidelines. In this document we have attempted
Picture Style Editor Ver Instruction Manual
 ENGLISH Picture Style File Creating Software Picture Style Editor Ver. 1.15 Instruction Manual Content of this Instruction Manual PSE stands for Picture Style Editor. indicates the selection procedure
ENGLISH Picture Style File Creating Software Picture Style Editor Ver. 1.15 Instruction Manual Content of this Instruction Manual PSE stands for Picture Style Editor. indicates the selection procedure
ADOBE BRIDGE. Help and tutorials
 ADOBE BRIDGE Help and tutorials September 2013 Contents What s new... 1 What s new in Adobe Bridge CC... 2 What s new in Adobe Bridge CS6... 4 Adobe Bridge... 5 About Adobe Bridge... 6 Start Adobe Bridge...
ADOBE BRIDGE Help and tutorials September 2013 Contents What s new... 1 What s new in Adobe Bridge CC... 2 What s new in Adobe Bridge CS6... 4 Adobe Bridge... 5 About Adobe Bridge... 6 Start Adobe Bridge...
Challenge Image: Blur the Background
 Challenge Image: Blur the Background Challenge Image: Blur the Background In this lesson, we re going to work on a challenge image that was submitted by a Masters Academy member. The image features a little
Challenge Image: Blur the Background Challenge Image: Blur the Background In this lesson, we re going to work on a challenge image that was submitted by a Masters Academy member. The image features a little
Specimen Imaging: From photography basics to backing up an archive
 Specimen Imaging: From photography basics to backing up an archive Part 4 of 5 Presented by Kimberly Watson 17 January 2014 Data Capture Course Accra, Ghana Overview Terminology Equipment Hardware Software
Specimen Imaging: From photography basics to backing up an archive Part 4 of 5 Presented by Kimberly Watson 17 January 2014 Data Capture Course Accra, Ghana Overview Terminology Equipment Hardware Software
A Basic Guide to Photoshop Adjustment Layers
 A Basic Guide to Photoshop Adjustment Layers Photoshop has a Panel named Adjustments, based on the Adjustment Layers of previous versions. These adjustments can be used for non-destructive editing, can
A Basic Guide to Photoshop Adjustment Layers Photoshop has a Panel named Adjustments, based on the Adjustment Layers of previous versions. These adjustments can be used for non-destructive editing, can
How to use advanced color techniques
 How to use advanced color techniques In Adobe Photoshop, you can adjust an image s colors in a variety of ways. Using the techniques described in this guide, you can take the raw material of your image
How to use advanced color techniques In Adobe Photoshop, you can adjust an image s colors in a variety of ways. Using the techniques described in this guide, you can take the raw material of your image
32 Float v2 Quick Start Guide. AUTHORED BY ANTHONY HERNANDEZ - (415)
 32 Float v2 Quick Start Guide 32 Float V2 Trademark/Copyright Information Copyright 2011 by United Color Technologies, LLC. All rights reserved. Unified Color Technologies, BeyondRGB, and HDR Float are
32 Float v2 Quick Start Guide 32 Float V2 Trademark/Copyright Information Copyright 2011 by United Color Technologies, LLC. All rights reserved. Unified Color Technologies, BeyondRGB, and HDR Float are
Photoshop CS2. Step by Step Instructions Using Layers. Adobe. About Layers:
 About Layers: Layers allow you to work on one element of an image without disturbing the others. Think of layers as sheets of acetate stacked one on top of the other. You can see through transparent areas
About Layers: Layers allow you to work on one element of an image without disturbing the others. Think of layers as sheets of acetate stacked one on top of the other. You can see through transparent areas
12 WORKING WITH CAMERA RAW
 12 WORKING WITH CAMERA RAW Lesson overview In this lesson, you ll learn how to do the following: Open a proprietary camera raw image in Adobe Camera Raw. Adjust tone and color in a raw image. Sharpen an
12 WORKING WITH CAMERA RAW Lesson overview In this lesson, you ll learn how to do the following: Open a proprietary camera raw image in Adobe Camera Raw. Adjust tone and color in a raw image. Sharpen an
Photoshop Techniques Digital Enhancement
 Photoshop Techniques Digital Enhancement A tremendous range of enhancement techniques are available to anyone shooting astrophotographs if they have access to a computer and can digitize their images.
Photoshop Techniques Digital Enhancement A tremendous range of enhancement techniques are available to anyone shooting astrophotographs if they have access to a computer and can digitize their images.
INSTRUCTION MANUAL MM-A209
 E INSTRUCTION MANUAL 9222-7300-11 MM-A209 2 BEFORE YOU BEGIN Before installing the DiMAGE Viewer software, read the data-transfer section in the camera manual. This section details how to connect the camera
E INSTRUCTION MANUAL 9222-7300-11 MM-A209 2 BEFORE YOU BEGIN Before installing the DiMAGE Viewer software, read the data-transfer section in the camera manual. This section details how to connect the camera
Acknowledgements About this book Other Goodies Included with this Book Resources for Nikon Photographers. Part I: Capture NX2 2. Why Capture NX2?
 The Photographer s Guide to Capture NX2 Contents Acknowledgements About this book Other Goodies Included with this Book Resources for Nikon Photographers x xi xii xiii Part I: Capture NX2 2 Why Capture
The Photographer s Guide to Capture NX2 Contents Acknowledgements About this book Other Goodies Included with this Book Resources for Nikon Photographers x xi xii xiii Part I: Capture NX2 2 Why Capture
PHOTOSHOP: 3.3 CAMERA RAW
 1 PHOTOSHOP: 3.3 CAMERA RAW Raw image files are uncompressed images that contain all the information of the photo. Raw images give you flexibility in editing and allow you to achieve a better look because
1 PHOTOSHOP: 3.3 CAMERA RAW Raw image files are uncompressed images that contain all the information of the photo. Raw images give you flexibility in editing and allow you to achieve a better look because
basiccolor cockpit Manual
 Manual Inhalt 1. Preface...5 2. ICC Profiles... 8 3. Rendering Intents... 12 4. Starting cockpit...14 4.1. The Collection Window...15 4.2. Viewer... 16 4.3. Image Controls...17 4.3.1. Information...17
Manual Inhalt 1. Preface...5 2. ICC Profiles... 8 3. Rendering Intents... 12 4. Starting cockpit...14 4.1. The Collection Window...15 4.2. Viewer... 16 4.3. Image Controls...17 4.3.1. Information...17
The Magazine for Photographers January 2016
 The Magazine for Photographers The Magazine for Photographers CONTENTS JANUARY 4 Depth of Field Guidelines 12 Catalog Settings in Lightroom 26 Step by Step: Basic Tone for RAW 35 Luminosity Masks in Photoshop
The Magazine for Photographers The Magazine for Photographers CONTENTS JANUARY 4 Depth of Field Guidelines 12 Catalog Settings in Lightroom 26 Step by Step: Basic Tone for RAW 35 Luminosity Masks in Photoshop
Chroma Mask. Manual. Chroma Mask. Manual
 Chroma Mask Chroma Mask Tooltips If you let your mouse hover above a specific feature in our software, a tooltip about this feature will appear. Load Image Here an image is loaded which has been shot in
Chroma Mask Chroma Mask Tooltips If you let your mouse hover above a specific feature in our software, a tooltip about this feature will appear. Load Image Here an image is loaded which has been shot in
Photoshop: a Beginner s course. by: Charina Ong Centre for Development of Teaching and Learning National University of Singapore
 Photoshop: a Beginner s course by: Charina Ong Centre for Development of Teaching and Learning National University of Singapore Table of Contents About the Workshop... 1 Prerequisites... 1 Workshop Objectives...
Photoshop: a Beginner s course by: Charina Ong Centre for Development of Teaching and Learning National University of Singapore Table of Contents About the Workshop... 1 Prerequisites... 1 Workshop Objectives...
Organizing artwork on layers
 3 Layer Basics Both Adobe Photoshop and Adobe ImageReady let you isolate different parts of an image on layers. Each layer can then be edited as discrete artwork, allowing unlimited flexibility in composing
3 Layer Basics Both Adobe Photoshop and Adobe ImageReady let you isolate different parts of an image on layers. Each layer can then be edited as discrete artwork, allowing unlimited flexibility in composing
What is a Raw file? How a RAW file differs from a JPEG
 What is a Raw file? RAW is simply a file type, like a JPEG. But, where a JPEG photo is considered a photograph, a RAW is a digital negative, an image that hasn t been processed or adjusted by software
What is a Raw file? RAW is simply a file type, like a JPEG. But, where a JPEG photo is considered a photograph, a RAW is a digital negative, an image that hasn t been processed or adjusted by software
Accented Edges filter Menu: Filters > Brush Strokes > Accented Edges Shortcut: Ctrl F
 CCENTED EDGES FILTER ctions Menu: Window > ctions Shortcut: lt/opt F9 Version: 6.0, 7.0, CS, CS, CS ccented Edges filter Menu: Filters > Brush Strokes > ccented Edges Shortcut: Ctrl F See also: Ink Outlines
CCENTED EDGES FILTER ctions Menu: Window > ctions Shortcut: lt/opt F9 Version: 6.0, 7.0, CS, CS, CS ccented Edges filter Menu: Filters > Brush Strokes > ccented Edges Shortcut: Ctrl F See also: Ink Outlines
Using Layers. Chapter Delmar, Cengage Learning
 Using Layers Chapter 5 2011 Delmar, Cengage Learning Chapter Objectives Learn to use the Layers panel and Layer menu for various commands. Create two permanent selections to duplicate graphics for replication
Using Layers Chapter 5 2011 Delmar, Cengage Learning Chapter Objectives Learn to use the Layers panel and Layer menu for various commands. Create two permanent selections to duplicate graphics for replication
Photoshop CC: Essentials
 Photoshop CC: Essentials Summary Workspace Overview... 2 Exercise Files... 2 Selection Tools... 3 Select All, Deselect, And Reselect... 3 Adding, Subtracting, and Intersecting... 3 Working with Layers...
Photoshop CC: Essentials Summary Workspace Overview... 2 Exercise Files... 2 Selection Tools... 3 Select All, Deselect, And Reselect... 3 Adding, Subtracting, and Intersecting... 3 Working with Layers...
DxO Optics Pro v6.5 User Manual - Windows
 DxO Optics Pro v6.5 User Manual - Windows Table of Contents User guide... 1 Introduction to DxO Optics Pro... 1 About DxO Optics Pro 6.5... 1 What you should know before you begin using DxO Optics Pro...
DxO Optics Pro v6.5 User Manual - Windows Table of Contents User guide... 1 Introduction to DxO Optics Pro... 1 About DxO Optics Pro 6.5... 1 What you should know before you begin using DxO Optics Pro...
HISTOGRAMS. These notes are a basic introduction to using histograms to guide image capture and image processing.
 HISTOGRAMS Roy Killen, APSEM, EFIAP, GMPSA These notes are a basic introduction to using histograms to guide image capture and image processing. What are histograms? Histograms are graphs that show what
HISTOGRAMS Roy Killen, APSEM, EFIAP, GMPSA These notes are a basic introduction to using histograms to guide image capture and image processing. What are histograms? Histograms are graphs that show what
Monaco ColorWorks User Guide
 Monaco ColorWorks User Guide Monaco ColorWorks User Guide Printed in the U.S.A. 2003 Monaco Systems, Inc. All rights reserved. This document contains proprietary information of Monaco Systems, Inc. No
Monaco ColorWorks User Guide Monaco ColorWorks User Guide Printed in the U.S.A. 2003 Monaco Systems, Inc. All rights reserved. This document contains proprietary information of Monaco Systems, Inc. No
CONVERTING AND EDITING RAW IMAGES
 CONVERTING AND EDITING RAW IMAGES RAW V JPEG As we have found out, jpeg files are processed in the camera and much of the data is lost. Raw files are not and so all of the data is preserved. RAW FILE FORMATS:
CONVERTING AND EDITING RAW IMAGES RAW V JPEG As we have found out, jpeg files are processed in the camera and much of the data is lost. Raw files are not and so all of the data is preserved. RAW FILE FORMATS:
Use of the built-in Camera Raw plug-in to take your RAW/JPEG/TIFF file and apply basic changes
 There are a lot of different software packages available to process an image for this tutorial we are working with Adobe Photoshop CS5 on a Windows based PC. A lot of what is covered is also available
There are a lot of different software packages available to process an image for this tutorial we are working with Adobe Photoshop CS5 on a Windows based PC. A lot of what is covered is also available
