DxO Optics Pro v3.5 User Manual 1/153
|
|
|
- Damon Harvey
- 5 years ago
- Views:
Transcription
1 DxO Optics Pro v3.5 User Manual 1/153
2 DXO OPTICS PRO V3.5 USER MANUAL Table of Contents OVERVIEW...3 GETTING STARTED OPERATING MODES...5 FULLY AUTOMATIC MODE...8 WORKSPACE ANATOMY...9 TOOLBAR...11 MENUS...12 PREFERENCES...21 PROCESSING...25 DXO VIEWER WINDOW ANATOMY...28 KEY CONTROLS...33 W ORKSPACE ANATOM Y...34 TOOLBARS...36 M ENUS...41 PREFERENCES...48 K EY C ONTROLS PALETTE...52 PROCESSING...79 D XO V IE W E R WINDOW ANATOM Y...81 EXPERT CONTROLS...85 W ORKSPACE ANATOM Y...86 TOOLBARS...88 M ENUS...95 PREFERENCES EXPERT C ONTROLS PALETTE PROCESSING D XO V IE W E R WINDOW ANATOM Y CREDITS AND PERMISSIONS DxO Optics Pro v3.5 User Manual 2/153
3 OVERVIEW Thank you for purchasing DxO Optics Pro v3.5. Our software is unique on the market in offering this range of facilities, with this quality of results, and with the very important feature of being fully automatic (though with manual overrides if desired) and fully batchable. Just like the earlier versions, v3.5 offers image enhancement through precise, intelligent correction of several of the major defects affecting images from modern digital camera/lens combinations. Without any input from the user, it can make radical improvements to the optical defects of geometric distortion and lateral chromatic aberration, vignetting, and lens softness, as well as white balance and exposure, and image processing defects associated with demosaicing and raw conversion. With a minimum of user input, to mitigate shortcomings in the EXIF data from some camera/body combinations, the corrections in these circumstances can be made with as great a precision as usual. What s new in v3.5 (for v2 users) - DxO Noise: 2-stop noise reduction algorithm for Raw or RGB (Jpeg and Tiff) images - DxO Lighting: intelligent exposure control and dynamic range optimization ( global and local contrast). - Choice of three operating modes: Fully Automatic, Key Controls, Expert Controls. - Enhanced DxO Raw Engine for greater control of the Raw conversion process. - Additional USM sharpening options new features: dual control, radius and level. - Control of image Tone curve and HSL (Raw and RGB (Jpeg and Tiff)). - Still able to operate fully automatically and give superb results, but now also gives access to (previously-restricted) internal adjustments for manual user over-rides. - Possibility of storing, applying and managing user presets ( side-car files with all settings for a given image that can then be applied easily to other images). - Output format option possibility of saving in multiple formats What s new (for v3 users) - Unrestricted access to DxO Lens Modules - DxO Optics Engine improvements: Noise and Sharpening new algorithms help preserve more fine detail Chromatic aberration and color fringing major changes to improve performance and extend correction DxO Optics Pro v3.5 User Manual 3/153
4 - Multiprocessing offers the possibility of up to 100% increase in processing speed when using a multi-processor computer - User interface improvements to make image selection and viewing easier, faster and more efficient: Add images a whole new window to facilitate image selection Twin-pane workspace window simultaneous display of both thumbnail and preview images - Disk cache for faster previewing - Improved workflow efficiency with new user-defined Crop feature - Max frame retain up to 40% more image area during distortion correction Because of all the added features, and the redesign of all the interfaces, it s very important that you read this manual thoroughly, in order to get the most out of all the new functionalities in addition to that easy-to-achieve quality of results that you re already used to! This User Manual assumes you have already installed the software as per the installation instructions supplied with it. Please refer to the reference section at the end of this manual for comprehensive details of system requirements and of all the various functions this part of the manual describes the various functions and explains how to use them, and will encourage you to explore and try out all DxO Optics Pro s powerful features. System calibration To get the most out of DxO and ensure that the adjustments you make will be properly displayed, it s very important that the monitor on which you are viewing your images is properly adjusted. Ideally, you should make sure it is calibrated according to the manufacturer s instructions, and carry this calibration right through to your normal output device (printer, etc.). If you are not able, or don t want, to go through a complete calibration process, you should at least make sure that your viewing angle is correct and that your monitor s contrast and brightness are set correctly. DxO Optics Pro v3.5 User Manual 4/153
5 GETTING STARTED OPERATING MODES The very first time you run DxO Optics Pro, a wizard pops up to tell you about the three operating modes, to explain the differences between them, and to invite you to choose by means of radio buttons which mode you want to begin with. Don t forget, though, that you can change modes at any moment later, even while you re working. Just like previous versions, v3.5 offers all the speed and convenience of one-click correction which produces optimum results in the vast majority of cases, and in all cases, will result in improved images compared to the uncorrected versions. In Fully Automatic mode, certain menu items are inactive, and all settings are automatic or predefined, so there is nothing for the user to do but select the images to process, and press Start. The default preset will be applied to all images selected for processing (this default preset can be edited in the Expert Controls workspace, see later chapter). However, for more advanced users who require the ultimate control over every single aspect of the correction, all settings are available via the correction tools palette (available in the Expert Controls workspace), and a simplified selection of them in the Key Controls workspace, and you can choose which functions to adjust manually and which to leave automatic. What kind of user are you? DxO Optics Pro v3.5 User Manual 5/153
6 To make it easier to use DxO Optics Pro in the way that best suits your needs, the User Interface or workspace can be displayed in 3 different layouts: Fully Automatic, Key Controls, and Expert Controls (you can change between them at will). All users are recommended to read carefully the first part of this guide, Getting started Fully Automatic workspace anatomy, where we describe the basic operation of the software in its simplest, most automatic and hands-off form, ideal for first-time users. This contains basic information that will help when you move onto the more sophisticated workspaces. Fully Automatic Mode This unique mode can really be thought of as a PC-based camera and lens upgrade: every image (Jpeg/Tiff or Raw) is processed automatically with all available DxO image enhancement technologies without the need for any user intervention. Do note that the complete range of DxO corrections is only available for those bodies and lenses for which you have purchased the corresponding software correction module. This is ideal for the photographer who wants to take advantage of DxO Labs unique capabilities for outstanding results, yet spend the least possible time in front of their computer. It is also ideal if you re a relative newcomer to digital photography, aware of some of the defects affecting your pictures, but not yet familiar with digital image processing. This is also the quickest way of processing a whole series of images for assessment purposes remember, your original image file is not touched, so at any time you can revisit an image and apply manually-adjusted corrections. Key Controls Mode This mode presents the essential controls that determine image rendition. It is especially useful for quickly fine-tuning the interpretation of an image, or for users who want control of their photos without being overwhelmed with choices. All other processing remains fully automatic. What s more, Key Controls mode allows you to apply presets that you ve already defined in the Expert Controls workspace, so if you ve taken several series of photos under certain specific conditions (location, lighting, etc.), you can quickly and easily use DxO Optics Pro s powerful preset features to apply one or more customized preset corrections to all your groups of images in one pass. Expert Controls Mode The preferred operating mode for users who want to combine DxO Labs unique image enhancement technologies with their own interpretation and treatment. In particular, for Raw file development, the Expert Controls mode offers a comprehensive set of adjustment options, presets, output choices, etc. All this flexibility and creative opportunity is covered in detail in the chapter on the Expert Controls workspace, including of course the powerful feature of creating and managing various custom presets. DxO Optics Pro v3.5 User Manual 6/153
7 It s important to emphasize that DxO will not over-write your original image files, but saves your enhanced images as new files, in the same location as the original files (or any other location you can specify), with a suffix appended to the filename. Both the default suffix and the default location can be changed using settings in the Expert Controls workspace, in the Output file format tab of the Workflow palette (see later Expert Controls section). Do note that an error will be produced if your original files are located on a non-recordable medium (for example, a read-only CD-ROM) and DxO tries to save the corrected images to the same location. In this case, all you have to do is change the default directory for saving corrected files (see Expert Controls section). Throughout this Manual, a * preceding a command indicates that it is available as a toolbar button. RAW AND JPEG IMAGE FORMATS Raw refers to the type of unprocessed image files originated by most digital still cameras intended for serious photographers it is not a single format, but rather a group of formats, since each manufacturer has their own way of handling these image files. On their own, they cannot be viewed, but have to be converted into one of the common graphics file formats such as JPEG or TIFF. DxO Optics Pro supports an ever-increasing number of manufacturers raw formats, and in general, processing raw image files can be expected to give better results than processing already-converted JPEG (or TIFF, etc.) files, since more data is available for subsequent processing. For large batch working, processing time for the larger files can also be a consideration, but this is largely addressed by the workflow flexibility and powerful batching facilities that DxO Optics Pro provides. If you prefer to use your own third-party raw conversion software, there s no problem you can use DxO Optics Pro to correct your image originating from a camera raw format, thus allowing you to take advantage of DxO s optical corrections, for example, and then choose DNG as the output file format; in this way, you can then use your preferred raw converter to convert this DNG to JPEG etc. as required. DxO Optics Pro offers the same level of image correction features for both Raw and JPEG. DxO Optics Pro v3.5 User Manual 7/153
8 FULLY AUTOMATIC MODE In this chapter, we re first going to take a look at the basic anatomy of the Fully Automatic workspace, then quickly go through the menu commands, toolbar buttons and corresponding keyboard shortcuts, before finally taking a look at the DxO Viewer that allows you to see the final results of your corrections. The basic sequence for processing images is always the same: add the images you want to process onto your workspace (or drag-&-drop from other applications), and then in Fully Automatic mode all you have to do is click start batch to begin processing. Once completed, you can use DxO Viewer to see the results. Some of the new features in version 3.5 do not apply to Fully Automatic mode, and so you will notice that certain toolbar or menu commands (accessed from the other modes) are always grayed out in Fully Automatic. Now let s take a look at all this in a bit more detail The underlying DxO Optics Pro workspace is the same for all 3 modes, except that in Fully Automatic mode there is no need for a preview image, so only the thumbnail display is available, and hence there is no twin-pane mode: DxO Optics Pro v3.5 User Manual 8/153
9 Workspace anatomy A toolbar Mac Version a workspace for handling images the electronic equivalent of a light-box and a status bar at the bottom of the screen, used for displaying various details of the current image and processing. WARNING This document describes the Windows version of DxO Optics Pro v3.5. The Mac version features the same functionalities and workflow, except for the menus that are slightly different. Please refer to the dedicated chapter in the Reference section at the end of this document. DxO Optics Pro v3.5 User Manual 9/153
10 Windows Version Pull-down menus across the a toolbar a workspace for handling images the electronic equivalent of a light-box and a status bar at the bottom of the screen, used for displaying various details of the current image and processing. DxO Optics Pro v3.5 User Manual 10/153
11 Toolbar The buttons along the toolbar all relate to the most frequently-needed commands from the pull-down menus, and each button provides a tooltip explaining what it does when you roll the mouse over it. Menu commands that have a corresponding toolbar button are preceded by an * in the description below. Let s go through these buttons one by one and summarize their functions. Add Images opens the Add images browser window, where you can easily navigate around your files and folders. We ll come back to this a bit later. Remove images simply removes any selected image(s) from your current workspace Move to trash actually deletes any selected image(s) from your disk (sends them to the recycle bin) Do Process marks selected original image(s) for processing (even if they may have been processed previously, for example) Don t Process marks selected image(s) not to be processed (they will simply be skipped during batch processing) Remove Don t process cleans out all images marked as Don t process from your workspace. In fact, it also cleans out any other images that cannot be processed for example, corrected images that have already been processed by DxO. Rotate left & right rotates any selected image(s) clockwise or counterclockwise (portrait / landscape formats) Screen layout (this facility is not available in Fully Automatic mode, so the button is grayed-out) Filters opens a sub-menu with check boxes allowing you to enable display of Don t process, Ready to process and Already processed images. Very useful to avoid a cluttered workspace after initial viewing! Sort opens a sub-menu offering options to either leave thumbnail images unsorted (i.e. in the order as loaded), or to sort them by file date or name, or group them by camera body or lens type. Viewer opens the DxO Viewer (see separate description) for before/after viewing of corrected images. Note that an error message will be displayed if you attempt to open the Viewer before you have any corrected images for viewing! Start batch once you have selected the images to be included in your DxO Optics Pro v3.5 User Manual 11/153
12 batch, and made any settings and adjustments you want, this is the Go button that will start the DxO processing of your batch. A processing progress window opens (see separate description later) to keep you informed of progress, but it is otherwise a hands-off process from this moment on. Menus Here s what you ll find under the six pull-down menus, with the associated toolbar buttons: The first two menus are common to all three workspaces. The File menu includes commands to *Add / * Remove images the first step in any work session will always be to add the images you wish to preview for processing onto the workspace; the Add command [Ctrl + O] opens a browser window where you can select single or multiple images, and transfer them onto your workspace, where they appear as thumbnails. Remove image(s) [Ctrl + Del] is self-explanatory, and there is also * Remove don t process images [Ctrl + Backspace] that allows you to automatically remove all images that you have selected not to process, in order to make your workspace less cluttered. Select all images [Ctrl + A] does just what you d expect. The Delete files command sends unwanted files to the recycle bin. Exit is also available from this menu [Alt + F4] DxO Optics Pro v3.5 User Manual 12/153
13 TIP Note that images loaded from a write-only CD-ROM drive will not be able to be saved after processing back to that same drive, so you will need either to copy them first into a working directory on your hard drive or CD-R/W drive, or change the destination path for output files to a recordable location using the Output file format tab [under the Output settings palette in Key Controls mode (Ctrl + F4) or Expert Controls mode (Ctrl + F9)] see below. If you choose not to copy your files across before processing, note that the side-car settings file will not be able to be saved alongside the original image file. When you select the Add images command (or use the keyboard shortcut or toolbar button), a whole new Add images window opens to let you find and select the image file(s) you want to add. If you hover the mouse over a filename, a tooltip will be displayed giving certain key image properties. If you select multiple images to be added, a progress bar will appear at the bottom left of the status bar, along with a Stop button to allow you to cancel loading of the images. This is one of the version 3.5 tools that is a real time saver, and makes workflow management that much easier. The Add images browser window is divided into two resizable panes the classic left-hand pane showing the tree structure of your disk, and the right-hand pane showing the selected folder as either thumbnails of your images, or as the usual list of file details. Note that the Mac version is quite different, please refer to Add images in the Expert controls chapter for a full description. DxO Optics Pro v3.5 User Manual 13/153
14 On this Add images toolbar (and the same commands are available from the File and View menus), you will find: Add selected image(s) to main workspace Delete selected image(s) in fact, sends them to the recycle bin Select all images Sort as in the main workspace, there s a drop-down for sorting by filename, size, date or type Filters again, as in the main workspace, a drop-down gives you the option to filter out images that have already been processed, RGB images and Raw images. These last two make it easy to pre-select images for adding to the main workspace. Display thumbnails / Display details two mutually-canceling buttons to select the right-hand pane display mode. Return to main window instead of closing / minimizing the Add images window using the usual controls, you can use this button to toggle between the main workspace and Add images window; handy if you want to come back and add further images later on, as it saves time by avoiding having to regenerate the thumbnails each time A status bar at the bottom right of the window confirms the filter criteria in use. In Fully Automatic mode, images you add will be displayed initially as a series of thumbnails on your workspace, and once you have added one or more images, you can select / deselect them with a single left-click [toggles] selected images are shown with a heavier frame round them (as we ll be seeing later, the color of this frame can be set under the Misc. tab of the Preferences menu). As usual, Ctrl + left click lets you select multiple images at the same time, while Shift + left click lets DxO Optics Pro v3.5 User Manual 14/153
15 you select a range of adjacent images. You can drag-&-drop them to change the order around. For technical reasons, no corrections are applied to the thumbnail images. The image thumbnails will be displayed with various icons to indicate their status: Ready to be processed - Already-processed image, but with at least one different setting - Previously unprocessed image with no ambiguities - Already-processed image where corrected file is missing The image cannot be processed because it has already been processed using DxO Optics Pro or because the image is a Raw file format that is not supported Either the image file is corrupted, or the format is unreadable; the image will not be processed In these last two cases, you will probably want to either remove these images from your workspace, or select them and choose Don t process from the Workflow menu (see below), in which case the image will display the Don t process icon in its top left-hand corner. Don t process selected for this image Raw image, camera profile information is available, but not the lens correction module required: only raw conversion, noise reduction, DxO Lighting, USM sharpness and ICC color space are available, no optical corrections will be applied JPEG image, lens correction module is missing, but noise profile is available: only noise reduction, WB, Tone Curve, HSL, USM sharpness and DxO Lighting corrections are available JPEG image, lens correction module is missing, and noise profile is not available: WB, Tone Curve, USM sharpness and DxO Lighting are the only corrections available. Missing focus: you need to enter focusing distance in order to perform optical corrections; otherwise, one or more of the lens/camera-dependent optical corrections will not be performed Are you Sure image has been modified using third-party software, but it can be processed by DxO, with no performance guarantee. (Please refer to the Tip at the end of this section) DxO Optics Pro v3.5 User Manual 15/153
16 Below each thumbnail image is displayed its filename, together with the type of image (JPEG or Raw). Except in the case of corrupted, unreadable or cannot be processed files, the image will also be marked with a checkmark, indicating that the image is ready to be processed, or is an already processed image where at least one setting has been altered. DxO Optics Pro v3.5 User Manual 16/153
17 IMPORTANT TIP It s very important to understand that in Fully Automatic mode, the settings applied when processing your images are those of the User default preset; as delivered, this is set to be the same as the factory default preset (which cannot be altered), but you can modify these settings and save them as your own, personalized User default in Expert Controls mode. From then on, Fully Automatic mode will use these settings for processing your images. Needless to say, you can always go back to Expert Controls mode at any time to modify them as you see fit! Here is a summary of the factory defaults at delivery: Focusing distance: if missing, focus is set to infinity (in Fully Auto only; always asked in other modes) White balance: as shot Exposure: as shot, highlight recovery off Orientation: don t know forces a 90 clockwise rotation (in Fully Auto only; always asked in other modes) Focal length: if ambiguous, set to EXIF data (in Fully Auto only; always asked in other modes) Color space: srgb DxO Lightness: auto, at medium strength setting, with Preserve Shadows ON DxO Lens Softness: auto Distortion: 100% Chromatic Aberration: ON, auto settings, except Purple Fringing setto O FF Vignetting: 100 %, Shadow/highlights preservation set to auto USM: OFF HSL: OFF Tone Curve: OFF DxO Noise: auto Output settings: No image zoom JPEG quality factor: 90 Destination directory (for both corrected image files and their sidecar settings files): same as original At the end of processing, after viewing processed images in the DxO Viewer (described later), next time you return to your workspace, the thumbnail icons will be updated to reflect the images new status. The status bar at the bottom of the screen gives information about a selected image, or about any image if you hover the mouse over it. On the left is displayed the full DxO Optics Pro v3.5 User Manual 17/153
18 path name for the image file, in the center are details of the camera and lens used to shoot the picture (where this information is available), or a note to the effect that it is an already-processed image. The Workflow menu too is basically the same as for the other two workspaces, except that only the first three commands are available (the others are grayed out): * Start batch [Ctrl + S] processing * Mark image as process [F12] / don t process [F11] enable you to skip processing of selected images. In common with the other two workspaces, the Workspace menu offers Mode select: the 3 workspace layout options: Fully Automatic / Key Controls / Expert Controls You can select these at any time, and the layout of your workspace changes to suit. The Wizard offers an introductory text that helps you pick the right mode for your need by recapping on the uses of the three workspace modes, with a radio button for each. This wizard is displayed automatically once only, the very first time you run the program. The Preferences command and shortcut [Ctrl + P] access adjustments to certain overall working parameters: version 3.5 has some additions here, please see dedicated paragraph later The Image menu offers the possibility to rotate your image * left (counter-clockwise) [Ctrl + L] or * right (clockwise) [Ctrl + R] in order to be able to view portrait images with the correct orientation. In the Fully Automatic workspace, version 3.5 s new View menu now offers direct access to the DxO Viewer (see later dedicated chapter for details) also available via DxO Optics Pro v3.5 User Manual 18/153
19 the toolbar button and the Ctrl + W shortcut, for before/after viewing of corrected images. Note that until processing has been completed, DxO Viewer will only be able to display already-processed images whose files still exist in the chosen output file location. An error message will be displayed if you attempt to open the Viewer before you have any corrected images for viewing! Layout this command is inactive in Fully Automatic mode, since only the thumbnail view is possible in this mode. Filters opens a sub-menu with check boxes allowing you to enable/disable display of Don t process, Ready to process and Already processed images. Very useful to avoid a cluttered workspace after initial viewing! Sort opens a sub-menu offering options to either leave thumbnail images unsorted (i.e. in the order as loaded), or to sort them by file date or name, or group them by camera body or lens type. The View menu also includes * Previous / * Next image commands, once again available as keyboard shortcuts: Ctrl + for next and Ctrl + for previous. DxO Optics Pro v3.5 User Manual 19/153
20 The Help menu offers access to the complete help file (i.e. this User Manual) [F1], plus details of the various module options installed [Ctrl + M], and an About information screen containing information about the exact software version, important if you need to contact DxO Technical Support. There s also a command you can click, and the software will check automatically for updates. TIP DxO Optics Pro is designed to correct images straight out of your camera. This means that images that have been previously corrected with other software will not be accepted by Optics Pro for correction. Please check the on-line FAQ at for the most recent updates related to this requirement. DxO Optics Pro has been designed to be at the very beginning of the workflow, at the point images are copied from the card reader or camera. Any of the following circumstances will prevent images being accepted for DxO Optics Pro processing: The image has been treated in other software programs; The image has been modified and the MakerNote (manufacturer-specific part of the EXIF metadata) is missing; The image does not carry any EXIF data. A new feature in version 3.5 is the ability to process images that have been previously processed by certain authorized third-party applications (so far, the list includes Picture Project and Nikon Capture ) that leave the EXIF MakerNote intact. Such images can be processed by DxO Optics Pro, but the results performance cannot be guaranteed. For this reason, these images are marked with an Are you sure? icon. DxO Optics Pro itself strives to leave as much as possible of the metadata (EXIF, MakerNote, IPTC, XMP) untouched. This means that you should be able to use your other image processing/editing software even after the images have been processed by DxO Optics Pro. DxO Optics Pro automatically rotates the images if you use the autorotate facility of your camera. There is no need for additional software for this particular step. DxO Optics Pro v3.5 User Manual 20/153
21 Preferences The Workspace menu Preferences command and shortcut [Ctrl + P] access adjustments to certain overall working parameters, by means of four tabs: Misc. tab Under this miscellaneous tab, combo-boxes let you select the sizes of both thumbnail and preview images, select the working language, go on line to check for availability of new DxO Correction Modules or software updates (with a check-box offering the option to do this automatically at each start-up), choose whether you prefer to use metric or imperial units for measurements, and disable the jingle that plays over the splash screen when the program starts. Changes made to language or preview size only come into effect the next time you start the program, so if you want them to take effect immediately, you will need to exit and re-start the program. WORKSPACE TIP Depending on how many images you want to view in a given batch, you can adjust the size of the displayed thumbnails to fit as many as possible on the workspace, while keeping them as large as possible. Note that in twin-pane mode (i.e. split screen displaying both thumbnails and preview), the preview size will shrink automatically to fit, so the preview size selected here will only represent the maximum size possible. DxO Optics Pro v3.5 User Manual 21/153
22 Appearance tab This tab allows you to choose your own colors for the workspace backgrounds, image outlines and various other display elements. Click on any item to display its current color, and then if you want to change it, click on the current color button; you will be presented with a typical Windows color palette to choose from, or the option to create a set of customized colors of your own. Viewer tab Under the Viewer tab, radio buttons let you choose to use the DxO Viewer (the default setting), or an external viewing utility. A combo box allows you to select the order in which you want DxO Viewer to present your images when it first opens, DxO Optics Pro v3.5 User Manual 22/153
23 with the options of Input/Output (before/after) and Output/Input (after/before), as well as Output (after) alone. This only sets the initial presentation once in Viewer, local commands enable you to toggle at will between the two versions of your images, unless of course you have selected Output alone. Note that if a viewer other than the DxO Viewer is used, images will be previewed immediately after they are computed, whereas if DxO Viewer is used, preview of all images will be available only at the end of processing the whole batch. In practice, this is likely to save time when processing large batches of images. Multiprocessing tab The multiprocessing tab offers some speed-up options for those with suitablyequipped computers. The multiprocessing combo box lets you select how many processing tasks you want to run simultaneously during batch processing and cache generation. The first figure shows how many processes to enable, while the second figure indicates how many (logical) processors your system has available. If your system has more than one logical processor, it makes sense to enable as many processes as there are processors available. But it is important to note that image processing uses up a lot of memory, especially with larger images (over 8 M pixels). The amount of RAM used will be around 10 the image size for JPEGs, and as much as 20 for raw images. Another speed-up feature is the disk cache, which allows DxO Viewer to precompute before raw images; this speeds up refresh time when using the Viewer to display before / after images. You can set here how much disk space to allocate to the cache, and the directory you d like the system to use for it. The Browse button opens a browser window where you can choose an existing directory or create a new one. DxO Optics Pro v3.5 User Manual 23/153
24 DxO Optics Pro v3.5 User Manual 24/153
25 Processing That completes our tour of the Key Controls palette, so now you are ready to adjust the settings for your images, and then push the Start button (or use the Ctrl + S keyboard shortcut, or select the Start batch command from the Workflow menu). Version 3.5 includes a multi-processing feature that can help speed up batch processing, if your computer is equipped with multiple (logical) processors. The configuration options for this new feature can be found under Preferences (Workspace menu, or Ctrl + P). Here are a few general details about processing: At the start of processing, DxO first performs a number of checks on the batch images; at the end of these checks, it may be necessary for the user to respond to one or more questions before processing proper can commence; for example, if there are images for which the focusing distance has not been set, a dialog box pops up, asking whether you want to continue without correcting distortion and chromatic aberration, or cancel the batch to go back and set the focusing distance for these images. To improve processing efficiency in the event of multiprocessing, images are always sorted before processing, so they will not necessarily be processed in thumbnail order Depending on the number and size of your images, and the different corrections being applied, processing may take from just a few seconds to several minutes, or even longer in the case of slower computers. If the disk cache has been enabled, raw images will be calculated immediately batch processing finishes, so that converted Before images will already be available when Viewer is launched. Without the disk cache, Before images cannot be calculated in advance, which slows down Viewer launch where large images are involved. This saves a lot of time at the review stage. DxO Optics Pro v3.5 User Manual 25/153
26 During processing, a batch dialogue window opens to keep you informed about progress. It has a progress bar showing progress of the batch as a whole. The lower part of the window shows details of the image currently being processed, and its individual progress. The Skip button allows you to skip a particular image, while the Pause button lets you pause one or more processes (if multi-processing is enabled) this allows you to temporarily free up CPU time if you need to run another application, DxO Optics Pro v3.5 User Manual 26/153
27 for example. In this case, the images awaiting processing are simply shared out between the other processes still running. Where multi-processing is being used, the lower part of the screen shows progress information for each process running; up to 4 will be displayed at once if more are being used, a vertical scroll bar will allow you to view the others. Once processing is finished, a log screen (common to all the workspaces) is displayed which will report any problems that might have been encountered, and offers View and Done buttons. When Raw images have been processed and saved only in DNG format, they cannot be displayed in DxO Viewer, and so in this case the View button will be grayed out. Done terminates the current batch and returns you directly to the main DxO workspace, while View opens the DxO Viewer, which makes it very easy to go through all your images and compare the corrected versions with the originals. Let s take a look at that now DxO Optics Pro v3.5 User Manual 27/153
28 DxO Viewer window anatomy Mac Version A toolbar and a status bar at the bottom of the screen, used for displaying various image and zoom information DxO Optics Pro v3.5 User Manual 28/153
29 Windows Version Pull-down menus across the top a toolbar and a status bar at the bottom of the screen, used for displaying various image and zoom information DxO Optics Pro v3.5 User Manual 29/153
30 Just like the main DxO Optics Pro screen, the Viewer s Image menu offers commands for * Rotate 90 counterclockwise (left) / clockwise (right) [Ctrl + L or R], along with a new command, * Delete results file(s), which enables you to delete the corrected file for the current image for example, if after viewing you decide that you d like to process an image again, or in cases where you have more than one output file format and want to eliminate one or more of them. The Viewer s View menu offers commands for * Next / Previous image [also available as keyboard shortcuts or and or ], as well as switching between * Before / After DxO images [Ctrl + D / Ctrl + F], and also for * Zoom in / out [Ctrl + + or -], * Fit to window [Ctrl + I], and * Actual size [Ctrl + 1]. All these same Image and View menu functions are also available via the Toolbar buttons: Zoom + / functions, as well as two other view scaling options: Fit to window, and Actual size. Note that any zoom setting you use will be applied to both original and corrected images. Rotate 90 counterclockwise/ clockwise buttons enable you to change the orientation of your images. Screen layout just as in the main workspace, opens a sub-menu where you can choose to view thumbnails or preview images alone on your workspace, or as 2 panes allowing you to view both at the same time the last 4 menu options enable you to choose where the thumbnail pane is positioned with DxO Optics Pro v3.5 User Manual 30/153
31 respect to the preview pane. Note that the thumbnails in the Viewer window bear the same icons as those in the Workspace window, so you can easily see at a glance if the relevant DxO Lens Module was used or not. Previous / Next buttons allow you to navigate through your images. A pair of After DxO / Before buttons enable you to toggle back and forth between the original (unprocessed) and corrected versions of your images also available simply by right-clicking anywhere in the workspace to toggle between the two [Keyboard shortcuts: Ctrl + D / Ctrl + F]. The Delete results file(s) button allows you to delete selected results files you might need to do this, for example, for certain images that you wish to correct again, or in cases where you have more than one output file format and want to eliminate one or more of them. The button will close the Viewer window and return you to your DxO Optics Pro workspace. The Help menu offers access to the complete help file (i.e. this User Manual) [F1], plus details of the various module options installed [Ctrl + M], and an About information screen containing information about the exact software version, important if you need to contact DxO Technical Support. There s also a command you can click, and the software will check automatically for updates. The bottom status bar displays the filename currently being viewed in the center, and if you hover the mouse over it, a tooltip displays information about the corrections that have been applied. A legend in the bottom left-hand corner confirms whether you re viewing the original or corrected image, and indicates if only partial correction has been applied. In some cases, it may not have been possible to apply all the corrections requested to an image, and those that have been applied will be indicated here. In the bottom right-hand corner, image magnification is indicated as a percentage. DxO Optics Pro v3.5 User Manual 31/153
32 Note that if you have resized images as part of your processing, such images will show a difference in size between the original / corrected images in the Viewer. Normally, before / after images will appear with their centers aligned, and so will overlay correctly (unless you have resized them). However, in the specific case where an image corrected using the Max frame feature yields a corrected image that extends outside the original image boundaries (even after any cropping), the before / after images will be displayed with their centers re-aligned, which may mean that the overlay is displaced. After viewing a newly-processed batch of images, when you return to your main DxO Optics Pro workspace, the thumbnails for that batch will be updated. DxO Optics Pro v3.5 User Manual 32/153
33 KEY CONTROLS In this chapter, we re first going to take a look at the basic anatomy of the Key Controls workspace, then quickly go through the menu commands, toolbar buttons and corresponding keyboard shortcuts, before taking a look at the various control palettes, and finally, at the DxO Viewer that allows you to see the final results of your corrections. The basic sequence for processing images is always the same: add the images you want to process onto your workspace (or drag-&-drop from other applications), double-click on an image to access preview mode and the control palettes to make your adjustments or select presets, move on if necessary to subsequent images, and then click start batch to begin processing. Once completed, you can use DxO Viewer to see the results. Now let s take a look at all this in a bit more detail The Key Controls workspace offers just as much simplicity in use as the Fully Automatic mode, as all corrections can still be made fully automatically, but this mode also allows tweaking of a few of the most commonly-required settings. DxO Optics Pro v3.5 User Manual 33/153
34 W orkspace anatom y Mac Version A toolbar a workspace for handling images the electronic equivalent of a light-box and a status bar at the bottom of the screen, used for displaying various details of the current image and processing. WARNING This document describes the Windows version of DxO Optics Pro v3.5. The Mac version features the same functionalities and workflow, except for the menus that are slightly different. Please refer to the dedicated chapter in the Reference section at the end of this document. DxO Optics Pro v3.5 User Manual 34/153
35 Windows Version Pull-down menus across the a toolbar a workspace for handling images the electronic equivalent of a light-box and a status bar at the bottom of the screen, used for displaying various details of the current image and processing. DxO Optics Pro v3.5 User Manual 35/153
36 New in version 3.5, it is now possible to split the workspace window into two panes, so that the thumbnail images can be displayed alongside the main preview image. The various options for workspace layout are accessed using the Layout button on the main toolbar, which opens a drop-down sub-menu (the same menu is also available from the View menu); according to your individual preference, the thumbnail pane (re-sizable) can be located at the top or bottom of the screen, or on the left- or right-hand sides. Of course, the single-pane thumbnails only and preview only displays are still available, just as in previous versions. Do note that in the specific case of a multi-image selection, the preview pane will be empty. In the Fully automatic workspace, the Thumbnails only view alone is available (the other options are grayed-out in the menus). Toolbars The buttons along the toolbars all relate to the most frequently-needed commands from the pull-down menus, and each button provides a tooltip explaining what it does when you roll the mouse over it. Menu commands that have a corresponding toolbar button are preceded by an * in the description below. There are two toolbars: the main one is displayed all the time, but the preview toolbar only appears when the preview screen is active. Main window toolbar Let s go through these buttons one by one and summarize their functions. Add Images opens the Add images browser window, where you can easily navigate around your files and folders. We ll come back to this a bit later. Remove images simply removes any selected image(s) from your current workspace Move to trash actually deletes any selected image(s) from your disk (sends them to the recycle bin) Do Process marks selected original image(s) for processing (even if they may have been processed previously, for example) Don t Process marks selected image(s) not to be processed (they will simply be skipped during batch processing) Remove don t process cleans out all images marked as Don t process from your workspace. In fact, it also cleans out any other images that cannot be processed for example, corrected images that have already been processed by DxO. Rotate left & right rotates any selected image(s) clockwise or counterclockwise (portrait / landscape formats) Screen layout opens a sub-menu where you can choose to view thumbnails or preview images alone on your workspace, or as 2 panes allowing you to DxO Optics Pro v3.5 User Manual 36/153
37 view both at the same time the last 4 menu options enable you to choose where the thumbnail pane is positioned with respect to the preview pane. Do note that if multiple images are selected in the thumbnail pane, no preview image will be displayed. Filters opens a sub-menu with check boxes allowing you to enable display of Don t process, Ready to process and Already processed images. Very useful to avoid a cluttered workspace after initial viewing! Sort opens a sub-menu offering options to either leave thumbnail images unsorted (i.e. in the order as loaded), or to sort them by file date or name, or group them by camera body or lens type. Viewer opens the DxO Viewer (see separate description) for before/after viewing of corrected images. Note that an error message will be displayed if you attempt to open the Viewer before you have any corrected images for viewing! Start batch once you have selected the images to be included in your batch, and made any settings and adjustments you want, this is the Go button that will start the DxO processing of your batch. A processing progress window opens (see separate description later) to keep you informed of progress, but it is otherwise a hands-off process from this moment on. Save settings / Preset manager options only applicable to Expert Controls mode, so these buttons are grayed out here. Apply preset allows you to apply any of the various default and custom presets that you can create and/or modify in Expert Controls mode. Preview window toolbar Logically enough, on the Preview toolbar are grouped a series of tools that operate only on the Preview image Shadow clipping Normal preview Highlight clipping This group of 3 associated buttons provides a very useful display tool in the preview image. The highlight and shadow clipping buttons can be used to show respectively which parts of the image are either black crushed or white clipped, which can be very useful when making decisions about exposure adjustments. Look at the picture examples below to see how they work. Two important keyboard shortcuts are Altt and Alt + Shift, which can be used to update respectively the Highlight clipping and Shadow DxO Optics Pro v3.5 User Manual 37/153
38 clipping preview display following correction changes. These make the clipping displays visible in the main preview image Normal image preview Highlight clipping image preview Shadow clipping image preview DxO Optics Pro v3.5 User Manual 38/153
39 Previous / next for quick navigation backwards and forwards through a sequence of selected images; these buttons are available in preview only mode (in 2-pane mode, they are grayed out) Another group of 3 associated (and mutually canceling) buttons, the first 2 of which operate in association with the Zoom correction tab (see description later). Eye-dropper tool click white / gray point Zoom Crop Another group of 3 associated (and mutually canceling) buttons, the first 2 of which operate in association with the Zoom correction tab (see description later). The WB picker button enables the eye-dropper tool, used to select an area of pixels to be used as a reference for correcting the white balance of the whole image. The Zoom button activates a rectangular crop of a section of the image for detailed previewing of certain functions. And finally, the Crop button (a new feature in version 3.5) makes it possible to crop images checking the enable box activates the ratio box, where you can select No Ratio (i.e. freely-adjustable proportions), constrain the image proportions to Original (i.e. the same as shot), a selection of numeric values, or Custom, which brings up an edit box for you to enter integer values for aspect ratio. Enabling Crop displays a scalable, movable rectangular box on the image to indicate the crop outline. You can adjust the edges of this box by using the mouse (anywhere along the edge, not just on the handles). The magnified zoom image shows the exact position of the mouse pointer, allowing you to perform extremely accurate cropping. If you place the mouse within the crop area, but not near one of the edges, the mouse pointer turns into a hand tool that allows you to move the re-sized rectangle around as a whole. DxO Optics Pro v3.5 User Manual 39/153
40 As noted in the relevant section, the Histogram tool works from the contents of the crop box (if enabled), which makes it a useful additional analytical tool. Preview manager This button opens a dialogue box with check boxes to enable / disable previewing of Distortion, Vignetting, DxO Lighting, HSL, Tone curve, and Lateral chromatic aberration corrections. To save preview refresh time, you may at times wish to suspend previewing of certain corrections. Do note that the first two options will be grayed out on the preview panel if even one image is included in your selection for which the appropriate lens correction module is not available. Note also that lateral chromatic aberration is now DxO Optics Pro v3.5 User Manual 40/153
41 included here because, in the event that previewing of geometric distortion has not been enabled, the chromatic aberration correction alone can introduce a slight image zoom, and hence mild cropping, which it is clearly important to show in the preview image. WORKSPACE TIP As you move a correction slider, the current correction will be applied to the lastcorrected preview image (in other words, each correction preview builds upon the previous one), either live as you move it, or only once you have released the mouse button (where processing time is significant). So certain corrections may not appear to be having any visible effect, until the mouse button is released. Note also that certain corrections are never shown in the preview image (see Zoom tab below). M enus Here s what you ll find under the six pull-down menus, with the associated toolbar buttons: The first two menus are common to all three workspaces. The File menu includes commands to *Add / * Remove images the first step in any work session will always be to add the images you wish to preview for processing onto the workspace; the Add command [Ctrl + O] opens a browser window where you can select single or multiple images, and transfer them onto your workspace, where they appear as thumbnails. Remove image(s) [Ctrl + Del] is self-explanatory, and there is also * Remove don t process images [Ctrl + Backspace] that allows you to automatically remove all images that you have selected not to process, in order to make your workspace less cluttered. Select all images [Ctrl + A] does just what you d expect. The Delete files command sends unwanted files to the recycle bin. Exit is also available from this menu [Alt + F4] DxO Optics Pro v3.5 User Manual 41/153
42 TIP Note that images loaded from a write-only CD-ROM drive will not be able to be saved after processing back to that same drive, so you will need either to copy them first into a working directory on your hard drive or CD-R/W drive, or change the destination path for output files to a recordable location using the Output file format tab [under the Output settings palette in Key Controls mode (Ctrl + F4) or Expert Controls mode (Ctrl + F9)] see below. If you choose not to copy your files across before processing, note that the side-car settings file will not be able to be saved alongside the original image file. When you select the Add images command (or use the keyboard shortcut or toolbar button), a whole new Add images window opens to let you find and select the image file(s) you want to add. If you hover the mouse over a filename, a tooltip will be displayed giving certain key image properties. If you select multiple images to be added, a progress bar will appear at the bottom left of the status bar, along with a Stop button to allow you to cancel loading of the images. This is one of the version 3.5 tools that is a real time saver, and makes workflow management that much easier. The Add images browser window is divided into two resizable panes the classic left-hand pane showing the tree structure of your disk, and the right-hand pane showing the selected folder as either thumbnails of your images, or as the usual list of file details. Note that the Mac version is quite different, please refer to Add images in the Expert Controls chapter for a full description. DxO Optics Pro v3.5 User Manual 42/153
43 On this Add images toolbar (and the same commands are available from the File and View menus), you will find: Add selected image(s) to main workspace Delete selected image(s) in fact, sends them to the recycle bin Select all images Sort as in the main workspace, there s a drop-down for sorting by filename, size, date or type Filters again, as in the main workspace, a drop-down gives you the option to filter out images that have already been processed, RGB images and Raw images. These last two make it easy to pre-select images for adding to the main workspace. Display thumbnails / Display details two mutually-canceling buttons to select the right-hand pane display mode. Return to main window instead of closing / minimizing the Add images window using the usual controls, you can use this button to toggle between the main workspace and Add images window; handy if you want to come back and add further images later on, as it saves time by avoiding having to regenerate the thumbnails each time A status bar at the bottom right of the window confirms the filter criteria in use. Note that, to economize on processing, thumbnail images are only produced if thumbnail display is actually selected; hence the first time you switch over from details listing to thumbnails, there will be a short delay as the images are computed. If a folder contains very many image files, DxO will display a message while it checks which ones are usable image files. Also, if you have selected to filter out already processed images, DxO detects them in a separate pass, so there thumbnails will appear briefly, only to disappear again if the filter is in use. In Key Controls mode, images you add will be displayed initially as a series of thumbnails on your workspace, and once you have added one or more images, you can select / deselect them with a single left-click [toggles] selected images are shown with a heavier frame round them (as we ll be seeing later, the color of this frame can be set under the Misc. tab of the Preferences menu). As usual, Ctrl + left click lets you select multiple DxO Optics Pro v3.5 User Manual 43/153
44 images at the same time, while Shift + left click lets you select a range of adjacent images. You can drag-&-drop them to change the order around. For technical reasons, no corrections are applied to the thumbnail images. The image thumbnails will be displayed with various icons to indicate their status: Ready to be processed - Already-processed image, but with at least one different setting - Previously unprocessed image with no ambiguities - Already-processed image where corrected file is missing The image cannot be processed because it has already been processed using DxO Optics Pro or because the image is a Raw file format that is not supported Either the image file is corrupted, or the format is unreadable; the image will not be processed In these last two cases, you will probably want to either remove these images from your workspace, or select them and choose Don t process from the Workflow menu (see below), in which case the image will display the Don t process icon in its top left-hand corner. Don t process selected for this image Raw image, camera profile information is available, but not the lens correction module required: only raw conversion, noise reduction, DxO Lighting, USM sharpness and ICC color space are available, no optical corrections will be applied JPEG image, lens correction module is missing, but noise profile is available: only noise reduction, WB, Tone Curve, HSL, USM sharpness and DxO Lighting corrections are available JPEG image, lens correction module is missing, and noise profile is not available: WB, Tone Curve, USM sharpness and DxO Lighting are the only corrections available. Missing focus: you need to enter focusing distance in order to perform optical corrections; otherwise, one or more of the lens/camera-dependent optical corrections will not be performed Are you Sure image has been modified using third-party software, but it can be processed by DxO, with no performance guarantee. (Please refer to the Tip at the end of this section) DxO Optics Pro v3.5 User Manual 44/153
45 Below each thumbnail image is displayed its filename, together with the type of image (JPEG or Raw). Except in the case of corrupted, unreadable or cannot be processed files, the image will also be marked with a checkmark, indicating that the image is ready to be processed, or is an already processed image where at least one setting has been altered. At the end of processing, after viewing processed images in the DxO Viewer (described later), next time you return to your workspace, the thumbnail icons will be updated to reflect the images new status. The status bar at the bottom of the screen gives information about a selected image, or about any image if you hover the mouse over it. On the left is displayed the full path name for the image file, in the center are details of the camera and lens used to shoot the picture (where this information is available), or a note to the effect that it is an alreadyprocessed image. The Workflow menu too is basically the same as for the other two workspaces: * Start batch [Ctrl + S] processing * Mark image as process [F12] / don t process [F11] enable you to skip processing of selected images. Clearly, if only one image has been placed on the workspace, these two commands will be mutually exclusive. In common with the other two workspaces, the Workspace menu offers Mode select: the 3 workspace layout options: Fully Automatic / Key Controls / Expert Controls You can select these at any time, and the layout of your workspace changes to suit. DxO Optics Pro v3.5 User Manual 45/153
46 The Wizard offers an introductory text that helps you pick the right mode for your need by recapping on the uses of the three workspace modes, with a radio button for each. This wizard is displayed automatically once only, the very first time you run the program. The Preferences command and shortcut [Ctrl + P] access adjustments to certain overall working parameters: version 3.5 has some additions here, please see dedicated paragraph later The Image menu offers the possibility to rotate your image * left (counter-clockwise) [Ctrl + L] or * right (clockwise) [Ctrl + R] in order to be able to view portrait images with the correct orientation. In the Key Controls workspace, version 3.5 s new View menu now offers direct access to the DxO Viewer (see later dedicated chapter for details) also available via the toolbar button and the Ctrl + W shortcut, for before/after viewing of corrected images. Note that until processing has been completed, DxO Viewer will only be able to display alreadyprocessed images whose files still exist in the chosen output file location. An error message will be displayed if you attempt to open the Viewer before you have any corrected images for viewing! DxO Optics Pro v3.5 User Manual 46/153
47 Layout opens a sub-menu where you can choose to view thumbnails or preview images alone on your workspace, or as 2 panes allowing you to view both at the same time the last 4 menu options enable you to choose where the thumbnail pane is positioned with respect to the preview pane. Do note that if multiple images are selected in the thumbnail pane, no preview image will be displayed. Filters opens a sub-menu with check boxes allowing you to enable display of Do not process, Ready to process and Already processed images. Very useful to avoid a cluttered workspace after initial viewing! Sort opens a sub-menu offering options to either leave thumbnail images unsorted (i.e. in the order as loaded), or to sort them by file date or name, or group them by camera body or lens type. The View menu also includes * Previous / * Next image commands, once again available as keyboard shortcuts: Ctrl + for next and Ctrl + for previous. The Help menu offers access to the complete help file (i.e. this User Manual) [F1], plus details of the various module options installed [Ctrl + M], and an About information screen containing information about the exact software version, important if you need to contact DxO Technical Support. There s also a command you can click, and the software will check automatically for updates. DxO Optics Pro v3.5 User Manual 47/153
48 TIP DxO Optics Pro is designed to correct images straight out of your camera. This means that images that have been previously corrected with other software will not be accepted by Optics Pro for correction. Please check the on-line FAQ at for the most recent updates related to this requirement. DxO Optics Pro has been designed to be at the very beginning of the workflow, at the point images are copied from the card reader or camera. Any of the following circumstances will prevent images being accepted for DxO Optics Pro processing: The image has been treated in other software programs; The image has been modified and the MakerNote (manufacturer-specific part of the EXIF metadata) is missing; The image does not carry any EXIF data. A new feature in version 3.5 is the ability to process images that have been previously processed by certain authorized third-party applications (so far, the list includes Picture Project and Nikon Capture ) that leave the EXIF MakerNote intact. Such images can be processed by DxO Optics Pro, but the results performance cannot be guaranteed. For this reason, these images are marked with an Are you sure? icon. DxO Optics Pro itself strives to leave as much as possible of the metadata (EXIF, MakerNote, IPTC, XMP) untouched. This means that you should be able to use your other image processing/editing software even after the images have been processed by DxO Optics Pro. DxO Optics Pro automatically rotates the images if you use the autorotate facility of your camera. There is no need for additional software for this particular step. Preferences The Workspace menu Preferences command and shortcut [Ctrl + P] access adjustments to certain overall working parameters: Misc. tab DxO Optics Pro v3.5 User Manual 48/153
49 Under this miscellaneous tab, combo-boxes let you select the sizes of both thumbnail and preview images, select the working language, go on line to check for availability of new DxO Correction Modules or software updates (with a check-box offering the option to do this automatically at each start-up), choose whether you prefer to use metric or imperial units for measurements, and disable the jingle that plays over the splash screen when the program starts. Changes made to language or preview size only come into effect the next time you start the program, so if you want them to take effect immediately, you will need to exit and restart the program. WORKSPACE TIP Depending on how many images you want to view in a given batch, you can adjust the size of the displayed thumbnails to fit as many as possible on the workspace, while keeping them as large as possible. Note that in twin-pane mode (i.e. split screen displaying both thumbnails and preview), the preview size will shrink automatically to fit, so the preview size selected here will only represent the maximum size possible. Appearance tab This tab allows you to choose your own colors for the workspace backgrounds, image outlines and various other display elements. Click on any item to display its current color, and then if you want to change it, click on the current color button; you will be presented with a typical Windows color palette to choose from, or the option to create a set of customized colors of your own. DxO Optics Pro v3.5 User Manual 49/153
50 Viewer tab Under the Viewer tab, radio buttons let you choose to use the DxO Viewer (the default setting), or an external viewing utility. A combo box allows you to select the order in which you want DxO Viewer to present your images when it first opens, with the options of Input/Output (before/after) and Output/Input (after/before), as well as Output (after) alone. This only sets the initial presentation once in Viewer, local commands enable you to toggle at will between the two versions of your images, unless of course you have selected Output alone. Note that if a viewer other than the DxO Viewer is used, images will be previewed immediately after they are computed, whereas if DxO Viewer is used, preview of all images will be available only at the end of processing the whole batch. In practice, this is likely to save time when processing large batches of images. Multiprocessing tab DxO Optics Pro v3.5 User Manual 50/153
51 The multiprocessing tab offers some speed-up options for those with suitably-equipped computers. The multiprocessing combo box lets you select how many processing tasks you want to run simultaneously during batch processing and cache generation. The first figure shows how many processes to enable, while the second figure indicates how many (logical) processors your system has available. If your system has more than one logical processor, it makes sense to enable as many processes as there are processors available. But it is important to note that image processing uses up a lot of memory, especially with larger images (over 8 M pixels). The amount of RAM used will be around 10 the image size for JPEGs, and as much as 20 for raw images. Another speed-up feature is the disk cache, which allows DxO Viewer to pre-compute before raw images; this speeds up refresh time when using the Viewer to display before / after images. You can set here how much disk space to allocate to the cache, and the directory you d like the system to use for it. The Browse button opens a browser window where you can choose an existing directory or create a new one. DxO Optics Pro v3.5 User Manual 51/153
52 Settings Once you have added all the batch of images for processing onto the workspace, just as for the Fully Automatic mode, the first step is obviously to select one or more images you wish to process. In Key Controls mode, you can then use the selection of most commonly required controls available to adjust your image(s), and if you wish, you can then copy and paste settings (from the Workflow menu, or by right-clicking on a selected image to bring up a contextual menu), so as to apply the same settings to one or more group(s) of images, or call up already-created preset(s) that you ve previously saved as a custom preset in the Expert Controls mode (see later chapter). In all these cases, you can choose to paste all of the settings onto one or more selected images, or to paste only a selection from the settings. So, for example, you might choose a group of, say, six related images, create a pattern of settings to apply to all of them, and then copy and paste these settings, perhaps leaving out certain ones, onto a further group or groups of images. You can begin to see just what a powerful, flexible feature this is! K ey Controls palette Now, let s take a closer look at the palette of all-important correction controls, to be found under the Workspace menu. Just before we do, though, one general point on all panels where a slider is accompanied by an entry box, after you type in a correction value directly, you must press Enter so that this value will be taken into account. Correction settings can be performed in any order, but we have listed them here in a sequence that offers a logical workflow; once you know how to handle each type of correction, of course you re free to adjust the settings in any order you like. Users of earlier versions will note that in version 3.5, the main workspace can be used in twin-pane split-screen, and that the toolbar includes new buttons for Layout, and a new toolbar for the Preview window please see the Toolbar and Menu descriptions for full details. As long as you have at least one image already selected, this palette is displayed as soon as you select Key Controls mode, and can be hidden at any time by closing the window using the at the top right corner, or the Hide controls command from the Workspace menu, and revealed again by selecting Show controls. The palette consists of five separate tabs, for Corrections, Histogram, Zoom, Workflow, and Image information respectively. In the Workspace menu, these are checked in turn when they are the active feature, and unchecked when in the background. You can move swiftly from one to the other using the keyboard shortcuts, Ctrl + F1 to F5 respectively. You can also hide or show the whole control palette from this menu. Under the Corrections tab, the DxO Optics panel has check boxes for two new features, Chromatic aberration (overall + purple fringing) and Max Image. In addition, the Key controls mode new Preview toolbar carries buttons for Crop and Preview management again, please refer to the fuller descriptions of these under Toolbars and Menus. DxO Optics Pro v3.5 User Manual 52/153
53 Once the control palette is displayed on your workspace, you can move it around as a whole, or use your mouse to drag-&-drop any one or more tabs to different parts of the window (to pick them up, you ll need to click quite accurately on the actual tab itself, and not the title bar!). As we ll be seeing a bit later, it is often helpful to keep certain tabs open whilst working with others. As you click on each tab, it comes to the front and becomes active, and the others move behind. The layout of your palettes is remembered from one session to the next, so that next time you open the program they will be displayed in the same format as you left them, provided of course that you have not changed display mode (from twin to single-screen, for example); if the stored display layout cannot be used, then a default layout is provided. WORKSPACE TIP At first start-up, the DxO workspace is organized with the palettes stacked, with tabs, and the histogram palette to the fore. This way, you can see everything on a single screen, merely opening palettes as and when needed. But if you are working on two separate screens, you can keep all the palettes open at once, arranging them to suit your preference. By clicking on any of the tabs, you can drag-&-drop it anywhere on your screen; once it is separated from the other tabs, you can open and close it at will, thus enabling you to keep open several at once if you so wish, but also letting you organize your workspace to be as uncluttered as possible. To re-stack the tabs, pick each tab up by You its tab can (not shrink by the any title tab bar!) by clicking and drag-&-drop on its title it bar; onto once the stack. shrunk, you can expand it by clicking again on the title bar. You can also use Ctrl + function keys F1 to F5 to bring any tab to the fore. Certain tabs have panels within them, and some of these panels have a box (checked by default) that enables them; if you uncheck this box, this particular correction algorithm will not be applied, and so logically enough, the panel will not open and its controls will not be accessible. Under any given tab, F4 and F5 respectively open and close all the panels. If a particular parameter has been previously adjusted in Expert Controls mode that is not adjustable in Key Controls, the header for the relevant panel in the Key Controls workspace is highlighted to indicate that this is the case; to make further adjustments to this parameter, you ll need to switch over to Expert Controls mode. Just as for the Fully Automatic mode, the first step is obviously to select one or more images you wish to process. In Key Controls mode, you can then use the controls available to adjust certain key characteristics of your image(s), and if you wish, you can then copy and paste settings (from the Workflow menu, or by right-clicking on a selected image to bring up a contextual menu), so as to apply the same settings to one or more group(s) of images, or call up already-created preset(s). In all these cases, you can choose to paste all of the settings onto one or more selected images, or to paste only a selection from the settings. So, for example, you might choose a group of, say, six DxO Optics Pro v3.5 User Manual 53/153
54 related images, create a pattern of settings to apply to all of them, and then copy and paste these settings, perhaps leaving out certain ones, onto a further group or groups of images. You can begin to see just what a powerful, flexible feature this is! Let s now go through the five tabs of this palette window one by one and see how they work with examples. Before we move onto the actual corrections, let s first look at two tabs offering tools that are likely to be so useful, you ll probably want to keep them open on your workspace while using the other tools. Histogram tab [Ctrl+F2] You ll no doubt already be familiar with the histogram display that shows the distribution of tonal values in the three color channels, with black on the left and white on the right. A handy new feature in version 3.5 is that the histogram is calculated on the cropped area of the image (if the crop facility is enabled). Although this of course means you must be careful when interpreting the histogram if you have selected crop, it has the immense advantage that you can perform a more detailed histogram analysis of even quite a small part of the image, simply by selecting a small crop sampling area, which you can then move around as required in the image. It s also worth noting that the histogram is calculated in the output color space; so if you have changed this, the results will be reflected in your histogram display, even if they are not necessarily visible in the Preview image (remember, preview images are always displayed with the srgb color space, whatever setting you may have selected). Note for v3 users: The display clipping buttons have been updated and are now located on the Preview toolbar. You ll almost certainly find it very helpful to keep the Histogram tab open while you re working with the other tools, since it very often gives you a good idea of exactly what s going on. To do this, you ll need to drag-&-drop it with your mouse onto another part of DxO Optics Pro v3.5 User Manual 54/153
55 the screen, and once it is away from its home palette, it will then stay open even when you access another tab. And the same goes for the next tab we re going to look at too. Zoom tab [Ctrl+F3] This important feature is rather complicated to explain, so an explanation with pictures is in order. We mustn t forget that the normal preview image only shows an approximation of some of the corrections to be applied (White Balance, Exposure, rough demosaicing, Distortion, Vignetting, Tone Curve, Lighting, Lateral chromatic aberration, Hue/Saturation/Luminance), whilst other key corrections like noise reduction, lateral chromatic aberration, true demosaicing, and sharpness processing are not previewed. Hence why this zoom function is important, as it displays a cropped section of the image with all the final processing applied. The zoom tab opens a small zoom window, the function and operation of which depends on the selection of the three buttons on the preview toolbar: Eye-dropper tool click white / gray point Zoom Crop First, let s look at this function as it is used for white balance. White balance With the white balance tool activated, as you move the mouse pointer (eye-dropper tool) around in the main image, the image in the magnified sections moves in such a way that the center cross indicates the exact pointer position; and the RGB values of the selected point are shown in the bottom right-hand corner of the status bar. For greater precision, you can use the slider at the bottom to increase the magnification in four steps up to 400% note that the white balance reference sample is an average of several screen pixels at the pointer position, so the more you zoom in, the more tightly your define the white balance reference pixels. As you move the pointer around in the main image, the white balance of the If clicked right-hand preview image changes to reflect the white balance that would be produced by the selected neutral pixels, giving a before and after view of the white balance. Clicking at any point will update the white balance of the main image to match that of the If clicked display. You can press the Alt key to temporarily disable the eye-dropper tool and stick down the zoomed area. Here s a real image that illustrates how this works; you may find it easier if you try this out for yourself. DxO Optics Pro v3.5 User Manual 55/153
56 Zoom Activating the zoom tool changes the display to a single rectangle showing a zoomed-in section of the main image, where it is indicated by a green frame that you can move around by clicking on it using the hand tool that appears when you hover the mouse over the framed area. The size of this zoomed crop from the main image can be adjusted (in steps of 100 %) by dragging and dropping the slider from 100% (i.e. actual size) to 400%. The importance of this actual-size sample facility cannot be over-emphasized; although the preview image does give a very good idea of the final result you will get, the image size is limited, is sub-sampled to speed up preview processing, and not all corrections are applied. But this actual-size zoomed image is processed exactly as your final image, and so shows you precisely the effect you ll get. This is vital in order to be able to adjust some of the corrections that we re about to look at more closely below (DxO Noise), and later in the Expert Controls workspace description (DxO Lens Softness and USM). In this mode, you can access the white balance eye-dropper tool by holding down the Ctrl key as you move the pointer around, and as usual, left-clicking will adopt the current pointer position as a new neutral white balance reference. DxO Optics Pro v3.5 User Manual 56/153
57 Crop And finally, the Crop button (a new feature in version 3.5) makes it possible to crop images checking the enable box activates the ratio box, where you can select No Ratio (i.e. freely-adjustable proportions), constrain the image proportions to Original (i.e. the same as shot), a selection of numeric values, or Custom, which brings up an edit box for you to enter integer values for aspect ratio. Enabling Crop displays a scalable, movable rectangular box on the image to indicate the crop outline. You can adjust the edges of this box by using the mouse (anywhere along the edge, not just on the handles). The magnified zoom image shows the exact position of the mouse pointer, allowing you to perform extremely accurate cropping. If you place the mouse within the crop area, but not near one of the edges, the mouse pointer turns into a hand tool that allows you to move the re-sized rectangle around as a whole. DxO Optics Pro v3.5 User Manual 57/153
58 Corrections tab [Ctrl+F1] Under this tab you ll find five panels for the key correction controls that can be adjusted in this mode. Just before we take a look at them, though, one general point on all panels where a slider is accompanied by an edit box, after you type in a correction value directly, you must press Enter so that this value will be taken into account. DxO Optics Pro v3.5 User Manual 58/153
59 WORKSPACE TIP As you move a correction slider, the current correction will be applied to the lastcorrected preview image (in other words, each correction preview builds upon the previous one), either live as you move it, or only once you have released the mouse button (where processing time is significant). So certain corrections may not appear to be having any visible effect, until the mouse button is released. Note also that certain corrections are never shown in the preview image (see Zoom tab below). White Balance Note that when an image is selected, the White Balance panel (and its header) will change according to whether it is a raw or other file; in the case of raw conversion, true white balance adjustment is possible, whereas in processing other images, the white balance adjustment is achieved slightly differently. Raw version At the top of the White Balance (RAW) panel is a combo box, offering Original (i.e. uses the values read from the image file s EXIF header), a series of presets for standard lighting conditions (Daylight / Cloudy / Tungsten / Fluorescent / Flash / Shade), and a Custom position for manual adjustment. Starting out from any one of these presets, you can make adjustments with the color Temperature and Tint sliders as soon as a slider is moved, the label (Custom) appears alongside its title, to show that the setting has been adjusted. DxO Optics Pro v3.5 User Manual 59/153
60 The Custom position corresponds to a DxO average calibration, but it may also represent camera settings of AWB [auto white balance] or Manual Temp [color temperature set manually in the camera by the user] The top slider adjusts the color Temperature basically, it swings the balance of the red and blue channels, whilst leaving the green untouched. Moving the slider to the right increases the color temperature, moving it to the left decreases it. The same result can be achieved by typing in a figure for the color temperature and pressing Enter. The range is from 2,000 K to 20,000 K. Note that the effect on the image is to make it warmer with increasing color temperature, and cooler with decreasing; although this might at first appear counter-intuitive, we need to remember that this is correcting the color balance as if the picture had been shot with this color temperature lighting in the first place. Imagine, for example, that a picture has been taken by tungsten artificial light, but with the camera accidentally set to daylight ; the resulting image will appear too orange. Moving the slider to the left, towards a lower K value more appropriate for the artificial light actually used, will cool the image, correcting the orange cast. The lower slider adjusts the Tint in this case, swinging the color balance between blue and green, leaving the red untouched. Moving the slider to the left (or entering a negative number) makes the image greener, moving it to the right or entering a positive number makes it bluer. The range runs from +100 to 100. As with all the sliders in Optics Pro, clicking anywhere on the slider bar to one side or the other of the slider itself will move the slider in that direction by a fixed increment; in the case of the color temperature, this is in steps of 500 K, while the tint slider moves in steps of 25. TIP The way the software performs White Balance adjustment differs slightly between processing raw and RGB images (JPEG and TIFF ). Using raw images allows greatest freedom of white balance adjustment, but you need to exercise care when correcting RGB files, as large amounts of correction can lead to undesirable artifacts (banding in high-key areas / posterization in shadows). Let s take a look at the operation of these two controls using some actual pictures (in this case, raw images). Here in the middle is the picture as shot, and to the left and right, the effects of shifting the color temperature slider left and right respectively: DxO Optics Pro v3.5 User Manual 60/153
61 And here is the same picture, this time with the tint control adjusted: Notice how the mouse pointer turns into an eye-dropper tool when you move it over the preview image; this powerful tool lets you pick a neutral area of the image to be taken as a white reference. This should be a fairly light grey tone, but avoid clipped highlights, as the results can be very unpredictable! Note that the eye-dropper looks at the average of a number of screen pixels, so you should also avoid transition areas that might yield unwanted errors. Simply position the pointer over the required area, and left-click to white balance for this point; at any time, you can re-select Original from the pull-down menu in order to cancel the changes and revert to the original white balance. Immediately you click on a gray point to adjust the white balance, the legend (Custom) is automatically added to the slider titles. The eye-dropper tool can be temporarily disabled using the Alt key (toggles); as soon as you right-click anywhere in the image, it comes back (but without changing the white balance, or if you left click, it comes back and changes the white balance at the same time). It s perhaps important here to explain a little about this idea of applying custom settings to defined presets. In their quest for ever-more-faithful colorimetry, certain camera manufacturers generate the color using different calculation matrices for each of the defined lighting conditions represented in DxO by these presets, and as a result, DxO itself uses different color matrices. In order to avoid any possibility of color anomalies, it is important that images are processed using the settings appropriate for the original taking selection. However, it is clear that users may still want to tweak adjustments around these preset positions, and so it is for this reason that it has been made possible to customize the settings under any given preset. RGB Version DxO Optics Pro v3.5 User Manual 61/153
62 If the image selected is an already-converted RGB file, a slightly different White Balance panel is displayed. In this case, the full range of adjustments as for raw images is not available, and there is just a single slider to adjust the overall balance of the image cooler to the left, warmer to the right. Extreme settings in this RGB mode need to be used with care, in order to avoid artifacts that are the result of limitations in the RGB formats themselves. As before, clicking on a gray point in the image with the eye-dropper tool will adjust the overall white balance so as to make this point neutral, and the selection in the combo box will change automatically, this time to Click white/gray point. TIP DxO s powerful tone curve, lighting correction and noise reduction features mean you ll be able to recover an astonishing amount of shadow detail that in conventional photography would likely have been lost (this concerns both raw and RGB images). DxO Optics Pro v3.5 User Manual 62/153
63 Exposure compensation This slider works just as you might expect moving it to the right (or entering a positive Ev number into the edit box) increases the exposure, to the left (or a negative Ev number) reduces it. The range is from Ev to 4.00 Ev, and clicking moves the slider in steps of 0.50 Ev. During exposure adjustments, you may well find it helpful to use the highlight / shadow clipping display, accessible using the usual Shift + Ctrl / Alt keyboard shortcuts. It s important to note that shadow and highlight clipping displays are computed in the final output color space, and hence these displays, and any adjustments performed based on them, will be affected if the output color space is subsequently changed (see the later description of Output color space under the Output settings' tab). When processing a raw image, the Highlight recovery box will be checked by default, disabling the manual settings; to make an adjustment, you need to uncheck the Highlight recovery box. Note that when processing an RGB image, highlight recovery is not available, and so the check box is grayed out. DxO Optics Pro v3.5 User Manual 63/153
64 WHAT IS HIGHLIGHT RECOVERY? Typical Digital SLR sensors have a 12-bit dynamic range this means they use 4096 gray levels to describe an image, while JPEG images only use 8 bits 256 gray levels. Traditionally, 12-bit raw images are converted to 8 bits using a tone curve that typically reduces dynamics in the highlights. Certain color elements may also lose highlight information. The aim of Highlight Recovery is to overcome this problem. DxO Optics Pro 3.5 Highlight Recovery automatically sets the Ev Bias slider to a negative value, to bring the out-of-range highlight information within the available 8-bit dynamic range, and then adjusts the lighting gamma to restore overall image brightness as far as is possible, always seeking for the best balance between recovery of the highlights and preservation of the general exposure of the scene. Note that if Gamma [on Brightness panel, DxO Lighting / Expert tab] has been set to Manual (i.e. Auto box unchecked), it will have to be set manually to compensate for the negative Ev bias when Highlight recovery is used. When it is in auto mode, the gamma is computed taking the highlight recovery effect into account. For some images, better results may be obtained by manually tuning Ev Bias and lighting parameters. The simplest way is to set lighting to auto and then tune the Ev Bias. Expert users will first tune the Ev Bias to recover highlights and then play with lighting parameters, and if necessary HSL lightness to find the best compromise. DxO Lighting s local adaptation avoids the need for tiresome masking techniques. In some images, Highlight Recovery might induce changes in the overall brightness, contrast and color saturation; such situations can usually be rectified using the HSL controls. For JPEG images, a similar effect can be obtained manually, using a combination of the DxO Lighting and Exposure compensation controls. However, if Highlight recovery is set to anything other than None, the manual slider is disabled. In this case, you can select one of three strengths of automatic highlight recovery adjustment (Slight, Medium, Strong) in the combo box, depending on your image requirements. A very dark image containing a bright area (for example, a backlit shot) requires considerable under-exposure in order to preserve highlight detail, which will make the overall image too dark. Automatic contrast control is not optimized for this type of image the output image may not necessarily have been lightened enough to bring out the detail in the darker areas. For this reason, it is advisable to change to manual mode in DxO Lighting in order to find a better settings compromise. Notice the effect on the picture below of a small increase to correct for initial slight under-exposure. Clearly, this makes it possible to err on the side of under-exposing, to allow for the reduced headroom of digital images and avoid clipping highlight detail, DxO Optics Pro v3.5 User Manual 64/153
65 with the possibility of choosing the exact exposure setting you prefer during image processing. Original Image With Highlight Recovery Note how the use of Highlight recovery produces a slight reduction in exposure and retrieves highlight detail that had appeared to be lost ; this is one of the great advantages of working with raw images, since with an RGB image, once highlights are blown, there is no possibility of rescuing the lost detail. TAKING TIP Compared to traditional film, digital capture is much less tolerant of highlight overexposure; once a highlight has reached digital clipping point, no further detail is available. Hence it is important to familiarize yourself with the actual raw clipping point of your particular camera, and then adapt your taking habits to suit, holding back the exposure if necessary to preserve highlight detail. Saturation There is a check box to enable correction, and if disabled, the panel does not open (check box is unchecked). DxO Optics Pro v3.5 User Manual 65/153
66 In Key Controls mode, saturation alone is available; as usual, the slider can be moved to the right to increase, or to the left to decrease, the color saturation, or a positive or negative figure can be entered. The range is from +100 to 100, and clicking moves the slider in steps of 10. WHAT IS HSL? Within equipment, digital images are described using 3 color channels Red, Green and Blue, but this system is not very user-friendly for making meaningful adjustments. HSL is an alternative color model, internally based on the same RGB values, but much easier to work with. It describes colors in terms of three fundamental parameters: Hue what basic color (orange, turquoise, purple, etc.) Saturation how strong the color is, from pastel to vibrant Lightness how light or dark the color is, from black to white By making these parameters adjustable, colors can be manipulated for correction or artistic effect. And also as usual, the As shot button lets you cancel everything and get back to where you started! DxO Optics Pro v3.5 User Manual 66/153
67 DxO Optics Note that this panel will only be displayed if an image is selected for which the lens correction module is loaded; if the panel is missing, Optics Pro cannot apply its optical corrections to that particular image. DXO OPTICS INTRODUCTION Lens design is always a matter of compromise. Even the most expensive lenses show a certain amount of image degradation, referred to as aberration, such as geometric distortion, vignetting, chromatic aberration or field-dependent blur. In an attempt to compensate for these defects, a lens is typically made of several pieces of glass assembled together in such a way as to partially cancel out each other s defects. But this compensation is never perfect. Zoom lenses are even more complex, as the compensation needs to work at all focal lengths. The DxO Optics Engine is designed to improve the performance of a lens by compensating through software the residual defects of the lens itself. For example, pin-cushion or barrel distortion (as well as more complex distortions) can be corrected by applying an inverse geometric transform to the digital image. The DxO Optics Engine works on the principle of creating a detailed model of lens performance by taking thousands of images with each lens for which a DxO Lens Module is created. This model the DxO Lens Module is then used by the DxO Optics Engine algorithms to reverse out all the defects. This way of working means the optical corrections are based on the real-world defects of the lens, rather than on estimates, and can be fully automated. The current DxO Optics Engine correction is fairly exhaustive: chromatic, geometric, axial and field-dependent aberrations can all be corrected simultaneously, and if desired, automatically. Correction is automatically adapted within the field and from one picture to another in accordance with taking conditions (focal length, aperture, etc.) DxO Optics Pro v3.5 User Manual 67/153
68 In this mode, there is just a single check box to enable / disable optical corrections, and a second for Max Image. In order to maximize the amount of image usable, version 3.5 includes the new Max frame feature; if this box is checked, the image aspect ratio is no longer constrained to the original proportions as shot, but is allowed to expand outwards to the largest possible centered rectangle that will fit within the corrected image. In certain cases, this can result in as much as 40 % extra usable image area! TAKING TIP This new feature is going to be of especial interest to users of super-wide / fisheye lenses, and opens new possibilities for taking panoramic shots now you can use a very wide-angle lens, use DxO Optics Pro to correct the inevitable distortion it will produce, and then make the most of Max frame to allow you to crop your image down to the final wanted proportions. Now you can take panoramic shots in situations where you couldn t have before, or at least, not without a great deal more time and effort. Focusing distance Certain lens correction modules (distortion, lateral chromatic aberration) need focusing distance information in order to perform optical corrections. Some cameras do not store the focusing distance in the EXIF data; if this is the case, the focusing distance panel will be displayed, and you should manually enter the focusing distance used for the shot, as accurately as you are able to. A combo box allows you to select either the default not set (in this case, distortion and lateral chromatic aberration will not be corrected), or various distance ranges, whilst the slider lets you set the distance precisely, or alternatively, enter the figures in the edit box to the right. Do note that the slider may allow you to enter a focusing distance that is not actually covered by your lens; in this case, DxO will use the minimum focusing distance applicable for your lens. DxO Optics Pro v3.5 User Manual 68/153
69 Note that the units for focusing distance (feet & inches or meters) can be changed in the Miscellaneous tab under the Preferences menu, accessible via the Workspace pulldown or using the Ctrl+P shortcut. Focal length Likewise, in order to optimize optical corrections, a small number of zoom lens correction modules need more precise focal length information over certain specific parts of their range than is available from the camera s EXIF file; if this is the case, the focal length panel will be displayed, and you should manually enter the focal length the lens was set at for the shot, as accurately as you are able to. The slider lets you set the distance precisely, and will be calibrated for the range of focal lengths across which ambiguity exists for the particular lens in question; click steps in this instance are 50% of the scale (so too broad to be of much practical value). Alternatively, you can enter the figures in the edit box to the right. DxO Optics Pro v3.5 User Manual 69/153
70 DxO Lighting There is a check box to enable correction, and if disabled (check box is unchecked), the panel does not open. DXO LIGHTING INTRODUCTION This key DxO Optics Pro feature merits a little explanation. Natural scenes rarely exhibit ideal lighting conditions; light sources are often directional and sometimes quite harsh. What s more, when taking pictures we are often more concerned about capturing the right moment, and pay little attention to potential lighting problems. To compound the problem, the dynamic range of sensors can t compete with that of our eyes. All this can result in some shots exhibiting under-exposed, dark or shadowed regions with missing details. To overcome these problems, DxO Labs introduced DxO Lighting, a unique local exposure and dynamic range optimizer. Automatically replicating analog film techniques known as dodging and burning, DxO Lighting Engine brings out shadow detail of digital image files while preserving highlights, textures, colors and a natural look. How does this work? To a certain degree basically when the desired image signal is sufficiently above the noise level lighting problems can be corrected afterwards, given appropriate image processing. Simply put, DxO Lighting first breaks the image down into a number of areas in which luminance values have a certain range; it then processes each of these areas in the most appropriate manner to reveal detail. In general terms, lightness and tone curve slope are slightly increased in dark areas to bring out detail, yet avoid the highlight clipping that could occur if the overall gamma were adjusted. Pixel-precise image segmentation technology lies at the heart of DxO Lighting, to deliver automatic local contrast adjustment and thereby reveal hidden detail in dark areas. The local nature of the adjustment is of course crucial to reveal shadow detail without burning out the highlights. DxO Optics Pro v3.5 User Manual 70/153
71 In Key Controls mode, there is a simple check box for Auto or manual, with a combo box offering a choice of Slight, Medium or Strong correction. The manual Correction strength slider is disabled until the Auto box is unchecked. Slider range is from 0 to 150 %, clicking moves it in 10 % steps. There is also an edit box for direct entry. To try to explain this simply, it is basically like a sophisticated gamma or tone curve adjustment, affecting mid-tones but leaving highlights and shadows virtually unaltered. DxO Optics Pro v3.5 User Manual 71/153
72 Look at the effect on the picture below, and compare the histograms: Original image With DxO Lighting correction DxO Optics Pro v3.5 User Manual 72/153
73 DxO Noise And so we come to the last panel under the Corrections tab, DxO Noise; here too, there is a check box to enable correction, and if disabled, the panel does not open (check box is unchecked). DXO NOISE INTRODUCTION This is a feature of DxO Optics Pro that merits a little explanation. DxO Noise is a hardware-model based correction in other words, the correction algorithm is specifically tailored by DxO Labs for each camera, and so this correction will only be performed for images from cameras that have been calibrated by DxO. More and more cameras are being profiled as time goes by. Generally, DxO Noise achieves a 2-stop gain in image noise level. So for example, an image shot at 1600 ISO and processed by DxO Noise, will display the noise level of an image shot at 400 ISO. DxO Noise has been specifically designed to retain maximum detail in the image. In order to judge the effect of your noise adjustments, it is essential to use the Zoom tool, which gives an accurate preview of final image quality. To make your adjustments, pick an area of your image where you can best assess the noise, and then if necessary move the zoom area around in order to examine other critical areas. Once again, the only controls are the check box for Auto or manual setting, and a slider to set the degree of luminance noise correction. Slider range is from 0 to 100 %, clicking moves it in 10 % steps. There is also an edit box for direct entry. DxO s very intelligent noise reduction algorithm operates virtually undetectably on almost all picture content, but since some softening of certain image areas might sometimes be apparent, it obviously makes sense to use as low a level of noise reduction as can be tolerated, given the parameters of the image in question. Version 3.5 offers a real DxO Optics Pro v3.5 User Manual 73/153
74 improvement in this respect, with refined algorithms to enable as much fine detail as possible to be preserved, while keeping noise at a very low level. Look at the zoomed-in sections of picture below, which illustrate the effect of the noise reduction, particularly visible in the shadow areas. Without correction After correction DxO Optics Pro v3.5 User Manual 74/153
75 Image information tab [Ctrl+F5] Just two small panels under this tab: EXIF Summarizes the EXIF data for the current image. Note that where a number of images are selected together, any ambiguity in any or all of the EXIF information between them will result in a display of???? in its place. DxO Optics Pro v3.5 User Manual 75/153
76 Output settings tab [Ctrl+F4] Output file format Here s one of DxO Optics Pro s really useful time-saving features not only can you save in Adobe s.dng file format, but you can do so at the same time as saving in JPEG and TIFF too, if you want. This means that you can batch-process a whole load of images all in one go, and simultaneously save copies in multiple formats, perhaps for speedy previewing plus further editing. Do note that.dng is only available as an output format for raw input images. This raw in raw out facility means you can still use your favorite third-party raw converter if you wish, once your images have been corrected in Optics Pro. Each of the three tabs for DNG, JPEG and TIFF formats starts off with the same basic functions. Check the Output in this format box under each tab to save your output files in that format. All three tabs have an Enable crop check box, to support the new Crop feature in version 3.5 for full details of this feature, please see the preview toolbar description. Note that the Enable crop check box on the preview toolbar sets this check box, but it can also be set / unset here from the Output format tabs all three tabs share the same crop enable / disable, so changing the setting on any one tab changes the others too. In the case of the JPEG and TIFF output format tabs, the size information is updated to reflect the re-sized image resulting from cropping. When using the new Crop feature, the last-used crop size is initially applied, so the size information may not be up to date until the new cropped image has been re-calculated for preview. In the case of the Max image feature, the re-sized image is only calculated after correction, so image size data DxO Optics Pro v3.5 User Manual 76/153
77 will not be displayed, and size settings are not accessible until an image s corrections have been calculated for preview and not at all in thumbnail only view. For JPEG input images, two output file formats are available: TIFF (compressed or uncompressed) or JPEG (with a compression ratio variable from 0 100). For Raw input images, three output file formats are available: TIFF (8-bit, compressed or un-compressed, or 16-bit), JPEG (with a compression ratio variable from 0 100) and Adobe Digital Negative (DNG). Saving in DNG, allows you to use the unique features of DxO Optics Pro (DxO demosaicing, DxO Optics corrections, etc.) while still maintaining a workflow involving Adobe Camera Raw or any other DNG-input compliant Raw converter. You may choose the suffix to be automatically added to filenames of corrected files. You can either keep the one suggested ( _DXO ) or create your own, being sure to use only non-accented characters, figures, and the _, = or. signs. For RAW input images, an additional suffix _raw is automatically added, in order to allow RAW+JPEG processing. You are not allowed to leave the suffix blank this is to avoid deletion of original files by accident. A check box allows you to overwrite or not existing processed images. If you choose not to overwrite, and then try to process a previously-corrected image for which the processed file still exists in the same output directory, upon starting processing, an error message is returned, and the image will not be processed Likewise, if you click the radio button in this directory, the grayed-out Browse button to the right is enabled, and will open a browser window where you can set an alternative path for saving your corrected images as mentioned briefly earlier, this is essential if you re importing images via a non-recordable medium, since in that case it is not possible to save output files to the same location as the input files, which will cause Optics Pro to return an error when you try to process. In addition, the JPEG and TIFF format tabs invite you to set parameters that are relevant to those formats. In the case of JPEG, that means the quality slider; the factory default is 100, on a scale from 0 (maximum compression, so lowest quality, but smallest file size) to 100 (minimum compression, so best quality, but larger file size). Clicking moves the slider in steps of 10. For best quality, always use the highest setting you can, as appropriate for your file size requirements if in doubt, leave the factory default setting. Be wary of using JPEG compression ratios lower than 70, which create highly visible artifacts. We suggest you try out several compression ratios and choose the one that best suits your requirements. DxO Optics Pro v3.5 User Manual 77/153
78 The TIFF tab offers check boxes for Compress and 8-bit conversion; only check these if you fully understand their function and relevance to your specific needs, otherwise leave them unchecked (factory default setting). DxO Optics Pro v3.5 User Manual 78/153
79 Processing That completes our tour of the Key Controls palette, so now you are ready to adjust the settings for your images, and then push the Start button (or use the Ctrl + S keyboard shortcut, or select the Start batch command from the Workflow menu). Version 3.5 includes a multi-processing feature that can help speed up batch processing, if your computer is equipped with multiple (logical) processors. The configuration options for this new feature can be found under Preferences (Workspace menu, or Ctrl + P). Here are a few general details about processing: At the start of processing, DxO first performs a number of checks on the batch images; at the end of these checks, it may be necessary for the user to respond to one or more questions before processing proper can commence; for example, if there are images for which the focusing distance has not been set, a dialog box pops up, asking whether you want to continue without correcting distortion and chromatic aberration, or cancel the batch to go back and set the focusing distance for these images. To improve processing efficiency in the event of multiprocessing, images are always sorted before processing, so they will not necessarily be processed in thumbnail order Depending on the number and size of your images, and the different corrections being applied, processing may take from just a few seconds to several minutes, or even longer in the case of slower computers. If the disk cache has been enabled, raw images will be calculated immediately batch processing finishes, so that converted Before images will already be available when Viewer is launched. Without the disk cache, Before images cannot be calculated in advance, which slows down Viewer launch where large images are involved. This saves a lot of time at the review stage. DxO Optics Pro v3.5 User Manual 79/153
80 During processing, a batch dialogue window opens to keep you informed about progress. It has a progress bar showing progress of the batch as a whole. The lower part of the window shows details of the image currently being processed, and its individual progress. The Skip button allows you to skip a particular image, while the Pause button lets you pause one or more processes (if multi-processing is enabled) this allows you to temporarily free up CPU time if you need to run another application, for example. In this case, the images awaiting processing are simply shared out between the other processes still running. Where multi-processing is being used, the lower part of the screen shows progress information for each process running; up to 4 will be displayed at once if more are being used, a vertical scroll bar will allow you to view the others. Once processing is finished, a log screen (common to all the workspaces) is displayed which will report any problems that might have been encountered, and offers View and Done buttons. When Raw images have been processed and saved only in DNG format, they cannot be displayed in DxO Viewer, and so in this case the View button will be grayed out. Done terminates the current batch and returns you directly to the main DxO workspace, while View opens the DxO Viewer, which makes it very easy to go through all your images and compare the corrected versions with the originals. Let s take a look at that now DxO Optics Pro v3.5 User Manual 80/153
81 DxO View er window anatom y Mac Version A toolbar and a status bar at the bottom of the screen, used for displaying various image and zoom information DxO Optics Pro v3.5 User Manual 81/153
82 Windows Version Pull-down menus across the top a toolbar and a status bar at the bottom of the screen, used for displaying various image and zoom information DxO Optics Pro v3.5 User Manual 82/153
83 Just like the main DxO Optics Pro screen, the Viewer s Image menu offers commands for * Rotate 90 counterclockwise (left) / clockwise (right) [Ctrl + L or R], along with a new command, * Delete corrected files, which enables you to delete the corrected file for the current image for example, if after viewing you decide that you d like to process an image again. The Viewer s View menu offers commands for * Next / Previous image [also available as keyboard shortcuts or and or ], as well as switching between * Before / After DxO images [Ctrl + D / Ctrl + F], and also for * Zoom in / out [Ctrl + + or -], * Fit to window [Ctrl + I], and * Actual size [Ctrl + 1]. All these same Image and View menu functions are also available via the Toolbar buttons: Zoom + / functions, as well as two other view scaling options: Fit to window, and Actual size. Note that any zoom setting you use will be applied to both original and corrected images. Rotate 90 counterclockwise/ clockwise buttons enable you to change the orientation of your images. Screen layout just as in the main workspace, opens a sub-menu where you can choose to view thumbnails or preview images alone on your workspace, or as 2 panes allowing you to view both at the same time the last 4 menu options enable you to choose where the thumbnail pane is positioned with respect to the preview pane. Note that the thumbnails in the Viewer window bear the same icons as those in the Workspace window, so you can easily see at a glance if the relevant DxO Lens Module was used or not. Previous / Next buttons allow you to navigate through your images. DxO Optics Pro v3.5 User Manual 83/153
84 A pair of After DxO / Before buttons enable you to toggle back and forth between the original (unprocessed) and corrected versions of your images also available simply by right-clicking anywhere in the workspace to toggle between the two [Keyboard shortcuts: Ctrl + D / Ctrl + F]. The Delete results file(s) button allows you to delete selected results files you might need to do this, for example, for certain images that you wish to correct again, or in cases where you have more than one output file format and want to eliminate one or more of them. The button will close the Viewer window and return you to your DxO Optics Pro workspace. The Help menu offers access to the complete help file (i.e. this User Manual) [F1], plus details of the various module options installed [Ctrl + M], and an About information screen containing information about the exact software version, important if you need to contact DxO Technical Support. There s also a command you can click, and the software will check automatically for updates. The bottom status bar displays the filename currently being viewed in the center, and if you hover the mouse over it, a tooltip displays information about the corrections that have been applied. A legend in the bottom left-hand corner confirms whether you re viewing the original or corrected image, and indicates if only partial correction has been applied. In some cases, it may not have been possible to apply all the corrections requested to an image, and those that have been applied will be indicated here. In the bottom right-hand corner, image magnification is indicated as a percentage. Note that if you have resized images as part of your processing, such images will show a difference in size between the original / corrected images in the Viewer. Normally, before / after images will appear with their centers aligned, and so will overlay correctly (unless you have resized them). However, in the specific case where an image corrected using the Max frame feature yields a corrected image that extends outside the original image boundaries (even after any cropping), the before / after images will be displayed with their centers re-aligned, which may mean that the overlay is displaced. After viewing a newly-processed batch of images, when you return to your main DxO Optics Pro workspace, the thumbnails for that batch will be updated. DxO Optics Pro v3.5 User Manual 84/153
85 EXPERT CONTROLS In this chapter, we re first going to take a look at the basic anatomy of the Expert Controls workspace, then quickly go through the menu commands, toolbar buttons and corresponding keyboard shortcuts, before taking a look at the various control palettes, and finally, at the DxO Viewer that allows you to see the final results of your corrections. The basic sequence for processing images is always the same: add the images you want to process onto your workspace (or drag-&-drop from other applications), double-click on an image to access preview mode and the control palettes to make your adjustments or select presets, move on if necessary to subsequent images, and then click start batch to begin processing. Once completed, you can use DxO Viewer to see the results. Now let s take a look at all this in a bit more detail DxO Optics Pro v3.5 User Manual 85/153
86 W orkspace anatom y Mac Version A toolbar a workspace for handling images the electronic equivalent of a light-box and a status bar at the bottom of the screen, used for displaying various details of the current image and processing. WARNING This document describes the Windows version of DxO Optics Pro v3.5. The Mac version features the same functionalities and workflow, except for the menus that are slightly different. Please refer to the dedicated chapter in the Reference section at the end of this document. DxO Optics Pro v3.5 User Manual 86/153
87 Windows Version Pull-down menus across the a toolbar a workspace for handling images the electronic equivalent of a light-box and a status bar at the bottom of the screen, used for displaying various details of the current image and processing. DxO Optics Pro v3.5 User Manual 87/153
88 New in version 3.5, it is now possible to split the workspace window into two panes, so that the thumbnail images can be displayed alongside the main preview image. The various options for workspace layout are accessed using the Layout button on the main toolbar, which opens a drop-down sub-menu (the same menu is also available via the View menu); according to your individual preference, the thumbnail pane (re-sizable) can be located at the top or bottom of the screen, or on the left- or right-hand sides. Of course, the single-pane thumbnails only and preview only displays are still available, just as in previous versions. Do note that in the specific case of a multi-image selection, the preview pane will be empty. In the Fully Automatic workspace, the Thumbnails only view alone is available (the other options are grayed-out in the menus). Toolbars The buttons along the toolbars all relate to the most frequently-needed commands from the pull-down menus, and each button provides a tooltip explaining what it does when you roll the mouse over it. Menu commands that have a corresponding toolbar button are preceded by an * in the description below. There are two toolbars: the main one is displayed all the time, but the preview toolbar only appears when the preview screen is active. Main window toolbar Let s go through these buttons one by one and summarize their functions. Add Images opens the Add images browser window, where you can easily navigate around your files and folders. We ll come back to this a bit later. Remove images simply removes any selected image(s) from your current workspace Move to trash actually deletes any selected image(s) from your disk (sends them to the recycle bin) Do Process marks selected original image(s) for processing (even if they may have been processed previously, for example) Don t Process marks selected image(s) not to be processed (they will simply be skipped during batch processing) Remove don t process images cleans out all images marked as Don t process from your workspace. In fact, it also cleans out any other images that cannot be processed for example, corrected images that have already been processed by DxO. Rotate left & right rotates any selected image(s) clockwise or counterclockwise (portrait / landscape formats) Screen layout opens a sub-menu where you can choose to view thumbnails DxO Optics Pro v3.5 User Manual 88/153
89 or preview images alone on your workspace, or as 2 panes allowing you to view both at the same time the last 4 menu options enable you to choose where the thumbnail pane is positioned with respect to the preview pane. Do note that if multiple images are selected in the thumbnail pane, no preview image will be displayed. Filters opens a sub-menu with check boxes allowing you to enable display of Don t process, Ready to process and Already processed images. Very useful to avoid a cluttered workspace after initial viewing! Sort opens a sub-menu offering options to either leave thumbnail images unsorted (i.e. in the order as loaded), or to sort them by file date or name, or group them by camera body or lens type. Viewer opens the DxO Viewer (see separate description) for before/after viewing of corrected images. Note that an error message will be displayed if you attempt to open the Viewer before you have any corrected images for viewing! Start batch once you have selected the images to be included in your batch, and made any settings and adjustments you want, this is the Go button that will start the DxO processing of your batch. A processing progress window opens (see separate description later) to keep you informed of progress, but it is otherwise a hands-off process from this moment on. Save settings Preset manager These three buttons access DxO s powerful preset Apply preset features, which we ll be describing below. Preset management buttons (see also Workflow menu) Let s return now to take a closer look at version 3.5 s improved preset management facilities, accessed via either the main window toolbar buttons or the commands on the Workflow menu (some of which have associated function keys). Save settings Preset manager Select&Apply preset Here in Expert Controls mode is where you can save (and manage) your presets for subsequent use in the simpler Key Controls mode. In all cases, the current preset can be saved, and once you have a selection of presets saved, you can Apply them (also available via the F8 function key), and use the Preset manager button to access a dialogue box where you can change their order in the list, rename, delete, import and export them. DxO Optics Pro v3.5 User Manual 89/153
90 The Apply setting button [ ] offers a choice of the default factory preset (cannot be modified), then there is one (user-)default preset, along with any custom presets that exist, for application to the current selected image(s). Clicking on Select and apply [ ] opens a combo box where you can select a preset (or the current contents of the clipboard, if you have previously copied a preset to it), and then use check boxes to select which of the parameters from that preset you wish to apply to the current image selection; to simplify parameter selection, you can choose to Select all or Unselect all, and then go through the individual check boxes unchecking (or checking, as the case may be) the ones you don t (or do) wish to include for this batch. Having done this, you might even choose to re-save this as a new preset, if you think these settings may be of use to you again in the future. In fact, it is probably good practice to start off by saving most of your settings as presets, in case you want to apply similar settings again later to other images, as it is much less work than to laboriously go through trying to reproduce settings you ve used before. It s DxO Optics Pro v3.5 User Manual 90/153
91 worth pointing out here that all your settings are saved in a side-car file alongside your original image file, so if at any time you return to an image, it is possible to find out what settings were last used to process it. The Presets Management window consists of two panes, the left-hand one displaying the list of available presets, and the right-hand one listing the corrections included in this preset. The buttons below (tooltips available by rolling mouse over them) offer move up / move down of a given preset in the list, rename, delete, import and export preset. DxO Optics Pro v3.5 User Manual 91/153
92 That completes our tour of the Expert Controls palette, so now you are ready to adjust the settings for your images, and then push the Start button (or use the Ctrl + S keyboard shortcut, or select the Start batch command from the Workflow menu). Preview window toolbar Logically enough, on the Preview toolbar are grouped a series of tools that operate only on the Preview image Shadow clipping Normal preview Highlight clipping This group of 3 associated buttons provides a very useful display tool in the preview image. The highlight and shadow clipping buttons can be used to show respectively which parts of the image are either black crushed or white clipped, which can be very useful when making decisions about exposure adjustments. Look at the picture examples below to see how they work. Two important keyboard shortcuts are Alt and Alt + Shift, which can be used to update respectively the Highlight clipping and Shadow clipping preview display following correction changes. These make the clipping displays visible in the main preview image. DxO Optics Pro v3.5 User Manual 92/153
93 Normal image preview Highlight clipping image preview Shadow clipping image preview Previous / next for quick navigation backwards and forwards through a sequence of selected images; these buttons are available in preview only mode (in 2-pane mode, they are grayed out) DxO Optics Pro v3.5 User Manual 93/153
94 WB picker Zoom 1:1 Crop Another group of 3 associated (and mutually canceling) buttons, the first 2 of which operate in association with the Zoom correction tab (see description later). The WB picker button enables the eye-dropper tool, used to select an area of pixels to be used as a reference for correcting the white balance of the whole image. The Zoom button activates a rectangular crop of a section of the image for detailed previewing of certain functions. And finally, the Crop button (a new feature in version 3.5) makes it possible to crop images checking the enable box activates the ratio box, where you can select No Ratio (i.e. freely-adjustable proportions), constrain the image proportions to Original (i.e. the same as shot), a selection of numeric values, or Custom, which brings up an edit box for you to enter integer values for aspect ratio. Enabling Crop displays a scalable, movable rectangular box on the image to indicate the crop outline. You can adjust the edges of this box by using the mouse (anywhere along the edge, not just on the handles). The magnified zoom image shows the exact position of the mouse pointer, allowing you to perform extremely accurate cropping. If you place the mouse within the crop area, but not near one of the edges, the mouse pointer turns into a hand tool that allows you to move the re-sized rectangle around as a whole. As noted in the relevant section, the Histogram tool works from the contents of the crop box (if enabled), which makes it a useful additional analytical tool. Preview manager This button opens a dialogue box with check boxes to enable / disable previewing of Distortion, Vignetting, DxO Lighting, HSL, Tone curve, and Lateral chromatic aberration corrections. To save preview refresh time, you may at times wish to suspend previewing of certain corrections. Do note that the first two options will be grayed out on the preview panel if even one image is included in your selection for which the appropriate lens correction module is not available. Note also that lateral chromatic aberration is now included here because, in the event that previewing of geometric distortion has not been DxO Optics Pro v3.5 User Manual 94/153
95 enabled, the chromatic aberration correction alone can introduce a slight image zoom, and hence mild cropping, which it is clearly important to show in the preview image. WORKSPACE TIP As you move a correction slider, the current correction will be applied to the lastcorrected preview image (in other words, each correction preview builds upon the previous one), either live as you move it, or only once you have released the mouse button (where processing time is significant). So certain corrections may not appear to be having any visible effect, until the mouse button is released. Note also that M enus Here s what you ll find under the six pull-down menus, with the associated toolbar buttons: The first two menus are common to all three workspaces. The File menu includes commands to *Add / * Remove images the first step in any work session will always be to add the images you wish to preview for processing onto the workspace; the Add command [Ctrl + O] opens a browser window where you can select single or multiple images, and transfer them onto your workspace, where they appear as thumbnails. Remove image(s) [Ctrl + Del] is self-explanatory, and there is also * Remove don t process images [Ctrl + Backspace] that allows you to automatically remove all images that you have selected not to process, in order to make your workspace less cluttered. Select all images [Ctrl + A] does just what you d expect. The Delete files command sends unwanted files to the recycle bin. Exit is also available from this menu [Alt + F4] DxO Optics Pro v3.5 User Manual 95/153
96 TIP Note that images loaded from a write-only CD-ROM drive will not be able to be saved after processing back to that same drive, so you will need either to copy them first into a working directory on your hard drive or CD-R/W drive, or change the destination path for output files to a recordable location using the Output file format tab [under the Output settings palette in Key Controls mode (Ctrl + F4) or Expert Controls mode (Ctrl + F9)] see below. If you choose not to copy your files across before processing, note that the side-car settings file will not be able to be saved alongside the original image file. When you select the Add images command (or use the keyboard shortcut or toolbar button), a whole new Add images window opens to let you find and select the image file(s) you want to add. If you hover the mouse over a filename, a tooltip will be displayed giving certain key image properties. If you select multiple images to be added, a progress bar will appear at the bottom left of the status bar, along with a Stop button to allow you to cancel loading of the images. This is one of the version 3.5 tools that is a real time saver, and makes workflow management that much easier. The Add images browser window is divided into two resizable panes the classic left-hand pane showing the tree structure of your disk, and the right-hand pane showing the selected folder as either thumbnails of your images, or as the usual list of file details. The following description applies specifically to the Windows environment; the Mac environment will be described below DxO Optics Pro v3.5 User Manual 96/153
97 On this Add images toolbar (and the same commands are available from the File and View menus), you will find: Add selected image(s) to main workspace Delete selected image(s) in fact, sends them to the recycle bin Select all images Sort as in the main workspace, there s a drop-down for sorting by filename, size, date or type Filters again, as in the main workspace, a drop-down gives you the option to filter out images that have already been processed, RGB images and Raw images. These last two make it easy to pre-select images for adding to the main workspace Display thumbnails / Display details two mutually-canceling buttons to select the right-hand pane display mode. Return to main window instead of closing / minimizing the Add images window using the usual controls, you can use this button to toggle between the main workspace and Add images window; handy if you want to come back and add further images later on, as it saves time by avoiding having to regenerate the thumbnails each time It is also worth noting that you can drag-&-drop images, or whole directories, from the Add images window to the main window A status bar at the bottom right of the window confirms the filter criteria in use. Note that, to economize on processing, thumbnail images are only produced if thumbnail display is actually selected; hence the first time you switch over from details listing to thumbnails, there will be a short delay as the images are computed. If a folder contains very many image files, DxO will display a message while it checks which ones are usable image files. Also, if you have selected to filter out already processed images, DxO detects them in a separate pass, so there thumbnails will appear briefly, only to disappear again if the filter is in use. Add images (Mac OS) The screenshot below illustrates the Add images window under Mac; you will note that it is quite different, though the functions remain largely the same. It is basically a standard Mac Open files dialogue box. Broad file pre-selection can be done by file type using the Enable box, and the usual Mac sort options can be used to sort on various criteria. Note DxO Optics Pro v3.5 User Manual 97/153
98 that there are no dedicated tool buttons for the various DxO selection operations; you can select the file(s) to be used using the mouse or arrow keys (multi-selection is possible in the usual way), then click Open to add them to the main DxO window. As soon as you click on the Open button, the Add images window closes and you are returned to the main DxO workspace. Also note that the thumbnail image is only calculated and displayed for one selected image at a time. Unlike under Windows, it is not possible to drag-&-drop files from this window into the main window. (multi-selection is possible in the usual way: hold down Shift and drag/click to select a range, and hold down and click to make multiple individual selections) In Expert Controls mode, images you add will be displayed initially as a series of thumbnails on your workspace, and once you have added one or more images, you can select / deselect them with a single left-click [toggles] selected images are shown with a heavier frame round them (as we ll be seeing later, the color of this frame can be set under the Misc. tab of the Preferences menu). As usual, Ctrl + left click lets you select multiple images at the same time, while Shift + left click lets you select a range of adjacent images. You can drag-&-drop them to change the order around. For technical reasons, no corrections are applied to the thumbnail images. The image thumbnails will be displayed with various icons to indicate their status: DxO Optics Pro v3.5 User Manual 98/153
99 Ready to be processed - Already-processed image, but with at least one different setting - Previously unprocessed image with no ambiguities - Already-processed image where corrected file is missing The image cannot be processed because it has already been processed using DxO Optics Pro or because the image is a Raw file format that is not supported Either the image file is corrupted, or the format is unreadable; the image will not be processed In these last two cases, you will probably want to either remove these images from your workspace, or select them and choose Don t process from the Workflow menu (see below), in which case the image will display the Don t process icon in its top left-hand corner. Don t process selected for this image Raw image, camera profile information is available, but not the lens correction module required: only raw conversion, noise reduction, DxO Lighting, USM sharpness and ICC color space are available, no optical corrections will be applied JPEG image, lens correction module is missing, but noise profile is available: only noise reduction, WB, Tone Curve, HSL, USM sharpness and DxO Lighting corrections are available JPEG image, lens correction module is missing, and noise profile is not available: WB, Tone Curve, USM sharpness and DxO Lighting are the only corrections available. Missing focus: you need to enter focusing distance in order to perform optical corrections; otherwise, one or more of the lens/camera-dependent optical corrections will not be performed Are you Sure image has been modified using third-party software, but it can be processed by DxO, with no performance guarantee. (Please refer to the Tip at the end of this section) Below each thumbnail image is displayed its filename, together with the type of image (JPEG or Raw). Except in the case of corrupted, unreadable or cannot be processed files, the image will also be marked with a checkmark, indicating that the image is ready to be processed, or is an already processed image where at least one setting has been altered. DxO Optics Pro v3.5 User Manual 99/153
100 At the end of processing, after viewing processed images in the DxO Viewer (described later), next time you return to your workspace, the thumbnail icons will be updated to reflect the images new status. The status bar at the bottom of the screen gives information about a selected image, or about any image if you hover the mouse over it. On the left is displayed the full path name for the image file, in the center are details of the camera and lens used to shoot the picture (where this information is available), or a note to the effect that it is an alreadyprocessed image. The Workflow menu too is basically the same as for the other two workspaces: * Start batch [Ctrl + S] processing * Mark image as process [F12] / don t process [F11] enable you to skip processing of selected images. Clearly, if only one image has been placed on the workspace, these two commands will be mutually exclusive. In common with the other two workspaces, the Workspace menu offers Mode select: the 3 workspace layout options: Fully Automatic / Key Controls / Expert Controls You can select these at any time, and the layout of your workspace changes to suit. The Wizard offers an introductory text that helps you pick the right mode for your need by recapping on the uses of the three workspace modes, with a radio button for each. This wizard is displayed automatically once only, the very first time you run the program. DxO Optics Pro v3.5 User Manual 100/153
101 The Preferences command and shortcut [Ctrl + P] access adjustments to certain overall working parameters; version 3.5 has some additions here, please see dedicated paragraph later. The Image menu offers the possibility to rotate your image * left (counter-clockwise) [Ctrl + L] or * right (clockwise) [Ctrl + R] in order to be able to view portrait images with the correct orientation. In the Key Controls workspace, version 3.5 s new View menu now offers direct access to the DxO Viewer (see later dedicated chapter for details) also available via the toolbar button and the Ctrl + W shortcut, for before/after viewing of corrected images. Note that until processing has been completed, DxO Viewer will only be able to display alreadyprocessed images whose files still exist in the chosen output file location. An error message will be displayed if you attempt to open the Viewer before you have any corrected images for viewing! Layout opens a sub-menu where you can choose to view thumbnails or preview images alone on your workspace, or as 2 panes allowing you to view both at the same time the last 4 menu options enable you to choose where the thumbnail pane is positioned with DxO Optics Pro v3.5 User Manual 101/153
102 respect to the preview pane. Do note that if multiple images are selected in the thumbnail pane, no preview image will be displayed. Filters opens a sub-menu with check boxes allowing you to enable display of Don t process, Ready to process and Already processed images. Very useful to avoid a cluttered workspace after initial viewing! Sort opens a sub-menu offering options to either leave thumbnail images unsorted (i.e. in the order as loaded), or to sort them by file date or name, or group them by camera body or lens type. The View menu also includes * Previous / * Next image commands, once again available as keyboard shortcuts: Ctrl + for next and Ctrl + for previous. The Help menu offers access to the complete help file (i.e. this User Manual) [F1], plus details of the various module options installed [Ctrl + M], and an About information screen containing information about the exact software version, important if you need to contact DxO Technical Support. There s also a command you can click, and the software will check automatically for updates. DxO Optics Pro v3.5 User Manual 102/153
103 TIP DxO Optics Pro is designed to correct images straight out of your camera. This means that images that have been previously corrected with other software will not be accepted by Optics Pro for correction. Please check the on-line FAQ at for the most recent updates related to this requirement. DxO Optics Pro has been designed to be at the very beginning of the workflow, at the point images are copied from the card reader or camera. Any of the following circumstances will prevent images being accepted for DxO Optics Pro processing: The image has been treated in other software programs; The image has been modified and the MakerNote (manufacturer-specific part of the EXIF metadata) is missing; The image does not carry any EXIF data. A new feature in version 3.5 is the ability to process images that have been previously processed by certain authorized third-party applications (so far, the list includes Picture Project and Nikon Capture ) that leave the EXIF MakerNote intact. Such images can be processed by DxO Optics Pro, but the results performance cannot be guaranteed. For this reason, these images are marked with an Are you sure? icon. DxO Optics Pro itself strives to leave as much as possible of the metadata (EXIF, MakerNote, IPTC, XMP) untouched. This means that you should be able to use your other image processing/editing software even after the images have been processed by DxO Optics Pro. DxO Optics Pro automatically rotates the images if you use the autorotate facility of your camera. There is no need for additional software for this particular step. Preferences The Workspace menu Preferences command and shortcut [Ctrl + P] access adjustments to certain overall working parameters, by means of four tabs: Misc. tab DxO Optics Pro v3.5 User Manual 103/153
104 Under this miscellaneous tab, combo-boxes let you select the sizes of both thumbnail and preview images, select the working language, go on line to check for availability of new DxO Correction Modules or software updates (with a check-box offering the option to do this automatically at each start-up), choose whether you prefer to use metric or imperial units for measurements, and disable the jingle that plays over the splash screen when the program starts. Changes made to language or preview size only come into effect the next time you start the program, so if you want them to take effect immediately, you will need to exit and restart the program. WORKSPACE TIP Depending on how many images you want to view in a given batch, you can adjust the size of the displayed thumbnails to fit as many as possible on the workspace, while keeping them as large as possible. Note that in twin-pane mode (i.e. split screen displaying both thumbnails and preview), the preview size will shrink automatically to fit, so the preview size selected here will only represent the maximum size possible. Appearance tab This tab allows you to choose your own colors for the workspace backgrounds, image outlines and various other display elements. Click on any item to display its current color, and then if you want to change it, click on the current color button; you will be presented with a typical Windows color palette to choose from, or the option to create a set of customized colors of your own. DxO Optics Pro v3.5 User Manual 104/153
105 Viewer tab Under the Viewer tab, radio buttons let you choose to use the DxO Viewer (the default setting), or an external viewing utility. A combo box allows you to select the order in which you want DxO Viewer to present your images when it first opens, with the options of Input/Output (before/after) and Output/Input (after/before), as well as Output (after) alone. This only sets the initial presentation once in Viewer, local commands enable you to toggle at will between the two versions of your images, unless of course you have selected Output alone. Note that if a viewer other than the DxO Viewer is used, images will be previewed immediately after they are computed, whereas if DxO Viewer is used, preview of all images will be available only at the end of processing the whole batch. In practice, this is likely to save time when processing large batches of images. Multiprocessing tab The multiprocessing tab offers some speed-up options for those with suitably-equipped computers. DxO Optics Pro v3.5 User Manual 105/153
106 The multiprocessing combo box lets you select how many processing tasks you want to run simultaneously during batch processing and cache generation. The first figure shows how many processes to enable, while the second figure indicates how many (logical) processors your system has available. If your system has more than one logical processor, it makes sense to enable as many processes as there are processors available. But it is important to note that image processing uses up a lot of memory, especially with larger images (over 8 M pixels). The amount of RAM used will be around 10 the image size for JPEGs, and as much as 20 for raw images. Another speed-up feature is the disk cache, which allows DxO Viewer to pre-compute before raw images; this speeds up refresh time when using the Viewer to display before / after images. You can set here how much disk space to allocate to the cache, and the directory you d like the system to use for it. The Browse button opens a browser window where you can choose an existing directory or create a new one. DxO Optics Pro v3.5 User Manual 106/153
107 Settings Once you have added all the batch of images for processing onto the workspace, just as for the Fully Automatic mode, the first step is obviously to select one or more images you wish to process. In Expert Controls mode, you can then use the full range of controls available to adjust your image(s), and if you wish, you can then copy and paste settings (from the Workflow menu, or by right-clicking on a selected image to bring up a contextual menu), so as to apply the same settings to one or more group(s) of images, call up already-created preset(s), or save a comprehensive group of settings as a custom preset. In all these cases, you can choose to paste all of the settings onto one or more selected images, or to paste only a selection from the settings. So, for example, you might choose a group of, say, six related images, create a pattern of settings to apply to all of them, and then copy and paste these settings, perhaps leaving out certain ones, onto a further group or groups of images. You can begin to see just what a powerful, flexible feature this is! In addition to all the facilities of the Key Controls layout, the Expert Controls workspace permits comprehensive adjustments to virtually all the corrections DxO applies, via an expanded palette that opens as soon as you go into Expert Controls mode (as long as you already have at least one image selected). This palette comprises nine tabs that are also accessible from the Workspace menu, and via the keyboard shortcut Ctrl + F1 F9. Clicking it in the menu, or pressing the appropriate shortcut, brings a tab in front of the others to make it active. We ll be going through all of these in detail shortly, but first, here s a quick rundown of the overall Expert Controls workspace anatomy, and the various commands in the pull-down menus and toolbar. ExpertControls palette However, if you re using Expert Controls mode, it s probably because you want to be able to take over manual control of some or all of the processing features, and for this you will need to use the palette of nine tool tabs, so let s now take a closer look at these all-important correction controls, to be found under the Workspace menu. As long as you have at least one image already selected, the palette is displayed as soon as you select Expert Controls mode. It can be hidden at any time by closing the window using the at the top right corner, or selecting Hide controls from the Workspace menu, and revealed again by selecting Show controls. The palette consists of nine separate tabs, respectively for Color and Exposure, DxO Optics, DxO Lighting, DxO Noise, Sharpening, Histogram, Zoom, Image information, and Output settings. In the Workspace menu, these are checked in turn when they are the active feature, and unchecked when in the background. You can move swiftly from one to the other using the keyboard shortcuts, Ctrl + F1 F9 respectively. You can also hide or show the whole control palette from this menu. Once the control palette is displayed on your workspace, you can move it around as a whole, or use your mouse to drag-&-drop any one or more tabs to different parts of the DxO Optics Pro v3.5 User Manual 107/153
108 window (to pick them up, you ll need to click quite accurately on the actual tab itself, and not the title bar!). As we ll be seeing a bit later, it is often helpful to keep certain tabs open whilst working with others. As you click on each tab, it comes to the front and becomes active, and the others move behind. The layout of your palettes is remembered from one session to the next, so that next time you open the program they will be displayed in the same format as you left them, provided of course that you have not changed display mode (from twin to single-screen, for example); if the stored display layout cannot be used, then a default layout is provided. WORKSPACE TIP At first start-up, the DxO workspace is organized with the palettes stacked, with tabs, and the histogram palette to the fore. This way, you can see everything on a single screen, merely opening palettes as and when needed. But if you are working on two separate screens, you can keep all the palettes open at once, arranging them to suit your preference. By clicking on any of the tabs, you can drag-&-drop it anywhere on your screen; once it is separated from the other tabs, you can open and close it at will, thus enabling you to keep open several at once if you so wish, but also letting you organize your workspace to be as uncluttered as possible. To re-stack the tabs, pick each tab up by its tab (not by the title bar!) and drag-&-drop it onto the stack. You can shrink any tab by clicking on its title bar; once shrunk, you can maximize it by clicking again on the title bar. You can also use Ctrl + function keys F1 F9 to bring any tab to the fore. Certain tabs have panels within them, and some of these panels have a box that enables them; if you uncheck this box, this particular correction algorithm will not be applied, and so logically enough, the panel will not open and its controls will not be accessible. Under any given tab, F4 and F5 respectively open and close the panel. Let s now go through the nine tabs of this palette window one by one and see how they work with examples. Before we move on to the actual corrections, let s first look at three tabs offering tools that are likely to prove very helpful when making your adjustments: The remaining two tool tabs are likely to be so useful, you ll probably want to keep them open on your workspace while using the other tools. Histogram tab [Ctrl+F6] DxO Optics Pro v3.5 User Manual 108/153
109 You ll no doubt already be familiar with the histogram display that shows the distribution of tonal values in the three color channels, with black on the left and white on the right. A handy new feature in version 3.5 is that the histogram is calculated on the cropped area of the image (if the crop facility is enabled). Although this of course means you must be careful when interpreting the histogram if you have selected crop, it has the immense advantage that you can perform a more detailed histogram analysis of even quite a small part of the image, simply by selecting a small crop sampling area, which you can then move around as required in the image. It s also worth noting that the histogram is calculated in the output color space; so if you have changed this, the results will be reflected in your histogram display, even if they are not necessarily visible in the Preview image (remember, preview images are always displayed with the srgb color space, whatever setting you may have selected). Note for v3 users: The display clipping buttons have been updated and are now located on the Preview toolbar. You ll almost certainly find it very helpful to keep the Histogram tab open while you re working with the other tools, since it very often gives you a good idea of exactly what s going on. To do this, you ll need to drag-&-drop it with your mouse onto another part of the screen, and once it is away from its home palette, it will then stay open even when you access another tab. And the same goes for the next tab we re going to look at too. Zoom tab [Ctrl+F7] This important feature is rather complicated to explain, so an explanation with pictures is in order. We mustn t forget that the normal preview image only shows an approximation of some of the corrections to be applied (White Balance, Exposure, rough demosaicing, Distortion, Vignetting, Tone Curve, Lighting, Lateral chromatic aberration, Hue/Saturation/ Luminance), whilst other key corrections like noise reduction, lateral chromatic aberration, true demosaicing, and sharpness processing are not previewed. Hence why this zoom function is important, as it displays a cropped section of the image with all the final processing applied. DxO Optics Pro v3.5 User Manual 109/153
110 The zoom tab opens a small zoom window, the function and operation of which depends on the selection of the three buttons on the preview toolbar: Eye-dropper tool click white / gray point Zoom Crop First, let s look at this function as it is used for white balance. White balance With the white balance tool activated, as you move the mouse pointer (eye-dropper tool) around in the main image, the image in the magnified sections moves in such a way that the center cross indicates the exact pointer position; and the RGB values of the selected point are shown in the bottom right-hand corner of the status bar. For greater precision, you can use the slider at the bottom to increase the magnification in four steps up to 400% note that the white balance reference sample is an average of several screen pixels at the pointer position, so the more you zoom in, the more tightly your define the white balance reference pixels. As you move the pointer around in the main image, the white balance of the If clicked right-hand preview image changes to reflect the white balance that would be produced by the selected neutral pixels, giving a before and after view of the white balance. Clicking at any point will update the white balance of the main image to match that of the If clicked display. You can press the Alt key to temporarily disable the eye-dropper tool and stick down the zoomed area. Here s a real image that illustrates how this works; you may find it easier if you try this out for yourself. DxO Optics Pro v3.5 User Manual 110/153
111 Zoom Activating the zoom tool changes the display to a single rectangle showing a zoomed-in section of the main image, where it is indicated by a green frame that you can move around by clicking on it using the hand tool that appears when you hover the mouse over the framed area. The size of this zoomed crop from the main image can be adjusted (in steps of 100 %) by dragging and dropping the slider from 100% (i.e. actual size) to 400%. The importance of this actual-size sample facility cannot be over-emphasized; although the preview image does give a very good idea of the final result you will get, the image size is limited, is sub-sampled to speed up preview processing, and not all corrections are applied. But this actual-size zoomed image is processed exactly as your final image, and so shows you precisely the effect you ll get. This is vital in order to be able to adjust some of the corrections that we re about to look at more closely below (DxO Noise), and later in the Expert Controls workspace description (DxO Lens Softness and USM). In this mode, you can access the white balance eye-dropper tool by holding down the Ctrl key as you move the pointer around, and as usual, left-clicking will adopt the current pointer position as a new neutral white balance reference. Crop And finally, the Crop button (a new feature in version 3.5) makes it possible to crop images checking the enable box activates the ratio box, where you can select No Ratio (i.e. freely-adjustable proportions), constrain the image proportions to Original (i.e. the same as shot), a selection of numeric values, or Custom, which brings up an edit box for you to enter integer values for aspect ratio. Enabling Crop displays a scalable, movable rectangular box on the image to indicate the crop outline. You can adjust the edges of this box by using the mouse (anywhere along the edge, not just on the handles). The magnified zoom image shows the exact position of the mouse pointer, allowing you to perform extremely accurate cropping. If you place the mouse within the DxO Optics Pro v3.5 User Manual 111/153
112 crop area, but not near one of the edges, the mouse pointer turns into a hand tool that allows you to move the re-sized rectangle around as a whole. As noted in the relevant section, the Histogram tool works from the contents of the crop box (if enabled), which makes it a useful additional analytical tool. Now let s move on to take a look at the various correction tabs. Just before we do, though, one general point on all panels where a slider is accompanied by an entry box, after you type in a correction value directly, you must press Enter so that this value will be taken into account. Correction settings can be performed in any order, but we have listed them here in a sequence that offers a logical workflow; once you know how to handle each type of correction, of course you re free to adjust the settings in any order you like. Color and Exposure tab [Ctrl + F1] This is one of the areas where new refinements and extra controls have been added in version v3.5, to bring greater color fidelity and still more flexibility of adjustment. Under this tab you ll find four panels for this group of related correction controls: White Balance Note that when an image is selected, the White Balance panel (and its header) will change according to whether it is a raw or other file; in the case of raw conversion, true white balance adjustment is possible, whereas in processing other images, the white balance adjustment is achieved slightly differently. Raw version DxO Optics Pro v3.5 User Manual 112/153
113 At the top of the White Balance (RAW) panel is a combo box, offering Original (i.e. uses the values read from the image file s EXIF header), a series of presets for standard lighting conditions (Daylight / Cloudy / Tungsten / Fluorescent / Flash / Shade), and a Custom position for manual adjustment. Starting out from any one of these presets, you can make adjustments with the color Temperature and Tint sliders as soon as a slider is moved, the label (Custom) appears alongside its title, to show that the setting has been adjusted. The Custom position corresponds to a DxO average calibration, but it may also represent camera settings of AWB [auto white balance] or Manual Temp [color temperature set manually in the camera by the user] The top slider adjusts the color Temperature basically, it swings the balance of the red and blue channels, whilst leaving the green untouched. Moving the slider to the right increases the color temperature, moving it to the left decreases it. The same result can be achieved by typing in a figure for the color temperature and pressing Enter. The range is from 2,000 K to 20,000 K. Note that the effect on the image is to make it warmer with increasing color temperature, and cooler with decreasing; although this might at first appear counter-intuitive, we need to remember that this is correcting the color balance as if the picture had been shot with this color temperature lighting in the first place. Imagine, for example, that a picture has been taken by tungsten artificial light, but with the camera accidentally set to daylight ; the resulting image will appear too orange. Moving the slider to the left, towards a lower K value more appropriate for the artificial light actually used, will cool the image, correcting the orange cast. The lower slider adjusts the Tint in this case, swinging the color balance between blue and green, leaving the red untouched. Moving the slider to the left (or entering a negative number) makes the image greener, moving it to the right or entering a positive number makes it bluer. The range runs from +100 to 100. DxO Optics Pro v3.5 User Manual 113/153
114 As with all the sliders in Optics Pro, clicking anywhere on the slider bar to one side or the other of the slider itself will move the slider in that direction by a fixed increment; in the case of the color temperature, this is in steps of 500 K, while the tint slider moves in steps of 25. Let s take a look at the operation of these two controls using some actual pictures (in this case, raw images). Here in the middle is the picture as shot, and to the left and right, the effects of shifting the color temperature slider left and right respectively: And here is the same picture, this time with the tint control adjusted: Notice how the mouse pointer turns into an eye-dropper tool when you move it over the preview image; this powerful tool lets you pick a neutral area of the image to be taken as a white reference. This should be a fairly light grey tone, but avoid clipped highlights, as the results can be very unpredictable! Note that the eye-dropper looks at the average of a number of screen pixels, so you should also avoid transition areas that might yield unwanted errors. Simply position the pointer over the required area, and left-click to white balance for this point; at any time, you can re-select Original from the pull-down menu in order to cancel the changes and revert to the original white balance. Immediately you click on a gray point to adjust the white balance, the legend (Custom) is automatically added to the slider titles. The eye-dropper tool can be temporarily disabled using the Alt key (toggles); as soon as you right-click anywhere in the image, it comes back (but without changing the white balance, or if you left click, it comes back and changes the white balance at the same time). DxO Optics Pro v3.5 User Manual 114/153
115 It s perhaps important here to explain a little about this idea of applying custom settings to defined presets. In their quest for ever-more-faithful colorimetry, certain camera manufacturers generate the color using different calculation matrices for each of the defined lighting conditions represented in DxO by these presets, and as a result, DxO itself uses different color matrices. In order to avoid any possibility of color anomalies, it is important that images are processed using the settings appropriate for the original taking selection. However, it is clear that users may still want to tweak adjustments around these preset positions, and so it is for this reason that it has been made possible to customize the settings under any given preset. TIP The way the software performs White Balance adjustment differs slightly between processing raw and RGB images (JPEG and TIFF ). Using raw images allows greatest freedom of white balance adjustment, but you need to exercise care when correcting RGB files, as large amounts of correction can lead to undesirable artifacts (banding in high-key areas / posterization in shadows). RGB Version If the image selected is an already-converted RGB file, a slightly different White Balance panel is displayed. In this case, the full range of adjustments as for raw images is not available, and there is just a single slider to adjust the overall balance of the image cooler to the left, warmer to the right. Extreme settings in this RGB mode need to be used with care, in order to avoid artifacts that are the result of limitations in the RGB formats themselves. As before, clicking on a gray point in the image with the eye-dropper tool will adjust the overall white balance so as to make this point neutral, and the selection in the combo box will change automatically, this time to Click white/gray point. TIP DxO s powerful tone curve, lighting correction and noise reduction features mean you ll be able to recover an astonishing amount of shadow detail that in conventional photography would likely have been lost (this concerns both raw and RGB images). DxO Optics Pro v3.5 User Manual 115/153
116 Exposure compensation If Highlight recovery is set to None, this slider works just as you might expect moving it to the right (or entering a positive Ev number into the edit box) increases the exposure, to the left (or a negative Ev number) reduces it. The range is from Ev to 4.00 Ev, and clicking moves the slider in steps of 0.50 Ev. During exposure adjustments, you may well find it helpful to use the highlight / shadow clipping display, accessible using the usual Shift + Ctrl / Alt keyboard shortcuts. It s important to note that shadow and highlight clipping displays are computed in the final output color space, and hence these displays, and any adjustments performed based on them, will be affected if the output color space is subsequently changed (see the later description of Output color space under the Output settings' tab). Note that when processing an RGB image, highlight recovery is not available, and so the combo box is grayed out. However, if Highlight recovery is set to anything other than None, the manual slider is disabled. In this case, you can select one of three strengths of automatic highlight recovery adjustment (Slight, Medium, Strong) in the combo box, depending on your image requirements. A very dark image containing a bright area (for example, a backlit shot) requires considerable under-exposure in order to preserve highlight detail, which will make the DxO Optics Pro v3.5 User Manual 116/153
117 overall image too dark. Automatic contrast control is not optimized for this type of image the output image may not necessarily have been lightened enough to bring out the detail in the darker areas. For this reason, it is advisable to change to manual mode in DxO Lighting in order to find a better settings compromise. WHAT IS HIGHLIGHT RECOVERY? Typical Digital SLR sensors have a 12-bit dynamic range this means they use 4096 gray levels to describe an image, while JPEG images only use 8 bits 256 gray levels. Traditionally, 12-bit raw images are converted to 8 bits using a tone curve that typically reduces dynamics in the highlights. Certain color elements may also lose highlight information. The aim of Highlight Recovery is to overcome this problem. DxO Optics Pro 3.5 Highlight Recovery automatically sets the Ev Bias slider to a negative value, to bring the out-of-range highlight information within the available 8-bit dynamic range, and then adjusts the lighting gamma to restore overall image brightness as far as is possible, always seeking for the best balance between recovery of the highlights and preservation of the general exposure of the scene. Note that if Gamma [on Brightness panel, DxO Lighting / Expert tab] has been set to Manual (i.e. Auto box unchecked), it will have to be set manually to compensate for the negative Ev bias when Highlight recovery is used. When it is in auto mode, the gamma is computed taking the highlight recovery effect into account. For some images, better results may be obtained by manually tuning Ev Bias and lighting parameters. The simplest way is to set lighting to auto and then tune the Ev Bias. Expert users will first tune the Ev Bias to recover highlights and then play with lighting parameters, and if necessary HSL lightness to find the best compromise. DxO Lighting s local adaptation avoids the need for tiresome masking techniques. In some images, Highlight Recovery might induce changes in the overall brightness, contrast and color saturation; such situations can usually be rectified using the HSL controls. For JPEG images, a similar effect can be obtained manually, using a combination of the DxO Lighting and Exposure compensation controls. Original Image With Highlight Recovery Note how the use of Highlight recovery produces a slight reduction in exposure and retrieves highlight detail that had appeared to be lost ; this is one of the great DxO Optics Pro v3.5 User Manual 117/153
118 advantages of working with raw images, since with an RGB image, once highlights are blown, there is no possibility of rescuing the lost detail. TAKING TIP Compared to traditional film, digital capture is much less tolerant of highlight overexposure; once a highlight has reached digital clipping point, no further detail is available. Hence it is important to familiarize yourself with the actual raw clipping point of your particular camera, and then adapt your taking habits to suit, holding back the exposure if necessary to preserve highlight detail. Tone curve Once again, the panel has a check box to enable this correction, and if the check box is unchecked (correction disabled), the panel will not open. The tone curve is a very powerful tool, but is not at first all that easy to comprehend. The graphic indicates the relationship between tonal values into the tool (across the x axis) and out of it (up the y axis). The tone curve represents the transfer characteristic the way in which input tones are mapped onto output tones. The initial straight line indicates that output tonal values are exactly the same as input values over the whole tonal range. DxO Optics Pro v3.5 User Manual 118/153
119 In order to adjust tone mapping for correction or creative purposes, the straight line is manipulated so as to alter that input/output relationship. In traditional photographic terms, this means altering the gamma of the image, and this graphical approach allows a great deal of flexibility. Note first that the combo box at the top lets you choose to adjust either the Master channel i.e. all three colors together or any of the three Red, Green, Blue channels individually. The two buttons to the right enable you to reset respectively either the single curve you are working on, or all three of them together, back to the default straight line. Probably the first step in your manipulation will be to add points to the line, which you do simply by left-clicking on it. As soon as a point is created, you can drag it around, and the line will follow, the curve splining as you do so and you can watch the result live on the preview image. You can create as many points as you need to in order to generate the curve you want. To move a point, simply click on it; the active point is shown filled in black, and inactive ones as hollow white. Likewise, you can delete the active point using the Delete key. An alternative to drawing a made-to-measure line is to make a numerical entry of the gamma value; the box at bottom center is set by default to a gamma of 1.00, and you can enter any figure between 0.05 and As you would expect, a gamma value higher than 1 tends to bring up detail out of the shadows, whilst a value lower than 1 crushes it down into the blacks. The input and output black and white points can likewise be set, either by dragging-&- dropping the relevant points with your mouse, or entering numerical values in the 4 entry boxes from 0 (black) to 255 (white). The Tone curve adjustment is probably the hardest to explain in words, but certainly one of the most useful features in terms of tonal control of your images, so once again let s give an example using a real picture, with its associated tone curve: DxO Optics Pro v3.5 User Manual 119/153
120 Hue / Saturation / Lightness WHAT IS HSL? Within equipment, digital images are described using 3 color channels Red, Green and Blue, but this system is not very user-friendly for making meaningful adjustments. HSL is an alternative color model, internally based on the same RGB values, but much easier to work with. It describes colors in terms of three fundamental parameters: Hue what basic color (orange, turquoise, purple, etc.) Saturation how strong the color is, from pastel to vibrant Lightness how light or dark the color is, from black to white By making these parameters adjustable, colors can be manipulated for correction or artistic effect. DxO Optics Pro v3.5 User Manual 120/153
121 Another of the panels that has a check box to enable this correction, and if the check box is unchecked (correction disabled), the panel will not open. In Expert Controls mode, hue, saturation and lightness can all be adjusted for the master channel, and also separately for each of the three primary (Red, Green, Blue) and three secondary (Yellow, Cyan, Magenta) color axes, as selected in the combo box. As usual, the Hue slider can be moved to the right or left to change the hue, or a positive or negative figure can be entered in the edit box; the exact operation of this slider is naturally affected by which color channel(s) you have selected to adjust. The slider and box values range from +180 to 180, and clicking moves the slider in steps of 10. Likewise for Saturation, the slider can be moved to the right increase, or to the left to decrease, the color saturation (overall, or any of the six color axes), or a positive or negative figure can be entered. The slider and box values range from +100 to 100, and clicking moves the slider in steps of 10. The same goes for the Lightness slider: to the right (or enter a positive figure) to lighten, to the left (or enter a negative figure) to darken. These slider and box values can be from +100 to 100, and clicking moves the slider in steps of 10. The action of this slider is slightly interesting, and you ll probably find it easiest to understand if you look at the result on the Histogram display. Effectively, moving the slider to the right or entering a positive figure lifts the black level towards white, compressing the tonal range into the upper half of the scale. Conversely, moving the slider to the left or entering a negative number brings down the white level towards black, compressing the tonal range into the lower half of the scale. And also as usual, the As shot button cancels any HSL correction. DxO Optics Pro v3.5 User Manual 121/153
122 DxO Optics tab [Ctrl + F2] There can be up to six panels under this tab, though not all of these will necessarily be enabled (i.e. displayed) for every image. DxO Optics Pro v3.5 User Manual 122/153
123 DXO OPTICS INTRODUCTION Lens design is always a matter of compromise. Even the most expensive lenses show a certain amount of image degradation, referred to as aberration, such as geometric distortion, vignetting, chromatic aberration or field-dependent blur. In an attempt to compensate for these defects, a lens is typically made of several pieces of glass assembled together in such a way as to partially cancel out each other s defects. But this compensation is never perfect. Zoom lenses are even more complex, as the compensation needs to work at all focal lengths. The DxO Optics Engine is designed to improve the performance of a lens by compensating through software the residual defects of the lens itself. For example, pin-cushion or barrel distortion (as well as more complex distortions) can be corrected by applying an inverse geometric transform to the digital image. The DxO Optics Engine works on the principle of creating a detailed model of lens performance by taking thousands of images with each lens for which a DxO Lens Module is created. This model the DxO Lens Module is then used by the DxO Optics Engine algorithms to reverse out all the defects. This way of working means the optical corrections are based on the real-world defects of the lens, rather than on estimates, and can be fully automated. The current DxO Optics Engine correction is fairly exhaustive: chromatic, geometric, axial and fielddependent aberrations can all be corrected simultaneously, and if desired, automatically. Correction is automatically adapted within the field and from one picture to another in accordance with taking conditions (focal length, aperture, etc.) Focusing distance Certain lens correction modules (distortion, lateral chromatic aberration) need focusing distance information in order to perform optical corrections. Some cameras do not store the focusing distance in the EXIF data; if this is the case, the focusing distance panel will be displayed, and you should manually enter the focusing distance used for the shot, as accurately as you are able to. A combo box allows you to select either the default not set (in this case, distortion and lateral chromatic aberration will not be corrected), or various distance ranges, whilst the slider lets you set the distance precisely, or alternatively, enter the figures in the edit box to the right. Do note that the slider may allow you to DxO Optics Pro v3.5 User Manual 123/153
124 enter a focusing distance that is not actually covered by your lens; in this case, DxO will use the minimum focusing distance applicable for your lens. Note that the units for focusing distance (feet & inches or meters) can be changed in the Miscellaneous tab under the Preferences menu, accessible via the Workspace pulldown or using the Ctrl+P shortcut. Since focusing distance has the most visible effect on distortion correction, you will probably find it helpful to enable distortion correction preview (see below) when adjusting focusing distance. Focal length Likewise, in order to optimize optical corrections, a small number of zoom lens correction modules need more precise focal length information over certain specific parts of their range than is available from the camera s EXIF file; if this is the case, the focal length panel will be displayed, and you should manually enter the focal length the lens was set at for the shot, as accurately as you are able to. The slider lets you set the distance precisely, and will be calibrated for the range of focal lengths across which ambiguity exists for the particular lens in question; click steps in this instance are 50% of the scale (so too broad to be of much practical value). Alternatively, you can enter the figures in the edit box to the right. Camera orientation DxO Optics Pro v3.5 User Manual 124/153
125 Although we recommend you always use DxO Optics Pro to rotate your image automatically using the information from the EXIF orientation tag, you may have images that have been already rotated. In this case, and in this case only, the Camera orientation panel appears; it will never appear if DxO Optics Pro rotates your images automatically. It allows you to specify in which orientation the shot was taken. You have three options. The first is to indicate which way the camera was turned when the image was taken (to the left or to the right). The second option is to select I don't know. Do your best., in which case DxO Optics Pro will apply a default. In the extremely unlikely event of the results proving unacceptable, as a last resort you can click the third Don t correct distortion and lateral chromatic aberration button. WHY DOES CAMERA ORIENTATION MATTER? To correct images properly, DxO Optics Pro needs to know the orientation of the camera with respect to the image taken, because a large number of lenses are not symmetrical the optical elements themselves are usually symmetrical, but the lens mount itself is not. Depending on the camera, the optical center may not always correspond to the image center. This has little impact on the correction of softness and vignetting, but may have a significant impact on the correction of distortion and lateral chromatic aberration the variation in measured distortion between two symmetricallypositioned points in the image can be as much as 0.25%. We strive to achieve a residual distortion of just 0.15%. If images have been rotated using an external program, the indication of the original orientation is not always preserved. When a photo is shot, the EXIF Orientation tag is set by the camera, but the image is saved horizontally. Most image downloaders will read this tag, rotate the image accordingly and erase the tag to prevent other software from rotating the image again. This is all very well, but the end result is an image for which the original orientation is not known. DxO Optics Pro v3.5 User Manual 125/153
126 Because the effects of orientation are most visible on the correction of distortion, previewing distortion correction may help you decide in which orientation you shot the pictures. Distortion Again here, there is a check box to enable this correction, and if the check box is unchecked (correction disabled), the panel will not open. The Distortion panel has just one slider for the degree of distortion correction; the range is 0 to 100 %, with a step size of 10 % when clicked. The default setting is 100 %, and you should only depart from this in special circumstances either to avoid cropping of important detail near edges, or for creative reasons. TIP Distortion correction involves a non-linear change in the magnification, which produces curved edges to the image and empty black spaces. To restore clean, straight edges and maintain the image s original aspect ratio, some cropping of the image is inevitable; at very wide-angle (and especially with fish-eyes) this may be quite significant, so remember to make allowance for this when framing such shots. In order to maximize the amount of image usable, version 3.5 includes the new Max Image feature; if this box is checked, the image aspect ratio is no longer constrained to the original proportions as shot, but is allowed to expand outwards to the largest possible centered rectangle that will fit within the corrected image. In certain cases, this can result in as much as 40 % extra usable image area! DxO Optics Pro v3.5 User Manual 126/153
127 TAKING TIP This new feature is going to be of especial interest to users of super-wide / fisheye lenses, and opens new possibilities for taking panoramic shots now you can use a very wide-angle lens, use DxO Optics Pro to correct the inevitable distortion it will produce, and then make the most of Max frame to allow you to crop your image down to the final wanted proportions. Now you can take panoramic shots in situations where you couldn t have before, or at least, not without a great deal more time and effort. Chromatic aberration Version 3.5 handles chromatic aberration correction in a completely different way from earlier versions, and as a result, there s a whole new Chromatic aberration panel under the DxO Optics tab. It carries check boxes for Lateral chromatic aberration and Purple fringing, and you should normally check these in order for both corrections to be applied unless, exceptionally, you observe specific problems. There is a slider / edit box for correction strength (enabled only when the Auto box is unchecked), with a range from 0 DxO Optics Pro v3.5 User Manual 127/153
128 to 200 % and click steps of 20 %, and another for fringe size, running from 0 to 12 with click steps of 2. Normally, you should leave these set to Auto, unless you observe any artifacts as a result of the system s being confused between (wanted) fine color detail and unwanted chromatic aberration; in this case, adjusting the fringe size and/or correction strength should cure the problem. It s worth noting that lateral chromatic aberration correction is still based around the DxO Lens Module, and so is specific to a given lens/body combination, whereas overall chromatic aberration and purple fringing correction is based on a completely different algorithm that is not hardware-specific. As a result, overall and purple fringing will always be possible, whereas lateral chromatic aberration correction will only be offered where the appropriate DxO Lens Module is available (if not, the check box won t be displayed). Purple fringing correction is an extension of overall chromatic aberration correction, tailored in such a way as to particularly address fringing in the red/blue channels with respect to the green channel. It s also important to be aware that there is a certain interaction between distortion and lateral chromatic aberration corrections as far as the preview image is concerned; in effect, lateral chromatic aberration correction can produce a very small zoom effect, and corresponding mild cropping of the final image; this is normally completely swamped by the more significant cropping that may be produced by distortion correction. However, in the event that you have chosen to preview chromatic aberration but not distortion, this could have led to an error in the preview image. For this reason, even if distortion is not selected for preview, the correction is still applied, but at 0 % strength (thus processing time is minimized), to ensure that the preview image is always accurate. This is an entirely user-transparent process that you simply ought to be aware of. Vignetting Again here, there is a check box to enable this correction, and if the check box is unchecked (correction disabled), the panel will not open. DxO Optics Pro v3.5 User Manual 128/153
129 Vignetting correction takes place in two steps, both of which can be fine-tuned. First, from the lens data, focal length and aperture setting, the DxO Correction Module computes the attenuation factor for every pixel in the image, and each pixel s RGB value is multiplied by the inverse of this factor. The correction strength slider (range %, click step size 10 %) allows you to decide how much of the vignetting should be removed from the whole image, independent of image content in other words, all pixels will be multiplied by the scaled factor applicable to their position in the image field. Second, a filter is applied to avoid clipping in bright areas and noise increase in dark areas. This is done by limiting the value by which a pixel can be multiplied, depending on its luminance. The effect of this filter will be different, depending on image content. The Shadow/highlight preservation slider lets you fine-tune this second step; the range is Off 100%, with a step size of 10 % when clicked. As usual, the normally-checked Auto box must be unchecked in order to enable the manual control. If you want full correction of vignetting, you can set the value to 0 (Off). Shadow/highlight preservation restricts the amount of exposure correction applied by the vignetting corrector at both ends of the tonal range, so as to avoid either crushing in the shadows, or clipping in the highlights. So, for example, if you want to limit the luminance increase (which may reveal unwanted noise) in rather dark image corners because you shot at high ISO, shadow preservation limits the degree of correction being applied. Likewise, because of the vignetting, the camera may have incorrectly exposed a cloud in the sky; the highlight preservation filter allows you apply as much vignetting correction as possible, while still retaining wanted highlight detail. We recommend you do not depart from the default 100 %, as the shadow/highlight preservation slider is often more effective than the correction strength slider in preventing the undesirable effects of vignetting correction. Note that only vignetting caused by the lens or sensor are corrected. Mechanical vignetting, caused for example by too narrow a lens shade, cannot be corrected. DxO Lighting tab [Ctrl + F3] DxO Optics Pro v3.5 User Manual 129/153
130 DXO LIGHTING INTRODUCTION This key DxO Optics Pro feature merits a little explanation. Natural scenes rarely exhibit ideal lighting conditions; light sources are often directional and sometimes quite harsh. What s more, when taking pictures we are often more concerned about capturing the right moment, and pay little attention to potential lighting problems. To compound the problem, the dynamic range of sensors can t compete with that of our eyes. All this can result in some shots exhibiting under-exposed, dark or shadowed regions with missing details. To overcome these problems, DxO Labs introduced DxO Lighting, a unique local exposure and dynamic range optimizer. Automatically replicating analog film techniques known as dodging and burning, DxO Lighting Engine brings out shadow detail of digital image files while preserving highlights, textures, colors and a natural look. How does this work? To a certain degree basically when the desired image signal is sufficiently above the noise level lighting problems can be corrected afterwards, given appropriate image processing. Simply put, DxO Lighting first breaks the image down into a number of areas in which luminance values have a certain range; it then processes each of these areas in the most appropriate manner to reveal detail. In general terms, lightness and tone curve slope are slightly increased in dark areas to bring out detail, yet avoid the highlight clipping that could occur if the overall gamma were adjusted. Pixel-precise image segmentation technology lies at the heart of DxO Lighting, to deliver automatic local contrast adjustment and thereby reveal hidden detail in dark areas. The local nature of the adjustment is of course crucial to reveal shadow detail without burning out the highlights. Once again here, there is a check box to enable this correction, and if the check box is unchecked (correction disabled), the panel will not open. In Expert Controls mode, the DxO Optics Pro v3.5 User Manual 130/153
131 lighting tab has two secondary tabs, Auto and Expert. The Auto tab has a check box for Auto with a combo box offering a choice of Slight, Medium or Strong correction. The manual Correction strength slider is disabled until the Auto box is unchecked. Slider range is from 0 to 150 %, clicking moves it in 10 % steps. There is also an edit box for direct entry of the correction value. Look at the effect on the picture below, and compare the histograms: The Expert tab keeps the same basic check box and combo boxes for Auto with its three options for the degree of correction (Slight / Medium / Strong); note that this applies to all of the settings set to auto under this tab. As before, the manual Correction strength slider is disabled until the Auto box is unchecked. Slider range is from 0 to 150 %, clicking moves it in 10 % steps. There is also an edit box for direct entry. DxO Optics Pro v3.5 User Manual 131/153
132 But in addition, a whole new group of controls is now available. First come the buttons for All auto / All manual that check / uncheck all of the Auto boxes at the same time, and a central As shot button that resets all sliders to their default positions very useful! The White and Black point sliders operate in a complementary fashion; each has a range from 0 to 255, with click steps of 10, or you can enter a whole number in the edit boxes instead. These controls have the effect of stretching the image s lower tonal range up towards white, or vice-versa: stretching the upper range down towards black. This is similar in many ways to what might be achieved using a tone curve adjustment, and is probably easiest to visualize in conjunction with the Histogram display. Selecting or deselecting Auto for either automatically selects / deselects it for the other too. The purpose of these controls is to enable you to adjust an image so as to occupy as much as possible of the dynamic range (= available tonal range). Normally, you should limit adjustment in such a way that no more than one of the three Red / Green / Blue channels reaches saturation (white and/or black). You re sure to find the histogram display invaluable here! The Brightness panel has an overall gamma control, the slider and entry box having a default setting of 1.00, with a range from 0.50 to 5.00, and click steps of The effect of increasing the gamma is to stretch (increase the contrast of) the darker end of the tonal range and squash (reduce the contrast of) the brighter end. The Preserve shadows feature (checked by default) operates at higher positive gamma settings, where shadows tend to become washed-out, and determines to what extent the slope of the tone curve (= contrast increase) should be restricted towards the darker end of the scale, with the effect of holding back shadows. The Radius slider / edit box modifies the way DxO Lighting decides what size areas represent shadow or not, and hence how the gamma setting is applied locally in the image; it has a range from 0 (entirely global) to 15 (fully localized). The precise use of these manual controls is highly dependent on the exact nature and content of each individual image and of course, on the artistic effect you wish to achieve! And last but by no means least comes the pair of sliders / edit boxes for Local contrast (range from 0 to 100 %, and a click step of 10 %) and Global contrast (range from +50 to 50 %, and a click step of 10 %). As you might expect, the Global contrast control uses an S-curve to affect the overall contrast of the image, with a useful bi-directional range allowing both contrast enhancement for slightly flat images, and reduction for contrasty ones. At the Less end of the scale ( ve setting values), the dynamic range is increased at both the darker and lighter ends of the tonal range, and midtones are flattened. Conversely, More (+ve setting values) has the effect of stretching the dynamic range of midtones, while slightly flattening it at the darker and lighter ends. DxO Optics Pro v3.5 User Manual 132/153
133 The Local contrast control, on the other hand, is more subtle in its effect, altering the contrast in a spatially-determined way, having something of the feel of dodging-andburning. You might find it helpful to regard it as applying a varying tone curve across the image, according to its interpretation of whether a given area represents shadow or not, yet always taking care to avoid letting highlights burn out. Look at the examples below to help you get a feel for the way this very powerful tool can enhance your pictures. DxO Optics Pro v3.5 User Manual 133/153
134 DxO Noise tab [Ctrl + F4] Remember that these corrections will not be visible in the main preview image, but only by using the Zoom function. DXO NOISE INTRODUCTION This is a feature of DxO Optics Pro that merits a little explanation. DxO Noise is a hardware-model based correction in other words, the correction algorithm is specifically tailored by DxO Labs for each camera, and so this correction will only be performed for images from cameras that have been calibrated by DxO. More and more cameras are being profiled as time goes by. Generally, DxO Noise achieves a 2-stop gain in image noise level. So for example, an image shot at 1600 ISO and processed by DxO Noise, will display the noise level of an image shot at 400 ISO. DxO Noise has been specifically designed to retain maximum detail in the image. Once again here, there is a check box to enable this correction, and if the check box is unchecked (correction disabled), the panel will not open. All four controls under this tab have Auto boxes that have to be unchecked in order to access the manual controls; as before, there are All auto / All manual buttons at the bottom that can be used to check / uncheck all the controls at the same time. In order to judge the effect of your noise adjustments, it is essential to use the Zoom tool, which gives an accurate preview of final image quality. To make your adjustments, pick DxO Optics Pro v3.5 User Manual 134/153
135 an area of your image where you can best assess the noise, and then if necessary move the zoom area around in order to examine other critical areas. The degree of Luminance noise correction can be set using the slider / edit box, with a range from 0 to 100 %, with 10 % click steps. DxO s very intelligent noise reduction algorithm operates virtually undetectably on almost all picture content, but since some softening of certain image areas might sometimes be apparent, it obviously makes sense to use as low a level of noise reduction as can be tolerated, given the parameters of the image in question. Version 3.5 offers a real improvement in this respect, with refined algorithms to enable as much fine detail as possible to be preserved, while keeping noise at a very low level. Expert Controls mode gives access to four further controls; the first is new in DxO Optics Pro version 3.5: a Fine detail preservation slider / edit box with a range from 0 to 100 %, with 10 % click steps. Increasing this setting will leave a greater amount of specifically fine detail in the image (at the expense of leaving a small amount of residual noise, but of the high-frequency kind, which is the least objectionable); this is really useful in order to avoid the rather plastic look than can occur at higher levels of noise reduction. The degree of Chrominance noise correction can be set using the slider / edit box, with a range from 0 to 100 %, with 10 % click steps. This is useful for reducing or eliminating colored noise to which the eye is particularly sensitive and you can usually safely use quite high settings with little risk of unwanted side-effects. Impulse noise is randomly-occurring noise with random amplitude that is not predictable. Impulse noise correction can be applied using the slider / edit box, again with a range from 0 to 100 % and click steps of 10 %. It offers very effective reduction of this type of noise, but should be used judiciously, because of the slightly greater risk of its having a visible effect on wanted picture detail. Note that when processing Raw images this control is not available (its Auto check box and entry box will be grayed out), as this correction is applied automatically as part of the Raw conversion process. And lastly for this tab, the Gray equalizer slider / box has a range from 0 to 100 %, with 10 % click steps. This makes it possible to clean up unwanted colored noise from midtones, and has the effect of slightly desaturating neutral tones around mid-gray, to minimize spurious color effects in these sensitive areas. You ll probably be able to leave it at the default setting, unless you notice the effect it can have of desaturating certain pastel tones. DxO Optics Pro v3.5 User Manual 135/153
136 Look at the zoomed-in sections of picture below, which illustrate the effect of this noise reduction, particularly visible in the shadow areas. Without correction After correction DxO Optics Pro v3.5 User Manual 136/153
137 Sharpening tab [Ctrl + F5] NOTE FOR USERS OF EARLIER VERSIONS Functionally, Sharpening has not changed as far as the user interface is concerned; however, some major refinements have been introduced at the level of the algorithms used, and the interactions between the sharpening correction and noise reduction. In particular, steps have been taken to improve the ability to distinguish between wanted fine detail and unwanted noise, and a new control to preserve fine detail is available under the DxO Noise correction tab (please refer to the description of that tab for more details). DxO can correct only for certain kinds of softness the lens + camera combination s inherent inability to reproduce fine detail (commonly referred to as optical blur ). Other kinds of softness caused by inaccurate focusing, insufficient depth of field or motion blur, for example cannot be corrected. Remember that these corrections will not be visible in the main preview image, but only by using the Zoom function. DxO Lens Softness DxO Optics Pro v3.5 User Manual 137/153
138 This forms part of Optics Pro s optical corrections, and as such, is lens- / bodydependent. As a result, this panel will only be enabled (i.e. displayed) for images for which the appropriate correction module is installed. Here again, there is a check box to enable this correction, and if the check box is unchecked (correction disabled), the panel will not open. The DxO Lens Softness slider allows you to manually set the overall level of sharpness required for a particular usage. The sharpness level you choose to apply will of course depend on questions like personal taste, final resolution and type of output (print, web, etc). The slider / edit box range is in arbitrary units from 2.0 to +2.0, from Softer to Sharper; click steps are 1.0, with a default setting of 0. Moving the slider to the left or entering negative values will give a softer, smoother image, while moving it to the right or entering positive values will give a sharper image. The value 1 is the equivalent of Gaussian Blur in Adobe Photoshop. The value +1 is not a simple unsharp mask. The sharpening applied in DxO Optics Pro is intelligent, in that it depends on the image content. Areas with noise are sharpened less than areas containing detail. For each area in the image, the amount of sharpening will also depend, for example, on the ISO less sharpening is automatically applied at high ISO than low ISO, to avoid increasing the noise in the image. Note that because this sharpness correction is specifically tailored for your camera s optics, and may well vary across the image field (to allow for lens performance shortcomings), it is usually preferable to perform as much of your sharpening as possible using this Lens Softness correction, allowing lighter use of the Unsharp Mask (USM), which although a sophisticated and adaptive tool, is a nonetheless a more generalized process. Of course, for images where the appropriate DxO Correction Module is not installed, all sharpening has to be done in the USM. Version 3.5 s sharpening has been refined in order to preserve as much fine detail as possible, and avoid unwanted interactions with the noise reduction. The result is more natural-looking pictures, avoiding the plastic look so often associated with images that have undergone both sharpening and noise-reduction. Unsharp Mask DxO Optics Pro v3.5 User Manual 138/153
139 Once again here, there is a check box to enable this correction, and if the check box is unchecked (correction disabled), the panel will not open. The Amount slider / edit box obviously sets the degree of sharpening correction applied, with a range from 0 to 500 %, and a click step of 10 %. The Radius slider / edit box has a range in arbitrary units from 0.1 to 5.0, with a click step of 1.0. This control affects the fineness of the correction zone surrounding image detail; low values give very subtle correction, whilst over-use of high values can lead to the formation of haloes. The Threshold slider / edit box has a range from 0 to 255, with click steps of 10, and adjusts how far up the tonal range sharpness correction commences. To avoid noise increase in lowlights, which may not contain much wanted detail, the threshold can be raised so that sharpness correction starts at a higher gray level. Take a look at these images to see the effect of these controls: Without USM With USM Im age inform ation tab DxO Optics Pro v3.5 User Manual 139/153
140 [Ctrl + F8] EXIF Summarizes the EXIF data for the current image. Note that where a number of images are selected together, any ambiguity in any or all of the EXIF information between them will result in a display of???? in its place. EXIF Editor tab The Expert Controls mode Image information palette also carries an EXIF editor tab, which enables you enter Artist and Copyright data for the currently-selected image(s). DxO Optics Pro v3.5 User Manual 140/153
141 Output settings tab [Ctrl + F9] Output color space The combo box permits selection of: As shot Custom srgb Adobe RGB When you click on Custom, and as long as there s at least one ICC profile available, an open file button gives access to a browser, allowing you to open a saved custom color space. Note the DxO supports only ICC profiles with an.icc or.icm extension. Note that DxO supports only RGB color profiles, and not CMYK ones. If the color profile chosen is not valid, an error message will be displayed. Note that both Preview and the DxO Viewer always display images in the srgb color space, but the actual output color space selected will be reflected in the computation of the corrected image; if necessary, this can be verified by close examination of the Histogram display. In the Raw domain, the color profile will only be applied to the image at the point it is converted from Raw to RGB. Color profile is not applied to raw images processed and saved in DNG format. In JPEG, the profile will only be applied if it is different from the input profile. In any event, the final image will be tagged with the chosen profile. As shot applies the color profile embedded in the original image. DxO Optics Pro v3.5 User Manual 141/153
142 It s important to note that shadow and highlight clipping displays are computed in the final output color space, and hence these displays, and any adjustments performed based on them, will be affected if the output color space is subsequently changed. Output file format Here s one of DxO Optics Pro s really useful time-saving features not only can you save in Adobe s.dng file format, but you can do so at the same time as saving in JPEG and TIFF too, if you want. This means that you can batch-process a whole load of images all in one go, and simultaneously save copies in multiple formats, perhaps for speedy previewing plus further editing. Do note that.dng is only available as an output format for raw input images. This raw in raw out facility means you can still use your favorite third-party raw converter if you wish, once your images have been corrected in Optics Pro. Each of the three tabs for DNG, JPEG and TIFF formats starts off with the same basic functions. Check the Output in this format box under each tab to save your output files in that format. All three tabs have an Enable crop check box, to support the new Crop feature in version 3.5 for full details of this feature, please see the preview toolbar description. Note that the Enable crop check box on the preview toolbar sets this check box, but it can also be set / unset here from the Output format tabs all three tabs share the same crop enable / disable, so changing the setting on any one tab changes the others too. In the case of the JPEG and TIFF output format tabs, the size information is updated to reflect the re-sized image resulting from cropping. When using the new Crop feature, the last-used crop size is initially applied, so the size information may not be up to date until the new cropped image has been re-calculated for preview. In the case of the Max image feature, the re-sized image is only calculated after correction, so image size data will not be displayed, and size settings are not accessible until an image s corrections have been calculated for preview and not at all in thumbnail only view. DxO Optics Pro v3.5 User Manual 142/153
143 For JPEG input images, two output file formats are available: TIFF (compressed or un-compressed) or JPEG (with a compression ratio variable from 0 100). For Raw input images, three output file formats are available: TIFF (8-bit, compressed or un-compressed, or 16-bit), JPEG (with a compression ratio variable from 0 100) and Adobe Digital Negative (DNG). Saving in DNG, allows you to use the unique features of DxO Optics Pro (DxO demosaicing, DxO Optics corrections, etc.) while still maintaining a workflow involving Adobe Camera Raw or any other DNG-input compliant Raw converter. You may choose the suffix to be automatically added to filenames of corrected files. You can either keep the one suggested ( _DXO ) or create your own, being sure to use only non-accented characters, figures, and the _, = or. signs. For RAW input images, an additional suffix _raw is automatically added, in order to allow RAW+JPEG processing. You are not allowed to leave the suffix blank this is to avoid deletion of original files by accident. A check box allows you to overwrite or not existing processed images. If you choose not to overwrite, and then try to process a previously-corrected image for which the processed file still exists in the same output directory, upon starting processing, an error message is returned, and the image will not be processed DxO Optics Pro v3.5 User Manual 143/153
144 Likewise, if you click the radio button in this directory, the grayed-out Browse button to the right is enabled, and will open a browser window where you can set an alternative path for saving your corrected images as mentioned briefly earlier, this is essential if you re importing images via a non-recordable medium, since in that case it is not possible to save output files to the same location as the input files, which will cause Optics Pro to return an error when you try to process. In addition, the JPEG and TIFF format tabs invite you to set parameters that are relevant to those formats. In the case of JPEG, that means the quality slider; the factory default is 100, on a scale from 0 (maximum compression, so lowest quality, but smallest file size) to 100 (minimum compression, so best quality, but larger file size). Clicking moves the slider in steps of 10. For best quality, always use the highest setting you can, as appropriate for your file size requirements if in doubt, leave the factory default setting. Be wary of using JPEG compression ratios lower than 70, which create highly visible artifacts. We suggest you try out several compression ratios and choose the one that best suits your requirements. The TIFF tab offers check boxes for Compress and 8-bit conversion; only check these if you fully understand their function and relevance to your specific needs, otherwise leave them unchecked (factory default setting). In addition, in both JPEG and TIFF formats, the Expert Controls mode allows the option of resizing the image, and re-sampling to a different resolution. Combo boxes for both size and resolution include the option of Keep original, as well as various preset resolutions. The size combo box offers a choice of units for expressing the size: pixels, %, cm or inches; the units of the given size, together with a box to enter the new dimension, will change accordingly, and the picture size and resolution information is summarized below. Depending on your future requirements (enlargement, reproduction, etc.), you may well be able to use a smaller size and/or resolution, which will of course help to minimize file size. Do note however that reducing the image size increases the amount of processing required, and hence there is a processing time penalty. That completes our tour of the Expert Controls palette, so now you are ready to adjust the settings for your images, and then push the Start button (or use the Ctrl + S keyboard shortcut, or select the Start batch command from the Workflow menu). DxO Optics Pro v3.5 User Manual 144/153
145 Processing That completes our tour of the Key Controls palette, so now you are ready to adjust the settings for your images, and then push the Start button (or use the Ctrl + S keyboard shortcut, or select the Start batch command from the Workflow menu). Version 3.5 includes a multi-processing feature that can help speed up batch processing, if your computer is equipped with multiple (logical) processors. The configuration options for this new feature can be found under Preferences (Workspace menu, or Ctrl + P). Here are a few general details about processing: At the start of processing, DxO first performs a number of checks on the batch images; at the end of these checks, it may be necessary for the user to respond to one or more questions before processing proper can commence; for example, if there are images for which the focusing distance has not been set, a dialog box pops up, asking whether you want to continue without correcting distortion and chromatic aberration, or cancel the batch to go back and set the focusing distance for these images. To improve processing efficiency in the event of multiprocessing, images are always sorted before processing, so they will not necessarily be processed in thumbnail order Depending on the number and size of your images, and the different corrections being applied, processing may take from just a few seconds to several minutes, or even longer in the case of slower computers. If the disk cache has been enabled, raw images will be calculated immediately batch processing finishes, so that converted Before images will already be available when Viewer is launched. Without the disk cache, Before images cannot be calculated in advance, which slows down Viewer launch where large images are involved. This saves a lot of time at the review stage. DxO Optics Pro v3.5 User Manual 145/153
146 During processing, a batch dialogue window opens to keep you informed about progress. It has a progress bar showing progress of the batch as a whole. The lower part of the window shows details of the image currently being processed, and its individual progress. The Skip button allows you to skip a particular image, while the Pause button lets you pause one or more processes (if multiprocessing is enabled) this allows you to temporarily free up CPU time if you need to run another application, for example. In this case, the images awaiting processing are simply shared out between the other processes still running. Where multi-processing is being used, the lower part of the screen shows progress information for each process running; up to 4 will be displayed at once if more are being used, a vertical scroll bar will allow you to view the others. Once processing is finished, a log screen (common to all the workspaces) is displayed which will report any problems that might have been encountered, and offers View and Done buttons. DxO Optics Pro v3.5 User Manual 146/153
147 When Raw images have been processed and saved only in DNG format, they cannot be displayed in DxO Viewer, and so in this case the View button will be grayed out. Done terminates the current batch and returns you directly to the main DxO workspace, while View opens the DxO Viewer, which makes it very easy to go through all your images and compare the corrected versions with the originals. Let s take a look at that now DxO Optics Pro v3.5 User Manual 147/153
148 DxO View er window anatom y Mac Version A toolbar and a status bar at the bottom of the screen, used for displaying various image and zoom information DxO Optics Pro v3.5 User Manual 148/153
149 Windows Version Pull-down menus across the top a toolbar and a status bar at the bottom of the screen, used for displaying various image and zoom information DxO Optics Pro v3.5 User Manual 149/153
150 Just like the main DxO Optics Pro screen, the Viewer s Image menu offers commands for * Rotate 90 counterclockwise (left) / clockwise (right) [Ctrl + L or R], along with a new command, * Delete corrected files, which enables you to delete the corrected file for the current image for example, if after viewing you decide that you d like to process an image again. The Viewer s View menu offers commands for * Next / Previous image [also available as keyboard shortcuts or and or ], as well as switching between * Before / After DxO images [Ctrl + D / Ctrl + F], and also for * Zoom in / out [Ctrl + + or -], * Fit to window [Ctrl + I], and * Actual size [Ctrl + 1]. All these same Image and View menu functions are also available via the Toolbar buttons: Zoom + / functions, as well as two other view scaling options: Fit to window, and Actual size. Note that any zoom setting you use will be applied to both original and corrected images. Rotate 90 counterclockwise/ clockwise buttons enable you to change the orientation of your images. Screen layout just as in the main workspace, opens a sub-menu where you can choose to view thumbnails or preview images alone on your workspace, or as 2 panes allowing you to view both at the same time the last 4 menu options enable you to choose where the thumbnail pane is positioned with respect to the preview pane. Note that the thumbnails in the Viewer window bear the same icons as those in the Workspace window, so you can easily see at a glance if the relevant DxO Lens Module was used or not. DxO Optics Pro v3.5 User Manual 150/153
DxO Optics Pro v6.5 User Manual - Windows
 DxO Optics Pro v6.5 User Manual - Windows Table of Contents User guide... 1 Introduction to DxO Optics Pro... 1 About DxO Optics Pro 6.5... 1 What you should know before you begin using DxO Optics Pro...
DxO Optics Pro v6.5 User Manual - Windows Table of Contents User guide... 1 Introduction to DxO Optics Pro... 1 About DxO Optics Pro 6.5... 1 What you should know before you begin using DxO Optics Pro...
Contents Foreword 1 Feedback 2 Legal information 3 Getting started 4 Installing the correct Capture One version 4 Changing the version type 5 Getting
 Contents Foreword 1 Feedback 2 Legal information 3 Getting started 4 Installing the correct Capture One version 4 Changing the version type 5 Getting to know Capture One Pro 6 The Grand Overview 6 The
Contents Foreword 1 Feedback 2 Legal information 3 Getting started 4 Installing the correct Capture One version 4 Changing the version type 5 Getting to know Capture One Pro 6 The Grand Overview 6 The
It makes sense to read this section first if new to Silkypix... How to Handle SILKYPIX Perfectly Silkypix Pro PDF Contents Page Index
 It makes sense to read this section first if new to Silkypix... How to Handle SILKYPIX Perfectly...145 Silkypix Pro PDF Contents Page Index 0. 0.Overview and Introduction...9 0.1. Section Names...9 0.1.1.
It makes sense to read this section first if new to Silkypix... How to Handle SILKYPIX Perfectly...145 Silkypix Pro PDF Contents Page Index 0. 0.Overview and Introduction...9 0.1. Section Names...9 0.1.1.
Windows INSTRUCTION MANUAL
 Windows E INSTRUCTION MANUAL Contents About This Manual... 3 Main Features and Structure... 4 Operation Flow... 5 System Requirements... 8 Supported Image Formats... 8 1 Installing the Software... 1-1
Windows E INSTRUCTION MANUAL Contents About This Manual... 3 Main Features and Structure... 4 Operation Flow... 5 System Requirements... 8 Supported Image Formats... 8 1 Installing the Software... 1-1
Version 4.2 For WINDOWS
 SIGMA Photo Pro User Guide Companion Processing Software for SIGMA Digital Cameras Version 4.2 For WINDOWS I M P O R T A N T : Please Read Before You Start Thank you very much for purchasing this SIGMA
SIGMA Photo Pro User Guide Companion Processing Software for SIGMA Digital Cameras Version 4.2 For WINDOWS I M P O R T A N T : Please Read Before You Start Thank you very much for purchasing this SIGMA
Software & Computers DxO Optics Pro 5.3; Raw Converter & Image Enhancer With Auto Or Manual Transmission By Howard Millard March, 2009
 Software & Computers DxO Optics Pro 5.3; Raw Converter & Image Enhancer With Auto Or Manual Transmission By Howard Millard March, 2009 Whether you shoot raw or JPEG, whether you re on the Windows or Mac
Software & Computers DxO Optics Pro 5.3; Raw Converter & Image Enhancer With Auto Or Manual Transmission By Howard Millard March, 2009 Whether you shoot raw or JPEG, whether you re on the Windows or Mac
Companion Processing Software for SIGMA Digital Cameras. Version 4.1 For Macintosh
 SIGMA Photo Pro User Guide Companion Processing Software for SIGMA Digital Cameras Version 4.1 For Macintosh I M P O R T A N T : Please Read Before You Start Thank you very much for purchasing this SIGMA
SIGMA Photo Pro User Guide Companion Processing Software for SIGMA Digital Cameras Version 4.1 For Macintosh I M P O R T A N T : Please Read Before You Start Thank you very much for purchasing this SIGMA
ImagesPlus Basic Interface Operation
 ImagesPlus Basic Interface Operation The basic interface operation menu options are located on the File, View, Open Images, Open Operators, and Help main menus. File Menu New The New command creates a
ImagesPlus Basic Interface Operation The basic interface operation menu options are located on the File, View, Open Images, Open Operators, and Help main menus. File Menu New The New command creates a
Adobe Photoshop. Levels
 How to correct color Once you ve opened an image in Photoshop, you may want to adjust color quality or light levels, convert it to black and white, or correct color or lens distortions. This can improve
How to correct color Once you ve opened an image in Photoshop, you may want to adjust color quality or light levels, convert it to black and white, or correct color or lens distortions. This can improve
Machinery HDR Effects 3
 1 Machinery HDR Effects 3 MACHINERY HDR is a photo editor that utilizes HDR technology. You do not need to be an expert to achieve dazzling effects even from a single image saved in JPG format! MACHINERY
1 Machinery HDR Effects 3 MACHINERY HDR is a photo editor that utilizes HDR technology. You do not need to be an expert to achieve dazzling effects even from a single image saved in JPG format! MACHINERY
PHOTOSHOP: 3.3 CAMERA RAW
 1 PHOTOSHOP: 3.3 CAMERA RAW Raw image files are uncompressed images that contain all the information of the photo. Raw images give you flexibility in editing and allow you to achieve a better look because
1 PHOTOSHOP: 3.3 CAMERA RAW Raw image files are uncompressed images that contain all the information of the photo. Raw images give you flexibility in editing and allow you to achieve a better look because
Teton Photography Group
 Overview general post-processing (editing) workflow for serious photographers Focus on processes more than software Examples using Adobe Lightroom and Photoshop Teton Photography Group January 2016 Emphasis
Overview general post-processing (editing) workflow for serious photographers Focus on processes more than software Examples using Adobe Lightroom and Photoshop Teton Photography Group January 2016 Emphasis
Contents: Bibliography:
 ( 2 ) Contents: Sizing an Image...4 RAW File Conversion...4 Selection Tools...5 Colour Range...5 Quick Mask...6 Extract Tool...7 Adding a Layer Style...7 Adjustment Layer...8 Adding a gradient to an Adjustment
( 2 ) Contents: Sizing an Image...4 RAW File Conversion...4 Selection Tools...5 Colour Range...5 Quick Mask...6 Extract Tool...7 Adding a Layer Style...7 Adjustment Layer...8 Adding a gradient to an Adjustment
Windows. DxO Optics Pro v8.5 Release notes. System requirements
 DxO Optics Pro v8.5 Release notes Windows System requirements Processor: o Minimum: Intel Core 2 Duo, AMD Athlon 64 X2 or higher. o Recommended: Intel Core i5, AMD Phenom II X4 or higher. RAM: o Minimum:
DxO Optics Pro v8.5 Release notes Windows System requirements Processor: o Minimum: Intel Core 2 Duo, AMD Athlon 64 X2 or higher. o Recommended: Intel Core i5, AMD Phenom II X4 or higher. RAM: o Minimum:
Guidance on Using Scanning Software: Part 5. Epson Scan
 Guidance on Using Scanning Software: Part 5. Epson Scan Version of 4/29/2012 Epson Scan comes with Epson scanners and has simple manual adjustments, but requires vigilance to control the default settings
Guidance on Using Scanning Software: Part 5. Epson Scan Version of 4/29/2012 Epson Scan comes with Epson scanners and has simple manual adjustments, but requires vigilance to control the default settings
Lightroom CC. Welcome to Joshua Tree Workshops. Astro & Landscape Lightroom Workflow w/presets
 Welcome to My approach to teaching is to offer small workshops which allow you to explore and discover our amazing planet, while learning photography and timelapse techniques. Astro & Landscape Lightroom
Welcome to My approach to teaching is to offer small workshops which allow you to explore and discover our amazing planet, while learning photography and timelapse techniques. Astro & Landscape Lightroom
Mask Integrator. Manual. Mask Integrator. Manual
 Mask Integrator Mask Integrator Tooltips If you let your mouse hover above a specific feature in our software, a tooltip about this feature will appear. Load Image Load the image with the standard lighting
Mask Integrator Mask Integrator Tooltips If you let your mouse hover above a specific feature in our software, a tooltip about this feature will appear. Load Image Load the image with the standard lighting
Lightroom System April 2018 Updates
 Lightroom System April 2018 Updates This April Adobe updated Lightroom Classic CC. This included a major update to profiles, making profile looks more prominent. Some essential interface tweaks and also
Lightroom System April 2018 Updates This April Adobe updated Lightroom Classic CC. This included a major update to profiles, making profile looks more prominent. Some essential interface tweaks and also
Photoshop CC Editing Images
 Photoshop CC Editing Images Rotate a Canvas A canvas can be rotated 90 degrees Clockwise, 90 degrees Counter Clockwise, or rotated 180 degrees. Navigate to the Image Menu, select Image Rotation and then
Photoshop CC Editing Images Rotate a Canvas A canvas can be rotated 90 degrees Clockwise, 90 degrees Counter Clockwise, or rotated 180 degrees. Navigate to the Image Menu, select Image Rotation and then
Copyright Notice. Trademarks
 Copyright Notice All rights reserved. No part of this publication may be reproduced, stored in a retrieval system, or transmitted in any form or by any means, electronic, mechanical, photocopying, recording,
Copyright Notice All rights reserved. No part of this publication may be reproduced, stored in a retrieval system, or transmitted in any form or by any means, electronic, mechanical, photocopying, recording,
User Manual Veterinary
 Veterinary Acquisition and diagnostic software Doc No.: Rev 1.0.1 Aug 2013 Part No.: CR-FPM-04-022-EN-S 3DISC, FireCR, Quantor and the 3D Cube are trademarks of 3D Imaging & Simulations Corp, South Korea,
Veterinary Acquisition and diagnostic software Doc No.: Rev 1.0.1 Aug 2013 Part No.: CR-FPM-04-022-EN-S 3DISC, FireCR, Quantor and the 3D Cube are trademarks of 3D Imaging & Simulations Corp, South Korea,
The Basics. Introducing PaintShop Pro X4 CHAPTER 1. What s Covered in this Chapter
 CHAPTER 1 The Basics Introducing PaintShop Pro X4 What s Covered in this Chapter This chapter explains what PaintShop Pro X4 can do and how it works. If you re new to the program, I d strongly recommend
CHAPTER 1 The Basics Introducing PaintShop Pro X4 What s Covered in this Chapter This chapter explains what PaintShop Pro X4 can do and how it works. If you re new to the program, I d strongly recommend
The A6000 is one of Sony's best selling mirrorless cameras, even with its successor
 Introduction The A6000 is one of Sony's best selling mirrorless cameras, even with its successor the A6300 now in the market. The compact E-mount camera is a diminutive powerhouse, with its 24mp sensor
Introduction The A6000 is one of Sony's best selling mirrorless cameras, even with its successor the A6300 now in the market. The compact E-mount camera is a diminutive powerhouse, with its 24mp sensor
PHOTOTUTOR.com.au Share the Knowledge
 THE DIGITAL WORKFLOW BY MICHAEL SMYTH This tutorial is designed to outline the necessary steps from digital capture, image editing and creating a final print. FIRSTLY, BE AWARE OF WHAT CAN AND CAN T BE
THE DIGITAL WORKFLOW BY MICHAEL SMYTH This tutorial is designed to outline the necessary steps from digital capture, image editing and creating a final print. FIRSTLY, BE AWARE OF WHAT CAN AND CAN T BE
Nikon View DX for Macintosh
 Contents Browser Software for Nikon D1 Digital Cameras Nikon View DX for Macintosh Reference Manual Overview Setting up the Camera as a Drive Mounting the Camera Camera Drive Settings Unmounting the Camera
Contents Browser Software for Nikon D1 Digital Cameras Nikon View DX for Macintosh Reference Manual Overview Setting up the Camera as a Drive Mounting the Camera Camera Drive Settings Unmounting the Camera
Picture Style Editor Ver Instruction Manual
 ENGLISH Picture Style File Creating Software Picture Style Editor Ver. 1.15 Instruction Manual Content of this Instruction Manual PSE stands for Picture Style Editor. indicates the selection procedure
ENGLISH Picture Style File Creating Software Picture Style Editor Ver. 1.15 Instruction Manual Content of this Instruction Manual PSE stands for Picture Style Editor. indicates the selection procedure
Release Notes. Windows. v10.2
 Release Notes v10.2 Windows System requirements Intel Core 2 Duo, AMD Athlon 64 X2 or higher 4 GB of RAM (8 GB recommended) 2 GB of available disk space (6 GB recommended) Microsoft Windows 7 (64 bits),
Release Notes v10.2 Windows System requirements Intel Core 2 Duo, AMD Athlon 64 X2 or higher 4 GB of RAM (8 GB recommended) 2 GB of available disk space (6 GB recommended) Microsoft Windows 7 (64 bits),
Adobe Photoshop CC 2018 Tutorial
 Adobe Photoshop CC 2018 Tutorial GETTING STARTED Adobe Photoshop CC 2018 is a popular image editing software that provides a work environment consistent with Adobe Illustrator, Adobe InDesign, Adobe Photoshop,
Adobe Photoshop CC 2018 Tutorial GETTING STARTED Adobe Photoshop CC 2018 is a popular image editing software that provides a work environment consistent with Adobe Illustrator, Adobe InDesign, Adobe Photoshop,
The Photographer s Guide to Capture NX. Supplement One. by Jason P. Odell, Ph.D.
 The Photographer s Guide to Capture NX Supplement One by Jason P. Odell, Ph.D. The Photographer s Guide to Capture NX Supplement One First Edition 2007 Published in the United States by Luminescence of
The Photographer s Guide to Capture NX Supplement One by Jason P. Odell, Ph.D. The Photographer s Guide to Capture NX Supplement One First Edition 2007 Published in the United States by Luminescence of
COPY. Digital Photo Professional Ver. 4.1 Instruction Manual. RAW Image Processing, Viewing and Editing Software. Content of this Instruction Manual
 RAW Image, and Software Digital Photo Professional Ver.. Instruction Manual Content of this Instruction Manual DPP stands for Digital Photo Professional. In this manual, the screens used in the basic operation
RAW Image, and Software Digital Photo Professional Ver.. Instruction Manual Content of this Instruction Manual DPP stands for Digital Photo Professional. In this manual, the screens used in the basic operation
Photoshop CS2. Step by Step Instructions Using Layers. Adobe. About Layers:
 About Layers: Layers allow you to work on one element of an image without disturbing the others. Think of layers as sheets of acetate stacked one on top of the other. You can see through transparent areas
About Layers: Layers allow you to work on one element of an image without disturbing the others. Think of layers as sheets of acetate stacked one on top of the other. You can see through transparent areas
Chroma Mask. Manual. Chroma Mask. Manual
 Chroma Mask Chroma Mask Tooltips If you let your mouse hover above a specific feature in our software, a tooltip about this feature will appear. Load Image Here an image is loaded which has been shot in
Chroma Mask Chroma Mask Tooltips If you let your mouse hover above a specific feature in our software, a tooltip about this feature will appear. Load Image Here an image is loaded which has been shot in
1 ImageBrowser Software User Guide 5.1
 1 ImageBrowser Software User Guide 5.1 Table of Contents (1/2) Chapter 1 What is ImageBrowser? Chapter 2 What Can ImageBrowser Do?... 5 Guide to the ImageBrowser Windows... 6 Downloading and Printing Images
1 ImageBrowser Software User Guide 5.1 Table of Contents (1/2) Chapter 1 What is ImageBrowser? Chapter 2 What Can ImageBrowser Do?... 5 Guide to the ImageBrowser Windows... 6 Downloading and Printing Images
Importing and processing gel images
 BioNumerics Tutorial: Importing and processing gel images 1 Aim Comprehensive tools for the processing of electrophoresis fingerprints, both from slab gels and capillary sequencers are incorporated into
BioNumerics Tutorial: Importing and processing gel images 1 Aim Comprehensive tools for the processing of electrophoresis fingerprints, both from slab gels and capillary sequencers are incorporated into
Camera Raw software is included as a plug-in with Adobe Photoshop and also adds some functions to Adobe Bridge.
 Editing Images in Camera RAW Camera Raw software is included as a plug-in with Adobe Photoshop and also adds some functions to Adobe Bridge. Camera Raw gives each of these applications the ability to import
Editing Images in Camera RAW Camera Raw software is included as a plug-in with Adobe Photoshop and also adds some functions to Adobe Bridge. Camera Raw gives each of these applications the ability to import
Software Guide for Windows ZoomBrowser EX PhotoStitch
 Software Guide for Windows ZoomBrowser EX PhotoStitch Special Features Transfer Images and Movies Insert Text ABC Save Still Images From Movies Edit Movies A Print Images Back Up to a CD Attach Images
Software Guide for Windows ZoomBrowser EX PhotoStitch Special Features Transfer Images and Movies Insert Text ABC Save Still Images From Movies Edit Movies A Print Images Back Up to a CD Attach Images
DOCUMENT SCANNER INSTRUCTIONS. Space. Backup. Count Only. New File. Scanner. Feeding Option Manual Auto Semi-Auto
 E FILM F Scanner A Space Count Only New File Feeding Option Manual Auto Semi-Auto Backup DOCUMENT SCANNER INSTRUCTIONS NOTICE q Copyright 2001 by CANON ELECTRONICS INC. All rights reserved. No part of
E FILM F Scanner A Space Count Only New File Feeding Option Manual Auto Semi-Auto Backup DOCUMENT SCANNER INSTRUCTIONS NOTICE q Copyright 2001 by CANON ELECTRONICS INC. All rights reserved. No part of
Getting Started. with Easy Blue Print
 Getting Started with Easy Blue Print User Interface Overview Easy Blue Print is a simple drawing program that will allow you to create professional-looking 2D floor plan drawings. This guide covers the
Getting Started with Easy Blue Print User Interface Overview Easy Blue Print is a simple drawing program that will allow you to create professional-looking 2D floor plan drawings. This guide covers the
Extreme Makeovers: Photoshop Retouching Techniques
 Extreme Makeovers: Table of Contents About the Workshop... 1 Workshop Objectives... 1 Getting Started... 1 Photoshop Workspace... 1 Retouching Tools... 2 General Steps... 2 Resolution and image size...
Extreme Makeovers: Table of Contents About the Workshop... 1 Workshop Objectives... 1 Getting Started... 1 Photoshop Workspace... 1 Retouching Tools... 2 General Steps... 2 Resolution and image size...
Picture Style Editor Ver Instruction Manual
 ENGLISH Picture Style File Creating Software Picture Style Editor Ver. 1.18 Instruction Manual Content of this Instruction Manual PSE stands for Picture Style Editor. In this manual, the windows used in
ENGLISH Picture Style File Creating Software Picture Style Editor Ver. 1.18 Instruction Manual Content of this Instruction Manual PSE stands for Picture Style Editor. In this manual, the windows used in
Adobe Photoshop CS5 Tutorial
 Adobe Photoshop CS5 Tutorial GETTING STARTED Adobe Photoshop CS5 is a popular image editing software that provides a work environment consistent with Adobe Illustrator, Adobe InDesign, Adobe Photoshop
Adobe Photoshop CS5 Tutorial GETTING STARTED Adobe Photoshop CS5 is a popular image editing software that provides a work environment consistent with Adobe Illustrator, Adobe InDesign, Adobe Photoshop
Acknowledgements About this book Other Goodies Included with this Book Resources for Nikon Photographers. Part I: Capture NX2 2. Why Capture NX2?
 The Photographer s Guide to Capture NX2 Contents Acknowledgements About this book Other Goodies Included with this Book Resources for Nikon Photographers x xi xii xiii Part I: Capture NX2 2 Why Capture
The Photographer s Guide to Capture NX2 Contents Acknowledgements About this book Other Goodies Included with this Book Resources for Nikon Photographers x xi xii xiii Part I: Capture NX2 2 Why Capture
The ideal K-12 science microscope solution. User Guide. for use with the Nova5000
 The ideal K-12 science microscope solution User Guide for use with the Nova5000 NovaScope User Guide Information in this document is subject to change without notice. 2009 Fourier Systems Ltd. All rights
The ideal K-12 science microscope solution User Guide for use with the Nova5000 NovaScope User Guide Information in this document is subject to change without notice. 2009 Fourier Systems Ltd. All rights
Picture Style Editor Ver Instruction Manual
 ENGLISH Picture Style File Creating Software Picture Style Editor Ver. 1.12 Instruction Manual Content of this Instruction Manual PSE is used for Picture Style Editor. In this manual, the windows used
ENGLISH Picture Style File Creating Software Picture Style Editor Ver. 1.12 Instruction Manual Content of this Instruction Manual PSE is used for Picture Style Editor. In this manual, the windows used
Visioneer OneTouch Scanner. Installation Guide FOR WINDOWS
 Visioneer OneTouch Scanner Installation Guide FOR WINDOWS TABLE OF CONTENTS i TABLE OF CONTENTS Getting Started with your new Scanner....................... 1 Step 1: Installing the Scanner Software.......................
Visioneer OneTouch Scanner Installation Guide FOR WINDOWS TABLE OF CONTENTS i TABLE OF CONTENTS Getting Started with your new Scanner....................... 1 Step 1: Installing the Scanner Software.......................
Combine Black-and-White and Color
 Combine Black-and-White and Color Contributor: Seán Duggan n Specialty: Fine Art Primary Tool Used: Smart Objects Combining color and black-and-white in the same image is a technique that has been around
Combine Black-and-White and Color Contributor: Seán Duggan n Specialty: Fine Art Primary Tool Used: Smart Objects Combining color and black-and-white in the same image is a technique that has been around
Photomatix Pro 6 User Manual Table of Contents
 Photomatix Pro 6 User Manual Table of Contents 2018 HDRsoft. All rights reserved. TOC link Table of Contents Introduction... 1 1 Taking Photos for HDR... 2 1.1 Setting up the Camera...3 1.2 Exposure...3
Photomatix Pro 6 User Manual Table of Contents 2018 HDRsoft. All rights reserved. TOC link Table of Contents Introduction... 1 1 Taking Photos for HDR... 2 1.1 Setting up the Camera...3 1.2 Exposure...3
ScanGear CS-U 5.3 for CanoScan FB630U/FB636U Color Image Scanner User s Guide
 ScanGear CS-U 5.3 for CanoScan FB630U/FB636U Color Image Scanner User s Guide Copyright Notice 1999 Canon Inc. This manual is copyrighted with all rights reserved. Under the copyright laws, this manual
ScanGear CS-U 5.3 for CanoScan FB630U/FB636U Color Image Scanner User s Guide Copyright Notice 1999 Canon Inc. This manual is copyrighted with all rights reserved. Under the copyright laws, this manual
2. Picture Window Tutorial
 2. Picture Window Tutorial Copyright (c) Ken Deitcher, 1999 Original image Final image To get you started using Picture Window we present two short tutorials. Basic Image Editing This tutorial covers basic
2. Picture Window Tutorial Copyright (c) Ken Deitcher, 1999 Original image Final image To get you started using Picture Window we present two short tutorials. Basic Image Editing This tutorial covers basic
The screen pictures shown in this manual may differ depending on the type of computer or camera used.
 Operating Manual Thank you for purchasing the PENTAX Digital Camera. This is the manual for PENTAX PHOTO Browser 3 and PENTAX PHOTO Laboratory 3 software for your Windows PC or Macintosh for enjoying images
Operating Manual Thank you for purchasing the PENTAX Digital Camera. This is the manual for PENTAX PHOTO Browser 3 and PENTAX PHOTO Laboratory 3 software for your Windows PC or Macintosh for enjoying images
ScanGear CS-U 5.6. for CanoScan FB1210U Color Scanner. User s Guide
 ScanGear CS-U 5.6 for CanoScan FB1210U Color Scanner User s Guide Copyright Notice Copyright 2000 Canon Inc. This manual is copyrighted with all rights reserved. Under the copyright laws, this manual may
ScanGear CS-U 5.6 for CanoScan FB1210U Color Scanner User s Guide Copyright Notice Copyright 2000 Canon Inc. This manual is copyrighted with all rights reserved. Under the copyright laws, this manual may
Luma User s Guide. Mosaic Imaging 873 Great Road P.O. Box 299 Stow, MA
 Luma User s Guide Mosaic Imaging 873 Great Road P.O. Box 299 Stow, MA 01775-0299 978-461-0110 www.mosaicimaging.com Luma User s Guide Luma Studio Software V1.7 Notice of Rights All rights reserved. This
Luma User s Guide Mosaic Imaging 873 Great Road P.O. Box 299 Stow, MA 01775-0299 978-461-0110 www.mosaicimaging.com Luma User s Guide Luma Studio Software V1.7 Notice of Rights All rights reserved. This
Photoshop: a Beginner s course. by: Charina Ong Centre for Development of Teaching and Learning National University of Singapore
 Photoshop: a Beginner s course by: Charina Ong Centre for Development of Teaching and Learning National University of Singapore Table of Contents About the Workshop... 1 Prerequisites... 1 Workshop Objectives...
Photoshop: a Beginner s course by: Charina Ong Centre for Development of Teaching and Learning National University of Singapore Table of Contents About the Workshop... 1 Prerequisites... 1 Workshop Objectives...
ArcSoft PhotoImpression Table of Contents:
 ArcSoft PhotoImpression Table of Contents: 1. Welcome to PhotoImpression 2. Highlights of PhotoImpression 3. System Requirements 4. Installing PhotoImpression 5. Working with PhotoImpression Getting Started
ArcSoft PhotoImpression Table of Contents: 1. Welcome to PhotoImpression 2. Highlights of PhotoImpression 3. System Requirements 4. Installing PhotoImpression 5. Working with PhotoImpression Getting Started
Capture One. User Guide CULTURAL HERITAGE
 Capture One User Guide CULTURAL HERITAGE Table of content Introduction 3 Getting a trial version of Capture One Cultural Heritage 3 Activation 3 Workspaces 4 Auto Crop 5 Apply Auto Crop to multiple images
Capture One User Guide CULTURAL HERITAGE Table of content Introduction 3 Getting a trial version of Capture One Cultural Heritage 3 Activation 3 Workspaces 4 Auto Crop 5 Apply Auto Crop to multiple images
COPY. Software Guide. for Windows ABC. Special Features. ZoomBrowser EX CameraWindow. Map Utility Movie Uploader for YouTube PhotoStitch
 Software Guide for Windows ZoomBrowser EX CameraWindow Map Utility Movie Uploader for YouTube PhotoStitch Special Features Transfer Images and Movies Insert Text ABC Save Still Images From Movies Edit
Software Guide for Windows ZoomBrowser EX CameraWindow Map Utility Movie Uploader for YouTube PhotoStitch Special Features Transfer Images and Movies Insert Text ABC Save Still Images From Movies Edit
iphoto Getting Started Get to know iphoto and learn how to import and organize your photos, and create a photo slideshow and book.
 iphoto Getting Started Get to know iphoto and learn how to import and organize your photos, and create a photo slideshow and book. 1 Contents Chapter 1 3 Welcome to iphoto 3 What You ll Learn 4 Before
iphoto Getting Started Get to know iphoto and learn how to import and organize your photos, and create a photo slideshow and book. 1 Contents Chapter 1 3 Welcome to iphoto 3 What You ll Learn 4 Before
Brightness and Contrast Control Reference Guide
 innovation Series Scanners Brightness and Contrast Control Reference Guide A-61506 Part No. 9E3722 CAT No. 137 0337 Using the Brightness and Contrast Control This Reference Guide provides information and
innovation Series Scanners Brightness and Contrast Control Reference Guide A-61506 Part No. 9E3722 CAT No. 137 0337 Using the Brightness and Contrast Control This Reference Guide provides information and
Capture One PRO Online Help
 Capture One PRO Online Help Capture One PRO Online Help Table of Contents 1. System Requirements... 1 2. Installation... 2 1. How to Install Capture One Software... 2 2. Standard Folders Created During
Capture One PRO Online Help Capture One PRO Online Help Table of Contents 1. System Requirements... 1 2. Installation... 2 1. How to Install Capture One Software... 2 2. Standard Folders Created During
Managing images with NewZapp
 Managing images with NewZapp This guide is for anyone using the NewZapp Fixed editor as opposed to the Drag and Drop editor. The Image Manager is where images are uploaded and stored in your NewZapp account
Managing images with NewZapp This guide is for anyone using the NewZapp Fixed editor as opposed to the Drag and Drop editor. The Image Manager is where images are uploaded and stored in your NewZapp account
Creating Photo Borders With Photoshop Brushes
 Creating Photo Borders With Photoshop Brushes Written by Steve Patterson. In this Photoshop photo effects tutorial, we ll learn how to create interesting photo border effects using Photoshop s brushes.
Creating Photo Borders With Photoshop Brushes Written by Steve Patterson. In this Photoshop photo effects tutorial, we ll learn how to create interesting photo border effects using Photoshop s brushes.
Processing RAW files in ACR Roy Killen, APSEM, EFIAP, GMPSA
 Processing RAW files in ACR Roy Killen, APSEM, EFIAP, GMPSA (c) 2017 Roy Killen RAW Page 1 Processing RAW files What are RAW files? Most digital cameras save files to memory cards in one of two basic formats
Processing RAW files in ACR Roy Killen, APSEM, EFIAP, GMPSA (c) 2017 Roy Killen RAW Page 1 Processing RAW files What are RAW files? Most digital cameras save files to memory cards in one of two basic formats
COPY. Software Guide for Windows ZoomBrowser EX CameraWindow PhotoStitch ABC. Special Features. Transfer Images and Movies. Edit Movies.
 Software Guide for Windows ZoomBrowser EX CameraWindow PhotoStitch Special Features Transfer Images and Movies Insert Text ABC Save Still Images From Movies Edit Movies A Print Images Back Up to a CD Attach
Software Guide for Windows ZoomBrowser EX CameraWindow PhotoStitch Special Features Transfer Images and Movies Insert Text ABC Save Still Images From Movies Edit Movies A Print Images Back Up to a CD Attach
GETTING STARTED. 0 P a g e B a s i c s o f A d o b e P h o t o s h o p A g a P r i v a t e I n s t i t u t e f o r c o m p u t e r s c i e n c e
 GETTING STARTED 0 P a g e B a s i c s o f A d o b e P h o t o s h o p Adobe Photoshop: is a popular image editing software that provides a work environment consistent with Adobe Illustrator, Adobe InDesign,
GETTING STARTED 0 P a g e B a s i c s o f A d o b e P h o t o s h o p Adobe Photoshop: is a popular image editing software that provides a work environment consistent with Adobe Illustrator, Adobe InDesign,
Operating Manual. (Version 3.10)
 Operating Manual (Version 3.10) Thank you for purchasing this PENTAX Digital Camera. This is the manual for PENTAX PHOTO Browser 3 and PENTAX PHOTO Laboratory 3 software for your Windows PC or Macintosh
Operating Manual (Version 3.10) Thank you for purchasing this PENTAX Digital Camera. This is the manual for PENTAX PHOTO Browser 3 and PENTAX PHOTO Laboratory 3 software for your Windows PC or Macintosh
CHROMACAL User Guide (v 1.1) User Guide
 CHROMACAL User Guide (v 1.1) User Guide User Guide Notice Hello and welcome to the User Guide for the Datacolor CHROMACAL Color Calibration System for Optical Microscopy, a cross-platform solution that
CHROMACAL User Guide (v 1.1) User Guide User Guide Notice Hello and welcome to the User Guide for the Datacolor CHROMACAL Color Calibration System for Optical Microscopy, a cross-platform solution that
Recitation 2 Introduction to Photoshop
 Recitation 2 Introduction to Photoshop What is Adobe Photoshop? Adobe Photoshop is a tool for creating digital graphics either by starting with a scanned photograph or artwork or by creating the graphics
Recitation 2 Introduction to Photoshop What is Adobe Photoshop? Adobe Photoshop is a tool for creating digital graphics either by starting with a scanned photograph or artwork or by creating the graphics
INSTRUCTION MANUAL MM-A209
 E INSTRUCTION MANUAL 9222-7300-11 MM-A209 2 BEFORE YOU BEGIN Before installing the DiMAGE Viewer software, read the data-transfer section in the camera manual. This section details how to connect the camera
E INSTRUCTION MANUAL 9222-7300-11 MM-A209 2 BEFORE YOU BEGIN Before installing the DiMAGE Viewer software, read the data-transfer section in the camera manual. This section details how to connect the camera
NOISEWARE 4 USER'S GUIDE PROFESSIONAL AND STANDARD PLUG-IN BY IMAGENOMIC
 NOISEWARE 4 PROFESSIONAL AND STANDARD PLUG-IN USER'S GUIDE BY IMAGENOMIC 2006 Updated October 31, 2006 Contact Imagenomic at http://www.imagenomic.com/contact Copyright 2004-2006 Imagenomic, LLC. All rights
NOISEWARE 4 PROFESSIONAL AND STANDARD PLUG-IN USER'S GUIDE BY IMAGENOMIC 2006 Updated October 31, 2006 Contact Imagenomic at http://www.imagenomic.com/contact Copyright 2004-2006 Imagenomic, LLC. All rights
Neat Image. User guide. standalone application (Mac) To make images look better. Document version 8.3, 27-September-2017
 Neat Image standalone application (Mac) To make images look better. User guide Document version 8.3, 27-September-2017 Neat Image 1999-2017 Neat Image team, ABSoft. All rights reserved. Table of contents
Neat Image standalone application (Mac) To make images look better. User guide Document version 8.3, 27-September-2017 Neat Image 1999-2017 Neat Image team, ABSoft. All rights reserved. Table of contents
Step 1: Create A New Photoshop Document
 Film Strip Photo Collage - Part 2 In part one of this two-part Photoshop tutorial, we learned how Photoshop s shape tools made it easy to draw a simple film strip which we can then use as a photo frame,
Film Strip Photo Collage - Part 2 In part one of this two-part Photoshop tutorial, we learned how Photoshop s shape tools made it easy to draw a simple film strip which we can then use as a photo frame,
Photomatix Pro 3.1 User Manual
 Introduction Photomatix Pro 3.1 User Manual Photomatix Pro User Manual Introduction Table of Contents Section 1: Taking photos for HDR... 1 1.1 Camera set up... 1 1.2 Selecting the exposures... 3 1.3 Taking
Introduction Photomatix Pro 3.1 User Manual Photomatix Pro User Manual Introduction Table of Contents Section 1: Taking photos for HDR... 1 1.1 Camera set up... 1 1.2 Selecting the exposures... 3 1.3 Taking
12. Creating a Product Mockup in Perspective
 12. Creating a Product Mockup in Perspective Lesson overview In this lesson, you ll learn how to do the following: Understand perspective drawing. Use grid presets. Adjust the perspective grid. Draw and
12. Creating a Product Mockup in Perspective Lesson overview In this lesson, you ll learn how to do the following: Understand perspective drawing. Use grid presets. Adjust the perspective grid. Draw and
Adobe Photoshop CC update: May 2013
 Adobe Photoshop CC update: May 2013 Welcome to the latest Adobe Photoshop CC bulletin update. This is provided free to ensure everyone can be kept upto-date with the latest changes that have taken place
Adobe Photoshop CC update: May 2013 Welcome to the latest Adobe Photoshop CC bulletin update. This is provided free to ensure everyone can be kept upto-date with the latest changes that have taken place
T A B L E O F C O N T E N T S www. scottkelbybooks. com
 T A B L E O F C O N T E N T S www. scottkelbybooks. com CHAPTER 1.........................................................1 Importing Getting Your Photos Into Photoshop Lightroom Getting Your Photos Into
T A B L E O F C O N T E N T S www. scottkelbybooks. com CHAPTER 1.........................................................1 Importing Getting Your Photos Into Photoshop Lightroom Getting Your Photos Into
Patents DxO Labs holds patents that protect DxO software products; a list of these patents can be consulted at
 Copyright DxO Labs 1999-2017. All rights reserved. Text : Gilles Théophile More information about DxO PhotoLab can be found at www.dxo.com Trademarks DxO is a registered trademark of DxO Labs both in the
Copyright DxO Labs 1999-2017. All rights reserved. Text : Gilles Théophile More information about DxO PhotoLab can be found at www.dxo.com Trademarks DxO is a registered trademark of DxO Labs both in the
High Dynamic Range photography software. Photomatix Pro 6.0
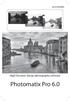 High Dynamic Range photography software Photomatix Pro 6.0 Photomatix Pro User Manual Version 6.0 2017 HDRsoft. All rights reserved. Table of Contents Introduction... 1 1 Taking Photos for HDR... 2 1.1
High Dynamic Range photography software Photomatix Pro 6.0 Photomatix Pro User Manual Version 6.0 2017 HDRsoft. All rights reserved. Table of Contents Introduction... 1 1 Taking Photos for HDR... 2 1.1
5. SilverFast Tools Tools SilverFast Manual. 5. SilverFast Tools Image Auto-Adjust (Auto-Gradation) 114
 Chapter 5 Tools 5. SilverFast Tools 5. SilverFast Tools 106 5.1 Image Auto-Adjust (Auto-Gradation) 114 5.2 Highlight / Shadow Tool 123 5.3 The Histogram 133 5.4 Gradation Dialogue 147 5.5 Global Colour
Chapter 5 Tools 5. SilverFast Tools 5. SilverFast Tools 106 5.1 Image Auto-Adjust (Auto-Gradation) 114 5.2 Highlight / Shadow Tool 123 5.3 The Histogram 133 5.4 Gradation Dialogue 147 5.5 Global Colour
ADOBE PHOTOSHOP CS TUTORIAL
 ADOBE PHOTOSHOP CS TUTORIAL A D O B E P H O T O S H O P C S Adobe Photoshop CS is a popular image editing software that provides a work environment consistent with Adobe Illustrator, Adobe InDesign, Adobe
ADOBE PHOTOSHOP CS TUTORIAL A D O B E P H O T O S H O P C S Adobe Photoshop CS is a popular image editing software that provides a work environment consistent with Adobe Illustrator, Adobe InDesign, Adobe
Planmeca Romexis. quick guide. Viewer EN _2
 Planmeca Romexis Viewer quick guide EN 10029550_2 TABLE OF CONTENTS 1 START-UP OF PLANMECA ROMEXIS VIEWER...1 1.1 Selecting the interface language... 1 1.2 Selecting images...1 1.3 Starting the Planmeca
Planmeca Romexis Viewer quick guide EN 10029550_2 TABLE OF CONTENTS 1 START-UP OF PLANMECA ROMEXIS VIEWER...1 1.1 Selecting the interface language... 1 1.2 Selecting images...1 1.3 Starting the Planmeca
Digital Photo Professional Ver. 4.6 Instruction Manual
 RAW Image, and Software Digital Photo Professional Ver.. Instruction Manual Content of this Instruction Manual DPP stands for Digital Photo Professional. indicates the selection procedure of the menu.
RAW Image, and Software Digital Photo Professional Ver.. Instruction Manual Content of this Instruction Manual DPP stands for Digital Photo Professional. indicates the selection procedure of the menu.
Quick Start Training Guide
 Quick Start Training Guide To begin, double-click the VisualTour icon on your Desktop. If you are using the software for the first time you will need to register. If you didn t receive your registration
Quick Start Training Guide To begin, double-click the VisualTour icon on your Desktop. If you are using the software for the first time you will need to register. If you didn t receive your registration
Photo Effects & Corrections with PhotoFiltre
 Photo Effects & Corrections with PhotoFiltre P 330 / 1 Fix Colour Problems and Apply Stylish Effects to Your Photos in Seconds with This Free Software If you re keen on digital photography, you probably
Photo Effects & Corrections with PhotoFiltre P 330 / 1 Fix Colour Problems and Apply Stylish Effects to Your Photos in Seconds with This Free Software If you re keen on digital photography, you probably
Introducing Digital Scrapbooking. Create beautiful books from your photos using Photoshop Elements
 Introducing Digital Scrapbooking Create beautiful books from your photos using Photoshop Elements 1 Contents Digital Scrapbooking with Photoshop Elements... 3 Using Photoshop Elements... 4 Saving your
Introducing Digital Scrapbooking Create beautiful books from your photos using Photoshop Elements 1 Contents Digital Scrapbooking with Photoshop Elements... 3 Using Photoshop Elements... 4 Saving your
Photoshop CC: Essentials
 Photoshop CC: Essentials Summary Workspace Overview... 2 Exercise Files... 2 Selection Tools... 3 Select All, Deselect, And Reselect... 3 Adding, Subtracting, and Intersecting... 3 Working with Layers...
Photoshop CC: Essentials Summary Workspace Overview... 2 Exercise Files... 2 Selection Tools... 3 Select All, Deselect, And Reselect... 3 Adding, Subtracting, and Intersecting... 3 Working with Layers...
Introduction to: Microsoft Photo Story 3. for Windows. Brevard County, Florida
 Introduction to: Microsoft Photo Story 3 for Windows Brevard County, Florida 1 Table of Contents Introduction... 3 Downloading Photo Story 3... 4 Adding Pictures to Your PC... 7 Launching Photo Story 3...
Introduction to: Microsoft Photo Story 3 for Windows Brevard County, Florida 1 Table of Contents Introduction... 3 Downloading Photo Story 3... 4 Adding Pictures to Your PC... 7 Launching Photo Story 3...
Operating Manual. (Version 3.5)
 Operating Manual (Version 3.5) Thank you for purchasing this PENTAX Digital Camera. This is the manual for PENTAX PHOTO Browser 3 and PENTAX PHOTO Laboratory 3 software for your Windows PC or Macintosh
Operating Manual (Version 3.5) Thank you for purchasing this PENTAX Digital Camera. This is the manual for PENTAX PHOTO Browser 3 and PENTAX PHOTO Laboratory 3 software for your Windows PC or Macintosh
Impress Guide Chapter 4 Adding and Formatting Pictures
 Impress Guide Chapter 4 Adding and Formatting Pictures This PDF is designed to be read onscreen, two pages at a time. If you want to print a copy, your PDF viewer should have an option for printing two
Impress Guide Chapter 4 Adding and Formatting Pictures This PDF is designed to be read onscreen, two pages at a time. If you want to print a copy, your PDF viewer should have an option for printing two
Product at a glance: The Preclick Photo Organizer, v 1.2
 Product: Product at a glance: The Preclick Photo Organizer, v 1.2 Positioning: Target User: PRECLICK PHOTO ORGANIZER Fastest and easiest way to organize, preserve, print and share your digital photos Newly
Product: Product at a glance: The Preclick Photo Organizer, v 1.2 Positioning: Target User: PRECLICK PHOTO ORGANIZER Fastest and easiest way to organize, preserve, print and share your digital photos Newly
T I P S F O R I M P R O V I N G I M A G E Q U A L I T Y O N O Z O F O O T A G E
 T I P S F O R I M P R O V I N G I M A G E Q U A L I T Y O N O Z O F O O T A G E Updated 20 th Jan. 2017 References Creator V1.4.0 2 Overview This document will concentrate on OZO Creator s Image Parameter
T I P S F O R I M P R O V I N G I M A G E Q U A L I T Y O N O Z O F O O T A G E Updated 20 th Jan. 2017 References Creator V1.4.0 2 Overview This document will concentrate on OZO Creator s Image Parameter
1. What is SENSE Batch
 1. What is SENSE Batch 1.1. Introduction SENSE Batch is processing software for thermal images and sequences. It is a modern software which automates repetitive tasks with thermal images. The most important
1. What is SENSE Batch 1.1. Introduction SENSE Batch is processing software for thermal images and sequences. It is a modern software which automates repetitive tasks with thermal images. The most important
NOISEWARE 5 USER'S GUIDE PLUG-IN BY IMAGENOMIC
 NOISEWARE 5 PLUG-IN USER'S GUIDE BY IMAGENOMIC 2012 Updated May 17, 2012 Contact Imagenomic at http://www.imagenomic.com/contact Copyright 2004-2012 Imagenomic, LLC. All rights reserved 2 TABLE OF CONTENTS
NOISEWARE 5 PLUG-IN USER'S GUIDE BY IMAGENOMIC 2012 Updated May 17, 2012 Contact Imagenomic at http://www.imagenomic.com/contact Copyright 2004-2012 Imagenomic, LLC. All rights reserved 2 TABLE OF CONTENTS
ON1 Photo RAW User Guide
 ON1 Photo RAW 2018 User Guide E D I T. C R E AT E. I M P R E S S. Contents Part 1: ON1 Photo RAW 2018 Overview... 1 Flexible Workflow... 1 Using the Help System... 2 System Requirements... 2 Installation...
ON1 Photo RAW 2018 User Guide E D I T. C R E AT E. I M P R E S S. Contents Part 1: ON1 Photo RAW 2018 Overview... 1 Flexible Workflow... 1 Using the Help System... 2 System Requirements... 2 Installation...
Scanning Procedure Using SilverFast Ai Software (6.6.1r2b) 1
 last modified 6.16.2015 Scanning Procedure Using SilverFast Ai Software (6.6.1r2b) 1 PREP In scanner notebook, fill out Incoming Checklist column on a Scanner Equipment Checklist sheet. Use flash drive
last modified 6.16.2015 Scanning Procedure Using SilverFast Ai Software (6.6.1r2b) 1 PREP In scanner notebook, fill out Incoming Checklist column on a Scanner Equipment Checklist sheet. Use flash drive
Using Adobe Photoshop
 Using Adobe Photoshop 4 Colour is important in most art forms. For example, a painter needs to know how to select and mix colours to produce the right tones in a picture. A Photographer needs to understand
Using Adobe Photoshop 4 Colour is important in most art forms. For example, a painter needs to know how to select and mix colours to produce the right tones in a picture. A Photographer needs to understand
The Magazine for Photographers November 2016
 The Magazine for Photographers The Magazine for Photographers CONTENTS NOVEMBER 4 Panning and Zooming in Lightroom 16 Photoshop Tool Presets 23 Step by Step: Pencil Shading Effect 32 Batch Renaming 46
The Magazine for Photographers The Magazine for Photographers CONTENTS NOVEMBER 4 Panning and Zooming in Lightroom 16 Photoshop Tool Presets 23 Step by Step: Pencil Shading Effect 32 Batch Renaming 46
Transforming Your Photographs with Photoshop
 Transforming Your Photographs with Photoshop Jesús Ramirez PhotoshopTrainingChannel.com Contents Introduction 2 About the Instructor 2 Lab Project Files 2 Lab Objectives 2 Lab Description 2 Removing Distracting
Transforming Your Photographs with Photoshop Jesús Ramirez PhotoshopTrainingChannel.com Contents Introduction 2 About the Instructor 2 Lab Project Files 2 Lab Objectives 2 Lab Description 2 Removing Distracting
Adobe Photoshop CS2 Workshop
 COMMUNITY TECHNICAL SUPPORT Adobe Photoshop CS2 Workshop Photoshop CS2 Help For more technical assistance, open Photoshop CS2 and press the F1 key, or go to Help > Photoshop Help. Selection Tools - The
COMMUNITY TECHNICAL SUPPORT Adobe Photoshop CS2 Workshop Photoshop CS2 Help For more technical assistance, open Photoshop CS2 and press the F1 key, or go to Help > Photoshop Help. Selection Tools - The
Photo Editing Workflow
 Photo Editing Workflow WHY EDITING Modern digital photography is a complex process, which starts with the Photographer s Eye, that is, their observational ability, it continues with photo session preparations,
Photo Editing Workflow WHY EDITING Modern digital photography is a complex process, which starts with the Photographer s Eye, that is, their observational ability, it continues with photo session preparations,
Phase One ix Capture 2.5. User Guide
 Phase One ix Capture 2.5 User Guide Contents 1. About ix Capture............................. 4 2. Credits and Legal Information...................... 4 3. Setting Up ix Capture...........................
Phase One ix Capture 2.5 User Guide Contents 1. About ix Capture............................. 4 2. Credits and Legal Information...................... 4 3. Setting Up ix Capture...........................
