High Dynamic Range (HDR) photography is a combination of a specialized image capture technique and image processing.
|
|
|
- Sophie Perkins
- 5 years ago
- Views:
Transcription
1 Introduction High Dynamic Range (HDR) photography is a combination of a specialized image capture technique and image processing. Photomatix Pro's HDR imaging processes combine several Low Dynamic Range (LDR) exposures of a single scene, exposed for the darkest shadows to the brightest highlights. By capturing multiple images at different exposures, you can use Photomatic pro to achieve detail throughout the tonal range. This manual offers step-by-step instructions for using the Photomatix Pro software to create HDR images, as well as advice on how to make the optimal photographs for exposure blending. This manual uses the following helpful icons: Useful information about the program s capabilities. Tips and recommendations for using the software. This manual uses the following style shortcut to explain menu and command navigation: Top Menu item>drop-down menu item>>pop-up window option. Photomatix Pro User Manual
2 Table of Contents Table of Contents Section 1: Tips for Taking Successful Source Images... 1 Auto-Exposure Bracketing (AEB) method for DSLR and compact digital cameras.. 1 Manual Exposure Bracketing for DSLR cameras... 2 Manual Exposure Bracketing with Compact Digital Cameras... 3 Film SLR photo techniques for creating HDR source images... 3 Section 2: HDR Generation and Tonemapping... 4 HDR GENERATION... 5 TONEMAPPING... 7 Tonemapping with Details Enhancer... 7 Tonemapping with Tone Compressor Additional Tonemapping Settings Section 3: Exposure Blending via the Combine Menu Average Method Highlights and Shadows 2 images Highlights and Shadows Auto Highlights & Shadows Adjust Highlights & Shadows Intensive Section 4: Batch Processing Single File Processing Photomatix Pro User Manual
3 Section 1: Tips for Taking Successful Source Images Section 1: Tips for Taking Successful Source Images A great final HDR photograph starts with several differently exposed Low Dynamic Range (LDR) source images of the same scene. Photographs can be made with compact digital cameras, advanced-feature digital SLR cameras, or film-based SLR cameras (from images scanned into your computer). Photomatix can merge 8- and 16-bit photographs in JPEG, PSD or TIFF format into HDR images. Two pieces of universal advice for creating LDR source images: 1) Still subjects work best. Any moving object will be 'ghosted' and may show up ghosted in different places in your blended HDR image. An exception to this may be flowing water, which follows a rhythmic pattern and can produce a soft, dreamy effect with long exposures. 2) It is suggested to use a tripod to keep your images completely aligned. Photomatix incorporates Image Alignment functions, but using a tripod is still recommended. Auto-Exposure Bracketing (AEB) method for DSLR and compact digital cameras It is recommended to shoot with available light. A flash may try to balance the exposure of all the images, when a range of exposures is the goal. Select a low ISO to minimize image noise. Select Continuous shooting mode on the camera s drive setting to ensure that the bracketed photos will be captured with a single depression of the shutter button. o Consult the camera manual for model-specific instructions on choosing this setting. If possible, use the camera s self-timer setting, or a cable release to minimize camera shake. Set the camera to Auto Exposure Bracketing (AEB), which takes several photographs of a scene in a row: one at the proper exposure, some underexposed, and some overexposed. o Most current DSLRs and compact digital cameras allow the user to select the amount of over/under exposure in one-third or one-half increments. The suggested exposure increment is +/- 2 for optimal exposure range. Consult the camera manual for model-specific instructions on choosing this setting. DSLR LCD window showing AEB icon with +/-2 increments selected. Photomatix Pro User Manual Page 1
4 Section 1: Tips for Taking Successful Source Images After capturing the bracketed images, check the histogram previews in playback mode to ensure that you have captured a good range of exposures. You may also increase the number of source images of the same scene to be blended in Photomatix Pro by selecting a different Auto Exposure Bracketing Exposure Value after capturing the first series. For example, if you AutoBracket at +/- 2 and then at +/- 1, you will have six images, but the two properly exposed images will be identical. Discard one of the duplicated properly exposed images, and you will have five LDR source images: -2, -1, 0, +1, +2 for exposure blending. Manual Exposure Bracketing for DSLR cameras In scenes with extreme differences between light and dark details, manual exposure bracketing over a greater exposure value range may provide better source images than Auto Exposure Bracketing. Choose a low ISO to minimize noise and make the highest quality source images. Keep a constant aperture and ISO. Control image exposure by changing the shutter speed in full-stop increments. Shoot a series of images starting with your brightest image elements (highlights) being slightly underexposed (see figure 2.1 below) to the darkest image elements (shadows) being slightly overexposed (see figure 2.2 below). You may or may not want or need to use every LDR image in the series for HDR generation and Tonemapping, but you increase your options with this method. Experiment with different combinations of the totally bracketed source images in Photomatix Pro to achieve your desired effect. Check your DSLR's Histogram preview in playback mode to ensure that you have captured the entire tonal range of the image. Self-timer mode, a cable release, and mirror lock-up options, if available, will help minimize any camera shake, especially for exposures slower than 1/15 second. Figure 2.1 Histogram depicts the brightest elements (highlights) slightly underexposed. Photomatix Pro User Manual Page 2
5 Section 1: Tips for Taking Successful Source Images Figure 2.2 Histogram depicts the darkest image elements (shadows) slightly overexposed. Manual Exposure Bracketing with Compact Digital Cameras Consult your camera s user manual to determine if manual exposure is possible. Follow the steps for Manual Exposure Bracketing with a DSLR. If your compact camera does not have AEB, you can use the exposure compensation setting to manually bracket. The series below shows the same scene captured at -2, 0 and +2. LCD display Film SLR photo techniques for creating HDR source images Follow the advice for shooting with a DSLR, keeping in mind that you will not have the option of previewing the live histogram to determine your exposure range. Scan your film or slides, not prints. Photo labs will attempt to make the best print from each of your source images, and you will not achieve good results scanning these in for HDR generation. Turn off your scanner's auto-exposure options, so that you are manually controlling the exposure. Choose the Align images option in Photomatix Pro to align your photos prior to HDR generation. Photomatix Pro User Manual Page 3
6 Section 2: HDR Generation and Tonemapping Section 2: HDR Generation and Tonemapping In order to create your final HDR photograph for display, you must follow a two-step process in Photomatix Pro. The first step is to merge your Low Dynamic Range (LDR) source images into a single 32-bit HDR image. Because of the bit depth, a true 32-bit HDR image will not display properly on conventional monitors. In the second step, this 32-bit HDR image is then processed, or developed, via the Tonemapping tool. The tonemapping tool sets an 8- or 16-bit value for each 32-bit pixel, which can then be displayed and printed on conventional LDR monitors and printers, while preserving the expanded tonal range of the 32-bit HDR source image. Because the HDR generation process involves multiple files of the same scene, it is highly recommended to use a logical and consistent naming format for each set of images that will be merged. It is recommended to make a new folder for each set of HDR source images. If you choose to add to the original file names from a digital camera, it is suggested that the first group of images to be merged be retitled with A as the first character of the camera file names, B for the second set of photographs, and so on. For example: A_IMG0001.jpg, A_IMG0002.jpg, and A_IMG0003.jpg for the first set to be merged to 32-bit HDR, and B_IMG1001.jpg, B_IMG1002.jpg, B_IMG1003.jpg, for the second set. In the example above we have both alphabetized and numbered our descriptive file names for easy reference during processing. If you choose to retitle your source images with more descriptive filenames, such as castle, and mountain it is suggested to follow a similar alphabetical convention: castle1.jpg, castle2.jpg, castle3.jpg and mountain1.tif, mountain2.tif, mountain3.tif. Following these logical alphabetical naming conventions will help keep LDR source images organized for the user, and will also work with the alphabetical logic of the Batch Processing feature of Photomatix Pro. (See section 4 for more on Batch Processing.) Photomatix Pro User Manual Page 4
7 Section 2: HDR Generation and Tonemapping HDR GENERATION Step 1: Use the HDR>Generate HDR>>Load Images command path to generate the 32-bit HDR source image (instead of generating an HDR from previously opened images). Follow this command path and the Generate HDR Specifying source images window will display. Step 2: Check Load Images and click Browse. The Select input LDR images window will display to follow a path to load your LDR source files. Photomatix Pro can process and generate an HDR image from 8-bit, 16-bit and Camera RAW source files. Supported file types for 8-bit and 16-bit images include.jpg,.tiff,.psd. Photomatix Pro supports RAW files from Canon, Nikon, Fuji, Olympus, Konica-Minolta, Sony, Pentax and Panasonic. Step 3: Highlight the LDR source images for HDR Generation and click Select. The Load LDR Images window will display. Select the images to import. Photomatix Pro User Manual Page 5
8 Section 2: HDR Generation and Tonemapping Step 4: The selected images will appear in the Generate HDR-Specifying source images window. Click OK. The Selecting alignment and curve options window will appear. Step 5: Select Assume standard tone curve or Attempt tocalculate tone curve applied or No tone curve applied. Check Align source images if necessary. Click OK. A progress bar will display in the Generate HDR Selecting alignment and curve options window. Once the HDR is generated, the HDR image and HDR Viewer window will display onscreen. Step one of the two-step process is complete. Until tonemapping is applied, the 32-bit image seen on screen will not display with a full tonal range. Saving the 32-bit HDR image at this point will enable the user to apply different Tonemapping settings to the HDR source image without repeatedly following the Generate HDR procedure. Photomatix Pro User Manual Page 6
9 Section 2: HDR Generation and Tonemapping TONEMAPPING There are two methods for Tonemapping the HDR image: Details Enhancer: Utilizes a local operator algorithm. Tone Compressor: Utilizes a global operator algorithm. Tonemapping with Details Enhancer Photomatix defaults to this option when the Tonemapping window is opened. Details Enhancer utilizes a local operator to develop the HDR image. Step 1: HDR>Tonemapping will launch the active open HDR image into the Tonemapping tool. If you have followed the Generate command path to create a new HDR source image, it will be the active image. Otherwise, open a saved HDR image via File>Open. Step 2: Use the eight slider controls to adjust the image. The preview window provides a view of what the image will look like once it is converted to an 8-bit or 16-bit image that incorporates the entire expanded tonal range of the HDR source image. Depending on the HDR file size and your computer s hardware configuration, it may take several seconds for the preview window to update and redraw. Details Enhancer incorporates the following image quality adjustment sliders: Strength: Controls the strength of contrast enhancements. A value of 100 gives the maximum increase in both local and global contrast. Color Saturation: Controls the saturation of the RGB color channels. The greater the saturation, the more intense the color. The value affects each color channel Photomatix Pro User Manual Page 7
10 Section 2: HDR Generation and Tonemapping equally. Light Smoothing: Controls smoothing of light variations throughout the image. A higher value tends to reduce halos and give a more natural look to the resulting image. A lower value tends to increase sharpness. Luminosity: Controls the compression of the tonal range, which has the effects of adjusting the global luminosity level. Moving the slider to the right has the effect of boosting shadow details and brightening the image. Moving it to the left gives a more natural look to the resulting image. Micro-contrast: Sets the level of accentuation of local details. The default value (2) is often the optimal one. Micro-smoothing: Smoothes out local details enhancement. This has the effect of reducing noise in the sky for instance and tends to give a "cleaner" look to the resulting image. White Clipping - Black Clipping: Both sliders control how the minimum and maximum values of the output image are set. Moving the sliders to the right increases global contrast. Moving them to the left reduces the clipping at the extremes. The White Clipping slider sets the value for the maximum (pure white or level 255). The Black Clipping slider sets the value for the minimum (pure black or level 0). In the example above, the HDR image was generated from these five LDR low-bit source images. Step 3: Once you are satisfied with the results of the Details Enhancer adjustments, select a bit depth (8-bit is the default). Click OK to create the low-bit output image. For further processing in an image editing application, 16-bit is recommended. This is particularly recommended for print output. Photomatix Pro User Manual Page 8
11 Section 2: HDR Generation and Tonemapping Step 4: Save the resultant file. File>Save as. Rename, select save location and file type, if desired. HDR>Save settings will save the applied tonemapping settings as an.xmp file. HDR>Undo will undo the tonemapping settings applied to the HDR output image. The output image will revert to a 32-bit HDR image which can be tonemapped again. The Tonemapping window offers additional Settings, which are explained after Tonemapping with Tone Compressor instructions on page 14. Photomatix Pro User Manual Page 9
12 Section 2: HDR Generation and Tonemapping Tonemapping with Tone Compressor Step 1: HDR>Tonemapping will launch the active open HDR image into the Tonemapping tool. If you have followed the Generate command path to create a new HDR source image, it will be the active image. Otherwise, open a saved HDR image via File>Open. Step 2: From the Tonemapping window, highlight the Details Enhancer dropdown box and select Tone Compressor. The preview window will look very similar to the preview displayed using Details Enhancer, however the image adjustment slider controls will represent the Tone Compressor functions. Step 3: Use the eight slider controls to adjust the image. The preview window provides a view of what the image will look like once it is converted to an 8-bit or 16-bit image that incorporates the entire expanded tonal range of the HDR source image. Depending on the HDR file size and your computer s hardware configuration, it may take several seconds for the preview window to update and redraw. Photomatix Pro User Manual Page 10
13 Section 2: HDR Generation and Tonemapping Tone Compressor incorporates the following image quality adjustment sliders: Brightness: Influences the tone mapping process done on the HDR image in regards to overall image brightness. Tonal Range Compression: Controls how the tonal range of the 32-bit image is compressed into the range of 8-bit monitors. The higher the value, the more both shadows and highlights will be shifted toward the center of the histogram. This tonemapping method ignores local context. Contrast Adaptation: Adjusts the HDR contrast. White Clipping - Black Clipping: Both sliders control how the minimum and maximum values of the output image are set. Moving the sliders to the right increases global contrast. Moving them to the left reduces the clipping at the extremes. The White Clipping slider sets the value for the maximum (pure white or level 255). The Black Clipping slider sets the value for the minimum (pure black or level 0). Step 4: Once you are satisfied with the results of the Tone Compressor adjustments, select a bit depth (8-bit is default) and click OK to create the low-bit output image. Step 5: Save the resultant file: File>Save as. Rename, select save location and file type, if desired. HDR>Save settings will save the applied tonemapping settings as an.xmp file. HDRt>Undo will undo the tonemapping settings applied to the HDR output image. The output image will revert to a 32-bit HDR image which can be tonemapped again. The HDR image above was generated from these seven LDR source files. Photomatix Pro User Manual Page 11
14 Section 2: HDR Generation and Tonemapping Additional Tonemapping Settings In addition to the image adjustment slider controls, the Tonemapping Preview window includes several other options and settings, which apply to both Details Enhancer and Tone Compressor. Bit Depth output image: 8-bit is the program s default. Select 16-bit for 16-bit output. This can be changed under Photomatix Pro>Preferences>>Tonemapping. Previous, Load, Default, Save: These four options allow the user to use pre-set values in both the Details Enhancer and Tone Compressor preview windows. Previous reverts to the last user settings. Default resets the controls to program default, Save allows the user to save settings in XMP format (Extensible Metadata Platform), and Load allows the user to load previously saved settings in XMP format. Preview: The program default is ON. Click the ON button to turn the preview window off. Photomatix Pro offers three preview sizes: 512, 768, Select the radio button for desired size. Hovering the cursor over a section of the preview will bring up a 100% Magnification view of the selected area of the preview. Click the mouse to zoom in to 100%. Click the mouse again to return to full image preview. Cancel: Closes the preview window without outputting a LDR image. OK: Closes the preview window and outputs the 8-bit or 16-bit image. The Details Enhancer method also offers a 360º image option. This option needs to be checked when the image processed is an equirectangular image intended to be viewed as a 360º panorama. Given that Details Enhancer takes into account local contrast, the 360º seams of an equirectangular image will be assigned different tonal values, which will result in a visible seam once the resulting image is rendered in a panorama viewer. Checking this option will correct for this. This option should only be checked for equirectangular 360º images. Checking it in other cases may produce less optimal results. Checking this option increases the amount of memory necessary to process the image by about 50%. Processing times will also be increased. The Tonemapping tool can also be used to process a single 16-bit or Camera RAW image. Open the image, then follow the HDR>Tonemapping command path for processing. Photomatix Pro User Manual Page 12
15 Section 3: Exposure Blending via the Combine Menu Section 3: Exposure Blending via the Combine Menu In addition to true HDR processing, Photomatix Pro also offers several low dynamic range exposure blending methods. Each method is explained in this section: Average Method Highlights and Shadows 2 images Highlights and Shadows Auto Highlights & Shadows Adjust Highlights & Shadows Intensive These blending methods combine 8- and 16-bit source photographs into a single image using the existing shadow and highlight detail from the multiple source images to make a single final blended image with an expanded tonal range. Highlights & Shadows Intensive method only supports 8-bit images. There is no limit to the number of source images you can blend, except when using Highlights & Shadows 2 images, which can only blend two photographs. Each of the Combine menu methods works by blending open images. It is important to realize this, and to only have one series of photographs open at a time. You can experiment with exposure blending, however it is mostly automatic. Exposure blending can also be executed via the Batch Processing function, which is recommended. Batch Processing is particularly recommended for blending 16-bit source images. Photomatix Pro User Manual Page 13
16 Section 3: Exposure Blending via the Combine Menu Average Method Step 1: Open your source images into Photomatix Pro via File>Open command path. (Use Shift or Command to select and open multiple files at once.) Step 2: Select Combine>Average. There are no user-inputs for this command. Photomatix Pro will output a file entitled Average which is derived from stacking your source images. Step 3: File>Save as will save your image. Rename, select save location, and file type if desired. Photomatix Pro User Manual Page 14
17 Section 3: Exposure Blending via the Combine Menu Highlights and Shadows 2 images Photomatix Pro will combine two (and only two) images when this command is selected. If more than two source images are available, Photomatix Pro will select two which will yield the best results. Step 1: Open your source images into Photomatix Pro via File>Open command path. Step 2: Combine>Highlights & Shadows 2 images If more than two images are open, the following warning will appear: Step 2-A: Click OK. A dialog box will display, informing the user which two source photographs will be combined. Step 3: Select Align Images (if necessary) and click OK. Photomatix Pro outputs a blended photograph entitled H&S 2 Images. Step 4: File>Save as will save your image. Rename, select save location, and file type if desired. You can try different combinations of two source images to make the most pleasing output image. Photomatix Pro User Manual Page 15
18 Section 3: Exposure Blending via the Combine Menu Highlights and Shadows Auto This method combines all open images into one output image, without offering the user any adjustment options. Step 1: Open your source images into Photomatix Pro via File>Open command path. (Use Shift or Command to select and open multiple files at once.) Step 2: Select Combine>Highlights & Shadows Auto. A window will appear stating which source images will be used. Step 3: Click OK. Photomatix Pro will output an image titled H&S Auto. Step 4: File>Save as will save your image. Rename, select save location, and file type if desired. If you have many source images, experiment with different numbers and combinations of source images to obtain your desired results. Photomatix Pro User Manual Page 16
19 Section 3: Exposure Blending via the Combine Menu Highlights & Shadows Adjust This method allows the user to control the blending point and radius of the blended image, and provides a preview window. Step 1: Open your source images into Photomatix Pro via File>Open command path. (Use Shift or Control to select and open multiple files at once.) Step 2: Select Combine>Highlights & Shadows Adjust. A preview window will display the exposure blending of your open source images. The sliders to the left and below the preview move the image section in the preview window which is defaulted to a detailed partial view. Click Zoom Out for a full image preview. Step 3: Adjust the controls to achieve the desired effect and click OK. Blending Point: Shift this control to the right to favor overexposure, left for underexposure. Radius: A higher radius increases sharpness and blending accuracy, but may produce halo artifacts. Photomatix Pro will output an Exposure Blended file titled H&S Adjust. Photomatix Pro User Manual Page 17
20 Section 3: Exposure Blending via the Combine Menu Highlight & Shadows Adjust: Resulting blended image. Step 4: File>Save as will save your image. Rename, select save location, and either 8- or 16-bit TIFF as the file type. Photomatix Pro User Manual Page 18
21 Section 3: Exposure Blending via the Combine Menu Highlights & Shadows Intensive This exposure blending method only works with 8-bit source images. Step 1: Open your source images into Photomatix Pro via File>Open command path. (Use Shift or Control to select and open multiple files at once.) Step 2: Select Combine>Highlights & Shadows Intensive. A preview window will display. Step 3: Select either Light or Enhance. The Enhance method tends to produce a higher dynamic range, but appears to be more artificial and produce more halos and artifacts than the Light method. Experiment with both options to obtain your desired results. Step 4: Select a setting on the Precision slider. The setting defaults to 1. A higher precision setting increases sharpness and blending accuracy, but may produce halo artifacts. The higher the precision setting, the longer it will take to process. Step 5: Check Align Images if necessary. Photomatix Pro User Manual Page 19
22 Section 3: Exposure Blending via the Combine Menu Step 6: Click OK to output the combined image. Cancel will close the window without outputting the previewed image. Step 7: File>Save as will save your image. Rename, select save location, and file type if desired. Photomatix Pro User Manual Page 20
23 Section 4: Batch Processing Section 4: Batch Processing The Batch Processing function of Photomatix Pro allows the user to automate many of the Exposure Blending and HDR/Tonemapping commands. Batch Processing may be used to: Apply several different exposure blending methods to one set of LDR source images Apply the same exposure blending settings to several different sets of source LDR images Apply both of the above processes at once: applying many different exposure blending methods to several sets of source LDR images It is important to note that when processing different sets of LDR source images in a single folder, each set must contain the same number of source images. Batch Processing files are selected alphabetically. Ensure that files to be processed are named in a logical alphabetical manner. Photomatix Pro can process subfolders with different numbers of source images in each folder, and can filter by file type. The following step-by-step instructions apply for all three batch processing functions. Step 1: Open the Batch Processor via the Automate>Batch Processing command path. Step 2: Select the processes to be automated. At least one option described below (Options A- G) must be selected to run the Batch Processor. Option A: Generate HDR image Check Generate HDR image and click the Settings button to open an option window which will allow input of EV spacing, if no EXIF information is found in the source files. If source images Photomatix Pro User Manual Page 21
24 Section 4: Batch Processing are RAW, White Balance may be selected. If White Balance is not selected, as shot will be used. Click Preview sample to select the proper white balance. Output Color Space may also be selected. Click OK to save settings and close window. With 16-bit TIFFs, Strip Processing may be selected to avoid memory limitations. Option B: Process with Details Enhancer Check Process with Details Enhancer and click the Settings button to open a window which allows adjustments to the Details Enhancer Tonemapping settings (described in Section 2) without a preview window. You may load settings in.xmp format in this command window. Batch Processing enables the user to apply both Details Enhancer and Tone Compressor tonemapping settings simultaneously. Photomatix Pro User Manual Page 22
25 Section 4: Batch Processing Option C: Process with Tone Compressor Check Process with Tone Compressor and click the Settings button to open a window for making adjustments to the Tone Compressor Tonemapping settings (described in Section 2) without a preview window. You may load settings in.xmp format in this command window. Option D: Average Check Average to combine your source images using the average method. Option E: Highlights & Shadows Auto Check Highlights & Shadows Auto to combine source images with the exposure blending method Highlights & Shadows Auto. Option F: Highlights and Shadows Adjust Check Highlights and Shadows Adjust and select a setting from the dropdown to adjust the radius of the exposure blending method Highlights and Shadows Adjust. Option G: Highlights & Shadows Intensive Check Highlights & Shadows Intensive, and Light and/or Enhanced to run the Highlights & Shadows Intensive Exposure Blending methods. Select a precision from the dropdown menu. Highlights & Shadows Intensive/Enhanced can only process 8-bit source images. Selecting Highlights & Shadows Intensive/Enhanced will prompt a warning window when you click Run indicating that this option will take a long time to process. Select Yes to run Highlights & Shadows Intensive/Enhanced or Cancel to abort this method. Step 3: Select a number of source images to process at a time: 2-11 or All. All should only be selected if a single series contains more than 11 source images, or if you are using the Process Subfolders option. If All is selected, Photomatix will attempt to process all images in each folder, so it is important that only one series of source images be in each subfolder. Photomatix Pro User Manual Page 23
26 Section 4: Batch Processing It is possible to Batch Process multiple series of source images with varying numbers of source images, if each series is in its own subfolder, and All is selected. If all source images from multiple series are in a single folder, each series must have the same number of source images. Images are processed alphabetically, so each series should be assigned a logical naming method, as described in Section 2. For example: A_Castle1,jpg, A_Castle2.jpg, A_Castle3.jpg followed by B_Sunrise1.jpg, B_Sunrise2.jpg, B_Sunrise3.jpg. Step 4: Check Align Images, if necessary, to correct for slight camera movement between source photographs. Step 5: Choose a source folder in the Location navigator window. Step 5A: Check Process Subfolders if there are subfolders to be processed. Use Process Subfolders if you have multiple series of source images which vary in the number of source images they contain. The Batch Processor can process series with varying numbers of source images if each series is in its own subfolder and All is selected. Step 5B: Select file type from the Filter by File Type dropdown, if necessary. Options are: All, TIFF, JPEG, PSD, RAW. This option is useful if a source folder contains RAW+JPEG from a camera, and you are processing only one file type. Step 6: Select Destination Folder location. Checking Same as Source will put the Batch Processing results in subfolders within the source folder. Checking Customized Location allows you to select a specific (different) location on your computer. Click Choose to select the location. The resulting folder will be prefixed by PhotomatixResult. Step 6A: Select a file type for saving, JPEG or TIFF. If JPEG is selected, select a JPEG Quality, from Photomatix Pro User Manual Page 24
27 Section 4: Batch Processing Step 6B: Select an HDR file type for saving an HDR: Radiance RGBE or OpenEXR (if applicable). Step 6C: Check Remove HDR image after having processed it to save only the Tonemapping results and not the 32-bit HDR image (if applicable). Step 7: Click Run to start batch processing. The window below the RUN command will show the status of each process in real time. When Processing is completed it will state: ***Batch successfully completed***results are in /Location/PhotomatixResults of files as selected in Step 6. Photomatix Pro User Manual Page 25
28 Section 4: Batch Processing Single File Processing In addition to batch processing multiple source files, Photomatix Pro includes the Single File Conversion command under Automate>Single File Conversion. Following this command path will open the Batch Conversion of Single Files Command window. This is useful for applying one set of Details Enhancer Tonemapping settings to several HDR source images at once. This command box can also convert single 16-bit or RAW images into 32-bit HDRs in either.hdr or.exr formats. Only one conversion method is available at a time. You cannot convert from HIGH to LOW and LOW to HIGH in a single session. To Convert HDR source images to Tonemapped LDR output files: Step 1: Select the the Tone Map check box. Step 2: Select either Radiance (.hdr), OpenEXR, or 16-bit TIFF as input file type. Step 3: Select either 8-bit JPEG or 16-bit TIFF for output. Step 4: Click Settings to adjust the Details Enhancer settings. Follow from Step 4 on next page for converting from LOW to HIGH Dynamic Range. Photomatix Pro User Manual Page 26
29 Section 4: Batch Processing To Convert from LOW to HIGH Dynamic Range: Step 1: Select the Convert RAW file or 16-bit linear TIFF check box. Step 2: Select either Radiance RGBE (.hdr) or OpenEXR (.exr) as output file type. Step 3: Route to the source folder in the Source folder window. Step 4: Choose an output destination. Check Same as source to have the output files saved to the same location as the source files, or Check Customized Location to select another location on your computer. In the case of Source Folder the result will be saved in a sub-folder prefixed by PhotomatixConversion. Step 5: Click Run to process the files. The window at the bottom of the command box will display the progress as the files are processed. Photomatix Pro User Manual Page 27
Photomatix Pro User Manual. Photomatix Pro 3.0 User Manual
 Photomatix Pro User Manual Photomatix Pro 3.0 User Manual Introduction Photomatix Pro processes multiple photographs of a high contrast scene into a single image with details in both highlights and shadows.
Photomatix Pro User Manual Photomatix Pro 3.0 User Manual Introduction Photomatix Pro processes multiple photographs of a high contrast scene into a single image with details in both highlights and shadows.
Photomatix Pro 3.1 User Manual
 Introduction Photomatix Pro 3.1 User Manual Photomatix Pro User Manual Introduction Table of Contents Section 1: Taking photos for HDR... 1 1.1 Camera set up... 1 1.2 Selecting the exposures... 3 1.3 Taking
Introduction Photomatix Pro 3.1 User Manual Photomatix Pro User Manual Introduction Table of Contents Section 1: Taking photos for HDR... 1 1.1 Camera set up... 1 1.2 Selecting the exposures... 3 1.3 Taking
Photomatix Light 1.0 User Manual
 Photomatix Light 1.0 User Manual Table of Contents Introduction... iii Section 1: HDR...1 1.1 Taking Photos for HDR...2 1.1.1 Setting Up Your Camera...2 1.1.2 Taking the Photos...3 Section 2: Using Photomatix
Photomatix Light 1.0 User Manual Table of Contents Introduction... iii Section 1: HDR...1 1.1 Taking Photos for HDR...2 1.1.1 Setting Up Your Camera...2 1.1.2 Taking the Photos...3 Section 2: Using Photomatix
HIGH DYNAMIC RANGE IMAGING Nancy Clements Beasley, March 22, 2011
 HIGH DYNAMIC RANGE IMAGING Nancy Clements Beasley, March 22, 2011 First - What Is Dynamic Range? Dynamic range is essentially about Luminance the range of brightness levels in a scene o From the darkest
HIGH DYNAMIC RANGE IMAGING Nancy Clements Beasley, March 22, 2011 First - What Is Dynamic Range? Dynamic range is essentially about Luminance the range of brightness levels in a scene o From the darkest
2017 HDRsoft. All rights reserved. Photomatix Essentials 4.2 User Manual
 Photomatix Essentials 4.2 User Manual 2017 HDRsoft. All rights reserved. Photomatix Essentials 4.2 User Manual i Table of Contents Introduction... 1 Section 1: HDR (High Dynamic Range) Photography... 2
Photomatix Essentials 4.2 User Manual 2017 HDRsoft. All rights reserved. Photomatix Essentials 4.2 User Manual i Table of Contents Introduction... 1 Section 1: HDR (High Dynamic Range) Photography... 2
Photomatix Pro 6 User Manual Table of Contents
 Photomatix Pro 6 User Manual Table of Contents 2018 HDRsoft. All rights reserved. TOC link Table of Contents Introduction... 1 1 Taking Photos for HDR... 2 1.1 Setting up the Camera...3 1.2 Exposure...3
Photomatix Pro 6 User Manual Table of Contents 2018 HDRsoft. All rights reserved. TOC link Table of Contents Introduction... 1 1 Taking Photos for HDR... 2 1.1 Setting up the Camera...3 1.2 Exposure...3
High Dynamic Range photography software. Photomatix Pro 6.0
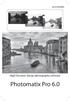 High Dynamic Range photography software Photomatix Pro 6.0 Photomatix Pro User Manual Version 6.0 2017 HDRsoft. All rights reserved. Table of Contents Introduction... 1 1 Taking Photos for HDR... 2 1.1
High Dynamic Range photography software Photomatix Pro 6.0 Photomatix Pro User Manual Version 6.0 2017 HDRsoft. All rights reserved. Table of Contents Introduction... 1 1 Taking Photos for HDR... 2 1.1
How to combine images in Photoshop
 How to combine images in Photoshop In Photoshop, you can use multiple layers to combine images, but there are two other ways to create a single image from mulitple images. Create a panoramic image with
How to combine images in Photoshop In Photoshop, you can use multiple layers to combine images, but there are two other ways to create a single image from mulitple images. Create a panoramic image with
HDR ~ The Possibilities
 HDR ~ The Possibilities Dooleys Camera Club 14th March 2014!1 HDR - The Possibilities Steve Mullarkey email: stevemul@ozemail.com.au website: http://www.stevemul.com.au/! A PDF copy of this presentation
HDR ~ The Possibilities Dooleys Camera Club 14th March 2014!1 HDR - The Possibilities Steve Mullarkey email: stevemul@ozemail.com.au website: http://www.stevemul.com.au/! A PDF copy of this presentation
Bristol Photographic Society Introduction to Digital Imaging
 Bristol Photographic Society Introduction to Digital Imaging Part 16 HDR an Introduction HDR stands for High Dynamic Range and is a method for capturing a scene that has a light range (light to dark) that
Bristol Photographic Society Introduction to Digital Imaging Part 16 HDR an Introduction HDR stands for High Dynamic Range and is a method for capturing a scene that has a light range (light to dark) that
CHAPTER 12 - HIGH DYNAMIC RANGE IMAGES
 CHAPTER 12 - HIGH DYNAMIC RANGE IMAGES The most common exposure problem a nature photographer faces is a scene dynamic range that exceeds the capability of the sensor. We will see this in the histogram
CHAPTER 12 - HIGH DYNAMIC RANGE IMAGES The most common exposure problem a nature photographer faces is a scene dynamic range that exceeds the capability of the sensor. We will see this in the histogram
Extending Exposure with HDR 307. When to Shoot HDR
 Extending Exposure with HDR 307 When to Shoot HDR In many scenes, the dynamic range of contrast from the deep shadows to the bright highlights exceeds the capabilities of image sensors to capture all the
Extending Exposure with HDR 307 When to Shoot HDR In many scenes, the dynamic range of contrast from the deep shadows to the bright highlights exceeds the capabilities of image sensors to capture all the
Movie 7. Merge to HDR Pro
 Movie 7 Merge to HDR Pro 1 Merge to HDR Pro When shooting photographs with the intention of using Merge to HDR Pro to merge them I suggest you choose an easy subject to shoot first and follow the advice
Movie 7 Merge to HDR Pro 1 Merge to HDR Pro When shooting photographs with the intention of using Merge to HDR Pro to merge them I suggest you choose an easy subject to shoot first and follow the advice
Realistic HDR Histograms Camera Raw
 Realistic HDR Histograms Camera Raw Wednesday September 2 nd 2015 6:30pm 8:30pm Simsbury Camera Club Presented by Frank Zaremba Gcephoto@comcast.net 1 There are no bad pictures; that's just how your face
Realistic HDR Histograms Camera Raw Wednesday September 2 nd 2015 6:30pm 8:30pm Simsbury Camera Club Presented by Frank Zaremba Gcephoto@comcast.net 1 There are no bad pictures; that's just how your face
Dynamic Range. H. David Stein
 Dynamic Range H. David Stein Dynamic Range What is dynamic range? What is low or limited dynamic range (LDR)? What is high dynamic range (HDR)? What s the difference? Since we normally work in LDR Why
Dynamic Range H. David Stein Dynamic Range What is dynamic range? What is low or limited dynamic range (LDR)? What is high dynamic range (HDR)? What s the difference? Since we normally work in LDR Why
HDR Darkroom 2 User Manual
 HDR Darkroom 2 User Manual Everimaging Ltd. 1 / 22 www.everimaging.com Cotent: 1. Introduction... 3 1.1 A Brief Introduction to HDR Photography... 3 1.2 Introduction to HDR Darkroom 2... 5 2. HDR Darkroom
HDR Darkroom 2 User Manual Everimaging Ltd. 1 / 22 www.everimaging.com Cotent: 1. Introduction... 3 1.1 A Brief Introduction to HDR Photography... 3 1.2 Introduction to HDR Darkroom 2... 5 2. HDR Darkroom
easyhdr 3.3 User Manual Bartłomiej Okonek
 User Manual 2006-2014 Bartłomiej Okonek 20.03.2014 Table of contents 1. Introduction...4 2. User interface...5 2.1. Workspace...6 2.2. Main tabbed panel...6 2.3. Additional tone mapping options panel...8
User Manual 2006-2014 Bartłomiej Okonek 20.03.2014 Table of contents 1. Introduction...4 2. User interface...5 2.1. Workspace...6 2.2. Main tabbed panel...6 2.3. Additional tone mapping options panel...8
INTRO TO HIGH DYNAMIC RANGE PHOTOGRAPHY
 INTRO TO HIGH DYNAMIC RANGE PHOTOGRAPHY INSTRUCTOR: ROGER BUCHANAN NOTES AVAILABLE VIA THENERDWORKS.COM WHY DO I NEED TO KNOW ABOUT HDR? DYNAMIC RANGE: THE RATIO BETWEEN THE BRIGHTEST AND DARKEST PARTS
INTRO TO HIGH DYNAMIC RANGE PHOTOGRAPHY INSTRUCTOR: ROGER BUCHANAN NOTES AVAILABLE VIA THENERDWORKS.COM WHY DO I NEED TO KNOW ABOUT HDR? DYNAMIC RANGE: THE RATIO BETWEEN THE BRIGHTEST AND DARKEST PARTS
Software & Computers DxO Optics Pro 5.3; Raw Converter & Image Enhancer With Auto Or Manual Transmission By Howard Millard March, 2009
 Software & Computers DxO Optics Pro 5.3; Raw Converter & Image Enhancer With Auto Or Manual Transmission By Howard Millard March, 2009 Whether you shoot raw or JPEG, whether you re on the Windows or Mac
Software & Computers DxO Optics Pro 5.3; Raw Converter & Image Enhancer With Auto Or Manual Transmission By Howard Millard March, 2009 Whether you shoot raw or JPEG, whether you re on the Windows or Mac
Produce stunning. Pro photographer Chris Humphreys guides you through HDR and how to create captivating natural-looking images
 Masterclass: In association with Produce stunning HDR images Pro photographer Chris Humphreys guides you through HDR and how to create captivating natural-looking images 8 digital photographer 45 masterclass4produce
Masterclass: In association with Produce stunning HDR images Pro photographer Chris Humphreys guides you through HDR and how to create captivating natural-looking images 8 digital photographer 45 masterclass4produce
Camera Raw software is included as a plug-in with Adobe Photoshop and also adds some functions to Adobe Bridge.
 Editing Images in Camera RAW Camera Raw software is included as a plug-in with Adobe Photoshop and also adds some functions to Adobe Bridge. Camera Raw gives each of these applications the ability to import
Editing Images in Camera RAW Camera Raw software is included as a plug-in with Adobe Photoshop and also adds some functions to Adobe Bridge. Camera Raw gives each of these applications the ability to import
High Dynamic Range (HDR) Photography in Photoshop CS2
 Page 1 of 7 High dynamic range (HDR) images enable photographers to record a greater range of tonal detail than a given camera could capture in a single photo. This opens up a whole new set of lighting
Page 1 of 7 High dynamic range (HDR) images enable photographers to record a greater range of tonal detail than a given camera could capture in a single photo. This opens up a whole new set of lighting
Color Correction and Enhancement
 10 Approach to Color Correction 151 Color Correction and Enhancement The primary purpose of Photoshop is to act as a digital darkroom where images can be corrected, enhanced, and refined. How do you know
10 Approach to Color Correction 151 Color Correction and Enhancement The primary purpose of Photoshop is to act as a digital darkroom where images can be corrected, enhanced, and refined. How do you know
MY ASTROPHOTOGRAPHY WORKFLOW Scott J. Davis June 21, 2012
 Table of Contents Image Acquisition Types 2 Image Acquisition Exposure 3 Image Acquisition Some Extra Notes 4 Stacking Setup 5 Stacking 7 Preparing for Post Processing 8 Preparing your Photoshop File 9
Table of Contents Image Acquisition Types 2 Image Acquisition Exposure 3 Image Acquisition Some Extra Notes 4 Stacking Setup 5 Stacking 7 Preparing for Post Processing 8 Preparing your Photoshop File 9
Capturing Realistic HDR Images. Dave Curtin Nassau County Camera Club February 24 th, 2016
 Capturing Realistic HDR Images Dave Curtin Nassau County Camera Club February 24 th, 2016 Capturing Realistic HDR Images Topics: What is HDR? In Camera. Post-Processing. Sample Workflow. Q & A. Capturing
Capturing Realistic HDR Images Dave Curtin Nassau County Camera Club February 24 th, 2016 Capturing Realistic HDR Images Topics: What is HDR? In Camera. Post-Processing. Sample Workflow. Q & A. Capturing
For many years now, everyone has become preoccupied. Extending the dynamic range. Chapter 7
 Chapter 7 Extending the dynamic range For many years now, everyone has become preoccupied with counting the numbers of pixels in a digital capture as if this were the one benchmark of image quality that
Chapter 7 Extending the dynamic range For many years now, everyone has become preoccupied with counting the numbers of pixels in a digital capture as if this were the one benchmark of image quality that
HDR. High Dynamic Range Photograph
 HDR High Dynamic Range Photograph HDR This is a properly exposed image. HDR This is a properly exposed image - if I meter off the mountain side. HDR If it s properly exposed, why can t I see details in
HDR High Dynamic Range Photograph HDR This is a properly exposed image. HDR This is a properly exposed image - if I meter off the mountain side. HDR If it s properly exposed, why can t I see details in
easyhdr 3.13 User Manual Bartłomiej Okonek
 User Manual 2006-2019 Bartłomiej Okonek 14.04.2019 Table of contents 1. Introduction...4 2. User interface...5 2.1. Workspace...6 2.2. Main tabbed panel...7 2.3. Additional tone mapping options panel...8
User Manual 2006-2019 Bartłomiej Okonek 14.04.2019 Table of contents 1. Introduction...4 2. User interface...5 2.1. Workspace...6 2.2. Main tabbed panel...7 2.3. Additional tone mapping options panel...8
Extending the Dynamic Range of Film
 Written by Jonathan Sachs Copyright 1999-2003 Digital Light & Color Introduction Limited dynamic range is a common problem, especially with today s fine-grained slide films. When photographing contrasty
Written by Jonathan Sachs Copyright 1999-2003 Digital Light & Color Introduction Limited dynamic range is a common problem, especially with today s fine-grained slide films. When photographing contrasty
Setting Up Your Camera Overview
 Setting Up Your Camera Overview Lecture #1B LOUDEN 1 Digital Shooting: Setting up your Camera & Taking Photographs Watch this Video: Getting to Know Some Controls on Your Camera (DSLR CAMERAS): http://www.youtube.com/watch?v=1wu63fbg27o&feature=rel
Setting Up Your Camera Overview Lecture #1B LOUDEN 1 Digital Shooting: Setting up your Camera & Taking Photographs Watch this Video: Getting to Know Some Controls on Your Camera (DSLR CAMERAS): http://www.youtube.com/watch?v=1wu63fbg27o&feature=rel
Contents Foreword 1 Feedback 2 Legal information 3 Getting started 4 Installing the correct Capture One version 4 Changing the version type 5 Getting
 Contents Foreword 1 Feedback 2 Legal information 3 Getting started 4 Installing the correct Capture One version 4 Changing the version type 5 Getting to know Capture One Pro 6 The Grand Overview 6 The
Contents Foreword 1 Feedback 2 Legal information 3 Getting started 4 Installing the correct Capture One version 4 Changing the version type 5 Getting to know Capture One Pro 6 The Grand Overview 6 The
HDR Darkroom 2 Pro User Manual
 HDR Darkroom 2 Pro User Manual Everimaging Ltd 1 / 28 www.everimaging.com Content: 1. Introduction... 3 1.1 A Brief Introduction to HDR Photography... 3 1.2 Introduction to HDR Darkroom 2 Pro... 5 2. HDR
HDR Darkroom 2 Pro User Manual Everimaging Ltd 1 / 28 www.everimaging.com Content: 1. Introduction... 3 1.1 A Brief Introduction to HDR Photography... 3 1.2 Introduction to HDR Darkroom 2 Pro... 5 2. HDR
Select your Image in Bridge. Make sure you are opening the RAW version of your image file!
 CO 3403: Photographic Communication Steps for Non-Destructive Image Adjustments in Photoshop Use the application Bridge to preview your images and open your files with Camera Raw Review the information
CO 3403: Photographic Communication Steps for Non-Destructive Image Adjustments in Photoshop Use the application Bridge to preview your images and open your files with Camera Raw Review the information
by Don Dement DPCA 3 Dec 2012
 by Don Dement DPCA 3 Dec 2012 Basic tips for setup and handling Exposure modes and light metering Shooting to the right to minimize noise 11/17/2012 Don Dement 2012 2 Many DSLRs have caught up to compacts
by Don Dement DPCA 3 Dec 2012 Basic tips for setup and handling Exposure modes and light metering Shooting to the right to minimize noise 11/17/2012 Don Dement 2012 2 Many DSLRs have caught up to compacts
HDR is a process for increasing the range of tonal values beyond what a single frame (either film or digital) can produce.
 HDR HDR is a process for increasing the range of tonal values beyond what a single frame (either film or digital) can produce. It can be used to create more realistic views, or wild extravagant ones What
HDR HDR is a process for increasing the range of tonal values beyond what a single frame (either film or digital) can produce. It can be used to create more realistic views, or wild extravagant ones What
The Essential Guide To Advanced EOS Features. Written by Nina Bailey. Especially for Canon EOS cameras
 The Essential Guide To Advanced EOS Features Written by Nina Bailey Especially for Canon EOS cameras Introduction 2 Written, designed and images by Nina Bailey www.eos-magazine.com/ebooks/es/ Produced
The Essential Guide To Advanced EOS Features Written by Nina Bailey Especially for Canon EOS cameras Introduction 2 Written, designed and images by Nina Bailey www.eos-magazine.com/ebooks/es/ Produced
L I F E L O N G L E A R N I N G C O L L A B O R AT I V E - FA L L S N A P I X : P H O T O G R A P H Y
 L I F E L O N G L E A R N I N G C O L L A B O R AT I V E - F A L L 2 0 1 8 SNAPIX: PHOTOGRAPHY SNAPIX OVERVIEW Introductions Course Overview 2 classes on technical training 3 photo shoots Other classes
L I F E L O N G L E A R N I N G C O L L A B O R AT I V E - F A L L 2 0 1 8 SNAPIX: PHOTOGRAPHY SNAPIX OVERVIEW Introductions Course Overview 2 classes on technical training 3 photo shoots Other classes
It makes sense to read this section first if new to Silkypix... How to Handle SILKYPIX Perfectly Silkypix Pro PDF Contents Page Index
 It makes sense to read this section first if new to Silkypix... How to Handle SILKYPIX Perfectly...145 Silkypix Pro PDF Contents Page Index 0. 0.Overview and Introduction...9 0.1. Section Names...9 0.1.1.
It makes sense to read this section first if new to Silkypix... How to Handle SILKYPIX Perfectly...145 Silkypix Pro PDF Contents Page Index 0. 0.Overview and Introduction...9 0.1. Section Names...9 0.1.1.
Shutter Stream Software V 5.0 User Guide
 Shutter Stream Software V 5.0 User Guide Getting started video: https://youtu.be/-vbj0ai9sd0 *IMPORTANT You must follow these steps before starting: 1. Registering the Software: After installing the software
Shutter Stream Software V 5.0 User Guide Getting started video: https://youtu.be/-vbj0ai9sd0 *IMPORTANT You must follow these steps before starting: 1. Registering the Software: After installing the software
Machinery HDR Effects 3
 1 Machinery HDR Effects 3 MACHINERY HDR is a photo editor that utilizes HDR technology. You do not need to be an expert to achieve dazzling effects even from a single image saved in JPG format! MACHINERY
1 Machinery HDR Effects 3 MACHINERY HDR is a photo editor that utilizes HDR technology. You do not need to be an expert to achieve dazzling effects even from a single image saved in JPG format! MACHINERY
Aperture & Shutter Speed Review
 Aperture & Shutter Speed Review Light Meters Your camera s light meter measures the available light in a scene. It does so by averaging all of the reflected light in the image to find 18% gray. By metering
Aperture & Shutter Speed Review Light Meters Your camera s light meter measures the available light in a scene. It does so by averaging all of the reflected light in the image to find 18% gray. By metering
Step 1: taking the perfect shot
 HDR MY WAY On demand of many people who like my way of making high dynamic range images from one single RAW file, I hereby present what I think is the best way to do it. For others that may very well not
HDR MY WAY On demand of many people who like my way of making high dynamic range images from one single RAW file, I hereby present what I think is the best way to do it. For others that may very well not
Funded from the Scottish Hydro Gordonbush Community Fund. Metering exposure
 Funded from the Scottish Hydro Gordonbush Community Fund Metering exposure We have looked at the three components of exposure: Shutter speed time light allowed in. Aperture size of hole through which light
Funded from the Scottish Hydro Gordonbush Community Fund Metering exposure We have looked at the three components of exposure: Shutter speed time light allowed in. Aperture size of hole through which light
The Fundamental Problem
 The What, Why & How WHAT IS IT? Technique of blending multiple different exposures of the same scene to create a single image with a greater dynamic range than can be achieved with a single exposure. Can
The What, Why & How WHAT IS IT? Technique of blending multiple different exposures of the same scene to create a single image with a greater dynamic range than can be achieved with a single exposure. Can
How to capture the best HDR shots.
 What is HDR? How to capture the best HDR shots. Processing HDR. Noise reduction. Conversion to monochrome. Enhancing room textures through local area sharpening. Standard shot What is HDR? HDR shot What
What is HDR? How to capture the best HDR shots. Processing HDR. Noise reduction. Conversion to monochrome. Enhancing room textures through local area sharpening. Standard shot What is HDR? HDR shot What
Macro and Close-up Lenses
 58 Macro and Close-up Lenses y its very nature, macro photography B(and to a lesser degree close-up photography) has always caused challenges for lens manufacturers, and this is no different for digital
58 Macro and Close-up Lenses y its very nature, macro photography B(and to a lesser degree close-up photography) has always caused challenges for lens manufacturers, and this is no different for digital
My Inspiration. Trey Ratcliffe Stuck in Customs Klaus Herrman Farbspiel Photography
 HDR By Ken Fisher My Inspiration Trey Ratcliffe Stuck in Customs Klaus Herrman Farbspiel Photography Trey Ratcliffe Klaus Herrmann My Inspiration Klaus Herrmann My Inspiration Klaus Herrmann Klaus Herrmann
HDR By Ken Fisher My Inspiration Trey Ratcliffe Stuck in Customs Klaus Herrman Farbspiel Photography Trey Ratcliffe Klaus Herrmann My Inspiration Klaus Herrmann My Inspiration Klaus Herrmann Klaus Herrmann
CHAPTER1: QUICK START...3 CAMERA INSTALLATION... 3 SOFTWARE AND DRIVER INSTALLATION... 3 START TCAPTURE...4 TCAPTURE PARAMETER SETTINGS... 5 CHAPTER2:
 Image acquisition, managing and processing software TCapture Instruction Manual Key to the Instruction Manual TC is shortened name used for TCapture. Help Refer to [Help] >> [About TCapture] menu for software
Image acquisition, managing and processing software TCapture Instruction Manual Key to the Instruction Manual TC is shortened name used for TCapture. Help Refer to [Help] >> [About TCapture] menu for software
Advanced Diploma in. Photoshop. Summary Notes
 Advanced Diploma in Photoshop Summary Notes Suggested Set Up Workspace: Essentials or Custom Recommended: Ctrl Shift U Ctrl + T Menu Ctrl + I Ctrl + J Desaturate Free Transform Filter options Invert Duplicate
Advanced Diploma in Photoshop Summary Notes Suggested Set Up Workspace: Essentials or Custom Recommended: Ctrl Shift U Ctrl + T Menu Ctrl + I Ctrl + J Desaturate Free Transform Filter options Invert Duplicate
GXCapture 8.1 Instruction Manual
 GT Vision image acquisition, managing and processing software GXCapture 8.1 Instruction Manual Contents of the Instruction Manual GXC is the shortened name used for GXCapture Square brackets are used to
GT Vision image acquisition, managing and processing software GXCapture 8.1 Instruction Manual Contents of the Instruction Manual GXC is the shortened name used for GXCapture Square brackets are used to
SHAW ACADEMY NOTES. Ultimate Photography Program
 SHAW ACADEMY NOTES Ultimate Photography Program What is a Raw file? RAW is simply a file type, like a JPEG. But, where a JPEG photo is considered a photograph, a RAW is a digital negative, an image that
SHAW ACADEMY NOTES Ultimate Photography Program What is a Raw file? RAW is simply a file type, like a JPEG. But, where a JPEG photo is considered a photograph, a RAW is a digital negative, an image that
A Digital Camera Glossary. Ashley Rodriguez, Charlie Serrano, Luis Martinez, Anderson Guatemala PERIOD 6
 A Digital Camera Glossary Ashley Rodriguez, Charlie Serrano, Luis Martinez, Anderson Guatemala PERIOD 6 A digital Camera Glossary Ivan Encinias, Sebastian Limas, Amir Cal Ivan encinias Image sensor A silicon
A Digital Camera Glossary Ashley Rodriguez, Charlie Serrano, Luis Martinez, Anderson Guatemala PERIOD 6 A digital Camera Glossary Ivan Encinias, Sebastian Limas, Amir Cal Ivan encinias Image sensor A silicon
Mask Integrator. Manual. Mask Integrator. Manual
 Mask Integrator Mask Integrator Tooltips If you let your mouse hover above a specific feature in our software, a tooltip about this feature will appear. Load Image Load the image with the standard lighting
Mask Integrator Mask Integrator Tooltips If you let your mouse hover above a specific feature in our software, a tooltip about this feature will appear. Load Image Load the image with the standard lighting
Digitizing Film Using the D850 and ES-2 Negative Digitizer
 JULY 23, 2018 INTERMEDIATE Digitizing Film Using the D850 and ES-2 Negative Digitizer The ES 2 can be used with both strip film and mounted slides. Digitizing film is the process of creating digital data
JULY 23, 2018 INTERMEDIATE Digitizing Film Using the D850 and ES-2 Negative Digitizer The ES 2 can be used with both strip film and mounted slides. Digitizing film is the process of creating digital data
(RGB images only) Ctrl-click (Windows) or Command-click (Mac OS) a pixel in the image.
 PHOTOSHOP TOOLS USING CURVES: To adjust tonality with Curves, do one of the following: Choose Image > Adjustments > Curves. Choose Layer > New Adjustment Layer > Curves. Click OK in the New Layer dialog
PHOTOSHOP TOOLS USING CURVES: To adjust tonality with Curves, do one of the following: Choose Image > Adjustments > Curves. Choose Layer > New Adjustment Layer > Curves. Click OK in the New Layer dialog
Aperture & Shutter Speed Review
 Aperture & Shutter Speed Review Light Meters Your camera s light meter measures the available light in a scene. It does so by averaging all of the reflected light in the image to find 18% gray. By metering
Aperture & Shutter Speed Review Light Meters Your camera s light meter measures the available light in a scene. It does so by averaging all of the reflected light in the image to find 18% gray. By metering
ImagesPlus Basic Interface Operation
 ImagesPlus Basic Interface Operation The basic interface operation menu options are located on the File, View, Open Images, Open Operators, and Help main menus. File Menu New The New command creates a
ImagesPlus Basic Interface Operation The basic interface operation menu options are located on the File, View, Open Images, Open Operators, and Help main menus. File Menu New The New command creates a
HDR Kanata Seniors Camera Club hdr presentation december 2, Saturday, December 3, 2011
 HDR Kanata Seniors Camera Club hdr presentation december 2, 2011 1 Today s Batting Order Disclaimers What The HDR Acronym Stands For An Overview Of The In-Camera Process The Post Production Process Overview
HDR Kanata Seniors Camera Club hdr presentation december 2, 2011 1 Today s Batting Order Disclaimers What The HDR Acronym Stands For An Overview Of The In-Camera Process The Post Production Process Overview
Photoshop Elements Hints by Steve Miller
 2015 Elements 13 A brief tutorial for basic photo file processing To begin, click on the Elements 13 icon, click on Photo Editor in the first box that appears. We will not be discussing the Organizer portion
2015 Elements 13 A brief tutorial for basic photo file processing To begin, click on the Elements 13 icon, click on Photo Editor in the first box that appears. We will not be discussing the Organizer portion
Shutter Stream 360 Software V 5.0 User Guide
 Shutter Stream 360 Software V 5.0 User Guide Getting started video: https://youtu.be/-vbj0ai9sd0 *IMPORTANT You must follow these steps before starting: 1. Registering the Software: After installing the
Shutter Stream 360 Software V 5.0 User Guide Getting started video: https://youtu.be/-vbj0ai9sd0 *IMPORTANT You must follow these steps before starting: 1. Registering the Software: After installing the
Guidance on Using Scanning Software: Part 5. Epson Scan
 Guidance on Using Scanning Software: Part 5. Epson Scan Version of 4/29/2012 Epson Scan comes with Epson scanners and has simple manual adjustments, but requires vigilance to control the default settings
Guidance on Using Scanning Software: Part 5. Epson Scan Version of 4/29/2012 Epson Scan comes with Epson scanners and has simple manual adjustments, but requires vigilance to control the default settings
Brightness and Contrast Control Reference Guide
 innovation Series Scanners Brightness and Contrast Control Reference Guide A-61506 Part No. 9E3722 CAT No. 137 0337 Using the Brightness and Contrast Control This Reference Guide provides information and
innovation Series Scanners Brightness and Contrast Control Reference Guide A-61506 Part No. 9E3722 CAT No. 137 0337 Using the Brightness and Contrast Control This Reference Guide provides information and
Aperture & Shutter Speed. Review
 Aperture & Shutter Speed Review Light Meters Your camera s light meter measures the available light in a scene. It does so by averaging all of the reflected light in the image to find 18% gray. By metering
Aperture & Shutter Speed Review Light Meters Your camera s light meter measures the available light in a scene. It does so by averaging all of the reflected light in the image to find 18% gray. By metering
Photoshop Elements 3 Panoramas
 Photoshop Elements 3 Panoramas One of the good things about digital photographs and image editing programs is that they allow us to stitch two or three photographs together to create one long panoramic
Photoshop Elements 3 Panoramas One of the good things about digital photographs and image editing programs is that they allow us to stitch two or three photographs together to create one long panoramic
40 Digital Photo Retouching Techniques COPYRIGHTED MATERIAL
 40 Digital Photo Retouching Techniques COPYRIGHTED MATERIAL C h a p t e r Correcting Contrast If you are a photography enthusiast, you know that light is the defining factor in photography. You probably
40 Digital Photo Retouching Techniques COPYRIGHTED MATERIAL C h a p t e r Correcting Contrast If you are a photography enthusiast, you know that light is the defining factor in photography. You probably
DSLR Essentials: Class Notes
 DSLR Essentials: Class Notes The digital SLR has seen a surge in popularity in recent years. Many are enjoying the superior photographic experiences provided by these feature packed cameras. Interchangeable
DSLR Essentials: Class Notes The digital SLR has seen a surge in popularity in recent years. Many are enjoying the superior photographic experiences provided by these feature packed cameras. Interchangeable
High dynamic range imaging and tonemapping
 High dynamic range imaging and tonemapping http://graphics.cs.cmu.edu/courses/15-463 15-463, 15-663, 15-862 Computational Photography Fall 2017, Lecture 12 Course announcements Homework 3 is out. - Due
High dynamic range imaging and tonemapping http://graphics.cs.cmu.edu/courses/15-463 15-463, 15-663, 15-862 Computational Photography Fall 2017, Lecture 12 Course announcements Homework 3 is out. - Due
AF Area Mode. Face Priority
 Chapter 4: The Shooting Menu 71 AF Area Mode This next option on the second screen of the Shooting menu gives you several options for controlling how the autofocus frame is set up when the camera is in
Chapter 4: The Shooting Menu 71 AF Area Mode This next option on the second screen of the Shooting menu gives you several options for controlling how the autofocus frame is set up when the camera is in
Introduction to 2-D Copy Work
 Introduction to 2-D Copy Work What is the purpose of creating digital copies of your analogue work? To use for digital editing To submit work electronically to professors or clients To share your work
Introduction to 2-D Copy Work What is the purpose of creating digital copies of your analogue work? To use for digital editing To submit work electronically to professors or clients To share your work
Maine Day in May. 54 Chapter 2: Painterly Techniques for Non-Painters
 Maine Day in May 54 Chapter 2: Painterly Techniques for Non-Painters Simplifying a Photograph to Achieve a Hand-Rendered Result Excerpted from Beyond Digital Photography: Transforming Photos into Fine
Maine Day in May 54 Chapter 2: Painterly Techniques for Non-Painters Simplifying a Photograph to Achieve a Hand-Rendered Result Excerpted from Beyond Digital Photography: Transforming Photos into Fine
Windows INSTRUCTION MANUAL
 Windows E INSTRUCTION MANUAL Contents About This Manual... 3 Main Features and Structure... 4 Operation Flow... 5 System Requirements... 8 Supported Image Formats... 8 1 Installing the Software... 1-1
Windows E INSTRUCTION MANUAL Contents About This Manual... 3 Main Features and Structure... 4 Operation Flow... 5 System Requirements... 8 Supported Image Formats... 8 1 Installing the Software... 1-1
The A Button. Filter Button
 90 Photographer s Guide to the Leica D-Lux (Typ 109) except Manual exposure mode. You will see the effects of the adjustment on the camera s display as you turn the dial. In Chapter 4, I discussed the
90 Photographer s Guide to the Leica D-Lux (Typ 109) except Manual exposure mode. You will see the effects of the adjustment on the camera s display as you turn the dial. In Chapter 4, I discussed the
Adobe Studio on Adobe Photoshop CS2 Enhance scientific and medical images. 2 Hide the original layer.
 1 Adobe Studio on Adobe Photoshop CS2 Light, shadow and detail interact in wild and mysterious ways in microscopic photography, posing special challenges for the researcher and educator. With Adobe Photoshop
1 Adobe Studio on Adobe Photoshop CS2 Light, shadow and detail interact in wild and mysterious ways in microscopic photography, posing special challenges for the researcher and educator. With Adobe Photoshop
FOCUS, EXPOSURE (& METERING) BVCC May 2018
 FOCUS, EXPOSURE (& METERING) BVCC May 2018 SUMMARY Metering in digital cameras. Metering modes. Exposure, quick recap. Exposure settings and modes. Focus system(s) and camera controls. Challenges & Experiments.
FOCUS, EXPOSURE (& METERING) BVCC May 2018 SUMMARY Metering in digital cameras. Metering modes. Exposure, quick recap. Exposure settings and modes. Focus system(s) and camera controls. Challenges & Experiments.
CHAPTER 7 - HISTOGRAMS
 CHAPTER 7 - HISTOGRAMS In the field, the histogram is the single most important tool you use to evaluate image exposure. With the histogram, you can be certain that your image has no important areas that
CHAPTER 7 - HISTOGRAMS In the field, the histogram is the single most important tool you use to evaluate image exposure. With the histogram, you can be certain that your image has no important areas that
Kent Messamore 3/6/2010
 Post Processing Kent Messamore 3/6/2010 What we will cover Post Processing Photoshop, Lightroom, Elements, and others JPEG or RAW Photoshop Elements Workflow Organization, Create, share Photoshop Elements
Post Processing Kent Messamore 3/6/2010 What we will cover Post Processing Photoshop, Lightroom, Elements, and others JPEG or RAW Photoshop Elements Workflow Organization, Create, share Photoshop Elements
Color and More. Color basics
 Color and More In this lesson, you'll evaluate an image in terms of its overall tonal range (lightness, darkness, and contrast), its overall balance of color, and its overall appearance for areas that
Color and More In this lesson, you'll evaluate an image in terms of its overall tonal range (lightness, darkness, and contrast), its overall balance of color, and its overall appearance for areas that
Photography Help Sheets
 Photography Help Sheets Phone: 01233 771915 Web: www.bigcatsanctuary.org Using your Digital SLR What is Exposure? Exposure is basically the process of recording light onto your digital sensor (or film).
Photography Help Sheets Phone: 01233 771915 Web: www.bigcatsanctuary.org Using your Digital SLR What is Exposure? Exposure is basically the process of recording light onto your digital sensor (or film).
Optika ISview. Image acquisition and processing software. Instruction Manual
 Optika ISview Image acquisition and processing software Instruction Manual Key to the Instruction Manual IS is shortened name used for OptikaISview Square brackets are used to indicate items such as menu
Optika ISview Image acquisition and processing software Instruction Manual Key to the Instruction Manual IS is shortened name used for OptikaISview Square brackets are used to indicate items such as menu
What s New in Capture NX
 What s New in Capture NX Thank you for downloading the latest version of Capture NX, with support for Picture Controls and other new features. Please note the following changes to the manual. En Camera
What s New in Capture NX Thank you for downloading the latest version of Capture NX, with support for Picture Controls and other new features. Please note the following changes to the manual. En Camera
Understanding and Using Dynamic Range. Eagle River Camera Club October 2, 2014
 Understanding and Using Dynamic Range Eagle River Camera Club October 2, 2014 Dynamic Range Simplified Definition The number of exposure stops between the lightest usable white and the darkest useable
Understanding and Using Dynamic Range Eagle River Camera Club October 2, 2014 Dynamic Range Simplified Definition The number of exposure stops between the lightest usable white and the darkest useable
Smart Phones in Photography
 Smart Phones in Photography Rob Redford (iphone) Joe Webster (Android) Dec 14, 2015 Prescott Camera Club Smart Phones in Photography The best camera is the one you have Know how to get the most from the
Smart Phones in Photography Rob Redford (iphone) Joe Webster (Android) Dec 14, 2015 Prescott Camera Club Smart Phones in Photography The best camera is the one you have Know how to get the most from the
Windows. DxO Optics Pro v8.5 Release notes. System requirements
 DxO Optics Pro v8.5 Release notes Windows System requirements Processor: o Minimum: Intel Core 2 Duo, AMD Athlon 64 X2 or higher. o Recommended: Intel Core i5, AMD Phenom II X4 or higher. RAM: o Minimum:
DxO Optics Pro v8.5 Release notes Windows System requirements Processor: o Minimum: Intel Core 2 Duo, AMD Athlon 64 X2 or higher. o Recommended: Intel Core i5, AMD Phenom II X4 or higher. RAM: o Minimum:
INSTRUCTION MANUAL MM-A209
 E INSTRUCTION MANUAL 9222-7300-11 MM-A209 2 BEFORE YOU BEGIN Before installing the DiMAGE Viewer software, read the data-transfer section in the camera manual. This section details how to connect the camera
E INSTRUCTION MANUAL 9222-7300-11 MM-A209 2 BEFORE YOU BEGIN Before installing the DiMAGE Viewer software, read the data-transfer section in the camera manual. This section details how to connect the camera
Camera Exposure Modes
 What is Exposure? Exposure refers to how bright or dark your photo is. This is affected by the amount of light that is recorded by your camera s sensor. A properly exposed photo should typically resemble
What is Exposure? Exposure refers to how bright or dark your photo is. This is affected by the amount of light that is recorded by your camera s sensor. A properly exposed photo should typically resemble
Landscape Photography
 Landscape Photography Francis J Pullen Photography 2015 Landscape photography requires a considered approach, and like fine wine or food, should not be rushed. You may even want scout out the desired location
Landscape Photography Francis J Pullen Photography 2015 Landscape photography requires a considered approach, and like fine wine or food, should not be rushed. You may even want scout out the desired location
HDR and Beyond Seeing is believing! by Gavin Phillips
 HDR and Beyond Seeing is believing! by Gavin Phillips What is High Dynamic Range Imaging? (HDR) HDR is when you take 3-5 or 7 photos at different exposure settings, and then merge them into a single image
HDR and Beyond Seeing is believing! by Gavin Phillips What is High Dynamic Range Imaging? (HDR) HDR is when you take 3-5 or 7 photos at different exposure settings, and then merge them into a single image
! 1! Digital Photography! 2! 1!
 ! 1! Digital Photography! 2! 1! Summary of results! Field of view at a distance of 5 meters Focal length! 20mm! 55mm! 200mm! Field of view! 6 meters! 2.2 meters! 0.6 meters! 3! 4! 2! ! 5! Which Lens?!
! 1! Digital Photography! 2! 1! Summary of results! Field of view at a distance of 5 meters Focal length! 20mm! 55mm! 200mm! Field of view! 6 meters! 2.2 meters! 0.6 meters! 3! 4! 2! ! 5! Which Lens?!
Lightroom CC. Welcome to Joshua Tree Workshops. Astro & Landscape Lightroom Workflow w/presets
 Welcome to My approach to teaching is to offer small workshops which allow you to explore and discover our amazing planet, while learning photography and timelapse techniques. Astro & Landscape Lightroom
Welcome to My approach to teaching is to offer small workshops which allow you to explore and discover our amazing planet, while learning photography and timelapse techniques. Astro & Landscape Lightroom
3 Exposure Techniques for Beginners By Gary Tindale
 3 Exposure Techniques for Beginners By Gary Tindale Introduction You are the proud owner of a DSLR, and it s full of features that can be disconcerting, several of which are geared towards controlling
3 Exposure Techniques for Beginners By Gary Tindale Introduction You are the proud owner of a DSLR, and it s full of features that can be disconcerting, several of which are geared towards controlling
An Introduction to Histograms in Photography
 An Introduction to Histograms in Photography Histograms are a graphical representation of all the pixels that make up an image, and are plotted by 'Luminance' or brightness. Every pixel, regardless of
An Introduction to Histograms in Photography Histograms are a graphical representation of all the pixels that make up an image, and are plotted by 'Luminance' or brightness. Every pixel, regardless of
High Dynamic Range Photography
 JUNE 13, 2018 ADVANCED High Dynamic Range Photography Featuring TONY SWEET Tony Sweet D3, AF-S NIKKOR 14-24mm f/2.8g ED. f/22, ISO 200, aperture priority, Matrix metering. Basically there are two reasons
JUNE 13, 2018 ADVANCED High Dynamic Range Photography Featuring TONY SWEET Tony Sweet D3, AF-S NIKKOR 14-24mm f/2.8g ED. f/22, ISO 200, aperture priority, Matrix metering. Basically there are two reasons
One Week to Better Photography
 One Week to Better Photography Glossary Adobe Bridge Useful application packaged with Adobe Photoshop that previews, organizes and renames digital image files and creates digital contact sheets Adobe Photoshop
One Week to Better Photography Glossary Adobe Bridge Useful application packaged with Adobe Photoshop that previews, organizes and renames digital image files and creates digital contact sheets Adobe Photoshop
Luma User s Guide. Mosaic Imaging 873 Great Road P.O. Box 299 Stow, MA
 Luma User s Guide Mosaic Imaging 873 Great Road P.O. Box 299 Stow, MA 01775-0299 978-461-0110 www.mosaicimaging.com Luma User s Guide Luma Studio Software V1.7 Notice of Rights All rights reserved. This
Luma User s Guide Mosaic Imaging 873 Great Road P.O. Box 299 Stow, MA 01775-0299 978-461-0110 www.mosaicimaging.com Luma User s Guide Luma Studio Software V1.7 Notice of Rights All rights reserved. This
Black and White Photoshop Conversion Techniques
 Black and White Photoshop Conversion Techniques Andrew Gibson on Jan 27th 2011 Final Product What You'll Be Creating A quick glance through any photography or fashion magazine, or at the photos on social
Black and White Photoshop Conversion Techniques Andrew Gibson on Jan 27th 2011 Final Product What You'll Be Creating A quick glance through any photography or fashion magazine, or at the photos on social
Using Adobe Photoshop to enhance the image quality. Assistant course web site:
 Using Adobe Photoshop to enhance the image quality Assistant course web site: http://www.arches.uga.edu/~skwang/edit6170/course.htm Content Introduction 2 Unit1: Scan images 3 Lesson 1-1: Preparations
Using Adobe Photoshop to enhance the image quality Assistant course web site: http://www.arches.uga.edu/~skwang/edit6170/course.htm Content Introduction 2 Unit1: Scan images 3 Lesson 1-1: Preparations
ISCapture User Guide. advanced CCD imaging. Opticstar
 advanced CCD imaging Opticstar I We always check the accuracy of the information in our promotional material. However, due to the continuous process of product development and improvement it is possible
advanced CCD imaging Opticstar I We always check the accuracy of the information in our promotional material. However, due to the continuous process of product development and improvement it is possible
Each camera manufacturer has their own RAW file extension, but all are handled the same way through Photoshop and Lightroom.
 RAW files are the pure data collected by the camera sensors and there is NO in camera processing. Adobe Camera Raw is an editor for these file types** and allows total editing control by the user. Each
RAW files are the pure data collected by the camera sensors and there is NO in camera processing. Adobe Camera Raw is an editor for these file types** and allows total editing control by the user. Each
2. Picture Window Tutorial
 2. Picture Window Tutorial Copyright (c) Ken Deitcher, 1999 Original image Final image To get you started using Picture Window we present two short tutorials. Basic Image Editing This tutorial covers basic
2. Picture Window Tutorial Copyright (c) Ken Deitcher, 1999 Original image Final image To get you started using Picture Window we present two short tutorials. Basic Image Editing This tutorial covers basic
Adobe Photoshop. Levels
 How to correct color Once you ve opened an image in Photoshop, you may want to adjust color quality or light levels, convert it to black and white, or correct color or lens distortions. This can improve
How to correct color Once you ve opened an image in Photoshop, you may want to adjust color quality or light levels, convert it to black and white, or correct color or lens distortions. This can improve
