the Adobe Photoshop book for digital photographers Scott Kelby
|
|
|
- Avis Eaton
- 6 years ago
- Views:
Transcription
1
2 the Adobe Photoshop 4 book for digital photographers Scott Kelby
3 The Adobe Photoshop Lightroom 4 Book for Digital Photographers The Adobe Photoshop Lightroom 4 Book for Digital Photographers Team CREATIVE DIRECTOR Felix Nelson TECHNICAL EDITORS Cindy Snyder Kim Doty TRAFFIC DIRECTOR Kim Gabriel PRODUCTION MANAGER Dave Damstra ART DIRECTOR Jessica Maldonado COVER PHOTOS BY Scott Kelby Published by New Riders Copyright 2012 by Scott Kelby All rights reserved. No part of this book may be reproduced or transmitted in any form, by any means, electronic or mechanical, including photocopying, recording, or by any information storage and retrieval system, without written permission from the publisher, except for the inclusion of brief quotations in a review. Composed in Cronos, Helvetica, Myriad Pro, and Blair ITC by Kelby Media Group, Inc. Trademarks All terms mentioned in this book that are known to be trademarks or service marks have been appropriately capitalized. New Riders cannot attest to the accuracy of this information. Use of a term in the book should not be regarded as affecting the validity of any trademark or service mark. Photoshop, Photoshop Lightroom, and Photoshop Elements are registered trademarks of Adobe Systems, Inc. Macintosh, Mac, and Mac OS X Leopard and Snow Leopard are registered trademarks of Apple Inc. Windows is a registered trademark of Microsoft Corporation. Warning and Disclaimer This book is designed to provide information about Adobe Photoshop Lightroom for digital photographers. Every effort has been made to make this book as complete and as accurate as possible, but no warranty of fitness is implied. The information is provided on an as-is basis. The author and New Riders shall have neither liability nor responsibility to any person or entity with respect to any loss or damages arising from the information contained in this book or from the use of the discs, electronic files, or programs that may accompany it. THIS PRODUCT IS NOT ENDORSED OR SPONSORED BY ADOBE SYSTEMS INCORPORATED, PUBLISHER OF ADOBE PHOTOSHOP LIGHTROOM 4. ISBN13: ISBN10: ii
4 Library Develop Slideshow Print Web This book is for my amazing wife Kalebra. I just so dig you! iii
5 The Adobe Photoshop Lightroom 4 Book for Digital Photographers ACKNOWLEDGMENTS start the acknowledgments for every book I ve ever written the same way by thanking my amazing wife, Kalebra. I If you knew what an incredible woman she is, you d totally understand why. This is going to sound silly, but if we go grocery shopping together, and she sends me off to a different aisle to get milk, when I return with the milk and she sees me coming back down the aisle, she gives me the warmest, most wonderful smile. It s not because she s happy that I found the milk; I get that same smile every time I see her, even if we ve only been apart for 60 seconds. It s a smile that says, There s the man I love. If you got that smile, dozens of times a day, for nearly 23 years of marriage, you d feel like the luckiest guy in the world, and believe me I do. To this day, just seeing her puts a song in my heart and makes it skip a beat. When you go through life like this, it makes you one incredibly happy and grateful guy, and I truly am. So, thank you, my love. Thanks for your kindness, your hugs, your understanding, your advice, your patience, your generosity, and for being such a caring and compassionate mother and wife. I love you. Secondly, a big thanks to my son, Jordan. I wrote my first book when my wife was pregnant with him (15 years ago), and he s literally grown up around my writing. Maybe that s why he s so patient as he waits for me to finish a page or two so we can go play Call of Duty: Modern Warfare 3 with all his friends, and my buddies Matt, RC, Brad, Hans, and Jeff. He s such a great little buddy to me, and it s been a blast watching him grow up into such a wonderful young man, with his mother s tender and loving heart. (You re the greatest, little buddy!) Thanks to our wonderful daughter, Kira, for being the answer to our prayers, for being such a blessing to your older brother, and for proving once again that miracles happen every day. You are a little clone of your mother, and believe me, there is no greater compliment I could give you. You re my little sweetie! A special thanks to my big brother, Jeff. I have so much to be thankful for in my life, and having you as such a positive role model while I was growing up is one thing I m particularly thankful for. You re the best brother any guy could ever have, and I ve said it a million times before, but one more surely wouldn t hurt I love you, man! My heartfelt thanks go to my entire team at Kelby Media Group. I know everybody thinks their team is really special, but this one time I m right. I m so proud to get to work with you all, and I m still amazed at what you re able to accomplish day in, day out, and I m constantly impressed with how much passion and pride you put into everything you do. A warm word of thanks goes to my in-house Editor Kim Doty. It s her amazing attitude, passion, poise, and attention to detail that has kept me writing books. When you re writing a book like this, sometimes you can really feel like you re all alone, but she really makes me feel that I m not alone that we re a team. It often is her encouraging words or helpful ideas that keep me going when I ve hit a wall, and I just can t thank her enough. Kim, you are the best! I m equally as lucky to have the immensely talented Jessica Maldonado working on the design of my books. I just love the way Jessica designs, and all the clever little things she adds to her layouts and cover designs. She s not just incredibly talented, and a joy to work with, she s a very smart designer and thinks five steps ahead in every layout she builds. I feel very, very fortunate to have her on my team. iv Acknowledgments
6 Library Develop Library Map Develop Book Slideshow Print Web Also, a big thanks to my in-house tech editor Cindy Snyder, who helps test all the techniques in the book (and makes sure I didn t leave out that one little step that would take the train off the tracks), and she catches lots of little things others would have missed. Thanks to Big Dave Damstra and his team, who do the layout work once the text and graphics start coming in, and they do such a great job, on such a tight deadline, yet still turn out books with a tight, clean layout that people love. You rock! The guy leading this crew of creative superstars is none other than my friend (and Creative Director), Felix Nelson, whose limitless talent, creativity, input, and flat-out great ideas make every book we do that much better. To my best buddy and book-publishing powerhouse, Dave Moser (also known as the guiding light, force of nature, miracle birth, etc. ), for always insisting that we raise the bar and make everything we do better than anything we ve done before. Thanks to my friend and business partner, Jean A. Kendra, for her support and friendship all these years. You mean a lot to me, to Kalebra, and to our company. A huge, huge thanks to my Executive Assistant, and general wonder woman, Kathy Siler. Without her fielding a lot of balls for me, and taking so much off my plate, I wouldn t have the time to write books in the first place. Each year I appreciate her more and more, and her amazing attitude and MacGyver-like qualities make coming into the office an awful lot of fun. So much so, that I now actually root for the Redskins (unless, of course, they re playing the Bucs, in which case we re bitter mortal enemies for four quarters). Thanks to my Editor Ted Waitt at Peachpit Press. Like Kim Doty does in-house, you do outside by helping me feel connected to the mothership. Thanks for all your hard work and dedication to making the kind of books that make a difference. Also, thanks to my Publisher Nancy Aldrich-Ruenzel, and her team, including Sara Jane Todd and Scott Cowlin. (Lest we forget Gary-Paul.) Thanks to Lightroom Product Manager Tom Hogarty for answering all my late-night s, and to Bryan O Neil Hughes for helping out in such an impactful way. I owe a special debt of gratitude to my buddy, Matt Kloskowski, for being such an excellent sounding board (and sometimes tech editor) during the development of this latest version of the book. Your input made this book better than it would have been. Thanks to my friends at Adobe Systems: Terry White, Cari Gushiken, Julieanne Kost, and Russell Preston Brown. Gone but not forgotten: Barbara Rice, Rye Livingston, John Loiacono, Bryan Lamkin, Kevin Connor, Addy Roff, and Karen Gauthier. I want to thank all the talented and gifted photographers who ve taught me so much over the years, including: Moose Peterson, Joe McNally, Bill Fortney, George Lepp, Anne Cahill, Vincent Versace, David Ziser, Jim DiVitale, Cliff Mautner, Dave Black, Helene Glassman, and Monte Zucker. Thanks to my mentors, whose wisdom and whip-cracking have helped me immeasurably, including John Graden, Jack Lee, Dave Gales, Judy Farmer, and Douglas Poole. Most importantly, I want to thank God, and His Son Jesus Christ, for leading me to the woman of my dreams, for blessing us with two amazing children, for allowing me to make a living doing something I truly love, for always being there when I need Him, for blessing me with a wonderful, fulfilling, and happy life, and such a warm, loving family to share it with. Acknowledgments v
7 The Adobe Photoshop Lightroom 4 Book for Digital Photographers OTHER BOOKS BY SCOTT KELBY Professional Portrait Retouching Techniques for Photographers Using Photoshop The Digital Photography Book, parts 1, 2, 3 & 4 Light It, Shoot It, Retouch It: Learn Step by Step How to Go from Empty Studio to Finished Image Scott Kelby s 7-Point System for Adobe Photoshop CS3 The Adobe Photoshop Book for Digital Photographers The Photoshop Elements Book for Digital Photographers The iphone Book Photoshop Down & Dirty Tricks Photo Recipes Live: Behind the Scenes: Your Guide to Today s Most Popular Lighting Techniques, parts 1 & 2 vi
8 Library Develop Library Map Develop Book Slideshow Print Web ABOUT THE AUTHOR Scott is Editor, Publisher, and co-founder of Photoshop User magazine, Executive Editor and Publisher of Light It magazine, and host of The Grid, the weekly, live, videocast talk show for photographers, as well as the top-rated weekly video podcast Photoshop User TV. He is President of the National Association of Photoshop Professionals (NAPP), the trade association for Adobe Photoshop users, and he s President of the training, education, and publishing firm, Kelby Media Group, Inc. Scott Kelby Scott is a photographer, designer, and award-winning author of more than 50 books, including The Adobe Photoshop Book for Digital Photographers, Professional Portrait Retouching Techniques for Photographers Using Photoshop, Light It, Shoot It, Retouch It: Learn Step by Step How to Go from Empty Studio to Finished Image, Photoshop Classic Effects, The iphone Book, and The Digital Photography Book, parts 1, 2, 3 & 4. For the past two years, Scott has been honored with the distinction of being the world s #1 best-selling author of photography books. His book, The Digital Photography Book, part 1, is now the best-selling book on digital photography in history. His books have been translated into dozens of different languages, including Chinese, Russian, Spanish, Korean, Polish, Taiwanese, French, German, Italian, Japanese, Dutch, Swedish, Turkish, and Portuguese, among others, and he is a recipient of the prestigious ASP International Award, presented annually by the American Society of Photographers for contributions in a special or significant way to the ideals of Professional Photography as an art and a science. Scott is Training Director for the official Adobe Photoshop Seminar Tour and Conference Technical Chair for the Photoshop World Conference & Expo. He s featured in a series of Adobe Photoshop training DVDs and online courses at KelbyTraining.com and has been training Adobe Photoshop users since For more information on Scott, visit him at: His daily blog: Twitter: Facebook: Google+: Scottgplus.com vii
9 The Adobe Photoshop Lightroom 4 Book for Digital Photographers TABLE OF CONTENTS Chapter 1 1 Importing GETTING YOUR PHOTOS INTO LIGHTROOM Before You Do Anything, Choose Where to Store Your Photos Next, Do This: Set Up Your Folder Organization (It s Really Important) Getting Photos from Your Camera Into Lightroom Importing Photos Already on Your Computer Save Time Importing Using Import Presets (and a Compact View) Importing Video from Your DSLR Shooting Tethered (Go Straight from Your Camera, Right Into Lightroom) Using Image Overlay to See if Your Images Fit Your Layout Creating Your Own Custom File Naming Templates Choosing Your Preferences for Importing Photos The Adobe DNG File Format Advantage Creating Your Own Custom Metadata (Copyright) Templates Four Things You ll Want to Know Now About Getting Around Lightroom Viewing Your Imported Photos Using Lights Dim, Lights Out, and Other Viewing Modes Chapter 2 51 Library HOW TO ORGANIZE YOUR PHOTOS Folders and Why I Don t Mess with Them (This Is Really Important!) Sorting Your Photos Using Collections Organizing Multiple Shoots Using Collection Sets Using Smart Collections for Automatic Organization Keeping Things Tidy Using Stacks When to Use a Quick Collection Instead Adding Specific Keywords for Advanced Searching Renaming Photos Already in Lightroom Adding Copyright Info, Captions, and Other Metadata If Your Camera Supports GPS, Prepare to Amaze Your Friends Organizing Your Photos on a World Map Finding Photos Fast! Creating and Using Multiple Catalogs From Laptop to Desktop: Syncing Catalogs on Two Computers Backing Up Your Catalog (This Is VERY Important) Relinking Missing Photos Dealing with Disasters viii Table of Contents
10 Library Develop Map Book Slideshow Print Web Chapter DSLR: The Movie WORKING WITH VIDEO SHOT ON YOUR DSLR Working with Videos Chapter Customizing HOW TO SET THINGS UP YOUR WAY Choosing What You See in Loupe View Choosing What You See in Grid View Make Working with Panels Faster & Easier Using Two Monitors with Lightroom Choosing What the Filmstrip Displays Adding Your Studio s Name or Logo for a Custom Look Chapter Editing Essentials HOW TO DEVELOP YOUR PHOTOS Upgrading from an Earlier Version of Lightroom? Read This First! Setting the White Balance Setting Your White Balance Live While Shooting Tethered How to Set Your Overall Exposure Adding Punch to Your Images Using Clarity Making Your Colors More Vibrant Using the Tone Curve to Add Contrast Two Really Handy Uses for the New RGB Curves Adjusting Individual Colors Using HSL How to Add Vignette Effects Getting That Trendy High-Contrast Look Creating Black-and-White Images Getting Great Duotones (and Split Tones) Chapter DJ Develop (Part Deux) MORE WAYS TO TWEAK YOUR IMAGES Making Your RAW Photos Look More Like JPEGs Seeing Befores and Afters Applying Changes Made to One Photo to Other Photos Virtual Copies The No Risk Way to Experiment Editing a Bunch of Photos at Once Using Auto Sync Using One-Click Presets (and Making Your Own!) Using the Library Module s Quick Develop Panel Using Soft Proofing to Make Your Images Look Good in Print and on the Web Table of Contents ix
11 The Adobe Photoshop Lightroom 4 Book for Digital Photographers TABLE OF CONTENTS Chapter Local Adjustments HOW TO EDIT JUST PART OF YOUR IMAGES Dodging, Burning, and Adjusting Individual Areas of Your Photo Five More Things You Should Know About Lightroom s Adjustment Brush Selectively Fixing White Balance, Dark Shadows, and Noise Issues Getting Creative Effects Using the Adjustment Brush Retouching Portraits Fixing Skies (and Other Stuff) with a Gradient Filter Chapter Problem Photos FIXING COMMON PROBLEMS Fixing Backlit Photos Reducing Noise Undoing Changes Made in Lightroom Cropping Photos Lights Out Cropping Rocks! Straightening Crooked Photos Great Trick for Dust Spotting Your Photos Removing Spots and Other Nasty Junk Removing Red Eye Fixing Lens Distortion Problems Fixing Edge Vignetting Sharpening Your Photos Fixing Chromatic Aberrations (a.k.a. That Annoying Color Fringe) Basic Camera Calibration in Lightroom Chapter Exporting Images SAVING JPEGS, TIFFS, AND MORE Saving Your Photos as JPEGs Adding a Watermark to Your Images ing Photos from Lightroom Exporting Your Original RAW Photo Publish Your Images with Just Two Clicks Chapter Jumping to Photoshop HOW AND WHEN TO DO IT Choosing How Your Files Are Sent to Photoshop How to Jump Over to Photoshop, and How to Jump Back Adding Photoshop Automation to Your Lightroom Workflow Mixing the Old Lightroom 3 Fill Light with the New Lightroom 4 Power Stitching Panoramas Using Photoshop Creating HDR Images in Photoshop x Table of Contents
12 Library Develop Map Book Slideshow Print Web Chapter Book of Love CREATING PHOTO BOOKS Before You Make Your First Book Building Your First Book from Scratch Adding Text and Captions to Your Photo Book Four Things You ll Want to Know About Layout Templates Custom Template Workaround Chapter Slideshow CREATING PRESENTATIONS OF YOUR WORK Creating a Quick, Basic Slide Show Customizing the Look of Your Slide Show Getting Creative with Photo Backgrounds Working with Drop Shadows and Strokes Adding Additional Lines of Text and Watermarking Adding Opening and Closing Title Slides Adding Background Music Choosing Your Slide Duration and Fade Length Sharing Your Slide Show Chapter The Big Print PRINTING YOUR PHOTOS Printing Individual Photos Creating Multi-Photo Contact Sheets Creating Custom Layouts Any Way You Want Them Adding Text to Your Print Layouts Printing Multiple Photos on One Page Saving Your Custom Layouts as Templates Having Lightroom Remember Your Last Printing Layouts Creating Backscreened Prints The Final Print and Color Management Settings Saving Your Page Layout as a JPEG Adding Custom Borders to Your Prints Chapter The Layout CREATING COOL LAYOUTS FOR WEB & PRINT Here Are Some of My Layouts for You to Use Bonus: 24 Cool Lightroom 4 Develop Module Presets Chapter My Portrait Workflow MY STEP-BY-STEP PROCESS FROM THE SHOOT TO THE FINAL PRINT Workflow Step One: It All Starts with the Shoot Workflow Step Two: Right After the Shoot, Do This First Workflow Step Three: Finding Your Picks & Making a Collection Workflow Step Four: A Quick Retouch for Your Selects Workflow Step Five: ing Your Clients the Proofs Workflow Step Six: Making the Final Tweaks & Working with Photoshop Workflow Step Seven: Delivering the Finished Image(s) Index 482 Table of Contents xi
13 The Adobe Photoshop Lightroom 4 Book for Digital Photographers Seven (or So) Things You ll Wish You Had Known Before Reading This Book I really want to make sure you get the absolute most out of reading this book, and if you take two minutes and read these seven (or so) things now, I promise it will make a big difference in your success with Lightroom 4, and with this book (plus, it will keep you from sending me an asking something that everyone who skips this part will wind up doing). By the way, the captures shown below are just for looks. Hey, we re photographers how things look really matters. (1) If you don t want to read this, then go right now to and watch the short video I made to explain these seven (or so) things in more detail. It s short, it s quick, and it will help you read this book in half the time (okay, the half the time thing is marketing hype, but you ll get a lot out of the video, so head over there first. I ll make it worth your while). (2) You can download many of the key photos used here in the book, so you can follow along using many of the same images that I used, at See, this is one of those things I was talking about that you d miss if you skipped over this and jumped right to Chapter 1. Then you d send me an angry about how I didn t tell you where to download the photos. You wouldn t be the first. SCOTT KELBY (3) If you ve read my other books, you know they re usually jump in anywhere books, but with Lightroom, I wrote the book in the order you ll probably wind up using the program, so if you re new to Lightroom, I would really recommend you start with Chapter 1 and go through the book in order. But hey it s your book if you decide to just hollow out the insides and store your valuables in there, I ll never know. Also, make sure you read the opening to each project, up at the top of the page. Those actually have information you ll want to know, so don t skip over them. SCOTT KELBY xii Introduction
14 Library Develop Map Book Slideshow Print Web (4) The official name of the software is Adobe Photoshop Lightroom 4 because it s part of the Photoshop family, but if every time I referred to it throughout the book, I called it Adobe Photoshop Lightroom 4, you d eventually want to strangle me (or the person sitting nearest you), so from here on out, I usually just refer to it as Lightroom or Lightroom 4 Just so you know. SCOTT KELBY SCOTT KELBY SCOTT KELBY (5) The intro page at the beginning of each chapter is designed to give you a quick mental break, and honestly, they have little to do with the chapter. In fact, they have little to do with anything, but writing these quirky chapter intros is kind of a tradition of mine (I do this in all my books), but if you re one of those really serious types, you can skip them, because they ll just get on your nerves. (6) At the end of the book is a special bonus chapter, where I share my own startto-finish workflow. However, don t read it until you ve read the entire book first, or you might not know how to do certain things that I ll be telling you to do (that s why I put it at the end of the book). (7) Where s the chapter on the Web module? It s on the web (you ll find it at the address in #7.5 below). I put it there because Adobe has well they ve kind of abandoned it (not officially mind you, but come on they haven t really added any new features in the past two versions, so I can t [with a straight face] recommend that you use it at all). But, just in case, I still updated it and posted the chapter on the web, so just think of it as a bonus you won t ever use. (7.5) I created a short bonus video. It shows you step by step how to create Identity Plate graphics with transparency (which you ll learn about in Chapters 12, 13, and 14). You can find it at Okay, now turn the page and let s get to work. Introduction xiii
15 The Adobe Photoshop Lightroom 4 Book for Digital Photographers Photo by Scott Kelby Exposure: 0.8 sec Focal Length: 200mm Aperture Value: ƒ/22
16 CHAPTER 4 CUSTOMIZING how to set things up your way A great name for this chapter would have been Pimp My Ride (after the popular MTV show of the same name), seeing as this chapter is all about customizing Lightroom 4 to your own personal tastes. Kids these days call this pimping (by the way, I just checked with a nearby kid to confirm this and apparently that is correct. I said, Hey, what does it mean if something is pimped? and he said, It means it s been customized. But then I called my older brother Jeff, who had spent a number of years in the U.S. Navy, and asked him what it means if something is pimped and, surprisingly enough, he had an entirely different answer, but I m not so sure our mom would be pleased with him for telling this to his impressionable younger brother). So, at this point, I wasn t sure if using the word pimped would be really appropriate, so I did a Google search for the word pimped and it returned (I m not making this up) more than 2,500,000 pages that reference the word pimped. I thought I would go ahead and randomly click on one of those search result links, and I was pleasantly surprised to see that it took me to a page of totally customized cars. So, at that point, I felt pretty safe, but I realized that using the term pimped was kind of past tense, so I removed the ed and got a totally different result, which led me to a webpage with a Pimp Name Generator and, of course, I couldn t leave without finding out what my pimp name would be (just in case I ever wrote a book about customizing cars or my brother s life), and it turned out to be Silver Tongue Scott Slither (though personally I was hoping for something more like Snoop Scotty Scott ). 125
17 The Adobe Photoshop Lightroom 4 Book for Digital Photographers Choosing What You See in Loupe View When you re in Loupe view (the zoomed-in view of your photo), besides just displaying your photo really big, you can display as little (or as much) information about your photo as you d like as text overlays, which appear in the top-left corner of the Preview area. You ll be spending a lot of time working in Loupe view, so let s set up a custom Loupe view that works for you. Step One: In the Library module s Grid view, click on a thumbnail and press E on your keyboard to jump to the Loupe view (in the example shown here, I hid everything but the right side Panels area, so the photo would show up larger in Loupe view). SCOTT KELBY Step Two: Press Command-J (PC: Ctrl-J) to bring up the Library View Options dialog and then click on the Loupe View tab. At the top of the dialog, turn on the Show Info Overlay checkbox. The pop-up menu to the right lets you choose from two different info overlays: Info 1 overlays the filename of your photo (in larger letters) in the upperleft corner of the Preview area (as seen here). Below the filename, in smaller type, is the photo s capture date and time, and its cropped dimensions. Info 2 also displays the filename, but underneath, it displays the exposure, ISO, and lens settings. 126 Chapter 4 / How to Set Things Up Your Way
18 Library Develop Map Book Slideshow Print Web Step Three: Luckily, you can choose which info is displayed for both info overlays using the pop-up menus in this dialog. So, for example, instead of having the filename show up in huge letters, here for Loupe Info 2, you could choose something like Common Photo Settings from the popup menu (as shown here). By choosing this, instead of getting the filename in huge letters, you d get the same info that s displayed under the histogram (like the shutter speed, f-stop, ISO, and lens setting) found in the top panel in the right side Panels area. You can customize both info overlays separately by simply making choices from these pop-up menus. (Remember: The top pop-up menu in each section is the one that will appear in really large letters.) Step Four: Any time you want to start over, just click the Use Defaults button to the right and the default Loupe Info settings will appear. Personally, I find this text appearing over my photos really, really distracting most of the time. The key part of that is most of the time. The other times, it s handy. So, if you think this might be handy, too, here s what I recommend: (a) Turn off the Show Info Overlay checkbox and turn on the Show Briefly When Photo Changes checkbox below the Loupe Info pop-up menus, which makes the overlay temporary when you first open a photo, it appears for around four seconds and then hides itself. Or, you can do what I do: (b) leave those off, and when you want to see that overlay info, press the letter I to toggle through Info 1, Info 2, and Show Info Overlay off. At the bottom of the dialog, there s also a checkbox that lets you turn off those little messages that appear onscreen, like Loading or Assigned Keyword, etc., along with some video option checkboxes. How to Set Things Up Your Way / Chapter 4 127
19 The Adobe Photoshop Lightroom 4 Book for Digital Photographers Choosing What You See in Grid View Those little cells that surround your thumbnails in Grid view can either be a wealth of information or really distracting (depending on how you feel about text and symbols surrounding your photos), but luckily you get to totally customize not only how much info is visible, but in some cases, exactly which type of info is displayed (of course, you learned in Chapter 1 that you can toggle the cell info on/off by pressing the letter J on your keyboard). At least now when that info is visible, it ll be just the info you care about. Step One: Press G to jump to the Library module s Grid view, then press Command-J (PC: Ctrl-J) to bring up the Library View Options dialog (shown here), and click on the Grid View tab at the top (seen highlighted here). At the top of the dialog, there s a pop-up menu where you can choose the options for what s visible in either the Expanded Cells view or the Compact Cells view. The difference between the two is that you can view more info in the Expanded Cells view. Step Two: We ll start at the top, in the Options section. You can add a Picks flag and left/right rotation arrows to your cell, and if you turn on the Show Clickable Items on Mouse Over Only checkbox, it means they ll stay hidden until you move your mouse over a cell, then they appear so you can click on them. If you leave it unchecked, you ll see them all the time. The Tint Grid Cells with Label Colors checkbox only kicks in if you ve applied a color label to a photo. If you have, turning this on tints the gray area around the photo s thumbnail the same color as the label. With the Show Image Info Tooltips checkbox turned on, when you hover your cursor over an icon within a cell (like a Picks flag or a badge), it ll show you a description of that item. Hover your cursor over an image thumbnail, and it ll give you a quick look at its EXIF data. 128 Chapter 4 / How to Set Things Up Your Way
20 Library Develop Map Book Slideshow Print Web The thumbnail badges show you (from L to R) that the photo has GPS info, it has been added to a collection, a keyword has been applied, it has been cropped, and edited SCOTT KELBY The black circle in the upper-right corner is actually a button click on it to add this photo to your Quick Collection SCOTT KELBY Step Three: The next section down, Cell Icons, has two options for things that appear right over your photo s thumbnail image, and two that appear just in the cell. Thumbnail badges appear in the bottom-right corner of a thumbnail to let you see if: (a) the photo has GPS info, (b) the photo has had keywords added, (c) the photo has been cropped, (d) the photo has been added to a collection, or (e) the photo has been edited in Lightroom (color correction, sharp - ening, etc.). These tiny badges are actually clickable shortcuts, so for example, if you wanted to add a keyword, you could click the Keyword badge (whose icon looks like a tag), and it opens the Keywording panel and highlights the keyword field, so you can just type in a new keyword. The other option on the thumbnail, Quick Collection Markers, adds a black circle (that s actually a button) to the top-right corner of your photo when you mouse over the cell. Click on it to add the photo to (or remove it from) your Quick Collection (it becomes a gray dot). Click the flag icon to mark it as a Pick SCOTT KELBY Click the Unsaved Metadata icon to save the changes SCOTT KELBY Step Four: The other two options don t put anything over the thumbnails they add icons in the cell area itself. When you turn on the Flags checkbox, it adds a Picks flag to the top-left side of the cell, and you can then click on this flag to mark this photo as a Pick (shown here on the left). The last checkbox in this section, Unsaved Metadata, adds a little icon in the top-right corner of the cell (shown here on the right), but only if the photo s metadata has been updated in Lightroom (since the last time the photo was saved), and these changes haven t been saved to the file itself yet (this sometimes happens if you import a photo, like a JPEG, which already has keywords, ratings, etc., applied to it, and then in Lightroom you added keywords, or changed the rating). If you see this icon, you can click on it to bring up a dialog that asks if you want to save the changes to the file (as shown here). Continued How to Set Things Up Your Way / Chapter 4 129
21 The Adobe Photoshop Lightroom 4 Book for Digital Photographers Step Five: We re going to jump down to the bottom of the dialog to the Expanded Cell Extras section, where you choose which info gets displayed in the area at the top of each cell in Expanded Cells view. By default, it displays four different bits of info (as shown here): It s going to show the index number (which is the number of the cell, so if you imported 63 photos, the first photo s index number is 1, followed by 2, 3, 4, and so on, until you reach 63) in the top left, then below that will be the pixel dimensions of your photo (if the photo s cropped, it shows the final cropped size). Then in the top right, it shows the file s name, and below that, it shows the file s type (JPEG, RAW, TIFF, etc.). To change any one of these info labels, just click on the label pop-up menu you want to change and a long list of info to choose from appears (as seen in the next step). By the way, you don t have to display all four labels of info, just choose None from the pop-up menu for any of the four you don t want visible. Step Six: Although you can use the pop-up menus here in the Library View Options dialog to choose which type of information gets displayed, check this out: you can actually do the same thing from right within the cell itself. Just click on any one of those existing info labels, right in the cell itself, and the same exact pop-up menu that appears in the dialog appears here. Just choose the label you want from the list (I chose ISO Speed Rating here), and from then on it will be displayed in that spot (as shown here on the right, where you can see this shot was taken at an ISO of 200). 130 Chapter 4 / How to Set Things Up Your Way
22 Library Develop Map Book Slideshow Print Web Step Seven: At the bottom of the Expanded Cell Extras section is a checkbox, which is on by default. This option adds an area to the bottom of the cell called the Rating Footer, which shows the photo s star rating, and if you keep both checkboxes beneath Show Rating Footer turned on, it will also display the color label and the rotation buttons (which are clickable). Step Eight: The middle section we skipped over is the Compact Cell Extras section. The reason I skipped over these options is that they work pretty much like the Expanded Cell Extras, but with the Compact Cell Extras, you have only two fields you can customize (rather than four, like in the Expanded Cell Extras): the filename (which appears on the top left of the thumbnail), and the rating (which appears beneath the bottom left of the thumbnail). To change the info displayed there, click on the label pop-up menus and make your choices. The other two checkboxes on the left hide/show the index number (in this case, it s that huge gray number that appears along the top-left side of the cell) and the rotation arrows at the bottom of the cell (which you ll see when you move your cursor over the cell). One last thing: you can turn all these extras off permanently by turning off the Show Grid Extras checkbox at the top of the dialog. How to Set Things Up Your Way / Chapter 4 131
23 The Adobe Photoshop Lightroom 4 Book for Digital Photographers Make Working with Panels Faster & Easier Lightroom has an awful lot of panels, and you can waste a lot of time scrolling up and down in these panels just searching for what you want (especially if you have to scroll past panels you never use). This is why, in my live Lightroom seminars, I recommend: (a) hiding panels you find you don t use, and (b) turning on Solo mode, so when you click on a panel, it displays only that one panel and tucks the rest out of the way. Here s how to use these somewhat hidden features: Step One: Start by going to any side panel, then Rightclick on the panel header and a pop-up menu will appear with a list of all the panels on that side. Each panel with a checkmark beside it is visible, so if you want to hide a panel from view, just choose it from this list and it unchecks. For example, here in the Develop module s right side Panels area, I ve hidden the Camera Calibration panel. Next, as I mentioned in the intro above, I always recommend turning on Solo mode (you choose it from this same menu, as seen here). Step Two: Take a look at the two sets of side panels shown here. The one on the left shows how the Develop module s panels look normally. I m trying to make an adjustment in the Split Toning panel, but I have all those other panels open around it (which is distracting), and I have to scroll down past them just to get to the panel I want. However, look at the same set of panels on the right when Solo mode is turned on all the other panels are collapsed out of the way, so I can just focus on the Split Toning panel. To work in a different panel, I just click on its name, and the Split Toning panel tucks itself away automatically. SCOTT KELBY The Develop module s right side Panels area with Solo mode turned off The Develop module s right side Panels area with Solo mode turned on 132 Chapter 4 / How to Set Things Up Your Way
24 Library Develop Map Book Slideshow Print Web Lightroom supports using two monitors, so you can work on your photo on one screen and also see a huge, full-screen version of your photo on another. But Adobe went beyond that in this Dual Display feature and there are some very cool things you can do with it, once it s set up (and here s how to set it up). Using Two Monitors with Lightroom Step One: The Dual Display controls are found in the top-left corner of the Filmstrip (shown circled in red here), where you can see two buttons: one marked 1 for your main display, and one marked 2 for the second display. If you don t have a second monitor connected and you click the Second Window button, it just brings up what would be seen in the second display as a separate floating window (as seen here). SCOTT KELBY SCOTT KELBY Step Two: If you do have a second monitor connected to your computer, when you click on the Second Window button, the separate floating window appears in Full Screen mode, set to Loupe view, on the second display (as seen here). This is the default setup, which lets you see Lightroom s interface and controls on one display, and then the larger zoomed-in view on the second display. Continued How to Set Things Up Your Way / Chapter 4 133
25 The Adobe Photoshop Lightroom 4 Book for Digital Photographers Step Three: You have complete control over what goes on the second display using the Secondary Window pop-up menu, shown here (just click-and-hold on the Second Window button and it appears). For example, you could have Survey view showing on the second display, and then you could be zoomed in tight, looking at one of those survey images in Loupe view on your main display (as shown at bottom). By the way, just add the Shift key and the Survey view, Compare view, Grid view, and Loupe view shortcuts are all the same (so, Shift-N puts your second display into Survey view, etc.). TIP: Swapping Screens If you want to swap displays (where your main screen, panels, etc., appear on the second display and the Loupe view screen appears on your main display), if you re in Full Screen mode on your main display, press F to leave Full Screen mode, which lets you see the main display s title bar at the top. Now just drag-and-drop that title bar over to the right, right off the main display and onto the second display, and the two automatically swap positions. 134 Chapter 4 / How to Set Things Up Your Way
26 Library Develop Map Book Slideshow Print Web Step Four: Besides just seeing things larger with the Loupe view, there are some other pretty cool Second Window options. For example, click on the Second Window button and choose Loupe Live from the Secondary Window pop-up menu, then just hover your cursor over the thumbnails in the Grid view (or Filmstrip) on your main dis - play, and watch how the second display shows an instant Loupe view of any photo you pass over (here, you can see on my main display the first photo is selected, but the image you see on my second display is the one my cursor is hovering over the fifth image). Step Five: Another Secondary Window Loupe view option is called Loupe Locked and when you choose this from the Secondary Window pop-up menu, it locks whatever image is currently shown in Loupe view on the second display, so you can look at and edit other images on the main display (to return to where you left off, just turn Loupe Locked off). Continued How to Set Things Up Your Way / Chapter 4 135
27 The Adobe Photoshop Lightroom 4 Book for Digital Photographers Step Six: The navigation bars at the top and bottom of your image area will be visible on the second display. If you want those hidden, click on the little gray arrows at the top and bottom of the screen to tuck them out of sight, and give you just the image onscreen. Here s the second display default view, with the navigation bars at the top and bottom visible Here s the second display with the navigation bars hidden, which gives a larger view TIP: Show Second Monitor Preview There s a feature found under the Secondary Window pop-up menu called Show Second Monitor Preview, where a small floating Second Monitor window appears on your main display, showing you what s being seen on the second display. This is pretty handy for presentations, where the second display is actually a projector, and your work is being projected on a screen behind you (so you can face the audience), or in instances where you re showing a client some work on a second screen, and the screen is facing away from you (that way, they don t see all the controls, and panels, and other things that might distract them). 136 Chapter 4 / How to Set Things Up Your Way
28 Library Develop Map Book Slideshow Print Web Just like you can choose what photo information is displayed in the Grid and Loupe views, you can also choose what info gets displayed in the Filmstrip, as well. Because the Filmstrip is pretty short in height, I think it s even more important to control what goes on here, or it starts to look like a cluttered mess. Although I m going to show you how to turn on/off each line of info, my recommendation is to keep all the Filmstrip info turned off to help avoid info overload and visual clutter in an already busy interface. But, just in case, here s how to choose what s displayed down there: Choosing What the Filmstrip Displays SCOTT KELBY Step One: Right-click on any thumbnail down in the Filmstrip and a pop-up menu will appear (seen here). At the bottom of this menu are the View Options for the Filmstrip. There are four options: Show Ratings and Picks will add tiny flags and star ratings to your Filmstrip cells. If you choose Show Badges, it adds mini-versions of the same thumbnail badges you can see in the Grid view (which show if the photo is in a collection, whether keywords have been applied, whether the photo has been cropped, or if the image has been adjusted in Lightroom). Show Stack Counts will add a stack icon with the number of images inside the stack. The last choice, Show Image Info Tooltips, kicks in when you hover your cursor over an image in the Filmstrip a little window pops up showing you the info you have chosen in the View Options dialog for your Info Overlay 1. SCOTT KELBY Step Two: Here s what the Filmstrip looks like when these options are turned off (top) and with all of them turned on (bottom). You can see Picks flags, star ratings, and thumbnail badges (with unsaved metadata warnings), and I hovered my cursor over one of the thumbnails, so you can see the little popup window appear giving me info about the photo. The choice is yours clean or cluttered. How to Set Things Up Your Way / Chapter 4 137
29 The Adobe Photoshop Lightroom 4 Book for Digital Photographers Adding Your Studio s Name or Logo for a Custom Look The first time I saw Lightroom, one of the features that really struck me as different was the ability to replace the Adobe Photoshop Lightroom logo (that appears in the upper-left corner of the interface) with either the name of your studio or your studio s logo. I have to say, when you re doing client presentations, it does add a nice custom look to the program (as if Adobe designed Lightroom just for you), but beyond that, the ability to create an Identity Plate goes farther than just giving Lightroom a custom look (but we ll start here, with the custom look). Step One: First, just so we have a frame of reference, here s a zoomed-in view of the top-left corner of Lightroom s interface, so you can clearly see the logo we re going to replace starting in Step Two. Now, you can either replace Lightroom s logo using text (and you can even have the text of the modules in the taskbar on the top right match), or you can replace the logo with a graphic of your logo (we ll look at how to do both). SCOTT KELBY Step Two: Go under the Lightroom menu (the Edit menu on a PC) and choose Identity Plate Setup to bring up the Identity Plate Editor (shown here). By default, the name you registered your software in shows up highlighted in the large black text field in the middle of the dialog. To have your name replace the Adobe Photoshop Lightroom 4 logo seen above, turn on the Enable Identity Plate checkbox at the top left of the dialog. If you don t want your name as your Identity Plate, just type in whatever you d like (the name of your company, studio, etc.), then while the type is still highlighted, choose a font, font style (bold, italic, condensed, etc.), and font size from the pop-up menus (directly below the text field). 138 Chapter 4 / How to Set Things Up Your Way
30 Library Develop Map Book Slideshow Print Web Step Three: If you want to change only part of your text (for example, if you wanted to change the font of one of the words, or the font size or color of a word), just highlight the word you want to adjust before making the change. To change the color, click on the little square color swatch to the right of the Font Size pop-up menu (it s shown circled here). This brings up the Colors panel (you re seeing the Macintosh Colors panel here; the Windows Color panel will look somewhat different, but don t let that freak you out. Aw, what the heck go ahead and freak out!). Just choose the color you want your selected text to be, then close the Colors panel. Step Four: If you like the way your custom Identity Plate looks, you definitely should save it, because creating an Identity Plate does more than just replace the current Adobe Photoshop Lightroom 4 logo you can add your new custom Identity Plate text (or logo) to any slide show, web gallery, or final print by choosing it from the Identity Plate pop-up menu in all three modules (see, you were dismissing it when you just thought it was a taskbar, feel good feature). To save your custom Identity Plate, from the Enable Identity Plate pop-up menu, choose Save As (as shown here). Give your Identity Plate a descriptive name, click OK, and now it s saved. From here on out, it will appear in the handy Identity Plate pop-up menu, where you can get that same custom text, font, and color with just one click. Continued How to Set Things Up Your Way / Chapter 4 139
31 The Adobe Photoshop Lightroom 4 Book for Digital Photographers Step Five: Once you click the OK button, your new Identity Plate text replaces the Adobe Photoshop Lightroom 4 logo that was in the upper-left corner (as shown here). Step Six: If you want to use a graphic (like your company s logo) instead, just go to the Identity Plate Editor again, but this time, click on the radio button for Use a Graphical Identity Plate (as shown here), instead of Use a Styled Text Identity Plate. Next, click on the Locate File button (found above the Hide/Show Details button near the lower-left corner) and find your logo file. You can put your logo on a black background so it blends in with the Lightroom background, or you can make your background transparent in Photoshop, and save the file in PNG format (which keeps the transparency intact). Now click the Choose button to make that graphic your Identity Plate. Note: To keep the top and bottom of your graphic from clipping off, make sure your graphic isn t taller than 57 pixels. 140 Chapter 4 / How to Set Things Up Your Way
32 Library Develop Map Book Slideshow Print Web Step Seven: When you click OK, the Adobe Photoshop Lightroom 4 logo (or your custom text whichever was up there last) is replaced by the new graphic file of your logo (as shown here). If you like your new graphical logo file in Lightroom, don t forget to save this custom Identity Plate by choosing Save As from the Enable Identity Plate pop-up menu at the top of the dialog. Step Eight: If you decide, at some point, that you d like the original Lightroom logo back instead, just go back to the Identity Plate Editor and turn off the Enable Identity Plate checkbox (as shown here). Remember, we ll do more with one of your new Identity Plates later in the book when we cover the modules that can use it. How to Set Things Up Your Way / Chapter 4 141
33 The Adobe Photoshop Lightroom 4 Book for Digital Photographers Lightroom Killer Tips > > Spacebar Loupe Tricks If you want to see your currently selected photo zoomed in to Loupe view, just press the Spacebar. Once it s zoomed in like that, press the Spacebar again, and it zooms in to whatever magnification (zoom factor) you chose last in the Navigator panel s header (by default, it zooms to 1:1, but if you click on a different zoom factor, it will toggle back and forth between the view you were in first and the zoom factor you clicked on). Once zoomed in, you can move around your image by just clicking-and-dragging on it. Hiding the Render Messages If you chose Minimal or Embedded & Sidecar in the Render Previews pop-up menu in the Import window, Lightroom is only going to render higher-resolution previews when you look at a larger view, and while it s rendering these higher-res previews, it displays a little Loading message. You ll see these messages a lot, and if they get on your nerves, you can turn them off by pressing Command-J (PC: Ctrl-J) and, in the View Options dialog that appears, click on the Loupe View tab (up top), then in that section, turn off the checkbox for Show Message When Loading or Rendering Photos. Opening All Panels at Once If you want every panel expanded in a particular side panel, just Right-click on any panel s header, then choose Expand All from the pop-up menu. Jump to a 100% View Any time you want to quickly see your image at a 100% full-size view, just press the letter Z on your keyboard. Changing Where Lightroom Zooms When you click to zoom in on a photo, Lightroom magnifies the photo, but if you want the area that you clicked on to appear centered on the screen, press Command-, (comma; PC: Ctrl-,) to bring up Lightroom s Preferences dialog, then click on the Interface tab, and at the bottom, turn on the checkbox for Zoom Clicked Point to Center. Give Your Labels Names You can change the default names Lightroom uses for its Color Label feature from the standard names of Red, Blue, Green, etc. (for example, you might want to name your Green label Approved, and your Yellow label Awaiting Client Approval, and so on). You do this by going under the Metadata menu, under Color Label Set, and choosing Edit to bring up the Edit Color Label Set dialog. Now, type in your new names (right over the old names). The numbers to the right of the first four color labels are the keyboard short cuts for applying those labels (Purple doesn t have a shortcut). When you re done, choose Save Current Settings as New Preset, from the Preset pop-up menu at the top of the dialog, and give your preset a name. Now, when you apply a label, onscreen you ll see Approved or In Proofing or whatever you choose (plus, the Set Color Label submenu [found under the Photo menu] updates to show your new names). How to Link Your Panels So They Close Simultaneously If you set your side panels to Manual (you show and hide them by clicking on the little gray triangles), you can set them up to where if you close one side, the other side closes, too (or if you close the top, the bottom closes, too). To do this, Right-click on one of those little gray triangles, and from the pop-up menu that appears, choose Sync With Opposite Panel. 142 Chapter 4 / How to Set Things Up Your Way
34 Library Develop Map Book Slideshow Print Web Lightroom Killer Tips > > You Can Change Those Little Ornaments Under the Last Panel Ya know that little flourish thingy at the bottom of the last panel in the left and right side Panels areas that lets you know you re at the last panel? Well, it s called an end mark and, luckily, you can change it to one of the other built-in graphics (which are much cooler) or add your own. To pick a different end mark, just Right-click on the current end mark, and then from the pop-up menu, under Panel End Mark, pick any one of the other choices (I like Tattoo, Atom, and Yin Yang). You can also create your own custom end marks (make sure they re on a transparent background, and saved in PNG format), then choose Go to Panel End Marks Folder from the Panel End Mark submenu. This is the folder you ll drop them in and where you ll choose them from. Hiding Modules You Don t Use If there are some modules that you don t use at all (maybe you don t use the Web or Slideshow modules), you can actually hide those modules from view (after all, if you don t use em, why should you have to see them everyday, right?). Just Right-click directly on any of the module names (Develop, for example) and a popup menu will appear. By default, they ve all got a checkmark beside them, because they re all visible. So, just chose whichever one you want hidden and it s out of sight. Want to hide another module? Do the same thing, again. See Common Attributes If you want to see if your image is flagged or has a star rating, there s a Common Attributes feature in the view pop-up menu (just Right-click at the top of a thumbnail cell), and if you choose it as one of your view criteria, it ll show those along the top of the image cell. Changing Lightroom s Background Color You can change that medium gray background color that appears behind your photos by Right-clicking anywhere on that gray area, and from the pop-up menu that appears, you can choose different background colors and/or a pinstripe texture. Delete Old Backups to Save Big Space I usually back up my Lightroom catalog once a day (when I m done for the day and am closing Lightroom; see Chapter 2 for more on this). The problem is that after a while, you ve got a lot of backup copies and before long you ve got months of old, outdated copies taking up space on your hard drive (I really only need one or two backup copies. After all, I m not going to choose a backup from three months ago). So, go to your Lightroom folder from time to time and delete those outdated backups. The Secret Identity Plate Text Formatting Trick It s surprisingly hard to format text inside the Identity Plate Editor window, especially if you want multiple lines of text (of course, the fact that you can have multiple lines of text is a tip unto itself). But, there s a better way: Create your text somewhere else that has nice typographic controls, then select and copy your text into memory. Then come back to the Identity Plate Editor and paste that already formatted text right into it, and it will maintain your font and layout attributes. New Collection Badge Lightroom has a thumbnail badge (it looks like two overlapping rectangles), which, if you see it at the bottom-right corner of a thumbnail, lets you know the image is in a collection. Click on it, and a list of collections that photo appears within shows up, and you can click on any one to jump directly to that collection. How to Set Things Up Your Way / Chapter 4 143
T A B L E O F C O N T E N T S www. scottkelbybooks. com
 T A B L E O F C O N T E N T S www. scottkelbybooks. com CHAPTER 1.........................................................1 Importing Getting Your Photos Into Photoshop Lightroom Getting Your Photos Into
T A B L E O F C O N T E N T S www. scottkelbybooks. com CHAPTER 1.........................................................1 Importing Getting Your Photos Into Photoshop Lightroom Getting Your Photos Into
Contents Foreword 1 Feedback 2 Legal information 3 Getting started 4 Installing the correct Capture One version 4 Changing the version type 5 Getting
 Contents Foreword 1 Feedback 2 Legal information 3 Getting started 4 Installing the correct Capture One version 4 Changing the version type 5 Getting to know Capture One Pro 6 The Grand Overview 6 The
Contents Foreword 1 Feedback 2 Legal information 3 Getting started 4 Installing the correct Capture One version 4 Changing the version type 5 Getting to know Capture One Pro 6 The Grand Overview 6 The
Teton Photography Group
 Overview general post-processing (editing) workflow for serious photographers Focus on processes more than software Examples using Adobe Lightroom and Photoshop Teton Photography Group January 2016 Emphasis
Overview general post-processing (editing) workflow for serious photographers Focus on processes more than software Examples using Adobe Lightroom and Photoshop Teton Photography Group January 2016 Emphasis
SAVING, LOADING AND REUSING LAYER STYLES
 SAVING, LOADING AND REUSING LAYER STYLES In this Photoshop tutorial, we re going to learn how to save, load and reuse layer styles! Layer styles are a great way to create fun and interesting photo effects
SAVING, LOADING AND REUSING LAYER STYLES In this Photoshop tutorial, we re going to learn how to save, load and reuse layer styles! Layer styles are a great way to create fun and interesting photo effects
NEW ITEMS IN LIGHTROOM 6. Notes in red are notes to me for the presentation and to help you recall what I was doing if you refer to these notes later.
 NEW ITEMS IN LIGHTROOM 6 INTRO Notes in red are notes to me for the presentation and to help you recall what I was doing if you refer to these notes later. Good evening folks. It is a pleasure to see everyone.
NEW ITEMS IN LIGHTROOM 6 INTRO Notes in red are notes to me for the presentation and to help you recall what I was doing if you refer to these notes later. Good evening folks. It is a pleasure to see everyone.
Transforming Your Photographs with Photoshop
 Transforming Your Photographs with Photoshop Jesús Ramirez PhotoshopTrainingChannel.com Contents Introduction 2 About the Instructor 2 Lab Project Files 2 Lab Objectives 2 Lab Description 2 Removing Distracting
Transforming Your Photographs with Photoshop Jesús Ramirez PhotoshopTrainingChannel.com Contents Introduction 2 About the Instructor 2 Lab Project Files 2 Lab Objectives 2 Lab Description 2 Removing Distracting
PASS4TEST. IT Certification Guaranteed, The Easy Way! We offer free update service for one year
 PASS4TEST IT Certification Guaranteed, The Easy Way! \ We offer free update service for one year Exam : 9A0-125 Title : Adobe Photoshop Lightroom 2 ACE Exam Vendors : Adobe Version : DEMO Get Latest &
PASS4TEST IT Certification Guaranteed, The Easy Way! \ We offer free update service for one year Exam : 9A0-125 Title : Adobe Photoshop Lightroom 2 ACE Exam Vendors : Adobe Version : DEMO Get Latest &
iphoto Getting Started Get to know iphoto and learn how to import and organize your photos, and create a photo slideshow and book.
 iphoto Getting Started Get to know iphoto and learn how to import and organize your photos, and create a photo slideshow and book. 1 Contents Chapter 1 3 Welcome to iphoto 3 What You ll Learn 4 Before
iphoto Getting Started Get to know iphoto and learn how to import and organize your photos, and create a photo slideshow and book. 1 Contents Chapter 1 3 Welcome to iphoto 3 What You ll Learn 4 Before
Creating a Slide Show with Background Music in Adobe Lightroom January 2017 Maryann Flick
 Creating a Slide Show with Background Music in Adobe Lightroom January 2017 Maryann Flick Adobe Lightroom is widely used by many photographers for image organization and editing. If you are already using
Creating a Slide Show with Background Music in Adobe Lightroom January 2017 Maryann Flick Adobe Lightroom is widely used by many photographers for image organization and editing. If you are already using
Lightroom System April 2018 Updates
 Lightroom System April 2018 Updates This April Adobe updated Lightroom Classic CC. This included a major update to profiles, making profile looks more prominent. Some essential interface tweaks and also
Lightroom System April 2018 Updates This April Adobe updated Lightroom Classic CC. This included a major update to profiles, making profile looks more prominent. Some essential interface tweaks and also
In the past year or so, just about everyone I know has gone out and purchased
 In This Chapter Having some fun with your digital camera Getting out and shooting Chapter 1 Jumping Right In Transferring images from your camera to your computer Opening images in Photoshop Printing and
In This Chapter Having some fun with your digital camera Getting out and shooting Chapter 1 Jumping Right In Transferring images from your camera to your computer Opening images in Photoshop Printing and
SUPERFAST PORTRAIT RETOUCH SPEND LESS TIME MAKING YOUR CLIENTS LOOK AWESOME UNDER THE LOUPE DESIGN MAKEOVER
 THE ADOBE PHOTOSHOP HOW-T0 MAGAZINE MARCH 2014 Create wedding photo albums using templates or from scratch DESIGN MAKEOVER Improving Lightroom efficiency for your photographic workflow UNDER THE LOUPE
THE ADOBE PHOTOSHOP HOW-T0 MAGAZINE MARCH 2014 Create wedding photo albums using templates or from scratch DESIGN MAKEOVER Improving Lightroom efficiency for your photographic workflow UNDER THE LOUPE
The Magazine for Photographers November 2016
 The Magazine for Photographers The Magazine for Photographers CONTENTS NOVEMBER 4 Panning and Zooming in Lightroom 16 Photoshop Tool Presets 23 Step by Step: Pencil Shading Effect 32 Batch Renaming 46
The Magazine for Photographers The Magazine for Photographers CONTENTS NOVEMBER 4 Panning and Zooming in Lightroom 16 Photoshop Tool Presets 23 Step by Step: Pencil Shading Effect 32 Batch Renaming 46
Creating Photo Borders With Photoshop Brushes
 Creating Photo Borders With Photoshop Brushes Written by Steve Patterson. In this Photoshop photo effects tutorial, we ll learn how to create interesting photo border effects using Photoshop s brushes.
Creating Photo Borders With Photoshop Brushes Written by Steve Patterson. In this Photoshop photo effects tutorial, we ll learn how to create interesting photo border effects using Photoshop s brushes.
Adobe Lightroom CC Tutorial
 Adobe Lightroom CC Tutorial GETTING STARTED Adobe Lightroom CC is a photo editing program which can be used to manipulate and edit large quantities of photos at once. It has great exporting and metadata
Adobe Lightroom CC Tutorial GETTING STARTED Adobe Lightroom CC is a photo editing program which can be used to manipulate and edit large quantities of photos at once. It has great exporting and metadata
Local Adjustment Tools
 PHOTOGRAPHY: TRICKS OF THE TRADE Lightroom CC Local Adjustment Tools Loren Nelson www.naturalphotographyjackson.com Goals for Tricks of the Trade NOT show you the way you should work Demonstrate and discuss
PHOTOGRAPHY: TRICKS OF THE TRADE Lightroom CC Local Adjustment Tools Loren Nelson www.naturalphotographyjackson.com Goals for Tricks of the Trade NOT show you the way you should work Demonstrate and discuss
UNDERSTANDING LAYER MASKS IN PHOTOSHOP
 UNDERSTANDING LAYER MASKS IN PHOTOSHOP In this Adobe Photoshop tutorial, we re going to look at one of the most essential features in all of Photoshop - layer masks. We ll cover exactly what layer masks
UNDERSTANDING LAYER MASKS IN PHOTOSHOP In this Adobe Photoshop tutorial, we re going to look at one of the most essential features in all of Photoshop - layer masks. We ll cover exactly what layer masks
Photo Editing in Mac and ipad and iphone
 Page 1 Photo Editing in Mac and ipad and iphone Switching to Edit mode in Photos for Mac To edit a photo you ll first need to double-click its thumbnail to open it for viewing, and then click the Edit
Page 1 Photo Editing in Mac and ipad and iphone Switching to Edit mode in Photos for Mac To edit a photo you ll first need to double-click its thumbnail to open it for viewing, and then click the Edit
Lightroom Classic CC and Lightroom CC Updates
 Lightroom Classic CC and Lightroom CC Updates Information about the latest December 2017 Lightroom system updates This December Adobe have released updates for the entire Lightroom CC ecosystem, including
Lightroom Classic CC and Lightroom CC Updates Information about the latest December 2017 Lightroom system updates This December Adobe have released updates for the entire Lightroom CC ecosystem, including
A quick overview of the basics of my workflow in. Those gaps in Photoshop s Histogram indicate missing information.
 Another Photoshop tutorial by Bruce Philpott Copyright 2007 Bruce Philpott A quick overview of the basics of my workflow in Adobe Camera Raw This short tutorial certainly won t cover everything about Adobe
Another Photoshop tutorial by Bruce Philpott Copyright 2007 Bruce Philpott A quick overview of the basics of my workflow in Adobe Camera Raw This short tutorial certainly won t cover everything about Adobe
Lightroom- Creative Cloud Tips with NIK
 Lightroom- Creative Cloud Tips with NIK Motion Sequence Make several images in your camera on burst mode without following the subject. Let them move past your field. It is best to use a tripod, but not
Lightroom- Creative Cloud Tips with NIK Motion Sequence Make several images in your camera on burst mode without following the subject. Let them move past your field. It is best to use a tripod, but not
2007 Adobe Systems Incorporated. All rights reserved. Adobe Photoshop Lightroom Getting Started Guide
 2007 Adobe Systems Incorporated. All rights reserved. Adobe Photoshop Lightroom Getting Started Guide If this guide is distributed with software that includes an end user agreement, this guide, as well
2007 Adobe Systems Incorporated. All rights reserved. Adobe Photoshop Lightroom Getting Started Guide If this guide is distributed with software that includes an end user agreement, this guide, as well
Presenting... PhotoShop Elements 7 (PSE7) Photoshop LightRoom 2.3 (LR2) and High Dynamic Range Photography
 Presenting... PhotoShop Elements 7 (PSE7) Photoshop LightRoom 2.3 (LR2) and High Dynamic Range Photography 1 Before getting into Photoshop products, I need to be sure you can process the information I
Presenting... PhotoShop Elements 7 (PSE7) Photoshop LightRoom 2.3 (LR2) and High Dynamic Range Photography 1 Before getting into Photoshop products, I need to be sure you can process the information I
The A6000 is one of Sony's best selling mirrorless cameras, even with its successor
 Introduction The A6000 is one of Sony's best selling mirrorless cameras, even with its successor the A6300 now in the market. The compact E-mount camera is a diminutive powerhouse, with its 24mp sensor
Introduction The A6000 is one of Sony's best selling mirrorless cameras, even with its successor the A6300 now in the market. The compact E-mount camera is a diminutive powerhouse, with its 24mp sensor
Created by Eugene Stephens iphoto 11. To start iphoto: - Double-click Macintosh HD. Go to Applications > iphoto. Layout
 iphoto 11 To start iphoto: - Double-click Macintosh HD. Go to Applications > iphoto. Layout Library Viewing Area Search Zoom Toolbar - Library Library of imported photos & video clips, folders, albums,
iphoto 11 To start iphoto: - Double-click Macintosh HD. Go to Applications > iphoto. Layout Library Viewing Area Search Zoom Toolbar - Library Library of imported photos & video clips, folders, albums,
iphoto Objective Course Outline
 iphoto Objective In this class participants will learn how iphoto creates a photo center for photo organization by using rolls and albums. Participants will also learn the built-in editing tools. Participants
iphoto Objective In this class participants will learn how iphoto creates a photo center for photo organization by using rolls and albums. Participants will also learn the built-in editing tools. Participants
Using Adobe Photoshop
 Using Adobe Photoshop 6 One of the most useful features of applications like Photoshop is the ability to work with layers. allow you to have several pieces of images in the same file, which can be arranged
Using Adobe Photoshop 6 One of the most useful features of applications like Photoshop is the ability to work with layers. allow you to have several pieces of images in the same file, which can be arranged
The Basics. Introducing PaintShop Pro X4 CHAPTER 1. What s Covered in this Chapter
 CHAPTER 1 The Basics Introducing PaintShop Pro X4 What s Covered in this Chapter This chapter explains what PaintShop Pro X4 can do and how it works. If you re new to the program, I d strongly recommend
CHAPTER 1 The Basics Introducing PaintShop Pro X4 What s Covered in this Chapter This chapter explains what PaintShop Pro X4 can do and how it works. If you re new to the program, I d strongly recommend
LIGHTROOM CLASSIC CC
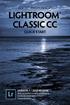 ADOBE PHOTOSHOP LIGHTROOM CLASSIC CC QUICK START VERSION 7 / 2018 RELEASE REAL ANSWERS TO REAL QUESTIONS ASKED BY LIGHTROOM USERS Victoria Bampton ii ADOBE LIGHTROOM CLASSIC CC - THE MISSING FAQ LEGAL
ADOBE PHOTOSHOP LIGHTROOM CLASSIC CC QUICK START VERSION 7 / 2018 RELEASE REAL ANSWERS TO REAL QUESTIONS ASKED BY LIGHTROOM USERS Victoria Bampton ii ADOBE LIGHTROOM CLASSIC CC - THE MISSING FAQ LEGAL
Photoshop CS6 automatically places a crop box and handles around the image. Click and drag the handles to resize the crop box.
 CROPPING IMAGES In Photoshop CS6 One of the great new features in Photoshop CS6 is the improved and enhanced Crop Tool. If you ve been using earlier versions of Photoshop to crop your photos, you ll find
CROPPING IMAGES In Photoshop CS6 One of the great new features in Photoshop CS6 is the improved and enhanced Crop Tool. If you ve been using earlier versions of Photoshop to crop your photos, you ll find
Chapter 1: Getting started Installation... 1 Adobe Help... 1 Resources... 2
 USER GUIDE Copyright 2007 Adobe Systems Incorporated. All rights reserved. Adobe Photoshop Lightroom for Windows and Macintosh If this guide is distributed with software that includes an end user agreement,
USER GUIDE Copyright 2007 Adobe Systems Incorporated. All rights reserved. Adobe Photoshop Lightroom for Windows and Macintosh If this guide is distributed with software that includes an end user agreement,
BOOK BUILDING. for beginners. Lightroom Tutorial by Mark Galer
 BOOK BUILDING for beginners Lightroom Tutorial by Mark Galer Contents Part One: Preparing the Book Part Two: Page Layout Design Ideas Create a Collection Choose your Images Sequence your Images Title your
BOOK BUILDING for beginners Lightroom Tutorial by Mark Galer Contents Part One: Preparing the Book Part Two: Page Layout Design Ideas Create a Collection Choose your Images Sequence your Images Title your
Black and White using Photoshop
 Topics to be covered: Methods for B&W conversion Improving the image Toning Printer color management Black and White using Photoshop Various ways to get to B&W Adobe Raw Converter (ACR) in from Bridge
Topics to be covered: Methods for B&W conversion Improving the image Toning Printer color management Black and White using Photoshop Various ways to get to B&W Adobe Raw Converter (ACR) in from Bridge
Nikon View DX for Macintosh
 Contents Browser Software for Nikon D1 Digital Cameras Nikon View DX for Macintosh Reference Manual Overview Setting up the Camera as a Drive Mounting the Camera Camera Drive Settings Unmounting the Camera
Contents Browser Software for Nikon D1 Digital Cameras Nikon View DX for Macintosh Reference Manual Overview Setting up the Camera as a Drive Mounting the Camera Camera Drive Settings Unmounting the Camera
WORN, TORN PHOTO EDGES EFFECT
 Photo Effects: CC - Worn, Torn Photo Edges Effect WORN, TORN PHOTO EDGES EFFECT In this Photoshop tutorial, we ll learn how to take the normally sharp, straight edges of an image and make them look all
Photo Effects: CC - Worn, Torn Photo Edges Effect WORN, TORN PHOTO EDGES EFFECT In this Photoshop tutorial, we ll learn how to take the normally sharp, straight edges of an image and make them look all
PHOTOGRAPHY: MINI-SYMPOSIUM
 PHOTOGRAPHY: MINI-SYMPOSIUM In Adobe Lightroom Loren Nelson www.naturalphotographyjackson.com Welcome and introductions Overview of general problems in photography Avoiding image blahs Focus / sharpness
PHOTOGRAPHY: MINI-SYMPOSIUM In Adobe Lightroom Loren Nelson www.naturalphotographyjackson.com Welcome and introductions Overview of general problems in photography Avoiding image blahs Focus / sharpness
TOPAZ LENS EFFECTS QUICK START GUIDE
 TOPAZ LENS EFFECTS QUICK START GUIDE Introduction Topaz Lens Effects is designed to give you the power to direct and focus your viewer s eyes where you want them. With Lens Effects, you get advanced technology
TOPAZ LENS EFFECTS QUICK START GUIDE Introduction Topaz Lens Effects is designed to give you the power to direct and focus your viewer s eyes where you want them. With Lens Effects, you get advanced technology
FLAMING HOT FIRE TEXT
 FLAMING HOT FIRE TEXT In this Photoshop text effects tutorial, we re going to learn how to create a fire text effect, engulfing our letters in burning hot flames. We ll be using Photoshop s powerful Liquify
FLAMING HOT FIRE TEXT In this Photoshop text effects tutorial, we re going to learn how to create a fire text effect, engulfing our letters in burning hot flames. We ll be using Photoshop s powerful Liquify
ADD TRANSPARENT TYPE TO AN IMAGE
 ADD TRANSPARENT TYPE TO AN IMAGE In this Photoshop tutorial, we re going to learn how to add transparent type to an image. There s lots of different ways to make type transparent in Photoshop, and in this
ADD TRANSPARENT TYPE TO AN IMAGE In this Photoshop tutorial, we re going to learn how to add transparent type to an image. There s lots of different ways to make type transparent in Photoshop, and in this
ON1 Photo RAW User Guide
 ON1 Photo RAW 2018 User Guide E D I T. C R E AT E. I M P R E S S. Contents Part 1: ON1 Photo RAW 2018 Overview... 1 Flexible Workflow... 1 Using the Help System... 2 System Requirements... 2 Installation...
ON1 Photo RAW 2018 User Guide E D I T. C R E AT E. I M P R E S S. Contents Part 1: ON1 Photo RAW 2018 Overview... 1 Flexible Workflow... 1 Using the Help System... 2 System Requirements... 2 Installation...
Copyright by Bettina and Uwe Steinmueller (Revision ) Publisher: Steinmueller Photo, California USA
 Page 1 Copyright 2002-2012 by Bettina and Uwe Steinmueller (Revision 2012-1) Publisher: Steinmueller Photo, California USA All rights reserved. No part of this publication may be reproduced, stored in
Page 1 Copyright 2002-2012 by Bettina and Uwe Steinmueller (Revision 2012-1) Publisher: Steinmueller Photo, California USA All rights reserved. No part of this publication may be reproduced, stored in
Using Adobe Photoshop
 Using Adobe Photoshop 4 Colour is important in most art forms. For example, a painter needs to know how to select and mix colours to produce the right tones in a picture. A Photographer needs to understand
Using Adobe Photoshop 4 Colour is important in most art forms. For example, a painter needs to know how to select and mix colours to produce the right tones in a picture. A Photographer needs to understand
Photoshop Elements Hints by Steve Miller
 2015 Elements 13 A brief tutorial for basic photo file processing To begin, click on the Elements 13 icon, click on Photo Editor in the first box that appears. We will not be discussing the Organizer portion
2015 Elements 13 A brief tutorial for basic photo file processing To begin, click on the Elements 13 icon, click on Photo Editor in the first box that appears. We will not be discussing the Organizer portion
The original photo. The final result.
 giving a photo painted edges In this Adobe Photoshop tutorial, we re going to combine a couple of different effects. First, we ll give the photo easy-tocreate painted edges, and then we ll make it look
giving a photo painted edges In this Adobe Photoshop tutorial, we re going to combine a couple of different effects. First, we ll give the photo easy-tocreate painted edges, and then we ll make it look
Apple Photos Quick Start Guide
 Apple Photos Quick Start Guide Photos is Apple s replacement for iphoto. It is a photograph organizational tool that allows users to view and make basic changes to photos, create slideshows, albums, photo
Apple Photos Quick Start Guide Photos is Apple s replacement for iphoto. It is a photograph organizational tool that allows users to view and make basic changes to photos, create slideshows, albums, photo
12. Creating a Product Mockup in Perspective
 12. Creating a Product Mockup in Perspective Lesson overview In this lesson, you ll learn how to do the following: Understand perspective drawing. Use grid presets. Adjust the perspective grid. Draw and
12. Creating a Product Mockup in Perspective Lesson overview In this lesson, you ll learn how to do the following: Understand perspective drawing. Use grid presets. Adjust the perspective grid. Draw and
The Photographer s Guide to Capture NX. Supplement One. by Jason P. Odell, Ph.D.
 The Photographer s Guide to Capture NX Supplement One by Jason P. Odell, Ph.D. The Photographer s Guide to Capture NX Supplement One First Edition 2007 Published in the United States by Luminescence of
The Photographer s Guide to Capture NX Supplement One by Jason P. Odell, Ph.D. The Photographer s Guide to Capture NX Supplement One First Edition 2007 Published in the United States by Luminescence of
Acknowledgements About this book Other Goodies Included with this Book Resources for Nikon Photographers. Part I: Capture NX2 2. Why Capture NX2?
 The Photographer s Guide to Capture NX2 Contents Acknowledgements About this book Other Goodies Included with this Book Resources for Nikon Photographers x xi xii xiii Part I: Capture NX2 2 Why Capture
The Photographer s Guide to Capture NX2 Contents Acknowledgements About this book Other Goodies Included with this Book Resources for Nikon Photographers x xi xii xiii Part I: Capture NX2 2 Why Capture
Adobe Photoshop. Levels
 How to correct color Once you ve opened an image in Photoshop, you may want to adjust color quality or light levels, convert it to black and white, or correct color or lens distortions. This can improve
How to correct color Once you ve opened an image in Photoshop, you may want to adjust color quality or light levels, convert it to black and white, or correct color or lens distortions. This can improve
Movie 7. Merge to HDR Pro
 Movie 7 Merge to HDR Pro 1 Merge to HDR Pro When shooting photographs with the intention of using Merge to HDR Pro to merge them I suggest you choose an easy subject to shoot first and follow the advice
Movie 7 Merge to HDR Pro 1 Merge to HDR Pro When shooting photographs with the intention of using Merge to HDR Pro to merge them I suggest you choose an easy subject to shoot first and follow the advice
Clipping Masks And Type Placing An Image In Text With Photoshop
 Clipping Masks And Type Placing An Image In Text With Photoshop Written by Steve Patterson. In a previous tutorial, we learned the basics and essentials of using clipping masks in Photoshop to hide unwanted
Clipping Masks And Type Placing An Image In Text With Photoshop Written by Steve Patterson. In a previous tutorial, we learned the basics and essentials of using clipping masks in Photoshop to hide unwanted
The Main Screen. Viewing Area - show the photos that were selected in the Source List.
 iphoto 11 The Main Screen Source List - This is where the Library, Events and Albums are identified. It is the place where photos can be organized and accessed. The Source List can also contain the slideshows,
iphoto 11 The Main Screen Source List - This is where the Library, Events and Albums are identified. It is the place where photos can be organized and accessed. The Source List can also contain the slideshows,
Photoshop: a Beginner s course. by: Charina Ong Centre for Development of Teaching and Learning National University of Singapore
 Photoshop: a Beginner s course by: Charina Ong Centre for Development of Teaching and Learning National University of Singapore Table of Contents About the Workshop... 1 Prerequisites... 1 Workshop Objectives...
Photoshop: a Beginner s course by: Charina Ong Centre for Development of Teaching and Learning National University of Singapore Table of Contents About the Workshop... 1 Prerequisites... 1 Workshop Objectives...
Module All You Ever Need to Know About The Displace Filter
 Module 02-05 All You Ever Need to Know About The Displace Filter 02-05 All You Ever Need to Know About The Displace Filter [00:00:00] In this video, we're going to talk about the Displace Filter in Photoshop.
Module 02-05 All You Ever Need to Know About The Displace Filter 02-05 All You Ever Need to Know About The Displace Filter [00:00:00] In this video, we're going to talk about the Displace Filter in Photoshop.
Lightroom CC. Welcome to Joshua Tree Workshops. Astro & Landscape Lightroom Workflow w/presets
 Welcome to My approach to teaching is to offer small workshops which allow you to explore and discover our amazing planet, while learning photography and timelapse techniques. Astro & Landscape Lightroom
Welcome to My approach to teaching is to offer small workshops which allow you to explore and discover our amazing planet, while learning photography and timelapse techniques. Astro & Landscape Lightroom
The Essential Adjustments: White Balance
 The Essential Adjustments: White Balance If you ve ever taken a photo indoors, chances are it came out with kind of a yellowish tint. Unless you took the shot in an office, and then it probably had a green
The Essential Adjustments: White Balance If you ve ever taken a photo indoors, chances are it came out with kind of a yellowish tint. Unless you took the shot in an office, and then it probably had a green
Copyright Notice. Trademarks
 Copyright Notice All rights reserved. No part of this publication may be reproduced, stored in a retrieval system, or transmitted in any form or by any means, electronic, mechanical, photocopying, recording,
Copyright Notice All rights reserved. No part of this publication may be reproduced, stored in a retrieval system, or transmitted in any form or by any means, electronic, mechanical, photocopying, recording,
Photoshop CC 2018 Essential Skills
 Photoshop CC 2018 Essential Skills Adobe Photoshop Creative Cloud 2018 University Information Technology Services Learning Technology, Training, Audiovisual and Outreach Copyright 2018 KSU Division of
Photoshop CC 2018 Essential Skills Adobe Photoshop Creative Cloud 2018 University Information Technology Services Learning Technology, Training, Audiovisual and Outreach Copyright 2018 KSU Division of
 Introduction At Photobookshop, it s our aim to go that extra mile to deliver excellent service, products and quality. Our fresh, dynamic and flexible culture enables us to stand above the rest and produce
Introduction At Photobookshop, it s our aim to go that extra mile to deliver excellent service, products and quality. Our fresh, dynamic and flexible culture enables us to stand above the rest and produce
Camera Raw software is included as a plug-in with Adobe Photoshop and also adds some functions to Adobe Bridge.
 Editing Images in Camera RAW Camera Raw software is included as a plug-in with Adobe Photoshop and also adds some functions to Adobe Bridge. Camera Raw gives each of these applications the ability to import
Editing Images in Camera RAW Camera Raw software is included as a plug-in with Adobe Photoshop and also adds some functions to Adobe Bridge. Camera Raw gives each of these applications the ability to import
How to combine images in Photoshop
 How to combine images in Photoshop In Photoshop, you can use multiple layers to combine images, but there are two other ways to create a single image from mulitple images. Create a panoramic image with
How to combine images in Photoshop In Photoshop, you can use multiple layers to combine images, but there are two other ways to create a single image from mulitple images. Create a panoramic image with
PHOTOSHOP: 3.3 CAMERA RAW
 1 PHOTOSHOP: 3.3 CAMERA RAW Raw image files are uncompressed images that contain all the information of the photo. Raw images give you flexibility in editing and allow you to achieve a better look because
1 PHOTOSHOP: 3.3 CAMERA RAW Raw image files are uncompressed images that contain all the information of the photo. Raw images give you flexibility in editing and allow you to achieve a better look because
The Joy of SVGs CUT ABOVE. pre training series 2. svg design Course. Jennifer Maker. CUT ABOVE SVG Design Course by Jennifer Maker
 CUT ABOVE svg design Course pre training series 2 The Joy of SVGs by award-winning graphic designer and bestselling author Jennifer Maker Copyright Jennifer Maker page 1 please Do not copy or share Session
CUT ABOVE svg design Course pre training series 2 The Joy of SVGs by award-winning graphic designer and bestselling author Jennifer Maker Copyright Jennifer Maker page 1 please Do not copy or share Session
Add Transparent Type To An Image With Photoshop
 Add Transparent Type To An Image With Photoshop Written by Steve Patterson. In this Photoshop Effects tutorial, we re going to learn how to add transparent type to an image. There s lots of different ways
Add Transparent Type To An Image With Photoshop Written by Steve Patterson. In this Photoshop Effects tutorial, we re going to learn how to add transparent type to an image. There s lots of different ways
Create A Starry Night Sky In Photoshop
 Create A Starry Night Sky In Photoshop Written by Steve Patterson. In this Photoshop effects tutorial, we ll learn how to easily add a star-filled sky to a night time photo. I ll be using Photoshop CS5
Create A Starry Night Sky In Photoshop Written by Steve Patterson. In this Photoshop effects tutorial, we ll learn how to easily add a star-filled sky to a night time photo. I ll be using Photoshop CS5
Photoshop CS2. Step by Step Instructions Using Layers. Adobe. About Layers:
 About Layers: Layers allow you to work on one element of an image without disturbing the others. Think of layers as sheets of acetate stacked one on top of the other. You can see through transparent areas
About Layers: Layers allow you to work on one element of an image without disturbing the others. Think of layers as sheets of acetate stacked one on top of the other. You can see through transparent areas
Selective Editing in Camera Raw 5
 Selective Editing in Camera Raw 5 The editing tools that you saw in the last chapter are global editing tools. That is, they affect all parts of the image. So, when you choose to, for example, brighten
Selective Editing in Camera Raw 5 The editing tools that you saw in the last chapter are global editing tools. That is, they affect all parts of the image. So, when you choose to, for example, brighten
Adobe Photoshop CS5 Layers and Masks
 Adobe Photoshop CS5 Layers and Masks Email: training@health.ufl.edu Web Page: http://training.health.ufl.edu Adobe Photoshop CS5: Layers and Masks 2.0 Hours The workshop will cover creating and manipulating
Adobe Photoshop CS5 Layers and Masks Email: training@health.ufl.edu Web Page: http://training.health.ufl.edu Adobe Photoshop CS5: Layers and Masks 2.0 Hours The workshop will cover creating and manipulating
Introduction to Photoshop: Basic Editing & Prepare Images for the Web
 Introduction to Photoshop: Basic Editing & Prepare Images for the Web 1 LEARNING OBJECTIVES Basic tools in Photoshop & Use of Bridge Prepare images for print and web use TOPICS COVERED Photoshop Interface
Introduction to Photoshop: Basic Editing & Prepare Images for the Web 1 LEARNING OBJECTIVES Basic tools in Photoshop & Use of Bridge Prepare images for print and web use TOPICS COVERED Photoshop Interface
OzE Field Modules. OzE School. Quick reference pages OzE Main Opening Screen OzE Process Data OzE Order Entry OzE Preview School Promotion Checklist
 1 OzE Field Modules OzE School Quick reference pages OzE Main Opening Screen OzE Process Data OzE Order Entry OzE Preview School Promotion Checklist OzESchool System Features Field unit for preparing all
1 OzE Field Modules OzE School Quick reference pages OzE Main Opening Screen OzE Process Data OzE Order Entry OzE Preview School Promotion Checklist OzESchool System Features Field unit for preparing all
Photoshop: Manipulating Photos
 Photoshop: Manipulating Photos All Labs must be uploaded to the University s web server and permissions set properly. In this lab we will be manipulating photos using a very small subset of all of Photoshop
Photoshop: Manipulating Photos All Labs must be uploaded to the University s web server and permissions set properly. In this lab we will be manipulating photos using a very small subset of all of Photoshop
Creating Stitched Panoramas
 Creating Stitched Panoramas Here are the topics that we ll cover 1. What is a stitched panorama? 2. What equipment will I need? 3. What settings & techniques do I use? 4. How do I stitch my images together
Creating Stitched Panoramas Here are the topics that we ll cover 1. What is a stitched panorama? 2. What equipment will I need? 3. What settings & techniques do I use? 4. How do I stitch my images together
Paint Shop Pro Photo Xi: advanced features
 Paint ShoP Pro Photo Xi for PhotograPherS 11 Paint Shop Pro Photo Xi: advanced features tonal controls Most of the processes mentioned in the previous section deal with single-button operations that perform
Paint ShoP Pro Photo Xi for PhotograPherS 11 Paint Shop Pro Photo Xi: advanced features tonal controls Most of the processes mentioned in the previous section deal with single-button operations that perform
Go Daddy Online Photo Filer
 Getting Started and User Guide Discover an easier way to share, print and manage your photos online! Online Photo Filer gives you an online photo album site for sharing photos, as well as easy-to-use editing
Getting Started and User Guide Discover an easier way to share, print and manage your photos online! Online Photo Filer gives you an online photo album site for sharing photos, as well as easy-to-use editing
Photoshop CS6 First Edition
 Photoshop CS6 First Edition LearnKey provides self-paced training courses and online learning solutions to education, government, business, and individuals world-wide. With dynamic video-based courseware
Photoshop CS6 First Edition LearnKey provides self-paced training courses and online learning solutions to education, government, business, and individuals world-wide. With dynamic video-based courseware
Adobe Photoshop CS5 Tutorial
 Adobe Photoshop CS5 Tutorial GETTING STARTED Adobe Photoshop CS5 is a popular image editing software that provides a work environment consistent with Adobe Illustrator, Adobe InDesign, Adobe Photoshop
Adobe Photoshop CS5 Tutorial GETTING STARTED Adobe Photoshop CS5 is a popular image editing software that provides a work environment consistent with Adobe Illustrator, Adobe InDesign, Adobe Photoshop
Adobe Photoshop CC 2018 Tutorial
 Adobe Photoshop CC 2018 Tutorial GETTING STARTED Adobe Photoshop CC 2018 is a popular image editing software that provides a work environment consistent with Adobe Illustrator, Adobe InDesign, Adobe Photoshop,
Adobe Photoshop CC 2018 Tutorial GETTING STARTED Adobe Photoshop CC 2018 is a popular image editing software that provides a work environment consistent with Adobe Illustrator, Adobe InDesign, Adobe Photoshop,
Essential Post Processing
 Essential Post Processing By Ian Cran Preamble Getting to grips with Photoshop and Lightroom could be described in three stages. One is always learning and going through stages but there are three main
Essential Post Processing By Ian Cran Preamble Getting to grips with Photoshop and Lightroom could be described in three stages. One is always learning and going through stages but there are three main
B&W Photos from Colour:
 Quick and Dirty Methods for PS, PS Elements and Canon Software 8/1/2007 New Westminster Photography Club Derek Carlin New Westminster Photography Club Page 1 Introduction This is a very brief article on
Quick and Dirty Methods for PS, PS Elements and Canon Software 8/1/2007 New Westminster Photography Club Derek Carlin New Westminster Photography Club Page 1 Introduction This is a very brief article on
Digital Photo Guide. Version 8
 Digital Photo Guide Version 8 Simsol Photo Guide 1 Simsol s Digital Photo Guide Contents Simsol s Digital Photo Guide Contents 1 Setting Up Your Camera to Take a Good Photo 2 Importing Digital Photos into
Digital Photo Guide Version 8 Simsol Photo Guide 1 Simsol s Digital Photo Guide Contents Simsol s Digital Photo Guide Contents 1 Setting Up Your Camera to Take a Good Photo 2 Importing Digital Photos into
4 PHOTOSHOP SPECIAL EFFECTS HACKS FROM SCOTT KELBY
 4 PHOTOSHOP SPECIAL EFFECTS HACKS FROM SCOTT KELBY You can do some pretty cool stuff in Photoshop, with most tiny tweaks taking no time at all. However, for some of us (myself included) it s hard to know
4 PHOTOSHOP SPECIAL EFFECTS HACKS FROM SCOTT KELBY You can do some pretty cool stuff in Photoshop, with most tiny tweaks taking no time at all. However, for some of us (myself included) it s hard to know
Digital Negative. What is Digital Negative? What is linear DNG? Version 1.0. Created by Cypress Innovations 2012
 Digital Negative Version 1.0 Created by Cypress Innovations 2012 All rights reserved. Contact us at digitalnegativeapp@gmail.com What is Digital Negative? Digital Negative is specifically designed to help
Digital Negative Version 1.0 Created by Cypress Innovations 2012 All rights reserved. Contact us at digitalnegativeapp@gmail.com What is Digital Negative? Digital Negative is specifically designed to help
photo effects, part 1
 MiraclePhoto photo effects, part 1 These chapter intros are all named after either song titles, movies, or TV shows, and this chapter is named after the song Miracle Photo, by a band called Ruth (which
MiraclePhoto photo effects, part 1 These chapter intros are all named after either song titles, movies, or TV shows, and this chapter is named after the song Miracle Photo, by a band called Ruth (which
Introduction to Photoshop Elements
 John W. Jacobs Technology Center 450 Exton Square Parkway Exton, PA 19341 610.280.2666 ccljtc@ccls.org www.ccls.org Facebook.com/ChesterCountyLibrary Introduction to Photoshop Elements Chester County Library
John W. Jacobs Technology Center 450 Exton Square Parkway Exton, PA 19341 610.280.2666 ccljtc@ccls.org www.ccls.org Facebook.com/ChesterCountyLibrary Introduction to Photoshop Elements Chester County Library
Introducing Digital Scrapbooking. Create beautiful books from your photos using Photoshop Elements
 Introducing Digital Scrapbooking Create beautiful books from your photos using Photoshop Elements 1 Contents Digital Scrapbooking with Photoshop Elements... 3 Using Photoshop Elements... 4 Saving your
Introducing Digital Scrapbooking Create beautiful books from your photos using Photoshop Elements 1 Contents Digital Scrapbooking with Photoshop Elements... 3 Using Photoshop Elements... 4 Saving your
PRINTING & SHARING IMAGES IN LIGHTROOM
 Photzy PRINTING & SHARING IMAGES IN LIGHTROOM Quick Guide Written by Kent DuFault PRINTING & SHARING IMAGES IN LIGHTROOM // PHOTZY.COM 1 Photzy recently received this email from one of our followers: I
Photzy PRINTING & SHARING IMAGES IN LIGHTROOM Quick Guide Written by Kent DuFault PRINTING & SHARING IMAGES IN LIGHTROOM // PHOTZY.COM 1 Photzy recently received this email from one of our followers: I
The Magazine for Photographers January 2016
 The Magazine for Photographers The Magazine for Photographers CONTENTS JANUARY 4 Depth of Field Guidelines 12 Catalog Settings in Lightroom 26 Step by Step: Basic Tone for RAW 35 Luminosity Masks in Photoshop
The Magazine for Photographers The Magazine for Photographers CONTENTS JANUARY 4 Depth of Field Guidelines 12 Catalog Settings in Lightroom 26 Step by Step: Basic Tone for RAW 35 Luminosity Masks in Photoshop
Getting Started. with Easy Blue Print
 Getting Started with Easy Blue Print User Interface Overview Easy Blue Print is a simple drawing program that will allow you to create professional-looking 2D floor plan drawings. This guide covers the
Getting Started with Easy Blue Print User Interface Overview Easy Blue Print is a simple drawing program that will allow you to create professional-looking 2D floor plan drawings. This guide covers the
Luma User s Guide. Mosaic Imaging 873 Great Road P.O. Box 299 Stow, MA
 Luma User s Guide Mosaic Imaging 873 Great Road P.O. Box 299 Stow, MA 01775-0299 978-461-0110 www.mosaicimaging.com Luma User s Guide Luma Studio Software V1.7 Notice of Rights All rights reserved. This
Luma User s Guide Mosaic Imaging 873 Great Road P.O. Box 299 Stow, MA 01775-0299 978-461-0110 www.mosaicimaging.com Luma User s Guide Luma Studio Software V1.7 Notice of Rights All rights reserved. This
Adobe Photoshop CS 6 Level II. Topics: Selection Tools Layers Photo Correction
 Adobe Photoshop CS 6 Level II Topics: Selection Tools Layers Photo Correction Chapter 3 Quick Selection Tool The Quick Selection tool provides one of the easiest ways to make a selection. You simply paint
Adobe Photoshop CS 6 Level II Topics: Selection Tools Layers Photo Correction Chapter 3 Quick Selection Tool The Quick Selection tool provides one of the easiest ways to make a selection. You simply paint
Guidance on Using Scanning Software: Part 5. Epson Scan
 Guidance on Using Scanning Software: Part 5. Epson Scan Version of 4/29/2012 Epson Scan comes with Epson scanners and has simple manual adjustments, but requires vigilance to control the default settings
Guidance on Using Scanning Software: Part 5. Epson Scan Version of 4/29/2012 Epson Scan comes with Epson scanners and has simple manual adjustments, but requires vigilance to control the default settings
Challenge Image: Blur the Background
 Challenge Image: Blur the Background Challenge Image: Blur the Background In this lesson, we re going to work on a challenge image that was submitted by a Masters Academy member. The image features a little
Challenge Image: Blur the Background Challenge Image: Blur the Background In this lesson, we re going to work on a challenge image that was submitted by a Masters Academy member. The image features a little
From Advanced pixel blending
 1 From www.studio.adobe.com Blending pixel layers in Adobe Photoshop CS2 lets you do things that you simply can t do by adjusting a single image. One situation where we blend pixel layers is when we want
1 From www.studio.adobe.com Blending pixel layers in Adobe Photoshop CS2 lets you do things that you simply can t do by adjusting a single image. One situation where we blend pixel layers is when we want
Specimen Imaging: From photography basics to backing up an archive
 Specimen Imaging: From photography basics to backing up an archive Part 4 of 5 Presented by Kimberly Watson 17 January 2014 Data Capture Course Accra, Ghana Overview Terminology Equipment Hardware Software
Specimen Imaging: From photography basics to backing up an archive Part 4 of 5 Presented by Kimberly Watson 17 January 2014 Data Capture Course Accra, Ghana Overview Terminology Equipment Hardware Software
CHAPTER1: QUICK START...3 CAMERA INSTALLATION... 3 SOFTWARE AND DRIVER INSTALLATION... 3 START TCAPTURE...4 TCAPTURE PARAMETER SETTINGS... 5 CHAPTER2:
 Image acquisition, managing and processing software TCapture Instruction Manual Key to the Instruction Manual TC is shortened name used for TCapture. Help Refer to [Help] >> [About TCapture] menu for software
Image acquisition, managing and processing software TCapture Instruction Manual Key to the Instruction Manual TC is shortened name used for TCapture. Help Refer to [Help] >> [About TCapture] menu for software
Module 1 Lighting. Lesson 1 Light, Your First Decision. What s the first thing you should think about when choosing a location?
 Module 1 Lighting Lesson 1 Light, Your First Decision What s the first thing you should think about when choosing a location? We want to be: -Centered Photographers Three priorities for choosing light
Module 1 Lighting Lesson 1 Light, Your First Decision What s the first thing you should think about when choosing a location? We want to be: -Centered Photographers Three priorities for choosing light
Camera & Photos Apps ios10
 2017 Class Camera & Photos Apps ios10 iphone and ipad 1 Camera iphone also has filter options Live Photos, iphone 6s, 7 and ipad Pro Grid HDR - High Dynamic Range Timer Flash Switch Cameras Exposure Adjust
2017 Class Camera & Photos Apps ios10 iphone and ipad 1 Camera iphone also has filter options Live Photos, iphone 6s, 7 and ipad Pro Grid HDR - High Dynamic Range Timer Flash Switch Cameras Exposure Adjust
Software & Computers DxO Optics Pro 5.3; Raw Converter & Image Enhancer With Auto Or Manual Transmission By Howard Millard March, 2009
 Software & Computers DxO Optics Pro 5.3; Raw Converter & Image Enhancer With Auto Or Manual Transmission By Howard Millard March, 2009 Whether you shoot raw or JPEG, whether you re on the Windows or Mac
Software & Computers DxO Optics Pro 5.3; Raw Converter & Image Enhancer With Auto Or Manual Transmission By Howard Millard March, 2009 Whether you shoot raw or JPEG, whether you re on the Windows or Mac
It makes sense to read this section first if new to Silkypix... How to Handle SILKYPIX Perfectly Silkypix Pro PDF Contents Page Index
 It makes sense to read this section first if new to Silkypix... How to Handle SILKYPIX Perfectly...145 Silkypix Pro PDF Contents Page Index 0. 0.Overview and Introduction...9 0.1. Section Names...9 0.1.1.
It makes sense to read this section first if new to Silkypix... How to Handle SILKYPIX Perfectly...145 Silkypix Pro PDF Contents Page Index 0. 0.Overview and Introduction...9 0.1. Section Names...9 0.1.1.
Scott Kelby Author of the top-selling digital photography book ever The Digital Photography Book, part 1
 How to extend the power of what you do in Lightroom to your mobile devices Scott Kelby Author of the top-selling digital photography book ever The Digital Photography Book, part 1 #KelbyOneBooks The Lightroom
How to extend the power of what you do in Lightroom to your mobile devices Scott Kelby Author of the top-selling digital photography book ever The Digital Photography Book, part 1 #KelbyOneBooks The Lightroom
