SAFETY AND RISK MANAGEMENT SAFETY
|
|
|
- Hugo Fields
- 5 years ago
- Views:
Transcription
1 TestingGuide
2 SAFETY AND RISK MANAGEMENT SAFETY Some mechanical assemblies contain pinch points - use proper care and tools when assembling to avoid injury. Incandescent lights can get very hot. Use caution when moving or working around these lights, and beware of excessive heating of the specimen, cameras, lenses, or other surfaces. Leave lights off when possible. When mounting cameras it may be possible to create an unstable or unbalanced situation. Be careful not to cantilever cameras excessively, especially heavier or high-speed cameras. Personnel should be in a safe location whenever a dangerous or destructive test is being performed. Various solutions are available for extending cabling/controls to allow the system to be operated in a safe, remote location please contact Correlated Solutions for more details. Various paints, chemicals, and solvents may be used in preparing specimens for testing. Always observe label precautions. If any cables become frayed or damaged, replace immediately to avoid risk of shock. Do not attempt to repair or disassemble the computer or any electronic parts. Risk of shock or damage may result. RISK MANAGEMENT Always fully support cameras when moving, assembling, or adjusting, until all fasteners are completely tight. For larger high-speed cameras, two people may be required. Cameras can suffer severe damage if dropped. Always support lenses when installing or removing. In addition, for certain lenses, during focusing operation, the front must be supported to prevent drops. While most power and data connections are keyed, it may be possible to incorrectly plug in or force a USB, 1394a, or 1394b connection. Always check orientation and compatibility before making any connection. For any test where excessive heat, shock, or flying debris may be present, take steps to protect the cameras and equipment. Various shielding solutions are available please contact Correlated Solutions for more details.
3 INTRODUCTION Completing a test with Vic-3D is fairly straightforward but a few pointers can help to get the best results in the shortest period of time. This document explains the basics of a test from start to finish. A typical sequence will be: Preparing the specimen Setting up, pointing, and focusing the cameras on the specimen Calibrating the camera system Running the test and acquiring images Image correlation Viewing and reducing data PREPARING THE SPECIMEN Begin by preparing the region of interest on your specimen with a speckle pattern. For more information on techniques and guidelines, please see the application note AN525, Speckle Pattern Fundamentals. In this example, our specimen is prepared with a laser-printed speckle pattern on adhesive paper.
4 SETTING UP THE CAMERAS POINTING THE CAMERAS To begin, set your prepared specimen in its testing location. Be aware of the orientation and potential camera placement; for example, for a dog-bone specimen in a test frame, the prepared face of the specimen should face outwards from the test frame rather than facing the frame s columns. Our test specimen for this example is a small demonstration fixture which is designed to load an aluminum panel in bending. An air bladder behind the panel can be inflated to provide the load. To assist in setting up the cameras, start Vic-Snap to view a live image set. A window is shown for each camera in the system. The red areas in each image indicate overdrive/saturation, where the pixel is driven to its highest possible brightness value. The images can be zoomed by placing the mouse over an image and using the scroll wheel. This is useful for checking focus or examining details but affects only the display and not the saved image. To adjust the exposure time, use the large slider at the bottom of each window. The default range is 0-50ms to select a higher maximum, or a smaller range (to allow finer adjustments), you can right-click on the slider. Select a preset, or Custom to specify. After starting Vic-Snap, position the camera rig. The distance between the camera system and the specimen will be determined by your available lenses; when multiple lenses are available, you should use the shortest one that works for your setup. In some cases, test or room setup may require you to place the cameras farther away and compensate with longer lenses; here, there are no such restrictions, so we use 8mm lenses. The short lenses are generally easier to work with and can give somewhat better results.
5 The distance is set so that the specimen roughly fills the field of view. If the specimen is larger than the field of view, we lose data at the edges; if the specimen is much smaller, our spatial resolution suffers. Note that the entire area of interest must be visible in both cameras generally, the specimen should be made just a bit smaller than the field of view, so that pixel-perfect alignment isn t necessary. Also note that the object must remain in the field of view for the entire test in order to collect data, so if large motions of the sample are predicted, the field of view should be adjusted accordingly. For instance, if a rubber specimen will be straining downwards 100%, it should only be filling the top half of the field of view. Too small loss of spatial resolution Too large lost information at edges A good size Keep in mind that the entire specimen might not always be of interest for example, if we were very interested in details near the two holes, we could zoom in on that area for better spatial resolution.
6 Once a lens and approximate distance is selected, the cameras can be pointed. The cameras should be positioned somewhat symmetrically about the specimen; this will keep the magnification level consistent. The exact angle included between the cameras is not critical but selecting a correct stereo angle will give best results: the angle should be at least 25º for short lenses (8mm, 12mm), at least 20º for medium lenses (35mm), and at least 15º for longer lenses (70mm). The angle should be kept below approximately 60º. ADJUSTING FOCUS When the cameras have been positioned, the next step will be to set focus. Use the focus control on your lenses to achieve a sharp focus on the entire specimen. Usually, it will be necessary to zoom in on the image to check fine focus; slight defocus will not be visible with the image zoomed out to fit on screen. While zoomed in, look closely at both the far and near edge of the specimen to ensure that the entire surface is in focus, before proceeding. Tip: to aid in focusing, open the lens s aperture all the way. This will reduce the depth of field and make any focus issues very obvious. Then return the aperture to the appropriate setting for the test. (You will need to temporarily reduce the exposure time to compensate see following section.) Specimen Camera Focal plane Depth-of-field Depth-of-field Focusing with large aperture small DOF After closing aperture focal plane is well centered
7 APERTURE AND EXPOSURE TIME As you make the image sharp through the focus adjustment, it will also be necessary to adjust the brightness of the image. There are two controls available for this: the aperture/iris setting on the lens, and the exposure time setting of the camera. Aperture: opening the aperture allows more light to fall on the sensor. The aperture setting is also called the f- number; f-numbers are usually indicated on the lens s aperture ring and typically go from an open setting of F/1.4 or F/2.8 to a closed setting of F/22 or F/32. Using a bigger aperture (lower f-number) will make the image brighter. However, it will also decrease the depth of field the range over which the focus is sharp. Even for a flat specimen, some depth of field is necessary because each camera is oblique to the plane of the specimen; also, poor depth of field may make it difficult to achieve a wide range of calibration target positions (see following section). At higher magnifications and with higher resolution cameras, care should be taken when using very small apertures (high F-numbers). In some cases this can limit resolution due to diffraction; for example, with a 5 megapixel camera and a 75mm lens, using apertures of F/16 or higher will result in very blurry images. In these cases it will be necessary to find the best balance of depth of field (requiring high F-numbers) and resolution (requiring low F-numbers). Note that the aperture may not be changed after the system is calibrated. Exposure time: this is the amount of time the camera sensor gathers light before reading out a new image. Longer exposure times make the image brighter but can also create blur if significant motion happens during the exposure times. For many tests, blur is not a concern for the specimen itself, but can be an issue when acquiring images of a hand-held calibration grid. A rule of thumb is to keep the exposure time below 1/f, where f is the focal length of the lens (in mm). So, for a 50mm lens, this would mean a limit of approximately 20ms. In contrast to aperture, exposure time may be adjusted after the system is calibrated if lighting conditions change or the specimen becomes brighter/darker. Controls for focus and aperture differ by lens; two common C-mount styles are shown below. This lens has a focus and aperture ring, each with locking knob. The aperture ring is normally closest to the camera. Loosen the locking knob (if present); make any adjustments; and tighten the lock before calibrating.
8 This lens has an aperture ring with a locking knob. To focus, loosen the collar (for this particular lens, a 2mm hex driver is used), and rotate the entire body of the lens. Loosen the lens body (counterclockwise) to focus closer; tighten (clockwise) to focus farther. Tighten the collar when complete. Caution the lens body is not captive and will fall if screwed all the way out. When exposure and aperture settings are complete, the image should be bright and there should be no overdriven (red) pixels in the area of interest. In many cases, ambient light will not be enough to achieve this without using unacceptably large exposure times or aperture settings; for these cases, supplemental light will be required. Too bright overdriven Too dim Correct brightness For many moderately sized specimens, a simple task lamp of watts will give excellent light levels while providing diffuse, even illumination. For very small specimens at high magnification, a fiber optic illuminator can be used. For very large specimens, a watt halogen light or a specialized machine vision lighting solution may be required. If the specimen is reflective or highly curved, specialized solutions or careful positioning may be required to avoid reflections/highlights on the surface. WARNING: IF THE LIGHT IS POSITIONED IN FRONT OF AND BELOW THE CAMERAS, OR IF THE SURFACE BEGINS TO HEAT UP FROM THE LIGHTING, REFRACTIVE HEAT WAVES CAN APPEAR IN YOUR IMAGE. THESE WAVES MAY NOT BE VISIBLE IN A ZOOMED OUT IMAGE BUT WHEN ZOOMING IN THEY CAN BE SEEN AS A SWIMMING/SHIMMERING EFFECT WHICH CAN BOTH DEFOCUS AND DISTORT THE IMAGE. IF HEAT WAVES ARE PRESENT IN YOUR IMAGE THEY CAN EASILY INTRODUCE FALSE STRAINS OF SEVERAL THOUSAND MICROSTRAIN SO IT IS CRITICAL THAT THEY BE AVOIDED. HEAT WAVES CAN BE MINIMIZED BY EITHER REPOSITIONING THE LIGHT SOURCE, OR, IF NECESSARY, A SMALL DESK OR STAND FAN CAN BE SET UP TO BLOW ACROSS THE SCENE. THIS WILL GENERALLY MIX THE AIR WELL ENOUGH TO COMPLETELY ELIMINATE THE HEAT WAVES.
9 TO CONCLUSIVELY CHECK FOR HEAT WAVES, YOU CAN SIMPLY TAKE SEVERAL IMAGES OF THE SAME SCENE (NO LOAD/MOTION) AND RUN THEM. IF HEAT WAVES ARE PRESENT, YOU WILL SEE LARGE DISPLACEMENT FIELDS THAT CHANGE RANDOMLY FROM IMAGE TO IMAGE. Once the camera positions have been set and the focus and aperture adjusted, calibration can begin. After this point, changing any aspect of the camera system will invalidate the calibration; so, all adjustments should be carefully fixed at this point. Tighten the tilt and rotation adjustments on the camera mounts. Lock the focus and aperture adjustments on the lenses, if possible. Tighten the tripod column. Tie the camera cables firmly to the tripod or crossbar; this will prevent external force on the cables from applying leverage to the cameras.
10 ANALOG DATA For systems equipped with data acquisition hardware, several channels of analog data may be acquired along with the image data. To view the analog data, click the Analog Data button in the toolbar. (If this button is not present, analog acquisition is not installed. If it is present but grayed out, the acquisition is installed but not active.) A dialog will appear showing the voltage for each channel present in the device (typically, 4 or 8 channels). You can double-click on a channel heading to remove it from the display (double-click again to return it). You can also scale and rename these channels; right-click and select Edit channels. You can enter a title, range, multiplication factor, and offset for each channel. Selecting the appropriate range will give higher accuracy. To view scaled data, right-click and select Show scaled. This data is saved in the CSV log file associated with the project. This file will have the same name as the project prefix and for each image set, contains the image count, the filenames, the exact times, the unscaled analog data, and the scaled analog data.
11 CALIBRATION SELECTING A GRID To begin, select a grid that approximately fills the field of view. Too large Correct Too small If the grid is too large, it will be difficult to keep it fully in the field of view in both cameras while taking images. However, calibration images will be useful as long as all three of the hollow marker dots are visible. If any of the three marker dots cannot be seen, then the image cannot be used. If the grid is too small, it may be difficult for Vic-3D to automatically extract points; additionally, more total images will be required to cover the field of view, including the corners. However, if no ideally sized grid is available, smaller grids can work quite well. Occasionally, lighting configuration can affect grid selection. Some grids may be slightly reflective; under intense or directional light sources, these reflections can wash out the grid image. For these cases, especially matte grids should be used, or care taken to avoid reflections. POSITIONING THE GRID The calibration procedure calculates variables about the camera geometry and imaging; it is not specific to a plane or volume in space. Therefore, it s not necessary to position the calibration grid in the exact same location as the intended specimen. Still, it will be most convenient to place the grid in roughly the intended plane. This will ensure that the cameras point at it correctly and that the grid is in good focus. Optimally, the specimen can be moved and replaced with the grid during the calibration. If this is not practical, it s often possible to calibrate directly in front of the specimen; this method does require some extra depth of field because the grid will be in front of the focal plane rather than directly in it. If the specimen cannot be moved and there is insufficient depth of field to calibrate in front of the specimen, it may be necessary to move or rotate the stereo rig for calibration. In this case, it is very important not to disturb the camera position. The best way to achieve this may be to smoothly rotate the entire mount; this involves a minimum of vibration and shock compared to dragging the tripod away. Then, calibrate to the left or right of the specimen position before returning the rig to center. If the tripod must be moved, it may be helpful to mark the original location of each leg; otherwise, finding the original rotation and position may be difficult.
12 ACQUIRING GRID IMAGES Before acquiring calibration images in Vic-Snap, select a name for the images by clicking Edit Project in the menu or toolbar. A consistent prefix such as cal will make future reference easier. In this case, we ll be keeping both the calibration and test images together in a folder called bending-test. Click Ok to accept. Then, for each grid position, capture an image in Vic-Snap by using the space bar, or the remote. At least four calibration images must be acquired. More calibration images will give a more accurate result; in addition, acquiring redundant images leaves more room to discard poor images (images that contain highlights, defocus, obstructions, or other issues that makes them unsuitable for use). For a typical setup, images will be a good number. To acquire calibration images, capture several images of the grid in various poses. Include significant rotations about all 3 axes. To accurately estimate perspective information, the grid should be tilted off-axis and/or moved closer/farther from the cameras for some images. To estimate aspect ratio accurately, the grid should be also rotated in-plane in some images To estimate distortion accurately, grid points should cover the corners of the image field in some images. If a small grid is used, this will require specifically moving the grid to each corner and acquiring images. If the grid nearly fills the field, it will naturally fill in the corners. For each image pair, the grid should be visible in both images. If calibration is performed in roughly the same plane as the specimen, this will happen naturally. Calibration images should be fairly well focused across the width and height of the target. When using a grid which doesn t fill the field of view, take more images of the grid in all regions of the field, as well as moving it closer and farther from the camera. (For a small grid, tilt alone will not provide the necessary perspective information). If a grid dot is partially off the edge of the image, it will be discarded. However, if it is partially blocked by, i.e., a thumb, Vic-3D may estimate the center incorrectly. This should be visible as a high error for that particular image. Some overdrive/saturation is acceptable, as long as black grid dots don t appear shiny and white.
13 CALIBRATION IN VIC-3D To calibrate using the acquired grid images, start Vic-3D. Select Calibration images from the start page, or click Project Calibration images. Navigate to the correct folder and select all your calibration images; click Open. The selected images will appear under the Calibration Images section in the Images tab. To begin calibration, click the Calibrate button in the toolbar, or select Calibration Calibrate stereo system. If using a coded target, Vic-3D will detect the target parameters and spacing and begin extraction. For a non-coded target, select the target you used using the drop-down box at the top left of the dialog. If your grid is not listed, click the next to the dropdown. Vic-3D will attempt to identify the geometry of the grid, but the spacing must be entered. Then, click Analyze to extract the target points. At this point You will see the images in sequence, with the identified target points highlighted.
14 For each image, a number of points extracted is displayed. When the extraction is complete, the calibration will be computed; a score will be displayed for each image; and a final score displayed in the lower right. DETERMINING DISTORTION ORDER If you are unsure of the distortion order of your lens, try the calibration at each distortion order 1, 2, and 3. If the calibration score becomes significantly better when you increase the order from 1 to 2, or 2 to 3, then the lens does have higher-order distortions. You will only need to do this process once for each new lens you work with. In general, an order of 1 works very well for most lenses, but some short focal length lenses or very large sensors may require an order of 2 or, rarely, 3. For lenses with higher distortion orders, more images may be required, and it becomes even more important to take grid images where points are present in the corners of the field of view. As many as 30 images may be required to accurately estimate 3 rd order distortions. HIGH-MAGNIFICATION CALIBRATION For macro lenses and small fields of view, it will become very difficult to get significant off-axis tilt in the target without severe defocus. Because of this, the center values may be poorly estimated. The best remedy is to attempt to get as much tilt as possible to get a better estimate, but failing this, the High magnification option will force the center values to be the numerical center of the lens.
15 INTERPRETING CALIBRATION RESULTS After the calculation is complete, you will be presented with a report of calibration results and error scores. The errors will be displayed per image, as well as an overall error score: The overall error (Standard deviation of residuals for all views) should be displayed in green. If you have a good set of calibration images with good tilt and coverage of the image field, and the score is green, then the calibration is good and you can click Accept to finish. If the score is displayed in red, you may need to remove some images or recalibrate. Vic-3D will automatically remove very poor images, but you can remove additional images by right-clicking in the table of scores, and selecting Remove row. If the result is uniformly high and not due to just a few outliers, or if you have several high scores, there may be a problem with the setup. Check that: The grid images are in focus. The exposure times are short enough to eliminate motion blur. The cameras are secure on the stereo rig. The grid is rigid. The grid is evenly lit. For a backlit glass grid, this is particularly important. If using a glass grid, confirm the correct face is towards the camera. The cameras are synchronized. Correct any potential problems and recalibrate. Below the calibration scores, the calibration results are listed. Each result is listed with a confidence interval; if the interval is very high, it may indicate a poor image sequence, even if the error score is low. For each camera, the following values can be displayed:
16 Center (x,y): the position on the sensor where the lens is centered. It should be roughly in the physical center of the sensor. The confidence intervals for center (x) and (y) will generally be higher for long-focal-length lenses. At very small fields of view and high magnification lenses (70mm and up), the interval may be higher in magnitude than the value itself if the centers themselves are reasonable then it s okay to proceed. If a reasonable center estimate cannot be obtained, you may need to check the High magnification option (see above). Focal length (x,y): the focal length of the lens, in pixels. Multiplying this number by the known pixel size of the camera will give a number roughly equal to the specified focal length of the lens. Skew: indicates the out-of-square of the sensor grid. Kappa (1, 2, 3): the radial distortion coefficients of the lens. For the rig as a whole, the following values are given: Angles: the three angles between each camera. In general, two angles will be small and one (the stereo angle) will be larger. Distances: the distance between camera 1 and camera 2, measured from camera 1. When the error score and confidence intervals are acceptable, click Accept to finish. The calibration data will be displayed in the Calibration tab at left. To save the new calibration, click the Save icon in the toolbar, or select File Save, and select a project file name.
17 RUNNING THE TEST Once calibration is complete, you may run the test. (Note that you may proceed directly from acquiring calibration images to acquiring test images. However, you may not uncover any problems with the setup until it is too late. For important tests, you should check the calibration before testing.) Double-check the position of the specimen and stereo rig; confirm that the lighting is correct and that the entire specimen is in sharp focus. Remember that the aperture, focus, and position of the cameras must not be changed without recalibrating. In Vic-Snap, click Edit Project in the menu or toolbar to give your images a new name. For a shape measurement only, you can simply press the space bar to acquire a single image. Otherwise, for a typical quasistatic loading test, the Timed Capture option is a convenient way to acquire a sequence. To begin, click Timed Capture button in the toolbar or Images menu. Select an interval that is appropriate to the test length and number of images required. In general, it s better to acquire more images rather than fewer; images can always be discarded or ignored later. Here, we ll plan to acquire around 30 images; the test should take around 30 seconds, so we ll select an interval of 1 second. We leave the Stop after box unchecked; we will stop the test manually. When the test is ready to begin, start the acquisition, then the test (any excess images at the beginning can always be discarded). The image counter in the toolbar will begin counting up. You can monitor the live images to be sure that the specimen remains in focus, and that there are no lighting changes due to motion. If necessary, adjust the exposure to keep the specimen bright but not overdriven. When the test is complete, click Stop in the timed capture dialog, then Close. Return to Vic-3D to analyze the new images. Note: even for timed capture tests, you may want to acquire and analyze a single static image of the specimen before running the test. This will verify that the test is ready to proceed and there are no problems with the lighting, calibration,
18 focus, or speckle pattern. This is a good safeguard before running any type of expensive or destructive test and only takes a few moments. Simply acquire the image; analyze according to the instructions in the following section; and confirm that the error is low and that the shape looks correct.
19 CORRELATION IN VIC-3D SPECKLE IMAGES If you closed Vic-3D before acquiring test images, re-open it; then, select the saved project file with the calibration from the start page, or use File Open. Next, add the speckle images. Select the speckle image tool, or click Project Speckle Images. Select the desired images. The selected images appear under Speckle Images in the Images tab at the left. The first image in the list has a red arrow next to it; this indicates that this is the reference image. This image is the beginning state of the specimen; all displacements and strains will be relative to this reference image. For most tests, the first image will be the correct reference image; to select a difference reference, right-click on a different image and choose Set reference image.
20 DEFINING THE AOI Before running the correlation, we have to define an area of interest (AOI). This is the portion of the image that contains the speckle pattern and which will be analyzed for shape and displacement. To begin, double-click on the reference image to open the AOI Editor. The reference image will be displayed; here, we select the Polygon tool from the set of AOI tools. Then, click a series of points to define the boundaries of the AOI; double-click to finish. Here, we want to exclude the two holes in the image from analysis. We ll select the Cut circle tool from the AOI tools, and click three points on the edge of each circle. The mouse wheel can be used to zoom in for detail work.
21 Next, set the Subset and Step for this AOI. The default values work well for most speckle patterns. If the pattern is very coarse, larger subset values may be needed. To run a very fast analysis of many images, increase the step to 10 or 15. If multiple speckle areas are present, you may draw as many additional AOI s as necessary. Then, click the green Start Analysis button in the toolbar, or select Data Start Analysis to begin INITIAL GUESSES Prior running the analysis, Vic-3D will attempt to automatically determine a start point and initial guess. If the calibration is good and the speckle pattern is sharp, this generally works well; but in certain cases it will be necessary to give a manual start point. To start this procedure, select the Start point tool from the Aoi tools. Click in the AOI to place the start point. Ideally, the start point will be in a position of low motion (i.e., near a fixed grip) but anywhere on the AOI will generally work.
22 Double-click on the new start point to open the Initial Guess Editor. In this case, the initial guess has been automatically found the areas at the top right match, and the indicator next to each image is green. At this point we could click Done and continue to the analysis. If an initial guess is needed, we provide it by pointing to matching spots in the left and right image, as well as the deformed images, if necessary. More details on this procedure are given in the online help. When complete, click the green Start Analysis button in the toolbar, or select Data Start Analysis.
23 CORRELATION OPTIONS In the Files tab, you can select files to analyze (note: the reference image is always analyzed.) Right click in the list to select only certain images. In the Options tab, you can fine-tune correlation options. One useful setting is incremental correlation. This correlates each image to the prior image rather than always correlating to the reference image. This can help recover data when very high strains are present, or where the pattern degrades during the test.
24 The Thresholding tab allows you to set the limits beyond which data will be discarded (leaving holes in the plot). Raising a threshold will always allow more data. Prediction margin: discards points that are inconsistent with neighbors. This is the most useful threshold for limiting false matches. Projection error: discards matches which seem unrealistic with regards to the calibration. Confidence interval: discards matches which have a high uncertainty due to defocus, highlights, pattern degradation, etc. This option can be very useful for discarding data around cracks that grow during the test. The Stereo margin option applies only to the left-right match Matchability: discards matches which have poor contrast.
25 The Post-Processing tab allows you to control how the data is processed immediately after calculating. To calculate strain during the correlation, rather than after (so you can see it in the preview), check the Strain Computation box. Frequently none of the options or thresholds will need to be changed. In this case, simply click Run to start the analysis, click Run. Vic-3D calculates the surface geometry (X, Y, and Z coordinates for each analyzed point) as well as the displacement for each point (U, V, and W, indicating the displacement in the X, Y, and Z axes, respectively). By default, the Z value is listed; other values can be selected by right-clicking in the plot and selecting Contour variable. The number of points analyzed, analysis time, error, and iterations are displayed at the bottom edge of the plot. The error is of special interest because it will indicate any problems with calibration or analysis. If the plot looks correct but the error is high (high errors will be displayed in red), check the calibration; it may be erroneous or the cameras may have been disturbed. Note: in certain cases, you can recover the calibration when the cameras have been disturbed. Please see application note titled External Orientation Calibration for details on the procedure.
26 Alternately, if the error is high and the plot shows obviously erroneous data in one region (spikes/noise), there may be a problem with the analysis in that region; check the images and AOI boundaries. If necessary, reduce the analysis area, or use threshold settings to eliminate the bad data. If no points can be analyzed, an error will be shown. The most common reason for this condition would be that the software could not determine an automatic initial guess. In this case, check the previous section of this guide, Initial Guesses.
27 VIEWING AND REDUCING DATA VIEWING FULL-FIELD DATA When the analysis is complete, click Close. The new data will be displayed in the Data tab at left; double click on a file to view. You can click and drag to rotate the data set, and use the mouse wheel to zoom in and out. Right click to select different contour variables. You may also right-click and select Show 2D Plot to see a contour overlay: AXIS AND CONTOUR LIMITS Note that both axis and contour limits will auto-scale to the measured minimum and maximum values. For the shape, this means that very flat shapes will appear very noisy, as the limits will be very close together. The same applies to contours. For example, if the strain is close to constant, the strain contour plot will have a small range and noise will be exaggerated.
28 To edit axis and contour limits, use the Plotting tools toolset, at the left. You may either auto-scale the axis and contour limits, or clear the Auto-rescale box and manually enter limits. To animate through the images, use the Animation toolbar: Or, videos can be exported by right-clicking in the plot and selecting Export video. To save plots as images, right-click on the plot and select Save; or, you can right-click on any plot in Vic-3D and select Copy to copy the plot to the clipboard. CALCULATING STRAIN To calculate strain, for example, select Data Postprocessing options Calculate strain.
29 Several options are available but the most commonly used will be the Filter Size. It may be necessary to make this value larger to resolve strain when strains are very small. To achieve better spatial resolution and see strain concentrations clearly, use smaller values. You can calculate strain for all files by clicking Start. Alternately, you can adjust settings and see the effect on a single file by clicking Preview. After strain calculation is complete, there will be new strain variables in the data set; right-click on the contour plot to view them. By default, you will see strain in the x- and y-axes (exx, eyy) and shear strain (exy), as well as first and second principal strain (e1, e2) and principal strain angle (gamma). REDUCING DATA Vic-3D provides a number of facilities to reduce data from the initial point cloud. To export aggregate statistics only, you can select Data Export statistics. Select the files and variables for export; the result will be a CSV file. To extract data over time, open a 2D contour plot. Select the Inspect Point tool (third from the left), or the Inspect Rectangle or Inspect Disc tool, from the Inspector toolbar: Next, select a line by clicking two endpoints.
30 Next, click the Plot extractions button (farthest right) in the Inspector toolbar. A time series plot appears: The default sets are the average for the whole field, as well as any inspectors you have placed (here, P0, the inspection point). You can zoom in and move around the plot with the mouse. You can also change the settings and appearance with the right-click menu.
31 To change the variables and series plotted, use the toolbar at the top left. You can add and remove a series by clicking Add or Delete. To edit a series, click on it and select different variables: Click the button next to each line to commit the change. To save this extraction from one or many of the data files, click Export, or save an image of the plot by right-clicking in the plot and selecting Save plot.
32 You may also extract a slice of data with the Extract Line tool on the toolbar. Click the tool and then click twice to define a line: Then, click the Plot extractions button on the Inspector toolbar. Now, you can pull down in the extraction tools to select line slices:
33 This will display the data along the line for each image. By default, several data files are shown, and the currently selected file is plotted as red. You can right-click and access the Settings dialog to change to plot only the selected file, or only certain files. As before, this data can be exported or the plot saved. The final type of extraction is the extensometer. To use this, click the Inspect extensometer button (third from last) on the toolbar: Click two points to define the extensometer.
34 Then, click the Plot extractions button. A third option is now available on the pulldown extensometers. Allowable data sources for the extensometer are L/L0 (engineering strain), L (difference in length), L1 (deformed length), and L1 (initial length). Note that this tool gives simple end to end distances, which may not always be the same thing as strain the tool ignores bending, etc. ANALOG DATA To bring in voltage and time data, you can select Project Analog Data from the menu bar. Select the CSV log file for the project; it will appear under Analog data in the project tab. You can double-click on the file to view it as a spreadsheet. After this file is added, you can select Analog as a data source in extraction plots. All the available analog data can be used for plotting as well as exporting.
35 SUPPORT If you have any questions about this document or any other questions, comments, or concerns about our software, please feel free to contact us at or visit our web site at APPENDICES Camera mounting instructions AN-525: Speckle Pattern Fundamentals AN-722: External Orientation Calibration AN-708: Vibration Module Overview Strain calculation in Vic-3D 4-in-1 Grid Specifications 1 Grid Specifications
36 STEREO CAMERA MOUNTING INSTRUCTIONS Items List: A. Tripod x1 B. Tripod 3-axis adjustable head x1 C. Tripod quick-release adapter x1 D. Slide block x1 E. 23 Aluminum profiles x2 F. Adjustable extrusion mounting hinge x1 G. Camera FLEX mounts x2 H. Extrusion profile end caps x4 Tools required: I. 3/16 Ball-point hex driver x1 J. 5mm Ball-point hex driver x1
37 Figure 1. Items List 1. Set up tripod a. Pull the three legs outward to the desired location b. Unlatch each leg and raise to the approximate desired height c. Lock them back so the tripod is stable.
38 Figure 2. Tripod There is an option whether to incorporate the tripod 3-axis adjustable head in the setup. The tripod head allows for additional degrees of freedom and more adjustability. However, the more degrees of freedom that are present in the system, the less rigid the system is. For a more rigid system, it is suggested to forgo the use of the tripod head, unless the additional adjustability is critical. Note that there is adjustability provided by the tripod, slide block and hinge as well. For use of the tripod head, proceed to Step 2. To forgo use of tripod head, please skip to Step 4, Part b.
39 2. Screw the tripod 3-axis head onto the tripod. Make sure the handles are attached. Figure 3. Trip with 3-axis head/bracket assembly 3. Snap the quick-release bracket to the tripod 3-axis adjustable head. Figure 4: Quick-release bracket
40 4. a. To fasten the slide block to the tripod 3-axis adjustable head, verify that there is a helical insert present in the slide block. This will allow the slide block to screw directly onto the tripod head. Figure 5. Slide block with helical insert Screw the slide block onto the tripod 3-axis adjustable head. Omit Step 4 Part b and proceed directly to Step5. Figure 6. Slide block mounted to tripod 3-axis adjustable head b. To fasten the slide block directly to the tripod, remove the helical insert and mount the slide block to the tripod by screwing the block onto the threaded post on the top of the tripod.
41 Figure 7. Slide block without helical insert Figure 8. Slide block mounted to tripod 5. Carefully slide one of the 23 aluminum extrusion pieces into the slide block about halfway (the handle/t-nut may need to be loosened in order to be to do this), and then hand tighten the handle on the side of the block to fasten the extrusion in place.
42 Figure 9. Aluminum extrusion on slide block 6. Attaching the hinge a. Loosen the T-nuts on the mounting hinge so that they will slide into the slots of the extrusion. Orient it so that the silver inserts on the hinge go through the slot of the extrusion. b. Carefully slide the T-nut into the slot at the end of the extrusion piece already attached to the tripod via the sliding block, as seen in Figure 10. NOTE: THE HINGE CAN BE PLACED ON ANY OF THE 4 SIDES OF THE EXTRUSION, BUT THE TOP SIDE IS MOST COMMONLY USED FOR HORIZONTAL MOUNTING, AS SHOWN IN FIGURE 10.
43 Figure 10. Hinge mounted to extrusion c. Tighten the T-nut with the provided 5mm hex driver so that the hinge is close to the end of the extrusion. d. Slide the other 23 extrusion piece through the hinge s other T-nut about halfway so that it is perpendicular to the already mounted extrusion bar, as seen in Figure 11. e. Use the 5mm hex driver to tighten the hinge to the extrusion via the remaining T-nut. f. Manually tighten the handle on the hinge.
44 Figure 11. Hinge attaches aluminum extrusions 7. Attaching the camera/swivel mounting assembly a. Each swivel mount has two T-nut fasteners. b. Loosen the T-nuts so that they will slide into the slot of the extrusion. c. Slide the swivel camera mounts to the desired position on the extrusion bar. d. Tighten the T-nut fasteners with the 3/16 hex driver provided. e. To angle the cameras, use the 3/16 driver to loosen the clamping screw and rotate the camera. Tighten the screw to fasten the camera to the desired angular position. Note that the cameras might need to be temporarily rotated out of the way in order to access the screws that tighten the T-nuts.
45 f. Figure 12. Mounting the camera/swivel assembly
46 8. Attach the 4 end caps to the aluminum extrusion ends. Figure 13. Attach all four end caps 9. Adjust all degrees of freedom to the desired locations and tighten. Other mounting configurations are shown in Figures 14 and 15. Figure 14 displays the final configuration when the tripod head is omitted. Figure 15 shows a configuration in which the cameras are mounted vertically (by mounting the hinge on a different surface of the aluminum extrusion). Shape and curvature of the test subject will dictate whether cameras should be mounted vertically or horizontally. Both cameras must see a given feature in order for VIC-3D to obtain a shape for that feature. Therefore, if a specimen is curved around the vertical axis, a vertical camera mounting is ideal. This will allow for more data extraction from the specimen.
47 Figure 14. Complete system with omitting tripod head Figure 15. Complete system with vertical camera mounting
48 CSI APPLICATION NOTE AN-525 SPECKLE PATTERN FUNDAMENTALS INTRODUCTION The digital image correlation technique relies on a contrasting pattern on the surface of the test specimen. This pattern can be painted; naturally occurring; or even projected on the surface, but a few tips will help to give the best pattern and the best results. PATTERN REQUIREMENTS To achieve effective correlation, our pattern must be Non-repetitive Isotropic High contrast That is, the pattern should be random; should not exhibit a bias to one orientation; and should show dark blacks and bright whites. Below are examples of patterns that lack these characteristics to some degree. Repetitive Low contrast Anisotropic BLACK VS. WHITE While we refer to these patterns as speckle patterns, the software only sees a contrasting field; the speckles themselves are not the analysis unit. So, white speckles on black can work as well as black speckles on white, or a high-quality pattern may consist of neither.
49 PATTERN SCALE In addition to the above requirements, speckles should be neither too small nor too large. In practice, there is a very wide range in how large a speckle pattern may be, and still achieve excellent results, but having an optimal pattern will give the best flexibility. To understand what makes an optimal pattern, a bit of background on the theory will be helpful. In DIC, a small subset of the image is tracked as the specimen moves and deforms. To perform the tracking, the subset is shifted until the pattern in the deformed image matches the pattern in the reference image as closely as possible; this match is calculated as the total difference in gray levels at each point. If the pattern is too large, we may find that certain subsets may be entirely on a black field or entirely on a white field. This does not allow us to make a good match, as we have an exact match everywhere in the field. We can compensate for this by increasing the subset size, but at the cost of spatial resolution. Subset too small for pattern errors may result in black areas Larger subset will work, but reduces ability to measure fine gradients
50 Conversely, if the pattern is too small, the resolution of the camera may not be enough to accurately represent the specimen; in information terms, we can call this aliasing. Instead of appearing to move smoothly as the specimen moves, the pattern will show jitter as it interacts with the sensor pixels; resulting images often show a pronounced moiré pattern in the results. Pattern is too fine aliasing could result Characteristic moiré pattern due to aliasing
51 In addition, patterns that are too fine are very sensitive to defocus out of focus regions may simply become gray. In general, speckles should be at least 3-4 pixels in size to avoid these issues. Put another way, speckles should be visible as distinct features, as opposed to random salt and pepper noise. The following patterns show a good contrast and size distribution:
52 TECHNIQUES SPRAY PAINT The most common technique for applying a speckle pattern is with ordinary paint. Paint can be used with any intermediatesized specimen that will not be chemically affected by the paint, nor stiffened by it. This is usually the best choice for metal, ceramic, and composite specimens from ~1 (25mm) to ~48 (1.25m). Choose matte paints; satin or gloss paints will show specular reflections, especially under intense lighting. Typically, the surface is coated with white paint, in several very light coats. Heavy coats may lead to drips which change the shape of the surface. The speckle coat should be applied after the base coat becomes at least tacky; if the undercoat is wet, the paints will blend and blur. For smaller patterns, simply spraying the paint quickly past the surface in a sweeping motion can give a good speckle size. The specimen below is a 1 IC that was coated in this manner. For larger fields, larger blobs must be produced. This can be effected by either modifying the nozzle, or throttling the spray. One effective technique is to place the surface horizontally, and spray over it. If the spray nozzle is barely pushed down, large blobs will come out and fall on the surface; the finer mist will spray over the surface, leaving a good, coarse pattern. The 48 panel below was painted this way. NOTE: SPRAY PAINT TECHNIQUES ARE PRONE TO VERY FINE MIST ON THE SURFACE, WHICH CAN SOMETIMES CAUSE ALIASING.
53 TONER For very small specimens, a very fine pattern can be applied with toner powder. This method works well for specimens smaller than ½ (12mm). For this technique, the specimen should be coated white. Then, toner powder can be blown with a small lens blower, or by mouth, onto the surface. The pattern below was made with toner in a 2mm groove in a steel rod. In some cases the toner can be blown onto a dry surface and static will keep it in place. For a more durable finish, the toner can be fused in an oven. LITHOGRAPHY For extremely small specimens, patterns can be created with lithography or vapor deposition. The pattern below is chrome on glass and the field of view is ~0.02 (500 microns).
54 STENCILS For very large specimens, a stencil can be used to roll or spray a perfect speckle pattern. Stencils can be made from thin vinyl with water or laser cutting techniques. The pattern below was applied to a 16 (5m) panel. While this pattern appears somewhat regular, which violates our random condition, there is more than enough variation for effective correlation. PRINTING For medium through large panels, printing of speckle patterns can be very effective. This technique has been used with specimens from 1 (25mm) through 12 (4m). Raster speckle patterns can be generated and printed on paper or vinyl appliqué. For specimens that will strain, vinyl is recommended. The pattern may be generated in software; printed using a laser printer or commercial roll plotter; and applied to the surface. The pattern below was printed on a full-sheet laser label.
55 INK For some specimens, ink placed with a marker is a good technique. This technique affects the surface minimally, and allows measurement of very high strain. The ink can simply be dotted onto the surface with a marker. This technique can be very time consuming for larger specimens. The pattern below was placed on a ½ (12mm) wide dog-bone of HDPE. The specimen is displayed before and after deformation; the correlation was successful at strains up to 400%. GRIDS While grid patterns are neither necessary nor optimal for DIC, they may be used, with caution. Initial guesses must be selected carefully; with a nearly-perfect grid, it s possible for DIC to find a good match that is actually off by 1 or more grid spacings. In addition, the subset size must be large enough that at least one grid intersection is always contained. Subset too small multiple matches along line Larger subset constrained in both axes PROJECTING For shape measurements, a speckle pattern may be projected onto the surface using a computer and front projector. For this method, room light should be controlled to give high contrast. Note that because a projected pattern does not stay with a moving surface, this technique is only useful for shape measurement. Displacements can not be calculated.
56 INHERENT PATTERNS Some materials such as wood or concrete display an inherent pattern. These patterns may be used for correlation if they have sufficient contrast, although an applied pattern is still usually optimal. TEXTURES Some specimens exhibit an apparent speckle pattern due to an inherent texture; examples include sand, rough metal, and concrete. Extreme caution must be used when using these textures as a pattern; because the shading comes only from light and shadow, it may often be inconsistent between the left and right camera, or may change in unexpected ways when the specimen moves or deforms. Because of these issues, this technique should only be used when alternatives are not available. CONCLUSIONS This information should serve as a guideline, but very good results have been achieved in specimens and patterns that fall far out of these guidelines. For help with challenging specimens and techniques, or for information about analyzing difficult or poorly prepared images, please feel free to contact support@correlatedsolutions.com, or your local representative. We ll be happy to help you look at options for preparation and analysis that will result in the best achievable results.
57 CSI APPLICATION NOTE AN-722 EXTERNAL ORIENTATION CALIBRATION IN VIC-3D INTRODUCTION Calibration in Vic-3D serves to establish two distinct sets of parameters. Intrinsic parameters: These parameters are specific to each camera. We calculate focal length, aspect ratio, and sensor center (the point on the sensor that corresponds to the center of the lens). These parameters will change if you move the lens or change the aperture or focus. Extrinsic parameters: The parameters define the relationship between the two cameras in the stereo system. We calculate X, Y, and Z displacements between the cameras, and 3 angles between the cameras (alpha, beta, gamma). These parameters will change if the cameras are moved or tilted. Typically, we calibrate extrinsic and intrinsic parameters at the same time, with a stereo calibration. However, in some cases, it s advantageous to calibrate the extrinsic parameters separately, or to refine them using a speckle image. Examples of cases where separate calibration is required: Cameras cannot be synchronized Large measurement fields for which a large enough grid is not practical For these cases, use Procedure 1. Examples of cases where stereo calibration may be refined by external calibration: The cameras have been moved or bumped since calibration. In general, any time you run a correlation and see a higher than expected projection error, you can try running the external orientation calibration to improve your results. Test setups that include nonstandard distortions, such as from a glass pane For these cases, use Procedure 2.
58 PROCEDURE 1: CALIBRATING SEPARATELY Select Data Calibration Calibrate Camera 1 from the menu bar. Proceed as with stereo calibration; repeat for Camera 2. At this point, you may check the Calibration tab at the left side of the main window and confirm that both cameras are calibrated but the Transformation section shows Not calibrated.. Next, you will need a single image of a speckled target to complete the orientation calibration. Any shape may be used for this, but the target must contain a known distance marked off with two recognizable end points. This will be necessary to establish scale later in the process. Typically this can be accomplished by simply making two small black X marks on the specimen and carefully measuring the distance between them. These points should be relatively far apart for best accuracy. NOTE: EXTERNAL ORIENTATION ELIMINATES THE NEED FOR THE GRID CALIBRATION IMAGES TO BE SYNCHRONIZED, SINCE THEY WILL BE CONSIDERED SEPARATELY. HOWEVER, FOR THE SPECKLE IMAGE, YOUR CAMERAS MUST EITHER BE SYNCHRONIZED, OR THE TARGET MUST BE IMMOBILE.
59 Load this image pair as the Reference image, as normal. Define an area of interest that contains the two measurement marks, and encompasses as much of the shape as possible. Using a patch that is too narrow or small may result in erroneous results. Our two X marks are visible about halfway down the image. Next, click the icon in the AOI toolbar to check the initial guess. Confirm that a checkmark appears next to the data file; if a question mark appears, complete a manual initial guess, or select a new seed point and try again.
60 Since no Transformation calibration is present, you will be prompted to run a disparity analysis for calibration. Click Yes; this sets all the appropriate options for this type of calibration. Click Run to continue, then Close when correlation is complete. Projection error will be reported as 0, and no 3D plot will be shown; this is because Vic-3D has no geometry information with which to triangulate a shape. However, we ve just calculated the raw disparities, which can now be used to determine the camera orientation. Click Calibration Calibrate camera orientation on the menu bar. You will see your reference image; where data is present, the image is overlaid with blue. Click on one of your measurement marks, and then the other. You will be asked to enter the distance between these points to establish scale: Enter the previously measured distance. If an incorrect distance is entered, the calibration will succeed, and measurements will be successful; however, the scale of all your future results will be off by a constant factor.
61 Click Calculate, and a score will be displayed. If the score is acceptably low (i.e., less than 0.05 pixels), click Accept to finish. If the score is high, there is a problem with the source data; check your area of interest and initial guess, and check the sigma variable in the output data to eliminate any problem areas. The calibration is now complete. If desired, you may note the figures in the Transformation section of the Calibration tab, and confirm that they are as expected. Alpha, Beta, and Gamma are the three angles between the cameras; Tx, Ty, and Tz are the displacements; and baseline is the total distance between the two sensors. At this point you may also re-run the correlation; this time, a shape will be calculated, you can confirm that the profile returned is as expected with regards to shape and scale.
62 PROCEDURE 2: CALIBRATING TOGETHER To calibrate as a system and then refine the calibration with External Orientation Calibration, begin by calibrating as normal (Data Calibrate Calibrate Stereo System). Load a reference image, and select an AOI that covers as much of your specimen as possible. If desired, check the initial guess. Click the icon on the toolbar to run the analysis. Click Run to run the calibration, and Close when it has completed. Confirm that your shape looks good with no erroneous data. Click Calibration Calibrate camera orientation on the menu bar. You will see your reference image; where data is present, the image is overlaid with blue. Leave the Scale selection set to Fixed baseline; click Calculate. An error score will be displayed: The score should be very low; if not, check the source data and make any necessary changes, then repeat. The calibration is now complete.
63 NOTE: THE FIXED BASELINE METHOD WORKS BY ASSUMING THAT THE DISTANCE BETWEEN CAMERA SENSORS HAS NOT CHANGED. THIS IS A GOOD APPROXIMATION WHEN THE CAMERAS ARE IN A TYPICAL MOUNTING CONFIGURATION WHERE THEY MAY BE ABLE TO ROTATE BUT NOT TRANSLATE. IF THE CAMERAS HAVE MOVED IN A DIFFERENT WAY WHERE THE BASELINE CHANGES SIGNIFICANTLY, THIS PROCEDURE CAN CAUSE SCALE ERRORS IN YOUR RESULTS. YOU MAY ALSO CORRECT A CALIBRATION USING THE POINT DISTANCE OPTION, IF A KNOWN DISTANCE IS PRESENT ON YOUR SPECIMEN AS IN PROCEDURE 1. SUPPORT If you have any questions about this Application Note or any other questions, comments, or concerns about our software, please feel free to contact us at support@correlatedsolutions.com, or visit our web site at
64 APPLICATION NOTE AN-708 VIBRATION MEASUREMENTS WITH THE VIBRATION SYNCHRONIZATION MODULE INTRODUCTION The vibration module allows complete analysis of cyclical events using low-speed cameras. This is accomplished by locking on to a drive or response signal, and taking images at user-defined phase intervals. Since the camera s frame rate may not be fast enough to image several times during a single cycle, we may skip several cycles before advancing to the next phase, but the signal is accurately tracked by the phase locking logic. For purely cyclical motion, this results in a replication of a single wave cycle. Because the timing device used by the vibration module is very accurate, the practical limitation on the oscillation frequency is generally dependent on the camera sensitivity and the scene lighting, which both affect the system s ability to freeze the motion. The table below provides frequency range guidelines for several lighting options: LIGHT SOURCE Minimum Exposure Time Recommended Frequency Range Max Frequency Room light 10ms 0 50Hz 100Hz Halogen light 30s Hz 500Hz Stroboscope 1s Hz 10kHz Ultra bright stroboscope 40ns 2 10 khz 50kHz
65 Applications for the module include: Tire and wheel testing Piston engines Speakers Flow-induced vibration Shake table tests Fatigue testing NECESSARY EQUIPMENT/SOFTWARE Making measurements with the vibration module requires only the module, a standard Vic-3D system, and a facility for triggering the system s cameras. For most cameras this means either a simple trigger cable, or a trigger circuit such as that supplied in the ATB-5 trigger box. For events above the 500Hz range, a strobe will also be required. The vibration module itself consists of a software module for Vic-Snap, as well as additional data acquisition hardware. This specialized hardware is used to provide highly accurate, low-latency analog triggering. Either a PCI card or an externally powered USB device can be used. A cyclical signal corresponding to the system s drive or response is also necessary. Examples of such a signal include Sinusoidal drive signal to shake table Load signal from test frame in fatigue test Voltage to an audio speaker Once-per-revolution TTL pulse on tire test stand The signal can be sinusoidal or otherwise as long as it s in phase with the specimen motion. CONNECTING THE SYSTEM At least two connections must be made in order to begin a measurement. 1) The drive signal should be connected to the AI 0 input on the DAQ device. If present, the FS/GS (Floating Source/Ground Source) switch for this input should always be set to FS. 2) The trigger output signal should be connected to the cameras or trigger box. This signal will usually be provided at either CTR 0 Out or User 1. 3) Connect the trigger cables to the cameras, if you have not done so already. See the appendix for a detailed view of these connections.
66 TEST SETUP Setting up for a vibration test begins with pointing and focusing the cameras, as with a quasi-static test. There is only one major additional concern lighting. It will be necessary to calculate, or establish empirically, the exposure time required to freeze your motion. In general, since Vic-3D is typically accurate to ~0.02 pixel, we would like to see motion of 0.02 pixel or less contained within the exposure time. For example, suppose we have a tire that is rotating at 120rpm, or 2Hz. The diameter of the tire is 635mm, and we want to image the whole tire using a 1m x 1m field of view, using 1024x1024 cameras. Since we are imaging 1000mm with 1024 pixels, we have a magnification of about 1 mm/pixel. This means that we need to keep our motion below Our tire has a circumference of So our maximum velocity, at the rim, is This means our maximum exposure time is 0.02 pixel * 1 mm/pixel =.02mm. 635mm * π= 1995mm 1995mm * 2Hz = 3990mm/s 0.02mm / 3990mm/s = s = 5s We could accomplish this with a strobe light with a duration of <5s. In practice, using a steady light and a camera with an exposure time of 20s would give us very useful results; motions of.1 pixel or even.5 pixel can be accommodated at some loss of accuracy, given a properly coarse speckle pattern. Still, we would require a very strong light source in order to give a bright image with only 20s of integration. These calculations will be different for each test. Also, for a test where the motion is mainly out-of-plane, more motion can be tolerated because the pixel motions are relatively much smaller, compared to a test where the specimen is moving directly across the field of view. You can check the blur visually to some extent by examining the live image, but even a barely visible blur can greatly reduce Vic-3D accuracy. The actual effect can be quantified in the Error score listed during correlation. A final note - some cameras can streak at these very short exposure times, and some cameras will streak if light is present during their readout. For more information about the limits and capabilities of your specific setup, please contact Technical Support.
67 SOFTWARE CONTROLS To being a measurement, start Vic-Snap and click the Fulcrum Dialog toolbar button, or select File Fulcrum Dialog. The Fulcrum control will appear in the workspace, and the cameras will be switched to hardware trigger mode. The (1.0 s) indicates that the signal is initially being sampled for 1.0 seconds to determine the levels. This time will be determined by the minimum frequency setting in the Advanced Options; for the best response, select a minimum frequency that is just lower than the lowest frequency you expect to measure. After the limits are found, the trigger voltage will be set to the mean voltage; the frequency should appear and the waveform will be displayed in the dialog.
68 If the signal cannot be locked, the frequency box will display ---, and a piece of the waveform will be displayed to assist in diagnosis.
69 Once running, the cameras will be triggered at the specified phase (0º, to start). To change the phase that you are viewing, you can select a different value in the Phase control. The step for this control is determined by the Step control. A sample waveform is displayed at bottom. The red vertical line in the waveform indicates the current trigger phase. The white horizontal line is the trigger voltage, and the white range is the current deadband. Above the waveform display are indicators for the signal minimum (Min), maximum (Max), and the voltage at the trigger phase (Trigger). These values are scaled according to the scale and offset for channel 0, which can be edited from the Analog Data dialog. To the top right, a counter displays the number of cycles that have passed since the control was opened. This count is an estimate based on the measured frequency; it should be quite accurate but is not an exact count of zero crossings. To reset this count, right-click on the value. By default, the voltage and deadband are continuously and automatically adjusted. If you want to select a specific trigger voltage and deadband, you can clear the Auto checkbox and select the desired parameters.
70 RECORDING IMAGES There are several options for recording images in the vibration module. Since the cameras are hardware triggered, always at the selected phase, you can simply use the space bar to capture individual images, as well as the timed and streaming capture modes. To record a 360º sequence of your test, you can click Record sequence. The number of images taken will depend on the selected Step. For example, if the step is 10º, 36 images will be stored. The phase of the sequence always begins at zero; once complete, the phase will be reset to the value in the Phase control. To record at specified cycles, select the interval (in cycles, kilocycles, or megacycles). You can choose to record a single image at your specified phase (Single image) or a 360 sequence as described above (Sequence). Then, click Start. An image will be taken immediately, and at even multiples of the selected interval. Since the Fulcrum module does not trap every single cycle, the actual cycle count at recording will be slightly higher than the target value. When testing is complete, you can click Stop to finish recording. DATA RECORDING When images are taken either manually or automatically, some relevant data is logged to the project s CSV file. The fields will be: Frequency: the frequency, in Hz, of the input signal Count: the total cycle count. Phase: the phase that each image was recorded at. Peak: the maximum voltage recorded during the cycle immediately prior to the trigger. Both scaled and raw values are recorded. Valley: the minimum voltage during the cycle. Trigger: the voltage at the trigger point. This information can be imported into Vic-3D (Project Analog Data) and then various plots, such as phase vs. displacement, can be produced. Phase vs. displacement plot for a speaker cone
71 USAGE SCENARIOS CYCLICAL TESTING In this type of test, the Record Sequence button can be used to acquire a full sequence. Be sure that the specimen is in a stable-repeating mode before you start acquiring; acquire your sequence using whichever step you desire. You may wish to acquire multiple sequences for a given test; this will help determine whether a very weak response is actually a response, or only noise. You can repeat the test at different frequencies; be sure to let the system stabilize, if necessary, after a frequency change. You can also record a slow sweep, by clicking the Auto phase button and putting the system in Streaming capture mode. The sweep should be kept slow because the delay for each pulse is determined from the previous cycle s frequency. For cyclical testing, a decision needs to be made about the reference image. You can take a reference image of the system in a static/resting state in order to see strains and displacements relative to that state, or, you can select one of the moving phase images (such as the 0º image) as the reference to see results relative to this phase of the motion. FATIGUE TESTING For this scenario, the phase stepping will generally not be used. Simply select the phase at which to take images this phase is indicated by the red line on the scope display, so you can easily choose the minimum or maximum load, or a zero state, if you have a load or displacement signal. For example, here, the phase is set to record approximately at the maximum load:
72 Then, use the Cycle recording interval in the Fulcrum dialog to record at set intervals. You can also use Timed Capture for this. For this kind of test the reference image will typically be taken with the specimen unloaded or slightly preloaded, in order to give strains relative to a relaxed state. Your test requirements may vary from this, though.
73 SETTING ADVANCED OPTIONS Some adjustments will be found in the Advanced Options dialog (under File Advanced Options), in the Fulcrum tab. Default output state: this controls the level of the output trigger signal in between triggers; high is TTL high, low is TTL low. Low time: when a trigger event occurs, this is the amount of time the output signal goes low before the pulse will be sent. If the default state is low, this will simply induce an additional delay. High time: when a trigger event occurs, the amount of time the output signal will stay high, after going low. Normally, the output state will be set low; the low time set to 0; and the high time set long enough to cause the cameras to trigger (20us generally works). For strobe applications, we can set the default state to high, and set a non-zero low time. If we set the camera to trigger on the falling edge of the output signal, and the strobe to trigger on the rising edge, we can introduce a delay so that the camera starts exposing before the strobe fires. This delay will be equal to the low time. Minimum frequency: set this to the lowest frequency you expect to measure. Setting this very low will increase the timeout values for the frequency and peak measuring functions, which can reduce responsiveness. For example, if this is set to 0.2Hz, the frequency function will wait a full 5 seconds before timing out and trying again. Maximum frequency: setting this frequency can guard against accidental triggering due to noise and lost signal. If the software measures a frequency higher than this, it will consider the signal lost. This also prevents accidentally counting erroneous cycles which can cause a false high cycle count. Maximum trigger rate: set this to something slightly less than the maximum frame rate of your cameras. This is important in order to avoid missed triggers. Always show waveform: if this is checked, the waveform display is updated every cycle. In this mode, the cameras will be triggered at most 1 cycle in every 4. With this option cleared, the waveform will only be updated when the signal is first locked; in this mode, the cameras can be triggered at most 1 cycle in every 2 (at lower frequencies).
74 THEORY OF OPERATION The vibration system operates by setting an analog trigger and window in the hardware DAQ device. This provides the basis of the trigger detection. To provide the phase delay, the measured period is multiplied by the selected phase to establish the delay. For example, if the frequency is measured at 1000Hz, and the requested phase is 180º, the trigger delay will be set at (1/1000Hz)*(180º/360º) = 0.001s *.5 = 500s. This is important because it means that the phase delay has a slight lag. If the frequency of a cycle varies greatly from that of the previous cycle, the calculated delay in s will no longer correspond to the requested phase in degrees. Very noisy signals will be subject to the same problem as the trigger will be found at slightly different points in each cycle. Because of this effect, it s important to work with motion and signals - that are very close to steady-state cyclical. For assistance optimizing your test, please contact Technical Support. SUPPORT If you have any questions about this Application Note or any other questions, comments, or concerns about your CSI system, please feel free to contact us at support@correlatedsolutions.com or visit our web site at
75 Appendix 1 Hookup diagram (USB device) AI0. Set to FS, and connect input signal. USER1. Connect to camera trigger input.
76 Appendix 2 Hookup diagram (PCI device) AI0. Set to FS, and connect input signal. CTR0OUT. Connect to camera trigger input.
77 Appendix 3 Hookup (trigger to cameras) BNC cable to trigger output ATB-5 Trigger box Trigger to camera (CSI trigger cables) With ATB-5 BNC Tee BNC cable to trigger output Trigger to camera (Manufacturer BNC to trigger cables) Direct connection
78 STRAIN CALCULATION IN VIC-3D The strain calculation in Vic-3D is similar to the algorithm generally used by FEA software. The input for the strain calculation is the grid of data points from the correlation a cloud of X, Y, Z points and U, V, W displacement vectors. The separation between these points (in pixels) is dictated by the step size. The separation between the points in physical space will vary depending on magnification and the shape of the specimen. With this grid as the input, we consider each point separately, and create a local mesh of triangles; here, we consider the highlighted point from above: Next, we consider each triangle separately: Vector data Reference triangle Deformed triangle
79 Rigid body motion is easy to remove at this point: The remaining deformation of the triangle gives us exactly enough data to compute a single, constant strain tensor for this triangle. We repeat this for each triangle: Since we want a strain for each existing data point, we interpolate from the surrounding strains: We repeat this process for each point until we have a strain tensor at each initial data point.
80 Because the local triangles are small, the directly calculated strain tensors can be noisy, so at this point we smooth over a group of points. The size of this smoothing group is dictated by the user ( Filter size ) and is a Gaussian (center-weighted) filter. Some things to be aware of: Since the data points are already separated by step size pixels, and we smooth over filter size data points, the total smoothing diameter is step size filter size pixels. Because each triangle is considered to be locally planar, it is important that we sample the surface densely enough that each triangle covers an approximately planar surface. For a flat surface, any step size will work well, but for a curved surface such as a cylinder, it is important to use a small step size. Strains calculated in this way are always surface strains. For a surface that is not planar, the strain axes will follow the surface as it curves, since there is never a Z (through-thickness) strain component. X Y ε ε ε Various strain tensor options are available in the software. At small strain magnitudes, they will produce similar results, but at finite strains, they can diverge. When comparing your results to measured or predicted strains, be sure to select the proper tensor type.
81 4-IN-1 CALIBRATION TARGET P/N AIG Grid Size (mm) Pitch (mm) A B C D Tolerances +/ mm Vic-3D settings for all grids: Number of dots in X 9 Number of dots in Y 9 Offset in X 3 Offset in Y 3 Length in X 3 Length in Y 4 APPLICATION The 4-in-1 calibration target is designed to be backlit by cold light illumination (e.g. fiber optic light source.) Backlighting should be diffused (or at least positioned as far from the target as possible) while providing adequate illumination for image capturing. The dark, coated surface of the target must face the cameras. CLEANING The 4-in-1 calibration target is made of sodalime glass with an extremely fragile etched coating. It may be gently cleaned with lens-cleaning paper. If necessary, it may also be cleaned with a general-purpose glass cleaner and soft, lint-free cloth.
82 1 CALIBRATION TARGET P/N AIG Grid Specifications Size (mm) Pitch (mm) 3.00 Number of dots in X 9 Number of dots in Y 9 Offset in X 3 Offset in Y 3 Length in X 3 Length in Y 4 Tolerances +/ mm APPLICATION The 1-inch calibration target is designed to be backlit by cold light illumination (e.g. fiber optic light source.) Backlighting should be diffused (or at least positioned as far from the target as possible) while providing adequate illumination for image capturing. The dark, coated surface of the target must face the cameras. CLEANING The 1-inch calibration target is made of sodalime glass with an extremely fragile etched coating. It may be gently cleaned with lens-cleaning paper. If necessary, it may also be cleaned with a general-purpose glass cleaner and soft, lint-free cloth.
CSI Application Note AN-525 Speckle Pattern Fundamentals
 Introduction CSI Application Note AN-525 Speckle Pattern Fundamentals The digital image correlation technique relies on a contrasting pattern on the surface of the test specimen. This pattern can be painted;
Introduction CSI Application Note AN-525 Speckle Pattern Fundamentals The digital image correlation technique relies on a contrasting pattern on the surface of the test specimen. This pattern can be painted;
Vic-2D v6. Testing Guide.
 Vic-2D v6 Testing Guide www.correlatedsolutions.com Safety and Risk Management Safety Some mechanical assemblies contain pinch points - use proper care and tools when assembling to avoid injury. Incandescent
Vic-2D v6 Testing Guide www.correlatedsolutions.com Safety and Risk Management Safety Some mechanical assemblies contain pinch points - use proper care and tools when assembling to avoid injury. Incandescent
Vic-2D Manual. Rommel Cintrón University of Puerto Rico, Mayagüez. NEES at CU Boulder CU-NEES-08-07
 CU-NEES-08-07 NEES at CU Boulder 01000110 01001000 01010100 The George E Brown, Jr. Network for Earthquake Engineering Simulation Vic-2D Manual By Rommel Cintrón University of Puerto Rico, Mayagüez September
CU-NEES-08-07 NEES at CU Boulder 01000110 01001000 01010100 The George E Brown, Jr. Network for Earthquake Engineering Simulation Vic-2D Manual By Rommel Cintrón University of Puerto Rico, Mayagüez September
GlassSpection User Guide
 i GlassSpection User Guide GlassSpection User Guide v1.1a January2011 ii Support: Support for GlassSpection is available from Pyramid Imaging. Send any questions or test images you want us to evaluate
i GlassSpection User Guide GlassSpection User Guide v1.1a January2011 ii Support: Support for GlassSpection is available from Pyramid Imaging. Send any questions or test images you want us to evaluate
Before you start, make sure that you have a properly calibrated system to obtain high-quality images.
 CONTENT Step 1: Optimizing your Workspace for Acquisition... 1 Step 2: Tracing the Region of Interest... 2 Step 3: Camera (& Multichannel) Settings... 3 Step 4: Acquiring a Background Image (Brightfield)...
CONTENT Step 1: Optimizing your Workspace for Acquisition... 1 Step 2: Tracing the Region of Interest... 2 Step 3: Camera (& Multichannel) Settings... 3 Step 4: Acquiring a Background Image (Brightfield)...
ivu Series TG Image Sensor
 Quick Start Guide Introduction The ivu Series Image Sensor is used to monitor labels, parts, and packaging for type, size, orientation, shape, and location. The sensor has an integrated color touch screen
Quick Start Guide Introduction The ivu Series Image Sensor is used to monitor labels, parts, and packaging for type, size, orientation, shape, and location. The sensor has an integrated color touch screen
AgilEye Manual Version 2.0 February 28, 2007
 AgilEye Manual Version 2.0 February 28, 2007 1717 Louisiana NE Suite 202 Albuquerque, NM 87110 (505) 268-4742 support@agiloptics.com 2 (505) 268-4742 v. 2.0 February 07, 2007 3 Introduction AgilEye Wavefront
AgilEye Manual Version 2.0 February 28, 2007 1717 Louisiana NE Suite 202 Albuquerque, NM 87110 (505) 268-4742 support@agiloptics.com 2 (505) 268-4742 v. 2.0 February 07, 2007 3 Introduction AgilEye Wavefront
Vinyl Cutter Instruction Manual
 Vinyl Cutter Instruction Manual 1 Product Inventory Inventory Here is a list of items you will receive with your vinyl cutter: Product components (Fig.1-4): 1x Cutter head unit complete with motor, plastic
Vinyl Cutter Instruction Manual 1 Product Inventory Inventory Here is a list of items you will receive with your vinyl cutter: Product components (Fig.1-4): 1x Cutter head unit complete with motor, plastic
Contents Technical background II. RUMBA technical specifications III. Hardware connection IV. Set-up of the instrument Laboratory set-up
 RUMBA User Manual Contents I. Technical background... 3 II. RUMBA technical specifications... 3 III. Hardware connection... 3 IV. Set-up of the instrument... 4 1. Laboratory set-up... 4 2. In-vivo set-up...
RUMBA User Manual Contents I. Technical background... 3 II. RUMBA technical specifications... 3 III. Hardware connection... 3 IV. Set-up of the instrument... 4 1. Laboratory set-up... 4 2. In-vivo set-up...
UNIVERSITY OF WATERLOO Physics 360/460 Experiment #2 ATOMIC FORCE MICROSCOPY
 UNIVERSITY OF WATERLOO Physics 360/460 Experiment #2 ATOMIC FORCE MICROSCOPY References: http://virlab.virginia.edu/vl/home.htm (University of Virginia virtual lab. Click on the AFM link) An atomic force
UNIVERSITY OF WATERLOO Physics 360/460 Experiment #2 ATOMIC FORCE MICROSCOPY References: http://virlab.virginia.edu/vl/home.htm (University of Virginia virtual lab. Click on the AFM link) An atomic force
1.3. Before loading the holder into the TEM, make sure the X tilt is set to zero and the goniometer locked in place (this will make loading easier).
 JEOL 200CX operating procedure Nicholas G. Rudawski ngr@ufl.edu (805) 252-4916 1. Specimen loading 1.1. Unlock the TUMI system. 1.2. Load specimen(s) into the holder. If using the double tilt holder, ensure
JEOL 200CX operating procedure Nicholas G. Rudawski ngr@ufl.edu (805) 252-4916 1. Specimen loading 1.1. Unlock the TUMI system. 1.2. Load specimen(s) into the holder. If using the double tilt holder, ensure
ivu Plus Quick Start Guide P/N rev. A -- 10/8/2010
 P/N 154721 rev. A -- 10/8/2010 Contents Contents 1 Introduction...3 2 ivu Plus Major Features...4 2.1 Demo Mode...4 2.2 Sensor Types...4 2.2.1 Selecting a Sensor Type...5 2.3 Multiple Inspections...6 2.3.1
P/N 154721 rev. A -- 10/8/2010 Contents Contents 1 Introduction...3 2 ivu Plus Major Features...4 2.1 Demo Mode...4 2.2 Sensor Types...4 2.2.1 Selecting a Sensor Type...5 2.3 Multiple Inspections...6 2.3.1
RPMSP Series Installation Guide
 RPMSP Series Installation Guide Contents 1. Overview... page 1 2. Unpacking the Projector...2 3. Projector Configuration...2 4. Projector Throw Distance and Mounting...9 5. Projection Lens Focus...9 6.
RPMSP Series Installation Guide Contents 1. Overview... page 1 2. Unpacking the Projector...2 3. Projector Configuration...2 4. Projector Throw Distance and Mounting...9 5. Projection Lens Focus...9 6.
House Design Tutorial
 House Design Tutorial This House Design Tutorial shows you how to get started on a design project. The tutorials that follow continue with the same plan. When you are finished, you will have created a
House Design Tutorial This House Design Tutorial shows you how to get started on a design project. The tutorials that follow continue with the same plan. When you are finished, you will have created a
ThermaViz. Operating Manual. The Innovative Two-Wavelength Imaging Pyrometer
 ThermaViz The Innovative Two-Wavelength Imaging Pyrometer Operating Manual The integration of advanced optical diagnostics and intelligent materials processing for temperature measurement and process control.
ThermaViz The Innovative Two-Wavelength Imaging Pyrometer Operating Manual The integration of advanced optical diagnostics and intelligent materials processing for temperature measurement and process control.
Bruker Optical Profilometer SOP Revision 2 01/04/16 Page 1 of 13. Bruker Optical Profilometer SOP
 Page 1 of 13 Bruker Optical Profilometer SOP The Contour GT-I, is a versatile bench-top optical surface-profiling system that can measure a wide variety of surfaces and samples. Contour GT optical profilers
Page 1 of 13 Bruker Optical Profilometer SOP The Contour GT-I, is a versatile bench-top optical surface-profiling system that can measure a wide variety of surfaces and samples. Contour GT optical profilers
House Design Tutorial
 House Design Tutorial This House Design Tutorial shows you how to get started on a design project. The tutorials that follow continue with the same plan. When you are finished, you will have created a
House Design Tutorial This House Design Tutorial shows you how to get started on a design project. The tutorials that follow continue with the same plan. When you are finished, you will have created a
Introduction to Autodesk Inventor for F1 in Schools (Australian Version)
 Introduction to Autodesk Inventor for F1 in Schools (Australian Version) F1 in Schools race car In this course you will be introduced to Autodesk Inventor, which is the centerpiece of Autodesk s Digital
Introduction to Autodesk Inventor for F1 in Schools (Australian Version) F1 in Schools race car In this course you will be introduced to Autodesk Inventor, which is the centerpiece of Autodesk s Digital
The Revolve Feature and Assembly Modeling
 The Revolve Feature and Assembly Modeling PTC Clock Page 52 PTC Contents Introduction... 54 The Revolve Feature... 55 Creating a revolved feature...57 Creating face details... 58 Using Text... 61 Assembling
The Revolve Feature and Assembly Modeling PTC Clock Page 52 PTC Contents Introduction... 54 The Revolve Feature... 55 Creating a revolved feature...57 Creating face details... 58 Using Text... 61 Assembling
12. Creating a Product Mockup in Perspective
 12. Creating a Product Mockup in Perspective Lesson overview In this lesson, you ll learn how to do the following: Understand perspective drawing. Use grid presets. Adjust the perspective grid. Draw and
12. Creating a Product Mockup in Perspective Lesson overview In this lesson, you ll learn how to do the following: Understand perspective drawing. Use grid presets. Adjust the perspective grid. Draw and
Getting Started. with Easy Blue Print
 Getting Started with Easy Blue Print User Interface Overview Easy Blue Print is a simple drawing program that will allow you to create professional-looking 2D floor plan drawings. This guide covers the
Getting Started with Easy Blue Print User Interface Overview Easy Blue Print is a simple drawing program that will allow you to create professional-looking 2D floor plan drawings. This guide covers the
Ribcage Installation. Part 2 - Assembly. Back-Bone V1.06
 Ribcage Installation Part 2 - Assembly Back-Bone V1.06 Contents Section 1 Before You Get Started... 2 Included With Your Kit:... 2 Figure: A... 3 CAUTION!... 4 Note:... 4 Tools Required... 5 Section 2:
Ribcage Installation Part 2 - Assembly Back-Bone V1.06 Contents Section 1 Before You Get Started... 2 Included With Your Kit:... 2 Figure: A... 3 CAUTION!... 4 Note:... 4 Tools Required... 5 Section 2:
Bruker Dimension Icon AFM Quick User s Guide
 Bruker Dimension Icon AFM Quick User s Guide March 3, 2015 GLA Contacts Jingjing Jiang (jjiang2@caltech.edu 626-616-6357) Xinghao Zhou (xzzhou@caltech.edu 626-375-0855) Bruker Tech Support (AFMSupport@bruker-nano.com
Bruker Dimension Icon AFM Quick User s Guide March 3, 2015 GLA Contacts Jingjing Jiang (jjiang2@caltech.edu 626-616-6357) Xinghao Zhou (xzzhou@caltech.edu 626-375-0855) Bruker Tech Support (AFMSupport@bruker-nano.com
Quick Operation Guide
 Quick Operation Guide Power ON Mounting specimens Set the specimen on the sample holder, and install the sample holder to the holder frame. Attach the holder frame to the XY stage. Type of holder Main
Quick Operation Guide Power ON Mounting specimens Set the specimen on the sample holder, and install the sample holder to the holder frame. Attach the holder frame to the XY stage. Type of holder Main
KEYENCE VKX LASER-SCANNING CONFOCAL MICROSCOPE Standard Operating Procedures (updated Oct 2017)
 KEYENCE VKX LASER-SCANNING CONFOCAL MICROSCOPE Standard Operating Procedures (updated Oct 2017) 1 Introduction You must be trained to operate the Laser-scanning confocal microscope (LSCM) independently.
KEYENCE VKX LASER-SCANNING CONFOCAL MICROSCOPE Standard Operating Procedures (updated Oct 2017) 1 Introduction You must be trained to operate the Laser-scanning confocal microscope (LSCM) independently.
Strain Measurements with the Digital Image Correlation System Vic-2D
 CU-NEES-08-06 NEES at CU Boulder 01000110 01001000 01010100 The George E Brown, Jr. Network for Earthquake Engineering Simulation Strain Measurements with the Digital Image Correlation System Vic-2D By
CU-NEES-08-06 NEES at CU Boulder 01000110 01001000 01010100 The George E Brown, Jr. Network for Earthquake Engineering Simulation Strain Measurements with the Digital Image Correlation System Vic-2D By
Advance Steel. Tutorial
 Advance Steel Tutorial Table of contents About this tutorial... 7 How to use this guide...9 Lesson 1: Creating a building grid...10 Step 1: Creating an axis group in the X direction...10 Step 2: Creating
Advance Steel Tutorial Table of contents About this tutorial... 7 How to use this guide...9 Lesson 1: Creating a building grid...10 Step 1: Creating an axis group in the X direction...10 Step 2: Creating
Leica DMi8A Quick Guide
 Leica DMi8A Quick Guide 1 Optical Microscope Quick Start Guide The following instructions are provided as a Quick Start Guide for powering up, running measurements, and shutting down Leica s DMi8A Inverted
Leica DMi8A Quick Guide 1 Optical Microscope Quick Start Guide The following instructions are provided as a Quick Start Guide for powering up, running measurements, and shutting down Leica s DMi8A Inverted
FTA SI-640 High Speed Camera Installation and Use
 FTA SI-640 High Speed Camera Installation and Use Last updated November 14, 2005 Installation The required drivers are included with the standard Fta32 Video distribution, so no separate folders exist
FTA SI-640 High Speed Camera Installation and Use Last updated November 14, 2005 Installation The required drivers are included with the standard Fta32 Video distribution, so no separate folders exist
Installation, Operation and Care Instructions. Retractable Cord Operating System
 Installation, Operation and Care Instructions Retractable Cord Operating System CONTENTS Getting Started: Product View... 1 Tools and Fasteners Needed... 2 Installation: Installation Overview... 3 Mount
Installation, Operation and Care Instructions Retractable Cord Operating System CONTENTS Getting Started: Product View... 1 Tools and Fasteners Needed... 2 Installation: Installation Overview... 3 Mount
Nova Full-Screen Calibration System
 Nova Full-Screen Calibration System Version: 5.0 1 Preparation Before the Calibration 1 Preparation Before the Calibration 1.1 Description of Operating Environments Full-screen calibration, which is used
Nova Full-Screen Calibration System Version: 5.0 1 Preparation Before the Calibration 1 Preparation Before the Calibration 1.1 Description of Operating Environments Full-screen calibration, which is used
Technical Note How to Compensate Lateral Chromatic Aberration
 Lateral Chromatic Aberration Compensation Function: In JAI color line scan cameras (3CCD/4CCD/3CMOS/4CMOS), sensors and prisms are precisely fabricated. On the other hand, the lens mounts of the cameras
Lateral Chromatic Aberration Compensation Function: In JAI color line scan cameras (3CCD/4CCD/3CMOS/4CMOS), sensors and prisms are precisely fabricated. On the other hand, the lens mounts of the cameras
Modeling Basic Mechanical Components #1 Tie-Wrap Clip
 Modeling Basic Mechanical Components #1 Tie-Wrap Clip This tutorial is about modeling simple and basic mechanical components with 3D Mechanical CAD programs, specifically one called Alibre Xpress, a freely
Modeling Basic Mechanical Components #1 Tie-Wrap Clip This tutorial is about modeling simple and basic mechanical components with 3D Mechanical CAD programs, specifically one called Alibre Xpress, a freely
Installing Brackets to Minimize Distortion in Your SMART Board 685ix Interactive Whiteboard System s Projected Image
 UX60-RFK-685 Installing Brackets to Minimize Distortion in Your SMART Board 685ix Interactive Whiteboard System s Projected Image Follow these instructions to install brackets on your SMART Board 685ix
UX60-RFK-685 Installing Brackets to Minimize Distortion in Your SMART Board 685ix Interactive Whiteboard System s Projected Image Follow these instructions to install brackets on your SMART Board 685ix
House Design Tutorial
 Chapter 2: House Design Tutorial This House Design Tutorial shows you how to get started on a design project. The tutorials that follow continue with the same plan. When you are finished, you will have
Chapter 2: House Design Tutorial This House Design Tutorial shows you how to get started on a design project. The tutorials that follow continue with the same plan. When you are finished, you will have
CREO.1 MODELING A BELT WHEEL
 CREO.1 MODELING A BELT WHEEL Figure 1: A belt wheel modeled in this exercise. Learning Targets In this exercise you will learn: Using symmetry when sketching Using pattern to copy features Using RMB when
CREO.1 MODELING A BELT WHEEL Figure 1: A belt wheel modeled in this exercise. Learning Targets In this exercise you will learn: Using symmetry when sketching Using pattern to copy features Using RMB when
Stitching MetroPro Application
 OMP-0375F Stitching MetroPro Application Stitch.app This booklet is a quick reference; it assumes that you are familiar with MetroPro and the instrument. Information on MetroPro is provided in Getting
OMP-0375F Stitching MetroPro Application Stitch.app This booklet is a quick reference; it assumes that you are familiar with MetroPro and the instrument. Information on MetroPro is provided in Getting
FRAUNHOFER AND FRESNEL DIFFRACTION IN ONE DIMENSION
 FRAUNHOFER AND FRESNEL DIFFRACTION IN ONE DIMENSION Revised November 15, 2017 INTRODUCTION The simplest and most commonly described examples of diffraction and interference from two-dimensional apertures
FRAUNHOFER AND FRESNEL DIFFRACTION IN ONE DIMENSION Revised November 15, 2017 INTRODUCTION The simplest and most commonly described examples of diffraction and interference from two-dimensional apertures
1 Placing particles on the slide
 Aerosols Transport Particle Removal Experiment E.S. Kenney, J.A. Taylor, and G. Ahmadi 1 Placing particles on the slide 1.1 Swing the light beneath the test section down and to the left. Figure 1: Light
Aerosols Transport Particle Removal Experiment E.S. Kenney, J.A. Taylor, and G. Ahmadi 1 Placing particles on the slide 1.1 Swing the light beneath the test section down and to the left. Figure 1: Light
ENSC 470/894 Lab 3 Version 6.0 (Nov. 19, 2015)
 ENSC 470/894 Lab 3 Version 6.0 (Nov. 19, 2015) Purpose The purpose of the lab is (i) To measure the spot size and profile of the He-Ne laser beam and a laser pointer laser beam. (ii) To create a beam expander
ENSC 470/894 Lab 3 Version 6.0 (Nov. 19, 2015) Purpose The purpose of the lab is (i) To measure the spot size and profile of the He-Ne laser beam and a laser pointer laser beam. (ii) To create a beam expander
ISCapture User Guide. advanced CCD imaging. Opticstar
 advanced CCD imaging Opticstar I We always check the accuracy of the information in our promotional material. However, due to the continuous process of product development and improvement it is possible
advanced CCD imaging Opticstar I We always check the accuracy of the information in our promotional material. However, due to the continuous process of product development and improvement it is possible
Micro-Image Capture 8 Installation Instructions & User Guide
 Micro-Image Capture 8 Installation Instructions & User Guide Software installation: Micro-Image Capture Software 1. Load Micro-Image Capture software CD onto host PC. Auto Run should start driver/software
Micro-Image Capture 8 Installation Instructions & User Guide Software installation: Micro-Image Capture Software 1. Load Micro-Image Capture software CD onto host PC. Auto Run should start driver/software
Technical Guide Technical Guide
 Technical Guide Technical Guide Introduction This Technical Guide details the principal techniques used to create two of the more technically advanced photographs in the D800/D800E catalog. Enjoy this
Technical Guide Technical Guide Introduction This Technical Guide details the principal techniques used to create two of the more technically advanced photographs in the D800/D800E catalog. Enjoy this
House Design Tutorial
 Chapter 2: House Design Tutorial This House Design Tutorial shows you how to get started on a design project. The tutorials that follow continue with the same plan. When you are finished, you will have
Chapter 2: House Design Tutorial This House Design Tutorial shows you how to get started on a design project. The tutorials that follow continue with the same plan. When you are finished, you will have
Photoshop CS2. Step by Step Instructions Using Layers. Adobe. About Layers:
 About Layers: Layers allow you to work on one element of an image without disturbing the others. Think of layers as sheets of acetate stacked one on top of the other. You can see through transparent areas
About Layers: Layers allow you to work on one element of an image without disturbing the others. Think of layers as sheets of acetate stacked one on top of the other. You can see through transparent areas
ISONIC PA AUT Spiral Scan Inspection of Tubular Parts Operating Manual and Inspection Procedure Rev 1.00 Sonotron NDT
 ISONIC PA AUT Spiral Scan Inspection of Tubular Parts Operating Manual and Inspection Procedure Rev 1.00 Sonotron NDT General ISONIC PA AUT Spiral Scan Inspection Application was designed on the platform
ISONIC PA AUT Spiral Scan Inspection of Tubular Parts Operating Manual and Inspection Procedure Rev 1.00 Sonotron NDT General ISONIC PA AUT Spiral Scan Inspection Application was designed on the platform
Operating Procedures for MICROCT1 Nikon XTH 225 ST
 Operating Procedures for MICROCT1 Nikon XTH 225 ST Ensuring System is Ready (go through to ensure all windows and tasks below have been completed either by you or someone else prior to mounting and scanning
Operating Procedures for MICROCT1 Nikon XTH 225 ST Ensuring System is Ready (go through to ensure all windows and tasks below have been completed either by you or someone else prior to mounting and scanning
Sketch-Up Guide for Woodworkers
 W Enjoy this selection from Sketch-Up Guide for Woodworkers In just seconds, you can enjoy this ebook of Sketch-Up Guide for Woodworkers. SketchUp Guide for BUY NOW! Google See how our magazine makes you
W Enjoy this selection from Sketch-Up Guide for Woodworkers In just seconds, you can enjoy this ebook of Sketch-Up Guide for Woodworkers. SketchUp Guide for BUY NOW! Google See how our magazine makes you
User Manual. Digital Compound Binocular LED Microscope. MicroscopeNet.com
 User Manual Digital Compound Binocular LED Microscope Model MD82ES10 MicroscopeNet.com Table of Contents i. Caution... 1 ii. Care and Maintenance... 2 1. Components Illustration... 3 2. Installation...
User Manual Digital Compound Binocular LED Microscope Model MD82ES10 MicroscopeNet.com Table of Contents i. Caution... 1 ii. Care and Maintenance... 2 1. Components Illustration... 3 2. Installation...
Workflow for Betterlight Imaging
 Workflow for Betterlight Imaging [1] Startup Check that camera lens shutter is fully open Check lens is set to F stop 11 (change by manually adjusting lens aperture ring) Check Infrared (IR) Absorbing
Workflow for Betterlight Imaging [1] Startup Check that camera lens shutter is fully open Check lens is set to F stop 11 (change by manually adjusting lens aperture ring) Check Infrared (IR) Absorbing
Wall Mount Bracket YM-81
 CN/JA/EN/DE/FR/ES/IT/SV/RU/PT/TR/NL/PL/FI/CS/NO/LT/TH/ID/MS/VI/TW/KO/AR Wall Mount Bracket YM-81 English User s Guide Deutsch Bedienungsanleitung Français Mode d emploi Español Italiano Svenska Português
CN/JA/EN/DE/FR/ES/IT/SV/RU/PT/TR/NL/PL/FI/CS/NO/LT/TH/ID/MS/VI/TW/KO/AR Wall Mount Bracket YM-81 English User s Guide Deutsch Bedienungsanleitung Français Mode d emploi Español Italiano Svenska Português
Installation Guide. English. English
 Installation Guide Safety Instructions For your safety, read all the instructions in this guide before using the setting plate. Incorrect handling that ignores instructions in this guide could damage the
Installation Guide Safety Instructions For your safety, read all the instructions in this guide before using the setting plate. Incorrect handling that ignores instructions in this guide could damage the
Kit for building your own THz Time-Domain Spectrometer
 Kit for building your own THz Time-Domain Spectrometer 16/06/2016 1 Table of contents 0. Parts for the THz Kit... 3 1. Delay line... 4 2. Pulse generator and lock-in detector... 5 3. THz antennas... 6
Kit for building your own THz Time-Domain Spectrometer 16/06/2016 1 Table of contents 0. Parts for the THz Kit... 3 1. Delay line... 4 2. Pulse generator and lock-in detector... 5 3. THz antennas... 6
Standard Operating Procedure for the Amray 1810 Scanning Electron Microscope Version: 29 NOVEMBER 2014
 Standard Operating Procedure for the Amray 1810 Scanning Electron Microscope Version: 29 NOVEMBER 2014 1. Utility Requirements a. System power is supplied by two 120 VAC/20 A circuits. When doing maintenance
Standard Operating Procedure for the Amray 1810 Scanning Electron Microscope Version: 29 NOVEMBER 2014 1. Utility Requirements a. System power is supplied by two 120 VAC/20 A circuits. When doing maintenance
Fotoman Panoramic Cameras
 Fotoman Panoramic Cameras focus mount shim Procedure for Assembly of your Fotoman Camera and Cone Assembly Please take a moment, and study the assembly diagram shown on the previous page prior to actually
Fotoman Panoramic Cameras focus mount shim Procedure for Assembly of your Fotoman Camera and Cone Assembly Please take a moment, and study the assembly diagram shown on the previous page prior to actually
Table of Contents. Lesson 1 Getting Started
 NX Lesson 1 Getting Started Pre-reqs/Technical Skills Basic computer use Expectations Read lesson material Implement steps in software while reading through lesson material Complete quiz on Blackboard
NX Lesson 1 Getting Started Pre-reqs/Technical Skills Basic computer use Expectations Read lesson material Implement steps in software while reading through lesson material Complete quiz on Blackboard
The original image. Let s get started! The final result.
 Miniature Effect With Tilt-Shift In Photoshop CS6 In this tutorial, we ll learn how to create a miniature effect in Photoshop CS6 using its brand new Tilt-Shift blur filter. Tilt-shift camera lenses are
Miniature Effect With Tilt-Shift In Photoshop CS6 In this tutorial, we ll learn how to create a miniature effect in Photoshop CS6 using its brand new Tilt-Shift blur filter. Tilt-shift camera lenses are
1. Preliminary sample preparation
 FEI Helios NanoLab 600 standard operating procedure Nicholas G. Rudawski ngr@ufl.edu (352) 392 3077 (office) (805) 252-4916 (cell) Last updated: 03/02/18 What this document provides: an overview of basic
FEI Helios NanoLab 600 standard operating procedure Nicholas G. Rudawski ngr@ufl.edu (352) 392 3077 (office) (805) 252-4916 (cell) Last updated: 03/02/18 What this document provides: an overview of basic
Basic Users Manual for Tecnai-F20 TEM
 Basic Users Manual for Tecnai-F20 TEM NB: This document contains my personal notes on the operating procedure of the Tecnai F20 and may be used as a rough guide for those new to the microscope. It may
Basic Users Manual for Tecnai-F20 TEM NB: This document contains my personal notes on the operating procedure of the Tecnai F20 and may be used as a rough guide for those new to the microscope. It may
AutoCAD Tutorial First Level. 2D Fundamentals. Randy H. Shih SDC. Better Textbooks. Lower Prices.
 AutoCAD 2018 Tutorial First Level 2D Fundamentals Randy H. Shih SDC PUBLICATIONS Better Textbooks. Lower Prices. www.sdcpublications.com Powered by TCPDF (www.tcpdf.org) Visit the following websites to
AutoCAD 2018 Tutorial First Level 2D Fundamentals Randy H. Shih SDC PUBLICATIONS Better Textbooks. Lower Prices. www.sdcpublications.com Powered by TCPDF (www.tcpdf.org) Visit the following websites to
Video Wall Installation Instructions 2W X 3H, 3W X 3H
 Video Wall Installation Instructions 2W X 3H, 3W X 3H www.microndisplaysolutions.com Table of Contents Important Safety Instructions... 3 Configuration... 4 Package Contents, included and optional items...
Video Wall Installation Instructions 2W X 3H, 3W X 3H www.microndisplaysolutions.com Table of Contents Important Safety Instructions... 3 Configuration... 4 Package Contents, included and optional items...
User Operation of JEOL 1200 EX II
 **Log onto Computer** Open item program Start Up Procedure User Operation of JEOL 1200 EX II 1. If scope is not running, locate an electron microscopy technician (EMT) to find out why not. 2. Turn up brightness
**Log onto Computer** Open item program Start Up Procedure User Operation of JEOL 1200 EX II 1. If scope is not running, locate an electron microscopy technician (EMT) to find out why not. 2. Turn up brightness
Horiba LabRAM ARAMIS Raman Spectrometer Revision /28/2016 Page 1 of 11. Horiba Jobin-Yvon LabRAM Aramis - Raman Spectrometer
 Page 1 of 11 Horiba Jobin-Yvon LabRAM Aramis - Raman Spectrometer The Aramis Raman system is a software selectable multi-wavelength Raman system with mapping capabilities with a 400mm monochromator and
Page 1 of 11 Horiba Jobin-Yvon LabRAM Aramis - Raman Spectrometer The Aramis Raman system is a software selectable multi-wavelength Raman system with mapping capabilities with a 400mm monochromator and
INSTALLATION MANUAL PBL-UMP
 INSTALLATION MANUAL PBL-UMP Table of Contents Warning Statements... 4 Parts List... 5 Installation Tools... 5 Features... 7 Projector Preparation... 8 Bracket Installation... 10 Leveling the Mounting Bracket...
INSTALLATION MANUAL PBL-UMP Table of Contents Warning Statements... 4 Parts List... 5 Installation Tools... 5 Features... 7 Projector Preparation... 8 Bracket Installation... 10 Leveling the Mounting Bracket...
Table of Contents. 1. High-Resolution Images with the D800E Aperture and Complex Subjects Color Aliasing and Moiré...
 Technical Guide Introduction This Technical Guide details the principal techniques used to create two of the more technically advanced photographs in the D800/D800E brochure. Take this opportunity to admire
Technical Guide Introduction This Technical Guide details the principal techniques used to create two of the more technically advanced photographs in the D800/D800E brochure. Take this opportunity to admire
Exercise 4-1 Image Exploration
 Exercise 4-1 Image Exploration With this exercise, we begin an extensive exploration of remotely sensed imagery and image processing techniques. Because remotely sensed imagery is a common source of data
Exercise 4-1 Image Exploration With this exercise, we begin an extensive exploration of remotely sensed imagery and image processing techniques. Because remotely sensed imagery is a common source of data
SQ2 User Instructions SQ2 Overview:
 SQ2 User Instructions SQ2 Overview: The stationary circular saws including table, radial and chop saws are arguably the most important tools in the shop. They may also be the most difficult to reliably
SQ2 User Instructions SQ2 Overview: The stationary circular saws including table, radial and chop saws are arguably the most important tools in the shop. They may also be the most difficult to reliably
KoPa Scanner. User's Manual A99. Ver 1.0. SHENZHEN OSTEC OPTO-ELECTRONIC TECHNOLOGY CO.,LTD.
 KoPa Scanner A99 User's Manual Ver 1.0 SHENZHEN OSTEC OPTO-ELECTRONIC TECHNOLOGY CO.,LTD. http://www.ostec.com.cn Content Chapter 1 Start... 1 1.1 Safety Warnings and Precautions... 1 1.2 Installation
KoPa Scanner A99 User's Manual Ver 1.0 SHENZHEN OSTEC OPTO-ELECTRONIC TECHNOLOGY CO.,LTD. http://www.ostec.com.cn Content Chapter 1 Start... 1 1.1 Safety Warnings and Precautions... 1 1.2 Installation
R I T. Title: Wyko RST Plus. Semiconductor & Microsystems Fabrication Laboratory Revision: A Rev Date: 05/23/06 1 SCOPE 2 REFERENCE DOCUMENTS
 Approved by: Process Engineer / / / / Equipment Engineer 1 SCOPE The purpose of this document is to detail the use of the Wyko RST Plus. All users are expected to have read and understood this document.
Approved by: Process Engineer / / / / Equipment Engineer 1 SCOPE The purpose of this document is to detail the use of the Wyko RST Plus. All users are expected to have read and understood this document.
The ideal K-12 science microscope solution. User Guide. for use with the Nova5000
 The ideal K-12 science microscope solution User Guide for use with the Nova5000 NovaScope User Guide Information in this document is subject to change without notice. 2009 Fourier Systems Ltd. All rights
The ideal K-12 science microscope solution User Guide for use with the Nova5000 NovaScope User Guide Information in this document is subject to change without notice. 2009 Fourier Systems Ltd. All rights
BX-61: Brightfield Instruction /Continue to scroll for Fluorescent Instuctions
 BX-61: Brightfield Instruction /Continue to scroll for Fluorescent Instuctions Starting up: Schematic of Olympus BX-61. 1. Turn on Olympus microscope power box (left of microscope) with toggle switch on
BX-61: Brightfield Instruction /Continue to scroll for Fluorescent Instuctions Starting up: Schematic of Olympus BX-61. 1. Turn on Olympus microscope power box (left of microscope) with toggle switch on
Fixed Wall Arm. Installation Guide. Part number Rev E 2012 PolyVision Corporation All rights reserved
 Fixed Wall Arm Installation Guide Part number 2002003-001 Rev E 2012 PolyVision Corporation All rights reserved Table of contents Important Safety Instructions... 3 Overview... 4 Important considerations...
Fixed Wall Arm Installation Guide Part number 2002003-001 Rev E 2012 PolyVision Corporation All rights reserved Table of contents Important Safety Instructions... 3 Overview... 4 Important considerations...
Basics of Light Microscopy and Metallography
 ENGR45: Introduction to Materials Spring 2012 Laboratory 8 Basics of Light Microscopy and Metallography In this exercise you will: gain familiarity with the proper use of a research-grade light microscope
ENGR45: Introduction to Materials Spring 2012 Laboratory 8 Basics of Light Microscopy and Metallography In this exercise you will: gain familiarity with the proper use of a research-grade light microscope
Installation, Operation and Care Instructions. Continuous Cord Loop Operating System
 Installation, Operation and Care Instructions Continuous Cord Loop Operating System CONTENTS Getting Started: Product View... 1 Tools and Fasteners Needed... 2 Installation: Installation Overview... 3
Installation, Operation and Care Instructions Continuous Cord Loop Operating System CONTENTS Getting Started: Product View... 1 Tools and Fasteners Needed... 2 Installation: Installation Overview... 3
User Manual. This User Manual will guide you through the steps to set up your Spike and take measurements.
 User Manual (of Spike ios version 1.14.6 and Android version 1.7.2) This User Manual will guide you through the steps to set up your Spike and take measurements. 1 Mounting Your Spike 5 2 Installing the
User Manual (of Spike ios version 1.14.6 and Android version 1.7.2) This User Manual will guide you through the steps to set up your Spike and take measurements. 1 Mounting Your Spike 5 2 Installing the
Essential Post Processing
 Essential Post Processing By Ian Cran Preamble Getting to grips with Photoshop and Lightroom could be described in three stages. One is always learning and going through stages but there are three main
Essential Post Processing By Ian Cran Preamble Getting to grips with Photoshop and Lightroom could be described in three stages. One is always learning and going through stages but there are three main
Evaluation Chapter by CADArtifex
 The premium provider of learning products and solutions www.cadartifex.com EVALUATION CHAPTER 2 Drawing Sketches with SOLIDWORKS In this chapter: Invoking the Part Modeling Environment Invoking the Sketching
The premium provider of learning products and solutions www.cadartifex.com EVALUATION CHAPTER 2 Drawing Sketches with SOLIDWORKS In this chapter: Invoking the Part Modeling Environment Invoking the Sketching
LED Thin Frame Fixed Frame Screen User Guide
 LED Thin Frame Fixed Frame Screen User Guide INTRODUCTION INTRODUCTION WARNING - Sharp Edges This product may contain sharp edges, please handle with care. Protective gloves are recommended. WARNING -
LED Thin Frame Fixed Frame Screen User Guide INTRODUCTION INTRODUCTION WARNING - Sharp Edges This product may contain sharp edges, please handle with care. Protective gloves are recommended. WARNING -
MantelMount. TM1A Installation Instructions IMPORTANT SAFETY INSTRUCTIONS - SAVE THESE INSTRUCTIONS
 MantelMount TMA Installation Instructions IMPORTANT SAFETY INSTRUCTIONS - SAVE THESE INSTRUCTIONS TM Thank you for choosing the MantelMount television wall mount. Please read this entire manual before
MantelMount TMA Installation Instructions IMPORTANT SAFETY INSTRUCTIONS - SAVE THESE INSTRUCTIONS TM Thank you for choosing the MantelMount television wall mount. Please read this entire manual before
1 Sketching. Introduction
 1 Sketching Introduction Sketching is arguably one of the more difficult techniques to master in NX, but it is well-worth the effort. A single sketch can capture a tremendous amount of design intent, and
1 Sketching Introduction Sketching is arguably one of the more difficult techniques to master in NX, but it is well-worth the effort. A single sketch can capture a tremendous amount of design intent, and
STEM Spectrum Imaging Tutorial
 STEM Spectrum Imaging Tutorial Gatan, Inc. 5933 Coronado Lane, Pleasanton, CA 94588 Tel: (925) 463-0200 Fax: (925) 463-0204 April 2001 Contents 1 Introduction 1.1 What is Spectrum Imaging? 2 Hardware 3
STEM Spectrum Imaging Tutorial Gatan, Inc. 5933 Coronado Lane, Pleasanton, CA 94588 Tel: (925) 463-0200 Fax: (925) 463-0204 April 2001 Contents 1 Introduction 1.1 What is Spectrum Imaging? 2 Hardware 3
Training Guide for Carl Zeiss AxioZoom V16 Stereo Microscope
 Training Guide for Carl Zeiss AxioZoom V16 Stereo Microscope ZEN 2012 Optical Imaging & Vital Microscopy Core Baylor College of Medicine (2017) Power ON Routine 1 2 If you require fluorescence imaging,
Training Guide for Carl Zeiss AxioZoom V16 Stereo Microscope ZEN 2012 Optical Imaging & Vital Microscopy Core Baylor College of Medicine (2017) Power ON Routine 1 2 If you require fluorescence imaging,
CSI: Rombalds Moor Photogrammetry Photography
 Photogrammetry Photography Photogrammetry Training 26 th March 10:00 Welcome Presentation image capture Practice 12:30 13:15 Lunch More practice 16:00 (ish) Finish or earlier What is photogrammetry 'photo'
Photogrammetry Photography Photogrammetry Training 26 th March 10:00 Welcome Presentation image capture Practice 12:30 13:15 Lunch More practice 16:00 (ish) Finish or earlier What is photogrammetry 'photo'
SCATT MX-02 SHOOTER TRAINING SYSTEM USER MANUAL. SCATT company Tel: +7 (499)
 SHOOTER TRAINING SYSTEM SCATT MX-02 USER MANUAL SCATT company Tel: +7 (499) 710-06-67 e-mail: info@scatt.com www.scatt.com Please read this manual to its end to secure safety and best quality of the system
SHOOTER TRAINING SYSTEM SCATT MX-02 USER MANUAL SCATT company Tel: +7 (499) 710-06-67 e-mail: info@scatt.com www.scatt.com Please read this manual to its end to secure safety and best quality of the system
WARNING: Prior to installation, turn the power off to the vending machine and unplug it from its power source. Also, make sure to level the machine.
 Installation of Gum and Mint Tray for National 147, 157, 167 Important Note: Please read all instructions thoroughly before continuing with installation of kit. If you are having problems installing the
Installation of Gum and Mint Tray for National 147, 157, 167 Important Note: Please read all instructions thoroughly before continuing with installation of kit. If you are having problems installing the
LEVOLOR. Sheer Shadings. Persianas traslúcidas Stores diaphanes INSTALLATION OPERATION CARE
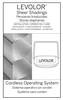 LEVOLOR Sheer Shadings Persianas traslúcidas Stores diaphanes INSTALLATION OPERATION CARE INSTALACIÓN FUNCIONAMIENTO CUIDADO INSTALLATION FONCTIONNEMENT ENTRETIEN Sistema operativo sin cordón Système sans
LEVOLOR Sheer Shadings Persianas traslúcidas Stores diaphanes INSTALLATION OPERATION CARE INSTALACIÓN FUNCIONAMIENTO CUIDADO INSTALLATION FONCTIONNEMENT ENTRETIEN Sistema operativo sin cordón Système sans
SolidWorks Part I - Basic Tools SDC. Includes. Parts, Assemblies and Drawings. Paul Tran CSWE, CSWI
 SolidWorks 2015 Part I - Basic Tools Includes CSWA Preparation Material Parts, Assemblies and Drawings Paul Tran CSWE, CSWI SDC PUBLICATIONS Better Textbooks. Lower Prices. www.sdcpublications.com Powered
SolidWorks 2015 Part I - Basic Tools Includes CSWA Preparation Material Parts, Assemblies and Drawings Paul Tran CSWE, CSWI SDC PUBLICATIONS Better Textbooks. Lower Prices. www.sdcpublications.com Powered
Chapter 2. Drawing Sketches for Solid Models. Learning Objectives
 Chapter 2 Drawing Sketches for Solid Models Learning Objectives After completing this chapter, you will be able to: Start a new template file to draw sketches. Set up the sketching environment. Use various
Chapter 2 Drawing Sketches for Solid Models Learning Objectives After completing this chapter, you will be able to: Start a new template file to draw sketches. Set up the sketching environment. Use various
Zeiss AxioImager.Z2 Brightfield Protocol
 Zeiss AxioImager.Z2 Brightfield Protocol 1) System Startup Please note put sign-up policy. You must inform the facility at least 24 hours beforehand if you can t come; otherwise, you will receive a charge
Zeiss AxioImager.Z2 Brightfield Protocol 1) System Startup Please note put sign-up policy. You must inform the facility at least 24 hours beforehand if you can t come; otherwise, you will receive a charge
Basic Optics System OS-8515C
 40 50 30 60 20 70 10 80 0 90 80 10 20 70 T 30 60 40 50 50 40 60 30 70 20 80 90 90 80 BASIC OPTICS RAY TABLE 10 0 10 70 20 60 50 40 30 Instruction Manual with Experiment Guide and Teachers Notes 012-09900B
40 50 30 60 20 70 10 80 0 90 80 10 20 70 T 30 60 40 50 50 40 60 30 70 20 80 90 90 80 BASIC OPTICS RAY TABLE 10 0 10 70 20 60 50 40 30 Instruction Manual with Experiment Guide and Teachers Notes 012-09900B
House Design Tutorial
 Chapter 2: House Design Tutorial This House Design Tutorial shows you how to get started on a design project. The tutorials that follow continue with the same plan. When we are finished, we will have created
Chapter 2: House Design Tutorial This House Design Tutorial shows you how to get started on a design project. The tutorials that follow continue with the same plan. When we are finished, we will have created
MM540 Installation Instructions IMPORTANT SAFETY INSTRUCTIONS - SAVE THESE INSTRUCTIONS
 MM50 Installation Instructions IMPORTANT SAFETY INSTRUCTIONS - SAVE THESE INSTRUCTIONS Please read this entire manual before you begin. Do not unpack any contents until you verify all requirements on PAGE.
MM50 Installation Instructions IMPORTANT SAFETY INSTRUCTIONS - SAVE THESE INSTRUCTIONS Please read this entire manual before you begin. Do not unpack any contents until you verify all requirements on PAGE.
Allegro Home Office Assembly Instructions. Tipping Restraint. Bun Foot W/ Leveler. 4 pcs.
 email: info@riverside-furniture.com Allegro Home Office Assembly Instructions Components and Hardware List Page 1 of 5 Made in China Shelf Pin Wood Shelf File Rod & Clips 1/2"Wood Screw A 16 pcs. B 4 pcs.
email: info@riverside-furniture.com Allegro Home Office Assembly Instructions Components and Hardware List Page 1 of 5 Made in China Shelf Pin Wood Shelf File Rod & Clips 1/2"Wood Screw A 16 pcs. B 4 pcs.
Release Notes - Fixes in Tekla Structures 2016i SP1
 Release Notes - Fixes in Tekla Structures 2016i SP1 is modified., the ID of the connection plate is not changed anymore when the connection now uses normal rebar groups instead of tapered groups., the
Release Notes - Fixes in Tekla Structures 2016i SP1 is modified., the ID of the connection plate is not changed anymore when the connection now uses normal rebar groups instead of tapered groups., the
Olympus Digital Microscope Camera (DP70) checklist
 Smith College - July 2005 Olympus Digital Microscope Camera (DP70) checklist CONTENT, page no. Camera Information, 1 Startup, 1 Retrieve an Image, 2 Microscope Setup, 2 Capture, 3 Preview. 3 Color Balans,
Smith College - July 2005 Olympus Digital Microscope Camera (DP70) checklist CONTENT, page no. Camera Information, 1 Startup, 1 Retrieve an Image, 2 Microscope Setup, 2 Capture, 3 Preview. 3 Color Balans,
SOP: Polyvar Met Light Microscope
 SOP Polyvar Met Light Microscope Page 1 of 8 SOP: Polyvar Met Light Microscope 1. Scope 1.1 This document describes the standard operating procedure (SOP) for the Polyvar Met Light Microscope. 2. Table
SOP Polyvar Met Light Microscope Page 1 of 8 SOP: Polyvar Met Light Microscope 1. Scope 1.1 This document describes the standard operating procedure (SOP) for the Polyvar Met Light Microscope. 2. Table
Working with the BCC DVE and DVE Basic Filters
 Working with the BCC DVE and DVE Basic Filters DVE models the source image on a two-dimensional plane which can rotate around the X, Y, and Z axis and positioned in 3D space. DVE also provides options
Working with the BCC DVE and DVE Basic Filters DVE models the source image on a two-dimensional plane which can rotate around the X, Y, and Z axis and positioned in 3D space. DVE also provides options
Bruker Dimension Icon AFM Quick User s Guide
 Bruker Dimension Icon AFM Quick User s Guide August 8 2014 GLA Contacts Jingjing Jiang (jjiang2@caltech.edu 626-616-6357) Xinghao Zhou (xzzhou@caltech.edu 626-375-0855) Bruker Tech Support (AFMSupport@bruker-nano.com
Bruker Dimension Icon AFM Quick User s Guide August 8 2014 GLA Contacts Jingjing Jiang (jjiang2@caltech.edu 626-616-6357) Xinghao Zhou (xzzhou@caltech.edu 626-375-0855) Bruker Tech Support (AFMSupport@bruker-nano.com
