Virtual I.V. Directions for Use. Self-directed Phlebotomy learning. Virtual Phlebotomy. Directions for Use. SIM-003-W00 rev B.
|
|
|
- Buddy Turner
- 5 years ago
- Views:
Transcription
1 Virtual I.V. Self-directed Phlebotomy learning 1 Virtual Phlebotomy SIM-003-W00 rev B
2 2
3 Table of Contents CONTENTS 1 Introduction 5 2 Benefits, Learning Objectives and Features 11 3 Setting up the system 17 4 Quick start user guide 27 5 Using the haptic device 35 6 System overview 39 7 Training Sequence 55 8 Administration 67 9 Packing up the system Frequently asked questions (FAQ) Support 99 3
4 4
5 Introduction 5
6 6
7 Introduction Introduction 1 INTRODUCTION Virtual Phlebotomy is a Self-Directed Learning System for training the cognitive and psychomotor skills of venous blood specimen acquisition for accurate laboratory analysis. Virtual Phlebotomy conforms to all relevant standards and guidelines developed by the Clinical and Laboratory Standards Institute (CLSI) and the Occupational Safety and Health Administration (OSHA). To ensure that Virtual Phlebotomy is appropriate for your training needs, a host of instructor configurable options allow the system to be configured to local guidelines, local protocols, and the needs of your specific learner community. Virtual Phlebotomy serves as an alternative to the human arm while retaining all of the elements necessary to a realistic learning experience, except the risk. The training system provides phlebotomy education and hands-on skills practice, allowing learners to practice the procedural, cognitive and motor skills of phlebotomy. Advanced 3-D graphic animation and state-of-the-art force feedback technology provide the learner with a true-to-life feel for all aspects of the phlebotomy procedure including vein palpation, needle manipulation, skin and vein puncture, tube attachment, exchange and inversion, venipuncture site pressure application and dressing, and needle removal. The simulator includes an extensive spectrum of patient models, case scenarios tailored to specific learning objectives, pathophysiologic reactions, and complications. At the heart of the learning process is the comprehensive assessment of performance, competency review mechanisms, and a complete competency training curriculum. Novices will find that with every simulation, they will learn from their mistakes, complications, and the automated assessment, remembering critical steps and improving their performance; while more expert practitioners will be surprised by the scope and realism of the simulation, and its ability to accurately reproduce important training elements of the procedure. This is to be used only as a reference for the system, as the simulator provides a System Tutorial video, a Procedural Training video, Help screens, and guiding messages that can stand on their own for tutoring the student in how best to use the simulator. 7
8 Introduction Virtual Phlebotomy 1.1 This Manual includes: The Learning Objectives for this product, to serve as a guide both for instructors and students to make best use of the training benefi ts offered by the Virtual Phlebotomy Self- Directed Learning System. Instructor benefi ts, student benefi ts and a comprehensive feature list. Directions for setting up the system, including the equipment included with product and the care of the haptic device. This section includes the Quick Start Set-Up guide, also included as a fold-out with the product packaging. The Quick Start Reference guide, which provides the trainee with rapid directions for use of the Virtual Phlebotomy simulator and haptic device. An instructional manual for using the Virtual Phlebotomy simulator for both the student and instructor. A simple overview of the debriefi ng, competency training, and competency review functions of the Virtual I.V. product. A frequently asked questions guide for addressing any problems encountered with the product Customer support contact information. 8
9 Benefits, Learning Objectives and Features 9
10 10
11 Benefits, Learning Benefits, Objectives Learning Objectives & Features & Features 2 BENEFITS, LEARNING OBJECTIVES AND FEATURES Virtual Phlebotomy allows students to practice and instructors to train in a risk-free environment, while maintaining the stress of a real world procedure through complete visual and tactile realism. This simulator trains a broad range of cognitive and psychomotor skills in phlebotomy based on a diversity of patient case scenarios and 3D anatomical models, from pediatric to geriatric, that encompass the variability of human anatomy and physiology. Virtual patients respond with physiological reactions based on your interaction with virtual anatomy, virtual equipment, the force feedback device, and the specific case scenario. Bleeding, bruising, vein engorgement, vein collapse, vein compromise and vein rolling, are just some of the pathologies and obstacles encountered throughout learning. A host of other complications force the learner to respond appropriately and add depth and realism to the learning experience. 2.1 Learning Objectives Overcome initial discomfort and fear associated with performing phlebotomy. Includes all of the relevant learning and training objectives of the CLSI (Clinical Laboratory and Standards Institute) venous specimen acquisition guidelines. Students must select proper tubes for the tests requested, apply them in the proper order of draw, cleanse the site properly with the proper antiseptic, identify the patient, and perform all of the steps critical to every venipuncture. Simulates and trains all critical steps and skills of Phlebotomy; from patient identifi cation, to specimen acquisition, to proper specimen handling and labeling. Standard Precautions and infection control Patient identifi cation and interaction Site and vein selection Necessary equipment selection, and proper equipment usage Site preparation for specifi c tests Venous access with a multi-sample needles Specimen tube selection and usage o Correct Tube/Additive Selection o Correct order of draw 11
12 Benefits, Learning Objectives & Features Virtual Phlebotomy Pressure application and puncture site dressing o Correct order of Draw o Proper site cleansing technique o Specimen compromise o Proper specimen mixing Common and rare complications and how to deal with them. o Learn the feel of the procedure including palpating veins, needle insertion and feeling the pop, attaching the specimen tubes, applying pressure, dressing the puncture site, stretching the skin to stabilize the vein, and removing the needle. o Exposure to a variety of patient anatomies, patient cases and complications, force the learner to learn the procedural variations necessary to successfully complete the specimen acquisition procedure. o Exposure to less common, more advanced, specimen acquisitions such as blood cultures and specimens requiring special cleansing techniques. Perform differential diagnosis of patient cases, related to acquisition of venous blood specimens in different areas of the arm and hand. Learn proper hand position for performing the procedure for venous access, specimen acquisition and venipuncture site dressing. Perform appropriate bevel orientation and angle of insertion during multi-sample needle stick. Progress through a tiered hierarchy of ever more diffi cult patient cases, ranging from beginning student through advanced practitioner. Recover from complications such as vein collapse in the elderly and accidental arterial sticks. Learn the importance of complications such as nerve involvement by actually penetrating nerves; producing an audible response from the patient. Learn realistic equipment behavior, such as vacuum loss in a specimen tube if attaching a tube to the tube holder when needle is outside the skin. 2.2 Benefits for the instructor Allows instructor to train, and learner to practice, the actual procedure with complete realism in an environment that is risk-free to the patient, learner and instructor. Because Virtual Phlebotomy is fully self-directed, the instructor can leverage his classroom lectures and direct interactions with the students by allowing students to practice the procedure on their own time with comprehensive assessment. Extensive assessment evaluates each step of the procedure while competency review structures allow the instructor to obtain a comprehensive understanding of student s progress, specifi c strengths and specifi c weaknesses. 12
13 Benefits, Learning Objectives & Features Metrics-based debriefi ng of student performance facilitates effective feedback and guidance to students. Simplifi es training and skills sustainment with an engaging training environment. Confi gurable options align training to local guidelines and protocols and adjust the training curriculum to correspond to the needs, requirements and capabilities of the learners. Exposes students to real-world cases and situations. Presents the student with a customized training experience adjusted to their needs and performance level. A comprehensive phlebotomy procedure training video and a system tutorial video introduces the learner to the system allows the learner to start using the system and learning phlebotomy almost immediately with minimal instructor oversight. Printable debriefi ngs allow students to document their progress. Full integration with the Laerdal Competence Management System allows remote instructor oversight and education management. 2.3 Benefits for the student Unlimited practice of common and rare patient cases. Progression through a tiered hierarchy of cases of increasing diffi culty. Learn and practice needle procedures through interaction with life-like patient anatomy in real-world scenarios. Select Practice Cases for quick play that is not recorded or Competency Training for more structured procedural simulations and performance tracking. Track your progress as you progress through competency training. Learn and review proper I.V. insertion procedures, anatomy and physiology with dynamic simulations and tutorials. Extensive assessment evaluates each step of the procedure from Patient Identifi cation, to Tube Labelling and provides video tutorials for each incorrect step, allowing students to understand their errors, learn from their mistakes, and improve skills with every case scenario Automated debriefi ng identifi es critical and non-critical errors, and provides videos and animations depicting ideal performance and possible complications. Comprehensive phlebotomy procedure training video covers the complete process of phlebotomy by venous access, including complications, (how to avoid and deal with them), causes of pre-analytical errors, etc. 13
14 Benefits Benefits, and Learning Learning Objectives Objectives & Features Virtual Phlebotomy Printable debriefi ngs allow students to document their progress. Full integration with the Laerdal Competence Management System allows students to remotely review progress and understand problem areas. 2.4 Overall Features Conforms to and trains all of the protocols, guidelines and procedure steps developed by CLSI (Clinical Laboratory and Standards Institute) and OSHA (Occupational Safety and Health Administration) for a complete understanding of phlebotomy for safe venous specimen acquisition and accurate laboratory results. 57 Unique Case Scenarios focus on specifi c learning objectives Over 20 case scenario and site specifi c simulation variables add realism and variability to the simulation Case scenario specifi c debriefi ngs provide accurate and relevant post-procedure feedback. 27 practice cases with previews of the patient arm can be accessed directly. 3 Level Competency Training with cognitive tests and remediation More advanced levels include additional complications such as vein collapse and provide less guidance on proper tube selection and draw order. Cognitive questions follow training guidelines for novice and expert users. 29 unique patient models range in age from pediatric to geriatric and encompass the variability of human ethnicity, anatomy and physiology. Each model presents different challenges and characteristics in the context of phlebotomy. 4 available vein access sites per patient including the left and right antecubital, and the left and right Dorsal Hand (including Medial Wrist). A 3D interactive Anatomical Viewer presents pronated and supinated arm models that can be selectively dissected to reveal underlying anatomical structures to provide comprehensive and intuitive learning of relevant anatomy. A comprehensive phlebotomy procedure training video covers the complete process of phlebotomy by venous access; including patient and site preparation, proper procedure, complications, causes of pre-analytical errors, etc. A system tutorial video trains the learner to use the Virtual Phlebotomy system. The Competency Review structure records student progress during competency training and provides insight into learner training progress. o View individual case scenarios and cognitive test debriefi ngs. o Print individual case scenarios and cognitive test debriefi ngs. o View a learning curve for learner competency training. 14
15 Benefits Benefits, and Learning Learning Objectives Objectives & Features o Focus on the last 10, 25, or 50 cases to understand current problems areas. o Identify specifi c skill weaknesses across a number of completed cases. 2.5 Simulation Features Force feedback (Haptic) simulation allows users to feel the pop of venipuncture, as well as the sponginess of veins when palpating. Skin and vein puncture forces depends on the model and the case scenario, as well as the location and size of the vein. Vein palpation strength depends on the size and depth of the vein, as well as the model and specifi c case scenario. Veins that are not visible may still be palpable. Over two dozen pieces of equipment and a number of procedure steps specifi c to phlebotomy add depth, understanding, and a sense of immersion to the simulation experience: Hand washing and gloves are included for proper aseptic technique. Different gauges of multi-sample needles must be chosen based on the site and the specifi c case scenario requirements. Tubes with different additives must be attached in the proper draw order. A tube tray is provided to store your empty tubes and acquired specimens. Sharps, Bio-Hazard and Trash Containers can be selected for proper equipment disposal. Three different site cleansers must be used appropriately for the case scenario and specimen being acquired; Chlorhexidine Wipe, Alcohol Wipe, Povidine Iodine swab. Site must be properly dressed with either an adhesive dressing or tape and gauze. 12 different tubes (6 different additives, 2 draw sizes) with confi gurable colors for specifi c additives. A Pop-Up tube reference chart identifi es the tests, and appropriate tubes, tube order, and tube additives. Correct equipment behavior and equipment failure simulation o Tourniquet application engorges the distal veins. o Apply pressure to the site with gauze while removing the needle. o Vacuum loss if specimen tube is attached to needle when needle is outside the skin. o Tube fi ll rate depends on the case scenario. o Applying a warm compress to the site will engorge the veins if applied for long enough. Proper Tube mixing; learner must invert the specimen tubes for proper mixing. Tube labeling includes specifi c handling and labeling instructions for each specimen. 15
16 Benefits Benefits, and Learning Learning Objectives Objectives & Features Virtual Phlebotomy Asking the patient to make a fi st realistically engorges the veins. Variable vein blueness and visibility, depending on the case scenario. Check patient identifi cation and if they followed physicians orders. Pre-existing conditions including in-place equipment force learners to use alternate, less optimal sites for venous access. Complications o Bruises appear as a result of mistakes made during venous access and continue to grow until pressure is applied. o Accurate simulation of vein collapse in elderly patients. The simulation allows you to recover from vein collapse by attaching a short draw tube or reapplying the tourniquet. o Accurate simulation and assessment of nerve penetration. Patients respond with an audible exclamation when nerve involvement occurs. o Prolonged bleeding for patients on anti-coagulant therapy requires the learner to apply pressure to the haptic device until bleeding stops. o Accidental sticks of the artery produce redder blood, faster fi ll, prolonged bleeding and can be submitted as samples. Pulsing arteries can actually be felt during palpation. o Inserting a large needle into a small vein will cause vein compromise, bruising and swelling. o Needle probing (excessive movement during insertion) causes bruising. o Veins roll when the skin is not stretched to anchor the vein. 2.6 Usability Features The user can navigate to different sites, gather equipment and view the case scenario while performing the procedure. A Haptic Device Interact icon tells you when and how to interact with the haptic device during the procedure. An automatic tube attachment option will automatically attach tubes form the tube tray to minimize mouse clicks. 2.7 Debriefing/Assessment Features Debriefi ng ensures the learner performs the procedure correctly, or is negatively assessed. Printable debriefi ngs allow students to document their progress. Assessment of equipment usage, complications and procedure tasks. Subcutaneous animations for venous access attempts and training videos for all errors. Fully integrated with the Laerdal Competence Management System. 16
17 Setting up the system 17
18 Benefits and Learning Objectives Virtual Phlebotomy 18
19 Setting up the System 3 SETTING UP THE SYSTEM WARNING Precautions when using the haptic device The haptic device is a precise and sensitive instrument. To ensure proper working order, please handle with care. Dropping the haptic device, bending the needle, or other abuse may render the device inoperable. To ensure proper functionality, calibrate the haptic device as required. Although the needle is blunt, it can still cause injury if used in an improper manner. Be careful and always replace them in the needle holder after use. Before starting the procedure, make sure that the needle is completely removed from the device and that the specimen tube is completely removed from the needle. Here is a schematic of the needle / specimen tube confi guration: After completing procedure, remove the needle from the device CAREFULLY and SLOWLY 19
20 Setting up the System WARNING Precautions when using the haptic device The Virtual Phlebotomy Self-Directed Learning System has been designed to work on the computer supplied with the product. The computer is an integral part of the system. It will not work on other computer platforms, because of its requirements for very specifi c, high speed graphics capabilities. Do not attempt to install and run this software on any other computer other than that which has been provided by the manufacturer. No software should be installed on the computer supplied with the Virtual Phlebotomy Self-Directed Learning System, except for those products supplied by the manufacturer of the software. Running any program, such as anti-virus software, on the computer supplied with the simulator, may cause the Virtual Phlebotomy Self-Directed Learning System to crash or slow the simulation to an unstable condition. This is a dedicated computer and should not be used for other purposes, except those explicitly stated by the software manufacturer. 20
21 Setting up the System This diagram, also available as a fold-out set of instructions that is included in the Virtual Phlebotomy packaging, explains the order of unpacking and installation of the simulator. Special attention should be paid to unpacking the haptic device and plugging in the cables in the correct order and placement. (1) Set-up and turn on the computer as indicated by the manufacturer: (2) Plug in the power cord of the haptic device into the wall socket, but do not connect to haptic device: 21
22 Setting up the System Virtual Phlebotomy (3) Plug in the USB cord of the haptic device into the computer, but do not connect to haptic device: WARNING Do not discard your packing materials or shipping restraint. You will need these to move/transport your device. (4) Remove the haptic device and needle holder from the packaging: (5) Completely remove the restraining strap carefully from the haptic device: 22
23 Setting up the System (6) If the needle is not already attached to the haptic device, remove the haptic device needle from the software packaging and plug it into the connector at the back of the haptic device. 23
24 Setting up the System Virtual Phlebotomy Plug the (7) USB cord and (8) Power Cord into the back of the haptic device. (9) Plug the power cord from the wall socket into the power brick. The haptic device, which has been pre-calibrated by the manufacturer, is now ready to use with the simulator: 7 8 (10) The completed, set-up Virtual Phlebotomy Self-Directed Learning System. Note the location of the haptic device directly in front of the monitor. 9 24
25 Setting up the System (11) Before using the software, you will first need to obtain license keys for the modules you have purchased. (11.1) Exit the Boot Screen. (11.2) Contact your laerdal representative or customer service agent to obtain the license module key. 25
26 26
27 Quick start user guide 27
28 QuickStart Setting up the User System Guide Virtual Phlebotomy 4. QUICK START USER GUIDE This guide provides the trainee with a quick path through the application, based on the use of the Practice Case mode. It is expected that the beginning student will either have had a class in Phlebotomy and/or have watched the System Tutorial and Procedure Training videos to understand the Virtual Phlebotomy Self-Directed Learning System and the procedure. 28
29 QuickStart User Guide QUICK START GUIDE Turn on the computer. To start the application, click on the Virtual Phlebotomy section of the Boot Screen Menu. 1. Logging In Once started, log onto the application with one of two default users: Username: Password: Username: Password: demouser1 password demouser2 password Login as Administrator to access Instructor features and create accounts: Username: Administrator Password: <Provided on the information sheet inside your desktop computer, or by Laerdal Technical Service at 1 (800) EXT This password will always work, even if you change the Administrator password.> Read further instructions to learn how to create new user accounts. 29
30 QuickStart User Guide Virtual Phlebotomy Virtual I.V. 2. Main Menu This screen presents a menu of options, including: Competency Training Mode: A progressive, tiered hierarchy of case studies and required skills that ranges from novice (Level 1) to expert (Level 3). Practice Cases: Individual cases can be tried from all of the levels. Anatomical Viewer: This module presents a three-dimensional (3D) model of the arm that can be used to identify structures and learn anatomy. Procedure Training: This video introduces the beginning student to the techniques and skills required for venous specimen acquisition. System Tutorial: This video shows the trainee how to use the Virtual Phlebotomy simulator system. Competency Review: This module shows the trainee record of performance.
31 QuickStart User Guide 3. Select Practice Cases Select the level of difficulty, medical specialty and the case you would like to practice. When you select a particular case, a preview of the patient arm is displayed. Click the right arrow on the navigation toolbar to go to the selected case. 4. Read Case Scenario The text presents an overview of the case, a preview of the patient arm and the required tests. In the novice levels, there are highlights presented as yellow bullet points. Advance to the next screen by selecting the right arrow at the bottom right of the screen. 31
32 QuickStart User Guide Virtual Phlebotomy 5. Site Selection Choose from left or right arms and the most appropriate site for cannulation based on the case scenario. 6. Equipment Selection Click on the items that you want to collect to perform the procedure, based on the case scenario. These items will appear in the equipment toolbar on the left hand side of the screen and will be available for use in the specimen acquisition procedure. Once all necessary equipment has been selected, advance to the simulation screen by clicking the right arrow. 32
33 QuickStart User Guide 7. Simulation Screen This screen provides the basis for performing the cannulation procedure. It shows an arm of the patient described in the case. The arm can be rotated by clicking the middle mouse wheel and moving the mouse, and zoomed by scrolling the middle mouse button. Overview The equipment you have selected appears in the equipment toolbar at the left of the screen. You can use any of these pieces of equipment at any time by clicking on the corresponding icon. At the top of the screen are 3 buttons that allow you to review the case scenario (Case Scenario), select more equipment (Equipment), or select a different site for catheterization (Site Selection). You can select these throughout the procedure. Certain procedural steps can be performed by clicking on the corresponding icons. These icons are located around the left periphery of the circular simulation window. At the bottom of the simulation window are three disposal containers (trash can, sharps container and bio-hazard bag). Dispose of equipment into the appropriate receptacle once it has been used. 33
34 QuickStart User Guide Virtual Phlebotomy 8. Debriefing The top of the Debriefing screen shows your total score, the procedure and tourniquet times, whether you have successfully completed the procedure, the case level, and other information. The rest of the Debriefing screen displays the Venous Access Events, Critical Errors, and Non-Critical Errors. Venous Access events present general subcutaneous animations of what occurred during your venous access attempts. Click on the movie icon next to the venous access event to view the animations. Positive and Negative critical and non-critical assessment headings and specific assessment errors are displayed below the venous access events. Clicking on the movie icon next to a negative assessment heading will play a short vignette describing how to perform the relevant portion of the procedure correctly. Once you have reviewed your debriefing advance to the next screen. 34
35 Using the Haptic Device 5. USING THE HAPTIC DEVICE 5.1 Using the Haptic Device The haptic device simulates the basic elements of phlebotomy. It supports tasks such as palpation, pressure application, skin stretch and needle insertion. The next few pages show the basic ways to manipulate the haptic device during the procedure. The following schematic depicts the various parts and functions of the haptic device, shown from above. The device should always be placed on a flat, level surface. 35
36 Using the Haptic Device Virtual Phlebotomy When it is time to insert the needle into the haptic device, this icon will appear: When it is time to palpate in the palpation area of the haptic device, this icon will appear: When it is time to attach the specimen tube to the needle, this icon will appear: 36
37 Using the Haptic Hapic Device 5.2 Needle Insertion and Skin Stretch The handle is gripped using the hand, and the thumb can be used to stretch the skin during the procedure. The needle is inserted into the receptacle. Initially, the learner will feel a slight tug as the device engages the needle. Note: Once the needle engages the haptic device, the simulated needle on the screen will illuminate and you will hear a sound; this means you may proceed with needle insertion. The force feedback provided to the learner depends on the patient being cannulated, the case scenario, the actual stick, and any complications. In some cases the learner will feel a stick through both skin and vein, in other cases the vein, or even the skin puncture may be more or less prominent. The forces associated with venous access are subtle at times, and the force feedback device simulates these subtle cues and sensations. 37
38 38
39 System overview 39
40 40
41 Using System the Hapic Overview Device 6.1 Software Overview The Virtual Phlebotomy Self-Directed Learning System software consists of two distinct parts: (1) The basic menus screens, which present the case scenario, provide assessment of performance, and support many other functions; and (2) The simulation training sequence that enables interaction between the trainee inserting the needle and the three-dimensional (3D) model of the arm, (Described in the Quick Start Chapter) The following section describes the Basic menu screens (Section 6.2), while the Training Sequence is covered in Chapter 7. WARNING Precautions when using the simulation software The Virtual Phlebotomy Self-Directed Learning System has been designed to work on the computer supplied with the product. The computer is an integral part of the system. It will not work on other computer platforms, because of its requirements for very specifi c, high speed graphics capabilities. Do not attempt to install and run this software on any other computer other than that which has been provided by the manufacturer. No software should be installed on the computer supplied with the Virtual Phlebotomy Self- Directed Learning System, except for those products supplied by the manufacturer of the software. Running any program, such as anti-virus software, on the computer supplied with the simulator, may cause the Virtual Phlebotomy Self-Directed Learning System to crash or slow the simulation to an unstable condition. This is a dedicated computer and should not be used for other purposes, except those explicitly stated by the software manufacturer. 41
42 System Overview Virtual Phlebotomy 6.2 Basic menu screens To start the application, click on the Virtual Phlebotomy section of the boot screen. This will initially bring up a loading screen, immediately followed by the Introductory Screen (see below) and prompt the trainee to enter their user name and password. Please note that these accounts need to be created by the System Administrator (usually the Instructor see section called Administration below). Login This screen prompts the trainee to enter user name and password. Click the check button to move to the next screen, or the No button to remove the Login pop-up screen. Press the Virtual Products button to return to the Boot screen to Virtual I.V. and Infant Virtual I.V. 42
43 System Overview System Icons There are a number of navigation icons that are found at the bottom right of the screen. The icon will change color when activated by a mouse click. In other cases, icons will become grey if they are not available. See the System Tutorial video within the application for more detailed information. Examples of these icons and their definitions are shown on the pages below. Navigation Icons Right arrow: Proceed to the next screen Back arrow: Return to Previous screen or Help Help for Current Screen Inactive Icon: Icons that appear grey are not available. Exit the application to the Virtual Products Boot Screen Return to the Main Menu 43
44 System Overview Virtual Phlebotomy Log Off the current user or Instructor Information about Virtual Phlebotomy Interface Icons Yes, Accept, Save No, cancel Make Active / Inactive Simulation and Debriefing Icons Haptic Device Available Haptic Device is Not Available Insert Needle into Haptic Device Indicator Palpate Haptic Device Indicator Specimen Tube Attachment 44
45 System Overview View case scenario Learn how to orient the site Select equipment Case scenario level indicator Change site for insertion Movie available. Click to play movie. Wash Hands Inform Patient Palpate Site Make Fist Patient Status Warn of Stick Patient Identification 45
46 System Overview Virtual Phlebotomy 6.3 Navigation and Training Aids Tool Tips By moving the mouse over any navigation or administration icon, a small pop-up Tool Tip will appear, providing a brief explanation of that item. An example is presented here: 46
47 System Overview Information Box At the bottom of many screens, there is a rectangular box that prompts the trainee on how to proceed. An example is presented here: 47
48 System Overview Virtual Phlebotomy Help Screens Most screens in the Virtual Phlebotomy Self-Directed Learning System have help screens that explain the functionality of the screen. The help screen is activated by clicking on the help button (question mark) located on the lower right corner of the screen: An example help screen is shown here, with call-outs showing the various components of the menu screen. Use the scroll bar, or scroll the middle mouse button to view the complete help screen. 48
49 System Overview Main Menu screen This screen presents a menu of options, including: Competency Training: A progressive, tiered hierarchy of case studies, cognitive tests, and required skills that ranges from novice (Level 1) to expert (Level 3). Practice Cases: Individual cases can be tried from all of the levels. Anatomical Viewer: This module presents a three-dimensional (3D) model of the arm that can be used to identify structures and learn anatomy. Procedure Training: This video introduces the beginning student to the techniques and skills required for venous specimen acquisition. System Tutorial: This video shows the trainee how to use the Virtual Phlebotomy simulator system. Competency Review: This module shows that trainee record of performance. For the beginning trainee, it is important to view both the Procedure Training and System Overview videos to understand how to perform both proper venous specimen collection and to best use the Virtual Phlebotomy Self-Directed Learning System. 49
50 System Overview Virtual Phlebotomy Procedure Training video This screen presents the procedural video demonstrating: 1. Introduction to Phlebotomy 2. Standard Precautions and Patient Assessment 3. Factors Affecting Laboratory Results 4. Environment and Equipment 5. Tube Selection and Specimen Collection 6. Vein Selection and Site Preparation 7. Venipuncture Procedure 8. Complications and Diffi cult Draws This video is divided into chapters, allowing the learner to select the section they wish to view by clicking on the appropriate section. There is also a video slider, allowing the trainee to choose a specific place in the video for review. It is highly recommend that the beginning student watch the video in its entirety before attempting the simulation. There are play/pause and stop buttons in the video player. 50
51 System Overview System Overview System Tutorial video This screen presents the System Tutorial video which is divided into the following chapters: 1. Introduction to Virtual Phlebotomy 2. System Overview 3. Training Types 4. Performing the Procedure 5. Debriefi ng 6. Competency Review 7. Conclusion 8. For the Instructor This video allows the learner to select the section of the video they wish to view by clicking on the appropriate section. There is also a slider, allowing the trainee to choose specific place in the video they would like to review. There are also play/pause and stop buttons in the video player. 51
52 System Overview Virtual Phlebotomy Anatomical Viewer The Anatomical Viewer allows the learner to view and identify anatomical structures in the arm and hand. The arm can be positioned in either a pronated or supinated position by selecting the corresponding buttons. To zoom in and out of the arm model, roll the middle mouse button. To re-orient the arm in a different position, click and hold the middle mouse button and move the mouse. Structures can be revealed through the selection and de-selection of different tissues, including: Skin Arteries Veins Nerves Bones Muscles and Connective Tissue For identification, move the mouse cursor over the anatomic structure and its name will appear in the text box at the lower left of the screen. 52
53 Competency Review Competency Review screen The Competency Review screen presents your competency accomplishments in a concise and intuitive format. Selecting the number and types of cases for review Select the number of cases to display by clicking on one of the buttons under the Show Cases heading on the left of the screen. Viewing average user scores and progress There are different ways to review the user s general progress: If the administrator has configured the Virtual Phlebotomy system to save practice cases, then additional filters will be presented to view competency training and practice cases independently, or together. Clicking on the Level Averages tab will display a graph of the cognitive test and skills (case scenario) averages at each level of difficulty. 53
54 Competency Review Virtual Phlebotomy Clicking on the Average Skill Scores tab will display a list of critical and non-critical assessment errors, the ratio of the times you performed that category correctly, and a list of specific skill errors and how frequently they were performed in-correctly. Clicking on the Progress graph tab will display a graph of the score on all of the selected cases and cognitive tests in a scatter plot. Viewing specific case scenario and cognitive test debriefings Click on the specific case scenario or cognitive test at the bottom of the screen to view the associated debriefing. Once the specific case scenario is accessed, the trainee is able to display the assessment in html format for printing by clicking on the print icon at the bottom of the case scenario pop-up. Sorting The case scenarios and cognitive tests can be sorted by clicking the column headings. 54
55 Training Sequence 7 TRAINING SEQUENCE The trainee has the option of selecting either Practice Cases (see Section 4, Quick Start Guide for a rapid run-through) or Competency Training Mode. In either case, the learner will be presented a case scenario. Case Scenario screen The patient scenario contains information vital to the trainee s successful performance of the subsequent venous specimen acquisition procedure. Read the paragraph, required tests and look at the bulleted hints below to ensure that you select the correct equipment specific to the case presented. The cases become more difficult as you progress in Competency Training Mode from Level 1 to Level 3. Highlights (marked as yellow text) are not provided at advanced levels. 55
56 Training Sequence Virtual Phlebotomy Site Selection This screen allows you to select the specific venous access site. First select from left or right arms, then select between the antecubital fossa or pronated wrist. Based on the information presented in the preceding Case Scenario, choose the site which is most suitable for venipuncture. Once the trainee has chosen a site, click on the right arrow to advance to the Equipment Selection Screen. 56
57 Training Sequence Equipment Selection This screen presents the inventory of equipment that can be used in the simulation. Holding the mouse over an item will present the trainee with a brief description of the corresponding piece of equipment. To select an item, click on that item and it will appear on the Equipment toolbar on the left hand side of the screen. The trainee may click on an item multiple times, and the quantity of that piece of equipment will appear in parentheses after the item on the Selection list. To deselect an item, click on the x at the upper right of the equipment in the tray. After choosing the equipment, click on the right arrow to advance to the Simulation screen. It is possible to return to the Equipment Selection screen at any time during the procedure. A reference chart for proper specimen tube selection can be accessed by clicking the Reference Chart icon. 57
58 Training Sequence Virtual Phlebotomy Simulation Screen and Performance of the Intravenous Procedure The Simulation component of the Virtual Phlebotomy Self-Directed Learning System allows the trainee to perform the specimen acquisition procedure by interacting with the software and using the haptic device. All of the items chosen from the Equipment Selection screen will appear on the left side of the screen and be available for use in the procedure. You can review the case scenario, select more equipment, or change sites by clicking on the three icons at the top of the screen. Note: you will not be allowed to perform venous access outside the selected site. To perform venous access outside the currently selected site, select a different site by clicking the Site Selection button. If not already done, remove the needle from the haptic device, and completely detach the specimen tube from the multi-sample needle before beginning the procedure. To zoom in and out of the arm model, scroll the middle mouse button. To orient the arm differently, click and hold the middle mouse button and move the mouse around. Messages will appear in a box at the lower left of the screen to guide you in the use of the system. To select a piece of equipment, click on the toolbar on the left side of the screen. Most items must either be placed on the arm, or disposed of in either the metal trashcan, bio-hazard bag, or sharps container. Specimen tubes can be placed into the specimen tray. Specimen labels must be attached to specimen tubes in the tray or disposed. Certain items, such as the tourniquet, gauze, needle, specimen tube, etc. can be removed by clicking on them. 58
59 Training Sequence The haptic device contains three (3) separate regions: (1) The top of the device is for vein palpation and pressure application, (2) The middle of the device is for needle insertion, and (3) The bottom of the device is for skin stretch: An icon of the haptic device appears in the upper right corner and will show you when and how to interact with he haptic device. To begin the procedure, the specimen tube must be completely removed from the multi-sample needle. ** Special note: Under no circumstances should any needle other than those supplied with the Virtual Phlebotomy Self-Directed Learning System ever be used with the haptic device. The tourniquet can be placed on the arm to enhance vein engorgement. However, be aware that the trainee is negatively assessed if the constricting band is left on the arm for too long. 59
60 Training Sequence Virtual Phlebotomy To use a multi-sample needle and tube holder, select the appropriate gauge from the inventory on the left side of the screen and move it to the arm. A target cursor will appear on the arm. Locate the insertion point on the arm with the target cursor; click and the needle will appear. Insert the multisample needle/tube holder combination into the needle insertion receptacle located in the middle of the haptic device. A slight tug will be felt as the needle is engaged by the haptic device. After engagement, the transparent needle on the screen will be highlighted. The position of the bevel will also appear in the circle next to the arm. To palpate the arm, select the Palpation button on the top left of the Simulation Screen. Move the palpation fingers to a location on the arm, click the mouse and feel the vein using the top part of the haptic device. To palpate a new location on the arm, move the cursor and click a new location. The palpation fingers are automatically removed when you select another piece of equipment, or click the palpation button a second time. All Body Substance Isolation (BSI) techniques should be followed. These may include the use of gloves and goggles, which can be selected and deselected by clicking on the corresponding icon. The insertion site can be prepared using the cleansing supplies in the inventory. All items must be disposed of properly, either in the trashcan, biohazard bag or the sharps container. 60
61 Training Sequence Depending on the patient case, it may be more or less difficult to correctly insert the needle. During needle insertion, stretching the skin at the bottom part of the haptic device should assist in securing the vein for insertion. 29 different arms supplied with the Virtual Phlebotomy Self-Directed Learning System, ranging from pediatric to geriatric, and including rolling veins, fragile veins and arms and hands with difficult-to-penetrate skin. The appropriate angle for needle insertion is degrees. In some cases, the learner will perform the procedure in an incorrect fashion, resulting in bleeding, bruising or swelling that will appear on the arm. Use equipment by clicking on the equipment toolbar at the left. All pieces of equipment are prepared and ready to use. A number of procedure tasks appear along the left edge of the round window. It is necessary to perform some of these tasks to successfully complete the procedure. Using the Haptic Device To insert the needle, palpate, apply pressure or stretch the skin, perform the function on the haptic device in the corresponding area. 61
62 Training Sequence Virtual Phlebotomy Needle insertion: To perform the needle insertion, select a needle with vacuum tube holder from the toolbar. Move the needle cursor to the desired location on the site and click. Then, insert the real needle with vacuum tube holder into the haptic device. Note: Before performing the needle insertion, it is necessary to engage the haptic device needle in the haptic device. Insert the needle into the Needle Insertion Point on the haptic device until the needle on the screen lights up. You will feel a small tug and hear a sound when the haptic device engages. Applying Pressure: Once you have selected the gauze and applied it to the arm, you can apply pressure to it by pressing the palpation/pressure application area of the haptic device. Click on the palpation icon to turn palpation on. A palpation finger will attach to the cursor. Move fingers to the simulation window, click on the site to locate the palpation point. To turn palpation off, click on palpation or select another piece of equipment. Equipment Use: Specific To select a specimen tube click on the specimen tube icon in the toolbar. A selection of 6 long draw and 6 short draw tubes will appear. Click to select the specific tube. Once selected, the tube can be placed in the tube tray at the right of the simulation window, or directly into the multisample needle with tube holder. If automatic tube selection is configured by the administrator, empty tubes in the tube tray will be automatically attached to the multisample needle starting with the left most tube. To select a multisample needle, click on the multisample needle with tube holder icon in the toolbar. A selection of 3 different gauge needles will appear. Select the appropriate gauge needle and move cursor over site. A target will appear. Click to locate needle insertion point. The bevel position will be displayed in a circular inset at the top right of the screen. 62
63 Training Sequence To select and use a label, click on the label icon in the toolbar. A selection of all labels available for this case will appear. Select the label to apply. A menu will appear allowing you to mark the label with different handling and labelling instructions. Mark the label as appropriate for the case by clicking in the circle next to the corresponding text. Click the check mark once you have marked the label. The label will then attach to your cursor. Click the label on the corresponding collection tube to apply. To apply tape or dressing, click on the corresponding icon, move to site and click on desired location. To apply a warm compress to the arm, click on the corresponding icon in the toolbar, and click on a location on the arm. The warm compress will take a few seconds to have any effect. To use gauze and apply pressure to the site, click on the gauze icon in the tool tray. If a needle is on the arm, the gauze will appear above the puncture site. If no needle is on the arm, then click at the location you wish to apply the gauze. Apply pressure to the gauze pad by pressing down in the palpation/pressure application area of the haptic device. To place the tourniquet, click on the corresponding tool bar icon, move to arm and click on desired location. To use an alcohol wipe, povidon iodine swab or chlorhexidine wipe, click on the corresponding icon on the toolbar and move to the desired site on the arm. Once at the desired site, click, hold and move the mouse to cleanse the site. Release mouse button when cleansing is complete. Procedure Tasks: Specific To palpate, identify the patient, wash your hands, confirm that the patient followed physicians orders, ask the patient to make a fist, inform the patient of the procedure, warn the patient of the stick, or view a video about site orientation, click on the corresponding icon on the left edge of the simulation window. Once you have completed the procedure, advance to the next screen to review your performance. 63
64 Training Sequence Virtual Phlebotomy Debriefing Following the procedure, the learner will be assessed as to how well he or she performed the procedure. To view the debriefing screen, push the advance button after performing the procedure. The assessment is divided into Venous Access Events, Critical and Non-Critical errors. Critical errors are vital to proper performance of the procedure. Depending on the configuration chosen by the administration under Training / Simulation Options, a quantitative score may be displayed. This Overall Rating may be high, but the trainee can still fail the procedure if Critical errors were made. The total time of the procedure, as well as the time the constricting band was placed on the arm is timed. For some Critical and Non-Critical errors, a movie icon will appear next to the error. Clicking on that error will display a video showing the proper way to perform that sub-task of the procedure. Clicking on the Venous Access event video shows the trainee an under-the-skin view of what occurred during cannulation. For example, if the angle of insertion was too steep, the video will display the consequences of a steep insertion. From the debriefing screen, the learner is able to display the assessment in html format for printing by clicking on the print icon at the bottom of the screen. If the trainee is in Competency Training Mode and succeeds at the procedure, then the next case or a qualification test will be automatically presented when the trainee advances to the next screen. If the trainee fails the procedure, he or she may be presented with the same case scenario, a different case scenario, the procedure training screen, or with a remedial case scenario with hints to help the trainee better understand proper procedure. 64
65 Training Sequence Cannulation Event Animations These generic animations display a record of the learner s performance in terms of the angle of needle insertion, lateral or direct needle placement, vein behavior (rolling), nerve involvement and vein puncture (vein present, vein punctured through, etc.), and whether the trainee performed the venous access correctly. The animation is controlled using standard video control buttons. An example is presented here: 65
66 Training Sequence Virtual Phlebotomy Remediation Case Scenario If the student fails the procedure, a remediation case with red hints may appear following advancement from the Debriefing screen. An example Remediation Case Scenario is presented here: 66
67 Administration 67
68 Training Sequence Virtual Phlebotomy 68
69 Administration 8 ADMINISTRATION There are certain features only available to the instructor. These features are accessed by logging in as: Username: Administrator Password: <Provided on the information sheet inside your desktop computer, or by Laerdal Technical Service at 1 (800) EXT. 5596> 69
70 Administration Virtual Phlebotomy Instructor Main Menu Once logged in, you can: (1) View an instructional video on Virtual Phlebotomy instructor functionality; (2) Manage user accounts (Account Management); (3) Confi gure the simulation based on local protocols and preferences (Confi guration); (4) Calibrate the haptic device which occasionally requires calibration (Haptic Device Calibration); (5) Change the Instructor password (Change Instructor Password). Note: The password originally provided on the information sheet inside your desktop computer or by Laerdal Technical Support will always allow work, even if you change the Instructor password. 70
71 Administration Learner Competency Review Selecting a learner for review Click on a learner at the top of the screen to review that learner s progress. Different learners can be selected for review at any time. 71
72 Administration Virtual Phlebotomy Selecting the number and type of cases for review Select the number of cases to display by clicking on one of the buttons under the Show Cases heading on the left of the screen. Selectively filter the competency training and practice cases for review. The information in the competency review will change accordingly. Remember that depending on the configuration setting, user practice cases may not be stored. Viewing average user scores and progress There are different ways to review the user s general progress: Clicking on the Level Averages tab will display a graph of the cognitive test and skills (case scenario) averages at each level of diffi culty. Clicking on the Average Skill Scores tab will display a list of critical and non-critical assessment errors, the ratio of times you performed that category correctly, a list of specifi c skills and how often those skills were performed in-correctly. Clicking on the Progress Graph tab will display a graph of the cognitive test and skill (case scenario) scores for the shown cases. 72
73 Administration Sorting The learners and case scenarios can be sorted by the column headings. Viewing specific case scenario and cognitive test assessments Click on the specific case scenario or cognitive test at the bottom of the screen to view the associated assessment. Once the specific case scenario is accessed, the instructor is able to display the assessment in html format for printing by clicking on the print icon at the bottom of the case scenario pop-up. 73
74 Administration Virtual Phlebotomy Account Management Click on the column labels to sort the accounts by name, class, specialty, level, average skill score or average cognitive score. If you will be using multiple Virtual Phlebotomy machines and would like to configure them in a connected Local Area Network, you will need to install Laerdal Competence Management System, version 1.8. This will allow students to log into any Virtual Phlebotomy machine and transfer their user histories between machines. If you experience significantly long log-on times, we recommend installing a Laerdal Competency Management System. Note: Do not use the Virtual Phlebotomy account management and learner competency review functionality after installing a Laerdal Competence Management System. 74
75 Administration 1. Click on create to add a new learner. 75
76 Administration Virtual Phlebotomy 2. Select a learner and click edit to edit the learner s password, career and class. 76
77 Administration Configuration Select the confi guration settings to correspond to local protocols and desired system operation. Click the Reset to default settings button to restore the original settings for all confi guration options. 77
78 Administration Virtual Phlebotomy 8.1 Calibration of the Haptic Device When the haptic device requires calibration, a message will appear on the screen which looks like this: It is important to calibrate the device at regular intervals as prompted by the system, or the system will drift, potentially causing erroneous measurements. In cases where the haptic device is not connected or does not initialize properly, the following screen will appear. Make sure that the device is properly connected, and that the proper needle is attached. Rebooting the system and disconnecting and reconnecting the power cord to the device will usually fix this problem. The initialization screen is shown below: 78
79 Administration The following pages show the series of menu screens that will lead the instructor through the calibration process. These menu screens show the steps of the calibration sub-routine. Follow instructions as prompted on the screens. 79
80 Administration Virtual Phlebotomy Preparing the needle / specimen tube assembly for calibration: 80
81 Administration Lateral calibration: 81
82 Administration Virtual Phlebotomy Vertical calibration: 82
83 Administration This screen indicates that the device has been successfully calibrated. The screen below indicates that the device has not been successfully calibrated, and the calibration routine should be performed again. If problems persist, click on the show calibration error button do determine at which step calibration failed and the corresponding error code. If calling Laerdal Technical Support, please provide the error code. 83
84 Administration Virtual Phlebotomy Network Configuration Connect multiple Virtual Phlebotomy TM systems to a local or global area network by installing a Laerdal Competence Management System, version 1.8 and following the accompanying instructions. This will link multiple systems and allow students and instructors to access and review achieved competencies over the internet. Change Instructor Password Note: The password originally provided on the information sheet inside your desktop computer, or by Laerdal Technical Service at 1 (800) EXT will always work, even if you change the Instructor password. 84
85 Packing up the system 85
86 Packing up the System 9 PACKING UP THE SYSTEM WARNING Precautions when packing and moving the haptic device The haptic device is a precise and sensitive instrument. To ensure proper working order, please handle and pack with care. Be certain to replace the shipping restraint before moving the device. Dropping the haptic device, bending the needle, or other abuse may render the device inoperable. To ensure proper functionality, calibrate the haptic device after moving. Although the needle is blunt, it can still cause injury if used in an improper manner. Be careful when handling. 86
87 Packing up the System This series of diagrams is also available as a fold-out set of instructions that were included in the Virtual Phlebotomy packaging. It explains the order of packing the simulator. Special attention should be paid to unplugging the cables and packing the haptic device. (1) Shut down the computer as indicated by the manufacturer: (2) Unplug the power cord of the haptic device from the wall socket: 87
88 Packing up the System (3) Carefully unplug the needle from the haptic device: (4) Place the restraining strap on the haptic device: 88
89 Packing up the System (5) Carefully place the haptic device and tools in the original packaging: 89
Virtual I.V. System overview. Directions for Use.
 System overview 37 System Overview Virtual I.V. 6.1 Software Overview The Virtual I.V. Self-Directed Learning System software consists of two distinct parts: (1) The basic menus screens, which present
System overview 37 System Overview Virtual I.V. 6.1 Software Overview The Virtual I.V. Self-Directed Learning System software consists of two distinct parts: (1) The basic menus screens, which present
EinScan-SE. Desktop 3D Scanner. User Manual
 EinScan-SE Desktop 3D Scanner User Manual Catalog 1. 2. 3. 4. 5. 6. 7. 8. 1.1. 1.2. 1.3. 1.1. 1.2. 1.1. 1.2. 1.3. 1.1. 1.2. Device List and Specification... 2 Device List... 3 Specification Parameter...
EinScan-SE Desktop 3D Scanner User Manual Catalog 1. 2. 3. 4. 5. 6. 7. 8. 1.1. 1.2. 1.3. 1.1. 1.2. 1.1. 1.2. 1.3. 1.1. 1.2. Device List and Specification... 2 Device List... 3 Specification Parameter...
Module 4 How to Self-Needle
 Module 4 How to Self-Needle Self-needling your fistula or graft There are two different techniques to needle (cannulate) your fistula or graft: rope ladder technique and buttonhole technique. Before you
Module 4 How to Self-Needle Self-needling your fistula or graft There are two different techniques to needle (cannulate) your fistula or graft: rope ladder technique and buttonhole technique. Before you
VARIANT: LIMITS GAME MANUAL
 VARIANT: LIMITS GAME MANUAL FOR WINDOWS AND MAC If you need assistance or have questions about downloading or playing the game, please visit: triseum.echelp.org. Contents INTRODUCTION... 1 MINIMUM SYSTEM
VARIANT: LIMITS GAME MANUAL FOR WINDOWS AND MAC If you need assistance or have questions about downloading or playing the game, please visit: triseum.echelp.org. Contents INTRODUCTION... 1 MINIMUM SYSTEM
Table of Contents. Lesson 1 Getting Started
 NX Lesson 1 Getting Started Pre-reqs/Technical Skills Basic computer use Expectations Read lesson material Implement steps in software while reading through lesson material Complete quiz on Blackboard
NX Lesson 1 Getting Started Pre-reqs/Technical Skills Basic computer use Expectations Read lesson material Implement steps in software while reading through lesson material Complete quiz on Blackboard
Cricut Design Space App for ipad User Manual
 Cricut Design Space App for ipad User Manual Cricut Explore design-and-cut system From inspiration to creation in just a few taps! Cricut Design Space App for ipad 1. ipad Setup A. Setting up the app B.
Cricut Design Space App for ipad User Manual Cricut Explore design-and-cut system From inspiration to creation in just a few taps! Cricut Design Space App for ipad 1. ipad Setup A. Setting up the app B.
CHROMACAL User Guide (v 1.1) User Guide
 CHROMACAL User Guide (v 1.1) User Guide User Guide Notice Hello and welcome to the User Guide for the Datacolor CHROMACAL Color Calibration System for Optical Microscopy, a cross-platform solution that
CHROMACAL User Guide (v 1.1) User Guide User Guide Notice Hello and welcome to the User Guide for the Datacolor CHROMACAL Color Calibration System for Optical Microscopy, a cross-platform solution that
Panorama TELEPACK 608
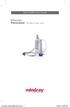 Quick Reference Guide Datascope Panorama TELEPACK 608 SpO 2 Panorama_Telepk QRG_0003_rB.indd 1 Note: The Panorama Telepack SpO 2 Quick Reference Guide is not intended as a replacement to the Operating
Quick Reference Guide Datascope Panorama TELEPACK 608 SpO 2 Panorama_Telepk QRG_0003_rB.indd 1 Note: The Panorama Telepack SpO 2 Quick Reference Guide is not intended as a replacement to the Operating
Learning Guide. ASR Automated Systems Research Inc. # Douglas Crescent, Langley, BC. V3A 4B6. Fax:
 Learning Guide ASR Automated Systems Research Inc. #1 20461 Douglas Crescent, Langley, BC. V3A 4B6 Toll free: 1-800-818-2051 e-mail: support@asrsoft.com Fax: 604-539-1334 www.asrsoft.com Copyright 1991-2013
Learning Guide ASR Automated Systems Research Inc. #1 20461 Douglas Crescent, Langley, BC. V3A 4B6 Toll free: 1-800-818-2051 e-mail: support@asrsoft.com Fax: 604-539-1334 www.asrsoft.com Copyright 1991-2013
rainbow ReSposable Pulse CO-Oximeter Sensor System Training Please see product s Directions for Use for more information 2012 Masimo Corporation
 rainbow ReSposable Pulse CO-Oximeter Sensor System Training Learning Objectives At the end of this lesson, the learner will be able to: > Identify key application, inspection and precautionary guidelines
rainbow ReSposable Pulse CO-Oximeter Sensor System Training Learning Objectives At the end of this lesson, the learner will be able to: > Identify key application, inspection and precautionary guidelines
2012 Monitored Rehab Systems E1201 Manual Kneelax. Installation and user manual
 2012 Monitored Rehab Systems E1201 Manual Kneelax Installation and user manual Table of contents CHAPTER 1 Installation Manual... 3 1.1 Install Kneelax USB driver... 3 1.2 Detect COM-port... 6 1.3 Software
2012 Monitored Rehab Systems E1201 Manual Kneelax Installation and user manual Table of contents CHAPTER 1 Installation Manual... 3 1.1 Install Kneelax USB driver... 3 1.2 Detect COM-port... 6 1.3 Software
Guardian Sensor (3) User Guide
 Guardian Sensor (3) User Guide English Introduction The Guardian Sensor (3) glucose sensor is part of your Continuous Glucose Monitoring (CGM) system. The sensor continuously converts tiny amounts of
Guardian Sensor (3) User Guide English Introduction The Guardian Sensor (3) glucose sensor is part of your Continuous Glucose Monitoring (CGM) system. The sensor continuously converts tiny amounts of
UNIVERSITY OF WATERLOO Physics 360/460 Experiment #2 ATOMIC FORCE MICROSCOPY
 UNIVERSITY OF WATERLOO Physics 360/460 Experiment #2 ATOMIC FORCE MICROSCOPY References: http://virlab.virginia.edu/vl/home.htm (University of Virginia virtual lab. Click on the AFM link) An atomic force
UNIVERSITY OF WATERLOO Physics 360/460 Experiment #2 ATOMIC FORCE MICROSCOPY References: http://virlab.virginia.edu/vl/home.htm (University of Virginia virtual lab. Click on the AFM link) An atomic force
Standard Operating Procedure for Medtronic continuous glucose monitor
 Standard Operating Procedure for Medtronic continuous glucose monitor Effective date: 26.07.2017 Review due date: 20.04.2019 Original Author Name: Richard Metcalfe Position: PhD Student Date: 05.12.2012
Standard Operating Procedure for Medtronic continuous glucose monitor Effective date: 26.07.2017 Review due date: 20.04.2019 Original Author Name: Richard Metcalfe Position: PhD Student Date: 05.12.2012
Table of Contents. Creating Your First Project 4. Enhancing Your Slides 8. Adding Interactivity 12. Recording a Software Simulation 19
 Table of Contents Creating Your First Project 4 Enhancing Your Slides 8 Adding Interactivity 12 Recording a Software Simulation 19 Inserting a Quiz 24 Publishing Your Course 32 More Great Features to Learn
Table of Contents Creating Your First Project 4 Enhancing Your Slides 8 Adding Interactivity 12 Recording a Software Simulation 19 Inserting a Quiz 24 Publishing Your Course 32 More Great Features to Learn
User Manual. This User Manual will guide you through the steps to set up your Spike and take measurements.
 User Manual (of Spike ios version 1.14.6 and Android version 1.7.2) This User Manual will guide you through the steps to set up your Spike and take measurements. 1 Mounting Your Spike 5 2 Installing the
User Manual (of Spike ios version 1.14.6 and Android version 1.7.2) This User Manual will guide you through the steps to set up your Spike and take measurements. 1 Mounting Your Spike 5 2 Installing the
Progeny Imaging. User Guide V x and Higher. Part Number: ECN: P1808 REV. F
 Progeny Imaging User Guide V. 1.6.0.x and Higher Part Number: 00-02-1598 ECN: P1808 REV. F Contents 1 About This Manual... 5 How to Use this Guide... 5 Text Conventions... 5 Getting Assistance... 6 2 Overview...
Progeny Imaging User Guide V. 1.6.0.x and Higher Part Number: 00-02-1598 ECN: P1808 REV. F Contents 1 About This Manual... 5 How to Use this Guide... 5 Text Conventions... 5 Getting Assistance... 6 2 Overview...
Leica DMi8A Quick Guide
 Leica DMi8A Quick Guide 1 Optical Microscope Quick Start Guide The following instructions are provided as a Quick Start Guide for powering up, running measurements, and shutting down Leica s DMi8A Inverted
Leica DMi8A Quick Guide 1 Optical Microscope Quick Start Guide The following instructions are provided as a Quick Start Guide for powering up, running measurements, and shutting down Leica s DMi8A Inverted
Software Club 402: Create THREAD VELVET Embroidery
 Software Club 402: Create THREAD VELVET Embroidery By Janie Lantz, Embroidery Software Specialist Create THREAD VELVET embroidery with its unique velvety plush texture, using 5D Design Creator in the 5D
Software Club 402: Create THREAD VELVET Embroidery By Janie Lantz, Embroidery Software Specialist Create THREAD VELVET embroidery with its unique velvety plush texture, using 5D Design Creator in the 5D
COOLEDGE TILE GEN2 INTERIOR-TUNABLE WHITE INSTALLATION MANUAL
 5 YEAR SYSTEM WARRANTY 5 YEAR SYSTEM WARRANTY COOLEDGE TILE GEN2 INTERIOR-TUNABLE WHITE INSTALLATION MANUAL Cutout TILE TILE Insulating Patches Jumper Cable T-Cable End Cap Cable Clamp Power Supply Control
5 YEAR SYSTEM WARRANTY 5 YEAR SYSTEM WARRANTY COOLEDGE TILE GEN2 INTERIOR-TUNABLE WHITE INSTALLATION MANUAL Cutout TILE TILE Insulating Patches Jumper Cable T-Cable End Cap Cable Clamp Power Supply Control
RENISHAW INVIA RAMAN SPECTROMETER
 STANDARD OPERATING PROCEDURE: RENISHAW INVIA RAMAN SPECTROMETER Purpose of this Instrument: The Renishaw invia Raman Spectrometer is an instrument used to analyze the Raman scattered light from samples
STANDARD OPERATING PROCEDURE: RENISHAW INVIA RAMAN SPECTROMETER Purpose of this Instrument: The Renishaw invia Raman Spectrometer is an instrument used to analyze the Raman scattered light from samples
METRO TILES (SHAREPOINT ADD-IN)
 METRO TILES (SHAREPOINT ADD-IN) November 2017 Version 2.6 Copyright Beyond Intranet 2017. All Rights Reserved i Notice. This is a controlled document. Unauthorized access, copying, replication or usage
METRO TILES (SHAREPOINT ADD-IN) November 2017 Version 2.6 Copyright Beyond Intranet 2017. All Rights Reserved i Notice. This is a controlled document. Unauthorized access, copying, replication or usage
KODAK RVG 6100 and 5100 Digital Radiography Systems
 Guide_RVG6100_5100_GB 21/08/06 14:31 Page 1 Quick Start Guide KODAK RVG 6100 and 5100 Digital Radiography Systems Guide_RVG6100_5100_GB 21/08/06 14:31 Page 2 Warnings & Safety Instructions Always use the
Guide_RVG6100_5100_GB 21/08/06 14:31 Page 1 Quick Start Guide KODAK RVG 6100 and 5100 Digital Radiography Systems Guide_RVG6100_5100_GB 21/08/06 14:31 Page 2 Warnings & Safety Instructions Always use the
Version User Guide
 2017 User Guide 1. Welcome to the 2017 Get It Right Football training product. This User Guide is intended to clarify the navigation features of the program as well as help guide officials on the content
2017 User Guide 1. Welcome to the 2017 Get It Right Football training product. This User Guide is intended to clarify the navigation features of the program as well as help guide officials on the content
TM Quick Start Guide
 TM Quick Start Guide Contacting Pazzles By Phone In the US: 866-729-9537 International: +1-208-922-3558 Phone Hours: Mon - Fri, 9am - 5pm Mountain Time By Email Customer Service: Technical Support: Sales:
TM Quick Start Guide Contacting Pazzles By Phone In the US: 866-729-9537 International: +1-208-922-3558 Phone Hours: Mon - Fri, 9am - 5pm Mountain Time By Email Customer Service: Technical Support: Sales:
Warehouse Instruction Guide
 Warehouse Instruction Guide Review Equipment & Supplies page 2 Set-Up Access Point page 6 Register Scanners page 8 Place Fixture Stickers/Enter Ranges page 10 Scanning Basics and Additional Keyboard Functions
Warehouse Instruction Guide Review Equipment & Supplies page 2 Set-Up Access Point page 6 Register Scanners page 8 Place Fixture Stickers/Enter Ranges page 10 Scanning Basics and Additional Keyboard Functions
Importing and processing gel images
 BioNumerics Tutorial: Importing and processing gel images 1 Aim Comprehensive tools for the processing of electrophoresis fingerprints, both from slab gels and capillary sequencers are incorporated into
BioNumerics Tutorial: Importing and processing gel images 1 Aim Comprehensive tools for the processing of electrophoresis fingerprints, both from slab gels and capillary sequencers are incorporated into
FUNCTIONAL DESCRIPTION
 FUNCTIONAL DESCRIPTION NOTE: The information contained in this Instruction Manual is designed to assist you in the safe operation and maintenance of the power tool. Some illustrations in this Instruction
FUNCTIONAL DESCRIPTION NOTE: The information contained in this Instruction Manual is designed to assist you in the safe operation and maintenance of the power tool. Some illustrations in this Instruction
Part/Reorder Number: Version 1.0
 Part/Reorder Number: 870000 Version 1.0 Cross Match Technologies L SCAN 100/100R Operator s Manual Version 1.0 First Edition (August 2006) No portion of this guide may be reproduced in any form or by any
Part/Reorder Number: 870000 Version 1.0 Cross Match Technologies L SCAN 100/100R Operator s Manual Version 1.0 First Edition (August 2006) No portion of this guide may be reproduced in any form or by any
DRCR.net Image Acquisition Protocol
 DRCR.net Image Acquisition Protocol Optical Coherence Tomography Angiography (OCT-A) Using: Optovue AngioVue Version 3.0 August 14, 2017 DRCR.net OCT-A Optovue AngioVue Procedure Manual 3.0 8-14-17 Table
DRCR.net Image Acquisition Protocol Optical Coherence Tomography Angiography (OCT-A) Using: Optovue AngioVue Version 3.0 August 14, 2017 DRCR.net OCT-A Optovue AngioVue Procedure Manual 3.0 8-14-17 Table
RASim Prototype User Manual
 7 th Framework Programme This project has received funding from the European Union s Seventh Framework Programme for research, technological development and demonstration under grant agreement no 610425
7 th Framework Programme This project has received funding from the European Union s Seventh Framework Programme for research, technological development and demonstration under grant agreement no 610425
Objectives. xxx00.#####.ppt 5/10/17 9:42 AM
 Objectives Understand and demonstrate proper suturing techniques Learn how to properly handle instruments Know types of suture and appropriate use Hand-tying Learn how to trouble-shoot complications after
Objectives Understand and demonstrate proper suturing techniques Learn how to properly handle instruments Know types of suture and appropriate use Hand-tying Learn how to trouble-shoot complications after
Draw IT 2016 for AutoCAD
 Draw IT 2016 for AutoCAD Tutorial for System Scaffolding Version: 16.0 Copyright Computer and Design Services Ltd GLOBAL CONSTRUCTION SOFTWARE AND SERVICES Contents Introduction... 1 Getting Started...
Draw IT 2016 for AutoCAD Tutorial for System Scaffolding Version: 16.0 Copyright Computer and Design Services Ltd GLOBAL CONSTRUCTION SOFTWARE AND SERVICES Contents Introduction... 1 Getting Started...
F400 QUICK-START GUIDE
 F400 QUICK-START GUIDE PLEASE READ THIS DOCUMENT BEFORE OPERATING YOUR PRINTER Revision 10-1/31/18 Page 1 Table of Contents 1. Introduction... 3 2. What s in the Box... 3 3. Unboxing Your F400... 4 4.
F400 QUICK-START GUIDE PLEASE READ THIS DOCUMENT BEFORE OPERATING YOUR PRINTER Revision 10-1/31/18 Page 1 Table of Contents 1. Introduction... 3 2. What s in the Box... 3 3. Unboxing Your F400... 4 4.
The Bowflex Revolution XP Home Gym Assembly Instructions. P/N: Rev ( /0 )
 P/N: 001-7057 Rev ( /0 ) The Bowflex Revolution XP Home Gym Assembly Instructions 2 Table of Contents Before You Start... 2 Tools You Will Need / Hardware Contents... 3 Box Contents... 6 Assembling Your
P/N: 001-7057 Rev ( /0 ) The Bowflex Revolution XP Home Gym Assembly Instructions 2 Table of Contents Before You Start... 2 Tools You Will Need / Hardware Contents... 3 Box Contents... 6 Assembling Your
GFL-1000 User Manual Ground Fault Locator
 GFL-Series User Manual V1.1 GFL-1000 User Manual Ground Fault Locator Contents Contents... 1 1 Declaration of Conformity... 3 2 Introduction... 3 3 Equipment Information... 3 3.1 Safety Precautions...
GFL-Series User Manual V1.1 GFL-1000 User Manual Ground Fault Locator Contents Contents... 1 1 Declaration of Conformity... 3 2 Introduction... 3 3 Equipment Information... 3 3.1 Safety Precautions...
5. Carefully remove the printer from the lower boxed foam support and place it on a solid, level base where it will be used
 PROJET 1200 QUICKSTART GUIDE Before you get started you will need: Lint-free paper towels A pair of nitrile gloves Saftety glasses OPENING YOUR PROJET 1200 NOTE: Make sure you save all of your packaging
PROJET 1200 QUICKSTART GUIDE Before you get started you will need: Lint-free paper towels A pair of nitrile gloves Saftety glasses OPENING YOUR PROJET 1200 NOTE: Make sure you save all of your packaging
Navigating the Civil 3D User Interface COPYRIGHTED MATERIAL. Chapter 1
 Chapter 1 Navigating the Civil 3D User Interface If you re new to AutoCAD Civil 3D, then your first experience has probably been a lot like staring at the instrument panel of a 747. Civil 3D can be quite
Chapter 1 Navigating the Civil 3D User Interface If you re new to AutoCAD Civil 3D, then your first experience has probably been a lot like staring at the instrument panel of a 747. Civil 3D can be quite
Table 1. Placing the Sensor in the Sensor Cradle. Step Instruction Illustration
 Table 1. Placing the Sensor in the Sensor Cradle Step Instruction Illustration 1. A. Check "U-shaped" Positioner. The number pointing towards the Sensor (1 or 2) must correspond with the Sensor's size.
Table 1. Placing the Sensor in the Sensor Cradle Step Instruction Illustration 1. A. Check "U-shaped" Positioner. The number pointing towards the Sensor (1 or 2) must correspond with the Sensor's size.
EE 210 Lab Exercise #3 Introduction to PSPICE
 EE 210 Lab Exercise #3 Introduction to PSPICE Appending 4 in your Textbook contains a short tutorial on PSPICE. Additional information, tutorials and a demo version of PSPICE can be found at the manufacturer
EE 210 Lab Exercise #3 Introduction to PSPICE Appending 4 in your Textbook contains a short tutorial on PSPICE. Additional information, tutorials and a demo version of PSPICE can be found at the manufacturer
1. Preliminary sample preparation
 FEI Helios NanoLab 600 standard operating procedure Nicholas G. Rudawski ngr@ufl.edu (352) 392 3077 (office) (805) 252-4916 (cell) Last updated: 03/02/18 What this document provides: an overview of basic
FEI Helios NanoLab 600 standard operating procedure Nicholas G. Rudawski ngr@ufl.edu (352) 392 3077 (office) (805) 252-4916 (cell) Last updated: 03/02/18 What this document provides: an overview of basic
User Manual Veterinary
 Veterinary Acquisition and diagnostic software Doc No.: Rev 1.0.1 Aug 2013 Part No.: CR-FPM-04-022-EN-S 3DISC, FireCR, Quantor and the 3D Cube are trademarks of 3D Imaging & Simulations Corp, South Korea,
Veterinary Acquisition and diagnostic software Doc No.: Rev 1.0.1 Aug 2013 Part No.: CR-FPM-04-022-EN-S 3DISC, FireCR, Quantor and the 3D Cube are trademarks of 3D Imaging & Simulations Corp, South Korea,
This manual is valid for the TM. In TENSity 5000 TENS Stimulator. This user manual is published by Current Solutions, LLC
 INSTRUCTION MANUAL This manual is valid for the TM In TENSity 5000 TENS Stimulator This user manual is published by Current Solutions, LLC Current Solutions, LLC does not guarantee its contents and reserves
INSTRUCTION MANUAL This manual is valid for the TM In TENSity 5000 TENS Stimulator This user manual is published by Current Solutions, LLC Current Solutions, LLC does not guarantee its contents and reserves
Thermo Scientific SPECTRONIC 200 Education
 molecular spectroscopy Thermo Scientific SPECTRONIC 200 Education Part of Thermo Fisher Scientific Designed for the Teaching Laboratory Classroom Friendly Sample Compartment Whether you measure in 10 mm
molecular spectroscopy Thermo Scientific SPECTRONIC 200 Education Part of Thermo Fisher Scientific Designed for the Teaching Laboratory Classroom Friendly Sample Compartment Whether you measure in 10 mm
STUDENT USER S MANUAL
 Cleveland State University College of Education and Human Services CSU eportfolio STUDENT USER S MANUAL (Use this manual if you are keeping your entire portfolio on the eportfolio system and using the
Cleveland State University College of Education and Human Services CSU eportfolio STUDENT USER S MANUAL (Use this manual if you are keeping your entire portfolio on the eportfolio system and using the
Laboratory 1: Motion in One Dimension
 Phys 131L Spring 2018 Laboratory 1: Motion in One Dimension Classical physics describes the motion of objects with the fundamental goal of tracking the position of an object as time passes. The simplest
Phys 131L Spring 2018 Laboratory 1: Motion in One Dimension Classical physics describes the motion of objects with the fundamental goal of tracking the position of an object as time passes. The simplest
Alibre Design Tutorial: Loft, Extrude, & Revolve Cut Loft-Tube-1
 Alibre Design Tutorial: Loft, Extrude, & Revolve Cut Loft-Tube-1 Part Tutorial Exercise 5: Loft-Tube-1 [Complete] In this Exercise, We will set System Parameters first, then part options. Then, in sketch
Alibre Design Tutorial: Loft, Extrude, & Revolve Cut Loft-Tube-1 Part Tutorial Exercise 5: Loft-Tube-1 [Complete] In this Exercise, We will set System Parameters first, then part options. Then, in sketch
Intro to 3D Printing. Anatomy of the Printer. Intro to 3D Printing & Certification imagine create learn grow
 Intro to 3D Printing 3D printing is a process of additive manufacture, this is where layers upon layers of material are built up to create a three dimensional object from a digital design. The 3D printer
Intro to 3D Printing 3D printing is a process of additive manufacture, this is where layers upon layers of material are built up to create a three dimensional object from a digital design. The 3D printer
Click here to give us your feedback. New FamilySearch Reference Manual
 Click here to give us your feedback. New FamilySearch Reference Manual January 25, 2011 2009 by Intellectual Reserve, Inc. All rights reserved Printed in the United States of America English approval:
Click here to give us your feedback. New FamilySearch Reference Manual January 25, 2011 2009 by Intellectual Reserve, Inc. All rights reserved Printed in the United States of America English approval:
Precalculations Individual Portion Introductory Lab: Basic Operation of Common Laboratory Instruments
 Name: Date of lab: Section number: M E 345. Lab 1 Precalculations Individual Portion Introductory Lab: Basic Operation of Common Laboratory Instruments Precalculations Score (for instructor or TA use only):
Name: Date of lab: Section number: M E 345. Lab 1 Precalculations Individual Portion Introductory Lab: Basic Operation of Common Laboratory Instruments Precalculations Score (for instructor or TA use only):
Digital Debug With Oscilloscopes Lab Experiment
 Digital Debug With Oscilloscopes A collection of lab exercises to introduce you to digital debugging techniques with a digital oscilloscope. Revision 1.0 Page 1 of 23 Revision 1.0 Page 2 of 23 Copyright
Digital Debug With Oscilloscopes A collection of lab exercises to introduce you to digital debugging techniques with a digital oscilloscope. Revision 1.0 Page 1 of 23 Revision 1.0 Page 2 of 23 Copyright
User s Manual. For correct usage please read these instructions carefully and keeps in a safe place for future reference!
 User s Manual For correct usage please read these instructions carefully and keeps in a safe place for future reference! Contents 1: Safety precautions... 2 2: Package contents... 3 3: Description of parts...
User s Manual For correct usage please read these instructions carefully and keeps in a safe place for future reference! Contents 1: Safety precautions... 2 2: Package contents... 3 3: Description of parts...
VT DINING GAMING PROJECT
 VT DINING GAMING PROJECT CS 4624 Virginia Tech, Blacksburg FUNCTIONAL SPECIFICATION This spec describes the core requirements and the features of the game that is being designed for the VT Dining Services.
VT DINING GAMING PROJECT CS 4624 Virginia Tech, Blacksburg FUNCTIONAL SPECIFICATION This spec describes the core requirements and the features of the game that is being designed for the VT Dining Services.
PharmaCollegē New Player Guide
 PharmaCollegē New Player Guide Getting Started Access to the DeVry Play Game Portal: Direct your browser (Internet Explorer or Firefox) to: games.chamberlain.edu Enter your nine-digit D# (i.e. D01234567)
PharmaCollegē New Player Guide Getting Started Access to the DeVry Play Game Portal: Direct your browser (Internet Explorer or Firefox) to: games.chamberlain.edu Enter your nine-digit D# (i.e. D01234567)
Virtual Painter 4 Getting Started Guide
 Table of Contents What is Virtual Painter?...1 Seeing is Believing...1 About this Guide...4 System Requirements...5 Installing Virtual Painter 4...5 Registering Your Software...7 Getting Help and Technical
Table of Contents What is Virtual Painter?...1 Seeing is Believing...1 About this Guide...4 System Requirements...5 Installing Virtual Painter 4...5 Registering Your Software...7 Getting Help and Technical
Yara Water Solution. Installation Guide. Product summary: - Included components - Tools for setup - Installation overview
 Yara Water Solution Installation Guide Product summary: - Included components - Tools for setup - Installation overview Step by step installation guide: - Mounting the Base Station - Preparing the field
Yara Water Solution Installation Guide Product summary: - Included components - Tools for setup - Installation overview Step by step installation guide: - Mounting the Base Station - Preparing the field
Chapter 6: TVA MR and Cardiac Function
 Chapter 6 Cardiac MR Introduction Chapter 6: TVA MR and Cardiac Function The Time-Volume Analysis (TVA) optional module calculates time-dependent behavior of volumes in multi-phase studies from MR. An
Chapter 6 Cardiac MR Introduction Chapter 6: TVA MR and Cardiac Function The Time-Volume Analysis (TVA) optional module calculates time-dependent behavior of volumes in multi-phase studies from MR. An
Human-to-Human Interface
 iworx Physiology Lab Experiment Experiment HN-8 Human-to-Human Interface Introduction to Neuroprosthetics and Human-to-Human Muscle Control Background Set-up Lab Note: The lab presented here is intended
iworx Physiology Lab Experiment Experiment HN-8 Human-to-Human Interface Introduction to Neuroprosthetics and Human-to-Human Muscle Control Background Set-up Lab Note: The lab presented here is intended
INTRODUCTION TO DATA STUDIO
 1 INTRODUCTION TO DATA STUDIO PART I: FAMILIARIZATION OBJECTIVE To become familiar with the operation of the Passport/Xplorer digital instruments and the DataStudio software. INTRODUCTION We will use the
1 INTRODUCTION TO DATA STUDIO PART I: FAMILIARIZATION OBJECTIVE To become familiar with the operation of the Passport/Xplorer digital instruments and the DataStudio software. INTRODUCTION We will use the
Scanning Procedure Using SilverFast Ai Software (6.6.1r2b) 1
 last modified 6.16.2015 Scanning Procedure Using SilverFast Ai Software (6.6.1r2b) 1 PREP In scanner notebook, fill out Incoming Checklist column on a Scanner Equipment Checklist sheet. Use flash drive
last modified 6.16.2015 Scanning Procedure Using SilverFast Ai Software (6.6.1r2b) 1 PREP In scanner notebook, fill out Incoming Checklist column on a Scanner Equipment Checklist sheet. Use flash drive
Lesson 6 2D Sketch Panel Tools
 Lesson 6 2D Sketch Panel Tools Inventor s Sketch Tool Bar contains tools for creating the basic geometry to create features and parts. On the surface, the Geometry tools look fairly standard: line, circle,
Lesson 6 2D Sketch Panel Tools Inventor s Sketch Tool Bar contains tools for creating the basic geometry to create features and parts. On the surface, the Geometry tools look fairly standard: line, circle,
MicroLab 500-series Getting Started
 MicroLab 500-series Getting Started 2 Contents CHAPTER 1: Getting Started Connecting the Hardware....6 Installing the USB driver......6 Installing the Software.....8 Starting a new Experiment...8 CHAPTER
MicroLab 500-series Getting Started 2 Contents CHAPTER 1: Getting Started Connecting the Hardware....6 Installing the USB driver......6 Installing the Software.....8 Starting a new Experiment...8 CHAPTER
SPECTRALIS Training Guide
 SPECTRALIS Training Guide SPECTRALIS Diagram 1 SPECTRALIS Training Guide Table of Contents 1. Entering Patient Information & Aligning the Patient a. Start Up/Shut Down the System... 4 b. Examine a New
SPECTRALIS Training Guide SPECTRALIS Diagram 1 SPECTRALIS Training Guide Table of Contents 1. Entering Patient Information & Aligning the Patient a. Start Up/Shut Down the System... 4 b. Examine a New
Celerity Fiber Termination Kit
 Celerity Fiber Termination Kit User Guide Product Overview The Celerity Fiber Termination Kit (CT-FTK) is a professional tool set for splicing and terminating fiber optic cables in the field or at an assembly
Celerity Fiber Termination Kit User Guide Product Overview The Celerity Fiber Termination Kit (CT-FTK) is a professional tool set for splicing and terminating fiber optic cables in the field or at an assembly
Yara Water Solution. Installation Guide. Product summary: - Included components - Tools for setup - Installation overview
 Yara Water Solution Installation Guide Product summary: - Included components - Tools for setup - Installation overview Step by step installation guide: - Mounting the Base Station - Preparing the field
Yara Water Solution Installation Guide Product summary: - Included components - Tools for setup - Installation overview Step by step installation guide: - Mounting the Base Station - Preparing the field
Nikon View DX for Macintosh
 Contents Browser Software for Nikon D1 Digital Cameras Nikon View DX for Macintosh Reference Manual Overview Setting up the Camera as a Drive Mounting the Camera Camera Drive Settings Unmounting the Camera
Contents Browser Software for Nikon D1 Digital Cameras Nikon View DX for Macintosh Reference Manual Overview Setting up the Camera as a Drive Mounting the Camera Camera Drive Settings Unmounting the Camera
Harmony Remote Repair
 Harmony Remote Repair harmonyremoterepair.com How to install your new Harmony One Front Cover/Touch Screen Important! Before you begin working on your Harmony One, you must discharge any static electricity
Harmony Remote Repair harmonyremoterepair.com How to install your new Harmony One Front Cover/Touch Screen Important! Before you begin working on your Harmony One, you must discharge any static electricity
Setup and Walk Through Guide Orion for Clubs Orion at Home
 Setup and Walk Through Guide Orion for Clubs Orion at Home Shooter s Technology LLC Copyright by Shooter s Technology LLC, All Rights Reserved Version 2.5 September 14, 2018 Welcome to the Orion Scoring
Setup and Walk Through Guide Orion for Clubs Orion at Home Shooter s Technology LLC Copyright by Shooter s Technology LLC, All Rights Reserved Version 2.5 September 14, 2018 Welcome to the Orion Scoring
BIO 365L Neurobiology Laboratory. Training Exercise 1: Introduction to the Computer Software: DataPro
 BIO 365L Neurobiology Laboratory Training Exercise 1: Introduction to the Computer Software: DataPro 1. Don t Panic. When you run DataPro, you will see a large number of windows, buttons, and boxes. In
BIO 365L Neurobiology Laboratory Training Exercise 1: Introduction to the Computer Software: DataPro 1. Don t Panic. When you run DataPro, you will see a large number of windows, buttons, and boxes. In
AutoCAD Tutorial First Level. 2D Fundamentals. Randy H. Shih SDC. Better Textbooks. Lower Prices.
 AutoCAD 2018 Tutorial First Level 2D Fundamentals Randy H. Shih SDC PUBLICATIONS Better Textbooks. Lower Prices. www.sdcpublications.com Powered by TCPDF (www.tcpdf.org) Visit the following websites to
AutoCAD 2018 Tutorial First Level 2D Fundamentals Randy H. Shih SDC PUBLICATIONS Better Textbooks. Lower Prices. www.sdcpublications.com Powered by TCPDF (www.tcpdf.org) Visit the following websites to
SolidWorks Tutorial 1. Axis
 SolidWorks Tutorial 1 Axis Axis This first exercise provides an introduction to SolidWorks software. First, we will design and draw a simple part: an axis with different diameters. You will learn how to
SolidWorks Tutorial 1 Axis Axis This first exercise provides an introduction to SolidWorks software. First, we will design and draw a simple part: an axis with different diameters. You will learn how to
Figure 1 The Raith 150 TWO
 RAITH 150 TWO SOP Figure 1 The Raith 150 TWO LOCATION: Raith 150 TWO room, Lithography area, NanoFab PRIMARY TRAINER: SECONDARY TRAINER: 1. OVERVIEW The Raith 150 TWO is an ultra high resolution, low voltage
RAITH 150 TWO SOP Figure 1 The Raith 150 TWO LOCATION: Raith 150 TWO room, Lithography area, NanoFab PRIMARY TRAINER: SECONDARY TRAINER: 1. OVERVIEW The Raith 150 TWO is an ultra high resolution, low voltage
Start Here. Unpack Contents. Install Software
 Start Here Installing your Microtek ArtixScan DI 5230/5240/5250/5260 & ArtixScan TS 540T Unpack Contents Unpack your scanner package and check for major components. 1. Scanner 2. Hi-Speed USB cable 3.
Start Here Installing your Microtek ArtixScan DI 5230/5240/5250/5260 & ArtixScan TS 540T Unpack Contents Unpack your scanner package and check for major components. 1. Scanner 2. Hi-Speed USB cable 3.
General Help. Last revised: Winter When I try to print something on the computer, it appears to work, but nothing comes out of the printer.
 General Help Last revised: Winter 2015 Problem Solution When I try to print something on the computer, it appears to work, but nothing comes out of the printer. See the next item. When I try to print something
General Help Last revised: Winter 2015 Problem Solution When I try to print something on the computer, it appears to work, but nothing comes out of the printer. See the next item. When I try to print something
EmagiKit. Privacy Pod Plus. Quiet. Easy. Affordable. INSTRUCTIONS ASSEMBLY
 EmagiKit Privacy Pod Plus Quiet. Easy. Affordable. INSTRUCTIONS ASSEMBLY DIMENSIONS AND COMPONENTS 47 47 Ceiling Unit 2-B 2-L 2-R Glass Door Corner Trim Door Handle 90 Adjustable Height Work Surface 1-B
EmagiKit Privacy Pod Plus Quiet. Easy. Affordable. INSTRUCTIONS ASSEMBLY DIMENSIONS AND COMPONENTS 47 47 Ceiling Unit 2-B 2-L 2-R Glass Door Corner Trim Door Handle 90 Adjustable Height Work Surface 1-B
1: Introduction : Caution : Tips for Reading this Manual : Preface : System Highlights : Receiver
 1: Introduction....1 1 2: Caution.... 2 2 3: Tips for Reading this Manual....3 3 4: Preface....4 4 5: System Highlights....6 6 6: Receiver..7 7 6.1: Specifications......7 7 6.2: Receiver Operation... 7
1: Introduction....1 1 2: Caution.... 2 2 3: Tips for Reading this Manual....3 3 4: Preface....4 4 5: System Highlights....6 6 6: Receiver..7 7 6.1: Specifications......7 7 6.2: Receiver Operation... 7
Instructions for Tecnai a brief start up manual
 Instructions for Tecnai a brief start up manual Version 3.0, 8.12.2015 Manual of Tecnai 12 transmission electron microscope located at Aalto University's Nanomicroscopy Center. More information of Nanomicroscopy
Instructions for Tecnai a brief start up manual Version 3.0, 8.12.2015 Manual of Tecnai 12 transmission electron microscope located at Aalto University's Nanomicroscopy Center. More information of Nanomicroscopy
Vevo770 Ultrasound. Quick Operation Guide
 Vevo770 Ultrasound Quick Operation Guide Vevo770 Probe head (707B) Preparation The acoustic membrane is very fragile and sensitive, it must be handled with care. Position the RMV scan head with the fill
Vevo770 Ultrasound Quick Operation Guide Vevo770 Probe head (707B) Preparation The acoustic membrane is very fragile and sensitive, it must be handled with care. Position the RMV scan head with the fill
Fire CR Calibration Guide
 1 Fire CR Calibration Guide This reference guide will guide you through the steps to complete the calibration for the Fire CR.. Getting Started: 1. Click on the Opal Icon on the Desktop. Figure 1 2. Once
1 Fire CR Calibration Guide This reference guide will guide you through the steps to complete the calibration for the Fire CR.. Getting Started: 1. Click on the Opal Icon on the Desktop. Figure 1 2. Once
Zeiss LSM 780 Protocol
 Zeiss LSM 780 Protocol 1) System Startup F Please note the sign-up policy. You must inform the facility at least 24 hours beforehand if you can t come; otherwise, you will receive a charge for unused time.
Zeiss LSM 780 Protocol 1) System Startup F Please note the sign-up policy. You must inform the facility at least 24 hours beforehand if you can t come; otherwise, you will receive a charge for unused time.
Virtual Flight Academy - Quick Start Guide
 Virtual Flight Academy - Quick Start Guide Ready to get started learning to fly or maintaining proficiency? EAA Virtual Flight Academy will help you build the confidence and competence to get it done!
Virtual Flight Academy - Quick Start Guide Ready to get started learning to fly or maintaining proficiency? EAA Virtual Flight Academy will help you build the confidence and competence to get it done!
Thermo Scientific SPECTRONIC 200 Visible Spectrophotometer. The perfect. teaching instrument
 Thermo Scientific SPECTRONIC 200 Visible Spectrophotometer The perfect teaching instrument Designed for the Teaching Laboratory Thermo Scientific SPECTRONIC spectrophotometers have served as core analytical
Thermo Scientific SPECTRONIC 200 Visible Spectrophotometer The perfect teaching instrument Designed for the Teaching Laboratory Thermo Scientific SPECTRONIC spectrophotometers have served as core analytical
Electrophysiology Navigant v2.11. Left Atrial Mapping for Supra-Ventricular Tachycardia. TRG-0098 Rev A Effective Date: 11/019/07
 Electrophysiology Navigant v2.11 Left Atrial Mapping for Supra-Ventricular Tachycardia TRG-0098 Rev A Effective Date: 11/019/07 Getting Started The Opening Screen displays the application procedure selection
Electrophysiology Navigant v2.11 Left Atrial Mapping for Supra-Ventricular Tachycardia TRG-0098 Rev A Effective Date: 11/019/07 Getting Started The Opening Screen displays the application procedure selection
JSM 6060 LV SCANNING ELECTRON MICROSCOPE STANDARD OPERATING PROCEDURES
 JSM 6060 LV SCANNING ELECTRON MICROSCOPE STANDARD OPERATING PROCEDURES RULES All users must go through a series of standard operation procedure training. For more information contact: Longlong Liao Teaching
JSM 6060 LV SCANNING ELECTRON MICROSCOPE STANDARD OPERATING PROCEDURES RULES All users must go through a series of standard operation procedure training. For more information contact: Longlong Liao Teaching
Series 70 Servo NXT - Modulating Controller Installation, Operation and Maintenance Manual
 THE HIGH PERFORMANCE COMPANY Series 70 Hold 1 sec. Hold 1 sec. FOR MORE INFORMATION ON THIS PRODUCT AND OTHER BRAY PRODUCTS PLEASE VISIT OUR WEBSITE www.bray.com Table of Contents 1. Definition of Terms.........................................2
THE HIGH PERFORMANCE COMPANY Series 70 Hold 1 sec. Hold 1 sec. FOR MORE INFORMATION ON THIS PRODUCT AND OTHER BRAY PRODUCTS PLEASE VISIT OUR WEBSITE www.bray.com Table of Contents 1. Definition of Terms.........................................2
Welcome to the Break Time Help File.
 HELP FILE Welcome to the Break Time Help File. This help file contains instructions for the following games: Memory Loops Genius Move Neko Puzzle 5 Spots II Shape Solitaire Click on the game title on the
HELP FILE Welcome to the Break Time Help File. This help file contains instructions for the following games: Memory Loops Genius Move Neko Puzzle 5 Spots II Shape Solitaire Click on the game title on the
Instruction Manual. 1) Starting Amnesia
 Instruction Manual 1) Starting Amnesia Launcher When the game is started you will first be faced with the Launcher application. Here you can choose to configure various technical things for the game like
Instruction Manual 1) Starting Amnesia Launcher When the game is started you will first be faced with the Launcher application. Here you can choose to configure various technical things for the game like
Simple Interrupted Suture (using a tea towel)
 (using a tea towel) Disclaimer A series of booklets has been developed by the Clinical Skills Lab team (staff, recent graduates and students) from the School of Veterinary Sciences, University of Bristol,
(using a tea towel) Disclaimer A series of booklets has been developed by the Clinical Skills Lab team (staff, recent graduates and students) from the School of Veterinary Sciences, University of Bristol,
Step By Step Guide AP Supine Abdomen (Table bucky example) This tutorial will take you through the following steps.
 Step By Step Guide AP Supine Abdomen (Table bucky example) This tutorial will take you through the following steps. Selecting a projection AP Supine Abdomen Selecting the IR/detector from the Exposure
Step By Step Guide AP Supine Abdomen (Table bucky example) This tutorial will take you through the following steps. Selecting a projection AP Supine Abdomen Selecting the IR/detector from the Exposure
TC-LINK -200 Wireless 12 Channel Analog Input Sensor Node
 LORD QUICK START GUIDE TC-LINK -200 Wireless 12 Channel Analog Input Sensor Node The TC-Link -200 is a 12-channel wireless sensor used for the precise measurement of thermocouples. Calibration is not required.
LORD QUICK START GUIDE TC-LINK -200 Wireless 12 Channel Analog Input Sensor Node The TC-Link -200 is a 12-channel wireless sensor used for the precise measurement of thermocouples. Calibration is not required.
5th Metatarsal Fracture System Surgical Technique
 5th Metatarsal Fracture System Surgical Technique 5th Metatarsal Fracture System 5th Metatarsal Fracture System The 5th Metatarsal Fracture System (AR-8956S) is a uniquely designed screw and plate system
5th Metatarsal Fracture System Surgical Technique 5th Metatarsal Fracture System 5th Metatarsal Fracture System The 5th Metatarsal Fracture System (AR-8956S) is a uniquely designed screw and plate system
Brightness and Contrast Control Reference Guide
 innovation Series Scanners Brightness and Contrast Control Reference Guide A-61506 Part No. 9E3722 CAT No. 137 0337 Using the Brightness and Contrast Control This Reference Guide provides information and
innovation Series Scanners Brightness and Contrast Control Reference Guide A-61506 Part No. 9E3722 CAT No. 137 0337 Using the Brightness and Contrast Control This Reference Guide provides information and
Introduction to QTO. Objectives of QTO. Getting Started. Requirements. Creating a Bill of Quantities. Updating an existing Bill of Quantities
 QTO User Manual Contents Introduction to QTO... 5 Objectives of QTO... 5 Getting Started... 5 QTO Manager... 6 QTO Layout... 7 Bill of Quantities... 8 Measure Folders... 9 Drawings... 10 Zooming and Scrolling...
QTO User Manual Contents Introduction to QTO... 5 Objectives of QTO... 5 Getting Started... 5 QTO Manager... 6 QTO Layout... 7 Bill of Quantities... 8 Measure Folders... 9 Drawings... 10 Zooming and Scrolling...
Tribometrics. Version 2.11
 Tribometrics Version 2.11 Table of Contents Tribometrics... 1 Version 2.11... 1 1. About This Document... 4 1.1. Conventions... 4 2. Introduction... 5 2.1. Software Features... 5 2.2. Tribometrics Overview...
Tribometrics Version 2.11 Table of Contents Tribometrics... 1 Version 2.11... 1 1. About This Document... 4 1.1. Conventions... 4 2. Introduction... 5 2.1. Software Features... 5 2.2. Tribometrics Overview...
Zeiss AxioImager.Z2 Brightfield Protocol
 Zeiss AxioImager.Z2 Brightfield Protocol 1) System Startup Please note put sign-up policy. You must inform the facility at least 24 hours beforehand if you can t come; otherwise, you will receive a charge
Zeiss AxioImager.Z2 Brightfield Protocol 1) System Startup Please note put sign-up policy. You must inform the facility at least 24 hours beforehand if you can t come; otherwise, you will receive a charge
Energate Foundation Meter Data Collector Installation Guide
 Energate Foundation Meter Data Collector Installation Guide The Meter Data Collector works with Foundation s built-in Meter Data Receiver. The collector attaches to the meter provided by your electricity
Energate Foundation Meter Data Collector Installation Guide The Meter Data Collector works with Foundation s built-in Meter Data Receiver. The collector attaches to the meter provided by your electricity
User Manual Of Einscan-Pro. Brief Introduction
 User Manual Of Einscan-Pro Brief Introduction 1. PC Configuration 2. Software interface 3. Calibration 4. Fix Scan 5. Handheld HD Scan 6. Handheld Rapid Scan 7.FAQ PC Configuration System Requirement:Before
User Manual Of Einscan-Pro Brief Introduction 1. PC Configuration 2. Software interface 3. Calibration 4. Fix Scan 5. Handheld HD Scan 6. Handheld Rapid Scan 7.FAQ PC Configuration System Requirement:Before
ivu Plus Quick Start Guide P/N rev. A -- 10/8/2010
 P/N 154721 rev. A -- 10/8/2010 Contents Contents 1 Introduction...3 2 ivu Plus Major Features...4 2.1 Demo Mode...4 2.2 Sensor Types...4 2.2.1 Selecting a Sensor Type...5 2.3 Multiple Inspections...6 2.3.1
P/N 154721 rev. A -- 10/8/2010 Contents Contents 1 Introduction...3 2 ivu Plus Major Features...4 2.1 Demo Mode...4 2.2 Sensor Types...4 2.2.1 Selecting a Sensor Type...5 2.3 Multiple Inspections...6 2.3.1
Contents STARTUP MICROSCOPE CONTROLS CAMERA CONTROLS SOFTWARE CONTROLS EXPOSURE AND CONTRAST MONOCHROME IMAGE HANDLING
 Operations Guide Contents STARTUP MICROSCOPE CONTROLS CAMERA CONTROLS SOFTWARE CONTROLS EXPOSURE AND CONTRAST MONOCHROME IMAGE HANDLING Nikon Eclipse 90i Operations Guide STARTUP Startup Powering Up Fluorescence
Operations Guide Contents STARTUP MICROSCOPE CONTROLS CAMERA CONTROLS SOFTWARE CONTROLS EXPOSURE AND CONTRAST MONOCHROME IMAGE HANDLING Nikon Eclipse 90i Operations Guide STARTUP Startup Powering Up Fluorescence
