Virtual I.V. System overview. Directions for Use.
|
|
|
- Gerald Reeves
- 6 years ago
- Views:
Transcription
1 System overview 37
2 System Overview Virtual I.V. 6.1 Software Overview The Virtual I.V. Self-Directed Learning System software consists of two distinct parts: (1) The basic menus screens, which present the training videos, practice cases, review competencies and support other functions; and (2) The simulation training sequence that enables interaction between the trainee inserting the needle and the three-dimensional (3D) model of the arm. The following section describes the Basic menu screens (Section 6.2), while the Training Sequence is covered in Chapter 7. WARNING Precautions when using the simulation software The Virtual I.V. Self-Directed Learning System has been designed to work on the computer supplied with the product. The computer is an integral part of the system. It will not work on other computer platforms, because of its requirements for very specific, high speed graphics capabilities. Do not attempt to install and run this software on any other computer other than that which has been provided by the manufacturer. No software should be installed on the computer supplied with the Virtual I.V. Self-Directed Learning System, except for those products supplied by the manufacturer of the software. Running any program, such as anti-virus software, on the computer supplied with the simulator, may cause the Virtual I.V. Self-Directed Learning System to crash or slow the simulation to an unstable condition. This is a dedicated computer and should not be used for other purposes, except those explicitly stated by the software manufacturer. 38
3 System Overview 6.2 Basic menu screens To start the application, click on the Virtual I.V. section of the boot screen: This will initially bring up a loading screen, immediately followed by the Introductory Screen (see below) and prompt the trainee to enter their user name and password. Please note that these need to be created by the System Administrator (usually the Instructor see section called Administration below). Login This screen prompts the trainee to enter user name and password. Click the check mark to move to the next screen, or the No button to remove the Login pop-up screen. Click the Virtual Products button to return to the boot screen to Virtual Phlebotomy & Infant Virtual I.V. 39
4 System Overview Virtual I.V. The following section describes the Icons and Buttons, Basic menu screens, and the Training Sequence (also covered briefly in the Quick Start Guide). System Icons There are a number of navigation icons that are found at the bottom right of the screen. The icon will change color when activated by a mouse click. In other cases, icons will become grey if they are not available. See the System Tutorial video within the application for more detailed information. Examples of these icons and their definitions are shown on the pages below. Navigation Icons and Right arrow: Proceed to the next screen Back arrow: Return to Previous screen or Help Help for Current Screen Inactive Icon: Icons that appear grey are not available. exit the application to the Virtual Products boot screen Return to the Main Menu 40
5 System Overview Log Off the current user or Instructor Information about Virtual I.V. Interface Icons Yes, Accept, Save No, cancel Make Active / Inactive Simulation and Debriefing Icons Haptic Device Available Haptic Device is Not Available Insert Needle into Haptic Device Indicator Palpate Haptic Device Indicator View case scenario 41
6 System Overview Virtual I.V. Select equipment Change site for insertion Wash Hands Inform Patient Palpate Site Warn of Stick Learn how to orient the site Case scenario level indicator Movie available. Click to play movie. 42
7 System Overview 6.3 Navigation and Learning Aids Tool Tips By moving the mouse over any navigation or administration icon, a small pop-up Tool Tip will appear, providing a brief explanation of that item. An example is presented here: 43
8 System Overview Virtual I.V. Information Box At the bottom of many screens, there is a rectangular box that prompts the trainee on how to proceed. An example is presented here: 44
9 System Overview Help Screens Most screens in the Virtual I.V. Self-Directed Learning System have help screens that explain the functionality of the screen. The help screen is activated by clicking on the help button (question mark) located on the lower right corner of the screen: An example help screen is shown here, with call-outs showing the various components of the menu screen. Use the scroll bar, or scroll the middle mouse button to view the complete help screen. 45
10 System Overview Virtual I.V. Career Selection screen This screen offers the trainee the choice of three (3) different career modules. Move the mouse over the different career choices to identify the career chosen for you by your instructor. Click on the chosen module to begin training. Main Menu screen This screen presents a menu of options, including: Competency Training: A progressive, tiered hierarchy of case studies, cognitive tests, and required skills that ranges from beginning student (S1) to advanced practitioner (P3). Practice Cases: Individual cases can be tried from all of the levels, for practicing skills, with or without recording assessment, as this is configurable. 46
11 System Overview Anatomical Viewer: This module presents a three-dimensional (3D) model of the arm that can be used to identify structures and learn anatomy. Procedure Training: This video introduces the beginning student to the techniques and skills required for intravenous access. System Tutorial: This video shows the learner how to use the Virtual I.V. simulator system. Competency Review: This module shows achieved learner competencies during competency training and a complete review of student performance. For the beginning learner, it is important to view both the Procedure Training and System Tutorial videos to understand how to perform both proper peripheral intravenous access and to best use the Virtual I.V. Self-Directed Learning System. 47
12 System Overview Virtual I.V. Procedure Training video This screen presents the procedural video demonstrating: Equipment: Proper choice and use of equipment. Standard Precautions. Needle Insertion: Performance of needle insertion. This video is divided into chapters, allowing the learner to select the section they wish to view by clicking on the appropriate section. There is also a video slider, allowing the learner to choose a specific place in the video for review. It is highly recommend that the beginning student watch the video in its entirety before attempting the simulation. There are play/pause and stop buttons in the video player. 48
13 System Overview System Tutorial video This screen presents the System Tutorial video which is divided into the following chapters: 1. Introduction to Virtual I.V System Overview 3. Training Types 4. Performing the Procedure 5. Debriefing 6. Competency Review 7. Conclusion 8. For the Instructor This video allows the learner to select whatever section they wish to view by clicking on the appropriate section. There is also a slider, allowing the learner to choose specific place in the video they would like to review. There are also play/pause and stop buttons in the video player. 49
14 System Overview Virtual I.V. Anatomical Viewer The Anatomical Viewer allows the learner to view and identify anatomical structures in the arm and hand. The arm can be positioned in either a pronated or supinated position by selecting the corresponding buttons. To zoom in and out of the arm model, roll the middle mouse wheel. To re-orient the arm in a different position, click and hold the middle mouse wheel and move the mouse. Structures can be revealed through the selection and de-selection of different tissues, including: Skin Arteries Veins Nerves Bones Muscles and Connective Tissue For identification, move the mouse cursor over the anatomic structure and its name will appear in the text box at the lower left of the screen. 50
15 Competency Review Competency Review screen The Competency Review screen presents your competency accomplishments in a concise and intuitive format. Selecting the number of cases to review Select the number of cases to display by clicking on one of the buttons under the Show Cases heading on the left of the screen. Viewing average user scores and progress There are different ways to review the user s general progress: If the administrator has configured the Virtual I.V. system to save practice cases, then additional filters will be presented to view competency training and practice cases independently, or together. Clicking on the Level Averages tab will display a graph of the cognitive test and skills (case scenario) averages at each level of difficulty. Clicking on the "Average Skill Scores" tab will display a list of critical and non-critical assessment errors, the ratio of the times you performed that category correctly, and a list of specific skill errors and how frequently they were performed incorrectly. 51
16 Competency Review Virtual I.V. Clicking on the "Progress" graph tab will display a graph of the score on all of the selected cases and cognitive tests in a scatter plot. Viewing specific case scenario and cognitive test debriefings Click on the specific case scenario or cognitive test at the bottom of the screen to view the associated debriefing. Once the specific case scenario is accessed, the learner is able to display the assessment in html format for printing by clicking on the print icon at the bottom of the case scenario pop-up. Sorting The case scenarios and cognitive tests can be sorted by clicking the column headings. 52
17 Training Sequence 7 Training Sequence The learner has the option of selecting either Practice Cases (see Section 4, Quick Start Trainee Reference Guide for a rapid run-through) or Competency Training Mode. In either case, the learner will be presented a case scenario. Case Scenario screen The patient scenario contains information vital to the learner's successful performance of the subsequent venous cannulation. Read the paragraph, review the vital signs and look at the yellow bulleted highlights below to ensure that you select the correct equipment and cannulation site for the case presented. The cases become more difficult as you progress in Competency Training Mode from Student (S) to Practitioner (P) levels. In the P levels, yellow highlights are not provided. 53
18 Training Sequence Virtual I.V. Site Selection This screen shows four (4) views of each arm that corresponds to the patient presented in the Case Scenario. Two (2) images are with the arm in the supinated position and two (2) images are with the arm in the pronated position. Based on the information presented in the preceding Case Scenario, choose the site which is most suitable for intravenous cannulation. Select the site by clicking in the box associated with the anatomical descriptor of the best site. At any time during the procedure, you can change sites, review the case scenario or obtain more equipment. Click on the right arrow to advance to the Equipment Selection Screen. 54
19 Training Sequence Equipment Selection This screen presents the inventory of equipment that can be used in the simulation. Holding the mouse over an item will present the learner with a brief description of the corresponding piece of equipment. To select an item, click on that item and it will appear on the Equipment toolbar on the left hand side of the screen. The learner may click on an item multiple times, and the quantity of that piece of equipment will appear on the item in the equipment toolbar. To deselect an item, click on the x at the upper right of the item in the equipment tray. After choosing the equipment, click on the right arrow to advance to the Simulation screen. It is possible to return to the Equipment Selection screen at any time during the procedure. 55
20 Training Sequence Virtual I.V. Simulation Screen and Performance of the Intravenous Procedure The Simulation component of the Virtual I.V. Self-Directed Learning System allows the learner to perform the I.V. insertion procedure using the haptic device. All of the items chosen from the Equipment Selection screen will appear on the left side of the screen and be available for use in the procedure. If not already done, remove the needle from the haptic device, and completely attach the catheter to the needle before beginning the procedure. To zoom in and out of the arm model, roll the middle mouse wheel. To orient the arm differently, click and hold the middle mouse wheel and move the mouse around. To select a piece of equipment, click on the inventory on the left side of the screen. Once an item is chosen, it must either be placed on the arm, or disposed of in the trashcan, biohazard bag or sharps container. Certain items, such as the tourniquet, catheter, needle, pump, flush, extension tubing, lock and I.V. tubing, can be removed by clicking on them. 56
21 Training Sequence The haptic device contains three (3) separate regions: (1) The top of the device is for vein palpation and occlusion, (2) The middle of the device is for needle insertion, and (3) The bottom of the device is for skin stretch: An icon of the Haptic Device appears in the upper right corner and will show you when and how to interact with the Haptic Device. To begin the procedure, the catheter must be attached to the needle. Align the ridge located on the needle with the groove on the catheter to ensure proper configuration of the needle/catheter combination. ** Special note: Under no circumstances should any needle or catheter other than those supplied with the Virtual I.V. Self-Directed Learning System ever be used with the haptic device. The tourniquet can be placed on the arm to enhance vein engorgement. However, be aware that the learner is negatively assessed if the constricting band is left on the arm for too long. 57
22 Training Sequence Virtual I.V. To use a needle, select the appropriate gauge from the toolbar on the left side of the screen and move it to the arm. A target cursor will appear on the arm. Locate the insertion point on the arm with the target cursor; click and the needle will appear. Insert the needle/catheter combination into the needle insertion receptacle located in the middle of the haptic device. A slight tug will be felt as the needle is engaged by the haptic device. After engagement, the transparent needle on the screen will be highlighted. The position of the bevel will also appear in the circle next to the arm. To palpate the arm, select the Palpation button. Move the palpation fingers to a location on the arm, click and feel the vein using the top part of the haptic device. To palpate a new location on the arm, move the cursor and click a new location. The palpation fingers are automatically removed when you select another piece of equipment, or select the palpation button a second time. All Body Substance Isolation (BSI) techniques should be followed. These may include gloves and goggles, which can be selected and deselected by clicking on the corresponding icon. The insertion site can be prepared using the cleansing supplies in the inventory. All items must be disposed of properly, either in the trashcan, biohazard bag or the sharps container. Depending on the patient case, it may be more or less difficult to correctly insert the needle. During needle insertion, stretching the skin at the bottom part of the haptic device should assist in securing the vein for insertion. Similarly, vein occlusion can be performed using the top part of the haptic device. 58
23 Training Sequence There are over forty (40) different arms supplied with the Virtual I.V. Self-Directed Learning System, ranging from pediatric to geriatric, and include rolling veins, fragile veins and arms and hands with difficult-to-penetrate skin. The appropriate angle for needle insertion depends on the patient, scenario and insertion site, but is generally between 10 and 30 degrees. A flash of red will appear in the needle if the stylet penetrates a vein or an artery. After needle insertion, the needle should be withdrawn and the catheter secured in place with the appropriate equipment, such as tape. Catheter lock, syringe flush and I.V. tubing can be placed on the catheter. In some cases, the learner will perform the procedure in an incorrect fashion, resulting in bleeding, bruising or swelling that will appear on the arm. Use equipment by clicking on the equipment toolbar at the left. All pieces of equipment are prepared and ready to use. A number of procedure tasks appear along the left edge of the round window. It is necessary to perform some of these tasks to successfully complete the procedure. 59
24 Training Sequence Virtual I.V. Using the Haptic Device To insert the needle, palpate, apply pressure or stretch the skin, perform the function on the haptic device in the corresponding area. Needle insertion: To perform the needle insertion, select a needle from the toolbar. Move the needle cursor to the desired location on the site and click. Then, insert the real needle into the haptic device. Note: Before performing the needle insertion, it is necessary to engage the haptic device needle in the haptic device. Insert the needle into the Needle Insertion Point on the haptic device until the needle on the screen lights up. You will feel a small tug and hear a sound when the haptic device engages. Applying Pressure: you can apply pressure to it by pressing the palpation/pressure application area of the haptic device. Click on the palpation icon to turn palpation on. A palpation finger will attach to the cursor. Move fingers to the simulation window, click on the site to locate the palpation point. To turn palpation off, click on palpation or select another piece of equipment. Equipment Use: Specific To apply tape or dressing, click on the corresponding icon, move to site and click on desired location. To place the tourniquet, click on the corresponding tool bar icon, move to arm and click on desired location. To use an alcohol wipe, chlorhexidine wipe or povidone iodine swab, click on the corresponding icon on the toolbar and move to the desired site on the arm. Once at the desired site, click, hold and move the mouse to cleanse the site. Release mouse button when cleansing is complete. Procedure Tasks: Specific To palpate, identify the patient, wash your hands, inform the patient of the procedure, warn the patient of the stick, or view a video about site orientation, click on the corresponding icon on the left edge of the simulation window. Once you have completed the procedure, advance to the next screen to review your performance. 60
25 Training Sequence Debriefing Following the procedure, the learner will be assessed as to how well he or she performed the procedure. To view the debriefing screen, click the right arrow after performing the procedure. The assessment is divided into Critical and Non-Critical errors. Critical errors are vital to proper performance of the procedure. Depending on the configuration chosen by the administration, a quantitative score may be displayed. This Overall Rating may be high, but the learner can still fail the procedure if Critical errors were made. The total time of the procedure, as well as the time the constricting band was placed on the arm is displayed. For some Critical and Non-Critical errors, a movie icon will appear next to the error. Clicking on that error will display a video showing the proper way to perform the procedure. Clicking on the cannulation event video shows the learner an under-the-skin view of what occurred during cannulation. For example, if the angle of insertion was too steep, the video will display the consequences of a steep insertion. If the learner is in Competency Training Mode and succeeds at the procedure, then the next case or a qualification test will be automatically presented when the learner advances to the next screen. If the learner fails the procedure, he or she may be presented with the same case scenario, a different case scenario, the procedure training screen, or with a remediation case scenario to help the learner better understand proper procedure. 61
26 Training Sequence Virtual I.V. Cannulation Event Animations These generic animations display a record of the learner s performance in terms of the angle of needle insertion, lateral or direct needle placement, vein behavior (rolling), needle-catheter behavior (buckling, re-cannulation), vein puncture (vein present, vein punctured through, etc.), and whether the learner cannulated the vein correctly. The animation is controlled using standard video control buttons. An example is presented here: 62
27 Training Sequence Remediation Case Scenario If the student fails the procedure, a remediation case with red hints may appear following advancement from the debriefing screen. An example remediation case scenario is presented here: 63
Virtual I.V. Directions for Use. Self-directed Phlebotomy learning. Virtual Phlebotomy. Directions for Use. SIM-003-W00 rev B.
 Virtual I.V. Self-directed Phlebotomy learning 1 Virtual Phlebotomy SIM-003-W00 rev B 2 Table of Contents CONTENTS 1 Introduction 5 2 Benefits, Learning Objectives and Features 11 3 Setting up the system
Virtual I.V. Self-directed Phlebotomy learning 1 Virtual Phlebotomy SIM-003-W00 rev B 2 Table of Contents CONTENTS 1 Introduction 5 2 Benefits, Learning Objectives and Features 11 3 Setting up the system
Chapter 2. Drawing Sketches for Solid Models. Learning Objectives
 Chapter 2 Drawing Sketches for Solid Models Learning Objectives After completing this chapter, you will be able to: Start a new template file to draw sketches. Set up the sketching environment. Use various
Chapter 2 Drawing Sketches for Solid Models Learning Objectives After completing this chapter, you will be able to: Start a new template file to draw sketches. Set up the sketching environment. Use various
Table of Contents. Lesson 1 Getting Started
 NX Lesson 1 Getting Started Pre-reqs/Technical Skills Basic computer use Expectations Read lesson material Implement steps in software while reading through lesson material Complete quiz on Blackboard
NX Lesson 1 Getting Started Pre-reqs/Technical Skills Basic computer use Expectations Read lesson material Implement steps in software while reading through lesson material Complete quiz on Blackboard
Module 4 How to Self-Needle
 Module 4 How to Self-Needle Self-needling your fistula or graft There are two different techniques to needle (cannulate) your fistula or graft: rope ladder technique and buttonhole technique. Before you
Module 4 How to Self-Needle Self-needling your fistula or graft There are two different techniques to needle (cannulate) your fistula or graft: rope ladder technique and buttonhole technique. Before you
AutoCAD Tutorial First Level. 2D Fundamentals. Randy H. Shih SDC. Better Textbooks. Lower Prices.
 AutoCAD 2018 Tutorial First Level 2D Fundamentals Randy H. Shih SDC PUBLICATIONS Better Textbooks. Lower Prices. www.sdcpublications.com Powered by TCPDF (www.tcpdf.org) Visit the following websites to
AutoCAD 2018 Tutorial First Level 2D Fundamentals Randy H. Shih SDC PUBLICATIONS Better Textbooks. Lower Prices. www.sdcpublications.com Powered by TCPDF (www.tcpdf.org) Visit the following websites to
Step By Step Guide AP Supine Abdomen (Table bucky example) This tutorial will take you through the following steps.
 Step By Step Guide AP Supine Abdomen (Table bucky example) This tutorial will take you through the following steps. Selecting a projection AP Supine Abdomen Selecting the IR/detector from the Exposure
Step By Step Guide AP Supine Abdomen (Table bucky example) This tutorial will take you through the following steps. Selecting a projection AP Supine Abdomen Selecting the IR/detector from the Exposure
Table of Contents. Creating Your First Project 4. Enhancing Your Slides 8. Adding Interactivity 12. Recording a Software Simulation 19
 Table of Contents Creating Your First Project 4 Enhancing Your Slides 8 Adding Interactivity 12 Recording a Software Simulation 19 Inserting a Quiz 24 Publishing Your Course 32 More Great Features to Learn
Table of Contents Creating Your First Project 4 Enhancing Your Slides 8 Adding Interactivity 12 Recording a Software Simulation 19 Inserting a Quiz 24 Publishing Your Course 32 More Great Features to Learn
Click here to give us your feedback. New FamilySearch Reference Manual
 Click here to give us your feedback. New FamilySearch Reference Manual January 25, 2011 2009 by Intellectual Reserve, Inc. All rights reserved Printed in the United States of America English approval:
Click here to give us your feedback. New FamilySearch Reference Manual January 25, 2011 2009 by Intellectual Reserve, Inc. All rights reserved Printed in the United States of America English approval:
Share My Design Space Project to Facebook or Pinterest?
 How Do I Share My Design Space Project to Facebook or Pinterest? We love it when our members share the projects they create daily with their Cricut machines, materials, and accessories. Design Space was
How Do I Share My Design Space Project to Facebook or Pinterest? We love it when our members share the projects they create daily with their Cricut machines, materials, and accessories. Design Space was
VARIANT: LIMITS GAME MANUAL
 VARIANT: LIMITS GAME MANUAL FOR WINDOWS AND MAC If you need assistance or have questions about downloading or playing the game, please visit: triseum.echelp.org. Contents INTRODUCTION... 1 MINIMUM SYSTEM
VARIANT: LIMITS GAME MANUAL FOR WINDOWS AND MAC If you need assistance or have questions about downloading or playing the game, please visit: triseum.echelp.org. Contents INTRODUCTION... 1 MINIMUM SYSTEM
Excel TGI Football Game DELUXE Instructions & Help File
 Excel TGI Football Game DELUXE Instructions & Help File The Excel TGI Football Game DELUXE is a training game that features your own questions in a realistic football game. Class participants learn while
Excel TGI Football Game DELUXE Instructions & Help File The Excel TGI Football Game DELUXE is a training game that features your own questions in a realistic football game. Class participants learn while
CONCEPTS EXPLAINED CONCEPTS (IN ORDER)
 CONCEPTS EXPLAINED This reference is a companion to the Tutorials for the purpose of providing deeper explanations of concepts related to game designing and building. This reference will be updated with
CONCEPTS EXPLAINED This reference is a companion to the Tutorials for the purpose of providing deeper explanations of concepts related to game designing and building. This reference will be updated with
Lab 3 Introduction to SolidWorks I Silas Bernardoni 10/9/2008
 1 Introduction This lab is designed to provide you with basic skills when using the 3D modeling program SolidWorks. You will learn how to build parts, assemblies and drawings. You will be given a physical
1 Introduction This lab is designed to provide you with basic skills when using the 3D modeling program SolidWorks. You will learn how to build parts, assemblies and drawings. You will be given a physical
Annex IV - Stencyl Tutorial
 Annex IV - Stencyl Tutorial This short, hands-on tutorial will walk you through the steps needed to create a simple platformer using premade content, so that you can become familiar with the main parts
Annex IV - Stencyl Tutorial This short, hands-on tutorial will walk you through the steps needed to create a simple platformer using premade content, so that you can become familiar with the main parts
Evaluation Chapter by CADArtifex
 The premium provider of learning products and solutions www.cadartifex.com EVALUATION CHAPTER 2 Drawing Sketches with SOLIDWORKS In this chapter: Invoking the Part Modeling Environment Invoking the Sketching
The premium provider of learning products and solutions www.cadartifex.com EVALUATION CHAPTER 2 Drawing Sketches with SOLIDWORKS In this chapter: Invoking the Part Modeling Environment Invoking the Sketching
STUDENT USER S MANUAL
 Cleveland State University College of Education and Human Services CSU eportfolio STUDENT USER S MANUAL (Use this manual if you are keeping your entire portfolio on the eportfolio system and using the
Cleveland State University College of Education and Human Services CSU eportfolio STUDENT USER S MANUAL (Use this manual if you are keeping your entire portfolio on the eportfolio system and using the
troubleshooting LEVEL 1 training
 troubleshooting LEVEL 1 training EQUIPMENT TROUBLESHOOTING GENERATOR ERRORS AND SOLUTIONS? FOOT PEDAL UNRESPONSIVE - Check foot pedal connection and check line for signs of bends and kinks. - Review temperature
troubleshooting LEVEL 1 training EQUIPMENT TROUBLESHOOTING GENERATOR ERRORS AND SOLUTIONS? FOOT PEDAL UNRESPONSIVE - Check foot pedal connection and check line for signs of bends and kinks. - Review temperature
Prezi : Software redefining how Presentations are created.
 Prezi : Software redefining how Presentations are created. Marni Saenz 6321 Spring 2011 Instructional Unit 4 Instructional Unit 4: The Instructional Strategy Specific Goal: The presentation created using
Prezi : Software redefining how Presentations are created. Marni Saenz 6321 Spring 2011 Instructional Unit 4 Instructional Unit 4: The Instructional Strategy Specific Goal: The presentation created using
A short antenna optimization tutorial using MMANA-GAL
 A short antenna optimization tutorial using MMANA-GAL Home MMANA Quick Start part1 part2 part3 part4 Al Couper NH7O These pages will present a short guide to antenna optimization using MMANA-GAL. This
A short antenna optimization tutorial using MMANA-GAL Home MMANA Quick Start part1 part2 part3 part4 Al Couper NH7O These pages will present a short guide to antenna optimization using MMANA-GAL. This
RASim Prototype User Manual
 7 th Framework Programme This project has received funding from the European Union s Seventh Framework Programme for research, technological development and demonstration under grant agreement no 610425
7 th Framework Programme This project has received funding from the European Union s Seventh Framework Programme for research, technological development and demonstration under grant agreement no 610425
Learning Guide. ASR Automated Systems Research Inc. # Douglas Crescent, Langley, BC. V3A 4B6. Fax:
 Learning Guide ASR Automated Systems Research Inc. #1 20461 Douglas Crescent, Langley, BC. V3A 4B6 Toll free: 1-800-818-2051 e-mail: support@asrsoft.com Fax: 604-539-1334 www.asrsoft.com Copyright 1991-2013
Learning Guide ASR Automated Systems Research Inc. #1 20461 Douglas Crescent, Langley, BC. V3A 4B6 Toll free: 1-800-818-2051 e-mail: support@asrsoft.com Fax: 604-539-1334 www.asrsoft.com Copyright 1991-2013
with MultiMedia CD Randy H. Shih Jack Zecher SDC PUBLICATIONS Schroff Development Corporation
 with MultiMedia CD Randy H. Shih Jack Zecher SDC PUBLICATIONS Schroff Development Corporation WWW.SCHROFF.COM Lesson 1 Geometric Construction Basics AutoCAD LT 2002 Tutorial 1-1 1-2 AutoCAD LT 2002 Tutorial
with MultiMedia CD Randy H. Shih Jack Zecher SDC PUBLICATIONS Schroff Development Corporation WWW.SCHROFF.COM Lesson 1 Geometric Construction Basics AutoCAD LT 2002 Tutorial 1-1 1-2 AutoCAD LT 2002 Tutorial
Version User Guide
 2017 User Guide 1. Welcome to the 2017 Get It Right Football training product. This User Guide is intended to clarify the navigation features of the program as well as help guide officials on the content
2017 User Guide 1. Welcome to the 2017 Get It Right Football training product. This User Guide is intended to clarify the navigation features of the program as well as help guide officials on the content
Warehouse Instruction Guide
 Warehouse Instruction Guide Review Equipment & Supplies page 2 Set-Up Access Point page 6 Register Scanners page 8 Place Fixture Stickers/Enter Ranges page 10 Scanning Basics and Additional Keyboard Functions
Warehouse Instruction Guide Review Equipment & Supplies page 2 Set-Up Access Point page 6 Register Scanners page 8 Place Fixture Stickers/Enter Ranges page 10 Scanning Basics and Additional Keyboard Functions
Draw IT 2016 for AutoCAD
 Draw IT 2016 for AutoCAD Tutorial for System Scaffolding Version: 16.0 Copyright Computer and Design Services Ltd GLOBAL CONSTRUCTION SOFTWARE AND SERVICES Contents Introduction... 1 Getting Started...
Draw IT 2016 for AutoCAD Tutorial for System Scaffolding Version: 16.0 Copyright Computer and Design Services Ltd GLOBAL CONSTRUCTION SOFTWARE AND SERVICES Contents Introduction... 1 Getting Started...
Unit. Drawing Accurately OVERVIEW OBJECTIVES INTRODUCTION 8-1
 8-1 Unit 8 Drawing Accurately OVERVIEW When you attempt to pick points on the screen, you may have difficulty locating an exact position without some type of help. Typing the point coordinates is one method.
8-1 Unit 8 Drawing Accurately OVERVIEW When you attempt to pick points on the screen, you may have difficulty locating an exact position without some type of help. Typing the point coordinates is one method.
AutoCAD LT 2012 Tutorial. Randy H. Shih Oregon Institute of Technology SDC PUBLICATIONS. Schroff Development Corporation
 AutoCAD LT 2012 Tutorial Randy H. Shih Oregon Institute of Technology SDC PUBLICATIONS www.sdcpublications.com Schroff Development Corporation AutoCAD LT 2012 Tutorial 1-1 Lesson 1 Geometric Construction
AutoCAD LT 2012 Tutorial Randy H. Shih Oregon Institute of Technology SDC PUBLICATIONS www.sdcpublications.com Schroff Development Corporation AutoCAD LT 2012 Tutorial 1-1 Lesson 1 Geometric Construction
HARM PART TASK TRAINER
 HARM PART TASK TRAINER 1.0 BACKGROUND The F-18 Part Task Trainer (PTT) was developed by MCA Engineers, Inc. for the Naval Warfare Center, China Lake as an interactive training tool to train pilots in the
HARM PART TASK TRAINER 1.0 BACKGROUND The F-18 Part Task Trainer (PTT) was developed by MCA Engineers, Inc. for the Naval Warfare Center, China Lake as an interactive training tool to train pilots in the
Step By Step Guide PA Hand This tutorial will take you through the following steps.
 Step By Step Guide PA Hand This tutorial will take you through the following steps. Selecting a projection PA Hand Selecting the IR/detector from the Exposure panel Room Preparation Inviting the Patient
Step By Step Guide PA Hand This tutorial will take you through the following steps. Selecting a projection PA Hand Selecting the IR/detector from the Exposure panel Room Preparation Inviting the Patient
Scanning Procedure Using SilverFast Ai Software (6.6.1r2b) 1
 last modified 6.16.2015 Scanning Procedure Using SilverFast Ai Software (6.6.1r2b) 1 PREP In scanner notebook, fill out Incoming Checklist column on a Scanner Equipment Checklist sheet. Use flash drive
last modified 6.16.2015 Scanning Procedure Using SilverFast Ai Software (6.6.1r2b) 1 PREP In scanner notebook, fill out Incoming Checklist column on a Scanner Equipment Checklist sheet. Use flash drive
PharmaCollegē New Player Guide
 PharmaCollegē New Player Guide Getting Started Access to the DeVry Play Game Portal: Direct your browser (Internet Explorer or Firefox) to: games.chamberlain.edu Enter your nine-digit D# (i.e. D01234567)
PharmaCollegē New Player Guide Getting Started Access to the DeVry Play Game Portal: Direct your browser (Internet Explorer or Firefox) to: games.chamberlain.edu Enter your nine-digit D# (i.e. D01234567)
SDC. AutoCAD LT 2007 Tutorial. Randy H. Shih. Schroff Development Corporation Oregon Institute of Technology
 AutoCAD LT 2007 Tutorial Randy H. Shih Oregon Institute of Technology SDC PUBLICATIONS Schroff Development Corporation www.schroff.com www.schroff-europe.com AutoCAD LT 2007 Tutorial 1-1 Lesson 1 Geometric
AutoCAD LT 2007 Tutorial Randy H. Shih Oregon Institute of Technology SDC PUBLICATIONS Schroff Development Corporation www.schroff.com www.schroff-europe.com AutoCAD LT 2007 Tutorial 1-1 Lesson 1 Geometric
Effective Training Inc. Aug 2009
 User Manual 1 Trademark Acknowledgements The GD&T Trainer Professional Edition is a trademark of Effective Training Inc. This product is authored using Toolbook Instructor from SumTotal Systems and Flash
User Manual 1 Trademark Acknowledgements The GD&T Trainer Professional Edition is a trademark of Effective Training Inc. This product is authored using Toolbook Instructor from SumTotal Systems and Flash
SolidWorks Tutorial 1. Axis
 SolidWorks Tutorial 1 Axis Axis This first exercise provides an introduction to SolidWorks software. First, we will design and draw a simple part: an axis with different diameters. You will learn how to
SolidWorks Tutorial 1 Axis Axis This first exercise provides an introduction to SolidWorks software. First, we will design and draw a simple part: an axis with different diameters. You will learn how to
COMPUTING CURRICULUM TOOLKIT
 COMPUTING CURRICULUM TOOLKIT Pong Tutorial Beginners Guide to Fusion 2.5 Learn the basics of Logic and Loops Use Graphics Library to add existing Objects to a game Add Scores and Lives to a game Use Collisions
COMPUTING CURRICULUM TOOLKIT Pong Tutorial Beginners Guide to Fusion 2.5 Learn the basics of Logic and Loops Use Graphics Library to add existing Objects to a game Add Scores and Lives to a game Use Collisions
Embroidery Gatherings
 Planning Machine Embroidery Digitizing and Designs Floriani FTCU Digitizing Fill stitches with a hole Or Add a hole to a Filled stitch object Create a digitizing plan It may be helpful to print a photocopy
Planning Machine Embroidery Digitizing and Designs Floriani FTCU Digitizing Fill stitches with a hole Or Add a hole to a Filled stitch object Create a digitizing plan It may be helpful to print a photocopy
Quick Start for Autodesk Inventor
 Quick Start for Autodesk Inventor Autodesk Inventor Professional is a 3D mechanical design tool with powerful solid modeling capabilities and an intuitive interface. In this lesson, you use a typical workflow
Quick Start for Autodesk Inventor Autodesk Inventor Professional is a 3D mechanical design tool with powerful solid modeling capabilities and an intuitive interface. In this lesson, you use a typical workflow
Inventory Manual. Version 3. Hart ID = Have a question? Call Hart Client Care at , or us at
 Version 3 Hart ID = 924-01 Inventory Manual Review Equipment & Supplies page 2 About Hart Scanners page 4 Register Scanners page 6 Place Fixture Stickers page 8 Enter Sticker Ranges page 14 Scanning Basics
Version 3 Hart ID = 924-01 Inventory Manual Review Equipment & Supplies page 2 About Hart Scanners page 4 Register Scanners page 6 Place Fixture Stickers page 8 Enter Sticker Ranges page 14 Scanning Basics
Solving tasks and move score... 18
 Solving tasks and move score... 18 Contents Contents... 1 Introduction... 3 Welcome to Peshk@!... 3 System requirements... 3 Software installation... 4 Technical support service... 4 User interface...
Solving tasks and move score... 18 Contents Contents... 1 Introduction... 3 Welcome to Peshk@!... 3 System requirements... 3 Software installation... 4 Technical support service... 4 User interface...
Eduphoria Guide To Create a Test
 Eduphoria Guide To Create a Test 1. Begin by logging into Eduphoria. If you do not have the link bookmarked, you can go to www.sapiacademies.org and click on the login link for Eduphoria on the top menu
Eduphoria Guide To Create a Test 1. Begin by logging into Eduphoria. If you do not have the link bookmarked, you can go to www.sapiacademies.org and click on the login link for Eduphoria on the top menu
Standard Operating Procedure for Medtronic continuous glucose monitor
 Standard Operating Procedure for Medtronic continuous glucose monitor Effective date: 26.07.2017 Review due date: 20.04.2019 Original Author Name: Richard Metcalfe Position: PhD Student Date: 05.12.2012
Standard Operating Procedure for Medtronic continuous glucose monitor Effective date: 26.07.2017 Review due date: 20.04.2019 Original Author Name: Richard Metcalfe Position: PhD Student Date: 05.12.2012
Making Standard Note Blocks and Placing the Bracket in a Drawing Border
 C h a p t e r 12 Making Standard Note Blocks and Placing the Bracket in a Drawing Border In this chapter, you will learn the following to World Class standards: Making standard mechanical notes Using the
C h a p t e r 12 Making Standard Note Blocks and Placing the Bracket in a Drawing Border In this chapter, you will learn the following to World Class standards: Making standard mechanical notes Using the
Silhouette Connect Layout... 4 The Preview Window... 5 Undo/Redo... 5 Navigational Zoom Tools... 5 Cut Options... 6
 user s manual Table of Contents Introduction... 3 Sending Designs to Silhouette Connect... 3 Sending a Design to Silhouette Connect from Adobe Illustrator... 3 Sending a Design to Silhouette Connect from
user s manual Table of Contents Introduction... 3 Sending Designs to Silhouette Connect... 3 Sending a Design to Silhouette Connect from Adobe Illustrator... 3 Sending a Design to Silhouette Connect from
MAKING CONNECTIONS 1
 MAKING CONNECTIONS 1 Table of Contents General Tools... 3 Algebra Tiles (CPM)... 4 Desmos Graphing Calculator... 7 Pattern Tile & Dot Tool (CPM)...10 Area and Perimeter (CPM)...12 Base Ten Blocks (CPM)...15
MAKING CONNECTIONS 1 Table of Contents General Tools... 3 Algebra Tiles (CPM)... 4 Desmos Graphing Calculator... 7 Pattern Tile & Dot Tool (CPM)...10 Area and Perimeter (CPM)...12 Base Ten Blocks (CPM)...15
Spellodrome Student Console
 Spellodrome Student Console A guide to using the Spellodrome learning space Spellodrome is a captivating space which provides learners with all the tools they need to be successful, both in the classroom
Spellodrome Student Console A guide to using the Spellodrome learning space Spellodrome is a captivating space which provides learners with all the tools they need to be successful, both in the classroom
METRO TILES (SHAREPOINT ADD-IN)
 METRO TILES (SHAREPOINT ADD-IN) November 2017 Version 2.6 Copyright Beyond Intranet 2017. All Rights Reserved i Notice. This is a controlled document. Unauthorized access, copying, replication or usage
METRO TILES (SHAREPOINT ADD-IN) November 2017 Version 2.6 Copyright Beyond Intranet 2017. All Rights Reserved i Notice. This is a controlled document. Unauthorized access, copying, replication or usage
Leica DMi8A Quick Guide
 Leica DMi8A Quick Guide 1 Optical Microscope Quick Start Guide The following instructions are provided as a Quick Start Guide for powering up, running measurements, and shutting down Leica s DMi8A Inverted
Leica DMi8A Quick Guide 1 Optical Microscope Quick Start Guide The following instructions are provided as a Quick Start Guide for powering up, running measurements, and shutting down Leica s DMi8A Inverted
FlashChart. Symbols and Chart Settings. Main menu navigation. Data compression and time period of the chart. Chart types.
 FlashChart Symbols and Chart Settings With FlashChart you can display several symbols (for example indices, securities or currency pairs) in an interactive chart. You can also add indicators and draw on
FlashChart Symbols and Chart Settings With FlashChart you can display several symbols (for example indices, securities or currency pairs) in an interactive chart. You can also add indicators and draw on
After you have completed the tutorial, you will be given an initial knowledge check by ALEKS to determine what topics you already know so ALEKS can
 How ALEKS Works After you have registered in ALEKS, you will get a brief introduction to ALEKS and then you will be given a quick tutorial on how to enter answers in ALEKS: After you have completed the
How ALEKS Works After you have registered in ALEKS, you will get a brief introduction to ALEKS and then you will be given a quick tutorial on how to enter answers in ALEKS: After you have completed the
Instructions.
 Instructions www.itystudio.com Summary Glossary Introduction 6 What is ITyStudio? 6 Who is it for? 6 The concept 7 Global Operation 8 General Interface 9 Header 9 Creating a new project 0 Save and Save
Instructions www.itystudio.com Summary Glossary Introduction 6 What is ITyStudio? 6 Who is it for? 6 The concept 7 Global Operation 8 General Interface 9 Header 9 Creating a new project 0 Save and Save
AutoCAD LT 2009 Tutorial
 AutoCAD LT 2009 Tutorial Randy H. Shih Oregon Institute of Technology SDC PUBLICATIONS Schroff Development Corporation www.schroff.com Better Textbooks. Lower Prices. AutoCAD LT 2009 Tutorial 1-1 Lesson
AutoCAD LT 2009 Tutorial Randy H. Shih Oregon Institute of Technology SDC PUBLICATIONS Schroff Development Corporation www.schroff.com Better Textbooks. Lower Prices. AutoCAD LT 2009 Tutorial 1-1 Lesson
Tinker Tuesday Project - Fabric Engraving
 Tinker Tuesday Project - Fabric Engraving 1. Open CorelDRAW and create a new document. On the toolbar on the left side of the screen, select the Basic Shapes tool icon. This will allow you to create simple
Tinker Tuesday Project - Fabric Engraving 1. Open CorelDRAW and create a new document. On the toolbar on the left side of the screen, select the Basic Shapes tool icon. This will allow you to create simple
Introduction to CATIA V5
 Introduction to CATIA V5 Release 17 (A Hands-On Tutorial Approach) Kirstie Plantenberg University of Detroit Mercy SDC PUBLICATIONS Schroff Development Corporation www.schroff.com Better Textbooks. Lower
Introduction to CATIA V5 Release 17 (A Hands-On Tutorial Approach) Kirstie Plantenberg University of Detroit Mercy SDC PUBLICATIONS Schroff Development Corporation www.schroff.com Better Textbooks. Lower
Vevo770 Ultrasound. Quick Operation Guide
 Vevo770 Ultrasound Quick Operation Guide Vevo770 Probe head (707B) Preparation The acoustic membrane is very fragile and sensitive, it must be handled with care. Position the RMV scan head with the fill
Vevo770 Ultrasound Quick Operation Guide Vevo770 Probe head (707B) Preparation The acoustic membrane is very fragile and sensitive, it must be handled with care. Position the RMV scan head with the fill
First Steps in Unity3D
 First Steps in Unity3D The Carousel 1. Getting Started With Unity 1.1. Once Unity is open select File->Open Project. 1.2. In the Browser navigate to the location where you have the Project folder and load
First Steps in Unity3D The Carousel 1. Getting Started With Unity 1.1. Once Unity is open select File->Open Project. 1.2. In the Browser navigate to the location where you have the Project folder and load
Appendix B: Autocad Booklet YR 9 REFERENCE BOOKLET ORTHOGRAPHIC PROJECTION
 Appendix B: Autocad Booklet YR 9 REFERENCE BOOKLET ORTHOGRAPHIC PROJECTION To load Autocad: AUTOCAD 2000 S DRAWING SCREEN Click the start button Click on Programs Click on technology Click Autocad 2000
Appendix B: Autocad Booklet YR 9 REFERENCE BOOKLET ORTHOGRAPHIC PROJECTION To load Autocad: AUTOCAD 2000 S DRAWING SCREEN Click the start button Click on Programs Click on technology Click Autocad 2000
JEOL 6500 User Manual
 LOG IN to your session on the computer to the left of the microscope. Starting Conditions 1. Press Ctrl-Alt-Del and log on to the microscope computer. Click on JEOL PC SEM 6500 icon. Click yes if message
LOG IN to your session on the computer to the left of the microscope. Starting Conditions 1. Press Ctrl-Alt-Del and log on to the microscope computer. Click on JEOL PC SEM 6500 icon. Click yes if message
MX-2700N MX-3500N MX-3501N MX-4500N MX-4501N. Copier Guide
 MODEL: MX-2300N MX-2700N MX-3500N MX-350N MX-4500N MX-450N Copier Guide TABLE OF CONTENTS ABOUT THIS MANUAL........................ 3 MANUALS PROVIDED WITH THE MACHINE... 3 BASIC PROCEDURE FOR MAKING COPIES
MODEL: MX-2300N MX-2700N MX-3500N MX-350N MX-4500N MX-450N Copier Guide TABLE OF CONTENTS ABOUT THIS MANUAL........................ 3 MANUALS PROVIDED WITH THE MACHINE... 3 BASIC PROCEDURE FOR MAKING COPIES
Tutorial 1 getting started with the CNCSimulator Pro
 CNCSimulator Blog Tutorial 1 getting started with the CNCSimulator Pro Made for Version 1.0.6.5 or later. The purpose of this tutorial is to learn the basic concepts of how to use the CNCSimulator Pro
CNCSimulator Blog Tutorial 1 getting started with the CNCSimulator Pro Made for Version 1.0.6.5 or later. The purpose of this tutorial is to learn the basic concepts of how to use the CNCSimulator Pro
Creo Extrude Tutorial 2: Cutting and Adding Material
 Creo Extrude Tutorial 2: Cutting and Adding Material 1. Open Creo Parametric 2. File > Open > extrudeturial (From Creo Extrude Tutorial 1) 3. Cutting Material a. Click Extrude Icon > Select the following
Creo Extrude Tutorial 2: Cutting and Adding Material 1. Open Creo Parametric 2. File > Open > extrudeturial (From Creo Extrude Tutorial 1) 3. Cutting Material a. Click Extrude Icon > Select the following
OptimalVideoResume Help
 OptimalVideoResume Help Table of Contents Getting Started Creating a Video Resume 2 Pre-Recording Writing a Script 3 Tools - Script Examples 5 Tools - Action Verbs 5 Tools - Exploring Careers 5 Audio/Video
OptimalVideoResume Help Table of Contents Getting Started Creating a Video Resume 2 Pre-Recording Writing a Script 3 Tools - Script Examples 5 Tools - Action Verbs 5 Tools - Exploring Careers 5 Audio/Video
AutoCAD 2018 Fundamentals
 Autodesk AutoCAD 2018 Fundamentals Elise Moss SDC PUBLICATIONS Better Textbooks. Lower Prices. www.sdcpublications.com Powered by TCPDF (www.tcpdf.org) Visit the following websites to learn more about
Autodesk AutoCAD 2018 Fundamentals Elise Moss SDC PUBLICATIONS Better Textbooks. Lower Prices. www.sdcpublications.com Powered by TCPDF (www.tcpdf.org) Visit the following websites to learn more about
Virtual Flight Academy - Quick Start Guide
 Virtual Flight Academy - Quick Start Guide Ready to get started learning to fly or maintaining proficiency? EAA Virtual Flight Academy will help you build the confidence and competence to get it done!
Virtual Flight Academy - Quick Start Guide Ready to get started learning to fly or maintaining proficiency? EAA Virtual Flight Academy will help you build the confidence and competence to get it done!
A Quick Spin on Autodesk Revit Building
 11/28/2005-3:00 pm - 4:30 pm Room:Americas Seminar [Lab] (Dolphin) Walt Disney World Swan and Dolphin Resort Orlando, Florida A Quick Spin on Autodesk Revit Building Amy Fietkau - Autodesk and John Jansen;
11/28/2005-3:00 pm - 4:30 pm Room:Americas Seminar [Lab] (Dolphin) Walt Disney World Swan and Dolphin Resort Orlando, Florida A Quick Spin on Autodesk Revit Building Amy Fietkau - Autodesk and John Jansen;
Nikon View DX for Macintosh
 Contents Browser Software for Nikon D1 Digital Cameras Nikon View DX for Macintosh Reference Manual Overview Setting up the Camera as a Drive Mounting the Camera Camera Drive Settings Unmounting the Camera
Contents Browser Software for Nikon D1 Digital Cameras Nikon View DX for Macintosh Reference Manual Overview Setting up the Camera as a Drive Mounting the Camera Camera Drive Settings Unmounting the Camera
1: Introduction : Caution : Tips for Reading this Manual : Preface : System Highlights : Receiver
 1: Introduction....1 1 2: Caution.... 2 2 3: Tips for Reading this Manual....3 3 4: Preface....4 4 5: System Highlights....6 6 6: Receiver..7 7 6.1: Specifications......7 7 6.2: Receiver Operation... 7
1: Introduction....1 1 2: Caution.... 2 2 3: Tips for Reading this Manual....3 3 4: Preface....4 4 5: System Highlights....6 6 6: Receiver..7 7 6.1: Specifications......7 7 6.2: Receiver Operation... 7
GUIDE TO GAME LOBBY FOR STRAT-O-MATIC COMPUTER BASEBALL By Jack Mitchell
 GUIDE TO GAME LOBBY FOR STRAT-O-MATIC COMPUTER BASEBALL By Jack Mitchell Game Lobby (also referred to as NetPlay) is a valuable feature of Strat-O-Matic Computer Baseball that serves three purposes: 1.
GUIDE TO GAME LOBBY FOR STRAT-O-MATIC COMPUTER BASEBALL By Jack Mitchell Game Lobby (also referred to as NetPlay) is a valuable feature of Strat-O-Matic Computer Baseball that serves three purposes: 1.
Experiment 1 Introduction to Simulink
 1 Experiment 1 Introduction to Simulink 1.1 Objective The objective of Experiment #1 is to familiarize the students with simulation of power electronic circuits in Matlab/Simulink environment. Please follow
1 Experiment 1 Introduction to Simulink 1.1 Objective The objective of Experiment #1 is to familiarize the students with simulation of power electronic circuits in Matlab/Simulink environment. Please follow
Lesson Activity Toolkit
 Lesson Activity Toolkit Tool name Tool definition Ideas for tool use Screen shot of tool Activities Anagram Unscramble given letters to solve problems. Unscramble for word games Category sort - Category
Lesson Activity Toolkit Tool name Tool definition Ideas for tool use Screen shot of tool Activities Anagram Unscramble given letters to solve problems. Unscramble for word games Category sort - Category
IGNITE BASICS V1.1 19th March 2013
 IGNITE BASICS V1.1 19th March 2013 Ignite Basics Ignite Basics Guide Ignite Basics Guide... 1 Using Ignite for the First Time... 2 Download and Install Ignite... 2 Connect Your M- Audio Keyboard... 2 Open
IGNITE BASICS V1.1 19th March 2013 Ignite Basics Ignite Basics Guide Ignite Basics Guide... 1 Using Ignite for the First Time... 2 Download and Install Ignite... 2 Connect Your M- Audio Keyboard... 2 Open
AutoCAD 2020 Fundamentals
 Autodesk AutoCAD 2020 Fundamentals ELISE MOSS Autodesk Certified Instructor SDC PUBLICATIONS Better Textbooks. Lower Prices. www.sdcpublications.com Powered by TCPDF (www.tcpdf.org) Visit the following
Autodesk AutoCAD 2020 Fundamentals ELISE MOSS Autodesk Certified Instructor SDC PUBLICATIONS Better Textbooks. Lower Prices. www.sdcpublications.com Powered by TCPDF (www.tcpdf.org) Visit the following
digitization station DIGITAL SCRAPBOOKING 120 West 14th Street
 digitization station DIGITAL SCRAPBOOKING 120 West 14th Street www.nvcl.ca techconnect@cnv.org DIGITAL SCRAPBOOKING With MyMemories Suite 6 The MyMemories Digital Scrapbooking software allows you to create
digitization station DIGITAL SCRAPBOOKING 120 West 14th Street www.nvcl.ca techconnect@cnv.org DIGITAL SCRAPBOOKING With MyMemories Suite 6 The MyMemories Digital Scrapbooking software allows you to create
Overview. The Game Idea
 Page 1 of 19 Overview Even though GameMaker:Studio is easy to use, getting the hang of it can be a bit difficult at first, especially if you have had no prior experience of programming. This tutorial is
Page 1 of 19 Overview Even though GameMaker:Studio is easy to use, getting the hang of it can be a bit difficult at first, especially if you have had no prior experience of programming. This tutorial is
To Easily Navigate this Presentation See that the Full Page is Showing and then Use Page Up and Page Down Keys or Right and Left Keyboard Arrow Keys
 Top Left Top Right To Easily Navigate this Presentation See that the Full Page is Showing and then Use Page Up and Page Down Keys or Right and Left Keyboard Arrow Keys Bottom Left Bottom Right Unite with
Top Left Top Right To Easily Navigate this Presentation See that the Full Page is Showing and then Use Page Up and Page Down Keys or Right and Left Keyboard Arrow Keys Bottom Left Bottom Right Unite with
Instruction manual Chess Tutor
 Instruction manual Chess Tutor Cor van Wijgerden Eiko Bleicher Stefan Meyer-Kahlen Jürgen Daniel English translation: Ian Adams Contents: Installing the program... 3 Starting the program... 3 The overview...
Instruction manual Chess Tutor Cor van Wijgerden Eiko Bleicher Stefan Meyer-Kahlen Jürgen Daniel English translation: Ian Adams Contents: Installing the program... 3 Starting the program... 3 The overview...
Zoom Set Too Tight Zoom Set Correctly Zoom Set Too Wide
 The ISG-E300 AutoCam Elite offers special features that increase capture efficiency and enhance image quality. By following the procedures outlined in this document, the ISG-E300 Elite can be used to its
The ISG-E300 AutoCam Elite offers special features that increase capture efficiency and enhance image quality. By following the procedures outlined in this document, the ISG-E300 Elite can be used to its
Ansoft Designer Tutorial ECE 584 October, 2004
 Ansoft Designer Tutorial ECE 584 October, 2004 This tutorial will serve as an introduction to the Ansoft Designer Microwave CAD package by stepping through a simple design problem. Please note that there
Ansoft Designer Tutorial ECE 584 October, 2004 This tutorial will serve as an introduction to the Ansoft Designer Microwave CAD package by stepping through a simple design problem. Please note that there
Walk Input Method. DesignShop V9 Basic Digitizing Quick Reference Guide
 Walk Input Method DesignShop V9 Basic Digitizing Quick Reference Guide w w w. m e l c o u n i v e r s i t y. c o m Digitizing Tools and Basic Functions Selecting a Tool Click on the desired tool in the
Walk Input Method DesignShop V9 Basic Digitizing Quick Reference Guide w w w. m e l c o u n i v e r s i t y. c o m Digitizing Tools and Basic Functions Selecting a Tool Click on the desired tool in the
EinScan-SE. Desktop 3D Scanner. User Manual
 EinScan-SE Desktop 3D Scanner User Manual Catalog 1. 2. 3. 4. 5. 6. 7. 8. 1.1. 1.2. 1.3. 1.1. 1.2. 1.1. 1.2. 1.3. 1.1. 1.2. Device List and Specification... 2 Device List... 3 Specification Parameter...
EinScan-SE Desktop 3D Scanner User Manual Catalog 1. 2. 3. 4. 5. 6. 7. 8. 1.1. 1.2. 1.3. 1.1. 1.2. 1.1. 1.2. 1.3. 1.1. 1.2. Device List and Specification... 2 Device List... 3 Specification Parameter...
Cricut Design Space App for ipad User Manual
 Cricut Design Space App for ipad User Manual Cricut Explore design-and-cut system From inspiration to creation in just a few taps! Cricut Design Space App for ipad 1. ipad Setup A. Setting up the app B.
Cricut Design Space App for ipad User Manual Cricut Explore design-and-cut system From inspiration to creation in just a few taps! Cricut Design Space App for ipad 1. ipad Setup A. Setting up the app B.
AP Art History Flashcards Program
 AP Art History Flashcards Program 1 AP Art History Flashcards Tutorial... 3 Getting to know the toolbar:... 4 Getting to know your editing toolbar:... 4 Adding a new card group... 5 What is the difference
AP Art History Flashcards Program 1 AP Art History Flashcards Tutorial... 3 Getting to know the toolbar:... 4 Getting to know your editing toolbar:... 4 Adding a new card group... 5 What is the difference
Virtual Universe Pro. Player Player 2018 for Virtual Universe Pro
 Virtual Universe Pro Player 2018 1 Main concept The 2018 player for Virtual Universe Pro allows you to generate and use interactive views for screens or virtual reality headsets. The 2018 player is "hybrid",
Virtual Universe Pro Player 2018 1 Main concept The 2018 player for Virtual Universe Pro allows you to generate and use interactive views for screens or virtual reality headsets. The 2018 player is "hybrid",
Revision for Grade 6 in Unit #1 Design & Technology Subject Your Name:... Grade 6/
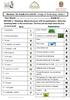 Your Name:.... Grade 6/ SECTION 1 Matching :Match the terms with its explanations. Write the matching letter in the correct box. The first one has been done for you. (1 mark each) Term Explanation 1. Gameplay
Your Name:.... Grade 6/ SECTION 1 Matching :Match the terms with its explanations. Write the matching letter in the correct box. The first one has been done for you. (1 mark each) Term Explanation 1. Gameplay
CPM Educational Program
 ALGEBRA CONNECTIONS Table of Contents General Tools... 4 Algebra Tiles (CPM)... 5 Desmos Graphing Calculator... 7 Pattern Tile & Dot Tool (CPM)... 9 Data Representations (CPM)...10 Chapter 1...12 AC 1.1.2:
ALGEBRA CONNECTIONS Table of Contents General Tools... 4 Algebra Tiles (CPM)... 5 Desmos Graphing Calculator... 7 Pattern Tile & Dot Tool (CPM)... 9 Data Representations (CPM)...10 Chapter 1...12 AC 1.1.2:
Planmeca Romexis. quick guide. Viewer EN _2
 Planmeca Romexis Viewer quick guide EN 10029550_2 TABLE OF CONTENTS 1 START-UP OF PLANMECA ROMEXIS VIEWER...1 1.1 Selecting the interface language... 1 1.2 Selecting images...1 1.3 Starting the Planmeca
Planmeca Romexis Viewer quick guide EN 10029550_2 TABLE OF CONTENTS 1 START-UP OF PLANMECA ROMEXIS VIEWER...1 1.1 Selecting the interface language... 1 1.2 Selecting images...1 1.3 Starting the Planmeca
JEOL 6700 User Manual 05/18/2009
 JEOL 6700 User Manual 05/18/2009 LOG IN to your session on the computer to the right of the microscope. Starting Conditions 1. Click the button and read the Penning Gauge to ensure that the microscope
JEOL 6700 User Manual 05/18/2009 LOG IN to your session on the computer to the right of the microscope. Starting Conditions 1. Click the button and read the Penning Gauge to ensure that the microscope
Revision. FRDS Simulator Quick Start Tutorial
 Document# Revision Revised 9001-00XX FRDS Simulator Quick Start Tutorial D 2/15/2015 by DC FRDS Simulator Quick Start Tutorial The purpose of this tutorial is to demonstrate they key features of the simulator
Document# Revision Revised 9001-00XX FRDS Simulator Quick Start Tutorial D 2/15/2015 by DC FRDS Simulator Quick Start Tutorial The purpose of this tutorial is to demonstrate they key features of the simulator
Top Storyline Time-Saving Tips and. Techniques
 Top Storyline Time-Saving Tips and Techniques New and experienced Storyline users can power-up their productivity with these simple (but frequently overlooked) time savers. Pacific Blue Solutions 55 Newhall
Top Storyline Time-Saving Tips and Techniques New and experienced Storyline users can power-up their productivity with these simple (but frequently overlooked) time savers. Pacific Blue Solutions 55 Newhall
CAD Orientation (Mechanical and Architectural CAD)
 Design and Drafting Description This is an introductory computer aided design (CAD) activity designed to give students the foundational skills required to complete future lessons. Students will learn all
Design and Drafting Description This is an introductory computer aided design (CAD) activity designed to give students the foundational skills required to complete future lessons. Students will learn all
JUST EMBROIDER IT! ALL YOU NEED TO KNOW ABOUT HOOP 'N' BUDDYZ
 BERNINA ebook Series JUST EMBROIDER IT! ALL YOU NEED TO KNOW ABOUT HOOP 'N' BUDDYZ Written by: Judy Hahner BERNINA Educator, Professional & Home Embroidery Specialist Hoop 'N' Buddyz Embroidery Hoop and
BERNINA ebook Series JUST EMBROIDER IT! ALL YOU NEED TO KNOW ABOUT HOOP 'N' BUDDYZ Written by: Judy Hahner BERNINA Educator, Professional & Home Embroidery Specialist Hoop 'N' Buddyz Embroidery Hoop and
Introduction to Autodesk Inventor for F1 in Schools (Australian Version)
 Introduction to Autodesk Inventor for F1 in Schools (Australian Version) F1 in Schools race car In this course you will be introduced to Autodesk Inventor, which is the centerpiece of Autodesk s Digital
Introduction to Autodesk Inventor for F1 in Schools (Australian Version) F1 in Schools race car In this course you will be introduced to Autodesk Inventor, which is the centerpiece of Autodesk s Digital
Chapter 6: TVA MR and Cardiac Function
 Chapter 6 Cardiac MR Introduction Chapter 6: TVA MR and Cardiac Function The Time-Volume Analysis (TVA) optional module calculates time-dependent behavior of volumes in multi-phase studies from MR. An
Chapter 6 Cardiac MR Introduction Chapter 6: TVA MR and Cardiac Function The Time-Volume Analysis (TVA) optional module calculates time-dependent behavior of volumes in multi-phase studies from MR. An
Modeling Basic Mechanical Components #1 Tie-Wrap Clip
 Modeling Basic Mechanical Components #1 Tie-Wrap Clip This tutorial is about modeling simple and basic mechanical components with 3D Mechanical CAD programs, specifically one called Alibre Xpress, a freely
Modeling Basic Mechanical Components #1 Tie-Wrap Clip This tutorial is about modeling simple and basic mechanical components with 3D Mechanical CAD programs, specifically one called Alibre Xpress, a freely
Kodu Game Programming
 Kodu Game Programming Have you ever played a game on your computer or gaming console and wondered how the game was actually made? And have you ever played a game and then wondered whether you could make
Kodu Game Programming Have you ever played a game on your computer or gaming console and wondered how the game was actually made? And have you ever played a game and then wondered whether you could make
Installation Instructions
 Installation Instructions Important Notes: The latest version of Stencyl can be downloaded from: http://www.stencyl.com/download/ Available versions for Windows, Linux and Mac This guide is for Windows
Installation Instructions Important Notes: The latest version of Stencyl can be downloaded from: http://www.stencyl.com/download/ Available versions for Windows, Linux and Mac This guide is for Windows
Software user guide. Contents. Introduction. The software. Counter 1. Play Train 4. Minimax 6
 Software user guide Contents Counter 1 Play Train 4 Minimax 6 Monty 9 Take Part 12 Toy Shop 15 Handy Graph 18 What s My Angle? 22 Function Machine 26 Carroll Diagram 30 Venn Diagram 34 Sorting 2D Shapes
Software user guide Contents Counter 1 Play Train 4 Minimax 6 Monty 9 Take Part 12 Toy Shop 15 Handy Graph 18 What s My Angle? 22 Function Machine 26 Carroll Diagram 30 Venn Diagram 34 Sorting 2D Shapes
FEI Quanta 200 ESEM Basic instructions
 FEI Quanta 200 ESEM Basic instructions Desktop and then start the UI. If the computer has restarted and you need to login, Username: supervisor and Password: supervisor Log-in to the Microscope using the
FEI Quanta 200 ESEM Basic instructions Desktop and then start the UI. If the computer has restarted and you need to login, Username: supervisor and Password: supervisor Log-in to the Microscope using the
Using Puzzilla.org to Find a Family to Research
 ADOPT-A-FAMILY #1: Using Puzzilla.org to Find a Family to Research Go to puzzilla.org and click sign in Sign in with your FamilySearch login Click OK to allow Puzzilla to load your tree from FamilySearch
ADOPT-A-FAMILY #1: Using Puzzilla.org to Find a Family to Research Go to puzzilla.org and click sign in Sign in with your FamilySearch login Click OK to allow Puzzilla to load your tree from FamilySearch
Addendum 18: The Bezier Tool in Art and Stitch
 Addendum 18: The Bezier Tool in Art and Stitch About the Author, David Smith I m a Computer Science Major in a university in Seattle. I enjoy exploring the lovely Seattle area and taking in the wonderful
Addendum 18: The Bezier Tool in Art and Stitch About the Author, David Smith I m a Computer Science Major in a university in Seattle. I enjoy exploring the lovely Seattle area and taking in the wonderful
