FDESIGN TUTORIALS - MAIN-Index. Index 1 SECTIONS DRAWINGS. 2 SURFACES DRAWINGS. 3 INTERIM PRODUCTS DRAWINGS. 4 MODEL DRAWINGS. 5 OTHER TOOLS.
|
|
|
- Felix Blankenship
- 5 years ago
- Views:
Transcription
1 FDESIGN TUTORIALS - MAIN-Index Index 1 SECTIONS DRAWINGS. 2 SURFACES DRAWINGS. 3 INTERIM PRODUCTS DRAWINGS. 4 MODEL DRAWINGS. 5 OTHER TOOLS. 1
2 Tasks 1.01 Format and Title Block FORAN Sections Frame System Ship Reference Smart Dimension Creation of Details End Cuts and Section Details Creation of Labels Reference Axes Special Symbology Regenerate Structure Drawings Delete Fdesign Entities Create Detail Change Drawing Scale. 2
3 Task 1.01 Format and Title Block. Steps: 1. In the FDESIGN MODULE, create a new drawing. 2. Click on Tools / Options / Properties. 1 2
4 Task 1.01 Format and Title Block. 3. On the System Options tab, set Group Library Path to C:\FDESIGN_TUTORIAL\GROUPS LIBRARY. 4. On the Document Properties tab, assign drawing s size and orientation ( A1 landscape). Press OK. 3 4
5 Task 1.01 Format and Title Block. 5. Click on the Rectangle button to start a new Format. 6. Enable Point Coordinates from the graphical area s context menu to set 1 st point position. 7. Set values X=0, Y=0 on 1 st point. 8. Now, 800 and 594 to get the second point and outer box done. 9. Repeat steps on boxes of coordinates: [(20,8)(825,580)], [(735,8)(825,32)], [(755,8)(825,23)], [(755,8)(755,32)]
6 Task 1.01 Format and Title Block. 10. Cancel rectangle command either with the Esc key or pressing the red cross button. 11. Edit line s width to get different paper and screen appearance through the Edit Properties line option. 11
7 Task 1.01 Format and Title Block. 12. Click on the Insert text button. 13. Type REV 0 and set it to 2mm high, then, open the properties window, select the RomanS as standard font and click over drawing to position it. To get the SHIPS NAME box, change the standard font to RomanC 4mm high. Finally, type DOUBLE BOTTON on TXT standard font 2mm high underlined. 13
8 Task 1.01 Format and Title Block. 14. Click on the Group Library button. A frame gets displayed showing a tab for each folder on the path. 15. Right click on the OTHER GROUPS/ SENER file icon to insert it. 16. Set scale to 0.25 and place it
9 Task 1.01 Format and Title Block. 17. Close file and save it as C:\FDESIGN_TUTORIAL\GROUPS LIBRARY\STAMP\A1 STAMP.e2. 17
10 Task 1.01 Format and Title Block. 18. Create a new file. 19. Insert STAMP/A1 STAMP.e2 from the group library again, but this time, enable point coordinates from the graphical area s context menu. 20. Set values X=0 and Y= Save file as C:\FDESIGN_TUTORIAL\FORMAT AND TITLE BLOCK\Task e
11 Task 1.02 FORAN Sections. Steps: 1. Click the Section Drawing button. 2. Select surface BLK FR T030 A Bulkhead and scale 100. Click on Draw previsualization. 3. Select the double bottom area to be drawn, click OK and position the result on the drawing. 4. Repeat steps 1, 2 & 3 with transversal surfaces BLK FR T037, BLK FR T041 and BLK FR T043. To get BLK LN 755CL, set Surface type to Longitudinal, and finally, create BLK Z Z001 out of the General type ones
12 Task 1.02 FORAN Sections. 5. Delete any reminder of other block parts Name each section ( FRAME 30, FRAME 37, FRAME 41, FRAME 43, LONG.SECT.( 755mm FROM C.L.) and DIAGONAL CEILING) on underlined V(08) 5mm high font. 6
13 Task 1.03 Frame System. Steps: 1. Click on the Frame system button. 2. Select longitudinal section drawing ( 755 FROM C.L.) just created. 3. Set position manually by clicking over the system s start point first. 4. Then, the frame system s end point, and finally, Y position to determine separation. 5. Press Ok
14 Task 1.04 Ship Reference. Steps: 1. Set frame 30 s group as current by double clicking on it. 2. Launch the Ship Reference command. 3. Select Point to apply ( reference point), Z Orientation and Absolute Mode. 4. Double click on the final text position for changes to take effect. 5. Repeat steps 3 & 4 on Y Orientation to get alfbreadth dimension
15 Task 1.05 Smart Dimension. Steps: 1. Launch the Smart Dimension command. 2. Select stiffener 405 and referent hole edge. Click on the Properties node. 3. Set the text size to 200mm and close window. 4. Place dimension and exit command
16 Task 1.06 Creation of Details. Steps: 1. On frame 37 s group, click on the Generate detail command. 2. Select entity DL2A and View point (clicking anywhere from the piece towards the starboard to get it looking port side). 3. After applying, surface drawing window gets displayed. Press OK and position over drawing. 2 3
17 Task Use group library icon to indicate detail s cutting plane Text command to name it. 5
18 Task 1.07 End Cuts and Section Details. Steps: 1. Set frame 37 as current and click on the End cuts and section details button. 2. Select stiffener ( 514*X), set displacement to 0.2, and distance to Press OK. 2 3
19 Task 1.08 Creation of Labels. Steps: 1. On A A section s group, press Labelling button. 2. Select plate (DL2A), label s origin position ( typing value 0.35), and Pattern to follow ( the one named PART NAME ). 3. Double click on the final label position to place it
20 Task 1.09 Reference Axes. Steps: 1. Click on the Create Reference Axes button. 2. Select A A SECTION group. 3. Place axes
21 Task 1.10 Special Symbology. Steps: 1. Click on the Special Symbology button. 2. Select A A section and check Baseline. 3. Press OK
22 Task 1.11 Regenerate Structure Drawings. In order to use this command, we are first going to make a database model modification from the FORAN FHULL module so that we can detect the update on the E2 drawing. Steps: 1. Open FHULL and select internal structure working mode. 2. Click on the Read Structural Element button. 3. Press over T043 DK09 FONDO and OK. Parts are now visible and editable from the graphic area
23 Task 1.11 Regenerate Structure Drawings. 4. Change profile s 502 flange orientation to outer and save ( right click over part to get context menu display and then select Edit attributes ). 4
24 Task 1.11 Regenerate Structure Drawings. 5. Back on the FDESIGN drawing, press Regenerate Structure drawings ( ) on frame Press the regenerate button and Ok on the window displayed. 5 6
25 Task 1.12 Delete FDesign Entities. Steps: 1. Open frame 30 s group. 2. Click on Delete FDESIGN Entities button. 3. Choose Dimension to be deleted and Select All. 4. Press OK
26 Task 1.13 Create Detail. Steps: 1. Click on the Create detail button from frame Name detail A Detail and set scale to Select detail s origin, and place it
27 Task 1.14 Change Drawing Scale. Steps: 1. Click on the Change Drawing Scale button. 2. Select A Detail s bigger group and set it s new scale to 0.3. Press OK. 3. Close file from the File Menu and name it C:\FDESIGN_TUTORIAL\SECTIONS\Task e
28 2 SURFACE DRAWINGS Tasks 2.01 Deck drawing Completing drawing Shell drawings Completing drawing.
29 Task 2.01 Deck Drawing. Steps: 1. Open file C:\FDESIGN_TUTORIAL\FORMAT AND TITLE BLOCK\Task e2. 2. Click the Surface Drawing button. 3. Set the surface type to Decks. Select Deck 9 ( surface DCK009 Double Bottom ), aft limit 27, and fore limit 44. Press Draw previsualization button. 4. Click OK and position the result
30 Task 2.02 Drawing Completion. Follow tasks described in the Section Drawing chapter to complete file.
31 Task 2.03 Shell Drawing. Steps: 1. Open file C:\FDESIGN_TUTORIAL\FORMAT AND TITLE BLOCK\Task e2. 2. Click the Surface Drawing button. 3. Select hull surface 0 Casco Exterior The External Hull, plan view, both sides, aft limit 27, fore limit 44 and Z max=3. Press Draw previsualization. 4. Click OK and position the result in the drawing
32 Task 2.03 Shell Drawing. 5. Execute Surface Drawing command again. 6. Select hull surface 0 Casco Exterior The External Hull, Expansion view, Port, aft limit 27, fore limit 44. Remember to check the hull and deck lines box on the entity tab as well. 7. Click OK and position
33 Task 2.04 Completing drawing. To complete this file, we are also going to keep using the commands explained on tasks from chapter 1 as follows: 1. Deleting other blocks lines Name both views ( SHELL EXPANSION Y PLAN VIEW) on underlined V(08) 5mm high font. 2
34 Task 2.04 Completing drawing. 3. Frame system insertion Add dimensions to PLAN VIEW (distances from block transversal limits to frames and center line to shell longitudinals). On the smart dimension properties node, change dimensioning unit s precision to whole numbers and text size to 175mm. 4
35 Task 2.04 Completing drawing. 5. Set SHELL EXPANSION drawing as current and launch the labelling command. Set selection to All, entity type to profile marking front view, and follow Scantling pattern. Apply. 5
36 Task 2.04 Completing drawing. 6. Move labels so that they do not overlap any line Labelling PLAN VIEW s plates through the Plate outer contours entity type selection following PART NAME pattern. Apply. 7
37 Task 2.04 Completing drawing. 8. Use same pattern again on the profile marking front view entity type. Apply and place labels. 8
38 3 INTERIM PRODUCTS DRAWINGS Tasks 3.01 Drawing of interim products Creation of their section details Changing interim products templates Opening interim products files Regeneration of already existing drawings.
39 Task 3.01 Drawing of interim products. Steps: 1. In the FDESIGN MODULE create a new drawing. 2. Press Drawing of interim products button. 3. Select node SASS T028 P from BS01/B03A/SUBBL 01 P/PAN 01 P to be drawn out of the tree ( pass them with the arrow button to the right window area). Press Ok. 4. Drawing is created on the path assigned from the FORAN Manager
40 Task Move labels and sections to get them all in place. 6. Use group from library to indicate detail s cutting plane. 7. Smart dimension to complete the drawing
41 Task 3.02 Creation of Section Details. Steps: 1. Set symbolic group ( PLAN BS01 B03A SUBBL 01 P PAN 01 P SASS T028 P ) as current. 2. Press Generate Details of Interim Products button. 3. Select stiffener 403 to cut through. 4. Click Ok on the window displayed Note: The section was already created by the template.
42 Task 3.03 Changing interim products templates. Steps: 1. On the FBUILDS module lock the project Node. 2. Select Types on its context menu. 3. Once you highlight the type of node to configure on the window displayed, choose the template file to use on it, press update and then Ok. 4. Save changes and unlock node
43 Task 3.04 Opening Interim products files. Steps: 1. Click Open Interim Product s drawings button. 2. Find existing files ( on the creation folder) green flagged. Click Ok. 1 2
44 Task 3.05 Regenerating an Interim Product Drawing created before. Steps: 1. Follow steps shown on Task 1.11 to get plate s T28E from structural element T028 DK09 FONDO thickness to 10mm. 2. Back on FDESIGN drawing, press Regenerate Details of Interim Products button. 3. Select SASS T028 P and process it Note: Use FDREGEN program to check the need of file updates ( explained on Task 5.03).
45 4 MODEL DRAWINGS Tasks 4.01 Read structure Read building strategy Explode assemblies Creation of drawings from models (E2 environment) Creation of drawings from models using a template.
46 Task 4.01 Read structure. Steps: 1. Create a new model file. 2. Click the Read structure button. 3. Select block B03A on the left side area and then pick the shell plates out of the parts just displayed. Hit OK 4. Save file as C:\FDESIGN_TUTORIAL\MODEL\Task e
47 Task 4.02 Read building strategy. Steps: 1. Create a new model file. 2. Click the Read building strategy button. 3. Select PAN 01 P to be modeled. 4. Save file as C:\FDESIGN_TUTORIAL\MODEL\Task e
48 Task 4.03 Explode assemblies. 5. Set PAN 01 P node as current. 6. On Move / Copy command, select entities to be moved at one time, enter displacement value ( 3000mm), and apply. 5 6
49 Task Repeat step ( this time on Z direction) with subassemblies left and press Ok. 8. Save file as C:\FDESIGN_TUTORIAL\MODEL\Task e3. 7 8
50 Task 4.04 Creation of drawings from models. Steps: 1. Open a new drawing file. 2. Select Insert / Drawing View / Main / Custom from the main menu. 3. Choose file C:\FDESIGN_TUTORIAL\MODEL\Task e
51 Task On the Custom View Definition window, set View orientation to Left Front.Click Ok. 5. Place perspective over drawing. 6. Save file as C:\FDESIGN_TUTORIAL\MODEL\Task e
52 Task 4.05 Creation of drawings from models using a template. Steps: 1. Open the model file C:\FDESIGN_TUTORIAL\MODEL\Task e3. 2. Select File / New/ Drawing from Current Model on the menu. 3. Choose GB Template and Click Ok. 4. Save file as C:\FDESIGN_TUTORIAL\MODEL\Task e
53 5 OTHER TOOLS Tasks 5.01 Import FORAN drawing.d file Convert multiple E2 files to DWG or DXF Using FDREGEN.
54 Task 5.01 Import FORAN drawing.d file. Steps: 1. Click on Import FORAN Drawing file button. 2. Select the nestings file and open it. 3. Import every elementary drawing without mosaic display by now Note: In case of elementary drawings being created as X References, find them in a subfolder in the.d file path.
55 Task 5.02 Convert multiple e2 files to dwg or dxf. Steps: 1. Click on the Convert multiple e2 files to dwg or dxf button. 2. Select files. 3. Choose DWG type
56 Task 5.03 Using FDREGEN. Steps: 1. Set plate s T30E thickness to 10mm on the FHULL module. 2. Launch FDREGEN from the FORAN Manager. 3. Select Section Drawings, Subassembly T028 and SENER s logo files created before so that they get displayed on the right side area. 4. Press Run. On the status column, icons will be displayed indicating: SASS T028.e2 is correct, sections file needs to be updated, and logo file has an unknown match since it does not have data base contents. 1 4
57 Task Back on the FDESIGN module, open sections file and regenerate sections as shown earlier on ( task 1.11). Save file. 6. Repeat FDREGEN steps over updated drawing. Status will show a green tick. 5 6
FOCUS ON REAL DESIGN AUTOMATE THE REST CUSTOMTOOLS BATCH CONVERTING YOUR SOLIDWORKS FILES
 FOCUS ON REAL DESIGN AUTOMATE THE REST CUSTOMTOOLS BATCH CONVERTING YOUR SOLIDWORKS FILES Table of Contents BATCH CONVERTING YOUR SOLIDWORKS DOCUMENTS... 3 Introduction... 3 What does it do?... 3 How does
FOCUS ON REAL DESIGN AUTOMATE THE REST CUSTOMTOOLS BATCH CONVERTING YOUR SOLIDWORKS FILES Table of Contents BATCH CONVERTING YOUR SOLIDWORKS DOCUMENTS... 3 Introduction... 3 What does it do?... 3 How does
Toothbrush Holder. A drawing of the sheet metal part will also be created.
 Prerequisite Knowledge Previous knowledge of the following commands is required to complete this lesson; Sketch (Line, Centerline, Circle, Add Relations, Smart Dimension,), Extrude Boss/Base, and Edit
Prerequisite Knowledge Previous knowledge of the following commands is required to complete this lesson; Sketch (Line, Centerline, Circle, Add Relations, Smart Dimension,), Extrude Boss/Base, and Edit
Advance Steel. Tutorial
 Advance Steel Tutorial Table of contents About this tutorial... 7 How to use this guide...9 Lesson 1: Creating a building grid...10 Step 1: Creating an axis group in the X direction...10 Step 2: Creating
Advance Steel Tutorial Table of contents About this tutorial... 7 How to use this guide...9 Lesson 1: Creating a building grid...10 Step 1: Creating an axis group in the X direction...10 Step 2: Creating
Designing in the context of an assembly
 SIEMENS Designing in the context of an assembly spse01670 Proprietary and restricted rights notice This software and related documentation are proprietary to Siemens Product Lifecycle Management Software
SIEMENS Designing in the context of an assembly spse01670 Proprietary and restricted rights notice This software and related documentation are proprietary to Siemens Product Lifecycle Management Software
MWF Rafters. User Guide
 MWF Rafters User Guide September 18 th, 2018 2 Table of contents 1. Introduction... 3 1.1 Things You Should Know Before Starting... 3 1.1.1 Roof Panels Structure Orientation... 3 1.1.2 Member Selection...
MWF Rafters User Guide September 18 th, 2018 2 Table of contents 1. Introduction... 3 1.1 Things You Should Know Before Starting... 3 1.1.1 Roof Panels Structure Orientation... 3 1.1.2 Member Selection...
Autodesk Advance Steel. Drawing Style Manager s guide
 Autodesk Advance Steel Drawing Style Manager s guide TABLE OF CONTENTS Chapter 1 Introduction... 5 Details and Detail Views... 6 Drawing Styles... 6 Drawing Style Manager... 8 Accessing the Drawing Style
Autodesk Advance Steel Drawing Style Manager s guide TABLE OF CONTENTS Chapter 1 Introduction... 5 Details and Detail Views... 6 Drawing Styles... 6 Drawing Style Manager... 8 Accessing the Drawing Style
Advance Steel. Drawing Style Manager s guide
 Advance Steel Drawing Style Manager s guide TABLE OF CONTENTS Chapter 1 Introduction...7 Details and Detail Views...8 Drawing Styles...8 Drawing Style Manager...9 Accessing the Drawing Style Manager...9
Advance Steel Drawing Style Manager s guide TABLE OF CONTENTS Chapter 1 Introduction...7 Details and Detail Views...8 Drawing Styles...8 Drawing Style Manager...9 Accessing the Drawing Style Manager...9
Revit Structure 2014 Basics
 Revit Structure 2014 Basics Framing and Documentation Elise Moss Authorized Author SDC P U B L I C AT I O N S Better Textbooks. Lower Prices. www.sdcpublications.com Powered by TCPDF (www.tcpdf.org) Visit
Revit Structure 2014 Basics Framing and Documentation Elise Moss Authorized Author SDC P U B L I C AT I O N S Better Textbooks. Lower Prices. www.sdcpublications.com Powered by TCPDF (www.tcpdf.org) Visit
Getting Started Guide
 SOLIDWORKS Getting Started Guide SOLIDWORKS Electrical FIRST Robotics Edition Alexander Ouellet 1/2/2015 Table of Contents INTRODUCTION... 1 What is SOLIDWORKS Electrical?... Error! Bookmark not defined.
SOLIDWORKS Getting Started Guide SOLIDWORKS Electrical FIRST Robotics Edition Alexander Ouellet 1/2/2015 Table of Contents INTRODUCTION... 1 What is SOLIDWORKS Electrical?... Error! Bookmark not defined.
Chapter 2. Drawing Sketches for Solid Models. Learning Objectives
 Chapter 2 Drawing Sketches for Solid Models Learning Objectives After completing this chapter, you will be able to: Start a new template file to draw sketches. Set up the sketching environment. Use various
Chapter 2 Drawing Sketches for Solid Models Learning Objectives After completing this chapter, you will be able to: Start a new template file to draw sketches. Set up the sketching environment. Use various
Advance Concrete. Tutorial
 Advance Concrete Tutorial Table of contents About this tutorial... 9 How to use this guide... 10 Lesson 1: Creating a building grid... 11 Step 1: Create a default building grid... 11 Step 2: Set the distances
Advance Concrete Tutorial Table of contents About this tutorial... 9 How to use this guide... 10 Lesson 1: Creating a building grid... 11 Step 1: Create a default building grid... 11 Step 2: Set the distances
Revit Structure 2012 Basics:
 SUPPLEMENTAL FILES ON CD Revit Structure 2012 Basics: Framing and Documentation Elise Moss autodesk authorized publisher SDC PUBLICATIONS www.sdcpublications.com Schroff Development Corporation Structural
SUPPLEMENTAL FILES ON CD Revit Structure 2012 Basics: Framing and Documentation Elise Moss autodesk authorized publisher SDC PUBLICATIONS www.sdcpublications.com Schroff Development Corporation Structural
Introduction to Parametric Modeling AEROPLANE. Design & Communication Graphics 1
 AEROPLANE Design & Communication Graphics 1 Object Analysis sheet Design & Communication Graphics 2 Aeroplane Assembly The part files for this assembly are saved in the folder titled Aeroplane. Open an
AEROPLANE Design & Communication Graphics 1 Object Analysis sheet Design & Communication Graphics 2 Aeroplane Assembly The part files for this assembly are saved in the folder titled Aeroplane. Open an
Virtual components in assemblies
 Virtual components in assemblies Publication Number spse01690 Virtual components in assemblies Publication Number spse01690 Proprietary and restricted rights notice This software and related documentation
Virtual components in assemblies Publication Number spse01690 Virtual components in assemblies Publication Number spse01690 Proprietary and restricted rights notice This software and related documentation
SolidWorks 95 User s Guide
 SolidWorks 95 User s Guide Disclaimer: The following User Guide was extracted from SolidWorks 95 Help files and was not originally distributed in this format. All content 1995, SolidWorks Corporation Contents
SolidWorks 95 User s Guide Disclaimer: The following User Guide was extracted from SolidWorks 95 Help files and was not originally distributed in this format. All content 1995, SolidWorks Corporation Contents
Customising Bolt & Hole symbols for StruCad evolution
 Customising Bolt & Hole symbols for StruCad evolution Customization of StruCad Bolt & Hole Symbols for Drawings The creation of customized Bolt & Hole symbols for StruCad Drawings can be achieved simply
Customising Bolt & Hole symbols for StruCad evolution Customization of StruCad Bolt & Hole Symbols for Drawings The creation of customized Bolt & Hole symbols for StruCad Drawings can be achieved simply
Revit Structure 2013 Basics
 Revit Structure 2013 Basics Framing and Documentation Elise Moss Supplemental Files SDC P U B L I C AT I O N S Schroff Development Corporation Better Textbooks. Lower Prices. www.sdcpublications.com Tutorial
Revit Structure 2013 Basics Framing and Documentation Elise Moss Supplemental Files SDC P U B L I C AT I O N S Schroff Development Corporation Better Textbooks. Lower Prices. www.sdcpublications.com Tutorial
Assembly Receiver/Hitch/Ball/Pin to use for CAD LAB 5A and 5B:
 MECH 130 CAD LAB 5 SPRING 2017 due Friday, April 21, 2016 at 4:30 PM All of LAB 5 s hardcopies will be working drawing layouts. Do not print out from the part file. We will be using the ME130DRAW drawing
MECH 130 CAD LAB 5 SPRING 2017 due Friday, April 21, 2016 at 4:30 PM All of LAB 5 s hardcopies will be working drawing layouts. Do not print out from the part file. We will be using the ME130DRAW drawing
Introduction to Circular Pattern Flower Pot
 Prerequisite Knowledge Previous knowledge of the sketching commands Line, Circle, Add Relations, Smart Dimension is required to complete this lesson. Previous examples of Revolved Boss/Base, Cut Extrude,
Prerequisite Knowledge Previous knowledge of the sketching commands Line, Circle, Add Relations, Smart Dimension is required to complete this lesson. Previous examples of Revolved Boss/Base, Cut Extrude,
ARCHICAD Introduction Tutorial
 Starting a New Project ARCHICAD Introduction Tutorial 1. Double-click the Archicad Icon from the desktop 2. Click on the Grey Warning/Information box when it appears on the screen. 3. Click on the Create
Starting a New Project ARCHICAD Introduction Tutorial 1. Double-click the Archicad Icon from the desktop 2. Click on the Grey Warning/Information box when it appears on the screen. 3. Click on the Create
Lab 3 Introduction to SolidWorks I Silas Bernardoni 10/9/2008
 1 Introduction This lab is designed to provide you with basic skills when using the 3D modeling program SolidWorks. You will learn how to build parts, assemblies and drawings. You will be given a physical
1 Introduction This lab is designed to provide you with basic skills when using the 3D modeling program SolidWorks. You will learn how to build parts, assemblies and drawings. You will be given a physical
Welcome to SPDL/ PRL s Solid Edge Tutorial.
 Smart Product Design Product Realization Lab Solid Edge Assembly Tutorial Welcome to SPDL/ PRL s Solid Edge Tutorial. This tutorial is designed to familiarize you with the interface of Solid Edge Assembly
Smart Product Design Product Realization Lab Solid Edge Assembly Tutorial Welcome to SPDL/ PRL s Solid Edge Tutorial. This tutorial is designed to familiarize you with the interface of Solid Edge Assembly
Assignment 13 CAD Mechanical Part 2
 Assignment 13 CAD Mechanical Part 2 Objectives In this assignment you will learn to apply the hatch and break commands along with commands previously learned. General Instructions Hatching 1. When AutoCAD's
Assignment 13 CAD Mechanical Part 2 Objectives In this assignment you will learn to apply the hatch and break commands along with commands previously learned. General Instructions Hatching 1. When AutoCAD's
Making Standard Note Blocks and Placing the Bracket in a Drawing Border
 C h a p t e r 12 Making Standard Note Blocks and Placing the Bracket in a Drawing Border In this chapter, you will learn the following to World Class standards: Making standard mechanical notes Using the
C h a p t e r 12 Making Standard Note Blocks and Placing the Bracket in a Drawing Border In this chapter, you will learn the following to World Class standards: Making standard mechanical notes Using the
AEROPLANE. Create a New Folder in your chosen location called Aeroplane. The four parts that make up the project will be saved here.
 AEROPLANE Prerequisite Knowledge Previous knowledge of the following commands is required to complete this lesson. Sketching (Line, Rectangle, Arc, Add Relations, Dimensioning), Extrude, Assemblies and
AEROPLANE Prerequisite Knowledge Previous knowledge of the following commands is required to complete this lesson. Sketching (Line, Rectangle, Arc, Add Relations, Dimensioning), Extrude, Assemblies and
TABLE OF CONTENTS INTRODUCTION...4
 Starting Guide TABLE OF CONTENTS INTRODUCTION...4 Advance Steel... 4 Where to find information?... 5 INSTALLATION... 5 System requirements... 5 Starting the installation... 5 STARTING ADVANCE STEEL...
Starting Guide TABLE OF CONTENTS INTRODUCTION...4 Advance Steel... 4 Where to find information?... 5 INSTALLATION... 5 System requirements... 5 Starting the installation... 5 STARTING ADVANCE STEEL...
My Blogs: To Add New Blog Post: o Click on the My Learn360 link. You will then see eight different tabs (below).
 My Blogs: Every user on Learn360 is given one blog. A blog can be shared throughout Learn360 and there is no limit to the number of blog posts. Blogs are a great way for teachers to interact with students
My Blogs: Every user on Learn360 is given one blog. A blog can be shared throughout Learn360 and there is no limit to the number of blog posts. Blogs are a great way for teachers to interact with students
1. Creating geometry based on sketches 2. Using sketch lines as reference 3. Using sketches to drive changes in geometry
 4.1: Modeling 3D Modeling is a key process of getting your ideas from a concept to a read- for- manufacture state, making it core foundation of the product development process. In Fusion 360, there are
4.1: Modeling 3D Modeling is a key process of getting your ideas from a concept to a read- for- manufacture state, making it core foundation of the product development process. In Fusion 360, there are
IDEA Connections. User guide
 IDEA Connections user guide IDEA Connections User guide IDEA Connections user guide Content 1.1 Program requirements... 4 1.1 Installation guidelines... 4 2 User interface... 5 2.1 3D view in the main
IDEA Connections user guide IDEA Connections User guide IDEA Connections user guide Content 1.1 Program requirements... 4 1.1 Installation guidelines... 4 2 User interface... 5 2.1 3D view in the main
Applied Steel Detailing Tekla Structures 11.0 Basic Training February 10, 2005
 Tekla Structures 11.0 Basic Training February 10, 2005 Copyright 2005 Tekla Corporation Contents Contents...i 1...3 1.1 AutoConnections...4 1.2 General about the Criteria for Creating Connections...6 1.3
Tekla Structures 11.0 Basic Training February 10, 2005 Copyright 2005 Tekla Corporation Contents Contents...i 1...3 1.1 AutoConnections...4 1.2 General about the Criteria for Creating Connections...6 1.3
IDEA Connection 8. User guide. IDEA Connection user guide
 IDEA Connection user guide IDEA Connection 8 User guide IDEA Connection user guide Content 1.1 Program requirements... 5 1.2 Installation guidelines... 5 2 User interface... 6 2.1 3D view in the main window...
IDEA Connection user guide IDEA Connection 8 User guide IDEA Connection user guide Content 1.1 Program requirements... 5 1.2 Installation guidelines... 5 2 User interface... 6 2.1 3D view in the main window...
IDEA Connection 8. User guide. IDEA Connection user guide
 IDEA Connection user guide IDEA Connection 8 User guide IDEA Connection user guide Content 1.1 Program requirements... 5 1.2 Installation guidelines... 5 2 User interface... 6 2.1 3D view in the main window...
IDEA Connection user guide IDEA Connection 8 User guide IDEA Connection user guide Content 1.1 Program requirements... 5 1.2 Installation guidelines... 5 2 User interface... 6 2.1 3D view in the main window...
g. Click once on the left vertical line of the rectangle.
 This drawing will require you to a model of a truck as a Solidworks Part. Please be sure to read the directions carefully before constructing the truck in Solidworks. Before submitting you will be required
This drawing will require you to a model of a truck as a Solidworks Part. Please be sure to read the directions carefully before constructing the truck in Solidworks. Before submitting you will be required
SolidWorks 103: Barge Design Challenge
 SolidWorks 103: Barge Design Challenge Note: This tutorial was created using SolidWorks 2009. If you are using another version of SolidWorks, you may notice some variation in display states and configuration.
SolidWorks 103: Barge Design Challenge Note: This tutorial was created using SolidWorks 2009. If you are using another version of SolidWorks, you may notice some variation in display states and configuration.
Modeling an Airframe Tutorial
 EAA SOLIDWORKS University p 1/11 Difficulty: Intermediate Time: 1 hour As an Intermediate Tutorial, it is assumed that you have completed the Quick Start Tutorial and know how to sketch in 2D and 3D. If
EAA SOLIDWORKS University p 1/11 Difficulty: Intermediate Time: 1 hour As an Intermediate Tutorial, it is assumed that you have completed the Quick Start Tutorial and know how to sketch in 2D and 3D. If
State of Florida Department of Transportation. FDOT Traffic Plans. Signing & Pavement Markings (CE ) Signalization (CE ) Lighting
 State of Florida Department of Transportation FDOT Traffic Plans Signing & Pavement Markings (CE-11-0117) Signalization (CE-11-0119) Lighting (CE-11-0118) User Training Manual October 2017 PRODUCTION SUPPORT
State of Florida Department of Transportation FDOT Traffic Plans Signing & Pavement Markings (CE-11-0117) Signalization (CE-11-0119) Lighting (CE-11-0118) User Training Manual October 2017 PRODUCTION SUPPORT
User Guide V10 SP1 Addendum
 Alibre Design User Guide V10 SP1 Addendum Copyrights Information in this document is subject to change without notice. The software described in this document is furnished under a license agreement or
Alibre Design User Guide V10 SP1 Addendum Copyrights Information in this document is subject to change without notice. The software described in this document is furnished under a license agreement or
Anchor Block Draft Tutorial
 Anchor Block Draft Tutorial In the following tutorial you will create a drawing of the anchor block shown. The tutorial covers such topics as creating: Orthographic views Section views Auxiliary views
Anchor Block Draft Tutorial In the following tutorial you will create a drawing of the anchor block shown. The tutorial covers such topics as creating: Orthographic views Section views Auxiliary views
AASHTOWare Bridge Design Training Weld Design and Weld Fatigue Analysis (BrD 6.5) Topics Covered Part 1: Weld Design/Design Review
 AASHTOWare Bridge Design Training Weld Design and Weld Fatigue Analysis (BrD 6.5) Topics Covered Flange to web weld LRFD Design Flange to web weld LRFD Design Review Weld Fatigue Analysis Part 1: Weld
AASHTOWare Bridge Design Training Weld Design and Weld Fatigue Analysis (BrD 6.5) Topics Covered Flange to web weld LRFD Design Flange to web weld LRFD Design Review Weld Fatigue Analysis Part 1: Weld
Proprietary and restricted rights notice
 Proprietary and restricted rights notice This software and related documentation are proprietary to Siemens Product Lifecycle Management Software Inc. 2012 Siemens Product Lifecycle Management Software
Proprietary and restricted rights notice This software and related documentation are proprietary to Siemens Product Lifecycle Management Software Inc. 2012 Siemens Product Lifecycle Management Software
AutoCAD Civil 3D 2009 ESSENTIALS
 AutoCAD Civil 3D 2009 ESSENTIALS SDC PUBLICATIONS Schroff Development Corporation www.schroff.com Better Textbooks. Lower Prices. Alignments and Profiles Section 2: Profiles In this section you learn how
AutoCAD Civil 3D 2009 ESSENTIALS SDC PUBLICATIONS Schroff Development Corporation www.schroff.com Better Textbooks. Lower Prices. Alignments and Profiles Section 2: Profiles In this section you learn how
Creo Extrude Tutorial 2: Cutting and Adding Material
 Creo Extrude Tutorial 2: Cutting and Adding Material 1. Open Creo Parametric 2. File > Open > extrudeturial (From Creo Extrude Tutorial 1) 3. Cutting Material a. Click Extrude Icon > Select the following
Creo Extrude Tutorial 2: Cutting and Adding Material 1. Open Creo Parametric 2. File > Open > extrudeturial (From Creo Extrude Tutorial 1) 3. Cutting Material a. Click Extrude Icon > Select the following
Principles and Applications of Microfluidic Devices AutoCAD Design Lab - COMSOL import ready
 Principles and Applications of Microfluidic Devices AutoCAD Design Lab - COMSOL import ready Part I. Introduction AutoCAD is a computer drawing package that can allow you to define physical structures
Principles and Applications of Microfluidic Devices AutoCAD Design Lab - COMSOL import ready Part I. Introduction AutoCAD is a computer drawing package that can allow you to define physical structures
Introduction to Autodesk Inventor for F1 in Schools (Australian Version)
 Introduction to Autodesk Inventor for F1 in Schools (Australian Version) F1 in Schools race car In this course you will be introduced to Autodesk Inventor, which is the centerpiece of Autodesk s Digital
Introduction to Autodesk Inventor for F1 in Schools (Australian Version) F1 in Schools race car In this course you will be introduced to Autodesk Inventor, which is the centerpiece of Autodesk s Digital
Drawing Layouts Paper space & Model Space
 Drawing Layouts Paper space & Model Space Users of Bricscad will have seen the tabs at the bottom left of the drawings area labelled: Model, Layout1, Layout2 but may not know how to use them or what they
Drawing Layouts Paper space & Model Space Users of Bricscad will have seen the tabs at the bottom left of the drawings area labelled: Model, Layout1, Layout2 but may not know how to use them or what they
Sheet Metal Punch ifeatures
 Lesson 5 Sheet Metal Punch ifeatures Overview This lesson describes punch ifeatures and their use in sheet metal parts. You use punch ifeatures to simplify the creation of common and specialty cut and
Lesson 5 Sheet Metal Punch ifeatures Overview This lesson describes punch ifeatures and their use in sheet metal parts. You use punch ifeatures to simplify the creation of common and specialty cut and
Stream Design: From GEOPAK to HEC-Ras
 10 Stream Design: From GEOPAK to HEC-Ras OBJECTIVES Provide you with a general understanding of GEOPAK Cross Section Reports and their capability to generate geometric information for the HecRas program.
10 Stream Design: From GEOPAK to HEC-Ras OBJECTIVES Provide you with a general understanding of GEOPAK Cross Section Reports and their capability to generate geometric information for the HecRas program.
Import/Export of tendons in module StatiCa Tendon
 IDEA Tutorial Import/Export of tendons in module StatiCa Tendon by using formats DXF, TXT and table format Import/Export of tendons in module StatiCa Tendon 1 Contents 1. Terminology... 2 2. Import...
IDEA Tutorial Import/Export of tendons in module StatiCa Tendon by using formats DXF, TXT and table format Import/Export of tendons in module StatiCa Tendon 1 Contents 1. Terminology... 2 2. Import...
TABLE OF CONTENTS. INTRODUCTION...5 Advance Steel...5 Where to find information?...6 Contacting technical support...6
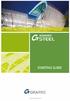 TABLE OF CONTENTS INTRODUCTION...5 Advance Steel...5 Where to find information?...6 Contacting technical support...6 INSTALLATION...7 System requirements...7 Starting the installation...7 STARTING ADVANCE
TABLE OF CONTENTS INTRODUCTION...5 Advance Steel...5 Where to find information?...6 Contacting technical support...6 INSTALLATION...7 System requirements...7 Starting the installation...7 STARTING ADVANCE
Working With Drawing Views-I
 Chapter 12 Working With Drawing Views-I Learning Objectives After completing this chapter you will be able to: Generate standard three views. Generate Named Views. Generate Relative Views. Generate Predefined
Chapter 12 Working With Drawing Views-I Learning Objectives After completing this chapter you will be able to: Generate standard three views. Generate Named Views. Generate Relative Views. Generate Predefined
A Quick Spin on Autodesk Revit Building
 11/28/2005-3:00 pm - 4:30 pm Room:Americas Seminar [Lab] (Dolphin) Walt Disney World Swan and Dolphin Resort Orlando, Florida A Quick Spin on Autodesk Revit Building Amy Fietkau - Autodesk and John Jansen;
11/28/2005-3:00 pm - 4:30 pm Room:Americas Seminar [Lab] (Dolphin) Walt Disney World Swan and Dolphin Resort Orlando, Florida A Quick Spin on Autodesk Revit Building Amy Fietkau - Autodesk and John Jansen;
Cube in a cube Fusion 360 tutorial
 Cube in a cube Fusion 360 tutorial n Before using these instructions, it is helpful to watch this video screencast of the CAD drawing actually being done in the software. Click to link to the video tutorial.
Cube in a cube Fusion 360 tutorial n Before using these instructions, it is helpful to watch this video screencast of the CAD drawing actually being done in the software. Click to link to the video tutorial.
User s Manual ❿ Drawings-Detailing
 User s Manual ❿ Drawings-Detailing 2 CONTENTS I. THE NEW UPGRADED INTERFACE of SCADA Pro 4 1. UNITS 5 1.1 Drawings-Detailing 5 I. Files 6 II. Drawing 25 III. Formworks 30 IV. Edit 45 V. View 58 VI. Layers
User s Manual ❿ Drawings-Detailing 2 CONTENTS I. THE NEW UPGRADED INTERFACE of SCADA Pro 4 1. UNITS 5 1.1 Drawings-Detailing 5 I. Files 6 II. Drawing 25 III. Formworks 30 IV. Edit 45 V. View 58 VI. Layers
When you complete this assignment you will:
 Objjectiives When you complete this assignment you will: 1. create an engineering drawing file using the management file menu. 2. dimension the engineering file using the drawing annotation menu. 3. produce
Objjectiives When you complete this assignment you will: 1. create an engineering drawing file using the management file menu. 2. dimension the engineering file using the drawing annotation menu. 3. produce
Release Notes - Fixes in Tekla Structures 2016i SP1
 Release Notes - Fixes in Tekla Structures 2016i SP1 is modified., the ID of the connection plate is not changed anymore when the connection now uses normal rebar groups instead of tapered groups., the
Release Notes - Fixes in Tekla Structures 2016i SP1 is modified., the ID of the connection plate is not changed anymore when the connection now uses normal rebar groups instead of tapered groups., the
Chief Architect X3 Training Series. Layers and Layer Sets
 Chief Architect X3 Training Series Layers and Layer Sets Save time while creating more detailed plans Why do you need Layers? Setting up Layer Lets Adding items to layers Layers and Layout Pages Layer
Chief Architect X3 Training Series Layers and Layer Sets Save time while creating more detailed plans Why do you need Layers? Setting up Layer Lets Adding items to layers Layers and Layout Pages Layer
Working with Detail Components and Managing DetailsChapter1:
 Chapter 1 Working with Detail Components and Managing DetailsChapter1: In this chapter, you learn how to use a combination of sketch lines, imported CAD drawings, and predrawn 2D details to create 2D detail
Chapter 1 Working with Detail Components and Managing DetailsChapter1: In this chapter, you learn how to use a combination of sketch lines, imported CAD drawings, and predrawn 2D details to create 2D detail
Assignment 5 CAD Mechanical Part 1
 Assignment 5 CAD Mechanical Part 1 Objectives In this assignment you will apply polyline, offset, copy, move, and rotated dimension commands, as well as skills learned in earlier assignments. Getting Started
Assignment 5 CAD Mechanical Part 1 Objectives In this assignment you will apply polyline, offset, copy, move, and rotated dimension commands, as well as skills learned in earlier assignments. Getting Started
Planking Standards. Planking Profile Drawings
 Planking Planking (or automatic straking) is for automatically dividing predefined areas, such as decks and bulkheads, into planks based on the parameters of available stock, then generating a BOM automatically.
Planking Planking (or automatic straking) is for automatically dividing predefined areas, such as decks and bulkheads, into planks based on the parameters of available stock, then generating a BOM automatically.
Visio 2010 Tutorial. Design of PLS Systems
 Visio 2010 Tutorial ISE 453 Design of PLS Systems This tutorial is designed to teach you to use Visio to draw a facility layout. It was adapted for Visio by Derek Shields and for older Visio versions by
Visio 2010 Tutorial ISE 453 Design of PLS Systems This tutorial is designed to teach you to use Visio to draw a facility layout. It was adapted for Visio by Derek Shields and for older Visio versions by
Lesson 4 Extrusions OBJECTIVES. Extrusions
 Lesson 4 Extrusions Figure 4.1 Clamp OBJECTIVES Create a feature using an Extruded protrusion Understand Setup and Environment settings Define and set a Material type Create and use Datum features Sketch
Lesson 4 Extrusions Figure 4.1 Clamp OBJECTIVES Create a feature using an Extruded protrusion Understand Setup and Environment settings Define and set a Material type Create and use Datum features Sketch
by Jonathan Pickup fourth edition written with version 2013 Vectorworks Landmark Tutorial Manual SAMPLE
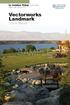 kramdnal by Jonathan Pickup fourth edition written with version 2013 Vectorworks Landmark Tutorial Manual Table of Contents Introduction... iii Project 1: Landscape Area Analysis...1 Project 2: Quick Domestic
kramdnal by Jonathan Pickup fourth edition written with version 2013 Vectorworks Landmark Tutorial Manual Table of Contents Introduction... iii Project 1: Landscape Area Analysis...1 Project 2: Quick Domestic
for Solidworks TRAINING GUIDE LESSON-9-CAD
 for Solidworks TRAINING GUIDE LESSON-9-CAD Mastercam for SolidWorks Training Guide Objectives You will create the geometry for SolidWorks-Lesson-9 using SolidWorks 3D CAD software. You will be working
for Solidworks TRAINING GUIDE LESSON-9-CAD Mastercam for SolidWorks Training Guide Objectives You will create the geometry for SolidWorks-Lesson-9 using SolidWorks 3D CAD software. You will be working
Existing and Design Profiles
 NOTES Module 09 Existing and Design Profiles In this module, you learn how to work with profiles in AutoCAD Civil 3D. You create and modify profiles and profile views, edit profile geometry, and use styles
NOTES Module 09 Existing and Design Profiles In this module, you learn how to work with profiles in AutoCAD Civil 3D. You create and modify profiles and profile views, edit profile geometry, and use styles
SolidWorks Part I - Basic Tools SDC. Includes. Parts, Assemblies and Drawings. Paul Tran CSWE, CSWI
 SolidWorks 2015 Part I - Basic Tools Includes CSWA Preparation Material Parts, Assemblies and Drawings Paul Tran CSWE, CSWI SDC PUBLICATIONS Better Textbooks. Lower Prices. www.sdcpublications.com Powered
SolidWorks 2015 Part I - Basic Tools Includes CSWA Preparation Material Parts, Assemblies and Drawings Paul Tran CSWE, CSWI SDC PUBLICATIONS Better Textbooks. Lower Prices. www.sdcpublications.com Powered
USING LAYERS. Chapter 18 - Layers 117
 USING LAYERS KNOWLEDGE AND UNDERSTANDING After completing this module, you will know and understand the theory regarding: layers different layer settings the use of layers in templates APPLICATION OF KNOWLEDGE
USING LAYERS KNOWLEDGE AND UNDERSTANDING After completing this module, you will know and understand the theory regarding: layers different layer settings the use of layers in templates APPLICATION OF KNOWLEDGE
Starting a 3D Modeling Part File
 1 How to Create a 3D Model and Corresponding 2D Drawing with Dimensions, GDT (Geometric Dimensioning and Tolerance) Symbols and Title Block in SolidWorks 2013-2014 By Edward Locke This tutorial will introduce
1 How to Create a 3D Model and Corresponding 2D Drawing with Dimensions, GDT (Geometric Dimensioning and Tolerance) Symbols and Title Block in SolidWorks 2013-2014 By Edward Locke This tutorial will introduce
Assignment 6 CAD Mechanical Part 1 Editing Tools Objectives
 Assignment 6 CAD Mechanical Part 1 Editing Tools Objectives In this assignment you will apply the explode and rectangular array commands, as well as skills learned in earlier assignments. Getting Started
Assignment 6 CAD Mechanical Part 1 Editing Tools Objectives In this assignment you will apply the explode and rectangular array commands, as well as skills learned in earlier assignments. Getting Started
Drawing and Assembling
 Youth Explore Trades Skills Description In this activity the six sides of a die will be drawn and then assembled together. The intent is to understand how constraints are used to lock individual parts
Youth Explore Trades Skills Description In this activity the six sides of a die will be drawn and then assembled together. The intent is to understand how constraints are used to lock individual parts
AUTODESK INVENTOR Trial Projects
 AUTODESK INVENTOR Trial Projects Drawing Creation Create detailed drawings of a collar flange PART 1: CREATING DRAWING VIEWS page: 2 1. 2. 3. Start by clicking the Projects icon in the ribbon. Navigate
AUTODESK INVENTOR Trial Projects Drawing Creation Create detailed drawings of a collar flange PART 1: CREATING DRAWING VIEWS page: 2 1. 2. 3. Start by clicking the Projects icon in the ribbon. Navigate
Step It Up a Rung from AutoCAD Designs to AutoCAD Electrical
 Step It Up a Rung from AutoCAD Designs to AutoCAD Electrical Todd Schmoock Synergis Technologies MA4762-L: AutoCAD Electrical has proven to be easy for creating electrical controls system designs. It has
Step It Up a Rung from AutoCAD Designs to AutoCAD Electrical Todd Schmoock Synergis Technologies MA4762-L: AutoCAD Electrical has proven to be easy for creating electrical controls system designs. It has
Release Notes - Fixes in Tekla Structures 2016i PR1
 Release Notes - Fixes in Tekla Structures 2016i PR1, you can now set the to either or. is modified., the ID of the connection plate is not changed anymore when the connection now uses normal rebar groups
Release Notes - Fixes in Tekla Structures 2016i PR1, you can now set the to either or. is modified., the ID of the connection plate is not changed anymore when the connection now uses normal rebar groups
M TE S Y S LT U A S S A
 Dress-Up Features In this lesson you will learn how to place dress-up features on parts. Lesson Contents: Case Study: Timing Chain Cover Design Intent Stages in the Process Apply a Draft Create a Stiffener
Dress-Up Features In this lesson you will learn how to place dress-up features on parts. Lesson Contents: Case Study: Timing Chain Cover Design Intent Stages in the Process Apply a Draft Create a Stiffener
From the above fig. After sketching the path and profile select the sweep command First select the profile from property manager tree And then select
 Chapter 5 In sweep command there is a) Two sketch profiles b) Two path c) One sketch profile and one path The sweep profile is used to create threads springs circular things and difficult geometry. For
Chapter 5 In sweep command there is a) Two sketch profiles b) Two path c) One sketch profile and one path The sweep profile is used to create threads springs circular things and difficult geometry. For
Lesson 6: Drawing Basics
 6 Lesson 6: Drawing Basics Goals of This Lesson Understand basic drawing concepts. Create detailed drawings of parts and assemblies:. Before Beginning This Lesson Create Tutor1 and Tutor2 parts and the
6 Lesson 6: Drawing Basics Goals of This Lesson Understand basic drawing concepts. Create detailed drawings of parts and assemblies:. Before Beginning This Lesson Create Tutor1 and Tutor2 parts and the
Engineering & Computer Graphics Workbook Using SOLIDWORKS
 Engineering & Computer Graphics Workbook Using SOLIDWORKS 2017 Ronald E. Barr Thomas J. Krueger Davor Juricic SDC PUBLICATIONS Better Textbooks. Lower Prices. www.sdcpublications.com Powered by TCPDF (www.tcpdf.org)
Engineering & Computer Graphics Workbook Using SOLIDWORKS 2017 Ronald E. Barr Thomas J. Krueger Davor Juricic SDC PUBLICATIONS Better Textbooks. Lower Prices. www.sdcpublications.com Powered by TCPDF (www.tcpdf.org)
Certified SOLIDWORKS Professional Advanced Preparation Materials
 Includes Preparation for Five Advanced Certification Exams Certified SOLIDWORKS Professional Advanced Preparation Materials Sheet Metal, Weldments, Surfacing, Mold Tools and Drawing Tools SOLIDWORKS 2016
Includes Preparation for Five Advanced Certification Exams Certified SOLIDWORKS Professional Advanced Preparation Materials Sheet Metal, Weldments, Surfacing, Mold Tools and Drawing Tools SOLIDWORKS 2016
Evaluation Chapter by CADArtifex
 The premium provider of learning products and solutions www.cadartifex.com EVALUATION CHAPTER 2 Drawing Sketches with SOLIDWORKS In this chapter: Invoking the Part Modeling Environment Invoking the Sketching
The premium provider of learning products and solutions www.cadartifex.com EVALUATION CHAPTER 2 Drawing Sketches with SOLIDWORKS In this chapter: Invoking the Part Modeling Environment Invoking the Sketching
Drawing output in imos ix 2017 SR2. Date of creation: March 2018; last changes Version used: ix 2017 SR2
 Drawing output in imos ix 2017 SR2 Date of creation: March 2018; last changes 13.04.2018 Version used: ix 2017 SR2 We make every effort to ensure the content of this document is complete, accurate and
Drawing output in imos ix 2017 SR2 Date of creation: March 2018; last changes 13.04.2018 Version used: ix 2017 SR2 We make every effort to ensure the content of this document is complete, accurate and
Module 1G: Creating a Circle-Based Cylindrical Sheet-metal Lateral Piece with an Overlaying Lateral Edge Seam And Dove-Tail Seams on the Top Edge
 Inventor (10) Module 1G: 1G- 1 Module 1G: Creating a Circle-Based Cylindrical Sheet-metal Lateral Piece with an Overlaying Lateral Edge Seam And Dove-Tail Seams on the Top Edge In Module 1A, we have explored
Inventor (10) Module 1G: 1G- 1 Module 1G: Creating a Circle-Based Cylindrical Sheet-metal Lateral Piece with an Overlaying Lateral Edge Seam And Dove-Tail Seams on the Top Edge In Module 1A, we have explored
How to create, edit and use your own plant Figures in LANDWorksCAD v5.x
 How to create, edit and use your own plant Figures in LANDWorksCAD v5.x It is really quite simple to set up and develop your own drawing styles using LANDWorksCAD. Most clients prefer their own look and
How to create, edit and use your own plant Figures in LANDWorksCAD v5.x It is really quite simple to set up and develop your own drawing styles using LANDWorksCAD. Most clients prefer their own look and
Chapter 6 Title Blocks
 Chapter 6 Title Blocks In previous exercises, every drawing started by creating a number of layers. This is time consuming and unnecessary. In this exercise, we will start a drawing by defining layers
Chapter 6 Title Blocks In previous exercises, every drawing started by creating a number of layers. This is time consuming and unnecessary. In this exercise, we will start a drawing by defining layers
SolidWorks Tutorial 1. Axis
 SolidWorks Tutorial 1 Axis Axis This first exercise provides an introduction to SolidWorks software. First, we will design and draw a simple part: an axis with different diameters. You will learn how to
SolidWorks Tutorial 1 Axis Axis This first exercise provides an introduction to SolidWorks software. First, we will design and draw a simple part: an axis with different diameters. You will learn how to
1. Open the Feature Modeling demo part file on the EEIC website. Ask student about which constraints needed to Fully Define.
 BLUE boxed notes are intended as aids to the lecturer RED boxed notes are comments that the lecturer could make Control + Click HERE to view enlarged IMAGE and Construction Strategy he following set of
BLUE boxed notes are intended as aids to the lecturer RED boxed notes are comments that the lecturer could make Control + Click HERE to view enlarged IMAGE and Construction Strategy he following set of
AutoCAD Tutorial First Level. 2D Fundamentals. Randy H. Shih SDC. Better Textbooks. Lower Prices.
 AutoCAD 2018 Tutorial First Level 2D Fundamentals Randy H. Shih SDC PUBLICATIONS Better Textbooks. Lower Prices. www.sdcpublications.com Powered by TCPDF (www.tcpdf.org) Visit the following websites to
AutoCAD 2018 Tutorial First Level 2D Fundamentals Randy H. Shih SDC PUBLICATIONS Better Textbooks. Lower Prices. www.sdcpublications.com Powered by TCPDF (www.tcpdf.org) Visit the following websites to
DEPARTMENT OF MECHANICAL AND INDUSTRIAL ENGINEERING NORTHEASTERN UNIVERSITY
 DEPARTMENT OF MECHANICAL AND INDUSTRIAL ENGINEERING NORTHEASTERN UNIVERSITY CAPSULE PROGRAM Funded by NSF grant #0833636 Tutorial 02 3D Part Modeling SolidWorks 2010 Copyright 2010 Prof. Zeid 3D Part Modeling
DEPARTMENT OF MECHANICAL AND INDUSTRIAL ENGINEERING NORTHEASTERN UNIVERSITY CAPSULE PROGRAM Funded by NSF grant #0833636 Tutorial 02 3D Part Modeling SolidWorks 2010 Copyright 2010 Prof. Zeid 3D Part Modeling
Training Guide Basics
 Training Guide Basics 2014, Missler Software. 7, Rue du Bois Sauvage F-91055 Evry, FRANCE Web: www.topsolid.com E-mail: info@topsolid.com All rights reserved. TopSolid Design Basics This information is
Training Guide Basics 2014, Missler Software. 7, Rue du Bois Sauvage F-91055 Evry, FRANCE Web: www.topsolid.com E-mail: info@topsolid.com All rights reserved. TopSolid Design Basics This information is
Engineering Technology
 Engineering Technology Introduction to Parametric Modelling Engineering Technology 1 See Saw Exercise Part 1 Base Commands used New Part This lesson includes Sketching, Extruded Boss/Base, Hole Wizard,
Engineering Technology Introduction to Parametric Modelling Engineering Technology 1 See Saw Exercise Part 1 Base Commands used New Part This lesson includes Sketching, Extruded Boss/Base, Hole Wizard,
Design for fireplace setting by Ross Ubergang rossu.com.au. gcadplus User Guide v gcad +
 This chapter focuses on the use of common drawing tools needed to create typical landscape drawings. You will learn to use these draw tools by making an accurate, full-size model of a proposal for a space
This chapter focuses on the use of common drawing tools needed to create typical landscape drawings. You will learn to use these draw tools by making an accurate, full-size model of a proposal for a space
CBCL Limited Sheet Set Manager Tutorial 2013 REV. 02. CBCL Design Management & Best CAD Practices. Our Vision
 CBCL Limited Sheet Set Manager Tutorial CBCL Design Management & Best CAD Practices 2013 REV. 02 Our Vision To be the most respected and successful Atlantic Canada based employeeowned firm, delivering
CBCL Limited Sheet Set Manager Tutorial CBCL Design Management & Best CAD Practices 2013 REV. 02 Our Vision To be the most respected and successful Atlantic Canada based employeeowned firm, delivering
Copyrighted. Material. Copyrighted. Material. Copyrighted. Material. Copyrighted. Material
 ENGINEERING & COMPUTER GRAPHICS WORKBOOK Using SolidWorks 2005 Ronald E. Barr Thomas J. Krueger Theodore A. Aanstoos Davor Juricic SDC PUBLICATIONS Schroff Development Corporation www.schroff.com www.schroff-europe.com
ENGINEERING & COMPUTER GRAPHICS WORKBOOK Using SolidWorks 2005 Ronald E. Barr Thomas J. Krueger Theodore A. Aanstoos Davor Juricic SDC PUBLICATIONS Schroff Development Corporation www.schroff.com www.schroff-europe.com
Introduction to Sheet Metal Features SolidWorks 2009
 SolidWorks 2009 Table of Contents Introduction to Sheet Metal Features Base Flange Method Magazine File.. 3 Envelopment & Development of Surfaces.. 14 Development of Transition Pieces.. 23 Conversion to
SolidWorks 2009 Table of Contents Introduction to Sheet Metal Features Base Flange Method Magazine File.. 3 Envelopment & Development of Surfaces.. 14 Development of Transition Pieces.. 23 Conversion to
Isometric Drawings. Figure A 1
 A Isometric Drawings ISOMETRIC BASICS Isometric drawings are a means of drawing an object in picture form for better clarifying the object s appearance. These types of drawings resemble a picture of an
A Isometric Drawings ISOMETRIC BASICS Isometric drawings are a means of drawing an object in picture form for better clarifying the object s appearance. These types of drawings resemble a picture of an
Sash Clamp. Sash Clamp SW 2015 Design & Communication Graphics Page 1.
 Sash Clamp 1 Introduction: The Sash clamp consists of nine parts. In creating the clamp we will be looking at the improvements made by SolidWorks in linear patterns, adding threads and in assembling the
Sash Clamp 1 Introduction: The Sash clamp consists of nine parts. In creating the clamp we will be looking at the improvements made by SolidWorks in linear patterns, adding threads and in assembling the
Advanced Topics Using the Sheet Set Manager in AutoCAD
 Advanced Topics Using the Sheet Set Manager in AutoCAD Sam Lucido Haley and Aldrich, Inc. GEN15297 Do you still open drawings one at a time? Do you print drawings one at a time? Do you update the index
Advanced Topics Using the Sheet Set Manager in AutoCAD Sam Lucido Haley and Aldrich, Inc. GEN15297 Do you still open drawings one at a time? Do you print drawings one at a time? Do you update the index
COPRA 2002 is coming with 69 new features
 COPRA is coming with 69 new features are marked with COPRA is available for AutoCAD 14 / Mechanical Desktop 3 AutoCAD 2000 / Mechanical Desktop 4 AutoCAD 2000i / Mechanical Desktop 5 AutoCAD / Mechanical
COPRA is coming with 69 new features are marked with COPRA is available for AutoCAD 14 / Mechanical Desktop 3 AutoCAD 2000 / Mechanical Desktop 4 AutoCAD 2000i / Mechanical Desktop 5 AutoCAD / Mechanical
AutoCAD Lab 1 Basics and Drawing Fundamentals. EGS 1007 Engineering Concepts and Methods
 AutoCAD Lab 1 Basics and Drawing Fundamentals EGS 1007 Engineering Concepts and Methods Will the Computer Ever REPLACE Pencil and Paper Drawings? Maybe someday When a computer becomes as light, small,
AutoCAD Lab 1 Basics and Drawing Fundamentals EGS 1007 Engineering Concepts and Methods Will the Computer Ever REPLACE Pencil and Paper Drawings? Maybe someday When a computer becomes as light, small,
Deck Tutorial. Decks and Porches. Drawing Decks
 Deck Tutorial The Deck Tutorial continues where the Landscaping Tutorial left off, and explains how to create a deck off the back of the house and connect it to the terrain with an exterior staircase.
Deck Tutorial The Deck Tutorial continues where the Landscaping Tutorial left off, and explains how to create a deck off the back of the house and connect it to the terrain with an exterior staircase.
Creo Revolve Tutorial
 Creo Revolve Tutorial Setup 1. Open Creo Parametric Note: Refer back to the Creo Extrude Tutorial for references and screen shots of the Creo layout 2. Set Working Directory a. From the Model Tree navigate
Creo Revolve Tutorial Setup 1. Open Creo Parametric Note: Refer back to the Creo Extrude Tutorial for references and screen shots of the Creo layout 2. Set Working Directory a. From the Model Tree navigate
Siemens NX11 tutorials. The angled part
 Siemens NX11 tutorials The angled part Adaptation to NX 11 from notes from a seminar Drive-to-trial organized by IBM and GDTech. This tutorial will help you design the mechanical presented in the figure
Siemens NX11 tutorials The angled part Adaptation to NX 11 from notes from a seminar Drive-to-trial organized by IBM and GDTech. This tutorial will help you design the mechanical presented in the figure
