Applied Steel Detailing Tekla Structures 11.0 Basic Training February 10, 2005
|
|
|
- Leo Neal
- 6 years ago
- Views:
Transcription
1 Tekla Structures 11.0 Basic Training February 10, 2005 Copyright 2005 Tekla Corporation
2 Contents Contents...i AutoConnections General about the Criteria for Creating Connections Study the Connections Created Create a New AutoConnection Rule Group Run AutoConnection Create Steel Stairs Create Stanchions Create Railings...43 Copyright 2005 Tekla Corporation TEKLA STRUCTURES BASIC TRAINING i Contents
3
4 1 In this lesson In this chapter we will first create connections by using default AutoConnection / AutoDefault rules. We will get acquainted with the logic that defines how certain connections are created to certain positions according to the AutoConnection rules. We will then create new AutoConnection rules for this project, remove the existing connections and replace them using a new AutoConnection rule group. We will also study how AutoConnections react to changes in the model. We will then create steel stairs. Copyright 2005 Tekla Corporation TEKLA STRUCTURES BAISC TRAINING 3
5 1.1 AutoConnections You can create connections either manually (as we did in lesson 2) or by using AutoConnections. Help: Getting started > Using components > Creating components Help: Getting started > AutoConnection > Using AutoConnection We recommend you to use AutoConnections for creating connections. When you use AutoConnection, Tekla Structures automatically creates connections using a predefined set of rules, or rule group. With AutoConnection, Tekla Structures automatically creates similar connections for similar framing conditions. When you are creating AutoConnections you can also choose which connection properties you want to use (AutoDefaults). Run default AutoConnections Delete connections 1. Create or open a pre-defined view where only steel members are visible. 2. Select all the connections and delete them. Create autoconnections 1. Select all the visible parts in the model. 2. Select Detailing > AutoConnection... to display the AutoConnection dialog box. 3. Select a default rule group Basic for AutoConnection. 4. Select a default rule group Factory defaults for AutoDefaults. 5. Click the Create connections button. Copyright 2005 Tekla Corporation TEKLA STRUCTURES BAISC TRAINING 4
6 The connections are created. Copyright 2005 Tekla Corporation TEKLA STRUCTURES BAISC TRAINING 5
7 1.2 General about the Criteria for Creating Connections The AutoConnection setup is a tree structure containing rules. To apply a particular connection, the conditions within the model have to match all the rules in the branch containing the connection. The order of the rules in the tree is important. Tekla Structures uses the first rule that matches the conditions within the model. Rule group The first level in the tree is the rule group: a user-defined group of rules for different standards, projects, manufacturers or models. You can create connections using the predefined rule group in the AutoConnection setup dialog box (as we did above). The dialog opens when you select Setup > AutoConnection on the menu. Framing conditions The second level shows the six different predefined framing conditions in AutoConnection setup which you cannot change. Copyright 2005 Tekla Corporation TEKLA STRUCTURES BAISC TRAINING 6
8 Rule sets Under each framing condition you can create rule sets to specify which connection to use for specific conditions within the model. Each rule set can include several single rules to filter the cases. Copyright 2005 Tekla Corporation TEKLA STRUCTURES BAISC TRAINING 7
9 The name of the rule set is just a descriptive name that is displayed in the tree structure. The actual filtering is done according to criteria set in the rules. Connections Under each rule set you can select the connection to apply if the rule set criteria is met. It is also possible to define that in a certain case no connection is to be created. The order of the rules in the tree is important. Tekla Structures uses the first rule that matches the conditions within the model, so you should place the most limiting rule highest in the tree, and the most generic, lowest. You can change the priority of a rule set by right-clicking on the rule set and selecting Move Up or Move Down. Copyright 2005 Tekla Corporation TEKLA STRUCTURES BAISC TRAINING 8
10 1.3 Study the Connections Created We will now study two "beam to beam web" connections created by the default rule group Basic. End plate Check rule set used 1. Double-click on one of the straight beam to beam web connections around the silos. It appears to be End plate (144). 2. From the Beam to beam web framing condition in the AutoConnection setup, check the names of the rule sets. No other rule set name (Round tube, RHS, CHS, Bracing) seems to match with the conditions in the model but the Default. Copyright 2005 Tekla Corporation TEKLA STRUCTURES BAISC TRAINING 9
11 3. Right-click on the Default rule set and select Edit rule set... to open the AutoConnection Rules dialog box. You can see that there are no rules defined in the right pane under Rules in rule set. Since the Default rule set does not have any rules defined, all the Beam to beam web framing conditions that don't match with any other rule sets will match with the Default rule set. This is also the case with our example. Tube gusset Check rule set used 1. Double-click on one of the horizontal brazing connections on the gridline 1. It appears to be a Tube gusset (20) connection. 2. From the Beam to beam web framing condition in the AutoConnection setup, check the names of the rule sets. In the tree we can see that the first rule set name that matches our example conditions is RHS. Copyright 2005 Tekla Corporation TEKLA STRUCTURES BAISC TRAINING 10
12 3. Right-click on the RHS rule set and Select Edit rule set... The only rule it contains is Secondary 1 profile type = 8 (square pipe, see the table below). So the rules match and the connection Tube gusset (20) is created. Copyright 2005 Tekla Corporation TEKLA STRUCTURES BAISC TRAINING 11
13 4. Close the AutoConnection Rules dialog box. We will also study the next rule set that could have matched the conditions. 5. Right-click on the Bracing rule set and select Edit rule set... Study other connections Delete the connections We can see that the only rule is Secondary 1 Part name = BRAC*. So also the Bracing rule set matches the conditions in our example. However, since the RHS rule set comes before the Bracing rule set, RHS is used and connection 20 is created instead of connection 11. Study some more connections in the model. Finally, delete all the connections from the model. Copyright 2005 Tekla Corporation TEKLA STRUCTURES BAISC TRAINING 12
14 1.4 Create a New AutoConnection Rule Group We will now create a new AutoConnection rule group for this project. We will create a rule group that automatically creates the connections created manually in Lesson 2, and, in addition, some connections needed for the Model2. In this exercise we will create the following rules for framing conditions: Framing condition Beam to beam web Beam to column web Beam to column flange Rule set name Rules in rule set Purlin Secondary1 part name = PURLIN Connection Cold rolled overlap (1) Bracing Secondary1 profile type = 8 Tube gusset (20) Default No rule Shear plate simple (146) Two sided Number of secondaries = 2 Secondary1 part name = BEAM Secondary2 part name = BEAM Two sided end plate (142) Bracing Secondary1 profile type = 8 Tube gusset (20) Default No rule End plate (144) Crane support Secondary1 profile = IPE450 Welded Column with stiffeners (128) Default No rule End plate (144) We will define rule sets for the following framing conditions: Beam to beam flange Beam splices Column splices since we do not have those connections in our model. Create rule group "Industrial building connections" Create new rule group 1. Click Setup >AutoConnection to open the AutoConnection setup dialog box. 2. Right-click on the Basic rule group and select New rule group. Copyright 2005 Tekla Corporation TEKLA STRUCTURES BAISC TRAINING 13
15 A new rule group named New appears. 3. Select the New rule group, press the F2 key and edit the name to Industrial building connections. Beam to beam web Create Default connection We will start creating rule sets for the Beam to beam web framing condition. By default, the framing conditions do not have any rule sets defined, only the connection type No connection. 1. Right-click on a connection No connection in the AutoConnection setup tree. 2. Select connection type... to open the Connection Browser dialog box. Copyright 2005 Tekla Corporation TEKLA STRUCTURES BAISC TRAINING 14
16 3. Select Shear plate simple (146) and click OK to update the tree. The tree is updated. Copyright 2005 Tekla Corporation TEKLA STRUCTURES BAISC TRAINING 15
17 Rule for "Purlin" connections We will now create additional rule sets to the Beam to beam web framing. 1. Right-click on Beam to beam web framing condition and select Create additional rule sets. Two rule sets, New and Default, appear. The connection we chose now appears under both rule sets New and Default. 2. Right-click on the rule set New and select Edit rule set... Copyright 2005 Tekla Corporation TEKLA STRUCTURES BAISC TRAINING 16
18 The AutoConnection Rules dialog box opens. 3. Select a rule Secondary 1 part name from the Available rules list. 4. Click on the right arrow button to move the selected rule into the list Rules in rule set. 5. Write PURLIN as the Exact value for the rule. 6. Define Purlin as the name for the rule set. 7. Click OK and the tree is updated. 8. Select the Cold rolled overlap connection for the Purlin rule set. Copyright 2005 Tekla Corporation TEKLA STRUCTURES BAISC TRAINING 17
19 Rule for "Bracing" connections 1. Create an additional rule set to the Beam to beam web framing. 2. Right-click on the New rule set created and select Edit rule set 3. Add 8 as the value for the rule Secondary 1 profile type and name the rule Bracing, click OK. Copyright 2005 Tekla Corporation TEKLA STRUCTURES BAISC TRAINING 18
20 4. Select the connection Tube gusset (20) for the Bracing rule. 5. Click Apply in the AutoConnection setup dialog box to save the editing so far. Test the rules We will now do a simple test to make sure our new rule group works. 1. Select the parts of each conditions we have defined rules for (by using Ctrl). Copyright 2005 Tekla Corporation TEKLA STRUCTURES BAISC TRAINING 19
21 2. Select Detailing > AutoConnection 3. Select the Industrial building connections rule group. 4. Select Industrial building rules for connection parameters (the AutoDefaults file we created in lesson 2). 5. Click Create connections. 6. Check that a correct connection was created to each condition. Copyright 2005 Tekla Corporation TEKLA STRUCTURES BAISC TRAINING 20
22 Beam to column web Default connection Set End plate (144) as the default connection for the Beam to column web framing condition. Two-sided end plate 1. Right-click on the Beam to column web framing condition and select Create additional rule sets. 2. Right-click on the New Rule set and select Edit rule set Edit the rule set to have the following rules: 4. Number of secondaries: 2 5. Secondary 1 part name: BEAM 6. Secondary 2 part name: BEAM 7. Name the rule set Two-sided and click OK. Copyright 2005 Tekla Corporation TEKLA STRUCTURES BAISC TRAINING 21
23 8. Select Two sided end plate (142) as the connection for the rule Two-sided. Bracing Instead of creating a new rule for bracing, we will now copy the existing Bracing rule from the Beam to beam web framing condition. 1. Copy the rule Bracing from the Beam to beam web framing. Copyright 2005 Tekla Corporation TEKLA STRUCTURES BAISC TRAINING 22
24 2. Right-click on the first rule (Two-sided) in the Beam to column web framing condition and select Paste rule set. Beam to column flange Default connection Set End plate (144) as the default connection for the Beam to column flange framing condition. Copyright 2005 Tekla Corporation TEKLA STRUCTURES BAISC TRAINING 23
25 Crane support 1. Create additional rule sets. 2. Right-click on the New rule set and select Edit rule set. 3. Edit the rule set to have the rules Secondary 1 profile = IPE Select Welded column with stiffener (128) as the connection for the rule Crane girder. 5. Click OK in the AutoConnection setup dialog box. Copyright 2005 Tekla Corporation TEKLA STRUCTURES BAISC TRAINING 24
26 1.5 Run AutoConnection Create connections 1. Select the whole model. 2. Select Detailing > AutoConnection 3. Select the Industrial building connections rule group. 4. Select Industrial building rules for connection parameters (the AutoDefaults file we created in lesson 2). 5. Click Create connections. 6. Check that a correct connection was created to each condition. Copyright 2005 Tekla Corporation TEKLA STRUCTURES BAISC TRAINING 25
27 1.6 Create Steel Stairs We will now create steel stairs from level 3850 to level 7350 in the location where we left out the hollow-core slabs in lesson 1. We will create the stairs by using the U pan (S71) component. You can also create steel stairs with component Stairs (S82). The advantage of U Pan (S71) is the ability to use library profiles, parametric profiles and custom parts to create steps. Also the positioning of bolts is easier. Create stairs with default properties Hide or filter out unnecessary parts to make the view easier to work in. You will need to see only the level 3850 beam on gridline 5 and the level 7350 beam on gridline Double-click on the U Pan (S71) component. 2. Pick the first point on the reference axis of the gridline 5 beam 1050 mm from the end point. Copyright 2005 Tekla Corporation TEKLA STRUCTURES BAISC TRAINING 26
28 3. Pick the second point (using ortho snap) on the reference axis of the gridline 6 beam. The stairs appear, with default properties. Copyright 2005 Tekla Corporation TEKLA STRUCTURES BAISC TRAINING 27
29 4. Create component basic views of the stairs. Position the stairs On the Parameters tab page, change the Position in plane to Middle. Define the stringers and the steps 1. On the U pan tab page, choose the custom option shown in the figure. This enables the options to use any step profiles you want on the Parts tab page. Copyright 2005 Tekla Corporation TEKLA STRUCTURES BAISC TRAINING 28
30 2. On the Parts tab page, find the parametric profile shown below for the steps and edit the parameters as shown. 3. Edit U200 for the stringer profiles. Copyright 2005 Tekla Corporation TEKLA STRUCTURES BAISC TRAINING 29
31 The U Pan (S71) component can create steps from library profiles, parametric profiles or custom parts. Set steps rotation On the Parameters tab page, change the Steps rotation to Back. Copyright 2005 Tekla Corporation TEKLA STRUCTURES BAISC TRAINING 30
32 Position stairs according to steps and define landings Position the stairs according to first and last steps The definition points of the stairs refer to treads instead of stringers. We will now move the definition points of the stairs to position the steps according to the drawing details above. 1. Select the stairs and then its lower handle. Copyright 2005 Tekla Corporation TEKLA STRUCTURES BAISC TRAINING 31
33 2. Move the handle according to the detail shown above. You can either create the stairs directly in the correct position or create them between two points and then adjust these definition points of the stairs later. 3. Check the dimensions by using the measure tool in the front view. 4. Move the upper handle according to the drawing detail in the same way. Set nosing to zero 1. In the component front view, measure the nosing distance. 2. On the Picture tab page, edit the Nosing distance as shown to set the nosing to zero. Copyright 2005 Tekla Corporation TEKLA STRUCTURES BAISC TRAINING 32
34 Define the landings Now the steps are positioned the way we wanted. 1. Select the bottom landing type shown in the figure below. 2. Edit the bottom flooring thickness to 200 according the detail drawing above. 3. Edit the bottom landing length to 650 (the nosing distance 150 taken into account) according to the detail drawing above. Copyright 2005 Tekla Corporation TEKLA STRUCTURES BAISC TRAINING 33
35 4. Check the dimensions in the model with the measure tool. 5. Edit, in the same way, the top flooring thickness and top landing length. The result should be as shown below. Copyright 2005 Tekla Corporation TEKLA STRUCTURES BAISC TRAINING 34
36 Remove brackets, create and position the bolts The U Pan (S71) component, by default, creates and connects supporting L profile brackets underneath the treads. We will now remove the L-profile brackets and position the bolts straight to the step profile. Remove brackets and position the bolts 1. On the Bracket tab page, select the option No Brackets. 2. Edit the horizontal bolt size to Edit the bolt distances to position the bolts according to the drawing detail above. Copyright 2005 Tekla Corporation TEKLA STRUCTURES BAISC TRAINING 35
37 4. Check the dimension with the measure tool in the model. 5. Save the properties used. Copyright 2005 Tekla Corporation TEKLA STRUCTURES BAISC TRAINING 36
38 Connect landings We will now use the Seating (30) component to connect the landings to the beams with a plate welded to the landing and bolted to the beam. Create seating connection 1. Double-click on the component Seating (30) in the component catalog. 2. Pick a beam and then a landing to create a connection with default properties.. 3. Edit the cut distance to 0. Copyright 2005 Tekla Corporation TEKLA STRUCTURES BAISC TRAINING 37
39 4. Edit the plate dimensions (width changes the value parallel to the main part). 5. Write zero (0) in the stiffeners thickness fields to delete the stiffeners. 6. Edit the bolt positions. Copyright 2005 Tekla Corporation TEKLA STRUCTURES BAISC TRAINING 38
40 Check the dimensions with the measure tool. Save the properties used. Copyright 2005 Tekla Corporation TEKLA STRUCTURES BAISC TRAINING 39
41 1.7 Create Stanchions Create stanchions We are now going to create railings to our stairs. We will create stanchions separately on one stringer and the upper landing with the component Stanchions (S76) and then rails to the stanchions with the component Railings (S77). 1. Double-click on the component Stanchions (S76) in the component catalog. 2. Pick the first position at the lower end of the stringer as shown. 3. Pick the second position at the end of the upper landing. 4. Pick the stringer (1) and then the upper landing (2) as objects. 5. Click the middle mouse button to end the command. The stanchions are now created. Copyright 2005 Tekla Corporation TEKLA STRUCTURES BAISC TRAINING 40
42 Adjust position and height of stanchions 1. Edit the stanchion height to Edit the distance from the start point to the first stanchion to Edit the distance from the end point to the last stanchion to 100. Define stanchion profiles Copyright 2005 Tekla Corporation TEKLA STRUCTURES BAISC TRAINING 41
43 1. On the Parts tab page, edit all stanchion profiles to PD40*4. 2. Save the properties used. Copyright 2005 Tekla Corporation TEKLA STRUCTURES BAISC TRAINING 42
44 1.8 Create Railings We will now create railings to the stanchions that we just created. For this, we will use the Railings (S77) component. We will remove the closures that the component creates and instead simply weld the rail ends to the first and last stanchions. Create the railings 1. Double-click on the component Railings (S77) in the component catalog. 2. Select the stanchion option Use first and last. This option allows you to select only one stanchion (instead of selecting each one by one). Copyright 2005 Tekla Corporation TEKLA STRUCTURES BAISC TRAINING 43
45 3. Select one of the stanchions. 4. Click the middle mouse button to create the railings. Remove closures On the Picture tab page, edit the distances from the closures to the nearest stanchion to 0. Define rail profiles Copyright 2005 Tekla Corporation TEKLA STRUCTURES BAISC TRAINING 44
46 1. Edit profile 1 to PD40*3 and profile 2 to PD20*3. 2. Edit the top and bottom rail profile to 1 (number 1 refers to the profile defined in field 1). 3. Edit the bottom rail profile to 0 in order not create it at all. 4. Edit the middle rail profiles in order to create three rails of profile 2. Define middle rail distances 1. On the Picture tab page, edit the middle railing offset to -30. Copyright 2005 Tekla Corporation TEKLA STRUCTURES BAISC TRAINING 45
47 2. On the Middle Rails tab page, edit the distances between the rails according to the above drawing. 3. Select the option to end the middle railings at the stanchion outer edge level. 4. Check the dimensions with the measure tool. 5. Save the properties used. Create railings to the other side Using the saved properties, repeat the creation of the railings to the stringer and upper landing on the other side. 1. Create stanchions. 2. Create railings. 3. Edit the offset of the middle railings from -30 to 30. Copyright 2005 Tekla Corporation TEKLA STRUCTURES BAISC TRAINING 46
48 Copyright 2005 Tekla Corporation TEKLA STRUCTURES BAISC TRAINING 47
Applied Precast Concrete Detailing
 Applied Precast Concrete Detailing Tekla Structures 11.0 August 30, 2005 Copyright 2005 Tekla Corporation Copyright 2005 Tekla Corporation Applied Precast Concrete Detailing i Copyright 2005 Tekla Corporation
Applied Precast Concrete Detailing Tekla Structures 11.0 August 30, 2005 Copyright 2005 Tekla Corporation Copyright 2005 Tekla Corporation Applied Precast Concrete Detailing i Copyright 2005 Tekla Corporation
Advance Steel. Tutorial
 Advance Steel Tutorial Table of contents About this tutorial... 7 How to use this guide...9 Lesson 1: Creating a building grid...10 Step 1: Creating an axis group in the X direction...10 Step 2: Creating
Advance Steel Tutorial Table of contents About this tutorial... 7 How to use this guide...9 Lesson 1: Creating a building grid...10 Step 1: Creating an axis group in the X direction...10 Step 2: Creating
Release Notes - Fixes in Tekla Structures 2016i PR1
 Release Notes - Fixes in Tekla Structures 2016i PR1, you can now set the to either or. is modified., the ID of the connection plate is not changed anymore when the connection now uses normal rebar groups
Release Notes - Fixes in Tekla Structures 2016i PR1, you can now set the to either or. is modified., the ID of the connection plate is not changed anymore when the connection now uses normal rebar groups
Release Notes - Fixes in Tekla Structures 2016i SP1
 Release Notes - Fixes in Tekla Structures 2016i SP1 is modified., the ID of the connection plate is not changed anymore when the connection now uses normal rebar groups instead of tapered groups., the
Release Notes - Fixes in Tekla Structures 2016i SP1 is modified., the ID of the connection plate is not changed anymore when the connection now uses normal rebar groups instead of tapered groups., the
Advance Steel 2010 / SP2
 Advance Steel 2010 / SP2 This document describes the improvements in Service Pack 2 for Advance Steel 2010. Advance Steel 2010 SP2 is Windows 7 compliant! BOM/LISTS New sorting option in Drawing index
Advance Steel 2010 / SP2 This document describes the improvements in Service Pack 2 for Advance Steel 2010. Advance Steel 2010 SP2 is Windows 7 compliant! BOM/LISTS New sorting option in Drawing index
Cast Unit Drawings Tekla Structures 11.0 Basic Training August 25, 2005
 Tekla Structures 11.0 Basic Training August 25, 2005 Copyright 2005 Tekla Corporation Contents 11... 3 11.1 Create...4 Define cast unit drawing properties for beams...4 Create a cast unit drawing for a
Tekla Structures 11.0 Basic Training August 25, 2005 Copyright 2005 Tekla Corporation Contents 11... 3 11.1 Create...4 Define cast unit drawing properties for beams...4 Create a cast unit drawing for a
IDEA Connections. User guide
 IDEA Connections user guide IDEA Connections User guide IDEA Connections user guide Content 1.1 Program requirements... 4 1.1 Installation guidelines... 4 2 User interface... 5 2.1 3D view in the main
IDEA Connections user guide IDEA Connections User guide IDEA Connections user guide Content 1.1 Program requirements... 4 1.1 Installation guidelines... 4 2 User interface... 5 2.1 3D view in the main
IDEA Connection 8. User guide. IDEA Connection user guide
 IDEA Connection user guide IDEA Connection 8 User guide IDEA Connection user guide Content 1.1 Program requirements... 5 1.2 Installation guidelines... 5 2 User interface... 6 2.1 3D view in the main window...
IDEA Connection user guide IDEA Connection 8 User guide IDEA Connection user guide Content 1.1 Program requirements... 5 1.2 Installation guidelines... 5 2 User interface... 6 2.1 3D view in the main window...
IDEA Connection 8. User guide. IDEA Connection user guide
 IDEA Connection user guide IDEA Connection 8 User guide IDEA Connection user guide Content 1.1 Program requirements... 5 1.2 Installation guidelines... 5 2 User interface... 6 2.1 3D view in the main window...
IDEA Connection user guide IDEA Connection 8 User guide IDEA Connection user guide Content 1.1 Program requirements... 5 1.2 Installation guidelines... 5 2 User interface... 6 2.1 3D view in the main window...
TABLE OF CONTENTS. INTRODUCTION...5 Advance Steel...5 Where to find information?...6 Contacting technical support...6
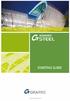 TABLE OF CONTENTS INTRODUCTION...5 Advance Steel...5 Where to find information?...6 Contacting technical support...6 INSTALLATION...7 System requirements...7 Starting the installation...7 STARTING ADVANCE
TABLE OF CONTENTS INTRODUCTION...5 Advance Steel...5 Where to find information?...6 Contacting technical support...6 INSTALLATION...7 System requirements...7 Starting the installation...7 STARTING ADVANCE
Advance Steel suite 6.1 / SP2
 Advance Steel suite 6.1 / SP2 This document describes only the improvements in Service Pack 2 compared to Service Pack 1. The installation of SP2 includes SP1; please see the previous document for improvements
Advance Steel suite 6.1 / SP2 This document describes only the improvements in Service Pack 2 compared to Service Pack 1. The installation of SP2 includes SP1; please see the previous document for improvements
8.1 NEW FEATURES IN ADVANCE STEEL MODELING FABRICATION DRAWING. LISTS and NC FILES
 / NEW FEATURES IN ADVANCE STEEL 8.1 MODELING FABRICATION DRAWING LISTS and NC FILES TABLE OF CONTENTS Technology... 6 Technology 1: Microsoft Vista compliance... 6 Technology 2: AutoCAD 2008 compliance...
/ NEW FEATURES IN ADVANCE STEEL 8.1 MODELING FABRICATION DRAWING LISTS and NC FILES TABLE OF CONTENTS Technology... 6 Technology 1: Microsoft Vista compliance... 6 Technology 2: AutoCAD 2008 compliance...
Revit Structure 2013 Basics
 Revit Structure 2013 Basics Framing and Documentation Elise Moss Supplemental Files SDC P U B L I C AT I O N S Schroff Development Corporation Better Textbooks. Lower Prices. www.sdcpublications.com Tutorial
Revit Structure 2013 Basics Framing and Documentation Elise Moss Supplemental Files SDC P U B L I C AT I O N S Schroff Development Corporation Better Textbooks. Lower Prices. www.sdcpublications.com Tutorial
Revit Structure 2014 Basics
 Revit Structure 2014 Basics Framing and Documentation Elise Moss Authorized Author SDC P U B L I C AT I O N S Better Textbooks. Lower Prices. www.sdcpublications.com Powered by TCPDF (www.tcpdf.org) Visit
Revit Structure 2014 Basics Framing and Documentation Elise Moss Authorized Author SDC P U B L I C AT I O N S Better Textbooks. Lower Prices. www.sdcpublications.com Powered by TCPDF (www.tcpdf.org) Visit
Revit Structure 2012 Basics:
 SUPPLEMENTAL FILES ON CD Revit Structure 2012 Basics: Framing and Documentation Elise Moss autodesk authorized publisher SDC PUBLICATIONS www.sdcpublications.com Schroff Development Corporation Structural
SUPPLEMENTAL FILES ON CD Revit Structure 2012 Basics: Framing and Documentation Elise Moss autodesk authorized publisher SDC PUBLICATIONS www.sdcpublications.com Schroff Development Corporation Structural
TABLE OF CONTENTS INTRODUCTION...4
 Starting Guide TABLE OF CONTENTS INTRODUCTION...4 Advance Steel... 4 Where to find information?... 5 INSTALLATION... 5 System requirements... 5 Starting the installation... 5 STARTING ADVANCE STEEL...
Starting Guide TABLE OF CONTENTS INTRODUCTION...4 Advance Steel... 4 Where to find information?... 5 INSTALLATION... 5 System requirements... 5 Starting the installation... 5 STARTING ADVANCE STEEL...
For Evaluation Only. Copyrights
 xi Dedication Foreword Acknowledgments About the Author Accessing Tutorial Files Free Teaching Resources for Faculty Dimension Units and Dialog Box Captures Preface Chapter 1 - Introduction to Autodesk
xi Dedication Foreword Acknowledgments About the Author Accessing Tutorial Files Free Teaching Resources for Faculty Dimension Units and Dialog Box Captures Preface Chapter 1 - Introduction to Autodesk
Working with Detail Components and Managing DetailsChapter1:
 Chapter 1 Working with Detail Components and Managing DetailsChapter1: In this chapter, you learn how to use a combination of sketch lines, imported CAD drawings, and predrawn 2D details to create 2D detail
Chapter 1 Working with Detail Components and Managing DetailsChapter1: In this chapter, you learn how to use a combination of sketch lines, imported CAD drawings, and predrawn 2D details to create 2D detail
Advance Concrete. Tutorial
 Advance Concrete Tutorial Table of contents About this tutorial... 9 How to use this guide... 10 Lesson 1: Creating a building grid... 11 Step 1: Create a default building grid... 11 Step 2: Set the distances
Advance Concrete Tutorial Table of contents About this tutorial... 9 How to use this guide... 10 Lesson 1: Creating a building grid... 11 Step 1: Create a default building grid... 11 Step 2: Set the distances
Sheet Metal OverviewChapter1:
 Sheet Metal OverviewChapter1: Chapter 1 This chapter describes the terminology, design methods, and fundamental tools used in the design of sheet metal parts. Building upon these foundational elements
Sheet Metal OverviewChapter1: Chapter 1 This chapter describes the terminology, design methods, and fundamental tools used in the design of sheet metal parts. Building upon these foundational elements
Module 1E: Parallel-Line Flat Pattern Development of Sheet- Metal Folded Model Wrapping the 3D Space of An Oblique Circular Cylinder
 Inventor (10) Module 1E: 1E- 1 Module 1E: Parallel-Line Flat Pattern Development of Sheet- Metal Folded Model Wrapping the 3D Space of An Oblique Circular Cylinder In this Module, we will explore the topic
Inventor (10) Module 1E: 1E- 1 Module 1E: Parallel-Line Flat Pattern Development of Sheet- Metal Folded Model Wrapping the 3D Space of An Oblique Circular Cylinder In this Module, we will explore the topic
J. La Favre Fusion 360 Lesson 5 April 24, 2017
 In this lesson, you will create a funnel like the one in the illustration to the left. The main purpose of this lesson is to introduce you to the use of the Revolve tool. The Revolve tool is similar to
In this lesson, you will create a funnel like the one in the illustration to the left. The main purpose of this lesson is to introduce you to the use of the Revolve tool. The Revolve tool is similar to
Tekla Structures Basics of steel connections. March Trimble Solutions Corporation
 Tekla Structures 2017 Basics of steel connections March 2017 2017 Trimble Solutions Corporation Contents 1 Steel connection properties... 3 1.1 Parts in steel connections...3 1.2 Stiffeners... 5 1.3 Haunch...
Tekla Structures 2017 Basics of steel connections March 2017 2017 Trimble Solutions Corporation Contents 1 Steel connection properties... 3 1.1 Parts in steel connections...3 1.2 Stiffeners... 5 1.3 Haunch...
Engineering Technology
 Engineering Technology Introduction to Parametric Modelling Engineering Technology 1 See Saw Exercise Part 1 Base Commands used New Part This lesson includes Sketching, Extruded Boss/Base, Hole Wizard,
Engineering Technology Introduction to Parametric Modelling Engineering Technology 1 See Saw Exercise Part 1 Base Commands used New Part This lesson includes Sketching, Extruded Boss/Base, Hole Wizard,
AASHTOWare Bridge Design Training Weld Design and Weld Fatigue Analysis (BrD 6.5) Topics Covered Part 1: Weld Design/Design Review
 AASHTOWare Bridge Design Training Weld Design and Weld Fatigue Analysis (BrD 6.5) Topics Covered Flange to web weld LRFD Design Flange to web weld LRFD Design Review Weld Fatigue Analysis Part 1: Weld
AASHTOWare Bridge Design Training Weld Design and Weld Fatigue Analysis (BrD 6.5) Topics Covered Flange to web weld LRFD Design Flange to web weld LRFD Design Review Weld Fatigue Analysis Part 1: Weld
Autodesk Advance Steel. Drawing Style Manager s guide
 Autodesk Advance Steel Drawing Style Manager s guide TABLE OF CONTENTS Chapter 1 Introduction... 5 Details and Detail Views... 6 Drawing Styles... 6 Drawing Style Manager... 8 Accessing the Drawing Style
Autodesk Advance Steel Drawing Style Manager s guide TABLE OF CONTENTS Chapter 1 Introduction... 5 Details and Detail Views... 6 Drawing Styles... 6 Drawing Style Manager... 8 Accessing the Drawing Style
Inventor Activity 5: Lofted Vase
 Inventor Activity 5: Lofted Vase In this tutorial, you will use a few new commands to create a free form Lofted object. Sometimes you want to create an object that is not made up of square, flat, or perfectly
Inventor Activity 5: Lofted Vase In this tutorial, you will use a few new commands to create a free form Lofted object. Sometimes you want to create an object that is not made up of square, flat, or perfectly
Modeling an Airframe Tutorial
 EAA SOLIDWORKS University p 1/11 Difficulty: Intermediate Time: 1 hour As an Intermediate Tutorial, it is assumed that you have completed the Quick Start Tutorial and know how to sketch in 2D and 3D. If
EAA SOLIDWORKS University p 1/11 Difficulty: Intermediate Time: 1 hour As an Intermediate Tutorial, it is assumed that you have completed the Quick Start Tutorial and know how to sketch in 2D and 3D. If
Creo Revolve Tutorial
 Creo Revolve Tutorial Setup 1. Open Creo Parametric Note: Refer back to the Creo Extrude Tutorial for references and screen shots of the Creo layout 2. Set Working Directory a. From the Model Tree navigate
Creo Revolve Tutorial Setup 1. Open Creo Parametric Note: Refer back to the Creo Extrude Tutorial for references and screen shots of the Creo layout 2. Set Working Directory a. From the Model Tree navigate
Advance Steel. Drawing Style Manager s guide
 Advance Steel Drawing Style Manager s guide TABLE OF CONTENTS Chapter 1 Introduction...7 Details and Detail Views...8 Drawing Styles...8 Drawing Style Manager...9 Accessing the Drawing Style Manager...9
Advance Steel Drawing Style Manager s guide TABLE OF CONTENTS Chapter 1 Introduction...7 Details and Detail Views...8 Drawing Styles...8 Drawing Style Manager...9 Accessing the Drawing Style Manager...9
Draw IT 2016 for AutoCAD
 Draw IT 2016 for AutoCAD Tutorial for System Scaffolding Version: 16.0 Copyright Computer and Design Services Ltd GLOBAL CONSTRUCTION SOFTWARE AND SERVICES Contents Introduction... 1 Getting Started...
Draw IT 2016 for AutoCAD Tutorial for System Scaffolding Version: 16.0 Copyright Computer and Design Services Ltd GLOBAL CONSTRUCTION SOFTWARE AND SERVICES Contents Introduction... 1 Getting Started...
7.1. NEW FEATURES IN Advance Steel MODELING FABRICATION DRAWING. LISTS and NC FILES
 / NEW FEATURES IN Advance Steel 7.1 MODELING FABRICATION DRAWING LISTS and NC FILES TABLE OF CONTENTS Technology... 5 Technology 1: Unicode compatibility... 5 Technology 2: Unique ID for synchronization...
/ NEW FEATURES IN Advance Steel 7.1 MODELING FABRICATION DRAWING LISTS and NC FILES TABLE OF CONTENTS Technology... 5 Technology 1: Unicode compatibility... 5 Technology 2: Unique ID for synchronization...
midas Dshop (Basic Tutorial) Basic Tutorial Reinforced Concrete Structure - 1 -
 midas Dshop (Basic Tutorial) midas DrawingShop Basic Tutorial Reinforced Concrete Structure - 1 - Index Ch.1 Summary of Design 1. Summary of Building Model 2. Standards of Structural Design 3. Structural
midas Dshop (Basic Tutorial) midas DrawingShop Basic Tutorial Reinforced Concrete Structure - 1 - Index Ch.1 Summary of Design 1. Summary of Building Model 2. Standards of Structural Design 3. Structural
AutoCAD Inventor - Solid Modeling, Stress and Dynamic Analysis
 PDHonline Course G280 (15 PDH) AutoCAD Inventor - Solid Modeling, Stress and Dynamic Analysis Instructor: John R. Andrew, P.E. 2012 PDH Online PDH Center 5272 Meadow Estates Drive Fairfax, VA 22030-6658
PDHonline Course G280 (15 PDH) AutoCAD Inventor - Solid Modeling, Stress and Dynamic Analysis Instructor: John R. Andrew, P.E. 2012 PDH Online PDH Center 5272 Meadow Estates Drive Fairfax, VA 22030-6658
Getting Started. with Easy Blue Print
 Getting Started with Easy Blue Print User Interface Overview Easy Blue Print is a simple drawing program that will allow you to create professional-looking 2D floor plan drawings. This guide covers the
Getting Started with Easy Blue Print User Interface Overview Easy Blue Print is a simple drawing program that will allow you to create professional-looking 2D floor plan drawings. This guide covers the
Sheet Metal Punch ifeatures
 Lesson 5 Sheet Metal Punch ifeatures Overview This lesson describes punch ifeatures and their use in sheet metal parts. You use punch ifeatures to simplify the creation of common and specialty cut and
Lesson 5 Sheet Metal Punch ifeatures Overview This lesson describes punch ifeatures and their use in sheet metal parts. You use punch ifeatures to simplify the creation of common and specialty cut and
Module 1C: Adding Dovetail Seams to Curved Edges on A Flat Sheet-Metal Piece
 1 Module 1C: Adding Dovetail Seams to Curved Edges on A Flat Sheet-Metal Piece In this Module, we will explore the method of adding dovetail seams to curved edges such as the circumferential edge of a
1 Module 1C: Adding Dovetail Seams to Curved Edges on A Flat Sheet-Metal Piece In this Module, we will explore the method of adding dovetail seams to curved edges such as the circumferential edge of a
Kitchen and Bath Design Tutorial
 Kitchen and Bath Design Tutorial This tutorial continues where the Interior Design Tutorial left off. You should save this tutorial using a new name to archive your previous work. The tools and techniques
Kitchen and Bath Design Tutorial This tutorial continues where the Interior Design Tutorial left off. You should save this tutorial using a new name to archive your previous work. The tools and techniques
Sheet Metal OverviewChapter1:
 Sheet Metal OverviewChapter1: Chapter 1 This chapter describes the terminology, design methods, and fundamental tools used in the design of sheet metal parts. Building upon these foundational elements
Sheet Metal OverviewChapter1: Chapter 1 This chapter describes the terminology, design methods, and fundamental tools used in the design of sheet metal parts. Building upon these foundational elements
Deck Tutorial. Decks and Porches. Drawing Decks
 Deck Tutorial The Deck Tutorial continues where the Landscaping Tutorial left off, and explains how to create a deck off the back of the house and connect it to the terrain with an exterior staircase.
Deck Tutorial The Deck Tutorial continues where the Landscaping Tutorial left off, and explains how to create a deck off the back of the house and connect it to the terrain with an exterior staircase.
Sash Clamp. Sash Clamp SW 2015 Design & Communication Graphics Page 1.
 Sash Clamp 1 Introduction: The Sash clamp consists of nine parts. In creating the clamp we will be looking at the improvements made by SolidWorks in linear patterns, adding threads and in assembling the
Sash Clamp 1 Introduction: The Sash clamp consists of nine parts. In creating the clamp we will be looking at the improvements made by SolidWorks in linear patterns, adding threads and in assembling the
Deck Tutorial. Chapter 6: Decks and Porches
 Chapter 6: Deck Tutorial Now we ll continue where the Landscaping Tutorial left off and create a deck off the back of the house, connecting it to the terrain with an exterior staircase. You may want to
Chapter 6: Deck Tutorial Now we ll continue where the Landscaping Tutorial left off and create a deck off the back of the house, connecting it to the terrain with an exterior staircase. You may want to
Deck Tutorial. Chapter 8: Decks and Porches
 Chapter 8: Deck Tutorial Now we ll continue where the Landscaping Tutorial left off and create a deck off the back of the house, connecting it to the terrain with an exterior staircase. You may want to
Chapter 8: Deck Tutorial Now we ll continue where the Landscaping Tutorial left off and create a deck off the back of the house, connecting it to the terrain with an exterior staircase. You may want to
Deck Tutorial. Chapter 8: Decks and Porches
 Decks and Porches Chapter 8: Deck Tutorial Now we ll continue where the Landscaping Tutorial left off and create a deck off the back of the house, connecting it to the terrain with an exterior staircase.
Decks and Porches Chapter 8: Deck Tutorial Now we ll continue where the Landscaping Tutorial left off and create a deck off the back of the house, connecting it to the terrain with an exterior staircase.
IDEA CSS 7 General cross-section
 IDEA CSS User Guide IDEA CSS 7 General cross-section User guide IDEA CSS User Guide Content 1.1 Program requirements... 3 1.2 Installation guidelines... 3 2 Basic Terms... 4 3 User interface... 5 3.1 Control
IDEA CSS User Guide IDEA CSS 7 General cross-section User guide IDEA CSS User Guide Content 1.1 Program requirements... 3 1.2 Installation guidelines... 3 2 Basic Terms... 4 3 User interface... 5 3.1 Control
Chapter 5 Sectional Views
 Chapter 5 Sectional Views There are a number of different types of sectional views that can be drawn. A few of the more common ones are: full sections, half sections, broken sections, rotated or revolved
Chapter 5 Sectional Views There are a number of different types of sectional views that can be drawn. A few of the more common ones are: full sections, half sections, broken sections, rotated or revolved
How to Draw a New York Beauty Block
 How to Draw a New York Beauty Block We start by opening the Block Wizard. Click Options, Screen settings. In the Grid tab, choose Circular for the Grid Type. Set the Size to be.50 Number of Rings: 15 Radials:
How to Draw a New York Beauty Block We start by opening the Block Wizard. Click Options, Screen settings. In the Grid tab, choose Circular for the Grid Type. Set the Size to be.50 Number of Rings: 15 Radials:
Module 2: Radial-Line Sheet-Metal 3D Modeling and 2D Pattern Development: Right Cone (Regular, Frustum, and Truncated)
 Inventor (5) Module 2: 2-1 Module 2: Radial-Line Sheet-Metal 3D Modeling and 2D Pattern Development: Right Cone (Regular, Frustum, and Truncated) In this tutorial, we will learn how to build a 3D model
Inventor (5) Module 2: 2-1 Module 2: Radial-Line Sheet-Metal 3D Modeling and 2D Pattern Development: Right Cone (Regular, Frustum, and Truncated) In this tutorial, we will learn how to build a 3D model
Creo Parametric 2.0: Introduction to Solid Modeling. Creo Parametric 2.0: Introduction to Solid Modeling
 Creo Parametric 2.0: Introduction to Solid Modeling 1 2 Part 1 Class Files... xiii Chapter 1 Introduction to Creo Parametric... 1-1 1.1 Solid Modeling... 1-4 1.2 Creo Parametric Fundamentals... 1-6 Feature-Based...
Creo Parametric 2.0: Introduction to Solid Modeling 1 2 Part 1 Class Files... xiii Chapter 1 Introduction to Creo Parametric... 1-1 1.1 Solid Modeling... 1-4 1.2 Creo Parametric Fundamentals... 1-6 Feature-Based...
ARCHICAD Introduction Tutorial
 Starting a New Project ARCHICAD Introduction Tutorial 1. Double-click the Archicad Icon from the desktop 2. Click on the Grey Warning/Information box when it appears on the screen. 3. Click on the Create
Starting a New Project ARCHICAD Introduction Tutorial 1. Double-click the Archicad Icon from the desktop 2. Click on the Grey Warning/Information box when it appears on the screen. 3. Click on the Create
On completion of this exercise you will have:
 Prerequisite Knowledge To complete this exercise you will need; to be familiar with the SolidWorks interface and the key commands. basic file management skills the ability to rotate views and select faces
Prerequisite Knowledge To complete this exercise you will need; to be familiar with the SolidWorks interface and the key commands. basic file management skills the ability to rotate views and select faces
Autodesk Architectural Desktop Functionality for the Autodesk Building Systems User
 11/28/2005-1:00 pm - 2:30 pm Room:N. Hemispheres (Salon A1) (Dolphin) Walt Disney World Swan and Dolphin Resort Orlando, Florida Autodesk Architectural Desktop Functionality for the Autodesk Building Systems
11/28/2005-1:00 pm - 2:30 pm Room:N. Hemispheres (Salon A1) (Dolphin) Walt Disney World Swan and Dolphin Resort Orlando, Florida Autodesk Architectural Desktop Functionality for the Autodesk Building Systems
J. La Favre Fusion 360 Lesson 2 April 19, 2017
 In this lesson, you will create a round plate with 12 counter-bored holes to fit 6-32 socket head screws. A counter-bored hole has two diameters, one to fit the threaded part of the screw and the other
In this lesson, you will create a round plate with 12 counter-bored holes to fit 6-32 socket head screws. A counter-bored hole has two diameters, one to fit the threaded part of the screw and the other
Kitchen and Bath Design Tutorial
 Kitchen and Bath Design Tutorial This tutorial continues where the Interior Design Tutorial left off. You should save this tutorial using a new name to archive your previous work. The tools and techniques
Kitchen and Bath Design Tutorial This tutorial continues where the Interior Design Tutorial left off. You should save this tutorial using a new name to archive your previous work. The tools and techniques
Lesson 4 Holes and Rounds
 Lesson 4 Holes and Rounds 111 Figure 4.1 Breaker OBJECTIVES Sketch arcs in sections Create a straight hole through a part Complete a Sketched hole Understand the Hole Tool Use Info to extract information
Lesson 4 Holes and Rounds 111 Figure 4.1 Breaker OBJECTIVES Sketch arcs in sections Create a straight hole through a part Complete a Sketched hole Understand the Hole Tool Use Info to extract information
Creo Extrude Tutorial 2: Cutting and Adding Material
 Creo Extrude Tutorial 2: Cutting and Adding Material 1. Open Creo Parametric 2. File > Open > extrudeturial (From Creo Extrude Tutorial 1) 3. Cutting Material a. Click Extrude Icon > Select the following
Creo Extrude Tutorial 2: Cutting and Adding Material 1. Open Creo Parametric 2. File > Open > extrudeturial (From Creo Extrude Tutorial 1) 3. Cutting Material a. Click Extrude Icon > Select the following
Module 1G: Creating a Circle-Based Cylindrical Sheet-metal Lateral Piece with an Overlaying Lateral Edge Seam And Dove-Tail Seams on the Top Edge
 Inventor (10) Module 1G: 1G- 1 Module 1G: Creating a Circle-Based Cylindrical Sheet-metal Lateral Piece with an Overlaying Lateral Edge Seam And Dove-Tail Seams on the Top Edge In Module 1A, we have explored
Inventor (10) Module 1G: 1G- 1 Module 1G: Creating a Circle-Based Cylindrical Sheet-metal Lateral Piece with an Overlaying Lateral Edge Seam And Dove-Tail Seams on the Top Edge In Module 1A, we have explored
The Rest of the Story: Using Autodesk Inventor Tools to Complete Facilities Design Documentation and Design
 The Rest of the Story: Using Autodesk Inventor Tools to Complete Facilities Design Documentation and Design Instructor: Mike Jolicoeur Autodesk Lab Assistants: Sachlene Singh Autodesk Steve Schuchard PMC
The Rest of the Story: Using Autodesk Inventor Tools to Complete Facilities Design Documentation and Design Instructor: Mike Jolicoeur Autodesk Lab Assistants: Sachlene Singh Autodesk Steve Schuchard PMC
Kitchen and Bath Design Tutorial
 Kitchen and Bath Design Tutorial This tutorial continues where the Interior Design Tutorial left off. You should save this tutorial using a new name to archive your previous work. The tools and techniques
Kitchen and Bath Design Tutorial This tutorial continues where the Interior Design Tutorial left off. You should save this tutorial using a new name to archive your previous work. The tools and techniques
Designing in the context of an assembly
 SIEMENS Designing in the context of an assembly spse01670 Proprietary and restricted rights notice This software and related documentation are proprietary to Siemens Product Lifecycle Management Software
SIEMENS Designing in the context of an assembly spse01670 Proprietary and restricted rights notice This software and related documentation are proprietary to Siemens Product Lifecycle Management Software
ACAD-BAU TUTORIAL For BricsCAD platform
 ACAD-BAU TUTORIAL WWW.ARHINOVA.SI For BricsCAD platform August 06 WORKSPACE ACAD-BAU RIBBON ACAD-BAU CONTROL BAR F ACAD-BAU PALETTES BASIC SETTINGS Use New command and open the template called ACB_International.DWT.
ACAD-BAU TUTORIAL WWW.ARHINOVA.SI For BricsCAD platform August 06 WORKSPACE ACAD-BAU RIBBON ACAD-BAU CONTROL BAR F ACAD-BAU PALETTES BASIC SETTINGS Use New command and open the template called ACB_International.DWT.
What s New in Autodesk Advance Steel 2018
 What s New in Autodesk Advance Steel 2018 CADPRO Systems Ltd Advance Steel Team New & enhanced features in Autodesk Advance Steel 2018 Prefabricated handrail with balls Wall mounted grab rail Cold rolled
What s New in Autodesk Advance Steel 2018 CADPRO Systems Ltd Advance Steel Team New & enhanced features in Autodesk Advance Steel 2018 Prefabricated handrail with balls Wall mounted grab rail Cold rolled
Introduction to Sheet Metal Features SolidWorks 2009
 SolidWorks 2009 Table of Contents Introduction to Sheet Metal Features Base Flange Method Magazine File.. 3 Envelopment & Development of Surfaces.. 14 Development of Transition Pieces.. 23 Conversion to
SolidWorks 2009 Table of Contents Introduction to Sheet Metal Features Base Flange Method Magazine File.. 3 Envelopment & Development of Surfaces.. 14 Development of Transition Pieces.. 23 Conversion to
SMALL OFFICE TUTORIAL
 SMALL OFFICE TUTORIAL in this lesson you will get a down and dirty overview of the functionality of Revit Architecture. The very basics of creating walls, doors, windows, roofs, annotations and dimensioning.
SMALL OFFICE TUTORIAL in this lesson you will get a down and dirty overview of the functionality of Revit Architecture. The very basics of creating walls, doors, windows, roofs, annotations and dimensioning.
Lesson 17. The Focus of this lesson is:
 The Focus of this lesson is: Inserting beams between frames to support Roof Top Units or concentrated loads Loading the roof beams so they design Locating a roof framed opening Lesson Comments: This lesson
The Focus of this lesson is: Inserting beams between frames to support Roof Top Units or concentrated loads Loading the roof beams so they design Locating a roof framed opening Lesson Comments: This lesson
User Guide Autodesk March 2010
 User Guide Autodesk March 2010 2010 Autodesk, Inc. All Rights Reserved. Except as otherwise permitted by Autodesk, Inc., this publication, or parts thereof, may not be reproduced in any form, by any method,
User Guide Autodesk March 2010 2010 Autodesk, Inc. All Rights Reserved. Except as otherwise permitted by Autodesk, Inc., this publication, or parts thereof, may not be reproduced in any form, by any method,
SolidWorks 103: Barge Design Challenge
 SolidWorks 103: Barge Design Challenge Note: This tutorial was created using SolidWorks 2009. If you are using another version of SolidWorks, you may notice some variation in display states and configuration.
SolidWorks 103: Barge Design Challenge Note: This tutorial was created using SolidWorks 2009. If you are using another version of SolidWorks, you may notice some variation in display states and configuration.
Chief Architect New Feature List
 SYSTEM / PERFORMANCE Chief Architect Premier X4 is available in 64 bit and 32 bit versions. The 64 bit version is more efficient in managing memory and you will see better performance on larger plan files
SYSTEM / PERFORMANCE Chief Architect Premier X4 is available in 64 bit and 32 bit versions. The 64 bit version is more efficient in managing memory and you will see better performance on larger plan files
1. Creating geometry based on sketches 2. Using sketch lines as reference 3. Using sketches to drive changes in geometry
 4.1: Modeling 3D Modeling is a key process of getting your ideas from a concept to a read- for- manufacture state, making it core foundation of the product development process. In Fusion 360, there are
4.1: Modeling 3D Modeling is a key process of getting your ideas from a concept to a read- for- manufacture state, making it core foundation of the product development process. In Fusion 360, there are
Alternatively, the solid section can be made with open line sketch and adding thickness by Thicken Sketch.
 Sketcher All feature creation begins with two-dimensional drawing in the sketcher and then adding the third dimension in some way. The sketcher has many menus to help create various types of sketches.
Sketcher All feature creation begins with two-dimensional drawing in the sketcher and then adding the third dimension in some way. The sketcher has many menus to help create various types of sketches.
Deck Tutorial. Decks and Porches. Drawing Decks
 Deck Tutorial The Deck Tutorial continues where the Landscaping Tutorial left off, and explains how to create a deck off the back of the house and connect it to the terrain with an exterior staircase.
Deck Tutorial The Deck Tutorial continues where the Landscaping Tutorial left off, and explains how to create a deck off the back of the house and connect it to the terrain with an exterior staircase.
SolidWorks Part I - Basic Tools SDC. Includes. Parts, Assemblies and Drawings. Paul Tran CSWE, CSWI
 SolidWorks 2015 Part I - Basic Tools Includes CSWA Preparation Material Parts, Assemblies and Drawings Paul Tran CSWE, CSWI SDC PUBLICATIONS Better Textbooks. Lower Prices. www.sdcpublications.com Powered
SolidWorks 2015 Part I - Basic Tools Includes CSWA Preparation Material Parts, Assemblies and Drawings Paul Tran CSWE, CSWI SDC PUBLICATIONS Better Textbooks. Lower Prices. www.sdcpublications.com Powered
Part 2: Earpiece. Insert Protrusion (Internal Sketch) Hole Patterns Getting Started with Pro/ENGINEER Wildfire. Round extrusion.
 Part 2: Earpiece 4 Round extrusion Radial pattern Chamfered edge To create this part, you'll use some of the same extrusion techniques you used in the lens part. The only difference in this part is that
Part 2: Earpiece 4 Round extrusion Radial pattern Chamfered edge To create this part, you'll use some of the same extrusion techniques you used in the lens part. The only difference in this part is that
Part 8: The Front Cover
 Part 8: The Front Cover 4 Earpiece cuts and housing Lens cut and housing Microphone cut and housing The front cover is similar to the back cover in that it is a shelled protrusion with screw posts extruding
Part 8: The Front Cover 4 Earpiece cuts and housing Lens cut and housing Microphone cut and housing The front cover is similar to the back cover in that it is a shelled protrusion with screw posts extruding
ARCHLine.XP Interior Windows. Learning Interior. Learning material for the basics of ARCHLine.XP Interior. ARCHLine.
 ARCHLine.XP Interior 2010 Windows Learning Interior Learning material for the basics of ARCHLine.XP Interior ARCHLine.XP Interior Information in this document is subject to change without notice and does
ARCHLine.XP Interior 2010 Windows Learning Interior Learning material for the basics of ARCHLine.XP Interior ARCHLine.XP Interior Information in this document is subject to change without notice and does
Step 1: Set up the variables AB Design. Use the top cells to label the variables that will be displayed on the X and Y axes of the graph
 Step 1: Set up the variables AB Design Use the top cells to label the variables that will be displayed on the X and Y axes of the graph Step 1: Set up the variables X axis for AB Design Enter X axis label
Step 1: Set up the variables AB Design Use the top cells to label the variables that will be displayed on the X and Y axes of the graph Step 1: Set up the variables X axis for AB Design Enter X axis label
Working With Drawing Views-I
 Chapter 12 Working With Drawing Views-I Learning Objectives After completing this chapter you will be able to: Generate standard three views. Generate Named Views. Generate Relative Views. Generate Predefined
Chapter 12 Working With Drawing Views-I Learning Objectives After completing this chapter you will be able to: Generate standard three views. Generate Named Views. Generate Relative Views. Generate Predefined
User Guide Autodesk March 2009
 User Guide Autodesk March 2009 2009 Autodesk, Inc. All Rights Reserved. Except as otherwise permitted by Autodesk, Inc., this publication, or parts thereof, may not be reproduced in any form, by any method,
User Guide Autodesk March 2009 2009 Autodesk, Inc. All Rights Reserved. Except as otherwise permitted by Autodesk, Inc., this publication, or parts thereof, may not be reproduced in any form, by any method,
Welcome to SPDL/ PRL s Solid Edge Tutorial.
 Smart Product Design Product Realization Lab Solid Edge Assembly Tutorial Welcome to SPDL/ PRL s Solid Edge Tutorial. This tutorial is designed to familiarize you with the interface of Solid Edge Assembly
Smart Product Design Product Realization Lab Solid Edge Assembly Tutorial Welcome to SPDL/ PRL s Solid Edge Tutorial. This tutorial is designed to familiarize you with the interface of Solid Edge Assembly
Engineering & Computer Graphics Workbook Using SOLIDWORKS
 Engineering & Computer Graphics Workbook Using SOLIDWORKS 2017 Ronald E. Barr Thomas J. Krueger Davor Juricic SDC PUBLICATIONS Better Textbooks. Lower Prices. www.sdcpublications.com Powered by TCPDF (www.tcpdf.org)
Engineering & Computer Graphics Workbook Using SOLIDWORKS 2017 Ronald E. Barr Thomas J. Krueger Davor Juricic SDC PUBLICATIONS Better Textbooks. Lower Prices. www.sdcpublications.com Powered by TCPDF (www.tcpdf.org)
CADPIPE Industrial Pipe. Tutorial
 CADPIPE Industrial Pipe Tutorial Introduction This Tutorial is a brief introduction to the power of CADPIPE 3D DESIGN. We will show you a few key features and the general procedures for creating 3D piping
CADPIPE Industrial Pipe Tutorial Introduction This Tutorial is a brief introduction to the power of CADPIPE 3D DESIGN. We will show you a few key features and the general procedures for creating 3D piping
AEROPLANE. Create a New Folder in your chosen location called Aeroplane. The four parts that make up the project will be saved here.
 AEROPLANE Prerequisite Knowledge Previous knowledge of the following commands is required to complete this lesson. Sketching (Line, Rectangle, Arc, Add Relations, Dimensioning), Extrude, Assemblies and
AEROPLANE Prerequisite Knowledge Previous knowledge of the following commands is required to complete this lesson. Sketching (Line, Rectangle, Arc, Add Relations, Dimensioning), Extrude, Assemblies and
< Then click on this icon on the vertical tool bar that pops up on the left side.
 Pipe Cavity Tutorial Introduction The CADMAX Solid Master Tutorial is a great way to learn about the benefits of feature-based parametric solid modeling with CADMAX. We have assembled several typical parts
Pipe Cavity Tutorial Introduction The CADMAX Solid Master Tutorial is a great way to learn about the benefits of feature-based parametric solid modeling with CADMAX. We have assembled several typical parts
CREO.1 MODELING A BELT WHEEL
 CREO.1 MODELING A BELT WHEEL Figure 1: A belt wheel modeled in this exercise. Learning Targets In this exercise you will learn: Using symmetry when sketching Using pattern to copy features Using RMB when
CREO.1 MODELING A BELT WHEEL Figure 1: A belt wheel modeled in this exercise. Learning Targets In this exercise you will learn: Using symmetry when sketching Using pattern to copy features Using RMB when
Mick Hodgson. Tekla Structures, Tekla Versions And Software Evolution
 Mick Hodgson 2018 Tekla Structures, Tekla Versions And Software Evolution Tekla Version 15 Main Points Unlimited Models Quick modelling tools Fast drawing production Tube CNC Tekla Version 15 Main Points
Mick Hodgson 2018 Tekla Structures, Tekla Versions And Software Evolution Tekla Version 15 Main Points Unlimited Models Quick modelling tools Fast drawing production Tube CNC Tekla Version 15 Main Points
Lesson 7: Roof Height Change buildings; changing bracing; WideBay Roof Secondary; soldier columns; snow drift.
 127 Lesson 7: Roof Height Change buildings; changing bracing; WideBay Roof Secondary; soldier columns; snow drift. Input an Endwall-to Endwall Roof Height Change (Low Building for Office, High Building
127 Lesson 7: Roof Height Change buildings; changing bracing; WideBay Roof Secondary; soldier columns; snow drift. Input an Endwall-to Endwall Roof Height Change (Low Building for Office, High Building
MAKING THE FAN HOUSING
 Our goal is to make the following part: 39-245 RAPID PROTOTYPE DESIGN CARNEGIE MELLON UNIVERSITY SPRING 2007 MAKING THE FAN HOUSING This part is made up of two plates joined by a cylinder with holes in
Our goal is to make the following part: 39-245 RAPID PROTOTYPE DESIGN CARNEGIE MELLON UNIVERSITY SPRING 2007 MAKING THE FAN HOUSING This part is made up of two plates joined by a cylinder with holes in
Practice Workbook. Create 2D Plans from 3D Geometry in a Civil Workflow
 Practice Workbook This workbook is designed for use in Live instructor-led training and for OnDemand selfstudy. The explanations and demonstrations are provided by the instructor in the classroom, or in
Practice Workbook This workbook is designed for use in Live instructor-led training and for OnDemand selfstudy. The explanations and demonstrations are provided by the instructor in the classroom, or in
Getting Started. Before You Begin, make sure you customized the following settings:
 Getting Started Getting Started Before getting into the detailed instructions for using Generative Drafting, the following tutorial aims at giving you a feel of what you can do with the product. It provides
Getting Started Getting Started Before getting into the detailed instructions for using Generative Drafting, the following tutorial aims at giving you a feel of what you can do with the product. It provides
CONTENTS CHAPTER 1 WHAT THIS IS ALL ABOUT...
 CONTENTS CHAPTER 1 WHAT THIS IS ALL ABOUT... 17 INTRODUCTION... 17 Terminology... 18 MACINTOSH AND WINDOWS... 20 CONVENTIONS USED IN THIS TUTORIAL... 21 Command Menu Title And Pull-Down Menu... 22 Commands,
CONTENTS CHAPTER 1 WHAT THIS IS ALL ABOUT... 17 INTRODUCTION... 17 Terminology... 18 MACINTOSH AND WINDOWS... 20 CONVENTIONS USED IN THIS TUTORIAL... 21 Command Menu Title And Pull-Down Menu... 22 Commands,
Project Booklet. Structural Drafting with AutoCAD
 Project Booklet Structural Drafting with AutoCAD Introduction 1 General Setup 2 Border and Title Block 3 Drafting the Foundation Plan (Plate 1) 8 Drafting the South Elevation (Plate 2) 11 Drafting Section
Project Booklet Structural Drafting with AutoCAD Introduction 1 General Setup 2 Border and Title Block 3 Drafting the Foundation Plan (Plate 1) 8 Drafting the South Elevation (Plate 2) 11 Drafting Section
Tutorial 3: Drawing Objects in AutoCAD 2011
 Tutorial 3: Drawing Objects in AutoCAD 2011 Audience: Users new to AutoCAD Prerequisites: None Time to complete: 15 minutes In This Tutorial Please complete the lessons in this tutorial in order. The earlier
Tutorial 3: Drawing Objects in AutoCAD 2011 Audience: Users new to AutoCAD Prerequisites: None Time to complete: 15 minutes In This Tutorial Please complete the lessons in this tutorial in order. The earlier
Subdivision Cross Sections and Quantities
 NOTES Module 11 Subdivision Cross Sections and Quantities Quantity calculation and cross section generation are required elements of subdivision design projects. After the design is completed and approved
NOTES Module 11 Subdivision Cross Sections and Quantities Quantity calculation and cross section generation are required elements of subdivision design projects. After the design is completed and approved
Support Tutorial. Project Settings. Adding Bolts. Select: File New. Select: Analysis Project Settings. Select: Support Add Bolt
 Support Tutorial 4-1 Support Tutorial Bolts may be added to a RocPlane model to evaluate the effect of support on wedge stability. Bolt orientation can be optimized, or the bolt capacity for a required
Support Tutorial 4-1 Support Tutorial Bolts may be added to a RocPlane model to evaluate the effect of support on wedge stability. Bolt orientation can be optimized, or the bolt capacity for a required
Making Standard Note Blocks and Placing the Bracket in a Drawing Border
 C h a p t e r 12 Making Standard Note Blocks and Placing the Bracket in a Drawing Border In this chapter, you will learn the following to World Class standards: Making standard mechanical notes Using the
C h a p t e r 12 Making Standard Note Blocks and Placing the Bracket in a Drawing Border In this chapter, you will learn the following to World Class standards: Making standard mechanical notes Using the
Table of Contents. What's New in GRAITEC Advance BIM Designers 2018 R2 ADVANCE BIM DESIGNERS CONCRETE SERIES... 4
 What's New 2018 R2 Table of Contents ADVANCE BIM DESIGNERS CONCRETE SERIES... 4 REINFORCED CONCRETE FOOTING DESIGNER... 4 Multi-layer soil calculation... 4 Bottom Constructive Reinforcement... 5 REINFORCED
What's New 2018 R2 Table of Contents ADVANCE BIM DESIGNERS CONCRETE SERIES... 4 REINFORCED CONCRETE FOOTING DESIGNER... 4 Multi-layer soil calculation... 4 Bottom Constructive Reinforcement... 5 REINFORCED
Module 10. Assemblies and Corridors. Objectives
 NOTES Module 10 Assemblies and Corridors In this module, you learn to work with assemblies and corridors in AutoCAD Civil 3D. Corridor models are used to represent road designs in Civil 3D. An assembly
NOTES Module 10 Assemblies and Corridors In this module, you learn to work with assemblies and corridors in AutoCAD Civil 3D. Corridor models are used to represent road designs in Civil 3D. An assembly
Architecture 2012 Fundamentals
 Autodesk Revit Architecture 2012 Fundamentals Supplemental Files SDC PUBLICATIONS Schroff Development Corporation Better Textbooks. Lower Prices. www.sdcpublications.com Tutorial files on enclosed CD Visit
Autodesk Revit Architecture 2012 Fundamentals Supplemental Files SDC PUBLICATIONS Schroff Development Corporation Better Textbooks. Lower Prices. www.sdcpublications.com Tutorial files on enclosed CD Visit
Introduction to Parametric Modeling AEROPLANE. Design & Communication Graphics 1
 AEROPLANE Design & Communication Graphics 1 Object Analysis sheet Design & Communication Graphics 2 Aeroplane Assembly The part files for this assembly are saved in the folder titled Aeroplane. Open an
AEROPLANE Design & Communication Graphics 1 Object Analysis sheet Design & Communication Graphics 2 Aeroplane Assembly The part files for this assembly are saved in the folder titled Aeroplane. Open an
Engineering & Computer Graphics Workbook Using SolidWorks 2014
 Engineering & Computer Graphics Workbook Using SolidWorks 2014 Ronald E. Barr Thomas J. Krueger Davor Juricic SDC PUBLICATIONS Better Textbooks. Lower Prices. www.sdcpublications.com Powered by TCPDF (www.tcpdf.org)
Engineering & Computer Graphics Workbook Using SolidWorks 2014 Ronald E. Barr Thomas J. Krueger Davor Juricic SDC PUBLICATIONS Better Textbooks. Lower Prices. www.sdcpublications.com Powered by TCPDF (www.tcpdf.org)
