Contents. Introduction The Taskbar... 33
|
|
|
- Derrick Norton
- 6 years ago
- Views:
Transcription
1 Contents Introduction The Hiigaran The Vaygr Installation Main Menu The Game Screen Single Player Game Player vs. CPU Skirmishes Map Player vs. CPU Options Game Players Multiplayer Skirmishes LAN Internet (Direct TCP/IP) GameSpy Player Profiles New Profile Edit Profile Delete Profile Options Video Gameplay PLAYING THE GAME Camera Control Ship Selection Movement Combat Special Commands Collecting Resources (RU) The Taskbar Selection Panel Fleet Info Control Groups Strike Group Tactics Events Objectives (Single Player only) Recall (Single Player only) Menu Sensors Manager Diplomacy (Multiplayer only) Chat (Multiplayer only) ATI Settings & Tactical Overlays jmenu Build, Research, & Launch Manager Build Manager Research Manager Launch Manager Ship Data Ship Categories Subsystems Ship Stats & Descriptions Hiigaran Fleet Characteristics Support & Warranties Warranty
2 Introduction THE HIIGARANS H O M E W O R L D 2 The Hiigarans, exiled for millennia to the desolate planet of Kharak, had forgotten their past until discovering a derelict starship in the desert sands. Within lay the Guidestone, a galactic map that proved they did not belong on Kharak and reinforced their belief that Sajuuk, He Whose Hand Shapes What Is, had banished them there. The ruins revealed a second secret an ancient Hyperspace Core. Building on this technology, the Hiigarans returned home and unseated their oppressors. Long and bitter was the journey, but the Exiles at last claimed their homeworld, Hiigara. Under the guidance of Karan S jet, the Hiigarans have forged an empire spanning the Inner Rim. Although outnumbered, they emerged a dominant force, for they alone, with the Bentusi, possess the ability to Far Jump: to cross vast distances in the blink of an eye. THE VAYGR The Vaygr are a space-borne nomadic race dominating the wild and lawless Eastern Galactic Fringe. Traveling from system to system on conventional drives, they enslave any races they encounter, cannibalizing their technology in the process. For centuries, they have conquered and absorbed civilizations in this fashion. As a result, the Vaygr are less a singular race than a conglomeration of clans, led by strong and brutal warlords in fleets known as Crusades. Discovery of ancient Progenitor relics throughout Vaygr history has led some warlords to believe they were the Sajuuk-Khar, 2
3 Chosen of Sajuuk. These messianic pretenders searched for the Three Cores, keys to hyperspace and the path to Sajuuk. This changed when a warlord named Makaan discovered a Core deep in the Hethlim Ice-Fields. With it, Makaan sensed the locations of the remaining two cores. Contact with remnants of the Taiidan Imperial Fleet revealed a common purpose. Under the Vaygr banner, they have been moving inexorably closer to Hiigara. Installation Insert the Homeworld2 CD into your CD-ROM drive. The Homeworld2 installation program runs automatically. Follow the on-screen instructions. When the installation is complete, a shortcut appears in your Start Menu and on your Desktop that you can use to launch Homeworld2. At the beginning of the installation process, you are prompted to install Direct X 9.0 and DivX 5. DirectX is required in order to run the game. DivX is optional in order to view cinematic sequences. Once the game is launched, the Main Menu appears where you have several playing options. Main Menu The Main Menu is where you launch single and multiplayer games, commence tutorials, create player profiles, and change the game s options. 3
4 TUTORIAL Basic and advanced training on the strategy and tactics required for successfully engaging the enemy, defending the Mothership, and collecting vital Resources. SINGLE PLAYER GAME Launch a single player campaign and immerse yourself in the epic struggles of the Hiigarans as they face the End Time (see Single Player Game on p. 6). PLAYER VS. CPU Create a single player skirmish with you and up to 5 CPU-controlled players (see Player vs. CPU Skirmishes on p. 8). MULTIPLAYER Play against opponents or with allies from around the world. Setup, host, or join LAN, Internet, or Gamespy-based games, and chat with other players (see Multiplayer Skirmishes on p. 11). CHECK FOR PATCH Check for the latest updates and patches to the game. Requires an active Internet connection. PLAYER PROFILES Create, manage, and delete your player profiles from this menu (see Player Profiles on p. 15). OPTIONS Change the game settings: video, audio, and basic gameplay features (see Options on p. 18). MOVIES View the cinematic movies in the game. Click a movie name from the list that appears and then click PLAY MOVIE. The list only includes movies that have already been played in the game. Press k to return to the movie list. Click BACK to return to the Main Menu. EXIT Exit to the desktop. 4
5 The Game Screen Selected ship pointer connected to the Build Manager Overlay (see Build Manager on p. 42) Resource Units collected (see Collecting Resources on p.32 ) Selected ship with Subsystem status tags (see Subsystems on p. 47) Taskbar (see Taskbar on p. 33) The main game screen is a modular design that allows you to choose what elements are displayed. The default setting displays all panels except for the Managers (Build, Launch, and Research). The Taskbar can be incrementally minimized by pressing multiple times. 5
6 Single Player Game Homeworld2 continues the Homeworld saga as the Hiigarans fight to defeat the Vaygr a race that believes they are the Sajuuk-Khar, the Chosen of Sajuuk. Along the journey, the Hiigarans uncover the truth behind their exile and the true destiny of Karan Sjet, their military and spiritual leader. Each mission has a number of objectives and tactics that you must successfully complete in order to advance. Fleet Command and Fleet Intel provide you with all the information and advice needed to guide the Hiigarans to victory. Missions that have either been started or completed are displayed here Click to reset all missions to their original, incomplete status. Load a previouslysaved campaign Click START to play the selected mission from the list above. 6
7 The first time you select SINGLE PLAYER GAME from the Main Menu launches the first mission of the campaign. Mission objectives are conveyed by Fleet Intelligence at the beginning of each mission. You can also display the specific mission objectives by clicking OBJECTIVES from the Taskbar. If you have previously started a mission, then the Mission Select screen is displayed once you click SINGLE PLAYER GAME. In this screen, each mission that has been previously started or completed is displayed in a column along with a brief description. Note What happens once you click SINGLE PLAYER GAME from the Main Menu depends on which Player Profile you choose (see Player Profiles on p. 15). It also depends on how many missions you have previously started with that Player Profile. You have four options from the Single Player Game screen: START Click on any mission and then click START to begin that mission. LOAD CAMPAIGN This option is available if you have already started and saved a previous single player campaign. Click this option to display a list of all available saved campaigns. Then double-click the name of the campaign you wish to load and click LOAD CAMPAIGN. You may also DELETE saved campaigns from the list or return to the Single Player Game screen by clicking CANCEL. RESET Resets all mission settings for the current profile (see Player Profiles on p. 15). BACK Click this option to return to the Main Menu. 7
8 Save a game at any time by pressing u or by clicking the Menu button on the Taskbar to display the Game menu. Click SAVE GAME from the top of the menu. Type a game identifier and click SAVE GAME, or click CANCEL to return to the Game menu without saving. You may also click on the identifier of a previously-saved game, and then click DELETE to permanently remove it from your archives. Note In the game, you can press b+ p to Quick Save and b+ s to Quick Load a game. Player vs. CPU Skirmishes When you select PLAYER VS. CPU from the Main Menu, get ready for intense, strategic warfare with a number of other CPU opponents. Players can be designated into teams, so your cooperative ability comes into play. There are several steps that you must take before the skirmish begins, beginning with the Map selection. Click LOAD GAME to load a previously-saved Player vs. CPU skirmish. Select the game identifier from the list that appears. Then click LOAD GAME, or click CANCEL to return to the skirmish setup screen. You can also delete a saved game by highlighting it and then clicking DELETE. 8
9 Select a Map Select all of your game options Customize players MAP Click on this drop-down menu to display all of the skirmish scenarios and the number of players involved in each one. Highlight your choice and the list of Game Players below it changes accordingly. PLAYER VS. CPU OPTIONS Game Type Choose the game mode you want to play. If you have MODS (user modifications) installed, you can choose different game types if they are supported. 9
10 Resource Multiplier The Resource Multiplier impacts the mass of available RUs on nearby asteroids. Your options are LOW (half the standard), STANDARD, and HIGH (double the standard). Unit Cap Determines the maximum number of ships you can build. Bring up Fleet Info I during the game to display the number of each ship/class you can build. DEFAULT is recommended for most games. It provides the best ratio between performance and game balance. LOW is best used for low-end machines to improve performance. HIGH is only recommended for high-end machines. Starting Resources Determines the starting number of RUs that all players start with. Map Default: Default number of RUs for the map. Low: 1000 RUs Medium: 3000 RUs High: RUs Start Locations Starting locations for each team are predetermined for every map. To have teams start at a random point on the map, select RANDOM. To keep them in the predetermined starting points, select FIXED. 10
11 GAME PLAYERS You head up this list. Click your player name to enter Player Setup (see Player Profiles on p. 15) and set your player colors. CPU players are setup this same way. Click the drop-down menu before each CPU player to establish their ability rating, EASY, STANDARD, HARD, EXPERT, or CLOSED. The higher the difficulty, the better trained the player is and the harder it is to defend against. The CLOSED setting prevents this player from entering the skirmish. This gives you more flexibility in determining the number of players. Click the Race drop-down menu to select your alliance if you want to team up. Assign a team number and a position in the same manner. You can group players into the same team for a more strategic skirmish, or keep the default deathmatch settings. Multiplayer Skirmishes Three connection types are available for a Multiplayer skirmish, LAN (local area network), Internet, and GameSpy. LAN LAN Game Room From here, you can host or join a game over a local area network. Games that you can join over the LAN are displayed on the left side of the screen. 11
12 Select a game from this list Click a column heading to sort the list Update the list of games View details of the highlighted game Set search filters to find a specific LAN game Host a game Join a game 12 To Host To host a game, click HOST GAME. Type in a name for your game and select a game type from the drop-down menu. You may set a password in the textbox provided or leave it blank. You need to share this password with any other players joining the game. Click OK. On the Host Game screen, you select the Map as well as the Options (see Skirmish Options on p. 9). You can also select your player options (see Game Players on p. 11). Once your player characteristics are set, click the checkbox to the right to signify your ready status.
13 Note A LAN game cannot be started until all players have checked the box. The host establishes positions for all players. The host also determines the status of additional players. A 4-player game can include the host, two CPU players, and one other human player. To change the type of player, or to close a position, click the leftmost drop-down menu, and then click your choice. The host can boot human players by choosing CLOSED or CPU from the dropdown menu next to the player s name. When all players are ready, click START GAME. To Join To join a game, click on its identifier from the list. Then click JOIN GAME. Enter a password if the host has required one. Set your player characteristics. Then click the checkbox to the right to signal your ready status. The game cannot be started until all players have checked the box. Use the Chat window to exchange messages with other players. Type your message into the textbox just below the chat window. Then press e or click SEND. INTERNET (DIRECT TCP/IP) Homeworld2 can be played over the Internet via a direct TCP/IP connection. When you click this option, you have the choice of 13
14 hosting or joining a game. To join a game, you must know the IP address of the computer that is hosting the game. After that, setup is identical to a LAN multiplayer game (see LAN on p. 11). To host a game, setup is also identical to a LAN multiplayer game. GAMESPY Select a Lobby from different geographic regions and for various skill levels The Chat dialog Who s online Click to send your message Join the selected game Return to the multiplayer Connection Type window Update the list of GameSpy lobbies Type your chat message here Click to toggle between Whisper and Chat-to-All Homeworld2 supports GameSpy. With GameSpy, you can browse the Internet for all Homeworld2 games, filter favorites, and chat with other players. Playing Homeworld2 through GameSpy does not require installation of the GameSpy Arcade. 14
15 GameSpy Game Room This screen is almost identical to what you see in the setup procedure for a LAN game (see LAN Game Room on p. 11), but with the Chat feature. Follow the directions for a LAN game to host or join a GameSpy game. Multiplayer Chat All three versions of multiplayer games allow chat among players and they all operate in the same way. You can chat to all players listed or only to a specific player by toggling between CHAT TO ALL and WHISPER. You must click on a single player s name from the list at the right to whisper. Type your message in the textbox below the chat window, and then click SEND. Player Profiles Click this option from the Main Menu to establish a new identity. The Profile Setup menu appears. All profiles are displayed here along with three options, NEW, EDIT, and DELETE PROFILE. Player Profiles are used to keep track of game progression, options and colour settings. You are not limited in the number of Player Profiles you can have. NEW PROFILE Type your player name into the textbox and click OK to create a new profile, or click CANCEL to return to the Profile Setup menu without creating a new profile. This is your default Chat 15
16 and Multiplayer name. If you want a different nickname, you can change this at the top of the screen in Player Setup. EDIT PROFILE The Edit Profile screen allows you to customize the colour of your ships and enter a unique nickname. Change ship base colour Change ship stripe colour Change team badge Click to return ship colours to their original settings Click anywhere inside this colour palette to select a colour. Drag the scroll bar to adjust the hue and saturation of the palette. Change nickname Change team affiliation Click one of these 16 colour-tabs to quick-select a colour. Click a colour-tab triangle to choose the colour tab to the colour selected in the palette. You can change your nickname by typing in a new one at the top of the screen. You can also change your team affiliation by selecting either Hiigaran or Vaygr from the drop-down menu at the top of the screen. Click either the BASE COLOUR or STRIP COLOUR tabs to select the base colour of your fleet hulls, or the colour of their striping. From the colour palette at the right, click anywhere inside the 16
17 colour spectrum. The hull or stripe colour change is displayed in the preview area at the top of the screen. You may also click one of the 16 colour tabs above the colour palette for a quick colour adjustment. Each colour tab can be assigned a different colour by first selecting a colour from the palette, and then clicking on the small triangle inside the colour tab. To change the brightness and luminosity of the colour spectrum, adjust the slider bar to the right of the spectrum. Change/Create a Badge To change your fleet badge, click LOAD BADGE. Click on a badge and select OK or click CANCEL to return without making a badge change. You can also create your own fleet badge. Create your own fleet badges for Homeworld2 using third-party graphics software. Your badge must meet application specifications of 64 pixels square, in 32-bit Targa (.tga) format. Badge files must be archived in the Profiles/Badges folder located in the Homeworld2 game folder on your hard drive. If you would like your badge to have transparency in it (so that you can see the ship texture underneath the 64 x 64 square area), you must mask the selected area with an alpha channel. Nickname Your Nickname is used as your Multiplayer and Chat name. By default, your Nickname is the same as your Profile Name. However, if you want to change your Nickname, you can do so at the top of the screen by typing in a new name. When you are ready, click OK or click CANCEL to return without editing the profile. 17
18 DELETE PROFILE This removes a player profile from your Homeworld2 archives. Use this option carefully since it erases all Save Games and options you have set with the profile. Click on the profile from the list in the Profile Setup menu. Then click DELETE. When all of your player profile changes are made, click OK to return to the Main Menu, or click CANCEL to return to the Main Menu without making changes. Options Access the Options Menu from the Main Menu, or by clicking MENU on the Taskbar, or by pressing u during a mission or skirmish. If you select Options from the Main Menu, there are four tabs across the top of the Options screen. If you select Options during a mission or skirmish, only the Gameplay tab is available. Only the options that are not readily apparent are explained below. VIDEO ENABLE VSYNC Toggles synchronization of the game s draw rate with monitor refresh rate. SHADOWS Enable shadows from passing ships and other objects. Your options are ON and OFF. You may need to disable shadows on slower machines for faster performance. 18
19 DAMAGE FX Enable damage effects from battle. Your options are ON and OFF. You may need to disable damage effects on slower machines for faster performance. HYPERSPACE QUALITY Adjust the quality of the graphics during a hyperspace jump. Your options are HIGH and LOW. Slower machines may choose the LOW option for faster performance. LIGHT LOD Toggles the number of lights displayed on ships. DETAIL GEOMETRY Enable or disable the highest level of polygons per ship. GEOMETRY SCALING Enable or disable the automatic switching of detail level to keep the framerate optimal. GAMEPLAY ORDER FEEDBACK DELAY Adjusts the amount of time that order feedback lines are displayed on-screen. ENABLE EDGE OF SCREEN PAN This features allows you to pan the onscreen image left, right, up, or down when the cursor is moved to the very edge of the screen. ENABLE NLIPS Non-Linear Inverse Perspective Scaling. Enable this feature to make your ships seem larger at distance in order to make them more visible. Disable this feature to keep ships at their proper size. MILITARY SELECT PRIORITY When selected, band-boxing selects only military units inside the box (i.e., ships such as Resource Collectors and the Mothership are excluded). To band-box all units with this option enabled, press and hold A when band-boxing (see Band-Box Selecting on p. 22 ). 19
20 Playing the Game Note All commands are detailed on the Quick Reference Card. CAMERA CONTROL The camera is a primary control point for commanding your fleet. There are four key camera controls. ROTATE Right-click and drag the mouse to rotate the camera 360- degrees in any direction. ZOOM Roll the mouse wheel up to zoom in or down to zoom out. You can also click and hold both mouse buttons simultaneously while moving the mouse forward or backward. PAN Pan the camera forward, backward, left, or right by moving the cursor to any edge of the screen. You can also pan by pressing any arrow key. Pan the camera on a vertical axis by pressing and. Make sure that you have Edge of Screen Pan enabled in your Gameplay options menu (see Options on p. 18). FOCUS To focus the camera on a ship: Click on the ship and then click the mouse wheel (middle mouse button) or press F. To focus the camera on a certain ship without selecting it, position the cursor over the ship, hold down the akey, and then left click. To return to the previously selected ship, press {. If you wish to go back to a focus you have canceled, press }. 20
21 To focus on the Mothership or Build Capable ships, press g. SHIP SELECTION Click at this point Selecting Drag to this point to create a band-box and select all of the ships inside the box To select a ship, simply click on it in the game. A selected ship is indicated by a status bar above it. Press and hold jwhile selecting additional ships to add them to an existing selection. Press and hold band then click on a ship icon in the Taskbar to remove that ship from the current selection. Double click on a ship to select all ships of that type on screen at once. 21
22 Band Box Selecting To band-box select a group of ships, click and drag a box around them. Selected ships are indicated by status bars above them. By default, band-box selection selects every ship within the area of the bandbox. Press A as you bandbox to select only military units. This is extremely helpful when issuing attack orders to a group of ships that contain Resource Collectors or other non-military ships. Each icon represents a class of ship associated with the selected Capital Ship Six Interceptor squadrons, two Bomber squadrons, and two Scout squadrons There will be moments in battle where you won t have time to track down a ship in order to select it. to select all ships on the screen. The Ship Status Panel shows icons for each class of ship as well as the number of squadrons for each class. Click a class icon to display individual squadron icons, and then you can click an individual squadron. These attack ships are now ready for your next command, even if they are 50km away. Note Press A while band-boxing to select only military units. Control Groups Control Groups allow you to quickly assign specific ships to one of the numbers keys for quick selecting and command. 22
23 With ships selected, press bplus a number key (1-0) to assign those ships to that Control Group. Press the number on the keyboard once to select all the ships in that Group. Press the number twice to select and focus the camera on that Group. Refer to the separate quick reference card for a list of all available hotkey commands. MOVEMENT Movement and combat commands are given once a ship or group of ships are selected as described in the previous section. This circle represents the horizontal waypoint for the ship s movement. This circle represents the vertical waypoint for the ship s movement. In this example, the selected ship will move 2500m on the horizontal axis, and 300m on the vertical axis. TO MOVE HORIZONTALLY Select a ship or group of ships and then right-click on empty space. You can also press M. This brings up the movement disk which allows you to coordinate your move with the surrounding environment. Simply move the cursor to the destination point and then click to order the selected ship(s) 23
24 24 to begin moving to that point. Press ^ anytime to cancel the movement disk. TO MOVE VERTICALLY Select a horizontal destination using the movement disk, then before clicking to move, click and hold the left mouse button. The movement disk now displays a vertical component. Move the cursor vertically and then left- or right-click to order the selected ship(s) to move to this 3-D co-ordinate. TO MOVE OVER LONG DISTANCES Call up the Sensor Manager (k) (see Sensors Manager on p. 38) and then press M to call up the movement disk on the large screen sensor map. Use it as described above. ORDERING SHIPS TO DOCK Select the desired ship(s) and then rightclick on the vessel you wish to dock them with. Or select the ship(s) and click the Dock icon from the Special Commands menu. This causes the selected ship(s) to dock with the nearest capable vessel. Or you can press D to make the selected ship dock at the nearest capable vessel. HARVESTING RESOURCES Select a Resource Collector and then move the cursor over the desired asteroid or salvage and right-click. Or select a Resource Collector and click the Harvest icon from the Special Commands menu. This causes the Resource Collector to begin working the nearest resource. Or simply press H and the selected Collector begins harvesting the nearest resource. MOVING WHILE ATTACKING Capital ships have a special ability to move while keeping their weapons bearing on an enemy ship. To do this, give the Capital Ship its attack order and then order the move normally. You can also click the Attack Move icon from the Special Commands menu. The movement disk turns red to signify this mode of movement.
25 COMBAT Issuing Attack Orders To attack an enemy unit, first select your ship(s), and then rightclick on the opposing ship. To attack multiple enemy ships, hold band draw a band-box around the enemy units that you want to attack. After defeating the assigned enemy ship, your ships continue attacking the next ship in the vicinity. As long as there is a threat, you only need to issue an Attack command once. Individual subsystems of Capital Ships can be targeted. Your point-of-view must be of sufficient magnification in order to target specific subsystems (see Ship Data-Subsystems on p. 47). To better shape your tactical plans, you can display the Attack ratings of all ships in your fleet with Attack capabilities (see The Taskbar on p. 33). Attack Tactics Neutral Defensive Aggressive 25
26 You can quick select three different attack formations for one or more squadrons of fighters or bombers. First select or band-box the ships, then press m, nor o, depending on your formation. Formation Behavior Tactics NEUTRAL m WALL Retaliates against the attackers of any friendly ship within their retaliation range Fires when moving if there are enemies in range who are attacking DEFENSIVE n DELTA Defaults to guarding their position if they have no orders Fires when moving if there are enemies in range who are attacking AGGRESSIVE o CLAW Attacks any enemy within their detection range when idle Fires on any enemy within their detection range while moving Strike Groups Strike Groups allow you to group multiple squadrons and capital ships into effective formations. There are three Strike Groups: Forward formation Center formation Rear formation CAPITAL PHALANX p Places Capital Ships to the front of the formation Frigates ready to support the Capital Ships Strike Craft are located in the rear ready to jump into the fray FRIGATE LINE q Frigates are the front line, capable of dealing with nearly any threat Capital Ships are in the center, ready to support the Frigates Strike Craft cover the flanks and defend against Fighters and Corvettes FIGHTER SCREEN r Fighters are placed to the front to intercept enemy Strike Craft or Frigates Frigates support the Fighters from the Center position Capital Ships guard the rear, able to provide fire support to the fighters 26
27 SPECIAL COMMANDS Ships in the fleet can be assigned a wide variety of commands that range from combat orders to tactical maneuvers to resource management requests. For each command, there is a corresponding Special Command icon in the panel that appears in the lower left corner of the game screen. Each command is accompanied by a cursor that mimics the icon. Special Commands Panel Click this switch to toggle between the two sets of icons The Special Commands panel houses a series of icons in two panels. The two sets of icons are toggled by clicking the Switch icon to the right of the panels or by pressing. All of these Special Commands require that you first select one or more of your own ships. The ship(s) must be equipped to handle 27
28 the assignment. For example, you cannot select an Interceptor and assign a Harvest command. Also, some commands require specific construction or research prerequisites, or a combination of the two. Commands that are not available are grayed out. Keyboard shortcuts precede each Command listed below. M MOVE Click this icon to display the Movement Disk, and then click the destination point (see Movement Disk on p. 23). b ATTACK Click this icon and then click the target. You can also band-box multiple targets. b+ A ATTACK MOVE Click this icon and then click the target. G GUARD Click this icon and then right-click the target. Your selected ships move into defensive positions to guard the target. D DOCK Click this icon and then right-click the target. You can only dock to certain Capital Ships. S STOP Set engines to idle and cancel the course. W SET WAYPOINTS Click a ship (or ships) and then click this icon to display the Waypoints movement disk. Set multiple navigation points with continuous clicking. Connected waypoints are indicated by a red line. Press ^ when all of your navigation points are set and the selected ships automatically navigate through the waypoints. To order a ship off a patrol, click the Move icon and set a new course. 28
29 You can also use waypoints to give units a command after a series of movement orders. To do this, activate Waypoints, lay down a path, and then right-click on the target. Almost all right-click commands are available in Waypoint mode. For example, you could set a series of waypoints to take advantage of a Dust Cloud and then attack an enemy Carrier or heal a friendly Destroyer. However, once a right-click command is issued, this ends the waypoint path at that point. Press ^ or click on the Waypoint command Icon to exit Waypoint mode. Selected units will now follow that path. A Torpedo Frigate patrolling along assigned waypoints. H HARVEST Click this icon to harvest resources from the nearest site. Resources are converted to Resource Units (RU) when returned to a Capital Ship. J HYPERSPACE Click this icon to initiate a hyperspace jump. Selected ship must be equipped with a Hyperspace Module (see Build Manager on p. 42). A hyperspace jump costs RU be sure you have enough inventoried. The hyperspace disk appears like a purple movement disk (see Movement on p. 23). Click to set the hyperspace destination point. 29
30 The RU cost varies depending on ship and distance Distance indicator The hyperspace disk Hyperspace radius. Ships within this radius will wake jump with the Mothership. When hyperspacing, Strike Craft must first dock. Frigates and above can jump if they are in close proximity to a hyperspacecapable Capital Ship. b+ k+ X RETIRE Decommissions ships and converts them into RUs. The ship must first dock with a Carrier, Shipyard, or Mothership (Strike Craft can dock with a Battlecruiser). Captured enemy ships cannot be retired. X SENSORS PING Click this icon to return a sensor signal from your sensor-equipped ships. This reveals all Fog-of-War and allows you to see the enemy for a limited time. Best used in the Sensor Manager (see Sensors Manager on p. 38). E ELECTRO-MAGNETIC PULSE Click this icon to deploy an ECM pulse from your EMP-equipped Scouts. EMP pulses disable all ships in a specific radius for a limited time. Disabled ships cannot move or fire. Friendly ships are immune to EMP effects. 30 T DEFENSE FIELD Click this icon to establish a perimeter defense field. The defense field protects ships from weapon damage and is a duration based effect.
31 C CLOAK Click this icon to cloak the selected ship. Ship must have a Cloak Generator (see Build Manager on p. 42). Cloak is a duration-based effect. Cloaked ships cannot fire. Y REPAIR Select a repair-capable Resource Collector, click this icon, and then click any damaged ship or subsystem. N DEPLOY MINES Click this icon to lay mines with a Minelayer Corvette. A mine-laying interface appears (see Minelaying on p. 32). P SET RALLY POINT The Rally Point is where constructed ships assemble. You can change this position to anywhere on the map. A movement disk appears with this option. Click to establish the new rally point. b+ P SET RALLY OBJECT This commands newlyconstructed ships to rally to a specific object, like a ship or an asteroid. Once at the location, they will perform their default action, if applicable. (i.e., Resource Collectors will harvest, etc ) CONFIRM This is a validation command that follows a request to scuttle a ship. b+ k+ S SCUTTLE Destroy the selected ship(s). Confirmation and Cancel icons appear once you select this. You receive no RUs for Scuttling. In addition to the Special Command cursors, two others appear when specific commands are issued. These do not appear on the Special Commands panel. FOCUS Position the cursor over any ship while pressing ato 31
32 display the focus cursor. Then click the ship or a Subsystem on the ship. This centers the target. Click a second time to zoom the target. SELECT Hold j while clicking on multiple ships one at a time. This is a discriminating way to select multiple ships. Minelaying Minelayer Corvettes are the only units that can lay mines as a defensive measure. Select the Corvette and then click the Deploy Mines Special Command icon N. A red movement disk appears. This functions in the same manner as the Movement Disk. 1. Move the mouse to angle the direction of the minefield. 2. To adjust the height of the minefield, press and hold the left mouse button and move the mouse up or down. 3. To adjust the depth, press b and move the mouse. This allows you to set up a three-dimensional minefield. 4. When you click to establish a mine laying path, the Corvette s position becomes the center of the path. The Corvette proceeds to the first point of the path (the click point) and lays a string of mines along the designated path. Collecting Resources (RU) Resources from nearby asteroids are the lifeblood of any fleet. Without them, construction and research do not exist. Without them, your fleet is a floating platform for enemy target practice. Resource Collectors conduct the mining operations for the fleet 32
33 and automatically seek the closest resources when instructed to harvest. They return to any ship with a Resourcing Facility where their payloads are converted to RUs, Resource Units. Begin harvesting with all available Collectors as soon as a skirmish commences. The sooner you have enough RUs, the sooner you can begin substantial construction. Salvage can also be collected. Unlike Asteroids, Salvage containers are carried back to either the Mothership or a Carrier. Salvage cannot be deposited at a Mobile Refinery. Once deposited, they vanish from the game world. The Taskbar SELECTION PANEL Ship Name and Role Maximum Speed Attack Damage Ship s Health Carrier selected Subsystems Multiplier number indicates how many ships of this type are selected. 33
34 Click on any ship in the game to display the Selection Panel in the Taskbar. The Selection Panel lists all currently-selected ships in the form of icons. Ship icons show the ship s health status. Multiple selections of the same ship cause a multiplier number to display in the icon. For more information on Subsystems refer to Build Manager on p. 42 or Subsystems on p. 47. Note The Selection Panel is detailed on the Quick Reference Card. FLEET INFO Components built Maximum possible components Fleet components 34
35 Builds, Subsystems, and Research in progress Click this icon to pause the progress Click this icon to cancel the queue Click the Fleet tab to see Population Info I and Queues Q options. Click POPULATION INFO to see a list of your fleetcraft. Click QUEUES to display the Build, Research, and Subsystem Queue summaries. You can pause or cancel any activity in the queue by clicking the appropriate icon next to the progress bar. CONTROL GROUPS Click any of these tabs to select Control Group 1 through 10. Control Groups helps you organize your fleet for simplified tactical command. The 10 numbered tabs at the top of the Taskbar are 35
36 your Control Group controls. To assign ships to a Control Group, click or band-box them (see Ship Selection on p. 21), and then press 1 through 0 on your keyboard while pressing b. For example, all ships assigned to Control Group 1 can be summoned by pressing 1 or by clicking the 1 tab on the Taskbar. They are then ready for your next command. STRIKE GROUP Ships in Strike Groups all move at the slowest ship s speed. This unit should attack ships it s strongest against. Manage Strike Groups by setting their formation and name, adding and removing units from the Strike Group, and monitoring the status of each group. To assign ships to a Strike Group, select or band-box the ships, click this tab, and then select a formation slot from the slide-up menu. Entire Control Groups can belong to Strike Groups. To release ships, click LEAVE from the slide-up menu on this tab. Press p through s for shortcuts to creating or breaking up Strike Groups. Strike Group display Tactics display TACTICS To assign ships a combat stance, select the ships, click this tab, and then select a tactic. See Attack Tactics on p. 25 for details. 36
37 EVENTS Click this tab to display a list of all important current events, such as when new research or construction options become available. Click on the icon to the left of the event name in the list to focus on the event s location. Pressing NUMPAD 0 also focuses the camera on the location of the event. OBJECTIVES (SINGLE PLAYER CAMPAIGN ONLY) 37
38 Click this tab to display a list of primary and secondary objectives that are assigned during single-player missions. Click an objective from the primary or secondary list to see a full description on the right side of this window. RECALL (SINGLE PLAYER CAMPAIGN ONLY) Click this tab to recall all previous speech instructions. MENU Click this tab to open the Game Menu. From here you can save games, load games, change options, exit to Windows, exit to the Main Menu, retire the current game, or restart the current game. SENSORS MANAGER Sensor spheres Compass headings 38
39 Click this tab or press k to open the Sensors Manager. All ships have sensors. This sphere varies in size depending on the sensor technology available. Scout sensor technology can be upgraded from the Research Manager (see Research Manager on p. 44). Sensory fields are visible only while in the Sensors Manager and are indicated by blue spheres. Enemy ships are indicated in red; neutral and allied ships in yellow; and your ships in green. You can conduct all activities while in the Sensors Manager (build ships, control camera movements, hyperspace jump, etc ). When you first enter the Sensors Manager, the camera automatically zooms out to show the entire circular mission map. This allows you to quickly send Scouts to the outlying areas. The map is marked by a compass with headings around a perimeter that lies beyond the active map. You cannot move ships beyond this active area. DIPLOMACY (MULTIPLAYER ONLY) Select potential allies here Make diplomacy requests here Click this tab to open the Diplomacy dialog. The other players are listed in the left column of this window. You may Request, Break, or Ignore and alliance. Once an alliance is created, you may donate ships or a specified number of RUs to your allies. 39
40 To create, break, or ignore an alliance, click a player in the left column and then click the appropriate button. Follow the same procedure to transfer ships or donate RUs. CHAT (MULTIPLAYER ONLY) Select player here Type message here Click this tab to open a standard Chat window. All players are listed in the left column, as well as listings for your Team and all players in the skirmish. Click your choice from this column and then click inside the textbox at the bottom of the window. Type a text message and then press e. ATI Settings & Tactical Overlays The Advanced Tactical Interface (ATI) is the set of icons and cursors, including Tactical Overlays (TOs), that accompany and identify key components of the user interface. TOs include status indicators for each ship and for the Facilities on board Capital Ships. Note The ATI and TOs are detailed on the Quick Reference Card. 40
41 Facility name Ship command status Ship Tactical status Ship health status j MENU Many of the more common commands can be accessed via the j menu. This is a pop-up panel that allows you to stay focused on your fleet without searching for a command icon or a keyboard shortcut. To access the j menu: 1. Hold j and then right-click and hold on the game screen. The menu pops up. 2. Pass the cursor over the menu before releasing either the rightclick or j. 3. Pass the cursor over the main commands to expose second and third tier menus. All of the commands from the j menu are explained in The Taskbar (see p. 33). 41
42 Build, Research, & Launch Manager BUILD MANAGER Click these arrows to scroll through available Capital Ships in your fleet Selected ship Ship facility icons; click to change facilities Facility name Click this for component details Facility component list; click to build Build queues; click an item in the queue to move it to the top of the queue Number of components queued for construction Select a ship from this drop-down menu Component cost Click this to pause builds in the queue Click to expand queue listing Click to move component to front of queue Click to cancel build Note Press B to open the Build Manager. Press Bagain to cycle through your build-capable ships. The currently selected ship is displayed at the top of the Build Manager. 42
43 Every Build Capable ship can be accessed by its own Build Manager. The selected ship, as long as it is in view on the main screen, has a pointer to the top of the Build Manager window so you can keep track of which ship you re working with. Production Facilities Facilities are used to build certain components and technologies. The components that can then be constructed inside each Facility vary for Hiigaran and Vaygr fleets. These components are detailed on the Quick Reference Card. Tip Certain Facilities must be constructed before ships or other technologies can be built. There are prerequisites throughout the construction tree. If a particular component isn t available, you re missing a prerequisite. The component icons have four unique appearances to indicate their status: Ready for construction. Normal color appearance. Prerequisite required (cannot be built). Colors are ghosted to gray. Over unit limit. Red shading and a red outline. Already constructed. Component name is ghosted with BUILT indicator. Tip The sequence of what can be built and when depends on the fleet association and the type of Capital Ship. A construction sequence for one fleet may be different for another. 43
44 Facility/Subsystem Destruction and Retirement Facilities and Subsystems can take damage separate from the main ship. In fact, they can be specifically targeted by enemy ships. It may become necessary to scuttle or retire these individual components. This is done in the same way that ships are scuttled or retired. Pass your cursor over the component to display its nametag, and click on the component. Then click the Scuttle or Retire icon from the Special Commands panel (see Special Commands on p. 27). Facility/Subsystem Analysis You can inspect individual Facilities and Subsystems for damage or just to analyze their appearance from up close. To do this, you must be close enough to the ship for individual Facility TOs to appear (see Tactical Overlays on p. 40). Click the Subsystem and then click the mouse wheel (middle mouse button) once to center the Facility on screen. Click a second time to zoom into the Facility. RESEARCH MANAGER Conduct research to build new technologies for the different Facilities on each Construction Vessel. You can also upgrade components for the different kinds of ships in your fleet (hulls, engines, weaponry). Click the Research tab or press R to open the Research Manager. 44
45 Click this for component details Research component list; click to begin research Research queue Click to cancel component research Facility icons; click to research different Facilities Component cost Click to pause research Click to expand queue listing Click to move this item to the top of the queue Tip The Research sequence for both Hiigaran and Vaygr fleets is very specific. Most Research cannot be completed without prerequisite construction and research. If you don t see a specific component available, check to see what other prerequisites might be required by clicking the details tab to the left of each component in the Build Manager. To conduct research click a Facility at the top of the Manager. Only Facilities that have been constructed on any of your Capital Ships are available here. To begin research click a research component. LAUNCH MANAGER Click the Launch tab or press L to display the Launch Manager. This is where you launch ships from a Carrier, Mothership, Shipyard, or Battlecruiser. 45
46 Selected ship Click to set Auto Launch or to keep ships docked for manual launch Select a ship from this drop-down menu Number of ships docked out of maximum Docked ship icons; click or j- click to select Click to launch selected ships Click to launch all docked ships The currently-selected ship is displayed at the top of the Manager. You can select any other dock-capable ship from the drop-down menu or by continuing to press L after the Launch Manager is open. Docked ships are represented by icons in the main Manager window. STAY DOCKED keeps ship in dock once you issue the Dock command D. AUTO LAUNCH automatically launches ships to keep them on alert. 46 Ship Data SHIP CATEGORIES Ships in Homeworld2 are divided into several broad categories based upon tonnage. Initially, only Scouts and Probes are available for construction, but through research and Subsystem production, all classes eventually become available. Those classes are as follows:
47 STRIKE CRAFT This small ship class includes both Fighter and Corvette hulls. While highly maneuverable, Strike Craft are too small to carry a hyperspace module and so cannot enter hyperspace by themselves. CAPITAL SHIPS This class includes the Frigate and Destroyer classes of warships. Capital Ships are the backbone of any attack fleet, and what they lack in speed and maneuverability is made up in firepower and armor. Capital Ships have a limited self-repair capability. SUPER CAPITAL SHIPS Including the Carrier and Battlecruiser, this class of vessel represents a vast investment of resources, research, and time. Second only to the massive Mothership class in size, these vessels are both the core of the fleet and at the cutting edge of ship technology. With the ability to build their own Subsystems they are as powerful as they are valuable. They are vulnerable to masses of small ships however, and should never be deployed without adequate fleet support. MOTHERSHIP CLASS Including the Mothership, Flagship, and Shipyard, these cities in space are kilometers long and crewed by tens of thousands of personnel. They are entirely self-sufficient and are the centers from which your fleets are marshalled. SUBSYSTEMS Each Subsystem has its own damage value, separate from the rest of the ship. All subsystems regenerate over time unless they are destroyed. Certain capital class vessels have Innate systems that are large enough to be targeted individually, but cannot be destroyed. Note Subsystems are detailed on the Quick Reference Card. 47
48 Ship Stats & Descriptions HIIGARAN FLEET CHARACTERISTICS Hiigarans excel at defensive operations. They tend to prefer lines of Capital Ships, supported by squadrons of fighters. Their Cap Ships are slower and they tend to be better arranged into standard military logistical groupings: Frigates, supported by Corvettes, supported by fighters, backed up by support ships. Hiigaran units tend to be more multipurpose than the Vaygr. Even a Minelayer Corvette is armed (if not well). The Hiigarans are a self-reliant race and this is evident in their ship design. Excellent fleet of Frigates and Capital Ships: Ion Frigates, Flak Frigates and Torpedo Frigates give the Hiigarans lots of punch at a low cost. The Hiigaran Battlecruiser is one of the most powerful ships in the game. FIGHTER CLASS SCOUT DESCRIPTION: The Scout has a superior sensor range and can detect cloaked ships within a certain range. Scouts depend on speed and maneuverability to evade enemy fire when attacked. None PRIMARY ROLE: Reconnaissance 48
49 INTERCEPTOR DESCRIPTION: A fast, maneuverable and versatile craft designed for patrol, escort, and Cap Ship defense. The Interceptor is especially feared by non-combat vessels, strike craft, and resource operations. Fighter Facility PRIMARY ROLE: Fighter-Killer BOMBER DESCRIPTION: The Bomber is a deadly combination of maneuverability and destructive firepower. The twin fusion bomb launchers release highly volatile bottled plasma that burns through hull plating, ignites munitions stores, and overloads control systems. Fighter Facility PRIMARY ROLE: Capital Ship Killer CORVETTE CLASS GUNSHIP DESCRIPTION: The Gunship s twin turrets are kinetic weapons, firing slugs at extremely high speeds. While most Cap Ship armor can turn this fire away, strike craft are torn to shreds, making the Gunship an extremely effective defense against Interceptor, Bomber, and Lance squadrons. Corvette Facility PRIMARY ROLE: Fighter Killer 49
50 PRIMARY ROLE: Corvette Killer PULSAR GUNSHIP DESCRIPTION: The Pulsar Gunship utilizes a short wave Ion Beam cannon, dubbed the Pulsar by Hiigaran scientists, as its main weapon. What it lacks in power it makes up in size, rate of fire, and coverage. Mounted on the Gunship chassis, the pulsar turret has 360 degrees of coverage, allowing it to target Corvettes effectively. The Pulsar is also powerful enough to punch through Frigate armor. Corvette Facility PRIMARY ROLE: Static Defense MINELAYER DESCRIPTION: A well-armored Corvette with a payload of magnetic shaped-charge mines. The Minelayer lays mines in a grid pattern by moving to a point in space and releasing a mine in that location. Corvette Facility, Advanced Research Module and Minelaying Technology FRIGATE CLASS PRIMARY ROLE: Corvette/Capital Ship Killer TORPEDO FRIGATE DESCRIPTION: This multi-purpose Frigate is a devastatingly effective addition to any strike group hunting Capital class ships. It fires two medium-range homing torpedoes which can be outfitted as either the standard Corvette-killing cluster torpedo or the more powerful Capital Ship torpedo. SPECIAL: Torpedo Launcher can be upgraded to fire Capital Ship Torpedoes. Frigate Facility 50
51 PRIMARY ROLE: Fighter/Corvette Killer FLAK FRIGATE DESCRIPTION: The typical ship-of-the-line used as a picket ship in defensive operations and the workhorse of any assault. The Hiigaran Flak Frigate combines adequate speed, armor, and firepower to deal with almost any situation. Alone, it is vulnerable to Fighters and other Frigates. In a Squadron or Strike Force, it is more then a match for Corvettes, Fighters, and even heavier Capital Ships. Frigate Facility and Advanced Research Module PRIMARY ROLE: Capital Ship Killer ION CANNON FRIGATE DESCRIPTION: One of the most feared ships in the Hiigaran Navy, the Ion Cannon Frigate was first developed with help from the Bentusi over a century ago. While the size of ion cannon technology has been reduced, it still requires an entire frigate chassis to house the enormous array. This makes the Ion Cannon Frigate slow and vulnerable without proper support. Frigate Facility and Advanced Research Module PRIMARY ROLE: Capital Ship Defense DEFENSE FIELD FRIGATE DESCRIPTION: The Hiigarans have withstood incredible odds on many occasions thanks to this frigate. Generating an intense localized magnetic field, the Defense Field Frigate is able to turn away most weapon fire from ships within its protective sphere. The power signature of this field is so high that it can only be used for short periods of time. Learning when and where to use this technology is the key. Frigate Facility, Advanced Research Module and Defense Field Technology 51
52 PRIMARY ROLE: Ship Insertion and Control MARINE FRIGATE DESCRIPTION: Originally a modified cargo transport, the Marine Frigate has evolved into a fast, highly armored delivery vehicle used to insert Hiigaran Marines into hostile ships. The Marines are highly trained in raiding, disabling, and gaining control of enemy vessels. Given enough time they ve been known to gain control of Mothership class assets, giving their enemies a very nasty surprise. Frigate Facility and Advanced Research Module CAPITAL CLASS PRIMARY ROLE: Forward Production; Resourcing CARRIER DESCRIPTION: The Hiigaran Carrier is perhaps the most versatile ship in the Fleet. Properly outfitted, it can build and repair Fighters, Corvettes, Frigates, and Resource class ships. The Carrier can store 10 strike craft squadrons, and is very effective as a mobile resource drop-off point. It features two ability subsystem slots that can be used for whatever purposes Fleet Command sees fit. Capital Ship Facility PRIMARY ROLE: Capital Class Anti-Frigate Ship DESTROYER DESCRIPTION: Sleek, deadly, and designed to take a beating, the Destroyer is in every sense a heavy-hitter. Turning broadside to its target, the Destroyer unleashes its four heavy cannons and twin Capital Ship torpedo launchers in a withering attack few ships can withstand for long. Capital Ship Facility, Research Module, and Destroyer Chassis 52
53 PRIMARY ROLE: Capital Ship/Mothership Killer BATTLECRUISER DESCRIPTION: The largest combat ship in the Hiigaran Navy. Heavy Ion Beam turrets and Arbiter Cannons lay waste to Capital Ships at long range. A strike craft bay and four pulsar turrets enable the Battlecruiser to engage strike groups intent on disabling engine, weapons, or ability subsystems. With proper Frigate and Corvette support, the Battlecruiser is the heavy-hitter of many fleet engagements. Capital Ship Facility (Shipyard only), Advanced Research Module and Battlecruiser Chassis Research MOTHERSHIP PRIMARY ROLE: Mothership Class Production Ship MOTHERSHIP DESCRIPTION: The Pride of Hiigara is the largest Mothership vessel ever built by the Hiigarans. Deep within lies the original Hyperspace Core that took the Exiles from Kharak to Hiigara. It can produce and build nearly all ships in the Hiigaran Navy, and has ample slots available for the numerous ability subsystems available to the Fleet. Not Buildable PRIMARY ROLE: Mothership Class Production Ship SHIPYARD DESCRIPTION: A production ship so massive it cannot be built by the Mothership, the Hiigaran Shipyard is a slow moving behemoth capable of building any ship in the Hiigaran fleet. It needs to be constructed in large orbital facilities and then hyperspaced to the front. Hyperspace Module 53
54 PLATFORM CLASS PRIMARY ROLE: Stationary Anti-Fighter Weapon DESCRIPTION: This single shot robotic sentry is a cheap and effective deterrent to both raiders and larger enemy forces. Once deployed it cannot be moved again. GUN PLATFORM Platform Controller Module PRIMARY ROLE: Stationary Anti-Capital Ship Weapon DESCRIPTION: A more advanced version of the gun platform, the Ion Beam platform unleashes four high-energy ion beams at any Frigate or Capital Ship within range. Once deployed it cannot be moved again. ION BEAM PLATFORM Platform Controller Module and Research Module and Platform Ion Weapon Research PROBE/UTILITY CLASS PRIMARY ROLE: Long Range Sensor device DESCRIPTION: Unmanned long-range sensor device. Once deployed it cannot be moved again PROBE None 54
55 PRIMARY ROLE: Long Range Sensor device DESCRIPTION: Sensor device capable of detecting cloaked ships. Once deployed it cannot be moved again. PROXIMITY SENSOR PROBE None PRIMARY ROLE: Long Range Sensor device DESCRIPTION: Remote device that scrambles enemy sensors. Once deployed it cannot be moved again. SENSORS DISTORTION PROBE Research Module and Sensors Distortion Probe Research RESOURCE COLLECTOR DESCRIPTION: The Hiigaran Resource Collector is a vessel roughly the size of a Corvette. It has arms to grab various types of materials that can be turned into RUs when dropped off at a refinery station. When upgraded the collector can perform repairs on Frigate and Capital Class ships and as such is an essential part of any combat fleet. None PRIMARY ROLE: Utility Class Ship 55
56 MOBILE REFINERY DESCRIPTION: This Frigate-sized vessel can be deployed close to resourcing operations. Adding two new drop-off slots, just one refinery can double the output of your supply ships. None PRIMARY ROLE: Remote Resource Refinery VAYGR FLEET CHARACTERISTICS Every Vaygr ship is purposely built for a singular task. They rely heavily on different units for different tasks. Their Carriers are simple hulks with massive drives and enormous bays, capable of striking the front line quickly, relying on the ships carried within to provide combat support upon arrival. The Vaygr have a bolted-together collection of technology, some of it ancient but functional through constant repair, some of it recently acquired from their invasion of the Inner Rim. At a technological standstill for centuries, the addition of new technology and tactics represent the first leap they have made in millennia. FIGHTER CLASS SCOUT DESCRIPTION: The Scout has an excellent sensors range and can detect cloaked ships within a certain range. Scouts depend on speed and maneuverability to evade enemy fire when attacked. None PRIMARY ROLE: Reconnaissance Fighter Squadron 56
57 ASSAULT CRAFT DESCRIPTION: A fast, maneuverable and versatile craft designed for patrol, escort, and Cap Ship defense. The Interceptor is especially feared by non-combat vessels, strike craft, and resource operations. Fighter Facility PRIMARY ROLE: Basic Fighter Squadron BOMBER PRIMARY ROLE: Anti-Capital Ship Fighter Squadron DESCRIPTION: The Bomber is a deadly combination of maneuverability and destructive firepower. The twin fusion bomb launchers release highly volatile bottled plasma that burns through hull plating, ignites munitions stores, and overloads control systems. Fighter Facility, Research Module and Fusion Bomb Research LANCE FIGHTER PRIMARY ROLE: Anti-Capital Ship Fighter Squadron DESCRIPTION: This is a weapon system relied upon by Vaygr raiding parties. Based on mining technology, the plasma lance is a volatile cutting beam that makes short work of Corvette armor and Capital Ship subsystems. Disabling a Carrier s engines to allow for easy infilitration is one of the tactics made successful by this unit. Fighter Facility, Research Module and Lance Beam Research 57
58 CORVETTE CLASS MISSILE CORVETTE DESCRIPTION: The Vaygr Missile Corvette is a Frigate and Corvette hunter. These ships launch fast moving high-yield warheads designed to send powerful shockwaves through enemy ships, disrupting systems and shattering hull armor. Corvette Facility PRIMARY ROLE: Heavy Corvette Squadron LASER CORVETTE PRIMARY ROLE: Anti-Capital Ship Corvette Squadron DESCRIPTION: The bigger brother of the Lance Fighter, the Laser Corvette is one of the few beam-weapon equipped ships in the Vaygr fleet. It combines speed and quick turns to deliver withering laser fire into Frigates and Capital Ships from its forward facing cannons. These ships are tough, fast, and hard-hitting. Corvette Facility, Research Module and Corvette Laser Research COMMAND CORVETTE PRIMARY ROLE: Utility Corvette DESCRIPTION: What this ship lacks in firepower is made up in sensors equipment, armor, and the bonus it gives to friendly units within range. The antenna array sprouting from the hull both coordinates attacks and provides a morale boost, as the Command Corvette more often than not is crewed by ranking officers and favorites of the Crusade s warlord. Corvette Facility, Research Module and Command Corvette Systems Research 58
59 MINELAYER CORVETTE PRIMARY ROLE: Utility Corvette DESCRIPTION: A well-armored Corvette with a payload of magnetic limpet mines. The Minelayer lays mines in a grid pattern by moving to a point in space and releasing a mine in that location. Corvette Facility, Research Module and Minelaying Technology FRIGATE CLASS HEAVY MISSILE FRIGATE DESCRIPTION: The Heavy Missile Frigate should not be underestimated as a serious threat to any enemy of the Eastern Fringe. Firing two heavy fusion missiles from its enormous bay, the Heavy Missile Frigate can wipe out enemy Frigate lines and, in sufficient numbers, take down Carriers and Destroyers. Frigate Facility PRIMARY ROLE: Basic Frigate ASSAULT FRIGATE PRIMARY ROLE: Advanced Anti-Fighter Frigate DESCRIPTION: The Vaygr Assault Frigate, unlike its Hiigaran equivalent, is designed to support strike craft rather than defend against them. Its turrets are forward facing and fire long, thin sliver-like flechettes at extremely high speed, cutting through enemy craft with disturbing ease. Frigate Facility, Research Module and Assault Frigate Chassis Research 59
60 INFILTRATOR FRIGATE PRIMARY ROLE: Frigate used to infiltrate enemy ships DESCRIPTION: One of the deadliest ships in the Vaygr fleet, the Infiltrator Frigate relies on speed to swoop down on an enemy Capital Ship and release Infiltrator Pods. These are Vaygr Insertion teams who cut through the hull and battle the crew for supremacy of the ship. With no return for these soldiers, they have a unique incentive to get the job done. Frigate Facility, Research Module and Infiltration Pod Research CAPITAL CLASS DESTROYER PRIMARY ROLE: Capital Class Anti-Frigate/Capital Ship DESCRIPTION: The Vaygr Destroyer is perhaps the most effective Frigate killer ever designed. A battery of four heavy fusion missile launchers and two massive cannons, when concentrated on one ship, inflicts massive damage in short order. Its off-axis hull gives the ship a distinctive profile. Capital Ship Facility, Research Module and Destroyer Chassis CARRIER DESCRIPTION: This is the core of the Vaygr Fleet. Unlike the Hiigaran Carrier, it only has one production facility, so choose well how you build your subsystems. It can store 10 strike craft squadrons, and is very effective as a mobile resource drop-off point. It features two ability subsystem slots that can be used for whatever purposes you see fit. Capital Ship Facility PRIMARY ROLE: Carrier 60
61 BATTLECRUISER PRIMARY ROLE: Capital Ship/Mothership Killer DESCRIPTION: One of the deadliest ships in the galaxy. A strike craft bay for transport and repair of assault and Corvette class craft supported by four lance beam turrets provide point defense, allowing the Battlecruiser to direct it s eight heavy fusion missile launchers and enormous Trinity Cannon on Capital and Supercapital class enemy vessels Capital Ship Facility (Shipyard only), Research Module and Battlecruiser Chassis Research MOTHERSHIP FLAGSHIP DESCRIPTION: Makaan s Flagship is a massive vessel on the same scale as the Pride of Hiigara. Housing the core found in the Hethlim Ice Fields, it can Far Jump to remote systems, build, store, and repair ships friendly to the fleet. Like the Pride of Hiigara, it has ample slots available for the numerous production and ability subsystems. Not buildable PRIMARY ROLE: Mothership Class Production Ship SHIPYARD DESCRIPTION: A production ship so massive it cannot be built by the Flagship, the Vaygr Shipyard is a slow moving behemoth capable of building any ship in the Vaygr fleet. It needs to be constructed in large orbital facilities and then hyperspaced to the front. Hyperspace Module PRIMARY ROLE: Mothership Class Production Ship 61
62 PLATFORM CLASS PRIMARY ROLE: Anti-Capital Ship Weapon Platform DESCRIPTION: This single shot robotic sentry is a cheap and effective deterrent to both raiders and larger enemy forces. Once deployed it cannot be moved again. GUN PLATFORM Platform Controller Module MISSILE PLATFORM PRIMARY ROLE: Anti-Capital Ship Weapon Platform DESCRIPTION: A more advanced version of the gun platform, the Missile Platform unleashes heavy missile salvos at any Frigate or Capital Ship within range. Once deployed it cannot be moved again. Platform Controller Module HYPERSPACE GATE DESCRIPTION: Built on existing weapons platform technology, Vaygr Hyperspace platforms provide limitless tactical hyperspace capabilities. Their speed, durability, and relatively low cost make these gates the deciding factor in Vaygr surprise attacks. Platform Controller Module PRIMARY ROLE: Tactical Hyperspace Platform 62
63 PROBE / UTILITY CLASS PRIMARY ROLE: Long Range Sensor device DESCRIPTION: Unmanned long range sensor device. PROBE None PRIMARY ROLE: Long Range Sensor device DESCRIPTION: Sensor device capable of detecting cloaked ships. PROXIMITY SENSOR PROBE None PRIMARY ROLE: Long Range Sensor device DESCRIPTION: Remote device that scrambles enemy sensors. SENSORS DISTORTION PROBE Research Module and Sensors Distortion Probe Research 63
64 RESOURCE COLLECTOR DESCRIPTION: The Vaygr Resource Collector is a vessel roughly the size of a Corvette. It has arms to grab various types of materials that can be turned into RUs when dropped off at a refinery station. When upgraded, the Collector can perform repairs on Frigate and Capital Class ships and as such is an essential part of any combat fleet. None PRIMARY ROLE: Utility Class Ship MOBILE REFINERY DESCRIPTION: This Frigate-sized vessel can be deployed close to resourcing operations. Adding two new drop-off slots, just one refinery can double the output of your supply ships. None PRIMARY ROLE: Remote Resource Refinery 64
System Requirements...2. Installation...2. Main Menu...3. New Features...4. Game Controls...8. WARRANTY...inside front cover
 TABLE OF CONTENTS This manual provides details for the new features, installing and basic setup only; please refer to the original Heroes of Might and Magic V manual for more details. GETTING STARTED System
TABLE OF CONTENTS This manual provides details for the new features, installing and basic setup only; please refer to the original Heroes of Might and Magic V manual for more details. GETTING STARTED System
Apple Photos Quick Start Guide
 Apple Photos Quick Start Guide Photos is Apple s replacement for iphoto. It is a photograph organizational tool that allows users to view and make basic changes to photos, create slideshows, albums, photo
Apple Photos Quick Start Guide Photos is Apple s replacement for iphoto. It is a photograph organizational tool that allows users to view and make basic changes to photos, create slideshows, albums, photo
TABLE OF CONTENTS WELCOME TO THE FLEET
 WELCOME TO THE FLEET TABLE OF CONTENTS TABLE OF CONTENTS Getting Started... 5 Launch Screen... 5 Installation... 5 Quickstart... 5 Main Menu... 6 Tutorials... 6 Skirmish Mode... 6 Single Player Campaign...
WELCOME TO THE FLEET TABLE OF CONTENTS TABLE OF CONTENTS Getting Started... 5 Launch Screen... 5 Installation... 5 Quickstart... 5 Main Menu... 6 Tutorials... 6 Skirmish Mode... 6 Single Player Campaign...
RU L E S REFERENCE USING THIS RULES REFERENCE
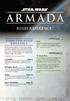 TM TM RU L E S REFERENCE USING THIS RULES REFERENCE This document is a reference for all Star Wars: Armada rules queries. Unlike the Learn to Play booklet, the Rules Reference booklet does not teach players
TM TM RU L E S REFERENCE USING THIS RULES REFERENCE This document is a reference for all Star Wars: Armada rules queries. Unlike the Learn to Play booklet, the Rules Reference booklet does not teach players
Unit List Hot Spot Fixed
 Getting Started This file contains instructions on how to get started with the Fulda Gap 85 software. If it is not already running, you should run the Main Program by clicking on the Main Program entry
Getting Started This file contains instructions on how to get started with the Fulda Gap 85 software. If it is not already running, you should run the Main Program by clicking on the Main Program entry
United Planetary Federation's Second Sathar War Simulator User's Guide
 United Planetary Federation's Second Sathar War Simulator User's Guide Catalog No. 583B00218S1 Classification 1A 1 United Planetary Federation's Second Sathar War Simulator User's Guide Table of Contents
United Planetary Federation's Second Sathar War Simulator User's Guide Catalog No. 583B00218S1 Classification 1A 1 United Planetary Federation's Second Sathar War Simulator User's Guide Table of Contents
Fleet Engagement. Mission Objective. Winning. Mission Special Rules. Set Up. Game Length
 Fleet Engagement Mission Objective Your forces have found the enemy and they are yours! Man battle stations, clear for action!!! Mission Special Rules None Set Up velocity up to three times their thrust
Fleet Engagement Mission Objective Your forces have found the enemy and they are yours! Man battle stations, clear for action!!! Mission Special Rules None Set Up velocity up to three times their thrust
Photoshop CS2. Step by Step Instructions Using Layers. Adobe. About Layers:
 About Layers: Layers allow you to work on one element of an image without disturbing the others. Think of layers as sheets of acetate stacked one on top of the other. You can see through transparent areas
About Layers: Layers allow you to work on one element of an image without disturbing the others. Think of layers as sheets of acetate stacked one on top of the other. You can see through transparent areas
Legends of War: Patton Manual
 Legends of War: Patton Manual 1.- FIRST STEPS... 3 1.1.- Campaign... 3 1.1.1.- Continue Campaign... 4 1.1.2.- New Campaign... 4 1.1.3.- Load Campaign... 5 1.1.4.- Play Mission... 7 1.2.- Multiplayer...
Legends of War: Patton Manual 1.- FIRST STEPS... 3 1.1.- Campaign... 3 1.1.1.- Continue Campaign... 4 1.1.2.- New Campaign... 4 1.1.3.- Load Campaign... 5 1.1.4.- Play Mission... 7 1.2.- Multiplayer...
Navy Field Europe: Quick Start Up Guide
 Navy Field Europe: Quick Start Up Guide Welcome to Navy Field; a massively multiplayer online tactics simulation game based on World War II naval warfare. The warships, weapons, fighters, and bombers that
Navy Field Europe: Quick Start Up Guide Welcome to Navy Field; a massively multiplayer online tactics simulation game based on World War II naval warfare. The warships, weapons, fighters, and bombers that
welcome to the world of atys! this is the first screen you will load onto after logging.this is the character-generating screen.
 welcome to the world of atys! this is the first screen you will load onto after logging.this is the character-generating screen. Choose an empty slot. This is where your character will be placed after
welcome to the world of atys! this is the first screen you will load onto after logging.this is the character-generating screen. Choose an empty slot. This is where your character will be placed after
SHILOH GETTING STARTED. Welcome to Civil War Battles Shiloh. It is April 1862 and on the shores of the
 SHILOH GETTING STARTED Welcome to Civil War Battles Shiloh. It is April 1862 and on the shores of the Tennessee River, at the site of a church from which the action will take its name, the fate of the
SHILOH GETTING STARTED Welcome to Civil War Battles Shiloh. It is April 1862 and on the shores of the Tennessee River, at the site of a church from which the action will take its name, the fate of the
Photoshop CC Editing Images
 Photoshop CC Editing Images Rotate a Canvas A canvas can be rotated 90 degrees Clockwise, 90 degrees Counter Clockwise, or rotated 180 degrees. Navigate to the Image Menu, select Image Rotation and then
Photoshop CC Editing Images Rotate a Canvas A canvas can be rotated 90 degrees Clockwise, 90 degrees Counter Clockwise, or rotated 180 degrees. Navigate to the Image Menu, select Image Rotation and then
Getting Started with Modern Campaigns: Danube Front 85
 Getting Started with Modern Campaigns: Danube Front 85 The Warsaw Pact forces have surged across the West German border. This game, the third in Germany and fifth of the Modern Campaigns series, represents
Getting Started with Modern Campaigns: Danube Front 85 The Warsaw Pact forces have surged across the West German border. This game, the third in Germany and fifth of the Modern Campaigns series, represents
Nikon View DX for Macintosh
 Contents Browser Software for Nikon D1 Digital Cameras Nikon View DX for Macintosh Reference Manual Overview Setting up the Camera as a Drive Mounting the Camera Camera Drive Settings Unmounting the Camera
Contents Browser Software for Nikon D1 Digital Cameras Nikon View DX for Macintosh Reference Manual Overview Setting up the Camera as a Drive Mounting the Camera Camera Drive Settings Unmounting the Camera
Getting Started. Chapter. Objectives
 Chapter 1 Getting Started Autodesk Inventor has a context-sensitive user interface that provides you with the tools relevant to the tasks being performed. A comprehensive online help and tutorial system
Chapter 1 Getting Started Autodesk Inventor has a context-sensitive user interface that provides you with the tools relevant to the tasks being performed. A comprehensive online help and tutorial system
Getting Started with Panzer Campaigns: Stalingrad 42
 Getting Started with Panzer Campaigns: Stalingrad 42 Welcome to Panzer Campaigns Stalingrad 42. As winter began to close, the instruction came forward from OKH to von Paulus and the Sixth Army capture
Getting Started with Panzer Campaigns: Stalingrad 42 Welcome to Panzer Campaigns Stalingrad 42. As winter began to close, the instruction came forward from OKH to von Paulus and the Sixth Army capture
Importing and processing gel images
 BioNumerics Tutorial: Importing and processing gel images 1 Aim Comprehensive tools for the processing of electrophoresis fingerprints, both from slab gels and capillary sequencers are incorporated into
BioNumerics Tutorial: Importing and processing gel images 1 Aim Comprehensive tools for the processing of electrophoresis fingerprints, both from slab gels and capillary sequencers are incorporated into
House Design Tutorial
 House Design Tutorial This House Design Tutorial shows you how to get started on a design project. The tutorials that follow continue with the same plan. When you are finished, you will have created a
House Design Tutorial This House Design Tutorial shows you how to get started on a design project. The tutorials that follow continue with the same plan. When you are finished, you will have created a
The X Rebirth 3.0 TLDR manual
 The X Rebirth 3.0 TLDR manual An overview of new features in version 3.0 of X Rebirth Faster playing Abort cutscenes: All cutscenes can now be aborted by pressing escape (e.g getting out of the Albion
The X Rebirth 3.0 TLDR manual An overview of new features in version 3.0 of X Rebirth Faster playing Abort cutscenes: All cutscenes can now be aborted by pressing escape (e.g getting out of the Albion
Getting Started with Panzer Campaigns: Budapest 45
 Getting Started with Panzer Campaigns: Budapest 45 Welcome to Panzer Campaigns Budapest 45. In this, the seventeenth title in of the Panzer Campaigns series of operational combat in World War II, we are
Getting Started with Panzer Campaigns: Budapest 45 Welcome to Panzer Campaigns Budapest 45. In this, the seventeenth title in of the Panzer Campaigns series of operational combat in World War II, we are
ISCapture User Guide. advanced CCD imaging. Opticstar
 advanced CCD imaging Opticstar I We always check the accuracy of the information in our promotional material. However, due to the continuous process of product development and improvement it is possible
advanced CCD imaging Opticstar I We always check the accuracy of the information in our promotional material. However, due to the continuous process of product development and improvement it is possible
House Design Tutorial
 House Design Tutorial This House Design Tutorial shows you how to get started on a design project. The tutorials that follow continue with the same plan. When you are finished, you will have created a
House Design Tutorial This House Design Tutorial shows you how to get started on a design project. The tutorials that follow continue with the same plan. When you are finished, you will have created a
SPACE EMPIRES Scenario Book SCENARIO BOOK. GMT Games, LLC. P.O. Box 1308 Hanford, CA GMT Games, LLC
 SPACE EMPIRES Scenario Book 1 SCENARIO BOOK GMT Games, LLC P.O. Box 1308 Hanford, CA 93232 1308 www.gmtgames.com 2 SPACE EMPIRES Scenario Book TABLE OF CONTENTS Introduction to Scenarios... 2 2 Player
SPACE EMPIRES Scenario Book 1 SCENARIO BOOK GMT Games, LLC P.O. Box 1308 Hanford, CA 93232 1308 www.gmtgames.com 2 SPACE EMPIRES Scenario Book TABLE OF CONTENTS Introduction to Scenarios... 2 2 Player
Introduction to Autodesk Inventor for F1 in Schools (Australian Version)
 Introduction to Autodesk Inventor for F1 in Schools (Australian Version) F1 in Schools race car In this course you will be introduced to Autodesk Inventor, which is the centerpiece of Autodesk s Digital
Introduction to Autodesk Inventor for F1 in Schools (Australian Version) F1 in Schools race car In this course you will be introduced to Autodesk Inventor, which is the centerpiece of Autodesk s Digital
Basic Tips & Tricks To Becoming A Pro
 STARCRAFT 2 Basic Tips & Tricks To Becoming A Pro 1 P age Table of Contents Introduction 3 Choosing Your Race (for Newbies) 3 The Economy 4 Tips & Tricks 6 General Tips 7 Battle Tips 8 How to Improve Your
STARCRAFT 2 Basic Tips & Tricks To Becoming A Pro 1 P age Table of Contents Introduction 3 Choosing Your Race (for Newbies) 3 The Economy 4 Tips & Tricks 6 General Tips 7 Battle Tips 8 How to Improve Your
Modeling Basic Mechanical Components #1 Tie-Wrap Clip
 Modeling Basic Mechanical Components #1 Tie-Wrap Clip This tutorial is about modeling simple and basic mechanical components with 3D Mechanical CAD programs, specifically one called Alibre Xpress, a freely
Modeling Basic Mechanical Components #1 Tie-Wrap Clip This tutorial is about modeling simple and basic mechanical components with 3D Mechanical CAD programs, specifically one called Alibre Xpress, a freely
Fleet Engagement. Mission Objective. Winning. Mission Special Rules. Set Up. Game Length
 Fleet Engagement Mission Objective Your forces have found the enemy and they are yours! Man battle stations, clear for action!!! Mission Special Rules None Set Up velocity up to three times their thrust
Fleet Engagement Mission Objective Your forces have found the enemy and they are yours! Man battle stations, clear for action!!! Mission Special Rules None Set Up velocity up to three times their thrust
Oil Rush user manual. Hardware Requirements. Minimal. Recommended
 Oil Rush user manual Oil Rush is a real-time strategy game based on group control. It offers mechanics of a classical RTS combined with a Tower Defense genre: control the upgrade of production platforms
Oil Rush user manual Oil Rush is a real-time strategy game based on group control. It offers mechanics of a classical RTS combined with a Tower Defense genre: control the upgrade of production platforms
Red Baron Mission Builder
 Red Baron Mission Builder New Red Baron Features Mission Builder Introduction Mission Conditions Aircraft Groups Navigation Group Assignments Mission Builder Tips One of the few Fokker D.VIII's delivered
Red Baron Mission Builder New Red Baron Features Mission Builder Introduction Mission Conditions Aircraft Groups Navigation Group Assignments Mission Builder Tips One of the few Fokker D.VIII's delivered
Malignus s How to Map for Homeworld 2 v. 1.4
 Malignus s How to Map for Homeworld 2 v. 1.4 Make sure you do this in order; the map files are mostly divided into DetermChunk and NonDetermChunk portions, and it matters what goes where. create the map
Malignus s How to Map for Homeworld 2 v. 1.4 Make sure you do this in order; the map files are mostly divided into DetermChunk and NonDetermChunk portions, and it matters what goes where. create the map
Picture Style Editor Ver Instruction Manual
 ENGLISH Picture Style File Creating Software Picture Style Editor Ver. 1.15 Instruction Manual Content of this Instruction Manual PSE stands for Picture Style Editor. indicates the selection procedure
ENGLISH Picture Style File Creating Software Picture Style Editor Ver. 1.15 Instruction Manual Content of this Instruction Manual PSE stands for Picture Style Editor. indicates the selection procedure
Scanning Procedure Using SilverFast Ai Software (6.6.1r2b) 1
 last modified 6.16.2015 Scanning Procedure Using SilverFast Ai Software (6.6.1r2b) 1 PREP In scanner notebook, fill out Incoming Checklist column on a Scanner Equipment Checklist sheet. Use flash drive
last modified 6.16.2015 Scanning Procedure Using SilverFast Ai Software (6.6.1r2b) 1 PREP In scanner notebook, fill out Incoming Checklist column on a Scanner Equipment Checklist sheet. Use flash drive
Managing images with NewZapp
 Managing images with NewZapp This guide is for anyone using the NewZapp Fixed editor as opposed to the Drag and Drop editor. The Image Manager is where images are uploaded and stored in your NewZapp account
Managing images with NewZapp This guide is for anyone using the NewZapp Fixed editor as opposed to the Drag and Drop editor. The Image Manager is where images are uploaded and stored in your NewZapp account
1.0 INSTALLATION & REGISTRATION...
 1 1.0 INSTALLATION & REGISTRATION... 3 1.1 Installing and Activating the Digital Version.. 4 1.2 Activating the Digital Steam Version... 6 1.3 Installing and Activating the Retail Steam Version... 10 1.4
1 1.0 INSTALLATION & REGISTRATION... 3 1.1 Installing and Activating the Digital Version.. 4 1.2 Activating the Digital Steam Version... 6 1.3 Installing and Activating the Retail Steam Version... 10 1.4
Making Your World with the Aurora Toolset
 Making Your World with the Aurora Toolset The goal of this tutorial is to build a very simple module to ensure that you've picked up the necessary skills for the other tutorials. After completing this
Making Your World with the Aurora Toolset The goal of this tutorial is to build a very simple module to ensure that you've picked up the necessary skills for the other tutorials. After completing this
Digital Portable Overhead Document Camera LV-1010
 Digital Portable Overhead Document Camera LV-1010 Instruction Manual 1 Content I Product Introduction 1.1 Product appearance..3 1.2 Main functions and features of the product.3 1.3 Production specifications.4
Digital Portable Overhead Document Camera LV-1010 Instruction Manual 1 Content I Product Introduction 1.1 Product appearance..3 1.2 Main functions and features of the product.3 1.3 Production specifications.4
Introducing Photo Story 3
 Introducing Photo Story 3 SAVE YOUR WORK OFTEN!!! Page: 2 of 22 Table of Contents 0. Prefix...4 I. Starting Photo Story 3...5 II. Welcome Screen...5 III. Import and Arrange...6 IV. Editing...8 V. Add a
Introducing Photo Story 3 SAVE YOUR WORK OFTEN!!! Page: 2 of 22 Table of Contents 0. Prefix...4 I. Starting Photo Story 3...5 II. Welcome Screen...5 III. Import and Arrange...6 IV. Editing...8 V. Add a
ImagesPlus Basic Interface Operation
 ImagesPlus Basic Interface Operation The basic interface operation menu options are located on the File, View, Open Images, Open Operators, and Help main menus. File Menu New The New command creates a
ImagesPlus Basic Interface Operation The basic interface operation menu options are located on the File, View, Open Images, Open Operators, and Help main menus. File Menu New The New command creates a
Welcome to the Sudoku and Kakuro Help File.
 HELP FILE Welcome to the Sudoku and Kakuro Help File. This help file contains information on how to play each of these challenging games, as well as simple strategies that will have you solving the harder
HELP FILE Welcome to the Sudoku and Kakuro Help File. This help file contains information on how to play each of these challenging games, as well as simple strategies that will have you solving the harder
Windows INSTRUCTION MANUAL
 Windows E INSTRUCTION MANUAL Contents About This Manual... 3 Main Features and Structure... 4 Operation Flow... 5 System Requirements... 8 Supported Image Formats... 8 1 Installing the Software... 1-1
Windows E INSTRUCTION MANUAL Contents About This Manual... 3 Main Features and Structure... 4 Operation Flow... 5 System Requirements... 8 Supported Image Formats... 8 1 Installing the Software... 1-1
The Singularity Trap. Planets locations. (beginning colors shown) More details and rules are below.
 The Singularity Trap Planets locations (beginning colors shown) More details and rules are below. Fleet markers are transparent overlays. Each level has a select button and a summary. Individual ship details
The Singularity Trap Planets locations (beginning colors shown) More details and rules are below. Fleet markers are transparent overlays. Each level has a select button and a summary. Individual ship details
We recommend downloading the latest core installer for our software from our website. This can be found at:
 Dusk Getting Started Installing the Software We recommend downloading the latest core installer for our software from our website. This can be found at: https://www.atik-cameras.com/downloads/ Locate and
Dusk Getting Started Installing the Software We recommend downloading the latest core installer for our software from our website. This can be found at: https://www.atik-cameras.com/downloads/ Locate and
Create styles that control the display of Civil 3D objects. Copy styles from one drawing to another drawing.
 NOTES Module 03 Settings and Styles In this module, you learn about the various settings and styles that are used in AutoCAD Civil 3D. A strong understanding of these basics leads to more efficient use
NOTES Module 03 Settings and Styles In this module, you learn about the various settings and styles that are used in AutoCAD Civil 3D. A strong understanding of these basics leads to more efficient use
GETTYSBURG GETTING STARTED
 GETTYSBURG GETTING STARTED Welcome to Civil War Battles Gettysburg. It is the summer of 1863. The Confederate Army of Northern Virginia under General Robert E. Lee has for the second time invaded the North.
GETTYSBURG GETTING STARTED Welcome to Civil War Battles Gettysburg. It is the summer of 1863. The Confederate Army of Northern Virginia under General Robert E. Lee has for the second time invaded the North.
Picture Style Editor Ver Instruction Manual
 ENGLISH Picture Style File Creating Software Picture Style Editor Ver. 1.18 Instruction Manual Content of this Instruction Manual PSE stands for Picture Style Editor. In this manual, the windows used in
ENGLISH Picture Style File Creating Software Picture Style Editor Ver. 1.18 Instruction Manual Content of this Instruction Manual PSE stands for Picture Style Editor. In this manual, the windows used in
AutoCAD Tutorial First Level. 2D Fundamentals. Randy H. Shih SDC. Better Textbooks. Lower Prices.
 AutoCAD 2018 Tutorial First Level 2D Fundamentals Randy H. Shih SDC PUBLICATIONS Better Textbooks. Lower Prices. www.sdcpublications.com Powered by TCPDF (www.tcpdf.org) Visit the following websites to
AutoCAD 2018 Tutorial First Level 2D Fundamentals Randy H. Shih SDC PUBLICATIONS Better Textbooks. Lower Prices. www.sdcpublications.com Powered by TCPDF (www.tcpdf.org) Visit the following websites to
COMPASS NAVIGATOR PRO QUICK START GUIDE
 COMPASS NAVIGATOR PRO QUICK START GUIDE Contents Introduction... 3 Quick Start... 3 Inspector Settings... 4 Compass Bar Settings... 5 POIs Settings... 6 Title and Text Settings... 6 Mini-Map Settings...
COMPASS NAVIGATOR PRO QUICK START GUIDE Contents Introduction... 3 Quick Start... 3 Inspector Settings... 4 Compass Bar Settings... 5 POIs Settings... 6 Title and Text Settings... 6 Mini-Map Settings...
Using Adobe Photoshop
 Using Adobe Photoshop 6 One of the most useful features of applications like Photoshop is the ability to work with layers. allow you to have several pieces of images in the same file, which can be arranged
Using Adobe Photoshop 6 One of the most useful features of applications like Photoshop is the ability to work with layers. allow you to have several pieces of images in the same file, which can be arranged
COMPUTING CURRICULUM TOOLKIT
 COMPUTING CURRICULUM TOOLKIT Pong Tutorial Beginners Guide to Fusion 2.5 Learn the basics of Logic and Loops Use Graphics Library to add existing Objects to a game Add Scores and Lives to a game Use Collisions
COMPUTING CURRICULUM TOOLKIT Pong Tutorial Beginners Guide to Fusion 2.5 Learn the basics of Logic and Loops Use Graphics Library to add existing Objects to a game Add Scores and Lives to a game Use Collisions
KEYBOARD COMMANDS BASIC KEYBOARD FUNCTIONS NAME KEY DEFINITION
 BASIC KEYBOARD FUNCTIONS NAME KEY DEFINITION Deploy item/unit D Some units have secondary functions that enable greater or different attacks or powers. You can also click on them when the "deploy" cursor
BASIC KEYBOARD FUNCTIONS NAME KEY DEFINITION Deploy item/unit D Some units have secondary functions that enable greater or different attacks or powers. You can also click on them when the "deploy" cursor
Visioneer OneTouch Scanner. Installation Guide FOR WINDOWS
 Visioneer OneTouch Scanner Installation Guide FOR WINDOWS TABLE OF CONTENTS i TABLE OF CONTENTS Getting Started with your new Scanner....................... 1 Step 1: Installing the Scanner Software.......................
Visioneer OneTouch Scanner Installation Guide FOR WINDOWS TABLE OF CONTENTS i TABLE OF CONTENTS Getting Started with your new Scanner....................... 1 Step 1: Installing the Scanner Software.......................
VARIANT: LIMITS GAME MANUAL
 VARIANT: LIMITS GAME MANUAL FOR WINDOWS AND MAC If you need assistance or have questions about downloading or playing the game, please visit: triseum.echelp.org. Contents INTRODUCTION... 1 MINIMUM SYSTEM
VARIANT: LIMITS GAME MANUAL FOR WINDOWS AND MAC If you need assistance or have questions about downloading or playing the game, please visit: triseum.echelp.org. Contents INTRODUCTION... 1 MINIMUM SYSTEM
GAME CONTROLS... 4 XBOX LIVE... 5 MENU SCREENS... 6 PLAYING THE GAME... 9 THE CROSS-COM SYSTEM MULTIPLAYER TECHNICAL SUPPORT...
 XBox_360_MInner_GRAW_UK.qxd 9/02/06 11:59 Page 3 TABLE OF CONTENTS GAME CONTROLS............................ 4 XBOX LIVE................................. 5 MENU SCREENS............................. 6 THE
XBox_360_MInner_GRAW_UK.qxd 9/02/06 11:59 Page 3 TABLE OF CONTENTS GAME CONTROLS............................ 4 XBOX LIVE................................. 5 MENU SCREENS............................. 6 THE
Go Daddy Online Photo Filer
 Getting Started and User Guide Discover an easier way to share, print and manage your photos online! Online Photo Filer gives you an online photo album site for sharing photos, as well as easy-to-use editing
Getting Started and User Guide Discover an easier way to share, print and manage your photos online! Online Photo Filer gives you an online photo album site for sharing photos, as well as easy-to-use editing
House Design Tutorial
 Chapter 2: House Design Tutorial This House Design Tutorial shows you how to get started on a design project. The tutorials that follow continue with the same plan. When you are finished, you will have
Chapter 2: House Design Tutorial This House Design Tutorial shows you how to get started on a design project. The tutorials that follow continue with the same plan. When you are finished, you will have
ScanGear CS-U 5.6. for CanoScan FB1210U Color Scanner. User s Guide
 ScanGear CS-U 5.6 for CanoScan FB1210U Color Scanner User s Guide Copyright Notice Copyright 2000 Canon Inc. This manual is copyrighted with all rights reserved. Under the copyright laws, this manual may
ScanGear CS-U 5.6 for CanoScan FB1210U Color Scanner User s Guide Copyright Notice Copyright 2000 Canon Inc. This manual is copyrighted with all rights reserved. Under the copyright laws, this manual may
Digital Photo Guide. Version 8
 Digital Photo Guide Version 8 Simsol Photo Guide 1 Simsol s Digital Photo Guide Contents Simsol s Digital Photo Guide Contents 1 Setting Up Your Camera to Take a Good Photo 2 Importing Digital Photos into
Digital Photo Guide Version 8 Simsol Photo Guide 1 Simsol s Digital Photo Guide Contents Simsol s Digital Photo Guide Contents 1 Setting Up Your Camera to Take a Good Photo 2 Importing Digital Photos into
ArcSoft PhotoImpression Table of Contents:
 ArcSoft PhotoImpression Table of Contents: 1. Welcome to PhotoImpression 2. Highlights of PhotoImpression 3. System Requirements 4. Installing PhotoImpression 5. Working with PhotoImpression Getting Started
ArcSoft PhotoImpression Table of Contents: 1. Welcome to PhotoImpression 2. Highlights of PhotoImpression 3. System Requirements 4. Installing PhotoImpression 5. Working with PhotoImpression Getting Started
Picture Style Editor Ver Instruction Manual
 ENGLISH Picture Style File Creating Software Picture Style Editor Ver. 1.12 Instruction Manual Content of this Instruction Manual PSE is used for Picture Style Editor. In this manual, the windows used
ENGLISH Picture Style File Creating Software Picture Style Editor Ver. 1.12 Instruction Manual Content of this Instruction Manual PSE is used for Picture Style Editor. In this manual, the windows used
Introduction to QTO. Objectives of QTO. Getting Started. Requirements. Creating a Bill of Quantities. Updating an existing Bill of Quantities
 QTO User Manual Contents Introduction to QTO... 5 Objectives of QTO... 5 Getting Started... 5 QTO Manager... 6 QTO Layout... 7 Bill of Quantities... 8 Measure Folders... 9 Drawings... 10 Zooming and Scrolling...
QTO User Manual Contents Introduction to QTO... 5 Objectives of QTO... 5 Getting Started... 5 QTO Manager... 6 QTO Layout... 7 Bill of Quantities... 8 Measure Folders... 9 Drawings... 10 Zooming and Scrolling...
REFERENCE CARD. Welcome to the Early Beta and Thank You for Your Continued Support!
 REFERENCE CARD Welcome to the Early Beta and Thank You for Your Continued Support! As we get further into development, we will, of course, have tutorials explaining all of Wasteland 2 s features, but for
REFERENCE CARD Welcome to the Early Beta and Thank You for Your Continued Support! As we get further into development, we will, of course, have tutorials explaining all of Wasteland 2 s features, but for
The Revolve Feature and Assembly Modeling
 The Revolve Feature and Assembly Modeling PTC Clock Page 52 PTC Contents Introduction... 54 The Revolve Feature... 55 Creating a revolved feature...57 Creating face details... 58 Using Text... 61 Assembling
The Revolve Feature and Assembly Modeling PTC Clock Page 52 PTC Contents Introduction... 54 The Revolve Feature... 55 Creating a revolved feature...57 Creating face details... 58 Using Text... 61 Assembling
Gnome Wars User Manual
 Gnome Wars User Manual Contents Game Installation... 2 Running the Game... 2 Controls... 3 The Rules of War... 3 About the Game Screen... 3 Combat Progression... 4 Moving Gnomes... 5 Fighting... 5 Characters...
Gnome Wars User Manual Contents Game Installation... 2 Running the Game... 2 Controls... 3 The Rules of War... 3 About the Game Screen... 3 Combat Progression... 4 Moving Gnomes... 5 Fighting... 5 Characters...
1. Enter the Delta T program...
 1. Enter the Delta T program... Welcome Timekeeper! In the near future four Megacorps rule supreme, a great war looms on the horizon. It threatens the end of human civilization as we know it. The only
1. Enter the Delta T program... Welcome Timekeeper! In the near future four Megacorps rule supreme, a great war looms on the horizon. It threatens the end of human civilization as we know it. The only
House Design Tutorial
 Chapter 2: House Design Tutorial This House Design Tutorial shows you how to get started on a design project. The tutorials that follow continue with the same plan. When you are finished, you will have
Chapter 2: House Design Tutorial This House Design Tutorial shows you how to get started on a design project. The tutorials that follow continue with the same plan. When you are finished, you will have
Image Processing Tutorial Basic Concepts
 Image Processing Tutorial Basic Concepts CCDWare Publishing http://www.ccdware.com 2005 CCDWare Publishing Table of Contents Introduction... 3 Starting CCDStack... 4 Creating Calibration Frames... 5 Create
Image Processing Tutorial Basic Concepts CCDWare Publishing http://www.ccdware.com 2005 CCDWare Publishing Table of Contents Introduction... 3 Starting CCDStack... 4 Creating Calibration Frames... 5 Create
Lesson 4 Extrusions OBJECTIVES. Extrusions
 Lesson 4 Extrusions Figure 4.1 Clamp OBJECTIVES Create a feature using an Extruded protrusion Understand Setup and Environment settings Define and set a Material type Create and use Datum features Sketch
Lesson 4 Extrusions Figure 4.1 Clamp OBJECTIVES Create a feature using an Extruded protrusion Understand Setup and Environment settings Define and set a Material type Create and use Datum features Sketch
Progeny Imaging Veterinary
 Progeny Imaging Veterinary User Guide V1.14 and higher 00-02-1605 Rev. K1 ECN: ECO052875 Revision Date: 5/17/2017 Contents 1. About This Manual... 6 How to Use this Guide... 6 Text Conventions... 6 Getting
Progeny Imaging Veterinary User Guide V1.14 and higher 00-02-1605 Rev. K1 ECN: ECO052875 Revision Date: 5/17/2017 Contents 1. About This Manual... 6 How to Use this Guide... 6 Text Conventions... 6 Getting
Then click on the "create new" button.
 Welcome to the world of Atys! This is the first screen you will load onto after logging. This is the character-generating screen. Choose an empty slot. This is where your character will be placed after
Welcome to the world of Atys! This is the first screen you will load onto after logging. This is the character-generating screen. Choose an empty slot. This is where your character will be placed after
Color and More. Color basics
 Color and More In this lesson, you'll evaluate an image in terms of its overall tonal range (lightness, darkness, and contrast), its overall balance of color, and its overall appearance for areas that
Color and More In this lesson, you'll evaluate an image in terms of its overall tonal range (lightness, darkness, and contrast), its overall balance of color, and its overall appearance for areas that
Welcome to the Early Beta and Thank You for Your Continued Support!
 REFERENCE CARD Welcome to the Early Beta and Thank You for Your Continued Support! In addition to the information below, we ve recently added tutorial messages to the game. Remember to look for the in-game
REFERENCE CARD Welcome to the Early Beta and Thank You for Your Continued Support! In addition to the information below, we ve recently added tutorial messages to the game. Remember to look for the in-game
House Design Tutorial
 Chapter 2: House Design Tutorial This House Design Tutorial shows you how to get started on a design project. The tutorials that follow continue with the same plan. When we are finished, we will have created
Chapter 2: House Design Tutorial This House Design Tutorial shows you how to get started on a design project. The tutorials that follow continue with the same plan. When we are finished, we will have created
Mimics inprint 3.0. Release notes Beta
 Mimics inprint 3.0 Release notes Beta Release notes 11/2017 L-10740 Revision 3 For Mimics inprint 3.0 2 Regulatory Information Mimics inprint (hereafter Mimics ) is intended for use as a software interface
Mimics inprint 3.0 Release notes Beta Release notes 11/2017 L-10740 Revision 3 For Mimics inprint 3.0 2 Regulatory Information Mimics inprint (hereafter Mimics ) is intended for use as a software interface
SAVING, LOADING AND REUSING LAYER STYLES
 SAVING, LOADING AND REUSING LAYER STYLES In this Photoshop tutorial, we re going to learn how to save, load and reuse layer styles! Layer styles are a great way to create fun and interesting photo effects
SAVING, LOADING AND REUSING LAYER STYLES In this Photoshop tutorial, we re going to learn how to save, load and reuse layer styles! Layer styles are a great way to create fun and interesting photo effects
Planmeca Romexis. quick guide. Viewer EN _2
 Planmeca Romexis Viewer quick guide EN 10029550_2 TABLE OF CONTENTS 1 START-UP OF PLANMECA ROMEXIS VIEWER...1 1.1 Selecting the interface language... 1 1.2 Selecting images...1 1.3 Starting the Planmeca
Planmeca Romexis Viewer quick guide EN 10029550_2 TABLE OF CONTENTS 1 START-UP OF PLANMECA ROMEXIS VIEWER...1 1.1 Selecting the interface language... 1 1.2 Selecting images...1 1.3 Starting the Planmeca
Alibre Design Tutorial: Loft, Extrude, & Revolve Cut Loft-Tube-1
 Alibre Design Tutorial: Loft, Extrude, & Revolve Cut Loft-Tube-1 Part Tutorial Exercise 5: Loft-Tube-1 [Complete] In this Exercise, We will set System Parameters first, then part options. Then, in sketch
Alibre Design Tutorial: Loft, Extrude, & Revolve Cut Loft-Tube-1 Part Tutorial Exercise 5: Loft-Tube-1 [Complete] In this Exercise, We will set System Parameters first, then part options. Then, in sketch
DESCRIPTION. Mission requires WOO addon and two additional addon pbo (included) eg put both in the same place, as WOO addon.
 v1.0 DESCRIPTION Ragnarok'44 is RTS mission based on Window Of Opportunity "The battle from above!" mission mode by Mondkalb, modified with his permission. Your task here is to take enemy base. To do so
v1.0 DESCRIPTION Ragnarok'44 is RTS mission based on Window Of Opportunity "The battle from above!" mission mode by Mondkalb, modified with his permission. Your task here is to take enemy base. To do so
Controls in Faces of War are a combination of mouse and keyboard. Below are the main game control commands:
 Manual 2009 1C Company. Developed by Best Way. All Rights Reserved. This product contains software technology licensed from GameSpy Industries, Inc. 1999-2009 GameSpy Industries, Inc. All rights reserved.
Manual 2009 1C Company. Developed by Best Way. All Rights Reserved. This product contains software technology licensed from GameSpy Industries, Inc. 1999-2009 GameSpy Industries, Inc. All rights reserved.
RAZER CENTRAL ONLINE MASTER GUIDE
 RAZER CENTRAL ONLINE MASTER GUIDE CONTENTS 1. RAZER CENTRAL... 2 2. SIGNING IN... 3 3. RETRIEVING FORGOTTEN PASSWORDS... 4 4. CREATING A RAZER ID ACCOUNT... 7 5. USING RAZER CENTRAL... 11 6. SIGNING OUT...
RAZER CENTRAL ONLINE MASTER GUIDE CONTENTS 1. RAZER CENTRAL... 2 2. SIGNING IN... 3 3. RETRIEVING FORGOTTEN PASSWORDS... 4 4. CREATING A RAZER ID ACCOUNT... 7 5. USING RAZER CENTRAL... 11 6. SIGNING OUT...
Revit Structure 2013 Basics
 Revit Structure 2013 Basics Framing and Documentation Elise Moss Supplemental Files SDC P U B L I C AT I O N S Schroff Development Corporation Better Textbooks. Lower Prices. www.sdcpublications.com Tutorial
Revit Structure 2013 Basics Framing and Documentation Elise Moss Supplemental Files SDC P U B L I C AT I O N S Schroff Development Corporation Better Textbooks. Lower Prices. www.sdcpublications.com Tutorial
2809 CAD TRAINING: Part 1 Sketching and Making 3D Parts. Contents
 Contents Getting Started... 2 Lesson 1:... 3 Lesson 2:... 13 Lesson 3:... 19 Lesson 4:... 23 Lesson 5:... 25 Final Project:... 28 Getting Started Get Autodesk Inventor Go to http://students.autodesk.com/
Contents Getting Started... 2 Lesson 1:... 3 Lesson 2:... 13 Lesson 3:... 19 Lesson 4:... 23 Lesson 5:... 25 Final Project:... 28 Getting Started Get Autodesk Inventor Go to http://students.autodesk.com/
INSTRUCTION MANUAL MM-A209
 E INSTRUCTION MANUAL 9222-7300-11 MM-A209 2 BEFORE YOU BEGIN Before installing the DiMAGE Viewer software, read the data-transfer section in the camera manual. This section details how to connect the camera
E INSTRUCTION MANUAL 9222-7300-11 MM-A209 2 BEFORE YOU BEGIN Before installing the DiMAGE Viewer software, read the data-transfer section in the camera manual. This section details how to connect the camera
iphoto Getting Started Get to know iphoto and learn how to import and organize your photos, and create a photo slideshow and book.
 iphoto Getting Started Get to know iphoto and learn how to import and organize your photos, and create a photo slideshow and book. 1 Contents Chapter 1 3 Welcome to iphoto 3 What You ll Learn 4 Before
iphoto Getting Started Get to know iphoto and learn how to import and organize your photos, and create a photo slideshow and book. 1 Contents Chapter 1 3 Welcome to iphoto 3 What You ll Learn 4 Before
Imperial-class Star Destroyer
 Imperial-class Star Destroyer At the height of the Galactic Civil War, the Imperial-class Star Destroyer was the commanding cornerstone of the Imperial Navy. Measuring 1,600 meters in length, a single
Imperial-class Star Destroyer At the height of the Galactic Civil War, the Imperial-class Star Destroyer was the commanding cornerstone of the Imperial Navy. Measuring 1,600 meters in length, a single
Understanding OpenGL
 This document provides an overview of the OpenGL implementation in Boris Red. About OpenGL OpenGL is a cross-platform standard for 3D acceleration. GL stands for graphics library. Open refers to the ongoing,
This document provides an overview of the OpenGL implementation in Boris Red. About OpenGL OpenGL is a cross-platform standard for 3D acceleration. GL stands for graphics library. Open refers to the ongoing,
1 Sketching. Introduction
 1 Sketching Introduction Sketching is arguably one of the more difficult techniques to master in NX, but it is well-worth the effort. A single sketch can capture a tremendous amount of design intent, and
1 Sketching Introduction Sketching is arguably one of the more difficult techniques to master in NX, but it is well-worth the effort. A single sketch can capture a tremendous amount of design intent, and
Getting Started. with Easy Blue Print
 Getting Started with Easy Blue Print User Interface Overview Easy Blue Print is a simple drawing program that will allow you to create professional-looking 2D floor plan drawings. This guide covers the
Getting Started with Easy Blue Print User Interface Overview Easy Blue Print is a simple drawing program that will allow you to create professional-looking 2D floor plan drawings. This guide covers the
User Guide for TWAIN / DirectX interface for GRYPHAX USB 3.0 cameras
 User Guide for TWAIN / DirectX interface for GRYPHAX USB 3.0 cameras The TWAIN & DirectX driver for PROGRES GRYPHAX USB 3.0 cameras enables user to operate with TWAIN and DirectX supported 3 rd party software
User Guide for TWAIN / DirectX interface for GRYPHAX USB 3.0 cameras The TWAIN & DirectX driver for PROGRES GRYPHAX USB 3.0 cameras enables user to operate with TWAIN and DirectX supported 3 rd party software
SYNDICATE MANUAL. Introduction. Main Menu. Game Screen. Journal. Combat
 SYNDICATE MANUAL 3 Introduction 4 Main Menu 6 Game Screen 8 Journal 9 Combat 11 Breaching 1 SYNDICATE MANUAL 16 Upgrades 17 Collectibles 18 Co-op Mode 19 Co-op Menu 23 Co-op Lobby 26 Co-op Unlockables
SYNDICATE MANUAL 3 Introduction 4 Main Menu 6 Game Screen 8 Journal 9 Combat 11 Breaching 1 SYNDICATE MANUAL 16 Upgrades 17 Collectibles 18 Co-op Mode 19 Co-op Menu 23 Co-op Lobby 26 Co-op Unlockables
Before you play 2. Playing a game over a local network (LAN) - Stronghold 3. Hosting Screen - Stronghold 4
 Before you play 2 Playing a game over a local network (LAN) - Stronghold 3 Hosting Screen - Stronghold 4 Playing a game over a local network (LAN) - Stronghold Crusader 7 Hosting Screen - Stronghold Crusader
Before you play 2 Playing a game over a local network (LAN) - Stronghold 3 Hosting Screen - Stronghold 4 Playing a game over a local network (LAN) - Stronghold Crusader 7 Hosting Screen - Stronghold Crusader
Revit Structure 2012 Basics:
 SUPPLEMENTAL FILES ON CD Revit Structure 2012 Basics: Framing and Documentation Elise Moss autodesk authorized publisher SDC PUBLICATIONS www.sdcpublications.com Schroff Development Corporation Structural
SUPPLEMENTAL FILES ON CD Revit Structure 2012 Basics: Framing and Documentation Elise Moss autodesk authorized publisher SDC PUBLICATIONS www.sdcpublications.com Schroff Development Corporation Structural
Evaluation Chapter by CADArtifex
 The premium provider of learning products and solutions www.cadartifex.com EVALUATION CHAPTER 2 Drawing Sketches with SOLIDWORKS In this chapter: Invoking the Part Modeling Environment Invoking the Sketching
The premium provider of learning products and solutions www.cadartifex.com EVALUATION CHAPTER 2 Drawing Sketches with SOLIDWORKS In this chapter: Invoking the Part Modeling Environment Invoking the Sketching
OPERATION MANUAL MIMAKI ENGINEERING CO., LTD.
 OPERATION MANUAL MIMAKI ENGINEERING CO., LTD. http://www.mimaki.co.jp/ E-mail:traiding@mimaki.co.jp D200674 About FineCut for CorelDRAW Thank you very much for purchasing a product of Mimaki. FineCut,
OPERATION MANUAL MIMAKI ENGINEERING CO., LTD. http://www.mimaki.co.jp/ E-mail:traiding@mimaki.co.jp D200674 About FineCut for CorelDRAW Thank you very much for purchasing a product of Mimaki. FineCut,
METAL TEXT EFFECT. Step 1: Create A New Document. Step 2: Fill The Background With Black
 METAL TEXT EFFECT In this text effects tutorial, we ll learn how to easily create metal text, a popular effect widely used in video games and movie posters! It may seem like there s a lot of steps involved,
METAL TEXT EFFECT In this text effects tutorial, we ll learn how to easily create metal text, a popular effect widely used in video games and movie posters! It may seem like there s a lot of steps involved,
Engineering Technology
 Engineering Technology Introduction to Parametric Modelling Engineering Technology 1 See Saw Exercise Part 1 Base Commands used New Part This lesson includes Sketching, Extruded Boss/Base, Hole Wizard,
Engineering Technology Introduction to Parametric Modelling Engineering Technology 1 See Saw Exercise Part 1 Base Commands used New Part This lesson includes Sketching, Extruded Boss/Base, Hole Wizard,
Getting Started with. Vectorworks Architect
 Getting Started with Vectorworks Architect Table of Contents Introduction...2 Section 1: Program Installation and Setup...6 Installing the Vectorworks Architect Program...6 Exercise 1: Launching the Program
Getting Started with Vectorworks Architect Table of Contents Introduction...2 Section 1: Program Installation and Setup...6 Installing the Vectorworks Architect Program...6 Exercise 1: Launching the Program
The ideal K-12 science microscope solution. User Guide. for use with the Nova5000
 The ideal K-12 science microscope solution User Guide for use with the Nova5000 NovaScope User Guide Information in this document is subject to change without notice. 2009 Fourier Systems Ltd. All rights
The ideal K-12 science microscope solution User Guide for use with the Nova5000 NovaScope User Guide Information in this document is subject to change without notice. 2009 Fourier Systems Ltd. All rights
< Then click on this icon on the vertical tool bar that pops up on the left side.
 Pipe Cavity Tutorial Introduction The CADMAX Solid Master Tutorial is a great way to learn about the benefits of feature-based parametric solid modeling with CADMAX. We have assembled several typical parts
Pipe Cavity Tutorial Introduction The CADMAX Solid Master Tutorial is a great way to learn about the benefits of feature-based parametric solid modeling with CADMAX. We have assembled several typical parts
