User Guide for TWAIN / DirectX interface for GRYPHAX USB 3.0 cameras
|
|
|
- Maria Grant
- 6 years ago
- Views:
Transcription
1 User Guide for TWAIN / DirectX interface for GRYPHAX USB 3.0 cameras The TWAIN & DirectX driver for PROGRES GRYPHAX USB 3.0 cameras enables user to operate with TWAIN and DirectX supported 3 rd party software solutions. The driver delivers basic functionalities of PROGRES GRYPHAX cameras. Driver is supported under Windows operating systems. General description: The GRYPHAX TWAIN & DirectX driver is part of PROGRES GRYPHAX software installation (as of version or newer). The driver will be automatically installed and can be used without separate configuration out of the box running a TWAIN or DirectX interface supporting application. The driver consists of two separate windows. The preview window to display the live stream getting from camera and the settings window, which contains all essential camera parameters. The settings window is permanently visible, the preview window can be deactivated. 1/8
2 Overview of settings window: 1. Toolbar contains most important tools 2. Select active camera 3. Format - change image settings for: Live and Capture shot resolution Fast capture mode Option Minimize gain during capture 4. Image parameter settings 5. Create / delete Shadings 6. Information field for help text & status Note: All settings are saved (under folder: C:\Users\<user name>\appdata\roaming\dijsdk\) for each camera type and will be reused after open of driver again. Settings are not connected to individual camera serial numbers. Toolbar: The Toolbar of TWAIN driver contains the following functions: Save camera settings manually to currently used settings file. Change between color mode and black / white mode for color cameras. Start / Stop Live image preview at the preview window. Shot button to start transfer single capture shot image via TWAIN interface. Magnifier tool to activate / deactivate magnifier glass at preview window. Save image option to save last displayed live image from preview window to hard drive. White balance pipette to set manually white balance at preview window. 2/8
3 Select camera: To activate or change camera, select the appropriate camera from dropdown list of TWAIN driver. After activation of camera from dropdown list, the according settings to the camera type will be loaded from settings file and used. Note: In case of first camera start, the Automatic setup process will be proceed. Format: Under format section user can set-up different image resolution for live preview and capture shot. Fast capture mode reduces processing time and transfer time for image transfer via TWAIN. By activation of Fast capture mode the TWAIN driver will use the selected live resolution for single shot (image transfer) instead of the selected capture shot resolution. By activation of option Minimize gain during capture the gain value will be minimized for capturing and adjusting the exposure time accordingly. This option is recommended and will reduce noise level and enhance image quality. 3/8
4 Camera image parameter: Important: All camera image parameter are saved during close TWAIN driver for each camera type and will be reused after open of TWAIN driver again. The Automatic Setup option can be used at any time to set all camera image parameter to default values. Additionally, the automatic white balance and the color correction to the used light source will be applied and Auto Exposure control is enabled. All camera image parameter can be adjusted by scroll slider or by enter of value. The Exposure control option contains the following parameter: Intensity value, Exposure time and Gain value. Set Intensity level to activate the automatic exposure control function. The selected value corresponds the mean intensity value in percent. Available range from 0 to 100% Change exposure time value or gain value to activate manual exposure control. Ocular View to adapt the color impression from the eyepieces (microscope) to the image on screen. Contrast to enhance image contrast for live and captured images. Saturation to change color saturation for live and captured images. Gamma to change gamma value for live and captured images. Black Point to enhance noise level in dark image areas. Reset settings separately: All camera image parameter can be reset to default value separately by pressing reset icon. Status bar information: Status bar displays the connected camera, settings location, frame number and frame rate. 4/8
5 Create / delete white shading: White shading function corrects intensity variation across the image, caused by the microscope or objectives. Click on the button White shading to create a white shading correction. The TWAIN driver will automatically create a white shading correction file for the connected camera type. This will take up to some seconds, the progress indicator will be shown during creation. Press Esc will abort process. After successfully white shading creation the button will change status to Reset White. The white shading correction is now available and used. To deactivate the white shading press Reset White and the white shading correction file will be deleted and cannot be reloaded again. After reset / delete of shading file, a new shading file has to be created to activate shading again. The shading files will be saved on: C:\Users\<user name>\appdata\roaming\dijsdk\ and are reused after driver restart and appropriate camera type is connected. Note: Shading files are connected to the camera type, not to the individual serial number! Create / delete black shading: Black shading function enhance noise level for long time exposed image. Click on the button Black shading to create a black shading correction. The TWAIN driver will automatically create a black shading correction file for the connected camera type. This will take up to some minutes, the progress indicator will be shown during creation. Press Esc will abort process. After successfully black shading creation the button will change status to Reset Black. The black shading correction is now available and used. To deactivate the black shading press Reset Black and the black shading correction file will be deleted and cannot be reloaded again. After reset / delete of shading file, a new shading file has to be created to activate shading again. The shading files will be saved on: C:\Users\<user name>\appdata\roaming\dijsdk\ and are reused after driver restart and appropriate camera type is connected. Note: Shading files are connected to the camera type, not to the individual serial number! 5/8
6 Capture / Transfer images: To transfer images by TWAIN interface press the Shot button on the toolbar. The live preview image will be stopped and a single image will be transferred by TWAIN interface to the application. Live image will be restarted automatically at preview windows after transfer of image via TWAIN. Start / Stop Live: To stop or restart live preview at the preview window, press live control button toolbar. at the Open / close preview window: To deactivate or activate the preview window of driver, navigate to the camera menu entry and choose Show Preview. Preview window: The preview window displays the live stream preview from the camera as well as the capture shot images. 6/8
7 Preview window tools and options: Preview window contains the following tools and information at the toolbar: Image dimensions (X/Y) of current live preview Display of current selected zoom level from preview window Zoom slider or scroll wheel to change zoom level. Left position zoom out, right position zoom in. Image overview as overlay to display whole image in case of 1:1 view or image zoom over live preview. Note: To change image section, use the rectangle from overview. Display Mode drop down menu to change between different view options: Normal view view image as color or b/w image without histogram Negative view invert image values to get negative image view Full plot to activate RGB and gray channel of histogram as overlay Red plot to activate red color channel of histogram as overlay Green plot to activate green color channel of histogram as overlay Blue plot to activate blue color channel of histogram as overlay Gray plot to activate gray channel of histogram as overlay Fit to screen function activated by button or by left-hand mouse double click into the preview window. Fit to lens function to change back to 1:1 view and enable zoom slider. 7/8
8 Display of RGB values and image coordinates of corresponding mouse pointer position. Presentation mode to change between full screen and normal window by middle double click of mouse on preview window. Whole live preview will be displayed on the screen. Magnifier glass activated by Magnifier button times on live preview. to zoom in 4x Note: By right-hand mouse click the magnifier changes between rectangle and circle glass. Limitations: a) Performance and functionalities are limited due to used Microsoft TWAIN & DirectX interfaces. b) Only GRYPHAX USB 3.0 cameras are support. c) Multi-camera support is not available, yet. d) Windows OS (7 SP1 / 8.1 / 10) support only. Learn more about PROGRES GRYPHAX software and the easy workflows and tools. Watch our video tutorials. HELPFUL? We appreciate your feedback. VIDEO TUTORIALS FEEDBACK We looking forward to hearing from you and remain sincerely, Your PROGRES GRYPHAX Team 8/8
User Manual for PROGRES GRYPHAX software
 User Manual for PROGRES GRYPHAX software PROGRES GRYPHAX software JENOPTIK l Healthcare & Industry JENOPTIK Optical Systems GmbH Göschwitzer Straße 25 07745 Jena, Germany Dear user, Please read the instructions
User Manual for PROGRES GRYPHAX software PROGRES GRYPHAX software JENOPTIK l Healthcare & Industry JENOPTIK Optical Systems GmbH Göschwitzer Straße 25 07745 Jena, Germany Dear user, Please read the instructions
ScanGear CS-U 5.6. for CanoScan FB1210U Color Scanner. User s Guide
 ScanGear CS-U 5.6 for CanoScan FB1210U Color Scanner User s Guide Copyright Notice Copyright 2000 Canon Inc. This manual is copyrighted with all rights reserved. Under the copyright laws, this manual may
ScanGear CS-U 5.6 for CanoScan FB1210U Color Scanner User s Guide Copyright Notice Copyright 2000 Canon Inc. This manual is copyrighted with all rights reserved. Under the copyright laws, this manual may
Motic Live Imaging Module. Windows OS User Manual
 Motic Live Imaging Module Windows OS User Manual Motic Live Imaging Module Windows OS User Manual CONTENTS (Linked) Introduction 05 Menus, bars and tools 06 Title bar 06 Menu bar 06 Status bar 07 FPS 07
Motic Live Imaging Module Windows OS User Manual Motic Live Imaging Module Windows OS User Manual CONTENTS (Linked) Introduction 05 Menus, bars and tools 06 Title bar 06 Menu bar 06 Status bar 07 FPS 07
ISCapture User Guide. advanced CCD imaging. Opticstar
 advanced CCD imaging Opticstar I We always check the accuracy of the information in our promotional material. However, due to the continuous process of product development and improvement it is possible
advanced CCD imaging Opticstar I We always check the accuracy of the information in our promotional material. However, due to the continuous process of product development and improvement it is possible
Standard Operating Procedure
 CENTER FOR NANOSCALE SCIENCE AND ENGINEERING Standard Operating Procedure Microscope Software Brian Wajdyk Page 1 of 6 Important Images are not to be saved to the computer. They will be deleted without
CENTER FOR NANOSCALE SCIENCE AND ENGINEERING Standard Operating Procedure Microscope Software Brian Wajdyk Page 1 of 6 Important Images are not to be saved to the computer. They will be deleted without
CHAPTER1: QUICK START...3 CAMERA INSTALLATION... 3 SOFTWARE AND DRIVER INSTALLATION... 3 START TCAPTURE...4 TCAPTURE PARAMETER SETTINGS... 5 CHAPTER2:
 Image acquisition, managing and processing software TCapture Instruction Manual Key to the Instruction Manual TC is shortened name used for TCapture. Help Refer to [Help] >> [About TCapture] menu for software
Image acquisition, managing and processing software TCapture Instruction Manual Key to the Instruction Manual TC is shortened name used for TCapture. Help Refer to [Help] >> [About TCapture] menu for software
Contents STARTUP MICROSCOPE CONTROLS CAMERA CONTROLS SOFTWARE CONTROLS EXPOSURE AND CONTRAST MONOCHROME IMAGE HANDLING
 Operations Guide Contents STARTUP MICROSCOPE CONTROLS CAMERA CONTROLS SOFTWARE CONTROLS EXPOSURE AND CONTRAST MONOCHROME IMAGE HANDLING Nikon Eclipse 90i Operations Guide STARTUP Startup Powering Up Fluorescence
Operations Guide Contents STARTUP MICROSCOPE CONTROLS CAMERA CONTROLS SOFTWARE CONTROLS EXPOSURE AND CONTRAST MONOCHROME IMAGE HANDLING Nikon Eclipse 90i Operations Guide STARTUP Startup Powering Up Fluorescence
Guidance on Using Scanning Software: Part 5. Epson Scan
 Guidance on Using Scanning Software: Part 5. Epson Scan Version of 4/29/2012 Epson Scan comes with Epson scanners and has simple manual adjustments, but requires vigilance to control the default settings
Guidance on Using Scanning Software: Part 5. Epson Scan Version of 4/29/2012 Epson Scan comes with Epson scanners and has simple manual adjustments, but requires vigilance to control the default settings
ScanGear CS-U 6.0. for CanoScan D646U Color Scanner. User s Guide
 ScanGear CS-U 6.0 for CanoScan D646U Color Scanner User s Guide Copyright Notice Copyright 2000 Canon Inc. This manual is copyrighted with all rights reserved. Under the copyright laws, this manual may
ScanGear CS-U 6.0 for CanoScan D646U Color Scanner User s Guide Copyright Notice Copyright 2000 Canon Inc. This manual is copyrighted with all rights reserved. Under the copyright laws, this manual may
Olympus Digital Microscope Camera (DP70) checklist
 Smith College - July 2005 Olympus Digital Microscope Camera (DP70) checklist CONTENT, page no. Camera Information, 1 Startup, 1 Retrieve an Image, 2 Microscope Setup, 2 Capture, 3 Preview. 3 Color Balans,
Smith College - July 2005 Olympus Digital Microscope Camera (DP70) checklist CONTENT, page no. Camera Information, 1 Startup, 1 Retrieve an Image, 2 Microscope Setup, 2 Capture, 3 Preview. 3 Color Balans,
MC3 Motion Control System Shutter Stream Quickstart
 MC3 Motion Control System Shutter Stream Quickstart Revised 7/6/2016 Carousel USA 6370 N. Irwindale Rd. Irwindale, CA 91702 www.carousel-usa.com Proprietary Information Carousel USA has proprietary rights
MC3 Motion Control System Shutter Stream Quickstart Revised 7/6/2016 Carousel USA 6370 N. Irwindale Rd. Irwindale, CA 91702 www.carousel-usa.com Proprietary Information Carousel USA has proprietary rights
ImagesPlus Basic Interface Operation
 ImagesPlus Basic Interface Operation The basic interface operation menu options are located on the File, View, Open Images, Open Operators, and Help main menus. File Menu New The New command creates a
ImagesPlus Basic Interface Operation The basic interface operation menu options are located on the File, View, Open Images, Open Operators, and Help main menus. File Menu New The New command creates a
ScanGear CS-U 5.8. for CanoScan D660U Color Scanner. User s Guide
 ScanGear CS-U 5.8 for CanoScan D660U Color Scanner User s Guide Copyright Notice Copyright 2000 Canon Inc. This manual is copyrighted with all rights reserved. Under the copyright laws, this manual may
ScanGear CS-U 5.8 for CanoScan D660U Color Scanner User s Guide Copyright Notice Copyright 2000 Canon Inc. This manual is copyrighted with all rights reserved. Under the copyright laws, this manual may
32 Float v3 Quick Start Guide. AUTHORED BY ANTHONY HERNANDEZ (415)
 32 Float v3 Quick Start Guide 32 Float v3 Trademark/Copyright Information Copyright 2013 by United Color Technologies, LLC. All rights reserved. Unified Color Technologies, BeyondRGB, and HDR Expose are
32 Float v3 Quick Start Guide 32 Float v3 Trademark/Copyright Information Copyright 2013 by United Color Technologies, LLC. All rights reserved. Unified Color Technologies, BeyondRGB, and HDR Expose are
FlashChart. Symbols and Chart Settings. Main menu navigation. Data compression and time period of the chart. Chart types.
 FlashChart Symbols and Chart Settings With FlashChart you can display several symbols (for example indices, securities or currency pairs) in an interactive chart. You can also add indicators and draw on
FlashChart Symbols and Chart Settings With FlashChart you can display several symbols (for example indices, securities or currency pairs) in an interactive chart. You can also add indicators and draw on
TeleTrader FlashChart
 TeleTrader FlashChart Symbols and Chart Settings With TeleTrader FlashChart you can display several symbols (for example indices, securities or currency pairs) in an interactive chart. You can also add
TeleTrader FlashChart Symbols and Chart Settings With TeleTrader FlashChart you can display several symbols (for example indices, securities or currency pairs) in an interactive chart. You can also add
DigiScope II v3 TM Aperture Scope User s Manual
 DigiScope II v3 TM Aperture Scope User s Manual Welcome Thank you for choosing DigiScope II v3 TM Aperture scope! The DigiScope II v3 TM Aperture Scope is an exciting new device to Capture and record the
DigiScope II v3 TM Aperture Scope User s Manual Welcome Thank you for choosing DigiScope II v3 TM Aperture scope! The DigiScope II v3 TM Aperture Scope is an exciting new device to Capture and record the
Leica DFC Cameras. Image Acquisition
 Leica DFC Cameras Image Acquisition Leica DFC Cameras Image Acquisition All reasonable steps have been taken to ensure that this publication is correct and complete, but should any user be in doubt about
Leica DFC Cameras Image Acquisition Leica DFC Cameras Image Acquisition All reasonable steps have been taken to ensure that this publication is correct and complete, but should any user be in doubt about
Visioneer OneTouch Scanner. Installation Guide FOR WINDOWS
 Visioneer OneTouch Scanner Installation Guide FOR WINDOWS TABLE OF CONTENTS i TABLE OF CONTENTS Getting Started with your new Scanner....................... 1 Step 1: Installing the Scanner Software.......................
Visioneer OneTouch Scanner Installation Guide FOR WINDOWS TABLE OF CONTENTS i TABLE OF CONTENTS Getting Started with your new Scanner....................... 1 Step 1: Installing the Scanner Software.......................
Selective Edits in Camera Raw
 Complete Digital Photography Seventh Edition Selective Edits in Camera Raw by Ben Long If you ve read Chapter 18: Masking, you ve already seen how Camera Raw lets you edit your raw files. What we haven
Complete Digital Photography Seventh Edition Selective Edits in Camera Raw by Ben Long If you ve read Chapter 18: Masking, you ve already seen how Camera Raw lets you edit your raw files. What we haven
The ideal K-12 science microscope solution. User Guide. for use with the Nova5000
 The ideal K-12 science microscope solution User Guide for use with the Nova5000 NovaScope User Guide Information in this document is subject to change without notice. 2009 Fourier Systems Ltd. All rights
The ideal K-12 science microscope solution User Guide for use with the Nova5000 NovaScope User Guide Information in this document is subject to change without notice. 2009 Fourier Systems Ltd. All rights
User Guide of ISCapture
 User Guide of ISCapture For Windows2000/XP/Vista(32bit/64bit)/Win7(32bit/64bit) Xintu Photonics Co., Ltd. Version: 2.6 I All the users of Xintu please kindly note that the information and references in
User Guide of ISCapture For Windows2000/XP/Vista(32bit/64bit)/Win7(32bit/64bit) Xintu Photonics Co., Ltd. Version: 2.6 I All the users of Xintu please kindly note that the information and references in
Scanning Setup Guide for TWAIN Datasource
 Scanning Setup Guide for TWAIN Datasource Starting the Scan Validation Tool... 2 The Scan Validation Tool dialog box... 3 Using the TWAIN Datasource... 4 How do I begin?... 5 Selecting Image settings...
Scanning Setup Guide for TWAIN Datasource Starting the Scan Validation Tool... 2 The Scan Validation Tool dialog box... 3 Using the TWAIN Datasource... 4 How do I begin?... 5 Selecting Image settings...
GXCapture 8.1 Instruction Manual
 GT Vision image acquisition, managing and processing software GXCapture 8.1 Instruction Manual Contents of the Instruction Manual GXC is the shortened name used for GXCapture Square brackets are used to
GT Vision image acquisition, managing and processing software GXCapture 8.1 Instruction Manual Contents of the Instruction Manual GXC is the shortened name used for GXCapture Square brackets are used to
Apple Photos Quick Start Guide
 Apple Photos Quick Start Guide Photos is Apple s replacement for iphoto. It is a photograph organizational tool that allows users to view and make basic changes to photos, create slideshows, albums, photo
Apple Photos Quick Start Guide Photos is Apple s replacement for iphoto. It is a photograph organizational tool that allows users to view and make basic changes to photos, create slideshows, albums, photo
Training Guide for Carl Zeiss AxioZoom V16 Stereo Microscope
 Training Guide for Carl Zeiss AxioZoom V16 Stereo Microscope ZEN 2012 Optical Imaging & Vital Microscopy Core Baylor College of Medicine (2017) Power ON Routine 1 2 If you require fluorescence imaging,
Training Guide for Carl Zeiss AxioZoom V16 Stereo Microscope ZEN 2012 Optical Imaging & Vital Microscopy Core Baylor College of Medicine (2017) Power ON Routine 1 2 If you require fluorescence imaging,
MEASUREMENT CAMERA USER GUIDE
 How to use your Aven camera s imaging and measurement tools Part 1 of this guide identifies software icons for on-screen functions, camera settings and measurement tools. Part 2 provides step-by-step operating
How to use your Aven camera s imaging and measurement tools Part 1 of this guide identifies software icons for on-screen functions, camera settings and measurement tools. Part 2 provides step-by-step operating
Table of Contents 1. Image processing Measurements System Tools...10
 Introduction Table of Contents 1 An Overview of ScopeImage Advanced...2 Features:...2 Function introduction...3 1. Image processing...3 1.1 Image Import and Export...3 1.1.1 Open image file...3 1.1.2 Import
Introduction Table of Contents 1 An Overview of ScopeImage Advanced...2 Features:...2 Function introduction...3 1. Image processing...3 1.1 Image Import and Export...3 1.1.1 Open image file...3 1.1.2 Import
Installation & User Manual Micro-Image Capture 7
 Installation & User Manual Micro-Image Capture 7 Ver1.2016 Product Warranty Quality Assurance Every Micro-Image Capture system passes quality assurance tests including focus, resolution quality and mechanical
Installation & User Manual Micro-Image Capture 7 Ver1.2016 Product Warranty Quality Assurance Every Micro-Image Capture system passes quality assurance tests including focus, resolution quality and mechanical
Planmeca Romexis. quick guide. Viewer EN _2
 Planmeca Romexis Viewer quick guide EN 10029550_2 TABLE OF CONTENTS 1 START-UP OF PLANMECA ROMEXIS VIEWER...1 1.1 Selecting the interface language... 1 1.2 Selecting images...1 1.3 Starting the Planmeca
Planmeca Romexis Viewer quick guide EN 10029550_2 TABLE OF CONTENTS 1 START-UP OF PLANMECA ROMEXIS VIEWER...1 1.1 Selecting the interface language... 1 1.2 Selecting images...1 1.3 Starting the Planmeca
Fly Elise-ng Grasstrook HG Eindhoven The Netherlands Web: elise-ng.net Tel: +31 (0)
 Fly Elise-ng Grasstrook 24 5658HG Eindhoven The Netherlands Web: http://fly.elise-ng.net Email: info@elise elise-ng.net Tel: +31 (0)40 7114293 Fly Elise-ng Immersive Calibration PRO Step-By Single Camera
Fly Elise-ng Grasstrook 24 5658HG Eindhoven The Netherlands Web: http://fly.elise-ng.net Email: info@elise elise-ng.net Tel: +31 (0)40 7114293 Fly Elise-ng Immersive Calibration PRO Step-By Single Camera
CHROMACAL User Guide (v 1.1) User Guide
 CHROMACAL User Guide (v 1.1) User Guide User Guide Notice Hello and welcome to the User Guide for the Datacolor CHROMACAL Color Calibration System for Optical Microscopy, a cross-platform solution that
CHROMACAL User Guide (v 1.1) User Guide User Guide Notice Hello and welcome to the User Guide for the Datacolor CHROMACAL Color Calibration System for Optical Microscopy, a cross-platform solution that
Optika ISview. Image acquisition and processing software. Instruction Manual
 Optika ISview Image acquisition and processing software Instruction Manual Key to the Instruction Manual IS is shortened name used for OptikaISview Square brackets are used to indicate items such as menu
Optika ISview Image acquisition and processing software Instruction Manual Key to the Instruction Manual IS is shortened name used for OptikaISview Square brackets are used to indicate items such as menu
Minolta Scanner Plugin
 Minolta Scanner Plugin For a list of Minolta digitizers and Geomagic software products with which this plugin is compatible, see Release Notes for Geomagic Minolta Plugin 7.6.0.3. Copyright 2005, Raindrop
Minolta Scanner Plugin For a list of Minolta digitizers and Geomagic software products with which this plugin is compatible, see Release Notes for Geomagic Minolta Plugin 7.6.0.3. Copyright 2005, Raindrop
Digital Design and Communication Teaching (DiDACT) University of Sheffield Department of Landscape. Adobe Photoshop CS5 INTRODUCTION WORKSHOPS
 Adobe INTRODUCTION WORKSHOPS WORKSHOP 1 - what is Photoshop + what does it do? Outcomes: What is Photoshop? Opening, importing and creating images. Basic knowledge of Photoshop tools. Examples of work.
Adobe INTRODUCTION WORKSHOPS WORKSHOP 1 - what is Photoshop + what does it do? Outcomes: What is Photoshop? Opening, importing and creating images. Basic knowledge of Photoshop tools. Examples of work.
User Manual. 3 MegaPixel CMOS Color Camera for Light Microscopy SC30
 User Manual 3 MegaPixel CMOS Color Camera for Light Microscopy SC30 Any copyrights relating to this manual shall belong to Olympus Soft Imaging Solutions GmbH. We at Olymnpus Soft Imaging Solutions GmbH
User Manual 3 MegaPixel CMOS Color Camera for Light Microscopy SC30 Any copyrights relating to this manual shall belong to Olympus Soft Imaging Solutions GmbH. We at Olymnpus Soft Imaging Solutions GmbH
QImaging. All rights reserved. QUICK START GUIDE
 QUICK START GUIDE The QCapture Suite PLUS installer package is available for download on the QImaging website: http://www.qimaging.com/support/downloads/ Once downloaded, the installer folder will be stored
QUICK START GUIDE The QCapture Suite PLUS installer package is available for download on the QImaging website: http://www.qimaging.com/support/downloads/ Once downloaded, the installer folder will be stored
INSTRUCTION MANUAL MM-A209
 E INSTRUCTION MANUAL 9222-7300-11 MM-A209 2 BEFORE YOU BEGIN Before installing the DiMAGE Viewer software, read the data-transfer section in the camera manual. This section details how to connect the camera
E INSTRUCTION MANUAL 9222-7300-11 MM-A209 2 BEFORE YOU BEGIN Before installing the DiMAGE Viewer software, read the data-transfer section in the camera manual. This section details how to connect the camera
Settings. ! The Preview Pane !!!!! THE PREVIEW PANE IMAGES & LAYERS PANE SETTINGS PANE SETTINGS WINDOW UNDO/REDO AND RESET
 Settings THE PREVIEW PANE IMAGES & LAYERS PANE SETTINGS PANE UNDO/REDO AND RESET SETTINGS WINDOW The Preview Pane When you first load an image, PhotoDonut calculates the preview scale to fit your image
Settings THE PREVIEW PANE IMAGES & LAYERS PANE SETTINGS PANE UNDO/REDO AND RESET SETTINGS WINDOW The Preview Pane When you first load an image, PhotoDonut calculates the preview scale to fit your image
Photoshop Elements Hints by Steve Miller
 2015 Elements 13 A brief tutorial for basic photo file processing To begin, click on the Elements 13 icon, click on Photo Editor in the first box that appears. We will not be discussing the Organizer portion
2015 Elements 13 A brief tutorial for basic photo file processing To begin, click on the Elements 13 icon, click on Photo Editor in the first box that appears. We will not be discussing the Organizer portion
Ch. 1 - Installation Guidelines
 Ch. 1 - Installation Guidelines Table of Contents Ch. 1 - Installation Guidelines Introduction... 8 The Image-Pro Driver Interface... 8 Installing the SPOT Image-Pro Driver... 8 Image-Pro Driver Supplement
Ch. 1 - Installation Guidelines Table of Contents Ch. 1 - Installation Guidelines Introduction... 8 The Image-Pro Driver Interface... 8 Installing the SPOT Image-Pro Driver... 8 Image-Pro Driver Supplement
Kigamo Scanback which fits in your view camera in place of conventional film.
 What's included Kigamo Scanback which fits in your view camera in place of conventional film. SCSI Cable to connect your Scanback to the host computer. A 3-meter SCSI cable is standard. Kigamo also has
What's included Kigamo Scanback which fits in your view camera in place of conventional film. SCSI Cable to connect your Scanback to the host computer. A 3-meter SCSI cable is standard. Kigamo also has
USB Color Camera User Manual. Sentech USB Camera Viewing Software StCamSWare (ver.0.0.8)
 USB Color Camera User Manual Sentech USB Camera Viewing Software Quick Start Reference Guide Installation of Software 1. Uninstall any previous version of StCamSWare software before installing the latest
USB Color Camera User Manual Sentech USB Camera Viewing Software Quick Start Reference Guide Installation of Software 1. Uninstall any previous version of StCamSWare software before installing the latest
Modeling Basic Mechanical Components #1 Tie-Wrap Clip
 Modeling Basic Mechanical Components #1 Tie-Wrap Clip This tutorial is about modeling simple and basic mechanical components with 3D Mechanical CAD programs, specifically one called Alibre Xpress, a freely
Modeling Basic Mechanical Components #1 Tie-Wrap Clip This tutorial is about modeling simple and basic mechanical components with 3D Mechanical CAD programs, specifically one called Alibre Xpress, a freely
Photo One Digital Photo Shoots and Edits
 Photo One Digital Photo Shoots and Edits You will submit photo shoots, unedited and you will submit selected edited images. The shoots will be explained first and the edits will be explained later on this
Photo One Digital Photo Shoots and Edits You will submit photo shoots, unedited and you will submit selected edited images. The shoots will be explained first and the edits will be explained later on this
The Main Screen. Viewing Area - show the photos that were selected in the Source List.
 iphoto 11 The Main Screen Source List - This is where the Library, Events and Albums are identified. It is the place where photos can be organized and accessed. The Source List can also contain the slideshows,
iphoto 11 The Main Screen Source List - This is where the Library, Events and Albums are identified. It is the place where photos can be organized and accessed. The Source List can also contain the slideshows,
Adobe Photoshop CC 2018 Tutorial
 Adobe Photoshop CC 2018 Tutorial GETTING STARTED Adobe Photoshop CC 2018 is a popular image editing software that provides a work environment consistent with Adobe Illustrator, Adobe InDesign, Adobe Photoshop,
Adobe Photoshop CC 2018 Tutorial GETTING STARTED Adobe Photoshop CC 2018 is a popular image editing software that provides a work environment consistent with Adobe Illustrator, Adobe InDesign, Adobe Photoshop,
ScanGear CS-U 5.3 for CanoScan FB630U/FB636U Color Image Scanner User s Guide
 ScanGear CS-U 5.3 for CanoScan FB630U/FB636U Color Image Scanner User s Guide Copyright Notice 1999 Canon Inc. This manual is copyrighted with all rights reserved. Under the copyright laws, this manual
ScanGear CS-U 5.3 for CanoScan FB630U/FB636U Color Image Scanner User s Guide Copyright Notice 1999 Canon Inc. This manual is copyrighted with all rights reserved. Under the copyright laws, this manual
Using Adobe Photoshop to enhance the image quality. Assistant course web site:
 Using Adobe Photoshop to enhance the image quality Assistant course web site: http://www.arches.uga.edu/~skwang/edit6170/course.htm Content Introduction 2 Unit1: Scan images 3 Lesson 1-1: Preparations
Using Adobe Photoshop to enhance the image quality Assistant course web site: http://www.arches.uga.edu/~skwang/edit6170/course.htm Content Introduction 2 Unit1: Scan images 3 Lesson 1-1: Preparations
Machinery HDR Effects 3
 1 Machinery HDR Effects 3 MACHINERY HDR is a photo editor that utilizes HDR technology. You do not need to be an expert to achieve dazzling effects even from a single image saved in JPG format! MACHINERY
1 Machinery HDR Effects 3 MACHINERY HDR is a photo editor that utilizes HDR technology. You do not need to be an expert to achieve dazzling effects even from a single image saved in JPG format! MACHINERY
Revision for Grade 6 in Unit #1 Design & Technology Subject Your Name:... Grade 6/
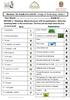 Your Name:.... Grade 6/ SECTION 1 Matching :Match the terms with its explanations. Write the matching letter in the correct box. The first one has been done for you. (1 mark each) Term Explanation 1. Gameplay
Your Name:.... Grade 6/ SECTION 1 Matching :Match the terms with its explanations. Write the matching letter in the correct box. The first one has been done for you. (1 mark each) Term Explanation 1. Gameplay
32 Float v2 Quick Start Guide. AUTHORED BY ANTHONY HERNANDEZ - (415)
 32 Float v2 Quick Start Guide 32 Float V2 Trademark/Copyright Information Copyright 2011 by United Color Technologies, LLC. All rights reserved. Unified Color Technologies, BeyondRGB, and HDR Float are
32 Float v2 Quick Start Guide 32 Float V2 Trademark/Copyright Information Copyright 2011 by United Color Technologies, LLC. All rights reserved. Unified Color Technologies, BeyondRGB, and HDR Float are
MY ASTROPHOTOGRAPHY WORKFLOW Scott J. Davis June 21, 2012
 Table of Contents Image Acquisition Types 2 Image Acquisition Exposure 3 Image Acquisition Some Extra Notes 4 Stacking Setup 5 Stacking 7 Preparing for Post Processing 8 Preparing your Photoshop File 9
Table of Contents Image Acquisition Types 2 Image Acquisition Exposure 3 Image Acquisition Some Extra Notes 4 Stacking Setup 5 Stacking 7 Preparing for Post Processing 8 Preparing your Photoshop File 9
Importing and processing gel images
 BioNumerics Tutorial: Importing and processing gel images 1 Aim Comprehensive tools for the processing of electrophoresis fingerprints, both from slab gels and capillary sequencers are incorporated into
BioNumerics Tutorial: Importing and processing gel images 1 Aim Comprehensive tools for the processing of electrophoresis fingerprints, both from slab gels and capillary sequencers are incorporated into
Mask Integrator. Manual. Mask Integrator. Manual
 Mask Integrator Mask Integrator Tooltips If you let your mouse hover above a specific feature in our software, a tooltip about this feature will appear. Load Image Load the image with the standard lighting
Mask Integrator Mask Integrator Tooltips If you let your mouse hover above a specific feature in our software, a tooltip about this feature will appear. Load Image Load the image with the standard lighting
Image Pro Ultra. Tel:
 Image Pro Ultra www.ysctech.com info@ysctech.com Tel: 510.226.0889 Instructions for installing YSC VIC-USB and IPU For software and manual download, please go to below links. http://ysctech.com/support/ysc_imageproultra_20111010.zip
Image Pro Ultra www.ysctech.com info@ysctech.com Tel: 510.226.0889 Instructions for installing YSC VIC-USB and IPU For software and manual download, please go to below links. http://ysctech.com/support/ysc_imageproultra_20111010.zip
Shutter Stream Software V 5.0 User Guide
 Shutter Stream Software V 5.0 User Guide Getting started video: https://youtu.be/-vbj0ai9sd0 *IMPORTANT You must follow these steps before starting: 1. Registering the Software: After installing the software
Shutter Stream Software V 5.0 User Guide Getting started video: https://youtu.be/-vbj0ai9sd0 *IMPORTANT You must follow these steps before starting: 1. Registering the Software: After installing the software
Scanning Setup Guide for the TWAIN Datasource
 Scanning Setup Guide for the TWAIN Datasource Product overview... 2 Capture system... 2 Starting the Scan Validation Tool... 3 The Scan Validation Tool dialog box... 3 How do I begin?... 5 Selecting Image
Scanning Setup Guide for the TWAIN Datasource Product overview... 2 Capture system... 2 Starting the Scan Validation Tool... 3 The Scan Validation Tool dialog box... 3 How do I begin?... 5 Selecting Image
Windows. DxO Optics Pro v8.5 Release notes. System requirements
 DxO Optics Pro v8.5 Release notes Windows System requirements Processor: o Minimum: Intel Core 2 Duo, AMD Athlon 64 X2 or higher. o Recommended: Intel Core i5, AMD Phenom II X4 or higher. RAM: o Minimum:
DxO Optics Pro v8.5 Release notes Windows System requirements Processor: o Minimum: Intel Core 2 Duo, AMD Athlon 64 X2 or higher. o Recommended: Intel Core i5, AMD Phenom II X4 or higher. RAM: o Minimum:
Contents Technical background II. RUMBA technical specifications III. Hardware connection IV. Set-up of the instrument Laboratory set-up
 RUMBA User Manual Contents I. Technical background... 3 II. RUMBA technical specifications... 3 III. Hardware connection... 3 IV. Set-up of the instrument... 4 1. Laboratory set-up... 4 2. In-vivo set-up...
RUMBA User Manual Contents I. Technical background... 3 II. RUMBA technical specifications... 3 III. Hardware connection... 3 IV. Set-up of the instrument... 4 1. Laboratory set-up... 4 2. In-vivo set-up...
Image Processing Tutorial Basic Concepts
 Image Processing Tutorial Basic Concepts CCDWare Publishing http://www.ccdware.com 2005 CCDWare Publishing Table of Contents Introduction... 3 Starting CCDStack... 4 Creating Calibration Frames... 5 Create
Image Processing Tutorial Basic Concepts CCDWare Publishing http://www.ccdware.com 2005 CCDWare Publishing Table of Contents Introduction... 3 Starting CCDStack... 4 Creating Calibration Frames... 5 Create
KoPa Scanner. User's Manual A99. Ver 1.0. SHENZHEN OSTEC OPTO-ELECTRONIC TECHNOLOGY CO.,LTD.
 KoPa Scanner A99 User's Manual Ver 1.0 SHENZHEN OSTEC OPTO-ELECTRONIC TECHNOLOGY CO.,LTD. http://www.ostec.com.cn Content Chapter 1 Start... 1 1.1 Safety Warnings and Precautions... 1 1.2 Installation
KoPa Scanner A99 User's Manual Ver 1.0 SHENZHEN OSTEC OPTO-ELECTRONIC TECHNOLOGY CO.,LTD. http://www.ostec.com.cn Content Chapter 1 Start... 1 1.1 Safety Warnings and Precautions... 1 1.2 Installation
Using the TWAIN Datasource
 Using the TWAIN Datasource Starting the Scan Validation Tool... 2 The Scan Validation Tool dialog box... 3 Using the TWAIN Datasource... 5 How do I begin?... 5 Changing or creating a Setting Shortcut...
Using the TWAIN Datasource Starting the Scan Validation Tool... 2 The Scan Validation Tool dialog box... 3 Using the TWAIN Datasource... 5 How do I begin?... 5 Changing or creating a Setting Shortcut...
SolidWorks Tutorial 1. Axis
 SolidWorks Tutorial 1 Axis Axis This first exercise provides an introduction to SolidWorks software. First, we will design and draw a simple part: an axis with different diameters. You will learn how to
SolidWorks Tutorial 1 Axis Axis This first exercise provides an introduction to SolidWorks software. First, we will design and draw a simple part: an axis with different diameters. You will learn how to
Digital Microscope. User Manual
 Digital Microscope User Manual Features The digital microscope provides 10~200X adjustable magnification range. The build-in high-performance white LED can illuminate the object without using any auxiliary
Digital Microscope User Manual Features The digital microscope provides 10~200X adjustable magnification range. The build-in high-performance white LED can illuminate the object without using any auxiliary
Simplified Instructions: Zeiss Brightfield Microscope S1000
 Contents General Microscope Set-Up Adjust Illumination Focus Condenser Open Software Image Capture Settings Shading & Color Corrections Image Capture & Viewing Scaling and Measurements Synopsis of Other
Contents General Microscope Set-Up Adjust Illumination Focus Condenser Open Software Image Capture Settings Shading & Color Corrections Image Capture & Viewing Scaling and Measurements Synopsis of Other
SOP: Polyvar Met Light Microscope
 SOP Polyvar Met Light Microscope Page 1 of 8 SOP: Polyvar Met Light Microscope 1. Scope 1.1 This document describes the standard operating procedure (SOP) for the Polyvar Met Light Microscope. 2. Table
SOP Polyvar Met Light Microscope Page 1 of 8 SOP: Polyvar Met Light Microscope 1. Scope 1.1 This document describes the standard operating procedure (SOP) for the Polyvar Met Light Microscope. 2. Table
Color and More. Color basics
 Color and More In this lesson, you'll evaluate an image in terms of its overall tonal range (lightness, darkness, and contrast), its overall balance of color, and its overall appearance for areas that
Color and More In this lesson, you'll evaluate an image in terms of its overall tonal range (lightness, darkness, and contrast), its overall balance of color, and its overall appearance for areas that
Introduction to Autodesk Inventor for F1 in Schools (Australian Version)
 Introduction to Autodesk Inventor for F1 in Schools (Australian Version) F1 in Schools race car In this course you will be introduced to Autodesk Inventor, which is the centerpiece of Autodesk s Digital
Introduction to Autodesk Inventor for F1 in Schools (Australian Version) F1 in Schools race car In this course you will be introduced to Autodesk Inventor, which is the centerpiece of Autodesk s Digital
Shutter Stream 360 Software V 5.0 User Guide
 Shutter Stream 360 Software V 5.0 User Guide Getting started video: https://youtu.be/-vbj0ai9sd0 *IMPORTANT You must follow these steps before starting: 1. Registering the Software: After installing the
Shutter Stream 360 Software V 5.0 User Guide Getting started video: https://youtu.be/-vbj0ai9sd0 *IMPORTANT You must follow these steps before starting: 1. Registering the Software: After installing the
ADOBE PHOTOSHOP CS TUTORIAL
 ADOBE PHOTOSHOP CS TUTORIAL A D O B E P H O T O S H O P C S Adobe Photoshop CS is a popular image editing software that provides a work environment consistent with Adobe Illustrator, Adobe InDesign, Adobe
ADOBE PHOTOSHOP CS TUTORIAL A D O B E P H O T O S H O P C S Adobe Photoshop CS is a popular image editing software that provides a work environment consistent with Adobe Illustrator, Adobe InDesign, Adobe
uiulearn TUTORIAL INTEGRATIONS> HOW TO USE PANOPTO (STUDENT)
 uiulearn TUTORIAL INTEGRATIONS> HOW TO USE PANOPTO (STUDENT) This tutorial covers how to record a Panopto video for your course. IN ORDER TO DO THIS, YOUR INSTRUCTOR MUST COMPLETE SEVERAL STEPS TO ALLOW
uiulearn TUTORIAL INTEGRATIONS> HOW TO USE PANOPTO (STUDENT) This tutorial covers how to record a Panopto video for your course. IN ORDER TO DO THIS, YOUR INSTRUCTOR MUST COMPLETE SEVERAL STEPS TO ALLOW
ScanMate. i920 Scanner. Scanning Setup Guide for TWAIN Applications A-61733
 ScanMate i920 Scanner Scanning Setup Guide for TWAIN Applications A-61733 Scanning Setup Guide for the TWAIN Datasource Starting the Scan Validation Tool... 2 The Scan Validation Tool dialog box... 3 Using
ScanMate i920 Scanner Scanning Setup Guide for TWAIN Applications A-61733 Scanning Setup Guide for the TWAIN Datasource Starting the Scan Validation Tool... 2 The Scan Validation Tool dialog box... 3 Using
Lab 3 Introduction to SolidWorks I Silas Bernardoni 10/9/2008
 1 Introduction This lab is designed to provide you with basic skills when using the 3D modeling program SolidWorks. You will learn how to build parts, assemblies and drawings. You will be given a physical
1 Introduction This lab is designed to provide you with basic skills when using the 3D modeling program SolidWorks. You will learn how to build parts, assemblies and drawings. You will be given a physical
Monaco ColorWorks User Guide
 Monaco ColorWorks User Guide Monaco ColorWorks User Guide Printed in the U.S.A. 2003 Monaco Systems, Inc. All rights reserved. This document contains proprietary information of Monaco Systems, Inc. No
Monaco ColorWorks User Guide Monaco ColorWorks User Guide Printed in the U.S.A. 2003 Monaco Systems, Inc. All rights reserved. This document contains proprietary information of Monaco Systems, Inc. No
Chapter 2. Drawing Sketches for Solid Models. Learning Objectives
 Chapter 2 Drawing Sketches for Solid Models Learning Objectives After completing this chapter, you will be able to: Start a new template file to draw sketches. Set up the sketching environment. Use various
Chapter 2 Drawing Sketches for Solid Models Learning Objectives After completing this chapter, you will be able to: Start a new template file to draw sketches. Set up the sketching environment. Use various
DIGITAL-MICROSCOPY CAMERA SOLUTIONS USB 3.0
 DIGITAL-MICROSCOPY CAMERA SOLUTIONS USB 3.0 PixeLINK for Microscopy Applications PixeLINK will work with you to choose and integrate the optimal USB 3.0 camera for your microscopy project. Ideal for use
DIGITAL-MICROSCOPY CAMERA SOLUTIONS USB 3.0 PixeLINK for Microscopy Applications PixeLINK will work with you to choose and integrate the optimal USB 3.0 camera for your microscopy project. Ideal for use
For customers in Canada This Class B digital apparatus meets all requirements of the Canadian Interference-Causing Equipment Regulations.
 User manual For customers in North and South America For customers in USA This device complies with Part 15 of the FCC rules. Operation is subject to the following two conditions: (1) This device may not
User manual For customers in North and South America For customers in USA This device complies with Part 15 of the FCC rules. Operation is subject to the following two conditions: (1) This device may not
Brightness and Contrast Control Reference Guide
 innovation Series Scanners Brightness and Contrast Control Reference Guide A-61506 Part No. 9E3722 CAT No. 137 0337 Using the Brightness and Contrast Control This Reference Guide provides information and
innovation Series Scanners Brightness and Contrast Control Reference Guide A-61506 Part No. 9E3722 CAT No. 137 0337 Using the Brightness and Contrast Control This Reference Guide provides information and
Sentech USB Camera User Manual. Sentech USB Camera Viewing Software StCamSWare
 Sentech USB Camera User Manual Sentech USB Camera Viewing Software StCamSWare Safety Precautions CAUTION CAUTION RISK OF RISK ELECTRIC OF ELECTRIC SHOCK SHOCK RISK DO OF NOT ELECTRIC DO OPEN NOT SHOCK
Sentech USB Camera User Manual Sentech USB Camera Viewing Software StCamSWare Safety Precautions CAUTION CAUTION RISK OF RISK ELECTRIC OF ELECTRIC SHOCK SHOCK RISK DO OF NOT ELECTRIC DO OPEN NOT SHOCK
Opening a File in Camera Raw
 Camera Raw is a simplified version of Adobe Lightroom and comes free as part of Adobe Photoshop. In this Lesson we show you how to Open Images in Adobe Camera Raw, directly inside Photoshop, rather than
Camera Raw is a simplified version of Adobe Lightroom and comes free as part of Adobe Photoshop. In this Lesson we show you how to Open Images in Adobe Camera Raw, directly inside Photoshop, rather than
S100 Webcam. User s Manual
 S100 Webcam User s Manual Kodak and the Kodak trade dress are trademarks of Eastman Kodak Company used under license. 2009 Sakar International, Inc. All rights reserved. WINDOWS and the WINDOWS logo are
S100 Webcam User s Manual Kodak and the Kodak trade dress are trademarks of Eastman Kodak Company used under license. 2009 Sakar International, Inc. All rights reserved. WINDOWS and the WINDOWS logo are
Reference Guide. Color Image Scanner
 Color Image Scanner All rights reserved. No part of this publication may be reproduced, stored in a retrieval system, or transmitted in any form or by any means, electronic, mechanical, photocopying, recording,
Color Image Scanner All rights reserved. No part of this publication may be reproduced, stored in a retrieval system, or transmitted in any form or by any means, electronic, mechanical, photocopying, recording,
Adobe Photoshop CS5 Tutorial
 Adobe Photoshop CS5 Tutorial GETTING STARTED Adobe Photoshop CS5 is a popular image editing software that provides a work environment consistent with Adobe Illustrator, Adobe InDesign, Adobe Photoshop
Adobe Photoshop CS5 Tutorial GETTING STARTED Adobe Photoshop CS5 is a popular image editing software that provides a work environment consistent with Adobe Illustrator, Adobe InDesign, Adobe Photoshop
COLOR EXAMPLES BEFORE YOU BEGIN. Tone-curve corrections. Before installing the DiMAGE Scan Utility. Digital ROC - Reconstruction Of Color
 E SOFTWARE MANUAL COLOR EXAMPLES Tone-curve corrections By selecting individual color channels on the tone curve, adjustments to the overall color of an image can be made. In this example, the image is
E SOFTWARE MANUAL COLOR EXAMPLES Tone-curve corrections By selecting individual color channels on the tone curve, adjustments to the overall color of an image can be made. In this example, the image is
SkyRaider AG1.2C User Manual SKYRAIDER AG1.2C. [Version 2.1] Michael Burns Rock Mallin
![SkyRaider AG1.2C User Manual SKYRAIDER AG1.2C. [Version 2.1] Michael Burns Rock Mallin SkyRaider AG1.2C User Manual SKYRAIDER AG1.2C. [Version 2.1] Michael Burns Rock Mallin](/thumbs/86/94928220.jpg) SKYRAIDER AG1.2C Revision Sheet [Version 2.1] Michael Burns Rock Mallin [SkyRaider AG1.2C User Manual] This document will quickly introduce you to the wonders of the MallinCam SkyRaider AG1.2C Camera.
SKYRAIDER AG1.2C Revision Sheet [Version 2.1] Michael Burns Rock Mallin [SkyRaider AG1.2C User Manual] This document will quickly introduce you to the wonders of the MallinCam SkyRaider AG1.2C Camera.
Using the TWAIN Datasource
 Using the TWAIN Datasource Starting the Scan Validation Tool... 2 The Scan Validation Tool dialog box... 2 Using the TWAIN Datasource... 4 How do I begin?... 4 Creating a new Setting Shortcut... 5 Changing
Using the TWAIN Datasource Starting the Scan Validation Tool... 2 The Scan Validation Tool dialog box... 2 Using the TWAIN Datasource... 4 How do I begin?... 4 Creating a new Setting Shortcut... 5 Changing
DIGITAL Pocket Microscope User s manual Version 2
 DIGITAL Pocket Microscope User s manual Version 2 2 Contents Overview 5 Getting started 6 Installation 6 Activation 6 Create a new project 7 First calibration 9 Measure something 11 Analyze something 13
DIGITAL Pocket Microscope User s manual Version 2 2 Contents Overview 5 Getting started 6 Installation 6 Activation 6 Create a new project 7 First calibration 9 Measure something 11 Analyze something 13
Chroma Mask. Manual. Chroma Mask. Manual
 Chroma Mask Chroma Mask Tooltips If you let your mouse hover above a specific feature in our software, a tooltip about this feature will appear. Load Image Here an image is loaded which has been shot in
Chroma Mask Chroma Mask Tooltips If you let your mouse hover above a specific feature in our software, a tooltip about this feature will appear. Load Image Here an image is loaded which has been shot in
Using the TWAIN Datasource
 Using the TWAIN Datasource Starting the Scan Validation Tool... 2 The Scan Validation Tool dialog box... 2 Using the TWAIN Datasource... 4 How do I begin?... 4 Creating a new Setting Shortcut... 5 Changing
Using the TWAIN Datasource Starting the Scan Validation Tool... 2 The Scan Validation Tool dialog box... 2 Using the TWAIN Datasource... 4 How do I begin?... 4 Creating a new Setting Shortcut... 5 Changing
Quick Operation Guide
 Quick Operation Guide Power ON Mounting specimens Set the specimen on the sample holder, and install the sample holder to the holder frame. Attach the holder frame to the XY stage. Type of holder Main
Quick Operation Guide Power ON Mounting specimens Set the specimen on the sample holder, and install the sample holder to the holder frame. Attach the holder frame to the XY stage. Type of holder Main
A Basic Guide to Photoshop Adjustment Layers
 A Basic Guide to Photoshop Adjustment Layers Photoshop has a Panel named Adjustments, based on the Adjustment Layers of previous versions. These adjustments can be used for non-destructive editing, can
A Basic Guide to Photoshop Adjustment Layers Photoshop has a Panel named Adjustments, based on the Adjustment Layers of previous versions. These adjustments can be used for non-destructive editing, can
All Creative Suite Design documents are saved in the same way. Click the Save or Save As (if saving for the first time) command on the File menu to
 1 The Application bar is new in the CS4 applications. It combines the menu bar with control buttons that allow you to perform tasks such as arranging multiple documents or changing the workspace view.
1 The Application bar is new in the CS4 applications. It combines the menu bar with control buttons that allow you to perform tasks such as arranging multiple documents or changing the workspace view.
DP2-BSW. User s Manual APPLICATION SOFTWARE
 User s Manual DP2-BSW APPLICATION SOFTWARE This user's manual describes the OLYMPUS DP2-BSW application software to be used with an OLYMPUS Microscope Digital Camera. To ensure safety, obtain optimum performance
User s Manual DP2-BSW APPLICATION SOFTWARE This user's manual describes the OLYMPUS DP2-BSW application software to be used with an OLYMPUS Microscope Digital Camera. To ensure safety, obtain optimum performance
Managing Your Workflow Using Coloured Filters with Snapper.Photo s PhotoManager Welcome to the World of S napper.photo
 Managing Your Workflow Using Coloured Filters with Snapper.Photo s PhotoManager Welcome to the World of S napper.photo Get there with a click Click on an Index Line to go directly there Click on the home
Managing Your Workflow Using Coloured Filters with Snapper.Photo s PhotoManager Welcome to the World of S napper.photo Get there with a click Click on an Index Line to go directly there Click on the home
Contents Chapter One- Introduction
 Contents Chapter One- Introduction... 1 1.1 Applications supported... 1 1.2 Hardware... 1 1.2.1 Specifications... 1 1.2.2 System Components... 2 1.2.2.1 Darkroom... 2 1.2.2.2 UV transilluminator... 1.2.2.
Contents Chapter One- Introduction... 1 1.1 Applications supported... 1 1.2 Hardware... 1 1.2.1 Specifications... 1 1.2.2 System Components... 2 1.2.2.1 Darkroom... 2 1.2.2.2 UV transilluminator... 1.2.2.
Movie 3. Basic Camera Raw workflow
 Movie 3 Basic Camera Raw workflow 1 The tone adjustment controls The tone adjustment controls allow you to make adjustments to the highlight and shadow clipping points as well as the overall tone balance
Movie 3 Basic Camera Raw workflow 1 The tone adjustment controls The tone adjustment controls allow you to make adjustments to the highlight and shadow clipping points as well as the overall tone balance
2. Picture Window Tutorial
 2. Picture Window Tutorial Copyright (c) Ken Deitcher, 1999 Original image Final image To get you started using Picture Window we present two short tutorials. Basic Image Editing This tutorial covers basic
2. Picture Window Tutorial Copyright (c) Ken Deitcher, 1999 Original image Final image To get you started using Picture Window we present two short tutorials. Basic Image Editing This tutorial covers basic
Exploring Photoshop Tutorial
 Exploring Photoshop Tutorial Objective: In this tutorial we will create a poster composed of three distinct elements: a Bokeh, an image and title text. The Bokeh is an effect which is sometimes seen in
Exploring Photoshop Tutorial Objective: In this tutorial we will create a poster composed of three distinct elements: a Bokeh, an image and title text. The Bokeh is an effect which is sometimes seen in
W i n d o w s. ScanGear CS-S 4.3 for CanoScan FB1200S Color Image Scanner. User's Guide
 f o r W i n d o w s ScanGear CS-S 4.3 for CanoScan FB1200S Color Image Scanner User's Guide How to Make Best Use of the Manuals 2 When you open the box Printed Manual CanoScan FB1200S Quick Start Guide
f o r W i n d o w s ScanGear CS-S 4.3 for CanoScan FB1200S Color Image Scanner User's Guide How to Make Best Use of the Manuals 2 When you open the box Printed Manual CanoScan FB1200S Quick Start Guide
