TABLE OF CONTENTS WELCOME TO THE FLEET
|
|
|
- Aubrey Booth
- 6 years ago
- Views:
Transcription
1 WELCOME TO THE FLEET TABLE OF CONTENTS TABLE OF CONTENTS Getting Started... 5 Launch Screen... 5 Installation... 5 Quickstart... 5 Main Menu... 6 Tutorials... 6 Skirmish Mode... 6 Single Player Campaign... 6 Dynaverse Exit Game... 6 Options Menu... 7 Game Controls... 7 Audio Controls... 8 Video Controls... 8 Keyboard Remapping... 9 Basic Starship Controls...10 Alert Status...10 Turning...10 Speed...11 Targeting...11 Weapon Selection/Control...12 Shields...14 Communication...14 Cloaking
2 TABLE OF CONTENTS Scanning...16 Repairs...16 Advanced Starship Controls...17 Marines...17 Power Allocation...18 Helm Controls...19 Science...21 Tractor Beam...22 Transporters...23 Shuttles...23 Officers...24 Mines...25 Skirmish Mode...26 Setting up Single Player...26 Joining a Multiplayer Skirmish...29 Hosting a Multiplayer Skirmish...30 Film Room...31 Vessel Library...31 Single Player Campaign...32 The Hex Map...32 Loading Saved Games...38 Conquest Mode...38 Dynaverse Signing Up...39 Setting Up Your Character...39 Gameplay...40 Dynaverse TABLE OF CONTENTS Empires...43 The United Federation of Planets...43 Klingon Empire...44 Romulan Empire...45 Borg Collective...46 Ships...47 Weapons...62 Ship Systems...69 Key Bindings...71 Credits...73 Customer Support...77 Software License Agreement
3 INTRODUCTION WELCOME TO THE FLEET Welcome to the third game in the Starfleet Command series. SFC3 is a game of tactical starship combat set in Star Trek: The Next Generation era of the Star Trek universe. It contains a single player campaign in which you can experience an epic universal conflict from three sides: Klingon, Romulan, and Federation. In addition to completing story-critical missions while exploring the galaxy, you will be able to take on optional missions to gain prestige, allowing you to hire more experienced officers, buy better ships, and refit your existing ship. These options combine to bring you the most immersive single player SFC yet. SFC3 also brings you Dynaverse 3, an exciting multiplayer component that allows you to join one of 4 empires and fight alongside and against other captains for control of the galaxy. You ll be able to form fleets with your friends to raid enemy convoys, siege planets, and attack enemy fortifications. Each victory will bring your side more prestige to bolster its forces for future conflicts. Activision and Taldren have worked hard to bring the Starfleet Command series into this universe, and we hope you enjoy it. GETTING STARTED Launch Screen The following options are available from the splash screen: Install: Begins the installation of the game. This button will change to Play once the game is installed. Uninstall: Removes the installation of the game. Extras: Click here for information on other Activision products. Support/Info: Click to access the SFC troubleshooting document if you are having problems with the game. Quit: Closes the launch screen. GETTING STARTED Installation To install the game, insert the SFC3 CD into your CD-ROM drive and choose one of the following actions: If your CD-ROM drive has AutoPlay enabled, the Launch Screen will appear automatically. Click Install and follow the on-screen installation instructions. If AutoPlay is not enabled, Double-click on the My Computer icon on your desktop. Double-click on the CD-ROM drive icon. Double-click on the Setup icon. When the Launch Screen appears, click Install and follow the onscreen instructions. Quickstart If you want to jump into the game and start playing right away, skip ahead to the Basic Starship Controls section on page 10. This section describes the basic controls to play the game. Once you re comfortable with them you can move on to Advanced Starship Controls on page 18, which goes into more detail on ship systems and tactics. 4 5
4 MAIN MENU MAIN MENU Double-click on the SFC3 icon on your desktop or select SFC3 from the Start Menu to begin the game. After a brief loading period, you will be greeted by the Main Menu, which contains the following options: Explore Tutorials: This section is where new captains can learn the basics of starship control. It covers everything from helm maneuvers to combat controls. Clicking on this button will allow you to select from six different Starfleet Academy classes. If you re new to the game, you should play them in order. If you re a returning captain and are familiar with the basics, feel free to skip ahead. Single/Multiplayer Skirmish: If you d like to dispense with story and jump right into combat, this is the section for you. From this menu, you can setup any combat scenario you d like to play against either computer-controlled or human opponents. Setting up a skirmish and the numerous options available are detailed on page 26. Single Player Campaign: This menu grants you access to SFC3 s immersive single player missions. You can choose to play as either the Klingons, Romulans, or Federation. As these campaigns feature a storyline which plays out over all three, we recommend you play them in order to get the full scope of the story. However, if you re disgusted by the idea of playing a sneaky, untrustworthy Romulan, feel free to skip around. More details on the Single Player Campaign can be found on page 32. Multiplayer Online Campaign: Select this menu to sign on to a Dynaverse 3 server and begin your quest to conquer the galaxy. You ll need to sign up for an account and choose a team before you re sent out to battle alongside your friends to destroy the competition. Dynaverse 3 is examined in more detail on page 39. You will need a internet connection to play on the Dynaverse 3. Options: This button allows you to adjust audio, video and gameplay settings. See page 7 for more information. Exit Game: This button allows you to exit the game and return to your desktop at any time. OPTIONS MENU This menu allows you to tweak game options to your liking, as well as adjust sound and video options and re-assign keyboard controls (note that keyboard re-mapping is only available from the menu screens; the in-game options menu does not contain this feature). Camera Controls This section allows you to change your camera controls while in the game. The following options are available: OPTIONS MENU Overhead: A view of your ship and its surroundings from directly overhead, with your ship in the center of the screen. If you have an enemy targeted, the screen will zoom out as your target moves away, allowing you to keep them in sight at all times. In large battles, this is often a better view for strategic planning. You can access this camera angle in game by pressing F1. Chase: This view locks the camera on your current target. You can access this camera angle in game by pressing F2. Follow: This is the default view for SFC3. It shows your ship from a 3D perspective just above the plane of attack that can be zoomed in and out with the + and keys. You can access this camera angle in game by pressing F3. Enemy: This view places your target in the foreground but still allows you to see your ship. You can access this camera angle in game by pressing F4. Target: This button will toggle the camera lock on your target. When activated, the camera will always keep your opponent on screen by zooming out (in Overhead mode) or by rotating the camera (in Follow mode). When toggled off, the camera will stay behind your ship. You can also toggle this feature on and off while in game by pressing F5. Miscellaneous This section of the menu allows you to set game functions and adjust volume. The following options are available: Quick Tips: When turned on, a helpful tip will appear if you hold the mouse over most buttons in the game. When turned off, the tips will not appear. 6 7
5 OPTIONS MENU Game Speed: This slider controls the speed of the game and can be set from 1 to 11. Slower speeds give you more time to think and plan, while faster speeds focus more on action and quick-thinking. You can adjust the speed of the game to suit your style of play. Visible Grid: When activated, this feature will display a visible grid on the playfield. This can help you gauge relative distance to targets and plan certain attacks. Text Speed: This slider controls the speed at which on-screen text displays. If you find yourself unable to read the text before it scrolls off of the screen, you can slow it down. Master Volume: This slider controls the overall volume level of the game. Music Volume: This slider adjusts the volume for only the music of SFC3. Speech Volume: Use this slider to adjust the volume of the speech in the game. Texture Options This menu allows you to turn on and off various advanced graphical components of the SFC3 engine. If you are experiencing performance problems, turning these options off should help. Specularity: Controls the way the game reflects light off various surfaces. Light Maps: Controls the game s display of lighted surfaces on ship and station models. Damage Maps: Controls the display of damage textures on a ship model after it has taken fire. Damage Light Maps: Controls the display of the lighted portions of damage textures on ships in battle. OPTIONS MENU Performance and Resolution Level of Detail: This slider controls the level of complexity of the models in the game. Particle Density: Controls the detail level of in-game particle effects. Damage Resolution: Controls the amount of damage displayed on a ship s surface after it has been hit by weapons fire. Ship Fragments Duration: This slider dictates how long pieces of ships will remain floating in space after they have been blown up. Keyboard Bindings This section of the options menu allows you to alter the default settings for the keyboard in SFC3 or assign keys to functions which do not normally have a hotkey. To change a key s function, simply click on the key currently assigned, then press the key you wish to newly assign to that function. If you choose a key already in use, whatever function that key was previously assigned to will now have no key bound to it. A full list of Star Trek: Star Fleet Command 3 s default key bindings can be found on page 71. Exiting the Options Menu If you want to exit out of the options menu without saving the changes you have made, click on the Back button in the upper right corner of the screen. To exit and save the changes you have made to the game, click on Accept. 8 9
6 BASIC STARSHIP CONTROLS BASIC STARSHIP CONTROLS This section will cover the basics of starship control, allowing you to jump in and start blasting with a minimum of preparation. If you wish to learn about the more advanced options available to captains in SFC3, read on to the Advanced Starship Control section on page 17. Alert Status Your ship s alert status is displayed in the bottom right corner of the game screen, and can be changed by clicking on the colored buttons beneath the indicator. The alert levels are as follows: Condition Green (Normal): Standard running alert level, non-aggressive. Shields and weapons are powered down. Yellow Alert: This is a defensive posture used predominantly when entering into a situation of unknown risk. Shields are raised but weapons are not powered. Red Alert: Highest alert status and where you will be spending most of your time. Shields are raised and weapons are powered. The ship is ready for combat. Shifting your ship to Red Alert will generally be the first thing you do when entering a mission. Turning To turn your ship, simply left click in space in the direction you want your ship to face. A colored arc will appear showing your ship s projected turn, and the ship will begin turning. Your starship s turning speed depends on its mass, engines, and current speed. If you wish for your ship to turn to face a target, left click on that target and the ship will begin turning to face it. You can also use the arrow keys to turn your ship. Pressing and holding the left or right arrow keys will begin extending your ship s turning arc. Release the button when you have reached the desired end of the turn. The ship will continue turning until it reaches the end of the arc. BASIC STARSHIP CONTROLS Speed The slider at the bottom of your in-game interface is used to set your speed. The slider represents the fraction of your maximum speed you are traveling and the number to the left of the slider shows your current speed. Drag the slider to your desired speed or click directly on the speed you want and the ship will begin accelerating to reach that speed. A ship s maximum speed and its acceleration rate depend on its size, mass, engines, and condition. Your ship is capable of traveling in reverse if needed. By sliding the bar to the left of zero, your ship will begin traveling backward and your reverse speed will be displayed with a - in front of it, letting you know you re traveling in reverse. Reverse can come in handy in combat when your enemy is trying to out-maneuver you and get on your tail. To the right of the speed slider is the Warp button. Pressing this button will cause your ship to jump to warp speed and travel very quickly across the map. Warp has its disadvantages, however, as your shields go down while at warp and your beam weapons will not fire. You are also only able to travel in a straight line; no course corrections are possible at such high speeds. Press the button once and your engines will charge for a brief moment before your ship is flung forward at warp speed. Pressing the button again will cause you to come out of warp speed. Be aware that the ship doesn t come to a halt as soon as the button is pressed; it has a stopping distance in which the warp engines power down. So if you are warping to a planet, make sure you give yourself enough distance to stop, or you may find yourself becoming a fireworks display in the atmosphere. After exiting warp, your engines will require a cool down period before you are able to go to warp again. Warp is very useful for reaching mission objectives a long distance away, fleeing from battle to recharge your shields, or in short bursts during combat. Targeting Your weapons can t fire at anything unless you first set a target. Targeting is also used to scan ships and objects. To target a ship, station, or other object, right click on it. A box will appear around the target and (if the Target Lock option is on) the camera will center on the target. You will see the target s name, health, and speed, and a picture of the target will appear in the upper left portion of the interface
7 BASIC STARSHIP CONTROLS The targeting box will appear red if the target is hostile, green for friendly targets, and gray for neutral targets. Target info also appears in the upper right of the game window, showing target name, targeted subsystem, speed, and angular velocity. You can also use hotkeys to cycle through targets. The T key (by default) will cycle through all targets, while the Y key will cycle through enemy targets only. Once a ship is targeted, you can target specific subsystems on that ship if your Tactical Officer is experienced enough (see Officers on page 24). The currently targeted subsystem is displayed in the target info in the upper right corner of the game window. You can cycle through subsystems on your target with the mouse wheel, or you can click directly on the subsystem you wish to attack in the target display in the upper left of the interface. Use subsystem targeting to take out an enemy s weapons or engines, disabling them. Weapon Selection/Control Once you have an enemy ship targeted, you re going to want to shoot at it. The first thing you will need to do is to select the weapons you want to fire. Each starship features both primary and heavy weapons, which differ depending on the empire the ship belongs to and the weapons loadout you have given it. Primary weapons are the main offensive weapons, consisting of beam and disruptor weapons. These weapons charge much faster than heavy weapons, but do less damage. Heavy weapons consist of various torpedoes and plasma weaponry. These weapons are slow to charge but do much more damage than primary weapons. The Primary and Heavy buttons to the left of the speed control slider can be used to fire all of your weapons that are currently charged and have your target in their firing arcs. Click Primary to fire your beam weapons and Heavy to fire your torpedoes. If the icon to the left of either of these buttons is yellow, it means those weapons are charging and cannot yet fire. You are also able to select individual weapons. To do this, simply click on the weapon icon on the schematic of your ship in the lower left of the BASIC STARSHIP CONTROLS interface. Once selected, that weapon s settings will appear in the window above, allowing you to adjust its settings or take it offline to conserve energy. You can also fire that individual weapon by clicking on the Fire button. You are also able to select multiple weapons by holding down the Shift or Ctrl key and clicking on the weapons you want to group together. After selecting a weapons group, you can assign that group to a hotkey by holding down the Ctrl key and pressing a number from 1-5. After doing this, pressing the corresponding number will automatically select your custom group of weapons. The names of currently selected weapons will appear in the lower left portion of the game window. When you have an enemy targeted, the name of the weapon will turn green when you can fire it at the target. Weapons in red are unable to fire, and weapons in yellow are ready but the target is not in their arc. To fire all available selected weapons, you can click on Fire in the weapons display, or press the Z key. The icon for each of your weapons will appear as a dark green color when the weapon is idle. Once activated (by going to Red Alert) the weapons will begin to charge. The current charge of a weapon is indicated by the bright green bar which gradually fills as the weapon charges. Once the entire weapon icon is bright green, that weapon is ready to fire. Firing the weapon depletes its charge, and you must wait for it to recharge before firing it again. Each of your weapons has a firing arc. That weapon can only fire when its target is within this arc. When a weapon is selected, its firing arc appears in its display box. You can also view the firing arcs of all your ship s weapons at any time by pressing the pie-shaped Firing Arc button beneath your ship schematic. This will replace your weapon icons with an overlay displaying the firing arc of each weapon. The white section of each circle represents the area that weapon can see
8 BASIC STARSHIP CONTROLS Shields Shield knowledge is a must for staying alive in the world of SFC3. Every ship in the game, with the exception of Borg ships, is protected by four shields (fore, aft, port, starboard). These shields absorb attacks on the ship and have the ability to recharge after they have taken damage. Once a shield is down, enemy fire will tear into your armor, and then your ship s hull, damaging your systems. Your shields activate automatically in Yellow or Red alert. The current strength of each of your shields is visible around your ship schematic in the interface, and is also visible around the ship itself in the game window. This allows you to see which of your shields is currently stronger and maneuver yourself accordingly. If your enemy has taken out your aft shield, it s a good idea not to turn your back on them until that shield has recharged. You are also able to reinforce one of your shield facings at any time, as long as your shield is not fully depleted. To do this, simply click on the shield you wish to reinforce in your ship schematic. The currently reinforced shield is indicated on the schematic and in the game window by a white highlight. Reinforcement causes energy to be diverted from the other three shields to the reinforced one, giving it a boost in strength. This can come in very handy when one of your shields is weakening and you cannot turn it away from the enemy to recharge. To clear reinforcement orders and return your shields to their regular balance of energy, click on the NR button in the upper left of the ship schematic. Communication The Comm button is located above the target display in the upper left corner of the interface. Clicking this button will bring up the Communications menu, allowing you to access the following features: Fleet Commands: For select missions in SFC3, you will be assigned other ships to fight alongside you in your battle group. You do not have direct control over these ships, but you can communicate with their captains to give them orders. Clicking on Fleet Commands will bring up a list of the BASIC STARSHIP CONTROLS ships currently under your command. Clicking a ship name will bring up a variety of orders you can give that ship, from assigning targets to ordering an ally to capture a ship. Hail: This button allows you to hail other ships in your area. Hailing ships is sometimes a required part of a mission. Oftentimes, you will be hailed by other ships in a mission. When this occurs, their transmission will be displayed in text form on the Comm menu. You can then select a response from the given list, or click on the Target option to target the ship which is currently speaking. Mission Objectives: Clicking this button will bring up a list of your current mission objectives. These are the tasks you need to accomplish in order to successfully complete your current mission. Objectives will gray out as they are completed. Objectives can be added as you go further into a mission, so this is a good place to check if you ever find yourself wondering where to go next. Captain s Log: Clicking this button will bring up a log of all transmissions you have received in the comm menu. You can then cycle through these logs to review communications you may have missed. Close Channels: This button closes the Comm menu. Cloaking Some of the ships you will be flying in SFC3 are equipped with cloaking devices. This allows you to render your ship invisible to your opponents. You are unable to fire weapons while cloaked, and your shields are powered down, but you remain unseen. You can activate your cloaking device by pressing the C key, or by clicking on the Cloak button in the Science menu. Be aware that your shields will be down while you are visible to the enemy for a short period of time when engaging or disengaging your cloak, leaving you vulnerable to weapons fire. For this reason, it is a good idea to cloak or de-cloak when you are out of an enemy s range or firing arcs. Some enemies have advanced anti-cloaking sensor systems that can detect your ship while cloaked. If an enemy fires on you while you are cloaked, they have detected you. De-cloak immediately to raise your shields and fight back
9 BASIC STARSHIP CONTROLS Scanning Your starship is used for things other than combat. In certain missions, you will be required to scan objects or ships in order to gain information about them. To do this, move your ship near the object and press the Scan button in the upper left corner of the interface. If you are in scanning range, your Operations officer will give you the scan results. If you are out of range, you will be told to move closer to the object you re scanning. Repairs Your ship will inevitably take some damage during combat. After your shields are knocked down, enemy weapons fire will strike your hull and sometimes damage your systems. If a weapon or system icon turns gray in your ship schematic, it has been knocked offline and requires repairs to used be again. To access your repair menu, click on the Repair button with the wrench on it below your ship schematic. To repair a system, click on its icon. Repairs will begin. The progress of the repairs can be seen on the left side of the menu. Beneath the icon that displays the current system being repaired a progress bar will slowly fill until that system is fully repaired. You can only repair one system at a time. Clicking more than one will add them to the repair queue, and your repair teams will move on to the next system in the queue when they are available. BASIC STARSHIP CONTROLS ADVANCED STARSHIP CONTROLS The skills learned in the previous section will get your ship into space and fighting, but to become a truly legendary captain, you ll want to master all of your ship s subsystems. The following section will go much deeper into the workings of your ship and the many tactics available to an experienced captain. Marines Each starship is equipped with a complement of marines. These troops can be beamed over to an enemy vessel once its shields are down, allowing you to attempt to capture the ship or sabotage its systems. The controls for marine functions are located above the target display in the upper left corner of the interface. Hit and Run: The Phaser icon represents your marines ability to beam to an enemy ship and take out key systems. Your current number of marines is displayed in the upper right corner of the display. Below it are icons representing the number of transporters your ship has and their current status. Select an enemy system by clicking on it in the target display. This system will then appear in the queue on the left hand side of the display. Once an enemy s shields are down, your marines will beam over and attempt to destroy your target systems in the order you have selected them. Their chance of success depends on the number of marines you have and your Security officer s skill. By default, marines given hit and run targets will beam over as soon as they have the chance. To pause or delay transport, click on the icon at the top of the target system queue. To resume, click it again. Capture Raids: If simply pecking away at your opponent s systems isn t enough, why not try to take over his entire ship? The marine icon beneath the Comm button brings up the Capture menu. In the center of this menu, you can see the empire in current control of your target. The number to the left of this symbol represents the number of enemy marines on board the target. The number to the right is the number of your marines currently on board. To get your marines onto the enemy ship, you first need to knock down an enemy s shields. You can then choose to beam over one marine by clicking the One Marine button, or send over as many marines as you have transporters by clicking All Marines. Once on board the enemy ship, your marines will engage the enemy in combat. The progress can be seen by simply 16 17
10 ADVANCED STARSHIP CONTROLS watching the numbers and the slider bar beneath the empire symbol. If your marines are staying alive and their s aren t, you re on your way to victory. Once all the enemy marines have been neutralized, the ship becomes an ally. You can order it around via your Comm menu. Note: Capture works only in the single player campaign. Power Allocation The lightning bolt icon below the target display brings up your Power Allocation menu. This menu consists of three sliders: one for Primary weapons; one for Heavy weapons; and one for Shields. Your warp core produces a set amount of power, and from here you can control how much of that power goes to each system. Your current available power is displayed in the top bar. If any portion of that bar is blue, it means you have power available that is not currently being used. To add that power to a system, grab the blue indicator and slide it to the desired level. The available energy will decrease appropriately. The power bar for each system has a green indicator on it. This represents the minimum amount of power needed for the system to run. If the allocated power is below that green indicator, the system will operate at a very basic level. Setting the power above the green indicator will allow that system to function even more efficiently. Each bar also contains a red indicator. This bar represents the system powerlinks and no more energy can be assigned to it. As you move the power allocation bars, other bars will decrease automatically if you try to assign more power than your warp core is outputting. If you have equipped your ship with too many weapons and a small warp core (or your warp core has been damaged), you may not have enough power to keep all your systems in the green. In this situation, you can either take individual weapons offline to lower power requirements, or shift power allocations on the fly to keep your ship in fighting shape. Clicking the Default button will return power levels to their standard levels. ADVANCED STARSHIP CONTROLS Helm Controls The Helm Controls menu is accessed by clicking on the Helm button. This brings up the helm controls. The following advanced helm maneuvers are available from this menu: Steady as She Goes: This option will clear any previous helm maneuvers you have selected, returning the ship to regular flight. Orbit Target: Selecting this maneuver will tell your helmsman to plot a circular path around your target. This is useful for keeping weapons trained on an enemy or for orbiting stations or planets. The ship will turn itself automatically. Giving a turn order yourself will clear this order. Follow Your Target: This option tells your helmsman to turn the ship toward the target. No matter where your target is, your ship will automatically turn to face it. This is useful on ships whose main weapons are on the front of the ship. Giving a turn order yourself will clear this order. Match Target s Speed: Sets your ship s speed to match the speed of the current target. Useful when you are behind a target and would like to stay there. Your ship s speed will adjust along with the target. Even if you try to manually adjust your speed, it will return to that of the target. Changing your speed manually will clear this order. Maximum Speed: Sets your speed to maximum. Giving a new speed order will clear this order. Erratic Maneuvers: Orders your helmsman to do his best to evade enemy fire by performing evasive maneuvers. The ship will begin to jink from left to right. You are free to turn while under this order, and can cancel it at anytime by returning to Steady as She Goes. While performing erratic maneuvers your ship is harder to hit. However, it is also harder for your weapons to strike the enemy
11 ADVANCED STARSHIP CONTROLS High Energy Turn: By using additional energy, your helm officer can force your ship to turn at a much accelerated rate. However, this is a risky maneuver that puts great strain on the ship s engines. If the High Energy Turn (HET) fails, your ship will be momentarily paralyzed. Engines and maneuvering thrusters fail and weapons are unavailable, leaving you a sitting duck until your engineer sorts things out. To execute the HET, click the HET button. A new display will appear at the bottom of the interface, indicating that your helm officer is preparing to execute the turn. During the charging phase, click on the interface as you would for a regular turn. Once the HET bar is full, your ship will (if the turn is successful) turn to that heading. If the HET fails, you re dead in your tracks. The approximate chance of success for the HET is displayed below the HET button. This percentage depends on the skill of your helm officer, the status of your ship, and how recently you attempted a previous HET. All Stop: This button sets your speed to zero, bringing the ship to a halt. Emergency Stop: This maneuver uses the warp engines to bring the ship to a near immediate stop, as opposed to the slow deceleration of All Stop. This is a bit stressful on the engines, and as a result you will be unable to move for a short time after executing an Emergency Stop. Warp: This button acts identically to the warp button on the main interface. Your ship will engage warp speed, traveling very quickly across the map. Shields drop, beam weapons are unable to be used, and turning is impossible at warp. Click once to engage and again to drop out of warp. ADVANCED STARSHIP CONTROLS Science The Science button is located next to the Helm button and allows you to access the following functions: Anti-Cloak Scan: Allows you to perform an advanced scan to attempt to detect cloaked enemy ships. Click the button to activate the scan. Once your sensors have charged, your scanners will emit a ping, giving you a chance to detect the enemy. Your success depends on the quality of your sensors as well as the skill of your operations officer. If successful, the enemy will be revealed and you can lock onto him and fire while his shields are down. Launch Probe: Launching a probe at an enemy vessel allows you to get an accurate sensor reading on it before it comes into weapons range, allowing you to plan accordingly. Target a distant enemy and click to launch a probe at it. Once the probe is in range, the target s information will appear on your target display. Passive Sensors: Activate your passive sensors by clicking the on button next to the passive sensor text. This will bring up a sensor display into the upper left portion of the screen. This display acts as a radar, giving you a view of the system around you. Enemy targets are represented by red symbols, allies in blue, and neutral targets in gray. Using the buttons on the passive sensor interface you can zoom in and out, filter planets/ships from the display, or display an overlay of your firing arcs. You can also use the TAB key to toggle passive sensors on or off. Self Destruct: If you re having a bad day, why not take everyone else out with you? Click this button to begin a five second countdown. At the end of the countdown your ship will blow up and you will die. This can be somewhat effective in multiplayer team games, but anywhere else you will most likely just lose faster. Click again during the countdown to cancel the destruct order
12 ADVANCED STARSHIP CONTROL Tractor Beam Your ship is equipped with a tractor beam, which can be used to grab and maneuver objects or ships. To access these controls, click on the tractor button located to the right of the sensor button. The following features are available from this menu: Engage: This button will begin charging your tractor beam. Once the beam is charged, it will lock on to the current target. If that target is out of range, the beam will lock on once you move within range. Hold/Repel: These two buttons control the function of your tractor beam. The default setting is Hold, which will lock onto a target and hold it in place, allowing you to maneuver it wherever you want. If you find yourself the target of an enemy tractor beam, the Repel setting allows you to use your tractor beam to attempt to break free. Beam Strength: These controls allow you to set your tractor beam strength from 1 to 5, depending on the level of your installed tractor system. The higher the strength, the longer it will take for your beam to charge and engage. Tractor strengths are used to determine whether or not you are able to repel another tractor beam. In order to successfully repel an opponent s tractor beam, you need a tractor beam strength equal to or greater than their s. If your opponent has you locked in a tractor beam at a 3 strength, you will need to repel with a beam of 3, 4, or 5 strength to break free. If you want to grab onto an opponent for a longer period of time, choose the higher strength beams and chances are your opponent will have to try more than once to break free. Rotation: Once you have locked your target up with a tractor beam, you can move their ship around yours while they are still held in the beam. The left button will rotate the target counter-clockwise, the right button will rotate them clockwise, and the center button halts rotation. Use this function to bring tractored targets into your strongest weapon arc, or to run tractored ships into asteroids or planets. Transporters The transporter button, located next to the tractor beam button, brings up the transporter controls. At times during your missions, you will be required to beam items or personnel from other ships, or beam them from your ship to another location. Icons appearing in the Beam Out section are ready to be beamed off the ship. Icons in the Beam In section are on a nearby ship and ready to beam to yours. Click on Energize to activate the transporter. ADVANCED STARSHIP CONTROL Shuttles The shuttle control panel is accessed by clicking on the shuttle button, located to the right of the transporter button. This menu displays the shuttles currently available and allows you to launch them and assign orders. Shuttlecraft are small utility ships, used primarily to ferry personnel and equipment to places the transporters cannot reach. In SFC3, shuttlecraft can be used in combat. Although relatively weak, they can give a knowledgeable captain an advantage during battle, or at the very least frustrate the opponent. Your current available shuttles are displayed in the In Bay box. Each shuttle has its own icon. To launch a shuttle, click on its icon and then click Launch. The shuttle will emerge from your ship and follow its current orders. This shuttle now appears in the Deployed box and can be selected there to change its orders or return it to the ship. After launching a shuttle, the blue bar above the launch button must refill before you can launch another. This represents the time needed to prepare the shuttle and shuttle bay for another launch. Before launching a shuttle, or at any time while deployed, you may change its orders. The following options are available: Attack: The shuttle will fly to and attack the enemy that is targeted when the order is given. Shuttles are equipped with a weak beam weapon which will not do much damage. However, they can distract an enemy and force him to divert his attention away from you for a short period of time
13 ADVANCED STARSHIP CONTROLS Snipe: The shuttle will maintain its distance from enemy ships, attacking targets from long range. This allows the shuttle to survive longer, as it is more difficult to hit. However, the shuttle s weapons will do less damage to the enemy. Defend: Orders the shuttle to defend the current target. If no target is selected, the shuttle will defend the player. Shuttles assigned this order will stay in the vicinity of their target. If an enemy ship approaches, the shuttle will attack. If the enemy disengages, the shuttle will follow for a short distance and then return to its assigned target. Return: Orders a shuttle to return to your ship. Note that if you are flying at high speeds the shuttle may have a hard time docking. Officers Your ship is only as good as its crew, and officers play a large role in SFC3. While in combat, you can view the status of your officers by clicking on the Officers button located to the left of the alert status indicator. Your six officer stations are shown along with the name of each officer. To the right of each officer icon is a bar which represents your officer s health. As your ship takes damage, your officers can be hurt. They can fall unconscious or even die. In these cases, that officer is replaced by a generic crewmen who can do the job, but not as well as a dedicated officer. Each of your officers has a set of attributes which benefit your ship in gameplay. These attributes can be viewed in the Skirmish setup screen, or while at a Starbase in the single or multiplayer campaign (see page 36 for details). ADVANCED STARSHIP CONTROL Mines Your ship is equippped with a standard minelayer, which allows you to lay mines in combat. Do this by pressing the m key. When activated, a mine will be laid behind your ship. The ring around the mine represents the area in which a ship will detonate it. The ring is green when first laid, indicating that the mine is not yet armed. Once your ship is far enough away from the mine not to detonate it, the mine will arm and the ring will turn red to indicate this. Whenever a ship (including yours or an ally s) is in proximity of the mine, it will detonate and damage surrounding vessels. After you lay a mine, you must wait for your minelayer to recharge before laying another. Unlike torpedoes, you can carry only a set number of mines. Mines can be bought in the Skirmish resupply screen or at a starbase in campaign mode. You can also equip the more powerful Antimatter Mine Layer, which will do increased damage when the mines are detonated. See page 28 for details on refittng your ship
14 SKIRMISH MODE SKIRMISH MODE Skirmish mode allows you to set up an epic battle in whatever way you choose and jump right into the combat without worrying about having to keep up with a storyline. You have the option of playing against computer opponents, other human players, or a mixture of both. Setting up Single Player Click on the Single/Multiplayer Skirmish button from the main menu. From the Skirmish menu, click on Start Single Player. This will take you to the single player setup menu, where you can setup your game. You have control over the following options: Game Speed: Sets the speed of the game from 1 (slowest) to 11 (fastest). Slower games allow more time for planning and strategy, while faster games focus on action. Game Points: Sets the maximum number of points players (including AI) are allowed to spend on their ships. If you want to keep the more powerful ships out of the game, set this lower. To have access to all ships and weapons, set it higher. Scenario: Allows you to choose the type of skirmish game you wish to play. Choose from the following: * Base Assault: One team is tasked with defending a starbase while the other s goal is to destroy it. If the starbase is destroyed, the attacking team wins. If all attackers are destroyed, the defenders are victorious. * Battlefest: Battlefest starts the player in a frigate, then moves them up to a heavy cruiser and dreadnought with each successive death. Each player has a total of three lives and each ship they are resurrected in is more powerful than the last. Last man standing wins. * Free For All: Every man for himself. The only goal in this mode is to destroy the enemy, though players can elect to team up if they so desire. * Team Assault: Two teams, each with a starbase. Whichever side destroys the enemy starbase first wins. Balance your forces between attackers and defenders. This is a mode best played with a large number of players. Map Types: Allows you to choose the venue for your skirmish battle. Each map type has a size indicator next to the name. S for Small, M for Medium, and L for Large. The following maps are available: SKIRMISH MODE * Open Space: As the name implies, this is open space. No distractions. * Planets: This map contains planets and suns (depending on the size of the map). * Asteroid Field: This map contains a large number of asteroids littering the map. The number of asteroids increases with map size. * Asteroid Belt: Instead of asteroids strewn about the entire map, this map features a belt of asteroids stretching across the screen (two in the Large version) allowing you to conduct combat in the rocks or out. * Nebula: This map features nebulae of various sizes to fight in and around. Nebulae adversely effects your shields and targeting, and can damage your hull. Adding AI: To add a computer controlled player to the game, click on the Add an AI Player button. This will add one AI to the player list. Click again to add another. The AI player will enter the game as a Federation player with a Low level difficulty setting. Player Name: Click in this field to change your name or the names of your AI players. A dialog box appears, allowing you to enter a new name. Click OK to set the name. AI Strength: Allows you to set the AI level for your AI opponents and allies. These settings can be changed in the list by clicking on the area beside the AI player under AI Strength, Choose from low, medium, or maximum difficulty. Team: You have the option of playing every man for himself or assigning teams. To assign a player to a team, click on their current team number, choose a new one, then click OK. You can assign up to six teams. Note that some game types which require two teams will only allow you to assign two teams. Assign AI players to your team if you want them to act as your allies. Star Empire: Click on this field to change the allegiance of yourself or the AI. Choose from Federation, Romulan, Klingon, or Borg. This controls which ships and weapons you will be able to choose from. Points: Displays the current worth of each player s ship. This number will change as the player refits or upgrades their ship and allows you to see the relative strength of your opponent without knowing their exact setup. Max Points: Allows you to set point limits for individual players, keeping them from using ship configurations which are worth more than the limit. Click in this field beside the player name to bring up a box where you can enter the point limit. Click OK to accept the limit
15 SKIRMISH MODE SKIRMISH MODE Ship Setup: Each race has a default starting ship. To change that ship, click on the ship name. You will be given the following setup options: * Select Ship: This will bring up the vessel library for your respective star empire and allow you to choose your ship for the battle. The main window displays a schematic of your ship that shows the hardpoints and default loadout. Click on the arrows to the left and right of the Ship Class to choose between various classes. If you have saved custom ship variants, you can scroll through them using the arrows beside the Variant button. You can also delete your custom variants using the Delete Variant button in the upper right corner. The right side of the screen displays an isometric view of the currently selected ship, as well as statistics on the ship s mass, power, acceleration, and maneuverability. * Resupply Ship: From this menu you can purchase marines, shuttles, and mines for your ship. Your current number, the max allowed number for your current ship type, the cost of each item, and your total cost are all displayed. Click on the + and buttons to buy or remove each item. Click Done when you re finished or Reset to negate any changes you have made. * Refit Ship: This menu allows you to load your ship with whatever weapons you wish for the coming battle. A schematic of your ship shows the hardpoints you have available. To cycle between hardpoint types, use the buttons above the schematic. This allows you to view the Shield, Primary Weapon, Heavy Weapon, Hull Systems, Bridge Systems, and Engines hardpoints. For weapon hardpoints, the pie-shaped button in the lower right corner of the schematic will display the firing arcs of the hardpoints in the currently selected group. See page 62 for descriptions of the weapons available to you. Once you have selected the type of hardpoint you wish to modify, click on the hardpoint you want to load/remove. It will highlight. Below the ship schematic is your ship s mass readout. The number to the right of the bar is the maximum mass allowed for that hardpoint group. The number to the left is your current mass for that group. You may not exceed the mass limit. Below the mass limit indicator is the buy/remove menu. The Now Installed section displays the systems currently installed. The Available Systems section displays the systems available. To purchase systems, you need prestige points. Prestige points are earned through mission completion in single player and Dynaverse. In skirmish games, you begin with a set amount of prestige depending on the host s preference. Your current prestige is displayed in the Prestige window. The prestige cost of each system is displayed in the Description box beside the name of the system, as well as a description of the system currently highlighted in Available Systems. This section gives a short briefing on the system as well as its mass. To purchase a system, highlight the hardpoint in which you want to place it, then highlight the system you wish to buy and click Buy/Trade. If the hardpoint is empty, the new system will be added and the prestige cost subtracted from your total. If there is an existing system in the hardpoint, the two systems will be traded. You will receive full prestige credit for the system you are trading in. If you wish to sell off a system but not replace it with something, highlight the hardpoint and click Remove. This will remove the system and credit you the full prestige cost. See page 69 for details on the systems available. To save your personal configuration, click Save below the prestige window. You can now name your ship. After saving the vessel, it will appear in your vessel library for future games, saving you the time of reconfiguring it. * Select Officers: This menu allows you to recruit new officers for your crew. More experienced officer can use their skills to aid you in combat, giving you an advantage. The left side of the menu displays you current crew of six officers, their station, and their relative worth (in prestige points). The right side shows the officer available to you, their worth, station, and their skill rating. Skill ratings range from Skilled to Legendary. Highlighting an officer in either window will bring up that officer s stats in the window below. Compare the stats of the officers on your ship to the ones on the starbase and decide who stays and who gets canned. Officers are rated in three attributes and 18 skills. See page 36 for a list of officer skills and their effects on your ship s performance. Joining a Multiplayer Skirmish SFC3 skirmish games can be played over the Internet via Gamespy, or over a network. To begin setting up for a multiplayer game, first make sure you are connected to a LAN or the Internet then click on Single/Multiplayer Skirmish. The multiplayer address book appears in the main window on the Select Skirmish screen. From here, you can select a place to look for games. You can also change the name you will be using in multiplayer games by 28 29
CONTENTS TABLE OF BOX CONTENT SECTION SECTION SECTION SECTION SECTION SECTION SECTION
 BOX CONTENT 300 CARDS *20 Starter Cards [Grey Border] 4 Evasive Maneuvers 4 Tricorder 4 Phasers 4 Diagnostic Check 4 Starfleet Academy *54 Basic Characters [Yellow Border] 24 Ensign 16 Lieutenant 14 Commander
BOX CONTENT 300 CARDS *20 Starter Cards [Grey Border] 4 Evasive Maneuvers 4 Tricorder 4 Phasers 4 Diagnostic Check 4 Starfleet Academy *54 Basic Characters [Yellow Border] 24 Ensign 16 Lieutenant 14 Commander
Fleet Engagement. Mission Objective. Winning. Mission Special Rules. Set Up. Game Length
 Fleet Engagement Mission Objective Your forces have found the enemy and they are yours! Man battle stations, clear for action!!! Mission Special Rules None Set Up velocity up to three times their thrust
Fleet Engagement Mission Objective Your forces have found the enemy and they are yours! Man battle stations, clear for action!!! Mission Special Rules None Set Up velocity up to three times their thrust
System Requirements...2. Installation...2. Main Menu...3. New Features...4. Game Controls...8. WARRANTY...inside front cover
 TABLE OF CONTENTS This manual provides details for the new features, installing and basic setup only; please refer to the original Heroes of Might and Magic V manual for more details. GETTING STARTED System
TABLE OF CONTENTS This manual provides details for the new features, installing and basic setup only; please refer to the original Heroes of Might and Magic V manual for more details. GETTING STARTED System
PDF EDITION INTRODUCTION AND EXPLANATION OF CONTENTS Amarillo Design Bureau, Inc.
 PDF EDITION INTRODUCTION AND EXPLANATION OF CONTENTS 2013 Amarillo Design Bureau, Inc. INTRODUCTION FEDERATION COMMANDER: ACADEMY is a low-cost introduction to the FEDERATION COMMANDER game system. While
PDF EDITION INTRODUCTION AND EXPLANATION OF CONTENTS 2013 Amarillo Design Bureau, Inc. INTRODUCTION FEDERATION COMMANDER: ACADEMY is a low-cost introduction to the FEDERATION COMMANDER game system. While
Getting Started with Panzer Campaigns: Budapest 45
 Getting Started with Panzer Campaigns: Budapest 45 Welcome to Panzer Campaigns Budapest 45. In this, the seventeenth title in of the Panzer Campaigns series of operational combat in World War II, we are
Getting Started with Panzer Campaigns: Budapest 45 Welcome to Panzer Campaigns Budapest 45. In this, the seventeenth title in of the Panzer Campaigns series of operational combat in World War II, we are
séêëáçå NKMOI aéåéãäéê ONI OMMS `çéóêáöüí «OMMS nìáåâëáäîéê pçñíï~êéi fååk ^ää êáöüíë êéëéêîéçk
 séêëáçå NKMOI aéåéãäéê ONI OMMS `çéóêáöüí «OMMS nìáåâëáäîéê pçñíï~êéi fååk ^ää êáöüíë êéëéêîéçk Quicksilver is a Registered Trademark of Quicksilver Software, Inc. STAR TREK and related marks are Trademarks
séêëáçå NKMOI aéåéãäéê ONI OMMS `çéóêáöüí «OMMS nìáåâëáäîéê pçñíï~êéi fååk ^ää êáöüíë êéëéêîéçk Quicksilver is a Registered Trademark of Quicksilver Software, Inc. STAR TREK and related marks are Trademarks
Getting Started with Modern Campaigns: Danube Front 85
 Getting Started with Modern Campaigns: Danube Front 85 The Warsaw Pact forces have surged across the West German border. This game, the third in Germany and fifth of the Modern Campaigns series, represents
Getting Started with Modern Campaigns: Danube Front 85 The Warsaw Pact forces have surged across the West German border. This game, the third in Germany and fifth of the Modern Campaigns series, represents
advanced optional rules module i
 advanced optional rules module i FASA Optional Starship Combat Rules Created by: Todd Olson Includes material from various official Star Trek resources. Star Trek is a trademark/ copyright of Paramount
advanced optional rules module i FASA Optional Starship Combat Rules Created by: Todd Olson Includes material from various official Star Trek resources. Star Trek is a trademark/ copyright of Paramount
REFERENCE CARD. Welcome to the Early Beta and Thank You for Your Continued Support!
 REFERENCE CARD Welcome to the Early Beta and Thank You for Your Continued Support! As we get further into development, we will, of course, have tutorials explaining all of Wasteland 2 s features, but for
REFERENCE CARD Welcome to the Early Beta and Thank You for Your Continued Support! As we get further into development, we will, of course, have tutorials explaining all of Wasteland 2 s features, but for
BF2 Commander. Apply for Commander.
 BF2 Commander Once you're in the game press "Enter" unless you're in the spawn screen and click on the "Squad" tab and you should see "Commander" with the option to apply for the commander, mutiny the
BF2 Commander Once you're in the game press "Enter" unless you're in the spawn screen and click on the "Squad" tab and you should see "Commander" with the option to apply for the commander, mutiny the
Star Trek: Attack Wing Additional Rules for Tournaments. Revised 5/31/2016
 SUGGESTED TOURNAMENT FORMAT Star Trek: Attack Wing Additional Rules for Tournaments Revised 5/31/2016 130 Points per fleet Minimum of 3 ships per fleet 50 Points maximum per ship (at the start of the game)
SUGGESTED TOURNAMENT FORMAT Star Trek: Attack Wing Additional Rules for Tournaments Revised 5/31/2016 130 Points per fleet Minimum of 3 ships per fleet 50 Points maximum per ship (at the start of the game)
Fleet Engagement. Mission Objective. Winning. Mission Special Rules. Set Up. Game Length
 Fleet Engagement Mission Objective Your forces have found the enemy and they are yours! Man battle stations, clear for action!!! Mission Special Rules None Set Up velocity up to three times their thrust
Fleet Engagement Mission Objective Your forces have found the enemy and they are yours! Man battle stations, clear for action!!! Mission Special Rules None Set Up velocity up to three times their thrust
FULL RULEBOOK GAME FLOW TABLE OF CONTENTS. Playing Scenarios... 17
 T FULL RULEBOOK his book includes the complete rules for the game, followed by the Scenario section on page 17. This rulebook is not intended as a method for learning the game, and especially not as a
T FULL RULEBOOK his book includes the complete rules for the game, followed by the Scenario section on page 17. This rulebook is not intended as a method for learning the game, and especially not as a
For use with the emwave Desktop PC version Dual Drive for emwave User Guide User Guide
 Dual For Drive use for emwave with User the Guide emwave Desktop PC version User Guide i Welcome to the World of Dual Drive Pro Dual Drive runs in conjunction with the emwave Desktop (PC version) and is
Dual For Drive use for emwave with User the Guide emwave Desktop PC version User Guide i Welcome to the World of Dual Drive Pro Dual Drive runs in conjunction with the emwave Desktop (PC version) and is
Welcome to the Early Beta and Thank You for Your Continued Support!
 REFERENCE CARD Welcome to the Early Beta and Thank You for Your Continued Support! In addition to the information below, we ve recently added tutorial messages to the game. Remember to look for the in-game
REFERENCE CARD Welcome to the Early Beta and Thank You for Your Continued Support! In addition to the information below, we ve recently added tutorial messages to the game. Remember to look for the in-game
BOOK TWO: ADVANCED RULES
 ADVANCED STARSHIP TACTICS COMPONENTS NEEDED 1 PLAYING THE GAME 2 Sequence Of Play 2-A Emergency Heading Change Stress DamageSeQuence 2-8 Using The Tactical Displays 2-6 Sensors Track 2-8 Sensors 2-8 Moving
ADVANCED STARSHIP TACTICS COMPONENTS NEEDED 1 PLAYING THE GAME 2 Sequence Of Play 2-A Emergency Heading Change Stress DamageSeQuence 2-8 Using The Tactical Displays 2-6 Sensors Track 2-8 Sensors 2-8 Moving
Unit List Hot Spot Fixed
 Getting Started This file contains instructions on how to get started with the Fulda Gap 85 software. If it is not already running, you should run the Main Program by clicking on the Main Program entry
Getting Started This file contains instructions on how to get started with the Fulda Gap 85 software. If it is not already running, you should run the Main Program by clicking on the Main Program entry
SETTING UP THE GAME: YOUR MISSION BEGINS
 CAPTAIN S LOG SETTING UP THE GAME: YOUR MISSION BEGINS COMPONENT LIST A. 4 Clix Figures B. 4 Character Cards C. 2 Clix Starships D. 1 Game Board E. 21 Captain s Log Cards F. 25 Captain s Log Supplemental
CAPTAIN S LOG SETTING UP THE GAME: YOUR MISSION BEGINS COMPONENT LIST A. 4 Clix Figures B. 4 Character Cards C. 2 Clix Starships D. 1 Game Board E. 21 Captain s Log Cards F. 25 Captain s Log Supplemental
The X Rebirth 3.0 TLDR manual
 The X Rebirth 3.0 TLDR manual An overview of new features in version 3.0 of X Rebirth Faster playing Abort cutscenes: All cutscenes can now be aborted by pressing escape (e.g getting out of the Albion
The X Rebirth 3.0 TLDR manual An overview of new features in version 3.0 of X Rebirth Faster playing Abort cutscenes: All cutscenes can now be aborted by pressing escape (e.g getting out of the Albion
PO Box Austin, TX
 Cartridge and Manual produced by: www.atariage.com PO Box 27217 Austin, TX 78755-2217 Printed in U.S.A. INSTRUCTION MANUAL NOTE: Always turn the console power switch off when inserting or removing an ATARIAGE
Cartridge and Manual produced by: www.atariage.com PO Box 27217 Austin, TX 78755-2217 Printed in U.S.A. INSTRUCTION MANUAL NOTE: Always turn the console power switch off when inserting or removing an ATARIAGE
Introduction. Index. 1. Introduction & Index 2. Core Rules 3. Ship Components 4. Advanced Ship Components 5. Special Fleets
 Introduction From the creative mind of Austin Peasley we bring you Orion s Gate, a single-page ruleset played with papercraft miniatures that was designed to be fast to learn and simple to play. Gameplay
Introduction From the creative mind of Austin Peasley we bring you Orion s Gate, a single-page ruleset played with papercraft miniatures that was designed to be fast to learn and simple to play. Gameplay
DESCRIPTION. Mission requires WOO addon and two additional addon pbo (included) eg put both in the same place, as WOO addon.
 v1.0 DESCRIPTION Ragnarok'44 is RTS mission based on Window Of Opportunity "The battle from above!" mission mode by Mondkalb, modified with his permission. Your task here is to take enemy base. To do so
v1.0 DESCRIPTION Ragnarok'44 is RTS mission based on Window Of Opportunity "The battle from above!" mission mode by Mondkalb, modified with his permission. Your task here is to take enemy base. To do so
Legends of War: Patton Manual
 Legends of War: Patton Manual 1.- FIRST STEPS... 3 1.1.- Campaign... 3 1.1.1.- Continue Campaign... 4 1.1.2.- New Campaign... 4 1.1.3.- Load Campaign... 5 1.1.4.- Play Mission... 7 1.2.- Multiplayer...
Legends of War: Patton Manual 1.- FIRST STEPS... 3 1.1.- Campaign... 3 1.1.1.- Continue Campaign... 4 1.1.2.- New Campaign... 4 1.1.3.- Load Campaign... 5 1.1.4.- Play Mission... 7 1.2.- Multiplayer...
MathScore EduFighter. How to Play
 MathScore EduFighter How to Play MathScore EduFighter supports up to 8 simultaneous players. There are 2 ships with up to 4 players on each ship. Each player sits in a command station. Currently, we are
MathScore EduFighter How to Play MathScore EduFighter supports up to 8 simultaneous players. There are 2 ships with up to 4 players on each ship. Each player sits in a command station. Currently, we are
Instruction Manual. 1) Starting Amnesia
 Instruction Manual 1) Starting Amnesia Launcher When the game is started you will first be faced with the Launcher application. Here you can choose to configure various technical things for the game like
Instruction Manual 1) Starting Amnesia Launcher When the game is started you will first be faced with the Launcher application. Here you can choose to configure various technical things for the game like
Navy Field Europe: Quick Start Up Guide
 Navy Field Europe: Quick Start Up Guide Welcome to Navy Field; a massively multiplayer online tactics simulation game based on World War II naval warfare. The warships, weapons, fighters, and bombers that
Navy Field Europe: Quick Start Up Guide Welcome to Navy Field; a massively multiplayer online tactics simulation game based on World War II naval warfare. The warships, weapons, fighters, and bombers that
Getting Started with Panzer Campaigns: Stalingrad 42
 Getting Started with Panzer Campaigns: Stalingrad 42 Welcome to Panzer Campaigns Stalingrad 42. As winter began to close, the instruction came forward from OKH to von Paulus and the Sixth Army capture
Getting Started with Panzer Campaigns: Stalingrad 42 Welcome to Panzer Campaigns Stalingrad 42. As winter began to close, the instruction came forward from OKH to von Paulus and the Sixth Army capture
STAR FLEET BATTLES TABLE OF CONTENTS TACTICS MANUAL CAPTAIN'S EDITION REVISED (2000) INTRODUCTION...1-7
 INTRODUCTION...1-7 A TACTICAL POINT...1...2 INDEX...2 ABBREVIATIONS USED...2 CAPTAIN KOSNETT MADE A MISTAKE!...3 MAKING EFFECTIVE CHOICES...3 DON T DO ANYTHING YOU DON T HAVE TO DO...3 READ EVERYTHING!...3
INTRODUCTION...1-7 A TACTICAL POINT...1...2 INDEX...2 ABBREVIATIONS USED...2 CAPTAIN KOSNETT MADE A MISTAKE!...3 MAKING EFFECTIVE CHOICES...3 DON T DO ANYTHING YOU DON T HAVE TO DO...3 READ EVERYTHING!...3
SAVING, LOADING AND REUSING LAYER STYLES
 SAVING, LOADING AND REUSING LAYER STYLES In this Photoshop tutorial, we re going to learn how to save, load and reuse layer styles! Layer styles are a great way to create fun and interesting photo effects
SAVING, LOADING AND REUSING LAYER STYLES In this Photoshop tutorial, we re going to learn how to save, load and reuse layer styles! Layer styles are a great way to create fun and interesting photo effects
Starfleet Galaxy-class [X-type Refit]
![Starfleet Galaxy-class [X-type Refit] Starfleet Galaxy-class [X-type Refit]](/thumbs/76/73700804.jpg) Hull Data Starfleet Galaxy-class [X-type Refit] Dreadnought; Refit: 2383 Structure: 40 [119 space][0 space remains] Size/Decks: 8/42 Length/Height/Beam: 641/150/467.1 m Complement: 1,000 + 5,000 tactical
Hull Data Starfleet Galaxy-class [X-type Refit] Dreadnought; Refit: 2383 Structure: 40 [119 space][0 space remains] Size/Decks: 8/42 Length/Height/Beam: 641/150/467.1 m Complement: 1,000 + 5,000 tactical
Component List. Game Overview. How to Use This Rulebook. This Rulebook. 1 Quick-Start Rules Booklet. 3 Painted Plastic Ships.
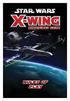 Game Overview Welcome to X-Wing, an exciting, fast-paced dogfighting game set in the Star Wars universe. In X-Wing, two players take control of X-wings, TIE fighters, and other ships from the Star Wars
Game Overview Welcome to X-Wing, an exciting, fast-paced dogfighting game set in the Star Wars universe. In X-Wing, two players take control of X-wings, TIE fighters, and other ships from the Star Wars
Down In Flames WWI 9/7/2005
 Down In Flames WWI 9/7/2005 Introduction Down In Flames - WWI depicts the fun and flavor of World War I aerial dogfighting. You get to fly the colorful and agile aircraft of WWI as you make history in
Down In Flames WWI 9/7/2005 Introduction Down In Flames - WWI depicts the fun and flavor of World War I aerial dogfighting. You get to fly the colorful and agile aircraft of WWI as you make history in
Instruction Manual. Pangea Software, Inc. All Rights Reserved Enigmo is a trademark of Pangea Software, Inc.
 Instruction Manual Pangea Software, Inc. All Rights Reserved Enigmo is a trademark of Pangea Software, Inc. THE GOAL The goal in Enigmo is to use the various Bumpers and Slides to direct the falling liquid
Instruction Manual Pangea Software, Inc. All Rights Reserved Enigmo is a trademark of Pangea Software, Inc. THE GOAL The goal in Enigmo is to use the various Bumpers and Slides to direct the falling liquid
Star Trek Fleet Captains FAQ version
 If you are missing your command posts, look under the ship insert (not the entire insert, just the insert the Ships are in) Where can I get replacements for damaged, missing or broken cards/ships: http://
If you are missing your command posts, look under the ship insert (not the entire insert, just the insert the Ships are in) Where can I get replacements for damaged, missing or broken cards/ships: http://
VOR CHA CLASS ATTACK CRUISER
 VOR CHA CLASS ATTACK CRUISER Designed to supplant the venerable K Tinga class Battlecruiser in KDF service, the Vor Cha class would go on to become one of the most recognizable Klingon warship designs
VOR CHA CLASS ATTACK CRUISER Designed to supplant the venerable K Tinga class Battlecruiser in KDF service, the Vor Cha class would go on to become one of the most recognizable Klingon warship designs
CONTENTS INTRODUCTION 2 CONTROLS 2. INTRODUCTION Titanfall 2 is the sequel to Respawn Entertainment s 2014 breakout hit, Titanfall.
 CONTENTS INTRODUCTION 2 CONTROLS 2 MAIN MENU 8 MULTIPLAYER 8 INTRODUCTION Titanfall 2 is the sequel to Respawn Entertainment s 2014 breakout hit, Titanfall. In Titanfall 2 s Single Player campaign, you
CONTENTS INTRODUCTION 2 CONTROLS 2 MAIN MENU 8 MULTIPLAYER 8 INTRODUCTION Titanfall 2 is the sequel to Respawn Entertainment s 2014 breakout hit, Titanfall. In Titanfall 2 s Single Player campaign, you
welcome to the world of atys! this is the first screen you will load onto after logging.this is the character-generating screen.
 welcome to the world of atys! this is the first screen you will load onto after logging.this is the character-generating screen. Choose an empty slot. This is where your character will be placed after
welcome to the world of atys! this is the first screen you will load onto after logging.this is the character-generating screen. Choose an empty slot. This is where your character will be placed after
iphoto Getting Started Get to know iphoto and learn how to import and organize your photos, and create a photo slideshow and book.
 iphoto Getting Started Get to know iphoto and learn how to import and organize your photos, and create a photo slideshow and book. 1 Contents Chapter 1 3 Welcome to iphoto 3 What You ll Learn 4 Before
iphoto Getting Started Get to know iphoto and learn how to import and organize your photos, and create a photo slideshow and book. 1 Contents Chapter 1 3 Welcome to iphoto 3 What You ll Learn 4 Before
COMMUNICATIONS HANDBOOK
 COMMUNICATIONS HANDBOOK HEY, CADET! Looking for information? Point your browser to www.falcon4.com, the only official Falcon 4.0 Web site created and maintained by MicroProse. This exciting site has everything
COMMUNICATIONS HANDBOOK HEY, CADET! Looking for information? Point your browser to www.falcon4.com, the only official Falcon 4.0 Web site created and maintained by MicroProse. This exciting site has everything
Star Defender. Section 1
 Star Defender Section 1 For the first full Construct 2 game, you're going to create a space shooter game called Star Defender. In this game, you'll create a space ship that will be able to destroy the
Star Defender Section 1 For the first full Construct 2 game, you're going to create a space shooter game called Star Defender. In this game, you'll create a space ship that will be able to destroy the
Welcome Pilots, - Anh Huy Phan (2014)
 Welcome Pilots, Firstly, thank you for playing Star Nomad. Its a love letter to all the oldschool spacesims that gave me so much fun as a teen & cemented my passion for Sci-Fi. It was crafted during my
Welcome Pilots, Firstly, thank you for playing Star Nomad. Its a love letter to all the oldschool spacesims that gave me so much fun as a teen & cemented my passion for Sci-Fi. It was crafted during my
Components Locked-On contains the following components:
 Introduction Welcome to the jet age skies of Down In Flames: Locked-On! Locked-On takes the Down In Flames series into the Jet Age and adds Missiles and Range to the game! This game includes aircraft from
Introduction Welcome to the jet age skies of Down In Flames: Locked-On! Locked-On takes the Down In Flames series into the Jet Age and adds Missiles and Range to the game! This game includes aircraft from
Star Trek: Fleet Captains includes:
 Crewmen hurry about the darkened bridge as the red alert klaxon sounds in the background. On the main viewer, the Klingon D7 Battlecruiser can be seen lazily turning about for what it no doubt thinks is
Crewmen hurry about the darkened bridge as the red alert klaxon sounds in the background. On the main viewer, the Klingon D7 Battlecruiser can be seen lazily turning about for what it no doubt thinks is
Apple Photos Quick Start Guide
 Apple Photos Quick Start Guide Photos is Apple s replacement for iphoto. It is a photograph organizational tool that allows users to view and make basic changes to photos, create slideshows, albums, photo
Apple Photos Quick Start Guide Photos is Apple s replacement for iphoto. It is a photograph organizational tool that allows users to view and make basic changes to photos, create slideshows, albums, photo
VACUUM MARAUDERS V1.0
 VACUUM MARAUDERS V1.0 2008 PAUL KNICKERBOCKER FOR LANE COMMUNITY COLLEGE In this game we will learn the basics of the Game Maker Interface and implement a very basic action game similar to Space Invaders.
VACUUM MARAUDERS V1.0 2008 PAUL KNICKERBOCKER FOR LANE COMMUNITY COLLEGE In this game we will learn the basics of the Game Maker Interface and implement a very basic action game similar to Space Invaders.
Section 8 Operational Movement
 Section 8: Operational Movement V8.00 Operational Movement V8.10 General Rules of Movement V8.11 Operational Movement, sometimes called Strategic Movement, is the travel of warp capable objects from one
Section 8: Operational Movement V8.00 Operational Movement V8.10 General Rules of Movement V8.11 Operational Movement, sometimes called Strategic Movement, is the travel of warp capable objects from one
SPACE EMPIRES Scenario Book SCENARIO BOOK. GMT Games, LLC. P.O. Box 1308 Hanford, CA GMT Games, LLC
 SPACE EMPIRES Scenario Book 1 SCENARIO BOOK GMT Games, LLC P.O. Box 1308 Hanford, CA 93232 1308 www.gmtgames.com 2 SPACE EMPIRES Scenario Book TABLE OF CONTENTS Introduction to Scenarios... 2 2 Player
SPACE EMPIRES Scenario Book 1 SCENARIO BOOK GMT Games, LLC P.O. Box 1308 Hanford, CA 93232 1308 www.gmtgames.com 2 SPACE EMPIRES Scenario Book TABLE OF CONTENTS Introduction to Scenarios... 2 2 Player
GETTING STARTED Note: Internet connection required to install.
 GETTING STARTED 1. Insert the disc into your DVD-ROM Drive, and wait for autoplay to run. If prompted, select Run Program. 2. Select Install from the Autorun menu. 3. Press Install and agree to the license
GETTING STARTED 1. Insert the disc into your DVD-ROM Drive, and wait for autoplay to run. If prompted, select Run Program. 2. Select Install from the Autorun menu. 3. Press Install and agree to the license
United Planetary Federation's Second Sathar War Simulator User's Guide
 United Planetary Federation's Second Sathar War Simulator User's Guide Catalog No. 583B00218S1 Classification 1A 1 United Planetary Federation's Second Sathar War Simulator User's Guide Table of Contents
United Planetary Federation's Second Sathar War Simulator User's Guide Catalog No. 583B00218S1 Classification 1A 1 United Planetary Federation's Second Sathar War Simulator User's Guide Table of Contents
RU L E S REFERENCE USING THIS RULES REFERENCE
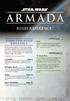 TM TM RU L E S REFERENCE USING THIS RULES REFERENCE This document is a reference for all Star Wars: Armada rules queries. Unlike the Learn to Play booklet, the Rules Reference booklet does not teach players
TM TM RU L E S REFERENCE USING THIS RULES REFERENCE This document is a reference for all Star Wars: Armada rules queries. Unlike the Learn to Play booklet, the Rules Reference booklet does not teach players
Space Smugglers Version 0.9
 Space Smugglers Version 0.9 1. Game description and setup 2. Initiative 3. Turn of play 3.1 Spacecraft movement phase 3.2 Sector event phase 3.3 Sector encounter phase 3.4 Dogfight phase 3.5 Market activity
Space Smugglers Version 0.9 1. Game description and setup 2. Initiative 3. Turn of play 3.1 Spacecraft movement phase 3.2 Sector event phase 3.3 Sector encounter phase 3.4 Dogfight phase 3.5 Market activity
Welcome to the Brain Games Chess Help File.
 HELP FILE Welcome to the Brain Games Chess Help File. Chess a competitive strategy game dating back to the 15 th century helps to developer strategic thinking skills, memorization, and visualization of
HELP FILE Welcome to the Brain Games Chess Help File. Chess a competitive strategy game dating back to the 15 th century helps to developer strategic thinking skills, memorization, and visualization of
Battlefield Academy Template 1 Guide
 Battlefield Academy Template 1 Guide This guide explains how to use the Slith_Template campaign to easily create your own campaigns with some preset AI logic. Template Features Preset AI team behavior
Battlefield Academy Template 1 Guide This guide explains how to use the Slith_Template campaign to easily create your own campaigns with some preset AI logic. Template Features Preset AI team behavior
Understanding OpenGL
 This document provides an overview of the OpenGL implementation in Boris Red. About OpenGL OpenGL is a cross-platform standard for 3D acceleration. GL stands for graphics library. Open refers to the ongoing,
This document provides an overview of the OpenGL implementation in Boris Red. About OpenGL OpenGL is a cross-platform standard for 3D acceleration. GL stands for graphics library. Open refers to the ongoing,
PHOTOSHOP PUZZLE EFFECT
 PHOTOSHOP PUZZLE EFFECT In this Photoshop tutorial, we re going to look at how to easily create a puzzle effect, allowing us to turn any photo into a jigsaw puzzle! Or at least, we ll be creating the illusion
PHOTOSHOP PUZZLE EFFECT In this Photoshop tutorial, we re going to look at how to easily create a puzzle effect, allowing us to turn any photo into a jigsaw puzzle! Or at least, we ll be creating the illusion
ABOUT THIS GAME. Raid Mode Add-Ons (Stages, Items)
 INDEX 1 1 Index 7 Game Screen 12.13 Raid Mode / The Vestibule 2 About This Game 8 Status Screen 14 Character Select & Skills 3 Main Menu 4 Campaign 9 Workstation 15 Item Evaluation & Weapon Upgrading 5
INDEX 1 1 Index 7 Game Screen 12.13 Raid Mode / The Vestibule 2 About This Game 8 Status Screen 14 Character Select & Skills 3 Main Menu 4 Campaign 9 Workstation 15 Item Evaluation & Weapon Upgrading 5
Creating Photo Borders With Photoshop Brushes
 Creating Photo Borders With Photoshop Brushes Written by Steve Patterson. In this Photoshop photo effects tutorial, we ll learn how to create interesting photo border effects using Photoshop s brushes.
Creating Photo Borders With Photoshop Brushes Written by Steve Patterson. In this Photoshop photo effects tutorial, we ll learn how to create interesting photo border effects using Photoshop s brushes.
COMPONENT OVERVIEW Your copy of Modern Land Battles contains the following components. COUNTERS (54) ACTED COUNTERS (18) DAMAGE COUNTERS (24)
 GAME OVERVIEW Modern Land Battles is a fast-paced card game depicting ground combat. You will command a force on a modern battlefield from the 1970 s to the modern day. The unique combat system ensures
GAME OVERVIEW Modern Land Battles is a fast-paced card game depicting ground combat. You will command a force on a modern battlefield from the 1970 s to the modern day. The unique combat system ensures
Table of Contents. TABLE OF CONTENTS 1-2 INTRODUCTION 3 The Tomb of Annihilation 3. GAME OVERVIEW 3 Exception Based Game 3
 Table of Contents TABLE OF CONTENTS 1-2 INTRODUCTION 3 The Tomb of Annihilation 3 GAME OVERVIEW 3 Exception Based Game 3 WINNING AND LOSING 3 TAKING TURNS 3-5 Initiative 3 Tiles and Squares 4 Player Turn
Table of Contents TABLE OF CONTENTS 1-2 INTRODUCTION 3 The Tomb of Annihilation 3 GAME OVERVIEW 3 Exception Based Game 3 WINNING AND LOSING 3 TAKING TURNS 3-5 Initiative 3 Tiles and Squares 4 Player Turn
CONTENTS MN-ICD-069-E
 CONTENTS CHAPTER PAGE Welcome Aboard 1 Federation 5 Main Menu 7 Quick Reference 8 Setting Menu 15 Cadet Quarters 18 Simulator Orientation 19 Forward Bridge View 20 Radar 23 Full Screen Presentation 24
CONTENTS CHAPTER PAGE Welcome Aboard 1 Federation 5 Main Menu 7 Quick Reference 8 Setting Menu 15 Cadet Quarters 18 Simulator Orientation 19 Forward Bridge View 20 Radar 23 Full Screen Presentation 24
2809 CAD TRAINING: Part 1 Sketching and Making 3D Parts. Contents
 Contents Getting Started... 2 Lesson 1:... 3 Lesson 2:... 13 Lesson 3:... 19 Lesson 4:... 23 Lesson 5:... 25 Final Project:... 28 Getting Started Get Autodesk Inventor Go to http://students.autodesk.com/
Contents Getting Started... 2 Lesson 1:... 3 Lesson 2:... 13 Lesson 3:... 19 Lesson 4:... 23 Lesson 5:... 25 Final Project:... 28 Getting Started Get Autodesk Inventor Go to http://students.autodesk.com/
Getting Started with First World War Campaigns: France 14
 Getting Started with First World War Campaigns: France 14 Welcome to First World War Campaigns: France 14. In this, the first title in of the First World War Campaigns series of operational combat in World
Getting Started with First World War Campaigns: France 14 Welcome to First World War Campaigns: France 14. In this, the first title in of the First World War Campaigns series of operational combat in World
StarForge Alpha Manual v0.3.5
 StarForge Alpha Manual v0.3.5 Welcome to the StarForge Alpha. We are very happy to let you have early access to our game and we hope you enjoy it while we keep developing it. This manual covers some basics
StarForge Alpha Manual v0.3.5 Welcome to the StarForge Alpha. We are very happy to let you have early access to our game and we hope you enjoy it while we keep developing it. This manual covers some basics
Make Your Own Game Tutorial VII: Creating Encounters Part 2
 Aspects of Encounter Balance Despite what you might think, Encounter Balance is not all about difficulty. Difficulty is a portion, but there are many moving parts that you want to take into account when
Aspects of Encounter Balance Despite what you might think, Encounter Balance is not all about difficulty. Difficulty is a portion, but there are many moving parts that you want to take into account when
For 2 to 6 players / Ages 10 to adult
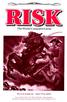 For 2 to 6 players / Ages 10 to adult Rules 1959,1963,1975,1980,1990,1993 Parker Brothers, Division of Tonka Corporation, Beverly, MA 01915. Printed in U.S.A TABLE OF CONTENTS Introduction & Strategy Hints...
For 2 to 6 players / Ages 10 to adult Rules 1959,1963,1975,1980,1990,1993 Parker Brothers, Division of Tonka Corporation, Beverly, MA 01915. Printed in U.S.A TABLE OF CONTENTS Introduction & Strategy Hints...
Armada II Manual 10/19/01 10:21 AM Page 1 CONTENTS CONTENTS
 Armada II Manual 10/19/01 10:21 AM Page 1 CONTENTS CONTENTS Installing Star Trek : Armada II...............................3 Troubleshooting..........................................4 Prelude................................................7
Armada II Manual 10/19/01 10:21 AM Page 1 CONTENTS CONTENTS Installing Star Trek : Armada II...............................3 Troubleshooting..........................................4 Prelude................................................7
GAME CONTROLS... 4 XBOX LIVE... 5 MENU SCREENS... 6 PLAYING THE GAME... 9 THE CROSS-COM SYSTEM MULTIPLAYER TECHNICAL SUPPORT...
 XBox_360_MInner_GRAW_UK.qxd 9/02/06 11:59 Page 3 TABLE OF CONTENTS GAME CONTROLS............................ 4 XBOX LIVE................................. 5 MENU SCREENS............................. 6 THE
XBox_360_MInner_GRAW_UK.qxd 9/02/06 11:59 Page 3 TABLE OF CONTENTS GAME CONTROLS............................ 4 XBOX LIVE................................. 5 MENU SCREENS............................. 6 THE
INDEX. Game Screen. Status Screen. Workstation. Partner Character
 INDEX 1 1 Index 7 Game Screen 12.13 RAID MODE / The Vestibule 2 About This Game 8 Status Screen 14 Character Select & Skills 3 Main Menu 4 Campaign 9 Workstation 15 Item Evaluation & Weapon Upgrading 5
INDEX 1 1 Index 7 Game Screen 12.13 RAID MODE / The Vestibule 2 About This Game 8 Status Screen 14 Character Select & Skills 3 Main Menu 4 Campaign 9 Workstation 15 Item Evaluation & Weapon Upgrading 5
University Libraries ScanPro 3000 Microfilm Scanner
 University Libraries ScanPro 3000 Microfilm Scanner Help Guide Table of Contents Getting Started 3 Loading the Film 4-5 Viewing Your Film 6-7 Motorized Roll Film Control 6 Crop Box 7 Using the Toolbar
University Libraries ScanPro 3000 Microfilm Scanner Help Guide Table of Contents Getting Started 3 Loading the Film 4-5 Viewing Your Film 6-7 Motorized Roll Film Control 6 Crop Box 7 Using the Toolbar
More Actions: A Galaxy of Possibilities
 CHAPTER 3 More Actions: A Galaxy of Possibilities We hope you enjoyed making Evil Clutches and that it gave you a sense of how easy Game Maker is to use. However, you can achieve so much with a bit more
CHAPTER 3 More Actions: A Galaxy of Possibilities We hope you enjoyed making Evil Clutches and that it gave you a sense of how easy Game Maker is to use. However, you can achieve so much with a bit more
Size. are in the same square, all ranges are treated as close range. This will be covered more carefully in the next
 Spacecraft are typically much larger than normal vehicles requiring a larger scale. The scale used here is derived from the Starship Types from D20 Future. All ship types larger than ultralight would normally
Spacecraft are typically much larger than normal vehicles requiring a larger scale. The scale used here is derived from the Starship Types from D20 Future. All ship types larger than ultralight would normally
Ogg Vorbis Audio Compression provided by the Xiph.org Foundation.
 Portions of this software utilize SpeedTree technology ( 2018 Interactive Data Visualization, Inc.). SpeedTree is a registered trademark of Interactive Data Visualization, Inc. All rights reserved. Ogg
Portions of this software utilize SpeedTree technology ( 2018 Interactive Data Visualization, Inc.). SpeedTree is a registered trademark of Interactive Data Visualization, Inc. All rights reserved. Ogg
2nd Edition. By Timothy C. Swenson
 S T E L L A R 2nd Edition W A R S By Timothy C. Swenson Contents 1. INTRODUCTION... 4 2. UNITS... 4 DN - Dreadnought... 4 BB - Battleship... 4 CA - Cruiser... 4 DD - Destroyer... 4 ES - Escourt... 4 SC
S T E L L A R 2nd Edition W A R S By Timothy C. Swenson Contents 1. INTRODUCTION... 4 2. UNITS... 4 DN - Dreadnought... 4 BB - Battleship... 4 CA - Cruiser... 4 DD - Destroyer... 4 ES - Escourt... 4 SC
Before you play 2. Playing a game over a local network (LAN) - Stronghold 3. Hosting Screen - Stronghold 4
 Before you play 2 Playing a game over a local network (LAN) - Stronghold 3 Hosting Screen - Stronghold 4 Playing a game over a local network (LAN) - Stronghold Crusader 7 Hosting Screen - Stronghold Crusader
Before you play 2 Playing a game over a local network (LAN) - Stronghold 3 Hosting Screen - Stronghold 4 Playing a game over a local network (LAN) - Stronghold Crusader 7 Hosting Screen - Stronghold Crusader
2015 GMT Games, LLC P.O. Box 1308, Hanford, CA
 1 RULES OF PLAY 1. Background... 2 2. Components... 2 3. Sequence of Play... 3 4. The Impulse Display and Initiative... 4 5. Ships... 4 6. Power... 6 7. Movement and Turning... 7 8. Firing... 8 9. The
1 RULES OF PLAY 1. Background... 2 2. Components... 2 3. Sequence of Play... 3 4. The Impulse Display and Initiative... 4 5. Ships... 4 6. Power... 6 7. Movement and Turning... 7 8. Firing... 8 9. The
Blend Textures With Photos
 Blend Textures With Photos Here's the photo I'll be starting with: The original image. ( 2015 Steve Patterson) I like the photo, but given its subject matter, I think it would look even better if I grunged
Blend Textures With Photos Here's the photo I'll be starting with: The original image. ( 2015 Steve Patterson) I like the photo, but given its subject matter, I think it would look even better if I grunged
Table of Contents. Installing Descent: FreeSpace The Great War 2
 Table of Contents GETTING STARTED 2 Installing Descent: FreeSpace The Great War 2 PLAYING DESCENT: FREESPACE THE GREAT WAR 2 Launching 2 Creating A Pilot 3 The Main Hall 4 Briefing 5 Commit 6 Debriefing
Table of Contents GETTING STARTED 2 Installing Descent: FreeSpace The Great War 2 PLAYING DESCENT: FREESPACE THE GREAT WAR 2 Launching 2 Creating A Pilot 3 The Main Hall 4 Briefing 5 Commit 6 Debriefing
STAR TREK THE MOTION PICTURE
 STAR TREK THE MOTION PICTURE Welcome, Captain Kirk, to your command on the Starship Enterprise. Your mission is to seek out and destroy the enemy Klingon Mothership. Travel through nine sectors of space,
STAR TREK THE MOTION PICTURE Welcome, Captain Kirk, to your command on the Starship Enterprise. Your mission is to seek out and destroy the enemy Klingon Mothership. Travel through nine sectors of space,
CONTENTS WHAT IS TITANFALL? INSTALLATING THE GAME NOTE: For system requirements, see
 TM CONTENTS WHAT IS TITANFALL?... 2 CONTROLS... 3 MAIN MENU... 7 JOINING A GAME... 7 WHAT IS TITANFALL? For many years, the citizens of the Frontier have been displaced by the IMC s pursuit of natural
TM CONTENTS WHAT IS TITANFALL?... 2 CONTROLS... 3 MAIN MENU... 7 JOINING A GAME... 7 WHAT IS TITANFALL? For many years, the citizens of the Frontier have been displaced by the IMC s pursuit of natural
Getting Started Tutorial for Modern War
 Getting Started Tutorial for Modern War Welcome to the latest edition to the Squad Battles series of games, Modern War (MW). This title covers the two recent conflicts in Afghanistan and Iraq. You will
Getting Started Tutorial for Modern War Welcome to the latest edition to the Squad Battles series of games, Modern War (MW). This title covers the two recent conflicts in Afghanistan and Iraq. You will
LCN New Player Guide
 LCN New Player Guide Welcome to Mob Wars. Now that you ve found your feet it s time to get you moving upwards on your way to glory. Along the way you are going to battle tough underworld Bosses, rival
LCN New Player Guide Welcome to Mob Wars. Now that you ve found your feet it s time to get you moving upwards on your way to glory. Along the way you are going to battle tough underworld Bosses, rival
Kodu Game Programming
 Kodu Game Programming Have you ever played a game on your computer or gaming console and wondered how the game was actually made? And have you ever played a game and then wondered whether you could make
Kodu Game Programming Have you ever played a game on your computer or gaming console and wondered how the game was actually made? And have you ever played a game and then wondered whether you could make
Cardassian Starships Images in this document come from the Star Trek Armada II video game by Activision
 Aberax Class Entered Service: 2362 Overview: While it s smaller than the more common Galor class, the Aberax class is the greater tactical threat. Like the Federation s Defiant class, the Aberax fits a
Aberax Class Entered Service: 2362 Overview: While it s smaller than the more common Galor class, the Aberax class is the greater tactical threat. Like the Federation s Defiant class, the Aberax fits a
Getting Started. with Easy Blue Print
 Getting Started with Easy Blue Print User Interface Overview Easy Blue Print is a simple drawing program that will allow you to create professional-looking 2D floor plan drawings. This guide covers the
Getting Started with Easy Blue Print User Interface Overview Easy Blue Print is a simple drawing program that will allow you to create professional-looking 2D floor plan drawings. This guide covers the
Creating Journey In AgentCubes
 DRAFT 3-D Journey Creating Journey In AgentCubes Student Version No AgentCubes Experience You are a traveler on a journey to find a treasure. You travel on the ground amid walls, chased by one or more
DRAFT 3-D Journey Creating Journey In AgentCubes Student Version No AgentCubes Experience You are a traveler on a journey to find a treasure. You travel on the ground amid walls, chased by one or more
STARTING FREESPACE Installing FreeSpace 2 3 Creating a Pilot 4 The Flight Deck 5 Training Missions 6 Debriefing 7 Combat Ready!
 TABLE OF CONTENTS STARTING FREESPACE 2.......................... 3 Installing FreeSpace 2 3 Creating a Pilot 4 The Flight Deck 5 Training Missions 6 Debriefing 7 Combat Ready! 8 THE FLIGHT DECK..............................
TABLE OF CONTENTS STARTING FREESPACE 2.......................... 3 Installing FreeSpace 2 3 Creating a Pilot 4 The Flight Deck 5 Training Missions 6 Debriefing 7 Combat Ready! 8 THE FLIGHT DECK..............................
Contents. Introduction The Taskbar... 33
 Contents Introduction............................ 2 The Hiigaran....................... 2 The Vaygr........................... 2 Installation............................. 3 Main Menu..............................
Contents Introduction............................ 2 The Hiigaran....................... 2 The Vaygr........................... 2 Installation............................. 3 Main Menu..............................
Add Rays Of Sunlight To A Photo With Photoshop
 Add Rays Of Sunlight To A Photo With Photoshop Written by Steve Patterson. In this photo effects tutorial, we'll learn how to easily add rays of sunlight to an image, a great way to make an already beautiful
Add Rays Of Sunlight To A Photo With Photoshop Written by Steve Patterson. In this photo effects tutorial, we'll learn how to easily add rays of sunlight to an image, a great way to make an already beautiful
Solitaire Rules Deck construction Setup Terrain Enemy Forces Friendly Troops
 Solitaire Rules Deck construction In the solitaire game, you take on the role of the commander of one side and battle against the enemy s forces. Construct a deck, both for yourself and the opposing side,
Solitaire Rules Deck construction In the solitaire game, you take on the role of the commander of one side and battle against the enemy s forces. Construct a deck, both for yourself and the opposing side,
Buck Rogers Battle For The 25 th Century 1. 4 Turn Phases Complete each phase in order Definitions
 Buck Rogers Battle For The 25 th Century 1 OBJECT 1) Control 15 Territorial Zones at the end of any turn 2) Control the last Leader on the board at any time 3) Convince everyone else to surrender 4) Control
Buck Rogers Battle For The 25 th Century 1 OBJECT 1) Control 15 Territorial Zones at the end of any turn 2) Control the last Leader on the board at any time 3) Convince everyone else to surrender 4) Control
Tholian Warship. Propulsion Data. Hull Data. Operational Data. Tactical Data. Miscellaneous Data. Iltharanos [THOLIAN WARSHIP] July 3, 2012
![Tholian Warship. Propulsion Data. Hull Data. Operational Data. Tactical Data. Miscellaneous Data. Iltharanos [THOLIAN WARSHIP] July 3, 2012 Tholian Warship. Propulsion Data. Hull Data. Operational Data. Tactical Data. Miscellaneous Data. Iltharanos [THOLIAN WARSHIP] July 3, 2012](/thumbs/88/114547910.jpg) Hull Data Tholian Warship Fighter; Commissioned: 2142 Structure: 10 [29 space][1 space remains] /Decks: 2/1 Length/Height/Beam: 15/5/5 m Complement: 1 Tactical Data Disruptors: T-GDM-1 (x2/a) [-6] Penetration:
Hull Data Tholian Warship Fighter; Commissioned: 2142 Structure: 10 [29 space][1 space remains] /Decks: 2/1 Length/Height/Beam: 15/5/5 m Complement: 1 Tactical Data Disruptors: T-GDM-1 (x2/a) [-6] Penetration:
GameSalad Basics. by J. Matthew Griffis
 GameSalad Basics by J. Matthew Griffis [Click here to jump to Tips and Tricks!] General usage and terminology When we first open GameSalad we see something like this: Templates: GameSalad includes templates
GameSalad Basics by J. Matthew Griffis [Click here to jump to Tips and Tricks!] General usage and terminology When we first open GameSalad we see something like this: Templates: GameSalad includes templates
SFC-TM-4165 STAR FLEET OFFICERS ACADEMY TRAINING MANUAL. Volume 1. Star Fleet Command United Galactic Alliance
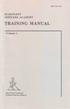 SFC-TM-4165 STAR FLEET OFFICERS ACADEMY TRAINING MANUAL Volume 1 Star Fleet Command United Galactic Alliance DEDICATION This manual is dedicated to the memory of the Challenger seven, who gave their lives
SFC-TM-4165 STAR FLEET OFFICERS ACADEMY TRAINING MANUAL Volume 1 Star Fleet Command United Galactic Alliance DEDICATION This manual is dedicated to the memory of the Challenger seven, who gave their lives
AutoCAD Tutorial First Level. 2D Fundamentals. Randy H. Shih SDC. Better Textbooks. Lower Prices.
 AutoCAD 2018 Tutorial First Level 2D Fundamentals Randy H. Shih SDC PUBLICATIONS Better Textbooks. Lower Prices. www.sdcpublications.com Powered by TCPDF (www.tcpdf.org) Visit the following websites to
AutoCAD 2018 Tutorial First Level 2D Fundamentals Randy H. Shih SDC PUBLICATIONS Better Textbooks. Lower Prices. www.sdcpublications.com Powered by TCPDF (www.tcpdf.org) Visit the following websites to
Flying Range II - Long Way Home USERS MANUAL
 Flying Range II - Long Way Home USERS MANUAL Contents 1. Unregistered version 2. The game 3. System requirements 4. Error issue 5. The main menu 6. The controls 7. Lowis And Clark battleship 8. SCOUT ships
Flying Range II - Long Way Home USERS MANUAL Contents 1. Unregistered version 2. The game 3. System requirements 4. Error issue 5. The main menu 6. The controls 7. Lowis And Clark battleship 8. SCOUT ships
Defenders of the Last Colony
 Defenders of the Last Colony User manual 1. Story 2. Controls 3. Constructions 4. Relics 5. Orbs 6. Aircraft Classes 6.1 Engineer 6.2 Carrier 6.3 Striker 6.4 Fighter Defenders of the Last Colony is a 2D
Defenders of the Last Colony User manual 1. Story 2. Controls 3. Constructions 4. Relics 5. Orbs 6. Aircraft Classes 6.1 Engineer 6.2 Carrier 6.3 Striker 6.4 Fighter Defenders of the Last Colony is a 2D
Getting Started with Osmo Hot Wheels MindRacers. Updated
 Updated 12.22.17 1.0.6 What s Included Each set contains 39 pieces. Kids pick their cars from the included fleet of real life Hot Wheels cars, set them on the starting line and ZOOM! they re launched on
Updated 12.22.17 1.0.6 What s Included Each set contains 39 pieces. Kids pick their cars from the included fleet of real life Hot Wheels cars, set them on the starting line and ZOOM! they re launched on
The original image. Let s get started! The final light rays effect. Photoshop adds a new layer named Layer 1 above the Background layer.
 Add Rays Of Light To A Photo In this photo effects tutorial, we ll learn how to quickly and easily add rays of sunlight to an image with Photoshop! I ll be using Photoshop CS5 throughout this tutorial
Add Rays Of Light To A Photo In this photo effects tutorial, we ll learn how to quickly and easily add rays of sunlight to an image with Photoshop! I ll be using Photoshop CS5 throughout this tutorial
RAID OVER MOSCOW INSTRUCTIONS
 RECOMMENDED FOR COLOR T. V. VIEWING JOYSTICK CONTROLLED INSTRUCTIONS RAID OVER MOSCOW Please read thoroughly before beginning. RAID OVER MOSCOW is a multi screen action game which requires different skills
RECOMMENDED FOR COLOR T. V. VIEWING JOYSTICK CONTROLLED INSTRUCTIONS RAID OVER MOSCOW Please read thoroughly before beginning. RAID OVER MOSCOW is a multi screen action game which requires different skills
Basic Tips & Tricks To Becoming A Pro
 STARCRAFT 2 Basic Tips & Tricks To Becoming A Pro 1 P age Table of Contents Introduction 3 Choosing Your Race (for Newbies) 3 The Economy 4 Tips & Tricks 6 General Tips 7 Battle Tips 8 How to Improve Your
STARCRAFT 2 Basic Tips & Tricks To Becoming A Pro 1 P age Table of Contents Introduction 3 Choosing Your Race (for Newbies) 3 The Economy 4 Tips & Tricks 6 General Tips 7 Battle Tips 8 How to Improve Your
