United Planetary Federation's Second Sathar War Simulator User's Guide
|
|
|
- Alfred Garrett
- 5 years ago
- Views:
Transcription
1 United Planetary Federation's Second Sathar War Simulator User's Guide Catalog No. 583B00218S1 Classification 1A 1
2 United Planetary Federation's Second Sathar War Simulator User's Guide Table of Contents Introduction...4 This Document...4 Installation...4 Starting Up the Simulator...4 The Main Window...5 File Menu...6 Show Menu...7 Turn Menu...7 Help Menu...7 Starting a New Game...8 Setting up the UPF...8 The Create Fleet Interface...8 Setting up the Sathar...10 Selecting Sathar retreat conditions...10 Playing the Second Sathar War Strategic Game...11 Viewing a star system...13 Viewing a fleet...14 Splitting a fleet...15 Merging fleets...16 Moving a fleet...16 Normal movement...17 Risk Jumps...18 Adding additional Sathar ships...18 Placing Strike Force Nova...19 Ending your turn...19 Combat Resolution...19 Select Attacking Fleets...20 Select Target Planet...21 Select Defending Fleets
3 Selecting the location...21 Selecting combat resolution method...22 Using the tactical combat system...22 Entering results by hand...22 Tactical Combat...23 Setting up a new tactical game...23 Setting up a planet...24 Setting up a station...24 Setting up a fleet...25 Moving your ships...27 Selecting weapons...29 Selecting targets...30 Taking the shot...31 Final tactical notes
4 UPF Second Sathar War Simulator User's Guide Introduction Welcome to the Second Sathar War Simulator. Originally designed as a training tool for cadets at the Gollwin SpaceFleet Academy, it has now been released to the general public as well for the enjoyment of military enthusiasts and training of the merchant marine. The Second Sathar War Simulator program implements (eventually) the full set of rules for the Second Sathar War strategic game defined in the Knight Hawks Campaign book (pp 55 60). In addition, it contains (again, eventually) a complete implementation of the tactical combat system described in the UPF Tactical Operations Manual (Cat No. 562A11309T9). This combat system will also be contained in the Star Frontiers Tactical Combat Simulator when it becomes available. This Document This document contains a guide to the user interface of the Second Sathar War Simulator. It describes the basic layout of the program as well as details on all the displays and dialog boxes that show up during the course of a simulation. In no means is this document designed as a tactical or strategic training guide but simply as an interface guide to the simulator. Installation Installing the simulation is quite simple, just unpack the zip file (if on a Windows system) or the gzipped tar file (if on a Unix/Linux system) in the directory where you want the simulation to reside. The unpacking process will create a SSW directory with several subdirectories underneath it (bin, data & icons). No additional setup is required unless you would like a desktop shortcut to the program. In which case move to the bin directory and create a shortcut to the SSW.exe (or just SSW on Unix/Linux systems) and place it on your desktop. Starting Up the Simulator Starting up the simulator is quite easy. Simply execute the SSW (or SSW.exe) program in the bin directory where you installed it or click on the desktop icon you created during installation. This will launch the program. Upon startup the simulator will display the splash screen shown in figure 1 while it initializes the system. The splash screen disappears after about three seconds leaving you with just the main simulation window. 4
5 Figure 1: The splash screen for the Second Sathar War Simulator displayed at startup. The Main Window Once started you will be presented with a mostly empty main window as shown in figure 2. Once a game is underway, the main window will be filled with a strategic map of the Frontier showing all the star systems and jump routes between those systems. However, initially it is blank with only the menu bar at the top and the status bar at the bottom. The main window contains four top level menus (File, Show, Turn and Help). Each of these menus are described in the subsections below. 5
6 File Menu The File menu contains five options New Selecting the New option creates a new game and launches a series of dialog boxes allowing you to set up the initial fleet compositions and positions of the simulation. If you select this option while a game is loaded you will be prompted to save the current game first if desired. Open Selecting the Open option bring up the Open File Dialog box allowing you to select a previously saved game and load it into the simulator to Figure 2: Main frame at initial startup with main area blank. pick up where you left off. If you select this option while a game is loaded you will be prompted to save the current game first if desired. Save Selecting the Save option allows you to save the current game to disk for later recall. It opens the Save File Dialog box allowing you to chose a name and location for the save file. This option is not available at startup as no game is loaded. Close Selecting the Close option closes the current game. When selected, it prompts you to save the current game before closes. If you wish to save, it behaves just like selecting the Save option. After the game is saved or the save is declined, the current game is cleared returning you to the blank main screen. This option is not available at startup as no game is loaded. Exit Selecting this option exits the simulation program. If you want to save your game before exiting be sure to select the Close or Save option first as this option immediately terminates the program. 6
7 Show Menu The Show Menu has three available options: Players Selecting this option brings up a dialog box showing the player names. Not very exciting at the moment. In the future it may contain statistics on the player (number of ships, number of ships lost, number of systems controlled, etc). Sathar Retreat Conditions This option is only available to the Sathar player. It is always grayed out for the UPF player. If selected, it shows a dialog box listing what the Sathar player's selected retreat condition is. Show Battle Board This option launches the tactical battle map with a mini combat scenario. Currently the scenario pits a UPF Frigate and 3 Assault Scouts against a Sathar Destroyer and Light Cruiser. It is mainly intended as a test bed as the tactical system is developed but may remain in the game for tutorial purposes. How to interact with the tactical map is described in the Tactical Combat section of this document. Turn Menu The turn Menu has four choices that activate various functionality that may be available during your turn: End Sathar Turn This option is active during the Sathar turn and selecting it signifies that the Sathar turn is over. It has the same effect as clicking on the big red End Sathar Turn button on the map during play. End UPF Turn This option is active during the UPF turn and selecting it signifies that the UPF turn is over. It has the same effect as clicking on the big red End UPF Turn button on the map during play. Place Strike Force Nova This option is active during the UPF turn if Strike Force Nova has not yet been placed on the board. Selecting this option randomly determines the starting location for SF Nova and places the fleet in the appropriate system on the map. Add Sathar Ships This option is active during the Sathar turn if the Sathar player has ships in reserve that have not yet been placed on the board. If selected it brings up a fleet construction dialog similar to the one used during game setup allowing the Sathar Player to place additional ships on the map. Help Menu The Help menu currently only contains a single option. Eventually there will be a full on line help system here. 7
8 About Selecting this option brings up a small dialog about the program. Starting a New Game To start a new game, simply select File >New from the menu bar in the main window. If a game is already open, you will be given the option to save the current game before starting the new one. When you start a new game, there is a bit of setup that needs to be done before play can begin. The various setup steps are described in the sections below. Setting up the UPF Most of the setup of the UPF is done automatically as the starting positions of most of the UPF ships are already known. All of the stations, militia vessels and Task Force Cassidine and Task Force Prenglar are prepositioned by the game. Strike Force Nova is assembled but not place on the map initially. The UPF player has only to select the disposition of his unattached vessels. This is done using the Create Fleet Interface as described in the following section. Using the Create Fleet Interface, the unattached ships can be assembled into one or more small fleets (with as few as one ship) and placed in various systems around the Frontier or added to the existing fleets. Ships added to Strike Force Nova start off the map and will enter when the Strike Force is placed in the game. The UPF player may not remove ships from the prepositioned fleets (TF Cassidine, TF Prenglar and SF Nova) although they may add ships to those fleets. Also, they cannot change the starting location of the two Task Forces. Once the UPF player has assigned all the unattached ships to new or existing fleets, the 'Done' button will illuminate, clicking on this turns control over to the Sathar player to create his fleets. The Create Fleet Interface The Create Fleet Interface is shown in figure 3. The interface has areas to select ships to add to or remove from fleets, select the fleet to modify, set the name or starting system for the fleet and commit the changes. Each of the areas numbered in the figure will be described below 1. Unattached Ship Area This area contains a list of all the ships currently unassigned to a fleet. Selecting one or more ships in this area activates the Add button (6). If there are more ships than can fit in the visible area, a scrollbar appears on the right hand side of the area allowing you to scroll through the full list. This area remains inactive until a fleet selection is made (area 2). 2. Fleet Selection Box This drop down box allows the selection of the fleet to which you want to a dd ships. Clicking on it brings up the list show all the existing fleets as well as an option for a 8
9 New Fleet which has been selected in this example. When the Create Fleet dialog first appears, this is the only active field. 3. Fleet Name When creating a new fleet, this field activates allowing you to type in the name you want your new fleet to have. When selecting an existing fleet, the area remains inactive. 4. Home System Selection When creating a new fleet, you must specify which star system you want the fleet to begin in. Selecting this field brings up a list of all the systems in the Frontier for you to choose from. Figure 3: A sample Create Fleet GUI interface. The numbered areas are described in the text. 5. Fleet Ships Area This area shows all the ships that have been assigned to the fleet. If there are more ships than can fit in the visible area, a scrollbar appears on the right hand side of the area allowing you to scroll through the full list. If you are working with an existing fleet, the ships that are a permanent part of that fleet cannot be selected in this box. However, ships that have been added and not committed to the fleet by selecting the Update Fleet button (8) can be selected. Selecting these ships activates the Remove button (7). 6. Add button This button is only active when ships are selected in the Unattached Ship Area (1). Selecting this button once active moves all of the selected ships from the Unattached Ship Area (1) to the Fleet Ships area (5) 7. Remove button This button is only active when eligible ships are selected in the Fleet Ships area (5). Selecting this button removes the selected ships from the Fleet Ships area (5) and places them back in the Unattached Ships area (1). 8. Update Fleet button This button activates once a ship has been added to the selected fleet. Once you are satisfied with your fleet composition, selecting this button will commit the changes you have made to the fleet. This will store the updates and reset the dialog box to its initial state. Clicking on this button performs some checks on the fleet and makes sure you have selected a home system (4) for the fleet, given it a name (3) if it is a new fleet and that if the 9
10 fleet contains fighters, there is at least one assault carrier for every eight fighters. Note: Currently the interface does not allow removal of ships once they have been added to a specific fleet so be sure you want to add the ships to the fleet in question before you click on the 'Update Fleet' button. 9. Done button Once all your ships have been assigned to fleets and placed on the map (or added to Strike Force Nova) the Done button will activate. Clicking on it will complete the UPF setup. There is also a Cancel button on the interface. Clicking on this will abort the create of a new game and return you to the blank main window. Once the UPF are set up, it is time for the Sathar to set up their fleets. Setting up the Sathar The interface for setting up the Sathar fleets is the same as the one used for setting up the UPF unattached ships. The initial conditions and rules are slightly different, however. Initially, the Sathar have no fleets so your only option in the select fleet box is 'New Fleet'. The Sathar do not have to place all their ships on the board to start the game. They may hold some in reserve for a later time. Only the five Sathar Start Circles are give as system locations for the Sathar fleets. Other than that, the interface functions identically to the UPF Create Fleet dialog including the fact that once you have hit the 'Update Fleet' button, those changes cannot be undone. The 'Done' button only illuminates to complete the Sathar setup when the following conditions have been met (as described on page 57 of the KH Campaign Book): 1. The Sathar have placed at least 20 ships, excluding fighters, on the map 2. The ships are distributed between two or more fleets. 3. No single fleet has more than half the ships on the map. Selecting the 'Done' button completes the Sathar Fleet setup and moves you into the final step of game creation, selecting the Sathar retreat conditions. Selecting Sathar retreat conditions The Sathar have five possible retreat conditions to choose from. This condition represents part of what the UPF have to do to achieve victory (the other part is keeping their stations alive). It is chosen at the beginning of the simulation and cannot be changed. Only the Sathar player can see the selected condition, it is hidden from the UPF player. Figure 4 Shows the dialog which allows the 10
11 Sathar player to choose the retreat conditions. The possible choices are: The Sathar have lost two Assault Carriers The Sathar have lost five Heavy Cruisers. The Sathar have lost 40 ships, including fighters. A tenday passes without the Sathar destroying at least two space stations. At the end of any tenday, the Sathar have lost more ships in combat than the Figure 4: Sathar Retreat Condition selection dialog. UPF. Fighters and Militia ships are not The Sathar player choses what represents defeat for this game. counted toward this total. Once the Sathar player has selected his retreat conditions, game setup is complete and you are ready to play the game. Playing the Second Sathar War Strategic Game Once setup is complete you are ready to play and presented with the main strategic map. This is simply a map of the Frontier with all the start system and jump routes marked as seen in figure 5. This simulation uses the actual Frontier map instead of the Frontier Deployment Map (FDM) used in the boardgame to help simplifiy the view. The areas numbered in the figure so different parts of the game map. Each is described in the sections below. 1. Day counters This region of the map simply keeps track of the number of days (turns) that have passed since the beginning of the game. The 'DAY' counter counts off the individual days and the 'TENDAY' counter is incremented each time the day counter wraps around back to zero. 2. End Turn Button This is an active region of the map and shows which side is currently active. In the figure it is the Sathar's turn so the button is red. On the UPF player's turn it turns to blue and holds the text End UPF Turn. Clicking on this button ends the respective player's turn for that day. It has the same effect as selecting the similarly labeled menu items in the Turn menu. 3. Sathar Star Circles The five red circles on the map are the Sathar Start Circles and represent the locations where the Sathar player can start his ships on the map. These do not represent actual star systems but rather the point within the systems they are connected to where the Sathar ships exit their void jump. These circles are active regions on the map. 11
12 4. UPF Star Systems The blue circles on the map represent the various inhabited star systems of the UPF. Each is labeled with the name of the system. The star system circles are active regions of the map and double clicking on them will bring up a dialog showing all of the fleets and stations associated with that system (see Viewing a Star System below). 5. Sathar Only Jump Route The lines connection the Sathar Start Circles to the various start systems are jump routes known only to the Sathar. The UPF forces cannot travel on these routes. Figure 5: The main strategic game map. This map shows the 6. Standard Jump Routes The location of all fleets in the game as well as the turn count. blue lines connecting the UPF The numbered areas are described in the text. star systems are jump routes know to both the UPF and Sathar. Either player may travel along these routes and these represent the only paths between the various star systems. 7. UPF Fleet Marker Each UPF fleet is marked by a UPF fleet symbol. This marker represents a fleet not currently in transit and shows the marker on the system circle. 8. Militia Fleet Marker The various system militias are represented by a ship counter corresponding to the flag ship of the militia. Each of the militias of the planetary systems have their own unique color. 9. Transiting Militia Fleet Marker Fleets in transit between systems are shown on the jump routes connecting the two systems they are traveling between. Their distance along the route is proportional to the distance traveled (and time remaining) in the transit. All fleet and ship markers on jump routes are active regions of the map and double clicking on them will show the status of the fleet in question (see Viewing a fleet below). 10. Transiting Sathar Fleet Marker All Sathar fleets are marked using this fleet marker. This fleet is in transit from the Sathar Start Circle #4 into the Kisk Kar system. 12
13 11. Transiting UPF Fleet This shows a UPF fleet in transit from Cassidine to Drammune. Otherwise it is similar to the Transiting Militia Fleet Marker. As described in the numbered items above, certain regions of the map (End turn button, star systems and fleets in transit) are active. Double clicking on these areas allows you to interact with the various components of the game. These interactions are described in the sections below Viewing a star system Double clicking on any star system or Sathar Start Circle on the map brings up the System Information dialog as shown in figure 6. The dialog shows the planets and ships in the system. The various parts of the dialog box are described below. 1. Planet List This box shows all the planets in the star system. For a Sathar Start Circle, this field is blank and inactive. For all of the UPF systems, there is at least one planet here. Selecting a planet will display its station, if any, in the Station Type box. Figure 6: The System Information Dialog. This windows shows the various planets, stations and fleets in the selected start systems. Numbered areas are described in the text 2. Station Type Once you've selected a planet, this box activates and shows the name of the station, if any, orbiting the planet. If no station is present around that planet, the box remains empty and inactive. 3. Station Status button This button brings up a dialog showing the statistics (HP, weapons, etc) of the station displayed in the Station Type box. Note: This feature is currently not implemented. 4. Fleet List This box lists all the fleets currently located in the system. This includes all UPF, militia or Sathar fleets whether they are stopped in the system or in transit into or out of the system. When in transit, a ship is considered to be in the system if it has traveled less than half of the time needed to make the transit if leaving the system or more than half the total travel time if entering the system. Fleet names in this box are annotated with their travel status showing their destination and travel speed (normal which is unmarked or Risk Jump 2 or 3 marked as RJ2 or RJ3 respectively). 5. View Ships button This button is active whenever a fleet is selected, whether you control it or not. Clicking on this button brings up the View Fleet dialog which is described in the Viewing a fleet section below. You can look at the contents of any fleet on the board whether you 13
14 control it or not. 6. Transfer Ships button If you want to move ships between fleets, select the fleet you want to move ships to/from. If it is yours to control, the Transfer Ships button will activate. Clicking on this button brings up the Transfer Ships dialog which is described in the Splitting a fleet and Merging fleets sections below 7. Move Fleet button After selecting a fleet, this button will activate if the fleet selected is yours to command. Clicking on the button will open up the Fleet Movement dialog described in the Moving a fleet section below. You can select this button even for fleets that already have travel orders and changes those orders. 8. OK button When you are done interacting with this system simply click on the OK button. This will close the dialog and return you to the main game window. This button is always active. Viewing a fleet You can arrive at the View Fleet dialog in one of two ways. If you were in the System Information dialog, selected a fleet and clicked on the View Fleet button or by simply double clicking on a fleet in transit on the main map. Either way, you will be presented with a View fleet dialog as shown in figure 7. This dialog shows the location of the fleet, its destination and travel time if in transit, the ships in the fleet and allows you to see the statistics of the ships if desired. The regions numbered in the figure are described below. 1. Name, Location and Status This part of the dialog shows at least the name of the fleet and the system it is current in. If the fleet is in transit, the destination lists the system it is heading to and the time (in days) until it arrives is displayed. If not in transit, these last two fields list 'none' and 'N/A' respectively. 2. Fleet Composition This box is always active and lists all of the ships currently assigned to the selected fleet. As a ship is selected, its information is shown in the Ship Information section of the dialog. Only one ship can be 14 Figure 7: The View Fleet dialog. This particular example shows SF Nova in route from Prenglar to Dixon's Star. The numbered areas are described in the text.
15 selected at a time. 3. Ship Information This portion of the dialog shows the statistics of the selected ship and is updated every time a new ship is selected. It shows the current and maximum HP, ADF, MR, DCR of the ship as well as the ship's weapons and ammo status. Note: This part of the dialog will continue to evolve as the information tracked about each ship changes. 4. Modify Ship button This button allows you to update and change statistics on the selected ships such as changing its name or updating other items. Note: This feature is not currently implemented. 5. OK button This button is always active. When you are done looking at the fleet simply click on this button. It closes the dialog and returns control to the previous window. Splitting a fleet To split a fleet select the fleet in the fleet list of the system information dialog and click on the Transfer Ships button. This will bring up the Transfer Ships dialog shown in figure 8. The numbered portions of the dialog are described in the following text. This dialog can be used to split a fleet, move ships between two existing fleets or combine two fleets into a single fleet. 1. Ships of current fleet This box lists all the ships assigned to the current (origin) fleet. Once it is active you can Figure 8: Transfer Ships dialog. This dialog is used select one or more ships to move to the for splitting and merging fleets. The numbered destination fleet. controls are described in the text. 2. Destination Fleet selection This drop down box lists all other fleets in the system that can receive ships from the selected fleet as well as an entry allowing you to create a new fleet. Besides the Cancel and Done buttons, this is the only active field when the dialog first appears. Simply select the second fleet you want to work with or New Fleet to create a new one. 3. Fleet Name field When creating a new fleet, this field becomes active allowing you to give the fleet a unique name. If selecting an existing fleet, this field stays inactive. 4. Destination fleet ships This box lists all ships assigned to the destination fleet. For a new fleet, this box is initially empty. If the selected destination fleet is an already existing fleet, this 15
16 box will be populated with the ships currently assigned to that fleet. This allows you to move various ships back and forth between existing fleets as well a creating new ones. You may select one or more ships at a time to move. 5. Move to destination fleet button Selecting this button moves all highlighted ships in the origin fleet list into the destination fleet list. 6. Move to origin fleet button Selecting this button moves all ships selected in the Destination fleet ships area to the origin fleet list. 7. Create Fleet button Once you are satisfied with the composition of the new fleet (or changes to the existing ones) click on this button to record the changes. The new fleet will be created and the dialog box will return to its original state with the new fleet added to the Destination Fleet selection field. Changes will not be saved to the main game until the Done button is clicked. 8. Cancel Button This button is always active. Clicking on the cancel button closes the dialog without saving any changes to the fleets. 9. Done Button This button is always active. Clicking on it closes the dialog and updates all fleets with the specified changes. Merging fleets To merge fleets you use the same dialog used to split a fleet. In this case first select one of the fleets you want to join in the System Information dialog and click on the Transfer Ships button. In the Transfer Ships dialog, select the second fleet that you want to join into the first one. Next select all the ships from one of the fleets and move them to the other. Click on the Create Fleet button to commit the changes and then the Done button to close the dialog. The empty fleet will be removed from the game. Moving a fleet When you want to send a fleet from it's current location to a new system simply select the fleet in the System Information dialog and click on the Move Fleet button. This will bring up the Move Fleet dialog as shown in figure 9. This dialog allows you to select the fleet's destination and the travel speed you wish the fleet you use. The various components of the dialog box are described below. 1. Destination List This box lists all of the possible destination systems the selected fleet can reach from its current system. Simply select the system you would like to travel to. 2. Travel time Once a destination has been selected, this region shows how long it will take to get to the selected system traveling at the various jump speeds. Traveling at the standard rate involves no risk and the travel time is equal to the distance between the systems in light years. 16
17 Risk jumping speeds up travel but carries a chance that they ships will not successfully make the jump and be lost from the game. 3. Standard Jump button If you want to travel at the standard rate, select this button to start the fleet on its journey. In order for the fleet to move, this or one of the Risk Jump buttons must be selected. See the Normal Movement section below for more details. 4. Risk Jump 2 Button If you want the fleet to travel at the Risk Jump 2 speed, Figure 9: Fleet Movement Dialog. This dialog allows select this button. This cuts the travel you to select a destination and travel speed for the time roughly in half but carries a fleet. Numbered items are described in the text. 5 30% chance of losing the fleet depending on the type and composition of the fleet. In order to use this speed, all ships in the fleet must have an ADF of at least 2 (i.e. no Minelayers). See the Risk Jumps section below for more details on risk jumping. 5. Risk Jump 3 Button Selecting this launches the fleet at the Risk Jump 3 speed. This cuts travel time to one half to one third of the standard time depending on the length of the jump (it has a greater effect on longer jumps) but increase the chance of losing the fleet to 10 50% depending on the fleet type and composition. This option is only available to fleets whose ships all have an ADF of 3 or higher (i.e. nothing larger than a Light Cruiser and no Minelayers). See the Risk Jumps section below for more details on risk jumping. 6. Cancel Button If you change your mind and don't want to move the fleet, simply click on the Cancel button to return to the previous window. Normal movement Normally fleets travel at a rate of one light year per day. Thus to move from Prenglar to Cassidine, a distance of five light years, requires five days of travel time. Traveling at the normal movement rate carries no risk. This is the standard rate that the ships are designed to travel at and all ships traveling at this rate are guaranteed to arrive at their destination. Under standard movement the ships are assumed to be under a constant 1g of acceleration throughout their travel. 17
18 Risk Jumps Risk jumps, or risk jumping, occurs when ships travel at a faster than normal rate. There are two different rates of risk jumping, risk jump 2 and risk jump 3. The value represents the rate of acceleration (in multiples of 1 g) that the ships are under during travel. In order to use this rate of travel, all ships in the fleet must have an ADF equal to the risk jump number or higher. Traveling at these higher speeds reduces the travel time for the ships to move between systems by roughly the factor of their acceleration rate. However, this is not completely true due to the mechanics of the jump process and on shorter jump routes, the risk jump 2 and risk jump 3 travel times may be identical. This increased speed does not come without risks, however. Because of their higher rate of travel, the ships' astrogators don't have enough time to properly compute the jump calculations and therefore a chance exists that they will make a mistake causing the fleet to misjump and not arrive at its destination. For the purposes of the game, this means the fleet is lost from the game and considered destroyed. The chance of misjumping depends on the affiliation of the ships (UPF, Sathar or Milita), the ship type (Battleship or other) and the travel speed. The risk jump success probabilities are summarized in table 1 (below, taken from the KH campaign book). The success chance for a given fleet is based on the best ship in the fleet. Table 1: Risk jump success probabilities. This table list the probabilities that a fleet will successfully make a risk jump. UPF Battleship Standard UPF or Sathar vessel Militia Vessel Risk Jump 2 95% 90% 70% Risk Jump 3 N/A 70% 50% Adding additional Sathar ships Once the game has begun, the Sathar player has the option of bringing any ships that they did not place at the beginning of the game into play. This can only be done the Sathar player's turn and may not be done on the first turn immediately once the game has started (the initial setup represents placement on this turn). In order to place additional ships, select Turn >Add Sathar Ships from the game menu. This will bring up the Create Fleet interface just as when placing ships initially. The same rules apply when adding new ships to the game now as did during the initial setup with the exception that there is not a minimum number of ships required to be placed on the board. The restriction that no more than half of the ships place can start in the same location still applies, however. 18
19 Simply use the interface as described above to construct your fleets and place them on the map. Once done, the fleets can move normally. Placing Strike Force Nova Strike Force Nova begins the game off the map. This fleets is constantly on patrol and moves throughout the Frontier and neither side knows where it is at initially. On the UPF player's turn, they have the option of placing SF Nova on the map. To do so, select Turn >Place Strike Force Nova from the main menu. This will cause the fleet to be placed on the map at a random location determined by table 2. Once placed, SF Nova can be moved and interacted with normally. Table 2: Strike Force Nova Start Table This table gives the probablilites that Strike Force Nova will appear in the specified systems when placed on the map. Start System Prenglar Cassidine Truane's Star White Light Fromeltar Kizk Kar K'aken Kar Drammune Probability 30% 10% 10% 10% 10% 10% 10% 10% Ending your turn Once you are satisfied with all of your fleet's movement orders, your turn is done. Simply click on the end turn button under the day counter on the main map or select the appropriate End Turn option in the Turn menu on the main menu. If the Sathar are ending their, turn it moves to the UPF turn. Once the UPF have ended their turn, the simulator checks to see if UPF and Sathar fleets occupy the same star system anywhere in the Frontier. If not, it is now the Sathar's turn again. If there are systems containing fleets from both sides, combat can occur. Combat Resolution When the possibility of combat exists, you will be presented with a series of dialog boxes allowing you to set up the combat in each system where it can occur. The Sathar are the attackers and always have the first option to engage in combat. In any system where the Sathar decline combat, the 19
20 UPF have the option to attack the Sathar ships if they desire. The following subsections describe the logic flow and interactions with the various dialog boxes. Select Attacking Fleets The first dialog that appears is the Select Attacking Fleets dialog as shown in figure 10. This dialog allows the attacking player to look at the composition of all fleets in the system and chose those of their fleets (if there is more than one in the system) that they want to use in the combat. 1. Attacking fleet list This area lists all of the fleets in the system owned by the attacking player (typically the Sathar). Selecting a fleet in this area activates Figure 10: Select Attacking Fleet Dialog. This allows the View Fleet button. Selecting one or the attacking player to preview the fleets in the system more fleets activates the Attack! button. and select their fleets that they want to use to engage. In order to initiate an attack, the attacking player should select all of the fleets he wants to attack with in this box and then click on the Attack! button to start the attack. 2. Defending fleet list This area lists all of the fleets and station in the system controlled by the defending player (typically the UPF player). Selecting a fleet activates the View Fleet button. 3. Decline Combat button If the Sathar player does not want to engage in this system, they can click on the Decline Combat button. This will present a dialog indicating that the UPF now have the option to attack and then the dialog in figure 10 is presented again but this time the UPF player's fleets are in the Attacking fleet list and the Sathar player's fleet(s) are in the Defending fleet list. 4. View Fleet button This button activates when a fleet is selected in either the Attacking Fleets or Defending Fleets list. Clicking this button opens up the View Fleet dialog (described in the View Fleet section above). This allows the players to look at the composition of the various fleets that could be involved in the combat. 5. Attack! button This button only activates when at least one fleet in the Attacking fleet list has been selected. Clicking this button commits the selected fleets in the Attacking fleet list to the combat, closes the dialog box and opens the Select Defending Fleet dialog. 20
21 Select Target Planet If the system contains more than one planet, the attacking player has the option to declare which of the planets it wishes to attack. This option is only available if the attacking player is the Sathar. If the UPF are initiating the attack, they have to chase the Sathar out into deep space so there will be no planet around. If selecting a planet is an option, the Planetary Target dialog will be displayed as shown in figure 11. Each Figure 11: Planetary Target dialog Allows planet will have the name of the station, if any, next to in the attacking Sathar player to pick which the button. Simply select the button of the system you planet he wants to attack. want to attack. Select Defending Fleets Once the attacker has selected his fleets (and the planet he wants to direct his attack against if there is a choice), the defender is presented with a list of their fleets in the system (as shown in figure 12) and given the option to select the fleets they wish to use in the defense. When only one fleet is selected, the View Fleet button activates. Clicking this button bring up the View Fleet dialog for that fleet allowing the defending player to look Figure 12: Select Defending Fleets dialog at the fleet composition (as described in the View Fleet This dialog allows the defending player to section above) select which of their fleets will participate in The defending player can select any or all of the the combat. fleets in the box. Once the fleets are selected which the defending player wants to use in the combat, clicking on the OK button moves on to the next stage of combat set up. Selecting the location If the defending player is the UPF, they have the option to either engage the Sathar around the planet (with its station if present) or intercept them in deep space before they reach the space near the planet. After Figure 13: Combat Location dialog Allows the defending fleets have been selected, the Combat Location dialog (figure 13) is presented. Simply click on the defending UPF player to select the combat location. 21
22 the button corresponding to the location where the combat should occur. Once the location of the combat has been decided. It is time to resolve combat. Selecting combat resolution method After all the combat setup is done, you have two choices for resolving combat which are presented in the Combat Resolution Method dialog as shown in figure 14. In addition to giving the combat resolution method choices, this dialog also lists all the fleets and station, if present, that will be involved in the battle. The first option is to use the tactical combat system built into the simulation. The tactical combat system implements the combat rules from the UPF Tactical Operations Manual and is the preferred method of combat resolution. To select this option, click on the To the Battle Board! button in the lower left of the dialog box. Figure 14: Combat Resolution Method dialog This dialog shows all the fleets and station involved in the battle and allows the user to select the method of determining the combat results. Your second option is to play out the combat on a tabletop board or otherwise resolve the battle outside of the simulation. In this option you must then enter the combat results by hand so that the game can be updated. This option is selected by clicking on the Enter Combat Results button in the lower right of the dialog box. Using the tactical combat system If you choose to use the tactical combat system, the game immediately opens up the battle board which allows you to set up and play out the tactical combat for this battle. Once done, it returns you to the main battle board to either continue the strategic portion of the game or set up combat in another system if there are more combat opportunities for the current round. The setup and play of tactical combat system is described in detail in the Tactical Combat section below. Entering results by hand If you chose to enter the combat results by hand, you are presented with the Combat Results dialog as shown in figure??. This dialog will be described in detail in a future version of this guide. 22
23 Tactical Combat You get to the tactical combat map either by selection Show Battle Board from the Show Menu on the main screen or during a combat encounter in the strategic game (coming in release v.0.1.0). In either case you are presented with a screen similar to the one shown in figure 15. The screen is divided into two sections. The upper section is the battlefield. This portion of the screen is a large scrollable canvas that holds the hex grid map the combat is played out on. It will show all of the ships involved in the combat the planet and station if Figure 15: Sample initial tactical combat screen. The present and the movement of each ship each upper panel is the battle field map and the lower turn. In addition it displays the effective range panel is the data display area. of the currently selected weapon on the currently selected ship during the combat phases of the game. The bottom window is the data display window. The contents displayed here change throughout the course of the tactical game setup and play depending on the current phase of the game. This display shows the ships to be placed during setup, controls for setting their initial speed, ship status displays for the selected ships and controls for ending the various phases of the tactical combat game. A permanent feature of the data display panel is the zoom control. This control is always visible and active and allows you to zoom in or out on the battlefield. Clicking on the red + arrow zooms in on the hex grid and selecting the blue arrow zooms out. The entire battle screen window can be resized as desired based on your screen resolution. The data display area always remains a constant height regardless of window size and the battlefield window grows to fill the rest of the space. The initial size of the window is 800x600 pixels in size. Setting up a new tactical game When you enter the tactical game, the first thing you have to do is set up the battlefield with the various fleets as well as a possible planet and station. The order of setup is as follows: 1. Pick location for planet if one is in the scenario 2. Place a station around the planet if there is a station in the scenario 3. Place the defending ships on the map 23
24 4. Place the attacking ships on the map. Once the ships are placed, the game moves into the combat sequence defined in the Advanced Combat section of the UPF Tactical Manual (will reproduce here eventually). Setting up a planet If you are playing a game in a system where there is a planet, the first thing you will see in the display area is a selection of planet icons for you to choose from as shown in figure 16. If there is no planet involved in the battle, you will proceed directly to setting up your fleets. Figure 16: Data Display area showing planet icon choices. Upon selecting the planet icon, instructions will appear directing you to select the hex location for the planet on the battle map (figure 17). Click on the location where you'd like the planet to be and it will be drawn on the map. Figure 17: Data Display area directing you to place your planet on the battle map. Note: Currently planet selection location is final so be sure you are where you want to be before you click on the map. Setting up a station After setting up your planet, you get the opportunity to set up your station if there is one in the scenario. If not, you proceed directly to setting up your fleets. If a station is present, the data display area changes to the text shown in figure 18 immediately upon placing the planet directing you to select the location of the station. 24
25 Figure 18: Data Display area direction you to place your station on the map. To place your station simply click on one of the six hexes around the planet. Clicking anywhere else has no effect. Once you have clicked on a location. The station appears on the map and the data display area changes to give you two buttons labeled 'clockwise' and 'counterclockwise' as shown in figure 19. Click on the button to pick the orbital direction of the station around the planet. Once you do, the station icon will be oriented so that the left side (if you Figure 19: Battle screen after placing the planet and the station. The were looking at with the name data display area presents a choice to select the orbital direction of the right side up) is pointed in the station. direction of travel. So if you selected clockwise, the station name will be on the side opposite the planet and if you selected counterclockwise, the station name will be next to the planet. Once your station is set up, it is time to set up your fleets. Setting up a fleet Setting up a fleet is the same regardless of the side you are playing. Initially, the data display area shows a collection of icons representing your ships as shown in figure
26 Figure 20: Initial data display screen when setting up your fleet. In this case it shows four UPF ships to be placed on the board. Placing a ship consists of four steps: 1. Select the ship you want to place To pick a ship place a ship on the map, you simply click on the ship icon for that ship. 2. Select the ship's location on the hex grid Once you have selected a ship the display screen changes to the one shown in figure 21. To place the ship, simply click on the hex on the battle map where you want the ship to be located. Figure 21: Data display screen shown when placing a ship and selecting its initial heading. 3. Choose the ship's initial heading Once you select the hex location, the ship's icon is placed on the map and you have to select its initial heading. Simply move the mouse in the direction you want the ship to face and the ship's nose will follow the mouse. When it is pointed in the direction you want, click the left mouse button to set the heading. 4. Set the ship's initial speed Once the position and heading have been determined, you need to choose the ships initial speed. Set the speed in the input box that appears in the data display (figure 22) area to the desired value and click on the Set Speed button. That sets the ship's speed and returns you to step 1. Figure 22: Data display area for selecting the ship's inital speed. Use the control to select the speed and click on the "Set Speed" button to save the value. 26
27 This cycle continues allowing you to select another ship until the last ship is placed. At that point control either shifts to the other player allowing them to place their ships (if you were the defender) or the combat phases begin with the attacker having the first move. Note: At the current time all set up decisions are final. There is no way to go back and move things around or change speeds before passing control onto the next phase. Moving your ships On your movement turn, the game provides guidance for your ships' legal moves. To move a ship, simply click on the ship you wish to move. If you have more than one ship in a given hex, clicking multiple times in succession will cycle through all the ship in that hex. When you select a ship the data display area will be updated to show the selected ships vital statistics (Name, HP, ADF, MR, weapons, etc) and the battle grid will be updated to show the possible movement options based on its current speed, heading, ADF, MR and any already selected moves as shown in figure 23. The hexes are highlighted in two different colors. The yellow hexes represent the distance the Figure 23: Battle screen after selecting a ship to move. The ship statistics ship has to travel based on are displayed in the data display area and the hexes it can move into it's ADF and speed from based on its current heading and speed are highlighted. last turn. The orange hexes represent the possible ending hexes, either speeding up or slowing down, based on the ship's ADF and speed. You must eventually end your movement in an orange hex. 27
28 To pick the path for your ship simply click on one of the highlighted hexes. When you do so, the hexes between your current ship location and the selected his will be connected by a red line representing the selected move and the hexes on the map will be reshaded based on you possible moves from that point (see figure 24). If you change your mind about your move, simply click in any hex containing the red line and you selected movement will be backed up Figure 24: Battle screen after picking some inital movement for your to that point and the hexes ship. The traversed path is marked by the red line and the possible reshaded based on that remaining moves (taking a possible turn into account) are highlighted location. by the shaded hexes. You do not need to move all of the necessary hexes before moving on to a new ship. You may freely move between all of your ships moving them as little or as much as you like. When you do, the selected path for the ship changes from red to gray. All ships you have moved are so marked so you can see what movement orders you have issued. However, you must eventually get all of your ships into the orange hex zones to move on. Once you have moved all of your ships into their hex areas marked with orange hexes, the Movement Done button in the data display area illuminates (figure 25). Once you are satisfied with your movement orders, select this button. Your ships will be moved to the ends of the movement lines and it is now time for defensive fire. The movement lines will stay on the board so that the opposing player can see where you traveled during the last turn. Figure 25: Activated 'Movement Done' button after moving all your ships the minimum distance required by their speed and ADF. Note: There are currently several issues with movement: 1. Movement off the map is not supported. If your ships tries to head off the map, it will crash the game. Try to avoid ending your turn with a ship in a position that there is no way for it to move 28
29 and turn to stay on the map 2. Ships can't stop. If you try to not move a ship or have a ship with speed zero, the game may crash. This was discovered by BD_Cerridwen during play testing and is something I didn't even think to check. Selecting weapons To select a weapon, you start by selecting the ship that wants to fire. As always, the information about the selected ship is displayed in the data display area. During your combat phases, the weapon names are color coded and active. The color's have the following meanings: white unable to fire this phase (either out of ammo or MPO during defensive fire) yellow ready to fire, no target assigned green ready to fire, target selected red damaged, unable to fire To select a weapon, simply click on the weapon in the data display. Doing so highlights the weapon's field of fire. Any hex within range of the target is highlighted in red. If you are firing a Forward Firing weapon, the hexes that fall within the head on bonus region are highlighted in blue. If you are the non moving player this round, it is simply the field of fire based on your current position as shown in figure 26. If you are the moving Figure 26: Selecting a non moving player weapon. In this case, the player, the field of fire is Assault Scout's LB has been selected and all the hexes within its field determined based on the weapon's field of fire and the of fire have been highlighted in red. The selected target (the Sathar path the ship took. Figure 27 Destroyer) is displayed in the box in the upper left. gives an example of the field of fire for a moving weapon. 29
30 Selecting targets Once you've picked your weapon, it's time to pick your target. To select a target simply click on the ship you want to shoot at. If it is not a valid target it will not be selected. If it is, the target vessel's name will be displayed in the target box in the upper left corner and the weapon's color will change to green if it was yellow (see figures 26 & 27). If you want a different target, simply click on a different ship. If there are more than one ship in the selected hex, clicking on the hex multiple times will cycle the target selection through all the ships in that hex. Figure 27: Selecting a moving ship's weapon. In this case the Sathar Light Cruiser's DC has been selected and all the hexes that were available as targets as it moved are highlighted. The hexes that qualify for the 'head on shot' bonus are highlighted in blue. Again the selected target is displayed in the upper left and the weapon's name has turned green indicating that it has a selected target. The criteria for a ship being a valid target is different depending on whether you are the non moving player or the moving player for that combat phase Non moving player If you are the non moving player, a ship is a valid target if during any point of it's move, it passed through the field of fire for your weapon. If the gray movement track does not pass through your field of fire and the ship's counter isn't there either, you can't shoot at it. For example, in figure 26 the Assault Scout can fire its LB at either of the ships as their movement (as shown by the gray lines) passed through its field of fire. Moving player If you are the moving player, then the ship's icon has to fall within the illuminated hexes representing your field of fire for it to be a valid target. If it isn't in one of the marked hexes, you can't shoot at it. In figure 27, the Light cruiser can fire at the Frigate directly ahead of it (as well as the Assault Scout to the lower left of the Frigate) as those ships fall within it's field of fire. The lead Assault Scout, however, is safe as the Light Cruiser's movement never brought it within the DC field of fire. You don't have to worry about keeping track of head on shots for the forward firing weapons. 30
31 The program automatically checks the target vessel and determines the range to the target so as to give you the best possible chance to hit based on it's location in and out of your head on bonus areas. Taking the shot You can continue to cycle through all of your ships and weapons selecting and changing targets until you are satisfied with your weapon allocations. Once you are happy with your selections, click on the Defensive Fire Done or Offensive Fire Done button depending on which phase of the battle you are in. Once you do, hit probabilities are rolled, damage is calculated and applied and any destroyed ships are removed from the game. The Offensive Fire Done and Defensive Fire Done buttons are always active when they are displayed. It is perfectly acceptable to end your combat turn without firing all of your weapons so be careful not to click them before you are ready as there is no going back. Note: Right now the combat system is very basic, implementing the basic rules damage system sans masking screens and ICMs. All the weapons have the basic chance to hit based on firing against a reflective hull on the Advanced Combat Table and all damage is hull damage. Final tactical notes Play alternates back and forth between the two sides until all the ships from one side are destroyed. At which point the game declares the other side the winner and the battle screen exits. If you want to play again, just start it back up and try something different. 31
Unit List Hot Spot Fixed
 Getting Started This file contains instructions on how to get started with the Fulda Gap 85 software. If it is not already running, you should run the Main Program by clicking on the Main Program entry
Getting Started This file contains instructions on how to get started with the Fulda Gap 85 software. If it is not already running, you should run the Main Program by clicking on the Main Program entry
Fleet Engagement. Mission Objective. Winning. Mission Special Rules. Set Up. Game Length
 Fleet Engagement Mission Objective Your forces have found the enemy and they are yours! Man battle stations, clear for action!!! Mission Special Rules None Set Up velocity up to three times their thrust
Fleet Engagement Mission Objective Your forces have found the enemy and they are yours! Man battle stations, clear for action!!! Mission Special Rules None Set Up velocity up to three times their thrust
Getting Started with Modern Campaigns: Danube Front 85
 Getting Started with Modern Campaigns: Danube Front 85 The Warsaw Pact forces have surged across the West German border. This game, the third in Germany and fifth of the Modern Campaigns series, represents
Getting Started with Modern Campaigns: Danube Front 85 The Warsaw Pact forces have surged across the West German border. This game, the third in Germany and fifth of the Modern Campaigns series, represents
FIRE FROM THE SKIES. Leonard R. Heinz
 FIRE FROM THE SKIES 1. INTRODUCTION 1.1. "Fire from the Skies" ("FFTS," for short) is a naval warfare simulation portraying naval air warfare in World War II. The simulation presents aspects of this warfare
FIRE FROM THE SKIES 1. INTRODUCTION 1.1. "Fire from the Skies" ("FFTS," for short) is a naval warfare simulation portraying naval air warfare in World War II. The simulation presents aspects of this warfare
Fleet Engagement. Mission Objective. Winning. Mission Special Rules. Set Up. Game Length
 Fleet Engagement Mission Objective Your forces have found the enemy and they are yours! Man battle stations, clear for action!!! Mission Special Rules None Set Up velocity up to three times their thrust
Fleet Engagement Mission Objective Your forces have found the enemy and they are yours! Man battle stations, clear for action!!! Mission Special Rules None Set Up velocity up to three times their thrust
Getting Started with Panzer Campaigns: Budapest 45
 Getting Started with Panzer Campaigns: Budapest 45 Welcome to Panzer Campaigns Budapest 45. In this, the seventeenth title in of the Panzer Campaigns series of operational combat in World War II, we are
Getting Started with Panzer Campaigns: Budapest 45 Welcome to Panzer Campaigns Budapest 45. In this, the seventeenth title in of the Panzer Campaigns series of operational combat in World War II, we are
Buck Rogers Battle For The 25 th Century 1. 4 Turn Phases Complete each phase in order Definitions
 Buck Rogers Battle For The 25 th Century 1 OBJECT 1) Control 15 Territorial Zones at the end of any turn 2) Control the last Leader on the board at any time 3) Convince everyone else to surrender 4) Control
Buck Rogers Battle For The 25 th Century 1 OBJECT 1) Control 15 Territorial Zones at the end of any turn 2) Control the last Leader on the board at any time 3) Convince everyone else to surrender 4) Control
GLOSSARY USING THIS REFERENCE THE GOLDEN RULES ACTION CARDS ACTIVATING SYSTEMS
 TM TM USING THIS REFERENCE This document is intended as a reference for all rules queries. It is recommended that players begin playing Star Wars: Rebellion by reading the Learn to Play booklet in its
TM TM USING THIS REFERENCE This document is intended as a reference for all rules queries. It is recommended that players begin playing Star Wars: Rebellion by reading the Learn to Play booklet in its
Getting Started with Panzer Campaigns: Stalingrad 42
 Getting Started with Panzer Campaigns: Stalingrad 42 Welcome to Panzer Campaigns Stalingrad 42. As winter began to close, the instruction came forward from OKH to von Paulus and the Sixth Army capture
Getting Started with Panzer Campaigns: Stalingrad 42 Welcome to Panzer Campaigns Stalingrad 42. As winter began to close, the instruction came forward from OKH to von Paulus and the Sixth Army capture
Getting Started 000 Getting Started.scn
 Getting Started This file will help you get started quickly with Campaign Antietam. If you have just installed the game, then the Main Program should be running. Otherwise, to run the Main Program, click
Getting Started This file will help you get started quickly with Campaign Antietam. If you have just installed the game, then the Main Program should be running. Otherwise, to run the Main Program, click
Introduction. Victory. Solitaire Decisions. Campaigns
 Introduction...2 Campaigns...2 Victory...2 Solitaire Decisions...2 Components...3 Force Counters...4 Force Descriptions...5 Ship Forces...5 Set-Up...7 Sequence of Play...7 Battle...11 Battle Set-Up...11
Introduction...2 Campaigns...2 Victory...2 Solitaire Decisions...2 Components...3 Force Counters...4 Force Descriptions...5 Ship Forces...5 Set-Up...7 Sequence of Play...7 Battle...11 Battle Set-Up...11
Long Live the UPF. Table of Contents. 0. Board Game Introduction Starship Design Starship Deck Plans...
 0. Board Game...1 1. Introduction...23 2. Starship Design...25 3. Starship Deck Plans...51 4. Spaceship Skills...53 5. Space Equipment...59 6. Space Movement...65 7. Close Combat...71 8. Economics...79
0. Board Game...1 1. Introduction...23 2. Starship Design...25 3. Starship Deck Plans...51 4. Spaceship Skills...53 5. Space Equipment...59 6. Space Movement...65 7. Close Combat...71 8. Economics...79
House Design Tutorial
 House Design Tutorial This House Design Tutorial shows you how to get started on a design project. The tutorials that follow continue with the same plan. When you are finished, you will have created a
House Design Tutorial This House Design Tutorial shows you how to get started on a design project. The tutorials that follow continue with the same plan. When you are finished, you will have created a
SPACE EMPIRES Scenario Book SCENARIO BOOK. GMT Games, LLC. P.O. Box 1308 Hanford, CA GMT Games, LLC
 SPACE EMPIRES Scenario Book 1 SCENARIO BOOK GMT Games, LLC P.O. Box 1308 Hanford, CA 93232 1308 www.gmtgames.com 2 SPACE EMPIRES Scenario Book TABLE OF CONTENTS Introduction to Scenarios... 2 2 Player
SPACE EMPIRES Scenario Book 1 SCENARIO BOOK GMT Games, LLC P.O. Box 1308 Hanford, CA 93232 1308 www.gmtgames.com 2 SPACE EMPIRES Scenario Book TABLE OF CONTENTS Introduction to Scenarios... 2 2 Player
2D Platform. Table of Contents
 2D Platform Table of Contents 1. Making the Main Character 2. Making the Main Character Move 3. Making a Platform 4. Making a Room 5. Making the Main Character Jump 6. Making a Chaser 7. Setting Lives
2D Platform Table of Contents 1. Making the Main Character 2. Making the Main Character Move 3. Making a Platform 4. Making a Room 5. Making the Main Character Jump 6. Making a Chaser 7. Setting Lives
House Design Tutorial
 Chapter 2: House Design Tutorial This House Design Tutorial shows you how to get started on a design project. The tutorials that follow continue with the same plan. When you are finished, you will have
Chapter 2: House Design Tutorial This House Design Tutorial shows you how to get started on a design project. The tutorials that follow continue with the same plan. When you are finished, you will have
CONTENTS INTRODUCTION Compass Games, LLC. Don t fire unless fired upon, but if they mean to have a war, let it begin here.
 Revised 12-4-2018 Don t fire unless fired upon, but if they mean to have a war, let it begin here. - John Parker - INTRODUCTION By design, Commands & Colors Tricorne - American Revolution is not overly
Revised 12-4-2018 Don t fire unless fired upon, but if they mean to have a war, let it begin here. - John Parker - INTRODUCTION By design, Commands & Colors Tricorne - American Revolution is not overly
DESCRIPTION. Mission requires WOO addon and two additional addon pbo (included) eg put both in the same place, as WOO addon.
 v1.0 DESCRIPTION Ragnarok'44 is RTS mission based on Window Of Opportunity "The battle from above!" mission mode by Mondkalb, modified with his permission. Your task here is to take enemy base. To do so
v1.0 DESCRIPTION Ragnarok'44 is RTS mission based on Window Of Opportunity "The battle from above!" mission mode by Mondkalb, modified with his permission. Your task here is to take enemy base. To do so
House Design Tutorial
 House Design Tutorial This House Design Tutorial shows you how to get started on a design project. The tutorials that follow continue with the same plan. When you are finished, you will have created a
House Design Tutorial This House Design Tutorial shows you how to get started on a design project. The tutorials that follow continue with the same plan. When you are finished, you will have created a
SHILOH GETTING STARTED. Welcome to Civil War Battles Shiloh. It is April 1862 and on the shores of the
 SHILOH GETTING STARTED Welcome to Civil War Battles Shiloh. It is April 1862 and on the shores of the Tennessee River, at the site of a church from which the action will take its name, the fate of the
SHILOH GETTING STARTED Welcome to Civil War Battles Shiloh. It is April 1862 and on the shores of the Tennessee River, at the site of a church from which the action will take its name, the fate of the
Play by . Board Gaming System. for Windows. CyberBoard Play Program Module User Guide
 Play by e-mail Board Gaming System for Windows By Dale Larson CyberBoard Play Program Module User Guide By Chris Fawcett Page 2 of 30 Table of Contents What is CyberBoard?...3 What are its Features?...3
Play by e-mail Board Gaming System for Windows By Dale Larson CyberBoard Play Program Module User Guide By Chris Fawcett Page 2 of 30 Table of Contents What is CyberBoard?...3 What are its Features?...3
RU L E S REFERENCE USING THIS RULES REFERENCE
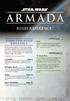 TM TM RU L E S REFERENCE USING THIS RULES REFERENCE This document is a reference for all Star Wars: Armada rules queries. Unlike the Learn to Play booklet, the Rules Reference booklet does not teach players
TM TM RU L E S REFERENCE USING THIS RULES REFERENCE This document is a reference for all Star Wars: Armada rules queries. Unlike the Learn to Play booklet, the Rules Reference booklet does not teach players
House Design Tutorial
 Chapter 2: House Design Tutorial This House Design Tutorial shows you how to get started on a design project. The tutorials that follow continue with the same plan. When we are finished, we will have created
Chapter 2: House Design Tutorial This House Design Tutorial shows you how to get started on a design project. The tutorials that follow continue with the same plan. When we are finished, we will have created
House Design Tutorial
 Chapter 2: House Design Tutorial This House Design Tutorial shows you how to get started on a design project. The tutorials that follow continue with the same plan. When you are finished, you will have
Chapter 2: House Design Tutorial This House Design Tutorial shows you how to get started on a design project. The tutorials that follow continue with the same plan. When you are finished, you will have
CONTENTS TABLE OF BOX CONTENT SECTION SECTION SECTION SECTION SECTION SECTION SECTION
 BOX CONTENT 300 CARDS *20 Starter Cards [Grey Border] 4 Evasive Maneuvers 4 Tricorder 4 Phasers 4 Diagnostic Check 4 Starfleet Academy *54 Basic Characters [Yellow Border] 24 Ensign 16 Lieutenant 14 Commander
BOX CONTENT 300 CARDS *20 Starter Cards [Grey Border] 4 Evasive Maneuvers 4 Tricorder 4 Phasers 4 Diagnostic Check 4 Starfleet Academy *54 Basic Characters [Yellow Border] 24 Ensign 16 Lieutenant 14 Commander
GETTYSBURG GETTING STARTED
 GETTYSBURG GETTING STARTED Welcome to Civil War Battles Gettysburg. It is the summer of 1863. The Confederate Army of Northern Virginia under General Robert E. Lee has for the second time invaded the North.
GETTYSBURG GETTING STARTED Welcome to Civil War Battles Gettysburg. It is the summer of 1863. The Confederate Army of Northern Virginia under General Robert E. Lee has for the second time invaded the North.
Player s Guides. Powers: Errata and Clarifications... 1 Abilities: Errata and Clarifications... 3 Powers: Reference... 4 Abilities: Reference...
 Player s Guides 01 Player s Guide to Playing HeroClix 02 Player s Guide to Powers and Abilities Powers: Errata and Clarifications... 1 Abilities: Errata and Clarifications... 3 Powers: Reference... 4 Abilities:
Player s Guides 01 Player s Guide to Playing HeroClix 02 Player s Guide to Powers and Abilities Powers: Errata and Clarifications... 1 Abilities: Errata and Clarifications... 3 Powers: Reference... 4 Abilities:
Gnome Wars User Manual
 Gnome Wars User Manual Contents Game Installation... 2 Running the Game... 2 Controls... 3 The Rules of War... 3 About the Game Screen... 3 Combat Progression... 4 Moving Gnomes... 5 Fighting... 5 Characters...
Gnome Wars User Manual Contents Game Installation... 2 Running the Game... 2 Controls... 3 The Rules of War... 3 About the Game Screen... 3 Combat Progression... 4 Moving Gnomes... 5 Fighting... 5 Characters...
Axis & Allies Pacific FAQ
 Setup Axis & Allies Pacific FAQ December 11, 2003 Experienced players sometimes find that it s too easy for Japan to win. (Beginning players often decide that it s too hard for Japan to win it s all a
Setup Axis & Allies Pacific FAQ December 11, 2003 Experienced players sometimes find that it s too easy for Japan to win. (Beginning players often decide that it s too hard for Japan to win it s all a
Civil War Battles Main Program Help File
 Civil War Battles Main Program Help File Introduction This help file is a common help file for the main programs of the Campaign Series of Civil War games. All menus and dialogs associated with the Main
Civil War Battles Main Program Help File Introduction This help file is a common help file for the main programs of the Campaign Series of Civil War games. All menus and dialogs associated with the Main
For more information on how you can download and purchase Clickteam Fusion 2.5, check out the website
 INTRODUCTION Clickteam Fusion 2.5 enables you to create multiple objects at any given time and allow Fusion to auto-link them as parent and child objects. This means once created, you can give a parent
INTRODUCTION Clickteam Fusion 2.5 enables you to create multiple objects at any given time and allow Fusion to auto-link them as parent and child objects. This means once created, you can give a parent
KUNG CHI. By Stone Mage Games RULES. Sample file
 KUNG CHI By Stone Mage Games RULES There are 15 Chi Markers per player, a 4 sided die, 15 Scroll Skrypt cards, 15 Sword Skrypt cards, and 15 Army cards. GAME COMPONENTS GAME SETUP The object of Kung Chi
KUNG CHI By Stone Mage Games RULES There are 15 Chi Markers per player, a 4 sided die, 15 Scroll Skrypt cards, 15 Sword Skrypt cards, and 15 Army cards. GAME COMPONENTS GAME SETUP The object of Kung Chi
MAXYM Mortiser Operating Manual
 MAXYM Mortiser Operating Manual Rev 2.112/16/02 Copyright MAXYM Technologies Inc. Table of Contents Visual Tour 1-2 Operating the Maxym Mortiser 3 Starting the Mortiser 3 Touch Screen Description 3 Mortise
MAXYM Mortiser Operating Manual Rev 2.112/16/02 Copyright MAXYM Technologies Inc. Table of Contents Visual Tour 1-2 Operating the Maxym Mortiser 3 Starting the Mortiser 3 Touch Screen Description 3 Mortise
COMPUTING CURRICULUM TOOLKIT
 COMPUTING CURRICULUM TOOLKIT Pong Tutorial Beginners Guide to Fusion 2.5 Learn the basics of Logic and Loops Use Graphics Library to add existing Objects to a game Add Scores and Lives to a game Use Collisions
COMPUTING CURRICULUM TOOLKIT Pong Tutorial Beginners Guide to Fusion 2.5 Learn the basics of Logic and Loops Use Graphics Library to add existing Objects to a game Add Scores and Lives to a game Use Collisions
Welcome to the Sudoku and Kakuro Help File.
 HELP FILE Welcome to the Sudoku and Kakuro Help File. This help file contains information on how to play each of these challenging games, as well as simple strategies that will have you solving the harder
HELP FILE Welcome to the Sudoku and Kakuro Help File. This help file contains information on how to play each of these challenging games, as well as simple strategies that will have you solving the harder
Campaign Introduction
 Campaign 1776 Introduction Campaign 1776 is a game that covers the American Revolutionary War. Just about every major battle of the war is covered in this game, plus several hypothetical and "what-if"
Campaign 1776 Introduction Campaign 1776 is a game that covers the American Revolutionary War. Just about every major battle of the war is covered in this game, plus several hypothetical and "what-if"
Sample file TABLE OF CONTENTS
 CHAPTER 1 - THE BASICS 4 The Ship Data Card 5 Setup 6 Selecting and Organizing Forces 6 Flagships 6 Operating Independently 7 Deploy Forces 7 Turn Order 8 Movement Phase Overview 9 Shooting Phase Overview
CHAPTER 1 - THE BASICS 4 The Ship Data Card 5 Setup 6 Selecting and Organizing Forces 6 Flagships 6 Operating Independently 7 Deploy Forces 7 Turn Order 8 Movement Phase Overview 9 Shooting Phase Overview
NOVA. Game Pitch SUMMARY GAMEPLAY LOOK & FEEL. Story Abstract. Appearance. Alex Tripp CIS 587 Fall 2014
 Alex Tripp CIS 587 Fall 2014 NOVA Game Pitch SUMMARY Story Abstract Aliens are attacking the Earth, and it is up to the player to defend the planet. Unfortunately, due to bureaucratic incompetence, only
Alex Tripp CIS 587 Fall 2014 NOVA Game Pitch SUMMARY Story Abstract Aliens are attacking the Earth, and it is up to the player to defend the planet. Unfortunately, due to bureaucratic incompetence, only
Stargrunt II Campaign Rules v0.2
 1. Introduction Stargrunt II Campaign Rules v0.2 This document is a set of company level campaign rules for Stargrunt II. The intention is to provide players with the ability to lead their forces throughout
1. Introduction Stargrunt II Campaign Rules v0.2 This document is a set of company level campaign rules for Stargrunt II. The intention is to provide players with the ability to lead their forces throughout
Modeling Basic Mechanical Components #1 Tie-Wrap Clip
 Modeling Basic Mechanical Components #1 Tie-Wrap Clip This tutorial is about modeling simple and basic mechanical components with 3D Mechanical CAD programs, specifically one called Alibre Xpress, a freely
Modeling Basic Mechanical Components #1 Tie-Wrap Clip This tutorial is about modeling simple and basic mechanical components with 3D Mechanical CAD programs, specifically one called Alibre Xpress, a freely
Portable Wargame. The. Rules. For use with a battlefield marked with a grid of hexes. Late 19 th Century Version. By Bob Cordery
 The Portable Wargame Rules Late 19 th Century Version For use with a battlefield marked with a grid of hexes By Bob Cordery Based on some of Joseph Morschauser s original ideas The Portable Wargame Rules
The Portable Wargame Rules Late 19 th Century Version For use with a battlefield marked with a grid of hexes By Bob Cordery Based on some of Joseph Morschauser s original ideas The Portable Wargame Rules
Section 8 Operational Movement
 Section 8: Operational Movement V8.00 Operational Movement V8.10 General Rules of Movement V8.11 Operational Movement, sometimes called Strategic Movement, is the travel of warp capable objects from one
Section 8: Operational Movement V8.00 Operational Movement V8.10 General Rules of Movement V8.11 Operational Movement, sometimes called Strategic Movement, is the travel of warp capable objects from one
2012 CORE RULEBOOK WELCOME TO HEROCLIX!
 2012 CORE RULEBOOK WELCOME TO HEROCLIX!... 1 WHAT YOU NEED TO PLAY... 1 WHAT S IN THIS RULE BOOK?... 1 Part 1: THE BASICS... 2 SETTING UP THE MAP... 2 CHARACTERS... 2 TURNS AND ACTIONS... 3 WINNING THE
2012 CORE RULEBOOK WELCOME TO HEROCLIX!... 1 WHAT YOU NEED TO PLAY... 1 WHAT S IN THIS RULE BOOK?... 1 Part 1: THE BASICS... 2 SETTING UP THE MAP... 2 CHARACTERS... 2 TURNS AND ACTIONS... 3 WINNING THE
Chapter Master manual. By anonymous. Chapter Master was coded by Duke Assisted and inspired by /tg/, a division of 4chan
 Chapter Master manual By anonymous Chapter Master was coded by Duke Assisted and inspired by /tg/, a division of 4chan This is up to date as of: 9.8.2014 Contents 1. Introduction...3 2. Starting the game...4
Chapter Master manual By anonymous Chapter Master was coded by Duke Assisted and inspired by /tg/, a division of 4chan This is up to date as of: 9.8.2014 Contents 1. Introduction...3 2. Starting the game...4
The Singularity Trap. Planets locations. (beginning colors shown) More details and rules are below.
 The Singularity Trap Planets locations (beginning colors shown) More details and rules are below. Fleet markers are transparent overlays. Each level has a select button and a summary. Individual ship details
The Singularity Trap Planets locations (beginning colors shown) More details and rules are below. Fleet markers are transparent overlays. Each level has a select button and a summary. Individual ship details
Importing and processing gel images
 BioNumerics Tutorial: Importing and processing gel images 1 Aim Comprehensive tools for the processing of electrophoresis fingerprints, both from slab gels and capillary sequencers are incorporated into
BioNumerics Tutorial: Importing and processing gel images 1 Aim Comprehensive tools for the processing of electrophoresis fingerprints, both from slab gels and capillary sequencers are incorporated into
Photoshop Backgrounds: Turn Any Photo Into A Background
 Photoshop Backgrounds: Turn Any Photo Into A Background Step 1: Duplicate The Background Layer As always, we want to avoid doing any work on our original image, so before we do anything else, we need to
Photoshop Backgrounds: Turn Any Photo Into A Background Step 1: Duplicate The Background Layer As always, we want to avoid doing any work on our original image, so before we do anything else, we need to
Getting Started Tutorial for Modern War
 Getting Started Tutorial for Modern War Welcome to the latest edition to the Squad Battles series of games, Modern War (MW). This title covers the two recent conflicts in Afghanistan and Iraq. You will
Getting Started Tutorial for Modern War Welcome to the latest edition to the Squad Battles series of games, Modern War (MW). This title covers the two recent conflicts in Afghanistan and Iraq. You will
16.0 OPTIONAL RULES These rules may be introduced to add variety to your games. WWII on the High Seas
 16.0 OPTIONAL RULES These rules may be introduced to add variety to your games. 16.1 Linked Games This rule links several battles to determine the overall winner. Set-up and play each battle as normal.
16.0 OPTIONAL RULES These rules may be introduced to add variety to your games. 16.1 Linked Games This rule links several battles to determine the overall winner. Set-up and play each battle as normal.
FULL RULEBOOK GAME FLOW TABLE OF CONTENTS. Playing Scenarios... 17
 T FULL RULEBOOK his book includes the complete rules for the game, followed by the Scenario section on page 17. This rulebook is not intended as a method for learning the game, and especially not as a
T FULL RULEBOOK his book includes the complete rules for the game, followed by the Scenario section on page 17. This rulebook is not intended as a method for learning the game, and especially not as a
CS180 Project 5: Centipede
 CS180 Project 5: Centipede Chapters from the textbook relevant for this project: All chapters covered in class. Project assigned on: November 11, 2011 Project due date: December 6, 2011 Project created
CS180 Project 5: Centipede Chapters from the textbook relevant for this project: All chapters covered in class. Project assigned on: November 11, 2011 Project due date: December 6, 2011 Project created
Getting Started. with Easy Blue Print
 Getting Started with Easy Blue Print User Interface Overview Easy Blue Print is a simple drawing program that will allow you to create professional-looking 2D floor plan drawings. This guide covers the
Getting Started with Easy Blue Print User Interface Overview Easy Blue Print is a simple drawing program that will allow you to create professional-looking 2D floor plan drawings. This guide covers the
WARHAMMER 40K COMBAT PATROL
 9:00AM 2:00PM ------------------ SUNDAY APRIL 22 11:30AM 4:30PM WARHAMMER 40K COMBAT PATROL Do not lose this packet! It contains all necessary missions and results sheets required for you to participate
9:00AM 2:00PM ------------------ SUNDAY APRIL 22 11:30AM 4:30PM WARHAMMER 40K COMBAT PATROL Do not lose this packet! It contains all necessary missions and results sheets required for you to participate
Creating Photo Borders With Photoshop Brushes
 Creating Photo Borders With Photoshop Brushes Written by Steve Patterson. In this Photoshop photo effects tutorial, we ll learn how to create interesting photo border effects using Photoshop s brushes.
Creating Photo Borders With Photoshop Brushes Written by Steve Patterson. In this Photoshop photo effects tutorial, we ll learn how to create interesting photo border effects using Photoshop s brushes.
TUTORIAL DOCUMENT. Contents. 2.0 GAME OBJECTIVE The Overall Objective of the game is to:
 TUTORIAL DOCUMENT Contents 1.0 INTRODUCTION 2.0 GAME OBJECTIVE 3.0 UNIT INFORMATION 4.0 CORE TURN BREAKDOWN 5.0 TURN DETAILS 5.1 AMERICAN MOVEMENT 5.2 US COMBAT 5.3 US MOBILE MOVEMENT 5.4 US MOBILE COMBAT
TUTORIAL DOCUMENT Contents 1.0 INTRODUCTION 2.0 GAME OBJECTIVE 3.0 UNIT INFORMATION 4.0 CORE TURN BREAKDOWN 5.0 TURN DETAILS 5.1 AMERICAN MOVEMENT 5.2 US COMBAT 5.3 US MOBILE MOVEMENT 5.4 US MOBILE COMBAT
CONCEPTS EXPLAINED CONCEPTS (IN ORDER)
 CONCEPTS EXPLAINED This reference is a companion to the Tutorials for the purpose of providing deeper explanations of concepts related to game designing and building. This reference will be updated with
CONCEPTS EXPLAINED This reference is a companion to the Tutorials for the purpose of providing deeper explanations of concepts related to game designing and building. This reference will be updated with
Notes about the Kickstarter Print and Play: Components List (Core Game)
 Introduction Terminator : The Board Game is an asymmetrical strategy game played across two boards: one in 1984 and one in 2029. One player takes control of all of Skynet s forces: Hunter-Killer machines,
Introduction Terminator : The Board Game is an asymmetrical strategy game played across two boards: one in 1984 and one in 2029. One player takes control of all of Skynet s forces: Hunter-Killer machines,
FLAMING HOT FIRE TEXT
 FLAMING HOT FIRE TEXT In this Photoshop text effects tutorial, we re going to learn how to create a fire text effect, engulfing our letters in burning hot flames. We ll be using Photoshop s powerful Liquify
FLAMING HOT FIRE TEXT In this Photoshop text effects tutorial, we re going to learn how to create a fire text effect, engulfing our letters in burning hot flames. We ll be using Photoshop s powerful Liquify
ARMY COMMANDER - GREAT WAR INDEX
 INDEX Section Introduction and Basic Concepts Page 1 1. The Game Turn 2 1.1 Orders 2 1.2 The Turn Sequence 2 2. Movement 3 2.1 Movement and Terrain Restrictions 3 2.2 Moving M status divisions 3 2.3 Moving
INDEX Section Introduction and Basic Concepts Page 1 1. The Game Turn 2 1.1 Orders 2 1.2 The Turn Sequence 2 2. Movement 3 2.1 Movement and Terrain Restrictions 3 2.2 Moving M status divisions 3 2.3 Moving
Star Defender. Section 1
 Star Defender Section 1 For the first full Construct 2 game, you're going to create a space shooter game called Star Defender. In this game, you'll create a space ship that will be able to destroy the
Star Defender Section 1 For the first full Construct 2 game, you're going to create a space shooter game called Star Defender. In this game, you'll create a space ship that will be able to destroy the
Defense. Movement. Missile Image (Reverse)
 Astra Titanus Rulebook 1 [1.0] INTRODUCTION AND BACKGROUND During the Exodus Wars of 2149-2160, four human empires fought over territory, resources and technology. After a decade of fighting, the war-weary
Astra Titanus Rulebook 1 [1.0] INTRODUCTION AND BACKGROUND During the Exodus Wars of 2149-2160, four human empires fought over territory, resources and technology. After a decade of fighting, the war-weary
2013 CORE RULEBOOK WELCOME TO HEROCLIX!
 2013 CORE RULEBOOK WELCOME TO HEROCLIX!... 1 WHAT YOU NEED TO PLAY... 1 WHAT S IN THIS RULE BOOK?... 1 Part 1: THE BASICS... 2 SETTING UP THE MAP... 2 CHARACTERS... 2 CHARACTER CARDS... 3 TURNS AND ACTIONS...
2013 CORE RULEBOOK WELCOME TO HEROCLIX!... 1 WHAT YOU NEED TO PLAY... 1 WHAT S IN THIS RULE BOOK?... 1 Part 1: THE BASICS... 2 SETTING UP THE MAP... 2 CHARACTERS... 2 CHARACTER CARDS... 3 TURNS AND ACTIONS...
SCENARIO LIST. (In no particular order) SEIZE GROUND. - As per page #91 of the Warhammer 40,000 Rulebook -
 The following is the complete list of scenarios that may be played at the 2011 Ultimate Warhammer 40K tournament. Four of these will be used by all players in the first four rounds of the tournament (pre-determined
The following is the complete list of scenarios that may be played at the 2011 Ultimate Warhammer 40K tournament. Four of these will be used by all players in the first four rounds of the tournament (pre-determined
Down In Flames WWI 9/7/2005
 Down In Flames WWI 9/7/2005 Introduction Down In Flames - WWI depicts the fun and flavor of World War I aerial dogfighting. You get to fly the colorful and agile aircraft of WWI as you make history in
Down In Flames WWI 9/7/2005 Introduction Down In Flames - WWI depicts the fun and flavor of World War I aerial dogfighting. You get to fly the colorful and agile aircraft of WWI as you make history in
Getting Started with First World War Campaigns: France 14
 Getting Started with First World War Campaigns: France 14 Welcome to First World War Campaigns: France 14. In this, the first title in of the First World War Campaigns series of operational combat in World
Getting Started with First World War Campaigns: France 14 Welcome to First World War Campaigns: France 14. In this, the first title in of the First World War Campaigns series of operational combat in World
ADD A REALISTIC WATER REFLECTION
 ADD A REALISTIC WATER REFLECTION In this Photoshop photo effects tutorial, we re going to learn how to easily add a realistic water reflection to any photo. It s a very easy effect to create and you can
ADD A REALISTIC WATER REFLECTION In this Photoshop photo effects tutorial, we re going to learn how to easily add a realistic water reflection to any photo. It s a very easy effect to create and you can
A.1.2 If a player's opponent is unable to cycle their deck (see E.2.2), that player wins the game.
 UFS Living Game Rules Last Updated: January 25th, 2019 This document describes the complete rules for playing a game of the Universal Fighting System (UFS). It is not intended for players wishing to learn
UFS Living Game Rules Last Updated: January 25th, 2019 This document describes the complete rules for playing a game of the Universal Fighting System (UFS). It is not intended for players wishing to learn
BF2 Commander. Apply for Commander.
 BF2 Commander Once you're in the game press "Enter" unless you're in the spawn screen and click on the "Squad" tab and you should see "Commander" with the option to apply for the commander, mutiny the
BF2 Commander Once you're in the game press "Enter" unless you're in the spawn screen and click on the "Squad" tab and you should see "Commander" with the option to apply for the commander, mutiny the
Create a Simple Game in Scratch
 Create a Simple Game in Scratch Based on a presentation by Barb Ericson Georgia Tech June 2009 Learn about Goals event handling simple sequential execution loops variables conditionals parallel execution
Create a Simple Game in Scratch Based on a presentation by Barb Ericson Georgia Tech June 2009 Learn about Goals event handling simple sequential execution loops variables conditionals parallel execution
When placed on Towers, Player Marker L-Hexes show ownership of that Tower and indicate the Level of that Tower. At Level 1, orient the L-Hex
 Tower Defense Players: 1-4. Playtime: 60-90 Minutes (approximately 10 minutes per Wave). Recommended Age: 10+ Genre: Turn-based strategy. Resource management. Tile-based. Campaign scenarios. Sandbox mode.
Tower Defense Players: 1-4. Playtime: 60-90 Minutes (approximately 10 minutes per Wave). Recommended Age: 10+ Genre: Turn-based strategy. Resource management. Tile-based. Campaign scenarios. Sandbox mode.
Working With Drawing Views-I
 Chapter 12 Working With Drawing Views-I Learning Objectives After completing this chapter you will be able to: Generate standard three views. Generate Named Views. Generate Relative Views. Generate Predefined
Chapter 12 Working With Drawing Views-I Learning Objectives After completing this chapter you will be able to: Generate standard three views. Generate Named Views. Generate Relative Views. Generate Predefined
The Caster Chronicles Comprehensive Rules ver. 1.0 Last Update:October 20 th, 2017 Effective:October 20 th, 2017
 The Caster Chronicles Comprehensive Rules ver. 1.0 Last Update:October 20 th, 2017 Effective:October 20 th, 2017 100. Game Overview... 2 101. Overview... 2 102. Number of Players... 2 103. Win Conditions...
The Caster Chronicles Comprehensive Rules ver. 1.0 Last Update:October 20 th, 2017 Effective:October 20 th, 2017 100. Game Overview... 2 101. Overview... 2 102. Number of Players... 2 103. Win Conditions...
Existing and Design Profiles
 NOTES Module 09 Existing and Design Profiles In this module, you learn how to work with profiles in AutoCAD Civil 3D. You create and modify profiles and profile views, edit profile geometry, and use styles
NOTES Module 09 Existing and Design Profiles In this module, you learn how to work with profiles in AutoCAD Civil 3D. You create and modify profiles and profile views, edit profile geometry, and use styles
Comprehensive Rules Document v1.1
 Comprehensive Rules Document v1.1 Contents 1. Game Concepts 100. General 101. The Golden Rule 102. Players 103. Starting the Game 104. Ending The Game 105. Kairu 106. Cards 107. Characters 108. Abilities
Comprehensive Rules Document v1.1 Contents 1. Game Concepts 100. General 101. The Golden Rule 102. Players 103. Starting the Game 104. Ending The Game 105. Kairu 106. Cards 107. Characters 108. Abilities
Instant Engagement Pair Structures. User s Manual. Instant Engagement 2011 Kagan Publishing
 Instant Engagement Pair Structures User s Manual Instant Engagement 2011 Kagan Publishing www.kaganonline.com 1.800.933.2667 2 Instant Engagement Pair Structures Table of Contents GAME OVERVIEW... 3 Setup...3
Instant Engagement Pair Structures User s Manual Instant Engagement 2011 Kagan Publishing www.kaganonline.com 1.800.933.2667 2 Instant Engagement Pair Structures Table of Contents GAME OVERVIEW... 3 Setup...3
CONTENTS. 1. Number of Players. 2. General. 3. Ending the Game. FF-TCG Comprehensive Rules ver.1.0 Last Update: 22/11/2017
 FF-TCG Comprehensive Rules ver.1.0 Last Update: 22/11/2017 CONTENTS 1. Number of Players 1.1. This document covers comprehensive rules for the FINAL FANTASY Trading Card Game. The game is played by two
FF-TCG Comprehensive Rules ver.1.0 Last Update: 22/11/2017 CONTENTS 1. Number of Players 1.1. This document covers comprehensive rules for the FINAL FANTASY Trading Card Game. The game is played by two
QuiltCAD will be used to create an entire quilt layout. It can be used for single patterns, pantographs, borders, or sashings. There are some options
 QuiltCAD will be used to create an entire quilt layout. It can be used for single patterns, pantographs, borders, or sashings. There are some options that only QuiltCAD can do when compared to other portions
QuiltCAD will be used to create an entire quilt layout. It can be used for single patterns, pantographs, borders, or sashings. There are some options that only QuiltCAD can do when compared to other portions
Contents. Goal. Jump Point
 Game Rules W elcome to the height of technology and comfort, the Space Station Atlantis! All the comfort of a five star hotel, mixed with the adventure of space travel. The station is filled with staff,
Game Rules W elcome to the height of technology and comfort, the Space Station Atlantis! All the comfort of a five star hotel, mixed with the adventure of space travel. The station is filled with staff,
Solitaire Rules Deck construction Setup Terrain Enemy Forces Friendly Troops
 Solitaire Rules Deck construction In the solitaire game, you take on the role of the commander of one side and battle against the enemy s forces. Construct a deck, both for yourself and the opposing side,
Solitaire Rules Deck construction In the solitaire game, you take on the role of the commander of one side and battle against the enemy s forces. Construct a deck, both for yourself and the opposing side,
OPERATION PHOENIX. A campaign for 2 or 4 players by Jerry Hawthorn
 OPERATION PHOENIX A campaign for 2 or 4 players by Jerry Hawthorn Operation Phoenix is a campaign of 4 battles written by Jerry Hawthorn. Be prepared! You will fight on huge battle zones where some Special
OPERATION PHOENIX A campaign for 2 or 4 players by Jerry Hawthorn Operation Phoenix is a campaign of 4 battles written by Jerry Hawthorn. Be prepared! You will fight on huge battle zones where some Special
iphoto Getting Started Get to know iphoto and learn how to import and organize your photos, and create a photo slideshow and book.
 iphoto Getting Started Get to know iphoto and learn how to import and organize your photos, and create a photo slideshow and book. 1 Contents Chapter 1 3 Welcome to iphoto 3 What You ll Learn 4 Before
iphoto Getting Started Get to know iphoto and learn how to import and organize your photos, and create a photo slideshow and book. 1 Contents Chapter 1 3 Welcome to iphoto 3 What You ll Learn 4 Before
SPACE EMPIRES Rules of Play RULE BOOK. Version 1.2. GMT Games, LLC P.O. Box 1308 Hanford, CA , 2017 GMT Games, LLC
 SPACE EMPIRES Rules of Play RULE BOOK Version. GMT Games, LLC P.O. Box 08 Hanford, CA 9 08 www.gmtgames.com SPACE EMPIRES Rules of Play TABLE OF CONTENTS.0 Introduction.....0 Playing Pieces.....0 Sequence
SPACE EMPIRES Rules of Play RULE BOOK Version. GMT Games, LLC P.O. Box 08 Hanford, CA 9 08 www.gmtgames.com SPACE EMPIRES Rules of Play TABLE OF CONTENTS.0 Introduction.....0 Playing Pieces.....0 Sequence
SPACE EMPIRES Close Encounters Expansion R U L E B O O K. GMT Games, LLC. GMT Games, LLC
 SPACE EMPIRES Close Encounters Expansion R U L E B O O K GMT Games, LLC GMT Games, LLC P.O. Box 1308 Hanford, CA 93232 1308 www.gmtgames.com P.O. Box 1308 Hanford, CA 93232 1308 www.gmtgames.com SPACE
SPACE EMPIRES Close Encounters Expansion R U L E B O O K GMT Games, LLC GMT Games, LLC P.O. Box 1308 Hanford, CA 93232 1308 www.gmtgames.com P.O. Box 1308 Hanford, CA 93232 1308 www.gmtgames.com SPACE
3rd Edition. Game Overview...2 Component Overview...2 Set-Up...6 Sequence of Play...8 Victory...9 Details of How to Play...9 Assigning Hostiles...
 3rd Edition Game Overview...2 Component Overview...2 Set-Up...6 Sequence of Play...8 Victory...9 Details of How to Play...9 Assigning Hostiles...23 Hostile Turn...23 Campaigns...26 Optional Rules...28
3rd Edition Game Overview...2 Component Overview...2 Set-Up...6 Sequence of Play...8 Victory...9 Details of How to Play...9 Assigning Hostiles...23 Hostile Turn...23 Campaigns...26 Optional Rules...28
Chapter 6 Title Blocks
 Chapter 6 Title Blocks In previous exercises, every drawing started by creating a number of layers. This is time consuming and unnecessary. In this exercise, we will start a drawing by defining layers
Chapter 6 Title Blocks In previous exercises, every drawing started by creating a number of layers. This is time consuming and unnecessary. In this exercise, we will start a drawing by defining layers
Free Shipping for all USA orders!
 Free Shipping for all USA orders! The Game Board The game board shows New York City and surrounding land and water areas. Locations are on land areas. Game units are placed on locations during game play.
Free Shipping for all USA orders! The Game Board The game board shows New York City and surrounding land and water areas. Locations are on land areas. Game units are placed on locations during game play.
Kodu Game Programming
 Kodu Game Programming Have you ever played a game on your computer or gaming console and wondered how the game was actually made? And have you ever played a game and then wondered whether you could make
Kodu Game Programming Have you ever played a game on your computer or gaming console and wondered how the game was actually made? And have you ever played a game and then wondered whether you could make
Section 1.0 GAME COMPONENTS
 Version 2 Section 1.0 GAME COMPONENTS The following items are included in the game: 1.1 The Map Tactical Map Counters 5 sheets (160 x 1.2 and 240 x.6 ) Rule Book Charts & Scenario Book Player Aids 4 charts
Version 2 Section 1.0 GAME COMPONENTS The following items are included in the game: 1.1 The Map Tactical Map Counters 5 sheets (160 x 1.2 and 240 x.6 ) Rule Book Charts & Scenario Book Player Aids 4 charts
VACUUM MARAUDERS V1.0
 VACUUM MARAUDERS V1.0 2008 PAUL KNICKERBOCKER FOR LANE COMMUNITY COLLEGE In this game we will learn the basics of the Game Maker Interface and implement a very basic action game similar to Space Invaders.
VACUUM MARAUDERS V1.0 2008 PAUL KNICKERBOCKER FOR LANE COMMUNITY COLLEGE In this game we will learn the basics of the Game Maker Interface and implement a very basic action game similar to Space Invaders.
Bible Battles Trading Card Game OFFICIAL RULES. Copyright 2009 Bible Battles Trading Card Game
 Bible Battles Trading Card Game OFFICIAL RULES 1 RULES OF PLAY The most important rule of this game is to have fun. Hopefully, you will also learn about some of the people, places and events that happened
Bible Battles Trading Card Game OFFICIAL RULES 1 RULES OF PLAY The most important rule of this game is to have fun. Hopefully, you will also learn about some of the people, places and events that happened
Wings of Glory campaign
 Wings of Glory Campaign Tyneside Wargames Club June 2016 Wings of Glory campaign All players start on the same side, and are to use planes which historically flew together (IE no DH-2 flying with a Sopwith
Wings of Glory Campaign Tyneside Wargames Club June 2016 Wings of Glory campaign All players start on the same side, and are to use planes which historically flew together (IE no DH-2 flying with a Sopwith
Game Turn 11 Soviet Reinforcements: 235 Rifle Div can enter at 3326 or 3426.
 General Errata Game Turn 11 Soviet Reinforcements: 235 Rifle Div can enter at 3326 or 3426. Game Turn 11 The turn sequence begins with the Axis Movement Phase, and the Axis player elects to be aggressive.
General Errata Game Turn 11 Soviet Reinforcements: 235 Rifle Div can enter at 3326 or 3426. Game Turn 11 The turn sequence begins with the Axis Movement Phase, and the Axis player elects to be aggressive.
Sequence of Play This rulebook is organized according to this Sequence of Play.
 Introduction...1 Sequence of Play...2 Campaign Set-Up...2 Start of Week...10 Pre-Combat...11 Combat...14 Post-Combat...19 End of Week...20 End of Campaign...22 Optional Rules...22 Credits...22 Sample Game...23
Introduction...1 Sequence of Play...2 Campaign Set-Up...2 Start of Week...10 Pre-Combat...11 Combat...14 Post-Combat...19 End of Week...20 End of Campaign...22 Optional Rules...22 Credits...22 Sample Game...23
Range Example. Cards Most Wanted The special rule for the Most Wanted objective card should read:
 Range Example FAQ Version 1.2 / Updated 9.30.2015 This document contains frequently asked questions, rule clarifications, and errata for Star Wars: Armada. All changes and additions made to this document
Range Example FAQ Version 1.2 / Updated 9.30.2015 This document contains frequently asked questions, rule clarifications, and errata for Star Wars: Armada. All changes and additions made to this document
Blend Photos Like a Hollywood Movie Poster
 Blend Photos Like a Hollywood Movie Poster Written By Steve Patterson In this Photoshop tutorial, we're going to learn how to blend photos together like a Hollywood movie poster. Blending photos is easy
Blend Photos Like a Hollywood Movie Poster Written By Steve Patterson In this Photoshop tutorial, we're going to learn how to blend photos together like a Hollywood movie poster. Blending photos is easy
In the following sections, if you are using a Mac, then in the instructions below, replace the words Ctrl Key with the Command (Cmd) Key.
 Mac Vs PC In the following sections, if you are using a Mac, then in the instructions below, replace the words Ctrl Key with the Command (Cmd) Key. Zoom in, Zoom Out and Pan You can use the magnifying
Mac Vs PC In the following sections, if you are using a Mac, then in the instructions below, replace the words Ctrl Key with the Command (Cmd) Key. Zoom in, Zoom Out and Pan You can use the magnifying
CARCASSONNE. A tile-laying game for 2-5 players aged 10 and up.
 CARCASSONNE A tile-laying game for 2-5 players aged 10 and up. Contents 80 Sea Tiles (including 1 starting tile with Captain s Wheel icon and a dark back), which picture islands, trade routes, sea zones,
CARCASSONNE A tile-laying game for 2-5 players aged 10 and up. Contents 80 Sea Tiles (including 1 starting tile with Captain s Wheel icon and a dark back), which picture islands, trade routes, sea zones,
Component List. Game Overview. How to Use This Rulebook. This Rulebook. 1 Quick-Start Rules Booklet. 3 Painted Plastic Ships.
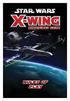 Game Overview Welcome to X-Wing, an exciting, fast-paced dogfighting game set in the Star Wars universe. In X-Wing, two players take control of X-wings, TIE fighters, and other ships from the Star Wars
Game Overview Welcome to X-Wing, an exciting, fast-paced dogfighting game set in the Star Wars universe. In X-Wing, two players take control of X-wings, TIE fighters, and other ships from the Star Wars
FIFTH AVENUE English Rules v1.2
 FIFTH AVENUE English Rules v1.2 GAME PURPOSE Players try to get the most victory points (VPs) by raising Buildings and Shops. Each player has a choice between 4 different actions during his turn. The Construction
FIFTH AVENUE English Rules v1.2 GAME PURPOSE Players try to get the most victory points (VPs) by raising Buildings and Shops. Each player has a choice between 4 different actions during his turn. The Construction
Battle. Table of Contents. James W. Gray Introduction
 Battle James W. Gray 2013 Table of Contents Introduction...1 Basic Rules...2 Starting a game...2 Win condition...2 Game zones...2 Taking turns...2 Turn order...3 Card types...3 Soldiers...3 Combat skill...3
Battle James W. Gray 2013 Table of Contents Introduction...1 Basic Rules...2 Starting a game...2 Win condition...2 Game zones...2 Taking turns...2 Turn order...3 Card types...3 Soldiers...3 Combat skill...3
