Your EdVenture into Robotics 10 Lesson plans
|
|
|
- Barbra Wilkins
- 6 years ago
- Views:
Transcription
1 Your EdVenture into Robotics 10 Lesson plans Activity sheets and Worksheets Find Edison Search: Edison Robot Call or custserv@
2 Lesson 1 Worksheet 1.1 Meet Edison Edison is a small programmable robot that is compatible with LEGO products. Edison uses sensors and motors to interact with the world. In the images below you can see Edison s sensors, buttons and switches. Record button Stop button Play button Right red LED Right infrared LED Right light sensor Buzzer/clap detector Left light sensor Left infrared LED Left red LED Get to know Edison s sensors and buttons Play button Start program Stop button Press to stop a program Record button 1 press = download program, 3 presses = read barcode Line tracking sensor Power switch Edison s line tracking sensor is made up of two parts a red LED light and a light sensor. The line tracking sensor also reads special barcodes that activate preinstalled programs. Edison s power switch and line tracking sensor The EdComm cable is used to download your programs to Edison. It connects into the headphone socket on your computer or tablet. EdComm programming cable
3 Lesson 1 Worksheet 1.2 Barcode programming Reading the barcode 1. Place Edison on the arrow facing the barcode 2. Press the record (round) button 3 times 3. Edison will drive forward and scan the barcode Now press play (triangle) to run the program. Describe the actions that the robot takes and why for each barcode Barcode - Clap controlled driving Barcode Avoid obstacles Barcode Line tracking Barcode Follow torch
4 Lesson 1 Worksheet 1.3 Meet EdWare This is EdWare and is the software used to program the Edison robot. Icon palette Programming area Icon is selected and can be edited A simple two icon program Icon properties box Icon help text Variables To get familiar with EdWare and programming, grab icons from the palette on the left and drag them onto the programming area. Place the icons between the start and end icons. Select an icon and adjust the settings in the icon property box to control how Edison responds to that icon. Use the help text as a guide while programming. Everything you need to know about an icon can be found here. The variables section is where you can create and view little pieces of Edison s memory. What are the names of the four major icon groups?
5 Lesson 1 Worksheet 1.4 Downloading a test program Open the test program. File name: Test Program.edw (Windows location: C:\Program Files\EdWare\My Programs) Test program This is what a program looks like. Edison looks at each icon one at a time and does what the icon says. The arrows show the direction that Edison reads the icons. In this program there is a loop, so the program loops around forever or until the batteries go flat. To download the test program connect the EdComm cable to the headphone socket on the computer or tablet and turn up the volume to full. Plug the other end of the EdComm cable into Edison as shown. To download the test program follow these steps: 1. Press Edison s record (round) button once 2. In EdWare press the Program Edison button and then Start Download 3. Press Edison s play (triangle) button to start the program What did the robot do when you pressed the play button? Can you relate these actions to the icons in the program? Please describe your thoughts. How did the program get from the computer to the robot?
6 Name: Lesson 2 Worksheet 2.1 Drive the robot forward Write the following program to drive the Edison robot forward. Use the activity sheet or coloured tape on a desk as start and stop markers. Set the Seconds pass (replace?) to an amount of time in seconds to have the robot start from behind the start line and stop 1 cm (0.5 in) before the finish line. Minimum amount of time is 0.01 seconds. Maximum amount of time is seconds. Try different amounts of time until your robot drives forward and stops just before the finish line. What is the correct amount of time to get your robot from the start to the finish? Describe what the robot is doing and why?
7 Lesson 2 Worksheet 2.2 Drive the robot backward Write the following program to drive the Edison robot backwards. Use the activity sheet or coloured tape on a desk as start and stop markers. Set the Seconds pass (replace?) to an amount of time in seconds to have the robot start from behind the start line and stop before the finish line. Minimum amount of time is 0.01 seconds. Maximum amount of time is seconds. Try different amounts of time until your robot drives backwards and stops just before the finish line. What is the correct amount of time to get your robot from the start to the finish? Describe what the robot is doing and why?
8 Lesson 2 Worksheet 2.3 Forward and then backward Write the following program to drive the Edison robot forward and then backward. Use the activity sheet or coloured tape on a desk as start and stop markers. Set the Seconds pass (replace?) to an amount of time in seconds to have the robot start from behind the start line and stop before the finish line, then drive backwards and stop before the start line. Minimum amount of time is 0.01 seconds. Maximum amount of time is seconds. Try different amounts of time until your robot drives forwards and backwards and stops just before the start line. What are the correct times to drive forward and backward? Forward Backward Describe what the robot is doing and why?
9 Lesson 2 Worksheet 2.4 Speed play Write the following program to drive the Edison robot forward and then backward. Use the activity sheet or marked lines on a desk as start and stop markers. This time change the time and the speed! Feel free to add new icons to your program such as play beep, flash LED or even play music. 1. Start from behind the start line and stop 1 cm (0.5 in) before the finish line, then drive backwards and stop 1 cm (0.5 in) before the start line as fast as possible! What are your fastest settings? Drive forward speed Drive forward time Drive backward speed Drive backward time 2. Start from behind the start line and stop 1 cm (0.5 in) before the finish line, then drive backwards and stop 1 cm (0.5 in) before the start line as slow as possible! What are your slowest settings? Drive forward speed Drive forward time
10 Lesson 2 Activity sheet 2.1 FINISH LINE START LINE
11 Lesson 3 Worksheet 3.1 Right turn 90 degrees Write the following program to turn the Edison robot right 90 degrees (90 ). Use Activity sheet 3.1 or marked lines on a desk as start and stop markers. Set the Seconds pass (replace?) to an amount of time in seconds to have the robot turn right exactly 90. Minimum amount of time is 0.01 seconds. Maximum amount of time is seconds. Try different amounts of time until your robot turns right from the start point to the end point. What is the correct amount of time to get your robot to turn 90? Describe what the robot is doing and why?
12 Lesson 3 Worksheet 3.2 Left turn 180 degrees Write the following program to turn the Edison robot left 180 degrees (180 ). Use Activity sheet 3.1 or marked lines on a desk as start and stop markers. Set the Seconds pass (replace?) to an amount of time in seconds to have the robot turn left exactly 180. Minimum amount of time is 0.01 seconds. Maximum amount of time is seconds. Try different amounts of time until your robot turns left from the start point to the end point. What is the correct amount of time to get your robot to turn 180? Describe what the robot is doing and why?
13 Lesson 3 Worksheet 3.3 Right turn, then left turn Write the following program to turn the Edison robot right 90 degrees (90 ) and then left 180 degrees (180 ). Use Activity sheet 3.1 or marked lines on a desk as start and stop markers. Set the Seconds pass (replace?) to an amount of time in seconds to have the robot turn right exactly 90 and then left 270 ( ) degrees. Minimum amount of time is 0.01 seconds. Maximum amount of time is seconds. Try different amounts of time until your robot turns 90 right from the start point to the end point and then left 270 to the bottom end point. What is the correct amount of time to get your robot to turn 90, then 270? 90 :, 270 : Describe what the robot is doing and why?
14 Lesson 3 Worksheet 3.4 Mini maze Use the robot programming knowledge that you ve gained to drive your Edison robot through the mini maze on Activity sheet 3.2. The robot must start from behind the start line and stop after the finish line and must not drive on the lines. You will need to combine multiple programming icons to drive the robot forward and make the required turns. Hint: Forward, spin right, forward, spin left, forward Describe what the robot is doing and why? What challenges did you encounter getting the robot to drive the maze? Advanced competition Who can get the fastest time through the maze? There is no need to use a stopwatch. Just add up the time in all the event wait icons. Remember: The robot must start from behind the start line and stop after the finish line and must not drive on the lines to win. What s your robot s time through the maze?
15 Lesson 3 Activity sheet 3.1 Turning Place the robot down as per the outline then play your turning program. Your robot should: Program 1 Turn right from start 0 to end 90 Program 2 Turn left from start 0 to end 180 Program 3 Turn right from start 0 to end 90, then turn left 270 to end 180 START 0 90 right turn 180 left turn END 90 END 180
16 Lesson 3 Activity sheet 3.2 Mini maze FINISH LINE START LINE
17 Lesson 4 Worksheet 4.1 Challenge Choose a robot driving challenge for yourself and program your Edison robot to drive that challenge. Here are some examples, but you can come up with your own challenge. Drive around and obstacle, such as a cup or pencil case Drive around the border of a desk without driving off the edge Create a maze on a large piece of paper Create a maze using building blocks Remember that you can use other programming icons such as flash LED, play beep and play music to be creative. What is your robot driving challenge? What was difficult about writing this program? What additional programming icons did you include in your program and what did they do?
18 Lesson 4 Worksheet 4.2 Mexican wave This is a fun class activity that has everyone s robot executing the same program at a slightly different time. The result is similar to a Mexican wave or choreographed dance. Loops Use a loop in your program so that the movements repeat. What you need to do: Write a short program with a cool sequence of robot moves. Don t forget to use light and sound in your program. When you ve written your sequence of moves and tested it have the teacher review and pick the best one from the class. If yours is picked share your program file with the class. If someone else s program is picked, when you open their program file add an event wait icon at the beginning. Set the time as the teacher says. Event wait icon time: Robot number: (for placing robots in order) Place all the robots in a line in order of delay time with the shortest at the beginning and longest at the end. Everybody now presses play at the same time. Now stand back and watch the robot performance. Describe your robot s cool moves
19 Lesson 5 Design brief worksheet 5.1 My program In the future robots will be our helpers. We already have Roomba the robot vacuum cleaner, so this future isn t too far away. Think of a useful task that your robot can perform, and then write a program for it to do that task. Here are some examples: Dance to music an entertainment robot Vacuum cleaner very handy in the home Security robot keep your pencil case safe 1. Discuss Discuss this with your partner or other students to decide on a useful robot application that you can program. 2. Describe Before you start writing your program describe below the problem that your robot is going to solve and how it is going to solve it. The problem is My robot will solve this by 3. Write your program Plan your program before you start to put icons into place. Use the icons that you have learned to use, but you may also try out other icons. 4. Failure? Not everything works out the way you think it will first time. No sweat! Try again, but first describe what went wrong. Why didn t your program work first time? Remember this: Thomas Edison famously failed 10,000 times before he successfully invented the light bulb! So, keep trying!
20 Lesson 5 Design brief worksheet 5.2 My program 5. Describe some of the programming icons in your program Draw and colour in the programming icons below. Then describe what they do in your program. What is the name of this icon? What does this icon do? What is the name of this icon? What does this icon do? What is the name of this icon? What does this icon do?
21 Lesson 6 Worksheet 6.1 Flash LED in response to clap Write the following program to have the Edison robot flash the left LED in response to a loud sound such as a clap. In this program the first event wait icon is not being used to wait for time. Instead the program will not continue from this point until a specific event occurs. Within the first event wait icon s properties box select the Event happens radio button and then select the event type you think is required to respond to a clap. What distance can the robot sense your claps? What is the purpose of the loop icons in this program and what would happen if the loop icons were not there?
22 Lesson 6 Worksheet 6.2 Drive in response to a clap Write the following program to have the Edison robot drive forward in response to a clap. The Edison robot s sound sensor is not just sensitive to claps, but can also respond to any loud sound. This includes the robot s motors, gears and wheels, which also make sound as they turn. To prevent the sound of the robot driving from triggering the sound sensor there are two additional icons used in this program and are marked above with orange stars. The first event wait icon is set to 0.1 seconds and gives the robot s motors time to stop. The second event wait icon is set to wait for a clap, however it is being used here to clear the robot s memory of any clap detections that were triggered by motor noise. You will need to use these two icons after stopping the motors if you are using the clap sensor. Experiment with different directions in the first dual drive icon and with the following event wait icon to create different movements. What other directions and times did you try? Experiment 1: direction, time Experiment 2: direction, time Experiment 3: direction, time
23 Lesson 6 Worksheet 6.3 Dance in response to clapping Using what you have learned in the previous two exercises create a dance routine where the robot responds to your claps. Manoeuvre 1 Manoeuvre 2 You will need at least two dance manoeuvres, but you can add as many as you like. The above program has two single action manoeuvres. These two manoeuvers repeat because they are in a loop. You can also try and add two manoeuvres per clap. Alternative challenge If you don t want to program a dance, then you could create a short obstacle course that the robot drives in response to a clap and then returns in response to a second clap. How many manoeuvers does your program have? Describe your robot s dance or drive manoeuvres. Fun class activity Select the best dance routine from the class, and have every student program their robot with it. Then place all the robots together and everyone clap in time to see the robots dance.
24 Calibrate obstacle detection You can control the sensitivity of Edison s obstacle detection system. By making it more sensitive Edison can detect obstacles further away, and by making it less sensitive Edison will only detect very close obstacles. Reading the barcode 1. Place Edison facing the barcode on the right side 2. Press the record (round) button 3 times 3. Edison will drive forward and scan the barcode Barcode Calibrate obstacle detection Set maximum sensitivity First scan the above barcode, then press the play (triangle) button. Edison is now in calibration mode. Remove any obstacles in front of Edison. The left sensitivity is calibrated first. 1. Repeatedly press the play button (this increases sensitivity) until the left red LED is flickering. 2. Repeatedly press the record (round) button (this decreases the sensitivity) until the LED completely stops flickering. 3. Press the stop (square) button to calibrate the right side. 4. Repeatedly press the play button until the right red LED is flickering. Now repeatedly press the record button until the LED completely stops flickering. 5. Press the stop button and the calibration is complete. Custom sensitivity You can set the distance that obstacles are detected by placing an obstacle in front of Edison and repeating steps 1 through 5.
25 Lesson 7 Worksheet 7.1 Infrared obstacle detection The Edison robot is equipped with infrared (IR) vision. IR light is not visible to the human eye, so you can t see this light, but it allows Edison to see in the dark. For Edison to detect obstacles IR light is emitted forward from the left and right side of the robot. If the IR light is reflected off an obstacle such as a wall, then the reflected light is detected by Edison s single IR detector. The IR detector is in the front centre of the robot. In the illustration below there is an obstacle to Edison s left, so only IR light from the left emitter is reflected. From the received signal Edison can determine that there is an obstacle to the left, but no obstacle to the right. Emitted IR light is shown in red and reflected IR light is shown in blue. IR light emitter IR light detector IR light emitter Draw the emitted IR light and reflected IR light for this obstacle. IR light emitter IR light detector IR light emitter
26 Lesson 7 Worksheet 7.2 Detect obstacle and stop Write the following program to have the Edison robot drive until it encounters an obstacle. The red (control group) detect obstacle icon is required to turn the obstacle detection system on and starts the IR light emitters. The dual drive speed is set to 5 to allow the robot to detect an obstacle before colliding with it. If the speed is too fast then the robot will crash into obstacles. At what distance can the robot detect obstacles? Have you seen this type of invisible detection before and where? Where else do you think this type of detection technology could be used?
27 Lesson 7 Worksheet 7.3 Detect obstacle and avoid Write the following program to have the Edison robot drive until it encounters an obstacle, then turn 180 and drive for 1 second away from the obstacle. In lesson 3 (Worksheet 3.2), you found the right amount of time to have the robot to turn 180. Use this time again where indicated above by the orange question mark (?). What is the correct amount of time to get your robot to turn 180 degrees? What do you think makes this program incomplete and how could you improve it?
28 Lesson 7 Worksheet 7.4 Obstacle avoidance Write the following program to have the Edison robot continuously drive avoiding obstacles. Try experimenting with different amounts of time in the second event wait icon. This time setting determines how long the robot turns for and is indicated above by the orange question mark (?). What do you think is the best time setting for the robot to turn? Why is this time setting the best? What does the robot do differently to make it better?
29 Lesson 7 Worksheet 7.5 Right and left detection Write the following program to have the Edison robot continuously drive avoiding obstacles to the left and right. In the above program we are using IF icons. These are very important icons, because they give the robot the ability to make decisions without human guidance. When this occurs in a robot it is now called an autonomous robot, as it has artificial intelligence. An If icon asks whether a condition is true or false. If the result is true the program takes the path with a tick. If the result is false the program takes the path with the cross. The above program has three different paths that it can take based on where an obstacle is. Explain in your own words what these three paths cause the robot to do. No obstacle detected: Obstacle detected on right: Obstacle detected on left: Because the robot can make decisions is it alive!? Why do you think so?
30 Lesson 8 Worksheet 8.1 Line tracking sensor The Edison robot is equipped with a line tracking sensor. The sensor is made up of two main electronic components: 1. Red Light Emitting Diode (LED) 2. Phototransistor (light sensor) The LED shines light on the surface that the robot is driving on. If you press the round button on Edison twice the LED will come on. By lifting up the robot slightly have a close look at the round spot of light that the LED produces on the surface. Compare how bright the spot of light is when placed on either a black or white surface. Is the spot brighter (reflects more light) when placed on black or white? The phototransistor component is a light sensor and measures the amount of light that is reflected from the surface. Cross section of the line tracking sensor LED Phototransistor Light from LED Reflected light Surface As you saw from the exercise above, there is more light reflected from a white surface than from a black surface. Therefore the phototransistor gives a higher light reading when on a white surface than on a black surface. This allows the robot to be programmed to behave and respond to the surface that it is driving on. A black surface is considered to be non-reflective and a white surface is considered to be reflective. How do you think the line tracker would respond to the following surface colours, reflective or non-reflective? (Hint: the light is red) red surface, green surface, blue surface
31 Lesson 8 Worksheet 8.2 Drive until a black line Write the following program to have the Edison robot drive on a white surface (reflective) until a black line (non-reflective) is crossed. To use the line tracking sensor in a program you must first turn the sensor on. This also activates the red LED. Use the black line on Activity sheet 8.1 or draw a black line on a piece of white paper. You can also use black electrical tape on a white desk. Drive the robot towards the black line and he will stop. On Activity sheet 8.1 there are also three coloured lines. These are red, blue and green. Drive Edison towards each of the lines and see if he stops. Is there a colour that Edison can t detect (see) very well? Which colour is it? Why do you think this is happening?
32 Lesson 8 Worksheet 8.3 Drive inside a border Write the following program to have the Edison robot drive within a border. Use Activity sheet 8.2 as a border or create your own using a large piece of paper and a thick black marker. You can also use black electrical tape on a white desk to create a large border. If you create a large border try adding lots of robots to see what happens. Also, experiment with different speeds. How fast can the robot go before there are problems? What happens when the robot drives too fast?
33 Lesson 8 Worksheet 8.4 Follow a line Write the following program to have the Edison robot follow a black line. This program uses the IF icon to allow the robot to decide what to do. If the line tracking sensor is on a reflective surface (white), then drive forward right at speed 4. If the line tracking sensor is not on a reflective surface, then drive forward left at speed 4. When the robot is on white it drives right when the robot is on black it drives left. As it does this it moves forward and tracks the edge of the line. Place the robot inside the track on Activity sheet 8.2 and watch the robot track the line. Which way does it travel (clockwise or anti-clockwise)? Place the robot outside the track on Activity sheet 8.2 and watch the robot track the line. Which way does it travel (clockwise or anti-clockwise)? Why do you think the robot doesn t go in the same direction around the track?
34 Lesson 8 Activity sheet 8.1 Line tracking sensor Use this Activity sheet to test your program from Worksheet 8.2. STOP HERE You can also confirm your answers from Worksheet 8.1 using the coloured lines below. Which colours does Edison stop for? STOP HERE? STOP HERE? STOP HERE?
35 Lesson 8 Activity sheet 8.2 Line tracking sensor Attention! Start the robot next to the line, not on it.
36 Lesson 9 Worksheet 9.1 Understanding variables A variable is small piece of computer memory for storing data. What makes variables so useful is that this data can change while the program is running, hence the name variable. Variables store numbers like 10, 106, 1,482 etc. and allow a computer program to do maths, this is something that computers are very good at. The Edison robot has two types of variables that are called bytes and words. Byte variables can store numbers that range from 0 to 255. Word variables can store numbers that range from -32,767 to +32,767. To make variables easy to use we give them names. This helps us humans remember what type of information is stored in them. In EdWare, you can name your variables just about anything you like. You could name one Fred, but that might not be a very helpful name for remembering what type of information is stored in Fred. A better name might be Light_Level. This type of name makes it very easy to remember what the variable is used for and what type of data to find there. Now that you know about variables let s create one in EdWare for our next programs. Click the Add Variable button in the top left corner and a pop up box will appear. Add Variable Type in the name of your variable as Light_Level, select the variable range as +/ (word) and set the initial value to zero. Now click OK and your variable will be added to the variables table in the bottom right corner. What type of variable would you use for storing the following numbers (byte or word)? 12, 192, 801, -42, 27,901
37 Lesson 9 Worksheet 9.2 Light alarm Write the following program to have the Edison robot sound an alarm when the lights in the room are turned on. The sense light icon reads the light level from the left light sensor and places the reading into the variable called Light_Level. The first loop uses mathematics to determine what to do. Loop until the value in the variable called Light_Level is greater than (>) 100. When the value in Light_Level is greater than 100 the loop exits and goes to the next loop that sounds the alarm. Place the Edison robot in the dark and press the play button. When the lights are turned on, the robot raises the alarm. Can you think of a real life situation where this type of alarm would be useful? What changes need to be made to the program to make it a dark alarm?
38 Lesson 9 Worksheet 9.3 Automatic lights Write the following program to have the Edison robot turn the two LED lights on when it gets dark. Drive the robot through a tunnel or under a couch and see the front lights come on. In this program we are using the less than (<) symbol to determine the path of the program. If the variable Light_Level is less than 100, then take the true path and turn the LEDs on. Experiment with the value (100) in the If icon. What happens when you make it higher? What happens if you make it lower?
39 Lesson 9 Worksheet 9.4 Light following Write the following program to have the Edison robot follow light from a torch/flashlight. Shine a torch/flashlight at Edison and the robot will drive towards the light. This program performs a calculation between two variables. In the calculate word icon the variable Right_Light is subtracted from the variable Left_Light. The result (answer) is placed back into the variable Right_Light. Let s see what the results would look like: Right_Light Left_Light Calculation Result Torch on right = +100 Torch on left = -100 From the above you can see that when the torch is to the right the result is above zero (positive number). When the torch is to the left the result is below zero (negative number). The If icon asks: Is the result less than zero? If true the robot drives left (towards the light), if false the robot drives right (towards the light). What wold happen if you changed the less than symbol (<) to a greater than symbol (>)?
40 Lesson 10 Design brief worksheet 10.1 My program The video Humans need not apply provided insight into how robots might be used in the future. Think of a useful task that your robot can perform, and then write a program for it to do that task. Here are some examples: Rescue robot The robot drives within a border looking for a lost person (mini figure or doll). When the robot locates the person it raises the alarm. Driverless car The robot drives on a designated road (line) without hitting people, other cars or buildings (toys). Battle robots Send robots to war rather than soldiers. Create a sumo ring and program two or more robots to look for each other and then charge to push the other out of the sumo ring. 1. Discuss Discuss this with your partner or other students to decide on a useful robot application that you can program. What were some of the ideas that came up? What were the reasons why one of the ideas was not feasible?
41 2. Describe Before you start writing your program describe below the problem that your robot is going to solve and how it is going to solve it (solution). Problem: Solution: 3. Write your program Plan your program before you start to put icons into place. Use the icons that you have learned to use, but you may also try out other icons. 4. Failure? Not everything works out the way you think it will first time. No sweat! Try again, but first describe what went wrong. Why didn t your program work first time? Remember this: Thomas Edison famously failed 10,000 times before he successfully invented the light bulb! So, keep trying!
42 Lesson 10 Design brief worksheet 10.2 My program 5. Describe some of the programming icons in your program Draw and colour in the programming icons below. Then describe what they do in your program. What is the name of this icon? What does this icon do? What is the name of this icon? What does this icon do? What is the name of this icon? What does this icon do?
43 Student achievement chart Program Stamp Program Stamp 2.1 Drive the robot forward 7.1 Detect an obstacle and stop 2.2 Drive the robot backward 2.3 Drive the robot forward and backward 2.4 Speed play 7.2 Detect an obstacle and avoid 7.3 Detect an obstacle and avoid in a loop 7.4 Right and left obstacle detection 3.1 Right turn 8.2 Drive until a black line 3.2 Left turn 8.3 Drive inside a border 3.3 Right and then left turn 8.4 Follow a line 3.4 Mini maze 9.2 Light level alarm 4.1 Driving challenge 9.3 Automatic lights 4.2 Mexican wave robot style 9.4 Light following 5 Design brief 1 My program 10 Design brief 2 My program 6.1 Flash LED in response to clap 6.2 Drive in response to a clap 6.3 Dance in response to clapping Own program 1. Own program 2. Own program 3.
UNIT1. Keywords page 13-14
 UNIT1 Keywords page 13-14 What is a Robot? A robot is a machine that can do the work of a human. Robots can be automatic, or they can be computer-controlled. Robots are a part of everyday life. Most robots
UNIT1 Keywords page 13-14 What is a Robot? A robot is a machine that can do the work of a human. Robots can be automatic, or they can be computer-controlled. Robots are a part of everyday life. Most robots
The light sensor, rotation sensor, and motors may all be monitored using the view function on the RCX.
 Review the following material on sensors. Discuss how you might use each of these sensors. When you have completed reading through this material, build a robot of your choosing that has 2 motors (connected
Review the following material on sensors. Discuss how you might use each of these sensors. When you have completed reading through this material, build a robot of your choosing that has 2 motors (connected
A - Debris on the Track
 A - Debris on the Track Rocks have fallen onto the line for the robot to follow, blocking its path. We need to make the program clever enough to not get stuck! 2017 https://www.hamiltonbuhl.com/teacher-resources
A - Debris on the Track Rocks have fallen onto the line for the robot to follow, blocking its path. We need to make the program clever enough to not get stuck! 2017 https://www.hamiltonbuhl.com/teacher-resources
A - Debris on the Track
 A - Debris on the Track Rocks have fallen onto the line for the robot to follow, blocking its path. We need to make the program clever enough to not get stuck! 2018 courses.techcamp.org.uk/ Page 1 of 7
A - Debris on the Track Rocks have fallen onto the line for the robot to follow, blocking its path. We need to make the program clever enough to not get stuck! 2018 courses.techcamp.org.uk/ Page 1 of 7
An Introduction to Programming using the NXT Robot:
 An Introduction to Programming using the NXT Robot: exploring the LEGO MINDSTORMS Common palette. Student Workbook for independent learners and small groups The following tasks have been completed by:
An Introduction to Programming using the NXT Robot: exploring the LEGO MINDSTORMS Common palette. Student Workbook for independent learners and small groups The following tasks have been completed by:
understanding sensors
 The LEGO MINDSTORMS EV3 set includes three types of sensors: Touch, Color, and Infrared. You can use these sensors to make your robot respond to its environment. For example, you can program your robot
The LEGO MINDSTORMS EV3 set includes three types of sensors: Touch, Color, and Infrared. You can use these sensors to make your robot respond to its environment. For example, you can program your robot
Chapter 14. using data wires
 Chapter 14. using data wires In this fifth part of the book, you ll learn how to use data wires (this chapter), Data Operations blocks (Chapter 15), and variables (Chapter 16) to create more advanced programs
Chapter 14. using data wires In this fifth part of the book, you ll learn how to use data wires (this chapter), Data Operations blocks (Chapter 15), and variables (Chapter 16) to create more advanced programs
Lab book. Exploring Robotics (CORC3303)
 Lab book Exploring Robotics (CORC3303) Dept of Computer and Information Science Brooklyn College of the City University of New York updated: Fall 2011 / Professor Elizabeth Sklar UNIT A Lab, part 1 : Robot
Lab book Exploring Robotics (CORC3303) Dept of Computer and Information Science Brooklyn College of the City University of New York updated: Fall 2011 / Professor Elizabeth Sklar UNIT A Lab, part 1 : Robot
A Day in the Life CTE Enrichment Grades 3-5 mblock Programs Using the Sensors
 Activity 1 - Reading Sensors A Day in the Life CTE Enrichment Grades 3-5 mblock Programs Using the Sensors Computer Science Unit This tutorial teaches how to read values from sensors in the mblock IDE.
Activity 1 - Reading Sensors A Day in the Life CTE Enrichment Grades 3-5 mblock Programs Using the Sensors Computer Science Unit This tutorial teaches how to read values from sensors in the mblock IDE.
A - Debris on the Track
 A - Debris on the Track Rocks have fallen onto the line for the robot to follow, blocking its path. We need to make the program clever enough to not get stuck! Step 1 2017 courses.techcamp.org.uk/ Page
A - Debris on the Track Rocks have fallen onto the line for the robot to follow, blocking its path. We need to make the program clever enough to not get stuck! Step 1 2017 courses.techcamp.org.uk/ Page
Agent-based/Robotics Programming Lab II
 cis3.5, spring 2009, lab IV.3 / prof sklar. Agent-based/Robotics Programming Lab II For this lab, you will need a LEGO robot kit, a USB communications tower and a LEGO light sensor. 1 start up RoboLab
cis3.5, spring 2009, lab IV.3 / prof sklar. Agent-based/Robotics Programming Lab II For this lab, you will need a LEGO robot kit, a USB communications tower and a LEGO light sensor. 1 start up RoboLab
LEGO Mindstorms Class: Lesson 1
 LEGO Mindstorms Class: Lesson 1 Some Important LEGO Mindstorm Parts Brick Ultrasonic Sensor Light Sensor Touch Sensor Color Sensor Motor Gears Axle Straight Beam Angled Beam Cable 1 The NXT-G Programming
LEGO Mindstorms Class: Lesson 1 Some Important LEGO Mindstorm Parts Brick Ultrasonic Sensor Light Sensor Touch Sensor Color Sensor Motor Gears Axle Straight Beam Angled Beam Cable 1 The NXT-G Programming
C - Underground Exploration
 C - Underground Exploration You've discovered an underground system of tunnels under the planet surface, but they are too dangerous to explore! Let's get our robot to explore instead. 2017 courses.techcamp.org.uk/
C - Underground Exploration You've discovered an underground system of tunnels under the planet surface, but they are too dangerous to explore! Let's get our robot to explore instead. 2017 courses.techcamp.org.uk/
Some prior experience with building programs in Scratch is assumed. You can find some introductory materials here:
 Robotics 1b Building an mbot Program Some prior experience with building programs in Scratch is assumed. You can find some introductory materials here: http://www.mblock.cc/edu/ The mbot Blocks The mbot
Robotics 1b Building an mbot Program Some prior experience with building programs in Scratch is assumed. You can find some introductory materials here: http://www.mblock.cc/edu/ The mbot Blocks The mbot
Revision for Grade 7 in Unit #1&3
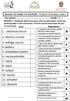 Your Name:.... Grade 7 / SEION 1 Matching :Match the terms with its explanations. Write the matching letter in the correct box. he first one has been done for you. (1 mark each) erm Explanation 1. electrical
Your Name:.... Grade 7 / SEION 1 Matching :Match the terms with its explanations. Write the matching letter in the correct box. he first one has been done for you. (1 mark each) erm Explanation 1. electrical
Installation guide. Activate. Install your Broadband. Install your Phone. Install your TV. 1 min. 30 mins
 Installation guide 1 Activate Install your Broadband Install your TV 4 Install your Phone 1 min 0 mins 0 mins 5 mins INT This guide contains step-by-step instructions on how to: 1 Activate Before we do
Installation guide 1 Activate Install your Broadband Install your TV 4 Install your Phone 1 min 0 mins 0 mins 5 mins INT This guide contains step-by-step instructions on how to: 1 Activate Before we do
Introduction to programming with Fable
 How to get started. You need a dongle and a joint module (the actual robot) as shown on the right. Put the dongle in the computer, open the Fable programme and switch on the joint module on the page. The
How to get started. You need a dongle and a joint module (the actual robot) as shown on the right. Put the dongle in the computer, open the Fable programme and switch on the joint module on the page. The
EdPy app documentation
 EdPy app documentation This document contains a full copy of the help text content available in the Documentation section of the EdPy app. Contents Ed.List()... 4 Ed.LeftLed()... 5 Ed.RightLed()... 6 Ed.ObstacleDetectionBeam()...
EdPy app documentation This document contains a full copy of the help text content available in the Documentation section of the EdPy app. Contents Ed.List()... 4 Ed.LeftLed()... 5 Ed.RightLed()... 6 Ed.ObstacleDetectionBeam()...
Where C= circumference, π = 3.14, and D = diameter EV3 Distance. Developed by Joanna M. Skluzacek Wisconsin 4-H 2016 Page 1
 Instructor Guide Title: Distance the robot will travel based on wheel size Introduction Calculating the distance the robot will travel for each of the duration variables (rotations, degrees, seconds) can
Instructor Guide Title: Distance the robot will travel based on wheel size Introduction Calculating the distance the robot will travel for each of the duration variables (rotations, degrees, seconds) can
Studuino Icon Programming Environment Guide
 Studuino Icon Programming Environment Guide Ver 0.9.6 4/17/2014 This manual introduces the Studuino Software environment. As the Studuino programming environment develops, these instructions may be edited
Studuino Icon Programming Environment Guide Ver 0.9.6 4/17/2014 This manual introduces the Studuino Software environment. As the Studuino programming environment develops, these instructions may be edited
Parts of a Lego RCX Robot
 Parts of a Lego RCX Robot RCX / Brain A B C The red button turns the RCX on and off. The green button starts and stops programs. The grey button switches between 5 programs, indicated as 1-5 on right side
Parts of a Lego RCX Robot RCX / Brain A B C The red button turns the RCX on and off. The green button starts and stops programs. The grey button switches between 5 programs, indicated as 1-5 on right side
Introduction 1. Download socket (the cable plugs in here so that the GENIE microcontroller can talk to the computer)
 Introduction 1 Welcome to the magical world of GENIE! The project board is ideal when you want to add intelligence to other design or electronics projects. Simply wire up your inputs and outputs and away
Introduction 1 Welcome to the magical world of GENIE! The project board is ideal when you want to add intelligence to other design or electronics projects. Simply wire up your inputs and outputs and away
GAME:IT Junior Bouncing Ball
 GAME:IT Junior Bouncing Ball Objectives: Create Sprites Create Sounds Create Objects Create Room Program simple game All games need sprites (which are just pictures) that, in of themselves, do nothing.
GAME:IT Junior Bouncing Ball Objectives: Create Sprites Create Sounds Create Objects Create Room Program simple game All games need sprites (which are just pictures) that, in of themselves, do nothing.
Partnership Teacher Night February 2017 littlebits and Electronic Circuits
 Partnership Teacher Night February 2017 littlebits and Electronic Circuits What are littlebits? littlebits are easy-to-use, color-coded, magnetic, electronic snap-and-lock circuits that can be linked together
Partnership Teacher Night February 2017 littlebits and Electronic Circuits What are littlebits? littlebits are easy-to-use, color-coded, magnetic, electronic snap-and-lock circuits that can be linked together
Ev3 Robotics Programming 101
 Ev3 Robotics Programming 101 1. EV3 main components and use 2. Programming environment overview 3. Connecting your Robot wirelessly via bluetooth 4. Starting and understanding the EV3 programming environment
Ev3 Robotics Programming 101 1. EV3 main components and use 2. Programming environment overview 3. Connecting your Robot wirelessly via bluetooth 4. Starting and understanding the EV3 programming environment
Unit 6: Robotics EXPLORING COMPUTER SCIENCE. Version 7.0. University of Oregon, Exploring Computer Science Unit 6: Robotics 260
 Unit 6: Robotics EXPLORING COMPUTER SCIENCE University of Oregon, 2016 Exploring Computer Science Unit 6: Robotics 260 Introduction Version 7.0 Robotics provides a physical application of the programming
Unit 6: Robotics EXPLORING COMPUTER SCIENCE University of Oregon, 2016 Exploring Computer Science Unit 6: Robotics 260 Introduction Version 7.0 Robotics provides a physical application of the programming
Lego Nxt in Physical Etoys
 Lego Nxt in Physical Etoys Physical Etoys is a software Project which let us control, in real time, Lego Mindstorms Nxt s Robots using a Bluetooth connection. SqueakNxt is a module of the Physical Etoys
Lego Nxt in Physical Etoys Physical Etoys is a software Project which let us control, in real time, Lego Mindstorms Nxt s Robots using a Bluetooth connection. SqueakNxt is a module of the Physical Etoys
The Beauty and Joy of Computing Lab Exercise 10: Shall we play a game? Objectives. Background (Pre-Lab Reading)
 The Beauty and Joy of Computing Lab Exercise 10: Shall we play a game? [Note: This lab isn t as complete as the others we have done in this class. There are no self-assessment questions and no post-lab
The Beauty and Joy of Computing Lab Exercise 10: Shall we play a game? [Note: This lab isn t as complete as the others we have done in this class. There are no self-assessment questions and no post-lab
A Day in the Life CTE Enrichment Grades 3-5 mblock Robotics - Simple Programs
 Activity 1 - Play Music A Day in the Life CTE Enrichment Grades 3-5 mblock Robotics - Simple Programs Computer Science Unit One of the simplest things that we can do, to make something cool with our robot,
Activity 1 - Play Music A Day in the Life CTE Enrichment Grades 3-5 mblock Robotics - Simple Programs Computer Science Unit One of the simplest things that we can do, to make something cool with our robot,
Lab 1: Testing and Measurement on the r-one
 Lab 1: Testing and Measurement on the r-one Note: This lab is not graded. However, we will discuss the results in class, and think just how embarrassing it will be for me to call on you and you don t have
Lab 1: Testing and Measurement on the r-one Note: This lab is not graded. However, we will discuss the results in class, and think just how embarrassing it will be for me to call on you and you don t have
Robotics Workshop. for Parents and Teachers. September 27, 2014 Wichita State University College of Engineering. Karen Reynolds
 Robotics Workshop for Parents and Teachers September 27, 2014 Wichita State University College of Engineering Steve Smith Christa McAuliffe Academy ssmith3@usd259.net Karen Reynolds Wichita State University
Robotics Workshop for Parents and Teachers September 27, 2014 Wichita State University College of Engineering Steve Smith Christa McAuliffe Academy ssmith3@usd259.net Karen Reynolds Wichita State University
Game Making Workshop on Scratch
 CODING Game Making Workshop on Scratch Learning Outcomes In this project, students create a simple game using Scratch. They key learning outcomes are: Video games are made from pictures and step-by-step
CODING Game Making Workshop on Scratch Learning Outcomes In this project, students create a simple game using Scratch. They key learning outcomes are: Video games are made from pictures and step-by-step
Robotics using Lego Mindstorms EV3 (Intermediate)
 Robotics using Lego Mindstorms EV3 (Intermediate) Facebook.com/roboticsgateway @roboticsgateway Robotics using EV3 Are we ready to go Roboticists? Does each group have at least one laptop? Do you have
Robotics using Lego Mindstorms EV3 (Intermediate) Facebook.com/roboticsgateway @roboticsgateway Robotics using EV3 Are we ready to go Roboticists? Does each group have at least one laptop? Do you have
Instruction Manual. 1) Starting Amnesia
 Instruction Manual 1) Starting Amnesia Launcher When the game is started you will first be faced with the Launcher application. Here you can choose to configure various technical things for the game like
Instruction Manual 1) Starting Amnesia Launcher When the game is started you will first be faced with the Launcher application. Here you can choose to configure various technical things for the game like
1 Day Robot Building (MC40A + Aluminum Base) for Edubot 2.0
 1 Day Robot Building (MC40A + Aluminum Base) for Edubot 2.0 Have you ever thought of making a mobile robot in 1 day? Now you have the chance with MC40A Mini Mobile Robot Controller + some accessories.
1 Day Robot Building (MC40A + Aluminum Base) for Edubot 2.0 Have you ever thought of making a mobile robot in 1 day? Now you have the chance with MC40A Mini Mobile Robot Controller + some accessories.
CNC Using the FlexiCam CNC and HMI Software. Guldbergsgade 29N, P0 E: T:
 CNC Using the FlexiCam CNC and HMI Software Guldbergsgade 29N, P0 E: makerlab@kea.dk T: +46 46 03 90 This grey box is the NC controller. Let s start by turning the red switch to the ON position, then press
CNC Using the FlexiCam CNC and HMI Software Guldbergsgade 29N, P0 E: makerlab@kea.dk T: +46 46 03 90 This grey box is the NC controller. Let s start by turning the red switch to the ON position, then press
OZOBOT BASIC TRAINING LESSON 1 WHAT IS OZOBOT?
 OZOBOT BASIC TRAINING LESSON 1 WHAT IS OZOBOT? What students will learn What kind of a robot is Ozobot? How does Ozobot sense its environment and move in it? How can you give commands to Ozobot? Topics
OZOBOT BASIC TRAINING LESSON 1 WHAT IS OZOBOT? What students will learn What kind of a robot is Ozobot? How does Ozobot sense its environment and move in it? How can you give commands to Ozobot? Topics
ACTIVITY 1: Measuring Speed
 CYCLE 1 Developing Ideas ACTIVITY 1: Measuring Speed Purpose In the first few cycles of the PET course you will be thinking about how the motion of an object is related to how it interacts with the rest
CYCLE 1 Developing Ideas ACTIVITY 1: Measuring Speed Purpose In the first few cycles of the PET course you will be thinking about how the motion of an object is related to how it interacts with the rest
Starting from LEARNER NOTES edited version. An Introduction to Computing Science by Jeremy Scott
 Starting from 2013 edited version An Introduction to Computing Science by Jeremy Scott LEARNER NOTES 4: Get the picture? 3: A Mazing Game This lesson will cover Game creation Collision detection Introduction
Starting from 2013 edited version An Introduction to Computing Science by Jeremy Scott LEARNER NOTES 4: Get the picture? 3: A Mazing Game This lesson will cover Game creation Collision detection Introduction
Lets start learning how Wink s bottom sensors work. He can use these sensors to see lines and measure when the surface he is driving on has changed.
 Lets start learning how Wink s bottom sensors work. He can use these sensors to see lines and measure when the surface he is driving on has changed. Bottom Sensor Basics... IR Light Sources Light Sensors
Lets start learning how Wink s bottom sensors work. He can use these sensors to see lines and measure when the surface he is driving on has changed. Bottom Sensor Basics... IR Light Sources Light Sensors
AIM OF THE GAME GLACIER RACE. Glacier Race. Ben Gems: 20. Laura Gems: 13
 Glacier Race 166 GLACIER RACE How to build Glacier Race Glacier Race is a two-player game in which you race up the screen, swerving around obstacles and collecting gems as you go. There s no finish line
Glacier Race 166 GLACIER RACE How to build Glacier Race Glacier Race is a two-player game in which you race up the screen, swerving around obstacles and collecting gems as you go. There s no finish line
a. the costumes tab and costumes panel
 Skills Training a. the costumes tab and costumes panel File This is the Costumes tab Costume Clear Import This is the Costumes panel costume 93x0 This is the Paint Editor area backdrop Sprite Give yourself
Skills Training a. the costumes tab and costumes panel File This is the Costumes tab Costume Clear Import This is the Costumes panel costume 93x0 This is the Paint Editor area backdrop Sprite Give yourself
Capstone Python Project Features
 Capstone Python Project Features CSSE 120, Introduction to Software Development General instructions: The following assumes a 3-person team. If you are a 2-person team, see your instructor for how to deal
Capstone Python Project Features CSSE 120, Introduction to Software Development General instructions: The following assumes a 3-person team. If you are a 2-person team, see your instructor for how to deal
EV3 Advanced Topics for FLL
 EV3 Advanced Topics for FLL Jim Keller GRASP Laboratory University of Pennsylvania August 14, 2016 Part 1 of 2 Topics Intro to Line Following Basic concepts Calibrate Calibrate the light sensor Display
EV3 Advanced Topics for FLL Jim Keller GRASP Laboratory University of Pennsylvania August 14, 2016 Part 1 of 2 Topics Intro to Line Following Basic concepts Calibrate Calibrate the light sensor Display
Programmable Control Introduction
 Programmable Control Introduction By the end of this unit you should be able to: Give examples of where microcontrollers are used Recognise the symbols for different processes in a flowchart Construct
Programmable Control Introduction By the end of this unit you should be able to: Give examples of where microcontrollers are used Recognise the symbols for different processes in a flowchart Construct
Scratch for Beginners Workbook
 for Beginners Workbook In this workshop you will be using a software called, a drag-anddrop style software you can use to build your own games. You can learn fundamental programming principles without
for Beginners Workbook In this workshop you will be using a software called, a drag-anddrop style software you can use to build your own games. You can learn fundamental programming principles without
Reflection Teacher Notes
 Reflection Teacher Notes 4.1 What s This About? Students learn that infrared light is reflected in the same manner as visible light. Students align a series of mirrors so that they can turn on a TV with
Reflection Teacher Notes 4.1 What s This About? Students learn that infrared light is reflected in the same manner as visible light. Students align a series of mirrors so that they can turn on a TV with
Winter 2007/2008 Third Annual IEEE Lego Robot Competition Rules
 Welcome to the Third Annual IEEE Lego Robot Competition. In this document you will find the rules and regulations for the events for the Winter 2007/2008 competition. This competition will take place in
Welcome to the Third Annual IEEE Lego Robot Competition. In this document you will find the rules and regulations for the events for the Winter 2007/2008 competition. This competition will take place in
Mindstorms NXT. mindstorms.lego.com
 Mindstorms NXT mindstorms.lego.com A3B99RO Robots: course organization At the beginning of the semester the students are divided into small teams (2 to 3 students). Each team uses the basic set of the
Mindstorms NXT mindstorms.lego.com A3B99RO Robots: course organization At the beginning of the semester the students are divided into small teams (2 to 3 students). Each team uses the basic set of the
STEM in Practice AISWA SAMPLE. with KodeKLIX. Def ine Plan Model Test Ref lect Improve NAME: STUDENT WORKBOOK
 STUDENT WORKBOOK STEM in Practice with KodeKLIX NAME: Def ine Plan Model Test Ref lect Improve www.ais.wa.edu.au Peter Crosbie kodeklix.com Jan Clarke STUDENT WORKBOOK TABLE OF CONTENTS W W SECTION 1:
STUDENT WORKBOOK STEM in Practice with KodeKLIX NAME: Def ine Plan Model Test Ref lect Improve www.ais.wa.edu.au Peter Crosbie kodeklix.com Jan Clarke STUDENT WORKBOOK TABLE OF CONTENTS W W SECTION 1:
D - Robot break time - make a game!
 D - Robot break time - make a game! Even robots need to rest sometimes - let's build a reaction timer game to play when we have some time off from the mission. 2017 courses.techcamp.org.uk/ Page 1 of 7
D - Robot break time - make a game! Even robots need to rest sometimes - let's build a reaction timer game to play when we have some time off from the mission. 2017 courses.techcamp.org.uk/ Page 1 of 7
Vision Ques t. Vision Quest. Use the Vision Sensor to drive your robot in Vision Quest!
 Vision Ques t Vision Quest Use the Vision Sensor to drive your robot in Vision Quest! Seek Discover new hands-on builds and programming opportunities to further your understanding of a subject matter.
Vision Ques t Vision Quest Use the Vision Sensor to drive your robot in Vision Quest! Seek Discover new hands-on builds and programming opportunities to further your understanding of a subject matter.
ezsystem elab16m Light Sensing Robot
 ezsystem elab16m Light Sensing Robot ezsystem The aim of ezsystem is to enable Creativity and Innovation at an early age in a Problem Based Learning (PBL) approach. ezsystem integrates ezcircuit Designer,
ezsystem elab16m Light Sensing Robot ezsystem The aim of ezsystem is to enable Creativity and Innovation at an early age in a Problem Based Learning (PBL) approach. ezsystem integrates ezcircuit Designer,
Table of Contents. Sample Pages - get the whole book at
 Table of Contents Chapter 1: Introduction... 1 Chapter 2: minivex Basics... 4 Chapter 3: What is a Robot?... 20 Chapter 4: Flowcharting... 25 Chapter 5: How Far?... 28 Chapter 6: How Fast?... 32 Chapter
Table of Contents Chapter 1: Introduction... 1 Chapter 2: minivex Basics... 4 Chapter 3: What is a Robot?... 20 Chapter 4: Flowcharting... 25 Chapter 5: How Far?... 28 Chapter 6: How Fast?... 32 Chapter
Unit 4: Robot Chassis Construction
 Unit 4: Robot Chassis Construction Unit 4: Teacher s Guide Lesson Overview: Paul s robotic assistant needs to operate in a real environment. The size, scale, and capabilities of the TETRIX materials are
Unit 4: Robot Chassis Construction Unit 4: Teacher s Guide Lesson Overview: Paul s robotic assistant needs to operate in a real environment. The size, scale, and capabilities of the TETRIX materials are
The Robot Olympics: A competition for Tribot s and their humans
 The Robot Olympics: A Competition for Tribot s and their humans 1 The Robot Olympics: A competition for Tribot s and their humans Xinjian Mo Faculty of Computer Science Dalhousie University, Canada xmo@cs.dal.ca
The Robot Olympics: A Competition for Tribot s and their humans 1 The Robot Olympics: A competition for Tribot s and their humans Xinjian Mo Faculty of Computer Science Dalhousie University, Canada xmo@cs.dal.ca
Line-Follower Challenge
 Line-Follower Challenge Pre-Activity Quiz 1. How does a color sensor work? Does the color sensor detect white or black as a higher amount of light reflectivity? Absorbance? 2. Can you think of a method
Line-Follower Challenge Pre-Activity Quiz 1. How does a color sensor work? Does the color sensor detect white or black as a higher amount of light reflectivity? Absorbance? 2. Can you think of a method
Course Overview. Course Requirements. Key Concepts. Age Restrictions Subject Objective Duration. Prerequisite Skills Hardware equipment
 TOKYMAKER Science Course Light Course Overview For children and adults, light is a fascinating and familiar topic, but it can also get quite complicated. This course will explain the concept of light to
TOKYMAKER Science Course Light Course Overview For children and adults, light is a fascinating and familiar topic, but it can also get quite complicated. This course will explain the concept of light to
Lesson 13. The Big Idea: Lesson 13: Infrared Transmitters
 Lesson Lesson : Infrared Transmitters The Big Idea: In Lesson 12 the ability to detect infrared radiation modulated at 38,000 Hertz was added to the Arduino. This lesson brings the ability to generate
Lesson Lesson : Infrared Transmitters The Big Idea: In Lesson 12 the ability to detect infrared radiation modulated at 38,000 Hertz was added to the Arduino. This lesson brings the ability to generate
Inspiring Creative Fun Ysbrydoledig Creadigol Hwyl. LEGO Bowling Workbook
 Inspiring Creative Fun Ysbrydoledig Creadigol Hwyl LEGO Bowling Workbook Robots are devices, sometimes they run basic instructions via electric circuitry or on most occasions they can be programmable.
Inspiring Creative Fun Ysbrydoledig Creadigol Hwyl LEGO Bowling Workbook Robots are devices, sometimes they run basic instructions via electric circuitry or on most occasions they can be programmable.
DREAM BIG ROBOT CHALLENGE. DESIGN CHALLENGE Program a humanoid robot to successfully navigate an obstacle course.
 DREAM BIG Grades 6 8, 9 12 45 90 minutes ROBOT CHALLENGE DESIGN CHALLENGE Program a humanoid robot to successfully navigate an obstacle course. SUPPLIES AND EQUIPMENT Per whole group: Obstacles for obstacle
DREAM BIG Grades 6 8, 9 12 45 90 minutes ROBOT CHALLENGE DESIGN CHALLENGE Program a humanoid robot to successfully navigate an obstacle course. SUPPLIES AND EQUIPMENT Per whole group: Obstacles for obstacle
Chapter 1. Robots and Programs
 Chapter 1 Robots and Programs 1 2 Chapter 1 Robots and Programs Introduction Without a program, a robot is just an assembly of electronic and mechanical components. This book shows you how to give it a
Chapter 1 Robots and Programs 1 2 Chapter 1 Robots and Programs Introduction Without a program, a robot is just an assembly of electronic and mechanical components. This book shows you how to give it a
Instructional Technology Center
 Partner Teacher Night March 2017 - Lego WeDo 2.0 What are Lego WeDos? WeDos are lego sets that come with a power source and a motor that allows students to create lego constructions that move like robots.
Partner Teacher Night March 2017 - Lego WeDo 2.0 What are Lego WeDos? WeDos are lego sets that come with a power source and a motor that allows students to create lego constructions that move like robots.
How Do You Make a Program Wait?
 How Do You Make a Program Wait? How Do You Make a Program Wait? Pre-Quiz 1. What is an algorithm? 2. Can you think of a reason why it might be inconvenient to program your robot to always go a precise
How Do You Make a Program Wait? How Do You Make a Program Wait? Pre-Quiz 1. What is an algorithm? 2. Can you think of a reason why it might be inconvenient to program your robot to always go a precise
Erik Von Burg Mesa Public Schools Gifted and Talented Program Johnson Elementary School
 Erik Von Burg Mesa Public Schools Gifted and Talented Program Johnson Elementary School elvonbur@mpsaz.org Water Sabers (2008)* High Heelers (2009)* Helmeteers (2009)* Cyber Sleuths (2009)* LEGO All Stars
Erik Von Burg Mesa Public Schools Gifted and Talented Program Johnson Elementary School elvonbur@mpsaz.org Water Sabers (2008)* High Heelers (2009)* Helmeteers (2009)* Cyber Sleuths (2009)* LEGO All Stars
Introducing Scratch Game development does not have to be difficult or expensive. The Lifelong Kindergarten Lab at Massachusetts Institute
 Building Games and Animations With Scratch By Andy Harris Computers can be fun no doubt about it, and computer games and animations can be especially appealing. While not all games are good for kids (in
Building Games and Animations With Scratch By Andy Harris Computers can be fun no doubt about it, and computer games and animations can be especially appealing. While not all games are good for kids (in
MATHEMATICAL RELATIONAL SKILLS AND COUNTING 0 20
 MATHEMATICAL RELATIONAL SKILLS AND COUNTING 0 20 Mathematical relational skills and counting 0-20 ThinkMath 2016 MATHEMATICAL RELATIONAL SKILLS AND COUNTING 0 20 The Mathematical relational skills and
MATHEMATICAL RELATIONAL SKILLS AND COUNTING 0 20 Mathematical relational skills and counting 0-20 ThinkMath 2016 MATHEMATICAL RELATIONAL SKILLS AND COUNTING 0 20 The Mathematical relational skills and
1. ASSEMBLING THE PCB 2. FLASH THE ZIP LEDs 3. BUILDING THE WHEELS
 V1.0 :MOVE The Kitronik :MOVE mini for the BBC micro:bit provides an introduction to robotics. The :MOVE mini is a 2 wheeled robot, suitable for both remote control and autonomous operation. A range of
V1.0 :MOVE The Kitronik :MOVE mini for the BBC micro:bit provides an introduction to robotics. The :MOVE mini is a 2 wheeled robot, suitable for both remote control and autonomous operation. A range of
of Nebraska - Lincoln
 University of Nebraska - Lincoln DigitalCommons@University of Nebraska - Lincoln Honors Expanded Learning Clubs Honors Program 2018 The Great Escape Caleb Kowalsk Follow this and additional works at: http://digitalcommons.unl.edu/honorshelc
University of Nebraska - Lincoln DigitalCommons@University of Nebraska - Lincoln Honors Expanded Learning Clubs Honors Program 2018 The Great Escape Caleb Kowalsk Follow this and additional works at: http://digitalcommons.unl.edu/honorshelc
TETRIX PULSE Workshop Guide
 TETRIX PULSE Workshop Guide 44512 1 Who Are We and Why Are We Here? Who is Pitsco? Pitsco s unwavering focus on innovative educational solutions and unparalleled customer service began when the company
TETRIX PULSE Workshop Guide 44512 1 Who Are We and Why Are We Here? Who is Pitsco? Pitsco s unwavering focus on innovative educational solutions and unparalleled customer service began when the company
OZOBOT BASIC TRAINING LESSON 5 CODING AND GEOMETRY
 OZOBOT BASIC TRAINING LESSON 5 CODING AND GEOMETRY What students will learn Programming Ozobot using moves/functions Analyze and decompose geometric figures and translate them into Ozobot s movements Topics
OZOBOT BASIC TRAINING LESSON 5 CODING AND GEOMETRY What students will learn Programming Ozobot using moves/functions Analyze and decompose geometric figures and translate them into Ozobot s movements Topics
Western Kansas Lego Robotics Competition April 16, 2018 Fort Hays State University
 Western Kansas Lego Robotics Competition April 16, 2018 Fort Hays State University WELCOME FHSU is hosting our 12 th annual Lego robotics competition. The competition is open to all area middle school
Western Kansas Lego Robotics Competition April 16, 2018 Fort Hays State University WELCOME FHSU is hosting our 12 th annual Lego robotics competition. The competition is open to all area middle school
Programmable Timer Teaching Notes Issue 1.2
 Teaching Notes Issue 1.2 Product information: www.kitronik.co.uk/quicklinks/2121/ TEACHER Programmable Timer Index of sheets Introduction Schemes of work Answers The Design Process The Design Brief Investigation
Teaching Notes Issue 1.2 Product information: www.kitronik.co.uk/quicklinks/2121/ TEACHER Programmable Timer Index of sheets Introduction Schemes of work Answers The Design Process The Design Brief Investigation
Introduction to Turtle Art
 Introduction to Turtle Art The Turtle Art interface has three basic menu options: New: Creates a new Turtle Art project Open: Allows you to open a Turtle Art project which has been saved onto the computer
Introduction to Turtle Art The Turtle Art interface has three basic menu options: New: Creates a new Turtle Art project Open: Allows you to open a Turtle Art project which has been saved onto the computer
Inspiring Creative Fun Ysbrydoledig Creadigol Hwyl. Kinect2Scratch Workbook
 Inspiring Creative Fun Ysbrydoledig Creadigol Hwyl Workbook Scratch is a drag and drop programming environment created by MIT. It contains colour coordinated code blocks that allow a user to build up instructions
Inspiring Creative Fun Ysbrydoledig Creadigol Hwyl Workbook Scratch is a drag and drop programming environment created by MIT. It contains colour coordinated code blocks that allow a user to build up instructions
SAVING, LOADING AND REUSING LAYER STYLES
 SAVING, LOADING AND REUSING LAYER STYLES In this Photoshop tutorial, we re going to learn how to save, load and reuse layer styles! Layer styles are a great way to create fun and interesting photo effects
SAVING, LOADING AND REUSING LAYER STYLES In this Photoshop tutorial, we re going to learn how to save, load and reuse layer styles! Layer styles are a great way to create fun and interesting photo effects
Deriving Consistency from LEGOs
 Deriving Consistency from LEGOs What we have learned in 6 years of FLL and 7 years of Lego Robotics by Austin and Travis Schuh 1 2006 Austin and Travis Schuh, all rights reserved Objectives Basic Building
Deriving Consistency from LEGOs What we have learned in 6 years of FLL and 7 years of Lego Robotics by Austin and Travis Schuh 1 2006 Austin and Travis Schuh, all rights reserved Objectives Basic Building
DARK ACTIVATED COLOUR CHANGING NIGHT LIGHT KIT
 TEACHING RESOURCES SCHEMES OF WORK DEVELOPING A SPECIFICATION COMPONENT FACTSHEETS HOW TO SOLDER GUIDE CREATE SOOTHING LIGHTING EFFECTS WITH THIS DARK ACTIVATED COLOUR CHANGING NIGHT LIGHT KIT Version
TEACHING RESOURCES SCHEMES OF WORK DEVELOPING A SPECIFICATION COMPONENT FACTSHEETS HOW TO SOLDER GUIDE CREATE SOOTHING LIGHTING EFFECTS WITH THIS DARK ACTIVATED COLOUR CHANGING NIGHT LIGHT KIT Version
Primary STEaM Progression & Scheme of Work Using Crumble Control Board & Accessories (Page 1) (1st Draft)
 Primary STEaM Progression & Scheme of Work Using Crumble Control Board & Accessories (Page 1) (1st Draft) Chapter 2 Lights, Lights, Lights Add programmable light(s) to a pupil created picture Curriculum
Primary STEaM Progression & Scheme of Work Using Crumble Control Board & Accessories (Page 1) (1st Draft) Chapter 2 Lights, Lights, Lights Add programmable light(s) to a pupil created picture Curriculum
Math Stories and Games: Logic, Patterns and Mathematical Thinking
 Math Stories and Games: Logic, Patterns and Mathematical Thinking Anna Shevyakova, Alexey Shevyakov............... Lesson 1. Attributes of Objects Dad, play with me, I am bored! Nicky called his father.
Math Stories and Games: Logic, Patterns and Mathematical Thinking Anna Shevyakova, Alexey Shevyakov............... Lesson 1. Attributes of Objects Dad, play with me, I am bored! Nicky called his father.
Robotics Platform Training Notes
 CoSpace Rescue 2015 Robotics Platform Training Notes RoboCup Junior Official Platform www.cospacerobot.org info@cospacerobot.org support@cospacerobot.org 1 VIRTUAL ENVIRONMENT MANUAL CONTROL OF VIRTUAL
CoSpace Rescue 2015 Robotics Platform Training Notes RoboCup Junior Official Platform www.cospacerobot.org info@cospacerobot.org support@cospacerobot.org 1 VIRTUAL ENVIRONMENT MANUAL CONTROL OF VIRTUAL
Robotic Systems Challenge 2013
 Robotic Systems Challenge 2013 An engineering challenge for students in grades 6 12 April 27, 2013 Charles Commons Conference Center JHU Homewood Campus Sponsored by: Johns Hopkins University Laboratory
Robotic Systems Challenge 2013 An engineering challenge for students in grades 6 12 April 27, 2013 Charles Commons Conference Center JHU Homewood Campus Sponsored by: Johns Hopkins University Laboratory
Running the PR2. Chapter Getting set up Out of the box Batteries and power
 Chapter 5 Running the PR2 Running the PR2 requires a basic understanding of ROS (http://www.ros.org), the BSD-licensed Robot Operating System. A ROS system consists of multiple processes running on multiple
Chapter 5 Running the PR2 Running the PR2 requires a basic understanding of ROS (http://www.ros.org), the BSD-licensed Robot Operating System. A ROS system consists of multiple processes running on multiple
Morse Code Autonomous Challenge. Overview. Challenge. Activity. Difficulty. Materials Needed. Class Time. Grade Level. Learning Focus.
 Overview Challenge Students will design, program, and build a robot that communicates with Morse code. The robot must use its communication system to tell the operator when the robot completes each task
Overview Challenge Students will design, program, and build a robot that communicates with Morse code. The robot must use its communication system to tell the operator when the robot completes each task
Sample Pages. Classroom Activities for the Busy Teacher: NXT. 2 nd Edition. Classroom Activities for the Busy Teacher: NXT -
 Classroom Activities for the Busy Teacher: NXT 2 nd Edition Table of Contents Chapter 1: Introduction... 1 Chapter 2: What is a robot?... 5 Chapter 3: Flowcharting... 11 Chapter 4: DomaBot Basics... 15
Classroom Activities for the Busy Teacher: NXT 2 nd Edition Table of Contents Chapter 1: Introduction... 1 Chapter 2: What is a robot?... 5 Chapter 3: Flowcharting... 11 Chapter 4: DomaBot Basics... 15
In this project, you will create a memory game where you have to memorise and repeat a sequence of random colours!
 Memory Introduction In this project, you will create a memory game where you have to memorise and repeat a sequence of random colours! Step 1: Random colours First, let s create a character that can change
Memory Introduction In this project, you will create a memory game where you have to memorise and repeat a sequence of random colours! Step 1: Random colours First, let s create a character that can change
Brick Challenge. Have fun doing the experiments!
 Brick Challenge Now you have the chance to get to know our bricks a little better. We have gathered information on each brick that you can use when doing the brick challenge: in case you don t know the
Brick Challenge Now you have the chance to get to know our bricks a little better. We have gathered information on each brick that you can use when doing the brick challenge: in case you don t know the
GAME:IT Junior Bouncing Ball
 GAME:IT Junior Bouncing Ball Objectives: Create Sprites Create Sounds Create Objects Create Room Program simple game All games need sprites (which are just pictures) that, in of themselves, do nothing.
GAME:IT Junior Bouncing Ball Objectives: Create Sprites Create Sounds Create Objects Create Room Program simple game All games need sprites (which are just pictures) that, in of themselves, do nothing.
1st Grade Waves
 Slide 1 / 91 Slide 2 / 91 1st Grade Waves 2015-11-20 www.njctl.org Slide 3 / 91 Table of Contents What are Waves? Click on the topic to go to that section Sound Sight What Happens When Light Hits Certain
Slide 1 / 91 Slide 2 / 91 1st Grade Waves 2015-11-20 www.njctl.org Slide 3 / 91 Table of Contents What are Waves? Click on the topic to go to that section Sound Sight What Happens When Light Hits Certain
Overview. The Game Idea
 Page 1 of 19 Overview Even though GameMaker:Studio is easy to use, getting the hang of it can be a bit difficult at first, especially if you have had no prior experience of programming. This tutorial is
Page 1 of 19 Overview Even though GameMaker:Studio is easy to use, getting the hang of it can be a bit difficult at first, especially if you have had no prior experience of programming. This tutorial is
Instructors. Manual GEARED. After-School Robotics Program By Haley Hanson
 Instructors GEARED UP Manual After-School Robotics Program By Haley Hanson Table of Contents Introduction 3 Before you Start 4 Program Overview 5 Proposed Timeline 6 Itemized Materials List and Sample
Instructors GEARED UP Manual After-School Robotics Program By Haley Hanson Table of Contents Introduction 3 Before you Start 4 Program Overview 5 Proposed Timeline 6 Itemized Materials List and Sample
Pre-Activity Quiz. 2 feet forward in a straight line? 1. What is a design challenge? 2. How do you program a robot to move
 Maze Challenge Pre-Activity Quiz 1. What is a design challenge? 2. How do you program a robot to move 2 feet forward in a straight line? 2 Pre-Activity Quiz Answers 1. What is a design challenge? A design
Maze Challenge Pre-Activity Quiz 1. What is a design challenge? 2. How do you program a robot to move 2 feet forward in a straight line? 2 Pre-Activity Quiz Answers 1. What is a design challenge? A design
In this project you ll learn how to create a game, in which you have to match up coloured dots with the correct part of the controller.
 Catch the Dots Introduction In this project you ll learn how to create a game, in which you have to match up coloured dots with the correct part of the controller. Step 1: Creating a controller Let s start
Catch the Dots Introduction In this project you ll learn how to create a game, in which you have to match up coloured dots with the correct part of the controller. Step 1: Creating a controller Let s start
Welcome to. NXT Basics. Presenter: Wael Hajj Ali With assistance of: Ammar Shehadeh - Souhaib Alzanki - Samer Abuthaher
 Welcome to NXT Basics Presenter: Wael Hajj Ali With assistance of: Ammar Shehadeh - Souhaib Alzanki - Samer Abuthaher Outline Have you met the Lizard? Introducing the Platform Lego Parts Motors Sensors
Welcome to NXT Basics Presenter: Wael Hajj Ali With assistance of: Ammar Shehadeh - Souhaib Alzanki - Samer Abuthaher Outline Have you met the Lizard? Introducing the Platform Lego Parts Motors Sensors
BASIC TRAINING SERIES: COLOR CODES. Grade K-2 Computer Science Robotics Beginner
 BASIC TRAINING SERIES: COLOR CODES Grade K-2 Computer Science Robotics Beginner OVERVIEW In this introductory lesson series, students will learn how Ozobot moves from one place to another and how to tell
BASIC TRAINING SERIES: COLOR CODES Grade K-2 Computer Science Robotics Beginner OVERVIEW In this introductory lesson series, students will learn how Ozobot moves from one place to another and how to tell
Robot Programming Manual
 2 T Program Robot Programming Manual Two sensor, line-following robot design using the LEGO NXT Mindstorm kit. The RoboRAVE International is an annual robotics competition held in Albuquerque, New Mexico,
2 T Program Robot Programming Manual Two sensor, line-following robot design using the LEGO NXT Mindstorm kit. The RoboRAVE International is an annual robotics competition held in Albuquerque, New Mexico,
An Introduction to ScratchJr
 An Introduction to ScratchJr In recent years there has been a pro liferation of educational apps and games, full of flashy graphics and engaging music, for young children. But many of these educational
An Introduction to ScratchJr In recent years there has been a pro liferation of educational apps and games, full of flashy graphics and engaging music, for young children. But many of these educational
Inspiring the Next Engineers and Scientists
 Activity Book Inspiring the Next Engineers and Scientists What is STEM? STEM is Science, Technology, Engineering, and Math: All very important subjects that help you build robots! This booklet is packed
Activity Book Inspiring the Next Engineers and Scientists What is STEM? STEM is Science, Technology, Engineering, and Math: All very important subjects that help you build robots! This booklet is packed
Installation guide. Activate. Install your TV. Uninstall. 1 min 10 mins. 30 mins
 Installation guide 1 Activate 2 Uninstall 3 Install your TV 1 min 10 mins 30 mins INT This guide contains step-by-step instructions on how to: 1 Activate Before we do anything else, reply GO to the text
Installation guide 1 Activate 2 Uninstall 3 Install your TV 1 min 10 mins 30 mins INT This guide contains step-by-step instructions on how to: 1 Activate Before we do anything else, reply GO to the text
Micro USB Lamp Kit TEACHING RESOURCES. Version 2.1 DESIGN A STYLISH LAMP WITH THIS
 TEACHING RESOURCES SCHEMES OF WORK DEVELOPING A SPECIFICATION COMPONENT FACTSHEETS HOW TO SOLDER GUIDE DESIGN A STYLISH LAMP WITH THIS Micro USB Lamp Kit Version 2.1 Index of Sheets TEACHING RESOURCES
TEACHING RESOURCES SCHEMES OF WORK DEVELOPING A SPECIFICATION COMPONENT FACTSHEETS HOW TO SOLDER GUIDE DESIGN A STYLISH LAMP WITH THIS Micro USB Lamp Kit Version 2.1 Index of Sheets TEACHING RESOURCES
