EdPy app documentation
|
|
|
- Tabitha Jefferson
- 5 years ago
- Views:
Transcription
1 EdPy app documentation This document contains a full copy of the help text content available in the Documentation section of the EdPy app. Contents Ed.List()... 4 Ed.LeftLed()... 5 Ed.RightLed()... 6 Ed.ObstacleDetectionBeam()... 7 Ed.LineTrackerLed()... 8 Ed.SendIRData()... 9 Ed.StartCountDown() Ed.TimeWait() Ed.RegisterEventHandler() Ed.PlayBeep() Ed.PlayMyBeep() Ed.PlayTone() Ed.PlayTune() Ed.TuneString() Ed.Drive() Ed.DriveLeftMotor() Ed.DriveRightMotor() Ed.ReadObstacleDetection() Ed.ReadKeypad() Ed.ReadClapSensor() Ed.ReadLineState() Ed.ReadRemote() Ed.ReadIRData() Ed.ReadLeftLightLevel() Ed.ReadRightLightLevel() Ed.ReadLineTracker() Ed.ReadCountDown()... 44
2 Ed.ReadMusicEnd() Ed.ReadDriveLoad() Ed.ReadDistance() Ed.SetDistance() Ed.ResetDistance() Ed.ON Ed.OFF Ed.NOTE_# Ed.TEMPO_# Ed.FORWARD Ed.BACKWARD Ed.FORWARD_RIGHT Ed.BACKWARD_RIGHT Ed.FORWARD_LEFT Ed.BACKWARD_LEFT Ed.SPIN_# Ed.STOP Ed.SPEED_# Ed.DISTANCE_UNLIMITED Ed.MOTOR_# Ed.TIME_# Ed.OBSTACLE_# Ed.LINE_ON_# Ed.KEYPAD_# Ed.CLAP_# Ed.DRIVE_# Ed.MUSIC_# Ed.REMOTE_CODE_# Ed.EVENT_# Ed.CM Ed.INCH Ed.TIME Ed.V
3 Ed.V Ed.Tempo Ed.DistanceUnits Ed.EdisonVersion abs() len() range() True False import def pass for while if/elif/else class return... 82
4 Ed.List() Ed.List(size) Parameters: Size: Returns: N/A A positive integer - sets the number of integers in the new list. The maximum size is 250 integers. Ed.List(size,initialList) Parameters: Size: Initial List: Returns: N/A A positive integer - sets the number of integers in the new list. The maximum size is 250 integers. A python style list e.g. [1,2,3] - sets the initial value of the integers in the new Ed.List. Creates a list of Edison variables. Create an empty list and fill it with zeros. zeros=ed.list(5) for x in range(5): zeros[x]=0 Create a new list with pre-filled values.
5 example=ed.list(5,[1,2,3,4,5]) Watch out for: The maximum list size is 250. Additional new elements cannot be added to the end of the list. The list is a fixed size. Python lists are "0 index" lists, meaning the first element in the list is at index 0. For example, using the pre-filled list from the above example, the following code would flash Edison's LED once. while example[0]!=0: Ed.LeftLed(Ed.ON) Ed.TimeWait(500, Ed.TIME_MILLISECONDS) Ed.LeftLed(Ed.OFF) Ed.TimeWait(500, Ed.TIME_MILLISECONDS) example[0]=example[0]-1 Ed.LeftLed() Ed.LeftLed(state) Parameters: State: Ed.ON LED turns on Ed.OFF LED turns off Returns: N/A
6 Turns Edison s left LED on or off. Quick flash of left LED. Ed.LeftLed(Ed.ON) Ed.TimeWait(500, Ed.TIME_MILLISECONDS) Ed.LeftLed(Ed.OFF) Ed.TimeWait(500, Ed.TIME_MILLISECONDS) Left LED on while driving. Ed.LeftLed(Ed.ON) Ed.Drive(Ed.FORWARD, Ed.SPEED_5, 10) Ed.LeftLed(Ed.OFF) Watch out for: If used to turn Edison's LED on, another function call is needed later in the code to turn Edison's LED off. Ed.RightLed() Ed.RightLed(state) Parameters: State: Ed.ON LED turns on Ed.OFF LED turns off
7 Returns: N/A Turns Edison s right LED on or off. Quick flash of right LED. Ed.RightLed(Ed.ON) Ed.TimeWait(500, Ed.TIME_MILLISECONDS) Ed.RightLed(Ed.OFF) Ed.TimeWait(500, Ed.TIME_MILLISECONDS) Right LED on while driving. Ed.RightLed(Ed.ON) Ed.Drive(Ed.FORWARD, Ed.SPEED_5, 10) Ed.RightLed(Ed.OFF) Watch out for: If used to turn Edison's LED on, another function call is needed later in the code to turn Edison's LED off. Ed.ObstacleDetectionBeam() Ed.ObstacleDetectionBeam(state) Parameters: State: Ed.ON Obstacle detection functions are enabled.
8 Ed.OFF Obstacle detection functions are disabled. Returns: N/A Turns Edison s obstacle detection IR system on or off. This is required to use other obstacle detection functions. Turn on the obstacle detection beam and beep at obstacles. Ed.ObstacleDetectionBeam(Ed.ON) while True: if Ed.ReadObstacleDetection()>Ed.OBSTACLE_NONE: Ed.PlayBeep() Watch out for: While the obstacle detection beam needs to be turned on to enable Edison to detect an obstacle, this function is not used to detect obstacles. Use Ed.ReadObstacleDetection() to have Edison react to obstacles. Edison's obstacle detection and IR messaging functions both use the same IR LEDs and IR receiver. Therefore, Edison cannot send or receive messages from other Edison robots if the obstacle detection beam is turned on. Ed.LineTrackerLed() Ed.LineTrackerLed(state) Parameters: State: Ed.ON LED turns on Ed.OFF LED turns off
9 Returns: N/A Turns Edison s line tracker LED on or off. This is required to use other line tracking functions. Turn on the line tracking LED and beep when a black surface is detected. Ed.LineTrackerLed(Ed.ON) while True: if Ed.ReadLineState()==Ed.LINE_ON_BLACK: Ed.PlayBeep() Watch out for: Always start the Edison robot on a white surface when running a program with this function. When Edison turns on the line tracking LED, a reading from the line tracking sensor is taken. This first reading is set to be a white surface and the Ed.ReadLineState() function uses this as a baseline. If the line tracking LED is turned on while the robot is over a black line, this will cause an error where Edison cannot find something which reflects less light, and will therefore never return the LINE_ON_BLACK condition. While the line tracking LED needs to be turned on to enable Edison to detect a line, this function is not used to react to lines. Use Ed.ReadLineState() to have Edison react to lines. Ed.SendIRData() Ed.SendIRData(byte) Parameters: Byte: A positive integer between to send to all nearby Edison robots.
10 Returns: N/A Sends one byte of data out to be received by other Edison robots via infrared. Send a simple value. Ed.SendIRData(10) Send line tracking data. Ed.LineTrackerLed(Ed.ON) linestate = Ed.ReadLineState() Ed.SendIRData(lineState) Watch out for: Only 8-bit variables (range of 0-255) can be sent. Since EdPy uses 16-bit variables, this function ignores the top 8 bits of any input. Ed.StartCountDown() Ed.StartCountDown(time, units) Parameters: Time: Units: The number of seconds or milliseconds to count down from. The maximum value is
11 Ed.TIME_MILLISECONDS Counts down in milliseconds. Ed.TIME_SECONDS Counts down in seconds. Returns: N/A Set the countdown timer to a set number of seconds or milliseconds. The counter then starts to count down in the background. Flash the left LED for 3000 milliseconds. Ed.StartCountDown(3100, Ed.TIME_MILLISECONDS); while Ed.ReadCountDown(Ed.TIME_MILLISECONDS) > 100: Ed.LeftLed(Ed.ON) Ed.TimeWait(50, Ed.TIME_MILLISECONDS) Ed.LeftLed(Ed.OFF) Ed.TimeWait(50, Ed.TIME_MILLISECONDS) Watch out for: The timer can ONLY count down, not up. It cannot be used as a stopwatch counting up, only as a timer counting down. The timer is not a clock and cannot tell time. Ed.TimeWait() Ed.TimeWait(time, units) Parameters: Time: A positive integer number of seconds or milliseconds to wait for. The maximum value is
12 Units: Ed.TIME_MILLISECONDS Counts down in milliseconds. Ed.TIME_SECONDS Counts down in seconds. Returns: N/A Stops the program from continuing until it waits for the specified amount of time to pass. Turn on the left LED for three seconds, off for half a second and then back on. Ed.LeftLed(Ed.ON) Ed.TimeWait(3, Ed.TIME_SECONDS) Ed.LeftLed(Ed.OFF) Ed.TimeWait(500, Ed.TIME_MILLISECONDS) Ed.LeftLed(Ed.ON) Watch out for: Time can only be set as an integer value. To wait for a period less than one second, use Ed.TIME_MILLISECONDS as the units. As an example, 3500 milliseconds are equal to 3.5 seconds. Ed.RegisterEventHandler() Ed.RegisterEventHandler(event, function) Parameters: State: Ed.EVENT_TIMER_FINISHED - Calls the function when the countdown timer finishes.
13 Ed.EVENT_REMOTE_CODE - Calls the function when Edison receives a remote code. Ed.EVENT_IR_DATA - Calls the function when Edison receives code from another Edison. Ed.EVENT_CLAP_DETECTED - Calls the function when Edison detects a clap. Ed.EVENT_OBSTACLE_ANY - Calls the function when Edison detects any obstacle. Ed.EVENT_OBSTACLE_LEFT - Calls the function when Edison detects an obstacle to the left. Ed.EVENT_OBSTACLE_RIGHT - Calls the function when Edison detects an obstacle to the right. Ed.EVENT_OBSTACLE_AHEAD - Calls the function when Edison detects an obstacle straight ahead. Ed.EVENT_DRIVE_STRAIN - Calls the function when Edison detects strain on the drive. Ed.EVENT_KEYPAD_TRIANGLE - Calls the function when Edison detects a triangle button press. Ed.EVENT_KEYPAD_ROUND - Calls the function when Edison detects a round button press. Ed.EVENT_LINE_TRACKER_ON_WHITE - Calls the function when Edison detects a white surface under the line tracker. Ed.EVENT_LINE_TRACKER_ON_BLACK - Calls the function when Edison detects a black surface under the line tracker. Ed.EVENT_LINE_TRACKER_SURFACE_CHANGE - Calls the function when Edison detects a surface change under the line tracker. Ed.EVENT_TUNE_FINISHED - Calls the function when Edison finishes playing a tune. Function: Returns: N/A The string name of a user-created function to be called when an event occurs. Sets up an event handler, causing Edison to call a function when a given event occurs. Flash the left LED forever and beep whenever an obstacle is detected.
14 Ed.ObstacleDetectionBeam(Ed.ON) Ed.RegisterEventHandler(Ed.EVENT_OBSTACLE_ANY, "whenobsbeep") while True: Ed.LeftLed(Ed.ON) Ed.TimeWait(500, Ed.TIME_MILLISECONDS) Ed.LeftLed(Ed.OFF) Ed.TimeWait(500, Ed.TIME_MILLISECONDS) def whenobsbeep(): Ed.PlayBeep() Watch out for: Event handlers act as an interrupt, which means that when the event occurs, the main program is paused while the given function is run. When the function completes, the main program continues where it left off. Ed.PlayBeep() Ed.PlayBeep() Parameters: N/A Returns: N/A Sounds a single beep with frequency: 3.5KHz, duration: 50ms (0.05 seconds). Play a beep.
15 Ed.PlayBeep() Watch out for: All of Edison's sounds occur in the background. As such, Edison moves onto the next line of code as soon as the sound starts without waiting for the sound to finish. To make Edison wait for the sound to finish, use the Ed.ReadMusicEnd() function in a loop. Ed.PlayMyBeep() Ed.PlayMyBeep(period) Parameters: Period: Returns: N/A The period is how long it takes an acoustic wave to complete a full cycle. Changing this number causes a change in the frequency of the sound played because when period increases, frequency decreases. To convert a frequency into a period, divide the number 8,000,000 by the desired frequency. For example, to play a 1kHz (1000 cycles per second) sound: 8,000,000/1,000 = 8,000 Sounds a single beep with a given period for a duration of 50ms (0.05 seconds). Play a beep at 1Khz (8000 period). Ed.PlayMyBeep(8000)
16 Watch out for: All of Edison's sounds occur in the background. As such, Edison moves onto the next line of code as soon as the sound starts without waiting for the sound to finish. To make Edison wait for the sound to finish, use the Ed.ReadMusicEnd() function in a loop. The largest number Edison can use is 32767, which means Edison cannot handle the number which is required to convert frequency to period. Therefore, you will need to calculate the period you want before programming Edison and use this as the number in your program. Ed.PlayTone() Ed.PlayTone(note, duration) Parameters: Note: Ed.NOTE_A_6 - Play a low A. Ed.NOTE_A_SHARP_6 - Play a low A sharp. Ed.NOTE_B_6 - Play a low B. Ed.NOTE_C_7 - Play a C. Ed.NOTE_C_SHARP_7 - Play a C sharp. Ed.NOTE_D_7 - Play a D. Ed.NOTE_D_SHARP_7 - Play a D sharp. Ed.NOTE_E_7 - Play an E. Ed.NOTE_F_7 - Play an F. Ed.NOTE_F_SHARP_7 - Play an F sharp. Ed.NOTE_G_7 - Play a G. Ed.NOTE_G_SHARP_7 - Play a G sharp. Ed.NOTE_A_7 - Play an A. Ed.NOTE_A_SHARP_7 - Play an A sharp. Ed.NOTE_B_7 - Play a B. Ed.NOTE_C_8 - Play a high C. Ed.NOTE_REST - Play a rest. A positive integer representing period. The period is how long it takes an acoustic wave to complete a full cycle. Changing this number causes a change in the frequency of the sound played because when period increases, frequency decreases. To convert a frequency into a period, divide the number
17 Duration: 8,000,000 by the desired frequency. For example, to play a 1kHz (1000 cycles per second) sound: 8,000,000/1,000 = 8,000 Ed.NOTE_SIXTEENTH - Play note for 125 milliseconds. Ed.NOTE_EIGHTH - Play note for 250 milliseconds. Ed.NOTE_QUARTER - Play note for 500 milliseconds. Ed.NOTE_HALF - Play note for 1000 milliseconds. Ed.NOTE_WHOLE - Play note for 2000 milliseconds. A positive integer between representing duration in milliseconds. Returns: N/A Sounds a single note with a given period, for a given length of time. Play a 1Khz note (8000 period) for two seconds (2000 milliseconds). Ed.PlayTone(8000, 2000) while Ed.ReadMusicEnd()==Ed.MUSIC_NOT_FINISHED: pass Play an A sharp for half a second. Ed.PlayTone(Ed.NOTE_A_SHARP_6, Ed.NOTE_QUARTER) while Ed.ReadMusicEnd()==Ed.MUSIC_NOT_FINISHED: pass Watch out for: All of Edison's sounds occur in the background. As such, Edison moves onto the next line of code as soon as the sound starts without waiting for the sound to finish.
18 To make Edison wait for the sound to finish, use the Ed.ReadMusicEnd() function in a loop. The largest number Edison can use is 32767, which means Edison cannot handle the number which is required to convert frequency to period. Therefore, you will need to calculate the period you want before programming Edison and use this as the number in your program. To determine the period to use to exactly match the Ed.NOTE constants, divide the number 32,000,000 by the desired frequency of that musical note and use the result as the note input parameter. Ed.PlayTune() Ed.PlayTune(Tune) Parameters: Tune: Takes an Edison tune, which is a Python-style string which needs to be created using the Ed.TuneString() function. A tune string looks like this: "ndndndndndnd...ndz" where n is a note from the notes table, and d is duration from the duration table see below. Notes: m - low A M - low sharp A n - low B c - C C - C sharp d - D D - D sharp e - E f - F
19 F - F sharp g - G G - G sharp a - A A - A sharp b - B Duration: Other: Returns: N/A o - high C 1 - whole note 2 - half note 4 - quarter note 8 - eighth note 6 - sixteenth note R - rest z - end of tune Plays a string of musical notes through the speaker. This is done by passing the function a tune string made up of a string of notes using the tables above as a reference using the Ed.TuneString() function. You can change the speed you tune plays by changing what Ed.Tempo is set to in the setup code. Play a simple tune. simple = Ed.TuneString(25, "d4e4f4e4d4c4n2d4e4f4e4d1z") Ed.PlayTune(simple)
20 while Ed.ReadMusicEnd()==Ed.MUSIC_NOT_FINISHED: pass Watch out for: The function must use a Python-style string which needs to be created using the Ed.TuneString() function. All tune strings need to end with a "z" character to end correctly. All of Edison's sounds occur in the background. As such, Edison moves onto the next line of code as soon as the sound starts without waiting for the sound to finish. To make Edison wait for the sound to finish, use the Ed.ReadMusicEnd() function in a loop. You can change the speed you tune plays by changing what Ed.Tempo is set to in the setup code. Ed.TuneString() Ed.TuneString(size) Parameters: Size: A positive integer - sets the number of characters in the new string. The maximum size is 250 integers. Returns: N/A Ed.TuneString(size,initialTune) Parameters: Size: InitialTune: A positive integer - sets the number of characters in the new string. The maximum size is 250 integers.
21 A Python-style string, for example "a4g2z", which sets the notes to be played in the tune. A tune string looks like this: "ndndndndndnd...ndz" where n is a note from the notes table, and d is duration from the duration table see below. Notes: m - low A M - low sharp A n - low B c - C C - C sharp d - D D - D sharp e - E f - F F - F sharp g - G G - G sharp a - A A - A sharp b - B Duration: Other: o - high C 1 - whole note 2 - half note 4 - quarter note 8 - eighth note 6 - sixteenth note
22 R - rest z - end of tune Returns: N/A Creates a new tune string which can be used with the Ed.PlayTune() function. Play a simple tune. simple = Ed.TuneString(25, "d4e4f4e4d4c4n2d4e4f4e4d1z") Ed.PlayTune(simple) while Ed.ReadMusicEnd()==Ed.MUSIC_NOT_FINISHED: pass Watch out for: The function will not play a tune, but only creates a Python-style string. To play the tune, use the Ed.PlayTune() function. The maximum tune size is 250 characters. All tune strings need to end with a "z" character to end correctly. All of Edison's sounds occur in the background. As such, Edison moves onto the next line of code as soon as the sound starts without waiting for the sound to finish. To make Edison wait for the sound to finish, use the Ed.ReadMusicEnd() function in a loop. You can change the speed you tune plays by changing what Ed.Tempo is set to in the setup code.
23 Ed.Drive() Ed.Drive(direction,speed,distance) Parameters: Direction: Ed.FORWARD - Edison drives forwards. Ed.BACKWARD - Edison drives backwards. Ed.FORWARD_RIGHT - Edison uses one wheel to turn forwards right (clockwise). Ed.BACKWARD_RIGHT - Edison uses one wheel to turn backwards right (counter-clockwise). Ed.FORWARD_LEFT - Edison uses one wheel to turn forwards left (counterclockwise). Ed.BACKWARD_LEFT - Edison uses one wheel to turn backwards left (clockwise). Ed.SPIN_RIGHT - Edison spins on the spot to the right (clockwise). Ed.SPIN_LEFT - Edison spins on the spot to the left (counter-clockwise). Ed.STOP - Stops Edison immediately. Speed: A positive integer number between Ed.SPEED_1 - PWM controlled speed setting 1. Ed.SPEED_2 - PWM controlled speed setting 2. Ed.SPEED_3 - PWM controlled speed setting 3. Ed.SPEED_4 - PWM controlled speed setting 4. Ed.SPEED_5 - PWM controlled speed setting 5. Ed.SPEED_6 - PWM controlled speed setting 6. Ed.SPEED_7 - PWM controlled speed setting 7. Ed.SPEED_8 - PWM controlled speed setting 8. Ed.SPEED_9 - PWM controlled speed setting 9. Ed.SPEED_10 - PWM controlled speed setting 10. Ed.SPEED_FULL - Full power to the motors. (Please note- Edison may not drive perfectly straight with this setting.) Distance: OR An integer number for distance. The maximum value is
24 Ed.DISTANCE_UNLIMITED - turns on Edison's motors and moves on with the code. (Note: a stop will be needed later in the code.) If using an integer number, note that the unit value of this number is set by Ed.DistanceUnits in the setup code. You can change the unit value by changing what Ed.DistanceUnits is set to in the setup code. Ed.DistanceUnits = Ed.CM - distance in centimetres (default for V2.0). Ed.DistanceUnits = Ed.INCH - distance in inches. Ed.DistanceUnits = Ed.TIME - distance in milliseconds (default for V1). Note: When Edison is turning and Ed.DistanceUnits is set to CM or INCH, distance becomes the number of degrees to turn with a maximum value of 360. Returns: N/A Controls both of Edison's motors to create movement. This can be set to move for a set distance (CM or INCH) or time period (TIME) and will drive the full distance before moving onto the next line of code. Drive Edison forward for 3 cm at speed 5. (Edison V2.0 only) Ed.DistanceUnits = Ed.CM Ed.Tempo = Ed.TEMPO_MEDIUM Ed.Drive(Ed.FORWARD, Ed.SPEED_5, 3) Drive Edison forward for 5 inches at speed 5. (Edison V2.0 only) Ed.DistanceUnits = Ed.INCH Ed.Tempo = Ed.TEMPO_MEDIUM Ed.Drive(Ed.FORWARD, Ed.SPEED_5, 5) Drive Edison forward for 2000 milliseconds at speed 7.
25 Ed.DistanceUnits = Ed.TIME Ed.Tempo = Ed.TEMPO_MEDIUM Ed.Drive(Ed.FORWARD, Ed.SPEED_7, 2000) Spin Edison left 90 degrees at speed 10. Ed.DistanceUnits = Ed.CM Ed.Tempo = Ed.TEMPO_MEDIUM Ed.Drive(Ed.SPIN_LEFT, 10, 90) Set speed and distance with variables. Ed.DistanceUnits = Ed.CM Ed.Tempo = Ed.TEMPO_MEDIUM drivespeed=5 drivedistance=10 Ed.Drive(Ed.FORWARD, drivespeed, drivedistance) Watch out for: Distance units of CM and INCH are only available for Edison V2.0. If you are using a V1 Edison, please make sure that Ed.DistanceUnits = Ed.TIME. The Ed.TIME constant is in milliseconds. When Ed.DistanceUnits = Ed.TIME, remember that the distance input integer is milliseconds. Example: to drive for 2 seconds, a distance of 2000 should be input.
26 When Edison is turning and Ed.DistanceUnits is set to CM or INCH, distance becomes the number of degrees to turn with a maximum value of 360. If you put in a value above 360, the code will wrap the value around and Edison will perform a shorter turn. Example: an input of 380 will cause Edison to turn 20 degrees. Ed.SPEED_FULL turns Edison's motors up to the maximum value. As such Edison has no control over the speed and Edison V2.0s will not be able to use their encoders to correct for driving drift. Setting distance to 0 or Ed.DISTANCE_UNLIMITED makes Edison turn on the motors and move on with the code. An additional Ed.Drive() will be required later in the code to stop or change the direction of movement. When the distance input is set to anything other than 0 or Ed.DISTANCE_UNLIMITED, Edison will drive for the full distance supplied before moving on to the next line of code. Ed.DriveLeftMotor() Ed.DriveLeft(direction,speed,distance) Parameters: Direction: Ed.FORWARD - Edison's left motor drives forwards. Ed.BACKWARD - Edison's left motor drives backwards. Ed.STOP - Stops Edison's left motor immediately. Speed: A positive integer number between Ed.SPEED_1 - PWM controlled speed setting 1. Ed.SPEED_2 - PWM controlled speed setting 2. Ed.SPEED_3 - PWM controlled speed setting 3. Ed.SPEED_4 - PWM controlled speed setting 4. Ed.SPEED_5 - PWM controlled speed setting 5. Ed.SPEED_6 - PWM controlled speed setting 6. Ed.SPEED_7 - PWM controlled speed setting 7. Ed.SPEED_8 - PWM controlled speed setting 8. Ed.SPEED_9 - PWM controlled speed setting 9.
27 Ed.SPEED_10 - PWM controlled speed setting 10. Ed.SPEED_FULL - Full power to the motors. (Please note- Edison may not drive perfectly straight with this setting.) Distance: OR An integer number for distance. The maximum value is Ed.DISTANCE_UNLIMITED - turns on Edison's motors and moves on with the code. (Note: a stop will be needed later in the code.) If using an integer number, note that the unit value of this number is set by Ed.DistanceUnits in the setup code. You can change the unit value by changing what Ed.DistanceUnits is set to in the setup code. Ed.DistanceUnits = Ed.CM - distance in centimetres (default for V2.0). Ed.DistanceUnits = Ed.INCH - distance in inches. Ed.DistanceUnits = Ed.TIME - distance in milliseconds (default for V1). Returns: N/A Controls Edison's left motor to create movement. This can be set to move for a set distance (CM or INCH) or time period (TIME) and will drive the full distance before moving onto the next line of code. Drive Edison's left motor forward for 3 cm at speed 5. (Edison V2.0 only) Ed.DistanceUnits = Ed.CM Ed.Tempo = Ed.TEMPO_MEDIUM Ed.DriveLeft(Ed.FORWARD, Ed.SPEED_5, 3) Drive Edison's left motor forward for 5 inches at speed 5. (Edison V2.0 only) Ed.DistanceUnits = Ed.INCH Ed.Tempo = Ed.TEMPO_MEDIUM
28 Ed.DriveLeft(Ed.FORWARD, Ed.SPEED_5, 5) Drive Edison's left motor forward for 2000 milliseconds at speed 7. Ed.DistanceUnits = Ed.TIME Ed.Tempo = Ed.TEMPO_MEDIUM Ed.DriveLeft(Ed.FORWARD, Ed.SPEED_7, 2000) Set speed and distance with variables. Ed.DistanceUnits = Ed.CM Ed.Tempo = Ed.TEMPO_MEDIUM drivespeed=5 drivedistance=10 Ed.DriveLeft(Ed.FORWARD, drivespeed, drivedistance) Watch out for: Distance units of CM and INCH are only available for Edison V2.0. If you are using a V1 Edison, please make sure that Ed.DistanceUnits = Ed.TIME. The Ed.TIME constant is in milliseconds. When Ed.DistanceUnits = Ed.TIME, remember that the distance input integer is milliseconds. Example: to drive for 2 seconds, a distance of 2000 should be input. When Edison is turning and Ed.DistanceUnits is set to CM or INCH, distance becomes the number of degrees to turn with a maximum value of 360. If you put in a value above 360, the code will wrap the value around and Edison will perform a shorter turn. Example: an input of 380 will cause Edison to turn 20 degrees.
29 Ed.SPEED_FULL turns Edison's motors up to the maximum value. As such Edison has no control over the speed and Edison V2.0s will not be able to use their encoders to correct for driving drift. Setting distance to 0 or Ed.DISTANCE_UNLIMITED makes Edison turn on the motors and move on with the code. An additional Ed.Drive() will be required later in the code to stop or change the direction of movement. When the distance input is set to anything other than 0 or Ed.DISTANCE_UNLIMITED, Edison will drive for the full distance supplied before moving on to the next line of code. Ed.DriveRightMotor() Ed.DriveRight(direction,speed,distance) Parameters: Direction: Ed.FORWARD - Edison's right motor drives forwards. Ed.BACKWARD - Edison's right motor drives backwards. Ed.STOP - Stops Edison's right motor immediately. Speed: A positive integer number between Ed.SPEED_1 - PWM controlled speed setting 1. Ed.SPEED_2 - PWM controlled speed setting 2. Ed.SPEED_3 - PWM controlled speed setting 3. Ed.SPEED_4 - PWM controlled speed setting 4. Ed.SPEED_5 - PWM controlled speed setting 5. Ed.SPEED_6 - PWM controlled speed setting 6. Ed.SPEED_7 - PWM controlled speed setting 7. Ed.SPEED_8 - PWM controlled speed setting 8. Ed.SPEED_9 - PWM controlled speed setting 9. Ed.SPEED_10 - PWM controlled speed setting 10. Ed.SPEED_FULL - Full power to the motors. (Please note- Edison may not drive perfectly straight with this setting.) Distance: An integer number for distance. The maximum value is
30 OR Ed.DISTANCE_UNLIMITED - turns on Edison's motors and moves on with the code. (Note: a stop will be needed later in the code.) If using an integer number, note that the unit value of this number is set by Ed.DistanceUnits in the setup code. You can change the unit value by changing what Ed.DistanceUnits is set to in the setup code. Ed.DistanceUnits = Ed.CM - distance in centimetres (default for V2.0). Ed.DistanceUnits = Ed.INCH - distance in inches. Ed.DistanceUnits = Ed.TIME - distance in milliseconds (default for V1). Returns: N/A Controls Edison's right motor to create movement. This can be set to move for a set distance (CM or INCH) or time period (TIME) and will drive the full distance before moving onto the next line of code. Drive Edison's right motor forward for 3 cm at speed 5. (Edison V2.0 only) Ed.DistanceUnits = Ed.CM Ed.Tempo = Ed.TEMPO_MEDIUM Ed.DriveRight(Ed.FORWARD, Ed.SPEED_5, 3) Drive Edison's right motor forward for 5 inches at speed 5. (Edison V2.0 only) Ed.DistanceUnits = Ed.INCH Ed.Tempo = Ed.TEMPO_MEDIUM Ed.DriveRight(Ed.FORWARD, Ed.SPEED_5, 5) Drive Edison's right motor forward for 2000 milliseconds at speed 7.
31 Ed.DistanceUnits = Ed.TIME Ed.Tempo = Ed.TEMPO_MEDIUM Ed.DriveRight(Ed.FORWARD, Ed.SPEED_7, 2000) Set speed and distance with variables. Ed.DistanceUnits = Ed.CM Ed.Tempo = Ed.TEMPO_MEDIUM drivespeed=5 drivedistance=10 Ed.DriveRight(Ed.FORWARD, drivespeed, drivedistance) Watch out for: Distance units of CM and INCH are only available for Edison V2.0. If you are using a V1 Edison, please make sure that Ed.DistanceUnits = Ed.TIME. The Ed.TIME constant is in milliseconds. When Ed.DistanceUnits = Ed.TIME, remember that the distance input integer is milliseconds. Example: to drive for 2 seconds, a distance of 2000 should be input. When Edison is turning and Ed.DistanceUnits is set to CM or INCH, distance becomes the number of degrees to turn with a maximum value of 360. If you put in a value above 360, the code will wrap the value around and Edison will perform a shorter turn. Example: an input of 380 will cause Edison to turn 20 degrees. Ed.SPEED_FULL turns Edison's motors up to the maximum value. As such Edison has no control over the speed and Edison V2.0s will not be able to use their encoders to correct for driving drift. Setting distance to 0 or Ed.DISTANCE_UNLIMITED makes Edison turn on the motors and move on with the code. An additional Ed.Drive() will be required later in the code to stop or change the direction of movement.
32 When the distance input is set to anything other than 0 or Ed.DISTANCE_UNLIMITED, Edison will drive for the full distance supplied before moving on to the next line of code. Ed.ReadObstacleDetection() Ed.ReadObstacleDetection() Parameters: N/A Returns: Ed.OBSTACLE_NONE - Edison cannot detect an obstacle. Ed.OBSTACLE_RIGHT - Edison has detected an obstacle on the right. Ed.OBSTACLE_LEFT - Edison has detected an obstacle on the left. Ed.OBSTACLE_AHEAD - Edison has detected an obstacle straight ahead. Reads Edison's obstacle detection state, returning its value and then clears Edison s obstacle detection register. Ed.ObstacleDetectionBeam needs to be set to ON for this function to return any value other than Ed.OBSTACLE_NONE. Play a beep when any obstacle is detected. Ed.ObstacleDetectionBeam(Ed.ON) while True: if Ed.ReadObstacleDetection()>Ed.OBSTACLE_NONE: Ed.PlayBeep() Drive until an obstacle is detected ahead.
33 Ed.ObstacleDetectionBeam(Ed.ON) Ed.Drive(Ed.FORWARD, 5, Ed.DISTANCE_UNLIMITED) while Ed.ReadObstacleDetection()!= Ed.OBSTACLE_AHEAD: pass Ed.Drive(Ed.STOP, 1, 1) Wait 3 seconds, then clear the obstacle detection register before looking for new obstacles to be detected and signalled with a beep. Ed.ObstacleDetectionBeam(Ed.ON) Ed.TimeWait(3, Ed.TIME_SECONDS) Ed.ReadObstacleDetection() while Ed.ReadObstacleDetection()!= Ed.OBSTACLE_AHEAD: pass Ed.PlayBeep() Watch out for: Ed.ObstacleDetectionBeam needs to be set to Ed.ON for this function to return any value other than Ed.OBSTACLE_NONE. When the obstacle detection beam is set to ON, Edison is constantly updating the obstacle detection state. This function will read the state. As such, the function may read a detection from before the read function is called in your code. The read function clears the obstacle detection state. When using a read function inside a loop, include a read function outside of the loop before the loop to clear any previous data.
34 Ed.ReadKeypad() Ed.ReadKeypad() Parameters: N/A Returns: Ed.KEYPAD_NONE - none of Edison's buttons have been pressed. Ed.KEYPAD_TRIANGLE- Edison's triangle button has been pressed. Ed.KEYPAD_ROUND - Edison's round button has been pressed. Reads Edison's keypad state, returning its value and then clears Edison s keypad register. Edison's keypad state will be set anytime a button is pressed regardless of what the code is doing at the time. Play a beep when any button is pressed. while True: if Ed.ReadKeypad()!= Ed.KEYPAD_NONE: Ed.PlayBeep() Wait for the triangle button to be pressed, then beep. while Ed.ReadKeypad()!= Ed.KEYPAD_TRIANGLE: pass Ed.PlayBeep() Wait 3 seconds, then clear the keypad state before looking for a new button press to be detected and signalled with a beep.
35 Ed.TimeWait(3, Ed.TIME_SECONDS) Ed.ReadKeypad() while Ed.ReadKeypad() == Ed.KEYPAD_NONE: pass Ed.PlayBeep() Watch out for: Edison is constantly updating the keypad state. This function will read the state. As such, the function may read a keypad press from before the read function is called in your code. The read function clears the keypad state. When using a read function inside a loop, include a read function outside of the loop before the loop to clear any previous data. Ed.ReadClapSensor() Ed.ReadClapSensor() Parameters: N/A Returns: Ed.CLAP_NOT_DETECTED - Edison has not detected a clap. Ed.CLAP_DETECTED - Edison has detected a clap. Reads Edison's clap detection state, returning its value and then clears Edison s clap detection register. Edison's clap detection state will be set anytime a clap is detected regardless of what the code is doing at the time. Flash an LED when a clap is detected. Ed.ObstacleDetectionBeam(Ed.ON)
36 while True: if ReadClapSensor()==Ed.CLAP_DETECTED: Ed.LeftLed(Ed.ON) Ed.TimeWait(50, Ed.TIME_MILLISECONDS) Ed.LeftLed(Ed.OFF) Ed.TimeWait(50, Ed.TIME_MILLISECONDS) Beep when a clap is detected after a drive. Ed.Drive(Ed.FORWARD, 5, 10) #wait a short time and clear the clap that was detected during the drive Ed.TimeWait(350, Ed.TIME_MILLISECONDS) ReadClapSensor() #wait for a new clap while ReadClapSensor() == Ed.CLAP_NOT_DETECTED: pass Ed.PlayBeep() Watch out for: Edison is constantly updating the clap detection state. This function will read the state. As such, the function may read a clap from before the read function is called in your code. The read function clears the clap detection state.
37 When using a read function inside a loop, include a read function outside of the loop before the loop to clear any previous data. Edison's motors cause noise which will be detected and registered as "claps" while Edison is in motion. Therefore, driving Edison will cause claps to be detected. Make sure that you clear the clap detection state after waiting a few milliseconds once the driving has finished before calling the function to detect a new clap event. Ed.ReadLineState() Ed.ReadLineState() Parameters: N/A Returns: Ed.LINE_ON_BLACK - Edison's line tracker is over a non-reflective surface. Ed.LINE_ON_WHITE- Edison's line tracker is over a reflective surface. Reads the current line tracker status based on the reflected light from the line tracking sensor. Play a beep when a black surface is detected. Ed.LineTrackerLed(Ed.ON) while True: if Ed.ReadLineState() == Ed.LINE_ON_BLACK: Ed.PlayBeep() Watch out for: Ed.LineTrackerLed() needs to be set to Ed.ON for this function to return any value. Edison sets the LINE_ON_WHITE status when the line tracking LED is turned on and determines the LINE_ON_BLACK status by looking for a sharp drop off in reflected light. If Edison is on a black line when the line tracking LED is turned on,
38 Edison will mistakenly reference that value as LINE_ON_WHITE and will be unable to detect a sharp drop off to assign LINE_ON_BLACK. This will cause an error where LINE_ON_BLACK remains unset. When the line tracker LED is ON, Edison is constantly updating the line tracker state causing this function to continuously read the current state of the line tracker. Ed.ReadRemote() Ed.ReadRemote() Parameters: N/A Returns: Ed.REMOTE_CODE_NONE - Edison has not received a remote code. Ed.REMOTE_CODE_0 - Edison has received remote code 0. Ed.REMOTE_CODE_1 - Edison has received remote code 1. Ed.REMOTE_CODE_2 - Edison has received remote code 2. Ed.REMOTE_CODE_3 - Edison has received remote code 3. Ed.REMOTE_CODE_4 - Edison has received remote code 4. Ed.REMOTE_CODE_5 - Edison has received remote code 5. Ed.REMOTE_CODE_6 - Edison has received remote code 6. Ed.REMOTE_CODE_7 - Edison has received remote code 7. Reads the last received remote control code and clears the remote-control register. Play a beep when each remote code is received in sequence. codes=ed.list(8) codes[0]=ed.remote_code_0 codes[1]=ed.remote_code_1
39 codes[2]=ed.remote_code_2 codes[3]=ed.remote_code_3 codes[4]=ed.remote_code_4 codes[5]=ed.remote_code_5 codes[6]=ed.remote_code_6 codes[7]=ed.remote_code_7 for x in range(8): while Ed.ReadRemote()!= codes[x]: pass Ed.PlayBeep() Ed.TimeWait(500, Ed.TIME_MILLISECONDS) Drive forwards while remote code 1 is being received. while True: if Ed.ReadRemote() == Ed.REMOTE_CODE_1: Ed.Drive(Ed.FORWARD, 5, Ed.DISTANCE_UNLIMITED) Ed.TimeWait(300, Ed.TIME_MILLISECONDS) else: Ed.Drive(Ed.STOP, 1, 1) Watch out for: Edison can only react to remote control codes that have been saved into the robot s memory using the barcodes provided. See for the full list.
40 Edison robots use the same IR receiver to receive remote control codes, IR data from other Edisons and perform obstacle detection. Therefore, the Ed.ObstacleDetectionBeam needs to be OFF for a remote code to be able to be received. Edison is constantly updating the remote-control register. This function will read the state. As such, the function may read a remote-control call from before the read function is called in your code. The read function clears the remote-control register. When using a read function inside a loop, include a read function outside of the loop before the loop to clear any previous data. Ed.ReadIRData() Ed.ReadIRData() Parameters: N/A Returns: Last received infrared data from another Edison. Reads the last received infrared data sent from another Edison robot. Play a beep when a 10 is received from another Edison. Ed.ReadIRData() while True: if Ed.ReadIRData()==10: Ed.PlayBeep() Ed.TimeWait(500, Ed.TIME_MILLISECONDS)
41 Watch out for: Edison robots use the same IR receiver to receive remote control codes, IR data from other Edisons and perform obstacle detection. Therefore, the Ed.ObstacleDetectionBeam needs to be OFF for data from other Edisons to be able to be received. Edison is constantly updating the data-received register. This function will read the register. As such, the function may read data from before the read function is called in your code. The read function clears the data-received register. When using a read function inside a loop, include a read function outside of the loop before the loop to clear any previous data. Ed.ReadLeftLightLevel() Ed.ReadLeftLightLevel() Parameters: N/A Returns: The current light level of the left light sensor. Reads the current light level of the left light sensor. Play a beep whenever the left light level reading is higher than the right light level reading. while True: if Ed.ReadLeftLightLevel()>Ed.ReadRightLightLevel(): Ed.PlayBeep() Ed.TimeWait(500, Ed.TIME_MILLISECONDS)
42 Watch out for: Edison reads the light level using an analogue to digital converter, so the returned value can be between 0 and Ed.ReadRightLightLevel() Ed.ReadRightLightLevel() Parameters: N/A Returns: The current light level of the right light sensor. Reads the current light level of the right light sensor. Play a beep whenever the right light level reading is higher than the left light level reading. while True: if Ed.ReadRightLightLevel()>Ed.ReadLeftLightLevel(): Ed.PlayBeep() Ed.TimeWait(500, Ed.TIME_MILLISECONDS) Watch out for: Edison reads the light level using an analogue to digital converter, so the returned value can be between 0 and
43 Ed.ReadLineTracker() Ed.ReadLineTracker() Parameters: N/A Returns: The current light level of the line tracking light sensor. Reads the current light level of the line tracking light sensor. Play a beep whenever the line tracking light level drops below a threshold buffer value. Ed.LineTrackerLed(Ed.ON) white=ed.readlinetracker(); buffer=150 while True: if Ed.ReadLineTracker()<(white-buffer): Ed.PlayBeep() Ed.TimeWait(1, Ed.TIME_SECONDS) Watch out for: Edison reads the light level using an analogue to digital converter, so the returned value can be between 0 and This function can be used without turning the line tracking LED on, however, values returned will be much lower and harder to distinguish. Turning the line tracking LED on is highly recommended before using this read function.
44 Ed.ReadCountDown() Ed.ReadCountDown(units) Parameters: Units: Ed.TIME_MILLISECONDS - Read the number of milliseconds left in the countdown timer. Ed.TIME_SECONDS - Read the number of seconds left in the countdown timer. Returns: The number of seconds or milliseconds left on the countdown timer. Reads the number of seconds or milliseconds left on the countdown timer. Flash the left LED for 3000 milliseconds. Ed.StartCountDown(3100, Ed.TIME_MILLISECONDS); while Ed.ReadCountDown(Ed.TIME_MILLISECONDS) > 100: Ed.LeftLed(Ed.ON) Ed.TimeWait(50, Ed.TIME_MILLISECONDS) Ed.LeftLed(Ed.OFF) Ed.TimeWait(50, Ed.TIME_MILLISECONDS) Watch out for: The timer can ONLY count down, not up. It cannot be used as a stopwatch counting up, only as a timer counting down. The timer is not a clock and cannot tell time. When reading the timer in seconds, the read function will return an integer value, not a float value. Therefore, Ed.ReadCountDown(Ed.TIME_SECONDS) will return 0 if the time left in the countdown is less than 1 second (e.g. 0.8 seconds). Consider using milliseconds if working with values smaller than whole seconds.
45 Ed.ReadMusicEnd() Ed.ReadMusicEnd() Parameters: N/A Returns: Ed.MUSIC_FINISHED - Edison has finished playing the tune, tone or beep. Ed.MUSIC_NOT_FINISHED - Edison is still playing a tune, tone or beep. Reads the current state of the sound being played from Edison's buzzer. Play a simple tune. simple = Ed.TuneString(25, "d4e4f4e4d4c4n2d4e4f4e4d1z") Ed.PlayTune(simple) while Ed.ReadMusicEnd()==Ed.MUSIC_NOT_FINISHED: pass Watch out for: All tunes need to end with a "z" character to end correctly. All of Edison's sounds occur in the background, as such, Edison moves onto the next line of code as soon as the sound starts. To make Edison wait for the sound to finish use the Ed.ReadMusicEnd() function in a loop. You can change the speed you tune plays by changing the Ed.Tempo in the setup.
46 Ed.ReadDriveLoad() Ed.ReadDriveLoad() Parameters: N/A Returns: Ed.DRIVE_NO_STRAIN - Edison's wheels are turning correctly. Ed.DRIVE_STRAINED - Edison's wheels are not turning. Reads the current state of Edison's drive strain. Drive until Edison detects drive strain. Ed.Drive(Ed.FORWARD, 5, Ed.DISTANCE_UNLIMITED) while Ed.ReadDriveLoad()==Ed.DRIVE_NO_STRAIN: pass Ed.Drive(Ed.STOP, 1, 1) Watch out for: When driving using both wheels, detected strain on either wheel will trigger the DRIVE_STRAINED condition. When driving using only a single wheel, only strain detected on the moving wheel will trigger the DRIVE_STRAINED condition.
47 Ed.ReadDistance() Ed.ReadDistance(side) Parameters: Side: Ed.MOTOR_LEFT - the number of ticks remaining on the left distance register. Ed.MOTOR_RIGHT- the number of ticks remaining on the right distance register. Returns: The number of ticks remaining on the left or right distance register. Reads the number of ticks remaining on the left or right distance register. Drive for 40 ticks, then beep. Ed.Drive(Ed.FORWARD, 5, 0) Ed.SetDistance(Ed.MOTOR_LEFT, 40) Ed.SetDistance(Ed.MOTOR_RIGHT, 40) while Ed.ReadDistance(Ed.MOTOR_LEFT)>0: pass Ed.PlayBeep() Watch out for: This function is only compatible with Edison V2.0 robots. The function reads values in ticks, where a tick is 1.25mm. This read function needs to be used with the Ed.SetDistance() function.
48 Ed.SetDistance() Ed.SetDistance(side,ticks) Parameters: Side: Ed.MOTOR_LEFT - set the number of ticks in the left distance register. Ed.MOTOR_RIGHT- set the number of ticks in the right distance register. Ticks: Returns: N/A A positive integer number of ticks to set the distance register to. The maximum value is [Note: A tick is one-quarter revolution of an Edison V2.0 robot's encoder wheel and equates to 1.25mm of travel.] Sets one of the Edison V2.0 robot's distance registers, turning an unlimited drive back into a distance limited drive. Allows access to the distance registers in ticks (Edison's internal distance measurement). Drive for 40 ticks, then beep. Ed.Drive(Ed.FORWARD, 5, 0) Ed.SetDistance(Ed.MOTOR_LEFT, 40) Ed.SetDistance(Ed.MOTOR_RIGHT, 40) while Ed.ReadDistance(Ed.MOTOR_LEFT)>0: pass Ed.PlayBeep() Watch out for: This function is only compatible with Edison V2.0 robots. The function reads values in ticks, where a tick is 1.25mm.
49 Ed.ResetDistance() Ed.ResetDistance() Parameters: N/A Returns: N/A Resets the number of ticks remaining on both the left and right distance registers to zero. Drive for 40 ticks or until an obstacle is encountered, then beep. Ed.ObstacleDetectionBeam(Ed.ON) Ed.Drive(Ed.FORWARD, 5, 0) Ed.SetDistance(Ed.MOTOR_LEFT, 40) Ed.SetDistance(Ed.MOTOR_RIGHT, 40) while Ed.ReadDistance(Ed.MOTOR_LEFT)>0: if Ed.ReadObstacleDetection()>Ed.OBSTACLE_NONE: Ed.ResetDistance() Ed.PlayBeep() Watch out for: This function is only compatible with Edison V2.0 robots. The function reads values in ticks, where a tick is 1.25mm.
50 Ed.ON Ed.ON Value: Ed.ON = 1 Used in: Ed.LeftLed() Ed.RightLed() Ed.ObstacleDetectionBeam() Ed.LineTrackerLed() Ed.OFF Ed.OFF Value: Ed.OFF = 0 Used in: Ed.LeftLed() Ed.RightLed() Ed.ObstacleDetectionBeam() Ed.LineTrackerLed() Ed.NOTE_# Ed.NOTE_# Value: Ed.NOTE_A_6 = Ed.NOTE_A_SHARP_6 = Ed.NOTE_B_6 = 16202
51 Ed.NOTE_C_7 = Ed.NOTE_C_SHARP_7 = Ed.NOTE_D_7 = Ed.NOTE_D_SHARP_7 = Ed.NOTE_E_7 = Ed.NOTE_F_7 = Ed.NOTE_F_SHARP_7 = Ed.NOTE_G_7 = Ed.NOTE_G_SHARP_7 = 9632 Ed.NOTE_A_7 = 9090 Ed.NOTE_A_SHARP_7 = 8581 Ed.NOTE_B_7 = 8099 Ed.NOTE_C_8 = 7644 Ed.NOTE_REST = 0 Ed.NOTE_SIXTEENTH = 125 Ed.NOTE_EIGHTH = 250 Ed.NOTE_QUARTER = 500 Ed.NOTE_HALF = 1000 Ed.NOTE_WHOLE = 2000
52 Used in: Ed.PlayTone o Ed.NOTE_A_6 - Play a low A. o Ed.NOTE_A_SHARP_6 - Play a low A sharp. o Ed.NOTE_B_6 - Play a low B. o Ed.NOTE_C_7 - Play a C. o Ed.NOTE_C_SHARP_7 - Play a C sharp. o Ed.NOTE_D_7 - Play a D. o Ed.NOTE_D_SHARP_7 - Play a D sharp. o Ed.NOTE_E_7 - Play an E. o Ed.NOTE_F_7 - Play an F. o Ed.NOTE_F_SHARP_7 - Play an F sharp. o Ed.NOTE_G_7 - Play a G. o Ed.NOTE_G_SHARP_7 - Play a G sharp. o Ed.NOTE_A_7 - Play an A. o Ed.NOTE_A_SHARP_7 - Play an A sharp. o Ed.NOTE_B_7 - Play a B. o Ed.NOTE_C_8 - Play a high C. o Ed.NOTE_REST - Play a rest. o Ed.NOTE_SIXTEENTH - Play note for 125 milliseconds. o Ed.NOTE_EIGHTH - Play note for 250 milliseconds. o Ed.NOTE_QUARTER - Play note for 500 milliseconds. o Ed.NOTE_HALF - Play note for 1000 milliseconds. o Ed.NOTE_WHOLE - Play note for 2000 milliseconds. Ed.TEMPO_# Ed.TEMPO_# Value: Ed.TEMPO_VERY_SLOW = 1000 Ed.TEMPO_SLOW = 500 Ed.TEMPO_MEDIUM = 250 Ed.TEMPO_FAST = 70 Ed.TEMPO_VERY_FAST = 1
53 Used with: Ed.Tempo Ed.FORWARD Ed.FORWARD Value: Ed.FORWARD = 1 Used in: Ed.Drive() Ed.DriveLeft() Ed.DriveRight() Ed.BACKWARD Ed.BACKWARD Value: Ed.BACKWARD = 2 Used in: Ed.Drive() Ed.DriveLeft() Ed.DriveRight()
54 Ed.FORWARD_RIGHT Ed.FORWARD_RIGHT Value: Ed.FORWARD_RIGHT = 3 Used in: Ed.Drive() Ed.BACKWARD_RIGHT Ed.BACKWARD_RIGHT Value: Ed.BACKWARD_RIGHT = 4 Used in: Ed.Drive() Ed.FORWARD_LEFT Ed.FORWARD_LEFT Value: Ed.FORWARD_LEFT = 5 Used in: Ed.Drive()
55 Ed.BACKWARD_LEFT Ed.BACKWARD_LEFT Value: Ed.BACKWARD_LEFT = 6 Used in: Ed.Drive() Ed.SPIN_# ED.SPIN_# Value: Ed.SPIN_RIGHT = 7 Ed.SPIN_LEFT = 8 Used in: Ed.Drive() Ed.STOP Ed.STOP Value: Ed.STOP = 0
56 Used in: Ed.Drive() Ed.DriveLeft() Ed.DriveRight() Ed.SPEED_# Ed.SPEED_# Value: Ed.SPEED_1 = 1 Ed.SPEED_2 = 2 Ed.SPEED_3 = 3 Ed.SPEED_4 = 4 Ed.SPEED_5 = 5 Ed.SPEED_6 = 6 Ed.SPEED_7 = 7 Ed.SPEED_8 = 8 Ed.SPEED_9 = 9 Ed.SPEED_10 = 10 Ed.SPEED_FULL = 0 Used in: Ed.Drive() Ed.DriveLeft() Ed.DriveRight()
57 Ed.DISTANCE_UNLIMITED Ed.DISTANCE_UNLIMITED Value: Ed.DISTANCE_UNLIMITED = 0 Used in: Ed.Drive() Ed.DriveLeft() Ed.DriveRight() Ed.MOTOR_# Ed.MOTOR_# Value: MOTOR_LEFT = 0 MOTOR_RIGHT = 1 Used in: Ed.ReadDistance() Ed.SetDistance()
58 Ed.TIME_# Ed.TIME_# Value: TIME_SECONDS = 0 TIME_MILLISECONDS = 1 Used in: Ed.StartCountDown() Ed.TimeWait() Ed.ReadCountDown() Ed.OBSTACLE_# Ed.OBSTACLE_# Value: OBSTACLE_NONE = 0 OBSTACLE_RIGHT = 0x08 OBSTACLE_LEFT = 0x20 OBSTACLE_AHEAD = 0x10 Used with: Ed.ReadObstacleDetection()
59 Ed.LINE_ON_# Ed.LINE_ON_# Value: LINE_ON_BLACK = 1 LINE_ON_WHITE = 0 Used with: Ed.ReadLineState() Ed.KEYPAD_# Ed.KEYPAD_# Value: KEYPAD_NONE = 0 KEYPAD_TRIANGE = 1 KEYPAD_ROUND = 4 Used with: Ed.ReadKeypad()
60 Ed.CLAP_# Ed.CLAP_# Value: CLAP_NOT_DETECTED = 0 CLAP_DETECTED = 4 Used in: Ed.ReadClapSensor() Ed.DRIVE_# Ed.DRIVE_# Value: DRIVE_STRAINED = 1 DRIVE_NO_STRAIN = 0 Used with: Ed.ReadDriveLoad()
61 Ed.MUSIC_# Ed.MUSIC_# Value: MUSIC_FINISHED = 1 MUSIC_NOT_FINISHED = 0 Used with: Ed.ReadMusicEnd() Ed.REMOTE_CODE_# Ed.REMOTE_CODE_# Value: REMOTE_CODE_1 = 1 REMOTE_CODE_2 = 2 REMOTE_CODE_3 = 3 REMOTE_CODE_4 = 4 REMOTE_CODE_5 = 5 REMOTE_CODE_6 = 6
62 REMOTE_CODE_7 = 7 REMOTE_CODE_NONE = 255 Used with: Ed.ReadRemote() Ed.EVENT_# Ed.EVENT_# Value: EVENT_TIMER_FINISHED = 0 EVENT_REMOTE_CODE = 1 EVENT_IR_DATA = 2 EVENT_CLAP_DETECTED = 3 EVENT_OBSTACLE_ANY = 4 EVENT_OBSTACLE_LEFT = 5 EVENT_OBSTACLE_RIGHT = 6 EVENT_OBSTACLE_AHEAD = 7 EVENT_DRIVE_STRAIN = 8 EVENT_KEYPAD_TRIANGLE = 9 EVENT_KEYPAD_ROUND = 10 EVENT_LINE_TRACKER_ON_WHITE = 11 EVENT_LINE_TRACKER_ON_BLACK = 12
63 EVENT_LINE_TRACKER_SURFACE_CHANGE = 13 EVENT_TUNE_FINISHED = 14 Used in: Ed.RegisterEventHandler() o Ed.EVENT_TIMER_FINISHED - Calls the function when the countdown timer finishes. o Ed.EVENT_REMOTE_CODE - Calls the function when Edison receives a remote code. o Ed.EVENT_IR_DATA - Calls the function when Edison receives code from another Edison. o Ed.EVENT_CLAP_DETECTED - Calls the function when Edison detects a clap. o Ed.EVENT_OBSTACLE_ANY - Calls the function when Edison detects any obstacle. o Ed.EVENT_OBSTACLE_LEFT - Calls the function when Edison detects an obstacle to the left. o Ed.EVENT_OBSTACLE_RIGHT - Calls the function when Edison detects an obstacle to the right. o Ed.EVENT_OBSTACLE_AHEAD - Calls the function when Edison detects an obstacle straight ahead. o Ed.EVENT_DRIVE_STRAIN - Calls the function when Edison detects strain on the drive. o Ed.EVENT_KEYPAD_TRIANGLE - Calls the function when Edison detects a triangle button press. o Ed.EVENT_KEYPAD_ROUND - Calls the function when Edison detects a round button press. o Ed.EVENT_LINE_TRACKER_ON_WHITE - Calls the function when Edison detects a white surface under the line tracker. o Ed.EVENT_LINE_TRACKER_ON_BLACK - Calls the function when Edison detects a black surface under the line tracker. o Ed.EVENT_LINE_TRACKER_SURFACE_CHANGE - Calls the function when Edison detects a surface change under the line tracker. o Ed.EVENT_TUNE_FINISHED - Calls the function when Edison finishes playing a tune.
Your EdVenture into Robotics 10 Lesson plans
 Your EdVenture into Robotics 10 Lesson plans Activity sheets and Worksheets Find Edison Robot @ Search: Edison Robot Call 800.962.4463 or email custserv@ Lesson 1 Worksheet 1.1 Meet Edison Edison is a
Your EdVenture into Robotics 10 Lesson plans Activity sheets and Worksheets Find Edison Robot @ Search: Edison Robot Call 800.962.4463 or email custserv@ Lesson 1 Worksheet 1.1 Meet Edison Edison is a
Revision for Grade 7 in Unit #1&3
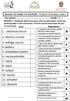 Your Name:.... Grade 7 / SEION 1 Matching :Match the terms with its explanations. Write the matching letter in the correct box. he first one has been done for you. (1 mark each) erm Explanation 1. electrical
Your Name:.... Grade 7 / SEION 1 Matching :Match the terms with its explanations. Write the matching letter in the correct box. he first one has been done for you. (1 mark each) erm Explanation 1. electrical
A - Debris on the Track
 A - Debris on the Track Rocks have fallen onto the line for the robot to follow, blocking its path. We need to make the program clever enough to not get stuck! 2017 https://www.hamiltonbuhl.com/teacher-resources
A - Debris on the Track Rocks have fallen onto the line for the robot to follow, blocking its path. We need to make the program clever enough to not get stuck! 2017 https://www.hamiltonbuhl.com/teacher-resources
A - Debris on the Track
 A - Debris on the Track Rocks have fallen onto the line for the robot to follow, blocking its path. We need to make the program clever enough to not get stuck! 2018 courses.techcamp.org.uk/ Page 1 of 7
A - Debris on the Track Rocks have fallen onto the line for the robot to follow, blocking its path. We need to make the program clever enough to not get stuck! 2018 courses.techcamp.org.uk/ Page 1 of 7
An Introduction to Programming using the NXT Robot:
 An Introduction to Programming using the NXT Robot: exploring the LEGO MINDSTORMS Common palette. Student Workbook for independent learners and small groups The following tasks have been completed by:
An Introduction to Programming using the NXT Robot: exploring the LEGO MINDSTORMS Common palette. Student Workbook for independent learners and small groups The following tasks have been completed by:
understanding sensors
 The LEGO MINDSTORMS EV3 set includes three types of sensors: Touch, Color, and Infrared. You can use these sensors to make your robot respond to its environment. For example, you can program your robot
The LEGO MINDSTORMS EV3 set includes three types of sensors: Touch, Color, and Infrared. You can use these sensors to make your robot respond to its environment. For example, you can program your robot
Chapter 14. using data wires
 Chapter 14. using data wires In this fifth part of the book, you ll learn how to use data wires (this chapter), Data Operations blocks (Chapter 15), and variables (Chapter 16) to create more advanced programs
Chapter 14. using data wires In this fifth part of the book, you ll learn how to use data wires (this chapter), Data Operations blocks (Chapter 15), and variables (Chapter 16) to create more advanced programs
A - Debris on the Track
 A - Debris on the Track Rocks have fallen onto the line for the robot to follow, blocking its path. We need to make the program clever enough to not get stuck! Step 1 2017 courses.techcamp.org.uk/ Page
A - Debris on the Track Rocks have fallen onto the line for the robot to follow, blocking its path. We need to make the program clever enough to not get stuck! Step 1 2017 courses.techcamp.org.uk/ Page
Capstone Python Project Features CSSE 120, Introduction to Software Development
 Capstone Python Project Features CSSE 120, Introduction to Software Development General instructions: The following assumes a 3-person team. If you are a 2-person or 4-person team, see your instructor
Capstone Python Project Features CSSE 120, Introduction to Software Development General instructions: The following assumes a 3-person team. If you are a 2-person or 4-person team, see your instructor
Lab book. Exploring Robotics (CORC3303)
 Lab book Exploring Robotics (CORC3303) Dept of Computer and Information Science Brooklyn College of the City University of New York updated: Fall 2011 / Professor Elizabeth Sklar UNIT A Lab, part 1 : Robot
Lab book Exploring Robotics (CORC3303) Dept of Computer and Information Science Brooklyn College of the City University of New York updated: Fall 2011 / Professor Elizabeth Sklar UNIT A Lab, part 1 : Robot
PSoC Academy: How to Create a PSoC BLE Android App Lesson 9: BLE Robot Schematic 1
 1 All right, now we re ready to walk through the schematic. I ll show you the quadrature encoders that drive the H-Bridge, the PWMs, et cetera all the parts on the schematic. Then I ll show you the configuration
1 All right, now we re ready to walk through the schematic. I ll show you the quadrature encoders that drive the H-Bridge, the PWMs, et cetera all the parts on the schematic. Then I ll show you the configuration
GE423 Laboratory Assignment 6 Robot Sensors and Wall-Following
 GE423 Laboratory Assignment 6 Robot Sensors and Wall-Following Goals for this Lab Assignment: 1. Learn about the sensors available on the robot for environment sensing. 2. Learn about classical wall-following
GE423 Laboratory Assignment 6 Robot Sensors and Wall-Following Goals for this Lab Assignment: 1. Learn about the sensors available on the robot for environment sensing. 2. Learn about classical wall-following
Robotics Workshop. for Parents and Teachers. September 27, 2014 Wichita State University College of Engineering. Karen Reynolds
 Robotics Workshop for Parents and Teachers September 27, 2014 Wichita State University College of Engineering Steve Smith Christa McAuliffe Academy ssmith3@usd259.net Karen Reynolds Wichita State University
Robotics Workshop for Parents and Teachers September 27, 2014 Wichita State University College of Engineering Steve Smith Christa McAuliffe Academy ssmith3@usd259.net Karen Reynolds Wichita State University
The light sensor, rotation sensor, and motors may all be monitored using the view function on the RCX.
 Review the following material on sensors. Discuss how you might use each of these sensors. When you have completed reading through this material, build a robot of your choosing that has 2 motors (connected
Review the following material on sensors. Discuss how you might use each of these sensors. When you have completed reading through this material, build a robot of your choosing that has 2 motors (connected
APPENDIX A PARAMETER DESCRIPTIONS
 APPENDIX A PARAMETER DESCRIPTIONS CONTENTS Page INTRODUCTION A.5 CHANNEL PARAMETERS #101 -#102 Channel Frequencies A.5 #103 Microcomputer Clock Offset A.6 #104 Transmitter Power A.6 #105 Squelch A.6 #106
APPENDIX A PARAMETER DESCRIPTIONS CONTENTS Page INTRODUCTION A.5 CHANNEL PARAMETERS #101 -#102 Channel Frequencies A.5 #103 Microcomputer Clock Offset A.6 #104 Transmitter Power A.6 #105 Squelch A.6 #106
In this project you ll learn how to create a times table quiz, in which you have to get as many answers correct as you can in 30 seconds.
 Brain Game Introduction In this project you ll learn how to create a times table quiz, in which you have to get as many answers correct as you can in 30 seconds. Step 1: Creating questions Let s start
Brain Game Introduction In this project you ll learn how to create a times table quiz, in which you have to get as many answers correct as you can in 30 seconds. Step 1: Creating questions Let s start
Project Final Report: Directional Remote Control
 Project Final Report: by Luca Zappaterra xxxx@gwu.edu CS 297 Embedded Systems The George Washington University April 25, 2010 Project Abstract In the project, a prototype of TV remote control which reacts
Project Final Report: by Luca Zappaterra xxxx@gwu.edu CS 297 Embedded Systems The George Washington University April 25, 2010 Project Abstract In the project, a prototype of TV remote control which reacts
Capstone Python Project Features
 Capstone Python Project Features CSSE 120, Introduction to Software Development General instructions: The following assumes a 3-person team. If you are a 2-person team, see your instructor for how to deal
Capstone Python Project Features CSSE 120, Introduction to Software Development General instructions: The following assumes a 3-person team. If you are a 2-person team, see your instructor for how to deal
Welcome to Lego Rovers
 Welcome to Lego Rovers Aim: To control a Lego robot! How?: Both by hand and using a computer program. In doing so you will explore issues in the programming of planetary rovers and understand how roboticists
Welcome to Lego Rovers Aim: To control a Lego robot! How?: Both by hand and using a computer program. In doing so you will explore issues in the programming of planetary rovers and understand how roboticists
Robotics using Lego Mindstorms EV3 (Intermediate)
 Robotics using Lego Mindstorms EV3 (Intermediate) Facebook.com/roboticsgateway @roboticsgateway Robotics using EV3 Are we ready to go Roboticists? Does each group have at least one laptop? Do you have
Robotics using Lego Mindstorms EV3 (Intermediate) Facebook.com/roboticsgateway @roboticsgateway Robotics using EV3 Are we ready to go Roboticists? Does each group have at least one laptop? Do you have
Some prior experience with building programs in Scratch is assumed. You can find some introductory materials here:
 Robotics 1b Building an mbot Program Some prior experience with building programs in Scratch is assumed. You can find some introductory materials here: http://www.mblock.cc/edu/ The mbot Blocks The mbot
Robotics 1b Building an mbot Program Some prior experience with building programs in Scratch is assumed. You can find some introductory materials here: http://www.mblock.cc/edu/ The mbot Blocks The mbot
Arduino Control of Tetrix Prizm Robotics. Motors and Servos Introduction to Robotics and Engineering Marist School
 Arduino Control of Tetrix Prizm Robotics Motors and Servos Introduction to Robotics and Engineering Marist School Motor or Servo? Motor Faster revolution but less Power Tetrix 12 Volt DC motors have a
Arduino Control of Tetrix Prizm Robotics Motors and Servos Introduction to Robotics and Engineering Marist School Motor or Servo? Motor Faster revolution but less Power Tetrix 12 Volt DC motors have a
Controlling Your Robot
 Controlling Your Robot The activities on this week are about instructing the Boe-Bot where to go and how to get there. You will write programs to make the Boe-Bot perform a variety of maneuvers. You will
Controlling Your Robot The activities on this week are about instructing the Boe-Bot where to go and how to get there. You will write programs to make the Boe-Bot perform a variety of maneuvers. You will
A Day in the Life CTE Enrichment Grades 3-5 mblock Programs Using the Sensors
 Activity 1 - Reading Sensors A Day in the Life CTE Enrichment Grades 3-5 mblock Programs Using the Sensors Computer Science Unit This tutorial teaches how to read values from sensors in the mblock IDE.
Activity 1 - Reading Sensors A Day in the Life CTE Enrichment Grades 3-5 mblock Programs Using the Sensors Computer Science Unit This tutorial teaches how to read values from sensors in the mblock IDE.
HCA Tech Note 102. Checkbox Control. Home Mode aka Green Mode
 Checkbox Control There is a lot you can do in HCA to achieve many functions within your home without any programs or schedules. These features are collectively called Checkbox control as many of the items
Checkbox Control There is a lot you can do in HCA to achieve many functions within your home without any programs or schedules. These features are collectively called Checkbox control as many of the items
EdCreate. Teaching guide
 EdCreate Teaching guide The EdCreate Teaching guide by Brenton O Brien and Kat Kennewell is licensed under a Creative Commons Attribution-ShareAlike 4.0 International License. Contents EdCreate and education...
EdCreate Teaching guide The EdCreate Teaching guide by Brenton O Brien and Kat Kennewell is licensed under a Creative Commons Attribution-ShareAlike 4.0 International License. Contents EdCreate and education...
BASIC IMAGE RECORDING
 BASIC IMAGE RECORDING BASIC IMAGE RECORDING This section describes the basic procedure for recording an image. Recording an Image Aiming the Camera Use both hands to hold the camera still when shooting
BASIC IMAGE RECORDING BASIC IMAGE RECORDING This section describes the basic procedure for recording an image. Recording an Image Aiming the Camera Use both hands to hold the camera still when shooting
Brain Game. Introduction. Scratch
 Scratch 2 Brain Game All Code Clubs must be registered. Registered clubs appear on the map at codeclubworld.org - if your club is not on the map then visit jumpto.cc/ccwreg to register your club. Introduction
Scratch 2 Brain Game All Code Clubs must be registered. Registered clubs appear on the map at codeclubworld.org - if your club is not on the map then visit jumpto.cc/ccwreg to register your club. Introduction
EV3 Advanced Topics for FLL
 EV3 Advanced Topics for FLL Jim Keller GRASP Laboratory University of Pennsylvania August 14, 2016 Part 1 of 2 Topics Intro to Line Following Basic concepts Calibrate Calibrate the light sensor Display
EV3 Advanced Topics for FLL Jim Keller GRASP Laboratory University of Pennsylvania August 14, 2016 Part 1 of 2 Topics Intro to Line Following Basic concepts Calibrate Calibrate the light sensor Display
T25-35SA Subaudible Tone Decoder
 T25-35SA Subaudible Tone Decoder The Mueller Broadcast Design T25-35SA subaudible tone decoder provides a simple and reliable way to detect the 25 and 35 Hz control tones sent by many satellite-delivered
T25-35SA Subaudible Tone Decoder The Mueller Broadcast Design T25-35SA subaudible tone decoder provides a simple and reliable way to detect the 25 and 35 Hz control tones sent by many satellite-delivered
Gardall Locks Operating Instructions
 Gardall Locks Operating Instructions Mechanical Combination Lock Turn Left stopping when the first number comes to the mark the 4th time. 1. Turn Right stopping when the second number comes to the mark
Gardall Locks Operating Instructions Mechanical Combination Lock Turn Left stopping when the first number comes to the mark the 4th time. 1. Turn Right stopping when the second number comes to the mark
Automatic Headlights
 Automatic Headlights Design car features that will improve nighttime driving safety. Learning Objectives Students will: Explore the concept of Inputs and the way to control them Explore the concept of
Automatic Headlights Design car features that will improve nighttime driving safety. Learning Objectives Students will: Explore the concept of Inputs and the way to control them Explore the concept of
the Board of Education
 the Board of Education Voltage regulator electrical power (V dd, V in, V ss ) breadboard (for building circuits) power jack digital input / output pins 0 to 15 reset button Three-position switch 0 = OFF
the Board of Education Voltage regulator electrical power (V dd, V in, V ss ) breadboard (for building circuits) power jack digital input / output pins 0 to 15 reset button Three-position switch 0 = OFF
Part (A) Using the Potentiometer and the ADC* Part (B) LEDs and Stepper Motors with Interrupts* Part (D) Breadboard PIC Running a Stepper Motor
 Name Name (Most parts are team so maintain only 1 sheet per team) ME430 Mechatronic Systems: Lab 5: ADC, Interrupts, Steppers, and Servos The lab team has demonstrated the following tasks: Part (A) Using
Name Name (Most parts are team so maintain only 1 sheet per team) ME430 Mechatronic Systems: Lab 5: ADC, Interrupts, Steppers, and Servos The lab team has demonstrated the following tasks: Part (A) Using
Chapter 6: Microcontrollers
 Chapter 6: Microcontrollers 1. Introduction to Microcontrollers It s in the name. Microcontrollers: are tiny; control other electronic and mechanical systems. They are found in a huge range of products:
Chapter 6: Microcontrollers 1. Introduction to Microcontrollers It s in the name. Microcontrollers: are tiny; control other electronic and mechanical systems. They are found in a huge range of products:
Mars Rover: System Block Diagram. November 19, By: Dan Dunn Colin Shea Eric Spiller. Advisors: Dr. Huggins Dr. Malinowski Mr.
 Mars Rover: System Block Diagram November 19, 2002 By: Dan Dunn Colin Shea Eric Spiller Advisors: Dr. Huggins Dr. Malinowski Mr. Gutschlag System Block Diagram An overall system block diagram, shown in
Mars Rover: System Block Diagram November 19, 2002 By: Dan Dunn Colin Shea Eric Spiller Advisors: Dr. Huggins Dr. Malinowski Mr. Gutschlag System Block Diagram An overall system block diagram, shown in
Autonomous Robot Control Circuit
 Autonomous Robot Control Circuit - Theory of Operation - Written by: Colin Mantay Revision 1.07-06-04 Copyright 2004 by Colin Mantay No part of this document may be copied, reproduced, stored electronically,
Autonomous Robot Control Circuit - Theory of Operation - Written by: Colin Mantay Revision 1.07-06-04 Copyright 2004 by Colin Mantay No part of this document may be copied, reproduced, stored electronically,
Line Detection. Duration Minutes. Di culty Intermediate. Learning Objectives Students will:
 Line Detection Design ways to improve driving safety by helping to prevent drivers from falling asleep and causing an accident. Learning Objectives Students will: Explore the concept of the Loop Understand
Line Detection Design ways to improve driving safety by helping to prevent drivers from falling asleep and causing an accident. Learning Objectives Students will: Explore the concept of the Loop Understand
Understanding the Controls
 Understanding the Controls Your new Millennium or Freedom SR machine uses simple controls and has handy features to make your quilting more fun and enjoyable. The charts below give you a quick overview
Understanding the Controls Your new Millennium or Freedom SR machine uses simple controls and has handy features to make your quilting more fun and enjoyable. The charts below give you a quick overview
C - Underground Exploration
 C - Underground Exploration You've discovered an underground system of tunnels under the planet surface, but they are too dangerous to explore! Let's get our robot to explore instead. 2017 courses.techcamp.org.uk/
C - Underground Exploration You've discovered an underground system of tunnels under the planet surface, but they are too dangerous to explore! Let's get our robot to explore instead. 2017 courses.techcamp.org.uk/
Exercise 5: PWM and Control Theory
 Exercise 5: PWM and Control Theory Overview In the previous sessions, we have seen how to use the input capture functionality of a microcontroller to capture external events. This functionality can also
Exercise 5: PWM and Control Theory Overview In the previous sessions, we have seen how to use the input capture functionality of a microcontroller to capture external events. This functionality can also
SECTION III OPERATION
 SECTION III OPERATION 3.1 INTRODUCTION This section contains information concerning the operation procedures for the BK Radio GPH Flex Mode Series handheld VHF radios. Information on installation and programming
SECTION III OPERATION 3.1 INTRODUCTION This section contains information concerning the operation procedures for the BK Radio GPH Flex Mode Series handheld VHF radios. Information on installation and programming
Lesson 13. The Big Idea: Lesson 13: Infrared Transmitters
 Lesson Lesson : Infrared Transmitters The Big Idea: In Lesson 12 the ability to detect infrared radiation modulated at 38,000 Hertz was added to the Arduino. This lesson brings the ability to generate
Lesson Lesson : Infrared Transmitters The Big Idea: In Lesson 12 the ability to detect infrared radiation modulated at 38,000 Hertz was added to the Arduino. This lesson brings the ability to generate
In this project, you will create a memory game where you have to memorise and repeat a sequence of random colours!
 Memory Introduction In this project, you will create a memory game where you have to memorise and repeat a sequence of random colours! Step 1: Random colours First, let s create a character that can change
Memory Introduction In this project, you will create a memory game where you have to memorise and repeat a sequence of random colours! Step 1: Random colours First, let s create a character that can change
UNIT1. Keywords page 13-14
 UNIT1 Keywords page 13-14 What is a Robot? A robot is a machine that can do the work of a human. Robots can be automatic, or they can be computer-controlled. Robots are a part of everyday life. Most robots
UNIT1 Keywords page 13-14 What is a Robot? A robot is a machine that can do the work of a human. Robots can be automatic, or they can be computer-controlled. Robots are a part of everyday life. Most robots
Where C= circumference, π = 3.14, and D = diameter EV3 Distance. Developed by Joanna M. Skluzacek Wisconsin 4-H 2016 Page 1
 Instructor Guide Title: Distance the robot will travel based on wheel size Introduction Calculating the distance the robot will travel for each of the duration variables (rotations, degrees, seconds) can
Instructor Guide Title: Distance the robot will travel based on wheel size Introduction Calculating the distance the robot will travel for each of the duration variables (rotations, degrees, seconds) can
SRVODRV REV7 INSTALLATION NOTES
 SRVODRV-8020 -REV7 INSTALLATION NOTES Thank you for purchasing the SRVODRV -8020 drive. The SRVODRV -8020 DC servo drive is warranted to be free of manufacturing defects for 1 year from the date of purchase.
SRVODRV-8020 -REV7 INSTALLATION NOTES Thank you for purchasing the SRVODRV -8020 drive. The SRVODRV -8020 DC servo drive is warranted to be free of manufacturing defects for 1 year from the date of purchase.
Lesson 3: Arduino. Goals
 Introduction: This project introduces you to the wonderful world of Arduino and how to program physical devices. In this lesson you will learn how to write code and make an LED flash. Goals 1 - Get to
Introduction: This project introduces you to the wonderful world of Arduino and how to program physical devices. In this lesson you will learn how to write code and make an LED flash. Goals 1 - Get to
Running the PR2. Chapter Getting set up Out of the box Batteries and power
 Chapter 5 Running the PR2 Running the PR2 requires a basic understanding of ROS (http://www.ros.org), the BSD-licensed Robot Operating System. A ROS system consists of multiple processes running on multiple
Chapter 5 Running the PR2 Running the PR2 requires a basic understanding of ROS (http://www.ros.org), the BSD-licensed Robot Operating System. A ROS system consists of multiple processes running on multiple
Chapter 6: Sensors and Control
 Chapter 6: Sensors and Control One of the integral parts of a robot that transforms it from a set of motors to a machine that can react to its surroundings are sensors. Sensors are the link in between
Chapter 6: Sensors and Control One of the integral parts of a robot that transforms it from a set of motors to a machine that can react to its surroundings are sensors. Sensors are the link in between
Instruction manual. art Installation manual
 Instruction manual art. 01521 Installation manual Contents GENERAL FEATURES AND FUNCTIONALITY from page 4 ETS PARAMETERS AND COMMUNICATION OBJECTS from page 6 COMMUNICATION OBJECTS GENERAL FEATURES AND
Instruction manual art. 01521 Installation manual Contents GENERAL FEATURES AND FUNCTIONALITY from page 4 ETS PARAMETERS AND COMMUNICATION OBJECTS from page 6 COMMUNICATION OBJECTS GENERAL FEATURES AND
Momentum and Impulse. Objective. Theory. Investigate the relationship between impulse and momentum.
 [For International Campus Lab ONLY] Objective Investigate the relationship between impulse and momentum. Theory ----------------------------- Reference -------------------------- Young & Freedman, University
[For International Campus Lab ONLY] Objective Investigate the relationship between impulse and momentum. Theory ----------------------------- Reference -------------------------- Young & Freedman, University
WATCHES WITH SIMPLE FUNCTIONS 2-Hand or 3-Hand Models
 WATCHES WITH SIMPLE FUNCTIONS 2-Hand or 3-Hand Models Position 2 - Setting the TIME: 3 WATCHES WITH SIMPLE FUNCTIONS 2-Hand or 3-Hand Models with Date Display Date Position 2 - Setting the DATE: Rotate
WATCHES WITH SIMPLE FUNCTIONS 2-Hand or 3-Hand Models Position 2 - Setting the TIME: 3 WATCHES WITH SIMPLE FUNCTIONS 2-Hand or 3-Hand Models with Date Display Date Position 2 - Setting the DATE: Rotate
Lab 1: Testing and Measurement on the r-one
 Lab 1: Testing and Measurement on the r-one Note: This lab is not graded. However, we will discuss the results in class, and think just how embarrassing it will be for me to call on you and you don t have
Lab 1: Testing and Measurement on the r-one Note: This lab is not graded. However, we will discuss the results in class, and think just how embarrassing it will be for me to call on you and you don t have
PIC Functionality. General I/O Dedicated Interrupt Change State Interrupt Input Capture Output Compare PWM ADC RS232
 PIC Functionality General I/O Dedicated Interrupt Change State Interrupt Input Capture Output Compare PWM ADC RS232 General I/O Logic Output light LEDs Trigger solenoids Transfer data Logic Input Monitor
PIC Functionality General I/O Dedicated Interrupt Change State Interrupt Input Capture Output Compare PWM ADC RS232 General I/O Logic Output light LEDs Trigger solenoids Transfer data Logic Input Monitor
Agent-based/Robotics Programming Lab II
 cis3.5, spring 2009, lab IV.3 / prof sklar. Agent-based/Robotics Programming Lab II For this lab, you will need a LEGO robot kit, a USB communications tower and a LEGO light sensor. 1 start up RoboLab
cis3.5, spring 2009, lab IV.3 / prof sklar. Agent-based/Robotics Programming Lab II For this lab, you will need a LEGO robot kit, a USB communications tower and a LEGO light sensor. 1 start up RoboLab
with Light Level, Isolated Relay and Manual On features
 DT-200 version 3 Dual Technology Low Voltage Occupancy Sensor with Light Level, Isolated Relay and Manual On features SPECIFICATIONS Voltage... 18-28VDC/VAC Current Consumption... 25mA Power Supply...WattStopper
DT-200 version 3 Dual Technology Low Voltage Occupancy Sensor with Light Level, Isolated Relay and Manual On features SPECIFICATIONS Voltage... 18-28VDC/VAC Current Consumption... 25mA Power Supply...WattStopper
Wholesale Chess Basic Digital Chess Timer with Bonus and Delay. User Manual
 Wholesale Chess Basic Digital Chess Timer with Bonus and Delay User Manual [1] Wholesale Chess Basic Digital Chess Timer with Bonus and Delay The Wholesale Chess Basic Digital Timer with bonus and delay
Wholesale Chess Basic Digital Chess Timer with Bonus and Delay User Manual [1] Wholesale Chess Basic Digital Chess Timer with Bonus and Delay The Wholesale Chess Basic Digital Timer with bonus and delay
ICS REPEATER CONTROLLERS
 ICS REPEATER CONTROLLERS BASIC CONTROLLER USER MANUAL INTEGRATED CONTROL SYSTEMS 1076 North Juniper St. Coquille, OR 97423 Email support@ics-ctrl.com Website www.ics-ctrl.com Last updated 5/07/15 Basic
ICS REPEATER CONTROLLERS BASIC CONTROLLER USER MANUAL INTEGRATED CONTROL SYSTEMS 1076 North Juniper St. Coquille, OR 97423 Email support@ics-ctrl.com Website www.ics-ctrl.com Last updated 5/07/15 Basic
Pacific Antenna Simple Keyer Kit
 Pacific Antenna Simple Keyer Kit Specifications and Features: Speed range of 5 to 30 wpm Operates in either iambic A or B mode, with B being the default 2 message memories Tune and Beacon modes Built on
Pacific Antenna Simple Keyer Kit Specifications and Features: Speed range of 5 to 30 wpm Operates in either iambic A or B mode, with B being the default 2 message memories Tune and Beacon modes Built on
EE 314 Spring 2003 Microprocessor Systems
 EE 314 Spring 2003 Microprocessor Systems Laboratory Project #9 Closed Loop Control Overview and Introduction This project will bring together several pieces of software and draw on knowledge gained in
EE 314 Spring 2003 Microprocessor Systems Laboratory Project #9 Closed Loop Control Overview and Introduction This project will bring together several pieces of software and draw on knowledge gained in
Lets start learning how Wink s bottom sensors work. He can use these sensors to see lines and measure when the surface he is driving on has changed.
 Lets start learning how Wink s bottom sensors work. He can use these sensors to see lines and measure when the surface he is driving on has changed. Bottom Sensor Basics... IR Light Sources Light Sensors
Lets start learning how Wink s bottom sensors work. He can use these sensors to see lines and measure when the surface he is driving on has changed. Bottom Sensor Basics... IR Light Sources Light Sensors
STEM in Practice AISWA SAMPLE. with KodeKLIX. Def ine Plan Model Test Ref lect Improve EXTENSION ACTIVITIES
 EXTENSION ACTIVITIES STEM in Practice with KodeKLIX Def ine Plan Model Test Ref lect Improve www.ais.wa.edu.au kodeklix.com Peter Crosbie Jan Clarke EXTENSION ACTIVITIES TABLE OF CONTENTS E E EXTENSION
EXTENSION ACTIVITIES STEM in Practice with KodeKLIX Def ine Plan Model Test Ref lect Improve www.ais.wa.edu.au kodeklix.com Peter Crosbie Jan Clarke EXTENSION ACTIVITIES TABLE OF CONTENTS E E EXTENSION
User Manual Solenoid Controller BI-SC1001
 User Manual Solenoid Controller BI-SC1001 NOTICE Brandstrom Instruments, 2017 85 Ethan Allen Highway Ridgefield, CT 06877 (203) 544-9341 www.brandstrominstruments.com No part of this document may be photocopied,
User Manual Solenoid Controller BI-SC1001 NOTICE Brandstrom Instruments, 2017 85 Ethan Allen Highway Ridgefield, CT 06877 (203) 544-9341 www.brandstrominstruments.com No part of this document may be photocopied,
Mechatronics Laboratory Assignment 3 Introduction to I/O with the F28335 Motor Control Processor
 Mechatronics Laboratory Assignment 3 Introduction to I/O with the F28335 Motor Control Processor Recommended Due Date: By your lab time the week of February 12 th Possible Points: If checked off before
Mechatronics Laboratory Assignment 3 Introduction to I/O with the F28335 Motor Control Processor Recommended Due Date: By your lab time the week of February 12 th Possible Points: If checked off before
Lynx Chipper Coded by Sage. Document Date : April 27 th 2011 VER: 0.1. (rough translation and additional guide by ctrix^disasterarea) Forward
 Lynx Chipper Coded by Sage Document Date : April 27 th 2011 VER: 0.1 (rough translation and additional guide by ctrix^disasterarea) Forward Please note this is written for an early beta build of the software
Lynx Chipper Coded by Sage Document Date : April 27 th 2011 VER: 0.1 (rough translation and additional guide by ctrix^disasterarea) Forward Please note this is written for an early beta build of the software
A Day in the Life CTE Enrichment Grades 3-5 mblock Robotics - Simple Programs
 Activity 1 - Play Music A Day in the Life CTE Enrichment Grades 3-5 mblock Robotics - Simple Programs Computer Science Unit One of the simplest things that we can do, to make something cool with our robot,
Activity 1 - Play Music A Day in the Life CTE Enrichment Grades 3-5 mblock Robotics - Simple Programs Computer Science Unit One of the simplest things that we can do, to make something cool with our robot,
BeeLine TX User s Guide V1.1c 4/25/2005
 BeeLine TX User s Guide V1.1c 4/25/2005 1 Important Battery Information The BeeLine Transmitter is designed to operate off of a single cell lithium polymer battery. Other battery sources may be used, but
BeeLine TX User s Guide V1.1c 4/25/2005 1 Important Battery Information The BeeLine Transmitter is designed to operate off of a single cell lithium polymer battery. Other battery sources may be used, but
FLL Programming Workshop Series
 FLL Programming 2017 Workshop Series 2017 1 Prerequisites & Equipment Required Basic computer skills Assembled EV3 Educational robot or equivalent Computer or Laptop with LEGO Mindstorms software installed
FLL Programming 2017 Workshop Series 2017 1 Prerequisites & Equipment Required Basic computer skills Assembled EV3 Educational robot or equivalent Computer or Laptop with LEGO Mindstorms software installed
I.1 Smart Machines. Unit Overview:
 I Smart Machines I.1 Smart Machines Unit Overview: This unit introduces students to Sensors and Programming with VEX IQ. VEX IQ Sensors allow for autonomous and hybrid control of VEX IQ robots and other
I Smart Machines I.1 Smart Machines Unit Overview: This unit introduces students to Sensors and Programming with VEX IQ. VEX IQ Sensors allow for autonomous and hybrid control of VEX IQ robots and other
MULTILINK. Installation and Operating Instruction
 R TI N B Y TM MULTILINK Installation and Operating Instruction Catalog No: 63099 DESCRIPTION The MultiLink control provides four separate ways to drive a Somfy motor: - Radio Remote Control using Telis
R TI N B Y TM MULTILINK Installation and Operating Instruction Catalog No: 63099 DESCRIPTION The MultiLink control provides four separate ways to drive a Somfy motor: - Radio Remote Control using Telis
MODEL L-1200 SERIES OPERATION MANUAL
 Reno A & E Telephone: (775) 826-2020 4655 Aircenter Circle Facsimile: (775) 826-99 Reno, Nevada 89502 Internet: www.renoae.com USA e-mail: contact@renoae.com MODEL L-200 SERIES OPERATION MANUAL Built-in
Reno A & E Telephone: (775) 826-2020 4655 Aircenter Circle Facsimile: (775) 826-99 Reno, Nevada 89502 Internet: www.renoae.com USA e-mail: contact@renoae.com MODEL L-200 SERIES OPERATION MANUAL Built-in
ADJUSTMENT PROCEDURE I/S-TURBO REV 1.X
 ADJUSTMENT PROCEDURE I/S-TURBO REV 1.X The REV 1.x revisions of the I/S-TURBO software provide adjustment means to set the needle speed, the needle positioner's up and down positions, the needle return
ADJUSTMENT PROCEDURE I/S-TURBO REV 1.X The REV 1.x revisions of the I/S-TURBO software provide adjustment means to set the needle speed, the needle positioner's up and down positions, the needle return
Rochester Institute of Technology Real Time and Embedded Systems: Project 2a
 Rochester Institute of Technology Real Time and Embedded Systems: Project 2a Overview: Design and implement a STM32 Discovery board program exhibiting multitasking characteristics in simultaneously controlling
Rochester Institute of Technology Real Time and Embedded Systems: Project 2a Overview: Design and implement a STM32 Discovery board program exhibiting multitasking characteristics in simultaneously controlling
CURIE Academy, Summer 2014 Lab 2: Computer Engineering Software Perspective Sign-Off Sheet
 Lab : Computer Engineering Software Perspective Sign-Off Sheet NAME: NAME: DATE: Sign-Off Milestone TA Initials Part 1.A Part 1.B Part.A Part.B Part.C Part 3.A Part 3.B Part 3.C Test Simple Addition Program
Lab : Computer Engineering Software Perspective Sign-Off Sheet NAME: NAME: DATE: Sign-Off Milestone TA Initials Part 1.A Part 1.B Part.A Part.B Part.C Part 3.A Part 3.B Part 3.C Test Simple Addition Program
ME 2110 Controller Box Manual. Version 2.3
 ME 2110 Controller Box Manual Version 2.3 I. Introduction to the ME 2110 Controller Box A. The Controller Box B. The Programming Editor & Writing PBASIC Programs C. Debugging Controller Box Problems II.
ME 2110 Controller Box Manual Version 2.3 I. Introduction to the ME 2110 Controller Box A. The Controller Box B. The Programming Editor & Writing PBASIC Programs C. Debugging Controller Box Problems II.
LEGO Mindstorms Class: Lesson 1
 LEGO Mindstorms Class: Lesson 1 Some Important LEGO Mindstorm Parts Brick Ultrasonic Sensor Light Sensor Touch Sensor Color Sensor Motor Gears Axle Straight Beam Angled Beam Cable 1 The NXT-G Programming
LEGO Mindstorms Class: Lesson 1 Some Important LEGO Mindstorm Parts Brick Ultrasonic Sensor Light Sensor Touch Sensor Color Sensor Motor Gears Axle Straight Beam Angled Beam Cable 1 The NXT-G Programming
Programmable Control Introduction
 Programmable Control Introduction By the end of this unit you should be able to: Give examples of where microcontrollers are used Recognise the symbols for different processes in a flowchart Construct
Programmable Control Introduction By the end of this unit you should be able to: Give examples of where microcontrollers are used Recognise the symbols for different processes in a flowchart Construct
SmaTrig 2 Documentation
 SmaTrig 2 Documentation hardware modes of operation configuration schematics part list assembly plan drill aid label pcb February 26, 200 0. Hardware 2 3. 2. 3. 0. 4. 5. 5. 4. 4 6. 5 3. 7. 2. 8.. 0. 9.
SmaTrig 2 Documentation hardware modes of operation configuration schematics part list assembly plan drill aid label pcb February 26, 200 0. Hardware 2 3. 2. 3. 0. 4. 5. 5. 4. 4 6. 5 3. 7. 2. 8.. 0. 9.
Memory. Introduction. Scratch. In this project, you will create a memory game where you have to memorise and repeat a sequence of random colours!
 Scratch 2 Memory All Code Clubs must be registered. Registered clubs appear on the map at codeclubworld.org - if your club is not on the map then visit jumpto.cc/ccwreg to register your club. Introduction
Scratch 2 Memory All Code Clubs must be registered. Registered clubs appear on the map at codeclubworld.org - if your club is not on the map then visit jumpto.cc/ccwreg to register your club. Introduction
Using the SparkFun PicoBoard and Scratch
 Page 1 of 7 Using the SparkFun PicoBoard and Scratch Introduction Scratch is an amazing tool to teach kids how to program. Often, we focus on creating fun animations, games, presentations, and music videos
Page 1 of 7 Using the SparkFun PicoBoard and Scratch Introduction Scratch is an amazing tool to teach kids how to program. Often, we focus on creating fun animations, games, presentations, and music videos
FRIDAY, 18 MAY 1.00 PM 4.00 PM. Where appropriate, you may use sketches to illustrate your answer.
 X036/13/01 NATIONAL QUALIFICATIONS 2012 FRIDAY, 18 MAY 1.00 PM 4.00 PM TECHNOLOGICAL STUDIES ADVANCED HIGHER 200 marks are allocated to this paper. Answer all questions in Section A (120 marks). Answer
X036/13/01 NATIONAL QUALIFICATIONS 2012 FRIDAY, 18 MAY 1.00 PM 4.00 PM TECHNOLOGICAL STUDIES ADVANCED HIGHER 200 marks are allocated to this paper. Answer all questions in Section A (120 marks). Answer
Introduction. Theory of Operation
 Mohan Rokkam Page 1 12/15/2004 Introduction The goal of our project is to design and build an automated shopping cart that follows a shopper around. Ultrasonic waves are used due to the slower speed of
Mohan Rokkam Page 1 12/15/2004 Introduction The goal of our project is to design and build an automated shopping cart that follows a shopper around. Ultrasonic waves are used due to the slower speed of
ECE 511: FINAL PROJECT REPORT GROUP 7 MSP430 TANK
 ECE 511: FINAL PROJECT REPORT GROUP 7 MSP430 TANK Team Members: Andrew Blanford Matthew Drummond Krishnaveni Das Dheeraj Reddy 1 Abstract: The goal of the project was to build an interactive and mobile
ECE 511: FINAL PROJECT REPORT GROUP 7 MSP430 TANK Team Members: Andrew Blanford Matthew Drummond Krishnaveni Das Dheeraj Reddy 1 Abstract: The goal of the project was to build an interactive and mobile
due Thursday 10/14 at 11pm (Part 1 appears in a separate document. Both parts have the same submission deadline.)
 CS2 Fall 200 Project 3 Part 2 due Thursday 0/4 at pm (Part appears in a separate document. Both parts have the same submission deadline.) You must work either on your own or with one partner. You may discuss
CS2 Fall 200 Project 3 Part 2 due Thursday 0/4 at pm (Part appears in a separate document. Both parts have the same submission deadline.) You must work either on your own or with one partner. You may discuss
Pre-Activity Quiz. 2 feet forward in a straight line? 1. What is a design challenge? 2. How do you program a robot to move
 Maze Challenge Pre-Activity Quiz 1. What is a design challenge? 2. How do you program a robot to move 2 feet forward in a straight line? 2 Pre-Activity Quiz Answers 1. What is a design challenge? A design
Maze Challenge Pre-Activity Quiz 1. What is a design challenge? 2. How do you program a robot to move 2 feet forward in a straight line? 2 Pre-Activity Quiz Answers 1. What is a design challenge? A design
IRIS \ IRIS-I QUICK SET-UP GUIDE STEP 1 INSTALL
 IRIS \ IRIS-I QUICK SET-UP GUIDE STEP 1 INSTALL Confirm contents of package: 1 sensor, 1 cable, 1 wide lens (default), 1 narrow lens, mounting template, User s Guide. Install the sensor at the desired
IRIS \ IRIS-I QUICK SET-UP GUIDE STEP 1 INSTALL Confirm contents of package: 1 sensor, 1 cable, 1 wide lens (default), 1 narrow lens, mounting template, User s Guide. Install the sensor at the desired
Grundlagen Microcontroller Counter/Timer. Günther Gridling Bettina Weiss
 Grundlagen Microcontroller Counter/Timer Günther Gridling Bettina Weiss 1 Counter/Timer Lecture Overview Counter Timer Prescaler Input Capture Output Compare PWM 2 important feature of microcontroller
Grundlagen Microcontroller Counter/Timer Günther Gridling Bettina Weiss 1 Counter/Timer Lecture Overview Counter Timer Prescaler Input Capture Output Compare PWM 2 important feature of microcontroller
OTHER RECORDING FUNCTIONS
 OTHER RECORDING FUNCTIONS This chapter describes the other powerful features and functions that are available for recording. Exposure Compensation (EV Shift) Exposure compensation lets you change the exposure
OTHER RECORDING FUNCTIONS This chapter describes the other powerful features and functions that are available for recording. Exposure Compensation (EV Shift) Exposure compensation lets you change the exposure
AutoDAB Connect In-Car DAB Adapter User Guide
 AutoDAB Connect In-Car DAB Adapter User Guide www.autodab.com Table of Content INTRODUCTION... 1 CONTENTS OF PACKAGE... 2 INSTALLATION... 3 OPERATION CONTROLS... 8 STARTING UP THE SYSTEM... 11 USING REMOTE
AutoDAB Connect In-Car DAB Adapter User Guide www.autodab.com Table of Content INTRODUCTION... 1 CONTENTS OF PACKAGE... 2 INSTALLATION... 3 OPERATION CONTROLS... 8 STARTING UP THE SYSTEM... 11 USING REMOTE
Computational Crafting with Arduino. Christopher Michaud Marist School ECEP Programs, Georgia Tech
 Computational Crafting with Arduino Christopher Michaud Marist School ECEP Programs, Georgia Tech Introduction What do you want to learn and do today? Goals with Arduino / Computational Crafting Purpose
Computational Crafting with Arduino Christopher Michaud Marist School ECEP Programs, Georgia Tech Introduction What do you want to learn and do today? Goals with Arduino / Computational Crafting Purpose
Mechatronics Project Report
 Mechatronics Project Report Introduction Robotic fish are utilized in the Dynamic Systems Laboratory in order to study and model schooling in fish populations, with the goal of being able to manage aquatic
Mechatronics Project Report Introduction Robotic fish are utilized in the Dynamic Systems Laboratory in order to study and model schooling in fish populations, with the goal of being able to manage aquatic
IET BBC micro:bit class session A sun exposure alarm
 IET BBC micro:bit class session A sun exposure alarm This activity is incremental and builds on each step. Worked examples are shown but it is feasible for students to come up with other working solutions.
IET BBC micro:bit class session A sun exposure alarm This activity is incremental and builds on each step. Worked examples are shown but it is feasible for students to come up with other working solutions.
RG Kit Guidebook ARGINEERING
 RG Kit Guidebook ARGINEERING RG Kit Guidebook ARGINEERING ARGINEERING The desire to interact, to connect exists in us all. As interactive beings, we interact not only with each other, but with the world
RG Kit Guidebook ARGINEERING RG Kit Guidebook ARGINEERING ARGINEERING The desire to interact, to connect exists in us all. As interactive beings, we interact not only with each other, but with the world
Connect + compatible
 Connect + compatible Looking for a quick setup up guide? There is lots of useful information in this book, but if all you are after is quick set up look for the following headings in this book 1) Setting
Connect + compatible Looking for a quick setup up guide? There is lots of useful information in this book, but if all you are after is quick set up look for the following headings in this book 1) Setting
Hello and welcome to this Renesas Interactive Course that provides an overview of the timers found on RL78 MCUs.
 Hello and welcome to this Renesas Interactive Course that provides an overview of the timers found on RL78 MCUs. 1 The purpose of this course is to provide an introduction to the RL78 timer Architecture.
Hello and welcome to this Renesas Interactive Course that provides an overview of the timers found on RL78 MCUs. 1 The purpose of this course is to provide an introduction to the RL78 timer Architecture.
Published by: PIONEER RESEARCH & DEVELOPMENT GROUP ( 1
 Biomimetic Based Interactive Master Slave Robots T.Anushalalitha 1, Anupa.N 2, Jahnavi.B 3, Keerthana.K 4, Shridevi.S.C 5 Dept. of Telecommunication, BMSCE Bangalore, India. Abstract The system involves
Biomimetic Based Interactive Master Slave Robots T.Anushalalitha 1, Anupa.N 2, Jahnavi.B 3, Keerthana.K 4, Shridevi.S.C 5 Dept. of Telecommunication, BMSCE Bangalore, India. Abstract The system involves
Blind Spot Monitor Vehicle Blind Spot Monitor
 Blind Spot Monitor Vehicle Blind Spot Monitor List of Authors (Tim Salanta, Tejas Sevak, Brent Stelzer, Shaun Tobiczyk) Electrical and Computer Engineering Department School of Engineering and Computer
Blind Spot Monitor Vehicle Blind Spot Monitor List of Authors (Tim Salanta, Tejas Sevak, Brent Stelzer, Shaun Tobiczyk) Electrical and Computer Engineering Department School of Engineering and Computer
Portland State University MICROCONTROLLERS
 PH-315 MICROCONTROLLERS INTERRUPTS and ACCURATE TIMING I Portland State University OBJECTIVE We aim at becoming familiar with the concept of interrupt, and, through a specific example, learn how to implement
PH-315 MICROCONTROLLERS INTERRUPTS and ACCURATE TIMING I Portland State University OBJECTIVE We aim at becoming familiar with the concept of interrupt, and, through a specific example, learn how to implement
5096 FIRMWARE ENHANCEMENTS
 Document Number A100745 Version No.: 4.4.1 Effective Date: January 30, 2006 Initial Release: September 19, 2005 1. Fixed display of logged memory date and time broken in version 4.3. 2. Allow time samples
Document Number A100745 Version No.: 4.4.1 Effective Date: January 30, 2006 Initial Release: September 19, 2005 1. Fixed display of logged memory date and time broken in version 4.3. 2. Allow time samples
