AIM XTRA/BASE v2.xx Manual
|
|
|
- Jesse Hutchinson
- 6 years ago
- Views:
Transcription
1 August 2, 2016
2 Table of Contents 1 Introduction Computing Requirements Minimum Requirements The System Hardware Firmware Computer Software Supported Versions Manual Supports AIM XTRA Versions Manual Supports AIM BASE Versions System Features Features Inventory Release Changes Installation Overview Basic Configuration Software Installation/Updates Initial Connections Firmware Updates Battery Power Computer Battery Ejection Battery Single Battery Igniters/e-Matches Board Placement Static Port(s) Data Transmission/Reception Channel Selection Data Rate Reception External Inputs Preparing for Launch Configuration XTRA Tools Menu XTRA Settings Tab Operation Verification XTRA Control Panel Tab...19 i
3 Table of Contents Basic System Test Achieving Faster GPS Lock Graph Navigation Menu Navigation Mouse Navigation Pre-Launch Normal Flight Operations Computer AIM BASE AIM XTRA Launch Detection Flight Retrieval Post Launch Data Download Data Analysis Important Notes & FAQs Disclaimer Vital Details FAQs Warranty Limited Warranty Limited Warranty Coverage Carry-in or Mail-in Service Authorized Service Centers United States International/South Africa...39 Table of Tables Table 1: Channel/Frequency Map...11 Table 2: Excel export data format...34 Table of Figures Figure 1: Standard Configuration... 6 Figure 2 - Single Port Size by Mach Velocity...10 ii
4 Table of Contents Figure 3: Turning on the RF Transmitter...11 Figure 4: AIM BASE Control Panel...12 Figure 5: XTRA Ejection Line Settings...13 Figure 6: Settings Pop-up Window...14 Figure 7: XTRA General Settings...15 Figure 8: XTRA Sampling Intervals Settings...17 Figure 9: XTRA Control Panel...19 Figure 10: Altitude & Acceleration Live Data...20 Figure 11: Gyro & Magneto Live Data...21 Figure 12: Inputs & Power Live Data...22 Figure 13: Pressure & Temperature Live Data...22 Figure 14: GPS Live Data...23 Figure 15: GPS Focused on Target...24 Figure 16: BASE Altitude & Vertical Acceleration...25 Figure 17: BASE RSSI & Lateral Acceleration...26 Figure 18: BASE GPS View...30 Figure 19: XTRA Download Data...32 Figure 20: Downloaded Flight...33 Figure 21: AIM XTRA Notes Tab...34 Figure 22: Google Earth Export...35 iii
5 Introduction 1 Introduction Thank you for purchasing an AIM XTRA flight computer! The AIM XTRA is a fully integrated GPS flight control, simulation, tracking and data recording computer. By using the AIM BASE receiver connected to a laptop, a full telemetry and tracking system is available. The AIM XTRA is fully USB compliant and is a plug-n-play device. Please download the AIM XTRA/BASE software from an Authorized Service Center (see section 7.2) to access all the features of your flight computer. 1.1 Computing Requirements Minimum Requirements Computer: Windows XP/Vista/7/8 3D Graphics Accelerator supporting DirectX 9 Screen Resolution 1024x768 pixels 512 Megabytes RAM 50 Megabytes free disk space One 1.1 (or higher) USB port Google Earth (free version) Note that Apple products are currently not supported. Accessories: One USB Cable with a male Type A (Standard) and a male Mini-B Type connector One three meter (nine foot) or longer USB Cable with a female Type A and a male Type A connector (optional but preferred for BASE unit operation) Two button wheel/rollerball mouse (optional but preferred for the manipulation of graphs) 1.2 The System Hardware AIM XTRA: This is a GPS flight computer with a Radio Frequency (RF) transceiver. AIM BASE: A radio transceiver which connects to your laptop. Helical Antennas: Two supplied for use with the AIM XTRA. Quarter Wave Antenna: One is supplied for use with the AIM BASE but may be used on the AIM XTRA. Extra quarter wave antennas may be acquired from your closest Authorized Service Center (see section 7.2). Note: The antennas should only be hand tightened when attaching them to AIM XTRA/BASE units. Do not use a wrench to attach the antennas! Firmware This is the software that runs on the device (AIM XTRA/BASE) which is preloaded. Updates may be downloaded and installed by the user from the internet. 1
6 Introduction Computer Software AIM XTRA: Is used to test, configure, download, view flight data, and simulate flights with the AIM XTRA hardware. AIM BASE: Is used to monitor and collect live flight data sent from the AIM XTRA via the AIM BASE hardware. 1.3 Supported Versions This manual supports all version 2 releases of the AIM XTRA/BASE system. It is recommended that you always use the correct manual for your hardware and firmware version. If your hardware or firmware is of an earlier version, diagrams among other items may differ. If a new firmware version is available when shipping, it will generally be preloaded, but the associated changes may not be reflected in the preprinted manual Manual Supports AIM XTRA Versions Hardware v2.00, v2.01, v2.03, v2.04 Firmware v2.04, v2.05, v2.06, v2.08, v2.10, v2.11 Software v2.05, v2.06, v2.07, v2.08, v2.10, v Manual Supports AIM BASE Versions Hardware v2.00, v2.01 Firmware v2.00, v2.01, v2.02 Software v2.02, v2.03, v2.04, v2.10, v System Features Features Inventory Hardware 100% USB connectivity - no drivers needed! Swiss engineered aeronautical GPS (ublox MAX-8Q) 50 mw 432 MHz up to 435 MHz band digitally synthesized transceiver 1.5 ppm TCXO for ultra-narrow band long range operation 100,000 foot barometric sensor 105g linear accelerometer 16g triple axis accelerometer 2000 degree/second triple axis gyroscope Triple axis magnetometer Four MB non-volatile flash memory (enough for hours of data) Up to four 40 amp (continuous) outputs (software selectable) Up to four auxiliary inputs (software selectable) On-board temperature sensor High sample rates (~100/s) Antennas included - no need for expensive Yagi antennas One helical antenna included for the AIM XTRA Two quarter wave antennas included for the AIM XTRA and AIM BASE XTRA Dimensions: 109.6mm L x 30mm W x 15.25mm D (4.315"L x 1.181"W x 0.6"D) without antennas, approximately 152.4mm (6 )L with the helical antenna, mm (10.9 )L with the quarter wave antenna 2
7 Introduction BASE Dimensions: 80mm L x 40mm W x 20mm D (3.15"L x 1.575"W x 0.79"D) without the antenna, 254mm (10")L when the antenna is attached. Software Free custom designed software for setting parameters, simulation, viewing and downloading data Support for metric and imperial units Ejection line settings Apogee Time Accent altitude Decent altitude Peak velocity Input 256 user selectable radio transmission channels HAM Callsign support GPS Position, Time, Satellites Locked, and Altitude Graphical display of critical flight data over time including: Altitude Vertical Acceleration Lateral (X & Y axes) Acceleration Rotational Rate of Change (X, Y, & Z axes) Magnetometer Rate of Change (X, Y, & Z axes) Atmospheric Pressure Temperature Computer and Ejection Voltage Levels Ejection and Input Line Voltage Levels Received Signal Strength Indicator Ejection Line Continuity Launch Detect Apogee Detect Rocket Orientation during Flight Google Earth integration for real time vehicle tracking and visual location User specified data write and transmission rates for each sensor/line during prelaunch, pre-apogee, post-apogee, and ground time intervals Low voltage power source protection critical for preventing LiPo battery damage Capabilities Kalman filtered ejection using GPS, barometric sensor and two accelerometers - high altitude ejection! For sealed altimeter bays user may disengage Barometric sensor from Kalman filter algorithm Ejection upon ascent useful for altitude competitions, boost glider separation, etc. >30km ( 18 ¾ miles) line of sight range with AIM BASE receiver using provided antennas! XTRA range with the short helical antenna is approximately 20km (12 ½ miles). XTRA range with the quarter wave antenna is extended to approximately 40km (25 miles). 3
8 Introduction Use of Yagi antennas on the BASE will extend the range to over 100km ( 62 miles)! Complies with International Traffic in Arms Regulations (ITAR) Requirements which demands that commercial GPS units disable writing/transmission of data when the altitude exceeds 18 km ( 60,000 feet) and (inclusive) the velocity is in excess of 1,900 km/h ( 1,200 mph) (i.e. no specific altitude restriction). Maintains GPS lock up to approximately 10g with rapid lock reacquisition (e.g. a flight on an CTI O25,000 to over 30,000 feet ( 79g boost for 1.2 sec) lost and reacquired lock within 5.4 sec). Recommendations Recommended battery: 3.7V or 7.4V 1000mAh LiPo which provides approximately five (5) hours of operation. Use of a separate battery for ejection activation is recommended based on your igniter/e-match requirements. One three meter (nine foot) or longer USB Cable with a female Type A and a male Type A connector (facilitates AIM BASE operation) Release Changes Changes in Firmware v2.10 Software v2.10 Release Increased the number of radio channels from 16 to 256 Added voice notification of flight events Added rocket orientation graphics Added staging detection to the software configuration for pyro activation Added angle detection to the software configuration for pyro deactivation Changes in Firmware v2.07 Software v2.08 Release Fixed prompt when out of date firmware is detected Improved handling of pressure sensor Changes in Firmware v2.06 Software v2.07 Release Added RF compensation to improve transceiver reception Fixed misspellings Changes in Firmware v2.05 Software v2.06 Release Fixed metric to imperial temperature conversion Corrected use of Imperial units in Temperature and Pressure graphs Corrected XTRA Vertical Acceleration graph label Corrected spelling errors in Settings and Notes tabs Reordered Open and Close buttons to standard configuration in Tools menu Fixed Windows 8 USB Power shutdown issue Fixed Low Temperature shutdown issue Released updated manual Changes in Firmware v2.04 Software v2.05 Release Fixed time based ejection setting (in order to ground test this setting emulations must be run in real-time). Improved Windows 8.1 integration Fixed XTRA/BASE software crashes which occasionally occurred if there was a long delay before receiving a USB packet. Fixed Fahrenheit conversion 4
9 Introduction Vastly improved GPS data usage for initial pressure calibration within the control loop Reduced AIM BASE latency Improved AIM BASE USB connection indicator Added AIM BASE RF received data rate display Added RF TCXO frequency offset between XTRA and BASE display Added imperial unit conversions for temperature and pressure Changes in Firmware v2.03 Software v2.04 Release Notes tab now includes useful flight information Improved prevention of false launch detects Improved support for imperial units Changes in Hardware 1.11 Firmware 1.20 Software 1.20 Release The AIM XTRA v2.00 now includes the latest MAX7Q GPS module Ultra-sensitive RF front end transceiver, offering a link budget of over 145 db Multiple radio channels for interference free operation 1.5 ppm TCXO for ultra-narrow band operation Lower power requirements (< 150 ma peak) Improved GPS sensitivity (better and faster fixes) Operation from a single cell Lithium polymer battery (3.7 volt nominal) Four (4) output lines capable of 40 amps All output lines software reconfigurable as input lines Now only 30mm wide! 5
10 Switch AIM XTRA/BASE v2.xx Manual Installation 2 Installation Computer Ejection Igniter Figure 1: Standard Configuration 2.1 Overview Typically the AIM XTRA is used for flight control, data recording, and vehicle tracking. For tracking, the user should set up a laptop or similar device capable of running Windows XP/Vista/7/8 with the AIM BASE on the launch field. In order to setup the AIM system you will need to download and install the AIM XTRA and BASE software (a single zip file which includes this manual). When the AIM XTRA is turned on it will faintly beep once (USB powered) or twice (battery powered). The first beep indicates power up and the second beep (if applicable) indicates successful completion of pre-launch checks. The AIM BASE is powered through the USB connection to your computer. When it is plugged in you will see a Red light activate which indicates that the AIM BASE is receiving power and is active. 2.2 Basic Configuration Software Installation/Updates The AIM XTRA/BASE is not delivered with the computer software however it is available over the internet from our Authorized Service Centers (see section 7.2). Please go to the site and download the software (including updates) at your convenience. All the software/updates are contained within a zip file. Once downloaded you will need to extract all the files from the zip file and insert them into a directory of your choosing where the software will run and your flight data 6
11 Installation will be stored. Once extracted you will need to go into the directory where the files are stored and find the following two files: AIM BASE.exe and AIM XTRA.exe. For each of these files you will need to do the following: 1. Right Click on the file 2. Select from the Menu one or more of the following: a. Send to Desktop (shortcut) b. Pin to Taskbar c. Pin to Start Menu 3. Go to the location where you have placed the shortcut to start the application and verify that it starts. If you do not have Google Earth installed on your computer you will need to download and install it. Google Earth may be downloaded at: Follow the instructions downloading and installing the free version onto your computer Initial Connections AIM XTRA In order to configure the AIM XTRA you will need to start the AIM XTRA software and then connect the AIM XTRA to your computer/laptop. Please note that when you make this connection the AIM XTRA will be powered via the USB connection so you should not have the AIM XTRA Comp terminals powered with a battery. If the AIM XTRA is powered by a battery when you plug it into your computer s USB port the AIM XTRA will be in a waiting for launch state and will not accept any configuration settings, download requests, updates, etc. that you may attempt to apply from your computer. The first time you connect the AIM XTRA to your computer, it might take some time to recognize the device. You may be asked to restart your computer, but this is not necessary and can be ignored. You will be able to tell that the AIM XTRA has successfully connected to the AIM XTRA software if the USB symbol in the Console section of the screen changes color from Red to Green (see bottom left circle in Figure 3). Additionally, you will hear the AIM XTRA beep once which indicates power up. Once connected and recognized a message will appear in the Console indicating successful initialization along with the firmware version (see leftmost circle in Figure 3). At this point the device can be tested, settings and satellite almanacs loaded and flight simulations run. AIM BASE In order to collect telemetry and track the AIM XTRA you will need to start the AIM BASE software and then connect the AIM BASE to your computer/laptop. Please note that when you make this connection the AIM BASE will be powered via the USB connection. No additional power source is required. The first time you connect the AIM BASE to your computer, it might take some time to recognize the device. You may be asked to restart your computer, but this is not necessary and can be ignored. You will be able to tell that the AIM BASE has successfully connected to the AIM BASE software if the USB symbol in the Console section of the screen changes color from Red to Green (see bottom left circle in Figure 4). Additionally, you will see a Red light come on within the AIM BASE case which indicates that it is receiving power. 7
12 Installation Once connected and recognized a message will appear in the Console indicating successful initialization along with the firmware version (see leftmost circle in Figure 4). At this point the device may be used to receive transmissions from the AIM XTRA Firmware Updates Warning: Prior to updating the firmware any flight data on the AIM XTRA should be downloaded and saved. If not done this flight data will be lost during the firmware updating process. Firmware updates are included in the software updates you ve downloaded from an Authorized Service Center (see sections 7.2 & 2.2.1). When the AIM XTRA software is started the software opens up on the Control Panel tab. Once you ve successfully connected the AIM XTRA look for the Update firmware button in the Firmware update section. In order to perform the update, just select the Update firmware button (see Figure 9). During this process do not disconnect the AIM XTRA or you will corrupt the firmware on the device. Note that during the update progress is reported in the Console screen. Once the update is completed you should see a Success message (note you may need to scroll down the Console screen to fully see the progress and completion messages). Similarly, when starting the AIM BASE software it also opens in the Control Panel tab and also has a section labeled Firmware update. Select the Update firmware button to perform the firmware update (see Figure 4). During this process do not disconnect the AIM BASE or you will corrupt the firmware on the device. Note that during the update progress is reported in the Console screen. Once the update is completed you should see a Success message (note you may need to scroll down the Console screen to fully see the progress and completion messages). 2.3 Battery Power Figure 1 shows the standard setup for the AIM XTRA device. The AIM XTRA features a dual power system, allowing you to have separate batteries for the flight computer and the ejections. This can be bypassed by simply connecting the two positive terminals together with a short wire. A single battery is not recommended unless you are not using ejections with the AIM XTRA, or you are using a battery with a high current discharge capability. The left pair of terminal blocks are for the computer and the adjacent pair for the pyro/ejection batteries. Note that the terminal blocks are designed to accept 18 gauge or smaller wires Computer Battery The input voltage range for the AIM XTRA computer is from 3.5 volts to 8.4 volts inclusive. It is recommended that either a single cell LiPo, a two cell LiPo, or a two cell LiFePo4 battery be used as a power source. Because the AIM XTRA is designed to work with single cell LiPo batteries, it is not recommended to use 9 volt batteries. The AIM XTRA has to convert the excess voltage to heat, which could cause reliability issues. However, if there is a desire to run off of 9 volt batteries, a single high current LED (or ~22 Ohm resistor) in series with the positive terminal will provide enough of a voltage drop to ensure trouble free operation. The minimum capacity for the computer battery is 200 mah (approximately one and a half hours of use). The recommended capacity is 1,000 mah or larger. 8
13 Installation Ejection Battery The ejection battery should be chosen appropriately based on your igniter/e-match current requirements. The ejection battery voltage should not exceed 10 volts Single Battery A single battery can be used to power both the computer and for firing the ejections. This should only be done when the battery can supply enough current such that the voltage does not drop while the ejections are being fired. A high discharge LiPo battery is recommended. 2.4 Igniters/e-Matches The four terminal block pairs on the right of the two power terminal block pairs may be used for igniters/e-matches. Wire your igniters/e-matches as shown in Figure 1. Please ensure that your igniters/e-matches do not draw more than 40 amps as an absolute maximum, and that they do not short out after being fired. If these precautions are not followed, the transistor switches might be damaged. Note that the terminal blocks are designed to accept 18 gauge or smaller wires. 2.5 Board Placement There are four mounting holes that accept standard M3 sized bolts, with enough room for spacers. Because the board has components on both sides, it is recommended that spacers be used to create a gap between the board and the mounting plate. The board should be placed vertically (z axis see Figure 1) inside the rocket, with the transmitting antenna either pointing upwards or downwards. The ideal alignment is for the antenna to face towards the tail of the rocket. If the antenna is facing upwards in your rocket, the firmware includes an auto-detection feature that will automatically correct the acceleration readings accounting for the inversion. Furthermore in order to obtain the most accurate readings from the altimeter you should adhere to the following recommendations: The mounting plate material should be transparent to radio frequencies which eliminates the use of metal or carbon fiber materials. The supports for the mounting plates should not be metallic in order to avoid GPS reception issues. The AIM XTRA should be aligned with the vehicle s z axis to provide the most accurate vertical acceleration readings. The mounting plate should be positioned so that the AIM XTRA s axis is centered on the vehicle s Z axis in order to give the most accurate lateral acceleration and gyro rotational values. The avionics bay containing the AIM XTRA should be transparent to radio frequencies (e.g., fiberglass, phenolic, etc.). The AIM XTRA transceiver and GPS antennas should not be located near any RF oblique materials (e.g., carbon fiber, aluminum, etc.) or other sensitive circuitry. 2.6 Static Port(s) Unless you choose not to use barometric sensor data for your flight make sure to include a static port(s) so that external pressures may be sensed by the device. During flight the pressure within the avionics bay must rapidly equalize with the external atmospheric pressure in order to provide an accurate altitude reading. As the volume of the avionics bay changes the volume of air flow required for pressure equalization changes 9
14 Installation proportionally. Assuming that pressure equalization should occur within the same time period regardless of volume (in order to maintain reading accuracy) then the area of the hole(s) needed for pressure equalization must be directly proportional to the volume of the chamber where the altimeter is located. We have determined that the following equation accurately models the size of the static port hole(s) required for accurate barometric sensor readings assuming that the flow is not choked. The equation and its derivation may be found at: Figure 2 depicts the results of this equation for a single port based on AV Bay size and Mach velocity. Note that we recommend the use of three or four static ports so the sizes in the chart need to be converted to the number of ports you are using. d n = d 1 where n is the number of ports and d 1 is the value from Figure 2. n 2.7 Data Transmission/Reception Figure 2 - Single Port Size by Mach Velocity By default the AIM XTRA transceiver is configured not to transmit to allow it to be sold without requiring the purchaser to possess a radio license. Based on local laws you may be required to obtain a radio license in order to operate the AIM XTRA as a RF transmitting device. The user may activate/deactivate the transceiver by checking/unchecking the RF Transmitter on checkbox (see rightmost circle in Figure 3). Once the RF transceiver is activated you should also enter your HAM Call Sign so that your transmissions are prefixed with this designator as required by the communications agencies of many countries for amateur radio communications. When settings are changed in the XTRA software they are not automatically saved to the AIM XTRA unit. Once you have adjusted the settings to the desired values you must select the Write Settings button in order to have them saved to the AIM XTRA unit. The Console will indicate if your settings have been written successfully to the AIM XTRA unit. 10
15 Installation Channel Selection Figure 3: Turning on the RF Transmitter The channel allows you to choose from a set of unique channels for your radio link (see Table 1). Only transmissions matching the channel set in the AIM BASE software will be received (see rightmost circle in Figure 4). You can change the transmission channel for the AIM XTRA on the settings tab (see rightmost circle in Figure 3). Channel Frequency (MHz) Table 1: Channel/Frequency Map 11
16 Installation Data Rate Figure 4: AIM BASE Control Panel You can change the rate at which data is transmitted to the AIM BASE (future implementation). Lower data rates increase the reliability of your transmission. If you change this setting on the AIM XTRA, you also have to select the same data rate on the AIM BASE software. The AIM BASE Control Panel tab and Console both contain RF status sections (see rectangle boxes in Figure 4). In these sections the transmission data rate is displayed in bits per sec (bps) along with Frequency error (difference between transmitter and receiver frequencies) in hertz (Hz) and a Recent packet graphic which is Green if a data packet is received gradually turning to Red over time if data packets are not received. Provided the Frequency error is between -400 Hz and 400 Hz you should not have any reception issues Reception For the best reception the AIM BASE should be raised as high as possible off the ground. The recommended minimum height above the ground is 3 meters (9 feet). The AIM BASE supporting structure should not be made out of a RF oblique material and the AIM BASE antenna should not be adjacent to the structure but rather projecting above it. A USB extension cable can be used to connect the AIM BASE to your computer in the field. 2.8 External Inputs All four ejection lines can be used as input lines if configured as such in the AIM XTRA software (see Figure 5). Simply connect the positive sensor output to the negative terminal on the appropriate AIM XTRA line and the negative sensor output to either the Comp or Pyro negative terminal. The inputs are protected against over-voltage (maximum of 12 volts), but will only display values from 0 up to 3.3 volts. If your input is not within this range, you can use a resistive potential divider. Inputs cannot be negative as this will damage the device. Again, note that these terminal blocks are designed to accept 18 gauge or smaller wires. 12
17 Installation Figure 5: XTRA Ejection Line Settings 13
18 Preparing for Launch 3 Preparing for Launch 3.1 Configuration In order to configure the AIM XTRA for flight you will need to connect it to your computer running the AIM XTRA software as described in section Similarly you will need to do the same when configuring the AIM BASE. Note that if an item is greyed out it is unavailable in the current system configuration or the feature is unavailable at this time XTRA Tools Menu The Settings menu item under the Tools Menu is used to select the GPS coordinates format and the unit system displayed within the XTRA application (see pop-up window in Figure 6). The options are to display GPS coordinates in one of the following formats: decimal degrees; degrees, minutes, seconds; or degrees and decimal minutes (default). The unit options are either metric or imperial XTRA Settings Tab Figure 6: Settings Pop-up Window This area of the interface is where all the AIM XTRA settings may be viewed and adjusted (see Figure 7). Whenever the AIM XTRA unit is connected to the AIM XTRA software the unit s current settings are read and stored into the software. There are three buttons at the bottom of the Settings tab: Read Settings, Write Settings, and Reset Settings. Read Settings will read the configuration of the AIM XTRA unit and adjust the software to reflect those values. If you make any changes to the settings in the software they will not take effect until you select the Write Settings button which stores the configuration on to the AIM XTRA unit. Finally the Reset Settings button resets the AIM XTRA unit to the factory settings. The Console will reflect the status of the Read, Write, and Reset processes. 14
19 Preparing for Launch Figure 7: XTRA General Settings General There are four sections within this tab: Power, Kalman filter, Transmitter and Flash memory (see Figure 7). Power Section The Power section is used to control battery usage and contains two check boxes: Low voltage cut-off after landing when checked monitors the computer battery and shuts the altimeter off when the cut-off voltage is reached. Auto shutdown after landing when checked shuts the altimeter off upon landing The spinner control labeled Cut-off voltage allows you to set the voltage at which the altimeter will shut down provided that the Low voltage cut-off after landing is checked. Note that this setting should be used to protect your LiPo batteries. The recommended settings are as follows: For a 7.4v LiPo 6.0v or higher For a 3.7v LiPo - 3.5v (the voltage must not fall below 3.4v for the altimeter to operate so to preserve the data collected and allowing for a margin of error this value is the minimum permitted) Allowing a LiPo battery to discharge below 3.0v per cell will damage the battery so when using LiPo s use of the cut off voltage controls is strongly recommended. Kalman Filter Section This section is used to control altimeter computations and is comprised of two check boxes: Ignore pressure sensor on ascent if checked the barometric sensor data is not used in the computation of variables such as altitude during ascent. This setting is used if your avionics bay is totally enclosed during ascent (e.g., no static ports). Ignore pressure sensor on descent if checked the barometric sensor data is not used in the computation of variables such as altitude during descent. This setting is used if your avionics bay is totally enclosed during descent (e.g., no static ports). 15
20 Preparing for Launch Transmitter Section This section is used to configure RF transmissions and is comprised of two checkboxes: RF Transmitter on and Gate by GPS Lock. If RF Transmitter on is checked the unit will transmit the data it is capturing. If Gate by GPS Lock is check the unit will reduce the transmission power until GPS lock is obtained. This is used to minimize RF interference with the GPS antenna in order to expedite the GPS locking process while on the pad. In addition, there is a text box entitled HAM Callsign. The text placed in this box is sent with each transmission in order to be compliant with communication agency requirements. This is where you would enter your unique identification code provided to you by your local government agency for amateur radio communications. The Channel spinner control allows you to select the channel you wish to use for your transmission. Acceptable values are 0 to 256 (see Table 1). The Data Rate spinner control is currently unavailable but will be used to specify the rate at which data is transmitted from the XTRA to the BASE unit. Flash Memory Section This section is to control data recording and is comprised of one checkbox: Write to flash. When checked all data collected by the altimeter is stored in flash memory. If you do not check this box no data will be stored internally in memory, hence, no data will be able to be viewed or downloaded from the altimeter Ejection Lines Under this tab are sets of spinner controls used to configure each output/input line. Since the options for all four lines are identical we will only cover one set of these controls (see Figure 5). The Mode spinner control consists of the following seven options: Disabled When selected the line is non-functional. All other spinner controls are unavailable. Input When selected the line is configured to accept data from an external source via the associated negative terminal. The acceptable voltage range is between 0v and 3.3v. Negative voltages will damage the unit. All other spinner controls are unavailable. Time When selected the line will act as an output line and fire the specified amount of time after launch. When selected the following spinner controls are also available: Time, On Time and Time Delay. Peak velocity When selected the line will act as an output line and fire when the velocity of the rocket begins to decrease after launch. This will occur near or after motor burnout so is used for staging or air starting. When selected the following spinner controls are also available: Stage, Max Angle, On Time, and Time Delay. Climb altitude - When selected the line will act as an output line and fire when the altitude of the rocket reaches the specified altitude prior to apogee. This can be used to eject a boost glider or ejecting parachutes at a specific altitude in competitions. When selected the following spinner controls are also available: Altitude, On Time and Time Delay. Apogee When selected the line will act as an output line and fire when the rocket reaches apogee. Typically, this setting is used to eject a drogue chute in dual deploy or main parachutes in single deploy recovery systems. When selected the following spinner controls are also available: On Time and Time Delay. Altitude after apogee - When selected the line will act as an output line and fire when the altitude of the rocket reaches the specified altitude following apogee. Typically, this setting is used to eject a main parachute in dual deploy recovery systems. When selected the following spinner controls are also available: Altitude, On Time and Time Delay. 16
21 Preparing for Launch The Time spinner is used to set a time following the launch at which the output line will activate. The Altitude spinner specifies the above ground level (AGL) altitude (metric units only) at which the output line will activate. Note that whether this occurs before or after apogee is dependent upon the Mode spinner. The Stage spinner specifies the position in the ignition sequence under which the pyro channel is active. For example, setting the spinner to 2 (default) activates the pyro channel after the first motor burn and may be used for a second stage or an air start ignition. In this example the pyro channel will no longer be active once the second motor burn is completed. The Max Angle spinner specifies the maximum angle from vertical under which the pyro channel is active. The default value is 180 so if you are using the pyro channel to initiate a staging event (e.g., motor ignition) then the setting should be reduced to an angle deemed safe for your launch considering the rocket design and area (0 is considered vertical so the setting is often in the range of 5 to 10 ). The On Time spinner specifies the duration for which the output line is active. Unless testing of your igniters/e-matches has demonstrated otherwise it is recommended that a setting of two seconds or longer be used. Note that since a long time duration may be specified this setting can be used to operate motors, servos or other devices. The Time Delay spinner specifies the amount of time to wait after the Mode spinner setting has been reached before activating the output line Sampling Intervals This tab is broken up into two sections: Flash write intervals and RF Transmit priorities (see Figure 8). Figure 8: XTRA Sampling Intervals Settings 17
22 Preparing for Launch Flash Write Intervals Section This section is divided into two subsections: Core write intervals and Write multiples. Core Write Intervals Subsection This subsection consists of 15 drop down list boxes each of which specifies the frequency in milliseconds at which sensor data is written to flash memory for the following data items: GPS position, Vertical acceleration (Z axis), Lateral acceleration (X & Y axes), Gyro (X, Y & Z axes), Magnetometer (X, Y & Z axes), Pressure, Temp, Ejection battery voltage, Computer battery voltage, GPS time, Status (output line continuity), Line A input (and output) voltage, Line B input (and output) voltage, Line C input (and output) voltage, Line D input (and output) voltage, and Orientation. Write Multiples Subsection This subsection consists of four spinner controls each of which specifies a multiplicative factor used to compute how frequently sensor data is written to flash memory in each of the following states: Pad (Pre-launch), Pre-apogee, Post-apogee, and Ground (Landing). The spinner values consist of non-negative integers. While the rocket is in each of the spinner control states the value of the control is multiplied times the sensor value in the Core Write Intervals subsection. The resulting number is the frequency at which the sensor data is written. For example if Vertical acceleration is set to 10ms and Pad is set to 10 then while the rocket is on the Pad this data is written once every 100ms (10ms*10), if Pre-apogee is set to 1 then the data is written once every 10ms after launch to apogee, if Post-apogee is set to 5 then the data is written once every 50ms after apogee to landing, and if Ground is set to 0 then the data is not written at all after landing. Note that given the Core Write Interval and the Write Multiples settings the amount of data that can be stored in flash memory is specified for each state in terms of time. RF Transmit Priorities Section This section consists of 15 spinner controls each of which specifies the priority in which sensor data is transmitted to the BASE unit for the following data items: GPS position, Vertical acceleration (Z axis), Lateral acceleration (X & Y axes), Gyro (X, Y & Z axes), Magnetometer (X, Y & Z axes), Pressure, Temp, Ejection battery voltage, Computer battery voltage, GPS time, Status (output line continuity), Line A input (and output) voltage, Line B input (and output) voltage, Line C input (and output) voltage, Line D input (and output) voltage, and Orientation. The highest priority is 1 which implies that the data will be sent the most often followed by 2, then 3, etc. Zero means that the data will not be transmitted to the BASE unit. The actual frequency of transmission will depend on computational activity, signal strength, and data rates (when implemented) among other factors. 3.2 Operation Verification Please ensure that you have fully tested the AIM XTRA and also its integration into your rocket. Although all units are fully tested before shipping, it is essential that you test all aspects of the device, especially the ability to supply enough current to the igniters/e-matches. You should also ensure that all settings are correct, even if you didn t change them yourself. Please also ensure that the radio link to the AIM BASE is working as expected. You should be able to achieve a link with both antennas disconnected when the devices are placed within a meter or so (few feet) of each other (when activated). 18
23 Preparing for Launch XTRA Control Panel Tab The Control/Diagnostic section in this tab consists of five subsections three of which are used to verify altimeter operations: High current output lines, Calibration, and Emulation (see Figure 9). Figure 9: XTRA Control Panel In the High current output lines subsection there is a button for each of the AIM XTRA output lines. When the AIM XTRA is connected to your computer these buttons are active and may be selected to test your pyro battery and igniters/e-matches. Just connect an igniter/e-match to the line(s) you want to test along with your pyro battery to the AIM XTRA then select the button for the line you want to test. When selected the igniter/e-match should fire if the battery has the power to initiate ignition. Warning: Igniters/e-matches generate significant amounts of heat and should be placed on non-flammable surfaces when tested. They should never be placed on the AIM XTRA unit during testing. The Calibration subsection is used to adjust the altitude readings from the barometric sensor data. The altimeter uses Standard Atmospheric table data combined with the barometric sensor data to compute its altitude. Since atmospheric pressure varies not only with altitude but also with temperature as well as low and high pressure weather fronts the altitude specification from the barometric sensor may vary from day to day (or within the same day) as temperature changes and weather fronts move through an area. Therefore, the Approximate ground altitude spinner control may be used to set the altitude (if you know what it is) or you may select the From GPS button to fill the spinner control with the current GPS altitude (you will receive a warning message if the GPS altitude is not within an internally specified accuracy range e.g., no GPS lock). When the spinner control contains the value you desire (metric units only) select the Calibrate pressure altitude button to set the interpretation of the current barometric sensor data to the ground altitude. In order to improve correlation between the barometric sensor and GPS data it is recommended that you perform this calibration each day prior to launch. The Emulation subsection allows you to test the operation of the AIM XTRA under simulated flight conditions. Any previous AIM XTRA flight may be used in the emulation provided that the flight has been exported into a *.csv file. When the AIM XTRA is connected to your computer 19
24 Preparing for Launch the Emulate launch button is active. Once selected a pop up window appears which allows you to select csv file to use for the emulation. Once you have selected the emulation file another pop up window appears requesting you to specify a file name and location to save the results of your emulation (also in csv format). Finally, a pop up window will appear which asks whether you would like to perform a real time emulation or not: Real time: emulation is run in normal time for accurate testing of pyro line firing, etc. Non-real time: the emulation is accelerated (useful if you just need emulation data). Once you make your real time selection the emulation will begin. While the emulation is running you will receive progress messages in the AIM XTRA console. If you desire to discontinue the emulation prior to completion the Stop emulation button is active and may be selected. Once completed you may look at your emulation results file to assess the AIM XTRA operation. Additionally, during the emulation if any the ejection charges were connected they should have fired. Warning: Igniters/e-matches generate significant amounts of heat and should be placed on non-flammable surfaces when tested. They should never be placed on the AIM XTRA unit during testing Basic System Test Prior to checking the telemetry link you should validate operation of the AIM XTRA AIM XTRA Run the AIM XTRA software and connect the AIM XTRA hardware to your computer (note that the Comp battery should not be connected or turned off). Verify that the XTRA is configured as you have set it (the values are read from the AIM XTRA when it is attached to your computer). Once verified select the Live Data tab (see Figure 10). Under this tab are five subtabs each of which depicts graphs of different AIM XTRA sensor data. When examining the data in each graph you should move/rotate the device to see the values changing. The AIM XTRA is marked with X, Y (perpendicular to the board), and Z axes to assist in this verification (see Figure 1). It is imperative that all sensor data is checked as sensor failure will result in incorrect operation. Figure 10: Altitude & Acceleration Live Data 20
25 Preparing for Launch Altitude & Acceleration Subtab The two graphs available on this tab are MSL Altitude and Acceleration. The MSL altitude shows the altitude above sea level (meters or feet) while the Acceleration graph depicts the accelerations along the X, Y, and Z axes in G s (see Figure 10). Note that absolute acceleration data is reported for the Z axis which means that earth s gravity is included. This means that the readings will be approximately 1 g higher than acceleration values relative to the earth s surface. Gyro & Magneto Subtab The two graphs available on this tab are Gyro and Magneto. The Gyro graph depicts rotations around the X, Y, and Z axes in degrees/sec while the Magneto graph portrays the magnetic field variations around the X, Y and Z axes measured in Tesla s (see Figure 11). Figure 11: Gyro & Magneto Live Data Inputs & Power Subtab The two graphs available on this tab are Inputs and Battery Voltages. The Inputs graph shows the voltage values of each of the four input/output lines while the Battery Voltages graph describes the voltages for the Computer and the Ejection batteries (see Figure 12). 21
26 Preparing for Launch Figure 12: Inputs & Power Live Data Pressure & Temperature Subtab The two graphs available on this tab are Temperature and Pressure (see Figure 13). The Temperature graph represents the measured temperature (in degrees C or F) while the Pressure graphs displays the barometric pressure (in kpa or inhg). Figure 13: Pressure & Temperature Live Data GPS Subtab This subtab is different in that it presents a number of specific data values (see Figure 14): GPS Time: Time reported by the GPS satellites Satellites used in solution: The number of satellites detected by the AIM XTRA 22
27 Preparing for Launch GPS fix: Type of GPS solution available which should be 3D solution Lat: The AIM XTRA s current latitude Long: The AIM XTRA s current longitude MSL Altitude: The AIM XTRA s current altitude Figure 14: GPS Live Data Below these values an image of the Earth will appear (the software automatically connects to Google Earth) if you are connected to the internet or have previously loaded a Google Earth file for your location (Google Earth must be loaded on your computer to support this function see section 2.2.1). Otherwise, an X/Y graph will appear with the X axis aligned with east and west while the Y axis will be aligned with north and south. Along the right side of the image is a vertical Green bar which graphically depicts the quality of the GPS satellite locks. Finally, there is a Focus on target button which when selected zooms the image onto The AIM XTRA s current location (see Figure 15). 23
28 Preparing for Launch Figure 15: GPS Focused on Target A push pin marks the current position of the AIM XTRA on the map while a Red line marks the flight path and a line marks the projection of the flight path over the ground AIM BASE Start the AIM BASE software, connect the quarter wave antenna to the AIM BASE, and then connect the AIM BASE receiver to your computer/laptop. You will be able to tell that the AIM BASE has successfully connected to the AIM BASE software if the USB symbol in the Console section of the screen changes color from Red to Green (see bottom left circle in Figure 4). Additionally, you will see a Red light come on within the AIM BASE case which indicates that it is receiving power. Additionally, a pop up window will appear asking for the name of a file and location to store the data collected from the AIM XTRA. Finally, make sure that the Channel setting is identical to the AIM XTRA Channel setting. The AIM BASE will not receive any data unless you have activated the AIM XTRA RF Transmitter (see section ) AIM XTRA/BASE System To test that the AIM XTRA/BASE system is working together correctly connect one of the helical antennas and the main computer battery to the AIM XTRA (with no ejection explosives attached) then turn it on. The device will beep twice: once to indicate power up and the second time to indicate that it has run through its pre-launch checks (see section 4.1.3). In order to ensure that you lock onto a sufficient number of GPS satellites conduct this test with the AIM XTRA outside in the open free from obstructions. The AIM BASE should now be receiving a steady stream of data which will be displayed in the AIM BASE software. With two minor differences the AIM BASE graphs are identical to those described for the AIM XTRA (see section ). The exceptions are in the Altitude & Vertical Acceleration and the RSSI & Lateral Acceleration tabs. Altitude & Vertical Acceleration Tab The Vertical Acceleration (Z) graph only depicts the Z axis acceleration (see Figure 16). Again, note that absolute acceleration data is reported for the Z axis which means that earth s gravity is 24
29 Preparing for Launch included. This means that the readings will be approximately 1 g higher than acceleration values relative to the earth s surface. Figure 16: BASE Altitude & Vertical Acceleration RSSI & Lateral Acceleration Tab This tab does not exist in the XTRA software. It contains two graphs (see Figure 17). The Lateral Acceleration (X/Y) graph is similar to the XTRA Acceleration graph except that it only depicts the X & Y accelerations. The Received Signal Strength Indicator (RSSI) graph has no corresponding equivalent in the XTRA software since it does not receive RF signals. The graph depicts the strength of the RF signal received in decibels (dbm). Look at the BASE graphs and move/rotate the XTRA to make sure that the received data is reasonable. The GPS location should also be accurate to within at least 20m (once more than four satellites are locked). Once you have confirmed that the BASE is operating as designed you can exit the BASE software application and disconnect the BASE unit from your computer. You can then turn off the XTRA unit and connect it to your computer. Once connected select the Download Data tab, then select the Download Flights button. When the flights are downloaded they appear in the flights section and you may now select the test in the Flights section. When you select a flight you have the option of loading the test data into the AIM XTRA software (see section 5.1). Once loaded, make sure all the data is reasonable. 25
30 Preparing for Launch 3.3 Achieving Faster GPS Lock Figure 17: BASE RSSI & Lateral Acceleration To achieve faster GPS lock on the launch pad, a feature has been included to store available satellite data before going to the launch field. Although there is no range limit to this data it does degrade over time but will be valid for approximately one week. This data is called the satellite almanac. To pre-load the AIM XTRA with this data, you should connected it to your computer and place it where it has an unobstructed view of the sky (the more visibility the better). Once a 3D lock has been achieved, you should wait at least 15 minutes for all the almanac data to be downloaded from the GPS satellites. Now select the AIM XTRA Control Panel tab and look at the GPS section. You will notice four buttons (see Figure 9): View stored almanac space vehicles: Reads the satellite almanac data from the software which can be viewed in the Console Store current space vehicle almanacs: Stores the satellite almanac data in the software Upload stored almanacs to GPS receiver: Stores the satellite almanac data in the AIM XTRA by overwriting any prior almanac data Clear stored space vehicle data: Erases the almanac data from the software In order to store the satellite almanac data you should first select the Clear stored space vehicle data to remove any existing data and then select the Store current space vehicle almanacs button to save the satellite almanac data. On or just before the day of your flight connect the AIM XTRA to your computer and select the Upload stored almanacs to GPS receiver button in order to accelerate the GPS locking process. Again since this data is only valid for a few days this process should be performed as close to the launch date as possible. 26
31 Preparing for Launch Now, when the AIM XTRA is turned on, it will not need to download this data again and will achieve a much faster lock. Additionally, use of the Gate by GPS Lock in the XTRA Settings will also expedite GPS locking. It is still recommended to wait at least five minutes before launching, even if you have a good 3D lock. 3.4 Graph Navigation Menu Navigation When viewing graphs from previous flights in the AIM XTRA software the Flight menu item is available and consists of the following submenu items: Trim time - A pop up window appears which allows you to enter the start time at which you want the view the graphs (useful for trimming off time while rocket is on the pad waiting for launch) to start and another pop up window appears which allows you to enter the end time of the graph (useful for trimming off the time after landing). Note that this action cannot be undone. Zero time - A pop up window appears which allows you specify a time you now want to consider as time zero (useful if you specify the launch time as zero). Note that this action cannot be undone. Auto trim and zero Combines the above two functions. Additionally, the Tools menu item is available and consists of the menu items: Settings allows you to change the GPS data format and the unit system for the displays (metric or imperial). When viewing graphs in the AIM BASE software the Tools menu item is available and consists of the menu items: Clear and Zero - which will clear all the graphs and empty out their data. Settings allows you to change the GPS data format and the unit system for the displays (metric or imperial). The graphs in the AIM XTRA and BASE software all have the same options so the description of their operation is consolidated into this section. In each graph there is an Options menu which contains the following menu items: Show Overview Toggles on and off the high level view of the graph in the upper right corner. Track Input Moves the graphs so the last added point is displayed. Zoom X Zooms in on the X axis. May be selected multiple times. Zoom Y - Zooms in on the Y axis. May be selected multiple times. Fit Adjusts the size of the graph to fit the available screen. Optimize Axis Calculates the X & Y axes extremes and then sizes the axes so that they are centered in the display Mouse Navigation You may use your mouse to navigate around each graph in the following manner: Left Mouse Button Down Mouse image is a hand. When holding the mouse button down you grab the graph and may scroll it vertically/horizontally by moving the mouse. Right Mouse Button Down Mouse image is a hand. When holding the mouse button down you grab the graph and may scroll it vertically/horizontally by moving the mouse. 27
32 Preparing for Launch Wheel/Rollerball - Mouse image is a hand. When moving forward the graph zooms in and when moving backward the graph zooms out. 28
33 Pre-Launch 4 Pre-Launch 4.1 Normal Flight Operations Computer During field operations there are often distractions that take our focus away from launch activities. In order to avoid AIM XTRA/BASE system problems we strongly recommend that your computer Power Settings be adjusted so that your computer does not go into sleep mode. If your computer does go into this mode and the AIM XTRA or AIM BASE are connected to your computer they will lose power and shut down. If you are planning to use the GPS tracking capability and will not have internet access at the field there are two available options: 1. Tether your computer to your smart phone to provide internet access (see your smart phone manual for instructions) or 2. Pre-load a Google Earth file for your launch location. This is accomplished by opening Google Earth and then locating your launch site in the application. Once located put your computer in sleep mode and take it to the launch site. When you take your computer out of sleep mode Google Earth will retain the map of the launch location which will be accessed by the AIM XTRA/BASE software when running. Do not close the Google Earth application until you have completed your flight activities AIM BASE If you are using the RF transmission capability start the AIM BASE software, go to the Control Panel tab then set the Channel to the Channel setting selected for the AIM XTRA when you prepared it for launch (see Figure 4). Attach the quarter wave antenna to the AIM BASE, raise the BASE on your support structure (see section 2.7.3) and then connect the AIM BASE to your laptop. You will not receive data until the AIM XTRA is activated. Note that in the Tools>Settings item there are options for selection the presentation of GPS coordinates data as well as number system (Metric or Imperial) during BASE operations. In addition, there is a Voice checkbox. Select this checkbox if you would like to hear voice reports of the key events during your rocket s flight AIM XTRA Once the rocket is on the launch pad the device may be turned on as part of your normal launch preparation sequence. The device will produce two beeps: the first indicates that it has powered up successfully and the second that it has successfully completed its pre-launch checks. After power up the flight memory is scanned to locate the next free available memory region. If the device is full of previous flight data this can take a significant amount of time and delay GPS locking. It is therefore recommended to clear your device before launching (see section 3.3). Once the memory scan is complete the AIM XTRA will begin transmitting data to the AIM BASE if set to do so in the AIM XTRA settings dialog. The device will continuously monitor all its sensors while waiting for a launch detect condition. One distinctive feature of the AIM XTRA is that you can turn the device on while the rocket is horizontal. If you take advantage of this capability you simply have to ensure that the rocket is in its launch position for at least five (5) seconds before launching. This will allow the detection algorithm to correctly establish z-axis orientation. Again, to ensure that you are collecting valid 29
34 Pre-Launch GPS data, it is recommended to wait at least five (5) minutes before launching, even if you have a good 3D lock. After activating the AIM XTRA if you are using its RF transmission capabilities validate that the AIM BASE is receiving data prior to launch. You should also validate that each of the output lines being used are depicted as Green (indicating continuity) above the BASE Console Launch Detection The AIM XTRA uses an advanced Kalman filter approach for sensor fusion as well as a state machine to determine its current state. When in the launch detect state, the computed Kalman velocity will be monitored. If the velocity exceeds 30 m/s for 0.5 s, the state will change to boost. Please ensure that your rocket will exceed these parameters during launch. This method of launch detection is very robust, due to its use of all the necessary sensors of the AIM XTRA (including the GPS). However, violent shaking and rapid rotations could cause a false launch detect and should be avoided. 4.2 Flight Assuming that the RF transmission capability is in use upon launch you can watch the real time data being displayed on any of the BASE graphs or the GPS position charted on the Google Earth map/graph (see Figure 18). Additionally, above the Console are Launch and Apogee blocks. When these states are detected by the AIM XTRA it is graphically indicated by changing the color of these blocks to Green. Similarly, there are continuity blocks for each output line. If these lines are in use and have continuity they are depicted in Green once activated they turn Red. Figure 18: BASE GPS View In addition, if you turn on your computer s speakers (or connect your computer to a speaker system) you will hear audio reports of flight events. These include GPS Lock, Launch Detect, Coast (Motor Burnout), Apogee Detect, and periodic altitude data. 30
35 Pre-Launch 4.3 Retrieval If using the RF transmission capability the AIM BASE software should have recorded the GPS location of the rocket upon or just prior to landing. Assuming you have configured the XTRA to transmit data after landing you may still be receiving transmissions showing its current position. If you have an internet connection on the field or you preloaded the launch area map when you did have a connection the embedded Google Earth map will be shown with a marker depicting the location of your rocket. Otherwise, if you do not have an internet connection on the field and you did not preload a launch area map a graph will be displayed showing the landing distance from where you turned on the AIM XTRA. Regardless, the GPS coordinates will also be displayed. These coordinates can be entered into a GPS application on a smart phone or other GPS device in order to direct you right to your rocket if you do not want to take your computer with you during its retrieval. Once you have found your rocket, you should switch off the power. If the auto cut-offs are not configured the AIM XTRA will keep transmitting until it is turned off. Continued operation combined with the use of LiPo batteries will result in the batteries being damaged (LiPo batteries are damaged if their voltage drops too low). Even if the AIM XTRA cut-offs are configured a LiPo battery will eventually be damaged if you do not disconnect it from the circuit (manually or via a switch) since the AIM XTRA continues to draw a small amount of power in this state. 31
36 Post Launch 5 Post Launch 5.1 Data Download Since the data collected by the AIM XTRA will be more detailed than that of the AIM BASE after you have retrieved your rocket you will want to download the data from the AIM XTRA onto your computer. Just start the AIM XTRA software and connect the AIM XTRA to your computer. Select the Download Data tab followed by the Download Flights button. Adjacent to this button is a blank horizontal bar marked 0%. After the button is selected the all the flights stored on the AIM XTRA will be downloaded to your computer. During the download process a green bar will appear and the percentage value will increase until all of the flights are downloaded (100%). Depending on the number and length of flights stored on the AIM XTRA this process may take a few minutes to complete (see Figure 19). Figure 19: XTRA Download Data Once downloaded you may select one of the flights listed in the Flights section to load into the AIM XTRA software. This is done by selecting a flight (which is highlighted along with the altitude preview graph being populated) and then selecting the Load selected flight button. A new tab (named Untitled* at the same level as the AIM XTRA tab) will be created containing all the flight data (graphs, settings, notes). By selecting this tab you will be able to view and manipulate the selected flight data (see Figure 20). In addition, you will have the following options under the File menu: Save As Allows you to save your data as an *.xtra file. Do this to retain your data for later viewing and analysis. The name you use for saving the file will now appear in the tab allowing you to identify which flight it contains. Export to Excel Allows you to save your data as a CSV file. Save a copy of the data in this format if you intend to conduct customized analysis of your data. Export emulation data - Allows you to save your data as a CSV file. Save a copy of the data in this format if you intend to run emulations with this flight data. 32
37 Post Launch Figure 20: Downloaded Flight If you wish to close this tab just right mouse on the tab and a Close menu item will appear. Selecting it will close the file without exiting the application. Once you have completed downloading data you may clear all the data from the AIM XTRA in preparation for future flights. This is done by selecting the Clear Device button. Once this action is taken the data is not recoverable from the device. Each data download will contain a new tab called Notes which is not available until the flight s completion. This tab contains summary data of the flight along with a Flight Notes subsection where you may add any specific notes you have on the flight (see Figure 21). Once you ve completed your download and are finished using the AIM XTRA/BASE applications you may shut them down by selecting the File menu followed by the Exit menu item. 33
38 Post Launch 5.2 Data Analysis Figure 21: AIM XTRA Notes Tab Sometime after your flight you may wish to examine the data. In order to view the data in the AIM XTRA software select the File menu followed by the Open menu item. Find and select the *.xtra data file to open it. The data will appear in its own tab which will be labeled with the name of the file. You can read exported data to Excel (or any other spreadsheet package) for further analysis (see Table 2). Combining the exported data with other available rocket data will allow you to compute a variety of useful information including but not limited motor impulse or drag coefficients. The possibilities are endless! Note that there are multiple time columns. Each time column applies to the columns to its right until another time column is reached. Table 2: Excel export data format 34
39 Post Launch The AIM XTRA software also allows you to view your 3D flight path under the GPS tab using the GPS data. If desired you can alter the data used to draw the flight path to the Kalman filtered data by selecting the Kalman filtered altitude checkbox. Finally, you can export this flight path to a KML (Google Earth) file (see Figure 22) to share with others by selecting the Export Google Earth KML button. Figure 22: Google Earth Export 35
AIM XTRA/BASE v2.xx Manual
 AIM XTRA/BASE v2.xx Manual February 9, 2014 Table of Contents 1 Introduction... 1 1.1 Computing Requirements... 1 1.1.1 Minimum Requirements... 1 1.2 The System... 1 1.2.1 Hardware... 1 1.2.2 Firmware...
AIM XTRA/BASE v2.xx Manual February 9, 2014 Table of Contents 1 Introduction... 1 1.1 Computing Requirements... 1 1.1.1 Minimum Requirements... 1 1.2 The System... 1 1.2.1 Hardware... 1 1.2.2 Firmware...
Featherweight GPS Tracker User s Manual June 16, 2017
 Featherweight GPS Tracker User s Manual June 16, 2017 Hardware Configuration and Installation The dimensions for the board are provided below, in inches. Note that with the antenna installed, the total
Featherweight GPS Tracker User s Manual June 16, 2017 Hardware Configuration and Installation The dimensions for the board are provided below, in inches. Note that with the antenna installed, the total
BRB900 GPS Telemetry System August 2013 Version 0.06
 BRB900 GPS Telemetry System August 2013 Version 0.06 As of January 2013, a new model of the BRB900 has been introduced. The key differences are listed below. 1. U-blox GPS Chipset: The Trimble Lassen IQ
BRB900 GPS Telemetry System August 2013 Version 0.06 As of January 2013, a new model of the BRB900 has been introduced. The key differences are listed below. 1. U-blox GPS Chipset: The Trimble Lassen IQ
RC Altimeter #2 BASIC Altitude data recording and monitoring system 3/8/2009 Page 2 of 11
 Introduction... 3 How it works... 3 Key features... 3 System requirements... 3 Hardware... 4 Specifications... 4 Using the RC Altimeter #2 BASIC module... 5 Powering the module... 5 Mounting the module...
Introduction... 3 How it works... 3 Key features... 3 System requirements... 3 Hardware... 4 Specifications... 4 Using the RC Altimeter #2 BASIC module... 5 Powering the module... 5 Mounting the module...
DragonLink Advanced Transmitter
 DragonLink Advanced Transmitter A quick introduction - to a new a world of possibilities October 29, 2015 Written by Dennis Frie Contents 1 Disclaimer and notes for early release 3 2 Introduction 4 3 The
DragonLink Advanced Transmitter A quick introduction - to a new a world of possibilities October 29, 2015 Written by Dennis Frie Contents 1 Disclaimer and notes for early release 3 2 Introduction 4 3 The
IG-2500 OPERATIONS GROUND CONTROL Updated Wednesday, October 02, 2002
 IG-2500 OPERATIONS GROUND CONTROL Updated Wednesday, October 02, 2002 CONVENTIONS USED IN THIS GUIDE These safety alert symbols are used to alert about hazards or hazardous situations that can result in
IG-2500 OPERATIONS GROUND CONTROL Updated Wednesday, October 02, 2002 CONVENTIONS USED IN THIS GUIDE These safety alert symbols are used to alert about hazards or hazardous situations that can result in
BeeLine TX User s Guide V1.1c 4/25/2005
 BeeLine TX User s Guide V1.1c 4/25/2005 1 Important Battery Information The BeeLine Transmitter is designed to operate off of a single cell lithium polymer battery. Other battery sources may be used, but
BeeLine TX User s Guide V1.1c 4/25/2005 1 Important Battery Information The BeeLine Transmitter is designed to operate off of a single cell lithium polymer battery. Other battery sources may be used, but
Installation Guide. Suitable for: OEM Integration OEM Installation Retro Fit Installation
 Installation Guide Suitable for: OEM Integration OEM Installation Retro Fit Installation DTI AngleBlaster release 1.1 DTI 2010 Overview Angleblaster Installation Guide A-1 To obtain the best accuracy from
Installation Guide Suitable for: OEM Integration OEM Installation Retro Fit Installation DTI AngleBlaster release 1.1 DTI 2010 Overview Angleblaster Installation Guide A-1 To obtain the best accuracy from
# Made In USA. Simple GPS Tracker Parts List
 Needed Tools and Materials Compatible Ebay (to mount electronics to) Drill and Screwdriver (for mounting Transmitter to ebay) Compatible Battery (for powering Airborne Transmitter) Optional Tools / Finishing
Needed Tools and Materials Compatible Ebay (to mount electronics to) Drill and Screwdriver (for mounting Transmitter to ebay) Compatible Battery (for powering Airborne Transmitter) Optional Tools / Finishing
# Made In USA. Simple GPS Tracker Parts List. Needed Tools and Materials
 Needed Tools and Materials #09245 Made In USA Compatible Ebay (to mount electronics to) Drill and Screwdriver (for mounting Transmitter to ebay) Compatible Battery (for powering Airborne Transmitter) Optional
Needed Tools and Materials #09245 Made In USA Compatible Ebay (to mount electronics to) Drill and Screwdriver (for mounting Transmitter to ebay) Compatible Battery (for powering Airborne Transmitter) Optional
AA-35 ZOOM. RigExpert. User s manual. Antenna and cable analyzer
 AA-35 ZOOM Antenna and cable analyzer RigExpert User s manual . Table of contents Introduction Operating the AA-35 ZOOM First time use Main menu Multifunctional keys Connecting to your antenna SWR chart
AA-35 ZOOM Antenna and cable analyzer RigExpert User s manual . Table of contents Introduction Operating the AA-35 ZOOM First time use Main menu Multifunctional keys Connecting to your antenna SWR chart
U.S. Water Rockets. User Manual
 U.S. Water Rockets User Manual Introduction: The ServoChron 2 is a low cost time delayed dual servo controller designed for use as a parachute deployment or staging actuator mechanism for Water Rockets,
U.S. Water Rockets User Manual Introduction: The ServoChron 2 is a low cost time delayed dual servo controller designed for use as a parachute deployment or staging actuator mechanism for Water Rockets,
User Configurable POSITION 303 DATA OUTPUT 450 HEADING 910
 WinFrog Device Group: Device Name/Model: Device Manufacturer: Device Data String(s) Output to WinFrog: WinFrog Data String(s) Output to Device: WinFrog Data Item(s) and their RAW record: GPS TRACS TDMA
WinFrog Device Group: Device Name/Model: Device Manufacturer: Device Data String(s) Output to WinFrog: WinFrog Data String(s) Output to Device: WinFrog Data Item(s) and their RAW record: GPS TRACS TDMA
PARS Rocket Team. Avionics System Design Review. Ümit YELKEN
 PARS Rocket Team Avionics System Design Review Ümit YELKEN First aim of our avionics system is to control deployment of parachutes and transmit data to the ground station. The avionic system consists of
PARS Rocket Team Avionics System Design Review Ümit YELKEN First aim of our avionics system is to control deployment of parachutes and transmit data to the ground station. The avionic system consists of
EzOSD Manual. Overview & Operating Instructions Preliminary. April ImmersionRC EzOSD Manual 1
 EzOSD Manual Overview & Operating Instructions Preliminary. April 2009 ImmersionRC EzOSD Manual 1 Contents Overview... 3 Features... 3 Installation... 3 1. Installation using an ImmersionRC camera and
EzOSD Manual Overview & Operating Instructions Preliminary. April 2009 ImmersionRC EzOSD Manual 1 Contents Overview... 3 Features... 3 Installation... 3 1. Installation using an ImmersionRC camera and
Xtreme Power Systems
 Xtreme Power Systems XtremeLink NANO RECEIVER Installation And Usage Manual XtremeLink is a registered trademark of Xtreme Power Systems, LLC. Firmware v 1.9 Manual v 1.9 Revision Date: November 11 th,
Xtreme Power Systems XtremeLink NANO RECEIVER Installation And Usage Manual XtremeLink is a registered trademark of Xtreme Power Systems, LLC. Firmware v 1.9 Manual v 1.9 Revision Date: November 11 th,
ExpoM - ELF User Manual
 ExpoM - ELF User Manual Version 1.4 ExpoM - ELF User Manual Contents 1 Description... 4 2 Case and Interfaces... 4 2.1 Overview... 4 2.2 Multi-color LED... 5 3 Using ExpoM - ELF... 6 3.1 Starting a Measurement...
ExpoM - ELF User Manual Version 1.4 ExpoM - ELF User Manual Contents 1 Description... 4 2 Case and Interfaces... 4 2.1 Overview... 4 2.2 Multi-color LED... 5 3 Using ExpoM - ELF... 6 3.1 Starting a Measurement...
Solinst Remote Radio Link (RRL Gold) User Guide
 Solinst Remote Radio Link (RRL Gold) User Guide Version 1.4.0 March 21, 2016 2016 Solinst Canada Ltd. All rights reserved. Printed in Canada. Solinst and Levelogger are registered trademarks of Solinst
Solinst Remote Radio Link (RRL Gold) User Guide Version 1.4.0 March 21, 2016 2016 Solinst Canada Ltd. All rights reserved. Printed in Canada. Solinst and Levelogger are registered trademarks of Solinst
GPS Position Sensor PS-2175
 In s tr u c ti o n M a n u a l 012-09919A GPS Position Sensor PS-2175! Table of Contents Contents Introduction........................................................... 3 Theory of Operation....................................................
In s tr u c ti o n M a n u a l 012-09919A GPS Position Sensor PS-2175! Table of Contents Contents Introduction........................................................... 3 Theory of Operation....................................................
LD2342 USWM V1.6. LD2342 V1.4 Page 1 of 18
 LD2342 USWM V1.6 LD2342 V1.4 Page 1 of 18 GENERAL WARNINGS All Class A and Class B marine Automatic Identification System (AIS) units utilize a satellite based system such as the Global Positioning Satellite
LD2342 USWM V1.6 LD2342 V1.4 Page 1 of 18 GENERAL WARNINGS All Class A and Class B marine Automatic Identification System (AIS) units utilize a satellite based system such as the Global Positioning Satellite
Lifetime Power Energy Harvesting Development Kit for Wireless Sensors User s Manual - featuring PIC MCU with extreme Low Power (XLP) Technology
 P2110-EVAL-01 Lifetime Power User s Manual - featuring PIC MCU with extreme Low Power (XLP) Technology Overview The Lifetime Power is a complete demonstration and development platform for creating battery-free
P2110-EVAL-01 Lifetime Power User s Manual - featuring PIC MCU with extreme Low Power (XLP) Technology Overview The Lifetime Power is a complete demonstration and development platform for creating battery-free
EULAMBIA ADVANCED TECHNOLOGIES LTD. User Manual EAT-EOM-CTL-2. Alexandros Fragkos
 EULAMBIA ADVANCED TECHNOLOGIES LTD User Manual Alexandros Fragkos (alexandros.fragkos@eulambia.com) 11/28/2016 28/11/2016 User Manual User Manual 28/11/2016 Electro-Optic Modulator Bias Control Unit v2.0
EULAMBIA ADVANCED TECHNOLOGIES LTD User Manual Alexandros Fragkos (alexandros.fragkos@eulambia.com) 11/28/2016 28/11/2016 User Manual User Manual 28/11/2016 Electro-Optic Modulator Bias Control Unit v2.0
Yagi and Omni Antennas Installation Manual
 Yagi and Omni Antennas Installation Manual 25500445 Rev. A0 0218 Printed in U.S.A. Copyright 2018 Federal Signal Corporation Limited Warranty This product is subject to and covered by a limited warranty,
Yagi and Omni Antennas Installation Manual 25500445 Rev. A0 0218 Printed in U.S.A. Copyright 2018 Federal Signal Corporation Limited Warranty This product is subject to and covered by a limited warranty,
Kongsberg Seatex AS Pirsenteret N-7462 Trondheim Norway POSITION 303 VELOCITY 900 HEADING 910 ATTITUDE 413 HEAVE 888
 WinFrog Device Group: Device Name/Model: Device Manufacturer: Device Data String(s) Output to WinFrog: WinFrog Data String(s) Output to Device: WinFrog Data Item(s) and their RAW record: GPS SEAPATH Kongsberg
WinFrog Device Group: Device Name/Model: Device Manufacturer: Device Data String(s) Output to WinFrog: WinFrog Data String(s) Output to Device: WinFrog Data Item(s) and their RAW record: GPS SEAPATH Kongsberg
FLCS V2.1. AHRS, Autopilot, Gyro Stabilized Gimbals Control, Ground Control Station
 AHRS, Autopilot, Gyro Stabilized Gimbals Control, Ground Control Station The platform provides a high performance basis for electromechanical system control. Originally designed for autonomous aerial vehicle
AHRS, Autopilot, Gyro Stabilized Gimbals Control, Ground Control Station The platform provides a high performance basis for electromechanical system control. Originally designed for autonomous aerial vehicle
Caution Notes. Features. Specifications. Installation. A3-L 3-axis Gyro User Manual V1.0
 Caution Notes Thank you for choosing our products. If any difficulties are encountered while setting up or operating it, please consult this manual first. For further help, please don t hesitate to contact
Caution Notes Thank you for choosing our products. If any difficulties are encountered while setting up or operating it, please consult this manual first. For further help, please don t hesitate to contact
Pressure Field Unit User Guide
 Rev. 0605 Pressure Field Unit User Guide A Division of Adaptive Instruments Corp. 577 Main Street Hudson, MA 01749 U.S.A. TEL: 800-879-6576 978-568-0500 FAX: 978-568-9085 Email: support@accutechinstruments.com
Rev. 0605 Pressure Field Unit User Guide A Division of Adaptive Instruments Corp. 577 Main Street Hudson, MA 01749 U.S.A. TEL: 800-879-6576 978-568-0500 FAX: 978-568-9085 Email: support@accutechinstruments.com
4.5.1 Mirroring Gain/Offset Registers GPIO CMV Snapshot Control... 14
 Thank you for choosing the MityCAM-C8000 from Critical Link. The MityCAM-C8000 MityViewer Quick Start Guide will guide you through the software installation process and the steps to acquire your first
Thank you for choosing the MityCAM-C8000 from Critical Link. The MityCAM-C8000 MityViewer Quick Start Guide will guide you through the software installation process and the steps to acquire your first
ST600 TRANSMITTER OPERATING INSTRUCTIONS
 ST600 TRANSMITTER OPERATING INSTRUCTIONS 1892 1273 These operating instructions are intended to provide the user with sufficient information to install and operate the unit correctly. The Wood and Douglas
ST600 TRANSMITTER OPERATING INSTRUCTIONS 1892 1273 These operating instructions are intended to provide the user with sufficient information to install and operate the unit correctly. The Wood and Douglas
DXXX Series Servo Programming...9 Introduction...9 Connections HSB-9XXX Series Servo Programming...19 Introduction...19 Connections...
 DPC-11 Operation Manual Table of Contents Section 1 Introduction...2 Section 2 Installation...4 Software Installation...4 Driver Installastion...7 Section 3 Operation...9 D Series Servo Programming...9
DPC-11 Operation Manual Table of Contents Section 1 Introduction...2 Section 2 Installation...4 Software Installation...4 Driver Installastion...7 Section 3 Operation...9 D Series Servo Programming...9
R PROFLAME Instruction Book Collection
 9.956.028 R00 584 PROFLAME Instruction Book Collection 4-17 18-29 584 PROFLAME System 30-39 Appendix: DIP SWITCH NUMBER (0=ON 1=OFF) 40-41 4-17 Fig. 1 The SIT is a device that allows, in conjunction with
9.956.028 R00 584 PROFLAME Instruction Book Collection 4-17 18-29 584 PROFLAME System 30-39 Appendix: DIP SWITCH NUMBER (0=ON 1=OFF) 40-41 4-17 Fig. 1 The SIT is a device that allows, in conjunction with
CAST Application User Guide
 CAST Application User Guide for DX900+ Electromagnetic Multilog Sensor U.S. Patent No. 7,369,458. UK 2 414 077. Patents Pending 17-630-01-rev.b 05/24/17 1 Copyright 2017 Airmar Technology Corp. All rights
CAST Application User Guide for DX900+ Electromagnetic Multilog Sensor U.S. Patent No. 7,369,458. UK 2 414 077. Patents Pending 17-630-01-rev.b 05/24/17 1 Copyright 2017 Airmar Technology Corp. All rights
Wireless Copilot. Safe2Fly - Height Only Version. Page NanoQuip Ltd
 Wireless Copilot Safe2Fly - Height Only Version Page Contents Warnings... 3 Features... 4 Specifications... 5 Installation... 6-8 Receiver Battery... 6 Transmitter Installation... 7-8 How to Use This Manual...
Wireless Copilot Safe2Fly - Height Only Version Page Contents Warnings... 3 Features... 4 Specifications... 5 Installation... 6-8 Receiver Battery... 6 Transmitter Installation... 7-8 How to Use This Manual...
Keyed latch. Cover. Service Outlet 115VAC, 15A. Plastic base. Unpack. Operator. the Operator
 Service Outlet Quick Start Steps Keyed latch Cover 115VAC, 15A Plastic base Operator Unpack the Operator Site Planning and Operator Installation The illustrations and instructions presented in this guide
Service Outlet Quick Start Steps Keyed latch Cover 115VAC, 15A Plastic base Operator Unpack the Operator Site Planning and Operator Installation The illustrations and instructions presented in this guide
APX Mobile and Portable Automated Test and Alignment
 APX Mobile and Portable Automated Test and Alignment Software Updates First things first! Be sure to check that you are running the latest software versions for the 8800SX and its applications. Visit the
APX Mobile and Portable Automated Test and Alignment Software Updates First things first! Be sure to check that you are running the latest software versions for the 8800SX and its applications. Visit the
Micro Fox PicCon Manual
 Micro Fox PicCon Manual Version 0.61 The Micro Fox PicCon (MF PC) is a 700mW fox hunting/hidden transmitter hunt transceiver. It can be configured and remotely controlled via DTMF tones, and also be configured
Micro Fox PicCon Manual Version 0.61 The Micro Fox PicCon (MF PC) is a 700mW fox hunting/hidden transmitter hunt transceiver. It can be configured and remotely controlled via DTMF tones, and also be configured
5008 Dual Synthesizer Configuration Manager User s Guide (admin Version) Version valontechnology.com
 5008 Dual Synthesizer Configuration Manager User s Guide (admin Version) Version 1.6.1 valontechnology.com 5008 Dual Synthesizer Module Configuration Manager Program Version 1.6.1 Page 2 Table of Contents
5008 Dual Synthesizer Configuration Manager User s Guide (admin Version) Version 1.6.1 valontechnology.com 5008 Dual Synthesizer Module Configuration Manager Program Version 1.6.1 Page 2 Table of Contents
1090i. uavionix Ping1090i Transceiver QUICK START GUIDE
 1090i uavionix Ping1090i Transceiver QUICK START GUIDE Install 1 Install the uavionix Ping App from the Apple App Store or Google Play. Search for uavionix Ping Installer or use the QR codes below. Connect
1090i uavionix Ping1090i Transceiver QUICK START GUIDE Install 1 Install the uavionix Ping App from the Apple App Store or Google Play. Search for uavionix Ping Installer or use the QR codes below. Connect
The wireless alternative to expensive cabling...
 The wireless alternative to expensive cabling... ELPRO 905U Wireless Solutions for Process Applications New Products... New Solutions The ELPRO 905U range of telemetry modules provide remote monitoring
The wireless alternative to expensive cabling... ELPRO 905U Wireless Solutions for Process Applications New Products... New Solutions The ELPRO 905U range of telemetry modules provide remote monitoring
PalmGauss SC PGSC-5G. Instruction Manual
 PalmGauss SC PGSC-5G Instruction Manual PalmGauss SC PGSC 5G Instruction Manual Thank you very much for purchasing our products. Please, read this instruction manual in order to use our product in safety
PalmGauss SC PGSC-5G Instruction Manual PalmGauss SC PGSC 5G Instruction Manual Thank you very much for purchasing our products. Please, read this instruction manual in order to use our product in safety
Detrum GAVIN-8C Transmitter
 Motion RC Supplemental Guide for the Detrum GAVIN-8C Transmitter Version 1.0 Contents Review the Transmitter s Controls... 1 Review the Home Screen... 2 Power the Transmitter... 3 Calibrate the Transmitter...
Motion RC Supplemental Guide for the Detrum GAVIN-8C Transmitter Version 1.0 Contents Review the Transmitter s Controls... 1 Review the Home Screen... 2 Power the Transmitter... 3 Calibrate the Transmitter...
----STAR S86 GPS Receiver. User Guide. SOUTH CO., Ltd.
 ----STAR S86 GPS Receiver User Guide SOUTH CO., Ltd. www.southsurveying.com Sales@SOUTHsurveying.com 2 CONTENTS Chapter 1 Introduction... 1 STAR S86 GPS - System Summary... 1 Technical Specification...
----STAR S86 GPS Receiver User Guide SOUTH CO., Ltd. www.southsurveying.com Sales@SOUTHsurveying.com 2 CONTENTS Chapter 1 Introduction... 1 STAR S86 GPS - System Summary... 1 Technical Specification...
BREEZE OSD pro V1.1 manual
 BREEZE OSD pro V1.1 manual Thanks for purchasing Cyclops OSD products. Connection diagram Important: select Jumper instructions: 1, 2 short circuit for using power batteries(which must be 12V, or 3S Lipo
BREEZE OSD pro V1.1 manual Thanks for purchasing Cyclops OSD products. Connection diagram Important: select Jumper instructions: 1, 2 short circuit for using power batteries(which must be 12V, or 3S Lipo
instruction manual for Open LRS New Generation
 instruction manual for Open LRS New Generation Table of contents 1. Important warnings 2. Hardware Overview 3 2.1 DTF UHF 4 Channel 4 2.2 HobbyKing RX 5 3. Instructions 3.1 Basic functions 6 3.2 Flashing
instruction manual for Open LRS New Generation Table of contents 1. Important warnings 2. Hardware Overview 3 2.1 DTF UHF 4 Channel 4 2.2 HobbyKing RX 5 3. Instructions 3.1 Basic functions 6 3.2 Flashing
Installation Manual. 3 Phase Wireless Meter QC0142. Version: NOV16 1.0
 Installation Manual 3 Phase Wireless Meter QC0142 Manual Ref: QC0142 Version: NOV16 1.0 System Concept RF Transmitters connect to sensors or meters and send data to the infrastructure internet connected
Installation Manual 3 Phase Wireless Meter QC0142 Manual Ref: QC0142 Version: NOV16 1.0 System Concept RF Transmitters connect to sensors or meters and send data to the infrastructure internet connected
Product Introduction:
 Product Introduction: ARKBIRD-433UHF is a 10-channel module designed for long-distance flight: 1. The advanced code division frequency hopping system (FHSS) produces the only way of frequency hopping sequence
Product Introduction: ARKBIRD-433UHF is a 10-channel module designed for long-distance flight: 1. The advanced code division frequency hopping system (FHSS) produces the only way of frequency hopping sequence
SAT SCD/ARGOS INSTRUCTION MANUAL
 INSTRUCTION MANUAL REVISION: 1/03 COPYRIGHT (c) 2000-2003 CAMPBELL SCIENTIFIC, INC. This is a blank page. WARRANTY AND ASSISTANCE This equipment is warranted by CAMPBELL SCIENTIFIC (CANADA) CORP. ( CSC
INSTRUCTION MANUAL REVISION: 1/03 COPYRIGHT (c) 2000-2003 CAMPBELL SCIENTIFIC, INC. This is a blank page. WARRANTY AND ASSISTANCE This equipment is warranted by CAMPBELL SCIENTIFIC (CANADA) CORP. ( CSC
LinkAlign-60RPT Set-up and Operation Manual
 LinkAlign-60RPT Set-up and Operation Manual LinkAlign Setup and Operation Proprietary, Nextmove Technologies Page 1 LinkAlign Setup and Operation Proprietary, Nextmove Technologies Page 2 Description of
LinkAlign-60RPT Set-up and Operation Manual LinkAlign Setup and Operation Proprietary, Nextmove Technologies Page 1 LinkAlign Setup and Operation Proprietary, Nextmove Technologies Page 2 Description of
RMILEC NB18 UHF Remote Control Unit Operating Manual
 RMILEC 4346 NB18 UHF Remote Control Unit Operating Manual 1Warning When the transmitter works, if the antenna were not connected, the result will be severe. With the high power transmitting mode, the transmitting
RMILEC 4346 NB18 UHF Remote Control Unit Operating Manual 1Warning When the transmitter works, if the antenna were not connected, the result will be severe. With the high power transmitting mode, the transmitting
Instruction manual for T3DS software. Tool for THz Time-Domain Spectroscopy. Release 4.0
 Instruction manual for T3DS software Release 4.0 Table of contents 0. Setup... 3 1. Start-up... 5 2. Input parameters and delay line control... 6 3. Slow scan measurement... 8 4. Fast scan measurement...
Instruction manual for T3DS software Release 4.0 Table of contents 0. Setup... 3 1. Start-up... 5 2. Input parameters and delay line control... 6 3. Slow scan measurement... 8 4. Fast scan measurement...
WE-2705P Antenna Analyzer
 1.0 Features: WE-2705P Antenna Analyzer Frequency range 1.5 2700 MHz Graphical display of SWR, Return loss, and Distance to Fault Smith chart display of Impedance Numerical display of Z=R+jX, L, C, Z,
1.0 Features: WE-2705P Antenna Analyzer Frequency range 1.5 2700 MHz Graphical display of SWR, Return loss, and Distance to Fault Smith chart display of Impedance Numerical display of Z=R+jX, L, C, Z,
broadcast without limits. user manuel
 broadcast without limits. user manuel TRANSMITTER FS-7039 RECEIVER FS-3039 Freestream App Installation Easily download the Freestream app within the App Store or Google Play. System Requirements: ipad
broadcast without limits. user manuel TRANSMITTER FS-7039 RECEIVER FS-3039 Freestream App Installation Easily download the Freestream app within the App Store or Google Play. System Requirements: ipad
Mini-Expansion Unit (MEU) User Guide V1.2
 Mini-Expansion Unit (MEU) User Guide V1.2 Disclaimer Although every care is taken with the design of this product, JT Innovations Ltd. can in no way be held responsible for any consequential damage resulting
Mini-Expansion Unit (MEU) User Guide V1.2 Disclaimer Although every care is taken with the design of this product, JT Innovations Ltd. can in no way be held responsible for any consequential damage resulting
Installation Manual. Ultra RF Analogue Transmitter QC0168. Manual Ref: QC0168. Version: March
 Installation Manual Ultra RF Analogue Transmitter QC0168 Manual Ref: QC0168 Version: March 17 1.0 System Concept RF Transmitters connect to sensors or meters and send data to the infrastructure internet
Installation Manual Ultra RF Analogue Transmitter QC0168 Manual Ref: QC0168 Version: March 17 1.0 System Concept RF Transmitters connect to sensors or meters and send data to the infrastructure internet
SRT Marine Technology. LD2342 V1.4 Page 1 of 22
 LD2342 V1.4 Page 1 of 22 LD2342 V1.4 Page 2 of 22 2 LD2342 V1.4 Page 3 of 22 GENERAL WARNINGS All marine Automatic Identification System (AIS) units utilise a satellite based system such as the Global
LD2342 V1.4 Page 1 of 22 LD2342 V1.4 Page 2 of 22 2 LD2342 V1.4 Page 3 of 22 GENERAL WARNINGS All marine Automatic Identification System (AIS) units utilise a satellite based system such as the Global
INSTRUCTION MANUAL Version 1.0
 INSTRUCTION MANUAL Version 1.0 Camera Geotagger For Nikon or Canon GPS plus Beidou Barometric altimeter Position Tracing Logger Shutter Release Remoter LCD display Bluetooth technology GPS Contents Introduction
INSTRUCTION MANUAL Version 1.0 Camera Geotagger For Nikon or Canon GPS plus Beidou Barometric altimeter Position Tracing Logger Shutter Release Remoter LCD display Bluetooth technology GPS Contents Introduction
Height Limited Switch
 Height Limited Switch Manual version: 1.0 Content Introduction...3 How it works...3 Key features...3 Hardware...4 Motor cut-off settings...4 Specification...4 Using the RC HLS #1 module...5 Powering the
Height Limited Switch Manual version: 1.0 Content Introduction...3 How it works...3 Key features...3 Hardware...4 Motor cut-off settings...4 Specification...4 Using the RC HLS #1 module...5 Powering the
Will only send Status Text until GPS Lock! Format of Status Text: Status Text Altitude Volts Temp X AVRT5 (version)
 AP510 / AVRT5 Documentation Based upon firmware and configuration version(s) 20151031 (development build) Author: Mark Cheavens KC5EVE Version: 20151031 1.1 Quick Start: Power Button Uses: Firmware Update
AP510 / AVRT5 Documentation Based upon firmware and configuration version(s) 20151031 (development build) Author: Mark Cheavens KC5EVE Version: 20151031 1.1 Quick Start: Power Button Uses: Firmware Update
Dragon. manual version 1.7
 Dragon manual version 1.7 Contents DRAGON TOP PANEL... 2 DRAGON STARTUP... 2 DRAGON STARTUP SCREEN... 2 DRAGON INFO SCREEN... 3 DRAGON MAIN SCREEN... 3 TURNING ON A TRANSMITTER... 4 CHANGING MAIN SCREEN
Dragon manual version 1.7 Contents DRAGON TOP PANEL... 2 DRAGON STARTUP... 2 DRAGON STARTUP SCREEN... 2 DRAGON INFO SCREEN... 3 DRAGON MAIN SCREEN... 3 TURNING ON A TRANSMITTER... 4 CHANGING MAIN SCREEN
User Manual Version 1.0
 1 Thank you for purchasing our products. The A3 Pro SE controller is the updated version of A3 Pro. After a fully improvement and optimization of hardware and software, we make it lighter, smaller and
1 Thank you for purchasing our products. The A3 Pro SE controller is the updated version of A3 Pro. After a fully improvement and optimization of hardware and software, we make it lighter, smaller and
MFJ ENTERPRISES, INC.
 Screwdriver Antenna Controller Model MFJ-1926 INSTRUCTION MANUAL CAUTION: Read All Instructions Before Operating Equipment! MFJ ENTERPRISES, INC. 300 Industrial Park Road Starkville, MS 39759 USA Tel:
Screwdriver Antenna Controller Model MFJ-1926 INSTRUCTION MANUAL CAUTION: Read All Instructions Before Operating Equipment! MFJ ENTERPRISES, INC. 300 Industrial Park Road Starkville, MS 39759 USA Tel:
WE-525T Antenna Analyzer Manual and Specification
 WE-525T Antenna Analyzer Manual and Specification 1.0 Description This product is designed to speed and ease the testing and tuning of antenna systems. Graphical displays of SWR, Return loss, Distance
WE-525T Antenna Analyzer Manual and Specification 1.0 Description This product is designed to speed and ease the testing and tuning of antenna systems. Graphical displays of SWR, Return loss, Distance
LV8716QAGEVK Evaluation Kit User Guide
 LV8716QAGEVK Evaluation Kit User Guide NOTICE TO CUSTOMERS The LV8716QA Evaluation Kit is intended to be used for ENGINEERING DEVELOPMENT, DEMONSTRATION OR EVALUATION PURPOSES ONLY and is not considered
LV8716QAGEVK Evaluation Kit User Guide NOTICE TO CUSTOMERS The LV8716QA Evaluation Kit is intended to be used for ENGINEERING DEVELOPMENT, DEMONSTRATION OR EVALUATION PURPOSES ONLY and is not considered
GENERAL INFORMATION BATTERIES: WHAT DO I NEED TO KNOW ABOUT BATTERIES?
 724-1409 FAQS We are weather enthusiasts like you and know proper running equipment is important. These FAQS provide valuable information on setup, positioning, and troubleshooting your station. We recommend
724-1409 FAQS We are weather enthusiasts like you and know proper running equipment is important. These FAQS provide valuable information on setup, positioning, and troubleshooting your station. We recommend
The wireless alternative to expensive cabling...
 The wireless alternative to expensive cabling... ELPRO 105U ISO 9001 Certified New Products... New Solutions The ELPRO 105 range of telemetry modules provide remote monitoring and control by radio or twisted-pair
The wireless alternative to expensive cabling... ELPRO 105U ISO 9001 Certified New Products... New Solutions The ELPRO 105 range of telemetry modules provide remote monitoring and control by radio or twisted-pair
Energate Foundation Meter Data Collector Installation Guide
 Energate Foundation Meter Data Collector Installation Guide The Meter Data Collector works with Foundation s built-in Meter Data Receiver. The collector attaches to the meter provided by your electricity
Energate Foundation Meter Data Collector Installation Guide The Meter Data Collector works with Foundation s built-in Meter Data Receiver. The collector attaches to the meter provided by your electricity
Gentec-EO USA. T-RAD-USB Users Manual. T-Rad-USB Operating Instructions /15/2010 Page 1 of 24
 Gentec-EO USA T-RAD-USB Users Manual Gentec-EO USA 5825 Jean Road Center Lake Oswego, Oregon, 97035 503-697-1870 voice 503-697-0633 fax 121-201795 11/15/2010 Page 1 of 24 System Overview Welcome to the
Gentec-EO USA T-RAD-USB Users Manual Gentec-EO USA 5825 Jean Road Center Lake Oswego, Oregon, 97035 503-697-1870 voice 503-697-0633 fax 121-201795 11/15/2010 Page 1 of 24 System Overview Welcome to the
MVario2. MVario2. System that measures atmospheric pressure. EN User Manual
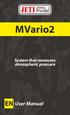 MVario2 System that measures atmospheric pressure User Manual English 1. Description and function... 03 1.1 The main function... 03 1.2 Technical data... 04 2. Placement and connection... 05 2.1 Placement
MVario2 System that measures atmospheric pressure User Manual English 1. Description and function... 03 1.1 The main function... 03 1.2 Technical data... 04 2. Placement and connection... 05 2.1 Placement
Manual for Hyperion Receivers 1. Binding Step 1. Power up the receiver in bind mode
 - This is not a Horizon Hobbies DSM2, DSMX product, and is not manufactured or endorsed by Horizon Hobbies LLC. DSM2, and DSMX are registered trademarks of Horizon Hobbies LLC. Manual for Hyperion Receivers
- This is not a Horizon Hobbies DSM2, DSMX product, and is not manufactured or endorsed by Horizon Hobbies LLC. DSM2, and DSMX are registered trademarks of Horizon Hobbies LLC. Manual for Hyperion Receivers
TAP 6 Demo Quick Tour
 TAP 6 Demo Quick Tour Sales Contact: Curt Alway P.O. Box 7205 Charlottesville, VA 22906 Voice: 303-344-5486, Ext 1 Fax: 303-265-9399 Email: sales@softwright.com Technical Contact: Todd Summers, Ph.D. P.O.
TAP 6 Demo Quick Tour Sales Contact: Curt Alway P.O. Box 7205 Charlottesville, VA 22906 Voice: 303-344-5486, Ext 1 Fax: 303-265-9399 Email: sales@softwright.com Technical Contact: Todd Summers, Ph.D. P.O.
Operating Instructions
 LR650 Operating Instructions This product is an accessory or part of a system. Always read and follow the manufacturer s instructions for the equipment you are connecting this product to. Comply with all
LR650 Operating Instructions This product is an accessory or part of a system. Always read and follow the manufacturer s instructions for the equipment you are connecting this product to. Comply with all
RF Explorer. User Manual. RF Explorer User Manual v Page 1 of 13. Updated to firmware v1.05. Edition date: 2011/Mar/01.
 RF Explorer User Manual v1.05 - Page 1 of 13 RF Explorer User Manual Updated to firmware v1.05 Edition date: 2011/Mar/01 www.rf-explorer.com Please consider the environment before printing this manual.
RF Explorer User Manual v1.05 - Page 1 of 13 RF Explorer User Manual Updated to firmware v1.05 Edition date: 2011/Mar/01 www.rf-explorer.com Please consider the environment before printing this manual.
Schlage Control Smart Locks
 Schlage Control Smart Locks with Engage technology User guide Schlage Control Smart Locks with Engage technology User Guide Contents 3 Warranty 4 Standard Operation 4 Operation from the Inside 4 Operation
Schlage Control Smart Locks with Engage technology User guide Schlage Control Smart Locks with Engage technology User Guide Contents 3 Warranty 4 Standard Operation 4 Operation from the Inside 4 Operation
Exercise 6. Range and Angle Tracking Performance (Radar-Dependent Errors) EXERCISE OBJECTIVE
 Exercise 6 Range and Angle Tracking Performance EXERCISE OBJECTIVE When you have completed this exercise, you will be familiar with the radardependent sources of error which limit range and angle tracking
Exercise 6 Range and Angle Tracking Performance EXERCISE OBJECTIVE When you have completed this exercise, you will be familiar with the radardependent sources of error which limit range and angle tracking
Installation Instructions
 Installation Instructions P/N 0-220 VEHICLE DYNAMICS MODULE STOP! - READ THIS BEFORE INSTALL OR USE! WARNING: THIS INSTALLATION MAY REQUIRE WELDING OR INTEGRATION INTO A VEHICLE'S ELECTRICAL SYSTEM. DAMAGE
Installation Instructions P/N 0-220 VEHICLE DYNAMICS MODULE STOP! - READ THIS BEFORE INSTALL OR USE! WARNING: THIS INSTALLATION MAY REQUIRE WELDING OR INTEGRATION INTO A VEHICLE'S ELECTRICAL SYSTEM. DAMAGE
1: Introduction : Caution : Tips for Reading this Manual : Preface : System Highlights : Receiver
 1: Introduction....1 1 2: Caution.... 2 2 3: Tips for Reading this Manual....3 3 4: Preface....4 4 5: System Highlights....6 6 6: Receiver..7 7 6.1: Specifications......7 7 6.2: Receiver Operation... 7
1: Introduction....1 1 2: Caution.... 2 2 3: Tips for Reading this Manual....3 3 4: Preface....4 4 5: System Highlights....6 6 6: Receiver..7 7 6.1: Specifications......7 7 6.2: Receiver Operation... 7
User Manual. This User Manual will guide you through the steps to set up your Spike and take measurements.
 User Manual (of Spike ios version 1.14.6 and Android version 1.7.2) This User Manual will guide you through the steps to set up your Spike and take measurements. 1 Mounting Your Spike 5 2 Installing the
User Manual (of Spike ios version 1.14.6 and Android version 1.7.2) This User Manual will guide you through the steps to set up your Spike and take measurements. 1 Mounting Your Spike 5 2 Installing the
OVEN INDUSTRIES, INC. Model 5C7-362
 OVEN INDUSTRIES, INC. OPERATING MANUAL Model 5C7-362 THERMOELECTRIC MODULE TEMPERATURE CONTROLLER TABLE OF CONTENTS Features... 1 Description... 2 Block Diagram... 3 RS232 Communications Connections...
OVEN INDUSTRIES, INC. OPERATING MANUAL Model 5C7-362 THERMOELECTRIC MODULE TEMPERATURE CONTROLLER TABLE OF CONTENTS Features... 1 Description... 2 Block Diagram... 3 RS232 Communications Connections...
Studuino Icon Programming Environment Guide
 Studuino Icon Programming Environment Guide Ver 0.9.6 4/17/2014 This manual introduces the Studuino Software environment. As the Studuino programming environment develops, these instructions may be edited
Studuino Icon Programming Environment Guide Ver 0.9.6 4/17/2014 This manual introduces the Studuino Software environment. As the Studuino programming environment develops, these instructions may be edited
SCOUT Mobile User Guide 3.0
 SCOUT Mobile User Guide 3.0 Android Guide 3864 - SCOUT February 2017 SCOUT Mobile Table of Contents Supported Devices...1 Multiple Manufacturers...1 The Three Tabs of SCOUT TM Mobile 3.0...1 SCOUT...1
SCOUT Mobile User Guide 3.0 Android Guide 3864 - SCOUT February 2017 SCOUT Mobile Table of Contents Supported Devices...1 Multiple Manufacturers...1 The Three Tabs of SCOUT TM Mobile 3.0...1 SCOUT...1
MedRx Avant Polar HIT AH-I-MPHITS-5 Effective 11/07/11
 INSTALLATION MANUAL 2 Contents Getting To Know Your AVANT POLAR HIT TM... 4 Setting up the System... 6 Software Installation... 7 Driver Installation Windows 7... 10 Driver Installation Windows XP... 13
INSTALLATION MANUAL 2 Contents Getting To Know Your AVANT POLAR HIT TM... 4 Setting up the System... 6 Software Installation... 7 Driver Installation Windows 7... 10 Driver Installation Windows XP... 13
Suitable firmware can be found on Anritsu's web site under the instrument library listings.
 General Caution Please use a USB Memory Stick for firmware updates. Suitable firmware can be found on Anritsu's web site under the instrument library listings. If your existing firmware is older than v1.19,
General Caution Please use a USB Memory Stick for firmware updates. Suitable firmware can be found on Anritsu's web site under the instrument library listings. If your existing firmware is older than v1.19,
WEB I/O. Wireless On/Off Control USER MANUAL
 Wireless On/Off Control Technical Support: Email: support@encomwireless.com Toll Free: 1 800 617 3487 Worldwide: (403) 230 1122 Fax: (403) 276 9575 Web: www.encomwireless.com Warnings and Precautions Warnings
Wireless On/Off Control Technical Support: Email: support@encomwireless.com Toll Free: 1 800 617 3487 Worldwide: (403) 230 1122 Fax: (403) 276 9575 Web: www.encomwireless.com Warnings and Precautions Warnings
Long Range Wireless OSD 5.8G FPV Transmitter
 Long Range Wireless OSD 5.8G FPV Transmitter Built-in 10 Axis AHRS + MAVLINK + 600mW Support all flight controller and GPS 1 / 14 User's Guide Catalogue Product Instruction 3 Features 3 Specifications.4
Long Range Wireless OSD 5.8G FPV Transmitter Built-in 10 Axis AHRS + MAVLINK + 600mW Support all flight controller and GPS 1 / 14 User's Guide Catalogue Product Instruction 3 Features 3 Specifications.4
Cellular Signal Booster Multi-User Tri-Band
 weboost Drive AM100-Pro Cellular Signal Booster Multi-User Tri-Band ! THE Drive AM100-Pro SIGNAL BOOSTER MAY REMAIN ON, IN VEHICLES WHOSE 12V DC POWER SOURCES DO NOT AUTOMATICALLY SHUTDOWN WHEN THE VEHICLE
weboost Drive AM100-Pro Cellular Signal Booster Multi-User Tri-Band ! THE Drive AM100-Pro SIGNAL BOOSTER MAY REMAIN ON, IN VEHICLES WHOSE 12V DC POWER SOURCES DO NOT AUTOMATICALLY SHUTDOWN WHEN THE VEHICLE
BR2 Lap Beacon Manual
 MoTeC BR2 Lap Beacon Manual Contents Introduction... 1 Overview... 3 Operation...3 Orientation...5 Range...5 Alignment...5 Verifying Operation...6 Split Beacon Use...6 Configuration - Quick Start... 7
MoTeC BR2 Lap Beacon Manual Contents Introduction... 1 Overview... 3 Operation...3 Orientation...5 Range...5 Alignment...5 Verifying Operation...6 Split Beacon Use...6 Configuration - Quick Start... 7
Revision WI.232FHSS-25-FCC-R and RK-WI.232FHSS-25-FCC-R USER S MANUAL
 Revision 1.0.3 WI.232FHSS-25-FCC-R and RK-WI.232FHSS-25-FCC-R USER S MANUAL RADIOTRONIX, INC. WI.232FHSS-25-FCC-R/ RK-WI.232FHSS-25-FCC-R USER S MANUAL Radiotronix 905 Messenger Lane Moore, Oklahoma 73160
Revision 1.0.3 WI.232FHSS-25-FCC-R and RK-WI.232FHSS-25-FCC-R USER S MANUAL RADIOTRONIX, INC. WI.232FHSS-25-FCC-R/ RK-WI.232FHSS-25-FCC-R USER S MANUAL Radiotronix 905 Messenger Lane Moore, Oklahoma 73160
Copyright Information
 PILOT S GUIDE Copyright Information Stratus 3 Pilot s Guide, 2018 Appareo Systems, LLC. All Rights Reserved. All content within is copyrighted by Appareo Systems, LLC and may not be reprinted without permission.
PILOT S GUIDE Copyright Information Stratus 3 Pilot s Guide, 2018 Appareo Systems, LLC. All Rights Reserved. All content within is copyrighted by Appareo Systems, LLC and may not be reprinted without permission.
AutoAnchor 570 OWNER S MANUAL
 AutoAnchor 570 OWNER S MANUAL AutoAnchor 570 Owner s Manual TABLE OF CONTENTS Part 1 Important Information 4 Part 2 Installation 7 Part 3 Set Up 18 Part 4 Operation 30 Part 5 Maintenance 36 Part 6 Troubleshooting
AutoAnchor 570 OWNER S MANUAL AutoAnchor 570 Owner s Manual TABLE OF CONTENTS Part 1 Important Information 4 Part 2 Installation 7 Part 3 Set Up 18 Part 4 Operation 30 Part 5 Maintenance 36 Part 6 Troubleshooting
Guide. Installation. Wilson Electronics, Inc. Direct Connection High Power iden Amplifi er 800 MHz Band. Contents:
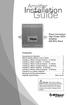 Amplifier Installation Guide Direct Connection High Power iden Amplifi er 800 MHz Band Contents: Guarantee and Warranty 1 Before Getting Started / How it Works 3 Installing a Wilson Outside Antenna - In-Vehicle
Amplifier Installation Guide Direct Connection High Power iden Amplifi er 800 MHz Band Contents: Guarantee and Warranty 1 Before Getting Started / How it Works 3 Installing a Wilson Outside Antenna - In-Vehicle
Multi-Input Field Unit User Manual
 Rev 1.56 June 2004 Multi- Field Unit User Manual A Division of Adaptive Instruments Corp. 577 Main Street Hudson, MA 01749 U.S.A. TEL: 800-879-6576 978-568-0500 FAX: 978-568-9085 Email: support@accutechinstruments.com
Rev 1.56 June 2004 Multi- Field Unit User Manual A Division of Adaptive Instruments Corp. 577 Main Street Hudson, MA 01749 U.S.A. TEL: 800-879-6576 978-568-0500 FAX: 978-568-9085 Email: support@accutechinstruments.com
Model: TP380 User Manual
 Model: TP380 User Manual 1 UHF RADIO TRANSCEIVER MODEL: TP380 USER MANUAL INTRODUCTION Thank you for selecting the Oregon Scientific TP380 as your product of choice. This product is a portable, easy-to-use
Model: TP380 User Manual 1 UHF RADIO TRANSCEIVER MODEL: TP380 USER MANUAL INTRODUCTION Thank you for selecting the Oregon Scientific TP380 as your product of choice. This product is a portable, easy-to-use
Product Features Benefits The IMC Group Ltd.
 Series Temperature monitoring The 4000T series of temperature data loggers and radio transmitters units are well established as the most flexible units on the market today. Each unit has been designed
Series Temperature monitoring The 4000T series of temperature data loggers and radio transmitters units are well established as the most flexible units on the market today. Each unit has been designed
G3P-R232. User Manual. Release. 2.06
 G3P-R232 User Manual Release. 2.06 1 INDEX 1. RELEASE HISTORY... 3 1.1. Release 1.01... 3 1.2. Release 2.01... 3 1.3. Release 2.02... 3 1.4. Release 2.03... 3 1.5. Release 2.04... 3 1.6. Release 2.05...
G3P-R232 User Manual Release. 2.06 1 INDEX 1. RELEASE HISTORY... 3 1.1. Release 1.01... 3 1.2. Release 2.01... 3 1.3. Release 2.02... 3 1.4. Release 2.03... 3 1.5. Release 2.04... 3 1.6. Release 2.05...
Chapter 14. using data wires
 Chapter 14. using data wires In this fifth part of the book, you ll learn how to use data wires (this chapter), Data Operations blocks (Chapter 15), and variables (Chapter 16) to create more advanced programs
Chapter 14. using data wires In this fifth part of the book, you ll learn how to use data wires (this chapter), Data Operations blocks (Chapter 15), and variables (Chapter 16) to create more advanced programs
GE AMX 4+ Portable X-Ray
 GE AMX 4+ Portable X-Ray Typical Manufacturer s Picture GE Healthcare s AMX-4+ analog X-ray system provides high-performance in a compact, easy-to-maneuver package. The rotating arm and tube simplify positioning
GE AMX 4+ Portable X-Ray Typical Manufacturer s Picture GE Healthcare s AMX-4+ analog X-ray system provides high-performance in a compact, easy-to-maneuver package. The rotating arm and tube simplify positioning
ZONESCAN net Version 1.4.0
 ZONESCAN net.0 REV 1. JW ZONESCAN net 2 / 56 Table of Contents 1 Introduction... 5 1.1 Purpose and field of use of the software... 5 1.2 Software functionality... 5 1.3 Function description... 6 1.3.1
ZONESCAN net.0 REV 1. JW ZONESCAN net 2 / 56 Table of Contents 1 Introduction... 5 1.1 Purpose and field of use of the software... 5 1.2 Software functionality... 5 1.3 Function description... 6 1.3.1
Pair of PMR446 Two-Way Personal Radios Model: TP391
 Pair of PMR446 Two-Way Personal Radios Model: TP391 USER MANUAL MANUALE D USO MANUEL DE L UTILISATEUR BEDIENUNGSANLEITUNG MANUAL DE USUARIO MANUAL DO USUÁRIO HANDLEIDING BRUKSANVISNING P/N:086L004722-016
Pair of PMR446 Two-Way Personal Radios Model: TP391 USER MANUAL MANUALE D USO MANUEL DE L UTILISATEUR BEDIENUNGSANLEITUNG MANUAL DE USUARIO MANUAL DO USUÁRIO HANDLEIDING BRUKSANVISNING P/N:086L004722-016
Exercise 8. Troubleshooting a Radar Target Tracker EXERCISE OBJECTIVE
 Exercise 8 Troubleshooting a Radar Target Tracker EXERCISE OBJECTIVE When you have completed this exercise, you will be able to apply an efficient troubleshooting procedure in order to locate instructor-inserted
Exercise 8 Troubleshooting a Radar Target Tracker EXERCISE OBJECTIVE When you have completed this exercise, you will be able to apply an efficient troubleshooting procedure in order to locate instructor-inserted
Quick Start Guide for the PULSE PROFILING APPLICATION
 Quick Start Guide for the PULSE PROFILING APPLICATION MODEL LB480A Revision: Preliminary 02/05/09 1 1. Introduction This document provides information to install and quickly start using your PowerSensor+.
Quick Start Guide for the PULSE PROFILING APPLICATION MODEL LB480A Revision: Preliminary 02/05/09 1 1. Introduction This document provides information to install and quickly start using your PowerSensor+.
