Chapter 1. Introduction
|
|
|
- Lily Lamb
- 6 years ago
- Views:
Transcription
1 Chapter 1 Introduction 1
2 1.1 Overview The Optical Readout Channel Analysis Model (Optical Readout Model) has been written primarily as a tool for modeling the readout mechanism in a variety of optical storage systems. The basis of this analysis extends from modeling theory developed to simulate the readout signal in scanning laser microscopes. This approach has been extended to model the readout signal from the magneto-optic scanning laser microscope and to simulate the signals produced in optical storage systems. The modeling theory will be presented briefly in 1.2. The optical readout model software uses the MATLAB graphical user interface (GUI) environment and a collection of simulation routines written specifically for MATLAB. These features allow the user to easily investigate the operation of the optical readout channel and produce theoretical readout waveforms. The features of the optical readout model include the following: Signal generation for an arbitrary resolution Arbitrary illumination Uniform Gaussian Arbitrary polarisation angle Focused spot simulation for any arbitrary aperture pupil Signal generation for both reflectance and magneto-optic objects using Scalar diffraction or Pseudo-vector diffraction 2
3 Generation of arbitrary 2-D objects reflectance (e.g. DVD-RAM), phase (e.g. CD-ROM and DVD-ROM), and magneto-optic objects land/groove arbitrary track width, reflectance and/or Kerr rotation arbitrary bit width, length, shape, reflectance and/or Kerr rotation arbitrary data patterns (used defined) simulation of up to three tracks of data (scan made along the central track) Generation of readout waveforms Multiple signal calculations Arbitrary quadrant photodetector configurations (2 in total) Track scanning Across track scanning Introduction of a constant tracking error Generation of the optical transfer function 2-D 1-D Channel optimisation investigations using the optical transfer function Full compatibility with the recording and channel simulation models Investigation of the effects of aberrations Astigmatism Defocus Coma Spherical Tilt 3
4 Investigation of apodization techniques Horizontal shading bands, objective and collector pupils Vertical shading bands, objective and collector pupils Annular shading band, objective and collector pupils Signal generation for near-field imaging using a Solid Immersion lens Hemispherical SILs Superspheres (Stigmatic SILs) Single phase approximation (using Seidel aberrations) Fresnel transmission Propagating field analysis (using movies) Field distribution at object, x and y polarised Field distribution at the detectors, x and y polarised This user guide has been produced to provide all the relevant information necessary to understand the operation and applications of the optical readout model, and is organized as follows: Chapter 1 provides a brief introduction to the optical readout model, it s operating theory and installation. Chapter 2 provides an overview of the operations accessed through the program interface File menu. Chapter 3 provides an overview of the operations accessed through the program interface Preferences menu. Chapter 4 provides an overview of the operations accessed through the program interface Pupil Settings menu. Chapter 5 provides an overview of the operations accessed through the program interface Object Specification menu. Chapter 6 provides an overview of the operations accessed through the program interface Analysis menu. 4
5 1.2 Modeling Theory The signal from an optical readout channel is calculated using a theoretical approach that has its origins in scanning optical microscopy 1,2. Using this approach the field distribution at the focal point of a lens, the Fraunhofer or far-field diffraction pattern, is calculated using scalar diffraction theory 3. Simply stated, the field distribution at the focal point of a lens, ψ(x,y), is calculated by taking the Fourier transform of the field distribution, ψ(σ x,σ y ), at the exit pupil of the lens 3, ( x y) FT{ ψ ( σ σ )} ψ, = x, y. Eqn. (1.2.1) In the optical storage channel the focused field distribution interacts with the disc and then propagates back to the objective lens by the diffraction process, where it is collimated and continues to propagate to the detection arm of the channel. In the case of the reflectance type arrangement, the reflectance properties of the disc modify the focused field distribution and the resulting change in reflectance is measured as a change of field intensity at a single photodetector. In the case of the magneto-optic arrangement, the plane of polarization of the focused field distribution is rotated by the polar Kerr properties of the disc and is measured using a differential detection strategy using two photodetectors. Two modeling approaches are used successively to predict the readout signal in both reflectance and magneto-optic optical readout channels; these are referred to as the transfer function and direct calculation approaches. In the direct calculation approach the form of the optical field through the readout channel is calculated as the disc is scanned beneath the focused spot. In the transfer function approach the signal from the readout channel is expressed in such a form where the spatial frequency properties of the optical channel are distinct from those of the sample, thus enabling the quantitative comparison of the imaging performance of various imaging configurations. 5
6 The maximum attainable storage density of the optical channel is governed by the cut-off spatial frequency of the optical channel, given by λ/(2 NA), where λ is the wavelength of the incident illumination and NA is the numerical aperture of the lens. To increase the data storage density of the optical channel it is necessary to increase its spatial cut-off frequency, which requires either increasing the NA of the lens or reducing the wavelength of the source. The minimum wavelength of solid state lasers is currently limited by the technology available; hence, modern optical storage systems employ an objective lens with high NA. A major disadvantage of the scalar diffraction approach is that it does not allow the affects of diffraction on polarization to be determined. The lens introduces a curvature phase factor across the incident plane wave such that it is brought to focus at the focal point of the lens. However, across the aperture of the lens the rays are bent towards the focal point by an amount depending upon the numerical aperture (NA) of the lens and their position of incidence relative to the radius of the lens. The marginal rays, which are incident around the circumference of the lens, are bent most severely by an angle given by asin(na); this bending being reduced for rays incident closer to the center of the lens. The result of this bending of the rays is that the incident field distribution will no longer maintain its polarization state upon propagation through the lens. This is of little consequence in low NA applications where the angle of rotation is small. However, in large NA systems this problem needs to be addressed if the polarization state of the focused field is to be accurately determined and the imaging of smaller objects is to more accurately predicted. The scalar diffraction model has been improved by introducing a pseudo-vector diffraction model to take into account the severe bending of the rays upon propagation through a high NA lens. If a linearly polarized plane wave, which has components of polarization, ψ x and ψ y, in the x and y planes respectively, is bent along a vector σ = (σ x,σ y,σ z ) upon propagation through a lens, then it can be shown that the resulting field distribution at the focal point of the lens is given by 4,5, 6
7 7 ( ) ( ) ( ) ( ) ( ) = y x y y x x y x z y z y x z y x z x z z y x FT y x y x y x σ σ ψ σ σ ψ σ σ σ σ σ σ σ σ σ σ σ σ σ ψ ψ ψ,, ,,, 2 2 Eqn. (1.2.2) which has components of polarization, ψ x, ψ y and ψ z, in the x, y and z planes respectively. This is the approach used to accurately predict the form of the propagating optical wavefront in the Optical Readout Model. [1] Theory and practice of scanning optical microscopy, T. Wilson and C. Sheppard, Academic Press Inc. [2] A theoretical model of magneto optic scanning laser microscope, C. D. Wright, P. W. Nutter and P. W. M. Filbrandt, IEE Trans. Mag., Vol. 32, No. 4, pp , [3] Introduction to Fourier Optics, J. W. Goodman, McGraw-Hill Inc. [4] Distribution of light at and near the focus of high-numerical-aperture objectives, M. Mansuripur, J. Opt. Soc. Am. A., Vol. 3, No. 12, pp , [5] High density optical recording using a solid immersion lens, Isao Ichimura, Shinichi Hayashi. and G. S. Kino, Applied Optics, Vol. 36, No. 19, pp , 1997.
8 1.3 Installation The Optical Readout Model has been written specifically for operation under the MATLAB technical computing environment, ver. 5.2 and above. Hence, the model may be executed in any operating system that supports MATLAB. However, the software has only been rigorously tested when running under Microsoft Windows95, 98 and NT4. The minimum specification when running on a PC is as set out for MATLAB Ver However, for more demanding applications an Intel PII 400MHz or better with 256MB of RAM and 100MB of free disc space is recommended. The zip file containing the source files for the Optical Readout Model need to be extracted to a directory on your hard disc. Create a suitable directory and extract the files to this directory. Start the MATLAB environment. At the MATLAB prompt change to the directory where the optical readout model source files are located (note: you do not have to enter this directory into the MATLAB path); however, do not change the MATLAB operating directory whilst the optical readout model is running. To start the optical readout model type startup at the MATLAB command prompt, as illustrated in Figure Figure 1.3.1: Starting the optical readout model 8
9 When the program is being executed for the first time, you will be required to enter the location of a temporary directory where temporary files created during the simulation process can be stored, as illustrated in Fig Figure 1.3.2: Enter the location of the temporary directory. The temporary files have the format ~orm_*.mat, and must not be deleted whilst the optical readout model is running. However, on exiting the model the temporary files will be automatically deleted. The program will continue to request a temporary directory location until a valid directory is entered, the program will then generate the initialization file default_startups.mat and continue to execute the program. If Cancel is selected then the program will fail to start. Note: Each time the program is executed the location of the temporary directory is checked, if it no longer exists then the program will prompt you for a new location and re-generate the default_startups.mat file. On starting the program the splash screen illustrated in Fig will be displayed for a few seconds. The main program interface will then appear at the top of the screen, as illustrated in Fig From the program interface all program actions are controlled. 9
10 Figure 1.3.3:Initial splash screen Figure 1.3.4: Optical Readout Model program interface. 10
11 1.4 Operation The following section will present a brief summary of the simulation process used in the optical readout model for generting the readout signal from an optical storage system Generating the Focused Spot The focused spot profiles are calculated by taking the 2-D FFT of the field distribution at the exit pupil of the objective lens. The process is illustrated diagramitically in Fig Objective Pupil Function (Gaussian Illum.) Map to a larger matrix 2-D FFT Field distribution at the focal point Central area used in the simulation Figure 1.4.1: The focused spot calculation process 11
12 1.4.2 Generating the Readout Signal The readout signal is calculated by scanning the focused spot along the object to be imaged. At each scan position the field distribution after interaction with the object is calculated. The field distribution is then mapped onto a larger matrix, and the 2D FFT is taken to produce the collimated field distribution in the plane of the collector lens. The field distribution incident on the detector is then formed by modifying the field distribution by the collector aperture pupil function. The signal is calculated as the squared modulus of the field distribution incident on the detector. This procedure is illustrated diagramatically in Fig Multiply the focused field distribution and the object about the scan position Modified field distribution 2-D FFT Repeat for each scan position Field distribution incident on the collector pupil Collector Pupil Function Field distribution incident on the detector Signal = sum of the total intensity incident on the detector Figure 1.4.2: The signal calculation process 12
13 Chapter 2 The File menu 13
14 2.1 Introduction The following chapter describes options available from Program Interface File menu options, illustrated in Fig Figure 2.1.1: File menu options Table summarizes the menu options. Menu shortcut: Alt+F Menu options: Action: see New Session Create a new session 2.2 Open Session Open a previously saved session 2.3 Save Session Save the current session 2.4 Exit Close all figure windows and exit the optical readout model 2.5 Table 2.1.1: File menu options 14
15 2.2 Creating a Session The optical readout model program has been designed so that the user can save the current operating parameters and GUI view to a MATLAB mat format file, a session file. The application of session filed allows any modeling configuration to be saved and reopened at a later date without having to re-enter all the modeling parameters. The session file includes the following information: 1. the current model settings, 2. which windows are currently open and where they are located on the screen, and 3. any information entered by the user regarding the current session, see 2.3. Any data generated by the program, such as aperture pupil functions, focused spot profiles, objects, readout signals and movies are not saved, some of these are re-generated when a session is opened. (Externally imported objects are not saved). By default, the program starts with only the Program Interface open and all the program options set to default values. If at any time you wish to revert to this configuration then simply select New Session from the File menu. 2.3 Opening a Session To open a previously saved session select Open Session from the File menu. This will open an open file dialog box. Select the path and file that contains the session to open and select OK. The program will then configure itself to the settings stored in the session file. The session information contained in the session file will displayed on the program interface, as illustrated in Fig If an attempt is made to open a mat file that does not contain any session information then the error dialog box illustrated in Fig will be displayed and the program will revert to the previous settings. 15
16 Figure 2.3.1: Displaying session information. Figure 2.3.2: Invalid Session file 2.4 Saving a Session To save the current session, select Save Session from the File menu. The program will request you to enter some information regarding the current session using the dialog box illustrated in Fig Figure 2.4.1: Enter Session Information Selecting OK will open a save file dialog box, select the path and enter the filename to which you wish to save the current session. If cancel is selected then no session information will be saved. 16
17 2.5 Exiting the Program To exit the program simply select Exit from the File menu, this will close all windows and exit to the MATLAB prompt. 17
18 Chapter 3 The Preferences Menu 18
19 3.1 Introduction The following chapter describes options available from the Program Interface Preferences menu, illustrated in Fig Figure 3.1.1: The Preferences menu options Table summarizes the menu options. Menu shortcut: Alt+P Menu options: Action: see Calculation Opens the calculation preferences dialog box 3.2 Preferences Diffraction Theory Select the diffraction theory approach 3.3 approach Change temp dir location Change the location of the temporary directory 3.4 Table 3.1.1: Preferences menu options 19
20 3.2 Changing the Calculation Parameters The calculation parameters are set using the Calculation Parameters dialog box, illustrated in Fig , which is opened by selecting Calculation Preferences from the program interface Preferences menu. Figure 3.2.1: The Calculation Parameters dialog box. The calculation preferences dialog is used to set important modeling parameters that determine the speed of simulation and resolution, such as wavelength, NA and FFT matrix dimensions. In the optical readout model the propagation of the optical wavefront is calculated using a Fourier transform operation, the focused spot profile is given by the Fourier transform of the objective aperture pupil function. The relationship between the size of the FFT matrix, n FFT, the number of elements in the radius of the objective pupil, n p, and the resolution of the focused spot, f, is given by n p λ f =. Eqn. (3.2.1) nfft NA where λ is the wavelength of illumination and NA is the numerical aperture of the lens. Invariably the wavelength, λ, and numerical aperture, NA, are determined by the 20
21 application, i.e. CDROM, DVDRAM etc, hence, the resolution of the resulting signal is determined primarily by varying the parameters n FFT and n p. If any calculation parameters are changed then the aperture pupil functions, focused spot matrices and objects need to be re-generated to take into account the change in the resolution Selecting the Wavelength of Illumination (λ) The wavelength of incident illumination determines the resolution of the imaging system, the size of the focused spot being directly proportional to λ. However, the wavelength is typically set by the application, i.e. in the CDROM system λ=780nm, in the DVDROM system λ=650nm. The wavelength of the incident illumination is entered into the wavelength edit box and its value must be in nanometers and within the range nm. If an invalid value is entered then the error dialog illustrated in Fig will be displayed and the value of wavelength will revert to its previous value. Figure 3.2.2: Invalid wavelength error dialog Entering the Objective Lens Numerical Aperture (NA) The objective lens NA primarily determines the resolution of the imaging system, the size of the focused spot being inversely proportional to the NA. However, the NA is typically 21
22 set by the application, i.e. in the CDROM system NA=0.45, in the DVDROM system NA=0.6. The objective lens NA is entered into the Lens Numerical Aperture edit box and must be positive and less than 1; this limit is imposed since the maximum angle subtended by the cone of converging light from a lens is given by asin(na). If an invalid value for the NA is entered then the dialog box illustrated in Fig will be displayed and the value of NA will revert to its previous value. Figure 3.2.3: Invalid NA error dialog DVD-ROM Signal Theoretical signal Figure 3.2.4: Comparison of theoretical and experimental DVDROM waveforms 22
23 Since the program uses a paraxial approximation (scalar diffraction) then values of NA > 0.5 produce approximate results. However, it has been found that for large NA values (up to 0.7) the theoretical results produced by the model agree extremely closely to experimental waveforms. Figure compares an experimental waveform obtained from a DVDROM system and a theoretical waveform generated using this model using the same data stream, the NA=0.6. If a value of NA greater than 0.5 is entered then the warning dialog illustrated in Fig will be displayed. Figure 3.2.5: NA warning dialog When the value of NA is changed the values of resolution in both the focal and lens planes, which are in units of wavelength, will be updated automatically Selecting the FFT Matrix Dimensions (n FFT ) The FFT matrix is used in the simulation process to generate the field distribution at the focal point of the lens. The matrix representing the objective aperture pupil function is mapped to the center of the FFT matrix and then the 2-D FFT is performed to calculate the field distribution at the focal point (scalar diffraction). The ratio between the size of the matrices representing the aperture pupil function and the FFT matrix determines the resolution in the focal plane. The allowed values for the size of the FFT matrix are restricted to 256x256, 512x512 and 1024x1024 due to the optimization restrictions of the MATLAB FFT routine. The size of the FFT matrix is selected from the FFT matrix dimensions pull down menu illustrated in Fig
24 Figure 3.2.6: FFT matrix dimensions pull down menu The greater the number of elements in the FFT matrix compared with the number of elements in the aperture pupil function matrix, the greater the resolution; however, the slower the calculation. The selected number of elements used in the simulation process is usually a trade off between speed and resolution. By default, a FFT matrix of size 1024x1024 is selected; however, it is recommended that your PC be of a high specification when using this setting. Once the FFT matrix dimensions have been selected the values of resolution (focal plane) and resolution (lens plane) will be automatically updated Entering the Number of Elements in the Lens Radius (n p ) As discussed in 3.2.3, the ratio between the number of elements in the objective aperture pupil function matrix and that in the FFT matrix determines the resolution in the focal plane. The size of the aperture pupil function matrix is selected by changing the value of the number of elements in the lens radius. Ideally, for a high resolution in the output signal we require very few elements in the lens plane; however, it is necessary to increase the number of elements in the lens radius when investigating aberrations or apodization techniques. The number of elements in the lens radius is entered into the Elements in lens radius edit box, the value must be positive and is limited to half the number of elements in the FFT 24
25 matrix. If an invalid value is entered then the error dialog illustrated in Fig will be displayed and the value will revert to its previous value. Figure 3.2.7: Invalid number of elements in the lens radius entered Equation (3.1) illustrates the relationship between the number of elements in the lens radius, n p, the size of the FFT matrix, n FFT, and the resolution of the focused spot, f. Table illustrates the effect on the resolution, in units of wavelength, due to changing n r. The NA of the objective lens is assumed to be 0.5. N.B. the number of elements in the lens diameter will always be odd and given by (2n r )+1. n FFT n r f (λ) 256x x x x x x Table 3.2.1: The relationship between the number of elements in the lens radius, the FFT matrix dimensions and the resolution of the focused spot 25
26 3.3 Selecting the Diffraction Theory Approach As discussed in 1, the mathematical approach used in the optical readout model is based upon scalar diffraction analysis. This analysis has been modified to take into account the bending of light by the objective lens this is often referred to as vector diffraction, although strictly speaking it is pseudo-vector diffraction. For an incident beam linearly polarized in one plane, the result of the bending of the rays is to introduce components of polarization in x, y, and z planes. The diffraction theory approach is selected from the Preferences pull down menu from the main menubar illustrated in Fig Figure 3.2.8: Scalar or vector diffraction The choice of scalar or vector diffraction depends upon the speed and accuracy required. Scalar diffraction is quicker, since the model only takes into account the propagation of a single field component, compared to three for the vector approach. However, vector diffraction is more accurate, especially when modeling a MO system, due to the more accurate representation of the polarized field components. The selection of scalar or vector diffraction will change the operation of the Aperture Pupil and Focused Spot generation windows, see 4.4 and 6.2 respectively. If the diffraction theory approach is changed then the aperture pupil functions and focused spot matrices need to be regenerated. 26
27 3.4 Changing the Location of the Temp Dir. The temporary directory is used to store data generated by the optical readout model; these temporary files have a filename of format ~orm*.mat. When the main program is closed or when the windows that generated the temporary files are closed any files in the temporary directory of this format will be deleted. The location of the temporary directory is entered when the program is executed for the first time. If the program is executed and the temporary directory has been removed or cannot be accessed by the MATLAB environment then the program will request a new location for the temporary files to be stored. Currently, the option to change the location from the Preferences menu is unavailable. Hence, to change the location of the temporary directory you will have to either delete the temporary directory or delete the file default_startups.mat (NOT default_startups.m) from the source files directory, in both cases the optical readout model will need to be restarted. 27
28 Chapter 4 The Pupil Settings Menu 28
29 4.1 Introduction The following chapter describes options available from the Program Interface Pupil Settings menu, illustrated in Fig Figure 4.1.1: The Pupil Settings menu options Table summarizes the menu options. Menu shortcut: Alt+S Menu options: Action: see Illumination Set the form of the incident illumination 4.2 Objective aperture Set the objective aperture pupil function options Set objective aperture aberrations 4.3 Set objective aperture apodization 4.4 Plot the objective aperture pupil function 4.5 Collector aperture Set the collector aperture pupil function options Set collector aperture aberrations 4.3 Set collector aperture apodization 4.4 Plot the collector aperture pupil function 4.5 Confocal Readout Select confocal readout 4.6 SIL Readout Select SIL readout and set SIL options 4.7 MSR Readout Select MSR readout and set MSR options 4.8 Table 4.1.1: Pupil Settings menu options 29
30 4.2 Selecting the Incident Illumination The form of the incident illumination incident on the objective pupil determines the form of the objective aperture pupil function and hence, the shape and resolution of the focused spot. For example, a Gaussian distribution across the objective lens results in a Gaussian distribution in the focused spot; however, a uniform distribution across the objective lens results in a much sharper Airy disc profile focused spot. Figure illustrates the difference in the width of the focused spot due to the form of the incident filed distribution. The Illumination settings dialog, illustrated in Fig , is opened by selecting Illumination from the program interface Pupil Settings menu. The form of the incident illumination is selected from the Illumination pull down menu; the choices are Uniform or Gaussian, as illustrated in Fig Solid line 1 Intensity field distribution l Dashed line λ = 650nm NA = 0.5 Figure 4.1.2: Focused field profile for uniform and Gaussian (w=1) incident illumination 30
31 Figure 4.2.2: Illumination settings dialog Figure 4.2.3: Choice of incident illumination On selecting Gaussian illumination settings dialog changes, as illustrated in Fig and the width of the Gaussian in both x (tangential) and y (radial) directions can be specified. The Gaussian width parameter is entered as the position of the e -2 intensity point of the resulting Gaussian profile as a function of the aperture radius. For example, a width of 1 produces a Gaussian intensity distribution with a value of e -2 (0.135) the peak intensity at the rim of the aperture; a value of 0.5 produces the same value at half the aperture radius. Figure 4.2.4: Gaussian illumination selected 31
32 If an invalid value is entered (greater than 20 or less than 0) then the error dialog illustrated in Fig will displayed and the value will revert to its previous value. A value greater than 20 is assumed to produce a uniform distribution across the aperture. Figure 4.2.5: Invalid Gaussian width entered. The angle of polarization determines the proportion of the incident field distribution that is polarized in x and y, and is entered in the Polarization angle edit box (0 being the x- axis); the range of values is between -90 and 90. If an invalid value is entered then the error dialog illustrated in Fig will be displayed and the value will revert to its previous setting. Figure 4.2.6: Invalid polarization angle error dialog If the incident illumination characteristics are changed then the program warns that the aperture pupil functions, focused spot matrices need to be re-generated for the settings to take effect using the warning dialog illustrated in Fig Figure 4.2.7: Settings have changed warning dialog 32
33 4.3 Aberrations The optical readout model may be used to model the effect of aberrations on the optical readout channel. To a first approximation aberrations are modeled as phase modifications to the objective and collector aperture pupil functions. Aberrations are inserted into the optical path using the Aberrations dialog illustrated in Fig , for objective aberrations. Figure 4.3.1: Aberrations dialog An aberrations dialog is opened for both Objective and Collector aberrations by selecting Objective Aperture->Aberrations and Collector Aperture->Aberrations from the program interface Pupil Settings menu, as illustrated in Fig and Fig respectively. There are 5 types of Seidel aberrations that can be modeled using the optical readout model; these are astigmatism, coma, defocus, spherical aberrations and tilt. 33
34 If any form of aberration is introduced then the aperture pupil functions will need to be re-generated. If the aberration is introduced into the objective aperture then the focused spot will also need to be re-generated. Figure 4.3.2: Selecting the objective aberrations Figure 4.3.3: Selecting the collector aberrations Selecting Astigmatism Astigmatism in optical storage systems arises due to the anisotropic birefringent properties of polycarbonate substrates. As a first-order approximation, the phase error introduced by astigmatism, W(~), is modeled using the aberration function W { 2 } ( r, φ ) exp 2πjC r 2 cos( φ ) = Eqn. (4.3.1) A 34
35 where {r,φ} are polar coordinates and C A is the coefficient of astigmatism in units of wavelength (λ). If the astigmatism is in the tangential direction, x, then φ=0, whereas if the astigmatism in the radial direction, y, then φ=90. Astigmatism is selected by entering an amount of astigmatism, in units of wavelength (λ), into the Astigmatism Constant edit box. A value of zero indicates no astigmatism. The direction of the astigmatism, tangential (T) or radial (R) is determined by selecting the appropriate checkbox. Fig illustrates the effect of astigmatism on the focused spot. a) b) c) Figure 4.3.4: The effect of astigmatism a) the unaberrated focused spot, b) the focused spot with 1 unit of astigmatism (λ) in the tangential direction, and c) the focused spot with 1 unit of astigmatism in the radial direction. The sign of the coefficient of astigmatism has no effect Selecting Coma Coma in optical storage systems arises due to the propagation of a non-collimated beam through a titled plate, lens or beamsplitter. Since, the beam is invariable collimated in an optical storage system there is often little evidence of coma. As a first-order 35
36 approximation, the phase error introduced by coma, W(~), is modeled using the aberration function W { } 3 ( r, φ ) exp 2πjC r cos( φ ) = Eqn. (4.3.2) where {r,φ} are polar coordinates and C C is the coefficient of coma in units of wavelength (λ). If the coma is in the tangential direction, x, then φ=0, whereas if the coma in the radial direction, y, then φ=90. C Coma is selected by entering an amount of coma, in units of wavelength (λ), into the Coma Constant edit box. A value of zero indicates no coma. The direction of the coma, tangential (T) or radial (R) is determined by selecting the appropriate checkbox. Fig illustrates the effect of coma on the focused spot. a) b) c) Figure 4.3.5: The effect of coma, a) the unaberrated focused spot, b) the focused spot with 1 unit of coma (λ) in the tangential direction, and c) the focused spot with 1 unit of coma in the radial direction. The sign of the coefficient of coma causes the skewing of the focused spot to appear in the opposite direction. 36
37 4.3.3 Selecting Defocus Defocus in optical storage systems arises due to the storage layer of a disc not lying within the focal range of the lens. As a first-order approximation, the phase error introduced by defocus, W(~), is modeled using the aberration function W ( r, ) exp{ 2πjC cos( r) } φ = Eqn. (4.3.3) D where {r,φ} are polar coordinates, C C is the coefficient of coma in units of wavelength. Defocus is symmetrical about the optic axis. Defocus is selected by entering an amount of defocus, in units of lambda, into the Defocus Constant edit box. A value of zero indicates no defocus. Fig illustrates the effect of defocus on the focused spot. a) b) Figure 4.3.6: The effect of defocus, a) the unaberrated focused spot, and b) the focused spot with 1 unit of defocus (λ). The sign of the coefficient of defocus has no effect. 37
38 4.3.4 Selecting Spherical Aberration Spherical aberration in optical storage systems arises due to the propagation of a noncollimated beam through a parallel plate, such as a substrate. As a first-order approximation, the phase error introduced by spherical aberration, W(~), is modeled using the aberration function W ( r, ) exp{ 2πjC r 4 } φ = Eqn. (4.3.4) where {r,φ} are polar coordinates, C S is the coefficient of spherical aberration in units of wavelength. Spherical aberrations are symmetrical about the optic axis. S Spherical aberration is selected by entering an amount of astigmatism, in units of lambda, into the Spherical Constant edit box. A value of zero indicates no spherical aberration. Fig illustrates the effect of spherical aberration on the focused spot. a) b) Figure 4.3.7: The effect of spherical aberration, a) the unaberrated focused spot, and b) the focused spot with 1 unit of spherical aberration (λ). The sign of the coefficient of spherical aberration has no effect. 38
39 4.3.5 Selecting Tilt Tilt (distortion) in optical storage systems arises due to non-normal incidence of a collimated wavefront and an optical component, such as a lens. As a first-order approximation, the phase error introduced by tilt, W(~), is modeled using the aberration function W ( r, φ ) exp{ 2πjC r cos( φ )} = Eqn. (4.3.5) where {r,φ} are polar coordinates, C T is the coefficient of tilt in units of wavelength. If the tilt is in the tangential direction, x, then φ=0, whereas if the tilt in the radial direction, y, then φ=90. The effect of tilt is to produce a shift the position of the focused spot on the surface of the object. T Tilt is selected by entering an amount of tilt, in units of lambda, into the Tilt Constant edit box. A value of zero indicates no tilt. The direction of the tilt, tangential (T) or radial (R), is determined by selecting the appropriate checkbox. Fig illustrates the effect of tilt on the focused spot. a) b) c) Figure 4.3.8: The effect of tilt, a) the unaberrated focused spot, b) the focused spot with 1 unit of tilt (λ) in the tangential direction, and c) the focused spot with 1 unit of tilt in the radial direction. The sign of the coefficient of tilt causes the shifting of the focused spot to occur in the opposite direction. 39
40 4.4 Apodization The placement of obscuring apertures into the illumination or collector paths of the optical channel can be used to change the spatial frequency characteristics and hence, the imaging characteristics of the readout system. These obscurations are modeled as modifications to the objective and collector aperture pupil functions and is termed apodization. If the obscuration is placed in the illumination path then it will affect the form of the focused spot. If the obscuration is placed in the collector path then it will affect the field distribution across the photodetector(s). In both cases the readout signal will be effected. The modification of the optical path using obscuring apertures is termed apodization. Figure illustrates the resulting focused spot due to the placement of an annular aperture in the illumination path. The illumination is assumed to be uniform, λ=650nm, NA=0.5 and the radius of the inner radius is half the aperture radius. Solid line 1 Intensity field distribution λ λ 1 2 Dashed line λ=650nm NA=0.5 Figure 4.4.1: The resulting focused spot due to an annular aperture in the illumination path. The resulting Airy disc focused spot has a narrower central spot, leading to increased resolution, but suffers from an increase in the intensity of the sidelobes. 40
41 Obscuring apertures are inserted into the optical path using the Apodization dialog illustrated in Fig , for objective apodization. Figure 4.4.2: Apodization dialog An apodization dialog is opened for both Objective and Collector apodization by selecting Objective Aperture->Apodization and Collector Aperture- >Apodization from the program interface Pupil Settings menu, as illustrated in Fig and Fig respectively. Figure 4.4.3: Selecting Objective apodization Figure 4.4.4: Selecting Collector apodization 41
42 The optical readout model can be used to investigate two apodization schemes, rectangular and annular shading bands. If any form of obscuration is introduced then the aperture pupil functions will need to be re-generated and the focused spot matrices also if the apodization is placed in the objective aperture Selecting a Rectangular Shading Band A rectangular shading band can be placed either horizontally (x, tangential direction) or vertically (y, radial direction) in the aperture, or both, by selecting the appropriate checkbox. The form of the rectangular shading band, clear or obscured, is selected using the popup menu from the apodization dialog, as illustrated in Fig Figure 4.4.5: Selecting an obscured vertical shading band The width of the shading band is specified in units of the aperture radius and is entered into the appropriate Width edit box; a width of 1 represents a shading band of width equal to the aperture radius placed centrally in the aperture. The minimum width value is 0 and the maximum 2. (Note: there is no method to offset the shading band in this version of the software). If an invalid value is entered then the error dialog illustrated in Fig will be displayed and the width will revert to its previous value. Figure illustrates a circular aperture pupil function with various forms of rectangular shading bands. 42
43 Figure 4.4.6: Invalid width entered a) b) c) d) Figure 4.4.7: An example of rectangular shading bands, a) an obscured vertical shading band of width a (where a is the radius of the aperture), b) a clear vertical shading band of width a, c) an obscured horizontal shading band of width a, and d) an obscured horizontal and vertical shading band both of width a Selecting an Annular Shading Band An annular shading band is inserted by selecting the annulus checkbox. The inner and outer radii values define the inside and outside radii of the annulus respectively. The radius value is a function of the aperture radius, therefore, the minimum value is 0 and the maximum value is 1. Checks are made to ensure that entered values are within the correct range and that the inner radius is less than the outer radius. If an invalid inner radius is entered the error dialog illustrated in Fig is displayed and the value will 43
44 revert to its previous value, a similar dialog will be displayed, as illustrated in Fig , if an invalid outer radius is entered. Figure 4.4.8: Invalid inner radius error dialog Figure 4.4.9: Invalid outer radius error dialog To reduce the outer radius less than the inner radius it is necessary to first change the inner radius. Figure illustrates a circular aperture pupil function with various forms of annular shading bands. a) b) c) Figure 3.33: An example of annular apertures, a) inner radius 0, outer radius a/2, (where a is the radius of the aperture), b) inner radius a/2, outer radius a, and c) inner radius a/4, outer radius 3a/4. 44
45 4.5 Generating the Aperture Pupil Functions The objective and collector aperture pupil functions are generated and displayed using the Pupil Function window, illustrated in Fig , which is opened by selecting Objective Aperture -> Plot, or Collector Aperture -> Plot from the program interface Pupil Settings menu, or alternatively Pupil Function from the program interface Analysis menu, as illustrated in Figs , and respectively. Figure 4.5.1: The Pupil Function window. Figure 4.5.2: Opening the Pupil Function window, option 1 45
46 Figure 4.5.3: Opening the Pupil Function window, option 2 Figure 4.5.4: Opening the Pupil Function window, option 3 Actions regarding the Pupil Function window are accessed using the Figure and Plot menus. The Pupil Function window generates temporary files to store the objective and collector aperture pupil functions; these are required before other windows, such as the Focused Spot window, may be opened The Figure Menu The Pupil Function window File menu, illustrated in Fig , is used to Print, Copy, Load and Save the pupil functions and also to close the window. 46
47 Figure 4.5.5: Pupil Function window File menu The menu options are summarized in Table Menu Option Action Print Print the displayed pupil function to the current system printer Copy Copy the displayed pupil function to the clipboard Load Load previously saved pupil function settings from a standard *.mat format file. This will overwrite all current settings. Save Save the current pupil function settings to a standard *.mat format file. Exit Close the Pupil Function window. Table 4.5.1: Pupil Function window File menu options The Plot Menu The Pupil Function window Plot menu, illustrated in Fig , is used to change the format of the displayed pupil function. The menu options are summarized in Table
48 Figure 4.5.6: Pupil Function window Plot menu Menu Option Action Update Re-generate the aperture pupil functions. A statusbar will be displayed to illustrate the progress of the calculation. Objective Display the objective aperture pupil function. Menu shortcut Ctrl+O. Collector Display the collector aperture pupil function. Menu shortcut Ctrl+C. Exit pupil analysis Display the wavefronts at the exit pupil of the objective lens (objective pupil plot only). Menu options Plot x field, Plot p field, Plot s field, Plot amplitude difference and Plot phase difference become available when Exit pupil analysis is selected. Table 4.5.2: Pupil Function window Plot menu options 48
49 Plot x field Display the collimated x polarized field component, or the x polarized field component at the exit pupil when Exit pupil analysis is selected. Plot y field Display the collimated y polarized field component, or the y polarized field component at the exit pupil when Exit pupil analysis is selected. Plot z field Display the z polarized field component at the exit pupil when Exit pupil analysis is selected (only available for when displaying the objective pupil function). Plot p field Display the p polarized field component at the exit pupil when Exit pupil analysis is selected (only available for when displaying the objective pupil function). Plot s field Display the s polarized field component at the exit pupil when Exit pupil analysis is selected (only available for when displaying the objective pupil function). Plot amplitude Display the amplitude difference, i.e. x-y, at the exit pupil when difference Exit pupil analysis is selected (only available for when displaying the objective pupil function). Plot phase Display the phase difference, i.e. x-y, at the exit pupil when Exit difference pupil analysis is selected (only available for when displaying the objective pupil function). Real Display the real component of the aperture pupil function. Menu shortcut Ctrl+R. Imaginary Display the imaginary component of the aperture pupil function. Menu shortcut Ctrl+I. Absolute Display the absolute component of the aperture pupil function. Menu shortcut Ctrl+A. Phase Display the phase component of the aperture pupil function. Menu shortcut Ctrl+P. Table 4.5.2: Pupil Function window Plot menu options cont. 49
50 Contour Contour plot of the aperture pupil function. 3D 3D mesh plot of the aperture pupil function. Checkerboard Checkerboard plot of the aperture pupil function. Table 4.5.2: Pupil Function window Plot menu options cont. Figure illustrates the different plot options available when displaying the objective aperture pupil function. a) b) c) d) e) f) g) Figure 4.5.7: Plots of objective aperture pupil function, for a circular aperture under uniform illumination linearly polarized in x. a) x polarized field component, b) y polarized field component, c) x polarized field component in the exit pupil (Exit Pupil Analysis selected), d) y polarized field component in the exit pupil, e) p polarized field component in the exit pupil, and f) s polarized field component in the exit pupil of the objective lens. 50
51 4.6 Selecting Confocal Detection Used to select confocal readout and set the size of the confocal pinhole, currently not available. 4.7 Selecting SIL Imaging A Solid Immersion Lens (SIL) is used to increase the spatial resolution of an optical system, and operates in a similar to the oil immersion microscope. Typically, the SIL is a hemisphere of high refractive index material, n sil, with its flat bottom surface placed such that it is coincident with the focal point of a lens. Due to the reduction in wavelength in the SIL compared to that in air, the size of the focused spot is reduced by a factor n sil over that attainable in air. An alternative SIL, the supersphere or stigmatic SIL, is a sphere of high refractive index material that has been truncated to a depth a( 1 ) 1+ n sil, where a is the radius of the sphere. In this case the size of the focused spot is reduced by a factor n 2 sil over that attainable in air. The application of SILs to optical storage is an exciting prospect due to the obvious increase in the resolution of the optical stylus. If the flat bottom surface of the SIL is held in close contact with the surface of the object to be imaged, then the evanescent fields at the SIL/object interface can be effected by the reflectance properties of the object, resulting in a signal change at the photodetector(s). If there is not close contact between the SIL and object, then an air-gap will exist between the SIL and the object, leading to a reduction in the resolution of the optical system. The SIL is modeled as a transmittance and phase modification of the objective aperture pupil function, which can be viewed using the Pupil Function window (Exit Pupil Analysis selected). The SIL dialog box, illustrated in Figure 4.7.1, is opened by selecting SIL Readout from the program interface Pupil Settings menu. 51
52 Figure 4.7.1: The SIL dialog To select the type of SIL use the pull-down menu illustrated in Fig , by default No SIL is selected. Figure 4.7.2: Selecting the type of SIL Once a SIL has been selected, the calculation parameters will be changed due to the increase in the resolution due to the SIL. The SIL n edit box is used to enter the refractive index of the SIL material, and is only available when a SIL has been selected. The valid range of SIL refractive index is greater than 0 and less than 2, if an invalid value is entered then the error dialog illustrated in Fig will be displayed and the value will revert to its previous value. 52
53 Figure 4.7.3: Invalid SIL refractive index. The default value of the refractive index of the air-gap is 1. However, this may be changed, using the Air Gap n edit box, to take into account any other material or fluid that can be placed between the SIL and object. Again valid values are in the range 0 to 2. The depth of the air-gap can be set using the Gap depth edit box, and is entered in µm. If the depth of the air-gap is set to zero, then the modeling procedure will simply change the resolution at the focal plane of the lens. However, if the depth of the air-gap is set to any other value then the aberration introduced by the air-gap will be modeled as a phase modification of the aperture pupil function. The valid range for the depth of the air-gap is between 0 and 200um. If an invalid value is entered then the error dialog illustrated in Fig will be displayed and the value will revert to its previous value. Figure 4.7.4: Invalid depth of air-gap. There are two methods of modeling the aberrations introduced by the air-gap between the SIL and the object. The first is by using Fresnel reflection coefficients to calculate the transmission and phase properties of the SIL/air-gap/object interface across the aperture of the optical system. This approach is more applicable to the case where the effective NA, i.e. n sil.na, is greater than or equal to 1, since the this leads to an attenuation of the propagating optical field across the aperture. The other approach is to calculate the phase error introduced by the SIL/air-gap/object interface, the single path approximation. This 53
54 approach is more applicable to the case where the effective NA is less than 1, since very little attenuation of the optical field will occur across the aperture. Hence, to select between the two modeling methods, you must check the Single Path Approximation radiobutton to select the single path approximation, and uncheck it to select modeling using Fresnel transmission coefficients. Figure illustrates the focused spot profile when including a hemispherical SIL and supersphere. 1 Intensity field distribution Normalized Intensity λ No SIL Hemispherical SIL n sil =1.5, no air-gap Supersphere SIL n sil =1.5, no air-gap Figure 4.7.5: Focused spot profiles, with and without a SIL. If the SIL is included or changed, then the aperture pupil functions and focused spots need to be re-generated. If the object generation window is open then the object will need to be re-generated due to the change in resolution. 54
55 4.8 Selecting Magnetic Super-Resolution The MSR option is only available when a magneto-optic object type is selected, see 5.2. The MSR window, illustrated in Fig , is opened by selecting MSR Readout from the program interface Pupil Settings menu. Figure 4.8.1: The MSR window Magnetic super-resolution is a masking technique used to effectively increase the resolution of the magneto-optic readout channel. During readout a magnetic mask is created at the surface of the disk that effectively masks off a small proportion of the recorded data, this small area is the only information detected by the scanning spot. The magnetic mask is modeled as a focal plane pupil function, applied to the focused spot, which outside the mask sets the Kerr rotation to zero; i.e. no magnetic information is detected. The MSR window is used to specify and display the MSR mask. To include MSR you must check the Include Magnetic Super Resolution checkbox. The radius and offset edit boxes are then used to specify the radius in x and y, and the offset in x and y. All values are entered in µm. 55
56 Since the MSR aperture is mapped to the aperture representing the focused spot, the matrix representing the MSR aperture must not be greater in size. For example, if the focused spot matrix is ±4λ (5.2µm for λ=650nm) and we choose a MSR mask of radius 3µm, the resulting mask will be 6µm in size, i.e. greater than the focused spot matrix. In this case the error dialog illustrated in Fig will be displayed, and the values will revert to their previous values. In this case you will have to increase the size of the focused spot matrix, see 6.2. A similar error dialog will be observed if an offset value entered causes the resulting mask size to be greater than the focused spot matrix. Figure 4.8.2: Invalid value entered The File menu is used to Print and Copy to the clipboard the current MSR mask and to close the window. The Plot menu is used to Update the MSR mask, and to change the plot style. 56
57 Chapter 5 The Object Specification Menu 57
58 5.1 Introduction The following chapter describes the options available from the Program Interface Object Specification menu illustrated in Fig Figure 5.1.1: The Object Specification menu Table summarizes the menu options. Menu shortcut: Alt+O Menu options: Action: see Reflectance Select reflectance type object and readout 5.2 Magneto-Optic Select magneto-optic type object and readout 5.3 Generate Object Open the object generation window 5.4 Table 5.1.1: Object Specification menu options The object specification menu is used to select the type of object to be imaged, reflectance/phase or magneto-optic, and to open the object generation window that is used to generate the object. The type of object selected also defines the detection scheme used in the signal simulation process. If a reflectance object is selected then the program assumes a single quadrant photodetector detection scheme. If a magneto-optic object is selected then the program assumes a differential quadrant photodetector detection scheme. 58
59 The object generation window can be used to generate any arbitrary object for imaging. The object can consists of up to three tracks where the signal is recorded along the central track. The track width, reflectance, phase and if applicable Kerr rotation, is easy specified using the window menus, along with the recorded data pattern, bit width, length, end shape, reflectance, phase and if applicable Kerr rotation. Externally generated objects may also be imported into the object generation window. Note: the size of the object must be greater than the size of the matrix used in the simulation process, see 6.2. Figure illustrates some example objects generated using the object generation window. a) reflectance step object track width 1um bit width 0.75um bit length 0.5um data pattern track ref. 0% bit ref. 100% b) reflectance object track width 1um bit width 0.75um bit length 0.5um data pattern arbitrary track ref. 0% bit ref. 100% c) phase object track width 1um, bit width 0.75um bit length 0.5um, data pattern arbitrary track ref. land 50%, track ref. Groove 50% track phase land pi/4, track phase groove 0 bit ref. 100%land & groove Figure 5.1.2: Sample objects generated using the Object window 59
60 5.2 Selecting Reflectance/Phase Imaging A reflectance object is chosen by selecting Reflectance from the Object Specification menu, as illustrated in Fig Figure 5.2.1: Selecting a reflectance object. Changing the object type will change the simulation process, as well as the current object. Hence, before the settings are changed the program asks whether you are sure, using the warning dialog illustrated in Fig Figure 5.2.2: Do you want to change the object? If the object generation window is open, then it will be updated upon changing the object type. 5.3 Selecting Magneto-Optic Imaging A magneto-optic object is chosen by selecting Magneto-Optic from the program interface Object Specification menu, as illustrated in Fig
61 Figure 5.3.1: Selecting a magneto-optic object. Again, you will be prompted whether you want to continue by the warning dialog illustrated in Fig Generating the Object The object used in the imaging process is specified and generated using the Object Generation window illustrated in Fig , which is opened by selecting Generate Object from the Object Specification menu, as illustrated in Fig Figure 5.4.1: The Object Generation window. 61
62 Figure 5.4.2: Opening the Object window. The Object window displays the current object created/loaded along with the object specifications. The object characteristics are set using the Settings menu. The Figure, Plot and Settings menus are described below The Figure Menu The Generate Object window File menu illustrated in Fig is used to open, save, export, import, copy, and print objects, and also to close the Object window. Figure 5.4.3: The Object window File menu. The menu options are summarized in Table
63 Menu Option Action Open Load previously saved object settings (The object will be re-generated). Menu shortcut Ctrl+O. Save Save the current object settings. Menu shortcut Ctrl+S. Export Save the object displayed. Menu shortcut Ctrl+E. Import Import an object created either by the recording model or stored in a MATLAB mat file. Menu shortcut Ctrl+I. Close Close an object loaded externally (only available when an object has been successfully imported). Menu shortcut Ctrl+C. Copy Copy the displayed object to the clipboard. Menu shortcut Ctrl+Y. Print Print the displayed object to the current system printer. Menu shortcut Ctrl+P. Exit Close the Generate Object window. Menu shortcut Ctrl+X. Table 5.4.1: Object window File menu options The Plot Menu The Generate Object window Plot menu illustrated in Fig is used to change the window plotting options and to re-generate the object. 63
64 Figure 5.4.4: The Object window Plot menu. The menu options are summarized in Table Menu Option Action Update Generate the object using the current object settings (unavailable when an object has been imported). Menu shortcut Ctrl+U. A statusbar will indicate the progress of the calculation. Reflectance Display the reflectance component of the object Kerr Display the Kerr component of the object (only available when magneto-optic is selected) Real Display the real component of the object Imaginary Display the imaginary component of the object Absolute Display the absolute component of the object Phase Display the phase component of the object Contour Select contour plot 3D Select 3D mesh plot Checkerboard Select checkerboard plot Normalised Display normalised object w.r.t abs. maximum value Normalised Scale Select normalised scale (in units of wavelength) Table : Object window Plot menu options 64
65 5.4.3 The Settings Menu The Object window Settings menu illustrated in Fig is used to set the object properties. The Settings menu is unavailable when an object has been imported. The menu options are summarized in Table Figure 5.4.5: The Object window Settings menu. Menu Option Action Land/Groove Select Land/Groove object Track Track settings Width Set track width in um. Reflectance... Track reflectance (range 0->1) Land Set track land reflectance Groove Set track groove reflectance (only available when Land/Groove is selected) Phase Track phase (range 0->pi) Land Set track land phase Table 5.4.3: The Object window Settings menu options 65
66 Groove Set track groove phase (only available when Land/Groove is selected) Kerr Rotation Track Kerr rotation (range 0.5 -> 0.5) (only available when magneto-optic object is selected) Land Set track land Kerr rotation (only available when magneto-optic object is selected) Groove Set track groove Kerr rotation (only available when magneto-optic object is selected and Land/Groove is selected) Bit Bit settings Length Set bit length in um Width Set bit width in um Reflectance Bit reflectance (range 0->1) Land Set bit land reflectance Groove Set bit groove reflectance (only available when Land/Groove is selected) Phase Bit phase (range 0->pi) Land Set bit land phase Groove Set bit groove phase (only available when Land/Groove is selected) Kerr Rotation Bit Kerr rotation (range 0.5->0.5) (only available when magneto-optic object is selected) Land Set bit land Kerr rotation (only available when magneto-optic object is selected) Groove Set bit groove Kerr rotation (only available when magneto-optic object is selected and Land/Groove is selected) Object Structure Object structure, single track or three tracks Single Track Select a single center track Table 5.4.3: The Object window Settings menu options 66
67 Multiple Tracks Select multiple tracks where the scan is made along the central track of three Bit end shape Bit end shape selection Square Select square end shape Round Select round end shape Center Track Select the form of the center track (only available when Land/Groove and multiple tracks are selected) Land Select land center track Groove Select groove center track Bit Pattern Set the bit pattern on the object Table 5.4.3: The Object window Settings menu options cont. ( indicates a sub-menu) 5.5 Specifying the Track Characteristics The following section describes the options available from the Settings menu for setting the object track characteristics. Note: when object settings are changed the object has to be re-generated before settings take effect, this is done by selecting Update (Ctrl+U) from the Plot menu. The edit box at the bottom of the Object window displays the current object settings. When the displayed object is up to date the edit box will display the message illustrated in Fig , if the object is to re-generated the message illustrated in Fig will be displayed. Figure 5.5.1: Object up to date Figure 5.5.2: Object to be re-generated 67
68 5.5.1 Multiple Tracks It has been discussed that the object generated can contain either a single track of data or multiple tracks, in both cases the main track, along which the signal is simulated, lies along the center of the object. To specify the number of tracks on the object you select either Single Track or Multiple Tracks from the Settings->Object Structure sub menu, as illustrated in Fig Figure 5.5.3: Object structure, single or multiple tracks a) Scan line b) Scan line Figure 5.5.4: The effect of introducing multiple tracks, a) single track and b) multiple tracks 68
69 Figure illustrates the difference between an object generated a single track and multiple tracks Land/Groove Object The Object may be created using a land and groove structure. Here, adjacent tracks will have different phase and/or reflectance characteristics depending upon whether they are land or groove. A land/groove object is created by selecting Land/Groove from the Object window Settings menu, as illustrated in Fig Figure 5.5.5: Selecting Land/Groove Figure 5.5.6: Center track structure 69
70 Selecting Land/Groove will make more menu options available, such as Bit- >Reflectance->Groove and Track->Reflectance->Groove. Also, the menu option Center Track, illustrated in Fig , will become available, this allows the format of the central, main track to be specified, i.e. whether it is a land or groove structure. Figure illustrates the result of introducing a land/groove structure. Here, the land and groove have a reflectance of 70%, the groove has a phase of pi/4, and the bit reflectance is 50% with zero phase. a) No Land/Groove Land b) Land c) Groove Groove Figure 5.5.7: Examples of Land/Groove objects, a) No Land/Groove, b) Land/Groove, center track land, c) Land/Groove, center track groove. 70
71 5.5.3 Track Reflectance, Phase and Kerr Rotation The track reflectance, phase and, if a magneto-optic object is selected, Kerr rotation are selected via the Object window Settings menu. The track reflectance is set using the dialog illustrated in Fig , which is opened by selecting Track->Reflectance->Land... from the Settings menu, as illustrated in Fig Figure 5.5.8: Track reflectance dialog Figure 5.5.9: Selecting the Track Reflectance dialog The track reflectance dialog is modal and so has to be closed before any other program actions may be performed. The value of reflectance, which can range from 0 to 1 (0 to 71
72 100%) is entered using either the edit box or slider. Select OK to confirm the track reflectance setting and close the track reflectance dialog. The track phase is set using the dialog illustrated in Fig , which is opened by selecting Track->Phase->Land... from the Settings menu, as illustrated in Fig Figure : Track Phase dialog Figure : Selecting Track Phase The track phase dialog is modal and so has to be closed before any other program actions may be performed. The value of phase, which can range from 0 to 3.14 (0 to π) is entered using either the edit box or slider. Select OK to confirm the track phase setting and close the track phase dialog. 72
73 The track Kerr rotation, magneto-optic object only, is set using the dialog illustrated in Fig , which is opened by selecting Track->Kerr Rotation->Land... from the Settings menu, as illustrated in Fig The track Kerr rotation dialog is modal and so has to be closed before any other program actions may be performed. The value of Kerr rotation, which can range from -0.5 to 0.5 (degrees), is entered using either the edit box or slider is updated. Select OK to confirm the track Kerr rotation setting and close the track Kerr rotation dialog. Figure : Track Kerr Rotation dialog (MO objects only) Figure : Selecting Track Kerr Rotation (MO objects only) If a Land/Groove object is selected then there are extra menu options available to set the groove characteristics. To set the Land track reflectance, phase and Kerr rotation characteristics follow the same procedure outlined in the previous section. To set the Groove track characteristics follow a similar procedure but select the Groove... option from the menu. 73
74 5.5.4 Track Width The track width is entered using the dialog illustrated in Fig , which is opened by selecting Track->Width... from the Settings menu, as illustrated in Fig Figure : The Track Width dialog Figure : Opening the Track Width Dialog The track width dialog is modal and so has to be closed before any other program actions may be performed. The width is entered, in um, using either the edit box or slider. Select OK to confirm the track width setting and close the track width dialog. 74
75 The minimum track width is determined by the current bit width and the default maximum track width is 5um. Note: the resolution of the track width is determined by the model resolution. 5.6 Specifying the Bit Characteristics The following section describes the options available from the Settings menu for setting the object bit characteristics. Note: when object settings are changed the object has to be re-generated before settings take effect, this is done by selecting Update (Ctrl+U) from the Object window Plot menu Bit Reflectance, Phase and Kerr Rotation The bit characteristics are set in much the same way as for the tracks. The bit reflectance, phase and, if a magneto-optic object is selected, Kerr rotation are selected via the Object window Settings menu. The bit reflectance is set using the dialog illustrated in Fig , which is opened by selecting Bit->Reflectance->Land... from the Settings menu, as illustrated in Fig Figure 5.6.1: Bit reflectance dialog 75
76 The bit reflectance dialog is modal and so has to be closed before any other program actions may be performed. The value of reflectance, which can range from 0 to 1 (0 to 100%) is entered using either the edit box or slider. Select OK to confirm the bit reflectance setting and close the bit reflectance dialog. Figure 5.6.2: Selecting Bit Reflectance The bit phase is set using the dialog box illustrated in Fig , which is opened by selecting Bit->Phase->Land... from the Settings menu, as illustrated in Fig Figure 5.6.3: Bit Phase dialog The bit phase dialog is modal and so has to be closed before any other program actions may be performed. The value of phase, which can range from 0 to 3.14 (0 to π) is entered using either the edit box or slider. Select OK to confirm the bit phase setting and close the bit phase dialog. 76
77 Figure 5.6.4: Selecting Bit Phase The bit Kerr rotation, magneto-optic object only, is set using the dialog illustrated in Fig , which is opened by selecting Bit->Kerr Rotation->Land... from the Settings menu, as illustrated in Fig Figure 5.6.5: Bit Kerr Rotation dialog (MO objects only) Figure 5.6.6: Selecting Bit Kerr Rotation (MO objects only) 77
78 The bit Kerr rotation dialog is modal and so has to be closed before any other program actions may be performed. The value of Kerr rotation, which can range from -0.5 to 0.5 (degrees), is entered using either the edit box or slider. Select OK to confirm the bit Kerr rotation setting and close the bit Kerr rotation dialog. If a Land/Groove object is selected then there are extra menu options available to set the groove characteristics. To set the Land bit reflectance, phase and Kerr rotation characteristics follow the same procedure outlined in the previous section. To set the Groove bit characteristics follow a similar procedure but select the Groove... option instead of the Land Bit Width The bit width is entered using the dialog illustrated in Fig , which is opened by selecting Bit->Width... from the Settings menu, as illustrated in Fig Figure 5.6.7: The Bit Width dialog The bit width dialog is modal and so has to be closed before any other program actions may be performed. The width is entered, in um, using either the edit box or slider. Select OK to confirm the bit width setting and close the bit width dialog. The minimum bit width is given by 5 resolution and the default maximum bit width is the current track width. Note: the resolution of the bit width is determined by the model resolution. 78
79 Figure 5.6.8: Opening the Bit Width Dialog Bit Length The bit length is entered using the dialog illustrated in Fig , which is opened by selecting Bit->Length... from the Settings menu, as illustrated in Fig Figure 5.6.9: The Bit Length dialog The bit length dialog is modal and so has to be closed before any other program actions may be performed. The length is entered, in um, using either the edit box or slider. Select OK to confirm the bit length setting and close the bit length dialog. 79
80 The minimum bit length is given by the minimum bit width and the default maximum bit width is the 10um. Note: the resolution of the bit width is determined by the model resolution. Figure : Opening the Bit Length Dialog Bit End-Shape The bit end shape is set from the Settings menu, as illustrated in Fig Figure : Selecting the bit end shape 80
81 The menu options are square and circular. If square is selected then the resulting bits will be rectangular; however, if circular is selected then the resulting bits will be cigar shaped. Note: if a circular end shape is selected and the length of the bit, which is dependent on the bit length and data pattern, is less than the bit width, then the program will automatically revert to square ends Data The data pattern displayed on the object is entered using the Data Pattern dialog illustrated in Fig , which is opened by selecting Bit Pattern... from the Settings menu, as illustrated in Fig Figure : Data Pattern dialog The bit pattern is entered into the bit pattern dialog as a series of 1 s and 0 s. Invalid characters are filtered out by the program upon selecting OK. An individual data bit, 1 or 0, represents one recorded channel bit of length and width specified. All three tracks of data are entered using the data pattern dialog. The center, main track data is entered into the top edit box and the other tracks into the lower two edit boxes, if Single Track is selected then the data in these edit boxes will be ignored. 81
82 Figure : Selecting the Bit Pattern The size of the object is determined by the number of bits in the data stream and the bit length. If Multiple Tracks is selected, then the size of the object depends upon the longest data pattern of the three tracks; they do not have to be the same length. The data pattern can be of any length, the only limitation is the speed of execution. 5.7 Importing an Externally Generated Object The readout model is not restricted to simulations using objects generated using the object window, externally generated objects, such as those produced by the recording model, may be easily imported into the object window. These objects may be of any size, providing they are larger than the matrix representing the focused spot, see 6.2, and of any arbitrary resolution since they will be interpolated to match the resolution set in the program, see 3. To import an object select Import... from the File menu, as illustrated in Fig It is important that the focused spot has been generated prior to importing the object since the size of the focused spot matrix must be known. If the focused spot matrix has not been generated, using the Focused Spot window, see 6.2, then the dialog illustrated in Fig. 82
83 5.7.2 will be displayed. If the focused spot matrix has been generated then the dialog illustrated in Fig will be displayed. The source of the object needs to be selected. Selecting Recording model object allows data stored in the recording model format to be loaded. Selecting Other allows data stored in a general format to be loaded. Figure 5.7.1: Selecting Import from the File menu Figure 5.7.2: Focused spot needs to be generated error dialog Figure 5.7.3: Which object type dialog 83
84 5.7.1 Recording Model Object To import a recording model object select Recording model object from the object source dialog, an open file dialog box will be displayed. Select the path and filename of the file containing the data. If the data contained in the file is invalid then the error dialog illustrated in Fig will be displayed and no object will be loaded. Figure 5.7.4: Invalid object file error dialog If the file contains a valid recording model object, the program next checks the wavelength stored with the object data, if it is different from that currently set the warning dialog illustrated in Fig will be displayed and the program will continue to import the object. Figure 5.7.5: Recorded wavelength differs warning dialog Figure 5.7.6: Object is too small error dialog 84
85 The program next checks to make sure the object is bigger than the focused spot matrix, see 6.2. If the object is too small then a readout signal cannot be generated, hence, the program requests that you either reduce the size of the focused spot matrix or increase the size of the object, as illustrated in Fig Next the format of the data needs to be selected, since the recording model does not save the form of the object. The object type is selected using the dialog illustrated in Fig Figure 5.7.7: Select the object type The imaging method is changed due to the object type selected. If Ref is selected then the maximum reflectance of the object needs to be entered using the dialog illustrated in Fig Figure 5.7.8: Enter the maximum reflectance dialog If the resolution of the object differs from that currently set, then the interpolation dialog box illustrated in Fig will be displayed, which allows the form of interpolation to be selected. 85
86 The interpolation options are nearest, linear, cubic and spline. Select the preferred method of interpolation and the object will be interpolated and displayed in the object window, as illustrated in Fig Figure 5.7.9: Interpolation dialog box Figure : Imported object displayed 86
87 When an object has been successfully imported, the Plot->Update menu option and Settings menu will be disabled. Also the resolution will be fixed at the current value. To close the imported object simply select Close from the File menu, as illustrated in Fig Figure : Close the imported object If MO is selected then the maximum Kerr rotation of the object needs to be entered using a similar dialog to that for reflectance illustrated in Fig Again, if the resolution is different then the interpolation method needs to be selected from the interpolation dialog of Fig Finally, the program requests the reflectance of the object to be entered using the dialog illustrated in Fig Other Object To import an object generated in MATLAB select Other from the object source dialog. An object type dialog, similar to that of Fig , is displayed. Again, the imaging method is changed depending upon the object type selected. If Ref is selected the program will open an open file dialog, select the path and filename of the file containing the object. The file must contain a 2-D object, called ref_obj, which represents the reflectance properties of the object (real and imaginary). If 87
88 the contents of the file are invalid then the error dialog illustrated in Fig will be displayed. If MO is selected the program will request for two files to be selected. First, the file contain the reflectance object, ref_obj, then the file containing the Kerr rotation object, which contains the object kerr_obj. Checks will be made to ensure the two objects are the same size. In both cases if the contents of the file an invalid then a similar error dialog to that of Fig will be displayed and the object will fail to load. Figure: : Invalid object file error dialog If the contents of the files are valid, then the program next requests you to enter the resolution of the object using the dialog illustrated in Fig Figure : Enter the object resolution edit box By default the edit dialog illustrated in Fig opens with the current resolution set, if this is selected then no object interpolation will be performed. However, if another value is entered (in normalized units of wavelength) then the interpolation method will be requested using the interpolation dialog illustrated in Fig
89 Again, when the object has been successfully imported, the Plot->Update menu option and Settings menu will be disabled, and the resolution will remain fixed. To close the imported object simply select Close from the File menu, as illustrated in Fig
90 Chapter 6 The Analysis Menu 90
91 6.1 Introduction The following chapter describes the options available from the Program Interface Analysis menu illustrated in Fig Figure 6.1.1: The Analysis menu Table summarizes the menu options. Menu shortcut: Alt+A Menu options: Action: see Pupil Function Open the pupil function generation window 4.5 Focused Spot Open the focused spot generation window 6.2 Transfer Function Open the transfer function generation window 6.4 Analysis Channel Optimization Open the channel optimization window 6.5 Analysis Readout Signal Open the readout signal generation window 6.6 Microscope Mode Open the microscope model readout window 6.7 Table 6.1.1: Analysis menu options 91
92 The Analysis menu is used to access the windows that perform the variety of analysis options available using the optical readout model. Some of the analysis tools options require that other menu options have been selected. For example: The Focused Spot window, opened when selecting Focused Spot..., requires that the pupil functions have been generated, by opening the Pupil Function window, see 4.5. The Readout Signal window, opened by selecting Readout Signal..., requires that the focused spot profiles and object have been generated, by opening the Focused Spot window, see 6.2, and the Object window, see 5.4, respectively. In most cases if an analysis option requires some data that has not yet been generated, the program will display a warning dialog. 6.2 Generating the Focused Spot The focused spots are generated and displayed using the Focused Spot window, illustrated in Fig , which is opened by selecting Focused Spot... from the Analysis menu, as illustrated in Fig Note: the Pupil Function window needs to be opened prior to opening the Focused Spot window so that the aperture pupil functions are generated, otherwise the error dialog illustrated in Figure will be displayed. 92
93 Figure 6.2.1: The Focused Spot window Figure 6.2.2: Opening the Focused Spot window Figure 6.2.3: Pupil Functions do not exist error dialog On opening the focused spot window the focused spots will be generated, a statusbar will indicate the process of the calculation. Actions regarding the Focused Spot window are accessed using the Figure and Plot menus. 93
94 6.2.1 The Figure Menu The Focused Spot window Figure menu illustrated in Fig is used to Print, Copy, Save the focused spot and to close the window. Figure 6.2.4: Focused Spot window Figure menu The menu options are summarized in Table Menu Option Action Print Print the displayed focused spot on the current system printer Copy Copy the displayed focused spot to the clipboard Save Save the current focused spot to a standard *.mat format file. Exit Close the Focused Spot window Table 6.2.1: Focused Spot window Figure menu options The Plot Menu The Focused Spot window Plot menu, illustrated in Fig , is used to change the format of the displayed focused spot profile(s). The menu options are summarized in Table
95 Figure 6.2.5: The Focused Spot window Plot menu. Menu Option Action Update Re-generate the focused spot. Menu shortcut Ctrl+U. x field Display the x polarized field component. Menu shortcut Ctrl+X. y field Display the y polarized field component. Menu shortcut Ctrl+Y. z field Display the z polarized field component. Menu shortcut Ctrl+Z. (only available when vector diffraction is selected) Table 6.2.2: Focused Spot window Plot menu options 95
96 xy & z field Display the x, y and z polarized field component. Menu shortcut Ctrl+F. (only available when vector diffraction is selected) Total field Display the total field (x 2 +y 2 +z 2 ) Real Display the real field component. Menu shortcut Ctrl+R. Imaginary Display the imaginary field component. Menu shortcut Ctrl+I. Intensity Display the total intensity field component. Menu shortcut Ctrl+T. Phase Display the phase field component. Menu shortcut Ctrl+P. Contour Select Contour plot. 3D Select 3D plot. Checkerboard Select checkerboard plot. Axial Plot Axial plot. Tangential Select axial plot in the tangential (along track) direction. Radial Select axial plot in the radial (across track) direction. Hold Hold the displayed axial plots. (only available when an axial plot is selected, disables Contour, 3D and Checkerboard plot options) Normalized Display normalized field component Normalized Scale Display normalized scale (in units of wavelength) Include MSR Select to include the MSR mask in the displayed focused spot, see 4.8. Zoom Zoom in and out of the field distribution. See 6.3. Table 6.2.2: Focused Spot window Plot menu options cont. indicates a sub-menu 96
97 6.3 Specifying the Size of the Focused Spot Initially, the focused spot window does not display the entire matrix representing the focused field distribution, but by default, a central portion 4λ square; this is the extent of the field distribution used in the simulation, to help speed up the calculation. It is possible to zoom in or out of the field distribution, and hence, change the extent of the field distribution used in the simulation. To change the zoom value select Zoom... from the focused spot window plot menu, this will open the dialog illustrated in Fig Figure 6.3.1: The Zoom dialog The Zoom value is given in units of wavelength, the minimum value is two and the maximum is determined by the size of the FFT matrix, see The zoom value can be changed using either the edit box or slider. Select OK to conform the zoom setting and the focused spot window will update the display with the new zoom setting. The larger the zoom value the more accurate the simulation, since more of the focused spot will be used in the calculation; however, a large zoom value results in larger matrices that will reduce the speed of the calculation and consume more memory. Conversely, the smaller the zoom value, the less accurate the simulation; however, the calculation will be performed much quicker, and will require less memory. Figure illustrates the same field distribution but displayed at different zoom values. 97
98 a) b) Figure 6.3.2: The same field distribution displayed with different zoom values, a) a zoom value of two and b) a zoom value of 16. It can be clearly seen that the distribution illustrated in Fig b) will offer the greatest accuracy since all the field distribution will be used in the simulation process. However, the truncated distribution of Fig a), which will be less accurate, will speed the simulation process significantly, due to the reduced number of data points in the matrix. The zoom value is a compromise between accuracy and speed of execution. Note: the size of the focused field matrix determines the minimum size of the object matrix. 98
99 6.4 Transfer Function Analysis The transfer function analysis window illustrated in Fig , is used to investigate the optical transfer function, sometimes referred to the Partially Coherent Transfer Function (PCTF), and is opened by selecting Transfer Function Analysis... from the program interface Analysis menu. Figure 6.4.1: The Transfer Function Analysis window Initially the transfer function analysis window is blank. The optical transfer function, OTF, represents the spatial frequency response of the optical channel and has a cut-off spatial frequency of 2NA/λ, for circular objective and collector apertures of equal radii under uniform incident illumination. The optical transfer function is calculated using a convolutional type process involving the objective aperture pupil function, its complex conjugate and the squared modulus of the collector aperture pupil function. Hence, the spatial frequency response of the optical channel is dependent 99
100 upon the objective pupil characteristics and the incident illumination. The collector aperture pupil function has little effect upon the quality of the imaging system. The advantage of analyzing the OTF is its independence from the properties of the object being imaged. Since the OTF is generated using the aperture pupil functions, they need to be generated first using the pupil function window, see 4.5. Note: The OTF is generated using a function pre-compiled for use with an IBM AT architecture (i.e. Windows95, WindowsNT etc) and as a result will not work on any other operating system, such as UNIX. The Transfer Function Analysis window Figure and Plot menus are described below The Figure menu The Transfer Function Analysis window Figure menu, illustrated in Fig , is used to Open, Save, Copy and Print the displayed optical transfer function and to close the window. Figure 6.4.2: The Transfer Function Analysis window Figure menu. The menu options are summarized in Table
101 Menu Option Action Open Open a previously saved OTF. Menu shortcut Ctrl+O. Save Save the currently displayed OTF. Menu shortcut Ctrl+S. Copy Copy the currently displayed OTF to the clipboard. Menu shortcut Ctrl+Y. Export Export the currently displayed OTF to the Matlab workspace. The OTF will be named pctf. Print Print the currently displayed PCTF on the current system printer. Menu shortcut Ctrl+P. Exit Close the Transfer Function Analysis window. Menu shortcut Ctrl+X. Table 6.4.1: Transfer Function Analysis window Figure menu options The Plot Menu The Transfer Function Analysis window Plot menu, illustrated in Fig , is used to generate the OTF and to change the format of the displayed OTF. The menu options are summarized in Table Menu Option Action Generate Generate the OTF. Menu shortcut Ctrl+G. x polarized field Use the x polarized field distribution in the objective pupil for calculating the OTF. y polarized field Use the y polarized field distribution in the objective pupil for calculating the OTF. Table 6.4.2: Transfer Function Analysis window Figure menu options 101
102 Real Display the real component of the OTF. Menu shortcut Ctrl+R. Imaginary Display the imaginary component of the OTF. Menu shortcut Ctrl+I. Absolute Display the absolute component of the OTF. Menu shortcut Ctrl+A. Phase Display the phase component of the OTF. Menu shortcut Ctrl+H. Contour Select Contour plot 3D Select 3D Mesh plot Checkerboard Select Checkerboard plot Axial Plot Axial Plot Tangential Select axial plot in the tangential direction Radial Select axial plot in the radial direction Hold Hold the displayed axial plots (only available when an axial ploy is selected) Normalized Display the normalized OTF Normalized Scale Display normalized scale (in units of NA/λ) Table 6.4.2: Transfer Function Analysis window Figure menu options cont. Figure 6.4.3: The Transfer Function Analysis window Plot menu 102
103 Figure illustrates plots of an OTF generated with circular apertures of equal radii under uniform incident illumination linearly polarized in x. a) b) Figure 6.4.4: Plots of OTF generated using the Transfer Function Analysis window, a) 3D plot and b) checkerboard plot. Figure illustrates a comparison of the axial response of the OTF for different illumination conditions; the OTF has been generated with circular apertures of equal radii. Figure clearly illustrates the effect that the form of the incident illumination has on the spatial frequency response of the optical system. It can be seen that the OTF allows a quantitative comparison of the imaging characteristics of different imaging configurations. 103
104 Normalized OTF Uniform Illumination Gaussian Illumination w e -2 =0.5a λ/na Figure 6.4.5: Axial plots of OTF, for circular apertures or equal radii under different illumination conditions 6.5 Channel Optimization Analysis The Channel Optimization analysis window, illustrated in Fig , is used to investigate methods of OTF optimization, and is opened by selecting Channel Optimization Analysis... from the program interface Analysis menu. It has been discussed previously that the OTF represents the spatial frequency response of the optical readout channel, and is generated using a convolutional type operation involving the objective and collector aperture pupil functions. Any modification of the aperture pupil functions in any way, i.e. obscurations, aberrations or illumination, will result in a change in the spatial frequency response of the channel. The axial response of the OTFcan be used to understand the effects of these changes. 104
105 In many applications, it is often quite useful to tailor the response of the optical channel to suit a desired need. For example, we may require the readout channel to act as a bandpass filter; we could do this by placing a shading band in the objective aperture. The Channel Optimization window has been designed to facilitate the investigation of such filtering schemes using the tools available in the optical readout model. Figure 6.5.1: The Channel Optimization Analysis window. Initially, the Channel Optimization analysis window displays the axial OTF generated from the aperture pupil functions produced and saved by the Pupil Function window, hence, the pupil function window must be open. Figure illustrates how placing an obscuring shading band in the objective aperture pupil (see 4.4) produces a band-pass spatial frequency characteristic Absolute PCTF Figure 6.5.2: Modified OTF Normalised Spatial Frequency - NA / λ 105
106 The channel optimization analysis window is specifically aimed at investigating the application of Partial Response (PR) filtering in the optical domain rather than the electronic domain. The channel optimization Figure, Plot and Ideal menus are described below The Figure Menu The Channel Optimization Analysis window Figure menu illustrated in Fig is used to Print, Copy, Open and Save OTF axial responses and to close the window. The menu options are summarized in Table Figure 6.5.3: The Channel Optimization Analysis window Figure menu Menu Option Action Print Print the displayed axial OTF to the current system printer Copy Copy the displayed axial OTF to the clipboard Open Open a previously saved axial OTF Save Save the displayed axial OTF Exit Close the Channel Optimization Analysis window Table 6.5.1: Channel Optimization Analysis window Figure menu options 106
107 6.5.2 The Plot Menu The Channel Optimization window Plot menu, illustrated in Fig , is used to change the format of the displayed axial OTF. Figure 6.5.4: The Channel Optimization window Plot menu The menu options are summarized in Table Menu Option Action Update Generate the axial OTF. Menu shortcut Ctrl+U. Real Display the real axial OTF component. Menu shortcut Ctrl+R. Imaginary Display the imaginary axial OTF component. Menu shortcut Ctrl+I. Absolute Display the absolute axial OTF component. Menu shortcut Ctrl+A. Phase Display the phase axial OTF component. Menu shortcut Ctrl+P. Normalized Display normalized axial OTF Table 6.5.2: Channel Optimization Analysis window Plot menu options 107
108 6.5.3 The Ideal menu The Channel Optimization window Ideal menu, illustrated in Fig , is to import a desired OTF or PR target to which the channel spatial frequency characteristics are to be matched. Figure 6.5.5: The Channel Optimization window Ideal menu The menu options are summarized in Table Menu Option Action Import Import an externally generated Frequency response (see 6.5.4) PR Target Generate a PR target response (see 6.5.5) Show Select to display the ideal desired response Table 6.5.3: Channel Optimization Analysis window Ideal menu options Importing an Ideal Frequency Response A generated ideal frequency response, to which the axial OTF is to be matched, can be loaded by selecting Import from the Ideal menu, this will open a file open dialog box, select the file containing the response data. The Matlab mat format file should contain a data structure, with the same name as the filename, which has two components, a vector f representing the frequency axis and a vector H representing the frequency response, these must be of equal length. The 108
109 frequency data must already be in the same scale as the OTF, i.e. in normalized spatial frequency components of NA/λ. Once the data has been successfully loaded, the program will display the ideal response (dashed red line) along with the axial OTF of the current optical configuration. The ideal response can be toggled on and off by selecting Show from the Ideal menu Generating a PR Target Response Selecting PR Target from the Channel Optimization Analysis Ideal menu opens the PR dialog box illustrated in Fig Figure 6.5.6: The PR dialog box There are two sets of parameters that must be entered to generate the ideal PR target, these are the PR target coefficients (a b a or a b b a) and the channel bit size in um. Once the correct data has been entered and OK is selected, the dialog box will close and the PR target will be calculated and displayed with the axial OTF. Figure illustrates the Channel Optimization Analysis window when a PR( ) target with a channel bit size of 0.3um (dashed red line) is displayed along with the axial OTF for clear circular apertures, of equal radii, under uniform illumination. 109
110 Figure 6.5.7: Channel Optimization Analysis window with a PR target displayed. 6.6 Generating the Readout Signal The Readout Signal Generation window illustrated in Fig is used to generate readout signals using the pupil functions, focused spot profiles and object previously generated, and is opened by selecting Readout Signal... from the program interface Analysis menu. Initially the readout signal window is blank. Figure 6.6.1: The Readout Signal Generation window 110
111 The readout signal window is used to generate and display readout signals and is used to set imaging options such as tracking offset, detector configuration and waveplate angle for magneto-optic imaging. Three signals may be generated using the Readout Signal window. Two signals can be specified from any quadrant photodectector configuration, whilst the third is generated from a combination of the other two signals. The list box at the bottom of the Readout Signal window displays information regarding the signals displayed. Actions regarding the readout signal window are accessed using the Figure and Plot menus. Actions regarding the imaging procedure are accessed using the analysis menu The Figure Menu The Readout Signal window File menu, illustrated in Fig , is used to Open, Save, Copy, Export and Print the displayed signal, and also to close the window. Figure 6.6.2: Readout Signal window File menu The menu options are summarized in Table
112 Menu Option Action Open... Open a previously saved set of signals. Menu Shortcut Ctrl+O. Save... Save the currently displayed set of signals. Menu Shortcut Ctrl+S. Copy Copy the figure window to the clipboard. Menu Shortcut Ctrl+Y. Export Export the displayed set of signals Chansim Export a signal to a Channel Simulation model format file. You will be required to enter further data. Matlab Export a signal to the MATLAB workspace. Signals will be called Signal1, Signal2 and Signalc. The object profile is also exported as Objectp. Print Print the figure window to the current system printer. Menu Shortcut Ctrl+P. Exit Close the Readout Signal window. Menu Shortcut Ctrl+X. Table 6.6.1: Readout Signal window File menu options cont The Plot Menu The Readout Signal window Plot menu illustrated in Fig is used to change the format of the displayed signals, and to generate the readout signals. The menu options are summarized in Table
113 Figure 6.6.3: Readout Signal window Plot menu Menu Option Action Generate Generate the readout signals. The pupil functions, focused spots and objects need to be generated previously before this action can be performed. A statusbar will indicate the progress of the simulation. Menu Shortcut Ctrl+G. Show Object Show the object profile on the signal plot. Must be selected prior to the signal generation. Hold Hold the currently displayed signals. Normalized Display normalized signals. Normalized Displays normalized scale (in units of wavelength). Scale Table 6.6.2: Readout Signal window Plot menu options If Generate is selected and the temporary files required, i.e. the pupil functions, focused spot and object, have not been generated, then the error dialogs illustrated in Figs , 6.6.5, and will be displayed, depending upon which files have not been generated. 113
114 Figure 6.6.4: The collector pupil function needs to be generated error dialog Figure 6.6.5: The focused spots need to be generated error dialog. Figure 6.6.6: The object needs to be generated error dialog The Analysis Menu The Readout Signal window Analysis menu, illustrated in Fig , is used to select and configure the readout signals to be generated and to select other simulation options. The menu options are summarized in Table
115 Figure 6.6.7: Readout Signal Analysis menu Menu Option Action Signal 1 Select Signal 1 to be generated. Signal 2 Select Signal 2 to be generated. Combination Select the combination signal to be generated. Signal Set Signals Set the signals. Signal 1... Set the detector combination for signal 1. Signal 2... Set the detector combination for signal 2. Combination Signal... Set the combination of signals 1 and 2 to calculate the combination signal. Scan Direction Set the scan direction. Tangential Scan tangentially, along the track, through the center of the object. Radial Scan radially, across the tracks, through the center of the object. MO Detection Set the waveplate angle (MO detection only, available when an MO object has been selected) Half Set the halfwave plate angle. waveplate angle... Table 6.6.3: Readout Signal window Analysis menu options 115
116 Quarter Set the quarter waveplate angle waveplate angle... Track Offset... Set a track offset (tangential scan only) Record Record the field profiles during the scan for viewing later. Play Opens the field profile movie viewer window (only available after the signals have been generated if Record has been selected). Table 6.6.3: Readout Signal window Analysis menu options cont The Signal Configuration The program is able to calculate two readout signals by combining signals, in any combination, from the quadrant photodetector(s). The model assumes that the detectors have an active area the same size as the collimated beam (i.e. the same as the collector aperture) and have unity responsivity over the whole area of the detector. The signal combinations are set by selecting Set Signals->Signal 1... for signal 1 and Set Signals->Signal 2... for signal 2 from the analysis menu. In each case the dialog illustrated in Fig will be displayed for the case of reflectance imaging. Figure 6.6.8: Signal combination dialog reflectance/phase imaging 116
117 The detector quadrants are labeled A, B, C and D and are arranged as illustrated in Fig A C B D Figure 6.6.9: Photodetector quadrant arrangement The signal contribution of each detector to the overall readout signal is set using the pull down menus in the dialog of Fig ; the options are summarized in Table Contribution Result Add Add the signal to the total signal Subtract Subtract the signal from the total signal Ignore Ignore the signal, it will do not contribute to the total signal. Table 6.6.4: Signal options For example, if we set the signal combination Add A, Add B, Add C and Add D then the resulting signal will be a total intensity signal. However, if we set the signal combination to Add A, Subtract B, Add C and Subtract D then the resulting signal will be a split detector signal often used for tracking. In the case of magneto-optic detection, it is possible to set the signal combination for both detectors in the differential arrangement. Selecting Set Signals->Signal 1... or Set Signals->Signal 2... will open the dialog illustrated in Fig in this case. In this case the quadrants of one detector are labeled A, B, C, and D and arranged as previously, and the quadrants of the second detector are labeled E, F, G, and H and 117
118 arranged in a similar manner. Setting the combination signal Add A, Add B, Add C, Add D, Subtract E, Subtract F, Subtract G, and Subtract H will generate the polar Kerr signal. Figure : Signal combination dialog magneto-optic imaging The program can also calculate a signal that is composed of combinations of the other two signals, this is referred to as the combination signal. The combination signal is set using the dialog box illustrated in Fig , which is opened by selecting Set Signals- >Combination Signal... from the analysis menu. Figure : Combination signal dialog In this case, the combination signal can be calculated by adding, subtracting, multiplying or dividing combinations of signals 1 and 2. To calculate Signal 1, Signal 2 or the Combination Signal, they must be selected from the analysis menu. 118
119 6.6.5 Selecting the Scan Direction The program is able to simulate the readout signal by scanning the focused spot across the object in two directions, tangentially and radially. A tangential scan is selected by selecting Scan Direction->Tangential from the analysis menu, as illustrated in Fig A radial scan is selected by selecting Scan Direction- >Radial from the analysis menu. Figure : Selecting a tangential scan direction Figure illustrates the difference between the two possible scan directions. It can be seen that a tangential scan is made parallel to the track direction through the center of the object. A radial scan is made perpendicular to the track direction through the center of the object. Tangential scan direction Radial scan direction Figure : Scan directions 119
120 Note: the signal can only be generated in one scan direction in any one simulation Waveplate Orientation (Magneto-Optic Imaging) In magneto-optic detection, the x and y polarized field distributions are usually rotated using a half waveplate so that the large dc signal component is removed differentially at the detectors. Also a quarter waveplate is sometimes employed to remove any ellipticity in the collimated beam. The angle of these waveplates is changed by selecting MO Detection->Half waveplate angle... and MO Detection->Quarter waveplate angle... from the analysis menu. In the case of the half waveplate orientation, this will open the dialog illustrated in Fig Figure : Half waveplate orientation dialog The default setting is 22.5 from the x axis (tangential scan direction). In the case of the quarter waveplate orientation a similar dialog is observed, the default settings being Track Offset The readout signal may also be simulated for a constant tracking error (in the tangential scan direction only). The tracking offset dialog illustrated in Fig , is opened by selecting Tracking Offset... from the analysis menu. 120
121 Note: the focused spot and object matrices need to be generated before tracking offset can be selected. The tracking offset dialog is modal and so has to be closed before any other program actions may be performed. The offset is entered in elements, equivalent to the resolution, using either the edit box or slider. The maximum number of elements depends upon the different in the number of elements between the focused spot matrix and the object matrix. Figure : Track offset dialog Field Record The simulated field distributions after interaction with the object and incident on the detectors may be saved at each scan point in the image and then viewed using the movie viewer window. To enable this option select Record from the analysis menu. After the scan is complete, the Play option will become available, which, upon selecting, will open the Movie Viewer window illustrated in Fig The movie viewer window Figure menu is used to close the movie viewer. The movie viewer Movie window is used to set display options, such as the fields to be displayed, the format of the display and the number of iterations in the movie. To generate the movie select Generate from the Movie menu. To play the generated movie, select Play Movie from the Movie menu. 121
122 Figure : The Movie Viewer window 6.7 Microscope Imaging The Microscope mode window allows you to make an image over the whole area of an object, thus imaging as in a scanning laser microscope. Currently not available in this version of the software. 122
Image formation in the scanning optical microscope
 Image formation in the scanning optical microscope A Thesis submitted to the University of Manchester for the degree of Doctor of Philosophy in the Faculty of Science and Engineering 1997 Paul W. Nutter
Image formation in the scanning optical microscope A Thesis submitted to the University of Manchester for the degree of Doctor of Philosophy in the Faculty of Science and Engineering 1997 Paul W. Nutter
FDTD Analysis of Readout Characteristics in a near-field MAMMOS recording system. Matthew Manfredonia Paul Nutter & David Wright
 FDTD Analysis of Readout Characteristics in a near-field MAMMOS recording system Matthew Manfredonia Paul Nutter & David Wright Electronic & Information Storage Systems Research Group School of Computer
FDTD Analysis of Readout Characteristics in a near-field MAMMOS recording system Matthew Manfredonia Paul Nutter & David Wright Electronic & Information Storage Systems Research Group School of Computer
3.0 Alignment Equipment and Diagnostic Tools:
 3.0 Alignment Equipment and Diagnostic Tools: Alignment equipment The alignment telescope and its use The laser autostigmatic cube (LACI) interferometer A pin -- and how to find the center of curvature
3.0 Alignment Equipment and Diagnostic Tools: Alignment equipment The alignment telescope and its use The laser autostigmatic cube (LACI) interferometer A pin -- and how to find the center of curvature
Lecture 4: Geometrical Optics 2. Optical Systems. Images and Pupils. Rays. Wavefronts. Aberrations. Outline
 Lecture 4: Geometrical Optics 2 Outline 1 Optical Systems 2 Images and Pupils 3 Rays 4 Wavefronts 5 Aberrations Christoph U. Keller, Leiden University, keller@strw.leidenuniv.nl Lecture 4: Geometrical
Lecture 4: Geometrical Optics 2 Outline 1 Optical Systems 2 Images and Pupils 3 Rays 4 Wavefronts 5 Aberrations Christoph U. Keller, Leiden University, keller@strw.leidenuniv.nl Lecture 4: Geometrical
Aberrations and adaptive optics for biomedical microscopes
 Aberrations and adaptive optics for biomedical microscopes Martin Booth Department of Engineering Science And Centre for Neural Circuits and Behaviour University of Oxford Outline Rays, wave fronts and
Aberrations and adaptive optics for biomedical microscopes Martin Booth Department of Engineering Science And Centre for Neural Circuits and Behaviour University of Oxford Outline Rays, wave fronts and
Lecture 2: Geometrical Optics. Geometrical Approximation. Lenses. Mirrors. Optical Systems. Images and Pupils. Aberrations.
 Lecture 2: Geometrical Optics Outline 1 Geometrical Approximation 2 Lenses 3 Mirrors 4 Optical Systems 5 Images and Pupils 6 Aberrations Christoph U. Keller, Leiden Observatory, keller@strw.leidenuniv.nl
Lecture 2: Geometrical Optics Outline 1 Geometrical Approximation 2 Lenses 3 Mirrors 4 Optical Systems 5 Images and Pupils 6 Aberrations Christoph U. Keller, Leiden Observatory, keller@strw.leidenuniv.nl
 Telecentric Imaging Object space telecentricity stop source: edmund optics The 5 classical Seidel Aberrations First order aberrations Spherical Aberration (~r 4 ) Origin: different focal lengths for different
Telecentric Imaging Object space telecentricity stop source: edmund optics The 5 classical Seidel Aberrations First order aberrations Spherical Aberration (~r 4 ) Origin: different focal lengths for different
PROCEEDINGS OF SPIE. Measurement of low-order aberrations with an autostigmatic microscope
 PROCEEDINGS OF SPIE SPIEDigitalLibrary.org/conference-proceedings-of-spie Measurement of low-order aberrations with an autostigmatic microscope William P. Kuhn Measurement of low-order aberrations with
PROCEEDINGS OF SPIE SPIEDigitalLibrary.org/conference-proceedings-of-spie Measurement of low-order aberrations with an autostigmatic microscope William P. Kuhn Measurement of low-order aberrations with
Lecture 2: Geometrical Optics. Geometrical Approximation. Lenses. Mirrors. Optical Systems. Images and Pupils. Aberrations.
 Lecture 2: Geometrical Optics Outline 1 Geometrical Approximation 2 Lenses 3 Mirrors 4 Optical Systems 5 Images and Pupils 6 Aberrations Christoph U. Keller, Leiden Observatory, keller@strw.leidenuniv.nl
Lecture 2: Geometrical Optics Outline 1 Geometrical Approximation 2 Lenses 3 Mirrors 4 Optical Systems 5 Images and Pupils 6 Aberrations Christoph U. Keller, Leiden Observatory, keller@strw.leidenuniv.nl
Lens Design I Seminar 1
 Xiang Lu, Ralf Hambach Friedrich Schiller University Jena Institute of Applied Physics Albert-Einstein-Str 15 07745 Jena Lens Design I Seminar 1 Warm-Up (20min) Setup a single, symmetric, biconvex lens
Xiang Lu, Ralf Hambach Friedrich Schiller University Jena Institute of Applied Physics Albert-Einstein-Str 15 07745 Jena Lens Design I Seminar 1 Warm-Up (20min) Setup a single, symmetric, biconvex lens
Three-dimensional behavior of apodized nontelecentric focusing systems
 Three-dimensional behavior of apodized nontelecentric focusing systems Manuel Martínez-Corral, Laura Muñoz-Escrivá, and Amparo Pons The scalar field in the focal volume of nontelecentric apodized focusing
Three-dimensional behavior of apodized nontelecentric focusing systems Manuel Martínez-Corral, Laura Muñoz-Escrivá, and Amparo Pons The scalar field in the focal volume of nontelecentric apodized focusing
CHAPTER 1 Optical Aberrations
 CHAPTER 1 Optical Aberrations 1.1 INTRODUCTION This chapter starts with the concepts of aperture stop and entrance and exit pupils of an optical imaging system. Certain special rays, such as the chief
CHAPTER 1 Optical Aberrations 1.1 INTRODUCTION This chapter starts with the concepts of aperture stop and entrance and exit pupils of an optical imaging system. Certain special rays, such as the chief
APPLICATION NOTE
 THE PHYSICS BEHIND TAG OPTICS TECHNOLOGY AND THE MECHANISM OF ACTION OF APPLICATION NOTE 12-001 USING SOUND TO SHAPE LIGHT Page 1 of 6 Tutorial on How the TAG Lens Works This brief tutorial explains the
THE PHYSICS BEHIND TAG OPTICS TECHNOLOGY AND THE MECHANISM OF ACTION OF APPLICATION NOTE 12-001 USING SOUND TO SHAPE LIGHT Page 1 of 6 Tutorial on How the TAG Lens Works This brief tutorial explains the
Tutorial Zemax 9: Physical optical modelling I
 Tutorial Zemax 9: Physical optical modelling I 2012-11-04 9 Physical optical modelling I 1 9.1 Gaussian Beams... 1 9.2 Physical Beam Propagation... 3 9.3 Polarization... 7 9.4 Polarization II... 11 9 Physical
Tutorial Zemax 9: Physical optical modelling I 2012-11-04 9 Physical optical modelling I 1 9.1 Gaussian Beams... 1 9.2 Physical Beam Propagation... 3 9.3 Polarization... 7 9.4 Polarization II... 11 9 Physical
Heisenberg) relation applied to space and transverse wavevector
 2. Optical Microscopy 2.1 Principles A microscope is in principle nothing else than a simple lens system for magnifying small objects. The first lens, called the objective, has a short focal length (a
2. Optical Microscopy 2.1 Principles A microscope is in principle nothing else than a simple lens system for magnifying small objects. The first lens, called the objective, has a short focal length (a
Physics 431 Final Exam Examples (3:00-5:00 pm 12/16/2009) TIME ALLOTTED: 120 MINUTES Name: Signature:
 Physics 431 Final Exam Examples (3:00-5:00 pm 12/16/2009) TIME ALLOTTED: 120 MINUTES Name: PID: Signature: CLOSED BOOK. TWO 8 1/2 X 11 SHEET OF NOTES (double sided is allowed), AND SCIENTIFIC POCKET CALCULATOR
Physics 431 Final Exam Examples (3:00-5:00 pm 12/16/2009) TIME ALLOTTED: 120 MINUTES Name: PID: Signature: CLOSED BOOK. TWO 8 1/2 X 11 SHEET OF NOTES (double sided is allowed), AND SCIENTIFIC POCKET CALCULATOR
Exam Preparation Guide Geometrical optics (TN3313)
 Exam Preparation Guide Geometrical optics (TN3313) Lectures: September - December 2001 Version of 21.12.2001 When preparing for the exam, check on Blackboard for a possible newer version of this guide.
Exam Preparation Guide Geometrical optics (TN3313) Lectures: September - December 2001 Version of 21.12.2001 When preparing for the exam, check on Blackboard for a possible newer version of this guide.
EE119 Introduction to Optical Engineering Spring 2003 Final Exam. Name:
 EE119 Introduction to Optical Engineering Spring 2003 Final Exam Name: SID: CLOSED BOOK. THREE 8 1/2 X 11 SHEETS OF NOTES, AND SCIENTIFIC POCKET CALCULATOR PERMITTED. TIME ALLOTTED: 180 MINUTES Fundamental
EE119 Introduction to Optical Engineering Spring 2003 Final Exam Name: SID: CLOSED BOOK. THREE 8 1/2 X 11 SHEETS OF NOTES, AND SCIENTIFIC POCKET CALCULATOR PERMITTED. TIME ALLOTTED: 180 MINUTES Fundamental
Why is There a Black Dot when Defocus = 1λ?
 Why is There a Black Dot when Defocus = 1λ? W = W 020 = a 020 ρ 2 When a 020 = 1λ Sag of the wavefront at full aperture (ρ = 1) = 1λ Sag of the wavefront at ρ = 0.707 = 0.5λ Area of the pupil from ρ =
Why is There a Black Dot when Defocus = 1λ? W = W 020 = a 020 ρ 2 When a 020 = 1λ Sag of the wavefront at full aperture (ρ = 1) = 1λ Sag of the wavefront at ρ = 0.707 = 0.5λ Area of the pupil from ρ =
Optical Design with Zemax
 Optical Design with Zemax Lecture : Correction II 3--9 Herbert Gross Summer term www.iap.uni-jena.de Correction II Preliminary time schedule 6.. Introduction Introduction, Zemax interface, menues, file
Optical Design with Zemax Lecture : Correction II 3--9 Herbert Gross Summer term www.iap.uni-jena.de Correction II Preliminary time schedule 6.. Introduction Introduction, Zemax interface, menues, file
Laboratory experiment aberrations
 Laboratory experiment aberrations Obligatory laboratory experiment on course in Optical design, SK2330/SK3330, KTH. Date Name Pass Objective This laboratory experiment is intended to demonstrate the most
Laboratory experiment aberrations Obligatory laboratory experiment on course in Optical design, SK2330/SK3330, KTH. Date Name Pass Objective This laboratory experiment is intended to demonstrate the most
OPTICAL SYSTEMS OBJECTIVES
 101 L7 OPTICAL SYSTEMS OBJECTIVES Aims Your aim here should be to acquire a working knowledge of the basic components of optical systems and understand their purpose, function and limitations in terms
101 L7 OPTICAL SYSTEMS OBJECTIVES Aims Your aim here should be to acquire a working knowledge of the basic components of optical systems and understand their purpose, function and limitations in terms
Cardinal Points of an Optical System--and Other Basic Facts
 Cardinal Points of an Optical System--and Other Basic Facts The fundamental feature of any optical system is the aperture stop. Thus, the most fundamental optical system is the pinhole camera. The image
Cardinal Points of an Optical System--and Other Basic Facts The fundamental feature of any optical system is the aperture stop. Thus, the most fundamental optical system is the pinhole camera. The image
FRAUNHOFER AND FRESNEL DIFFRACTION IN ONE DIMENSION
 FRAUNHOFER AND FRESNEL DIFFRACTION IN ONE DIMENSION Revised November 15, 2017 INTRODUCTION The simplest and most commonly described examples of diffraction and interference from two-dimensional apertures
FRAUNHOFER AND FRESNEL DIFFRACTION IN ONE DIMENSION Revised November 15, 2017 INTRODUCTION The simplest and most commonly described examples of diffraction and interference from two-dimensional apertures
Geometric optics & aberrations
 Geometric optics & aberrations Department of Astrophysical Sciences University AST 542 http://www.northerneye.co.uk/ Outline Introduction: Optics in astronomy Basics of geometric optics Paraxial approximation
Geometric optics & aberrations Department of Astrophysical Sciences University AST 542 http://www.northerneye.co.uk/ Outline Introduction: Optics in astronomy Basics of geometric optics Paraxial approximation
Optical Components for Laser Applications. Günter Toesko - Laserseminar BLZ im Dezember
 Günter Toesko - Laserseminar BLZ im Dezember 2009 1 Aberrations An optical aberration is a distortion in the image formed by an optical system compared to the original. It can arise for a number of reasons
Günter Toesko - Laserseminar BLZ im Dezember 2009 1 Aberrations An optical aberration is a distortion in the image formed by an optical system compared to the original. It can arise for a number of reasons
Polarization Experiments Using Jones Calculus
 Polarization Experiments Using Jones Calculus Reference http://chaos.swarthmore.edu/courses/physics50_2008/p50_optics/04_polariz_matrices.pdf Theory In Jones calculus, the polarization state of light is
Polarization Experiments Using Jones Calculus Reference http://chaos.swarthmore.edu/courses/physics50_2008/p50_optics/04_polariz_matrices.pdf Theory In Jones calculus, the polarization state of light is
Solution of Exercises Lecture Optical design with Zemax Part 6
 2013-06-17 Prof. Herbert Gross Friedrich Schiller University Jena Institute of Applied Physics Albert-Einstein-Str 15 07745 Jena Solution of Exercises Lecture Optical design with Zemax Part 6 6 Illumination
2013-06-17 Prof. Herbert Gross Friedrich Schiller University Jena Institute of Applied Physics Albert-Einstein-Str 15 07745 Jena Solution of Exercises Lecture Optical design with Zemax Part 6 6 Illumination
EE119 Introduction to Optical Engineering Spring 2002 Final Exam. Name:
 EE119 Introduction to Optical Engineering Spring 2002 Final Exam Name: SID: CLOSED BOOK. FOUR 8 1/2 X 11 SHEETS OF NOTES, AND SCIENTIFIC POCKET CALCULATOR PERMITTED. TIME ALLOTTED: 180 MINUTES Fundamental
EE119 Introduction to Optical Engineering Spring 2002 Final Exam Name: SID: CLOSED BOOK. FOUR 8 1/2 X 11 SHEETS OF NOTES, AND SCIENTIFIC POCKET CALCULATOR PERMITTED. TIME ALLOTTED: 180 MINUTES Fundamental
Using Stock Optics. ECE 5616 Curtis
 Using Stock Optics What shape to use X & Y parameters Please use achromatics Please use camera lens Please use 4F imaging systems Others things Data link Stock Optics Some comments Advantages Time and
Using Stock Optics What shape to use X & Y parameters Please use achromatics Please use camera lens Please use 4F imaging systems Others things Data link Stock Optics Some comments Advantages Time and
Optical design of a high resolution vision lens
 Optical design of a high resolution vision lens Paul Claassen, optical designer, paul.claassen@sioux.eu Marnix Tas, optical specialist, marnix.tas@sioux.eu Prof L.Beckmann, l.beckmann@hccnet.nl Summary:
Optical design of a high resolution vision lens Paul Claassen, optical designer, paul.claassen@sioux.eu Marnix Tas, optical specialist, marnix.tas@sioux.eu Prof L.Beckmann, l.beckmann@hccnet.nl Summary:
DOING PHYSICS WITH MATLAB COMPUTATIONAL OPTICS. GUI Simulation Diffraction: Focused Beams and Resolution for a lens system
 DOING PHYSICS WITH MATLAB COMPUTATIONAL OPTICS GUI Simulation Diffraction: Focused Beams and Resolution for a lens system Ian Cooper School of Physics University of Sydney ian.cooper@sydney.edu.au DOWNLOAD
DOING PHYSICS WITH MATLAB COMPUTATIONAL OPTICS GUI Simulation Diffraction: Focused Beams and Resolution for a lens system Ian Cooper School of Physics University of Sydney ian.cooper@sydney.edu.au DOWNLOAD
Confocal Imaging Through Scattering Media with a Volume Holographic Filter
 Confocal Imaging Through Scattering Media with a Volume Holographic Filter Michal Balberg +, George Barbastathis*, Sergio Fantini % and David J. Brady University of Illinois at Urbana-Champaign, Urbana,
Confocal Imaging Through Scattering Media with a Volume Holographic Filter Michal Balberg +, George Barbastathis*, Sergio Fantini % and David J. Brady University of Illinois at Urbana-Champaign, Urbana,
R.B.V.R.R. WOMEN S COLLEGE (AUTONOMOUS) Narayanaguda, Hyderabad.
 R.B.V.R.R. WOMEN S COLLEGE (AUTONOMOUS) Narayanaguda, Hyderabad. DEPARTMENT OF PHYSICS QUESTION BANK FOR SEMESTER III PAPER III OPTICS UNIT I: 1. MATRIX METHODS IN PARAXIAL OPTICS 2. ABERATIONS UNIT II
R.B.V.R.R. WOMEN S COLLEGE (AUTONOMOUS) Narayanaguda, Hyderabad. DEPARTMENT OF PHYSICS QUESTION BANK FOR SEMESTER III PAPER III OPTICS UNIT I: 1. MATRIX METHODS IN PARAXIAL OPTICS 2. ABERATIONS UNIT II
The Formation of an Aerial Image, part 3
 T h e L i t h o g r a p h y T u t o r (July 1993) The Formation of an Aerial Image, part 3 Chris A. Mack, FINLE Technologies, Austin, Texas In the last two issues, we described how a projection system
T h e L i t h o g r a p h y T u t o r (July 1993) The Formation of an Aerial Image, part 3 Chris A. Mack, FINLE Technologies, Austin, Texas In the last two issues, we described how a projection system
Computer Generated Holograms for Testing Optical Elements
 Reprinted from APPLIED OPTICS, Vol. 10, page 619. March 1971 Copyright 1971 by the Optical Society of America and reprinted by permission of the copyright owner Computer Generated Holograms for Testing
Reprinted from APPLIED OPTICS, Vol. 10, page 619. March 1971 Copyright 1971 by the Optical Society of America and reprinted by permission of the copyright owner Computer Generated Holograms for Testing
Introduction to Optical Modeling. Friedrich-Schiller-University Jena Institute of Applied Physics. Lecturer: Prof. U.D. Zeitner
 Introduction to Optical Modeling Friedrich-Schiller-University Jena Institute of Applied Physics Lecturer: Prof. U.D. Zeitner The Nature of Light Fundamental Question: What is Light? Newton Huygens / Maxwell
Introduction to Optical Modeling Friedrich-Schiller-University Jena Institute of Applied Physics Lecturer: Prof. U.D. Zeitner The Nature of Light Fundamental Question: What is Light? Newton Huygens / Maxwell
Introductions to aberrations OPTI 517
 Introductions to aberrations OPTI 517 Lecture 11 Spherical aberration Meridional and sagittal ray fans Spherical aberration 0.25 wave f/10; f=100 mm; wave=0.0005 mm Spherical aberration 0.5 wave f/10;
Introductions to aberrations OPTI 517 Lecture 11 Spherical aberration Meridional and sagittal ray fans Spherical aberration 0.25 wave f/10; f=100 mm; wave=0.0005 mm Spherical aberration 0.5 wave f/10;
Reflection! Reflection and Virtual Image!
 1/30/14 Reflection - wave hits non-absorptive surface surface of a smooth water pool - incident vs. reflected wave law of reflection - concept for all electromagnetic waves - wave theory: reflected back
1/30/14 Reflection - wave hits non-absorptive surface surface of a smooth water pool - incident vs. reflected wave law of reflection - concept for all electromagnetic waves - wave theory: reflected back
Opti 415/515. Introduction to Optical Systems. Copyright 2009, William P. Kuhn
 Opti 415/515 Introduction to Optical Systems 1 Optical Systems Manipulate light to form an image on a detector. Point source microscope Hubble telescope (NASA) 2 Fundamental System Requirements Application
Opti 415/515 Introduction to Optical Systems 1 Optical Systems Manipulate light to form an image on a detector. Point source microscope Hubble telescope (NASA) 2 Fundamental System Requirements Application
Chapters 1 & 2. Definitions and applications Conceptual basis of photogrammetric processing
 Chapters 1 & 2 Chapter 1: Photogrammetry Definitions and applications Conceptual basis of photogrammetric processing Transition from two-dimensional imagery to three-dimensional information Automation
Chapters 1 & 2 Chapter 1: Photogrammetry Definitions and applications Conceptual basis of photogrammetric processing Transition from two-dimensional imagery to three-dimensional information Automation
Lens Design I. Lecture 5: Advanced handling I Herbert Gross. Summer term
 Lens Design I Lecture 5: Advanced handling I 2018-05-17 Herbert Gross Summer term 2018 www.iap.uni-jena.de 2 Preliminary Schedule - Lens Design I 2018 1 12.04. Basics 2 19.04. Properties of optical systems
Lens Design I Lecture 5: Advanced handling I 2018-05-17 Herbert Gross Summer term 2018 www.iap.uni-jena.de 2 Preliminary Schedule - Lens Design I 2018 1 12.04. Basics 2 19.04. Properties of optical systems
GEOMETRICAL OPTICS AND OPTICAL DESIGN
 GEOMETRICAL OPTICS AND OPTICAL DESIGN Pantazis Mouroulis Associate Professor Center for Imaging Science Rochester Institute of Technology John Macdonald Senior Lecturer Physics Department University of
GEOMETRICAL OPTICS AND OPTICAL DESIGN Pantazis Mouroulis Associate Professor Center for Imaging Science Rochester Institute of Technology John Macdonald Senior Lecturer Physics Department University of
Flatness of Dichroic Beamsplitters Affects Focus and Image Quality
 Flatness of Dichroic Beamsplitters Affects Focus and Image Quality Flatness of Dichroic Beamsplitters Affects Focus and Image Quality 1. Introduction Even though fluorescence microscopy has become a routine
Flatness of Dichroic Beamsplitters Affects Focus and Image Quality Flatness of Dichroic Beamsplitters Affects Focus and Image Quality 1. Introduction Even though fluorescence microscopy has become a routine
Shaping light in microscopy:
 Shaping light in microscopy: Adaptive optical methods and nonconventional beam shapes for enhanced imaging Martí Duocastella planet detector detector sample sample Aberrated wavefront Beamsplitter Adaptive
Shaping light in microscopy: Adaptive optical methods and nonconventional beam shapes for enhanced imaging Martí Duocastella planet detector detector sample sample Aberrated wavefront Beamsplitter Adaptive
Microscope Imaging. Colin Sheppard Nano- Physics Department Italian Ins:tute of Technology (IIT) Genoa, Italy
 Microscope Imaging Colin Sheppard Nano- Physics Department Italian Ins:tute of Technology (IIT) Genoa, Italy colinjrsheppard@gmail.com Objec:ve lens Op:cal microscope Numerical aperture (n sin α) Air /
Microscope Imaging Colin Sheppard Nano- Physics Department Italian Ins:tute of Technology (IIT) Genoa, Italy colinjrsheppard@gmail.com Objec:ve lens Op:cal microscope Numerical aperture (n sin α) Air /
EE119 Introduction to Optical Engineering Fall 2009 Final Exam. Name:
 EE119 Introduction to Optical Engineering Fall 2009 Final Exam Name: SID: CLOSED BOOK. THREE 8 1/2 X 11 SHEETS OF NOTES, AND SCIENTIFIC POCKET CALCULATOR PERMITTED. TIME ALLOTTED: 180 MINUTES Fundamental
EE119 Introduction to Optical Engineering Fall 2009 Final Exam Name: SID: CLOSED BOOK. THREE 8 1/2 X 11 SHEETS OF NOTES, AND SCIENTIFIC POCKET CALCULATOR PERMITTED. TIME ALLOTTED: 180 MINUTES Fundamental
MASSACHUSETTS INSTITUTE OF TECHNOLOGY Department of Electrical Engineering and Computer Science
 Student Name Date MASSACHUSETTS INSTITUTE OF TECHNOLOGY Department of Electrical Engineering and Computer Science 6.161 Modern Optics Project Laboratory Laboratory Exercise No. 3 Fall 2005 Diffraction
Student Name Date MASSACHUSETTS INSTITUTE OF TECHNOLOGY Department of Electrical Engineering and Computer Science 6.161 Modern Optics Project Laboratory Laboratory Exercise No. 3 Fall 2005 Diffraction
Finite conjugate spherical aberration compensation in high numerical-aperture optical disc readout
 Finite conjugate spherical aberration compensation in high numerical-aperture optical disc readout Sjoerd Stallinga Spherical aberration arising from deviations of the thickness of an optical disc substrate
Finite conjugate spherical aberration compensation in high numerical-aperture optical disc readout Sjoerd Stallinga Spherical aberration arising from deviations of the thickness of an optical disc substrate
Performance Factors. Technical Assistance. Fundamental Optics
 Performance Factors After paraxial formulas have been used to select values for component focal length(s) and diameter(s), the final step is to select actual lenses. As in any engineering problem, this
Performance Factors After paraxial formulas have been used to select values for component focal length(s) and diameter(s), the final step is to select actual lenses. As in any engineering problem, this
Advanced Lens Design
 Advanced Lens Design Lecture 3: Aberrations I 214-11-4 Herbert Gross Winter term 214 www.iap.uni-jena.de 2 Preliminary Schedule 1 21.1. Basics Paraxial optics, imaging, Zemax handling 2 28.1. Optical systems
Advanced Lens Design Lecture 3: Aberrations I 214-11-4 Herbert Gross Winter term 214 www.iap.uni-jena.de 2 Preliminary Schedule 1 21.1. Basics Paraxial optics, imaging, Zemax handling 2 28.1. Optical systems
PHY 431 Homework Set #5 Due Nov. 20 at the start of class
 PHY 431 Homework Set #5 Due Nov. 0 at the start of class 1) Newton s rings (10%) The radius of curvature of the convex surface of a plano-convex lens is 30 cm. The lens is placed with its convex side down
PHY 431 Homework Set #5 Due Nov. 0 at the start of class 1) Newton s rings (10%) The radius of curvature of the convex surface of a plano-convex lens is 30 cm. The lens is placed with its convex side down
Radial Polarization Converter With LC Driver USER MANUAL
 ARCoptix Radial Polarization Converter With LC Driver USER MANUAL Arcoptix S.A Ch. Trois-portes 18 2000 Neuchâtel Switzerland Mail: info@arcoptix.com Tel: ++41 32 731 04 66 Principle of the radial polarization
ARCoptix Radial Polarization Converter With LC Driver USER MANUAL Arcoptix S.A Ch. Trois-portes 18 2000 Neuchâtel Switzerland Mail: info@arcoptix.com Tel: ++41 32 731 04 66 Principle of the radial polarization
Test procedures Page: 1 of 5
 Test procedures Page: 1 of 5 1 Scope This part of document establishes uniform requirements for measuring the numerical aperture of optical fibre, thereby assisting in the inspection of fibres and cables
Test procedures Page: 1 of 5 1 Scope This part of document establishes uniform requirements for measuring the numerical aperture of optical fibre, thereby assisting in the inspection of fibres and cables
Supplementary Figure 1. Effect of the spacer thickness on the resonance properties of the gold and silver metasurface layers.
 Supplementary Figure 1. Effect of the spacer thickness on the resonance properties of the gold and silver metasurface layers. Finite-difference time-domain calculations of the optical transmittance through
Supplementary Figure 1. Effect of the spacer thickness on the resonance properties of the gold and silver metasurface layers. Finite-difference time-domain calculations of the optical transmittance through
Be aware that there is no universal notation for the various quantities.
 Fourier Optics v2.4 Ray tracing is limited in its ability to describe optics because it ignores the wave properties of light. Diffraction is needed to explain image spatial resolution and contrast and
Fourier Optics v2.4 Ray tracing is limited in its ability to describe optics because it ignores the wave properties of light. Diffraction is needed to explain image spatial resolution and contrast and
Fiber Optic Communications
 Fiber Optic Communications ( Chapter 2: Optics Review ) presented by Prof. Kwang-Chun Ho 1 Section 2.4: Numerical Aperture Consider an optical receiver: where the diameter of photodetector surface area
Fiber Optic Communications ( Chapter 2: Optics Review ) presented by Prof. Kwang-Chun Ho 1 Section 2.4: Numerical Aperture Consider an optical receiver: where the diameter of photodetector surface area
Lens Design I. Lecture 3: Properties of optical systems II Herbert Gross. Summer term
 Lens Design I Lecture 3: Properties of optical systems II 205-04-8 Herbert Gross Summer term 206 www.iap.uni-jena.de 2 Preliminary Schedule 04.04. Basics 2.04. Properties of optical systrems I 3 8.04.
Lens Design I Lecture 3: Properties of optical systems II 205-04-8 Herbert Gross Summer term 206 www.iap.uni-jena.de 2 Preliminary Schedule 04.04. Basics 2.04. Properties of optical systrems I 3 8.04.
Supplementary Figure 1. GO thin film thickness characterization. The thickness of the prepared GO thin
 Supplementary Figure 1. GO thin film thickness characterization. The thickness of the prepared GO thin film is characterized by using an optical profiler (Bruker ContourGT InMotion). Inset: 3D optical
Supplementary Figure 1. GO thin film thickness characterization. The thickness of the prepared GO thin film is characterized by using an optical profiler (Bruker ContourGT InMotion). Inset: 3D optical
CHAPTER 33 ABERRATION CURVES IN LENS DESIGN
 CHAPTER 33 ABERRATION CURVES IN LENS DESIGN Donald C. O Shea Georgia Institute of Technology Center for Optical Science and Engineering and School of Physics Atlanta, Georgia Michael E. Harrigan Eastman
CHAPTER 33 ABERRATION CURVES IN LENS DESIGN Donald C. O Shea Georgia Institute of Technology Center for Optical Science and Engineering and School of Physics Atlanta, Georgia Michael E. Harrigan Eastman
AgilOptics mirrors increase coupling efficiency into a 4 µm diameter fiber by 750%.
 Application Note AN004: Fiber Coupling Improvement Introduction AgilOptics mirrors increase coupling efficiency into a 4 µm diameter fiber by 750%. Industrial lasers used for cutting, welding, drilling,
Application Note AN004: Fiber Coupling Improvement Introduction AgilOptics mirrors increase coupling efficiency into a 4 µm diameter fiber by 750%. Industrial lasers used for cutting, welding, drilling,
1.1 Singlet. Solution. a) Starting setup: The two radii and the image distance is chosen as variable.
 1 1.1 Singlet Optimize a single lens with the data λ = 546.07 nm, object in the distance 100 mm from the lens on axis only, focal length f = 45 mm and numerical aperture NA = 0.07 in the object space.
1 1.1 Singlet Optimize a single lens with the data λ = 546.07 nm, object in the distance 100 mm from the lens on axis only, focal length f = 45 mm and numerical aperture NA = 0.07 in the object space.
Tutorial Zemax 8: Correction II
 Tutorial Zemax 8: Correction II 2012-10-11 8 Correction II 1 8.1 High-NA Collimator... 1 8.2 Zoom-System... 6 8.3 New Achromate and wide field system... 11 8 Correction II 8.1 High-NA Collimator An achromatic
Tutorial Zemax 8: Correction II 2012-10-11 8 Correction II 1 8.1 High-NA Collimator... 1 8.2 Zoom-System... 6 8.3 New Achromate and wide field system... 11 8 Correction II 8.1 High-NA Collimator An achromatic
Practical Flatness Tech Note
 Practical Flatness Tech Note Understanding Laser Dichroic Performance BrightLine laser dichroic beamsplitters set a new standard for super-resolution microscopy with λ/10 flatness per inch, P-V. We ll
Practical Flatness Tech Note Understanding Laser Dichroic Performance BrightLine laser dichroic beamsplitters set a new standard for super-resolution microscopy with λ/10 flatness per inch, P-V. We ll
CHAPTER TWO METALLOGRAPHY & MICROSCOPY
 CHAPTER TWO METALLOGRAPHY & MICROSCOPY 1. INTRODUCTION: Materials characterisation has two main aspects: Accurately measuring the physical, mechanical and chemical properties of materials Accurately measuring
CHAPTER TWO METALLOGRAPHY & MICROSCOPY 1. INTRODUCTION: Materials characterisation has two main aspects: Accurately measuring the physical, mechanical and chemical properties of materials Accurately measuring
Exercise 1 - Lens bending
 Exercise 1 - Lens bending Most of the aberrations change with the bending of a lens. This is demonstrated in this exercise. a) Establish a lens with focal length f = 100 mm made of BK7 with thickness 5
Exercise 1 - Lens bending Most of the aberrations change with the bending of a lens. This is demonstrated in this exercise. a) Establish a lens with focal length f = 100 mm made of BK7 with thickness 5
Study on Imaging Quality of Water Ball Lens
 2017 2nd International Conference on Mechatronics and Information Technology (ICMIT 2017) Study on Imaging Quality of Water Ball Lens Haiyan Yang1,a,*, Xiaopan Li 1,b, 1,c Hao Kong, 1,d Guangyang Xu and1,eyan
2017 2nd International Conference on Mechatronics and Information Technology (ICMIT 2017) Study on Imaging Quality of Water Ball Lens Haiyan Yang1,a,*, Xiaopan Li 1,b, 1,c Hao Kong, 1,d Guangyang Xu and1,eyan
Optical Engineering 421/521 Sample Questions for Midterm 1
 Optical Engineering 421/521 Sample Questions for Midterm 1 Short answer 1.) Sketch a pechan prism. Name a possible application of this prism., write the mirror matrix for this prism (or any other common
Optical Engineering 421/521 Sample Questions for Midterm 1 Short answer 1.) Sketch a pechan prism. Name a possible application of this prism., write the mirror matrix for this prism (or any other common
OPTICAL IMAGING AND ABERRATIONS
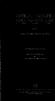 OPTICAL IMAGING AND ABERRATIONS PARTI RAY GEOMETRICAL OPTICS VIRENDRA N. MAHAJAN THE AEROSPACE CORPORATION AND THE UNIVERSITY OF SOUTHERN CALIFORNIA SPIE O P T I C A L E N G I N E E R I N G P R E S S A
OPTICAL IMAGING AND ABERRATIONS PARTI RAY GEOMETRICAL OPTICS VIRENDRA N. MAHAJAN THE AEROSPACE CORPORATION AND THE UNIVERSITY OF SOUTHERN CALIFORNIA SPIE O P T I C A L E N G I N E E R I N G P R E S S A
Diffraction. Interference with more than 2 beams. Diffraction gratings. Diffraction by an aperture. Diffraction of a laser beam
 Diffraction Interference with more than 2 beams 3, 4, 5 beams Large number of beams Diffraction gratings Equation Uses Diffraction by an aperture Huygen s principle again, Fresnel zones, Arago s spot Qualitative
Diffraction Interference with more than 2 beams 3, 4, 5 beams Large number of beams Diffraction gratings Equation Uses Diffraction by an aperture Huygen s principle again, Fresnel zones, Arago s spot Qualitative
Physics 3340 Spring Fourier Optics
 Physics 3340 Spring 011 Purpose Fourier Optics In this experiment we will show how the Fraunhofer diffraction pattern or spatial Fourier transform of an object can be observed within an optical system.
Physics 3340 Spring 011 Purpose Fourier Optics In this experiment we will show how the Fraunhofer diffraction pattern or spatial Fourier transform of an object can be observed within an optical system.
Lens Design I. Lecture 3: Properties of optical systems II Herbert Gross. Summer term
 Lens Design I Lecture 3: Properties of optical systems II 207-04-20 Herbert Gross Summer term 207 www.iap.uni-jena.de 2 Preliminary Schedule - Lens Design I 207 06.04. Basics 2 3.04. Properties of optical
Lens Design I Lecture 3: Properties of optical systems II 207-04-20 Herbert Gross Summer term 207 www.iap.uni-jena.de 2 Preliminary Schedule - Lens Design I 207 06.04. Basics 2 3.04. Properties of optical
INTRODUCTION TO ABERRATIONS IN OPTICAL IMAGING SYSTEMS
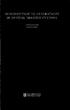 INTRODUCTION TO ABERRATIONS IN OPTICAL IMAGING SYSTEMS JOSE SASIÄN University of Arizona ШШ CAMBRIDGE Щ0 UNIVERSITY PRESS Contents Preface Acknowledgements Harold H. Hopkins Roland V. Shack Symbols 1 Introduction
INTRODUCTION TO ABERRATIONS IN OPTICAL IMAGING SYSTEMS JOSE SASIÄN University of Arizona ШШ CAMBRIDGE Щ0 UNIVERSITY PRESS Contents Preface Acknowledgements Harold H. Hopkins Roland V. Shack Symbols 1 Introduction
Lecture 3: Geometrical Optics 1. Spherical Waves. From Waves to Rays. Lenses. Chromatic Aberrations. Mirrors. Outline
 Lecture 3: Geometrical Optics 1 Outline 1 Spherical Waves 2 From Waves to Rays 3 Lenses 4 Chromatic Aberrations 5 Mirrors Christoph U. Keller, Leiden Observatory, keller@strw.leidenuniv.nl Lecture 3: Geometrical
Lecture 3: Geometrical Optics 1 Outline 1 Spherical Waves 2 From Waves to Rays 3 Lenses 4 Chromatic Aberrations 5 Mirrors Christoph U. Keller, Leiden Observatory, keller@strw.leidenuniv.nl Lecture 3: Geometrical
Dynamic beam shaping with programmable diffractive optics
 Dynamic beam shaping with programmable diffractive optics Bosanta R. Boruah Dept. of Physics, GU Page 1 Outline of the talk Introduction Holography Programmable diffractive optics Laser scanning confocal
Dynamic beam shaping with programmable diffractive optics Bosanta R. Boruah Dept. of Physics, GU Page 1 Outline of the talk Introduction Holography Programmable diffractive optics Laser scanning confocal
Enhancement of the lateral resolution and the image quality in a line-scanning tomographic optical microscope
 Summary of the PhD thesis Enhancement of the lateral resolution and the image quality in a line-scanning tomographic optical microscope Author: Dudás, László Supervisors: Prof. Dr. Szabó, Gábor and Dr.
Summary of the PhD thesis Enhancement of the lateral resolution and the image quality in a line-scanning tomographic optical microscope Author: Dudás, László Supervisors: Prof. Dr. Szabó, Gábor and Dr.
Modulation Transfer Function
 Modulation Transfer Function The resolution and performance of an optical microscope can be characterized by a quantity known as the modulation transfer function (MTF), which is a measurement of the microscope's
Modulation Transfer Function The resolution and performance of an optical microscope can be characterized by a quantity known as the modulation transfer function (MTF), which is a measurement of the microscope's
Experiment 1: Fraunhofer Diffraction of Light by a Single Slit
 Experiment 1: Fraunhofer Diffraction of Light by a Single Slit Purpose 1. To understand the theory of Fraunhofer diffraction of light at a single slit and at a circular aperture; 2. To learn how to measure
Experiment 1: Fraunhofer Diffraction of Light by a Single Slit Purpose 1. To understand the theory of Fraunhofer diffraction of light at a single slit and at a circular aperture; 2. To learn how to measure
The optical analysis of the proposed Schmidt camera design.
 The optical analysis of the proposed Schmidt camera design. M. Hrabovsky, M. Palatka, P. Schovanek Joint Laboratory of Optics of Palacky University and Institute of Physics of the Academy of Sciences of
The optical analysis of the proposed Schmidt camera design. M. Hrabovsky, M. Palatka, P. Schovanek Joint Laboratory of Optics of Palacky University and Institute of Physics of the Academy of Sciences of
Ch 24. Geometric Optics
 text concept Ch 24. Geometric Optics Fig. 24 3 A point source of light P and its image P, in a plane mirror. Angle of incidence =angle of reflection. text. Fig. 24 4 The blue dashed line through object
text concept Ch 24. Geometric Optics Fig. 24 3 A point source of light P and its image P, in a plane mirror. Angle of incidence =angle of reflection. text. Fig. 24 4 The blue dashed line through object
CREATING ROUND AND SQUARE FLATTOP LASER SPOTS IN MICROPROCESSING SYSTEMS WITH SCANNING OPTICS Paper M305
 CREATING ROUND AND SQUARE FLATTOP LASER SPOTS IN MICROPROCESSING SYSTEMS WITH SCANNING OPTICS Paper M305 Alexander Laskin, Vadim Laskin AdlOptica Optical Systems GmbH, Rudower Chaussee 29, 12489 Berlin,
CREATING ROUND AND SQUARE FLATTOP LASER SPOTS IN MICROPROCESSING SYSTEMS WITH SCANNING OPTICS Paper M305 Alexander Laskin, Vadim Laskin AdlOptica Optical Systems GmbH, Rudower Chaussee 29, 12489 Berlin,
Optical Coherence: Recreation of the Experiment of Thompson and Wolf
 Optical Coherence: Recreation of the Experiment of Thompson and Wolf David Collins Senior project Department of Physics, California Polytechnic State University San Luis Obispo June 2010 Abstract The purpose
Optical Coherence: Recreation of the Experiment of Thompson and Wolf David Collins Senior project Department of Physics, California Polytechnic State University San Luis Obispo June 2010 Abstract The purpose
Long Wave Infrared Scan Lens Design And Distortion Correction
 Long Wave Infrared Scan Lens Design And Distortion Correction Item Type text; Electronic Thesis Authors McCarron, Andrew Publisher The University of Arizona. Rights Copyright is held by the author. Digital
Long Wave Infrared Scan Lens Design And Distortion Correction Item Type text; Electronic Thesis Authors McCarron, Andrew Publisher The University of Arizona. Rights Copyright is held by the author. Digital
Telephoto axicon ABSTRACT
 Telephoto axicon Anna Burvall, Alexander Goncharov, and Chris Dainty Applied Optics, Department of Experimental Physics National University of Ireland, Galway, Ireland ABSTRACT The axicon is an optical
Telephoto axicon Anna Burvall, Alexander Goncharov, and Chris Dainty Applied Optics, Department of Experimental Physics National University of Ireland, Galway, Ireland ABSTRACT The axicon is an optical
Optics of Wavefront. Austin Roorda, Ph.D. University of Houston College of Optometry
 Optics of Wavefront Austin Roorda, Ph.D. University of Houston College of Optometry Geometrical Optics Relationships between pupil size, refractive error and blur Optics of the eye: Depth of Focus 2 mm
Optics of Wavefront Austin Roorda, Ph.D. University of Houston College of Optometry Geometrical Optics Relationships between pupil size, refractive error and blur Optics of the eye: Depth of Focus 2 mm
Supplementary Information for. Surface Waves. Angelo Angelini, Elsie Barakat, Peter Munzert, Luca Boarino, Natascia De Leo,
 Supplementary Information for Focusing and Extraction of Light mediated by Bloch Surface Waves Angelo Angelini, Elsie Barakat, Peter Munzert, Luca Boarino, Natascia De Leo, Emanuele Enrico, Fabrizio Giorgis,
Supplementary Information for Focusing and Extraction of Light mediated by Bloch Surface Waves Angelo Angelini, Elsie Barakat, Peter Munzert, Luca Boarino, Natascia De Leo, Emanuele Enrico, Fabrizio Giorgis,
Astronomy 80 B: Light. Lecture 9: curved mirrors, lenses, aberrations 29 April 2003 Jerry Nelson
 Astronomy 80 B: Light Lecture 9: curved mirrors, lenses, aberrations 29 April 2003 Jerry Nelson Sensitive Countries LLNL field trip 2003 April 29 80B-Light 2 Topics for Today Optical illusion Reflections
Astronomy 80 B: Light Lecture 9: curved mirrors, lenses, aberrations 29 April 2003 Jerry Nelson Sensitive Countries LLNL field trip 2003 April 29 80B-Light 2 Topics for Today Optical illusion Reflections
ME 297 L4-2 Optical design flow Analysis
 ME 297 L4-2 Optical design flow Analysis Nayer Eradat Fall 2011 SJSU 1 Are we meeting the specs? First order requirements (after scaling the lens) Distortion Sharpness (diffraction MTF-will establish depth
ME 297 L4-2 Optical design flow Analysis Nayer Eradat Fall 2011 SJSU 1 Are we meeting the specs? First order requirements (after scaling the lens) Distortion Sharpness (diffraction MTF-will establish depth
Applied Optics. , Physics Department (Room #36-401) , ,
 Applied Optics Professor, Physics Department (Room #36-401) 2290-0923, 019-539-0923, shsong@hanyang.ac.kr Office Hours Mondays 15:00-16:30, Wednesdays 15:00-16:30 TA (Ph.D. student, Room #36-415) 2290-0921,
Applied Optics Professor, Physics Department (Room #36-401) 2290-0923, 019-539-0923, shsong@hanyang.ac.kr Office Hours Mondays 15:00-16:30, Wednesdays 15:00-16:30 TA (Ph.D. student, Room #36-415) 2290-0921,
Far field intensity distributions of an OMEGA laser beam were measured with
 Experimental Investigation of the Far Field on OMEGA with an Annular Apertured Near Field Uyen Tran Advisor: Sean P. Regan Laboratory for Laser Energetics Summer High School Research Program 200 1 Abstract
Experimental Investigation of the Far Field on OMEGA with an Annular Apertured Near Field Uyen Tran Advisor: Sean P. Regan Laboratory for Laser Energetics Summer High School Research Program 200 1 Abstract
The following article is a translation of parts of the original publication of Karl-Ludwig Bath in the german astronomical magazine:
 The following article is a translation of parts of the original publication of Karl-Ludwig Bath in the german astronomical magazine: Sterne und Weltraum 1973/6, p.177-180. The publication of this translation
The following article is a translation of parts of the original publication of Karl-Ludwig Bath in the german astronomical magazine: Sterne und Weltraum 1973/6, p.177-180. The publication of this translation
Big League Cryogenics and Vacuum The LHC at CERN
 Big League Cryogenics and Vacuum The LHC at CERN A typical astronomical instrument must maintain about one cubic meter at a pressure of
Big League Cryogenics and Vacuum The LHC at CERN A typical astronomical instrument must maintain about one cubic meter at a pressure of
Characteristics of point-focus Simultaneous Spatial and temporal Focusing (SSTF) as a two-photon excited fluorescence microscopy
 Characteristics of point-focus Simultaneous Spatial and temporal Focusing (SSTF) as a two-photon excited fluorescence microscopy Qiyuan Song (M2) and Aoi Nakamura (B4) Abstracts: We theoretically and experimentally
Characteristics of point-focus Simultaneous Spatial and temporal Focusing (SSTF) as a two-photon excited fluorescence microscopy Qiyuan Song (M2) and Aoi Nakamura (B4) Abstracts: We theoretically and experimentally
Angular motion point spread function model considering aberrations and defocus effects
 1856 J. Opt. Soc. Am. A/ Vol. 23, No. 8/ August 2006 I. Klapp and Y. Yitzhaky Angular motion point spread function model considering aberrations and defocus effects Iftach Klapp and Yitzhak Yitzhaky Department
1856 J. Opt. Soc. Am. A/ Vol. 23, No. 8/ August 2006 I. Klapp and Y. Yitzhaky Angular motion point spread function model considering aberrations and defocus effects Iftach Klapp and Yitzhak Yitzhaky Department
LOS 1 LASER OPTICS SET
 LOS 1 LASER OPTICS SET Contents 1 Introduction 3 2 Light interference 5 2.1 Light interference on a thin glass plate 6 2.2 Michelson s interferometer 7 3 Light diffraction 13 3.1 Light diffraction on a
LOS 1 LASER OPTICS SET Contents 1 Introduction 3 2 Light interference 5 2.1 Light interference on a thin glass plate 6 2.2 Michelson s interferometer 7 3 Light diffraction 13 3.1 Light diffraction on a
Design of Large Working Area F-Theta Lens. Gong Chen
 1 Design of Large Working Area F-Theta Lens by Gong Chen 2 ABSTRACT F-Theta lenses are different from normal camera lenses. It is one of the most important parts of laser scanning system. Besides, F-Theta
1 Design of Large Working Area F-Theta Lens by Gong Chen 2 ABSTRACT F-Theta lenses are different from normal camera lenses. It is one of the most important parts of laser scanning system. Besides, F-Theta
Development of a new multi-wavelength confocal surface profilometer for in-situ automatic optical inspection (AOI)
 Development of a new multi-wavelength confocal surface profilometer for in-situ automatic optical inspection (AOI) Liang-Chia Chen 1#, Chao-Nan Chen 1 and Yi-Wei Chang 1 1. Institute of Automation Technology,
Development of a new multi-wavelength confocal surface profilometer for in-situ automatic optical inspection (AOI) Liang-Chia Chen 1#, Chao-Nan Chen 1 and Yi-Wei Chang 1 1. Institute of Automation Technology,
Lens Design I Seminar 5
 Y. Sekman, X. Lu, H. Gross Friedrich Schiller University Jena Institute of Applied Physics Albert-Einstein-Str 15 07745 Jena Lens Design I Seminar 5 Exercise 5-1: PSF scaling (Homework) To check the Airy
Y. Sekman, X. Lu, H. Gross Friedrich Schiller University Jena Institute of Applied Physics Albert-Einstein-Str 15 07745 Jena Lens Design I Seminar 5 Exercise 5-1: PSF scaling (Homework) To check the Airy
Microscopy. Lecture 2: Optical System of the Microscopy II Herbert Gross. Winter term
 Microscopy Lecture 2: Optical System of the Microscopy II 212-1-22 Herbert Gross Winter term 212 www.iap.uni-jena.de Preliminary time schedule 2 No Date Main subject Detailed topics Lecturer 1 15.1. Optical
Microscopy Lecture 2: Optical System of the Microscopy II 212-1-22 Herbert Gross Winter term 212 www.iap.uni-jena.de Preliminary time schedule 2 No Date Main subject Detailed topics Lecturer 1 15.1. Optical
Basic Wavefront Aberration Theory for Optical Metrology
 APPLIED OPTICS AND OPTICAL ENGINEERING, VOL. Xl CHAPTER 1 Basic Wavefront Aberration Theory for Optical Metrology JAMES C. WYANT Optical Sciences Center, University of Arizona and WYKO Corporation, Tucson,
APPLIED OPTICS AND OPTICAL ENGINEERING, VOL. Xl CHAPTER 1 Basic Wavefront Aberration Theory for Optical Metrology JAMES C. WYANT Optical Sciences Center, University of Arizona and WYKO Corporation, Tucson,
