6. Cloud Database retrieval of ECG reports by Mobile Phone, Tablet, or Notebook.
|
|
|
- Eugene Floyd
- 6 years ago
- Views:
Transcription
1 CardioScan 77a, with Build Date v.78a This Section A is for Holter customers who are updating their CardioScan Software. 1. Additional ECG Analysis capabilities. 2. New Editing Process. 3. Respiration for night time Sleep Apnea Lead ECG from three (3) electrodes. 5. ECG Vector images at the beginning of each ECG Strip. 6. Cloud Database retrieval of ECG reports by Mobile Phone, Tablet, or Notebook. 7. T Wave Alternans breakthrough. 8. CS 10 with Resting 12 Lead ECG. 9. DMS Library of Holter files for T Wave Alternans 1
2 1. Additional ECG Analysis, and 2. New Editing Process Use the Holter File (Lucas Sylvester) to review the Additional ECG Analysis and New Editing Process. Go to the Prior Holter menu, and double click on Lucas Sylvester. Use the Sylvester file to practice these new capabilities. 1. Double left click on the Sylvester. 2. Click on Re Analyze. After about 20 to 30 seconds, the Holter file is analyzed. 3. Click on Accept (or press F10) three (3) times. 4. The Sylvester file has been analyzed, and is ready for editing. 5. Click on Edit. The Sylvester file has about 8,000 arrhythmia beats. 6. Click on VE Templates. 2
3 7. You will notice the Template at the bottom far right has a blank box to its left side. 10. Next notice that ECG channels 1 and 2 or the dominant ECG channels, and move the mouse arrow into the general area of the bottom right Template, and do a right mouse click, and you will see the below8. Click on this bottom Template at the bottom right, and you will see the above data. The key visual is that there is a blank box to its left side. These beats have no prematurity, thus the data is likely to be artifact. 9. Press A for all beats, and then press the F key to label all the beats as ArtiFact. 3
4 11. The fourth (4 th ) line states Auto Multifocal VE Sort (CH 1 + CH 2). You can see that ECG channels 1 and 2 or the dominant two (2) channels of ECG. Place the mouse arrow on this fourth (4 th ) line, and do a double left click. A new sorting of the bottom Templates will appear immediately. This is the key step. 12. Click on the above Template at the bottom left. Notice that all the beats appear to be VE beats. There are about 7,741 of these beats. 13. Click on Close and now click on the second Template at the bottom that has 15 beats in it. 4
5 14. There are five (5) Artifact beats that are to be labeled as Artifact beats. They are (1) column 1, row 4; (2) column 2, row 3; (3) column 3, row 1; (4) column 3, row 3, and (5) column 4, row 3. Change these five (5) beats to Artifact. 15. Now use the mouse arrow and click to display the third Template that has 2 beats in it. 16. There is no work to do in this Template, so move to the right side Template, and review it. 17. There is one beat to change to Artifact. It is column 2, row 1. The VE Editing is finished. It probably took less than 3 minutes to complete. Now let s go to the other Templates to Edit. 5
6 18. Click on the IdioV (IndioVentricular ectopic beat) Template, and change the beat to Artifact. The IdopV beats are essentially those beats that are Ventricular Ectopics that have no significant prematurity. If any of these beats show a P Wave, then they cannot be a Ventricular Ectopic, and should be labeled as Aberrant (T). 19. Next go to the SVE Template with the mouse arrow and single left click. The below will appear. The click on Channel at top right, and select Channel 3. 6
7 An enlarged display is as shown below. 20. Next note that the Channel 3 display shows that a few beats have a VE look. These beats are selected per the next display. You have to look closely because the amplitudes are very small. 7
8 21. If you had many pages of SVE beats, the program will look for these QRS shapes in all the other pages, and label and move the beats to the VE Template. The same process can be used for the VE Template and the Normal Template. 22. The above is a general discussion of this technique. The specific process is as follows. 23. First open a new Template as shown below. 24. Move the mouse arrow to an un used bottom Template with a 0 at its top, and do a left mouse click. The yellow color will appear in the 0 area. This new Template is now ready to receive some VE beats. 25. Now press and hold the CTRL key, and use the mouse arrow to click on the beats as shown on the second above display that has a box on five (5) different beats that have a QRS that looks like a VE beat. 26. While pressing and holding the CTRL key, now press the V key, and the program will search for similar QRS shapes on all the other pages in this SVE Template, and change the beats to VE beats. 27. You could also achieve the same result by doing a right mouse click and selecting Search Similar Beats. 28. You will discover that the above EDIT process will provide a good quality EDIT, and you probably used about 4 to 6 minutes for the entire EDIT process for the various ECG Templates. 29. For about 8,000 arrhythmia beats you will find that there are only a small number of beat label mistakes, and such small number will not make any difference in the physician s diagnosis. 30. There are always some difficult Holter files, but the accuracy with less editing time is much improved. 8
9 3. Respiration 1. The Respiration signal is recorded with the DMS 300 4L recorder. 2. The Respiration signal begins at 10:00 PM (22:00) and ends at 6:00 AM (06:00). The ECG signal is recorded at the same time. 3. The 300 4L recorder will also record the patient body position. 4. The activation of the Respiration signal with the 300 4L recorder is optional. 5. Activating the Respiration signal will drain the battery power at a high rate. Thus, the recording time is reduced to a 48 hour or 24 hour recording time, depending on the type of AAA battery used. 6. The results of the Respiration signal can be seen in the PageScan Sleep Apnea menu. 7. Click on Page Scan Sleep Apnea. 8. You will be able to view three (3) independent variables that can indicate a Sleep Apnea condition. 9. Since Sleep Apnea has a very high relation with high risk cardiac disease, the early detection and treatment of such is of high importance to cardiologists. 10. The following display shows the interaction of the Respiration signal, the pattern of gradual heart rate increases & decreases, and the sudden reduction in very low frequency HRV power are the indications for Sleep Apnea. 9
10 11. This screen display shows the 1:00 AM (01:00) hour. Each horizontal sweep is 10 minutes. The patient s heart rate is represented by the green vertical lines. A vertical white line shows the 1 minute time period within the 10 minute horizontal sweep. The HRV frequency graph is shown to the right of the 10 minute time period. 12. The above 1 minute display shows the heart rate (green vertical lines) and the Respiration waves. 13. During this minute you can see the Respiration waves, and the detection of 14 Respiration signals during the minute. By doing a double left click where you see the above thick white vertical line, the following screen display will appear. 10
11 14. The above shows the 3 Lead ECG with the Respiration signal as the 4 th channel. 15. The detection in the prior display showed the detection of 14 Respiration signals during the minute, and the above display confirms the 14 Respiration waves during the minute. 16. Notice also the left side of the large ECG display shows the body position of either Supine or Standing. 17. Thus, the time of 1:00 AM (01:00) and the Supine body position and the heart rate of about 45 are strong indications that the patient is sleeping. 18. A 10 minute time period that shows the below is an indication of Sleep Apnea. 19. The above Sleep Apnea display shows about 14 cycles of faster and slower heart rate changes. 20. To the right of the 10 minutes of the length of R R intervals, is the VLF Power graph which shows a sudden decrease in Very Low Frequency power. 11
12 21. The 13 cycles of heart rate changes in 10 minutes that looks like waves in the ocean are correlated to a breathing rate of about 2 Breaths per minute. See the multiple publications of Dr. Phyllis Stein on Holter R R interval patterns for sleep apnea indications. 22. If the Respiration rate for the same time period showed a similar Respiration rate of 2 per minute, and if the VLF had a sudden power decrease, and if the body position is Supine.you now have a very strong indication of a Sleep Apnea condition. 23. You can print a Sleep Apnea report by clicking on the Print command at the bottom of the below display. 24. Combining the above Print command with the below could be confirmation of Sleep Apnea. 12
13 4. 6 Lead ECG from only 3 electrodes 1. This is a major breakthrough in Holter ECG recordings. The 78a Software is a major step forward. 2. We believe that all 1, 2, and 3 channel Holter ECG recorders are now obsolete. 3. We believe that all Patch type Holter ECG recorders are now obsolete. 4. The below shows the simplicity of 3 electrodes providing ECG vectors of six (6) valuable looks at the electrical activity of the patient s heart. Use the 300 4A, 4L, 3A, and 2W recorders with 3 electrode cables. Note: The snap Lead Wire colors are different for and series recorders. See page
14 5. ECG prints from a 3 Electrode ECG cable and the new version 78a Holter software. 14
15 6. Another 6 Lead ECG with the 78a software is shown on the following page. The top half of the page is 23 minutes of Full Disclosure with the ECG event of interest centered in the Full Disclosure, and the bottom half is the 6 Lead ECG. One click, and this is the ECG print out. The next page shows a Sustained V Tach. 7. The 3 electrodes are comfortable for the patient, and the ECG cleanliness is better. 15
16 8. The 6 Lead ECG is a huge diagnostic advantage. 1 Lead and 2 Lead ECGs were obsolete in Holter ECG by Far too many 1 and 2 Lead ECG recordings had no indication of a P Wave when a P wave was actually present. This resulted in too much confusion and mis diagnosis as to whether or not the ECG event was atrial tachycardia or ventricular tachycardia. The argument that 1 and 2 Lead ECG is OK for A Fib is a weak argument. If the patient has A Fib, then that heart is probably wearing out, and when that patient experiences events such as Ischemia, T Wave Alternans, SAECG Late Potentials, etc.; why use an ECG monitor that will fail to reveal such significant ECG abnormalities. 9. The following is an example of a patient wearing only 3 electrodes and showing a 6 Lead ECG with Ischemia and T Wave Alternans. 10. All 3 Lead Holter ECG recorders are now obsolete. 6 Lead ECG equals much better diagnosis. 16
17 5. ECG Vector images at beginning of each ECG Strip 1. Physicians have memorized the ECG Vectors that create each of the 12 Leads of a Resting 12 Lead ECG. 2. With 1, 2, and 3 Lead ECGs from long term ECG monitors, the physician is sometimes confused by not knowing what slice of the heart created the ECG. 3. The 78a Holter Software provides a 6 Lead ECG, and the beginning of each ECG Lead shows the ECG Vector that created the ECG presentation. 4. When using a 300 4L recorder, the beginning of each ECG Strip shows the Supine or Standing body position. 5. The 6 Lead ECG with 3 Electrodes applies to the following DMS Holter ECG recorders. DMS 300 4L DMS 300 4A DMS DMS 300 2W DMS 300 3A 17
18 6. T Wave Alternans 1. The algorithm for the detection of T Wave Alternans has been changed, and is more sensitive. 2. T Wave Alternans is a very significant ECG abnormality. 3. T Wave Alternans occurs during many long term ECG monitorings, and is almost never reported to the physician; thus, depriving the physician of a valuable diagnostic tool. 4. The 78a Software does what competition has failed to provide to ECG experts. T Wave Alternans occurs all toooften (in and out of the hospital). The DMS Software finds T Wave Alternans. Almost all competitors make no attempt to detect this important ECG abnormality. 5. DMS now provides a library of T Wave Alternans files to demonstrate how prevalent it is, and how easy it is to document its occurrence. 6. This is the same patient file that was used on Page 2 to show the new Analysis and Editing functions. 7. Access the T Wave Alternans program as follows: 18
19 8. Click on Page Scan, then click on T Wave Alternans PageScan. 9. Select Wave Type Place the mouse arrow at the 18 hour in the Heart Rate Trend. There is a Yellow Arrow at this hour. The Yellow Arrow indicates the potential for a T Wave Alternans event during the 18:00 hour. 11. The blue rectangular box on the 18:00 hour indicates the 60 minutes of T Wave amplitudes that are presented as individual vertical green lines. 12. The display is 60 minutes of T Wave amplitudes. Each horizontal sweep is 10 minutes of T waves. 13. The algorithm numbers under T Wave Alternan Type 1 need to be 40, 4, and 120. The algorithm numbers under T Wave Alternan Type 2 need to be 40, 3, and Double left mouse click on the red T wave amplitudes in the 2 nd row. The red color for the T wave amplitudes means that there is a potential for a T Wave Alternans abnormality. The following display will appear. 19
20 Note: you can Re Analyze the 24 hours of T waves in less than 5 seconds by clicking on Re Analyze at bottom right, and selecting the desired ECG channel. 15. The key analysis detection item is the below display that appears at the top middle of the above display. 16. The above is a trend of 128 consecutive T Wave Amplitudes. When you see the up down up down trend that looks like 50 or 60 cycle interference, there is a very likely T Wave Alternans event. 17. Place the mouse arrow in the up down up down trend area that is above and to the left of the 40 Beats location, and do a double left mouse click, and the below display will appear. 20
21 18. You can increase or decrease the ECG amplitude by pressing the minus ( ) or plus (+) keys. Quite often you will want to press the + key to more easily see the T Wave amplitudes. 19. You can experiment by placing the mouse arrow on the 128 beat T Wave Amplitude trending, and do a double left mouse click to view other ECG areas for T Wave Alternans. 20. You can move the ECG baseline by doing a point and drag. Place the mouse arrow on the dark red horizontal line, and drag the ECG to a higher or lower location. 21. To print a T Wave Alternans report, click on the Print command at the bottom of the display. 22. The Print command is at the bottom right of the above display. 23. The above ECG is an enlarged ECG amplitude, but it clearly shows the presence of T Wave Alternans. 24. The DMS library of T Wave Alternans shows that this serious ECG abnormality is quite often associated with patients who have A Fib, Ischemia, and large quantities of Ventricular Ectopic beats. 25. This Sylvester patient file demonstrates that it is inaccurate that high heart rates are needed for T Wave Alternans. The above shows T Wave Alternans with heart rates in the 60 to 63 bpm range. 26. The cardiology users of the DMS 78a Software will discover a new world of T Wave Alternans. 21
22 7. The Cloud Database 1. All Holter ECG reports can be reviewed by the physician with their mobile phone, tablet, or notebook. 2. The Holter Report menu has a PDF DICOM command at the upper right. Click it, and see the below. 3. Prior to clicking on PDF+DICOM, select the desired Page Prints on left side of Report menu. 4. Click on the red PDF File in the middle of the above screen display. 5. Prepare the data as if you were sending the Holter Report by e mail. 6. After clicking on PDF File, select Preview; and you will see what is being sent to the Cloud Database. 7. The Holter Reports that are in the Cloud Database are privacy protected. 8. You will need to load the Cloud Database program into your mobile phone, tablet, and/or notebook. 9. The reviewing physician will use their password to get access to their patients. 10. The Holter ECG reports that are accessed from the Cloud Database will be seen in color. 11. A typical Holter ECG report that can be accessed from the Cloud Database is as follows: 22
23 23
24 24
25 25
26 26
27 12. The patient had a Sustained V Tach. 13. The ordering physician could have been almost anywhere at anytime, and would have immediate access to a serious ECG abnormality. 14. The concept of having real 100% Full Disclosure available to the physician at anywhere and anytime is a true breakthrough in diagnostic decision making and emergency access to helping the physician make good diagnostic and treatment decisions. 15. The power and value of the mobile phone in diagnostic decision making is greatly enhanced with the DMS Cloud Database. 16. The below is an example of how the physician can use the Cloud Database for a detected A Fib event. 17. The above patient had a 3 hour A Fib event. The above shows the patient exiting the A Fib event with a 4 second Pause. 27
28 8. CS 10 with 300 4A Holter with Resting 12 Led ECG 1. This special pricing program is available for January thru June The HASP security key includes both the CS 10 program and the Resting 12 Lead ECG program. The same single PC will be the Holter ECG Software system and the Resting 12 Lead ECG system. 3. The DMS 300 4A is both a 6 Lead Holter ECG recorder and the 12 Lead Acquisition Device for the Resting 12 Lead ECG. 4. The 3 Electrode ECG Cable is for the 6 Lead Holter ECG recording. 5. The 10 Electrode ECG Cable is for Resting 12 Lead ECG. 6. A minimum group of five (5) of these ECG packages can be purchased by Distributors. 7. The Resting 12 Lead ECG includes a SAECG Late Potentials program and a VectorCardiography program. 8. Resting 12 Lead ECG includes a Computer Interpretation program. 9. Resting 12 Lead includes the Ischemia Gram program for Ischemia detection without the need for exercise. 10. The CS 10 Holter program is the new version 78a. 28
29 9. DMS Library of Holter ECG Files for 78a Software with T Wave Alternans File Name Comments 1. Lucas Sylvester Practice Holter file for 78a, Arrhythmia Edit, and T Wave Alternans (18:00 Ch. 1) 2. Raponi, AF A Fib and T Wave Alternans (10:00 Ch. 1) 3. PETIT, Rene A Fib, Pause, and T=Wave Alternans (22:00 Ch. 3) 4. VHF ST Depression and T Wave Alternans (19:00 Ch. 1) 5. Foster, ST ST Depression and T Wave Alternans (04:00 V5) 6. Pause, Mary Asystole, Pause, and T Wave Alternans (00:00 Ch. 1) 7. Jones, Tom ST Depression, Sleep Apnea, and T Wave Alternans (07:00 Ch. 3) Remember that the algorithm numbers for T Wave Alternans needs to be as follows: First Column Second Column Use the Re Analyze icon at bottom right to select the desired ECG Channel for T Wave Alternans. 29
30 Section B Instructions for new customers of CardioScan Software. CardioScan Software Version 78a. January Record the patient s ECG with DMS 300 2, 300 3, or series Holter ECG recorders. 2. Process the Holter recordings with the CardioScan Premier II Holter Software. 3. A separate set of instructions will provide you with instructions on how to load the Holter software into your PC. If you need help loading the software, contact your Distributor who sold you the software. 4. You will need to use the white download cable that was delivered to you in order to transfer the data from the Holter recorder into your Holter PC. 5. For a new customer, we suggest that you first record yourself for a 2 to 4 hour time period. Good cleaning of the patient s skin at the three (3) electrode sites, per the ordering physician s instructions, is the key to clean ECG data with no baseline wander. 30
31 A. Suggested Electrode Placement The white Lead Wire snap is at the top and on the manubrium. The red Lead Wire snap is close to the V1 location. The brown Lead Wire snap is close to a V5 location. Note: The red electrode location (close to a V1) can sometimes be difficult, especially for females. In such cases, move the red location to close to the V3 location, and move the brown location in between V5 and V6. The same color coding is used for the series Holter recorders. The recorders change the colors of the Lead Wire snaps with its different ECG cable as follows. The above white becomes red. The red becomes yellow. The brown becomes green. Good skin cleaning at each electrode placement, per the ordering physician s approval, is the key to clean and high quality ECG data. ENROLL the patient, per the instructions in the Holter recorder manual. 31
32 B. Transfer the ECG data from the Holter recorder to the Holter processing PC. 1. Remove the battery from the Holter recorder. 2. Remove the ECG cable from the Holter recorder. 3. Connect the white Download cable to the small USB connector on the Holter recorder. 4. Connect the other end of the Download cable into a USB port on the Holter PC. 5. Select CardioScan from Desktop. 5. Click on New Patient at top of display. 6. Enter patient information. Three (3) fields are mandatory. They are Start Time of the Holter recording in hour and minute, the Referring Physician name, and the patient last name. 7. Make certain the Recorder field states the word Recorder. 8. Click on NEXT at top right, and the data will be transferred from the Holter recorder to the Holter PC. 9. After the data is transferred, the ST Set Up menu will appear, per the below. 32
33 A 10. For initial training purposes, click three (3) times on ACCEPT (or press F10 3 times), and the Holter recording will be processed. 11. Depending on the speed of the PC, the processing time should be about 30 seconds. 12. When the processing is completed, you will go to the following screen display. 33
34 13. Click on Edit, and the following display will appear. 14. Go to Page 2, item 5. Edit the data as instructed. Follow the same instructions that are on Pages 2 thru When you complete the Edit process, the next step is to review the Category items on the right side of the Edit menu 34
35 16. The Pause and ST categories have 0 ECG events. 17. VE1 shows a quantity of VE beats. You want to verify that all is accurate, because this is the data that will be in the final ECG report, and the ECG Strips. Double left click on VE 1, and the following will appear. 18. Make certain that then first three (3) boxes accurately show VE beats. The first three (3) boxes will be the ECG Strips for VE beats in the final Holter Report. 19. If one (or more) of the first three (3) boxes do not have a VE beat, or have too much artifact, then mouse click on the box, and press the R key to Reject the box. You will see the Accept word change to the Reject word in the box. 20. Repeat this process for each of the categories with the green light. After you have reviewed a Category, the green light will change to the red color. 21. If you see incorrect data in a box, you can edit the data, per the below. 22. The first of the two (2) V beats is not a V beat. Click on this box to see the shade, and then double left click. 35
36 23. The enlarged ECG is displayed. The first beat with the V label 9s Normal beat. 24. Place the mouse arrow on the incorrect V beat, and do a right mouse click. 25. The beat is Normal, so press the N key, and the correction is made. The V label will automatically be removed. Note: when you get to Minimum and Maximum Heart rate, there is only a selection of one (1) ECG Strip. 36
37 26. Upon completing the Category process, click on the Update rectangular boxes at the lower right, and then Close. 27. The below display will appear. 28. Click on ECG Strip (bottom of middle column). 29. Click on Save Events at bottom middle. 37
38 30. When you clicked on Save Events in 29. above, the program asked you if you want to save 0, 1, 2, or 3 ECG Strips from the Category work you just completed. 31. Place the mouse arrow on 3 ECG Strip and do a left click, and look to the right on the display. 32. The ECG Strips have been selected for the final Holter Report. 33. If you want to review all these selected Strips before printing the final Holter Report, click on Review ECG. 38
39 34. Any ECG Strip can be Rejected or corrected. A slide bar on the right side allows for viewing all the selected ECG Strips. Click EXIT to close. 35. Click on Report in right side column. 39
40 36. The report pages to be printed are selected on the left side of this menu. 37. In the above case, four (4) items were selected for print out. The first item is the Summary Report. It can be for Outpatient Telemetry, Holter, or Cardiac Event. Select the title that is appropriate for your patient. The second item is the Trending page. The third item are the ECG Strips. The fourth item is a 1 hour print of Full Disclosure ECG. 38. You can select any report pages you want by placing the mouse arrow on a check box, and doing a left mouse click. 39. The Full Disclosure was selected by clicking on the 22:00 hour in the middle of this menu, and clicking on the Full Disclosure check box. 40. To print the final Holter report, click on the Print command at top right, and click on the OK command of the standard print window. 40
41 See Appendix A and Appendix B and Appendix C and Appendix D for additional instructions 41
42 9.0 Holter ECG Review of Real-Time Outpatient Telemetry Left mouse click on Prior Holter icon at top of display, and the below display will appear. 41
43 Double left click on selected patient name (blue shade) or click on Access at lower middle a, and the below display will appear. Patient ECG data may be from 1 to 30 days of ECG activity. Click on Edit to access the ECG data for the desired patient. 42
44 The right side of the prior display shows the various categories of ECG abnormalities during the Real-Time Outpatient Telemetry monitoring. This display shows that there were 0 Pauses >2.0 seconds, 84 minutes of ST Depression, etc. To see the ST Depression minutes, place the mouse arrow on ST and do a double left click, and the below display will appear. The first ECG box is the largest ST Depression. The second box is the next largest ST Depression, etc. 43
45 The first box with the light shade is the active ST Depression ECG. You can use the mouse arrow or the arrow keys to move to other ST Depression ECGs. With a double left click (or the Enter key) you will expand the size of the ST Depression ECG. The top of the display is the miniature 1-minute 3-channel ECG with significant ST Depression. By using the arrow keys, you can move to any part of the minute. PgUp & PgDn for prior & next minute display. Repeat this same process for all of the abnormal ECG Categories. 44
46 If you see a mistake in analysis, it is quick and easy for you to make the correction. For example The above are 16 multi-focal VE Pairs. However, one is incorrect. The box in the 2 nd row and 4 th column shows a VE Pair, but it is not a VE Pair, and you may want to correct it. Use the mouse arrow (and click) or the arrow keys to get this box to show the light shade, and do a double left click. When you do the double left click, the next display will appear. 45
47 The beat following the VE (Ventricular Ectopic) beat is not a VE beat. Place the mouse arrow on this incorrect QRS, and do a right mouse click. You will see the green rectangular box surround the beat. You will change this beat to a Normal beat by pressing the N key, or a mouse click on the N icon at the bottom left of display..and the incorrect VE Pair has been changed to a single VE beat. You can make the beat in the rectangular be anything you want. The S key would make it be a SVE (SupraVentricular Ectopic) beat. ArtiFact would be the F key. etc, etc. 46
48 DMS will walk you through these instructions whenever you want. We can do it on-line, and you will find it quick and easy to be expert in this process, if you decide to change the beat label. After completing your review of the accuracy of each category of ECG abnormalities, you are ready to print an ECG report, or to store the ECG report paperless. Note: When you review the Minimum and Maximum Heart Rate, the first box is the detected Min Heart Rate and the Max Heart Rate. You will note short green vertical lines above each R-wave. If the short green vertical lines do not match vertically with the R-Waves, then the Min HR or Max HR is not the correct data. Use the mouse (and click) or arrow keys to move to the next correct alignment of the green lines and R-waves. Then press the A key to accept the Min or Max HR. When you complete your review of the ECG Abnormal Categories, click on Update icons, and then Close at bottom right. The below display will appear. Click on the ECG Strip icon at bottom middle. The display on the next page will appear. 47
49 Click on the Save Events icon at lower middle, and the below display will appear. A new window appears with a selection of 0, 1, 2, or 3 ECG Strip. Click on 3 ECG Strip, and the next display will appear. This allows you to select the first 1, 2, or 3 ECG Strips from each Category of Abnormal ECGs for a report print-out of the Outpatient Telemetry ECG activity. 48
50 On the right side you will see the time and label of the selected ECG Strips. If you want to see the 16 selected ECG Strips, click on Review ECG which is above the Time column. 12 of the 16 ECG Strips are displayed. The remaining 4 ECG Strips can be seen by using the slide bar at the right side of display. To see a large ECG, go to 2 nd row and 2 nd column with mouse, and click. 49
51 A 6-beat SVE Run is displayed. Above each R-R interval is (a) the Heart Rate, (b) the milliseconds from R to R, and (c) the beat label for S (SupraVentricular Ectopic) or V (Ventricular Ectopic). At the top of the display is the 1-minute, 3-channel ECG. It has a green box surrounding the 8-second ECG Strip. You can use the arrow keys to move this green box to another location. The right and left arrow keys move the green box in 1-second increments. The up and down arrow keys move the green box in 8-second increments. If you want to see the prior or next minutes, use the PgUp or PgDn keys A beat without a S or V label is a Normal beat. If you want to change the label on any beat, move the mouse arrow to the beat, and do a right mouse click. A green rectangular box will surround the beat and then you can re-label with the S, V, or N keys (or the mouse icons at the lower left). If you want to make measurements of ECG intervals or amplitudes, you can access the electronic ruler at the lower right. It is adjacent to the Close button. Other functions of this display are discussed in later sections of this Manual. 50
52 The prior operational instructions represent the majority of your Technical Component work effort in reviewing and preparing for an ECG report, which can be either printed or stored paperless, or both. You reviewed the ECG Abnormal Categories to verify that there were no mistakes. Then you selected the number of ECG Strips from each ECG Abnormal Category. Now you are ready to print an Outpatient Telemetry Report. Click the Close button (lower right) in the large ECG Strip display. Click on Exit in next display. Click on Close in next display. And now you are at the below display. To review and/or print the ECG report, move the mouse arrow to the Report icon on the right side. The Report menu will appear. From this menu, you can review and select the report pages that you want. You can also select a Full Disclosure print-out of desired 1-hour ECGs. 51
53 On the left side you see the various report pages you can print. The boxes have been checked for Holter ECG Report Summary, ST Analysis, and ECG Strips. You can preview any report page by clicking on the Preview icon to the right of each report page. If you want to type-in your own Comments or Remarks at the bottom of the page, click on the blue icon to the right of ECG Strip. This will display the ECG Strips that were previously reviewed, and provide you with a good reference of ECG data while you are typing-in your Comments. If you want to print a 1-hour page of Full-Disclosure ECG, move the mouse arrow to the desired 1-hour rectangular box under Print Full Disclosure and click with the mouse. The rectangular box shading will change, and the program is ready to print: ECG Summary, ST Analysis, ECG Strips, and Full Disclosure ECG You can use the mouse to insert your signature for the Comments section of the ECG Summary. Move the mouse arrow to the Physician Interpret Signature on the right side. Press and hold the left click, and write your marking. To activate the print command, move the mouse arrow to Print at the top right, and click. To exit from the Report menu, click on Close at top right. 52
54 Note: For high quality ECG data, there is no substitute for good skin cleaning at each electrode site. Place the red, green, and yellow electrode sites on bony surfaces. Muscle and fat electrode locations are the enemy. Place the red electrode on the manubrium, directly down from the neck. Place the green electrode at about the V5 location. Place the yellow electrode at a low V1 location (search for a bony location). The black electrode is for Ground, and can be placed anywhere. Another good review of ECG data is the Page Scan mode. Bring up the Data Access Choices menu, as shown below. From beginning CardioScan display, click on Prior Holter and then double click on desired patient. Click on the Page Scan icon, and then select PageScan. 53
55 Press the PgDn key. The top of the display is the 24-hour Heart Rate Trend. The small ECG is about 20-minutes of ECG data. Each beat is color-coded. White is Normal. Green is Ventricular Ectopic. Purple is SupraVentricular Ectopic. Red is R-R in excess of 1.5 seconds. When you see an ECG of interest in the small ECG, move the mouse arrow to that location, and do a left click. At the bottom of the display, you will then see the ECG in a larger format. If you want to see the ECG in the large diagnostic display, then do a double left click on the small ECG, or press the Enter key. You can rapidly scan through the 24-hour ECG data by using the PgDn key If you see additional ECG strips of interest, you can click on the Save icon, and print the ECG Strips later from the Report menu. The Print icon allows you to get an immediate ECG print-out. You can also print a ½ size 3-channel ECG that prints 96-seconds of 3-channel ECG on one-page. 54
56 When you are comfortable with the previous instructions for operational use, we can work with you on-line on the many additional functions of the CardioScan program. The CardioScan is the most sophisticated program available for knowing the real ECG activity of your long-term ECG patient monitoring. This applies to both outpatients and inpatients. The next Manual section will show you how to get the best quality detections and reviews of hard-to-find transient and paroxysmal ECG abnormalities that are significant. The next section is titled How Easy Has Holter ECG Become. It will walk you through the methodology of quickly finding and seeing the movie of discovering the ECG Evidence leading to Cath Lab procedures. You will be provided Demo files to practice, and the instructions on how to show yourself as well as the EP and Interventionalist. You will discover how the EP and Interventionalist can see for the first time the 30-second movies showing the complete picture of the Sustained V- Tach, A-Fib, etc. And, if desired, the movie can be seen from a remote PC or Notebook in the office or home or anywhere. The idea is for the EP and/or Interventionalist to spend perhaps 30-seconds to see the complete picture of the Sustained V-Tach A-Fib Asystole or Block Significant ST Depression T-Wave Alternans Elongated QTc These Demo file ECG movies will be loaded into your Server PC with our DMS on-line support personnel, and they will assist you in quickly being comfortable with processing this data. The Demo files are actual patients whose identity and privacy has been protected. 55
57 Appendix: How Easy Has Long-Term Outpatient ECG Telemetry Become? Ischemia Blocks Arrhythmias A-Fib T-Wave Alternans Sleep Apnea Ischemia: 1. Jones patient file 2. Go to Data Access Choices 3. Click on ST Scan 4. Click on ST Level at bottom right DMS ST Superimposition: In less than 20 seconds you can verify the ST Depression of every minute of a 24- hour Holter ECG. Seeing is believing! Above is 3-channel Holter ECG. The left side ECG compares the ST each minute against the patients normal ST Level. The ST Histogram shows the ST Level for all 1440 minutes (24-hours). The Red colors at bottom of ST Histogram show the ST Levels in which both the J-point and the ST-point are more than 1 mm depressed. The length of each red line in the histogram is the number of minutes at that ST Level. The ST Superimposition on the left side of the display looks like the following: 56
58 The yellow vertical line shows where the PR Baseline was measured. The two (2) red vertical lines show where the J-point and ST-point were measured. The key item is the green PQRST complex in the background versus the white PQRST complex. The green PQRST is the normal ST Segment Level for this patient. The white PQRST is the ST Level from the minute that you are seeing the patient s ECG from the red colors in the below ST Histogram. 57
59 Now you are ready to process the entire ST Segment activity in the 24-hour Holter ECG in less than 20- seconds. Note the long horizontal green line at the bottom of the ST Histogram. When you enter into this ST Level menu, the green line will be at the Delta 0.0 mm ST Baseline for this patient. This green line will move up and down the ST Histogram with the Up Arrow and Down Arrow keys on the keyboard. When you see an ECG Lead with some red color at the bottom of the ST Histogram, simply press the Down Arrow key, and watch the ST Superimposition show you the change in the ST Level. When you see obvious ST Level separation, then quit pressing the Down Arrow key. Now press the Enter key, and see the below. That s it. In less than 20-seconds you have visually verified the ST Segment activity for the entire 24-hour Holter ECG. Note that there is no ST Depression in channels 2 and 3. Note that the Heart Rate was in the low 80 s bpm. This may have been a ST Depression that detected a spasm in an artery that caused a temporary collapse. Such an ischemic abnormality may have been missed in an Exercise Stress Test. Note also the green and blue vertical markers in the PQRST complexes. The green vertical markers show the locations where the auto-algorithm detected the QT interval. The blue vertical marker shows the STpoint where the auto-algorithm measured the ST Depression. The purpose is to give you visual validation that the QT and ST Segment were measured correctly. 58
60 Blocks: 1. Pause patient file 2. Go to Data Access Choices 3. Click on EDIT Note the above new Template Edit that is used for Quick Template Editing. Double Left Click on the PAUSE Category at the top right of display. 59
61 See the two (2) long Pauses. These Pauses were at a Setting of 2.5 seconds. Perhaps you want to see if there are more Pauses at a length of 2.3 seconds. So let s do this in less than 20- seconds, and do it without disturbing any prior editing. You can do this quick re-analysis of Blocks (Pauses) at any time during the editing process, and it will be done in less than 20-seconds. At the bottom left of display, you see 2.50 seconds, with an up and down arrow, and a SEARCH icon. With the Down Arrow button, click to a reading of 2.30 seconds, and click on the SEARCH icon. Click on N-N, and click on Yes, and you will see the following two (2) additional Pauses. 60
62 In less than 20-seconds you re-analyze and verify the Pauses for the entire 24-hour Holter ECG. 61
63 Arrhythmias: 1. Morton patient file 2. Go to Data Access Choices 3. Click on PAGE SCAN and click on Page Scan again. Show the cardiologist and/or electrophysiologist the complete story of the Sustained V-Tach, and do it in less than 20-seconds. Look at the Heart Rate graph at the top of Page Scan. The vertical lines in the HR graph show the min and max HR during a one-minute time period. Note the long vertical line at a time period just prior to 14:00. 62
64 The long vertical line indicates a change to a very fast heart rate. Do a left mouse click just to the left of the vertical line that is prior to the 14:00 time period. Do a left mouse click at the beginning of the green V-Tach. The ordering physician can clearly see how the patient entered into the Sustained V-Tach. By doing a left mouse click at the end of the V-Tach, the physician can clearly see how the patient exited from the V-Tach. In about a 20-second time period, the physician can see the whole ECG story, and make a better diagnostic decision. 63
65 A-Fib 1. Raponi patient file 2. Go to :Data Access Choices Note: Do a Re-Analysis on Raponi, AF. In the Re-Analysis Set-Up menu, click on the channel 2 Arrhythmia button to blank the button in order to NOT do any arrhythmia analysis on channel 2. After Re-Analysis is completed, go to A-Fib/Flu and do a left mouse click, and the following will appear. At the right side of the above display, click on Remove SVE and after this re-analysis is completed, then click on Convert VE to Aberrant. The A-Fib patient file is now ready for the 20 to 30 second review by the ordering physician. Let s first review the meaning of the data displayed with the A-Fib menu. The top of the display is the patient s Heart Rate graph, with the vertical lines showing the min and max HR for each minute. The most classic example of A-Fib is that there is a sudden increase in the average heart rate, and then there are chaotic min and max heart rate changes each minute. This is exactly what you see at the right side of the Heart Rate graph. The next data area below the HR graph is a display of individual R-R intervals. For Normal beats you will see the dark dots showing the sinus heart rate of the patient. When there is a VE or SVE you will see dots above and below the Normal heart rate, and these dots are showing the premature and compensatory pause intervals. If there was A-Fib, then the dots would be shown in chaotic locations. 64
66 The next area is the mostly green area. This shows each PQRST complex for the 1-hour time period, but the beats are coming directly at you. Create the idea to yourself that the R-wave is coming directly at you, and almost as if an arrow was trying to come to you. Visualize that the above is a large number of PQRST complexes, and that they are placed side-by-side. Each ECG beat is a straight vertical line. The top of each straight line is the ECG baseline before the P-Wave. The dark Black area is the small amplitude of the P-wave. The green area below the black P-wave is the P-R baseline. The Orange area is the tall R-wave. The green area below the orange R-wave is the baseline ST Segment. The purpose of this display is to see the P-wave activity for a 1-hour time period. If there was an A-Fib episode, then there would be chaotic P-wave activity, and you would no longer see the consistent P- wave (black) locations as shown above. Now, let s say hello to the 20 to 30 second review of the A-Fib activity. Go to the Heart Rate graph section, and left click just prior to the Orange A-Fib detection. You will see the 1-hour blue shade. 65
67 This is the beginning of the A-Fib editing process. The following is how you edit the A-Fib rhythm, and separate it from the Sinus rhythm. Episodes within a one-minute time period can be accurately edited. In the A-Fib editing process, you use the standard point-and-drag process with the mouse. You first need to visually identify the A-Fib rhythms. The A-Fib rhythm can be clearly seen in both the R-R dot plot and the green and black P-Wave section. The scattered chaotic dots on the R-R interval graph tell you that this is A-Fib. Directly below the R-R graph, you see the green lines covering the black P-wave area. Do a point-and-drag to cover this time period. The results should be as seen below. Now click on the Add icon on the right side of display. You can verify the A-Fib rhythm by doing a left click in the middle of the above point-and-drag area. 66
68 Now, let s finish the A-Fib editing process with the point-and-drag, plus the Add icon. Now you have the correct and accurate A-Fib editing, with the back-and-forth A-Fib and Sinus rhythms at the beginning of the A-Fib episode. The last step is to click on the Remove SVE icon, and the Convert VE to Aberrant icon. This will make the traditional changes during all of the A-Fib episodes. The last step in the A-Fib editing process is to show the ordering physician the actual A-Fib story. Note that the A-Fib rhythm is continuing at the end of the 24-hour Holter recording. This is a good example of why suspected A-Fib patients should be Holter monitored for several days. With this Raponi patient, we do not know how long the A-Fib episode lasted. This is why multi-day Holter recordings are becoming the standard. Go to the Data Access Choices menu, and click on the Page Scan icon. The following display will appear. 67
69 With the A-Fib editing completed, you can now show the ordering physician how the patient entered into the A-Fib rhythm. Do a left mouse click just to the left of the A-Fib rhythm. You can see that the patient had a huge number of SVE beats prior to the A-Fib episode. 68
70 Also, there were a significant number of lengthy R-R intervals just prior to the A-Fib episode, The above shows R-R intervals in excess of 2.0 seconds just prior to the A-Fib episode. The lengthy R-R intervals are shown in the red color on the A-Fib Full Disclosure shown above. To increase the Full Disclosure size, look on the upper left side margin, and click on 30. Practice this a few times, and within 30-seconds you will show the physician the A-Fib story. This is the best A-Fib editing process from any Holter-type ECG monitoring system. 69
71 T-Wave Alternans: 1. Jamison patient file 2. Go to Data Access Choices 3. Click on Page Scan 4. Now click on T-Wave Alternans Page Scan T-Wave Alternans is a very serious abnormality. It is routinely missed with hospital patient monitoring, exercise stress testing, and Holter ECG. Changes in the T-wave amplitude from beat-to-beat have been too difficult for the ECG technology to detect. Many patients who are monitored have T-Wave Alternans, but the ECG monitoring systems simply do not detect the T-Wave Alternans (TWA). The vast majority of ECG monitoring systems do not attempt to detect TWA. The DMS Holter system is the best at detecting TWA, and it always provides the interpreting physician with the actual ECG in an enlarged format, so that the physician has no doubt as to the existence of the T-wave abnormality. Contrary to some suggestions, the T-Wave Alternans can occur within a large range of heart rate activity, and is not solely dependent on decelerating heart rate between the 110 to 120 bpm window. Because TWA is a rather new ECG detection capability, its rules and standards are not clearly defined. DMS does not suggest any medical diagnosis associated with TWA. We simply find it, and show it to the ordering physician. Only the physician can make a diagnosis. DMS makes no diagnosis claims of any kind associated with any ECG abnormalities of any kind. Only a physician can order a Holter ECG test, and only a physician can interpret the Holter ECG, and only a physician can make a diagnosis of a Holter ECG recording. 70
72 The following is how to detect changes in the amplitudes of T-waves during a Holter ECG recording. When you click on T-Wave Alternans PageScan., you see the following screen display. At the bottom middle, you will see buttons for Wave Type 1 and Wave Type 2. Click on Wave Type 1. This Wave Type is recommended. The blue shade on the Heart Rate graph is for 1-hour of data. The yellow arrow in the HR graph is for hours of detected TWA. The green vertical lines are T-wave amplitude. 71
73 Thus, the TWA algorithm attempts to provide the T-wave amplitude for each and every T-wave. Each horizontal sweep of the green vertical lines equals 10-minutes of T-waves. Each display equals 1-hour of T- waves. Click on another hour of data in the Heart Rate graph, and the blue color will shade that selected hour, and that hour s T-waves will be displayed with the green vertical lines. When the red color shows up on the 1-hour display of T-waves, then that data should be viewed and verified as to whether or not it is TWA. Left mouse click on the 10:00 hour on the Heart Rate graph. Now click on the second (middle) red section on the top line of green T-wave amplitudes. 72
74 The key data box is the below. The above is a 128-beat graph of successive T-wave amplitudes. When the graph line is going in a clear up and down pattern, that is an indication of TWA. Do a left mouse click where the yellow vertical line is shown above. Press the + key 3 or 4 times to enlarge the ECG. Note the TWA at heart rates of 61 and 62 bpm. 73
75 The changing beat-to-beat amplitude of the T-waves are obvious. Click on the Print icon at the bottom right of the display for a print of both the enlarged TWA, and the normal size ECG. In about 20-seconds you can see the complete 24-hour TWA program, access the red detection area, enlarge the ECG, and print the TWA report. Notes: TWA analysis is performed on all ECG channels for both 3-Lead and 12-Lead Holter recordings. TWA re-analysis is performed for any ECG channel in less than 4-seconds for the entire 24-hours. Because the rules and standards of TWA are not fully defined by the cardiology community, the DMS TWA program allows the user to adjust the algorithm to meet the physician s curiosity. At the lower right, you can click on the Re-Analyze icon, and the ECG channels will appear. Select the desired ECG channel, and the approximate 100,000 T-waves in a typical 24-hour Holter ECG recording will be analyzed with data displays within a total time of 4-seconds. At the lower left, the user can adjust the algorithms for TWA. The DMS CardioScan Holter system is the most practical and best quality TWA system available from any source. 74
76 Sleep Apnea Indication: 1. Jones patient file 2. Go to Data Access Choices 3. Click on the PageScan icon 4. Click on Page Scan Sleep Apnea This is another 20-seconds of time to show the physician how advanced the DMS Holter is, and how it helps the physician to gather medical indications of importance. When you click on Page Scan Sleep Apnea, you see the following. At the bottom middle, click on the Sleep Apnea icon. 75
77 What you see on the Sleep Apnea indication screen display are (a) 1-hour of R-R intervals displayed as vertical green lines (each horizontal sweep is 10-minutes), and (b) Frequency Spectral HRV analysis of each 10-minute time period. Note that there are random and chaotic lengths of green vertical lines for the R-R. The 24-hour Heart Rate graph tells you when the patient was sleeping. The time of day and night, along with the slower heart rate, indicates the hours of sleep. The time of sleep looks like it is from about 22:00 (10:00 PM) to about 5:30 (5:30 AM). Therefore, move the 1-hour blue shade to the 22:00 hour. In order to see an indication of a sleep disorder, you need to see a pattern of waves in the R-R that are similar to what you see in the middle of the 6 th and bottom line of the R-R intervals for the 22:00 hour. You also are looking for a complimentary indication of sleep apnea from the Frequency HRV power graph that is just following the 10-minute horizontal sweep of R-R intervals. If there is a sudden power drop at the far left of the Frequency power graph, the sleep disorder literature indicates that is a sleep disorder. 76
78 Now use your mouse to click and quickly view the 1-hour time periods for 23:00, 0:00, 1:00, 2:00, 3:00 and when you get to 4:00 stop. The R-R intervals (green vertical lines) that show a pattern like waves in the ocean are the indication of a sleep disorder. The waves are approximately 30-seconds in duration. This is the breathing rate. You can see this on the 5 th horizontal sweep and partially on the 6 th horizontal sweep. Note that the Frequency Power graph at the end of the 5 th horizontal sweep also has a sudden power drop at the far left of this graph. Thus, you have two independent factors indicating a sleep disorder. Click on the Print command, and print the report. This entire sequence did not take you more than 20-seconds to perform the Sleep Apnea Indication scan. The physician now has a new indication of what to consider for providing good care for his/her patient. With a little practice, you can now show a potential customer how advanced the DMS Holter system is versus any competitor. In 20 to 30 seconds, the cardiologist, the electrophysiologist, and/or EKG technician can see the actual ECG story for Ischemia Blocks Arrhythmias A-Fib T-Wave Alternans Sleep Apnea 77
79 CardioScan Overview Diagnostic Monitoring Software 1
80 Table of Contents Introductory Note. 3 New Software Features. 4 Advances in Template Editing.23 A-Fib Editing...33 New Outputs and Interfaces 39 2
81 Introductory Note About the Software CardioScan (10, 11, and 12) has evolved into a significant upgrade with the introduction of version 78a. This document provides an overview of important new features. About the Security Keys CardioScan 78a is only compatible with the new HASP security keys. For customers who recently purchased a previous version of CardioScan (54a) and who wish to upgrade to this version, Diagnostic Monitoring Software has established a trade-in program for older, non-hasp security keys. Please contact your DMS distributor for exchange details, as well as the nominal fees involved. About DMS Holter Recorders DMS 300-3A, 300-4A, and 300-4L recorders now include a new HDMI ECG connector and ECG Cable. Additional artifact rejection has been added to the 3A, 4A, and 4L recorders. Double lead-wire isolation has been incorporated into the new ECG Cables. The 3A recorders use the 7-electrode and 5-electrode ECG Cables. The 4A and 4L recorders use the 4-electrode ECG Cable for 3-Lead ECG monitoring, and the 10-electrode ECG Cable for 12-Lead ECG monitoring. The 4A and 4L recorders automatically recognize the connection from either the 4 or 10 electrode ECG Cables, and then automatically adjust the 4A or 4L to either a 3-Lead or 12-Lead ECG recording. Statement of Compliance / Quality Control All software has been subject to the end-of-the-year Annual Audit for compliance with software quality control processes. 3
82 New Software Features The following are software capabilities not found in CardioScan versions prior to 76a: 1. AES-256 Encryption: for safeguarding the privacy of medical facilities and their IT systems. 2. HELP icon on Main Screen Display a. Feature Click on the various pages to view screenshots of the CardioScan features. 4
83 Double left click on any selected page-print to view an enlarged display. b. Learning Center Click on the Select Topic icon at upper-left to sequence through the ECG learning center. 5
84 c. CE Info (password is ce) d. Show Real-Time Holter ECG: This is an important icon and will provide for three distinct functions. Current. Connect the Patient Isolation Test cable from the Holter recorder to the CardioScan PC to view the quality of the electrode application in real-time. If you tap each electrode gently, you should not see excessive artifact. If you see this artifact upon gently tapping an electrode site, this is an indication to clean the skin again at that electrode site. Soon to be released. The ANS Test (Autonomic Nervous System Test) can be performed by clicking on the ANS icon. The autonomic nervous system initiates the beginning of each heart beat. This is a 3-minute test. Minute 1 is 60-seconds of Deep Breathing with min and max HR analysis. Minute 2 is 60-seconds of Valsalva Ratio with min and max HR analysis. Minute 3 is 60-seconds of 30:15 Ratio (sitting down versus standing up) with min and max HR analysis. Then click on the Print icon for the ANS report. Soon to be released. Resting 12-Lead ECG test prior to the Holter ECG recording. The 300-4A recorder connected to the CardioScan PC performs the Resting 12-Lead ECG. 6
85 3. System Setting icon on Main Screen Display a. ECG Strip Display: with each R-R interval the heart rate, the ms interval, and arrhythmia label is displayed above the R-R interval. The ECG Strip Display allows you to center this data along three different horizontal locations. b. Print Page Number: allows each page in the Holter report to have its page number printed. c. Other A Tab, Auto Fill Patient Info: Use for setting up interface with GDT, SQL, HL7 databases. d. Other A Tab, DICOM Server Setup: use for interface with DICOM databases. e. Other B Tab: ECG STRIP COLOR MODE: this allows the grid background for color ECG print-outs to be white or dark blue. 7
86 4. EDIT Menu a. When editing each beat template, the ECG Strip on the left side has been increased to 12- seconds of ECG data. b. When using the 300-4A recorder, you can select either a 3-Lead or 12-Lead display on the Tools bar in the top left side of the screen display. c. The shade-bar on the arrhythmia beat can be On-Off with the Tool bar icon. d. The Gain of the ECG can be adjusted with the + or with the Tool bar icon. e. The percent (%) of prematurity above the VE beats has been enhanced. f. The CAPS LOCK key is now active as a shortcut for turning on the All Templates Switch. You can use the power switch icon on the lower left or the CAPS LOCK key. When active, all the templates at the bottom section of the EDIT display can be edited with one command. For example, if you see the templates in the bottom section are artifact, you can press the CAPS LOCK and press the F key (or mouse click the F icon) and all beats are edited to Artifact. g. Note: Additional artifact rejection has been added to both the 77a version 78a and the DMS 300-3A, 300-4A, and 300-4L Holter recorders. This will allow Holter ECG recordings to be edited in less time. 8
87 h. CATEGORY on right side of EDIT BEATS: Auto sequence to next Category for all Categories. i. Click on Histogram icon on right side of above display, and double left click on R-R Interval. The following screenshot demonstrates the new display that you will see. The far right and left sides very often show interesting ECG events. 9
88 j. Within the Histogram display above, there is a new IdioV beat classification. The IdioV label is found in the lower right and is activated by the U key. If you want to, for example, change the IdioV label to a Fusion label or a Ventricular Escape, you can do this. Find the IdioV label at the bottom right, place the mouse arrow at IdioV followed by U, and do a right mouse click. A window will open in the center of the display that will allow you to change and customize the beat label for this special abnormal Category. k. In the EDIT menu, you can choose the large 8-second ECG display (see picture below). 10
89 Note the icons at bottom of the display that are for QT and TWA. Click on the QT icon to see vertical markers for QT interval. QTc measurements must be set up properly in the ST/QT Set-up menu (or Re-Analysis). In the ST/QT set-up menu, place the PR vertical marker at the beginning of an estimated Q-wave, and then use arrow key to move sample point one sample to the left. If the QT markers are in an acceptable location, you could then access the RULER icon to verify the QT measurements at the bottom left of the ECG Strip. If the RULER measurement is close to the printed QT number, then the QT and QTc numbers are accurate. Also note the TWA (T-Wave Alternans) icon. From this ECG Strip display in the EDIT menu, you can go into the TWA program by clicking on this TWA icon. 11
90 l. Below is the display when you click on the TWA icon. The + key (in your keyboard s number pad) increases the Gain of the ECG until the size of the T-waves shows the T-Wave Alternans. The middle top section shows a 128 beat trend of the peak of the T-waves. The existence of a severe up-and-down trend shows a likely area of TWA. Click on the PRINT icon to print the TWA Report. 12
91 5. PAGE SCAN Menu a. There are many software additions in the Page Scan Menu. b. You can select several Trends and Histograms for the top of the Page Scan display. c. There is a Tool bar on the left side of the Page Scan display. You can select R-R Trend, or V, S, or P Histograms. V = green bars for quantity of VE beats and the yellow bars show the hours of V-Runs. In the above display, a left click on the yellow bar resulted in the Sustained V-Tach shown below the Histogram. d. By selecting the S (for SVE beats) or the P (for Pause beats), similar results will be displayed. 13
92 e. The Tool bar also allows for the selection of Channel 1, 2, or 3 with the CH tool. f. The next buttons are + and - for Gain adjust of the ECG display. g. The next tool allows for the selection of the standard 60-second per line ECG display, or the enlarged 30-second new ECG display. h. The next section of new tools are located on the left side of the larger ECG display found on the bottom of the screen. The first tool is for keeping the red grid background, or removing it. The next tool is for displaying the heart rate, or removing it. The next tool is for displaying the ms of the R-R, or removing it. The next tool is for displaying the V beat label, or removing it. The next tool is for displaying the dot rectangular box around the selected beat. The 8, 16, and 24 tools are the number of seconds in the rectangular dot box. i. Additional new features at the bottom of the Page Scan display. At the bottom of the 3-Lead ECG is a slide bar that allows you to move the 3-Lead ECG throughout the 24-hour time period. There is also an ECG Strip icon. Clicking on this icon results in the display below appearing. 14
93 As you can see, a window opens up on the right side of the screen. This feature allows you to see the additional ECG Strips that are being added to the report. 15
94 6. A-FIB/FLU Menu A-Fib algorithm changes have been added. A-Fib detection performs better at SVE Prematurity selections of 20% or 15%. For A-Fib patients, go to Settings menu, and select the 20% or 15% SVE Prematurity %. As shown above, the ECG Gain can be selected at Full Size or Half Size. 7. HRV Menu a. You can select either HRV or Deceleration Capacity. Outside of USA and EU, you can access a HR Turbulence program. 16
95 b. Click on HRV. c. There are four (4) Lorenz Plots across the top of the HRV display. You can click on any of the four plots. Double left click on the top-left Lorenz Plot. 17
96 d. The dots represent the ms R-R difference of the subject beat and the next beat. As the beats are located more towards the lower left corner, the less the Heart Rate Variability and the higher the Risk. e. There are many options in viewing the locations of these dots. The dots are color-coded. VE beats are green dots, SVE beats are magenta dots, normal beats are white dots. f. At the top-left, there is an ALL field. Click on the access arrow. g. You can select the dots from the following options: All, Normal, VE, V-Pair, V-Run, SVE, SVE- Pair, SV-Run, or Artifact. For example, below shows V-Run. 18
97 h. There is a plot of only the beats that are in the V-Tach for this patient. If you do a point and drag to surround some beats, you can see the screen below. i. The beginnings of each V-Tach are shown on the right side. You can double left click on any of these ECG Strips and see the enlarged ECG Strips in the same manner as you see them in other parts of the CardioScan program. You can edit the beats, if desired. j. At the top of display, you see a field for Color Plan 1 and Color Plan 2. The picture in f above is Color Plan 2. Below is Color Plan 1. The difference is that the black dots to the far right are the beats that are the next beat after the green beats in f above. 19
98 k. Heart Rate Variability requires the deletion of Artifact beats. Artifact beats result in incorrect measurements of R-R intervals, and HRV is based on good Normal-to-Normal beats. Very often white dots that are in the lower left corner are artifact, and can be easily edited by a mouse point, drag, and surround. Then a right mouse click, and then click Artifact. You can verify the surrounded beats by verifying the ECG Strips on far right side. 20
99 8. DECELERATION CAPACITY a. Click on Deceleration Capacity. Password is vec321. b. The published medical literature suggests Impaired heart rate deceleration capacity is a powerful predictor of mortality after myocardial infarction and is more accurate than LVEP and the conventional measures of heart rate variability. c. To obtain more information on Deceleration Capacity, we suggest an online search for Deceleration Capacity of Heart Rate as a Predictor of Mortality. d. After typing in the password, the below is displayed. 21
100 e. The RULES icon allows for measurement of selected time periods, other than the default 24- hours. f. Click on PRINT. The Deceleration Capacity report is completed. g. Deceleration Capacity + Lorenz Plots + Autonomic Nervous System can be a strong predictor of patient risk. 22
101 Advances in Template Editing With CardioScan 78a, Holter ECG editing can continue to be performed in the traditional manner, or you can select a new method of editing. The purpose of this new method of editing is to provide a quicker and more accurate editing process. This new editing process will apply to most Holter ECG files, but not all. The following is a description of this new method: 1. Go to System Setting. The below screen display will appear. 2. Select New Template at bottom right. 3. Also, select SVE Premature % at 30%; and select Manual Set ST at Yes. 4. Click on OK at bottom left to exit. 23
102 5. Select the Tom Jones patient file from Prior Holter menu. You can obtain this file by accessing the Technical Support / Distributors section of the DM Software website ( Click on the Distributors link, enter your username and password, and scroll down to Sample Patient Holter ECG Files. Follow the instructions to download the file. 6. From Data Access Choices menu, click on Edit to see the below screen display. This is the look of New Templates. 7. Click on Close at bottom right to start the instructions for use of the New Templates. 8. After clicking on Close, you will see the below screen display. 24
103 9. Click on Re-Analy at the bottom right to begin the re-analysis process. Note that for QT analysis, we suggest that you move the PR baseline vertical marker one sample to the left (Tab key and left arrow key) of the beginning of the Q-wave. 10. To begin the re-analysis, use the F10 key or click on the Accept icon (from 1 to 3 times). Depending on the speed of the PC, the re-analysis should take less than 20-seconds. 25
104 11. Click on the Edit icon at top left. This will take you to the New Templates. You are now ready to edit. 12. To begin the editing process, you want to edit in the opposite direction from the previous method. First edit the Normal beats, then the Artifact beats, then the SVE Template, then the BBB, then the Aberrant, and finally the VE Template. The purpose of the above paragraph is to label all of the VE beats that may be in Normal, Artifact, etc. before beginning the New Template process. 26
105 13. Click on the Normal box. VE beats would most likely be in first template at bottom left. There are no VE beats in the Normal templates, so click on Close at the bottom right. 14. Click on the Artifact box, and quickly see that there are no VE beats. Click Close. 15. Click on SVE Template, and see a new display of SVE beats prior to editing the SVE beats. 27
106 You will now see a 2-beat display. The second ECG beat is the SVE beat, or artifact. Above each 2- beat display is a horizontal yellow line with 2 small legs. The vertical legs represent where the beats were detected. When the vertical legs are directly above 2 good R-waves, then all is OK. However, when one of the vertical legs is lined up on something other than a real R-wave, then you need to edit as an Artifact or it could be a VE beat. In the above, note that column 1 with rows 1 and 4 are artifact; column 2 with row 4 is artifact; column 3 with row 1 is artifact; column 4 with row 2 is artifact; and column 5 with rows 2 and 3 are artifact. You can use the mouse to select these artifact beats, and use the F key to change to Artifact. Now you have edited your SVE beats. Note: you may want to move the mouse arrow to column 1 and row 2, and do a double left click. You will see that the second beat of the SV Run needs to be changed to S. Click on Close at bottom right to continue the editing process. 16. You are back to the New Template screen display. Click on the Aberrant box. There are 4 Aberrant beats. Change the first Aberrant beat to S for SVE, and change the remaining 3 beats to Artifact. Click on Close at bottom right. 17. Now click on Update Template icon on lower right side. If there had been any VE beats in the non-ve templates, they will now be moved to the VE Template box. 18. After clicking on Update Template, edit the VE Template. Click on the first VE Template box. 28
107 For all patients, the first template at the bottom is most likely to need editing. It is shown above surrounded in a small white box with a 21 at the top. This is the number of beats. You will see that 12 beats need to be edited to Artifact. They are C1-R2&4, C3-all, C4-all, C5-R3, and C6-R1&3 (C=column and R=row). Use mouse arrow and F key to change to Artifact. Quickly click on template boxes at bottom for 154, 29, 11, and 5 to visually verify that they are VE beats. 19. Now you want to move all of the good VE beats into the second template at the bottom of the display. This is the template with 154 beats. You will see 5 template boxes at the bottom of the display. They need to all be moved into the second template. You move the 4 other templates into the second template with a simple point and drag of the mouse. Place the mouse arrow on the first template, do a left click and hold, and then slide the first template on top of the second template and release the left click. Repeat this process for templates 3, 4, and 5. You should see the below. 20. All of the VE beats are now in a single template at the bottom of the display. They are all in the second template box. 21. This is the focus of New Template editing. Get all of the good VE beats into the single template box, and the single template is to be located in the second template location. 29
108 22. Now we want to get the VE beats separated by foci. Essentially this is separating VE beats that are positive-going from those that are negative-going. And then, we want to print a new Report Page for Multi-focal Arrhythmias. Place the mouse arrow just below the second template box, and do a right mouse click. The below screen display will appear. The most common selections (from the right mouse click) are Auto Multifocal VE Sort (CH1) and Print Multifocal VE Report. 30
109 23. Click on the Auto Multifocal VE Sort (CH1) and the following display will appear. 24. In less than 3-seconds, there is a separation of positive-going VE beats and negative-going VE beats. The VE beats in the second template will automatically go to VE1 in the Category column of the EDIT screen display; and the VE beats in the third template will go to VE2 in the Category column. Thus, the different foci VE beats are prepared for the ECG Strip prints in the Holter report. It is important that all the VE beats first go into the second template, and then use the right mouse click to auto-sort the multi-focal beats. The second template will always be the VE1 beats, and the third template will always be the VE2 beats. 25. To print a multifocal report, click on Print Multifocal VE Report. The printed page gives you numerical data and a 24-hour histogram for each of the multi-focal VE beats. You can print up to 4 different types of multifocal beats on the one-page print-out. It is very seldom that you actually have more than 2 multifocal VE beats, but you can edit so that you could place additional VE beats in the fourth and fifth template locations. Usually, the difference in positive-going VE beats is caused by body position changes. The second template = the first 24-hour (minute-by-minute) histogram of VE beats. The third template = the second 24-hour histogram print-out. The fourth template = the third 24-hour histogram print-out. He fifth template = the fourth 24-hour histogram print-out. 31
110 Note: There are three (3) other multi-focal sorts. This is for more difficult arrhythmias and requires more sophisticated editing. We recommend that you first get comfortable with the procedures outlined above. Note: We recognize that this is a new editing process; however, we think that with a little practice, you will be able to process most Holter ECG files in a significantly shorter time period, and with more accuracy. ****************************** In addition to the Tom Jones patient file referenced above, we encourage you to download a second demo Holter file (VT Morton). As previously indicated, you can obtain this file by accessing the Technical Support / Distributors section of the DM Software website ( Click on the Distributors link, enter your username and password, and scroll down to Sample Patient Holter ECG Files. Follow the instructions to download the file. First, go to PageScan. Go to the time of 23:16. The remaining several hours after 23:16 need to be changed completely to Artifact. Use your mouse to select all the time from 23:17 to the end of the Holter. When done properly, this time period will be shaded gray. Then press the F key to change all of this time to Artifact. Then process VT Morton per the above recommendations. Note how the Auto Multifocal Sort (CH1) generally separated the V-Tach beats from the other VE beats. 32
111 A-Fib Editing This section highlights the dramatic improvements that have been made in A-Fib editing with CardioScan. The result is the most accurate A-Fib report available from any Holter ECG system. The A-Fib edit function has a new screen display, and is designed to make the editing process quicker and more accurate. The description below is to be used in conjunction with the AF Raponi demo patient file. You can obtain this file by accessing the Technical Support / Distributors section of the DM Software website ( Click on the Distributors link, enter your username and password, and scroll down to Sample Patient Holter ECG Files. Follow the instructions to download the file. Please note with respect to A-Fib that, at times, you may need to select SVE Prematurity at 15% or 20% in the System Setting menu. For this Raponi demo file, the SVE Prematurity was set at 30%. The above is a screenshot of the new A-Fib editing. The top of the display shows the 24-hour heart rate. The light blue area equates to 1-hour of heart rate data. The red area is the A-Fib time period. 33
112 The 24-hour Heart Rate graph shows the heart rate on a minute-to-minute basis. Each minute the minimum and maximum heart rate is calculated. Typically, there is very little variation in heart rate during each minute. For those minutes that do display significant heart rate changes, you will see vertical green lines. The bottom of the vertical green line represents the minimum HR for the minute, and the top represents the maximum HR for the minute. During A-Fib, the heart rate jumps up to a higher overall average. As you can see above, the heart rate trend line significantly increases to reflect this higher average. A-Fib minutes are shown shaded in red. In addition to a higher heart rate average, notable immediate swings in low and high heart rates are also experienced during A-Fib. The vertical green lines become much longer because of these swings in heart rate. The following is a description of the new A-Fib editing process. We will use the aforementioned AF Raponi demo patient file as reference. Analyze this file, and do NOT analyze channel 2. 34
113 Below the 24-hour heart rate trend are three (3) independent data displays. The top 1/3 are dot locations for each R-R interval. Those dots that are colored purple have been detected as SVE beats, and those dots that are colored green have been detected as VE beats. In the event of an R-R interval in excess of 2.0 seconds, you will see a red dot. For A-Fib patients you will see dots scattered in a chaotic manner. The middle section shows P-wave changes. Imagine taking an ECG complex, and rotating it a quarter turn clockwise. This middle section shows each ECG complex for the selected 1-hour period in this rotated quarter turn. Starting at the top of this middle section, you can see the baseline ECG coming straight down in a vertical line. The P-wave is the dark black color. Below this, you can see the short green line. This is the baseline PR interval. The orange color is the QRS. If a patient entered into A-Fib, you would see the P-wave dark black color showing a chaotic mix of green colors because the P-wave no longer has a consistent PR interval. The bottom section is the 3-channel ECG. You can do a left mouse point and click at any location in the top or middle sections, and you will see the corresponding 3-channel ECG here. In the upper right, you can see the A-Fib data box. This allows you to access several edit functions directly. 35
114 Now let us see the ease with which CardioScan allows you to recognize A-Fib time periods, and quickly add or delete A-Fib episodes. With the mouse, select the first hour of A-Fib at the top of the screen (light blue). The display shows the red color for the hour. The entire hour is detected as A-Fib. Note the many purple dots. These ECG beats were detected as SVE beats; however, you cannot have SVE beats during A-Fib rhythm. Thus, in the edit box at the top right, click on the icon Remove SVE, and the program will remove all SVE beats from all of the A-Fib time periods. In general, cardiologists prefer that VE beats in A-Fib minutes should be labeled as Aberrant beats. To accomplish this, click on the icon Convert VE to Aberrant. Now click on the hour prior to the first hour of A-Fib. 36
115 The display shows all the sinus and A-Fib rhythm for this hour. You will see that the top 1/3 section and the middle section complement each other in showing the sinus and A-Fib time periods. You can use the mouse to quickly make the necessary edit changes. Starting at about 17:40 (about the mid-point of the top 1/3 section), the rhythm appears to change from sinus to A-Fib. In this example the white background color indicates that the entire 1-hour of data is the sinus rhythm. Take the mouse and do a point-and-drag across the first group of chaotic R-R intervals. After you do the point-and-drag, you need to click on the Add icon in the box at the right side. When you complete this process, the screen display will appear as follows. 37
116 Note that for the corresponding time period in the middle section, the P-wave display does not have the dark black color for the P-wave. This is caused by the chaotic PR interval that occurs during A- Fib. To complete the editing process, do the point-and-drag edit for the remainder of the chaotic dot locations. Click on the Remove SVE to remove the SVE beats from the new edited A-Fib minutes. Note again that the R-R interval section and the P-wave section complement each other in showing the chaotic heart rate changes and the chaotic PR interval changes. Accurate A-Fib editing is as simple as this. If you see a red area that is not A-Fib rhythm, you can do the same point-and-drag, and then click on the Delete icon in the box at the right side. In order to verify that the red areas are A-Fib time periods, simply place the mouse arrow in the red area, and do a single left click. You will immediately see the A-Fib rhythm ECG strip at the bottom of the display. When you are finished, click on the Print Fib Report to print. For Multi-Day ECG reports, do the quick daily A-Fib edit process for each individual day. 38
117 New Outputs and Interfaces Introduction CardioScan adds many significant data outputs that can be used for research studies and for databases such as HL7, DICOM, PDF, and SQL, among others. These new outputs can be found in the ECG Strips menu, the HRV menu, and the Report menu. There will soon be similar outputs added to the A-Fib menu and the QT Validation menu. This section will focus on the outputs and interfaces in the ECG Strip menu, the HRV menu, and the Report menu. The ECG Strip menu provides outputs with buttons labeled Output and Output Raw ECG Data. The Output button is simply a traditional real-time ECG display for any selected time period. The Output Raw ECG Data button provides choices on how a user can select multiple formats to transfer raw ECG data for any selected time period into other programs, databases, or other medical analysis devices. For example, the ECG signal print-out consists of 128 sample points per second that are joined together to create a smooth and diagnostic ECG trace. The ASCII and HL7 FDA XML formats identify the exact position of each sample point for each channel of ECG data for a time period of 1 to 1440 minutes. (please refer to the DMS HL7 manual to review the details of the HL7 FDA XML format) The HRV menu provides an output for HRV study projects. Many university hospitals have developed their own HRV computer algorithms for reporting on a wide spectrum of Heart Rate Variability activity. There are two general HRV outputs. The first output is of 5-minute HRV analysis data groups for both Time Domain and Frequency Analysis. The 5-minute data groups cover the entire length of the 24-hour Holter ECG. The second HRV output is the one most used by research study projects. It sends the R-R interval in ms to the C:\ for each ECG beat in the 24-hour Holter ECG. Each beat is annotated as (1) a qualified N-N beat, (2) a Ventricular Ectopic beat, (3) an Atrial Ectopic beat, and (4) an Artifact detected signal. The C:\ drive data can be instantly accessed from this HRV output menu. 39
118 A. CREATING RAW ECG DATA OUPUT IN ASCII (TXT) OR XML FORMAT 1. Start the CardioScan Premier software, and access the desired patient file via the Prior Holter menu. 2. From the Data Access Choices menu, click on ECG Strip. 40
119 3. At the top-right of the window, select the ECG output start time. By default, it is 2 minutes after the start time of the recording. 4. Click on Output Raw ECG Data and select Save to ASCII File or Save ECG to HL7 FDA XML File depending on the desired output format. There is also an option to Save Raw Data to Binary Format. 5. The Output Duration window will appear. Select the number of minutes from the start time you would like to output. Click OK when done. 41
120 6. A new window will appear, displaying the location of the output file. By default, the file name is the last name of the patient, and it is saved to the root of the C: drive. Click OK to finish. 7. To access the file, close out of the CardioScan Premier software, and browse to the C: drive using Windows Explorer (right-click on the Start button and click on Explore or Open Windows Explorer). You will see the files located there. 42
121 8. Double-click on the TXT (ASCII) or XML file to open it, or right-click then Open with to specify which program you would like to view the file with. Samples of the output files can be found below. ASCII 43
122 XML (HL7 FDA XML) 44
123 XML (HL7 FDA XML) Cont. 45
124 B. CREATING HRV OUTPUT IN ASCII (TXT) OR XLS (EXCEL) FORMAT 1. Start the CardioScan Premier software, and access the desired patient file via the Prior Holter menu. 2. From the Data Access Choices menu, click on HRV and select HRV again. 46
125 3. At the bottom-right of the window, click on Output HRV. 4. The HRV output window will appear: The time interval can be changed in the bottom-left corner, click Refresh to see the changes once the time is set. Click on Print to print this chart using a printer. Click on Output to view this chart as a text file using Notepad. 47
126 5. You can specify the output directory using the box in the bottom-right. It is set to C:\ by default. Click on Output to Xls to create the output files. 6. A new window will appear, displaying the location of the output files. By default, the file name includes the last name of the patient, the times of the interval, and is saved to the root of the C: drive. Click OK to finish. 7. To access the files, close out of the CardioScan Premier software, and browse to the C: drive using Windows Explorer (right-click on the Start button and click on Explore or Open Windows Explorer). You will see the files located there. 48
127 8. Double-click on the TXT (ASCII) or XLS (Excel) file to open it, or right-click then Open with to specify which program you would like to view the file with. Samples of the output files can be found on the next page. 49
128 ASCII 50
129 XLS 51
130 C. CREATING REPORT SUMMARY OUTPUT IN ASCII (TXT) FORMAT 1. Start the CardioScan Premier software, and access the desired patient file via the Prior Holter menu. 2. From the Data Access Choices menu, click on Report. 52
131 3. On the right side of the window, click on ASCII. 53
132 4. All of the categories are selected by default. Uncheck the box for any you would like to omit, and then click Transfer to ASCII. 5. A window will appear, letting you know the file creation is complete. Click OK to close it. 6. To access the file, close out of the CardioScan Premier software, and browse to the folder where CardioScan is installed (typically C:\Carsc12) using Windows Explorer (right-click on the Start button and click on Explore or Open Windows Explorer). You will see the file named ASCII.txt located in there. 54
133 7. Double-click on the file to open it. 55
134 D. CREATING REPORT OUTPUT IN PDF FORMAT 1. Start the CardioScan Premier software, and access the desired patient file via the Prior Holter menu. 2. From the Data Access Choices menu, click on Report. 56
135 3. On the left side of the window, check the boxes next to the reports you would like to save as a PDF file. On the right side of the window, click on PDF+DICOM. 4. In the bottom-left corner of the window, select Color or Black and White, and then click on the PDF File icon. 57
136 5. Select Create PDF File to create the PDF file. When it is finished, you will see the file appear in the box above the icons. At this point, you can select Preview to view the file, or Send to launch the computer s default program. 6. Select the PDF file and click on Export. 58
137 7. You will now be able to specify the location where you wish to save the PDF report, as well as the file name. When ready, click Save. 8. A window will appear, letting you know the file has been saved. Click OK to close it. 59
138 E. CREATING REPORT OUTPUT IN DICOM FORMAT 1. The first step is to input the DICOM server settings. Start the CardioScan Premier software, and click on System Setting. Select the Other A tab, and click on DICOM Server Setup. 2. Enter the correct DICOM server parameters (please consult your IT/EMR department), and click Close when finished. Then, click OK to close the System Setting menu. 60
139 3. Access the desired patient file via the Prior Holter menu. 4. From the Data Access Choices menu, click on Report. 61
140 5. On the left side of the window, check the boxes next to the reports you would like to save. On the right side of the window, click on PDF+DICOM. 6. Click on the DICOM File icon, and select Create DICOM File. When finished, the file will appear in the box above the icons. 62
141 7. Select the file and either click on (a) DICOM File, then Transfer to Server, or (b) Export. 8. If you select Export, you will now be able to specify the location where you wish to save the DICOM file, as well as the file name. When ready, click Save. 63
142 9. A window will appear, letting you know the file has been saved. Click OK to close it. 64
143 F. USING A BARCODE SCANNER TO INPUT PATIENT INFORMATION 1. To automatically input patient information by using a barcode scanner, run CardioScan Premier, go to System Settings -> Other A tab. Under Auto Fill Patient Info, there is a drop-down box that lets you select the desired method. 2. After making your selection, click the OK button. 3. You can now go into the New Patient menu and scan the barcode, or manually enter the number under Case # and press Enter. The patient data will be filled in for you automatically. 65
144 How Easy Has Long-Term Outpatient Tele-ECG Become? Ischemia Blocks Arrhythmias A-Fib T-Wave Alternans Sleep Apnea Ischemia: 1. Jones patient file 2. Go to Data Access Choices 3. Click on ST Scan 4. Click on ST Level at bottom right DMS ST Superimposition: In less than 20 seconds you can verify the ST Depression of every minute of a 24- hour Holter ECG. Seeing is believing! Above is 3-channel Holter ECG. The left side ECG compares the ST each minute against the patients normal ST Level. The ST Histogram shows the ST Level for all 1440 minutes (24-hours). The Red colors at bottom of ST Histogram show the ST Levels in which both the J-point and the ST-point are more than 1 mm depressed. The length of each red line in the histogram is the number of minutes at that ST Level. The ST Superimposition on the left side of the display looks like the following:
145 The yellow vertical line shows where the PR Baseline was measured. The two (2) red vertical lines show where the J-point and ST-point were measured. The key item is the green PQRST complex in the background versus the white PQRST complex. The green PQRST is the normal ST Segment Level for this patient. The white PQRST is the ST Level from the minute that you are seeing the patient s ECG from the red colors in the below ST Histogram.
146 Now you are ready to process the entire ST Segment activity in the 24-hour Holter ECG in less than 20- seconds. Note the long horizontal green line at the bottom of the ST Histogram. When you enter into this ST Level menu, the green line will be at the Delta 0.0 mm ST Baseline for this patient. This green line will move up and down the ST Histogram with the Up Arrow and Down Arrow keys on the keyboard. When you see an ECG Lead with some red color at the bottom of the ST Histogram, simply press the Down Arrow key, and watch the ST Superimposition show you the change in the ST Level. When you see obvious ST Level separation, then quit pressing the Down Arrow key. Now press the Enter key, and see the below. That s it. In less than 20-seconds you have visually verified the ST Segment activity for the entire 24-hour Holter ECG. Note that there is no ST Depression in channels 2 and 3. Note that the Heart Rate was in the low 80 s bpm. This may have been a ST Depression that detected a spasm in an artery that caused a temporary collapse. Such an ischemic abnormality may have been missed in an Exercise Stress Test. Note also the green and blue vertical markers in the PQRST complexes. The green vertical markers show the locations where the auto-algorithm detected the QT interval. The blue vertical marker shows the STpoint where the auto-algorithm measured the ST Depression. The purpose is to give you visual validation that the QT and ST Segment were measured correctly.
147 Blocks: 1. Pause patient file 2. Go to Data Access Choices 3. Click on EDIT Note the above new Template Edit that is used for Quick Template Editing. Double Left Click on the PAUSE Category at the top right of display.
148 See the two (2) long Pauses. These Pauses were at a Setting of 2.5 seconds. Perhaps you want to see if there are more Pauses at a length of 2.3 seconds. So let s do this in less than 20- seconds, and do it without disturbing any prior editing. You can do this quick re-analysis of Blocks (Pauses) at any time during the editing process, and it will be done in less than 20-seconds. At the bottom left of display, you see 2.50 seconds, with an up and down arrow, and a SEARCH icon. With the Down Arrow button, click to a reading of 2.30 seconds, and click on the SEARCH icon. Click on N-N, and click on Yes, and you will see the following two (2) additional Pauses.
149 In less than 20-seconds you re-analyze and verify the Pauses for the entire 24-hour Holter ECG.
150 Arrhythmias: 1. Morton patient file 2. Go to Data Access Choices 3. Click on PAGE SCAN and click on Page Scan again. Show the cardiologist and/or electrophysiologist the complete story of the Sustained V-Tach, and do it in less than 20-seconds. Look at the Heart Rate graph at the top of Page Scan. The vertical lines in the HR graph show the min and max HR during a one-minute time period. Note the long vertical line at a time period just prior to 14:00.
151 The long vertical line indicates a change to a very fast heart rate. Do a left mouse click just to the left of the vertical line that is prior to the 14:00 time period. Do a left mouse click at the beginning of the green V-Tach. The ordering physician can clearly see how the patient entered into the Sustained V-Tach. By doing a left mouse click at the end of the V-Tach, the physician can clearly see how the patient exited from the V-Tach. In about a 20-second time period, the physician can see the whole ECG story, and make a better diagnostic decision.
152 A-Fib 1. Raponi patient file 2. Go to :Data Access Choices Note: Do a Re-Analysis on Raponi, AF. In the Re-Analysis Set-Up menu, click on the channel 2 Arrhythmia button to blank the button in order to NOT do any arrhythmia analysis on channel 2. After Re-Analysis is completed, go to A-Fib/Flu and do a left mouse click, and the following will appear. At the right side of the above display, click on Remove SVE and after this re-analysis is completed, then click on Convert VE to Aberrant. The A-Fib patient file is now ready for the 20 to 30 second review by the ordering physician. Let s first review the meaning of the data displayed with the A-Fib menu. The top of the display is the patient s Heart Rate graph, with the vertical lines showing the min and max HR for each minute. The most classic example of A-Fib is that there is a sudden increase in the average heart rate, and then there are chaotic min and max heart rate changes each minute. This is exactly what you see at the right side of the Heart Rate graph. The next data area below the HR graph is a display of individual R-R intervals. For Normal beats you will see the dark dots showing the sinus heart rate of the patient. When there is a VE or SVE you will see dots above and below the Normal heart rate, and these dots are showing the premature and compensatory pause intervals. If there was A-Fib, then the dots would be shown in chaotic locations.
153 The next area is the mostly green area. This shows each PQRST complex for the 1-hour time period, but the beats are coming directly at you. Create the idea to yourself that the R-wave is coming directly at you, and almost as if an arrow was trying to come to you. Visualize that the above is a large number of PQRST complexes, and that they are placed side-by-side. Each ECG beat is a straight vertical line. The top of each straight line is the ECG baseline before the P-Wave. The dark Black area is the small amplitude of the P-wave. The green area below the black P-wave is the P-R baseline. The Orange area is the tall R-wave. The green area below the orange R-wave is the baseline ST Segment. The purpose of this display is to see the P-wave activity for a 1-hour time period. If there was an A-Fib episode, then there would be chaotic P-wave activity, and you would no longer see the consistent P- wave (black) locations as shown above. Now, let s say hello to the 20 to 30 second review of the A-Fib activity. Go to the Heart Rate graph section, and left click just prior to the Orange A-Fib detection. You will see the 1-hour blue shade.
154 This is the beginning of the A-Fib editing process. The following is how you edit the A-Fib rhythm, and separate it from the Sinus rhythm. Episodes within a one-minute time period can be accurately edited. In the A-Fib editing process, you use the standard point-and-drag process with the mouse. You first need to visually identify the A-Fib rhythms. The A-Fib rhythm can be clearly seen in both the R-R dot plot and the green and black P-Wave section. The scattered chaotic dots on the R-R interval graph tell you that this is A-Fib. Directly below the R-R graph, you see the green lines covering the black P-wave area. Do a point-and-drag to cover this time period. The results should be as seen below. Now click on the Add icon on the right side of display. You can verify the A-Fib rhythm by doing a left click in the middle of the above point-and-drag area.
155 Now, let s finish the A-Fib editing process with the point-and-drag, plus the Add icon. Now you have the correct and accurate A-Fib editing, with the back-and-forth A-Fib and Sinus rhythms at the beginning of the A-Fib episode. The last step is to click on the Remove SVE icon, and the Convert VE to Aberrant icon. This will make the traditional changes during all of the A-Fib episodes. The last step in the A-Fib editing process is to show the ordering physician the actual A-Fib story. Note that the A-Fib rhythm is continuing at the end of the 24-hour Holter recording. This is a good example of why suspected A-Fib patients should be Holter monitored for several days. With this Raponi patient, we do not know how long the A-Fib episode lasted. This is why multi-day Holter recordings are becoming the standard. Go to the Data Access Choices menu, and click on the Page Scan icon. The following display will appear.
156 With the A-Fib editing completed, you can now show the ordering physician how the patient entered into the A-Fib rhythm. Do a left mouse click just to the left of the A-Fib rhythm. You can see that the patient had a huge number of SVE beats prior to the A-Fib episode.
157 Also, there were a significant number of lengthy R-R intervals just prior to the A-Fib episode, The above shows R-R intervals in excess of 2.0 seconds just prior to the A-Fib episode. The lengthy R-R intervals are shown in the red color on the A-Fib Full Disclosure shown above. To increase the Full Disclosure size, look on the upper left side margin, and click on 30. Practice this a few times, and within 30-seconds you will show the physician the A-Fib story. This is the best A-Fib editing process from any Holter-type ECG monitoring system.
158 T-Wave Alternans: 1. Jamison patient file 2. Go to Data Access Choices 3. Click on Page Scan 4. Now click on T-Wave Alternans Page Scan T-Wave Alternans is a very serious abnormality. It is routinely missed with hospital patient monitoring, exercise stress testing, and Holter ECG. Changes in the T-wave amplitude from beat-to-beat have been too difficult for the ECG technology to detect. Many patients who are monitored have T-Wave Alternans, but the ECG monitoring systems simply do not detect the T-Wave Alternans (TWA). The vast majority of ECG monitoring systems do not attempt to detect TWA. The DMS Holter system is the best at detecting TWA, and it always provides the interpreting physician with the actual ECG in an enlarged format, so that the physician has no doubt as to the existence of the T-wave abnormality. Contrary to some suggestions, the T-Wave Alternans can occur within a large range of heart rate activity, and is not solely dependent on decelerating heart rate between the 110 to 120 bpm window. Because TWA is a rather new ECG detection capability, its rules and standards are not clearly defined. DMS does not suggest any medical diagnosis associated with TWA. We simply find it, and show it to the ordering physician. Only the physician can make a diagnosis. DMS makes no diagnosis claims of any kind associated with any ECG abnormalities of any kind. Only a physician can order a Holter ECG test, and only a physician can interpret the Holter ECG, and only a physician can make a diagnosis of a Holter ECG recording.
159 The following is how to detect changes in the amplitudes of T-waves during a Holter ECG recording. When you click on T-Wave Alternans PageScan., you see the following screen display. At the bottom middle, you will see buttons for Wave Type 1 and Wave Type 2. Click on Wave Type 1. This Wave Type is recommended. The blue shade on the Heart Rate graph is for 1-hour of data. The yellow arrow in the HR graph is for hours of detected TWA. The green vertical lines are T-wave amplitude.
160 Thus, the TWA algorithm attempts to provide the T-wave amplitude for each and every T-wave. Each horizontal sweep of the green vertical lines equals 10-minutes of T-waves. Each display equals 1-hour of T- waves. Click on another hour of data in the Heart Rate graph, and the blue color will shade that selected hour, and that hour s T-waves will be displayed with the green vertical lines. When the red color shows up on the 1-hour display of T-waves, then that data should be viewed and verified as to whether or not it is TWA. Left mouse click on the 10:00 hour on the Heart Rate graph. Now click on the second (middle) red section on the top line of green T-wave amplitudes.
161 The key data box is the below. The above is a 128-beat graph of successive T-wave amplitudes. When the graph line is going in a clear up and down pattern, that is an indication of TWA. Do a left mouse click where the yellow vertical line is shown above. Press the + key 3 or 4 times to enlarge the ECG. Note the TWA at heart rates of 61 and 62 bpm.
162 The changing beat-to-beat amplitude of the T-waves are obvious. Click on the Print icon at the bottom right of the display for a print of both the enlarged TWA, and the normal size ECG. In about 20-seconds you can see the complete 24-hour TWA program, access the red detection area, enlarge the ECG, and print the TWA report. Notes: TWA analysis is performed on all ECG channels for both 3-Lead and 12-Lead Holter recordings. TWA re-analysis is performed for any ECG channel in less than 4-seconds for the entire 24-hours. Because the rules and standards of TWA are not fully defined by the cardiology community, the DMS TWA program allows the user to adjust the algorithm to meet the physician s curiosity. At the lower right, you can click on the Re-Analyze icon, and the ECG channels will appear. Select the desired ECG channel, and the approximate 100,000 T-waves in a typical 24-hour Holter ECG recording will be analyzed with data displays within a total time of 4-seconds. At the lower left, the user can adjust the algorithms for TWA. The DMS CardioScan Holter system is the most practical and best quality TWA system available from any source.
163 Sleep Apnea Indication: 1. Jones patient file 2. Go to Data Access Choices 3. Click on the PageScan icon 4. Click on Page Scan Sleep Apnea This is another 20-seconds of time to show the physician how advanced the DMS Holter is, and how it helps the physician to gather medical indications of importance. When you click on Page Scan Sleep Apnea, you see the following. At the bottom middle, click on the Sleep Apnea icon.
164 What you see on the Sleep Apnea indication screen display are (a) 1-hour of R-R intervals displayed as vertical green lines (each horizontal sweep is 10-minutes), and (b) Frequency Spectral HRV analysis of each 10-minute time period. Note that there are random and chaotic lengths of green vertical lines for the R-R. The 24-hour Heart Rate graph tells you when the patient was sleeping. The time of day and night, along with the slower heart rate, indicates the hours of sleep. The time of sleep looks like it is from about 22:00 (10:00 PM) to about 5:30 (5:30 AM). Therefore, move the 1-hour blue shade to the 22:00 hour. In order to see an indication of a sleep disorder, you need to see a pattern of waves in the R-R that are similar to what you see in the middle of the 6 th and bottom line of the R-R intervals for the 22:00 hour. You also are looking for a complimentary indication of sleep apnea from the Frequency HRV power graph that is just following the 10-minute horizontal sweep of R-R intervals. If there is a sudden power drop at the far left of the Frequency power graph, the sleep disorder literature indicates that is a sleep disorder.
165 Now use your mouse to click and quickly view the 1-hour time periods for 23:00, 0:00, 1:00, 2:00, 3:00 and when you get to 4:00 stop. The R-R intervals (green vertical lines) that show a pattern like waves in the ocean are the indication of a sleep disorder. The waves are approximately 30-seconds in duration. This is the breathing rate. You can see this on the 5 th horizontal sweep and partially on the 6 th horizontal sweep. Note that the Frequency Power graph at the end of the 5 th horizontal sweep also has a sudden power drop at the far left of this graph. Thus, you have two independent factors indicating a sleep disorder. Click on the Print command, and print the report. This entire sequence did not take you more than 20-seconds to perform the Sleep Apnea Indication scan. The physician now has a new indication of what to consider for providing good care for his/her patient. With a little practice, you can now show a potential customer how advanced the DMS Holter system is versus any competitor. In 20 to 30 seconds, the cardiologist, the electrophysiologist, and/or EKG technician can see the actual ECG story for Ischemia Blocks Arrhythmias A-Fib T-Wave Alternans Sleep Apnea
166 Connecting DMS CardioScan to a DICOM Server The DMS CardioScan system allows users to generate reports in the DICOM file format (.dcm) and transfer files to a DICOM server. This document provides an overview of the following: A. Setup of DICOM server connection B. Create a DICOM report file and transfer this file to the DICOM server Setup of DICOM Server Connection 1. Launch CardioScan by clicking on the desktop icon. 2. Click on the System Settings icon.
167 3. On the System Settings menu, select the Other A tab. 4. Click on DICOM Server Setup.
168 5. The following window will now appear. 6. The Query Server Setup section (IP Address and Port) refers to establishing a connection that will allow CardioScan to request information from a DICOM server/database. The StoreSCU Server Setup (IP Address and Port) refers to establishing a connection that will enable CardioScan to successfully transfer DICOM format report files to the DICOM server/database. CalledAET refers to called application entity title. CallingAET refers to calling application entity title. They are typically labeled with numbers and uppercase characters. An AET or application entity title refers to the externally known name of an application entity, used to identify a DICOM application to other DICOM applications on the network. An application entity uniquely identifies a DICOM device or program. These represent the end-point(s) of a DICOM information exchange, including the DICOM network or media interface software; that is, the software that sends/receives DICOM information objects or messages. Thus, the CalledAET is based on the destination (i.e., acceptor) application name. Calling AET is based on the source application name. The information required for these various fields will need to be obtained from the IT professionals at the medical facility.
169 7. The CardioScan DICOM Server Setup function allows for real-time testing to confirm the successful establishment of connections. This is performed by clicking on the Test icons. 8. A successful Query Server Setup connection will result in the following message. 9. A successful StorageSCU Server Setup connection will yield the following message.
170 10. Click Close on the DICOM Server Setup window and OK on the System Setting window to save your settings. Create a DICOM Report File and Transfer This File to the DICOM Server 1. From the Prior Holter menu, select the name of the patient whose already analyzed file you wish to convert to DICOM format. When you double-click on the desired patient, the following screen will appear. 2. Click on the Report icon above, and the following screen will appear.
171 3. Click on the PDF+DICOM button. 4. The window shown below will now appear. 5. Click on the DICOM File icon and you will access a window with two options (Create DICOM File; Transfer to Server) 6. Create DICOM File will create a.dcm file. You will see the default path for the DICOM file.
172 7. Transfer to Server sends the file to the DICOM Server that was specified in the previous section ( Setup of DICOM Server Connection ). 8. A successful transfer of the file will yield the following message.
DM Software. CardioVision Manual. English. Revision Date
 DM Software CardioVision Manual English Revision Date 20100825 TABLE OF CONTENTS Description Page Hardware Requirements 2 Sample Setup Diagram 3 1. Installation 4 2. Configuring the 300-2W recorders 5
DM Software CardioVision Manual English Revision Date 20100825 TABLE OF CONTENTS Description Page Hardware Requirements 2 Sample Setup Diagram 3 1. Installation 4 2. Configuring the 300-2W recorders 5
OPERATOR S MANUAL FOR DMS 300-4A HOLTER ECG RECORDER
 OPERATOR S MANUAL FOR DMS 300-4A HOLTER ECG RECORDER WARNING Only a physician can order a Holter ECG test. WARNING Only the ordering physician can decide on the application technique used for affixing
OPERATOR S MANUAL FOR DMS 300-4A HOLTER ECG RECORDER WARNING Only a physician can order a Holter ECG test. WARNING Only the ordering physician can decide on the application technique used for affixing
Galix WinTer. Holter Analyzer
 Galix WinTer Holter Analyzer User s Manual 2555 Collins Avenue, Suite C-5, Miami Beach, FL 33140, U.S.A. Tel.: (305) 534-5905 Fax: (305) 534-8222 INDEX 1 INTRODUCTION...4 1.1 CORRECT ELECTRODE PLACEMENT...4
Galix WinTer Holter Analyzer User s Manual 2555 Collins Avenue, Suite C-5, Miami Beach, FL 33140, U.S.A. Tel.: (305) 534-5905 Fax: (305) 534-8222 INDEX 1 INTRODUCTION...4 1.1 CORRECT ELECTRODE PLACEMENT...4
ECG HOLTER INtUItIVe USeR INteRFAce Interactive Graphs Interactive Histograms navigation by extremes Fully Customizable R E LT O H CG E
 ECG HOLTER new 2 ecg Holter NEW POSSIBILITIES IN HOLTER DIAGNOSTICS btl ecg Holter The BTL ECG Holter satisfies the needs of the most demanding ECG experts, while at the same time making their work both
ECG HOLTER new 2 ecg Holter NEW POSSIBILITIES IN HOLTER DIAGNOSTICS btl ecg Holter The BTL ECG Holter satisfies the needs of the most demanding ECG experts, while at the same time making their work both
Product description: sp_walk400h_cardiolinespa_07_eng1.doc 1/2
 walk400h walk400h walk400h is a latest-generation holter recorder able to acquire and memorise from 3 to 12 ECG channels, compatible with the holter reader software CARDIOLINE, for details of which see
walk400h walk400h walk400h is a latest-generation holter recorder able to acquire and memorise from 3 to 12 ECG channels, compatible with the holter reader software CARDIOLINE, for details of which see
CHM 109 Excel Refresher Exercise adapted from Dr. C. Bender s exercise
 CHM 109 Excel Refresher Exercise adapted from Dr. C. Bender s exercise (1 point) (Also see appendix II: Summary for making spreadsheets and graphs with Excel.) You will use spreadsheets to analyze data
CHM 109 Excel Refresher Exercise adapted from Dr. C. Bender s exercise (1 point) (Also see appendix II: Summary for making spreadsheets and graphs with Excel.) You will use spreadsheets to analyze data
How to Make a Run Chart in Excel
 How to Make a Run Chart in Excel While there are some statistical programs that you can use to make a run chart, it is simple to make in Excel, using Excel s built-in chart functions. The following are
How to Make a Run Chart in Excel While there are some statistical programs that you can use to make a run chart, it is simple to make in Excel, using Excel s built-in chart functions. The following are
Land use in my neighborhood Part I.
 Land use in my neighborhood Part I. We are beginning a 2-part project looking at forests and land use in your home neighborhood. The goal is to measure trends in forest development in modern Ohio. You
Land use in my neighborhood Part I. We are beginning a 2-part project looking at forests and land use in your home neighborhood. The goal is to measure trends in forest development in modern Ohio. You
Laboratory 1: Motion in One Dimension
 Phys 131L Spring 2018 Laboratory 1: Motion in One Dimension Classical physics describes the motion of objects with the fundamental goal of tracking the position of an object as time passes. The simplest
Phys 131L Spring 2018 Laboratory 1: Motion in One Dimension Classical physics describes the motion of objects with the fundamental goal of tracking the position of an object as time passes. The simplest
A graph is an effective way to show a trend in data or relating two variables in an experiment.
 Chem 111-Packet GRAPHING A graph is an effective way to show a trend in data or relating two variables in an experiment. Consider the following data for exercises #1 and 2 given below. Temperature, ºC
Chem 111-Packet GRAPHING A graph is an effective way to show a trend in data or relating two variables in an experiment. Consider the following data for exercises #1 and 2 given below. Temperature, ºC
Exercise 5 EnSite NavX OneMap. Objectives
 Exercise 5 EnSite NavX OneMap Objectives Following completion of this exercise the user will have acquired knowledge of the following: Contact Mapping Reference/Roving Source Detection Algorithms Sensitivity
Exercise 5 EnSite NavX OneMap Objectives Following completion of this exercise the user will have acquired knowledge of the following: Contact Mapping Reference/Roving Source Detection Algorithms Sensitivity
Helping you improve patient care. Welch Allyn Holter Systems
 Helping you improve patient care. Welch Allyn Holter Systems Welch Allyn Holter Systems User-friendly, powerful systems that are tailored to meet your needs. Welch Allyn Holter Systems feature easy-to-use
Helping you improve patient care. Welch Allyn Holter Systems Welch Allyn Holter Systems User-friendly, powerful systems that are tailored to meet your needs. Welch Allyn Holter Systems feature easy-to-use
ECG Analysis using the Offline Averaging Mode
 BIOPAC Systems, Inc. 42 Aero Camino Goleta, Ca 93117 Ph (805)685-0066 Fax (805)685-0067 www.biopac.com info@biopac.com ECG Analysis using the Offline Averaging Mode For years, cardiologists examined paper
BIOPAC Systems, Inc. 42 Aero Camino Goleta, Ca 93117 Ph (805)685-0066 Fax (805)685-0067 www.biopac.com info@biopac.com ECG Analysis using the Offline Averaging Mode For years, cardiologists examined paper
Chapter 6: TVA MR and Cardiac Function
 Chapter 6 Cardiac MR Introduction Chapter 6: TVA MR and Cardiac Function The Time-Volume Analysis (TVA) optional module calculates time-dependent behavior of volumes in multi-phase studies from MR. An
Chapter 6 Cardiac MR Introduction Chapter 6: TVA MR and Cardiac Function The Time-Volume Analysis (TVA) optional module calculates time-dependent behavior of volumes in multi-phase studies from MR. An
HolterSoft Ultima v2.5 Manual
 HolterSoft Ultima v2.5 Manual English Software for the ECG Holter recorders UNOLTER - UNOLTER+ DUOLTER - DUOLTER ACCESS TRIOLTER - QUATTROLTER VISTA - VISTA ACCESS - VISTA PLUS VISTAO 2 NOVACOR S.A. 4
HolterSoft Ultima v2.5 Manual English Software for the ECG Holter recorders UNOLTER - UNOLTER+ DUOLTER - DUOLTER ACCESS TRIOLTER - QUATTROLTER VISTA - VISTA ACCESS - VISTA PLUS VISTAO 2 NOVACOR S.A. 4
FLIR Tools for PC 7/21/2016
 FLIR Tools for PC 7/21/2016 1 2 Tools+ is an upgrade that adds the ability to create Microsoft Word templates and reports, create radiometric panorama images, and record sequences from compatible USB and
FLIR Tools for PC 7/21/2016 1 2 Tools+ is an upgrade that adds the ability to create Microsoft Word templates and reports, create radiometric panorama images, and record sequences from compatible USB and
House Design Tutorial
 Chapter 2: House Design Tutorial This House Design Tutorial shows you how to get started on a design project. The tutorials that follow continue with the same plan. When you are finished, you will have
Chapter 2: House Design Tutorial This House Design Tutorial shows you how to get started on a design project. The tutorials that follow continue with the same plan. When you are finished, you will have
Photoshop CS2. Step by Step Instructions Using Layers. Adobe. About Layers:
 About Layers: Layers allow you to work on one element of an image without disturbing the others. Think of layers as sheets of acetate stacked one on top of the other. You can see through transparent areas
About Layers: Layers allow you to work on one element of an image without disturbing the others. Think of layers as sheets of acetate stacked one on top of the other. You can see through transparent areas
Philips Zymed Holter
 ECG Applications Philips Zymed Holter 2010 Plus / 1810 Series INSTRUCTIONS FOR USE Instructions for Use Philips Zymed Holter 2010 Plus / 1810 Series Instructions for Use Notice About This Edition July
ECG Applications Philips Zymed Holter 2010 Plus / 1810 Series INSTRUCTIONS FOR USE Instructions for Use Philips Zymed Holter 2010 Plus / 1810 Series Instructions for Use Notice About This Edition July
Kaltura CaptureSpace Lite Desktop Recorder: Editing, Saving, and Uploading a Recording
 Kaltura CaptureSpace Lite Desktop Recorder: Editing, Saving, and Uploading a Recording For this handout, we will be editing the Screen Recording we created in the Kaltura CaptureSpace Lite Desktop Recorder
Kaltura CaptureSpace Lite Desktop Recorder: Editing, Saving, and Uploading a Recording For this handout, we will be editing the Screen Recording we created in the Kaltura CaptureSpace Lite Desktop Recorder
User Manual for HoloStudio M4 2.5 with HoloMonitor M4. Phase Holographic Imaging
 User Manual for HoloStudio M4 2.5 with HoloMonitor M4 Phase Holographic Imaging 1 2 HoloStudio M4 2.5 Software instruction manual 2013 Phase Holographic Imaging AB 3 Contact us: Phase Holographic Imaging
User Manual for HoloStudio M4 2.5 with HoloMonitor M4 Phase Holographic Imaging 1 2 HoloStudio M4 2.5 Software instruction manual 2013 Phase Holographic Imaging AB 3 Contact us: Phase Holographic Imaging
IMPULSE 6000D/7000DP DEFIBRILLATOR/TRANSCUTANEOUS PACER ANALYZER. 25 reasons to differentiate Impulse 6000D/7000DP from all others
 IMPULSE 6000D/7000DP DEFIBRILLATOR/TRANSCUTANEOUS PACER ANALYZER INTRODUCTION 25 reasons to differentiate Impulse 6000D/7000DP from all others Function 1. Compatible with full range of defibrillation technologies
IMPULSE 6000D/7000DP DEFIBRILLATOR/TRANSCUTANEOUS PACER ANALYZER INTRODUCTION 25 reasons to differentiate Impulse 6000D/7000DP from all others Function 1. Compatible with full range of defibrillation technologies
PosterArtist Quick Guide
 PosterArtist Quick Guide Create posters in four easy steps STEP STEP STEP STEP Use Auto Design to Create Posters Simply select a poster type and a design image to automatically create high-quality posters.
PosterArtist Quick Guide Create posters in four easy steps STEP STEP STEP STEP Use Auto Design to Create Posters Simply select a poster type and a design image to automatically create high-quality posters.
Importing and processing gel images
 BioNumerics Tutorial: Importing and processing gel images 1 Aim Comprehensive tools for the processing of electrophoresis fingerprints, both from slab gels and capillary sequencers are incorporated into
BioNumerics Tutorial: Importing and processing gel images 1 Aim Comprehensive tools for the processing of electrophoresis fingerprints, both from slab gels and capillary sequencers are incorporated into
NCSS Statistical Software
 Chapter 147 Introduction A mosaic plot is a graphical display of the cell frequencies of a contingency table in which the area of boxes of the plot are proportional to the cell frequencies of the contingency
Chapter 147 Introduction A mosaic plot is a graphical display of the cell frequencies of a contingency table in which the area of boxes of the plot are proportional to the cell frequencies of the contingency
Progeny Imaging. User Guide V x and Higher. Part Number: ECN: P1808 REV. F
 Progeny Imaging User Guide V. 1.6.0.x and Higher Part Number: 00-02-1598 ECN: P1808 REV. F Contents 1 About This Manual... 5 How to Use this Guide... 5 Text Conventions... 5 Getting Assistance... 6 2 Overview...
Progeny Imaging User Guide V. 1.6.0.x and Higher Part Number: 00-02-1598 ECN: P1808 REV. F Contents 1 About This Manual... 5 How to Use this Guide... 5 Text Conventions... 5 Getting Assistance... 6 2 Overview...
Validation of the Happify Breather Biofeedback Exercise to Track Heart Rate Variability Using an Optical Sensor
 Phyllis K. Stein, PhD Associate Professor of Medicine, Director, Heart Rate Variability Laboratory Department of Medicine Cardiovascular Division Validation of the Happify Breather Biofeedback Exercise
Phyllis K. Stein, PhD Associate Professor of Medicine, Director, Heart Rate Variability Laboratory Department of Medicine Cardiovascular Division Validation of the Happify Breather Biofeedback Exercise
Vevo770 Ultrasound. Quick Operation Guide
 Vevo770 Ultrasound Quick Operation Guide Vevo770 Probe head (707B) Preparation The acoustic membrane is very fragile and sensitive, it must be handled with care. Position the RMV scan head with the fill
Vevo770 Ultrasound Quick Operation Guide Vevo770 Probe head (707B) Preparation The acoustic membrane is very fragile and sensitive, it must be handled with care. Position the RMV scan head with the fill
House Design Tutorial
 House Design Tutorial This House Design Tutorial shows you how to get started on a design project. The tutorials that follow continue with the same plan. When you are finished, you will have created a
House Design Tutorial This House Design Tutorial shows you how to get started on a design project. The tutorials that follow continue with the same plan. When you are finished, you will have created a
House Design Tutorial
 Chapter 2: House Design Tutorial This House Design Tutorial shows you how to get started on a design project. The tutorials that follow continue with the same plan. When you are finished, you will have
Chapter 2: House Design Tutorial This House Design Tutorial shows you how to get started on a design project. The tutorials that follow continue with the same plan. When you are finished, you will have
Ornamental Pro 2004 Instruction Manual (Drawing Basics)
 Ornamental Pro 2004 Instruction Manual (Drawing Basics) http://www.ornametalpro.com/support/techsupport.htm Introduction Ornamental Pro has hundreds of functions that you can use to create your drawings.
Ornamental Pro 2004 Instruction Manual (Drawing Basics) http://www.ornametalpro.com/support/techsupport.htm Introduction Ornamental Pro has hundreds of functions that you can use to create your drawings.
AreaSketch Pro Overview for ClickForms Users
 AreaSketch Pro Overview for ClickForms Users Designed for Real Property Specialist Designed specifically for field professionals required to draw an accurate sketch and calculate the area and perimeter
AreaSketch Pro Overview for ClickForms Users Designed for Real Property Specialist Designed specifically for field professionals required to draw an accurate sketch and calculate the area and perimeter
Learning Guide. ASR Automated Systems Research Inc. # Douglas Crescent, Langley, BC. V3A 4B6. Fax:
 Learning Guide ASR Automated Systems Research Inc. #1 20461 Douglas Crescent, Langley, BC. V3A 4B6 Toll free: 1-800-818-2051 e-mail: support@asrsoft.com Fax: 604-539-1334 www.asrsoft.com Copyright 1991-2013
Learning Guide ASR Automated Systems Research Inc. #1 20461 Douglas Crescent, Langley, BC. V3A 4B6 Toll free: 1-800-818-2051 e-mail: support@asrsoft.com Fax: 604-539-1334 www.asrsoft.com Copyright 1991-2013
User Manual Veterinary
 Veterinary Acquisition and diagnostic software Doc No.: Rev 1.0.1 Aug 2013 Part No.: CR-FPM-04-022-EN-S 3DISC, FireCR, Quantor and the 3D Cube are trademarks of 3D Imaging & Simulations Corp, South Korea,
Veterinary Acquisition and diagnostic software Doc No.: Rev 1.0.1 Aug 2013 Part No.: CR-FPM-04-022-EN-S 3DISC, FireCR, Quantor and the 3D Cube are trademarks of 3D Imaging & Simulations Corp, South Korea,
House Design Tutorial
 House Design Tutorial This House Design Tutorial shows you how to get started on a design project. The tutorials that follow continue with the same plan. When you are finished, you will have created a
House Design Tutorial This House Design Tutorial shows you how to get started on a design project. The tutorials that follow continue with the same plan. When you are finished, you will have created a
Getting Started. with Easy Blue Print
 Getting Started with Easy Blue Print User Interface Overview Easy Blue Print is a simple drawing program that will allow you to create professional-looking 2D floor plan drawings. This guide covers the
Getting Started with Easy Blue Print User Interface Overview Easy Blue Print is a simple drawing program that will allow you to create professional-looking 2D floor plan drawings. This guide covers the
IX Feb Operation Guide. Sequence Creation and Control Software SD011-PCR-LE. Wavy for PCR-LE. Ver. 5.5x
 IX000693 Feb. 015 Operation Guide Sequence Creation and Control Software SD011-PCR-LE Wavy for PCR-LE Ver. 5.5x About This Guide This PDF version of the operation guide is provided so that you can print
IX000693 Feb. 015 Operation Guide Sequence Creation and Control Software SD011-PCR-LE Wavy for PCR-LE Ver. 5.5x About This Guide This PDF version of the operation guide is provided so that you can print
ArbStudio Triggers. Using Both Input & Output Trigger With ArbStudio APPLICATION BRIEF LAB912
 ArbStudio Triggers Using Both Input & Output Trigger With ArbStudio APPLICATION BRIEF LAB912 January 26, 2012 Summary ArbStudio has provision for outputting triggers synchronous with the output waveforms
ArbStudio Triggers Using Both Input & Output Trigger With ArbStudio APPLICATION BRIEF LAB912 January 26, 2012 Summary ArbStudio has provision for outputting triggers synchronous with the output waveforms
Unit. Drawing Accurately OVERVIEW OBJECTIVES INTRODUCTION 8-1
 8-1 Unit 8 Drawing Accurately OVERVIEW When you attempt to pick points on the screen, you may have difficulty locating an exact position without some type of help. Typing the point coordinates is one method.
8-1 Unit 8 Drawing Accurately OVERVIEW When you attempt to pick points on the screen, you may have difficulty locating an exact position without some type of help. Typing the point coordinates is one method.
Panorama TELEPACK 608
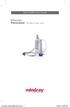 Quick Reference Guide Datascope Panorama TELEPACK 608 SpO 2 Panorama_Telepk QRG_0003_rB.indd 1 Note: The Panorama Telepack SpO 2 Quick Reference Guide is not intended as a replacement to the Operating
Quick Reference Guide Datascope Panorama TELEPACK 608 SpO 2 Panorama_Telepk QRG_0003_rB.indd 1 Note: The Panorama Telepack SpO 2 Quick Reference Guide is not intended as a replacement to the Operating
ACI Sketch. Copyright October 2008, ACI All Rights Reserved. 24 Old Kings Road North Palm Coast, FL appraiserschoice.com
 ACI Sketch Copyright October 2008, ACI All Rights Reserved 24 Old Kings Road North Palm Coast, FL 32137 appraiserschoice.com 800.234.8727 ACI Sketch Contents Getting Started 1 Working with the Grid 2 Unit
ACI Sketch Copyright October 2008, ACI All Rights Reserved 24 Old Kings Road North Palm Coast, FL 32137 appraiserschoice.com 800.234.8727 ACI Sketch Contents Getting Started 1 Working with the Grid 2 Unit
Excel Lab 2: Plots of Data Sets
 Excel Lab 2: Plots of Data Sets Excel makes it very easy for the scientist to visualize a data set. In this assignment, we learn how to produce various plots of data sets. Open a new Excel workbook, and
Excel Lab 2: Plots of Data Sets Excel makes it very easy for the scientist to visualize a data set. In this assignment, we learn how to produce various plots of data sets. Open a new Excel workbook, and
Page 21 GRAPHING OBJECTIVES:
 Page 21 GRAPHING OBJECTIVES: 1. To learn how to present data in graphical form manually (paper-and-pencil) and using computer software. 2. To learn how to interpret graphical data by, a. determining the
Page 21 GRAPHING OBJECTIVES: 1. To learn how to present data in graphical form manually (paper-and-pencil) and using computer software. 2. To learn how to interpret graphical data by, a. determining the
How to Blog to the Vanguard Website
 How to Blog to the Vanguard Website Guidance and Rules for Blogging on the Vanguard Website Version 1.01 March 2018 Step 1. Get an account The bristol vanguard website, like much of the internet these
How to Blog to the Vanguard Website Guidance and Rules for Blogging on the Vanguard Website Version 1.01 March 2018 Step 1. Get an account The bristol vanguard website, like much of the internet these
Using Charts and Graphs to Display Data
 Page 1 of 7 Using Charts and Graphs to Display Data Introduction A Chart is defined as a sheet of information in the form of a table, graph, or diagram. A Graph is defined as a diagram that represents
Page 1 of 7 Using Charts and Graphs to Display Data Introduction A Chart is defined as a sheet of information in the form of a table, graph, or diagram. A Graph is defined as a diagram that represents
Editing and Digitizing in EDS III
 Editing and Digitizing in EDS III Design Editing Tablet and On-Screen Digitizing Embroidery and Chenille Stitching Scanning Compatibilities Part Number 110221-01, Revision A A Saurer Group Company 1575
Editing and Digitizing in EDS III Design Editing Tablet and On-Screen Digitizing Embroidery and Chenille Stitching Scanning Compatibilities Part Number 110221-01, Revision A A Saurer Group Company 1575
6.555 Lab1: The Electrocardiogram
 6.555 Lab1: The Electrocardiogram Tony Hyun Kim Spring 11 1 Data acquisition Question 1: Draw a block diagram to illustrate how the data was acquired. The EKG signal discussed in this report was recorded
6.555 Lab1: The Electrocardiogram Tony Hyun Kim Spring 11 1 Data acquisition Question 1: Draw a block diagram to illustrate how the data was acquired. The EKG signal discussed in this report was recorded
ChessBase Accounts FIRST STEPS. CH E ACCESS THE WORLD OF CHESSBASE ANYWHERE, ANYTIME - 24/7
 ChessBase Accounts ACCESS THE WORLD OF CHESSBASE ANYWHERE, ANYTIME - 24/7 UM CH E S SBAS E ACCOUNT PREM I FIRST STEPS https://account.chessbase.com 2 3 ChessBase Account The ChessBase Account is your entry
ChessBase Accounts ACCESS THE WORLD OF CHESSBASE ANYWHERE, ANYTIME - 24/7 UM CH E S SBAS E ACCOUNT PREM I FIRST STEPS https://account.chessbase.com 2 3 ChessBase Account The ChessBase Account is your entry
Alibre Design Tutorial: Loft, Extrude, & Revolve Cut Loft-Tube-1
 Alibre Design Tutorial: Loft, Extrude, & Revolve Cut Loft-Tube-1 Part Tutorial Exercise 5: Loft-Tube-1 [Complete] In this Exercise, We will set System Parameters first, then part options. Then, in sketch
Alibre Design Tutorial: Loft, Extrude, & Revolve Cut Loft-Tube-1 Part Tutorial Exercise 5: Loft-Tube-1 [Complete] In this Exercise, We will set System Parameters first, then part options. Then, in sketch
3D Brachytherapy with Afterloading Machines
 3D Brachytherapy with Afterloading Machines 3D Brachytherapy/MS Page 1 Introduction 3D-Brachytherapy refers to the case when the planning is performed based on a set of CT, MR or UltraSound (US) images.
3D Brachytherapy with Afterloading Machines 3D Brachytherapy/MS Page 1 Introduction 3D-Brachytherapy refers to the case when the planning is performed based on a set of CT, MR or UltraSound (US) images.
Create styles that control the display of Civil 3D objects. Copy styles from one drawing to another drawing.
 NOTES Module 03 Settings and Styles In this module, you learn about the various settings and styles that are used in AutoCAD Civil 3D. A strong understanding of these basics leads to more efficient use
NOTES Module 03 Settings and Styles In this module, you learn about the various settings and styles that are used in AutoCAD Civil 3D. A strong understanding of these basics leads to more efficient use
PowerPoint Pro: Grouping and Aligning Objects
 PowerPoint Pro: Grouping and Aligning Objects In this lesson, we're going to get started with the next segment of our course on PowerPoint, which is how to group, align, and format objects. Now, everything
PowerPoint Pro: Grouping and Aligning Objects In this lesson, we're going to get started with the next segment of our course on PowerPoint, which is how to group, align, and format objects. Now, everything
EG medlab. Three Lead ECG OEM board. Version Technical Manual. Medlab GmbH Three Lead ECG OEM Module EG01010 User Manual
 Medlab GmbH Three Lead ECG OEM Module EG01010 User Manual medlab Three Lead ECG OEM board EG01010 Technical Manual Copyright Medlab 2008-2016 Version 1.03 1 Version 1.03 28.04.2016 Medlab GmbH Three Lead
Medlab GmbH Three Lead ECG OEM Module EG01010 User Manual medlab Three Lead ECG OEM board EG01010 Technical Manual Copyright Medlab 2008-2016 Version 1.03 1 Version 1.03 28.04.2016 Medlab GmbH Three Lead
Context-Aware Planning and Verification
 7 CHAPTER This chapter describes a number of tools and configurations that can be used to enhance the location accuracy of elements (clients, tags, rogue clients, and rogue access points) within an indoor
7 CHAPTER This chapter describes a number of tools and configurations that can be used to enhance the location accuracy of elements (clients, tags, rogue clients, and rogue access points) within an indoor
Revit Structure 2012 Basics:
 SUPPLEMENTAL FILES ON CD Revit Structure 2012 Basics: Framing and Documentation Elise Moss autodesk authorized publisher SDC PUBLICATIONS www.sdcpublications.com Schroff Development Corporation Structural
SUPPLEMENTAL FILES ON CD Revit Structure 2012 Basics: Framing and Documentation Elise Moss autodesk authorized publisher SDC PUBLICATIONS www.sdcpublications.com Schroff Development Corporation Structural
1 Sketching. Introduction
 1 Sketching Introduction Sketching is arguably one of the more difficult techniques to master in NX, but it is well-worth the effort. A single sketch can capture a tremendous amount of design intent, and
1 Sketching Introduction Sketching is arguably one of the more difficult techniques to master in NX, but it is well-worth the effort. A single sketch can capture a tremendous amount of design intent, and
Game Design Curriculum Multimedia Fusion 2. Created by Rahul Khurana. Copyright, VisionTech Camps & Classes
 Game Design Curriculum Multimedia Fusion 2 Before starting the class, introduce the class rules (general behavioral etiquette). Remind students to be careful about walking around the classroom as there
Game Design Curriculum Multimedia Fusion 2 Before starting the class, introduce the class rules (general behavioral etiquette). Remind students to be careful about walking around the classroom as there
ScanArray Overview. Principle of Operation. Instrument Components
 ScanArray Overview The GSI Lumonics ScanArrayÒ Microarray Analysis System is a scanning laser confocal fluorescence microscope that is used to determine the fluorescence intensity of a two-dimensional
ScanArray Overview The GSI Lumonics ScanArrayÒ Microarray Analysis System is a scanning laser confocal fluorescence microscope that is used to determine the fluorescence intensity of a two-dimensional
Photo Within A Photo - Photoshop
 Photo Within A Photo - Photoshop Here s the image I ll be starting with: The original image. And here s what the final "photo within a photo" effect will look like: The final result. Let s get started!
Photo Within A Photo - Photoshop Here s the image I ll be starting with: The original image. And here s what the final "photo within a photo" effect will look like: The final result. Let s get started!
2012 Monitored Rehab Systems E1201 Manual Kneelax. Installation and user manual
 2012 Monitored Rehab Systems E1201 Manual Kneelax Installation and user manual Table of contents CHAPTER 1 Installation Manual... 3 1.1 Install Kneelax USB driver... 3 1.2 Detect COM-port... 6 1.3 Software
2012 Monitored Rehab Systems E1201 Manual Kneelax Installation and user manual Table of contents CHAPTER 1 Installation Manual... 3 1.1 Install Kneelax USB driver... 3 1.2 Detect COM-port... 6 1.3 Software
BEST PRACTICES COURSE WEEK 14 PART 2 Advanced Mouse Constraints and the Control Box
 BEST PRACTICES COURSE WEEK 14 PART 2 Advanced Mouse Constraints and the Control Box Copyright 2012 by Eric Bobrow, all rights reserved For more information about the Best Practices Course, visit http://www.acbestpractices.com
BEST PRACTICES COURSE WEEK 14 PART 2 Advanced Mouse Constraints and the Control Box Copyright 2012 by Eric Bobrow, all rights reserved For more information about the Best Practices Course, visit http://www.acbestpractices.com
Electrophysiology Navigant v2.11. Left Atrial Mapping for Supra-Ventricular Tachycardia. TRG-0098 Rev A Effective Date: 11/019/07
 Electrophysiology Navigant v2.11 Left Atrial Mapping for Supra-Ventricular Tachycardia TRG-0098 Rev A Effective Date: 11/019/07 Getting Started The Opening Screen displays the application procedure selection
Electrophysiology Navigant v2.11 Left Atrial Mapping for Supra-Ventricular Tachycardia TRG-0098 Rev A Effective Date: 11/019/07 Getting Started The Opening Screen displays the application procedure selection
User Guide. Version 1.2. Copyright Favor Software. Revised:
 User Guide Version 1.2 Copyright 2009-2010 Favor Software Revised: 2010.05.18 Table of Contents Introduction...4 Installation on Windows...5 Installation on Macintosh...6 Registering Intwined Pattern Studio...7
User Guide Version 1.2 Copyright 2009-2010 Favor Software Revised: 2010.05.18 Table of Contents Introduction...4 Installation on Windows...5 Installation on Macintosh...6 Registering Intwined Pattern Studio...7
Solving tasks and move score... 18
 Solving tasks and move score... 18 Contents Contents... 1 Introduction... 3 Welcome to Peshk@!... 3 System requirements... 3 Software installation... 4 Technical support service... 4 User interface...
Solving tasks and move score... 18 Contents Contents... 1 Introduction... 3 Welcome to Peshk@!... 3 System requirements... 3 Software installation... 4 Technical support service... 4 User interface...
GEO/EVS 425/525 Unit 2 Composing a Map in Final Form
 GEO/EVS 425/525 Unit 2 Composing a Map in Final Form The Map Composer is the main mechanism by which the final drafts of images are sent to the printer. Its use requires that images be readable within
GEO/EVS 425/525 Unit 2 Composing a Map in Final Form The Map Composer is the main mechanism by which the final drafts of images are sent to the printer. Its use requires that images be readable within
Introduction to Autodesk Inventor for F1 in Schools (Australian Version)
 Introduction to Autodesk Inventor for F1 in Schools (Australian Version) F1 in Schools race car In this course you will be introduced to Autodesk Inventor, which is the centerpiece of Autodesk s Digital
Introduction to Autodesk Inventor for F1 in Schools (Australian Version) F1 in Schools race car In this course you will be introduced to Autodesk Inventor, which is the centerpiece of Autodesk s Digital
J. La Favre Fusion 360 Lesson 5 April 24, 2017
 In this lesson, you will create a funnel like the one in the illustration to the left. The main purpose of this lesson is to introduce you to the use of the Revolve tool. The Revolve tool is similar to
In this lesson, you will create a funnel like the one in the illustration to the left. The main purpose of this lesson is to introduce you to the use of the Revolve tool. The Revolve tool is similar to
Revit Structure 2014 Basics
 Revit Structure 2014 Basics Framing and Documentation Elise Moss Authorized Author SDC P U B L I C AT I O N S Better Textbooks. Lower Prices. www.sdcpublications.com Powered by TCPDF (www.tcpdf.org) Visit
Revit Structure 2014 Basics Framing and Documentation Elise Moss Authorized Author SDC P U B L I C AT I O N S Better Textbooks. Lower Prices. www.sdcpublications.com Powered by TCPDF (www.tcpdf.org) Visit
MULTI-PARAMETER PATIENT SIMULATOR
 MULTI-PARAMETER PATIENT SIMULATOR PS-2110 USER MANUAL BC BIOMEDICAL PS-2110 TABLE OF CONTENTS WARNINGS, CAUTIONS, NOTICES... ii DESCRIPTION... 1 LAYOUT... 5 ECG--NORMAL SINUS RHYTHM... 13 ECG--ARRHYTHMIAS...
MULTI-PARAMETER PATIENT SIMULATOR PS-2110 USER MANUAL BC BIOMEDICAL PS-2110 TABLE OF CONTENTS WARNINGS, CAUTIONS, NOTICES... ii DESCRIPTION... 1 LAYOUT... 5 ECG--NORMAL SINUS RHYTHM... 13 ECG--ARRHYTHMIAS...
CPM Educational Program
 CC COURSE 1 ETOOLS Table of Contents General etools... 4 Algebra Tiles (CPM)... 5 Pattern Tile & Dot Tool (CPM)... 8 Area and Perimeter (CPM)...10 +/- Tiles & Number Lines (CPM)...13 Base Ten Blocks (CPM)...15
CC COURSE 1 ETOOLS Table of Contents General etools... 4 Algebra Tiles (CPM)... 5 Pattern Tile & Dot Tool (CPM)... 8 Area and Perimeter (CPM)...10 +/- Tiles & Number Lines (CPM)...13 Base Ten Blocks (CPM)...15
PCH100 Office Holter Software System. Directions for Use
 PCH100 Office Holter Software System Directions for Use ii Office Holter Software System Copyright 2006 Welch Allyn. All rights are reserved. No one is permitted to reproduce or duplicate, in any form,
PCH100 Office Holter Software System Directions for Use ii Office Holter Software System Copyright 2006 Welch Allyn. All rights are reserved. No one is permitted to reproduce or duplicate, in any form,
Cutwork With Generations Automatic Digitizing Software By Bernadette Griffith, Director of Educational Services, Notcina Corp
 In this lesson we are going to create a cutwork pattern using our scanner, an old pattern, a black felt tip marker (if necessary) and the editing tools in Generations. You will need to understand the basics
In this lesson we are going to create a cutwork pattern using our scanner, an old pattern, a black felt tip marker (if necessary) and the editing tools in Generations. You will need to understand the basics
ImagesPlus Basic Interface Operation
 ImagesPlus Basic Interface Operation The basic interface operation menu options are located on the File, View, Open Images, Open Operators, and Help main menus. File Menu New The New command creates a
ImagesPlus Basic Interface Operation The basic interface operation menu options are located on the File, View, Open Images, Open Operators, and Help main menus. File Menu New The New command creates a
Welcome to the Sudoku and Kakuro Help File.
 HELP FILE Welcome to the Sudoku and Kakuro Help File. This help file contains information on how to play each of these challenging games, as well as simple strategies that will have you solving the harder
HELP FILE Welcome to the Sudoku and Kakuro Help File. This help file contains information on how to play each of these challenging games, as well as simple strategies that will have you solving the harder
Setup and Walk Through Guide Orion for Clubs Orion at Home
 Setup and Walk Through Guide Orion for Clubs Orion at Home Shooter s Technology LLC Copyright by Shooter s Technology LLC, All Rights Reserved Version 2.5 September 14, 2018 Welcome to the Orion Scoring
Setup and Walk Through Guide Orion for Clubs Orion at Home Shooter s Technology LLC Copyright by Shooter s Technology LLC, All Rights Reserved Version 2.5 September 14, 2018 Welcome to the Orion Scoring
EinScan-SE. Desktop 3D Scanner. User Manual
 EinScan-SE Desktop 3D Scanner User Manual Catalog 1. 2. 3. 4. 5. 6. 7. 8. 1.1. 1.2. 1.3. 1.1. 1.2. 1.1. 1.2. 1.3. 1.1. 1.2. Device List and Specification... 2 Device List... 3 Specification Parameter...
EinScan-SE Desktop 3D Scanner User Manual Catalog 1. 2. 3. 4. 5. 6. 7. 8. 1.1. 1.2. 1.3. 1.1. 1.2. 1.1. 1.2. 1.3. 1.1. 1.2. Device List and Specification... 2 Device List... 3 Specification Parameter...
Appendix B: Autocad Booklet YR 9 REFERENCE BOOKLET ORTHOGRAPHIC PROJECTION
 Appendix B: Autocad Booklet YR 9 REFERENCE BOOKLET ORTHOGRAPHIC PROJECTION To load Autocad: AUTOCAD 2000 S DRAWING SCREEN Click the start button Click on Programs Click on technology Click Autocad 2000
Appendix B: Autocad Booklet YR 9 REFERENCE BOOKLET ORTHOGRAPHIC PROJECTION To load Autocad: AUTOCAD 2000 S DRAWING SCREEN Click the start button Click on Programs Click on technology Click Autocad 2000
Getting Started Guide
 SOLIDWORKS Getting Started Guide SOLIDWORKS Electrical FIRST Robotics Edition Alexander Ouellet 1/2/2015 Table of Contents INTRODUCTION... 1 What is SOLIDWORKS Electrical?... Error! Bookmark not defined.
SOLIDWORKS Getting Started Guide SOLIDWORKS Electrical FIRST Robotics Edition Alexander Ouellet 1/2/2015 Table of Contents INTRODUCTION... 1 What is SOLIDWORKS Electrical?... Error! Bookmark not defined.
House Design Tutorial
 Chapter 2: House Design Tutorial This House Design Tutorial shows you how to get started on a design project. The tutorials that follow continue with the same plan. When we are finished, we will have created
Chapter 2: House Design Tutorial This House Design Tutorial shows you how to get started on a design project. The tutorials that follow continue with the same plan. When we are finished, we will have created
Progeny Imaging Veterinary
 Progeny Imaging Veterinary User Guide V1.14 and higher 00-02-1605 Rev. K1 ECN: ECO052875 Revision Date: 5/17/2017 Contents 1. About This Manual... 6 How to Use this Guide... 6 Text Conventions... 6 Getting
Progeny Imaging Veterinary User Guide V1.14 and higher 00-02-1605 Rev. K1 ECN: ECO052875 Revision Date: 5/17/2017 Contents 1. About This Manual... 6 How to Use this Guide... 6 Text Conventions... 6 Getting
Assignment 5 due Monday, May 7
 due Monday, May 7 Simulations and the Law of Large Numbers Overview In both parts of the assignment, you will be calculating a theoretical probability for a certain procedure. In other words, this uses
due Monday, May 7 Simulations and the Law of Large Numbers Overview In both parts of the assignment, you will be calculating a theoretical probability for a certain procedure. In other words, this uses
Peak-performance Multimedia Psychointeractive Software. Version Hardware requirements:
 1 Peak-performance Multimedia Psychointeractive Software Version 2.9.1 Hardware requirements: ThoughtStream USB SVGA or better display mouse free USB port 120 MB of free space on hard disk Best performance
1 Peak-performance Multimedia Psychointeractive Software Version 2.9.1 Hardware requirements: ThoughtStream USB SVGA or better display mouse free USB port 120 MB of free space on hard disk Best performance
Lesson 4 Extrusions OBJECTIVES. Extrusions
 Lesson 4 Extrusions Figure 4.1 Clamp OBJECTIVES Create a feature using an Extruded protrusion Understand Setup and Environment settings Define and set a Material type Create and use Datum features Sketch
Lesson 4 Extrusions Figure 4.1 Clamp OBJECTIVES Create a feature using an Extruded protrusion Understand Setup and Environment settings Define and set a Material type Create and use Datum features Sketch
Apex v5 Assessor Introductory Tutorial
 Apex v5 Assessor Introductory Tutorial Apex v5 Assessor Apex v5 Assessor includes some minor User Interface updates from the v4 program but attempts have been made to simplify the UI for streamlined work
Apex v5 Assessor Introductory Tutorial Apex v5 Assessor Apex v5 Assessor includes some minor User Interface updates from the v4 program but attempts have been made to simplify the UI for streamlined work
EKA Laboratory Muon Lifetime Experiment Instructions. October 2006
 EKA Laboratory Muon Lifetime Experiment Instructions October 2006 0 Lab setup and singles rate. When high-energy cosmic rays encounter the earth's atmosphere, they decay into a shower of elementary particles.
EKA Laboratory Muon Lifetime Experiment Instructions October 2006 0 Lab setup and singles rate. When high-energy cosmic rays encounter the earth's atmosphere, they decay into a shower of elementary particles.
Experiment HP-1: Facial Electromyograms (EMG) and Emotion
 Experiment HP-1: Facial Electromyograms (EMG) and Emotion Facial Electromyography (femg) refers to an EMG technique that measures muscle activity by detecting the electrical impulses that are generated
Experiment HP-1: Facial Electromyograms (EMG) and Emotion Facial Electromyography (femg) refers to an EMG technique that measures muscle activity by detecting the electrical impulses that are generated
Editing and Digitizing in EDS III
 Editing and Digitizing in EDS III Design Editing Tablet and On-Screen Digitizing Embroidery and Chenille Stitching Scanning Compatibilities Part Number 110282-01, Revision A A Saurer Group Company 1575
Editing and Digitizing in EDS III Design Editing Tablet and On-Screen Digitizing Embroidery and Chenille Stitching Scanning Compatibilities Part Number 110282-01, Revision A A Saurer Group Company 1575
Welcome to Progress Lighting s Virtual Lighting CD
 Welcome to Progress Lighting s Virtual Lighting CD Virtual Lighting lets you visualize any Progress fixture in your own room! Please use this guide to help you get the most out of your Virtual Lighting
Welcome to Progress Lighting s Virtual Lighting CD Virtual Lighting lets you visualize any Progress fixture in your own room! Please use this guide to help you get the most out of your Virtual Lighting
Making an Architectural Drawing Template
 C h a p t e r 8 Addendum: Architectural Making an Architectural Drawing Template In this chapter, you will learn the following to World Class standards:! Starting from Scratch for the Last time! Creating
C h a p t e r 8 Addendum: Architectural Making an Architectural Drawing Template In this chapter, you will learn the following to World Class standards:! Starting from Scratch for the Last time! Creating
Office 2016 Excel Basics 24 Video/Class Project #36 Excel Basics 24: Visualize Quantitative Data with Excel Charts. No Chart Junk!!!
 Office 2016 Excel Basics 24 Video/Class Project #36 Excel Basics 24: Visualize Quantitative Data with Excel Charts. No Chart Junk!!! Goal in video # 24: Learn about how to Visualize Quantitative Data with
Office 2016 Excel Basics 24 Video/Class Project #36 Excel Basics 24: Visualize Quantitative Data with Excel Charts. No Chart Junk!!! Goal in video # 24: Learn about how to Visualize Quantitative Data with
SPECTRALIS Training Guide
 SPECTRALIS Training Guide SPECTRALIS Diagram 1 SPECTRALIS Training Guide Table of Contents 1. Entering Patient Information & Aligning the Patient a. Start Up/Shut Down the System... 4 b. Examine a New
SPECTRALIS Training Guide SPECTRALIS Diagram 1 SPECTRALIS Training Guide Table of Contents 1. Entering Patient Information & Aligning the Patient a. Start Up/Shut Down the System... 4 b. Examine a New
MY BERNINA EMBROIDERY MASTERY BOOK SERIES SOFTWARE BERNINA EMBROIDERY SOFTWARE 8.1. WORKBOOK 4 Application Programs
 MY BERNINA EMBROIDERY MASTERY BOOK SERIES SOFTWARE BERNINA EMBROIDERY SOFTWARE 8.1 WORKBOOK 4 Application Programs 2017 BERNINA of America. 02/012017 Table of Contents Introduction... 3 Exercises Quilter...
MY BERNINA EMBROIDERY MASTERY BOOK SERIES SOFTWARE BERNINA EMBROIDERY SOFTWARE 8.1 WORKBOOK 4 Application Programs 2017 BERNINA of America. 02/012017 Table of Contents Introduction... 3 Exercises Quilter...
Name EET 1131 Lab #2 Oscilloscope and Multisim
 Name EET 1131 Lab #2 Oscilloscope and Multisim Section 1. Oscilloscope Introduction Equipment and Components Safety glasses Logic probe ETS-7000 Digital-Analog Training System Fluke 45 Digital Multimeter
Name EET 1131 Lab #2 Oscilloscope and Multisim Section 1. Oscilloscope Introduction Equipment and Components Safety glasses Logic probe ETS-7000 Digital-Analog Training System Fluke 45 Digital Multimeter
Color and More. Color basics
 Color and More In this lesson, you'll evaluate an image in terms of its overall tonal range (lightness, darkness, and contrast), its overall balance of color, and its overall appearance for areas that
Color and More In this lesson, you'll evaluate an image in terms of its overall tonal range (lightness, darkness, and contrast), its overall balance of color, and its overall appearance for areas that
Excel Tool: Plots of Data Sets
 Excel Tool: Plots of Data Sets Excel makes it very easy for the scientist to visualize a data set. In this assignment, we learn how to produce various plots of data sets. Open a new Excel workbook, and
Excel Tool: Plots of Data Sets Excel makes it very easy for the scientist to visualize a data set. In this assignment, we learn how to produce various plots of data sets. Open a new Excel workbook, and
User Guide. Version 1.4. Copyright Favor Software. Revised:
 User Guide Version 1.4 Copyright 2009-2012 Favor Software Revised: 2012.02.06 Table of Contents Introduction... 4 Installation on Windows... 5 Installation on Macintosh... 6 Registering Intwined Pattern
User Guide Version 1.4 Copyright 2009-2012 Favor Software Revised: 2012.02.06 Table of Contents Introduction... 4 Installation on Windows... 5 Installation on Macintosh... 6 Registering Intwined Pattern
EXERCISE 1: CREATE LINE SPARKLINES
 EXERCISE 1: CREATE LINE SPARKLINES In this exercise you ll create line sparklines. Then you ll convert the line type to the column type. Part 1: Create the sparklines Before you start, notice that the
EXERCISE 1: CREATE LINE SPARKLINES In this exercise you ll create line sparklines. Then you ll convert the line type to the column type. Part 1: Create the sparklines Before you start, notice that the
Top Storyline Time-Saving Tips and. Techniques
 Top Storyline Time-Saving Tips and Techniques New and experienced Storyline users can power-up their productivity with these simple (but frequently overlooked) time savers. Pacific Blue Solutions 55 Newhall
Top Storyline Time-Saving Tips and Techniques New and experienced Storyline users can power-up their productivity with these simple (but frequently overlooked) time savers. Pacific Blue Solutions 55 Newhall
CHROMACAL User Guide (v 1.1) User Guide
 CHROMACAL User Guide (v 1.1) User Guide User Guide Notice Hello and welcome to the User Guide for the Datacolor CHROMACAL Color Calibration System for Optical Microscopy, a cross-platform solution that
CHROMACAL User Guide (v 1.1) User Guide User Guide Notice Hello and welcome to the User Guide for the Datacolor CHROMACAL Color Calibration System for Optical Microscopy, a cross-platform solution that
Generations Automatic Stand-Alone Lace By Bernie Griffith Generations Software
 We are going to create an open Italian lace. Generations software products provide advanced image processing features allowing for the creation of stand-alone lace with just a few simple techniques. A
We are going to create an open Italian lace. Generations software products provide advanced image processing features allowing for the creation of stand-alone lace with just a few simple techniques. A
