LCquan Quantitative Analysis
|
|
|
- Coral Shepherd
- 6 years ago
- Views:
Transcription
1 Xcalibur LCquan Quantitative Analysis User Guide XCALI Revision D August 2007
2 2007 Thermo Fisher Scientific Inc. All rights reserved. Microsoft, Access, Excel, and Notepad are registered trademarks of Microsoft Corporation. Adobe and Acrobat are registered trademarks of Adobe Systems Incorporated. Oracle is a registered trademark of Oracle Corporation. Citrix Presentation Server is a trademark and Citrix is a registered trademark of Citrix Systems Incorporated. All other trademarks are the property of Thermo Fisher Scientific Inc. and its subsidiaries. Thermo Fisher Scientific Inc. provides this document to its customers with a product purchase to use in the product operation. This document is copyright protected and any reproduction of the whole or any part of this document is strictly prohibited, except with the written authorization of Thermo Fisher Scientific Inc. The contents of this document are subject to change without notice. All technical information in this document is for reference purposes only. System configurations and specifications in this document supersede all previous information received by the purchaser. Thermo Fisher Scientific Inc. makes no representations that this document is complete, accurate or errorfree and assumes no responsibility and will not be liable for any errors, omissions, damage or loss that might result from any use of this document, even if the information in the document is followed properly. This document is not part of any sales contract between Thermo Fisher Scientific Inc. and a purchaser. This document shall in no way govern or modify any Terms and Conditions of Sale, which Terms and Conditions of Sale shall govern all conflicting information between the two documents. Release history: Revision A - December Revision B - February Revision C - April Revision D - August Minimum software requirements: LCquan 2.5.6; Xcalibur 2.0.6; TSQ Quantum 1.4; LC Devices 2.0.2; Thermo PAL 1.0; Microsoft Windows XP Professional SP 2; Microsoft Office 2003 For Research Use Only. Not regulated for medical or veterinary diagnostic use by U.S. Federal Drug Administration or other competent authorities.
3 C Contents Preface vii About This Guide vii Related Documentation vii Special Notices viii Contacting Us viii Chapter 1 Introduction About Quantitative Analysis Considering the Variables of Quantitative Analysis by LC/MS/MS Using LC for Analyte Separation Using MS/MS for Analyte Detection Quantitative Analysis Techniques Using External Standards for Quantitative Analysis Using Internal Standards for Quantitative Analysis Sample Types Standards Unknowns QCs Blanks Introduction to Quantitative Analysis with LCquan Overview of LCquan LCquan Folder Structure Acquiring and Processing Data with LCquan Using This Manual LCquan for Citrix Chapter 2 Preparing to Perform Quantitative Analysis of Steroids Data Creating a New Study and Workbook Reviewing the Instrument Setup View Creating Instrument Methods Importing an Existing Instrument Method Thermo Scientific LCquan User Guide iii
4 Contents Reviewing the Acquisition View Setup Sequence Page Naming Components and Assigning Calibration Levels Run Sequence Dialog Box Acquisition View Status Page Processing Data While Continuing to Acquire Data Chapter 3 Exploring Your Data About the Explore View Opening a Raw File and Displaying the Chromatogram Generating a Peak List Identifying Components Reviewing the Explore Results Creating a Quan Component from the Peak List Additional Features of the Review and Explore Results Page Sample Selector Locks General Parameters Plot Status Plot Status Report Review Displays Exporting the Active Raw File to Qual Browser Chapter 4 Creating a Processing Method Opening the Create Method Page and Using the New Method Wizard Specifying the Component Identification and Integration Parameters Identifying the Internal Standard Specifying Calibration Curve Parameters for the Target Compounds Entering the Component Identification Parameters and Integrating the Peaks77 Ion Ratio Confirmation of Analytes Importing the Components and Levels into the Acquisition Sequence Saving the Processing Method Importing an Existing Processing Method Chapter 5 Creating a Processing Sequence Opening the Create Sequence Page and Using the New Processing Sequence Wizard Associating Raw Files with Sample Types Reviewing the Processing Sequence Further Information: Additional Ways to Define the Processing Sequence Importing an Existing Sequence Copying the Acquisition Sequence Further Information: Editing the Processing Sequence iv LCquan User Guide Thermo Scientific
5 Contents Chapter 6 Processing the Raw Files and Reviewing the Analytical Results Processing the Raw Files Reviewing the Calibration Curve and QCs Opening the Survey Page Excluding a Calibration Standard from the Calibration Curve Modifying the Peak Detection and Integration Settings Integrating Peaks Manually Reviewing All Results Opening the Review All Results Page Reviewing the Unknowns Creating and Reviewing Reports Locking the Workbook Saving the Workbook and Exiting LCquan Appendix A LCquan Flow Diagrams Thermo Scientific LCquan User Guide v
6
7 P Preface About This Guide LCquan is part of the Xcalibur mass spectrometry data system. This user guide describes how to use LCquan to perform quantitative analysis of compounds. Related Documentation The following LCquan manuals are available on the LCquan software CD as PDF files: LCquan Administrator Guide describes how to configure the software for compliance with 21 CFR Part 11. LCquan User Guide describes how to use LCquan to perform quantitative analysis of compounds. To view the LCquan manuals Go to Start > Programs > Xcalibur > Manuals > LCquan. The Help contains an LCquan Tutorial that provides an overview of how to use LCquan with an example data set. To open the LCquan Help From the LCquan window, choose Help > LCquan Help. To locate a particular topic, use the Help Contents, Index, or Search panes. Thermo Scientific LCquan User Guide vii
8 Preface Special Notices Special notices include the following: IMPORTANT Highlights information necessary to avoid damage to software, loss of data, invalid test results, or information critical for optimal performance of the system. Note Highlights information of general interest. Tip Helpful information that can make a task easier. Contacting Us There are several ways to contact Thermo Fisher Scientific. To contact Technical Support Phone Fax TechSupport.C+MS@thermofisher.com Knowledge base Find software updates and utilities to download at To contact Customer Service for ordering information Phone Fax Web site To suggest changes to documentation or to Help Fill out a reader survey online at Send an message to the Technical Publications Editor at techpubs.finnigan-lcms@thermofisher.com. viii LCquan User Guide Thermo Scientific
9 1 Introduction This chapter describes some of the basic principles and terminology of quantitative analysis 1 and provides a brief overview of quantitative analysis with LCquan. This chapter contains the following sections: Contents About Quantitative Analysis Considering the Variables of Quantitative Analysis by LC/MS/MS Quantitative Analysis Techniques Sample Types Introduction to Quantitative Analysis with LCquan LCquan for Citrix 1 For further information on the principles of quantitative analysis, refer to the following: Mass Spectrometry: Principles and Applications; de Hoffman, E., Charette, J., Stroobant, V.; Wiley: New York, 1996 and Introduction to Mass Spectrometry, 3rd ed.; Watson, J.T., Lippincott-Raven: Philadelphia, PA, Thermo Scientific LCquan User Guide 1
10 1 Introduction About Quantitative Analysis About Quantitative Analysis Quantitative analysis is the process of measuring the amount of a particular component in a sample. In some applications, such as a clinical trial, you might be seeking the maximum possible accuracy from your measurements. Time and cost of analysis are less important than achieving the highest possible standards in precision and accuracy. This form of measurement is called quantitative analysis. In other applications, such as in trace analysis, you might only want to estimate the quantity of a component. It might be sufficient to know that the component is present at a level either significantly higher or significantly lower than a defined threshold. For example, it is generally not important to know whether a patient has overdosed 15 or 20 times above a prescribed limit, but simply that the limit has been exceeded. In such cases, a rapid measurement is required rather than a precise one. This form of measurement is generally called semi-quantitative analysis. This chapter discusses quantitative analysis in detail. Quantitative analysis consists of the following steps: Preparing samples Developing a suitable chromatographic method Calibrating the mass spectrometer s response Analyzing the samples Reviewing the results It is beyond the scope of this manual to describe sample preparation and chromatographic method development. This manual assumes that you have achieved these important prerequisites to high quality quantitative analysis. Refer to the Getting Started and Hardware manuals for your autosampler, LC pump or MS pump, and mass spectrometer for guidance in these areas. 2 LCquan User Guide Thermo Scientific
11 1 Introduction Considering the Variables of Quantitative Analysis by LC/MS/MS Considering the Variables of Quantitative Analysis by LC/MS/MS The combination of liquid chromatography (LC) and mass spectroscopy (MS) sets up a unique set of considerations. Chemists who are familiar with quantitative analysis using one or the other of these analytical tools can find the information in the following topics useful: Using LC for Analyte Separation Using LC for Analyte Separation Using MS/MS for Analyte Detection Chemists who work with LC are accustomed to developing methods for their analytes of interest that take into account a variety of parameters. The following LC parameters might be considered for optimum separation of compounds: Composition of stationary phase Column diameter Column length Column usability over time Solvent(s) or composition of mobile phase Flow rates Isocratic or gradient (ramped) solvent compositions Often the only measurable result of optical detectors that LC chemists can use to identify an analyte is the retention time at a specified wavelength. Therefore to quantitate compounds accurately, the compound peaks must be distinctly separated from each other in time. By carefully optimizing the LC variables listed above, compounds can be successfully separated and detected with an optical detector such as an ultraviolet (UV) or photo diode array (PDA) detector. In contrast to optical detectors, mass spectrometers can often successfully detect individual analytes even when two or more compounds coelute as a single chromatographic peak. Coeluting compounds are ionized in the mass spectrometer, and the parent or fragment ions specific to the analyte(s) are detected and measured for quantitative analysis. Because the mass spectrometer detection is so specific, the chromatographic resolution can be reduced and the run times can be shortened. Thermo Scientific LCquan User Guide 3
12 1 Introduction Considering the Variables of Quantitative Analysis by LC/MS/MS Using MS/MS for Analyte Detection Chemists who work with a mass spectrometer interfaced to an LC should consider the following variables to optimize detection of ions by MS/MS: Solution chemistry and polarity of the analyte of interest Probe selection (H-ESI, ESI, APPI, or APCI) Collision energy to fragment parent ions inside the mass spectrometer (optimized by experiment) The LC provides a stream of analyte solution (eluate) into the mass spectrometer, where the analyte is detected. Consideration must be given to the content of modifiers, salts, and contaminants in the eluate. Specifically, you must ensure that what goes into the inlet of the mass spectrometer does not suppress ionization of the compound of interest. Salt concentrations above 10 mm and strong acids and bases will damage the LC column. Modifier concentrations greater than 10 mm are not usually necessary for chromatographic stability and can suppress ionization of other compounds. Whenever possible, it is best to use volatile modifiers. Volatile modifiers include the following: Acetic acid Ammonium acetate Ammonium formate Ammonium hydroxide Formic acid Trifluoroacetic acid Your analyte solution can contain neutral particles or ions. If the solution contains ions, the ions can carry a single charge or multiple charges. The number of charges depends on the structure of the analyte and the composition and ph of the mobile phase. Solvent systems are generally composed of organic solvents, water, and volatile modifiers. The ionization characteristics of your analyte should influence your decisions about the optimum ph of your solvent system and about which probe to use at the interface of the LC and the mass spectrometer. With the TSQ Quantum series, LTQ series, or LCQ series instruments, you can use either the H-ESI probe, the ESI probe, the APCI probe, or the APCI/APPI probe at the interface of the LC. The choice of probe depends on the class of compound that you want to analyze, and to a small extent, on the flow rate of your experiment. In general, the APCI and the APCI/APPI probes accommodate higher flow rates and molecules of a less polar nature than does the ESI probe. Refer to the Introduction chapter in the Getting Started manual for your mass spectrometer for a discussion of factors that can influence your decision about flow rates and about which probe to use for optimum transfer of ions into the mass spectrometer. 4 LCquan User Guide Thermo Scientific
13 1 Introduction Quantitative Analysis Techniques After the ions are inside the mass spectrometer and the parent ions are isolated, collision energy is applied to dissociate the parent ions into product ions (MS/MS). The relative collision energy for a particular analysis depends on the structure of the compound that you are analyzing. For this reason, you optimize the collision energy on your analyte of interest in a tuning experiment. Refer to the Getting Started manual for your mass spectrometer for the tuning procedure that describes how to optimize the collision energy. Quantitative Analysis Techniques To carry out quantitative analysis, you need to evaluate the instrument s response to known amounts of the target component. Response is based on either the height of the chromatogram peak, or more commonly, the area under the peak s profile. See Figure 1. In both cases the baseline of the detected peak must be taken into account. Instrument response is generally measured with several samples commonly called standards, or calibration standards. These standards must cover a suitably wide range of concentrations or amounts and must bracket the range of expected concentrations in the unknown. Responses to these standards are plotted in a graph called a calibration curve. Ideally, this curve should correspond to the equation of a straight line to ensure the highest degree of precision. 2 Fitting an equation to the calibration curve with a user chosen method (for example, a least squares regression) provides a response factor - a comparative measure of the response of the mass spectrometer to a component. It is based on the amount of sample injected and the resulting peak area or peak height. Thus, the response factor gives an intuitive and quantitative measure of how responsive or sensitive the mass spectrometer is to a certain component. 2 Mass Spectrometry: Principles and Applications; de Hoffman, E., Charette, J., Stroobant, V.; Wiley: New York, 1996; p 162. Thermo Scientific LCquan User Guide 5
14 1 Introduction Quantitative Analysis Techniques Figure 1. Integrated chromatographic peak Relative Intensity Quantitative Analysis of samples containing unknown amounts of the target component is achieved by first calculating the peak area or height and then computing and applying the appropriate response to the equation derived from the calibration curve. This provides an estimate of the amount of the unknown component. The precision of the measurement depends on the quality and, to a lesser extent, the quantity of the calibration data. The detection limit of the quantitative analysis method is the lowest concentration of analyte in a sample that can be detected but not necessarily quantitated as an exact value. The lower and upper quantification limits are the lowest and highest concentrations of analytes in a sample that can be measured with an acceptable level of accuracy and precision. In an analytical method, the highest concentration calibration standard defines the upper quantification limit. The quantification range is the range of concentration between the lower and upper quantification limits (including these limits) that can be reliably and reproducibility quantified with acceptable levels of accuracy and precision through the use of a concentration-response relationship. There are two basic quantitative analysis techniques: External standard quantitative analysis Time(min) Internal standard (ISTD) quantitative analysis The chosen method determines the manner in which response is calculated, both for the generation of the calibration curves and for subsequent quantitative analysis. These methods are described in the following topics: Using External Standards for Quantitative Analysis Using Internal Standards for Quantitative Analysis 6 LCquan User Guide Thermo Scientific
15 1 Introduction Quantitative Analysis Techniques Using External Standards for Quantitative Analysis An external standard is a separate sample that contains the compound of interest at a known concentration in solution. In the external standard quantitative analysis technique, a series of standards are analyzed and a calibration curve is constructed by plotting the magnitude of the detector response as a function of the external standard concentration. The unknown sample is then analyzed, and the concentration is determined by matching the magnitude of the detector response with that on the calibration curve. See Figure 2. Using external standards is advantageous if various components in a sample are being analyzed, and if all compounds of interest can be assayed by using a single set of external standards. This approach offers time- and cost-effective quantitative analysis, although it is not capable of achieving the very highest precision and accuracy. Variations in analyte and solution stability, injection reproducibility, and matrix interference lead to lower precision levels in the external standard method than in the internal standard method. Figure 2. Calibration curve generated by using an external standard Response for Target Compound Response for Unknown Sample Amount [A] in Unknown Sample Amount of Target Compound [A] Thermo Scientific LCquan User Guide 7
16 1 Introduction Quantitative Analysis Techniques Using Internal Standards for Quantitative Analysis An internal standard (ISTD) is a component that is added to a sample to act as a response reference for one or more non-istd components in the sample. The concentration or amount of an ISTD in any standard or unknown sample remains constant. Because quantitative mass spectrometric analysis usually involves multiple steps, the total error in the analysis results from the accumulation of the errors at each step. In general, sample handling errors account for a larger fraction of the total error than do mass spectrometer errors. Fortunately, the internal standard method can reduce both sources of error. For example, internal standards can correct for variations in a component s peak area that are caused by the following: Injection irreproducibility Changes in analyte solution volume Matrix and coeluter interference (both suppression and enhancement) System instability Variations in the source conditions For maximum precision, the ISTD component should be added as early as possible to the start of the sample workup, particularly in those quantitative methods that require sample manipulations such as extraction, cleanup, and dilution. Since the ISTD and non-istd components are analyzed together, the internal standard quantitative analysis approach has the advantage that it corrects for injection and other sample handling errors. The ISTD must behave chemically in an identical or similar manner to the target compound through the extraction, cleanup, and analytical processes. The ISTD component can also be added as the last step of sample preparation prior to the sample s use to compensate for fluctuations in the reproducibility of the sample injection. In general, ISTDs are used in a quantitative analysis experiment as follows: 1. A series of standard solutions containing known concentrations of the target compound and ISTD are analyzed. Then, the ratio of the target compound and the ISTD detector responses are plotted as a function of the corresponding ratio for the two quantities present in the solution. 2. A fixed amount of the ISTD is added to each sample prior to any manipulation. Then, after the samples are prepared and analyzed, the quantity of the target compound present in an unknown sample can be obtained from the calibration curve. See Figure 3. Ideally, an ISTD should be closely related to the target component in terms of its physical and chemical properties. It must be pure, not present in the sample, and inert towards the components of the sample. ISTD components are typically analogs, homologues or isomers of the target non-istd component. An ideal ISTD is a structural or isotopically-labeled analog of one of the target components. Stable isotope-labeled ISTDs act almost identically to the 8 LCquan User Guide Thermo Scientific
17 1 Introduction Sample Types analyte throughout sample manipulation and with regard to ionization tendencies and fragmentation. Internal standards labeled with two or more deuterium (D) atoms are frequently used for LC/MS. There can be any number of ISTD components in a sample but each non-istd component can be calibrated against only one ISTD. Figure 3. Calibration curve generated by using an internal standard Response for Target Compound / Response for ISTD Response Ratio for Unknown Sample Unknown [A] Amount of Target Compound [A] Sample Types Each quantitative analysis consists of a number, or sequence, of samples. The sequence represents the order of sample analysis. A quantification sequence contains: One or more standards One or more unknown samples For more demanding applications, you can also use optional quality control (QC) samples and blank samples. Standards A calibration standard is a sample containing known amounts of all target components. The purpose of a standard is to measure the response of the instrument to the target components so that a calibration curve can be generated for each component. Unknowns An unknown sample is one containing unknown amounts of the target components. LCquan performs quantitative analysis on any sample defined as an unknown sample. Thermo Scientific LCquan User Guide 9
18 1 Introduction Introduction to Quantitative Analysis with LCquan QCs Blanks A QC sample contains a known amount of one or more specific target compounds. QC samples are placed in the sequence so that quantitative analysis results can be tested for quality assurance purposes. After the QC sample is analyzed, the measured quantity is compared with the expected value and an acceptability range. The quantitative analysis of a QC sample is classified as passed if the difference between the observed and expected quantities is within the user defined tolerance. A QC sample is classified as failed if the difference between the observed and expected quantities is outside the defined tolerance. A blank sample contains no target components but might contain an ISTD when the internal standard quantitative analysis technique is being used. The analysis of a blank sample allows you to confirm that there are no residual components in the solvent system that can cause erroneous results. Introduction to Quantitative Analysis with LCquan Overview of LCquan LCquan is a complete quantitative analysis software package that enables you to acquire data specifically for an analyte of interest, to quantitate the results, and to produce reports. This section contains the following topics: Overview of LCquan LCquan Folder Structure Acquiring and Processing Data with LCquan Using This Manual LCquan is divided into four main views: Instrument Setup, Acquisition, Explore, and Quantitate. By using these views, you can develop Instrument Methods, acquire data, explore data, and process data files. 10 LCquan User Guide Thermo Scientific
19 1 Introduction Introduction to Quantitative Analysis with LCquan Instrument Setup View The Instrument Setup view of LCquan (see Figure 4) enables you to develop Instrument Methods for the instruments that you have selected by using the Xcalibur Instrument Configuration window. An Instrument Method is a set of experimental parameters and operating settings for a specific instrument, such as an autosampler, LC pump or MS pump, mass spectrometer, divert valve, or syringe pump. Within the Instrument Setup view you can create new methods or modify existing methods. You can also import previously collected data files to help you set up time segments and scan events based upon the data acquired. In general, the Instrument Setup view within LCquan functions like the Instrument Setup window of the Xcalibur Home Page. The Instrument Setup view contains separate pages for each instrument that you have selected by using the Xcalibur Instrument Configuration window. Note The Instrument Setup view is not available in LCquan for Citrix. Figure 4. Instrument Setup view Thermo Scientific LCquan User Guide 11
20 1 Introduction Introduction to Quantitative Analysis with LCquan Acquisition View The Acquisition view of LCquan (see Figure 5) allows you to set up a sequence of samples for acquisition. The sequence can contain unknown samples, calibration standard samples, quality control samples, and blank samples. Once you have defined a sequence, you can specify acquisition options and processing action options for the sequence and then start running it. The Acquisition view also contains a real-time display so that you can watch updates of the acquisition status and the data being acquired. The Acquisition view contains the Sequence Setup page, the Run Sequence dialog box, and the Status page. Note The Acquisition view is not available in LCquan for Citrix. Figure 5. Acquisition view Setup Sequence page 12 LCquan User Guide Thermo Scientific
21 1 Introduction Introduction to Quantitative Analysis with LCquan Explore View Figure 6. The Explore view allows you to display a multi-peak chromatogram, for a single sample, and then to experiment with peak detection and integration parameters to see how they affect the chromatogram. In the Explore view, you determine the optimum parameters to be used in the Processing Method. LCquan can also generate a peak list, from which you can generate quan components to be used in the Processing Method. The Create Explore Method page of the Explore view is shown in Figure 6. Explore view Create Explore Method page, showing a multipeak chromatogram Thermo Scientific LCquan User Guide 13
22 1 Introduction Introduction to Quantitative Analysis with LCquan Quantitate View Figure 7. In the Quantitate view (see Figure 7), LCquan steps you through a procedure for batch processing raw data files during quantitative analysis. The LCquan window incorporates an integrated calibration curve, peak integration, and results view that allows you to review and rework standards, QCs, and unknowns interactively in one window. You can also enter the Quantitate view while you are acquiring data to process the data acquired to date. Quantitate view Review All Results page 14 LCquan User Guide Thermo Scientific
23 1 Introduction Introduction to Quantitative Analysis with LCquan LCquan uses a Processing Method to automatically determine the concentration (or amount) of the sample being analyzed. The Processing Method measures the response of the detection system to the compounds in your sample by integrating the area under each peak. After several known standards are measured, LCquan constructs a calibration curve, which it uses to accomplish the quantitative analysis of unknown samples. LCquan provides a number of options for fitting the calibration data to generate the calibration curve. You can have LCquan fit the calibration data to the following curve types: Linear Quadratic Linear log-log Quadratic log-log Average response factor (RF) Point-to-point Cubic spline Locally weighted You can also have LCquan weight the calibration data with the following weighting functions when performing the least squares fit to the calibration data: Equal 1/X 1/X 2 1/Y 1/Y 2 1/S 2, where S 2 = X 2 + Y 2 In addition, you can have LCquan ignore the origin, use the origin as a data point, or force the calibration curve to include the origin. The Quantitate view contains the following pages: Create Method, Create Sequence, Survey, Review All, and Review Reports. Thermo Scientific LCquan User Guide 15
24 1 Introduction Introduction to Quantitative Analysis with LCquan LCquan Folder Structure When you start a new quantitative analysis project, LCquan creates a hierarchical folder structure for the project on the hard drive. See Figure 8. Figure 8. Folder structure created by LCquan for a quantitative analysis project The top-most level in the file structure is the study folder. This folder is used to organize one or more workbook folders. Each workbook folder holds all of the information used by LCquan for an individual quantitative analysis project. The workbook folder contains the LCquan file (.lqn file), the Instrument Method file(s) (.meth file), and the audit log files. In addition, the workbook folder contains the following folders: Exports, Imports, Rawfiles, and Temp. The Exports folder stores copies of all files that are exported from LCquan, such as report files. The Imports folder stores a copy of legacy files that you import into the workbook, such as Instrument Method files or sequence files. The Rawfiles folder contains acquired data files (.raw files), as well as any imported raw data files. The Temp folder contains backup and temporary files used by LCquan. When you create a new project, LCquan requires you to name the study folder and the workbook folder. You can have as many different workbooks in the same study folder as you want, but each workbook must have a unique name. This is convenient for organizing your quantitative analysis projects. For example, you can use one study folder to organize all of the separate quantitative analysis projects that you are doing for a particular client. You can not rename the subfolders that LCquan creates in the workbook folder. LCquan manages all of the files associated with the project. You do not need to remember what individual files are named or where they reside on your hard drive. All necessary files are contained within the workbook. In addition, LCquan uses a file tracking feature to maintain a secure file system. Check with your Administrator if you have problems with the security configuration. IMPORTANT To maintain secure file operations, LCquan tracks the files in the workbook to ensure that none has been modified by an external process. If you modify a file in the workbook by using another software application (including Xcalibur), LCquan will not allow you to reopen the workbook. Therefore, always use LCquan to open and modify the workbook and its associated files. 16 LCquan User Guide Thermo Scientific
25 1 Introduction Introduction to Quantitative Analysis with LCquan Acquiring and Processing Data with LCquan With LCquan, quantitative analysis usually involves the following processes. The order of some of these steps is not rigid. For example, before you acquire data, you can create the Processing Method and Processing Sequence and then use these to define the Acquisition Sequence. 1. Developing an Instrument Method (non-citrix environment only): LCquan uses an Instrument Method to store a specific set of parameters used to operate the autosampler, LC pump or MS pump, mass spectrometer, divert valve, and syringe pump during analysis. See Chapter 2, Preparing to Perform Quantitative Analysis of Steroids Data. 2. Building an Acquisition Sequence of samples (non-citrix environment only): An Acquisition Sequence defines each sample as a standard, unknown, QC, or blank, and identifies its position on an autosampler tray (if appropriate). See Chapter 2, Preparing to Perform Quantitative Analysis of Steroids Data. 3. Acquiring data (non-citrix environment only): LCquan allows you to run one sample or a series of samples from the current Acquisition Sequence. See Chapter 2, Preparing to Perform Quantitative Analysis of Steroids Data. 4. Exploring your data: The Explore view is a sandbox where you can open a raw data file and play with peak detection and integration parameters that you will use in the Quantitate view. See Chapter 3, Exploring Your Data. 5. Creating a Processing Method: LCquan uses a Processing Method to identify, detect, and integrate components in a chromatogram, generate calibration curves, quantify unknowns, and produce reports. See Chapter 4, Creating a Processing Method. 6. Building a Processing Sequence: A Processing Sequence consists of a list of sample data files and includes information on sample type and calibration or QC level. See Chapter 5, Creating a Processing Sequence. 7. Processing the raw files and reviewing the calibration and quantitative analysis results: After LCquan processes the raw data file, you can evaluate and rework the calibration standards by modifying the peak detection and integration settings. You can also integrate peaks manually. See Chapter 6, Processing the Raw Files and Reviewing the Analytical Results. Thermo Scientific LCquan User Guide 17
26 1 Introduction Introduction to Quantitative Analysis with LCquan Using This Manual 8. Creating reports: LCquan provides both standard and custom printed reports. Standard reports contain preselected methods and results summaries. Custom reports contain methods and results summaries that you select from a list of options. See Chapter 6, Processing the Raw Files and Reviewing the Analytical Results. This manual contains a stepwise procedure for performing quantitative analysis on an example data set provided in the Xcalibur\examples\data folder of your Xcalibur data system. This data was collected on a steroids mixture in the applications laboratories at Thermo Scientific by using LC/MS/MS techniques in the APCI ionization mode. The steroids mixture contains hydrocortisone, deoxycorticosterone, and progesterone as the target compounds. A fourth steroid, methyltestosterone, is used as an internal standard (ISTD). The amount of the internal standard in the calibration standards in this example is 0.63 ng. Calibration standards were prepared to give five calibration levels with amounts of 0.63, 1.25, 2.5, 5.0, and 10.0 ng. This example also includes five unknown samples. No QC samples are included. This manual leads you through the steps of quantitative analysis of the steroids data set, including importing the existing steroids raw data files into a new workbook folder, creating a new Acquisition Sequence, Processing Method and Processing Sequence, processing the raw data files, reviewing calibration standards and unknowns, and creating and reviewing reports. Although you do not need to create an Instrument Method or an Acquisition Sequence to follow the quantitative analysis procedure for steroids, procedures on how to do this are also included in this manual. We recommended that you follow the steroids quantitative analysis in the following order: 1. Creating a New Study and Workbook on page Creating an Acquisition Sequence for the Steroids Example on page Editing the Acquisition Sequence for the Steroids Example on page Generating a Peak List on page Creating a Processing Method on page Creating a Processing Sequence on page Processing the Raw Files on page Reviewing the Calibration Curve and QCs on page Reviewing All Results on page LCquan User Guide Thermo Scientific
27 1 Introduction LCquan for Citrix Note Sections of this manual that provide only additional information and are not necessary for the steroids quantitative analysis are clearly marked. You can skip these sections while performing the analysis; however, they provide important information and should be read at a later time. LCquan for Citrix LCquan supports Citrix Presentation Server. Citrix Presentation Server is used for application virtualization to manage the LCquan software configuration and maintenance. The LCquan virtual application runs on centralized servers; only keystrokes and mouse clicks travel over the network from the user s computer, and only screen images travel over the network to the user s computer. You need to validate LCquan only on the server. LCquan 2.5 SP1 and later versions support the Citrix environment for data processing. LCquan for Citrix includes only the Explore and Quantitate views of LCquan. Certain actions within LCquan, such as data acquisition, can be done only on a local, validated computer and not the server. Thermo Scientific LCquan User Guide 19
28
29 2 Preparing to Perform Quantitative Analysis of Steroids Data This chapter describes how to start LCquan and create a new study and workbook in preparation for analyzing pre-existing steroids data. This chapter also describes the Instrument Setup view and the Acquisition view of LCquan. Although the step-by-step procedure for performing quantitative analysis contained in this manual does not require that you create Instrument Methods or acquire your own data, this chapter outlines the procedures for doing this. Contents Creating a New Study and Workbook Reviewing the Instrument Setup View Reviewing the Acquisition View Thermo Scientific LCquan User Guide 21
30 2 Preparing to Perform Quantitative Analysis of Steroids Data Creating a New Study and Workbook Creating a New Study and Workbook When you start LCquan, you can open an existing study and workbook, or you can create a new study and workbook set. You can also choose to open a workbook in review mode. In review mode you can analyze existing data and create methods, but you cannot acquire data. For the quantitative analysis of steroids data, you create a new study and workbook and import raw steroids data to start your analysis. To create a new study and workbook 1. Open LCquan from your desktop by choosing Start > Programs > Xcalibur > LCquan. LCquan displays a startup dialog box from which you can open the last used workbook, open an existing workbook, or create a new workbook. See Figure 9. If you have used LCquan previously, the name of the most recently opened workbook appears directly above the buttons. In addition, the Most Recently Used Workbooks list displays up to eight workbooks; you can open a workbook from this list by clicking on it. Figure 9. Startup dialog box for LCquan 22 LCquan User Guide Thermo Scientific
31 2 Preparing to Perform Quantitative Analysis of Steroids Data Creating a New Study and Workbook 2. Ensure that the Open in Review Mode check box is cleared. 3. Click on the Create New Study or Workbook button. The Welcome page of the New Study or Workbook Wizard appears. See Figure Click on Next to continue. 5. Name the study and workbook folders: a. In the Study Name text box, type Practice Study. b. In the Workbook Name text box, type Steroids Workbook. c. Click on Next to continue. Figure 10. New Study or Workbook Wizard Welcome page Note LCquan does not permit you to overwrite existing data. If you attempt to name a new study and workbook set the same as an existing set, LCquan displays the following message box. Click OK, and then type another study or workbook name. Thermo Scientific LCquan User Guide 23
32 2 Preparing to Perform Quantitative Analysis of Steroids Data Creating a New Study and Workbook 6. Select the raw data files to import into the new workbook: a. Select the Import Rawfiles check box. b. Click on Browse to open the Select Rawfile dialog box. c. Browse to Xcalibur\examples\data. d. Click on samplea, and then hold down SHIFT and click on steroids17 to select the 14 steroid raw files. See Figure 11. e. Click on Open and then Next to continue. Figure 11. Select Rawfile dialog box, showing the selected steroids raw files 7. Ensure that the Import Instrument Method, Acquisition Sequence, and Processing Parameters check box is cleared, and click on Next. 8. Click on Finish. LCquan creates the new study and workbook folders and imports the raw data files into the Rawfiles subfolder. After you create a new workbook, LCquan opens the Instrument Setup view. Because there are no Instrument Methods for the configured devices yet, LCquan creates default methods. You use the raw files that you just imported to complete the steroids quantitative analysis described in this manual. Therefore, you do not need to create an Instrument Method or acquire your own data. If you want to continue directly with the quantitative analysis of steroids procedure, skip the next several sections in this chapter and continue with Creating an Acquisition Sequence for the Steroids Example on page LCquan User Guide Thermo Scientific
33 2 Preparing to Perform Quantitative Analysis of Steroids Data Reviewing the Instrument Setup View Reviewing the Instrument Setup View The Instrument Setup view allows you to define a set of experimental parameters for each configured instrument. These parameters include the operating settings for the instrument (collectively referred to as the Instrument Method), as well as any optional instrument settings to be used before or after LCquan runs a sequence of samples (Startup Method and Shutdown Method, respectively). The parameters that are displayed in the Instrument Setup view depend on the instrument that you select in the viewbar on the left side of the view. See Figure 12. Note The Instrument Setup view is not available in LCquan for Citrix. For this example, if you do not create an Acquisition Sequence, you need to create a Processing Sequence later. Figure 12. Instrument Setup view, showing the default Instrument Method for TSQ Quantum Thermo Scientific LCquan User Guide 25
34 2 Preparing to Perform Quantitative Analysis of Steroids Data Reviewing the Instrument Setup View Creating Instrument Methods This section contains the following topics: Creating Instrument Methods Importing an Existing Instrument Method Although you do not need to create Instrument Methods to follow the quantitative analysis procedure described in this manual, the general procedure is outlined below. For specific information on how to set up a particular instrument, refer to the online Help. To create Instrument Methods for your configured instruments 1. Select an instrument by clicking on its icon in the viewbar. LCquan displays one or more pages of instrument parameters. Note You must configure the instrument before you can define an Instrument Method. If you need to configure an instrument, you must first close LCquan and Xcalibur and choose Start > Programs > Xcalibur > Instrument Configuration to open the Instrument Configuration dialog box. 2. Ensure that the Instrument Method button is selected. 3. Enter the instrument settings that are appropriate for the experiment that you want to perform. Note that the Instrument Setup view might contain multiple pages or dialog boxes. 4. Repeat steps 1 through 3 for each instrument that you want to set up. 5. If you want to create an optional Startup Method that LCquan will run before it runs the first sample in an acquisition, do the following: a. Select the appropriate instrument by clicking on its icon in the viewbar. b. Click on the Startup Method button. c. Enter the startup settings for the instrument. 6. If you want to create an optional Shutdown Method that LCquan will run after it runs the last sample in an acquisition, do the following: a. Select the appropriate instrument by clicking on its icon in the viewbar. b. Click on the Shutdown Method button. c. Enter the shutdown settings for the instrument. If you create or modify an Instrument Method, LCquan automatically saves it when you leave the Instrument Setup view. The file name is based on the workbook name (for example, Steroids Workbook.meth). 26 LCquan User Guide Thermo Scientific
35 2 Preparing to Perform Quantitative Analysis of Steroids Data Reviewing the Acquisition View After a method has been saved in the workbook, it remains part of the workbook even if the configured instrument is removed. Importing an Existing Instrument Method LCquan also lets you import an existing Instrument Method into your current workbook instead of creating a new method. You can use the method as is or edit it, if necessary. You can import an Instrument Method in the following ways: New Study Wizard. When you create a new workbook, the New Study Wizard gives you the option of importing Instrument Methods, Acquisition Sequences, and processing parameters to initialize the new workbook. You can select to import all of this data from an existing workbook, or you can select to import an Instrument Method from an individual legacy file (.meth file). Instrument Setup view menu command. Instrument Method File dialog box. Choose File > Import Instrument Method to display the Import Instrument Method File dialog box. This dialog box allows you to import an Instrument Method from an individual legacy file (.meth file). Reviewing the Acquisition View The Acquisition view allows you to define an Acquisition Sequence, run individual samples and sequences, and monitor real-time data acquisition. This view is made up of the following components: Setup Sequence Page Run Sequence Dialog Box Naming Components and Assigning Calibration Levels Acquisition View Status Page You use the viewbar on the left side of the view to select the page or dialog box. Note You have already imported existing raw data into your workbook. You do not need to acquire your own data to follow the quantitative analysis procedure described in this manual. Thermo Scientific LCquan User Guide 27
36 2 Preparing to Perform Quantitative Analysis of Steroids Data Reviewing the Acquisition View Setup Sequence Page The Acquisition view Setup Sequence page allows you to create or modify an Acquisition Sequence. It includes (clockwise from the top left) the Sequence Header, the Acquisition Sequence History pane, and the Sequence table. See Figure 13. The Acquisition Sequence is a list of samples and defined settings that LCquan uses to acquire data. The Acquisition Sequence can contain unknown samples, calibration standard samples, quality control (QC) samples, and blank samples. Each sample can be defined by some or all of the following settings: Sample type File name Sample identification QC or Standard level Internal standard correction amount Dilution factor Vial position Injection volume Sample volume Sample weight Sample name 28 LCquan User Guide Thermo Scientific
37 2 Preparing to Perform Quantitative Analysis of Steroids Data Reviewing the Acquisition View Figure 13. Acquisition view Setup Sequence page, showing an Acquisition Sequence Each row of the sequence corresponds to one sample injection. You need an Acquisition Sequence to acquire data and a Processing Sequence to process data. The Acquisition Sequence and the Processing Sequence can be the same. Each sequence has a limit of 5000 samples. The following subtopics describe how to use the Setup Sequence page: Creating an Acquisition Sequence for the Steroids Example Editing the Acquisition Sequence for the Steroids Example Importing or Copying an Existing Sequence Editing an Acquisition Sequence Assigning Calibration or QC Levels Printing and Exporting the Acquisition Sequence Thermo Scientific LCquan User Guide 29
38 2 Preparing to Perform Quantitative Analysis of Steroids Data Reviewing the Acquisition View Creating an Acquisition Sequence for the Steroids Example Although you do not need to create an Acquisition Sequence to follow the quantitative analysis procedure described in this manual, the procedure is outlined below. For more information, refer to the online Help. To define an Acquisition Sequence for the steroids example 1. From the Instrument Setup view (see previous section), click on the Acquisition button in the viewbar. If no Acquisition Sequence is defined in the workbook, the New Acquisition Wizard appears. See Figure 14. Tip If the New Acquisition Wizard does not appear, right-click on the Sequence table and choose New Acquisition Sequence Wizard from the shortcut menu. Figure 14. New Acquisition Wizard Welcome page 2. Click on Next to continue. 3. Specify not to create a new workbook for the acquisition: Ensure that the Create a New Workbook check box is cleared and click on Next. Note If you want to create a new workbook, select the Create a New Workbook check box and click on Next. Then, provide a name for the new study and workbook and click on Next. 30 LCquan User Guide Thermo Scientific
39 2 Preparing to Perform Quantitative Analysis of Steroids Data Reviewing the Acquisition View 4. Specify not to import an existing sequence into the workbook: Ensure that the Base Sequence On a Previously Saved File check box is cleared and click on Next. Note If you want to import a sequence, select the Base Sequence On a Previously Saved File check box. Then, click on Browse and locate the sequence file (file with extension.sld,.ipp,.csv) or the LCquan file (.lqn) that contains the sequence. (The sequence for the steroids example is C:\Xcalibur\examples\method\steroids.sld.) You can always edit the sequence after you import it. Click on Next. Go to step Specify the raw file names: Base File Name: steroids Starting Number: 1 Click on Next. LCquan appends a three-digit number ( ) to the base file name so that each sample in a sequence has a unique identification. 6. Specify the unknown sample information: Number of Samples: 5 Injections per sample: 1 Base Sample ID: sample Click on Next. LCquan generates sample IDs that uniquely identify the unknown samples in the sequence by appending numerical values to a base sample ID. 7. Specify the autosampler settings: Initial Vial Position: A:1 Re-Use Vial Positions (for replicate samples): Injection Volume Obtained from Autosampler Method: Click on Next. Thermo Scientific LCquan User Guide 31
40 2 Preparing to Perform Quantitative Analysis of Steroids Data Reviewing the Acquisition View 8. Specify the calibration standard information: Add Standards: Based on Automatically Generated Cal Levels: Number of Cal Levels: 5 Cal Level Base Name: cal Number of Injections Per Level: 2 Add Blanks: Fill in Sample ID for Standards: Click on Next. LCquan generates names for the levels by appending numerical values to the base name. Note You can use the calibration levels and component names from the Processing Method (if one exists in the workbook). Refer to Importing the Components and Levels into the Acquisition Sequence on page 84. The steroids data set does not contain any quality control or blank samples. When a data set does contain QCs or blanks, you associate the raw data files to the QC or blank sample type in the same manner as above. 9. Specify that there are no QCs: a. Add QCs: b. Click on Next. You can use the QC levels from the Processing Method (if one exists in the workbook) or you can have LCquan generate names for the levels by appending numerical values to a base name. 10. Specify temporary component names for the steroids: Number of Components: 4 Component Base Name: Component Click on Next. 11. Accept the default labels and the values for the five user-defined text boxes that appear in the Sequence Header area of the page. (The information that you enter in these text boxes appears in the header of the raw file.) Click on Next. 32 LCquan User Guide Thermo Scientific
41 2 Preparing to Perform Quantitative Analysis of Steroids Data Reviewing the Acquisition View Figure 15. Acquisition view Setup Sequence page 12. Click on Finish to close the wizard. LCquan displays the Acquisition view Setup Sequence page. See Figure 15. Thermo Scientific LCquan User Guide 33
42 2 Preparing to Perform Quantitative Analysis of Steroids Data Reviewing the Acquisition View Editing the Acquisition Sequence for the Steroids Example Although you are not acquiring data in this example, in this section you edit the Acquisition Sequence as if you were. This Acquisition Sequence would produce the raw files in the steroids data set. Later, you can use this Acquisition Sequence as the Processing Sequence. To edit the Acquisition Sequence 1. Delete rows 1 and 15: a. Select row 1 by clicking on the 1 at the left of the row. b. Delete row 1 by right-clicking on row 1, and then selecting Delete Rows from the shortcut menu. c. Select row 15 by clicking on the 15 at the left of the row. d. Delete row 15 by right-clicking on row 15, and then selecting Delete Rows from the shortcut menu. e. Click on Compress to remove blank rows. 2. Change the file names and calibration levels as shown in Table 1. You can change a file name or calibration level by clicking in the box and then using the down arrow. Table 1. Sample types, file names, and calibration levels in the Acquisition Sequence for the steroids example # Sample Type File Name Level 1 Standard steroids02 cal04 2 Standard steroids03 cal03 3 Standard steroids04 cal02 4 Standard steroids05 cal01 5 Unknown samplea 6 Unknown sampleb 7 Unknown samplec 8 Unknown sampled 9 Unknown samplee 10 Standard steroids13 cal04 11 Standard steroids14 cal03 12 Standard steroids15 cal02 13 Standard steroids16 cal05 The Acquisition Sequence should now look like Figure LCquan User Guide Thermo Scientific
43 2 Preparing to Perform Quantitative Analysis of Steroids Data Reviewing the Acquisition View Figure 16. Edited Acquisition Sequence for the steroids example 3. Choose File > Save to save the Acquisition Sequence and workbook. To continue with the steroids example, continue with the next topic: Naming Components and Assigning Calibration Levels. Thermo Scientific LCquan User Guide 35
44 2 Preparing to Perform Quantitative Analysis of Steroids Data Reviewing the Acquisition View Naming Components and Assigning Calibration Levels You can change the component names and define or modify the calibration levels and QC levels that the Acquisition Sequence uses by using the Acquisition Levels dialog box: To change the component names and define or modify the calibration levels and QC levels 1. Right-click in the Sequence table and choose Standard and QC Levels from the shortcut menu to open the Acquisition Levels dialog box. 2. Modify the Calibration Levels table as shown in Table 2 and Figure 18. Table 2. Calibration levels Calibration Level Amount (ng) cal cal cal cal cal Figure 17. Acquisition Levels dialog box with initial settings 36 LCquan User Guide Thermo Scientific
45 2 Preparing to Perform Quantitative Analysis of Steroids Data Reviewing the Acquisition View 3. Click on row 6 in the Calibration Levels table. 4. Right-click on the Calibration Levels table and choose Copy Current Component Levels to all Target Compounds from the shortcut menu. 5. Change the component names by selecting the existing name in the Components table and then typing the new name: a. Change Component1 to methyltestosterone. b. Change Component2 to deoxycorticosterone. c. Change Component3 to progesterone. d. Change Component4 to hydrocortisone. e. Click on Row 5 in the Components table 6. Click on hydrocortisone in the Component List and change the cal05 level to 12. The Acquisition Levels dialog box should look like Figure Click on OK. Figure 18. Acquisition Levels dialog box, showing components and calibration levels for the steroids example To continue with the steroids example, go on to Chapter 3, Exploring Your Data. For more information on acquiring data and Acquisition Sequences, continue with the next topic: Importing or Copying an Existing Sequence. Thermo Scientific LCquan User Guide 37
46 2 Preparing to Perform Quantitative Analysis of Steroids Data Reviewing the Acquisition View Importing or Copying an Existing Sequence In some cases, instead of creating a new Acquisition Sequence, it might be more convenient to use an existing sequence as your Acquisition Sequence. You can do this by importing an existing Acquisition Sequence or by copying the Processing Sequence from your current workbook. You can import or copy an existing sequence in the following ways: By using the New Study Wizard: When you create a new workbook, the New Study Wizard gives you the option of importing Instrument Methods, Acquisition Sequences, and processing parameters to initialize the new workbook. You can select to import all of this data from an existing workbook, or you can select to import an Acquisition Sequence from an individual legacy file (.sld,.ipp, or.csv file) or from an LCquan file (.lqn file). If you import an Acquisition Sequence from an individual legacy file into a workbook that contains a Processing Method but does not contain a Processing Sequence, LCquan uses the same sequence for both. Note When the imported Acquisition Sequence is also used as the Processing Sequence, the level names must match those defined in the Processing Method: If the calibration or quality control level names in the sequence are different from those in the Processing Method, LCquan displays the Standard Level Names Association dialog box of the QC Level Names Association dialog box. You can use these dialog boxes to associate the level names in the sequence with the level names in the Processing Method. If the imported sequence contains calibration or QC levels but the Processing Method does not, LCquan displays a warning box to inform you. It then displays the Sample Type Assignment dialog box. You can select to change the sample type of these samples to unknown in the Processing Sequence or to discard the samples that have these levels in the Processing Sequence. By using the New Acquisition Sequence Wizard in the Acquisition view: When you use the New Acquisition Sequence Wizard in the Acquisition view, you have the option to import a previously saved file. You can import a sequence from an individual legacy file (.sld,.ipp, or.csv file) or from an LCquan file (.lqn file). By using menu commands from within the Acquisition view: From the Setup Sequence page of the Acquisition view, you can choose File > Import Acquisition Sequence > From File to display the Import Sequence File dialog box. This dialog box allows you to import a sequence from an individual legacy file (.sld,.ipp, or.csv file) or from an LCquan file (.lqn file). 38 LCquan User Guide Thermo Scientific
47 2 Preparing to Perform Quantitative Analysis of Steroids Data Reviewing the Acquisition View Editing an Acquisition Sequence You can also right-click anywhere within the page and choose Import Acquisition Sequence > From File from the shortcut menu to display the Import Sequence File dialog box. By dragging and dropping sequences from the Acquisition Sequence History pane: The Acquisition Sequence History lists every Acquisition Sequence that was submitted to the acquisition queue in the life of the workbook. You can select one or more of these sequences and then drag and drop them into the Sequence table. Hold down the CTRL key to select multiple sequences. By copying the Processing Sequence if one already exists in the current workbook: From the Setup Sequence page of the Acquisition view, you can choose File > Import Acquisition Sequence > Copy From Processing Sequence to copy the Processing Sequence from the current workbook into the Acquisition Sequence. You can also right-click anywhere within the page and choose Import Acquisition Sequence > Copy From Processing Sequence from the shortcut menu to copy the Processing Sequence. After you create or import an Acquisition Sequence, you can edit it by using the Acquisition view Setup Sequence page. You can change the Acquisition Sequence in the following ways: By editing it directly By modifying its arrangement By changing the user labels that appear in the Sequence Header Editing the Acquisition Sequence Directly You can edit the Acquisition Sequence by manually changing the entry in any of the cells in the Sequence table. To change the sample type or the calibration or QC level, select a new option from the list box in the Sequence table. For example, to change the sample type for a particular sample, click in the cell in the Sample Type column, click on the arrow, and then select the new sample type from the list. To change any other entry, simply type in the appropriate text box. For example, to change the file name for a particular sample, click in the cell in the File Name column, delete the old name, and type the new name. In addition, instead of typing the injection volume for a sample, you can specify that LCquan is to use the injection volume from the Instrument Method for the autosampler. To do this, select a sample row (or rows) and then right-click anywhere in the Sequence table to display the shortcut menu. Choose Get Injection Volume From AS. In the rows that you selected, the cells in the Injection Volume column now display From AS. Thermo Scientific LCquan User Guide 39
48 2 Preparing to Perform Quantitative Analysis of Steroids Data Reviewing the Acquisition View You can change a range of cells by using the Sequence Fill Down dialog box. This dialog box allows you to fill selected rows of selected columns with duplicate text entries or appropriately sequenced number entries. Right-click in the sequence to display a shortcut menu. Then, choose Fill Down to open the Sequence Fill Down dialog box. You can also use common keyboard shortcuts to edit the sequence: CTRL+C copies the selected row, CTRL+V pastes a copied row, and DELETE removes the selected row from the sequence. Finally, the shortcut menu, which is displayed by right-clicking in the Sequence table, contains commands that allow you to delete rows, to insert rows, or to duplicate rows. Modifying the Arrangement of the Acquisition Sequence You can modify the arrangement of the Acquisition Sequence by using shortcut menu commands to change the sorting order of the samples or to change the columns that are displayed in the Sequence table. Right-click in the Sequence table to display the shortcut menu. Refer to the online Help for information on each of the commands. In addition, you can rearrange the order of the Acquisition Sequence by clicking on and dragging a row to move it. To do this, click on the row number in the left-most column of the Sequence table and continue to hold down the mouse button. Then, drag the selected row up or down in the table. A red horizontal line appears to indicate the new position of the row in the table. (The row will be pasted into the table row below the red line.) Release the mouse button to paste the row into the new position. If pasting the row will overwrite an existing row, a message box appears to warn you. Click on Yes or No as appropriate. To remove empty rows from the Acquisition Sequence, click on Compress. Changing the User Labels and Values You can change the labels and the values for the five user-defined text boxes that appear in the Sequence Header area of the page. (The information that you enter in these text boxes appears in the header of the raw file.) Right-click in the Sequence table and choose User Labels and Values from the shortcut menu to display the Change Sequence User Labels dialog box. In the User Label text boxes, type the label for each entry. In the User Values text boxes, either type the text to appear in each box or select a macro name from the drop down list. When you select a macro name LCquan displays the actual text that corresponds to the macro name in the Sequence Header. For example, if you select $Workbook, LCquan displays the name of the current workbook in the field in the Sequence Header. Any changes that you make to the user labels or values with the Change Sequence User Labels dialog box are applied to all rows in the Acquisition Sequence. Any new rows that you create use the same labels and values. 40 LCquan User Guide Thermo Scientific
49 2 Preparing to Perform Quantitative Analysis of Steroids Data Reviewing the Acquisition View Assigning Calibration or QC Levels You can define or modify the calibration levels and QC levels that are specified in the Acquisition Sequence by using the Acquisition Levels dialog box. To open this dialog box, right-click in the Sequence table and choose Standard and QC Levels from the shortcut menu. See Figure 20. Figure 19. Acquisition Levels dialog box The Acquisition Levels dialog box contains the Components table and the Levels tables. You can enter the names of the components present in your sample in the Component table and then define calibration or QC levels for each component. If you have already defined components in the Quantitate view, you can import them into the Processing table by clicking the Import Processing Components button. Any calibration or QC levels that you entered into the Acquisition Sequence appear in the Levels tables. You can define the amount for each calibration level and the amount and %test (the acceptable difference between the known and measured amount) for each QC level. You can also create and define new levels. If you want to load the set of default levels, click on the Load Default Levels button. Thermo Scientific LCquan User Guide 41
50 2 Preparing to Perform Quantitative Analysis of Steroids Data Reviewing the Acquisition View When you select a component in the Component table, the shortcut menu contains the command Copy Current Component Levels to All Target Compounds to copy the level settings for the selected component to all other components or Load Default Levels for Current Component to load default levels for the selected component. To access the shortcut menu, right-click anywhere in the dialog box. After you define components and levels in the Acquisition Levels dialog box, this information can be transferred into the Quantitate view to use when you create your Processing Method and Processing Sequence. Printing and Exporting the Acquisition Sequence You can print the Acquisition Sequence information in several formats: You can print a brief listing of the samples arranged in order of the autosampler vial position. You can print the entire sequence with all of the columns. Or, you can print the sequence with only the columns that are displayed in the Sequence table. To print, choose File > Print Sequence Info. The Print Selection dialog box opens and allows you to select the format of the printing output. In addition, you can export the Acquisition Sequence. To export, choose File > Export Acquisition Sequence. The Save As dialog box opens and allows you to save the sequence file (.sld). When you export a file, LCquan places a copy of the file in the Exports folder for the workbook. 42 LCquan User Guide Thermo Scientific
51 2 Preparing to Perform Quantitative Analysis of Steroids Data Reviewing the Acquisition View Run Sequence Dialog Box The Acquisition view Run Sequence dialog box allows you to select acquisition options and processing actions for the Acquisition Sequence. It also allows you to run one sample or a sequence of samples. After you have created your Acquisition Sequence, click on the Acquire button in the viewbar to open the Acquisition view Run Sequence dialog box. See Figure 20. Figure 20. Acquisition view Run Sequence dialog box Thermo Scientific LCquan User Guide 43
52 2 Preparing to Perform Quantitative Analysis of Steroids Data Reviewing the Acquisition View To run a series of samples in the current Acquisition Sequence 1. In the Run Rows text box, type the row numbers of the samples that you want to run. The rows must be consecutive. 2. In the Comment text box, type an optional comment to add to the Acquisition Sequence. 3. Specify the instruments that you want to run your samples: a. Click on Change Instruments to open the Change Instruments In Use dialog box. b. Specify the instruments that you want to use and the start instrument for the current Acquisition Sequence by clicking in the In Use and Start Instrument columns. Yes appears in the column to indicate that the instrument is selected. c. Click on OK to save changes and close the dialog box. 4. Specify whether or not to start the acquisition when the instruments are ready: If you want LCquan to start the data acquisition when the instruments are ready, select the Start When Ready check box. If you want LCquan to place the Acquisition Sequence in the paused state after all of the devices are ready, clear the Start When Ready check box. You must manually start the acquisition by using the control buttons in the Acquisition view Status page. 5. Specify the processing actions: Note LCquan can automatically process the data after it is acquired. However, a Processing Method must already be defined and the acquisition component names must match the processing component names. If you want LCquan to process the data after it is acquired, select the Process After Acquisition check box. Then, if you want to have LCquan print Sample Reports and Summary Reports after the data is processed, select the Generate Selected Reports check box. If you do not want LCquan to process the data after it is acquired, clear the Process After Acquisition check box. 6. Specify any optional Startup or Shutdown Instrument Methods: If you want the Startup Method to be run before the sequence is run, select the Use Startup Method check box. If you want the Shutdown Method to be run after the sequence is run, select the Use Shutdown Method check box. If you do not want these methods run, clear the check boxes. 44 LCquan User Guide Thermo Scientific
53 2 Preparing to Perform Quantitative Analysis of Steroids Data Reviewing the Acquisition View 7. Specify any optional pre-acquisition or post-acquisition programs: a. In the Pre-Acquisition text box, specify the pre-acquisition program. You can use the Browse button to locate the program. b. In the Post-Acquisition text box, specify the post-acquisition program. You can use the Browse button to locate the program. c. Specify whether to run these programs synchronously (in series) or asynchronously (in parallel) with the data acquisition: If you want to run these programs synchronously, select the Run Synchronously: Pre-Acquisition check box and the Run Synchronously: Post-Acquisition check box. If you want to run these programs asynchronously, clear the Run Synchronously: Pre-Acquisition check box and the Run Synchronously: Post-Acquisition check box. 8. Specify the status of the system after data acquisition by selecting one of the After Sequence Set System option buttons: On, Standby, or Off. 9. Click on OK to save the settings and close the dialog box. LCquan places the selected samples at the end of the Acquisition Queue and opens the Acquisition view Status page. For more information, see the online Help available within the software. Note If you acquire data, LCquan requires that you save the workbook. Acquisition View Status Page The Acquisition view Status page provides a real-time display of the data acquisition. The following subtopics provide information on this page: Overview Using the Chromatogram Pane Using the Spectrum Pane Thermo Scientific LCquan User Guide 45
54 2 Preparing to Perform Quantitative Analysis of Steroids Data Reviewing the Acquisition View Overview Figure 21. Acquisition view Status page The Acquisition view Status page consists of a set of control buttons, an information pane that contains the Run Manager Status and the Instrument Status, the Acquisition Queue, and the Acquisition Sequence History; the Chromatogram pane; and the Spectrum pane. See Figure LCquan User Guide Thermo Scientific
55 2 Preparing to Perform Quantitative Analysis of Steroids Data Reviewing the Acquisition View The control buttons allow you to modify the acquisition or real-time display. They are described in Table 3. Table 3. Control buttons in the Acquisition view Status page and their functions Control Button Start/Resume Pause Stop Screen Pause Function Starts an acquisition or restarts an acquisition that has been paused. Pauses the acquisition after the current sample has been completely acquired. When clicked on again, it restarts the acquisition. Allows you to stop the acquisition of a sample or sequence that belongs to the current workbook. You can choose to stop the acquisition of the current sample and pause, to stop the acquisition of the current sequence and pause, or to stop the acquisition of all sequences. Pauses the chromatogram and spectrum display. The acquisition continues. Pane Display Spectrum When clicked on again, it restarts the display. Displays the Spectrum pane below the Chromatogram pane. When clicked on again, it hides the Spectrum pane. The Run Manager Status provides a summary of the acquisition progress. It lists the sequence and sample information and the readback status of each configured instrument. The Instrument Status provides the complete readback status of each configured instrument. The Acquisition Queue displays all of the sequences that have been submitted for acquisition, including those for other workbooks. The sequences and their individual sequence rows are organized in a tree view control. Each row of the tree view control contains a check box to indicate when it is selected or not selected. While a sample is being acquired, its icon has a green background. After the sample has been acquired, the background changes to blue and a circle with an X through it appears in the check box. You can remove a sequence or sequence row that has not been acquired from the Acquisition Queue by first selecting it and then pressing DELETE. (However, you cannot delete a sequence that another workbook or application submitted.) You can view specific information about an individual sample by right-clicking on the row in the queue and selecting Properties from the shortcut menu. To display the Acquisition Queue, click on the Acquisition Queue tab. Thermo Scientific LCquan User Guide 47
56 2 Preparing to Perform Quantitative Analysis of Steroids Data Reviewing the Acquisition View Using the Chromatogram Pane The Acquisition Sequence History lists every Acquisition Sequence that was submitted to the acquisition queue in the life of the workbook. It provides information on each sequence, including the operator, the start and end times, comments, and the status of the sequence, as well as the calibration and QC level data. While LCquan is acquiring data, the history is dynamically updated with samples that have been fully acquired. To display the history, click on the Acquisition History tab. The Chromatogram pane of the Acquisition Status view allows you to monitor chromatograms for each of the defined components plus up to ten user defined chromatograms in real time (up to five are visible at one time). It can also display data from an existing raw file. The Spectrum pane allows you to monitor the mass spectrum in real time or to view the mass spectrum of a selected raw file. You specify the properties of the chromatograms that LCquan displays by using the Realtime Display Settings dialog box. To open the Realtime Display Settings dialog box, choose Options > Realtime Display Settings. See Figure 22. This dialog box consists of two parts: the Options group box and the User Defined traces group box. The settings in the Options group box allow you to specify the types and number of chromatograms to display, the time range information for the chromatograms, and whether or not to display the spectrum trace in the Spectrum pane. (Many of these options also appear in a shortcut menu that can be accessed by right-clicking in the Chromatogram pane.) The elements of the User Defined Traces group box allow you to specify the settings for up to ten chromatograms. For more detailed information about using the Realtime Display Settings dialog box, refer to the online Help. While LCquan is acquiring data, you can also display an existing raw file in the Chromatogram pane using the current set of filters and settings. LCquan continues to acquire data while displaying a raw file, but the screen is in pause mode. To display a raw file, right-click in the Chromatogram pane and choose Display Raw File from the shortcut menu. The Select Rawfile dialog box appears from which you can choose the appropriate raw file. You can also display a raw file by dragging it from the WindoW Explorer and dropping it into the Chromatogram pane or by dragging an older sample from the Acquisition Sequence History and dropping it into the Chromatogram pane. With any chromatogram, you can use the display buttons in the toolbar or the items in the Zoom menu to zoom in or out along the axes. You can also click and drag with the mouse in the Chromatogram pane to zoom in. When you zoom in, the trace does not expand if the data extends out of the pane. 48 LCquan User Guide Thermo Scientific
57 2 Preparing to Perform Quantitative Analysis of Steroids Data Reviewing the Acquisition View Figure 22. Realtime Display Settings dialog box, showing the settings for five user-defined traces Using the Spectrum Pane The Spectrum pane displays the data for the currently selected scan in the currently selected chromatogram. Select a scan by left-clicking on a chromatogram. A red vertical line appears at the scan you selected in the Chromatogram pane and the spectrum that corresponds to that scan appears in the Spectrum pane. See Figure 23. You can choose to apply a scan filter to the data based on the selected chromatogram. Right-click in the Spectrum pane and choose Filter Spectrum from the shortcut menu. A check mark appears next to the command. To remove the filter and show every scan, choose this command again. Thermo Scientific LCquan User Guide 49
58 2 Preparing to Perform Quantitative Analysis of Steroids Data Reviewing the Acquisition View You can use the display buttons in the toolbar or the commands in the Zoom menu to zoom in or out along the axes of the spectrum. You can also click and drag with the mouse in the Spectrum pane to zoom in. Figure 23. Chromatogram pane and Spectrum pane, showing a selected scan Processing Data While Continuing to Acquire Data While you are acquiring data you can enter the Quantitate view to process the data already acquired. If you have not yet defined a Processing Method or a Processing Sequence, you need to complete these steps first. Refer to Chapter 4, Creating a Processing Method. and Chapter 5, Creating a Processing Sequence. To enter the Quantitate view, click on the Quantitate button in the viewbar. You can choose to use the defined Processing Sequence or you can replace the defined Processing Sequence with a shortened sequence that is based on the data already acquired. You can also specify whether the current Processing Sequence is updated with the most recent list of samples acquired. From either the Acquisition view or the Quantitate view, choose Options > Acquisition Sequence Info to open the Acquisition Sequence dialog box. Select the Auto Update the Processing Sequence When Acquiring check box to update the sequence. If you are in the Quantitate view and currently acquiring data when you select this option, a message box prompts you to update the current Processing Sequence with the most recent list of samples acquired. If you do not respond to the message box after 5 s, LCquan automatically updates the sequence. 50 LCquan User Guide Thermo Scientific
59 3 Exploring Your Data This chapter describes the features of the Explore view. You can use the Explore view to display a multi-component chromatogram, and then to experiment with peak detection and integration parameters to see how they affect the chromatogram. Contents About the Explore View Opening a Raw File and Displaying the Chromatogram Generating a Peak List Identifying Components Reviewing the Explore Results Creating a Quan Component from the Peak List Additional Features of the Review and Explore Results Page Thermo Scientific LCquan User Guide 51
60 3 Exploring Your Data About the Explore View About the Explore View The Explore view allows you to display a multi-component chromatogram, and then to experiment with peak detection and integration parameters to see how they affect the chromatogram. In the Explore view, you can also create and export quan components to the Processing Method to get it started. In Explore it s expected that you ll be looking at the entire chromatogram and find multiple peaks. The Explore view of LCquan is similar to the Qual view of Processing Setup in Xcalibur. Some features of the Explore view are: You can generate quan components automatically by using the peak list function. Explore view displays the Acquisition Sequence History and allows you to select a sample from it. Explore view does not allow you to edit sequences, but you can import several sequences to review, and select samples from any of the imported sequences. Things you do in the Explore view are not part of the audit trail (except for exporting quan components to the Quantitate view). Opening a Raw File and Displaying the Chromatogram You open a raw file that is representative of your data set to determine suitable peak detection and integration parameters. In this tutorial, you use the steroids04.raw file. In general, you choose a raw file corresponding to a low-concentration calibration standard. To enter the Explore view and open the steroids04 raw file 1. Click on the Explore button to enter the Explore view. LCquan displays the Explore Create Explore Methods page. 2. Open the steroid04 raw file: a. Choose File > Open Raw File to open the Select Raw File dialog box. b. Browse to the Rawfiles folder or the Xcalibur\Examples\Data folder. c. Select steroids04.raw and click Open. LCquan imports the raw data for the steroids04.raw sample and displays the raw chromatogram in the Create Explore Methods page of the Explore view. See Figure 24. Four peaks, which correspond to the four steroids, appear in the chromatogram at retention times of 0.68, 1.39, 1.98, and 3.15 min. 52 LCquan User Guide Thermo Scientific
61 3 Exploring Your Data Opening a Raw File and Displaying the Chromatogram Figure 24. Explore view Create Explore Methods page, showing the raw chromatogram for steroids04 (Note that you must click on a peak in the chromatogram to see a proper mass spectrum.) Thermo Scientific LCquan User Guide 53
62 3 Exploring Your Data Generating a Peak List Generating a Peak List LCquan can generate a peak list. A peak list is a table of peak properties such as retention times and peak areas of the major peaks in the chromatogram. You can use the peak list to identify and name quan components, and then export the component names and properties to the Quantitate view. See the topic: Creating a Quan Component from the Peak List on page 61. To create a peak list corresponding to the four major peaks of the steroids example 1. Select Peak List in the right-side pane. 2. Specify the peak list parameters: Select Top Peaks: Enabled: Select by Area: Num to Select: 4 3. Click on Apply. 4. LCquan generates a peak list for the four major peaks in the chromatogram. See Figure 25. Note In Explore, only the peak name is editable in the peak list. You can have LCquan generate names for the peaks by right-clicking on the peak list and then choosing Create Peak Names > For All Peaks in List from the shortcut menu. LCquan generates peak names in the form x.xxxx where x.xxxx is the retention time at the peak apex. (The component name is the same as the peak name.) See Figure LCquan User Guide Thermo Scientific
63 3 Exploring Your Data Generating a Peak List Figure 25. Explore view Create Explore Methods page, showing the peak list for the steroids example Thermo Scientific LCquan User Guide 55
64 3 Exploring Your Data Generating a Peak List Figure 26. Peak list with auto-generated names You can change peak names by selecting the current name and then typing a new name, or by using the Peak Names List Editor. To open the Peak Names List Editor, right-click on the peak list and choose Modify Peak Names from the shortcut menu. The Peak Names List Editor also allows you to import and export peak lists. Once you name the components, you can export the component names and settings to the Quantitate view by right-clicking on the peak list and then choosing Create Quan Components > For All Peaks in List from the shortcut menu. See the topic: Creating a Quan Component from the Peak List on page 61. Go on to the next topic Identifying Components. 56 LCquan User Guide Thermo Scientific
65 3 Exploring Your Data Identifying Components Identifying Components When LCquan acquires data, it creates unique scan filters according to the type of experiment you specify in the Instrument Method. When you load a raw file, LCquan lists in the Filter box the scan filters associated with the raw file. In this example, full scan MS/MS data were acquired on the steroids by using alternating product ion scans. To relate the chromatogram peaks with the steroids 1. Select the scan filter for methyltestosterone (parent ion mass m/z 303), Filter: + c Full ms @40 [ ], and click Apply. LCquan displays the filtered chromatogram. See Figure 27. Note that methyltestosterone corresponds to the peak named in the peak list. Figure 27. Explore view Create Explore Methods page, showing a filtered chromatogram for methyltestosterone Thermo Scientific LCquan User Guide 57
66 3 Exploring Your Data Identifying Components 2. Select the scan filter for deoxycorticosterone (parent ion mass m/z 331), Filter: + c Full ms @40 [ ], and click Apply to display the filtered chromatogram. Note that deoxycorticosterone corresponds to the peak named in the peak list. 3. Select the scan filter for hydrocortisone (parent ion mass m/z 363), Filter: + c Full ms @40 [ ], and click Apply to display the filtered chromatogram. Note that hydrocortisone corresponds to the peak named in the peak list. 4. Select the scan filter for progesterone (parent ion mass m/z 315), Filter: + c Full ms @40 [ ], and click Apply to display the filtered chromatogram. Note that progesterone corresponds to the peak named in the peak list. 5. Select Smoothing: 7and Peak Detection Algorithm: Genesis and click Apply. Notice the effect on the progesterone peak. Note The Explore view is where you experiment with the peak detection and peak integration parameters. Refer to the Help for descriptions of the peak detection and peak integration parameters. 6. Clear the Filter box, click Apply. Go on to the next topic: Reviewing the Explore Results. 58 LCquan User Guide Thermo Scientific
67 3 Exploring Your Data Reviewing the Explore Results Reviewing the Explore Results In this section you review the filtered chromatograms and mass spectra of the steroids. The unfiltered chromatogram is shown in Figure 28. To review the Explore results 1. Click on the Review button. LCquan displays the Review the Explore Results page. See Figure Select Multi Peak Plot in the right-side pane. 3. Click on the top chromatogram peak (hydrocortisone) in the multipeak plot. LCquan displays the product ion mass spectrum at the maximum intensity. 4. Record the mass-to-charge ratios of the first several ions of highest intensity in the hydrocortisone mass spectrum. Figure 28. Explore view Review the Explore Results page, showing the unfiltered chromatogram for the steroids Thermo Scientific LCquan User Guide 59
68 3 Exploring Your Data Reviewing the Explore Results 5. Click on the second chromatogram peak (deoxycorticosterone) in the multipeak plot. LCquan displays the product ion mass spectrum at the maximum intensity. 6. Record the mass-to-charge ratios of the first several ions of highest intensity in the deoxycorticosterone mass spectrum. 7. Click on the third chromatogram peak (methyltestosterone) in the multipeak plot. LCquan displays the product ion mass spectrum at the maximum intensity. 8. Record the mass-to-charge ratios of the first several ions of highest intensity in the methyltestosterone mass spectrum. 9. Click on the fourth chromatogram peak (progesterone) in the multipeak plot. LCquan displays the product ion mass spectrum at the maximum intensity. 10. Record the mass-to-charge ratios of the first several ions of highest intensity in the progesterone mass spectrum. The three most intense product ions for the steroids are listed in Table 4. Table 4. Mass-to-charge ratios of the three most intense product ions of the steroids mass spectra hydrocortisone deoxycorticosterone methyltestosterone progesterone You now have enough information to create quan components. Go on to the next topic: Creating a Quan Component from the Peak List. 60 LCquan User Guide Thermo Scientific
69 3 Exploring Your Data Creating a Quan Component from the Peak List Creating a Quan Component from the Peak List This topic demonstrates how to create a quan component in the Explore view, and then export it to the Quantitate view. Creating quan components is the first step in creating a Processing Method. The components that LCquan creates out of the peak list are based on the Explore Method that you define in the Create Explore Methods page. In the previous topic, you set up a method that s a TIC (no filter). For steroids, this resulted in a chromatogram and peak list with four peaks. In general, you want to filter first to get one peak in the peak list and then generate its quan component. You then add quan components to the Processing Method one at a time. To create the deoxycorticosterone quan component 1. Click on the Method button to display the Create Explore Methods page. 2. Enter or select the following Explore Method settings: Detector: MS Trace: Mass Range Masses: 109.0, 253.1, Smoothing: 7 Peak Detection Algorithm: Genesis Filter: + c Full ms @40 [ ] 3. Change the bottom-right pane to Peak List. 4. Click on Apply to apply the settings. See Figure Select Peak Name: and type in deoxycorticosterone to rename the peak. See Figure 30. Figure 29. Initial peak list that was obtained with the Explore Method of step 2 Thermo Scientific LCquan User Guide 61
70 3 Exploring Your Data Additional Features of the Review and Explore Results Page Figure 30. Renamed peak list 6. Right-click on the peak list and select Create Quan Components > From Selected Peaks in List from the shortcut menu to export the deoxycorticosterone quan component to the Quantitate view Create Method page. For additional information on the Review and Explore Results page, go on to the next topic: Additional Features of the Review and Explore Results Page. To continue with the steroids example, go on to Chapter 4, Creating a Processing Method. Additional Features of the Review and Explore Results Page Earlier in this chapter we described some useful features of the Explore view. For example, you can create an Explore Method, apply it to the raw data to create a peak list, and then used the peak list to create components for the Processing Method. The following are additional features of the Review and Explore Results page that are useful: Sample Selector Locks General Parameters Plot Status Plot Status Report Review Displays Exporting the Active Raw File to Qual Browser 62 LCquan User Guide Thermo Scientific
71 3 Exploring Your Data Additional Features of the Review and Explore Results Page Sample Selector The sample selector allows you to easily select a raw file. See Figure 31. Click on a raw file in the sample selector to process that raw file against the Explore Method that you created in the Create Explore Methods page. Three categories of sequences appear in the sample selector: Explore Sequence Quantitate Sequence Acquisition Sequence History Explore Sequences are sequences that you imported into Explore by using the Load button. You can use the Remove or Rename button to delete or rename the selected sequence. Quantitate Sequences are Processing Sequences that you previously created in the Quantitate view. The Acquisition Sequence History is historical information about the sequences that were used to acquire the data in the current workbook. Note Raw files use absolute paths. If you move the workbook, LCquan will not find the samples and will create an empty graph. Thermo Scientific LCquan User Guide 63
72 3 Exploring Your Data Additional Features of the Review and Explore Results Page Figure 31. Sample selector 64 LCquan User Guide Thermo Scientific
73 3 Exploring Your Data Additional Features of the Review and Explore Results Page Locks You use locks to compare data from different raw files simultaneously. For example, to see how the acquisition progressed from sample to sample. You can compare a plot from one sample to the plots of other samples by locking one plot and then clicking down the sequence in the sample selector. You change the state of the lock by clicking on it. The lock can be in three different states: Unlocked (green) Locked against raw file change (yellow) Absolute lock (red) When a plot is unlocked, every change of raw file or parameter is reflected in the plot. Parameters, such as retention time, are sent out from unlocked plots, for example when you click on a chromatogram. Plots that are locked against raw file change will respond to changes in parameters, but not to a change of raw file. Parameters are not sent out from plots that are locked against raw file change. Plots that are absolutely locked will not respond to changes in parameters or raw files. Parameters are not sent out from plots that are absolutely locked. Thermo Scientific LCquan User Guide 65
74 3 Exploring Your Data Additional Features of the Review and Explore Results Page General Parameters Plot A general parameters plot provides a graphical representation of the retention time, peak area, peak height, or peak width across the chromatogram. A peak area general parameters plot for steroids04 is shown in Figure 32. You can lock the general parameters plot for one sample and click through the other samples to look for trends or inconsistencies in the data. Figure 32. General parameter plot (top) and corresponding chromatogram (bottom) for steroids04 66 LCquan User Guide Thermo Scientific
75 3 Exploring Your Data Additional Features of the Review and Explore Results Page Status Plot A status plot displays status data that is stored by instruments during the acquisition of the selected raw file. The drop down list lists all the parameters for the selected instrument. You can use the arrow buttons to move up or down the list. A status plot of the capillary temperature is shown in Figure 33. Status plots can be used to investigate an anomaly in a chromatogram or to verify that the Instrument Method did what you expected it to do. Figure 33. Status plot of the capillary temperature Thermo Scientific LCquan User Guide 67
76 3 Exploring Your Data Additional Features of the Review and Explore Results Page Status Report A status report is a list of status information for all parameters at one retention time. See Figure 34. Use the arrows to move between time points of the chromatogram. Note that status information is acquired less frequently than the chromatogram, so the status information does not always change. Figure 34. Status report 68 LCquan User Guide Thermo Scientific
77 3 Exploring Your Data Additional Features of the Review and Explore Results Page Review Displays You can customize the layout of the Review and Explore Results page. The five standard layouts are described in Table 5. Use the Current Review Display list to select a layout. Table 5. Review displays and their layouts Display Multi Peak View Comparison View Peak List View Sample Info View Large Chro View Layout On the left side of the page are two panes, defaulted to Chromatogram and Spectrum. On the right side of the page is one pane, defaulted to Multi Peak Plot. Displays three stacked panes, defaulted to Chromatogram, Spectrum, and Peak List. Displays, side by side, two tall panes, defaulted to Chromatogram and Peak List. Displays four panes: one pane in the top row and three small side-by-side panes in the bottom row, defaulted to Chromatogram, Sample Info, Instrument Method List, and Status Plot. Displays a large single pane, defaulted to Chromatogram. Note You can change the contents of the panes, but not their sizes, shapes, and positions. To change the name of the layout Select the name in the Review Display list and then type in the new name. To import a layout Choose Files > Layout Configuration > Import Layout Configuration to display the LCquan Layout Config dialog box. Then, browse to the LCquan config file and click on Open. LCquan places the config file in the Imports folder. To save a layout Choose Files > Layout Configuration > Export Layout Configuration to display the LCquan Config File dialog box. Then, enter a name for the config file and click OK. LCquan places the config file in the Exports folder. Note If you change the properties of a display and save the workbook, the new properties will be active when you reopen the workbook. Thermo Scientific LCquan User Guide 69
78 3 Exploring Your Data Additional Features of the Review and Explore Results Page Exporting the Active Raw File to Qual Browser LCquan provides a direct link to Qual Browser from the Review and Explore Results page. Qual Browser provides for more sophisticated qualitative review than what is available in LCquan, which is mainly concerned with quantitative rather than qualitative analysis. With Qual Browser you can perform library searches, formula searches for spectra, background subtraction, and other data manipulation. To open Qual Browser Click on the Qual Browser button in the viewbar. When you open Qual Browser, LCquan passes the currently selected raw file to it. 70 LCquan User Guide Thermo Scientific
79 4 Creating a Processing Method This chapter describes how to create a Processing Method by using the Create Method pages of the Quantitate view. A Processing Method provides instructions to LCquan on how to perform quantitative analysis on raw data. A Processing Method contains component identification, detection, integration, and calibration information. Contents Opening the Create Method Page and Using the New Method Wizard Specifying the Component Identification and Integration Parameters Ion Ratio Confirmation of Analytes Importing the Components and Levels into the Acquisition Sequence Saving the Processing Method Importing an Existing Processing Method Thermo Scientific LCquan User Guide 71
80 4 Creating a Processing Method Opening the Create Method Page and Using the New Method Wizard Opening the Create Method Page and Using the New Method Wizard In this example, you need to open the Create Method page of the Quantitate view to construct a Processing Method. When you open this page, the New Method Wizard appears and leads you through the initial steps of creating a method. To open the Create Method page of the Quantitate view and start the New Method Wizard 1. From any view, click on the Quantitate button in the LCquan viewbar. The New Method Wizard appears. See Figure Click on Next on the Welcome page of the wizard to continue. 3. Select the Create New Method option button, the Initialize with Acquisition Component Names check box, and click on Next. Note The Initialize With Acquisition Component Names check box is unavailable if you have not yet defined component names. Figure 35. New Method Wizard Welcome page 72 LCquan User Guide Thermo Scientific
81 4 Creating a Processing Method Opening the Create Method Page and Using the New Method Wizard 4. Select the Calibrate Using Internal Standards option button to specify that you are calibrating by using an internal standard. Then, click on Next. 5. Open a raw file from your data set to test the peak detection and integration parameters: Note In general, open a raw file that corresponds to a low-concentration calibration standard. a. Click on Browse. b. Browse to find the steroids04.raw file in the Rawfiles folder in your new workbook. See Figure 36. In this example, the default path is Xcalibur\QuanRoot\Practice Study\Steroids Workbook\Rawfiles\steroids04.raw. c. Click on Open. d. Click on Next. 6. Click on Finish to exit the New Method Wizard. Figure 36. Select Rawfile dialog box, showing steroids04.raw selected The Create Method Identify Components page of the Quantitate view opens. See Figure 37. You are now ready to begin building the Processing Method. Thermo Scientific LCquan User Guide 73
82 4 Creating a Processing Method Opening the Create Method Page and Using the New Method Wizard Figure 37. Create Method Identify Components page of the Quantitate view 74 LCquan User Guide Thermo Scientific
83 4 Creating a Processing Method Specifying the Component Identification and Integration Parameters Specifying the Component Identification and Integration Parameters LCquan needs component identification information to associate the target compounds and internal standard with chromatogram peaks. The following topics describe how to specify the identification settings for the target compounds and internal standard: Identifying the Internal Standard Identifying the Internal Standard Specifying Calibration Curve Parameters for the Target Compounds Entering the Component Identification Parameters and Integrating the Peaks In the last section, you specified to import the component names and calibration levels from the Acquisition Sequence into the Processing Method. Proceed as follows to identify the internal standard. To identify methyltestosterone as the internal standard compound and specify calibration parameters 1. Select methyltestosterone in the Component list. 2. Click on the Calibration tab to display the calibration settings. 3. Select Component Type: ISTD to specify that methyltestosterone is the internal standard. 4. Enter 0.63 in the ISTD Amount box, and ng in the ISTD Units box, to specify that there is 0.63 ng of internal standard. Click on Apply to apply the settings. (If necessary, click OK to dismiss the warning.) Specifying Calibration Curve Parameters for the Target Compounds To specify the calibration curve parameters for the target compounds 1. Specify the calibration curve parameters for hydrocortisone: a. Select hydrocortisone in the Component list. b. On the Calibration page, select or enter the following: Component Type: Target Compound Target Units: ng Calibration Curve Type: Linear Response: Area Origin: Include Weighting: Equal Thermo Scientific LCquan User Guide 75
84 4 Creating a Processing Method Specifying the Component Identification and Integration Parameters c. Click on Apply to apply the settings. See Figure 38. Figure 38. Create Method Define Calibration Settings page of the Quantitate view, showing the settings for hydrocortisone 2. Specify the calibration curve parameters for deoxycorticosterone: a. Select deoxycorticosterone in the Component list. b. On the Calibration page, select or enter the following: Component Type: Target Compound Target Units: ng Calibration Curve Type: Linear Response: Area Origin: Include Weighting: Equal 76 LCquan User Guide Thermo Scientific
85 4 Creating a Processing Method Specifying the Component Identification and Integration Parameters c. Click on Apply to apply the settings. 3. Specify the calibration curve parameters for progesterone: a. Select progesterone in the Component list. b. On the Calibration page, select or enter the following: Component Type: Target Compound Target Units: ng Calibration Curve Type: Linear Response: Area Origin: Include Weighting: Equal c. Click on Apply to apply the settings. Go on to the next topic: Entering the Component Identification Parameters and Integrating the Peaks. Entering the Component Identification Parameters and Integrating the Peaks When LCquan acquires data, it creates unique scan filters according to the type of experiment you specify in the Instrument Method. When you load a raw file, LCquan lists in the Filter combo box the scan filters associated with the raw file. In this example, full scan MS/MS data were acquired on steroids by using alternating product ion scans. To quantitate hydrocortisone, deoxycorticosterone, and progesterone, you need to filter the chromatogram. You use the Peak Detection Algorithm list box, which is found in the Peak Identification group box, to specify the type of peak detection algorithm (ICIS, Genesis, or Avalon) to be used to analyze the raw data. These algorithms apply smoothing, construct a chromatogram using the scan or mass filters, assign peak numbers, generate a peak list, and determine the peak start and peak end points. All algorithms provide component peak detection and chromatographic peak detection. Thermo Scientific LCquan User Guide 77
86 4 Creating a Processing Method Specifying the Component Identification and Integration Parameters To specify the peak detection algorithm, scan filter, and the masses of the significant product ions that you determined in the Explore view for each of the steroids 1. Click on the Identification tab to display the Identification page. 2. Enter the settings for methyltestosterone: a. Select methyltestosterone from the Component list. b. Enter or select the following settings: Detector: MS Trace: Mass Range (specifies a mass range, not TIC, chromatogram) Masses: 267.3, (important masses that you determined in the Explore view) Smoothing: 7 (Seven points are to be used in the moving average for smoothing the data.) Peak Detection Algorithm: Genesis Filter: + c Full ms @40 [ ] (scan filter for m/z 303 parent mass) c. Click on Apply to apply the settings. LCquan applies the settings to the data in the raw file and automatically displays the resulting filtered chromatogram in the Chromatogram pane. 3. Specify the expected retention time of methyltestosterone: a. Inspect the mass chromatogram and note the retention time of methyltestosterone. (Each component peak is labeled with the appropriate retention time.) In this example the methyltestosterone peak is labeled RT:1.98. b. In the Expected text box, type 1.98 to specify that the retention time of methyltestosterone is 1.98 min. Tip Two commands in the Chromatogram pane shortcut menu can help you specify the retention time for a component peak: Set Spectrum To Peak Apex and Auto Update Expected RT From Spectrum Marker. (Right-click anywhere in the Chromatogram pane to display the shortcut menu.) Choose Auto Update Expected RT From Spectrum Marker to turn on the automatic updating feature for the expected retention time. When this feature is on, LCquan automatically enters the time indicated by the spectrum marker into the Expected text box in the Retention Time group box. Choosing this command again turns off this feature. Choose Set Spectrum To Peak Apex to automatically place the red spectrum marker at the peak apex and enter the retention time in the Expected box. 78 LCquan User Guide Thermo Scientific
87 4 Creating a Processing Method Specifying the Component Identification and Integration Parameters c. In the Window text box, type to specify that the peak detection time search window is s wide (centered about the retention time). d. Select the Use As RT Reference check box to use the retention time of methyltestosterone to adjust for the retention time drift of other components. e. In the View Width text box, type 0.75 to specify a chromatogram view width of 0.75 min. f. Click on Apply to save the component identification information for methyltestosterone. 4. Integrate the methyltestosterone chromatogram peak: a. Click on the chromatogram peak in the Chromatogram pane. b. Click on Apply to integrate the chromatogram peak. LCquan automatically integrates the peak according to the specified parameters. The integrated portion of the peak is shaded gray, and blue identification markers are displayed at the starting and ending points of the peak integration. The blue line that connects the integration markers indicates the baseline. See Figure 39. Inspect the integrated peak in the Chromatogram pane and verify that the following are true: The peak has the proper symmetry and the grayed area accurately represents the contribution of the component to the chromatogram. The entire chromatogram peak is displayed in the Chromatogram pane. If necessary, increase the view width by entering a larger value in the View Width text box. The correct scan filter in the Filter text box is matched to the component. If the peak has not been identified properly, repeat the procedure outlined in this topic and modify the component identification parameters. 5. Enter the settings for hydrocortisone: a. Select hydrocortisone from the Component list. b. Enter or select the following settings: Detector: MS Trace: Mass Range Masses: 267.2, Smoothing: 7 Peak Detection Algorithm: Genesis Filter: + c Full ms @40 [ ] c. Click on Apply to apply the settings. Thermo Scientific LCquan User Guide 79
88 4 Creating a Processing Method Specifying the Component Identification and Integration Parameters 6. Specify the expected retention time of hydrocortisone: a. Inspect the mass chromatogram and note the retention time of hydrocortisone. In this example the hydrocortisone peak is labeled RT:0.67. b. In the Expected text box, type 0.67 to specify that the retention time of hydrocortisone is 0.67 min. c. Select the Adjust Using: methyltestosterone check box to use the retention time of methyltestosterone to adjust for the retention time drift of hydrocortisone. 7. Integrate the hydrocortisone chromatogram peak: a. Click on the chromatogram peak in the Chromatogram pane b. Click on Apply to integrate the chromatogram peak. See Figure 39. Figure 39. Create Method Identify Components page of the Quantitate view, showing the integrated mass chromatogram for hydrocortisone 80 LCquan User Guide Thermo Scientific
89 4 Creating a Processing Method Specifying the Component Identification and Integration Parameters 8. Enter the settings for deoxycorticosterone: a. Select deoxycorticosterone from the Component list. b. Enter or select the following settings: Detector: MS Trace: Mass Range Masses: 109.0, 253.1, Smoothing: 7 Peak Detection Algorithm: Genesis Filter: + c Full ms @40 [ ] c. Click on Apply to apply the settings. 9. Specify the expected retention time of deoxycorticosterone: a. Inspect the mass chromatogram and note the retention time of deoxycorticosterone. In this example the deoxycorticosterone peak is labeled RT:1.39. b. In the Expected text box, type 1.39 to specify that the retention time of deoxycorticosterone is 1.39 min. c. Select the Adjust Using: methyltestosterone check box to use the retention time of methyltestosterone to adjust for the retention time drift of deoxycorticosterone. 10. Integrate the deoxycorticosterone chromatogram peak: a. Click on the chromatogram peak in the Chromatogram pane b. Click on Apply to integrate the chromatogram peak. 11. Enter the settings for progesterone: a. Select progesterone from the Component list. b. Enter or select the following settings: Detector: MS Trace: Mass Range Masses: 255.0, 279.2, Smoothing: 7 Peak Detection Algorithm: Genesis Filter: + c Full ms @40 [ ] c. Click on Apply to apply the settings. Thermo Scientific LCquan User Guide 81
90 4 Creating a Processing Method Specifying the Component Identification and Integration Parameters 12. Specify the expected retention time of progesterone: a. Inspect the mass chromatogram and note the retention time of progesterone. In this example the progesterone peak is labeled RT:3.16. b. In the Expected text box, type 3.16 to specify that the retention time of progesterone is 3.16 min. c. Select the Adjust Using: methyltestosterone check box to use the retention time of methyltestosterone to adjust for the retention time drift of progesterone. 13. Integrate the progesterone chromatogram peak: a. Click on the chromatogram peak in the Chromatogram pane. b. Click on Apply to integrate the chromatogram peak. Note The ICIS peak detection algorithm has been designed for MS data and has superior peak detection efficiency at low MS signal levels. The Genesis peak detection algorithm has been provided for backwards compatibility with Xcalibur 1.0 studies. The Avalon peak detection algorithm has been designed for UV data. Avalon also supports negative peaks. You have finished entering the component identification and integration settings for the target compounds and the internal standard. Review the integrated peaks again: If the peaks have been integrated correctly, go to the next topic: Ion Ratio Confirmation of Analytes. If there is excessive noise in a peak, unresolved peaks, or peak tailing, return to the topic Entering the Component Identification Parameters and Integrating the Peaks on page 77 and change the peak identification and integration parameters. If baseline noise is interfering with peak identification or integration, change the settings in the Advanced Parameters dialog box. See the online Help for further information. 82 LCquan User Guide Thermo Scientific
91 4 Creating a Processing Method Ion Ratio Confirmation of Analytes Ion Ratio Confirmation of Analytes Ion ratio confirmation (IRC) allows you to confirm the presence of an analyte by comparing the response of the quantitate ion (or ions) with the responses of one to five qualifier ions. LCquan marks the analyte as Not Found, in the Results List of the Quantitate view, if any of the qualifier ion/quantitate ion response ratios are outside of the upper or lower bounds that you specify, or if the quantitate and qualifier ions do not coelute. You specify the masses, target area ratios, and area ratio windows of the qualifier ions in the Ion Ratio Confirmation table of the Processing Method. LCquan displays the mass chromatograms of the qualifier and quantitate ions in the IRC Chromatogram pane. In the example shown in Figure 40, LCquan will mark hydrocortisone as Not Found if the area of the m/z mass chromatogram peak, divided by the area of the m/z mass chromatogram peak and multiplied by 100, is less that 50% or greater than 70%. Also, the peak maximum of the qualifier ion chromatogram must be within 0.1 min of the peak maximum of the quantitate ion chromatogram. Figure 40. Ion ratio conformation settings for hydrocortisone, using m/z as the qualifier ion Thermo Scientific LCquan User Guide 83
92 4 Creating a Processing Method Importing the Components and Levels into the Acquisition Sequence Importing the Components and Levels into the Acquisition Sequence In the topic Opening the Create Method Page and Using the New Method Wizard on page 72, you imported the component names and calibration levels from the Acquisition Sequence into the Processing Method. You can also do the reverse, that is, import the component names and calibration levels from the Processing Method into the Acquisition Sequence. Although it is not necessary to do this for the steroids example, the procedure is described below. To import the component names and calibration levels into the Acquisition Sequence 1. Click on the Acquisition button and then the Setup button to display the Acquisition Sequence. 2. Right-click on the Sequence grid and select Standard and QC Levels from the shortcut menu to display the Acquisition Levels dialog box. 3. Click on Import Processing Components and then on OK to import the component names and calibration levels from the Processing Method. See Figure 41. Figure 41. Acquisition Levels dialog box, showing the steroids components and calibration levels 84 LCquan User Guide Thermo Scientific
93 4 Creating a Processing Method Saving the Processing Method Saving the Processing Method When you have finished creating the Processing Method, choose File > Save to save the settings in the workbook. For information on other ways to define a Processing Method in a new workbook, go to the next topic: Importing an Existing Processing Method. Otherwise, go to Chapter 5, Creating a Processing Sequence. Importing an Existing Processing Method When you are doing routine quantitative analysis experiments, you might save time by importing an existing Processing Method into your current workbook instead of creating a new method. You can then use the method as is or edit it if necessary. You can import a Processing Method in the following ways: By using the New Study Wizard: When you create a new workbook, the New Study Wizard gives you the option of importing Instrument Methods, Acquisition Sequences, and processing parameters to initialize the new workbook. You can select to import all of this data from an existing workbook, or you can select to import a Processing Method from an individual legacy file (.pmd file) or from an LCquan file (.lqn file). By using the New Method Wizard in the Quantitate view: When you use the New Method Wizard in the Quantitate view, you have the option of importing a previously saved Processing Method. You can import a Processing Method from an individual legacy file (.pmd file) or from an LCquan file (.lqn file). By using the menu command from within the Quantitate view: From the Create Method page of the Quantitate view, you can choose File > Import > Processing Method to display the Import Quantitation Method dialog box. This dialog box allows you to import a Processing Method from an individual legacy file (.pmd file) or from an LCquan file (.lqn file). Thermo Scientific LCquan User Guide 85
94
95 5 Creating a Processing Sequence This chapter describes how to create a Processing Sequence by using the Sequence page of the Quantitate view. A Processing Sequence provides instructions to LCquan on how to process a batch of raw data files. It consists of a list of sample data files and includes information on sample type and calibration or QC levels. Contents Opening the Create Sequence Page and Using the New Processing Sequence Wizard Associating Raw Files with Sample Types Reviewing the Processing Sequence Further Information: Additional Ways to Define the Processing Sequence Further Information: Editing the Processing Sequence Thermo Scientific LCquan User Guide 87
96 5 Creating a Processing Sequence Opening the Create Sequence Page and Using the New Processing Sequence Wizard Opening the Create Sequence Page and Using the New Processing Sequence Wizard In this example, you use the Create Sequence Page of the Quantitate view to create a new Processing Sequence. When you click on the Sequence icon, LCquan opens the New Processing Method Wizard, unless you have previously created a Processing Sequence, in which case LCquan opens the Create Sequence - Review and Edit page. To create a new Processing Sequence for the steroids example 1. Click on the Quantitate button and then the Sequence icon to open the New Processing Sequence Wizard. See Figure Click on Next on the Welcome page of the New Processing Sequence Wizard to continue. 3. Select the Create New Sequence option button and click on Next. 4. Click on Finish to exit the New Processing Method Wizard. The Create Sequence Select Files page of the Quantitate view opens. You are now ready to begin defining the Processing Sequence. Figure 42. New Processing Sequence Wizard Welcome page 88 LCquan User Guide Thermo Scientific
97 5 Creating a Processing Sequence Associating Raw Files with Sample Types Associating Raw Files with Sample Types When you use LCquan for quantitative analysis, you normally do not need to create a new Processing Sequence in the manner described below. Instead, you copy the Acquisition Sequence from the current workbook to use as the Processing Sequence, or you import an existing sequence from another workbook or legacy file. These techniques allow you to define your Processing Sequence quickly and conveniently. For more on these techniques, refer to Further Information: Additional Ways to Define the Processing Sequence on page 95. The steroids quantitative analysis example outlined in this manual is a special case. You do not need to create an Acquisition Sequence, because the raw data already exists. For practice, you created an Acquisition Sequence in the topic Creating an Acquisition Sequence for the Steroids Example on page 30. This Acquisition Sequence associated raw files with calibration levels or unknowns, and specified that there were four components and five calibration levels. You use the Create Sequence Select Files page to build a Processing Sequence by associating each raw file in the data set with one of the following sample types: standard, QC, blank, or unknown. You then associate the standards and QCs with the appropriate calibration level or quality control level. To build a new Processing Sequence for the steroids example 1. Locate the steroids raw data set: a. In the directory tree in the Available Files pane, browse to find the Rawfiles folder in your current workbook. In this example, the default path is: Xcalibur\QuanRoot\Practice Study\Steroids Workbook\Rawfiles. b. Click on the Rawfiles folder. LCquan displays in the Available Files pane all of the steroids raw files. See Figure 43. Thermo Scientific LCquan User Guide 89
98 5 Creating a Processing Sequence Associating Raw Files with Sample Types Figure 43. Create Sequence Select Files page of the Quantitate view, showing the raw data files in the steroids data set 90 LCquan User Guide Thermo Scientific
99 5 Creating a Processing Sequence Associating Raw Files with Sample Types 2. Associate the calibration data files with the correct calibration levels: a. Ensure that the Standards page of the Selected Files pane is displayed. If the Standards page is not displayed, click on the Standards tab to display it. b. In the Standards page, click on cal01 to select the first calibration level. c. In the Data Files pane, click on steroids05 to select the file. d. Click on the Add button. LCquan adds the selected raw file to the cal01 calibration level in the Selected Files pane. Tip You can also associate a raw file with a sample type by clicking on the raw file in the Data Files pane and then dragging it to the appropriate level or page in the Selected Files pane. e. Associate the raw files and calibration levels as shown in Table 6. The Create Sequence Select Files page should look like the one shown in Figure 45. Table 6.Calibration levels and associated raw files Calibration Level cal01 cal02 cal03 cal04 cal05 Raw File steroids05 steroids04 steroids15 steroids03 steroids14 steroids02 steroids13 steroids16 Tip If necessary, you can use the sample type and concentration information in the File Information pane at the bottom of the view to identify the data files. Tip To display the amount of standard sample associated with a calibration level, right-click on the calibration level in the Selected Files pane and then choose Show Level Amounts. Thermo Scientific LCquan User Guide 91
100 5 Creating a Processing Sequence Associating Raw Files with Sample Types Figure 44. Create Sequence Select Files page of the Quantitate view, showing the raw files associated with the calibration levels 3. Associate samplea, sampleb, samplec, sampled, and samplee with the unknown sample type: a. Click on the Unknowns tab in the Selected Files pane. b. In the Available Files pane, click on samplea to select the file. c. Hold down SHIFT and click on samplee. d. Click on Add. LCquan adds the five selected raw files to the Unknowns page of the Selected Files pane. If necessary, delete the blank line above samplea by selecting it and then clicking Remove. 92 LCquan User Guide Thermo Scientific
101 5 Creating a Processing Sequence Associating Raw Files with Sample Types The Create Sequence Select Files page should look like the one shown in Figure 45. Note The steroids data set does not contain any quality control or blank samples. When a data set does contain QCs or blanks, you associate the raw data files to the QC or blank sample type in the same manner as above. Figure 45. Create Sequence Select Files page of the Quantitate view, showing the proper association of raw files to the unknown sample type for the steroids example Thermo Scientific LCquan User Guide 93
102 5 Creating a Processing Sequence Reviewing the Processing Sequence Reviewing the Processing Sequence After you associate all of the raw data files with sample types, you need to review the Processing Sequence to ensure that it is correct. To review the Processing Sequence 1. Click on the Edit button to open the Create Sequence Review and Edit page and to display the new Processing Sequence. 2. Inspect the Processing Sequence and ensure that each raw file in the steroids data set is properly associated with a calibration level or QC level or is defined as an unknown sample. See Figure 46. Note To correct errors in the Processing Sequence, click on the Create button to return to the Create Sequence Select Files page. Then, use the Remove and Add buttons to reassociate the raw files. When you are finished, click on the Edit button to return to the Create Sequence Review and Edit page. Figure 46. Raw files for the steroids example and their calibration levels When you are satisfied that the Processing Sequence for the steroids example is correct, do one of the following: If you want more information on Processing Sequences before continuing, go to the next sections: Further Information: Additional Ways to Define the Processing Sequence on page 95 and Further Information: Editing the Processing Sequence on page 97. If you want to process the steroids raw data files, go to Chapter 6, Processing the Raw Files and Reviewing the Analytical Results. 94 LCquan User Guide Thermo Scientific
103 5 Creating a Processing Sequence Further Information: Additional Ways to Define the Processing Sequence Further Information: Additional Ways to Define the Processing Sequence Usually, instead of creating a new Processing Sequence, it is more convenient to use an existing Processing or Acquisition Sequence as your Processing Sequence. You can do this in either of two ways as follows: Importing an Existing Sequence Importing an Existing Sequence Copying the Acquisition Sequence You can import an existing sequence into your current workbook in the following ways: By using the New Study Wizard: When you create a new workbook, the New Study Wizard gives you the option of importing Instrument Methods, Acquisition Sequences, and processing parameters to initialize the new workbook. You can select to import all of this data from an existing workbook, or you can select to import an Acquisition Sequence from an individual legacy file (.sld,.ipp, or.csv file) or from an LCquan file (.lqn file). If you import an Acquisition Sequence from an individual legacy file into a workbook that does not contain a Processing Sequence, LCquan uses the same sequence for the Acquisition Sequence and the Processing Sequence in the current workbook. By using the New Processing Sequence Wizard in the Quantitate view: When you use the New Processing Sequence Wizard, you have the option to import a previously saved sequence. You can import a sequence from an individual legacy file (.sld,.ipp, or.csv file) or from an LCquan file (.lqn file). By using menu commands from within the Quantitate view: From the Create Sequence pages of the Quantitate view, you can choose File > Import > Processing Sequence > From File to display the Import Sequence File dialog box. This dialog box allows you to import a sequence from an individual legacy file (.sld,.ipp, or.csv file) or from an LCquan file (.lqn file). You can also right-click anywhere within the Create Sequence Review and Edit page and choose Import Processing Sequence > From File from the shortcut menu to display the Import Sequence File dialog box. Thermo Scientific LCquan User Guide 95
104 5 Creating a Processing Sequence Further Information: Additional Ways to Define the Processing Sequence Note The level names in the Processing Sequence must match those defined in the Processing Method: If the calibration or quality control level names in the sequence are different from those in the Processing Method, LCquan displays the Standard Level Names Association dialog box or the QC Level Names Association dialog box. You can use these dialog boxes to associate the level names in the sequence with the level names in the Processing Method. If the imported sequence contains calibration or QC levels but the Processing Method does not, LCquan displays a warning box to inform you. It then displays the Sample Type Assignment dialog box. You can select to change the sample type of these samples to unknown in the Processing Sequence or to discard the samples that have these levels in the Processing Sequence. Copying the Acquisition Sequence If an Acquisition Sequence already exists in the current workbook, you can use it to define the Processing Sequence in the following ways: By using menu commands from within the Quantitate view: From the Create Sequence pages of the Quantitate view, you can choose File > Import > Processing Sequence > Copy From Acquisition Sequence to copy the Acquisition Sequence from the current workbook into the Processing Sequence. You can also right-click anywhere within the Create Sequence Review and Edit page and choose Import Processing Sequence > Copy From Acquisition Sequence from the shortcut menu to copy the Acquisition Sequence. By using the Acquisition Sequence History in the Create Sequence page: If you have already acquired data in the workbook, the Acquisition Sequence (or Sequences) that was used is listed in the Acquisition Sequence History list. You can copy an Acquisition Sequence by selecting a sequence from the list and then dragging and dropping it into the Processing Sequence. You can hold down the CTRL key to select multiple sequences. If needed, you can edit an imported or copied sequence. Refer to the next topic: Further Information: Editing the Processing Sequence. 96 LCquan User Guide Thermo Scientific
105 5 Creating a Processing Sequence Further Information: Editing the Processing Sequence Further Information: Editing the Processing Sequence You can use the Create Sequence Review and Edit page to alter the Processing Sequence by removing or adding raw sample files, changing sample types, and modifying the arrangement of the sequence as follows: Removing raw files from the Processing Sequence: To select the row in the sequence that you want to delete, click the row number. Right-click the sequence grid, and choose Delete Selected Samples from the shortcut menu. Adding raw files to the Processing Sequence: Select the row in the sequence above which you want the new row (sample) to be located. Right-click the sequence, and then choose Add Sample from the shortcut menu. In the Select Rawfile dialog box, select the files you want to add, and then click Open. LCquan obtains the sample information from the selected files and adds the samples to the sequence. Changing the sample type: Click the Sample Type box to display the arrow, and then select the new sample type from the list. Changing a range of cells: You can fill selected columns of selected rows with duplicate text entries or appropriately sequenced number entries. Select the row that you want to copy, right-click the sequence grid, and then choose Fill Down from the shortcut menu. In the Sequence Fill Down dialog box, specify the columns to be included and the range of rows. Modifying the arrangement of the Processing Sequence: You can modify the arrangement of the sequence by using shortcut menu commands. For example, you can change the sorting order of the sequence. Right-click in the sequence to display the shortcut menu. Refer to the online Help for additional information about editing the Processing Sequence. Thermo Scientific LCquan User Guide 97
106
107 6 Processing the Raw Files and Reviewing the Analytical Results This chapter describes how to process the raw steroids data by using the Processing Method and the Processing Sequence that you created in the previous chapters. It also explains how to review the results for each component in each raw file and how to produce reports. Contents Processing the Raw Files Reviewing the Calibration Curve and QCs Reviewing All Results Creating and Reviewing Reports Locking the Workbook Saving the Workbook and Exiting LCquan Thermo Scientific LCquan User Guide 99
108 6 Processing the Raw Files and Reviewing the Analytical Results Processing the Raw Files Processing the Raw Files LCquan processes the raw files in the Processing Sequence when you open the Survey page, the Review All Results page, or the Review Reports page of the Quantitate view. LCquan uses the peak detection and integration parameters in the Processing Method to detect and integrate peaks for all components. It then uses the calibration parameters in the Processing Method to build a calibration curve with which it quantitates the QCs and unknowns. Note You need to define a Processing Method and a Processing Sequence before you can open the Survey page, the Review All Results page, or the Review Reports page. Although you can review the results in any order, in this example you first review the calibration standards. Reviewing the Calibration Curve and QCs Opening the Survey Page You use the Survey page of the Quantitate view to review and rework the calibration standards. The process of reviewing and reworking the calibration standards involves the following steps: 1. Opening the Survey Page 2. Reviewing the calibration standards 3. Excluding a Calibration Standard from the Calibration Curve (optional) 4. Modifying the Peak Detection and Integration Settings (optional) 5. Integrating Peaks Manually (optional) After you create the Processing Sequence, you are ready to review the calibration curves. The Create Sequence Review and Edit page should be displayed. (See Reviewing the Processing Sequence on page 94.) To process the raw files and open the Survey page, click on the Survey button in the viewbar. See Figure 47. The Survey page includes (clockwise from the top) the Result List, the Component List, the Calibration Curve pane, the ISTD Chromatogram pane, and the Chromatogram pane. The Result List contains the peak integration results. It has three display tabs: All, Standards, and QCs. Clicking on the All tab displays the results for all of the standards and QCs. The Result List also uses a system of color shading to indicate the status of individual samples. Refer to Table LCquan User Guide Thermo Scientific
109 6 Processing the Raw Files and Reviewing the Analytical Results Reviewing the Calibration Curve and QCs Figure 47. Survey page of the Quantitate view, showing the results for hydrocortisone Thermo Scientific LCquan User Guide 101
110 6 Processing the Raw Files and Reviewing the Analytical Results Reviewing the Calibration Curve and QCs Table 7. Sample status and corresponding row color in Result List Sample Status Peak Not Found Sample Excluded QC Failed Response High Response Low Calculated Amount Is Negative Calculated Amount is Undefined Row Color Dark Pink Dark Pink Orange Pale Orange Pale Orange Yellow Orange The Component List contains the components that are defined in the current Processing Method. When you select a component in the Component List, all of the other page elements are updated to display the results for that component. The Calibration Curve pane displays a plot of area ratio (or area) versus concentration (or amount) for the selected component. The ISTD Chromatogram pane displays a plot of relative intensity versus retention time of the internal standard in the current sample (if available). Finally, the Chromatogram pane displays a plot of relative intensity versus retention time of the selected component in the current sample. To review the calibration standards Note The steroids data set does not contain QC samples. 1. In the Component List on the right side of the page, select the hydrocortisone target compound. LCquan automatically updates the Result List, the Chromatogram and ISTD Chromatogram panes, and the Calibration Curve pane. 2. Ensure that the calibration standards are displayed in the Result List. If necessary, click on the Standards tab at the bottom of the Result List to display the calibration standards. 3. In the Calibration Curve pane, inspect the calibration curve at all concentrations. When you process your own data, evaluate the calibration curve according to the criteria used in your laboratory. 4. Inspect the calibration curve at low concentrations: a. Click and drag the mouse diagonally across the low concentration data points in the calibration curve. See Figure 48. b. Release the mouse button. LCquan displays only the selected data points. See Figure LCquan User Guide Thermo Scientific
111 6 Processing the Raw Files and Reviewing the Analytical Results Reviewing the Calibration Curve and QCs Figure 48. Calibration curve, showing the selection of the low concentration data points Figure 49. Calibration curve, showing only the low concentration data points 5. Reset the scaling of the X- and Y-axes of the calibration curve to full scale by clicking on the Reset Scaling button. Tip You can change the calibration curve parameters, including curve type and level information, by using the Calibration Settings dialog box. To open the Calibration Settings dialog box, right-click in the Calibration Curve pane to display a shortcut menu. Then, choose Calibration Settings from the shortcut menu. Thermo Scientific LCquan User Guide 103
112 6 Processing the Raw Files and Reviewing the Analytical Results Reviewing the Calibration Curve and QCs 6. Inspect the Result List: a. Check the entries in the Result List for peak detection and integration problems. (Use the scroll bar at the bottom of the list to see all of the entries.) b. Ensure that the data files correspond to the correct levels and sample types. 7. Select the first data file by clicking on the first row of the Result List. 8. Inspect the target compounds and internal standard peaks: a. Inspect the component peak in the Chromatogram pane: i. Ensure that LCquan found the peak. LCquan shades the peak it finds gray and marks the starting and ending points of the peak with integration markers. ii. Ensure that the shaded area accurately represents the contribution of the component to the chromatogram. b. Inspect the internal standard peak in the ISTD Chromatogram pane: i. Ensure that LCquan found the peak. LCquan shades the peak it finds gray and marks the starting and ending points of the peak with integration markers. ii. Ensure that the shaded area accurately represents the contribution of the internal standard to the chromatogram. Tip In the Chromatogram pane and in the ISTD Chromatogram pane, you can use the toolbar buttons to zoom in and out along the X- and Y-axes to show more detail. See the online Help for a description of each toolbar button. Alternatively, you can use the arrow keys on the keyboard to zoom. The left arrow key zooms in along the X-axis by a factor of two (2). The right arrow key zooms out along the X-axis by a factor of two (after you have zoomed in). Similarly, the up arrow zooms in along the Y-axis by a factor of two and the down arrow zooms out. If you want to exclude a calibration standard from the calibration curve, go to the next topic: Excluding a Calibration Standard from the Calibration Curve. If you want to modify the peak detection and integration settings that you defined in the Create Method Identify Components page, go to the topic: Modifying the Peak Detection and Integration Settings on page 109. If you want to integrate a peak manually, go to the topic: Integrating Peaks Manually on page 110. You can manually change the integration starting and ending points and the baseline of the peak. 9. Inspect the remaining files in the Result List: a. Select the next data file by clicking on the next row in the Result List. b. Repeat step 8 for each file. 104 LCquan User Guide Thermo Scientific
113 6 Processing the Raw Files and Reviewing the Analytical Results Reviewing the Calibration Curve and QCs 10. Repeat steps 8 and 9 for the remaining target compounds, deoxycorticosterone and progesterone. The calibration curves for hydrocortisone, deoxycorticosterone, and progesterone are shown in Figure Review and rework the internal standard results as you did for the target compound: a. In the Component List, select the internal standard, methyltestosterone. LCquan automatically updates the Result List and the Chromatogram pane. LCquan does not display a chromatogram in the ISTD Chromatogram pane for this component but displays the response for each internal standard sample in the Calibration Curve pane. b. Check the entries in the Result List for peak detection and integration problems. c. Inspect the chromatogram in the Chromatogram pane for each file: i. Ensure that LCquan found the peak. ii. Ensure that the shaded area accurately represents the contribution of the component to the chromatogram. If you want to modify the peak detection and integration settings that you defined in the Create Method - Identify Components page, go to the topic: Modifying the Peak Detection and Integration Settings on page 109. If you want to integrate a peak manually, go to the topic: Integrating Peaks Manually on page 110. You can manually change the integration starting and ending points and the baseline of the peak. When you are satisfied that LCquan detected and integrated the peaks properly, you are ready to review all of the results: If you want further information about reworking the data, refer to the following topics: Excluding a Calibration Standard from the Calibration Curve on page 107, Modifying the Peak Detection and Integration Settings on page 109, and Integrating Peaks Manually on page 110. If you want to review all of the results, go to Reviewing All Results on page 112. Thermo Scientific LCquan User Guide 105
114 6 Processing the Raw Files and Reviewing the Analytical Results Reviewing the Calibration Curve and QCs Figure 50. Calibration curves for the steroids example 106 LCquan User Guide Thermo Scientific
115 6 Processing the Raw Files and Reviewing the Analytical Results Reviewing the Calibration Curve and QCs Excluding a Calibration Standard from the Calibration Curve LCquan allows you to exclude specific calibration standards from the calibration curve. Of course, you should follow the procedures of your laboratory for proper treatment of calibration data. You can exclude calibration data in the following ways: By using the Exclude column of the Result List: Ensure that the Standards tab or the All tab is selected at the bottom of the Result List. For each standard that you want to exclude from the calibration curve, click in the check box in the Exclude column of its row. (To include the standard again, clear the check box.) By using the Exclusion List: Ensure that the target compound is selected in the Component List. Right-click in the Calibration Curve pane to display the shortcut menu. Then, choose Exclusion List from this menu to display the Calibration Exclusion List dialog box. For each standard that you want to exclude from the calibration curve, click in the Exclude column of its row. The word Yes appears in the Exclude column. Click on Apply to incorporate the change. (To include the standard again, click on the word Yes and then click on Apply.) By using the Calibration Curve pane: Left-click on the data point in the Calibration Curve pane that you want to exclude, and then right-click to display the shortcut menu. Choose Exclude from this menu to exclude the point. (To include the standard again, left-click on the data point. Then, right-click and choose Include from the shortcut menu.) When you exclude a calibration standard in any of the above ways, LCquan highlights in dark pink its row in the Result List and displays the excluded data point as an empty box in the Calibration Curve pane. See Figure 51. Thermo Scientific LCquan User Guide 107
116 6 Processing the Raw Files and Reviewing the Analytical Results Reviewing the Calibration Curve and QCs Figure 51. Survey page of the Quantitate view, showing that the last calibration standard in the Result List has been excluded from the calibration curve 108 LCquan User Guide Thermo Scientific
117 6 Processing the Raw Files and Reviewing the Analytical Results Reviewing the Calibration Curve and QCs Modifying the Peak Detection and Integration Settings You can modify the peak detection and integration settings from the Survey view (or the Review All view). To modify the peak detection and integration settings 1. Select a sample by clicking on the appropriate row in the Result List. 2. Right-click in the Chromatogram pane to display the shortcut menu. 3. From the shortcut menu, choose User Peak Detection Settings to open the User Identification Settings dialog box. 4. To modify the peak detection settings, click on the Detection tab and change the settings as necessary. 5. To modify the peak integration settings, click on the Integration tab. Then, change the settings as necessary to correct problems with noise in the peak, unresolved peaks, or peak tailing. 6. To modify the advanced peak detection parameters, click on the Advanced tab. Then, adjust the settings as necessary to improve peak detection and integration if baseline noise causes interference. See the online Help for further information about these advanced parameters. 7. Click on Apply to apply the changes to the sample that is currently selected in the Result List, or click on Apply To All to apply the changes to all of the samples on the current page of the Result List (for example, to all samples on the Standards page). 8. When you are finished, click on OK to close the dialog box. If you changed any parameters since you last clicked on the Apply button or the Apply To All button, clicking on OK will apply the new changes to the sample selected in the Result List. When you modify the peak detection and integration parameters, LCquan displays User Integration in the Integration Type column of the Result List. To revert back to the original peak detection and integration parameters from the Processing Method, do the following: In the Integration Type column of the Result List, click in the cell containing the words User Integration for the sample that you want to change. Then, click on the down arrow and select Method Settings from the drop-down list. Thermo Scientific LCquan User Guide 109
118 6 Processing the Raw Files and Reviewing the Analytical Results Reviewing the Calibration Curve and QCs Integrating Peaks Manually You can manually change the baseline and the starting and ending points of a peak in either of two ways: By clicking and dragging the starting and ending points: To move a starting or ending point of a peak, position the cursor over one of the integration markers. [The cursor turns into crosshairs (+).] Then, click and drag the integration marker to the desired location. By using the Baseline dialog box: To precisely position a starting or ending point of a peak, right-click in the Chromatogram pane to display the shortcut menu. Choose Change Peak Baseline to open the Baseline dialog box. Enter the new coordinates for the starting and ending points into the appropriate text boxes and click on OK. When you integrate a peak manually, LCquan displays Manual Integration in the Integration Type column of the Result List. See Figure 52. You can easily undo the manual integration by using the Integration Type column of the Result List: In the Integration Type column, click in the cell containing the words Manual Integration for the sample that you want to change. Then, click on the down arrow and select Method Settings from the drop-down list to return the integration to its prior settings. 110 LCquan User Guide Thermo Scientific
119 6 Processing the Raw Files and Reviewing the Analytical Results Reviewing the Calibration Curve and QCs Figure 52. Survey page of the Quantitate view, showing a manually integrated peak in the Chromatogram pane Manual Integration Type Moved Integration Marker Thermo Scientific LCquan User Guide 111
120 6 Processing the Raw Files and Reviewing the Analytical Results Reviewing All Results Reviewing All Results You use the Review All Results page of the Quantitate view to review and rework samples of all types, including unknowns and blanks. The process of reviewing the unknowns and blanks involves the following steps: Opening the Review All Results Page Reviewing the Unknowns If necessary, you can rework the samples by modifying the peak detection and integration settings and by integrating peaks manually. For calibration standards and QCs, the Review All Results page functions exactly as the Survey page does. (Refer to Reviewing the Calibration Curve and QCs on page 100.) Note The steroids data set does not contain blank samples. Opening the Review All Results Page To process the raw files and open the Review All Results page, click on the Review All button in the viewbar. See Figure 53. The Review All Results page includes (clockwise from the top) the Result List, the Component List, the Calibration Curve pane, the ISTD Chromatogram pane, and the Chromatogram pane. These elements function exactly as they do in the Survey page. The only difference is that the Result List now has five display tabs: All, Standards, QCs, Blanks, and Unknowns. Clicking on the All tab displays the results for every sample in the sequence. 112 LCquan User Guide Thermo Scientific
121 6 Processing the Raw Files and Reviewing the Analytical Results Reviewing All Results Figure 53. Review All Results page of the Quantitate view, showing the results for the steroids data Thermo Scientific LCquan User Guide 113
122 6 Processing the Raw Files and Reviewing the Analytical Results Reviewing All Results Reviewing the Unknowns To review and rework the results for the unknowns 1. Click on the Unknowns tab at the bottom of the Result List to display the peak integration results for the unknown samples. 2. In the Component List, select the internal standard, methyltestosterone. 3. Inspect each file in the Result List and check for peak detection and integration problems. 4. Inspect the chromatogram in the Chromatogram pane for each file. a. Ensure that LCquan found the peak. b. Ensure that the shaded area accurately represents the contribution of the component to the chromatogram. If you want to modify the peak detection and integration settings, go to the topic: Modifying the Peak Detection and Integration Settings on page 109. If you want to integrate a peak manually, go to the topic: Integrating Peaks Manually on page In the Component List, select a target compound. 6. Repeat steps step 3 and step 4 above for each target compound. Note For the file samplec, target compound hydrocortisone, its row in the Result List is shaded pale orange and the Peak Status column displays Response High. This means that the response for the sample is greater than the response for any of the calibration standards. 7. When you are satisfied that LCquan has detected and integrated the peaks properly, inspect the Result List again. The calculated amount of steroids in each unknown sample is displayed in the Calculated Amount column of the list. See Figure Left-click in the Chromatogram pane to select it. Then, right-click and choose Show Peak Info from the shortcut menu. The Peak Information dialog box opens and allows you to review the peak properties for the selected steroids sample. See Figure 55. With the Peak Information dialog box still open, select the other steroids files in the Result List and view the peak properties for them. For more information about the peak properties, refer to the online Help. 114 LCquan User Guide Thermo Scientific
123 6 Processing the Raw Files and Reviewing the Analytical Results Reviewing All Results Figure 54. Review All Results page of the Quantitate view, showing the results for the hydrocortisone unknowns Calculated Amount Thermo Scientific LCquan User Guide 115
124 6 Processing the Raw Files and Reviewing the Analytical Results Creating and Reviewing Reports Figure 55. Peak Information dialog box, showing the progesterone peak properties for the samplea raw file Creating and Reviewing Reports You use the Review Reports page of the Quantitate view to create and review reports describing the quantitative analysis results for your data. To create and review reports for your steroids data 1. Click the Reports button in the viewbar. The Review Reports page appears. See Figure To specify Microsoft Excel reports, do the following: a. In the Excel Report Selections table, select the Use check box in an empty row. b. In the Column Arrangement column, select a column arrangement from the list. Three column arrangements are available by default: Quan Result Grid, Excel Long Summary, and Excel Short Summary. See Table 8 on page 119 for a description of each report type. c. To create additional Excel Reports, repeat steps a and b. d. To create Sample Style Excel Reports (reports with information on one sample per page, rather than the default one component per page), select the Sample Style Excel Reports check box. 116 LCquan User Guide Thermo Scientific
125 6 Processing the Raw Files and Reviewing the Analytical Results Creating and Reviewing Reports 3. To specify reports using the XReport templates, do the following: a. In the XReport Report Selections table, select the Use check box in an empty row. b. In the Save Type column, select the file format in which you want to save the report. c. In the XReport Template column, type the name of an XReport template, or click the empty cell, and then click to browse for a template. The standard report templates contain preselected methods and results summaries. See Table 8 on page 119. Alternatively, click to create a custom report template. Tip To preview reports with your data, open a template, and then choose Report > Simulate Report. For information about XReport, refer to Getting Productive: Designing and Generating Custom Reports with XReport. d. To create additional reports with XReport, repeat steps a through c. Note If your administrator has set up secure reporting, the Create XReport Templates button is unavailable, and only the templates in the secure template folder are available. The only output option is Save Only, which saves the file in pdf format. 4. In the Select Report Options area, select the output option. You can choose Print Only, Save Only, or Print and Save. 5. Click on to generate the specified reports. Note When you save a report using the Save Only or the Print and Save option, LCquan places a copy of the report in the Exports folder of the workbook. Thermo Scientific LCquan User Guide 117
126 6 Processing the Raw Files and Reviewing the Analytical Results Creating and Reviewing Reports Figure 56. Review Reports page of the Quantitate view, showing the report options 118 LCquan User Guide Thermo Scientific
Xcalibur. LCquan. Tutorial. Quantitative Analysis of a Three-Drugs Data Set Software Version 2.8
 Xcalibur LCquan Tutorial Quantitative Analysis of a Three-Drugs Data Set Software Version 2.8 XCALI-97547 Revision A April 2013 2013 Thermo Fisher Scientific Inc. All rights reserved. LCquan, DCMS Link,
Xcalibur LCquan Tutorial Quantitative Analysis of a Three-Drugs Data Set Software Version 2.8 XCALI-97547 Revision A April 2013 2013 Thermo Fisher Scientific Inc. All rights reserved. LCquan, DCMS Link,
Thermo ImageQuest Version 1.0.1
 Thermo ImageQuest Version 1.0.1 User Guide XCALI-97200 Revision B May 2009 2009 Thermo Fisher Scientific Inc. All rights reserved. Xcalibur is a registered trademark of Thermo Fisher Scientific Inc. in
Thermo ImageQuest Version 1.0.1 User Guide XCALI-97200 Revision B May 2009 2009 Thermo Fisher Scientific Inc. All rights reserved. Xcalibur is a registered trademark of Thermo Fisher Scientific Inc. in
LC/MS/MS. Page Header. triple quadrupole mass spectrometer.
 LC/MS/MS VARIAN, INC. 320-MS Page Header triple quadrupole mass spectrometer www.varianinc.com VARIAN, INC. 320-MS Unsurpassed commitment to innovation Varian, Inc. is an innovator and leader in mass spectrometry
LC/MS/MS VARIAN, INC. 320-MS Page Header triple quadrupole mass spectrometer www.varianinc.com VARIAN, INC. 320-MS Unsurpassed commitment to innovation Varian, Inc. is an innovator and leader in mass spectrometry
The 5975C Series MSDs: Normalized Instrument Tuning. Technical Overview. Introduction
 The 5975C Series MSDs: Normalized Instrument Tuning Technical Overview Jeffrey T. Kernan and Harry Prest Introduction The automated optimization of ion detection in a mass spectrometer, commonly referred
The 5975C Series MSDs: Normalized Instrument Tuning Technical Overview Jeffrey T. Kernan and Harry Prest Introduction The automated optimization of ion detection in a mass spectrometer, commonly referred
.Sheath gas flow rate
 This chapter provides infofolation on tuning the MS detector in the LC/ESI/MS mode using your analyte. You optimize the sensitivity of your analyte in the MS detector through an automatic procedure. The
This chapter provides infofolation on tuning the MS detector in the LC/ESI/MS mode using your analyte. You optimize the sensitivity of your analyte in the MS detector through an automatic procedure. The
Advanced FTMS Data Acquisition and Processing
 Advanced FTMS Data Acquisition and Processing FTMS Booster : New Generation Electronics Measures transients from any FTMS instrument Improves performance and productivity of FTMS instruments Enables advanced
Advanced FTMS Data Acquisition and Processing FTMS Booster : New Generation Electronics Measures transients from any FTMS instrument Improves performance and productivity of FTMS instruments Enables advanced
Projects Connector User Guide
 Version 4.3 11/2/2017 Copyright 2013, 2017, Oracle and/or its affiliates. All rights reserved. This software and related documentation are provided under a license agreement containing restrictions on
Version 4.3 11/2/2017 Copyright 2013, 2017, Oracle and/or its affiliates. All rights reserved. This software and related documentation are provided under a license agreement containing restrictions on
New fraction collection features with the Agilent 220 micro plate sampler and micro plate sampling software rev. A.03. Technical Note.
 New fraction collection features with the Agilent 220 micro plate sampler and micro plate sampling software rev. A.03 Technical Note Introduction The Agilent 220 micro plate sampler (MPS) is an essential
New fraction collection features with the Agilent 220 micro plate sampler and micro plate sampling software rev. A.03 Technical Note Introduction The Agilent 220 micro plate sampler (MPS) is an essential
BANTAM INSTRUMENTS SOFTWARE USER S MANUAL MIL-STD-461E PRE-COMPLIANCE MEASUREMENT SYSTEM MODEL EMC-461. Model EMC-461 Software User s Manual
 BANTAM INSTRUMENTS MIL-STD-461E PRE-COMPLIANCE MEASUREMENT SYSTEM MODEL EMC-461 SOFTWARE USER S MANUAL MIL-STD-461E PRE-COMPLIANCE MEASUREMENT SYSTEM MODEL EMC-461 Software User s Manual BANTAM INSTRUMENTS
BANTAM INSTRUMENTS MIL-STD-461E PRE-COMPLIANCE MEASUREMENT SYSTEM MODEL EMC-461 SOFTWARE USER S MANUAL MIL-STD-461E PRE-COMPLIANCE MEASUREMENT SYSTEM MODEL EMC-461 Software User s Manual BANTAM INSTRUMENTS
Agilent 6400 Series Triple Quadrupole LC/MS System
 Agilent 6400 Series Triple Quadrupole LC/MS System Concepts Guide The Big Picture Agilent Technologies Notices Agilent Technologies, Inc. 2012 No part of this manual may be reproduced in any form or by
Agilent 6400 Series Triple Quadrupole LC/MS System Concepts Guide The Big Picture Agilent Technologies Notices Agilent Technologies, Inc. 2012 No part of this manual may be reproduced in any form or by
LC/MS Purification System TRILUTION LC v3.0 User s Guide
 LC/MS Purification System TRILUTION LC v3.0 User s Guide Gilson, Inc. PO Box 620027 Middleton, WI 53562-0027, USA Tel: 608-836-1551 or 800-445-7661 Fax: 608-831-4451 Gilson S.A.S. 19, avenue des Entrepreneurs
LC/MS Purification System TRILUTION LC v3.0 User s Guide Gilson, Inc. PO Box 620027 Middleton, WI 53562-0027, USA Tel: 608-836-1551 or 800-445-7661 Fax: 608-831-4451 Gilson S.A.S. 19, avenue des Entrepreneurs
KNOW TRAINING MORE WITH. PerkinElmer Training Catalogue 2013 Relevant, interactive, rich in content.
 PerkinElmer Training Catalogue 2013 Relevant, interactive, rich in content. KNOW MORE WITH TRAINING PERKINELMER MISSION For people. For the environment. For the shared goal of a healthier future. Improving
PerkinElmer Training Catalogue 2013 Relevant, interactive, rich in content. KNOW MORE WITH TRAINING PERKINELMER MISSION For people. For the environment. For the shared goal of a healthier future. Improving
Collision cell: Fragmentation efficiency > 90 % Duty cycle: Variable between 1 and 50 % (user selectable trapping time/scan time ratio) Transmission:
 Finnigan MAT 95 XP-API-GC-Trap tandem Mass spectrometer system Tandem Mass Spectrometer based on high resolution magnetic sector and Ion-Trap MS/MS system with API ( ESI, APCI ) and EI/CI ionization Mass
Finnigan MAT 95 XP-API-GC-Trap tandem Mass spectrometer system Tandem Mass Spectrometer based on high resolution magnetic sector and Ion-Trap MS/MS system with API ( ESI, APCI ) and EI/CI ionization Mass
Ultrasensitive LC MS/MS: Agilent 6470 and 6495 LC-QQQ
 Ultrasensitive LC MS/MS: Agilent 6470 and 6495 LC-QQQ ROCK SOLID Performance for Trace-Level Quantitation Agilent Technologies 1 Brief History of Agilent 6400 QQQ LC/MS 6410 2006 6460 Agilent Jet Stream
Ultrasensitive LC MS/MS: Agilent 6470 and 6495 LC-QQQ ROCK SOLID Performance for Trace-Level Quantitation Agilent Technologies 1 Brief History of Agilent 6400 QQQ LC/MS 6410 2006 6460 Agilent Jet Stream
MicroLab 500-series Getting Started
 MicroLab 500-series Getting Started 2 Contents CHAPTER 1: Getting Started Connecting the Hardware....6 Installing the USB driver......6 Installing the Software.....8 Starting a new Experiment...8 CHAPTER
MicroLab 500-series Getting Started 2 Contents CHAPTER 1: Getting Started Connecting the Hardware....6 Installing the USB driver......6 Installing the Software.....8 Starting a new Experiment...8 CHAPTER
Nexera Method Scouting
 Ultra High Performance Liquid Chromatograph Method Scouting System Nexera Method Scouting C190-E150A Maximizing Efficiency for Method Development The Nexera Method Scouting System design is based on the
Ultra High Performance Liquid Chromatograph Method Scouting System Nexera Method Scouting C190-E150A Maximizing Efficiency for Method Development The Nexera Method Scouting System design is based on the
Agilent 6400 Series Triple Quadrupole LC/MS System
 Agilent 6400 Series Triple Quadrupole LC/MS System Concepts Guide The Big Picture Agilent Technologies Notices Agilent Technologies, Inc. 2012 No part of this manual may be reproduced in any form or by
Agilent 6400 Series Triple Quadrupole LC/MS System Concepts Guide The Big Picture Agilent Technologies Notices Agilent Technologies, Inc. 2012 No part of this manual may be reproduced in any form or by
Chem466 Lecture Notes. Spring, 2004
 Chem466 Lecture Notes Spring, 004 Overview of the course: Many of you will use instruments for chemical analyses in lab. settings. Some of you will go into careers (medicine, pharmacology, forensic science,
Chem466 Lecture Notes Spring, 004 Overview of the course: Many of you will use instruments for chemical analyses in lab. settings. Some of you will go into careers (medicine, pharmacology, forensic science,
What is a WQSensor? Software Installation. Uninstalling WQSensors Software. NexSens Technology, Inc. TABLE OF CONTENTS
 Revision 2.01 TABLE OF CONTENTS 1 Sensor Operation... 3 1.1 ph & Temperature Sensors... 3 1.1.1 WQ-pH ph & Temperature Sensor...3 1.1.2 Making ph Sensor Measurements...4 1.1.3 Maintenance and Care...7
Revision 2.01 TABLE OF CONTENTS 1 Sensor Operation... 3 1.1 ph & Temperature Sensors... 3 1.1.1 WQ-pH ph & Temperature Sensor...3 1.1.2 Making ph Sensor Measurements...4 1.1.3 Maintenance and Care...7
ThermaViz. Operating Manual. The Innovative Two-Wavelength Imaging Pyrometer
 ThermaViz The Innovative Two-Wavelength Imaging Pyrometer Operating Manual The integration of advanced optical diagnostics and intelligent materials processing for temperature measurement and process control.
ThermaViz The Innovative Two-Wavelength Imaging Pyrometer Operating Manual The integration of advanced optical diagnostics and intelligent materials processing for temperature measurement and process control.
User Manual Veterinary
 Veterinary Acquisition and diagnostic software Doc No.: Rev 1.0.1 Aug 2013 Part No.: CR-FPM-04-022-EN-S 3DISC, FireCR, Quantor and the 3D Cube are trademarks of 3D Imaging & Simulations Corp, South Korea,
Veterinary Acquisition and diagnostic software Doc No.: Rev 1.0.1 Aug 2013 Part No.: CR-FPM-04-022-EN-S 3DISC, FireCR, Quantor and the 3D Cube are trademarks of 3D Imaging & Simulations Corp, South Korea,
QUANTOF. High-resolution, accurate mass, quantitative time-of-flight MS technology
 QUANTOF High-resolution, accurate mass, quantitative time-of-flight MS technology Orthogonal-acceleration time-of-flight (oatof) mass spectrometers are invaluable tools for the detection and identification
QUANTOF High-resolution, accurate mass, quantitative time-of-flight MS technology Orthogonal-acceleration time-of-flight (oatof) mass spectrometers are invaluable tools for the detection and identification
AccuTOF LC Training Course
 1 AccuTOF LC Training Course JEOL USA, Inc. 11 Dearborn Road Peabody, MA 01960 Area map Restaurants: Wendy s Bennigan s Bertucci s 2 AccuTOF LC Training Course Monday Basic principle and history of TOF
1 AccuTOF LC Training Course JEOL USA, Inc. 11 Dearborn Road Peabody, MA 01960 Area map Restaurants: Wendy s Bennigan s Bertucci s 2 AccuTOF LC Training Course Monday Basic principle and history of TOF
1. What is SENSE Batch
 1. What is SENSE Batch 1.1. Introduction SENSE Batch is processing software for thermal images and sequences. It is a modern software which automates repetitive tasks with thermal images. The most important
1. What is SENSE Batch 1.1. Introduction SENSE Batch is processing software for thermal images and sequences. It is a modern software which automates repetitive tasks with thermal images. The most important
PROFILING WITH WASATCH SOFTRIP
 PROFILING WITH WASATCH SOFTRIP Getting Started WASATCH COMPUTER TECHNOLOGY, LLC TECHNICAL BULLETIN This document will outline the steps to follow to create ICC profiles using a combination of Wasatch SoftRIP
PROFILING WITH WASATCH SOFTRIP Getting Started WASATCH COMPUTER TECHNOLOGY, LLC TECHNICAL BULLETIN This document will outline the steps to follow to create ICC profiles using a combination of Wasatch SoftRIP
Progeny Imaging. User Guide V x and Higher. Part Number: ECN: P1808 REV. F
 Progeny Imaging User Guide V. 1.6.0.x and Higher Part Number: 00-02-1598 ECN: P1808 REV. F Contents 1 About This Manual... 5 How to Use this Guide... 5 Text Conventions... 5 Getting Assistance... 6 2 Overview...
Progeny Imaging User Guide V. 1.6.0.x and Higher Part Number: 00-02-1598 ECN: P1808 REV. F Contents 1 About This Manual... 5 How to Use this Guide... 5 Text Conventions... 5 Getting Assistance... 6 2 Overview...
TA Instruments New Features in TAM Air Assistant TM and TAM Assistant TM Software
 TA Instruments in TAM Air Assistant TM and TAM Assistant TM Software Notice The material contained in this manual, and in the online help for the software used to support TA Instruments products, is believed
TA Instruments in TAM Air Assistant TM and TAM Assistant TM Software Notice The material contained in this manual, and in the online help for the software used to support TA Instruments products, is believed
STEM Spectrum Imaging Tutorial
 STEM Spectrum Imaging Tutorial Gatan, Inc. 5933 Coronado Lane, Pleasanton, CA 94588 Tel: (925) 463-0200 Fax: (925) 463-0204 April 2001 Contents 1 Introduction 1.1 What is Spectrum Imaging? 2 Hardware 3
STEM Spectrum Imaging Tutorial Gatan, Inc. 5933 Coronado Lane, Pleasanton, CA 94588 Tel: (925) 463-0200 Fax: (925) 463-0204 April 2001 Contents 1 Introduction 1.1 What is Spectrum Imaging? 2 Hardware 3
GOSYSTEM TAX 2016 RS E-FILE GUIDE LAST UPDATED: DECEMBER 22, 2016 TAX.THOMSONREUTERS.COM
 GOSYSTEM TAX 2016 RS E-FILE GUIDE LAST UPDATED: DECEMBER 22, 2016 TAX.THOMSONREUTERS.COM Note: Please note that all screen images are valid as of December 22, 2016 and are subject to change at Thomson
GOSYSTEM TAX 2016 RS E-FILE GUIDE LAST UPDATED: DECEMBER 22, 2016 TAX.THOMSONREUTERS.COM Note: Please note that all screen images are valid as of December 22, 2016 and are subject to change at Thomson
LIGHT STUDIO 485. Software Instrrctions Mancal. Read trhe mancal tarefclly before operaing trhis software
 LIGHT STUDIO 485 Software Instrrctions Mancal Read trhe mancal tarefclly before operaing trhis software PSI, spol. s r. o., Drásov 470, 664 4 Drásov, Czeth Repcblit FAX: +40 5 440 90, TEL: +40 5 440 0,
LIGHT STUDIO 485 Software Instrrctions Mancal Read trhe mancal tarefclly before operaing trhis software PSI, spol. s r. o., Drásov 470, 664 4 Drásov, Czeth Repcblit FAX: +40 5 440 90, TEL: +40 5 440 0,
iq-led Software V2.1
 iq-led Software V2.1 User Manual 31. January 2018 Image Engineering GmbH & Co. KG Im Gleisdreieck 5 50169 Kerpen-Horrem Germany T +49 2273 99991-0 F +49 2273 99991-10 www.image-engineering.com CONTENT
iq-led Software V2.1 User Manual 31. January 2018 Image Engineering GmbH & Co. KG Im Gleisdreieck 5 50169 Kerpen-Horrem Germany T +49 2273 99991-0 F +49 2273 99991-10 www.image-engineering.com CONTENT
Optimisation of LCMS Techniques for Complementary Medicines
 Optimisation of LCMS Techniques for Complementary Medicines Ashley Dowell Southern Cross Plant Science Southern Cross University Complementary Medicines Complementary medicines vitas erals herbal medicines
Optimisation of LCMS Techniques for Complementary Medicines Ashley Dowell Southern Cross Plant Science Southern Cross University Complementary Medicines Complementary medicines vitas erals herbal medicines
Teledyne PDS. Monopile Placement - Laser scan position. Version March 2017
 Monopile Placement - Laser scan position Teledyne PDS Version 2.3.1 March 2017 Teledyne RESON B.V. Stuttgartstraat 42-44 3047 AS Rotterdam The Netherlands Tel.: +31 (0)10 245 15 00 www.teledyne-reson.com
Monopile Placement - Laser scan position Teledyne PDS Version 2.3.1 March 2017 Teledyne RESON B.V. Stuttgartstraat 42-44 3047 AS Rotterdam The Netherlands Tel.: +31 (0)10 245 15 00 www.teledyne-reson.com
Gas Chromatography and Troubleshooting
 An Intensive 5 Day Training Course Gas Chromatography and Troubleshting for the Oil & Gas Industry 24-SEP-17 31 Dec - 04 Jan 2018, Dubai 02-06 Sep 2018, Dubai www.petroknowledge.com Gas Chromatography
An Intensive 5 Day Training Course Gas Chromatography and Troubleshting for the Oil & Gas Industry 24-SEP-17 31 Dec - 04 Jan 2018, Dubai 02-06 Sep 2018, Dubai www.petroknowledge.com Gas Chromatography
DPM Kit DK-1. Using the DPM Kit
 DPM Kit DK-1 Using the DPM Kit To ensure safe usage with a full understanding of this product's performance, please be sure to read through this manual completely. Store this manual in a safe place where
DPM Kit DK-1 Using the DPM Kit To ensure safe usage with a full understanding of this product's performance, please be sure to read through this manual completely. Store this manual in a safe place where
NSS Spectral Imaging System Handbook Version 3.0
 NSS Spectral Imaging System Handbook Version 3.0 The information in this publication is provided for reference only. All information contained in this publication is believed to be correct and complete.
NSS Spectral Imaging System Handbook Version 3.0 The information in this publication is provided for reference only. All information contained in this publication is believed to be correct and complete.
Appendix 3 - Using A Spreadsheet for Data Analysis
 105 Linear Regression - an Overview Appendix 3 - Using A Spreadsheet for Data Analysis Scientists often choose to seek linear relationships, because they are easiest to understand and to analyze. But,
105 Linear Regression - an Overview Appendix 3 - Using A Spreadsheet for Data Analysis Scientists often choose to seek linear relationships, because they are easiest to understand and to analyze. But,
Getting Started. Spectra Acquisition Tutorial
 Getting Started Spectra Acquisition Tutorial ABB Bomem Inc. All Rights Reserved. This Guide and the accompanying software are copyrighted and all rights are reserved by ABB. This product, including software
Getting Started Spectra Acquisition Tutorial ABB Bomem Inc. All Rights Reserved. This Guide and the accompanying software are copyrighted and all rights are reserved by ABB. This product, including software
Gentec-EO USA. T-RAD-USB Users Manual. T-Rad-USB Operating Instructions /15/2010 Page 1 of 24
 Gentec-EO USA T-RAD-USB Users Manual Gentec-EO USA 5825 Jean Road Center Lake Oswego, Oregon, 97035 503-697-1870 voice 503-697-0633 fax 121-201795 11/15/2010 Page 1 of 24 System Overview Welcome to the
Gentec-EO USA T-RAD-USB Users Manual Gentec-EO USA 5825 Jean Road Center Lake Oswego, Oregon, 97035 503-697-1870 voice 503-697-0633 fax 121-201795 11/15/2010 Page 1 of 24 System Overview Welcome to the
Prasanth. Lathe Machining
 Lathe Machining Overview Conventions What's New? Getting Started Open the Part to Machine Create a Rough Turning Operation Replay the Toolpath Create a Groove Turning Operation Create Profile Finish Turning
Lathe Machining Overview Conventions What's New? Getting Started Open the Part to Machine Create a Rough Turning Operation Replay the Toolpath Create a Groove Turning Operation Create Profile Finish Turning
CRL MASS SPECTROMETRY FACILITY INSTRUMENT USER MANUAL MALDI MICRO. Operating Instructions. Basement Spec Lab:
 CRL MASS SPECTROMETRY FACILITY INSTRUMENT USER MANUAL MALDI MICRO Operating Instructions Basement Spec Lab: 00.097 crs Page of 2 This is a guide to using the MALDI Micro for those who have received training.
CRL MASS SPECTROMETRY FACILITY INSTRUMENT USER MANUAL MALDI MICRO Operating Instructions Basement Spec Lab: 00.097 crs Page of 2 This is a guide to using the MALDI Micro for those who have received training.
Quick Guide. NucleoCounter NC-3000
 Quick Guide NucleoCounter NC-3000 Table of contents Setting up the FlexiCyte Protocol 2 Editing Image Capture and Analysis Parameters 3 Optimizing Exposure Time 4 Compensation for Spectral Overlap 6 Creating
Quick Guide NucleoCounter NC-3000 Table of contents Setting up the FlexiCyte Protocol 2 Editing Image Capture and Analysis Parameters 3 Optimizing Exposure Time 4 Compensation for Spectral Overlap 6 Creating
DOCUMENT SCANNER INSTRUCTIONS. Space. Backup. Count Only. New File. Scanner. Feeding Option Manual Auto Semi-Auto
 E FILM F Scanner A Space Count Only New File Feeding Option Manual Auto Semi-Auto Backup DOCUMENT SCANNER INSTRUCTIONS NOTICE q Copyright 2001 by CANON ELECTRONICS INC. All rights reserved. No part of
E FILM F Scanner A Space Count Only New File Feeding Option Manual Auto Semi-Auto Backup DOCUMENT SCANNER INSTRUCTIONS NOTICE q Copyright 2001 by CANON ELECTRONICS INC. All rights reserved. No part of
The Extrel MAX Systems are UHV-compatible flange mounted Quadrupole Mass
 The Extrel MAX Systems are UHV-compatible flange mounted Quadrupole Mass Spectrometers. The Ionizer, Quadrupole Mass Filter, and Detector on a Mounting Flange are designed for inclusion in your experimental
The Extrel MAX Systems are UHV-compatible flange mounted Quadrupole Mass Spectrometers. The Ionizer, Quadrupole Mass Filter, and Detector on a Mounting Flange are designed for inclusion in your experimental
Minimizing purification time with high resolution flash chromatography
 Minimizing purification time with high resolution flash chromatography David Trail*, Veronica Thomason, and John Urh Teledyne Isco Inc., P.O. Box 82531, Lincoln NE 68501 vthomason@teledyne.com (800) 228-4373
Minimizing purification time with high resolution flash chromatography David Trail*, Veronica Thomason, and John Urh Teledyne Isco Inc., P.O. Box 82531, Lincoln NE 68501 vthomason@teledyne.com (800) 228-4373
SigCal32 User s Guide Version 3.0
 SigCal User s Guide . . SigCal32 User s Guide Version 3.0 Copyright 1999 TDT. All rights reserved. No part of this manual may be reproduced or transmitted in any form or by any means, electronic or mechanical,
SigCal User s Guide . . SigCal32 User s Guide Version 3.0 Copyright 1999 TDT. All rights reserved. No part of this manual may be reproduced or transmitted in any form or by any means, electronic or mechanical,
Seized Drugs Operational Guidelines for the Thermo FTIR Comparative and Analytical Division
 Operational Guidelines for the Thermo FTIR Comparative and Analytical Division THERMO FOURIER TRANSFORM INFRARED (FTIR) SPECTROMETER Instrument Nicolet 4700 Series FTIR spectrometer (Serial Number AFZ0400253)
Operational Guidelines for the Thermo FTIR Comparative and Analytical Division THERMO FOURIER TRANSFORM INFRARED (FTIR) SPECTROMETER Instrument Nicolet 4700 Series FTIR spectrometer (Serial Number AFZ0400253)
Copyright 2014 SOTA Imaging. All rights reserved. The CLIOSOFT software includes the following parts copyrighted by other parties:
 2.0 User Manual Copyright 2014 SOTA Imaging. All rights reserved. This manual and the software described herein are protected by copyright laws and international copyright treaties, as well as other intellectual
2.0 User Manual Copyright 2014 SOTA Imaging. All rights reserved. This manual and the software described herein are protected by copyright laws and international copyright treaties, as well as other intellectual
TEK-TROL HART GATEWAY SOFTWARE. Operating Instruction Manual.
 TEK-TROL HART GATEWAY SOFTWARE Operating Instruction Manual www.tek-trol.com Table of Contents 1 Getting Started... 2 1.1 Setup Procedure... 2 1.2 Quick Setup Guide for Radar Sensors... 10 2 Level device
TEK-TROL HART GATEWAY SOFTWARE Operating Instruction Manual www.tek-trol.com Table of Contents 1 Getting Started... 2 1.1 Setup Procedure... 2 1.2 Quick Setup Guide for Radar Sensors... 10 2 Level device
Tribometrics. Version 2.11
 Tribometrics Version 2.11 Table of Contents Tribometrics... 1 Version 2.11... 1 1. About This Document... 4 1.1. Conventions... 4 2. Introduction... 5 2.1. Software Features... 5 2.2. Tribometrics Overview...
Tribometrics Version 2.11 Table of Contents Tribometrics... 1 Version 2.11... 1 1. About This Document... 4 1.1. Conventions... 4 2. Introduction... 5 2.1. Software Features... 5 2.2. Tribometrics Overview...
The Best Way to Get the Right Answers... is in a Flash
 FlashQuant Workstation The Best Way to Get the Right Answers... is in a Flash FlashQuant Workstation: Integrating MALDI Speed with Triple Quad Selectivity 5.03E+02 0.011 1.40E+03 2.680 5.26E+02 0.011 1.30E+03
FlashQuant Workstation The Best Way to Get the Right Answers... is in a Flash FlashQuant Workstation: Integrating MALDI Speed with Triple Quad Selectivity 5.03E+02 0.011 1.40E+03 2.680 5.26E+02 0.011 1.30E+03
by Jonathan Pickup fourth edition written with version 2013 Vectorworks Landmark Tutorial Manual SAMPLE
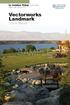 kramdnal by Jonathan Pickup fourth edition written with version 2013 Vectorworks Landmark Tutorial Manual Table of Contents Introduction... iii Project 1: Landscape Area Analysis...1 Project 2: Quick Domestic
kramdnal by Jonathan Pickup fourth edition written with version 2013 Vectorworks Landmark Tutorial Manual Table of Contents Introduction... iii Project 1: Landscape Area Analysis...1 Project 2: Quick Domestic
Learning Guide. ASR Automated Systems Research Inc. # Douglas Crescent, Langley, BC. V3A 4B6. Fax:
 Learning Guide ASR Automated Systems Research Inc. #1 20461 Douglas Crescent, Langley, BC. V3A 4B6 Toll free: 1-800-818-2051 e-mail: support@asrsoft.com Fax: 604-539-1334 www.asrsoft.com Copyright 1991-2013
Learning Guide ASR Automated Systems Research Inc. #1 20461 Douglas Crescent, Langley, BC. V3A 4B6 Toll free: 1-800-818-2051 e-mail: support@asrsoft.com Fax: 604-539-1334 www.asrsoft.com Copyright 1991-2013
Positive Pixel Count Algorithm. User s Guide
 Positive Pixel Count Algorithm User s Guide Copyright 2004, 2006 2008 Aperio Technologies, Inc. Part Number/Revision: MAN 0024, Revision B Date: December 9, 2008 This document applies to software versions
Positive Pixel Count Algorithm User s Guide Copyright 2004, 2006 2008 Aperio Technologies, Inc. Part Number/Revision: MAN 0024, Revision B Date: December 9, 2008 This document applies to software versions
Oracle Real-Time Scheduler
 Oracle Real-Time Scheduler Map Editor Installation Guide Release 2.2.0 Service Pack 3 for Windows E60114-02 May 2015 Map Editor Installation Guide for Oracle Real-Time Scheduler Release 2.2.0 Service Pack
Oracle Real-Time Scheduler Map Editor Installation Guide Release 2.2.0 Service Pack 3 for Windows E60114-02 May 2015 Map Editor Installation Guide for Oracle Real-Time Scheduler Release 2.2.0 Service Pack
Field Device Manager Express
 Honeywell Process Solutions Field Device Manager Express Software Installation User's Guide EP-FDM-02430X R430 June 2012 Release 430 Honeywell Notices and Trademarks Copyright 2010 by Honeywell International
Honeywell Process Solutions Field Device Manager Express Software Installation User's Guide EP-FDM-02430X R430 June 2012 Release 430 Honeywell Notices and Trademarks Copyright 2010 by Honeywell International
ScanArray Overview. Principle of Operation. Instrument Components
 ScanArray Overview The GSI Lumonics ScanArrayÒ Microarray Analysis System is a scanning laser confocal fluorescence microscope that is used to determine the fluorescence intensity of a two-dimensional
ScanArray Overview The GSI Lumonics ScanArrayÒ Microarray Analysis System is a scanning laser confocal fluorescence microscope that is used to determine the fluorescence intensity of a two-dimensional
RENISHAW INVIA RAMAN SPECTROMETER
 STANDARD OPERATING PROCEDURE: RENISHAW INVIA RAMAN SPECTROMETER Purpose of this Instrument: The Renishaw invia Raman Spectrometer is an instrument used to analyze the Raman scattered light from samples
STANDARD OPERATING PROCEDURE: RENISHAW INVIA RAMAN SPECTROMETER Purpose of this Instrument: The Renishaw invia Raman Spectrometer is an instrument used to analyze the Raman scattered light from samples
Agilent 1260 Infinity Variable Wavelength Detector
 Agilent 1260 Infinity Variable Wavelength Detector Features, Technical Details, Specifications and Ordering Details Highest sensitivity for HPLC and RRLC The Agilent 1260 Infinity Variable Wavelength Detector
Agilent 1260 Infinity Variable Wavelength Detector Features, Technical Details, Specifications and Ordering Details Highest sensitivity for HPLC and RRLC The Agilent 1260 Infinity Variable Wavelength Detector
Finer Points of ICP-OES Setup and Operation
 Finer Points of ICP-OES Setup and Operation (Part 1) James Bartos Office of Indiana State Chemist Challenges with Fertilizers Broad conc ranges from low ppm to upper % level Want to test all nutrient elements
Finer Points of ICP-OES Setup and Operation (Part 1) James Bartos Office of Indiana State Chemist Challenges with Fertilizers Broad conc ranges from low ppm to upper % level Want to test all nutrient elements
INSTRUMENTATION BREADBOARDING (VERSION 1.3)
 Instrumentation Breadboarding, Page 1 INSTRUMENTATION BREADBOARDING (VERSION 1.3) I. BACKGROUND The purpose of this experiment is to provide you with practical experience in building electronic circuits
Instrumentation Breadboarding, Page 1 INSTRUMENTATION BREADBOARDING (VERSION 1.3) I. BACKGROUND The purpose of this experiment is to provide you with practical experience in building electronic circuits
Geometry Controls and Report
 Geometry Controls and Report 2014 InnovMetric Software Inc. All rights reserved. Reproduction in part or in whole in any way without permission from InnovMetric Software is strictly prohibited except for
Geometry Controls and Report 2014 InnovMetric Software Inc. All rights reserved. Reproduction in part or in whole in any way without permission from InnovMetric Software is strictly prohibited except for
NOVA. Getting started
 NOVA Getting started Table of contents Introduction... 7 The philosophy of Nova... 8 1 Nova installation... 11 1.1 Requirements... 11 1.2 Software installation... 11 1.2.1.NET 4.0 framework installation...
NOVA Getting started Table of contents Introduction... 7 The philosophy of Nova... 8 1 Nova installation... 11 1.1 Requirements... 11 1.2 Software installation... 11 1.2.1.NET 4.0 framework installation...
Practical Quadrupole Theory: Graphical Theory
 Extrel Application Note RA_21A Practical Quadrupole Theory: Graphical Theory Randall E. Pedder ABB Inc., Analytical-QMS Extrel Quadrupole Mass Spectrometry, 575 Epsilon Drive, Pittsburgh, PA 15238 (Poster
Extrel Application Note RA_21A Practical Quadrupole Theory: Graphical Theory Randall E. Pedder ABB Inc., Analytical-QMS Extrel Quadrupole Mass Spectrometry, 575 Epsilon Drive, Pittsburgh, PA 15238 (Poster
UKFields Help by Petroleum Solutions Ltd, all rights reserved
 UKFields Help UKFields UK Oil and Gas Field Production Analysis Software by Petroleum Solutions Ltd UKFields Help All rights reserved. No parts of this work may be reproduced in any form or by any means
UKFields Help UKFields UK Oil and Gas Field Production Analysis Software by Petroleum Solutions Ltd UKFields Help All rights reserved. No parts of this work may be reproduced in any form or by any means
19 Setting Up Your Monitor for Color Management
 19 Setting Up Your Monitor for Color Management The most basic requirement for color management is to calibrate your monitor and create an ICC profile for it. Applications that support color management
19 Setting Up Your Monitor for Color Management The most basic requirement for color management is to calibrate your monitor and create an ICC profile for it. Applications that support color management
IVI STEP TYPES. Contents
 IVI STEP TYPES Contents This document describes the set of IVI step types that TestStand provides. First, the document discusses how to use the IVI step types and how to edit IVI steps. Next, the document
IVI STEP TYPES Contents This document describes the set of IVI step types that TestStand provides. First, the document discusses how to use the IVI step types and how to edit IVI steps. Next, the document
Thermo Scientific SPECTRONIC 200
 molecular spectroscopy Thermo Scientific SPECTRONIC 200 Part of Thermo Fisher Scientific The New Standard for Routine Measurements Robust, Multifunction Sample Compartment Whether you measure in 10 mm
molecular spectroscopy Thermo Scientific SPECTRONIC 200 Part of Thermo Fisher Scientific The New Standard for Routine Measurements Robust, Multifunction Sample Compartment Whether you measure in 10 mm
Table of Contents TABLE OF CONTENTS...I TABLE OF FIGURES...III C - QUIKLOOK SETUP...22
 Table of Contents TABLE OF CONTENTS...I TABLE OF FIGURES...III A - DISCUSSION...1 B MAIN SETUP...6 B.1 - Setup Dialog...6 B.2 Description...7 B.3 Controls...9 B-4-48-Channel Multiplexer Configuration...12
Table of Contents TABLE OF CONTENTS...I TABLE OF FIGURES...III A - DISCUSSION...1 B MAIN SETUP...6 B.1 - Setup Dialog...6 B.2 Description...7 B.3 Controls...9 B-4-48-Channel Multiplexer Configuration...12
Sheet Metal OverviewChapter1:
 Sheet Metal OverviewChapter1: Chapter 1 This chapter describes the terminology, design methods, and fundamental tools used in the design of sheet metal parts. Building upon these foundational elements
Sheet Metal OverviewChapter1: Chapter 1 This chapter describes the terminology, design methods, and fundamental tools used in the design of sheet metal parts. Building upon these foundational elements
Flash chromatography. MN Flash adsorbents a unique variety of phases. Separation efficiency and reproducibility
 Flash chromatography MN Flash adsorbents a unique variety of phases Flash columns and cartridges from MACHEREY-NAGEL are available with all CHROMABOND SPE / Flash packings (more than 40 phases, e.g., C
Flash chromatography MN Flash adsorbents a unique variety of phases Flash columns and cartridges from MACHEREY-NAGEL are available with all CHROMABOND SPE / Flash packings (more than 40 phases, e.g., C
1. Setup Output mode. 2. Using a Fixed tile size
 Tutorial Tiling Software version: Asanti 1.0 Document version: February 17, 2014 This tutorial demonstrates how to use tiling with Asanti. Tiling can only be executed on a system where Acrobat Pro X or
Tutorial Tiling Software version: Asanti 1.0 Document version: February 17, 2014 This tutorial demonstrates how to use tiling with Asanti. Tiling can only be executed on a system where Acrobat Pro X or
PHOTOTUTOR.com.au Share the Knowledge
 THE DIGITAL WORKFLOW BY MICHAEL SMYTH This tutorial is designed to outline the necessary steps from digital capture, image editing and creating a final print. FIRSTLY, BE AWARE OF WHAT CAN AND CAN T BE
THE DIGITAL WORKFLOW BY MICHAEL SMYTH This tutorial is designed to outline the necessary steps from digital capture, image editing and creating a final print. FIRSTLY, BE AWARE OF WHAT CAN AND CAN T BE
Brightness and Contrast Control Reference Guide
 innovation Series Scanners Brightness and Contrast Control Reference Guide A-61506 Part No. 9E3722 CAT No. 137 0337 Using the Brightness and Contrast Control This Reference Guide provides information and
innovation Series Scanners Brightness and Contrast Control Reference Guide A-61506 Part No. 9E3722 CAT No. 137 0337 Using the Brightness and Contrast Control This Reference Guide provides information and
The CO2 Sensor Calibration Kit
 The CO2 Sensor Kit For use with all BAPI CO 2 Sensors Instruction Manual CO 2 Kit Product Identification and Overview BAPI s CO 2 Sensor Kit is designed to calibrate and verify the operation of all BAPI
The CO2 Sensor Kit For use with all BAPI CO 2 Sensors Instruction Manual CO 2 Kit Product Identification and Overview BAPI s CO 2 Sensor Kit is designed to calibrate and verify the operation of all BAPI
Ph 3455 The Franck-Hertz Experiment
 Ph 3455 The Franck-Hertz Experiment Required background reading Tipler, Llewellyn, section 4-5 Prelab Questions 1. In this experiment, we will be using neon rather than mercury as described in the textbook.
Ph 3455 The Franck-Hertz Experiment Required background reading Tipler, Llewellyn, section 4-5 Prelab Questions 1. In this experiment, we will be using neon rather than mercury as described in the textbook.
10. Phase Cycling and Pulsed Field Gradients Introduction to Phase Cycling - Quadrature images
 10. Phase Cycling and Pulsed Field Gradients 10.1 Introduction to Phase Cycling - Quadrature images The selection of coherence transfer pathways (CTP) by phase cycling or PFGs is the tool that allows the
10. Phase Cycling and Pulsed Field Gradients 10.1 Introduction to Phase Cycling - Quadrature images The selection of coherence transfer pathways (CTP) by phase cycling or PFGs is the tool that allows the
SCIEX Presentation. Name of Speaker, Identification. QTRAP Functionalities. Alexandre Paccou Name of Speaker, Identification. SCIEX Presentation.
 SCIEX Presentation Alexandre Paccou Name of Speaker, Identification Date SCIEX Presentation QTRAP Functionalities Hardware and Software Tipps und Tricks, Name of Speaker, Identification Date For Research
SCIEX Presentation Alexandre Paccou Name of Speaker, Identification Date SCIEX Presentation QTRAP Functionalities Hardware and Software Tipps und Tricks, Name of Speaker, Identification Date For Research
OPERATION MANUAL MIMAKI ENGINEERING CO., LTD.
 OPERATION MANUAL MIMAKI ENGINEERING CO., LTD. http://www.mimaki.co.jp/ E-mail:traiding@mimaki.co.jp D200674 About FineCut for CorelDRAW Thank you very much for purchasing a product of Mimaki. FineCut,
OPERATION MANUAL MIMAKI ENGINEERING CO., LTD. http://www.mimaki.co.jp/ E-mail:traiding@mimaki.co.jp D200674 About FineCut for CorelDRAW Thank you very much for purchasing a product of Mimaki. FineCut,
Determination of the N-Nitrosamine Content in Rubber Articles Using the Agilent 7000A Triple Quadrupole GC/MS System
 Determination of the N-Nitrosamine Content in Rubber Articles Using the Agilent 7A Triple Quadrupole GC/MS System Application Note Consumer Products Authors Yun Zou and Chongtian Yu Agilent Technologies
Determination of the N-Nitrosamine Content in Rubber Articles Using the Agilent 7A Triple Quadrupole GC/MS System Application Note Consumer Products Authors Yun Zou and Chongtian Yu Agilent Technologies
Progeny Imaging Veterinary
 Progeny Imaging Veterinary User Guide V1.14 and higher 00-02-1605 Rev. K1 ECN: ECO052875 Revision Date: 5/17/2017 Contents 1. About This Manual... 6 How to Use this Guide... 6 Text Conventions... 6 Getting
Progeny Imaging Veterinary User Guide V1.14 and higher 00-02-1605 Rev. K1 ECN: ECO052875 Revision Date: 5/17/2017 Contents 1. About This Manual... 6 How to Use this Guide... 6 Text Conventions... 6 Getting
Table of Contents. Chapter 1: Software Installation...1. Chapter 2: Running the Software II. Daily Practical Operation...10
 Product Manual Table of Contents Chapter 1: Software Installation.................................1 Chapter 2: Running the Software............................... 2 I. The Initial Defining in Lock Management
Product Manual Table of Contents Chapter 1: Software Installation.................................1 Chapter 2: Running the Software............................... 2 I. The Initial Defining in Lock Management
ToF-AMS DAQ. Joel Kimmel Univ. of Colorado at Boulder & Aerodyne Research, Inc AMS Users Meeting 2007
 ToF-AMS DAQ Joel Kimmel Univ. of Colorado at Boulder & Aerodyne Research, Inc AMS Users Meeting 2007 1 Web Resources http://cires.colorado.edu/jimenez-group/tofamsresources/tofsoftware/ Downloads Release
ToF-AMS DAQ Joel Kimmel Univ. of Colorado at Boulder & Aerodyne Research, Inc AMS Users Meeting 2007 1 Web Resources http://cires.colorado.edu/jimenez-group/tofamsresources/tofsoftware/ Downloads Release
ARCHITECT VECTORWORKS EIGHTH EDITION TUTORIAL MANUAL BY JONATHAN PICKUP
 CH EIGHTH EDITION TUTORIAL MANUAL BY JONATHAN PICKUP A M TO R I A L T TU EC IT UA L AR ARCHITECT N HTH EDITION EIG / / / / / / / / / / / / / / / / / / / / / / / / / / / / / / / / / / / / / / / / / / /
CH EIGHTH EDITION TUTORIAL MANUAL BY JONATHAN PICKUP A M TO R I A L T TU EC IT UA L AR ARCHITECT N HTH EDITION EIG / / / / / / / / / / / / / / / / / / / / / / / / / / / / / / / / / / / / / / / / / / /
Tableau. by Molly Monsey and Paul Sochan
 Tableau Tableau by Molly Monsey and Paul Sochan Tableau For Dummies Published by: John Wiley & Sons, Inc., 111 River Street, Hoboken, NJ 07030-5774, www.wiley.com Copyright 2016 by John Wiley & Sons,
Tableau Tableau by Molly Monsey and Paul Sochan Tableau For Dummies Published by: John Wiley & Sons, Inc., 111 River Street, Hoboken, NJ 07030-5774, www.wiley.com Copyright 2016 by John Wiley & Sons,
Overview. About other software. Administrator password. 58. UltraVIEW VoX Getting Started Guide
 Operation 58. UltraVIEW VoX Getting Started Guide Overview This chapter outlines the basic methods used to operate the UltraVIEW VoX system. About other software Volocity places great demands on the computer
Operation 58. UltraVIEW VoX Getting Started Guide Overview This chapter outlines the basic methods used to operate the UltraVIEW VoX system. About other software Volocity places great demands on the computer
IB Nov User s Manual. KFM Series Application Software. FCTester. Ver. 1.1
 IB011511 Nov. 2006 User s Manual KFM Series Application Software FCTester Ver. 1.1 Use of This Manual Please read through and understand this User s Manual before operating the product. After reading,
IB011511 Nov. 2006 User s Manual KFM Series Application Software FCTester Ver. 1.1 Use of This Manual Please read through and understand this User s Manual before operating the product. After reading,
Scanner Utility for Microsoft Windows Version 9.6. User's Guide
 P3PC-E892-03EN Scanner Utility for Microsoft Windows Version 9.6 User's Guide For Use with Microsoft Windows 98, Windows Me, Windows 2000 and Windows XP Introduction Thank you for purchasing the "Scanner
P3PC-E892-03EN Scanner Utility for Microsoft Windows Version 9.6 User's Guide For Use with Microsoft Windows 98, Windows Me, Windows 2000 and Windows XP Introduction Thank you for purchasing the "Scanner
UV / VIS Spectrophotometer EMCLAB Instruments GmbH
 A Professional Manufacturer UV / VIS Spectrophotometer EMCLAB Instruments GmbH EMCLAB Instruments GmbH Bismarckstrasse 120 47057 Duisburg Germany Phone: +49 203 3064042 Fax: +49 203 3064044 E-mail: info@emc-lab.de
A Professional Manufacturer UV / VIS Spectrophotometer EMCLAB Instruments GmbH EMCLAB Instruments GmbH Bismarckstrasse 120 47057 Duisburg Germany Phone: +49 203 3064042 Fax: +49 203 3064044 E-mail: info@emc-lab.de
Linear Motion Servo Plants: IP01 or IP02. Linear Experiment #0: Integration with WinCon. IP01 and IP02. Student Handout
 Linear Motion Servo Plants: IP01 or IP02 Linear Experiment #0: Integration with WinCon IP01 and IP02 Student Handout Table of Contents 1. Objectives...1 2. Prerequisites...1 3. References...1 4. Experimental
Linear Motion Servo Plants: IP01 or IP02 Linear Experiment #0: Integration with WinCon IP01 and IP02 Student Handout Table of Contents 1. Objectives...1 2. Prerequisites...1 3. References...1 4. Experimental
Thermo Scientific SPECTRONIC 200 Education
 molecular spectroscopy Thermo Scientific SPECTRONIC 200 Education Part of Thermo Fisher Scientific Designed for the Teaching Laboratory Classroom Friendly Sample Compartment Whether you measure in 10 mm
molecular spectroscopy Thermo Scientific SPECTRONIC 200 Education Part of Thermo Fisher Scientific Designed for the Teaching Laboratory Classroom Friendly Sample Compartment Whether you measure in 10 mm
SigCalRP User s Guide
 SigCalRP User s Guide . . Version 4.2 Copyright 1997 TDT. All rights reserved. No part of this manual may be reproduced or transmitted in any form or by any means, electronic or mechanical, for any purpose
SigCalRP User s Guide . . Version 4.2 Copyright 1997 TDT. All rights reserved. No part of this manual may be reproduced or transmitted in any form or by any means, electronic or mechanical, for any purpose
This document contains work instructions related to utilizing the dental imaging application, XrayVision version 4.0.
 Apteryx Inc. 313 S. High St. Suite 200 Akron, OH 44308 330-376-0889 voice 330-376-0788 fax sales@apteryx.com www.apteryx.com XrayVision Quick Start User Manual Abstract Abstract Abstract This document
Apteryx Inc. 313 S. High St. Suite 200 Akron, OH 44308 330-376-0889 voice 330-376-0788 fax sales@apteryx.com www.apteryx.com XrayVision Quick Start User Manual Abstract Abstract Abstract This document
NOVA. Getting started
 NOVA Getting started NOVA Getting started 3 Table of contents The philosophy of Nova... 8 1 Nova installation... 11 1.1 Requirements... 11 1.2 Software installation... 11 1.2.1.NET framework installation...
NOVA Getting started NOVA Getting started 3 Table of contents The philosophy of Nova... 8 1 Nova installation... 11 1.1 Requirements... 11 1.2 Software installation... 11 1.2.1.NET framework installation...
Scanning Procedure Using SilverFast Ai Software (6.6.1r2b) 1
 last modified 6.16.2015 Scanning Procedure Using SilverFast Ai Software (6.6.1r2b) 1 PREP In scanner notebook, fill out Incoming Checklist column on a Scanner Equipment Checklist sheet. Use flash drive
last modified 6.16.2015 Scanning Procedure Using SilverFast Ai Software (6.6.1r2b) 1 PREP In scanner notebook, fill out Incoming Checklist column on a Scanner Equipment Checklist sheet. Use flash drive
LumaSpec 800S User Manual
 LumaSpec 800S User Manual Worldwide distribution VERSION 09112014 Prior Scientific, Ltd Cambridge, UK Prior Scientific, Inc Rockland, MA. USA Prior Scientific, GmbH Jena, Germany Prior Scientific KK Tokyo,
LumaSpec 800S User Manual Worldwide distribution VERSION 09112014 Prior Scientific, Ltd Cambridge, UK Prior Scientific, Inc Rockland, MA. USA Prior Scientific, GmbH Jena, Germany Prior Scientific KK Tokyo,
file://c:\all_me\prive\projects\buizentester\internet\utracer3\utracer3_pag5.html
 Page 1 of 6 To keep the hardware of the utracer as simple as possible, the complete operation of the utracer is performed under software control. The program which controls the utracer is called the Graphical
Page 1 of 6 To keep the hardware of the utracer as simple as possible, the complete operation of the utracer is performed under software control. The program which controls the utracer is called the Graphical
BIO 365L Neurobiology Laboratory. Training Exercise 1: Introduction to the Computer Software: DataPro
 BIO 365L Neurobiology Laboratory Training Exercise 1: Introduction to the Computer Software: DataPro 1. Don t Panic. When you run DataPro, you will see a large number of windows, buttons, and boxes. In
BIO 365L Neurobiology Laboratory Training Exercise 1: Introduction to the Computer Software: DataPro 1. Don t Panic. When you run DataPro, you will see a large number of windows, buttons, and boxes. In
4.5.1 Mirroring Gain/Offset Registers GPIO CMV Snapshot Control... 14
 Thank you for choosing the MityCAM-C8000 from Critical Link. The MityCAM-C8000 MityViewer Quick Start Guide will guide you through the software installation process and the steps to acquire your first
Thank you for choosing the MityCAM-C8000 from Critical Link. The MityCAM-C8000 MityViewer Quick Start Guide will guide you through the software installation process and the steps to acquire your first
Importing and processing gel images
 BioNumerics Tutorial: Importing and processing gel images 1 Aim Comprehensive tools for the processing of electrophoresis fingerprints, both from slab gels and capillary sequencers are incorporated into
BioNumerics Tutorial: Importing and processing gel images 1 Aim Comprehensive tools for the processing of electrophoresis fingerprints, both from slab gels and capillary sequencers are incorporated into
