Teledyne PDS. Monopile Placement - Laser scan position. Version March 2017
|
|
|
- Daniela Stanley
- 6 years ago
- Views:
Transcription
1 Monopile Placement - Laser scan position Teledyne PDS Version March 2017 Teledyne RESON B.V. Stuttgartstraat AS Rotterdam The Netherlands Tel.: +31 (0)
2 Teledyne RESON has made every effort to ensure the accuracy and completeness of this document; however, because ongoing development efforts are made to continually improve the capabilities of our products, we cannot guarantee the accuracy of the contents of this document. We disclaim liability for errors, omissions, or future changes herein. The accompanying software and documentation are proprietary products owned by Teledyne RESON and protected under international copyright law. Copyright All rights reserved. No part of this publication may be copied, reproduced, or translated, without the prior written consent of Teledyne RESON. No part of this publication may be stored or transmitted in any electronic form without the prior consent of Teledyne RESON. Any unauthorized use is a violation of copyright laws. Teledyne PDS is a trademark of Teledyne RESON. Amendment Record Sheet Rev. Date Reason for Modifications /03/2017 General: Minor textual (typo) change /03/2017 Minor textual changes /01/2017 Introduction: Recovered link to PDS User Manual /08/2015 New front page. Text modified. PDS2000 changed into Teledyne PDS or PDS /07/2015 All chapters: text modified and figures modified /05/2014 Text changed in section Views after review /05/2014 First version of the Monopile Placement Manual.
3 Contents 1 Introduction Monopile placement General Introduction Method Getting Started Introduction Application Type Equipment Main System Sub System Acquisition Introduction Monopile Inclination Control View Monopile Profile Monopile Detection View General Layers D View Online Dredge Construction General Monopile in the 3D View Wayline Monopile Inclination Raw Data Up / Down Indicators Dredge/Construction Bars Attitude Bubble View Operate Introduction Calibration Report Workflow General Step 1 Create a Monopile File Step 2 Select the Monopile Step 3 Vessel Maneuvers and Placement Preparations Step 4 Monopile Positioning/Inclination Step 5 Logging and Hammering Step 6 Stop Logging and Create a Report Teledyne PDS - Monopile Placement - Laser scan position Contents i
4 Figures Figure 2-1 Gripper frame with gripper and laser locations....3 Figure 3-1 Main and sub System...5 Figure 3-2 Main system devices...6 Figure 3-3 Vessel configuration geometry...6 Figure 3-4 Sub System devices...7 Figure 4-1 Acquisition Figure 4-2 Monopile Inclination Control View Figure 4-3 Yellow background color Figure 4-4 Monopile Detection view Figure 4-5 Toolbar Figure 4-6 Layers monopile detection view Figure 4-7 3D View Online Dredge construction Figure 4-8 Monopiles Figure 4-9 Color Setpoint Monopile Figure 4-10 Wayline indication Figure 4-11 Tracking point Figure 4-12 Raw data Laser Monopile Inclination Figure 4-13 Bars vertical and bars horizontal view Figure 4-14 Bubble View Figure 4-15 Bubble Attitude Layer Properties Figure 5-1 Monopile placement report Figure 5-2 Screen layout Figure 5-3 Monopile file Figure 5-4 Monopile Inclination view Figure 5-5 Vessel maneuvers Figure 5-6 Filter Settings Figure 5-7 Bubble and Bars views ii Figures Teledyne PDS - Monopile Placement - Laser scan position
5 1 Introduction 1.1 Monopile placement This manual describes this windmill monopile placement Teledyne PDS application. The monopiles are positioned by a monopile gripper. This manual consists of four chapters: General; describes the method how the monopiles are placed on position with the correct inclination. Getting started; describes the used devices with the properties to set in the Teledyne PDS Monopile application. Acquisition; describes the used views. Operate; describes how to calibrate the laser scanners heading and the general procedure for monopile placement in Teledyne PDS. This manual will only explain parts related to the Monopile Placement application. For other information about Teledyne PDS see the Teledyne PDS User Manual (the file Teledyne PDS User Manual.pdf in the folder manuals ) for detailed information about Teledyne PDS. All Teledyne PDS related manuals are also available from the PDS website. Download manuals. This manual is also available as a HTML Help file and can be opened with F1 or with Help > Help Topics from the menu bar. Teledyne PDS instruction movies are available at the PDS YouTube channel. Watch Teledyne PDS instruction movies. Teledyne PDS - Monopile Placement - Laser scan position Introduction 1
6
7 2 General 2.1 Introduction 2.2 Method Monopiles are used in wind farms to place a wind turbine generator on top. This chapter describes briefly the general idea of the used monopile placement method, as currently covered by the Teledyne PDS monopile placement application. A special construction frame on a vessel is used to position the monopile on its location. This construction consists of a monopile gripper frame with a gripper installed. When the vessel is on location the monopile is placed into the gripper by a crane. The monopile is positioned by means of the crane and moving the gripper. The gripper initial position is determined from the vessel position and defined offsets. The gripper position is with respect to a defined gripper frame reference point, and this gripper frame offset is with respect to the vessel reference point. The position of the gripper frame and the gripper is therefore relative to the vessel positioning system. By means of six lasers: three as main system and three as a backup system mounted on the monopile gripper frame, the absolute position of the monopile is determined when placed in the gripper by the crane. Figure 2-1 Gripper frame with gripper and laser locations. The frame is defined in PDS as a sub system as it is loosely coupled to the vessel reference system. This means the position is obtained from the vessel position system but the frame use its own attitude sensors when available. Teledyne PDS - Monopile Placement - Laser scan position General 3
8 The height of the monopile is measured relatively from a robotic total station. By this way, while lowering and position the monopile by the gripper and the crane, both position and angle are monitored and visualized. 4 General Teledyne PDS - Monopile Placement - Laser scan position
9 3 Getting Started 3.1 Introduction A PDS application type, project configuration, configuration including vessel configuration(s) must be defined. Refer to the PDS User manual to setup a PDS project. 3.2 Application Type 3.3 Equipment For a monopile project the PDS application type is Multi-purpose survey. The vessel configuration consists of a: Main system Sub system Figure 3-1 Main and sub System Main System The Main System contains: A positioning system device, for the vessel position; A Compass device, for the vessel heading; A VRU device; for the vessel attitude; A Geodimeter device; for the monopile height. Teledyne PDS - Monopile Placement - Laser scan position Getting Started 5
10 Figure 3-2 Main system devices The appropriate properties of the devices must be set. The main system device offsets are defined in the vessel configuration geometry page or alternatively as a local offset. The device offset is with reference to the vessel zero offset point. Figure 3-3 Vessel configuration geometry The timestamp mode is; Time in message; when the computer clock and the device is time synchronized by an external time message. Computer clock; when the data stream of the device is synchronized by the computer clock External clock when the device is time synchronized by an external time message. Heading, pitch and roll correction values are determined by a pre-survey of the equipment. The next table lists the general defined properties and the PDS device group for the main devices if applicable. It is possible other or different devices are used or to set more device properties. Device Properties to set Positioning system Device offset (E.g. NMEA GGA) Time stamp mode Height Source Compass Heading correction (E.g. NMEA HDT) VRU Device offset (E.g. TSS) Time delay Heading correction Roll correction Pitch correction Geodimeter Device offset Time stamp mode 6 Getting Started Teledyne PDS - Monopile Placement - Laser scan position
11 3.3.2 Sub System The Sub System for the monopile application is the gripper frame it contains the following devices: Six lasers, to determine the monopile position; A Monopile inclination device (special), for the monopile position computation; A VRU, for monopile gripper frame attitude. Figure 3-4 Sub System devices The next table lists the device groups for the sub system devices. Device TSS1, Octans or others Sick LMS5xx Pipe fit Monopile inclination Device Group VRU Laser Scan Special The appropriate properties of the devices must be set. The next table lists the general properties of the devices if applicable. (It is possible other or different devices are used or to set more device properties.) Device Properties VRU Device offset This device offset is entered manually and is relative to the chosen sub system zero reference point. For this application the sub system zero reference point is selected on the gripper frame. This means when the offset is set to 0,0,0 the VRU is installed on the sub system zero reference point. Teledyne PDS - Monopile Placement - Laser scan position Getting Started 7
12 Device Properties Time delay Heading correction (Only applicable when the VRU also output heading information) The correction is with respect to the sub system frame. Roll correction Correct is with respect to the sub system frame. Pitch correction Correction is with respect to the sub system frame. Laser Scan Device offset This device offset is entered manually and is relative to the chosen sub system zero reference point. For this application the sub system zero reference point is selected on the gripper frame. Laser Orientation base Heading, roll and Pitch correction Heading, pitch and roll correction are the mounting angles of the laser scan based on the vessel grid. When pointed forward the heading correction is 0. Roll. Time stamp mode o o Time in message; if computer clock and device is synchronized by a time message. Computer clock if data stream is synchronized by the computer clock. Calibration Object Offset For mounting angle calibration a pipe segment is placed in a bracket made for this purpose. The offset of the pipe center is measured from the sub 8 Getting Started Teledyne PDS - Monopile Placement - Laser scan position
13 Device Monopile Inclination Properties system reference point and entered here. Calibration Object Radius The diameter (m) of the used pipe for the mounting angle calibration is entered here. Device properties: (See the next figure) 1. Gripper shape This is the shape of the gripper. 2. Monopole shape setpoint This is the shape of the monopole how it should be placed. 3. Setpoint Monopole position This is the shape of the monopole to be placed. 4. Select Custom shape to select a custom made shape. (The shape must be copied in the PDS project.) The shape may be a: o o o Sketchup drawing (.skp) DXF drawing (.dxf) 3DS model (.3DS) 5. Click this button to select the custom made shape. Refer to the PDS User manual for a description of vessel shapes. Laser monopile inclination properties: See the next figure. Set the gripper offset. The gripper offset is relative to the gripper frame reference point. Teledyne PDS - Monopile Placement - Laser scan position Getting Started 9
14 Device Properties 10 Getting Started Teledyne PDS - Monopile Placement - Laser scan position
15 4 Acquisition 4.1 Introduction The views used in a PDS monopile application are: Monopile inclination control view Monopile Profile Monopile detection view 3D view online dredge/construction Monopile inclination raw data Figure 4-1 Acquisition Teledyne PDS - Monopile Placement - Laser scan position Acquisition 11
16 4.2 Monopile Inclination Control View Figure 4-2 Monopile Inclination Control View The control view is added to the Acquisition from the acquisition menu Tools>Equipment Control. Select Monopile Inclination and close the dialog. The view is now added to the screen layout and act as any other view in the acquisition. The monopile inclination control view is used to: Define filter settings for the monopile position detection by the laser scanners. Select the monopile to be placed with its position, inclination, heading and section parameters. Enable monopile placement logging and creation of a placement report. The next table describes the functions of the monopile inclination control view. When a parameter value is changed, the related box background color will turn yellow. Press the Enter key or press the Apply button to validate the setting. Figure 4-3 Yellow background color 12 Acquisition Teledyne PDS - Monopile Placement - Laser scan position
17 Function Pole diameter Filter settings Description The diameter of a monopile is entered here. The value is overwritten when a monopile file is selected in which the pile diameter is specified. Filter settings for the monopile laser detections. Minimum and maximum range Between these range values the monopile is detected only. Previous pos. margin Maximum allowed margin in the monopile position between two updates. Gate polygons It is possible to draw a polygon in the monopile profile monopile detection views (see page 15). Detections falling outside the polygon are removed. On this way false reflections are removed. There are 3 polygon gates: o Polygon 1: applies for the top (high) mounted laser scanner(s). o Polygon 2: applies for the middle mounted laser scanner(s). o Polygon 3: applies for the low mounted laser scanner(s). Filter level The amount of filtering (averaging) done on the detection. (0 is none and 10 is maximum filtering.) Teledyne PDS - Monopile Placement - Laser scan position Acquisition 13
18 Function Pole location file Description The monopile locations and parameters are imported from an ASCII file. This ASCII file is generated by the user. Press the Select button and browse to this file. 1. Open the file 2. The PDS ASCII import wizard will start to import the file. Pole Name Report Logging 3. Run the ASCII wizard. Refer to the Teledyne PDS User manual for a description of the PDS ASCII import wizard. When the monopile ASCII file was imported successfully it is possible to select a monopile from the file. Open the drop down list and select the monopile to be placed. The parameters of the selected monopile are shown. Press the button to display the monopile s top coordinates in a grid or geographic format. The monopile position, pile inclination and pile heading describes the pile line. Press the Enable Logging button to enable the logging. Press the button again to generate a pdf report with information of the final pole position, pole parameters, time series of pitch, roll and depth during hammering. 14 Acquisition Teledyne PDS - Monopile Placement - Laser scan position
19 4.3 Monopile Profile Monopile Detection View General This view is added to the screen layout from the Acquisition menu Views>Add Displays. Select from the Pipe/Cable Profile views the Pipe/Cable Detection view. The Monopile Detection view is a QC (quality control) view for the laser scan monopile detection. The view displays how good the laser scanner detects the monopile in the gripper. For each used laser section (high, middle and low) a Monopile Detection view is added to the screen layout. Figure 4-4 Monopile Detection view The Monopile Detection view has the following toolbar. Figure 4-5 Toolbar The next table lists the functions of the toolbar. Function Description Zoom Zoom in, zoom out, zoom window and zoom extents. Alternatively use the mouse wheel to zoom in or out. Layer control Press this button to open the layer control dialog box Layer properties Press this button to open the layer properties dialog box. Teledyne PDS - Monopile Placement - Laser scan position Acquisition 15
20 4.3.2 Layers By means of the layer control edited in the view. quality control and beam layers are added and Figure 4-6 Layers monopile detection view See Figure 4-6. a. Pipe layer. This indicates the Monopile. b. Beam layer. This indicates the forward laser with its beams to the pipe. c. Beam layer. This indicates the aft laser with its beams to the pipe. d. Mask layer. This is the selected mask shape used by the cable detection beamfilter computation. The mask shape is a polygon which is drawn in the view. Right click in the view for a context menu and select Draw Polygon Draw a polygon in the area to detect the monopile by clicking the left mouse button and drawing lines. Right click to save the polygon. In the filter settings from the Monopile Inclination control view, this polygon is selected as a gate for the beamfilter computation. Only detections falling in the polygon are used. 16 Acquisition Teledyne PDS - Monopile Placement - Laser scan position
21 e. Pipe Detection QC layer. The bar shows the valid pipe detections as a green area. f. Polygon layer. Displays drawn polygon(s) (See d). Polygons are used as a mask as explained at d. g. Beams to calibration object. Refer to section Calibration on page 27. h. Button to calibrate the laser bearing. See section Calibration on page 27. i. Button to enable/disable the use of the laser scan for the monopile detection D View Online Dredge Construction General The 3D View Online Dredge/construction is a standard PDS View and added from the Acquisition Views>Add displays menu. Select from the 3D views the 3D Online Construction to add this view to the screen layout. For the monopile placement application the Laser Monopile inclination 3D Dredge/construction layer is added to the 3D Online Dredge construction view. Figure 4-7 3D View Online Dredge construction The view visualizes the monopile placement in 3D. It shows: The vessel, The monopile gripper frame, The monopile gripper, The monopile setpoint The monopile to be placed. Teledyne PDS - Monopile Placement - Laser scan position Acquisition 17
22 4.4.2 Monopile in the 3D View Two monopiles are indicated in the view: The monopile designed position (setpoint). The monopile how it is currently positioned. Figure 4-8 Monopiles The monopile shapes are selected in the properties of the monopile inclination. Refer to the monopile inclination properties on page 15. The color of the monopiles is set from the layer properties -3D object. Figure 4-9 Color Setpoint Monopile 18 Acquisition Teledyne PDS - Monopile Placement - Laser scan position
23 4.4.3 Wayline When a monopile location is selected by the Monopile Inclination Control view, a wayline is drawn to this location from the selected tracking point and is indicated in the view. Waypoint or wayline information is used for guidance purposes. It is possible to add a Helmsman view to the screen layout using the wayline. Refer to the PDS User manual for a description of the Helmsman view. Figure 4-10 Wayline indication The gripper mean position is used to determine the vessel s monopile setup position. It is possible to select this position as tracking point. Because there are no sensors on the gripper the average position is used retrieved from the vessel positioning. Press the Tracking point button from the Acquisition toolbar to select the gripper mean position as tracking point. Figure 4-11 Tracking point After placement of the monopile in the gripper the lasers are used for absolute positioning of the monopile. As standard in PDS it is possible to display all information in a numerical layer or a numerical view. Teledyne PDS - Monopile Placement - Laser scan position Acquisition 19
24 4.5 Monopile Inclination Raw Data By the raw data view besides all the sensors and computations, also the monopile inclination data is showed. The raw data view is a standard Teledyne PDS view which is added to the acquisition screen layout by the Acquisition s View>Add display menu. This section only highlights the useful Monopile Inclination data. The data could be used for numerical layers or up/down indicators for the positioning of the monopile views. Figure 4-12 Raw data Laser Monopile Inclination The next table describes briefly the available data. The pile line is the fictional line through the monopile used for reference/positioning the monopile. Value Description Monopile position measured with the lowest available laser position. Measured pile line heading and inclination. Roll and Pitch of the pile. As three lasers are used to determine the position of the pile a heading, roll and pitch error could be determined between this three measured positions, by a fictional line (pile line) through these positions. Absolute pipe position with the lowest available laser position. Position setpoint for the placed monopole. 20 Acquisition Teledyne PDS - Monopile Placement - Laser scan position
25 Value Description Upper side and lower side positions of the monopile. These positions are measured by the laser scanners and the robotic total station. A fictional line (pile line) through the three monopile positions measured by the laser scanners will cross the bottom. Bottom X,Y and Z is the position this line intersects the bottom. Gripper arm heading derived from the monopile position assuming the monopile in the center of the gripper. The monopile bearing relative to gripper. Segment positions and attitudes. (used for graphical presentation of shapes) The difference between the pile line and measured monopile top position. The difference between the setpoint position and the measured absolute gripper position. The difference between the pile line and the measured lower monopile position. This is the difference between the specified bottom Z and the measured monopile s lower end Z. The difference between the pipe line inclination of the selected monopile and the measured inclination of the monopile. The difference between the pile line heading of the selected monopile and the measured pile line heading of the monopile. The required extension and shift for the gripper to fix on position. The difference between the defined bottom position from the selected monopile and the measured pile line. Teledyne PDS - Monopile Placement - Laser scan position Acquisition 21
26 4.6 Up / Down Indicators Dredge/Construction Bars It is possible to indicate any relevant information used for the correct positioning of the monopile by a bar indicator. Besides adding bar indicators in profile views it is possible to add bar indicators in a: Dredge construction Bars horizontal view Dredge construction Bars vertical view Dredge construction bar views are added to the screen layout from the Acquisition menu View>Add display Select from the Dredge/construction views the Bars horizontal and / or Bars vertical view. Figure 4-13 Bars vertical and bars horizontal view The next table describes the steps to add an up / down indicator to a Bars Horizontal or Bars Vertical view. Step Description 1 Right click in the view. 22 Acquisition Teledyne PDS - Monopile Placement - Laser scan position
27 Step Description 2 Click Layer control. 3 See the next figure. 1. Press Add to Add a new up /down indicator to the view. 2. Occasionally an existing indicator is edited by selecting it 3. And press Edit to edit this up /down indicator 4 Select Up-down Indicator Layer and press OK Select the source item. Monopile placement related items are listed in the special Monopile Inclination device Laser Monopile inclination computation. Teledyne PDS - Monopile Placement - Laser scan position Acquisition 23
28 Step Description 2. It is possible to change the annotation of the source item. - Sect as Date Name format: Free name string - Enter a name in the Free Name String field. 24 Acquisition Teledyne PDS - Monopile Placement - Laser scan position
29 4.7 Attitude Bubble View This view is added from the acquisition View>Add Display menu. Select from the Pipe/Cable profile views the Attitude Bubble View. Figure 4-14 Bubble View The bubble view acts as a bull s eye bubble (spirit) level to monitor the level of the monopile across the coordinate system plane, if as VRU source the Laser monopile inclination is selected. VRU source is selected in the attitude bubble view layer control. See Figure Figure 4-15 Bubble Attitude Layer Properties Teledyne PDS - Monopile Placement - Laser scan position Acquisition 25
30
31 5 Operate 5.1 Introduction 5.2 Calibration Prior to start the monopile placement, the laser scanner(s) are calibrated. The roll and pitch are calibrated by the surveyor, the heading is calibrated by PDS. When the monopile has been placed a report is generated. The laser scanner roll, pitch and heading mounting angle(s) and orientation are calibrated. First the roll and pitch mounting error(s) of the laser scanner(s) must be measured by the surveyor as accurate as possible. These values and the laser scanner(s) orientation and entered in the device properties. See chapter Getting Started Sub System on page 7. The next table lists the steps to enter the orientation mode and enter the roll and pitch values. Step Action 1 Double click in the Raw data view the laser scan Device Data of the laser scanner to calibrate. Teledyne PDS - Monopile Placement - Laser scan position Operate 27
32 Step Action 2 The properties dialog box opens. Click at the Laser Orientation Base field and select the correct orientation. 3 Enter the measured roll and pitch correction in the associated fields. It is possible to calibrate the heading mounting angle PDS. For the calibration, mounting brackets are placed on the gripper frame on which a pipe segment is placed. The calibration must be performed against a pipe and not for example a block. 28 Operate Teledyne PDS - Monopile Placement - Laser scan position
33 The next table lists the steps for the laser s heading calibration. 1 Step Action See the next picture. a. Enter in the laser s device data properties the calibration object offset. (This is the bracket s center used for mounting the pipe which is used for the calibration). b. Enter the radius of the pipe used for the calibration. c. Enter a calibration object filter tolerance. This value is added to the object (pipe) radius to allow only the beams near the calibration object in the calculation. A value of 5cm seems a good value. Teledyne PDS - Monopile Placement - Laser scan position Operate 29
34 2 Step Action In the Pipe/Cable Detection View: a. The calibration object, indicated as a black circle with the detected beams is showed. b. Double click the Calibration button on the left side of the QC bar to calibrate the heading mounting angle of the associated laser. If the calibration button is pressed (step b), it is seen the beams are adjusted in the view. For example: Before calibration: (Beams are not centered to the calibration object) After calibration: (Beams are centered to the calibration object) 30 Operate Teledyne PDS - Monopile Placement - Laser scan position
35 Step 2a Action Alternatively it is also possible the heading calibration is done from the attributes Monopole detection calculation. Double click in the Raw data view the associated Monopile Detection computation to open the attributes dialog box. Enable for the associated laser the Apply Laser Calibration Bearing Error field. It will calibrate ones and disable itself automatically. Teledyne PDS - Monopile Placement - Laser scan position Operate 31
36 Step Action 3 In the raw data page, for the associated laser scan, the distance error and the bearing error are indicated. In this example the errors of the laser scanners mounted in the top of the gripper frame are indicated. The first value in the array is from the aft laser scanner and the second value of the forward laser scanner. Distance errors as shown in the above picture are possibly caused by a wrong laser device offset. 4 It is also possible to create an up down indicator for the calibration. For example by means of a dredge construction bars view. 32 Operate Teledyne PDS - Monopile Placement - Laser scan position
37 5.3 Report When in the Monopile Inclination Control view the Enable Logging button is selected the monopile placement is logged. The button becomes highlighted. When at the end of the placement again the Enable Logging button is selected a report is created. This report is available at the PDS Control Center s Report folder. This report contains information about: Pole top design position; Pole dimensions; Final pole position with errors; A time series view with Penetration depth, roll and pitch graphically displayed. Figure 5-1 Monopile placement report Teledyne PDS - Monopile Placement - Laser scan position Operate 33
38 5.4 Workflow General A screen layout is created with the desired views. Figure 5-2 Screen layout Step 1 Create a Monopile File The user must create a monopile file. The monopile file is an ASCII file containing the parameters of the monopile(s) to be placed. The next figure is an example of such a file. Figure 5-3 Monopile file PDS uses the ASCII importer to import a monopile file. It is not important which separators are used to divide the columns and the sequence of the columns. 34 Operate Teledyne PDS - Monopile Placement - Laser scan position
39 5.4.3 Step 2 Select the Monopile. See the next figure. a. Select the monopile file from the monopile inclination view. The PDS ASCII importer starts to open and define the monopile file information. Refer to the PDS User manual for an explanation of the PDS ASCII importer. b. Select the monopile to be placed. c. The setpoint parameters are indicated. Figure 5-4 Monopile Inclination view Step 3 Vessel Maneuvers and Placement Preparations. The vessel sails to the setpoint of monopile to be placed. A wayline is drawn to the selected monopile. The vessel positioning system is used. Figure 5-5 Vessel maneuvers When on position the vessel fixed it selves on position. Teledyne PDS - Monopile Placement - Laser scan position Operate 35
40 The robotic station and the laser scanners are aligned (calibrated) and in operation. The monopile is placed in the gripper by the vessel cranes Step 4 Monopile Positioning/Inclination The filter settings from the monopile inclination view are used for an optimal detection of the monopile by the laser scanners. Refer to chapter Acquisition - Monopile Inclination Control View on page 12. Figure 5-6 Filter Settings Bar indicators and bubble view are used to monitor optimal positioning/inclination of the monopile. Information is also available from the raw data view. Refer to Acquisition on page 11. Figure 5-7 Bubble and Bars views 36 Operate Teledyne PDS - Monopile Placement - Laser scan position
41 5.4.6 Step 5 Logging and Hammering The Report button is pressed to start the logging.. (See page 33) The Hammering of the monopile is started Step 6 Stop Logging and Create a Report The Report button is pressed again to stop the logging and to create a report. (See page 33) The next monopile is selected from the monopile file (see step 1). Teledyne PDS - Monopile Placement - Laser scan position Operate 37
42
43 Q QC - 15 Index R raw data - 20 Report - 33 T timestamp - 6 Tracking point D View Online Dredge Construction - 17 W Wayline - 19 A Acquisition - 11 ASCII file - 14 Attitude Bubble View - 25 B bar indicator - 22 C Calibration - 27 D Dredge construction Bars horizontal view - 22 Dredge construction Bars vertical view - 22 F Filter settings - 13 L laser scanner - 15 laser section - 15 logging - 14, 37 M Main System - 5 Monopile Detection view - 15 monopile file - 34, 35 Monopile Inclination Control View - 12 monopile setpoint - 17 P pile line - 20 Teledyne PDS - Monopile Placement - Laser scan position Index 39
Creo Revolve Tutorial
 Creo Revolve Tutorial Setup 1. Open Creo Parametric Note: Refer back to the Creo Extrude Tutorial for references and screen shots of the Creo layout 2. Set Working Directory a. From the Model Tree navigate
Creo Revolve Tutorial Setup 1. Open Creo Parametric Note: Refer back to the Creo Extrude Tutorial for references and screen shots of the Creo layout 2. Set Working Directory a. From the Model Tree navigate
Quick Start for Autodesk Inventor
 Quick Start for Autodesk Inventor Autodesk Inventor Professional is a 3D mechanical design tool with powerful solid modeling capabilities and an intuitive interface. In this lesson, you use a typical workflow
Quick Start for Autodesk Inventor Autodesk Inventor Professional is a 3D mechanical design tool with powerful solid modeling capabilities and an intuitive interface. In this lesson, you use a typical workflow
Learning Guide. ASR Automated Systems Research Inc. # Douglas Crescent, Langley, BC. V3A 4B6. Fax:
 Learning Guide ASR Automated Systems Research Inc. #1 20461 Douglas Crescent, Langley, BC. V3A 4B6 Toll free: 1-800-818-2051 e-mail: support@asrsoft.com Fax: 604-539-1334 www.asrsoft.com Copyright 1991-2013
Learning Guide ASR Automated Systems Research Inc. #1 20461 Douglas Crescent, Langley, BC. V3A 4B6 Toll free: 1-800-818-2051 e-mail: support@asrsoft.com Fax: 604-539-1334 www.asrsoft.com Copyright 1991-2013
Using Dynamic Views. Module Overview. Module Prerequisites. Module Objectives
 Using Dynamic Views Module Overview The term dynamic views refers to a method of composing drawings that is a new approach to managing projects. Dynamic views can help you to: automate sheet creation;
Using Dynamic Views Module Overview The term dynamic views refers to a method of composing drawings that is a new approach to managing projects. Dynamic views can help you to: automate sheet creation;
PRODIM CT 3.0 MANUAL the complete solution
 PRODIM CT 3.0 MANUAL the complete solution We measure it all! General information Copyright All rights reserved. Apart from the legally laid down exceptions, no part of this publication may be reproduced,
PRODIM CT 3.0 MANUAL the complete solution We measure it all! General information Copyright All rights reserved. Apart from the legally laid down exceptions, no part of this publication may be reproduced,
Advance Concrete. Tutorial
 Advance Concrete Tutorial Table of contents About this tutorial... 9 How to use this guide... 10 Lesson 1: Creating a building grid... 11 Step 1: Create a default building grid... 11 Step 2: Set the distances
Advance Concrete Tutorial Table of contents About this tutorial... 9 How to use this guide... 10 Lesson 1: Creating a building grid... 11 Step 1: Create a default building grid... 11 Step 2: Set the distances
Subdivision Cross Sections and Quantities
 NOTES Module 11 Subdivision Cross Sections and Quantities Quantity calculation and cross section generation are required elements of subdivision design projects. After the design is completed and approved
NOTES Module 11 Subdivision Cross Sections and Quantities Quantity calculation and cross section generation are required elements of subdivision design projects. After the design is completed and approved
Principles and Applications of Microfluidic Devices AutoCAD Design Lab - COMSOL import ready
 Principles and Applications of Microfluidic Devices AutoCAD Design Lab - COMSOL import ready Part I. Introduction AutoCAD is a computer drawing package that can allow you to define physical structures
Principles and Applications of Microfluidic Devices AutoCAD Design Lab - COMSOL import ready Part I. Introduction AutoCAD is a computer drawing package that can allow you to define physical structures
ARC By default AutoCAD will draw an ARC through three selected points. Options can be set at the start and within the command.
 DFTG 1309 Final Review Notes I. Draw commands: LINE (draws a series of lines) Valid input: Pick button Cartesian coordinates Absolute (2,3) Relative rectangular (@2,3) Relative polar (@ 2
DFTG 1309 Final Review Notes I. Draw commands: LINE (draws a series of lines) Valid input: Pick button Cartesian coordinates Absolute (2,3) Relative rectangular (@2,3) Relative polar (@ 2
Chapter 2. Drawing Sketches for Solid Models. Learning Objectives
 Chapter 2 Drawing Sketches for Solid Models Learning Objectives After completing this chapter, you will be able to: Start a new template file to draw sketches. Set up the sketching environment. Use various
Chapter 2 Drawing Sketches for Solid Models Learning Objectives After completing this chapter, you will be able to: Start a new template file to draw sketches. Set up the sketching environment. Use various
BacklightFly Manual.
 BacklightFly Manual http://www.febees.com/ Contents Start... 3 Installation... 3 Registration... 7 BacklightFly 1-2-3... 9 Overview... 10 Layers... 14 Layer Container... 14 Layer... 16 Density and Design
BacklightFly Manual http://www.febees.com/ Contents Start... 3 Installation... 3 Registration... 7 BacklightFly 1-2-3... 9 Overview... 10 Layers... 14 Layer Container... 14 Layer... 16 Density and Design
Modeling Basic Mechanical Components #1 Tie-Wrap Clip
 Modeling Basic Mechanical Components #1 Tie-Wrap Clip This tutorial is about modeling simple and basic mechanical components with 3D Mechanical CAD programs, specifically one called Alibre Xpress, a freely
Modeling Basic Mechanical Components #1 Tie-Wrap Clip This tutorial is about modeling simple and basic mechanical components with 3D Mechanical CAD programs, specifically one called Alibre Xpress, a freely
AutoCAD Civil 3D 2009 ESSENTIALS
 AutoCAD Civil 3D 2009 ESSENTIALS SDC PUBLICATIONS Schroff Development Corporation www.schroff.com Better Textbooks. Lower Prices. Alignments and Profiles Section 2: Profiles In this section you learn how
AutoCAD Civil 3D 2009 ESSENTIALS SDC PUBLICATIONS Schroff Development Corporation www.schroff.com Better Textbooks. Lower Prices. Alignments and Profiles Section 2: Profiles In this section you learn how
Release Highlights for BluePrint-PCB Product Version 2.0.1
 Release Highlights for BluePrint-PCB Product Version 2.0.1 Introduction BluePrint Version 2.0.1 is a rolling release for BluePrint V2.0. BluePrint rolling releases are delivered as needed and allow us
Release Highlights for BluePrint-PCB Product Version 2.0.1 Introduction BluePrint Version 2.0.1 is a rolling release for BluePrint V2.0. BluePrint rolling releases are delivered as needed and allow us
User s Manual Software Edition 1.7
 ScanView User s Manual Software Edition 1.7 The information in this document is subject to change without notice and should not be construed as a commitment by Sitronic GmbH. While every effort has been
ScanView User s Manual Software Edition 1.7 The information in this document is subject to change without notice and should not be construed as a commitment by Sitronic GmbH. While every effort has been
Applied Precast Concrete Detailing
 Applied Precast Concrete Detailing Tekla Structures 11.0 August 30, 2005 Copyright 2005 Tekla Corporation Copyright 2005 Tekla Corporation Applied Precast Concrete Detailing i Copyright 2005 Tekla Corporation
Applied Precast Concrete Detailing Tekla Structures 11.0 August 30, 2005 Copyright 2005 Tekla Corporation Copyright 2005 Tekla Corporation Applied Precast Concrete Detailing i Copyright 2005 Tekla Corporation
g. Click once on the left vertical line of the rectangle.
 This drawing will require you to a model of a truck as a Solidworks Part. Please be sure to read the directions carefully before constructing the truck in Solidworks. Before submitting you will be required
This drawing will require you to a model of a truck as a Solidworks Part. Please be sure to read the directions carefully before constructing the truck in Solidworks. Before submitting you will be required
< Then click on this icon on the vertical tool bar that pops up on the left side.
 Pipe Cavity Tutorial Introduction The CADMAX Solid Master Tutorial is a great way to learn about the benefits of feature-based parametric solid modeling with CADMAX. We have assembled several typical parts
Pipe Cavity Tutorial Introduction The CADMAX Solid Master Tutorial is a great way to learn about the benefits of feature-based parametric solid modeling with CADMAX. We have assembled several typical parts
IDEA Corbel 8. User guide. IDEA Corbel User Guide
 IDEA Corbel User Guide IDEA Corbel 8 User guide IDEA Corbel User Guide Content 1.1 Program requirements... 3 1.2 Installation guidelines... 3 2 Basic Terms... 4 3 User interface... 5 3.1 Control of view
IDEA Corbel User Guide IDEA Corbel 8 User guide IDEA Corbel User Guide Content 1.1 Program requirements... 3 1.2 Installation guidelines... 3 2 Basic Terms... 4 3 User interface... 5 3.1 Control of view
An Introduction to Dimensioning Dimension Elements-
 An Introduction to Dimensioning A precise drawing plotted to scale often does not convey enough information for builders to construct your design. Usually you add annotation showing object measurements
An Introduction to Dimensioning A precise drawing plotted to scale often does not convey enough information for builders to construct your design. Usually you add annotation showing object measurements
Editing and Digitizing in EDS III
 Editing and Digitizing in EDS III Design Editing Tablet and On-Screen Digitizing Embroidery and Chenille Stitching Scanning Compatibilities Part Number 110221-01, Revision A A Saurer Group Company 1575
Editing and Digitizing in EDS III Design Editing Tablet and On-Screen Digitizing Embroidery and Chenille Stitching Scanning Compatibilities Part Number 110221-01, Revision A A Saurer Group Company 1575
Getting Started. Before You Begin, make sure you customized the following settings:
 Getting Started Getting Started Before getting into the detailed instructions for using Generative Drafting, the following tutorial aims at giving you a feel of what you can do with the product. It provides
Getting Started Getting Started Before getting into the detailed instructions for using Generative Drafting, the following tutorial aims at giving you a feel of what you can do with the product. It provides
Fundamentals III PROJECT EXERCISE
 4 Fundamentals III PROJECT EXERCISE This project exercise provides point-by-point instructions for setting up the drawing with layers and then creating the objects shown in Figure P4 1. project EXERCISE
4 Fundamentals III PROJECT EXERCISE This project exercise provides point-by-point instructions for setting up the drawing with layers and then creating the objects shown in Figure P4 1. project EXERCISE
Input of Precise Geometric Data
 Chapter Seven Input of Precise Geometric Data INTRODUCTION PLAY VIDEO A very useful feature of MicroStation V8i for precise technical drawing is key-in of coordinate data. Whenever MicroStation V8i calls
Chapter Seven Input of Precise Geometric Data INTRODUCTION PLAY VIDEO A very useful feature of MicroStation V8i for precise technical drawing is key-in of coordinate data. Whenever MicroStation V8i calls
Release Notes - Fixes in Tekla Structures 2016i SP1
 Release Notes - Fixes in Tekla Structures 2016i SP1 is modified., the ID of the connection plate is not changed anymore when the connection now uses normal rebar groups instead of tapered groups., the
Release Notes - Fixes in Tekla Structures 2016i SP1 is modified., the ID of the connection plate is not changed anymore when the connection now uses normal rebar groups instead of tapered groups., the
Appendix B: Autocad Booklet YR 9 REFERENCE BOOKLET ORTHOGRAPHIC PROJECTION
 Appendix B: Autocad Booklet YR 9 REFERENCE BOOKLET ORTHOGRAPHIC PROJECTION To load Autocad: AUTOCAD 2000 S DRAWING SCREEN Click the start button Click on Programs Click on technology Click Autocad 2000
Appendix B: Autocad Booklet YR 9 REFERENCE BOOKLET ORTHOGRAPHIC PROJECTION To load Autocad: AUTOCAD 2000 S DRAWING SCREEN Click the start button Click on Programs Click on technology Click Autocad 2000
Relative Coordinates
 AutoCAD Essentials Most drawings are created using relative coordinates. This means that the next point is set from the last point drawn. The last point drawn is stored as temporary 0,0". AutoCAD uses
AutoCAD Essentials Most drawings are created using relative coordinates. This means that the next point is set from the last point drawn. The last point drawn is stored as temporary 0,0". AutoCAD uses
Dimensional Survey Company
 Dimensional Survey Company Services Anko Bluepix was founded in 2016 by experienced engineers, each a specialist within different segments of the survey business. Even though Anko Bluepix is a young company
Dimensional Survey Company Services Anko Bluepix was founded in 2016 by experienced engineers, each a specialist within different segments of the survey business. Even though Anko Bluepix is a young company
SolidWorks 95 User s Guide
 SolidWorks 95 User s Guide Disclaimer: The following User Guide was extracted from SolidWorks 95 Help files and was not originally distributed in this format. All content 1995, SolidWorks Corporation Contents
SolidWorks 95 User s Guide Disclaimer: The following User Guide was extracted from SolidWorks 95 Help files and was not originally distributed in this format. All content 1995, SolidWorks Corporation Contents
3DExplorer Quickstart. Introduction Requirements Getting Started... 4
 Page 1 of 43 Table of Contents Introduction... 2 Requirements... 3 Getting Started... 4 The 3DExplorer User Interface... 6 Description of the GUI Panes... 6 Description of the 3D Explorer Headbar... 7
Page 1 of 43 Table of Contents Introduction... 2 Requirements... 3 Getting Started... 4 The 3DExplorer User Interface... 6 Description of the GUI Panes... 6 Description of the 3D Explorer Headbar... 7
Using Siemens NX 11 Software. The connecting rod
 Using Siemens NX 11 Software The connecting rod Based on a Catia tutorial written by Loïc Stefanski. At the end of this manual, you should obtain the following part: 1 Introduction. Start NX 11 and open
Using Siemens NX 11 Software The connecting rod Based on a Catia tutorial written by Loïc Stefanski. At the end of this manual, you should obtain the following part: 1 Introduction. Start NX 11 and open
Quick start guide M3 Sonar
 Quick start guide M3 Sonar Creating an image mosaic using Photoshop and Geographic Imager 2013, Kongsberg Mesotech Ltd. 922-20007005 M3 Sonar Quick start guide Creating an image mosaic using Photoshop
Quick start guide M3 Sonar Creating an image mosaic using Photoshop and Geographic Imager 2013, Kongsberg Mesotech Ltd. 922-20007005 M3 Sonar Quick start guide Creating an image mosaic using Photoshop
Import/Export of tendons in module StatiCa Tendon
 IDEA Tutorial Import/Export of tendons in module StatiCa Tendon by using formats DXF, TXT and table format Import/Export of tendons in module StatiCa Tendon 1 Contents 1. Terminology... 2 2. Import...
IDEA Tutorial Import/Export of tendons in module StatiCa Tendon by using formats DXF, TXT and table format Import/Export of tendons in module StatiCa Tendon 1 Contents 1. Terminology... 2 2. Import...
IDEA Connection 8. User guide. IDEA Connection user guide
 IDEA Connection user guide IDEA Connection 8 User guide IDEA Connection user guide Content 1.1 Program requirements... 5 1.2 Installation guidelines... 5 2 User interface... 6 2.1 3D view in the main window...
IDEA Connection user guide IDEA Connection 8 User guide IDEA Connection user guide Content 1.1 Program requirements... 5 1.2 Installation guidelines... 5 2 User interface... 6 2.1 3D view in the main window...
SDC. AutoCAD LT 2007 Tutorial. Randy H. Shih. Schroff Development Corporation Oregon Institute of Technology
 AutoCAD LT 2007 Tutorial Randy H. Shih Oregon Institute of Technology SDC PUBLICATIONS Schroff Development Corporation www.schroff.com www.schroff-europe.com AutoCAD LT 2007 Tutorial 1-1 Lesson 1 Geometric
AutoCAD LT 2007 Tutorial Randy H. Shih Oregon Institute of Technology SDC PUBLICATIONS Schroff Development Corporation www.schroff.com www.schroff-europe.com AutoCAD LT 2007 Tutorial 1-1 Lesson 1 Geometric
DEVICE CONFIGURATION INSTRUCTIONS
 WinFrog Device Group: Device Name/Model: Device Manufacturer: Device Data String(s) Output to WinFrog: WinFrog Data String(s) Output to Device: WinFrog Data Item(s) and their RAW record: GPS POS/MV (NMEA)
WinFrog Device Group: Device Name/Model: Device Manufacturer: Device Data String(s) Output to WinFrog: WinFrog Data String(s) Output to Device: WinFrog Data Item(s) and their RAW record: GPS POS/MV (NMEA)
06/17/02 Page 1 of 12
 Understanding the Graphical User Interface When you start AutoCAD, the AutoCAD window opens. The window is your design work space. It contains elements that you use to create your designs and to receive
Understanding the Graphical User Interface When you start AutoCAD, the AutoCAD window opens. The window is your design work space. It contains elements that you use to create your designs and to receive
FoamWorks Introduction. David Mrozinski 848 W. Borton Road Essexville, Michigan 48732
 FoamWorks 4.0 Introduction Quick Start Registration Registration Menus Files Save a Cut Profile Load a Cut Profile Close Profile/G-code Restore Default Cut Profile Exit Setup Setup Parameters Generate
FoamWorks 4.0 Introduction Quick Start Registration Registration Menus Files Save a Cut Profile Load a Cut Profile Close Profile/G-code Restore Default Cut Profile Exit Setup Setup Parameters Generate
Estimated Time Required to Complete: 45 minutes
 Estimated Time Required to Complete: 45 minutes This is the first in a series of incremental skill building exercises which explore sheet metal punch ifeatures. Subsequent exercises will address: placing
Estimated Time Required to Complete: 45 minutes This is the first in a series of incremental skill building exercises which explore sheet metal punch ifeatures. Subsequent exercises will address: placing
ISONIC PA AUT Spiral Scan Inspection of Tubular Parts Operating Manual and Inspection Procedure Rev 1.00 Sonotron NDT
 ISONIC PA AUT Spiral Scan Inspection of Tubular Parts Operating Manual and Inspection Procedure Rev 1.00 Sonotron NDT General ISONIC PA AUT Spiral Scan Inspection Application was designed on the platform
ISONIC PA AUT Spiral Scan Inspection of Tubular Parts Operating Manual and Inspection Procedure Rev 1.00 Sonotron NDT General ISONIC PA AUT Spiral Scan Inspection Application was designed on the platform
Geometry Controls and Report
 Geometry Controls and Report 2014 InnovMetric Software Inc. All rights reserved. Reproduction in part or in whole in any way without permission from InnovMetric Software is strictly prohibited except for
Geometry Controls and Report 2014 InnovMetric Software Inc. All rights reserved. Reproduction in part or in whole in any way without permission from InnovMetric Software is strictly prohibited except for
Kongsberg Seatex AS Pirsenteret N-7462 Trondheim Norway POSITION 303 VELOCITY 900 HEADING 910 ATTITUDE 413 HEAVE 888
 WinFrog Device Group: Device Name/Model: Device Manufacturer: Device Data String(s) Output to WinFrog: WinFrog Data String(s) Output to Device: WinFrog Data Item(s) and their RAW record: GPS SEAPATH Kongsberg
WinFrog Device Group: Device Name/Model: Device Manufacturer: Device Data String(s) Output to WinFrog: WinFrog Data String(s) Output to Device: WinFrog Data Item(s) and their RAW record: GPS SEAPATH Kongsberg
Evaluation Chapter by CADArtifex
 The premium provider of learning products and solutions www.cadartifex.com EVALUATION CHAPTER 2 Drawing Sketches with SOLIDWORKS In this chapter: Invoking the Part Modeling Environment Invoking the Sketching
The premium provider of learning products and solutions www.cadartifex.com EVALUATION CHAPTER 2 Drawing Sketches with SOLIDWORKS In this chapter: Invoking the Part Modeling Environment Invoking the Sketching
Chapter 1. Creating, Profiling, Constraining, and Dimensioning the Basic Sketch. Learning Objectives. Commands Covered
 Chapter 1 Creating, Profiling, Constraining, and Dimensioning the Basic Sketch Learning Objectives After completing this chapter, you will be able to: Draw the basic outline (sketch) of designer model.
Chapter 1 Creating, Profiling, Constraining, and Dimensioning the Basic Sketch Learning Objectives After completing this chapter, you will be able to: Draw the basic outline (sketch) of designer model.
File Project Data File1.TXT contains Data for creating PLAN drawing of a road section by reading Model & String from the Model files,
 ================================== HEADS Pro Release 14.1, User s Guide for Tutorial Data Tutorial 12B PLAN Drawings : Base Plan DXF ================================== Process: The folder Tutorial 12B
================================== HEADS Pro Release 14.1, User s Guide for Tutorial Data Tutorial 12B PLAN Drawings : Base Plan DXF ================================== Process: The folder Tutorial 12B
Internal B-EN Rev A. User Guide. Leaf Aptus.
 User Guide Internal 731-00399B-EN Rev A Leaf Aptus www.creo.com/leaf Copyright Copyright 2005 Creo Inc. All rights reserved. No copying, distribution, publication, modification, or incorporation of this
User Guide Internal 731-00399B-EN Rev A Leaf Aptus www.creo.com/leaf Copyright Copyright 2005 Creo Inc. All rights reserved. No copying, distribution, publication, modification, or incorporation of this
In this tutorial you will open a Dxf file and create the toolpath that cut the external of the part.
 Tutorial 2 - Open Dxf file and create the outside Contour toolpath. In this tutorial you will open a Dxf file and create the toolpath that cut the external of the part. Caution: CNC machines are potentially
Tutorial 2 - Open Dxf file and create the outside Contour toolpath. In this tutorial you will open a Dxf file and create the toolpath that cut the external of the part. Caution: CNC machines are potentially
Release Notes - Fixes in Tekla Structures 2016i PR1
 Release Notes - Fixes in Tekla Structures 2016i PR1, you can now set the to either or. is modified., the ID of the connection plate is not changed anymore when the connection now uses normal rebar groups
Release Notes - Fixes in Tekla Structures 2016i PR1, you can now set the to either or. is modified., the ID of the connection plate is not changed anymore when the connection now uses normal rebar groups
AutoCAD LT 2009 Tutorial
 AutoCAD LT 2009 Tutorial Randy H. Shih Oregon Institute of Technology SDC PUBLICATIONS Schroff Development Corporation www.schroff.com Better Textbooks. Lower Prices. AutoCAD LT 2009 Tutorial 1-1 Lesson
AutoCAD LT 2009 Tutorial Randy H. Shih Oregon Institute of Technology SDC PUBLICATIONS Schroff Development Corporation www.schroff.com Better Textbooks. Lower Prices. AutoCAD LT 2009 Tutorial 1-1 Lesson
by Jonathan Pickup fourth edition written with version 2013 Vectorworks Landmark Tutorial Manual SAMPLE
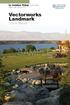 kramdnal by Jonathan Pickup fourth edition written with version 2013 Vectorworks Landmark Tutorial Manual Table of Contents Introduction... iii Project 1: Landscape Area Analysis...1 Project 2: Quick Domestic
kramdnal by Jonathan Pickup fourth edition written with version 2013 Vectorworks Landmark Tutorial Manual Table of Contents Introduction... iii Project 1: Landscape Area Analysis...1 Project 2: Quick Domestic
Foreword. If you have any questions about these tutorials, drop your mail to
 Foreword The main objective of these tutorials is to give you a kick start using Solidworks. The approach to write this tutorial is based on what is the most important knowledge you should know and what
Foreword The main objective of these tutorials is to give you a kick start using Solidworks. The approach to write this tutorial is based on what is the most important knowledge you should know and what
Stitching MetroPro Application
 OMP-0375F Stitching MetroPro Application Stitch.app This booklet is a quick reference; it assumes that you are familiar with MetroPro and the instrument. Information on MetroPro is provided in Getting
OMP-0375F Stitching MetroPro Application Stitch.app This booklet is a quick reference; it assumes that you are familiar with MetroPro and the instrument. Information on MetroPro is provided in Getting
IDEA Connections. User guide
 IDEA Connections user guide IDEA Connections User guide IDEA Connections user guide Content 1.1 Program requirements... 4 1.1 Installation guidelines... 4 2 User interface... 5 2.1 3D view in the main
IDEA Connections user guide IDEA Connections User guide IDEA Connections user guide Content 1.1 Program requirements... 4 1.1 Installation guidelines... 4 2 User interface... 5 2.1 3D view in the main
Introduction to Autodesk Inventor for F1 in Schools (Australian Version)
 Introduction to Autodesk Inventor for F1 in Schools (Australian Version) F1 in Schools race car In this course you will be introduced to Autodesk Inventor, which is the centerpiece of Autodesk s Digital
Introduction to Autodesk Inventor for F1 in Schools (Australian Version) F1 in Schools race car In this course you will be introduced to Autodesk Inventor, which is the centerpiece of Autodesk s Digital
PRODIM CT 3.2 & 3.3 MANUAL The Complete Solution
 PRODIM CT 3.2 & 3.3 MANUAL The Complete Solution We measure it all! General information Copyright All rights reserved. Apart from the legally laid down exceptions, no part of this publication may be reproduced,
PRODIM CT 3.2 & 3.3 MANUAL The Complete Solution We measure it all! General information Copyright All rights reserved. Apart from the legally laid down exceptions, no part of this publication may be reproduced,
Training CAD/ Part Designer: Designing with Angled Parts
 Training CAD/ Part Designer: Designing with Angled Parts We have attempted to keep the content of this document complete, accurate and under permanent review. However, due to the continuous development,
Training CAD/ Part Designer: Designing with Angled Parts We have attempted to keep the content of this document complete, accurate and under permanent review. However, due to the continuous development,
Revit Structure 2014 Basics
 Revit Structure 2014 Basics Framing and Documentation Elise Moss Authorized Author SDC P U B L I C AT I O N S Better Textbooks. Lower Prices. www.sdcpublications.com Powered by TCPDF (www.tcpdf.org) Visit
Revit Structure 2014 Basics Framing and Documentation Elise Moss Authorized Author SDC P U B L I C AT I O N S Better Textbooks. Lower Prices. www.sdcpublications.com Powered by TCPDF (www.tcpdf.org) Visit
FastSCANTMStylus. User Manual. printed March Revision 1.0
 FastSCANTMStylus User Manual printed March 2014 Revision 1.0 Copyright c 1998 2014 by Aranz Scanning Ltd Unit 4, 15 Washington Way Sydenham, Christchurch, 8011 New Zealand PO Box 3894 Christchurch, 8140
FastSCANTMStylus User Manual printed March 2014 Revision 1.0 Copyright c 1998 2014 by Aranz Scanning Ltd Unit 4, 15 Washington Way Sydenham, Christchurch, 8011 New Zealand PO Box 3894 Christchurch, 8140
Activity 1 Modeling a Plastic Part
 Activity 1 Modeling a Plastic Part In this activity, you will model a plastic part. When completed, your plastic part should look like the following two illustrations. While building this model, take time
Activity 1 Modeling a Plastic Part In this activity, you will model a plastic part. When completed, your plastic part should look like the following two illustrations. While building this model, take time
User Manual Veterinary
 Veterinary Acquisition and diagnostic software Doc No.: Rev 1.0.1 Aug 2013 Part No.: CR-FPM-04-022-EN-S 3DISC, FireCR, Quantor and the 3D Cube are trademarks of 3D Imaging & Simulations Corp, South Korea,
Veterinary Acquisition and diagnostic software Doc No.: Rev 1.0.1 Aug 2013 Part No.: CR-FPM-04-022-EN-S 3DISC, FireCR, Quantor and the 3D Cube are trademarks of 3D Imaging & Simulations Corp, South Korea,
Lesson 6 2D Sketch Panel Tools
 Lesson 6 2D Sketch Panel Tools Inventor s Sketch Tool Bar contains tools for creating the basic geometry to create features and parts. On the surface, the Geometry tools look fairly standard: line, circle,
Lesson 6 2D Sketch Panel Tools Inventor s Sketch Tool Bar contains tools for creating the basic geometry to create features and parts. On the surface, the Geometry tools look fairly standard: line, circle,
VTube-LASER Quick Start Guide
 VTube-LASER Quick Start Guide This guide shows how to import a STEP file and then MEASURE and qualify demo tube 4 using the standard UNISCAN method of measuring. The steps in this workflow are from version
VTube-LASER Quick Start Guide This guide shows how to import a STEP file and then MEASURE and qualify demo tube 4 using the standard UNISCAN method of measuring. The steps in this workflow are from version
Module 1C: Adding Dovetail Seams to Curved Edges on A Flat Sheet-Metal Piece
 1 Module 1C: Adding Dovetail Seams to Curved Edges on A Flat Sheet-Metal Piece In this Module, we will explore the method of adding dovetail seams to curved edges such as the circumferential edge of a
1 Module 1C: Adding Dovetail Seams to Curved Edges on A Flat Sheet-Metal Piece In this Module, we will explore the method of adding dovetail seams to curved edges such as the circumferential edge of a
User Configurable POSITION 303 DATA OUTPUT 450 HEADING 910
 WinFrog Device Group: Device Name/Model: Device Manufacturer: Device Data String(s) Output to WinFrog: WinFrog Data String(s) Output to Device: WinFrog Data Item(s) and their RAW record: GPS TRACS TDMA
WinFrog Device Group: Device Name/Model: Device Manufacturer: Device Data String(s) Output to WinFrog: WinFrog Data String(s) Output to Device: WinFrog Data Item(s) and their RAW record: GPS TRACS TDMA
CADPIPE Industrial Pipe. Tutorial
 CADPIPE Industrial Pipe Tutorial Introduction This Tutorial is a brief introduction to the power of CADPIPE 3D DESIGN. We will show you a few key features and the general procedures for creating 3D piping
CADPIPE Industrial Pipe Tutorial Introduction This Tutorial is a brief introduction to the power of CADPIPE 3D DESIGN. We will show you a few key features and the general procedures for creating 3D piping
Number Object Category Attribute Name Explanation Examples Further comments
 1 STORY 2 GRID 3 COLUMN 2 Story Elevation Absolute elevation for story (the name "story" is prefered over "level", as level is used in e.g. Revit Typically, our elevations for a project are all relative
1 STORY 2 GRID 3 COLUMN 2 Story Elevation Absolute elevation for story (the name "story" is prefered over "level", as level is used in e.g. Revit Typically, our elevations for a project are all relative
Tools for Design. with VEX Robot Kit: Randy H. Shih Oregon Institute of Technology SDC PUBLICATIONS
 Tools for Design with VEX Robot Kit: AutoCAD 2011 and Autodesk Inventor 2011 2D Drawing 3D Modeling Hand Sketching Randy H. Shih Oregon Institute of Technology INSIDE: SUPPLEMENTAL FILES ON CD SDC PUBLICATIONS
Tools for Design with VEX Robot Kit: AutoCAD 2011 and Autodesk Inventor 2011 2D Drawing 3D Modeling Hand Sketching Randy H. Shih Oregon Institute of Technology INSIDE: SUPPLEMENTAL FILES ON CD SDC PUBLICATIONS
Module 1H: Creating an Ellipse-Based Cylindrical Sheet-metal Lateral Piece
 Inventor (10) Module 1H: 1H- 1 Module 1H: Creating an Ellipse-Based Cylindrical Sheet-metal Lateral Piece In this Module, we will learn how to create an ellipse-based cylindrical sheetmetal lateral piece
Inventor (10) Module 1H: 1H- 1 Module 1H: Creating an Ellipse-Based Cylindrical Sheet-metal Lateral Piece In this Module, we will learn how to create an ellipse-based cylindrical sheetmetal lateral piece
Chapter 6 Title Blocks
 Chapter 6 Title Blocks In previous exercises, every drawing started by creating a number of layers. This is time consuming and unnecessary. In this exercise, we will start a drawing by defining layers
Chapter 6 Title Blocks In previous exercises, every drawing started by creating a number of layers. This is time consuming and unnecessary. In this exercise, we will start a drawing by defining layers
User Guide. Version 1.4. Copyright Favor Software. Revised:
 User Guide Version 1.4 Copyright 2009-2012 Favor Software Revised: 2012.02.06 Table of Contents Introduction... 4 Installation on Windows... 5 Installation on Macintosh... 6 Registering Intwined Pattern
User Guide Version 1.4 Copyright 2009-2012 Favor Software Revised: 2012.02.06 Table of Contents Introduction... 4 Installation on Windows... 5 Installation on Macintosh... 6 Registering Intwined Pattern
ThermaViz. Operating Manual. The Innovative Two-Wavelength Imaging Pyrometer
 ThermaViz The Innovative Two-Wavelength Imaging Pyrometer Operating Manual The integration of advanced optical diagnostics and intelligent materials processing for temperature measurement and process control.
ThermaViz The Innovative Two-Wavelength Imaging Pyrometer Operating Manual The integration of advanced optical diagnostics and intelligent materials processing for temperature measurement and process control.
Table of Contents. Lesson 1 Getting Started
 NX Lesson 1 Getting Started Pre-reqs/Technical Skills Basic computer use Expectations Read lesson material Implement steps in software while reading through lesson material Complete quiz on Blackboard
NX Lesson 1 Getting Started Pre-reqs/Technical Skills Basic computer use Expectations Read lesson material Implement steps in software while reading through lesson material Complete quiz on Blackboard
Principles and Practice:
 Principles and Practice: An Integrated Approach to Engineering Graphics and AutoCAD 2014 Randy H. Shih Multimedia Disc SDC PUBLICATIONS Better Textbooks. Lower Prices. www.sdcpublications.com Video presentations
Principles and Practice: An Integrated Approach to Engineering Graphics and AutoCAD 2014 Randy H. Shih Multimedia Disc SDC PUBLICATIONS Better Textbooks. Lower Prices. www.sdcpublications.com Video presentations
An Introduction to Autodesk Inventor 2011 and AutoCAD Randy H. Shih SDC PUBLICATIONS. Schroff Development Corporation
 An Introduction to Autodesk Inventor 2011 and AutoCAD 2011 Randy H. Shih SDC PUBLICATIONS www.sdcpublications.com Schroff Development Corporation An Introduction to Autodesk Inventor 2011 and AutoCAD 2011
An Introduction to Autodesk Inventor 2011 and AutoCAD 2011 Randy H. Shih SDC PUBLICATIONS www.sdcpublications.com Schroff Development Corporation An Introduction to Autodesk Inventor 2011 and AutoCAD 2011
Tutorial 4 - Open Dxf file and create multiple toolpaths (Contour, Pocket and Drill).
 Tutorial 4 - Open Dxf file and create multiple toolpaths (Contour, Pocket and Drill). In this tutorial you will open a Dxf file and create the toolpath that cut the external of the part, another toolpath
Tutorial 4 - Open Dxf file and create multiple toolpaths (Contour, Pocket and Drill). In this tutorial you will open a Dxf file and create the toolpath that cut the external of the part, another toolpath
Dimensional Survey Company
 Dimensional Survey Company AnkoBluepix was founded in 2016 by experienced engineers, each a specialist within different segments of the survey business. Even though AnkoBluepix is a young company Our Mother
Dimensional Survey Company AnkoBluepix was founded in 2016 by experienced engineers, each a specialist within different segments of the survey business. Even though AnkoBluepix is a young company Our Mother
Getting Started. Right click on Lateral Workplane. Left Click on New Sketch
 Getting Started 1. Open up PTC Pro/Desktop by either double clicking the icon or through the Start button and in Programs. 2. Once Pro/Desktop is open select File > New > Design 3. Close the Pallet window
Getting Started 1. Open up PTC Pro/Desktop by either double clicking the icon or through the Start button and in Programs. 2. Once Pro/Desktop is open select File > New > Design 3. Close the Pallet window
Exercise 1: The AutoCAD Civil 3D Environment
 Exercise 1: The AutoCAD Civil 3D Environment AutoCAD Civil 3D Interface Object Base Layer Object Component Layers 1-1 Introduction to Commercial Site Grading Plans AutoCAD Civil 3D Interface AutoCAD Civil
Exercise 1: The AutoCAD Civil 3D Environment AutoCAD Civil 3D Interface Object Base Layer Object Component Layers 1-1 Introduction to Commercial Site Grading Plans AutoCAD Civil 3D Interface AutoCAD Civil
AutoCAD LT 2012 Tutorial. Randy H. Shih Oregon Institute of Technology SDC PUBLICATIONS. Schroff Development Corporation
 AutoCAD LT 2012 Tutorial Randy H. Shih Oregon Institute of Technology SDC PUBLICATIONS www.sdcpublications.com Schroff Development Corporation AutoCAD LT 2012 Tutorial 1-1 Lesson 1 Geometric Construction
AutoCAD LT 2012 Tutorial Randy H. Shih Oregon Institute of Technology SDC PUBLICATIONS www.sdcpublications.com Schroff Development Corporation AutoCAD LT 2012 Tutorial 1-1 Lesson 1 Geometric Construction
Block References and Attributes
 CHAPTER 11 Block References and Attributes PROJECT EXERCISE 11A This project exercise provides point-by-point instructions for creating the objects shown in Figure P11A 1. In this exercise, you will apply
CHAPTER 11 Block References and Attributes PROJECT EXERCISE 11A This project exercise provides point-by-point instructions for creating the objects shown in Figure P11A 1. In this exercise, you will apply
This document describes the new features of MTpro version as compared to MTpro
 New features in MTpro 3.6 This document describes the new features of MTpro version 3.6.0.0 as compared to MTpro 3.5.0.0. Table of contents 1 General... 2 2 New contents... 3 2.1 New CAD models... 3 2.2
New features in MTpro 3.6 This document describes the new features of MTpro version 3.6.0.0 as compared to MTpro 3.5.0.0. Table of contents 1 General... 2 2 New contents... 3 2.1 New CAD models... 3 2.2
CHAPTER 15. Cross Section Sheets. None, except batch processing of an input file.
 CHAPTER 15 Cross Section Sheets 15.1 Introduction Objectives Project Manager Menu Bar Application Learn the procedures for laying out cross section sheets. Cross Section Sheets None, except batch processing
CHAPTER 15 Cross Section Sheets 15.1 Introduction Objectives Project Manager Menu Bar Application Learn the procedures for laying out cross section sheets. Cross Section Sheets None, except batch processing
Toothbrush Holder Project 2D Machining
 Toothbrush Holder Project 2D Machining Prerequisite Toothbrush Holder drawn and saved as a DXF file in SolidWorks Focus of the Lesson On completion of this exercise you will have: Used the Techsoft 2D
Toothbrush Holder Project 2D Machining Prerequisite Toothbrush Holder drawn and saved as a DXF file in SolidWorks Focus of the Lesson On completion of this exercise you will have: Used the Techsoft 2D
Revit Structure 2013 Basics
 Revit Structure 2013 Basics Framing and Documentation Elise Moss Supplemental Files SDC P U B L I C AT I O N S Schroff Development Corporation Better Textbooks. Lower Prices. www.sdcpublications.com Tutorial
Revit Structure 2013 Basics Framing and Documentation Elise Moss Supplemental Files SDC P U B L I C AT I O N S Schroff Development Corporation Better Textbooks. Lower Prices. www.sdcpublications.com Tutorial
PANalytical X pert Pro Gazing Incidence X-ray Reflectivity User Manual (Version: )
 University of Minnesota College of Science and Engineering Characterization Facility PANalytical X pert Pro Gazing Incidence X-ray Reflectivity User Manual (Version: 2012.10.17) The following instructions
University of Minnesota College of Science and Engineering Characterization Facility PANalytical X pert Pro Gazing Incidence X-ray Reflectivity User Manual (Version: 2012.10.17) The following instructions
Practice Workbook. Create 2D Plans from 3D Geometry in a Civil Workflow
 Practice Workbook This workbook is designed for use in Live instructor-led training and for OnDemand selfstudy. The explanations and demonstrations are provided by the instructor in the classroom, or in
Practice Workbook This workbook is designed for use in Live instructor-led training and for OnDemand selfstudy. The explanations and demonstrations are provided by the instructor in the classroom, or in
ROTATING SYSTEM T-12, T-20, T-50, T- 150 USER MANUAL
 ROTATING SYSTEM T-12, T-20, T-50, T- 150 USER MANUAL v. 1.11 released 12.02.2016 Table of contents Introduction to the Rotating System device 3 Device components 4 Technical characteristics 4 Compatibility
ROTATING SYSTEM T-12, T-20, T-50, T- 150 USER MANUAL v. 1.11 released 12.02.2016 Table of contents Introduction to the Rotating System device 3 Device components 4 Technical characteristics 4 Compatibility
Minolta Scanner Plugin
 Minolta Scanner Plugin For a list of Minolta digitizers and Geomagic software products with which this plugin is compatible, see Release Notes for Geomagic Minolta Plugin 7.6.0.3. Copyright 2005, Raindrop
Minolta Scanner Plugin For a list of Minolta digitizers and Geomagic software products with which this plugin is compatible, see Release Notes for Geomagic Minolta Plugin 7.6.0.3. Copyright 2005, Raindrop
Part 6: Checking an existing kitchen design
 Welcome, Thank you for choosing, an innovative surveying tool for kitchen surveying. To help you get started with, we will guide you on the following pages through the registration, installation and handling
Welcome, Thank you for choosing, an innovative surveying tool for kitchen surveying. To help you get started with, we will guide you on the following pages through the registration, installation and handling
AutoCAD Tutorial First Level. 2D Fundamentals. Randy H. Shih SDC. Better Textbooks. Lower Prices.
 AutoCAD 2018 Tutorial First Level 2D Fundamentals Randy H. Shih SDC PUBLICATIONS Better Textbooks. Lower Prices. www.sdcpublications.com Powered by TCPDF (www.tcpdf.org) Visit the following websites to
AutoCAD 2018 Tutorial First Level 2D Fundamentals Randy H. Shih SDC PUBLICATIONS Better Textbooks. Lower Prices. www.sdcpublications.com Powered by TCPDF (www.tcpdf.org) Visit the following websites to
for Solidworks TRAINING GUIDE LESSON-9-CAD
 for Solidworks TRAINING GUIDE LESSON-9-CAD Mastercam for SolidWorks Training Guide Objectives You will create the geometry for SolidWorks-Lesson-9 using SolidWorks 3D CAD software. You will be working
for Solidworks TRAINING GUIDE LESSON-9-CAD Mastercam for SolidWorks Training Guide Objectives You will create the geometry for SolidWorks-Lesson-9 using SolidWorks 3D CAD software. You will be working
Module 2: Radial-Line Sheet-Metal 3D Modeling and 2D Pattern Development: Right Cone (Regular, Frustum, and Truncated)
 Inventor (5) Module 2: 2-1 Module 2: Radial-Line Sheet-Metal 3D Modeling and 2D Pattern Development: Right Cone (Regular, Frustum, and Truncated) In this tutorial, we will learn how to build a 3D model
Inventor (5) Module 2: 2-1 Module 2: Radial-Line Sheet-Metal 3D Modeling and 2D Pattern Development: Right Cone (Regular, Frustum, and Truncated) In this tutorial, we will learn how to build a 3D model
Starting a 3D Modeling Part File
 1 How to Create a 3D Model and Corresponding 2D Drawing with Dimensions, GDT (Geometric Dimensioning and Tolerance) Symbols and Title Block in SolidWorks 2013-2014 By Edward Locke This tutorial will introduce
1 How to Create a 3D Model and Corresponding 2D Drawing with Dimensions, GDT (Geometric Dimensioning and Tolerance) Symbols and Title Block in SolidWorks 2013-2014 By Edward Locke This tutorial will introduce
User Guide. Version 1.2. Copyright Favor Software. Revised:
 User Guide Version 1.2 Copyright 2009-2010 Favor Software Revised: 2010.05.18 Table of Contents Introduction...4 Installation on Windows...5 Installation on Macintosh...6 Registering Intwined Pattern Studio...7
User Guide Version 1.2 Copyright 2009-2010 Favor Software Revised: 2010.05.18 Table of Contents Introduction...4 Installation on Windows...5 Installation on Macintosh...6 Registering Intwined Pattern Studio...7
Drawing with precision
 Drawing with precision Welcome to Corel DESIGNER, a comprehensive vector-based drawing application for creating technical graphics. Precision is essential in creating technical graphics. This tutorial
Drawing with precision Welcome to Corel DESIGNER, a comprehensive vector-based drawing application for creating technical graphics. Precision is essential in creating technical graphics. This tutorial
1. What is SENSE Batch
 1. What is SENSE Batch 1.1. Introduction SENSE Batch is processing software for thermal images and sequences. It is a modern software which automates repetitive tasks with thermal images. The most important
1. What is SENSE Batch 1.1. Introduction SENSE Batch is processing software for thermal images and sequences. It is a modern software which automates repetitive tasks with thermal images. The most important
Alibre Design Exercise Manual Introduction to Sheet Metal Design
 Alibre Design Exercise Manual Introduction to Sheet Metal Design Copyrights Information in this document is subject to change without notice. The software described in this documents is furnished under
Alibre Design Exercise Manual Introduction to Sheet Metal Design Copyrights Information in this document is subject to change without notice. The software described in this documents is furnished under
with MultiMedia CD Randy H. Shih Jack Zecher SDC PUBLICATIONS Schroff Development Corporation
 with MultiMedia CD Randy H. Shih Jack Zecher SDC PUBLICATIONS Schroff Development Corporation WWW.SCHROFF.COM Lesson 1 Geometric Construction Basics AutoCAD LT 2002 Tutorial 1-1 1-2 AutoCAD LT 2002 Tutorial
with MultiMedia CD Randy H. Shih Jack Zecher SDC PUBLICATIONS Schroff Development Corporation WWW.SCHROFF.COM Lesson 1 Geometric Construction Basics AutoCAD LT 2002 Tutorial 1-1 1-2 AutoCAD LT 2002 Tutorial
User s Manual ❿ Drawings-Detailing
 User s Manual ❿ Drawings-Detailing 2 CONTENTS I. THE NEW UPGRADED INTERFACE of SCADA Pro 4 1. UNITS 5 1.1 Drawings-Detailing 5 I. Files 6 II. Drawing 25 III. Formworks 30 IV. Edit 45 V. View 58 VI. Layers
User s Manual ❿ Drawings-Detailing 2 CONTENTS I. THE NEW UPGRADED INTERFACE of SCADA Pro 4 1. UNITS 5 1.1 Drawings-Detailing 5 I. Files 6 II. Drawing 25 III. Formworks 30 IV. Edit 45 V. View 58 VI. Layers
Swept-Field User Guide
 Swept-Field User Guide Note: for more details see the Prairie user manual at http://www.prairietechnologies.com/resources/software/prairieview.html Please report any problems to Julie Last (jalast@wisc.edu)
Swept-Field User Guide Note: for more details see the Prairie user manual at http://www.prairietechnologies.com/resources/software/prairieview.html Please report any problems to Julie Last (jalast@wisc.edu)
