General Guide to RoadPlus
|
|
|
- Jerome Mitchell
- 6 years ago
- Views:
Transcription
1 GPS System 500 General Guide to RoadPlus Version 4.0 English
2 System GPS500 Congratulations on your purchase of a new Leica System GPS500. 2
3 View of chapters Introduction Design Elements Data Files and Formats Terminology of Road Staking Staking a Road Alignment Glossary Index View of chapters
4 Contents Introduction... 6 Activation of the Application... 6 Requirements... 7 Design Elements... 8 The Horizontal Alignment... 9 The Vertical Alignment...12 The Cross Section...15 The Cross Section Assignment...17 The Station Equation...20 Data Files and Formats The Horizontal Alignment File...23 Example for a Horizontal Alignment File in Leica GSI format Header of a Horizontal Alignment File in Leica GSI format Data line for a principle point in a Horizontal Alignment File in Leica GSI format The Vertical Alignment File...27 Example for a Vertical Alignment File in Leica GSI format Header of a Vertical Alignment File in Leica GSI format Data line for a principle point in a Vertical Alignment File in Leica GSI format The Cross Section (Template) File...31 Example for a Cross Section File in Leica GSI format Header of a Cross Section File in Leica GSI format Data line for a vertex in a Cross Section File in Leica GSI format The Cross Section Assignment File...35 Example for a Cross Section Assignment File in Leica GSI format Header of a Cross Section Assignment File in Leica GSI format Data line in a Cross Section Assignment File in Leica GSI format The Station Equation File...38 Example for a Station Equation File in Leica GSI format Header of a Station Equation in Leica GSI format Data line in a Station Equation File in Leica GSI format Creating RoadPlus project files...41 Copy the data files to the PCMCIA card...42 Transferring the data files directly from the PC to the card Transferring the data files to the card using Sensor Transfer in SKI-Pro Contents 4
5 Terminology of Road Staking The Cut...45 The Fill...46 The Technical Terms...47 Staking a Road Alignment The Coordinate System...48 Receiver set-up...49 Setting the units...49 Starting the Application...50 Configuring Road Stakeout Parameters...50 Selecting the Files...52 Staking even stations of the Horizontal Alignment...53 Staking uneven stations of the Horizontal Alignment...56 Staking a Cross Section...59 Staking a Catch Point...63 Glossary Index Contents
6 Introduction This manual is an introduction to the application program RoadPlus for the Leica GPS Sytem 500. RoadPlus is a complete road package application primarily intended for staking out of roads. Furthermore, it is also applicable to railways, canals, damns, pipelines or any other project that is definable as curvilinear alignments with optional cross sectional information. The program supports Activation of the Application The application is activated by an access code which is provided by Leica. If the application does not appear on your menu or you are otherwise unable to access it, please contact your Leica representative. the staking out of individual points using horizontal and vertical alignments and cross sections. station equations. cross section assignment by station cross section definition. cross section. interpolation superelevation. widening. staking out of catch points. Introduction 6
7 Requirements You must be familiar with the principles and procedures that are outlined in the manual Getting Started with Real-Time Surveys as well as the Technical Reference Manual. If the material referenced is not thoroughly understood, it is strongly adviced that you review them prior to proceeding with this application program. Within this manual, it is assumed that you are familiar with the operation of the system. 7 Introduction
8 Design Elements A road surface can be thought of three different types of design elements: the horizontal alignment the vertical alignment the cross section Design Elements 8
9 The Horizontal Alignment The horizontal alignment defines the road axis of a project. The constituting elements of a horizontal alignment are tangents (straight segments) circles clothoïdes (spiral in/out, curve in/out). Each constituting element is defined by individual horizontal design elements such as station, easting, northing, radius and parameter A. Circle Tangent Clothoïde Spiral Tangent (ST) Station, Easting, Northing Curve Spiral (CS) Station, Easting, Northing, parameter A End of Project (EOP) Station, Easting, Northing Clothoïde Spiral Curve (SC) Station, Easting, Northing, Radius Tangent Spiral (TS) Station, Easting, Northing, parameter A Tangent Stationing Beginning of Project (BOP) Station, Easting, Northing 9 Design Elements
10 For the reason of completness, a short summary of the design elements for horizontal alignment is included in this chapter. The Tangent - straight line between two points. It's end point is identical with the beginning of a curve or spiral. The tangent is perpendicular to the radius of the curve. Sipral in - spiral transition from tangent to curve. station E 1, N 1 R= station E 2, N 2 station E 1, N 1 station E 2, N 2 R 2 = n R 1 = parameter A The Curve - circular curve with constant radius. Sipral out - spiral transition from curve to tangent. station E 1, N 1 station E 2, N 2 R station E 1, N 1 station E 2, N 2 R 2 = R 1 =n parameter A Design Elements 10
11 Curve in - spiral transition from larger to smaller radius curve. Parameter A station E 1, N 1 station E 2, N 2 A 2 = R x L R 1 R 1 >R 2 parameter A R 2 R L radius of the connecting circular curve length of the spiral in/out or curve in/out Curve out - spiral transition from smaller to larger radius curve. station E 1, N 1 station E 2, N 2 R 2 R 1 R 1 <R 2 parameter A Sign convention for curves and spirals: centre of curvature to left of centre line: R resp. A < 0 centre of curvature to right of centre line: R resp. A > 0 Or in words: Looking in the direction of increasing station, apply the "right hand positive rule". Curve in and out are used for combinations such as: curve - curve in - curve out - curve or tangent - spiral in - curve in - curve whereas spiral in/out always connect a tangent with a curve / curve in / curve out. 11 Design Elements
12 The Vertical Alignment The vertical alignment gives information about the pattern of heights of the road axis as it is defined in the horizontal alignment. The constituting elements of a vertical alignment are tangents (straight segments) circles parabolas. Each constituting element is defined by individual vertical design elements such as station, easting, northing, radius and parameter P. Circle Tangent Parabola Tangent Vertical End of Project (VEOP) Station, Elevation Vertical Point Tangent (VPT) Station, Elevation Vertical Point Curve (VPC) Station, Elevation, parameter P Vertical Point Tangent (VPT) Station, Elevation Vertical Point Curve (VPC) Station, Elevation, R Vertical Beginning of Project (VBOP) Station, Elevation Tangent Design Elements 12
13 For the reason of completness, a short summary of the design elements for vertical alignment follows. The Tangent - straight line between two points. It's end point is identical with the beginning of a curve or spiral. The tangent is perpendicular to the radius of the curve. The Parabola - a parabolic vertical curve with constant rate of grade change. station Z 1 station Z 2 station Z 1 station Z 2 parameter P The Curve - circular vertical curve with constant radius. Sign convention for curves and parabolas: centre of curvature below the alignment: R resp. P < 0 centre of curvature above the alignment: R resp. P > 0 station Z 1 station Z 2 R 13 Design Elements
14 Parameter P - is the reciprocal of the rate of change of grade in the vertical curve. Three formulas for the calculation of P exist: 1. P = L / (G out - G in ) 3. P = 1 / 2a L G in G out length as horizontal distance from the beginning to the end of the vertical curve grade of the vertical alignment at the beginning of the vertical curve grade of the vertical alignment at the end of the curve G in and G in decimal units (not percent) negative for out decreasing elevation with increasing station. 2. P = (S - S 0 ) 2 / 2(H - H 0 ) whereas a is a parameter in the general equation for a parabola in mathematics Y = ax 2 + bx + c. Y X a b c elevation of vertical curve above datum horizontal distance from the beginning of the vertical curve one half of the rate of change of grade in the vertical curve Grade of the vertical alignment at the beginning of the vertical curve elevation above datum at the beginning of the vertical curve S S 0 H H 0 any station (chainage) on the parabola station (chainage) of the high/low point of the parabola height at any station S of the parabola height of the high / low point of the parabola Design Elements 14
15 The Cross Section A cross section gives a profile view. It requires vertical alignment or actual elevation on each station. The constituting elements are straight elements. The points are called vertices. You may optionally define slopes at the vertices most left and most right. Points are definined by: H and V H and slope in percentage H and slope ratio H V horizontal distance from the centre line vertical distance from the centre line (vertical alignment or actual elevation mandatory) - slope + slope Vertical Alignment V 2.5% + H + V 1:1.5 + slope - H Horizontal Alignment - slope 15 Design Elements
16 Sign convention for cross sections: Sign convention is based on horizontal and vertical alignments. left or below centre line: - right or above centre line: + Slope ratio definition: + V : H V V V : H H H cut slope fill slope slope ratio = 1 : slope = V : H positive for cut slopes negative for fill slopes The American style and road editor slope definition is slope ratio = 1 : slope = H : V Design Elements 16
17 The Cross Section Assignment Cross sections are assigned to stations not to sections. One cross section is valid until a new one is defined at a station ahead. Cross section definition can be at any station. The stations need not necessarily correspond to stations where a design element starts or ends Design Elements
18 For the reason of completness, widening and superelevation as part of cross sections are mentioned here. Widening - increase / decrease of road width with change in number of lanes. Widening influences the shape of the cross sections. RoadPlus has the ability to interpolate cross sections between beginng and end of the widening. C Interpolation B widening A View from above Cross Section Design Elements 18
19 Superelevation - modification of the normal pavement cross slope. Intended to increase comfort and safety at speed. B Interpolation Interpolation A View from above Cross Section 19 Design Elements
20 The Station Equation Station Equations define adjustments for the stationing values in the Horizontal Alignment File. These adjustments may be necessary when the horizontal alignment has been modified by inserting or removing a constituing element and the stationings in the Horizontal Alignment File were not recomputed. This can be the case when editing manually or with a program which does no automatic recomputation. Simply speaking, station equations define leaving a gap or allow an overlap at certain stations The constituting elements in the equations are station back station ahead = before after Design Elements 20
21 Due to removing a constituing element, the sequence of stationing misses some values. If this is the case, a gap equation (forward station equation) is required. The station equation is of the form: Where the sequence of stationing repeats some values after inserting a design element, we speak of an overlap equation (backward station equation). Then, the equation is of the form: Station Ahead y+yyy = Station Back x+xxx Station Ahead y+yyy = Station Back x+xxx old Station Ahead = old old old new = old new = old Station Back = Station Ahead = Station Back new = old Station Ahead old = Station Back new new new new The stations between and will be ignored. Stations between and exist twice and require re-organizing. 21 Design Elements
22 Data Files and Formats As mentioned in the chapter "Design Elements", a road surface is described by three different design elements - horizontal alignment, vertical alignment and cross section. RoadPlus reads the elements of each of these components from individual data files that are in the Leica GSI file format. In addition, a file can be created for entering cross-section stations for specific locations such as points needed for staking of superelevation points. Furthermore, if station equations are needed, RoadPlus will read a file created for station equations and apply the appropriate corrections. Since all RoadPlus project files are in GSI format, the common extensions is.gsi, however they are distinguished by three letter file name prefixes which define the file type and must be used when creating the files. The question marks in the example file names may be replaced with any DOS permitted file name character. Horizontal Alignment File mandatory Vertical Alignment File optional Cross Section (Template) File optional Cross Section Assignment File optional Station Equation File optional ALN?????.GSI PRF?????.GSI CRS?????.GSI STA?????.GSI EQN?????.GSI Data Files and Formats 22
23 The Horizontal Alignment File Example for a Horizontal Alignment File in Leica GSI format All parameters describing the constituting elements of a horizontal alignment build a so called Horizontal Alignment File. The following is an example of a Horizontal Alignment File in Leica GSI8 format. GSI16 is also supported. A Horizontal Alignment File must contain at least a header and two elements. The last element must be EOP. Note that each line must end with a space and that a CR/LF is required after the last data line. 23 Data Files and Formats
24 Header of a Horizontal Alignment File in Leica GSI format The header is the first line in the GSI file. There is only one header line per file. The header line takes the following form: EXAMPLE HZALIGNM STACOORD W I 41 Job identification, maximum 8 ASCII characters, may be defined by user. W I 42 Identification of Horizontal Alignment File, may not be changed by user. This entry must be +HZALIGNM. W I 43 Identification of principal point type file, may not be changed by user. This entry must be +STACOORD. Data Files and Formats 24
25 Data line for a principle point in a Horizontal Alignment File in Leica GSI format SPIRIN QP W I 11 Station (chainage) of principal point. Data units and decimal places are defined by WI 81 and WI 82. W I 71 Type of the following geometric element. WI 72 WI 73 WI 74 Radius 1 for compound curve resp. A parameter for spirals. If the radius point for a curve is to the right of the alignment (looking in the direction of increasing stations), the radius is positive, otherwise negative. Data units and decimal places are defined by WI 81 and WI 82. Default for tangents and End of Project is 00000NON. Number of cross section assigned to the next geometric element. A cross section may be assigned to more than one location. Radius 2 for compound curves. If the radius point for a curve is to the right radius is positive, otherwise negative. Data units and decimal places are defined Corresponds to WI 11 in Cross Section File. of the alignment (looking in the direction of increasing stations), the by WI 81 and WI 82. W I 81 Easting of principle point. W I 82 Northing of principle point. 25 Data Files and Formats
26 The following table shows for all possible elements of a horizontal alignment, the variables and predefined names which are required for each WI in a Horizontal Alignment File. Element WI 11 WI 71 WI 72 WI 73 WI 74 WI 81 WI 82 Tangent Station STRAIGH T 00000NON Cross Section Number Easting Northin g Circular Curve Station 000CURVE R Cross Section Number Easting Northin g Spiral - Tangent to Curve Station 00SPIRIN A Cross Section Number Easting Northin g Spiral - Curve to Tangent Station 0SPIROU T A Cross Section Number Easting Northin g Spiral - Curve to Curve (R1>R2) Station 0CURVEIN R1 Cross Section Number R2 Easting Northin g Spiral - Curve to Curve (R1<R2) Station CURVEOUT R1 Cross Section Number R2 Easting Northin g EOP Station 00000EOP 00000NON Easting Northin g Data Files and Formats 26
27 The Vertical Alignment File Example for a Vertical Alignment File in Leica GSI format All parameters describing the constituting elements of a vertical alignment build a so called Vertical Alignment File. The following is an example of such file in Leica GSI8 format. GSI16 is also supported. An Vertical Alignment File must contain at least a header and two elements. The last element must be EOP. Note that each line must end with a space and that a CR/LF is required after the last data line. 27 Data Files and Formats
28 Header of a Vertical Alignment File in Leica GSI format The header is the first line in the GSI file. There is only one header line per file. The header line takes the following form: EXAMPLE VALIGNM STACOORD W I 41 Job identification, maximum 8 ASCII characters, may be defined by user. W I 42 Identification of Vertical Alignment File, may not be changed by user. This entry must be +0VALIGNM. W I 43 Identification of principal point type file, may not be changed by user. This entry must be +STACOORD. Data Files and Formats 28
29 Data line for a principle point in a Vertical Alignment File in Leica GSI format CURVE WI 11 Station (chainage) of a vertical alignment point. The stationing is projected onto a horizontal plane. Data units and decimal places are defined by WI 83. W I 71 Type of the following geometric element. WI 72 Radius for following curve or P parameter for parabolas. If the radius point for a curve/parabola lies above the centre line, the radius or P is positive, otherwise Data units and decimal places are defined by WI 83. Default for tangents and End of Project is 00000NON. negative. W I 83 Elevation of the point. 29 Data Files and Formats
30 The following table shows for all possible elements of a vertical alignment, the variables and predefined names which are required for each WI in a Vertical Alignment File. Element WI 11 WI 71 WI 72 WI 83 Tangent Station STRAIGH T 00000NON Ordinate Circular Parabola EOP Curve Station Station Station 000CURVE R Ordinate 0PARABOL P Ordinate 00000EOP 00000NON Ordinate Data Files and Formats 30
31 The Cross Section (Template) File Example for a Cross Section File in Leica GSI format All parameters describing the constituting elements of a cross section build a so called Cross Section (or Template) File. The following is an example of such a file in Leica GSI8 format. GSI16 is also supported. A Cross Section File must contain at least one cross section. 200 cross sections per file are allowed. One cross section may be described by up to 64 vertices (points). Note that each line must end with a space and that a CR/LF is required after the last data line. 31 Data Files and Formats
32 Header of a Cross Section File in Leica GSI format The header is the first line in the GSI file. There is only one header line per file. The header line takes the following form: EXAMPLE TEMPLATE W I 41 Job identification, maximum 8 ASCII characters, may be defined by user. W I 42 Identification of Cross Section File, may not be changed by user. This entry must be +TEMPLATE. Data Files and Formats 32
33 Data line for a vertex in a Cross Section File in Leica GSI format QP TEMPLATE FILL WI 11 WI 35 WI 36 Cross section number, corresponds to WI 73 in the Horizontal Alignment File. Cross section numbers need not be in as- or descending order. However, all data lines having the same cross section number belong together and should be kept together. The data lines for one cross section must be sorted from left to right across the section. Horizontal distance from centre line. A positive distance indicates a point to the right of the centre line. A negative distance indicates a point to the left of the centre line. Height difference from the centre line. A positive height difference indicates a point above the centre line. A negative height difference indicates a point below the centre line. W I 71 Cross section type; optional. WI 72 Slope ratio as dh/dv (definition see chapter Cross Section); optional. 0 allowed for all but leftmost and rightmost points in a cross section. Data units defined by WI 35 and WI Data Files and Formats
34 The following table shows the two possibilities for defining vertices of a cross section and the predefined names which are required for each WI in a Cross Section File. Element WI 11 WI 35 WI 36 WI 71 WI 72 Vertex (using vertical alignment) Cross Section Number Horizontal Offset Vertical Offset 00000CUT 0000FILL Slope Vertex (without vertical alignment) Cross Section Number Horizontal Offset Elevation 00000CUT 0000FILL Slope Data Files and Formats 34
35 The Cross Section Assignment File Example for a Cross Section Assignment File in Leica GSI format The Cross Section Assignment File defines the stations for the cross sections. Note that the stations given for the cross sections do not necessarily correspond to stations where design elements start or end. The following is an example of such a file in Leica GSI8 format. GSI16 is also supported. A Cross Section Assignment File belongs to a corresponding Cross Section File. You must have a Cross Section Assignment File when using a Cross Section File. The number of assignments is restricted to 100 per file. A cross section remains valid until a new cross section is assigned. A given cross section may be assigned more than once. Automatic transitions such as width and superelevation are possible. Note that each line must end with a space and that a CR/LF is required after the last data line. 35 Data Files and Formats
36 Header of a Cross Section Assignment File in Leica GSI format The header is the first line in the GSI file. There is only one header line per file. The header line takes the following form: EXAMPLE ASSIGNMT CRSEXAMP W I 41 Job identification, maximum 8 ASCII characters, may be defined by user. W I 42 Identification of Cross Section Assignment File, may not be changed by user. This entry must be +ASSIGNMT. WI 43 Name of the corresponding Cross Section File. The named file must exist in the active directory on the PC card to use an assignment file. Data Files and Formats 36
37 Data line in a Cross Section Assignment File in Leica GSI format QP W I 11 Cross section number, corresponds to WI 11 in the Cross Section File and WI 73 in the Horizontal Alignment File. W I 71 Beginning chainage for the particular cross section. For the matter of completion, the following table is added as in the previous chapters. Element WI 11 WI 71 Assignment Cross Section Number Station 37 Data Files and Formats
38 The Station Equation File Example for a Station Equation File in Leica GSI format The Station Equation File re-defines horizontal alignments after adding / removing constituing elements. Station Equation Files are optional for RoadPlus and only required when stationings have not been recomputed after changes in the Horizontal Alignment File. The number of equations per file is limited to 100. The following is an example of such a file in Leica GSI8 format. GSI16 is also supported. Note that each line must end with a space and that a CR/LF is required after the last data line. If you use the Leica program RoadEd for your editing, you really should not need to use a station equation file because it will always attempt to adjust the stationings for you as you make changes. You can also force it to re-calculate the stationing using the Recalc Stationings command from the menu. However, RoadEd does support the creation and editing of these files if they are needed. Be aware of the fact that RoadEd does not read the station equation file when it checks for errors in your alignment. You can ignore stationing errors which you have corrected using a station equation file. Data Files and Formats 38
39 Header of a Station Equation in Leica GSI format The header is the first line in the GSI file. There is only one header line per file. The header line takes the following form: EXAMPLE STAEQTN W I 41 Job identification, maximum 8 ASCII characters, may be defined by user. W I 42 Identification of Station Equation File, may not be changed by user. This entry must be +0STAEQTN. 39 Data Files and Formats
40 Data line in a Station Equation File in Leica GSI format WI 41 Station equation numbe r WI 42 Station ahead WI 43 Station back For the matter of completion, the following table is added as in the previous chapters. Element WI 41 WI 42 WI 43 Equation Station Equation Number Station Ahead Station Back Data Files and Formats 40
41 Creating RoadPlus project files The data files is GSI format can be created either by using the Leica program RoadEd or by converting files from different road packages. RoadEd is a basic tool intended for quick and easy creation of new alignments or modification of existing ones. It also supports checking alignments for errors and plotting alignments on a graph. Some commercial road packages such as TopoCAD (Sweden) Geo11 (Sweden) GEOSECMA NT (Sweden) save the data directly in GSI format. Other road packages have their own file format for which conversion programs to GSI exist, for example Microstation with Intergraph Inroads as add-on (worldwide) CARD1 (Germany) REB (Germany) MOSS (UK) NRG (UK). 41 Data Files and Formats
42 Copy the data files to the PCMCIA card Once the data files have been created, they need to be copied to the PCMCIA card. If your computer has a PC card reader, you can transfer the data files directly from the PC to the card. If no PC card reader is available on the PC being used, use the sensor transfer option in SKI-Pro. Transferring the data files directly from the PC to the card Format the PCMCIA card in the sensor. Insert the card into the PC. By using the Explorer, copy the data files from the hard drive of the PC into the directory GSI on the memory card. Data Files and Formats 42
43 Transferring the data files to the card using Sensor Transfer in SKI-Pro Switch the Sensor off. Remove the TR500 terminal from the sensor. Connect the data transfer cable to the serial port of your computer and to the TERMINAL port on the Sensor. Start SKI-Pro. Go to Sensor Transfer under Tools. Right-click on Sensor, go to Settings... and check the serial port and the baud rate settings. Right-click on Sensor and choose Turn GPS Sensor on. Right-click on Sensor and select Transfer Any File. Under Look in: select the directory where the data files are kept. Under Files of Type: select GSI. Under Sensor device: select PC-card. Under Directory: select GSI. Highlight one file to be transferred since only one file can be transferred at a time. Click the Transfer button. For transferring the next file, right-click on Sensor again and select Transfer Any File. Select as before. Repeat this until all necessary files are transferred. Once the transfer for all files is finished, right-click on Sensor and choose Turn GPS Sensor off. 43 Data Files and Formats
44 Terminology of Road Staking Certain terminology is sometimes used for road staking. They may vary from country to country. In order to make the chapter on staking a road alignment with the program RoadPlus easier to understand, the basic terminology of one common way of road staking is introduced in this chapter. The technical terms are indicated in the drawings and are also explained in words afterwards. Terminology of Road Staking 44
45 The Cut Original Ground Existing ground level to be removed Catch Point Finished Road Level carriage way verge slope Centre Line Hinge Point 45 Terminology of Road Staking
46 The Fill Finished Road Level carriage way verge Hinge Point slope Fill to be placed (rocks/earth) Original Ground Catch Point Centre Line Terminology of Road Staking 46
47 The Technical Terms The part of the road on which you drive once the road is finished is called carriage way (roadway, travel way). Next to the carriage way may be the verge (shoulder) with usually a slightly higher slope ratio than the carriage way. The slope is next to the verge and can be thought of as linking the road level with the original ground. Its slope ratio is even higher than the one of the verge. A slope starts at the hinge point. Since cuts / fills start from the original ground, there must be a physical point on each desired cross section station where the finished design shape of the roadway cut / fill intersects with the existing ground surface. This point is called catch point. If the catch point is marking the catch of a cut slope, it is called top of bank (= top). Toe of bank/slope (=toe) is the catch point marking the catch of a fill slope. Usually, the stake of the catch point is gone after the initial cut / fill. An offset catch point is often marked nearby as second point. This point is offset from the catch point. The original ground / surface is the undisturbed surface before project construction. The Finished Road Level describes the final road. 47 Terminology of Road Staking
48 Staking a Road Alignment This chapter of this guide explains the operation of the RoadPlus application program covering the following steps: Starting the application Configuring road stakeout parameters Selecting the alignment file Staking uneven stations Staking cross sections The Coordinate System In order to get the correct result when working with RoadPlus, the GPS jobs must be orientated to the same local grid coordinate system as the alignment to be staked out. This is accomplished by attaching the current coordinate system to the job. Depending on the coordinate system, you will either use predefined parameters or determine the required transformation parameters either on the sensor or in SKI-Pro. On how to set up a coordinate system and on how to calculate transformation parameters please refer to "Getting Started with Real-Time Surveys as well as the "Technical Reference Manual" for assistance. Staking a Road Alignment 48
49 Receiver set-up RoadPlus is a real-time application. Therefore, a properly initialised real-time configuration set is required. This means, reference and rover must be set-up properly running a suitable configuration set and the data transfer from the reference to the rover must be working. Setting the units The GPS sensors must be configured in the same coordinate units as those of the generated gsi files. Check the sensor settings in panel CONFIGURE \ Units. The units must not be changed while working with RoadPlus. For detailed information please refer to Getting Started with Real-Time Surveys and the "Technical Reference Manual". 49 Staking a Road Alignment
50 Starting the Application Switch the receiver ON > Main Menu Select 3 Applications... CONT (F1) Configuring Road Stakeout Parameters Panel ROAD+ \ Begin. CONF (F2) for defining the road stake parameters. Panel ROAD+ \ Configuration Remember to ensure that the icon for the accuracy status shows the symbol for high precision navigation. Panel APPLICATION \ Menu 10 RoadPlus CONT (F1) DFLT (F5) This sets the default values for all input fields. It may be necessary to adapt them according to your needs. Beg. Station - Beginning station (chainage) from which you want to start working. End Station - End station (chainage) where you want to finish. Sta. Incr. - Station increment. Type in the interval at which stations have to be staked. Vert. Shift - Enter a vertical shift value if required. The value will then be applied to the entire alignment. Defl. Tol. - Deflection Tolerance. Enter an angle tolerance for deflection angles. If this value is set to zero the deflection tolerance is ignored. Staking a Road Alignment 50
51 Sta. Tol. - Enter a value for station tolerance. This is the accepted tolerance for the difference between two stations as calculated from the stationing and the coordinates. If this value is set to zero the deflection tolerance is ignored. Vert. Mode - Choose between Profile/XSec, DTM and OFF. Profile/XSec allows you to stakeout a vertical alignment and cross sections. DTM uses a pre-defined digital terrain model. Set to OFF when only a horizontal alignment has to be staked. The normal mode is Profile/XSec. Crs. Intrpl. - The cross section interpolation can be switched ON or OFF. In the case of OFF, a cross section assigned to a station in a Cross Section Assignment File will remain effective to the next station where another cross section is assigned. The transition between the two cross sections will be abrupt. When set to ON, all cross sections must consist of the same number of points. A linear transition will be applied to two cross sections defined in the Cross Section Assignment File. If the project continues past the last station defined in the Cross Section Assignment File, the last given cross section will be applied. The interpolation between cross sections makes the staking out of sections of road with superelevation and widening possible. Hinge Mode - Method for the catch point determination. The options are Normal and Not from End Pts. When Normal is selected, the points to the most right or left from the centre line are used for calculating the catch point. Select Not from End Pts, when the catch point is already available in the cross section file and therefore the points to the most right or left from the centre line are not needed for its calculation. Log File - If this is set to ON, stake out data can be stored in a file for printing later. Log FlName - Enter a file name for the log file. Edit Height - If you wish to edit the elevation of a design point before staking select YES. When changing heights before staking, the Log File will be updated accordingly. This is for example useful if someone would like to manually enter the elevation of the invert level of a manhole and then stakeout the manhole's horizontal location in relation to the horizontal alignment and the manhole's invert level without being tied to the vertical alignment. The default setting is NO. When all input fields have been set correctly: CONT (F1) Crs. Movemnt - There are three choices: Left > Right, Right > Left and None. The direction chosen is for automatic selection of the next station of a cross section. Points can still be staked out at any desired direction along the cross section. None is for no automatic pre-selection. 51 This will take you to the panel Road+ \ Begin where you can select the alignment files. Staking a Road Alignment
52 Selecting the Files Panel ROAD+ \ Begin The alignment checking routine starts. This routine may detect errors in one of the files and promt an warning message. Job - Press ENTER to open listbox (and if required create a new job) or use right and left arrow key to toggle between jobs. Horiz.Aln. - A Horizontal Alignment File is displayed by default. If this is not the file required toggle between files by using the right and left arrow key. Vert. Aln. - Select a Vertical Alignment File if you have one. The default is none since a Vertical Alignment File is optional. Cross Secs - Select a Cross Section File if you have one. The default is none since a Cross Section File is optional. Crs. Assign - Select a Cross Section Assignment File if you have one. The default is <none> since a Cross Section Assignment File is optional. In order to use a Cross Section Assignment File a Cross Section File must have been selected. Station Eq - Select a Station Equation File if you have one. The default is <none> since a Station Equation File is optional. Panel ROAD+ \ Checking Files OK (F5) to continue checking the files or ABORT (F1) to continue with the next panel. If the alignment files are error free you will be automatically taken to panel ROAD+ \ Station & Offset. CONT (F1) Staking a Road Alignment 52
53 Staking even stations of the Horizontal Alignment Follow the instructions in the chapters Starting the Application, Configuring Road Stakeout Parameters and Selecting the Files in order to get to the panel ROAD+ \ Station & Offset. Initially, this panel appears as below: XSEC (F4) - Starts cross section staking. See chapter "Staking a Cross Section". STA? (F5) - Station and offset calculation for a known point (select from point ID listbox) or for a new point (determine with NEWOC (F5)). You may then use the station of that measurement to stake out a cross section point. SHIFT + StaEq (F4) - In panel Road+ \ Station Equations, you can scroll through the station equations. If you wish to see the entire display, use the up arrow key to scroll up to the top. Vert. Shift - Vertical shift applied to the whole alignment. Cannot be changed. Sta. Incr. - The station increment as set in the configuration is displayed. If desired, a new value can be entered. Station - Current station. Element - Element for the chosen station such as Tangent, Spiral In, Curve, etc. H Offset - Horizontal Offset to apply to the current chainage. V Offset - Vertical Offset to apply to the current chainage. CONT (F1) Panel Road+ \ Point Coords NEXT (F2) displays the next station and its element according to the defined station incrementation. PREV (F3) displays the previous station and its element according to the defined station incrementation. 53 Here, the design coordinates for the current station are displayed. If in the panel ROAD+ \ Configuration Edit Height is set to YES, the focus will be on the Elevation and the value can be changed before staking. Staking a Road Alignment
54 STAKE (F1) Panel STAKE-OUT \ Occupy Point You will automatically be taken to the Stakeout graphics screen. Panel STAKE-OUT \ xxx whereas xxx is the name for the file stake point as defined in stake out setting. The current Point ID may be accepted or changed. Orient - Select a method of orientation as reference direction. 3D Quality - Observe the position quality indicator. Data should not be recorded until you are satisfied with this value. When you are satisfied: STOP (F1) The next line shows the station to be staked. Out / In and Right / Left - This is the range to the selected point and is updated as the antenna pole is moved. Cut / Fill - Indicates the cut / fill to the surface. If the point elevation in the previous panel has been changed, the value for cut applies to this new elevation. Navigate to the correct point. Place the antenna pole at the location. Be sure that the antenna is levelled. Once the desired point is located: OCUPY (F1) Staking a Road Alignment 54 DIFF (F2) Pressing this key gives the difference between the designed coordinates and staked coordinates of the point. If the point elevation has been changed before staking, the value Diff Cut / Fill is calculated relative to this new elevation.
55 STORE (F1) The system returns to Panel ROAD+ \ Station & Offset where the station has incremented by the station increment value. Repeat the steps before to stake-out additional stations along the alignment. Once the last point (EOP) in the Horizontal Alignment File has been staked and you continue anyway, this confirmation message will appear: OK (F5) and then CONT (F1) to continue anyway or ABORT (F1) and ESC to exit the panel. For complete information on how to use STAKE-OUT please refer to chapter "Real-Time Rover, Staking Out" in the "Technical Reference Manual". 55 Staking a Road Alignment
56 Staking uneven stations of the Horizontal Alignment It is often required to stake stations that are not on the even station as defined by the station interval. The steps below describe how to stake a station at an uneven station. Panel ROAD+ \ Point Coords Follow the instructions in the chapters Starting the Application, Configuring Road Stakeout Parameters and Selecting the Files in order to get to the panel ROAD+ \ Station & Offset. Here, the design coordinates for the current uneven station are displayed. If in the panel ROAD+ \ Configuration Edit Height is set to YES, the focus will be on the Elevation and the value can be changed before staking. STAKE (F1) Station - Manually enter the uneven station. H Offset - Horizontal offset to be applied to current station. Looking in the direction of increasing station, apply the "right hand positive rule". V Offset - Vertical offset to be applied to current station. A positive offset is above, a negative offset is below the normal height of the current station. You will automatically be taken to the Stakeout graphics screen. Panel STAKE-OUT \ xxx whereas xxx is the name for the file stake point as defined in stake out setting. CONT (F1) Staking a Road Alignment 56
57 Once in the Stakeout graphics screen navigate to the correct point as normal. Orient - Select a method of orientation as reference direction. The next line shows the station to be staked. The current Point ID may be accepted or changed. 3D Quality - Observe the position quality indicator. Data should not be recorded until you are satisfied with this value. When you are satisfied: STOP (F1) Out / In and Right / Left - This is the range to the selected point and is updated as the antenna pole is moved. Cut / Fill - Indicates the cut / fill to the surface. If the point elevation in the previous panel has been changed, the value for cut applies to this new elevation. Navigate to the correct point. Place the antenna pole at the location. Be sure that the antenna is levelled. Once the desired point is located: OCUPY (F1) Panel STAKE-OUT \ Occupy Point DIFF (F2) Pressing this key gives the difference between the designed coordinates and staked coordinates of the point. If the point elevation has been changed before staking, the value Diff Cut / Fill is calculated relative to this new elevation. STORE (F1) 57 Staking a Road Alignment
58 Panel ROAD+ \ Station & Offset Here, the station has incremented to the next regular station according to the defined station increment value. For complete information on how to use STAKE-OUT please refer to chapter "Real-Time Rover, Staking Out" in the "Technical Reference Manual". Staking a Road Alignment 58
59 Staking a Cross Section Follow the instructions in the chapters Starting the Application, Configuring Road Stakeout Parameters and Selecting the Files in order to get to the panel ROAD+ \ Station & Offset. OK (F1) Panel ROAD+ \ Cross Sections Station - Select a station of the horizontal alignment for which you want to stake the cross section either by using NEXT (F2), PREV (F3) or typing manually. XSEC (F4) If the assigned cross section for the selected station is not available in the cross section file, the following information message appears: Initially, the panel looks as shown above. From the Cross Section Assignment File, RoadPlus knows which cross section to use for the entered station. There may however be cases where you wish to apply another cross section. Press the upwards arrow key 5 times. An additional line Cross Sect. appears and will be highlighted. 59 Staking a Road Alignment
60 Cross Sect. - Use the left / right arrow keys to toggle between cross sections. Scroll bar - Indicator for the position along the cross section template. The number and letter right of the scroll bar express how many positions left (L) or right (R) of the centre line you are working or if you are on the centre (C). A * next to it indicates that this point has been staked already. Stake Offs. - Stake offset for a cross section point (see graphic below). S.Offset Ht - Height mode for the stake offset. The options are: Prev. Elem., Interpolated and Horizontal (see graphic below). Horizontal is default. 4 L H 3 L V 1 L 2 L CL 1R 2R 3R 4R stake offset horizontal previous element interpolated cross section points Station - The current station selected for stakeout. H from CL - The horizontal distance of the point from the centre line. To stake any point along the cross section which is not pre-defined in the cross section file, enter its horizontal distance from the centre line. RoadPlus interpolates within the cross section. V from CL - The vertical distance of the point from the centre line. To stake any point along the cross section which is not pre-defined in the cross section file, enter its vertical distance from the centre line. H Offset - Horizontal offset to be applied to current station. Looking in the direction of increasing station, apply the "right hand positive rule". V Offset - Vertical offset to apply to current station. A positive offset is above, a negative offset is below the normal height of the current station. Staking a Road Alignment 60
61 Further options in this panel are: CL (F3) - Select the point of the centre template. (F2) - Select next template point to the left. (F4) - Select next template point to the left. SHIFT + <-- (F2) - Select extreme left template point. SHIFT + CATCH (F3) - See chapter "Staking a Catch Point". SHIFT + PLOT (F4) Select the point along the cross section which you want to stake. CONT (F1) Panel ROAD+ \ Point Coords Here, the design coordinates for the selected station are displayed. If in the panel ROAD+ \ Configuration Edit Height is set to YES, the focus will be on the Elevation and the value can be changed before staking. STAKE (F1) You will be taken to the Stakeout graphics screen. Panel ROAD+ \ Plot Here you will see a graphical view of the chosen cross section. CONT (F1) Panel STAKE-OUT \ xxx whereas xxx is the name for the file stake point as defined in stake out setting. SHIFT + --> (F5) - Select extreme right template point. 61 Staking a Road Alignment
62 Orient - Select a method of orientation as reference direction. Panel STAKE-OUT \ Occupy Point The next line shows the station of the horizontal alignment to which the cross section is assigned. The number and letter in brackets to the right express how many positions left (L) or right (R) of the cross section's centre line you are working or if you are on the centre (C). A * next to it indicates that this point has been staked already. Out / In and Right / Left - This is the range to the selected point and is updated as the antenna pole is moved. Cut / Fill - Indicates the cut / fill to the surface. If the point elevation in the previous panel has been changed, the value for cut applies to this new elevation. Once in the Stakeout graphics screen navigate to the correct point as normal. Place the antenna pole at the location. Be sure that the antenna is levelled. Once the desired point is located: OCUPY (F1) The current Point ID may be accepted or changed. 3D Quality - Observe the position quality indicator. Data should not be recorded until you are satisfied with this value. When you are satisfied: STOP (F1) Staking a Road Alignment 62 DIFF (F2)
63 Staking a Catch Point Pressing this key gives the difference between the designed coordinates and staked coordinates of the point. If the point elevation has been changed before staking, the value Diff Cut / Fill is calculated relative to this new elevation. STORE (F1) The stakeout functionallity for a catch point can be accessed from the panel ROAD+ \ Cross Sections. On how to get there follow the instructions in chapter Staking a Cross Section. Panel ROAD+ \ Cross Section SHIFT + CATCH (F3) Panel ROAD+ \ Cross Sections Panel ROAD+ \ Catch Point Here, the next point along the cross section is set for staking out. After staking out the last point of a cross section, the program goes automatical to panel ROAD+ \ Station & Offset and displays the next following horizontal alignment station. Start staking its cross section with XSEC (F4). For complete information on how to use STAKE-OUT please refer to chapter "Real-Time Rover, Staking Out" in the "Technical Reference Manual". 63 Station - The selected station of the horizontal alignment for which the cross section has to be staked. Cross Sect. - Name of the cross section template currently in use. XSection - Cross section type either CUT or FILL. H from CL - The horizontal distance of the actual pole. position from the centre line. V from XS - The vertical distance of the actual pole position from the cross section template. Station - The horizontal difference between the actual pole position and the selected station of the horizontal alignment Staking a Road Alignment
64 for which the cross section has to be staked. H fmhinge - The horizontal distance of the actual pole position from the hinge point. V fmhinge - The vertical distance of the actual pole position from the hinge point. Slope Dist - The slope distance of the actual pole position from the hinge point. Once the catch point has been found, this is the slope distance between the catch point and the hinge point. Elevation - Height of the actual pole position. H from CL Hinge Point H fm Hinge V fm Hinge V from XS Catch Point According to the update rate, the individual values are updated automatically. Note that the highest update rate in this panel is 1 second even though the general update rate might be set to a value < 1 second. The catch point has been found when the V from XS and Station are zero. Navigate to the correct point. Place the antenna pole at the location. Be sure that the antenna is levelled. H from CL H fm Hinge Catch Point V from XS V fm Hinge Hinge Point Hinge Point Reference Point Catch Point Slope Dist CP Slope Dist RP Hinge Point Slope Dist RP Slope Dist CP Catch Point Reference Point when moving exactly along the cross section line then Station = 0 Catch Point Station Staking a Road Alignment 64
General Guide to RoadPlus Editor
 20 30 40 50 GPS System 500 General Guide to RoadPlus Editor Version 4.0 English System GPS500 Congratulations on your purchase of a new Leica System GPS500. 2 View of chapters Introduction Design Elements
20 30 40 50 GPS System 500 General Guide to RoadPlus Editor Version 4.0 English System GPS500 Congratulations on your purchase of a new Leica System GPS500. 2 View of chapters Introduction Design Elements
Existing and Design Profiles
 NOTES Module 09 Existing and Design Profiles In this module, you learn how to work with profiles in AutoCAD Civil 3D. You create and modify profiles and profile views, edit profile geometry, and use styles
NOTES Module 09 Existing and Design Profiles In this module, you learn how to work with profiles in AutoCAD Civil 3D. You create and modify profiles and profile views, edit profile geometry, and use styles
BASIC TERMS OF ROAD GEOMETRY
 BASIC TERMS OF ROAD GEOMETRY Contour line = a line, which connects terrain points of the same elevation Contour line interval (equidistance) = elevation difference between contour lines Line of maximum
BASIC TERMS OF ROAD GEOMETRY Contour line = a line, which connects terrain points of the same elevation Contour line interval (equidistance) = elevation difference between contour lines Line of maximum
To apply proposed roadway data (vertical alignments, cross section template data, cut/fill slopes, etc.)
 That CAD Girl J ennifer dib ona Website: www.thatcadgirl.com Email: thatcadgirl@aol.com Phone: (919) 417-8351 Fax: (919) 573-0351 Roadway Design Extracting Existing Ground Cross Sections This document
That CAD Girl J ennifer dib ona Website: www.thatcadgirl.com Email: thatcadgirl@aol.com Phone: (919) 417-8351 Fax: (919) 573-0351 Roadway Design Extracting Existing Ground Cross Sections This document
AutoCAD Civil 3D 2009 ESSENTIALS
 AutoCAD Civil 3D 2009 ESSENTIALS SDC PUBLICATIONS Schroff Development Corporation www.schroff.com Better Textbooks. Lower Prices. Alignments and Profiles Section 2: Profiles In this section you learn how
AutoCAD Civil 3D 2009 ESSENTIALS SDC PUBLICATIONS Schroff Development Corporation www.schroff.com Better Textbooks. Lower Prices. Alignments and Profiles Section 2: Profiles In this section you learn how
SurvCADDR. Section - Profile Module. File Modify Display Draw Inq-Set Pnts Profiles Design Sections Misc PRODUCT DESCRIPTION BENEFITS & ADVANTAGES
 File Modify Display Draw Inq-Set Pnts Profiles Design Sections Misc SurvCADDR Section - Profile Module PRODUCT DESCRIPTION engineeringsoftwareforanexpandinguniverse The Section - Profile Module creates
File Modify Display Draw Inq-Set Pnts Profiles Design Sections Misc SurvCADDR Section - Profile Module PRODUCT DESCRIPTION engineeringsoftwareforanexpandinguniverse The Section - Profile Module creates
Bentley Rail Design Update. Robert Nice Bentley UK
 Bentley Rail Design Update Robert Nice Bentley UK The Global Rail Market is now worth 125 billion / year 59% Rolling stock 30% Infrastructure 11% Systems technology 2 WWW.BENTLEY.COM Regional Trends Source:
Bentley Rail Design Update Robert Nice Bentley UK The Global Rail Market is now worth 125 billion / year 59% Rolling stock 30% Infrastructure 11% Systems technology 2 WWW.BENTLEY.COM Regional Trends Source:
An Introduction to Dimensioning Dimension Elements-
 An Introduction to Dimensioning A precise drawing plotted to scale often does not convey enough information for builders to construct your design. Usually you add annotation showing object measurements
An Introduction to Dimensioning A precise drawing plotted to scale often does not convey enough information for builders to construct your design. Usually you add annotation showing object measurements
GEOPAK V8i SELECTseries 1, Road 2
 GEOPAK V8i SELECTseries 1, Road 2 Ohio Department of Transportation October, 2012 Ohio Department of Transportation GEOPAK Road Training Guide for MicroStation V8i SELECTseries 1, October, 2012 The information
GEOPAK V8i SELECTseries 1, Road 2 Ohio Department of Transportation October, 2012 Ohio Department of Transportation GEOPAK Road Training Guide for MicroStation V8i SELECTseries 1, October, 2012 The information
Subdivision Cross Sections and Quantities
 NOTES Module 11 Subdivision Cross Sections and Quantities Quantity calculation and cross section generation are required elements of subdivision design projects. After the design is completed and approved
NOTES Module 11 Subdivision Cross Sections and Quantities Quantity calculation and cross section generation are required elements of subdivision design projects. After the design is completed and approved
with MultiMedia CD Randy H. Shih Jack Zecher SDC PUBLICATIONS Schroff Development Corporation
 with MultiMedia CD Randy H. Shih Jack Zecher SDC PUBLICATIONS Schroff Development Corporation WWW.SCHROFF.COM Lesson 1 Geometric Construction Basics AutoCAD LT 2002 Tutorial 1-1 1-2 AutoCAD LT 2002 Tutorial
with MultiMedia CD Randy H. Shih Jack Zecher SDC PUBLICATIONS Schroff Development Corporation WWW.SCHROFF.COM Lesson 1 Geometric Construction Basics AutoCAD LT 2002 Tutorial 1-1 1-2 AutoCAD LT 2002 Tutorial
AutoCAD Tutorial First Level. 2D Fundamentals. Randy H. Shih SDC. Better Textbooks. Lower Prices.
 AutoCAD 2018 Tutorial First Level 2D Fundamentals Randy H. Shih SDC PUBLICATIONS Better Textbooks. Lower Prices. www.sdcpublications.com Powered by TCPDF (www.tcpdf.org) Visit the following websites to
AutoCAD 2018 Tutorial First Level 2D Fundamentals Randy H. Shih SDC PUBLICATIONS Better Textbooks. Lower Prices. www.sdcpublications.com Powered by TCPDF (www.tcpdf.org) Visit the following websites to
Bentley Rail Track Update
 Bentley Rail Track Update Robert Nice Bentley Systems UK Recent Past and Near Future Today, I will discuss recent enhancements to Bentley Rail Track. Some of these enhancements you may be very familiar
Bentley Rail Track Update Robert Nice Bentley Systems UK Recent Past and Near Future Today, I will discuss recent enhancements to Bentley Rail Track. Some of these enhancements you may be very familiar
Learning Guide. ASR Automated Systems Research Inc. # Douglas Crescent, Langley, BC. V3A 4B6. Fax:
 Learning Guide ASR Automated Systems Research Inc. #1 20461 Douglas Crescent, Langley, BC. V3A 4B6 Toll free: 1-800-818-2051 e-mail: support@asrsoft.com Fax: 604-539-1334 www.asrsoft.com Copyright 1991-2013
Learning Guide ASR Automated Systems Research Inc. #1 20461 Douglas Crescent, Langley, BC. V3A 4B6 Toll free: 1-800-818-2051 e-mail: support@asrsoft.com Fax: 604-539-1334 www.asrsoft.com Copyright 1991-2013
Evaluation Chapter by CADArtifex
 The premium provider of learning products and solutions www.cadartifex.com EVALUATION CHAPTER 2 Drawing Sketches with SOLIDWORKS In this chapter: Invoking the Part Modeling Environment Invoking the Sketching
The premium provider of learning products and solutions www.cadartifex.com EVALUATION CHAPTER 2 Drawing Sketches with SOLIDWORKS In this chapter: Invoking the Part Modeling Environment Invoking the Sketching
AutoCAD LT 2012 Tutorial. Randy H. Shih Oregon Institute of Technology SDC PUBLICATIONS. Schroff Development Corporation
 AutoCAD LT 2012 Tutorial Randy H. Shih Oregon Institute of Technology SDC PUBLICATIONS www.sdcpublications.com Schroff Development Corporation AutoCAD LT 2012 Tutorial 1-1 Lesson 1 Geometric Construction
AutoCAD LT 2012 Tutorial Randy H. Shih Oregon Institute of Technology SDC PUBLICATIONS www.sdcpublications.com Schroff Development Corporation AutoCAD LT 2012 Tutorial 1-1 Lesson 1 Geometric Construction
Module 2: Radial-Line Sheet-Metal 3D Modeling and 2D Pattern Development: Right Cone (Regular, Frustum, and Truncated)
 Inventor (5) Module 2: 2-1 Module 2: Radial-Line Sheet-Metal 3D Modeling and 2D Pattern Development: Right Cone (Regular, Frustum, and Truncated) In this tutorial, we will learn how to build a 3D model
Inventor (5) Module 2: 2-1 Module 2: Radial-Line Sheet-Metal 3D Modeling and 2D Pattern Development: Right Cone (Regular, Frustum, and Truncated) In this tutorial, we will learn how to build a 3D model
Module 10. Assemblies and Corridors. Objectives
 NOTES Module 10 Assemblies and Corridors In this module, you learn to work with assemblies and corridors in AutoCAD Civil 3D. Corridor models are used to represent road designs in Civil 3D. An assembly
NOTES Module 10 Assemblies and Corridors In this module, you learn to work with assemblies and corridors in AutoCAD Civil 3D. Corridor models are used to represent road designs in Civil 3D. An assembly
PROGRAM RP83. Drawing of perspective views. User guide. Release: Pragoprojekt a.s
 ROADPAC 14 PROGRAM User guide Release: 25.02.2014 Pragoprojekt a.s. 1986-2014 PRAGOPROJEKT a.s., 147 54 Praha 4, K Rysance 16 1. Introduction Program DRAWING Of PERSPECTIVE VIEWS is part of ROADPAC system.
ROADPAC 14 PROGRAM User guide Release: 25.02.2014 Pragoprojekt a.s. 1986-2014 PRAGOPROJEKT a.s., 147 54 Praha 4, K Rysance 16 1. Introduction Program DRAWING Of PERSPECTIVE VIEWS is part of ROADPAC system.
Alternatively, the solid section can be made with open line sketch and adding thickness by Thicken Sketch.
 Sketcher All feature creation begins with two-dimensional drawing in the sketcher and then adding the third dimension in some way. The sketcher has many menus to help create various types of sketches.
Sketcher All feature creation begins with two-dimensional drawing in the sketcher and then adding the third dimension in some way. The sketcher has many menus to help create various types of sketches.
Module 1G: Creating a Circle-Based Cylindrical Sheet-metal Lateral Piece with an Overlaying Lateral Edge Seam And Dove-Tail Seams on the Top Edge
 Inventor (10) Module 1G: 1G- 1 Module 1G: Creating a Circle-Based Cylindrical Sheet-metal Lateral Piece with an Overlaying Lateral Edge Seam And Dove-Tail Seams on the Top Edge In Module 1A, we have explored
Inventor (10) Module 1G: 1G- 1 Module 1G: Creating a Circle-Based Cylindrical Sheet-metal Lateral Piece with an Overlaying Lateral Edge Seam And Dove-Tail Seams on the Top Edge In Module 1A, we have explored
AutoCAD LT 2009 Tutorial
 AutoCAD LT 2009 Tutorial Randy H. Shih Oregon Institute of Technology SDC PUBLICATIONS Schroff Development Corporation www.schroff.com Better Textbooks. Lower Prices. AutoCAD LT 2009 Tutorial 1-1 Lesson
AutoCAD LT 2009 Tutorial Randy H. Shih Oregon Institute of Technology SDC PUBLICATIONS Schroff Development Corporation www.schroff.com Better Textbooks. Lower Prices. AutoCAD LT 2009 Tutorial 1-1 Lesson
Using Siemens NX 11 Software. The connecting rod
 Using Siemens NX 11 Software The connecting rod Based on a Catia tutorial written by Loïc Stefanski. At the end of this manual, you should obtain the following part: 1 Introduction. Start NX 11 and open
Using Siemens NX 11 Software The connecting rod Based on a Catia tutorial written by Loïc Stefanski. At the end of this manual, you should obtain the following part: 1 Introduction. Start NX 11 and open
Lesson 4 Extrusions OBJECTIVES. Extrusions
 Lesson 4 Extrusions Figure 4.1 Clamp OBJECTIVES Create a feature using an Extruded protrusion Understand Setup and Environment settings Define and set a Material type Create and use Datum features Sketch
Lesson 4 Extrusions Figure 4.1 Clamp OBJECTIVES Create a feature using an Extruded protrusion Understand Setup and Environment settings Define and set a Material type Create and use Datum features Sketch
SDC. AutoCAD LT 2007 Tutorial. Randy H. Shih. Schroff Development Corporation Oregon Institute of Technology
 AutoCAD LT 2007 Tutorial Randy H. Shih Oregon Institute of Technology SDC PUBLICATIONS Schroff Development Corporation www.schroff.com www.schroff-europe.com AutoCAD LT 2007 Tutorial 1-1 Lesson 1 Geometric
AutoCAD LT 2007 Tutorial Randy H. Shih Oregon Institute of Technology SDC PUBLICATIONS Schroff Development Corporation www.schroff.com www.schroff-europe.com AutoCAD LT 2007 Tutorial 1-1 Lesson 1 Geometric
TDS Survey Pro CE Version Setup RTK Base on known NAD83/WGS84 Point: Mapping Plane Geoid99 Modeling.
 TDS Survey Pro CE Version 2.1.8 Setup RTK Base on known NAD83/WGS84 Point: Mapping Plane Geoid99 Modeling. Pre-load known NAD83 State Plane Coordinates and appropriate NGS Geoid 99/96 data files into the
TDS Survey Pro CE Version 2.1.8 Setup RTK Base on known NAD83/WGS84 Point: Mapping Plane Geoid99 Modeling. Pre-load known NAD83 State Plane Coordinates and appropriate NGS Geoid 99/96 data files into the
Radius Return Select this option to annotate the elevations along the radius return of the intersection.
 ODOT_IntersectionDetail.mvba Application Name: Current version: Required MicroStation Version: Required GEOPAK Version: Video Documentation ODOT_IntersectionDetail.mvba V11.07.15 MicroStation XM or V8i
ODOT_IntersectionDetail.mvba Application Name: Current version: Required MicroStation Version: Required GEOPAK Version: Video Documentation ODOT_IntersectionDetail.mvba V11.07.15 MicroStation XM or V8i
Symmetrical Parabolic Curve In highway practice, abrupt change in the vertical direction of moving vehicles should be avoided. In order to provide
 Symmetrical Parabolic Curve In highway practice, abrupt change in the vertical direction of moving vehicles should be avoided. In order to provide gradual change in its vertical direction, a parabolic
Symmetrical Parabolic Curve In highway practice, abrupt change in the vertical direction of moving vehicles should be avoided. In order to provide gradual change in its vertical direction, a parabolic
Full Contents. InRoads Essentials
 Section 1: Overview Essentials 1.1 Introduction... 3 Learning InRoads... 3 Basic Rules... 3 How to Use This Guide... 4 Section Breakdown... 5 Section 1: Overview Essentials... 5 Section 2: Production Essentials...
Section 1: Overview Essentials 1.1 Introduction... 3 Learning InRoads... 3 Basic Rules... 3 How to Use This Guide... 4 Section Breakdown... 5 Section 1: Overview Essentials... 5 Section 2: Production Essentials...
SolidWorks 95 User s Guide
 SolidWorks 95 User s Guide Disclaimer: The following User Guide was extracted from SolidWorks 95 Help files and was not originally distributed in this format. All content 1995, SolidWorks Corporation Contents
SolidWorks 95 User s Guide Disclaimer: The following User Guide was extracted from SolidWorks 95 Help files and was not originally distributed in this format. All content 1995, SolidWorks Corporation Contents
Appendix III Graphs in the Introductory Physics Laboratory
 Appendix III Graphs in the Introductory Physics Laboratory 1. Introduction One of the purposes of the introductory physics laboratory is to train the student in the presentation and analysis of experimental
Appendix III Graphs in the Introductory Physics Laboratory 1. Introduction One of the purposes of the introductory physics laboratory is to train the student in the presentation and analysis of experimental
CHAPTER 15. Cross Section Sheets. None, except batch processing of an input file.
 CHAPTER 15 Cross Section Sheets 15.1 Introduction Objectives Project Manager Menu Bar Application Learn the procedures for laying out cross section sheets. Cross Section Sheets None, except batch processing
CHAPTER 15 Cross Section Sheets 15.1 Introduction Objectives Project Manager Menu Bar Application Learn the procedures for laying out cross section sheets. Cross Section Sheets None, except batch processing
Touch Probe Cycles itnc 530
 Touch Probe Cycles itnc 530 NC Software 340 420-xx 340 421-xx User s Manual English (en) 4/2002 TNC Models, Software and Features This manual describes functions and features provided by the TNCs as of
Touch Probe Cycles itnc 530 NC Software 340 420-xx 340 421-xx User s Manual English (en) 4/2002 TNC Models, Software and Features This manual describes functions and features provided by the TNCs as of
Montana Association of Registered Land Surveyors Conference 2013
 AutoCAD CIVIL 3D Survey Features - Field to Finish This session is an introduction to the Civil 3D Survey Tools. We will cover some basics of working with Survey Databases and Automated Linework. We will
AutoCAD CIVIL 3D Survey Features - Field to Finish This session is an introduction to the Civil 3D Survey Tools. We will cover some basics of working with Survey Databases and Automated Linework. We will
REVIEW TOPICS CEEN 2320 FINAL EXAM
 REVIEW TOPICS CEEN 2320 FINAL EXAM Be familiar with all materials covered in class, your class handouts and the notes you took in class, your homework assignments, test questions, formulas, tables, figures.
REVIEW TOPICS CEEN 2320 FINAL EXAM Be familiar with all materials covered in class, your class handouts and the notes you took in class, your homework assignments, test questions, formulas, tables, figures.
Advance Steel. Drawing Style Manager s guide
 Advance Steel Drawing Style Manager s guide TABLE OF CONTENTS Chapter 1 Introduction...7 Details and Detail Views...8 Drawing Styles...8 Drawing Style Manager...9 Accessing the Drawing Style Manager...9
Advance Steel Drawing Style Manager s guide TABLE OF CONTENTS Chapter 1 Introduction...7 Details and Detail Views...8 Drawing Styles...8 Drawing Style Manager...9 Accessing the Drawing Style Manager...9
Touch Probe Cycles TNC 426 TNC 430
 Touch Probe Cycles TNC 426 TNC 430 NC Software 280 472-xx 280 473-xx 280 474-xx 280 475-xx 280 476-xx 280 477-xx User s Manual English (en) 6/2003 TNC Model, Software and Features This manual describes
Touch Probe Cycles TNC 426 TNC 430 NC Software 280 472-xx 280 473-xx 280 474-xx 280 475-xx 280 476-xx 280 477-xx User s Manual English (en) 6/2003 TNC Model, Software and Features This manual describes
1 Sketching. Introduction
 1 Sketching Introduction Sketching is arguably one of the more difficult techniques to master in NX, but it is well-worth the effort. A single sketch can capture a tremendous amount of design intent, and
1 Sketching Introduction Sketching is arguably one of the more difficult techniques to master in NX, but it is well-worth the effort. A single sketch can capture a tremendous amount of design intent, and
CAD Orientation (Mechanical and Architectural CAD)
 Design and Drafting Description This is an introductory computer aided design (CAD) activity designed to give students the foundational skills required to complete future lessons. Students will learn all
Design and Drafting Description This is an introductory computer aided design (CAD) activity designed to give students the foundational skills required to complete future lessons. Students will learn all
TDS Ranger Survey Pro CE Version RTK Base on known Control Point. RTK Rover - Localization with Control Points.
 TDS Ranger Survey Pro CE Version 2.1.8 RTK Base on known Control Point. RTK Rover - Localization with Control Points. Pre-load control Coordinates and appropriate NGS Geoid 99/96 data files into the Ranger
TDS Ranger Survey Pro CE Version 2.1.8 RTK Base on known Control Point. RTK Rover - Localization with Control Points. Pre-load control Coordinates and appropriate NGS Geoid 99/96 data files into the Ranger
SolidWorks Part I - Basic Tools SDC. Includes. Parts, Assemblies and Drawings. Paul Tran CSWE, CSWI
 SolidWorks 2015 Part I - Basic Tools Includes CSWA Preparation Material Parts, Assemblies and Drawings Paul Tran CSWE, CSWI SDC PUBLICATIONS Better Textbooks. Lower Prices. www.sdcpublications.com Powered
SolidWorks 2015 Part I - Basic Tools Includes CSWA Preparation Material Parts, Assemblies and Drawings Paul Tran CSWE, CSWI SDC PUBLICATIONS Better Textbooks. Lower Prices. www.sdcpublications.com Powered
Module 1H: Creating an Ellipse-Based Cylindrical Sheet-metal Lateral Piece
 Inventor (10) Module 1H: 1H- 1 Module 1H: Creating an Ellipse-Based Cylindrical Sheet-metal Lateral Piece In this Module, we will learn how to create an ellipse-based cylindrical sheetmetal lateral piece
Inventor (10) Module 1H: 1H- 1 Module 1H: Creating an Ellipse-Based Cylindrical Sheet-metal Lateral Piece In this Module, we will learn how to create an ellipse-based cylindrical sheetmetal lateral piece
Construction Plan Reading Basics & Applications
 Construction Plan Reading Basics & Applications July 12 th, 2016 / 4 p.m. Richland County Transportation Penny Office Instructor Ben W. Lewis, PE Welcome & Introductions Instructor Ben W. Lewis, PE Project
Construction Plan Reading Basics & Applications July 12 th, 2016 / 4 p.m. Richland County Transportation Penny Office Instructor Ben W. Lewis, PE Welcome & Introductions Instructor Ben W. Lewis, PE Project
Autodesk Advance Steel. Drawing Style Manager s guide
 Autodesk Advance Steel Drawing Style Manager s guide TABLE OF CONTENTS Chapter 1 Introduction... 5 Details and Detail Views... 6 Drawing Styles... 6 Drawing Style Manager... 8 Accessing the Drawing Style
Autodesk Advance Steel Drawing Style Manager s guide TABLE OF CONTENTS Chapter 1 Introduction... 5 Details and Detail Views... 6 Drawing Styles... 6 Drawing Style Manager... 8 Accessing the Drawing Style
Determine if the function is even, odd, or neither. 1) f(x) = 8x4 + 7x + 5 A) Even B) Odd C) Neither
 Assignment 6 Name MULTIPLE CHOICE. Choose the one alternative that best completes the statement or answers the question. Determine if the function is even, odd, or neither. 1) f(x) = 8x4 + 7x + 5 1) A)
Assignment 6 Name MULTIPLE CHOICE. Choose the one alternative that best completes the statement or answers the question. Determine if the function is even, odd, or neither. 1) f(x) = 8x4 + 7x + 5 1) A)
Operating Rausch ScanCam within POSM.
 Operating Rausch ScanCam within POSM. POSM (Pipeline Observation System Management) // posmsoftware.com // info@posmsoftware.com // 859-274-0041 RAUSCH USA // www.rauschusa.com // reusa@rauschusa.com //
Operating Rausch ScanCam within POSM. POSM (Pipeline Observation System Management) // posmsoftware.com // info@posmsoftware.com // 859-274-0041 RAUSCH USA // www.rauschusa.com // reusa@rauschusa.com //
SURVEYING 1 CE 215 CHAPTER -3-
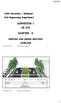 Civil Engineering Department SURVEYING 1 CE 215 CHAPTER -3- PROFILE AND CROSS SECTION LEVELING 1 2 1 3 4 2 5 6 3 7 8 4 9 10 5 11 12 6 13 14 7 15 16 8 17 18 9 19 20 10 21 22 11 23 24 12 25 26 13 27 28 14
Civil Engineering Department SURVEYING 1 CE 215 CHAPTER -3- PROFILE AND CROSS SECTION LEVELING 1 2 1 3 4 2 5 6 3 7 8 4 9 10 5 11 12 6 13 14 7 15 16 8 17 18 9 19 20 10 21 22 11 23 24 12 25 26 13 27 28 14
TRAFFIC ENGINEERING SAB3843. CHE ROS BIN ISMAIL and OTHMAN BIN CHE PUAN
 TRAFFIC ENGINEERING SAB3843 GEOMETRIC DESIGN OF ROADS CHE ROS BIN ISMAIL and OTHMAN BIN CHE PUAN SOME MAJOR ELEMENTS OF ROAD GEOMETRY: Horizontal alignment, Vertical alignment, Sight distances, Crosssection,
TRAFFIC ENGINEERING SAB3843 GEOMETRIC DESIGN OF ROADS CHE ROS BIN ISMAIL and OTHMAN BIN CHE PUAN SOME MAJOR ELEMENTS OF ROAD GEOMETRY: Horizontal alignment, Vertical alignment, Sight distances, Crosssection,
TruPulse 200 / 200B User's Manual Addendum Rev 2 December 22, 2011 Page 1 of 6
 Rev 2 December 22, 2011 Page 1 of 6 New Firmware Version: A2.26; b2.51. Section 1: Introducing the LTI TruPulse 200 Operating Modes (Page 3) Additional Operating Mode: Missing Line Routine Buttons (Page8)
Rev 2 December 22, 2011 Page 1 of 6 New Firmware Version: A2.26; b2.51. Section 1: Introducing the LTI TruPulse 200 Operating Modes (Page 3) Additional Operating Mode: Missing Line Routine Buttons (Page8)
Introduction to CATIA V5
 Introduction to CATIA V5 Release 17 (A Hands-On Tutorial Approach) Kirstie Plantenberg University of Detroit Mercy SDC PUBLICATIONS Schroff Development Corporation www.schroff.com Better Textbooks. Lower
Introduction to CATIA V5 Release 17 (A Hands-On Tutorial Approach) Kirstie Plantenberg University of Detroit Mercy SDC PUBLICATIONS Schroff Development Corporation www.schroff.com Better Textbooks. Lower
COPRA 2002 is coming with 69 new features
 COPRA is coming with 69 new features are marked with COPRA is available for AutoCAD 14 / Mechanical Desktop 3 AutoCAD 2000 / Mechanical Desktop 4 AutoCAD 2000i / Mechanical Desktop 5 AutoCAD / Mechanical
COPRA is coming with 69 new features are marked with COPRA is available for AutoCAD 14 / Mechanical Desktop 3 AutoCAD 2000 / Mechanical Desktop 4 AutoCAD 2000i / Mechanical Desktop 5 AutoCAD / Mechanical
ARCHICAD Introduction Tutorial
 Starting a New Project ARCHICAD Introduction Tutorial 1. Double-click the Archicad Icon from the desktop 2. Click on the Grey Warning/Information box when it appears on the screen. 3. Click on the Create
Starting a New Project ARCHICAD Introduction Tutorial 1. Double-click the Archicad Icon from the desktop 2. Click on the Grey Warning/Information box when it appears on the screen. 3. Click on the Create
Making a Drawing Template
 C h a p t e r 8 Addendum: Metric Making a Drawing Template In this chapter, you will learn the following to World Class standards: 1. Starting from Scratch 2. Creating New Layers in an progecad Drawing
C h a p t e r 8 Addendum: Metric Making a Drawing Template In this chapter, you will learn the following to World Class standards: 1. Starting from Scratch 2. Creating New Layers in an progecad Drawing
NCSS Statistical Software
 Chapter 147 Introduction A mosaic plot is a graphical display of the cell frequencies of a contingency table in which the area of boxes of the plot are proportional to the cell frequencies of the contingency
Chapter 147 Introduction A mosaic plot is a graphical display of the cell frequencies of a contingency table in which the area of boxes of the plot are proportional to the cell frequencies of the contingency
Advance Steel. Tutorial
 Advance Steel Tutorial Table of contents About this tutorial... 7 How to use this guide...9 Lesson 1: Creating a building grid...10 Step 1: Creating an axis group in the X direction...10 Step 2: Creating
Advance Steel Tutorial Table of contents About this tutorial... 7 How to use this guide...9 Lesson 1: Creating a building grid...10 Step 1: Creating an axis group in the X direction...10 Step 2: Creating
Creo Revolve Tutorial
 Creo Revolve Tutorial Setup 1. Open Creo Parametric Note: Refer back to the Creo Extrude Tutorial for references and screen shots of the Creo layout 2. Set Working Directory a. From the Model Tree navigate
Creo Revolve Tutorial Setup 1. Open Creo Parametric Note: Refer back to the Creo Extrude Tutorial for references and screen shots of the Creo layout 2. Set Working Directory a. From the Model Tree navigate
Introduction to Sheet Metal Features SolidWorks 2009
 SolidWorks 2009 Table of Contents Introduction to Sheet Metal Features Base Flange Method Magazine File.. 3 Envelopment & Development of Surfaces.. 14 Development of Transition Pieces.. 23 Conversion to
SolidWorks 2009 Table of Contents Introduction to Sheet Metal Features Base Flange Method Magazine File.. 3 Envelopment & Development of Surfaces.. 14 Development of Transition Pieces.. 23 Conversion to
Lesson 4 Holes and Rounds
 Lesson 4 Holes and Rounds 111 Figure 4.1 Breaker OBJECTIVES Sketch arcs in sections Create a straight hole through a part Complete a Sketched hole Understand the Hole Tool Use Info to extract information
Lesson 4 Holes and Rounds 111 Figure 4.1 Breaker OBJECTIVES Sketch arcs in sections Create a straight hole through a part Complete a Sketched hole Understand the Hole Tool Use Info to extract information
HEADS Pro: The Simplest & Versatile software for Highway engg.&
 HEADS Pro: The Simplest & Versatile software for Highway engg.& design with special features for low cost rual & hill roads, tunnels, road widening, strengthening, profile correction, pavement design,
HEADS Pro: The Simplest & Versatile software for Highway engg.& design with special features for low cost rual & hill roads, tunnels, road widening, strengthening, profile correction, pavement design,
1. Create a 2D sketch 2. Create geometry in a sketch 3. Use constraints to position geometry 4. Use dimensions to set the size of geometry
 2.1: Sketching Many features that you create in Fusion 360 start with a 2D sketch. In order to create intelligent and predictable designs, a good understanding of how to create sketches and how to apply
2.1: Sketching Many features that you create in Fusion 360 start with a 2D sketch. In order to create intelligent and predictable designs, a good understanding of how to create sketches and how to apply
P.E. Civil Exam Review:
 P.E. Civil Exam Review: Geometric Design J.P. Mohsen Email: jpm@louisville.edu Horizontal Curves Slide 2 Back tangent Forward tangent T T Slide 3 Back tangent Forward tangent T T P.C. or T.C. P.T. Slide
P.E. Civil Exam Review: Geometric Design J.P. Mohsen Email: jpm@louisville.edu Horizontal Curves Slide 2 Back tangent Forward tangent T T Slide 3 Back tangent Forward tangent T T P.C. or T.C. P.T. Slide
LONGITUDINAL PROFILE COMPLETION
 LONGITUDINAL PROFILE COMPLETION Vertical alignment of the ditch bottom determine using cross-sections plot (refer to fig. 0630) according to the chainage direction: ditch bottom on right side... dotted
LONGITUDINAL PROFILE COMPLETION Vertical alignment of the ditch bottom determine using cross-sections plot (refer to fig. 0630) according to the chainage direction: ditch bottom on right side... dotted
BG-Map Mapping the world one plant at a time
 BG-Map Mapping the world one plant at a time Total Station Interface Users Manual Total Station Interface version 5.8 Copyright 1992-2015 Glicksman Associates, Inc. All rights reserved. No part of this
BG-Map Mapping the world one plant at a time Total Station Interface Users Manual Total Station Interface version 5.8 Copyright 1992-2015 Glicksman Associates, Inc. All rights reserved. No part of this
AutoCAD Civil 3D 2013 South African Country Kit
 AutoCAD Civil 3D 2013 South African Country Kit Contents 1 General... 3 1.1 Introduction from the author and creator... 3 1.2 Overview... 4 2 Drawing Settings... 8 2.1 Edit Drawing Settings... 8 3 Layers...
AutoCAD Civil 3D 2013 South African Country Kit Contents 1 General... 3 1.1 Introduction from the author and creator... 3 1.2 Overview... 4 2 Drawing Settings... 8 2.1 Edit Drawing Settings... 8 3 Layers...
Lesson 6 2D Sketch Panel Tools
 Lesson 6 2D Sketch Panel Tools Inventor s Sketch Tool Bar contains tools for creating the basic geometry to create features and parts. On the surface, the Geometry tools look fairly standard: line, circle,
Lesson 6 2D Sketch Panel Tools Inventor s Sketch Tool Bar contains tools for creating the basic geometry to create features and parts. On the surface, the Geometry tools look fairly standard: line, circle,
Version 1.0 English. Leica GPS900 QuickGuide
 Version 1.0 English Leica GPS900 QuickGuide To use the product in a permitted manner, please refer to the detailed safety instructions in the User Manual. Hardware Real-time reference setup a b c d e f
Version 1.0 English Leica GPS900 QuickGuide To use the product in a permitted manner, please refer to the detailed safety instructions in the User Manual. Hardware Real-time reference setup a b c d e f
This document describes the new features of MTpro version as compared to MTpro
 New features in MTpro 3.6 This document describes the new features of MTpro version 3.6.0.0 as compared to MTpro 3.5.0.0. Table of contents 1 General... 2 2 New contents... 3 2.1 New CAD models... 3 2.2
New features in MTpro 3.6 This document describes the new features of MTpro version 3.6.0.0 as compared to MTpro 3.5.0.0. Table of contents 1 General... 2 2 New contents... 3 2.1 New CAD models... 3 2.2
Revit Structure 2013 Basics
 Revit Structure 2013 Basics Framing and Documentation Elise Moss Supplemental Files SDC P U B L I C AT I O N S Schroff Development Corporation Better Textbooks. Lower Prices. www.sdcpublications.com Tutorial
Revit Structure 2013 Basics Framing and Documentation Elise Moss Supplemental Files SDC P U B L I C AT I O N S Schroff Development Corporation Better Textbooks. Lower Prices. www.sdcpublications.com Tutorial
Page 21 GRAPHING OBJECTIVES:
 Page 21 GRAPHING OBJECTIVES: 1. To learn how to present data in graphical form manually (paper-and-pencil) and using computer software. 2. To learn how to interpret graphical data by, a. determining the
Page 21 GRAPHING OBJECTIVES: 1. To learn how to present data in graphical form manually (paper-and-pencil) and using computer software. 2. To learn how to interpret graphical data by, a. determining the
NX 7.5. Table of Contents. Lesson 3 More Features
 NX 7.5 Lesson 3 More Features Pre-reqs/Technical Skills Basic computer use Completion of NX 7.5 Lessons 1&2 Expectations Read lesson material Implement steps in software while reading through lesson material
NX 7.5 Lesson 3 More Features Pre-reqs/Technical Skills Basic computer use Completion of NX 7.5 Lessons 1&2 Expectations Read lesson material Implement steps in software while reading through lesson material
Department of Civil and Environmental Engineering
 Department of Civil and Environmental Engineering CEE213L Surveying & Introduction to GIS Lab SURVEYING LABORATORY NORTH SOUTH UNIVERSITY Center of Excellence in Higher Education The First Private University
Department of Civil and Environmental Engineering CEE213L Surveying & Introduction to GIS Lab SURVEYING LABORATORY NORTH SOUTH UNIVERSITY Center of Excellence in Higher Education The First Private University
Version 1.0 English. Leica GS09 Quick Guide
 Version 1.0 English Leica GS09 Quick Guide To use the product in a permitted manner, please refer to the detailed safety instructions in the User Manual. Hardware Real-time reference setup a b c d e f
Version 1.0 English Leica GS09 Quick Guide To use the product in a permitted manner, please refer to the detailed safety instructions in the User Manual. Hardware Real-time reference setup a b c d e f
1.6.7 Add Arc Length Dimension Modify Dimension Value Check the Sketch Curve Connectivity
 Contents 2D Sketch... 1 1.1 2D Sketch Introduction... 1 1.1.1 2D Sketch... 1 1.1.2 Basic Setting of 2D Sketch... 2 1.1.3 Exit 2D Sketch... 4 1.2 Draw Common Geometry... 5 2.2.1 Points... 5 2.2.2 Lines
Contents 2D Sketch... 1 1.1 2D Sketch Introduction... 1 1.1.1 2D Sketch... 1 1.1.2 Basic Setting of 2D Sketch... 2 1.1.3 Exit 2D Sketch... 4 1.2 Draw Common Geometry... 5 2.2.1 Points... 5 2.2.2 Lines
Bentleyuser.dk Årsmøde 2010 Nordic Civil 2010
 Bentleyuser.dk Årsmøde 2010 Nordic Civil 2010 8.-10. November 2010, Munkebjerg Hotel, Vejle Workshop - X9 Resurfacing and Overlay Tools InRoads V8i Presenter: Joe Waxmonsky, P.E., Bentley Systems USA Bentley
Bentleyuser.dk Årsmøde 2010 Nordic Civil 2010 8.-10. November 2010, Munkebjerg Hotel, Vejle Workshop - X9 Resurfacing and Overlay Tools InRoads V8i Presenter: Joe Waxmonsky, P.E., Bentley Systems USA Bentley
Revit Structure 2014 Basics
 Revit Structure 2014 Basics Framing and Documentation Elise Moss Authorized Author SDC P U B L I C AT I O N S Better Textbooks. Lower Prices. www.sdcpublications.com Powered by TCPDF (www.tcpdf.org) Visit
Revit Structure 2014 Basics Framing and Documentation Elise Moss Authorized Author SDC P U B L I C AT I O N S Better Textbooks. Lower Prices. www.sdcpublications.com Powered by TCPDF (www.tcpdf.org) Visit
Appendix C: Graphing. How do I plot data and uncertainties? Another technique that makes data analysis easier is to record all your data in a table.
 Appendix C: Graphing One of the most powerful tools used for data presentation and analysis is the graph. Used properly, graphs are an important guide to understanding the results of an experiment. They
Appendix C: Graphing One of the most powerful tools used for data presentation and analysis is the graph. Used properly, graphs are an important guide to understanding the results of an experiment. They
LEICA SR20 GPS RECEIVER USE AND DATA PROCESSING FOR TOPOGRAPHICAL SURVEYING IN ORDER TO REHABILITATE A COMMUNAL ROAD
 LEICA SR20 GPS RECEIVER USE AND DATA PROCESSING FOR TOPOGRAPHICAL SURVEYING IN ORDER TO REHABILITATE A COMMUNAL ROAD Miluț Marius, Călina Jenica, Croitoru Alin, Buzatu Claudiu, Iosif Gheorghe University
LEICA SR20 GPS RECEIVER USE AND DATA PROCESSING FOR TOPOGRAPHICAL SURVEYING IN ORDER TO REHABILITATE A COMMUNAL ROAD Miluț Marius, Călina Jenica, Croitoru Alin, Buzatu Claudiu, Iosif Gheorghe University
WEEK 5: Shaft Modeling (C51X01, C51X02) Revolved Features, Chamfer
 WEEK 5: Shaft Modeling (C51X01, C51X02) Revolved Features, Chamfer 1. Creating the Shaft Model 1. File> New> Part, Name: C51X01> OK 2. Insert> Revolve> Placement> Define> select TOP datum plane> Sketch
WEEK 5: Shaft Modeling (C51X01, C51X02) Revolved Features, Chamfer 1. Creating the Shaft Model 1. File> New> Part, Name: C51X01> OK 2. Insert> Revolve> Placement> Define> select TOP datum plane> Sketch
CITY OF LOMPOC DEVELOPMENT ASSISTANCE BROCHURE ENCROACHMENT PERMITS AND PUBLIC IMPROVEMENT PLANS
 CITY OF LOMPOC DEVELOPMENT ASSISTANCE BROCHURE E-10 ENCROACHMENT PERMITS AND PUBLIC IMPROVEMENT PLANS The City of Lompoc has determined that the Engineering Division should administer and issue Encroachment
CITY OF LOMPOC DEVELOPMENT ASSISTANCE BROCHURE E-10 ENCROACHMENT PERMITS AND PUBLIC IMPROVEMENT PLANS The City of Lompoc has determined that the Engineering Division should administer and issue Encroachment
Year 11 Graphing Notes
 Year 11 Graphing Notes Terminology It is very important that students understand, and always use, the correct terms. Indeed, not understanding or using the correct terms is one of the main reasons students
Year 11 Graphing Notes Terminology It is very important that students understand, and always use, the correct terms. Indeed, not understanding or using the correct terms is one of the main reasons students
PASS Sample Size Software. These options specify the characteristics of the lines, labels, and tick marks along the X and Y axes.
 Chapter 940 Introduction This section describes the options that are available for the appearance of a scatter plot. A set of all these options can be stored as a template file which can be retrieved later.
Chapter 940 Introduction This section describes the options that are available for the appearance of a scatter plot. A set of all these options can be stored as a template file which can be retrieved later.
Revit Structure 2012 Basics:
 SUPPLEMENTAL FILES ON CD Revit Structure 2012 Basics: Framing and Documentation Elise Moss autodesk authorized publisher SDC PUBLICATIONS www.sdcpublications.com Schroff Development Corporation Structural
SUPPLEMENTAL FILES ON CD Revit Structure 2012 Basics: Framing and Documentation Elise Moss autodesk authorized publisher SDC PUBLICATIONS www.sdcpublications.com Schroff Development Corporation Structural
Practice Workbook. Cross Sections: Creating, Annotating, and Volumes
 Practice Workbook This workbook is designed for use in Live instructor-led training and for OnDemand selfstudy. The explanations and demonstrations are provided by the instructor in the classroom, or in
Practice Workbook This workbook is designed for use in Live instructor-led training and for OnDemand selfstudy. The explanations and demonstrations are provided by the instructor in the classroom, or in
Practice Workbook. Cross Sections: Creating, Annotating, and Volumes. SELECTseries 4 ( ) or newer
 Practice Workbook This workbook is designed for use in Live instructor-led training and for OnDemand self study. The explanations and demonstrations are provided by the instructor in the classroom, or
Practice Workbook This workbook is designed for use in Live instructor-led training and for OnDemand self study. The explanations and demonstrations are provided by the instructor in the classroom, or
Datum Tutorial Part: Cutter
 Datum Tutorial Part: Cutter Objective: Learn to apply Datums in different ways Directions 1. Datum Axis Creation a. First we need to create a center axis for the cutter b. Model Tab > Datum > Select Axis
Datum Tutorial Part: Cutter Objective: Learn to apply Datums in different ways Directions 1. Datum Axis Creation a. First we need to create a center axis for the cutter b. Model Tab > Datum > Select Axis
Top Down Assembly Modeling Release Wildfire 2.0
 Top Down Assembly Modeling Release Wildfire 2.0 Note: Comprehensive Modeling Assignment This is a 30 point assignment as such takes the place of the final exam. Four Plate Mold Base, Inner Two Plates Begin
Top Down Assembly Modeling Release Wildfire 2.0 Note: Comprehensive Modeling Assignment This is a 30 point assignment as such takes the place of the final exam. Four Plate Mold Base, Inner Two Plates Begin
Import/Export of tendons in module StatiCa Tendon
 IDEA Tutorial Import/Export of tendons in module StatiCa Tendon by using formats DXF, TXT and table format Import/Export of tendons in module StatiCa Tendon 1 Contents 1. Terminology... 2 2. Import...
IDEA Tutorial Import/Export of tendons in module StatiCa Tendon by using formats DXF, TXT and table format Import/Export of tendons in module StatiCa Tendon 1 Contents 1. Terminology... 2 2. Import...
Ornamental Pro 2004 Instruction Manual (Drawing Basics)
 Ornamental Pro 2004 Instruction Manual (Drawing Basics) http://www.ornametalpro.com/support/techsupport.htm Introduction Ornamental Pro has hundreds of functions that you can use to create your drawings.
Ornamental Pro 2004 Instruction Manual (Drawing Basics) http://www.ornametalpro.com/support/techsupport.htm Introduction Ornamental Pro has hundreds of functions that you can use to create your drawings.
Anchor Block Draft Tutorial
 Anchor Block Draft Tutorial In the following tutorial you will create a drawing of the anchor block shown. The tutorial covers such topics as creating: Orthographic views Section views Auxiliary views
Anchor Block Draft Tutorial In the following tutorial you will create a drawing of the anchor block shown. The tutorial covers such topics as creating: Orthographic views Section views Auxiliary views
CONTRACT PLANS READING
 CONTRACT PLANS READING A training course developed by the FLORIDA DEPARTMENT OF TRANSPORTATION This 2009 revision was carried out under the direction of Ralph Ellis, P. E., Associate Professor of Civil
CONTRACT PLANS READING A training course developed by the FLORIDA DEPARTMENT OF TRANSPORTATION This 2009 revision was carried out under the direction of Ralph Ellis, P. E., Associate Professor of Civil
We will study all three methods, but first let's review a few basic points about units of measurement.
 WELCOME Many pay items are computed on the basis of area measurements, items such as base, surfacing, sidewalks, ditch pavement, slope pavement, and Performance turf. This chapter will describe methods
WELCOME Many pay items are computed on the basis of area measurements, items such as base, surfacing, sidewalks, ditch pavement, slope pavement, and Performance turf. This chapter will describe methods
The Revolve Feature and Assembly Modeling
 The Revolve Feature and Assembly Modeling PTC Clock Page 52 PTC Contents Introduction... 54 The Revolve Feature... 55 Creating a revolved feature...57 Creating face details... 58 Using Text... 61 Assembling
The Revolve Feature and Assembly Modeling PTC Clock Page 52 PTC Contents Introduction... 54 The Revolve Feature... 55 Creating a revolved feature...57 Creating face details... 58 Using Text... 61 Assembling
n 4ce Professional Module
 n 4ce Fact Sheet n 4ce Professional Module For the discerning user with specialist needs, n 4ce Professional provides extra facilities in Design and 3D presentations. Using the same platform as Lite, extra
n 4ce Fact Sheet n 4ce Professional Module For the discerning user with specialist needs, n 4ce Professional provides extra facilities in Design and 3D presentations. Using the same platform as Lite, extra
Principles and Practice
 Principles and Practice An Integrated Approach to Engineering Graphics and AutoCAD 2011 Randy H. Shih Oregon Institute of Technology SDC PUBLICATIONS www.sdcpublications.com Schroff Development Corporation
Principles and Practice An Integrated Approach to Engineering Graphics and AutoCAD 2011 Randy H. Shih Oregon Institute of Technology SDC PUBLICATIONS www.sdcpublications.com Schroff Development Corporation
OpenRoads Best Practice - Civil Cells
 OpenRoads Best Practice - Civil Cells Presented by: Ian Rosam, Director Civil Product Management, Bentley Systems, Inc. 1 WWW.BENTLEY.COM 2017 Bentley Systems, Incorporated 2017 Bentley Systems, Incorporated
OpenRoads Best Practice - Civil Cells Presented by: Ian Rosam, Director Civil Product Management, Bentley Systems, Inc. 1 WWW.BENTLEY.COM 2017 Bentley Systems, Incorporated 2017 Bentley Systems, Incorporated
MicroLab 500-series Getting Started
 MicroLab 500-series Getting Started 2 Contents CHAPTER 1: Getting Started Connecting the Hardware....6 Installing the USB driver......6 Installing the Software.....8 Starting a new Experiment...8 CHAPTER
MicroLab 500-series Getting Started 2 Contents CHAPTER 1: Getting Started Connecting the Hardware....6 Installing the USB driver......6 Installing the Software.....8 Starting a new Experiment...8 CHAPTER
CHM 109 Excel Refresher Exercise adapted from Dr. C. Bender s exercise
 CHM 109 Excel Refresher Exercise adapted from Dr. C. Bender s exercise (1 point) (Also see appendix II: Summary for making spreadsheets and graphs with Excel.) You will use spreadsheets to analyze data
CHM 109 Excel Refresher Exercise adapted from Dr. C. Bender s exercise (1 point) (Also see appendix II: Summary for making spreadsheets and graphs with Excel.) You will use spreadsheets to analyze data
Beginner s Guide to SolidWorks Alejandro Reyes, MSME Certified SolidWorks Professional and Instructor SDC PUBLICATIONS
 Beginner s Guide to SolidWorks 2008 Alejandro Reyes, MSME Certified SolidWorks Professional and Instructor SDC PUBLICATIONS Schroff Development Corporation www.schroff.com www.schroff-europe.com Part Modeling
Beginner s Guide to SolidWorks 2008 Alejandro Reyes, MSME Certified SolidWorks Professional and Instructor SDC PUBLICATIONS Schroff Development Corporation www.schroff.com www.schroff-europe.com Part Modeling
Drawing with precision
 Drawing with precision Welcome to Corel DESIGNER, a comprehensive vector-based drawing application for creating technical graphics. Precision is essential in creating technical graphics. This tutorial
Drawing with precision Welcome to Corel DESIGNER, a comprehensive vector-based drawing application for creating technical graphics. Precision is essential in creating technical graphics. This tutorial
