Notandahandbók Xperia M dual C2004/C2005
|
|
|
- Merilyn Booker
- 6 years ago
- Views:
Transcription
1 Notandahandbók Xperia M dual C2004/C2005
2 Efnisyfirlit Xperia M dual Notandahandbók...6 Síminn tekinn í notkun...7 Android hvað og hvers vegna?...7 Skjávernd...7 Kveikt og slökkt á tækinu... 7 Skjálás... 8 Uppsetningarhjálp... 8 Reikningar og þjónustur... 8 Helstu upplýsingar um símann og notkun hans...10 Notkun takkanna...10 Snertiskjár notaður Rafhlaða...12 Að nota lásskjá...15 Heimaskjár Opna og nota forrit...17 Staða og tilkynningar...20 Stillingarvalmynd Skrifa texta...22 Aðlagaðu tækið þitt Minni...28 Höfuðtól notuð Stillingar fyrir internet og skeyti Stýra gagnanotkun...30 Símkerfi fyrir gagnaumferð valið...31 Stillingar fyrir farsímakerfi Google Play Hafist handa með Google Play...33 Niðurhal af Google Play Gögn forrits hreinsuð...33 Heimildir...34 Forrit sem ekki eru frá Google Play sett upp...34 Símtöl Neyðarsímtöl...35 Meðhöndlun símtala...35 Talhólf Nokkur símtöl...37 Símafundir...37 Símtalsstillingar
3 Tengiliðir Tengiliðir fluttir með tölvu Flutningur tengiliða með samstilltum reikningum Aðrar aðferðir til að flytja tengiliði Forðast að afrita inngang í tengiliðaforritin...42 Setja inn og breyta tengiliðum Leita að og skoða tengiliði...44 Uppáhalds og hópar Senda upplýsingar um tengiliði...45 Öryggisafrit af tengiliðum tekið...45 Skilaboð Notkun texta og margmiðlunarskilaboða Valkostir í textaskeytum og margmiðlunarskilaboðum Google Talk Tölvupóstur...49 Byrja með tölvupóst Notkun tölvupósts...50 Tónlistar-spilari Um tónlist...53 Tónlist flutt yfir í tækið þitt Notkun tónlistarspilarans Fá fleiri upplýsingar um lag eða flytjanda...55 Tónlistin mín notuð til að skipuleggja lögin...55 Unnið með spilunarlista Tónlistarspilaragræja...57 Verndar heyrnina þína...57 TrackID tækni FM útvarp Um FM útvarpið Að nota uppáhalds útvarpsrásirnar...60 Hljóðstillingar...60 Bera kennsl á lag í útvarpinu með TrackID...60 Myndavél...62 Um myndavélina Að nota myndavélina...62 Andlitsgreining...63 Smile Shutter notað til að ná brosandi andlitum Upplýsingum um staðsetningu bætt við myndir Notkun myndavélastillinga hreyfimynda Að nota myndupptökuna...68 Albúm Um albúm
4 Myndir og myndskeið skoðað í Myndir flipanum Myndir og myndskeið skoðuð í Albúmin mín flipanum...74 Ljósmyndir skoðaðar á korti Albúm á netinu skoðað...80 Kvikmyndir...82 Um Kvikmyndir...82 Myndskeiðaefni flutt í tækið þitt Kvikmyndir notaðar Video Unlimited Um Video Unlimited...85 Leigja eða kaup á kvikmynd Vafri Um vafrarann Tengingar...88 Tenging við þráðlaust netkerfi Deildu efni með DLNA Certified tækjum NFC Þráðlaus Bluetooth tækni Flutningur og meðhöndlun efnis með USB-snúru Þráðlaus umsjón með skrám með tölvu...97 Tölvuverkfæri...98 Skannaðu strikamerki með NeoReader forritinu Smart Connect...99 Samstilling gagna í tækinu Um samstillingu gagna í tækinu þínu Samstilling við Google Samstilltu fyrirtækjatölvupóst, dagbók og tengiliði Kort og staðsetningar Um staðsetningarþjónustu Notkun GPS (Global Positioning System) Google Maps Google Maps notað til að fá leiðsögn Dagbók og vekjaraklukka Dagbók Vekjaraklukka Notendaþjónusta og viðhald Tækið uppfært Öryggisafrit af og endurheimtun forrits Tækið endurstillt Tækinu læst og það varið Finna tækið þitt
5 Stuðningsforrit Endurnýtin tækisins Vísa til Yfirlit stillinga Yfirlit yfir stöðu- og tilkynningartákn Yfirlit yfir forrit Áríðandi upplýsingar Bæklingur um áríðandi upplýsingar Takmarkanir á þjónustum og eiginleikum Lagalegar upplýsingar
6 Xperia M dual Notandahandbók 6
7 Síminn tekinn í notkun Android hvað og hvers vegna? Xperia frá Sony keyrir á Android stýrikerfinu. Android tækin geta framkvæmt margar af sömu aðgerðum og tölva og þú getur sniðið þau að eigin þörfum. Þú getur til dæmis sett inn og eytt forritum eða breytt fyrirliggjandi forritum til að bæta virknina. Í Google Play getur þú sótt fjölda forrita og leikja úr stöðugt stækkandi safni. Einnig getur þú samþætt forrit í Android tækinu þínu við önnur forrit og við þjónustur sem þú notar á netinu. Til dæmis getur þú tekið öryggisafrit af tengiliðunum þínum, opnað mismunandi pósthólf og dagbækur á einum stað, haft yfirsýn yfir stefnumót og tengst netsamfélögum. Android tækin eru í stöðugri þróun. Þegar nýr hugbúnaður er í boði og tækið styður þennan nýja hugbúnað getur þú uppfært tækið til að sækja nýja eiginleika og nýjustu uppfærslur. Android tækið er með Google þjónustur uppsettar. Til að ná því mesta úr Google þjónustunum sem fylgja ættir þú að hafa Google reikning og skrá þig inn á hann þegar þú ræsir tækið þitt í fyrsta skipti. Internetaðgangur er einnig forsenda notkunar margra eiginleika í Android. Ekki er víst að allar nýjar hugbúnaðaruppfærslur sé samhæfðar öllum tækjum. Skjávernd Áður en tækið er notað fjarlægðu gagnsæju verndarfilmuna af með því að toga útstæða flipann. Það er mælt með því að vernda tækið þitt með Sony-vörumerkja skjáhlíf eða vernd sem er ætlað fyrir Xperia gerðina þína. Notkun skjávernd frá þriðja aðila og aukabúnað getur komið í veg fyrir að tækið þitt virki með því að hylja skynjara, linsur, hátalarar eða hljóðnema og það getur ógilt ábyrgðina. Kveikt og slökkt á tækinu Til að kveikja á tækinu 1 Haltu rofanum inni þar til tækið titrar. 2 Ef skjárinn dekkist skaltu ýta stutt á rofann til að virkja skjáinn. 3 Strjúktu upp eða niður á skjánum til að opna hann. 4 Sláðu inn PIN-númerið fyrir SIM-kortið, ef beðið er um það, og veldu síðan Í lagi. 5 Bíddu augnablik þar til tækið ræsist. PIN-númer SIM-kortsins er upprunalega veitt af símafyrirtæki þínu en þú getur breytt því seinna í valmyndinni Stillingar. Til að leiðrétta villu þegar þú slærð inn PIN-númer SIM-kortsins, pikkarðu á. 7
8 Til að slökkva á tækinu 1 Haltu rofanum inni þar til valkostavalmyndin opnast. 2 Í valkostavalmyndinni pikkarðu á Slökkva. 3 Pikkaðu á Í lagi. Nokkur tími getur liðið þar til slokknar alveg á tækinu. Skjálás Þegar kveikt er á tækinu og það látið vera aðgerðalaust í ákveðinn tíma myrkvast skjárinn til að spara rafhlöðuna og hann læsist sjálfkrafa. Þessi skjálæsing hindrar óæskilegar aðgerðir á snertiskjánum þegar þú ert ekki að nota hann. Til að kveikja á skjánum Ýttu stutt á rofann. Til að opna skjáinn Renndu upp eða niður á neðri hluta skjásins. Til að læsa skjánum handvirkt Þegar kveikt er á skjánum, ýttu aðeins á rofann. Uppsetningarhjálp Þegar þú ræsir tækið í fyrsta skipti útskýrir uppsetningarhjálpin grunnstillingar tækisins og aðstoðar þig við innskráningu í suma reikninga og við að sérsníða tækið. Ef þú ert til dæmis með Sony Entertainment Network reikning geturðu skráð þig inn á hann og byrjað að njóta tónlistar, myndskeiða og leikja frá Sony Entertainment Network á tækinu þínu. Þú getur líka búið til nýjan reikning beint úr tækinu þínu. Þú getur líka fengið aðgang að uppsetningarleiðsögn seinna í stillingavalmyndinni. Sony Entertainment Network með Video Unlimited og Music Unlimited er ekki fáanlegt í öllum mörkuðum. Aðra áskrift þarf. Viðbótarskilmálar eiga við. Til að fá aðgang að uppsetningarhjálpinni handvirkt 2 Pikkaðu á Stillingar > Uppsetningarhjálp. Reikningar og þjónustur Skráðu þig inn á tengdan þjónustureikninga þína úr tækinu til að fá auðveldan aðgang þegar þú ert á ferðinni. Til dæmis getur þú samlagt tengiliði frá Google reikningnum öllum yfir í tengiliðina, þannig að þú hefur allt á einum stað. Þú getur skráð þig á nýja þjónustur á internetinu úr tækinu eins og úr tölvunni. Google reikningur Google reikningur er lykilatriði til að nota ýmis forrit og þjónustu með Android tækinu þínu. Þú þarft Google reikning, til dæmis, til að nota Gmail forrit í tækinu þínu, til að spjalla við vini með Google Talk og til að samstilla dagbókarforritið á tækinu þínu við Google Calendar. Þú þarft líka Google reikning til að sækja forrit og leiki, tónlist, myndskeið og bækur frá Google Play. 8
9 Microsoft Exchange ActiveSync reikningur Samstilltu tækið þitt við Microsoft Exchange ActiveSync vinnureikninginn. Á þennan hátt hefurðu vinnutölvupósti, tengiliði og dagbókarviðburði alltaf með þér. Facebook reikningur Facebook er netsamfélagsþjónusta sem tengir þig við vini þína, fjölskyldu og samstarfsmenn um allan heim. Settu Facebook upp til að vinna í tækinu þínu svo þú getir verið í sambandi alls staðar. 9
10 Helstu upplýsingar um símann og notkun hans Notkun takkanna Til baka Fara aftur á fyrri skjá Lokaðu skjátakkaborðinu, svarglugga, valkostavalmynd eða tilkynningaspjaldinu Heim Farðu á Heimaskjár Verkefni Pikkaðu á til að opna glugga sem sýnir nýjustu notuðu forritin og litla forritastiku Snertiskjár notaður Plasthúð til varnar er fest á skjá tækisins þegar þú kaupir það. Þú ættir að fletta þessu blaði af áður en snertiskjárinn er notaður. Annars virkar snertiskjárinn hugsanlega ekki rétt. Þegar kveikt er á tækinu og það látið vera aðgerðalaus í ákveðinn tíma myrkvast skjárinn til að spara rafhlöðuna og læsist sjálfkrafa. Þessi læsing hindrar óæskilegar aðgerðir á snertiskjánum þegar þú ert ekki að nota hann. Þú getur einnig notað persónulegan lás til að vernda áskriftina þína og tryggja að einungis þú fáir aðgang að tækjaefninu þínu. Skjár tækisins er gert úr gleri. Ekki snerta skjáinn ef glerið er sprungið eða brotið. Forðastu að reyna að gera við skemmdan skjá. Glerskjár er viðkvæmur við falli og vélarhöggum. Í tilfelli af kærulausri meðferð dekkar ábyrgðarþjónusta Sony ekki. Opna eða auðkenna atriði Bankaðu á atriðið. Merkja við valkostir Merktur gátreitur Afmerktur gátreitur Kveikt Slökkt Merkja eða afmerkja valkost Pikkaðu á viðeigandi gátreit eða skiptu við hliðina á nafni valkosts. Aðdráttur Aðdráttarvalkosturinn sem er í boði fer eftir forritinu sem þú notar. 10
11 Aðdráttur Settu tvo fingur á skjáinn samtímis og klíptu þá saman (til að minnka aðdrátt) eða glenntu þá í sundur (til að auka aðdrátt). Þegar þú notar tvo fingur á skjánum fyrir aðdrátt er það aðeins mögulegt að nota aðdrátt ef báðir fingurnir eru innan aðdráttarsvæðisins. Ef þú, til dæmis, vilt minnka aðdrátt á mynd, tryggðu að báðir fingurnir séu inn á svæði myndarammans. Fletting Flettu með því að færa fingurinn upp eða niður skjáinn. Á sumum vefsíðum getur þú einnig flett til hliðar. Ekki er hægt að virkja neitt á skjánum með því að draga eða fletta. Flett Dragðu eða strjúktu fingri í þá átt sem þú vilt fletta á skjánum. Til að fletta hraðar skaltu strjúka fingrinum snöggt í þá sem þú vilt fara á skjánum. 11
12 Flett Til að fletta hraðar, flettu með fingrinum í þá átt sem þú vilt fara á skjánum. Þú getur beðið þar til skrunið stöðvast af sjálfum sér, eða stöðvað það með því að banka á skjáinn. Skynjarar Tækið þitt er með nema sem greina bæði ljós og nálægð. Ljósnemarnir greina umlykjandi birtustig og stilla birtustig skjásins í samræmi við það. Nálægðarneminn slekkur á snertiskjánum meðan á símtölum stendur þegar eyrað er nálægt skjánum. Það kemur í veg fyrir að þú kveikir ómeðvitað á einhverjum öðrum eiginleikum tækisins þegar þú ert að tala í það. Rafhlaða Rafhlaðan hlaðin Rafhlaða tækisins er hlaðin að hluta þegar tækið er keypt. Það getur tekið nokkrar mínútur áður en rafhlöðutáknið birtist á skjánum þegar þú tengir snúru hleðslutækisins við orkugjafa, eins og USB-op eða hleðslutæki. Þú getur notað tækið meðan á hleðslu stendur. Það veldur hvorki skemmdum á tækinu né rafhlöðunni að hlaða tækið lengi í einu, t.d. yfir nótt. Tækið þitt hlaðið 12
13 1 Stingdu hleðslutækinu í rafmagnsinnstungu. 2 Stingdu stærri enda USB-snúrunnar í samband við hleðslutækið (eða við USBtengið á tölvunni). 3 Stingdu öðrum enda snúrunnar í samband við micro USB-tengið á tækinu og láttu USB-táknið snúa upp. Tilkynningaljósið lýsir upp þegar hleðslan byrjar. 4 Þegar tilkynningaljósið er grænt er tækið fullhlaðið. Aftengdu USB-snúruna með því að toga hana beint út. Gættu þess að beygla ekki tengið þegar þú tekur snúruna úr sambandi við tækið. Ef rafhlaðan er algjörlega tóm gætu nokkrar mínútur liðið þar til tilkynningaljósið kviknar eftir að hleðslusnúru tækisins er stungið í samband við aflgjafa. Tilkynningaljós fyrir hleðslustöðu rafhlöðu Grænt Hleðsluvísir rafhlöðu sýnir meira en 90% Blikkandi rautt Rafhlaðan er að tæmast Appelsínugult Rafhlaðan er í hleðslu og rafhlöðuvísirinn sýnir minna en 90% Til að athuga hleðslustöðu rafhlöðunnar 2 Finndu og pikkaðu á Stillingar > Um símann > Staða > Hleðsla rafhlöðu. Afköst rafhlöðunnar bætt Þú getur notað eftirfarandi aðferðir til að bæta afköst rafhlöðunnar: Hladdu tækið oft. Það hefur ekki áhrif á endingartíma rafhlöðunnar. Niðurhal af internetinu krefst orku. Þegar þú ert ekki að nota internetið geturðu sparað orku með því að loka öllum farsímatengingum í tilkynningaglugganum með því draga stöðustikuna niður. Þessi stilling kemur ekki í veg fyrir að tækið flytji gögn á öðrum þráðlausum netum. Slökktu á Bluetooth og Wi-Fi tengingum þegar þú þarft ekki nota þessa valkosti. Þú getur kveikt og slökkt á þeim með auðveldum hætti úr tilkynningaglugganum með því að draga niður stöðustikuna. Notaðu STAMINA-stilling og Stillingar fyrir lága hleðslu eiginleikana til draga úr orkunotkun. Þú getur valið orkusparnaðarstillingu sem hentar best þinni notkun á tækinu. Þú getur líka sérsniðið stillingar hverrar orkusparnaðarstillingar. Stilltu samstillingarforritin þín (sem eru notuð til að samstilla tölvupóstinn, dagbókina og tengiliðina) til að samstilla handvirkt. Einnig er hægt að samstilla sjálfvirkt og auka tíðni samstillinga. Skoðaðu rafhlöðunotkunarvalmyndina í tækinu til að sjá hvaða forrit notar mestu orkuna. Rafhlaðan notar meiri orku þegar þú notar mynd- og tónlistarstraumspilunarforrit eins og YouTube. Sum forrit sem sótt eru frá Google Play gætu einnig notað meiri orku. Lokaðu forritum sem þú ert ekki að nota. Lækkaðu birtustig skjásins. Slökktu á tækinu eða kveiktu á Flugstilling stillingunni ef þú ert á stað þar sem nettenging er ekki til staðar. Annars leitar tækið sífellt að netkerfi og það fer orka í það. Hlustaðu á tónlist í handfrjálsu tæki frá Sony. Handfrjáls búnaður notar minni orku en hátalararnir á tækinu. Hafðu tækið í biðstillingu þegar það er mögulegt. Með biðtíma er átt við þann tíma sem að tækið þitt er tengt við net og er ekki í notkun. Slökktu á live-veggfóðri. Til að opna valmyndina fyrir notkun rafhlöðunnar 2 Finndu og pikkaðu á Stillingar > Orkustjórnun > Rafhlöðunotkun til að sjá hvaða uppsett forrit reyna mest á rafhlöðuna. STAMINA-stilling notuð Virkjaðu STAMINA-stilling eiginleikann til að gera hlé á Wi-Fi tengingunni, gagnaumferð og nokkrum forritum sem nota orku þegar skjárinn er óvirkur. Þegar STAMINA-stillingin er 13
14 virk getur þú samt tekið við símtölum, textum og margmiðlunarskilaboðum. Þú getur einnig sett forritalista upp til að leyfa sumum forritum að keyra þegar skjárinn er óvirkur. Þegar skjárinn verður virkur aftur halda allir valkostirnir áfram sem hlé var gert á. STAMINA-stilling virkt 1 Dragðu stöðustikuna niður á við og pikkaðu svo á. 2 Finndu og pikkaðu á Orkustjórnun. 3 Dragðu sleðann við hliðina á STAMINA-stilling til hægri, pikkaðu síðan á Virkja. birtist í stöðustikunni þegar kveikt er á STAMINA-stillingu. STAMINA-stilling gerð óvirk 2 Finndu og pikkaðu á Stillingar > Orkustjórnun. 3 Pikkaðu á við hliðina á STAMINA-stilling. Til að breyta stillingum fyrir STAMINA-stillingu 2 Finndu og pikkaðu á Stillingar > Orkustjórnun. 3 Til að opna stillingarvalmyndina pikkarðu á STAMINA-stilling. 4 Bættu við eða fjarlægðu forritin, eins og óskað er eftir. 5 Þegar því er lokið pikkarðu á Lokið. Áætlaður biðtími í tækinu þínu Um biðtíma er átt við fjöldi tíma sem rafhlaðan endist þegar tækið þitt er tengt við símkerfi en er ekki í notkun, til dæmis, hringt er í eða úr tækinu. STAMINA-stilling, þegar hún er virk, metur stöðugt biðstöðuna sem eftir er, sem getur verið mismunandi eftir því hvernig þú notar tækið. STAMINA-stilling er virkari með því að lengja biðtíma ef þú hefur skjáinn læstan á tækinu þínu. Ef þú læsir sjaldan skjánum, getur verið að þú sjáir ekki að rafhlöðugetan bætist. Þegar þú notar tækið í fyrsta sinn, getur verið að áætlaður biðtími sé ekki nákvæmur þar sem engin saga er fyrir til að áætla hann út frá. Til að skoða áætlaðan biðtíma 2 Finndu og pikkaðu á Stillingar > Orkustjórnun. Notkun hálf tómra rafhlöðustillingar Þú getur virkt Stillingar fyrir lága hleðslu eiginleikann til að spara orku þegar rafhlaðan er hálf tóm. Þessi eiginleiki hjálpar þér að stilla stillingar fyrir birtustig skjásins, gagnaumferð og titringsvalkostsins þannig að þú getur minnkað rafhlöðunotkunina. Hálf tóm rafhlöðustilling virkjuð 1 Dragðu stöðustikuna niður á við og pikkaðu svo á. 2 Finndu og pikkaðu á Orkustjórnun. 3 Dragðu sleðann við hliðina á Stillingar fyrir lága hleðslu til hægri. Hálf tóm rafhlöðustilling gerð óvirk 2 Finndu og pikkaðu á Stillingar > Orkustjórnun. 3 Pikkaðu á við hliðina á Stillingar fyrir lága hleðslu. Til að breyta stillingum fyrir hálf tóm rafhlöðustillingu 2 Finndu og pikkaðu á Stillingar > Orkustjórnun. 3 Til að opna stillingarvalmyndina pikkarðu á Stillingar fyrir lága hleðslu. 4 Stilltu stillingar eins og óskað er eftir. 5 Þegar því er lokið pikkarðu á. 14
15 Að nota lásskjá Þú getur bætt nýju einkaneti við heimaskjáinn jafnvel þegar skjárinn er læstur. Þú getur einnig bætt græju við þessi einkanet þegar þú býrð þau til. Þú getur síðan opnað þessar græjur þegar skjárinn er læstur með því að strjúka til hægri á skjánum. Mynd tekin með lásskjánum 1 Til að kveikja á skjánum ýtirðu stuttlega á rofann. 2 Til að kveikja á myndavélinni strýkurðu til vinstri á efri hluta skjásins. 3 Þegar myndavélin opnast skaltu pikka á. Nýjum glugga og græju bætt við þegar skjárinn er læstur 1 Til að kveikja á skjánum ýtirðu stuttlega á rofann. 2 Strjúktu til hægri og pikkaðu svo á til að bæta við nýjum glugga. 3 Finndu og pikkaðu á græjuna sem þú vilt bæta við. Þú getur aðeins bætt einni græju við hvern glugga þegar skjárinn er læstur. Heimaskjár Heimskjárinn er gátt inn í helstu eiginleika tækisins. Hægt er að sérstilla Heimaskjár með forritum, græjum, flýtileiðum, möppum, þemum og veggfóðri. Heimaskjár nær út fyrir venjulega skjábreidd og því þarftu að fara til vinstri og hægri til að skoða efni í öllum gluggum heimaskjásins. sýna í hvaða hluta Heimaskjár þú ert. Hægt er að stilla glugga sem aðalglugga heimaskjás og bæta við eða eyða gluggum. Hlutina á stikunni neðst á skjánum er alltaf hægt að nálgast á fljótlegan máta. Til að opna heimaskjáinn Ýttu á. Til að skoða heimaskjáinn Flettu til hægri eða vinstri. 15
16 Gluggi notaður sem aðal heimaskjásgluggi 1 Haltu auðu svæði inni á Heimaskjár þangað til tækið titrar. 2 Flettu til vinstri eða til hægri til að fletta að glugganum sem þú vilt notað sem aðal heimaskjásgluggi, pikkaðu síðan á. Rúðu bætt við heimaskjáinn þinn 1 Haltu inni tómu svæði á Heimaskjár þangað til tækið titrar. 2 Flettu til vinstri eða hægri til að skoða rúðurnar, pikkaðu síðan á. Glugga eytt af heimaskjánum þínum 1 Haltu auðu svæði inni á Heimaskjár þangað til tækið titrar. 2 Flettu til vinstri eða til hægri til að fletta að glugganum sem þú vilt eyða, pikkaðu síðan á. Græjur Græjur eru lítil forrit sem þú getur notað beint á Heimaskjár. Til dæmis gerir WALKMAN græjan þér kleift að spila tónlist beint. Hægt er að breyta stærð á sumum græjum, svo þú getur aukið þær til að skoða meira efni eða minnka þær til að spara rými á Heimaskjár. Græju bætt við heimaskjáinn 1 Haltu inni tómu svæði á Heimaskjár þangað til tækið titrar pikkaðu síðan á Græjur. 2 Finndu og pikkaðu á græju sem þú vilt bæta við. Breyta stærð græju 1 Haltu inn græju þangað til hún stækkar og tækið titrar, slepptu síðan græjunni. Ef hægt er að breyta stærð græjunnar, til dæmis dagbókargræjuna, yfirlýst þá ramma og endurstækkaðir blettir birtast. 2 Dragðu blettina inn eða út til að minnka eða stækka græjuna. 3 Pikkaðu hvar sem er á Heimaskjár til að staðfesta nýja stærð græjunnar. Endurraðað á heimaskjánum Veldu útlit heimaskjásins og veldu hvaða eiginleika er hægt að opna á honum. Breyttu bakgrunni skjásins, færðu hluti til, búðu til möppur og settu inn flýtileiðir og græjur. Aðlögunarvalkostir Þegar þú heldur inni tómu svæði á heimaskjánum birtast eftirfarandi aðlögunarvalkostir: Bættu við græjum á heimaskjáinn þinn. Bættu við forritum og flýtileiðum. Notaðu veggfóður á heimaskjáinn þinn. Notaðu bakgrunnsþema. 16
17 Sérsniðnir valkostir skoðaðir á heimskjánum Haltu auðu svæði inni á Heimaskjár þangað til tækið titrar og aðlögunarvalkostur birtist á skjánum. Flýtileið bætt við heimaskjáinn þinn 1 Haltu auðu svæði inni á Heimaskjár þangað til tækið titrar. 2 Pikkaðu á Forrit > Flýtileiðir. 3 Veldu flýtileið. Þú getur sett inn flýtileið á forrit beint af forritaskjánum með því að snerta og halda inni forritinu. Hlutur færður á heimaskjáinn Styddu á hlutinn þangað til hann stækkar og tækið titrar, dragðu þá hlutinn á nýja staðinn. Til að eyða hlut af heimaskjánum Haltu inni hlutnum þangað til hann stækkar og tækið titrar, dragðu þá hlutinn að. Mappa búin til á heimaskjánum 1 Haltu inni forritatákninu eða flýtileið þangað til það stækkar og tækið titrar, dragðu síðan og slepptu því ofan á annað forritatákn eða flýtileið. 2 Sláðu inn heiti fyrir möppu og pikkaðu á Lokið. Hlutum bætt við í möppu á heimaskjánum Snertu og haltu inni hlutnum þangað til hann stækkar og tækið titrar, dragðu þá hlutinn að möppunni. Heiti möppu breitt á heimaskjánum 1 Pikkaðu á möppuna til að opna hana. 2 Pikkaðu á titilstiku möppunnar til að birta reitinn Heiti möppu. 3 Sláðu inn nýtt möppuheiti og pikkaðu á Lokið. Bakgrunni heimaskjásins breytt Hafðu Heimaskjár eftir þínu höfði, með mismunandi veggfóðrum og þemum. Veggfóðri heimaskjás breytt 1 Ýttu á og haltu inni auðu svæði á Heimaskjár þar til tækið titrar. 2 Pikkaðu á Veggfóður og veldu valkost. Þema stillt fyrir heimaskjáinn 1 Haltu auðu svæði inni á Heimaskjár þangað til tækið titrar. 2 Pikkaðu á Þemu og veldu síðan þema. Þegar þú skiptir um þema, breytist bakgrunnurinn í sumum forritum. Opna og nota forrit Opnaðu forrit frá flýtileiðum á Heimaskjár eða úr forritaskjánum. Forritaskjár Forritaskjárinn sem þú opnar úr Heimaskjár inniheldur fyrirfram uppsett forrit í tækinu eins og forrit sem þú hleður niður. Forritaskjárinn er breiðari en venjuleg breidd á skjá, þannig að þú þarft að fletta til vinstri og hægri til að skoða öll efni. 17
18 Til að opna forritaskjáinn Á Heimaskjár, bankarðu á. Til að skoða forritaskjáinn Flettu til hægri eða vinstri á forritaskjánum. Til að búa til flýtileið að forriti á heimaskjánum 2 Haltu inni forritatákni þangað til skjárinn titrar, dragðu síðan táknið efst á skjáinn. Heimaskjár opnast. 3 Dragðu táknið á staðsetninguna sem óskað er eftir á Heimaskjár, slepptu síðan fingrinum. Opna og loka forritum Til að opna forritið Á Heimaskjár eða forritaskjánum, pikkarðu á forritið. Forrit lokað Ýttu á. Sum forrit er gert hlé á þegar þú ýtir á þegar hætt er, á meðan önnur forrit geta haldið áfram að keyra í bakgrunninum. Í fyrra tilvikinu, næst þegar þú opnar forritið getur þú haldið áfram þar sem þú hættir. Mundu að sum forrit geta valdið tengingargjaldi gagna þegar þau keyra í bakgrunninum, til dæmis netsamfélagsþjónustur. Gluggi með nýlega notuðum forritum Þú getur skipt á milli nýlega notaða forrita frá þessum glugga. Þú getur líka opnað lítil forrit. Opna nýlega notaðan forritsglugga Ýttu á. Lítil forrit notuð Frá nýlega notuðum forritaglugga, getur þú fengið flýtiaðgang að nokkrum litlum forritum hvenær sem er með því að nota litlu forritastikuna. Lítið forrit tekur aðeins upp lítið svæði á skjánum. Svo þú getur haft samskipti við lítið forrit og annað forrit á sama tíma á skjánum. Small Apps stika opnuð Ýttu á. Lítil forrit opnuð 1 Til að fá litla forritastiku birtast ýtirðu á. 2 Pikkaðu á lítið forrit sem þú vilt opna. Lítill forritagluggi birtist. Lítil forrit lokuð Pikkaðu á á litla forritaglugganum. 18
19 Lítið forrit fært Þegar lítið forrit er opnað, heldurðu efsta vinstra horni litla forritsins inni, færir það síðan á staðsetninguna sem óskað er eftir. Lítið forrit minnkað Þegar lítið forrit er opnað, heldurðu efsta vinstra horni litla forritsins inni, dregur það síðan yfir á hægri brún eða yfir á neðstu brún skjásins. Lítil forrit endurraðaðar 1 Ýttu á til að fá litla forritastiku birtast. 2 Haltu inni litla forritinu og dragðu það á óskastaðinn á litlu forritastikunni. Til að fjarlægja lítil forrit frá litlu forritastikunni 1 Ýttu á til að fá litla forritastiku birtast. 2 Haltu inni litla forritatákninu og dragðu það í burtu frá litlu forritastikunni. Fjarlægð smáforrit endurheimt 1 Til að fá upp smáforritastikuna ýtirðu á. 2 Pikkaðu á. 3 Ýttu á og haltu inni smáforritinu sem þú vilt endurheimta og dragðu það svo yfir á smáforritastikuna. Smáforrit sótt 1 Til að smáforritastika birtist ýtirðu á. 2 Pikkaðu á > >. 3 Finndu smáforrit sem þú vilt sækja og fylgdu svo leiðbeiningunum til að ljúka uppsetningunni. Til að bæta græju við eins og smáforriti 1 Ýttu á til að fá smáforritastiku birtast. 2 Pikkaðu á > >. 3 Veldu græju. 4 Sláðu nafni fyrir græjuna,ef vill, pikkaðu síðan á Í lagi. Forritavalmynd Þú getur opnað valmynd hvenær sem er þegar þú ert að nota forritið. Valmyndin lítur mismunandi út eftir því hvaða forrit þú ert að nota. Valmynd í forriti opnuð Þegar þú ert að nota forritið skaltu ýta á. Ekki er boðið upp á valmynd í öllum forritum. Umraða forritaskjánum Færðu forrit um á forritaskjánum eftir forgangsröð þinni. Forritum raðað á forritaskjáinn 2 Pikkaðu á fellilistann efst til vinstri á skjánum og veldu valkost. Til að færa forrit á forritaskjáinn 1 Opnaðu forritaskjáinn. 2 Styddu á hlutinn þangað til hann stækkar og tækið titrar, dragðu þá hlutinn á nýja staðinn. Þú getur aðeins fært forritin þegar Sérsniðin flokkun er valið. 19
20 Forrit fjarlægt á forritaskjánum 2 Pikkaðu á, pikkar síðan á Fjarlægja. Öll forrit sem ekki er hægt að setja upp eru gefin til kynna með. 3 Pikkaðu á forritið sem þú vilt fjarlægja og síðan á Fjarlægja. Staða og tilkynningar Stöðustikan efst á skjánum birtir það sem er að gerast í tækinu. Til vinstri færðu tilkynningar um eitthvað nýtt eða yfirstandandi. Til dæmis birtast ný skilaboð og dagbókartilkynningar hér. Hægra megin sést sendistyrkur, staða rafhlöðu og aðrar upplýsingar. Tilkynningasvæði leyfir þér að stilla grunnstillingar á tækinu þínu, til dæmis, Wi-Fi, Bluetooth, gagnaumferð og hljóð. Þú getur opnað stillingarvalmynd frá tilkynningaspjaldinu til að breyta öðrum stillingum. Athuga tilkynningar og viðvarandi starfsemi Þú getur dregið niður stöðustikuna til að opna tilkynningarspjaldið og fengið fleiri upplýsingar. Þú getur til dæmis opnað ný skilaboð eða skoðað dagbókarviðburð af spjaldinu. Einnig getur þú opnað sum forrit sem keyra í bakgrunni, á borð við tónlistarspilarann. Tilkynningaskjárinn opnaður Dragðu stöðustikuna niður á við. 20
21 Til að loka tilkynningarspjaldinu Dragðu flipann neðst á tilkynningarspjaldinu upp. Opna forrit í gangi á tilkynningaskjánum Pikkaðu á táknið fyrir forritið sem er í gangi til að opna það. Til að hafna tilkynningu af Tilkynningaskjánum Styddu fingri á tilkynningu og ýttu henni til vinstri eða hægri. Til að hreinsa tilkynningalistann Smelltu á Hreinsa á tilkynningalistanum. Stilltu tækið frá tilkynningaspjaldinu Þú getur opnað stillingarvalmynd frá tilkynningaspjaldinu til að stilla grunnstillingar tækisins. Til dæmis getur þú kveikt á Wi-Fi. Til að opna stillingavalmynd tækisins af tilkynningaspjaldi 1 Dragðu stöðustikuna niður á við. 2 Pikkaðu á. Hljóðstillingar stilltar frá tilkynningaspjaldinu 1 Dragðu stöðustikuna niður á við. 2 Pikkaðu á. Bluetooth eiginleikanum stjórnað af tilkynningaskjánum 1 Dragðu stöðustikuna niður. 2 Pikkaðu á. Til að stjórna Wi-Fi valkostinum frá tilkynningarspjaldinu 1 Dragðu stöðustikuna niður á við. 2 Pikkaðu á. Til að kveikja eða slökkva á gagnaumferð frá Tilkynningaskjánum 1 Dragðu stöðustikuna niður. 2 Pikkaðu á. Stillingarvalmynd Skoðaðu og breyttu stillingum tækisins úr stillingarvalmyndinni. 21
22 Fáðu aðgang að tækjastillingum 2 Pikkaðu á Stillingar. Þú getur líka dregið stöðustikuna niður á við á heimaskjánum og pikkað á að tækjastillingum. til að fá aðgang Skrifa texta Þú getur valið úr fjölda lyklaborða og innsláttaraðferða til að slá texta inn sem innihalda bókstafi, tölustafi og aðra stafi. Skjályklaborð Pikkaðu á takkana á QWERTY skjályklaborðinu til að slá inn texta. Sum forrit opna skjályklaborðið sjálfkrafa. Einnig er hægt að opna það með því að snerta textareitinn. Skjályklaborð notað 1 Skiptu á milli há- og lágstafa og kveiktu á hástafslásnum. Í sumum tungumálum er þessi lykill notaður til að fá aðgang að aukastöfum í tungumálinu. 2 Lokaðu skjályklaborðinu. Athugaðu að þetta tákn er ekki sýnt í lóðréttu sniði. 3 Birtu tölur og tákn. 4 Persónugerðu lyklaborðið. Þessi lykill hverfur þegar lyklaborðið er persónugert. 5 Sláðu inn bil. 6 Færðu inn nýja línu eða staðfestu texta. 7 Eyddu stöfum fyrir framan bendilinn. Allar myndir hafa aðeins það hlutverk að gefa notendum hugmynd um vöruna og ekki er víst að þær lýsi tækinu nákvæmlega. Skjályklaborð opnað til að slá inn texta Pikkaðu á innsláttarreit fyrir text. Skjályklaborð falið Þegar skjályklaborðið er opið pikkarðu á. Skjályklaborðið persónugert 1 Opnaðu skjályklaborðið, pikkaðu síðan á. 2 Fylgdu leiðbeiningunum til að persónugera skjályklaborðið þitt. Ef þú merkir ekki við Broskarlalykill gátreitinn þegar þú persónugerir skjályklaborðið birtist ekki broskarlatáknið. Skjályklaborðið notað í langsniði Þegar þú ætlar að slá inn texta skaltu snúa tækinu á hlið. Forritið sem þú notar verður að styðja langsnið og skjástillingar þínar verða að vera stilltar á sjálfvirkan snúning svo lyklaborðið styðji þennan eiginleika. 22
23 Texti sleginn inn með skjályklaborði Til að slá inn staf á lyklaborðinu skaltu pikka í stafinn. Til að slá inn stafafbrigði skaltu styðja á venjulegan staf á lyklaborðinu til að opna lista yfir tiltæka valkosti og velja síðan af listanum. Til að t.d. slá inn é, styðurðu á e þar til annar valkostur birtist og svo, á meðan þú heldur fingrinum á takkaborðinu, dregurðu að og velur é. Skipt á milli há- og lágstafa Áður en þú slærð bókstaf inn, bankarðu á til að skipta yfir í hástafi, eða öfugt. Kveikt á hástafalásnum Áður en þú slærð inn orð skaltu banka á eða þar til birtist. Númer eða tákn slegin inn Þegar þú ert að slá inn texta pikkarðu á. Lyklaborð með númerum og táknum birtist. Pikkaðu á til að skoða frekar valkosti. Til að slá algeng greinarmerki inn 1 Þegar lokið er að slá orði inn, pikkarðu á bilstöngina. 2 Veldu greinarmerki frá umsóknarstikunni. Valið merki er bætt inn fyrir framan bilið. Til að slá inn punkti á fljótlegan hátt, pikkaðu tvisvar á bilstöngina þegar búið er að slá orði inn. Til að eyða stöfum Bankaðu á staðsetningu bendilsins eftir stafnum sem þú vilt eyða, bankaðu síðan á. Sláðu inn nýja línu Þegar þú slærð texta inn pikkarðu á til að slá nýja línu inn. Texti valinn 1 Sláðu smá texta inn, tvípikkaðu síðan á textann. Orðið sem þú pikkar á merkist með flipum á hvorum enda. 2 Dragðu flipana til vinstri eða hægri til að velja meiri texta. Til að breyta texta í langsniði 1 Sláðu smá texta inn, tvípikkaðu síðan á textann sem er sleginn inn. 2 Veldu textann sem þú vilt vinna með og pikkaðu á Breyta... og veldu valkost. Til að breyta texta í skammsniði 1 Sláðu smá texta inn, tvípikkaðu síðan á textann sem er sleginn inn til að láta forritastikuna birtast. 2 Veldu textann sem þú vilt breyta og notaðu svo forritastikuna til að gera viðeigandi breytingar. Forritastika 1 Loka forritastikunni 2 Velja allan texta 3 Klippa texta 4 Afrita texta 23
24 5 Líma texta birtist aðeins þegar texti er geymdur á klippiborðinu. Notkun Fletta til að slá inn valkostsins til að skrifa orð Þú getur slegið inn texta með því að renna fingrinum á milli bókstafa á skjályklaborðinu. Fletta til að slá inn er til staðar þegar þú notar skjályklaborðið. Texti sleginn inn með Fletta til að slá inn valkostinum 1 Þegar þú slærð texta inn með skjályklaborðinu, renndu fingrinum milli bókstafa til að rekja orðið sem þú vilt skrifa. 2 Lyftu fingrinum upp þegar þú ert búin(n) að slá orðið inn. Bent er á orð byggt á bókstöfum sem þú hefur dregið upp. Ef þarf, velurðu rétta orðið á umsóknarstikunni. 3 Flettu til hægri eða vinstri á orðaumsóknarstikunni til að skoða fleiri valkosti. Ef þú finnur ekki orðið sem þú óskar eftir, pikkarðu einu sinni til að eyða öllu orðnu. Reyndu síðan aftur að rekja orðið með því að nota bendiinnsláttaðgerðina eða pikka á hvern bókstaf til að slá orðið inn. 4 Ef Bil áður en strokið er stillingin er virk, rektu næsta orð sem þú vilt slá inn. Ef ekki, pikkarðu á bilastöngina og rekur síðan næsta orð sem þú vilt slá inn. Til að slá samsett orð inn þegar Bil áður en strokið er stillingin er virk, getur verið að þú þurfir að renna til að slá fyrstu stöfum orðsins inn, pikkað síðan restinni af orðinu inn með því að pikka hvern bókstaf inn. Til að breyta Fletta til að slá inn stillingum 1 Þegar þú slærð inn texta með skjályklaborðinu skaltu pikka á. 2 Pikkaðu á og svo á Stillingar lyklaborðs. 3 Pikkaðu á Innsláttarstillingar. 4 Merktu við eða afmerktu Fletta til að slá inn gátreitinn. 5 Ef þú vilt sjálfkrafa að bil verði bætt við milli merkja án þess að hafa pikkað á bilstöngina í hvert sinn, merktu við Bil áður en strokið er gátreitinn. Skjátakkaborð Skjátakkaborðið er svipað og venjulegt 12 takka símatakkaborð. Það býður upp á flýtiritun og beinritun. Hægt er að velja textainnsláttarstillingar skjátakkaborðs í lyklaborðsstillingum. Skjátakkaborðið er eingöngu í boði í skammsniði. Skjátakkaborð notað 1 Veldu textainnslátt 2 Skiptu á milli há- og lágstafa og kveiktu á hástafslásnum 3 Birtu númer 4 Birtu tákn og broskarla 5 Sláðu inn bil 6 Færðu inn nýja línu eða staðfestu texta 7 Eyddu stöfum fyrir bendilinn Allar myndir hafa aðeins það hlutverk að gefa notendum hugmynd um vöruna og ekki er víst að þær lýsi tækinu nákvæmlega. 24
25 Skjátakkaborðið opnað í fyrsta sinn 1 Pikkaðu texta inn í færslureitinn, pikkaðu síðan á. 2 Pikkaðu á og svo á Stillingar lyklaborðs. 3 Pikkaðu á Útlit lyklaborðs > Lyklaborðsuppsetning. 4 Veldu skjátakkaborðið. Aðeins er hægt að nota skjátakkaborðið í lóðréttri stillingu. Texti sleginn inn með skjátakkaborði Þegar sést á skjátakkaborðinu pikkarðu einu sinni á hvern staf, jafnvel þótt stafurinn sem þú ætlar að nota sé ekki fyrsti stafurinn á takkanum. Pikkaðu á orðið sem birtist eða á til að skoða fleiri orðatillögur og veldu orð af listanum. Þegar sést á skjátakkaborðinu pikkarðu á skjátakkann til að fá upp stafinn sem þú vilt nota. Haltu áfram að pikka þar til rétti stafurinn er valinn. Gerðu það sama fyrir næsta staf sem á að slá inn og svo koll af kolli. Tölur slegnar inn með skjátakkaborði Pikkaðu á þegar skjátakkaborðið er opið. Skjátakkaborð með númerum birtist. Tákn og broskarlar sett inn með skjátakkaborði 1 Þegar skjátakkaborðið er opið pikkarðu á. Tafla með táknum og broskörlum opnast. 2 Flettu upp eða niður til að skoða fleiri valkosti. Pikkaðu á tákn eða broskarl til velja hann. Lyklaborðs- og skjátakkaborðsstillingar Hægt er að velja stillingar fyrir skjályklaborðið og skjátakkaborðið, t.d. tungumál texta og sjálfvirka leiðréttingu. Til að fá aðgang að skjályklaborðs- og skjátakkaborðsstillingum 1 Þegar þú slærð inn texta með skjályklaborðinu eða skjátakkaborðinu skaltu pikka á eða. 2 Pikkaðu á og svo á Stillingar lyklaborðs. Skrifuðu tungumáli fyrir textainnslátt bætt við 1 Þegar þú slærð inn texta með skjályklaborðinu eða skjátakkaborðinu skaltu pikka á eða. 2 Pikkaðu á, pikkar síðan á Stillingar lyklaborðs. 3 Pikkaðu á Tungumál > Ritunartungumál og merktu við viðeigandi gátreiti. Pikkaðu á Í lagi til að staðfesta. Innsláttarstillingar Þegar sleginn er inn texti er hægt að opna skjályklaborð eða skjátakkaborð og stilla flýtiritun, sjálfvirk bil og flýtileiðréttingar. Til dæmis geturðu ákveðið hvernig orðavalmöguleikar koma upp og hvernig orð eru leiðrétt þegar þú skrifar. Þú getur einnig stillt textainnsláttarforritið þannig að það muni ný orð sem þú skrifar. Stillingu textainnsláttar breytt 1 Þegar þú slærð inn texta með skjályklaborðinu eða skjátakkaborðinu skaltu pikka á eða. 2 Pikkaðu á, svo á Stillingar lyklaborðs > Innsláttarstillingar og veldu viðeigandi stillingar. Texti sleginn inn með raddinnslætti Þegar þú slærð inn texta geturðu notað raddinnsláttareiginleikann í stað þess að skrifa orðin inn. Segðu einfaldlega þau orð upphátt sem þú vilt slá inn. Raddinnsláttur er tilraunaverkefni frá Google sem er í boði fyrir fjölda tungumála og svæða. 25
26 Kveikja á raddílagi 1 Þegar þú slærð inn texta með skjályklaborðinu eða skjátakkaborðinu skaltu pikka á eða. 2 Pikkaðu á og svo á Stillingar lyklaborðs. 3 Merktu við gátreitinn Google raddinntakshnappur. 4 Ýttu á til að vista stillingarnar þínar. Hljóðnematákn birtist á skjályklaborði eða skjátakkaborði. Texti sleginn inn með raddinnslætti 1 Opnaðu skjályklaborðið eða skjátakkaborðið. 2 Ef er í biði, pikkaðu á það. Ef ekki, haltu inni tungumálainnsláttartakkanum, til dæmis,. 3 Þegar birtist, talaðu til að slá textann inn. Þegar því er lokið pikkarðu aftur á. Textinn sem lagt er til birtist. 4 Breyttu textanum handvirkt ef þarf. Aðlagaðu tækið þitt Þú getur stillt nokkrar tækjastillingar sem passar við þarfir þínar. Til dæmis getur þú breytt tungumálinu, bætt persónulegum hringtóni við eða breytt birtustigi skjásins. Stilling hljóðstyrks Hægt er að stilla hljóðstyrk hringingar fyrir móttekin símtöl og tilkynningar sem og fyrir tónlist og myndskeið. Til að stilla hljóðstyrk hringingar með hljóðstyrkstakkanum Ýttu hljóðstyrkstakkanum upp eða niður. Til að stilla hljóðstyrk spilarans með hljóðstyrkstakkanum Þegar tónlist er spiluð eða horft á myndskeið er hljóðstyrkstakkanum ýtt upp eða niður. Stilla hljóðstillingar Þú getur stillt nokkrar hljóðstillingar. Til dæmis, getur þú stillt tækið á hljóðlausa stillingu þannig að það hringir ekki þegar þú ert á fundi. Tækið stillt á titringastillingu Ýttu hljóðstyrkstakkanum niður þangað til birtist í stöðustikunni. Þú getur einnig haldið rofanum inni og pikkar síðan á í valmyndinni sem opnast til að stilla tækið á titringastillingu. Tækið sett í hljóðlausa stillingu 1 Haltu inni hljóðstyrkstakkanum þar til tækið byrjar að titra og birtist á stöðustikunni. 2 Haltu hljóðstyrkstakkanum aftur inni. táknið birtist á stöðustikunni. Einnig er hægt að halda inni rofanum og pikka svo á í valmyndinni sem opnast til að stilla tækið á hljóðlausa stillingu. Tækið stillt á titring og hringingu 2 Finndu og pikkaðu á Stillingar > Hljóð. 3 Merktu við Titra þegar hringt er gátreitinn. Tími og dagsetning Þú getur breytt tíma og dagsetningu í tækinu þínu. 26
27 Dagsetning stillt handvirkt 1 Á Heimaskjár, pikkarðu á. 2 Finndu og pikkaðu á Stillingar > Dagsetning & tími. 3 Afmerktu gátreitinn Sjálfvirk tímastilling, ef hann er merktur. 4 Bankaðu á Dagsetning. 5 Breyttu dagsetningunni með því að fletta upp og niður. 6 Bankaðu á Stilla. Tími valinn handvirkt 1 Á Heimaskjár, pikkarðu á. 2 Finndu og pikkaðu á Stillingar > Dagsetning & tími. 3 Afmerktu gátreitinn Sjálfvirk tímastilling ef merkt er við hann. 4 Pikkaðu á Stilla tíma. 5 Flettu upp eða niður til að stilla klukkutíma og mínútu. 6 Flettu upp til að breyta f.h. til að e.h., eða öfugt ef hægt er. 7 Pikkaðu á Stilla. Til að stilla tímabelti 2 Finndu og pikkaðu á Stillingar > Dagsetning & tími. 3 Afmerktu gátreitinn Sjálfvirkt tímabelti ef hann er merktur. 4 Pikkaðu á Velja tímabelti. 5 Veldu valkost. Stillingar hringitóna Hringitónn valinn 2 Finndu og pikkaðu á Stillingar > Hljóð > Hringitónn síma. 3 Veldu SIM-kort. 4 Veldu hringitón. 5 Til að staðfesta pikkarðu á Lokið. Til að kveikja á snertitónum 2 Finndu og pikkaðu á Stillingar > Hljóð. 3 Merktu við gátreitina Snertitónar á takkaborði og Snertihljóð. Tilkynningarhljóð valið 2 Finndu og pikkaðu á Stillingar > Hljóð > Tilkynningarhljóð. 3 Veldu hljóðið sem á að spilast þegar tilkynning kemur. 4 Pikkaðu á Lokið. Skjástillingar Til að stilla birtustig skjásins 2 Finndu og pikkaðu á Stillingar > Skjár > Skjábirta. 3 Dragðu sleðann til að stilla birtustigið. 4 Pikkaðu á Í lagi. Til að stilla skjáinn svo hann titri 2 Finndu og pikkaðu á Stillingar > Hljóð. 3 Merktu við gátreitinn Titra við snertingu. Nú titrar skjárinn þegar þú pikkar á valtakka og viss forrit. 27
28 Til að stilla biðtímann áður en slokknar á skjánum 2 Finndu og pikkaðu á Stillingar > Skjár > Orkusparnaður. 3 Veldu valkost. Til að slökkva á skjánum á skjótan hátt ýtirðu í stutta stund á rofann. Tungumálastillingar Þú getur valið sjálfgefið tungumál fyrir tækið þitt og breytt því aftur seinna. Tungumálinu breytt 2 Finndu og pikkaðu á Stillingar > Tungumál og innsláttur > Tungumál. 3 Veldu valkost. 4 Pikkaðu á Í lagi. Ef þú velur rangt tungumál og getur ekki lesið valmyndartextana, finndu og pikkaðu á. Veldu síðan texta við hliðina á og veldu fyrstu færsluna í valmyndinni sem opnast. Þú getur síðan valið tungumálið sem þú vilt. Flugstilling Í flugstillingu er slökkt á tengingu við símkerfi og útvarp til að hindra truflanir í viðkvæmum tækjum. Hins vegar getur þú spilað leiki, hlustað á tónlist, horft á myndskeið og önnur efni, svo lengi sem öll þessi efni hafa verið vistuð á minniskortið þitt eða innri geymslunni þinni. Einnig er hægt að láta vita með hringingu, ef hún er virkjuð. Að kveikja á flugstillingu minnkar eyðslu rafhlöðunnar. Kveikt á flugstillingu 2 Finndu og pikkaðu á Stillingar > Meira... 3 Merktu við Flugstilling gátreitinn. Þú getur einnig haldið rofanum inni og valið síðan Flugstilling í valmyndinni sem opnast. Minni Hægt er að vista efni í innri geymslu tækisins og í minniskortið. Minniskort Tækið þitt styður microsd minniskort sem er notað til að geyma efni. Einnig er hægt að nota þessa kortagerð sem laust minniskort með öðrum samhæfum tækjum. Hugsanlega þarftu að kaupa minniskort sérstaklega. Minniskortið forsniðið Þú getur forsniðið minniskortið í tækinu, til dæmis til að losa um minni. Þetta þýðir að þú eyðir öllum gögnum á kortinu. Allt efnið á minniskortinu tapast. Tryggðu að þú hafir gert öryggisafrit af öllu sem þú vilt vista áður en minniskortið er forsniðið. Til að búa til öryggisafrit af efninu getur þú afritað það á tölvuna. 28
29 Höfuðtól notuð Notaðu aukabúnað sem fylgir tækinu þínu eða annan sambærilegan aukabúnað, fyrir hagstæð afköst. Höfuðtól notuð 1 Tengdu höfuðtólin við tækið þitt. 2 Ýttu á símtalahnappinn til að svara símtali. 3 Ýttu á símtalahnappinn til að ljúka símtali. Ef höfuðtól fylgja ekki með tækinu geturðu keypt þau sérstaklega. Ef þú ert að hlusta á tónlist, stöðvast tónlistin þegar þú svarar símtali og heldur áfram þegar þú lýkur símtalinu. Stillingar fyrir internet og skeyti Þú þarft að hafa gagnatengingu fyrir farsíma og réttar stillingar til að senda texta og margmiðlunarskilaboð og tengjast internetinu. Þessar stillingar er hægt að fá með mismunandi hætti: Í flestum farsímakerfum og hjá flestum símafyrirtækjum eru internet- og skilaboðastillingar forstilltar í tækinu. Þú getur þá byrjað að nota internetið og senda skilaboð undir eins. En í sumum tilvikum færðu þann valkost að hlaða niður internet- og skilaboðastillingum þegar þú kveikir á tækinu í fyrsta skipti. Einnig er möguleiki á að hlaða niður þessum stillingum síðar frá Stillingar-valmyndinni. Þú getur hvenær sem er bætt við og breytt internet- og netkerfisstillingum í tækinu þínu. Hafðu samband við símafyrirtækið til að fá nánari upplýsingar um internet- og skilaboðastillingar. Til að hlaða niður stillingum fyrir internet og skeyti 1 Dragðu stöðustikuna niður á við og pikkaðu svo á. 2 Finndu og pikkaðu á Xperia > Niðurhal stillinga. 3 Veldu SIM-kort, eða tvö SIM-kort sem þú vilt hlaða niður á frá internetinu og skilaboðastillingar. 4 Pikkaðu á Samþykkja. Sjálfgefnar internetstillingar endurstilltar 1 Dragðu stöðustikuna niður á við og pikkaðu svo á. 2 Pikkaðu á Meira... > Farsímakerfi. 3 Veldu það SIM-kort sem þú villt núllstilla stillingar fyrir. 4 Pikkaðu á Heiti aðgangsstaða og síðan á. 5 Pikkaðu á Stilla á sjálfgefið. Heiti aðgangsstaða (APNs) APN er notað til að koma á gagnatengingum milli tækisins og internetsins. APN tilgreinir hvaða tegund IP-tölu á að nota, hvaða öryggisaðferðir á að skírskota til og hvaða fasta endatengingu á að nota. Athugaðu hvort APN sé nothæf þegar þú getur ekki fengið aðgang að internetinu, hefur enga gagnatenginu eða getur ekki sent eða fengið margmiðlunarskilaboð. 29
30 Núverandi APN skoðað 1 Dragðu stöðustikuna niður á við og pikkaðu svo á. 2 Finndu og pikkaðu á Meira... > Farsímakerfi. 3 Veldu það SIM-kort sem þú villt skoða APN á. 4 Pikkaðu á Heiti aðgangsstaða. Ef þú ert með nokkrar tiltækar tengingar, verður gefið til kynna með merktum hnappi. Til að bæta internetstillingum handvirkt inn 1 Dragðu stöðustikuna niður á við og pikkaðu svo á. 2 Pikkaðu á Meira... > Farsímakerfi. 3 Veldu það SIM-kort sem þú villt grunnstilla APN stillingar fyrir. 4 Pikkaðu á Heiti aðgangsstaða og síðan á. 5 Pikkaðu á Nýtt aðgangsstaðarheiti, síðan á Nafn og sláðu inn nafn kerfissniðsins sem þú vilt búa til. 6 Pikkaðu á APN: og sláðu inn nafn aðgangsstaðarins. 7 Sláðu inn allar aðrar upplýsingar sem símafyrirtækið biður um. 8 Þegar því er lokið pikkarðu á og síðan á Vista. Stýra gagnanotkun Þú getur fylgst með magni gagna sem er flutt í eða úr tækinu þínu yfir farsímagögn eða Wi-Fi tengingu yfir gefið tímabil. T.d. getur þú skoðað magn gagna sem er notað af sérhverju forriti. Þú getur einnig stillt viðvörun gagnanotkunar og takmörkun til þess að forðast aukagjald fyrir flutning gagna í gegnum farsímagagnatenginguna. Stilling gagnanotkunarstillinga getur hjálpað þér að hafa meiri stjórn á gagnanotkun en getur ekki komið í veg fyrir aukagjald. Kveikt eða slökkt á gagnaumferð 1 Dragðu stöðustikuna niður á við og pikkaðu svo á. 2 Pikkaðu á Gagnanotkun. 3 Dragðu sleðann við hliðina á Farsímagagnaumferð til að kveikja eða slökkva á gagnaumferð. Þegar slökkt er á gagnaumferð getur tækið þitt samt notað Wi-Fi og Bluetooth tengingarnar. Til að stilla viðvörun gagnanotkun 1 Gakktu úr skugga um að kveikt sé á gagnaumferð. 2 Dragðu stöðustikuna niður á við og pikkaðu svo á. 3 Finndu og pikkaðu á Gagnanotkun. 4 Til að stilla viðvörunarstigið, dregurðu viðvörunarlínuna á valið gildi. Þú færð viðvörunartilkynningu þegar magn gagnaumferðar nálgast stiginu sem þú hefur stillt. Til að stilla takmörk gagnanotkunar 1 Gakktu úr skugga um að kveikt sé á gagnaumferð. 2 Dragðu stöðustikuna niður á við og pikkaðu svo á. 3 Finndu og pikkaðu á Gagnanotkun. 4 Merktu við Velja hámark farsímagagna gátreitinn ef hann er ekki merktur, pikkaðu síðan á Í lagi. 5 Dragðu samsvarandi línu á valið gildi til að stilla takmörk gagnanotkunar. Þegar gagnanotkun nær stilltu takmarki, slekkur gagnaumferð í tækið sjálfkrafa á sér. 30
31 Til að stjórna gagnanotkun sérhverra forrita 1 Dragðu stöðustikuna niður á við og pikkaðu svo á. 2 Finndu og pikkaðu á Gagnanotkun. 3 Finndu og pikkaðu á viðeigandi forrit. 4 Merktu við gátreitinn Takmarka bakgrunnsupplýsingar. 5 Til að fá aðgang að sérstakari stillingum fyrir forritið (ef það er til staðar) pikkarðu á Skoða forritsstillingar og gerir viðeigandi breytingar. Ef þú breytir tengdum stillingum fyrir gagnanotkun getur það haft áhrif á vinnslu viðeigandi forrita. Til að skoða gagnaflutning með Wi-Fi 2 Finndu og pikkaðu á Stillingar > Gagnanotkun. 3 Pikkaðu á, merktu síðan við Sýna Wi-Fi-notkun gátreitinn ef hann er ekki merktur. 4 Pikkaðu á Wi-Fi-flipann. Símkerfi fyrir gagnaumferð valið Þú getur valið að hafa bæði SIM-kortin í tækinu þínu til að stjórna gagnaumferð, en aðeins er hægt að velja eitt SIM-kort til að stjórna gögnum í hvert sinn. Þú getur valið SIM-kortið til að nota fyrir gagnaumferð þegar tækið er stillt upp í byrjun eða þú getur valið það seinna í gegnum stillingarvalmyndina. Til að breyta SIM-korti sem er notað fyrir gagnaumferð 1 Dragðu stöðustikuna niður á við og pikkaðu svo á. 2 Finndu og pikkaðu á Tvöfaldar SIM stillingar. 3 Undir SIM-kort fyrir gagnaumf. pikkarðu á SIM-kortið sem er til staðar, það er, kortið sem þú vilt skipta úr. 4 Veldu SIM-kortið sem þú vilt skipta yfir í. Veldu SIM-kortið sem styður hraðari farsímakerfi, t.d. 3G eða LTE til að fá hraðari gagnahraða. Stillingar fyrir farsímakerfi Tækið skiptir sjálfkrafa á milli farsímakerfa eftir því hvaða farsímakerfi eru til staðar á mismunandi svæðum. Þú getur líka stillt tækið handvirkt til að fá aðgang að sérstakri tegund farsímakerfisstillingar, til dæmis WCDMA eða GSM símkerfi. Tegund símkerfastillinga valin 1 Dragðu stöðustikuna niður á við og pikkaðu svo á. 2 Finndu og pikkaðu á Meira... > Farsímakerfi. 3 Veldu SIM-kort. 4 Pikkaðu á Kerfi. 5 Veldu símkerfistegund. Síminn þinn styður samtímanot af einu WCDMA símkerfi og einu GSM símkerfi eða tveimur GSM símkerfum. Annað símkerfi valið handvirkt 1 Dragðu stöðustikuna niður á við og pikkaðu svo á. 2 Finndu og pikkaðu á Meira... > Farsímakerfi. 3 Veldu SIM-kort. 4 Pikkaðu á Símafyrirtæki. 5 Pikkaðu á Leitarstilling > Handvirkt. 6 Veldu símkerfi. Ef símkerfi er valið handvirkt leitar síminn ekki að öðrum símkerfum, jafnvel þó tækið lendi utan þjónustusvæðis í símkerfinu sem var valið. 31
32 Kveikt á sjálfvirku vali á símkerfi 1 Dragðu stöðustikuna niður á við og pikkaðu svo á. 2 Finndu og pikkaðu á Meira... > Farsímakerfi. 3 Veldu SIM-kort. 4 Pikkaðu á Símafyrirtæki. 5 Pikkaðu á Leitarstilling > Sjálfvirkt. Gagnareiki Sum símafyrirtæki leyfa gagnaflutningstengingu í gegnum farsímakerfi þegar þú ert fyrir utan heimasímkerfið þitt (reiki). Athugaðu að gagnaflutningsgjald geti átt við. Hafðu samband við símafyrirtækið þitt til að fá frekari upplýsingar. Stundum geta forrit notað nettenginguna í heimasímkerfinu án tilkynningar, t.d. þegar leitar- og samstillingarbeiðnir eru sendar. Gagnaflutningsgjald getur átt við þegar internettenging er sett á meðan þú ert að reika. Hafðu samband við símafyrirtækið til að fá frekari upplýsingar. Gagnareiki gert virkt 2 Finndu og pikkaðu á Stillingar > Meira... > Farsímakerfi. 3 Merktu við Gagnareiki gátreitinn. Þú getur ekki virkjað gagnareiki þegar búið er að gera gagnatenginguna óvirka. 32
33 Google Play Hafist handa með Google Play Opnaðu Google Play og farðu inn í veröld fulla af forritum og leikjum. Þú getur flett milli þessara forrita og leikja eftir flokkum. Þú getur líka gefið forritum og leikjum einkunn og sent inn álit þitt á þeim. Þú þarft Google reikning til að nota Google Play. Google Play opnað 2 Finndu og pikkaðu á Play Store. Niðurhal af Google Play Þú getur hlaðið niður alls konar forritum frá Google Play, þar á meðal ókeypis forritum. Áður en þú sækir forrit Áður en þú byrjar að sækja efni frá Google Play skaltu ganga úr skugga um að þú sért með internettengingu sem virkar. Hafðu einnig í huga að gagnaflutningsgjöld kunna að bætast við þegar þú sækir efni í tækið. Frekari upplýsingar fást hjá skiptiborðinu. Ókeypis forriti hlaðið niður 1 Leitaðu að hlut til að hlaða niður í flokkum eða með leitaraðgerðinni á Google Play. 2 Pikkaðu á hlut til að skoða upplýsingar um hann og fylgdu leiðbeiningunum til að ljúka uppsetningunni. Keyptu forriti hlaðið niður 1 Leitaðu að hlut til að hlaða niður í flokkum eða með leitaraðgerðinni í Google Play. 2 Pikkaðu á hlut til að skoða upplýsingar um hann og fylgdu leiðbeiningunum til að ljúka kaupunum. Gögn forrits hreinsuð Stundum þarftu að hreinsa gögn fyrir forrit. Þetta getur til dæmis gerst ef minni forritsins fyllist eða þú vilt hreinsa hátt skor fyrir leik. Þú gætir líka viljað þurrka út móttekinn tölvupóst og margmiðlunarskilaboð í sumum forritum. Til að hreinsa skyndiminni fyrir forrit 2 Finndu og pikkaðu á Stillingar. 3 Pikkaðu á Forrit. 4 Pikkaðu á forritið sem þú vilt hreinsa skyndiminnið fyrir. 5 Pikkaðu á Tæma skyndiminni. Það er ekki hægt að hreinsa skyndiminni fyrir sum forrit. 33
34 Til að eyða uppsettu forriti 2 Finndu og pikkaðu á Stillingar. 3 Pikkaðu á Forrit. 4 Veldu forritið sem þú vilt eyða. 5 Pikkaðu á Fjarlægja. Sumum foruppsettum forritum er ekki hægt að eyða. Heimildir Sum forrit geta þurft aðgang gagna, stillingar og mismunandi stillingar og mismunandi valkosti á tækinu þínu til þess að virka alveg. Ef svo er þá þurfa þeir að fá viðeigandi heimildir frá þér. Til dæmis þarf leiðsögukerfaforritið að fá heimild til að senda og taka við gagnaumferð og fá aðgang að staðsetningu þinni. Sum forrit geta misnotað heimildir sínar með því að stela eða eyða gögnum eða með því að greina frá staðsetningu þinni. Vertu viss um að setja bara upp og veita bara heimildir til forrita sem þú treystir. Til að skoða heimildir forrits 2 Finndu og pikkaðu á Stillingar. 3 Pikkaðu á Forrit. 4 Pikkaðu á viðkomandi forrit. 5 Flettu niður til að skoða viðeigandi upplýsingar undir Heimildir. Forrit sem ekki eru frá Google Play sett upp Uppsetning forrita frá óþekktum eða óáreiðanlegum aðilum getur skemmt tækið þitt. Tækið er sjálfgefið stillt á að loka fyrir þess háttar uppsetningar. Hins vegar er hægt að breyta þessari stillingu og leyfa uppsetningar frá óþekktum aðilum. Sony ábyrgist hvorki né tryggir ekki afköst forrita eða efnis frá þriðja aðila sem er hlaðið niður eða á annan máta sótt í tækið. Á sama hátt ber Sony ekki ábyrgð á skemmdum eða skertum afköstum tækisins vegna flutnings á efni þriðja aðila. Notið eingöngu efni frá áreiðanlegum aðilum. Hafið samband við efnisveitu ef spurningar eða áhyggjur vakna. Uppsetning forrita sem ekki eru frá Google Play leyfð 2 Finndu og pikkaðu á Stillingar > Öryggi. 3 Merktu við gátreitinn Óþekktur uppruni. 34
35 Símtöl Neyðarsímtöl Tækið styður alþjóðleg neyðarnúmer líkt og 112 eða 911. Yfirleitt er hægt að nota þessi númer til að hringja neyðarsímtöl í hvaða landi sem er, og óháð því hvort SIM-kort er í tækinu, ef tækið er innan þjónustusvæðis símkerfis. Hringt í neyðarnúmer 2 Finndu og pikkaðu á Sími. 3 Sláðu inn neyðarsímanúmer og pikkaðu á. Til að eyða númeri pikkaðu á. Þú getur hringt neyðarsímtal þegar ekkert SIM-kort er sett í eða þegar lokað er á úthringingar. Til að hringja neyðarsímtal þegar SIM-kortið er læst 1 Úr læstum skjá pikkarðu á Neyðarsímtal. 2 Sláðu inn neyðarsímanúmer og pikkaðu á. Meðhöndlun símtala Þú getur notað tvö SIM-kort og skipt frá einu korti yfir í annað eins og þarf. Þegar þú notar eitt SIM-kort til að fást við hringingar er slökkt sjálfkrafa á hinu SIM-kortinu. Hægt er að hringja með því að slá inn símanúmer, með því að pikka á símanúmer í tengiliðalista símans eða með því að pikka á símanúmerið á símtalaskráskjánum. Þegar þú hringir eru bæði aðalhljóðnemi símans og aukahljóðnemi notaðir til að draga úr suði og bakgrunnshljóði. Ekki hylja aukahljóðnemann þegar þú hringir. Hringt 2 Finndu og pikkaðu á Sími. 3 Sláðu inn símanúmer viðtakandans og pikkaðu á. Símtali lokið Pikkaðu á Leggja á. Til að hringja millilandasímtal 2 Finndu og pikkaðu á Sími. 3 Styddu á 0 þar til + merki birtist. 4 Sláðu inn landsnúmerið, svæðisnúmer (án fyrsta 0) og símanúmerið og pikkaðu svo á. Símtali svarað Dragðu til hægri á skjánum. Til að hafna símtali Dragðu til vinstri yfir skjáinn. Öðru símtali hafnað Þegar þú heyrir endurtekið píp meðan á símtali stendur skaltu pikka á. 35
36 Til að breyta hljóðstyrknum meðan á símtali stendur Ýttu hljóðstyrkstakkanum upp eða niður. Kveikt á hátalaranum meðan á símtali stendur Bankaðu á. Hljóðið tekið af hljóðnemanum meðan á símtali stendur Bankaðu á. Skjárinn virkjaður meðan á símtali stendur Ýttu stutt á. Til að slá inn tölur meðan símtal er í gangi 1 Meðan símtalið er í gangi pikkarðu á. Þá birtist takkaborð. 2 Pikkaðu á tölurnar sem vilt slá inn. Slökkt á hringitóni fyrir móttekið símtal Þegar þú færð símtal, ýtirðu á hljóðstyrkstakkann. Símtalaskrá notuð Símtalaskránni geturðu skoðað ósvöruð símtöl, móttekin símtöl og hringd símtöl. Ósvöruð símtöl skoðuð 1 birtist á stöðustikunni þegar þú hefur misst af símtali. Dragðu stöðustikuna niður. 2 Pikkaðu á Ósvarað símtal. Til að hringja í númer úr símtalaskránni 2 Finndu og pikkaðu á Sími. Símtalaskráin birtist á efri hluta skjásins. 3 Til að hringja beint í númer pikkarðu á númerið. Til að breyta númeri áður hringt er styðurðu á það og pikkar á Breyta númeri fyrir símtal. Einnig er hægt að hringja í númer með því að pikka á > Hringja til baka. Til að bæta númeri úr símtalaskrá við tengiliði 2 Finndu og pikkaðu á Sími. Símtalaskráin birtist á efri hluta skjásins. 3 Styddu á númerið og pikkaðu svo á Bæta við Tengiliði. 4 Pikkaðu á viðeigandi tengilið eða pikkaðu á Búa til nýjan tengilið. 5 Breyttu tengiliðaupplýsingunum og pikkaðu á Lokið. Talhólf Ef áskriftin þín nær yfir talhólfsþjónustu, getur hringjandi skilið eftir talskilaboð handa þér þegar þú getur ekki svarað símtölum. Númer talhólfsþjónustunnar er vanalega vistuð á SIM-kortið. Ef ekki getur þú fengið númerið frá þjónustuveitunni og slegið það handvirkt inn. Til að slá inn talhólfsnúmerið þitt 1 Dragðu stöðustikuna niður á við, pikkaðu svo á > Símtalsstillingar. 2 Veldu SIM-kort. 3 Pikkaðu á Talhólf > Uppsetning > Talhólfsnúmer. 4 Sláðu inn talhólfsnúmerið þitt. 5 Pikkaðu á Í lagi. 36
37 Hringt í talhólfið 2 Finndu og pikkaðu á Sími. 3 Styddu á 1. Nokkur símtöl Ef þú hefur gert mögulegt að setja símtal í bið geturðu annast nokkru símtöl samtímis. Þegar eiginleikinn er virkur færðu tilkynningu með hljóðmerki þegar annað símtal berst. Til að gera biðþjónustu símtala virka eða óvirka 1 Dragðu stöðustikuna niður á við, pikkaðu svo á > Símtalsstillingar. 2 Veldu SIM-kort. 3 Pikkaðu á Viðbótarstillingar. 4 Til að gera biðþjónustu símtala virka eða óvirka pikkarðu á Símtal í bið. Til að svara öðru símtali og setja yfirstandandi símtal í bið Þegar þú heyrir endurtekið píp meðan á símtali stendur skaltu pikka á. Til að hringja í annað símanúmer 1 Meðan á símtali stendur pikkarðu á. 2 Sláðu inn símanúmer viðtakandans og pikkaðu á. Fyrsta símtalið er þá sett í bið. Skipt á milli margra símtala Pikkaðu á til að skipta yfir í annað símtal og setja fyrra símtal í bið. Til að ljúka símtali sem er í gangi og fara aftur í næsta símtal í bið Pikkaðu á Leggja á. Símafundir Með símafundi eða fundarsamtali er hægt að ræða samtímis við fleiri en einn. Þú getur bætt símafundi við, haft samband við símafyrirtækið til að fá upplýsingar um þátttakendur. Símafundur 1 Meðan á símtali stendur pikkarðu á. 2 Sláðu inn símanúmer annars þátttakandans og pikkaðu á Hringja. Þegar hinn þátttakandinn svarar er fyrsta símtalið sett í bið. 3 Pikkaðu á til að bæta öðrum þátttakandanum við símafundinn. 4 Endurtaktu skref 1 til 3 til að bæta við fleiri þátttakendum. Einkasamtal við einn þátttakanda í símafundi 1 Meðan á símtali stendur pikkarðu á {0} þátttakendur. 2 Pikkaðu á símanúmer þátttakandans sem þú ætlar að ræða einslega við. 3 Til að ljúka einkasamtali og snúa aftur í símafundinn pikkarðu á. Þátttakanda sleppt úr símafundi 1 Þegar símafundur er í gangi pikkarðu á hnappinn sem sýnir fjölda þátttakenda. Pikkaðu til dæmis á 3 þátttakendur ef þrír þátttakendur eru á fundinum. 2 Pikkaðu á við hlið þátttakandans sem þú vilt sleppa. Til að ljúka símafundi Meðan símtalið er í gangi bankarðu á. 37
38 Símtalsstillingar Símtöl útilokuð Hægt er að útiloka allar eða tiltekna flokka út- og innhringinga. Þegar þú notar útilokun símtala í fyrsta skipti þarftu að slá inn PUK-númerið (Personal Unblocking Key) og síðan nýtt lykilorð til að gera útilokunaraðgerðina virka. Til að loka fyrir móttekin símtöl eða hringd símtöl 1 Dragðu stöðustikuna niður á við, pikkaðu svo á > Símtalsstillingar. 2 Pikkaðu á Lokun fyrir símtöl. 3 Veldu valkost. 4 Sláðu inn lykilorðið og pikkaðu á Kveikja. Þegar þú setur upp lokun fyrir símtöl í fyrsta sinn þarftu að slá inn lykilorði til að virkja valkostinn fyrir lokun fyrir símtöl. Þú verður að nota þetta sama lykilorð seinna ef þú vilt breyta stillingum fyrir lokun fyrir símtöl. Símtali hafnað með skilaboði Þú getur hafnað símtali með forstilltu skilaboði. Þegar þú hafnar símtali með svona skilaboði, er skilaboðið sent sjálfkrafa í hringjandann og vistað í tækinu þínu. Sex skilaboð eru fyrirfram valin í tækinu þínu. Þú getur valið á milli þessara forstilltu skilaboða, sem einnig er hægt að breyta ef þarf. Til að hafna símtali með forstilltu skilaboði Dragðu Hafna með skilaboðum upp, veldu síðan skilaboð. Til að hafna símtali með forstilltu skilaboði Þegar þú heyrir endurtekinn tón meðan á símtali stendur, dragðu Hafna með skilaboðum upp, veldu síðan skilaboð. Til að breyta skilaboði sem er notað til að hafna símtali 1 Dragðu stöðustikuna niður á við, pikkaðu svo á > Símtalsstillingar. 2 Finndu og pikkaðu á Almennt > Hafna símtali m. skilaboðum. 3 Pikkaðu á skilaboðið sem þú vilt breyta, gerðu síðan nauðsynlegar breytingar. 4 Pikkaðu á Í lagi. Flutningur símtala Hægt er að framsenda símtöl, t.d. í annað númer eða í talhólf. Til að áframsenda símtöl 1 Dragðu stöðustikuna niður á við, pikkaðu svo á > Símtalsstillingar. 2 Veldu SIM-kort. 3 Pikkaðu á Áframsending símtala. 4 Veldu valkost. 5 Sláðu inn símanúmerið sem á að áframsenda símtöl á og pikkaðu síðan á Kveikja. Slökkt á framsendingu símtala 1 Dragðu stöðustikuna niður á við, pikkaðu svo á > Símtalsstillingar. 2 Veldu SIM-kort. 3 Pikkaðu á Áframsending símtala. 4 Veldu valkost og pikkaðu síðan á Slökkva. Áframsenda símtöl sjálfkrafa milli SIM-korta Ef þú ert að svara símtali á SIM-korti 1 og símtal kemur á SIM-korti 2, getur þú fengið hitt símtalið áframsent sjálfkrafa á SIM 1 og öfugt. Allt sem þú þarft að gera er að virkja valkostinn fyrir sameiginlega framsendingu símtala og gera venjulega framsendingu 38
39 símtala óvirka. Með því að virkja sameiginlega framsendingu símtala tryggir þú að þú missir ekki af mótteknum símtölum á annað hvort SIM-kortið. Það getur verið að auka gjald sett á þegar símtölum eru áframsend með þessum eiginleika. Til að kveikja á sameiginlegum valkosti framsendingu símtala 1 Dragðu stöðustikuna niður á við, pikkaðu svo á > Tvöfaldar SIM stillingar. 2 Dragðu sleðann hjá Áframsenda símtal sameiginlega til hægri til að kveikja á sameiginlegum valkosti framsendingu símtala. Þessi valkostur ætti nú að vera virkur. 3 Ef ekki er hægt að nema sjálfkrafa viðeigandi símanúmer fyrir SIM-kortin verður þú að ljúka uppsetningunni handvirkt. Þegar beðið er um það pikkarðu á Í lagi, slærð síðan símanúmerin frá tveimur SIM-kortunum inn sem þú vilt framsenda hringingar á, pikkar síðan á Lokið. Síminn þinn styður samtímanot af einu WCDMA símkerfi og einu GSM símkerfi eða tveimur GSM símkerfum. Mundu að þessi valkostur er aðeins virkur þegar bæði SIM-kortin eru virk og slökkt á venjulegri framsendingu símtala. Til að breyta stillingum fyrir sameiginlega framsendingu símtala 1 Dragðu stöðustikuna niður á við, pikkaðu svo á > Tvöfaldar SIM stillingar. 2 Gakktu úr skugga um að kveikt sé á valkostinum fyrir sameiginlega framsendingu símtala. 3 Pikkaðu á Áframsenda símtal sameiginlega. 4 Sláðu nýtt símanúmer inn, ef beðið er um það, pikkaðu síðan á Lokið. Til að slökkva á sameiginlegum valkosti framsendingu símtala 1 Dragðu stöðustikuna niður á við, pikkaðu svo á > Tvöfaldar SIM stillingar. 2 Dragðu sleðann hjá Áframsenda símtal sameiginlega til vinstri til að slökkva á sameiginlegum valkosti framsendingu símtala. Birta eða fela eigið símanúmer Þú getur valið að birta eða fela eigið númer í síma viðtakenda þegar þú hringir í þá. Að birta eða fela númerið þitt 1 Dragðu stöðustikuna niður á við, pikkaðu svo á > Símtalsstillingar. 2 Veldu SIM-kort. 3 Pikkaðu á Viðbótarstillingar > Númerabirting. Takmarka hringd símtöl Hafirðu fengið PIN2-númer frá þjónustuveitunni geturðu notað lista yfir læst skammval (FDNs) til að takmarka hringd símtöl. Hafirðu fengið PIN2-númer frá þjónustuveitunni geturðu notað lista yfir læst skammval (FDNs) til að takmarka hringd símtöl. Hvert SIM-kort í tækinu hefur sinn eigin FDN-lista. Til að gera læst skammval virkt eða óvirkt 1 Dragðu stöðustikuna niður á við og pikkaðu svo á > Símtalsstillingar. 2 Veldu SIM-kort. 3 Pikkaðu á Númer í læstu skammvali. 4 Ef þú vilt kveikja á fasta hringingu velurðu Virkja læst skammval. Ef þú vilt slökkva á fasta hringingu velurðu Afvirkja læst skammval. 5 Sláðu inn PIN2-númerið þitt og pikkaðu á Í lagi. 39
40 Númeri bætt við á lista á Fixed Dialing Numbers 1 Dragðu stöðustikuna niður á við, pikkaðu svo á > Símtalsstillingar. 2 Veldu SIM-kort. 3 Pikkaðu á Númer í læstu skammvali > Númer í læstu skammvali. 4 Ef það eru engir tengiliðir á SIM-kortinu pikkarðu á. 5 Sláðu viðeigandi upplýsingum inn, pikkaðu síðan á Vista. 6 Ef þarf slærðu PIN2 inn og pikkarð á Vista. 40
41 Tengiliðir Tengiliðir fluttir með tölvu Xperia Transfer er forrit sem hjálpar þér að taka saman tengiliði í gamla tækinu og flytja þá yfir í það nýja. Xperia Transfer, sem þú getur nálgast í gegnum Xperia Companion hugbúnaðinn, styður við fartæki sem keyra á ios/icloud og Android. Ef þú ert að skipta úr ios tæki bendir App Matching eiginleikinn á forrit í Android sem eru sambærileg ios forritunum þínum. Til að nota Xperia Transfer þarftu: Tölvu tengda við Internetið. Nýja Android tækið. USB-snúru fyrir nýja Android tækið. Gamla tækið þitt. USB-snúru fyrir gamla tækið þitt. Það getur verið að þú þurfir ekki gamla tækið þitt. Þú getur tengt beint við icloud eða notað staðbundið öryggisafrit fyrir ios tæki. Fyrir Sony tæki sem þú áttir áður getur þú notað staðbundin afrit. Tengiliðir fluttir í nýja tækið þitt 1 Leitaðu að og sæktu Xperia Companion for Windows á eða Xperia Companion for Mac á ef hugbúnaðurinn er ekki þegar settur upp. 2 Tengdu tækið við tölvuna með USB-snúrunni. 3 Eftir að búið er að setja upp forritið opnarðu Xperia Companion hugbúnaðinn ef hann ræsist ekki sjálfkrafa, smellir síðan á Xperia Transfer og fylgir leiðbeiningunum um flutning á tengiliðunum þínum. Flutningur tengiliða með samstilltum reikningum Tækið þitt vinnur með vinsælum samstillingarreikningum á netinu eins og Google Sync, Microsoft Exchange ActiveSync eða Facebook. Ef þú hefur samstillt tengiliði í gamla tækinu við tölvuna með reikningi á netinu, getur þú sjálf(ur) flutt tengiliðina yfir í nýja tækið með því að nota reikninginn. Nánari upplýsingar um samstillingu sjáðu Samstilltu fyrirtækjatölvupóst, dagbók og tengiliði á síðu 101. Samstilling tengiliða í tækinu þínu með samstillingarreikningi 1 Á Heimaskjár pikkarðu á, pikkaðu síðan á. 2 Pikkaðu á, pikkar síðan á Stillingar > Reikningar og samstill.. 3 Ef þú hefur þegar sett samstillingarreikning upp og þú vilt samstilla við þann reikning, pikkaðu á reikninginn, ýttu síðan á og pikkaðu á Samstilla núna. Aðrar aðferðir til að flytja tengiliði Þú getur notað minniskortið eða Bluetooth tækni til að færa tengiliði beint yfir í nýja tækið þitt, en það fer eftir getu gamla tækisins. Það er ekki mælt með að nota SIM-kortið til að færa tengiliðina milli tækja. Það getur verið að það sé ekki nóg og mikið pláss á SIM-kortinu til að vista alla tengiliðina og sum SIM-kort geta aðeins vistað eitt símanúmer fyrir hvern tengilið. Frekari upplýsingar eru í notandahandbók gamla tækisins um hvernig á að afrita tengiliði yfir á minniskort, vista tengiliði á SIM-kort eða að flytja tengiliði með Bluetooth. Tengiliðir fluttir inn frá minniskorti 41
42 1 Á Heimaskjár pikkarðu á og svo á. 2 Ýttu á og pikkaðu svo á Flytja inn tengiliði > SD-kort. 3 Ef þú hefur sett upp samstillingarreikning getur þú sett innflutta tengiliði minniskorts yfir á þann reikning. Eða þú getur valið að nota aðeins innflutta tengiliði í tækinu. Veldu kost. 4 Ef þú hefur fleiri en eina vcard-nafnspjaldaskrá á SD TM kortinu birtist listi sem sýnir mismunandi hópa tengiliða tækisins með dagsetningum samsvarandi þeim þegar tengiliðirnir voru búnir til. Veldu hópinn sem þú vilt flytja inn. Tengiliðagögn fengin með Bluetooth tækni 1 Gakktu úr skugga um að kveikt sé á Bluetooth eiginleikanum og að tækið þitt sé sýnilegt. 2 Þegar þú ert beðin(n) um að staðfesta hvort þú viljir fá skrána senda, pikkarðu á Samþykkja. 3 Dragðu tilkynningaskjáinn niður og pikkaðu á skrána til að flytja tengiliðagögn inn. Til að flytja inn tengiliði af SIM-korti 1 Á Heimaskjár pikkarðu á og síðan á. 2 Pikkaðu á og síðan á Flytja inn tengiliði. 3 Veldu SIM-kort sem þú vilt flytja tengiliði af. 4 Ef þú hefur sett upp samstillingarreikningi, getur þú valið að setja inn tengiliði SIMkortsins yfir á þann reikning. Eða þú getur valið aðeins að nota þessa tengiliði í tækinu þínu. Veldu valkosinn sem þú óskar eftir. Forðast að afrita inngang í tengiliðaforritin Ef þú samstillir tengiliði á nýjan reikning eða flytur tengiliðaupplýsingar á annan hátt, getur þú endað með að afrita innganga í tengiliðaforritið. Ef það gerist getur þú skráð þig í þannig afrit til að búa til eina færslu. Og ef þú sameinar innganga í ógáti, getur þú aðskilið þá seinna. Tengiliðir tengdir 1 Á Heimaskjár, pikkaðu á, pikkaðu síðan á. 2 Pikkaðu á tengiliðinn sem þú vilt tengja við aðra tengiliði. 3 Ýttu á og pikkaðu svo á Tengja tengilið. 4 Pikkaðu á tengiliðinn með upplýsingarnar sem þú vilt sameina við fyrsta tengiliðinn, pikkar síðan á Í lagi til að staðfesta. Upplýsingarnar frá fyrsta tengiliði sameinast öðrum tengiliði, og fyrsti tengiliður er ekki lengur á skjánum á tengiliðalistanum. Tengiliðir aðskildir 1 Á Heimaskjár, pikkaðu á, pikkaðu síðan á. 2 Pikkaðu á tengdan tengilið sem þú vilt breyta og síðan á. 3 Pikkaðu á Aftengja tengilið. 4 Pikkaðu á Í lagi. Setja inn og breyta tengiliðum Þú getur búið til, breytt og samstillt tengiliðina í nokkrum einföldum skrefum. Þú getur valið vista tengiliði á öðrum reikningum og unnið með hvernig þú birtir þá á tækinu þínu. Ef þú samstillir tengiliðina með meira einum reikningi, getur þú sameinað tengiliðina í tækinu til að forðast afrit. Sumar samstillingarþjónustur, til dæmis sem netsamfélög, leyfa þér ekki að breyta tengiliðsupplýsingum. 42
43 Tengiliði bætt við 1 Á Heimaskjár, pikkaðu á, pikkaðu síðan á. 2 Pikkaðu á. 3 Ef þú hefur samstillt tengiliði við meira en einn eða fleiri reikninga, veldu reikninginn sem þú vilt bæta tengiliði við, eða pikkaðu á Staðbundinn tengiliður ef þú aðeins vilt halda upplýsingum um tengiliðinn á tækinu þínu. 4 Sláðu inn eða veldu upplýsingar sem óskað er eftir fyrir tengiliðinn. 5 Þegar því er lokið pikkarðu á Lokið. Til að breyta upplýsingum um tengilið 1 Á Heimaskjár skaltu pikka á og síðan á. 2 Pikkaðu á tengiliðinn sem þú vilt breyta og síðan á. 3 Breyttu viðeigandi upplýsingum. Þegar því er lokið pikkarðu á Lokið. Að tengja mynd við tengilið 1 Á Heimaskjár, pikkaðu á, pikkaðu síðan á. 2 Pikkaðu á tengiliðinn sem þú vilt breyta og síðan á. 3 Pikkaðu á og veldu aðferðina sem óskað er eftir til að setja mynd af tengiliðnum inn. 4 Þegar þú hefur sett myndina inn pikkarðu á Lokið. Einnig er hægt að setja mynd inn á tengilið beint frá Albúm forritinu. Hringitónn persónugerður fyrir tengilið 1 Á Heimaskjár pikkarðu á og síðan á. 2 Pikkaðu á tengiliðinn sem þú vilt breyta og síðan á. 3 Veldu valkost undir Hringitónn. 4 Þegar því er lokið pikkarðu á Lokið. 5 Pikkaðu á Lokið. Til að eyða tengiliðum 1 Á Heimaskjár pikkarðu á, pikkaðu síðan á. 2 Haltu inni tengiliðinn sem þú vilt eyða. 3 Pikkaðu á örina niður til að opna fellivalmynd, velur síðan Merkja allt til að eyða öllum tengiliðum. 4 Pikkaðu á, pikkaðu síðan á Í lagi. Til að breyta sambandsupplýsingum um sjálfan þig 1 Á Heimaskjár, pikkaðu á, pikkaðu síðan á. 2 Pikkaðu á Ég sjálf/ur og svo á. 3 Sláðu inn nýjum upplýsingum eða breyttu því sem þú vilt breyta. 4 Þegar því er lokið pikkarðu á Lokið. Nýr tengiliður búinn til úr textaskilaboðum 1 Á Heimaskjár pikkarðu á, finndu síðan og pikkaðu á. 2 Pikkaðu á > Vista. 3 Veldu tengilið sem fyrir er eða pikkaðu á Búa til nýjan tengilið. 4 Breyttu tengiliðaupplýsingunum og pikkaðu á Lokið. 43
44 Leita að og skoða tengiliði 1 Flýtileiðaflipar 2 Pikkaðu á tengilið til að skoða upplýsingarnar hans/hennar 3 Stafrófsskrá fyrir skoðun tengiliða 4 Pikkaðu á tengiliðasmámynd til að opna fljótlega tengiliðavalmynd 5 Leitaðu að tengiliðum 6 Búðu til tengilið 7 Opnaðu fleiri valkosti Leit að tengilið 1 Á Heimaskjár, pikkaðu á, pikkaðu síðan á. 2 Pikkaðu á og sláðu inn fyrstu bókstafina í nafni tengiliðsins í Leita í tengiliðum reitnum. Allir tengiliðir birtast sem byrja með þessum bókstaf. Tengiliðir valdir til birtingar í forritinu Tengiliðir 1 Á Heimaskjár, pikkaðu á, pikkaðu síðan á. 2 Ýttu á og pikkaðu svo á Sía. 3 Merktu og afmerktu viðeigandi valkosti í listanum sem birtist. Ef þú hefur samstillt tengiliði þína við samstillingarreikning, birtist sá reikningur á listanum. Pikkaðu á reikning til að stækka valkostalistann frekar. 4 Þegar því er lokið pikkarðu á Í lagi. Fljótleg tengiliðavalmynd Pikkaðu á tengiliðasmámynd til að skoða flýtisamskiptavalkosti fyrir sérstakan tengilið. Valkostir eru m.a. að hringja í tengilið, senda texta- eða margmiðlunarskilaboð og hefja spjall með forritinu Google Talk. Til að forritið birtist sem valkostur í fljótlegu tengiliðavalmyndinni getur verið að þú þurfir að setja forritið upp í tækinu og vera innskráð(ur) í forritið. Til dæmis þarftu að ræsa Gmail forritið og slá innskráningarupplýsingar þínar inn áður en þú getur notað Gmail úr fljótlegu tengiliðavalmyndinni. Uppáhalds og hópar Þú getur merkt tengiliði sem uppáhald svo þú getir fengið skjótan aðgang að þeim með tengiliðaforritinu. Þú getur einnig tengt tengiliði við hópa til að fá fljótan aðgang að þeim innan tengiliðaforritsins. 44
45 Til að merkja tengilið sem uppáhalds eða fjarlægja merkið 1 Á Heimaskjár, pikkaðu á, pikkaðu síðan á. 2 Pikkaðu á tengiliðinn sem þú vilt bæta við eða fjarlægja úr uppáhalds. 3 Pikkaðu á. Uppáhaldstengiliðir skoðaðir 1 Á Heimaskjár, pikkaðu á, pikkaðu síðan á. 2 Pikkaðu á. Til að tengja tengilið í hóp 1 Í tengiliðaforritinu pikkarðu á tengiliðinn sem þú vilt tengja við flokk. 2 Pikkaðu á, pikkaðu síðan á stikuna beint undir Setja í hóp. 3 Merktu við gátreitina fyrir hópana sem þú vilt bæta við tengilið, pikkaðu síðan á Lokið. 4 Pikkaðu á Lokið. Senda upplýsingar um tengiliði Til að senda nafnspjaldið þitt 1 Á Heimaskjár, pikkaðu á, pikkaðu síðan á. 2 Bankaðu á Ég sjálf/ur. 3 Ýttu á og pikkaðu svo á Senda tengilið > Í lagi. 4 Veldu tiltæka flutningsaðferð og fylgdu leiðbeiningunum á skjánum. Til að senda tengilið 1 Á Heimaskjár pikkarðu á og síðan á. 2 Pikkaðu á á tengiliðinn sem þú vilt senda upplýsingar um. 3 Ýttu á og pikkaðu svo á Senda tengilið > Í lagi. 4 Veldu tiltæka flutningsaðferð og fylgdu leiðbeiningunum á skjánum. Til að senda nokkra tengiliði strax 1 Á Heimaskjár, pikkaðu á, pikkaðu síðan á. 2 Ýttu á og pikkaðu svo á Merkja v. nokkra. 3 Merktu tengiliðina sem þú vilt senda eða veldu allt ef þú vilt senda alla tengiliði. 4 Pikkaðu á, veldu síðan flutningsaðferð sem er til staðar og fylgdu leiðbeiningunum á skjánum. Öryggisafrit af tengiliðum tekið Þú getur notað minniskort eða SIM-kort til að búa til öryggisafrit af tengiliðum. Til að flytja út alla tengiliði yfir á minniskort 1 Á Heimaskjár pikkarðu á og síðan á. 2 Pikkaðu á og síðan á Flytja út tengiliði > SD-kort. 3 Pikkaðu á Í lagi. Til að flytja út tengiliði yfir á SIM-kort 1 Á Heimaskjár pikkarðu á og síðan á. 2 Pikkaðu á og síðan á Flytja út tengiliði. 3 Veldu SIM-kortið sem þú vilt flytja yfir á. 4 Til að velja einstaka tengiliði til að flytja, merktu við hvern og einn tengilið. Pikkaðu á örina niður til að opna fellivalmynd, velur síðan Merkja allt til að flytja alla tengiliði. 5 Pikkaðu á Lokið. Þegar þú flytur tengiliði yfir á SIM-kortið getur verið að allar upplýsingarnar flytjist ekki með. Ástæðan fyrir þessu er sú að minni SIM-kortsins er takmarkað. 45
46 Skilaboð Notkun texta og margmiðlunarskilaboða Þú getur sent og móttekið textaskeyti frá tækinu með SMS. Ef áskriftin þín innifelur MMSþjónustu geturðu líka sent og móttekið skeyti sem innihalda miðlaskrár, til dæmis myndir og myndskeið. Fjöldi stafa sem þú getur sent í einu textaskilaboði er mismunandi eftir fyrirtæki og tungumáli sem þú notar. Ef þú ferð fyrir hámark stafa, þá eru öll stök skilaboð tengd saman og send eins og eitt skilaboð. Það er sett gjald á hvert stakt textaskilaboð sem þú sendir. Til að senda margmiðlunarskeyti, þarft þú réttar MMS stillingar í tækinu þínu. Þegar þú skoðar skeytin, birtast þau sem samtöl, sem þýða að öll skeyti til og frá einstaka einstaklingi eru í einum hóp. Skilaboð búin til og send 1 Á Heimaskjár skaltu pikka á og finna og pikka á. 2 Pikkaðu á. 3 Pikkaðu á, síðan velurðu viðeigandi viðtakanda úr tengiliðalistanum. Sé viðtakandinn ekki á lista tengiliða, sláðu inn númeri viðtakandans handvirkt og pikkaðu á. 4 Þegar þú hefur lokið að bæta viðtakendum við pikkarðu á Lokið. 5 Pikkaðu á Skrifa skeyti og sláðu inn texta skilaboðanna. 6 Ef vilt setja inn skrá pikkarðu á og velur valkost. 7 Pikkaðu á Senda til að senda skilaboðin. Ef þú lokar skilaboðum áður en þau eru send eru þau vistuð sem drög. Samtalið er merkt með orðinu Drög:. Lesa móttekið skeyti 1 Á Heimaskjár skaltu pikka á og finna og pikka á. 2 Pikkaðu á viðkomandi samtal. 3 Ef ekki er enn búið að hlaða niður skilaboðinu, pikkarðu á og haltu skilaboðinu inni, pikkar síðan á Sækja skeyti. Þú getur einnig opnað skilaboð á stöðustikunni þegar og pikkaðu á skilaboðin. birtist þar. Dragðu bara niður stikuna Skeyti svarað 1 Á Heimaskjár skaltu pikka á og finna og pikka á. 2 Pikkaðu á samtal sem inniheldur skilaboðin. 3 Sláðu inn svarið og bankaðu á Senda. Til að áframsenda skeyti 1 Á Heimaskjár skaltu pikka á og finna og pikka á. 2 Pikkaðu á samtalið sem inniheldur skilaboð og sem þú vilt framsenda. 3 Snertu og haltu inni skilaboðinu sem þú vilt framsenda, pikkaðu síðan á Framsenda skeyti. 4 Pikkaðu á og veldu viðtakanda úr tengiliðalistanum. Sé viðtakandinn ekki á lista tengiliða, sláðu inn númeri viðtakandans handvirkt og pikkaðu á. 5 Þegar þú hefur lokið að bæta viðtakendum við pikkarðu á Lokið. 6 Breyttu skilaboðunum, ef þarf og pikkaðu á Senda. Í skrefi 4, getur þú líka pikkað á Til og slegið símanúmer viðtakandans inn handvirkt. 46
47 Til að eyða skeytum 1 Á Heimaskjár skaltu pikka á og finna og pikka á. 2 Pikkaðu á samtalið sem inniheldur skilaboð og sem þú vilt eyða. 3 Snertu og haltu inni skilaboðinu sem þú vilt eyða, bankaðu síðan á Eyða skeyti > Eyða. Til að eyða samtölum 1 Á Heimaskjár, pikkarðu á, finndu síðan og pikkaðu á. 2 Ýttu á, pikkar síðan á Eyða samtölum. 3 Merktu í gátreit samtalanna sem á að eyða, pikkar síðan á > Eyða. Hringt í sendanda skilaboða 1 Á Heimaskjár skaltu pikka á og finna og pikka á. 2 Pikkaðu á samtal. 3 Pikkaðu á nafn eða númer viðtakanda efst á skjánum, veldu síðan nafn eða númer viðtakanda úr listanum sem birtist. 4 Ef viðtakandinn er vistaður í tengiliðunum þínum pikkarðu á símanúmerið sem á að hringja í. Ef viðtakandinn er ekki vistaður í tengiliðum pikkarðu á. Til að vista skrá sem inniheldur skilaboð sem þú hefur fengið 1 Á Heimaskjár skaltu pikka á og finna og pikka á. 2 Pikkaðu á samtalið sem þú vilt opna. 3 Ef ekki hefur verið enn búið að hlaða niður skeytinu, pikkaðu og haltu skeytinu inni, pikkaðu síðan á Sækja skeyti. 4 Haltu inni skránni sem þú vilt vista, veldu síðan viðkomandi valkost. Skilaboð stjörnumerkt 1 Á Heimaskjár skaltu pikka á og finna og pikka á. 2 Pikkaðu á samtalið sem þú vilt opna. 3 Í skilaboðinu sem þú vilt stjörnumerkja, pikkarðu á. 4 Til að taka stjörnuna af skilaboðinu, pikkarðu á. Stjörnuskilaboð skoðuð 1 Á Heimaskjár skaltu pikka á og finna og pikka á. 2 Ýttu á og pikkaðu svo á Stjörnumerkt skeyti. 3 Öll stjörnuskilaboð birtast á lista. Til að leita að skilaboðum 1 Á Heimaskjár pikkarðu á, finndu síðan og pikkaðu á. 2 Pikkaðu á og síðan á Leita. 3 Sláðu inn leitarorð. Leitarútkoma birtist á lista. Valkostir í textaskeytum og margmiðlunarskilaboðum Til að breyta stillingum fyrir skilaboðatilkynningu 1 Á Heimaskjár skaltu pikka á og finna og pikka á. 2 Ýttu á og pikkaðu svo á Stillingar. 3 Til að stilla hljóðið fyrir tilkynningu pikkarðu á Tilkynningartónn og velur valkost. 4 Fyrir aðrar tilkynningastillingar, merkirðu eða afmerkirðu viðeigandi gátreiti. Til að breyta stillingum um skilatilkynningar sendra skeyta 1 Á Heimaskjár skaltu pikka á og finna og pikka á. 2 Ýttu á og pikkaðu svo á Stillingar. 3 Pikkaðu á Skilatilkynning til að virkja eða gera óvirkar skilatilkynningar. 47
48 Skoða skeyti sem vistað er á SIM-kortinu 1 Á Heimaskjár skaltu pikka á og finna og pikka á. 2 Ýttu á og pikkaðu svo á Stillingar > SIM-skeyti. Google Talk Þú getur notað Google Talk spjallforrit í tækinu þínu til að spjalla við vini sem nota einnig þetta forrit. Ræsa Google Talk 1 Á Heimaskjár, bankarðu á. 2 Finndu og pikkaðu á Tal. Spjallskilaboðum svarað með Google Talk 1 Þegar einhver tengist þér á Google Talk, birtist í stöðustikanum. 2 Dragðu stöðustikuna niður, bankaðu á skilaboðin og byrjaðu að spjalla. 48
49 Tölvupóstur Byrja með tölvupóst Notaðu tölvupóstsforritið í símanum til að senda og fá tölvupóst í gegnum venjulega pósthólfið eða í gegnum vinnureikninginn. Eða þú getur gert bæði. Síminn getur fengist við nokkur pósthólf á sama tíma. Þú getur sett upp þessa reikninga til að keyra í gegn um eitt sameinað innhólf, eða í gegn um aðskilin innhólf. Athugaðu að tölvupóstar sem þú færð á Gmail reikninginn þinn er hægt að opna í símanum bæði tölvupóstinn og Gmail forritin. Nota pósthólf Pósthólf sett upp í símanum 2 Finndu og pikkaðu á. 3 Sláðu inn netfangið og lykilorðið, pikkaðu síðan á Næsta. 4 Ef ekki er hægt að hlaða niður stillingunum fyrir pósthólfið sjálfkrafa, lýkurðu við uppsetninguna handvirkt. Hafðu samband við tölvupóstsþjónustuveituna til að fá nákvæmar stillingar, ef þarf. Fyrir uppsetningu vinnutölvupósts í símanum, velurðu Exchange Active Sync sem reikningstegund. 5 Þegar þú ert beðin(n) um að slá inn nafnið á tölvupóstsreikningi svo hann sé auðkennanlegri. Sama nafnið kemur fram í tölvupóstinum sem þú sendir úr þessum reikningi. Þegar því er lokið pikkarðu á Næsta. Til að stilla pósthólf sem sjálfgefinn reikning 2 Finndu og pikkaðu á. 3 Ýttu á og pikkaðu svo á Stillingar. 4 Pikkaðu á reikninginn sem þú vilt nota sem sjálfgefinn reikning til að semja og senda tölvupóst. 5 Merktu við gátreitinn Sjálfgefið pósthólf. Innhólf sjálfgefna reikningsins birtist í hvert sinn sem þú opnar tölvupóstforritið. Ef þú hefur aðeins einn tölvupóstsreikning þá er sá reikningur sjálfkrafa sjálfgefinn reikningur. Auka pósthólf sett inn í símann 2 Finndu og pikkaðu á. 3 Ýttu á og pikkaðu svo á Stillingar. 4 Pikkaðu á Bæta við reikningi. 5 Sláðu inn netfangið og lykilorðið, pikkaðu síðan á Næsta. 6 Ef ekki er hægt að hlaða niður stillingunum fyrir pósthólfið sjálfkrafa lýkurðu við uppsetninguna handvirkt. Gerist þess þörf skaltu hafa samband við tölvupóstveitu varðandi nánari stillingar. 7 Þegar um það er beðið slærðu inn nafn fyrir pósthólfið svo það sé auðkennanlegt. Sama nafn birtist í tölvupósti sem þú sendir úr þessu pósthólfi. 8 Þegar því er lokið pikkarðu á Næsta. Tölvupóstreikningur fjarlægður úr tækinu 2 Finndu og pikkaðu á. 3 Ýttu á og pikkaðu svo á Stillingar. 4 Pikkaðu á pósthólfið sem þú vilt fjarlægja. 5 Finndu og pikkaðu á Eyða reikningi > Í lagi. 49
50 Gmail og aðrar Google þjónustur Ef þú hefur Google reikning, getur þú notað Gmail forrit í símanum til að lesa, skrifa og skipuleggja tölvupóstskeyti. Eftir að þú hefur sett upp Google reikning til að virka í símanum, geturðu einnig spjallað við vini með Google Talk forritinu, samstillt dagbókarforrit símans með Google Calendar og sótt forrit og leiki frá Android Market. Hugsanlega eru þjónusta og eiginleikar sem lýst er í þessum kafla ekki studd í öllum löndum eða svæðum, eða í öllum kerfum og/eða af þjónustuveitum á öllum svæðum. Google reikningur settur upp í tækinu 2 Finndu og pikkaðu á Stillingar > Bæta við reikningi > Google. 3 Fylgdu skráningarhjálpinni til að búa til Google reikning eða skráðu þig inn ef þú ert nú þegar með reikning. Einnig er mögulegt að skrá inn eða búa til Google reikning frá uppsetningarhandbókinni í fyrsta sinn sem þú ræsir tækið. Eða þú getur farið á netið til að búa til reikning á Til að opna Gmail forrit 2 Finndu og pikkaðu á Gmail. Notkun tölvupósts Skrifa og senda tölvupóst 1 Gakktu úr skugga um að þú hafir sett upp tölvupóstreikning. 2 Á Heimaskjár skaltu pikka á og finna og pikka á Tölvupóstur. 3 Ef þú ert að nota nokkur pósthólf pikkarðu á efst á skjánum og velur reikninginn sem þú vilt fara yfir. 4 Pikkaðu á, svo á Til og sláðu svo inn nafn viðtakanda eða netfang, eða pikkaðu á og veldu einn eða fleiri viðtakendur af tengiliðalistanum þínum. 5 Sláðu inn umræðuefni tölvupóstsins og skilaboðatexta og pikkaðu á. Til að taka við tölvupósti 2 Finndu og pikkaðu á. Innhólf sjálfgefins pósthólfs birtist. 3 Ef þú vilt athuga annað pósthólf sem uppsett er á símanum pikkarðu á slána sem inniheldur og velur svo pósthólfið sem þú vilt athuga. Ef þú vilt athuga öll pósthólf í einu pikkarðu á stikuna sem inniheldur og pikkar svo á Sameinað yfirlit. 4 Til að sækja ný skeyti pikkarðu á. Ef þú ert með vinnupósthólf uppsett geturðu stillt athugunartíðnina á Sjálfvirk (vaktað). Til að lesa tölvupóst 2 Finndu og pikkaðu á. Innhólf sjálfgefins pósthólfs birtist. Ef þú vilt athuga annað pósthólf sem uppsett er á símanum pikkarðu á slána sem inniheldur og velur svo pósthólfið sem þú vilt athuga. 3 Flettu upp eða niður í innhólfinu og pikkaðu á tölvupóst sem þú vilt lesa. 4 Í textareitnum glennirðu í sundur tvo fingur eða klemmir þá saman til að auka eða minnka aðdrátt. 5 Notaðu fram- eða afturörvarnar til að lesa næsta eða fyrra skeyti. 50
51 Til að skoða viðhengi tölvupóstskeytis 2 Finndu og pikkaðu á. Innhólf sjálfgefins pósthólfs birtist. Ef þú vilt athuga annað pósthólf sem uppsett er á símanum pikkarðu á slána sem inniheldur og velur svo pósthólfið sem þú vilt athuga. 3 Finndu og pikkaðu á skeytið sem óskað er eftir í innhólfi tölvupóstsins. Skeyti með viðhengi eru auðkennd með. 4 Pikkaðu á viðhengjaflipann í skeytinu. Öll viðhengi birtast í lista. 5 Pikkaðu á Hlaða fyrir neðan viðhengt atriði. 6 Þegar viðhenginu hefur verið hlaðið niður pikkarðu á Skoða eða Vista. Til að vista netfang sendanda í tengiliðum 2 Finndu og pikkaðu á. Innhólf sjálfgefins pósthólfs birtist. Ef þú vilt athuga annað pósthólf sem uppsett er á símanum pikkarðu á slána sem inniheldur og velur svo pósthólfið sem þú vilt athuga. 3 Finndu og pikkaðu á skeytið sem óskað er eftir í innhólfi tölvupóstsins. 4 Pikkaðu á nafn sendandans. 5 Pikkaðu á Vista þegar þú er beðin(n) um að setja nafn inn á tengiliðina. 6 Veldu fyrirliggjandi tengilið eða pikkaðu á Búa til nýjan tengilið ef þú vilt búa til nýjan tengilið. 7 Breyttu tengiliðaupplýsingunum og pikkaðu á Lokið. Tölvupóstskeyti svarað 2 Finndu og pikkaðu á. Innhólf sjálfgefins pósthólfs birtist. Ef þú vilt athuga annað pósthólf sem uppsett er á tækinu pikkarðu á slána sem inniheldur og velur svo pósthólfið sem þú vilt athuga. 3 Finndu og pikkaðu á skeytið sem þú vilt svara og pikkaðu svo á. 4 Til að svara öllum pikkarðu á Svara öllum. 5 Sláðu inn svari, pikkaðu síðan á. Til að áframsenda tölvupóstskeyti 2 Finndu og pikkaðu á. Innhólf sjálfgefins pósthólfs birtist. Ef þú vilt athuga annað pósthólf sem uppsett er á tækinu pikkarðu á slána sem inniheldur og velur svo pósthólfið sem þú vilt athuga. 3 Finndu og pikkaðu á skeytið sem þú vilt áframsenda. 4 Pikkaðu á og síðan á Framsenda. 5 Pikkaðu á Til og sláðu inn heimilisfang viðtakandans. 6 Sláðu inn skilaboðstextanum, pikkaðu síðan á. Til að eyða tölvupósti 2 Pikkaðu á. Innhólf sjálfgefins pósthólfs birtist. Ef þú vilt athuga annað pósthólf sem uppsett er á símanum pikkarðu á slána sem inniheldur og velur svo pósthólfið sem þú vilt athuga. 3 Í innhólfinu merkirðu í gátreit skeytisins sem á að eyða og pikkar svo á. Til að merkja lesinn tölvupóst sem ólesinn 2 Finndu og pikkaðu á. Innhólf sjálfgefins pósthólfs birtist. Ef þú vilt athuga annað pósthólf sem uppsett er á símanum pikkarðu á slána sem inniheldur og velur svo pósthólfið sem þú vilt athuga. 3 Hakaðu í gátreit viðeigandi skeytis og pikkaðu svo á. Til að merkja ólesið skeyti sem lesið merkirðu við gátreit skeytisins og pikkar svo á. 51
52 Til að vinna með mörg skeyti í einu 1 Á Heimaskjár skaltu pikka á og finna og pikka á. Innhólf sjálfgefins pósthólfs birtist. Ef þú vilt athuga annað pósthólf sem uppsett er á símanum pikkarðu á slána sem inniheldur og velur svo pósthólfið sem þú vilt athuga. 2 Merktu við gátreiti skeytanna sem þú vilt velja. 3 Þegar þessu er lokið pikkarðu á eitt táknanna á tækjastikunni til að færa til dæmis valin skeyti í aðra möppu. Til að breyta tíðni athugunar innhólfsins 2 Finndu og pikkaðu á. 3 Ýttu á og pikkaðu svo á Stillingar. 4 Ef þú notar nokkur pósthólf skaltu pikka á pósthólfið sem þú vilt stilla. 5 Pikkaðu á Tíðni tölvupóstkönnunar og veldu valkost. 52
53 Tónlistar-spilari Um tónlist Njóttu tónlistarspilara. Hlustaðu á og skipuleggðu tónlist, hljóðbækur og netvörp sem þú hefur flutt á minniskortið þitt úr tölvu eða keypt og sótt frá netverslunum. Yfirlit yfir tónlistarspilarann 1 Fletta í gegnum tónlistina þína 2 Leitað í öllum lögum sem vistuð eru í tækinu 3 Pikkaðu á endanleikahnappinn til að finna tengdar upplýsingar á netinu og tengiforrit á Google Play 4 Plötuumslag (ef í boði) 5 Fara á næsta lag í spilunarlistanum eða hraðspóla 6 Samtals tímalengd lags 7 Tími sem er liðinn á núverandi lagi 8 Stöðuvísir dragðu vísirinn eða pikkaðu meðfram línunni til að hraðspóla áfram eða aftur á baka 9 Hnappur fyrir spila/gera hlé 10 Fara á næsta lag í spilunarlistanum eða spóla til baka Tónlist flutt yfir í tækið þitt Nokkrar leiðir eru til að flytja tónlist af tölvu í tækið: Fyrir Windows eingöngu: Tengdu tækið og tölvuna með USB-snúru og dragðu og slepptu tónlistarskrám beint inn í skráasafnið í tölvunni. Þú getur notað Xperia Companion hugbúnaðinn til að flytja efnisskrár á milli tölvunnar og tæksins. Fáðu meiri upplýsingar og sæktu Xperia Companion for Windows á eða Xperia Companion for Mac á Ekki er víst að tónlistarforritið styðji öll tónlistarskráarsnið. Þú getur lesið þér betur til um studd skráarsnið og notkun margmiðlunarskráa (hljóð, myndir og hreyfimyndir) með því að sækja skjal um tækið þitt í 53
54 Notkun tónlistarspilarans Spilun hljóðefnis 1 Á Heimaskjár pikkarðu á, finndu síðan og pikkaðu á. 2 Í Tónlistin mín, veldu tónlistarflokk og flettu að laginu sem þú vilt opna. 3 Pikkaðu á lag til að spila það. Það getur verið að þú getir ekki spilað hluti sem hafa höfundarréttarvörn. Vinsamlegast staðfestu að þú hafir nauðsynlegan rétt á efni sem þú ætlar að deila. Til að breyta lögum Þegar lag er í spilun, pikkarðu á eða. Þegar lag er í spilun rennirðu plötuumslagi til vinstri eða hægri. Hlé gert á lagi Pikkaðu á. Til að spóla tónlist áfram eða til baka Haltu inni eða. Þú getur einnig dregið framvinduvísinn til hægri eða vinstri. Til að stilla hljóðstyrk Ýttu á hljóðstyrkstakkann. Til að bæta hljóðgæði með tónjafnara 1 Með tónlistarspilarann opinn pikkar þú á. 2 Pikkaðu á Stillingar > Hljóðbætur. 3 Dragðu tíðnisviðshnappana upp eða niður til að stilla hljóðið handvirkt. Pikkaðu á og veldu snið til að stilla hljóðið sjálfvirkt. Kveikt á umgerð hljóðsins 1 Pikkaðu á Stillingar > Hljóðbætur > Stillingar > Umhverfishljómur (VPT). 2 Veldu stillingu, pikkaðu síðan á Í lagi til að staðfesta. Til að skoða núverandi spilunarröð Meðan lag spilar í WALKMAN spilaranum pikkarðu á > Spila röð. Til að fela tónlistarspilarann Þegar tónlistarspilari spilar pikkarðu á til að opna fyrri skjá eða pikkar á til að opna Heimaskjár. Tónlistarspilarinn heldur áfram að spila í bakgrunninum. Opnaðu tónlistarspilarann þegar það spilar í bakgrunninum 1 Meðan lag er að spila í bakgrunninum pikkarðu á til að opna nýlega notaðan forritaglugga. 2 Pikkaðu á tónlistarspilarann. Til að eyða lagi 1 Í Tónlistin mín, flettu að lagi sem þú vilt eyða. 2 Haltu lagatitli inni, pikkaðu síðan á Eyða. Einnig er hægt að eyða plötum á þennan hátt. Til að senda lag 1 Í Tónlistin mín, þegar þú flettir að lögum, heldurðu heiti lagsins inni. 2 Pikkaðu á Senda. 3 Veldu forrit úr listanum og fylgdu leiðbeiningunum á skjánum. Einnig er hægt að senda plötur og spilunarlista á sama hátt. 54
55 Til að Læka lag á Facebook 1 Á meðan lag spilar í tónlistaspilaranum, pikkarðu á plötuumslagið. 2 Pikkaðu á til að sýna að þér Lækar" lagið á Facebook. Ef vill, er hægt að bæta athugasemd við í athugasemdareitinn. 3 Pikkaðu á Deila til að senda lagið á Facebook. Ef tekið er við laginu á velheppnaðan hátt færðu staðfestingarskilaboð frá Facebook. Fá fleiri upplýsingar um lag eða flytjanda Nákvæmni leitarútkomunnar getur verið mismunandi. Til að fá frekari upplýsingar um flytjanda eða lag Þegar lag er spilað í tónlistarspilaranum, pikkarðu á. Tónlistin mín notuð til að skipuleggja lögin Pikkaðu á tónlistarflipann minn í tónlistarspilaranum til að fá yfirlit fyrir lögin sem eru til staðar í tækinu þínu. Í tónlistinni minni getur þú unnið með plötum og spilunarlistum, búið til flýtileiðir og raðað tónlistinni eftir stemningu og hraða. Yfirlit yfir tónlistina mína 1 Farðu aftur í núverandi lag 2 Mynd af flytjanda sem er að spila núna (ef í boði) 3 Flettu tónlistina eftir flytjanda 4 Tónlist flokkuð með SensMe channels 5 Stjórnaðu og breyttu tónlistinni þinni með Music Unlimited 6 Flettu uppáhalds spilunarlistanum þínum 7 Safnaðu tenglum að tónlist og tengdu efni sem þú og vinir þínir hafa deilt með því að nota þjónustur á internetinu 8 Flettu alla spilunarlista 9 Flettu hljóð eftir lagi 10 Flettu eftir albúmi Flýtileið bætt við lag 1 Í Tónlistin mín, pikkarðu á,, eða, flettir síðan að lagi sem þú vilt búa flýtileið fyrir. 2 Haltu lagaheitinu inni. 3 Pikkaðu á Bæta við sem flýtileið. Flýtileiðin birtist núna í aðalskjá tónlistarinnar minnar. Flýtileiðir endurraðaðar Í Tónlistin mín, haltu inni flýtileið þangað til hún stækkar og tækið titrar, dragðu þá hlutinn að nýrri staðsetningu. 55
56 Flýtileið eytt Í Tónlistin mín heldurðu inni flýtileið þar til hún stækkar og tækið þitt titrar og dragðu svo hlutinn í. Þú getur aðeins eytt flýtileið sem þú hefur sjálf(ur) búið til. Uppfærsla tónlistar með nýjustu upplýsingunum 1 Í Tónlistin mín pikkarðu á. 2 Pikkaðu á Sækja upplýsingar um tónlist > Byrja. Tækið leitar á netinu og sækir nýjasta plötuumslagið sem er til staðar og upplýsingar um lagið fyrir tónlistina þína. Kveikt er á SensMe channels forritinu þegar þú sækir upplýsingar um tónlist. Tónlistin þín flokkuð með SensMe channels Forrit fyrir SensMe channels hjálpar þér að raða tónlistinni eftir stemningu og hraða. SensMe flokkar öll lögin þín í nokkra flokka eða rásir svo þú getur valið sjálf(ur) tónlist sem passar við stemninguna eða hentar tíma dagsins. Kveikt á SensMe channels forriti Í Tónlistin mín pikkarðu á og síðan á Sækja upplýsingar um tónlist > Byrja. Þetta forrit þarf farsíma eða Wi-Fi nettengingu. Tónlist spiluð af handahófi Þú getur spilað lög á spilunarlista í handahófskenndri röð. Spilunarlisti getur til dæmis verið listi sem þú hefur búið til sjálfur eða plata ákveðins flytjanda. Lög spiluð af handahófi 1 Í Tónlistin mín pikkarðu á og flettu að albúmi, eða pikkaðu á og flettu að spilunarlista. 2 Pikkaðu á plötuumslagið, og síðan á til að kveikja á Stokkun. Unnið með spilunarlista Í Tónlistin mín getur þú líka búið til þína eigin lagalista frá tónlist sem er vistuð á tækinu þínu. Þar að auki getur þú sett upp Media Go forritið á tölvuna og notað það til að afrita spilunarlista frá tölvunni yfir í tækið þitt. Til að búa til þína eigin spilunarlista 1 Í Tónlistin mín heldurðu inni nafni flytjandans eða heiti albúmsins eða lagsins til að setja inn flytjanda, albúm eða lag á spilunarlista. 2 Í valmyndinni sem opnast pikkarðu á Bæta við > Nýr spilunarlisti. 3 Sláðu inn heiti fyrir spilunarlista og pikkaðu á Í lagi. Til að bæta lögum við spilunarlista 1 Í Tónlistin mín, þegar tónlist er skoðuð, haltu inni nafni flytjandans eða heiti albúmsins eða lagsins sem þú vilt setja inn. 2 Pikkaðu á Bæta við. 3 Pikkaðu nafnið á spilunarlistanum þar sem þú vilt setja flytjandann inn, albúmið eða lagið. Flytjandinn, albúmið, lagið er sett inn á spilunarlisti. Spila þína eigin spilunarlista 1 Í Tónlistin mín pikkarðu á. 2 Pikkaðu á spilunarlista undir Spilunarlistar. 3 Pikkaðu á lag til að spila það. 56
57 Til að taka lag af spilunarlista 1 Haltu inni heiti lagsins sem þú vilt eyða í spilunarlistanum. 2 Pikkaðu á Eyða af spilunarlista úr listanum sem birtist. Spilunarlista eytt 1 Í Tónlistin mín, veldu síðan Spilunarlistar. 2 Styddu á spilunarlistann sem á að eyða. 3 Pikkaðu á Eyða. 4 Pikkaðu aftur á Eyða til að staðfesta. Þú getur ekki eytt sjálfgefnum spilunarlista. Tónlistarspilaragræja Tónlistarspilaragræjan er smáforrit sem veitir þér beinan aðgang að tónlistarspilaranum á Heimaskjár. Þú þarft að bæta græjunni við Heimaskjár áður en þú getur notað hana. Til að bæta tónlistaspilaragræju við á heimaskjáinn þinn 1 Pikkaðu á tómt svæði á Heimaskjár og síðan á Græjur. 2 Finndu og pikkaðu á Tónlistar-spilari. Verndar heyrnina þína Að hlusta á tónlistarspilara eða aðra efnisspilara hátt í lengri tíma getur skaðað heyrnina, jafnvel þó hljóðstyrkurinn sé stilltur lágt. Til að láta vita um þess konar hættur, birtast hljóðstyrksviðvörun þegar hljóðið er of hátt og eftir að tónlistarspilarinn er notaður í meira en 20 klukkustundir. Slökkt á hljóðstyrk viðvörunarinnar Þegar birtist, pikkarðu á Í lagi til að hafna viðvöruninni. Í hvert sinn sem þú endurræsir tækið þitt, er efnishljóðið stillt sjálfkrafa á hóflegt stig. TrackID tækni Borið kennsl á tónlist með TrackID tækni Notaðu TrackID þekkingarþjónustu fyrir tónlist til að bera kennsl á tónlistarlag sem þú heyrir spila í umhverfinu. Taktu bara upp smá prufu af laginu og þú munt fá flytjanda, heiti og plötuupplýsingar á nokkrum sekúndum. Þú getur keypt lög sem TrackID ber kennsl á og þú getur skoðað TrackID listann til að sjá hvar TrackID notendur kringum heiminn eru að leita að. Notaðu TrackID tæknina í hljóðlátu umhverfi til að ná sem bestum árangri. TrackID forritið opnað 1 Á Heimaskjár, pikkarðu á. 2 Finndu og pikkaðu á TrackID. Þú getur einnig notað TrackID græjuna til að opna TrackID forritið. Leitað að lagaupplýsingum með TrackID 1 Opnaðu TrackID forritið og beindu svo tækinu þínu þangað sem lagið kemur. 2 Pikkaðu á. Ef TrackID þekkir lagið birtast niðurstöðurnar á skjánum. Til að fara aftur í TrackID byrjunarskjáinn ýtirðu á. 57
58 TrackID -listi skoðaður 1 Opnaðu TrackID forritið og pikkaðu síðan á Listar. Í fyrsta skipti sem þú skoðar lista er hann stilltur á þitt svæði. 2 Til að skoða lista yfir vinsælustu leitir á öðrum svæðum pikkarðu á > Svæði. 3 Veldu land eða svæði. Niðurstöður TrackID -tækninnar notaðar Upplýsingar um lag birtast þegar borin eru kennsl á það í TrackID -leit. Þú getur valið að kaupa lagið eða deila því með tölvupósti, SMS eða netsamfélagsþjónustu. Þú getur einnig nálgast frekari upplýsingar um flytjanda lagsins. Kaup á lagi sem TrackID -forritið þekkir 1 Þegar TrackID forritið hefur greint lag pikkarðu á Sækja. 2 Fylgdu leiðbeiningunum í tækinu til að ljúka við kaupin. Þú getur líka valið lag til að kaupa með því að opna Saga eða Listar flipana á TrackID upphafsskjánum. Innkaupaþjónusta fyrir lög er ekki studd í öllum löndum/svæðum eða af öllum símafyrirtækjum og/eða þjónustuveitum á öllum svæðum. Lagi deilt 1 Þegar TrackID forritið hefur greint lag skaltu pikka á Deila og velja síðan leið til að deila. 2 Fylgdu leiðbeiningunum í tækinu til að ljúka við ferlið. Þú getur líka valið lag til að deila með því að opna Saga eða Listar flipana á TrackID upphafsskjánum. Upplýsingar um flytjanda lags skoðaðar Þegar TrackID forritið hefur greint lag pikkarðu á Um flytjanda. Þú getur líka valið lag til að deila með því að opna Saga eða Listar flipana á TrackID upphafsskjánum. Til að mæla með lagi á Facebook 1 Þegar TrackID forritið er opið skaltu pikka á heiti lagsins. 2 Á upplýsingaskjá lagsins, bíddu þangað til flipinn birtist, pikkaðu síðan á þennan flipa. 3 Skráðu þig inn á Facebook og mæltu með laginu. Það getur verið að eiginleikinn sé ekki studdur í öllum löndum/svæðum eða af öllum símafyrirtækjum og/eða þjónustuveitum á öllum svæðum. Lagi eytt úr lagasögu 1 Opnaðu TrackID forritið og pikkaðu síðan á Saga. 2 Pikkaðu á lagaheiti, pikkaðu síðan á Eyða. 3 Pikkaðu á Já til að staðfesta. 58
59 FM útvarp Um FM útvarpið Þegar FM-útvarpið er opnað sjást tiltækar stöðvar sjálfkrafa. Bjóði stöð upp á RDSupplýsingar sjást þær örfáum sekúndum eftir að þú byrjar að hlusta á stöðina. Til að kveikja á FM-útvarpinu 1 Tengdu höfuð- eða heyrnartól við tækið. 2 Á Heimaskjár pikkarðu á. 3 Finndu og pikkaðu á FM-útvarp. Tiltækar rásir birtast þegar þú flettir í gegnum tíðnisviðið. Þegar FM-útvarpið er ræst sjást tiltækar stöðvar sjálfkrafa. Bjóði stöð upp á RDS-upplýsingar sjást þær örfáum sekúndum eftir að þú byrjar að hlusta á stöðina. Flakkað á milli útvarpsstöðva Flettu fingrinum upp eða niður meðfram tíðnisviðinu. Útvarpssvæði valið 1 Þegar kveikt er á útvarpinu ýtirðu á. 2 Pikkaðu á Stilla útvarpssvæði. 3 Veldu valkost. Til að stilla sýni 1 Þegar útvarpið er opið pikkarðu á. 2 Pikkaðu á Tónsjón. 3 Veldu valkost. FM-útvarpsyfirlit 1 Uppáhaldslisti 2 Hnappur til að kveikja og slökkva á útvarpi 3 Skoða valmyndavalkosti 4 Færir tíðnisviðið upp til að leita að rás 5 Vistuð uppáhaldsstöð 6 Færir tíðnisviðið niður til að leita að rás 7 Tíðnival 8 Rás vistuð eða fjarlægð úr uppáhaldi 9 Stillt tíðni 59
60 Að nota uppáhalds útvarpsrásirnar Þú getur vistað útvarpsstöðvar sem þú hlustar mest á á uppáhaldslistann þinn. Með því að nota uppáhalds getur þú fljótt farið í útvarpsstöðina. Rás sem vistuð sem uppáhald 1 Þegar útvarpið er opið skaltu fara að rás sem þú vilt vista sem uppáhalds. 2 Pikkaðu á. 3 Sláðu inn heiti og veldu lit fyrir rásina, ýttu síðan á Vista. Rás fjarlægð úr uppáhaldi 1 Þegar útvarpið er opið skaltu fara að rás sem þú vilt fjarlægja. 2 Pikkaðu á, pikkaðu síðan á Eyða. Ný leit með útvarpsrásum Hafirðu færst þig á annan stað eða sendistyrkurinn hefur batnað þar sem þú ert geturðu ræst nýja skönnun fyrir útvarpsstöðvar. Uppáhald sem þú hefur vistað verður ekki fyrir áhrifum að nýrri skönnun. Til að hefja nýja leit að útvarpsstöðvum 1 Þegar kveikt er á útvarpinu ýtirðu á. 2 Pikkaðu á Leita að rásum. Útvarpið leitar að heilu tíðnibili og allar stöðvar sem eru í boði eru sýndar. Hljóðstillingar Hljóði útvarps skipt milli tækja Hægt er að hlusta á útvarpið með höfuðtólum með snúru eða heyrnartólum með snúru. Þegar slíkur búnaður hefur verið tengdur er hægt að láta hljóð útvarpsins heyrast í hátalara tækisins ef vill. Hljóð útvarps látið spilast um hátalara tækisins 1 Þegar kveikt er á útvarpinu ýtirðu á. 2 Pikkaðu á Spila í hátalara. Til að spila hljóðið aftur í gegnum höfuð- eða heyrnartól með snúru skaltu ýta á og pikka á Spila í heyrnartólum. Skipt á milli einrása og tvírása hljóðstillingu Þú getur hlustað á FM-útvarp annað hvort í einrása eða tvírása stillingu. Við nokkrar aðstæður getur skipting yfir í einrása stillingu minnkað suðið og bætt hljóðgæðin. Skipt á milli einrása og tvírása hljóðstillingu 1 Þegar kveikt er á útvarpinu ýtirðu á. 2 Bankaðu á Kveikja á víðóma hljómi. 3 Til að hlusta á útverp í einrása hljóðstillingu aftur ýtirðu á og pikkar á Þvinga einóma hljóm. Bera kennsl á lag í útvarpinu með TrackID Notaðu TrackID tækni til að bera kennsl á tónlistarlög þegar þau eru spiluð í FM-útvarp tækisins. 60
61 Borið kennsl á lag á FM-útvarp með því að nota TrackID 1 Þegar lag er spilað í FM-útvarpi tækisins ýtirðu á, velur síðan TrackID. 2 Stöðuvísir birtist með TrackID forritið tekur sýnishorn af laginu. Ef heppnast, ertu kynnt(ur) útkomu lags, eða lista af mögulegum lögum. 3 Ýttu á til að fara aftur í FM-útvarpið. TrackID forritið og TrackID þjónusta eru ekki studd í öllum löndum/svæðum eða af öllum símkerfum og/eða þjónustuveitum á öllum svæðum. 61
62 Myndavél Um myndavélina Myndavélaforritið hefur nokkra aðra eiginleika. Til dæmis getur þú notað það til að senda myndirnar þínar og myndskeið til vina sem skilaboð eða sent þær á vefþjónustu. Á tækinu er einnig fremri myndavél sem hentar vel til að taka sjálfsmyndir. Yfirlit yfir myndavélarstýringar 1 Auka eða minnka aðdrátt 2 Aðalskjár myndavélar 3 Myndavélartakki Kveikja á myndavél/taka myndir/taka upp myndskeið 4 Skoða myndir og myndskeið 5 Taka myndir eða taka upp myndskeið 6 Fara aftur um eitt skref eða loka myndavélinni 7 Skiptu á milli fremri og aðalmyndavélar 8 Fremri myndavél 9 Tákn fyrir myndavélastillingar og flýtileiðir Til að opna myndavélina Þegar skjárinn er virkur ýtirðu og heldur afsmellaranum niðri. Myndavélinni lokað Ýttu á frá aðalskjá myndavélarinnar. Að nota myndavélina Þrjár leiðir eru til að taka ljósmyndir með myndavélinni. Þú getur ýtt á afsmellarann, pikkað á myndavélarhnappinn á skjánum eða snert reit á skjánum. Myndir teknar með myndavélartakkanum 1 Kveiktu á myndavélinni. 2 Ýttu myndavélartakkanum alla leið niður. Mynd tekin með því að pikka á myndavélahnappinn 1 Kveiktu á myndavélinni. 2 Beittu myndavélinni að viðfangsefninu. 3 Pikkaðu á myndavélahnappinn. Myndin er tekin um leið og þú tekur fingurinn af. 62
63 Sjálfsmynd tekin með fremri myndavélinni 1 Kveiktu á myndavélinni. 2 Pikkaðu á táknið upp í vinstra horni skjásins, finndu síðan og veldu Fremri myndavél. 3 Ýttu á myndavélartakkann til að taka mynd. Myndin er tekin um leið og þú tekur fingurinn af. Til að nota aðdráttarvalkostinn Þegar myndavélin er opin ýtirðu hljóðstyrkstakkanum upp eða niður. Klíptu inn eða út á myndavélaskjánum þegar myndavélin er opin. Myndavélarflassið notað 1 Þegar myndavélin er opin pikkarðu á. 2 Pikkaðu á Flass og veldu viðeigandi flassstillingu. 3 Taktu myndina. Myndir og myndskeið skoðuð 1 Opnaðu myndavélina, pikkaðu síðan á smámynd efst til hægri á skjánum til að opna mynd eða myndskeið. 2 Flettu til vinstri eða hægri til að skoða myndir eða myndskeið. Myndskeið eru merkt með. Mynd eytt 1 Opnaðu myndina sem þú vilt eyða. 2 Pikkaðu á skjáinn svo birtist. 3 Pikkaðu á. 4 Pikkaðu á Eyða til að staðfesta. Andlitsgreining Þú getur notað andlitsgreiningu til að færa andlit í útjaðrinum í fókus. Myndavélin nemur sjálfkrafa allt að fimm andlit, sem eru látinn í ljós af hvítum ramma. Gulur rammi sýnir andlit sem hefur verið valið fyrir fókus. Fókus er stilltur á það andlit sem er næst myndavélinni. Einnig er hægt að banka á einn ramma til að velja hvaða andlit ætti að vera í fókus. Kveikt á andlitskennslum 1 Kveiktu á myndavélinni. 2 Pikkaðu á táknið upp í vinstra horni skjásins og veldu svo Venjuleg. 3 Pikkaðu á til að birta allar stillingar. 4 Pikkaðu á Fókusstilling > Andlitsgreining. Myndataka með andlitsgreiningu 1 Þegar kveikt er á myndavélinni og kveikt á Andlitsgreining skaltu beina myndavélinni að myndefninu. Hægt er að greina allt að fimm andlit og rammi birtist um hvert þeirra. 2 Ýttu myndavélartakkanum hálfa leið niður. Gulur rammi sýnir hvaða andlit er í fókus. 3 Ýttu myndavélartakkanum alla leið niður til að taka myndina. Smile Shutter notað til að ná brosandi andlitum Notaðu Smile Shutter tækni til að taka ljósmyndir af andliti nákvæmlega þegar það brosir. Myndavélin greinir allt að fimm andlit og velur eitt andlit fyrir brosstillingu og sjálfvirkan fókus. Þegar bros greinist á andlitinu tekur myndavélin sjálfkrafa mynd. 63
64 Kveiktu á Smile Shutter 1 Kveiktu á myndavélinni. 2 Pikkaðu á til að birta allar stillingar. 3 Pikkaðu á Brosgreining og veldu brosstig. Mynd tekin með Smile Shutter 1 Þegar myndavélin er opnuð og kveikt á Smile Shutter, beinir þú myndavélinni að myndefninu. Myndavélin velur hvaða andlit á að stilla fókus á. 2 Andlitið sem er valið birtist inn í litaða rammanum og myndin verður tekin sjálfkrafa. 3 Til að taka mynd handvirkt þótt ekkert bros greinist skaltu ýta á myndavélartakkann. Upplýsingum um staðsetningu bætt við myndir Kveiktu á landmerkingu til að bæta grófri staðsetningu (landmerki) við myndir þegar þú tekur þær. Landfræðileg staðsetning er ákvörðuð annað hvort eftir þráðlausu kerfi (farsíma eða Wi-Fi ) eða með GPS-tækni. Þegar birtist á skjá myndavélarinnar er kveikt á landmerkingu en staðsetning hefur ekki fundist. Þegar birtist er kveikt á landmerkingu og staðsetning er þekkt, þannig að hægt er að landmerkja myndina. Slökkt er á landmerkingu ef hvorugt táknið sést. Kveikt á hnitamerkingu 1 Kveiktu á myndavélinni. 2 Pikkaðu á og síðan á Hnitamerking > Kveikt. 3 Pikkaðu á Í lagi til að samþykkja að gera GPS og/eða þráðlaus netkerfi virkt. 4 Merktu valkostinn sem þú vilt velja í Staðsetningarþjónusta. 5 Þegar þú hefur staðfest stillingarnar skaltu ýta á til að snúa aftur á myndavélarskjáinn. 6 Ef birtist í myndavélarglugganum er staðsetning þín fundin og hægt er að hnitamerkinga myndina. Ef ekki, farðu yfir GPS og/eða þráðlausa nettengingu. Notkun myndavélastillinga hreyfimynda Til að stilla myndavélastillingar 1 Kveiktu á myndavélinni. 2 Pikkaðu á til að birta allar stillingar. 3 Veldu stillinguna sem þú vilt breyta og breyttu að vild. Sérstilling stillingaskjás myndavélar 1 Þegar myndavélin hefur verið opnuð, pikkaðu á til að birta allar stillingar. 2 Styddu á stillinguna sem á að færa og dragðu hana á sinn stað. Ef þú dregur stillinguna út fyrir stillingaskjáinn er hætt við breytinguna. Yfirlit yfir stillingar myndavélar Venjuleg Fremri myndavél Veldu fremri myndavél ef þú vilt takta sjálfsmyndir. Myndhrif Settu áhrif á myndir. Umhverfisval Notaðu fyrirfram forritað umhverfistegund fyrir flýtistilla myndavélina við hversdagslegar aðstæður. Víðmynd Notaðu þessa stillingu til að taka breiðar víðmyndir. Ýttu bara á myndavélartakkann og færðu myndavélina stöðugt frá einni hlið yfir á hina. 64
65 Upplausn Veldu á milli mismunandi myndastærða og hlutfalla áður en þú tekur mynd. Mynd í meiri upplausn þarf meira minni (4:3) 5 megapixla upplausn með 4:3 hlutfalli. Hentar fyrir myndir sem á að skoða á venjulegum skjá eða prenta í mikilli upplausn (16:9) 3 megapixla upplausn með 16:9 hlutfalli (4:3) 2 megapixla upplausn með 4:3 hlutfalli. Hentar fyrir myndir sem á að skoða á venjulegum skjá (16:9) 2 megapixla upplausn með 16:9 hlutfalli. Hentar fyrir myndir sem á að skoða á víðskjá. Flass Notaðu flassið til að taka myndir þegar lýsing er léleg eða myndefni er baklýst. Sjálfvirkt Myndavélin velur sjálfkrafa hvort lýsingaraðstæður kalla á notkun flass. Fylliflass Notaðu þessa stillingu þegar bakgrunnurinn er bjartari en myndefnið. Þannig er komið í veg fyrir óæskilega dökka skugga. Slökkt Slökkt er á flassinu. Stundum geta myndgæði verið betri án flass, jafnvel þótt birtuskilyrði séu léleg. Stöðug hönd er forsenda töku góðra mynda án flass. Notaðu tímastillingu til að forðast að myndir verði óskýrar. Laga rauð augu Dregur úr rauðum lit í augum þegar tekin er mynd. Tímastilling Með tímastillingunni er hægt að taka mynd án þess að halda á tækinu. Notaðu þennan eiginleika til að taka sjálfsmyndir eða hópmyndir þar sem allir geta verið á myndinni. Þú getur einnig notað tímastilli til að forðast að myndavélin hristist við myndatöku. Kveikt (10 sek.) Veldu 10 sekúndna bið frá því að pikkað er á myndavélarskjáinn þar til að myndin er tekin. Kveikt (2 sek.) Veldu 2 sekúndna bið frá því að pikkað er á myndavélarskjáinn þar til að myndin er tekin. Slökkt Mynd er tekin um leið og þú pikkar á myndavélarskjáinn. Smile Shutter Notaðu eiginleikann Smile Shutter til að ákveða hvernig brosi myndavélin bregst við áður en mynd er tekin. Flýtiræsing Notaðu flýtiræsingu til að ræsa myndavélina úr læstum skjá. Ef tækið er í svefnstillingu myndavélarinnar ýtirðu á myndavélartakka myndavélarinnar. Ræsa og smella af Með því að ýta og halda myndavélartakkanum inni er mynd tekin strax og myndavélin er ræst úr svefnstillingu. Aðeins ræsa (ljósmyndavél) Með því að ýta og halda niðri myndavélartakkanum er ljósmyndavélin ræst úr svefnstillingu. Ræsa og taka upp myndskeið 65
66 Með því að ýta og halda niðri myndavélartakkanum er fyrsta myndskeiðið tekið um leið og myndupptökuvélin er ræst úr svefnstillingu. Aðeins ræsa (kvikmyndatökuvél) Með því að ýta og halda niðri myndavélartakkanum er myndupptökuvélin ræst úr svefnstillingu. Slökkt Fókusstilling Fókuseiginleikinn stjórnar því hvaða hluti myndarinnar á að vera skarpur. Þegar kveikt er á samfelldum sjálfvirkum fókus stillir myndavélin stöðugt fókus til að svæðið innan gula fókusrammans haldi skerpu sinni. Stakur sjálfv. fókus Myndavélin stillir sjálfkrafa fókus á valið myndefni. Kveikt á samfelldum sjálfvirkum fókus. Styddu á myndavélarskjáinn þangað til guli fókusramminn verður blár, sem bendir á að fókusinn sé stilltur. Myndin er tekin þegar þú tekur fingurinn af. Andlitsgreining Myndavélin nemur sjálfkrafa allt að fimm mannsandlit og birtist rammi utan um þau í myndglugganum. Myndavélin stillir sjálfkrafa fókus á andlitið sem er næst. Einnig er hægt að velja hvaða andlit á að stilla fókus á með því að pikka á það á skjánum. Þegar þú pikkar á myndavélarskjáinn sýnir bláan ramma hvaða andlit er valið og í fókus. Ekki er hægt að nota andlitsgreiningu í öllum umhverfisstillingum. Kveikt á samfelldum sjálfvirkum fókus. Snertifókus Snertu svæði á myndavélarskjánum til að stilla fókus á það. Slökkt á samfelldum sjálfvirkum fókus. Styddu á myndavélarskjáinn þangað til guli fókusramminn verður blár, sem bendir á að fókusinn sé stilltur. Myndin er tekin þegar þú tekur fingurinn af. Þessi stilling er einungis í boði í Venjuleg tökustillingu. Ljósgildi Veldu birtustig myndarinnar sem á að taka. Hærra gildi gefur til kynna hærra birtustig. Þessi stilling er einungis í boði í tökustillingunni Venjuleg. HDR Notaðu HDR (hátt virkt svið) stillinguna til að taka mynd á móti sterkri baklýsingu eða við aðstæður þar sem birtuskilin eru skörp. HDR bætir upp fyrir tapið á smáatriðum og gefur mynd sem er málsvari fyrir bæði dökkum og ljósum svæðum. Þessi stilling er einungis í boði í Venjuleg tökustillingu. Hvítjöfnun (ljósgjafi) Hvítjöfnunarstillingin stillir litajafnvægið í samræmi við birtuskilyrði. Sjálfvirk Stillir litajafnvægið sjálfkrafa til að passa við birtuskilyrðin. Ljósapera Stillir litajafnvægi fyrir hlýja birtu, eins og í lýsingu frá ljósaperum. Flúrljós Stillir litajafnvægið að flúrlýsingu. Dagsbirta Stillir litajafnvægið fyrir sólskin utandyra. Skýjað Stillir litajafnvægið að skýjuðu veðri. Þessi stilling er einungis í boði í tökustillingunni Venjuleg. 66
67 ISO Þú getur minnkað óskýra mynd orsakað af dökkum aðstæðum eða myndefni á hreyfingu með auknu ISO-ljósnæmi. Sjálfvirkt Stilltu ISO-ljósnæmi sjálfkrafa. 100 Stilltu ISO-ljósnæmi á Stilltu ISO-ljósnæmi á Stilltu ISO-ljósnæmi á Stilltu ISO-ljósnæmi á 800. Þessi stilling er einungis í boði í Venjuleg tökustillingu. Mæling Þessi eiginleiki ákvarðar sjálfkrafa rétta lýsingu með því að mæla magn ljóssins í mynd sem á að taka. Miðjun Stillir lýsingu á miðju myndarinnar. Meðaltal Reiknar út lýsingu samkvæmt magni ljóssins á allri myndinni. Punktur Stillir lýsingu á mjög litlum hluta myndarinnar sem þú vilt taka. Þessi stilling er einungis í boði í Venjuleg tökustillingu. Hristivörn Erfitt getur reynst að halda tækinu kyrru við myndatöku. Hristivörnin dregur úr áhrifum vegna smávægilegra hreyfinga handarinnar. Hnitamerking Merktu myndir með upplýsingum um hvar þær voru teknar. Kveikt Þegar kveikt er á hnitamerkingu er námunduð landfræðileg staðsetning vistuð með myndum þegar þú tekur þær. Til að nota hnitamerkingu þarftu að gera staðsetningareiginleika virka í Stillingar valmyndinni. Til að hægt sé að vista hnitamerkingu með mynd þarf að ákveða staðsetningu áður en mynd er tekin. Staðsetning er greind þegar birtist á myndavélarskjánum. Á meðan tækið þitt ákvarðar staðsetningu sést. Slökkt Þegar slökkt er á hnitamerkingu er ekki hægt að sjá staðsetningu myndatökunnar. Forskoða Þú getur valið að forskoða myndir eða myndskeið rétt eftir að þú hefur tekið þær. Ótakmarkað Forskoðun mynda eða myndskeiða birtist eftir að þær hafa verið teknar. 5 sekúndur Forskoðun mynda eða myndskeiða birtast í 5 sekúndur eftir að þær hafa verið teknar. 3 sekúndur Forskoðun mynda eða myndskeiða birtast í 3 sekúndur eftir að þær hafa verið teknar. 67
68 Breyta Hægt er að opna mynd eða myndskeið til að breyta eftir að þú tekur hana. Slökkt Myndin eða myndskeiðið er vistað eftir að þú tekur hana og engin forskoðun birtist. Þessi stilling er einungis í boði í Venjuleg tökustillingu. Sjálfvirk upphleðsla Sjálfvirk upphleðsla uppfærist á myndir á fyrirfram valið netsamfélagsþjónustu (SNS). Snertitaka Veldu fókussvæði með því að snerta myndavélarskjáinn með fingrinum. Myndin er tekin um leið og þú tekur fingurinn af. Þessi stilling er aðeins í boði þegar fókusstilling er stillt á snertifókus. Kveikt Slökkt Lokarahljóð Veldu að kveikja eða slökkva á lokarahljóði þegar þú tekur upp myndskeið. Gagnageymsla Þú getur valið að vista gögnin þín annað hvort á færanlegt SD-kort eða yfir í innri geymslu tækisins. Innri geymsla Myndir eða myndskeið eru vistuð á minni tækisins. SD-kort Myndir eða myndskeið eru vistuð á SD-kort. Að nota myndupptökuna Myndskeið tekið upp með myndavélartakkanum 1 Kveiktu á myndavélinni. 2 Ýttu á myndavélartakkann til að hefja myndupptöku. 3 Ýttu aftur á myndavélartakkann til að stöðva upptökuna. Taktu upp myndskeiðið þitt í láréttri stöðu til að fá bestu útkomuna. Myndskeið tekið upp með því að pikka á skjáinn 1 Kveiktu á myndavélinni. 2 Beittu myndavélinni að viðfangsefninu. 3 Pikkaðu á til að hefja upptöku. 4 Pikkaðu á til að hætta upptöku. Taktu upp myndskeiðið þitt í láréttri stöðu til að fá bestu útkomuna. Spilun upptekinna myndskeiða 1 Kveiktu á myndavélinni. 2 Pikkaðu á smámyndir efst til hægri á skjánum. 3 Flettu til vinstri eða til hægri til að fletta í gegnum allar skrárnar með myndum og myndskeiði. Myndskeið eru merkt með. 4 Pikkaðu á til að spila myndskeið. 5 Pikkaðu á eða til að stöðva spilun myndskeiðsins. 68
69 Uppteknu myndskeiði eytt 1 Flettu að því myndskeiði sem þú vilt eyða. 2 Pikkaðu á skjáinn svo birtist. 3 Pikkaðu á. 4 Pikkaðu á Eyða til að staðfesta. Að nota stillingar myndupptökunnar Til að stilla stillingar upptökuvélarinnar 1 Kveiktu á myndavélinni. 2 Pikkaðu á eitt af stillingartáknunum á skjánum. 3 Pikkaðu á til að birta allar stillingar. 4 Veldu stillinguna sem þú vilt breyta, breyttu henni síðan. Sérstilling stillingaskjás upptökuvélar 1 Þegar myndupptökuvélin hefur verið opnuð, pikkaðu á til að birta allar stillingar. 2 Haltu inni stillingunni sem þú vilt færa og dragðu hana á sinn stað. Ef þú dregur stillinguna út fyrir stillingaskjáinn er hætt við breytinguna. Yfirlit yfir stillingar myndupptökuvélar Upptökuvél Veldu aðalupptökuvélina til að taka upp myndskeið. Fremri myndupptaka Veldu fremri upptökuvélina til að taka upp myndskeið af þér. Umhverfi Umhverfiseiginleikinn gerir þér kleift að setja upp myndavélina á fljótlegan hátt fyrir algengar aðstæður með því að nota forstilltar umhverfisstillingar. Myndavélin ákvarðar ýmsar stillingar sem passa við valið umhverfi og tryggja myndgæði hreyfimyndarinnar. Slökkt Slökkt er á umhverfiseiginleika og hægt er að taka myndskeið handvirkt. Mjúk smella Notað fyrir töku myndskeiðs gegn mjúkum bakgrunnum. Landslag Notað fyrir landlagsmyndskeið. Myndavélin stillir fókus á fjarlæga hluti. Nótt Þegar næturstillingin er virk er ljósnæmi aukið. Notað í illa lýstu umhverfi. Myndskeið af hlutum á mikilli hreyfingu gætu orðið óskýr. Haltu hendinni stöðugri eða notaðu stuðning. Slökktu á næturstillingunni þegar birtuskilyrði eru góð til að bæta myndgæðin. Strönd og snjór Notað við bjartar aðstæður til að koma í veg fyrir undirlýstar hreyfimyndir. Íþróttir Notað fyrir myndskeið af hlutum á mikilli hreyfingu. Stuttur lýsingartími dregur úr óskýrleika vegna hreyfingar. Partí Notað við upptöku myndskeiða innandyra í illa lýstu umhverfi. Þetta umhverfi nemur bakgrunnsljós eða kertaljós innandyra. Myndskeið af hlutum á mikilli hreyfingu gætu orðið óskýr. Haltu hendinni stöðugri eða notaðu stuðning. Upplausn fyrir myndskeið Upplausn myndskeiðs stillt fyrir mismunandi snið (16:9) HD (háskerpu) snið með 16:9 myndhlutfalli pixlar. 69
70 (4:3) VGA snið með 4:3 myndhlutfalli. 640x480 pixlar (4:3) Fjórðungssnið með 4:3 myndhlutfalli. 320x240 pixlar (11:9) Taktu upp myndskeið sem henta til að senda í margmiðlunarskilaboðum. Upptökutími þessa myndsniðs er takmarkaður til að það passi í margmiðlunarskilaboð. Myndavélarljós Notaðu ljósið til að taka upp myndskeið þegar lýsing er léleg eða þegar baklýsing er til staðar. Kveikt Slökkt Stundum geta myndgæðin verið betri án ljóssins, jafnvel þótt lýsingin sé léleg. Sjálfvirk tímastilling Með tímastillinum er hægt að taka upp myndskeið án þess að halda á tækinu. Notað til að taka upp myndskeið af hóp þar sem allir geta verið á myndskeiðinu. Þú getur einnig notað tímastilli til að koma í veg fyrir að myndavélin hristist við upptöku myndskeiða. Kveikt (10 sek.) Stilltu á 10 sekúndna töf frá því að pikkað er á myndavélarskjáinn þar til að myndskeið er tekið upp. Kveikt (2 sek.) Stilltu á tveggja sekúndna töf frá því að pikkað er á myndavélarskjáinn þar til að myndskeið er tekið upp. Slökkt Myndupptakan hefst um leið og þú pikkar á myndavélarskjáinn. Flýtiræsing Notaðu flýtiræsingu til að ræsa myndavélina úr læstum skjá. Ef tækið er í svefnstillingu myndavélarinnar ýtirðu á myndavélartakka myndavélarinnar. Ræsa og smella af Með því að ýta og halda myndavélartakkanum inni er mynd tekin strax og myndavélin er ræst úr svefnstillingu. Aðeins ræsa (ljósmyndavél) Með því að ýta og halda niðri myndavélartakkanum er ljósmyndavélin ræst úr svefnstillingu. Ræsa og taka upp myndskeið Með því að ýta og halda niðri myndavélartakkanum er fyrsta myndskeiðið tekið um leið og myndupptökuvélin er ræst úr svefnstillingu. Aðeins ræsa (kvikmyndatökuvél) Með því að ýta og halda niðri myndavélartakkanum er myndupptökuvélin ræst úr svefnstillingu. Slökkt Fókusstilling Fókusstillingar stýra því hvaða hluti myndskeiðsins er skarpur. Þegar kveikt er á samfelldum sjálfvirkum fókus stillir myndavélin stöðugt fókus til að svæðið innan hvíta fókusrammans haldi skerpu sinni. Stakur sjálfv. fókus Myndavélin stillir sjálfkrafa fókus á valið myndefni. Kveikt á samfelldum sjálfvirkum fókus. Andlitsgreining Myndavélin nemur sjálfkrafa allt að fimm mannsandlit og birtist rammi utan um þau í myndglugganum. Myndavélin stillir sjálfkrafa fókus á andlitið sem er næst. Einnig er hægt að velja hvaða andlit á að stilla fókus á með því að pikka á það á skjánum. Þegar þú pikkar á myndavélarskjáinn sýnir grænn rammi 70
71 hvaða andlit er valið og í fókus. Ekki er hægt að nota andlitsgreiningu í öllum umhverfisstillingum. Kveikt á samfelldum sjálfvirkum fókus. Ljósgildi Þessi stilling gerir þér kleift að ákveða magn ljóss á myndinni sem á að taka. Hærra gildi gefur til kynna hærra birtustig. Hvítjöfnun (ljósgjafi) Hvítjöfnunarstillingin stillir litajafnvægið í samræmi við birtuskilyrði. Sjálfvirk Stillir litajafnvægið sjálfkrafa að birtuskilyrðum. Ljósapera Stillir litajafnvægi fyrir hlýja birtu, eins og í lýsingu frá ljósaperum. Flúrljós Stillir litajafnvægið að flúrlýsingu. Dagsbirta Stillir litajafnvægið fyrir sólskin utandyra. Skýjað Stillir litajafnvægið að skýjuðu veðri. Mæling Þessi eiginleiki ákvarðar sjálfkrafa rétta lýsingu með því að mæla magn ljóssins í mynd sem á að taka. Miðjun Stillir lýsingu á miðju myndarinnar. Meðaltal Reiknar út lýsingu samkvæmt magni ljóssins á allri myndinni. Punktur Stillir lýsingu á mjög litlum hluta myndarinnar sem þú vilt taka. Hristivörn Erfitt getur verið að halda tækinu stöðugu þegar myndskeið er tekið upp. Hristivörnin dregur úr áhrifum vegna smávægilegra hreyfinga handarinnar. Hnitamerking Merktu myndskeið með upplýsingum um hvar þau voru tekin. Kveikt Þegar kveikt er á hnitamerkingu er námunduð landfræðileg staðsetning vistuð með myndskeiðum þegar þú tekur þau. Til að nota landmerki þarftu að gera staðsetningareiginleika virka í valmyndinni Stillingar. Til að hægt sé að vista hnitamerkingu með myndskeiði þarf að ákveða staðsetningu áður en myndskeiðið er tekið. Staðsetning er greind þegar birtist á myndavélarskjánum. Á meðan tækið þitt ákvarðar staðsetningu birtist. Slökkt Þegar slökkt er á hnitamerkingu er ekki hægt að sjá staðsetningu þar sem myndskeiðið var tekið. Hljóðnemi Veldu hvort taka á upp hljóð þegar myndskeið eru tekin upp. Snertitaka Veldu fókussvæði með því að snerta myndavélarskjáinn með fingrinum. Myndin er tekin um leið og þú tekur fingurinn af. Þessi stilling er aðeins í boði þegar fókusstilling er stillt á snertifókus. 71
72 Kveikt Slökkt Lokarahljóð Veldu að kveikja eða slökkva á lokarahljóði þegar þú tekur upp myndskeið. Gagnageymsla Þú getur valið að vista gögnin þín annað hvort á færanlegt SD-kort eða yfir í innri geymslu tækisins. Innri geymsla Myndir eða myndskeið eru vistuð á minni tækisins. SD-kort Myndir eða myndskeið eru vistuð á SD-kort. 72
73 Albúm Um albúm Notaðu albúm til skoða myndir og spila myndskeið sem þú tókst með myndavélinni eða til að skoða svipað efni sem þú hefur vistað í tækinu. Þú getur bætt landmerki við myndir og myndskeið og skoðað þær síðan á heimskortinu. Í albúmi getur þú líka skoðað myndir og myndskeið sem þú hefur hlaðað upp á netþjónustu, til dæmis á Picasa vefalbúmi eða á Facebook. Þú getur deilt uppáhaldsmyndum þínum og myndskeiðum með vinum um þráðlausa Bluetooth tækni, tölvupósti, skilaboðum og mismunandi þjónustum á internetinu. Einnig geturðu gert einfaldar breytingar á myndum og notað þær sem veggfóður eða tengiliðamyndir. Yfirlit yfir albúmsflipa Eftirfarandi flipar eru til staðar í Albúmi: Myndir skoðaðu allar myndir og myndskeið í tækinu þínu. Albúmin mín skoðaðu netalbúmin þín og landmerktar myndir og myndskeið á heimskorti. Albúm opnuð 2 Finndu og pikkaðu á Albúm. Ef stefna skjásins breytist ekki sjálfkrafa þegar þú snýrð tækinu á hlið merkirðu við Snúa skjá sjálfkrafa gátreitinn undir Stillingar > Skjár. Myndir og myndskeið skoðað í Myndir flipanum Í Myndir flipanum í albúmi getur þú skoðað myndir og myndskeið í smámyndum á töfluskjánum. Yfirlit yfir Myndir flipa 1 Töfluskjár með myndum og myndskeiðum. 2 Skoða valmyndavalkosti. 3 Flettu upp eða niður til að skoða efni. 73
74 4 Pikkaðu á mynd eða myndskeið til að skoða. 5 Dagsetning og fjöldi hluta í flokknum hér fyrir neðan. Myndir og myndskeið skoðaðar á töfluskjánum 2 Finndu og pikkaðu á Albúm. Allar myndir og myndskeið birtast í töflu og eru raðaðar í tímaröð. Myndskeið eru merkt með. 3 Pikkaðu á mynd eða myndskeið til að skoða. 4 Flettu til vinstri til að skoða næstu myndi eða myndskeið. Flettu til hægri til að skoða myndina eða myndskeiðið á undan. Ef stefna skjásins breytist ekki sjálfkrafa þegar þú snýrð tækinu á hlið merkirðu við Snúa skjá sjálfkrafa gátreitinn undir Stillingar > Skjár. Stærð smámynda í albúmi breytt Þegar smámyndir mynda og myndskeiða eru skoðaðar í albúmi, glennir þú tvo fingur í sundur til að auka aðdrátt, eða klípur tvo fingur saman til að minnka aðdrátt. Unnið með hóp mynda eða myndskeiða í albúmi 1 Pikkaðu á, pikkaðu síðan á Velja atriði þegar smámyndir af myndum og myndskeiðum eru skoðaðar í albúmi. 2 Pikkaðu á hlut sem þú vilt vinna með. Valdir hlutir eru sýndir með bláum ramma. 3 Notaðu tæki í tækjastikunni efst á skjánum til að vinna með völdum hlutum. Þú getur líka haldið inni hlut þangað til ramminn verður blár til að virkja valstillingu. Þú getur síðan pikkað á aðra hluti til að velja þá. Myndir og myndskeið skoðuð í Albúmin mín flipanum Eftirfarandi flipar eru til staðar í Mín albúm: Myndamappa skoða allar myndir og myndskeið sem teknar eru á myndavél tækisins. Innra minni skoða allar myndir og myndskeið sem eru vistuð á innri geymslu tækisins. SD-kortið mitt skoða allar myndir og myndskeið sem eru vistuð á minniskortinu í tækinu þínu. Yfirlit yfir Albúmin mín flipa 1 Skoða myndir og myndskeið á Facebook. 2 Skoða myndir og myndskeið á Picasa. 3 Skoðaðu allar myndir og myndskeið sem eru tekin með myndavél tækisins. 4 Skoðaðu myndirnar þínar í hnattrænni stillingu. 74
75 5 Skoðaðu myndir á korti. 6 Skoðaðu allar myndir og myndskeið sem eru vistaðar á innri geymslu tækisins. 7 Skoðaðu allar myndir og myndskeið sem eru vistaðar á færanlegu minniskorti. Efni skoðað í listaskoðun í albúmsspjaldi myndavélarinnar 2 Finndu og pikkaðu á Albúm > Albúmin mín > Myndamappa. 3 Pikkaðu á möppuna sem þú vilt opna. Efni möppunnar birtist í tímaröð. Myndskeið eru merkt með. 4 Pikkaðu á mynd eða myndskeið til að skoða. 5 Flettu til vinstri til að skoða næstu myndi eða myndskeið. Flettu til hægri til að skoða myndina eða myndskeiðið á undan. Ef stefna skjásins breytist ekki sjálfkrafa þegar þú snýrð tækinu á hlið merkirðu við Snúa skjá sjálfkrafa gátreitinn undir Stillingar > Skjár. Efni skoðað í listaskoðun í innra minnisspjaldinu 2 Finndu og pikkaðu á Albúm > Albúmin mín > Innra minni. 3 Pikkaðu á möppuna sem þú vilt opna. Efni möppunnar birtist í tímaröð. Myndskeið eru merkt með. 4 Pikkaðu á mynd eða myndskeið til að skoða. 5 Flettu til vinstri til að skoða næstu myndi eða myndskeið. Flettu til hægri til að skoða myndina eða myndskeiðið á undan. Ef stefna skjásins breytist ekki sjálfkrafa þegar þú snýrð tækinu á hlið merkirðu við Snúa skjá sjálfkrafa gátreitinn undir Stillingar > Skjár. Efni skoðað í listaskoðun í My SD-kortaspjaldinu 2 Finndu og pikkaðu á Albúm > Albúmin mín > SD-kortið mitt. 3 Pikkaðu á möppuna sem þú vilt opna. Efni möppunnar birtist í tímaröð. Myndskeið eru merkt með. 4 Pikkaðu á mynd eða myndskeið til að skoða. 5 Flettu til vinstri til að skoða næstu myndi eða myndskeið. Flettu til hægri til að skoða myndina eða myndskeiðið á undan. Ef stefna skjásins breytist ekki sjálfkrafa þegar þú snýrð tækinu á hlið merkirðu við Snúa skjá sjálfkrafa gátreitinn undir Stillingar > Skjár. Til að skoða myndir með andlitum á listaskjá á andlitaspjaldinu 2 Finndu og pikkaðu á Albúm > Albúmin mín > Andlit. 3 Pikkaðu á möppuna sem þú vilt opna. Efni möppunnar birtist í tímaröð. 4 Pikkaðu á mynd til að skoða hana. 5 Flettu til vinstri til að skoða næstu mynd. Flettu til hægri til að skoða næstu mynd á undan. Ef stefna skjásins breytist ekki sjálfkrafa þegar þú snýrð tækinu á hlið merkirðu við Snúa skjá sjálfkrafa gátreitinn undir Stillingar > Skjár. Vinna með myndum í albúmi Þú getur breytt myndum í albúmi. Til dæmis, getur þú skorið myndirnar, tengt þær við tengiliði eða notað þær sem veggfóður. Aðdráttur notaður á mynd Þegar þú ert að skoða mynd, tvípikkar þú á skjáinn til að auka aðdrátt. Tvípikkar aftur til að minnka aðdrátt. 75
76 Þegar þú ert að skoða mynd, glennir þú tvo fingur í sundur til að auka aðdrátt, eða klípur tvo fingur saman til að minnka aðdrátt. Myndir sýndar í skyggnusýningu 1 Þegar þú skoðar mynd pikkarðu á, pikkaðu síðan á Skyggnusýning til að byrja að spila myndir í albúminu. 2 Pikkaðu á mynd til að ljúka skyggnusýningunni. Myndir sýndar með tónlist í skyggnusýningu 1 Þegar þú ert að skoða mynd, pikkaðu á skjáinn til að birta tækjastikur, pikkaðu síðan á > SensMe slideshow. 2 Veldu tónlistina og þema sem þú vilt nota fyrir skyggnusýningu, pikkar síðan á. Albúmsforritið greinir myndirnar þínar og notar SensMe tónlistargögn til að spila skyggnusýningu. 3 Til að gera hlé á spiluninni pikkarðu á skjáinn til að sýna stýringuna og síðan á. Mynd snúið 1 Þegar þú ert að skoða mynd pikkarðu á. 2 Veldu Snúa til vinstri eða Snúa til hægri. Myndin er vistuð í nýju stöðunni. Mynd skorin 1 Þegar þú ert að skoða mynd, pikkaðu á skjáinn til að birta tækjastikur, pikkaðu síðan á > Breyta mynd> > Klippa. 2 Til að breyta skurðarramma styðurðu á brún hans. Þegar ferningarnir á brúnunum hverfa, dragðu inn eða út til að breyta stærð rammans. 3 Til að breyta stærð allra hliða skurðarrammans á sama tíma skaltu styðja á eitt horn hans, haltu inni einu af hornunum til að láta ferningana á brúnunum hverfa, dragðu síðan hornið í samræmi við það. 4 Til að færa skurðarrammann til á myndinni styðurðu á rammann og dregur hann þangað sem þú vilt hafa hann. 5 Til að vista afrit af skorinni mynd pikkarðu á Vista. Upprunalega óskorna útgáfan verður áfram í tækinu þínu. Mynd notuð 1 Þegar þú ert að skoða mynd, pikkaðu á skjáinn til að birta tækjastikur, pikkaðu síðan á > Nota sem. 2 Veldu valkost úr listanum sem birtist. 3 Fylgdu viðeigandi skrefum til að nota myndina. Mynd breytt Þegar þú ert að skoða mynd pikkarðu á, pikkaðu síðan á Breyta mynd. Til að bæta brelluáhrifum á mynd 1 Þegar þú ert að skoða mynd, pikkaðu á skjáinn til að birta tækjastikur, pikkaðu síðan á Breyta mynd >. 2 Veldu valkost. 3 Til að vista afrit af breyttri mynd pikkarðu á Vista. Eftir að þú vistar breytta mynd verður upprunalega óbreytta útgáfan af myndinni á tækinu þínu. Til að bæta mynd með þróuðum stillingum 1 Þegar þú ert að skoða mynd, pikkaðu á skjáinn til að birta tækjastikur, pikkaðu síðan á Breyta mynd >. 2 Veldu valkost. 3 Til að vista afrit af breyttri mynd pikkarðu á Vista. Eftir að þú vistar breytta mynd verður upprunalega óbreytta útgáfan af myndinni á tækinu þínu. 76
77 Lýsingastillingar stilltar fyrir mynd 1 Þegar þú ert að skoða mynd, pikkaðu á skjáinn til að birta tækjastikur, pikkaðu síðan á Breyta mynd >. 2 Veldu valkost. 3 Til að vista afrit af breyttri mynd pikkarðu á Vista. Eftir að þú vistar breytta mynd verður upprunalega óbreytta útgáfan af myndinni á tækinu þínu. Til að stilla mettunarmagn lita í mynd 1 Þegar þú ert að skoða mynd, pikkaðu á skjáinn til að birta tækjastikur, pikkaðu síðan á > Breyta mynd >. 2 Veldu valkost. 3 Til að vista afrit af breyttri mynd pikkarðu á Vista. Eftir að þú vistar breytta mynd verður upprunalega óbreytta útgáfan af myndinni á tækinu þínu. Mynd deilt með öðrum 1 Þegar þú ert að skoða mynd, pikkaðu á skjáinn til að birta tækjastikur, pikkaðu síðan á. 2 Í valmyndinni sem opnast, pikkarðu á forritið sem þú vilt nota til að deila mynd, fylgdu síðan skrefunum til að senda hana. Landmerki bætt við mynd 1 Þegar þú ert að skoða mynd, pikkaðu á skjáinn til að birta tækjastikur, pikkaðu síðan á til að opna kortaskjáinn. 2 Finndu og pikkaðu á staðsetninguna sem óskað er eftir til að setja mynd á kortið. 3 Pikkaðu á staðsetningu á kortinu þar sem þú vilt færa myndina til að stilla staðsetningu myndarinnar. 4 Pikkaðu á Í lagi til að vista landmerkið og fara aftur á myndaskjáinn þegar þú ert búin(n). Þegar mynd er landmerkt birtist saman með staðsetningarupplýsingum. Þú getur pikkað á þetta tákn til að skopa myndina á kortinu. Mynd eytt 1 Þegar þú ert að skoða mynd, pikkaðu á skjáinn til að birta tækjastikur, pikkaðu síðan á > Eyða. 2 Pikkaðu á Eyða. Myndgreining fyrir andlit í Albúmi Hægt er að greina hvaða mynd sem er á tækinu þínu sem er með andlitum fólks. Þegar kveikt er á myndgreiningunni helst hún virk þannig að nýjar myndir eru greindar um leið og þeim er bætt við. Þegar greiningin hefur verið keyrð geturðu sett myndir af sömu manneskjunni í sömu möppuna. Kveikt á eiginleika myndgreiningar 2 Finndu og pikkaðu á Albúm > Albúmin mín > Andlit. 3 Pikkaðu á Kveikja á. Allar myndir í tækinu þínu fá greiningu og flokkun í samræmi við það. Andlit nafnmerkt 1 Farðu í möppuna Ónefnd andlit í Andlitspjaldinu og veldu andlit sem þú vilt nefna. 2 Pikkaðu á Bæta nafni við. 3 Sláðu inn nafn og pikkaðu svo á Í lagi. 77
78 Nafn andlits breytt 1 Þegar þú ert að skoða andlit á öllum skjánum pikkarðu á skjáinn til að birta tækjastikur, pikkar síðan á > Breyta nafnmerkingum. 2 Pikkaðu á nafn andlistsins til að breyta nafninu. 3 Skráðu nafnið, pikkaðu síðan á Í lagi. Vinna með myndskeiðum í albúmi Notaðu albúm til horfa á myndskeið sem þú hefur tekið með myndavélinni, hlaðið niður eða afritað á tækinu. Þú getur einnig deilt myndskeiðin þín með vinum, til dæmis með því að hlaða þau upp með þjónustu á internetinu. Myndskeið spilað 1 Opnaðu Myndir flipann eða Albúmin mín flipann í albúminu. 2 Finndu myndskeiðið sem þú vilt opna með því að nota töflu- eða listaskjáinn. 3 Pikkaðu á myndskeiðið til að spila það. 4 Ef spilunarstýringin birtist ekki pikkarðu á skjáinn til að sýna þau. Til að fela stýringarnar pikkarðu aftur á skjáinn. Hlé á myndskeiði 1 Þegar myndskeið er spilað skaltu pikka á skjáinn til að birta stýritakkana. 2 Bankaðu á. Til að spóla myndskeiði áfram eða til baka 1 Þegar myndskeið er spilað skaltu pikka á skjáinn til að birta stýritakkana. 2 Dragðu vinnslustikumerkinu til vinstri til að spóla til baka eða til hægri til að spóla áfram. Til að stilla hljóðstyrk myndskeiðs Ýttu á hljóðstyrkstakkann. Myndskeiði deilt með öðrum 1 Þegar myndskeið er spilað pikkarðu á, pikkaðu síðan á Deila. 2 Í valmyndinni sem opnast, pikkarðu á forritið sem þú vilt nota til að deila völdu myndskeiði, fylgdu síðan viðeigandi skrefum til að senda það. Hugsanlega geturðu ekki afritað, sent eða flutt höfundarréttarvarða hluti. Einnig, það getur verið að nokkrir hlutir sendist ekki ef stærðin á skránni sé of stór. Myndskeiði eytt 1 Í albúmi finndu myndskeiðið sem á að eyða. 2 Haltu inni myndskeiðinu til að virkja valstillingu. Ramminn á smámynd myndskeiðsins verður blár þegar hann er valinn. 3 Bankaðu á og svo á Eyða. Ljósmyndir skoðaðar á korti Ef þú kveikir á staðsetningargreiningunni þegar þú tekur myndir, getur þú notað upplýsingarnar sem fengust seinna. Til dæmis getur þú skoðað myndirnar á korti og sýnt vinum og fjölskyldu hvar þú hefur verið þegar þú tókst myndina. Að bæta upplýsingum um staðsetningu við er einnig mælt með sem landmerking. Þegar þú kveikir á staðsetningaráttinni, getur þú valið að nota annað hvort GPS-gervihnetti eða þráðlaus netkerfi, eða bæði til að finna staðsetninguna þína. 78
79 Yfirlit yfir Kort spjöld 1 Leita að stað á kortinu. 2 Skoða valkosti valmyndar. 3 Flokkur mynda og/eða myndskeiða sem landmerkt eru sömu staðsetningu. 4 Tvípikkaðu til að auka aðdrátt. Klemmdu til að minnka aðdrátt. Dragðu til að skoða mismunandi hluta kortsins. 5 Smámyndir af völdum flokki mynda og/eða myndskeiða. Pikkaðu á hlut til að skoða hann á öllum skjánum. Til að kveikja á staðsetningarnemanum 2 Finndu og pikkaðu á Stillingar > Staðsetningarþjónusta. 3 Merktu við GPS-gervitungl og/eða Google staðsetningarþjónusta gátreitina. Landmerktar myndir skoðaðar í albúmi 2 Finndu og pikkaðu á Albúm > Albúmin mín > Kort. 3 Pikkaðu á mynd til að skoða hana á heilskjánum. 4 Ef nokkrar myndir voru teknar á sama stað, mun aðeins ein þeirra birtast á kortinu. Samtals fjöldi mynda birtast efst í hægra horninu, til dæmis. Pikkaðu á forsíðumynd og pikkaðu síðan á eina af smámyndunum neðst á skjánum til að skoða þessar myndir. Þegar landmerkt mynd á myndskjánum er skoðuð getur þú snert skjáinn til að birta stöðustikurnar, pikkaðu síðan á til að skoða myndina á kortinu. Landmerktar myndir skoðaðar á hnetti í albúmi 2 Finndu og pikkaðu á Albúm > Albúmin mín > Hnöttur. 3 Pikkaðu á mynd til að skoða hana á heilskjánum. 4 Ef nokkrar myndir voru teknar á sama stað, mun aðeins ein þeirra birtast á kortinu. Samtals fjöldi mynda birtast efst í hægra horninu, til dæmis. Pikkaðu á forsíðumynd og pikkaðu síðan á eina af smámyndunum neðst á skjánum til að skoða þessar myndir. Þegar landmerkt mynd á myndavélaforritinu er skoðað getur þú snert skjáinn til að birta stöðustikurnar, pikkaðu síðan á til að skoða myndina á kortinu. 79
80 Landmerki bætt við þegar kortið er skoðað í albúmi 1 Þegar kortið er skoðað í albúmi pikkarðu á, pikkar síðan á Bæta við landmerki. 2 Finndu og pikkaðu á myndina sem þú vilt bæta við landmerkið. 3 Pikkaðu á staðsetninguna á kortinu sem óskað er eftir til að stilla landmerkið, pikkaðu síðan á Í lagi. Landmerki á mynd breytt í albúmi 1 Haltu inni myndinni þangað til rammi hennar verður blár þegar mynd er skoðuð á korti í albúmi. 2 Dragðu myndina yfir á nýja staðsetningu. Þú getur einnig pikkað á staðsetninguna sem óskað er eftir á kortinu í staðinn fyrir að draga hana. Kortaskjá albúmsins breytt Þegar kortið er skoðað í albúmi pikkarðu, velur síðan Sígild sýn eða Gervitunglasýn. Albúm á netinu skoðað Skoðaðu myndirnar og myndböndin sem þú og vinir þínir hafa sent á netþjónustur, eins og Picasa og Facebook í albúmi. Þú getur skoðað athugasemdir frá vinum og bættu þínum eigin athugasemdum við. Yfirlit yfir þjónustu á internetinu 1 Virk netþjónusta. 2 Nafn á albúmi á netinu. 3 Fjöldi hluta í albúmi á netinu. 4 Endurhlaða. 5 Skoða valmyndavalkosti. Myndir skoðaðar á netinu í albúmum 2 Finndu og pikkaðu á Albúm > Albúmin mín. 3 Pikkaðu á netþjónustu. 4 Pikkaðu á Tengjast. Öll tiltæk netalbúm sem þú sendir á þjónustuna koma upp. 5 Pikkaðu á eitthvert albúm til að skoða innihaldið, pikkaðu síðan á mynd í albúminu. 6 Flettu til vinstri til að skoða næstu mynd eða myndskeið. Flettu til hægri til að skoða myndina eða myndskeiðið á undan. 80
81 Athugasemdir skoðaðar og bætt við á albúmsefni á netinu 1 Þegar mynd er skoðuð úr albúmi á netinu, pikkaðu á skjáinn til að birta tækjastikurnar, pikkaðu síðan á til að skoða athugasemdir. 2 Flettu niður skjáinn til að skoða fleiri athugasemdir. 3 Til að bæta við þínum eigin athugasemdum, slærðu inn athugasemdir neðst á skjánum, pikkaðu síðan á Birta. Mæla með mynd eða myndskeiði á Facebook Á meðan mynd eða myndskeið er skoðað úr einu af albúmunum þínum á Facebook, pikkaðu á skjáinn til að sýna tækjastikurnar og pikkaðu svo á sýna að þér Líki við" hlutinn á Facebook. til að 81
82 Kvikmyndir Um Kvikmyndir Notaðu kvikmyndaforritið til að spila kvikmyndir og önnur myndskeið sem þú hefur sótt á tækið þitt. Með Kvikmyndaforritinu geturðu einnig sótt veggspjöld, samantektir og upplýsingar um flokk og leikstjóra kvikmynda. Þú getur líka spilað kvikmyndirnar þína á öðrum tækjum sem eru tengd við sama netkerfi. Myndskeið sem tekin er upp á myndavél tækisins kom upp í möppuforritinu, ekki í kvikmyndaforritinu. Yfirlit yfir kvikmyndir 1 Skoða valmyndavalkosti 2 Flettu í gegnum öll myndskeið sem þú hefur sótt 3 Flettu í gegnum alla flýtileiðshluti 4 Flettu í gegnum efni í öðrum tengdum DLNA Certified tækjum 5 Myndskeiðaskrá pikkaðu á til að spila Mögulegt er að Video Unlimited sé ekki í boði í öllum löndum eða svæðum. Myndskeiðaefni flutt í tækið þitt Áður en þú byrjar að nota forritið Kvikmyndir er gott að flytja kvikmyndir, sjónvarpsþætti og annað myndefni í tækið úr öðrum tækjum, t.d. tölvu. Margar leiðir eru til að flytja efnið: Fyrir Windows eingöngu: Tengdu tækið og tölvuna með USB-snúru og dragðu og slepptu myndskeiðaskrám beint inn í skráasafnaforritið á tölvunni. Ef þú átt PC eða Apple Mac tölvu getur þú notað Xperia Companion hugbúnaðinn til skipuleggja efni og flytja myndskeiðskrár yfir í tækið þitt. 82
83 Kvikmyndir notaðar Myndskeið spilað í kvikmyndaforritinu 1 Á Heimaskjár skaltu pikka á og finna og pikka á Kvikmyndir. 2 Finndu og pikkaðu á myndskeiðið sem þú vilt spila. Ef myndskeiðið birtist ekki á á skjánum skaltu pikka á Allt í Safnið mitt flipann og finna svo myndskeiðið sem þú vilt spila. 3 Pikkaðu á skjáinn til að sýna eða fela stýringarnar. 4 Til að gera hlé á spili pikkarðu á. Til að halda spilun tónlistar áfram skaltu pikka á. 5 Dragðu vinnslustikumerkið til vinstri til að spóla til baka. Dragðu vinnslustikumerkið til hægri til að spóla áfram. Myndskeið spilað á öllum skjánum 1 Þegar myndskeið er spilað skaltu pikka á skjáinn til að birta stýritakkana. 2 Pikkaðu á. Þú getur aðeins skipt yfir í heilskjástillingu ef myndskeiðið er ekki þegar í spilun á öllum skjánum. Pikkaðu á til að spila myndskeið í upprunalegri stærð. Myndskeiði deilt með öðrum 1 Þegar myndskeið er spilað pikkarðu á, pikkaðu síðan á Samnýta. 2 Í valmyndinni sem opnast, pikkarðu á forritið sem þú vilt nota til að deila völdu myndskeiði, fylgdu síðan viðeigandi skrefum til að senda það. Upplýsingar um kvikmynd fengnar 1 Gakktu úr skugga um að tækið hafi virka gagnatengingu. 2 Á Heimaskjár skaltu pikka á og finna og pikka á Kvikmyndir. 3 Pikkaðu á Allt á Safnið mitt flipanum til að fletta að smámyndinni af skránni sem þú fá upplýsingar um. 4 Haltu inni myndskeiðssmámyndinni, pikkaðu síðan á Leita að upplýsingum. 5 Leyfðu tækinu að sækja upplýsingar um myndskeið með því að nota farsímatengingu, ef beðið er um slíkt. 6 Í leitarreitinum slærðu lykilorð inn fyrir myndskeið, pikkar síðan á staðfestingarlykilinn á lyklaborðinu. Allt niðurstöður birtast á listanum. 7 Veldu leitarniðurstöðu og pikkaðu síðan á Lokið. Niðurhal upplýsinga byrjar. Þú getur einnig fengið upplýsingar um nýlega myndskeið sem eru bætt við sjálfkrafa í hvert skipti sem að kvikmyndaforritið er opnað ef þú merkir við Fá uppl. um myndsk. gátreitinn í Stillingum. Gagnaflutningsgjöld geta átt við. Ef upplýsingarnar sem voru sóttar eru ekki réttar skaltu leita aftur með öðrum lykilorðum. Upplýsingar um myndskeið hreinsaðar 1 Á Heimaskjár skaltu pikka á og finna og pikka á Kvikmyndir. 2 Pikkaðu á Allt á Safnið mitt flipanum til að leita að myndskeiðinu sem þú vilt breyta. 3 Haltu inni myndskeiðssmámyndinni, pikkaðu síðan á Hreinsa upplýsingar. Myndskeið spilað á ytra tæki 1 Þegar myndskeiðið er spilað skaltu pikka á skjáinn til að birta alla stýritakkana. 2 Pikkaðu á > Throw. 3 Veldu ytra tæki til að spila myndskeiðið í. Ef engin ytri tæki eru tiltæk skaltu fylgja leiðbeiningunum á skjánum til að bæta einu við. 83
84 Hljóðstillingum breytt meðan myndskeið er spilað 1 Meðan myndskeið er spilað skaltu pikka á skjáinn til að birta stýritakkana. 2 Pikkaðu á og svo á Hljóðstillingar. 3 Merktu við gátreitinn fyrir hljóðstillingar sem þú vilt virkja. 4 Þegar því er lokið pikkarðu á Í lagi. Myndskeiði eytt 1 Pikkaðu á á heimaskjánum og finndu og pikkaðu á Kvikmyndir. 2 Veldu myndskeiðsflokk og flettu að myndskeiðinu sem þú vilt eyða. 3 Haltu inni myndskeiðssmámyndum, pikkaðu síðan á Eyða úr listanum sem birtist. 4 Pikkaðu aftur á Eyða til að staðfesta. 84
85 Video Unlimited Um Video Unlimited Notaðu Video Unlimited þjónustuna til að leigja og kaupa myndskeið sem þú getur ekki aðeins skoðað á Android tækinu en einnig á tölvunni, PlayStation Portable (PSP ), PlayStation 3 eða PlayStation Vita. Veldu valið þitt úr nýjustu myndum frá Hollywood, hasarmyndum, sígildum myndum og fjöldi annarra tegunda. Mögulegt er að Video Unlimited sé ekki í boði í öllum löndum eða svæðum. Video Unlimited opnað 2 Finndu og pikkaðu á. Valmyndaryfirlit Video Unlimited Reikningur Safnið mitt Stillingar Bæta á óskalista Eyða öllu Eyða af óskalista Deila upplýsingum Lagaskilmálar Skoðaðu reikningsupplýsingarnar þínar Skoðaðu öll myndskeiðsefni sem þú hefur vistað Skoða og breyta stillingum fyrir reikning, innkaup og niðurhal Bæta kvikmynd við óskalista Eyða öllum hlutum af óskalista Eyða kvikmynd í spilun af óskalista Deila upplýsingum um kvikmynd í spilun með öðrum á netsamfélögum, með tölvupósti, Bluetooth og öðrum leiðum Skoða lagalegar upplýsingar Video Unlimited valmyndin er breytileg sem þýðir að allir valkostir eru ekki alltaf til staðar. Til dæmis er valkosturinn til að eyða öllum hlutum af óskalista aðeins sjáanlegur þegar verið er að skoða listann. Valmynd Video Unlimited opnuð Með Video Unlimited forritið opið pikkarðu á. Video Unlimited-reikningur stofnaður Þú þarft að stofna Video Unlimited-reikning ef þú vilt kaupa eða leigja kvikmyndir í gegnum Video Unlimited þjónustuna. Ef þú ert með PlayStation kerfisreikning geturðu notað hann í staðinn. Video Unlimited valið skoðað Leitaðu að myndefni eftir flokkum eða sláðu inn texta til að leita að tilteknum hlut. Einnig er hægt að horfa á sýnishorn. Leigja eða kaup á kvikmynd Þegar þú leigir kvikmynd hefurðu takmarkaðan tíma til að horfa á hana. Þetta tímabil er breytilegt eftir mörkuðum. Þú getur einnig valið um að niðurhala eða kaupa myndskeið á flest Sony tæki sem eru tengd við reikninginn þinn hjá Video Unlimited. Yfirlit tilkynninga Video Unlimited Þegar þú kaupir eða leigir kvikmyndir birtast eftirfarandi tilkynningar: 85
86 Niðurhali kvikmyndar er lokið Niðurhal mistókst. Gakktu t.d. úr skugga um að tækið sé tengt við Wi-Fi net og nægt minni sé laust á minniskortinu eða á innri geymslunni. Niðurhal kvikmyndar er í gangi Niðurhal er í bið Staðfesting á kaupum Niðurtalstími leigu er hafinn Horft á myndskeið frá Video Unlimited Þú getur horft á leigt eða keypt myndskeið á flestum Sony tækjum sem eru tengd við Video Unlimited reikninginn þinn. 86
87 Vafri Um vafrarann Google Chrome vafrinn fyrir Android tæki koma fyrirfram uppsett í flestum mörkuðum. Veldu og smelltu á Chrome fyrir farsíma krækjuna til að fá frekari upplýsingar um hvernig eigi að nota þennan varfra. Google Chrome er ekki í boði á öllum mörkuðum. Vafrinn opnaður 2 Finndu og pikkaðu á. 87
88 Tengingar Tenging við þráðlaust netkerfi Með því að nota Wi-Fi tækni kemstu þráðlaust á internetið í tækinu. Á þann hátt getur þú flett í gegnum vefinn og samnýtt fjölmiðlaskrám á sama Wi-Fi netkerfi og með öðrum DLNA Certified tækjum t.d. sjónvörp og tölvum. Ef fyrirtækið þitt eða samtök eru með VPN-net, geturðu tengt tækið þitt við þetta net. Þú getur notað VPN til að fá aðgang að innra neti og öðrum innri þjónustum í þínu fyrirtæki. Áður en Wi-Fi er notað Til að vafrað internetið með því að nota Wi-Fi -tenginguna þarftu að leita að og tengjast Wi-Fi -símkerfi sem er í boði og þá opna internetsvafrann. Sendistyrkurinn á Wi-Fi símkerfinu getur verið mismunandi og fer eftir staðsetningu tækisins. Sendistyrkurinn eykst eftir því sem þú færir þig nær aðgangsstað Wi-Fi. Kveikt á Wi-Fi 2 Finndu og pikkaðu á Stillingar. 3 Dragðu sleðann hjá Wi-Fi til hægri til að kveikja á Wi-Fi valkostinum. Hugsanlega líða nokkrar sekúndur þar til Wi-Fi er virkt. Til að tengjast Wi-Fi netkerfi 2 Finndu og pikkaðu á Stillingar. 3 Gakktu úr skugga um að kveikt sé á Wi-Fi valkostinum. Pikkaðu á Wi-Fi. 4 Netkerfi Wi-Fi sem eru í boði eru birt. Netin sem eru til staðar geta verið opin eða örugg. Opin netkerfi, kerfi eru sýnd með og örugg netkerfi eru sýnd með hjá Wi-Fi heiti netkerfisins. 5 Pikkaðu á Wi-Fi netkerfi, kerfi til að tengjast því. Ef þú ert að reyna að tengjast við öruggt netskerfi ertu beðin(n) um að slá inn lykilorði. birtist á stöðustikunni eftir að þú hefur tengst því. Tækið þitt man Wi-Fi netkerfi sem þú hefur tengst. Næst þegar þú ert á svæði Wi-Fi netkerfis sem þú hefur tengst við áður tengist tækið sjálfkrafa við það. Á sumum stöðum krefjast Wi-Fi netskerfi þess að þú skráir þig inn á vefsíðu áður en þú getur opnað netkerfið. Hafðu samband við umsjónaraðila Wi-Fi netskerfisins fyrir nánari upplýsingar. Til að tengjast öðru Wi-Fi neti 2 Finndu og pikkaðu á Stillingar > Wi-Fi. Tiltæk Wi-Fi net birtast. 3 Pikkaðu á annað Wi-Fi net til að tengjast því. Til að leita að handvirkt að Wi-Fi símkerfum 2 Finndu og pikkaðu á Stillingar > Wi-Fi. 3 Ýttu á, pikkaðu síðan á Leita. 4 Til að tengjast Wi-Fi símkerfi skaltu pikka á heiti símkerfis. 88
89 Wi-Fi netkerfi sett inn handvirkt 1 Gakktu úr skugga um að kveikt sé á Wi-Fi. 2 Á Heimaskjár pikkarðu á. 3 Finndu og pikkaðu á Stillingar > Wi-Fi. 4 Pikkaðu á. 5 Sláðu inn SSID-netkerfis fyrir netkerfið. 6 Pikkaðu á Öryggi-reitinn til að velja öryggisgerð. 7 Sláðu inn lykilnúmer ef beðið er um það. 8 Pikkaðu á Vista. Wi-Fi nafn netkerfis er sýnt sem SSID, ESSID, Access Point, o.s.frv. Hafðu samband við Wi- Fi símakerfisstjóra til að fá nafn SSID-SSID netkerfisins og lykilorð. Ítarlegar Wi-Fi stillingar Staða Wi-Fi símkerfis Þegar tengst er við Wi-Fi netkerfi eða þegar það eru Wi-Fi netkerfi í boði í nágrenninu þínu er hægt að sjá stöðu þessara Wi-Fi netkerfa. Þú getur einnig kveikt á tækinu þínu til að tilkynna þig þegar það finnur opið Wi-Fi netkerfi. Til að kveikja á tilkynningum fyrir Wi-Fi net 1 Kveiktu á Wi-Fi, ef ekki er þegar kveikt á því. 2 Á Heimaskjár pikkarðu á. 3 Finndu og pikkaðu á Stillingar > Wi-Fi. 4 Ýttu á. 5 Pikkaðu á Ítarlegt. 6 Merktu við gátreitinn Kerfistilkynning. Til að skoða ítarlegar upplýsingar um tengt Wi-Fi net 2 Finndu og pikkaðu á Stillingar > Wi-Fi. 3 Pikkaðu á Wi-Fi netið sem þú ert tengd/ur við sem stendur. Ítarlegar netupplýsingar birtast. Wi-Fi svefnregla Með því að bæta við Wi-Fi svefnreglu, geturðu tilgreint hvenær skipta á úr Wi-Fi yfir í gagnatengingu. Ef þú hefur ekki tengst við Wi-Fi netkerfi notar tækið gagnatengingu til að fá aðgang að internetinu (ef þú hefur sett upp og gert gagnatengingu virka í tækinu). Til að bæta við Wi-Fi svefnreglu 2 Finndu og pikkaðu á Stillingar > Wi-Fi. 3 Ýttu á. 4 Pikkaðu á Nánari upplýsingar. 5 Pikkaðu á Hafa kveikt á Wi-Fi í svefni. 6 Veldu valkost. Wi-Fi Direct Notaðu Wi-Fi Direct til að tengjast beint við önnur tæki, án þess að sameina hefðbundin heimili, skrifstofu eða heitan símkerfisreit. Til dæmis getur þú kveikt á tækinu til að tengjast beint við tölvu þannig að þú getur fengið aðgang að efni úr tækinu í tölvuna. Tækið sem þú deilir efni með verður að hafa Wi-Fi Direct löggildingu. 89
90 Kveikt á Wi-Fi Direct 1 Gakktu úr skugga um að kveikt sé á Wi-Fi -valkostinum í tækinu þínu. 2 Á Heimaskjár pikkarðu á. 3 Finndu og pikkaðu á Stillingar > Wi-Fi. 4 Pikkaðu á > Wi-Fi Direct. VPNs-net (sýndareinkanet) Tengstu VPNs-neti með tækinu og þú færð aðgang að aðföngum innan öruggs staðarnetkerfis fyrir utan hið eiginlega netkerfi. Til dæmis eru VPN-tengingar vanalega notaðar af fyrirtækjum og menntastofnunum fyrir notendur sem þurfa aðgang að interneti og öðrum innri þjónustum þegar þeir eru staddir utan innra netkerfisins, til dæmis á ferðalögum. Hægt er að setja upp VPN-tengingar á ýmsa vegu, en það fer eftir netkerfi hverju sinni. Sum netkerfi krefjast þess að þú flytjir og setjir upp öryggisauðkenni í tækinu þínu. Til að fá frekari upplýsingar um hvernig setja á upp tengingu við VPN-netið þitt skaltu hafa samband við umsjónaraðila netkerfisins í fyrirtækinu eða samtökunum þínum. VPN-neti (virtual private network) bætt við 2 Finndu og pikkaðu á Stillingar > Meira... > VPN. 3 Pikkaðu á. 4 Veldu gerð VPN-nets sem bæta á við. 5 Sláðu inn VPN-stillingar þínar. 6 Pikkaðu á Vista. Til að tengjast við VPN-net (virtual private network) 2 Finndu og pikkaðu á Stillingar > Meira... > VPN. 3 Pikkaðu á VPN-netið sem þú vilt tengjast við á lista yfir tiltæk net. 4 Sláðu inn umbeðnar upplýsingar. 5 Pikkaðu á Tengjast. Til að aftengjast VPN-neti (sýndareinkaneti) 1 Dragðu stöðustikuna niður á við. 2 Til að slökkva á VPN-tengingunni pikkarðu á tilkynninguna um hana. Deildu efni með DLNA Certified tækjum Þú getur skoðað eða spila efni sem er vista í tækinu þínu eða öðrum tækjum, eins og til dæmis sjónvarp eða tölvu. Þess konar tæki verða að vera DLNA Certified af stafrænu lifandi símkerfissambandi og öll tæki verða að vera tengd við sama Wi-Fi símakerfi til þess að hægt sé að samnýta efni. Þú getur einnig skoðað eða spilað efni úr öðrum DLNA Certified tækjum á tækinu þínu. Eftir að þú setur upp deilingu efna milli tækja, getur þú til dæmis hlustað á tónlistarskrár sem eru vistaðar í tölvunni heima úr tækinu þínu eða skoðað myndir sem eru teknar með myndavél tækisins á stórum sjónvarpsskjá. Spilaðu skrár frá DLNA Certified tækjum á tækinu þínu Þegar þú spilar skrár úr öðru DLNA Certified tæki á tækinu þínu hefur hitt tækið hlutverk sem miðlari. Með öðrum orðum, samnýtir hann efni í gegnum símkerfi. Miðlaratækið verður að hafa kveikt á efnideilingar valkostinum og gefa heimildaraðgang að tækinu þínu. Það verður einnig að vera tengt við sama Wi-Fi símakerfi og tækið þitt. 90
91 Samnýtt lag spilað á tækinu 1 Gakktu úr skugga um að tækin sem þú vilt deila skrám með séu tengd við sama Wi-Fi símakerfi og tækið. 2 Á Heimaskjár pikkarðu á, finndu síðan og pikkaðu á WALKMAN. 3 Pikkaðu á Tónlistin mín til að opna tónlistarsafnið. 4 Veldu tæki úr lista af tengdum tækjum. 5 Flettu möppur frá tengdum tækjum og veldu lagið sem þú vilt spila. Lagið byrjar að spila sjálfkrafa. Samnýtt myndskeið spilað á tækinu 1 Gakktu úr skugga um að tækin sem þú vilt deila skrám með séu tengd við sama Wi-Fi símakerfi og tækið. 2 Á Heimaskjár pikkarðu á, finndu síðan og pikkaðu á Kvikmyndir > Tæki. 3 Veldu tæki úr lista af tengdum tækjum. 4 Flettu möppur frá tengdum tækjum og veldu myndskeiðið sem þú vilt spila. Samnýtt mynd skoðuð á tækinu 1 Gakktu úr skugga um að tækin sem þú vilt deila skrám með séu tengd við sama Wi-Fi símakerfi og tækið. 2 Á Heimaskjár pikkarðu á. 3 Finndu og pikkaðu á Albúm > Albúmin mín. Allar plötur og tengd tæki sem eru til staðar á netinu eru birt. 4 Veldu tæki úr lista af tengdum tækjum. 5 Flettu möppurnar á tengdu tæki og veldu mynd til að skoða. Undibúa efni til að spila á tækinu þínu á DLNA Certified tækjum Áður en þú getur skoðað eða spilað efnisskrár á tækinu þínu á öðrum DLNA Certified tækjum verður þú fyrst að setja deilingu skráa upp á tækinu. Tækin sem þú samnýtir efni með eru kölluð biðlaratæki. Til dæmis getur sjónvarp, tölva eða tafla verið biðlaratæki. Tækið þitt vinnur sem efnisþjónn þegar hann gerir efni tiltæk biðlaratækjunum. Þegar þú setur upp skráadeilingu á tækinu verður þú líka að heimila aðgang að biðlaratækjunum. Eftir að þú hefur gert það birtast þess konar tæki sem skráð tæki. Tæki sem bíða eftir að fá heimild að aðgangi eru skráð sem tæki í bið. Skrádeiling sett um eð með öðrum DLNA Certified tækjum 1 Tengdu tækið við Wi-Fi net. 2 Á Heimaskjár skaltu pikka á og finna og pikka á. 3 Pikkaðu á Tónlistin mín til að opna tónlistarsafnið. 4 Ýttu á og pikkaðu svo á Efnisþjónn. 5 Til að kveikja á Deila efni aðgerðinni dregurðu sleðann. birtist á stöðustikunni. Tækið virkar nú sem miðlunarnetþjónn. 6 Tengdu tölvuna eða önnur tæki við sama Wi-Fi net og tækið. 7 Tilkynning birtist í stöðustiku tækisins. Opnaðu tilkynninguna og stilltu viðeigandi aðgangsheimild fyrir önnur tæki. Leiðbeiningarnar sem lýst er hér fyrir ofan geta verið mismunandi en það fer eftir biðlaratækjunum. Skoðaðu notandahandbók biðlaratækisins til að fá frekari upplýsingar. Sé ekki hægt að tengja tækið skaltu athuga hvort Wi-Fi netið sé virkt. Þú kemst einnig í valmyndina Efnisþjónn undir Stillingar > Meira... > Stillingar efnisþjóns. Ef þú lokar skjánum Efnisþjónn heldur aðgerðin áfram að keyra í bakgrunni. Til að stöðva skrádeilingu með öðrum DLNA Certified tækjum 1 Á Heimaskjár skaltu pikka á og finna og pikka á. 2 Pikkaðu á Tónlistin mín til að opna tónlistarsafnið. 3 Ýttu á og pikkaðu svo á Efnisþjónn. 4 Dragðu sleðann til að slökkva á Deila efni valkostinum. 91
92 Til að opna heimild fyrir tæki sem er í bið 1 Á Heimaskjár skaltu pikka á og finna og pikka á. 2 Pikkaðu á Tónlistin mín til að opna tónlistarsafnið. 3 Ýttu á og pikkaðu svo á Efnisþjónn. 4 Veldu tæki af Tæki í bið listanum. 5 Veldu opna heimildarstig. Til að breyta nafni á skráðu tæki 1 Á Heimaskjár skaltu pikka á og finna og pikka á. 2 Pikkaðu á Tónlistin mín til að opna tónlistarsafnið. 3 Ýttu á og pikkaðu svo á Efnisþjónn. 4 Veldu tæki úr Skráð tæki listanum, veldu síðan Breyta nafni. 5 Sláðu nýtt nafn inn fyrir tækið. Til að breyta aðgangsstigi á skráðu tæki 1 Á Heimaskjár skaltu pikka á og finna og pikka á. 2 Pikkaðu á Tónlistin mín til að opna tónlistarsafnið. 3 Ýttu á og pikkaðu svo á Efnisþjónn. 4 Veldu tæki af Skráð tæki listanum. 5 Pikkaðu á Breyta aðgangsstigi og veldu valkost. Til að fá hjálp við að deila efni með öðrum DLNA Certified tækjum 1 Á Heimaskjár skaltu pikka á og finna og pikka á. 2 Pikkaðu á Tónlistin mín til að opna tónlistarsafnið. 3 Ýttu á og pikkaðu svo á Efnisþjónn. 4 Pikkaðu á. Spila skrár á stafrænu miðlarabirti tæki Með því að nota DLNA tækni getur þú ýtt miðlaraefni sem eru vistuð í tækinu yfir í önnur tæki sem eru tengd við sama Wi-Fi símakerfi. Hitt tækið verður að geta virkað sem stafrænn miðlarabirti (DRM) tæki, sem þýðir að það getur birt eða spilað, efni fengin úr tækinu þínu. DMR-tæki getur til dæmis verið sjónvarp með DLNA-virkni eða tölva sem keyrir Windows 7 eða nýrri. Stillingar til að leyfa stafrænn miðlarabirti getur verið mismunandi eftir tækinu sem er notað. Farið eftir notandahandbókinni fyrir viðkomandi tæki til að fá frekari upplýsingar. Það er ekki hægt að spila efni með stafrænum réttindum (DRM) á stafrænu efnistæki með því að nota DLNA tækni. Myndir eða myndskeið úr símanum skoðuð á DMR-tæki 1 Gakktu úr skugga um að þú hafir sett DMR-tækið rétt upp og að það sé tengt við sama Wi-Fi símakerfi og tækið þitt. 2 Á Heimaskjár pikkarðu á. 3 Finndu og pikkaðu á Albúm. 4 Flettu að og opnaðu skrána sem þú vilt skoða. 5 Pikkaðu á skjáinn til að fá upp tækjastikurnar og pikkaðu svo á og veldu DMRtæki til að deila efninu þínu með. Völdu skrárnar spilast í tímaröð á tækinu sem þú velur. 6 Til að aftengjast DMR-tækinu skaltu pikka á og velja tækið þitt. Skráin hættir að spilast á DMR-tækinu en heldur áfram að spilast á tækinu þínu. Þú getur líka deilt myndskeiði úr kvikmyndaforritinu í tækinu þínu með því að pikka á myndskeiðið og pikka síðan á. 92
93 Lag úr tækinu spilað á DMR-tæki 1 Gakktu úr skugga um að þú hafir sett DMR-tækið rétt upp og að það sé tengt við sama Wi-Fi símakerfi og tækið þitt. 2 Á Heimaskjár skaltu pikka á og finna og pikka á WALKMAN. 3 Pikkaðu á Tónlistin mín til að opna tónlistarsafnið. 4 Veldu tónlistarflokk og flettu að laginu sem þú vilt opna og pikkaðu svo á lagið. 5 Pikkaðu á og veldu DMR-tæki til að deila efninu með. Lagið spilast sjálfkrafa á tækinu sem þú velur. 6 Til að aftengjast DMR-tækinu skaltu pikka á og velja tækið þitt. Lagið hættir að spilast á DMR-tækinu en heldur áfram að spilast á tækinu þínu. NFC Kveikt á NFC valkostinum 2 Finndu og pikkaðu á Stillingar > Meira... 3 Merktu við gátreitinn NFC. Svæði fyrir NFC-virkni Staðsetning NFC greiningarsvæðisins er ekki það sama í öllum tækjum. Þegar gögn eru deild með öðrum tækjum með því að nota NFC, er bent á notandahandbókina frá öðrum tækjum til að fá frekari upplýsingar. Að deila tengiliði með öðru tæki með NFC 1 Tryggðu að kveikt sé á NFC valkostinum í báðum tækjunum og að báðir skjáirnir sé virkir. 2 Til að skoða tengiliðina opnarðu Heimaskjár, pikkarðu á, pikkaðu síðan á. 3 Pikkaðu á tengiliðinn sem þú vilt samnýta. 4 Haltu bakhliðum á tækinu og móttakatækjunum saman þannig að NFC nemasvæði beggja tækjanna snerti hvort annað. Þegar tækin tengja titra þau og spila smá hljóð. Smámynd af tengiliðinum birtist. 5 Pikkaðu á smámyndina til að ræsa flutninginn. 6 Þegar flutningi er lokið eru upplýsingarnar um tengiliðinn birt á skjánum á móttakatækjum og er einnig vistaða móttakandatækjum. 93
94 Tónlistarskrá deilt með öðru tæki með NFC 1 Tryggðu að bæði tækið þitt og móttakatækið hafi kveikt á NFC valkostinum og að báðir tækjaskjáir séu virkir. 2 Til að opna "WALKMAN" forritið pikkarðu á, finndu síðan og pikkaðu á. 3 Pikkaðu á flipann Tónlistin mín til að opna tónlistarsafnið. 4 Veldu tónlistarflokk og flettu að laginu sem þú vilt deila. 5 Pikkaðu á lagið til að spila það. Síðan getur þú pikkað á til að gera hlé á lagi. Flutningurinn getur farið fram hvort sem lagið spilast eða ekki. 6 Haltu bakhliðum á tækinu og móttakatækjunum saman þannig að NFC nemasvæði beggja tækjanna snerti hvort annað. Þegar tækin tengja titra þau og spila smá hljóð. Smámynd af lagi birtist. 7 Pikkaðu á smámyndina til að ræsa flutninginn. 8 Þegar flutningnum er lokið spilast tónlistarskráin umsvifalaust á móttökutækinu. Á sama tíma er skráin vistuð í móttakandatækinu. Hugsanlega geturðu ekki afritað, sent eða flutt höfundarréttarvarða hluti. Að deila mynd eða myndskeiði með öðru tæki með NFC 1 Tryggðu að kveikt sé á NFC valkostinum í báðum tækjunum og að báðir skjáirnir sé virkir. 2 Til að skoða myndir og myndskeið í tækinu þínu ferðu í Heimaskjár pikkarðu á, finndu síðan og pikkaðu á Albúm. 3 Pikkaðu á myndina eða myndskeiðið sem þú vilt deila. 4 Haltu bakhliðum á tækinu og móttakatækjunum saman þannig að NFC nemasvæði snerti hvort annað. Þegar tækin tengja titra þau og spila smá hljóð. Smámynd af myndinni eða myndskeiðinu birtast. 5 Pikkaðu á smámyndina til að ræsa flutninginn. 6 Þegar flutningi er lokið, er myndin eða myndskeiði birt á skjánum á móttakatækinu. Á sama tíma er hluturinn vistaður í móttakandatækinu. Þú getur einnig notað NFC til að deila myndskeiði frá kvikmyndaforritinu. Veffang deilt með öðru tæki með NFC 1 Tryggðu að kveikt sé á NFC valkostinum í báðum tækjunum og að báðir skjáirnir sé virkir. 2 Á Heimaskjár pikkarðu á. 3 Til að opna vafrann, finndu og pikkaðu á. 4 Hladdu vefsíðuna sem þú vilt samnýta. 5 Haltu bakhliðum á tækinu og móttakatækjunum saman þannig að NFC nemasvæði snerti hvort annað. Þegar tækin tengja titra þau og spila smá hljóð. Smámynd af vefsíðu birtist. 6 Pikkaðu á smámyndina til að ræsa flutninginn. 7 Þegar flutningi er lokið, er vefsíða birt á skjánum á móttakatækinu. Veldu veski til þess að nota í tækið þitt 1 Gakktu úr skugga um að kveikt sé á NFC-valkostinum. 2 Á Heimaskjár pikkarðu á. 3 Finndu og pikkaðu á Stillingar > Meira... 4 Pikkaðu á NFC öryggisforrit og veldu valkost. Tengja við NFC-samþýðanlegt tæki Þú getur tengt tækið þitt við önnur NFC-samþýðanlegt tæki sem Sony framleiðir, eins og hátalara eða heyrnartæki. Vísað er til notandahandbókarinnar frá samhæfða tækinu til að fá frekari upplýsingar þegar þess konar tenging er stofnuð. Það getur verið að þú þurfir að hafa Wi-Fi eða Bluetooth virkt á báðum tækjunum til að tengingin virki. 94
95 Þráðlaus Bluetooth tækni Notaðu Bluetooth eiginleikann til að senda skrár yfir í önnur samhæf Bluetooth tæki, eða til að tengja handfrjálsan búnað. Kveiktu á Bluetooth eiginleikanum í tækinu og búðu til þráðlausa tengingu við önnur samhæf Bluetooth tæki, til dæmis tölvur, handfrjálsan aukabúnað og síma. Bluetooth tengingar virka betur innan 10 metra (33 feta) drægi, þar sem engir hlutir eru í veginum. Í sumum tilvikum þarftu að para símann við önnur Bluetooth tæki. Samvirkni og samhæfni milli Bluetooth tækja getur verið breytileg. Kveikt á Bluetooth eiginleikanum og tækið gert sýnilegt 1 Dragðu stöðustikuna niður og pikkaðu svo á. 2 Pikkaðu á kveikja/slökkva-takkanum við hliðina á Bluetooth til að kveikja á Bluetooth eiginleikanum. 3 Pikkaðu á Bluetooth. Tækið þitt og listi yfir tiltæk Bluetooth tæki birtast. 4 Pikkaðu á heiti þíns tækis til að gera tækið þitt sýnilegt öðrum Bluetooth tækjum. Tímalengd á sýnileika símans gagnvart öðrum Bluetooth tækjum stillt 1 Dragðu stöðustikuna niður og pikkaðu svo á. 2 Finndu og pikkaðu á Bluetooth. 3 Ýttu á og veldu Fyrning sýnileika. 4 Veldu valkost. Tækinu gefið nafn Þú getur gefið tækinu þínu nafn. Þetta nafn birtist í öðrum tækjum þegar þú hefur kveikt á Bluetooth eiginleikanum og tækið þitt er stillt sem sýnilegt. Tækinu gefið nafn 1 Gakktu úr skugga um að kveikt sé á Bluetooth eiginleikanum. 2 Dragðu stöðustikuna niður og pikkaðu svo á. 3 Finndu og pikkaðu á Bluetooth. 4 Pikkaðu á og veldu Endurnefna síma. 5 Sláðu inn heiti fyrir tækið þitt. 6 Pikkaðu á Endurnefna. Pörun við annað Bluetooth tæki Þegar þú parar tækið þitt við annað tæki geturðu til dæmis tengt tækið við Bluetooth höfuðtól eða Bluetooth bílasett og notað þessi tæki til að deila tónlist. Þegar þú parar tækið þitt við annað Blutooth tæki, þá man tækið þitt þessa pörun. Þegar þú parar tækið þitt við Blutooth tæki þarftu mögulega að slá inn lykilorð. Tækið þitt mun sjálfkrafa prófa almenna lykilorðið Ef það virkar ekki skaltu notast við leiðbeiningarnar fyrir Bluetooth tækið til að fá lykilorð tækisins. Þú þarft ekki að slá inn lykilorðið aftur næst þegar þú tengir við Bluetooth tæki sem áður hefur verið parað við. Sum Bluetooth tæki, til dæmis flest Bluetooth höfuðtól, þarftu bæði að para og tengja við önnur tæki. Þú getur parað tækið þitt við nokkur Bluetooth tæki, en þú getur aðeins tengst einu Bluetooth sniði á hverjum tíma. 95
96 Til að para tækið við annað Bluetooth tæki 1 Gakktu úr skugga um að tækið sem þú vilt para tækið þitt við sé með kveikt á Bluetooth og að það sé sýnilegt öðrum Bluetooth tækjum. 2 Dragðu stöðustikuna niður og pikkaðu svo á. 3 Finndu og pikkaðu á Bluetooth. Öll Bluetooth tæki sem eru til staðar birtast á lista. 4 Pikkaðu á Bluetooth tækið sem þú vilt para við tækið þitt. 5 Sláðu inn lykilorð, ef þarf, eða staðfestu sama lykilorð á báðum tækjum. Tækið og Bluetooth tækið eru nú pöruð. Tækið tengt við annað Bluetooth tæki 1 Ef þú ert að tengjast Bluetooth tæki sem krefst þess að þú parir tækið þitt við tækið fyrir tengingu skaltu fylgja viðeigandi skrefum til að para tækið við hitt tækið. 2 Dragðu stöðustikuna niður og pikkaðu svo á. 3 Finndu og pikkaðu á Bluetooth. 4 Pikkaðu á Bluetooth tækið sem þú vilt tengja við tækið þitt. Pörun Bluetooth tækis stöðvuð 1 Dragðu stöðustikuna niður og pikkaðu svo á. 2 Finndu og pikkaðu á Bluetooth. 3 Í Pöruð tæki pikkarðu á við hliðina á heiti tækisins sem þú vilt hætta að para við. 4 Pikkaðu á Afpara. Hlutir sendir og mótteknir með Bluetooth tækninni Deila hlutum með öðrum samræmanlegum Bluetooth tækjum eins og símum og tölvum. Hægt er að senda og fá mismunandi hluti með því að nota Bluetooth eiginleikann, t.d.: Myndir og myndskeið Tónlist og aðrar hljóðskrár Tengiliði Vefsíður Til að senda hlut með Bluetooth 1 Móttökutæki: Gakktu úr skugga um að kveikt sé á Bluetooth valkostinum og að tækið sé sýnilegt öðrum Bluetooth tækjum. 2 Senda tæki: Opnaðu forritið sem inniheldur hlutinn sem þú vilt senda og flettu að hlutnum. 3 Það getur verið að þú þurfir, til dæmis, að snerta og halda hlutnum inni, opna hlutinn og ýta á. Aðrar leiðir til að senda hlut geta verið til staðar. 4 Veldu Bluetooth. 5 Kveiktu á Bluetooth ef beðið er um það. 6 Pikkaðu á nafn viðtökutækisins. 7 Móttökutæki: Samþykktu tenginguna, ef spurt er um það. 8 Senda tæki: Staðfestu flutninginn í móttökutækið ef beðið er um það. 9 Móttökutæki: Samþykktu komandi hlut. 96
97 Til að taka við atriðum með Bluetooth 1 Gakktu úr skugga um að kveikt sé á Bluetooth eiginleikanum og að tækið sé sýnilegt öðrum Bluetooth tækjum. 2 Senditækið sendir nú gögn í tækið þitt. 3 Ef um það er beðið færirðu inn sama lykilorð í báðum tækjum eða staðfestir lykilorðið sem lagt er til. 4 Þegar þér er tilkynnt um að skrá berist í tækið dregurðu stöðustikuna niður og pikkar á tilkynninguna til að samþykkja skráarflutninginn. 5 Pikkaðu á Samþykkja til að hefja skráarflutninginn. 6 Til að fylgjast með framvindu flutningsins dregurðu stöðustikuna niður. 7 Til að opna atriði sem tekið hefur verið við dregurðu stöðustikuna niður og pikkar á viðeigandi tilkynningu. Skrár skoðaðar sem bárust með Bluetooth 1 Dragðu stöðustikuna niður og pikkaðu svo á. 2 Finndu og pikkaðu á Bluetooth. 3 Ýttu á og veldu Sýna mótteknar skrár. Flutningur og meðhöndlun efnis með USB-snúru Notaðu USB-snúrutengingu milli tölvunnar og tækisins til að auðvelda flutning og vinna með skrár. Þegar tvö tæki eru tengd, getur þú dregið og sleppt efninu milli tækisins og tölvunnar eða milli innri tækjageymslu og SD-kortsins með því að nota könnuðaskrá tölvunnar. Til að flytja efni á milli tækisins og tölvu með USB-snúru 1 Tengdu tækið við tölvu með USB-snúru. Innri geymsla og SD-kort tengt birtist á stöðustikunni. 2 Tölva: Opnaðu Microsoft Windows Explorer af skjáborðinu og bíddu þangað til innri geymsla tækisins og SD-kortið birtast sem ytri diskar í Microsoft Windows Explorer. 3 Tölva: Dragðu og slepptu viðkomandi skrám á milli tækisins og tölvunnar. Þráðlaus umsjón með skrám með tölvu Hægt er að flytja skrár á milli tækisins og annarra MTP-samhæfra tækja, eins og tölvu, með Wi-Fi tengingu. Áður en tengst er þarf að para tækin tvö. Til að hægt sé að nota þessa aðgerð þarf tæki með Wi-Fi virkni sem styður efnisflutning, til dæmis tölvu sem keyrir Microsoft Windows Vista eða Windows 7. Tækið parað þráðlaust við tölvu í efnisflutningsstillingu 1 Tryggðu að kveikt sé á efnisflutningi í tækinu. Venjulega er sjálfgefið kveikt á því. 2 Tengdu tækið við tölvu með USB snúru. 3 Tölva: Þegar heiti tækisins birtist á skjánum skaltu smella á grunnstilling netkerfisins og fylgja fyrirmælunum til að para við tölvuna. 4 Þegar pörun er lokið skaltu taka USB-snúruna úr sambandi við bæði tæki. Ofangreindar leiðbeiningar eiga aðeins við ef Windows 7 er uppsett í tölvunni og tölvan er tengd við Wi-Fi aðgangsstað um netsnúru. 97
98 Þráðlaus tenging paraðra tækja í efnisflutningsstillingu 1 Tryggðu að kveikt sé á efnisflutningi í tækinu. Venjulega er sjálfgefið kveikt á því. 2 Á Heimaskjár pikkarðu á. 3 Finndu og pikkaðu á Stillingar > Xperia > USB-tengimöguleikar. 4 Pikkaðu á parað tæki sem á að tengja við í Traust tæki. 5 Pikkaðu á Tengjast. Gakktu úr skugga um að kveikt sé á Wi-Fi valkostinum. Aftenging þráðlaust paraðra tækja í efnisflutningsstillingu 2 Finndu og pikkaðu á Stillingar > Xperia > USB-tengimöguleikar. 3 Pikkaðu á parað tæki sem á að aftengja í Traust tæki. 4 Pikkaðu á Aftengja. Pörun við annað tæki fjarlægð 2 Finndu og pikkaðu á Stillingar > Xperia > USB-tengimöguleikar. 3 Pikkaðu á paraða tækið sem þú vilt fjarlægja. 4 Pikkaðu á Gleyma. Tölvuverkfæri Xperia Companion er í boði til að hjálpa þér að tengja tækið við tölvu og hafa umsjón með efni á borð við efni úr myndavél og margmiðlunarefni, flett í skrám í tækinu þínu, og haft umsjón með hugbúnaði tækisins þíns. Xperia Companion Xperia Companion er tölvuforrit með safn af verkfærum og forritum sem þú getur notað þegar þú tengir tækið þitt við tölvu. Með Xperia Companion getur þú: Uppfært eða gert við hugbúnað tækinsins. Flutt efni úr gömlu tæki með Xperia Transfer. Tekið öryggisafrit og endurheimt efni í tölvunni. Samstillt margmiðlunarefni - myndavélarefni, tónlist og lagalista á milli tækisins og tölvu. Skoðað skrár í tækinu þínu. Til að nota Xperia Companion þarftu nettengda tölvu sem keyrir eitthvert af eftirfarandi stýrikerfum: Microsoft Windows 7 eða nýrri Mac OS X 10.8 eða nýrri Fáðu meiri upplýsingar og sæktu Xperia Companion for Windows á eða Xperia Companion for Mac á Skannaðu strikamerki með NeoReader forritinu Um skönnun með NeoReader forritinu Notaðu tækið sem strikamerkisskanna til að fá meiri upplýsingar um hluti sem þú skannar. Til dæmis gætirðu séð kápu í tímaritsauglýsingu og vilt komast að því hvar hægt er að kaupa hana. Ef læsilegt strikamerki fylgir auglýsingunni notar NeoReader forritið merkið til að fá aðgang að farsímavefefni, eins og vefsíðum með frekari vöruupplýsingum eða korti með nálægum verslunum. NeoReader styður flestar staðlaðar gerðir strikamerkja. 98
99 Til að ræsa NeoReader forritið 2 Finndu og pikkaðu á.neoreader. Til að skanna strikamerki 1 Með forritið NeoReader opið heldurðu myndavél tækisins yfir strikamerkinu þar til allt strikamerkið er sýnilegt í myndglugganum. 2 Tækið þitt skannar strikamerkið sjálfkrafa og titrar þegar kennsl eru borin á strikamerkið. Sum strikamerki geta verið of lítil til að skanna. Til að slá strikamerki inn handvirkt 1 Með forritið NeoReader opið pikkarðu á. 2 Sláðu inn númerin á strikamerkinu í textareitinn og pikkaðu svo á GO!. Yfirlitsmynd NeoReader forrits Eftirfarandi valmyndakostir eru til staðar í NeoReader forritinu: Pikkaðu á til að opna fleiri valkosti Sláðu inn strikamerkinúmerin handvirkt. Hægt er að nota þennan valkost ef myndavélin á erfitt með að lesa strikamerkið Skoðaðu lista yfir áður skönnuð strikamerki Skoðaðu upplýsingar um NeoReader forritið. Lestu meira um mismunandi strikamerkitegundir og um hvernig eigi að nota NeoReader Veldu persónulegar stillingar, eins og tungumál og land. Þessar upplýsingar eru notaðar til að persónugera strikamerkisefni. Einnig geturðu valið forgang um hvernig þú notar NeoReader forritið Sendu textaboð til að bjóða vinum að sækja NeoReader forritinu Smart Connect Notaðu Smart Connect forritið til að stilla hvað gerist í tækinu þínu þegar þú tengist eða aftengist aukabúnaðinum. Þú getur einnig notað Smart Connect til að stilla sérstakar aðgerðir eða flokka aðgerðir til að ræsast á tækinu á sérstökum tíma dagsins. Til dæmis þegar þú tengir höfuðtólið getur þú búið til viðburð þannig að eftirfarandi aðgerðir eru ræstar við tækið þitt: Milli kl. 7 og 9 þegar þú ert á leiðinni í vinnuna byrjar WALKMAN forritið að spila og vafrarinn opnar dagblaðið. Hljóðstyrkur hringingarinnar er stillt á titring. Á leiðinni heim ræsist FM-útvarpið og minnismiðaforritið með innkaupalistanum opnast. Smart Connect forritið ræst 2 Finndu og pikkaðu á Smart Connect. 99
100 Smart Connect viðburður búinn til 1 Ræstu Smart Connection forritið. Ef þú ert að opna Smart Connection í fyrsta sinn pikkarðu á Í lagi til að loka kynningaskjánum. 2 Á Viðburðir flipanum pikkarðu á. 3 Gefðu viðburðinum nafn og pikkaðu síðan á Búa til. 4 Á Þegar, bættu annað hvort aukabúnaði eða tímabili við eða bæði. 5 Á Framkvæma þetta, bættu því við sem þú vilt að gerist í tækinu þínu. 6 Á Í lokin, bættu því við sem þú vilt að gerist þegar þú aftengir aukabúnaðinn eða þegar tímanum í tímabilinu lýkur. Ef bæði þessi atriði eru stillt, ræsast aðgerðirnar annað hvort þegar þú aftengir aukabúnaðinn eða þegar tímanum í tímabilinu lýkur. 7 Til að vista atburð ýtirðu á. Til að bæta við Bluetooth aukabúnað þarftu fyrst að para það við tækið þitt. Smart Connect viðburði breytt 1 Ræstu Smart Connect forritið. 2 Á Viðburðir flipanum pikkarðu á viðburð. 3 Ef slökkt er á viðburðinum pikkarðu á. 4 Stilltu stillingar eins og óskað er eftir. 5 Til að vista atburð ýtirðu á. Til að eyða rangri færslu heldurðu færslunni inni og pikkar síðan á Eyða. 100
101 Samstilling gagna í tækinu Um samstillingu gagna í tækinu þínu Hægt er að samstilla tengiliði, tölvupóst, dagbókarviðburði og aðrar upplýsingar við tækið úr mörgum pósthólfum, samstillingarþjónustum og öðrum reikningum, allt eftir þeim forritum sem sett eru upp í tækinu. Samstilling tækisins við aðrar upplýsingaveitur er einföld og gagnleg leið til að hafa ávallt nýjustu upplýsingarnar við hendina. Samstilling við Google Samstilltu tækið við mismunandi Google þjónustur til að vera með nýjustu upplýsingarnar, án tillits til tækisins sem þú notar Google reikninginn úr. T.d. getur þú samstillt tengiliðina, Gmail og dagbókargögn. Google reikningur fyrir samstillingu settur upp 2 Pikkaðu á Stillingar > Bæta við reikningi > Google. 3 Fylgdu skráningarhjálpinni til að búa til Google reikning, eða skrá þig inn ef þú ert nú þegar með reikning. 4 Pikkaðu á Google reikning sem var nýlega búinn til, pikkaðu síðan á hluti sem þú vilt samstilla. Til að samstilla handvirkt við Google reikninginn þinn 1 Á Heimaskjár, pikkarðu á. 2 Pikkaðu á Stillingar > Google. 3 Pikkaðu á Google reikninginn sem þú vilt samstilla. 4 Ýttu á, pikkaðu síðan á Samstilla núna. Til að fjarlægja Google reikning 2 Pikkaðu á Stillingar > Google. 3 Pikkaðu á Google reikninginn sem þú vilt fjarlægja úr reikningslistanum. 4 Ýttu á og pikkaðu síðan á Fjarlægja reikning. 5 Pikkaðu aftur á Fjarlægja reikning til að staðfesta. Samstilltu fyrirtækjatölvupóst, dagbók og tengiliði Opnaðu fyrirtækjatölvupóstsskeyti, dagbókarstefnumót og tengiliði beint úr tækinu þínu. Skoðaðu og vinndu með þau eins auðveldlega og úr tölvunni þinni. Eftir uppsetningu, getur þú fundið upplýsingar í Tölvupóstur, Dagbók og Tengiliðir forritunum. Svo að þú fáir aðgang að valkostum sem lýst er hér að ofan, verða fyrirtækjaupplýsingarnar að vera geymdar á Microsoft Exchange netþjóni. Vinnutölvupóstur, dagbók og tengiliðir sett upp 2 Pikkaðu á Stillingar > Bæta við reikningi > Fyrirtæki. 3 Sláðu inn fyrirtækisnetfangið þitt og lykilorð. 4 Pikkaðu á Næsta. Tækið byrjar að sækja upplýsingar um pósthólfið. Ef villa kemur upp, hafðu þá samband við kerfisstjóra fyrirtækisins til að fá frekari upplýsingar. 5 Pikkaðu á Í LAGI til að leyfa netþjóni fyrirtækisins að stjórna tækinu. 6 Veldu hvaða gögn þú vilt samstilla við tækið, s.s. tengiliði og dagbókarfærslur. 7 Ef þú vilt geturðu gert tækisstjórnun virka til að gera fyrirtækisþjóninum kleift að stjórna tilteknum öryggiseiginleikum tækisins. Til dæmis geturðu leyft fyrirtækisþjóninum að stilla lykilorðareglur og stilla dulkóðun geymslu. 8 Þegar uppsetningu er lokið sláðu þá nafninu inn fyrir fyrirtækjareikninginn. 101
102 Til að breyta uppsetningu á vinnutölvupósti, dagbók og tengiliðum 2 Pikkaðu á Tölvupóstur og síðan á. 3 Pikkaðu á Stillingar og veldu fyrirtækjareikning. 4 Breyttu viðeigandi stillingum. Til að stilla samstillingarmillibil fyrir fyrirtækjareikning 2 Pikkaðu á Tölvupóstur og síðan á. 3 Pikkaðu á Stillingar og veldu fyrirtækjareikning. 4 Pikkaðu á Tíðni tölvupóstkönnunar og veldu millibilsvalkost. Fyrirtækjareikningur fjarlægður 2 Pikkaðu á Stillingar > Fyrirtæki, veldu síðan fyrirtækjareikning. 3 Pikkaðu á og síðan á Fjarlægja reikning. 4 Pikkaðu aftur á Fjarlægja reikning til að staðfesta. 102
103 Kort og staðsetningar Um staðsetningarþjónustu Notaðu tækið til að staðsetja þig. Það eru tvær aðferðir: GPS (Global Positioning System) og þráðlaus netkerfi. Kveiktu á þráðlausa netkerfinu ef þú þarft nokkurn vegin staðsetninguna og þú vilt fá hana núna. Ef þú vilt fá nákvæmari staðsetningu og þú hefur beina augsýn að himninum, kveiktu á GPS (Global Positioning System) valkostinum. Í aðstæðum þar sem þráðlaus nettenging er lítil, ættir það kveikja á báðum valkostunum til að tryggja að hægt sé að finna staðsetninguna þína. Notkun GPS (Global Positioning System) Í tækinu er GPS (hnattræn staðsetningarkerfi) móttakari sem notar merki frá gervitunglum til að reikna út staðsetningu þína. Þegar þú notar valkostinn sem þarf GPS-móttökubúnað til að finna staðsetninguna, tryggðu að þú hafir beint útsýni af himninum. Til að kveikja á GPS 1 Á heimaskjánum pikkarðu á. 2 Pikkaðu á Stillingar > Staðsetningarþjónusta. 3 Merktu við gátreitinn GPS-gervitungl. Fá bestu afköstin Þegar þú notar GPS (Global Positioning System) í fyrsta sinn getur það tekið 5 til 10 mínútur að finna staðsetningu þína. Til að hjálpa leitinni, tryggðu að þú hafir beina augsýn að himninum. Stattu kyrr og skýldu ekki GPS (Global Positioning System) loftnetinu (upplýsta svæðið á myndinni). GPS (Global Positioning System) merkin geta farið í gegnum ský og plast, en ekki í gegnum flesta masaða hluti eins og byggingar og fjöll. Ef staðsetningin finnst ekki eftir nokkrar mínútur skaltu fara á annan stað. Google Maps Finndu staðsetninguna þína, skoðaðu upplýsingar um umferð í rauntíma og fáðu nákvæmar leiðbeiningar á áfangastaðinn. Fyrir ferðalag geturðu sótt og vistað kort á minniskortið til að komast hjá háum reikikostnaði. 103
104 Til að nota Google Maps 2 Finndu og pikkaðu á Kort. Ef þú vilt nota Google Maps þarftu að kveikja á minnst einni af staðsetningaraðferðunum sem eru í boði undir Stillingar > Staðsetningarþjónusta. Til að fá frekari upplýsingar um Google Maps Þegar þú notar Google Maps pikkarðu á og síðan á Hjálp. Staðsetning vina skoðuð með Google Latitude Skráðu þig á Google Latitude til að sjá staðsetningu vina á kortum og deildu staðsetningu þinni og öðrum upplýsingum með þeim. Google Maps notað til að fá leiðsögn Notaðu Google Maps forritið til að fá leiðsögn þegar þú ferðast fótgangandi, með almenningssamgöngum eða í bíl. Þú getur bætt flýtileið við leiðsögn á heimaskjánum til að fá fljóta leiðsögn þaðan sem þú ert. Þegar þú skoðar kortið, færðu Internettengingu og gögn eru flutt yfir í tækið þitt. Þannið að það er góð hugmynd að hlaða niður og vista kort í tækið þitt áður en þú ferð í ferðalag. Þannig kemur þú í veg fyrir háan reikikostnað. Sony ber ekki ábyrgð á nákvæmni stefnuþjónustu. Notkun leiðsagnarforritsins Notaðu leiðsagnarforritið í tækinu til að fá leiðbeiningar um hvernig komast skuli á tiltekinn stað, beygju fyrir beygju. Áttirnar eru bæði talaðar og sýndar á skjánum. Ekki er víst að leiðsagnarforritið sé í boði á öllum mörkuðum. Ræsa Navigation 1 Af heimaskjánum pikkarðu á. 2 Finndu og pikkaðu á Leiðsögn. 104
105 Dagbók og vekjaraklukka Dagbók Um dagbókina Í tækinu er dagbók til að halda utan um dagskrána hjá þér. Ef þú ert með reikning hjá Google getur þú einnig samstillt dagatal tækisins við vefdagbókina þína. Dagbókarskjárinn stilltur 1 Á Heimaskjár skaltu pikka á og finna og pikka á Dagbók. 2 Pikkaðu á Mánuður, Vika eða Dagur til að velja valkost. Margar dagbækur skoðaðar 1 Á Heimaskjár skaltu pikka á og finna og pikka á Dagbók. 2 Ýttu á og pikkaðu svo á Dagbækur. 3 Pikkaðu á dagbækurnar sem þú vilt skoða. Dagbókarviðburður búinn til 1 Á Heimaskjár pikkarðu á og síðan á Dagbók. 2 Pikkaðu á og síðan á Nýr atburður. 3 Sláðu inn heiti, tíma, staðsetningu og lýsingu á atriðinu. 4 Veldu áminningu fyrir viðburðinn. Til að setja nýja áminningu inn fyrir viðburð pikkarðu á. 5 Pikkaðu á Lokið. Tækið spilar stutt hljóð til að minna þig á að tími stefnumótsins nálgast. stöðustikunni. birtist einnig á Dagbókaratriði skoðað 1 Á Heimaskjár, pikkaðu á, pikkaðu síðan á Dagbók. 2 Pikkaðu á viðburðinn sem þú vilt skoða. Dagbókarstillingum breytt 1 Á Heimaskjár, pikkaðu á, pikkaðu síðan á Dagbók. 2 Ýttu á og pikkaðu svo á Stillingar. 3 Pikkaðu á stillinguna sem á að breyta, breyttu henni eftir vild. Vekjaraklukka Um vekjaraklukkuna Notaðu tækið sem vekjaraklukku og veldu hvaða hljóð sem er í tækinu fyrir vekjaratón. Vekjarinn hringir ekki ef slökkt er á tækinu. Hins vegar hringir hann þegar stillt er á hljóðlausa stillingu eða flugstillingu. Ef þú notar einn af þessum stillingum getur þú haft kveikt á tækinu þegar þú ert sofandi og vaknar ekki þegar einhver er að hringja í þig. Vekjarinn opnaður 2 Finndu og pikkaðu á Vekjari og klukka. 105
106 Ný hringing stillt 1 Á heimaskjánum pikkarðu á. 2 Finndu og pikkaðu á Vekjari og klukka. 3 Pikkaðu á. 4 Pikkaðu á Tími og stilltu tímann með því að fletta upp og niður. 5 Pikkaðu á Stilla. 6 Breyttu öðrum hringingarstillingum, ef þörf krefur. 7 Pikkaðu á Lokið. Fyrirliggjandi hringingu breytt 2 Finndu og pikkaðu á Vekjari og klukka. 3 Pikkaðu á hringinguna sem þú vilt breyta. 4 Pikkaðu á Tími og stilltu tímann með því að fletta upp og niður. 5 Pikkaðu á Stilla. 6 Breyttu öðrum hringingarstillingum, ef þörf krefur. 7 Pikkaðu á Lokið. Hringingasniðið sem birtist er það sama og valið er í almennum tímastillingum, t.d. 12 eða 24 klukkustunda. Hringing gerð óvirk 2 Finndu og pikkaðu á Vekjari og klukka. 3 Pikkaðu á við hliðin á viðvörunni sem þú vilt gera óvirka. Hringing gerð virk 2 Finndu og pikkaðu á Vekjari og klukka. 3 Pikkaðu á við hliðin á viðvörunni sem þú vilt virkjar. Hringingu eytt 2 Finndu og pikkaðu á Vekjari og klukka. 3 Haltu inni viðvörun sem þú vilt eyða. 4 Pikkaðu á Eyða vekjara og svo á Já. Hringitónn valinn fyrir hringingu 2 Finndu og pikkaðu á Vekjari og klukka. 3 Pikkaðu á hringinguna sem þú vilt breyta. 4 Pikkaðu á Ítarlegar vekjarastillingar og afmerktu Stílstillingar gátreitinn. 5 Pikkaðu á Áminningahljóð og veldu valkost. 6 Pikkaðu á Lokið og svo á Lokið. Hringing stillt á endurtekningu 2 Finndu og pikkaðu á Vekjari og klukka. 3 Pikkaðu á hringinguna sem þú vilt breyta. 4 Pikkaðu á Endurtaka. 5 Veldu þá daga með því að haka í gátreitina og pikkaðu svo á Í lagi. 6 Pikkaðu á Lokið. 106
107 Titill valinn fyrir hringingu 2 Finndu og pikkaðu á Vekjari og klukka. 3 Pikkaðu á hringinguna sem þú vilt breyta. 4 Pikkaðu á Ítarlegar vekjarastillingar, pikkaðu síðan á Vekjaratexti reit og sláðu inn heiti fyrir hringinguna. 5 Pikkaðu á Lokið. Kveikt á titringsvalkosti fyrir hringingu 2 Finndu og pikkaðu á Vekjari og klukka. 3 Pikkaðu á hringinguna sem þú vilt breyta. 4 Pikkaðu á Ítarlegar vekjarastillingar, merktu síðan við Titringur gátreitinn. 5 Pikkaðu á Lokið. Vekjari stilltur á hljóð þegar síminn er í hljóðlausri stillingu 2 Finndu og pikkaðu á Vekjari og klukka og pikkaðu síðan til að velja hringingu. 3 Pikkaðu á Ítarlegar vekjarastillingar og merktu svo við gátreitinn Vekjari með hljóðið af. 4 Pikkaðu á Lokið. Hringing stillt á blund þegar hún hringir Pikkaðu á Blunda - %s mín.. Slökkt á hringingu þegar hún hringir Renndu til hægri. 107
108 Notendaþjónusta og viðhald Tækið uppfært Þú skalt uppfæra hugbúnað tækisins til að fá nýjustu eiginleikana, viðbætur og lagfæringar og tryggja hámarksafköst. Þegar hugbúnaðaruppfærsla er í boði birtist á stöðustikunni. Þú getur einnig athugað hvort það séu nýjar uppfærslur. Einfaldasta leiðin til að setja upp hugbúnaðaruppfærslu er að gera það þráðlaust úr tækinu. Sumar uppfærslur eru þó ekki í boði til niðurhals um þráðlausa tengingu. Þú þarft þá að nota Xperia Companion forritið í tölvu eða Apple Mac tölvu til að uppfæra tækið þitt. Frekari upplýsingar um uppfærslur hugbúnaðar er að finna á Ef þú notar tæki með mörgum notendum, verður þú að skrá þig sem eigandi, það er, aðalnotandi, til að uppfæra tækið. Ófullnægjandi geymslurými getur komið í veg uppfærslur. Tryggðu að þú hafa nægilegt geymslurými áður en þú reynir að uppfæra. Til að athuga eftir nýjum hugbúnaði 1 Tryggðu að vera skráð(ur) inn sem notandi ef þú ert að nota tæki með mörgum notendum. 2 Á Heimaskjár pikkarðu á. 3 Finndu og pikkaðu á Stillingar > Um símann > Hugbúnaðaruppfærsla. Ef enginn nýr hugbúnaður er í boði er mögulegt að þú hafir ekki nóg af minni á tækinu þínu. Ef Xperia tækið hefur minna en 500 MB af lausu innra minni (minnið í tækinu) í boði, færðu ekki neinar upplýsingar um nýjan hugbúnað. Eftirfarandi tilkynning birtist á tilkynningasvæðinu til að vara við vöntun á geymslurými: Geymslurými er búið. Sumir kerfisvalkostir virka ekki. Ef þú færð þessa tilkynningu verður þú að losa innra minni (minni tækisins) áður en þú getur fengið tilkynningar um nýjan hugbúnað sem eru í boði. Stýrikerfisuppfærslur settar upp 1 Á heimaskjánum pikkarðu á. 2 Finndu og pikkaðu á Uppfærslumiðstöð. 3 Veldu stýrikerfisuppfærslur sem þú villt setja upp, pikkar síðan á. Kerfisuppfærsla sótt og sett upp á tilkynningaskjánum 1 Ef um er að ræða tæki með fleiri en einn notanda skaltu gæta þess að skrá þig inn sem eiganda. 2 Dragðu stöðustikuna niður á við til að opna tilkynningaskjáinn. 3 Flettu niður og veldu viðeigandi kerfisuppfærslu, pikkaðu síðan á Download. 4 Þegar niðurhalinu lýkur opnarðu tilkynningaskjáinn aftur, sé hann lokaður, pikkar á Install og fylgir leiðbeiningunum til að ljúka uppsetningunni. Uppfærðu tækið þitt með tölvunni Hægt er að sækja og setja upp hugbúnaðaruppfærslur á tækið með því að nota tölvu með Internet tengingu. Þú þarft USB-snúru og tölvu eða Apple Mac tölvu sem keyrir Xperia Companion hugbúnað. Ef þú ert ekki með Xperia Companion hugbúnað setja upp í viðkomandi tölvu, tengdu tækið við tölvu með USB-snúru og fylgdu skjáleiðbeiningunum um uppsetningu. 108
109 Tækið uppfært með tölvu 1 Gakktu úr skugga um að Xperia Companion forritið sé uppsett í PC eða Apple Mac tölvunni þinni. 2 Tengdu tækið við tölvuna með USB-snúrunni. 3 Opnaðu Xperia Companion, fari það ekki sjálfkrafa í gang. 4 Tölva: Ef ný hugbúnaðaruppfærsla finnst birtist sprettigluggi. Fylgdu leiðbeiningunum á skjánum til að setja inn viðeigandi uppfærslur. Þegar þú tengir tækið við tölvuna með USB-snúru, er beðið um að Xperia Companion hugbúnaðurinn sé settur upp, eða hætt við, nema þú hafir áður valið Ekki sýna aftur. Öryggisafrit af og endurheimtun forrits Slík öryggisafrit má nota til að endurheimta efni yfir á minniskort eða USB-geymslutæki. Slík öryggisafrit má nota til að endurheimta efni og tækjastillingar ef gögn týnast eða þeim er eytt. Efnistegundir sem þú getur tekið öryggisafrit af Notaðu öryggisafritið og endurheimtu forrit til að búa til öryggisafrit af eftirfarandi tegundir gagna: Bókamerki Símtalaskrá Tengiliðir Forrit frá Google Play sótt Margmiðlunarskilaboð Kerfisstillingar (eins og hringingar, hringhljóðstyrkur og tungumálastillingar) Textaskeyti Þú þarft ekki að búa til öryggisafrit af tónlistarskrám og myndum eða myndskeiðum sem eru teknar á myndavél tækisins. Gert er sjálfkrafa öryggisafrit af þeim á minniskorti tækisins. Það getur verið auka gagnaflutningsgjald þegar þú endurheimtir Google Play forrit. Undirbúningur notkunar öryggisafrita og endurheimta forrit Áður en þú tekur öryggisafrit af efninu getur þú valið ákvörðunarstað öryggisafritsins og tegundir gagna sem þú vilt búa til öryggisafrit af. Áfangastaður öryggisafritsins valinn 2 Finndu og pikkaðu á Afrita og endurh.. 3 Pikkaðu á Afrita. 4 Pikkaðu á stikuna undir Hvar á að geyma gögn. 5 Veldu áfangastaðinn þar sem þú vilt búa til öryggisafrit af efni. Gagnategundir valdar sem á að búa til öryggisafrit af 2 Finndu og pikkaðu á Afrita og endurh.. 3 Pikkaðu á Afrita. 4 Veldu gagnategundir sem þú villt búa til öryggisafrit af. 109
110 Öryggisafrit af efni tekið með með öryggisafrita- og endurheimtingarforriti 1 Ef þú ert að taka öryggisafrit af efni til að geyma í USB-geymslu þarf að tryggja að geymslan sé tengd við tækið með viðeigandi snúru. Ef þú ert að taka öryggisafrit á SD-kort þarftu að tryggja að SD-kortið sé rétt sett í tækið. 2 Á Heimaskjár pikkarðu á. 3 Finndu og pikkaðu á Afrita og endurh.. 4 Pikkaðu á Afrita og veldu svo áfangastað og tegund gagna sem þú vilt taka öryggisafrit af. 5 Pikkaðu á Gera öryggisafrit núna. 6 Sláðu inn lykilorðið fyrir afritið og pikkaðu síðan á Í lagi. Endurheimta öryggisafritað efni með öryggisafrita- og endurheimtingarforriti Þegar þú endurheimtir öryggisafritað efni verður þú að velja öryggisafritað endurheimtunarskráaformi. Ef þú hefur tekið öryggisafrit af efni nokkrum sinnum getur þú haft nokkrar öryggisafritaskrár. Eftir að þú velur öryggisafritaskrá getur þú þá valið hvaða tegund gagna á að endurheimta. Efni endurheimt með öryggisafrita- og endurheimtingarforriti 1 Ef þú ert að endurheimta efni úr USB-geymslu þarf að tryggja að geymslan sé tengd við tækið með viðeigandi snúru. Ef þú ert að endurheimta efni af SD-korti þarftu að tryggja að SD-kortið sé rétt sett í tækið. 2 Á Heimaskjár pikkarðu á. 3 Finndu og pikkaðu á Afrita og endurh.. 4 Pikkaðu á Endurheimta. 5 Veldu skrána sem þú vilt endurheimta og pikkaðu svo á Endurheimta núna. 6 Sláðu inn lykilorðið fyrir afritaskrána og pikkaðu svo á Í lagi. Mundu að öllum breytingum sem þú gerir á gögnum og stillingum eftir að þú býrð til öryggisafrit verðura eytt meðan á endurheimtingarferlinu stendur. Stjórnun á upptöku öryggisafrits Þú getur eytt eða breytt heiti upptöku á öryggisafriti sem þú gerir með því að nota öryggisafrit & endurheimtunavalkost. Breyttu heitinu á uppteknu öryggisafriti 2 Finndu og pikkaðu á Afrita og endurh.. 3 Ýttu á og pikkaðu svo á Umsjón afritunarfærslna. 4 Veldu upptekið öryggisafrit sem þú vilt breyta heitinu á. 5 Pikkaðu á. 6 Sláðu inn nýtt heiti og pikkaðu á Endurnefnda. Upptekin öryggisafrit eydd 2 Finndu og pikkaðu á Afrita og endurh.. 3 Ýttu á og pikkaðu svo á Umsjón afritunarfærslna. 4 Veldu upptekið öryggisafrit sem þú vilt eyða eða pikkaðu á ef þú vilt eyða öllum upptökum. 5 Pikkaðu á > Eyða. Tækið endurstillt Þú getur endurstillt tækið í upprunalegar stillingar, með eða án þess að eyða persónulegum gögnum. Áður en þú endurstillir skaltu gera öryggisafrit af öllum mikilvægum gögnum sem eru vistuð á tækið. 110
111 Skipta yfir í sjálfgefnar stillingar Ekki endurræsa tækið á meðan endurstillingaraðgerðin er í gangi til að koma í veg fyrir að tækið skemmist. 1 Dragðu stöðustikuna niður á við og pikkaðu svo á. 2 Finndu og pikkaðu á Öryggisafrit og núllstilling> Núllstilla símann. 3 Ef þú vilt einnig eyða gögnum eins og myndum eða tónlist, sem eru vistuð á innri geymslu tækisins, merkir þú við Eyða innri geymslu gátreitinn. 4 Pikkaðu á Núllstilla síma. 5 Til að staðfesta pikkarðu á Eyða öllu. Tækinu læst og það varið IMEI-númer Hvert tæki hefur einsstakt IMEI-númer (International Mobile Equipment Identity). Þú ættir að geyma afrit af þessu númeri. Ef tækinu er stolið getur símkerfið notað IMEI-númerið til að stöðva tækið frá að fá aðgang að símkerfi í þínu landi. Skoða IMEI-númerið Slökktu á tækinu og fjarlægðu rafhlöðuhlífina og rafhlöðuna til að skoða IMEI-númerið þitt. Opnaðu símaskífuna á tækinu þínu og sláðu inn *#06#*. Til að skoða IMEI-númer tækisins 2 Finndu og pikkaðu á Stillingar > Um símann > Staða. 3 Pikkaðu á Upplýsingar um IMEI-númer. SIM-kortavörn Þú getur læst og opnað hvert SIM-kort sem þú notar í tækinu þínu með PIN-númeri (Personal Identity Number). Þegar SIM-kort er læst er áskrift sem er tengt við kortið verndað. Ef þú slærð PIN-númerið þitt rangt inn meira en hámarks fjölda tilrauna leyfðra, læsist SIM-kortið þitt. Þú þarft að slá inn PUK-númerið (persónulegur opnunarlykill) þitt og síðan nýtt PIN-númer. Þú færð PIN- og PUK-númerin hjá símafyrirtækinu. 111
Uppsetning á Opus SMS Service
 Uppsetning á Opus SMS Service Undirbúningur Þetta þarf að vera til staðar: Opus SMS Service á að vera sett upp móðurtölvunni sem hýsir gagnagrunninn. Notandinn sem er innskráður á tölvunni þarf að vera
Uppsetning á Opus SMS Service Undirbúningur Þetta þarf að vera til staðar: Opus SMS Service á að vera sett upp móðurtölvunni sem hýsir gagnagrunninn. Notandinn sem er innskráður á tölvunni þarf að vera
4) Þá ertu kominn inná routerinn og ætti valmyndin að líta út eins og sýnt er hér til hægri. 5) Því næst er smellt á Wizard setup
 Hægt er að tengjast við Zyxel 660W beininn bæði þráðlaust eða með netkapli í netkort tölvunnar. Stilla þarf tölvuna þannig að hún sæki sjálfkrafa IP tölu (Optain an IP Address Automatically). Mismunandi
Hægt er að tengjast við Zyxel 660W beininn bæði þráðlaust eða með netkapli í netkort tölvunnar. Stilla þarf tölvuna þannig að hún sæki sjálfkrafa IP tölu (Optain an IP Address Automatically). Mismunandi
Notandahandbók S302. This is the Internet version of the User guide. Print only for private use.
 Notandahandbók S302 Þakka þér fyrir kaupin á Sony Ericsson S302. Hægt er að fá meira efni í símann á slóðinni www.sonyericsson.com/fun. Skráðu þig núna til að fá ókeypis vistunarpláss og sértilboð á www.sonyericsson.com/myphone.
Notandahandbók S302 Þakka þér fyrir kaupin á Sony Ericsson S302. Hægt er að fá meira efni í símann á slóðinni www.sonyericsson.com/fun. Skráðu þig núna til að fá ókeypis vistunarpláss og sértilboð á www.sonyericsson.com/myphone.
Tölvupóstuppsetning á GSM síma
 Tölvupóstuppsetning á GSM síma Samsung D500 Undirbúningur... 2 Uppsetningin... 3 Að athuga með nýjan póst... 5 Að skipta um pósthólf í notkun... 5 Um aðrar Internetveitur.... 6 Hvert get ég leitað eftir
Tölvupóstuppsetning á GSM síma Samsung D500 Undirbúningur... 2 Uppsetningin... 3 Að athuga með nýjan póst... 5 Að skipta um pósthólf í notkun... 5 Um aðrar Internetveitur.... 6 Hvert get ég leitað eftir
Kennaraglósur Excel Flóknari aðgerðir: Solver
 Kennaraglósur Excel Flóknari aðgerðir: Solver 14 1 Excel Solver Excel Solver er viðbót (e. add-in) við Excel sem hjálpar til að finna bestu lausn á viðfangsefnum eins og þegar um er að ræða takmarkaðar
Kennaraglósur Excel Flóknari aðgerðir: Solver 14 1 Excel Solver Excel Solver er viðbót (e. add-in) við Excel sem hjálpar til að finna bestu lausn á viðfangsefnum eins og þegar um er að ræða takmarkaðar
Uppsetning á biðlarahugbúnaði (ALEPH GUI client): útg í Windows 7, 8 og 10.
 Uppsetning á biðlarahugbúnaði (ALEPH GUI client): útg. 22.1.7 í Windows 7, 8 og 10. Landskerfi bókasafna - Dögg Hringsdóttir síðast breytt mars 2017 ÁRÍÐANDI: Innskráður Windows notandi við uppsetningu
Uppsetning á biðlarahugbúnaði (ALEPH GUI client): útg. 22.1.7 í Windows 7, 8 og 10. Landskerfi bókasafna - Dögg Hringsdóttir síðast breytt mars 2017 ÁRÍÐANDI: Innskráður Windows notandi við uppsetningu
Inngangur. Web ADI skjöl. Október, 2018 [WEB ADI - NOTENDALEIÐBEININGAR]
![Inngangur. Web ADI skjöl. Október, 2018 [WEB ADI - NOTENDALEIÐBEININGAR] Inngangur. Web ADI skjöl. Október, 2018 [WEB ADI - NOTENDALEIÐBEININGAR]](/thumbs/93/111538173.jpg) Inngangur Nokkrar stofnanir nota Web ADI (Web Oracle Applications Desktop Integrator) til að skrá fylgiskjöl í Excel og flytja síðan færslurnar í fjárhag Orra (GL). Með útgáfu 12.2.7 af Orra breytist virknin
Inngangur Nokkrar stofnanir nota Web ADI (Web Oracle Applications Desktop Integrator) til að skrá fylgiskjöl í Excel og flytja síðan færslurnar í fjárhag Orra (GL). Með útgáfu 12.2.7 af Orra breytist virknin
Sykursýkisdagbók ÚTGEFANDI: LANDSPÍTALI JANÚAR 2014 (BYGGT Á DIABETES HEALTH RECORD FRÁ THE DIABETES COALTILATION OF CALIFORNIA.)
 Sykursýkisdagbók ÚTGEFANDI: LANDSPÍTALI JANÚAR 2014 (BYGGT Á DIABETES HEALTH RECORD FRÁ THE DIABETES COALTILATION OF CALIFORNIA.) www.landspitali.is Nafn Læknir Hjúkrunarfræðingur Símanúmer Ræddu eftirfarandi
Sykursýkisdagbók ÚTGEFANDI: LANDSPÍTALI JANÚAR 2014 (BYGGT Á DIABETES HEALTH RECORD FRÁ THE DIABETES COALTILATION OF CALIFORNIA.) www.landspitali.is Nafn Læknir Hjúkrunarfræðingur Símanúmer Ræddu eftirfarandi
Tölvupóstuppsetning á GSM síma
 Tölvupóstuppsetning á GSM síma Motorola Triplets, E398, V3, V80, V220, V300 og V600 Undirbúningur...2 Uppsetningin...3 Að athuga með nýjan póst...4 Að sækja póst þegar GPRS reiki er ekki í boði...4 Um
Tölvupóstuppsetning á GSM síma Motorola Triplets, E398, V3, V80, V220, V300 og V600 Undirbúningur...2 Uppsetningin...3 Að athuga með nýjan póst...4 Að sækja póst þegar GPRS reiki er ekki í boði...4 Um
Notandaleiðbeiningar Rental Inspection for Annata Dynamics RENT on Windows 8.1
 Notandaleiðbeiningar Rental Inspection for Annata Dynamics RENT on Windows 8.1 Halldór Vilhjálmsson Sindri Már Sigfússon Sverrir Snævar Jónsson Efnisyfirlit Notandaleiðbeiningar... 0 Rental Inspection
Notandaleiðbeiningar Rental Inspection for Annata Dynamics RENT on Windows 8.1 Halldór Vilhjálmsson Sindri Már Sigfússon Sverrir Snævar Jónsson Efnisyfirlit Notandaleiðbeiningar... 0 Rental Inspection
Zotero sett upp á Windows stýrikerfi
 Zotero sett upp á Windows stýrikerfi Athugaðu að þú þarft að vera í Firefox til að geta notað Zotero. Zotero hjálparforritið samanstendur eiginlega af tvem forritsbútum. Annar keyrir í vafranum þínum og
Zotero sett upp á Windows stýrikerfi Athugaðu að þú þarft að vera í Firefox til að geta notað Zotero. Zotero hjálparforritið samanstendur eiginlega af tvem forritsbútum. Annar keyrir í vafranum þínum og
Vefskoðarinn Internet Explorer
 Vefskoðarinn Internet Explorer Sitt lítið af hverju um IE6 Í flestum tilfellum er hægt að opna IE með því að tvísmella á táknmynd þess á skjáborðinu eða smella einu sinni á tákn þess á flýtistikunni (Quick
Vefskoðarinn Internet Explorer Sitt lítið af hverju um IE6 Í flestum tilfellum er hægt að opna IE með því að tvísmella á táknmynd þess á skjáborðinu eða smella einu sinni á tákn þess á flýtistikunni (Quick
Kynning á CareLink hugbúnaði. Að finna mikilvægt púsl í sykurstjórnun og hjálpa þér við að bæta meðferðina þína
 Kynning á CareLink hugbúnaði Að finna mikilvægt púsl í sykurstjórnun og hjálpa þér við að bæta meðferðina þína Sigrún Sigurðardóttir Medtronic - InterMedica Efni Að kynna CareLink meðferðarstjórnunar hugbúnað
Kynning á CareLink hugbúnaði Að finna mikilvægt púsl í sykurstjórnun og hjálpa þér við að bæta meðferðina þína Sigrún Sigurðardóttir Medtronic - InterMedica Efni Að kynna CareLink meðferðarstjórnunar hugbúnað
SNJALLÖRYGGI NOTENDALEIÐBEININGAR. Askalind 1 Kópavogur Sími Njarðarnesi 1 Akureyri Sími Nánar á oryggi.is
 SNJALLÖRYGGI NOTENDALEIÐBEININGAR SNJALLÖRYGGI Askalind 1 Kópavogur Sími 570 2400 Njarðarnesi 1 Akureyri Sími 470 2400 Nánar á oryggi.is TIL HAMINGJU MEÐ SNJALLÖRYGGIÐ Öryggismiðstöðin hefur allt frá árinu
SNJALLÖRYGGI NOTENDALEIÐBEININGAR SNJALLÖRYGGI Askalind 1 Kópavogur Sími 570 2400 Njarðarnesi 1 Akureyri Sími 470 2400 Nánar á oryggi.is TIL HAMINGJU MEÐ SNJALLÖRYGGIÐ Öryggismiðstöðin hefur allt frá árinu
Málsýni. Aðferð til að meta málþroska barna. Jóhanna Einarsdóttir, Ester Sighvatsdóttir og Álfhildur Þorsteinsdóttir
 Málsýni Aðferð til að Jóhanna Einarsdóttir, Ester Sighvatsdóttir og Álfhildur Þorsteinsdóttir Málsýni hvað er það?? Málsýni þýðing á enska orðinu language sample Dæmi um málsýni Notað í rannsóknum um máltöku
Málsýni Aðferð til að Jóhanna Einarsdóttir, Ester Sighvatsdóttir og Álfhildur Þorsteinsdóttir Málsýni hvað er það?? Málsýni þýðing á enska orðinu language sample Dæmi um málsýni Notað í rannsóknum um máltöku
FA EIGNAKERFIÐ. Notendahandbók. vegna biðskrá
 FA EIGNAKERFIÐ Notendahandbók vegna biðskrá Útgáfa 1.0 Efnisyfirlit 1.1. Inngangur... 3 2. Skráning eigna sem koma frá öðrum kerfishlutum... 4 2.1. Að skilgreina eign í biðskrá og bóka í eignakerfi...
FA EIGNAKERFIÐ Notendahandbók vegna biðskrá Útgáfa 1.0 Efnisyfirlit 1.1. Inngangur... 3 2. Skráning eigna sem koma frá öðrum kerfishlutum... 4 2.1. Að skilgreina eign í biðskrá og bóka í eignakerfi...
Hvernig getum við uppfyllt þarfir kaupenda á netinu?
 Hvernig getum við uppfyllt þarfir kaupenda á netinu? 8 janúar 2015 Áður en kaupferlið hefst Í kaupferlinu Eftir að kaupferlinu lýkur Í kaupferlinu Áður en kaupferlið hefst Vörulýsing og myndir Neytendur
Hvernig getum við uppfyllt þarfir kaupenda á netinu? 8 janúar 2015 Áður en kaupferlið hefst Í kaupferlinu Eftir að kaupferlinu lýkur Í kaupferlinu Áður en kaupferlið hefst Vörulýsing og myndir Neytendur
Stefna RIM um gagnaleynd
 Stefna RIM um gagnaleynd Research In Motion Limited, dótturfyrirtæki þess og samstarfsfyrirtæki ( RIM ) skuldbinda sig til að viðhalda langtímastefnu um gagnaleynd og öryggi persónuupplýsinga þinna, þ.e.
Stefna RIM um gagnaleynd Research In Motion Limited, dótturfyrirtæki þess og samstarfsfyrirtæki ( RIM ) skuldbinda sig til að viðhalda langtímastefnu um gagnaleynd og öryggi persónuupplýsinga þinna, þ.e.
Ronald Postma: Kitchen appliance to grow mushrooms was the project. Plugin Neon for Rhino and downloaded Bongo.
 Week 3: Computer Controlled Cutting 11.2. 2015 This week we will learn about the mechanical application of computer aided design. The assignment for this week is to design, make, and document a press-
Week 3: Computer Controlled Cutting 11.2. 2015 This week we will learn about the mechanical application of computer aided design. The assignment for this week is to design, make, and document a press-
RefWorks - leiðbeiningar
 RefWorks - leiðbeiningar www.refworks.com Munið ONLINE HELP Helstu kostir RefWorks: Unnið í forritinu yfir Internetið hvaðan sem er og gögnin geymast á netinu Hægt að hlaða niður tilvísunum beint og óbeint
RefWorks - leiðbeiningar www.refworks.com Munið ONLINE HELP Helstu kostir RefWorks: Unnið í forritinu yfir Internetið hvaðan sem er og gögnin geymast á netinu Hægt að hlaða niður tilvísunum beint og óbeint
RefWorks - leiðbeiningar
 RefWorks - leiðbeiningar www.refworks.com Munið ONLINE HELP Helstu kostir RefWorks: Unnið í forritinu yfir Internetið hvaðan sem er og gögnin geymast á netinu. Hægt að hlaða niður tilvísunum beint og óbeint
RefWorks - leiðbeiningar www.refworks.com Munið ONLINE HELP Helstu kostir RefWorks: Unnið í forritinu yfir Internetið hvaðan sem er og gögnin geymast á netinu. Hægt að hlaða niður tilvísunum beint og óbeint
OFBELDI (HUGTAKALEIKUR)
 OFBELDI (HUGTAKALEIKUR) Aldur nemenda: 10 ára og upp úr Viðfangsefni: ofbeldi, einelti, samskipti Færnimarkmið: Hugtakaleikir ná að þjálfa flesta færniþætti samræðunnar Viðhorfamarkmið: Hugtakaleikir ná
OFBELDI (HUGTAKALEIKUR) Aldur nemenda: 10 ára og upp úr Viðfangsefni: ofbeldi, einelti, samskipti Færnimarkmið: Hugtakaleikir ná að þjálfa flesta færniþætti samræðunnar Viðhorfamarkmið: Hugtakaleikir ná
Hugbúnaður kemur ekki í stað fólks! Camilla Ósk Hákonardóttir
 Hugbúnaður kemur ekki í stað fólks! Camilla Ósk Hákonardóttir 1 Hvað er stjórnun viðskiptatengsla (CRM)? Stjórnun viðskiptatengsla er hugmyndafræði Stjórnun viðskiptatengsla er stefna Stjórnun viðskiptatengsla
Hugbúnaður kemur ekki í stað fólks! Camilla Ósk Hákonardóttir 1 Hvað er stjórnun viðskiptatengsla (CRM)? Stjórnun viðskiptatengsla er hugmyndafræði Stjórnun viðskiptatengsla er stefna Stjórnun viðskiptatengsla
SWAY SNIPPING TOOL. Sway Office 365
 SWAY SNIPPING TOOL Sway Office 365 https://www.microsoft.com/is-is/ Í forritinu Sway frá Microsoft er hægt að miðla upplýsingum á lifandi og skemmtilegan hátt og deila með öðrum. Skýrslur Kynningar Fréttabréf
SWAY SNIPPING TOOL Sway Office 365 https://www.microsoft.com/is-is/ Í forritinu Sway frá Microsoft er hægt að miðla upplýsingum á lifandi og skemmtilegan hátt og deila með öðrum. Skýrslur Kynningar Fréttabréf
Að nota forritið PowerPoint við gerð kynningarefnis
 Að nota forritið PowerPoint við gerð kynningarefnis Vísinda-, mennta- og gæðasvið Sigríður Sigurðardóttir Efnisyfirlit Almennt um PowerPoint... 2 Fyrstu skrefin... 3 Forritið ræst... 3 Vinnuumhverfið...
Að nota forritið PowerPoint við gerð kynningarefnis Vísinda-, mennta- og gæðasvið Sigríður Sigurðardóttir Efnisyfirlit Almennt um PowerPoint... 2 Fyrstu skrefin... 3 Forritið ræst... 3 Vinnuumhverfið...
PIXELCALC: FORRIT TIL MÆLINGA Á STÆRÐ GOSMAKKA ÚT FRÁ STAFRÆNUM MYNDUM. Rögnvaldur Líndal Magnússon
 PIXELCALC: FORRIT TIL MÆLINGA Á STÆRÐ GOSMAKKA ÚT FRÁ STAFRÆNUM MYNDUM Rögnvaldur Líndal Magnússon Jarðvísindastofnun Háskólans Háskóli Íslands maí 2012 RH-08-2012 1 PixelCalc Efnisyfirlit 1. PixelCalc
PIXELCALC: FORRIT TIL MÆLINGA Á STÆRÐ GOSMAKKA ÚT FRÁ STAFRÆNUM MYNDUM Rögnvaldur Líndal Magnússon Jarðvísindastofnun Háskólans Háskóli Íslands maí 2012 RH-08-2012 1 PixelCalc Efnisyfirlit 1. PixelCalc
Tölvuorðabókin hefur verið sett upp á neti Alþingis. Hana má finna með því að fara í START og ALL PROGRAMS. Eftirfarandi orðabækur eru aðgengilegar:
 Tölvuorðabókin Almennt Tölvuorðabókin hefur verið sett upp á neti Alþingis. Hana má finna með því að fara í START og ALL PROGRAMS. Eftirfarandi orðabækur eru aðgengilegar: Ensk-íslensk og íslensk-ensk
Tölvuorðabókin Almennt Tölvuorðabókin hefur verið sett upp á neti Alþingis. Hana má finna með því að fara í START og ALL PROGRAMS. Eftirfarandi orðabækur eru aðgengilegar: Ensk-íslensk og íslensk-ensk
Leiðbeinandi: Snorri Guðjónsson. Lærum að útbúa PDF
 Leiðbeinandi: Snorri Guðjónsson Lærum að útbúa PDF Efnisyfirlit Notkun PDF-skjala bls. 3 Berum saman Postscript (EPS) og PDF bls. 3 PDF bls. 3 Samantekt bls. 4 PDF-vinnuferlið bls. 4 Hvernig gerum við
Leiðbeinandi: Snorri Guðjónsson Lærum að útbúa PDF Efnisyfirlit Notkun PDF-skjala bls. 3 Berum saman Postscript (EPS) og PDF bls. 3 PDF bls. 3 Samantekt bls. 4 PDF-vinnuferlið bls. 4 Hvernig gerum við
STAFRÆN. ljósmyndun. Karl Jeppesen og Marteinn Sigurgeirsson
 Karl Jeppesen og Marteinn Sigurgeirsson Námsgagnastofnun 2007 Efnisyfirlit Stafræn myndavél Stafræna filman..................... 3 Yfirfærsla til tölvu.................... 4 Yfirfærsla beint frá myndavél...........
Karl Jeppesen og Marteinn Sigurgeirsson Námsgagnastofnun 2007 Efnisyfirlit Stafræn myndavél Stafræna filman..................... 3 Yfirfærsla til tölvu.................... 4 Yfirfærsla beint frá myndavél...........
Gagnasafnsfræði. Páll Melsted 16. sept
 Gagnasafnsfræði Páll Melsted 16. sept Endurtekin gildi Ef við viljum losna við endurtekin gildi er hægt að nota DISTINCT SELECT DISTINCT name FROM MovieExec, Movie, StarsIn WHERE cert = producerc AND title
Gagnasafnsfræði Páll Melsted 16. sept Endurtekin gildi Ef við viljum losna við endurtekin gildi er hægt að nota DISTINCT SELECT DISTINCT name FROM MovieExec, Movie, StarsIn WHERE cert = producerc AND title
Grunnnámskeið í. forritsins. Einfaldlega Frontpage Námsefni á námskeiði kenndu í Fjölbrautaskólanum í Breiðholti, sumarið 2001.
 Einfaldlega Frontpage 2000 S.Fjalar, vor 2001 Grunnnámskeið í notkun Frontpage forritsins Námsefni á námskeiði kenndu í Fjölbrautaskólanum í Breiðholti, sumarið 2001. Sigurður Fjalar Jónsson Einfaldlega
Einfaldlega Frontpage 2000 S.Fjalar, vor 2001 Grunnnámskeið í notkun Frontpage forritsins Námsefni á námskeiði kenndu í Fjölbrautaskólanum í Breiðholti, sumarið 2001. Sigurður Fjalar Jónsson Einfaldlega
Reynsla hugbúnaðardeildar Símans við notkun Scrum og Kanban
 Reynsla hugbúnaðardeildar Símans við notkun Scrum og Kanban 8. febrúar 2013 Eiríkur Gestsson Um mig Eiríkur Gestsson Tölvunarfræðingur frá Háskólanum í Reykjavík 2004 Hugur hf. og HugurAx frá 2004 til
Reynsla hugbúnaðardeildar Símans við notkun Scrum og Kanban 8. febrúar 2013 Eiríkur Gestsson Um mig Eiríkur Gestsson Tölvunarfræðingur frá Háskólanum í Reykjavík 2004 Hugur hf. og HugurAx frá 2004 til
Hvað eru ICC litaprófílar? Til hvers eru þeir?
 Hvað eru ICC litaprófílar? Til hvers eru þeir? Icc prófílar eru uppsláttartöflur sem innihalda annarsvegar RGB eða CMYK tölur og annarsvegar CIE L*a*b* eða CIE XYZ litalíkönum og lýsa samhenginu milli
Hvað eru ICC litaprófílar? Til hvers eru þeir? Icc prófílar eru uppsláttartöflur sem innihalda annarsvegar RGB eða CMYK tölur og annarsvegar CIE L*a*b* eða CIE XYZ litalíkönum og lýsa samhenginu milli
Skoðunartæki fyrir bráðvárkerfi Greiningarskýrsla
 Skoðunartæki fyrir bráðvárkerfi Greiningarskýrsla Höfundar Dr. Ebba Þóra Hvannberg, Eiríkur Egilsson Kerfisverkfræðistofa, Veðurstofa Íslands. Dagsetning ágúst 2001 Efnisyfirlit 1 INNGANGUR...3 2 NÚVERANDI
Skoðunartæki fyrir bráðvárkerfi Greiningarskýrsla Höfundar Dr. Ebba Þóra Hvannberg, Eiríkur Egilsson Kerfisverkfræðistofa, Veðurstofa Íslands. Dagsetning ágúst 2001 Efnisyfirlit 1 INNGANGUR...3 2 NÚVERANDI
Verkbeiðna- og verkáætlunarkerfi
 Verkbeiðna- og verkáætlunarkerfi fyrir vegagerðarverk Heimir Þór Gíslason 30 ECTS eininga ritgerð til meistaraprófs (MSc) í byggingaverkfræði með sérhæfingu í umferð og skipulagi Júní 2014 Verkbeiðna-
Verkbeiðna- og verkáætlunarkerfi fyrir vegagerðarverk Heimir Þór Gíslason 30 ECTS eininga ritgerð til meistaraprófs (MSc) í byggingaverkfræði með sérhæfingu í umferð og skipulagi Júní 2014 Verkbeiðna-
Tryggð viðskiptavina við banka í kjölfar bankahrunsins. Þórhallur Guðlaugsson dósent Friðrik Eysteinsson aðjunkt
 Tryggð viðskiptavina við banka í kjölfar bankahrunsins Þórhallur Guðlaugsson dósent Friðrik Eysteinsson aðjunkt Rannsóknarspurningin Treystir fólk sínum viðskiptabanka betur en öðrum og gæti það verið
Tryggð viðskiptavina við banka í kjölfar bankahrunsins Þórhallur Guðlaugsson dósent Friðrik Eysteinsson aðjunkt Rannsóknarspurningin Treystir fólk sínum viðskiptabanka betur en öðrum og gæti það verið
Forritunarkeppni Framhaldsskólanna 2013
 2013 Spock deild - eftir hádegi Háskólinn í Reykjavík 16. mars 2013 Verkefni 11 Sort Margar forritunarkeppnir hafa dæmi þar sem keppendur eiga að raða lista af heiltölum. Þetta dæmi er aðeins öðruvísi,
2013 Spock deild - eftir hádegi Háskólinn í Reykjavík 16. mars 2013 Verkefni 11 Sort Margar forritunarkeppnir hafa dæmi þar sem keppendur eiga að raða lista af heiltölum. Þetta dæmi er aðeins öðruvísi,
Windows snjallforrit/apps og samnýting á kóða fyrir IOS og Android með Xamarin
 Windows snjallforrit/apps og samnýting á kóða fyrir IOS og Android með Xamarin Björn Ingi Björnsson bjorn@spektra.is Um Spektra Að upplagi SharePoint ráðgjafafyrirtæki Stofnað árið 2013 í samstarfi við
Windows snjallforrit/apps og samnýting á kóða fyrir IOS og Android með Xamarin Björn Ingi Björnsson bjorn@spektra.is Um Spektra Að upplagi SharePoint ráðgjafafyrirtæki Stofnað árið 2013 í samstarfi við
BLACKBERRY LAUSNAR LEYFISSAMNINGUR
 BLACKBERRY LAUSNAR LEYFISSAMNINGUR VINSAMLEGAST LESTU ÞETTA SKJAL VANDLEGA ÁÐUR EN ÞÚ SETUR UPP EÐA NOTAR HUGBÚNAÐINN. ÞESSI SAMNINGUR INNIHELDUR ÁKVÆÐI SEM TAKMARKA EÐA ÚTILOKA ÁBYRGÐ RIM GAGNVART ÞÉR
BLACKBERRY LAUSNAR LEYFISSAMNINGUR VINSAMLEGAST LESTU ÞETTA SKJAL VANDLEGA ÁÐUR EN ÞÚ SETUR UPP EÐA NOTAR HUGBÚNAÐINN. ÞESSI SAMNINGUR INNIHELDUR ÁKVÆÐI SEM TAKMARKA EÐA ÚTILOKA ÁBYRGÐ RIM GAGNVART ÞÉR
N á m s tæ k n i. Árangur. Stuðningur. Tímaskipulag. Upplýsingar. Gagnlegar upplýsingar sem geta hjálpað þér að hafa betri stjórn á náminu þínu.
 N á m s tæ k n i Gagnlegar upplýsingar sem geta hjálpað þér að hafa betri stjórn á náminu þínu. Árangur Viðhorf Sjálfsþekking Hugmyndir Hjálpartækni Verkefnavinna Áætlunargerð Upplýsingar Tímaskipulag
N á m s tæ k n i Gagnlegar upplýsingar sem geta hjálpað þér að hafa betri stjórn á náminu þínu. Árangur Viðhorf Sjálfsþekking Hugmyndir Hjálpartækni Verkefnavinna Áætlunargerð Upplýsingar Tímaskipulag
VIÐAUKI VIÐ THE BLACKBERRY SOLUTION LEYFISSAMNINGINN FYRIR BLACKBERRY VIÐSKIPTALEGA SKÝJAÞJÓNUSTU FYRIR MICROSOFT OFFICE 365 ( VIÐAUKINN )
 VIÐAUKI VIÐ THE BLACKBERRY SOLUTION LEYFISSAMNINGINN FYRIR BLACKBERRY VIÐSKIPTALEGA SKÝJAÞJÓNUSTU FYRIR MICROSOFT OFFICE 365 ( VIÐAUKINN ) MIKILVÆGAR TILKYNNINGAR: Til þess að fá aðgang að og/eða nota
VIÐAUKI VIÐ THE BLACKBERRY SOLUTION LEYFISSAMNINGINN FYRIR BLACKBERRY VIÐSKIPTALEGA SKÝJAÞJÓNUSTU FYRIR MICROSOFT OFFICE 365 ( VIÐAUKINN ) MIKILVÆGAR TILKYNNINGAR: Til þess að fá aðgang að og/eða nota
spjaldtölvur í skólastarfi
 spjaldtölvur í skólastarfi Á tímabilinu október 2012 til febrúar 2013 hef ég, Ómar Örn Magnússon aðstoðarskólastjóri í Hagaskóla, unnið að verkefni fyrir SFS sem miðar að því að skoða kosti, möguleika
spjaldtölvur í skólastarfi Á tímabilinu október 2012 til febrúar 2013 hef ég, Ómar Örn Magnússon aðstoðarskólastjóri í Hagaskóla, unnið að verkefni fyrir SFS sem miðar að því að skoða kosti, möguleika
Vefsmíðar. Kóðinn, HTML og CSS. Þessi bók er hluti af þriggja bóka flokki, hinar eru Viðmót, hönnun og verklag og Dreamweaver og önnur tól
 Vefsmíðar Kóðinn, HTML og CSS Þessi bók er hluti af þriggja bóka flokki, hinar eru Viðmót, hönnun og verklag og Dreamweaver og önnur tól Allar bækurnar eru aðgengilegar án endurgjalds á http://where.is/handbok
Vefsmíðar Kóðinn, HTML og CSS Þessi bók er hluti af þriggja bóka flokki, hinar eru Viðmót, hönnun og verklag og Dreamweaver og önnur tól Allar bækurnar eru aðgengilegar án endurgjalds á http://where.is/handbok
Maintx viðhaldsstjórnunarkerfi NOTENDAHANDBÓK
 Maintx viðhaldsstjórnunarkerfi NOTENDAHANDBÓK 2016 [Type here] [Type here] [Type here] Efnisyfirlit KYNNING... 4 UM MAINTX... 4 KOSTIR VIÐ NOTKUN MAINTX EIGNA- OG VIÐHALDSSTJÓRN.... 5 AÐ KOMA SÉR AF STAÐ....
Maintx viðhaldsstjórnunarkerfi NOTENDAHANDBÓK 2016 [Type here] [Type here] [Type here] Efnisyfirlit KYNNING... 4 UM MAINTX... 4 KOSTIR VIÐ NOTKUN MAINTX EIGNA- OG VIÐHALDSSTJÓRN.... 5 AÐ KOMA SÉR AF STAÐ....
VIKA VIÐFANGSEFNI EFNISTÖK NÁMSEFNI ANNAÐ. Nemendur vinna hópverkefni þar sem þau þurfa að kynna sér helstu markverðu staðina
 Kennsluáætlun haust 2018 Enska 9. bekkur Kennsluáætlun þessi tekur mið af hæfniviðmiðum sem fram koma í Aðalnámskrá Grunnskóla og skólanámskrá Grunnskóla Grindavíkur VIKA VIÐFANGSEFNI EFNISTÖK NÁMSEFNI
Kennsluáætlun haust 2018 Enska 9. bekkur Kennsluáætlun þessi tekur mið af hæfniviðmiðum sem fram koma í Aðalnámskrá Grunnskóla og skólanámskrá Grunnskóla Grindavíkur VIKA VIÐFANGSEFNI EFNISTÖK NÁMSEFNI
Áhrif staðsetningar og útfærslu mislægra gatnamóta á umferðaröryggi
 Áhrif staðsetningar og útfærslu mislægra Rannsóknarverkefni Vegagerðarinnar Janúar 206 www.vso.is Borgartún 20 585 9000 05 Reykjavík vso@vso.is 575 S:\205\575\v\Greinagerð\575_Greinargerð.docx Janúar 206
Áhrif staðsetningar og útfærslu mislægra Rannsóknarverkefni Vegagerðarinnar Janúar 206 www.vso.is Borgartún 20 585 9000 05 Reykjavík vso@vso.is 575 S:\205\575\v\Greinagerð\575_Greinargerð.docx Janúar 206
Samþykkjandi. Samþykktarferill í ORRA. Leiðbeiningar fyrir samþykkjanda. Útg. 2,0 - Apríl 2017
 Samþykkjandi Samþykktarferill í ORRA Leiðbeiningar fyrir samþykkjanda Útg. 2,0 - Apríl 2017 Efnisyfirlit: 1. Leiðbeiningar FJS fyrir notendur Orra fjs.is... 2 2. Um samþykkt reikninga hlutverk samþykkjanda...
Samþykkjandi Samþykktarferill í ORRA Leiðbeiningar fyrir samþykkjanda Útg. 2,0 - Apríl 2017 Efnisyfirlit: 1. Leiðbeiningar FJS fyrir notendur Orra fjs.is... 2 2. Um samþykkt reikninga hlutverk samþykkjanda...
Skráning lýsigagna - Landupplýsingagáttin - Leiðbeiningar
 Skráning lýsigagna - Landupplýsingagáttin - Leiðbeiningar V201111072 Anna Guðrún Ahlbrecht Saulius Prizginas Landmælingar Íslands Akranesi 22.08.2014 Efnisyfirlit Inngangur...3 Lýsigögn skráð í Landupplýsingagátt
Skráning lýsigagna - Landupplýsingagáttin - Leiðbeiningar V201111072 Anna Guðrún Ahlbrecht Saulius Prizginas Landmælingar Íslands Akranesi 22.08.2014 Efnisyfirlit Inngangur...3 Lýsigögn skráð í Landupplýsingagátt
Maintsoft ehf Maintx viðhaldsstjórnunarkerfi NOTENDAHANDBÓK
 Maintx viðhaldsstjórnunarkerfi NOTENDAHANDBÓK Maintsoft ehf Reykjavík Kennitala 410207-0280 VSK nr. 93140 Allur réttur áskilinn 2 Efnisyfirlit KYNNING... 5 UM MAINTX... 5 KOSTIR VIÐ NOTKUN MAINTX EIGNA-
Maintx viðhaldsstjórnunarkerfi NOTENDAHANDBÓK Maintsoft ehf Reykjavík Kennitala 410207-0280 VSK nr. 93140 Allur réttur áskilinn 2 Efnisyfirlit KYNNING... 5 UM MAINTX... 5 KOSTIR VIÐ NOTKUN MAINTX EIGNA-
Skráning lýsigagna samkvæmt kröfum INSPIRE - Leiðbeiningar -
 Skráning lýsigagna samkvæmt kröfum INSPIRE - Leiðbeiningar - V201111072 Anna Guðrún Ahlbrecht Saulius Prizginas Landmælingar Íslands Akranesi 29.01.2013 Efnisyfirlit Inngangur...3 Lýsigögn skráð frá grunni
Skráning lýsigagna samkvæmt kröfum INSPIRE - Leiðbeiningar - V201111072 Anna Guðrún Ahlbrecht Saulius Prizginas Landmælingar Íslands Akranesi 29.01.2013 Efnisyfirlit Inngangur...3 Lýsigögn skráð frá grunni
Lokaverkefni til B.Ed. -prófs. Gagnvirkar töflur. Greinargerð með heimasíðu og kennslumyndböndum. Hólmfríður Ásmundsdóttir
 Lokaverkefni til B.Ed. -prófs Gagnvirkar töflur Greinargerð með heimasíðu og kennslumyndböndum Hólmfríður Ásmundsdóttir 270369-5459 Háskóli Íslands Menntavísindasvið Kennaradeild, grunnskólakennarafræði
Lokaverkefni til B.Ed. -prófs Gagnvirkar töflur Greinargerð með heimasíðu og kennslumyndböndum Hólmfríður Ásmundsdóttir 270369-5459 Háskóli Íslands Menntavísindasvið Kennaradeild, grunnskólakennarafræði
Samtök iðnaðarins. - Viðhorf félagsmanna til Evrópumála
 Samtök iðnaðarins - Viðhorf félagsmanna til Evrópumála Framkvæmdarlýsing - félagsmannakönnun Unnið fyrir Markmið Samtök iðnaðarins Að kanna viðhorf félagsmanna SI til Evrópumála og þróun þar á Framkvæmdatími
Samtök iðnaðarins - Viðhorf félagsmanna til Evrópumála Framkvæmdarlýsing - félagsmannakönnun Unnið fyrir Markmið Samtök iðnaðarins Að kanna viðhorf félagsmanna SI til Evrópumála og þróun þar á Framkvæmdatími
Eftirfarandi er reynsla þriggja einstaklinga sem eiga við þráhyggju-árátturöskun að stríða...
 Eftirfarandi er reynsla þriggja einstaklinga sem eiga við þráhyggju-árátturöskun að stríða... Ég óttast að smitast af einhverju af öðrum, ég óttast það að sýklarnir og bakteríurnar, sem aðrir bera með
Eftirfarandi er reynsla þriggja einstaklinga sem eiga við þráhyggju-árátturöskun að stríða... Ég óttast að smitast af einhverju af öðrum, ég óttast það að sýklarnir og bakteríurnar, sem aðrir bera með
Mannauður - Discoverer Viewer 5 fyrir ríki 1. útgáfa. 1. Inngangur Innihald bókarinnar... 2
 Efnisyfirlit 1. Inngangur... 2 1.1. Innihald bókarinnar... 2 2. Um Discoverer... 3 2.1. Mismunandi aðgangur að kerfinu... 3 2.2. Hugtök sem tengjast notkun Discoverer... 4 2.3. Um skoðunarútgáfu af Discoverer...
Efnisyfirlit 1. Inngangur... 2 1.1. Innihald bókarinnar... 2 2. Um Discoverer... 3 2.1. Mismunandi aðgangur að kerfinu... 3 2.2. Hugtök sem tengjast notkun Discoverer... 4 2.3. Um skoðunarútgáfu af Discoverer...
Tjáskipti með aðstoð tölvutækninnar
 Tjáskipti með aðstoð tölvutækninnar Þróunarverkefni í Sérdeild Vallaskóla skólaárið 2005-2006 Handbók Guðmundur B. Gylfason Kristín Björk Jóhannsdóttir Samstarfsfólk Lilja Björg Guðjónsdóttir þroskaþjálfi
Tjáskipti með aðstoð tölvutækninnar Þróunarverkefni í Sérdeild Vallaskóla skólaárið 2005-2006 Handbók Guðmundur B. Gylfason Kristín Björk Jóhannsdóttir Samstarfsfólk Lilja Björg Guðjónsdóttir þroskaþjálfi
Þunglyndi og depurð. Leiðbeiningabæklingur
 Þunglyndi og depurð Leiðbeiningabæklingur Dæmi um hugsanir tveggja þunglyndra einstaklinga Mér líður eins og ég sé alein og yfirgefin, ég hitti vini mína aldrei núorðið, ætli þeir hafi ekki gefist upp
Þunglyndi og depurð Leiðbeiningabæklingur Dæmi um hugsanir tveggja þunglyndra einstaklinga Mér líður eins og ég sé alein og yfirgefin, ég hitti vini mína aldrei núorðið, ætli þeir hafi ekki gefist upp
Fyrirtækjabanki mars Nokkrar aðgerðir
 Fyrirtækjabanki mars 2018 Nokkrar aðgerðir Mín síða Gefur notendum Fyrirtækjabanka greinargóða sýn á stöðu fyrirtækisins Notandi Fyrirtækjabanka stillir sína síðu Greinargóð sýn á fjárhagstöðu notandans
Fyrirtækjabanki mars 2018 Nokkrar aðgerðir Mín síða Gefur notendum Fyrirtækjabanka greinargóða sýn á stöðu fyrirtækisins Notandi Fyrirtækjabanka stillir sína síðu Greinargóð sýn á fjárhagstöðu notandans
Gagnasafnsfræði. Páll Melsted. 18. nóv
 Gagnasafnsfræði Páll Melsted 18. nóv JSON JavaScript Object Notation (JSON) Staðall til að skrifa niður hluti (e. object) á mannamáli Notað til að skiptast á gögnum og til að geyma hálfformuð gögn Upphaflega
Gagnasafnsfræði Páll Melsted 18. nóv JSON JavaScript Object Notation (JSON) Staðall til að skrifa niður hluti (e. object) á mannamáli Notað til að skiptast á gögnum og til að geyma hálfformuð gögn Upphaflega
FYRSTI ÍSLENSKI VEFURINN
 RHÍ Fréttir Fréttabréf Reiknistofnunar Háskóla Íslands Númer 38 febrúar 2003 FYRSTI ÍSLENSKI VEFURINN Í nóvember 2002 minntust starfsmenn Reiknistofnunar þess að áratugur var liðinn frá því að fyrsti vefþjónn
RHÍ Fréttir Fréttabréf Reiknistofnunar Háskóla Íslands Númer 38 febrúar 2003 FYRSTI ÍSLENSKI VEFURINN Í nóvember 2002 minntust starfsmenn Reiknistofnunar þess að áratugur var liðinn frá því að fyrsti vefþjónn
Yfirlit. Handbók útg.1.4 Nóri skráningar- og greiðslukerfi Apríl 2013 Bls.1
 Yfirlit i. Kynning 2 i. Vefhluti 3 ii. Þjóðskrá 3 iii. Lykilorð 3 ii. Innri hluti 4 i. Almennar leiðbeiningar 5 b. Iðkendur Forráðamenn 6 i. Iðkendur. 6 ii. Bæta / fjarlægja iðkenda hjá forráðamanni. 6
Yfirlit i. Kynning 2 i. Vefhluti 3 ii. Þjóðskrá 3 iii. Lykilorð 3 ii. Innri hluti 4 i. Almennar leiðbeiningar 5 b. Iðkendur Forráðamenn 6 i. Iðkendur. 6 ii. Bæta / fjarlægja iðkenda hjá forráðamanni. 6
Þjónustukönnun Landspítala, maí 2012
 Þjónustukönnun 2012-1 Þjónustukönnun Landspítala, maí 2012 Niðurstöður könnunar á viðhorfum fullorðinna legudeildarsjúklinga til þjónustu á Landspítala. Ábyrgðarmenn Ólafur Baldursson, framkvæmdastjóri
Þjónustukönnun 2012-1 Þjónustukönnun Landspítala, maí 2012 Niðurstöður könnunar á viðhorfum fullorðinna legudeildarsjúklinga til þjónustu á Landspítala. Ábyrgðarmenn Ólafur Baldursson, framkvæmdastjóri
skjá kort mús floppý ESD móðurborð tölva stýrikerfi kælivifta kort Harður diskur ROM SATA minni Tölvur og nettækni drif RAM tengibrú snúningshraði
 SATA minni stýrikerfi örgjörvi kort tengibrú PATA tölva Rafbók floppý snúningshraði vinnslu loft hraði RAM hugbúnaður kælivifta USB íhlutur Harður diskur drif lyklaborð kort diskur TB kæling skjá aflgjafi
SATA minni stýrikerfi örgjörvi kort tengibrú PATA tölva Rafbók floppý snúningshraði vinnslu loft hraði RAM hugbúnaður kælivifta USB íhlutur Harður diskur drif lyklaborð kort diskur TB kæling skjá aflgjafi
Leiðarvísir að tölvuþjónustu Reiknistofnunar
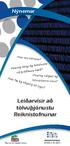 Nýnemar Hvar eru tölvuver? Hvernig tengi ég fartölvuna við þráðlausa netið? Hvar fæ ég aðgang að Uglu? Hvernig nálgast ég tölvupóstinn minn? Leiðarvísir að tölvuþjónustu Reiknistofnunar Flip over for English
Nýnemar Hvar eru tölvuver? Hvernig tengi ég fartölvuna við þráðlausa netið? Hvar fæ ég aðgang að Uglu? Hvernig nálgast ég tölvupóstinn minn? Leiðarvísir að tölvuþjónustu Reiknistofnunar Flip over for English
Jákvæð samskipti af hverju eru þau mikilvæg? Páll Ólafsson Félagsráðgjafi
 Jákvæð samskipti af hverju eru þau mikilvæg? Páll Ólafsson Félagsráðgjafi Getur verið að þetta sé svona einfalt? Að börn þroskist best - ef þau eru elskuð fyrir það sem þau ERU en ekki vegna þess sem þau
Jákvæð samskipti af hverju eru þau mikilvæg? Páll Ólafsson Félagsráðgjafi Getur verið að þetta sé svona einfalt? Að börn þroskist best - ef þau eru elskuð fyrir það sem þau ERU en ekki vegna þess sem þau
Öryggisstefna Heilbrigðisstofnunar Suðurnesja í upplýsingatækni
 Öryggisstefna Heilbrigðisstofnunar Suðurnesja í upplýsingatækni Samþykkt í framkvæmdastjórn HSS 18. apríl 2007 Unnið af nefnd um öryggi í upplýsingatækni skipaðri af framkvæmdastjórn HSS í febrúar 2007
Öryggisstefna Heilbrigðisstofnunar Suðurnesja í upplýsingatækni Samþykkt í framkvæmdastjórn HSS 18. apríl 2007 Unnið af nefnd um öryggi í upplýsingatækni skipaðri af framkvæmdastjórn HSS í febrúar 2007
BS ritgerð. Lokaverkefni um Skype og Skype í farsíma
 BS ritgerð í Markaðsfræði og alþjóðaviðskiptum Lokaverkefni um Skype og Skype í farsíma Sigurður Ísleifsson Viðskiptafræðideild Háskóla Íslands Leiðbeinandi: Þórhallur Guðlaugsson Meðleiðbeinandi: Auður
BS ritgerð í Markaðsfræði og alþjóðaviðskiptum Lokaverkefni um Skype og Skype í farsíma Sigurður Ísleifsson Viðskiptafræðideild Háskóla Íslands Leiðbeinandi: Þórhallur Guðlaugsson Meðleiðbeinandi: Auður
FRAMLEIÐSLU UPPLÝSINGAR FYRIR MJÓLKURBÆNDUR
 FRAMLEIÐSLU UPPLÝSINGAR FYRIR MJÓLKURBÆNDUR Þorsteinn Pálsson Lokaverkefni í rafmagnstæknifræði BSc 2014 Höfundur: Þorsteinn Pálsson Kennitala: 290983-4369 Leiðbeinandi: Unnsteinn Snorri Snorrason Tækni-
FRAMLEIÐSLU UPPLÝSINGAR FYRIR MJÓLKURBÆNDUR Þorsteinn Pálsson Lokaverkefni í rafmagnstæknifræði BSc 2014 Höfundur: Þorsteinn Pálsson Kennitala: 290983-4369 Leiðbeinandi: Unnsteinn Snorri Snorrason Tækni-
pige pólska já já 10 ár gaman vel hlutlaus ja pige ísl nei mjög leiðinlegt ekki vel ekki mikið þarf ekki á dönsku að halda nei
 1 2 3 3_1 4 5 6 6_1 7 pige ísl nei hlutlaus vel mikið læri mikið á dönsku tímum og ef ég ætla í nám til dk þá er betra að kunna dönsku veit ekki pige ísl nei hlutlaus vel mikið eg læri nytt tungumal veit
1 2 3 3_1 4 5 6 6_1 7 pige ísl nei hlutlaus vel mikið læri mikið á dönsku tímum og ef ég ætla í nám til dk þá er betra að kunna dönsku veit ekki pige ísl nei hlutlaus vel mikið eg læri nytt tungumal veit
Mynd: Mismunandi FTTH-högun
 Búnaður og tæki Passíf ljósnet (PON) P2MP og Ethernet P2P lausnir hafa um árabil verið notaðar víða um heim. Ýmis atriði hafa áhrif á val á búnaði, t.d. landfræðilegar aðstæður, viðskiptaáætlun o.s.frv.
Búnaður og tæki Passíf ljósnet (PON) P2MP og Ethernet P2P lausnir hafa um árabil verið notaðar víða um heim. Ýmis atriði hafa áhrif á val á búnaði, t.d. landfræðilegar aðstæður, viðskiptaáætlun o.s.frv.
Áhrif aldurs á skammtímaminni
 Háskóli Íslands 7.5.2000 Félagsvísindadeild Þroski og lífstíðarþróun (10.02.02) Áhrif aldurs á skammtímaminni Tryggvi R. Jónsson (191177-3989) Ólafur Magnússon Kennari: Sigurður J. Grétarsson Rannsókn
Háskóli Íslands 7.5.2000 Félagsvísindadeild Þroski og lífstíðarþróun (10.02.02) Áhrif aldurs á skammtímaminni Tryggvi R. Jónsson (191177-3989) Ólafur Magnússon Kennari: Sigurður J. Grétarsson Rannsókn
Heimildir og tilvísanir. Rétt notkun tilvísana og uppsetning heimildaskrár
 Heimildir og tilvísanir Rétt notkun tilvísana og uppsetning heimildaskrár Notkun heimilda Það þarf alltaf að vísa í heimildir þegar fjallað er um efni sem þið hafið lesið um annars staðar og notið hugmyndir
Heimildir og tilvísanir Rétt notkun tilvísana og uppsetning heimildaskrár Notkun heimilda Það þarf alltaf að vísa í heimildir þegar fjallað er um efni sem þið hafið lesið um annars staðar og notið hugmyndir
Námsaðstoð í stærðfræði á netinu
 Námsaðstoð í stærðfræði á netinu Róbert Kjaran 30 september, 2011 1 Samantekt Tíðkast hefur að nemendur grunn- og menntaskóla leiti sér að einkakennslu utan skóla ef þeir telja sig þurfa auka hjálp við
Námsaðstoð í stærðfræði á netinu Róbert Kjaran 30 september, 2011 1 Samantekt Tíðkast hefur að nemendur grunn- og menntaskóla leiti sér að einkakennslu utan skóla ef þeir telja sig þurfa auka hjálp við
Claudia Hausfeld. neptún magazine #02. Myndlist Art
 Claudia Hausfeld fæddist í Austur-Berlín árið 1980, en er nú búsett á Íslandi. Hún útskrifaðist frá Listaháskóla Íslands árið 2012. Í verkum sínum vinnur Claudia með ýmsa miðla, einkum innsetningar og
Claudia Hausfeld fæddist í Austur-Berlín árið 1980, en er nú búsett á Íslandi. Hún útskrifaðist frá Listaháskóla Íslands árið 2012. Í verkum sínum vinnur Claudia með ýmsa miðla, einkum innsetningar og
Val starfsmanna og starfa til fjarvinnu
 Háskóli Íslands 3.4.2006 Viðskipta- og hagfræðideild Vinnusálfræði Vor 2006 Val starfsmanna og starfa til fjarvinnu Tryggvi R. Jónsson Kennari: Hafsteinn Bragason og Ægir Már Þórisson Fjarvinna 2 Val starfa
Háskóli Íslands 3.4.2006 Viðskipta- og hagfræðideild Vinnusálfræði Vor 2006 Val starfsmanna og starfa til fjarvinnu Tryggvi R. Jónsson Kennari: Hafsteinn Bragason og Ægir Már Þórisson Fjarvinna 2 Val starfa
Vörumerki. Auðkenni markaðarins. Vörumerkjaréttur í stuttu máli Skráning vörumerkja Me höndlun umsókna Alþjó leg skráning vörumerkja
 Vörumerki Auðkenni markaðarins Vörumerkjaréttur í stuttu máli Skráning vörumerkja Me höndlun umsókna Alþjó leg skráning vörumerkja 2 EFNISYFIRLIT 4 Hvað er vörumerki? - Orðmerki - Bókstafir og tölustafir
Vörumerki Auðkenni markaðarins Vörumerkjaréttur í stuttu máli Skráning vörumerkja Me höndlun umsókna Alþjó leg skráning vörumerkja 2 EFNISYFIRLIT 4 Hvað er vörumerki? - Orðmerki - Bókstafir og tölustafir
Geislunarvísar og bestun í stafrænni röntgenmyndagerð
 Geislunarvísar og bestun í stafrænni röntgenmyndagerð Karin Elisabeth Pålsson Ritgerð til meistaragráðu Háskóli Íslands Læknadeild Námsbraut í Geislafræði Heilbrigðisvísindasvið Geislunarvísar og bestun
Geislunarvísar og bestun í stafrænni röntgenmyndagerð Karin Elisabeth Pålsson Ritgerð til meistaragráðu Háskóli Íslands Læknadeild Námsbraut í Geislafræði Heilbrigðisvísindasvið Geislunarvísar og bestun
MS ritgerð Markaðsfræði og alþjóðaviðskipti. Notkun Facebook til markaðsfærslu á Íslandi
 MS ritgerð Markaðsfræði og alþjóðaviðskipti Notkun Facebook til markaðsfærslu á Íslandi Eigindleg og megindleg rannsókn Guðjón Aðalsteinn Guðmundsson Leiðbeinandi: Auður Hermannsdóttir Viðskiptafræðideild
MS ritgerð Markaðsfræði og alþjóðaviðskipti Notkun Facebook til markaðsfærslu á Íslandi Eigindleg og megindleg rannsókn Guðjón Aðalsteinn Guðmundsson Leiðbeinandi: Auður Hermannsdóttir Viðskiptafræðideild
Ferhyrningurinn: Myndræn framsetning á ársreikningi
 www.ibr.hi.is Ferhyrningurinn: Myndræn framsetning á ársreikningi Einar Guðbjartsson Ritstjórar: Kári Kristinsson Magnús Pálsson Þórður Óskarsson Vorráðstefna Viðskiptafræðistofnunar Háskóla Íslands: Erindi
www.ibr.hi.is Ferhyrningurinn: Myndræn framsetning á ársreikningi Einar Guðbjartsson Ritstjórar: Kári Kristinsson Magnús Pálsson Þórður Óskarsson Vorráðstefna Viðskiptafræðistofnunar Háskóla Íslands: Erindi
Lokaverkefni Vorönn Tölvunarfræðideild. Boggan - Slysavarnaskóli sjómanna - Hönnunarskýrsla - Kennari: Hallgrímur Arnaldsson
 Háskólinn í Reykjavík Kerfisfræði HMV / BS. Tölvunarfræði Lokaverkefni Vorönn 2015 Tölvunarfræðideild Boggan - Slysavarnaskóli sjómanna - Hönnunarskýrsla - Kennari: Nemendur: Anton Sigurðsson Lena Dögg
Háskólinn í Reykjavík Kerfisfræði HMV / BS. Tölvunarfræði Lokaverkefni Vorönn 2015 Tölvunarfræðideild Boggan - Slysavarnaskóli sjómanna - Hönnunarskýrsla - Kennari: Nemendur: Anton Sigurðsson Lena Dögg
Er Sun StarOffice valkostur fyrir skóla?
 Er Sun StarOffice valkostur fyrir skóla? Tölvu- og verkfræðiþjónustan Halldór Kristjánsson, verkfræðingur 1. Inngangur Óskað hefur verið eftir mati Tölvu- og verkfræðiþjónustunnar á því hvort hægt sé að
Er Sun StarOffice valkostur fyrir skóla? Tölvu- og verkfræðiþjónustan Halldór Kristjánsson, verkfræðingur 1. Inngangur Óskað hefur verið eftir mati Tölvu- og verkfræðiþjónustunnar á því hvort hægt sé að
2. Verkefni: Einfaldar aðgerðir
 TÖLVUTÍMAR Í AÐFERÐAFRÆÐI II 2. Verkefni: Einfaldar aðgerðir Í þessu verkefni lærir þú að gera súlurit, bæta upplýsingum við gagnatöflu SPSS og framkvæma einfaldar aðgerðir á töflum. Þú munt einnig kynnast
TÖLVUTÍMAR Í AÐFERÐAFRÆÐI II 2. Verkefni: Einfaldar aðgerðir Í þessu verkefni lærir þú að gera súlurit, bæta upplýsingum við gagnatöflu SPSS og framkvæma einfaldar aðgerðir á töflum. Þú munt einnig kynnast
VIÐSKIPTASVIÐ. Hvaða þættir skipta máli í innleiðingu CRM? Út frá reynslu stærstu fyrirtækja Íslands
 VIÐSKIPTASVIÐ Hvaða þættir skipta máli í innleiðingu CRM? Út frá reynslu stærstu fyrirtækja Íslands Ritgerð til BS gráðu Nafn nemanda: Guðrún Erna Hafsteinsdóttir Leiðbeinandi: Haraldur Daði Ragnarsson
VIÐSKIPTASVIÐ Hvaða þættir skipta máli í innleiðingu CRM? Út frá reynslu stærstu fyrirtækja Íslands Ritgerð til BS gráðu Nafn nemanda: Guðrún Erna Hafsteinsdóttir Leiðbeinandi: Haraldur Daði Ragnarsson
HVAÐ SKAL SEGJA? Ásrún Matthíasdóttir 1
 HVAÐ SKAL SEGJA? "Would you tell me, please, which way I ought to go from here?" "That depends a good deal on where you want to get to", said the Cat. "I don't much care where," said Alice. "Then it doesn
HVAÐ SKAL SEGJA? "Would you tell me, please, which way I ought to go from here?" "That depends a good deal on where you want to get to", said the Cat. "I don't much care where," said Alice. "Then it doesn
Lyfjagát. =pages/regulation/docu ment_listing/document_ listing_ jsp&mid =WC0b01ac058058f32c
 Lyfjagát http://www.ema.europa.eu/ema/index.jsp?curl =pages/regulation/docu ment_listing/document_ listing_000345.jsp&mid =WC0b01ac058058f32c Regulation 726/2004/EC með breytingum (1/3) Nýtt miðlægt leyfi
Lyfjagát http://www.ema.europa.eu/ema/index.jsp?curl =pages/regulation/docu ment_listing/document_ listing_000345.jsp&mid =WC0b01ac058058f32c Regulation 726/2004/EC með breytingum (1/3) Nýtt miðlægt leyfi
Ásta Kristjana Sveinsdóttir. Fólkstegundir. Um veitingu félagslegra eiginleika
 Hugur 21. ár, 2009 s. 52 62 Ásta Kristjana Sveinsdóttir Fólkstegundir Um veitingu félagslegra eiginleika Um langt skeið hefur verið umræða í fræðaheiminum, jafnt sem annars staðar, um hvort ýmis fyrirbæri
Hugur 21. ár, 2009 s. 52 62 Ásta Kristjana Sveinsdóttir Fólkstegundir Um veitingu félagslegra eiginleika Um langt skeið hefur verið umræða í fræðaheiminum, jafnt sem annars staðar, um hvort ýmis fyrirbæri
SORG Leiðbeiningabæklingur
 SORG Leiðbeiningabæklingur Að takast á við missi og sorg Þetta er reynsla þriggja einstaklinga sem hafa upplifað missi. Faðir minn dó fyrir sex vikum eftir 18 mánaða baráttu við krabbamein. Nú losna ég
SORG Leiðbeiningabæklingur Að takast á við missi og sorg Þetta er reynsla þriggja einstaklinga sem hafa upplifað missi. Faðir minn dó fyrir sex vikum eftir 18 mánaða baráttu við krabbamein. Nú losna ég
CESAR. Stundatöflugerðar kerfi fyrir HR. Einar Þór Traustason Margrét Sesselja Kristjánsdóttir Haust 2014 BSc í Tölvunarfræði
 CESAR Stundatöflugerðar kerfi fyrir HR Einar Þór Traustason Margrét Sesselja Kristjánsdóttir Haust 2014 BSc í Tölvunarfræði Leiðbeinandi: Elín Elísabet Torfadóttir Prófdómari: Hlynur Sigurþórsson Tölvunarfræðideild
CESAR Stundatöflugerðar kerfi fyrir HR Einar Þór Traustason Margrét Sesselja Kristjánsdóttir Haust 2014 BSc í Tölvunarfræði Leiðbeinandi: Elín Elísabet Torfadóttir Prófdómari: Hlynur Sigurþórsson Tölvunarfræðideild
Ingólfur Gíslason STÆRÐFRÆÐI 103
 Ingólfur Gíslason STÆRÐFRÆÐI 103 TILRAUNAÚTGÁFA 009 Heftið er gefið út í tilraunaskyni haustið 009 Efni 0: Inngangur... 1 1: Hugsað um tölur og bókstafi... 7 : Jöfnur, liðun og þáttun... 7 3: Stærðfræðileg
Ingólfur Gíslason STÆRÐFRÆÐI 103 TILRAUNAÚTGÁFA 009 Heftið er gefið út í tilraunaskyni haustið 009 Efni 0: Inngangur... 1 1: Hugsað um tölur og bókstafi... 7 : Jöfnur, liðun og þáttun... 7 3: Stærðfræðileg
OFSAKVÍÐI Leiðbeiningabæklingur
 OFSAKVÍÐI Leiðbeiningabæklingur Hvað er ofsakvíðakast? Allir vita hvað er að vera felmtri sleginn og það er eðlilegt að vera stundum hræðslugjarn: Þú hefur það á tilfinningunni að einhver elti þig á leiðinni
OFSAKVÍÐI Leiðbeiningabæklingur Hvað er ofsakvíðakast? Allir vita hvað er að vera felmtri sleginn og það er eðlilegt að vera stundum hræðslugjarn: Þú hefur það á tilfinningunni að einhver elti þig á leiðinni
VIKA VIÐFANGSEFNI EFNISTÖK NÁMSEFNI ANNAÐ
 Kennsluáætlun vorönn 2019 Enska 9. bekkur Kennsluáætlun þessi tekur mið af hæfniviðmiðum sem fram koma í Aðalnámskrá Grunnskóla og skólanámskrá Grunnskóla Grindavíkur VIKA VIÐFANGSEFNI EFNISTÖK NÁMSEFNI
Kennsluáætlun vorönn 2019 Enska 9. bekkur Kennsluáætlun þessi tekur mið af hæfniviðmiðum sem fram koma í Aðalnámskrá Grunnskóla og skólanámskrá Grunnskóla Grindavíkur VIKA VIÐFANGSEFNI EFNISTÖK NÁMSEFNI
Leiðbeiningar um val og staðsetningu handslökkvitækja
 um val og staðsetningu handslökkvitækja 1 Inngangur...1 2 Orðaskýringar...1 3 Flokkar bruna...2 4 Helstu gerðir handslökkvitækja...2 5 Val tækja í mismunandi byggingar...4 6 Almennar reglur um val og staðsetningu...5
um val og staðsetningu handslökkvitækja 1 Inngangur...1 2 Orðaskýringar...1 3 Flokkar bruna...2 4 Helstu gerðir handslökkvitækja...2 5 Val tækja í mismunandi byggingar...4 6 Almennar reglur um val og staðsetningu...5
Áramót 2016 Skrá nýtt bókhaldsár Aðvörun:
 Áramót 2016 Ekki er eftir neinu að bíða með að opna nýtt ár og er mælt með því að gera það strax á fyrsta degi nýs árs, best fyrr. Meðfylgjandi eru leiðbeiningar um helstu atriðin sem gera þarf í viðskiptahugbúnaðinum
Áramót 2016 Ekki er eftir neinu að bíða með að opna nýtt ár og er mælt með því að gera það strax á fyrsta degi nýs árs, best fyrr. Meðfylgjandi eru leiðbeiningar um helstu atriðin sem gera þarf í viðskiptahugbúnaðinum
Könnunarverkefnið. Unnið var með Könnunaraðferðinni (The Project Approach). Stuðst var við bókina Young Investigators
 Könnunarverkefnið Sjóræningjar Unnið var með Könnunaraðferðinni (The Project Approach). Stuðst var við bókina Young Investigators The Project approach in the early years. Eftir: Judy Harris Helm og Lilian
Könnunarverkefnið Sjóræningjar Unnið var með Könnunaraðferðinni (The Project Approach). Stuðst var við bókina Young Investigators The Project approach in the early years. Eftir: Judy Harris Helm og Lilian
Málsástæður og lagarök Greinargerð andmælanda
 Úrskurður nr. 11/2017 23. nóvember 2017 Andmæli gegn skráningu merkisins North Rock nr. V0102054 IIC-Intersport International Corporation GmbH, Sviss gegn Umboðssölunni Art Málavextir Þann 26. september
Úrskurður nr. 11/2017 23. nóvember 2017 Andmæli gegn skráningu merkisins North Rock nr. V0102054 IIC-Intersport International Corporation GmbH, Sviss gegn Umboðssölunni Art Málavextir Þann 26. september
ENDURMAT Á STUÐNINGSÞÖRF
 ENDURMAT Á STUÐNINGSÞÖRF Aðdragandi Framkvæmd Niðurstöður Greiningar- og ráðgjafarstöð ríkisins Október 2015 Endurmat á stuðningsþörf Aðdragandi Framkvæmd Niðurstöður Tryggvi Sigurðsson Greiningar- og
ENDURMAT Á STUÐNINGSÞÖRF Aðdragandi Framkvæmd Niðurstöður Greiningar- og ráðgjafarstöð ríkisins Október 2015 Endurmat á stuðningsþörf Aðdragandi Framkvæmd Niðurstöður Tryggvi Sigurðsson Greiningar- og
Point-and-click -samningur CABAS
 2018-05-30 1 af 5 Point-and-click -samningur CABAS Bakgrunnur CAB Group AB, 556131-2223 ( CAB ), hefur þróað reiknikerfi með gagnagrunni til útreikninga á tjónaviðgerðum á fólksbílum, flutningabifreiðum,
2018-05-30 1 af 5 Point-and-click -samningur CABAS Bakgrunnur CAB Group AB, 556131-2223 ( CAB ), hefur þróað reiknikerfi með gagnagrunni til útreikninga á tjónaviðgerðum á fólksbílum, flutningabifreiðum,
Samkeyrsla Scrum og Kanban með áherslu á yfirsýn verkefna
 Háskóli Íslands Iðnaðarverkfræði,- vélaverkfræði og tölvunarfræðideild MPM(402F) Lokaverkefni MPM nám í verkefnastjórnun Vormisseri 2010 Samkeyrsla Scrum og Kanban með áherslu á yfirsýn verkefna Nemandi:
Háskóli Íslands Iðnaðarverkfræði,- vélaverkfræði og tölvunarfræðideild MPM(402F) Lokaverkefni MPM nám í verkefnastjórnun Vormisseri 2010 Samkeyrsla Scrum og Kanban með áherslu á yfirsýn verkefna Nemandi:
Hafsteinn Karlsson. Að lesa og skrifa. Handbók fyrir kennara
 Hafsteinn Karlsson Að lesa og skrifa Handbók fyrir kennara 2 Hafsteinn Karlsson Að lesa og skrifa Handbók fyrir kennara Fyrsta útgáfa 1991 Önnur útgáfa 2005 3 Efnisyfirlit Efnisyfirlit...4 Formáli annarrar
Hafsteinn Karlsson Að lesa og skrifa Handbók fyrir kennara 2 Hafsteinn Karlsson Að lesa og skrifa Handbók fyrir kennara Fyrsta útgáfa 1991 Önnur útgáfa 2005 3 Efnisyfirlit Efnisyfirlit...4 Formáli annarrar
Úrskurður Einkaleyfastofunnar. í andmælamáli. nr. 2/2012. Rolex SA, Sviss. gegn. Prolex ehf, Íslandi
 Úrskurður Einkaleyfastofunnar í andmælamáli nr. 2/2012 Rolex SA, Sviss gegn Prolex ehf, Íslandi Málsatvik: Þann 8. febrúar 2011 lagði Unnar Steinn Bjarndal, f.h Prolex ehf., Hafnargötu 51-55, 230 Reykjanesbæ,
Úrskurður Einkaleyfastofunnar í andmælamáli nr. 2/2012 Rolex SA, Sviss gegn Prolex ehf, Íslandi Málsatvik: Þann 8. febrúar 2011 lagði Unnar Steinn Bjarndal, f.h Prolex ehf., Hafnargötu 51-55, 230 Reykjanesbæ,
Internetið og íslensk ungmenni
 Háskóli Íslands Félagsvísindadeild Maí 2004 Internetið og íslensk ungmenni Umsjónarkennari: Guðmundur Þorkell Guðmundsson Þorbjörn Broddason 280579-4839 Útdráttur Þessari ritgerð er ætlað að sýna að hve
Háskóli Íslands Félagsvísindadeild Maí 2004 Internetið og íslensk ungmenni Umsjónarkennari: Guðmundur Þorkell Guðmundsson Þorbjörn Broddason 280579-4839 Útdráttur Þessari ritgerð er ætlað að sýna að hve
