Maintx viðhaldsstjórnunarkerfi NOTENDAHANDBÓK
|
|
|
- Laurence Dawson
- 5 years ago
- Views:
Transcription
1 Maintx viðhaldsstjórnunarkerfi NOTENDAHANDBÓK 2016 [Type here] [Type here] [Type here]
2 Efnisyfirlit KYNNING... 4 UM MAINTX... 4 KOSTIR VIÐ NOTKUN MAINTX EIGNA- OG VIÐHALDSSTJÓRN AÐ KOMA SÉR AF STAÐ NAUÐSYNLEGUR BÚNAÐUR... 6 NOTENDA VIÐMÓT UM AÐGERÐARLYKLA OG MÚS Aðgerðalyklar (Function keys)... 7 Flýtilyklar (Shortcuts)... 8 L... 8 ISTABOX (Í TÖLVUPÓSTI EÐA SKRÁM)... 8 SÍUN Í LISTABOXI... 9 SKÝRSLUR UPPSETNING PRENTSKOÐUN Merki fyrirtækis NETFÖNG SENDANDA OG MÓTTAKENDA SENDA SKÝRSLU MEÐ VEFPÓSTI UPPSETNING KERFIS SKRÁ Í SKRÁ FELLIVALMYNDINNI ER EFTIRFARANDI: NOTANDI UPPSETNING PRENTUNAR FASTAR ÚTPRENTANIR TUNGUMÁL UPPSETNING KERFIS UPPSETNING ÚTFLUTNINGS LÆSINGAR OG NOTENDUR SAMÞYKKTARKERFI PANTANA Hlutverk samþykktarkerfis SKRÁ FORRITSLYKIL HÆTTA VIÐHALDSKERFI MÍN VERK Verk (flipi) Dagbók (flipi) MÆLINGAR (FLIPI) Keyrsla (Flipi) Staðfesting Pantana (Flipi) VERK FLÝTIVERK VERKFLOKKAR VERKÁÆTLUN Skráning keyrslu (sjá einnig keyrsluskráningu í Mín Verk) Skoða athugasemdir Útskrift stöðulista
3 VIÐHALDSSAGA KOSTNAÐARLIÐIR YFIRLIT SÝNA/FELA PLANLAGT SVÆÐI DEILD TÆKI HLUTIR VÖRUR BIRGÐASKRÁNING Taka út LAGERAR/BIRGÐASTÖÐVAR HREYFINGALISTI PANTANIR VÖRUR Í PÖNTUN VÖRUR UNDIR LÁGMARKI BIRGÐATALNING VERÐHÆKKUN ANNAÐ STARFSMENN STARFSSVIÐ TAXTAR FYRIRTÆKI REIKNINGAR SKJÖL MYNDIR FLOKKUNARKERFI KEYRSLA MÆLIEININGAR VERKLÝSINGAR VÖRUFLOKKAR ÁLAGNINGARFLOKKAR VIRÐISAUKASKATTUR GENGI PÓSTNÚMER TEXTI KLIPPA AFRITA LÍMA GLUGGAR SPJALDARAÐA (F11) FORMA (F12) D VIEW HJÁLPARINNSKOT GLUGGALISTI (F9)
4 Kynning Um Maintx Maintx er fyrirbyggjandi viðhaldsforrit sem náð hefur miklum vinsældum meðal notenda þess. Maintx sér um viðhaldsstjórn á tækjum og fasteignum fyrirtækja eða sveitarfélaga, jafnt innan sem utan húss. Maintx er auðvelt og þægilegt í notkun og sveigjanlegt að þörfum hvers og eins. Eftir uppsetningu er kerfið tilbúið til notkunar án mikillar fyrirhafnar eða kostnaðar. Lykillinn að vinsældum forritsins er einmitt aukin hagkvæmni, vegna betra skipulags á viðhaldi, mun lægri viðhaldskostnaðar, minni bilanatíðni tækja,minni hættu á rekstrar stöðvun vegna bilana og betra skipulags á lagerhaldi og vinnutíma. Í sinni einföldustu mynd listar forritið allar eignir, tæki og tól viðkomandi fyrirtækis og skráir viðhald þeirra. Kerfið sér um að minna á að láta framkvæma allar aðgerðir sem heyra undir viðhald, svo sem skipti á síum og legum og annars reglubundins eftirlits. Maintx sér um útskriftir vinnuseðla og pantana til viðskiptavina og sendir á réttum tíma. Þú getur látið innbyggt lagerbókhald sjá um að alltaf séu til varahlutir fyrir umrætt viðhald og að þeir séu pantaðir í tæka tíð. Kerfinu má svo skipta niður í deildir, svæði, tæki, tækjahluti og varahluti auk þess sem það geymir myndir og teikningar sem tengst geta viðhaldi einstakra tækja. Viðhaldsdeildin verður mun áhrifaríkari með öflugu fyrirbyggjandi viðhaldskerfi. Niðurstaðan verður betri þjónusta, lægri kostnaður og öll tæki og tól vinna betur. Stjórnað viðhald á við í flestum þáttum fyrirtækja reksturs. Hugbúnaður af þessari stærðargráðu þarf því að vera mjög vel þróaður. Nákvæm skráning er mjög mikilvæg í öllum þáttum starfseminnar. Við Þróun Maintx var notuð reynsla frá fyrirtækjum og öðrum notendum í daglegum rekstri. Við höldum góðu sambandi við okkar viðskiptavini og nýtum okkur viðbrögð þeirra við áframhaldandi þróun forritsins. Framleiðsla okkar er því ekki bara þúsundir af forritunar línum, heldur er hún unninn útfrá hugmyndum og reynslu reyndra tæknimanna og sérfræðinga á sínu sviði. Við höfum búið til lausnir sem uppfylla þessar kröfur og eru einfaldar og þægilegar í notkun. 4
5 Kostir við notkun Maintx Eigna- og viðhaldsstjórn. * Minni kostnaður * Minna lagerhald * Enginn tvíverknaður * Einfaldara eftirlit * Betri upplýsingar * Aukið rekstraröryggi * Auðveld áætlunargerð * Lengri líftími búnaðar * Betri nýting mannafla Sparar fjármuni: Maintx hefur getu til að halda utanum allar tegundir tækja, verkefna, búnaðar eða bygginga sem verið er að hugsa um. Maintx minnkar tíman sem nota þarf til að hafa eftirlit með öllum hlutum viðhaldslega eða kostnaðarlega. Maintx skilar einnig mismunandi skýrslum með kritiskum upplýsingum sem er illmögulegt að gera í handvirku stjórnunarkerfi. Viðhaldssparnaður: Notendur Maintx hafa getað sparað í sinni viðhaldsvinnu. Þetta gerist vegna betri stjórnunar viðhaldsmálanna, og að sjálfsögðu fyrirbyggjandi viðhaldinu sem minnkar öll ófyrirséð stopp. Lágmörkun stoppa: Rétt notkun viðhaldskerfisins Maintx mun lágmarka bilanastopp í tækjum og búnaði. Fyrirbyggjandi viðhaldið, þar sem skipulögð eru verk með réttum millitíma er besta trygging gegn bilanastoppi sem hægt er að fá. Lágmörkun bilana: Stórfelldar bilanir gerast ekki óvænt. Þær eru oftast afleiðing vanrækslu. Í raun mun fyrirbyggjandi viðhaldskerfið minnka mjög allar bilanir. 5
6 Að koma sér af stað. Nauðsynlegur búnaður Tölva / örgjörvi. PC-tölva. 1 GB RAM 100 MB laust diskapláss. Stýrikerfi. Windows XP Windows Vista Windows 7/8 Skjár. VGA, Digital VGA. Gagnagrunnar. Microsoft SQL Server / MSsql-express / Oracle Jaðartæki. Mús. Prentarar. Net (Val) Microsoft TCP/IP 6
7 Notenda viðmót. Um aðgerðarlykla og mús. Í Maintx, eins og í öðrum Windows forritum, er músin ávallt virk. Með því að smella á valmyndina í Maintx opnast viðkomandi gluggi. Með því að smella á hægri músarhnappinn birtist lítill fellivalgluggi með t.d. Bæta við verki, breyta og eyða. Með því að smella einu sinni er hægt að nýskrá, breyta eða eyða út færslu. Einnig má eyða út eða bæta við færslu með því að nota Eyða eða Bæta við hnappinn á lyklaborðinu. Skrunstikurnar lengst til hægri má nota til að skruna upp og niður skjámyndina eða nota lyklana síða upp/page up og síða niður/page down til að fletta gegnum síðurnar. Örvalyklarnir upp, niður, vinstri og hægri eru notaðir til að fara í gegnum síðurnar. Heima/Home takkinn á lyklaborðinu er notaður til að komast í fyrstu línu á fyrstu síðu (byrjunarreit). Lok/End takkinn flytur mann á lokastað síðunnar (endareit). Aðgerðalyklar (Function keys) Flestir aðgerðarlyklar eru staðlaðir fyrir alla venjulega skjái. F1 lykillinn kallar á hjálp fyrir þann glugga sem verið er að vinna í. F2 lykillinn opnar gluggann svæði. Hægt er að opna gluggan hvar sem er í forritinu óháð þeim glugga sem verið er að vinna í. F3 er notaður til að fara beint í skjámynd fyrir allar "Deildir". F3 getur verið notaður allsstaðar í forritinu. F5 (eða hægri smella á músinni) Sýnir valmöguleika á valsvæðum. F6 opnar glugga fyrir öll "Tæki". F7 opnar glugga í "Fyrirtæki". F8 opnar glugga fyrir "Starfsmenn". F9 sýnir alla opna glugga og þar er hægt að velja þann glugga sem viðkomandi vill vinna í. F11 opnar liðinn "Spjaldaraða" (Cascade) allir opnir gluggar raðast upp eins og spjaldskrá. 7
8 F12 opnar liðinn "Forma". CTRL - R saman opna gluggann "Öll verk". CTRL - Y saman opna gluggann "Verkyfirlit". ALT - X saman lokar Maintx sama og "Hætta" í skráar valmyndinni. Flýtilyklar (Shortcuts) Flýtilyklar eru til staðar fyrir flestar aðgerðir í Maintx. Ekki er nauðsynlegt að muna alla flýtilyklana því þeir eru virkir með því að ýta á ALT -lykilinn ásamt undirstrikaða stafnum í aðgerðinni. Flýtilyklarnir eru ekki þeir sömu í öllu forritinu, þeir geta breyst frá einum glugga til annars. umir grunnlyklar eða flýtilyklar sem notaðir eru í forritinu eru td: aðgerðin er gerð virk með því að ýta á alt lykilinn ásamt N. aðgerðin er gerð virk með því að ýta á alt lykilinn ásamt B. aðgerðin er gerð virk með því að ýta á alt lykilinn ásamt E. Listabox (í tölvupósti eða skrám) Í þeim skjá-myndum sem innihalda opna skjámyndina hér að ofan. hnappinn, er hægt að smella á hann til að En hér er hægt að velja að senda viðkomandi listabox samkvæmt vali. T.d. beint í prentara/printer, sem skjal/file (PDF, Excel, Word..), Tölvupóst/ o.s.frv. 8
9 Síun í Listaboxi Í Listaboxi eða Lista er hægt að raða dálkum með því að smella á heiti dálksins (þá raðast hann í stafrófsröð eða númeraröð eftir því hvað hann inniheldur). (Rauður hringur) Að auki getum við valið að hann raði næst eftir öðrum dálki. Við gerum það með því að halda inni Ctrl takkanum og smella á heiti annars dálks. (gulur hringur) Einnig er hægt að slá inn leitarstreng samhvæmt vali á röðum. (Við getum t.d. smellt á heiti dálksins og skrifað motor, þá koma upp allir liðir með motor í nafninu). Starfsmenn (Annað => Starfsmenn) (F8) Til að bæta við starfsmönnum, förum við í valmyndarröndina: Smellum á Annað og veljum Starfsmenn. Einnig er einfaldlega hægt að ýta á F8 á lyklaborðinu. 9
10 Úr þessum glugga er hægt að bæta við starfsmönnum eða breyta upplýsingum svo sem Aðgengi, Tengiliðaupplýsingum, Taxta og fleira. Til að bæta við nýjum starfsmanni, smellum við á niðri í vinstra horninu. Hér fyllum við svo inn almennar upplýsingar svo sem: Upphafsstafi (notar þá við innskráningu í Maintx, Kennitölu, Nafn, heimilisfang o.s.fr. Að því loknu smellum við á Til að bæta við upplýsingum er nóg að tví-smella á nafn starfsmansins. 10
11 Nú hafa bæst við nokkrir nýir flipar efst í gluggann. Til að setja inn símanúmer smellum við á Skráum Símanúmer og eða netfang. Því næst hökum við í boxið Notandi Maintx og förum í Forgangur (stöðlun) flipann. Við veljum Aðgangsorð (Login) Það er notað til að skrá sig inn á Maintx. Við getum valið hvaða gluggi opnast sjálfkrafa þegar Maintx er opnaður: = Mín Verk = Verkyfirlit = Verk = Yfirlit (tré) = Birgðaskráning Flýtiverk Flýtiverk = Í flýtiverki birtist tréð við opnun Maintx. Við veljum þar tæki/hlut og förum þá beint inn á bilanalýsingu verks. Setjum inn lýsingu og smellum á og verkið er virkt í forgangi 1. Við snúum sjálfkrafa aftur í Tréð viðbúnir að skrá inn næstu bilun. Við getum líka valið hvort við sjáum tækja-hluti þegar við erum skráðir inn í Flýtiverk eða ekki. Einnig getum við valið hvað starfsmaður með takmörkuð réttindi á deildir hefur leyfi til að sjá: Sjá allar Deildir Sjá Öll Tæki Sjá allt Tréð 11
12 Og Leyfa beina afhendingu (í pantanakerfi) Bætum inn taxta með því að hægri-smella í Taxta boxið. Hér getum við valið tilbúin taxta eða bætt við nýjum. Við bætum við nýjum taxta með því að smella á Setjum inn upplýsingarnar og smellum svo á Við getum valið Vinnubók Með því að smella á takkann (Eins er hægt að fjarlægja vinnubók með takkanum.) 12
13 Veljum rétta vinnubók og smellum á. Þegar allt hefur verið fyllt inn, smellum við á. (Að búa til nýjan Lager sjá neðar) Til að veita starfsmanni aðgang að svæðum, deildum, tækjum og/eða lagerum, förum við í flipann merktur Aðgangur Hér getum við valið hvaða deildum starfsmaðurinn hefur aðgang að. Með því að smella á takkann veljum við öll svæði og deildir. Síðan getum við fiskað út þær deildir sem hann hefur ekki aðgang að með því að nota takkann. 13
14 Eða Smellum á takkann og veljum þá deild eða þær deildir sem hann hefur aðgang að. Ef svæði er valið, bætast við allar deildir í því svæði. = Bæta við einni deild = Bæta við öllum deildum = Fjarlægja eina deild = Fjarlægja allar deildir Og það sama á við um Vörulagerinn Að lokum smellum við á. Til að búa til nýjan lager, förum við í valmyndarröndina. Smellum á Vörur og veljum Birgðastöðvar. Þá fáum við upp glugga með þeim vörulagerum sem til eru (ef einhverjir eru til). 14
15 Til að bæta við nýrri birgðarstöð/vörulager smellum við á. Skráum Heiti lagers, Staðsetningu hanns. Næst hægri smellum við í boxið merkt Ábyrgð þá birtist listi yfir starfsmenn, þar veljum við þann sem á að vera Ábyrgðarmaður. Að lokum smellum við á 15
16 Skýrslur Skýrslur eru útprentun á uppsöfnuðum færslum. Auðvelt er að skilgreina og prenta hinar ýmsu skýrslur í kerfinu. Ýmis hjálparforrit eru til staðar til að útbúa skýrslur (lit, stærð, spássíur, gröf,,..), útlit (haus, fótur,...). Uppsetning Prentarauppsetningar eru útbúnar til að hjálpa notendum að skilgreina þá eiginleika sem þarf til útprentunar. Uppsetningin tekur til ýmissa atriða svo sem: Velja prentara af prentaralista eða nota sjálfgefin prentara (Name:) Velja pappírsstærð (Size:) Velja staðsetningu prentunar (Source:) Notandinn getur valið prentarann annað hvort af hinum sjálfgefna prentaralista eða smellt á hnappinn og er þá hægt að velja af öllum þeim prenturum sem tengdir eru netinu. Pappírsstærð og gerð eru annaðhvort valin af vallista (fellivalmynd (Size:)) eða með því að smella á pappírsstærð og gerð. hnappinn. Þar gefst möguleiki á að velja t.d. Notandinn getur valið útlit prentunar svo sem Standandi/Portrait eða Liggjandi/Landscape útskrift með því að smella á Eiginleikar/Properties hnappinn og komast þar með í Eiginleikar/Properties valgluggann. Síðan er smellt á Í lagi/ok hnappinn. Prentarinn er þar með tilbúinn til notkunar. Ef smellt er á Hætta/Cancel hnappinn er hætt við allar breytingar í prentarauppsetningunni og Eiginleikar/Properties glugganum lokað. 16
17 Prentskoðun Prentskoðunarglugginn sýnir útlit skýrslunnar sem skrifa skal. Þar getur notandinn litið yfir skýrsluna og gert lagfæringar ef vill. Prentskoðunarglugginn hefur ýmsa möguleika, svo sem: = Skoðun í fullri breidd = Skoðun í fullri hæð = Aðdráttur/Skölun (Zoom) = Útprentun = Prentval; stilla hvaða prentara, hverskonar pappír og svo framvegis. = Leitartákn = Heldur skjalinu uppi eftir prentun = Senda á vefpósti/ Fyrir utan þá möguleika sem eru í Prentskoðun getur notandinn breytt útliti og staðsetningu svæða í nótuútprentun. Farið er í þennan glugga með því að fara í Skrá og velja Fastar útprentanir 17
18 Þar getum við smellt á hnappinn. Hér getur notandinn aðlagað staðsetningu með því að breyta lengd viðkomandi svæðis. Notandinn getur breytt svæðum svo sem: Haus, vörunúmeri, vöruheiti, magni, verði, samtölu og texta á nótu. Öll svæði má færa um það bil 40 mm til hægri eða vinstri. Ekki er nauðsynlegt að fara ávallt í prentskoðun áður en prentað er út. Það er þó ráðlegt því þar má leiðrétta villur ef einhverjar eru. Í glugganum Skilgreiningar á útprentunum smellum við á (eða tvísmellum á valda skýrslu) hnappinn og fáum þá upp valmynd Setja upp útprentun Ef notandinn vill ekki fara í prentskoðun fyrir hverja útprentun má merkja við spyrja. Ef það er gert er notandinn spurður hvort hann vilji fara í prentskoðun. 18
19 Ef hakað er við Aldrei er notandinn ekki spurður hvort hann vilji fara í prentskoðun áður en prentað er út. Glugginn Skilgreining á útprentun geymir allar þær skýrslur sem til eru í forritinu. Notandinn getur aðeins breytt uppsetningu skýrslunnar til að lagfæra útlit reikningsins og upplýsingar um prentarann sem slíkan. Prentaraupplýsingar svo sem val á prentara, pappírsgerð, útlit, stærð og hvaðan pappírinn er tekinn er hægt að fá með því að slá á hnappinn. Notandinn getur þannig útbúið model-útprentun í prentskoðunarham. Prentskoðun er samt val, Uppsetning útprentunar glugginn sýnir stöðu skýrslna í forritinu, hvaða prentari er notaður, sjálfgefið, val eða spurt. Sjálfgefni prentarinn er sá sem valinn er. Ef notandinn vill nota einhvern sérstakan prentara skal haka við Breyta. Ef hakað er við Spurt er notandinn spurður í hvert sinn hvaða prentara hann vill nota Merki fyrirtækis Merki notandans eða fyrirtækisins er einnig hægt að hafa í prentskoðun ef hakað er við Nota merki í Hér veljum við hvort við notum merki/logo fyrirtækisins eða ekki. Til að velja hvaða merki/logo er notað, verðum við að fara í Skrá og þaðan í Uppsetning kerfis 19
20 Og fáum þá upp gluggann Uppsetning Maintx Smellum hér á táknmyndina fyrir framan Merki Fyrirtækis veljum þar þá mynd sem við viljum að birtist í útprentun. Og smellum að lokum á. Næst þegar forritið er ræst mun merkið/logoið vera komið inn í Prentskoðun Skýrslur sendar með vefpósti Hægt er að senda skýrslur til viðskiptavina með vefpósti/ beint úr Maintx Netföng sendanda og móttakenda Slegin inn netföng sendanda og móttakenda Opnið skjámyndina Starfsmenn (Annað => Starfsmenn (F8)). Í hægri hluta myndarinnar er flipinn Símar/netföng. Sláið þar inn viðkomandi netfang. 20
21 Hægt er að slá netföng að vild fyrir hvern starfsmann. Sama skal gert fyrir fyrirtækin (Annað => Fyrirtæki (F7)). Í hægri hluta myndarinnar er flipinn Símar og tengiliðir. Sláið þar inn viðkomandi netfang. 21
22 Senda skýrslu með vefpósti Dæmi: Sendum skýrsluna Gengisskráning með vefpósti. Opnum skjámyndina Gengi (Annað => Gengi). Smellum á prentaramyndina PDF, HTML). og veljum gerð úttaksins (Print, XML, TEXT, PDF í þessu tilfelli og smellum á prentskoðunargluggann. hnappinn. Þá fáum við upp 22
23 Uppi í hægra horninu er vefpóst-táknið. Það er Af/Á hnappur, þ.e.a.s. ef við smellum á einu sinni er hann Á/on, smellum aftur og hann er AF/off. Við smellum því einu sinni á táknið. og lokum síðan skýrslunni með því að smella á Þá birtist skjámynd þar sem við getum valið hvar á að geyma skjalið. Skýrum skjalið og smellum á Save Nú opnast vefpóst-glugginn. Póstfang notandans sem skráður er kemur sjálfkrafa í Frá gluggann. Í gluggann Viðhengi kemur sjálfkrafa heiti og staðsetning skjalsins sem vistað var. 23
24 Þegar smellt er á svæðið "Til" birtist glugginn Veljið viðtakanda. Veljum þar viðtakanda (þann sem á að fá tölvupóstinn). Fyllum út eins og í venjulegum vefpósti/ og smellum á. Þar með er pósturinn farinn. Til að setja inn netfang skráðs notanda svo hann birtist sjálfkrafa í Frá í vefpóstinum. Netfang skráðs notanda er skráð í uppsetning kerfis glugganum. 24
25 Uppsetning Kerfis (Skrá=>Uppsetning kerfis) Smellið á hnappinn í uppsetningu Maintx glugganum þar til upp kemur skjámyndin Uppsetning tölvupósts til að fá skjámynd fyrir netfangsskráningu, sjá skýringarmynd hér að neðan. Lén sendanda/sender Domain: Nafn netþjóns eða léns SMTP Netþjónn/Server: slóð netþjóns SMTP Port: Sjálfgefið port-númer Netfang sendanda/sender Address: Netfang sendanda. Yfirskrift sendanda/sender Header: Nafn sem sem birtist í Frá-svæði póstsendingar. Nafn sendanda/sender Name: Nafn sendanda. Svarnetfang/Reply To Address: Netfang sem svar skal senda á. Nafn móttakanda/reply To Name: Nafn þess sem svara á. Heimill notandi: Hér er skráð nafn aðalnotenda. Heimilt lykilorð: Lykilorð aðalnotenda. Á sama hátt er uppsetning vefpósts gerð fyrir alla notendur Maintx í skjámynd starfsmanns með því að velja flipann netfang og skrá inn viðkomandi upplýsingar. Í skjámynd fyrirtækja eru vefpósts upplýsingar settar inn á sama hátt. 25
26 Skrá Hér munum við Fara yfir fellivalmyndirnar Skrá, Viðhaldskerfi, Vörur, Annað, Texti, Gluggar, Hjálp og alla þá liði sem undir þeim eru. Farið verður gróflega yfir alla listana frá vinstri (og niður) til hægri. Ef dýpri skýringa er þörf vísum við á aðrar blaðsíður eða hjálpargögn þar sem nánar er farið í ferlið. Allt hjálparefni má finna á Maintx.net undir Kennsluefni Aðalverkseðill Í skrá fellivalmyndinni er eftirfarandi:notandi (Skrá => Notandi) Verkseðill notandi hefur tvo valmöguleika sem er breyting lykilorðs eða skjálæsing. Notandinn getur þannig notað skráningarglugga notanda til að breyta lykilorðinu sínu eða til að læsa skjánum (þarf þá að setja inn lykilorðið til að taka læsinguna af). Uppsetning prentunar (Skrá => Uppsetning Prentunar) Hér skilgreinir notandi prentarauppsetningar. Hér er valinn prentari, pappírsstærð og valið hvaðan pappír er tekinn. (sjá bls. 19) 26
27 Möguleikinn standandi eða liggjandi segir til um prentútlit, prentari er sjálfgefinn eða notandi getur skilgreint að eigin vali. Fastar útprentanir (Skrá => Fastar útprentanir) Hægt er að skilgreina prentuppsetningu fyrir hverja einstaka skýrslu með því að smella á Breyta hnappinn. Þá opnast skjámyndin Setja upp útprentun og hér getur notandinn skilgreint uppsetningu að eigin val 27
28 Hægt er að velja Sjálfgefinn, Fastur eða Spurt fyrir hvaða prentara skal nota. Við getum valið hvort við viljum sjá prentskoðun/preview Alltaf, Aldrei eða hvort við getum valið um það í hvert og eitt skipti (Spyrja). Tungumál (Skrá => Tungumál) Tungumál opnar skjámyndina Þýðingar. Tungumálið er það sama og valið er í skjámyndinni Uppsetning kerfis. Breyta, eyða eða bæta við aðgerðirnar eru valdar með því að smella á viðeigandi hnappa. 28
29 Uppsetning Kerfis (Skrá => Uppsetning Kerfis) Kerfisuppsetningin er í mörgum liðum. Hér veljum við tungumálið sem kerfið keyrir á, aðgangsstýringu að Maintx og gagnagrunnsaðgang af öryggisástæðum. Hér getum við líka skilgreint slóðir á gögn, merki fyrirtækis, gagnaflutning, skjalageymslu, upprunaskjal (template), bakgrunnsmynd á reikning. Merkt er við ef óskað er eftir sjálfkrafa númeringu, stærð númers og númer næsta reiknings sem prenta skal. 29
30 Skilgreina skal sjálfgefna álagningar % sem notað er ef ekkert er skilgreint. Einnig skal skilgreina heimamynt (ISK) og hvort fyrirtæki skulu fá sjálfvirka númeringu. Í glugganum fyrir viðhaldsuppsetningu er spurt um sjálfkrafa númeringu fyrir ýmis svæði svo sem Deildir, Tæki, Varahluti og Verk. Hér er merkt við ef óskað er eftir sjálfkrafa skráningu á keyrslu. Hér er merkt við ef kerfið skal finna verk sjálfkrafa, annars skal handskrá inn leit að verkum. 30
31 Hér er merkt við hversu oft skal finna föst verk. Hér kemur skjámynd fyrir vefpóstupplýsingar fyrir notandann. Sjá nánar á bls. 23 (skýrslur sendar með vefpósti.) Hér kemur skjámynd fyrir samþykktarkerfi pantana. Til að fá fram þessa skjámynd skal annaðhvort styðja á F5 lykilinn eða hægri smella á músina og velja Samþykktarkerfi pantana. Sjá nánar um samþykktarkerfi pantana á bls. 39. Að lokum smellum við á breytingarnar. hnappinn og endurræsum forritið til að virkja 31
32 Uppsetning Útflutnings (Skrá => Uppsetning Útflutnings) Útflutningur gagna Öll gögn varðandi viðskiptavini eða lager má flytja í textaskrá með því að smella á hnappinn á þessari valmynd. Hægt er að bæta við, breyta eða eyða gögnum með því að smella á tilheyrandi hnappa í valmyndinni. Læsingar og Notendur (Skrá => Læsingar og Notendur) Glugginn Listi notenda sýnir Heiti starfsmanns sem og aðgangsnafn, aðgangsstig (notandi, ábyrgðarmaður eða engin aðgangur), notendahópur/notendaflokkur og vinnuhóp. Notendum má breyta eða eyða út með því að smella á viðeigandi valhnappa. 32
33 Nýir notendur eru skráðir inn með því að fara í starfsmenn (F8) (Sjá bls. 10) Með því að velja starfsmann og smella á er hægt að gefa starfsmanni aðgangsréttindi: Ábyrgðarmaður = hefur aðgang að öllu Notandi = Hefur aðeins aðgang að því sem valið er undir Starfsmenn (F8) Enginn aðgangur = lokar fyrir allan aðgang viðkomandi aðila. Hægt er að setja viðkomandi notanda í aðgangshóp og gefa svo hópnum réttindi (notandi eða ábyrgðarmaður)það er gert með því að smella á hnappinn Notendahópar. Einnig er hægt að velja á öllum skjámyndum í Maintx hvaða flipa/dálka/box viðkomandi hópur eða notandi má sjá og hvað ekki. (CTRL + F8) Hér getum við svo valið hvað hver og einn hefur leyfi til að sjá á hverri síðu. Með því að tví-smella á já breytist það í Nei og öfugt. Frá þessum glugga komumst við einnig inn í Notendur og Aðgangshópa. 33
34 Samþykktarkerfi pantana (Skrá => Staðfesting Pantana) Samþykktarkerfi pantana er mikilvægur þáttur í Maintx. Ábyrgðarmaður pöntunar verður að undirrita hana til að hún sé staðfest. Þar til það er gert, gengur pöntunin ekki í gegn. Pöntun gengur ekki í gegnum kerfið fyrr en allir samþykkjendur hafa staðfest. Um leið og starfsmaður skráir sig inn í Maintx tengist hann sjálfkrafa samþykktarkerfinu. Til að skilgreina hver eða hverjir eru ábyrgðarmenn pantana (þurfa að samþykkja pantanir) förum við í ( skrá => Staðfesting pantana Í vinstri dálknum höldum við okkur við sjálfgefið (Default) skema. Hægra megin setjum við svo inn nafn eða nöfn þeirra sem við viljum að samþykkja þurfi pantanir. Ef við setjum fleiri en eitt nafn þurfa allir að samþykkja pöntunina, ekki bara einn. Við veljum notendurna með því að smella á og fjarlægjum þá með Hlutverk samþykktarkerfis Við skulum skoða þær pantanir sem bíða samþykkis notandans Mister X. Eftir að hann hefur skráð sig inn á Maintx, smellir hann á velur Staðfesting pantana flipann efst í hægra horninu. (Til að fræðast um pantanir, sjá bls. 69) (Mín Verk) og 34
35 Allar pantanir sem viðkomandi notandi þarf að staðfesta/samþykkja birtast í þessu svæði. Hægt er að velja pöntun og smella á til að sjá pöntunina í heild sinni. Til að staðfesta pöntun, veljum við pöntunina og smellum á. Förum aðeins í Pantanir ( Vörur => Pantanir ) Hökum í hægra horninu við Til samþykktar þá sjáum við þær pantanir sem bíða samþykktar. Til að sjá hver er ábyrgðamaður pöntunar, smellum við á. 35
36 Í þessu tilfelli eru það tveir aðilar sem þurfa að samþykkja. Ef engan ábyrgðarmann þarf til að samþykkja pöntun, sleppir hún Til samþykktar skrefinu og fer beint í Staðfest. Skrá forritslykil (Skrá => Skrá Forritslykil) Hér er skráningarmynd Maintx. Hér er skráð heiti fyrirtækis, raðnúmer, eintakafjöldi, teljari, stig, hlutar og forritslykill (fenginn hjá MaintSoft ehf.). Eftir að upplýsingar hafa verið slegnar inn smellum við á Skrá eða Skrá seinna. 36
37 Hætta (Skrá => Hætta) Hætta er síðasti valmöguleikinn í fellivalmyndinni og er hér farið út úr forritinu. Viðhaldskerfi Mín verk (Viðhaldskerfi => Mín Verk) (Einnig hægt að smella á ) Mín verk eru öll sú vinnsla sem tilheyrir þeim notenda sem er skráður inn hverju sinni. Verk eru hópuð samkvæmt verkferli, mælingum og mælastöðu. Verkseðillinn skiptist í fimm eftirtalda hluta. Verk Dagbók Mælingar Keyrsla Staðfesting pantana 37
38 Verk (flipi) Í Mín verk eru öll verk á ábyrgð notanda kerfisins og öll verk, þar sem notandinn er skráður á verkið. Hægt er að velja um Allar (öll verk), Í vinnslu (virk verk), Óvirk (sofandi verk), Forgangsverk og Yfir tíma (verk komin framyfir tíma). Verk í vinnslu eru græn. Verk í forgangi eru rauð. Óvirk verk eru svört (blá lína). Ef kerfið hefur vakið upp verk sem við höfum ekki enn skrifað út, þá er verknúmerið blátt. = Bæta við nýju verki (alt + V) = Breyta núverandi verki (alt + B) = Fjarlægja og eyða verki (alt + E) (Sjá nánar í bæklingnum Verk á síðunni Maintx.net/is/hjalparefni) 38
39 Dagbók (flipi) Í dagbókina getum við skrifað minnispunkta og athugasemdir. Mælingar (Flipi) Hér getum við séð allar þær handvirku ástandsmælingar (hitastig, titringur, þrýstingur...) sem við þurfum að fylgjast með og skrá. Einnig er hægt að vera með sjálfvirkan aflestur á sumum mælum, en þeir birtast ekki hér. 39
40 Niðri í vinstra horninu getum við valið hvaða mælingar við viljum skoða Allar = Sjáum allar mælingar sem að okkur snúa. Á tíma = Þeir mælar sem eru komnir á tíma til aflesturs. Sama Verkyfirlit = Mælar frá öllum með sama verkyfirlit. Við veljum mælinn af listanum (vinstra megin). Skráum síðan aflesturinn með því að smella á Fyllum inn tíma og álesturinn. Smellum á. Við það hverfur mælirinn af listanum og birtist ekki aftur fyrr en komin er tími á næsta aflestur. 40
41 Keyrsla (Flipi) Undir keyrslu falla allir notkunarmælar (vinnustundir, kílómetrar, ferðir...) Við veljum hvaða keyrslu (mæla) við viljum sjá með því að nota síurnar niðri í vinstra horninu. = Allir þeir mælar sem að okkur snúa. = Þeir mælar sem eru komnir á tíma til aflesturs. = Allir mælar, burtséð frá því hver ábyrgðarmaðurinn er. = Mælar frá öllum með sama verkyfirlit. Við veljum keyrslumælinn úr vinstri dálknum, hann birtist þá í hægri dálknum með öllum upplýsingum t.d. hvaða deild, tæki, hlut hann tilheyrir sem og síðasti aflestur. Fyrir neðan hægri dálkinn kemur box með áætlaðri keyrslu fyrir daginn í dag. Maintx áætlar keyrsluna út frá síðustu mælingum. Ef sú áætlun stenst og dagsetningin er rétt smellum við á. Ef ekki skráum við inn rétta dagsetningu og mælingu og smellum á. Við það hverfur mælirinn af listanum og birtist ekki aftur fyrr en komin er tími á næsta aflestur. 41
42 Staðfesting Pantana (Flipi) Allar pantanir sem viðkomandi notandi þarf að staðfesta/samþykkja birtast í þessu svæði. Hægt er að velja pöntun og smella á til að sjá pöntunina í heild sinni. Til að staðfesta pöntun, veljum við pöntunina og smellum á. (Til að fræðast nánar um pantanir, sjá bls. 67) Verk (Viðhaldskerfi => Verk) (CTRL + R) 42
43 Verk-glugginn sýnir öll verk allsstaðar ( eða CTRL + R). Ef valið er eitt ákveðið verk í verk-glugga viðhaldskerfisins má sjá nánari lýsingu í neðri glugganum. Við getum séð hvers konar verk þetta er (fast verk í þessu tilfelli). Á hvaða svæði, deild, tæki og/eða hlut verkið er sett. Ef smellt er á einhvert dálkaheitið efst birtist listinn í röð (númera-/stafrófs-) eftir þeim dálki. Hægt er að raða eftir fleiri en einum dálki með því að halda inni CTRL og smella á annan dálk. Neðst í glugganum eru möguleikar á að sía verkin = Sýna öll verk = Sýna öll verk sem eru virk/í vinnslu = Sýna öll óvirk verk = Sýna forgangsverk = Sýna verk sem eru komin yfir á tíma = Merkingin Á óvirkt (Deildir, Tæki og hluti) er ætlað til þrífa (hreinsa verk af D-T-H sem ekki eru í notkun). Í Verk glugganum er haldið utan um alla liði sem tilheyra verkum svo sem gerð, deild, tæki, varahlutum, heiti, dagsetningu síðustu hreyfingar, dagsetningu hvenær verkið hófst og heildarkostnað. Förum nú yfir aðgerðarhnappana neðst í glugganum: = skrá inn nýtt verk (ALT + V) = Breyta verki sem þegar er til (ALT + B) = Eyða verki (ALT + E) Við getum endað verk með því að velja viðkomandi verk og aðgerðarhnapp, þá birtist verklokagluggi og þar skráum við dagsetningu verkloka og ábyrgðarmann. Veljum verk sem við viljum setja í vinnslu og smellum á það af stað. hnappinn til að setja Til að skoða skrár tengdar verki er smellt á hnappinn sem opnar skráa gluggann. Hér getum við því sett inn skrár eða skjöl tengd viðkomandi verki, einnig breytt þeim eða jafnvel eytt. Með þessu tákni má því ná í og skoða hvaða skjal sem er. Til að skoða myndir tengdar verki smellum við á hnappinn sem opnar mynda gluggann. Hér getur notandinn því sett inn myndir tengdar viðkomandi verki eða eytt þeim. Með þessu tákni má því ná í og skoða hvaða mynd sem er. Til að afrita verk smellum við á hnappinn neðst í glugganum. Þessi afritunargluggi býr sjálfkrafa til nýtt verknúmer og tekur númer fyrir deild og tæki sem inntak frá notanda, einnig má skrá inn þessar upplýsingar eða velja þær úr viðkomandi glugga með því að nota F5 lykilinn eða hægrismella með 43
44 músarhnappnum. Ef við smellum á hnappinn til að þrengja val í yfirlitsmynd verka (smellum aftur á táknið til að taka þrenginguna af). vinnslu. sjá bls. 9. hnappurinn er notaður til að finna út vinnu og varahlutaþörf verka í Til að prenta út verkbeiðni, veljum verkið og smellum á Við fáum þá upp glugga þar sem við getum valið hvort við viljum prenta út verkbeiðni einungis fyrir valið verk eða fyrir öll verk. Við smellum á Valið ef við viljum einungis prenta valið verk eða Allar ef við viljum prenta allar verkbeiðnir. Þá fáum við upp glugga þar sem við getum valið hvað við viljum að komi fram á verkbeiðninni. Svo sem Prenta vinnu, Prenta efni og Prenta annað. Smellum svo á þegar við höfum valið. Til að læra meira um Verk, hvernig á að búa til verk, loka verki og svo framvegis. (Sjá nánar í bæklingnum Verk á síðunni Maintx.net/is/hjalparefni) 44
45 Flýtiverk (Viðhaldskerfi => Flýtiverk) Flýtiverk er hugsað sem hjálpleg leið fyrir þá sem eru nær eingöngu við það að skrifa út bilanir. Hægt er að láta starfsmann alltaf byrja í flýtiverk þegar hann opnar Maintx. Það er gert inn í (Annað => Starfsmenn => Forgangur(Flipi)) Þar er hakað við starta í flýtiverki og smellum svo á. Þegar flýtiverkin opnast sjáum við svæðis/deildalista (tré). Hér veljum við tæki eða tækja-hlut sem við ætlum að skrifa bilunina út á. Þegar við veljum (tví-smella á tæki/hlut eða nota hnappinn), opnast verkið tilbúið í flipanum lýsing í Verk. Þegar við höfum skrifað lýsingu á verkið smellum við á og verkið er komið í vinnslu. 45
46 Verkyfirlit/Vinnubók (Viðhaldskerfi => Verkyfirlit) (CTRL + Y) Verkin eru skoðuð eftir því hvernig þau raðast í verkbók. Efri glugginn vinstra megin heldur utan um verkyfirlitin/vinnubækurnar. Í efri glugganum hægra megin sjáum við svo lista yfir öll verkin í valdri vinnubók. Neðri glugginn er svo fyrir verklýsingu verkanna. Það eru valhnappar fyrir, og bæði í Vinnubók og Verk gluggunum. Hér eru tveir útprentunarmöguleikar, hnappurinn skrifar samkvæmt vali notanda og hnappurinn skrifar heildaryfirlit yfir öll verk í vinnslu. Hægt er að skilgreina notendur með mörg verkyfirlit. Umsjón sér alltaf öll. Þegar verk er búið til útfrá verkyfirliti, verður viðkomandi verkyfirlit sjálfgefið. Verkflokkar (Viðhaldskerfi => Verkflokkar) Verkflokkar er leið fyrir okkur til að flokka verk á þann hátt sem við viljum. Við getum búið til hvaða verkflokk sem er og skýrt hann eftir okkar höfði. Hér getum við séð lista yfir númer og heiti verkflokka sem og bætt við nýjum, breytt fyrirliggjandi eða eytt flokki. 46
47 Neðri hluti gluggans er til að skoða nánar þá færslu sem valin er Þegar komið er inní verkflokk (tví-smella á nafn eða smella á er hægt að sjá öll verk sem tilheyra þeim flokk. hnappinn) Hér höfum við 3 flipa; Skráning = getum breytt númeri og endurskýrt flokk. Verk = getum séð öll verk sem eru undir þessum flokk. Aðrar athugasemdir = getum skoðað, breytt eða bætt við textalýsingu. 47
48 Verkáætlun (Viðhaldskerfi => Verkáætlanir) Í verkáætlun getum við gert áætlun verka og skoðað eldri áætlanir. Til að gera nýja verkáætlun smellum við á verkáætlun gluggann. og fáum upp Við skýrum verkáætlunina það sem við viljum. Dagsetningin kemur sjálfkrafa frá deginum í dag til sama dags í næsta mánuði, ef við viljum annað tímabil breytum við dagsetningunni ( verður ). Við getum svo njörvað niður þau verk sem við viljum gera áætlunina fyrir. Hvort sem það er fyrir svæði, deild, tæki eða hlut. Við getum líka síað verkáætlunina 48
49 með því að biðja eingöngu um verk sem eru með vissum umsjónarmönnum, verkyfirliti, Flokkum eða Verktaka. Flestar þessara upplýsinga má slá inn, nota hægri músarhnappinn eða F5 lykilinn. Þegar við höfum valið hvaða verk við viljum áætla smellum við á Hér veljum við svo hvað við viljum að verkáætlunin innihaldi. Og að lokum smellum við á Þá hafa bæst við 2 flipar Verk = getum við séð öll verkin sem eru í áætluninni og staðsetningu þeirra (svæði, deild, tæki, hlutur) til að skoða verkið nánar veljum við verkið og smellum á. 49
50 Aðföng og Vinna = getum skoðað þær vörur og þá vinnu sem áætlunin segir til um. Skráning keyrslu (sjá einnig keyrsluskráningu í Mín Verk) Skráning keyrslu hefur tvo liði; Skoða athugasemdir og Útskrift stöðulista. Skráning keyrslunnar fer fram í mín verk (sjá bls. 42). 50
51 Skoða athugasemdir (Viðhaldskerfi => Skráning Keyrslu => Skoða athugasemdir) Skoða athugasemdir er yfirlitsgluggi yfir þær villur og athugasemdir sem er einungis yfirlitsgluggi yfir athugasemdir sem Maintx hefur skráð hjá sér, ásamt dagsetningum og tíma villuboðanna. Hér eru einnig aðgerðarhnappar sem gera mögulegt að eyða ákveðnum villuskilaboðum eða öllum. Við getum eytt einni færslu með hnappinum og ef við viljum eyða öllum færslunum smellum við á. Til að loka glugganum smellum við á hnappinn neðst til hægri. 51
52 Útskrift stöðulista (Viðhaldskerfi => Skráning Keyrslu => Útskrift Stöðulista) Liðurinn útskrift stöðulista opnar gluggann Velja einingu. Hér veljum við þá einingu sem við viljum fá keyrslulista frá og smellum á 52
53 Við getum valið um að prenta listann út vista hann sem PDF og svo framvegis. Ef við veljum að prenta fáum við upp prentskoðunina. Ef við viljum prenta þetta skjal út smellum við á. Ef ekki smellum við á. 53
54 Viðhaldssaga (Viðhaldskerfi => Viðhaldssaga) Opnar söguskrá viðhaldsins. Hér birtast samtölur fyrir viðhaldsverk: verknúmer, staðsetning, heiti, upphafs og lokadagsetning, yfirlit, ábyrgðarmaður, hver lokaði verkinu, verkstæði, keyrsla, tímar og kostnaður. sjá bls. 16. Neðsti hluti gluggans birtir nánari lýsingu á því verki sem valið er. Við getum síað út verk í Tegund verks : Allar = öll verk - Skipulagt = skipulögð verk Tjón Fast Bilun - Breyting Einnig getum við sett inn dagsetningu í Frá: og Til: ( verður ). Með því að hægrismella (eða velja og ýta á F5) á verkyfirlit fáum við upp lista sem við getum valið úr og þrengt leitina niður í eitt verkyfirlit. Það sama á við um Verktaka og Lokunarmann. Skoðunartáknið er. neðst í glugganum er til að sjá nánar um verkið sem valið 54
55 Þar höfum við 5 flipa þar sem við getum séð/bætt við/leiðrétt; lýsingu verks, aðföng og vinnu sem og myndir og skjöl ef einhver eru. Ef við ýtum á fáum við upp valglugga: 55
56 Hér getum við valið hvað við viljum prenta; verk, verklýsingu, vinnu, annað, svæði, deild og svo framvegis. Eining => Við getum síað svæði, deild, tæki hlut með því að hægri smella í viðkomandi dálk eða bara smellt á og valið svæði, deild... Tegundir verka => getum þrengt leitina útfrá: Allar = öll verk Fast Bilun Breyting Tjón Skipulagt Dags. Verkloka => Getum þrengt leitina útfrá dagsetningu (ath verður ) Verknr. => út frá verknúmerum Flokkun => út frá flokkun tækja og hluta (hægri smella til að fá lista) Við getum líka valið eingöngu útfrá verkum sem einn verktaki hefur unnið fyrir okkur Bara verk með sama lokunarmanninum Bara verk á vissu verkyfirliti. Bara verk í vissum verkflokki Eða vissum Sölunúmerum Leitartexti = Gerir okkur kleift að leita í öllum verklýsingum eftir stikkorðum. Ef við setjum bara leitarorð í aðra línuna leitar hún eftir því orði í öllum lýsingum. Ef við setjum leitarorð í bæði boxin þá leitar hún einungis að verkum þar sem bæði stikkorðin koma fram í lýsingunni. Þegar við erum búin að sía það sem við viljum smellum við á hnappinn. Útprentun úr viðhaldssögu fáum við með því að klikka á prenttáknið. 56
57 Kostnaðarliðir (Viðhaldskerfi => Kostnaðarliðir) Valmyndin Kostnaðarliðir birtir yfirlit yfir vörunotkun og vinnu. Hér birtist samantekt yfir öll lokuð verk, varahluti og vinnutíma. Þessar upplýsingar eru fengnar með því að velja viðeigandi valmöguleika í efsta hluta skjámyndarinnar. Við notum tilheyrandi reiti til að sía eftir okkar þörfum. Flest öll boxin birta lista sem við getum valið úr ef við hægri-smellum (F5) á þau. Við getum líka notað síu-hnappinn. Þegar við erum búin að sía veljum við hnappinn. Til að fara úr þessari skjámynd er smellt á hnappinn. 57
58 Yfirlit (Viðhaldskerfi => Yfirlit) Í Yfirlit (Tré) sjáum við yfirlit yfir öll svæði deildir tæki hluti sem skráð eru í forritið. Með því að smella á plús merkið fyrir framan svæði, deild og tæki opnum við þau og sjáum allt sem þeim tilheyrir. Ef við veljum tæki eða hlut getum við skoðað (fliparnir uppi hægra megin) þau verk, vörur, mælingar, sögu, keyrslu, myndir og skjöl sem þeim tilheyra. Í Verk flipanum getum við sett verk beint á tæki eða hlut með. Við getum tengt varahluti við tæki eða hluti úr Vörur flipanum og Í flipanum Mælingar er hægt að skoða mæla sem eru á tilteknu tæki/hlut, lesa inn mælingu (neðra boxið) eða bætt inn/eytt/breytt mæli. Í Saga getum við séð öll þau verk sem eru í sögu tækisins/hlutarins. Eða valið útfrá dagsetningu neðst fyrir miðju. Sjálfgefið tímabil er 1 ár, en við getum breytt því að okkar hentugleika. Í Keyrsla getum við skráð inn keyrslu þó svo að hentugasti staðurinn til að gera það sé í Mín verk. Í Myndir og Skjöl getum við sett inn ný skjöl/myndir með / hnappnum. hnöppunum og skoðað þau skjöl/myndir sem fyrir eru með 58
59 Við getum afritað/copy tæki og hluti með því að smella á svo hvar við viljum staðsetja afritið. hnappinn og velja Við getum flutt tæki milli deilda og hluti milli tækja. Við veljum hlutinn/tækið sem við ætlum að flytja, smellum á hlutinn/tækið á. og veljum stðainn sem við viljum flytja (Nýskrá Svæði, Deildir, Tæki eða Hluti. Sjá nánar í bæklingnum Tré á síðunni Maintx.net/is/hjalparefni) 59
60 Sýna/Fela Planlagt (Viðhaldskerfi => Plönunarkóðar) Hnappurinn er til þess gerður að við getum sett upp/planlagt svæði, deild, tæki eða/og hluti sem eru enn í þróunarferli/hugmyndavinnu en hafa ekki verið tekin í notkun enn. Þannig getum við haldið utan um vinnu, kostnað og þróun nýrra eininga. Planlagðir hlutir birtast í litalínum eins og sést hér að ofan. Hægt er að vinna með planlagðar einingar eins og aðrar einingar. Við getum flutt þær á milli deilda/tækja, afritað þær, tengt vörur, sett verk á einingarnar og margt fleira. Til hægðarauka getum við falið allar planlagðar einingar þar sem við höfum ekki þörf á að sjá eða vinna með þær að öllu jöfnu. Við smellum á hnappinn til að fela allt planlagt. Allar planlagðar einingar eru faldar og einungis einingar í rekstri sjáanlegar. 60
61 Svæði (Viðhaldskerfi => Svæði) (F2) Öll Svæði Valmyndin Svæði sýnir númer heiti og staðsetningu svæða. Í þessari skjámynd getur notandinn bætt við, breytt og eytt út færslum. Hann getur einnig skoðað deildir sem tilheyra völdu svæði. Við getum líka séð planlögð svæði með því að smella á. 61
62 Deild (Viðhaldskerfi => Deildir) (F3) Í þessari skjámynd birtist deildarnúmer, heiti,flokkur, heimilisfang, og staðsetning allra deilda. Með því að smella á viðkomandi hnappa neðst í skjámyndinni má skoða lista yfir Tæki, Starfsmenn, Verk og viðhaldssögu. Einnig má bæta við, eða færslum með því að smella á viðeigandi hnappa. Í þessa valmynd komumst við líka út frá svæði með því að velja þar deildir, en þá sjáum við eingöngu deildir í því svæði. Með því að merkja við Virk, Óvirk eða Allar er birtur viðeigandi listi yfir deildirnar. Deildirnar birtast í röð eftir þeim dálkum sem við veljum (smellum á). Við getum bætt inn tækjum, valið starfsmenn í deild, bætt inn verkum á deildina, skoða viðhaldssögu, skjöl og myndir. Við getum líka séð planlagðar deildir með því að smella á. 62
63 Tæki Öll tæki (Viðhaldskerfi => Tæki) (F6) Hér getum við séð allar upplýsingar um öll tæki sem skráð eru. Upplýsingar eins og hvaða svæði, deild og flokk tækið tilheyrir. Hver er framleiðandinn, umboðsaðili, aldur, ábyrgð og margt, margt fleira. Út frá valinni færslu er hægt að fara í verk, efni, mælingar tækja, viðhaldssögu, afritun og færslu tækja. Til að bæta við, eða færslum skal smella á viðkomandi hnappa neðst í hægra horni skjámyndarinnar. sjá bls. 9. Notandinn getur skoðað Virk, Óvirk eða Öll tæki með því að velja viðkomandi valmöguleika. Einnig er hægt að sía tækin út frá flokkum með því að ýta á hnappinn og velja þar flokk. Við getum líka séð planlögð tæki með því að smella á. 63
64 Hlutir Allir Hlutir (Viðhaldskerfi => Hlutir) Í þessari skjámynd birtist númer og heiti hluta, tækja, deilda og svæða, númer gerðar og heiti svo og lokadagsetning ábyrgðar. Fyrir valda (upplýsta) færslu má sjá þau verk sem henni tengjast ásamt tækjum, mælastöðu og viðhaldssögu með því að smella á viðkomandi valhnappa neðst í skjámyndinni. Til að bæta við, eða færslum skal smella á viðkomandi hnappa neðst í hægra horni skjámyndarinnar. sjá bls. 9. Notandinn getur skoðað Virka, Óvirka eða Alla hluti með því að merkja við viðkomandi valmöguleika. Við getum líka séð planlagða hluti með því að smella á. 64
65 Vörur Birgðaskráning (Vörur => Birgðaskráning) Skjámyndin birtir heildarlista yfir alla varahluti og þeim upplýsingum sem þeim fylgir svo sem; varahlutanúmer, heiti, magn nýtt, magn uppgert, kostnaðarverð, heildsöluverð og smásöluverð. Ef við veljum vöru (vinstri-smellum á vöruna) úr listanum, (í þessu tilfelli Ventill) getum við séð í neðra boxinu að þessi vara er til á 2 lagerum. Á öðrum er til einungis 1 eintak en 18 stykki á hinum, allt nýjar vörur en ekkert uppgert. Við viljum sjá hvaða birgjar selja þessa vöru getum við smellt á flipann merktur birgja. Til að sjá hvort varan sé í pöntun smellum við á flipann merktur Í Pöntun. Við getum skoðað færslurnar í númeraröð, stafrófsröð, eða röð á flokka með því að smella á viðkomandi dálkheiti. Vörunr. Verður gult ef vara er í pöntun. Magn verður gult ef vara er komin í lágmark. Línan verður öll rauð ef varan hefur verið merkt að hún skuli meðhöndluð með Varúð. Hún geti verið brothætt, eitruð eða eitthvað í þá áttina. Notandinn getur skoðað Virkar, Óvirkar eða Allar vörur með því að merkja við viðkomandi valmöguleika. Til að bæta við, eða færslum skal smella á viðkomandi hnappa neðst í hægra horni skjámyndarinnar. Í neðri hluta myndarinnar er auk staðsetningar hægt að sjá birgja valinnar vöru og það sem er í pöntun af valinni vöru. Aðgerðarhnappinn notum við til að setja inn rétt magn á lager í birgða skjámyndinni. Mismunurinn fer svo í hreyfingarskrá. sjá bls
66 Til að taka á móti vörum sem ekki koma inn í gegnum pantanahlutann, en eru þegar í lagerkerfinu. Veljum við varahlutinn sem við viljum taka á móti og smellum á hnappinn. Setjum inn magn/fjölda og staðsetningu á lager og annað sem breyta þarf. Smellum á. Ef við viljum færa lagervörur milli lagera er það gert með því að velja vöruna sem við viljum flytja og smella á. (Færsla fer í hreyfingarskrá.) Hægri-smellum á boxið merkt Frá vörulager og veljum lagerinn sem við viljum taka vöruna út af. Hægri-smellum svo í boxið merkt Til birgðastöðvar og veljum lagerinn sem við viljum setja vöruna á. Skráum magn, dagsetningu og athugasemd/skýringu ef við viljum. Að lokum smellum við á 66
67 Taka út Til að taka vörur út af lager eða skila vörum aftur inn á lager, veljum við vöruna og smellum á hnappinn. Hér getum við valið hvers konar hreyfing á sér stað. Hvort um er að ræða; Sölu = tekið út af lagernum beint á viðskiptaaðila. Skilað = lagt inn á lager (setjum inn viðskiptaaðila sem skilar). Verk = vara tekin út á tiltekið verk, beint á verknúmer. Rekstrarkostnaður = Ekki ákveðið. Annað = Ekki ákveðið. (Til að velja viðskiptaaðila eða verknúmer hægri-smellum við í viðeigandi box.) Við setjum það magn/fjölda sem við ætlum að hreyfa og til að afgreiða úttektina smellum við á hnappinn. Til að hætta við og loka skjámyndinni er smellt á hnappinn. 67
68 Lagerar/Birgðastöðvar (Vörur => Birgðastöðvar). Þessi skjámynd birtir yfirlit yfir alla lagera með nafni og staðsetningu. Til að bæta við birgðastöðvum, eða notum við viðkomandi aðgerðarhnappa. Til að skoða lagervörur á völdum birgðastöðvum smellum við á hnappinn. Til að sjá hreyfingu á völdum birgðastöðvum smellum við á hnappinn Ef við viljum prenta út lista af lagerum smellum við á hnappinn. 68
69 Við hægri-smellum í Lager frá boxið og veljum lager sem við viljum prenta út af. Ef við viljum einungis prenta út af einum lager veljum við sama lager í Til boxinu. Ef við viljum hins vegar prenta út fleiri en einn lager veljum við t.d. Lager frá 1 Til 3. Þá prentast út af lagerum 1, 2 og 3. Hökum í Prenta vörur, ef við viljum sjá einnig vörur með 0 í magni hökum við í þann reit. Við getum valið Vara frá: - Til: (frá: vörunúmer - Til: vörunúmer og öll númer þar á milli) Í vinnslu Óvirk eða Allar Þegar við höfum valið það sem við viljum prenta smellum við aftur á hnappinn. Veljum Prentarann og smellum á Við förum í prentskoðun. Ef við viljum prenta smellum við á. Ef við viljum loka án þess að prenta smellum við á Til að loka skjámyndinni smellum við á hnappinn neðst í hægra horninu. 69
70 Hreyfingalisti (Vörur => Hreyfingaskrá) Skjámyndin birtir yfirlit yfir hreyfingar með vörunúmeri, vöruheiti, dagsetningu, lagernúmeri, tegund hreyfingar, magni, einingarverði, afslætti og lýsingu. Við getum skoðað tegund hreyfingar fyrir viðkomandi hreyfingarlista. Nota má eftirfarandi valmöguleika til að velja færslur á listann: Allar færslur, Árið, Mánuður og annað (veljum sjálf tímabilið sem við viljum skoða). Yfirlitið má prenta út með því að smella á hægt að sía út breytingar eftir eðli. neðst í vinstra horninu. Hér er Til að prenta út valdar hreyfingar smellum við aftur á og svo í prentskoðun, til að hætta við prentun í prentskoðun smellum við á. Til að loka skjámyndinni smellum við á hnappinn neðst í hægra horninu. sjá bls
71 Pantanir (Vörur => Pantanir) Í skjámyndin Pantanir getum við fylgst með pöntunum á öllum stigum ferlisins. Við getum skoðað listann eftir vörum í vinnslu, sem bíða samþykktar, pantanir sem hafa verið staðfestar, útistandandi, afhentar að hluta, afhentar og hætt við. Í efri hlutanum birtist listi yfir pantanir en í neðri hlutanum birtast vörur í viðkomandi pöntun. Aðgerðir svo sem, og er farið í með því að smella á viðkomandi hnappa í hvorri mynd fyrir sig. Heildarverð pöntunar er birt neðst í hægra horni skjámynd pantana. Pantanalistinn er prentaður út með því að smella á í skjámyndinni, en með þeirri aðgerð færist viðkomandi pöntun úr staðfestar í útistandandi pantanir. 71
72 Vörur í pöntun (Vörur => Vörur í Pöntun) Skjámyndin Vörur í pöntun birtir okkur lista yfir allar vörur á öllum stigum pöntunarferlisins. Við getum séð númer og heiti vöru, pöntunarnúmer, óafhent magn, stöðu vörupöntunar og birgja. sjá bls. 9. Færslunum má raða í mismunandi röð með því að smella á viðkomandi dálkaheiti. Skjámyndin birtir yfirlit yfir pantanir og ekki er hægt að breyta hér færslum eða bæta við. Viðbætur og breytingar á pöntunum eru gerðar í skjámyndinni Pantanir. Vörur undir lágmarki (Vörur => Vörur undir marki) Þessi skjámynd er notuð til að prenta út vörur undir lágmarki. Hún gegnir mikilvægu hlutverki þar eð hún heldur utan um vörur undir lágmarksbirgðum. Notandi getur takmarkað útprentun með því að fara í prentval og fylla út viðkomandi reiti svo sem vörunúmer frá og til, birgjanúmer og vöruflokka. 72
73 Til að loka skjámyndinni skal smella á merkið neðst í hægra horninu. Birgðatalning (Vörur => Birgðatalning) Skjámyndin Vörutalning. Hér getum við valið vörunúmer, vöruflokk, lager, álagningarflokk og VSK-flokk. Til að skrifa út talningarlistann skal smella á prentaramyndina. Ef við viljum birta uppgerðar vörur skal merkja við í þann valreit. Til að loka skjámyndinni smellum við á merkið neðst í hægra horninu. 73
74 Verðhækkun (Vörur => Verðhækkun) Hér getur stjórnandi hækkað eða lækkað verð á ákveðnum vörum eða vöruflokkum í prósentum. Undir valmöguleikum vinstra megin getum við valið um álagningarflokk, Vöruflokk, Vöruheiti og Vörunúmer. Við getum valið úr öllum liðunum eða bara einum. Við setjum prósentuna t.d. 5.0 fyrir 5 prósentu hækkun en -5.0 fyrir 5 prósentu lækkun. Endum svo á að smella á til að framkvæma verðbreytingu. 74
75 Annað Starfsmenn (Annað => Starfsmenn) Skjámyndin Starfsmenn gefur yfirlit yfir starfsmenn fyrirtækisins. Þar kemur fram nafn, heimilisfang, símanúmer og póstfang. Notandi getur skoðað yfirlitið í þeirri röð er hann óskar með því að smella á heiti viðkomandi dálks. Skoða má yfirlitið með því að nota valmöguleikana Núverandi, Hættir og Allir. Til að bæta inn starfmönnum, breyta eða eyða út skal nota viðkomandi aðgerðarhnappa í skjámyndinni neðst til vinstri. Prenta má út starfsmannalistann með því að smella á prentaramyndina. sjá bls.9. 75
76 Hægt er að færa ábyrgðir og vinnu í verkum milli starfsmanna. Þá skal fyrst velja starfsmanninn sem við ætlum að flytja frá, því næst smellum við á bláu örina, veljum hvaða starfsmaður á að fá og að lokum hvaða réttindi við viljum færa. Samsvarandi er hægt að afrita með. Þá eru réttindin og skyldur einungis afritaðar og bætt við á annan starfsmann. (Til að bæta við og breyta starfsmönnum sjá nánar Bls. 10) 76
77 Starfssvið (Annað => Starfssvið) Hér birtist listi yfir tiltekin starfssvið og þá starfsmenn sem falla undir þau. í vinstri hluta myndarinnar sjáum við skráð starfssvið. Ef við veljum eitt starfssvið (smella einu sinni) birtist listi starfsmanna sem tilheyra því sviði í glugganum hægra megin. Til að bæta við starfssviðum smellum við á sviðsins og ýtum á ENTER. hnappinn, skráum nafn Til að breyta nafni starfssviðs getum við annaðhvort tví-smellt á sviðið sem við viljum gera breytingarnar á eða valið það (vinstri-smella einu sinni) og smellt á. Því næst lagfærum við nafnið og ýtum á ENTER. Til að fjarlægja starfssvið veljum við sviðið (vinstri-smella) og notum svo hnappinn. Þegar við erum búin að skrá starfssvið, er komin tími á að setja starfsmenn á það. Við veljum það starfssvið (vinstri-smella) sem við viljum bæta starfsmanni eða mönnum á. Smellum svo á öllum starfsmönnunum á skrá. Við getum valið (visnstri-smella) starfsmann og smellt á tví-smellt á starfsmanninn. hnappinn, fáum þá upp lista með Ef við viljum fjarlægja Starfsmann úr starfssviði, veljum við sviðið og starfsmanninn sem við viljum fjarlægja og smellum á. eða einfaldlega Ef við viljum prenta út lista yfir starfssvið, smellum við á. Til að hætta smellum við á hnappinn. 77
78 Taxtar (Annað => Taxtar) Hér birtist listi yfir starfsmenn og taxta. Í vinstri hluta myndarinnar sjáum við skráða taxta svo sem dagvinna, yfirvinna eða útseld vinna. Ef við veljum einn taxta (vinstri-smella) birtist listi starfsmanna sem falla undir þann taxta í glugganum hægra megin. Til að bæta við nýjum taxta, smellum við á og einingarverð taxta og ýtum á ENTER. hnappinn, skráum heiti Til að breyta heiti eða einingarverði getum við annaðhvort tví-smellt á taxtann sem við viljum gera breytingarnar á eða valið hann (vinstri-smella) og smellt á. Því næst lagfærum við upplýsingarnar og ýtum á ENTER. Til að fjarlægja taxta veljum við hann (vinstri-smella) og smellum svo á Þegar við erum búin að skrá taxta, getum við tengt taxtann við einn eða fleiri starfsmann. Við veljum taxtann (vinstri-smella) sem við viljum bæta starfsmanni á. Smellum svo á skrá. hnappinn, fáum þá upp lista með öllum starfsmönnunum á eða einfaldlega tví- Við getum valið (vinstri-smella) starfsmann og smellt á smellt á starfsmanninn. Ef við viljum prenta út lista yfir heiti og einingaverð taxta, smellum við á. Til að hætta smellum við á hnappinn. 78
79 Fyrirtæki (Annað => Fyrirtæki) (F7) Hér birtist listi yfir fyrirtæki, tengiliði, úttektir og reikninga. Vinstra megin sjáum við lista yfir öll þau fyrirtæki sem eru skráð hjá okkur. Hægra megin niðri sjáum við svo hvernig viðkomandi fyrirtæki tengist okkur (t.d. Birgir, tölvuþjónustuaðili eða viðskiptavinur). Hægra megin uppi birtast svo tengiliðir okkar innan viðkomandi fyrirtækis. Til að bæta við nýju fyrirtæki, smellum við á hnappinn, skráum númer, heiti og aðrar upplýsingar sem við á og ýtum á ENTER. Til að breyta einhverjum upplýsingum getum við annaðhvort tví-smellt á taxtann sem við viljum gera breytingarnar á eða valið hann (vinstri-smella) og smellt á. Því næst lagfærum við það sem við viljum og ýtum á ENTER. Til að fjarlægja fyrirtæki veljum við það (vinstri-smella) og smellum svo á hnappinn. Einnig er hægt að hægri-smella og velja Eyða. Nú getum við bætt við, breytt eða eytt tengiliðum í efri glugganum hægra meginn. Einnig getum við smellt á flipana Úttektir til að sjá allar úttektir tengdar völdu fyrirtæki. Eða flipann Reikningar til að sjá yfirlit yfir alla reikninga tengdu völdu fyrirtæki. Með því að smella á hnappinn getum við fengið lista yfir allar þær vörur sem tengdar eru viðkomandi fyrirtæki. Við getum valið fyrirtæki eftir flokkum með því að smella á og velja þar flokk (t.d. Birgir, viðskiptavinur...) þá sjáum við bara þau fyrirtæki sem eru í þeim flokki. Ef við viljum prenta út lista yfir fyrirtæki, smellum við á. 79
80 Flokkar fyrirtækja (Annað => Flokkar fyrirtækja) Hér birtist listi yfir fyrirtæki og þá flokka sem þau falla undir. Í vinstri hluta myndarinnar sjáum við skrá yfir alla flokkana (t.d. birgir, netþjónn eða viðskiptavinur). Ef við veljum einn flokk (vinstri-smella) birtist listi þeirra fyrirtækja sem falla undir þann flokk í glugganum hægra megin. Til að bæta við nýjum flokk, smellum við á flokksins og ýtum á ENTER. hnappinn, skráum heiti Til að breyta heiti getum við annaðhvort tví-smellt á taxtann sem við viljum gera breytingarnar á eða valið hann (vinstri-smella) og smellt á. Lagfærum við heitið og ýtum á ENTER. Til að fjarlægja flokk veljum við hann (vinstri-smella) og smellum svo á hnappinn. Þegar við erum búin að skrá flokk eða flokka, getum við tengt flokkinn við eitt eða fleiri fyrirtæki. Við veljum flokkinn (vinstri-smella) sem við viljum tengja fyrirtæki, smellum svo á hnappinn, fáum þá upp lista með öllum fyrirtækjunum á skrá. eða einfaldlega tví- Við getum valið (vinstri-smella) fyrirtæki og smellt á smellt á fyrirtæki. Ef við viljum fjarlægja fyrirtæki úr flokk, veljum við flokk og fyrirtæki sem við viljum fjarlægja og smellum á. Ef við viljum prenta út lista yfir heiti og einingaverð taxta, smellum við á. 80
81 Reikningar (Annað => Reikningar) Hér getum við skoðað lista yfir alla reikninga á gefnu tímabili. Við getum skoðað reikninga síðastliðins mánaðar (kemur sjálfkrafa upp). Við getum hakað í Annað og valið ákveðið tímabil í Dags. frá: og Dags. til:. Bakfærðir = Haka í til að sjá alla reikninga sem hafa verið bakfærðir að einhverju eða öllu leiti. Óprentað = sjá lista yfir alla óútprentaðra reikninga. Við getum valið að skoða reikninga frá einum viðskiptavin með því að smella á hnappinn. Þegar við erum búin að velja þá reikninga sem við viljum sjá (tímabil, viðskiptavinur...), birtast reikningarnir í efri glugganum. Við getum valið reikning úr efri glugganum (vinstri-smella) og sjáum þá línur reikningsins í þeim neðri. 81
82 Ef við viljum prenta út reikningsyfirlit eftir nótum eða viðskiptavinum smellum við á hnappinn. Hér getum við svo valið hvað við viljum prenta út útfrá; dagsetningum, viðskiptavinum, pöntunum, gildum, ógildum, credit eða bara öllum. Þegar við höfum valið það sem við viljum smellum við aftur á. Til að hætta við smellum við á. Ef við viljum endurprenta gamlan reikning, veljum við reikninginn og smellum á. 82
83 Skjöl (Annað => Skjöl) Hér getum við skoðað öll skjöl sem eru tengd forritinu. Við getum skoðað skjöl sem eru tengd: Svæði, Deild, Tæki, Hlutum, Starfsmönnum, Verklýsingum, Efni, Verki og Birgjum. Með því að velja (vinstri-smella) á skjalið og smella svo á, getum við skoðað innihald skjalsins. Einnig er hægt að vista netsíðuslóð sem skjal Með eftirtöldum hnöppum má svo, eða skjölum. Til að hætta smellum við á hnappinn. Myndir (Annað => Myndir) Hér getum við skoða allar myndir sem eru tengdar forritinu. Við getum skoðað myndir sem eru tengdar; Svæði, Deild, Tæki, Hlutum eða Verki. Með því að velja línu og smella svo á, getum við skoðað myndina. Með eftirtöldum hnöppum má svo, eða myndum. Til að hætta smellum við á hnappinn. 83
84 Flokkunarkerfi (Annað => Flokkunarkerfi) Hér getum við stofnað flokka og síðar tengt tæki og hluti flokkunum. Við getum ekki notað þessa skjámynd til að tengja tæki og hluti flokkum. Það er aðeins hægt að gera í skjámyndunum Tæki (F6), Hlutir og Tré ( ). Þessi skjámynd er gagnleg til að skoða,, og út flokkum. Við getum sett inn athugasemdir og skýringar fyrir hvern flokk. Skýringin birtast þá í hægri glugga skjámyndarinnar. Við getum merkt við flokka sem koma eingöngu fyrir í Deild, Tæki eða Hlut. Til að prenta út lista af flokkunum smellum við á hnappinn, veljum hvað við viljum prenta og smellum svo aftur á. Til að hætta við smellum við á. sjá bls. 9. Með því að velja flokk og smella á sjáum við öll þau tæki sem falla undir þennan flokk. Það sama gerist ef við smellum á sjáum við alla hluti sem tilheyra tilteknum flokk. hnappinn, þá Ef við viljum bæta við nýjum flokki, smellum við á hnappinn. Fyllum svo inn númer og heiti flokksins. Smellum á flipann Aðrar athugasemdir til að setja inn lýsingu eða aðrar athugasemdir. 84
85 Til að bæta við athugasemdum eða breyta númeri/heiti flokka veljum við viðkomandi flokk og smellum á hnappinn. Til að Fjarlægja flokk, veljum við flokkinn og smellum á smella á hnappinn. 85
86 Keyrsla (Annað => Keyrsla) Skjámyndin Skráning keyrslu birtir sjálfvirka og handskráða mælastöðu. Hér getum við séð hverrar gerðar skráningin er (dagatal, tímar, kílómetrar...). Hvenær síðasta keyrslumæling var gerð og hver hún var. Við getum líka séð meðalkeyrslu á dag, sem og hvernig skráningin á sér stað (sjálfvirk / handvirk). Ef við viljum prenta út lista yfir alla mæla, smellum við á hnappinn. sjá bls. 9. (Skrá keyrslu. sjá Bls. 42) Ef við viljum skrá nýjan mæli smellum við á hnappinn. Við þurfum að fylla út: Heiti Tegund keyrslu = (dagar, tímar,ferðir..) Ábyrgð = (ábyrgðarmaður - umsjónarmaður) Skráning = (Sjálfvirk, Handvirk) 86
87 Ef um handvirka skráningu er að ræða verður notandinn að skrá mæli, keyrsluflokk eða viðbót, nafn umsjónarmanns og fjölda daga milli aflesturs. Ef sjálfvirk birtist nýtt box sem við verðum að skrá númer mælis í skrá. Viðbót sem = (Mælir, Alls, Viðbót) Einnig getum við bætt við lýsingu með því að smella á flipann Lýsing uppi hægra meginn. Að lokum smellum við á. Tegund skráningar getur annaðhvort verið sjálfvirk eða handskráning. Til að breyta mæli, skoða tæki sem tengjast honum eða skrifa lýsingu smellum við á. En til að fjarlægja, smellum við á. 87
88 Mælieiningar (Annað => Mælingar) Þessi skjámynd heldur utan um mælingar sem tengjast tækjum eða hlutum. Við getum séð heiti, gerð og staðsetningu mælisins sem og hvenær á að lesa af honum næst (næsta dags) í vinstri dálknum. Neðst til vinstri eru hnapparnir, og. Þeir eru notaðir ef við viljum bæta við nýjum mæli, en þá fáum við upp listann yfir svæði (tré) og rekjum okkur þaðan í tækið/hlutinn sem við viljum tengja mælinn við. (Þægilegast er að búa til mæli beint frá tækinu/hlutnum sjálfum (flipinn Mælingar)). Breyta og Eyða skýra sig sjálfir. Í dálknum hægra megin birtast svo síðustu aflestrar viðkomandi mælis. Við getum skráð nýjan aflestur með því að smella á Mælingar hægra megin. undir dálknum 88
89 Dagsetningin kemur sjálfkrafa sem dagurinn í dag, en ef við viljum aðra dagsetningu getum við breytt henni ( verður ). Sláum inn tímann og nýjasta aflesturinn. Smellum á. Ef við sláum inn einhverja villu, getum við lagfært hana með hnappinum eða fjarlægt hana með hnappinum og byrjað aftur. Til að prenta út lista yfir síðustu skráningu viðkomandi mælis, veljum við mælinn úr vinstri dálknum og smellum á. Til að loka skjámyndinni er smellum við á hnappinn. Mælastöðuna má einnig skoða og skrá mæligildi í Mín verk. 89
90 Verklýsingar (Annað => Verklýsingar) Skjámyndin Verklýsingar geymir staðlaðar verklýsingar sem hægt er að nálgast þegar nýtt verk er búið til. Við getum bætt við stöðluðum texta með hnappinum, breytt honum með hnappinum og fjarlægt með hnappinum. Við getum bætt skjölum með nánari lýsingum á verkinu við með því að smella á hnappinn. Vöruflokkar (Annað =>Vöruflokkun) Hér getum við séð alla vöruflokkana sem skráðir eru. Við getum valið flokk og smellt á allar vörur í viðkomandi vöruflokk. hnappinn. Þá fáum við upp lista yfir 90
91 Við getum skráð nýja flokka með því að smella á og heiti á vöruflokknum og sláum á ENTER. setja inn númer Lagfærum heiti eða númer flokks með því að smella á Til að fjarlægja vöruflokk veljum við flokkinn og smellum á Hér er þó ekki hægt að bæta inn lagervörum fyrir flokkinn heldur verður að nota til þess skjámyndina (vörur => Birgðaskráning). Til að prenta út lista yfir efnisflokka smellum við á og til að loka skjámyndinni smellum við á. 91
92 Álagningarflokkar (Annað => Álagningarflokkar) Hér fáum við lista yfir álagningarflokkana, eða prósenturnar sem eru lagðar á heildsölu og smásölu. Við getum Bætt við álagningarflokki með því að smella á heildsölu álagningu, smásöluálagningu og slá á ENTER., skrá Ef við viljum breyta álagningarflokk, veljum við flokkinn og smellum á Til að fjarlægja flokk, veljum við flokkinn og smellum á Við getum valið vöruflokk og smellt á, þá sjáum við lista yfir allar vörur með viðkomandi álagningu. Vörum er aðeins hægt að bæta við álagningarflokk í skjámyndinni Vörur. Til að loka skjámyndinni smellum við á hnappinn. 92
93 Virðisaukaskattur (Annað => Virðisaukaskattur) Hér getum við séð lista yfir virðisaukaprósentur. Til að skrá nýjan flokk smellum við á, skráum númer, prósentu og sláum á ENTER. Ef við viljum breyta prósentum í einhverjum flokknum, veljum við flokkinn sláum á, lagfærum prósentuna og sláum á ENTER. Til að fjarlægja flokk, veljum við flokkinn og smellum á Til að sjá allar vörur sem falla undir viðkomandi prósentuflokk, veljum við flokkinn og smellum á Til að loka skjámyndinni smellum við á hnappinn. 93
94 Gengi (Annað => Gengi) Hér birtist allar skráðar myntir í vinstri glugganum og hægra megin sjáum við gengið og dagsetningu skráningar. Þessi skjámynd er mjög gagnleg í erlendum viðskiptum. Við getum bætt við gjaldmiðlum með því að smella á niðri vinstra megin. Skráum heiti gjaldmiðils og sláum á ENTER. Til að skrá gengi gjaldmiðils, veljum við gjaldmiðilinn og smellum á hægra megin, skráum rétt gengi og dagsetningu þess. Til að lagfæra gengi notum við og til að fjarlægja notum við Til að prenta út lista yfir gengi gjaldmiðlanna smellum við á hnappinn. Til að loka skjámyndinni smellum við á hnappinn. 94
95 Póstnúmer (Annað => Póstnúmer) Hér fáum við póstnúmeralista og þau bæjarfélög eða svæði sem þau tilheyra. Til að lagfæra póstnúmer smellum við á, lagfærum og sláum á ENTER. Til að fjarlægja póstnúmer, veljum við númerið og smellum á. 95
96 Til að bæta við póstnúmri smellum við á stað og sláum á ENTER skráum póstnúmer, Hér getum við líka séð alla þá starfsmenn (flipi) og fyrirtæki (flipi) sem eru með viðkomandi póstnúmer skráð. 96
Maintsoft ehf Maintx viðhaldsstjórnunarkerfi NOTENDAHANDBÓK
 Maintx viðhaldsstjórnunarkerfi NOTENDAHANDBÓK Maintsoft ehf Reykjavík Kennitala 410207-0280 VSK nr. 93140 Allur réttur áskilinn 2 Efnisyfirlit KYNNING... 5 UM MAINTX... 5 KOSTIR VIÐ NOTKUN MAINTX EIGNA-
Maintx viðhaldsstjórnunarkerfi NOTENDAHANDBÓK Maintsoft ehf Reykjavík Kennitala 410207-0280 VSK nr. 93140 Allur réttur áskilinn 2 Efnisyfirlit KYNNING... 5 UM MAINTX... 5 KOSTIR VIÐ NOTKUN MAINTX EIGNA-
Uppsetning á biðlarahugbúnaði (ALEPH GUI client): útg í Windows 7, 8 og 10.
 Uppsetning á biðlarahugbúnaði (ALEPH GUI client): útg. 22.1.7 í Windows 7, 8 og 10. Landskerfi bókasafna - Dögg Hringsdóttir síðast breytt mars 2017 ÁRÍÐANDI: Innskráður Windows notandi við uppsetningu
Uppsetning á biðlarahugbúnaði (ALEPH GUI client): útg. 22.1.7 í Windows 7, 8 og 10. Landskerfi bókasafna - Dögg Hringsdóttir síðast breytt mars 2017 ÁRÍÐANDI: Innskráður Windows notandi við uppsetningu
Uppsetning á Opus SMS Service
 Uppsetning á Opus SMS Service Undirbúningur Þetta þarf að vera til staðar: Opus SMS Service á að vera sett upp móðurtölvunni sem hýsir gagnagrunninn. Notandinn sem er innskráður á tölvunni þarf að vera
Uppsetning á Opus SMS Service Undirbúningur Þetta þarf að vera til staðar: Opus SMS Service á að vera sett upp móðurtölvunni sem hýsir gagnagrunninn. Notandinn sem er innskráður á tölvunni þarf að vera
Inngangur. Web ADI skjöl. Október, 2018 [WEB ADI - NOTENDALEIÐBEININGAR]
![Inngangur. Web ADI skjöl. Október, 2018 [WEB ADI - NOTENDALEIÐBEININGAR] Inngangur. Web ADI skjöl. Október, 2018 [WEB ADI - NOTENDALEIÐBEININGAR]](/thumbs/93/111538173.jpg) Inngangur Nokkrar stofnanir nota Web ADI (Web Oracle Applications Desktop Integrator) til að skrá fylgiskjöl í Excel og flytja síðan færslurnar í fjárhag Orra (GL). Með útgáfu 12.2.7 af Orra breytist virknin
Inngangur Nokkrar stofnanir nota Web ADI (Web Oracle Applications Desktop Integrator) til að skrá fylgiskjöl í Excel og flytja síðan færslurnar í fjárhag Orra (GL). Með útgáfu 12.2.7 af Orra breytist virknin
Kennaraglósur Excel Flóknari aðgerðir: Solver
 Kennaraglósur Excel Flóknari aðgerðir: Solver 14 1 Excel Solver Excel Solver er viðbót (e. add-in) við Excel sem hjálpar til að finna bestu lausn á viðfangsefnum eins og þegar um er að ræða takmarkaðar
Kennaraglósur Excel Flóknari aðgerðir: Solver 14 1 Excel Solver Excel Solver er viðbót (e. add-in) við Excel sem hjálpar til að finna bestu lausn á viðfangsefnum eins og þegar um er að ræða takmarkaðar
4) Þá ertu kominn inná routerinn og ætti valmyndin að líta út eins og sýnt er hér til hægri. 5) Því næst er smellt á Wizard setup
 Hægt er að tengjast við Zyxel 660W beininn bæði þráðlaust eða með netkapli í netkort tölvunnar. Stilla þarf tölvuna þannig að hún sæki sjálfkrafa IP tölu (Optain an IP Address Automatically). Mismunandi
Hægt er að tengjast við Zyxel 660W beininn bæði þráðlaust eða með netkapli í netkort tölvunnar. Stilla þarf tölvuna þannig að hún sæki sjálfkrafa IP tölu (Optain an IP Address Automatically). Mismunandi
Vefskoðarinn Internet Explorer
 Vefskoðarinn Internet Explorer Sitt lítið af hverju um IE6 Í flestum tilfellum er hægt að opna IE með því að tvísmella á táknmynd þess á skjáborðinu eða smella einu sinni á tákn þess á flýtistikunni (Quick
Vefskoðarinn Internet Explorer Sitt lítið af hverju um IE6 Í flestum tilfellum er hægt að opna IE með því að tvísmella á táknmynd þess á skjáborðinu eða smella einu sinni á tákn þess á flýtistikunni (Quick
Notandaleiðbeiningar Rental Inspection for Annata Dynamics RENT on Windows 8.1
 Notandaleiðbeiningar Rental Inspection for Annata Dynamics RENT on Windows 8.1 Halldór Vilhjálmsson Sindri Már Sigfússon Sverrir Snævar Jónsson Efnisyfirlit Notandaleiðbeiningar... 0 Rental Inspection
Notandaleiðbeiningar Rental Inspection for Annata Dynamics RENT on Windows 8.1 Halldór Vilhjálmsson Sindri Már Sigfússon Sverrir Snævar Jónsson Efnisyfirlit Notandaleiðbeiningar... 0 Rental Inspection
Gagnasafnsfræði. Páll Melsted 16. sept
 Gagnasafnsfræði Páll Melsted 16. sept Endurtekin gildi Ef við viljum losna við endurtekin gildi er hægt að nota DISTINCT SELECT DISTINCT name FROM MovieExec, Movie, StarsIn WHERE cert = producerc AND title
Gagnasafnsfræði Páll Melsted 16. sept Endurtekin gildi Ef við viljum losna við endurtekin gildi er hægt að nota DISTINCT SELECT DISTINCT name FROM MovieExec, Movie, StarsIn WHERE cert = producerc AND title
FA EIGNAKERFIÐ. Notendahandbók. vegna biðskrá
 FA EIGNAKERFIÐ Notendahandbók vegna biðskrá Útgáfa 1.0 Efnisyfirlit 1.1. Inngangur... 3 2. Skráning eigna sem koma frá öðrum kerfishlutum... 4 2.1. Að skilgreina eign í biðskrá og bóka í eignakerfi...
FA EIGNAKERFIÐ Notendahandbók vegna biðskrá Útgáfa 1.0 Efnisyfirlit 1.1. Inngangur... 3 2. Skráning eigna sem koma frá öðrum kerfishlutum... 4 2.1. Að skilgreina eign í biðskrá og bóka í eignakerfi...
Sykursýkisdagbók ÚTGEFANDI: LANDSPÍTALI JANÚAR 2014 (BYGGT Á DIABETES HEALTH RECORD FRÁ THE DIABETES COALTILATION OF CALIFORNIA.)
 Sykursýkisdagbók ÚTGEFANDI: LANDSPÍTALI JANÚAR 2014 (BYGGT Á DIABETES HEALTH RECORD FRÁ THE DIABETES COALTILATION OF CALIFORNIA.) www.landspitali.is Nafn Læknir Hjúkrunarfræðingur Símanúmer Ræddu eftirfarandi
Sykursýkisdagbók ÚTGEFANDI: LANDSPÍTALI JANÚAR 2014 (BYGGT Á DIABETES HEALTH RECORD FRÁ THE DIABETES COALTILATION OF CALIFORNIA.) www.landspitali.is Nafn Læknir Hjúkrunarfræðingur Símanúmer Ræddu eftirfarandi
Hugbúnaður kemur ekki í stað fólks! Camilla Ósk Hákonardóttir
 Hugbúnaður kemur ekki í stað fólks! Camilla Ósk Hákonardóttir 1 Hvað er stjórnun viðskiptatengsla (CRM)? Stjórnun viðskiptatengsla er hugmyndafræði Stjórnun viðskiptatengsla er stefna Stjórnun viðskiptatengsla
Hugbúnaður kemur ekki í stað fólks! Camilla Ósk Hákonardóttir 1 Hvað er stjórnun viðskiptatengsla (CRM)? Stjórnun viðskiptatengsla er hugmyndafræði Stjórnun viðskiptatengsla er stefna Stjórnun viðskiptatengsla
Zotero sett upp á Windows stýrikerfi
 Zotero sett upp á Windows stýrikerfi Athugaðu að þú þarft að vera í Firefox til að geta notað Zotero. Zotero hjálparforritið samanstendur eiginlega af tvem forritsbútum. Annar keyrir í vafranum þínum og
Zotero sett upp á Windows stýrikerfi Athugaðu að þú þarft að vera í Firefox til að geta notað Zotero. Zotero hjálparforritið samanstendur eiginlega af tvem forritsbútum. Annar keyrir í vafranum þínum og
Kynning á CareLink hugbúnaði. Að finna mikilvægt púsl í sykurstjórnun og hjálpa þér við að bæta meðferðina þína
 Kynning á CareLink hugbúnaði Að finna mikilvægt púsl í sykurstjórnun og hjálpa þér við að bæta meðferðina þína Sigrún Sigurðardóttir Medtronic - InterMedica Efni Að kynna CareLink meðferðarstjórnunar hugbúnað
Kynning á CareLink hugbúnaði Að finna mikilvægt púsl í sykurstjórnun og hjálpa þér við að bæta meðferðina þína Sigrún Sigurðardóttir Medtronic - InterMedica Efni Að kynna CareLink meðferðarstjórnunar hugbúnað
Málsýni. Aðferð til að meta málþroska barna. Jóhanna Einarsdóttir, Ester Sighvatsdóttir og Álfhildur Þorsteinsdóttir
 Málsýni Aðferð til að Jóhanna Einarsdóttir, Ester Sighvatsdóttir og Álfhildur Þorsteinsdóttir Málsýni hvað er það?? Málsýni þýðing á enska orðinu language sample Dæmi um málsýni Notað í rannsóknum um máltöku
Málsýni Aðferð til að Jóhanna Einarsdóttir, Ester Sighvatsdóttir og Álfhildur Þorsteinsdóttir Málsýni hvað er það?? Málsýni þýðing á enska orðinu language sample Dæmi um málsýni Notað í rannsóknum um máltöku
Leiðbeinandi: Snorri Guðjónsson. Lærum að útbúa PDF
 Leiðbeinandi: Snorri Guðjónsson Lærum að útbúa PDF Efnisyfirlit Notkun PDF-skjala bls. 3 Berum saman Postscript (EPS) og PDF bls. 3 PDF bls. 3 Samantekt bls. 4 PDF-vinnuferlið bls. 4 Hvernig gerum við
Leiðbeinandi: Snorri Guðjónsson Lærum að útbúa PDF Efnisyfirlit Notkun PDF-skjala bls. 3 Berum saman Postscript (EPS) og PDF bls. 3 PDF bls. 3 Samantekt bls. 4 PDF-vinnuferlið bls. 4 Hvernig gerum við
Ronald Postma: Kitchen appliance to grow mushrooms was the project. Plugin Neon for Rhino and downloaded Bongo.
 Week 3: Computer Controlled Cutting 11.2. 2015 This week we will learn about the mechanical application of computer aided design. The assignment for this week is to design, make, and document a press-
Week 3: Computer Controlled Cutting 11.2. 2015 This week we will learn about the mechanical application of computer aided design. The assignment for this week is to design, make, and document a press-
Fyrirtækjabanki mars Nokkrar aðgerðir
 Fyrirtækjabanki mars 2018 Nokkrar aðgerðir Mín síða Gefur notendum Fyrirtækjabanka greinargóða sýn á stöðu fyrirtækisins Notandi Fyrirtækjabanka stillir sína síðu Greinargóð sýn á fjárhagstöðu notandans
Fyrirtækjabanki mars 2018 Nokkrar aðgerðir Mín síða Gefur notendum Fyrirtækjabanka greinargóða sýn á stöðu fyrirtækisins Notandi Fyrirtækjabanka stillir sína síðu Greinargóð sýn á fjárhagstöðu notandans
Hvernig getum við uppfyllt þarfir kaupenda á netinu?
 Hvernig getum við uppfyllt þarfir kaupenda á netinu? 8 janúar 2015 Áður en kaupferlið hefst Í kaupferlinu Eftir að kaupferlinu lýkur Í kaupferlinu Áður en kaupferlið hefst Vörulýsing og myndir Neytendur
Hvernig getum við uppfyllt þarfir kaupenda á netinu? 8 janúar 2015 Áður en kaupferlið hefst Í kaupferlinu Eftir að kaupferlinu lýkur Í kaupferlinu Áður en kaupferlið hefst Vörulýsing og myndir Neytendur
Tölvupóstuppsetning á GSM síma
 Tölvupóstuppsetning á GSM síma Samsung D500 Undirbúningur... 2 Uppsetningin... 3 Að athuga með nýjan póst... 5 Að skipta um pósthólf í notkun... 5 Um aðrar Internetveitur.... 6 Hvert get ég leitað eftir
Tölvupóstuppsetning á GSM síma Samsung D500 Undirbúningur... 2 Uppsetningin... 3 Að athuga með nýjan póst... 5 Að skipta um pósthólf í notkun... 5 Um aðrar Internetveitur.... 6 Hvert get ég leitað eftir
Yfirlit. Handbók útg.1.4 Nóri skráningar- og greiðslukerfi Apríl 2013 Bls.1
 Yfirlit i. Kynning 2 i. Vefhluti 3 ii. Þjóðskrá 3 iii. Lykilorð 3 ii. Innri hluti 4 i. Almennar leiðbeiningar 5 b. Iðkendur Forráðamenn 6 i. Iðkendur. 6 ii. Bæta / fjarlægja iðkenda hjá forráðamanni. 6
Yfirlit i. Kynning 2 i. Vefhluti 3 ii. Þjóðskrá 3 iii. Lykilorð 3 ii. Innri hluti 4 i. Almennar leiðbeiningar 5 b. Iðkendur Forráðamenn 6 i. Iðkendur. 6 ii. Bæta / fjarlægja iðkenda hjá forráðamanni. 6
Samþykkjandi. Samþykktarferill í ORRA. Leiðbeiningar fyrir samþykkjanda. Útg. 2,0 - Apríl 2017
 Samþykkjandi Samþykktarferill í ORRA Leiðbeiningar fyrir samþykkjanda Útg. 2,0 - Apríl 2017 Efnisyfirlit: 1. Leiðbeiningar FJS fyrir notendur Orra fjs.is... 2 2. Um samþykkt reikninga hlutverk samþykkjanda...
Samþykkjandi Samþykktarferill í ORRA Leiðbeiningar fyrir samþykkjanda Útg. 2,0 - Apríl 2017 Efnisyfirlit: 1. Leiðbeiningar FJS fyrir notendur Orra fjs.is... 2 2. Um samþykkt reikninga hlutverk samþykkjanda...
Verkbeiðna- og verkáætlunarkerfi
 Verkbeiðna- og verkáætlunarkerfi fyrir vegagerðarverk Heimir Þór Gíslason 30 ECTS eininga ritgerð til meistaraprófs (MSc) í byggingaverkfræði með sérhæfingu í umferð og skipulagi Júní 2014 Verkbeiðna-
Verkbeiðna- og verkáætlunarkerfi fyrir vegagerðarverk Heimir Þór Gíslason 30 ECTS eininga ritgerð til meistaraprófs (MSc) í byggingaverkfræði með sérhæfingu í umferð og skipulagi Júní 2014 Verkbeiðna-
Mannauður - Discoverer Viewer 5 fyrir ríki 1. útgáfa. 1. Inngangur Innihald bókarinnar... 2
 Efnisyfirlit 1. Inngangur... 2 1.1. Innihald bókarinnar... 2 2. Um Discoverer... 3 2.1. Mismunandi aðgangur að kerfinu... 3 2.2. Hugtök sem tengjast notkun Discoverer... 4 2.3. Um skoðunarútgáfu af Discoverer...
Efnisyfirlit 1. Inngangur... 2 1.1. Innihald bókarinnar... 2 2. Um Discoverer... 3 2.1. Mismunandi aðgangur að kerfinu... 3 2.2. Hugtök sem tengjast notkun Discoverer... 4 2.3. Um skoðunarútgáfu af Discoverer...
Að nota forritið PowerPoint við gerð kynningarefnis
 Að nota forritið PowerPoint við gerð kynningarefnis Vísinda-, mennta- og gæðasvið Sigríður Sigurðardóttir Efnisyfirlit Almennt um PowerPoint... 2 Fyrstu skrefin... 3 Forritið ræst... 3 Vinnuumhverfið...
Að nota forritið PowerPoint við gerð kynningarefnis Vísinda-, mennta- og gæðasvið Sigríður Sigurðardóttir Efnisyfirlit Almennt um PowerPoint... 2 Fyrstu skrefin... 3 Forritið ræst... 3 Vinnuumhverfið...
PIXELCALC: FORRIT TIL MÆLINGA Á STÆRÐ GOSMAKKA ÚT FRÁ STAFRÆNUM MYNDUM. Rögnvaldur Líndal Magnússon
 PIXELCALC: FORRIT TIL MÆLINGA Á STÆRÐ GOSMAKKA ÚT FRÁ STAFRÆNUM MYNDUM Rögnvaldur Líndal Magnússon Jarðvísindastofnun Háskólans Háskóli Íslands maí 2012 RH-08-2012 1 PixelCalc Efnisyfirlit 1. PixelCalc
PIXELCALC: FORRIT TIL MÆLINGA Á STÆRÐ GOSMAKKA ÚT FRÁ STAFRÆNUM MYNDUM Rögnvaldur Líndal Magnússon Jarðvísindastofnun Háskólans Háskóli Íslands maí 2012 RH-08-2012 1 PixelCalc Efnisyfirlit 1. PixelCalc
RefWorks - leiðbeiningar
 RefWorks - leiðbeiningar www.refworks.com Munið ONLINE HELP Helstu kostir RefWorks: Unnið í forritinu yfir Internetið hvaðan sem er og gögnin geymast á netinu Hægt að hlaða niður tilvísunum beint og óbeint
RefWorks - leiðbeiningar www.refworks.com Munið ONLINE HELP Helstu kostir RefWorks: Unnið í forritinu yfir Internetið hvaðan sem er og gögnin geymast á netinu Hægt að hlaða niður tilvísunum beint og óbeint
Skráning lýsigagna samkvæmt kröfum INSPIRE - Leiðbeiningar -
 Skráning lýsigagna samkvæmt kröfum INSPIRE - Leiðbeiningar - V201111072 Anna Guðrún Ahlbrecht Saulius Prizginas Landmælingar Íslands Akranesi 29.01.2013 Efnisyfirlit Inngangur...3 Lýsigögn skráð frá grunni
Skráning lýsigagna samkvæmt kröfum INSPIRE - Leiðbeiningar - V201111072 Anna Guðrún Ahlbrecht Saulius Prizginas Landmælingar Íslands Akranesi 29.01.2013 Efnisyfirlit Inngangur...3 Lýsigögn skráð frá grunni
Skoðunartæki fyrir bráðvárkerfi Greiningarskýrsla
 Skoðunartæki fyrir bráðvárkerfi Greiningarskýrsla Höfundar Dr. Ebba Þóra Hvannberg, Eiríkur Egilsson Kerfisverkfræðistofa, Veðurstofa Íslands. Dagsetning ágúst 2001 Efnisyfirlit 1 INNGANGUR...3 2 NÚVERANDI
Skoðunartæki fyrir bráðvárkerfi Greiningarskýrsla Höfundar Dr. Ebba Þóra Hvannberg, Eiríkur Egilsson Kerfisverkfræðistofa, Veðurstofa Íslands. Dagsetning ágúst 2001 Efnisyfirlit 1 INNGANGUR...3 2 NÚVERANDI
Gagnasafnsfræði. Páll Melsted. 18. nóv
 Gagnasafnsfræði Páll Melsted 18. nóv JSON JavaScript Object Notation (JSON) Staðall til að skrifa niður hluti (e. object) á mannamáli Notað til að skiptast á gögnum og til að geyma hálfformuð gögn Upphaflega
Gagnasafnsfræði Páll Melsted 18. nóv JSON JavaScript Object Notation (JSON) Staðall til að skrifa niður hluti (e. object) á mannamáli Notað til að skiptast á gögnum og til að geyma hálfformuð gögn Upphaflega
SWAY SNIPPING TOOL. Sway Office 365
 SWAY SNIPPING TOOL Sway Office 365 https://www.microsoft.com/is-is/ Í forritinu Sway frá Microsoft er hægt að miðla upplýsingum á lifandi og skemmtilegan hátt og deila með öðrum. Skýrslur Kynningar Fréttabréf
SWAY SNIPPING TOOL Sway Office 365 https://www.microsoft.com/is-is/ Í forritinu Sway frá Microsoft er hægt að miðla upplýsingum á lifandi og skemmtilegan hátt og deila með öðrum. Skýrslur Kynningar Fréttabréf
Tryggð viðskiptavina við banka í kjölfar bankahrunsins. Þórhallur Guðlaugsson dósent Friðrik Eysteinsson aðjunkt
 Tryggð viðskiptavina við banka í kjölfar bankahrunsins Þórhallur Guðlaugsson dósent Friðrik Eysteinsson aðjunkt Rannsóknarspurningin Treystir fólk sínum viðskiptabanka betur en öðrum og gæti það verið
Tryggð viðskiptavina við banka í kjölfar bankahrunsins Þórhallur Guðlaugsson dósent Friðrik Eysteinsson aðjunkt Rannsóknarspurningin Treystir fólk sínum viðskiptabanka betur en öðrum og gæti það verið
Lokaverkefni Vorönn Tölvunarfræðideild. Boggan - Slysavarnaskóli sjómanna - Hönnunarskýrsla - Kennari: Hallgrímur Arnaldsson
 Háskólinn í Reykjavík Kerfisfræði HMV / BS. Tölvunarfræði Lokaverkefni Vorönn 2015 Tölvunarfræðideild Boggan - Slysavarnaskóli sjómanna - Hönnunarskýrsla - Kennari: Nemendur: Anton Sigurðsson Lena Dögg
Háskólinn í Reykjavík Kerfisfræði HMV / BS. Tölvunarfræði Lokaverkefni Vorönn 2015 Tölvunarfræðideild Boggan - Slysavarnaskóli sjómanna - Hönnunarskýrsla - Kennari: Nemendur: Anton Sigurðsson Lena Dögg
Tölvupóstuppsetning á GSM síma
 Tölvupóstuppsetning á GSM síma Motorola Triplets, E398, V3, V80, V220, V300 og V600 Undirbúningur...2 Uppsetningin...3 Að athuga með nýjan póst...4 Að sækja póst þegar GPRS reiki er ekki í boði...4 Um
Tölvupóstuppsetning á GSM síma Motorola Triplets, E398, V3, V80, V220, V300 og V600 Undirbúningur...2 Uppsetningin...3 Að athuga með nýjan póst...4 Að sækja póst þegar GPRS reiki er ekki í boði...4 Um
Reynsla hugbúnaðardeildar Símans við notkun Scrum og Kanban
 Reynsla hugbúnaðardeildar Símans við notkun Scrum og Kanban 8. febrúar 2013 Eiríkur Gestsson Um mig Eiríkur Gestsson Tölvunarfræðingur frá Háskólanum í Reykjavík 2004 Hugur hf. og HugurAx frá 2004 til
Reynsla hugbúnaðardeildar Símans við notkun Scrum og Kanban 8. febrúar 2013 Eiríkur Gestsson Um mig Eiríkur Gestsson Tölvunarfræðingur frá Háskólanum í Reykjavík 2004 Hugur hf. og HugurAx frá 2004 til
Tölvuorðabókin hefur verið sett upp á neti Alþingis. Hana má finna með því að fara í START og ALL PROGRAMS. Eftirfarandi orðabækur eru aðgengilegar:
 Tölvuorðabókin Almennt Tölvuorðabókin hefur verið sett upp á neti Alþingis. Hana má finna með því að fara í START og ALL PROGRAMS. Eftirfarandi orðabækur eru aðgengilegar: Ensk-íslensk og íslensk-ensk
Tölvuorðabókin Almennt Tölvuorðabókin hefur verið sett upp á neti Alþingis. Hana má finna með því að fara í START og ALL PROGRAMS. Eftirfarandi orðabækur eru aðgengilegar: Ensk-íslensk og íslensk-ensk
Windows snjallforrit/apps og samnýting á kóða fyrir IOS og Android með Xamarin
 Windows snjallforrit/apps og samnýting á kóða fyrir IOS og Android með Xamarin Björn Ingi Björnsson bjorn@spektra.is Um Spektra Að upplagi SharePoint ráðgjafafyrirtæki Stofnað árið 2013 í samstarfi við
Windows snjallforrit/apps og samnýting á kóða fyrir IOS og Android með Xamarin Björn Ingi Björnsson bjorn@spektra.is Um Spektra Að upplagi SharePoint ráðgjafafyrirtæki Stofnað árið 2013 í samstarfi við
Öryggisstefna Heilbrigðisstofnunar Suðurnesja í upplýsingatækni
 Öryggisstefna Heilbrigðisstofnunar Suðurnesja í upplýsingatækni Samþykkt í framkvæmdastjórn HSS 18. apríl 2007 Unnið af nefnd um öryggi í upplýsingatækni skipaðri af framkvæmdastjórn HSS í febrúar 2007
Öryggisstefna Heilbrigðisstofnunar Suðurnesja í upplýsingatækni Samþykkt í framkvæmdastjórn HSS 18. apríl 2007 Unnið af nefnd um öryggi í upplýsingatækni skipaðri af framkvæmdastjórn HSS í febrúar 2007
RefWorks - leiðbeiningar
 RefWorks - leiðbeiningar www.refworks.com Munið ONLINE HELP Helstu kostir RefWorks: Unnið í forritinu yfir Internetið hvaðan sem er og gögnin geymast á netinu. Hægt að hlaða niður tilvísunum beint og óbeint
RefWorks - leiðbeiningar www.refworks.com Munið ONLINE HELP Helstu kostir RefWorks: Unnið í forritinu yfir Internetið hvaðan sem er og gögnin geymast á netinu. Hægt að hlaða niður tilvísunum beint og óbeint
Hvað eru ICC litaprófílar? Til hvers eru þeir?
 Hvað eru ICC litaprófílar? Til hvers eru þeir? Icc prófílar eru uppsláttartöflur sem innihalda annarsvegar RGB eða CMYK tölur og annarsvegar CIE L*a*b* eða CIE XYZ litalíkönum og lýsa samhenginu milli
Hvað eru ICC litaprófílar? Til hvers eru þeir? Icc prófílar eru uppsláttartöflur sem innihalda annarsvegar RGB eða CMYK tölur og annarsvegar CIE L*a*b* eða CIE XYZ litalíkönum og lýsa samhenginu milli
Grunnnámskeið í. forritsins. Einfaldlega Frontpage Námsefni á námskeiði kenndu í Fjölbrautaskólanum í Breiðholti, sumarið 2001.
 Einfaldlega Frontpage 2000 S.Fjalar, vor 2001 Grunnnámskeið í notkun Frontpage forritsins Námsefni á námskeiði kenndu í Fjölbrautaskólanum í Breiðholti, sumarið 2001. Sigurður Fjalar Jónsson Einfaldlega
Einfaldlega Frontpage 2000 S.Fjalar, vor 2001 Grunnnámskeið í notkun Frontpage forritsins Námsefni á námskeiði kenndu í Fjölbrautaskólanum í Breiðholti, sumarið 2001. Sigurður Fjalar Jónsson Einfaldlega
OFBELDI (HUGTAKALEIKUR)
 OFBELDI (HUGTAKALEIKUR) Aldur nemenda: 10 ára og upp úr Viðfangsefni: ofbeldi, einelti, samskipti Færnimarkmið: Hugtakaleikir ná að þjálfa flesta færniþætti samræðunnar Viðhorfamarkmið: Hugtakaleikir ná
OFBELDI (HUGTAKALEIKUR) Aldur nemenda: 10 ára og upp úr Viðfangsefni: ofbeldi, einelti, samskipti Færnimarkmið: Hugtakaleikir ná að þjálfa flesta færniþætti samræðunnar Viðhorfamarkmið: Hugtakaleikir ná
Skráning lýsigagna - Landupplýsingagáttin - Leiðbeiningar
 Skráning lýsigagna - Landupplýsingagáttin - Leiðbeiningar V201111072 Anna Guðrún Ahlbrecht Saulius Prizginas Landmælingar Íslands Akranesi 22.08.2014 Efnisyfirlit Inngangur...3 Lýsigögn skráð í Landupplýsingagátt
Skráning lýsigagna - Landupplýsingagáttin - Leiðbeiningar V201111072 Anna Guðrún Ahlbrecht Saulius Prizginas Landmælingar Íslands Akranesi 22.08.2014 Efnisyfirlit Inngangur...3 Lýsigögn skráð í Landupplýsingagátt
Áramót 2016 Skrá nýtt bókhaldsár Aðvörun:
 Áramót 2016 Ekki er eftir neinu að bíða með að opna nýtt ár og er mælt með því að gera það strax á fyrsta degi nýs árs, best fyrr. Meðfylgjandi eru leiðbeiningar um helstu atriðin sem gera þarf í viðskiptahugbúnaðinum
Áramót 2016 Ekki er eftir neinu að bíða með að opna nýtt ár og er mælt með því að gera það strax á fyrsta degi nýs árs, best fyrr. Meðfylgjandi eru leiðbeiningar um helstu atriðin sem gera þarf í viðskiptahugbúnaðinum
CESAR. Stundatöflugerðar kerfi fyrir HR. Einar Þór Traustason Margrét Sesselja Kristjánsdóttir Haust 2014 BSc í Tölvunarfræði
 CESAR Stundatöflugerðar kerfi fyrir HR Einar Þór Traustason Margrét Sesselja Kristjánsdóttir Haust 2014 BSc í Tölvunarfræði Leiðbeinandi: Elín Elísabet Torfadóttir Prófdómari: Hlynur Sigurþórsson Tölvunarfræðideild
CESAR Stundatöflugerðar kerfi fyrir HR Einar Þór Traustason Margrét Sesselja Kristjánsdóttir Haust 2014 BSc í Tölvunarfræði Leiðbeinandi: Elín Elísabet Torfadóttir Prófdómari: Hlynur Sigurþórsson Tölvunarfræðideild
Námsaðstoð í stærðfræði á netinu
 Námsaðstoð í stærðfræði á netinu Róbert Kjaran 30 september, 2011 1 Samantekt Tíðkast hefur að nemendur grunn- og menntaskóla leiti sér að einkakennslu utan skóla ef þeir telja sig þurfa auka hjálp við
Námsaðstoð í stærðfræði á netinu Róbert Kjaran 30 september, 2011 1 Samantekt Tíðkast hefur að nemendur grunn- og menntaskóla leiti sér að einkakennslu utan skóla ef þeir telja sig þurfa auka hjálp við
VIÐSKIPTASVIÐ. Hvaða þættir skipta máli í innleiðingu CRM? Út frá reynslu stærstu fyrirtækja Íslands
 VIÐSKIPTASVIÐ Hvaða þættir skipta máli í innleiðingu CRM? Út frá reynslu stærstu fyrirtækja Íslands Ritgerð til BS gráðu Nafn nemanda: Guðrún Erna Hafsteinsdóttir Leiðbeinandi: Haraldur Daði Ragnarsson
VIÐSKIPTASVIÐ Hvaða þættir skipta máli í innleiðingu CRM? Út frá reynslu stærstu fyrirtækja Íslands Ritgerð til BS gráðu Nafn nemanda: Guðrún Erna Hafsteinsdóttir Leiðbeinandi: Haraldur Daði Ragnarsson
Spurningar og svör. Yfirlit
 Yfirlit i. Kynning 2 i. Vefhluti 4 ii. Þjóðskrá 4 iii. Lykilorð 4 ii. Innri hluti 5 i. Almennar leiðbeiningar 7 b. Iðkendur Forráðamenn 8 i. Iðkendur. 8 ii. Bæta við / fjarlægja iðkanda hjá forráðamanni.
Yfirlit i. Kynning 2 i. Vefhluti 4 ii. Þjóðskrá 4 iii. Lykilorð 4 ii. Innri hluti 5 i. Almennar leiðbeiningar 7 b. Iðkendur Forráðamenn 8 i. Iðkendur. 8 ii. Bæta við / fjarlægja iðkanda hjá forráðamanni.
Samtök iðnaðarins. - Viðhorf félagsmanna til Evrópumála
 Samtök iðnaðarins - Viðhorf félagsmanna til Evrópumála Framkvæmdarlýsing - félagsmannakönnun Unnið fyrir Markmið Samtök iðnaðarins Að kanna viðhorf félagsmanna SI til Evrópumála og þróun þar á Framkvæmdatími
Samtök iðnaðarins - Viðhorf félagsmanna til Evrópumála Framkvæmdarlýsing - félagsmannakönnun Unnið fyrir Markmið Samtök iðnaðarins Að kanna viðhorf félagsmanna SI til Evrópumála og þróun þar á Framkvæmdatími
Stefna RIM um gagnaleynd
 Stefna RIM um gagnaleynd Research In Motion Limited, dótturfyrirtæki þess og samstarfsfyrirtæki ( RIM ) skuldbinda sig til að viðhalda langtímastefnu um gagnaleynd og öryggi persónuupplýsinga þinna, þ.e.
Stefna RIM um gagnaleynd Research In Motion Limited, dótturfyrirtæki þess og samstarfsfyrirtæki ( RIM ) skuldbinda sig til að viðhalda langtímastefnu um gagnaleynd og öryggi persónuupplýsinga þinna, þ.e.
1. janúar 2015 Nýir skilmálar Facebook persónuverndarsjónarmið
 1. janúar 2015 Nýir skilmálar Facebook persónuverndarsjónarmið Ævar Einarsson 28. janúar 2014 Ævar Einarsson Liðstjóri í UT ráðgjöf Ævar er Senior Manager og ráðgjafi í Upplýsingarækni- ráðgjöf Deloitte
1. janúar 2015 Nýir skilmálar Facebook persónuverndarsjónarmið Ævar Einarsson 28. janúar 2014 Ævar Einarsson Liðstjóri í UT ráðgjöf Ævar er Senior Manager og ráðgjafi í Upplýsingarækni- ráðgjöf Deloitte
Vefsmíðar. Kóðinn, HTML og CSS. Þessi bók er hluti af þriggja bóka flokki, hinar eru Viðmót, hönnun og verklag og Dreamweaver og önnur tól
 Vefsmíðar Kóðinn, HTML og CSS Þessi bók er hluti af þriggja bóka flokki, hinar eru Viðmót, hönnun og verklag og Dreamweaver og önnur tól Allar bækurnar eru aðgengilegar án endurgjalds á http://where.is/handbok
Vefsmíðar Kóðinn, HTML og CSS Þessi bók er hluti af þriggja bóka flokki, hinar eru Viðmót, hönnun og verklag og Dreamweaver og önnur tól Allar bækurnar eru aðgengilegar án endurgjalds á http://where.is/handbok
FYRSTI ÍSLENSKI VEFURINN
 RHÍ Fréttir Fréttabréf Reiknistofnunar Háskóla Íslands Númer 38 febrúar 2003 FYRSTI ÍSLENSKI VEFURINN Í nóvember 2002 minntust starfsmenn Reiknistofnunar þess að áratugur var liðinn frá því að fyrsti vefþjónn
RHÍ Fréttir Fréttabréf Reiknistofnunar Háskóla Íslands Númer 38 febrúar 2003 FYRSTI ÍSLENSKI VEFURINN Í nóvember 2002 minntust starfsmenn Reiknistofnunar þess að áratugur var liðinn frá því að fyrsti vefþjónn
spjaldtölvur í skólastarfi
 spjaldtölvur í skólastarfi Á tímabilinu október 2012 til febrúar 2013 hef ég, Ómar Örn Magnússon aðstoðarskólastjóri í Hagaskóla, unnið að verkefni fyrir SFS sem miðar að því að skoða kosti, möguleika
spjaldtölvur í skólastarfi Á tímabilinu október 2012 til febrúar 2013 hef ég, Ómar Örn Magnússon aðstoðarskólastjóri í Hagaskóla, unnið að verkefni fyrir SFS sem miðar að því að skoða kosti, möguleika
MS ritgerð Markaðsfræði og alþjóðaviðskipti. Notkun Facebook til markaðsfærslu á Íslandi
 MS ritgerð Markaðsfræði og alþjóðaviðskipti Notkun Facebook til markaðsfærslu á Íslandi Eigindleg og megindleg rannsókn Guðjón Aðalsteinn Guðmundsson Leiðbeinandi: Auður Hermannsdóttir Viðskiptafræðideild
MS ritgerð Markaðsfræði og alþjóðaviðskipti Notkun Facebook til markaðsfærslu á Íslandi Eigindleg og megindleg rannsókn Guðjón Aðalsteinn Guðmundsson Leiðbeinandi: Auður Hermannsdóttir Viðskiptafræðideild
ISO 9001:2015 Áhrif á vottuð fyrirtæki
 ISO 9001:2015 Áhrif á vottuð fyrirtæki Árni H. Kristinsson arni.kristinsson@bsigroup.com Framkvæmdastjóri BSI á Íslandi 1 Dagskrá Breyttur heimur Forsendur breytinga Af hverju ISO 9001 er mikilvægur Hverjar
ISO 9001:2015 Áhrif á vottuð fyrirtæki Árni H. Kristinsson arni.kristinsson@bsigroup.com Framkvæmdastjóri BSI á Íslandi 1 Dagskrá Breyttur heimur Forsendur breytinga Af hverju ISO 9001 er mikilvægur Hverjar
Sjálfvirkar viðmótsprófanir Landbankans
 Hugpró, 25. nóvember 2009 Sjálfvirkar viðmótsprófanir Landbankans Gyða Bjarkadóttir Sérfræðingur, Prófanadeild Landsbankans Steinunn M. Halldórsdóttir Sérfræðingur, Prófanadeild Landsbankans Um okkur Gyða
Hugpró, 25. nóvember 2009 Sjálfvirkar viðmótsprófanir Landbankans Gyða Bjarkadóttir Sérfræðingur, Prófanadeild Landsbankans Steinunn M. Halldórsdóttir Sérfræðingur, Prófanadeild Landsbankans Um okkur Gyða
SNJALLÖRYGGI NOTENDALEIÐBEININGAR. Askalind 1 Kópavogur Sími Njarðarnesi 1 Akureyri Sími Nánar á oryggi.is
 SNJALLÖRYGGI NOTENDALEIÐBEININGAR SNJALLÖRYGGI Askalind 1 Kópavogur Sími 570 2400 Njarðarnesi 1 Akureyri Sími 470 2400 Nánar á oryggi.is TIL HAMINGJU MEÐ SNJALLÖRYGGIÐ Öryggismiðstöðin hefur allt frá árinu
SNJALLÖRYGGI NOTENDALEIÐBEININGAR SNJALLÖRYGGI Askalind 1 Kópavogur Sími 570 2400 Njarðarnesi 1 Akureyri Sími 470 2400 Nánar á oryggi.is TIL HAMINGJU MEÐ SNJALLÖRYGGIÐ Öryggismiðstöðin hefur allt frá árinu
Forritunarkeppni Framhaldsskólanna 2013
 2013 Spock deild - eftir hádegi Háskólinn í Reykjavík 16. mars 2013 Verkefni 11 Sort Margar forritunarkeppnir hafa dæmi þar sem keppendur eiga að raða lista af heiltölum. Þetta dæmi er aðeins öðruvísi,
2013 Spock deild - eftir hádegi Háskólinn í Reykjavík 16. mars 2013 Verkefni 11 Sort Margar forritunarkeppnir hafa dæmi þar sem keppendur eiga að raða lista af heiltölum. Þetta dæmi er aðeins öðruvísi,
Ferhyrningurinn: Myndræn framsetning á ársreikningi
 www.ibr.hi.is Ferhyrningurinn: Myndræn framsetning á ársreikningi Einar Guðbjartsson Ritstjórar: Kári Kristinsson Magnús Pálsson Þórður Óskarsson Vorráðstefna Viðskiptafræðistofnunar Háskóla Íslands: Erindi
www.ibr.hi.is Ferhyrningurinn: Myndræn framsetning á ársreikningi Einar Guðbjartsson Ritstjórar: Kári Kristinsson Magnús Pálsson Þórður Óskarsson Vorráðstefna Viðskiptafræðistofnunar Háskóla Íslands: Erindi
Mynd: Mismunandi FTTH-högun
 Búnaður og tæki Passíf ljósnet (PON) P2MP og Ethernet P2P lausnir hafa um árabil verið notaðar víða um heim. Ýmis atriði hafa áhrif á val á búnaði, t.d. landfræðilegar aðstæður, viðskiptaáætlun o.s.frv.
Búnaður og tæki Passíf ljósnet (PON) P2MP og Ethernet P2P lausnir hafa um árabil verið notaðar víða um heim. Ýmis atriði hafa áhrif á val á búnaði, t.d. landfræðilegar aðstæður, viðskiptaáætlun o.s.frv.
Upplýsingaleit í Gegni - útgáfu 22. Vor 2018 Ásdís Huld Helgadóttir
 Upplýsingaleit í Gegni - útgáfu 22 Vor 2018 Ásdís Huld Helgadóttir Yfirlit Leit í Gegni Sameiginleg leit Flettileit Flettileit Titill, höfundur, efnisorð, orð í..., niðurstöður Leit Ítarleit Leit Öll svið,
Upplýsingaleit í Gegni - útgáfu 22 Vor 2018 Ásdís Huld Helgadóttir Yfirlit Leit í Gegni Sameiginleg leit Flettileit Flettileit Titill, höfundur, efnisorð, orð í..., niðurstöður Leit Ítarleit Leit Öll svið,
Áramót 2017 Meðfylgjandi eru leiðbeiningar um helstu atriðin sem gera þarf í viðskiptahugbúnaðinum STÓLPA.
 Áramót 2017 Meðfylgjandi eru leiðbeiningar um helstu atriðin sem gera þarf í viðskiptahugbúnaðinum STÓLPA. 1. Skrá nýtt bókhaldsár 2. Endurreikna stöður 3. Gengismunur um áramót 4. Verktakamiðar Lánardrottnar
Áramót 2017 Meðfylgjandi eru leiðbeiningar um helstu atriðin sem gera þarf í viðskiptahugbúnaðinum STÓLPA. 1. Skrá nýtt bókhaldsár 2. Endurreikna stöður 3. Gengismunur um áramót 4. Verktakamiðar Lánardrottnar
Val starfsmanna og starfa til fjarvinnu
 Háskóli Íslands 3.4.2006 Viðskipta- og hagfræðideild Vinnusálfræði Vor 2006 Val starfsmanna og starfa til fjarvinnu Tryggvi R. Jónsson Kennari: Hafsteinn Bragason og Ægir Már Þórisson Fjarvinna 2 Val starfa
Háskóli Íslands 3.4.2006 Viðskipta- og hagfræðideild Vinnusálfræði Vor 2006 Val starfsmanna og starfa til fjarvinnu Tryggvi R. Jónsson Kennari: Hafsteinn Bragason og Ægir Már Þórisson Fjarvinna 2 Val starfa
Útreikningar á næringargildi, kjötmagni, viðbótarfitu og viðbótarbandvef. samkvæmt drögum að reglugerð um kjöt og kjötvörur
 UST-2005:02 Febrúar Útreikningar á næringargildi, kjötmagni, viðbótarfitu og viðbótarbandvef samkvæmt drögum að reglugerð um kjöt og kjötvörur Unnið af Ólafi Reykdal, Matra fyrir Umhverfisstofnun Efnisyfirlit
UST-2005:02 Febrúar Útreikningar á næringargildi, kjötmagni, viðbótarfitu og viðbótarbandvef samkvæmt drögum að reglugerð um kjöt og kjötvörur Unnið af Ólafi Reykdal, Matra fyrir Umhverfisstofnun Efnisyfirlit
VIÐAUKI VIÐ THE BLACKBERRY SOLUTION LEYFISSAMNINGINN FYRIR BLACKBERRY VIÐSKIPTALEGA SKÝJAÞJÓNUSTU FYRIR MICROSOFT OFFICE 365 ( VIÐAUKINN )
 VIÐAUKI VIÐ THE BLACKBERRY SOLUTION LEYFISSAMNINGINN FYRIR BLACKBERRY VIÐSKIPTALEGA SKÝJAÞJÓNUSTU FYRIR MICROSOFT OFFICE 365 ( VIÐAUKINN ) MIKILVÆGAR TILKYNNINGAR: Til þess að fá aðgang að og/eða nota
VIÐAUKI VIÐ THE BLACKBERRY SOLUTION LEYFISSAMNINGINN FYRIR BLACKBERRY VIÐSKIPTALEGA SKÝJAÞJÓNUSTU FYRIR MICROSOFT OFFICE 365 ( VIÐAUKINN ) MIKILVÆGAR TILKYNNINGAR: Til þess að fá aðgang að og/eða nota
1 Inngangur Hvað er frammistöðumat og hvernig á að mæla það? gráðu mat/endurgjöf Gagnrýni á 360 gráðu mat...
 Efnisyfirlit 1 Inngangur... 1 2 Hvað er frammistöðumat og hvernig á að mæla það?... 2 2.1 Ávinningur frammistöðumats... 4 2.2 Framkvæmd frammistöðumatsins... 5 2.3 Hver á að meta hvern?... 5 3 360 gráðu
Efnisyfirlit 1 Inngangur... 1 2 Hvað er frammistöðumat og hvernig á að mæla það?... 2 2.1 Ávinningur frammistöðumats... 4 2.2 Framkvæmd frammistöðumatsins... 5 2.3 Hver á að meta hvern?... 5 3 360 gráðu
Áhrif staðsetningar og útfærslu mislægra gatnamóta á umferðaröryggi
 Áhrif staðsetningar og útfærslu mislægra Rannsóknarverkefni Vegagerðarinnar Janúar 206 www.vso.is Borgartún 20 585 9000 05 Reykjavík vso@vso.is 575 S:\205\575\v\Greinagerð\575_Greinargerð.docx Janúar 206
Áhrif staðsetningar og útfærslu mislægra Rannsóknarverkefni Vegagerðarinnar Janúar 206 www.vso.is Borgartún 20 585 9000 05 Reykjavík vso@vso.is 575 S:\205\575\v\Greinagerð\575_Greinargerð.docx Janúar 206
Heimildir og tilvísanir. Rétt notkun tilvísana og uppsetning heimildaskrár
 Heimildir og tilvísanir Rétt notkun tilvísana og uppsetning heimildaskrár Notkun heimilda Það þarf alltaf að vísa í heimildir þegar fjallað er um efni sem þið hafið lesið um annars staðar og notið hugmyndir
Heimildir og tilvísanir Rétt notkun tilvísana og uppsetning heimildaskrár Notkun heimilda Það þarf alltaf að vísa í heimildir þegar fjallað er um efni sem þið hafið lesið um annars staðar og notið hugmyndir
Leiðarvísir að tölvuþjónustu Reiknistofnunar
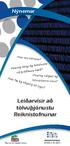 Nýnemar Hvar eru tölvuver? Hvernig tengi ég fartölvuna við þráðlausa netið? Hvar fæ ég aðgang að Uglu? Hvernig nálgast ég tölvupóstinn minn? Leiðarvísir að tölvuþjónustu Reiknistofnunar Flip over for English
Nýnemar Hvar eru tölvuver? Hvernig tengi ég fartölvuna við þráðlausa netið? Hvar fæ ég aðgang að Uglu? Hvernig nálgast ég tölvupóstinn minn? Leiðarvísir að tölvuþjónustu Reiknistofnunar Flip over for English
Lokaverkefni til B.Ed. -prófs. Gagnvirkar töflur. Greinargerð með heimasíðu og kennslumyndböndum. Hólmfríður Ásmundsdóttir
 Lokaverkefni til B.Ed. -prófs Gagnvirkar töflur Greinargerð með heimasíðu og kennslumyndböndum Hólmfríður Ásmundsdóttir 270369-5459 Háskóli Íslands Menntavísindasvið Kennaradeild, grunnskólakennarafræði
Lokaverkefni til B.Ed. -prófs Gagnvirkar töflur Greinargerð með heimasíðu og kennslumyndböndum Hólmfríður Ásmundsdóttir 270369-5459 Háskóli Íslands Menntavísindasvið Kennaradeild, grunnskólakennarafræði
Fimmtudagur, 1. apríl fundur samkeppnisráðs
 Fimmtudagur, 1. apríl 2004 217. fundur samkeppnisráðs Ákvörðun nr. 6/2004 Erindi Samtaka verslunar og þjónustu og Samtaka verslunarinnar vegna breytinga Kreditkorts hf. á gjaldskrá fyrirtækisins I. Málavextir
Fimmtudagur, 1. apríl 2004 217. fundur samkeppnisráðs Ákvörðun nr. 6/2004 Erindi Samtaka verslunar og þjónustu og Samtaka verslunarinnar vegna breytinga Kreditkorts hf. á gjaldskrá fyrirtækisins I. Málavextir
ÍÞRÓTTADEILD. Vildbjerg - Danmark
 ÍÞRÓTTADEILD Vildbjerg - Danmark Úrval Útsýn Saga fyrirtæksins nær allt aftur til ársins 936. Markmið leiðandi ferðaskrifstofa á íslenskum markaði með framúrskarandi þjónustu. Vildbjerg 9.júlí - 5.ágúst
ÍÞRÓTTADEILD Vildbjerg - Danmark Úrval Útsýn Saga fyrirtæksins nær allt aftur til ársins 936. Markmið leiðandi ferðaskrifstofa á íslenskum markaði með framúrskarandi þjónustu. Vildbjerg 9.júlí - 5.ágúst
Medical Office. Rafrænt sjúkraskýrslukerfi. Almennar upplýsingar um uppbyggingu, viðmót og kerfiseiningar. Profdoc Ísland
 Medical Office Rafrænt sjúkraskýrslukerfi. Almennar upplýsingar um uppbyggingu, viðmót og kerfiseiningar Profdoc sími: 898-2179 Almennar upplýsingar um PMO...4 Um PMO sjúkraskrárkerfið...4 Skipulag og
Medical Office Rafrænt sjúkraskýrslukerfi. Almennar upplýsingar um uppbyggingu, viðmót og kerfiseiningar Profdoc sími: 898-2179 Almennar upplýsingar um PMO...4 Um PMO sjúkraskrárkerfið...4 Skipulag og
BLACKBERRY LAUSNAR LEYFISSAMNINGUR
 BLACKBERRY LAUSNAR LEYFISSAMNINGUR VINSAMLEGAST LESTU ÞETTA SKJAL VANDLEGA ÁÐUR EN ÞÚ SETUR UPP EÐA NOTAR HUGBÚNAÐINN. ÞESSI SAMNINGUR INNIHELDUR ÁKVÆÐI SEM TAKMARKA EÐA ÚTILOKA ÁBYRGÐ RIM GAGNVART ÞÉR
BLACKBERRY LAUSNAR LEYFISSAMNINGUR VINSAMLEGAST LESTU ÞETTA SKJAL VANDLEGA ÁÐUR EN ÞÚ SETUR UPP EÐA NOTAR HUGBÚNAÐINN. ÞESSI SAMNINGUR INNIHELDUR ÁKVÆÐI SEM TAKMARKA EÐA ÚTILOKA ÁBYRGÐ RIM GAGNVART ÞÉR
Eins og ég sagði í byrjun, þegar ég var að leita að öfgadæmi, þá get ég ef til vill ekki leyft mér að
 March 2008 Volume 3, Number 1 Flavio Baroncelli - Staðalímyndir og sannleikur 1 translated by Egill Arnarson Eins og ég sagði í byrjun, þegar ég var að leita að öfgadæmi, þá get ég ef til vill ekki leyft
March 2008 Volume 3, Number 1 Flavio Baroncelli - Staðalímyndir og sannleikur 1 translated by Egill Arnarson Eins og ég sagði í byrjun, þegar ég var að leita að öfgadæmi, þá get ég ef til vill ekki leyft
VIKA VIÐFANGSEFNI EFNISTÖK NÁMSEFNI ANNAÐ
 Kennsluáætlun vorönn 2019 Enska 9. bekkur Kennsluáætlun þessi tekur mið af hæfniviðmiðum sem fram koma í Aðalnámskrá Grunnskóla og skólanámskrá Grunnskóla Grindavíkur VIKA VIÐFANGSEFNI EFNISTÖK NÁMSEFNI
Kennsluáætlun vorönn 2019 Enska 9. bekkur Kennsluáætlun þessi tekur mið af hæfniviðmiðum sem fram koma í Aðalnámskrá Grunnskóla og skólanámskrá Grunnskóla Grindavíkur VIKA VIÐFANGSEFNI EFNISTÖK NÁMSEFNI
Samkeyrsla Scrum og Kanban með áherslu á yfirsýn verkefna
 Háskóli Íslands Iðnaðarverkfræði,- vélaverkfræði og tölvunarfræðideild MPM(402F) Lokaverkefni MPM nám í verkefnastjórnun Vormisseri 2010 Samkeyrsla Scrum og Kanban með áherslu á yfirsýn verkefna Nemandi:
Háskóli Íslands Iðnaðarverkfræði,- vélaverkfræði og tölvunarfræðideild MPM(402F) Lokaverkefni MPM nám í verkefnastjórnun Vormisseri 2010 Samkeyrsla Scrum og Kanban með áherslu á yfirsýn verkefna Nemandi:
Könnunarverkefnið. Unnið var með Könnunaraðferðinni (The Project Approach). Stuðst var við bókina Young Investigators
 Könnunarverkefnið Sjóræningjar Unnið var með Könnunaraðferðinni (The Project Approach). Stuðst var við bókina Young Investigators The Project approach in the early years. Eftir: Judy Harris Helm og Lilian
Könnunarverkefnið Sjóræningjar Unnið var með Könnunaraðferðinni (The Project Approach). Stuðst var við bókina Young Investigators The Project approach in the early years. Eftir: Judy Harris Helm og Lilian
Develop Implement a process, develop yourself is a personal thing. developed is something that has been worked on.
 Mánudagur 6. nóvember 2017. http://www.capfrance-terrou.com/ Rene about vocabulary Develop Implement a process, develop yourself is a personal thing. developed is something that has been worked on. Dvelopment
Mánudagur 6. nóvember 2017. http://www.capfrance-terrou.com/ Rene about vocabulary Develop Implement a process, develop yourself is a personal thing. developed is something that has been worked on. Dvelopment
Lean Cabin - Icelandair
 VIÐSKIPTASVIÐ Lean Cabin - Icelandair Hver var árangur Icelandair á innleiðingu Lean Cabin? Ritgerð til BS gráðu Nafn nemanda: Hafdís Hafsteinsdóttir Leiðbeinandi: Brynjar Þór Þorsteinsson Vorönn 2015
VIÐSKIPTASVIÐ Lean Cabin - Icelandair Hver var árangur Icelandair á innleiðingu Lean Cabin? Ritgerð til BS gráðu Nafn nemanda: Hafdís Hafsteinsdóttir Leiðbeinandi: Brynjar Þór Þorsteinsson Vorönn 2015
Heildsölugjaldskrá Mílu fyrir IP talsímaþjónustu á aðgangsleið 3 (Markaður 5/2008)
 Frumdrög Heildsölugjaldskrá Mílu fyrir IP talsímaþjónustu á aðgangsleið 3 (Markaður 5/2008) Skjal númer 2017070051 Dagsetning 20. október 2017 Hér með er óskað viðbragða allra hlutaðeigandi aðila við þeim
Frumdrög Heildsölugjaldskrá Mílu fyrir IP talsímaþjónustu á aðgangsleið 3 (Markaður 5/2008) Skjal númer 2017070051 Dagsetning 20. október 2017 Hér með er óskað viðbragða allra hlutaðeigandi aðila við þeim
Aðgengismál fyrir byrjendur
 Aðgengismál fyrir byrjendur - aðgengi fyrir alla, hverju þarf að huga að? 29. ágúst 2012 Jóhanna Símonardóttir Ráðgjafi hjá Sjá ehf Sjá viðmótsprófanir ehf. 2012 Hvað er aðgengi? Vefaðgengi (e. web accessibility)
Aðgengismál fyrir byrjendur - aðgengi fyrir alla, hverju þarf að huga að? 29. ágúst 2012 Jóhanna Símonardóttir Ráðgjafi hjá Sjá ehf Sjá viðmótsprófanir ehf. 2012 Hvað er aðgengi? Vefaðgengi (e. web accessibility)
pige pólska já já 10 ár gaman vel hlutlaus ja pige ísl nei mjög leiðinlegt ekki vel ekki mikið þarf ekki á dönsku að halda nei
 1 2 3 3_1 4 5 6 6_1 7 pige ísl nei hlutlaus vel mikið læri mikið á dönsku tímum og ef ég ætla í nám til dk þá er betra að kunna dönsku veit ekki pige ísl nei hlutlaus vel mikið eg læri nytt tungumal veit
1 2 3 3_1 4 5 6 6_1 7 pige ísl nei hlutlaus vel mikið læri mikið á dönsku tímum og ef ég ætla í nám til dk þá er betra að kunna dönsku veit ekki pige ísl nei hlutlaus vel mikið eg læri nytt tungumal veit
- Kerfisgreining með UML
 Kuml - Kerfisgreining með UML 2007, Jón Freyr Jóhannsson 5ta útgáfa - 2007 Hönnun og umbrot: Jón Freyr Jóhannsson Rit þetta má eigi afrita með neinum hætti sem sem ljósmyndun, prentun, ljósritun eða á
Kuml - Kerfisgreining með UML 2007, Jón Freyr Jóhannsson 5ta útgáfa - 2007 Hönnun og umbrot: Jón Freyr Jóhannsson Rit þetta má eigi afrita með neinum hætti sem sem ljósmyndun, prentun, ljósritun eða á
Þjónustukönnun Landspítala, maí 2012
 Þjónustukönnun 2012-1 Þjónustukönnun Landspítala, maí 2012 Niðurstöður könnunar á viðhorfum fullorðinna legudeildarsjúklinga til þjónustu á Landspítala. Ábyrgðarmenn Ólafur Baldursson, framkvæmdastjóri
Þjónustukönnun 2012-1 Þjónustukönnun Landspítala, maí 2012 Niðurstöður könnunar á viðhorfum fullorðinna legudeildarsjúklinga til þjónustu á Landspítala. Ábyrgðarmenn Ólafur Baldursson, framkvæmdastjóri
Vörumerki. Auðkenni markaðarins. Vörumerkjaréttur í stuttu máli Skráning vörumerkja Me höndlun umsókna Alþjó leg skráning vörumerkja
 Vörumerki Auðkenni markaðarins Vörumerkjaréttur í stuttu máli Skráning vörumerkja Me höndlun umsókna Alþjó leg skráning vörumerkja 2 EFNISYFIRLIT 4 Hvað er vörumerki? - Orðmerki - Bókstafir og tölustafir
Vörumerki Auðkenni markaðarins Vörumerkjaréttur í stuttu máli Skráning vörumerkja Me höndlun umsókna Alþjó leg skráning vörumerkja 2 EFNISYFIRLIT 4 Hvað er vörumerki? - Orðmerki - Bókstafir og tölustafir
Málsástæður og lagarök Greinargerð andmælanda
 Úrskurður nr. 11/2017 23. nóvember 2017 Andmæli gegn skráningu merkisins North Rock nr. V0102054 IIC-Intersport International Corporation GmbH, Sviss gegn Umboðssölunni Art Málavextir Þann 26. september
Úrskurður nr. 11/2017 23. nóvember 2017 Andmæli gegn skráningu merkisins North Rock nr. V0102054 IIC-Intersport International Corporation GmbH, Sviss gegn Umboðssölunni Art Málavextir Þann 26. september
TÖL203F Reiknirit, rökfræði og reiknanleiki
 TÖL203F Reiknirit, rökfræði og reiknanleiki 26. apríl, 2016, 9:00 12:00 Aids: One handwritten A4 page (text on both sides). An Icelandic translation of the problems is on the last four pages. There are
TÖL203F Reiknirit, rökfræði og reiknanleiki 26. apríl, 2016, 9:00 12:00 Aids: One handwritten A4 page (text on both sides). An Icelandic translation of the problems is on the last four pages. There are
I. Erindi Atlassíma ehf.
 Málefni: Bráðabirgðaákvörðun um númeraflutning I. Erindi Atlassíma ehf. Með tölvupósti, dags. 24. apríl 2006, barst Póst- og fjarskiptastofnun (PFS) kvörtun frá Atlassíma ehf. um að Síminn hf. hefði synjað
Málefni: Bráðabirgðaákvörðun um númeraflutning I. Erindi Atlassíma ehf. Með tölvupósti, dags. 24. apríl 2006, barst Póst- og fjarskiptastofnun (PFS) kvörtun frá Atlassíma ehf. um að Síminn hf. hefði synjað
Lokaverkefni til B.Ed. -prófs. Syngjum saman. -vefur með sönglögum, texta og gripum- Dagmar Þórdísardóttir
 Lokaverkefni til B.Ed. -prófs Syngjum saman -vefur með sönglögum, texta og gripum- Dagmar Þórdísardóttir Kennaraháskóli Íslands Kennarabraut, leikskólakennarafræði Maí 2008 Lokaverkefni til B.Ed. -prófs
Lokaverkefni til B.Ed. -prófs Syngjum saman -vefur með sönglögum, texta og gripum- Dagmar Þórdísardóttir Kennaraháskóli Íslands Kennarabraut, leikskólakennarafræði Maí 2008 Lokaverkefni til B.Ed. -prófs
Er Sun StarOffice valkostur fyrir skóla?
 Er Sun StarOffice valkostur fyrir skóla? Tölvu- og verkfræðiþjónustan Halldór Kristjánsson, verkfræðingur 1. Inngangur Óskað hefur verið eftir mati Tölvu- og verkfræðiþjónustunnar á því hvort hægt sé að
Er Sun StarOffice valkostur fyrir skóla? Tölvu- og verkfræðiþjónustan Halldór Kristjánsson, verkfræðingur 1. Inngangur Óskað hefur verið eftir mati Tölvu- og verkfræðiþjónustunnar á því hvort hægt sé að
Ágúst Einarsson. Erindi á málstofu um menningarhagfræði 11. nóv. 2003
 Ágúst Einarsson Erindi á málstofu um menningarhagfræði 11. nóv. 2003 1. Lesefni og skilgreining (glærur 2-3) 2. List innan hagfræðinnar (glærur 4-10) 3. Hagræn áhrif menningar á Íslandi (glærur 11-17)
Ágúst Einarsson Erindi á málstofu um menningarhagfræði 11. nóv. 2003 1. Lesefni og skilgreining (glærur 2-3) 2. List innan hagfræðinnar (glærur 4-10) 3. Hagræn áhrif menningar á Íslandi (glærur 11-17)
Áhrif aldurs á skammtímaminni
 Háskóli Íslands 7.5.2000 Félagsvísindadeild Þroski og lífstíðarþróun (10.02.02) Áhrif aldurs á skammtímaminni Tryggvi R. Jónsson (191177-3989) Ólafur Magnússon Kennari: Sigurður J. Grétarsson Rannsókn
Háskóli Íslands 7.5.2000 Félagsvísindadeild Þroski og lífstíðarþróun (10.02.02) Áhrif aldurs á skammtímaminni Tryggvi R. Jónsson (191177-3989) Ólafur Magnússon Kennari: Sigurður J. Grétarsson Rannsókn
VIKA VIÐFANGSEFNI EFNISTÖK NÁMSEFNI ANNAÐ. Nemendur vinna hópverkefni þar sem þau þurfa að kynna sér helstu markverðu staðina
 Kennsluáætlun haust 2018 Enska 9. bekkur Kennsluáætlun þessi tekur mið af hæfniviðmiðum sem fram koma í Aðalnámskrá Grunnskóla og skólanámskrá Grunnskóla Grindavíkur VIKA VIÐFANGSEFNI EFNISTÖK NÁMSEFNI
Kennsluáætlun haust 2018 Enska 9. bekkur Kennsluáætlun þessi tekur mið af hæfniviðmiðum sem fram koma í Aðalnámskrá Grunnskóla og skólanámskrá Grunnskóla Grindavíkur VIKA VIÐFANGSEFNI EFNISTÖK NÁMSEFNI
Fríverslunarsamningur við Kína Upprunareglur. Jóhann Freyr Aðalsteinsson sérfræðingur á tollasviði
 Fríverslunarsamningur við Kína Upprunareglur Jóhann Freyr Aðalsteinsson sérfræðingur á tollasviði johann.adalsteinsson@tollur.is Efnisatriði Samningurinn Almennt um upprunareglur Uppruni vöru skilyrði
Fríverslunarsamningur við Kína Upprunareglur Jóhann Freyr Aðalsteinsson sérfræðingur á tollasviði johann.adalsteinsson@tollur.is Efnisatriði Samningurinn Almennt um upprunareglur Uppruni vöru skilyrði
Leiðbeinandi tilmæli
 Leiðbeinandi tilmæli nr. 2/2014 um upplýsingakerfi eftirlitsskyldra aðila. Gefin út á grundvelli 2. mgr. 8. gr. laga nr. 87/1998 um opinbert eftirlit með fjármálastarfsemi 21. mars 2014 Inngangur Fjármálaeftirlitið
Leiðbeinandi tilmæli nr. 2/2014 um upplýsingakerfi eftirlitsskyldra aðila. Gefin út á grundvelli 2. mgr. 8. gr. laga nr. 87/1998 um opinbert eftirlit með fjármálastarfsemi 21. mars 2014 Inngangur Fjármálaeftirlitið
ESB og EES-samningurinn Upprunaréttindi og tollfríðindi. Svanhvít Jóna B. Reith lögfræðingur
 ESB og EES-samningurinn Upprunaréttindi og tollfríðindi Svanhvít Jóna B. Reith lögfræðingur svanhvit.reith@tollur.is Fríverslunarsamningar Upprunasannanir Aðvinnsla AEO/EORI Pan Euro Med EES ESB EFTA Sérsamningar
ESB og EES-samningurinn Upprunaréttindi og tollfríðindi Svanhvít Jóna B. Reith lögfræðingur svanhvit.reith@tollur.is Fríverslunarsamningar Upprunasannanir Aðvinnsla AEO/EORI Pan Euro Med EES ESB EFTA Sérsamningar
Scrum-aðferðafræðin. Eðvald Möller. Ritstjóri: Ingjaldur Hannibalsson Viðskiptafræðideild
 Eðvald Möller Ritstjóri: Ingjaldur Hannibalsson Viðskiptafræðideild Reykjavík: Félagsvísindastofnun Háskóla Íslands ISBN 978-9935-424-18-1 Eðvald Möller Í hefðbundinni verkefnastjórnun er allt ferli verkefnis
Eðvald Möller Ritstjóri: Ingjaldur Hannibalsson Viðskiptafræðideild Reykjavík: Félagsvísindastofnun Háskóla Íslands ISBN 978-9935-424-18-1 Eðvald Möller Í hefðbundinni verkefnastjórnun er allt ferli verkefnis
Viktoría Jensdóttir A3 notkun Lean Office. Dagskrá - markmið. Basic rules. Viktoría Jensdóttir 19.Janúar 2016
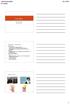 Lean Office Viktoría Jensdóttir 19.Janúar 2016 Dagskrá - markmið Markmið námskeiðsins Að þátttakendur kynnist grunnhugmyndafræði Lean Að tækifærin til umbóta á skrifstofunni verði skýr og eftirsóknarverð
Lean Office Viktoría Jensdóttir 19.Janúar 2016 Dagskrá - markmið Markmið námskeiðsins Að þátttakendur kynnist grunnhugmyndafræði Lean Að tækifærin til umbóta á skrifstofunni verði skýr og eftirsóknarverð
