SINUMERIK 840D sl. ShopMill. Introduction. Operation. Programming with ShopMill. Programming with G Code. Simulation. Operation/Programming
|
|
|
- Gladys Morton
- 6 years ago
- Views:
Transcription
1 Introduction 1 Operation 2 SINUMERIK 840D sl ShopMill Programming with ShopMill Programming with G Code 3 4 Simulation 5 Operation/Programming File Management 6 Mold Making 7 Alarms and Messages 8 Examples 9 Valid for Control SINUMERIK 840D sl/840de sl Software Version NCU System Software for SINUMERIK 840D sl/840de sl 1.3 with ShopMill 7.1 Appendices Index A B 08/2005 Edition
2 SINUMERIK Documentation Printing history Brief details of this edition and previous editions are listed below. The status of each version is indicated by the code in the "Remarks" columns. Status code in the "Remarks" column: A... B... C... New documentation. Unrevised reprint with new order number. Revised edition with new status. Edition Order No. Remarks 10/1997 6FC5298-2AD10-0BP0 A 11/1998 6FC5298-2AD10-0BP1 C 03/1999 6FC5298-5AD10-0BP0 C 08/2000 6FC5298-5AD10-0BP1 C 12/2001 6FC5298-6AD10-0BP0 C 11/2002 6FC5298-6AD10-0BP1 C 11/2003 6FC5298-6AD10-0BP2 C 10/2004 6FC5298-6AD10-0BP3 C 08/2005 6FC5398-4AP10-0BA0 C Trademarks SIMATIC, SIMATIC HMI, SIMATIC NET, SIROTEC, SINUMERIK, and SIMODRIVE are registered trademarks of Siemens AG. Other names in this publication might be trademarks whose use by a third party for his own purposes may violate the rights of the registered holder. Additional information is available in the Internet at: This publication was produced with Word 2003 and Designer V7.1. Siemens AG, Other functions not described in this documentation may be executable in the control. This does not, however, represent an obligation to supply such functions with a new control or when servicing. We have checked the contents of this manual for agreement with the hardware and software described. Nonetheless, differences might exist and therefore we cannot guarantee that they are completely identical. The information contained in this document is, however, reviewed regularly and any necessary changes will be included in the next edition. Suggestions for improvement are welcome. Technical data subject to change. 6FC5398-4AP10-0BA0 Printed in Germany Siemens Aktiengesellschaft
3 0 08/2005 Preface 0 Preface SINUMERIK documentation The SINUMERIK documentation is organized in 3 parts: General documentation User documentation Manufacturer/service documentation For more detailed information on additional publications for the SINUMERIK 840D sl, that apply to all SINUMERIK control systems, (e.g. universal interfaces, measuring cycles, etc.), see your Siemens representative. An overview of publications (updated monthly) indicating the language versions available can be found on the Internet at: Select the menu items "Support" "Technical Documentation" "Publications Overview". The Internet version of DOConCD (DOConWEB) is available at: Target group Standard version This documentation is intended for use by operators of vertical machining centers or universal milling machines controlled by the SINUMERIK 840D si system. This Operator's/Programming Guide describes the functionality of the ShopMill operator interface. Extensions or changes made by the machine tool manufacturer are documented by the machine tool manufacturer. Other functions not described in this documentation might be executable in the control. This does not, however, represent an obligation to supply such functions with a new control or when servicing. Hotline If you have any queries, please contact the following hotlines: A&D Technical Support Phone: +49 (0) Fax: +49 (0) Internet: Technology hotline Phone: +49 (0) The hotline is available on weekdays from 8:00-17:00. If you have any queries (suggestions, corrections) in relation to this documentation, please fax or us: Fax: +49 (0) mailto;motioncontrol.docu@siemens.com Fax form: see return fax form at the end of this publication Siemens AG, All rights reserved SINUMERIK 840D sl Operation/Programming ShopMill (BAS) 08/2005 Edition iii
4 0 Preface 08/ Internet address Qualified personnel Correct usage Start-up and operation of the device/equipment/system in question must only be performed using this documentation. The device/system must only be started and operated by qualified personnel. Qualified personnel as referred to in the safety guidelines in this documentation are those who are authorized to start up, earth and label units, systems and circuits in accordance with the relevant safety standards. Note the following: Warning The equipment may only be used for single purpose applications explicitly described in the catalog and in the technical description and it may only be used along with third-party devices and components approved by Siemens. To ensure trouble-free and safe operation of the product, it must be transported, stored and installed as intended and maintained and operated with care. Structure of the documentation The following information blocks, marked by pictograms, are used in this documentation: Function Background information Operating sequence Explanation of the parameters Additional notes Software option The function described is a software option, i.e. the function can be executed on the control only if you have purchased and enabled the appropriate option. Safety information This Manual contains information which you should carefully observe to ensure your own personal safety and prevention of material damage. Notes relating to your personal safety are highlighted in the manual by means of a warning triangle, no warning triangle appears in conjunction with notes that relate to property damage. The warning information is displayed in descending order according to the decreasing level of danger as follows. iv Siemens AG, All rights reserved SINUMERIK 840D sl Operation/Programming ShopMill (BAS) - 08/2005 Edition
5 0 08/2005 Preface 0 Danger indicates that death or severe personal injury will result if proper precautions are not taken. Warning indicates that death or serious bodily injury can result if proper precautions are not taken. Caution with a warning triangle indicates that minor personal injury can result if proper precautions are not taken. Caution without a warning triangle means that material damage can occur if the appropriate precautions are not taken. Notice indicates that an undesirable result or condition can occur if the corresponding information is not observed. If several hazards of different degrees occur, the hazard with the highest degree must always be given preference. If a warning note with a warning triangle warns of personal injury, the same warning note can also contain a warning of material damage. Machine manufacturer The following reference appears wherever particular features or functions might have been changed or supplemented by the machine manufacturer: Please also refer to the machine manufacturer's instructions. References Whenever specific information can be found in other literature, this is indicated as follows: References: Siemens AG, All rights reserved SINUMERIK 840D sl Operation/Programming ShopMill (BAS) 08/2005 Edition v
6 0 Preface 08/ Terms The meanings of some basic terms are given below in this documentation. Program A program is a sequence of instructions to the CNC which combine to produce a specific workpiece on the machine. Contour The term contour refers generally to the outline of a workpiece. More specifically, it refers to the section of the program that defines the outline of a workpiece comprising individual elements. Cycle A cycle, e.g. rectangular pocket milling, is a subroutine defined in ShopMill for executing a frequently repeated machining operation. (A cycle is sometimes also referred to as a function.) Units Metric units are used for all parameters in this document. The equivalent imperial units are shown in the table below. Metric mm mm/tooth mm/min mm/rev m/min Inch in in/tooth in/min in/rev ft/min vi Siemens AG, All rights reserved SINUMERIK 840D sl Operation/Programming ShopMill (BAS) - 08/2005 Edition
7 0 08/2005 Contents 0 Contents Introduction ShopMill Operating sequence Work station Coordinate system Operator panels Operator panel keys Machine control panels Elements of machine control panels Mini-handheld unit Operator interface Overview Operation by means of softkeys and hardkeys Program views Entering parameters Fundamentals Plane designations Polar coordinates Absolute dimensions Incremental dimensions Pocket calculator function Operation Switching on and off Approaching the reference point User agreement in Safety Integrated Operating modes Settings for the machine Switching unit of measurement (millimeter/inch) Switching the coordinate system (MCS/WCS) Setting a new position value Measuring the workpiece zero Measuring the edge Measuring the corner Measuring a pocket and hole Measuring the spigot Aligning the plane Corrections after measurement of the zero point Calibrating the electronic probe Measuring a tool SINUMERIK 840D sl Operating/Programming ShopMill (BAS) - 08/2005 Edition vii
8 0 Contents 08/ Measuring a tool manually Calibrating a fixed point Measuring a tool with a probe Calibrating the probe Manual mode Selecting a tool and attaching it to the spindle Entering a tool in the list and attaching it to the spindle Entering a new tool in the list and loading it in the magazine Starting, stopping, and positioning a spindle manually Traversing axes Positioning axes Swiveling Face milling Settings for manual mode MDI mode Automatic mode Switchover between "T, F, S", "G functions", and "Auxiliary functions" displays Selecting a program for execution Starting/stopping/aborting a program Interrupting a program Starting the machining at a specific point in the program Controlling the program run Overstoring Testing a program Simultaneous recording before machining Simultaneous recording during machining Trial program run Single block Displaying the current program block Correcting a program Runtimes Settings for automatic mode Specifying the dry run feedrate Parameterizing the workpiece counter Tools and tool offsets Creating a new tool Setting up multiple edges per tool Changing a tool name Creating a replacement tool Manual tools Tool offsets Miscellaneous functions for a tool Entering tool wear data Activating tool monitoring viii SINUMERIK 840D sl Operating/Programming ShopMill (BAS) - 08/2005 Edition
9 0 08/2005 Contents Magazine list Deleting a tool Changing a tool type Loading/unloading a tool into/out of the magazine Relocating a tool Positioning a magazine Sorting tools Work offsets Defining work offsets Work offset list Selecting/deselecting the work offset in the Manual area Switching to CNC-ISO mode ShopMill Open (PCU 50.3) Remote diagnostics Programming with ShopMill Fundamentals of programming Program structure Creating a sequence program Creating a new program; defining a blank Programming new blocks Changing program blocks Program editor Specifying the quantity Programming the tool, offset value, and spindle speed Contour milling Representation of the contour Creating a new contour Creating contour elements Changing a contour Programming examples for freely defined contours Path milling Predrilling a contour pocket Milling a contour pocket (roughing) Removing residual material from a contour pocket Finishing the contour pocket Chamfering a contour pocket Milling contour spigot (roughing) Removing residual material from a contour spigot Finishing the contour spigot Chamfering a contour spigot Linear or circular path motions Straight SINUMERIK 840D sl Operating/Programming ShopMill (BAS) - 08/2005 Edition ix
10 0 Contents 08/ Circle with known center point Circle with known radius Helix Polar coordinates Straight polar Circle polar Programming examples for polar coordinates Drilling Centering Drilling and reaming Deep-hole drilling Boring Tapping Thread milling Drill and thread milling Positioning on freely programmable positions and position patterns Freely programmable positions Line position pattern Matrix position pattern Box position pattern Full circle position pattern Pitch circle position pattern Including and skipping positions Obstacle Repeating positions Programming examples for drilling Milling Face milling Rectangular pocket Circular pocket Rectangular spigot Circular spigot Longitudinal slot Circumferential slot Use of position patterns for milling Engraving Measurement Measuring the workpiece zero Measuring the tool Calibrating the probe Miscellaneous functions Calling a subroutine Repeating program blocks Changing program settings Calling work offsets x SINUMERIK 840D sl Operating/Programming ShopMill (BAS) - 08/2005 Edition
11 0 08/2005 Contents Defining coordinate transformations Cylinder surface transformation Swiveling Miscellaneous functions Inserting G code into the sequence program Programming with G Code Creating a G code program Executing a G code program G code editor Arithmetic variables ISO dialects Simulation General Starting/stopping a program in standard simulation Representation as a plan view Representation as a 3-plane view Enlarging the viewport Three dimensional display Changing the position of the viewport Cutting open the workpiece Starting/stopping the quick display for mold making Views in the quick display Adjusting and moving the workpiece graphic Distance measurement Search function Editing part program blocks Selecting G blocks Editing a G code program File Management Managing programs with ShopMill Managing programs with ShopMill on NCU (HMI Embedded) Opening a program Executing a program Multiple clamping Running a G code program from USB or network drive Creating a new directory/program Selecting multiple programs SINUMERIK 840D sl Operating/Programming ShopMill (BAS) - 08/2005 Edition xi
12 0 Contents 08/ Copying/renaming a directory or program Deleting a directory/program Backing up/importing tool or zero point data Managing programs with PCU 50.3 (HMI Advanced) Opening a program Executing a program Multiple clamping Loading/unloading a program Executing a G code program from the hard disk, floppy disk or network drive Creating a new directory/program Selecting multiple programs Copying/renaming/moving a directory or program Deleting a directory/program Backing up/importing tool or zero point data Mold Making Requirements Setting up the machine Measuring the tool Creating a program Creating a program Programming a tool Programming the "High speed settings" cycle Calling a subroutine call Executing a program Selecting a program for execution Starting execution at a specific program point Example Alarms and Messages Messages Alarms User data Version display Examples Example 1: Machining with rectangular/circular pocket and circumferential slot Example 2: Translation and mirroring of a contour Example 3: Cylinder surface transformation Example 4: Slot side compensation Example 5: Swiveling xii SINUMERIK 840D sl Operating/Programming ShopMill (BAS) - 08/2005 Edition
13 0 08/2005 Contents 0 Appendices A-425 A Abbreviations...A-426 B Index... I-429 SINUMERIK 840D sl Operating/Programming ShopMill (BAS) - 08/2005 Edition xiii
14 0 Contents 08/ Notes xiv SINUMERIK 840D sl Operating/Programming ShopMill (BAS) - 08/2005 Edition
15 1 08/2005 Introduction 1 Introduction 1.1 ShopMill Operating sequence Work station Coordinate system Operator panels Operator panel keys Machine control panels Elements of machine control panels Mini-handheld unit Operator interface Overview Operation by means of softkeys and hardkeys Program views Entering parameters Fundamentals Plane designations Polar coordinates Absolutmaß Inkrementalmaß Taschenrechner-Funktion Siemens AG, All rights reserved SINUMERIK 840D sl Operation/Programming ShopMill (BAS) 08/2005 Edition 1-15
16 1 Introduction 08/ ShopMill ShopMill ShopMill is operating and programming software for milling machines that makes it easy for you to operate the machine and to program workpieces. These are some of the features the software provides: Setting up the machine Creating a program Program execution Special measurement cycles make it easier to measure the tools and the workpiece. 3 different programming methods are available: G code programs for mold-making applications imported from CAD/CAM systems. G code programs that you create directly at the machine. You can use all technology cycles for programming: Sequence programs that you create directly at the machine (software option). The workpiece is programmed with ease because graphical techniques are used and no knowledge of G codes is required. ShopMill displays the program as a clearly understandable process plan and presents the individual cycles and contour elements in a dynamic graphical display. Irrespective of the programming method you use, the following functions will simplify programming and processing: A powerful contour calculator lets you enter any contours. A stock removal cycle complete with detection of residual material saves unnecessary machining (software option). A swivel cycle allows multiple-surface machining and machining on inclined surfaces, irrespective of the machine kinematics of the machine. You can display the execution of programs on the screen threedimensionally. This makes it easy for you to check the result of programming and to observe the progress of workpiece machining at the machine (software option). To execute a sequence program, you must have reading and writing rights. The execution of sequence programs is a software option. Siemens AG, All rights reserved 1-16 SINUMERIK 840D sl Operation/Programming ShopMill (BAS) 08/2005 Edition
17 1 08/2005 Introduction 1.1 ShopMill 1 Tool management Program management ShopMill stores your tool data. The software can also manage the data for tools that are not in the tool magazine. Programs can be created simply by copying and modifying similar programs; there is no need to start again from the beginning. With ShopMill you can implement multiple clamping of identical or different (software option) workpieces with optimization of the tool sequence. You can access external programs from a network or from a diskette drive (software option) Operating sequence Two typical working situations are considered separately in this Guide. You want to execute a program for the purpose of automatically machining a workpiece. You want to create the program to be used for machining a workpiece. Program execution Before you execute a program, you have to set up your machine. You must perform the following steps with the support of ShopMill (see Section "Operation"): approach the reference point of the machine (only for incremental position measuring systems) gauge the tools define the workpiece zero enter any other work offsets When you have finished setting up the machine, you can select a program and execute it automatically (see Section "Automatic operation"). Siemens AG, All rights reserved SINUMERIK 840D sl Operation/Programming ShopMill (BAS) 08/2005 Edition 1-17
18 1 Introduction 08/ Work station 1 Program creation As you create a new program, you can choose whether it will be a sequence program or a G code program (see "Creating a ShopMill program" or "G code program"). During creation of a sequence program, ShopMill prompts you to enter all the relevant parameters. Programming progress is automatically indicated in a dashed-line diagram. Help screens that explain the parameters in each operation also support you with programming. You can, of course, also insert G code commands in a sequential control program. A G code program, however, must be created entirely out of G code commands. 1.2 Work station A ShopMill workstation comprises the milling machine complete with a CNC/positioning control plus an operator panel and a machine control panel. Operator panel Milling machine complete with control Machine control panel Workstation configuration Milling machine You can use ShopMill on vertical or universal milling machines with up to 10 axes (including rotary axes and spindles). Of the 10 axes, 3 linear and 2 rotary axes plus 1 spindle can be displayed at any one time. Sequence and G code programs are suitable for 2D to 21 2D machining; for 3D machining, use CAD/CAM system G code programs. Control Operator Panel Machine control panel ShopMill runs on the SINUMERIK 840D sl CNC with ShopMill on NCU (HMI Embedded) and PCU 50.3 (HMI Advanced). You communicate with ShopMill via the operator panel. You operate the milling machine via the machine control panel. Siemens AG, All rights reserved 1-18 SINUMERIK 840D sl Operation/Programming ShopMill (BAS) 08/2005 Edition
19 1 08/2005 Introduction 1.2 Work station Coordinate system The basic coordinate system used to machine a workpiece on a milling machine is right-angled. It consists of the three coordinate axes X, Y, and Z that are parallel to the machine axes. The positions of the coordinate system and the machine zero depend on the type of machine used. Z Y M W X Position of the coordinate system, machine zero and workpiece zero (example) The axis directions are governed by the "right-hand rule" (according to DIN 66217). Seen from in front of the machine, the middle finger of the right hand points in the opposite direction to the infeed of the main spindle. Therefore: the thumb points in the +X direction the index finger points in the +Y direction the middle finger points in the +Z direction Siemens AG, All rights reserved SINUMERIK 840D sl Operation/Programming ShopMill (BAS) 08/2005 Edition 1-19
20 1 Introduction 08/ Work station 1 +Z +Y +X Right-hand rule Operator panels You can use one of the following operator panels for the PCU: OP 010 OP 010C OP 010S OP 012 OP 015 In this example, the OP 010 operator panel front is used to illustrate the components that are available for operating the control and machine tool. The keys are described in the next section. Operator panel OP Operator panel OP 010 Siemens AG, All rights reserved 1-20 SINUMERIK 840D sl Operation/Programming ShopMill (BAS) 08/2005 Edition
21 1 08/2005 Introduction 1.2 Work station " screen 2 Screen keys 3 Horizontal softkey bar 4 Vertical softkey bar 5 Alphanumeric keypad Correction/cursor pad with control keys and input key 6 USB interface Operator panel keys Alarm Cancel Cancels the alarm that is marked with this symbol. Channel Irrelevant in ShopMill. Help Toggles between the process plan and programming graphics as well as between the parameterization screen form with programming graphics and the parameterization screen form with the help display. Next Window Irrelevant in ShopMill. Page Up or Page Down Page upward or downward in the directory or in the process plan. Cursor Navigate between different fields or lines. Use Cursor right to open a directory or program. Use Cursor left to switch to the next highest level in the directory tree. Select Chooses one of a number of options presented. This key has the same function as the "Alternat." softkey. End Moves the cursor to the last input field in a parameterization screen form. Backspace Deletes the value in the input field. In insertion mode, it deletes the character after the cursor. Tab Irrelevant in ShopMill. Shift Depress the Shift key to enter the upper character shown on the dual input keys. Siemens AG, All rights reserved SINUMERIK 840D sl Operation/Programming ShopMill (BAS) 08/2005 Edition 1-21
22 1 Introduction 08/ Work station 1 Ctrl Use the following key combinations to navigate in the process plan and in the G code editor: Ctrl + Home: Jump to the beginning. Ctrl + End: Jump to the end. Alt Irrelevant in ShopMill. Del - not with OP 031 Deletes the value in the parameter field. In insertion mode, it deletes the character marked by the cursor. Insert Activates insertion mode or the pocket calculator. Input Terminates entry of a value in the input field. Opens a directory or program. Alarm - only OP 010 and OP 010C Opens the "Messages/Alarms" operating area. This key has the same function as the "Alarm list" softkey. Program - only OP 010 and OP 010C Opens the "Program" operating area. This key has the same function as the "Prog. edit" softkey. Offset - only OP 010 and OP 010C Opens the "Tools/Offsets" operating area. This key has the same function as the "Tool zero point" softkey Program Manager - only OP 010 and OP 010C Opens the "Program Manager" operating area. This key has the same function as the "Program" softkey. Siemens AG, All rights reserved 1-22 SINUMERIK 840D sl Operation/Programming ShopMill (BAS) 08/2005 Edition
23 1 08/2005 Introduction 1.2 Work station Machine control panels You can equip your milling machine with a SIEMENS machine control panel or with a specific machine control panel supplied by the machine manufacturer. You perform actions on the lathe via the machine control panel, for example, traversing axes or starting the machining of the workpiece. When functions are active, the LEDs on the corresponding keys on the machine control panel light up Elements of machine control panels Emergency Stop button Press this pushbutton in an emergency, i.e. when there is a danger to life or there is a risk of damage to the machine or workpiece. All drives will be stopped with the greatest possible braking torque. For additional responses to pressing the Emergency Stop button, please refer to the machine manufacturer's instructions. Reset Jog Teach In MDI Auto Reset Interrupts execution of the current program. The CNC control remains synchronized with the machine. It is in its initial state and ready for a new program run. Cancels an alarm Jog Selects Machine Manual operating mode. Teach In Irrelevant in ShopMill. MDI Selects MDI mode. Auto Selects Machine Auto operating mode. Siemens AG, All rights reserved SINUMERIK 840D sl Operation/Programming ShopMill (BAS) 08/2005 Edition 1-23
24 1 Introduction 08/ Work station 1 Single Block Repos Ref Point VAR 1 Single Block Executes the program block by block (single block). Repos Repositions, re-approaches the contour. Ref Point Approach reference point. Inc Var (incremental feed variable) Incremental mode with variable increment size Inc (incremental feed) Incremental mode with predefined increment size of 1,..., increments. A machine data code defines how the increment value is interpreted. Cycle Start Cycle Stop X Rapid WCS MCS... 5th Axis + Please refer to the machine manufacturer's instructions. Cycle Start Starts execution of a program. Cycle Stop Stops execution of a program. Axis keys Selects an axis. Direction keys Traverses axis in negative or positive direction. Rapid Traverses axis at rapid traverse (fastest speed). WCS MCS Switches between the workpiece coordinate system (WCS = work) and machine coordinate system (MCS = machine). Siemens AG, All rights reserved 1-24 SINUMERIK 840D sl Operation/Programming ShopMill (BAS) 08/2005 Edition
25 1 08/2005 Introduction 1.2 Work station 1 % Feedrate/Rapid Traverse Override Raises or lowers the programmed feedrate or rapid traverse. The programmed feedrate or rapid traverse is set to 100% and can be adjusted between 0% and 120% (only up to 100% for rapid traverse). The new feedrate setting appears in the feedrate status display on the screen as an absolute value and as a percentage. Feed Stop Feed Stop Stops execution of the running program and shuts down axis drives. Feed Start Feed Start Continues execution of the program in the current block and ramps up to the feedrate specified in the program. % Spindle override Increases or decreases the programmed spindle speed. The programmed spindle speed is set to 100% and can be controlled from 50 to 120%. The new spindle speed setting appears in the spindle status display on the screen as an absolute value in percent. Spindle Dec. Spindle Inc. 100% Spindle Stop Spindle Start Spindle Left Spindle Right Spindle Dec. only OP032S machine control panel Decreases the programmed spindle speed. Spindle Inc. only OP032S machine control panel Increases the programmed spindle speed. 100 % only OP032S machine control panel Restores the programmed spindle speed. Spindle Stop Stop spindle. Spindle Start Start spindle. Spindle Left machine control panel OP032S only Starts spindle (CCW rotation). Spindle Right machine control panel OP032S only Starts spindle (CW rotation). Siemens AG, All rights reserved SINUMERIK 840D sl Operation/Programming ShopMill (BAS) 08/2005 Edition 1-25
26 1 Introduction 08/ Work station 1 Key switch You can use the keyswitch to set various access rights. The keyswitch has four settings for protection levels 4 to 7. Machine data can be programmed to interlock access to programs, data, and functions at various protection levels. Please also refer to the machine manufacturer's instructions. Please also refer to the machine manufacturer's instructions. The keyswitch has three keys of different colors that you can remove in the specified positions: Position 0 No key Protection level 7 Position 1 Key 1 black Protection level 6 Position 2 Key 1 green Protection level 5 Position 3 Key 1 red Protection level 4 Lowest access rights Increasing access authorization Highest access rights When you change the key position to change the access authorization, this is immediately not visible on the operator interface. You have to initiate an action first (e.g. close or open a directory). If the PLC is in the STOP state (LEDs on the machine control panel are flashing), ShopMill will not read the keyswitch settings as it boots. The machine manufacturer can set up protection levels 0 to 3 using a password. If this password is set, ShopMill does not read the keyswitch setting. Please also refer to the machine manufacturer's instructions. Siemens AG, All rights reserved 1-26 SINUMERIK 840D sl Operation/Programming ShopMill (BAS) 08/2005 Edition
27 1 08/2005 Introduction 1.2 Work station Mini-handheld unit A G H F E 216 B D 88 I C 83,5 A EMERGENCY STOP button, two-channel B Enabling key, two-channel C Axis selector switch for 5 axes and neutral position D Function keys F1, F2, F3 E Traversing keys, directions +, - F Rapid traverse key for high-speed travel with traversing keys or handwheel G Handwheel H Magnets for attachment to metal parts I Connecting cable 1.5 m m Operator controls EMERGENCY STOP button The EMERGENCY STOP button must be pressed in an emergency 1. When a person is at risk 2. When there is a danger of the machine or workpiece being damaged. Enabling button The enabling button is designed as a 2-way switch. It must be pressed to initiate traversing movements. Axis selection switch You can select up to 5 axes with the axis selector switch. Siemens AG, All rights reserved SINUMERIK 840D sl Operation/Programming ShopMill (BAS) 08/2005 Edition 1-27
28 1 Introduction 08/ Work station 1 Softkeys The function keys can be used to trigger machine-specific functions. Traversing keys The +, - traversing keys can be used to trigger traversing movements on the axis selected via the axis selection switch. Handwheel The handwheel can be used to initiate movements at the selected axis using the axis selection switch. The handwheel supplies two guide signals with 100 I/U. Rapid traverse key The rapid traverse key increases the traversing speed of the axis selected with the axis selector switch. The rapid traverse key acts both on travel commands from the +/- keys and on the handwheel signals. Siemens AG, All rights reserved 1-28 SINUMERIK 840D sl Operation/Programming ShopMill (BAS) 08/2005 Edition
29 1 08/2005 Introduction 1.3 Operator interface Operator interface Overview Screen layout User interface 1 Active operating mode/operating area and secondary mode 2 Alarm and message line 3 Program name 4 Program path 5 Channel state and program control 6 Channel operational messages 7 Position display of the axes 8 Display for active tool T current feedrate F spindle S spindle utilization in percent 9 Display of active work offsets and rotation 10 Working window 11 Dialog line for additional explanatory text 12 Horizontal softkey bar 13 Vertical softkey bar 14 Softkeys 15 Screen buttons Siemens AG, All rights reserved SINUMERIK 840D sl Operation/Programming ShopMill (BAS) 08/2005 Edition 1-29
30 1 Introduction 08/ Operator interface 1 Secondary mode REF: Approaching a reference point REPOS: Repositioning INC1... INC10000: Fixed increment INC_VAR: Variable increment Channel status RESET Active Interrupted Program control SKP: Skip G code block DRY: Dry run feedrate!rov: Feedrate override only (not feedrate and rapid traverse override) SBL1: Single block (stop after every block that triggers a function on the machine) SBL2: Not possible to select in ShopMill (stop each every block) SBL3: Single block fine (stop after every block, even within a cycle) M01: Programmed stop DRF: DRF offset PRT: Program test Channel operational messages Stop: An operator action is required. Wait: No operator action is required. If a dwell time is active, the remaining dwell time is displayed. It is either displayed in seconds or as spindle revolutions. Position display of the axes The actual value display in the position display refers to the SZS coordinate system (settable zero system). The position of the active tool relative to the workpiece zero is displayed. Symbols used for axis display Linear axis clamped Rotary axis clamped Feedrate status Feedrate is not enabled Siemens AG, All rights reserved 1-30 SINUMERIK 840D sl Operation/Programming ShopMill (BAS) 08/2005 Edition
31 1 08/2005 Introduction 1.3 Operator interface 1 Spindle status Spindle is not enabled Spindle is stationary Spindle is turning clockwise Spindle is turning counterclockwise The display of the spindle utilization as a percentage can be 200 %. Please refer to the machine manufacturer's instructions. Key to the meaning of the symbol colors: Red: Machine is stationary Green: Machine is running Yellow: Waiting for operator to take action Gray: Miscellaneous Screen buttons Machine Call active operating mode (Machine Manual, MDI, or Machine Auto). Return Irrelevant in ShopMill. Expansion Changes the horizontal softkey bar. Menu Select Calls the main menu: The machine manufacturer can display defined symbols instead of the program path (4). The program path is then displayed together with the program name (3). Please also refer to the machine manufacturer's instructions. Siemens AG, All rights reserved SINUMERIK 840D sl Operation/Programming ShopMill (BAS) 08/2005 Edition 1-31
32 1 Introduction 08/ Operator interface Operation by means of softkeys and hardkeys The ShopMill user interface consists of different screens featuring eight horizontal and eight vertical softkeys. You operate the softkeys with the keys next to the softkey bars. Each softkey displays a new screen form. ShopMill has 3 modes (Manual Machine, MDI, and Machine Auto) and 4 operating areas (Program Manager, Program Messages/Alarms, and Tools/Zero-point offsets). To switch from one operating mode/operating area to another, press the "Menu Select" key. The main menu is displayed, in which you can select the appropriate operating area via a softkey. Alternatively, you can call the operating areas via the hardkeys on the operator panel. Jog MDI Auto You can activate an operating mode directly at any time via the keys on the machine control panel. If you select the "Machine" softkey in the main menu, the screen form for the currently active mode appears. Siemens AG, All rights reserved 1-32 SINUMERIK 840D sl Operation/Programming ShopMill (BAS) 08/2005 Edition
33 1 08/2005 Introduction 1.3 Operator interface 1 If you select another operating mode or operating area, the horizontal and vertical softkey bars change. Main menu 4 Machine Manual operating mode Siemens AG, All rights reserved SINUMERIK 840D sl Operation/Programming ShopMill (BAS) 08/2005 Edition 1-33
34 1 Introduction 08/ Operator interface 1 If you press a horizontal softkey within an operating mode or operating area, only the vertical softkey bar will change. 4 Machine Manual operating mode Function within Machine Manual operating mode Siemens AG, All rights reserved 1-34 SINUMERIK 840D sl Operation/Programming ShopMill (BAS) 08/2005 Edition
35 1 08/2005 Introduction 1.3 Operator interface 1 When the symbol appears to the right of the dialog line on the operator interface, you can change the horizontal softkey bar within an operating area. This is done by pressing the "Expansion" key. Pressing the "Expansion" key again will take you back to the original horizontal softkey bar. Within an operating mode or operating area, you can use the "Back" softkey to return to the next highest screen form. Use the "Abort" softkey to exit a screen form without accepting the entered values and return to the next highest screen form. When you have entered all the necessary parameters in the parameterization screen form correctly, you can close the screen form and save the parameters using the "Accept" softkey. Use the "OK" softkey to initiate an action immediately, e.g. to rename or delete a program. on Program test off Some softkeys are displayed with a black background when you activate the function assigned to them. In that case, you can deactivate the function by pressing the softkey again. The softkey will then have a gray background again. Siemens AG, All rights reserved SINUMERIK 840D sl Operation/Programming ShopMill (BAS) 08/2005 Edition 1-35
36 1 Introduction 08/ Operator interface Program views You can display a sequence program in various views. Program manager In the program manager, you manage all your programs. You can also select a program here for machining the workpiece. Program manager -or- Select the program manager with the "Program" softkey or "Program Manager" key. You can move around within a directory using the "Cursor up" and "Cursor down" keys. Use the "Cursor right" key to open a directory. Use the "Cursor left" key to move up to the next-higher directory level. -or- Use the "Cursor right" or "Input" key to open the process plan for a program. Siemens AG, All rights reserved 1-36 SINUMERIK 840D sl Operation/Programming ShopMill (BAS) 08/2005 Edition
37 1 08/2005 Introduction 1.3 Operator interface 1 Process plan The process plan provides an overview of the separate machining steps of a program. Process plan You can move between the program blocks in the process plan using the "Cursor up" and "Cursor down" keys. Use the "Help" key to switch between the process plan and the programming graphics. Programming graphics The programming graphics display a dynamic broken-line top view of the workpiece. The program block selected in the process plan is color-highlighted in the programming graphics. Programming graphics Siemens AG, All rights reserved SINUMERIK 840D sl Operation/Programming ShopMill (BAS) 08/2005 Edition 1-37
38 1 Introduction 08/ Operator interface 1 Use the "Cursor right" key to open a program block in the process plan. The appropriate parameterization mask complete with programming graphics is then displayed. Parameter screen with programming graphics The programming graphics in a parameterization screen form show the contour of the current machining step in broken-line graphics complete with the parameters. Parameter screen with programming graphics Use the cursor keys to move between the input fields within a parameterization screen form. Use the "Help" key to switch between the programming graphics and the help display. Siemens AG, All rights reserved 1-38 SINUMERIK 840D sl Operation/Programming ShopMill (BAS) 08/2005 Edition
39 1 08/2005 Introduction 1.3 Operator interface 1 Parameter screen with help display The help display in the parameterization screen form explains the parameters of the machining step individually. Parameter screen with help display The colored symbols in the help displays have the following meaning: Yellow circle = reference point Red arrow = tool traveling at rapid traverse Green arrow = tool traveling at machining feedrate Siemens AG, All rights reserved SINUMERIK 840D sl Operation/Programming ShopMill (BAS) 08/2005 Edition 1-39
40 1 Introduction 08/ Operator interface Entering parameters On setting up the machine and during programming, you must enter values in the white fields for various parameters. Parameters that have a gray input field are automatically calculated by ShopMill. White field input Gray field input Parameter Unit Parameterization screen form Selecting parameters -or- Entering parameters Some parameters require you to select from a number of options in the input field. Fields of this type do not allow you to type in a value. Press the "Alternat." softkey or the "Select" key until the required setting is displayed. The "Alternat." softkey is only visible when the cursor is positioned on an input field that presents a choice of options. The "Select" key is also only active in this situation. For the remaining parameters, enter a numerical value in the input field using the keys on the operator panel. Enter the desired value. Press the "Input" key to terminate entry. -or- If you do not want to enter a value, i.e. not even "0", press the "Backspace" or "Del" key. Siemens AG, All rights reserved 1-40 SINUMERIK 840D sl Operation/Programming ShopMill (BAS) 08/2005 Edition
41 1 08/2005 Introduction 1.3 Operator interface 1 Selecting the unit For certain parameters, you can choose between different units. -or- Press the "Alternat." softkey or the "Select" key until the required unit is displayed. The "Alternat." softkey is only visible when you have a choice of units for this parameter. The "Select" key is also only active in this situation. Deleting parameters If an input field contains an invalid value, you can delete it completely. Press the "Backspace" or "Del" key. -or- Changing or calculating parameters If you only want to change individual characters in an input field rather than overwriting the entire entry, switch to insert mode. In this mode, the pocket calculator is also active. You can use it during programming to calculate parameter values. Press the "Insert" key. Insert mode and the pocket calculator are activated. You can move around within the input field using the "Cursor left" and "Cursor right" keys. Use the "Backspace" or "Del" key to delete individual characters. For more information on the pocket calculator, see Section "Pocket calculator". Accepting parameters -or- When you have correctly entered all the necessary parameters in the parameterization screen form, you can close the screen form and save the parameters. Press the "Accept" softkey or the "Cursor left" key. If there are several input fields in a line and you want to use the "Cursor left" key to accept the parameters, you must position the cursor in the leftmost input field. You cannot accept the parameters if they are incomplete or obviously erroneous. In this case, you can see from the dialog line which parameters are missing or were entered incorrectly. Siemens AG, All rights reserved SINUMERIK 840D sl Operation/Programming ShopMill (BAS) 08/2005 Edition 1-41
42 1 Introduction 08/ Fundamentals Fundamentals Plane designations A plane is defined by means of two coordinate axes. The third coordinate axis (tool axis) is perpendicular to this plane and determines the infeed direction of the tool (e.g. for 21 2-D machining). When programming, it is necessary to specify the working plane so that the control system can calculate the tool offset values correctly. The plane is also relevant to certain types of circular programming and polar coordinates. Z Z/X Y/Z X/Y X Y Working planes are defined as follows: Plane X/Y Z/X Y/Z Tool axis Z Y X Polar coordinates The rectangular coordinate system is suitable in cases where dimensions in the production drawing are orthogonal. For workpieces dimensioned with arcs or angles, it is better to define positions using polar coordinates. This is possible if you are programming a straight line or a circle (see Section "Programming simple path motions"). Polar coordinates have their zero point in the "pole". Example: Y Points P1 and P2 can then be P2 described with reference to the pole as follows: P1:radius =100 plus angle =30 75 P2:radius =60 plus angle = P1 Pole 30 X 15 Siemens AG, All rights reserved 1-42 SINUMERIK 840D sl Operation/Programming ShopMill (BAS) 08/2005 Edition
43 1 08/2005 Introduction 1.4 Fundamentals Absolute dimensions With absolute dimensions, all the positional data refer to the currently valid zero point. Applied to tool movement this means: The absolute dimensions describe the position to which the tool is to travel. Example: The positional parameters for points P1 to P3 in absolute dimensions relative to the zero point are the following: P1: X20 Y35 P2: X50 Y Y P1 P2 P3 P3: X70 Y20 20 X Incremental dimensions In the case of production drawings in which dimensions refer to some other point on the workpiece rather than the zero point, it is possible to enter an incremental dimension. With incremental dimension input, each item of positional data refers to a point programmed beforehand. Example: The positional data for points P1 to P3 in incremental dimensions are: P1: X20 Y35 ;(relative to the Y P2 zero point) P2: X30 Y20 ;(relative to P1) P3: X20 Y -35 ;(relative to P2) P1 P3 20 X Siemens AG, All rights reserved SINUMERIK 840D sl Operation/Programming ShopMill (BAS) 08/2005 Edition 1-43
44 1 Introduction 08/ Fundamentals Pocket calculator function Function Requirement The cursor is positioned on a parameter field. Press the "Insert" key = or Equals key Switch to pocket calculator mode. Once you have pressed this key, enter one of the basic arithmetic operators (+, -, *, / ), then enter a value, then press "Input", and then enter a second value to obtain the result of the arithmetic operation. Example: Suppose we want to add a tool wear of in length L for a tool. Place the cursor in the appropriate parameter setting field, Press the Equals key to open the parameter field and Add the new wear value to the existing value, e.g Complete the calculation by pressing the "Input" key. Result: 0.6 Siemens AG, All rights reserved 1-44 SINUMERIK 840D sl Operation/Programming ShopMill (BAS) 08/2005 Edition
45 2 08/2005 Operation 2 Operation 2.1 Switching on and off Approaching the reference point User agreement in Safety Integrated Operating modes Settings for the machine Switching unit of measurement (millimeter/inch) Switching the coordinate system (MCS/WCS) Setting a new position value Measuring the workpiece zero Measuring the edge Measuring the corner Measuring a pocket and hole Measuring the spigot Aligning the plane Corrections after measurement of the zero point Calibrating the electronic probe Measuring a tool Measuring a tool manually Calibrating a fixed point Measuring a tool with a probe Calibrating the probe Manual mode Selecting a tool and attaching it to the spindle Entering a tool in the list and attaching it to the spindle Entering a new tool in the list and loading it in the magazine Starting, stopping, and positioning a spindle manually Traversing axes Positioning axes Swiveling Face milling Settings for manual mode MDI mode Automatic mode Switchover between "T, F, S", "G functions", and "Auxiliary functions" displays Selecting a program for execution Starting/stopping/aborting a program Interrupting a program Starting the machining at a specific point in the program Controlling the program run Overstoring Testing a program Simultaneous recording before machining Siemens AG, All rights reserved SINUMERIK 840D sl Operation/Programming ShopMill (BAS) 08/2005 Edition 2-45
46 2 Operation 08/ Simultaneous recording during machining Trial program run Single block Displaying the current program block Correcting a program Runtimes Settings for automatic mode Specifying the dry run feedrate Parameterizing the workpiece counter Tools and tool offsets Creating a new tool Setting up multiple edges per tool Changing a tool name Creating a replacement tool Manual tools Tool offsets Miscellaneous functions for a tool Entering tool wear data Activating tool monitoring Magazine list Deleting a tool Changing a tool type Loading/unloading a tool into/out of the magazine Relocating a tool Positioning a magazine Sorting tools Work offsets Defining work offsets Work offset list Selecting/deselecting the work offset in the Manual area Switching to CNC-ISO mode ShopMill Open (PCU 50.3) Remote diagnostics Siemens AG, All rights reserved 2-46 SINUMERIK 840D sl Operation/Programming ShopMill (BAS) 08/2005 Edition
47 2 08/2005 Operation 2.1 Switching on and off Switching on and off There are different ways of switching the control and the entire system on and off. Please also refer to the machine manufacturer's instructions. After power ON, the main "Machine Manual" display appears on the screen 4 Main "Machine Manual" display 2.2 Approaching the reference point The "Ref Point" function ensures that the control and machine are synchronized after Power ON. Various reference point approach methods may be employed. Please also refer to the machine manufacturer's instructions. Reference point approach can only be performed by machine axes. The actual value display does not match the real position of the axes when the control is switched on. Reference point approach is necessary on machines without an absolute measuring system! Warning If the axes are not positioned safely, then you must reposition them accordingly. You must follow the axis motions directly on the machine! Ignore the actual value display until the axes have been referenced! The software limit switches are not active! Siemens AG, All rights reserved SINUMERIK 840D sl Operation/Programming ShopMill (BAS) 08/2005 Edition 2-47
48 2 Operation 08/ Approaching the reference point 2 Referencing axes Select "Machine Manual" mode. Jog Ref Point Press the "Ref Point" key. X... Select the axis to be traversed. + Press the "+" or "-" key. The selected axis moves to the reference point. The direction and sequence is defined by the machine manufacturer in the PLC program. If you have pressed the wrong direction key, the action is not accepted and the axes do not move. The display shows the reference point value. No symbol appears for axes that have not been referenced. This symbol is displayed next to the axis when the reference point has been reached. Interrupting axis motion Feed Stop Press the "Feed Stop" key. The axis stops. Re-approaching an axis X... Select the axis to be traversed. + Press the "+" or "-" key. The selected axis moves to the reference point. The machine is synchronized as soon as the reference point is reached. The actual value display is set to the reference point value. The display is the difference between the machine zero and the slide reference point. From now on, path limits, such as software limit switches, are active. End the function via the machine control panel by selecting operating mode "Machine Auto" or "Machine Manual". Siemens AG, All rights reserved 2-48 SINUMERIK 840D sl Operation/Programming ShopMill (BAS) 08/2005 Edition
49 2 08/2005 Operation 2.2 Approaching the reference point 2 You can reference all axes simultaneously (depending on the PLC program supplied by the machine tool manufacturer). The feedrate override is operative. The sequence in which axes must be referenced can be defined by the machine-tool manufacturer. Only when all axes with a defined reference point have reached this point will you be able to start with the "Cycle Start" key in "Machine Auto". Siemens AG, All rights reserved SINUMERIK 840D sl Operation/Programming ShopMill (BAS) 08/2005 Edition 2-49
50 2 Operation 08/ Approaching the reference point User agreement in Safety Integrated If you are using Safety Integrated (SI) on your machine, you will need to confirm that the current displayed position of an axis corresponds to its actual position on the machine when you reference an axis. Your confirmation is the precondition for the availability of other Safety Integrated functions. You can only give your user agreement for an axis after it has approached the reference point. The displayed axis position always refers to the machine coordinate system (MCS = machine). User agreement with Safety Integrated is only possible with a software option. For more information on user agreement, please refer to: References: /FBSI/, Description of Functions SINUMERIK Safety Integrated Select "Machine Manual" mode. Jog Ref Point Press the "Ref Point" key on the machine control panel. X... Select the axis to be traversed. + Press the "+" or "-" key. The selected axis moves to the reference point and stops. The coordinate of the reference point is displayed. The axis is marked with. User agreement -or- Press the "User agreement" softkey. The "User agreement" window opens. It shows a list of all machine axes with their current and SI positions. Position the cursor in the "Agreement" field for the axis in question. Give your agreement by pressing the "Alternat." softkey or the "Select" key. The selected axis is marked with a cross meaning "safely referenced" in the "Agreement" column. Pressing the "toggle keys" again removes your agreement. Siemens AG, All rights reserved 2-50 SINUMERIK 840D sl Operation/Programming ShopMill (BAS) 08/2005 Edition
51 2 08/2005 Operation 2.3 Operating modes Operating modes Three different operating modes can be used in ShopMill: Machine Manual MDI (Manual Data Input) Machine Auto Machine Manual Jog MDI In "Machine Manual mode, there is a provision for the following preparatory actions: Reference point approach, i.e. calibration of the position measuring system Swiveling the workpiece Preparing a machine for executing a program in automatic mode, i.e. measuring tools, measuring the workpiece and, if necessary, defining the work offsets used in the program Traversing axes, e.g. during a program interruption Positioning axes Face milling a workpiece You can select the "Manual Machine mode using the "Jog" key. The parameters set under "T, S, M..." affect all movements in manual mode with the exception of reference point approach. In MDI mode, you can enter and execute G code commands nonmodally to set up the machine or to perform a single action. You can select MDI mode via the "MDI" key. MDI Machine Auto In Machine Auto mode, you can execute a program completely or only partially. You can also trace execution of the program in a graphical display on the screen. You can select "Machine Auto" via the "Auto" key. Auto Siemens AG, All rights reserved SINUMERIK 840D sl Operation/Programming ShopMill (BAS) 08/2005 Edition 2-51
52 2 Operation 08/ Settings for the machine Settings for the machine Switching unit of measurement (millimeter/inch) This function enables you to switch between the metric and inch dimension systems depending on the dimension units used in your production drawing. Every dimension system switchover applies to the entire machine, i.e. all relevant measurement data are automatically converted to the new dimension system, e.g. Positions Tool offsets Work offsets Jog Open the extended horizontal softkey bar in "Machine Manual" mode. Press the "ShopM. sett." softkey. Inch Inch Press the "Inch" softkey to switch to Inch. The "Inch" softkey is active. Press the "Inch" softkey to switch to metric. The "Inch" softkey is not active. When you press the "Inch" softkey, a box appears asking you to confirm switchover. The dimension system is adjusted accordingly if you confirm with the "OK" softkey. Siemens AG, All rights reserved 2-52 SINUMERIK 840D sl Operation/Programming ShopMill (BAS) 08/2005 Edition
53 2 08/2005 Operation 2.4 Settings for the machine Switching the coordinate system (MCS/WCS) The machine coordinate system (MCS) is the original system of your machine. Unlike the workpiece coordinate system (WCS), it does not allow for tool offsets, work offset, scalings, etc. WCS MCS You can switch between the machine and workpiece coordinate systems by following the sequence below. Press the "WCS MCS" key on the machine control panel -or- Select "Machine Manual" or "Machine Auto" mode. Jog Auto Actual value MCS Actual value MCS Press the "Actual value MCS" softkey to switch to MCS. The "Actual value MCS" softkey is active. Press the "Actual value MCS" softkey to switch from MCS to WCS. The "Actual value MCS" softkey is not active. Siemens AG, All rights reserved SINUMERIK 840D sl Operation/Programming ShopMill (BAS) 08/2005 Edition 2-53
54 2 Operation 08/ Setting a new position value Setting a new position value You can use the "Set work offset" function to enter a new position value for each individual axis in the actual value display. The difference between the position value in the machine coordinate system MCS and the new position value in the workpiece coordinate system WCS is saved in the currently active work offset or in the basic offset. Please also refer to the machine manufacturer's instructions. If the values are stored in the active work offset, they are stored in the coarse offset and existing values in the fine offset are deleted. The currently active work offset is displayed under the position window for the axes. Jog Move the machine axes to the desired position (e.g. workpiece surface). Select the "Set WO" menu in "Machine Manual" operating mode. Base offset menu Siemens AG, All rights reserved 2-54 SINUMERIK 840D sl Operation/Programming ShopMill (BAS) 08/2005 Edition
55 2 08/2005 Operation 2.5 Setting a new position value 2 Setting a position value Enter the new position values with the keyboard. You can use the cursor keys to switch between positions. Press the "Input" key to complete your entry. -or- Press softkeys "X=0", "Y=0", and "Z=0", to set the position values to zero. Resetting an offset Delete Press the "Delete" softkey. The offset is canceled again. The work offsets (WO1 etc.) are based on the base offset. Siemens AG, All rights reserved SINUMERIK 840D sl Operation/Programming ShopMill (BAS) 08/2005 Edition 2-55
56 2 Operation 08/ Measuring the workpiece zero Measuring the workpiece zero The reference point for programming a workpiece is always the workpiece zero. You can determine the workpiece zero on the following workpiece elements: Edges Corner Pocket/hole Spigots Plane You can measure the workpiece zero either manually or automatically. Manual measurement Automatic measurement To measure the zero point manually, you need to traverse your tool manually up to the workpiece. You can use edge probes, sensing probes, or dial gauges with known radii and lengths. You can also use any other tool of which you know the radius and length. The tools used for measuring must not be of type 3D probe. For automatic measurement always use electronic 3D or mono measuring probes. You must calibrate the electronic probe beforehand. In the case of automatic measuring, first position the probe manually. As soon as you start the process with the "Cycle Start" key, the probe automatically approaches the workpiece at measuring feedrate and then returns to the starting position at rapid traverse. For automatic workpiece zero measurement, the machine manufacturer must have first set up the measuring cycles. This includes defining the measuring feedrate in the machine data. Please also refer to the machine manufacturer's instructions. To obtain the desired measuring results, you must keep to the measuring point sequence shown in the help displays. You can reject measuring points and then measure them again. This is done by pressing the softkey that is currently active (measured value). In manual measurement, you can reset values in any order but in automatic measurement, only in reverse order. Siemens AG, All rights reserved 2-56 SINUMERIK 840D sl Operation/Programming ShopMill (BAS) 08/2005 Edition
57 2 08/2005 Operation 2.6 Measuring the workpiece zero 2 Measurement only Work offset Aligning Zero point Rotary axes If you "only" want to measure the workpiece zero, the measured values are merely displayed without changing the coordinate system. You usually store the measured workpiece zero in a work offset. With ShopMill you can measure rotations and offsets. If necessary, you may first have to measure the rotations of your workpiece to align your workpiece and then define the zero point by measuring the offsets. Alignment can be performed either by rotating the coordinate system or by rotating the workpiece with a rotary axis. If your machine is equipped with two rotary axes and the "swivel" function is set up, you can also align an inclined plane. The measurement values for the offsets are stored in the coarse offset and the relevant fine offsets are deleted. If the zero point is stored in a non-active work offset, an activation window is displayed in which you can activate this work offset directly. If your machine has rotary axes, you can include these rotary axes in the measurement and setup procedure. If you store the workpiece zero in a work offset, rotary axis positioning may be necessary in the following cases. Correcting the work offset requires you to position the rotary axes to align the workpiece parallel with the coordinate system, e.g. with "Align edge". Correcting the work offset rotates the workpiece coordinate system, which should align the tool perpendicular to the plane, e.g. for "Align plane". You are supported by one or two activation windows when you position the rotary axes (see Section "Corrections after measuring the zero point"). You can only select "Rotary axis A, B, C" for the "Angle corr." parameter, if your machine has rotary axes. They must also be assigned to geometry axes in the machine data. Please also refer to the machine manufacturer's instructions. Siemens AG, All rights reserved SINUMERIK 840D sl Operation/Programming ShopMill (BAS) 08/2005 Edition 2-57
58 2 Operation 08/ Measuring the workpiece zero 2 Sequence of operations Prepositioning To measure the workpiece zero, the tool must always be perpendicular to the machining plane (e.g. with "Align plane"). In some measuring methods, the workpiece must first be aligned parallel to the coordinate system (set edge, distance 2 edges, rectangular pocket, rectangular spigot). To do this, it may be necessary to perform the measurement in several stages. 1. "Align plane" (to align the tool perpendicular to the plane) 2. "Align edge" (to align the workpiece parallel with the coordinate system) 3. "Set edge", "Distance 2 edges", "Rectangular pocket", or "Rectangular spigot" (to determine the zero point) or 1. "Align plane" (to align the tool perpendicular to the plane) 2. "Corner", "Holes", or "Spigots" (to align the tool parallel with the coordinate system and define the zero point) If you want to preposition a rotary axis before measuring with "Align edge", move the rotary axis so that your workpiece is already approximately parallel to the coordinate system. Set the relevant rotary axis angle to zero with "Set WO" Measurement with "Align edge" will then correct the value for rotary axis offset or include it in the coordinate rotation and align the workpiece edge precisely. If you want to preposition your workpiece with "Align edge" prior to measurement, you can set the angle values under "Manual swivel". With "Set zero plane" you transfer the resulting rotations into the active work offset. The measurement with "Align edge" will then correct the value for the coordinate rotations and align the workpiece precisely. If the function "Swivel" is set up on your machine, we recommend effecting a swivel motion to zero before starting measurement. In that way, you will ensure that the rotary axis positions comply with the current coordinate system. Examples Two typical examples are given below that demonstrate the interaction between and the use of "Measure workpiece" and "Manual swivel" when measuring and aligning workpieces: Siemens AG, All rights reserved 2-58 SINUMERIK 840D sl Operation/Programming ShopMill (BAS) 08/2005 Edition
59 2 08/2005 Operation 2.6 Measuring the workpiece zero 2 Example 1: Remachining on a cylinder head with 2 holes on an inclined plane. 1. Clamp the workpiece 2. Insert T, S, M probes and activate the required work offset. 3. Preposition workpiece rotate rotary axes manually until the inclined surface is almost perpendicular to the tool axis. 4. Manual swiveling Select "direct" swiveling, "Teach rotary axes", and press "Cycle start". 5. Manual swiveling Apply "Set zero plane" to store the resulting rotations in the work zero. 6. Measure workpiece Apply "Align plane" to correct the alignment of the workpiece. 7. Measure workpiece Apply "2 holes" to define the rotation and offset in the XY plane. 8. Measure workpiece Apply "Set edge Z" to define the offset in Z. 9. Start part program to remachine in AUTO. Start the program with swivel zero. Example 2: Measuring workpieces in swiveled position. The workpiece is to be probed in the X direction even though the probe cannot approach the workpiece in the X direction because of an obstructing edge. But with a swivel movement, the measurement in the X direction can be replaced by a measurement in the Z direction. 1. Clamp the workpiece 2. Insert T, S, M probes and activate the required work offset. Siemens AG, All rights reserved SINUMERIK 840D sl Operation/Programming ShopMill (BAS) 08/2005 Edition 2-59
60 2 Operation 08/ Measuring the workpiece zero 2 3. Swivel manually With "direct" swiveling enter the required rotary axis positions or with "axis by axis" the required rotations (e.g. Y=-90) and "cycle start". 4. Measure the workpiece Apply "Apply edge Z": The measured offset in Z is converted and entered as an X value in the chosen work offset. 5. Swivel manually Execute swivel to zero in order to rotate the coordinate system to its initial position Measuring the edge The following options are available to you when measuring an edge: Set the edge The workpiece lies parallel to the coordinate system on the work table. You measure one reference point in one of the axes (X, Y, Z). Align the edge The workpiece lies in any direction, i.e. not parallel to the coordinate system on the work table. By measuring two points on the workpiece edge you determine the angle with the coordinate system. Distance 2 edges The workpiece lies parallel to the coordinate system on the work table. You measure distance L of two parallel workpiece edges in one of the axes (X, Y, or Z) and determine its center. Siemens AG, All rights reserved 2-60 SINUMERIK 840D sl Operation/Programming ShopMill (BAS) 08/2005 Edition
61 2 08/2005 Operation 2.6 Measuring the workpiece zero 2 Setting an edge manually 1. Attach any tool for scratching to the spindle. 2. In "Machine Manual" mode, select the "Meas. workp." softkey. Jog 3. Press the "Edge" softkey. The "Edge" window opens with new vertical softkeys. 4. Press the "Set edge" softkey. 5. Select "Measurement only", if you only want to display the measured values. - OR - Select "Work offset" and the work zero in which you want to store the zero point (e.g. base reference). Work offset - OR - Press the "Work offset" softkey. The "work offset list" is displayed. Place the cursor on the chosen work offset (e.g. base reference). In manual Press the "In manual" softkey. X Z 6. Use the softkeys to select in which axis direction you want to approach the workpiece first. 7. Select the measuring direction (+ or -) you want to approach the workpiece in. 8. Specify the setpoint position of the workpiece edge you are approaching. The setpoint position corresponds, e.g. to the dimension specifications of the workpiece edge from the workpiece drawing. 9. Traverse the tool to the workpiece edge. 10. Press the "Set WO" or "Calculate" softkey. Set WO -or- Calculate The position of the workpiece edge is calculated and displayed. The set position of the workpiece edge is stored as the new zero point when "Set WO" is pressed. The tool radius is automatically included in the calculation. Example: Reference point workpiece edge X0 = -50 Approach direction: + Tool radius = 3 mm Work offset X = Repeat the measurement procedure (steps 6 to 10) for the two other axes, if necessary. Siemens AG, All rights reserved SINUMERIK 840D sl Operation/Programming ShopMill (BAS) 08/2005 Edition 2-61
62 2 Operation 08/ Measuring the workpiece zero 2 Setting an edge automatically 1. Attach a 3D probe type tool to the spindle. 2. Prepare the measurement (as described under "Setting the edge manually", steps 2 to 8). 3. Move the tool up close to the workpiece edge you want to measure. 4. Press the "Cycle Start" key. Cycle Start This starts the automatic measuring process. The position of the workpiece edge is measured. The position of the workpiece edge is calculated and displayed. The set position of the workpiece edge is stored as the new zero point if you have selected "work offset". The tool radius is automatically included in the calculation. 5. Repeat the measurement procedure (steps 3 to 4) for the two other axes, if applicable. Siemens AG, All rights reserved 2-62 SINUMERIK 840D sl Operation/Programming ShopMill (BAS) 08/2005 Edition
63 2 08/2005 Operation 2.6 Measuring the workpiece zero 2 Aligning an edge manually 1. Attach any tool for scratching to the spindle. 2. In "Machine Manual" mode, select the "Meas. workp." softkey. Jog 3. Press the "Edge" softkey. The "Edge" window opens with new vertical softkeys. 4. Press the "Align edge" softkey. 5. Specify whether you want "Measurement only" or in which work offset you want to store the zero point (as described under "Setting the edge manually", step 5). 6. Under "Measuring axis", select the axis in which you want to approach the workpiece. 7. Under "Reference axis", select the axis to which the angle to be measured refers. 8. Under "Angle offs." select the "Coor. Rotation" entry. - OR - Under "Angle offs.", select the "Rotary axis A, B, C" entry. Save P1 9. Enter the setpoint angle between the workpiece edge and the reference axis. 10. Traverse the tool to the workpiece edge. 11. Press the "Save P1" softkey. Save P2 12. Reposition the tool and repeat the measuring procedure (steps 6 to 11) to measure the second point, and then press the "Save P2" softkey. Set WO -or- Calculate 13. Press the "Set WO" or "Calculate" softkey. The angle between the workpiece edge and reference axis is calculated and displayed. With "Set WO", the workpiece edge now corresponds to the setpoint angle. The calculated rotation is stored in the work offset. Siemens AG, All rights reserved SINUMERIK 840D sl Operation/Programming ShopMill (BAS) 08/2005 Edition 2-63
64 2 Operation 08/ Measuring the workpiece zero 2 Aligning an edge automatically 1. Attach a 3D probe type tool to the spindle. 2. Prepare the measurement (as described under "Aligning the edge manually", steps 2 to 9). 3. Move the tool up close to the workpiece edge along which you want to measure. 4. Press the "Cycle Start" key. Cycle Start This starts the automatic measuring process. The position of measuring point 1 is measured and stored. The "P1 stored" softkey becomes active". 5. Repeat the measurement procedure (steps 3 to 4) to measure the second point. The position of measuring point 2 is measured and stored. The "P2 stored" softkey becomes active". Set WO -or- Calculate 6. Press the "Set WO" or "Calculate" softkey. The angle between the workpiece edge and reference axis is calculated and displayed. With "Set WO", the workpiece edge now corresponds to the setpoint angle. The calculated rotation is stored in the work offset. Measuring the distance between two edges manually 1. Attach any tool for scratching to the spindle. 2. In "Machine Manual" mode, select the "Meas. workp." softkey. Jog 3. Press the "Edge" softkey. The "Edge" window opens with new vertical softkeys. 4. Press the "Distance between 2 edges" softkey. 5. Specify whether you want "Measurement only" or in which work offset you want to store the zero point (as described under "Setting the edge manually", step 5). 6. In "Measuring direction P1", select the measuring direction (+ or -) and the measuring axis in which you first want to approach the workpiece. 7. In "Measuring direction P2" select the measuring direction (+ or -) for the 2nd measuring point. The axis selected in "Measuring direction P1" is displayed. 8. Specify the setpoint position of the center line between the two workpiece edges. 9. Traverse the tool to the first measuring point. Siemens AG, All rights reserved 2-64 SINUMERIK 840D sl Operation/Programming ShopMill (BAS) 08/2005 Edition
65 2 08/2005 Operation 2.6 Measuring the workpiece zero 2 Save P1 10. Press the "Save P1" softkey. Save P2 11. Reposition the tool, approach the second measuring point and store the second point. Set WO -or- Calculate 12. Press the "Set WO" or "Calculate" softkey. The distance between the two workpiece edges and the center line are calculated and displayed. With "Set WO", the center line now corresponds to the position setpoint. The calculated offset is stored in the work offset. Measuring the distance between two edges automatically Cycle Start 1. Attach a 3D probe type tool to the spindle. 2. Prepare the measurement (as described under "Measuring the distance between two edges manually", steps 2 to 8). 3. Move the tool up close to the workpiece edge along which you want to measure. 4. Press the "Cycle Start" key. This starts the automatic measuring process. The position of measuring point 1 is measured and stored. The "P1 stored" softkey becomes active". 5. Repeat the measurement procedure (steps 3 to 4) to measure the second point. The position of measuring point 2 is measured and stored. The "P2 stored" softkey becomes active". Set WO -or- Calculate 6. Press the "Set WO" or "Calculate" softkey. The distance between the two workpiece edges and the center line are calculated and displayed. With "Set WO", the center line now corresponds to the position setpoint. The calculated offset is stored in the work offset. Siemens AG, All rights reserved SINUMERIK 840D sl Operation/Programming ShopMill (BAS) 08/2005 Edition 2-65
66 2 Operation 08/ Measuring the workpiece zero Measuring the corner You can measure workpieces with a 90 angle or with any other angle. Measuring a right-angled corner The workpiece has a 90 corner and is in any orientation on the work table. By measuring three points you can determine the corner point in the working plane (X/Y plane) and angle α between the reference edge on the workpiece (line through P1 and P2) and the reference axis (always the 1st axis in the working plane). Measuring any corner The workpiece has any corner (not right-angled) and is in any orientation on the work table. By measuring four points you can determine the corner point in the working plane (X/Y plane), angle α between the reference edge on the workpiece (line through P1 and P2) and the reference axis (always the 1st axis in the working plane), and angle β in the corner. Measuring a rightangled/any corner manually 1. Attach any tool for scratching to the spindle. 2. In "Machine Manual" mode, select the "Meas. workp." softkey. Jog 3. Press the "Corner" softkey. The "Corner" window opens with new vertical softkeys. 4. Press the "right-angled corner" softkey, if you want to measure a right-angled corner. - OR - Press the "any corner" softkey, if you want to measure a corner not equal to Specify whether you want "Measurement only" or in which work offset you want to store the zero point (as described under "Measuring an edge manually", step 5). 6. Under "Corner", select the type of corner you want to measure (e.g. outside corner) and its position (e.g. position 1). 7. Specify the setpoint of the workpiece corner (X0, Y0) you want to measure. 8. Traverse the tool to the first measuring point P1 as shown in the help display. Siemens AG, All rights reserved 2-66 SINUMERIK 840D sl Operation/Programming ShopMill (BAS) 08/2005 Edition
67 2 08/2005 Operation 2.6 Measuring the workpiece zero 2 Save P1 9. Press the "Save P1" softkey. The coordinates of the first measuring point are measured and stored. Save P2 Save P3 10. Reposition the spindle holding the tool each time, approach measuring points P2 and P3 and press the "Save P2" and "Save P3" softkeys. Save P4 11. Repeat the procedure to measure the fourth measuring point when you measure "any corner". Set WO -or- Calculate 12. Press the "Set WO" or "Calculate" softkey. The corner point and angles α and β are calculated and displayed. With "Set WO", the corner point now corresponds to the position setpoint. The calculated offset is stored in the work offset. Measuring a rightangled/any corner automatically Cycle Start 1. Attach a 3D probe type tool to the spindle. 2. Prepare the measurement (as described under "Measuring a rightangled/any corner manually", steps 2 to 7). 3. Move the tool up close to measuring point P1. 4. Press the "Cycle Start" key. This starts the automatic measuring process. The position of measuring point 1 is measured and stored. The "P1 stored" softkey becomes active". 5. Repeat the measurement procedure (steps 3 to 4) to measure points P2 and P3. 6. If you are measuring a corner not equal to 90, repeat the procedure to measure and store point P4. 7. Press the "Set WO" or "Calculate" softkey. Set WO -or- Calculate The corner point and angles α and β are calculated and displayed. With "Set WO", the corner point now corresponds to the position setpoint. The calculated offset is stored in the work offset. Siemens AG, All rights reserved SINUMERIK 840D sl Operation/Programming ShopMill (BAS) 08/2005 Edition 2-67
68 2 Operation 08/ Measuring the workpiece zero Measuring a pocket and hole You can measure rectangular pockets and one or more holes and then align the workpiece. Measuring a rectangular pocket The rectangular pocket must be aligned at right-angles to the coordinate system. By measuring four points inside the pocket you can determine the length, width, and center point of the pocket. Measuring 1 hole The workpiece is in any orientation on the work table and has one hole. You can determine the diameter and center point of the hole with four measuring points. Measuring 2 holes The workpiece is in any orientation on the work table and has two holes. 4 points are automatically measured in both holes and the hole centers are calculated from them. Angle α is calculated from the connecting line between both center points and the reference axis, and the new zero point that corresponds to the center point of the 1st hole is determined. Measuring 3 holes The workpiece is in any orientation on the work table and has three holes. 4 points are automatically measured in the three holes and the hole centers are calculated from them. A circle is placed through the three center points. The circle center point and diameter are determined from it. If an angle offset is selected, base angle of rotation α can also be found. Measuring 4 holes The workpiece is in any orientation on the work table and has four holes. 4 points are automatically measured in the four holes and the hole centers are calculated from them. Two hole center points are diagonally connected in each case. The point of intersection between the two lines is determined from this. If an angle offset is selected, base angle of rotation α can also be found. You can only measure 2, 3, and 4 holes automatically. Siemens AG, All rights reserved 2-68 SINUMERIK 840D sl Operation/Programming ShopMill (BAS) 08/2005 Edition
69 2 08/2005 Operation 2.6 Measuring the workpiece zero 2 Measuring a rectangular pocket manually 1. Attach any tool for scratching to the spindle. 2. In "Machine Manual" mode, select the "Meas. workp." softkey. Jog 3. Press the "Pocket/Hole" softkey. The "Pocket/Hole" window opens with new vertical softkeys. 4. Press the "Rectangular Pocket" softkey. Save P1 Save P Specify whether you want "Measurement only" or in which work offset you want to store the zero point (as described under "Measuring an edge manually", step 5). 6. Specify the position setpoints (X0/Y0) of the pocket center point. 7. Traverse the tool to the first measuring point. 8. Press the "Save P1" softkey. The point is measured and stored. Save P4 9. Repeat steps 8 and 9 to measure and store measuring points P2, P3, and P4. Set WO -or- Calculate 10. Press the "Set WO" or "Calculate" softkey. The length, width, and center point of the rectangular pocket are calculated and displayed. The set position of the center point is stored as a new zero point with "Set WO". The tool radius is automatically included in the calculation. Measuring a rectangular pocket automatically Cycle Start 1. Attach a 3D probe type tool to the spindle. 2. Move the tool until it is approximately at the center of the pocket. 3. Prepare the measurement (as described under "Measuring a rectangular pocket manually", steps 2 to 6). 4. In field "L" enter the length (1st axis of the working plane) and in "W" (2nd axis of the working plane) enter the width of the pocket, if the measuring stroke would not reach the edges. 5. Press the "Cycle Start" key. This starts the automatic measuring process. The length, width, and center point of the rectangular pocket are calculated and displayed. The set position of the center point is stored as the new zero point if you have selected "work offset". The tool radius is automatically included in the calculation. Siemens AG, All rights reserved SINUMERIK 840D sl Operation/Programming ShopMill (BAS) 08/2005 Edition 2-69
70 2 Operation 08/ Measuring the workpiece zero 2 Measuring a hole manually 1. Attach any tool for scratching to the spindle. 2. In "Machine Manual" mode, select the "Meas. workp." softkey. Jog 3. Press the "Pocket/Hole" softkey. The "Pocket/Hole" window opens with new vertical softkeys. 4. Press the "1st hole" softkey. Save P1 Save P2 Set WO 5. Specify whether you want "Measurement only" or in which work offset you want to store the zero point (as described under "Measuring a rectangular pocket manually", step 5). 6. Specify the position setpoints (X0, Y0) of the hole center point. 7. Traverse the tool to the first measuring point. 8. Press the "Save P1" softkey. The point is measured and stored. Save P4 9. Repeat steps 8 and 9 to measure and store measuring points P2,... P3, and P4. Calculate 10. Press the "Set WO" or "Calculate" softkey. -or- The diameter and center point of the hole are calculated and displayed. The set position of the center point is stored as a new zero point with "Set WO". The tool radius is automatically included in the calculation. Measuring a hole automatically Cycle Start 1. Attach a 3D probe type tool to the spindle. 2. Move the tool until it is positioned approximately at the center of the hole. 3. Prepare the measurement (as described under "Measuring a hole manually", steps 2 to 6). 4. Enter a "Øhole" and the approximate diameter. This limits the area for rapid traverse. If no diameter is entered, Travel starts from the starting point at measurement feedrate. 5. Enter an angle under "Probe angle". With the probe angle you can turn the travel direction of the probe any angle. 6. Press the "Cycle Start" key. The tool automatically contacts 4 points in succession around the inside wall of the hole. When measurement has been successfully completed, the "P0 stored" softkey becomes active. Siemens AG, All rights reserved 2-70 SINUMERIK 840D sl Operation/Programming ShopMill (BAS) 08/2005 Edition
71 2 08/2005 Operation 2.6 Measuring the workpiece zero 2 The diameter and center point of the hole are calculated and displayed. The set position of the center point is stored as the new zero point if you have selected "work offset". The tool radius is automatically included in the calculation. Measuring two holes automatically 1. Attach a 3D probe type tool to the spindle. 2. Move the tool until it is positioned approximately at the center of the first hole. 3. In "Machine Manual" mode, select the "Meas. workp." softkey. Jog 4. Press the "Pocket/Hole" softkey. The "Holes" window opens with new vertical softkeys. 5. Press the "2 holes" softkey. 6. Specify whether you want "Measurement only" or in which work offset you want to store the zero point (as described under "Measuring an edge manually", step 5). 7. Enter the approximate diameter in "Øhole" (see step 4, "Measuring two holes manually". 8. Under "Angle offs." select the "Coor. Rotation" entry. - OR - Under "Angle offs.", select the "Rotary axis A, B, C" entry. 9. Enter the setpoint angle. 10. Specify the position setpoints (X1/Y1) for the center point of the first hole. X1 and Y1 are only active, if the "Coor. Rotation" entry is selected. 11. Press the "Cycle Start" key. The tool automatically contacts 4 points in succession around the first inside wall of the hole. When measurement has been successfully completed, the "P1 stored" softkey becomes active. Cycle Start Cycle Start 12. Then move the tool approximately to the center of the hole and press the "Cycle Start" button. The tool automatically contacts 4 points in succession around the second inside wall of the hole. When measurement has been successfully completed, the "P2 stored" softkey becomes active. Set WO -or- Calculate 13. Press the "Set WO" or "Calculate" softkey. Siemens AG, All rights reserved SINUMERIK 840D sl Operation/Programming ShopMill (BAS) 08/2005 Edition 2-71
72 2 Operation 08/ Measuring the workpiece zero 2 The angle between the line connecting the center points and the reference axis is calculated and displayed. With "Set WO", the center point of the first hole now corresponds to the position setpoint. The calculated rotation is stored in the work offset. Measuring three holes automatically 1. Attach a 3D probe type tool to the spindle. 2. Move the tool until it is approximately at the center of first the hole. 3. In "Machine Manual" mode, select the "Meas. workp." softkey. Jog 4. Press the "Pocket/Hole" softkey. The "Pocket/Hole" window opens with new vertical softkeys. Press the "3 holes" softkey. 5. Specify whether you want "Measurement only" or in which work offset you want to store the zero point (as described under "Measuring an edge manually", step 5). 6. Enter the approximate diameter in "Øhole" (see step 4, "Measuring two holes manually". 7. Under "Angle offs." select entry "No". - OR - Under "Angle offs." select entry "Yes" if you want alignment to be performed with coordinate rotation. Cycle Start 8. Enter the setpoint angle. The angle entered here refers to the 1st axis of the working plane (X/Y plane). This input field only appears if you specified "Yes" for "Angle offs.". 9. Specify setpoint positions X0 and Y0. These determine the center point of the circle on which the center points of the three holes are to lie. 10. Press the "Cycle Start" key. The tool automatically contacts 4 points in succession around the first inside wall of the hole. When measurement has been successfully completed, the "P1 stored" softkey becomes active. Siemens AG, All rights reserved 2-72 SINUMERIK 840D sl Operation/Programming ShopMill (BAS) 08/2005 Edition
73 2 08/2005 Operation 2.6 Measuring the workpiece zero 2 Cycle Start 11. Then move the tool approximately to the center of the second and third hole and press the "Cycle Start" key. The tool automatically contacts 4 points in succession around the inside walls of the holes. When measurement of P2 and P3 has been successfully completed, the "P2 stored" and "P3 stored" softkeys become active. Set WO -or- Calculate 12. Press the "Set WO" or "Calculate" softkey. The center point and the diameter of the circle on which the three hole center points lie are calculated and displayed. If you selected entry "Yes" for "Angle offs.", angle α is additionally calculated and displayed. With "Set WO", the center point of the first hole now corresponds to the position setpoint. The calculated rotation is stored in the work offset. Measuring four holes automatically 1. Attach a 3D probe type tool to the spindle. 2. Move the tool until it is approximately at the center of first the hole. 3. In "Machine Manual" mode, select the "Meas. workp." softkey. Jog 4. Press the "Pocket/Hole" softkey. The "Pocket/Hole" window opens with new vertical softkeys. Press the "4 holes" softkey. 5. Specify whether you want "Measurement only" or in which work offset you want to store the zero point (as described under "Measuring an edge manually", step 5). 6. Enter the approximate diameter in "Øhole" (see step 4, "Measuring two holes manually". 7. Under "Angle offs." select entry "No". - OR - Under "Angle offs." select entry "Yes" if you want alignment to be performed with coordinate rotation. 8. Enter the setpoint angle. The angle entered here refers to the 1st axis of the working plane (X/Y plane). This input field only appears, if you specified "Yes" for "Angle offs." Siemens AG, All rights reserved SINUMERIK 840D sl Operation/Programming ShopMill (BAS) 08/2005 Edition 2-73
74 2 Operation 08/ Measuring the workpiece zero 2 9. Specify setpoint positions X0 and Y0. These determine the point of intersection of the lines connecting the hole center points. 10. Press the "Cycle Start" key. The tool automatically contacts 4 points in succession around the first inside wall of the hole. When measurement has been successfully completed, the "P1 stored" softkey becomes active. Cycle Start Cycle Start 11. Then move the tool approximately to the center of the second, third, and fourth hole and press the "Cycle Start" key. The tool automatically contacts 4 points in succession around the inside walls of the holes. When measurement of P2, P3, and P4 has been successfully completed, the "P2 stored", "P3 stored", and "P4 stored" softkeys become active. Set WO -or- Calculate 12. Press the "Set WO" or "Calculate" softkey. The hole center points are connected diagonally and the intersection point of the two connecting lines calculated and displayed If you selected entry "Yes" for "Angle offs.", angle α is additionally calculated and displayed. With "Set WO", the intersection point now corresponds to the position setpoint. The calculated rotation is stored in the work offset Measuring the spigot You can measure and align rectangular spigots, and one or more circular spigots. Measuring a rectangular spigot The rectangular spigot must be aligned at right-angles to the coordinate system. By measuring four points inside the spigot you can determine the length, width, and center point of the spigot. Measuring 1 circular spigot The workpiece is in any orientation on the work table and has one spigot. You can determine the diameter and center point of the spigot with four measuring points. Measuring 2 circular spigot The workpiece is in any orientation on the work table and has two spigots. 4 points are automatically measured at the two spigots and the spigot centers are calculated from them. Angle α is calculated from the connecting line between both center points and the reference axis, and the new zero point that corresponds to the center point of the first spigot is determined. Siemens AG, All rights reserved 2-74 SINUMERIK 840D sl Operation/Programming ShopMill (BAS) 08/2005 Edition
75 2 08/2005 Operation 2.6 Measuring the workpiece zero 2 Measuring 3 circular spigots The workpiece is in any orientation on the work table and has three spigots. 4 points are automatically measured at the three spigots and the spigot centers are calculated from them. A circle is placed through the three center points and the circle center and circle diameter are determined. If an angle offset is selected, base angle of rotation α can also be found. Measuring 4 circular spigot The workpiece is in any orientation on the work table and has two spigots. 4 points are automatically measured at the four spigots and the spigot centers are calculated from them. Two spigot center points are each connected diagonally and the intersection point of the two lines is then determined. If an angle offset is selected, base angle of rotation α can also be found. You can only measure 2, 3, and 4 circular spigots automatically. Measuring a rectangular spigot manually 1. Attach any tool for scratching to the spindle. 2. In "Machine Manual" mode, select the "Meas. workp." softkey. Jog 3. Press the "Spigot" softkey. 4. Press the "Rectangular spigot" softkey. Save P1 Save P Specify whether you want "Measurement only" or in which work offset you want to store the zero point (as described under "Measuring an edge manually", step 5). 6. Specify the position setpoints (X0/Y0) of the spigot center point P0. 7. Traverse the tool to the first measuring point. 8. Press the "Save P1" softkey. The point is measured and stored. Save P4 9. Repeat steps 7 and 8 to measure and store measuring points P2, P3, and P4. Set WO -or- Calculate 10. Press the "Set WO" or "Calculate" softkey. The length, width, and center point of the rectangular spigot are calculated and displayed. The set position of the center point is stored as a new zero point with "Set WO". The tool radius is automatically included in the calculation. Siemens AG, All rights reserved SINUMERIK 840D sl Operation/Programming ShopMill (BAS) 08/2005 Edition 2-75
76 2 Operation 08/ Measuring the workpiece zero 2 Measuring a rectangular spigot automatically Cycle Start 1. Attach a 3D probe type tool to the spindle. 2. Move the tool until it is approximately at the center of the spigot. 3. Prepare the measurement (as described under "Measuring a rectangular spigot manually", steps 2 to 6). 4. Enter the infeed value in "DZ" to determine the measuring depth. 5. In field "L" enter the length (1st axis of the working plane) and in "W" (2nd axis of the working plane) enter the width of the spigot, if the measuring stroke would not reach the edges. 6. Press the "Cycle Start" key. The tool automatically contacts 4 points in succession around the outside wall of the spigot. The length, width, and center point of the rectangular spigot are calculated and displayed. The set position of the center point is stored as the new zero point if you have selected "work offset". The tool radius is automatically included in the calculation. Measuring a circular spigot manually 1. Attach any tool for scratching to the spindle. 2. In "Machine Manual" mode, select the "Meas. workp." softkey. Jog 3. Press the "Spigot" softkey. 4. Press the "1 circular spigot" softkey. Save P1 5. Specify whether you want "Measurement only" or in which work offset you want to store the zero point (as described under "Measuring an edge manually", step 5). 6. Enter the infeed value in "DZ" to determine the measuring depth. 7. Specify the position setpoints (X0 and Y0) of the spigot center point P0. 8. Traverse the tool to the first measuring point on the spigot outside wall. 9. Press the "Save P1" softkey. Save P2... Save P4 10. Repeat steps 8 and 9 to measure and store measuring points P2, P3, and P4. Siemens AG, All rights reserved 2-76 SINUMERIK 840D sl Operation/Programming ShopMill (BAS) 08/2005 Edition
77 2 08/2005 Operation 2.6 Measuring the workpiece zero 2 Set WO -or- Calculate 11. Press the "Set WO" or "Calculate" softkey. The diameter and center point of the spigot are calculated and displayed. The set position of the center point is stored as a new zero point with "Set WO". The tool radius is automatically included in the calculation. Measuring a circular spigot automatically Cycle Start 1. Attach a 3D probe type tool to the spindle. 2. Move the tool until it is approximately at the center of the spigot. 3. Prepare the measurement (as described under "Measuring a circular spigot manually", steps 2 to 7). 4. In "Øspigot", enter the approximate diameter of the spigot. This limits the area for rapid traverse. If no diameter is entered, Travel starts from the starting point at measurement feedrate. 5. Enter an angle in "Probing angle" (see step 5, "Measuring one hole automatically"). 6. Press the "Cycle Start" key. The tool automatically contacts 4 points in succession around the outside wall of the spigot. When measurement has been successfully completed, the "P0 stored" softkey becomes active. The diameter and center point of the spigot are calculated and displayed. The set position of the center point is stored as the new zero point if you have selected "work offset". The tool radius is automatically included in the calculation. Measuring two circular spigots automatically 1. Attach a 3D probe type tool to the spindle. 2. Move the tool until it is approximately at the center of the first spigot. 3. In "Machine Manual" mode, select the "Meas. workp." softkey. Jog 4. Press the "Spigot" softkey. 5. Press the "2 circular spigots" softkey. 6. Specify whether you want "Measurement only" or in which work offset you want to store the zero point (as described under "Measuring an edge manually", step 5). Siemens AG, All rights reserved SINUMERIK 840D sl Operation/Programming ShopMill (BAS) 08/2005 Edition 2-77
78 2 Operation 08/ Measuring the workpiece zero 2 7. Enter the approximate diameter of the spigot in "Øspigot" (see step 4, "Measuring one spigot automatically"). 8. Enter the infeed value in "DZ" to determine the measuring depth. 9. Under "Angle offs." select the "Coor. Rotation" entry. - OR - Under "Angle offs.", select entry "Rotary axis A, B, C". 10. Enter the setpoint angle. The angle entered here refers to the 1st axis of the working plane (X/Y plane). 11. Specify the position setpoints (X1/Y1) for the center point of the first hole. The input fields are only active if you have selected the angle offset via coordinate rotation. Cycle Start 12. Press the "Cycle Start" key. The tool automatically contacts 4 points in succession around the first outside wall of the spigot. When measurement has been successfully completed, the center of the spigot is determined and the "P1 stored" softkey becomes active. Cycle Start 13. Then move the tool approximately to the center of the second spigot and press the "Cycle Start" key. The tool automatically contacts 4 points in succession around the second outside wall of the spigot. When measurement has been successfully completed, the "P2 stored" softkey becomes active. Set WO -or- Calculate 14. Press the "Set WO" or "Calculate" softkey. The angle between the line connecting the center points and the reference axis is calculated and displayed. With "Set WO", the center point of the first spigot now corresponds to the position setpoint. The calculated rotation is stored in the work offset. Measuring two circular spigots automatically 1. Attach a 3D probe type tool to the spindle. 2. Move the tool until it is approximately at the center of the first spigot. 3. In "Machine Manual" mode, select the "Meas. workp." softkey. Jog 4. Press the "Spigot" softkey. Press the "3 circular spigots" softkey. Siemens AG, All rights reserved 2-78 SINUMERIK 840D sl Operation/Programming ShopMill (BAS) 08/2005 Edition
79 2 08/2005 Operation 2.6 Measuring the workpiece zero 2 5. Specify whether you want "Measurement only" or in which work offset you want to store the zero point (as described under "Measuring an edge manually", step 5). 6. Enter the approximate diameter of the spigot in "Øspigot" (see step 4, "Measuring one spigot automatically"). 7. Enter the infeed value in "DZ" to determine the measuring depth. 8. Under "Angle offs." select entry "No". - OR - Under "Angle offs." select entry "Yes" if you want alignment to be performed with coordinate rotation. 9. Enter the setpoint angle. The angle entered here refers to the 1st axis of the working plane (X/Y plane). This input field only appears if you specified "Yes" for "Angle offs." 10. Specify setpoint positions X0 and Y0. These determine the center point of the circle on which the center points of the three spigots are to lie. Cycle Start Cycle Start 11. Press the "Cycle Start" key. The tool automatically contacts 4 points in succession around the first outside wall of the spigot. When measurement has been successfully completed, the center of the spigot is determined and the "P1 stored" softkey becomes active. 12. Then move the tool approximately to the center of the second and third spigot and press the "Cycle Start" button. The tool automatically contacts 4 points in succession around the spigot outside walls. After successful completion of measurement, measured values P2 and P3 are stored and the softkeys "P2 stored" and "P3 stored" become active. Set WO -or- Calculate 13. Press the "Set WO" or "Calculate" softkey. The center point and the diameter of the circle on which the three spigot center points lie are calculated and displayed. If you have selected "Yes" in "Coor. rot.", angle α is additionally calculated and displayed. With "Set WO", the center point of the circle now corresponds to the position setpoint. The calculated rotation is stored in the work offset. Siemens AG, All rights reserved SINUMERIK 840D sl Operation/Programming ShopMill (BAS) 08/2005 Edition 2-79
80 2 Operation 08/ Measuring the workpiece zero 2 Measuring four circular spigots automatically 1. Attach a 3D probe type tool to the spindle. 2. Move the tool until it is approximately at the center of the first spigot. 3. In "Machine Manual" mode, select the "Meas. workp." softkey. Jog 4. Press the "Spigot" softkey. Press the "4 circular spigots" softkey. 5. Specify whether you want "Measurement only" or in which work offset you want to store the zero point (as described under "Measuring an edge manually", step 5). 6. Enter the approximate diameter of the spigot in "Øspigot" (see step 4, "Measuring one circular spigot manually"). 7. Enter the infeed value in "DZ" to determine the measuring depth. 8. Under "Angle offs." select entry "Yes" if you want alignment to be performed with coordinate rotation. - OR - Under "Angle offs." select entry "No". 9. Enter the setpoint angle. The angle entered here refers to the 1st axis of the working plane (X/Y plane). This input field only appears if you specified "Yes" for "Angle offs.". 10. Specify setpoint positions X0 and Y0. These determine the point of intersection of the lines connecting the spigot center points. 11. Press the "Cycle Start" key. Cycle Start Cycle Start The tool automatically contacts 4 points in succession around the first outside wall of the spigot. When measurement has been successfully completed, the center of the spigot is determined and the "P1 stored" softkey becomes active. 12. Then move the tool approximately to the center of the second, third, and fourth spigot and press the "Cycle Start" button. The tool automatically contacts 4 points in succession around the spigot outside walls. After successful completion of measurement, measured values P2, P3, and P4 are stored and the softkeys "P2 stored", "P3 stored", and "P4 stored" become active. Siemens AG, All rights reserved 2-80 SINUMERIK 840D sl Operation/Programming ShopMill (BAS) 08/2005 Edition
81 2 08/2005 Operation 2.6 Measuring the workpiece zero 2 Set WO -or- Calculate 13. Press the "Set WO" or "Calculate" softkey. The spigot center points are connected diagonally and the intersection point of the two connecting lines calculated and displayed If you have selected "Yes" in "Coor. rot.", angle α is additionally calculated and displayed. With "Set WO", the intersection point now corresponds to the position setpoint. The calculated rotation is stored in the work offset Aligning the plane You can measure an inclined plane of a workpiece in space and determine rotations α and β. By subsequently performing coordinate rotation, you can align the tool axis perpendicular to the workpiece plane. In order to determine the position of the plane in space, three different points are measured along the tool axis. To align the tool axis in the perpendicular you require a swiveling table or swivel head. In order to be able to measure the plane, the surface must be flat. Aligning a plane manually 1. Attach any tool for scratching to the spindle. 2. In "Machine Manual" mode, select the "Meas. workp." softkey. Jog 3. Press the "Align plane" softkey. 4. Specify whether you want "Measurement only" or in which work offset you want to store the zero point (as described under "Measuring an edge manually", step 5). Save P1 5. Traverse the tool to the first measuring point that you want to determine. 6. Press the "Save P1" softkey. Save P2 Save P3 7. Then move the tool to the second and third measuring point and press the "Save P2" and "Save P3" softkeys. Siemens AG, All rights reserved SINUMERIK 840D sl Operation/Programming ShopMill (BAS) 08/2005 Edition 2-81
82 2 Operation 08/ Measuring the workpiece zero 2 Set WO -or- Calculate 8. Press the "Set WO" or "Calculate" softkey. Angles α and β are calculated and displayed. With "Set WO" the angle offset is stored in the work offset memory. Aligning a plane automatically 1. Attach a 3D probe type tool to the spindle. 2. Traverse the tool to near the point you want to determine first. 3. In "Machine Manual" mode, select the "Meas. workp." softkey. Jog 4. Press the "Align plane" softkey. Cycle Start Cycle Start 5. Specify whether you want "Measurement only" or in which work offset you want to store the zero point (as described under "Measuring an edge manually", step 5). 6. Press the "Cycle Start" key. When measurement has been successfully completed, the measured value is stored and the "P1 stored" softkey becomes active. 7. Then move the tool so that it is approximately above the second and then the third measuring point and press the "Cycle Start" button. When measurement is complete, the "P2 stored" and "P3 stored" softkeys becomes active. Set WO -or- Calculate 8. Press the "Set WO" or "Calculate" softkey. Angles α and β are calculated and displayed. With "Set WO" the angle offset is stored in the work offset memory. Siemens AG, All rights reserved 2-82 SINUMERIK 840D sl Operation/Programming ShopMill (BAS) 08/2005 Edition
83 2 08/2005 Operation 2.6 Measuring the workpiece zero Corrections after measurement of the zero point If you store the workpiece zero in a work offset, changes to the coordinate system or axis positions might be necessary in the following cases. Correcting the work offset causes the workpiece coordinate system to rotate, after which the tool can be aligned perpendicularly to the plane. Correcting the work offset necessitates positioning of the rotary axis in order to align the workpiece parallel with the coordinate system Activation windows help you to adapt the coordinate system and the axis positions. Activating work offset Set WO You stored the workpiece zero in a work offset that was not active during measurement. When you press the "Set WO" softkey, the activation window opens asking whether you want to "Activate work offset xxx now?". Press the "OK" softkey to activate the corrected work offset. Aligning and retracting the tool Rotating the workpiece coordinate system makes it necessary to realign the tool to the plane. The activation window asking whether you want to "Position measuring probe perpendicular to plane?" is displayed. Select "Yes" if you want to swivel into the plane. The query "Positioning by swiveling! Retract?" appears. Select the retract method you want to use. Cycle Start Press the "Cycle Start" key. When the axis has been retracted the tool is realigned with the help of the swivel cycle. You can now measure again. Siemens AG, All rights reserved SINUMERIK 840D sl Operation/Programming ShopMill (BAS) 08/2005 Edition 2-83
84 2 Operation 08/ Measuring the workpiece zero 2 Positioning a rotary axis and entering a feedrate Once you have measured the workpiece zero you must reposition the rotary axis. The activation window asking whether you want to "Position rotary axis X to align?" is displayed. Select "Yes" if you want to position the rotary axis. Rapid traverse An input field for the feedrate and the softkey "Rapid traverse" are displayed. Press the "Rapid traverse" softkey to enter the feedrate in rapid traverse. - OR - Enter the desired offset in input field "F". Press the "Cycle Start" key. Cycle Start The rotary axis is repositioned Calibrating the electronic probe When the electronic probes are attached to the spindle, clamping tolerances usually occur. This can lead to measurement errors. In addition, you need to determine the trigger point of the probe relative to the spindle center (trigger point). Therefore, you need to calibrate the electronic probe. The radius is calibrated in a hole, the length is calibrated on a surface. For the hole, you can use a hole in the workpiece or use a ring gauge. The radius of the probe must be contained in the tool list. Calibrating a radius Jog 1. Attach a 3D probe tool to the spindle (mono measuring probes are also managed as 3D probes). 2. Move the tool into the hole and position it in the approximate center of the hole. 3. In "Machine Manual" mode, select the "Meas. workp." softkey. Calibration probe > Radius 4. Press the "Calibration probe" and "Radius" softkeys. 5. Enter the diameter of the hole. Siemens AG, All rights reserved 2-84 SINUMERIK 840D sl Operation/Programming ShopMill (BAS) 08/2005 Edition
85 2 08/2005 Operation 2.6 Measuring the workpiece zero 2 6. Press the "Cycle Start" key. Cycle Start Calibration starts. First the exact hole center point is determined. Then the 4 trigger points on the inside wall of the hole are approached. Calibrating a length 1. Attach a 3D probe tool to the spindle (mono measuring probes are also managed as 3D probes). 2. Position the probe above the surface. 3. In "Machine Manual" mode, select the "Meas. workp." softkey. Jog Calibration probe > Cycle Start Length 4. Press the "Calibration probe" and "Length" softkeys. 5. Specify reference point Z0 of the surface, e.g. of the workpiece or the machine table. 6. Press the "Cycle Start" key. Calibration starts. The length of the probe is calculated and entered in the tool list. Siemens AG, All rights reserved SINUMERIK 840D sl Operation/Programming ShopMill (BAS) 08/2005 Edition 2-85
86 2 Operation 08/ Measuring a tool Measuring a tool The various tool geometry parameters must be referenced while the program is running. These are stored as so-called tool offset data in the tool list. Each time the tool is called, the control considers the tool offset data. You can determine the tool offset data, i.e. the length and radius or diameter, either manually or automatically (per measuring probe) Measuring a tool manually For manual measurement, move the tool manually to a known reference point to determine the tool length and the radius and diameter. ShopMill then calculates the tool offsets from the position of the toolholder reference point and the reference point. When measuring the tool length you can either use the workpiece or a fixed point in the machine coordinate system, e.g. a mechanical test socket or a fixed point in combination with a distance gauge as the reference point. You can enter the position of the workpiece during measurement. The position of the fixed point on the other hand must be specified before you start measurement (see Section "Adjusting the fixed point"). When determining the radius/diameter, the workpiece is always the reference point. Depending on the setting in a machine data, you can measure the radius or the diameter of the tool. Please also refer to the machine manufacturer's instructions. Measuring length Workpiece reference point Attach the tool you want to measure to the spindle. Select the "Measure tool" softkey in "Machine Manual" mode. Jog Length manual > Press the "Length manual" softkey. Select the tool cutting edge D and the duplo number DP for the tool. Siemens AG, All rights reserved 2-86 SINUMERIK 840D sl Operation/Programming ShopMill (BAS) 08/2005 Edition
87 2 08/2005 Operation 2.7 Measuring a tool 2 Select the "Workpiece" reference point. Measuring the tool length on the edge of the workpiece Approach the workpiece in the Z direction and perform scratching with a rotating spindle (see Section "Traversing the Machine Axes"). Specify the setpoint position Z0 of the workpiece edge. Set length Press the "Set length" softkey. The tool length is calculated automatically and entered in the tool list. If you want to determine the tool length not with a workpiece, but with a test socket instead, no work offset may be selected, or the basic work offset must be zero. Measuring length Fixed point reference point Attach the tool you want to measure to the spindle. Select the "Measure tool" softkey in "Machine Manual" mode. Jog Length manual > Press the "Length manual" softkey. Select the tool cutting edge D and the duplo number DP for the tool. Select the "fixed point" reference point. Siemens AG, All rights reserved SINUMERIK 840D sl Operation/Programming ShopMill (BAS) 08/2005 Edition 2-87
88 2 Operation 08/ Measuring a tool 2 Measuring the tool length on the measuring edge If you are measuring with a test socket, enter 0 for offset value "DZ" and approach the fixed point in the Z direction (see Section "Traversing the machine axes"). Approach is performed with a rotating spindle in the opposite direction of rotation. The test socket automatically displays a reading when the precise position is reached. - OR - If you are using a distance gauge, travel as close to the fixed point as possible, measure the gap with the distance gauge and enter the value in "DZ". Set length Approach to the distance gauge is performed with a stationary spindle. Press the "Set length" softkey. The tool length is calculated automatically and entered in the tool list. Measuring radius/diameter Attach the tool you want to measure to the spindle. Select the "Measure tool" softkey in "Machine Manual" mode. Jog Radius manual > or Dia. manual > Press the "Radius manual" or "Dia. manual" softkey. Select the tool cutting edge D and the duplo number DP for the tool. Siemens AG, All rights reserved 2-88 SINUMERIK 840D sl Operation/Programming ShopMill (BAS) 08/2005 Edition
89 2 08/2005 Operation 2.7 Measuring a tool 2 Approach the workpiece in the X or Y direction and perform scratching with the spindle rotating in the opposite direction (see Sec. "Traversing the machine axes"). Measuring radius/diameter Specify the setpoint position X0 or Y0 of the workpiece edge. Set radius or Set diameter Press the "Set radius" or "Set diameter" softkey. The tool radius or diameter is calculated automatically and entered in the tool list Calibrating a fixed point If you want to use a fixed point as the reference point in manual measurement of the tool length, you must first determine the position of the fixed point relative to the machine zero. You can use a mechanical test socket as the fixed point, for example. Mount the test socket on the machine table in the machining space of the machine. Enter zero as the distance. But you can also use any fixed point on the machine in combination with a distance gauge. Enter the thickness of the plate in "DZ". To calibrate the fixed point either use a tool of known length (i.e. the tool length must have been entered in the tool list) or the spindle directly. The position of the fixed point may have already been determined by the machine manufacturer. Please also refer to the machine manufacturer's instructions. Siemens AG, All rights reserved SINUMERIK 840D sl Operation/Programming ShopMill (BAS) 08/2005 Edition 2-89
90 2 Operation 08/ Measuring a tool 2 Traverse the tool or spindle to the fixed point. Select the "Measure tool" softkey in "Machine Manual" mode. Jog Calibrate fixed point Calibrate Press the "Calibrate fixed point" softkey. Enter an offset value for "DZ". If you have used a distance gauge, enter the thickness of the plate used. Press the "Calibrate" softkey. The distance dimensions between machine zero and fixed point is calculated and entered in the machine data Measuring a tool with a probe For automatic measurement, you determine the length and radius or diameter of the tool with the aid of a probe (table contact system). ShopMill uses the known positions of the toolholder reference point and probe to calculate the tool offset data. Before you measure a tool automatically, you must enter the approximate tool geometry data (length and radius or diameter) in the tool list and calibrate the probe. Depending on the setting in a machine data, you can measure the radius or the diameter of the tool. Please also refer to the machine manufacturer's instructions. You can consider a lateral or longitudinal offset V when measuring. If the maximum length of the tool is not at the outer edge of the tool or the maximum width is not at bottom edge of the tool, you can store this difference in the offset. Lateral offset Longitudinal offset Siemens AG, All rights reserved 2-90 SINUMERIK 840D sl Operation/Programming ShopMill (BAS) 08/2005 Edition
91 2 08/2005 Operation 2.7 Measuring a tool 2 If measuring shows that the length of the tool diameter is greater than the probe diameter, measurement is automatically performed with a turning spindle rotating in the opposite direction. The tool is then moved over the probe but not centered. Instead, the outside edge of the tool is above the center of the probe. Measuring length Attach the tool you want to measure to the spindle. Position the tool near the probe so that it can be approached without collision. Jog Length Auto > Measuring tool length Select the "Measure tool" softkey in "Machine Manual" mode. Press the "Length Auto" softkey. Select the tool cutting edge D and the duplo number DP for the tool. If necessary, enter the lateral offset V. Cycle Start Press the "Cycle Start" key. This starts the automatic measuring process. The tool length is calculated automatically and entered in the tool list. The measuring process depends on settings made by the machine manufacturer. Please also refer to the machine manufacturer's instructions. Siemens AG, All rights reserved SINUMERIK 840D sl Operation/Programming ShopMill (BAS) 08/2005 Edition 2-91
92 2 Operation 08/ Measuring a tool 2 Measuring radius/diameter Attach the tool you want to measure to the spindle. Position the tool near the probe so that it can be approached without collision. Measuring radius/diameter Select the "Measure tool" softkey in "Machine Manual" mode. Jog Radius Auto > or Dia. Auto > Then press the softkey "Radius Auto" or "Dia. Auto". Select the tool cutting edge D and the duplo number DP for the tool. Enter the longitudinal offset V, if necessary. Press the "Cycle Start" key. Cycle Start This starts the automatic measuring process. Measurement is performed with a spindle rotating in the opposite direction. The tool radius or diameter is calculated automatically and entered in the tool list. The measuring process depends on settings made by the machine manufacturer. Please also refer to the machine manufacturer's instructions. Siemens AG, All rights reserved 2-92 SINUMERIK 840D sl Operation/Programming ShopMill (BAS) 08/2005 Edition
93 2 08/2005 Operation 2.7 Measuring a tool Calibrating the probe If you want to measure your tools automatically, you must first determine the position of the probe on the machine table with reference to the machine zero. Mechanical probes are typically shaped like a cube or a cylindrical disk. Install the probe in the working area of the machine (on the machine table) and align it relative to the machining axes. You must use a mill-type calibration tool to calibrate the probe. You must enter the length and radius/diameter of the tool in the tool list beforehand. Move the calibration tool until it is approximately over the center of the measuring surface of the probe. Select the "Measure tool" softkey in "Machine Manual" mode. Jog Cal. meas. calipers > Press the "Calibrate measuring calipers" softkey. Choose whether you want to calibrate the length or the length and the diameter. Calibrating length only Comparing length and diameter Cycle Start Press the "Cycle Start" key. Calibration is automatically executed at the measuring feedrate. The clearances between the machine zero and probe are determined and stored in an internal data area. Siemens AG, All rights reserved SINUMERIK 840D sl Operation/Programming ShopMill (BAS) 08/2005 Edition 2-93
94 2 Operation 08/ Manual mode Manual mode Use "Machine Manual" mode to set up the machine for executing a program or when you want to perform simple traverse movements at the machine. In manual mode you can: 1. Synchronize the measuring system of the control with the machine (reference point approach). 2. Set up the machine, i.e., activate manually-controlled motions on the machine using the keys and handwheels provided on the machine control panel. 3. Activate manually controlled motions on the machine using the keys and handwheels provided on the machine control panel while a part program is interrupted Selecting a tool and attaching it to the spindle For the preparatory work in manual mode, tool selection is performed centrally in a screen form. Jog Select the "T, S, M" softkey in "Machine Manual" mode. The cursor is positioned on the input field of tool parameter "T": Enter the name or the number of the tool T. Tools In manual Cycle Start or - OR - Call up the tool list by pressing the "Tools" softkey or the "Offset" key. Place the cursor on the required tool in the tool list. -AND- Press the "In manual" softkey. The tool is transferred to the "T, S, M... window" and displayed in the field of tool parameter "T". Select tool edge D or enter the number directly in field "D". Press the "Cycle Start" key. The tool is attached to the spindle. Siemens AG, All rights reserved 2-94 SINUMERIK 840D sl Operation/Programming ShopMill (BAS) 08/2005 Edition
95 2 08/2005 Operation 2.8 Manual mode Entering a tool in the list and attaching it to the spindle Preparing for loading Select the "T, S, M" softkey in "Machine Manual" mode. Jog The cursor is positioned on the input field of tool parameter "T". Entering tool in tool list or Tools Press the "Offset" or "Tools" softkey to open the tool list. Enter a new tool (as described in Section "Tools and tool offsets"). In manual Press the "In manual" softkey. You automatically return to function "T,S,M, ". The tool name is now entered in the input field of tool parameter "T". Performing a tool change Cycle Start Press the "Cycle Start" key. Tool change is enabled. The loaded tool is marked by a spindle symbol in the tool list. Now load the tool manually into the spindle as described in the machine manufacturer's instruction manual. Siemens AG, All rights reserved SINUMERIK 840D sl Operation/Programming ShopMill (BAS) 08/2005 Edition 2-95
96 2 Operation 08/ Manual mode Entering a new tool in the list and loading it in the magazine Entering tool in tool list -or- Press the "Offset" or "Tools WOs" softkey to open the tool list. Select a free slot in the tool list and enter a new tool (as described in Section "Tools and tool offsets"). New Tool Cutter Press the "New Tool" softkey.... 3D probe Select the desired tool type. Enter a name for the tool. Enter the tool offsets if applicable. Loading tool to magazine Load Press the "Load" softkey if you are using a magazine with variable location assignment Starting, stopping, and positioning a spindle manually Setting the spindle speed If it is a magazine with fixed location assignment, load the tool in the required magazine location as described in the machine manufacturer's instruction manual. Select the "T, S, M" softkey in "Machine Manual" mode. Jog Cycle Start Enter the spindle speed value of your choice in the "Spindle" input field. Press the "Cycle Start" key. If the spindle is already running the new speed is accepted. If the spindle is stationary, the value is stored as the setpoint speed. The spindle remains stationary. Siemens AG, All rights reserved 2-96 SINUMERIK 840D sl Operation/Programming ShopMill (BAS) 08/2005 Edition
97 2 08/2005 Operation 2.8 Manual mode 2 Start spindle Press the "Spindle Left" or "Spindle Right" key. Spindle Left -or- Spindle Right The spindle is started according to the preselected spindle speed and the current spindle override weighting. You can stop the spindle again by pressing the "Spindle Stop" key. Spindle Stop - OR - Select the "T, S, M" softkey in "Machine Manual" mode Jog In "Spindle M Fct.", select spindle direction of rotation "right" or "left". Press the "Cycle Start" key. Cycle Start The spindle rotates. Stopping the spindle Select the "T, S, M" softkey in "Machine Manual" mode. Jog In "Spindle M Fct.", select "Off". Press the "Cycle Start" key. Cycle Start The spindle stops. Positioning the spindle The spindle position is specified in degrees. Select the "T, S, M" softkey in "Machine Manual" mode. Jog Select "Spindle M Fct." "Stop Pos.". Input field "Stop Pos." appears. Enter the desired spindle stop position. Cycle Start The spindle position is specified in degrees. The spindle is turned to the selected position when you press "Cycle Start". You can use this function to position the spindle at a specific angle, e.g. during a tool change. A stationary spindle is positioned via the shortest possible route. A rotating spindle is positioned as it continues to turn in the same direction. Siemens AG, All rights reserved SINUMERIK 840D sl Operation/Programming ShopMill (BAS) 08/2005 Edition 2-97
98 2 Operation 08/ Manual mode 2 Changing the spindle speed Set the spindle speed with the spindle override switch. You can select 50 to 120% of the value that last applied. % Spindle Dec. 100% Spindle Inc. - OR - (on operator panel OP032S): Press the "Spindle Dec." or "Spindle Inc." key. The programmed spindle speed (100%) is increased or decreased. Press the "100%" key. The spindle speed is reset to the programmed spindle speed Traversing axes You can traverse the axes in manual mode via the Increment and Axis keys or handwheels. During a traverse initiated from the keyboard, the selected axis moves by a specified increment with the programmed setup feedrate. Traversing the axes using the keyboard By pressing the increment keys, you can move the selected axis in defined increments in the appropriate direction every time you press an "Axis key" in manual mode. The axes themselves traverse at the programmed setup feedrate. Presetting increments 1 Press keys [1], [10],..., [10000] to move the axes through a defined increment. The numbers on the keys indicate the traverse path in micrometers or micro-inches. Example: For an increment of 100 µm (= 0.1 mm), press the "100" key. Jog -or- Open the extended horizontal softkey menu in "Machine Manual" mode. Press the "ShopM. sett." softkey. The settings menu opens. Siemens AG, All rights reserved 2-98 SINUMERIK 840D sl Operation/Programming ShopMill (BAS) 08/2005 Edition
99 2 08/2005 Operation 2.8 Manual mode 2 Enter the desired increment size in the "Variables increment" input field. Example: For an increment of 500 µm (= 0.5 mm), enter 500. VAR Press the "Inc Var" key. The axes are traversed by the specified increments. Setting the setup feedrate Enter a feedrate in the "Setup feedrate" field. The axes are traversed in setup mode at the specified feedrate. A limitation for the maximum feed velocity is programmed in a machine data. Traversing the axis. Select the axis to be traversed. X... + Press the "+" or "-" key. Each time you press the key the selected axis is traversed by the set increment. Feedrate and rapid traverse override switches can be operative. Depending on the PLC program, you may be able to select more than one axis at a time. When the control is switched on, the axes can be traversed right up to the limits of the machine as the reference points have not yet been approached and the axes referenced. Emergency limit switches might be triggered as a result. The software limit switches and the working area limitation are not yet operative! The feed enable signal must be set. Traversing axes using the handwheels Please note the machine manufacturer's instructions with regard to the selection and mode of operation of handwheels. Siemens AG, All rights reserved SINUMERIK 840D sl Operation/Programming ShopMill (BAS) 08/2005 Edition 2-99
100 2 Operation 08/ Manual mode Positioning axes In "Machine Manual", you can move the axes to certain positions for the purpose of performing simple machining operations. Select the "Position" softkey in "Machine Manual" mode. Jog Select the axis or axes to be traversed with the "cursor up" and "cursor down" keys. Select the axis or axes to be traversed and enter the target position(s). Enter a feedrate in field "F". Rapid traverse Cycle Start - OR - Press the "Rapid traverse" softkey if the axes are to be traversed in rapid traverse. The rapid traverse is displayed in field "F". Press the "Cycle Start" key. The axes are moved to the specified target position. The axes are moved to the specified target position Swiveling Manual swiveling provides functions that make setup, measuring, and machining of workpieces with inclined surfaces considerably easier. If you want to create or correct an inclined position, the required rotations of the workpiece coordinate system around the geometry axes (X, Y, Z) are automatically converted to suitable positions of the swivel axes (A, B, C). If you use manual swiveling, you can program the swivel axes of the machine directly and generate a matching coordinate system for those swivel axis positions. If the swivel plane is active, the "Workpiece zero" function is operative but not the "Measure tool" function. The swiveled coordinates are retained in reset state and even after power ON, i.e. you can still retract from an inclined hole by retracting in +Z direction. Please also refer to the machine manufacturer's instructions. Siemens AG, All rights reserved SINUMERIK 840D sl Operation/Programming ShopMill (BAS) 08/2005 Edition
101 2 08/2005 Operation 2.8 Manual mode 2 Retract The following provides an explanation of the most important parameters for swiveling: Before swiveling the axes you can move the tool to a safe retraction position. The retraction methods available to you are defined in the "Retraction position" parameter during set-up of the swivel data set. Please also refer to the machine manufacturer's instructions. Warning You must select a retraction position that precludes collision between the tool and workpiece during swiveling. Swivel method Direction Swiveling can be axis by axis or direct. Axis-by-axis swiveling is based on the coordinate system of the workpiece (X, Y, Z). The coordinate axis sequence can be selected freely. The rotations are applied in the selected order. ShopMill calculates the rotation of the rotary axes (A, B, C) based on those values. In direct swiveling, the positions of the rotary axes are specified. ShopMill calculates a suitable new coordinate system based on those values. The tool axis is aligned in the Z direction. You can derive the resulting direction of the X and Y axis by traversing the axes. The positive direction of each rotation for the different swivel methods is shown in the help displays. In swivel systems with 2 rotary axes, a particular plane can be reached in two different ways. You can choose between these two different positions in the "Direction" parameter. The +/- corresponds to the larger or smaller value of a rotary axis. This may affect the working area. When the swivel data set is set up, the entries in the "Direction" parameter determine for which rotary axis you can select each of the two settings. Please also refer to the machine manufacturer's instructions. Fixing the tool tip If one of the two positions cannot be reached for mechanical reasons, the alternative position is automatically selected irrespective of the setting of the "Direction" parameter. To avoid collisions, you can use the 5-axis transformation (software option) to retain the position of the tool tip during swiveling. This function must be enabled when you set up "Swivel" in the "Correction T" parameter. Please also refer to the machine manufacturer's instructions. Siemens AG, All rights reserved SINUMERIK 840D sl Operation/Programming ShopMill (BAS) 08/2005 Edition 2-101
102 2 Operation 08/ Manual mode 2 Zero plane You can use the "Manual swiveling" function both for machining and for setting up, to compensate for workpiece rotations when they are being clamped (base angle of rotation). If you want to use the current swiveled plane as the reference plane for setting up your workpiece, you must define this plane as the zero plane. With "Set zero plane" the current swivel plane in the active work offset is stored as the zero plane. As a result, the rotations in the active work offset are overwritten. With "Delete zero plane", the active zero plane is deleted from the work offset. This sets the rotations in the active work offset to zero. The overall coordinate system does not change with "Set zero plane" or "Delete zero plane". You can also use manual swivel in conjunction with "Align plane" to measure a workpiece. Select the "Swivel" softkey in "Machine Manual" mode. Jog Enter values for the parameters. Cycle Start Press the "Cycle Start" key. The "Swivel" cycle is started. Delete values Set zero plane Delete zero plane Teach rotary axis Press the "Delete values" softkey to restore the initial state, i.e. to zero the values. This is done, for example, to swivel the coordinate system back to its original orientation. Press the "Set zero plane" softkey to set the current swivel plane to the new zero plane. Press the "Delete zero plane" softkey to delete the current swivel plane. Select the "Teach rotary axis" softkey to accept the current positions of the rotary axes during direct swiveling. Siemens AG, All rights reserved SINUMERIK 840D sl Operation/Programming ShopMill (BAS) 08/2005 Edition
103 2 08/2005 Operation 2.8 Manual mode 2 Parameter Description Unit TC Name of the swivel data block 0: Removing the swivel head, deselecting the swivel data set No entry: No change to set swivel data block Retract No: Do not retract tool before swiveling Z: Move tool axis to retraction position before swiveling Z, X, Y: Move machining axis to retraction position before swiveling Tool max: Retract tool as far as the software limit switch in the tool direction Tool inc: Retract tool incrementally in tool direction by the entered value Swivel plane Swivel new: Define new swivel plane Swivel additive: Place swivel plane on last swivel plane Swivel method Axial: Swivel coordinate system axially Direct: Position rotary axes directly X Axis angle (swivel axially) The sequence of the axes Degrees Y Axis angle (swivel axially) can be replaced as required Degrees Z Axis angle (swivel axially) with "Alternative" Degrees A Axis angle (swivel directly) Degrees B Axis angle (swivel directly) Degrees Direction Preferred direction of rotation with 2 alternatives +: Larger angle of the axis on the scale of the swivel head / swivel table -: Smaller angle of the axis on the scale of the swivel head / swivel table Fix tool tip Follow-up: The position of the tool tip is maintained during swiveling. No follow-up: The position of the tool tip changes during swiveling. Siemens AG, All rights reserved SINUMERIK 840D sl Operation/Programming ShopMill (BAS) 08/2005 Edition 2-103
104 2 Operation 08/ Manual mode Face milling You can use this cycle to face mill any workpiece. A rectangular surface is always machined. For further information about the cycle, see Section "Programming - Face milling". Select the "Face milling" softkey in "Machine Manual" mode. Jog Press the relevant softkey to specify the lateral limitations of the workpiece. Place the cursor in "Machine" and with the "Select" key choose a machining type (e.g. roughing).... Place the cursor in "Direction" and select the machining direction. Enter all other parameters in the input screen. Please also note instructions regarding face milling in Section "Programming - Face Milling". Press the "OK" softkey to confirm your entries. Return to the program view in the Manual area. Example of face milling in the program view Cycle Start Press the "Cycle Start" key to start the "Face milling" cycle. Siemens AG, All rights reserved SINUMERIK 840D sl Operation/Programming ShopMill (BAS) 08/2005 Edition
105 2 08/2005 Operation 2.8 Manual mode 2 You cannot use the "Repos" function while face milling Settings for manual mode For manual mode, you can select the central machine functions and work offsets and set the unit of measurement. Machine functions (M functions) are functions that are additionally provided by the machine manufacturer. Please also refer to the machine manufacturer's instructions. In manual mode, you can display the axis positions and distancedefining parameters either in "mm" or "inches". However, tool offsets and work offsets remain in the original unit of measurement in which the machine was set (see Section "Switching over the unit of measurement millimeter/inch"). Selecting a gear stage If your machine has a separate gear unit for spindles, you can select a gear stage. Select the "T, S, M" softkey in "Machine Manual" mode. Jog Position the cursor in the "Gear stage" field. Select the gear stage you want to use (e.g. "auto"). This gear stage will be active the next time you press the "Cycle Start" key. Selecting an M function Jog Select the "T, S, M" softkey in "Machine Manual" mode. Enter the number of the desired M function in the "Misc M fct." parameter field. Refer to the machine manufacturer's table for the correlation between the meaning and number of the function. The M function will be active the next time you press the "Cycle Start" key. Selecting work offset Jog Select the "T, S, M" softkey in "Machine Manual" mode. In the "Work offset" field, enter a work offset (e.g. base). Siemens AG, All rights reserved SINUMERIK 840D sl Operation/Programming ShopMill (BAS) 08/2005 Edition 2-105
106 2 Operation 08/ Manual mode 2 - OR - Work offset In manual Press the "Work offset" softkey to open the work offset list. Place the cursor on the required zero point and press the "Back to manual" softkey. The work offset will be active the next time you press the "Cycle Start" key. Setting the unit of measurement The selected unit of measurement affects the actual value display and distance-defining parameters. The setting applies to the Manual area and remains valid until you switch to the other unit. In Automatic mode, the unit of measurement displayed in the program header is always activated. Select the "T, S, M" softkey in "Machine Manual" mode. Jog Select a unit of measurement from the "Unit of measurement" box. The unit of measurement will be active in manual mode the next time you press the "Cycle Start" key. Selecting a tool axis If your machine has a swivel-mounted work spindle, you can select the machining plane in the "Tool axis" selection field in menu "T, S, M". This parameter is relevant for all screen forms in the Manual area, i.e. it influences the parameter displays for face milling or measurements. In addition, the plane setting determines how tool offsets are calculated in workpiece and tool measurements. Select the "T, S, M" softkey in "Machine Manual" mode. Jog Select an axis from the "Tool axis" box. That tool axis will be active in manual mode the next time you press the "Cycle Start" key. For instructions on how to swivel the spindle, please refer to the machine manufacturer's instructions. Siemens AG, All rights reserved SINUMERIK 840D sl Operation/Programming ShopMill (BAS) 08/2005 Edition
107 2 08/2005 Operation 2.8 Manual mode 2 Changing default settings Jog Select the "Expand" softkey in "Machine Manual" mode to expand the softkey bar. Press the "ShopM. sett." softkey. The ShopMill settings menu opens. Retraction plane Safety clearance Setup feed rate Variable increment In the "Retraction plane" box enter the retraction position above the workpiece to be approached during face milling in rapid traverse in manual mode. In the "Safety clearance" box, enter the position to which the axis is to traverse in rapid traverse. The safety clearance is the distance between the tool tip and the workpiece surface. As soon as the safety clearance is reached, the programmed face milling cycle is executed at machining feedrate. In the "setup feedrate" box enter the feedrate with which you want to traverse the axes in manual mode. In the "variable increment" box enter an increment for traversing the axes in manual mode not at a fixed increment but at a variable increment. Press the "Back" softkey. The "ShopMill settings" menu box closes. These settings remain valid until you change them. These settings are made for the programs in the program header. Siemens AG, All rights reserved SINUMERIK 840D sl Operation/Programming ShopMill (BAS) 08/2005 Edition 2-107
108 2 Operation 08/ MDI mode MDI mode You can write and execute programs block by block in G code in "MDI" (Manual Data Input) mode. To do this, you enter specific movements as individual program blocks in the control via the keyboard. The "MDI" program view displays position, feedrate, spindle and tool values as well as the contents of the MDI program. Example of a program in the "MDI" program view MDI Starting program Cycle Start Press the "MDI" key. Enter a G code in the working window. The control executes the blocks you have entered when you press the "Cycle Start" key. Deleting program Delete MDI prog. Programs written in MDI mode are automatically deleted as soon as they have finished running. Alternatively, you can delete them by selecting softkey "Delete MDI prog.". Siemens AG, All rights reserved SINUMERIK 840D sl Operation/Programming ShopMill (BAS) 08/2005 Edition
109 2 08/2005 Operation 2.10 Automatic mode Automatic mode Auto Requirements for execution In the "Machine Auto" operating mode, you can execute machining programs and monitor the progress of the current machining operation online on the screen. You have already synchronized the control measuring system with the machine (i.e. "approached" reference points). You have already written the relevant machining program. You have checked or entered the necessary offset values, such as work offsets or tool offsets. The required safety interlocks are already active. Example of program view in "Machine Auto" Sequence programs produced with an earlier version of ShopMill can also be executed in the current sequence version. If an older program is executed once in the current version, it is reclassified as being in the current sequence version. You can also execute a Version 6.3 sequence program in ShopMill 6.2, provided that you consider the following points: If the machining type "Edge finishing" is programmed for a longitudinal groove in ShopMill 6.3, the parameter is replaced by "Roughing" in ShopMill 6.2. The functions "Deep drilling" and "Circumferential slot" programmed under ShopMill 6.3 only run in ShopMill 6.2 if you check the function parameters again in ShopMill 6.2 and confirm these. Siemens AG, All rights reserved SINUMERIK 840D sl Operation/Programming ShopMill (BAS) 08/2005 Edition 2-109
110 2 Operation 08/ Automatic mode 2 When a ShopMill program with Version 6.3 is executed in ShopMill 6.2, it is deemed to be a Version-6.2 program Switchover between "T, F, S", "G functions", and "Auxiliary functions" displays While the workpiece is being machined, if you want to know, for example, whether the tool tip radius compensation is currently active or which unit of measurement is being used, you can activate display of the G functions or auxiliary functions. G functions 16 different G groups are displayed under "G function". Within a G group, only the G function currently active in the NC is displayed. As an alternative, all G groups with all associated G functions are listed in "All G func.". Auxiliary functions Auxiliary functions include M and H functions preprogrammed by the machine manufacturer, which pass parameters to the PLC to trigger reactions defined by the manufacturer. Please also refer to the machine manufacturer's instructions. A maximum of five M functions and three H functions are displayed. When executing a sequential control program, you can also display the G functions that are currently active in the NCK, as the ShopMill functions are converted to G code internally. G function Press the "G function" softkey in "Machine Manual" or "Machine Auto" mode. Instead of parameters T, F and S, the currently active G functions within a G group will be displayed. If you press the "G function" softkey again, the "T, F, S" status display reappears. - OR - All G func. Press the "All G func." softkey. Instead of parameters T, F and S, all G groups with G functions are now listed. If you select the "All G func." softkey again, the "T, F, S" status display reappears. - OR - Auxiliary function Press the "Auxiliary function" softkey. Instead of parameters T, F and S, the currently active auxiliary functions will be displayed. If you press the "Auxiliary function" softkey again, the "T, F, S" status display reappears. Siemens AG, All rights reserved SINUMERIK 840D sl Operation/Programming ShopMill (BAS) 08/2005 Edition
111 2 08/2005 Operation 2.10 Automatic mode Selecting a program for execution Press the "Program" softkey or the "Program Manager" key. -or- The directory overview is displayed. Place the cursor on the directory containing the program that you want to select. Press the "Input" or "Cursor right" key. -or- The program overview is displayed. Place the cursor on the required program. Execute Press the "Execute" softkey. ShopMill automatically changes to "Machine Auto" operating mode and uploads the program. - OR - Press the "Program" softkey or the "Program Manager" key. -or- The directory overview is displayed. Place the cursor on the directory containing the program that you want to select. Press the "Input" or "Cursor right" key. -or- The program overview is displayed. Place the cursor on the required program. Press the "Input" or "Cursor right" key. -or- The selected program is opened in the "Program" operating area. The machining plan of the program is displayed. Place the cursor on the program block at which the program run must begin. Press the "Execute" softkey. ShopMill automatically changes to "Machine Auto" manual mode, loads the program and conducts a block search until it reaches the selected program block (see Section "Entering a program at any selected point"). Siemens AG, All rights reserved SINUMERIK 840D sl Operation/Programming ShopMill (BAS) 08/2005 Edition 2-111
112 2 Operation 08/ Automatic mode 2 When you select a program for the first time for execution, that contains the cycles "Stock removal towards contour" or "Contour pocket", the individual stock removal steps or solid machining steps for the contour pocket are calculated automatically. This process may take several seconds depending on the complexity of the contour Starting/stopping/aborting a program Shows how to start/stop programs that are loaded in "Machine Auto" operating mode and resume program execution after abnormal program termination. Once the program is loaded in "Machine Auto" mode, and "Automatic" mode is also activated on the machine control panel, you can start the program whatever your current operating area, even if you are not in "Machine Auto" mode. This start option must be enabled in a machine data code. Please also refer to the machine manufacturer's instructions. Requirement No alarms are pending. The program is selected. Feed enable is active. Spindle enable is set. Starting program execution Cycle Start Stopping the program Cycle Stop Aborting execution Reset Press the "Cycle Start" key. The program is started and executed from the start or from the selected program block onwards. Press the "Cycle Stop" key. Machining stops immediately, individual blocks do not finish execution. At the next start, execution is resumed at the same location where it stopped. Press the "Reset" key. Execution of the program is interrupted. When it is started again, it will execute from the beginning. Siemens AG, All rights reserved SINUMERIK 840D sl Operation/Programming ShopMill (BAS) 08/2005 Edition
113 2 08/2005 Operation 2.10 Automatic mode 2 Starting program execution from an operating area Cycle Start The program is loaded in "Machine Auto" mode and "Automatic" mode is activated on the machine control panel. Press the "Cycle Start" key. The program is started and executed from the beginning. However, the interface of the previously selected operating area remains on the screen Interrupting a program Retraction from the contour Repositioning After you have interrupted a program ("NC Stop") in Automatic mode (e.g. in order to take a measurement on the workpiece and correct the tool wear values or after tool breakage), you can retract the tool from the contour in "Machine Manual" mode. In such cases, ShopMill stores the coordinates of the interruption point and displays the differences in distance traveled by the axes in "Machine Manual" mode as a "Repos" (= Reposition) offset in the actual value window. For details of how to traverse machine axes, please refer to Section "Traversing machine axes". The "Repos" function repositions the tool on the workpiece contour after traversal of the machine axes during a program interruption in Automatic mode. Select "Machine Manual" mode. Jog Repos Move the axes away from the point of interruption. Press the "Repos" key. X... Select the axis to be traversed. + Press the "+" or "-" key. It is not possible to overtravel the point of interruption. The feedrate override is active. Warning The rapid traverse override key is active. Non-adjusted Repos offsets are adjusted with program advance and linear interpolation on switchover to Automatic mode followed by start with the "Cycle Start" key. Siemens AG, All rights reserved SINUMERIK 840D sl Operation/Programming ShopMill (BAS) 08/2005 Edition 2-113
114 2 Operation 08/ Automatic mode Starting the machining at a specific point in the program If you only want to execute a particular section of a program on the machine, there is no obligation to start execution of the program from the beginning, you can also start processing from a specific program block or text string. The point in the program at which you wish to start machining is called the "target". ShopMill distinguishes between three different target types: ShopMill cycle Other ShopMill block or G code block Any text For the "Other ShopMill block or G code block" target type, you can again define the target in three different ways: Position cursor on target block This is ideal for straightforward programs. Choose point of interruption Machining resumes at the point at which it was interrupted earlier. This is especially convenient in large programs with multiple program levels. Specify target directly This option is only possible if you know the precise data (program level, program name etc.) of the target. Once the target has been specified, ShopMill calculates the exact starting point for program execution. With "ShopMill cycle" and "Any text" target types, the calculation is always based on the end of the block. When calculating the starting point of all other ShopMill blocks and G code blocks, you can choose between four options. 1. Calculation to end point: During a block search, ShopMill makes the same calculations as when executing a program. The program is executed from the end of the target block or from the next programmed position of the target block. 2. Without calculation ShopMill performs no calculations during block search, i.e. the calculation is skipped up to the target block. The parameters within the control contain the values valid before the block search. This option is only available for programs that exclusively comprise G code blocks. Siemens AG, All rights reserved SINUMERIK 840D sl Operation/Programming ShopMill (BAS) 08/2005 Edition
115 2 08/2005 Operation 2.10 Automatic mode 2 3. External - without calculation This method is performed in the same way as calculation to end point, except that subroutines called via EXTCALL are skipped in the calculation. In the same way, with G code programs that are executed entirely by external drives (disk drive/network drive), calculation is skipped until the target block is reached. This helps to speed up the calculation process. Notice Modal functions included in the part of the program that is not calculated are not taken into account for the part of the program to be executed. In other words, with the "Without calculation" and "External without calculation" methods, you should choose a target block after which all the information needed for machining is included. Specifying a target directly With the "Other ShopMill block or G code block" target type, you can enter the target directly in the "Search pointer" screen form. Each line of the screen form represents one program level. The actual number of levels in the program depends on the nesting depth of the program. Level 1 always corresponds to the main program and all other levels correspond to subroutines. You must enter the target in the line of the screen form corresponding to the program level in which the target is located. For example, if the target is located in the subroutine called directly from the main program, you must enter the target in program level 2. The specified target must always be unambiguous. This means for example that if the subroutine is called in the main program in two different places, you must also specify a target in program level 1 (main program). The parameters in the "Search pointer" screen form have the following meaning: Number of program level Program: Subroutine is in NCK working memory Program name Example: subrt1 Subroutine is not in NCK working memory Path + program level Example: c:\subrt1 or \\r1638\shopmill\subrt1 (the name of the main program is automatically entered.) Ext: File extension P: Continuous counter (if part of a program is repeated several times, you can specify the repetition number at which you wish machining to be resumed.) Siemens AG, All rights reserved SINUMERIK 840D sl Operation/Programming ShopMill (BAS) 08/2005 Edition 2-115
116 2 Operation 08/ Automatic mode 2 Line: Parameter is assigned by ShopMill Type: " " Search target is ignored on this level N no. Block number Marker Jump marker Text Character string Sub-r. Subroutine call Line Line number Search target: Point in the program at which machining is to start Selecting ShopMill cycle Load a program in "Machine Auto" operating mode (see Section "Selecting a program for execution"). Position the cursor on the desired target block. Start search run Press the "Block search" and "Start search run" softkeys. Where chained program blocks have several technology blocks, select the desired technology block in the "Search run" window. The prompt does not appear in the case of single program blocks. Press the "Accept" softkey. For chained program blocks, enter the number for the desired starting position. The prompt does not appear in the case of single program blocks. Press the "Accept" softkey. Press the "Cycle Start" key. Cycle Start ShopMill carries out all necessary default settings. Press the "Cycle Start" key again. Cycle Start The new starting position is approached. The workpiece is then machined from the beginning of the target block. You can abort the search by pressing the "Reset" key. Reset Siemens AG, All rights reserved SINUMERIK 840D sl Operation/Programming ShopMill (BAS) 08/2005 Edition
117 2 08/2005 Operation 2.10 Automatic mode 2 Select other ShopMill block or G code block Position cursor on target block Load a program in "Machine Auto" operating mode (see Section "Selecting a program for execution"). Position the cursor on the desired target block. Press the "Block search" softkey. To endpoint... Cycle Start Cycle Start Reset External - without cal. Select a calculation technique. Press the "Cycle Start" key. ShopMill carries out all necessary default settings. Press the "Cycle Start" key again. The new starting position is approached. The program executes from the beginning or end of the target block, depending on the calculation technique. You can abort the search by pressing the "Reset" key. Interr. point Search pointer Select point of interruption Program execution must have been interrupted by pressing the "Reset" key. (ShopMill automatically remembers this point of interruption.) Switch back to "Machine Auto" mode. Press the "Block search" and "Search pointer" softkeys. Press the "Interr. point" softkey. ShopMill inserts the saved point of interruption as the target. To endpoint... Cycle Start Cycle Start Reset External - without cal. Select a calculation technique. Press the "Cycle Start" key. ShopMill carries out all necessary default settings. Press the "Cycle Start" key again. The new starting position is approached. The program executes from the beginning or end of the target block, depending on the calculation technique. You can abort the search by pressing the "Reset" key. Siemens AG, All rights reserved SINUMERIK 840D sl Operation/Programming ShopMill (BAS) 08/2005 Edition 2-117
118 2 Operation 08/ Automatic mode 2 Specify target directly Load a program in "Machine Auto" operating mode (see Section "Selecting a program for execution"). To endpoint... Search pointer External - without cal. Press the "Block search" and "Search pointer" softkeys. Specify the desired target. Select a calculation technique. Cycle Start Cycle Start Reset Press the "Cycle Start" key. ShopMill carries out all necessary default settings. Press the "Cycle Start" key again. The new starting position is approached. The program executes from the beginning or end of the target block, depending on the calculation technique. You can abort the search by pressing the "Reset" key. Search for any text Load a program in "Machine Auto" operating mode (see Section "Selecting a program for execution"). Search Press the "Block search" and "Search" softkeys. Enter the text string that you want to locate. Select whether the search is to commence at the start of the program or the current cursor position. Search Press the "Search" softkey. The program block that contains the text string is marked. Continue search Press the "Continue search" softkey, if you want to continue the search. Start search run Press the "Abort" and "Start search run" softkeys. Where chained program blocks have several technology blocks, select the desired technology block in the "Search run" window and press the "Accept" softkey. The prompt does not appear in the case of single program blocks. Siemens AG, All rights reserved SINUMERIK 840D sl Operation/Programming ShopMill (BAS) 08/2005 Edition
119 2 08/2005 Operation 2.10 Automatic mode 2 For chained program blocks, enter the number for the desired starting position and press the "Accept" softkey. The prompt does not appear in the case of single program blocks. Cycle Start Cycle Start Reset Press the "Cycle Start" key. ShopMill carries out all necessary default settings. Press the "Cycle Start" key again. The new starting position is approached. The workpiece is then machined from the beginning of the target block. You can abort the search by pressing the "Reset" key Controlling the program run During workpiece machining, if you want to check the result from time to time, you can stop machining at specified points (programmed stop). The program stops at "retraction plane" in the ShopMill program. Conversely, if you do not want to execute certain machining steps programmed in G codes on every program run, you can mark these blocks accordingly (skip G code blocks). This is not possible with ShopMill blocks. You can also choose to allow DRF offsets, i.e. offsets with the handwheel, during machining. This function must be set up by the machine manufacturer. Please also refer to the machine manufacturer's instructions. Programmed stop Load a program in "Machine Auto" operating mode (see Section "Selecting a program for execution"). Press the "Prog. Cntrl." softkey. Program. stop Cycle Start Press the "Program. stop" softkey. Press the "Cycle Start" key. Execution of the program starts. The program run stops at every block for which "programmed stop" was defined (see Section "Miscellaneous Functions"). Siemens AG, All rights reserved SINUMERIK 840D sl Operation/Programming ShopMill (BAS) 08/2005 Edition 2-119
120 2 Operation 08/ Automatic mode 2 Cycle Start Program. stop Press the "Cycle Start" key again each time. Execution of the program is continued. Press the "Program. stop" softkey again if you want the program to be executed without a programmed stop. (The softkey is deactivated again.) Skipping G code blocks Load a program in "Machine Auto" operating mode (see Section "Selecting a program for execution"). Press the "Prog. Cntrl." softkey. Skip Cycle Start Skip Press the "Skip" softkey. Press the "Cycle Start" key. Execution of the program starts. G code blocks with the "/" character (slash) in front of the block number are not executed. Press the "Skip" softkey again if you want the marked G code blocks to be executed again during the next run. (The softkey is deactivated again.) Allowing DRF offset Load a program in "Machine Auto" mode (see Section "Starting/stopping program execution"). Press the "Prog. Cntrl." softkey. DRF offset Cycle Start DRF offset Press the "DRF offset" softkey. Press the "Cycle Start" key. Execution of the program starts. Offsets with the handwheel affect the machining process directly. Press the "DRF offset" softkey again if you no longer want to allow handwheel offsets during machining. (The softkey is deactivated again.) Siemens AG, All rights reserved SINUMERIK 840D sl Operation/Programming ShopMill (BAS) 08/2005 Edition
121 2 08/2005 Operation 2.10 Automatic mode Overstoring In "Machine Auto" mode, you can overstore technological parameters (auxiliary functions, programmable instructions, etc.) in the work storage unit of the NCK. You can also enter and execute any NC block. Overstore does not alter the programs stored in the part program memory. Overstore with single block Single Block Load a program in "Machine Auto" operating mode (see Section "Selecting a program for execution"). Press the "Single Block" key to execute the program block by block. The program automatically stops at the next block boundary. Press the "Overstore" softkey. The "Overstore" window is opened. Enter the NC blocks to be processed. Cycle Start Press the "Cycle Start" key. The blocks you have entered are stored. You can observe execution in the "Overstore" window. After "Overstore", a subroutine with the content REPOSA, which you can observe, is executed. Overstore without single block Cycle Stop Load a program in "Machine Auto" operating mode (see Section "Selecting a program for execution"). Press the "Cycle Stop" key. Press the "Overstore" softkey. The "Overstore" window is opened. Enter the NC blocks to be processed. Cycle Start Press the "Cycle Start" key. Siemens AG, All rights reserved SINUMERIK 840D sl Operation/Programming ShopMill (BAS) 08/2005 Edition 2-121
122 2 Operation 08/ Automatic mode 2 The blocks you have entered are stored. You can observe execution of the blocks in the "Overstore" window. After the entered blocks have been executed, you can append blocks again. Stopping overstore Press the "Back" key to exit "Overstore". The window is closed. You can switch modes now. After you have pressed "Cycle Start" again, the selected program continues before overstore Testing a program To prevent incorrect machining of the workpiece during the first pass of the program on the machine, first test the program without moving the machine axes. ShopMill will then check the program for the following errors: Geometric incompatibility Missing data Non-executable instruction sequences and jumps Violation of working area ShopMill automatically detects syntax errors when it loads a program in "Machine Auto" operating mode. Whether ShopMill executes auxiliary functions (M functions and H functions) of not during the program test depends on the settings made by the machine manufacturer. Please also refer to the machine manufacturer's instructions. The following functions can be used during the program test: Stop execution with "Programmed Stop" (see Section "Controlling the program run"). Graphic display on screen (see Section "Simultaneous recording before machining"). Siemens AG, All rights reserved SINUMERIK 840D sl Operation/Programming ShopMill (BAS) 08/2005 Edition
123 2 08/2005 Operation 2.10 Automatic mode 2 Load a program in "Machine Auto" operating mode (see Section "Selecting a program for execution"). Press the "Prog. Cntrl." softkey. Program test Cycle Start Press the "Program test" softkey. Press the "Cycle Start" key. The program is tested without traversing of the machine axes. Program test Press the "Program test" softkey again to deactivate test mode on completion of the program. (The softkey is deactivated again.) Simultaneous recording before machining In automatic mode you can display your program graphically in the "Program test" function before machining, without traversing the machine axes. Simultaneous recording is a software option. The graphic displays a workpiece as if it were being machined with a cylindrical tool. Status displays The status display in the graphic contains the following information: Current axis coordinates Block currently being processed. The processing time (in hours/minutes/seconds) indicates the approximate time that would actually be required to execute the machining program on the machine (incl. tool change). The timer is stopped if the program is interrupted. Select the program in "Machine Auto" mode. Dry run feedrate Program test Press the "Prog. Cntrl." and "Program test" softkeys. Also activate the "Dry run feedrate" softkey. The programmed feedrate is replaced by a dry run feedrate defined via machine data. Press the "Real-sim" softkey. Siemens AG, All rights reserved SINUMERIK 840D sl Operation/Programming ShopMill (BAS) 08/2005 Edition 2-123
124 2 Operation 08/ Automatic mode 2 Press "Cycle Start" to start the program. Cycle Start You can still use the program control functions such as "Cycle Stop", "Single block", "Feedrate override", etc. Program view Plan view Press the "Program view" softkey. This changes the display from the "Real-sim." graphic to the program view in Automatic mode. Recording of the graphical data continues in the background. You can return to the graphic display by pressing one of the following softkeys: Press the "Plan view" softkey. - OR - Press the "3-Plane View" softkey. - OR - Press the "3D Display" softkey (volume model). Delete screen You return from the program view to the graphical display. Press the "Delete screen" softkey. The graphical display of the previous machining is cleared. Recording of the machining operation will however continue. For more information on the principles and operation, refer to Section "Simulation". Siemens AG, All rights reserved SINUMERIK 840D sl Operation/Programming ShopMill (BAS) 08/2005 Edition
125 2 08/2005 Operation 2.10 Automatic mode Simultaneous recording during machining Requirement You can track the current machining operation on the machine tool simultaneously by monitoring the graphic display on the control screen. Program test and dry run feedrate must not be selected. Simultaneous recording is a software option. Press the "Real-sim" softkey and start the program with "Cycle Start". Cycle Start The "simultaneous recording" function can be switched on at any time during machining. An explanation of the functions available under "Simultaneous recording" can be found in Sections "Simultaneous recording before machining" and "Simulation". Siemens AG, All rights reserved SINUMERIK 840D sl Operation/Programming ShopMill (BAS) 08/2005 Edition 2-125
126 2 Operation 08/ Trial program run Trial program run Single block Standard setting Select with softkey "Single block fine" active Select with softkey If this function is active, execution is interrupted after every block that triggers a function on the machine (calculation blocks are not affected). The following defaults apply: for drilling, the entire machining procedure and for pocket milling, the machining of a single plane is combined in a single block. Single block fine When the "Single block fine" function is active, each individual drill infeed and pocket milling motion is executed as a separate block. Also, execution is stopped at the contour after every single contour element. Single block fine Single block via machine control panel Single Block Activate the "Single Block" key in "Machine Auto" mode. It will allow you to process a program block by block. If single block is activated, the associated LED on the machine control panel lights up. If single block execution is active, The message "Stop: Block completed in single block" is displayed in the channel operational message line (in interrupt state). The current block of the program is not executed until you press the "Cycle Start" key, Program processing is stopped after one block is executed. You can start execution of the next block by pressing key "Cycle Start" again. Deselecting a single block Single Block You can deselect the function by pressing the "Single block" key again. Siemens AG, All rights reserved SINUMERIK 840D sl Operation/Programming ShopMill (BAS) 08/2005 Edition
127 2 08/2005 Operation 2.11 Trial program run Displaying the current program block If you want precise information about axis positions and key G functions during a trial run or execution of the program, you can show the basic block display. You can use the basic block display both in test mode and when machining the workpiece on the machine. All G code commands that initiate a function on the machine are displayed in the "Basic block" window for the currently active program block: Absolute axis positions G functions for the first G group Other modal G functions Other programmed addresses M functions The basic block display function must be set up by the machine manufacturer. Please also refer to the machine manufacturer's instructions. Load a program in "Machine Auto" operating mode (see Section "Selecting a program for execution"). Basic block Single Block Press the "Basic block" softkey. Press the "Single Block" key if you wish to execute the program block by block. Start program execution. Cycle Start The precise axis positions, modal G functions, etc., are displayed in the "Basic block" window for the currently active program block. Siemens AG, All rights reserved SINUMERIK 840D sl Operation/Programming ShopMill (BAS) 08/2005 Edition 2-127
128 2 Operation 08/ Trial program run Correcting a program As soon as the control detects a syntax error in the program, it interrupts the program and displays the syntax error in the alarm line. If an error occurs (Stop state), you can edit the program in the program editor. Select a program in "Machine Auto" mode. The program status must be either "Stopped" or "Reset". Press the "Prog. corr." softkey. The program editor opens. If an error has occurred, the faulty block is marked. Press the "Input" key and then correct the block. Press the "Accept" softkey to transfer the correction to the current program. Continuing machining Cycle Start Press the "Execute" softkey followed by the "Cycle Start" key. Execution of the program is continued. Cycle Stop status: You can only modify blocks that have not yet been executed or read in by the NCK. Reset status: All blocks can be edited. Siemens AG, All rights reserved SINUMERIK 840D sl Operation/Programming ShopMill (BAS) 08/2005 Edition
129 2 08/2005 Operation 2.12 Runtimes Runtimes Program To provide you with an overview of the most important machine run times, ShopMill features a status window that displays the following operating times. Measurement of the program run time starts as soon as you press the "Cycle Start" key and stops on NC Stop or NC Reset. If you start a new program, timing starts again from the beginning. Timing continues if dwell time is active, or during program runs with program test or dry run feedrate. Timing stops with NC Stop or feedrate override = 0. Loaded Workpiece By means of a program progress display, you can track what percentage of the called up program has already loaded. The display only appears when a program or subroutine is called via an EXTCALL command or if a program is executed from the hard disk. The current repetition and the programmed number of program repetitions (e.g. Workpiece: 15/100) are displayed in sequence and G- code programs. In work-step programs, the number appears, but only if the number of programmed repetitions N is greater than 1 (see Section "Specifying the Quantity"). After a programmed number of repetitions (100,000), only the current program repetition is displayed due to lack of space (e.g. workpiece: 15). If no information is yet available about the current program repetition, only two dashes are displayed (e.g. Workpiece: - -/100). After the start of a program, the counter shows 0 for the current repetition. For counting workpieces, you specify the actual and desired numbers of workpieces as presettings (see Section "Assigning the Quantity"). Time Date Machine Machining The current time is displayed here. Today's date is displayed. The machine run time displays how much time has elapsed since the control was last switched on. The machining time displays the total run time of all programs executed since the control was last switched on. Siemens AG, All rights reserved SINUMERIK 840D sl Operation/Programming ShopMill (BAS) 08/2005 Edition 2-129
130 2 Operation 08/ Runtimes 2 Load The system calculates the actual machine utilization from the timed machining time and the current machine run time. The ratio of machining time to machine run time is displayed as a percentage. A setting in the machine data determines which run times are displayed. Please also refer to the machine manufacturer's instructions. Jog - or - Run times Auto Select "Machine Manual" or "Machine Auto" mode. Press the "Run times" softkey. The T,F,S display window turns into the "Run times" window. Pressing the "Run times" softkey again, takes you back to the T,F,S display window. Siemens AG, All rights reserved SINUMERIK 840D sl Operation/Programming ShopMill (BAS) 08/2005 Edition
131 2 08/2005 Operation 2.13 Settings for automatic mode Settings for automatic mode Specifying the dry run feedrate For automatic mode, configure the pre-settings for the following functions: Program sequence under Automatic For graphical display of a program, the feedrate of the test-run can be specified. Workpiece counter For counting workpieces in G-code programs, counters are available, which display the number of needed workpieces as well as the total number of workpieces produced. Before machining a workpiece, test the program without moving the machine axes. For early detection of programming errors, the parallel drawing function is available to you. For this, you can use your own preset test-run feedrate (see Section "Parallel drawing before machining the workpiece"). The feedrate can be changed while the operation is running. Auto Switch to "Machine Auto" mode in the expanded horizontal softkey bar. Press the "ShopM. sett." softkey. In "Test-run feedrate", enter the desired test-run speed Parameterizing the workpiece counter Number of workpieces With the aid of the "ShopMill Settings," you can control the counter activation and the time of the zeroing. The display of the needed and currently machined workpieces is displayed in the machine run-time window (see Section "Run-times"). Auto Switch to "Machine Auto" mode in the expanded horizontal softkey bar. Press the "ShopM. sett." softkey. Siemens AG, All rights reserved SINUMERIK 840D sl Operation/Programming ShopMill (BAS) 08/2005 Edition 2-131
132 2 Operation 08/ Tools and tool offsets 2 Enter the number of workpieces needed in the "Desired workpieces" field. The number of workpieces finished since the program started is displayed in the "Actual workpieces" field. After the defined number of workpieces is reached, the current workpieces display is automatically reset to zero. The choice of counter depends on the machine data setting. Please also refer to the machine manufacturer's instructions. The desired and actual numbers for the workpiece counter can also be changed during program execution Tools and tool offsets You can manage tools with ShopMill. The following lists are available to you for this function Tool list Tool wear list Magazine list Enter the tools, their offset data and wear monitoring data in the tool list or tool wear list. You will be able to identify in the magazine list which magazine locations are disabled or not. Depending on individual requirements, a tool list might consist of the following: A tool changer comprising a spindle without dual gripper or a spindle with dual gripper At least one tool magazine And tools that are not assigned to any tool magazine For details of the functionality of your tool management system, please refer to the machine manufacturer's instructions. The different lists can be adapted by the machine manufacturer, if necessary. Siemens AG, All rights reserved SINUMERIK 840D sl Operation/Programming ShopMill (BAS) 08/2005 Edition
133 2 08/2005 Operation 2.14 Tools and tool offsets 2 Tool list The tool list displays all tools and their offset data stored as a tool data block in the NCK, irrespective of whether or not they are assigned to a magazine location. The tool list offers you all commonly used tools. You can assign geometric and technological tool data to tool types. Various different examples of each tool might exist to which you can assign the various offset data of the tool being used. Depending on the tool type used, different tool offset data will be required. Diameter Length Length Diameter Outside diameter Mill Face mill Length Diameter Angle head mill Siemens AG, All rights reserved SINUMERIK 840D sl Operation/Programming ShopMill (BAS) 08/2005 Edition 2-133
134 2 Operation 08/ Tools and tool offsets 2 Diameter Length Diameter Length Tip angle Lead Drill Threading tap Angle for tapered tools Length X Length Z Diameter Rounding radius 3D tool Diameter Length 3D probe Siemens AG, All rights reserved SINUMERIK 840D sl Operation/Programming ShopMill (BAS) 08/2005 Edition
135 2 08/2005 Operation 2.14 Tools and tool offsets 2 You can load and unload tools to and from a magazine via the tool list. When a tool is loaded, it is moved from its storage location to a magazine location. When it is unloaded, it is removed from the magazine and taken back to a storage location. The loading and unloading of tool magazines is defined in a machine data. Please refer to the machine manufacturer's instructions. Example of a tool list with variable location assignment The main display of the "Tools" operating area shows the current tool list with the following data: Loc. Location number The following designations/symbols are used for: The spindle location The locations for gripper 1 and gripper 2 (applies only when a spindle with dual gripper is used) The magazine location numbers If the configuration includes more than one magazine, the location number is specified first followed by the magazine number in the magazine: e.g. 10/1 = Location number 10 in magazine 1 5/2 = Location number 5 in magazine 2 Tools that are not assigned to a magazine in the tool list are stored in a location without location number. This allows management of tools that are not actually contained in the tool magazine. Siemens AG, All rights reserved SINUMERIK 840D sl Operation/Programming ShopMill (BAS) 08/2005 Edition 2-135
136 2 Operation 08/ Tools and tool offsets 2 Type Tool name DP Tool type Depending on the tool type (represented by a symbol), only certain tool offset data are enabled. A tool is identified by its name and duplo number of the tool. You can enter the name as text or a number (see Section "Changing tool names"). Duplo number of twin tool (replacement tool) Tool offset data (D No.) edge Tool offset data for the selected cutting edge of a tool (D No.) Length Radius or Angle H N Lead Tool length You can determine this value using the "Measure tool" function (see Section "Measuring the tool manually"). If the tool is measured externally, you can enter the value here. Radius or diameter of the tool You can also enter the diameter for milling cutters and drills. A machine data code is used to switch from radius to diameter specification. Angle of tool tip on a drill. If you want to insert a drill down to the shank, and not just to the tool tip, the control also takes the angle of the drill tip into account. The "H" column is displayed only if ISO dialects are set up. Every H number of an ISO dialect program must be assigned to a tool offset data record. Number of teeth for a milling cutter Thread lead of a tap in mm/rev or turns/" if the inch system is set up on the machine. Tool-specific functions Direction of spindle rotation Coolant supply 1 and 2 can be activated/deactivated (e.g. internal and external cooling) Tool-spec. fct Other tool-specific functions such as additional coolant supply, monitoring functions for speed, tool breakage, etc. Please also refer to the machine manufacturer's instructions. The "Details" softkey displays the additional parameters "Rounding radius" or "Angle" for 3D tapered milling tools. Siemens AG, All rights reserved SINUMERIK 840D sl Operation/Programming ShopMill (BAS) 08/2005 Edition
137 2 08/2005 Operation 2.14 Tools and tool offsets 2 For the facing tool, an additional outside radius and tool angle, and for angle head cutter, additional lengths and wear lengths are displayed under "Details". Tool wear list You can adapt the tool geometry (length and radius/diameter) to the wear-induced geometry in the tool wear list. The following monitoring modes can also be selected for a tool. Monitoring of the effective operating time (tool life) Monitoring of number of tool load operations (quantity) Monitoring of wear Other tool status data (disable tool, tool in fixed location, oversized tool) Example of a tool wear list with variable location allocation Tool magazine Fixed/variable location assignment The magazine locations with tools are specified in the magazine list. The list also indicates whether the magazine location is disabled (location disable) and the properties (tool status) assigned to the tools. You can set a machine data to determine whether all tools must have a variable or fixed location assignment in the magazine. If you select a variable location assignment, the tools are taken to the next available space in the magazine after a tool change. With a fixed location assignment, the tools are always taken back to the location assigned specifically to them. Please refer to the machine manufacturer's instructions for details about location assignments in the tool magazine. Siemens AG, All rights reserved SINUMERIK 840D sl Operation/Programming ShopMill (BAS) 08/2005 Edition 2-137
138 2 Operation 08/ Tools and tool offsets 2 Graphical display of tools and magazine locations In addition to the list of tools, you can also display the tools and magazine locations in a dynamic graphic display. The tools are displayed in the order in the list with the correct proportions. You can show or hide the graphical display with the "Help" key. The graphical display must be set up by the machine manufacturer. Please also refer to the machine manufacturer's instructions. Graphical display of tools and magazine locations The following applies for the graphical display: Small milling tools and 3-D tools are displayed as end mills, large ones as hobs. If a tool is too long for the display, the maximum possible length is shown. Oversized tools are truncated on the left and right sides. Tools that are not located in the magazine are displayed without toolholder. Disabled tools or magazine locations are marked as follows: Disabled tool: Disabled magazine location: Siemens AG, All rights reserved SINUMERIK 840D sl Operation/Programming ShopMill (BAS) 08/2005 Edition
139 2 08/2005 Operation 2.14 Tools and tool offsets 2 The data of the relevant tool nose selected are used for the display. If there is no tool nose for a tool in the selected view, the data of the first tool nose are used Creating a new tool You can enter tools and the associated compensation data directly into the tool list or simply read existing tool data outside the tool management (see Section "Backup/restore tool/zero data"). If you want to enter a new tool directly into the tool list, ShopMill offers a range of conventional tool types. The tool type determines which geometry data are required and how they will be computed. The following common tool types are available: Attach the new tool to the spindle... Change operating area with "Menu Select" and press "Tools WOs". The tool list opens. Place the cursor on the location in the tool list that the tool occupies in the spindle. The location must still be vacant in the list. New tool Press the "New tool" softkey. Siemens AG, All rights reserved SINUMERIK 840D sl Operation/Programming ShopMill (BAS) 08/2005 Edition 2-139
140 2 Operation 08/ Tools and tool offsets 2 Cutter... 3D probe Select the tool type with the relevant softkey. Additional tool types are available via the "More" softkey. The new tool is created and automatically assumes the name of the selected tool type. Enter a unique tool name. Enter the offset data of the tool. In the case of facing tools, angle head cutters, and 3D tools, you must define parameters in addition to the geometry data in the tool list. Details Press the "Details" softkey and enter the additional parameters. The "Details" softkey is only active when a tool is selected for which additional information is required. Name Angle head mill Facing tool Additional parameters Length2, Length3, Length2, Length3 Outside diameter, tool angle 3D tools Type Name Additional parameters 110 Cylindrical die mill Ball end mill Smoothing radius 121 End mill with corner rounding Smoothing radius 155 Bevel cutter Angle for conical tools 156 Bevel cutter with corner rounding Rounding radius, angle of conic. tools 157 Tapered die-sinking cutter Angle for conical tools. Siemens AG, All rights reserved SINUMERIK 840D sl Operation/Programming ShopMill (BAS) 08/2005 Edition
141 2 08/2005 Operation 2.14 Tools and tool offsets Setting up multiple edges per tool In the case of tools with more than one cutting edge, a separate set of offset data is assigned to each cutting edge. You can set up a total of 9 edges for each tool. There must be no gaps between the edges, i.e. if 3 edges are required for a tool, these must be edges 1 to 3. In the case of ISO programs (e.g. ISO dialect 1) you must specify an H number. This corresponds to a particular tool offset set. Follow the instructions given above to set up tools with more than one edge in the tool list and enter the offset data for the 1st edge. Cutting edges > Delete cutting edge New cutting edge Then select the "Cutting edges" and "New cutting edge" softkeys. Instead of the input fields for the first cutting edge, the offset data input fields for the second cutting edge are displayed. Enter the offset data for the second cutting edge. Repeat this process if you wish to create more tool edge offset data. Select the "Delete cutting edge" soft key if you want to delete the tool edge offset data for an edge. You can only delete the data for the edge with the highest edge number. D No. + D No. - By selecting softkey "D No. +" or "D No. ", you can display the offset data for the edge with the next highest or next lowest edge number respectively. Siemens AG, All rights reserved SINUMERIK 840D sl Operation/Programming ShopMill (BAS) 08/2005 Edition 2-141
142 2 Operation 08/ Tools and tool offsets Changing a tool name A tool that has just been created in the tool list is automatically assigned the name of the selected tool group. You can change this name as often as you want to a tool name, e.g. "Facing tool_120mm", or a tool number, e.g. "1". The tool name must not exceed 17 characters in length. You can use letters, digits, the underscore symbol (_), periods (".") and slashes ("/") Creating a replacement tool A replacement tool is one that can be employed to perform the same machining operation as a tool that already exists (e.g. as a replacement after tool breakage). When you create a tool as a replacement, you must give it the same name as an existing comparable tool. Confirm the name with the "Input" key. The duplo number of the replacement tool will automatically be incremented by 1. The order in which replacement tools are attached to the spindle is determined by duplo number DP Manual tools Manual tools are tools which are required during machining, but are only available in the tool list but not in the tool-holding magazine. These tools must be attached/detached manually to/from the spindle. The "manual tool" function must be set up by the machine manufacturer. Please also refer to the machine manufacturer's instructions. Siemens AG, All rights reserved SINUMERIK 840D sl Operation/Programming ShopMill (BAS) 08/2005 Edition
143 2 08/2005 Operation 2.14 Tools and tool offsets Tool offsets Why use tool offsets? You do not have to take tool diameters and lengths into account when writing machining programs. You can program workpiece dimensions directly, e.g. as specified in the production drawing. When machining a workpiece, the tool paths are controlled according to the tool geometry such that the programmed contour can be machined using any tool. Tool path Contour The control corrects the travel path Enter the tool data separately in the "Tool list" and "Tool wear" tables. When writing the program, you only need to call the tool you require. While the program is being processed, the control fetches the offset data it requires from the tool table and corrects the tool path individually for different tools. Programmed contour Corrected tool path Siemens AG, All rights reserved SINUMERIK 840D sl Operation/Programming ShopMill (BAS) 08/2005 Edition 2-143
144 2 Operation 08/ Tools and tool offsets 2 What type of tool offsetsare available? The offset memory of a tool includes the following: Tool type The tool type determines which tool data are required and how they must be calculated (e.g. drill, centering tool, mill). Total size: Length, radius, angle (drill) These comprise several components (geometry, wear). The control performs calculations on the components to obtain a final size (e.g. total length, total radius). The relevant total dimension becomes valid as soon as the offset memory is activated. Length Radius Tool length offset This value compensates for the differences in length between the tools used. The tool length is interpreted to be the distance between the toolholder reference point and the tool tip. This measured length is entered in the tool list. The control uses this measurement and the wear values to calculate travel movements in the infeed direction. Siemens AG, All rights reserved SINUMERIK 840D sl Operation/Programming ShopMill (BAS) 08/2005 Edition
145 2 08/2005 Operation 2.14 Tools and tool offsets 2 Tool radius compensation The contour and tool path are not identical. The cutter or tool nose radius center must travel along a path that is equidistant from the contour. For this purpose, the programmed tool center point path is automatically displaced by the control as a function of radius and machining direction in such a way that the tool edge travels exactly along the programmed contour. The tool radius must be entered in the tool list. The control fetches the required radii during program execution and calculates the tool path from these values. Equidistant Offset values milling tool (example) Infeed Z Y Geometry in plane Length in Z Radius in X/Y Length in Y Radius in Z/X Radius F F - Toolholder reference point X Length in X Radius in Y/Z Length Offset values drill (example) Infeed Z Geometry in plane Length in Z Radius F Y Length in Y Angle F X Length in X Length F - Toolholder reference point Offset values are used in the simulation display and programming graphic for the following tools: Drill: Centering tool: Angle and radius/diameter Radius/diameter Siemens AG, All rights reserved SINUMERIK 840D sl Operation/Programming ShopMill (BAS) 08/2005 Edition 2-145
146 2 Operation 08/ Tools and tool offsets Miscellaneous functions for a tool You can assign other functions to tool types in the tool list. Number of teeth N Specify the number of teeth in this parameter. Parameter N is tooldependent and can be applied only for milling tools. The control system calculates feedrate F internally if the feed is set in mm/tooth in the program. Using the "Alternat." softkey, you can activate and deactivate the spindle direction of rotation (CCW/CW) in parameter "Spindle". The spindle rotates clockwise. The spindle rotates counterclockwise. The spindle is stopped. Selection with softkey Use parameters "coolant 1" and "coolant 2" if you want to supply coolant for the tool, e.g. for internal and external cooling. Switch coolant ON: Selection with softkey Do not switch on coolant: Tool-specific functions You can also assign another four machine-specific actions to a tool. You can switch these tool-specific functions on and off with the "Alternat." softkey. Tool-specific functions might be, for example, 3rd coolant application or tool breakage monitoring. Please also refer to the machine manufacturer's instructions. Siemens AG, All rights reserved SINUMERIK 840D sl Operation/Programming ShopMill (BAS) 08/2005 Edition
147 2 08/2005 Operation 2.14 Tools and tool offsets Entering tool wear data Tools that are in use for long periods are subject to wear. You can measure this wear and enter it in the tool wear list. ShopMill then takes this information into account when calculating the tool length or radius compensation. This ensures a consistent accuracy in workpiece machining. When you enter the wear data, ShopMill checks that the values do not exceed an incremental or absolute upper limit. The incremental upper limit indicates the maximum difference between the previous and new wear value. The absolute upper limit indicates the maximum total value that you can enter. The upper limits are set in a machine data code. Please also refer to the machine manufacturer's instructions. Select the "Tool wear" softkey in the "Tools WOs" operating area. Example of a tool wear list with variable location allocation Place the cursor on the tool whose wear data you want to enter. Enter the differences for length ( Length X, Length Z) and radius/diameter ( Radius/ ) in the appropriate columns. Siemens AG, All rights reserved SINUMERIK 840D sl Operation/Programming ShopMill (BAS) 08/2005 Edition 2-147
148 2 Operation 08/ Tools and tool offsets 2 The wear data entered is added to the radius but subtracted from the tool length. A positive differential value for the radius therefore corresponds to an oversize (e.g. for subsequent grinding) Activating tool monitoring ShopMill allows you to monitor the tool life of the tools automatically to ensure constant machining quality. You can also disable tools that you no longer want to use, identify them as oversize or assign them permanently to a magazine location. Tool monitoring can be activated via a machine data code. Please also refer to the machine manufacturer's instructions. Tool life (T) Count (C) With the tool life T (Time), the service life for a tool with machining feedrate is monitored in minutes. When the remaining tool life is = 0, the tool is set to "disabled". The tool is not put into operation on the next tool change. If a replacement tool is available, it is inserted in its place. Tool life is monitored on the basis of the selected tool cutting edge. With the count C, on the other hand, the number of times a tool is attached to a spindle is counted. The tool is also disabled in this case, when the remainder reaches "0". Wear (W) With wear W, the greatest value in the wear parameters Length X, Length Z, or Radius or in the wear list is monitored. Here, too, the tool is disabled if one of the wear parameters reaches the value for wear W. The wear monitoring function must be set up by the machine manufacturer. Pre-warning limit Disabled (G) Please also refer to the machine manufacturer's instructions. The pre-warning limit specifies a tool life, workpiece count or wear at which the first warning is displayed. The value for output of a warning due to the wear stage reached is calculated from the difference between the maximum wear and the warning limit entered. Individual tools can also be disabled manually if you no longer want to use them for workpiece machining. Siemens AG, All rights reserved SINUMERIK 840D sl Operation/Programming ShopMill (BAS) 08/2005 Edition
149 2 08/2005 Operation 2.14 Tools and tool offsets 2 Oversize (U) Fixed-location-coded (P) In the case of oversize tools, neighboring magazine locations (left and right adjacent location) are only reserved alternately, i.e. you can only insert the next tool in the next magazine location but one. (This can also contain an oversize tool.) You can assign tools to a fixed location, i.e., the tool can only be used in its present magazine location. After machining, the tool always returns to its old magazine location. Monitoring tool use Select the "Tool wear" softkey in the "Tools WOs" operating area. Position the cursor on the tool that you want to monitor. In the column "T/C" select the parameter that you wish to monitor (T = Tool life, C = Count, W = Wear). Enter a pre-warning limit for the tool life, count, or wear. Enter the scheduled service life for the tool, the scheduled number of workpieces to be machined or the maximum permissible wear. The tool is disabled when the tool life, count, or wear is reached. Entering tool statuses Select the "Tool wear" softkey in the "Tools WOs" operating area. Place the cursor on a tool. Select the option "G" in the first field of the last column if you want to disable the tool for machining. -or- Select the option "U" in the second field of the last column if you want to mark the tool as oversize. -or- Select the option "P" in the third field of the last column if you want assign the tool to a fixed magazine location. The tool properties you have set become active immediately. Siemens AG, All rights reserved SINUMERIK 840D sl Operation/Programming ShopMill (BAS) 08/2005 Edition 2-149
150 2 Operation 08/ Tools and tool offsets Magazine list All magazine locations are listed in the magazine list. The list shows whether a magazine location is free, disabled, or occupied by a tool. From the "Tool status" column, you can also see whether a tool is disabled (G) or oversize (U) or allocated to a fixed location. You can change the tool status settings in the tool wear list (see Section "Activating tool monitoring"). If a magazine location is defective, or an oversize tool requires more than half the adjacent location, you can disable the magazine location to code a tool for the fixed location. It is no longer possible to assign any tool data to a disabled magazine location. Select the "Magazine" softkey in the "Tools WOs" operating area. Example of magazine with variable assignment Siemens AG, All rights reserved SINUMERIK 840D sl Operation/Programming ShopMill (BAS) 08/2005 Edition
151 2 08/2005 Operation 2.14 Tools and tool offsets 2 Disable magazine location Magazine locations can be reserved or disabled for tools, e.g. for oversized tools. Place the cursor on the relevant empty magazine location in the "Location disable" column. Press the "Alternat." softkey until a "G" (=disabled) appears in the field. Tool status The location is now disabled. A tool can no longer be loaded into this magazine location. In the column "Tool status", you can see which properties have been assigned to the active tool: G: Tool is disabled U: Tool oversized P: Tool at a fixed location Deleting a tool Tools can be deleted from the tool list. Select the tool of your choice with the cursor keys. Delete tool Press the "Delete tool" softkey. Confirm with "Delete". The tool data for the selected tool are deleted. The magazine location in which the tool was stored is enabled Changing a tool type In the tool list you can change a tool type into another tool type. Select a tool with the cursor keys and place the cursor on the "Type" input field. Press the "Alternat." softkey until the tool type you are looking for appears. The input fields for the new tool type are displayed. Siemens AG, All rights reserved SINUMERIK 840D sl Operation/Programming ShopMill (BAS) 08/2005 Edition 2-151
152 2 Operation 08/ Tools and tool offsets Loading/unloading a tool into/out of the magazine You can unload tools in the magazine that you are not using at present. ShopMill then automatically saves the tool data in the tool list outside the magazine. Should you want to use the tool again later, simply load the tool with the tool data into the corresponding magazine location again. Then the same tool data does not have to be entered more than once. Loading and unloading of tools into and out of magazine locations must be enabled in a machine data code. Please also refer to the machine manufacturer's instructions. When you are loading a tool, ShopMill automatically suggests an empty location. The magazine in which ShopMill searches for an empty location first is stored in a machine data code. Please also refer to the machine manufacturer's instructions. You can also specify an empty magazine location directly when loading a tool, or define the magazine ShopMill should search for an empty location. If your machine has only one magazine, you simply need to enter the location number you require when loading the tool, not the magazine number. You can also attach or detach a tool to or from the spindle directly. You can disable loading and unloading with machine data. Please also refer to the machine manufacturer's instructions. Loading a tool into the magazine Select the "Tool list" softkey in the "Tools WOs" operating area. Place the cursor on the tool that you want to load into the magazine (if the tools are sorted according to magazine location number you will find it at the end of the tool list). Load Press the "Load" softkey. The "Empty location" window appears. The "Location" field is initialized with the number of the first empty magazine location. Press the "OK" softkey to load the tool into the suggested location. Siemens AG, All rights reserved SINUMERIK 840D sl Operation/Programming ShopMill (BAS) 08/2005 Edition
153 2 08/2005 Operation 2.14 Tools and tool offsets 2 -or- Enter the location number you require and press the "OK" softkey. -or- Spindle Press the "Spindle" and "OK" softkeys to load a tool into the spindle. The tool is loaded into the specified magazine location. Finding an empty location in the magazine and loading the tool Select the "Tool list" softkey in the "Tools WOs" operating area. Place the cursor on the tool that you want to load into the magazine. Load Press the "Load" softkey. The "Empty location" window appears. The "Location" field is initialized with the number of the first empty magazine location. Enter the magazine number and a "0" for the location number if you wish to search for an empty location in a particular magazine. -or- Enter a "0" for the magazine number and location number if you wish to search for an empty location in all magazines. Press the "OK" softkey. An empty location is suggested. Press the "OK" softkey. The tool is loaded into the suggested magazine location. Unloading an individual tool from the magazine Select the "Tool list" softkey in the "Tools WOs" operating area. Position the cursor on the tool that you want to unload. Unload Press the "Unload" softkey. The tool is unloaded from the magazine. Siemens AG, All rights reserved SINUMERIK 840D sl Operation/Programming ShopMill (BAS) 08/2005 Edition 2-153
154 2 Operation 08/ Tools and tool offsets 2 Unloading all tools from the magazine Select the "Magazine" softkey in the "Tools WOs" operating area. Unload all Press the "Unload all" and "Unload" softkeys. All tools are unloaded from the magazine. You can abort the unloading process at any time by pressing the "Abort" soft key. The current tool is unloaded and then the process is aborted. The unloading process is also aborted if you exit the magazine list Relocating a tool Tools can be relocated within magazines or between different magazines, which means that you do not have to unload tools from the magazine in order to load them into a different location. ShopMill automatically suggests an empty location to which you can relocate the tool. The magazine in which ShopMill searches for an empty location first is stored in a machine data code. Please also refer to the machine manufacturer's instructions. You can also specify an empty magazine location directly or define the magazine that ShopMill will search for an empty location. If your machine has just one magazine, you only need to enter the location number you require, not the magazine number. If a spindle location is shown in the tool list, you can also attach or detach a tool directly to or from the spindle. Please also refer to the machine manufacturer's instructions. Specifying an empty location Select the "Magazine" softkey in the "Tools WOs" operating area. Place the cursor on the tool that you wish to relocate to a different magazine location. Siemens AG, All rights reserved SINUMERIK 840D sl Operation/Programming ShopMill (BAS) 08/2005 Edition
155 2 08/2005 Operation 2.14 Tools and tool offsets 2 Relocate Press the "Relocate" softkey. The "Empty location" window appears. The "Location" field is initialized with the number of the first empty magazine location. Press the "OK" softkey to relocate the tool to the suggested location. -or- Enter the location number you require and press the "OK" softkey. -or- Spindle Press the "Spindle" and "OK" softkeys to load a tool into the spindle. The tool is relocated to the specified magazine location. Finding an empty location Select the "Magazine" softkey in the "Tools WOs" operating area. Place the cursor on the tool that you wish to relocate to a different magazine location. Relocate Press the "Relocate" softkey. The "Empty location" window appears. The "Location" field is initialized with the number of the first empty magazine location. Enter the magazine number and a "0" for the location number if you wish to search for an empty location in a particular magazine. -or- Enter a "0" for the magazine number and location number if you wish to search for an empty location in all magazines. Press the "OK" softkey. An empty location is suggested. Press the "OK" softkey. The tool is relocated to the suggested magazine location. Siemens AG, All rights reserved SINUMERIK 840D sl Operation/Programming ShopMill (BAS) 08/2005 Edition 2-155
156 2 Operation 08/ Tools and tool offsets Positioning a magazine You can position magazine locations directly on the loading point. Positioning a magazine location Select the "Magazine" softkey in the "Tools WOs" operating area. Place the cursor on the magazine location that you want to position on the loading point. Positioning Press the "Positioning" softkey. The magazine location is positioned on the loading point Sorting tools When you are working with large magazines or several magazines, it is useful to display the tools sorted according to different criteria. Then you will be able to find a specific tool more easily in the lists. Tools can be sorted in the tool list or tool wear list according to magazine assignment, tool name (alphabetic), tool type, or numerically according to T number. When you sort according to magazine assignment, the empty locations in the magazine are also displayed. -or- "Select the "Tool list" or "Tool wear" softkey in the "Tool WOs" operating area. The tool list or tool wear list opens. Press the "Sort" softkey. to magazine or to name or A new vertical softkey menu is displayed. Activate one of the softkeys to choose the sort criteria for the tools. The tools are listed in the new order. to type or to T number Siemens AG, All rights reserved SINUMERIK 840D sl Operation/Programming ShopMill (BAS) 08/2005 Edition
157 2 08/2005 Operation 2.15 Work offsets Work offsets Following reference point approach, the actual value display for the axis coordinates is based on the machine zero (M) of the machine coordinate system (MCS = machine). The program for machining the workpiece, however, is based on the workpiece zero (W) of the workpiece coordinate system (WCS = work). The machine zero and workpiece zero are not necessarily identical. The distance between the machine zero and workpiece vary in accordance with the type of tool and how it is clamped. This work offset is taken into account during execution of the program and can be a combination of different offsets. In ShopMill, the position actual value display refers to the settable zero system. The position of the active tool relative to the workpiece zero is displayed. The offsets are summated as follows: W WCS Tool offset Transformation of coordinates SZS Work offset fine Work offset coarse M Basic offset Machine Work offsets When the machine zero is not identical to the workpiece zero, at least one offset (base offset or work offset) exists in which the position of the workpiece zero is saved. Base offset The base offset is a work offset that is always active. If you have not defined a base offset, its value will be zero. You determine the base offset via "Workpiece zero" (see Section "Measurement workpiece zero") or "Set work offset" (see Section "Setting a new position value"). Siemens AG, All rights reserved SINUMERIK 840D sl Operation/Programming ShopMill (BAS) 08/2005 Edition 2-157
158 2 Operation 08/ Work offsets 2 Work offsets Every work offset (G54 to G57, G505 to G599) consists of a coarse offset and a fine offset. You can call the work offsets from any sequential control program (coarse and fine offsets are added together). You can save the workpiece zero, for example, in the coarse offset, and then store the offset that occurs when a new workpiece is clamped between the old and the new workpiece zero in the fine offset. Fine offsets must be set up by the machine manufacturer. Please also refer to the machine manufacturer's instructions. For instructions on specifying and calling work offsets, see Sections "Defining work offsets" and "Calling work offsets". Coordinate transformations Total offset You always program coordinate transformations for a specific sequential control program. They are defined by: Offset Rotation Scaling Mirroring (See Section "Defining the coordinate transformations") The total offset is calculated from the sum of all offsets and coordinate transformations. Siemens AG, All rights reserved SINUMERIK 840D sl Operation/Programming ShopMill (BAS) 08/2005 Edition
159 2 08/2005 Operation 2.15 Work offsets Defining work offsets Enter work offsets (coarse and fine) directly in the work offset list. Fine offsets must be set up by the machine manufacturer. The number of possible work offsets is defined by a machine data. Please also refer to the machine manufacturer's instructions. Press the "Work offset" softkey in the "Tools WOs" operating area. The work offset list appears. Position the cursor on the coarse or fine offset that you wish to define. Enter the desired coordinates for the axis in question You can use the cursor keys to switch between axes. -or- Set X... Set Z Press the "Set X", "Set Y" or "Position set Z" softkey to accept the position value of an axis from the position display for a coarse offset. -or- Set all Press the "Set all" softkey to accept the position values of all axes from the position display for a coarse offset. The new coarse offset is set. The values from the fine offset are included in the calculation and then deleted. Delete WO Additional axes Press the "Delete WO" softkey to delete the coarse and fine offset values at the same time. With the "Additional axes" softkey, you can display two additional rotary axes and determine their offset. These additional axes must be activated via machine data. Please also refer to the machine manufacturer's instructions. Siemens AG, All rights reserved SINUMERIK 840D sl Operation/Programming ShopMill (BAS) 08/2005 Edition 2-159
160 2 Operation 08/ Work offsets Work offset list The individual work offsets as well as the total offset are all displayed in the work offset list. The currently active work offset is displayed on a gray background. The work offset list also includes the current axis positions in the machine and workpiece coordinate systems. Base offset Basic reference Work offsets WO1... WO3 Work offset list The coordinates of the base offset appear. You can change these here in the list. The coordinates of the individual work offsets (1st line Coarse offset, 2nd line Fine offset) and the angle with which the coordinate system may be rotated about an axis if necessary, are listed. You can change this data here in the list (see Section "Defining work offsets"). Fine offsets must be set up by the machine manufacturer. Please also refer to the machine manufacturer's instructions. You can display more work offsets with the "Page Down" key. Siemens AG, All rights reserved SINUMERIK 840D sl Operation/Programming ShopMill (BAS) 08/2005 Edition
161 2 08/2005 Operation 2.15 Work offsets 2 Coordinate transformations Program Scale Mirror The active coordinates of the "Offset" transformation are displayed as well as the angle set in the "Rotation" transformation by which the coordinate system rotates. You cannot edit these values here. The active scaling factor for the "Scaling" transformation is displayed for the respective axis. You cannot edit these values here. The mirror axis that was defined by means of the "Mirroring" transformation is displayed. You cannot edit these values here. Total offset Total Additional axes The total offset resulting from the base offset and all active work offsets and coordinate transformations appears. With the "Additional axes" softkey, you can display two additional rotary axes and determine their offset. These additional axes must be activated via machine data. Please also refer to the machine manufacturer's instructions. Press the "Work offset" softkey in the "Tools WOs" operating area. The work offset list appears. Siemens AG, All rights reserved SINUMERIK 840D sl Operation/Programming ShopMill (BAS) 08/2005 Edition 2-161
162 2 Operation 08/ Work offsets Selecting/deselecting the work offset in the Manual area Jog Select the "T, S, M" softkey in "Machine Manual" mode. The "T,S,M" window opens. Selecting a work offset Position the cursor on parameter "Work offset" and press the "Alternat." softkey until the work offset you require appears. Press the "Cycle Start" key. Cycle Start The set work offset is activated. The active work offset is also displayed in the "WCS" window. e.g. WO1 The offset values entered in the "Work offset" menu are also taken into account in the workpiece coordinate system display WCS (work). Deselecting the work offset Place the cursor on parameter "Work offset" and press the "Alternat." softkey until " - " appears in the field. Press the "Cycle Start" key. Cycle Start An active work offset is deselected. Siemens AG, All rights reserved SINUMERIK 840D sl Operation/Programming ShopMill (BAS) 08/2005 Edition
163 2 08/2005 Operation 2.16 Switching to CNC-ISO mode Switching to CNC-ISO mode You can switch from the ShopMill interface to the CNC ISO standard operator interface of the SINUMERIK 840D/840Di/810D/840 D si system by pressing the "CNC ISO" softkey. Please refer to the machine manufacturer's instructions. If the "CNC ISO" softkey is active, the following basic display of the CNC ISO operator interface appears on your screen: ShopMill If you wish to return to the ShopMill operator interface, press the "ShopMill" softkey. If you are working in the CNC ISO operator interface, please read the User Documentation for the SINUMERIK 840D/840Di/810D/840D si system. Siemens AG, All rights reserved SINUMERIK 840D sl Operation/Programming ShopMill (BAS) 08/2005 Edition 2-163
164 2 Operation 08/ ShopMill Open (PCU 50.3) ShopMill Open (PCU 50.3) The ShopMill software is available for the PCU 50.3 (HMI Advanced) in the ShopMill Open version. In ShopMill Open, the HMI Advanced operator areas "Services", "Diagnosis", "Commissioning", and "Parameters" (without tool management and work offsets) are located directly on the expanded horizontal softkey bar. Services Diagnosis Start-Up Parameters For a detailed description of the integrated HMI Advanced operating areas, please refer to: References: /BAD/, Operator's Guide HMI Advanced SINUMERIK 840D/840Di/810D/840D sl Some of the softkeys in the basic menu or extended menu bars may be assigned to other operating areas by the machine manufacturer. Please also refer to the machine manufacturer's instructions Remote diagnostics Remote diagnosis The control system can be operated from an external PC by means of a remote diagnostic function. You can use a modem to link the control system and the external PC. The remote diagnostics function is activated on the CNC ISO operator interface in the Diagnosis operating area. Remote Diagnosis is a software option. For further information about remote diagnosis, please refer to: References: /FB/, Description of Functions Extended Functions, F3 Siemens AG, All rights reserved SINUMERIK 840D sl Operation/Programming ShopMill (BAS) 08/2005 Edition
165 3 08/2005 Programming with ShopMill 3 Programming with ShopMill 3.1 Fundamentals of programming Program structure Creating a sequence program Creating a new program; defining a blank Programming new blocks Changing program blocks Program editor Specifying the quantity Programming the tool, offset value, and spindle speed Contour milling Representation of the contour Creating a new contour Creating contour elements Changing a contour Programming examples for freely defined contours Path milling Predrilling a contour pocket Milling a contour pocket (roughing) Removing residual material from a contour pocket Finishing the contour pocket Chamfering a contour pocket Milling contour spigot (roughing) Removing residual material from a contour spigot Finishing the contour spigot Chamfering a contour spigot Linear or circular path motions Straight Circle with known center point Circle with known radius Helix Polar coordinates Straight polar Circle polar Programming examples for polar coordinates Drilling Centering Drilling and reaming Deep-hole drilling Boring Tapping Thread milling Drill and thread milling SINUMERIK 840D sl Operation/Programming ShopMill (BAS) - 08/2005 Edition 3-165
166 3 Programming with ShopMill 08/ Positioning on freely programmable positions and position patterns Freely programmable positions Line position pattern Matrix position pattern Box position pattern Full circle position pattern Pitch circle position pattern Including and skipping positions Obstacle Repeating positions Programming examples for drilling Milling Face milling Rectangular pocket Circular pocket Rectangular spigot Circular spigot Longitudinal slot Circumferential slot Use of position patterns for milling Engraving Measurement Measuring the workpiece zero Measuring the tool Calibrating the probe Miscellaneous functions Calling a subroutine Repeating program blocks Changing program settings Calling work offsets Defining coordinate transformations Cylinder surface transformation Swiveling Miscellaneous functions Inserting G code into the sequence program SINUMERIK 840D sl Operation/Programming ShopMill (BAS) 08/2005 Edition
167 3 08/2005 Programming with ShopMill 3.1 Fundamentals of programming Fundamentals of programming Important! Please pay particular attention to the following fundamental principles when writing programs for your machine tool! Axes The 3 main axes on milling machines are designated as X, Y and Z. Axis Z is normally the tool axis. Metric dimension data input The control system can process both metric and inch dimensions. or inch Depending on the basic setting you choose, the control interprets all geometric values as either metric or inch dimensions. Irrespective of the basic setting, you can set metric or inch dimensions in the program header (define blank). All dimensions stated in this section are metric. Absolute dimensioning Incremental dimensioning Tool T With the absolute dimensioning method, dimensions refer to the zero point of the coordinate system of the total offset. With the incremental dimensioning method, the programmed positional numerical value corresponds to the path to be traversed. The leading sign indicates the traversing direction. A tool must be programmed for every cutting operation. With the ShopMill machining cycles, a tool selection is already integrated in every parameterization screen form. Exception: You must select a tool before programming simple straight lines and circles. Tool selection is modal with straight line/circle, i.e. if several machining steps with the same tool occur in succession, you only need to program the tool for the 1st straight line/circle. Tool length compensation Tool length compensations take effect immediately the tool is loaded into the spindle. Different tool offsets can be assigned to each tool with multiple cutting edges. The tool length compensation of the spindle tool remains active even after the program has been executed (RESET). SINUMERIK 840D sl Operation/Programming ShopMill (BAS) 08/2005 Edition 3-167
168 3 Programming with ShopMill 08/ Fundamentals of programming 3 Tool radius compensation The tool radius compensation is automatically included in the cycles except for path milling. You can machine with or without radius compensation in conjunction with the "Path milling" and "Line" functions. In the case of the "Line" function, the tool radius compensation has a modal action, i.e. it is not automatically deactivated again. Radius compensation left of contour Radius compensation right of contour Radius compensation off Radius compensation is retained as set Spindle speed Cutting rate The spindle speed (S) determines the number of spindle rotations per minute. The CW/CCW setting is made in the tool list in ShopMill. Programming: The spindle speed is input when a new tool is loaded into the spindle. As an alternative to spindle speed, a cutting rate (V) can be specified in m/min. Spindle start/spindle stop: The spindle is started directly after a new tool has been loaded. It is stopped on Reset, end of program, or tool change. Peripheral speed at which the tool cutting edge machines the workpiece. Cutting rates (V) are specified in m/min. Cutting rate SINUMERIK 840D sl Operation/Programming ShopMill (BAS) 08/2005 Edition
169 3 08/2005 Programming with ShopMill 3.1 Fundamentals of programming 3 Traversing at rapid traverse The programmed path is traversed along a straight line at the fastest possible velocity without the workpiece being machined. Rapid traverse is a non-modal command, i.e. if you want the axis to traverse rapidly in the next block, then you must enter "Rapid traverse" as feedrate (F) again. If you do not program a feedrate or rapid traverse, the axis is automatically traversed at the last programmed feed value (machining feedrate). Traversing at feedrate (machining feedrate) The tool travels at the programmed feedrate F along a straight line or on a circle to the programmed end point and then machines the workpiece. Machining feedrates (F) are specified in mm/min, mm/rev or mm/tooth. The feedrate for milling cycles is automatically converted on switchover from mm/min to mm/rev and vice versa. With milling cycles, the feedrate for rough cutting is relative to the milling tool center point. This also applies to finish cutting, with the exception of concave curves where the feedrate is relative to the cutting edge (contact point between milling tool and workpiece). Feedrate in mm/tooth Mills are multi-edged tools. For this reason, a value must be found which guarantees that each cutting edge can machine the workpiece under the best possible conditions. Feed per tooth corresponds to the linear path traversed by the mill when a tooth is engaged. Feed per tooth is also the effective distance covered by the table feed between the engagement of two successive cutting edges. Feedrate in mm/tooth The machining feedrate is modal, i.e. even if the machining process changes, you need not enter a new feedrate if the feedrate programmed in the preceding block is still appropriate. This applies even if you have programmed a rapid traverse command in between. SINUMERIK 840D sl Operation/Programming ShopMill (BAS) 08/2005 Edition 3-169
170 3 Programming with ShopMill 08/ Program structure Program structure The program is divided into 3 subsections: Program header, program blocks and program end. These sub-areas form a machining plan. Program structure Program header Program blocks The program header contains the dimensions of the blank and parameters which are effective throughout the program, e.g. dimension in mm or inches tool axis X, Y or Z retraction plane, safety clearance, machining direction To obtain a finished part, you must first program the various machining operations, travel motions, machine commands, etc. The programming is performed in the program blocks. Chained machining The control automatically chains the technology and position blocks. These blocks are identified by a square bracket immediately beside the machining symbol. The brackets are inserted from the beginning to the end of the sequence of chained blocks. Blocks N10 to N25 are chained SINUMERIK 840D sl Operation/Programming ShopMill (BAS) 08/2005 Edition
171 3 08/2005 Programming with ShopMill 3.3 Creating a sequence program Creating a sequence program For sequence programs that you create directly at the machine, you require a software option Creating a new program; defining a blank New programs are set up in the "Program Manager" area. Select with softkey Programs New ShopMill > Program Entering the program name Enter a program name. Program names may be a maximum of 24 characters in length. You can use any letters, digits or the underscore symbol (_). ShopMill automatically changes lower case to upper case. "Periods" are not permitted in program names because such programs cannot be deleted again. Confirm the program name by pressing the softkey or with the "Input" key. Parameterizing the program header The screen form for setting the "Program header" parameters then appears. Set program header parameters Parameter settings in the program header are valid throughout the entire program. SINUMERIK 840D sl Operation/Programming ShopMill (BAS) 08/2005 Edition 3-171
172 3 Programming with ShopMill 08/ Creating a new program; defining a blank 3 Parameters for input of a blank Work offset (WO) in which the workpiece zero is stored. You can select the work offset in the tool list with the Work offset softkey. Likewise, you can delete the presetting for the parameter if you do not want any work offset. Define the unit of measurement for the program [mm or inch]. Workpiece corner point 1 (X0, Y0, Z0): Workpiece corner point 1 is the reference point for the blank dimensions. It must be entered as an absolute value. Workpiece corner point 2 or dimensions (X1, Y1, Z1 or L, W, H): Workpiece corner point 2 is opposite workpiece corner point 1. It must be entered as an absolute value. The deviations are the length, width and height of the blank. Workpiece corner points 1 and 2 Workpiece corner point 1 and dimensions Tool axis: The tool length is calculated in the set axis. Retraction plane (RP) and safety clearance (SC): Planes above the workpiece. During machining the tool travels in rapid traverse from the tool change point to the return plan and then to the safety clearance. The machining feedrate is activated at this level. When the machining operation is finished, the tool travels at machining feedrate away from the workpiece onto the safety clearance level. It travels from the safety clearance to the retraction plane and then to the tool change point in rapid traverse. The retraction plane is entered as an absolute value. The safety clearance must be entered as an incremental value (without sign) SINUMERIK 840D sl Operation/Programming ShopMill (BAS) 08/2005 Edition
173 3 08/2005 Programming with ShopMill Creating a new program; defining a blank 3 Retraction plane (RP) and safety clearance (SC) Return plane (RP) Z Safety clearance (SC) X Safety clearance for varying workpiece heights Machining direction: When machining a pocket, a longitudinal slot, or a spigot, ShopMill takes the machining direction (down-cut or up-cut) and the spindle direction in the tool list into account. The pocket is then machined in a clockwise or counterclockwise direction. Climb milling Conventional milling Machining pockets in climb or conventional milling operation with CW spindle rotation During path milling, the programmed contour direction determines the machining direction. SINUMERIK 840D sl Operation/Programming ShopMill (BAS) 08/2005 Edition 3-173
174 3 Programming with ShopMill 08/ Creating a new program; defining a blank 3 Retraction with position patterns: When working with optimized retraction, the tool travels in relation to the contour across the workpiece at machining feedrate and safety clearance (SC). On retraction to RP, the tool is retracted to the retraction plane when the machining step is complete and infeeds at the new position. Collisions with workpiece obstacles are thus prevented when the tool is retracted and fed in, e.g. when holes in pockets or grooves are machined at different levels and positions. Optimized retraction Retraction to retraction plane RP Storing parameters End of program Select with the softkey. The parameters you have entered are stored. The machining plan is then displayed. ShopMill has automatically defined the program end SINUMERIK 840D sl Operation/Programming ShopMill (BAS) 08/2005 Edition
175 3 08/2005 Programming with ShopMill Creating a new program; defining a blank Programming new blocks Creating new program blocks Once you have defined the blank, you can define machining operations, feedrates and positions in individual program blocks. You will be supported by "Help" displays for individual machining operations. A large amount of memory is available for one program. However, depending on the storage space required, you can only program a limited number of blocks. ShopTurn on NCU (HMI Embedded) You can program a maximum of 1,000 blocks using the "Straight" function or a maximum of 600 blocks using the "Mill pocket" function. PCU 50.3 (HMI Advanced) You can program a maximum of 3500 blocks using the "Straight" function or a maximum of 2100 blocks using the "Mill pocket" function. In the case of multiple clampings, a program can easily contain more than the permissible number of program blocks. If a message tells you that too many blocks are present, group together machining operations with the same tool in a subroutine. That way, you can open and execute the program. Note New programming blocks are always inserted after the selected block. You cannot program blocks before the program header or after program end. Parameter input fields Feedrate: If you do not program a value for feedrate (F) (empty field), the system uses the last programmed feedrate. Clear an input field: Use the DEL key (or Backspace key) to clear an input field, i.e. to delete the programmed value. Preset (default) or empty parameter fields: You must always enter a value in fields with a preset default. If you clear a default field, the "Accept" softkey disappears from the display! SINUMERIK 840D sl Operation/Programming ShopMill (BAS) 08/2005 Edition 3-175
176 3 Programming with ShopMill 08/ Creating a new program; defining a blank 3 "Alternat." softkey and toggle key: If the cursor is positioned on an input field with various setting options, the "Alternat." softkey is automatically displayed on the vertical softkey bar (see "Alternat." softkey in Section "Important softkeys for operation and programming"). Roughing/finishing: Every cycle can be programmed with roughing or finishing. If you wish to rough cut the workpiece first and then finish cut it, you must call the cycle a second time. The programmed values do not change if you call the cycle again. Some cycles offer roughing and finishing as a complete machining operation, i.e. you need only call the cycle once. Approach a cycle Approach the programmed cycles with ShopMill Tool is above the retraction plane (RP): Positioning of the tool is performed at rapid traverse in the X/Y plane and then in the Z direction to the retraction plane (RP) Tool change point Return plane (RP) Z Safety clearance (SC) X Rapid traverse Machining feedrate Approach to cycle above the retraction plane or tool is below the retraction plane (RP): SINUMERIK 840D sl Operation/Programming ShopMill (BAS) 08/2005 Edition
177 3 08/2005 Programming with ShopMill Creating a new program; defining a blank 3 Positioning of the tool is performed at rapid traverse first in the Z direction to the retraction plane (RP) and then at rapid traverse in the X/Y plane Tool change point Return plane (RP) Z Safety clearance (SC) X Rapid traverse Machining feedrate Approach to cycle below the retraction plane Tool axis travels in rapid traverse to safety clearance (SC) The cycle is then processed at the programmed machining feedrate On completion of machining, the tool travels to the cycle center in the X/Y plane at machining feedrate and then moves away from the workpiece with the tool axis until it reaches safety clearance The tool axis then retracts to the retraction plane in rapid traverse The tool change point is approached from the retraction plane in rapid traverse Changing program blocks You can optimize the parameters in the programmed ShopMill blocks later or adapt them to new situations, e.g. if you want to increase the feedrate or change a position. In this case, you can change all the parameters in every program block directly in the associated parameter screen form. Press the "Program" softkey. The directory overview is displayed. Place the cursor on the directory that contains the program that you want to open. Press the "Input" or "Cursor Right" key. -or- All the programs in this directory are displayed. Select the program that you want to change. Press the "Input" or "Cursor Right" key. -or- The machining plan of the program is displayed. SINUMERIK 840D sl Operation/Programming ShopMill (BAS) 08/2005 Edition 3-177
178 3 Programming with ShopMill 08/ Creating a new program; defining a blank 3 Place the cursor on the desired program block in the machining plan. Press the "Cursor Right" key. The parameter screen for the selected program block appears. Make the desired changes. Press the "Accept" softkey or the "Cursor left" key. -or- The changes are accepted in the program Program editor You use the program editor when you want to change the sequence of program blocks within a program, delete program blocks or copy program blocks from one program to another. The following functions are available in the program editor: Select You can select several program blocks simultaneously, for example, for cutting and pasting them subsequently. Copy/paste You can copy and paste program blocks within a program or between different programs. Cut You can cut and therefore delete program blocks. However, the program blocks remain in the buffer, so you can still paste them in somewhere else. Search You can search for a specific block number or any character string in a program. Rename You can rename a contour in the program editor, e.g. if you have copied the contour. Number If you insert a new or copied program block between two existing program blocks, ShopMill automatically generates a new block number. This block number may be higher than the one in the following block. You can use the "Numbering" function to number the program blocks in ascending order SINUMERIK 840D sl Operation/Programming ShopMill (BAS) 08/2005 Edition
179 3 08/2005 Programming with ShopMill Creating a new program; defining a blank 3 Opening the program editor Select a program. Press the "Expansion" key. The softkeys for the program editor are displayed in the vertical softkey bar. Selecting program block Mark Place the cursor in the machining plan on the first or last block you want to select. Press the "Mark" softkey. Use the cursor keys to select any further program blocks. The program blocks are marked. Copying program block Select the program block(s) in the machining plan. Copy Press the "Copy" softkey. The program blocks are copied into buffer memory. Cutting program block Select the program block(s) in the machining plan. Cut Press the "Cut" softkey. The program blocks are removed from the machining plan and stored in buffer memory. Pasting program block Copy or cut the desired program blocks in the machining plan. Place the cursor on the line after which the program block(s) is (are) to be inserted. Insert Press the "Insert" softkey. The program blocks are inserted in the machining plan of the program. SINUMERIK 840D sl Operation/Programming ShopMill (BAS) 08/2005 Edition 3-179
180 3 Programming with ShopMill 08/ Creating a new program; defining a blank 3 Find Search Search Continue search > Press the "Search" softkey. Enter a block number or text. Select whether the search is to commence at the start of the program or the current cursor position. Press the "Search" softkey. ShopMill searches the program. The cursor highlights the search hit. Press the "Continue search" softkey to continue the search, as necessary. Renaming contour Place the cursor on a contour in the machining plan. Rename Press the "Rename" softkey. Enter a new name for the contour. Press the "OK" softkey. The name of the contour is changed and displayed in the machining plan. Numbering program blocks Renumber Press the "Renumber" softkey. The program blocks are renumbered in ascending order. Closing the program editor Press the "Back" softkey to close the program editor SINUMERIK 840D sl Operation/Programming ShopMill (BAS) 08/2005 Edition
181 3 08/2005 Programming with ShopMill Creating a new program; defining a blank Specifying the quantity If you want to finish a certain number of the same kind of workpiece, you can input the desired quantity at the program end. When you start the program, the program will be repeatedly executed for as many times as you specified. Open the "Program end" block, if you want to machine more than one workpiece. Enter the number of workpieces that you want to machine. Press the "Accept" softkey. When you later start the program, the program will be repeatedly executed for as many times as you specified. infinite If you want to repeat the program execution an unlimited number of times, press the "infinite" softkey. You can abort the program execution with "Reset". SINUMERIK 840D sl Operation/Programming ShopMill (BAS) 08/2005 Edition 3-181
182 3 Programming with ShopMill 08/ Programming the tool, offset value, and spindle speed Programming the tool, offset value, and spindle speed General information When you program cycles, you will find the tool displayed in the screen form. When you program a line or a circular arc, you will have to select a tool beforehand. Select with softkey: Tool Programming a tool (T) Select parameter field "T". ShopMill allows you to enter tools in several different ways: Method 1: Method 2: Enter the name or number of a tool via the keyboard. Press area the "Tool, offset" key, select a tool with the cursor keys and press the to program softkey. The tool is copied into the parameter field. Cutting edge (D) You can select/specify for each programmed tool whether you want to apply cutting edge offset values D. The offsets are stored in the tool list. You must program the correct tool edge number D for the different tools (counterbore with spigot, stepped drill, etc.) to avoid risk of collisions (see also Sections "Programming examples for drilling" and "Tools and tool offsets"). Spindle speed (S) or Cutting rate (V) In ShopMill you can program either the spindle speed (S) or the cutting rate (V). You can toggle between them using the "Alternat." key. In the milling cycles, the spindle speed is automatically converted to the cutting rate and vice versa. Spindle speed and cutting rate remain valid until you program a new tool. Spindle speeds are programmed in rev/min. Cutting rates are programmed in m/min You can set the direction of rotation of a tool in the tool list SINUMERIK 840D sl Operation/Programming ShopMill (BAS) 08/2005 Edition
183 3 08/2005 Programming with ShopMill 3.5 Contour milling 3 Allowance (DR) Example You can program an allowance on the tool radius in this parameter input field. A finishing allowance is then left when the contour is machined (see also Section "Tools and tool offsets"). The DR parameter is active until a ShopMill cycle (drilling, missing, contour missing) is programmed. You want to leave a finishing allowance of 0.5 mm on a contour. DR must then be programmed with 0.5 mm. With a setting of DR=0, the programmed contour is cut without a finishing allowance. 3.5 Contour milling The "Contour milling" function is used when you want to mill simple and complex contours. You can define open contours or closed contours (pockets, islands, spigots) and machine them with path milling or milling cycles. A contour comprises separate contour elements, whereby at least two and up to 250 elements result in a defined contour. You can also program chamfers, radii or tangential transitions between the contour elements. The integrated contour calculator calculates the intersection points of the individual contour elements taking into account the geometrical relationships, which allows you to enter incompletely dimensioned elements. With contour milling, you must always program the geometry of the contour before you program the technology. You have the option of machining contours of any type by path milling, stock removal from pockets with or without islands, or clearing spigots. Freely-definable contours The machining of freely-definable open or closed contours is generally programmed as follows: 1. Enter contour You build up the contour gradually from a series of different contour elements. 2. Path milling (roughing) The contour is machined taking into account various approach and retract strategies. 3. Path milling (finishing) If you programmed a finishing allowance for roughing, the contour is machined again. 4. Path milling (chamfer) If you have planned edge breaking, chamfer the workpiece with a special tool. SINUMERIK 840D sl Operation/Programming ShopMill (BAS) 08/2005 Edition 3-183
184 3 Programming with ShopMill 08/ Contour milling 3 Contours for pockets or islands Contours for pockets or islands must be closed, i.e. the start point and end point of the contour are identical. You can also mill pockets that contain one or more islands. The islands can also be located partially outside the pocket or overlap each other. ShopMill interprets the first contour specified as a pocket contour and all others as islands. The machining of contour pockets with islands is generally programmed as follows: 1. Enter contour for the pocket You build up the contour pocket gradually from a series of different contour elements. 2. Enter contour for the island You enter the contour for the island after the contour for the pocket. 3. Centering predrilling of the contour pocket If you want to predrill the contour pocket, you can center the drill hole first to prevent the drill slipping. 4. Predrill contour pocket If you want the cutter to plunge into the material vertically and if a milling cutter with an end tooth is not available, you can predrill the pocket. 5. Remove stock from contour pocket with island (roughing) The stock is removed from the contour pocket complete with island taking into account various insertion strategies. 6. Remove residual material (roughing) During stock removal from the pocket, ShopMill automatically detects residual material that has been left. A suitable tool will allow you to remove this without having to machine the complete pocket again. 7. Finish contour pocket with island (finish edge/base) If you programmed a finishing allowance for the edge/base when you programmed roughing, the pocket edge/base will be machined again SINUMERIK 840D sl Operation/Programming ShopMill (BAS) 08/2005 Edition
185 3 08/2005 Programming with ShopMill 3.5 Contour milling 3 All machining steps involved in the contour milling operation are shown in the machining plan in square brackets. Example: Removing stock from a contour pocket Contours for spigots Contours for spigots must be closed, i.e. the start point and end point of the contour are identical. You can define multiple spigots, which can also overlap. ShopMill interprets the first contour specified as a blank contour and all others as spigots. The machining of contour spigots is generally programmed as follows: 1. Enter the blank contour i.e. the outer limits of the material. The tool moves at rapid traverse outside this area. Material is then removed between the blank contour and spigot contour. 2. Enter contour for the spigot You enter the contour for the spigot after the blank contour. 3. Clear contour spigot (roughing) The contour spigot is cleared. 4. Remove residual material (roughing) As it mills the spigot, ShopMill automatically detects residual material that has been left behind. A suitable tool will allow you to remove this without having to machine the complete spigot again. 5. Finish contour spigot (edge/base finishing) If you programmed a finishing allowance for roughing, the spigot edge/base is machined again. SINUMERIK 840D sl Operation/Programming ShopMill (BAS) 08/2005 Edition 3-185
186 3 Programming with ShopMill 08/ Contour milling Representation of the contour ShopMill represents a contour as one program block in the machining plan. If you open this block, the individual contour elements are listed symbolically and displayed in broken-line graphics. Symbolic representation The individual contour elements are represented by symbols adjacent to the graphics window. They appear in the order in which they were entered. Contour element Symbol Meaning Starting point Start point of contour Straight line up Straight line in 90 matrix Straight line down Straight line in 90 matrix Straight line left Straight line in 90 matrix Straight line right Straight line in 90 matrix Straight line in any direction Straight line with any gradient Arc Right Circle Arc Circle Left Finish contour END End of contour definition The different color of the symbols indicates their status: Foreground Background Meaning - Red Cursor on new element Black Red Cursor on current element Black White Normal element Red White Element not currently evaluated (element will only be evaluated when it is selected with the cursor) SINUMERIK 840D sl Operation/Programming ShopMill (BAS) 08/2005 Edition
187 3 08/2005 Programming with ShopMill 3.5 Contour milling 3 Graphic representation The progress of contour programming is shown in broken-line graphics while the contour elements are being entered. Graphical presentation of the contour during contour milling When the contour element has been created, it can be displayed in different line styles and colors: Black: Programmed contour Orange: Current contour element Green dashed: Alternative element Blue dotted: Partially defined element The scaling of the coordinate system is adjusted automatically to match the complete contour. The position of the coordinate system is displayed in the graphics window. SINUMERIK 840D sl Operation/Programming ShopMill (BAS) 08/2005 Edition 3-187
188 3 Programming with ShopMill 08/ Contour milling Creating a new contour For each contour that you want to mill, you must create a new contour. The contours are stored at the end of the program. The first step in creating a contour is to specify a starting point. ShopMill automatically defines the end of the contour. If you alter the tool axis, ShopMill will automatically adjust the associated starting point axes. You can enter any additional commands (up to 40 characters) in G code format for the start point. If you want to create a contour that is similar to an existing contour, you can copy the existing one, rename it and just alter selected contour elements. In contrast, if you want to use an identical contour at another place in the program, you must not rename the copy. Changes to the one contour will then automatically be applied to the other contour with the same name. Press the "Contour milling" and "New contour" softkeys. New contour > Enter a name for the new contour. The contour name must be unique. Press the "OK" softkey. The input form for the start point of the contour appears. You can enter Cartesian or polar coordinates. Cartesian starting point Enter the starting point for the contour. Enter any additional commands in G code format, as required. Press the "Accept" softkey. Enter the individual contour elements (see Section "Creating contour elements") SINUMERIK 840D sl Operation/Programming ShopMill (BAS) 08/2005 Edition
189 3 08/2005 Programming with ShopMill 3.5 Contour milling 3 Polar starting point Pole Press the "Pole" softkey. Enter the pole position in Cartesian coordinates. Enter the starting point for the contour in polar coordinates. Enter any additional commands in G code format, as required. Press the "Accept" softkey. Enter the individual contour elements (see Section "Creating contour elements"). Parameter Description Unit Tool axis Select Z as the tool axis, if the starting point/pole is in X / Y Select X as the tool axis, if the starting point/pole is in Y / Z Select Y as the tool axis, if the starting point/pole is in X / Z X Y X Y L1 ϕ1 Additional command The coordinates also change for contour elements Cartesian: Start point in X direction (abs.) Start point in Y direction (abs.) Polar: Pole position in X direction (abs.) Pole position in Y direction (abs.) Distance between pole and start point for contour (abs.) Polar angle between pole and start point for contour (abs.) Any additional command in G code format mm mm mm mm mm Degrees SINUMERIK 840D sl Operation/Programming ShopMill (BAS) 08/2005 Edition 3-189
190 3 Programming with ShopMill 08/ Contour milling Creating contour elements When you have created a new contour and specified the start point, you can define the individual elements that the contour comprises. The following contour elements are available for the definition of a contour: Straight horizontal line Straight vertical line Diagonal line Circle / arc For each contour element, you must parameterize a separate screen form. The coordinates for a horizontal or vertical line are entered in Cartesian format; however, for the contour elements Diagonal line and Circle/arc you can choose between Cartesian and polar coordinates. If you wish to enter polar coordinates you must first define a pole. If you have already defined a pole for the start point, you can also relate the polar coordinates to this pole. In this case there is therefore no need to define another pole. Cylinder surface transformation Parameter input For contours (e.g. slots) on cylinders, the angle data for lengths are specified. If the 'cylinder surface transformation' function is activated via the "Alternat." softkey, you can also define the lengths of contours (in the circumferential direction of the cylinder envelope) with angle data. That is, instead of X, Y and I, J you enter Xα, Yα and Iα, Jα (see also Section "Cylinder Surface Transformation"). Please also refer to the machine manufacturer's instructions. Parameter entry is supported by various "help displays" that explain the parameters. If you leave certain fields blank, ShopMill assumes that the values are unknown and attempts to calculate them from other parameters. Conflicts may result if you enter more parameters than are absolutely necessary for a contour. In such a case, try entering less parameters and allowing ShopMill to calculate as many parameters as possible SINUMERIK 840D sl Operation/Programming ShopMill (BAS) 08/2005 Edition
191 3 08/2005 Programming with ShopMill 3.5 Contour milling 3 Machining direction Outside contour Required direction of rotation for machining Down-cut Up-cut In the case of path milling, the contour is always machined in the programmed direction. By programming the contour in the clockwise direction or counterclockwise direction, you can determine whether the contour is machined with down-cut milling or up-cut milling (see the following table). CW spindle rotation Programming in clockwise direction CCW cutter radius compensation Programming in counterclockwise direction, CW cutter radius compensation CCW spindle rotation Programming in counterclockwise direction, CW cutter radius compensation Programming in clockwise direction CCW cutter radius compensation Inside contour Required direction of rotation for machining Down-cut Up-cut CW spindle rotation Programming in counterclockwise direction, CCW cutter radius compensation Programming in clockwise direction CW cutter radius compensation CCW spindle rotation Programming in clockwise direction CW cutter radius compensation Programming in counterclockwise direction, CCW cutter radius compensation Contour transition elements As a transition between two contour elements, you can choose a radius or a chamfer. The transition is always appended to the end of a contour element. The contour transition is selected in the parameterization screen form of the contour element. You can use a contour transition element whenever there is an intersection between two successive elements which can be calculated from input values. Otherwise you must use the "Straight/Circle" contour elements. That means that for a closed counter, you can also program a transition element from the last to the first element of the contour. The contour starting point is outside the contour after you have programmed the transition. Additional commands For each contour element, you can enter any additional commands in G code format. For example, you can program "G9" deceleration, exact stop for the circle contour element. You can enter the additional commands (max. 40 characters) in the extended parameterization screen form ("All parameters" softkey). SINUMERIK 840D sl Operation/Programming ShopMill (BAS) 08/2005 Edition 3-191
192 3 Programming with ShopMill 08/ Contour milling 3 Additional functions The following additional functions are available for programming a contour: Tangent to preceding element You can program the transition to the preceding element as a tangent. Dialog selection If two different possible contours result from the parameters entered thus far, one of the options must be selected. Close contour From the current position, you can close the contour with a straight line to the starting point. Creating a contour element Select a contour element via softkey. Enter all the data available from the workpiece drawing in the input form (e.g. length of straight line, target position, transition to next element, angle of lead, etc.). Press the "Accept" softkey. The contour element is added to the contour. Repeat the procedure until the contour is complete. Press the "Accept" softkey. The programmed contour is transferred to the machining plan. All parameters If you want to display further parameters for certain contour elements, e.g. to enter additional commands, press the "All parameters" softkey. Defining a pole If you wish to enter the contour elements Diagonal line and Circle/arc in polar coordinates, you must first define a pole. Continue Pole Press the "Continue" and "Pole" softkeys. Enter the coordinates of the pole. Press the "Accept" softkey. The pole is defined. You can now choose between "Cartesian" and "Polar" in the input screen form for the Diagonal line and Circle/Arc contour elements SINUMERIK 840D sl Operation/Programming ShopMill (BAS) 08/2005 Edition
193 3 08/2005 Programming with ShopMill 3.5 Contour milling 3 Tangent to preceding element Tangent to prec. elem. When entering data for a contour element you can program the transition to the preceding element as a tangent. Press the "Tangent to prec. elem." softkey. The angle to the preceding element α2 is set to 0. The "tangential" selection appears in the parameter input field. Selecting a dialog Select dialog When entering data for a contour element, there may be two different contour options, one of which you have to select. Press the "Select dialog" softkey to switch between the two different contour options. The selected contour appears in the graphics window as a solid black line and the alternative contour appears as a dashed green line. Accept dialog Press the "Accept dialog" softkey to accept the chosen alternative. Close the contour A contour always has to be closed. If you do not wish to create all contour elements from starting point to starting point, you can close the contour from the current position to the starting point. Continue Close contour Press the "Continue" and "Close contour" softkeys. ShopMill inserts a straight line between your current position and the starting point. Parameter Description for contour element "straight line" Unit X Y L α1 α2 L1 ϕ1 Cartesian: End point in the X direction (abs. or inc.) Incremental dimensions: The plus/minus sign is evaluated. End point in the Y direction (abs. or inc.) Incremental dimensions: The plus/minus sign is evaluated. Length of straight line Starting angle to X axis Angle to preceding element Tangential transition: α2=0 Polar: abs: distance between pole and end point inc: distance between final point and end point Incremental dimensions: The plus/minus sign is evaluated. abs: polar angle between pole and end point inc: polar angle between final point and end point Incremental dimensions: The plus/minus sign is evaluated. mm mm mm Degrees Degrees mm mm Degrees Degrees SINUMERIK 840D sl Operation/Programming ShopMill (BAS) 08/2005 Edition 3-193
194 3 Programming with ShopMill 08/ Contour milling 3 L α1 α2 Transition to follo. element Length of straight line Starting angle to X axis Angle to preceding element Tangential transition: α2=0 FS: Chamfer as transition element to next contour element R: Radius as transition element to next contour element Ad. command Any additional command in G code format mm Degrees Degrees mm mm Parameter Description for contour element "circle" Unit Direction of rotation Clockwise rotation Counterclockwise rotation R Radius of circle mm X Y I J α1 α2 β1 β2 L1 ϕ1 L2 ϕ2 Cartesian: End point in the X direction (abs. or inc.) Incremental dimensions: The plus/minus sign is evaluated. End point in the Y direction (abs. or inc.) Incremental dimensions: The plus/minus sign is evaluated. Circle center point in X direction (abs. or inc.) Incremental dimensions: The plus/minus sign is evaluated. Circle center point in Y direction (abs. or inc.) Incremental dimensions: The plus/minus sign is evaluated. Starting angle to X axis Angle to preceding element Tangential transition: α2=0 End angle to X axis Angle of aperture of circle Polar: abs: distance between pole and end point inc: distance between final point and end point Incremental dimensions: The plus/minus sign is evaluated. abs: polar angle between pole and end point inc: polar angle between final point and end point Incremental dimensions: The plus/minus sign is evaluated. abs: distance between pole and center of circle inc: distance between final point and center of circle Incremental dimensions: The plus/minus sign is evaluated. abs: polar angle between pole and center of circle inc: polar angle between final point and center of circle Incremental dimensions: The plus/minus sign is evaluated. Starting angle to X axis Angle to preceding element α1 α2 Tangential transition: α2=0 β1 End angle to X axis β2 Angle of aperture of circle Transition to following element Ad. command Any additional command in G code format FS: Chamfer as transition element to next contour element R: Radius as transition element to next contour element mm mm mm mm Degrees Degrees Degrees Degrees mm mm Degrees Degrees mm mm Degrees Degrees Degrees Degrees Degrees Degrees mm mm SINUMERIK 840D sl Operation/Programming ShopMill (BAS) 08/2005 Edition
195 3 08/2005 Programming with ShopMill 3.5 Contour milling Changing a contour You can change a previously created contour later. Individual contour elements can be appended, modified, inserted or deleted. If your program contains two contours of the same name, changes to the one contour are automatically applied to the second contour with the same name. Appending contour element Select the contour in the machining plan. Press the "Cursor Right" key. The individual contour elements are listed. Place the cursor on the last element before the end of the contour. Select the required contour element via softkey. Enter the parameters in the input screen. Press the "Accept" softkey. The required contour element is appended to the contour. Modifying contour element Select the contour in the machining plan. Press the "Cursor Right" key. The individual contour elements are listed. Place the cursor on the contour element that you want to modify. Press the "Cursor Right" key. The associated input form is opened and an enlarged view of the selected element appears in the programming graphics. Enter the desired changes. Press the "Accept" softkey. The current values for the contour element are accepted and the change is immediately visible in the programming graphics. SINUMERIK 840D sl Operation/Programming ShopMill (BAS) 08/2005 Edition 3-195
196 3 Programming with ShopMill 08/ Contour milling 3 Changing dialog selection If when you entered the data for a contour element there were two different contour options and you chose the wrong one, you can alter your choice afterwards. If the contour is unique as a result of other parameters, the system will not prompt you to make a selection. Open the input screen form for the contour element. Change selection Select dialog Accept dialog Press the "Change selection" softkey. The two selection options appear again. Press the "Select dialog" softkey to switch between the two different contour options. Press the "Accept dialog" softkey. The chosen alternative is accepted. Inserting contour element Select the contour in the machining plan. Press the "Cursor Right" key. The individual contour elements are listed. Position the cursor on the contour element after which the new element is to be inserted.... Select a new contour element via softkey. Enter the parameters in the input screen. Press the "Accept" softkey. The contour element is inserted in the contour. Subsequent contour elements are updated automatically according to the new contour status. When you insert a new element into a contour, the remaining contour elements are not interpreted until you select the symbol for the first subsequent element alongside the graphics window using the cursor. The end point of the inserted element may not correspond to the start point of the subsequent element. In this case, ShopMill outputs the error message "Geometrical data contradictory". To rectify the problem, insert an incline without entering parameter values SINUMERIK 840D sl Operation/Programming ShopMill (BAS) 08/2005 Edition
197 3 08/2005 Programming with ShopMill 3.5 Contour milling 3 Deleting contour element Select the contour in the machining plan. Press the "Cursor Right" key. The individual contour elements are listed. Place the cursor on the contour element that you want to delete. Delete element Press the "Delete element" softkey. Press the "Delete" softkey. The selected contour element is deleted Programming examples for freely defined contours Example 1 Starting point: X=0 abs., Y=5.7 abs. The contour is programmed in the clockwise direction with dialog selection. R9.5 Starting point X=0, Y=5.7 R2 60 R R3.2 R Y Workpiece drawing of contour X Element Input Remarks CCW rotation, R=9.5, I=0 abs., make dialog selection, transition to following element: R=2 α1= 30 degrees Observe angles in help screen! CW rotation, tangent prev. elem., R=2, J=4.65 abs. CCW rotation, tangent prev. elem. R=3.2, I=11.5 abs., J=0 abs., make dialog selection, make dialog selection SINUMERIK 840D sl Operation/Programming ShopMill (BAS) 08/2005 Edition 3-197
198 3 Programming with ShopMill 08/ Contour milling 3 Clockwise direction of rotation, tangent to preced. R=2, J= 4.65 abs., make dialog selection Tangent to preced. Y= 14.8 abs., α1= 158 degrees Observe angles in help screen! All parameters, L=5, make dialog selection Y=5.7 abs. X=0 abs. Example 2 Starting point: X=0 abs., Y=0 abs. The contour is programmed in the clockwise direction with dialog selection. It is advisable to display all parameters for this contour by selecting the "All param." softkey. Starting point X=0, Y=0 R25 6 Y R7.5 R5 30 X Workpiece drawing of contour SINUMERIK 840D sl Operation/Programming ShopMill (BAS) 08/2005 Edition
199 3 08/2005 Programming with ShopMill 3.5 Contour milling 3 Element Input Remarks Y= 104 abs. CW rotation, R=79, I=0 abs., make dialog selection, all parameters, β2=30 degrees CW rotation, tangent prev. elem. R=7.5, all parameters, β2=180 degrees CCW rotation, R=64, X= 6 abs., I=0 abs., make dialog selection, make dialog selection Transition to following element: R=5 All parameters, α1=90 degrees, Transition to following element: R=5 Clockwise direction of rotation, R=25, X=0 abs., Y=0 abs. I=0 abs., make dialog selection, make dialog selection Observe angles in help screen! Example 3 Starting point: X=5.67 abs., Y=0 abs. The contour is programmed in a counter-clockwise direction. X= abs Starting point X=5.67 Y=0 125 Y R72 X Workpiece drawing of contour Element Input Remarks All parameters, α1=180 degrees Observe angles in help screen! X= inc, all parameters X= abs, α1= 125 degrees X= inc α1= 55 degrees Coordinate X in "abs" and in "inc" Observe angles in help screen! Coordinate X in "abs" and in "inc" Observe angles in help screen! X=5.67 abs CW rotation, R=72, X=5.67 abs., Y=0 abs., make dialog selection SINUMERIK 840D sl Operation/Programming ShopMill (BAS) 08/2005 Edition 3-199
200 3 Programming with ShopMill 08/ Contour milling Path milling You can mill along any contour you have programmed with the "Path milling" function. The function operates with cutter radius compensation. Machining can be performed in either direction, i.e. in the direction of the programmed contour or in the opposite direction. It is not imperative that the contour is closed. You can perform any of the following operations: Inside or outside machining (on left or right of the contour). Machining along center-point path For machining in the opposite direction, contours must not consist of more than 170 contour elements (incl. chamfers/radii). Special aspects (except for feed values) of free G code input are ignored during path milling in the opposite direction to the contour. Path milling > Path milling on right or left of the contour Press the "Contour milling" and "Path milling" softkeys. A programmed contour can be machined with the cutter radius on the right or left. You can also select various modes and strategies of approach and retraction from the contour. Approach/retraction mode The tool can approach or retract from the contour along a quadrant, semi-circle or straight line. With a quadrant or semi-circle approach path, you must enter the current center point path. With a straight line, you must specify the distance between the cutter outer edge and the contour start or end point. You can also program a mixture of modes, e.g. approach along quadrant, retract along semi-circle. L1/L2 R1/R2 R1/R2 Approach and retraction along straight line, quadrant and semi-circle; (L1=approach length, L2=retract length, R1=approach radius, R2=retract radius) SINUMERIK 840D sl Operation/Programming ShopMill (BAS) 08/2005 Edition
201 3 08/2005 Programming with ShopMill 3.5 Contour milling 3 Approach/retraction strategy You can choose between planar approach/retraction and spatial approach/retraction: Planar approach: Spatial approach: First approach depth in the Z direction and then in the XY plane. Approach depth and plane simultaneously. Retraction is performed in reverse order. Mixed programming is possible, for example, approach in the plane, retract spatially. Path milling along the center-point path A programmed contour can also be machined along the center-point path if the operation has been activated under radius compensation (no radius compensation). In this case, approaching and retraction is only possible along a straight line or vertical. Vertical approach/retraction can be used for closed contours, for example. Parameter Description Unit T, D, F, S, V See Section "Programming the tool, offset value and spindle speed". Radius compensation Machining to the left of the contour Machining to the right of the contour Machining along the center path Machining type Roughing Finishing Chamfer Machining direction Forward: machining is performed in the programmed contour direction Backward: machining is performed in the opposite direction to the programmed contour Reference plane (abs. or inc.) Z0 Z1 End depth (abs. or inc.) (not for chamfer) mm DZ Infeed depth (not for chamfer) mm FS Chamfer width (for chamfer only), inc. mm ZFS Insertion depth tool tip (for chamfer only), abs. or inc. mm UZ Finishing allowance base (not for chamfer) mm SINUMERIK 840D sl Operation/Programming ShopMill (BAS) 08/2005 Edition 3-201
202 3 Programming with ShopMill 08/ Contour milling 3 UXY Approach mode Approach strategy Finishing allowance on edge (not applicable to center-point path machining operations) (not for chamfer) Quadrant: Part of a spiral (only with path milling left and right of the contour) Semicircle: Part of a spiral (only with path milling left and right of the contour) Linear: Slope in space Perpendicular: Perpendicular to the path (only with path milling on the center path) planar mm spatial (not with perpendicular approach mode) R1 or L1 Approach radius (only for path milling on left and right of contour), approach length mm Retract mode Quadrant: Part of a spiral (only with path milling left and right of the contour) Semicircle: Part of a spiral (only with path milling left and right of the contour) Linear: Slope in space Perpendicular: Perpendicular to the path (only with path milling on the center path) Retract strategy planar spatial (not with perpendicular approach mode) R2 or L2 Retract radius (only for path milling on left and right of contour), retract length mm Retraction mode If more than one depth infeed is necessary, specify the retraction height to which the tool retracts between the separate infeeds (in the transition from the end of the contour to the beginning). Z0 + safety clearance Safety clearance To retraction plane No retraction SINUMERIK 840D sl Operation/Programming ShopMill (BAS) 08/2005 Edition
203 3 08/2005 Programming with ShopMill 3.5 Contour milling Predrilling a contour pocket If a milling tool cannot be inserted in the center to remove stock from contour pockets, it is necessary to rough-drill first. The number and positions of the required rough drill holes depends on certain conditions, e.g. type of contour, tool, plane infeed, finishing allowances. The rough-drilling cycle comprises a centering cycle and the actual rough-drilling cycle. The drilling positions in the contour pocket cycle are determined when the contour pocket is calculated. This calculation generates a special drilling program that is called in the rough drilling cycles (centering and rough drilling). Contour pocket Contour island Rough drilling/centering contour pocket Rough drilling/rough drilling contour pocket Solid machining, roughing Residual material Solid machining, finishing plane Solid machining, finishing depth Example of a chain containing rough drilling (centering and rough drilling) and solid machining If you mill several pockets and want to avoid unnecessary tool changeover, predrill all the pockets first and then remove the stock. In this case, for centering/predrilling, you also have to enter the parameters that appear when you press the "All parameters" softkey. These parameters must correspond to the parameters from the previous removal step. Then program as follows: 1. Contour pocket 1 2. Centering 3. Contour pocket 2 4. Centering 5. Contour pocket 1 6. Predrilling 7. Contour pocket 2 8. Predrilling 9. Contour pocket Remove stock 11. Contour pocket Remove stock SINUMERIK 840D sl Operation/Programming ShopMill (BAS) 08/2005 Edition 3-203
204 3 Programming with ShopMill 08/ Contour milling 3 If you are doing all the machining for the pocket at once, i.e. centering, rough-drilling and removing stock directly in sequence, and do not set the additional parameters for centering/rough-drilling, ShopMill will take these parameter values from the stock removal (roughing) machining step. Centering Predrilling > Press the "Cont. mill.", "Predrilling", and "Centering" softkeys. Centering Call help display with key Centering for a contour pocket Parameter Description Unit T, F, S See Section "Programming the tool, offset value and spindle speed". TR Reference tool for centering Z0 Workpiece height (abs.) mm Z1 Depth with reference to Z0 (inc.) mm DXY Max. infeed plane Alternately, you can specify the plane infeed as a %, as the ratio --> plane infeed (mm) to milling cutter diameter (mm). mm % UXY Finishing allowance, plane mm Retraction mode Retraction mode before new infeed If a machining operation requires several insertion points, you can program the retraction height: To retraction plane Z0 + safety clearance On making the transition to the next insertion point, the tool returns to this height. If there are no elements larger than Z0 in the pocket area, "Z0 + safety clearance" can be selected as the retraction mode. mm mm SINUMERIK 840D sl Operation/Programming ShopMill (BAS) 08/2005 Edition
205 3 08/2005 Programming with ShopMill 3.5 Contour milling 3 Predrilling Predrilling > Press the "Cont. mill.", "Predrilling", and "Predrilling" softkeys. Predrilling Call help display with key Predrilling a contour pocket Parameter Description Unit T, F, S See Section "Programming the tool, offset value and spindle speed". TR Reference tool for predrilling Z0 Workpiece height (abs.) mm Z1 Depth with reference to Z0 (inc.) mm DXY Max. infeed plane Alternately, you can specify the plane infeed as a %, as the ratio --> plane infeed (mm) to milling cutter diameter (mm). mm % UXY Finishing allowance, plane mm UZ Finishing allowance, depth mm Retraction mode Retraction mode before new infeed If a machining operation requires several insertion points, you can program the retraction height: To retraction plane Z0 + safety clearance On making the transition to the next insertion point, the tool returns to this height. If there are no elements larger than Z0 in the pocket area, "Z0 + safety clearance" can be selected as the retraction mode. mm mm SINUMERIK 840D sl Operation/Programming ShopMill (BAS) 08/2005 Edition 3-205
206 3 Programming with ShopMill 08/ Contour milling Milling a contour pocket (roughing) Before you can machine a pocket with islands, you must enter the contour of the pocket and islands (see Section "Freely defined contours"). The first contour you specify is interpreted as the pocket contour and all the others as islands. Using the programmed contours and the input screen form for solid machining, ShopMill generates a program which removes the pockets with islands from inside to outside in parallel to the contour. The direction is determined by the direction of rotation specified in the program header for machining (reverse or synchronous). The islands can also be located partially outside the pocket or overlap each other. Mill pocket > Press the "Contour milling" and "Mill pocket" softkeys. Call help display with key Help displays for solid machining Parameter Description Unit T, F, V See Section "Programming the tool, offset value and spindle speed". Machining mode Roughing Z0 Workpiece height (abs.) mm Z1 Depth with reference to Z0 (abs. or inc.) mm DXY Max. infeed in X/Y plane. Alternately, you can specify the plane infeed as a %, as a ratio plane infeed (mm) to milling cutter diameter (mm). mm % DZ Max. infeed depth (abs. or inc.) mm UXY Finishing allowance, plane mm ZU Finishing allowance, depth mm Starting point The starting point can be determined automatically or entered manually. X Y Starting point X (abs.), manual input only Starting point Y (abs.), manual input only mm mm SINUMERIK 840D sl Operation/Programming ShopMill (BAS) 08/2005 Edition
207 3 08/2005 Programming with ShopMill 3.5 Contour milling 3 Insertion Oscillating: The tool is inserted oscillating with the program. angle (EW). Helical: The tool is inserted along a helical path with the programmed radius (ER) and programmed pitch (EP). Center: For this insertion strategy, a milling cutter is required that cuts in the center. The programmed feed (FZ) is used for insertion. EW Insertion angle (for oscillation only) Degrees FZ Feedrate FZ (for Center only) mm/min EP Insertion gradient (only for helical) mm/rev The gradient of the helix may be smaller in some geometric conditions. ER Insertion radius (only for helical) The radius must not be larger than the cutter radius, otherwise material will remain. Also make sure the pocket is not violated. mm Retraction mode If the machining operation requires several points of insertion, the retraction height must be programmed: To retraction plane Z0 + safety clearance (SC) On making the transition to the next insertion point, the tool returns to this height. If no elements greater than Z0 are in the pocket area, Z0 + safety clearance (SC) can be programmed as the retraction mode. mm mm When input manually, the starting point can also be located outside the pocket. This can be useful, for example, when machining a pocket which is open on one side. The machining operation then begins without insertion with a linear movement into the open side of the pocket Removing residual material from a contour pocket If you have removed stock in a pocket (with/without islands) and residual material still remains, ShopMill will detect this automatically. You can use a suitable tool to remove this residual material without having to machine the whole pocket again, i.e. avoiding unnecessary idle motions. Material that remains as part of the finishing allowance is not residual material. The residual material is calculated on the basis of the milling cutter used for stock removal. If you mill several pockets and want to avoid unnecessary tool changeover, remove stock from all the pockets first and then remove the residual material. In this case, for removing the residual material, you also have to enter a value for the "Reference tool TR" parameter that appears when you press the "All parameters" softkey. SINUMERIK 840D sl Operation/Programming ShopMill (BAS) 08/2005 Edition 3-207
208 3 Programming with ShopMill 08/ Contour milling 3 Then program as follows: 1. Contour pocket 1 2. Remove stock 3. Contour pocket 2 4. Remove stock 5. Contour pocket 1 6. Solid machine residual material 7. Contour pocket 2 8. Solid machine residual material The "Residual material" function is a software option. Pocket Res. Mat. > Press the "Cont. mill." and "Pocket Res. Mat." softkeys. Call help display with key Help display for residual material Parameter Description Unit T, F, V See Section "Programming the tool, offset value and spindle speed". Machining type Roughing TR Reference tool for residual material Z0 Workpiece height (abs.) mm Z1 Depth with reference to Z0 (abs. or inc.) mm DXY Max. infeed, plane mm Alternately, you can specify the plane infeed as a %, as a ratio --> plane infeed (mm) % to milling cutter diameter (mm). DZ Max. infeed, depth mm UXY Finishing allowance, plane mm UZ Finishing allowance, depth mm SINUMERIK 840D sl Operation/Programming ShopMill (BAS) 08/2005 Edition
209 3 08/2005 Programming with ShopMill 3.5 Contour milling 3 Retraction mode If the machining operation requires several points of insertion, the retraction height can be programmed: To retraction plane Z0 + safety clearance (SC) On making the transition to the next insertion point, the tool returns to this height. If no elements greater than Z0 are in the pocket area, Z0 + safety clearance (SC) can be programmed as the retraction mode. mm mm Finishing the contour pocket If you programmed stock removal from the pocket with a finishing allowance for the base or edge of the pocket, you still have to finish the pocket. Separate blocks must be programmed for finishing the base and/or for finishing the edge. In each case, the pocket will only be machined once. When finish cutting, ShopMill takes any existing island(s) into account as is the case for rough cutting. Mill pocket > Press the "Cont. mill." and "Mill pocket" softkeys". Select "Finish base" or "Finish edge" in machining mode. Call help display with key Help display for "Finish pocket with islands" SINUMERIK 840D sl Operation/Programming ShopMill (BAS) 08/2005 Edition 3-209
210 3 Programming with ShopMill 08/ Contour milling 3 Parameter Description of finish cut along base: Unit T, F, V See Section "Programming the tool, offset value and spindle speed". Machining type Finish base Z0 Workpiece height (abs.) mm Z1 Depth with reference to Z0 (abs. or inc.) mm DXY Max. infeed, plane mm Alternately, you can specify the plane infeed as a %, as a ratio --> plane infeed (mm) % to milling cutter diameter (mm). UXY Finishing allowance, plane mm UZ Finishing allowance, depth mm Starting point The starting point can be determined automatically or entered manually. Manual entry allows for a start point outside the pocket, whereby straight line machining into the pocket is performed first, e.g. for a pocket with a side opening without any insertion. X Y Insertion Coordinate of starting point (abs.), manual input only Coordinate of starting point (abs.), manual input only Oscillating: The tool is inserted at the programmed angle (EW). Helical: The tool is inserted along a helical path with the programmed radius (ER) and programmed pitch (EP). Center: For this insertion strategy, a milling cutter is required that cuts in the center. The programmed feed is used. EW Insertion angle (for oscillation only) Degrees EP Insertion gradient (only for helical) mm/rev The gradient of the helix may be smaller in some geometric conditions. ER Insertion radius (only for helical) mm The radius must not be larger than the cutter radius, otherwise material will remain. Also make sure the pocket is not violated. FZ Feedrate FZ (for Center only) mm/min Retraction mode If the machining operation requires several points of insertion, the retraction height can be programmed: To retraction plane Z0 + safety clearance (SC) On making the transition to the next insertion point, the tool returns to this height. If no elements greater than Z0 are in the pocket area, Z0 + safety clearance (SC) can be programmed as the retraction mode. mm mm mm mm SINUMERIK 840D sl Operation/Programming ShopMill (BAS) 08/2005 Edition
211 3 08/2005 Programming with ShopMill 3.5 Contour milling 3 Parameter Description of finish cut along edge: Unit T, F, V See Section "Programming the tool, offset value and spindle speed". Machining type Finish edge Z0 Workpiece height (abs.) mm Z1 Depth with reference to Z0 (abs. or inc.) mm DZ Max. infeed, depth mm UXY Finishing allowance, plane mm Retraction mode If the machining operation requires several points of insertion, the retraction height can be programmed: To retraction plane Z0 + safety clearance (SC) mm mm On making the transition to the next insertion point, the tool returns to this height. If no elements greater than Z0 are in the pocket area, Z0 + safety clearance (SC) can be programmed as the retraction mode. Note: An alternative to the "Edge finish cut" option is the "Path milling" function which offers greater optimization potential (approach and retract strategies and modes). SINUMERIK 840D sl Operation/Programming ShopMill (BAS) 08/2005 Edition 3-211
212 3 Programming with ShopMill 08/ Contour milling Chamfering a contour pocket If you have planned edge breaking, mill a chamfer after that. Mill pocket > Press the "Cont. mill." and "Mill pocket" softkeys. Select "Chamfer" in machining mode. Call help display with key Help display "Chamfer pocket" If you want to mill a chamfer and have programmed inside corners without filleting during rounding, you must specify the radius of the finishing tool as the rounding in the contour. Parameter Description for chamfer: Unit T, F, V See Section "Programming the tool, offset value and spindle speed". Machining type Chamfer Z0 Workpiece height (abs.) mm FS Chamfer width (for chamfer only), inc. mm ZFS Insertion depth tool tip (for chamfer only), abs. or inc. mm SINUMERIK 840D sl Operation/Programming ShopMill (BAS) 08/2005 Edition
213 3 08/2005 Programming with ShopMill 3.5 Contour milling Milling contour spigot (roughing) Use the "Mill spigot" function if you want to mill any kind of spigot. Before you mill the spigot, you must first enter a blank contour and then one or more spigot contours. The blank contour defines the outer limits of the material. The tool moves at rapid traverse outside this area. Material is then removed between the blank contour and spigot contour. You can select the machining mode (roughing or finishing) for milling. If you want to rough and then finish, you have to call the machining cycle twice (Block 1 = roughing, Block 2 = finishing). The programmed parameters are retained on the second call. For more on finishing, see Section "Finishing the contour spigot". Approach/retraction If you only program a blank contour without a second contour for a spigot, you can face mill the blank contour. 1. The tool approaches the starting point at rapid traverse at the height of the retraction plane and adjusts to the safety clearance. The start point is calculated by ShopMill. 2. The tool first infeeds to the machining depth and then approaches the spigot contour from the side in a quadrant at machining feedrate. 3. The spigot is cleared in parallel with the contours from the outside in. The direction is determined by the machining direction (climb/conventional) (see "Creating a new program; defining a blank"). 4. When the first plane of the spigot has been cleared, the tool retracts from the contour in a quadrant and then infeeds to the next machining depth. 5. The spigot is again approached in a quadrant and cleared in parallel with the contours from outside in. 6. Steps 4 and 5 are repeated until the programmed spigot depth is reached. 7. The tool moves back to the safety clearance at rapid traverse. Mill spigot > Press the "Cont. mill." and "Mill spigot" softkeys. Select "Roughing" machining mode. SINUMERIK 840D sl Operation/Programming ShopMill (BAS) 08/2005 Edition 3-213
214 3 Programming with ShopMill 08/ Contour milling 3 Parameter Description for roughing Unit T, D, F, S, V See Section "Creating program blocks". Machining type Z0 Z1 DXY DZ UXY UZ Retraction mode Roughing Reference point in Z direction (abs.) Depth with reference to Z0 (abs. or inc.) Maximum infeed in the XY plane Plane infeed in %: Ratio of plane infeed (mm) to milling cutter diameter (mm) Maximum depth infeed (Z direction) Finishing allowance in plane Finishing allowance in depth If more than one approach point is necessary, specify the retraction height to which the tool retracts between approach points. To retraction plane Z0 + safety clearance If there are no spigots or other elements larger than Z0 in the machining area, "Z0 + safety clearance" can be selected as the retraction mode. mm mm mm % mm mm mm Removing residual material from a contour spigot When you have milled a contour spigot and residual material remains in place, this is automatically detected by ShopMill. You can use a suitable tool to remove this residual material without having to machine the whole spigot again, i.e. avoiding unnecessary idle motions. Material that remains as part of the finishing allowance is not residual material. The residual material is calculated on the basis of the milling cutter used for clearing. If you mill several spigots and want to avoid unnecessary tool changeover, clear all the spigots first and then remove the residual material. In this case, for removing the residual material, you also have to enter a value for the "Reference tool TR" parameter that appears when you press the "All parameters" softkey. Then program as follows: 1. Contour blank 1 2. Contour spigot 1 3. Clear spigot 1 4. Contour blank 2 5. Contour spigot 2 6. Clear spigot 2 7. Contour blank SINUMERIK 840D sl Operation/Programming ShopMill (BAS) 08/2005 Edition
215 3 08/2005 Programming with ShopMill 3.5 Contour milling 3 8. Contour spigot 1 9. Clear residual material spigot Contour blank Contour spigot Clear residual material spigot 2 The "Residual material" function is a software option. Spigot Res. Mat. > Press the "Cont. mill." and "Spigot Res. Mat." softkeys. All parameters Press the "All parameters" softkey if you want to enter additional parameters. Parameter Description Unit T, D, F, S, V See Section "Creating program blocks". Machining type Roughing TR Reference tool for residual material D Cutting edge of reference tool (1 or 2) Z0 Z1 DXY DZ UXY UZ Retraction mode Reference point in Z direction (abs.) Depth with reference to Z0 (abs. or inc.) Maximum infeed in the XY plane Plane infeed in %: Ratio of plane infeed (mm) to milling cutter diameter (mm) Maximum depth infeed (Z direction) Finishing allowance in plane Finishing allowance in depth If more than one approach point is necessary, specify the retraction height to which the tool retracts between approach points. To retraction plane Z0 + safety clearance If there are no spigots or other elements larger than Z0 in the machining area, "Z0 + safety clearance" can be selected as the retraction mode. mm mm mm % mm mm mm SINUMERIK 840D sl Operation/Programming ShopMill (BAS) 08/2005 Edition 3-215
216 3 Programming with ShopMill 08/ Contour milling Finishing the contour spigot If you programmed a finishing allowance for the base or edge of the spigot in spigot milling, you still have to finish the spigot. Separate blocks must be programmed for finishing the base and/or for finishing the edge. In each case, the spigot will only be machined once. You can program "Path milling" as an alternative to "Edge finishing". Optimization possibilities are also offered for the approach/retract strategy and the approach/retract mode. Then program as follows: 1. Contour blank 2. Contour spigot 3. Mill spigot (roughing) 4. Contour blank 5. Path milling (finishing) 6. Contour spigot 7. Path milling (finishing) Mill spigot > Press the "Cont. mill." and "Mill spigot" softkeys. Select "Finish base" or "Finish edge" machining mode. Parameter Description Unit T, D, F, S, V See Section "Creating program blocks". Machining Finishing the base type Finishing on the edge Z0 Z1 DXY DZ UXY UZ Retraction mode Reference point in Z direction (abs.) Depth with reference to Z0 (abs. or inc.) Maximum infeed in the XY plane (base finishing only) Plane infeed in %: Ratio of plane infeed (mm) to milling cutter diameter (mm) Maximum depth infeed (Z direction) (edge finishing only) Finishing allowance in plane Finishing allowance in depth (edge finishing only) If more than one approach point is necessary, specify the retraction height to which the tool retracts between approach points. To retraction plane Z0 + safety clearance If there are no spigots or other elements larger than Z0 in the machining area, "Z0 + safety clearance" can be selected as the retraction mode. mm mm mm % mm mm mm SINUMERIK 840D sl Operation/Programming ShopMill (BAS) 08/2005 Edition
217 3 08/2005 Programming with ShopMill 3.5 Contour milling Chamfering a contour spigot If you have planned edge breaking, mill a chamfer after that. Parameter Description Unit T, D, F, S, V See Section "Creating program blocks". Machining Chamfer type Z0 FS ZF Reference point in Z direction (abs.) Chamfer width; abs Insertion depth tool tip; abs or inc mm mm mm SINUMERIK 840D sl Operation/Programming ShopMill (BAS) 08/2005 Edition 3-217
218 3 Programming with ShopMill 08/ Linear or circular path motions Linear or circular path motions This function is intended for the implementation of very simple machining operations as path movements. More complex operations such as contours with chamfers, radii, approach strategies, tangential transitions, etc. should be implemented using the "Mill contour" and "Path milling" functions. You must program a tool before you program simple lines or circles. A tool with spindle speed is selected by means of softkeys "Straight circle" and "Tool". You can only program rapid traverse for linear travel motions Straight The tool moves at the programmed feedrate or in rapid traverse from its current position to the programmed end position. Radius compensation Alternately you can implement the straight line with radius compensation. The radius compensation acts modally, therefore you must deactivate the radius compensation again when you want to traverse without radius compensation. Where several straight line blocks with radius compensation are programmed sequentially, you may select radius compensation only in the first program block. When executing the first path motion with radius compensation, the tool traverses without compensation at the start point and with compensation at the end point. This means that if a vertical path is programmed, the tool traverses an oblique path. The compensation is not applied over the entire traversing path until the second programmed path motion with radius compensation is executed. The reverse occurs when radius compensation is deactivated. programmed path programmed path travel path travel path First path motion with radius compensation First path motion with deselected radius compensation SINUMERIK 840D sl Operation/Programming ShopMill (BAS) 08/2005 Edition
219 3 08/2005 Programming with ShopMill 3.6 Linear or circular path motions 3 To avoid deviation between the programmed and actually traversed path, you can program the first path motion with radius compensation or deselected radius compensation outside the workpiece. Programming without coordinate data is not possible. Straight Press the "Strai. Circle" and "Straight" softkeys. Call help display with key Help display for a line Parameter Description Unit X Y Z Radius compensation Coordinate of end point in X direction (abs. or inc.) Coordinate of end point in Y direction (abs. or inc.) Coordinate of end point in Z direction (abs. or inc.) Input defining which side of the contour the cutter travels in the programmed direction: Radius compensation, left of contour Radius compensation, right of contour Radius compensation off Radius compensation is retained as set mm mm mm SINUMERIK 840D sl Operation/Programming ShopMill (BAS) 08/2005 Edition 3-219
220 3 Programming with ShopMill 08/ Linear or circular path motions Circle with known center point The tool travels along a circular path from its current position to the programmed circle end point. You must know the position of the circle center point. The control calculates the radius of the circle/arc on the basis of your interpolation parameter settings. The circle can only be traversed at machining feedrate. You must program a tool before the circle can be traversed. Circle center point Press the "Strai. Circle" and "Circle center point" softkeys. Call help display with key Help display for circle with known center point Parameter Description Unit Direction of rotation X Y I J Plane The tool travels in the programmed direction from the circle starting point to its end point. You can program this direction as clockwise or counterclockwise. X position circle end point (abs. or inc.) Y position circle end point (abs. or inc.) Distance between circle start and center point in X direction (inc.) Distance between circle start and center point in Y direction (inc.) The circle is traversed in the set plane with the relevant interpolation parameters: XYIJ: XY plane with interpolation parameters I and J XZIK: XZ plane with interpolation parameters I and K YZJK: YZ plane with interpolation parameters J and K mm mm mm mm mm mm mm SINUMERIK 840D sl Operation/Programming ShopMill (BAS) 08/2005 Edition
221 3 08/2005 Programming with ShopMill 3.6 Linear or circular path motions Circle with known radius The tool traverses a circular path with the programmed radius from its current position to the programmed circle end point. The control system works out the circle center point. You do not need to program interpolation parameters. The circle can only be traversed at machining feedrate. Circle radius Press the "Strai. Circle" and "Circle radius" softkeys. Call help display with key Help display for circle with known radius Parameter Description Unit Direction of rotation X Y R The tool travels in the programmed direction from the circle starting point to its end point. You can program this direction as clockwise or counterclockwise. X position circle end point (abs. or inc.) Y position circle end point (abs. or inc.) Radius of arc; You can select the arc of your choice by entering a positive or a negative sign. mm mm mm SINUMERIK 840D sl Operation/Programming ShopMill (BAS) 08/2005 Edition 3-221
222 3 Programming with ShopMill 08/ Linear or circular path motions Helix With helical interpolation, a circular movement is overlaid in the plane with a linear motion in the tool axis, i.e. a spiral is created. Helix > Press the "Strai. Circle" and "Helix" softkeys. Call help display with key Help display for a helix Parameter Description Unit Direction of rotation The tool travels in the programmed direction from the circle starting point to its end point. You can program this direction as clockwise or counterclockwise. I, J Incremental: Distance between helix start and center point X and Y direction mm Absolute: Center point of helix in X and Y directions P Pitch of helix; The pitch is programmed in mm per revolution. mm/360 Z Z position of helix end point (abs. or inc.) mm SINUMERIK 840D sl Operation/Programming ShopMill (BAS) 08/2005 Edition
223 3 08/2005 Programming with ShopMill 3.6 Linear or circular path motions Polar coordinates Defining a pole If a workpiece has been dimensioned from a central point (pole) with radius and angles, you will find it helpful to program these as polar coordinates. You can program straight lines and circles as polar coordinates. You must define the pole before you can program a line or circle in polar coordinates. This pole acts as the reference point of the polar coordinate system. The angle for the first line or circle then needs to be programmed in absolute coordinates. You can program the angles for any further lines and circles as either absolute or incremental coordinates. Polar > Press the "Strai. Circle", "Polar" and "Pole" softkeys. Pole > Parameter Description Unit X X position of the pole (abs. or inc.) mm Y Y position of the pole (abs. or inc.) mm SINUMERIK 840D sl Operation/Programming ShopMill (BAS) 08/2005 Edition 3-223
224 3 Programming with ShopMill 08/ Linear or circular path motions Straight polar A straight line in the polar coordinate system is defined by a radius (L) and an angle (α). The angle refers to the X axis. The tool moves from its current position on a straight line to the programmed end point at the machining feedrate or in rapid traverse. The 1st line in polar coordinates entered after the pole must be programmed with an absolute angle. You can program any further lines or circles with incremental coordinates. Polar > Press the "Strai. Circle", "Polar" and "Straight polar" softkeys. Straight polar > Call help display with key Help display for polar line with absolute and incremental angle Parameter Description Unit L Radius from pole to end point of line mm α Polar angle (abs. or inc., positive or negative) Degrees Radius compensation Input defining which side of the contour the cutter travels in the programmed direction: Radius compensation, left of contour Radius compensation, right of contour Radius compensation off Radius compensation is retained as set SINUMERIK 840D sl Operation/Programming ShopMill (BAS) 08/2005 Edition
225 3 08/2005 Programming with ShopMill 3.6 Linear or circular path motions Circle polar A circle in the polar coordinate system is defined by an angle (α). The angle refers to the X axis. The tool moves from its current position on a circular path to the programmed end point (angle) at the machining feedrate. The radius corresponds to the distance from the current tool position to the defined pole, i.e. the circle start and end point positions are at the same distance from the defined pole. The 1st circle in polar coordinates entered after the pole must be programmed with an absolute angle. You can program any further lines or circles with incremental coordinates. Polar > Press the "Strai. Circle", "Polar" and "Circle polar" softkeys. Circle polar > Call help display with key Help display for polar circle with absolute and incremental angle Parameter Description Unit Direction of rotation The tool travels in the programmed direction from the circle starting point to its end point. You can program this direction as clockwise (right) or counterclockwise (left). α Polar angle (abs. or inc., positive or negative) Degrees SINUMERIK 840D sl Operation/Programming ShopMill (BAS) 08/2005 Edition 3-225
226 3 Programming with ShopMill 08/ Linear or circular path motions Programming examples for polar coordinates Programming a pentagon You want to machine the outside contour of a pentagon. Make sure that you enter the correct workpiece dimensions! Approach starting point in rapid traverse: X70, Y50, radius compensation off. Pole: X=50, Y=50 1. polar line: L=20, α= 72 absolute, radius compensation right 2. to 5th polar line: L=20, α= 72 degrees incremental, radius compensation right Programming graphics and extract from machining plan Programming an arc of 225 degrees You want to machine the outside contour of an arc. Make sure that you enter the correct workpiece dimensions! Approach starting point in rapid traverse: X=80, Y=50, radius compensation right Pole: X=60, Y=50 CW rotation, α= 135 degrees absolute Programming graphics and extract from machining plan SINUMERIK 840D sl Operation/Programming ShopMill (BAS) 08/2005 Edition
227 3 08/2005 Programming with ShopMill 3.7 Drilling Drilling Programming holes and threads In ShopMill, first program the technology blocks in the exact order in which they need to be performed, e.g. 1. Centering, with tool and input of spindle speed and machining feedrate 2. Deep-hole drilling, with tool and input of spindle speed and machining feedrate 3. Tapping, with tool and input of spindle speed and machining feedrate Once you have programmed the technologies, you need to enter the position data. ShopMill provides various positioning patterns (see Section "Positions"). This sequence, first technology block and then positioning block must be adhered to in drilling cycles. SINUMERIK 840D sl Operation/Programming ShopMill (BAS) 08/2005 Edition 3-227
228 3 Programming with ShopMill 08/ Drilling Centering The tool is moved in rapid traverse to the position to be centered, allowing for the retraction plane and safety clearance. The tool is inserted into the workpiece at programmed feedrate (F) until it reaches Z1 or until the surface diameter is the correct size. When the dwell time expires, the tool is retracted in rapid traverse to either the retraction plane or the safety clearance depending on the setting in parameter "Retraction position pattern". You will find parameter "Retraction position pattern" in the program header or under "Settings" in the "Miscellaneous" menu. Centering Press the "Drilling" and "Centering" softkeys. Call help display with key Help display for centering at depth Help display for centering on diameter Parameter Description Unit T, D, F, S, V See Section "Programming the tool, offset value and spindle speed". Diameter The tool is inserted into the workpiece until the diameter on the surface is the correct size. The angle for the center drill entered in the tool list is applied in this case. The drill is inserted into the workpiece until the programmed insertion depth is Tip reached. Z1 It is inserted into the workpiece until the diameter is correct. It is inserted into the workpiece until it reaches Z1. Z0 Height of workpiece; Z0 is specified in the position pattern ("Positioning" softkey). mm DT Dwell time for relief cut s V mm mm SINUMERIK 840D sl Operation/Programming ShopMill (BAS) 08/2005 Edition
229 3 08/2005 Programming with ShopMill 3.7 Drilling Drilling and reaming The tool is moved at rapid traverse to the programmed position, allowing for the retraction plane and safety clearance. It is then inserted into the workpiece at the feedrate programmed under F until it reaches depth Z1. Drilling: If Z1 has been reached and the dwell time expired, the drill is retracted at rapid traverse either to the retraction plane or the safety clearance depending on the setting in parameter "Retraction position pattern". You will find parameter "Retraction position pattern" in the program header or under "Settings" in the "Miscellaneous" menu. Reaming: If Z1 has been reached and the dwell time expired, the reamer is retracted at the programmed retraction feedrate to the safety clearance. Drilling reaming Press the "Drilling" and "Drilling reaming" softkeys. Call help display with key Help display for drilling Help display for reaming Parameter Description Unit T, D, F, S, V See Section "Programming the tool, offset value and spindle speed". Shank The drill is inserted into the workpiece until the drill shank reaches the value programmed for Z1. The insertion angle entered in the tool list is applied. Tip The drill is inserted into the workpiece until the drill tip reaches the value programmed for Z1 (does not apply in reaming). Z1 Insertion depth for drill tip or drill shank. mm Z0 Height of workpiece; Z0 is specified in the position pattern ("Positioning" softkey). mm DT Dwell time for relief cut. s V FB Retraction feedrate (for reaming only) SINUMERIK 840D sl Operation/Programming ShopMill (BAS) 08/2005 Edition 3-229
230 3 Programming with ShopMill 08/ Drilling Deep-hole drilling The tool is moved at rapid traverse to the programmed position, allowing for the retraction plane and safety clearance. It is then inserted into the workpiece at the programmed feedrate. Deep hole drilling Press the "Drilling" and "Deep hole drilling" softkeys. Stock removal Chipbreaking The tool drills at the programmed feedrate (F) until the 1st infeed depth is reached. On reaching the 1st depth, the tool is retracted from the workpiece at rapid traverse for stock removal and is then reinserted at the 1st infeed depth reduced by a clearance distance (V3). The tool then drills to the next infeed depth and is then retracted again, repeating this process until the final drill depth (Z1) is reached. On expiry of the dwell time (DT), the tool is retracted at rapid traverse to the safety clearance. The tool drills at the programmed feedrate (F) until the 1st infeed depth is reached. Once this depth is reached, the tool is retracted by a withdrawal distance (V2) for chip breaking and is then inserted again down to the next drilling depth. It repeats this process until the final drilling depth (Z1) is reached. The specified amount can be defined either per machine data or in the parameter screen form. If the parameter is pre-assigned via machine data, it does not appear in the parameter screen. Please also refer to the machine manufacturer's instructions. Call help display with key Help display for deep hole drilling with chipbreaking Help display for deep hole drilling with stock removal SINUMERIK 840D sl Operation/Programming ShopMill (BAS) 08/2005 Edition
231 3 08/2005 Programming with ShopMill 3.7 Drilling 3 Parameter Description Unit T, D, F, S, V See Section "Programming the tool, offset value and spindle speed". Stock removal Chipbreaking Tip Shank The drill is retracted from the workpiece for stock removal. The drill is retracted by the retraction amount V2 for chipbreaking. The final drilling depth (Z1) refers to the drill tip The final drilling depth (Z1) refers to the drill shank Z1 Final drilling depth (inc.) mm D Max. infeed mm DF Percentage for each additional infeed % DF=100: Amount of infeed remains constant DF<100: Amount of infeed is reduced in direction of final drilling depth Example: Last infeed was 4 mm; DF is 80 Next infeed = 4 x 80% = 3.2 mm Next infeed = 3.2 x 80% = 2.56 mm etc. V1 Minimum infeed mm Parameter V1 is provided only if DF< 100 has been programmed. If the infeed increment becomes minimal, a minimum infeed can be programmed in parameter "V1". V1 < Amount of infeed: The tool is inserted by the infeed increment. V1 > Amount of infeed: The tool is inserted by the infeed value programmed under V1. V2 Specified amount or defined per machine data for chip breaking only mm Amount by which the drill is retracted for chipbreaking. V2=0: The tool is not retracted but is left in place for one revolution. V3 Limit distance for unclamping only mm Distance to last infeed depth that the drill approaches at rapid traverse after unclamping. Automatic: The limit distance is calculated by ShopMill. DT Dwell time for relief cut. s V SINUMERIK 840D sl Operation/Programming ShopMill (BAS) 08/2005 Edition 3-231
232 3 Programming with ShopMill 08/ Drilling Boring The tool is moved at rapid traverse to the programmed position, allowing for the retraction plane and safety clearance. It is then inserted into the workpiece at the feedrate programmed under F until it reaches the programmed depth (Z1). The spindle stops are a specific position there. "Lift off contour" or "Do not lift off contour" can be programmed on expiry of the dwell time. With retraction, withdrawal distance D and the tool orientation angle α can either be defined via machine data or in the parameter screen. If both parameters are pre-assigned via machine data, they do not appear in the parameter screen. Please also refer to the machine manufacturer's instructions. Boring Press the "Drilling" and "Boring" softkeys. Call help display with key Help display for boring Parameter Description Unit T, D, F, S, V See Section "Programming the tool, offset value and spindle speed". Lift off The cutting edge is retracted from the bore edge and then moved back to the retraction plane. Do not lift off The cutting edge is not retracted, but traverses back to the safety clearance in rapid traverse. Z1 Depth with reference to Z0 (abs. or inc.) mm Z0 Height of workpiece; Z0 is specified in the position pattern ("Positioning" softkey). mm SINUMERIK 840D sl Operation/Programming ShopMill (BAS) 08/2005 Edition
233 3 08/2005 Programming with ShopMill 3.7 Drilling 3 DT Dwell time for relief cut. S V D Withdrawal (retract) distance (or defined in machine data) - only for retraction mm α Tool orientation angle (or defined via machine data) - only for retraction Degrees Tapping The "Tapping" function is used for tapping an inside thread. The spindle speed can be controlled with the spindle override during tapping. The feed override is inoperative during this process. You can select drilling in one cut, chipbreaking or retraction from the workpiece for stock removal. The tool is moved at rapid traverse to the programmed position, allowing for the retraction plane and safety clearance. With the spindle stationary, the tool moves at rapid traverse to the retraction plane and then to the safety clearance. Here the spindle begins to rotate and the spindle speed and feedrate are synchronized. The tool continues to move at rapid traverse towards the programmed position. 1 cut 1. The tool drills at the programmed spindle speed S or cut rate V as far as the tapping depth Z1. 2. The direction of rotation of the spindle reverses and the tool retracts to the safety clearance at the programmed spindle speed SR or cut rate VR. Stock removal 1. The tool drills at the programmed spindle speed S or feedrate V as far as the first infeed depth (maximum infeed depth D). 2. The tool retracts from the workpiece to the safety clearance at spindle speed SR or cut rate VR for stock removal. 3. Then the tool is inserted again as far as the 1st infeed depth at spindle speed S or feedrate V and drills to the next infeed depth. 4. Steps 2 and 3 are repeated until the programmed final drilling depth Z1 is reached. 5. The direction of rotation of the spindle reverses and the tool retracts to the safety clearance at spindle speed SR or cut rate VR. SINUMERIK 840D sl Operation/Programming ShopMill (BAS) 08/2005 Edition 3-233
234 3 Programming with ShopMill 08/ Drilling 3 Chipbreaking 1. The tool drills at the programmed spindle speed S or feedrate V as far as the first infeed depth (maximum infeed depth D). 2. The tool retracts by the retraction amount V2 for chipbreaking. 3. The tool then drills to the next infeed depth at spindle speed S or feedrate V. 4. Steps 2 and 3 are repeated until the programmed final drilling depth Z1 is reached. 5. The direction of rotation of the spindle reverses and the tool retracts to the safety clearance at spindle speed SR or cut rate VR. For tapping with an analog spindle, a floating tapholder is required. This can only be used to dill in one cut. The machine manufacturer may have made specific settings for tapping in a machine data code. Please also refer to the machine manufacturer's instructions. Boring > Press the "Drilling", "Boring", and "Tapping" softkeys. Tapping Call help display with key Help display for tapping Parameter Description Unit T, D, S, V See Section "Programming the tool, offset value and spindle speed". P Pitch The pitch is determined by the tool used. MODULUS: Used with endless screws, for example, which extend into a gear wheel. Turns/ ": Used with pipe threads, for example. For values entered in turns/", enter the integer in front of the decimal point in the first parameter field and the figures after the decimal point as a fraction in the second and third field. For example, 13.5 turns/" is entered as follows: mm/rev in/rev MODULE Turns/ " SINUMERIK 840D sl Operation/Programming ShopMill (BAS) 08/2005 Edition
235 3 08/2005 Programming with ShopMill 3.7 Drilling 3 SR Spindle speed for retraction (not for tapping with a floating tapholder) U/min VR 1 cut Stock removal Chipbreaking Z1 Cutting rate for retraction (alternative to SR) (not for tapping with a floating tapholder) m/min The thread is drilled in one cut without stopping. The drill is retracted from the workpiece for stock removal (not for tapping with a floating tapholder). The drill is retracted by the retraction amount V2 for chipbreaking (not for tapping with a floating tapholder). Tapping depth with reference to Z0 (abs. or inc.) Z0 is specified in the position pattern ("Positioning" softkey). D Maximum infeed (for stock removal or chipbreaking only) mm V2 Retraction amount (for chipbreaking only) Amount by which the drill is retracted for chipbreaking. V2=automatic: The tool is retracted by one revolution. mm mm Thread milling You can use a form cutter to machine any type of right-hand or lefthand thread. Threads can be machined as right-hand or left-hand threads and from top to bottom or vice versa. For metric threads (thread pitch P in mm/rev) ShopMill assigns a value calculated from the thread pitch to the Thread depth K parameter. You can change this value. The default selection must be activated via a machine data code. Please also refer to the machine manufacturer's instructions. Thread > Press the "Drilling", "Thread" and "Cut thread" softkeys. Cut thread Internal thread Sequence: Position on thread center point on retraction plane in rapid traverse Infeed at rapid traverse to reference plane shifted forward by amount corresponding to safety clearance Approach along an approach circle calculated in the control at programmed feedrate Approach motion to thread diameter on circular path Cut thread along a spiral path in clockwise or counterclockwise direction (depending on whether it is left-hand or right-hand thread) SINUMERIK 840D sl Operation/Programming ShopMill (BAS) 08/2005 Edition 3-235
236 3 Programming with ShopMill 08/ Drilling 3 Outside threads Exit motion along a circular path in the same rotational direction at programmed feedrate Retract to thread center point and then to retraction plane in rapid traverse Sequence: Position on starting point in retraction plane at rapid traverse Infeed at rapid traverse to reference plane shifted forward by amount corresponding to safety clearance Approach along an approach circle calculated in the control at programmed feedrate Approach motion to thread diameter on circular path Cut thread along a spiral path in clockwise or counterclockwise direction (depending on whether it is left-hand or right-hand thread) Exit motion along a circular path in opposite rotational direction at programmed feedrate Retract to retraction plane at rapid traverse Call help display with key Help displays for thread cutting SINUMERIK 840D sl Operation/Programming ShopMill (BAS) 08/2005 Edition
237 3 08/2005 Programming with ShopMill 3.7 Drilling 3 Parameter Description Unit Machining type Roughing Thread cutting up to programmed finishing allowance (U) Finishing Direction Depending on the rotational direction of the spindle, a change in direction also changes the machining direction (climb/conventional). Z0 to Z1: Machining starts at workpiece surface Z0. Z1 to Z0: The machining starts at thread depth, e.g. for blind hole tapping Internal thread An inside thread is cut. External thread An outside thread is cut. Left-hand A left-hand thread is cut. thread Right-hand A right-hand thread is cut. thread NT Number of teeth in a milling insert. Single or multiple toothed milling inserts can be used. The cutting teeth are entered in parameter NT. The motions required are executed by the cycle internally, so that the tip of the bottom tooth on the milling insert corresponds to the programmed end position when the thread end position is reached. Depending on the cutting edge geometry of the milling insert, the retraction path must be taken into account at the base of the workpiece. Z1 Thread length mm Z0 Height of workpiece; Z0 is specified in the position pattern ("Positioning" softkey). mm Nominal thread diameter, example: Nominal diameter of M12 = 12mm mm P Pitch If the cutter has several teeth, the thread pitch is determined by the tool. For a thread pitch entered in turns/'', enter the integer in front of the decimal point in the first parameter field and the figures after the decimal point as a fraction in the second and third fields. For example, 13.5 turns/" is entered as follows: mm/rev inch/rev MODULE Turns/ " K Thread depth mm DXY Infeed per cut mm Alternately, you can specify the plane infeed as a %, as a ratio --> plane infeed (mm) % to milling cutter diameter (mm). V Finishing allowance mm α0 Start angle Degrees SINUMERIK 840D sl Operation/Programming ShopMill (BAS) 08/2005 Edition 3-237
238 3 Programming with ShopMill 08/ Drilling 3 Programming example for thread cutting Cut circular pocket in a solid blank and cut a thread. The milling tool cannot cut across center. The circular pocket will therefore have to be predrilled with a Ø22mm drill. The milling tool can then be inserted centrally. Using position patterns, the positions of the above-mentioned cycles can be programmed (see Section "Using position patterns in milling"). Y A Y A - B B 60 X 40 Z Workshop drawing of circular pocket with thread Extract from machining plan; cut a circular pocket with thread SINUMERIK 840D sl Operation/Programming ShopMill (BAS) 08/2005 Edition
239 3 08/2005 Programming with ShopMill 3.7 Drilling Drill and thread milling You can use a drill and thread milling cutter to manufacture an internal thread with a specific depth and pitch in one operation. This means that you can use the same tool for drilling and thread milling, a change of tool is superfluous. The thread can be machined as a right- or left-hand thread. Sequence: The tool travels at rapid traverse to the safety distance. If pre-drilling is required, the tool travels at a reduced drilling feedrate to the pre-drilling depth defined in a machine data. Please also refer to the machine manufacturer's instructions. The tool bores at drilling feedrate F1 to the first drilling depth. If the final drilling depth is not reached, the tool will travel back to the workpiece surface in rapid traverse for stock removal. Then the tool will travel at rapid traverse to a position 1mm above the drilling depth previously achieved - allowing it to continue drilling at drill feedrate F1 at the next infeed. If another feedrate FR is required for through-boring, the residual drilling depth ZR is drilled with this feedrate. If required, the tool travels back to the workpiece surface for stock removal before thread milling at rapid traverse. The tool travels directly to the starting position for thread milling. The thread milling is carried out (climb milling, conventional milling or conventional milling + climb milling) with milling feedrate F2. The thread milling acceleration path and deceleration path is traversed in a semicircle with concurrent infeed in the tool axis. Thread > Press the "Drilling", "Thread" and "Cut thread" softkeys. Cut thread Call help display with key Displays for drill and thread milling cutter SINUMERIK 840D sl Operation/Programming ShopMill (BAS) 08/2005 Edition 3-239
240 3 Programming with ShopMill 08/ Drilling 3 Parameter Description Unit T, D, S, V See Section "Programming the tool, offset value and spindle speed". F1 Drilling feed mm/min mm/rev Z1 Drilling depth mm D Maximum infeed mm DF Percentage for each additional infeed % DF=100: Amount of infeed remains constant DF<100: Amount of infeed is reduced in direction of final drilling depth Z1. Example: Last infeed 4mm; DF 80% Next infeed = 4 x 80% = 3.2 mm Infeed after next = 3.2 x 80% = 2.56 mm etc. V1 Minimum infeed mm Parameter V1 is provided only if DF<100 has been programmed. If the infeed increment becomes minimal, a minimum infeed can be programmed in parameter "V1". V1 < Amount of infeed: The tool is inserted by the infeed increment. V1 > Amount of infeed: The tool is inserted by the infeed value programmed under V1. Pre-drilling When drilling, start initially with a reduced feedrate. The reduced drilling feedrate results as follows: Drilling feedrate F1 < 0.15mm/rev: Pre-drilling feedrate = 30% of F1 Pre-drilling feedrate F1 0.15mm/rev: Pre-drilling feedrate = 0.1mm/rev Through-drilling When drilling the residual drilling depth ZR drill with feedrate FR. ZR Residual drilling depth (for through-drilling only) mm FR Feedrate through-drilling (for through-drilling only) mm/min mm/rev Stock removal Return to workpiece surface for stock removal before thread milling. Thread Right-hand thread Left-hand thread F2 Milling feed mm/min mm/tooth P Pitch For a thread pitch entered in turns/'', enter the integer in front of the decimal point in the first parameter field and the figures after the decimal point as a fraction in the second and third fields. For example, 13.5 turns/" is entered as follows: Z2 Retraction before thread milling mm Z2 is for defining the thread depth in the direction of the tool axis. Z2 is relative to the tool tip. Nominal thread diameter mm Machining direction Climb milling: Mill thread in one cycle. Conventional milling: Mill thread in one cycle. Conventional milling + climb milling: Mill thread in two cycles: rough cutting is performed by conventional milling with defined allowances, then finish cutting is performed by climb milling with milling feedrate FS. in/rev Turns/ " FS Milling feed finish cutting (for conventional milling + climb milling only) mm/min mm/tooth SINUMERIK 840D sl Operation/Programming ShopMill (BAS) 08/2005 Edition
241 3 08/2005 Programming with ShopMill 3.7 Drilling Positioning on freely programmable positions and position patterns After you have programmed the machining technologies, you must program the positions. ShopMill offers a variety of positioning patterns, i.e.: Freely programmable positions Position on a line, on a matrix or box Position on a full or pitch circle Several position patterns can be programmed in succession (up to 20 technologies and position patterns together). They are traversed in the order in which you program them. The programmed technologies and subsequently programmed positions are automatically chained by the control. Machining sequence and tool travel path Including/skipping positions The first tool in the program traverses all programmed positions, e.g. center all positions. Machining of the positions always starts at the reference point. In the case of a matrix, machining is performed first in the direction of the 1st axis and then back and forth. The box and hole circle are machined counterclockwise. The second tool in the program then machines all programmed positions, etc. This process is repeated until every programmed drilling operation has been performed at every programmed position. Inside a position pattern or on the approach from one position pattern to the next, the tool is retracted to safety clearance in the case of optimized retraction, or otherwise to the return plane (see also Section "Creating new program; defining a blank"). The new position is then approached at rapid traverse. If the position pattern consists of only one position, the tool is retracted to the retraction plane after machining. You can include or skip any positions (see chapter entitled "Including and skipping positions"). Rotary axis If an A or B axis is set up on your machine, this is supported during drilling (any position pattern, full circle, and pitch circle). Please also refer to your machine manufacturer's instructions. In the A or B axis is present, it makes sense to define a work offset with X = end face of the cylinder Y = center point of the cylinder Z = center point of the cylinder The "cylinder" in this case refers to any part that is clamped in the A/B axis. SINUMERIK 840D sl Operation/Programming ShopMill (BAS) 08/2005 Edition 3-241
242 3 Programming with ShopMill 08/ Drilling 3 Cylinder surface transformation When working with the cylinder surface transformation, please note that the A axis or B axis is not supported in all cases. Programming of any position in the XYA plane is not possible while cylinder surface transformation is active. A work offset in the rotary axis A or B is effective even while cylinder surface transformation is active. Select with softkey Positions Freely programmable positions This pattern allows you to program positions freely, i.e. rectangular or polar, in the X/Y, X/A, and XYA plane. Individual positions are approached in the order in which you program them. Press softkey "Delete all" to delete all positions programmed in X/Y. Rotary axis XA plane You program in XA to prevent the Y axis moving during machining, if required. To ensure that the drill-holes point to the center of the "Cylinder", you must first position the Y axis centrally above the "Cylinder". Z A Y Drill-holes point toward the center SINUMERIK 840D sl Operation/Programming ShopMill (BAS) 08/2005 Edition
243 3 08/2005 Programming with ShopMill 3.7 Drilling 3 Z Y A A Y Y axis is not central above the cylinder ( Y) XYA plane You program in XYA if the Y axis is required to move during machining. A value can be specified for each position. In addition to the possibilities of XA, the following is also possible, for example. Z Y0 Y1 A Y Y axis is traversed (Y0, Y1) SINUMERIK 840D sl Operation/Programming ShopMill (BAS) 08/2005 Edition 3-243
244 3 Programming with ShopMill 08/ Drilling 3 Select with softkey Positions > Call help display with key Help display for "Freely programmable positions, rectangular" Help display for "Freely programmable positions, polar" Parameter Description XY (without A or B axis support) Unit Rectangular/ Programming with rectangular or polar dimensions. polar Z0 Height of workpiece (abs. or inc.) mm X0 Y0 Rectangular: X1... X8 Y1... Y8 1. position of the hole in X (abs. or inc.) 1. position of the hole in Y (abs. or inc.) Other positions in the X axis (abs. or inc.) Other positions in the Y axis (abs. or inc.) mm mm mm mm Polar: L1...L7 α1... α7 If you want to program further positions, store the ones you have already programmed and then open the parameter input form again by pressing softkey "Any positions". Position distance (abs.) Angle of rotation of line in relation to the X axis. Positive angle: Line is rotated counterclockwise. Negative angle: Line is rotated clockwise. If you want to program further positions, store the ones you have already programmed and then open the parameter input form again by pressing softkey "Any positions". mm Degrees SINUMERIK 840D sl Operation/Programming ShopMill (BAS) 08/2005 Edition
245 3 08/2005 Programming with ShopMill 3.7 Drilling 3 Parameter Description (with A or B axis support) Unit Z0 Height of workpiece (abs. or inc.) mm XA: (B can be used everywhere instead of A; Y can be used instead of X) X0 A0 X1 - X8 A1 - A8 1. position of the hole in X (abs. or inc.) 1. position of the hole in A (abs.) Other positions in the X axis (abs. or inc.) Other positions in the A axis (abs. or inc.) mm Degrees mm Degrees If you want to program further positions, store the ones you have already programmed and then open the parameter input form again by pressing softkey "Any positions". XYA: (B can be used everywhere instead of A) X0 Y0 A0 X1 X5 Y1 Y5 A1 A5 1. position of the hole in X (abs. or inc.) 1. position of the hole in Y (abs. or inc.) 1. position of the hole in A (abs.) Other positions in the X axis (abs. or inc.) Other positions in the Y axis (abs. or inc.) Other positions in the A axis (abs. or inc.) mm mm Degrees mm mm Degrees If you want to program further positions, store the ones you have already programmed and then open the parameter input form again by pressing softkey "Any positions". SINUMERIK 840D sl Operation/Programming ShopMill (BAS) 08/2005 Edition 3-245
246 3 Programming with ShopMill 08/ Drilling Line position pattern You can use this function to program any number of positions spaced at the same distance along a line. Select with softkey Positions > Position the cursor in the "Line/matrix/box" field. With the "Alternat." softkey you can select the "Line" position pattern. Call help display with key Help display for "Line" Parameter Description Unit Z0 Height of workpiece (abs. or inc.) mm This position must be programmed absolutely in the first call. X0 Reference point (first position) mm This position must be programmed absolutely in the first call. Y0 Reference point (first position) mm This position must be programmed absolutely in the first call. α0 Angle of rotation of line in relation to the X axis. Degrees Positive angle: Line is rotated counterclockwise. Negative angle: Line is rotated clockwise. L Position spacing. mm N Number of positions SINUMERIK 840D sl Operation/Programming ShopMill (BAS) 08/2005 Edition
247 3 08/2005 Programming with ShopMill 3.7 Drilling Matrix position pattern You can use this function to program any number of positions spaced at an equal distance along one or several parallel lines. If you want to program a rhombus-shaped matrix, enter the angle αx or αy. Select with softkey Positions > Position the cursor in the "Line/matrix/box" field. With the "Alternat." softkey you can select the "Matrix" position pattern. Call help display with key Help display for "Matrix" Parameter Description Unit Z0 X0 Y0 α0 αx αy L1 L2 N1 N2 Height of workpiece (abs. or inc.) This position must be programmed absolutely in the first call. Reference point (first position) This position must be programmed absolutely in the first call. Reference point (first position) This position must be programmed absolutely in the first call. Angle of rotation of matrix. Positive angle: Matrix is rotated counterclockwise. Negative angle: Matrix is rotated clockwise. Shear angle of matrix relative to X axis. Positive angle: Matrix shears in CCW direction. Negative angle: Matrix shears in CW direction. Angle of rotation of matrix relative to Y axis Positive angle: Matrix is rotated counterclockwise. Negative angle: Matrix is rotated clockwise. Position spacing in X direction Position spacing in Y direction Number of positions in X direction Number of columns in Y direction mm mm mm Degrees Degrees Degrees mm SINUMERIK 840D sl Operation/Programming ShopMill (BAS) 08/2005 Edition 3-247
248 3 Programming with ShopMill 08/ Drilling Box position pattern You can use this function to program any number of positions spaced at an equal distance along on a box. The spacing may be different on both axes. If you want to program a rhombus-shaped box, enter the angle αx or αy. Select with softkey Positions Position the cursor in the "Line/matrix/box" field. With the "Alternat." softkey you can select the "Box" position pattern. Call help display with key Help display for box Parameter Description Unit Z0 X0 Y0 α0 αx αy L1 L2 N1 N2 Height of workpiece (abs. or inc.) This position must be programmed absolutely in the first call. Reference point (first position) This position must be programmed absolutely in the first call. Reference point (first position) This position must be programmed absolutely in the first call. Angle of rotation of box Positive angle: Box is rotated counterclockwise. Negative angle: Box is rotated clockwise. Shear angle of box relative to X axis. Positive angle: Box shears in CCW direction. Negative angle: Box shears in CW direction. Shear angle of box relative to Y axis. Positive angle: Box shears in CCW direction. Negative angle: Box is rotated clockwise. Position spacing in X direction Position spacing in Y direction Number of positions in X direction Number of columns in Y direction mm mm mm Degrees Degrees Degrees mm SINUMERIK 840D sl Operation/Programming ShopMill (BAS) 08/2005 Edition
249 3 08/2005 Programming with ShopMill 3.7 Drilling Full circle position pattern This function can be used to program drill holes on a circle with a defined radius. The basic angle of rotation (α0) for the 1st position is relative to the X axis. The control calculates the angle of the next hole position as a function of the total number of holes. The angle it calculates is identical for all positions. If the A or B axis is used, the angle refers to a set reference point (A0). You can use the XA selection if use of the rotary axis on the machine is required. The Y axis is not traversed, i.e. the Y axis must first be positioned centrally over the cylinder. The tool can approach the next position along a linear or circular path. The tool approaches the positions on a linear path. The result may be a contour violation in a circumferential groove. The tool approaches the positions on the programmed circular path. No contour violation results in a circumferential groove. Approaching positions on a linear or circular path Select with softkey Positions > If you position the cursor on the "Full/pitch circle" field, you can toggle between the two options using the "Alternat." softkey. Call help display with key Help display for "Full circle of holes" SINUMERIK 840D sl Operation/Programming ShopMill (BAS) 08/2005 Edition 3-249
250 3 Programming with ShopMill 08/ Drilling 3 Parameter Description XY (without A/B axis) Unit Z0 Height of workpiece (abs. or inc.) mm X0 X position of full circle center point (abs. or inc.) mm Y0 Y position of full circle center point (abs. or inc.) mm α0 Basic angle of rotation; angle of 1st hole in relation to X axis. Degrees Positive angle: Full circle is rotated counterclockwise. Negative angle: Full circle is rotated in clockwise direction. R Radius of full circle mm N Number of positions on full circle FP Feed for positioning on a circular path. mm/min Position Linear: Next position is approached linearly at rapid traverse. Circular: Next position is approached at the programmed feedrate (FP) along a circular path. Parameter Description XA (with A/B axis) Unit Z0 Height of workpiece surface (abs. or inc.) mm X0 Reference position (abs. or inc.) mm A0 Start angle (abs.) Angle of 1st hole with reference to X axis. Degrees Positive angle: Full circle is rotated counterclockwise. Negative angle: Full circle is rotated in clockwise direction. N Number of positions on full circle SINUMERIK 840D sl Operation/Programming ShopMill (BAS) 08/2005 Edition
251 3 08/2005 Programming with ShopMill 3.7 Drilling Pitch circle position pattern This function can be used to program holes on a pitch circle with a defined radius. The tool can approach the next position along a linear or circular path. (for XY selection only) (please see "Full circle" for detailed description). You can use the XA selection if use of the rotary axis on the machine is required. The Y axis is not traversed, i.e. the Y axis must first be positioned centrally over the cylinder. Select with softkey Positions > If you position the cursor on the "Full/pitch circle" field, you can toggle between the two options using the "Alternat." softkey. Call help display with key Help display for "Pitch circle" SINUMERIK 840D sl Operation/Programming ShopMill (BAS) 08/2005 Edition 3-251
252 3 Programming with ShopMill 08/ Drilling 3 Parameter Description normal/xy (without A/B axis) Unit Z0 Height of workpiece (abs. or inc.) mm X0 X position of pitch circle center point (abs. or inc.) mm Y0 Y position of pitch circle center point (abs. or inc.) mm α0 Basic angle of rotation; angle of 1st position in relation to X axis. Degrees α1 Advance angle; after the first hole has been drilled, all further positions are advanced Degrees by this angle. Positive angle: Further positions are rotated counterclockwise. Negative angle: Further positions are rotated clockwise. R Radius of pitch circle mm N Number of positions (holes) on the pitch circle FP Feed for positioning on a circular path. mm/min Position Linear: Next position is approached linearly at rapid traverse. Circular: Next position is approached at the programmed feedrate (FP) along a circular path. Parameter Description XA (with A/B axis) Unit Z0 Height of workpiece surface (abs. or inc.) mm X0 Reference position (abs. or inc.) mm A0 Start angle (abs.) Degrees Angle of 1st position relative to X axis. A1 Advance angle (abs.) After the first hole has been drilled, all further positions are advanced by this angle. Degrees Positive angle: Further positions are rotated counterclockwise. Negative angle: Further positions are rotated clockwise. N Number of positions on pitch circle SINUMERIK 840D sl Operation/Programming ShopMill (BAS) 08/2005 Edition
253 3 08/2005 Programming with ShopMill 3.7 Drilling Including and skipping positions You can skip any positions in the following position patterns: Position pattern line Position pattern matrix Position pattern box Position pattern full circle (XY only) Position pattern pitch circle (XY only) The suppressed positions are skipped during machining. Including / skipping any positions Positions > Press the "Drilling" and "Positions" softkeys. or Skip pos. > Press the "Line/Matrix/Box" or "Full/Pitch Circle" soft keys. Press the "Skip pos." soft key. The "Skip positions" window opens on top of the input form of the position pattern. The number of the current position is displayed along with its status (on/off) and its coordinates (X, Y). The diagram shows the skipped positions dotted. The current position is highlighted by a circle. Enter the number of the point you want to skip in the "Position" field (in accordance with the machining sequence). Position + Position - - OR - Press the "Position +" softkey to select the next position (in the machining sequence). - OR - Press the "Position -" softkey to select the previous position (opposite direction to the machining sequence). Press the "Alternat." softkey to include or skip the current position. SINUMERIK 840D sl Operation/Programming ShopMill (BAS) 08/2005 Edition 3-253
254 3 Programming with ShopMill 08/ Drilling 3 Including or skipping all positions at once Skip all Press the "Skip all" softkey to skip all positions. Include all Press the "Include all" softkey to include all positions again Obstacle Function If there is an obstacle between 2 position patterns, it can be crossed. The height of the obstacle can be programmed absolutely or incrementally. If all positions in the 1st pattern have been machined, the tool axis travels in rapid traverse to a height corresponding to the obstacle height + safety clearance. The new position is approached in rapid traverse at this height. The tool axis then approaches a position corresponding to Z0 of the position pattern + safety clearance. Select with softkey Positions > Obstacle Note Obstacles are registered only if they lie between 2 position patterns. If the tool change point and the programmed retraction plane are positioned below the obstacle, the tool travels to the retraction plane height and on to the new position without taking the obstacle into account. The obstacle must not be higher than the retraction plane SINUMERIK 840D sl Operation/Programming ShopMill (BAS) 08/2005 Edition
255 3 08/2005 Programming with ShopMill 3.7 Drilling 3 Programming example Drilling 4 positions with an obstacle in-between. The holes are first centered and then drilled. When you have programmed the first two positions at X=15, you need to program the obstacle. The remaining positions are then programmed at X=100. Z Safety clearance (SC) Z=20 Z=0 X Z=-20 Y X Workshop drawing Extract from machining plan for "Obstacle" programming example SINUMERIK 840D sl Operation/Programming ShopMill (BAS) 08/2005 Edition 3-255
256 3 Programming with ShopMill 08/ Drilling Repeating positions Function If you want the tool to re-approach positions that you have already programmed, the "Repeat positions" function is a quick and easy solution. You must specify the number of the position pattern. This is a number assigned automatically by ShopMill. You will find it inserted after the block number in the machining plan. Extract from machining plan, position pattern number=001 Select with softkey Repeat positions > After you have entered the position pattern number, e.g. 1, press the "Accept" softkey. The position pattern you have selected is then approached again. Extract from machining plan; repeat positions in block no SINUMERIK 840D sl Operation/Programming ShopMill (BAS) 08/2005 Edition
257 3 08/2005 Programming with ShopMill 3.7 Drilling Programming examples for drilling Drilling at different heights Machining task: You have already cut a recess in a workpiece. You now want to machine blind and through holes of Ø 12mm on this workpiece with different machining planes. Programming: Center the 4 holes Deep drill the blind holes with stock removal Deep drill the through holes with chipbreaking Tool Return plane Z Safety clearance for Z=0 Safety clearance for Z= -36 X Z0 Z-14 Z-36 Z-50 Y holes Diameter 12mm X Rapid traverse Machining feedrate Workshop drawing Extract from machining plan SINUMERIK 840D sl Operation/Programming ShopMill (BAS) 08/2005 Edition 3-257
258 3 Programming with ShopMill 08/ Drilling 3 Drilling with a counterbore You want to machine through holes with screw head recesses around a pitch circle on a workpiece. When you program the counterbore, you must select offset value D2 (see Section "Creating a tool offset block for tool edge 1 2"). Z 15 9 Cut A-B X B 45 Y A X Workshop drawing Extract from machining plan SINUMERIK 840D sl Operation/Programming ShopMill (BAS) 08/2005 Edition
259 3 08/2005 Programming with ShopMill 3.8 Milling Milling Face milling You can use this cycle to face mill any workpiece. A rectangular surface is always machined. The rectangle results from corner points 1 and 2 that are pre-assigned with the values of the blank part dimensions from the program header. Workpieces with and without limits can be face-milled. To machine a work piece with four limits select the pocket cycles. The cycle makes a distinction between roughing and finishing: Roughing: Several material removal operations on surface Tool turns above the workpiece edge Finishing: First material removal operation on surface Tool turns at safety distance in the X/Y plane Retraction of mill Depth infeed always takes place outside the workpiece. For a workpiece with edge breaking, select the rectangular spigot cycle. In face milling, the effective tool diameter for a tool of type "Milling cutter" is stored in machine data. Please also refer to the machine manufacturer's instructions. Starting point Select with softkey In vertical machining, the starting point is always above or below. In horizontal machining, it is to the right or left. Machining is performed from outside to inside, if possible. The starting point is marked in the help display. Face milling SINUMERIK 840D sl Operation/Programming ShopMill (BAS) 08/2005 Edition 3-259
260 3 Programming with ShopMill 08/ Milling 3 Selecting the machining direction Toggle in the "Direction" field using the "Alternat." softkey until the icon for the required machining direction appears. Same direction of machining Alternating direction of machining Selecting limits... Press the softkey for each of the required limits. The selected limits are shown in the help display and in the brokenline graphics. Parameter Description Unit Machining type Machining direction Roughing: Face milling up to programmed finishing allowance (UZ). Finishing: The surface is milled once in the plane. The tool is retracted after every cut. Same direction of machining Alternating direction of machining X0, Y0 Corner point 1 of surface in X or Y direction (abs. or inc.) mm Z0 Height of blank (abs. or inc.) X1 Corner point 2 of surface in X direction (abs. or inc.) mm Y1 Z1 Corner point 2 of surface in Y direction (abs. or inc.) Height of finished part (abs. or inc.) DXY Max. infeed in the XY plane (dependent on mill diameter) Alternatively, you can specify the plane infeed as a %, as a ratio plane infeed mm % (mm) to milling cutter diameter (mm). DZ Max. infeed in Z direction mm UZ Finishing allowance mm SINUMERIK 840D sl Operation/Programming ShopMill (BAS) 08/2005 Edition
261 3 08/2005 Programming with ShopMill 3.8 Milling 3 The same finishing allowance must be entered for both roughing and finishing. The finishing allowance is used to position the tool for retraction. Programming example Face milling You want to cut to a depth of 10mm on a workpiece surface. 8mm must be removed in a rough cut and 2mm in a finish cut. The cutter diameter is 40mm. Blank dimensions: X0=0, Y0=0, Z0=10, X1=100 abs., Y1=50 abs., Z1=0 abs Roughing Finishing ZO=10 Z UZ=2 Z1=0 100 Z=-40 X Face milling: Roughing and finishing Face milling, roughing Face milling, finishing Extract from machining plan; Roughing and finishing in face milling SINUMERIK 840D sl Operation/Programming ShopMill (BAS) 08/2005 Edition 3-261
262 3 Programming with ShopMill 08/ Milling Rectangular pocket If you want to mill a rectangular pocket, use the "Rectangular pocket" function. The following machining methods are available: Mill rectangular pocket from solid material. Pre-drill rectangular pocket in the center first if, for example, the milling cutter does not cut across center (program the drilling, rectangular pocket and position program blocks one after another). Machine pre-machined rectangular pocket (see "Machining" parameter). Depending on the dimensions of the rectangular pocket in the workpiece drawing, you can select a corresponding reference point for the rectangular pocket. Approach/retraction Machining type 1. The tool approaches the center point of the pocket at rapid traverse at the height of the retraction plane and adjusts to the safety clearance. 2. The tool is inserted into the material according to the chosen strategy. 3. The pocket is always machined with the chosen machining type from inside out. 4. The tool moves back to the safety clearance at rapid traverse. You can select the machining mode for milling the rectangular pocket as follows: Roughing During roughing, the individual planes of the pocket are machined one after the other from center point until depth Z1 is reached. Finishing In "Finishing" mode, the edge is always machined first. The pocket edge is approached on the quadrant which joins the corner radius. In the last infeed, the base is finished from the center out. Edge finishing Edge finishing is performed in the same way as finishing, except that the last infeed (finish base) is omitted. Chamfer Chamfering involves edge breaking at the upper edge of the pocket. Select with softkey Pocket > Rectangular pocket SINUMERIK 840D sl Operation/Programming ShopMill (BAS) 08/2005 Edition
263 3 08/2005 Programming with ShopMill 3.8 Milling 3 Call help display with key Help display for milling a rectangular pocket If you want to mill a chamfer and the corner radius was R = 0 during finishing, you must specify the radius of the finishing milling tool in parameter R during chamfering. Parameter Description Unit T, F, V See Section "Programming the tool, offset value and spindle speed". Position of 5 different positions for the reference point can be selected: reference point Pocket center Lower left-hand corner Lower right-hand corner Upper left-hand corner Upper right-hand corner The reference point (highlighted in yellow) is displayed in the Help screen. Machining type Roughing Finishing Finishing edge Chamfer Single pos. Pos. pattern X0 Y0 Z0 A rectangular pocket is machined at the programmed position (X0, Y0, Z0). Several rectangular pockets are machined in a position pattern (e.g. full circle, pitch circle, matrix, etc.). The positions refer to the reference point: Position in X direction (single position only), abs. or inc. Position in Y direction (single position only), abs. or inc. Workpiece height (single position only), abs. or inc. W Pocket width mm L Pocket length mm R Radius at pocket corners mm α0 Angle of rotation of pocket in relation to X axis Degrees Z1 Depth of pocket in relation to Z0 (abs. or inc.) (not for chamfer) mm DXY Max. infeed in plane (XY direction) Alternatively, you can specify the plane infeed as a %, as a ratio plane infeed (mm) to milling cutter diameter (mm). (not for chamfer) mm % mm mm mm SINUMERIK 840D sl Operation/Programming ShopMill (BAS) 08/2005 Edition 3-263
264 3 Programming with ShopMill 08/ Milling 3 DZ Max. depth infeed (Z direction) (not for chamfer) mm UXY Finishing allowance in plane (pocket edge) (not for chamfer) mm UZ Finishing allowance in depth (pocket base) (not for chamfer) mm Insertion You can select one of several insertion strategies: Helical: Insertion along helical path The cutter center point traverses along the helical path determined by the radius and depth per revolution. If the depth for one infeed has been reached, a full circle motion is executed to eliminate the inclined insertion path. Oscillating: Insertion with oscillation along center axis of pocket The cutter center point oscillates along a linear path until it reaches the depth infeed. When the depth has been reached, the path is traversed again without depth infeed in order to remove the slope caused by insertion. Center: Insert vertically in center of pocket The tool executes the calculated depth infeed vertically in the center of the pocket. Note: This setting can be used only if the cutter can cut across center or if the pocket has been predrilled. EP Max. insertion gradient (only for helical insertion) mm/rev The gradient of the helix may be smaller in some geometric conditions. ER Insertion radius (only for helical insertion) mm The radius must not be larger than the cutter radius, otherwise material will remain. Also make sure the pocket is not violated. EW Insertion angle (for insertion with oscillation only) Degrees FZ Depth infeed rate (for insertion in center only) mm/min mm/tooth Remove stock Complete mach.: The pocket must be milled from a solid workpiece (e.g. casting). Remachining: A small pocket or hole has already been machined in the workpiece. This needs to be enlarged in one or several axes. You must program parameters AZ, W1 and L1 for this purpose. FS Chamfer width (for chamfer only), inc. mm ZFS Insertion depth tool tip (for chamfer only), abs. or inc. mm AZ Depth of premachined pocket (for remachining only) mm W1 Width of premachined pocket (for remachining only) mm L1 Length of premachined pocket (for remachining only) mm SINUMERIK 840D sl Operation/Programming ShopMill (BAS) 08/2005 Edition
265 3 08/2005 Programming with ShopMill 3.8 Milling 3 Programming example You wish to cut a rectangular pocket, starting with a rough cut operation and followed by a finish cut. Since the cutting tool you are using cannot cut across center, the workpiece needs to be predrilled first with a drill of Ø 20mm P redrilled Diameter 20mm Y Finishing allowance 1mm Reference point of rectangular pocket X Workpiece drawing of the rectangular pocket Rough cut a rectangular pocket Finishing a rectangular pocket Extract from machining plan; predrilling and milling a rectangular pocket SINUMERIK 840D sl Operation/Programming ShopMill (BAS) 08/2005 Edition 3-265
266 3 Programming with ShopMill 08/ Milling Circular pocket Use the "Circular pocket" function if you want to mill any kind of circular pocket. The following machining methods are available: Mill circular pocket from solid material. Pre-drill circular pocket in the center first if, for example, the milling cutter does not cut across center (program the drilling, circular pocket and position program blocks one after another). Machine pre-machined circular pocket (see "Machining" parameter). Approach/retraction Machining type 1. The tool approaches the center point of the pocket at rapid traverse at the height of the retraction plane and adjusts to the safety clearance. 2. The tool is inserted into the material according to the chosen strategy. 3. The pocket is always machined with the chosen machining type from inside out. 4. The tool moves back to the safety clearance at rapid traverse. You can select the machining mode for milling the circular pocket as follows: Roughing During roughing, the individual planes of the pocket are machined one after the other from center point until depth Z1 is reached. Finishing In "Finishing" mode, the edge is always machined first. The pocket edge is approached on the quadrant, which joins the pocket radius. In the last infeed, the base is finished from the center out. Edge finishing Edge finishing is performed in the same way as finishing, except that the last infeed (finish base) is omitted. Chamfer Chamfering involves edge breaking at the upper edge of the pocket. Select with softkey Pocket > Circular pocket SINUMERIK 840D sl Operation/Programming ShopMill (BAS) 08/2005 Edition
267 3 08/2005 Programming with ShopMill 3.8 Milling 3 Call help display with key Help display for milling a circular pocket Parameter Description Unit T, F, V See Section "Programming the tool, offset value and spindle speed". Machining type Roughing Finishing Finishing on edge Chamfer Single pos. Pos. pattern X0 Y0 Z0 A circular pocket is machined at the programmed position (X0, Y0, Z0). Several circular pockets are machined in a position pattern (e.g. full circle, pitch circle, matrix, etc.). The positions refer to the center point of the circular pocket: Position in X direction (single position only), abs. or inc. Position in Y direction (single position only), abs. or inc. Workpiece height (single position only), abs. or inc. Diameter of pocket mm Z1 Depth of pocket in relation to Z0, abs. or inc. (not for chamfer) mm DXY Max. infeed in plane (XY direction) Alternatively, you can specify the plane infeed as a %, as a ratio plane infeed mm % (mm) to milling cutter diameter (mm). (not for chamfer) DZ Max. depth infeed (Z direction) (not for chamfer) mm UXY Finishing allowance in plane (pocket edge) (not for chamfer) mm UZ Finishing allowance in depth (pocket base) (not for chamfer) mm Insertion: You can select one of several insertion strategies: Helical: Insertion along helical path The cutter center point traverses along the helical path determined by the radius and depth per revolution. If the depth for one infeed has been reached, a full circle motion is executed to eliminate the inclined insertion path. Feedrate: Machining feedrate Center: Insert vertically in center of pocket The tool executes the calculated depth infeed vertically in the center of the pocket. Feedrate: Infeed rate as programmed under FZ Note: The vertical insertion into pocket center method can be used only if the tool can cut across center or if the workpiece has been predrilled. mm mm mm SINUMERIK 840D sl Operation/Programming ShopMill (BAS) 08/2005 Edition 3-267
268 3 Programming with ShopMill 08/ Milling 3 EP Max. insertion gradient (only for helical insertion) mm/rev The gradient of the helix may be smaller in some geometric conditions. ER Insertion radius (only for helical insertion) mm The radius must not be larger than the cutter radius, otherwise material will remain. Also make sure the pocket is not violated. FZ Depth infeed rate (for insertion in center only) mm/min mm/tooth Remove stock Complete mach.: The pocket must be milled from a solid workpiece (e.g. casting). Remachining: A small pocket or hole has already been machined in the workpiece. This needs to be enlarged. Parameters AZ, and must be programmed. FS Chamfer width (for chamfer only), inc. mm ZFS Insertion depth tool tip (for chamfer only), abs. or inc. mm AZ Depth of premachined pocket or hole (for remachining only) mm 1 Diameter of premachined pocket or hole (for remachining only) mm Rectangular spigot The "Rectangular spigot" function is used when you want to mill various rectangular spigots. You can select from the following shapes with or without a corner radius: Rectangular spigot Depending on the dimensions of the rectangular spigot in the workpiece drawing, you can select a corresponding reference point for the rectangular spigot. In addition to the required rectangular spigot, you must also define a blank spigot, i.e. the outer limits of the material. The tool moves at rapid traverse outside this area. The blank spigot must not overlap adjacent blank spigots and is placed by ShopMill automatically on the finished spigot in a centered position. The spigot is machined using only one infeed. If you want to machine the spigot using multiple infeeds, you must program the "Rectangular spigot" function several times with a reducing finishing allowance SINUMERIK 840D sl Operation/Programming ShopMill (BAS) 08/2005 Edition
269 3 08/2005 Programming with ShopMill 3.8 Milling 3 Approach/retraction from contour 1. The tool approaches the starting point at rapid traverse at the height of the retraction plane and adjusts to the safety clearance. The starting point is on the positive X axis rotated through α0. 2. The tool traverses the spigot contour sideways in a semicircle at machining feed. The tool first executes infeed at machining depth and then moves in the plane. The spigot is machined as a function of the programmed machining direction (climb/conventional) in a clockwise or counterclockwise direction. 3. When the spigot has been circumnavigated once, the tool retracts from the contour in the plane in a semicircle and then infeeds to the next machining depth. 4. The spigot is approached again in a semicircle and circumnavigated once. This process is repeated until the programmed spigot depth is reached. 5. The tool moves back to the safety clearance at rapid traverse. Y Contour approach X Contour retraction Contour approach/retraction along semi-circle with CW rotating spindle and conventional milling operation Machining type You can select the machining mode for milling the rectangular spigot as follows: Roughing Roughing involves moving round the spigot until the programmed finishing allowance has been reached. Finishing If you have programmed a finishing allowance, the spigot is moved round until depth Z1 is reached. Chamfer Chamfering involves edge breaking at the upper edge of the rectangular spigot. Select with softkey Spigot > Rectangular spigot SINUMERIK 840D sl Operation/Programming ShopMill (BAS) 08/2005 Edition 3-269
270 3 Programming with ShopMill 08/ Milling 3 Call help display with key Help displays for milling rectangular spigots Parameter Description Unit T, F, S, V See Section "Programming the tool, offset value and spindle speed". Reference point You can select 5 different reference points: Spigot center Bottom left Bottom right Top left Top right Machining type Roughing Finishing Chamfer Single pos. Pos. pattern X0 Y0 Z0 A rectangular spigot is machined at the programmed position (X0, Y0, Z0). Several rectangular spigots are machined in a position pattern (e.g. full circle, pitch circle, matrix, etc.). The positions refer to the reference point: Position in X direction (single position only), abs. or inc. Position in Y direction (single position only), abs. or inc. Workpiece height (single position only), abs. or inc. W Width of spigot after machining mm L Length of spigot after machining mm R Radius at edges of spigot (corner radius) mm α0 Angle of rotation Degrees Z1 Depth of spigot (abs. or inc.) (not for chamfer) mm DZ Max. depth infeed (Z direction) (not for chamfer) mm FS Chamfer width (for chamfer only), inc. mm ZFS Insertion depth tool tip (for chamfer only), abs. or inc. mm UXY Finishing allowance in the plane in relation to length (L) and width (W) of the spigot; mm Smaller spigot dimensions are obtained by calling the cycle again and programming it with a lower finishing allowance. (not for chamfer) UZ Finishing allowance in depth (tool axis) (not for chamfer) mm W1 Width of specified blank spigot (important for determining approach position) mm L1 Length of specified blank spigot (important for determining approach position) mm mm mm mm SINUMERIK 840D sl Operation/Programming ShopMill (BAS) 08/2005 Edition
271 3 08/2005 Programming with ShopMill 3.8 Milling Circular spigot The "Circular spigot" function is used when you want to mill a circular spigot. In addition to the required circular spigot, you must also define a blank spigot, i.e. the outer limits of the material. The tool moves at rapid traverse outside this area. The blank spigot must not overlap adjacent blank spigots and is placed by ShopMill automatically on the finished spigot in a centered position. The spigot is machined using only one infeed. If you want to machine the spigot using multiple infeeds, you must program the "Circular spigot" function several times with a reducing finishing allowance. Approach/retraction 1. The tool approaches the starting point at rapid traverse at the height of the retraction plane and adjusts to the safety clearance. The starting point is always on the positive X axis. 2. The tool traverses the spigot contour sideways in a semicircle at machining feed. The tool first executes infeed at machining depth and then moves in the plane. The spigot is machined as a function of the programmed machining direction (climb/conventional) in a clockwise or counterclockwise direction. 3. When the spigot has been circumnavigated once, the tool retracts from the contour in the plane in a semicircle and then infeeds to the next machining depth. 4. The spigot is approached again in a semicircle and circumnavigated once. This process is repeated until the programmed spigot depth is reached. 5. The tool moves back to the safety clearance at rapid traverse. SINUMERIK 840D sl Operation/Programming ShopMill (BAS) 08/2005 Edition 3-271
272 3 Programming with ShopMill 08/ Milling 3 Y Contour approach X Contour retraction Contour approach/retraction along semi-circle with CW rotating spindle and conventional milling operation Machining type You can select the machining mode for milling the circular spigot as follows: Roughing Roughing involves moving round the spigot until the programmed finishing allowance has been reached. Finishing If you have programmed a finishing allowance, the spigot is moved round until depth Z1 is reached. Chamfer Chamfering involves edge breaking at the upper edge of the circular spigot. Select with softkey Spigot > Circular spigot Call help display with key Help display for milling a circular spigot SINUMERIK 840D sl Operation/Programming ShopMill (BAS) 08/2005 Edition
273 3 08/2005 Programming with ShopMill 3.8 Milling 3 Parameter Description Unit T, F, S, V See Section "Programming the tool, offset value, and spindle speed". Machining type Single pos. Pos. pattern X0 Y0 Z0 Roughing Finishing Chamfer A circular spigot is machined at the programmed position (X0, Y0, Z0). Several circular spigots are machined in a position pattern (e.g. full circle, matrix, line). The positions refer to the reference point: Position in X direction (single position only), abs. or inc. Position in Y direction (single position only), abs. or inc. Workpiece height (single position only), abs. or inc. Diameter of spigot after machining mm Z1 Depth of spigot (abs. or inc.) (not for chamfer) mm FS Chamfer width (for chamfer only), inc. mm ZFS Insertion depth tool tip (for chamfer only), abs. or inc. mm DZ Max. depth infeed (Z direction) (not for chamfer) mm UXY Finishing allowance in plane (spigot diameter) (not for chamfer) mm ZU Finishing allowance depth (spigot base) (not for chamfer) mm 1 Diameter of blank spigot (important for determining approach position) mm mm mm mm Longitudinal slot Use the "Longitudinal slot" function if you want to mill any kind of longitudinal slot. The following machining methods are available: Mill longitudinal slot from solid material. Pre-drill longitudinal slot in the center first if, for example, the milling cutter does not cut across center (program the drilling, rectangular pocket and position program blocks one after another). Depending on the dimensions of the longitudinal slot in the workpiece drawing, you can select a corresponding reference point for the longitudinal slot. Approach/retraction 1. The tool moves at rapid traverse to the retraction plane and infeeds at safety clearance. 2. The tool is inserted into the material according to the chosen strategy. 3. The longitudinal slot is always machined with the chosen machining type from inside out. 4. The tool moves back to the safety clearance at rapid traverse. SINUMERIK 840D sl Operation/Programming ShopMill (BAS) 08/2005 Edition 3-273
274 3 Programming with ShopMill 08/ Milling 3 Machining type You can select the machining mode for milling the longitudinal slot as follows: Roughing During roughing, the individual planes of the slot are machined one after the other until depth Z1 is reached. Finishing In "Finishing" mode, the edge is always machined first. The slot edge is approached on the quadrant, which joins the corner radius. In the last infeed, the base is finished from the center out. Edge finishing Edge finishing is performed in the same way as finishing, except that the last infeed (finish base) is omitted. Chamfer Chamfering involves edge breaking at the upper edge of the longitudinal slot. Select with softkey Call help display with Slot > Longitudinal slot key Help display for a longitudinal slot SINUMERIK 840D sl Operation/Programming ShopMill (BAS) 08/2005 Edition
275 3 08/2005 Programming with ShopMill 3.8 Milling 3 Parameter Description Unit T, F, S, V See Section "Programming the tool, offset value, and spindle speed". Reference point The reference point position must be defined: Center point of longitudinal slot: Inside left Inside right Left-hand edge Right-hand edge Machining type Roughing Finishing Finish edge Chamfer Single pos. Pos. pattern X0 Y0 Z0 A longitudinal slot is milled at the programmed position (X0, Y0, Z0). Several longitudinal slots are milled in a position pattern (e.g. full circle, pitch circle, matrix, etc.). The positions refer to the reference point: Position in X direction (single position only), abs. or inc. Position in Y direction (single position only), abs. or inc. Workpiece height (single position only), abs. or inc. W Slot width mm L Slot length mm α0 Angle of rotation Degrees Z1 Depth of the slot (not for chamfer) mm DXY Max. infeed in plane (XY direction) Alternatively, you can specify the plane infeed as a %, as a ratio plane infeed mm % (mm) to milling cutter diameter (mm). (not for chamfer) DZ Max. depth infeed (Z direction) (not for chamfer) mm FS Chamfer width (for chamfer only), inc. mm ZFS Insertion depth tool tip (for chamfer only), abs. or inc. mm UXY Finishing allowance in plane (slot edge) (not for chamfer) mm ZU Finishing allowance in depth (slot base) (not for chamfer) mm Insertion It can be inserted vertically over slot center (Mi) or with oscillating motion (Pe): mm Center=Insert vertically in center of longitudinal slot: The tool is inserted to infeed depth in the pocket center. Note: This setting can be used only if the cutter can cut across center. Oscillation=Insert with oscillation along center axis of longitudinal slot: The cutter center point oscillates along a linear path until it reaches the depth infeed. When the depth has been reached, the path is traversed again without depth infeed in order to remove the slope caused by insertion. FZ Depth infeed rate (for insertion in center only) mm/min mm/tooth EW Insertion angle (for oscillation only) Degrees mm mm mm SINUMERIK 840D sl Operation/Programming ShopMill (BAS) 08/2005 Edition 3-275
276 3 Programming with ShopMill 08/ Milling Circumferential slot The "Circumferential slot" function is used when you want to mill one or more circumferential slots of the same size in a full circle or pitch circle. Tool size Annular slot Approach/retraction Please note that there is a minimum size for the milling cutter used to machine the circumferential slot: Roughing: 1 2 slot width W finishing allowance UXY milling cutter diameter Finishing: 1 2 slot width W cutter diameter Edge finishing: Finishing allowance UXY milling cutter diameter To create an annular slot, you must enter the following values for the "Number N" and "Aperture angle α 1 " parameters: N = 1 α 1 = The tool approaches the center point of the semicircle at the end of the slot at rapid traverse at the height of the retraction plane and adjusts to the safety clearance. 2. Then, the tool enters the workpiece at machining infeed (taking into consideration the maximum infeed in the Z direction and the finishing allowance). The circumferential slot is machined in the programmed machining direction (climb or conventional) in a clockwise or counterclockwise direction. 3. When the first circumferential slot is finished, the tool moves to the retraction plane at rapid traverse. 4. The next circumferential slot is approached along a straight line or circular path and then machined. 5. The tool moves back to the safety clearance at rapid traverse SINUMERIK 840D sl Operation/Programming ShopMill (BAS) 08/2005 Edition
277 3 08/2005 Programming with ShopMill 3.8 Milling 3 Machining type You can select the machining mode for milling the circumferential slot as follows: Roughing During roughing, the individual planes of the slot are machined one after the other from center point of the semicircle at the end of the slot until depth Z1 is reached. Finishing In "Finishing" mode, the edge is always machined first until depth Z1 is reached. The slot edge is approached on the quadrant, which joins the radius. In the last infeed, the base is finished from the center point of the semicircle to the end of the slot. Edge finishing Edge finishing is performed in the same way as finishing, except that the last infeed (finish base) is omitted. Chamfer Chamfering involves edge breaking at the upper edge of the circumferential slot. Select with softkey Slot > Longitudinal slot With the "Alternat." softkey, you can position the circumferential slots on a full circle or pitch circle. Call help display with key Help display for circumferential slot as full and pitch circle SINUMERIK 840D sl Operation/Programming ShopMill (BAS) 08/2005 Edition 3-277
278 3 Programming with ShopMill 08/ Milling 3 Parameter Description Unit T, F, S, V See Section "Programming the tool, offset value and spindle speed". FZ Depth infeed rate mm/min mm/tooth Machining type Full circle Pitch circle X0 Y0 Z0 Roughing Finishing Finish edge Chamfer The circumferential slots are positioned around a full circle. The slot spacing is uniform and is calculated by the control. The slots are positioned around a pitch circle. The slot spacing can be determined on the basis of angle α2. The positions refer to the center point: Position in the X direction, abs. or inc. Position in the Y direction, abs. or inc. Workpiece height, abs. or inc. W Slot width mm R Radius of circumferential slot mm α0 Angle of rotation in relation to X axis Degrees α1 Angle of aperture of a slot Degrees α2 Advance angle (for pitch circle only) Degrees N Number of slots Z1 Depth of the slot, relative to Z0 (not for chamfer) mm DZ Max. depth infeed (Z direction) (not for chamfer) mm FS Chamfer width (for chamfer only), inc. mm ZFS Insertion depth tool tip (for chamfer only), abs. or inc. mm UXY Finishing allowance in XY plane (edge of slot) (not for chamfer) mm Positioning Linear: Next position is approached linearly at rapid traverse. Circular: Next position is approached at the programmed feedrate FP along a circular path. FP Feed for positioning on a circular path mm/min mm mm mm SINUMERIK 840D sl Operation/Programming ShopMill (BAS) 08/2005 Edition
279 3 08/2005 Programming with ShopMill 3.8 Milling Use of position patterns for milling If you want to mill a pocket, spigot or longitudinal slot at more than one position, you must program a separate positioning block. When you call the milling cycle, use softkey "Alternat." to select "Pos. pattern" in the "Single position" parameter field. The parameters for single positions X0, Y0 and Z0 then disappear from the display. Extract from the parameter form of a rectangular pocket with "Pos. pattern" entry After you have finished programming the cycle and stored it, you need to program the position pattern. Select with softkey Positions > ShopMill automatically chains the milling cycle and the subsequently programmed position pattern. SINUMERIK 840D sl Operation/Programming ShopMill (BAS) 08/2005 Edition 3-279
280 3 Programming with ShopMill 08/ Milling 3 Programming example 1 You want to mill 12 mutually parallel rectangular pockets at an angle of 15 degrees. Arrangement on matrix: 4 columns, 3 rows. Blank dimensions: X=115mm, Y=80mm, Z=30mm Rectangular pocket dimensions: Length 20 mm, width 10 mm, depth 8 mm Corner radius 1.5mm. You have selected "Bottom left" as the pocket reference point. Parameter input fields for rectangular pocket and position pattern Programming graphic, rectangular pockets on matrix at angle of 15 degrees Extract from machining plan; milling rectangular pockets on a matrix SINUMERIK 840D sl Operation/Programming ShopMill (BAS) 08/2005 Edition
281 3 08/2005 Programming with ShopMill 3.8 Milling 3 Programming example 2 You want to rough cut 6 longitudinal slots on a full circle of Ø 32mm. The slots are rotated through 30 degrees. Blank dimensions: X=100mm, Y=100mm, Z=20mm Slot dimensions: Length 28mm, width 16mm, depth 5mm You have selected "center point" as the slot reference point. Parameter input fields for longitudinal slot and position pattern Programming graphics, longitudinal slots at angle of 30 degrees on full circle Extract from machining plan; milling longitudinal slots on a full circle SINUMERIK 840D sl Operation/Programming ShopMill (BAS) 08/2005 Edition 3-281
282 3 Programming with ShopMill 08/ Milling Engraving The "Engraving" function is used to engrave a text on a workpiece along a line or arc. You can enter the text directly in the text field as "fixed text" or assign it via a variable as "variable text". ShopMill uses a proportional font for engraving, i.e. the width of the individual characters varies. Approach/retraction Variable texts 1. The tool approaches the starting point at rapid traverse at the height of the retraction plane and adjusts to the safety clearance. 2. The tool moves to the machining depth Z1 at the infeed feedrate FZ and mills the characters. 3. The tool retracts to the safety clearance at rapid traverse and moves along a straight line to the next character. 4. Steps 2 and 3 are repeated until the entire text has been milled. There are various ways of defining variable text: Date and time You can engrave workpieces with the production date and current time of day, for example. The values for date and time are read from the NCK. Workpiece count Using the workpiece variables you can assign a consecutive number to the workpieces. You can define the format (number of digits, leading zeroes). The "workpiece count" variable is defined as a user variable (_E_PART[0]) in the GUD 7 data block. The place holder (#) is used to format the number of digits at which the workpiece counts output will begin. If you output the workpiece count 1 for the first workpiece, you can specify an additive value (e.g., <#,_E_PART[0] + 100>). The workpiece count output is then incremented by this value (e.g. 101, 102, 103,...). Numbers When outputting number (e.g. measurement results), you can select the output format (digits either side of the point) of the number to be engraved. Text Instead of entering a fixed text in the engraving text field, you can specify the text to be engraved via a text variable (e.g., _VAR_TEXT= ABC123 ) SINUMERIK 840D sl Operation/Programming ShopMill (BAS) 08/2005 Edition
283 3 08/2005 Programming with ShopMill 3.8 Milling 3 Mirror writing Full circle If you want to engrave mirror writing, first program the mirroring (see Section "Defining coordinate transformations") and then enter the text in the "Engraving" function. If you want to distribute the characters evenly around a full circle, enter the arc angle α2=360. ShopMill then distributes the characters evenly around the full circle. Engraving > Lowercase letters Lowercase Special characters Lowercase Press the "Milling" and "Engraving" softkeys. Press the "Lowercase" softkey to enter lowercase letters. Press it again to enter uppercase letters. Press the "Special characters" softkey if you need a character that does not appear on the input keys. The "Special characters" window appears. Place the cursor on the character you require. Press the "OK" softkey. The selected character is inserted into the text at the cursor position. Entering a date Variable > Date Press the "Variable" and "Date" softkeys if you want to engrave the current date. The data is inserted in the European date format (<DD>.<MM>.<YYYY>). To obtain a different date format, you must adapt the format specified in the text field. For example, to engrave the date in the American date format (month/day/year => 8/16/04), change the format to <M>/<D>/<YY>. SINUMERIK 840D sl Operation/Programming ShopMill (BAS) 08/2005 Edition 3-283
284 3 Programming with ShopMill 08/ Milling 3 Entering a time Variable > Time Press the "Variable" and "Time" softkeys if you want to engrave the current time. The time is inserted in the European format (<TIME24>). To have the time in the American format, change the format to <TIME12>. Example: Text entry: Time: <TIME24> Execution: Time: Time: <TIME12> Time: PM Entering workpiece counts Variable > Workpiece count Press the "Variable" and "Workpiece count " softkeys to engrave a workpiece count with a fixed number of digits and leading zeroes. Variable > Workpiece count 123 The format text <######,_E_PART[0]> is inserted and you return to the engraving field with the softkey bar. Define the number of digits by adjusting the number of place holders (#) in the engraving field. If the specified number of digits (e.g. ## ) is not enough to display the workpiece count, ShopMill will increase the number digits automatically. - OR - Press the "Variable" and "Workpiece count 123" softkeys if you want to engrave a workpiece count without lead zeroes. The format text <#,_E_PART[0]> is inserted and you return to the engraving field with the softkey bar. Define the number of digits by adjusting the number of place holders in the engraving field. If the specified number of digits is not enough to display the workpiece count (e.g. 123), ShopMill will increase the number digits automatically. You can enter an additive value, for example, if you want to resume production of workpieces after an interruption. The workpiece count output is then increased by this value. Entering a variable number Variable > Number Press the "Variable" and "Number " softkeys if you want to engrave a any number in a certain format. The format text <#.###,_VAR_NUM> is inserted and you return to the engraving field with the softkey bar SINUMERIK 840D sl Operation/Programming ShopMill (BAS) 08/2005 Edition
285 3 08/2005 Programming with ShopMill 3.8 Milling 3 The place holders #.### define the digit format in which the number defined in _VAR_NUM will be engraved. For example, if you have stored in _VAR_NUM, you can format the variable as follows. Input Edition Meaning <#,_VAR_NUM> 12 Integer digits not formatted, no fractional digits <####,_VAR_NUM> integer digits, leading zeroes, no fractional digits <#,_VAR_NUM> 12 4 integer digits, leading zeroes, no fractional digits <#.,_VAR_NUM> Integer and fractional digits not formatted. <#.#,_VAR_NUM> 12.4 Integer digits not formatted, 1 fractional digit (rounded) <#.##,_VAR_NUM> Integer digits not formatted, 2 fractional digits (rounded) <#.####,_VAR_NUM> Integer digits not formatted, 4 fractional digits (rounded) If there is insufficient space in front of the decimal point to display the number entered, it is automatically extended. If the specified number of digits is larger than the number to be engraved, the output format is automatically filled with the appropriate number of leading and trailing zeroes. Instead of the decimal point you can also use a blank. Instead of _VAR_NUM you can use any other numeric variable (e.g. R0). SINUMERIK 840D sl Operation/Programming ShopMill (BAS) 08/2005 Edition 3-285
286 3 Programming with ShopMill 08/ Milling 3 Entering a variable text Variable > Deleting text Delete text > Variable text Press the "Variable" and "Variable text" softkeys if you want to take the text to be engraved (up to 200 characters) from a variable. The format text <Text, _VAR_TEXT> is inserted and you return to the engraving field with the softkey bar. You can use any other text variable instead of _VAR_TEXT. Press the "Delete text" softkey to delete the entire text. The format text for the variables is always inserted at the current cursor position. The "Lowercase", "Special characters", "Variable", and "Delete text" softkeys only appear when you place the cursor in the input field for engraving text. Parameter Description Unit T, D, F, S, V See Section "Creating program blocks". Alignment Align text to line Align text to arc Reference point Align text to arc Position of reference point within text Engraving text a maximum of 91 characters X0 R Y0 α0 Z0 Z1 FZ W DX1 DX2 α1 α2 XM YM Reference point in X direction (abs.) Ref. point on longitudinal polar axis (alternative to X0) (for curved alignment only) Reference point in Y direction (abs.) Ref. point on angular polar axis (alternative to Y0) (for curved alignment only) Reference point in Z direction (abs.) Machining depth (abs. or inc.) Depth infeed rate Character height Character spacing Total width (alternative to DX1) (for linear alignment only) Text direction (for linear alignment only) Arc angle (alternative to DX1) (for curved alignment only) Center point of arc (abs.) (for curved alignment only) Center point of arc (abs.) (for curved alignment only) mm mm mm Degrees mm mm mm/min mm/tooth mm mm mm Degrees Degrees mm mm SINUMERIK 840D sl Operation/Programming ShopMill (BAS) 08/2005 Edition
287 3 08/2005 Programming with ShopMill 3.9 Measurement Measurement Measuring the workpiece zero The "Workpiece zero" function is used to determine the workpiece zero in a program by means of an electronic measuring probe. For example, if you want to produce several workpieces, an offset may arise between the old and the new workpiece zero when clamping the next workpiece in the vise. You can measure the workpiece edges to determine the new workpiece zero and save it in a work offset or in a GUD. X0 new X0 old Clamping on vise Probe Workpiece Offset Y X Workpiece clamping with offset in relation to previous clamping Even if you want to machine several clamped workpieces in parallel, you can determine the zero for each workpiece first. Y Probe Workpiece 1 Workpiece 3 Workpiece 2 Workpiece 4 X Several clamped workpieces You can use electronic measuring probes exclusively to determine the workpiece zero within a program. These must be calibrated beforehand (see Section "Calibrating an electronic measuring tool"). These measuring probes must always be specified as 3D probe in the tool management. SINUMERIK 840D sl Operation/Programming ShopMill (BAS) 08/2005 Edition 3-287
288 3 Programming with ShopMill 08/ Measurement 3 During automatic measurement, the measuring probe first moves at rapid traverse and then at measuring infeed to the edge of the workpiece and back. The measuring infeed is defined in a machine data. Please also refer to the machine manufacturer's instructions. The workpiece radius is considered during calculation of the workpiece zero and is stored in a work offset. Insert an electronic measuring probe in the spindle (see Section "Programming the tool, offset value, and spindle speed"). X Workpiece zero > Select the "Misc." and "Workpiece zero" softkeys.... Z Use the softkeys to select in which axis direction you want to approach the workpiece first. Enter the values for the individual parameters. Press the "Accept" softkey. Repeat the process for the other two axes. Parameter Description Unit T Tool of type 3D probe X Y Z Approach position in X direction (abs.) Approach position in Y direction (abs.) Approach position in Z direction (abs.) mm mm mm Zero off. Work offset where the workpiece zero is to be saved. Basic work offset Work offset (the values are saved in the coarse offset and existing values in the fine offset are deleted.) GUD data (you to scan the measurement result in GUD E_MEAS, e.g. for other calculations (tolerance checks, etc.)). Approach direction +: The probe approaches the workpiece in the plus direction : The probe approaches the workpiece in the minus direction At the approach position in the Z direction, this parameter does not apply as the tool can only approach the workpiece in a negative direction! X0, Y0, Z0 Setpoint position of the workpiece edge mm SINUMERIK 840D sl Operation/Programming ShopMill (BAS) 08/2005 Edition
289 3 08/2005 Programming with ShopMill 3.9 Measurement Measuring the tool Use the "Measure tool" function if you want to check the tool wear while machining the workpiece. You can only measure the tools within a program using an electronic measuring probe, which you must calibrate the probe first. You can consider a lateral or longitudinal offset V when measuring. If the maximum length of the tool is not at the outer edge of the tool or the maximum width is not at bottom edge of the tool, you can store this difference in the offset. Longitudinal offset Lateral offset ShopMill then calculates the tool wear data from the known positions of the toolholder reference point and of the probe and from the tool offset data. The wear values are automatically entered in the wear list and added to any existing values stored there. If the wear exceeds the maximum permissible value for tool wear L or R, the tool is replaced and disabled against further use. If no replacement tool is available, the machining operation is interrupted. During the measuring cycle the tool automatically approaches the probe at measurement feedrate. The tool then moves to the retraction plane before returning to the tool change point. ShopMill automatically executes the measurement with either a rotating or stationary spindle depending on the tool type and selected measurement method (measure radius/length). The radius is always measured in the opposite direction to spindle rotation. SINUMERIK 840D sl Operation/Programming ShopMill (BAS) 08/2005 Edition 3-289
290 3 Programming with ShopMill 08/ Measurement 3 The length of a tool is measured with the spindle stationary. However, if the diameter of the milling cutter to be measured is greater than the diameter of the probe, the rotating spindle is measured in the opposite direction. The tool is then not move over the probe center to center but with the outside edge of the tool above the center of the probe. Move the tool until it is positioned over the approximate center of the measuring surface of the probe (see Section "Straight or circular path motion"). Measure length -or- Measure tool > Measure radius Press the "Misc." and "Measure tool" softkeys. Use the softkeys to select whether you want to measure the radius or the length of the tools. Parameter Description Unit T D V Tool to be measured Cutting edge of the tool Lateral offset (if necessary) for length measurement only Longitudinal offset (if necessary) for radius measurement only L Max. permissible wear value (see tool data sheet supplied by tool manufacturer) applies only to length measurement R Max. permissible wear value (see tool data sheet supplied by tool manufacturer) applies only to radius measurement mm mm mm mm SINUMERIK 840D sl Operation/Programming ShopMill (BAS) 08/2005 Edition
291 3 08/2005 Programming with ShopMill 3.9 Measurement Calibrating the probe If you want to use a measuring probe to measure your tools, you must first determine the position of the probe on the machine table relative to the machine zero. You can determine this position either within a program (see below) or during preparation (see Section "Operation" "Calibrating the measuring probe"). You must use a mill-type calibration tool to calibrate the measuring probe. You must enter the length and radius/diameter of the tool in the tool list beforehand. Calibration is automatically executed at the measuring feedrate. The distance measurements between the machine zero and measuring probe are calculated and stored in an internal data area. Calibrate probe Measure tool > Insert the calibration tool (see Section "Programming the tool, offset value, and spindle speed"). Move the calibration tool until it is positioned over the approximate center of the measuring surface of the measuring probe (see Section "Straight or circular path motion"). Press the "Misc." and "Measure tool" softkeys. Press "Calibrate probe" softkey. Choose whether you want to calibrate the length or the length and diameter of the probe. SINUMERIK 840D sl Operation/Programming ShopMill (BAS) 08/2005 Edition 3-291
292 3 Programming with ShopMill 08/ Miscellaneous functions Miscellaneous functions Calling a subroutine If you require the same machining steps in the programming of different workpieces, you can define these machining steps in a separate routine. You can then call this subroutine in any programs. Identical machining steps therefore only have to be programmed once. ShopMill does not differentiate between main program and subroutine. This means that you can call a "standard" sequential control or G code program as subroutine in another sequential control program. In this subroutine, you can also call another subroutine. The maximum nesting depth is 8 subroutines. You cannot insert subroutines among blocks chained by the control. If you want to call a sequential control program as a subroutine, the program must already have been calculated once (load or simulate program in Machine Auto mode). This is not necessary for G code subroutines. The subroutine must always be stored in the NCK main memory (in a separate directory "XYZ" or in the "ShopMill", "Part programs", "Subroutines" directories). If you want to call a subroutine located on another drive, you can use G code command "EXTCALL". Example: Calling program "Form25_1.mpf" on the Compact Flash card of the ShopMill version on NCU (HMI Embedded): EXTCALL "C:\FORM25_1.MPF" Please note that, when a subroutine is called, ShopMill evaluates the settings in the program header of the subroutine. These settings also remain active even after the subroutine has ended. If you wish to activate the settings from the program header for the main program again, you can make the settings again in the main program after calling the subroutine (see Section "Changing program settings") SINUMERIK 840D sl Operation/Programming ShopMill (BAS) 08/2005 Edition
293 3 08/2005 Programming with ShopMill 3.10 Miscellaneous functions 3 How to create a ShopMill or G code program that you can call as a subroutine in another program. Place the cursor in the machining plan of the main program on the program block after which the subroutine call is to be inserted. Subroutine Press the "Misc." and "Subroutine" softkeys. Enter the path of the subroutine if the desired subroutine is not stored in the same directory as the main program. Directory ShopMill Separate directory XYZ Part programs Subprograms Path to enter ShopMill XYZ MPF SPF Enter the name of the subroutine that you want to insert. You only need to enter the file extension (*.mpf or *.spf) if the subroutine does not have the file extension specified for the directory in which the subroutine is stored. Directory ShopMill Separate directory XYZ Part programs Subprograms Specified file extension *.mpf *.mpf *.mpf *.spf The subroutine is thus executed in the position pattern. Press the "Accept" softkey. The subroutine call is inserted in the main program. SINUMERIK 840D sl Operation/Programming ShopMill (BAS) 08/2005 Edition 3-293
294 3 Programming with ShopMill 08/ Miscellaneous functions 3 Call subroutine "Tasche_b" Subroutine call Repeating program blocks If certain steps in the machining of a workpiece have to be executed more than once, it is only necessary to program these steps once. ShopMill offers a function for repeating program blocks. You must mark the program blocks that you want to repeat with a start and end marker. You can then call these program blocks up to 9999 times again within a program. The markers must be unique, i.e. they must have different names. No names used in the NCK can be used for this. You can also set markers and repeats after creating the program, but not within chained program blocks SINUMERIK 840D sl Operation/Programming ShopMill (BAS) 08/2005 Edition
295 3 08/2005 Programming with ShopMill 3.10 Miscellaneous functions 3 It is also possible to use the same marker as the end marker of the preceding program blocks and as the start marker for the following program blocks. Start marker End marker Repeat Repeating program blocks Set marker Press the "Misc." and "Set marker" softkeys. Enter a name. Press the "Accept" softkey. A start marker is inserted behind the current block. Enter the program blocks that you want to repeat later. Set marker Press the "Misc." and "Set marker" softkeys. Enter a name. Press the "Accept" softkey. An end marker is inserted behind the current block. Continue programming up to the point where you want to repeat the program blocks. Repeat Press the "Misc." and "Repeat" softkeys. Enter the names of the start and end markers and the number of times the blocks are to be repeated. Press the "Accept" softkey. The marked program blocks are repeated. SINUMERIK 840D sl Operation/Programming ShopMill (BAS) 08/2005 Edition 3-295
296 3 Programming with ShopMill 08/ Miscellaneous functions Changing program settings All parameters defined in the program header, with the exception of the unit of measurement, can be changed at any location in the program. The settings in the program header are modal, i.e. they remain active until they are changed. Define a new blank, e.g. in the sequential control program, if you want to change the visible cutout during simulation. This is useful for the work offset, coordinate transformation, cylinder peripheral surface transformation and swiveling functions. First program the functions listed above and then define a new blank. Settings > Press the "Misc." and "Settings" softkeys. Enter the desired parameters. For a description of the parameters, see Section "Creating a new program". Press the "Accept" softkey. The new settings for the program are loaded SINUMERIK 840D sl Operation/Programming ShopMill (BAS) 08/2005 Edition
297 3 08/2005 Programming with ShopMill 3.10 Miscellaneous functions Calling work offsets You can call work offsets (G54, etc.) from any program. You can use these offsets, for example, when you want to machine workpieces with various blank dimensions using the same program. The offset will, in this case, adapt the workpiece zero to the new blank. Y M Y NPV2 X Y Y NPV1 X NPV3 X X M Work offset in X and Y directions You define the work offsets in the work offset list (see Section "Defining work offsets"). You can also view the coordinates of the selected offset here. Transformation > Press the "Misc.", "Transformation", and "Work offset" softkeys. Work offset > Select one of the work offsets or the standard offset. -or- Enter the desired offset directly in the input field. -or- Work offset > Press the "Work offset" softkey. The work offset list is displayed. -and- Select a work offset. SINUMERIK 840D sl Operation/Programming ShopMill (BAS) 08/2005 Edition 3-297
298 3 Programming with ShopMill 08/ Miscellaneous functions 3 To Program -and- Press the "To program" softkey. The work offset is loaded into the parameterization screen form. To deselect the work offsets, select the standard offset or enter zero in the field Defining coordinate transformations To make programming easier, you can transform the coordinate system. Use this possibility, for example, to rotate the coordinate system. Coordinate transformations only apply in the current program. You can define displacement, rotation, scaling or mirroring. You can select between a new or an additive coordinate transformation. In the case of a new coordinate transformation, all previously defined coordinate transformations are deselected. An additive coordinate transformation acts in addition to the currently selected coordinate transformations. Offset For each axis, you can program an offset of the zero point. New offset Additive offset Rotation You can rotate every axis through a specific angle. A positive angle corresponds to counterclockwise rotation SINUMERIK 840D sl Operation/Programming ShopMill (BAS) 08/2005 Edition
299 3 08/2005 Programming with ShopMill 3.10 Miscellaneous functions 3 New rotation Additive rotation Scaling You can specify a scale factor for the active machining plane as well as for the tool axis. The programmed coordinates are then multiplied by this factor. Note that the scaling always refers to the zero point of the workpiece. For example, if you increase the size of a pocket whose center point does not coincide with the zero point, scaling will shift the center of the pocket. New scaling Additive scaling Scaling additive Offset new Rotation additive Offset, rotation, and scaling Mirroring Furthermore, you can mirror all axes. Enter the axis to be mirrored in each case. SINUMERIK 840D sl Operation/Programming ShopMill (BAS) 08/2005 Edition 3-299
300 3 Programming with ShopMill 08/ Miscellaneous functions 3 Note that with mirroring, the travel direction of the cutting tool (conventional/climb) is also mirrored. New mirroring Additive mirroring Y X Mirroring on the X axis Mirroring of the X axis Offset >... Transformation > Mirroring > Press the "Misc." and "Transformation" softkeys. Select the coordinate transformation using the softkey. Select whether you want to program a new or an additive coordinate transformation. Enter the desired coordinates SINUMERIK 840D sl Operation/Programming ShopMill (BAS) 08/2005 Edition
301 3 08/2005 Programming with ShopMill 3.10 Miscellaneous functions Cylinder surface transformation Function The cylinder surface transformation is required in order to Longitudinal grooves on cylindrical bodies, Transverse grooves on cylindrical objects, Grooves with any path on cylindrical bodies. The cylinder peripheral surface transformation is a software option. The path of the grooves is programmed with reference to the unwrapped, level surface of the cylinder. The slot can be programmed as a line/circle contour, via drilling or milling cycles or with the contour milling function (free contour programming). Z Y X There are two variants of cylinder surface transformation, i.e. Slot side compensation OFF Slot side compensation on (path milling only) Slot side compensation OFF When slot side compensation is deactivated, any type of slot with parallel sides can be machined if the tool diameter equals the slot width. The slot sides are not parallel if the slot width is larger than the tool diameter. Longitudinal slot Cross slot Slot side compensation off The slot contour is programmed for machining purposes. SINUMERIK 840D sl Operation/Programming ShopMill (BAS) 08/2005 Edition 3-301
302 3 Programming with ShopMill 08/ Miscellaneous functions 3 Slot side compensation ON When slot side compensation is active, slots with parallel sides are machined even if the slot width is larger than the tool diameter. Longitudinal slot limited in parallel, slot side compensation on The slot contour must not be programmed for machining purposes, but the imaginary center-point path of a bolt inserted in the slot; the bolt must be in contact with all sides of the slot. The slot width is determined by parameter D (see also Sec. "Example 5: Slot side compensation"). Programming The basic programming procedure is as follows: 1. Select work offset for cylinder surface transformation (e.g. offset the zero point on the center point of the cylinder end face) 2. Position the Y axis (Y axis must be positioned prior to cylinder surface transformation because it is defined differently after transformation) 3. Activate cylinder surface transformation 4. Select work offset for machining on developed cylinder surface (e.g. shift zero point to the zero point on the workpiece drawing) 5. Program machining operation (e.g. enter contour and path milling) 6. Deactivate cylinder surface transformation The programmed cylinder surface transformation is simulated only as a developed peripheral surface. The work offsets active prior to selection of cylinder surface transformation are no longer active after the function has been deselected. Select with softkey Transformations > Cylinder surface > SINUMERIK 840D sl Operation/Programming ShopMill (BAS) 08/2005 Edition
303 3 08/2005 Programming with ShopMill 3.10 Miscellaneous functions 3 Parameter Description Unit Transformation Activate/deactivate cylinder peripheral surface transformation (see also example below) Cylinder diameter (only when transformation is active) mm Slot wall offset Activate/deactivate slot side compensation (only when transformation is active) D Offset to the programmed path (only with groove wall offset ON) mm Options for free contour programming General information Starting point For contours (e.g. slots) on a cylinder, lengths in the circumferential direction of the cylinder peripheral surface (e.g. Y axis) are often specified as angles. Several options are available under the "Mill contour" function in free contour programming for this purpose. Depending on the selected axis (selection is made via a display machine data), you can enter the length as an angle. In the screen form for selecting the starting point, you can also activate or deactivate the cylinder surface transformation function via the "Alternat." softkey. When the function is active, you are offered the diameter of the cylinder. Contour elements Depending on the axis and the relevant element, angle parameters α, Iα or Yα, Jα are added to the "Horizontal/vertical/diagonal line" and "Arc" when the cylinder surface transformation function is active. Notes The dimensions of the developed surface are specified in mm in the graphics! SINUMERIK 840D sl Operation/Programming ShopMill (BAS) 08/2005 Edition 3-303
304 3 Programming with ShopMill 08/ Miscellaneous functions Swiveling You can use swivel heads or swivel tables to create and/or machine inclined planes. It is not necessary to program the swivel axes of the machine (A, B, C), since you can specify the rotations around the geometry axes (X, Y, Z) of the workpiece coordinate system directly as described in the relevant workpiece drawing. The rotation of the workpiece coordinate system in the program is then automatically converted to a rotation for the relevant swivel axis of the machine during machining. The swivel axes are always rotated to place the machining plane perpendicular to the tool axis for machining. During machining, the machining plane is permanently set. When the coordinate system is swiveled, the previously set work offset is automatically converted for the swiveled state. The main programming procedure is: 1. Swivel the coordinate system into the plane to be machined. 2. Program machining in the X/Y plane in the usual way. 3. Swivel the coordinate system back to its original position. It is possible the software limit switches may be violated in the swiveled plane when approaching the programmed machining. In this case, ShopMill travels along the software limit switches above the retraction plane. In the event of violation below the retraction plane, the program is interrupted with an alarm for safety's sake. To avoid this, before swiveling, e.g. move the tool in the X/Y plane and position it as close as possible to the starting point of the machining operation or define the retraction plane closer to the workpiece. In a swiveled plane the "Workpiece zero" function is operative but not the "Measure tool" function. The swiveled coordinates are retained in reset state and even after power ON, i.e. you can still retract from an inclined hole by retracting in +Z direction. Please also refer to the machine manufacturer's instructions SINUMERIK 840D sl Operation/Programming ShopMill (BAS) 08/2005 Edition
305 3 08/2005 Programming with ShopMill 3.10 Miscellaneous functions 3 The following provides an explanation of the most important parameters for swiveling: Retract Before swiveling the axes you can move the tool to a safe retraction position. The retraction methods available to you are defined in the "Retraction position" parameter during set-up of the swivel data set. The retraction mode is modal. On a tool change or after a block search, the retraction mode last set is used. Please also refer to the machine manufacturer's instructions. Warning You must select a retraction position that precludes collision between the tool and workpiece during swiveling. Swiveling Swivel method Select whether to rotate the coordinate system, for example, to execute a further swivel in the new coordinate system or whether to really traverse the swivel axes. If you want to perform a machining operation in the swiveled plane, you will need to be able to move the swivel axes. The coordinate system can be swiveled either axially or via solid or projection angles. The machine manufacturer determines when setting up the "Swivel" function which swivel methods are available. Please also refer to the machine manufacturer's instructions. In the case of axial swiveling, the coordinate system is rotated about each axis in turn, with each rotation starting from the previous rotation. The axis sequence can be freely selected. With the solid angle swiveling option, the tool is first rotated about the Z axis and then about the Y axis. The second rotation starts from the first. When swiveling via projection angle, rotation is carried out about two axes simultaneously, i.e. you can view two angles at the same time. The third rotation is based on the first two. You can select any of the axes. This method is used, for example, for oblique drilling with angles dimensioned in the side elevations of the part drawing. The side elevations then correspond to the unrotated coordinate system. The positive direction of each rotation for the different swivel options is shown in the help displays. SINUMERIK 840D sl Operation/Programming ShopMill (BAS) 08/2005 Edition 3-305
306 3 Programming with ShopMill 08/ Miscellaneous functions 3 Direction In swivel systems with 2 rotary axes, a particular plane can be reached in two different ways. You can choose between these two different positions in the "Direction" parameter. The +/- corresponds to the larger or smaller value of a rotary axis. This may affect the working area. When the swivel data set is set up, the entries in the "Direction" parameter determine for which rotary axis you can select each of the two settings. Please also refer to the machine manufacturer's instructions. Fixing the tool tip If one of the two positions cannot be reached for mechanical reasons, the alternative position is automatically selected irrespective of the setting of the "Direction" parameter. To avoid collisions, you can use the 5-axis transformation (software option) to retain the position of the tool tip during swiveling. This function must be enabled in the "Follow-up tool" parameter when the "Swivel" function is set up. Please also refer to the machine manufacturer's instructions. Transformation > Press the "Misc." and "Transformation" softkeys. Swivel > Delete values Press the "Initial setting" softkey to restore the initial state, i.e. to zero the values. This is done, for example, to swivel the coordinate system back to its original orientation. Parameter Description Unit TC T Retract Name of the swivel data block 0: Removing the swivel head, deselecting the swivel data set No entry: No change to set swivel data block Tool name No: Do not retract tool before swiveling Z: Move tool axis to retraction position before swiveling Z, X, Y: Move machining axis to retraction position before swiveling Tool max: Retract tool as far as the software limit switch in the tool direction Tool inc: Retract tool up to the incremental value entered in the tool direction SINUMERIK 840D sl Operation/Programming ShopMill (BAS) 08/2005 Edition
307 3 08/2005 Programming with ShopMill 3.10 Miscellaneous functions 3 Swiveling Yes: Compute and swivel (swivel coordinate system and move swivel axes) No: Only compute, don't swivel (only swivel coordinate system, don't move swivel axes) Transformation Swiveling additive or new X0 Reference point for rotation mm Y0 Reference point for rotation mm Z0 Reference point for rotation mm Swivel method Axial swiveling, or swiveling via solid or projection angle X Axis angle (axial swivel) The sequence of the axes Degrees Y Axis angle (axial swivel) can be altered as required Degrees Z Axis angle (axial swivel) with "Alternat." Degrees α Angle of rotation in the XY plane about the Z axis (swiveling via solid angle) Degrees β Angle of rotation in space about the Y axis (swiveling via solid angle) Degrees Xα Axis angle (swiveling via projection angle) The sequence of the axes Degrees Yα Axis angle (swiveling via projection angle) can be altered as required Degrees Zβ Axis angle (swiveling via projection angle) with "Alternat." Degrees X1 New zero point of rotated surface mm Y1 New zero point of rotated surface mm Z1 New zero point of rotated surface mm Direction Preferred direction of rotation with 2 alternatives +: Larger angle of the axis on the scale of the swivel head / swivel table -: Smaller angle of the axis on the scale of the swivel head / swivel table Fix tool tip Follow-up: The position of the tool tip is maintained during swiveling. Do not correct: The position of the tool tip is changes during swiveling. Other additive transformations can be added to the offsets before (X0, Y0, Z0) or after (X1, Y1, Z1) swiveling (see Section "Work offsets"). Programming example You want to bevel a corner on a cube. The oblique surface is defined as the machining plane as follows: With axial swiveling and swiveling using solid angles, the system of coordinates is rotated first in the XY plane in such a way that the upper edge of the inclined surface of the cube runs parallel to the X axis (rotate 45 about Z axis or α=45 ). The system of coordinates is then tilted so that the inclined plane of the cube is in the XY plane (rotate about Y axis or β= ). With the swiveling via projection angles options, the X and Y axes are rotated through 45 so that the inclined plane of the cube is in the XY plane. The Z axis is then rotated through 30 so that the X axis runs through the center point of the inclined surface (zero point of rotated surface). SINUMERIK 840D sl Operation/Programming ShopMill (BAS) 08/2005 Edition 3-307
308 3 Programming with ShopMill 08/ Miscellaneous functions 3 Workpiece zero Z Y X Zero point of rotated area 45 Reference point for rotation View of left-hand side Plan view Workpiece machined by a swivel head A View A Swivel (axial) Swivel (solid angle) Swivel (projection angle) SINUMERIK 840D sl Operation/Programming ShopMill (BAS) 08/2005 Edition
309 3 08/2005 Programming with ShopMill 3.10 Miscellaneous functions Miscellaneous functions You can e.g. position the spindle again between the individual machining steps or activate the coolant or stop machining. The following functions are available: Spindle Determine direction of spindle rotation or spindle position (see Section "Starting, stopping, and positioning a spindle manually") Gear stage Set gear stage, if machine has gears Please also refer to the machine manufacturer's instructions. Miscellaneous M functions Machine functions, such as "Close door"; they are additionally provided by the machine manufacturer Please also refer to the machine manufacturer's instructions. Coolant Activate/deactivate coolant 1/2 Tool-spec. fct 1 to 4 Select tool-specific functions 1 to 4; they are additionally provided by the machine manufacturer Please also refer to the machine manufacturer's instructions. Dwell time Set time after which execution on the machine is continued Programmed stop Stop execution on the machine if the "Programmed Stop" softkey is also active (see Section "Program control"). Stop Stop execution on the machine Machine funct. > Press the "Line circle" and "Machine funct." softkeys. Enter the desired parameters. Press the "Accept" softkey. SINUMERIK 840D sl Operation/Programming ShopMill (BAS) 08/2005 Edition 3-309
310 3 Programming with ShopMill 08/ Inserting G code into the sequence program Inserting G code into the sequence program You can program G code blocks in a sequence program. You can also insert comments to explain the program. You will find a detailed description of G code blocks to DIN in: References: /PG/, Programming Guide Fundamentals SINUMERIK 840D/840Di/810D /PGA/, Programming Guide Advanced SINUMERIK 840D/840Di/810D You cannot insert G code blocks before the program header, after the end of the program or within a chained sequence of program blocks. ShopMill does not display G code blocks in programming graphics. Feed After each ShopMill cycle (drilling, milling, profile milling), the feed type G94 (mm/min) is always active, irrespective of the feed type that was programmed in the ShopMill cycle. The feed value F is only active after a ShopMill cycle if G94 was programmed in the G94 ShopMill cycle. However, you should always program the feed type (G94 or G95) and the feed value (F) in the first G code block after a ShopMill cycle to avoid any unexpected types of motion. FOR loop If you want to program a FOR loop in the sequence program, you can use the global user variables (GUD7) _E_COUNTER [0] to _E_COUNTER [9] of type INT. Example of loop programming (sine path) SINUMERIK 840D sl Operation/Programming ShopMill (BAS) 08/2005 Edition
311 3 08/2005 Programming with ShopMill 3.11 Inserting G code into the sequence program 3 Graphical display of the programmed sine path In the machining plan of a sequence program, position the cursor on the program block after which you want to insert a G code block. Press the "Input" key. Enter the G code commands or comments. The comment must always start with a semicolon (;). The newly created G code block is marked with a "G" in front of the block number in the machining plan. G code in sequence program SINUMERIK 840D sl Operation/Programming ShopMill (BAS) 08/2005 Edition 3-311
312 3 Programming with ShopMill 08/ Inserting G code into the sequence program 3 Notes SINUMERIK 840D sl Operation/Programming ShopMill (BAS) 08/2005 Edition
313 4 08/2005 Programming with G Code 4 Programming with G Code 4.1 Creating a G code program Executing a G code program G code editor Arithmetic variables ISO dialects SINUMERIK 840D sl Operation/Programming ShopMill (BAS) 08/2005 Edition 4-313
314 4 Programming with G Code 08/ Creating a G code program Creating a G code program If you do not want to program with the ShopMill functions, you can also generate a G code program with G code commands in the ShopMill user interface. You can program a G code command according to DIN In addition, the parameter screens offer support for measuring and programming contours, drilling and milling cycles. G code is generated from the individual forms, which you can recompile back to the screen forms. The measuring cycle support function must be set up by the machine manufacturer. Please also refer to the machine manufacturer's instructions. For a detailed description of G code commands to DIN 66025, and of cycles and measuring cycles, please refer to: References: /PG/, Programming Guide Fundamentals SINUMERIK 840D/840Di/810D/840D sl /PGA/, Programming Guide Advanced SINUMERIK 840D/840Di/810D/840D sl /PGZ/, Programming Guide Cycles SINUMERIK 840D/840Di/810D/840D sl /BNM/, User Manual Measuring Cycles SINUMERIK 840D/840Di/810D/840D sl You can call up context-sensitive help, if you require more information on particular G code commands or cycle parameters on the PCU 50.3 (HMI Advanced). For a detailed description of the online help, please refer to: References: /BAD/, Operator's Guide HMI Advanced SINUMERIK 840D/840Di/810D/840D sl Creating a G code program Press the "Program" softkey. New G code program Select the directory in which you want to create a new program. Press the "New" and "G code program" softkeys. Enter a program name. Program names may be a maximum of 24 characters in length. You can use any letters, digits or the underscore symbol (_). ShopMill automatically replaces lower case with upper case SINUMERIK 840D sl Operation/Programming ShopMill (BAS) - 08/2005 Edition
315 4 08/2005 Programming with G Code 4.1 Creating a G code program 4 Press the "OK" softkey or the "Input" key. -or- The G code editor is opened. Enter the desired G code commands. Calling a tool Continue > Tools Select the "Continue" and "Tools" softkeys if you want to select a tool from the tool list. -and- Place the cursor on the tool that you want to use for machining. -and- To program Press the "To program" softkey. The selected tool is loaded into the G code editor. Text such as the following is displayed at the current cursor position in the G code editor: T="MILL" Unlike sequential control programming, the settings made in the tool management do not become active automatically when the tool is called. This means that you must also program the tool change (M6), the direction of spindle rotation (M3/M4), the spindle speed (S...), the coolant (M7/M8) and any other tool-specific functions required. Example:... T="MILL" M6 M7 M3 S ;Call tool ;Change tool ;Deactivate coolant and spindle Cycle support Contour... Mill Use the softkeys to select whether you want support for programming contours, drilling or milling cycles. Create contour... OK Select the cycle you want via the softkey. Enter the parameters. Press the "OK" softkey. The cycle is transferred to the editor as G code. SINUMERIK 840D sl Operation/Programming ShopMill (BAS) 08/2005 Edition 4-315
316 4 Programming with G Code 08/ Creating a G code program 4 Position the cursor on a cycle in the G code editor if you want to display the associated parameter screen form again. Recompile Select the "Recompile" softkey. The parameter screen for the selected cycle appears. Select the "Edit" softkey if you want to return directly to the G code editor from a parameter screen form. Measuring cycle support Switch to the extended horizontal softkey bar. Measure mill Calibr. probe... OK Press the "Measure mill" softkey. Select the required measuring cycle via the softkey. Enter the parameters. Press the "OK" softkey. The measuring cycle is transferred to the editor as G code. Position the cursor on a measuring cycle in the G code editor, if you want to display the associated parameter screen form again. Recompile Select the "Recompile" softkey. The parameter screen for the selected measuring cycle appears. Select the "Edit" softkey if you want to return directly to the G code editor from a parameter screen form. Online help (PCU 50.3, (HMI Advanced) Place the cursor on a G code command in the G code editor or on an input field in a cycle support parameter screen form. Press the "Help" key. The relevant help screen is displayed SINUMERIK 840D sl Operation/Programming ShopMill (BAS) - 08/2005 Edition
317 4 08/2005 Programming with G Code 4.2 Executing a G code program Executing a G code program During execution of a program, the workpiece is machined in accordance with the programming on the machine. After the program is started in automatic mode, workpiece machining is performed automatically. You can, however, stop the program at any time and then resume execution later. Execution of the program can be simulated graphically on the screen to enable you to check the programming result without moving the machine axes. For more information about simulation, see Section "Simulation". The following requirements must be met before executing a program on the machine: The measuring system of the control is synchronized with the machine. A program created in G code is available. The necessary tool offsets and work offsets have been entered. The necessary safety interlocks implemented by the machine manufacturer are activated. When executing a G code program, the same functions are available as for executing a sequential control program (see Section "Machining a workpiece"). Simulating G code program Press the "Program" softkey or the "Program Manager" key. -or- Position the cursor on the desired G code program. Press the "Input" or "Cursor right" key. -or- The program is opened in the G code editor. Press the "Simulation" softkey. Execution of the program will be displayed in full on the screen in graphical form. Select the "Edit" softkey if you want to return directly to the G code editor from the simulation screen. SINUMERIK 840D sl Operation/Programming ShopMill (BAS) 08/2005 Edition 4-317
318 4 Programming with G Code 08/ Executing a G code program 4 Executing G code program -or- Press the "Program" softkey or the "Program Manager" key. -and- Position the cursor on the desired G code program. -and- Execute Press the "Execute" softkey. -or- Press the "Execute" softkey if you are in the "Program" operating area. ShopMill automatically changes to "Machine Auto" operating mode and loads the G code program. Cycle Start Press the "Cycle Start" key. Execution of the G code program starts on the machine SINUMERIK 840D sl Operation/Programming ShopMill (BAS) - 08/2005 Edition
319 4 08/2005 Programming with G Code 4.3 G code editor G code editor You use the G code editor when you want to change the sequence of program blocks within a G code program, delete program blocks or copy program blocks from one program to another. When you want to change G code in a program that you are currently executing, you can only change the G code blocks that have not yet been executed. These blocks are highlighted. The following functions are available in the G code editor: Select You can select any G code. Copy/paste You can copy and paste G code within a program or between different programs. Cut You can cut and therefore delete any G code. However, the G code remains in the buffer, so you can still paste it in somewhere else. Search/replace In a G code program, you can search for a specific character string and replace it with a different one. To start/end You can jump easily to the start or end of the G code program. Number If you insert a new or copied G code block between two existing G code blocks, ShopMill automatically assigns a new block number. This block number may be higher than the one in the following block. The "Renumber" function is used to renumber the G code blocks in ascending order. SINUMERIK 840D sl Operation/Programming ShopMill (BAS) 08/2005 Edition 4-319
320 4 Programming with G Code 08/ G code editor 4 The G code editor will be opened automatically if you write or open a G code program. Selecting G code Place the cursor at the position in the program where you want your selection to start. Mark Press the "Mark" softkey. Place the cursor at the position in the program where you want your selection to end. Copying G code The G code is selected. Select the G code that you want to copy. Copy Press the "Copy" softkey. The G code is stored in buffer memory and remains there even if you switch to another program. Pasting G code Copy the G code that you want to insert. Insert Press the "Insert" softkey. The copied G code is pasted from buffer memory into the text in front of the cursor. Cutting G code Select the G code that you want to cut. Cut Press the "Cut" softkey. The selected G code is removed and stored in buffer memory SINUMERIK 840D sl Operation/Programming ShopMill (BAS) - 08/2005 Edition
321 4 08/2005 Programming with G Code 4.3 G code editor 4 Finding G code Search > Press the "Search" softkey. A new vertical softkey bar appears. Enter the character string that you want to locate. Press the "OK" softkey. The G code program is searched for the character string in the forward direction. The character string is marked in the editor by the cursor. Continue search Press the "Find next" softkey to continue the search, as necessary. The next character string found is displayed. Finding and replacing G code Search > Search/ Replace Press the "Search" softkey. A new vertical softkey bar appears. Press the "Search/Replace" softkey. Enter the character string that you want to find and the characters that you want to insert in its place. Press the "OK" softkey. The G code program is searched for the character string in the forward direction. The character string is marked in the editor by the cursor. Replace all Press the "Replace all" softkey if you want to replace the character string throughout the entire G code program. -or- Find next Press the "Find next" softkey if you want to continue the search without replacing the instance of the character string found. -or- Replace Press the "Replace" softkey if you want to replace the character string at this point in the G code program. SINUMERIK 840D sl Operation/Programming ShopMill (BAS) 08/2005 Edition 4-321
322 4 Programming with G Code 08/ G code editor 4 Jumping to start/end Continue > To start To end Select the "Continue" and "To start" or "To end" softkeys. The beginning or end of the G code program is displayed. Renumbering the G code blocks Continue > Renumber > Select the "Continue" and "Renumber" softkeys. Enter the number of the first block and the increment between block numbers (e.g. 1, 5, 10). Press the "Accept" softkey. The blocks are renumbered. You can cancel the numbering again by entering 0 for the increment or block number SINUMERIK 840D sl Operation/Programming ShopMill (BAS) - 08/2005 Edition
323 4 08/2005 Programming with G Code 4.4 Arithmetic variables Arithmetic variables Arithmetic variables (R variables) are variables that you can use within a G code program. G code programs can read and write the variables. You can assign a value in the R variable list to variables that can be read. Input and deletion of variables can be disabled via the keyswitch. Displaying R variables Press the "Tools WOs" softkey or the "Offset" key. -or- Press the "R vari." softkey. The R variable list is opened. Finding R variables Search > Press the "Search" softkey. Enter the number of the variable you want to find. Press the "Accept" softkey. The variable is displayed. Changing R variables Place the cursor on the input field of the variable that you want to change. Enter the new value. The new value of the variables is applied immediately. Deleting R parameters Place the cursor on the input field of the variable whose value you want to delete. Press the "Backspace" key. The value of the variable is deleted. SINUMERIK 840D sl Operation/Programming ShopMill (BAS) 08/2005 Edition 4-323
324 4 Programming with G Code 08/ ISO dialects ISO dialects If ISO dialects are set up in ShopMill, you can also create and run ISO dialect programs. Please also refer to the machine manufacturer's instructions. ISO dialect programs are not programs that were created with SIEMENS G code. See Section "Creating a G code program" SINUMERIK 840D sl Operation/Programming ShopMill (BAS) - 08/2005 Edition
325 5 08/2005 Simulation 5 Simulation 5.1 General Starting/stopping a program in standard simulation Representation as a plan view Representation as a 3-plane view Enlarging the viewport Three dimensional display Changing the position of the viewport Cutting open the workpiece Starting/stopping the quick display for mold making Views in the quick display Adjusting and moving the workpiece graphic Distance measurement Search function Editing part program blocks Selecting G blocks Editing a G code program SINUMERIK 840D sl Operation/Programming ShopMill (BAS) 08/2005 Edition 5-325
326 5 Simulation 08/ General General ShopMill provides various extensive and detailed simulation functions for displaying machining paths. Standard simulation Please also refer to the machine manufacturer's instructions. To simulate the machining process, the control system completely calculates the currently selected program and displays the result in graphical form. You can select the following modes of representation for simulation: Top view 3-plane view Volume model The simulation function displays tools and workpiece contours in their correct proportions. Cylindrical die-sinking cutters, bevel cutters, bevel cutters with corner rounding and tapered die-sinking cutters are displayed as end milling tools. The traverse paths for the tools are shown in color: Red line = tool is moving at rapid traverse Green line = tool is moving at machining feedrate In all views, a clock is displayed during graphical processing. The displayed machining time (in hours/minutes/seconds) indicates the approximate time that would actually be required to execute the machining program on the machine (incl. tool change). If a program is interrupted during simultaneous recording, the clock stops. In addition, the current axis coordinates and the program block that is currently executing are also displayed. The active tool with the cutting edge number and feedrate are also displayed in the simulation. Transformations Transformations are displayed differently during simulation and simultaneous recording: Coordinate transformations (translation, scaling, ) are displayed as programmed. Cylinder surface transformations are displayed as a developed surface. After swivel transformation, the previous machining operations are deleted from the display and only machining of the swiveled plane is displayed (viewing angle perpendicular to the swiveled plane). Work offsets (G54, ) do not alter the zero in the graphical display. That is, in the case of multiple clampings, machining of individual workpieces is plotted one on top of the other SINUMERIK 840D sl Operation/Programming ShopMill (BAS) 08/2005 Edition
327 5 08/2005 Simulation 5.2 Starting/stopping a program in standard simulation 5 If you want to display a different portion of the workpiece from the one defined in ShopMill, you can define a new blank in the program (see Section "Changing program settings"). Quick display for mold making Quick display of traverse paths is possible for large part programs. In this quick dashed-line drawing view, all programmed positions (even those resulting from work offsets) are shown as axis paths resulting from G1. Please also refer to the machine manufacturer's instructions. Quick display for mold making is only available for PCU 50.3 (HMI Advanced). 5.2 Starting/stopping a program in standard simulation Start simulation Requirement The required program Sequence program or G Code Program has been selected and is in the program editor.... Standard Press the "Simulation" and "Standard" softkeys. Details Single Block Press the "Details" and "Single Block" softkeys, if you wish to execute the program block by block. Execution of the program will be displayed on the screen in graphical form. The machine axes do not move. In the case of sequence programs, the dimensions of the blank for simulation are taken from the program header. If a subroutine is called in the program, ShopMill evaluates the program header of the subroutine and uses the blank defined there for graphically displaying the part. The settings from the subroutine header remain effective, even after the subroutine has been executed. If you want to retain the blank used in the main program, delete the data relating to the blank in the subroutine header. With G code programs, you must specify the dimensions of the blank or the selected viewport yourself. SINUMERIK 840D sl Operation/Programming ShopMill (BAS) 08/2005 Edition 5-327
328 5 Simulation 08/ Starting/stopping a program in standard simulation 5 Details Settings With a G code program, select the "Details" and "Settings" softkeys and enter the dimensions of your choice (see also Section "Creating a new program; defining a blank"). These dimensions are stored for simulation of the next G code program. If you set the "Blank" parameter to "off", the dimensions will be deleted. Feedrate override is also active during simulation. 0%: The simulation stops. 100%: The program is executed as fast as possible. Feedrate override for simulation must be activated via a machine data code. Please also refer to the machine manufacturer's instructions. Stop simulation Press the "Stop" softkey. Simulation is stopped. Aborting simulation Press the "Reset" softkey. Simulation is aborted and the unmachined blank shape of the workpiece is displayed again. Resuming simulation Press "Start" softkey. Simulation is resumed. End simulation End Press the "End" softkey. The machining plan or programming graphic for the program is displayed again SINUMERIK 840D sl Operation/Programming ShopMill (BAS) 08/2005 Edition
329 5 08/2005 Simulation 5.3 Representation as a plan view Representation as a plan view You can display the workpiece as a plan view by pressing this softkey. A depth display indicates the current depth at which machining is currently taking place. The rules for depth display in these graphics is: "The deeper, the darker". Display as a plan view Plan view Press the "Plan view" softkey. A plan view of the current workpiece is displayed. Example of a plan view display of a workpiece: SINUMERIK 840D sl Operation/Programming ShopMill (BAS) 08/2005 Edition 5-329
330 5 Simulation 08/ Representation as a 3-plane view Representation as a 3-plane view The process is represented as a plan view with 2 sections, similar to a technical drawing. Functions for zooming viewports are provided in the 3-plane view. Display as a 3-plane view Press the "3-Plane View" softkey. A 3-plane view of the current workpiece is displayed. Example of a 3-plane view of a workpiece: Shifting section planes The cross-hair can be positioned in the plan view to display the section plane in the relevant side view. To reveal concealed contours, you can shift the section planes to any position you want in the 3-plane display. This way you can make hidden contours visible. Press a cursor key to move the section plane in the y plane. -or- Press a cursor key to move the section plane in the x plane. -or- Press the "Page Down" or "Page Up" key to move the section plane in the y plane SINUMERIK 840D sl Operation/Programming ShopMill (BAS) 08/2005 Edition
331 5 08/2005 Simulation 5.5 Enlarging the viewport Enlarging the viewport Functions for displaying a more detailed representation of a workpiece are available in the plan view and in the 3-plane display. Details Press the "Details" softkey. Zoom + or + Zoom - or -and- Press the "Zoom +" softkey or the "+" key to enlarge the viewport. -or Press the "Zoom -" softkey or the "-" key to reduce the viewport. Auto Zoom Back to original -or- Press the "Auto Zoom" softkey to fit the viewport to the size of the window automatically. -or- Press the "Back to original" softkey to restore the original size of the viewport. -or- Press a cursor key to move the viewport right, left, up, or down. SINUMERIK 840D sl Operation/Programming ShopMill (BAS) 08/2005 Edition 5-331
332 5 Simulation 08/ Three dimensional display Three dimensional display The workpiece is displayed as a volume model. The simulation window displays the current machining status. You can display concealed contours and views on the volume model by changing the position about the vertical axis or cutting a section out of the volume model at the desired point. Volume model Press the "Volume model". The volume model of the current workpiece is displayed. Example of a volume model: SINUMERIK 840D sl Operation/Programming ShopMill (BAS) 08/2005 Edition
333 5 08/2005 Simulation 5.6 Three dimensional display Changing the position of the viewport You can select different views for viewing the volume module. Details Press the "Details" softkey. -and- Press this softkey to view the left side of the workpiece from the front. -or- Press this softkey to view the right side of the workpiece from the front. -or- Press this softkey to view the right side of the workpiece from the back. -or- Press this softkey to view the left side of the workpiece from the back. SINUMERIK 840D sl Operation/Programming ShopMill (BAS) 08/2005 Edition 5-333
334 5 Simulation 08/ Three dimensional display Cutting open the workpiece You can cut a section out of the volume module to obtain certain views. Requirement: You have selected one side of the workpiece. Select the "Cut open" softkey. Shifting section planes To make concealed contours visible, shift the section planes using the cursor and "Paging" keys (see also Section "Representation in 3- plane view") to any position. The new setting is displayed after a short update time. Example of a section through a volume model: SINUMERIK 840D sl Operation/Programming ShopMill (BAS) 08/2005 Edition
335 5 08/2005 Simulation 5.7 Starting/stopping the quick display for mold making Starting/stopping the quick display for mold making Start simulation Requirement... Mold Mak. G1 Blocks Progress display A part program is selected in the Program Manager. Press the "Simulation" and "Mold Making G1 Blocks" softkeys. The program is shown in a two-line portion of the work window header. The first program block is highlighted. Construction of the workpiece graphics starts. A message line below the visualized workpiece shows the percentage of the total program that is already shown in the graphics. End simulation End Press the "End" softkey. This takes you back to the Program Manager. Changing to a different operating area interrupts loading the graphic. If you return to the Program Manager operating area, it is resumed. 5.8 Views in the quick display You can switch between the 2D- and 3D-views at any time. In the selected view, you can rotate the workpiece in any direction. Selecting the 3D view Press the "3D-View" softkey. Selecting 2D views Press the "X/Y-View" softkey. - OR - Press the "X/Z-View" softkey. - OR - Press the "Y/Z-View" softkey. The workpiece is visualized in the selected view. SINUMERIK 840D sl Operation/Programming ShopMill (BAS) 08/2005 Edition 5-335
336 5 Simulation 08/ Views in the quick display 5 Changing the orientation in 3D You can rotate the graphics in the X, Y, or Z axis direction. Details Rotate Press the "Details" and "Rotate" softkeys. Up Down Left Right Press the "Up" softkey. - OR - Press the "Down" softkey. - OR - Press the "Left" softkey. - OR - Press the "Right" softkey. - OR - Press one of the cursor keys. Accept You can see the result of the rotate command in the coordinate system in the lower left corner. Press the "Accept" softkey. The commands are applied and the visualized workpiece is shown with its new axis orientation SINUMERIK 840D sl Operation/Programming ShopMill (BAS) 08/2005 Edition
337 5 08/2005 Simulation 5.9 Adjusting and moving the workpiece graphic Adjusting and moving the workpiece graphic You can adjust the size of the displayed graphics to meet your requirements. Zooming the view Details Enlarge Reduce Press the "Details" and "Enlarge Reduce" softkeys. Enlarge -or- + Press the "Enlarge" softkey or press the "+" key. The graphics viewport is enlarged. Reducing the view Details Reduce Enlarge Reduce -or- Press the "Details" and "Enlarge Reduce" softkeys. New softkeys appear on the vertical softkey bar. Press the "Reduce" softkey or press the "-" key. The graphics viewport is reduced. Automatic display size Details Autom. Size Enlarge Reduce Press the "Details" and "Enlarge Reduce" softkeys. Press the "Autom. Size softkey. The viewport is fitted to the window size. Automatic resizing takes account of the greatest extent of the workpiece in each axis. SINUMERIK 840D sl Operation/Programming ShopMill (BAS) 08/2005 Edition 5-337
338 5 Simulation 08/ Distance measurement 5 Panning the graphics Details Pan Press the "Details" and "Pan" softkeys. Up... Right Press the "Up", "Down", "Left", or "Right" softkey. - OR - Press one of the cursor keys. Center - OR - Press the "Center" softkey. The viewport is panned up, down, left, or right, or aligned in the center of the screen Distance measurement It is possible to measure and display the direct path (spatial diagonal) between to points of the workpiece by marking two points in the graphics. Measuring distance Details Distance Press the "Details" and "Distance" softkeys. Mark Point A Move the cross-hairs to the required position. Press the "Mark Point A" softkey to define the first point. Mark Point B Position the cursor on the second point and press the "Mark Point B" softkey. The selected points are marked in the graphics. The distance between the two points is calculated and output in the message line below the graphics display. Repeat this process if you wish to measure more distances SINUMERIK 840D sl Operation/Programming ShopMill (BAS) 08/2005 Edition
339 5 08/2005 Simulation 5.11 Search function Search function The Search function allows you to jump to the block of a selected position in the workpiece display. Selecting a block in the graphics Details Up -and- Search... Right Press the "Details" and "Search" softkeys. The mouse changes shape to a cross-hair. Press the "Up", "Down", "Left", or "Right" softkey to put the crosshairs into the required position and confirm the point with the "Input" key. - and - OR - Press one of the cursor keys to position the cross-hairs and confirm the point with the "Input" key. Block search - OR - Position the cross-hairs directly on the required point and press the "Block search" softkey. The selected point is highlighted in color. The block associated with the selected point is searched for and shown color-highlighted in the program section above the graphics display. The Edit submenu provides another way of searching for certain blocks. SINUMERIK 840D sl Operation/Programming ShopMill (BAS) 08/2005 Edition 5-339
340 5 Simulation 08/ Editing part program blocks Editing part program blocks During quick display, you are automatically in the G code editor. The program being visualized is open. There are various ways you can edit the part program shown here Selecting G blocks There are various ways you can get to the block to be edited in the opened part program either directly or via a search function. Searching via a string Edit Search Press the "Edit" and "Search" softkeys. The "Search from cursor position" window opens. In the "Search" field: Enter a character string. Search Press the "Search" softkey. The search starts. If a matching block is found, it is color-highlighted in the program section. Searching via a block number Edit Go to OK Press the "Edit" and "Go to" softkeys. The "Go to " window opens. Enter a G block in the "Block number " input field and press the "OK" softkey. The search starts. If the matching block is found, it is displayed color-highlighted in the program section. Jumping to start/end Edit Press the "Edit" and "Beginning of program" or "End of program" softkeys. Beginning of program End of program The first or last block of the opened part program is displayed colorhighlighted in the program section SINUMERIK 840D sl Operation/Programming ShopMill (BAS) 08/2005 Edition
341 5 08/2005 Simulation 5.12 Editing part program blocks 5 Scrolling through the program Place the cursor in the program section. Press one of the cursor keys. You move up, down, left, or right in the part program. Stopping a search Abort You can interrupt a search at any time. Press the "Abort" softkey Editing a G code program Changing and saving G blocks Edit You can edit the selected block and then save it. Press the "Edit" softkey. Edit the selected block in the program section. Overwrite You are automatically in overwrite mode. - OR - Press the "Overwrite" softkey. Insert Save File The softkey changes to "Insert" You can now insert blocks. Press the "Save File" softkey. The changes are applied in the file. The workpiece graphics are redrawn. SINUMERIK 840D sl Operation/Programming ShopMill (BAS) 08/2005 Edition 5-341
342 5 Simulation 08/ Editing part program blocks 5 Notes SINUMERIK 840D sl Operation/Programming ShopMill (BAS) 08/2005 Edition
343 6 08/2005 File Management 6 File Management 6.1 Managing programs with ShopMill Managing programs with ShopMill on NCU (HMI Embedded) Opening a program Executing a program Multiple clamping Running a G code program from USB or network drive Creating a new directory/program Selecting multiple programs Copying/renaming a directory or program Deleting a directory/program Backing up/importing tool or zero point data Managing programs with PCU 50.3 (HMI Advanced) Opening a program Executing a program Multiple clamping Loading/unloading a program Executing a G code program from the hard disk, floppy disk or network drive Creating a new directory/program Selecting multiple programs Copying/renaming/moving a directory or program Deleting a directory/program Backing up/importing tool or zero point data SINUMERIK 840D sl Operation/Programming ShopMill (BAS) 08/2005 Edition 6-343
344 6 File Management 08/ Managing programs with ShopMill Managing programs with ShopMill All programs that you have created in ShopMill for machining workpieces are stored in the NCK main memory. You can access these programs at any time via the Program Manager for execution, editing, copying, or renaming. Programs that you no longer require can be deleted to release their storage space. ShopMill offers several options for exchanging programs and data with other workstations: Own hard disk (PCU 50.3 only) CompactFlash card Disk-drive (PCU 50.3 only) USB network connection The following sections explain the program management of ShopMill on NCU (HMI Embedded) or PCU 50.3 (HMI Advanced). Find out which version of ShopMill you are running and then read either Section "Managing Program with ShopMill on NCU (HMI Embedded)" or "Managing Programs with PCU 50.3 (HMI Advanced)" SINUMERIK 840D sl Operation/Programming ShopMill (BAS) 08/2005 Edition
345 6 08/2005 File Management 6.2 Managing programs with ShopMill on NCU (HMI Embedded) Managing programs with ShopMill on NCU (HMI Embedded) For the ShopMill variant on the NCU (HMI Embedded), all the programs and data are always kept in the NCK work memory. In addition, the directory management of a USB/network drive or a CF card drive can be displayed. The "256 MB user memory" functions for the Compact Flash card and "Manage network drives" are a software option. ShopMill user interface on NCU (HMI Embedded) edit edit ShopMill programs ShopMill subroutines G code programs ShopMill programs ShopMill subroutines G code programs USB/ network drive NC main memory Data storage with ShopMill on NCU (HMI Embedded) You will find an overview of all directories and programs in the Program Manager. ShopMill Program Manager on NCU (HMI Embedded) SINUMERIK 840D sl Operation/Programming ShopMill (BAS) 08/2005 Edition 6-345
346 6 File Management 08/ Managing programs with ShopMill on NCU (HMI Embedded) 6 In the horizontal softkey bar, you can select the storage medium that contains the directories and programs that you want to display. In addition to the "NC" softkey, which displays the data of the NCK main memory, 8 other softkeys can also be assigned. You can display the directories and programs on floppy disks and network drives: Please also refer to the machine manufacturer's instructions. In the overview, the symbols in the left-hand column have the following meaning: Directory Program Zero point/tool data The directories and programs are always listed complete with the following information: Name The name can be up to 24 characters long. For data transfer to external systems, the name is truncated to 8 characters. Type Directory: WPD Program: MPF Zero point/tool data: INI Size (in bytes) Date/time (of creation or last change) ShopMill stores the programs that are created internally for calculating the stock removal processes in the "TEMP" directory. Above the horizontal softkey bar, you will find specifications for memory space management in the NCK. You can find additional information for data-handling, selecting and executing a program in: References: /BEMsl/, Operator's Guide HMI Embedded SINUMERIK 840D sl Operation/Programming ShopMill (BAS) 08/2005 Edition
347 6 08/2005 File Management 6.2 Managing programs with ShopMill on NCU (HMI Embedded) 6 Open directory Press the "Program" softkey or the "Program Manager" key. -or- The directory overview is displayed. Select the storage medium using the softkey.... Place the cursor on the directory that you want to open. Press the "Input" or "Cursor right" key. -or- All the programs in this directory are displayed. Returning to the next highest directory level Press the "Cursor left" key with the cursor in any line. -or- Place the cursor on the Return line. -and- Press the "Input" or "Cursor left" key. -or- The next highest directory level is displayed Opening a program To view a program in more detail or modify it, you must display the machining plan for the program. Press the "Program" softkey. The directory overview is displayed. Place the cursor on the program that you want to open. Press the "Input" or "Cursor right" key. -or- The selected program is opened in the "Program" operating area. The machining plan of the program is displayed. SINUMERIK 840D sl Operation/Programming ShopMill (BAS) 08/2005 Edition 6-347
348 6 File Management 08/ Managing programs with ShopMill on NCU (HMI Embedded) Executing a program You can select any program that is stored in your system at any time to machine workpieces automatically. Open the Program Manager. Place the cursor on the program that you want to execute. Execute Press the "Execute" softkey. ShopMill now switches to "Machine Auto" operating mode and uploads the program. Then press the "Cycle Start" key. Cycle Start Workpiece machining is initiated (see also Section "Automatic mode"). If the program is already open in the "Program" operating area, press the "Execute" softkey to load the program in "Machine Auto" mode. Then start machining of the workpiece by pressing the "Cycle Start" key Multiple clamping The "Multiple clamping" function provides optimized tool change over several workpiece clampings. This shortens idle times because a tool performs all machining operations in all clampings before the next tool change is initiated. You can use not only the surface clampings but also the "Multiple clamping" function for rotating fixture plates. For this, the machine must have an additional rotary axis (e.g. A-axis) or a dividing unit. Please also refer to the machine manufacturer's instructions. You can machine not only identical but also different workpieces with this function. The "Multiple clamping for different programs" function is a software option SINUMERIK 840D sl Operation/Programming ShopMill (BAS) 08/2005 Edition
349 6 08/2005 File Management 6.2 Managing programs with ShopMill on NCU (HMI Embedded) 6 ShopMill automatically generates a single program out of several programs. The tool sequence within a program remains unchanged. Cycles and subroutines are not opened, position patterns are processed as closed units. The individual programs must meet the following requirements: Only sequence programs (not G code programs) Programs must be executable Program for the 1st clamping must have been trial run No markers/repetitions, i.e. no branches in the program No inch/metric switchover No work offsets No coordinate transformation (translation, scaling, etc.) Contours must have unique names, i.e. the same contour name must not be called in several different programs. The "Starting point" parameter must not be set to "manual" in the stock removal cycle (contour milling). No modal settings, i.e. settings that are effective for all subsequent program blocks (only with multiple clamping for different programs) Max. of 50 contours per clamping Max. of 49 clampings You can substitute subroutines for the markers or repetitions which may not be included in programs for multiple clampings. Open the Program Manager. Continue > Multiple clamping Press the "Continue" and "Multiple clamping" softkeys. Specify the number of clampings and the number of the first work offset to be used. The clampings are processed in ascending sequence from the start work offset. The work offsets are defined in the "Tools/Work Offsets" menu (see Section "Work offsets"). Enter a name for the new, global program (XYZ.MPF). SINUMERIK 840D sl Operation/Programming ShopMill (BAS) 08/2005 Edition 6-349
350 6 File Management 08/ Managing programs with ShopMill on NCU (HMI Embedded) 6 OK Program selection Press the "OK" softkey. A list is displayed in which the different programs must be assigned to the work offsets. Not all work offsets, i.e. clampings, must be assigned to programs, but at least two. Press the "Program selection" softkey. The program overview is displayed. Place the cursor on the required program. OK Press the "OK" softkey. The program is included in the assignment list. Repeat this process until a program is assigned to every required work offset. On all clampings Delete selection Calculate program Delete all If you wish to execute the same program on all clampings, select "On all clampings" softkey. You can assign different programs to individual work offsets first, and then assign one program to the remaining work offsets by selecting the "On all clampings" softkey. Press the "Delete selection" or "Delete all" softkey if you want to clear individual or all programs from the assignment list. Press the "Calculate program" softkey when the assignment list is complete. This optimizes the tool changes. The global program is then renumbered. The number of the current clamping is specified every time the program switches from one clamping to another. Apart from the global program (XYZ.MPF), the file XYZ_MCD.INI is also set up in which the assignment between work offsets and programs is stored. Both programs are stored in the directory that was previously selected in the Program Manager. If you switch from the assignment list (without "Abort" or "Create program") to another function and then call the "Multiple clamping" function later on, the same assignment list is displayed again SINUMERIK 840D sl Operation/Programming ShopMill (BAS) 08/2005 Edition
351 6 08/2005 File Management 6.2 Managing programs with ShopMill on NCU (HMI Embedded) Running a G code program from USB or network drive If the capacity of your NCK main memory is already close to being exhausted, you can also have G-code programs executed from the USB or network-drive (e.g. memory stick). In this way, instead of the entire G-code program being loaded into the NCK memory, only the first part of it is loaded. Subsequent program blocks are then continuously reloaded as the first part is executed. The G-code program remains stored on the USB/network-drive while executing from it. Sequence programs cannot be executed from the USB or network drive. Open the Program Manager. Select the floppy disk/network drive via the appropriate softkey. Place the cursor on the directory that contains the G code program you want to execute. Press the "Input" or "Cursor right" key. -or- The directory opens. Continue > Cycle Start Exec. from hard disk Place the cursor on the G code program you want to execute. Select the "Continue" and "Exec. from hard disc" softkeys. ShopMill switches to "Machine Auto" mode and uploads the G code program. Press the "Cycle Start" key. Workpiece machining is initiated (see also Section "Automatic mode"). The program contents are continuously reloaded into the NCK work memory as the machining progresses. SINUMERIK 840D sl Operation/Programming ShopMill (BAS) 08/2005 Edition 6-351
352 6 File Management 08/ Managing programs with ShopMill on NCU (HMI Embedded) Creating a new directory/program Directory structures help you to manage your program and data transparently. You can create any number of subdirectories for this purpose in a directory. You can also create programs in a subdirectory/directory and then create program blocks for the program (see Section "Programming with ShopMill"). The new program is automatically saved for you in the NCK work memory. Creating directory Open the Program Manager. New > Directory Press the "New" and "Directory" softkeys. Enter a new directory name. Press the "OK" softkey. The new directory is created. Creating program Open the Program Manager. New -or- Place the cursor on the directory in which you want to create a new program. Press the "Input" or "Cursor right" key. Press the "New" softkey. ShopMill program Now press the "ShopMill program" softkey if you want to create a ShopMill program. (See Section "Programming with ShopMill") -or- G code program Press the "G code program" softkey if you want to create a G code program (See Section "Programming with G code") SINUMERIK 840D sl Operation/Programming ShopMill (BAS) 08/2005 Edition
353 6 08/2005 File Management 6.2 Managing programs with ShopMill on NCU (HMI Embedded) Selecting multiple programs You can select several programs individually or in a block for subsequent copying, deleting, etc. Selecting several programs as a block Open the Program Manager. Place the cursor on the first program that you want to select. Mark Press the "Mark" softkey. -or- Expand the program selection area by pressing the cursor up or down key. The entire block of programs is marked. Selecting several programs individually Open the Program Manager. Place the cursor on the first program that you want to select. Press the "Select" key. Move the cursor to the next program that you want to select. -or- Press the "Select" key again. The individually selected programs are marked. SINUMERIK 840D sl Operation/Programming ShopMill (BAS) 08/2005 Edition 6-353
354 6 File Management 08/ Managing programs with ShopMill on NCU (HMI Embedded) Copying/renaming a directory or program To create a new directory or program that is similar to an existing program, you can save time by copying the old directory or program and only changing selected programs or program blocks. The option of copying and pasting directories and programs can also be used to exchange data via the USB or network-drive (e.g. memory stick) with other ShopMill systems. You can also rename directories or programs. It is not possible to rename a program when it is loaded in "Machine Auto" mode at the same time. Copying a directory/program Open the Program Manager. Place the cursor on the directory/program that you want to copy. Copy Press the "Copy" softkey. Select the directory level in which you want to insert your copied directory/program. Insert Press the "Insert" softkey. The copied directory/program is inserted in the selected directory level. If a directory/program of the same name already exists in the directory level, a prompt asks whether you want to overwrite or insert it under a different name. Press the "OK" softkey if you want to overwrite the directory/program. -or- Enter another name if you want to insert the program/directory under another name. -and- Press the "OK" softkey SINUMERIK 840D sl Operation/Programming ShopMill (BAS) 08/2005 Edition
355 6 08/2005 File Management 6.2 Managing programs with ShopMill on NCU (HMI Embedded) 6 Renaming a directory/program Open the Program Manager. Place the cursor on the directory/program that you want to rename. Rename Press the "Rename" softkey. In the "To" field: Enter the new directory or program name. The name must be unique, i.e. two directories or programs are not permitted to have the same name. Press the "OK" softkey. The directory/program is renamed Deleting a directory/program From time to time, delete the programs or directories that you are no longer using in order to keep your data manageable and to free up the NCK work memory again. Save the data beforehand, if necessary, on an external data medium (e.g., memory stick) or via a USB/network-drive. Please note that when you delete a directory, all programs, tool data and zero point data and subdirectories that this directory contains are deleted. If you want to free up space in the NCK memory, delete the contents of the "TEMP" directory. ShopMill stores the programs that are created internally for calculating the stock removal processes in this directory. Open the Program Manager. Place the cursor on the directory/program that you want to delete. Delete Press the "Delete" and "OK" softkeys. The selected directory or program is deleted. SINUMERIK 840D sl Operation/Programming ShopMill (BAS) 08/2005 Edition 6-355
356 6 File Management 08/ Managing programs with ShopMill on NCU (HMI Embedded) Backing up/importing tool or zero point data Apart from programs, you can also save tool data and zero point settings. You can use this function, for example, to back up the tool and zero point data for a specific sequential control program. If you want to execute this program at a later point in time, you will then have quick access to the relevant settings. Even tool data that you have measured on an external tool setting station can be copied easily into the tool management system using this option. For further details, see: References: /FBSPsl/ Commissioning Manual ShopMill You can choose which data you want to back up: Tool data Magazine loading Zero points Basic zero point You can also specify the amount of data to be backed up: Complete tool list or all zero points All tool data or zero points used in the program You can only read out the magazine assignments if your system provides support for loading and unloading tool data to and from the tool-holding magazine (see Section "Loading/unloading tools") SINUMERIK 840D sl Operation/Programming ShopMill (BAS) 08/2005 Edition
357 6 08/2005 File Management 6.2 Managing programs with ShopMill on NCU (HMI Embedded) 6 Backing up data Continue > Back up data Open the Program Manager. Place the cursor on the program whose tool and zero point data you wish to back up. Select the "Continue" and "Back up data" softkeys. Select the data you want to back up. Change the suggested name if you want to. The name of the originally selected program with extension "..._TMZ" will be suggested as a name for your tool or zero point file. Press the "OK" softkey. The tool/zero point data will be set up in the same directory in which the selected program is stored. If a tool/zero point file with the specified name already exists, this will now be overwritten with the new data. Importing data Execute -or- Open the Program Manager. Place the cursor on the tool/zero point data backup that you wish to re-import. Select the "Execute" softkey or the "Input" key. The window "Read in backup data" is opened. Select the data (tool offset data, magazine loading data, zero point data, basic work offsets) that you wish to read in. Press the "OK" softkey. The data are read in. Depending on which data you have selected, ShopMill will behave as follows: All tool offset data First, all tool management data are deleted and then the saved data are imported. All tool offset data used in the program If at least one of the tools to be read in already exists in the tool management system, you can choose between the following options. SINUMERIK 840D sl Operation/Programming ShopMill (BAS) 08/2005 Edition 6-357
358 6 File Management 08/ Managing programs with ShopMill on NCU (HMI Embedded) 6 Replace all Select the "Replace all" softkey to import all tool data. Any existing tools will now be overwritten without a warning prompt. -or- Replace none Select the "Replace none" softkey if you want to cancel the data import. -or- Select the "No" softkey if you want to keep the old tool. If the old tool is not at the saved magazine location, it is relocated there. -or- Select the "Yes" softkey if you want to overwrite the old tool. With the tool management option without loading/unloading, the old tool is deleted; the old tool is unloaded beforehand in the variant with loading/unloading. If you change the tool name before importing it with "Yes", the tool will be added as an extra tool to the tool list. Work offsets Existing work offsets are always overwritten when new offsets are imported. Magazine loading If magazine loading data are not imported at the same time, tools are entered in the tool list without a location number SINUMERIK 840D sl Operation/Programming ShopMill (BAS) 08/2005 Edition
359 6 08/2005 File Management 6.3 Managing programs with PCU 50.3 (HMI Advanced) Managing programs with PCU 50.3 (HMI Advanced) For the ShopMill variant with PCU 50.3 (HMI Advanced), there is also an individual hard-disk in addition to the NCK main memory. This makes it possible to store all the programs that are not currently needed in the NCK on the hard-disk. In addition, the directory management of a disk-drive, USB-drive, or network drive can be displayed. The "Manage network drives function is a software option. ShopMill user interface PCU 50.3 edit edit edit ShopMill programs ShopMill subroutines G code programs edit ShopMill programs ShopMill subroutines G code programs load ShopMill programs ShopMill subroutines G code programs. USB/ Network drive Diskette drive Data management list on hard disk unload save NCK main memory Data storage with PCU 50.3 (HMI Advanced) You will find an overview of all directories and programs in the Program Manager. Program manager PCU 50.3 (HMI Advanced) SINUMERIK 840D sl Operation/Programming ShopMill (BAS) 08/2005 Edition 6-359
360 6 File Management 08/ Managing programs with PCU 50.3 (HMI Advanced) 6 In the horizontal softkey bar, you can select the storage medium that contains the directories and programs that you want to display. In addition to the "NC" softkey, which can be used to display the data of the NCK main memory and the data management directory on the hard disk, 8 other softkeys can also be assigned. You can display the directories and programs of the following storage media: USB/Network-drives (network card required) Floppy disk drive Local USB front interface The hard disk as archive directory. Please also refer to the machine manufacturer's instructions. In the overview, the symbols in the left-hand column have the following meaning: Directory Program Zero point/tool data The directories and programs are always listed complete with the following information: Name The name can be up to 24 characters long. For data transfer to external systems, the name is truncated to 8 characters. Type Directory: WPD Program: MPF Zero point/tool data: INI Loaded At a cross in the "Loaded" column, you will see whether the program is still in the NCK work memory (X) or whether it is on the hard-disk ( ). Size (in bytes) Date/time (of creation or last change) You can find additional information for data-handling, selecting and executing a program in: References: /BAD/, Operator's Guide HMI Advanced ShopMill stores the programs that are created internally for calculating the stock removal processes in the "TEMP" directory. Above the horizontal softkey bar, you will find specifications for memory space management on the hard-disk and in the NCK SINUMERIK 840D sl Operation/Programming ShopMill (BAS) 08/2005 Edition
361 6 08/2005 File Management 6.3 Managing programs with PCU 50.3 (HMI Advanced) 6 Open directory Press the "Program" softkey or the "Program Manager" key. -or- The directory overview is displayed. Select the storage medium using the softkey.... Place the cursor on the directory that you want to open. Press the "Input" or "Cursor right" key. -or- All the programs in this directory are displayed. Returning to the next highest directory level Press the "Cursor left" key with the cursor in any line. -or- Place the cursor on the Return line. -and- Press the "Input" or "Cursor left" key. -or- The next highest directory level is displayed Opening a program To view a program in more detail or modify it, you must display the machining plan for the program. Press the "Program" softkey. The directory overview is displayed. Place the cursor on the program that you want to open. Press the "Input" or "Cursor right" key. -or- The selected program is opened in the "Program" operating area. The machining plan of the program is displayed. SINUMERIK 840D sl Operation/Programming ShopMill (BAS) 08/2005 Edition 6-361
362 6 File Management 08/ Managing programs with PCU 50.3 (HMI Advanced) Executing a program You can select any program that is stored in your system at any time to machine workpieces automatically. Open the Program Manager. Place the cursor on the program that you want to execute. Execute Press the "Execute" softkey. ShopMill now switches to "Machine Auto" operating mode and uploads the program. Cycle Start Then press the "Cycle Start" key. Workpiece machining is initiated (see also Section "Automatic mode"). If the program is already open in the "Program" operating area, press the "Execute" softkey to load the program in "Machine Auto" mode. Then start machining of the workpiece by pressing the "Cycle Start" key SINUMERIK 840D sl Operation/Programming ShopMill (BAS) 08/2005 Edition
363 6 08/2005 File Management 6.3 Managing programs with PCU 50.3 (HMI Advanced) Multiple clamping The "Multiple clamping" function provides optimized tool change over several workpiece clampings. This shortens idle times because a tool performs all machining operations in all clampings before the next tool change is initiated. You can use not only the surface clampings but also the "Multiple clamping" function for rotating fixture plates. For this, the machine must have an additional rotary axis (e.g. A-axis) or a dividing unit. Please also refer to the machine manufacturer's instructions. You can machine not only identical but also different workpieces with this function. The "Multiple clamping for different programs" function is a software option. ShopMill automatically generates a single program out of several programs. The tool sequence within a program remains unchanged. Cycles and subroutines are not opened, position patterns are processed as closed units. The individual programs must meet the following requirements: Only sequence programs (not G code programs) Programs must be executable Program for the 1st clamping must have been trial run No markers/repetitions, i.e. no branches in the program No inch/metric switchover No work offsets No coordinate transformation (translation, scaling, etc.) Contours must have unique names, i.e. the same contour name must not be called in several different programs. The "Starting point" parameter must not be set to "manual" in the stock removal cycle (contour milling). No modal settings, i.e. settings that are effective for all subsequent program blocks (only with multiple clamping for different programs) Max. of 50 contours per clamping Max. of 99 clampings SINUMERIK 840D sl Operation/Programming ShopMill (BAS) 08/2005 Edition 6-363
364 6 File Management 08/ Managing programs with PCU 50.3 (HMI Advanced) 6 You can substitute subroutines for the markers or repetitions which may not be included in programs for multiple clampings. Open the Program Manager. Continue > OK Program selection OK On all clampings Delete selection Calculate program Multiple clamping Delete all Press the "Continue" and "Multiple clamping" softkeys. Specify the number of clampings and the number of the first work offset to be used. The clampings are processed in ascending sequence from the start work offset. The work offsets are defined in the "Tools/Work Offsets" menu (see Section "Work offsets"). Enter a name for the new, global program (XYZ.MPF). Press the "OK" softkey. A list is displayed in which the different programs must be assigned to the work offsets. Not all work offsets, i.e. clampings, must be assigned to programs, but at least two. Press the "Program selection" softkey. The program overview is displayed. Place the cursor on the required program. Press the "OK" softkey. The program is included in the assignment list. Repeat this process until a program is assigned to every required work offset. If you wish to execute the same program on all clampings, select "On all clampings" softkey. You can assign different programs to individual work offsets first, and then assign one program to the remaining work offsets by selecting the "On all clampings" softkey. Press the "Delete selection" or "Delete all" softkey if you want to clear individual or all programs from the assignment list. Press the "Calculate program" softkey when the assignment list is complete. This optimizes the tool changes. The global program is then renumbered. The number of the current clamping is specified every time the program switches from one clamping to another SINUMERIK 840D sl Operation/Programming ShopMill (BAS) 08/2005 Edition
365 6 08/2005 File Management 6.3 Managing programs with PCU 50.3 (HMI Advanced) 6 Apart from the global program (XYZ.MPF), the file XYZ_MCD.INI is also set up in which the assignment between work offsets and programs is stored. Both programs are stored in the directory that was previously selected in the Program Manager. If you switch from the assignment list (without "Abort" or "Create program") to another function and then call the "Multiple clamping" function later on, the same assignment list is displayed again Loading/unloading a program If you do not want to execute one or more programs in the immediate future, you can unload them from the NCK work memory. The programs are then stored on the hard-disk and the NCK work memory is freed up. As soon as you execute a program that was stored on the hard-disk, it is automatically reloaded into the NCK work memory. However, you can load one or more sequential control programs into the NCK work memory without have to immediately execute them. Programs that are in "Machine Auto" mode cannot be unloaded from the NCK work memory to the hard-disk. Unloading program Open the Program Manager. Position the cursor on the program that you would like to unload from the NCK work memory. Continue > Manual Unload Press the "Continue" and "Manual Unload" softkeys. The selected program is no longer marked with an "X" in the "Loaded" column. In the line that displays the available memory space, you will see that the NCK work memory was freed up. SINUMERIK 840D sl Operation/Programming ShopMill (BAS) 08/2005 Edition 6-365
366 6 File Management 08/ Managing programs with PCU 50.3 (HMI Advanced) 6 Loading program Open the Program Manager. Continue > Load manual Position the cursor on the program that you would like to load into the NCK work memory. Press the "Continue" and "Load manual" softkeys. The selected program is now marked with an "X" in the "Loaded" column Executing a G code program from the hard disk, floppy disk or network drive If the capacity of your NCK main memory is already stretched, you can also execute G code programs from the hard disk or a floppy disk or network drive. In this way, instead of the entire G-code program being loaded into the NCK memory, only the first part of it is loaded. Subsequent program blocks are then continuously reloaded as the first part is executed. The G code program remains stored on the hard disk or floppy disk/network drive when executed from there. You cannot execute sequence programs from hard disk or floppy disk/network drive. Running a G code program from the hard disk Open the Program Manager. Place the cursor on the directory that contains the G code program that you want to execute from hard disk. Press the "Input" or "Cursor right" key. -or- The program overview is displayed. Continue > Exec. from hard disk Place the cursor on the G code program that you want to execute from hard disk (without "X"). Select the "Continue" and "Exec. from hard disc" softkeys. ShopMill switches to "Machine Auto" mode and uploads the G code program SINUMERIK 840D sl Operation/Programming ShopMill (BAS) 08/2005 Edition
367 6 08/2005 File Management 6.3 Managing programs with PCU 50.3 (HMI Advanced) 6 Running a G code program from floppy disk or network drive Open the Program Manager.... Via the softkey, select the diskette/usb/network-drive or local USB port. Place the cursor on the directory that contains the G code program you want to execute. Press the "Input" or "Cursor right" key. -or- The directory opens. Continue > Cycle Start Exec. from hard disk Place the cursor on the G code program you want to execute. Select the "Continue" and "Exec. from hard disc" softkeys. ShopMill switches to "Machine Auto" mode and uploads the G code program. Press the "Cycle Start" key. Workpiece machining is initiated (see also Section "Automatic mode"). The program contents are continuously reloaded into the NCK work memory as the machining progresses. SINUMERIK 840D sl Operation/Programming ShopMill (BAS) 08/2005 Edition 6-367
368 6 File Management 08/ Managing programs with PCU 50.3 (HMI Advanced) Creating a new directory/program Directory structures help you to manage your program and data transparently. You can create any number of subdirectories for this purpose in a directory. You can also create programs in a subdirectory/directory and then create program blocks for the program (see Section "Programming with ShopMill"). The new program is automatically saved for you in the NCK work memory. Creating directory Open the Program Manager. New Directory Press the "New" and "Directory" softkeys. Enter a new directory name. Press the "OK" softkey. The new directory is created. Creating program Open the Program Manager. New -or- Place the cursor on the directory in which you want to create a new program. Press the "Input" or "Cursor right" key. Press the "New" softkey. ShopMill program Now press the "ShopMill program" softkey if you want to create a sequence program. (See Section "Programming with ShopMill") -or- G code program Press the "G code program" softkey if you want to create a G code program (See Section "Programming with G code") SINUMERIK 840D sl Operation/Programming ShopMill (BAS) 08/2005 Edition
369 6 08/2005 File Management 6.3 Managing programs with PCU 50.3 (HMI Advanced) Selecting multiple programs You can select several programs individually or in a block for subsequent copying, deleting, etc. Selecting several programs as a block Open the Program Manager. Place the cursor on the first program that you want to select. Mark Press the "Mark" softkey. -or- Expand the program selection area by pressing the cursor up or down key. The entire block of programs is marked. Selecting several programs individually Open the Program Manager. Place the cursor on the first program that you want to select. Press the "Select" key. Move the cursor to the next program that you want to select. -or- Press the "Select" key again. The individually selected programs are marked. SINUMERIK 840D sl Operation/Programming ShopMill (BAS) 08/2005 Edition 6-369
370 6 File Management 08/ Managing programs with PCU 50.3 (HMI Advanced) Copying/renaming/moving a directory or program To create a new directory or program that is similar to an existing program, you can save time by copying the old directory or program and only changing selected programs or program blocks. You can also move directories or programs or rename them. You can also use the copy, cut and insert capabilities for directories and programs to exchange data with other ShopMill systems via diskette or the network drive. It is not possible to rename a program when it is loaded in "Machine Auto" mode at the same time. Copying a directory/program Open the Program Manager. Place the cursor on the directory/program that you want to copy. Copy Press the "Copy" softkey. Select the directory level in which you want to insert your copied directory/program. Insert Press the "Insert" softkey. The copied directory/program is inserted in the selected directory level. If a directory/program of the same name already exists in the directory level, a prompt asks whether you want to overwrite or insert it under a different name. Press the "OK" softkey if you want to overwrite the directory/program. -or- Enter another name if you want to insert the program/directory under another name. -and- Press the "OK" softkey SINUMERIK 840D sl Operation/Programming ShopMill (BAS) 08/2005 Edition
371 6 08/2005 File Management 6.3 Managing programs with PCU 50.3 (HMI Advanced) 6 Renaming a directory/program Open the Program Manager. Place the cursor on the directory/program that you want to rename. Rename Press the "Rename" softkey. In the "To" field: Enter the new directory or program name. The name must be unique, i.e. two directories or programs are not permitted to have the same name. Press the "OK" softkey. The directory/program is renamed. Moving a directory/program Open the Program Manager. Place the cursor on the directory/program that you want to move. Cut Press the "Cut" softkey and then the "OK" softkey. The selected directory/program is deleted at this point and stored in buffer memory. Select the directory level in which you want to insert the directory/program. Insert Press the "Insert" softkey. The directory/program is moved to the selected directory level. If a directory/program of the same name already exists in this directory level, a prompt asks whether you want to overwrite or insert it under a different name. Press the "OK" softkey if you want to overwrite the directory/program. -or- Enter another name if you want to insert the program/directory under another name. -and- Press the "OK" softkey. SINUMERIK 840D sl Operation/Programming ShopMill (BAS) 08/2005 Edition 6-371
372 6 File Management 08/ Managing programs with PCU 50.3 (HMI Advanced) Deleting a directory/program Delete programs or directories from time to time that you are no longer using to maintain a clearer overview of your data management. Save the data beforehand, if necessary, on an external data medium (e.g., memory stick) or on a USB/network-drive. Please note that when you delete a directory, all programs, tool data and zero point data and subdirectories that this directory contains are deleted. If you want to free up space in the NCK memory, delete the contents of the "TEMP" directory. ShopMill stores the programs that are created internally for calculating the stock removal processes in this directory. Open the Program Manager. Place the cursor on the directory/program that you want to delete. Cut Press the "Cut" and "OK" softkeys. The selected directory or program is deleted Backing up/importing tool or zero point data Apart from programs, you can also save tool data and zero point settings. You can use this function, for example, to back up the tool and zero point data for a specific sequence program. If you want to execute this program at a later point in time, you will then have quick access to the relevant settings. Even tool data that you have measured on an external tool setting station can be copied easily into the tool management system using this option. For further details, see: References: /FBSPsl/ Commissioning Manual ShopMill You can choose which data you want to back up: Tool data Magazine loading Zero points Basic zero point You can also specify the amount of data to be backed up: SINUMERIK 840D sl Operation/Programming ShopMill (BAS) 08/2005 Edition
373 6 08/2005 File Management 6.3 Managing programs with PCU 50.3 (HMI Advanced) 6 Complete tool list or all zero points All tool data or zero points used in the program You can only read out the magazine assignments if your system provides support for loading and unloading tool data to and from the tool-holding magazine (see Section "Loading/unloading tools"). Backing up data Continue > Back up data Open the Program Manager. Place the cursor on the program whose tool and zero point data you wish to back up. Select the "Continue" and "Back up data" softkeys. Select the data you want to back up. Change the suggested name if you want to. The name of the originally selected program with extension "..._TMZ" will be suggested as a name for your tool or zero point file. Press the "OK" softkey. The tool/zero point data will be set up in the same directory in which the selected program is stored. If a tool/zero point file with the specified name already exists, this will now be overwritten with the new data. If an MPF program and an INI file of the same name are located in a directory, the INI file will be automatically started when the MPF program is selected. In this way, unwanted tool data can be changed. Importing data Execute -or- Open the Program Manager. Place the cursor on the tool/zero point data backup that you wish to re-import. Select the "Execute" softkey or the "Input" key. The window "Read in backup data" is opened. Select the data (tool offset data, magazine loading data, zero point data, basic work offsets) that you wish to read in. Press the "OK" softkey. The data are read in. Depending on which data you have selected, ShopMill will behave as follows: SINUMERIK 840D sl Operation/Programming ShopMill (BAS) 08/2005 Edition 6-373
374 6 File Management 08/ Managing programs with PCU 50.3 (HMI Advanced) 6 All tool offset data First, all tool management data is deleted and then the saved data are read-in. All tool offset data used in the program If at least one of the tools to be read in already exists in the tool management system, you can choose between the following options. Replace all Select the "Replace all" softkey to import all tool data. Any existing tools will now be overwritten without a warning prompt. -or- Replace none Select the "Replace none" softkey if you want to cancel the data import. -or- Select the "No" softkey if you want to keep the old tool. If the old tool is not at the saved magazine location, it is relocated there. -or- Select the "Yes" softkey if you want to overwrite the old tool. With the tool management option without loading/unloading, the old tool is deleted; the old tool is unloaded beforehand in the variant with loading/unloading. If you change the tool name before importing it with "Yes", the tool will be added as an extra tool to the tool list. Work offsets Existing work offsets are always overwritten when new offsets are imported. Magazine loading If magazine loading data are not imported at the same time, tools are entered in the tool list without a location number SINUMERIK 840D sl Operation/Programming ShopMill (BAS) 08/2005 Edition
375 7 08/2005 Mold Making 7 Mold Making 7.1 Requirements Setting up the machine Measuring the tool Creating a program Creating a program Programming a tool Programming the "High speed settings" cycle Calling a subroutine call Executing a program Selecting a program for execution Starting execution at a specific program point Example SINUMERIK 840D sl Operation/Programming ShopMill (BAS) 08/2005 Edition 7-375
376 7 Mold Making 08/ Requirements Requirements This chapter only describes special aspects of mold making with ShopMill. A detailed description of the ShopMill functions is given in the previous chapters. ShopMill can process not only sequence programs but also G code mold-making programs. The precondition for this is optimization of the drives. Please also refer to the machine manufacturer's instructions. Depending on the machine type, 3-axis mold making applications and also dynamic 5-axis machining operations can be performed. You can also use the functions integrated into ShopMill to set up the machine, such as determining the zero of the workpiece or measuring tools for mold making programs. Program structure and storage To achieve optimum velocity control for your mold-making programs, you should split the mold-making program into a central technology program and a separate geometry program rather than creating a single complete program. Technology program The technology program contains basic settings such as work offset, tool call-up, feed values, spindle speed, and control commands for velocity control. The technology program also calls the geometry programs as subroutines. You can create the technology program in ShopMill's G code editor. Geometry program The geometry programs of each type of operation (roughing, rough-finishing, and finishing) contain only the geometry values of the free-form surface to be machined. The geometry programs are created on an external CAM system in the form of G01 blocks. Depending on the application, the size of geometry programs ranges from 500 KB to 100 MB. Programs of this size can no longer be processed directly in the NCK main memory. Instead, they must be executed externally via EXTCALL. This means that the geometry programs must be saved either on the hard drive of the PCU 50.3 (HMI Advanced) or on a Compact Flash card for ShopMill on NCU (HMI Embedded). In both ShopMill versions, you also have the option of saving the geometry programs on a network drive. The 256 MB user memory functions for the Compact Flash card and Manage network drives are a software option SINUMERIK 840D sl Operation/Programming ShopMill (BAS) 08/2005 Edition
377 7 08/2005 Mold Making 7.1 Requirements 7 NC user memory (loaded) Technology program Zero point 1 Tool 1 Feed 1 Spindle speed 1 High speed settings 1 EXTCALL geometry program 1 Zero point 2 Tool 2 Feed 2 Spindle speed 2 High speed settings 2 EXTCALL geometry program 2 Hard disk or Compact Flash Card (discharged) Geometry program 1 (roughing) X Y Z X Y Z... Geometry program 2 (prefinishing) X Y Z X Y Z... Program structure technology program with geometry programs Complete program Complete programs contain both the basic settings, such as work offset, tool call, etc. and the geometry values of the free-form surfaces to be machined. However, programming optimum velocity control is very complicated in a complete program. Complete programs are also created on external CAM systems. Because of their size, the complete programs are stored on the hard disk of the PCU 50.3 (HMI Advanced) or on the Compact Flash card for ShopMill on NCU (HMI Embedded). In both ShopMill versions, you also have the option of saving the complete programs on a network drive. Hard disk or Compact Flash Card (discharged) Execution from hard disk Complete program Zero point Tool Feed Spindle speed High speed settings X Y Z X Y Z Feed X Y Z X Y Z... Program structure complete program SINUMERIK 840D sl Operation/Programming ShopMill (BAS) 08/2005 Edition 7-377
378 7 Mold Making 08/ Setting up the machine 7 Data transfer A mold-making program can be copied directly to the control from a network drive or a USB drive. ShopMill on NCU (HMI Embedded) The programs are copied to the user memory of the Compact Flash card. PCU 50.3 (HMI Advanced) The programs are copied to the hard disk. 7.2 Setting up the machine Measuring the tool The CAM system already takes the tool geometry into account when the geometry program is created. The calculated tool path references either the tool tip or the tool center. This means that, to determine the length of the tool, you must user the same reference point as the CAM system (tool tip or tool center). If you use a ShopMill function to measure your tools, the tool length refers to the tool tip. On the other hand, if the tool center is taken into account in calculation of the tool path in the CAM system, you must subtract the radius of the tool from the tool length in the tool list. Entry of the tool diameter in the tool list is not relevant to the processing of mold-making programs. However, you should still enter the tool diameter in the tool list for information SINUMERIK 840D sl Operation/Programming ShopMill (BAS) 08/2005 Edition
379 7 08/2005 Mold Making 7.3 Creating a program Creating a program Creating a program For the technology program, you create a new G code program in the program manager and then process it in the G code editor. A sequence program is not suitable for use as a technology program. The geometry program or complete program is created on an external CAM system. For example, if you subsequently want to insert comments into the geometry program or change the tool name in the complete program, this can be done in ShopMill's G code editor Programming a tool If you program a tool in the technology program, please note the following: The geometry of the programmed tool must match the tool geometry used by the CAM system when the geometry program was created Programming the "High speed settings" cycle Machining of free-form surfaces involves high velocity, precision, and surface quality requirements. You can achieve optimum velocity control depending on the type of processing (roughing, rough-finishing, finishing) very simply with the "High Speed Settings" cycle. You can call the cycle via the cycle support in the G code editor. The output tolerance of the postprocessor of the CAM system is usually entered in the "Tolerance" parameter. Program the cycle before the geometry program call in the technology program. More information on the cycle can be found in: References: /PGZ/, Programming Guide Cycles SINUMERIK 840D sl/840d/840di/810d SINUMERIK 840D sl Operation/Programming ShopMill (BAS) 08/2005 Edition 7-379
380 7 Mold Making 08/ Creating a program Calling a subroutine call The geometry program is called from the technology program as a subroutine. Because the geometry programs are not stored in the NCK main memory but on the hard disk of the PCU 50.3 (HMI Advanced), the Compact Flash card for ShopMill on NCU (HMI Embedded), or a USB/network drive, you only have to call the subroutine with the "EXTCALL" command. To execute programs on the HMI user memory of the CF card or from a USB/network drive, you require an option. PCU 50.3 (HMI Advanced) The technology program and the geometry programs are in the same directory as the hard disk. The program is called with EXTCALL "MYGEOPROG". For detailed information refer to: References: /BAD/, Operator's Guide HMI Advanced SINUMERIK 840D sl/840d/840di//810d ShopMill on NCU (HMI Embedded) The technology program is stored in the NCK main memory. Various storage locations are available for storing the geometry program: HMI user memory on the Compact Flash card of the NCU Network drive USB-connected memory Storage on USB devices is not recommended since secure operation cannot be ensured. Notice The text in the EXTCALL command is case-sensitive. EXTCALL ( geoprog.spf ) and EXTCALL ( GeoProg.spf ) calls various programs. Calls in NCK notation EXTCALL ( _N_GEOPROG_SPF ) are handled as calls of the form EXTCALL ( geoprog.spf ). The upper case letters are converted to lower case letters. If the EXTCALL command is used to call a geometry subroutine in a technology program, the control searches for this subroutine in the possible storage locations in a certain order. If the called program is not found in a storage location, the next storage location is searched in accordance with the search order SINUMERIK 840D sl Operation/Programming ShopMill (BAS) 08/2005 Edition
381 7 08/2005 Mold Making 7.3 Creating a program 7 The search follows the following search order and is ended as soon as the called program is found. 1. Search in the storage location specified via SD SC_EXT_PROG_PATH, provided a path is specified. 2. Search in the HMI user memory of the CF card. 3. Search in the network drives. 4. Search in the USB devices. EXTCALL with use of setting date The channel-specific setting data enables you to specifiy a storage location for the call via EXTCALL. If this is the case, the program called with the EXTCALL command is searched for directly in the specified storage location. A file of the same name must exist in the specified storage location for a program to be found. If such a file does not exist, the search continues at the next storage location. Please refer to the machine manufacturer's specifications. Path name from setting date + Program name in EXTCALL command SC_EXT_PROG_PATH = /user/sinumerik/data/prog/kanal1...extcall "geoprog.spf". A search is performed for /user/sinumerik/data/prog/kanal1 geoprog.spf. The setting data can be used to perform a targeted search for the program. EXTCALL with use of HMI user memory The following requirements must be satisfied: The technology program is selected in the NCK main memory for execution. The channel-specific SD SC_EXT_PROG_PATH is not set with a directory path or the search according to the specified setting data was not successful. The HMI user memory option is set. As a result, a Local drive softkey is available in the PROGRAM and SERVICES operating areas that can be used to display and manage the content of the HMI user memory. The HMI user memory is subdivided into - Part programs (mpf.dir) - Subprograms (spf.dir) - Workpieces (wks.dir) with the respective workpiece directories (.wpd) SINUMERIK 840D sl Operation/Programming ShopMill (BAS) 08/2005 Edition 7-381
382 7 Mold Making 08/ Creating a program 7 When the geometry program is called with the EXTCALL command, the system searches the area of the HMI user memory in a defined search order to call the specified program. The following search scheme is used in the HMI user memory: HMI user memory + Working directory + Program name in EXTCALL command + spf.dir.spf.mpf HMI user memory: Working directory: Path on the CF card to the HMI user memory (/user/sinumerik/data/ prog) The directory containing the technology program (MPF.DIR, WKS.DIR/xxx.WPD). If the program is not found in the working directory, it is searched for in spf.dir. Finally, the root directory of the HMI user memory is examined. EXTCALL commands: EXTCALL "geoprog" EXTCALL "geoprog.spf" EXTCALL "wks.dir/xxx.wpd/ geoprog.spf" EXTCALL "spf.dir/ geoprog.spf" EXTCALL "mydir.dir/ geoprog.spf" If the program without extension was specified in the EXTCALL,.spf is searched first followed by.mpf. Ideally, you should proceed as follows: Place the geometry program in the HMI user memory as a subprogram in the /spf.dir directory. Use unique program names, i.e., assign different names for different geometry programs in the control. Call the program from the technology program with the following commands: EXTCALL ("geoprog"), EXTCALL ("geoprog.spf"), or EXTCALL ("_N_GEOPROG_SPF") The geoprog.spf program from the /spf.dir directory is executed in the HMI user memory. The three calls are synonymous: Program names without extension (spf/mpf) are automatically extended to include spf (and mpf where applicable). Program names in NCK notation ( _N_GEOPROG_SPF ) are automatically changed to notation geoprog.spf for the program search SINUMERIK 840D sl Operation/Programming ShopMill (BAS) 08/2005 Edition
383 7 08/2005 Mold Making 7.3 Creating a program 7 EXTCALL with use of network drives If the Network drives option is set, the furnished network drives are first searched in the order in which they are listed in the LOGDRIVE.INI file. The search target is always defined by the interlinking of the network drive path with the relative program path. For detailed information refer to: References: /IAM1/ Starting Up CNC Part 2 (HMI) IM2 Starting Up HMI Embedded (sl) Path name for network drive from logdrives.ini + Program name in EXTCALL command EXTCALL with use of USB drives The global USB drives of the TCUs defined in the LOGDRIVE.INI file are searched last in the search order in the same manner as network drives. The order of entries in LOGDRIVE.INI also determines the search order here. USB drives on the operator panel are not examined during the search. Path name for the USB drive from logdrives.ini + Program name in EXTCALL command SINUMERIK 840D sl Operation/Programming ShopMill (BAS) 08/2005 Edition 7-383
384 7 Mold Making 08/ Creating a program 7 EXTCALL with targeted call In addition to use of the search mechanism described above, you can also call a specific subroutine with the EXTCALL command by indicating the storage location of the subroutine in the EXTCALL command. Examples HMI user memory: EXTCALL ("/user/sinumerik/data/prog/spf.dir /myextsub.spf") The myextsub.spf program stored in the /spf.dir directory in the HMI user memory is called.. EXTCALL ("/user/sinumerik/data/prog/wpd.dir/ mywpd.dir/myextsub.spf") The myextsub.spf program stored in the mywpd.dir workpiece in the /wks.dir workpiece directory in the HMI user memory is called. EXTCALL ("/user/sinumerik/data/prog/mydir.dir/ myextsub.spf") The myextsub.spf program stored in your /mydir.dir directory in the HMI user memory is called. Network drives EXTCALL ("\\MyServer\MyDir\myextsub.spf") The myextsub.spf program stored in the /MyDir directory enabled by the MyServer server is called. Syntax: \\Computer name\enable name\program path USB drive to TCU: EXTCALL ("//TCU_1/X203/MyDir/myextsub.spf") The myextsub.spf program stored in the /MyDir directory on the USB memory device that is connected to the TCU named TCU_1 at interface X203 is called. Syntax: //TCU name/name of USB interface/program path; USB interface: X203 or X SINUMERIK 840D sl Operation/Programming ShopMill (BAS) 08/2005 Edition
385 7 08/2005 Mold Making 7.4 Executing a program Executing a program Selecting a program for execution The technology program that is located in the NCK main memory is selected for execution just like a normal G code program. The geometry program is then automatically selected via the "EXTCALL" command. A complete program, which is located either on the hard disk or the PCU 50.3 (HMI Advanced) or on the Compact Flash card for ShopMill on NCU (HMI Embedded) or on a USB/network drive, is selected with the "Execute HD" sofkey in the program manager Starting execution at a specific program point Technology program with geometry programs To start execution of a certain program section in a geometry program, enter the destination in the search pointer. Level 1 (technology program): Program line with required geometry program call Level 2 (geometry program): Program line for starting machining If the geometry program is on the compact flash card, you must not only specify the program name in the "Program" input field on level 2 but also the path. Select the accelerated calculation method "External without calculation". The block search is performed in the technology program with calculation. All EXTCALL commands before the required geometry program are skipped. The block search in the required geometry program is performed without calculation. This calculation method assumes that all machine functions, such as tool call, machining feedrate, spindle speed, etc. are contained in the technology program. The geometry program must only contain geometry values for the free-form surface. SINUMERIK 840D sl Operation/Programming ShopMill (BAS) 08/2005 Edition 7-385
386 7 Mold Making 08/ Executing a program 7 Complete program To start execution of a certain program section in a complete program, place the cursor directly on the required destination block (using "Search", if necessary). When you then select a calculation method, consider: The "External without calculation" method performs a search without considering the machine functions. That means execution of the program can only be started a points at which all relevant machine functions, such as feed, spindle speed, etc. are performed. For safety reasons, you should therefore choose the "to contour" or "to end point" method. However, these calculation methods require more computation time SINUMERIK 840D sl Operation/Programming ShopMill (BAS) 08/2005 Edition
387 7 08/2005 Mold Making 7.5 Example Example Workpiece The task is to machine a mobile phone holder on a 3-axis machine. Workpiece to be machined Program structure The mold-making program is split into a technology program and a geometry program. Technology program for the finishing operation SINUMERIK 840D sl Operation/Programming ShopMill (BAS) 08/2005 Edition 7-387
388 7 Mold Making 08/ Example 7 The "High Speed Settings" cycle is called in the technology program to achieve optimum velocity control. "High Speed Settings" cycle (CYCLE832) Geometry program for the finishing operation SINUMERIK 840D sl Operation/Programming ShopMill (BAS) 08/2005 Edition
389 7 08/2005 Mold Making 7.5 Example 7 Simultaneous recording During execution of the mold-making program, progress can be observed on screen. Graphical display of the workpiece SINUMERIK 840D sl Operation/Programming ShopMill (BAS) 08/2005 Edition 7-389
390 7 Mold Making 08/ Example 7 Notes SINUMERIK 840D sl Operation/Programming ShopMill (BAS) 08/2005 Edition
391 8 08/2005 Alarms and Messages 8 Alarms and Messages 8.1 Messages Alarms User data Version display SINUMERIK 840D sl Operation/Programming ShopMill (BAS) 08/2005 Edition 8-391
392 8 Alarms and Messages 08/ Messages Messages ShopTurn displays messages in the dialog line that provide operating information or inform you of the progress of the machining process. The appearing messages do not interrupt the machining. 8.2 Alarms If errors are detected in ShopMill, the system generates an alarm and aborts program execution, if necessary. The error text that is displayed together with the alarm number gives you more detailed information on the error cause. Warning If you do not heed an alarm that is issued and do not clear the cause of the alarm, it can present a hazard to the machine, the workpiece, the saved settings and, in certain circumstances, your health. The various alarm numbers are assigned to the following sections: Cycles Basic system Diagnosis Services Machine Parameters Programming Reserve OEM Reserved ShopMill Reserved A description of all the alarms can be found in References: /DA/, Diagnostics Guide SINUMERIK 840D sl/ 840D/840Di/810D SINUMERIK 840D sl Operation/Programming ShopMill (BAS) 08/2005 Edition
393 8 08/2005 Alarms and Messages 8.3 User data 8 Press the "Alarm list softkey. The list containing the active messages and alarms appears. Carefully check the machine according to the description given in the alarm. Clear the cause of the alarm. Press the key that appears as a symbol next to the alarm if you want to delete the alarm. Reset Cycle Start -or- Switch the machine or controller off and then on again if the symbol of the main switch (POWER ON) is displayed next to the alarm. 8.3 User data User data are variables that are used internally both by ShopMill programs and G code programs. These user data can be displayed in a list. The following types of variables are defined: Global User Data (GUD) Global user data is valid in all programs. The display of global user data (GUD) can be disabled via keyswitch or password. Local User Data (LUD) Local User Data is only valid in the program or subroutine in which it was defined. When executing the program, ShopMill displays the LUD between the current block and the end of the program. If you press the "Cycle Stop" key, the LUD list is updated. The values, however, are continuously updated. Global Program User Data (PUD) Global program user data is created from the local variables (LUD) defined in the main program. PUD is valid in all subroutines, where it can also be read and written. The local data is also displayed with the global program user data. Channel-specific user data Channel-specific user data is only applicable in one channel. SINUMERIK 840D sl Operation/Programming ShopMill (BAS) 08/2005 Edition 8-393
394 8 Alarms and Messages 08/ User data 8 ShopMill does not display user data of type AXIS and FRAME. For details of which variables ShopMill displays, please refer to the machine manufacturer's instructions. Displaying user data Press the "Tools WOs" softkey or the "Offset" key. -or- Press the "Expansion" key. Press the "User data" softkey. Global user data... Program user data Activate one of the softkeys to choose the user data that you want to display. GUD + or GUD - You can press the "GUD +" and "GUD -" softkeys to display the global and channel-specific user data from GUD 1 to GUD 9. Searching user data Search Press the "Search" softkey. Enter the text string that you want to locate. You can search for any character string. Press the "Accept" softkey. The user data is displayed. Find next Press the "Find next" softkey to continue the search, as necessary. The next user data that contains the search string is displayed SINUMERIK 840D sl Operation/Programming ShopMill (BAS) 08/2005 Edition
395 8 08/2005 Alarms and Messages 8.4 Version display Version display The boot screen displays the ShopMill version. The ShopMill and NCU versions are also given in the CNC-ISO operator interface. Diagnosis Version Service display NCU version HMI Version Press the "Expansion key in order to open the expanded basic menu bar. Press the "Diagnosis" and "Service displays" softkeys. Press the "Version" and "NCU version" softkeys. The NCU version is displayed at the top of the window that appears: xx.yy.zz.nn. Press the "HMI version" softkey. You can read the ShopMill version in the list that is displayed. SINUMERIK 840D sl Operation/Programming ShopMill (BAS) 08/2005 Edition 8-395
396 8 Alarms and Messages 08/ Notes SINUMERIK 840D sl Operation/Programming ShopMill (BAS) 08/2005 Edition
397 9 08/2005 Examples 9 Examples 9.1 Example 1: Machining with rectangular/circular pocket and circumferential slot Example 2: Translation and mirroring of a contour Example 3: Cylinder surface transformation Example 4: Slot side compensation Example 5: Swiveling SINUMERIK 840D sl Operation/Programming ShopMill (BAS) 08/2005 Edition 9-397
398 20 9 Examples 08/ Example 1: Machining with rectangular/circular pocket and Example 1: Machining with rectangular/circular pocket and circumferential slot Workpiece drawing R R10 R15 R R R20 10 Depth o 30 o R5 R10 15 o 40 R Y 0 0 +X Start point Program Part_4 1. Program header Define the blank: X0 0 abs Y0 0 abs Z0 0 abs X1 180 abs Y1 180 abs Z1-20 abs Press the softkey. 2. Face milling Select via the machining strategy Face milling > softkeys and choose a Example of technological data: T FACING TOOL F 0.1 mm/tooth V 1200 m/min Machining Roughing X0 0 abs Y0 0 abs Z0 1 abs X1 180 abs Y1 180 abs SINUMERIK 840D sl Operation/Programming ShopMill (BAS) 08/2005 Edition
399 9 08/2005 Examples 9.1 Example 1: Machining with rectangular/circular pocket and 9 Z1 0 abs DXY 80% DZ 0.5 UZ 0 Press the softkey. 3. Outside contour of workpiece The outside contour can be defined as a rectangular spigot as shown here. It is, of course, also possible to use the contour milling function. Select via the Pocket > Rectang. pocket softkeys Assign technological parameters T, F and S accordingly and enter the following parameters: Position of Bottom left reference point Machining Error! No topic indicated. Type of position Single position X0 0 abs Y0 0 abs Z0 0 abs W 180 abs L 180 abs R 10 abs α0 0 degrees Z1 20 inc. DZ 20 UXY 0 UZ 0 W1 185 (fictitious blank dimension) L1 185 (fictitious blank dimension) Press the softkey. 4. Outside contour of island To machine the entire surface outside the island, define a contour pocket around the blank and then program the island. In this way, the entire surface area is machined and no residual material is left behind. a) Outside contour of pocket New contour Select via the > softkeys Enter the contour name (here: Part_4_pocket) and confirm Fill out the start screen form for the contour Tool axis Z X -20 abs Y 0 abs and confirm with. Siemens AG, 2005.All rights reserved. SINUMERIK 840D sl Operation/Programming ShopMill (BAS) 08/2005 Edition 9-399
400 9 Examples 08/ Example 1: Machining with rectangular/circular pocket and 9 Enter the following contour elements and confirm each one by pressing the softkey: 1. X 200 abs 2. Y 200 abs 3. X -20 abs 4. Close contour a) Outside contour of island Press the softkey. New contour Select via the > softkeys Enter the contour name (here: Part_4_Island) and confirm Fill out the start screen form for the contour Tool axis Z X 90 abs Y 25 abs and confirm with. Enter the following contour elements and confirm each one by pressing the softkey: 1. X 25 abs FS Y 115 abs R X 15 abs Y 135 abs 4. Y 155 abs R X 60 abs R Y 135 abs R Tangent to prec. elem. R 25 Tangent to prec. elem. Direction of rotation X 110 abs Y 155 abs R R X 165 abs Y 95 abs α1 290 deg. R X 155 abs α1 240 deg. R FS SINUMERIK 840D sl Operation/Programming ShopMill (BAS) 08/2005 Edition
401 9 08/2005 Examples 9.1 Example 1: Machining with rectangular/circular pocket and X 140 abs Y 25 abs α1 225 deg. R Close contour c) Mill/solid machine a contour Solid Select via the > softkeys Assign technological parameters T, F and S accordingly (e.g. cutter diameter 10) and enter the following parameters: Machining Z0 0 abs Z1 10 inc. DXY 4.5 mm DZ 10 UXY 0 mm UZ 0 Starting point Auto Insertion Center FZ 0.1 mm/tooth Retraction mode Select the mode, e.g. to retraction plane Notes: When selecting the milling tool, please make sure that the tool diameter is large enough to cut the intended pocket. A message will be displayed if you make a mistake. If you want to finish cut the pocket, you must assign parameters UXY and UZ accordingly and add a second solid machining cycle for finishing. 5. Mill a rectangular pocket (large) Select via the Pocket > Rectang. pocket softkeys Example of technological data: T MILL10 F 0.1 mm/tooth V 200 m/min Position of reference point Machining Center Type of position Single position X0 90 abs Y0 60 abs Z0 0 abs W 40 L 70 R 10 α0 15 Z1 4 inc. DXY 4.5 mm Siemens AG, 2005.All rights reserved. SINUMERIK 840D sl Operation/Programming ShopMill (BAS) 08/2005 Edition 9-401
402 9 Examples 08/ Example 1: Machining with rectangular/circular pocket and 9 DZ 4 UXY 0 UZ 0 Insertion Helical EP 2 ER 2 Remove stock Complete machining 6. Mill a rectangular pocket (small) Select via the Pocket > Rectang. pocket softkeys Enter parameters: X0 90 abs Y0 60 abs Z0-4 abs W 20 L 35 R 5 α0 15 Z1 4 inc. DXY 4.5 mm DZ 2 UXY 0 UZ 0 Insertion Oscillation EW 10 degrees Remove stock Complete machining 7. Mill a circumferential slot Select via the Slot > Circumferential slot softkeys Example of technological data: T MILL8 F0.5mm/tooth FZ 0.02mm/tooth V 150m/min Machining Full/pitch circle Pitch circle X0 85 abs Y0 135 abs Z0 0 abs W 10 R 40 α0 180 degrees α1 180 degrees SINUMERIK 840D sl Operation/Programming ShopMill (BAS) 08/2005 Edition
403 9 08/2005 Examples 9.1 Example 1: Machining with rectangular/circular pocket and 9 α2 0 degrees N 1 Z1 3 inc. DZ 3 UXY 0 mm 8. Drill/center Select via the Centering > softkeys Assign technological parameters T, F and S accordingly and enter the following parameters: Diameter/tip Diameter Drill/ream Select via the Drilling reaming > Drilling softkeys Assign technological parameters T, F and S accordingly (e.g. DRILL10) and enter the following parameters: Diameter/tip Tip Z1-25 abs DT Positions Select via the Enter parameters: Z0 X0 Y0 X1 Y1 Positions > softkeys Rectangular -10 abs 15 abs 15 abs 165 abs 15 abs 11. Obstacle Select via the Positions > Obstacle softkeys Enter parameters: Z 2 abs Siemens AG, 2005.All rights reserved. SINUMERIK 840D sl Operation/Programming ShopMill (BAS) 08/2005 Edition 9-403
404 9 Examples 08/ Example 1: Machining with rectangular/circular pocket and 9 Note: If this obstacle cycle is not inserted, the drill will violate the right-hand corner of the island contour. Alternately, you could increase the safety clearance. 12. Positions Select via the Enter parameters: Z0 X2 Y2 X3 Y3 Positions > softkeys Rectangular -10 abs 165 abs 165 abs 15 abs 165 abs 13. Mill a circular pocket Select via the Pocket > Circular pocket softkeys Example of technological data: T MILL8 F 0.15 mm/tooth V 300 m/min Enter parameters: Machining Type of position Single position X0 85 abs Y0 135 abs Z0-6 abs Diameter 30 Z1 15 inc. DXY 4 DZ 5 UXY 0 mm UZ 0 Insertion Center FZ 0.1 mm/tooth Remove stock Complete machining SINUMERIK 840D sl Operation/Programming ShopMill (BAS) 08/2005 Edition
405 9 08/2005 Examples 9.1 Example 1: Machining with rectangular/circular pocket and 9 Result Programming graphic ShopMill program representation Siemens AG, 2005.All rights reserved. SINUMERIK 840D sl Operation/Programming ShopMill (BAS) 08/2005 Edition 9-405
406 9 Examples 08/ Example 2: Translation and mirroring of a contour Example 2: Translation and mirroring of a contour Workshop drawing Y+ Y R3 Z X In this example, the shapes shown recur in the same program. Both mirroring and translation operations are required. The shapes will be machined with a stock removal cycle. Program Part_1 1. Program header Define the blank: Corner point: X0 0 abs Y0 0 abs Z0 2 abs Dimensions: L 120 W 60 H -30 Press the softkey. 2. Set start marker for repetition of the contour Set marker Select via the Set start marking with "Marker1" > softkeys 3. Define the contour New contour Select via the > softkeys Enter the contour name (here: PART_1_3CORNER) and confirm Fill out the start screen form for the contour Tool axis Z X 10 abs Y 10 abs and confirm with. Enter the following contour elements and confirm each one by pressing the softkey: SINUMERIK 840D sl Operation/Programming ShopMill (BAS) 08/2005 Edition
407 9 08/2005 Examples 9.2 Example 2: Translation and mirroring of a contour 9 1. X 60 abs R 3 2. X 10 abs Y 40 abs R 3 3. X 10 abs Y 10 abs R 3 Press the softkey. 4. Remove stock Select via the Remove stock > softkeys Assign technological parameters T, F and S accordingly (e.g. cutter diameter 3) and enter the following parameters: Machining Z0 0 abs Z1 10 inc. DXY 1.5 mm DZ 2 UXY 0.5 UZ 0.5 Starting point Auto Insertion Center FZ 0.1 mm/tooth Retraction mode Select the mode, e.g. to retraction plane 5. Set end marker for contour repetition Select via the Marke setzen Set end marking with "Marker2" > softkeys 6. Offset Select via the Set the following parameters: Transformations > Offset > softkeys New/additive New X 120 Y 60 Z 0 7. Mirroring Select via the Set the following parameters: Transformations > Mirror > softkeys Siemens AG, 2005.All rights reserved. SINUMERIK 840D sl Operation/Programming ShopMill (BAS) 08/2005 Edition 9-407
408 9 Examples 08/ Example 2: Translation and mirroring of a contour 9 New/additive X Y Z Add On On Off 8. Repetition of contour Select via the Set the following markers: Repetition > softkeys Start marker Marker 1 End marker Marker 2 Number of 1 repetitions Result Programming graphic ShopMill program representation SINUMERIK 840D sl Operation/Programming ShopMill (BAS) 08/2005 Edition
409 9 08/2005 Examples 9.3 Example 3: Cylinder surface transformation Example 3: Cylinder surface transformation 360 o 90 Z 90 o Y o80mm X Y -100 X o 10 o 0 o Requirements There is a rotary axis, e.g. axis A, and the transformation is configured via machine data. The reference points on the cylinder are predefined. Program the reference points X0, Y0, Z0 and the required work offset, for example, in "Machine Manual", "Workpiece zero", and "Edge". The work offset calculated from these is entered in the work offset list. Program 1. Program header The blank dimensions correspond to the developed cylinder peripheral surface (L= x π). Define the blank: X0 0 abs Y0 0 abs Z0 40 abs X1-100 abs Y abs Z1 20 abs RP 50 Note: Y1 is calculated from diameter 80 multiplied by π ( ) Press the softkey. 2. Activate the work offset in the program Select work offset for cylinder surface transformation (e.g. offset the zero point on the center point of the cylinder end face). Select via the Transformations> Work offset > softkeys Select the required work offset and then press the softkey. 3. Position the Y axis Position the tool in the Y axis over the center of the cylinder. The reason for this is that the Y axis is not traversed after cylinder surface transformation is selected. Select via the Straight line softkeys Siemens AG, 2005.All rights reserved. SINUMERIK 840D sl Operation/Programming ShopMill (BAS) 08/2005 Edition 9-409
410 9 Examples 08/ Example 3: Cylinder surface transformation 9 Enter parameters: X 10 abs Y 0 abs Z 50 abs A 0 abs F *rapid traverse* mm/min Radius compensation off 4. Activate cylinder surface transformation Press the Select via the Enter parameters: Transformation softkey. On Transformations > Cylinder surface > softkeys 80 Slot wall offset Off Press the softkey. 5. Activate the work offset in the program Define the work offset for the machining operation on the developed cylinder surface. Select via the Transformations > Work offset > softkeys 6. Enter contour with contour calculator Select the required work offset and then press the softkey. Select via the New contour Enter the contour name and confirm > softkeys Fill out the contour start screen form Tool axis Z Cylinder surface yes 80 X 0 Yα 10abs Note: Delete the Y value, then enter the Yα value (in this case 10 ). Enter the following contour elements and confirm each one by pressing the softkey: 1. X -60 abs 2. Yα 90 abs 3. X -45 abs 4. Yα 30 abs 5. X 0 abs SINUMERIK 840D sl Operation/Programming ShopMill (BAS) 08/2005 Edition
411 9 08/2005 Examples 9.3 Example 3: Cylinder surface transformation 9 Press the softkey. 7. Path milling Select via the Path milling softkeys Enter parameters T CUTTER8 F 0.2 mm/tooth S 5000 rev/min Radius compensation Machining Z0 40 abs Z1 10 inc. DZ 10 UZ 0 UXY 0 Approach Straight line Depth infeed L1 2 FZ 0.1 mm/tooth Retract Straight line Retraction strategy L2 2 Retraction mode To retraction plane R d Press the softkey. 8. Deactivate cylinder surface transformation Select via the Enter parameters: Transformation Off Transformations > Cylinder surface > softkeys Press the softkey. 9. Result Programming graphic Siemens AG, 2005.All rights reserved. SINUMERIK 840D sl Operation/Programming ShopMill (BAS) 08/2005 Edition 9-411
412 9 Examples 08/ Example 3: Cylinder surface transformation 9 ShopMill program representation SINUMERIK 840D sl Operation/Programming ShopMill (BAS) 08/2005 Edition
413 9 08/2005 Examples 9.4 Example 4: Slot side compensation Example 4: Slot side compensation A slot with parallel slot sides is milled in a pipe. In this instance, it is not the slot contour that is programmed, but the imaginary center-point path of a bolt inserted in the slot. y 50 x 35 o o o 50 Requirements There is a rotary axis, e.g. axis A, and the transformation is configured via machine data. The reference points on the cylinder are predefined. Program the reference points X0, Y0, Z0 and the required work offset, for example, in "Machine Manual", Siemens AG, 2005.All rights reserved. SINUMERIK 840D sl Operation/Programming ShopMill (BAS) 08/2005 Edition 9-413
414 9 Examples 08/ Example 4: Slot side compensation 9 Program "Workpiece zero", and "Edge". The work offset calculated from these is entered in the work offset list. 1. Program header The blank dimensions correspond to the developed cylinder peripheral surface. X0 0 abs Y0 0 abs Z0 25 abs X1-130 abs Y abs Z1 22 abs RP 50 SC 1 Note: Y1 is calculated according to equation: Y1 = π here: Diameter 50 multiplied by Press the softkey. 2. Activate the work offset in the program Select work offset for cylinder surface transformation (e.g. offset the zero point on the center point of the cylinder end face). Select via the Transformations> Work offset > softkeys Select the required work offset and then press the softkey. 3. Position the Y axis Position the tool in the Y axis over the center of the cylinder. The reason for this is that the Y axis is not traversed after cylinder surface transformation is selected. Select via the Straight line softkeys Enter parameters: X 10 abs Y 0 abs Z 40 abs F *rapid traverse* mm/min Radius compensation off Press the softkey. 4. Activate cylinder surface transformation Select via the Enter parameters: Transformation On Transformations> Cylinder surface > softkeys 50 Slot wall offset On D 6 Note: D is the distance from the imaginary center-point path to the slot wall. Press the softkey SINUMERIK 840D sl Operation/Programming ShopMill (BAS) 08/2005 Edition
415 9 08/2005 Examples 9.4 Example 4: Slot side compensation 9 5. Activate the work offset in the program Define the work offset for the machining operation on the developed cylinder surface (shift zero point to the zero point on the workpiece drawing). Select via the Transformations > Work offset > softkeys 6. Enter contour with contour calculator Select the required work offset and then press the softkey. Select via the New contour > softkeys Enter the contour name (here: cylinder) and confirm Fill out the contour start screen form Tool axis Z Cylinder surface yes 50 X -25 abs Yα 0 abs Note: Delete the Y value, then enter the Yα value (in this case 0 ). Press the softkey. Input the following contour elements and confirm each with the softkey: 1. X -44 abs 2. X -25 abs 3. All parameters Yα -35 abs I 0 inc Select dialog (α2 tang.) Accept dialog β X -94 abs 6. X -6 abs Yα 0 abs α X -25 abs Accept the contour by pressing the softkey. 7. Path milling Select via the Path milling softkeys Enter parameters T CUTTER_8 F 0.2 mm/tooth S 5000 rev/min Radius compensation Machining Z0 25 abs Z1 3 inc DZ 2 UZ 0 UXY 0 Siemens AG, 2005.All rights reserved. SINUMERIK 840D sl Operation/Programming ShopMill (BAS) 08/2005 Edition 9-415
416 9 Examples 08/ Example 4: Slot side compensation 9 Approach Quadrant R1 1 FZ 0.1 mm/tooth Retract Quadrant R2 1 Retraction mode to retraction plane Press the softkey. 8. Deactivate cylinder surface transformation Select via the Enter parameters: Transformation Off Transformations > Cylinder surface > softkeys Press the softkey. 9. Result Programming graphics ShopMill program representation SINUMERIK 840D sl Operation/Programming ShopMill (BAS) 08/2005 Edition
417 9 08/2005 Examples 9.5 Example 5: Swiveling Example 5: Swiveling R2 10 in depth in depth R2 45 Front view View of left-hand side in depth R Y Z X A Plan view in depth R View A Siemens AG, 2005.All rights reserved. SINUMERIK 840D sl Operation/Programming ShopMill (BAS) 08/2005 Edition 9-417
418 9 Examples 08/ Example 5: Swiveling 9 This example involves multiple swiveling of the machining plane. Program example 4 1. Program header Define the blank: X0 0 abs Y0 0 abs Z0 0 abs X1-50 abs Y1-50 abs Z1-50 abs Press the softkey. 2. Rectangular pocket Select via the Pocket > Rectang. pocket softkeys Example of technological data: T MILL_4 D 1 F 0.1 mm/tooth V 200 m/min Enter the following parameters: Position of Center reference point Machining type Roughing Type of position Single position X0-25 abs Y0-25 abs Z0 0 abs W 10 L 20 R 2 α0-45 Z1 5 inc. DXY 3 mm DZ 2.5 UXY 0 mm UZ 0 Insertion Center FZ 0.05 mm/tooth Remove stock Complete mach SINUMERIK 840D sl Operation/Programming ShopMill (BAS) 08/2005 Edition
419 9 08/2005 Examples 9.5 Example 5: Swiveling 9 3. Swiveling Select via the Transformations > Example of technological data: T MILL_4 D 1 Enter the following parameters: Retraction Yes Swiveling Yes Transformation New X0 0 Y0-50 Z0 0 Swiveling Axis by axis X 90 Y 0 Z 0 X1 0 Y1 0 Z1 0 Direction - Swiveling > softkeys 4. Rectangular pocket Select via the Pocket > Rectang. pocket softkeys Example of technological data: T MILL_4 D 1 F 0.1 mm/tooth V 200 m/min Enter the following parameters: Position of Center reference point Machining type Roughing Type of position Single position X0-25 abs Y0-25 abs Z0 0 abs W 10 L 20 R 2 α0 45 Z1 5 inc. DXY 3 mm DZ 2.5 UXY 0 mm UZ 0 Insertion Center FZ 0.05 mm/tooth Remove stock Complete mach. Siemens AG, 2005.All rights reserved. SINUMERIK 840D sl Operation/Programming ShopMill (BAS) 08/2005 Edition 9-419
420 9 Examples 08/ Example 5: Swiveling 9 5. Swiveling Select via the Transformations > Example of technological data: T MILL_4 D 1 Enter the following parameters: Retraction Yes Swiveling Yes Transformation New X0-50 Y0-50 Z0 0 Swiveling Axis by axis Z -90 X 90 Y 0 X1 0 Y1 0 Z1 0 Direction - Swiveling > softkeys 6. Rectangular pocket Select via the Pocket > Rectang. pocket softkeys Example of technological data: T MILL_4 D 1 F 0.1 mm/tooth V 200 m/min Enter the following parameters: Position of ref. point Center Machining type Roughing Type of position Single position X0-25 abs Y0-25 abs Z0 0 abs W 10 L 20 R 2 α0-45 Z1 5 inc. DXY 3 mm DZ 2.5 UXY 0 mm UZ 0 Insertion Center FZ 0.05 mm/tooth SINUMERIK 840D sl Operation/Programming ShopMill (BAS) 08/2005 Edition
421 9 08/2005 Examples 9.5 Example 5: Swiveling 9 Remove stock Complete mach. 7. Setting Define a different blank so that the visible section of the simulation shows the machining of the inclined plane: Select via the Settings softkeys Define the blank: X abs Y abs Z0 0 abs X abs Y abs Z1-10 abs Press the softkey. 8. Swiveling Select via the Transformations Example of technological data: T FACING TOOL D 1 Enter the following parameters: Retraction Yes Swiveling Yes Transformation New X0-50 Y0-50 Z0-25 Swiveling Axial Z -45 X Y 0 X1 0 Y Z1 0 Direction - Swiveling > softkeys 9. Face milling Select via the machining strategy Face milling > softkeys and choose a Example of technological data: T FACING TOOL D 1 F 0.1 mm/tooth V 200 m/min Enter the following parameters: Machining type X0 Roughing abs Siemens AG, 2005.All rights reserved. SINUMERIK 840D sl Operation/Programming ShopMill (BAS) 08/2005 Edition 9-421
422 9 Examples 08/ Example 5: Swiveling 9 Y abs Z abs X abs Y abs Z1 0 abs DXY 80% DZ 2.5 UZ Drilling Select via the Drilling Reaming > Drilling softkeys Example of technological data: T DRILL_3 D 1 F 0.1 mm/rev S 2000 rev/min Enter the following parameters: Shank/tip Z1 DT Shank 5 inc. 0 s 11. Position pattern Select via the Enter the following parameters: Positions > softkeys Full circle/pitch Full circle circle Z0 0 abs X0 0 abs Y0 0 abs α0-90 R 5 N 3 Positioning Straight line 12. Swiveling Return swivel head or swivel table to original position: Select via the Transformations Swiveling > softkeys Example of technological data: T 0 D 1 Enter the following parameters: Retraction Yes Swiveling Yes Transformation New X SINUMERIK 840D sl Operation/Programming ShopMill (BAS) 08/2005 Edition
423 9 08/2005 Examples 9.5 Example 5: Swiveling 9 Y0 0 Z0 0 Swiveling Axial X 0 Y 0 Z 0 X1 0 Y1 0 Z1 0 Direction - Result ShopMill program representation Siemens AG, 2005.All rights reserved. SINUMERIK 840D sl Operation/Programming ShopMill (BAS) 08/2005 Edition 9-423
Siemens Controls. SINUMERIK 840D sl. ShopMill. Introduction. Operation. Programming with ShopMill. Programming with G Code.
 Introduction 1 Operation 2 SINUMERIK 840D sl ShopMill Programming with ShopMill Programming with G Code 3 4 Simulation 5 Operation/Programming File Management 6 Mold making 7 Alarms and messages 8 Examples
Introduction 1 Operation 2 SINUMERIK 840D sl ShopMill Programming with ShopMill Programming with G Code 3 4 Simulation 5 Operation/Programming File Management 6 Mold making 7 Alarms and messages 8 Examples
SINUMERIK 840D sl. ShopMill. Introduction. Operation. Programming with ShopMill. Programming with G Code. Simulation. Operation/Programming
 Introduction 1 Operation 2 SINUMERIK 840D sl ShopMill Programming with ShopMill Programming with G Code 3 4 Simulation 5 Operation/Programming File Management 6 Mold making 7 Interrupts and messages 8
Introduction 1 Operation 2 SINUMERIK 840D sl ShopMill Programming with ShopMill Programming with G Code 3 4 Simulation 5 Operation/Programming File Management 6 Mold making 7 Interrupts and messages 8
Milling and turning with SINUMERIK:
 Milling and turning with SINUMERIK: CNC solutions for the shopfloor SINUMERIK Answers for industry. Simple to set up... Contents Shopfloor solutions for CNC machines with SINUMERIK Milling with the SINUMERIK
Milling and turning with SINUMERIK: CNC solutions for the shopfloor SINUMERIK Answers for industry. Simple to set up... Contents Shopfloor solutions for CNC machines with SINUMERIK Milling with the SINUMERIK
SINUMERIK. SINUMERIK 802D sl T/M. Manual Machine Plus Turning. Foreword. Description 1. Software interface 2. Turning On, Reference Point Approach 3
 Foreword Description 1 SINUMERIK SINUMERIK 802D sl Programming and Operating Manual Software interface 2 Turning On, Reference Point Approach 3 Setting-up 4 Manual machining 5 Machining the machining step
Foreword Description 1 SINUMERIK SINUMERIK 802D sl Programming and Operating Manual Software interface 2 Turning On, Reference Point Approach 3 Setting-up 4 Manual machining 5 Machining the machining step
Manual Machine Plus Turning SINUMERIK. SINUMERIK 802D sl T/M. Manual Machine Plus Turning. Foreword. Description. Software interface 2
 Foreword Description 1 SINUMERIK SINUMERIK 802D sl Programming and Operating Manual Software interface 2 Turning On, Reference Point Approach 3 Setting-up 4 Manual machining 5 Machining the machining step
Foreword Description 1 SINUMERIK SINUMERIK 802D sl Programming and Operating Manual Software interface 2 Turning On, Reference Point Approach 3 Setting-up 4 Manual machining 5 Machining the machining step
INDEX A FAGOR. 1. MC Training Manual. 2. Additional Simple Cycles. 3. USB Interface. 4. Installation. 5. Electrical Drawings
 KNEE MILL PACKAGE INDEX 1. MC Training Manual 2. Additional Simple Cycles 3. USB Interface 4. Installation 5. Electrical Drawings 1 800 4A FAGOR * This information package also includes 8055 CNC Training
KNEE MILL PACKAGE INDEX 1. MC Training Manual 2. Additional Simple Cycles 3. USB Interface 4. Installation 5. Electrical Drawings 1 800 4A FAGOR * This information package also includes 8055 CNC Training
SinuTrain. Milling made easy with ShopMill. Training Documentation 08/2006 SINUMERIK
 SinuTrain Milling made easy with ShopMill Training Documentation 08/2006 SINUMERIK 4 th and revised edition 08/2006 Valid from software version V06.04 All rights reserved Duplication or transmission of
SinuTrain Milling made easy with ShopMill Training Documentation 08/2006 SINUMERIK 4 th and revised edition 08/2006 Valid from software version V06.04 All rights reserved Duplication or transmission of
Touch Probe Cycles TNC 426 TNC 430
 Touch Probe Cycles TNC 426 TNC 430 NC Software 280 472-xx 280 473-xx 280 474-xx 280 475-xx 280 476-xx 280 477-xx User s Manual English (en) 6/2003 TNC Model, Software and Features This manual describes
Touch Probe Cycles TNC 426 TNC 430 NC Software 280 472-xx 280 473-xx 280 474-xx 280 475-xx 280 476-xx 280 477-xx User s Manual English (en) 6/2003 TNC Model, Software and Features This manual describes
SCE Training Curriculums
 SCE Training Curriculums Siemens Automation Cooperates with Education 02/2016 CNC Technology Module 700-010 DIN programguide Basics For unrestricted use in educational / R&D institutions. Siemens AG 2016.
SCE Training Curriculums Siemens Automation Cooperates with Education 02/2016 CNC Technology Module 700-010 DIN programguide Basics For unrestricted use in educational / R&D institutions. Siemens AG 2016.
How can workpieces be machined quickly and even more cost-effectively?
 How can workpieces be machined quickly and even more cost-effectively? SINUMERIK the turning and milling solution for the shopfloor Answers for industry. Contents CNC solutions for the shopfloor using
How can workpieces be machined quickly and even more cost-effectively? SINUMERIK the turning and milling solution for the shopfloor Answers for industry. Contents CNC solutions for the shopfloor using
Touch Probe Cycles itnc 530
 Touch Probe Cycles itnc 530 NC Software 340 420-xx 340 421-xx User s Manual English (en) 4/2002 TNC Models, Software and Features This manual describes functions and features provided by the TNCs as of
Touch Probe Cycles itnc 530 NC Software 340 420-xx 340 421-xx User s Manual English (en) 4/2002 TNC Models, Software and Features This manual describes functions and features provided by the TNCs as of
SINUMERIK System 800 Cycles, User Memory Submodule 4
 SINUMERIK System 800 Cycles, User Memory Submodule 4 User Documentation SINUMERIK System 800 Cycles, User Memory Submodule 4 Programming Guide User Documentation Valid for: Control Software version SINUMERIK
SINUMERIK System 800 Cycles, User Memory Submodule 4 User Documentation SINUMERIK System 800 Cycles, User Memory Submodule 4 Programming Guide User Documentation Valid for: Control Software version SINUMERIK
Description of Functions 05/05 Edition. sinumerik. Turning, Milling SINUMERIK 802D sl. Siemens Automation
 Description of Functions 05/05 Edition sinumerik Turning, Milling SINUMERIK 802D sl Siemens Automation SINUMERIK 802D sl Description of Functions Turning, Milling Valid for Control system Software version
Description of Functions 05/05 Edition sinumerik Turning, Milling SINUMERIK 802D sl Siemens Automation SINUMERIK 802D sl Description of Functions Turning, Milling Valid for Control system Software version
NZX NLX
 NZX2500 4000 6000 NLX1500 2000 2500 Table of contents: 1. Introduction...1 2. Required add-ins...1 2.1. How to load an add-in ESPRIT...1 2.2. AutoSubStock (optional) (for NLX configuration only)...3 2.3.
NZX2500 4000 6000 NLX1500 2000 2500 Table of contents: 1. Introduction...1 2. Required add-ins...1 2.1. How to load an add-in ESPRIT...1 2.2. AutoSubStock (optional) (for NLX configuration only)...3 2.3.
CNC Machinery. Module 4: CNC Programming "Turning" IAT Curriculum Unit PREPARED BY. August 2009
 CNC Machinery Module 4: CNC Programming "Turning" PREPARED BY IAT Curriculum Unit August 2009 Institute of Applied Technology, 2009 2 Module 4: CNC Programming "Turning" Module 4: CNC Programming "Turning"
CNC Machinery Module 4: CNC Programming "Turning" PREPARED BY IAT Curriculum Unit August 2009 Institute of Applied Technology, 2009 2 Module 4: CNC Programming "Turning" Module 4: CNC Programming "Turning"
MTC200 Description of NC Cycles. Application Manual SYSTEM200 DOK-MTC200-CYC*DES*V22-AW02-EN-P
 X rapid feed feed first feed * n... appr.. * appr.. * 1... end point Z gradient starting point Z end p. X start. p. X Z MTC200 Description of NC Cycles Application Manual SYSTEM200 About this Documentation
X rapid feed feed first feed * n... appr.. * appr.. * 1... end point Z gradient starting point Z end p. X start. p. X Z MTC200 Description of NC Cycles Application Manual SYSTEM200 About this Documentation
GE Fanuc Automation. Symbolic CAP T C/Y Axis Module V1. Computer Numerical Control Products. Operator s Manual
 GE Fanuc Automation Computer Numerical Control Products Symbolic CAP T C/Y Axis Module V1 Operator s Manual GFZ-62824EN-1/01 January 1999 Warnings, Cautions, and Notes as Used in this Publication GFL-001
GE Fanuc Automation Computer Numerical Control Products Symbolic CAP T C/Y Axis Module V1 Operator s Manual GFZ-62824EN-1/01 January 1999 Warnings, Cautions, and Notes as Used in this Publication GFL-001
527F CNC Control. User Manual Calmotion LLC, All rights reserved
 527F CNC Control User Manual 2006-2016 Calmotion LLC, All rights reserved Calmotion LLC 21720 Marilla St. Chatsworth, CA 91311 Phone: (818) 357-5826 www.calmotion.com NC Word Summary NC Word Summary A
527F CNC Control User Manual 2006-2016 Calmotion LLC, All rights reserved Calmotion LLC 21720 Marilla St. Chatsworth, CA 91311 Phone: (818) 357-5826 www.calmotion.com NC Word Summary NC Word Summary A
SINUMERIK live: Multi-face machining milling (3+2 axes) Principles, handling and use cases with SINUMERIK Operate
 SINUMERIK live: Multi-face machining milling (3+2 axes) Principles, handling and use cases with SINUMERIK Operate siemens.com/cnc4you SINUMERIK live Application engineering made easy Multi-face machining
SINUMERIK live: Multi-face machining milling (3+2 axes) Principles, handling and use cases with SINUMERIK Operate siemens.com/cnc4you SINUMERIK live Application engineering made easy Multi-face machining
User s Manual Cycle Programming TNC 320. NC Software
 User s Manual Cycle Programming TNC 320 NC Software 340 551-04 340 554-04 English (en) 9/2009 About this Manual The symbols used in this manual are described below. This symbol indicates that important
User s Manual Cycle Programming TNC 320 NC Software 340 551-04 340 554-04 English (en) 9/2009 About this Manual The symbols used in this manual are described below. This symbol indicates that important
1640DCL Digital Control Lathe
 1640DCL Digital Control Lathe MACHINE SPECIFICATIONS Multiple Function CNC Lathe 1. Manual Hand wheel Operation 2. CNC G-Code Operation 16.1 swing over bed, 8.6 swing over cross-slide 2.05 diameter hole
1640DCL Digital Control Lathe MACHINE SPECIFICATIONS Multiple Function CNC Lathe 1. Manual Hand wheel Operation 2. CNC G-Code Operation 16.1 swing over bed, 8.6 swing over cross-slide 2.05 diameter hole
CAD/CAM/CAE Computer Aided Design/Computer Aided Manufacturing/Computer Aided Manufacturing. Part-10 CNC Milling Programming
 CAD/CAM/CAE Computer Aided Design/Computer Aided Manufacturing/Computer Aided Manufacturing Part-10 CNC Milling Programming To maximize the power of modern CNC milling machines, a programmer has to master
CAD/CAM/CAE Computer Aided Design/Computer Aided Manufacturing/Computer Aided Manufacturing Part-10 CNC Milling Programming To maximize the power of modern CNC milling machines, a programmer has to master
MAXYM Mortiser Operating Manual
 MAXYM Mortiser Operating Manual Rev 2.112/16/02 Copyright MAXYM Technologies Inc. Table of Contents Visual Tour 1-2 Operating the Maxym Mortiser 3 Starting the Mortiser 3 Touch Screen Description 3 Mortise
MAXYM Mortiser Operating Manual Rev 2.112/16/02 Copyright MAXYM Technologies Inc. Table of Contents Visual Tour 1-2 Operating the Maxym Mortiser 3 Starting the Mortiser 3 Touch Screen Description 3 Mortise
Table of Contents. Preface 9 Prerequisites 9. Key Concept 1: Know Your Machine From A Programmer s Viewpoint 13. Table of Contents
 Preface 9 Prerequisites 9 Basic machining practice experience 9 Controls covered 10 Limitations 10 Programming method 10 The need for hands -on practice 10 Instruction method 11 Scope 11 Key Concepts approach
Preface 9 Prerequisites 9 Basic machining practice experience 9 Controls covered 10 Limitations 10 Programming method 10 The need for hands -on practice 10 Instruction method 11 Scope 11 Key Concepts approach
SINUMERIK 810 GA3 SINUMERIK 820 GA3 Software Version 3 Interface Description Part 1: Signals
 SINUMERIK 80 GA3 SINUMERIK 820 GA3 Software Version 3 Interface Description Part : Signals Planning Guide 093 Edition Manufacturer Documentation General Documentation SINUMERIK 80/820, Basic Version 3
SINUMERIK 80 GA3 SINUMERIK 820 GA3 Software Version 3 Interface Description Part : Signals Planning Guide 093 Edition Manufacturer Documentation General Documentation SINUMERIK 80/820, Basic Version 3
Figure 1: NC Lathe menu
 Click To See: How to Use Online Documents SURFCAM Online Documents 685)&$0Ã5HIHUHQFHÃ0DQXDO 5 /$7+( 5.1 INTRODUCTION The lathe mode is used to perform operations on 2D geometry, turned on two axis lathes.
Click To See: How to Use Online Documents SURFCAM Online Documents 685)&$0Ã5HIHUHQFHÃ0DQXDO 5 /$7+( 5.1 INTRODUCTION The lathe mode is used to perform operations on 2D geometry, turned on two axis lathes.
Prasanth. Lathe Machining
 Lathe Machining Overview Conventions What's New? Getting Started Open the Part to Machine Create a Rough Turning Operation Replay the Toolpath Create a Groove Turning Operation Create Profile Finish Turning
Lathe Machining Overview Conventions What's New? Getting Started Open the Part to Machine Create a Rough Turning Operation Replay the Toolpath Create a Groove Turning Operation Create Profile Finish Turning
WINMAX LATHE NC PROGRAMMING
 WINMAX LATHE NC PROGRAMMING Dual-screen and Max Consoles for Hurco Turning Centers April 2013 704-0115-309 Revision A The information in this document is subject to change without notice and does not represent
WINMAX LATHE NC PROGRAMMING Dual-screen and Max Consoles for Hurco Turning Centers April 2013 704-0115-309 Revision A The information in this document is subject to change without notice and does not represent
VUE READOUTS REFERENCE MANUAL
 VUE READOUTS REFERENCE MANUAL VUE Key Layout 1 Display Aera 2 Soft keys 3 Page Indicator light 4 UP/DOWN arrow keys are also used to adjust the screen contrast 5 Axis Keys 6 Numeric Keypad 7 ENTER key
VUE READOUTS REFERENCE MANUAL VUE Key Layout 1 Display Aera 2 Soft keys 3 Page Indicator light 4 UP/DOWN arrow keys are also used to adjust the screen contrast 5 Axis Keys 6 Numeric Keypad 7 ENTER key
Mach4 CNC Controller Lathe Programming Guide Version 1.0
 Mach4 CNC Controller Lathe Programming Guide Version 1.0 1 Copyright 2014 Newfangled Solutions, Artsoft USA, All Rights Reserved The following are registered trademarks of Microsoft Corporation: Microsoft,
Mach4 CNC Controller Lathe Programming Guide Version 1.0 1 Copyright 2014 Newfangled Solutions, Artsoft USA, All Rights Reserved The following are registered trademarks of Microsoft Corporation: Microsoft,
VMC Series II Vertical Machining Centers PROGRAMMER S MANUAL. Equipped with the Hardinge / Fanuc System II, Fanuc 0i-M, or Fanuc 18-MC Control
 PROGRAMMER S MANUAL VMC Series II Vertical Machining Centers Equipped with the Hardinge / Fanuc System II, Fanuc 0i-M, or Fanuc 18-MC Control Revised: July 26, 2004 Manual No. M-377B Litho in U.S.A. Part
PROGRAMMER S MANUAL VMC Series II Vertical Machining Centers Equipped with the Hardinge / Fanuc System II, Fanuc 0i-M, or Fanuc 18-MC Control Revised: July 26, 2004 Manual No. M-377B Litho in U.S.A. Part
Motion Manipulation Techniques
 Motion Manipulation Techniques You ve already been exposed to some advanced techniques with basic motion types (lesson six) and you seen several special motion types (lesson seven) In this lesson, we ll
Motion Manipulation Techniques You ve already been exposed to some advanced techniques with basic motion types (lesson six) and you seen several special motion types (lesson seven) In this lesson, we ll
CNC Programming Guide MILLING
 CNC Programming Guide MILLING Foreword The purpose of this guide is to help faculty teach CNC programming without tears. Most books currently available on CNC programming are not only inadequate, but also
CNC Programming Guide MILLING Foreword The purpose of this guide is to help faculty teach CNC programming without tears. Most books currently available on CNC programming are not only inadequate, but also
200S READOUTS REFERENCE MANUAL
 200S READOUTS REFERENCE MANUAL 200S Key Layout 1 Display Area 2 Soft keys 3 Power Indicator light 4 Arrow Keys: Use the UP/DOWN keys to adjust the screen contrast. 5 Axis Keys 6 Numeric Keypad 7 ENTER
200S READOUTS REFERENCE MANUAL 200S Key Layout 1 Display Area 2 Soft keys 3 Power Indicator light 4 Arrow Keys: Use the UP/DOWN keys to adjust the screen contrast. 5 Axis Keys 6 Numeric Keypad 7 ENTER
[ means: One-stop shop. EMCOMAT FB-450 L / FB-600 L. Universal milling machines with Heidenhain TNC 320 or EMCO Easy Cycle
 [ E[M]CONOMY] means: One-stop shop. EMCOMAT FB-450 L / FB-600 L Universal milling machines with Heidenhain TNC 320 or EMCO Easy Cycle EMCOMAT FB-450 L / FB-600 L Whether single or small series production,
[ E[M]CONOMY] means: One-stop shop. EMCOMAT FB-450 L / FB-600 L Universal milling machines with Heidenhain TNC 320 or EMCO Easy Cycle EMCOMAT FB-450 L / FB-600 L Whether single or small series production,
HAAS AUTOMATION, INC.
 PROGRAMMING WORKBOOK HAAS AUTOMATION, INC. 2800 Sturgis Rd. Oxnard, CA 93030 January 2005 JANUARY 2005 PROGRAMMING HAAS AUTOMATION INC. 2800 Sturgis Road Oxnard, California 93030 Phone: 805-278-1800 www.haascnc.com
PROGRAMMING WORKBOOK HAAS AUTOMATION, INC. 2800 Sturgis Rd. Oxnard, CA 93030 January 2005 JANUARY 2005 PROGRAMMING HAAS AUTOMATION INC. 2800 Sturgis Road Oxnard, California 93030 Phone: 805-278-1800 www.haascnc.com
Module 2. Milling calculations, coordinates and program preparing. 1 Pepared By: Tareq Al Sawafta
 Module 2 Milling calculations, coordinates and program preparing 1 Module Objectives: 1. Calculate the cutting speed, feed rate and depth of cut 2. Recognize coordinate 3. Differentiate between Cartesian
Module 2 Milling calculations, coordinates and program preparing 1 Module Objectives: 1. Calculate the cutting speed, feed rate and depth of cut 2. Recognize coordinate 3. Differentiate between Cartesian
User's Manual POSITIP 855. for Lathes. April 1996
 User's Manual POSITIP 855 April 1996 for Lathes Screen Plain language dialog line Input line Distance-to-go display Operating mode or function Reference marks have been crossed over Operating mode symbols
User's Manual POSITIP 855 April 1996 for Lathes Screen Plain language dialog line Input line Distance-to-go display Operating mode or function Reference marks have been crossed over Operating mode symbols
Table of Contents. Table of Contents. Preface 11 Prerequisites... 12
 Table of Contents Preface 11 Prerequisites... 12 Basic machining practice experience... 12 Controls covered... 12 Limitations... 13 The need for hands -on practice... 13 Instruction method... 13 Scope...
Table of Contents Preface 11 Prerequisites... 12 Basic machining practice experience... 12 Controls covered... 12 Limitations... 13 The need for hands -on practice... 13 Instruction method... 13 Scope...
Computer Numeric Control
 Computer Numeric Control TA202A 2017-18(2 nd ) Semester Prof. J. Ramkumar Department of Mechanical Engineering IIT Kanpur Computer Numeric Control A system in which actions are controlled by the direct
Computer Numeric Control TA202A 2017-18(2 nd ) Semester Prof. J. Ramkumar Department of Mechanical Engineering IIT Kanpur Computer Numeric Control A system in which actions are controlled by the direct
WINMAX LATHE NC PROGRAMMING
 WINMAX LATHE NC PROGRAMMING Dual-screen and Max Consoles for Hurco Turning Centers March 2012 704-0115-306 Revision A The information in this document is subject to change without notice and does not represent
WINMAX LATHE NC PROGRAMMING Dual-screen and Max Consoles for Hurco Turning Centers March 2012 704-0115-306 Revision A The information in this document is subject to change without notice and does not represent
Projects. 5 For each component, produce a drawing showing the intersection BO.O. C'BORE 18 DIA x 5 DEEP FROM SECTION ON A - A
 Projects ~ Figure Pl Project 1 If you have worked systematically through the assignments in this workbook, you should now be able to tackle the following milling and turning projects. It is suggested that
Projects ~ Figure Pl Project 1 If you have worked systematically through the assignments in this workbook, you should now be able to tackle the following milling and turning projects. It is suggested that
X.mill X.mill Vertical CNC Machining Centers
 Vertical CNC Machining Centers Even in this machine class, X.mill stands for proven quality, high productivity and low maintenance, which makes it an ideal solution for effective, low-cost series production
Vertical CNC Machining Centers Even in this machine class, X.mill stands for proven quality, high productivity and low maintenance, which makes it an ideal solution for effective, low-cost series production
PicoMill CNC. PicoMill CNC. High-tech for Production and Training Purposes. CNC Mini Drill Press/Milling Machine.
 CNC Mini Drill Press/Milling Machine High-tech for Production and Training Purposes Table travel X, Y 10 x 4.13 Spindle mount MT3 With advanced GPlus 450 CNC or Siemens 808 D control GPlus 450 Siemens
CNC Mini Drill Press/Milling Machine High-tech for Production and Training Purposes Table travel X, Y 10 x 4.13 Spindle mount MT3 With advanced GPlus 450 CNC or Siemens 808 D control GPlus 450 Siemens
AutoCAD Tutorial First Level. 2D Fundamentals. Randy H. Shih SDC. Better Textbooks. Lower Prices.
 AutoCAD 2018 Tutorial First Level 2D Fundamentals Randy H. Shih SDC PUBLICATIONS Better Textbooks. Lower Prices. www.sdcpublications.com Powered by TCPDF (www.tcpdf.org) Visit the following websites to
AutoCAD 2018 Tutorial First Level 2D Fundamentals Randy H. Shih SDC PUBLICATIONS Better Textbooks. Lower Prices. www.sdcpublications.com Powered by TCPDF (www.tcpdf.org) Visit the following websites to
Trade of Toolmaking. Module 6: Introduction to CNC Unit 2: Part Programming Phase 2. Published by. Trade of Toolmaking Phase 2 Module 6 Unit 2
 Trade of Toolmaking Module 6: Introduction to CNC Unit 2: Part Programming Phase 2 Published by SOLAS 2014 Unit 2 1 Table of Contents Document Release History... 3 Unit Objective... 4 Introduction... 4
Trade of Toolmaking Module 6: Introduction to CNC Unit 2: Part Programming Phase 2 Published by SOLAS 2014 Unit 2 1 Table of Contents Document Release History... 3 Unit Objective... 4 Introduction... 4
Part Design Fundamentals
 Part Design Fundamentals 1 Course Presentation Objectives of the course In this course you will learn basic methods to create and modify solids features and parts Targeted audience New CATIA V5 Users 1
Part Design Fundamentals 1 Course Presentation Objectives of the course In this course you will learn basic methods to create and modify solids features and parts Targeted audience New CATIA V5 Users 1
Mill Series Training Manual. Haas CNC Mill Programming
 Haas Factory Outlet A Division of Productivity Inc Mill Series Training Manual Haas CNC Mill Programming Revised 021913 (Printed 02-2013) This Manual is the Property of Productivity Inc The document may
Haas Factory Outlet A Division of Productivity Inc Mill Series Training Manual Haas CNC Mill Programming Revised 021913 (Printed 02-2013) This Manual is the Property of Productivity Inc The document may
CNC Machinery. Module 5: CNC Programming / Milling. IAT Curriculum Unit PREPARED BY. August 2009
 CNC Machinery Module 5: CNC Programming / Milling PREPARED BY IAT Curriculum Unit August 2009 Institute of Applied Technology, 2009 ATM313-CNC Module 5: CNC Programming / Milling Module Objectives: 1.
CNC Machinery Module 5: CNC Programming / Milling PREPARED BY IAT Curriculum Unit August 2009 Institute of Applied Technology, 2009 ATM313-CNC Module 5: CNC Programming / Milling Module Objectives: 1.
PROGRAMMING January 2005
 PROGRAMMING January 2005 CANNED CYCLES FOR DRILLING TAPPING AND BORING A canned cycle is used to simplify programming of a part. Canned cycles are defined for the most common Z-axis repetitive operation
PROGRAMMING January 2005 CANNED CYCLES FOR DRILLING TAPPING AND BORING A canned cycle is used to simplify programming of a part. Canned cycles are defined for the most common Z-axis repetitive operation
Preview Sample. Date: September 1, 2010 Author: Matthew Manton and Duane Weidinger ISBN:
 Computer Numerical Control Workbook Generic Lathe Published by CamInstructor Incorporated 330 Chandos Crt. Kitchener, Ontario N2A 3C2 www.caminstructor.com Date: September 1, 2010 Author: Matthew Manton
Computer Numerical Control Workbook Generic Lathe Published by CamInstructor Incorporated 330 Chandos Crt. Kitchener, Ontario N2A 3C2 www.caminstructor.com Date: September 1, 2010 Author: Matthew Manton
Lathe Series Training Manual. Haas CNC Lathe Programming
 Haas Factory Outlet A Division of Productivity Inc Lathe Series Training Manual Haas CNC Lathe Programming Revised 050914; Rev3-1/29/15; Rev4-31017 This Manual is the Property of Productivity Inc The document
Haas Factory Outlet A Division of Productivity Inc Lathe Series Training Manual Haas CNC Lathe Programming Revised 050914; Rev3-1/29/15; Rev4-31017 This Manual is the Property of Productivity Inc The document
CNC Turning. Module 3: CNC Turning Machine. Academic Services PREPARED BY. January 2013
 CNC Turning Module 3: CNC Turning Machine PREPARED BY Academic Services January 2013 Applied Technology High Schools, 2013 Module 3: CNC Turning Machine Module Objectives Upon the successful completion
CNC Turning Module 3: CNC Turning Machine PREPARED BY Academic Services January 2013 Applied Technology High Schools, 2013 Module 3: CNC Turning Machine Module Objectives Upon the successful completion
Prismatic Machining Preparation Assistant
 Prismatic Machining Preparation Assistant Overview Conventions What's New Getting Started Open the Design Part and Start the Workbench Automatically Create All Machinable Features Open the Manufacturing
Prismatic Machining Preparation Assistant Overview Conventions What's New Getting Started Open the Design Part and Start the Workbench Automatically Create All Machinable Features Open the Manufacturing
Getting Started. Terminology. CNC 1 Training
 CNC 1 Training Getting Started What You Need for This Training Program This manual 6 x 4 x 3 HDPE 8 3/8, two flute, bottom cutting end mill, 1 Length of Cut (LOC). #3 Center Drill 1/4 drill bit and drill
CNC 1 Training Getting Started What You Need for This Training Program This manual 6 x 4 x 3 HDPE 8 3/8, two flute, bottom cutting end mill, 1 Length of Cut (LOC). #3 Center Drill 1/4 drill bit and drill
OmniTurn Start-up sample part
 OmniTurn Start-up sample part OmniTurn Sample Part Welcome to the OmniTum. This document is a tutorial used to run a first program with the OmniTurn. It is suggested before you try to work with this tutorial
OmniTurn Start-up sample part OmniTurn Sample Part Welcome to the OmniTum. This document is a tutorial used to run a first program with the OmniTurn. It is suggested before you try to work with this tutorial
WINMAX LATHE OPTIONS Dual-screen and Max Consoles for Hurco Turning Centers
 WINMAX LATHE OPTIONS Dual-screen and Max Consoles for Hurco Turning Centers May 2015 704-0115-409 Revision A The information in this document is subject to change without notice and does not represent
WINMAX LATHE OPTIONS Dual-screen and Max Consoles for Hurco Turning Centers May 2015 704-0115-409 Revision A The information in this document is subject to change without notice and does not represent
X.mill 900 L. X.mill 900 L. CNC Vertical Machining Center. Universal Machining Center with customized options.
 CNC Vertical Machining Center Universal Machining Center with customized options GPlus 450 or Siemens 828D CNC control with touch screen technology, plus USB port Travel X axis 850 mm Y axis 550 mm Z axis
CNC Vertical Machining Center Universal Machining Center with customized options GPlus 450 or Siemens 828D CNC control with touch screen technology, plus USB port Travel X axis 850 mm Y axis 550 mm Z axis
X.mill 1100 L. X.mill 1100 L. CNC Vertical Machining Center. Universal Machining Center with customized options.
 CNC Vertical Machining Center Universal Machining Center with customized options GPlus 450 or Siemens 828D CNC control with touch screen technology, plus USB port Travel X-axis 1100 mm Y-axis 600 mm Z-axis
CNC Vertical Machining Center Universal Machining Center with customized options GPlus 450 or Siemens 828D CNC control with touch screen technology, plus USB port Travel X-axis 1100 mm Y-axis 600 mm Z-axis
Introduction to CATIA V5
 Introduction to CATIA V5 Release 17 (A Hands-On Tutorial Approach) Kirstie Plantenberg University of Detroit Mercy SDC PUBLICATIONS Schroff Development Corporation www.schroff.com Better Textbooks. Lower
Introduction to CATIA V5 Release 17 (A Hands-On Tutorial Approach) Kirstie Plantenberg University of Detroit Mercy SDC PUBLICATIONS Schroff Development Corporation www.schroff.com Better Textbooks. Lower
SINUMERIK 808D. Outstanding performance. Simply smart. Perfectly tailored CNC for standard machines. siemens.com/sinumerik. Answers for industry.
 SINUMERIK 808D Outstanding performance. Simply smart. Perfectly tailored CNC for standard machines siemens.com/sinumerik Answers for industry. Three-year warranty* After the SINUMERIK 808D CNC has been
SINUMERIK 808D Outstanding performance. Simply smart. Perfectly tailored CNC for standard machines siemens.com/sinumerik Answers for industry. Three-year warranty* After the SINUMERIK 808D CNC has been
COMPUTER INTEGRATED MANUFACTURING LABORATORY (14AME31)
 COMPUTER INTEGRATED MANUFACTURING LABORATORY (14AME31) (For III B.Tech - II SEM- Mechanical Engineering) DEPARTMENT OF MECHANICAL ENGINEERING SRI VENKATESWARA COLLEGE OF ENGINEERING & TECHNOLOGY R.V.S
COMPUTER INTEGRATED MANUFACTURING LABORATORY (14AME31) (For III B.Tech - II SEM- Mechanical Engineering) DEPARTMENT OF MECHANICAL ENGINEERING SRI VENKATESWARA COLLEGE OF ENGINEERING & TECHNOLOGY R.V.S
Autodesk Advance Steel. Drawing Style Manager s guide
 Autodesk Advance Steel Drawing Style Manager s guide TABLE OF CONTENTS Chapter 1 Introduction... 5 Details and Detail Views... 6 Drawing Styles... 6 Drawing Style Manager... 8 Accessing the Drawing Style
Autodesk Advance Steel Drawing Style Manager s guide TABLE OF CONTENTS Chapter 1 Introduction... 5 Details and Detail Views... 6 Drawing Styles... 6 Drawing Style Manager... 8 Accessing the Drawing Style
BO 110 CNC BO 110 CNC. CNC Drill Unit. Incl. Siemens 828 D Control.
 CNC Drill Unit Incl. Siemens 828 D Control Drilling capacity 2 inch Travel 51.1 x 35.4 x 47.2 inch Table dimensions 52 x 40 inch Table load capacity 11,000 lbs Heavy-Duty CNC Drill Unit with Siemens 828D
CNC Drill Unit Incl. Siemens 828 D Control Drilling capacity 2 inch Travel 51.1 x 35.4 x 47.2 inch Table dimensions 52 x 40 inch Table load capacity 11,000 lbs Heavy-Duty CNC Drill Unit with Siemens 828D
SHOP NOTES. GPocket Guide and Reference Charts. for CNC Machinists. Made in the U.S.A.
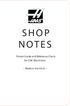 SHOP NOTES GPocket Guide and Reference Charts for CNC Machinists Made in the U.S.A. WHAT S INSIDE THIS BOOKLET? Decimal Equivalent Chart / Millimeter to Inch Chart Haas Mill G-Codes / Haas Mill M-Codes
SHOP NOTES GPocket Guide and Reference Charts for CNC Machinists Made in the U.S.A. WHAT S INSIDE THIS BOOKLET? Decimal Equivalent Chart / Millimeter to Inch Chart Haas Mill G-Codes / Haas Mill M-Codes
Techniques With Motion Types
 Techniques With Motion Types The vast majority of CNC programs require but three motion types: rapid, straight line, and circular interpolation. And these motion types are well discussed in basic courses.
Techniques With Motion Types The vast majority of CNC programs require but three motion types: rapid, straight line, and circular interpolation. And these motion types are well discussed in basic courses.
MultiLine MS40C MS40P. CNC Multi Spindle Turning Machines
 MultiLine MS40C MS40P CNC Multi Spindle Turning Machines MultiLine MS40C/MS40P INDEX CNC multi-spindle machine: the standard! With two model options fully configurable as desired, we offer you a machine
MultiLine MS40C MS40P CNC Multi Spindle Turning Machines MultiLine MS40C/MS40P INDEX CNC multi-spindle machine: the standard! With two model options fully configurable as desired, we offer you a machine
Advance Steel. Drawing Style Manager s guide
 Advance Steel Drawing Style Manager s guide TABLE OF CONTENTS Chapter 1 Introduction...7 Details and Detail Views...8 Drawing Styles...8 Drawing Style Manager...9 Accessing the Drawing Style Manager...9
Advance Steel Drawing Style Manager s guide TABLE OF CONTENTS Chapter 1 Introduction...7 Details and Detail Views...8 Drawing Styles...8 Drawing Style Manager...9 Accessing the Drawing Style Manager...9
for SUNNEN TUBE HONING MACHINES HTC SERIES Version: VC-40 50/ VCSC11 30, V -6.43/44b File: CME-V643 Date: 15 March, 2006
 I-HTC-120 Control MANUAL for SUNNEN TUBE HONING MACHINES HTC SERIES Version: VC-40 50/ VCSC11 30, V -6.43/44b File: CME-V643 Date: 15 March, 2006 READ THE FOLLOWING INSTRUCTIONS THOROUGHLY AND CAREFULLY
I-HTC-120 Control MANUAL for SUNNEN TUBE HONING MACHINES HTC SERIES Version: VC-40 50/ VCSC11 30, V -6.43/44b File: CME-V643 Date: 15 March, 2006 READ THE FOLLOWING INSTRUCTIONS THOROUGHLY AND CAREFULLY
SOLIDWORKS 2015 and Engineering Graphics
 SOLIDWORKS 2015 and Engineering Graphics An Integrated Approach Randy H. Shih SDC PUBLICATIONS Better Textbooks. Lower Prices. www.sdcpublications.com Powered by TCPDF (www.tcpdf.org) Visit the following
SOLIDWORKS 2015 and Engineering Graphics An Integrated Approach Randy H. Shih SDC PUBLICATIONS Better Textbooks. Lower Prices. www.sdcpublications.com Powered by TCPDF (www.tcpdf.org) Visit the following
PROGRAMMER INSTRUCTION MANUAL Please read this manual before using the machine. Please keep this manual within easy reach for quick reference.
 PROGRAMMER INSTRUCTION MANUAL Please read this manual before using the machine. Please keep this manual within easy reach for quick reference. BAS-761 Thank you very much for purchasing the Brother Industrial
PROGRAMMER INSTRUCTION MANUAL Please read this manual before using the machine. Please keep this manual within easy reach for quick reference. BAS-761 Thank you very much for purchasing the Brother Industrial
Cobra Series CNC Lathes
 PROGRAMMER S MANUAL TP1480B TP3264 TP2580 Cobra Series CNC Lathes Equipped with the GE Fanuc 21T Control Manual No. M-312C Litho in U.S.A. Part No. M C-0009500-0312 October, 1998 - NOTICE - Damage resulting
PROGRAMMER S MANUAL TP1480B TP3264 TP2580 Cobra Series CNC Lathes Equipped with the GE Fanuc 21T Control Manual No. M-312C Litho in U.S.A. Part No. M C-0009500-0312 October, 1998 - NOTICE - Damage resulting
FX 3U -20SSC-H Quick Start
 FX 3U -20SSC-H Quick Start A Basic Guide for Beginning Positioning Applications with the FX 3U -20SSC-H and FX Configurator-FP Software Mitsubishi Electric Corporation January 1 st, 2008 1 FX 3U -20SSC-H
FX 3U -20SSC-H Quick Start A Basic Guide for Beginning Positioning Applications with the FX 3U -20SSC-H and FX Configurator-FP Software Mitsubishi Electric Corporation January 1 st, 2008 1 FX 3U -20SSC-H
Table 5.1: Drilling canned cycles. Action at the bottom of the hole. Cancels drilling canned cycle Intermittent or continuous feed.
 5.18 CANNED CYCLES FOR DRILLING On a lathe, equipped with live tooling (which allows a tool, obviously a drilling or a similar tool, to rotate at the specified RPM, as in a milling machine) and an additional
5.18 CANNED CYCLES FOR DRILLING On a lathe, equipped with live tooling (which allows a tool, obviously a drilling or a similar tool, to rotate at the specified RPM, as in a milling machine) and an additional
PicoTurn CNC. PicoTurn CNC. High-tech and suitable for training purposes. Mini CNC Lathe.
 Mini CNC Lathe High-tech and suitable for training purposes with advanced GPlus 450 CNC or Siemens 808 D control with autom. 4-station tool changer center width 550 mm Small CNC Machine for training as
Mini CNC Lathe High-tech and suitable for training purposes with advanced GPlus 450 CNC or Siemens 808 D control with autom. 4-station tool changer center width 550 mm Small CNC Machine for training as
Conversational Programming. Alexsys Operator Manual
 Conversational Programming Alexsys Operator Manual Alexsys Operator Manual 1. Overview ALEXSYS is a programming system for CNC machining centers. That combines features of CAD / CAM systems with typical
Conversational Programming Alexsys Operator Manual Alexsys Operator Manual 1. Overview ALEXSYS is a programming system for CNC machining centers. That combines features of CAD / CAM systems with typical
AutoCAD LT 2012 Tutorial. Randy H. Shih Oregon Institute of Technology SDC PUBLICATIONS. Schroff Development Corporation
 AutoCAD LT 2012 Tutorial Randy H. Shih Oregon Institute of Technology SDC PUBLICATIONS www.sdcpublications.com Schroff Development Corporation AutoCAD LT 2012 Tutorial 1-1 Lesson 1 Geometric Construction
AutoCAD LT 2012 Tutorial Randy H. Shih Oregon Institute of Technology SDC PUBLICATIONS www.sdcpublications.com Schroff Development Corporation AutoCAD LT 2012 Tutorial 1-1 Lesson 1 Geometric Construction
Manual Guide i. Lathe Training Workbook. For. Lathe Turning & Milling
 Manual Guide i Lathe Training Workbook For Lathe Turning & Milling A-816A Hardinge Inc., 2008 Part No. A A-0009500-0816 Litho in USA June 2008 2 Section Pages Section One: Basic Machine Operations Sequence
Manual Guide i Lathe Training Workbook For Lathe Turning & Milling A-816A Hardinge Inc., 2008 Part No. A A-0009500-0816 Litho in USA June 2008 2 Section Pages Section One: Basic Machine Operations Sequence
G02 CW / G03 CCW Circular Interpolation Motion (Group 01) - Mill
 Haas Technical Documentation G02 CW / G03 CCW Circular Interpolation Motion (Group 01) - Mill Scan code to get the latest version of this document Translation Available G02 CW / G03 CCW Circular Interpolation
Haas Technical Documentation G02 CW / G03 CCW Circular Interpolation Motion (Group 01) - Mill Scan code to get the latest version of this document Translation Available G02 CW / G03 CCW Circular Interpolation
for CNC Lathe Mori Advanced Programming Production System User-friendly features and high reliability now standard for all machines.
 THE MACHINE TOOL COMPANY for CNC Lathe Mori Advanced Programming Production System User-friendly features and high reliability now standard for all machines. To standardize operation among the many machine
THE MACHINE TOOL COMPANY for CNC Lathe Mori Advanced Programming Production System User-friendly features and high reliability now standard for all machines. To standardize operation among the many machine
Trade of Sheet Metalwork. Module 7: Introduction to CNC Sheet Metal Manufacturing Unit 4: CNC Drawings & Documentation Phase 2
 Trade of Sheet Metalwork Module 7: Introduction to CNC Sheet Metal Manufacturing Unit 4: CNC Drawings & Documentation Phase 2 Table of Contents List of Figures... 5 List of Tables... 5 Document Release
Trade of Sheet Metalwork Module 7: Introduction to CNC Sheet Metal Manufacturing Unit 4: CNC Drawings & Documentation Phase 2 Table of Contents List of Figures... 5 List of Tables... 5 Document Release
Training Guide Basics
 Training Guide Basics 2014, Missler Software. 7, Rue du Bois Sauvage F-91055 Evry, FRANCE Web: www.topsolid.com E-mail: info@topsolid.com All rights reserved. TopSolid Design Basics This information is
Training Guide Basics 2014, Missler Software. 7, Rue du Bois Sauvage F-91055 Evry, FRANCE Web: www.topsolid.com E-mail: info@topsolid.com All rights reserved. TopSolid Design Basics This information is
Section 6: Fixed Subroutines
 Section 6: Fixed Subroutines Definition L9101 Probe Functions Fixed Subroutines are dedicated cycles, standard in the memory of the control. They are called by the use of an L word (L9101 - L9901) and
Section 6: Fixed Subroutines Definition L9101 Probe Functions Fixed Subroutines are dedicated cycles, standard in the memory of the control. They are called by the use of an L word (L9101 - L9901) and
Chapter 2. Drawing Sketches for Solid Models. Learning Objectives
 Chapter 2 Drawing Sketches for Solid Models Learning Objectives After completing this chapter, you will be able to: Start a new template file to draw sketches. Set up the sketching environment. Use various
Chapter 2 Drawing Sketches for Solid Models Learning Objectives After completing this chapter, you will be able to: Start a new template file to draw sketches. Set up the sketching environment. Use various
Fixed Headstock Type CNC Automatic Lathe
 Fixed Headstock Type CNC Automatic Lathe GTY Configured with two spindles, one turret, 2 x Y axes, gang tools and X3 axis to back spindle, the BNA42GTY can mount up to 45 tools. 3 tool simultaneous cutting
Fixed Headstock Type CNC Automatic Lathe GTY Configured with two spindles, one turret, 2 x Y axes, gang tools and X3 axis to back spindle, the BNA42GTY can mount up to 45 tools. 3 tool simultaneous cutting
User's Guide. Servo CNC System. for Windows Programming and Operation. SW Version 5.0 Manual Version 1.1b. Form
 User's Guide Servo CNC System for Windows Programming and Operation SW Version 5.0 Manual Version 1.1b Form 0800-80821 Copyright 2006 ServoSource. All rights reserved The software contains proprietary
User's Guide Servo CNC System for Windows Programming and Operation SW Version 5.0 Manual Version 1.1b Form 0800-80821 Copyright 2006 ServoSource. All rights reserved The software contains proprietary
The enriched system configuration designed based on the loader head accommodates a wide range of automation needs.
 CNC Lathe These are high-precision chucking machines equipped with a general-purpose in-machine loader head. The loading time is shortened substantially through coordinated operation of the loader head
CNC Lathe These are high-precision chucking machines equipped with a general-purpose in-machine loader head. The loading time is shortened substantially through coordinated operation of the loader head
Module 1H: Creating an Ellipse-Based Cylindrical Sheet-metal Lateral Piece
 Inventor (10) Module 1H: 1H- 1 Module 1H: Creating an Ellipse-Based Cylindrical Sheet-metal Lateral Piece In this Module, we will learn how to create an ellipse-based cylindrical sheetmetal lateral piece
Inventor (10) Module 1H: 1H- 1 Module 1H: Creating an Ellipse-Based Cylindrical Sheet-metal Lateral Piece In this Module, we will learn how to create an ellipse-based cylindrical sheetmetal lateral piece
CNC Turning Training CNC MILLING / ROUTING TRAINING GUIDE. Page 1
 CNC Turning Training www.denford.co.uk Page 1 Table of contents Introduction... 3 Start the VR Turning Software... 3 Configure the software for the machine... 4 Load your CNC file... 5 Configure the tooling...
CNC Turning Training www.denford.co.uk Page 1 Table of contents Introduction... 3 Start the VR Turning Software... 3 Configure the software for the machine... 4 Load your CNC file... 5 Configure the tooling...
DOCUMENT SCANNER INSTRUCTIONS. Space. Backup. Count Only. New File. Scanner. Feeding Option Manual Auto Semi-Auto
 E FILM F Scanner A Space Count Only New File Feeding Option Manual Auto Semi-Auto Backup DOCUMENT SCANNER INSTRUCTIONS NOTICE q Copyright 2001 by CANON ELECTRONICS INC. All rights reserved. No part of
E FILM F Scanner A Space Count Only New File Feeding Option Manual Auto Semi-Auto Backup DOCUMENT SCANNER INSTRUCTIONS NOTICE q Copyright 2001 by CANON ELECTRONICS INC. All rights reserved. No part of
Automatic Tool Changer (ATC) for the prolight A Supplement to the prolight 1000 User s Guide
 Automatic Tool Changer (ATC) for the prolight 1000 A Supplement to the prolight 1000 User s Guide 1 1995 Light Machines Corporation All rights reserved. The information contained in this supplement (34-7221-0000)
Automatic Tool Changer (ATC) for the prolight 1000 A Supplement to the prolight 1000 User s Guide 1 1995 Light Machines Corporation All rights reserved. The information contained in this supplement (34-7221-0000)
1. Open the Feature Modeling demo part file on the EEIC website. Ask student about which constraints needed to Fully Define.
 BLUE boxed notes are intended as aids to the lecturer RED boxed notes are comments that the lecturer could make Control + Click HERE to view enlarged IMAGE and Construction Strategy he following set of
BLUE boxed notes are intended as aids to the lecturer RED boxed notes are comments that the lecturer could make Control + Click HERE to view enlarged IMAGE and Construction Strategy he following set of
SINUMERIK live: turning technologies longitudinal turning and plunge-turning. Differences and use with SINUMERIK Operate
 SINUMERIK live: turning technologies longitudinal turning and plunge-turning Differences and use with SINUMERIK Operate siemens.com/cnc4you SINUMERIK live - Application technology explained in an easily
SINUMERIK live: turning technologies longitudinal turning and plunge-turning Differences and use with SINUMERIK Operate siemens.com/cnc4you SINUMERIK live - Application technology explained in an easily
CNC PROGRAMMING WORKBOOK. Sample not for. Distribution MILL & LATHE. By Matthew Manton and Duane Weidinger
 CNC PROGRAMMING WORKBOOK MILL & LATHE By Matthew Manton and Duane Weidinger CNC Programming Workbook Mill & Lathe Published by: CamInstructor Incorporated 330 Chandos Crt. Kitchener, Ontario N2A 3C2 www.caminstructor.com
CNC PROGRAMMING WORKBOOK MILL & LATHE By Matthew Manton and Duane Weidinger CNC Programming Workbook Mill & Lathe Published by: CamInstructor Incorporated 330 Chandos Crt. Kitchener, Ontario N2A 3C2 www.caminstructor.com
Processing and Quality Assurance Equipment
 Processing and Quality Assurance Equipment The machine tool, the wash station, and the coordinate measuring machine (CMM) are the principal processing equipment. These machines provide the essential capability
Processing and Quality Assurance Equipment The machine tool, the wash station, and the coordinate measuring machine (CMM) are the principal processing equipment. These machines provide the essential capability
User Guide V10 SP1 Addendum
 Alibre Design User Guide V10 SP1 Addendum Copyrights Information in this document is subject to change without notice. The software described in this document is furnished under a license agreement or
Alibre Design User Guide V10 SP1 Addendum Copyrights Information in this document is subject to change without notice. The software described in this document is furnished under a license agreement or
ENGI 7962 Mastercam Lab Mill 1
 ENGI 7962 Mastercam Lab Mill 1 Starting a Mastercam file: Once the SolidWorks models is complete (all sketches are Fully Defined), start up Mastercam and select File, Open, Files of Type, SolidWorks Files,
ENGI 7962 Mastercam Lab Mill 1 Starting a Mastercam file: Once the SolidWorks models is complete (all sketches are Fully Defined), start up Mastercam and select File, Open, Files of Type, SolidWorks Files,
Cobra Series CNC Lathes
 OPERATOR S MANUAL TP1480B TP3264 TP2580 Cobra Series CNC Lathes Equipped with the GE Fanuc 21T Control Revised: February 21, 2001 Manual No. M-313C Litho in U.S.A. Part No. M C-0009500-0313 October, 1998
OPERATOR S MANUAL TP1480B TP3264 TP2580 Cobra Series CNC Lathes Equipped with the GE Fanuc 21T Control Revised: February 21, 2001 Manual No. M-313C Litho in U.S.A. Part No. M C-0009500-0313 October, 1998
and Engineering Graphics
 SOLIDWORKS 2018 and Engineering Graphics An Integrated Approach Randy H. Shih SDC PUBLICATIONS Better Textbooks. Lower Prices. www.sdcpublications.com Powered by TCPDF (www.tcpdf.org) Visit the following
SOLIDWORKS 2018 and Engineering Graphics An Integrated Approach Randy H. Shih SDC PUBLICATIONS Better Textbooks. Lower Prices. www.sdcpublications.com Powered by TCPDF (www.tcpdf.org) Visit the following
Chapter 22 MACHINING OPERATIONS AND MACHINE TOOLS
 Chapter 22 MACHINING OPERATIONS AND MACHINE TOOLS Turning and Related Operations Drilling and Related Operations Milling Machining Centers and Turning Centers Other Machining Operations High Speed Machining
Chapter 22 MACHINING OPERATIONS AND MACHINE TOOLS Turning and Related Operations Drilling and Related Operations Milling Machining Centers and Turning Centers Other Machining Operations High Speed Machining
