Instructions 2018/03/27 v2.6 English
|
|
|
- Sandra Simon
- 5 years ago
- Views:
Transcription
1 Instructions 2018/03/27 v2.6 English Retro Freak CY-RF-A / CY-RF-B / CY-RF-C / CY-RF-AMZA / CY-RF-AMZB / CY-RF-BBK / CY-RF-CBK
2 Index <Warning> Read all the warnings prior to use 3 Packaged Contents 4 Component Names 5 Connect Retro Freak 6 Starting Up Retro Freak 7 Update Retro Freak (Normal Update) 8 Update Retro Freak (When it includes System Update) 10 Basic Controls [Standard Controller] 11 Basic Controls [Other Controllers] 12 Basic Controls [Controller Adapter] 13 Playing a Game 14 Using Cartridge Convertor 15 Unable to read Cartridge 16 Quit a game/turn off the system 17 Using microsd 18 microsd directory 19 Install a game 20 MAIN MENU 21 Game Lists 22 Cheat Function 23 Game setting 24 Controllers 25 Controller to Player Mapping 26 Button Mapping 27 Hotkey Configuration 28 Display/Audio Output Settings 29 System Settings 30 In-game Menu 31 Storage Management 32 2/34
3 <Warning> Read all the warnings prior to use This product contains delicate components; do not use or store it under extreme temperatures, give a strong impact, or abruptly pull out cables. Do not use or store the console in the direct sunlight, near any heat source, or in high humidity. Do not disassemble or modify the product. Do not put water or any other substance in this product. Do not touch USB or cartridge connectors with a finger or metallic material Do not touch this product or AC adaptor with a wet hand Do not use other AC adaptor other than the supplied AC adaptor When the system isn't used, unplug its AC adaptor Do not use any USB devices that's not designed to use on this product. Attempting to charge or connect USB devices could become a cause of malfunction. Dust or dirt on a cartridge or USB devices could be a cause of malfunction. Clean them with a dry cloth or swab before using them on this product. Do not use this product with a projection or plasma TV as they are prone to leave an image burn-in on the screen. Damages caused to game cartridges, microsd, and other devices by this product is not supported by this product s warranty Erased or corrupted Save Data or installed games are not supported by this product s warranty Do not forcefully insert or eject a game cartridge from the cartridge adaptor. Make sure a game cartridge is properly inserted into the cartridge slot. Do not eject microsd or unplug AC adaptor while the system is running, shutting down, or playing a game that needs microsd. It could corrupt data or malfunctioning the system. This product does not 100% guarantee that all games or devices are compatible to run on this system even though the system requirement matches to the system. Some game cartridges and accessories may not work on this system. Do not use unofficial game cartridges as it could malfunction the system. This system is not compatible for unofficial game cartridges. The use of this product is subject to the terms and conditions on the license with CYBER gadget Co., Ltd. If you can not agree with the terms and conditions, you cannot use this product. Do not bend or pull AC adaptor or any cables 3/34
4 Packaged Contents CY-RF-A / CY-RF-B / CY-RF-C CY-RF-AMZA / CY-RF-AMZB CY-RF-BBK / CY-RF-CBK 1 Retro Freak Main Console (Docked into the cartridge adapter) 1 Cartridge Adapter 1 Retro Freak Standard Controller 1 HDMI Cable 1 AC Adapter 1 Product Warranty 1 Controller Adapter (Only for CY-RF-B/C) 1 USB Cable for Controller Adapter (Only for CY-RF-B/C) 1 Gear Converter (Only for CY-RF-C) 1 Retro Freak Main Console (Docked into the cartridge adapter) 1 Cartridge Adapter 2 Retro Freak Standard Controllers 1 HDMI Cable 1 AC Adapter 1 Product Warranty 1 Controller Adapter (Only for CY-RF-AMZB) 1 USB Cable for Controller Adapter (Only for CY-RF-AMZB) 1 Retro Freak Main Console (Docked into the cartridge adapter) 1 Cartridge Adapter 1 Retro Freak Standard Controller 1 HDMI Cable 1 AC Adapter 1 Product Warranty 1 Controller Adapter 1 USB Cable for Controller Adapter 1 Gear Converter (Only for CY-RF-CBK) Retain the box and all the contents inside the box. They will be needed for Customer Support. 4/34
5 Component Names Cartridge Adapter SFC slot (SFC/SNES) FC slot MD slot (MD/GEN) GB slot (GB/GBC/GBA) When you unbox Retro Freak, the console is docked into the cartridge adapter. To play cartridge games, leave the console in the adapter. Installed games may be played with either the console docked or undocked from the adapter PCE slot (PCE/SGX/TG-16) USB ports Retro Freak Console 1USB port 1 2USB port 2 Front 1 2 3AC power connector 4microSD slot *microsd cards are sold separately 5HDMI OUT port Back Power button *When unboxing your Retro Freak, the console is docked into the cartridge adapter. 5/34
6 Connect Retro Freak Connection Overview micro SD microsd slot HDMI cable HDMI TV or monitor Using the Retro Freak console alone 1Connect a TV or monitor and the system with HDMI cable AC Adapter microsd (Sold separately) Retro Freak 2Use the USB port in the front of the Retro Freak console to connect a controller To power outlet Game Controllers 3First, connect the AC adapter to the rear of the system, and then plug it into a power outlet USB port 1 Retro Freak Standard Controller USB port 1-3 Retro Freak Controller Adapter AC adaptor To power outlet HDMI cable HDMI TV or monitor Retro Freak Console Using the Cartridge Adapter 1Insert the Retro Freak console into the rear of the cartridge adapter. (It's docked into the rear of the cartridge adapter when it was unboxed.) 2 Connect the system and a TV with HDMI cable 3Use a USB port in the front of cartridge adapter to connect a controller 4First, connect the AC adapter to the rear of the system, and then plug it into a power outlet Retro Freak Standard Controller When you startup the system for the first time, connect the Retro Freak standard controller in USB port 1. After assigning controller to a player, use the registered controller. 6/34
7 Starting Up Retro Freak 1Follow the direction given in the previous page to connect the console. Then, hold the power button, located in front of the console, for a second. 3Read the End-User Agreement carefully and select [Agreed] [Do not agree], then press [A] button.you cannot use the product without agreeing on the terms 5Read up the detail about fresh rate on display and change the setting of TV if necessary. Press [A] button to proceed. 2Using the controller that s connected in USB port 1 to select language, then press [A] button. (The description from here on is when [English] was selected.) 4Move the blue frame to fit inside your TV screen. Use Left and Right of D-pad to adjust the size, and press [A] button to confirm 6Startup will complete and it will display Main Menu From the step 2 to 5 only appears only for initialization 7/34
8 Update Retro Freak (Normal Update) 1Insert microsd into the console, and select [Write Firmware Update Request to microsd] under [System Settings.] Confirm with [A] button. *Do the Firmware Update write-up whenever there s an update. 3Connect to the Retro Freak Customer Support website, then open to the Retro Freak Update Data Download page 5Initiate downloading [retrofreak-update.bin] by clicking [Download] button. Copy and place this file into the same directory as [retrofreak-update-request. dat] 2Once the export is done, close the window first and then eject the microsd from the console. Insert the microsd into your computer. 4Click [Select a File] in the Update Data Download page, then select [retrofreak-update-request.dat] from the microsd directory. 6Eject microsd that contains [retrofreak-update.bin] and insert into the Retro Freak console while the system is on. Select [Yes] to confirm. To Step 7 8/34
9 Update Retro Freak (Normal Update) 7 Updating takes a few seconds to minutes *Do not turn off the system or pull out the microsd during this process. 9After the restart, accept the End User Agreement to complete the update [Updates for accessory] If the update data contains updates for the cartridge adaptor or the controller adaptor, connect each accessory, then the update confirmation will appear upon connecting those accessories. (If the accessories were already connected to the system, their updates would appear after Step 9.) Always accept and proceed with updates when the update notification is displayed. 8When the installation is complete, the system will automatically restart Retro Freak General Support webpage 9/34
10 Update Retro Freak (When it includes System Update) 1Download an update file (zip file) from Retro Freak Customer Support website and unzip the folder. Retro Freak General Support webpage 4The update process will take a few seconds to minutes. *Do not turn off the system or pull out the microsd during this process. 6After the restart, accept the End User Agreement to complete the update 2 Copy and paste the unzipped file [retrofreak-systemupdate.img] to microsd directory 3 When inserted the microsd which contains [retrofreaksystem-update.img] to Retro Freak system, a prompt to update will pop up. Press [Accept] to continue. 5When update is complete, Retro Freak will automatically restart. [Updates for accessory] If the update data contains updates for the cartridge adaptor or the controller adaptor, connect each accessory, then the update confirmation will appear upon connecting those accessories. (If the accessories were already connected to the system, their updates would appear after Step 6.) Always accept and proceed with updates when the update notification is displayed. 10/34
11 Basic Controls [Standard Controller] Retro Freak Standard Controller *Connect a Retro Freak Standard controller in USB port 1 for the system s initial setup. Any controller plugged into USB port 1 to 3 is available to use in Retro Freak s Main Menu. By default, USB 1 is set to Player 1, USB is set to Player 2 in a game. L R In-game controls are different depending on the game s system. You can view and create a button binding profile for each game system in [Button Mapping] under [Controllers]. *A Retro Freak standard controller that s plugged into USB port 1 is always usable at the default state. <MAIN MENU> D-pad : Move cursor [A] button : Select/Confirm [B] button : Cancel/Back Hold [Y] + : Page Up [post v1.5] Hold [Y] + : Page Down [post v1.5] <Game List> Select : Sort MENU L/R : Change the size of the list OPTION : OPTION MENU <In-Game> HOME : In-game menu Home + [R] : Return to the Main Menu [post v1.6] Option : Used for following hotkeys Option + X : Fast forward Option + Y : Screenshot Option + L : Load state Option + R : Save state Option + SELECT : Microphone (FC only) Option + START : FDS Switch Disk Side (FC Only) *Hotkeys can be changed in [Hotkey Configuration] under [Controllers]. 11/34
12 Basic Controls [Other Controllers] You can connect a USB controller or PS3/PS4 Controller to a USB port on either the Retro Freak console or cartridge adapter. In-game controls are different depending on the game s system. You can view and create a button binding profile for each game system in [Button Mapping] under [Controllers]. Look under [Button Mappings] on this manual for more details. USB Controller <MAIN MENU> D-pad : Move cursor 1 Button : Select/Confirm 2 Button : Cancel/Back Other buttons : not used *USB controllers don t have a default in-game hotkey for [In-game menu]. Please set up the hotkey in [Hotkey Configuration] under [In-game Menu] before you start playing a game. PlayStation 3 & PlayStation 4 Controllers To use a PS3/PS4 controller, connect it to a USB port and press [PS] button. <MAIN MENU> D-pad : Move cursor [O] Button : Select/Confirm [X] Button : Cancel/Back SELECT (SHARE) : Sort MENU(Game List) L1/R1 : Change the size of the list Other buttons : not used *When using a USB controller with no number is assigned to its buttons, check [Button Mapping] under [Controllers]. The menu will display button numbers before assigning a new map you can refer to. This will also be helpful for a USB controller with button numbers were recognized by Retro Freak differently from actual numbering on the controller. <In-Game> PS : In-game menu *L2/R2, L3/R3, analog stick, or touch pad on a PS3/ PS4 controller cannot be used *The numbers which can be assigned on buttons of a USB controller are from 1 to /34
13 Basic Controls [Controller Adapter] The following controller types can be used with Retro Freak by connecting to Controller Adapter (CY-RF-4). When using the Controller Adapter, connect to the Cartridge Adapter or main console using the supplied USB cable. Front Back For the controllers usable with the Controller Adapter, please see following button information. NES/AV Famicom Genesis/Mega Drive SNES/Super Famicom Famicom Expansion <MAIN MENU> D-pad : Move cursor [A] Button : Select/Confirm [B] Button : Cancel/Back SELECT : Sort MENU (Game List) Other buttons : not used <In-Game> Start + : In-game menu TurboDuo/PC Engine <MAIN MENU> D-pad : Move cursor I Button : Select/Confirm II Button : Cancel/Back SELECT : Sort MENU (Game List) Other buttons : not used <In-Game> RUN + : In-game menu In-game controls are depending on the console system of the game. You can view and create a button binding profile for each game system in [Button Mapping] under [Controllers]. 1 NES/AV Famicom 2 Genesis/Mega Drive 3 TurboDuo/PC Engine 4 SNES/Super Famicom 5 Famicom Expansion port [Special Controllers] A special controller, such as a puddle controller, cannot be operated in menus. Use a controller such as the Retro Freak standard controller to navigate through menus before starting a game to use an special controller. 13/34
14 Playing a Game 1Insert a game cartridge in its corresponding slot on the cartridge adapter while the screen displays Main Menu. *Multiple cartridges cannot be connected at once. 2Wait for loading to complete, then select [Play] to start the game. [Ejecting a Cartridge] Eject a cartridge when display is on Main Menu, or the console is turned off. Ejecting during a gameplay could cause a corrupted data. To change cartridges, end the game completely and return to Main Menu first. Slots and corresponding cartridges FC slot : Famicom, NES Cartridge Converter SFC slot : Super Famicom, Super Nintendo Entertainment System MD slot : Mega Drive, Sega Genesis GB slot : Game Boy, Game Boy Color, Game Boy Advance PCE slot : PC Engine, TurboGrafx-16, PC Engine SuperGrafx [Saved Data] A game played on Retro Freak saves its data on the console. When updating saved data while playing a game, the data would be stored in the system instead of in a game cartridge itself even if the cartridge was connected to the console. If you d like to update the saved data on a cartridge, go to [Game setting] for [Write save to cartridge] and export the data from Retro Freak to the game cartridge. 14/34
15 Using Cartridge Convertor Gear Convertor (CY-RF-5 / CY-RF-5BK) By using Gear Convertor, following games are available to play on Retro Freak: 1 Game Gear (cartridge) 2Sega Mark III (cartridge / Sage Card for Saga Master System / My Card Mark III) 3 SG-1000 (cartridge / My Card / Othello Multivision Cartridge) *It is not compatible to use controller with SC-3000 as well as Sega Keyboard and accessories. 1Face a label of a game cartridge front and insert it into Gear Convertor. Each slot is for following: SMS SG MKⅢ MKⅢ SG GG 2While Main Menu is displayed, insert Gear Convertor into the MD slot of the cartridge adaptor. Right : GG slot Game Gear Top : Cartridge slot SG-1000, Mark III, and Othello Multivision Left : Card slot SG-1000, Sega Card, and Mark III card MKⅢ 3When loading of a game ended, press [A] at [Play] and the game will start. *To remove cartridges, fist eject Gear Convertor from the MD slot first, and then remove a game cartridge (Card). NES Cartridge Convertor (CY-RF-6) NES Cartridge Convertor allows a user to play Nintendo Entertainment System cartridge games (NTSC/PAL) on Retro Freak. 1Face a label of cartridge front and insert it into NES Cartridge Convertor. 2While Main Menu is displayed, insert Gear Convertor into the FC slot of the cartridge adaptor. 3When loading of a game ended, press [A] at [Play] and the game will start. *To remove cartridges, fist eject NES Cartridge Convertor from the FC slot first, and then remove a game cartridge. 15/34
16 Unable to read Cartridge A game title will be displayed when a cartridge was recognized and successfully loaded. If warning or error was displayed, the cartridge may not be properly connected. When following warning was displayed and the game title shows [UnknownGame], select [No], eject the cartridge and re-insert it again. If the cartridge was not recognized even with reinsert, clean the cartridge connector with a dry cotton swab or use a specialized cleaning agent such as Nano Carbon to improve contact of metal pins. If cleaning didn t help recognize the cartridge, the cartridge may not be compatible to run on this system, or unregistered version. If a version wasn t registered, Retro Freak cannot run it with the system s current version. For more information about incompatible cartridges, visit [Retro Freak General Support webpage]. If a game version was not registered to a database, its title would not be displayed but it could be played normally. CYBER Nano Carbon CY-RFNC Retro Freak General Support webpage [Unregistered Versions] Even a game title was same, some games have different versions depending on when they were distributed. It s been known that there are many different versions, and we d like to cover and support as many versions as possible; however, if a cartridge hasn t been yet known, it could cause a problem with title display or system error. Currently unknown versions will be supported in the future updates as soon as we could verify the existences. 16/34
17 Quit a game/turn off the system Quit a game Select [BACK MAIN MENU] under [In-game menu] in game *[In-game menu] is displayed by pressing the HOME button (default) of the Retro Freak standard controller. For other controllers, please refer to Basic Controls. Turning off the power Method 1: Select [OFF] with cursor in the MAIN MENU [NOTE] Retro Freak doesn t need to be turned off while simultaneously holding the reset button; it was conventionally done with the Famicom / NES to protect data on cartridges with Save Batteries. Method 2: Press and hold the power button more than a second [Force Shutdown] If Retro Freak display had frozen and unable to end a game or turn off the console normally, hold the power button for 10 seconds to force shutdown the system. 17/34
18 Using microsd Retro Freak doesn t need microsd to run an cartridge game or save a game, however using microsd will allow a user to access additional features such as installing a game, cheat functions, and other various features. Usable microsd: You can use following FAT format (FAT16 or FAT32) microsd microsd (256MB to 2GB) microsdhc (4GB to 32GB) 1Insert a microsd card with its label facing up Micro SD Eject microsd Push in the microsd card until it makes a clicking sound [IMPORTANT] Retro Freak can read microsd that s inserted either before or after starting up the system. However, do not remove microsd or AC adapter while the system is loading, preparing to shut down, or while playing a game. Doing so can cause data to become corrupt. Features that require microsd System update Game installation Cheat function Screenshot Saving data to external storage 2It is ready to use when microsd icon and microsd menu are active on the screen. *When saving data in a microsd, change the [Save data location] of [System setting] to [microsd]. *Check the details for each feature in the instructions microsd inserted Without microsd 18/34
19 microsd directory micro SD [microsd] ( Root ルート ) [RetroFreak] [Cheats] [Games] [Patch] [Saves] [Snapshot] [System] [Screenshots] [SFX] retrofreak-update-request.dat retrofreak-update.bin retrofreak-update-request.dat This is the file that would be made when selected [Write firmware update request to microsd] under [System Settings]. Select this file when you are at Update Data Download Page. game_database.xml [SRAM] [User] retrofreak-update.bin This is the Update Data file. Download this from our website and place the file at this location. This file will be automatically deleted upon completion of update. [Cheats]* Cheat codes for Cheat Function will be saved in this folder. [Games] Installed games are saved in this folder. [Patch]* This folder will be referred when a patch was selected. [Saves] All of saved data will be stored in this folder. [Snapshot]-[System] Auto-save data will be stored in this folder. [Snapshot]-[User] Saved State data will be stored in this folder. [SRAM] Saved data will be stored in this folder. [Screenshots] Screenshots will be stored in this folder. [SFX] Obtained sound effect files are stored in this folder. game_database.xml This is a file created when [Write game database to XML] is selected under [System Settings] *These directories will not be auto produced. To use each function, create one in an appropriate folder. 19/34
20 Install a game 1You can install a cartridge game if a microsd card is inserted in the console. After inserting a cartridge, a prompt will be displayed asking if you wish to initiate the install. Playing an installed game 1Select a type of game system in microsd menu 3Wait for loading to complete, and press [A] to select [Play] 2 Select [Yes] to start the installation. Installed games are automatically categorized and displayed under following labels in microsd menu: FC : Famicom / Nintendo Entertainment System SFC : Super Famicom / Super Nintendo Entertainment System PCE : PC Engine / TurboGrafx-16 / PC Engine SuperGrafx GB : Game Boy / Game Boy Color GBA : Game Boy Advance MD : Mega Drive / Sega Genesis GG/SG/MKⅢ : Game Gear / Saga Master System / Sega Mark III / Othello Multivision Rating : All the games that are rated 2Choose a game from the list of games using d-pad, and press [A] [IMPORTANT] Installed games are only permitted to play on the console system you ve installed the games on. You must follow the terms of User License Agreement to install a game on microsd. Also, the use of installed games is subjected to the terms of the license agreement. 20/34
21 MAIN MENU 1 2 Each game can be rated (1 to 5 Stars). Point cursor on [Rating] and press [A] button, use left and right of D-pad to change the rating, and then press [A] button again to finalize it. You can sort the games by rating in the game lists Lock auto-screenshot [post v2.0] Point cursor on 1 and press [A] to lock screenshot. To unlock it, press [A] again and select [unlock] :Lock :Unlock 1 Auto Screenshot Displays a screenshot of the most recent gameplay screen 2 Game Information Displays distributer and release date only for games that were distributed in Japan 3 Game Save Status Displays the location, either the console or microsd, of the game s saved data 4 Save Data Location Displays the location, either the console or microsd, of the data that was saved during game play ([Save data location] of [System Settings]) : Save to the system : Save to the microsd 5 Connection Status of Cartridge Adapter : Connected : Disconnected 6 Storage Management Shows the saved data manager screen 7 mmicrosd Shortcut Display installed games 8 System Settings 9Turn Off Turn off Retro Freak 10 User s Manual Shows simplified version of this manual, displayed in the language selected in [System Settings] 21/34
22 Game Lists microsd menu Displays installed game titles 2Game Lists Lists of installed game titles. It is displayed in alphabetical order by default. 3Sort Menu Open the sorting menu by pressing [SELECT] button in this Game Lists display. Use the cursor to navigate Up or Down using the d-pad for Font Size, press [A] to complete the selection. Point the cursor on [Alphabetical] and use Left and Right of the d-pad to change orders. [Sorting] Title : sort the list by game titles in alphabetical order Rating : sort the list from highest rating Year : sort the list by release date of games Developer : sort the list by producer names in alphabetical order 4 Change List Size Change the size of the lists by using [L] and [R] buttons. 5Back Return to Main Menu 22/34
23 Cheat Function List of Cheat Codes Displays the available cheat codes. Toggle a cheat code on and off by selecting the code and pressing the [A] button. : On (Use the Cheat Codes) : Off (Don t use the Cheat Codes) 2 Play with cheats Launch a game with the Cheat Function activated. If you d like to turn off this function during a game play, select [Off] of [Cheats master toggle] under [IN-GAME MENU], and it would void all of the Cheat Functions that were there when the game was started. 3BACK Return to the [MAIN MENU] *microsd and a computer are needed to use Cheat Function. For more details, check the [Retro Freak General Support webpage]. 23/34
24 Game setting *This menu only displays items relevant to your selected console Copy save to Retro Freak Write save to cartridge Import a save data stored in the currently connected Export a save data stored in the system to the game cartridge and save it to Retro Freak, so it currently connected game cartridge. This will would be available to play the game with the save overwrite existing data on the cartridge. data on the Retro Freak system. Select Patch Select a patch file for emulator to apply. Low-latency audio [post v1.1] Enabling this would lower audio latency to the 1/3 of normal speed, and minimize the lag between sounds and displays. Turning this OFF would lower the quality of audio and may cause the sound to break. Hardware Type (GB) Change the type of hardware to imitate between GB/ GBC/SGB. This is a setting for a game that changes behavior depending on hardware used. Colors (GB) Change the color palette Display Super Gameboy border (GB) Enable or disable the border for SGB games. When turned off, the game display would be expanded. Enable Vaus Controller Filter (FC) Using a puddle controller could display flickering effect caused by noise. When turned on, it suppresses the vibrations occurring while using a paddle controller. Enable 6-button Controller (PCE) Enable the Six Button Pad Enable FM Sound (SMS/MKIII) Enable the FM Sound Unit 24/34
25 Controllers Controller to Player Mapping Allow you to assign individual controllers to each game system. By default, USB port 1 is Player 1; and USB port 2 is player 2. To allow other combinations, using more than three controllers for multiplayer mode, or connect multiple controllers to the Controller Adapter as individual players, set the controller player mapping here. Button Mapping Allow you to check and remap button bindings and assign them to each controller and game system Hotkey Configuration Assign hotkeys for features available during game play Fast forward speed Change the speed of fast forward by a hotkey from twice to four times faster. After v1.1, it s possible to set it to slower speed from 1/2 to 1/4. Turbo fire rate Change the rate of a turbo button that s assigned under [Button Mapping] from 6, 15, 20, or 30 shots per second. 25/34
26 Controller to Player Mapping Default setting for controllers are recognized as Player 1 for a controller connected to USB port 1, and Player 2 for a controller connected to USB port 2(*1). Assign individual controllers to specific players for when you wish to assign different controller-player combination, play multiplayer games that use more than three controllers, or using Controller Adaptor for multiple controllers. Certain, game specific controllers, such as a puddle controller and HyperShot, would be automatically recognized. m Caution! When there are 3 or more players assigned, certain games may not function properly due to their designs (more commonly the case for Genesis/Mega Drive). If you encounter a game that does not recognize controller button presses, please try to limit the assigned players to player 1 and player 2 only. 1Select a game system that you want to play using 2Use the controller you want to assign to the selected Left/Right buttons player, and press A button to assign. *The controller-player combinations are only effective in the system selected in Step 1. To play on the other game system, please register combination of your choice individually to each system. Example : When you want to connect a NES controller as Player 1 and a Genesis controller as Player 2 using Controller Adapter to play a Famicom game. *1 PC Engine controller is assigned to Player 1 as its default after v1.4. If you want to use more than 2 PC Engine controllers, register at the controller-player mapping. ❶ Select [Nes / Famicom] in the [System Playing] ❷ Use a NES controller to select [Player 1], and press A button ❸ Use a Genesis controller to select [Player 2], and press A button 26/34
27 Button Mapping This menu is to check overviews of button mapping for each game system, and allows a user to remap each of them. Profiles can be saved for combinations of [System Playing] and [Controller used], and available to swap profiles depending on which game to play. Default is set to each game system s official controllers; but depending on a game system, button mapping is set to [Preset] in advance in accordance with a button name used, or of a fighting game 2To remap button bindings, scroll the screen to go to [Manage Profiles] and then [Add new profile] 4Select a button you want to reassign and press A. Choose a new button to assign before the counter hits 0. 1Select a the system and controller combination from [System Playing] and [Controller Used]. The button map that s displayed here initially is the default map for this controller. 3Name the new profile and select [enter], then press [Add] 5Switch to the newly saved profile under [Current Profile] section 27/34
28 Hotkey Configuration The following features can be assigned as an in-game hotkey. Hotkeys can be assigned individually by a game system and controller. 1Select a system and controller you want to assign the hotkey to. 3Select [Set] and hold a button you want to assign until the counter hits 0. In-game menu Display In-game menu Return to main menu [post v1.6] A shortcut allows you to access to Main Menu without navigate through In-game menu. Fast forward Overclock a game Save state Save current game progress Load state Load previously saved progress Screenshot Save an image of a current display Cheats master toggle Toggle the activated Cheat Function s on/off. Famicom microphone (FC Only) Functions the same way as activating the microphone feature on the FC second controller FDS switch disk side (FC Only) Switch side A/B of a FDS disk 2Select the hotkey you want to assign, and press A button. [USB Controllers] Since various commercially available USB controllers have different button arrangements, the [In-game menu] shortcut is not pre-assigned by default. When you use a USB controller, please setup the shortcut before start playing a game. The commercially available USB controller can assign button numbers from 1 to /34
29 Display/Audio Output Settings Aspect Ratio Select the aspect ratio from [Normal], [Stretch], and [Zoom]. Normal Stretch Zoom Image filter Selection of video filters to enhance video display. Scanlines Toggle scanlines to give the authentic feeling of CRT displays. Selecting [ON] on [Apply scanlines at main menu] would show the scanline in the main menu also. However, even if it was activated, the scanline would not appear in Screenshot. Display overscan Display the overscan area without cropping it out Force Original Resolution Display video in 1:1 PAR square pixel Screen refresh rate Change the refresh rate. [Match Game] would be sufficient for most TVs. Use this setting for a monitor that has a refresh rate cap. Screen Size Change the screen size Force HDMI full range output Configuration used only for monitors which require full-range RGB (such as PC monitors). Sound enhancement Enhance the depth of the left and right sound channels Bass boost Enhance the low frequencies Treble boost Enhance the high frequencies GUI sound effect Enable or disable sound effects used in the system Volume Adjust the sound volume 29/34
30 System Settings Console Region Change the region of the system to [Japan], [USA], or [Europe]. When it s selected to [Auto], the system prioritize the game s region. A multi-regional game would be prioritized to set to [Japan]. PAL region games can not properly run on NTSC region [Japan / USA] standard. To play PAL region games, select [Automatic] or [Europe]. Auto-load last state Automatically start the game at the most recent point where you left off Auto-start cartridge on insertion Automatically launch a game when a cartridge is inserted into the system Automatically import save on first run Automatically import saved data stored within a cartridge when inserted for the first time Periodically backup saved data [post v1.3] Periodically backup saved data while an gameplay. This function minimize data loss by unexpected power outage or system freeze up. When selected [Off] for this feature, the only saved data on the Retro Freak system would be the state when closing a game. Save data location Choose save data location from [Intaernal storage] and [microsd card] for save data (SRAM), Save State, and auto save when microsd is connected. Screenshot file format Change the file format of game s screenshot to PNG or JPEG. File Manager Open the storage file manager System Information Display the version of the Retro Freak system and the storage information Write firmware update request to microsd Export [retrofreak-update-request.dat] file that s necessary for updating the system to the microsd Write game database to XML Export installed game s database [game_database. xml] to [RetroFreak] folder in the microsd. Database is mainly used to check CRC for adding Cheats Function. Change system language Choose the system language from Japanese, English, and Chinese (Traditional). *When selected Chinese (Traditional) in v1.0, only End-User License Agreement will be showed in Chinese (Traditional), and Main Menu will be displayed in Japanese. This will be changed after v1.1 to show Chinese (Traditional) in Main Menu as well. Display license agreement Display the terms of the end-user license agreement 30/34
31 In-game Menu 1 1CLOSE Close the in-game menu and return to the game 2BACK MAIN MENU End the game and return to MAIN MENU 3 2 3Save State Screenshot [post v2.0] Displays screenshot of the moment when Save State was done. This is automatically done when Save State was commanded. Save State of pre-v1.6 will be loaded normally, but there will be no screenshot. Cheats master toggle Toggle the activated Cheat Function s on/off during game play Save state slot Change the slot used to store save states. Slots are from 0 to 99, total 100 slots. (pre-v1.6 would be from 0 to 9, total 10 slots.) You can select a slot individually from slot 0 to slot 9 and save. : [Save Data Available] would be highlighted when there s data saved in the slot. Save state [Save] : Save the currently active game to selected Save State Slot [Load] : Load saved data in the currently selected Save State Slot Take Screenshot Save an image of a current game display to microsd Filter Change the display filter, same as display output settings Scanlines Enable or disable scanlines Volume Change the sound volume Reset Reset the game 31/34
32 Storage Management Storage Manager (internal) Displays storage manager for saved data in the Retro Freak system 2 Storage Manager (external) Displays storage manager for saved data in microsd 3Game Saves Displays manager for saved data. By selecting a game title, it ll display all of saved data (SRAM, Snapshots, and Save State) in the storage, allow a user to copy or delete a file. 4 Screenshots (only from external manager) Displays screenshots taken during a gameplay. Allows a user to browse or delete each screenshort. 5 Game Data (only from external manager) Displays manager of installed game data. *Strage Manager is available with post v2.0 32/34
33 Storage Management Manage Saved Data 1Select [Game Saves] by pressing [A] either from the console or microsd storage manager. 3Select a game title which you want to manage its Saved Data [Copying Saved Data] When [Copy] was selected on Saved Data management, the copied data would be saved in the other storage unit. [Copy] does not work when microsd is not connected. Example: When copying Saved Data on the console, the copied file will be stored in microsd storage. 2Select a type of retro game console, and press [A] 4Select and press [A] at [Copy] or [Delete] on chosen Saved Data [Opening a manager from Game List] Point a cursor over a selected game title on Game List display, and press the [OPTION] button to open saved data manager or delete a saved data file. 33/34
34 Storage Management Manage screenshots 1Select [Screenshots] from microsd manager, press [A] Manage Game Data 1Select [Installed Games] from microsd manager, press [A] 2Select an image and press [A] to show [Display] or [Delete] 2All the installed game titles will be displayed. Select a game data and press [A] to [Delete] 34/34
Connecting the Retro Player to your TV... 2
 Table of Contents Connecting the Retro Player to your TV... 2 Controls and Gamepads... 2 Wired Retro Gamepad... 2 Wireless Analog Gamepad... 3 Hotkeys... 4 Connecting your own gamepads... 4 Menu navigation
Table of Contents Connecting the Retro Player to your TV... 2 Controls and Gamepads... 2 Wired Retro Gamepad... 2 Wireless Analog Gamepad... 3 Hotkeys... 4 Connecting your own gamepads... 4 Menu navigation
RAZER RAIJU TOURNAMENT EDITION
 RAZER RAIJU TOURNAMENT EDITION MASTER GUIDE The Razer Raiju Tournament Edition is the first Bluetooth and wired controller to have a mobile configuration app, enabling control from remapping multi-function
RAZER RAIJU TOURNAMENT EDITION MASTER GUIDE The Razer Raiju Tournament Edition is the first Bluetooth and wired controller to have a mobile configuration app, enabling control from remapping multi-function
Connecting the Retro Player to your TV Controls and Gamepads... 2 Hotkeys... 3 Connecting your own gamepads... 3
 Table of Contents Connecting the Retro Player to your TV... 2 Controls and Gamepads... 2 Hotkeys... 3 Connecting your own gamepads... 3 Menu navigation and launching a game... 4 Emulator settings... 5
Table of Contents Connecting the Retro Player to your TV... 2 Controls and Gamepads... 2 Hotkeys... 3 Connecting your own gamepads... 3 Menu navigation and launching a game... 4 Emulator settings... 5
@ The ULTIMATE Manual
 @ The ULTIMATE Console @ Manual CONSOLE The Ultimate Console runs the jzintv emulator on a Raspberry Pi. You will see some computer code with loading, but I ve tried to keep this to a minimum. It takes
@ The ULTIMATE Console @ Manual CONSOLE The Ultimate Console runs the jzintv emulator on a Raspberry Pi. You will see some computer code with loading, but I ve tried to keep this to a minimum. It takes
@ The ULTIMATE Intellivision Manual
 @ The ULTIMATE Intellivision Flashback @ Manual CONSOLE The Ultimate Flashback runs the excellent jzintv emulator on a Raspberry Pi 2. You will see some computer code with loading, but I ve tried to keep
@ The ULTIMATE Intellivision Flashback @ Manual CONSOLE The Ultimate Flashback runs the excellent jzintv emulator on a Raspberry Pi 2. You will see some computer code with loading, but I ve tried to keep
Film2USB Converter. Quick Start Guide & User s Manual. Model Number F2USB-05
 Film2USB Converter Quick Start Guide & User s Manual Model Number F2USB-05 www.film2usb.com www.clearclicksoftware.com Table of Contents Safety Precautions... 3 Package Contents... 4 Description of Parts...
Film2USB Converter Quick Start Guide & User s Manual Model Number F2USB-05 www.film2usb.com www.clearclicksoftware.com Table of Contents Safety Precautions... 3 Package Contents... 4 Description of Parts...
RAZER GOLIATHUS CHROMA
 RAZER GOLIATHUS CHROMA MASTER GUIDE The Razer Goliathus Chroma soft gaming mouse mat is now Powered by Razer Chroma. Featuring multi-color lighting with inter-device color synchronization, the bestselling
RAZER GOLIATHUS CHROMA MASTER GUIDE The Razer Goliathus Chroma soft gaming mouse mat is now Powered by Razer Chroma. Featuring multi-color lighting with inter-device color synchronization, the bestselling
Magic Wand Portable Scanner with Auto-Feed Dock. PDSDK-ST470-VP-BX2 User Manual
 Magic Wand Portable Scanner with Auto-Feed Dock PDSDK-ST470-VP-BX2 User Manual Table of Contents 1. KEY FEATURES... 2 2. FUNCTIONAL PARTS... 2 3. EXPLANATION OF THE STATUS ICONS... 4 4. GETTING STARTED...
Magic Wand Portable Scanner with Auto-Feed Dock PDSDK-ST470-VP-BX2 User Manual Table of Contents 1. KEY FEATURES... 2 2. FUNCTIONAL PARTS... 2 3. EXPLANATION OF THE STATUS ICONS... 4 4. GETTING STARTED...
Manuals Xbox 360 Games To Usb And Play Backup
 Manuals Xbox 360 Games To Usb And Play Backup Introduction. The recalbox is a system that will allow you to play retro games easily. controllers. USB controllers, Xbox 360 and PlayStation 3 DualShock are
Manuals Xbox 360 Games To Usb And Play Backup Introduction. The recalbox is a system that will allow you to play retro games easily. controllers. USB controllers, Xbox 360 and PlayStation 3 DualShock are
The Nintendo Switch console won't turn on. How do I turn the Nintendo Switch console off?
 1 Frequen tly Asked Questions 2 Frequently Asked Questions 1/2 3 Frequently Asked Questions 2/2 1 Frequen tly Asked Questions The Nintendo Switch console won't turn on. How do I turn the Nintendo Switch
1 Frequen tly Asked Questions 2 Frequently Asked Questions 1/2 3 Frequently Asked Questions 2/2 1 Frequen tly Asked Questions The Nintendo Switch console won't turn on. How do I turn the Nintendo Switch
CycloDS ievolution Reference Manual (for firmware v2.1)
 CycloDS ievolution Reference Manual (for firmware v2.1) http://www.cyclopsds.com CycloDS ievolution is a multi functional MicroSD adapter for DSi and NDS which allows you to play games, listen to MP3s,
CycloDS ievolution Reference Manual (for firmware v2.1) http://www.cyclopsds.com CycloDS ievolution is a multi functional MicroSD adapter for DSi and NDS which allows you to play games, listen to MP3s,
UberPi Quick Start Guide 3TB Model
 UberPi Quick Start Guide 3TB Model Power Port HDMI Port 1. Plug in the HDMI cable into the unit and into an available spot on your television. Plug in the USB hard drive to the unit and an electrical outlet.
UberPi Quick Start Guide 3TB Model Power Port HDMI Port 1. Plug in the HDMI cable into the unit and into an available spot on your television. Plug in the USB hard drive to the unit and an electrical outlet.
Quick Start Guide. English CUH-2016A / CUH-2016B
 Quick Start Guide English CUH-2016A / CUH-2016B 7028387 Let's get started Connect to your TV. Follow steps to below to connect your PlayStation 4 system to your TV. Rear view AC IN connector HDMI OUT port
Quick Start Guide English CUH-2016A / CUH-2016B 7028387 Let's get started Connect to your TV. Follow steps to below to connect your PlayStation 4 system to your TV. Rear view AC IN connector HDMI OUT port
For customers in Canada This Class B digital apparatus meets all requirements of the Canadian Interference-Causing Equipment Regulations.
 User manual For customers in North and South America For customers in USA This device complies with Part 15 of the FCC rules. Operation is subject to the following two conditions: (1) This device may not
User manual For customers in North and South America For customers in USA This device complies with Part 15 of the FCC rules. Operation is subject to the following two conditions: (1) This device may not
ClearClick Virtuoso. 22MP Film & Slide Scanner. Quick Start Guide & User s Manual
 ClearClick Virtuoso 22MP Film & Slide Scanner Quick Start Guide & User s Manual This document 2016 ClearClick Software LLC. All rights reserved. Do not reproduce in any form without permission. Register
ClearClick Virtuoso 22MP Film & Slide Scanner Quick Start Guide & User s Manual This document 2016 ClearClick Software LLC. All rights reserved. Do not reproduce in any form without permission. Register
Welcome to the future of play. Quick Start Guide. English CUH-7116B
 Welcome to the future of play. Quick Start Guide English CUH-7116B 7029906 Let's get started Connect to your TV. Follow steps to below to connect your PlayStation 4 system to your TV. You must use the
Welcome to the future of play. Quick Start Guide English CUH-7116B 7029906 Let's get started Connect to your TV. Follow steps to below to connect your PlayStation 4 system to your TV. You must use the
Welcome to the future of play. Quick Start Guide. English CUH-7216B
 Welcome to the future of play. Quick Start Guide English CUH-7216B 7032211 Let's get started Connect to your TV. Make all connections before plugging the AC power cord into an electricity supply. Use the
Welcome to the future of play. Quick Start Guide English CUH-7216B 7032211 Let's get started Connect to your TV. Make all connections before plugging the AC power cord into an electricity supply. Use the
Nikon Firmware Update for Coolpix 950 Version 1.3
 Nikon Firmware Update for Coolpix 950 Version 1.3 Notes: 1. It is most important that you follow the supplied directions; failure to follow all of the steps may result in your camera being disabled. 2.
Nikon Firmware Update for Coolpix 950 Version 1.3 Notes: 1. It is most important that you follow the supplied directions; failure to follow all of the steps may result in your camera being disabled. 2.
Pandora s Box 6 Arcade Version Mainboard User Manual
 Pandora s Box 6 Arcade Version Mainboard User Manual Dear customer: Thank you for choosing and using the Pandora s Box Arcade Version. Hope you can better use the product, please read carefully the user
Pandora s Box 6 Arcade Version Mainboard User Manual Dear customer: Thank you for choosing and using the Pandora s Box Arcade Version. Hope you can better use the product, please read carefully the user
Happy Link Software INSTRUCTION MANUAL
 Happy Link Software INSTRUCTION MANUAL 101001E-3 HAPPY Contents Regarding this software Normal Operation -------------------------------------------------------------------------------------------------
Happy Link Software INSTRUCTION MANUAL 101001E-3 HAPPY Contents Regarding this software Normal Operation -------------------------------------------------------------------------------------------------
The ideal K-12 science microscope solution. User Guide. for use with the Nova5000
 The ideal K-12 science microscope solution User Guide for use with the Nova5000 NovaScope User Guide Information in this document is subject to change without notice. 2009 Fourier Systems Ltd. All rights
The ideal K-12 science microscope solution User Guide for use with the Nova5000 NovaScope User Guide Information in this document is subject to change without notice. 2009 Fourier Systems Ltd. All rights
UWYO VR SETUP INSTRUCTIONS
 UWYO VR SETUP INSTRUCTIONS Step 1: Power on the computer by pressing the power button on the top right corner of the machine. Step 2: Connect the headset to the top of the link box (located on the front
UWYO VR SETUP INSTRUCTIONS Step 1: Power on the computer by pressing the power button on the top right corner of the machine. Step 2: Connect the headset to the top of the link box (located on the front
Users Guide. Meditory CORPORATION. Version 2015C v1.0 7/20/2015
 Patent No.: US 8,823,770 B2 & other patents pending Users Guide Version 2015C v1.0 7/20/2015 Meditory CORPORATION 7600 Grand River Road, Suite 230 Brighton, MI 48114 T (810) 225-9720 F (810) 225-9726 Toll
Patent No.: US 8,823,770 B2 & other patents pending Users Guide Version 2015C v1.0 7/20/2015 Meditory CORPORATION 7600 Grand River Road, Suite 230 Brighton, MI 48114 T (810) 225-9720 F (810) 225-9726 Toll
En / -M1 M2- M3- -M4 MODE PROFILE 1 2 PC
 For BB4431V2 SHARE MODE 1 2 PC PROFILE OPTIONS En / -M1 M2- M3- -M4 SHARE OPTIONS MODE 1 2 PC PROFILE En / Description: 1. Braided cable with USB-C connector 2. Touch pad 3. SHARE button 4. OPTIONS button
For BB4431V2 SHARE MODE 1 2 PC PROFILE OPTIONS En / -M1 M2- M3- -M4 SHARE OPTIONS MODE 1 2 PC PROFILE En / Description: 1. Braided cable with USB-C connector 2. Touch pad 3. SHARE button 4. OPTIONS button
September CoroCAM 6D. Camera Operation Training. Copyright 2012
 CoroCAM 6D Camera Operation Training September 2012 CoroCAM 6D Body Rubber cover on SD Card slot & USB port Lens Cap retention loop Charging port, video & audio output, audio input Laser pointer CoroCAM
CoroCAM 6D Camera Operation Training September 2012 CoroCAM 6D Body Rubber cover on SD Card slot & USB port Lens Cap retention loop Charging port, video & audio output, audio input Laser pointer CoroCAM
CTI Products RadioPro Dispatch Demo Installation and Test Drive Document # S For Version 8 Software
 CTI Products RadioPro Dispatch Demo Installation and Test Drive Document # S2-61570-801 For Version 8 Software Contact Us Support, replacement part ordering, and service may be arranged by contacting our
CTI Products RadioPro Dispatch Demo Installation and Test Drive Document # S2-61570-801 For Version 8 Software Contact Us Support, replacement part ordering, and service may be arranged by contacting our
TM5. Guide Book. Hardware Version: 2.00 Software Version: 1.62
 TM5 Guide Book Hardware Version: 2.00 Software Version: 1.62 ii Release Date : 2017-07-10 The information contained herein is the property of Techman Robot Corporation (hereinafter referred to as the Corporation).
TM5 Guide Book Hardware Version: 2.00 Software Version: 1.62 ii Release Date : 2017-07-10 The information contained herein is the property of Techman Robot Corporation (hereinafter referred to as the Corporation).
DC300. Document Camera USER MANUAL
 DC300 Document Camera USER MANUAL 1 Please read this manual carefully before operating the document camera and keep it for reference. PRECAUTIONS NOTICE: PLEASE READ CAREFULLY BEFORE USE Use the document
DC300 Document Camera USER MANUAL 1 Please read this manual carefully before operating the document camera and keep it for reference. PRECAUTIONS NOTICE: PLEASE READ CAREFULLY BEFORE USE Use the document
Game Genie Save Editor for PS3
 Game Genie Save Editor for PS3 by Datapower Development Table of Contents Game Genie Save Editor for PS3... 1 Getting Started... 4 Installation... 5 Activation... 8 Quick Start Guide... 9 Full Guide...
Game Genie Save Editor for PS3 by Datapower Development Table of Contents Game Genie Save Editor for PS3... 1 Getting Started... 4 Installation... 5 Activation... 8 Quick Start Guide... 9 Full Guide...
Wireless Handy Scanner
 User Guide Works with iscanair Go Scanner App Wireless Handy Scanner For smartphones, tablets, and computers Wi-Fi 802.11g/n supported All trademarks are the property of their respective owners and all
User Guide Works with iscanair Go Scanner App Wireless Handy Scanner For smartphones, tablets, and computers Wi-Fi 802.11g/n supported All trademarks are the property of their respective owners and all
FILM SCANNER P Instruction Manual
 FILM SCANNER P16-41458 Instruction Manual CONTENTS Safety Precautions 0 Features & Package Contents 1 Description of Parts 2 Loading Slides 3 Loading Negatives 4 Scanning Slides or Film 5-9 Transferring
FILM SCANNER P16-41458 Instruction Manual CONTENTS Safety Precautions 0 Features & Package Contents 1 Description of Parts 2 Loading Slides 3 Loading Negatives 4 Scanning Slides or Film 5-9 Transferring
User s Manual. For correct usage please read these instructions carefully and keeps in a safe place for future reference!
 User s Manual For correct usage please read these instructions carefully and keeps in a safe place for future reference! Contents 1: Safety precautions... 2 2: Package contents... 3 3: Description of parts...
User s Manual For correct usage please read these instructions carefully and keeps in a safe place for future reference! Contents 1: Safety precautions... 2 2: Package contents... 3 3: Description of parts...
PM 260. Basics PM 290
 PM 260 Basics PM 290 Contents Welcome!......................................................................... 2 Prepare to Print.................................................................... 6
PM 260 Basics PM 290 Contents Welcome!......................................................................... 2 Prepare to Print.................................................................... 6
Nikon View DX for Macintosh
 Contents Browser Software for Nikon D1 Digital Cameras Nikon View DX for Macintosh Reference Manual Overview Setting up the Camera as a Drive Mounting the Camera Camera Drive Settings Unmounting the Camera
Contents Browser Software for Nikon D1 Digital Cameras Nikon View DX for Macintosh Reference Manual Overview Setting up the Camera as a Drive Mounting the Camera Camera Drive Settings Unmounting the Camera
User s Guide Wide Format Scanners. Models: IQ Quattro series
 User s Guide Wide Format Scanners Models: IQ Quattro series January 2014 About this Guide 2 Contents Contents... 2 About this Guide... 2 Overview of the Scanner... 4 Scanner front view:... 4 Scanner rear
User s Guide Wide Format Scanners Models: IQ Quattro series January 2014 About this Guide 2 Contents Contents... 2 About this Guide... 2 Overview of the Scanner... 4 Scanner front view:... 4 Scanner rear
Setting up Pro Tools I/O & connecting a microphone for Recording
 Setting up Pro Tools I/O & connecting a microphone for Recording The purpose of this lab is to demonstrate the ability to correctly connect a microphone to the Fast Track Pro interface in such a way that
Setting up Pro Tools I/O & connecting a microphone for Recording The purpose of this lab is to demonstrate the ability to correctly connect a microphone to the Fast Track Pro interface in such a way that
Issue No: MG025 Date: 05 June McMurdo SmartFind R5 GMDSS Radio IMO MSC. 1/Circ Update procedure
 Installation SERVICE BULLETIN Issue No: MG025 Date: 05 June 2017 McMurdo SmartFind R5 GMDSS Radio IMO MSC. 1/Circ. 1460 Update procedure Product Affected: McMurdo R5 GMDSS VHF Handheld Radio Reason: Compliance
Installation SERVICE BULLETIN Issue No: MG025 Date: 05 June 2017 McMurdo SmartFind R5 GMDSS Radio IMO MSC. 1/Circ. 1460 Update procedure Product Affected: McMurdo R5 GMDSS VHF Handheld Radio Reason: Compliance
reference guide reference guide reference guide
 hp photosmart 240 series reference guide reference guide reference guide contents 1 welcome..................................... 1 find more information.............................. 1 what s in the box.................................
hp photosmart 240 series reference guide reference guide reference guide contents 1 welcome..................................... 1 find more information.............................. 1 what s in the box.................................
Combo Scanner. User Manual
 Combo Scanner User Manual I. Unpack the Combo Scanner Backlight Holder Combo Scanner Business card Fixture Photo/Business Card Holder User Manual Quick Installation Guide Note This Combo Scanner supports
Combo Scanner User Manual I. Unpack the Combo Scanner Backlight Holder Combo Scanner Business card Fixture Photo/Business Card Holder User Manual Quick Installation Guide Note This Combo Scanner supports
RAZER CENTRAL ONLINE MASTER GUIDE
 RAZER CENTRAL ONLINE MASTER GUIDE CONTENTS 1. RAZER CENTRAL... 2 2. SIGNING IN... 3 3. RETRIEVING FORGOTTEN PASSWORDS... 4 4. CREATING A RAZER ID ACCOUNT... 7 5. USING RAZER CENTRAL... 11 6. SIGNING OUT...
RAZER CENTRAL ONLINE MASTER GUIDE CONTENTS 1. RAZER CENTRAL... 2 2. SIGNING IN... 3 3. RETRIEVING FORGOTTEN PASSWORDS... 4 4. CREATING A RAZER ID ACCOUNT... 7 5. USING RAZER CENTRAL... 11 6. SIGNING OUT...
Please read and retain these instructions for future reference. PLEASE SAVE THESE INSTRUCTIONS FOR FUTURE REFERENCE.
 PLEASE SAVE THESE INSTRUCTIONS FOR FUTURE REFERENCE. Package contents: Film & photo scanner USB cable Negative film holder Positive holder 4 in 1 photo tray (with brackets) OCR CD (not pictured) AC/DC
PLEASE SAVE THESE INSTRUCTIONS FOR FUTURE REFERENCE. Package contents: Film & photo scanner USB cable Negative film holder Positive holder 4 in 1 photo tray (with brackets) OCR CD (not pictured) AC/DC
MUSC 1331 Lab 3 (Northwest) Using Software Instruments Creating Markers Creating an Audio CD of Multiple Sources
 MUSC 1331 Lab 3 (Northwest) Using Software Instruments Creating Markers Creating an Audio CD of Multiple Sources Objectives: 1. Learn to use Markers to identify sections of a sequence/song/recording. 2.
MUSC 1331 Lab 3 (Northwest) Using Software Instruments Creating Markers Creating an Audio CD of Multiple Sources Objectives: 1. Learn to use Markers to identify sections of a sequence/song/recording. 2.
CTI Products RadioPro Dispatch User Guide Document # S For Version 8 Software
 CTI Products RadioPro Dispatch Document # S2-61786-809 For Version 8 Software Contact Us Support, replacement part ordering, and service may be arranged by contacting our Cincinnati office. Parts for service
CTI Products RadioPro Dispatch Document # S2-61786-809 For Version 8 Software Contact Us Support, replacement part ordering, and service may be arranged by contacting our Cincinnati office. Parts for service
How to Make Games in MakeCode Arcade Created by Isaac Wellish. Last updated on :10:15 PM UTC
 How to Make Games in MakeCode Arcade Created by Isaac Wellish Last updated on 2019-04-04 07:10:15 PM UTC Overview Get your joysticks ready, we're throwing an arcade party with games designed by you & me!
How to Make Games in MakeCode Arcade Created by Isaac Wellish Last updated on 2019-04-04 07:10:15 PM UTC Overview Get your joysticks ready, we're throwing an arcade party with games designed by you & me!
Instruction Manual for the Software of ASSAN V2 Series Receiver
 Instruction Manual for the Software of ASSAN V2 Series Receiver I. Setup 1. Double click SETUP to enter the welcome interface and click Next. 2. Enter your name and company name and click Next. 3. Select
Instruction Manual for the Software of ASSAN V2 Series Receiver I. Setup 1. Double click SETUP to enter the welcome interface and click Next. 2. Enter your name and company name and click Next. 3. Select
User Guide. PTT Radio Application. Android. Release 8.3
 User Guide PTT Radio Application Android Release 8.3 March 2018 1 Table of Contents 1. Introduction and Key Features... 5 2. Application Installation & Getting Started... 6 Prerequisites... 6 Download...
User Guide PTT Radio Application Android Release 8.3 March 2018 1 Table of Contents 1. Introduction and Key Features... 5 2. Application Installation & Getting Started... 6 Prerequisites... 6 Download...
Universal Arcade Fight Stick
 Universal Arcade Fight Stick For PC, PS4 TM, XB1 TM and Android USER MANUAL Package Content: Universal Arcade Stick x 1 Hex Screw Driver x 1 Replacement Artwork x 2 USB Cable (1m) x 1 User Manual x 1 TURBO
Universal Arcade Fight Stick For PC, PS4 TM, XB1 TM and Android USER MANUAL Package Content: Universal Arcade Stick x 1 Hex Screw Driver x 1 Replacement Artwork x 2 USB Cable (1m) x 1 User Manual x 1 TURBO
BITKIT. 8Bit FPGA. Updated 5/7/2018 (C) CraftyMech LLC.
 BITKIT 8Bit FPGA Updated 5/7/2018 (C) 2017-18 CraftyMech LLC http://craftymech.com About The BitKit is an 8bit FPGA platform for recreating arcade classics as accurately as possible. Plug-and-play in any
BITKIT 8Bit FPGA Updated 5/7/2018 (C) 2017-18 CraftyMech LLC http://craftymech.com About The BitKit is an 8bit FPGA platform for recreating arcade classics as accurately as possible. Plug-and-play in any
EOS 80D (W) Wireless Function Instruction Manual ENGLISH INSTRUCTION MANUAL
 EOS 80D (W) Wireless Function Instruction Manual ENGLISH INSTRUCTION MANUAL Introduction What You Can Do Using the Wireless Functions This camera s wireless functions let you perform a range of tasks wirelessly,
EOS 80D (W) Wireless Function Instruction Manual ENGLISH INSTRUCTION MANUAL Introduction What You Can Do Using the Wireless Functions This camera s wireless functions let you perform a range of tasks wirelessly,
WARNING: PHOTOSENSITIVITY/EPILEPSY/SEIZURES
 WARNING: PHOTOSENSITIVITY/EPILEPSY/SEIZURES A very small percentage of individuals may experience epileptic seizures or blackouts when exposed to certain light patterns or flashing lights. Exposure to
WARNING: PHOTOSENSITIVITY/EPILEPSY/SEIZURES A very small percentage of individuals may experience epileptic seizures or blackouts when exposed to certain light patterns or flashing lights. Exposure to
iphoto Getting Started Get to know iphoto and learn how to import and organize your photos, and create a photo slideshow and book.
 iphoto Getting Started Get to know iphoto and learn how to import and organize your photos, and create a photo slideshow and book. 1 Contents Chapter 1 3 Welcome to iphoto 3 What You ll Learn 4 Before
iphoto Getting Started Get to know iphoto and learn how to import and organize your photos, and create a photo slideshow and book. 1 Contents Chapter 1 3 Welcome to iphoto 3 What You ll Learn 4 Before
Quick Start. DTA Self-Install Guide
 Quick Start DTA Self-Install Guide 1 step Installing Your Rainbow HD Digital Transport Adapter (DTA) Your kit contains the following items needed for connecting your DTA to your TV*: DTA Box Coax Cable
Quick Start DTA Self-Install Guide 1 step Installing Your Rainbow HD Digital Transport Adapter (DTA) Your kit contains the following items needed for connecting your DTA to your TV*: DTA Box Coax Cable
Progeny Imaging. User Guide V x and Higher. Part Number: ECN: P1808 REV. F
 Progeny Imaging User Guide V. 1.6.0.x and Higher Part Number: 00-02-1598 ECN: P1808 REV. F Contents 1 About This Manual... 5 How to Use this Guide... 5 Text Conventions... 5 Getting Assistance... 6 2 Overview...
Progeny Imaging User Guide V. 1.6.0.x and Higher Part Number: 00-02-1598 ECN: P1808 REV. F Contents 1 About This Manual... 5 How to Use this Guide... 5 Text Conventions... 5 Getting Assistance... 6 2 Overview...
User Guide. PTT Radio Application. ios. Release 8.3
 User Guide PTT Radio Application ios Release 8.3 March 2018 1 Table of Contents 1. Introduction and Key Features... 5 2. Application Installation & Getting Started... 6 Prerequisites... 6 Download... 6
User Guide PTT Radio Application ios Release 8.3 March 2018 1 Table of Contents 1. Introduction and Key Features... 5 2. Application Installation & Getting Started... 6 Prerequisites... 6 Download... 6
User Manual. User Manual. Version Last change : March Page 1 ID station User Manual
 User Manual Version 7.4.3 Last change : March 2017 Page 1 Introduction This is the user manual of the new fastid, the biometric ID and passport photo system. This user guide helps you in everyday use.
User Manual Version 7.4.3 Last change : March 2017 Page 1 Introduction This is the user manual of the new fastid, the biometric ID and passport photo system. This user guide helps you in everyday use.
FAST TRACK READ ME FIRST! FAST TRACK E300 A Quick-Start Guide to Installing and Using Your COOLPIX 300. Contents. Nikon View... 25
 READ ME FIRST! FAST TRACK FAST TRACK E300 A Quick-Start Guide to Installing and Using Your COOLPIX 300 Contents Checklist Before you begin... 2 Using the COOLPIX 300... 4 GETTING TO KNOW YOUR COOLPIX 300...
READ ME FIRST! FAST TRACK FAST TRACK E300 A Quick-Start Guide to Installing and Using Your COOLPIX 300 Contents Checklist Before you begin... 2 Using the COOLPIX 300... 4 GETTING TO KNOW YOUR COOLPIX 300...
KoPa Scanner. User's Manual A99. Ver 1.0. SHENZHEN OSTEC OPTO-ELECTRONIC TECHNOLOGY CO.,LTD.
 KoPa Scanner A99 User's Manual Ver 1.0 SHENZHEN OSTEC OPTO-ELECTRONIC TECHNOLOGY CO.,LTD. http://www.ostec.com.cn Content Chapter 1 Start... 1 1.1 Safety Warnings and Precautions... 1 1.2 Installation
KoPa Scanner A99 User's Manual Ver 1.0 SHENZHEN OSTEC OPTO-ELECTRONIC TECHNOLOGY CO.,LTD. http://www.ostec.com.cn Content Chapter 1 Start... 1 1.1 Safety Warnings and Precautions... 1 1.2 Installation
FE-150/X-730 FE-160/X-735
 DIGITAL CAMERA FE-150/X-730 FE-160/X-735 Advanced Manual Detailed explanations of all the functions for getting the most out of your camera. Thank you for purchasing an Olympus digital camera. Before you
DIGITAL CAMERA FE-150/X-730 FE-160/X-735 Advanced Manual Detailed explanations of all the functions for getting the most out of your camera. Thank you for purchasing an Olympus digital camera. Before you
x12 BATTERIES INCLUDED
 AGES 8+ 13744 x12 BATTERIES INCLUDED Replace with 12 x 1.5V AA or R6 size alkaline batteries. Phillips/cross head screwdriver (not included) needed to replace batteries. Standard, CRT TV only. Not for
AGES 8+ 13744 x12 BATTERIES INCLUDED Replace with 12 x 1.5V AA or R6 size alkaline batteries. Phillips/cross head screwdriver (not included) needed to replace batteries. Standard, CRT TV only. Not for
MedRx Avant Polar HIT AH-I-MPHITS-5 Effective 11/07/11
 INSTALLATION MANUAL 2 Contents Getting To Know Your AVANT POLAR HIT TM... 4 Setting up the System... 6 Software Installation... 7 Driver Installation Windows 7... 10 Driver Installation Windows XP... 13
INSTALLATION MANUAL 2 Contents Getting To Know Your AVANT POLAR HIT TM... 4 Setting up the System... 6 Software Installation... 7 Driver Installation Windows 7... 10 Driver Installation Windows XP... 13
23070 / Digital Camera Owner s Manual
 23070 / 23072 Digital Camera Owner s Manual 2007 Sakar International, Inc. All rights reserved. 2007 Crayola Windows and the Windows logo are registered trademarks of Microsoft Corporation. All other trademarks
23070 / 23072 Digital Camera Owner s Manual 2007 Sakar International, Inc. All rights reserved. 2007 Crayola Windows and the Windows logo are registered trademarks of Microsoft Corporation. All other trademarks
Enhanced Push-to-Talk Application for iphone
 AT&T Business Mobility Enhanced Push-to-Talk Application for iphone Land Mobile Radio (LMR) Version Release 8.3 Table of Contents Introduction and Key Features 2 Application Installation & Getting Started
AT&T Business Mobility Enhanced Push-to-Talk Application for iphone Land Mobile Radio (LMR) Version Release 8.3 Table of Contents Introduction and Key Features 2 Application Installation & Getting Started
DIGITAL CAMERA. Quick Start Guide
 En DIGITAL CAMERA Quick Start Guide Table of Contents pg. 1 Check the package contents pp. 2 11 Take Pictures Step 1 Charge the batteries...pg. 2 Step 2 Attach the camera strap...pg. 3 Step 3 Insert the
En DIGITAL CAMERA Quick Start Guide Table of Contents pg. 1 Check the package contents pp. 2 11 Take Pictures Step 1 Charge the batteries...pg. 2 Step 2 Attach the camera strap...pg. 3 Step 3 Insert the
Overview... 3 Starting the Software... 3 Adding Your Profile... 3 Updating your Profile... 4
 Page 1 Contents Overview... 3 Starting the Software... 3 Adding Your Profile... 3 Updating your Profile... 4 Tournament Overview... 5 Adding a Tournament... 5 Editing a Tournament... 6 Deleting a Tournament...
Page 1 Contents Overview... 3 Starting the Software... 3 Adding Your Profile... 3 Updating your Profile... 4 Tournament Overview... 5 Adding a Tournament... 5 Editing a Tournament... 6 Deleting a Tournament...
1 ImageBrowser Software User Guide 5.1
 1 ImageBrowser Software User Guide 5.1 Table of Contents (1/2) Chapter 1 What is ImageBrowser? Chapter 2 What Can ImageBrowser Do?... 5 Guide to the ImageBrowser Windows... 6 Downloading and Printing Images
1 ImageBrowser Software User Guide 5.1 Table of Contents (1/2) Chapter 1 What is ImageBrowser? Chapter 2 What Can ImageBrowser Do?... 5 Guide to the ImageBrowser Windows... 6 Downloading and Printing Images
JoneSoft Generic Mod Enabler v2.6
 JoneSoft Generic Mod Enabler v2.6 User Guide 8 August 2010 Contents Introduction... 2 Installation... 3 1. Central installation... 3 2. Separate installation... 4 Installing over an existing installation...
JoneSoft Generic Mod Enabler v2.6 User Guide 8 August 2010 Contents Introduction... 2 Installation... 3 1. Central installation... 3 2. Separate installation... 4 Installing over an existing installation...
DXXX Series Servo Programming...9 Introduction...9 Connections HSB-9XXX Series Servo Programming...19 Introduction...19 Connections...
 DPC-11 Operation Manual Table of Contents Section 1 Introduction...2 Section 2 Installation...4 Software Installation...4 Driver Installastion...7 Section 3 Operation...9 D Series Servo Programming...9
DPC-11 Operation Manual Table of Contents Section 1 Introduction...2 Section 2 Installation...4 Software Installation...4 Driver Installastion...7 Section 3 Operation...9 D Series Servo Programming...9
Installation & User Manual Micro-Image Capture 7
 Installation & User Manual Micro-Image Capture 7 Ver1.2016 Product Warranty Quality Assurance Every Micro-Image Capture system passes quality assurance tests including focus, resolution quality and mechanical
Installation & User Manual Micro-Image Capture 7 Ver1.2016 Product Warranty Quality Assurance Every Micro-Image Capture system passes quality assurance tests including focus, resolution quality and mechanical
NEO CAR AUDIO. Neo AUXiN AUX INPUT INTERFACE. Instruction Manual
 NEO CAR AUDIO Neo AUXiN AUX INPUT INTERFACE Instruction Manual IMPORTANT NOTE Neo AUXiN Dip switch positions MUST be set BEFORE any other step is taken. Otherwise, the kit will not operate properly. See
NEO CAR AUDIO Neo AUXiN AUX INPUT INTERFACE Instruction Manual IMPORTANT NOTE Neo AUXiN Dip switch positions MUST be set BEFORE any other step is taken. Otherwise, the kit will not operate properly. See
M-16DX 16-Channel Digital Mixer
 M-16DX 16-Channel Digital Mixer Workshop Using the M-16DX with a DAW 2007 Roland Corporation U.S. All rights reserved. No part of this publication may be reproduced in any form without the written permission
M-16DX 16-Channel Digital Mixer Workshop Using the M-16DX with a DAW 2007 Roland Corporation U.S. All rights reserved. No part of this publication may be reproduced in any form without the written permission
e-bos TM Version 2.1.x PowerPlay User s Manual June BOS TM 2.1.x Page 1 of 59
 e-bos TM Version 2.1.x Page 1 of 59 Important Notice This guide is delivered subject to the following conditions and restrictions: This guide contains proprietary information belonging to BK Entertainment.
e-bos TM Version 2.1.x Page 1 of 59 Important Notice This guide is delivered subject to the following conditions and restrictions: This guide contains proprietary information belonging to BK Entertainment.
Mini Photo Printer User Manual
 Mini Photo Printer User Manual CONTENTS SAFETY INFORMATION PACKAGE CONTENT PRINTER SETUP A) Charge Printer B) Power On C) Load Paper INSTALLING APP PARING MOBILE DEVICE & CANON MINI PRINT USER INTERFACE
Mini Photo Printer User Manual CONTENTS SAFETY INFORMATION PACKAGE CONTENT PRINTER SETUP A) Charge Printer B) Power On C) Load Paper INSTALLING APP PARING MOBILE DEVICE & CANON MINI PRINT USER INTERFACE
TV SIGNAL LEVEL METER USER MANUAL
 TV SIGNAL LEVEL METER USER MANUAL - 0 - 1. Overview (1) (1) RF input (2) (3) A D E B C (2) Speaker (3) LCD display (4) Charger indicator (5) RS232 communication port (6) DC-IN port F G A. The battery icon
TV SIGNAL LEVEL METER USER MANUAL - 0 - 1. Overview (1) (1) RF input (2) (3) A D E B C (2) Speaker (3) LCD display (4) Charger indicator (5) RS232 communication port (6) DC-IN port F G A. The battery icon
Case Air Wireless TETHERING AND CAMERA CONTROL SYSTEM
 Case Air Wireless TETHERING AND CAMERA CONTROL SYSTEM PRODUCT MANUAL CAWTS03 v3.16 Apple ios ABOUT CASE AIR TABLE OF CONTENTS FEATURES ACCESSORIES The Case Air Wireless Tethering System connects and transfers
Case Air Wireless TETHERING AND CAMERA CONTROL SYSTEM PRODUCT MANUAL CAWTS03 v3.16 Apple ios ABOUT CASE AIR TABLE OF CONTENTS FEATURES ACCESSORIES The Case Air Wireless Tethering System connects and transfers
PC Gamepad OPERATION MANUAL GC
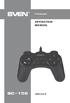 PC Gamepad OPERATION MANUAL www.sven.fi PC Gamepad Congratulations on the purchase of Sven gamepad! Please read this Operation Manual before using the unit and retain this Operation Manual in safe place
PC Gamepad OPERATION MANUAL www.sven.fi PC Gamepad Congratulations on the purchase of Sven gamepad! Please read this Operation Manual before using the unit and retain this Operation Manual in safe place
Nikon D7100 Camera Kit. -Checklist and Operations Manual-
 Airborne Digital Reconnaissance System (ADRS) Nikon D7100 Camera Kit -Checklist and Operations Manual- V4.2 October 21, 2014 National Headquarters, Civil Air Patrol 2 1.0 Equipment Pre-Mission Check 1.1
Airborne Digital Reconnaissance System (ADRS) Nikon D7100 Camera Kit -Checklist and Operations Manual- V4.2 October 21, 2014 National Headquarters, Civil Air Patrol 2 1.0 Equipment Pre-Mission Check 1.1
ipod Owner s Manual Expand Your Factory Radio add Honda/Acura Media PXAMG Gateway Media Gateway
 Expand Your Factory Radio add ipod PXAMG Automotive Media Gateway Owner s Owner s Manual Honda/Acura Media Gateway Media PXAMG Gateway PGHHD1 PXAMG Peripheral Electronics, a division of AAMP of America
Expand Your Factory Radio add ipod PXAMG Automotive Media Gateway Owner s Owner s Manual Honda/Acura Media Gateway Media PXAMG Gateway PGHHD1 PXAMG Peripheral Electronics, a division of AAMP of America
INSTRUCTION MANUAL PS4 JUGGERNAUT VER 7.0
 INSTRUCTION MANUAL PS4 JUGGERNAUT VER 7.0 Congratulations, welcome to the GamerModz Family! You are now a proud owner of a GamerModz Custom Modded Controller. The JUGGERNAUT - VER 7.0 FOR PS4 has been
INSTRUCTION MANUAL PS4 JUGGERNAUT VER 7.0 Congratulations, welcome to the GamerModz Family! You are now a proud owner of a GamerModz Custom Modded Controller. The JUGGERNAUT - VER 7.0 FOR PS4 has been
GYPSY GYPSY. Quick Start Guide. Guide Rapide GET STARTED:
 GYPSY Quick Start Guide GYPSY Guide Rapide GET STARTED: Be sure to download the latest updates and claim your Cricut rewards points! Visit www.provocraft.com/gypsy STYLUS PEN ZOOM (IN AND OUT) MENU BUTTON
GYPSY Quick Start Guide GYPSY Guide Rapide GET STARTED: Be sure to download the latest updates and claim your Cricut rewards points! Visit www.provocraft.com/gypsy STYLUS PEN ZOOM (IN AND OUT) MENU BUTTON
SKF TKTI. Thermal Camera Software. Instructions for use
 SKF TKTI Thermal Camera Software Instructions for use Table of contents 1. Introduction...4 1.1 Installing and starting the Software... 5 2. Usage Notes...6 3. Image Properties...7 3.1 Loading images
SKF TKTI Thermal Camera Software Instructions for use Table of contents 1. Introduction...4 1.1 Installing and starting the Software... 5 2. Usage Notes...6 3. Image Properties...7 3.1 Loading images
Enhanced Push-to-Talk Application for Android
 AT&T Business Mobility Enhanced Push-to-Talk Application for Android Land Mobile Radio (LMR) Version Release 8.3 Table of Contents Introduction and Key Features 2 Application Installation & Getting Started
AT&T Business Mobility Enhanced Push-to-Talk Application for Android Land Mobile Radio (LMR) Version Release 8.3 Table of Contents Introduction and Key Features 2 Application Installation & Getting Started
Protected multi-channel servo interface. EN User Manual
 Protected multi-channel servo interface User Manual 1. 2. 3. 4. 5. 6. 7. 8. 9. Introduction... 2 1.1 Attributes... 3 Description... 3 2.1 Central Box 200... 3 2.2. Central Box 100... 5 2.3 Magnetic switch
Protected multi-channel servo interface User Manual 1. 2. 3. 4. 5. 6. 7. 8. 9. Introduction... 2 1.1 Attributes... 3 Description... 3 2.1 Central Box 200... 3 2.2. Central Box 100... 5 2.3 Magnetic switch
ID station Photomatic
 Version 7.3 Last change : August 2016 Page 1 Introduction This is the of, the most reliable and fastest biometric passport photo system. This user guide helps you in everyday use. Please check www.idstation.eu
Version 7.3 Last change : August 2016 Page 1 Introduction This is the of, the most reliable and fastest biometric passport photo system. This user guide helps you in everyday use. Please check www.idstation.eu
Installation guide. Activate. Install your TV. Uninstall. 1 min 10 mins. 30 mins
 Installation guide 1 Activate 2 Uninstall 3 Install your TV 1 min 10 mins 30 mins INT This guide contains step-by-step instructions on how to: 1 Activate Before we do anything else, reply GO to the text
Installation guide 1 Activate 2 Uninstall 3 Install your TV 1 min 10 mins 30 mins INT This guide contains step-by-step instructions on how to: 1 Activate Before we do anything else, reply GO to the text
Digital Portable Overhead Document Camera LV-1010
 Digital Portable Overhead Document Camera LV-1010 Instruction Manual 1 Content I Product Introduction 1.1 Product appearance..3 1.2 Main functions and features of the product.3 1.3 Production specifications.4
Digital Portable Overhead Document Camera LV-1010 Instruction Manual 1 Content I Product Introduction 1.1 Product appearance..3 1.2 Main functions and features of the product.3 1.3 Production specifications.4
User Guide Wide Format Scanners
 User Guide Wide Format Scanners Models: IQ Quattro series UG12519-12D Feb 2017 About this Guide 2 Contents Contents... 2 About this Guide... 2 Overview of the Scanner... 4 Scanner front view:... 4 Scanner
User Guide Wide Format Scanners Models: IQ Quattro series UG12519-12D Feb 2017 About this Guide 2 Contents Contents... 2 About this Guide... 2 Overview of the Scanner... 4 Scanner front view:... 4 Scanner
Game Console Hacking: Xbox, PlayStation, Nintendo, Game Boy, Atari And Sega By Albert Yarusso, Joe Grand
 Game Console Hacking: Xbox, PlayStation, Nintendo, Game Boy, Atari And Sega By Albert Yarusso, Joe Grand If looking for a book by Albert Yarusso, Joe Grand Game Console Hacking: Xbox, PlayStation, Nintendo,
Game Console Hacking: Xbox, PlayStation, Nintendo, Game Boy, Atari And Sega By Albert Yarusso, Joe Grand If looking for a book by Albert Yarusso, Joe Grand Game Console Hacking: Xbox, PlayStation, Nintendo,
ID Photo Processor. Batch photo processing. User Guide
 ID Photo Processor Batch photo processing User Guide 2015 Akond company 197342, Russia, St.-Petersburg, Serdobolskaya, 65a Phone/fax: +7(812)384-6430 Cell: +7(921)757-8319 e-mail: info@akond.net http://www.akond.net
ID Photo Processor Batch photo processing User Guide 2015 Akond company 197342, Russia, St.-Petersburg, Serdobolskaya, 65a Phone/fax: +7(812)384-6430 Cell: +7(921)757-8319 e-mail: info@akond.net http://www.akond.net
DIGITAL CAMERA. Quick Start Guide
 En DIGITAL CAMERA Quick Start Guide Table of Contents pg. 1 Check the package contents pp. 2 15 Take pictures Step 1 Charge the batteries...pg. 2 Step 2 Attach the camera strap...pg. 3 Step 3 Insert the
En DIGITAL CAMERA Quick Start Guide Table of Contents pg. 1 Check the package contents pp. 2 15 Take pictures Step 1 Charge the batteries...pg. 2 Step 2 Attach the camera strap...pg. 3 Step 3 Insert the
Operator s Guide. Wide Format Scanners MODELS: 54 - GH67D 42 - GS67D, GT67D, 36 - GM67D, GL67D, GK67D 36 - HA68A, HB68A 25 - GQ67D, GR67D
 Operator s Guide Wide Format Scanners MODELS: 54 - GH67D 42 - GS67D, GT67D, 36 - GM67D, GL67D, GK67D 36 - HA68A, HB68A 25 - GQ67D, GR67D February, 2006 Edition Table of Contents 1. About This Guide 1-1
Operator s Guide Wide Format Scanners MODELS: 54 - GH67D 42 - GS67D, GT67D, 36 - GM67D, GL67D, GK67D 36 - HA68A, HB68A 25 - GQ67D, GR67D February, 2006 Edition Table of Contents 1. About This Guide 1-1
Start Here. Installing your Microtek ScanMaker i280
 Start Here Installing your Microtek ScanMaker i280 Step 1: Unpack Contents Unpack your scanner package and check for major components. 1. ScanMaker i280 scanner 2. Hi-Speed USB cable 3. Software CDs/DVDs
Start Here Installing your Microtek ScanMaker i280 Step 1: Unpack Contents Unpack your scanner package and check for major components. 1. ScanMaker i280 scanner 2. Hi-Speed USB cable 3. Software CDs/DVDs
English QT V01 CANON INC PRINTED IN CHINA
 English Quick Start Guide English Please read this guide before operating this scanner. After you finish reading this guide, store it in a safe place for future reference. Table of Contents Package Contents...
English Quick Start Guide English Please read this guide before operating this scanner. After you finish reading this guide, store it in a safe place for future reference. Table of Contents Package Contents...
DigiScope II v3 TM Aperture Scope User s Manual
 DigiScope II v3 TM Aperture Scope User s Manual Welcome Thank you for choosing DigiScope II v3 TM Aperture scope! The DigiScope II v3 TM Aperture Scope is an exciting new device to Capture and record the
DigiScope II v3 TM Aperture Scope User s Manual Welcome Thank you for choosing DigiScope II v3 TM Aperture scope! The DigiScope II v3 TM Aperture Scope is an exciting new device to Capture and record the
Mini Photo Printer User Manual
 Mini Photo Printer User Manual CONTENTS SAFETY INFORMATION PACKAGE CONTENT PRINTER SETUP A) Charge Printer B) Power On C) Load Paper INSTALLING APP PARING MOBILE DEVICE & CANON MINI PRINT USER INTERFACE
Mini Photo Printer User Manual CONTENTS SAFETY INFORMATION PACKAGE CONTENT PRINTER SETUP A) Charge Printer B) Power On C) Load Paper INSTALLING APP PARING MOBILE DEVICE & CANON MINI PRINT USER INTERFACE
Quick Start Guide for the PULSE PROFILING APPLICATION
 Quick Start Guide for the PULSE PROFILING APPLICATION MODEL LB480A Revision: Preliminary 02/05/09 1 1. Introduction This document provides information to install and quickly start using your PowerSensor+.
Quick Start Guide for the PULSE PROFILING APPLICATION MODEL LB480A Revision: Preliminary 02/05/09 1 1. Introduction This document provides information to install and quickly start using your PowerSensor+.
WIRES-X Portable Digital Node Function. Instruction Manual
 Wide-Coverage Internet Repeater Enhancement System WIRES-X Portable Digital Node Function Instruction Manual Please read this Instruction Manual carefully for appropriate procedure. Preparation Procedure
Wide-Coverage Internet Repeater Enhancement System WIRES-X Portable Digital Node Function Instruction Manual Please read this Instruction Manual carefully for appropriate procedure. Preparation Procedure
USB Multifunction Arbitrary Waveform Generator AWG2300. User Guide
 USB Multifunction Arbitrary Waveform Generator AWG2300 User Guide Contents Safety information... 3 About this guide... 4 AWG2300 specifications... 5 Chapter 1. Product introduction 1 1. Package contents......
USB Multifunction Arbitrary Waveform Generator AWG2300 User Guide Contents Safety information... 3 About this guide... 4 AWG2300 specifications... 5 Chapter 1. Product introduction 1 1. Package contents......
The first digit number is the Shifter (Shift gear): 0 is N (neutral gear), 1~7 gear and means R gear.
 MaxRace F-1 V.5 for PS4 Usage manual ------------------------------------------------------------------------------------------------------- Before using the product, read this manual carefully and retain
MaxRace F-1 V.5 for PS4 Usage manual ------------------------------------------------------------------------------------------------------- Before using the product, read this manual carefully and retain
QAM Snare Navigator Quick Set-up Guide- Wi-Fi version
 QAM Snare Navigator Quick Set-up Guide- Wi-Fi version v1.0 3/19/12 This document provides an overview of what a technician needs to do to set up and configure a QAM Snare Navigator Wi-Fi version for leakage
QAM Snare Navigator Quick Set-up Guide- Wi-Fi version v1.0 3/19/12 This document provides an overview of what a technician needs to do to set up and configure a QAM Snare Navigator Wi-Fi version for leakage
Apple Photos Quick Start Guide
 Apple Photos Quick Start Guide Photos is Apple s replacement for iphoto. It is a photograph organizational tool that allows users to view and make basic changes to photos, create slideshows, albums, photo
Apple Photos Quick Start Guide Photos is Apple s replacement for iphoto. It is a photograph organizational tool that allows users to view and make basic changes to photos, create slideshows, albums, photo
