AES 7170 IP-Link Transceiver
|
|
|
- Lynette George
- 6 years ago
- Views:
Transcription
1 AES 7170 IP-Link Transceiver (Remote & Local) Installation and Operation Manual
2 Table of Contents 1 PRODUCT DESCRIPTION: AES 7170 IP-LINK SYSTEM IP-LINK TRANSCEIVER modules Controller Boards Transceiver ASM Antenna Supervision Module (7170SWR) IPLINK RESET BUTTONS ANTENNA(S) CABLES AND CONNECTORS SURGE SUPPRESSOR(S) INTERNAL MODEM TYPICAL UNIQUE INSTALLATION TOOL REQUIREMENTS SAFETY CONSIDERATIONS ENVIRONMENTAL CONSIDERATIONS TECHNICAL SPECIFICATIONS ENCLOSURE LABEL, INSIDE COVER INSTALLATION IP-LINK TRANSCEIVER ENCLOSURE MOUNTING: RF INSTALLATION Antenna Tips on Antenna placement Antenna load db Antenna Coaxial Cabling and Connections: Coax Cable Run Diagram Installation of Crimp Style N-Type connectors Installation of Clamp Style N-Type connectors: Coax Bends - WARNING N Style Coax Connections RF Surge Suppressor Grounding BOARD STACK WIRING (ELECTRICAL INPUTS AND OUTPUTS) Terminal Block J VAC Connection Details Terminal Block TELCO - Phone connection Terminal Block of the RF Control Board Input COMMUNICATIONS REQUIREMENTS TCP/IP enabled network Static Intranet/Internet Address (TCP/IP network information) Analog phone line (modem capable) RS-232 over TCP/IP (for remote locations) BATTERY CONNECTION INDICATORS INTERFACE BOARD LEDS AND SPEAKER (INSIDE IP-LINK) RF / RADIO CONTROL BOARD LEDS (INSIDE IP-LINK) Revision MAY10 2
3 8 PROGRAMMING AND SETUP OF THE 7170 IP-LINK TRANSCEIVER SETTING UP A TERMINAL PROGRAM TO COMMUNICATE WITH THE IP-LINK Setup Hyper Terminal to communicate with the IP-Link Setup Tera Term to communicate with the IP-Link Downloading Tera Term Setting Tera Term on Windows IPLINK CONFIGURATION DATA (TCP/IP, ID, PHONES, CYPHER) UNDERSTANDING THE CONF.TXT FILE Lines starting with # IPLink ID Cypher code Security and Encrypt settings Link layer and Ack Mode Server TCP/IP Configuration Server Phone Numbers IPLink TCP/IP Settings Antenna Supervision Module presence Antenna Supervision Module LED Board (not used on the 7170) UNDERSTANDING THE WATTCP.CFG FILE IP LINK INITIALIZATION AND CONFIGURATION SEQUENCE USING HYPERTERMINAL POWER OFF IPLINK (IF NOT ALREADY) MAKE SURE THAT A RF LOAD IS CONNECTED TO THE TRANSCEIVER UNPLUG THE TCP/IP CABLE FROM IPLINK CONNECT THE PC TO THE IPLINK POWER UP THE IPLINK AND INTERRUPT IPLINK CODE FROM EXECUTING COPY THE IPLINK CONF.TXT FILE TO THE PC EDIT THE FILE CONF.TXT SEND THE CONF.TXT FILE BACK TO IPLINK RESET THE IP-LINK TO ACCEPT THE NEW CONFIGURATION FILE Startup Screen Messages To restart an IP-Link from a command line prompt IP LINK INITIALIZATION AND CONFIGURATION SEQUENCE USING TERA TERM CONNECT THE PC TO THE IPLINK POWER UP THE IPLINK AND INTERRUPT IPLINK CODE FROM EXECUTING COPY THE IPLINK CONF.TXT FILE TO THE PC SEND THE CONF.TXT FILE BACK TO IPLINK RESET THE IPLINK TESTING AND DISPLAYING THE CONFIGURATION OF THE 7170 IP- LINK Set Up Menu: Test the network connection: IP-Link Information: Request IP-Link to switch from Backup to Primary Server Unknown Terminal Commands Revision MAY10 3
4 12 TESTING THE 7170 IP-LINK TRANSCEIVER TEST BASIC BOARD FUNCTIONALITY: TEST LOCAL BOARD FUNCTIONALITY WITH TERMINAL: TEST RF SIGNAL: IPCOMM - IPLINK BASIC RF TEST USING A SWR METER Connect the SWR meter Test reflectance Connect the laptop to the IPLink Activate the IPLink test Test the antenna Restore IP link to normal operation TEST TCP/IP COMMUNICATION FUNCTIONALITY: TEST RF COMMUNICATION FUNCTIONALITY: WARRANTY / SERVICE PROCEDURES / TECHNICAL SUPPORT REVISION HISTORY Revision MAY10 4
5 1 Product Description: AES 7170 IP-Link System MultiNet is an AES IntelliNet system that uses the Internet to forward received radio signals to a central location. At the central location a MultiNet receiver is the central controller. IP-Link Transceivers are deployed in local and or remote locations to collect IntelliNet radio signals from Subscribers that are then forwarded using the Internet, local network or backup modem, to the central MultiNet Receiver for processing and distribution. The picture below illustrates a typical IP-Link installation. The AES 7170 IP-Link System is available in a single or dual configuration. In a dual configuration, the second IP-Link Transceiver acts as the backup. Each IP-Link Transceiver will be configured to monitor and be monitored by a MultiNet receiver. Detection of troubles and switching between primary and secondary is automatic. This product shall be installed in accordance with NFPA 72, NEC, UL 827 and all applicable local codes Revision MAY10 5
6 Following is a list and diagram of key components. Transformer Specifications Pri: 120VAC 60Hz Sec: 16.5V 40VA or 45VA (AES PN 1640) Additional Transformer information found on page 11, section 4 All wiring and installation must comply with relevant UL installation standards and local buildings codes. RG8 Coax must be physically protected in conduit between the antenna and the 7170 s enclosure. Transformer and its wiring must be protected in conduit and in an AES 1640-ENCL enclosure. Unit must bond to Earth Ground via the ground lug on PCB. Customer shall be responsible for design of site-specific conduit detail including but not limited to the usage of enclosures to house the IP-Link, Band Surge Suppressor for the purpose of protecting the coax and transformer wiring in conduit IP-Link Transceiver The 7170 IP-Link Transceiver acts as a remotely installed hub or receiver that forwards all the signals received from a cluster of AES Subscriber Units to an AES MultiNet Receiver via a LAN, WAN, the Internet or a backup modem. The MultiNet receiver then forwards the signals to the appropriate system. This allows the customer to expand their geographical market reach without direct radio connectivity to the Central Station Receiver. For AES customers with busy networks, the MultiNet system provides significantly increased capacity for their IntelliNet system without adding a new frequency. It also allows adding a new frequency to a RF congested area. It is housed in a rugged NEMA style enclosure for positioning near the antenna. This assures minimal RF loss from longer coaxial cables. A single battery for backup is located inside the enclosure. The battery powers the IP-Link Transceiver in event of a power failure. It also, more efficiently provides extra current the transceiver needs when transmitting. As with any AES central station receiver a RF Surge Suppressor is recommended. Flanges are provided for wall mounting. Approximate enclosure size is 14 h x 11.5 w x 6 d Revision MAY10 6
7 modules Controller Boards For details, see item Board stack wiring (Electrical Inputs and Outputs), on page Transceiver For details see specific transceiver documentation. This module provides the interface between the modulated analog signals generated from the digital data stream and the RF cloud ASM Antenna Supervision Module (7170SWR) This module is placed in series with the RF connection between the transceiver and the antenna connector and allows the detection of antenna cut by measuring the SWR. It is powered from the board stack. When the antenna is cut, it issues a signal to the board stack that processes it and issues a message to the MultiNet Receiver. Upon antenna reconnection, a restoral is issue after a pre-defined time has been elapsed without any detection of antenna cut. 1.2 IPLink reset buttons There are 2 reset buttons. Secondary Reset Button Main Reset Button 1.3 Antenna(s) Rugged large antenna to maximize the range of the Base station IP-Link Transceiver. Size and gain vary according the installation requirements and radio frequency. Typical size for a UHF antenna is approximately 8 feet in height, with 9db gain. The use of High Gain Antennas is approved for use in a UL installation or for NFPA 72 compliance. 1.4 Cables and connectors Low-Loss RG-8 (Belden 9913 type) coax cable is supplied with appropriate N- Type connectors for maximum performance. 1.5 Surge Suppressor(s) The RF surge suppress is a device installed in the coaxial transmission line to help protect components and structure against surges like those produced by lightning. The device dissipates surges to an earth ground that is connected to the device s mounting bracket. Use only AES part It is also recommended to install surge suppressors on the Revision MAY10 7
8 communication lines (TCP/IP and Phone). For TCP/IP use a suppressor rated UL497b, and for the phone use a suppressor rated UL497A. 1.6 Internal Modem IP-Link s are equipped with an internal Modem for backup communication when TCP/IP communication is delayed or unavailable. During the IP-Link s initialization process the modem is tested using both programmed phone numbers. During those tests the Modem LED will be on and the Console Port unavailable. If either number fails to connect to an assigned MultiNet Receiver, it will be re-tested randomly every 5 to 10 minutes until it passes or the maximum number of 5 attempts is reached. If during normal operation TCP/IP heartbeat fails, the IP-Link s RF goes offline transmitting a Receiver Not in Service message. That message will notify other IntelliNet devices to select a secondary IP-Link for communicating. The modem is again tested, and if it passes any stored messages are passed to the MultiNet receiver and RF goes back online by transmitting a Receiver Ready message. Until the TCP/IP connection returns satisfactorily, communication to the MultiNet receiver will occur using the modem. Sending of Alarm messages via modem are attempted immediately after reception. All other less significant messages may be discarded. The modem, using both phone numbers is tested daily. Interval between daily test attempts is 24 hours plus a random number of minutes up to 30, after the preceding tests pass. This means that the time of day that the daily modem tests occur, randomly advance. This helps to spread out multiple IP-Link testing. 1.7 Typical Unique Installation Tool Requirements The primary tools required to install an IP-Link Transceiver are as follows. Power or SWR Meter Large Wire Cutters Weatherproof Tape Coax Connector Crimping Tool RG-8U Coax Strippers PC running a terminal program Silicon Sealant Revision MAY10 8
9 2 Safety Considerations The following items are safety related precautions that you should take into consideration when installing your AES IntelliNet system. They are for your safety as well as others and the safety of your equipment. Use caution when installing antennas to keep them away from electrical wires which could cause serious injury or death if antenna makes contact with live wires. All equipment must be installed in accordance with Canadian Electric Code, applicable UL Standards and local building codes. Be certain to properly ground the antenna and surge suppressor to help dissipate surges away from equipment and personnel. The grounding of the antenna and surge suppressor is for your safety and the safety of your equipment and should not be neglected Revision MAY10 9
10 3 Environmental Considerations The following environmental related suggestions are to help insure an installation that will provide you with a system that will operate at its optimum performance. The provided AES surge suppressor should be installed in a weather tight enclosure such as a UL Listed NEMA4 enclosure Revision MAY10 10
11 4 Technical Specifications Listed below are the technical specifications for the 7170 IP-Link Transceiver. Transformer Input rating is 16.5 Volts AC at 40/45VA Use only provided Model Amseco XF-1640 or ELK P/N ELK-TRG1640 or TDC Power P/N DA or MG Electronics P/N MGT1640 DC Current Draw: 370mA standby, 900mA transmit 7170 DC operating voltage is 12 Volts nominal. Onboard Fuse; Self Resetting / Not User Serviceable Rechargeable Gel Type Batteries Required: 2 x 12V, 7Ah = 14Ah AC Low Battery Condition, Fail and Charger Trouble are reported to Central Station Revision MAY10 11
12 5 Enclosure Label, Inside Cover Below is an illustration of the label that is adhered to the inside of the cover. Notes and example connection details are included Revision MAY10 12
13 6 Installation The IP-Link Transceiver installation site is a critical element of the AES IntelliNet network. Every installation is unique, taking into account structure, geography and other factors. This section covers elements of the system installation and operation. Read the entire document before proceeding with your installation. Read the Manual and any other provided documents. Study each component to understand its mounting and installation characteristics. Decide how each component will be installed in your facility. Proceed with the installation in a manner that serves your needs best. Test your installation as outlined in section IP-Link Transceiver Enclosure Mounting: MOUNT THE ENCLOSURE ON A STEADY PERMANENT SURFACE. A PLYWOOD BACKBOARD ATTACHED TO A WALL WORKS WELL. LOCATE IT SO THAT THE COAX RUNS WITHOUT TIGHT BENDING, KINKING OR PRODUCING STRAIN ON THE COAX AND ITS CONNECTORS. USE MOUNTING HARDWARE OF APPROPRIATE SIZE TO SUPPORT THE WEIGHT OF THE ENCLOSURE. 6.2 RF installation Antenna It is a requirement in a commercial operation when growing a network to cover a large area. For a professional installation, you can install the major components, run the required cables, and then retain a qualified radio technician to perform the RF portion of the installation: 1- Antenna, Mounts and connectors 2- All RF Connectors /Terminations 3- RF Lightning Suppressor / Grounding 4- Final check to assure that your installation is getting maximum performance. Contact the radio technician BEFORE you begin any part of the installation, which is a mix of science and art. Radio signal distance is in part related to the height of the antenna. Select an antenna height that clears all or as many obstructions as possible. If mounting on the side of a metal tower you should try to place the antenna at least 5 feet off the tower if possible, with 2 ½ feet off the tower as the absolute minimum Tips on Antenna placement Tip 1: Place the antenna as high as this is possible, as your central station receiver. A mast mount is recommended. Tip 2: Keep the antenna and radials away from all structures, especially metal structures and buildings that would prohibit the ability of the antenna to see the entire radio cloud Antenna load WARNING: NEVER Energize an IP Link without a RF load attached to it. Either the case mount antenna or an outside antenna needs to be attached to an IP Link to dissipate Revision MAY10 13
14 the energy transmitted by the receiver. You may also use a dummy load for test purposes. However, if nothing is connected to the antenna of an IP Link or subscriber and it is powered-up, THERE IS A HIGH RISK OF DAMAGING THE TRANCEIVER UNIT. Even worst, you may not cause it to not work, but it may be operating marginally and causing issues with RF reception, that are very hard to diagnostic. If you do not have a load, unplug the transceiver before powering the units db Antenna There are a few steps in putting together the antenna that need to be called out. Please see them below. Step 1: In the two piece section, there is a physical element in the top half of the antenna that needs to be connected to the bottom half of the antenna. The element will bottom out, then you can tighten the screw. Step 2: Once the elements are attached, slide the top piece into the bottom half. You have to slide the top portion of the antenna down to the mark so that the required amount of antenna is on the top. Step 3: At the base of the 9db antenna, there are three radials that need to be installed. Step 4: Bring the Coax up through the base cover, attach it to the base of the antenna. It is advised that you wrap this part of the antenna, once connected, with rubber tape of some sort for weatherproofing. Make sure not to tape beyond the brass fitting, as there are two small openings for condensation Revision MAY10 14
15 Step 5: Next, there is a cover that will go over the actual Coax connection to help protect against the weather. This will slide on top of the base. Remove the set screw, place on the cover and then tighten the screw Coaxial Cabling and Connections: The length of the coaxial cable is important. Coax causes loss of signal, the longer the coax the greater the loss. You do not want to sacrifice signal loss for antenna height that is not necessary. Ideally, select an antenna height and the 7170 IP-Link Transceiver location that will use less than 50 feet of coax. If you must exceed 50 feet absolutely do not exceed 100 feet unless you use a lower loss cable than provided with the standard system. AES provides a Belden 9913 or equivalent which is a lower loss cable than standard RG-8/U is specified as about 3 db per 100 feet at 400 MHz, which means a loss of 50% of power in 100 feet of coax. 1- Terminate the 9913 N-Type connectors at the coax ends that connect to the antenna, the surge suppressor, (if applicable, make sure it faces the right direction) and to the 7170 IP-Link Transceiver. AES pre-installs one connector on the provided spool of coax. Route or pull your coax such that this connector connects to the base of the antenna if possible. 2- Run the ground cable from surge suppressor to a suitable earth ground in accordance with the local building codes Coax Cable Run Diagram Revision MAY10 15
16 Installation of Crimp Style N-Type connectors Step 1 Strip cable jacket, braid, and dielectric to dimensions shown. All cuts are to be sharp and square. Important: Do not nick braid, dielectric, or center conductor. Tinning of center conductor is not necessary if contact is to be crimped. For solder method, tin center conductor avoiding excessive heat. Step 2 Slide outer ferrule onto cable as shown. Flare slightly end of cable braid as shown to facilitate insertion of inner ferrule. Important: Do not comb out braid. Place contact on cable center conductor so it butts against cable dielectric. Center conductor should be visible through inspection hole in contact. Crimp or solder contact in place as follows: Strip Dimensions, inches (mm) a:.0539 (13.7) b: (6.4) c: (4.0) Crimp Style N Connector Crimp Method: Use Die Set for contact indicated in table above. Solder Method: Soft solder contact to cable center conductor. Do not get any solder on outside surface of contact. Avoid excessive heat to prevent swelling of dielectric. Step 3 Install cable assembly into body assembly so inner ferrule portion slides under braid, Push cable assembly forward until contact snaps into place in insulator. Slide outer ferrule over braid and up against connector body. Crimp outer ferrule using Die Set specified in table above Installation of Clamp Style N-Type connectors: This style connector is no longer provided by AES. The illustration is provided in case you come across one Revision MAY10 16
17 Crimp Style N Connector Coax Bends - WARNING Coax bends should not have a radius less than 6. No 90 or 360 bends, just soft S-bends should be used. Bending of the coax smaller than 6 will affect the RF capability of the IP Link N Style Coax Connections The coax connections should be HAND tightened only! RF Surge Suppressor Install the RF Surge Suppressor in the coaxial transmission line outside to help keep surges from entering the building. We recommend installing it in a user provided weather tight enclosure or seal it from moisture with user provided sealant or weather sealing tape such as self-fusing tape. The surge suppressor needs an enclosure to protect it from the weather or, if inside from lightening strike causing a fire. The Coax connection goes out to an antenna, that physical connection needs to be protected from the IP Link all the way out to the antenna Revision MAY10 17
18 6.2.4 Grounding Attach a good earth ground to the surge suppressor and the antenna mounting bracket(s). The grounding of the antenna and surge suppressor is for your safety and the safety of your equipment and should not be neglected Revision MAY10 18
19 6.3 Board stack wiring (Electrical Inputs and Outputs) Ethernet Jack Radio Reset PBS SVC LED LNK & ACT LEDs 386 DOS Computer / Ethernet Board Top Line Seizing Telephone Connection Modem Modem LED Power Connector J2 Input 16.5 VAC Control Board Input terminal Block RF / Radio Control Board Bottom Radio Transceiver Cable Speaker (SP1) Interface Board Middle DB9 console port IP-Link Interface Board Reset PBS TX RX WA AL LEDs Illustration of IP-Link Transceiver PCB Stack An IP Link must be able to survive up to 24 hours after loss of AC, utilizing the required battery backup. A 12v 10 AH battery is supplied by AES Corporation. AC Power wiring needs to be protected so that the power cannot be cut from the IP Link. Phone/Network Protection: It is recommended that this is protected so someone cannot come disconnect the phone/network connection. Listed below are the termination points and connectors in the IP-Link Transceiver. Each connection is described in detail. All connections need to be completed before the IP- Link Transceiver will be fully functional. WARNING: Pressing the IP-Link Interface Board Reset Button can cause damage to the file system on the Flash Memory. Changes are stored in cache and written at an appropriate time, determined by the operating system out of the control of the user or IP-Link specific programs. Contact AES Support for additional information and safe usage of this button Revision MAY10 19
20 Connections on the Interface Board. This is the 2 nd board up from the bottom. J2 (16.5VAC) AC Input. Attach the provided 16.5 VAC 40 VA source to this terminal. Use min. 18 Ga., wiring between transformer and J2 AC Input. Telephone Attach to the phone system for proper line seizure functionality via an RJ-31X jack, using minimum 26 AWG wire. This is used for modem backup communication to IP-Link Server. This line must be protected with a UL Listed 497A Secondary Protector. The modem feature has not been evaluated by UL. Ethernet Jack Attach to the LAN or WAN that connects to the IP-Link Server. Use standard CAT-5 Ethernet cable. This line must be protected with a UL Listed 497B Secondary Protector. Console Port DB9 Serial port used to program and configuration of the IP-Link s parameters. Use a standard (direct, not null modem) serial cable between the DB9 and the PC. Connections on Radio Control Board. This is the bottom Board. It is an AES 7001 PCB. Radio Transceiver Cable Connect the db-9 male connector on the end of this cable to the db-9 female connector on the radio transceiver Terminal Block J VAC Connection Details The terminal designations for the Power Connector terminal block are shown in the diagram at the left. Connect your 16.5 VAC transformer to the designated terminals. Connect Ground to the center terminal. DO NOT apply power to these until all the connections have been completed Terminal Block TELCO - Phone connection The terminal designations for the Telephone (TELCO) Connector terminal block are shown in the diagram to the right. These terminals should be properly connected to an RJ-31X phone jack to allow for proper line seizer functions. Refer to telephone company documentation. T and R are to Tip and Ring of phone line. T1 and R1 are for Tip and Ring to premise telephones, if any. UL Installation Note: When connecting the 7170 IP-Link Transceiver s modem to a telephone line, a UL Listed 497A Secondary Protector has to be installed on the incoming lines. Installation shall be in accordance with the NEC Article 800, the manufactures installation instructions and in accordance with all local codes. Use only UL listed 26AWG minimum wire Revision MAY10 20
21 6.3.3 Terminal Block of the RF Control Board Input The terminal designations for the RF / Radio Controller Board Connector terminal block are shown in the diagram below Tamper sensor The factory installed Enclosure Tamper Switch is connected to terminals (-) and Z4 as depicted. The factory installed Antenna Cut Sensor is connected to terminals (+12), (-), and Z2 as depicted. DO NOT USE Z1, Z3, Z5, Z6, Z7, and Z8 Use only UL listed 26AWG minimum wire. ASM Antenna Supervision Module Revision MAY10 21
22 6.4 Communications Requirements TCP/IP enabled network This TCP/IP connection has to be capable of communicating with the MultiNet receiver. It is beyond the scope of this document to define how to achieve TCP/IP connectivity, please consult AES for details and connection options. This document assumes that this installation is being made at a site that has a TCP/IP connection to the MultiNet Receiver network Static Intranet/Internet Address (TCP/IP network information) If the IP Link is locally on the same network as the MultiNet servers this is an example of an Intranet connection. If the IP Links are remote, not on the same network, then the Internet would be required for a connection to the MultiNet servers. You must have the IP address that will be assigned to the IPLink, the network mask, and the network gateway Analog phone line (modem capable) The phone line will also be used in the event that the TCP/IP connection of a receiver is down to deliver Alarm messages. A RJ-31X is required to seize phone line if line is not dedicated. Note: A dedicated phone line is not required although the IP Link will call out once a day to do a modem test RS-232 over TCP/IP (for remote locations) For remote locations, where connection to the serial port of the IPLink is hard, AES recommends the installation of a Serial to TCP/IP converter, to allow remote access to the IPLink configuration console. For details, please contact AES. 6.5 Battery Connection The 7170 uses a single battery located inside the enclosure to provide back-up to the unit Revision MAY10 22
23 7 Indicators There are several LED indicators and one speaker in the IP-Link transceiver. Below are descriptions of their functions. 7.1 Interface Board LEDs and Speaker (Inside IP-Link) SVC (Red LED) This LED is to indicate the status of the connection to the MultiNet receiver it is configured to communicate with. If the LED is on then the heartbeat signal that is sent to the MultiNet Receiver is receiving the proper response in return. If the LED is off, then the IP-Link Transceiver is not receiving the proper acknowledge message back in return to it s heartbeat signal and the IP-Link is offline. LNK + ACT (Green & Yellow LEDs) These LEDs are for indicating the status of the Ethernet link. The LNK LED indicates the status of the Ethernet. When illuminated, the Ethernet port is receiving the Ethernet heartbeat and is connected to a live network. If this LED is not illuminated, there is a problem with the Ethernet wiring or the network. The ACT LED indicates activity on the network. The LED will flash when a data packet is received or transmitted. Modem (Red LED) This LED indicates which serial device is attached to the available serial port. There is one serial port that is shared between the Console Port and the Modem. Only one device can be attached at a time. When the program wants to use the modem it switches the serial port from the Console Port connector to the on-board modem. When this LED is on the modem can be used. When it is off the Console port is active. For this reason, if the port is switched to the Modem in order for the processor to perform communication or modem test functions, commands sent to the serial port through the Console Port Connector, may not get received or cause a response. Modem Testing and availability of Console Port: During the IP-Link s initialization process the modem is tested using both programmed phone numbers. During those tests the Modem LED will be on and the Console Port is unavailable. If there is no active phone line attached, testing may take a prolonged period of time during which the Console Port will be unavailable. Speaker (SP1) The speaker is controlled by the modem and is used to monitor / troubleshoot the telephone connection. Dial tone, dialing and connection tones can be heard while the IP-Link attempts to connect with the designated MultiNet receiver. 7.2 RF / Radio Control Board LEDs (Inside IP-Link) These LEDs are the status indicators for the various states and functions of the Controller board. TX (Yellow LED) This LED indicates that the radio is transmitting. RX (Green LED) This LED indicates that the radio is detecting an RF transmission. If the IP-Link s radio receiver is subject to RF Interference, this LED will illuminate steady on and remain on for more than 20 seconds. WA (Yellow LED) A steady on indicates that a radio packet transmission has been attempted and the controller is waiting for an acknowledgement. Blinking indicates the RF communication is off the network. Off is a normal indication. AL (Red LED) This LED is a status / Troubleshooting indicator. It is currently not in use and is usually on. This LED can be ignored Revision MAY10 23
24 8 Programming and Setup of the 7170 IP-Link Transceiver NOTICE TO USERS, INSTALLERS, AUTHORITIES HAVING JURISDICTION, AND OTHER INVOLVED PARTIES This product incorporates field-programmable software. In order for the product to comply with the requirements in the Standard for Control Units for Fire Alarm Systems, UL-864, certain programming features or options must be limited to specific values or not used at all as indicated below. Program Permitted in Possible functional Feature or Option UL-864 (Y/N) settings Settings permitted in UL-864 TCP/IP Socket timeout Y Link Layer Y Primary IP-Link= 1 Secondary IP-Link = 1 Others IP-Links = 1 not higher than 4 ACK Mode Y 0/Normal 1/Quick Only 1 IP-Link in a Cloud Set to 1/Quick PinG Y Yes / No Yes Revision MAY10 24
25 Configuring a 7170 IP-Link: The IP-Link Transceiver has a built in 386 DOS computer with 10BASE-T Ethernet Port incorporated into the system. Configuring the IP-Link Transceiver is achieved by uploading edited configuration files using a terminal program on a PC plugged into the Console port connector. Refer to later sections for specific instruction on using the Console Port, and a terminal program to transfer files to and from the IP-Link s file storage system. Notes on the Shared Serial Port: As noted elsewhere in this manual, the Console Port and the Modem share a single Serial interface. The sharing will not begin until the startup process is allowed to continue beyond the prompt Type Setup Key. Pressing X or S when prompted will interrupt the startup process and the port will be available for Console use or Setup Menu access respectively. Once past this point, sharing is occurring. If the Modem LED is on, the serial port is switched to the modem and any attached terminal program will have no affect. For this reason, commands sent to the serial port may not get received or cause any response If there is no active phone line attached, testing may take an extended period of time while it tries all possibilities to connect to a server via its modem, during which the Console Port will be unavailable. If the Port is switched to Console (Modem LED off) then the S <Enter> option should be available. RF Interference: If the IP-Link s radio receiver is subject to RF Interference, the RX LED will illuminate and remain on for more than 20 seconds. The IP-Link should not be installed in this location until the source of the interference is cleared. Intermittent on and off of the RX LED is normal operation. A message is sent to the MultiNet receiver when this condition is detected and another when it clears. Note: Pressing the Reset Button on the IP-Link board at an improper time may result in damage to the file system requiring the need to recreate it and a reload of programs and configuration files. Never Press the Reset Button on the IP-Link Board until you have been properly instructed by AES on the correct procedure! Generally it is safe to press the reset or remove power from the IP-Link, only after accessing the Command prompt Revision MAY10 25
26 8.1 Setting up a terminal program to communicate with the IP-Link To configure the IP-Link Transceiver you communicate with it via the Console Serial Port. Use a serial terminal program such as Hyper Terminal (included with or available for Windows XP). Tera Term, Telix, or any other terminal emulation program, to configure the IP-Link Transceiver. Using this software allows you to send ASCII character instructions and view the response on the terminal s display Setup Hyper Terminal to communicate with the IP-Link Hyper Terminal is a communication program that is included with many Microsoft Windows installations. It is primarily intended for use with a modem and a phone line but works well as a terminal emulator. Following are instructions for configuring Microsoft Windows XP HyperTerminal terminal emulation program. This program is used to directly communicate with the IP-Link Transceiver via the Console port to access a built in Setup menu and to transfer files necessary for modifying essential configuration settings. You may use any terminal program. HyperTerminal - Connection Description 1. On a PC with Microsoft Windows XP, Click on Start, Programs, Accessories, Communications and then Hyper Terminal. 2. Enter a name and choose an icon for this connection. As shown in the example to the right, IP-Link is a good choice for a name that you would recognize in the future. Select an icon for the connection and then select OK. 3. Do not enter any Details for the Country/region, Area code or Phone number. Instead just pull down the Connect using and choose your available free Com Port and select OK Revision MAY10 26
27 4. Under Port Settings change: Bits per second: to Other settings are: Data bits: 8, Parity: None, Stop bits: 1, Flow control: is Hardware then click OK. 5. You are now ready to use HyperTerminal. If the IP-Links is already powered and operating, pressing <Enter> may be required to get communication started. The display should be quite active during normal operating mode Revision MAY10 27
28 8.1.2 Setup Tera Term to communicate with the IP-Link Tera Term is a free software terminal emulator (communication program) for Microsoft Windows. It is particularly useful on systems where HyperTerminal is not present. For instance, Windows 7 based systems do not come with HyperTerminal Downloading Tera Term Tera Term can be downloaded from Tera Term can be unzipped and run from any directory. Windows 7 may complain about creating directories under C:\Program Files unless you are an administrator. In this example, the teraterm-4.72.zip was unzipped into C:\Users\[Username] A directory called teraterm-4.72 was created under C:\Users\[Username] when the file is unzipped Setting Tera Term on Windows 7 To create a Tera Term Connection to COM X (For instance, COM X = COM 3) follow the directions below: Step 1: In your Tera Term folder, you should find teraterm.ini and a ttermpro.exe file among other files Revision MAY10 28
29 Step 2: Create a shortcut of ttermpro.exe on the Desktop (for convenience) Step 3: You may want to rename the shortcut of ttermpro.exe on the Desktop to specify the COMPORT it is pointing to. In this example, the IPLink is connected to COM3 so we will create a shortcut, ttermpro_com3.exe Revision MAY10 29
30 Step 4: In the Tera Term folder, create a copy of the existing teraterm.ini file to have the desired COMPORT number and baudrate settings. For example, you can create a Tera Term for COM3 with settings 19200, N, 8, 1. Step 5: Open the COM3_19200.ini file as a notepad application. A part of the new COM3_19200.ini file is shown below. You can specify the ComPort and Baudrate that Tera Term will be using to connect to the IPLink. Step 6: Revision MAY10 30
31 Set Tera Term to use Serial instead of TCP/IP. Search for Port type and make sure Port=serial Step 7 Set Tera Term language to English. Search for Lanquage= and make sure it is set to English. Press Ctrl+S to save this file Revision MAY10 31
32 Step 8: Now, on the shortcut that you created to point ttermpro.exe to COM 3, that is, tterm_com3.exe, right click and go to properties Step 9: In the Target field, make sure to append /F=COM3_19200.ini at the end of the line to point ttermpro_com3.exe to the correct.ini file. Note that there is a space between ttermpro.exe and /F=COM3_19200.ini Revision MAY10 32
33 In this example, the Target field consists "C:\Users\BOmalley\teraterm-4.72\ttermpro.exe /F=COM3_19200.ini if the Tera Term folder is present under C:\Users\[username] on a Windows 7 machine. Step 10: Click Apply and OK to finish the settings. Double click on ttermpro_com7.exe to run the terminal application Revision MAY10 33
34 8.2 IPLink Configuration data (TCP/IP, ID, Phones, Cypher) You need to know the IPLink ID and the Cypher code. In addition, you will need to know the IPLink IP address, IP Netmask, and IP gateway, as well as the Primary and Secondary MultiNet receiver IP addresses, phone numbers, and TCP/IP ports. For details on the complete set of configuration parameters that you need for the IPLink, please refer to the next section. Below is a list of information that you will need to provide for proper programming. All of this information will need to be put in the conf.txt file on the B drive of an IP Link. IP Link ID # CYPHER Code of the IP Link Link Layer Ack Mode Primary Server IP Address Secondary Server IP Address Server Ports Phone Line telephone numbers of MultiNet servers IPLink TCP/IP settings (Static IP Link Address, Netmask and gateway) TCP/IP timeout Modem initialization Presence of 77LED board Presence of ASM module Interpretation of the ASM event Revision MAY10 34
35 8.3 Understanding the Conf.txt File #IPLink config filecreation date: YYYYMMDD # DATA FORMAT: # To set as hex, type 0x # To set as decimal, set as # (DO NOT PRECEED WITH A 0 only. For instance 025 is not the same as 25) # The only exeption is 0 (for a value that is indeed 0) # For strings, use double quotes (the one besides the <Enter> key) # The last line of the file has to be # [$CONFCS] (excluding "[" and "]") # #IP link indentity settings IPLINKID:0x1111 CYPHER:0x1289 SECURITY:1 ENCRYPT:1 LINK_LAYER:0 ACK_MODE:0x83 # # Server configuration # IP address must be surrounded by " IPSERVER1:" " IPSERVER2:" " PORT_AT_1:7070 PORT_AT_2:7070 HEARTRATE:5 # # PHONE settings (If no phone is available, set as "NO MODEM") PHONE1:"601" #PHONE1:"NO MODEM" PHONE2:"NO MODEM" #S91=11 default #S7=50 default #S9=6 default #M0=no sound on modem, M2=speker volume on and loud MODEMINIT:"ATM2S91=11S7=50S9=6&Q6&W0" # # IPLink TCP/IP settings IPLINK_IPADDRESS:" " IPLINK_NETMASK:" " IPLINK_GATEWAY:" " # TCP Time-out (in seconds) TCPTIMEOUT:30 # ASM (ANTENNA SUPERVISION MODULE) ASM_MODULE_PRESENT:1 ASM_ALARM_TO_TAMPER:0 # LED BOARD LEDBOARD_PRESENT:0 # # Check-sum $CONFCS:1234 It is important to know which fields need to be edited to for your specific installation. Use any text editor and then save the configuration file. You can use any file name on the PC but only when you upload the file, you need to use the target name as conf.txt. NOTE: Do not add spaces or any other comments unless preceded by #, and on lines with data, do not use any comments. Comments work only for the whole line, mixed lines with configuration data and comments ARE NOT ALLOWED. Do not change the order of data, follow the existing CONF.TXT template to create a new one Revision MAY10 35
36 8.3.1 Lines starting with # These are comment lines. Any text after the # will not be used on the configuration IPLink ID Unique 4-digit account number that identifies this IPLink on the IntelliNet Network. Valid numbers are 0 to 9, and A-F (hexadecimal value) Cypher code Unique code that locks the IPLink to the subscribers, on the transceiver assigned frequency to your subscribers to your IP Link. Valid numbers are 0 to 9, and A-F (hexadecimal value). Can be encrypted (so it cannot be retrieved by looking at the conf.txt file) Security and Encrypt settings Do not change these settings, unless instructed by AES Link layer and Ack Mode These are settings related to the RF network topology. Do not change unless instructed by an AES Technical Support person. Options for Ack Mode: 0x83 = FAST (default) 0x82 = NORMAL Server TCP/IP Configuration These are the IP address and ports of the MultiNet servers. There is also the TCP/IP heartbeat rate; do not change this value. These would be either a local IP address of the server for local links or a remote IP address for remote links to reach the server. Depending on your network configuration, the IP needs to be port forwarded in to an inside address. Consult you IT support to provide the best configuration to be used. The reason for two port values (one for each server) is for the cases when only one static IP is available at the server site. That way, the router can dispatch the packets to the specific non-public IP inside the LAN when the remote IPLink contacts either the primary or the secondary Server Phone Numbers These are the phone numbers used by the IPLink to connect to the server when the Ethernet is non-functional IPLink TCP/IP Settings IP settings of the IPLink IP, Netmask, and gateway are needed to provide a complete data set for the TCP/IP stack. Consult with the administrator of your network to determine the correct IP, Netmask, and Gateway. TCP/IP time-out: number of seconds before the TCP/IP stack declares a problem, depending on the nature of the problem (it may be immediate in case of a cable disconnection, it may take 30 seconds depending on the stage where the failed occurred). Do not change the TCP/IP time-out unless instructed by AES Revision MAY10 36
37 8.3.9 Antenna Supervision Module presence This setting is used to inform the system that an ASM is present, and that the signals from it should be interpreted and generate messages to the server. It is standard on the IPLink, and should not be changed unless instructed by AES. ASM alarm to tamper: this value is used to translate the detection of the failure on the antenna as a tamper (e.g. uses the same Contact ID as the enclosure tamper E145), or to use a new contact ID message. The MultiNet server must be capable of processing the new tamper message. Consult the AES documentation for details Antenna Supervision Module This setting is used to inform the system that an ASM is present, and that the signals from it should be interpreted and generate messages to the server. It is standard on the IPLink, and should not be changed unless instructed by AES. The ASM issues signals that are interpreted by the IPLink when the CONF.TXT has the line [ASM_MODULE_PRESENT:1]. It will monitor the antenna and upon cut, will issue an alarm. The way the antenna cut is reported depends on how the value of [ASM_ALARM_TO_TAMPER] is defined on the CONF.TXT [ASM_ALARM_TO_TAMPER:1]: antenna cut will be translated as an IPLINK TAMPER [ASM_ALARM_TO_TAMPER:0]: antenna cut will be translated as an ANTENNA CUT IPLink Tamper message: E145 C906 Antenna Cut message: E357 C LED Board (not used on the 7170) The LED board receives commands from the IPLink when the CONF.TXT file has the line [LEDBOARD_PRESENT:1]. When enabled, it will display the status of the IPLink via the LEDS on the LED board. 8.4 Understanding the WATTCP.CFG file The WATTCP.CFG file contains the copy of the data on the CONF.TXT related to the IP of the IPLink. The file is located on B:\BIN. IMPORTANT: Every time you change the IPLINK IP information (the fields IPLINK_IPADDRESS, IPLINK_NETMASK, IPLINK_GATEWAY) on the file conf.txt, it is a good procedure to delete the wattcp.cfg file in B:\BIN. This will force the wattcp.cfg file to be recreated on the next restart. To delete the WATTCP.CFG file follow the instructions below. 1) You should be on the B drive of the IPLink. Type dir bin then press <Enter> Revision MAY10 37
38 2) If you type dir, you should see the WATTCP.CFG file. 3) Type del WATTCP.CFG then press <Enter> to delete the file. 4) Reset the IPLink. After this step the IPLink should connect with the MultiNet receivers and you should see the heartbeat. NOTE: You may have to manually modify the WATTCP.CFG if deleting it does not reconfigure the IPLink addresses. If this is the case, follow the steps for modifying the conf.txt file to modify the WATTCP.CFG, which will require downloading, modifying and uploading the WATTCP.CFG file Revision MAY10 38
39 9 IP Link Initialization and Configuration sequence using HyperTerminal This section will guide you on configuring your IP Link. Please follow the steps below to successfully proceed with your IP Link installation. It assumes that: MultiNet server is not configured yet TCP/IP connectivity exists but has not been tested Once your terminal program is ready, the 7705i MultiNet Receiver is on-line and your 7170 IP-Link Transceiver is installed and wired, you are ready to power up the 7170 IP- Link Transceiver and begin the configuration. It is advisable to not make final connections to the Network, Phone or Transceiver until after the IP-Link has been configured. This is to prevent unexpected communication or interference on those systems. The current method for configuring an IP-Link as of this writing requires that files be manually uploaded to the IP-Link file storage system. Most of the functions in the Setup menu activated in these instructions are only used to display the current settings. To work with the files, requires accessing the command prompt. While the IP-Link is in the boot up process and when prompted to press S, instead press X to access the command prompt. 9.1 Power off IPLink (if not already) The battery and the AC wall wart SHOULD BE disconnected. 9.2 Make sure that a RF load is connected to the transceiver For details, see section Antenna load, on page 12. If you do not have a load, unplug the transceiver. 9.3 Unplug the TCP/IP cable from IPLink Even if the TCP/IP is already set, and the MultiNet is also set, unplug the TCP/IP cable from the IPLink to avoid any signal to go into the MultiNet (if one already has been configured) 9.4 Connect the PC to the IPLink Confirm that an RS 232 direct (not null modem) cable is connected between the serial input of the 7170 Console and the COM port of your PC running a terminal program. Make sure the Windows PC terminal program is running and the terminal port of the PC is programmed and connected to the IPLink serial port. (19200, N, 8, 1, no HW flow control) For details on how to configure a terminal program on the PC see section Setting up a terminal program to communicate with the IP-Link, on page Power UP the IPLink and interrupt IPLink code from executing Connect the battery leads and the AC wall wart. As soon as the IPLink powers up, press the X key at the PC terminal program, and you should see the B prompt at the terminal window. You have to press it in the first 5 seconds after the IPLink powers up. If you miss it, just press the RESET button on the IPLink board stack (close to the DB9 connector) Revision MAY10 39
40 9.6 Copy the IPLink conf.txt File to the PC In order to get the conf.txt file onto your Windows machine, follow the steps below. Step 1: Enter down conf.txt in the B prompt and press enter. Step 2: It is now ready to start X-MODEM download, so next go to Transfer in the top tool bar. Step 3: Choose Receive file Step 4: Choose where you would like to save the file. Change protocol to Xmodem, then click Receive. Step 5: Enter a file name, then click OK 9.7 Edit the file conf.txt Get the template off of the IP Link and onto your Windows machine so that you can edit, for instance, with notepad, the appropriate settings, IP address, phone numbers and account numbers. For details, see section Understanding the Conf.txt File, on page Send the conf.txt file back to IPLink Step 1: In the prompt, type up conf.txt, then press enter (there is a time limit on this Step, so make sure to get moving onto the next step) Step 2: Choose Transfer from the Tool bar Step 3: Choose Send file Step 4: Find the file by Browsing, choose the file, and click Open Step 5: Make sure the Protocol is Xmodem, and then click Send Step 6: Enter dir in the prompt Step 7: To view the file, enter the command type conf.txt, then hit enter 9.9 Reset the IP-Link to accept the new configuration file When you reset the IP-Link (still with the TCP/IP cable disconnected and without a MultiNet receiver to answer the modem) it should engage in a process of testing TCP/IP (and it should fail), then testing the modem (and it should dial and then fail), and remain in this process forever, resetting from time to time. This is ALL GOOD and indicates a healthy IPLink Startup Screen Messages Revision MAY10 40
41 The Example below shows the typical startup messages sent to a connected terminal during initialization. Bios Version 3.3c for uflashtcp with NE2000 Ethernet DOC Socket Services - Version 0.2 (C) Copyright , M-Systems Ltd. TrueFFS-BIOS -- Version for DiskOnChip 2000 (V4.2) Copyright (C) M-Systems, DOS Version 3.3c for JK microsystems Flashlite (C) HBS Corp and JK microsystems Packet driver for NE2000, version Packet driver skeleton copyright , Crynwr Software. This program is freely copyable; source must be available; NO WARRANTY. See the file COPYING.DOC for details; send FAX to for a copy. System: [345]86 processor, ISA bus, Two 8259s Packet driver software interrupt is 0x60 (96) Interrupt number 0x9 (9) I/O port 0x300 (768) My Ethernet address is 00:90:C2:40:43:9A AES UIPLink UCMD Version 0.03 Running uiplink -v Setting Watchdog 70 Sec Command line arg0 [B:\BIN\UIPLINK.EXE] *** PROCESSING CONFIGURATION FILE *** EOF detected and bnextmusteof Success: Text configuration file [b:\conf.txt] loaded OK. Cypher as ID updated on LLR [nnnn] Type Setup Key within 3 Sec. for Setup Menu ** STARTING TCP/IP *** Initializing TCP/IP Sockets IP retrieved from stack: [ ] MSK retrieved from stack: [ ] GWY retrieved from stack: [ ] SUCESS: IP, MSK, GWY on file matches the ones on the stack. GOOD TO GO! IPLINK TCP/IP data is IP: , Mask: , Gateway: :00:13 sendrequesttcp:connecttcp:open Connection to Primary TO:30 00:00:13 connecttcp:opening on Port :00:13 connecttcp:unable to Open TCP Session 00:00:13 Failed to connect to Primary ( ). Retry 1 00:00:19 Radio Node Sent Me cypher setting confirmation 00:00:19 Radio Node Sent Me(b): II NodeInfo :ID:3434, Linklayer:00, AckMode:Quick, Ping:Yes, AutoOff:On 00:00:19 Radio Node Sent Me(b): SSB [ ] 00:00:20 Failed to connect to Primary ( ). TCP/IP PROBLEMS. 00:00:20 Queued MM1 Primary Server TCP/IP Connection Failure 00:00:20 Will Try Secondary Server( ). 00:00:20 sendrequesttcp:returning False, tryed out TIME request ERROR: no reply from SERVER Back from sendrequest(tt) Time is Tue Jan 01 00:00: Phone1TestTime = 30 seconds Phone2TestTime = 60 seconds 00:00:20 sendrequesttcp:connecttcp:open Connection to Secondary TO:30 00:00:20 connecttcp:opening on Port :00:20 connecttcp:unable to Open TCP Session 00:00:20 Failed to connect to Secondary ( ). Retry 1 00:00:27 Failed to connect to Secondary ( ). TCP/IP PROBLEMS. NOT A DUP PACKET, WILL QUEUE 00:00:27 Queued MM1 Backup Server TCP/IP Connection Failure 00:00:27 Will Try Primary Server( ). 00:00:27 sendrequesttcp:returning False, tryed out 00:00:27 sendqueue:sendrequesttcp(tt) can't connect to Primary, aborting TCP 00:00:27 sock_err:sendqueue: sending TCP abort Queuing MM5 Battery Trouble A typical HyperTerminal screen will look like the picture below Revision MAY10 41
42 9.9.2 To restart an IP-Link from a command line prompt If you pressed X during startup of the IP-Link and are at a command prompt, enter the UCMD<Enter> command, without parameters and the IP-Link programs will start and it will attempt connecting to your MultiNet Server Revision MAY10 42
43 10 IP Link Initialization and Configuration sequence using Tera Term 10.1 Connect the PC to the IPLink Make sure the Windows PC terminal program (Tera Term) is running and the terminal port of the PC is programmed and connected to the IPLink serial port. (19200, N, 8, 1, no HW flow control) For details on how to configure a Tera Term connection on the PC see section Setting Tera Term on Windows 7, on page Power Up the IPLink and interrupt IPLink Code from executing Connect the battery leads and the AC adapter. As soon as the IPLink powers up, press the X key at the PC terminal program, and you should see the B prompt at the terminal window. You have to press it in the first 5 seconds after the IPLink powers up. If you miss it, just press the reset button on the IPLink. For details, see section IPLink reset buttons, on page 7. At the IPLink console prompt 10.3 Copy the IPLink conf.txt File to the PC In order to get the conf.txt file onto your Windows machine, follow the steps below on Tera Term. Step 1: Type down conf.txt in the B prompt and press Enter Step 2: You should see a prompt Ready, start X-modem download now Step 3: Click on File on the top toolbar, then click on Transfer, then click on Receive Revision MAY10 43
44 Step 4: Choose the location where you would like to save the file. Enter a file name then click Open. Make sure to check CRC and uncheck Binary. The IPLink config file will be downloaded to the location and file name you specified Revision MAY10 44
45 10.4 Send the conf.txt File Back to IPLink Step 1: While in Tera Term, type up conf.txt, then press Enter (there is a time limit on this Step, so make sure to get moving onto the next step) Step 2: Click on File from the toolbar, then click Transfer, then click XMODEM, then click Send. Step 3: Find the file by browsing, select the file you want to send ( e.g. conf.txt) and click Open. Make sure CRC is checked. Step 6: Type dir in the prompt Step 7: To view the file, type type conf.txt, then press Enter Revision MAY10 45
46 10.5 Reset the IPLink When you reset the IPLink (still with the TCP/IP cable disconnected and without a MultiNet Receiver to answer the modem) it should engage in a process of testing TCP/IP (and it should fail), then testing the modem (and it should dial and then fail), and remain in this process forever, resetting from time to time. This is ALL GOOD and indicates a healthy IPLink. See section Reset the IP-Link to accept the new configuration file, on page 40 for details on the messages after reset Revision MAY10 46
47 11 Testing and displaying the configuration of the 7170 IP- Link All of the settings that need to be modified to configure an IP-Link are contained in configuration files located on the IP-Link s file storage system. This includes the TCP/IP parameters needed to communicate with your networked components. Refer to Appendix A for instruction on modifying any necessary configuration files. There is a Setup Menu available to the terminal program connected to the Console Port. Most of the functions in the Setup Menu are to view only, the current settings. Only a few of the menu functions are available to perform a task Set Up Menu: There are several methods to access the Setup Menu using a terminal program attached to the Console port. During the initial power-up of the IP-Link, press S following the prompt: Type Setup Key within 3 Sec. For Setup Menu During normal operation, when the Modem is not selected for testing or backup communication, press S plus <Enter>. Once the Menu is displayed you press a selected highlighted letter or number and then press <Enter> to access the function. If the function is unavailable to modify the setting, a warning message is displayed ( Unknown or Disabled Menu Command! ). Most of the letters and numbers are for display only Revision MAY10 47
48 1: This Menu item displays the IP address of this IP-Link. Each device on a network needs a unique IP address. Display only. 2: This Menu item displays the Gateway IP address. The Gateway is typically used to access an outside network like the Internet. Display only. 3: This Menu item displays the Netmask appropriate for the attached network. Incorrectly setting this could make other devices on the same network unreachable. Display only. 4: This Menu item displays Debug Logging mode. This should only be used at the direction of AES Technical Support or Engineering. It is typically used to troubleshoot or understand a problem. I: This Menu item displays the 8 digit Hexadecimal IPLinkNode ID of which the last four digits is the ID reported for this device in Radio Packets. It must be unique in the network. The 4 digit ID is used by the attached RF Board to identify the IP-Link in its Radio Network. Included are leading four digits which typically are four zeroes. The leading 0x signifies a Hexadecimal number and is only for display purposes. Hexadecimal digits are 0-9 and A-F (uppercase). Display only. Although the IPLinkNode ID can be 8 hex digits in length, and will be properly reported to the MultiNet receiver, it is suggested that you always use 0000 as the radio network only uses the last or lower 4. Example: Using the IPLinkNode ID of will identify the IP-Link in the MultiNet Receiver as but it will be identified in the local IntelliNet network as ID To avoid confusion use an IPLinkNode ID such as In many displays the leading 4 zeroes will be stripped off and not displayed. R: Resets the IP-Link. There is up to a 70 second delay as the unit waits for the watchdog timer to initiate the reset. This is useful if you are connected using a remotely controlled computer that is attached to the IP-Link via one of its COM ports. Never should the Reset Button be pressed or power be removed on the IP-Link without first using this function and then pressing X during boot process to get to the Command Prompt. S: This Menu item displays Primary Server IP1 and Backup Server IP2 addresses for the Primary and Backup (Secondary) MultiNet Receivers. Display only t: This Menu item displays Server Port1 and Server Port2 IP port numbers used by the receiver that allows the IP-Link Transceiver to connect. Default is Display only. P: This Menu item displays the Primary Modem Server1 Phone# and Backup Server2 Phone# numbers. The IP-Link Transceiver will use these phone numbers if TCP/IP fails and during periodic modem tests. Display only. M: Requests a test of the modem. The same test is automatically run after the program start and daily. You can review the modem test results using the D command. F: Used to activate the RF Transceiver s transmitter for up to 10 seconds to perform RF testing on the transmission line and antenna installation using a Watt Meter or SWR Meter. Note: This option may not be available if the installed firmware does not support the feature. Internal 5 second max transmit timer will control actual transmit time Revision MAY10 48
49 D: Displays a scrollable log with the results of the last modem test. W: Runs tests on the power supply. Follow prompts on display. U: TCP/IP Socket Timeout is the time that the unit waits for an ACK for a sent TCP/IP packet. Default is 30 seconds. Setting this to greater than 30 seconds could delay the switch over to Backup Modem to greater than 90 seconds. Contact AES Technical support before attempting to modify this value. Display only. L: This Menu item displays the Link Layer or Level. All IP-Links should be set to 0. Link Layer or Level s purpose is to indicate the RF hops to the Central Receiver. Where an IP-Link is the last RF device in a network, 0 is the level that will properly identify that to the Network, allowing Subscribers reporting a Link Layer of 1 to identify itself as being 1 final RF hop in a path to the MultiNet Receiver. Display only. C: This function allows you to verify the system Cypher (Cipher) Code configured in the IP-Link. It will not change the code (this can only be done via the CONF.TXT file). An entered Cypher code will be compared with the IP-Links Cypher code. The results of the comparison will be displayed. Press C <Enter> [code] <Enter>. After viewing the results press <Enter> to return to normal operation. The Cypher code is stored in the attached RF Board and is used to authenticate transmissions by other IntelliNet devices that must use the came cipher code. The Cypher code is a 4 digit Hexadecimal number. Therefore only Hexadecimal characters 0-9 and A-F can be used. Letters must be entered in upper case (Capital) format. Any Subscriber that is to communicate to or through this IP-Link must have the identical Cypher Code programmed. A: This Menu item displays the RF Acknowledgement / Ack Mode. Quick ACK or Normal ACK. Only one IP-Link Transceiver in a radio cloud should be set to Quick ACK. Quick ACK means that the IP-Link Transceiver is sending a Packet Acknowledgement on the heels of a reception without listening for a clear frequency. Display only. G: This Menu item displays RF PinG Mode. This option when enabled (On), will instruct the IP-Link Transceiver to Monitor RF traffic and report to the MultiNet receiver if it appears to be lost or silent. Display only. Less than 200 seconds after the frequency goes silent ( 150 Seconds), an RF Test is initiated by the IP-Link to verify its RF operation. This test verifies the IP-Link, Radio, Coaxial Cable, connectors, surge protectors, Antenna and anything in the transmission line, by transmitting a Poll Test. The test is directed to the ID of the last device the IP-Link sent a Packet ACK. A failure to receive an Acknowledgement Packet for the transmitted Test, results in the reporting of an RF failure or RF Silence. The MultiNet Receiver will generate a code to send to the Alarm Monitoring System or annunciate the RF Failure. The Ademco 685 emulation code will be E C906. The message indicating that the RF may be lost will be annunciated at the MultiNet Receiver or transmitted to the Alarm Monitoring System less than 200 seconds after the frequency goes silent. Q: To Quit menu and return to normal operation Revision MAY10 49
50 Test the network connection: From a command prompt, accessed by pressing X during boot up, when prompted with AES UIPLink UCMD Version 0.03, after a reset initiated from the Setup Menu, you can confirm communication with the assigned MultiNet receiver by issuing the command: ping <MultiNetReceiverIPaddress> and looking for successful transmissions and replies. Press <Enter> to stop pinging and get a summary result. Some Examples of using ping: ping <Enter> ping <Enter> This is the factory default setting of a 7705i Ping default gateway in a xxx network IP-Link Information: During normal operation, when the Modem is not selected for testing or backup communication, and you are connected via a terminal, you can press I plus <Enter> to receive a. brief output showing Information about the IP-Link configuration and its current status. Information shown includes: IP configuration, Connected Server, Date and time, software versions, Link Layer, Modem and test info. Example of Info output Request IP-Link to switch from Backup to Primary Server During normal operation, when the Modem is not selected for testing or backup communication, and you are connected via a terminal, you can press P plus <Enter> to request the IP-Link to reconnect to the Primary Server. A message is displayed indicating if it is already connected to the Primary Server Unknown Terminal Commands If you attempt to enter a command into the terminal that the IP-Link does not understand, you will be prompted as such and the suggestion to enter? is offered. Type a? and then <Enter> to get a list of commands that will be accepted by the IP-Link s terminal interface. Unknown Command.. Try Typing? The response to entering? <Enter> produces the following response: Valid Commands: Setup, Info, Primary Server Revision MAY10 50
51 12 Testing the 7170 IP-Link Transceiver There are several functions of the IP-Link Transceiver that can be tested to confirm that it is operating properly. Testing is broken up into parts with focus on increasingly advanced functionality with each part Test Basic Board Functionality: The tests in this part are intended to check that there is power to the boards and that they have at least basic functionality. Testing RF Board Local operation. 1. After performing a power up or Radio Reset the RX, WA, and AL LEDs will come on for about one second during the self-test process. 2. Once self-test is complete, the AL LED will come on steady. Testing Interface Board Local operation. The board has two LEDs that indicate the status of the Ethernet link. The LNK LED indicates the status of the Ethernet. When illuminated, the Ethernet Port is receiving the Ethernet heartbeat and is connected to a live network. If this LED is not illuminated, there is a problem with the Ethernet wiring or the network. The ACT LED indicates activity on the network. The LED will flash when a data packet is received or transmitted. 1. If the Ethernet port your IP-Link Transceiver is correctly attached to another functioning Ethernet port there should be activity on the LNK and/or ACT LEDs as indicated above. This does not indicate connectivity to a MultiNet server, only that it is attached to an active network port Test Local Board Functionality with terminal: The tests in this part check the interaction between each board and the attached terminal. A terminal connected to the Serial Input Port is required to perform testing of the IP- Link Transceiver at the local installed location. Receiving the output on your terminal s display as shown in section Startup Screen Messages, on page 40, confirms most of the basic functionality of the IP-Link Transceiver Revision MAY10 51
52 12.3 Test RF Signal: Tests in this part are intended to check the transmission line and components for proper operation and problems. This is a very important test and should be performed as soon after power up as feasible. Operating the unit with a faulty transmission line or component could cause damage to electronics in the unit. As a precaution, you could disconnect the db9 connector from the transceiver inside the IP-Link until this test can be performed. To test your IP-Link s RF signal you need to connect a Power Meter or SWR meter in the coax line to read power. As with other tests you need a terminal connected to the Serial Input of the IP-Link. 1. With the unit powered and messages scrolling in the terminal s display, press S then <Enter> to access the Setup Menu. 2. Press F then <Enter> to access the RF test function. (Not listed in the Menu) 3. Response is: Warning will key Transmitter for Up to 10 Seconds. Press Y to Continue. Press Y then <Enter> 4. The next prompt asks Tone or 1/0 Pattern: T/1. If you want a to include a Tone with the carrier press T then <Enter>. If you want a data pattern of alternating 1 s and 0 s, press 1 then <Enter>. 5. During the up to 10-second transmission while the display prompts Test in progress. Please Wait, observe your meter s reading. 6. An SWR reading of less than 3 to 1 is acceptable. 7. If the reading is greater than 3 to 1, then replace the antenna, coax and or coaxial connectors until the reading falls below the acceptable level. 8. If using a Wattmeter the reflected power should not be more than 10% of the forward power. 9. When the transmit function is complete the Setup Menu will return. 10. Press Q then <Enter> to return to normal IP-Link operation IPcomm - IPLink basic RF Test using a SWR Meter You can perform a local RF test on the IPLink without any subscribers installation using the pre-installed IPLink application (IPCOMM) and a SWR meter. Once you activate IPCOMM, you get to a prompt where you enter a command asking the IP Link to broadcast for ten seconds. You will then make use of a SWR meter that will be in line between the IP Link and the antenna. That will provide the following information about this IPLink RF installation: Identify if there is any reflectance on the RF installation Reflectance indicates that part of RF power is not being used for effective radio communication. A low reflectance ensures that the transmission capabilities will be used to its maximum possible power and as a consequence, range. However, it does not prove how effective your network will be in terms of reception. You need other testes to ensure range based on antenna height, topography, building, and man made structures. You also need to use the laptop to execute the IPcomm test Revision MAY10 52
53 If you do experience any reflection, you should check connections, starting at the Coax IP Links. Look at the connection going from the IP Link to the Surge and finally the Surge to the Antenna Connect the SWR meter Look at the arrow on the front of the SWR meter; You should see an that can point to each cable connection on the SWR meter. When the arrow is pointing to the cable that is connected to the antenna, then it is measuring transmission capabilities of the IP Link. When the arrow is pointing in the direction of the IP Link or Subscriber, you are measuring reflectance. Make sure the element of SWR is a 10 times element (that would provide the best scale range for a 2 WATT transceiver). It is a good option for the 5 WATT as well. Step 1: You will need a known good cable with n-style connections on each end. One end will connect to the IP Link, the other to the SWR meter, allowing you to physically test for reflectance between the IP Link and antenna. Step 2: Connect one end of the known good cable to the SWR meter and the other end to the IP Link or Subscriber, then connect the larger cable from the antenna to the other connection on the SWR meter. The meter will be reading in UHF/VHF range, which is the used most. Note: Never open the coax connection with a running IP Link. Turn off the IP Link or remove the 9-pin connection Revision MAY10 53
54 Test reflectance Turn the knob so the arrow points the IP Lin, to measure reflectance Connect the laptop to the IPLink For details, see section Setting up a terminal program to communicate with the IP- Link, on page Activate the IPLink test You will command the IP Link to transmit through the antenna. Anything that cannot get out will come back as reflectance power. Please make sure the arrow is pointing to the IP Link for the next steps. Power cycle the IPLink On the HyperTerminal, press X to stop execution Make sure you are at B:> Go to the /bin folder (type cd bin, then press enter) Locate the file named IPCOMM. (type dir, then press enter) Activate IPcomm (type IPCOMM, then press enter) Go into Computer mode. (press the Esc + S keys together) Go to the command prompt (press Ctrl + j then Shift +!!, then press enter) At the AES command prompt, start the test (type TEST 10 then press enter). You will be doing a transmission of RF from the IP Link. The meter should not move during this transmission (make sure the arrow is pointed towards the IP Link). That indicates that you have a good connection. If the meter needle moves, then you have reflectance and should check your RF connections Revision MAY10 54
55 Test the antenna Move the SWR knob arrow towards the antenna. Repeat the step above for TEST 10 (type TEST 10 then press enter). The wattmeter should go up to about 20 (twenty) assuming you are measuring a two watts transceiver with an element of 10. If it reaches or passes the 20 reading, you have a good connection. Any reading less than 20 should be investigated as a potential RF problem Restore IP link to normal operation Exit the program (type <CTRL> X, then press enter) Restart the IPLink, if needed, by pressing the reset button Test TCP/IP Communication Functionality: To test that your TCP/IP configuration works, you can utilize a program called PING, which is included in the on-board PC and accessible from the C:\> prompt. You will want to ping the IP address of the new gateway that was entered during setup. Type ping <gateway IP> and hit enter, you should get a successful response. If not check your Ethernet connection and with the IT administrator to resolve this issue Test RF Communication Functionality: The easiest method to locally test RF functionality is to have a programmed AES Subscriber unit with 7041 Hand Held Programmer available. Use the Display Status function (<Shift> + <F4>) to determine if your subscriber is connected to the network and most importantly that RT1: #### contains the ID of the IP-Link Transceiver and that the Link Layer (Level) and NETCON are as expected. Level should be 1 higher than the Link Layer setting in the IP-Link Transceiver. Contact an operator with access at the location of the AES MultiNet Receiver to confirm that signals are coming in from this IP-Link Transceiver. This test of course is also confirming TCP/IP communication or complete end-to-end testing as well Revision MAY10 55
56 13 Warranty / Service Procedures / Technical Support OWNER WARRANTY - AES CORPORATION LIMITED PRODUCT WARRANTY AND TECHNOLOGY LICENSE LIMITED PRODUCT WARRANTY: AES Corporation ( AES ) warrants to the original purchaser that each AES Subscriber Product will be free from defects in material and workmanship for three (3) years from date of purchase and all other products purchased from AES including central station receivers and accessories will be warranted for one (1) year from the date of purchase. At no cost to the original purchaser for parts or labor, AES will repair or replace any AES Product or any, part or parts thereof which are judged defective under the terms of this Warranty. Defective AES Products must be returned to AES directly, provided they are properly packed, postage prepaid. Or exchange may be made through any authorized direct factory representative for any AES Products that are judged defective under the terms of this Warranty. Improper or incorrectly performed maintenance or repair voids this Warranty. This Warranty does not cover replacement parts that are not approved by AES. This Warranty does not apply to any AES Product or any part thereof that has been altered in any way to affect its stability or reliability, or that has been subjected to abuse, misuse, negligence, accident or act of God, or that has had the serial number effaced or removed. Certain AES Products are designed to operate and communicate with other specified AES Products and certain other specified products, systems or networks authorized or approved by AES, as identified in the applicable AES Product instructions. This Warranty does not apply to any AES Product that is used with any unauthorized or unapproved products, systems or networks, or that has been installed, applied or used in any manner, other than in strict accordance with AES instructions. AES makes no warranty, express or implied, other than what is expressly stated in this Warranty. If the law of your state provides that an implied warranty of merchantability, or an implied warranty of fitness for particular purpose, or any other implied warranty, applies to AES, then any such implied warranty is limited to the duration of this Warranty. AES cannot be aware of and is not responsible for the differing values of any property to be protected by its alarm reporting systems. This Warranty does not cover and AES shall not be liable for any defect, incidental or consequential, loss or damage arising out of the failure of any AES Product to operate. Some states do not allow the exclusion or limitation of the durations of implied warranties or the limitation on incidental or consequential damages, so the above limitations or exclusions may not apply to you. This Warranty gives you specific legal rights and you may also have other rights that vary from state to state. TECHNOLOGY LICENSE: Certain AES Products include software, protocols and other proprietary and confidential technology and trade secrets of AES which are incorporated in or provided with AES Products solely for use in conjunction with and in order to operate AES Products ( Licensed Technology ). AES grants the original purchaser a non-exclusive license to use such Licensed Technology solely in connection with the use and operation of AES Products and for no other purpose or use whatsoever. No title or ownership in or to any such Licensed Technology is conveyed by the sale or delivery of any AES Products; all such rights are retained by AES. AES SERVICE PROCEDURE: Contact AES by Phone (978) , Fax (978) or service@aes-intellinet.com, to receive a Return Material Authorization Number. Have the AES part number and serial number ready. Repack equipment in original or equivalent packaging. Inside the box, please include a contact name, telephone number, address and a brief description of the reason for return. Ship items freight-prepaid to: Repair Services, RMA# AES Corporation, Revision MAY10 56
AES 7170 IP-Link Transceiver
 AES 7170 IP-Link Transceiver (Remote & Local) Installation and Operation Manual 40-7170 Revision 2C-1 January 23, 2017 1 Table of Contents 1.0 Product Description: AES 7170 IP-Link System:... 4 A. 7170
AES 7170 IP-Link Transceiver (Remote & Local) Installation and Operation Manual 40-7170 Revision 2C-1 January 23, 2017 1 Table of Contents 1.0 Product Description: AES 7170 IP-Link System:... 4 A. 7170
AES 7705i MultiNet Receiver System Initial Installation and Setup Guide
 AES 7705i MultiNet Receiver System Initial Installation and Setup Guide AES Corporation 285 Newbury Street. Peabody, Massachusetts 01960-1315 USA Tel: USA (978) 535-7310. Fax: USA (978) 535-7313 Copyright
AES 7705i MultiNet Receiver System Initial Installation and Setup Guide AES Corporation 285 Newbury Street. Peabody, Massachusetts 01960-1315 USA Tel: USA (978) 535-7310. Fax: USA (978) 535-7313 Copyright
Installation and Operation Manual MSI. Multi-Sensor Interface Hub. Interface Module for all Sensors Network and Wireless CAUTION
 Installation and Operation Manual MSI Multi-Sensor Interface Hub Interface Module for all Sensors Network and Wireless CAUTION This equipment complies with the limits for a Class B digital device, pursuant
Installation and Operation Manual MSI Multi-Sensor Interface Hub Interface Module for all Sensors Network and Wireless CAUTION This equipment complies with the limits for a Class B digital device, pursuant
AES Central Station. INCLUDING: 7000/2 Dual Receiver 7100 Network Controller 7030 Transceiver INSTALLATION & OPERATION MANUAL
 AES Central Station INCLUDING: 7000/2 Dual Receiver 7100 Network Controller 7030 Transceiver INSTALLATION & OPERATION MANUAL TRANSMIT RECEIVE WAIT TRANSMIT RECEIVE WAIT SELECT POWER FAULT 1 FAULT 2 A B
AES Central Station INCLUDING: 7000/2 Dual Receiver 7100 Network Controller 7030 Transceiver INSTALLATION & OPERATION MANUAL TRANSMIT RECEIVE WAIT TRANSMIT RECEIVE WAIT SELECT POWER FAULT 1 FAULT 2 A B
JOINT STOCK COMPANY. MULTICHANNEL RECEIVER RI-4010M (version RM ) User guide
 JOINT STOCK COMPANY MULTICHANNEL RECEIVER RI-4010M (version RM1-60619) User guide Safety requirements Before using the multichannel receiver RI-4010M read this user guide and follows safety requirements!
JOINT STOCK COMPANY MULTICHANNEL RECEIVER RI-4010M (version RM1-60619) User guide Safety requirements Before using the multichannel receiver RI-4010M read this user guide and follows safety requirements!
ProLink Radio. 900 MHz SDI-12 Data Radio Scienterra Limited. Version A-0x0C-1-AC 20 October 2009
 ProLink Radio 900 MHz SDI-12 Data Radio Scienterra Limited Version A-0x0C-1-AC 20 October 2009 For sales inquiries please contact: ENVCO Environmental Collective 31 Sandringham Rd Kingsland, Auckland 1024
ProLink Radio 900 MHz SDI-12 Data Radio Scienterra Limited Version A-0x0C-1-AC 20 October 2009 For sales inquiries please contact: ENVCO Environmental Collective 31 Sandringham Rd Kingsland, Auckland 1024
3 GHz Carrier Backhaul Radio. Model: AF-3X. Tel: +44 (0) Fax: +44 (0) LINK GPS MGMT DATA DATA
 LINK GPS MGMT DATA DATA MGMT GPS LINK 3 GHz Carrier Backhaul Radio Model: AF-3X LINK GPS MGMT DATA 3 GHz Carrier Backhaul Radio Model: AF-3X LINK GPS MGMT DATA DATA MGMT GPS LINK Introduction Thank you
LINK GPS MGMT DATA DATA MGMT GPS LINK 3 GHz Carrier Backhaul Radio Model: AF-3X LINK GPS MGMT DATA 3 GHz Carrier Backhaul Radio Model: AF-3X LINK GPS MGMT DATA DATA MGMT GPS LINK Introduction Thank you
Com-Trol ADV-6000 Trouble Shooting Guide Click on red text to go to that page in guide
 Com-Trol ADV-6000 Trouble Shooting Guide Click on red text to go to that page in guide Topic Introduction 1 Tool Requirements 1 Trouble Shooting Check List 1 Page(s) Lost communications to controller(s)
Com-Trol ADV-6000 Trouble Shooting Guide Click on red text to go to that page in guide Topic Introduction 1 Tool Requirements 1 Trouble Shooting Check List 1 Page(s) Lost communications to controller(s)
Installing the IPS 4240 and the IPS 4255
 CHAPTER 2 Installing the IPS 4240 and the IPS 4255 All IPS platforms allow ten concurrent CLI sessions. This chapter describes the IPS 4240 and the IPS 4255 and how to install them. It also describes the
CHAPTER 2 Installing the IPS 4240 and the IPS 4255 All IPS platforms allow ten concurrent CLI sessions. This chapter describes the IPS 4240 and the IPS 4255 and how to install them. It also describes the
Repeater R-IP12. (Version v ) User Manual
 Repeater R-IP12 (Version v.160322) User Manual Purpose of Document This document describes composition, key features and operational functions as well as purpose, application and usage possibilities of
Repeater R-IP12 (Version v.160322) User Manual Purpose of Document This document describes composition, key features and operational functions as well as purpose, application and usage possibilities of
INSTRUCTION MANUAL IP REMOTE CONTROL SOFTWARE RS-BA1
 INSTRUCTION MANUAL IP REMOTE CONTROL SOFTWARE RS-BA FOREWORD Thank you for purchasing the RS-BA. The RS-BA is designed to remotely control an Icom radio through a network. This instruction manual contains
INSTRUCTION MANUAL IP REMOTE CONTROL SOFTWARE RS-BA FOREWORD Thank you for purchasing the RS-BA. The RS-BA is designed to remotely control an Icom radio through a network. This instruction manual contains
Wireless Transceiver (TRV)
 Installation and Operation Manual Wireless Transceiver (TRV) For Platinum Controls with Communication WARNING This equipment complies with the limits for a Class B digital device, pursuant to Part 15 of
Installation and Operation Manual Wireless Transceiver (TRV) For Platinum Controls with Communication WARNING This equipment complies with the limits for a Class B digital device, pursuant to Part 15 of
WBT900. User s Manual. 900 MHz Wireless BACnet MSTP Radio. Page 1
 WBT900 User s Manual 900 MHz Wireless BACnet MSTP Radio www.aic-wireless.com Page 1 Thank you for your purchase of the WBT900, Wireless BACnet MSTP Transceiver. With appropriate placement and antenna selection,
WBT900 User s Manual 900 MHz Wireless BACnet MSTP Radio www.aic-wireless.com Page 1 Thank you for your purchase of the WBT900, Wireless BACnet MSTP Transceiver. With appropriate placement and antenna selection,
SMR5000F. User Manual. Smart Radio Data Repeater. Web Site: P.N.: Book 092
 SMR5000F Smart Radio Data Repeater User Manual ISRAEL Office: Email: info@kpsystems.com PO Box 42, Tefen Industrial Park, Tefen 24959 Tel: 972-4-987-3066 / Fax: 972-4-987-3692 USA Office: KP ELECTRONICS,
SMR5000F Smart Radio Data Repeater User Manual ISRAEL Office: Email: info@kpsystems.com PO Box 42, Tefen Industrial Park, Tefen 24959 Tel: 972-4-987-3066 / Fax: 972-4-987-3692 USA Office: KP ELECTRONICS,
RM600 Carrier Grade E1 Radios
 Carrier Grade E1 Radios Quick Start Guide Package Contents ODU 1 IDU 1 Mast/Wall Mounting Kit 1 Outdoor Ethernet Cable (Optional) 1 External Antenna (Optional) 1 Power Supply Cable 1 Quick Start Guide
Carrier Grade E1 Radios Quick Start Guide Package Contents ODU 1 IDU 1 Mast/Wall Mounting Kit 1 Outdoor Ethernet Cable (Optional) 1 External Antenna (Optional) 1 Power Supply Cable 1 Quick Start Guide
AcuMesh Wireless RS485 Network. User's Manual SOLUTION
 AcuMesh Wireless RS485 Network User's Manual AN SOLUTION ACUMESH - WIRELESS METERING SYSTEM COPYRIGHT 2015 V1.2 This manual may not be altered or reproduced in whole or in part by any means without the
AcuMesh Wireless RS485 Network User's Manual AN SOLUTION ACUMESH - WIRELESS METERING SYSTEM COPYRIGHT 2015 V1.2 This manual may not be altered or reproduced in whole or in part by any means without the
MAXI Remote Location Kit MRLK 900 Installation and Configuration Manual
 MAXI Remote Location Kit MRLK 900 Installation and Configuration Manual 01/18 635079 Table of Contents Introduction... 3 Materials Included... 3 Setup Overview... 4 Radio Configuration Overview:... 4 FreeWaveTool
MAXI Remote Location Kit MRLK 900 Installation and Configuration Manual 01/18 635079 Table of Contents Introduction... 3 Materials Included... 3 Setup Overview... 4 Radio Configuration Overview:... 4 FreeWaveTool
LincView OPC USER GUIDE. Enhanced Diagnostics Utility INDUSTRIAL DATA COMMUNICATIONS
 USER GUIDE INDUSTRIAL DATA COMMUNICATIONS LincView OPC Enhanced Diagnostics Utility It is essential that all instructions contained in the User Guide are followed precisely to ensure proper operation of
USER GUIDE INDUSTRIAL DATA COMMUNICATIONS LincView OPC Enhanced Diagnostics Utility It is essential that all instructions contained in the User Guide are followed precisely to ensure proper operation of
AW5802xTP. User s Manual. 5.8 GHz Outdoor Wireless Ethernet Panel. AvaLAN. Industrial-grade, long-range wireless Ethernet systems
 5.8 GHz Outdoor Wireless Ethernet Panel Industrial-grade, long-range wireless Ethernet systems AvaLAN W I R E L E S S Thank you for your purchase of the AW5802xTP 5.8 GHz Outdoor Wireless Ethernet Panel.
5.8 GHz Outdoor Wireless Ethernet Panel Industrial-grade, long-range wireless Ethernet systems AvaLAN W I R E L E S S Thank you for your purchase of the AW5802xTP 5.8 GHz Outdoor Wireless Ethernet Panel.
Connecting the Radio:
 Connecting the Radio: Step 1: Connect the Cat5 cable from the radio into the RJ-45 jack marked CPE on the POE injector. The POE injector is not weather proof and should be installed indoors. Step 2: Connect
Connecting the Radio: Step 1: Connect the Cat5 cable from the radio into the RJ-45 jack marked CPE on the POE injector. The POE injector is not weather proof and should be installed indoors. Step 2: Connect
LINK GPS MGMT DATA. 4 GHz Licensed Backhaul Radio DATA MGMT GPS. Model: AF-4X LINK
 LINK GPS MGMT DATA DATA MGMT GPS LINK 4 GHz Licensed Backhaul Radio Model: AF-4X 4 GHz Licensed Backhaul Radio Model: AF-4X LINK GPS MGMT DATA DATA MGMT GPS LINK Introduction Thank you for purchasing the
LINK GPS MGMT DATA DATA MGMT GPS LINK 4 GHz Licensed Backhaul Radio Model: AF-4X 4 GHz Licensed Backhaul Radio Model: AF-4X LINK GPS MGMT DATA DATA MGMT GPS LINK Introduction Thank you for purchasing the
Lumewave and LumInsight IoT. Gateway and Base Station Installation Guide
 Lumewave and LumInsight IoT Gateway and Base Station Installation Guide P/N 055-0121-01B 8/9/2018 Contents Installation Planning 3 Gateway Types 3 Gateways 4 Base Stations 4 Antenna Specification 4 Antenna
Lumewave and LumInsight IoT Gateway and Base Station Installation Guide P/N 055-0121-01B 8/9/2018 Contents Installation Planning 3 Gateway Types 3 Gateways 4 Base Stations 4 Antenna Specification 4 Antenna
Interface Manual Tank Level Float Stick System
 1 Interface Manual Tank Level Float Stick System SignalFire Model: Sentinel-FS-3BIS The SignalFire Sentinel Float Stick Node is an Intrinsically Safe device with the following features: - Standard SignalFire
1 Interface Manual Tank Level Float Stick System SignalFire Model: Sentinel-FS-3BIS The SignalFire Sentinel Float Stick Node is an Intrinsically Safe device with the following features: - Standard SignalFire
BRU-100 Physical Installation
 APPENDIX B BRU-100 In This Appendix: Warnings and Cautions, page 50, page 51 Check List, page 57 This appendix provides guidance for the physical installation of the BRU-100 Remote Unit at a subscriber
APPENDIX B BRU-100 In This Appendix: Warnings and Cautions, page 50, page 51 Check List, page 57 This appendix provides guidance for the physical installation of the BRU-100 Remote Unit at a subscriber
AES Central Station S, 7099-M Receiver INSTALLATION & OPERATION MANUAL
 AES Central Station 7099-S, 7099-M Receiver INSTALLATION & OPERATION MANUAL AES Corporation 285 Newbury Street Peabody, Massachusetts 01960-1315 USA Tel 978-535-7310 Fax 978-535-7313 Copyright 1998 40-0050
AES Central Station 7099-S, 7099-M Receiver INSTALLATION & OPERATION MANUAL AES Corporation 285 Newbury Street Peabody, Massachusetts 01960-1315 USA Tel 978-535-7310 Fax 978-535-7313 Copyright 1998 40-0050
11 GHz FDD Licensed Backhaul Radio. Model: AF 11FX
 11 GHz FDD Licensed Backhaul Radio Model: AF 11FX 11 GHz FDD Licensed Backhaul Radio Model: AF 11FX Introduction Thank you for purchasing the Ubiquiti Networks airfiber AF 11FX. This Quick Start Guide
11 GHz FDD Licensed Backhaul Radio Model: AF 11FX 11 GHz FDD Licensed Backhaul Radio Model: AF 11FX Introduction Thank you for purchasing the Ubiquiti Networks airfiber AF 11FX. This Quick Start Guide
Hytera. PD41X Patrol Management System. Installation and Configuration Guide
 Hytera PD41X Patrol Management System Installation and Configuration Guide Documentation Version: 01 Release Date: 03-2015 Copyright Information Hytera is the trademark or registered trademark of Hytera
Hytera PD41X Patrol Management System Installation and Configuration Guide Documentation Version: 01 Release Date: 03-2015 Copyright Information Hytera is the trademark or registered trademark of Hytera
VBRC 4. Radio Communicator. Installer Manual
 VBRC 4 Radio Communicator Installer Manual 17 December 2014 CONTENT 1. INTRODUCTION...3 2. SYSTEM STRUCTURE...3 3. SYSTEM PROGRAMMING WITH PC SOFTWARE...5 4. TROUBLESHOOTING...6 5. FIRMWARE UPGRADE...7
VBRC 4 Radio Communicator Installer Manual 17 December 2014 CONTENT 1. INTRODUCTION...3 2. SYSTEM STRUCTURE...3 3. SYSTEM PROGRAMMING WITH PC SOFTWARE...5 4. TROUBLESHOOTING...6 5. FIRMWARE UPGRADE...7
LBI Installation & Operation
 Installation & Operation EDACS Power Monitor Unit ericssonz CONTENTS TABLE OF CONTENTS Page INTRODUCTION... 6 DESCRIPTION... 6 APPLICATION NOTES... 7 VAX SITE CONTROLLER COMPUTER... 7 APPLICATION SOFTWARE
Installation & Operation EDACS Power Monitor Unit ericssonz CONTENTS TABLE OF CONTENTS Page INTRODUCTION... 6 DESCRIPTION... 6 APPLICATION NOTES... 7 VAX SITE CONTROLLER COMPUTER... 7 APPLICATION SOFTWARE
INTELLIMETER REGISTER
 INTELLIMETER REGISTER MODEL RG2 INSTALLATION AND CONNECTIONS INSTALLATION MANUAL WARNING: Any work on or near energized metering equipment can present a danger of electrical shock. All work on these products
INTELLIMETER REGISTER MODEL RG2 INSTALLATION AND CONNECTIONS INSTALLATION MANUAL WARNING: Any work on or near energized metering equipment can present a danger of electrical shock. All work on these products
Installation Instructions
 SYSTXBBSAM01 EVOLUTION SYSTEM ACCESS MODULE Installation Instructions NOTE: Read the entire instruction manual before starting the installation. pointsett U.S. Pat No. 7,415,102 Fig. 1 - Evolution System
SYSTXBBSAM01 EVOLUTION SYSTEM ACCESS MODULE Installation Instructions NOTE: Read the entire instruction manual before starting the installation. pointsett U.S. Pat No. 7,415,102 Fig. 1 - Evolution System
BeeLine TX User s Guide V1.1c 4/25/2005
 BeeLine TX User s Guide V1.1c 4/25/2005 1 Important Battery Information The BeeLine Transmitter is designed to operate off of a single cell lithium polymer battery. Other battery sources may be used, but
BeeLine TX User s Guide V1.1c 4/25/2005 1 Important Battery Information The BeeLine Transmitter is designed to operate off of a single cell lithium polymer battery. Other battery sources may be used, but
GSM-900 Contact ID Cellular Backup System Installation Manual
 GSM-900 Contact ID Cellular Backup System Installation Manual Rev. 1.01-08/11/08 Table of Contents Introduction... 3 1.0 Parts Needed to Complete this Installation... 3 2.0 Activation and Installation...
GSM-900 Contact ID Cellular Backup System Installation Manual Rev. 1.01-08/11/08 Table of Contents Introduction... 3 1.0 Parts Needed to Complete this Installation... 3 2.0 Activation and Installation...
Connecting Mains Electrical Power
 Tide Level Monitoring Instrumentation The following documentation details the electrical installation for the tide level monitoring instrumentation and also a summary of the logger configurations required
Tide Level Monitoring Instrumentation The following documentation details the electrical installation for the tide level monitoring instrumentation and also a summary of the logger configurations required
GPSR400 Quick Start Guide
 GPSR400 Quick Start Guide Rev. 6 Introduction Microlab s digital GPS repeater system can be used for cellular communications UTC synchronization for locations where the GPS signals are not readily available.
GPSR400 Quick Start Guide Rev. 6 Introduction Microlab s digital GPS repeater system can be used for cellular communications UTC synchronization for locations where the GPS signals are not readily available.
HN9200 Satellite Modem Installation Guide
 HN9200 Satellite Modem Installation Guide 1038622-0001 Revision B March 2, 2011 Copyright 2010-2011 Hughes Network Systems, LLC All rights reserved. This publication and its contents are proprietary to
HN9200 Satellite Modem Installation Guide 1038622-0001 Revision B March 2, 2011 Copyright 2010-2011 Hughes Network Systems, LLC All rights reserved. This publication and its contents are proprietary to
Modular Metering System ModbusTCP Communications Manual
 Modular Metering System Manual Revision 7 Published October 2016 Northern Design Metering Solutions Modular Metering System ModbusTCP 1 Description The multicube modular electricity metering system simultaneously
Modular Metering System Manual Revision 7 Published October 2016 Northern Design Metering Solutions Modular Metering System ModbusTCP 1 Description The multicube modular electricity metering system simultaneously
WEB I/O. Wireless On/Off Control USER MANUAL
 Wireless On/Off Control Technical Support: Email: support@encomwireless.com Toll Free: 1 800 617 3487 Worldwide: (403) 230 1122 Fax: (403) 276 9575 Web: www.encomwireless.com Warnings and Precautions Warnings
Wireless On/Off Control Technical Support: Email: support@encomwireless.com Toll Free: 1 800 617 3487 Worldwide: (403) 230 1122 Fax: (403) 276 9575 Web: www.encomwireless.com Warnings and Precautions Warnings
SECTION WIRELESS CLOCK/TONE GENERATOR SYSTEM
 SECTION 13805 WIRELESS CLOCK/TONE GENERATOR SYSTEM PART 1 GENERAL 1.01 SUMMARY A. Section Includes: Satellite based, synchronized wireless clock/tone generator system, including clocks, tone generator,
SECTION 13805 WIRELESS CLOCK/TONE GENERATOR SYSTEM PART 1 GENERAL 1.01 SUMMARY A. Section Includes: Satellite based, synchronized wireless clock/tone generator system, including clocks, tone generator,
AMERITRON RCS-12 AUTOMATIC ANTENNA SWITCH
 AMERITRON RCS-12 AUTOMATIC ANTENNA SWITCH INSTRUCTION MANUAL PLEASE READ THIS MANUAL BEFORE OPERATING THIS EQUIPMENT! 116 Willow Road Starkville, MS 39759 USA 662-323-8211 Version 3B Printed in U.S.A.
AMERITRON RCS-12 AUTOMATIC ANTENNA SWITCH INSTRUCTION MANUAL PLEASE READ THIS MANUAL BEFORE OPERATING THIS EQUIPMENT! 116 Willow Road Starkville, MS 39759 USA 662-323-8211 Version 3B Printed in U.S.A.
INSTRUCTION MANUAL. IBRit - rf1 - usb PC - Station for wireless Data transmission. M e s s t e c h n i k. Messtechnik GmbH & Co.
 M e s s t e c h n i k INSTRUCTION MANUAL PC - Station for wireless Data transmission Document No. : D1F604 001 Version : April 2006 Copyright : IBR Messtechnik GmbH & Co. KG Contents 1. Introduction 1.1
M e s s t e c h n i k INSTRUCTION MANUAL PC - Station for wireless Data transmission Document No. : D1F604 001 Version : April 2006 Copyright : IBR Messtechnik GmbH & Co. KG Contents 1. Introduction 1.1
Wireless sensor system
 Wireless sensor system Internet / Ounet PC in internal network GW Internet connection FIGURE 1 structure of wireless sensor network = Base station = Routing wireless sensor = Wireless sensor General description
Wireless sensor system Internet / Ounet PC in internal network GW Internet connection FIGURE 1 structure of wireless sensor network = Base station = Routing wireless sensor = Wireless sensor General description
RF Wireless Serial Device Server
 RF-SDS RF Wireless Serial Device Server The RF-SDS subassembly is a radio transceiver acting as a Serial Device Server, which externally connects a remote serial RF transceiver to an Ethernet network (TCP/IP).
RF-SDS RF Wireless Serial Device Server The RF-SDS subassembly is a radio transceiver acting as a Serial Device Server, which externally connects a remote serial RF transceiver to an Ethernet network (TCP/IP).
XLR PRO Radio Frequency (RF) Modem. Getting Started Guide
 XLR PRO Radio Frequency (RF) Modem Getting Started Guide XLR PRO Radio Frequency (RF) Modem Getting Started Guide 90002203 Revision Date Description A September 2014 Initial release. B March 2014 Updated
XLR PRO Radio Frequency (RF) Modem Getting Started Guide XLR PRO Radio Frequency (RF) Modem Getting Started Guide 90002203 Revision Date Description A September 2014 Initial release. B March 2014 Updated
IMPORTANT: THIS DEVICE MUST BE PROFESSIONALLY INSTALLED READ AND UNDERSTAND ALL INSTRUCTIONS BEFORE BEGINNING INSTALLATION
 INSTALLATI INSTRUCTIS Models: RB-G-K10, RB-TX10 IMPORTANT: THIS DEVICE MUST BE PROFESSIALLY INSTALLED READ AND UNDERSTAND ALL INSTRUCTIS BEFORE BEGINNING INSTALLATI The Miller Edge RBand Monitored Gate
INSTALLATI INSTRUCTIS Models: RB-G-K10, RB-TX10 IMPORTANT: THIS DEVICE MUST BE PROFESSIALLY INSTALLED READ AND UNDERSTAND ALL INSTRUCTIS BEFORE BEGINNING INSTALLATI The Miller Edge RBand Monitored Gate
Heritage MedCall. Sentry E-Call Model HM-527 Resident Host Panel
 Heritage MedCall Sentry E-Call Model HM-527 Resident Host Panel 430-527B 0305 Heritage MedCall, Inc. Issue 1, March 2005 Heritage Medcall Sentry Emergency Call System Model 527 Host Panel Installation
Heritage MedCall Sentry E-Call Model HM-527 Resident Host Panel 430-527B 0305 Heritage MedCall, Inc. Issue 1, March 2005 Heritage Medcall Sentry Emergency Call System Model 527 Host Panel Installation
AW5802xTR. User s Manual. 5.8 GHz Outdoor Wireless Ethernet Radio. AvaLAN. Industrial-grade, long-range wireless Ethernet systems
 AW5802xTR 5.8 GHz Outdoor Wireless Ethernet Radio Industrial-grade, long-range wireless Ethernet systems AvaLAN W I R E L E S S Thank you for your purchase of the AW5802xTR 5.8 GHz Outdoor Wireless Ethernet
AW5802xTR 5.8 GHz Outdoor Wireless Ethernet Radio Industrial-grade, long-range wireless Ethernet systems AvaLAN W I R E L E S S Thank you for your purchase of the AW5802xTR 5.8 GHz Outdoor Wireless Ethernet
GPRS-T2. GPRS/SMS Reporting Module. SATEL sp. z o.o. ul. Schuberta Gdańsk POLAND tel
 GPRS/SMS Reporting Module GPRS-T2 Program version 1.0 gprs-t2_en 11/08 SATEL sp. z o.o. ul. Schuberta 79 80-172 Gdańsk POLAND tel. + 48 58 320 94 00 info@satel.pl www.satel.pl WARNINGS The module should
GPRS/SMS Reporting Module GPRS-T2 Program version 1.0 gprs-t2_en 11/08 SATEL sp. z o.o. ul. Schuberta 79 80-172 Gdańsk POLAND tel. + 48 58 320 94 00 info@satel.pl www.satel.pl WARNINGS The module should
7788F RF Subscriber Unit Installation and Operation Manual
 7788F RF Subscriber Unit Installation and Operation Manual AES Corporation 285 Newbury Street Peabody, MA 01960-1315 USA Tel (978) 535-7310 Fax (978) 535-7313 www.aes-intellinet.com Copyright 2016 All
7788F RF Subscriber Unit Installation and Operation Manual AES Corporation 285 Newbury Street Peabody, MA 01960-1315 USA Tel (978) 535-7310 Fax (978) 535-7313 www.aes-intellinet.com Copyright 2016 All
Installation & Operation Manual SAGA1-K Series Industrial Radio Remote Control
 Installation & Operation Manual SAGA1-K Series Industrial Radio Remote Control Gain Electronic Co. Ltd. Table Of Contents Safety Considerations ------------------------------------------------------------2
Installation & Operation Manual SAGA1-K Series Industrial Radio Remote Control Gain Electronic Co. Ltd. Table Of Contents Safety Considerations ------------------------------------------------------------2
NetPage Network Wireless Paging System (POCSAG) NP-14 Series. Operation Manual CCW
 NetPage Network Wireless Paging System (POCSAG) NP-14 Series Operation Manual CCW152241-002 1 INTRODUCTION The NP-14 Network wireless paging system is a fully-programmable, single-board, POCSAG encoder
NetPage Network Wireless Paging System (POCSAG) NP-14 Series Operation Manual CCW152241-002 1 INTRODUCTION The NP-14 Network wireless paging system is a fully-programmable, single-board, POCSAG encoder
INSTALLATION & PROGRAMMING MANUAL PROGRAMMABLE TIMER (MODEL LP-2)
 INSTALLATION & PROGRAMMING MANUAL PROGRAMMABLE TIMER (MODEL LP-2) Copyright Lencore Acoustics Corp. All rights reserved. April 2000 CONTENTS Introduction 3 Display 3 Keyboard 4 Installation 4 Set Up 4
INSTALLATION & PROGRAMMING MANUAL PROGRAMMABLE TIMER (MODEL LP-2) Copyright Lencore Acoustics Corp. All rights reserved. April 2000 CONTENTS Introduction 3 Display 3 Keyboard 4 Installation 4 Set Up 4
RTK Base Station Configuration and Utilities. Table of Contents
 RTK Base Station Configuration and Utilities Table of Contents Introduction:... 2 LED Functionality:... 2 Initial Survey:... 2 Additional Surveys:... 3 Power Up At a Previously Surveyed Location:... 3
RTK Base Station Configuration and Utilities Table of Contents Introduction:... 2 LED Functionality:... 2 Initial Survey:... 2 Additional Surveys:... 3 Power Up At a Previously Surveyed Location:... 3
AES 7094 IntelliPro. Installation Manual Firmware Rev 1.150
 AES 7094 IntelliPro Installation Manual Firmware Rev 1.150 AES Corporation 285 Newbury Street. Peabody, Massachusetts 01960-1315 USA Tel: USA (978) 535-7310. Fax: USA (978) 535-7313 Copyright 2010, All
AES 7094 IntelliPro Installation Manual Firmware Rev 1.150 AES Corporation 285 Newbury Street. Peabody, Massachusetts 01960-1315 USA Tel: USA (978) 535-7310. Fax: USA (978) 535-7313 Copyright 2010, All
Antenna Disconnect THE INEXPENSIVE WAY TO PROTECT YOUR VALUABLE RADIO FROM LIGHTNING SURGES
 Antenna Disconnect THE INEXPENSIVE WAY TO PROTECT YOUR VALUABLE RADIO FROM LIGHTNING SURGES -------------------------------------------------------------------------------------- Operating Manual May 2017
Antenna Disconnect THE INEXPENSIVE WAY TO PROTECT YOUR VALUABLE RADIO FROM LIGHTNING SURGES -------------------------------------------------------------------------------------- Operating Manual May 2017
MC108A-2 RF MULTI-COUPLER USER S GUIDE
 MC108A-2 RF MULTI-COUPLER USER S GUIDE Systems Engineering & Management Company 1430 Vantage Court Vista, California 92081 PROPRIETARY INFORMATION THE INFORMATION CONTAINED IN THIS DOCUMENT CONSTITUTES
MC108A-2 RF MULTI-COUPLER USER S GUIDE Systems Engineering & Management Company 1430 Vantage Court Vista, California 92081 PROPRIETARY INFORMATION THE INFORMATION CONTAINED IN THIS DOCUMENT CONSTITUTES
SELECTIVE CALL INTERCOM SYSTEM MODEL: IM-5000 MASTER STATION
 INSTALLATION INSTRUCTIONS SELECTIVE CALL INTERCOM SYSTEM MODEL: IM-5000 MASTER STATION This booklet contains information for wiring and installing the master station. All system wiring and remote station
INSTALLATION INSTRUCTIONS SELECTIVE CALL INTERCOM SYSTEM MODEL: IM-5000 MASTER STATION This booklet contains information for wiring and installing the master station. All system wiring and remote station
Mounting instruction and operating manual. Access Point (UK) HmIP-HAP-UK
 Mounting instruction and operating manual Access Point (UK) HmIP-HAP-UK Package contents Quantity Description 1 Homematic IP Access Point (UK) 1 Plug-in mains adapter 1 Network cable 2 Screws 2 Plugs 1
Mounting instruction and operating manual Access Point (UK) HmIP-HAP-UK Package contents Quantity Description 1 Homematic IP Access Point (UK) 1 Plug-in mains adapter 1 Network cable 2 Screws 2 Plugs 1
DPM - Mesta Electronics, Inc. Low Voltage Active Harmonic Filters
 DPM - Mesta Electronics, Inc. Low Voltage Active Harmonic Filters Section [26 35 26][16280] Active Harmonic Filters (Low Voltage) Part 1 General 1.1 Summary A. Scope: Provide design and engineering, labor,
DPM - Mesta Electronics, Inc. Low Voltage Active Harmonic Filters Section [26 35 26][16280] Active Harmonic Filters (Low Voltage) Part 1 General 1.1 Summary A. Scope: Provide design and engineering, labor,
MEGAPLEX-2100 MODULE VC-16A. 16-Channel PCM/ADPCM Voice Module Installation and Operation Manual. Notice
 MEGAPLEX-2100 MODULE VC-1A 1-Channel PCM/ADPCM Voice Module Installation and Operation Manual Notice This manual contains information that is proprietary to RAD Data Communications No part of this publication
MEGAPLEX-2100 MODULE VC-1A 1-Channel PCM/ADPCM Voice Module Installation and Operation Manual Notice This manual contains information that is proprietary to RAD Data Communications No part of this publication
Cisco Aironet 2.4-GHz/5-GHz 8-dBi Directional Antenna (AIR-ANT2588P3M-N)
 Cisco Aironet.4-GHz/5-GHz 8-dBi Directional Antenna (AIR-ANT588P3M-N) This document outlines the specifications for the Cisco Aironet AIR-ANT588P3M-N.4/5-GHz 8-dBi 3-Port Directional Antenna with N-connectors
Cisco Aironet.4-GHz/5-GHz 8-dBi Directional Antenna (AIR-ANT588P3M-N) This document outlines the specifications for the Cisco Aironet AIR-ANT588P3M-N.4/5-GHz 8-dBi 3-Port Directional Antenna with N-connectors
AA-35 ZOOM. RigExpert. User s manual. Antenna and cable analyzer
 AA-35 ZOOM Antenna and cable analyzer RigExpert User s manual . Table of contents Introduction Operating the AA-35 ZOOM First time use Main menu Multifunctional keys Connecting to your antenna SWR chart
AA-35 ZOOM Antenna and cable analyzer RigExpert User s manual . Table of contents Introduction Operating the AA-35 ZOOM First time use Main menu Multifunctional keys Connecting to your antenna SWR chart
AW2400iTR USER S MANUAL 2.4 GHz Indoor Wireless Ethernet Radio
 USER S MANUAL 2.4 GHz Indoor Wireless Ethernet Radio Industrial-grade, long-range wireless Ethernet systems AvaLAN W I R E L E S S Thank you for your purchase of the AW2400iTR Indoor Wireless Ethernet
USER S MANUAL 2.4 GHz Indoor Wireless Ethernet Radio Industrial-grade, long-range wireless Ethernet systems AvaLAN W I R E L E S S Thank you for your purchase of the AW2400iTR Indoor Wireless Ethernet
R PROFLAME Instruction Book Collection
 9.956.028 R00 584 PROFLAME Instruction Book Collection 4-17 18-29 584 PROFLAME System 30-39 Appendix: DIP SWITCH NUMBER (0=ON 1=OFF) 40-41 4-17 Fig. 1 The SIT is a device that allows, in conjunction with
9.956.028 R00 584 PROFLAME Instruction Book Collection 4-17 18-29 584 PROFLAME System 30-39 Appendix: DIP SWITCH NUMBER (0=ON 1=OFF) 40-41 4-17 Fig. 1 The SIT is a device that allows, in conjunction with
RLX-IH b. User Guide. Industrial Hotspot
 RLX-IH 802.11b User Guide Please Read This Notice Successful application of this module requires a reasonable working knowledge of the RLX-IH Module and the application in which it is to be used. For this
RLX-IH 802.11b User Guide Please Read This Notice Successful application of this module requires a reasonable working knowledge of the RLX-IH Module and the application in which it is to be used. For this
LinkAlign-60RPT Set-up and Operation Manual
 LinkAlign-60RPT Set-up and Operation Manual LinkAlign Setup and Operation Proprietary, Nextmove Technologies Page 1 LinkAlign Setup and Operation Proprietary, Nextmove Technologies Page 2 Description of
LinkAlign-60RPT Set-up and Operation Manual LinkAlign Setup and Operation Proprietary, Nextmove Technologies Page 1 LinkAlign Setup and Operation Proprietary, Nextmove Technologies Page 2 Description of
ir1200 Rugged Modem ir1200 GPS-Enabled Modem Installation Guide
 ir1200 Rugged Modem ir1200 GPS-Enabled Modem Installation Guide Table of Contents Table of Contents Table of Figures...1 FCC Compliance...3 Before You Begin Installation...5 Box Contents...5 Required
ir1200 Rugged Modem ir1200 GPS-Enabled Modem Installation Guide Table of Contents Table of Contents Table of Figures...1 FCC Compliance...3 Before You Begin Installation...5 Box Contents...5 Required
ADI-100 Interrupter. Operator s Manual. 526 S. Seminole Bartlesville, OK /
 ADI-100 Interrupter Operator s Manual 526 S. Seminole Bartlesville, OK 74003 918/336-1221 www.sescocp.com ADI - 100 Interrupter FEATURES Clock Accuracy 100% during GPS lock Clock Drift 30 µsec per degree
ADI-100 Interrupter Operator s Manual 526 S. Seminole Bartlesville, OK 74003 918/336-1221 www.sescocp.com ADI - 100 Interrupter FEATURES Clock Accuracy 100% during GPS lock Clock Drift 30 µsec per degree
Dual-band radio transmitter T10, Т10С T10U, T10UC
 Dual-band radio transmitter T10, Т10С T10U, T10UC (v.yymmdd) Installation manual www.trikdis.com 1 Contents Safety requirements... 3 Transmitter function... 3 Operation... 3 Outside view... 4 Installation...
Dual-band radio transmitter T10, Т10С T10U, T10UC (v.yymmdd) Installation manual www.trikdis.com 1 Contents Safety requirements... 3 Transmitter function... 3 Operation... 3 Outside view... 4 Installation...
INSTRUCTION MANUAL VHF FM TRANSCEIVER TK-7102H UHF FM TRANSCEIVER TK-8102H KENWOOD CORPORATION B (M)
 INSTRUCTION MANUAL VHF FM TRANSCEIVER TK-7102H UHF FM TRANSCEIVER TK-8102H KENWOOD CORPORATION B62-1596-00 (M) 09 08 07 06 05 04 03 02 01 00 THANK YOU! We are grateful you chose KENWOOD for your personal
INSTRUCTION MANUAL VHF FM TRANSCEIVER TK-7102H UHF FM TRANSCEIVER TK-8102H KENWOOD CORPORATION B62-1596-00 (M) 09 08 07 06 05 04 03 02 01 00 THANK YOU! We are grateful you chose KENWOOD for your personal
WDMX-512. user manual
 WDMX-512 user manual Measurements are in millimeters. WDMX512 Standard model 195 50 125 223 436 44 482 182 WDMX512 ProDiversity model 2003 Martin Professional A/S, Denmark. All rights reserved. No part
WDMX-512 user manual Measurements are in millimeters. WDMX512 Standard model 195 50 125 223 436 44 482 182 WDMX512 ProDiversity model 2003 Martin Professional A/S, Denmark. All rights reserved. No part
Mobile Activation Case
 Mobile Activation Case Models MAC-01 and MAC-02 Description, Specifications, and Operations Manual 25500128 Rev. A1 0817 Printed in U.S.A. Copyright 2017 Federal Signal Corporation Limited Warranty This
Mobile Activation Case Models MAC-01 and MAC-02 Description, Specifications, and Operations Manual 25500128 Rev. A1 0817 Printed in U.S.A. Copyright 2017 Federal Signal Corporation Limited Warranty This
Multilin DGT. Distributed Generation Trip Control Fast & Wireless Trip of Distributed Generators. Control. Advanced Communications
 Multilin DGT Distributed Generation Trip Control Fast & Wireless Trip of Distributed Generators The desire for green power and rapid developments in renewable energy sources are driving the growth of distributed
Multilin DGT Distributed Generation Trip Control Fast & Wireless Trip of Distributed Generators The desire for green power and rapid developments in renewable energy sources are driving the growth of distributed
OSMAC RDR Low-voltage Retrofit Kit
 OSMAC RDR Low-voltage Retrofit Kit Part Number RDR0160LVN0 User s Guide Installation of the RDR (Radio Data Receiver) low-voltage unit will enable you to remotely operate your existing Vari-Time 4000 satellite
OSMAC RDR Low-voltage Retrofit Kit Part Number RDR0160LVN0 User s Guide Installation of the RDR (Radio Data Receiver) low-voltage unit will enable you to remotely operate your existing Vari-Time 4000 satellite
Operating Instructions
 LR650 Operating Instructions This product is an accessory or part of a system. Always read and follow the manufacturer s instructions for the equipment you are connecting this product to. Comply with all
LR650 Operating Instructions This product is an accessory or part of a system. Always read and follow the manufacturer s instructions for the equipment you are connecting this product to. Comply with all
"Terminal RG-1000" Customer Programming Software. User Guide. August 2016 R4.3
 "Terminal RG-1000" Customer Programming Software User Guide August 2016 R4.3 Table of Contents Table of Contents Introduction 2 3 1.1 Software installation 3 1.2 Connecting the RG-1000 GATEWAYs to the
"Terminal RG-1000" Customer Programming Software User Guide August 2016 R4.3 Table of Contents Table of Contents Introduction 2 3 1.1 Software installation 3 1.2 Connecting the RG-1000 GATEWAYs to the
Ethernet to 900 MHz RF Modem
 MLB-Z4001 Ethernet to 900 MHz RF Modem USER MANUAL MLB-Z4001 Terminal User Guide 1 Rev 1.0 Information provided by Schmidt & Co., (HK) Ltd, (herein known as the company ), is believed to be accurate and
MLB-Z4001 Ethernet to 900 MHz RF Modem USER MANUAL MLB-Z4001 Terminal User Guide 1 Rev 1.0 Information provided by Schmidt & Co., (HK) Ltd, (herein known as the company ), is believed to be accurate and
Four Simple Steps to Get Started
 Four Simple Steps to Get Started This guide provides an overview of the important features and instructions for how to set up and operate the Spectra Precision SP90m GNSS receiver. 1. Unpack and check
Four Simple Steps to Get Started This guide provides an overview of the important features and instructions for how to set up and operate the Spectra Precision SP90m GNSS receiver. 1. Unpack and check
TT-208. User s Manual. 300Mps 5.8 GHz. IP Camera Wireless Transmission Kit
 TT-208 300Mps 5.8 GHz IP Camera Wireless Transmission Kit User s Manual V1.0 02 / 2014 Welcome Thank you for purchasing the TT-208 Wireless Transmission Kit for IP Cameras. This user s manual is designed
TT-208 300Mps 5.8 GHz IP Camera Wireless Transmission Kit User s Manual V1.0 02 / 2014 Welcome Thank you for purchasing the TT-208 Wireless Transmission Kit for IP Cameras. This user s manual is designed
Installation Manual Mobile Integration System
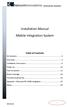 Installation Manual Mobile Integration System Table of Contents Kit Contents... 2 Overview... 3 Installation Instructions... 6 Power up... 12 Test the System... 13 Beam Coverage... 14 Trouble Shooting
Installation Manual Mobile Integration System Table of Contents Kit Contents... 2 Overview... 3 Installation Instructions... 6 Power up... 12 Test the System... 13 Beam Coverage... 14 Trouble Shooting
Installation Manual REbus Beacon. Part of the Pika Energy Island M
 Installation Manual REbus Beacon Part of the Pika Energy Island M00020-01 REbus Beacon Serial Number: RCP Number: We are committed to quality and constant improvement. All specifications and descriptions
Installation Manual REbus Beacon Part of the Pika Energy Island M00020-01 REbus Beacon Serial Number: RCP Number: We are committed to quality and constant improvement. All specifications and descriptions
Harris IRT Enterprises Multi-Channel Digital Resistance Tester Model XR
 Harris IRT Enterprises Multi-Channel Digital Resistance Tester Model 6012-06XR Specifications & Dimensions 2 Theory of Operation 3 System Block Diagram 4 Operator Controls & Connectors 5 Test Connections
Harris IRT Enterprises Multi-Channel Digital Resistance Tester Model 6012-06XR Specifications & Dimensions 2 Theory of Operation 3 System Block Diagram 4 Operator Controls & Connectors 5 Test Connections
SureCross DX80 FlexPower EZ-LIGHT Node with Integrated Battery
 SureCross DX80 FlexPower EZ-LIGHT Node with Integrated Battery Node with an integrated battery for the EZ-LIGHT family 900 MHz, Internal battery model Features The SureCross DX80 is a radio frequency network
SureCross DX80 FlexPower EZ-LIGHT Node with Integrated Battery Node with an integrated battery for the EZ-LIGHT family 900 MHz, Internal battery model Features The SureCross DX80 is a radio frequency network
Ethernet Gateway User Manual
 Ethernet Gateway User Manual Table of Contents Introduction At a Glance Getting Started Ethernet Gateway Setup via DHCP Ethernet Gateway Setup via Static IP Jacks, Buttons, and Ports Troubleshooting the
Ethernet Gateway User Manual Table of Contents Introduction At a Glance Getting Started Ethernet Gateway Setup via DHCP Ethernet Gateway Setup via Static IP Jacks, Buttons, and Ports Troubleshooting the
MultiNet. Instruction Manual. Digital Energy Multilin. Serial to Ethernet Converter. Manual P/N: A2 Copyright 2009 GE Multilin
 Digital Energy Multilin MultiNet Serial to Ethernet Converter Instruction Manual Manual P/N: 1601-0117-A2 Copyright 2009 GE Multilin NORTH AMERICA / WORLDWIDE 215 Anderson Avenue, Markham, ON Canada L6E
Digital Energy Multilin MultiNet Serial to Ethernet Converter Instruction Manual Manual P/N: 1601-0117-A2 Copyright 2009 GE Multilin NORTH AMERICA / WORLDWIDE 215 Anderson Avenue, Markham, ON Canada L6E
CSI MasterFormat Specification. Wireless Remote Transmitter
 Specification Wireless Remote Transmitter SSQRTM-CSI-Spec Rev. 3 July 2015 This product specification is written according to the Construction Specifications Institute (CSI), MasterFormat, SectionFormat,
Specification Wireless Remote Transmitter SSQRTM-CSI-Spec Rev. 3 July 2015 This product specification is written according to the Construction Specifications Institute (CSI), MasterFormat, SectionFormat,
MPR kHz Reader
 MPR-5005 Page 1 Doc# 041326 MPR-5005 125kHz Reader Installation & Operation Manual - 041326 MPR-5005 Page 2 Doc# 041326 COPYRIGHT ACKNOWLEDGEMENTS The contents of this document are the property of Applied
MPR-5005 Page 1 Doc# 041326 MPR-5005 125kHz Reader Installation & Operation Manual - 041326 MPR-5005 Page 2 Doc# 041326 COPYRIGHT ACKNOWLEDGEMENTS The contents of this document are the property of Applied
AES 7094 IntelliPro. Installation Manual Firmware Rev 1.150
 AES 7094 IntelliPro Installation Manual Firmware Rev 1.150 AES Corporation 285 Newbury Street. Peabody, Massachusetts 01960-1315 USA Tel: USA (978) 535-7310. Fax: USA (978) 535-7313 Copyright 2010, All
AES 7094 IntelliPro Installation Manual Firmware Rev 1.150 AES Corporation 285 Newbury Street. Peabody, Massachusetts 01960-1315 USA Tel: USA (978) 535-7310. Fax: USA (978) 535-7313 Copyright 2010, All
Rosemount 753R Remote Web Based Monitoring Indicator
 Rosemount 753R Remote Web Based Monitoring Indicator Product Discontinued February 2010 Start Overview Rosemount 753R with Integral 3051S Pressure Transmitter Rosemount 753R with Remote Mounted HART Transmitter
Rosemount 753R Remote Web Based Monitoring Indicator Product Discontinued February 2010 Start Overview Rosemount 753R with Integral 3051S Pressure Transmitter Rosemount 753R with Remote Mounted HART Transmitter
SpeedTouch 190. Setup and User s Guide. SIP Gateway. Release R1.0
 SpeedTouch 190 SIP Gateway Setup and User s Guide Release R1.0 SpeedTouch 190 Setup and User s Guide Release R1.0 Status v1.0 Reference E-DOC-CTC-20040401-0004 Short Title Setup and User s Guide ST190
SpeedTouch 190 SIP Gateway Setup and User s Guide Release R1.0 SpeedTouch 190 Setup and User s Guide Release R1.0 Status v1.0 Reference E-DOC-CTC-20040401-0004 Short Title Setup and User s Guide ST190
I n s t a l l a t i o n M a n u a l. T E D P r o L i t e A B C. f o r. Shop for The Energy Detective products online at: Rev 3.
 Rev 3.5 I n s t a l l a t i o n M a n u a l f o r T E D P r o H o m e T E D P r o L i t e A B C Shop for The Energy Detective products online at: 1.877.766.5412 IMPORTANT: The installation of your TED
Rev 3.5 I n s t a l l a t i o n M a n u a l f o r T E D P r o H o m e T E D P r o L i t e A B C Shop for The Energy Detective products online at: 1.877.766.5412 IMPORTANT: The installation of your TED
P700-WLS ioprox Receiver
 Installation Manual DN1628-1611 Pre-Installation Notes Copyright 2016 Tyco International Ltd. and its Respective Companies. All Rights Reserved. All specifications were current as of publication date and
Installation Manual DN1628-1611 Pre-Installation Notes Copyright 2016 Tyco International Ltd. and its Respective Companies. All Rights Reserved. All specifications were current as of publication date and
Wireless Network Manager (NM) and Wireless Transceiver (TRV)
 R Installation and Operation Instructions Wireless Network Manager (NM) and Wireless Transceiver (TRV) for PLATINUM CONTROLS With COMMUNICATION The New Heat-Timer Wireless Network Sensor System is designed
R Installation and Operation Instructions Wireless Network Manager (NM) and Wireless Transceiver (TRV) for PLATINUM CONTROLS With COMMUNICATION The New Heat-Timer Wireless Network Sensor System is designed
OVEN INDUSTRIES, INC. Model 5C7-362
 OVEN INDUSTRIES, INC. OPERATING MANUAL Model 5C7-362 THERMOELECTRIC MODULE TEMPERATURE CONTROLLER TABLE OF CONTENTS Features... 1 Description... 2 Block Diagram... 3 RS232 Communications Connections...
OVEN INDUSTRIES, INC. OPERATING MANUAL Model 5C7-362 THERMOELECTRIC MODULE TEMPERATURE CONTROLLER TABLE OF CONTENTS Features... 1 Description... 2 Block Diagram... 3 RS232 Communications Connections...
Globalstar MCM-4e Single Antenna Multi Channel Modem. Installation & Operation Manual
 Single Antenna Multi Channel Modem Installation & Operation Manual GS-06-1095 Publication Date: 21 September, 2006 Globalstar CAGE Code: 1WSX0 Copyright Globalstar, Inc., 2006. All rights reserved Printed
Single Antenna Multi Channel Modem Installation & Operation Manual GS-06-1095 Publication Date: 21 September, 2006 Globalstar CAGE Code: 1WSX0 Copyright Globalstar, Inc., 2006. All rights reserved Printed
I n s ta l l at i o n M a n u a l f o r T E D P r o H o m e T E D P r o L i t e A B C Rev 4.0
 I n s t a l l a t i o n M a n u a l f o r T E D P r o H o m e T E D P r o L i t e A B C Rev 4.0 IMPORTANT: The installation of your TED Pro Home system is a several-step process. The 1st step is the installation
I n s t a l l a t i o n M a n u a l f o r T E D P r o H o m e T E D P r o L i t e A B C Rev 4.0 IMPORTANT: The installation of your TED Pro Home system is a several-step process. The 1st step is the installation
MODEL WAVE BRIDGE (ST-97) WIRELESS BRIDGE
 MODEL WAVE BRIDGE (ST-97) WIRELESS BRIDGE Warning: Read & understand contents of this manual prior to operation. Failure to do so could result in serious injury or death. PH. 409-986-9800 FAX 409-986-9880
MODEL WAVE BRIDGE (ST-97) WIRELESS BRIDGE Warning: Read & understand contents of this manual prior to operation. Failure to do so could result in serious injury or death. PH. 409-986-9800 FAX 409-986-9880
Houston Radar LLC. Installation and User Manual For. Doppler Radar DR-1500
 Houston Radar LLC Installation and User Manual For Doppler Radar DR-1500 Houston Radar LLC 13814 Sherburn Manor Dr. Cypress.TX Http://www.Houston-Radar.com Email: sales@houston-radar.com Contact: (281)
Houston Radar LLC Installation and User Manual For Doppler Radar DR-1500 Houston Radar LLC 13814 Sherburn Manor Dr. Cypress.TX Http://www.Houston-Radar.com Email: sales@houston-radar.com Contact: (281)
Disclaimers. Important Notice
 Disclaimers Disclaimers Important Notice Copyright SolarEdge Inc. All rights reserved. No part of this document may be reproduced, stored in a retrieval system, or transmitted, in any form or by any means,
Disclaimers Disclaimers Important Notice Copyright SolarEdge Inc. All rights reserved. No part of this document may be reproduced, stored in a retrieval system, or transmitted, in any form or by any means,
UCP-Config Program Version: 3.28 HG A
 Program Description HG 76342-A UCP-Config Program Version: 3.28 HG 76342-A English, Revision 01 Dev. by: C.M. Date: 28.01.2014 Author(s): RAD Götting KG, Celler Str. 5, D-31275 Lehrte - Röddensen (Germany),
Program Description HG 76342-A UCP-Config Program Version: 3.28 HG 76342-A English, Revision 01 Dev. by: C.M. Date: 28.01.2014 Author(s): RAD Götting KG, Celler Str. 5, D-31275 Lehrte - Röddensen (Germany),
