Multi-Purpose Computerized Mount. Instruction Manual
|
|
|
- Rodger Ramsey
- 6 years ago
- Views:
Transcription
1 Multi-Purpose Computerized Mount Instruction Manual
2 Table of Contents Introduction... 4 Warning... 4 Assembly... 5 Assembling the AllView Mount... 5 Tripod and Mount Setup... 5 Assembling and Installing the Mounting Bracket... 6 Fork Arm Configuration Inner Mounting Configuration: Outer Mounting Configuration: Changing the Fork Arm Configuration Dual Encoders and Mount Axis Clutches Powering the AllView Mount Using the AllView Mount for Panoramic Photography AllView Mount Panoramic Control Easy Pano Mode Preset Pano Mode Time Lapse Mode Configuration Menu Slew to Home Video Coursing Using the AllView Mount for Astronomy The SynScan AZ System The SynScan AZ Hand Control AZ GoTo Operation Initial Setup Star Alignment Pointing Accuracy Enhancement (PAE) Object Databases in the SynScan AZ Selecting an Object Utility Functions Setup Functions Using the User Defined Database Identify an Unknown Object Connecting to a Computer
3 Updating the SynScan Firmware System Requirements Preparing for the Update Updating the SynScan AZ Hand Control SynScan AZ Menu Tree Appendix A RS-232 Connection Additional RS-232 Commands Sending a track rate through RS-232 to the hand control Sending a slow-goto command through RS-232 to the hand control Resetting the position of Az or Alt Appendix B Standard Time Zones of the World Appendix C Technical Specifications
4 Introduction Congratulations on your purchase of a Sky-Watcher AllView mount. This multi-purpose mount was designed to be used as: An alt-azimuth go-to computerized astronomical mount (using an optional telescope optical tube) A motorized platform for taking panoramic photographs A stable platform for panning while taking time lapse video or still images A motorized base for smooth panning video Sky-Watcher mounts carry a two year limited warranty. For details see our website at Some of the many standard features of the AllView mount include: Multi-purpose mounting bracket for attaching an optical tube, still camera, or video camera Dual optical encoders - the mount never loses position even when moved by hand Sturdy stainless steel tripod Computerized mount can point to 42,900 astronomical objects Includes an electronic shutter release cable for most Canon DSLR cameras Please read through this manual before using your new AllView mount. It may take a few sessions to become familiar with your mount, so keep this manual handy until you have fully mastered your mount s operation. This manual provides detailed information regarding each step as well as needed reference material and helpful hints guaranteed to make your experience as simple as possible. Your AllView mount is designed to give you years of fun and rewarding use. However, there are a few details to consider before using your telescope that will ensure your safety and protect your equipment. WARNING Never look directly at the Sun with the naked eye or with a telescope (unless you are using the proper solar filter). Permanent and irreversible eye damage may result. Never use your telescope to project an image of the Sun onto any surface. Internal heat build-up can damage the telescope and any accessories attached to it. Never use an eyepiece solar filter or a Herschel Wedge. Internal heat build-up inside the telescope can cause these devices to crack or break, allowing unfiltered sunlight to pass through to the eye. Never leave the telescope unsupervised, either when children are present or with adults who may not be familiar with the correct operating procedures of your telescope. 4
5 Assembly The AllView mount comes completely pre-assembled and can be operational in a matter of minutes. The mount is conveniently packaged in one reusable shipping carton that contains all of the following accessories: AllView mount SynScan hand control Mounting bracket (in 4 pieces) Steel tripod Tripod accessory tray Camera shutter cable (for most Canon Rebel cameras) RS-232 cable Assembling the AllView Mount Start by removing the AllView mount from its shipping carton and removing all of the accessories from their individual boxes. Remember to save all of the containers so that they can be used to transport or store the mount. Tripod and Mount Setup The AllView mount is shipped with the tripod already attached. To set up the mount and tripod: 1. Slowly loosen the height adjustment screws and gently pull out the lower section of each tripod leg. Tighten the screws to hold the legs in place, as shown in Fig Spread the tripod legs apart to stand the tripod and mount upright, as shown in Fig. 2. Fig. 1 Fig Adjust the height of each tripod leg until the mount is properly leveled. There is a leveling bubble provided on the mount s base that you may use to check the mount s leveling. Note: the tripod legs may not be at same length when the mount is leveled. 5
6 4. Attach the accessory tray by sliding it along the primary locking shaft until it pushes against the tripod legs. Secure the locking knob, as shown in Fig. 3. Fig. 3 Assembling and Installing the Mounting Bracket The mounting bracket assembly includes four components: Dovetail Bar (a), Guiding Rail (b), Landscape Mounting Plate (c) and Portrait Mounting Plate (d) as shown in Fig. 5. Fig.4 (a) Dovetail Bar (b) Guiding Rail (c) Landscape (d) Portrait Fig.5 Mounting Plate Mounting Plate 6
7 The mounting bracket can be configured in two ways to hold a camera in landscape or portrait orientation. Landscape Orientation: 1. Attach the Dovetail Bar (a) to the Guiding Rail (b) using the hand screw as shown in Fig Now attach the Landscape Mounting Plate (c) to the Guiding Rail (b) as shown in Fig. 7. b c b Fig. 6 a Fig. 7 a 3. Slide the Landscape Mounting Plate (c) along the Guiding Rail (b) back and forth to find a suitable position for the camera you are attaching. Tighten the hand screw on the Landscape Mounting Plate (c) to secure it in place. 4. Loosen the altitude clutch knob on the AllView mount s fork arm, as shown in Fig. 8, and turn the altitude axis, so the dovetail holder is in a vertical position. Retighten the clutch knob. 5. Loosen the Dovetail Holder s hand screw located on the fork arm and slide the mounting assembly into the dovetail holder. Tighten the hand screw. The mount should now look like Fig. 9. Fig. 8 Fig. 9 7
8 6. Use the ¼-20 mounting screw on the Landscape Mounting Plate to attach your camera, camcorder or telescope optical tube as shown in Fig. 10 and Fig. 11. WARNING Do not over tighten the ¼-20 mounting screw or it may cause damage to the screw or camera body Fig. 10 Fig The camera position may be adjusted in 3-dimensions on the mounting bracket, as shown in Fig. 12, by: a. Up and down (Z axis) adjust the Dovetail Bar in the fork arm dovetail holder b. Forward and backward (Y axis) adjust the Landscape Mounting Plate along the Guiding Rail c. Left and right (X axis) adjust the camera mounting bolt on the Landscape Mounting Plate Z X Y Fig. 12 8
9 Portrait Orientation: 1. The Portrait Mounting Plate Assembly (d) is made up of two pieces the Mounting Plate (d1) and the Dovetail Bar Clamp (d2). To separate them, loosen the hand screw as shown in Fig. 13 and Fig. 14. Fig. 13 Fig Slide the Mounting Plate (d1) and the Dovetail Bar Clamp (d2) apart as in Fig. 15. (d1) Mounting Plate (d1) Dovetail Bar Clamp (d2) Portrait Mounting Plate Assembly (d) (d2) Fig Attach the Mounting Plate (d1) to your camera using the ¼-20 screw as shown in Fig. 16. WARNING Do not over tighten the ¼-20 mounting screw or damage may occur to the screw or camera body Fig. 16 9
10 4. Slide the short guiding rail on the Mounting Plate (d1) into the guiding rail slot on the Dovetail Bar Clamp (d2) and secure it in place using the hand knob as shown in Fig. 17. d1 Fig. 17 d2 5. Slide the Dovetail Bar (a) into the Portrait Mounting Plate (d) and secure using the hand screw as shown in Fig. 18 and Fig. 19. Fig. 18 Fig. 19 d1 a d2 d1 a d2 Note: When assembling the Portrait Mounting Plate (d), make sure that the Mounting Plate (d1) is positioned high enough to prevent the ¼-20 screw from obstructing the Dovetail Bar s (a) path when you assemble the two pieces. Once the Dovetail Bar (a) is attached, you can re-adjust this distance as needed. 6. Loosen the altitude clutch knob located on the AllView mount s fork arm, and turn the altitude axis so that the dovetail holder in parallel to the ground. Retighten the clutch knob. 10
11 7. Loosen the dovetail holder s hand screw on the fork arm and slide the Dovetail Bar (a) into the dovetail holder. Secure using the hand screw. The mount should now look like Fig. 20 and Fig. 21. Fig. 20 Fig The camera s position may be adjusted in 3-dimensions on the Portrait Mounting Bracket, as shown in Fig. 22. a. Forward and backward (X axis) adjust the Portrait Mounting Plate (d) along the Dovetail Bar (a) b. Left and right (Y axis) adjust the Mounting Plate (d1) on the Dovetail Bar Clamp (d2) Fig. 22 X Y 11
12 Fork Arm Configuration There are two configurations for the Fork Arm which are useful for both astronomy and photography. Inner Mounting Configuration: The inner fork arm configuration, as shown in Fig. 23, is designed to be used when attaching a camera to the AllView mount for panoramic photography. This allows the camera to be set up at a nodal point, where it is close to the intersection of the altitude and azimuth axes. A telescope optical tube may also be used in this configuration, but long telescope optical tubes may be limited in their altitude movement as they may strike the mount. For long tubes and camera lenses, you should use the Outer Mounting Configuration described below. When using a camera for panoramic photography, a video camera for video coursing, or a compact short tube telescope with the fork arm in the inner configuration, the fork arm should be at your left hand side while you are standing behind the mount as shown in Fig. 23. When using a telescope or binocular for astronomical observing with the fork arm in the inner configuration, the fork arm should be at your right hand side while you are standing behind the mount as shown in Fig. 24. Fig. 23 Fig. 24 Outer Mounting Configuration: The outer fork arm configuration, as shown in Fig. 25, was designed primarily for astronomical use because of its greater range in altitude movement range without the telescope striking the mount. In the outer mounting configuration, the fork arm should be at your LEFT hand side while you are standing behind the mount, as shown in Fig Fig. 25
13 Changing the Fork Arm Configuration To change the fork arm configuration, loosen the hand screw, located near the base of the fork arm, rotate the fork arm 180 until it stops and tighten the set screw as shown in Fig 26 through Fig 29. Fig. 26 Fig. 27 Fig. 28 Fig. 29 Note: When a camera or telescope optical tube is attached with the fork arm on the incorrect side as described above, the camera or telescope s UP and DOWN movement will be reversed and the mount will not function correctly. 13
14 Dual Encoders and Mount Axis Clutches The AllView mount is engineered with a patented Dual-Encoder design on both axes of the mount. This means that the mount will not lose its alignment or positional information on either axis, even if the scope is moved by hand. The mount has two large clutch knobs, one on each axis, which can be loosened in order to move the mount by hand. Once the mount is in the desired position, tighten the clutch knobs in order to engage the motors. Do not over tighten the knobs or damage to the motors may occur. WARNING You must be careful not to use an optical tube that is too heavy or too big, as the motor assembly will not be able to operate properly and you may damage the mount. This mount was rated to carry an instrument of no more than 9 pounds. Powering the AllView Mount The AllView mount requires 12 Volts DC nominal, but it can use 8 16 Volts. Never use a power supply that varies beyond this range or damage to the electronics may occur. An optional AC adapter can be attached using the power port on the base of the mount or you can use ten (10) AA alkaline batteries in the built-in battery compartment. The battery compartment is located inside the bottom of the AllView mount head. To access the battery compartment: 1. Separate the mount from the tripod by loosening the three tripod mounting bolts underneath the tripod head (see Fig. 30) 2. Turn the mount over and locate the two knurled thumb screws. 3. Completely remove the two knurled thumb screws and pull open the battery compartment. 4. Insert 10x AA batteries into the battery holder and place the holder back into the mount. 5. Replace the door and secure it using the two knurled thumb screws. Fig. 30 Knurled Thumb Screws Battery Compartment Tripod Mounting Bolts 14
15 Using the AllView Mount for Panoramic Photography AllView Mount Panoramic Control The AllView mount is a multi-functional camera mount and tripod. Not only can it be used as a computer controlled telescope mount, it can also be used as a motorized tripod for photography or video recording as well. The AllView mount and the panoramic functionality of the SynScan AZ hand control will work as a panoramic controlled mount and head. There are three methods for shooting panoramic images Easy Pano Mode, Preset Pano Mode and Time Lapse Mode. Easy Pano Mode This is a simple and straightforward method for people just getting started in panoramic photography. 1. Attach a camera to the AllView mount. If you are using a Canon DSLR camera, use the supplied electronic shutter release cable to connect the SNAP output socket on the mount and the SNAP input socket of the camera. This will enable you to automatically control the camera s shutter snap (working in auto mode). The minimum duration of the snap time, from turn on to turn off, is 0.1 second and the maximum duration of the snap time will be more than 60 seconds. If you are using other brands of digital cameras, manual-mode is necessary. 2. Turn the power on. The firmware version will display on the LCD screen, as shown in Fig. 31. Fig Press ENTER, the hand control will prompt you to select one of the operating modes, as shown in Fig.32. Use the scroll keys to select Panoramic Mode. Press ENTER. Fig Use the scroll buttons to select the Easy Pano Mode and press ENTER. 15
16 5. The hand control will display Step 1: Set Camera FOV and FOV already known? If you already know the field of view of the camera lens you are using, Press 1. The hand control will then ask you to use the numeric keypad to enter the field of view (in degrees) of the horizontal axis first. When you are done, press ENTER and edit the field of view of the vertical axis. If the field of view is unknown, press 2. The hand control will walk you through the steps on measuring the field of view of your lens in both the horizontal and vertical axes. If your camera is so equipped, turn on the LCD s live preview mode, otherwise use your viewfinder. The mount will ask you to use the directional keys to move the mount in the following manner: Align the top frame of the camera s view with the horizon and press ENTER Align the bottom frame of the camera s view with the horizon and press ENTER The hand control will now display the measured field of view for the vertical axis of your lens. To continue, press 1. If you wish to go back and perform the measurement again, press 2. The hand control will now prompt you to do the same for the horizontal axis: Align the left frame of the camera s view with the initial center of the view and press ENTER Align the right frame of the camera s view with the initial center of the view and press ENTER The hand control will now display the measured field of view for the horizontal axis of your lens. To continue, press 1. If you wish to go back and perform the measurement again, press 2. The hand control will show both values and save the field of view information for future use. 6. The hand control will display Step 2 HOME Position and will instruct you to use the directional keys to move the camera to the central point of the panoramic photo you wish to take and press ENTER. 7. The hand control will display Step 3 Set Pict Range. Use the scroll buttons to choose between 360 Panoramic or Wide Angle modes. 8. The hand control will again prompt SET PICTURE RANGE Use the scroll buttons to select by Editing or by Measuring the range. Press ENTER once you have made your choice. When by Editing is selected, the hand control will ask you to use the numeric keypad to enter the following limits (in degrees): o RGT LMT - How far to the right of the center point you want the panoramic image to go o LEFT LMT How far to the left of the center point you want the panoramic image to go o UP LMT - How far above the center point you want the panoramic image to go o DOWN LMT How far below the center point you want the panoramic image to go Note: When working in 360 Panorama, the hand control will only ask for UP LMT and DOWN LMT When by Measuring is selected, the hand control will prompt to use the directional buttons to move the camera head to measure the range of panorama. Move the mount to the upper right corner of the panorama you wish to take and press ENTER. Next, move the mount to the lower left corner of the panorama you wish to take and press ENTER. Confirm your settings by pressing 1 (Yes). Note: If in 360 Panorama mode, you will only need to move the mount upward and downward to measure the limits of the picture range. 16
17 9. The hand control will display Step 4 Set Shooting and Set Time Halt. Using the numeric keypad, enter the number of seconds you would like to halt the mount between shots and press ENTER. 10. The hand control will ask if you want to continue with Auto Shooting. By pressing the 1 key, AllView will work in auto-shooting mode, which will send signals via the electronic shutter release cable to the camera to automatically release the shutter for each shot in the panorama. The mount will slew to its proper picturing position, take the image and move to the next picture point without any intervention from the user. This auto-shooting function is especially suitable for Canon EOS DSLR cameras using the shutter release cable (included). After selecting the auto-shooting function, the hand control will prompt you to set exposure control time. Use the numeric keys to input the appropriate time setting. This can be between 0.1 seconds to seconds. Note: The mount s exposure time does not refer to the camera s exact shutter speed. This refers to the timing of the ON and OFF shutter release signal sent from the mount to the camera. Usually the exposure time setting of this snap signal should be longer than the exposure time setting on the camera. The actual shutter speed and aperture adjustments should be made on the camera itself. The mount does not control this. By pressing the 2 key, you will be shooting the exposures manually. The mount will prompt you to start the alignment. When you do, the mount will slew to the first picture position. The display will be similar to that in Fig. 33, which display s Picture Position 1 of 33. You would then take the picture using the camera s shutter release button. Press 3 on the hand control to slew to the next picture position and manually take the image. Continue this process until all images have been taken. At any time, if you want to go back and reshoot any of the picture points, you can press 1 to go through the points in reverse. Fig After the AllView mount goes to the last picture point and takes a picture, the hand control will ask if you want to repeat the panorama using the same picture points. If you select Yes, the mount will ask if you want to shoot the images in the reverse direction. If you choose Yes, the mount will take the same images as before, but starting at the ending point and working through them to the first point. If you choose No, the mount will slew back to the first photo point and will run through the positions in the correct order. 12. If you wish to escape Easy Pano Mode, you may press ESC when the mount stops moving. You will be asked if you wish to abort Pano Made. Press 1 to return to the main menu. 17
18 Preset Pano Mode This method is for more advanced users that want to edit and preset user defined picture points. You will do this by creating a series of layers. Each layer will specify the altitude angle that you want to shoot and how many images you want the mount to take in a 360 panorama at that altitude setting. By adding additional layers at different altitudes, you have the ability to take a full 360 panorama from straight overhead to the base of the mount! 1. Select Preset Pano Mode and press ENTER. The hand control will prompt you to select a camera. There are two preset memory locations available for you to customize with name or model and field of view parameters. If this is your first time using the mount, or you have not configured your camera information into these memory locations, you can simply select one of the two undefined Camera 1 or Camera 2 and press ENTER. 2. The hand control will ask if you want to edit the preset layers. Press 1 to continue to the editor. The hand control will display the existing preset layers. The top line will show the number of the layers you are in, and how many total layers are being used. The second line shows the number of images to be taken in one full 360 rotation of the mount at the altitude angle displayed. In the example in Fig. 34, you are viewing layer 2 out of 5 total layers and the mount will take 3 images at an altitude angle of 45 above the home position. You can use the scroll keys to see each layer. When you are ready to make changes to the layers, press ENTER. Fig The hand control will ask you if you want to add or delete a layer. Press 1 to add or delete a layer or press 2 to accept the preset layers as they are. 4. If you pressed 1, the hand control will ask you to select between adding a new layer and deleting the current layer you were viewing. Adding a layer: Press 1 to add a layer. Use the directional keys and the numeric keypad to enter the number of images and the altitude angle. To change the +/- sign of the altitude angle, highlight the sign and use the scroll keys to change it. A positive number will be an angle above the home position. A negative angle will be below the home position. Press ENTER when you are done. Deleting a layer: Press 2 to delete the layer you are currently viewing. Once you press two, the layer will be deleted. Note: You cannot edit a layer once it is saved. If you need to change the parameters of a layer, you will need to create a new layer and delete the incorrect one. 18
19 5. The hand control will ask if you wish to exit the layer editor. Press 1 to exit the editor and press 2 to continue adding or deleting layers. 6. Once you exit the layer editor, the hand control will ask if you want to save your current layer configuration for use in the future, Press 1 to save the changes you made. Note: There are two layers called Zenith and Nadir. Zenith refers to the point straight overhead, while Nadir refers to the spot directly below the mount. You can include these layers if you choose, or you may delete them if you do not want images taken straight up or straight down. If you delete these layers and attempt to save your changes, the hand control will ask if you want to add these layers back in. 7. The hand control will now ask you to level the scope and move it to the home position. The altitude layers defined in the previous steps are measured from the home position, so make sure you have the mount set correctly before you press ENTER to continue. 8. You will be prompted to set the Time Halt. Using the numeric keypad, enter the number of seconds you want the mount to halt between the time the mount stops moving and capturing the image. Press ENTER. 9. The hand control will ask if you want to continue with Auto Shooting. By pressing the 1 key, AllView mount will work in auto-shooting mode, which will send signals via the electronics shutter release cable to the camera to automatically release the shutter for each shot in the panorama. The mount will slew to its proper picturing position, take the image and move to the next picture point without any intervention from the user. This auto-shooting function is especially suitable for Canon EOS DSLR cameras using the shutter release cable (included). After selecting the auto-shooting function, the hand control will prompt you to set exposure control time. Use the numeric keys to input the appropriate time setting. This can be between 0.1 seconds to seconds. Note: The mount s exposure time does not refer to the camera s exact shutter speed. This refers to the timing of the ON and OFF shutter release signal sent from the mount to the camera. Usually the exposure time setting of this snap signal should be longer than the exposure time setting on the camera. The actual shutter speed and aperture adjustments should be made on the camera itself. The mount does not control this. By pressing the 2 key, you will be shooting the exposures manually. The mount will prompt you to start the alignment. When you do, the mount will slew to the first picture position. You would then take the picture using the camera s shutter release button. Press the 3 key on the hand control to slew to the next picture position and manually take the image. Continue this process until all images have been taken. At any time, if you want to go back and reshoot any of the picture points, you can press 1 to go through the points in reverse. 19
20 Time Lapse Mode This feature allows you to collect a series of still images over a long period of time while the mount slowly pans. You can then use your favorite image processing software to merge these frames into a time lapse video. 1. From the Panoramic Function menu, use the scroll keys to select Time Lapse Mode. Press ENTER to continue. 2. It is recommended that you use your camera s Live Preview mode to use the LCD display as the viewfinder. If your camera does not have this option, you may use the optical viewfinder. Use the directional keys to move the camera to the point where you wish to start your slow pan. Press ENTER to continue. 3. Use the directional keys where you want the slow pan to end and press ENTER. 4. The display will prompt you to set the amount of time you want between each picture point in your time lapse pan. You may enter the information using the directional keys and the numeric keypad in the following format: h:mm:ss. The time interval you can enter is 9:59:59. Once you have entered the proper time interval, press ENTER. 5. You will now be prompted to enter the exposure time. The mount s exposure time does not refer to the camera s exact shutter speed. This refers to the timing of the ON and OFF shutter release signal sent from the mount to the camera. The exposure time setting of this snap signal must be shorter than the interval you set in step 4. The actual shutter speed and aperture adjustments should be made on the camera itself. The mount does not control this. 6. The display will prompt you to enter the number of pictures you want to take during the pan from the starting point to the ending point of the slew. You can choose any number up to 65,535 images. Press ENTER. Note: The number of images you can take during your time lapse slew will be dependent on the image quality setting in your camera, the amount of memory your camera has available and the amount of power left in your camera s battery. The larger the image size, the fewer pictures you will be able to store on your memory card. 7. The display will ask if you are ready to start shooting. Press 1 for yes and 2 for no. 8. The mount will now slew to the starting point and start capturing your images. The status of the time lapse will be shown on the hand control. The top line will show the number of the last picture taken and the total number of pictures you selected. If you have selected a large time interval between images, a countdown timer will show the time remaining until the next shutter release. 9. You can stop the time lapse at any time by pressing the ESC key. The hand control will ask if you wish to resume the time lapse. Press 1 to resume or 2 to exit the time lapse mode. Configuration Menu Under the main Panoramic Functions menu, you can use the scroll keys to select the Configuration menu to set up two cameras with their model number and parameter settings. 1. Select the Camera Setting submenu and press ENTER. The hand control will prompt you to select one of the two camera presets that you want to configure. Use the scroll keys to select the one you want and press ENTER. 2. The hand control will ask if you wish to edit the model name. Press 1 to access the model name editor. 20
21 3. Press ENTER to bring up the letter choices on the top line of the display. Use the directional buttons to select the letter you want and press ENTER. Press ENTER again to select the second letter. Continue until you have finished. You can press the scroll buttons to change the case of the letters to choose from or select numbers or special characters. When you are done entering the name, press SETUP. The display will now show a list of parameters that you can change for your camera o Field of View (Horizontal) o Field of View (Vertical) o Mode of Mounting (Portrait or Landscape) o Exposure Time Use the scroll keys to cycle through this list. To change any one of the parameters, simply press ENTER to edit. Use the scroll keys or the numeric keypad to make the appropriate changes and press ENTER to accept. When you are done with all of the changes, press ESC. 4. The hand control will ask if you wish to save your changes. Press 1 to save. Slew to Home The slew to home function tells the telescope to slew back to its home position (or the zero position of both encoders). By pressing ENTER, the mount will move to this position. Video Coursing The video coursing feature allows you to use the AllView take a video clip with a constant slewing speed from one point to another. The user does not need to calculate the speed in either axis of the mount. Instead, you specify the starting and ending points and the amount of time you wish to take to slew between the two. 1. From the Panoramic Function menu, use the scroll buttons to select Video Coursing and press ENTER. 2. Use the directional keys to slew the video camera to the point where you want your panning shot to start and press ENTER. 3. Use the directional keys to slew the video camera to the point where you want your panning shot to end and press ENTER. slew at the mount s maximum speed. Use the numeric keypad to enter the duration in hours, minutes and seconds. Press ENTER. The maximum time you can enter is 9 hours, 59 minutes, and 59 seconds. 5. The hand control will ask if you are ready to start the coursing. Press 1 to start and the mount will automatically move to the starting position and will then start the video coursing. Note: When the mount starts the coursing, the mount s shutter release cable outlet will short to ground until the course has been completed. You may use this useful signal to activate your camera or camcorder. Please refer to the documentation that came with your camera or camcorder for information on utilizing this signal. 6. Once the slew has been completed, the hand control will ask if you wish to run the slew again. Press 1 to continue or 2 to exit Video Coursing and return to the Panoramic Function menu. 21
22 The SynScan AZ System Using the AllView Mount for Astronomy The AZ GOTO MODE provides extensive computerized GO-TO function to assist you in finding and enjoying the treasures of the night sky, such as planets, nebulae, star clusters, galaxies and much more. The hand control allows you to point your telescope to a specific object or even tour the skies at the touch of a button. The user-friendly menu system allows automatic slewing to over 42,900 objects. Even a beginning amateur astronomer can master its variety of features in a few observing sessions. The SynScan AZ Hand Control The SynScan AZ hand control has two ports on its bottom edge as pictured in Fig. 35. The hand control cable has a RJ-45 with 8 connecting pins on one end and a RJ-12 connector with 6 pins on the opposite end. Plug the RJ-45 end into the port on the base of the hand control and plug the opposite end into the drive base port marked Hand Control. The center port on the bottom of the hand control is used for RS-232 communications between the SynScan AZ and a computer or other device (see Linking with a Computer for more details). Fig. 35 WARNING To connect the SynScan AZ to a PC, use only the RS-232 cable provided with the mount. 22
23 The SynScan AZ hand control allows direct access to all the motion controls of the telescope and a database with a range of preset objects. The hand control comes with a dual-line, 18-character display that is backlit for comfortable viewing of telescope information and scrolling text. To explore the many functions the SynScan AZ has to offer, there are 4 main groups of keys on the hand control (Fig. 36). Fig. 36 Mode Keys: The mode keys are located near the top, close to the LCD display. They include: ESC key is used to escape from a certain command or to go back a level in the menu tree SETUP key is a quick hot key that takes you to the Setup submenu ENTER key is used to select the functions and submenu in the menu tree and to confirm certain functional operations Directional Keys: The directional keys allow complete telescope control at almost any step in SynScan s operation. These controls are locked out when the telescope is slewing to an object. They are normally used to initially align, center objects in the eyepiece and when manually guiding. The left and right directional keys can also be used to move the text cursor when entering data into the hand control. Scroll Keys: The up and down scroll keys, shown in Fig. 37, allow you to scroll up and down within the menu tree or selections. 23
24 Dual Purpose Keys: These keys, pictured in Fig. 38 and Fig. 39, range from the middle to the bottom of the hand control. They serve two distinct purposes data entry and quick reference hot keys: TOUR key takes you on a preset tour across the sky you are currently under RATE key changes the speed rate of the motors when the directional keys are pressed. There are 10 speeds to choose from: 0 (slowest) to 9 (fastest) UTILITY shows functions such as Show Position, Display Time etc USER key gives access to up to 25 user-defined coordinates ID key identifies the object the telescope is currently pointing to NGC, IC, M, PLANET and OBJECT keys allow direct access to SynScan database of over 42,900 objects Fig. 37 Fig. 38 Fig. 39 AZ GoTo Operation Initial Setup 1. Make sure the mount is level to the ground. There is a bubble level built into the base to help level the mount. 2. Point the telescope roughly to the brightest star in the sky seen by your naked eyes. 3. Make sure the hand control and power supplies are plugged in correctly and toggle the power switch located on the top of the mount to the on position. 4. The initial screen displayed on the hand control is the Version Screen. Press ENTER to proceed. The hand control will display OPERATING MODE: Use the scroll keys to select Astronomical Mode and press ENTER. 5. The hand control will display a warning to not point the telescope at the Sun without proper equipment. If you have read the message already, pressing ENTER will bypass the message and skip to the next step. Hint: The hand control s red light will become dimmer and the keypad s backlight will turn off if idle for 30 seconds. Pressing any key turns it back on. 24
25 6. The hand control will prompt SET LOCATION: on the display. There are two methods of performing this function. Use the scrolling keys to select the method you wish to use and press ENTER. Select City: The hand control will ask you to select a database of cities, either in the United States or an International city. In the United States database, you will first select your state and then the closest city to you in alphabetical order. In the International database, you will first select the country and then the city in alphabetical order. If your exact city is not listed, choose the nearest city in the database. As long as you are within 75 miles of the city you choose, you should still be able to easily align the telescope. Edit Coordinates: You may directly enter your longitude and latitude into the hand control using the numeric keypad. First you will be asked for your longitude, and then for your latitude. You can change the cardinal direction (N, S, E or W) by selecting it using the arrow keys and changing it by using the up and down scroll keys. You should enter the coordinates in degrees, and minutes, for example (W , N ). 7. If you used the Select City option in the previous step, you will not need to enter a time zone, as it has already been entered automatically. If you used the Edit Coordinates option in the step above, the hand control will now ask you to SET TIME ZONE. You can use the up and down scroll keys to select one of the two following options and pressing ENTER to continue. Select Time Zone: You can choose your time zone from a list. Enter Time Zone: You may enter the time zone in hours and minutes by yourself (see Appendix B). When editing the time zone, use the scroll keys and numeric keypad to input digits and the sign (+ for East, - for West). Press ENTER to confirm. The format you enter should appear like this if you are in Pacific Standard Time (PST): -08: The hand control will now ask you to enter the date using the numeric keypad in the following format: MM/DD/YYYY. Press ENTER to confirm. 9. Enter your current local time using the 24 hr time mode (e.g. 2:00PM = 14:00). Press ENTER to view the time you just entered. If it is incorrect, press ESC to go back to the previous screen. If correct, press ENTER again to proceed to the next step. 10. The hand control will ask for your Daylight Savings setting. If your location is currently following Daylight Savings, choose yes. If your location does not currently follow Daylight Savings time, select no. Hint: If a mistake was entered into the SynScan AZ hand control, press the ESC key to go back to the previous menu and press ENTER to start again. 11. After setting the Daylight Savings, SynScan AZ will display, Begin alignment? Press 1 to start the alignment procedure. 25
26 Star Alignment In order for the SynScan AZ to correctly point to objects in the sky, it must first be aligned to two or three known positions (stars) in the sky. As the Earth rotates on its axis every 24 hours, astronomical objects appear to move through the sky following an arc. With the supplied information, the telescope can replicate a model of the sky and the movements of astronomical objects. Star alignment can be done anytime during the observing session by choosing Alignment under Setup Menu. There are three methods to align the SynScan AZ Brightest Star alignment, 2-Star alignment and Daytime alignment. If you are using the SynScan AZ for the first time, and you are not familiar with celestial objects in the sky, we recommend that you begin with the Brightest Star alignment. Note: Before performing either alignment method, make sure that your finderscope is well aligned with the telescope tube. Brightest Star Alignment 1. In the alignment screen, select Brightest Star alignment using the scroll keys and press ENTER to confirm. 2. Locate the brightest star in the sky that is far away from other bright stars. Point the telescope roughly to the star you chose using the hand control or by loosening the clutches and moving the telescope by hand. 3. The hand control will prompt Select Region. Using the scroll keys, you will need to identify the region of sky the star you chose is currently in. Each region covers a 90-degree span in azimuth. The table below explains the range of the eight directional divisions. 4. The hand control will generate a list of stars located within this region that are brighter than magnitude 1.5, starting from the brightest to the dimmest. Stars and planets below 10 degrees or higher than 75 degrees above the horizon will be filtered out. The name and magnitude of the alignment star will be displayed on the first line of the LCD. The approximate position will be prompted on the second line. For example, if Arcturus is displayed as an alignment star, and its location (88.1 east and 24.1 above the horizon) will appear as shown in Fig. 40 Press ENTER to continue. Fig
27 5. Use the directional buttons on the hand control to center the star in your finderscope and press ENTER. Now center the star in the telescope s eyepiece and press ENTER. To make it easier to center the star in the eyepiece, you may change the slewing speed by pressing the RATE button and then choose a number between 0 (slowest) 9 (fastest). Note: For the best accuracy, the SynScan AZ recommends that you align on a star and not a planet. If the first star you selected for alignment is actually a planet, the hand control will ask you to center the planet in your eyepiece and press ENTER. The scope will then present a list of stars that are visible. Select one from the list and the scope will move to it automatically. You will be asked to center this star in the eyepiece and press ENTER to continue the alignment process. 6. The LCD display will now show a list of other bright stars that you can use as your second alignment star. Use the scroll keys to move through the list and press ENTER to confirm your choice. The scope will automatically slew towards the second alignment star. Use the hand control to center the star in your finderscope and then your eyepiece, adjusting the rate of the slew motors as needed. Press ENTER to complete the alignment. If you see multiple stars in the eyepiece s field of view, your alignment star will be the brightest among them. 7. If every alignment star was centered up correctly, the hand control display will read Alignment Successful. If there were any errors, the warning Alignment Failed will show on the display and the alignment will have to be repeated. You may exit the alignment procedure any time by pressing the ESC key. Hint: To ensure the accuracy of the star alignment, make sure to end the movement with the UP and RIGHT directional keys when centering the first and second alignment stars in the eyepiece. Hint: Do not try to adjust the telescope before the scope stops from slewing. The SynScan AZ hand control will only respond to the ESC key while slewing. Two-Star Alignment 1. In the alignment screen, use the scroll keys to select 2-Star Align and press ENTER to confirm. 2. The SynScan AZ will display a list of stars available in the current sky for you to choose as the first alignment star. Using the scroll keys, choose a star that you are familiar with and press ENTER. You will need to use the directional buttons on the hand control to slew the telescope to point to the star you chose. 27
28 3. Center the star in your finderscope and then center in the eyepiece, adjusting the rate of the slew motors as needed. Press ENTER once the star has been centered in the eyepiece. 4. SynScan AZ will now provide a list of stars available for the second alignment star. Choose a star using the scroll keys and press ENTER. The telescope will start slewing towards the chosen object. When the slewing stops, center the star in the finderscope and then center in the eyepiece, adjusting the rate of the slew motors as needed. Press ENTER to complete the alignment. 5. If the alignment stars were centered up correctly, the hand control display will read Alignment Successful. If there were any errors, the warning Alignment Failed will show on the display and the alignment procedure will have to be repeated. You may exit the alignment procedure any time by pressing the ESC key. Hint: For best results, select two stars that are at least 60 degrees apart in azimuth. The more distance between the two alignment stars, the more accurate your alignment will be. Choosing two stars with similar height above the horizon will also create better results. Hint: Your alignment is stored in the hand control even after the power has been turned off. You will only need to perform the star alignment once as long as these two requirements are met: The telescope is moved to a home position (park the telescope) before turning off the power. The telescope setup, including the mount has not been moved. Changing the accessories is acceptable as long as it is done with great caution. When the hand control is turned on again, make sure the time entered during the initial setup is based on the same source as when the alignment was originally completed. Daytime Alignment 1. In the alignment screen, use the scroll keys to select Daytime Alignment and press ENTER to confirm. The solar warning will appear on the hand control. When you are done reading it, press ENTER again to continue. 2. The display will show you a list of the brightest objects to use, such as the Moon, bright planets, and the brightest stars above your horizon. Use the scroll keys to select the object you want to align to and press ENTER. 3. You will be prompted to slew the telescope to that object and press ENTER. Once you have the object centered in your eyepiece, press ENTER again to complete the alignment. Note: Since the Daytime Alignment only uses one object as a reference, your go-to pointing accuracy will not be as accurate as with the other two alignment methods, but it will give you the ability to track objects such as the Moon and bright planets. Go-to commands will probably not place objects in your eyepiece field of view, but should get them in a wide finderscope field of view. Note that the visibility of planets in the daytime will depend on the transparency of the atmosphere, as well as the angle between the object and the Sun. 28
29 Pointing Accuracy Enhancement (PAE) Both the star alignment methods provide alignment adequate for any visual observing purpose. For applications that require extra high precision in a particular part of the sky, the SynScan AZ provides a Pointing Accuracy Enhancement (PAE) function to further improve accuracy. 1. Use a go-to command to slew the telescope to a target in the area of sky where you want increased accuracy. 2. Center the object in the eyepiece using the hand control directional keys. 3. Press and hold down the ESC key for 2 seconds. The hand control will display Re-center and the name of the reference object will appear on the LCD and blink three times. If the go-to command is sent from an external planetarium software through the RS-232 cable, the hand control will display Last goto object instead of the name of the object. 4. Make sure that the object is still in the center of the view and press ENTER. The SynScan AZ will record the amount of correction required and will recalculate its model of the sky. The pointing accuracy in this particular part of the sky should be greatly improved. Hint: The result of the PAE is stored in the hand control even if the power has been turned off but will be erased if a new alignment procedure is performed. Object Databases in the SynScan AZ The SynScan AZ comes with a vast database with over 42,900 celestial objects all in the palm of your hand. This database includes selections from the following popular catalogs: Solar System The 7 planets of our solar system, plus the Moon and Pluto. Named Star A list of 212 best known stars from the SynScan AZ database NGC 7,840 of the brightest deep sky objects from the Revised New General Catalog IC 5,386 of standard stars and deep sky objects from the Indexed Catalog Messier Complete list of 110 Messier objects Caldwell Complete list of 109 Caldwell objects Double Stars Includes 55 well-known double stars Variable Stars Includes 20 well-known variable stars SAO Includes 29,523 stars 29
30 Selecting an Object Once the telescope has been aligned, you can now access and view the 42,900 different objects in the SynScan database. There are three method choices to select a celestial object to view: the shortcut keys (Fig 41), the object key (Fig. 42) or the menu system (Fig. 43). Fig. 41 Shortcut Keys TOUR: The hand control presents you with highlights of what is in the sky at that moment. It will show you the brightest and most beautiful objects for your viewing pleasure. Use the scroll keys to view through the list. Choose the desired object by pressing ENTER. The hand control will then display the coordinates of the object. You may use the scroll buttons to display additional information about the object, such as magnitude, size, and the constellation it resides in. Pressing ENTER will prompt you with View Object? Pressing ENTER one more time will cause the telescope to slew to that object. M, NGC, IC: These shortcut keys give you access to the most popular celestial catalogues to date. Each catalog has a set number of objects to choose from. Use the numeric keys to select an object by entering its catalog number. Pressing ENTER will display its coordinates. Primary information such as size, magnitude, and constellation are obtained by pressing the scroll keys. Pressing ENTER once more will cause the telescope to slew to the object. PLANET: This allows you to select the planets, the Moon, or Pluto. Use the scroll keys to find the solar system object you want to view and press ENTER to view its coordinates. Press ENTER once more to slew to the planet. USER: This allows you to select and go-to any user definable objects. Note: If you have not completed an alignment and you attempt to slew the scope with a go-to command, the scope will respond with an error message saying: System needs alignment. Object Key The OBJECT key takes you directly to the Objects Catalog Menu, where you have complete access to over 42,900 celestial objects separated by catalog name. (See the SynScan AZ menu tree for details.) Fig
31 Menu System To access the Object Catalog menu without using the OBJECT key, simply go to the main menu and use the scroll keys until you find the Object Catalog menu. Press ENTER to see the list of catalogs to choose from. (See the SynScan AZ menu tree for details.) Fig. 43 Utility Functions Utility functions are useful tools that provide simple, one-step processes to your SynScan AZ. They include: Show Position This displays the coordinates of where the telescope is currently pointed. Show Information Allows you to check local time, and local sidereal time, plus hardware, firmware, and database versions of the SynScan hand control. If the hand control is connected to the mount, the menu will also display the firmware version of the motor control board. Park Scope This moves the telescope to the Home position or parks the telescope at the current or previously stored parking position. PAE Pointing Accuracy Enhancement function. See Pointing Accuracy Enhancement (PAE) section on page 21. Clear PAE data This allows you to clear all previously stored PAE data. GPS This allows you to obtain information from the optional SynScan GPS receiver. PC Direct Mode This allows you to control the telescope with a computer running optional planetarium programs. See Connecting to a Computer section on page
32 Setup Functions The Setup functions allow you to change any system variable or information regarding location, time, date, and alignment configurations. To access the Setup Functions, either press SETUP key on the keypad or scroll to Setup under the menu option using the scroll keys. The different functions available for you to change are: Date Allows you to change the date entered at the initial setup Time Allows you to change the current time. Observation site Allows you to change the current observing location Daylight Savings Allows you to change the Daylight Savings option Alignment Allows you access to the alignment screen Alignment Stars: o Set Star Name This feature allows the hand control to generate a list of alignment stars or named stars in their common names or Bayer Designations. o Adv. Filter When this option is chosen, the hand control will filter out the star not suitable for star alignment o Sort by This feature allows the hand control to generate a list of alignment stars and display them alphabetically or by their magnitude Backlash This feature allows you to insert a value for each axis to compensate for its backlash. For better pointing accuracy, it is important that the backlash value is set to be equal or greater than the real amount of backlash between the gears. The default setting of the backlash is (0 degree, 0 arc min, and 0 arc second). Use the numeric keys to enter the desired value and press the RIGHT directional key to move the cursor to the next digit. First set the value for the azimuth axis. Then press ENTER to set the altitude axis. Tracking: o Sidereal Rate Activates tracking in sidereal rate for tracking stars and deep sky objects o Lunar Rate Activates tracking in lunar rate (for tracking of the Moon) o Solar Rate Activates tracking in solar rate (for the tracking the Sun using a proper solar filter) o Stop Tracking Stops the tracking instantly Note: The mount does not track until it is aligned. After alignment, it tracks at the sidereal rate unless you change the tracking setting. Elevation Limits Allows you to set the slewing limits of the mount s altitude axis. Setting the slew limit prevents the optical tube from colliding with the mount. The slew limit range is dependent on the fork arm configuration and the optical tube installed on the mount. o Sync. Encoder Allows you to choose one of the alignment stars you used in the alignment procedure to re-align the encoder o Handset Setting Allows adjustment of the brightness of the LCD backlight, the darkness of the LCD lettering, and the backlight brightness of the hand control keypad. Use the RIGHT or LEFT directional key to increase or decrease the value o Factory Setting Allows you to reset the hand control to its default setting 32
33 Using the User Defined Database SynScan AZ allows you to save up to 25 objects in the user-defined database. Saving an Object to the Database 1. Point the telescope at the object you want to save in your user database. 2. From the main menu use the scroll keys to find Object Catalog and Press ENTER. 3. Use the scroll keys to select User Objects in the list and press ENTER. Hint: The User Objects menu can also be accessed directly by pressing the quick reference hot key #9 on the hand control numeric keypad, as pictured in Fig. 44 Fig Select Edit Coordinate and press ENTER. 5. Choose to save your user objects coordinates as RA and Dec (Right Ascension and Declination - useful for astronomical objects) or Alt/Az (useful for terrestrial objects). Press 1 for RA/Dec and 2 for Alt/Az formats. 6. The hand control will display the coordinates of the object the telescope is currently pointing at. In RA/Dec mode, the RA coordinates will be displayed first in hours and minutes, followed by the Dec coordinate in degrees. In Alt/Az format, the azimuth coordinate will be displayed first, followed by the altitude coordinate, both in degrees and minutes. Hint: If you desire, you may change the coordinates displayed by using the numeric keypad and the LEFT and RIGHT directional keys to move the cursor. Press ENTER to save the results. If the coordinates you enter do not exist, the hand control will not respond. Check the coordinates you entered for errors and re-enter the correct coordinates. 7. Press ENTER to save your object. The hand control will display a User Object number as shown in Fig. 45. Use the scroll keys to change to the number you wish to represent your new user object and press ENTER. WARNING The User Object number displayed may already have an object associated with it. Reusing this number will erase the old coordinates previously associated with it. It is recommended that you review the user object list prior to saving a new one to verify which numbers are still available. 8. The SynScan AZ hand control will display View Object? and the user object number you just entered. Press ENTER to slew to the object or ESC to return to the Edit Object menu. Fig
34 Recalling a User Defined Object 1. From the User Object menu, use the scroll keys to select Recall Object and press ENTER. 2. Use the scroll keys to browse through the User Object numbers until you locate the object you want to view. Press ENTER to show its coordinates. Pressing ENTER will prompt you with View Object? Press ENTER again to slew to the object. 3. If a vacant number is selected, the hand control will not respond. Choose another number and try again. Hint: If the recalled object is below the horizon, the hand control will display the Below Horizon warning and automatically return to the Recall Object menu. Identify an Unknown Object SynScan AZ has the ability to identify an unknown astronomical object that the telescope is currently pointing at. To do so, simply: 1. Center the unknown object in the field of view of the eyepiece. 2. Press the ID key, as pictured in Fig The hand control will display a list containing the closest known object in each M, IC, NGC, and Named Star catalogs and its distance from the exact location where the telescope is pointed. Use the scroll keys to view the objects in this list. 5. Press ESC to exit from this function. Fig
35 Connecting to a Computer Another feature of SynScan AZ is the ability to connect to a computer via a serial communication cable. Many commercially available planetarium software programs can be used to control the mount. Any SynScan AZ hand control version 3.00 and later is compatible with the Celestron NexStar 5i/8i and NexStar GPS command protocol. Fig. 47 Fig Make sure your mount has been astronomically aligned. 2. Connect the RS-232 cable to the RJ-11 connector on the bottom of the hand control, shown in Fig. 47, and to a serial communication COM port on your computer. 3. With the planetarium software of your choice, choose Sky-Watcher Mount, Celestron NexStar 5i/8i or Celestron 8/9/11 GPS in the driver setup menu. Follow the instructions provided with your software to establish the connection with the telescope. The SynScan AZ should be under full control of your computer once the connection is successfully established. WARNING Do not use an RS-232 cable other than the one provided to connect between the hand control and your computer, or damage may occur to your computer or hand control. If you are making your own cable based on the information provided in Appendix A, make sure that only pin 2, 3 and 5 connect to the COM connector on your computer. Hint: If you don t have a traditional DB9 serial COM port, but only have USB ports on your computer, you may need to use a USB to Serial adapter to connect between your computer and the RS-232 cable. You may need to install the adapter s driver on your computer. Please check the instruction provided by the manufacturer for the adapter you are using. 4. When you are finished, follow the instructions provided with the planetarium software. WARNING Do not disconnect the SynScan AZ hand control before closing the planetarium program on your computer. Doing so may cause the program to freeze. 35
36 Updating the SynScan Firmware SynScan AZ hand control version 3.0 or later has firmware that is user upgradeable. Users can download the latest version of AllView hand control firmware (version or later) from the Sky-Watcher website and easily update their hand control. System Requirements SynScan Firmware Loader V3.2 or later program, which is download from Sky-Watcher website. AllView hand control version or later Windows95 or later Available RS-232C communication port on PC PC link cable supplied with the SynScan AZ hand control The connecting cable, which connects between the hand control and AllView mount DC power supply with 7.5~15V/100mA output. Power plug should be 2.1 mm diameter, tip positive Preparing for the Update 1. Create a folder for all SynScan AZ related files on your computer and name it SynScan. Visit the Support Page of the Sky-Watcher website at: 2. Download and save the SynScan Firmware Loader V3.2 to the SynScan folder on your computer. You may create a shortcut on the desktop for quick access in the future. You will only need to download this software once. Once it is saved on your computer, only the firmware data file is needed for future updates. 3. Download and save the firmware data file named AllViewVxxyyzz.ssf to the SynScan folder. (The xxyyzz indicates the version number of the firmware.) Updating the SynScan AZ Hand Control 1. Use the connecting cable with one end, RJ45 connector, to connect the hand control, and the other end, RJ-12 connector, to the HC port of the mount. 2. Plug the power cord into the mount (DC +12V). 3. Plug the RJ-11 end of the PC link cable into the jack in the middle socket on the hand control. Push the connector into the hand control until it clicks into place. Plug the opposite end of the cable, the DB9 connector, to the RS-232 port on your PC. 4. Press and hold down the key 0 and 8 simultaneously, and then turn on the power switch on the mount. 5. The hand control will display: SynScan Update Ver.2.x on the LCD screen. 6. Run the SynScanFirmwareLoader.exe software on your PC. Once the program is launched, you should see a window as shown in Fig. 50. The HC. Version button provides the version number of the hardware, firmware and database of your hand control. It is for your reference only and not required for the update. Fig
37 Fig Click Browse to select the AllViewVxxyyzz.ssf file in the SynScan folder. Click Update to start downloading the new firm ware into your SynScan AZ hand control. You will see the status of the update below the Update and HC. Version buttons. 6. When the download is complete, the status will show Update Complete. The SynScan hand control is now updated to the newest firmware. Generally it takes approximately 2 minutes to update the firmware. It may take longer if you are using a USB to serial (RS232) converter. Help: If the error message Cannot connect to a SynScan hand control is shown, check the cable connections and the PC link cable. Make sure the cables and connections are all in good working condition. Close all applications that may be occupying the RS-232 port and try again. Help: If you receive the error message Firmware update failed, reset the hand control by removing the power plug and re- connecting it. Repeat the update procedure. Hint: By default, the data communication rate between the SynScan hand control and the PC is set to be 115kbps. The RS-232 port on some PCs may not support such a high rate by pressing the SETUP key on the hand control after the power supply is switched on. This will reduce the data rate to 9.6kbps. The LCD display will show the word Lo in the lower right hand corner to indicate that it is now in the low communication rate. The steps for updating the firmware remain the same except that now it takes longer to complete (about 10 minutes). 37
38 SynScan AZ Menu Tree MAIN MENU Setup Date Time Observation Site Daylight Saving Alignment Alignment Stars Backlash Tracking Brightest Star Align\\\\. 2-Star Align Set Star Name Adv. Filter Sort by Sidereal Rate Lunar Rate Solar Rate Stop Tracking Elevation Limits Re-align Encoder Handset Setting Factory Setting Panoramic Function Easy Pano Mode Preset Pano Mode Configuration Slew to Home Set Slew Limits Deep Sky Tour Video Coursing Time Lapse Mode Identify Continued on page 39 38
39 Continued from page 38 Utility Function Show Position Show Information Time Version Park Scope Power Voltage PAE Clear PAE Data GPS PC Direct Mode Object List Named Stars Solar System Mercury Venus Mars Jupiter Saturn Uranus Neptune NGC Catalog IC Catalog Pluto Moon Messier Catalog Caldwell Catalog SAO Catalog Double Stars Variable Stars User Objects Recall Object Edit Coordinate 39
40 Appendix A RS-232 Connection The SynScan AZ telescopes are designed to receive control commands set from a computer via the RS-232 port and RS-232 cable. Once connected, the SynScan AZ can be controlled by most popular planetarium software programs. The SynScan AZ will communicate with the personal computer at 9600 bits/sec, no parity and stop bit. All angles are communicated with 16-bit angle and communicated using ASCII hexadecimal. Description PC Command ASCII Hand Control Response Notes Echo Kx X# Useful to check communication Goto Azm-Alt B12AB,4000 # 10 characters sent B = Command, 12AB = Azm, Comma, 4000 = Alt. If command conflicts with slew limits, there will be no action Goto Ra-Dec R34AB,12CE # Scope must be aligned. If command conflicts with slew limits, there will be no action Get Azm-Alt Z 12AB,4000# 10 characters returned, 12AB = Azm, comma, 4000 = Alt, # Get RA-Dec E 34AB,12CE# Scope must be aligned Cancel Goto M # Is Goto in Progress L 0# or 1# 0 = No, 1 = Yes: 0 is ASCII character zero Is Alignment Complete J 0# or 1# 0 = No, 1 = Yes HC Version V 22 Two bytes representing V2.2 Stop/Start Tracking Tx X=0 (Tracking off) X=1 (Alt-Az on) X=2 (EQ-N) X=3 (EQ-S) # Alt-Az tracking requires alignment 32-bit goto RA-Dec r34ab0500,12ce0500 # 32-bit get RA-Dec e 34AB0500, 12CE0500# 32-bit goto Azm-Alt b34ab0500,12ce0500 # 32-bit get Azm-Alt z 34AB0500, 12CE0500# The last two characters will always be zero The last two characters will always be zero 40
41 Additional RS-232 Commands Sending a track rate through RS-232 to the hand control 1. Multiply the desired tracking rate (arc seconds / second) by 4. For example: if the desired track rate is 120 arc seconds/second (approximately 8 times of sidereal rate), then the TRACKRATE = Separate TRACKRATE into two bytes, such that ( TRACKRATE = TrackRateHighByte*256 + TrackRateLowByte). For example TRACKRATE = 480, then TrackRateHighByte = 1, TrackRateLowByte = To send a tracking rate, send the following 8 bytes: Positive Azm tracking: 80, 3, 16, 6, TrackRateHighByte, TrackRateLowByte, 0, 0 Negative Azm tracking: 80, 3, 16, 7, TrackRateHighByte, TrackRateLowByte, 0, 0 Positive Alt tracking: 80, 3, 17, 6, TrackRateHighByte, TrackRateLowByte, 0, 0 Negative Alt tracking: 80, 3, 17, 7, TrackRateHighByte, TrackRateLowByte, 0, 0 4. The number 35 is returned from the hand control. Sending a slow-goto command through RS232 to the hand control 1. Convert the angle position to a 24-bit number. Example: if the desired position is 220, then POSITION_24BIT = (220/360)*224 = 10,252, Separate POSITION_24BIT into three bytes such that (POSITION_24BIT = PosHighByte * PosMedByte * PosLowByte). Example: PosHighByte = 156, PosMedByte = 113, PosLowByte = Send the following 8 bytes: Azm Slow Goto: 80, 4, 16, 23, PosHighByte, PosMedByte, PosLowByte, 0 Alt Slow Goto: 80, 4, 17, 23, PosHighByte, PosMedByte, PosLowByte, 0 4. The number 35 is returned from the hand control. Resetting the position of Az or Alt 1. Convert the angle position to a 24-bit number, same as Slow-Goto example. 2. Send the following 8 bytes: Azm Set Position: 80, 4, 16, 4, PosHighByte, PosMedByte, PosLowByte, 0 Alt Set Position: 80, 4, 17, 4, PosHighByte, PosMedByte, PosLowByte, 0 3. The number 35 is returned from the hand control. 41
42 Appendix B Standard Time Zones of the World 42
INSTRUCTION MANUAL. AZGTi Mount. Copyright Sky-Watcher
 INSTRUCTION MANUAL AZGTi Mount Copyright Sky-Watcher CONTENT Parts Diagram PART I : SETTING UP THE AZGTi MOUNT 1.1 Setting up on a Skywatcher Tripod...4 1. Attaching the AZGTi Mount to a camera tripod...5
INSTRUCTION MANUAL AZGTi Mount Copyright Sky-Watcher CONTENT Parts Diagram PART I : SETTING UP THE AZGTi MOUNT 1.1 Setting up on a Skywatcher Tripod...4 1. Attaching the AZGTi Mount to a camera tripod...5
SYNGUIDER USER'S MANUAL
 SYNGUIDER USER'S MANUAL GETTING STARTED PREPARING THE SYNGUIDER BASIC OPERATIONS OPERATION UNDER THE NIGHT SKY SPECIFICATIONS 1 3 4 9 15 060613V1 Thank you for choosing the SynGuider. The SynGuider can
SYNGUIDER USER'S MANUAL GETTING STARTED PREPARING THE SYNGUIDER BASIC OPERATIONS OPERATION UNDER THE NIGHT SKY SPECIFICATIONS 1 3 4 9 15 060613V1 Thank you for choosing the SynGuider. The SynGuider can
EPIC and EPIC 100 User Guide
 EPIC and EPIC 100 User Guide 2012 GigaPan Systems GigaPan and the GigaPan logo are registered trademarks of Carnegie Mellon University licensed for use by GigaPan Systems. 2012 Carnegie Mellon University
EPIC and EPIC 100 User Guide 2012 GigaPan Systems GigaPan and the GigaPan logo are registered trademarks of Carnegie Mellon University licensed for use by GigaPan Systems. 2012 Carnegie Mellon University
INSTRUCTION MANUAL. X-Wedge for LX200 and LX600 telescopes _07028_XWedge_InstructionManual.indd 1
 INSTRUCTION MANUAL X-Wedge for LX200 and LX600 telescopes 55-12003_07028_XWedge_InstructionManual.indd 1 8/8/2012 11:07:49 AM X-Wedge AutoStar Instruction #497 HANDBOX Manual X-WEDGE OPERATING MANUAL This
INSTRUCTION MANUAL X-Wedge for LX200 and LX600 telescopes 55-12003_07028_XWedge_InstructionManual.indd 1 8/8/2012 11:07:49 AM X-Wedge AutoStar Instruction #497 HANDBOX Manual X-WEDGE OPERATING MANUAL This
AF Area Mode. Face Priority
 Chapter 4: The Shooting Menu 71 AF Area Mode This next option on the second screen of the Shooting menu gives you several options for controlling how the autofocus frame is set up when the camera is in
Chapter 4: The Shooting Menu 71 AF Area Mode This next option on the second screen of the Shooting menu gives you several options for controlling how the autofocus frame is set up when the camera is in
Olivier Thizy François Cochard
 Alpy guiding User Guide Olivier Thizy (olivier.thizy@shelyak.com) François Cochard (francois.cochard@shelyak.com) DC0017B : feb. 2014 Alpy guiding module User Guide Olivier Thizy (olivier.thizy@shelyak.com)
Alpy guiding User Guide Olivier Thizy (olivier.thizy@shelyak.com) François Cochard (francois.cochard@shelyak.com) DC0017B : feb. 2014 Alpy guiding module User Guide Olivier Thizy (olivier.thizy@shelyak.com)
BATTERY GRIP INSTRUCTION MANUAL
 BG-D700 BG-D90 BATTERY GRIP INSTRUCTION MANUAL Product Diagram 1- Contact Cap 2- Holder for Nikon dslr Signal Contact Cover 3- Signal Contacts 4- Auto-Focus Button 5- Main Control Dial 6- Multi-Selector
BG-D700 BG-D90 BATTERY GRIP INSTRUCTION MANUAL Product Diagram 1- Contact Cap 2- Holder for Nikon dslr Signal Contact Cover 3- Signal Contacts 4- Auto-Focus Button 5- Main Control Dial 6- Multi-Selector
PERSONAL RECORD KEEPING
 2 P R O 3 7 0 A s s e m b l y i n s t r u c t i o n s PERSONAL RECORD KEEPING Tip: Record the serial numbers of your Octane Fitness elliptical in the spaces below. This will make it easier for you to obtain
2 P R O 3 7 0 A s s e m b l y i n s t r u c t i o n s PERSONAL RECORD KEEPING Tip: Record the serial numbers of your Octane Fitness elliptical in the spaces below. This will make it easier for you to obtain
Creating Stitched Panoramas
 Creating Stitched Panoramas Here are the topics that we ll cover 1. What is a stitched panorama? 2. What equipment will I need? 3. What settings & techniques do I use? 4. How do I stitch my images together
Creating Stitched Panoramas Here are the topics that we ll cover 1. What is a stitched panorama? 2. What equipment will I need? 3. What settings & techniques do I use? 4. How do I stitch my images together
Nodal Ninja SPH-1 User Manual
 Nodal Ninja SPH-1 User Manual Nodal Ninja SPH-1 is a professional spherical bracket (360 degree pano bracket) for taking panoramic still images or virtual tours. It supports cameras with tripod mount under
Nodal Ninja SPH-1 User Manual Nodal Ninja SPH-1 is a professional spherical bracket (360 degree pano bracket) for taking panoramic still images or virtual tours. It supports cameras with tripod mount under
SAM. Star Adventurer Mini User Guide. Astrophotography Time-Lapse Photography DSLR Camera Control
 SAM Star Adventurer Mini User Guide Astrophotography Time-Lapse Photography DSLR Camera Control Quite Possibly The Most Compact and Versatile Camera Tracking Platform in the Known Universe! Thank You For
SAM Star Adventurer Mini User Guide Astrophotography Time-Lapse Photography DSLR Camera Control Quite Possibly The Most Compact and Versatile Camera Tracking Platform in the Known Universe! Thank You For
48 in. X 96 in. 500 Pound Capacity Motorized Overhead Storage Unit Installation Guide [OPTION B] MODEL # PRM4X8 Patent Pending
![48 in. X 96 in. 500 Pound Capacity Motorized Overhead Storage Unit Installation Guide [OPTION B] MODEL # PRM4X8 Patent Pending 48 in. X 96 in. 500 Pound Capacity Motorized Overhead Storage Unit Installation Guide [OPTION B] MODEL # PRM4X8 Patent Pending](/thumbs/81/83353561.jpg) 48 in. X 96 in. 500 Pound Capacity Motorized Overhead Storage Unit Installation Guide [OPTION B] MODEL # PRM4X8 Patent Pending 1 Table of Contents Table of Contents PAGES Installation Support 3 Safety
48 in. X 96 in. 500 Pound Capacity Motorized Overhead Storage Unit Installation Guide [OPTION B] MODEL # PRM4X8 Patent Pending 1 Table of Contents Table of Contents PAGES Installation Support 3 Safety
Technical Guide for Radio-Controlled Advanced Wireless Lighting
 Technical Guide for Radio-Controlled Advanced Wireless Lighting En Table of Contents An Introduction to Radio AWL 1 When to Use Radio AWL... 2 Benefits of Radio AWL 5 Compact Equipment... 5 Flexible Lighting...
Technical Guide for Radio-Controlled Advanced Wireless Lighting En Table of Contents An Introduction to Radio AWL 1 When to Use Radio AWL... 2 Benefits of Radio AWL 5 Compact Equipment... 5 Flexible Lighting...
Installing Your Electronic Deadbolt
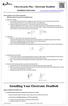 Ultra Security Plus Electronic Deadbolt Installation Instructions http://www.hberger.com/video-gallery/electronic-deadbolt New Installation Lock Location Preparation (Skip this section if you door has
Ultra Security Plus Electronic Deadbolt Installation Instructions http://www.hberger.com/video-gallery/electronic-deadbolt New Installation Lock Location Preparation (Skip this section if you door has
INSTALLATION & ADJUSTMENT INSTRUCTIONS FOR LETHAL WEAPON MODEL 150 & MODEL 200 SIGHTS AND ACCESSORIES
 Sight Assembly...................2 Mounting Sight on Bow: LW 1.........................2 LW 2.........................3 LW MAX.....................3 Set-Up and Adjustment: 2-Axis Leveling................4
Sight Assembly...................2 Mounting Sight on Bow: LW 1.........................2 LW 2.........................3 LW MAX.....................3 Set-Up and Adjustment: 2-Axis Leveling................4
Instruction Manual. Roundshot VR Drive generation 2 Software release: version 2.15 (August 2015)
 Instruction Manual Roundshot VR Drive generation 2 Software release: version 2.15 (August 2015) CONTENTS 1. System Overview 1.1 Roundshot VR Drive Hardware Options 4 1.2 Roundshot VR Drive Software Options
Instruction Manual Roundshot VR Drive generation 2 Software release: version 2.15 (August 2015) CONTENTS 1. System Overview 1.1 Roundshot VR Drive Hardware Options 4 1.2 Roundshot VR Drive Software Options
Print Head Installation Guide
 Print Head Installation Guide MCS Raptor 6 (MCS Eagle AMS Software) is copyright of MCS Incorporated. 2015 MCS Incorporated. 1 Contents Tools... 4 Warnings... 4 Introduction... 4 Section One - Pillar Installation...
Print Head Installation Guide MCS Raptor 6 (MCS Eagle AMS Software) is copyright of MCS Incorporated. 2015 MCS Incorporated. 1 Contents Tools... 4 Warnings... 4 Introduction... 4 Section One - Pillar Installation...
Which equipment is necessary? How is the panorama created?
 Congratulations! By purchasing your Panorama-VR-System you have acquired a tool, which enables you - together with a digital or analog camera, a tripod and a personal computer - to generate high quality
Congratulations! By purchasing your Panorama-VR-System you have acquired a tool, which enables you - together with a digital or analog camera, a tripod and a personal computer - to generate high quality
303SPH SPHERICAL VR HEAD
 INSTRUCTIONS 303SPH SPHERICAL VR HEAD The spherical VR head is designed to allow virtual scenes to be created by Computer from a various panoramic sequences of digital or digitised photographs, taken at
INSTRUCTIONS 303SPH SPHERICAL VR HEAD The spherical VR head is designed to allow virtual scenes to be created by Computer from a various panoramic sequences of digital or digitised photographs, taken at
QUANTUM Qflash MODEL T OPERATING INSTRUCTIONS
 QUANTUM Qflash MODEL T OPERATING INSTRUCTIONS 1.0 DESIGNATIONS 1. Removable Reflector, two positions Normal and Wide angle. 2. Flash-tube 3. Bounce Head, Rotates 180º 4. Swivel Head, Rotates ± 90º 5. Sensor
QUANTUM Qflash MODEL T OPERATING INSTRUCTIONS 1.0 DESIGNATIONS 1. Removable Reflector, two positions Normal and Wide angle. 2. Flash-tube 3. Bounce Head, Rotates 180º 4. Swivel Head, Rotates ± 90º 5. Sensor
WORKFLOW GUIDE. Trimble TX8 3D Laser Scanner Camera and Nodal Ninja R1w/RD5 Bracket Kit
 WORKFLOW GUIDE Trimble TX8 3D Laser Scanner Camera and Nodal Ninja R1w/RD5 Bracket Kit Version 1.00 Revision A August 2014 1 Corporate Office Trimble Navigation Limited 935 Stewart Drive Sunnyvale, CA
WORKFLOW GUIDE Trimble TX8 3D Laser Scanner Camera and Nodal Ninja R1w/RD5 Bracket Kit Version 1.00 Revision A August 2014 1 Corporate Office Trimble Navigation Limited 935 Stewart Drive Sunnyvale, CA
PERSONAL RECORD KEEPING
 PRO3700 2 P R O 3 7 0 0 A s s e m b l y i n s t r u c t i o n s PERSONAL RECORD KEEPING Tip: Record the serial numbers of your Octane Fitness elliptical in the spaces below. This will make it easier for
PRO3700 2 P R O 3 7 0 0 A s s e m b l y i n s t r u c t i o n s PERSONAL RECORD KEEPING Tip: Record the serial numbers of your Octane Fitness elliptical in the spaces below. This will make it easier for
UNCOMPLICATED ASTROPHOTOGRAPHY. Bill Weaver
 UNCOMPLICATED ASTROPHOTOGRAPHY Bill Weaver WHAT CAN YOU REALLY SEE & CAPTURE? Star Party Marvel OVERVIEW OF PHOTOGRAPHIC DEVICES Discuss and display fundamental equipment, techniques & factors for simple
UNCOMPLICATED ASTROPHOTOGRAPHY Bill Weaver WHAT CAN YOU REALLY SEE & CAPTURE? Star Party Marvel OVERVIEW OF PHOTOGRAPHIC DEVICES Discuss and display fundamental equipment, techniques & factors for simple
CHANGES IN THE SKY - DIGITALLY
 CHANGES IN THE SKY - DIGITALLY Sakari Ekko EAAE Summer School Working Group (Finland) Abstract Various changes in the sky are monitored using photographs taken with a common digital camera. Participants
CHANGES IN THE SKY - DIGITALLY Sakari Ekko EAAE Summer School Working Group (Finland) Abstract Various changes in the sky are monitored using photographs taken with a common digital camera. Participants
GL-25 Aluminium Gimbal
 GL-25 Aluminium Gimbal GL-25 ALUMINIUM GIMBAL The gimbal is designed for usage with large telephoto lenses in combination with DSLR & DSLM cameras and camcorders. Allows smooth, horizontal and vertical
GL-25 Aluminium Gimbal GL-25 ALUMINIUM GIMBAL The gimbal is designed for usage with large telephoto lenses in combination with DSLR & DSLM cameras and camcorders. Allows smooth, horizontal and vertical
Digital Housing. Nikon Coolpix 5900, 7900 # for. Housing
 Digital Housing i n s t r u c t i o n m a n u a l for Nikon Coolpix 5900, 7900 Housing #6181.79 Ikelite Digital Housing i n s t r u c t i o n m a n u a l #6181.79 for Nikon CoolPix 5900 & 7900 Cameras
Digital Housing i n s t r u c t i o n m a n u a l for Nikon Coolpix 5900, 7900 Housing #6181.79 Ikelite Digital Housing i n s t r u c t i o n m a n u a l #6181.79 for Nikon CoolPix 5900 & 7900 Cameras
Nikon D7100 Camera Kit. -Checklist and Operations Manual-
 Airborne Digital Reconnaissance System (ADRS) Nikon D7100 Camera Kit -Checklist and Operations Manual- V4.2 October 21, 2014 National Headquarters, Civil Air Patrol 2 1.0 Equipment Pre-Mission Check 1.1
Airborne Digital Reconnaissance System (ADRS) Nikon D7100 Camera Kit -Checklist and Operations Manual- V4.2 October 21, 2014 National Headquarters, Civil Air Patrol 2 1.0 Equipment Pre-Mission Check 1.1
Telescopen > Catadioptrisch Spiegel /lens > Celestron > Celestron CGX-L > Celestron CGX-L 9,25 EdgeHD. Robtics
 Celestron CGX-L 9,25 Model: CGX-L9,25- Artikel: Celestron CGX-L 9,25 Fabrikant: Celestron General Features» 9.25" HD Optical Tube Assembly» CGX-L EQ Mount and Tripod» Celestron's premium StarBright XLT
Celestron CGX-L 9,25 Model: CGX-L9,25- Artikel: Celestron CGX-L 9,25 Fabrikant: Celestron General Features» 9.25" HD Optical Tube Assembly» CGX-L EQ Mount and Tripod» Celestron's premium StarBright XLT
STOP! READ THIS FIRST
 STOP! READ THIS FIRST 1 Getting Started With Your Meistergram Embroidery System (the quick guide) Thank you for choosing Pantograms for your embroidery system provider. We encourage you to read the following
STOP! READ THIS FIRST 1 Getting Started With Your Meistergram Embroidery System (the quick guide) Thank you for choosing Pantograms for your embroidery system provider. We encourage you to read the following
User Manual. Digital Compound Binocular LED Microscope. MicroscopeNet.com
 User Manual Digital Compound Binocular LED Microscope Model MD82ES10 MicroscopeNet.com Table of Contents i. Caution... 1 ii. Care and Maintenance... 2 1. Components Illustration... 3 2. Installation...
User Manual Digital Compound Binocular LED Microscope Model MD82ES10 MicroscopeNet.com Table of Contents i. Caution... 1 ii. Care and Maintenance... 2 1. Components Illustration... 3 2. Installation...
Telescopen > Catadioptrisch Spiegel /lens > Celestron > Celestron CGX-L > Celestron CGX-L 11 EdgeHD. Robtics
 Model: CGX-L 11 HD Artikel: Fabrikant: Celestron General Features» 11" HD Optical Tube Assembly» CGX-L EQ Mount and Tripod» Celestron's premium StarBright XLT coatings provide maximum light transmission»
Model: CGX-L 11 HD Artikel: Fabrikant: Celestron General Features» 11" HD Optical Tube Assembly» CGX-L EQ Mount and Tripod» Celestron's premium StarBright XLT coatings provide maximum light transmission»
QUANTUM Qflash T2 / X2 OPERATING INSTRUCTIONS
 QUANTUM Qflash T2 / X2 OPERATING INSTRUCTIONS 1.0 DESIGNATIONS T2 AND X2 1. Removable Reflector, two positions Normal and Wide angle. 2. Flash-tube 2A. Modeling Lamp (for Model X2 only) 3. Bounce Head,
QUANTUM Qflash T2 / X2 OPERATING INSTRUCTIONS 1.0 DESIGNATIONS T2 AND X2 1. Removable Reflector, two positions Normal and Wide angle. 2. Flash-tube 2A. Modeling Lamp (for Model X2 only) 3. Bounce Head,
QUAD 1000 OWNERS MANUAL OPERATION GUIDE
 QUAD 1000 OWNERS MANUAL OPERATION GUIDE www.laserlinemfg.com REV. 4.30.18 COMPONENTS 4001-0000 Quad 1000 5 arc second zenith laser featuring electronic servo self-leveling with variable temperature compensation
QUAD 1000 OWNERS MANUAL OPERATION GUIDE www.laserlinemfg.com REV. 4.30.18 COMPONENTS 4001-0000 Quad 1000 5 arc second zenith laser featuring electronic servo self-leveling with variable temperature compensation
Z-Truck Up-and-Down Motion. Y-Truck Side-to-Side Motion. Head. Squaring Plate. Sliding Plate FIGURE 1: THE CARVEWRIGHT MACHINE
 Setup and use of CarveWright CO2 Powered Dragster Jig The CO 2 powered Dragster Jig will arrive from the factory fully assembled, calibrated, and squared. In order to get the best results, your CarveWright
Setup and use of CarveWright CO2 Powered Dragster Jig The CO 2 powered Dragster Jig will arrive from the factory fully assembled, calibrated, and squared. In order to get the best results, your CarveWright
APES HD-7700 Version Operator s Training Manual
 APES-14-77 HD-7700 Version Operator s Training Manual Issue A1 09/03 P/N 900599 Performance Design Inc. 2350 East Braniff St. Boise Idaho 83716 This manual contains very important safety information and
APES-14-77 HD-7700 Version Operator s Training Manual Issue A1 09/03 P/N 900599 Performance Design Inc. 2350 East Braniff St. Boise Idaho 83716 This manual contains very important safety information and
Hollywood Swing Away 2 and 4 Bike Racks Assembly and Installation Guide
 Hollywood Swing Away 2 and 4 Bike Racks Assembly and Installation Guide Tools Required: two adjustable wrenches, pliers, ¾ socket wrench recommended Note: please do assembly near your vehicle as you Can
Hollywood Swing Away 2 and 4 Bike Racks Assembly and Installation Guide Tools Required: two adjustable wrenches, pliers, ¾ socket wrench recommended Note: please do assembly near your vehicle as you Can
A510S Operation Manual
 A510S Operation Manual REV 1.1 1 Table of Contents 1 General Information 1-1 Description 1-2 Potential Operational Hazards 1-3 Technical Specifications 1-4 Instrument Overview 1-5 Function Summary 2 How
A510S Operation Manual REV 1.1 1 Table of Contents 1 General Information 1-1 Description 1-2 Potential Operational Hazards 1-3 Technical Specifications 1-4 Instrument Overview 1-5 Function Summary 2 How
Manfrotto 303plus QTVR Pano Head
 FLAAR Reports Digital Imaging, Report on Printers, RIPs, Paper, and Inks JUNE 2004 Manfrotto 303plus QTVR Pano Head A report by Eduardo Sacayon, FLAAR+UFM Manfrotto 303plus QTVR Pano Head OVERVIEW The
FLAAR Reports Digital Imaging, Report on Printers, RIPs, Paper, and Inks JUNE 2004 Manfrotto 303plus QTVR Pano Head A report by Eduardo Sacayon, FLAAR+UFM Manfrotto 303plus QTVR Pano Head OVERVIEW The
So far, I have discussed setting up the camera for
 Chapter 3: The Shooting Modes So far, I have discussed setting up the camera for quick shots, relying on features such as Auto mode for taking pictures with settings controlled mostly by the camera s automation.
Chapter 3: The Shooting Modes So far, I have discussed setting up the camera for quick shots, relying on features such as Auto mode for taking pictures with settings controlled mostly by the camera s automation.
MAXYM Mortiser Operating Manual
 MAXYM Mortiser Operating Manual Rev 2.112/16/02 Copyright MAXYM Technologies Inc. Table of Contents Visual Tour 1-2 Operating the Maxym Mortiser 3 Starting the Mortiser 3 Touch Screen Description 3 Mortise
MAXYM Mortiser Operating Manual Rev 2.112/16/02 Copyright MAXYM Technologies Inc. Table of Contents Visual Tour 1-2 Operating the Maxym Mortiser 3 Starting the Mortiser 3 Touch Screen Description 3 Mortise
Quick Start Guide. Contents
 1 Quick Start Guide Contents Powering on the Machine Login/Password Entry Jaw Set Up High Security Cut by Code High Security Jaw Set Up Edge Cut Cut by Code Edge Cut Cut by Decode Cutter Replacement Tracer
1 Quick Start Guide Contents Powering on the Machine Login/Password Entry Jaw Set Up High Security Cut by Code High Security Jaw Set Up Edge Cut Cut by Code Edge Cut Cut by Decode Cutter Replacement Tracer
Android User s Manual for the CamRanger Mini
 Android User s Manual for the CamRanger Mini US Patent 9712688 08/28/18 1 CamRanger Mini Hardware... 3 Setup... 3 CamRanger Mini App... 5 Connection Screen... 5 Main Screen... 6 Status Bar... 6 Recent
Android User s Manual for the CamRanger Mini US Patent 9712688 08/28/18 1 CamRanger Mini Hardware... 3 Setup... 3 CamRanger Mini App... 5 Connection Screen... 5 Main Screen... 6 Status Bar... 6 Recent
STOP! READ THIS FIRST
 STOP! READ THIS FIRST Page 1 of 37 Getting Started With Your Pantograms GS1501 Embroidery Machine (the quick guide) Thank you for choosing Pantograms for your embroidery system provider. We encourage you
STOP! READ THIS FIRST Page 1 of 37 Getting Started With Your Pantograms GS1501 Embroidery Machine (the quick guide) Thank you for choosing Pantograms for your embroidery system provider. We encourage you
USING THE 2 TELETUBE XLS TM & TELECAT XLS TM ADJUSTABLE SIGHT TUBE
 USING THE 2 TELETUBE XLS TM & TELECAT XLS TM ADJUSTABLE SIGHT TUBE Revised 09/20/08 With the rapid proliferation of larger-aperture, low f-ratio Newtonian telescopes with 2" focusers and larger diagonal
USING THE 2 TELETUBE XLS TM & TELECAT XLS TM ADJUSTABLE SIGHT TUBE Revised 09/20/08 With the rapid proliferation of larger-aperture, low f-ratio Newtonian telescopes with 2" focusers and larger diagonal
High Rise Sit-Stand Desk Converter
 High Rise Sit-Stand Desk Converter Assembly Instructions for Model DC350 Patent No. 9,332,839 PRE-ASSEMBLY Please read all instructions before beginning assembly. We strongly recommend you watch the video
High Rise Sit-Stand Desk Converter Assembly Instructions for Model DC350 Patent No. 9,332,839 PRE-ASSEMBLY Please read all instructions before beginning assembly. We strongly recommend you watch the video
Nodal Ninja SPH-2 User Manual. Nodal Ninja A Panoramic Tripod Head what s in your bag?
 Nodal Ninja SPH-2 User Manual Nodal Ninja A Panoramic Tripod Head what s in your bag? Table of Contents Introduction About Parallax Parallax defined Parallax Demonstrated Features Parts & Specifications
Nodal Ninja SPH-2 User Manual Nodal Ninja A Panoramic Tripod Head what s in your bag? Table of Contents Introduction About Parallax Parallax defined Parallax Demonstrated Features Parts & Specifications
Impact With Smartphone Photography. Smartphone Camera Handling. A Smartphone for Serious Photography?
 A Smartphone for Serious Photography? DSLR technically superior but photo quality depends on technical skill, creative vision Smartphone cameras can produce remarkable pictures always at ready After all
A Smartphone for Serious Photography? DSLR technically superior but photo quality depends on technical skill, creative vision Smartphone cameras can produce remarkable pictures always at ready After all
Digital Director Troubleshooting
 Digital Director Troubleshooting Please find below the most common FAQs to assist in the understanding and use of the product. For details related to each specific camera model, refer to the Compatibility
Digital Director Troubleshooting Please find below the most common FAQs to assist in the understanding and use of the product. For details related to each specific camera model, refer to the Compatibility
Steele TV Stand Stock # BH
 LOT NUMBER: DATE PURCHASED: / / Steele TV Stand Stock # BH46-084-899-02 ADULT ASSEMBLY REQUIRED If you have any questions regarding assembly or if parts are missing, DO NOT return this item to the store
LOT NUMBER: DATE PURCHASED: / / Steele TV Stand Stock # BH46-084-899-02 ADULT ASSEMBLY REQUIRED If you have any questions regarding assembly or if parts are missing, DO NOT return this item to the store
MM540 Installation Instructions IMPORTANT SAFETY INSTRUCTIONS - SAVE THESE INSTRUCTIONS
 MM50 Installation Instructions IMPORTANT SAFETY INSTRUCTIONS - SAVE THESE INSTRUCTIONS Please read this entire manual before you begin. Do not unpack any contents until you verify all requirements on PAGE.
MM50 Installation Instructions IMPORTANT SAFETY INSTRUCTIONS - SAVE THESE INSTRUCTIONS Please read this entire manual before you begin. Do not unpack any contents until you verify all requirements on PAGE.
PERSONAL RECORD KEEPING
 Q47e/Q47ce 2 Q 4 7 e / Q 4 7 c e A s s e m b l y i n s t r u c t i o n s PERSONAL RECORD KEEPING IMPORTANT: Record the serial numbers of your Octane Fitness elliptical in the spaces below. This will make
Q47e/Q47ce 2 Q 4 7 e / Q 4 7 c e A s s e m b l y i n s t r u c t i o n s PERSONAL RECORD KEEPING IMPORTANT: Record the serial numbers of your Octane Fitness elliptical in the spaces below. This will make
Due to possible damage in shipping, the vertical stop assembly has been removed from this machine.
 Due to possible damage in shipping, the vertical stop assembly has been removed from this machine. To assemble, insert the threaded rod through the shroud opening in the top of the machine. Start the four
Due to possible damage in shipping, the vertical stop assembly has been removed from this machine. To assemble, insert the threaded rod through the shroud opening in the top of the machine. Start the four
TVGuider astronomical telescope autoguider
 TVGuider astronomical telescope autoguider Components Sturdy aluminium case containing the electronics Sensitive black and white camera All connection cables Basic function A star image is captured with
TVGuider astronomical telescope autoguider Components Sturdy aluminium case containing the electronics Sensitive black and white camera All connection cables Basic function A star image is captured with
Hubble GOTO Installation Instruction (1.3, 04/30/2014)
 Hubble GOTO Installation Instruction (1.3, 04/30/2014) 1. Preparation... 1 1.1 Tools required... 1 1.2 AZ GOTO Drive Parts List...1 1.3 ALT GOTO Drive Parts List... 1 2. The Azimuth motor drive installation...2
Hubble GOTO Installation Instruction (1.3, 04/30/2014) 1. Preparation... 1 1.1 Tools required... 1 1.2 AZ GOTO Drive Parts List...1 1.3 ALT GOTO Drive Parts List... 1 2. The Azimuth motor drive installation...2
HP Photosmart Mz60 series Digital Camera. User Guide
 HP Photosmart Mz60 series Digital Camera User Guide Legal and notice information Copyright 2007 Hewlett-Packard Development Company, L.P. The information contained herein is subject to change without notice.
HP Photosmart Mz60 series Digital Camera User Guide Legal and notice information Copyright 2007 Hewlett-Packard Development Company, L.P. The information contained herein is subject to change without notice.
model tsa-sa48 Sliding Crosscut Table installation guide
 model tsa-sa48 Sliding Crosscut Table installation guide A Note About Color Variations Among Anodized Aluminum Components Congratulations on the purchase of this SawStop Sliding Crosscut Table. We at SawStop
model tsa-sa48 Sliding Crosscut Table installation guide A Note About Color Variations Among Anodized Aluminum Components Congratulations on the purchase of this SawStop Sliding Crosscut Table. We at SawStop
LinkAlign-60RPT Set-up and Operation Manual
 LinkAlign-60RPT Set-up and Operation Manual LinkAlign Setup and Operation Proprietary, Nextmove Technologies Page 1 LinkAlign Setup and Operation Proprietary, Nextmove Technologies Page 2 Description of
LinkAlign-60RPT Set-up and Operation Manual LinkAlign Setup and Operation Proprietary, Nextmove Technologies Page 1 LinkAlign Setup and Operation Proprietary, Nextmove Technologies Page 2 Description of
CineMoco v2.0. anual
 CineMoco v2.0 anual Table of Contents 1 Introduction 2 Hardware 3 User Interface 4 Menu Status Bar General (GEN) Controller (CON) Motor (MTR) Camera (CAM) 5 Recording Modes 6 Setup Styles 7 Move Types
CineMoco v2.0 anual Table of Contents 1 Introduction 2 Hardware 3 User Interface 4 Menu Status Bar General (GEN) Controller (CON) Motor (MTR) Camera (CAM) 5 Recording Modes 6 Setup Styles 7 Move Types
Customer Notice: Congratulations again on your SawStop purchase, and thank you! -SawStop Tualatin, OR
 Customer Notice: Congratulations on the purchase of this Sliding Crosscut Attachment. As the owner of a SawStop saw, you are familiar with our high standards for quality, fit and finish. Different from
Customer Notice: Congratulations on the purchase of this Sliding Crosscut Attachment. As the owner of a SawStop saw, you are familiar with our high standards for quality, fit and finish. Different from
ABM International, Inc. Navigator Assembly Manual
 ABM International, Inc. 1 1.0: Parts List Tablet (Qty. 1) Tablet mount (Qty. 1) NOTE: Mount may appear and operate different then image below Control Box (Qty. 1) Motor Power Supply (Qty. 1) 2 X-axis motor
ABM International, Inc. 1 1.0: Parts List Tablet (Qty. 1) Tablet mount (Qty. 1) NOTE: Mount may appear and operate different then image below Control Box (Qty. 1) Motor Power Supply (Qty. 1) 2 X-axis motor
HP Photosmart R740 series Digital Camera. User Guide
 HP Photosmart R740 series Digital Camera User Guide Legal and notice information Copyright 2007 Hewlett-Packard Development Company, L.P. The information contained herein is subject to change without notice.
HP Photosmart R740 series Digital Camera User Guide Legal and notice information Copyright 2007 Hewlett-Packard Development Company, L.P. The information contained herein is subject to change without notice.
Panoramas. Featuring ROD PLANCK. Rod Planck DECEMBER 29, 2017 ADVANCED
 DECEMBER 29, 2017 ADVANCED Panoramas Featuring ROD PLANCK Rod Planck D700, PC-E Micro NIKKOR 85mm f/2.8d, 1/8 second, f/16, ISO 200, manual exposure, Matrix metering. When we asked the noted outdoor and
DECEMBER 29, 2017 ADVANCED Panoramas Featuring ROD PLANCK Rod Planck D700, PC-E Micro NIKKOR 85mm f/2.8d, 1/8 second, f/16, ISO 200, manual exposure, Matrix metering. When we asked the noted outdoor and
Vinyl Cutter Instruction Manual
 Vinyl Cutter Instruction Manual 1 Product Inventory Inventory Here is a list of items you will receive with your vinyl cutter: Product components (Fig.1-4): 1x Cutter head unit complete with motor, plastic
Vinyl Cutter Instruction Manual 1 Product Inventory Inventory Here is a list of items you will receive with your vinyl cutter: Product components (Fig.1-4): 1x Cutter head unit complete with motor, plastic
Paramount MYT Tripod User Guide
 Paramount MYT Tripod User Guide Revision 1.1 December, 2014 Software Bisque, Inc. All rights reserved. Table of Contents MYT Tripod Setup and Use... 3 Height Adjustments... 3 Top Plate Adjustment... 7
Paramount MYT Tripod User Guide Revision 1.1 December, 2014 Software Bisque, Inc. All rights reserved. Table of Contents MYT Tripod Setup and Use... 3 Height Adjustments... 3 Top Plate Adjustment... 7
Installing the 3 Indexer: PRS Standard Tools
 888-680-4466 ShopBotTools.com Installing the 3 Indexer: PRS Standard Tools Copyright 2016 ShopBot Tools, Inc. page 1 Copyright 2016 ShopBot Tools, Inc. page 2 Table of Contents Route Cable into Box...5
888-680-4466 ShopBotTools.com Installing the 3 Indexer: PRS Standard Tools Copyright 2016 ShopBot Tools, Inc. page 1 Copyright 2016 ShopBot Tools, Inc. page 2 Table of Contents Route Cable into Box...5
Orion m Series Welding System User Manual
 Orion m Series Welding System User Manual Table of Contents Chapter 1: Setup and Assembly... p.5 What is in the Box... p.5 Darkening Lens & Power Supply Setup... p.5 Microscope Arm Setup... p.6 Microscope
Orion m Series Welding System User Manual Table of Contents Chapter 1: Setup and Assembly... p.5 What is in the Box... p.5 Darkening Lens & Power Supply Setup... p.5 Microscope Arm Setup... p.6 Microscope
Automatic Tool Changer (ATC) for the prolight A Supplement to the prolight 1000 User s Guide
 Automatic Tool Changer (ATC) for the prolight 1000 A Supplement to the prolight 1000 User s Guide 1 1995 Light Machines Corporation All rights reserved. The information contained in this supplement (34-7221-0000)
Automatic Tool Changer (ATC) for the prolight 1000 A Supplement to the prolight 1000 User s Guide 1 1995 Light Machines Corporation All rights reserved. The information contained in this supplement (34-7221-0000)
ASTR130: Astro-Photography Lab. Orientation Session Spring 2009
 ASTR130: Astro-Photography Lab Orientation Session Spring 2009 Rachael Beaton April 16, 2009 I. Objectives 1.Explain Lab Requirements 2.Explain Available Equipment and Check-Out Procedures 3.Learn and
ASTR130: Astro-Photography Lab Orientation Session Spring 2009 Rachael Beaton April 16, 2009 I. Objectives 1.Explain Lab Requirements 2.Explain Available Equipment and Check-Out Procedures 3.Learn and
The ideal K-12 science microscope solution. User Guide. for use with the Nova5000
 The ideal K-12 science microscope solution User Guide for use with the Nova5000 NovaScope User Guide Information in this document is subject to change without notice. 2009 Fourier Systems Ltd. All rights
The ideal K-12 science microscope solution User Guide for use with the Nova5000 NovaScope User Guide Information in this document is subject to change without notice. 2009 Fourier Systems Ltd. All rights
èõ Changing Recording Modes Text Mode Continuous Shooting Mode Changing Flash Modes Flash Off Mode Auto Mode...
 3 ADVANCED SHOOTING Chapter ëêå@å@ èõ Changing Recording Modes... 52 Text Mode... 52 Continuous Shooting Mode... 53 Changing Flash Modes... 55 Flash Off Mode... 56 Auto Mode... 57 Forced Flash Mode...
3 ADVANCED SHOOTING Chapter ëêå@å@ èõ Changing Recording Modes... 52 Text Mode... 52 Continuous Shooting Mode... 53 Changing Flash Modes... 55 Flash Off Mode... 56 Auto Mode... 57 Forced Flash Mode...
Operating the CCD Camera
 Operating the CCD Camera 1995 Edition Incorporates ccd software for disk storage This eliminates problems with cc200 software 1 Setting Up Very little setup is required; the camera and its electronics
Operating the CCD Camera 1995 Edition Incorporates ccd software for disk storage This eliminates problems with cc200 software 1 Setting Up Very little setup is required; the camera and its electronics
Service Manual for XLE/XLT Series Laser Engravers
 Service Manual for XLE/XLT Series Laser Engravers Table of Contents Maintenance...1 Beam alignment...3 Auto focus alignment...8 Bridge alignment...10 Electronics panel replacement...11 X motor change...12
Service Manual for XLE/XLT Series Laser Engravers Table of Contents Maintenance...1 Beam alignment...3 Auto focus alignment...8 Bridge alignment...10 Electronics panel replacement...11 X motor change...12
WARNING BX1514. Serial Number Buick LaCrosse Installation Instructions
 Serial Number Please read BOTH these and the General Towing Instructions before attempting to install or operate this equipment. 1. Blue Ox towing products and accessories are intended to be installed
Serial Number Please read BOTH these and the General Towing Instructions before attempting to install or operate this equipment. 1. Blue Ox towing products and accessories are intended to be installed
INSPECTION AND CORRECTION OF BELLHOUSING TO CRANKSHAFT ALIGNMENT
 INSPECTION AND CORRECTION OF BELLHOUSING TO CRANKSHAFT ALIGNMENT BACKGROUND Proper alignment of the transmission input shaft to the crankshaft centerline is required in order to achieve the best results
INSPECTION AND CORRECTION OF BELLHOUSING TO CRANKSHAFT ALIGNMENT BACKGROUND Proper alignment of the transmission input shaft to the crankshaft centerline is required in order to achieve the best results
DSLR FOCUS MODES. Single/ One shot Area Continuous/ AI Servo Manual
 DSLR FOCUS MODES Single/ One shot Area Continuous/ AI Servo Manual Single Area Focus Mode The Single Area AF, also known as AF-S for Nikon or One shot AF for Canon. A pretty straightforward way to acquire
DSLR FOCUS MODES Single/ One shot Area Continuous/ AI Servo Manual Single Area Focus Mode The Single Area AF, also known as AF-S for Nikon or One shot AF for Canon. A pretty straightforward way to acquire
OPERATIONS MANUAL. Port-O-Slitter
 Tapco Products Company The World Leader in Specialty Tools for the Professional Port-O-Slitter OPERATIONS MANUAL General instructions, set up, accessories and guide to using your portable precision slitting,
Tapco Products Company The World Leader in Specialty Tools for the Professional Port-O-Slitter OPERATIONS MANUAL General instructions, set up, accessories and guide to using your portable precision slitting,
HQ Pole Upgrade Kit for HQ Adjustable Table and HQ QuilTable Assembly Instructions 1
 HQ Pole Upgrade Kit for HQ Adjustable Table and HQ QuilTable Assembly Instructions QF09775 The pole upgrade kit can be used with or without the QF09700 HQ Precison-Glide track upgrade kit. What s Included
HQ Pole Upgrade Kit for HQ Adjustable Table and HQ QuilTable Assembly Instructions QF09775 The pole upgrade kit can be used with or without the QF09700 HQ Precison-Glide track upgrade kit. What s Included
EOS 80D (W) Wireless Function Instruction Manual ENGLISH INSTRUCTION MANUAL
 EOS 80D (W) Wireless Function Instruction Manual ENGLISH INSTRUCTION MANUAL Introduction What You Can Do Using the Wireless Functions This camera s wireless functions let you perform a range of tasks wirelessly,
EOS 80D (W) Wireless Function Instruction Manual ENGLISH INSTRUCTION MANUAL Introduction What You Can Do Using the Wireless Functions This camera s wireless functions let you perform a range of tasks wirelessly,
ADI-100 Interrupter. Operator s Manual. 526 S. Seminole Bartlesville, OK /
 ADI-100 Interrupter Operator s Manual 526 S. Seminole Bartlesville, OK 74003 918/336-1221 www.sescocp.com ADI - 100 Interrupter FEATURES Clock Accuracy 100% during GPS lock Clock Drift 30 µsec per degree
ADI-100 Interrupter Operator s Manual 526 S. Seminole Bartlesville, OK 74003 918/336-1221 www.sescocp.com ADI - 100 Interrupter FEATURES Clock Accuracy 100% during GPS lock Clock Drift 30 µsec per degree
Using the USB2.0 camera and guider interface
 Using the USB2.0 camera and guider interface The USB2.0 interface is an updated replacement for the original Starlight Xpress USB1.1 unit, released in 2001. Its main function is to provide a USB2 compatible
Using the USB2.0 camera and guider interface The USB2.0 interface is an updated replacement for the original Starlight Xpress USB1.1 unit, released in 2001. Its main function is to provide a USB2 compatible
ROTATING SYSTEM T-12, T-20, T-50, T- 150 USER MANUAL
 ROTATING SYSTEM T-12, T-20, T-50, T- 150 USER MANUAL v. 1.11 released 12.02.2016 Table of contents Introduction to the Rotating System device 3 Device components 4 Technical characteristics 4 Compatibility
ROTATING SYSTEM T-12, T-20, T-50, T- 150 USER MANUAL v. 1.11 released 12.02.2016 Table of contents Introduction to the Rotating System device 3 Device components 4 Technical characteristics 4 Compatibility
SPRINT 5000 BOOKLETMAKER OPERATION MANUAL
 SPRINT 5000 BOOKLETMAKER OPERATION MANUAL Sprint5000HCS-USA.doc3.doc Page 1 01/05/2002 CONTENTS 1. Introduction. 2 2. Specification. 2 3. Initial setting up. 3 4. Operation. 4 4.1 Loading staples. 5 4.2
SPRINT 5000 BOOKLETMAKER OPERATION MANUAL Sprint5000HCS-USA.doc3.doc Page 1 01/05/2002 CONTENTS 1. Introduction. 2 2. Specification. 2 3. Initial setting up. 3 4. Operation. 4 4.1 Loading staples. 5 4.2
Orion StarShoot Solitaire AutoGuider #52074
 instruction Manual Orion StarShoot Solitaire AutoGuider #52074 Providing Exceptional Consumer Optical Products Since 1975 OrionTelescopes.com Customer Support (800) 676-1343 E-mail: support@telescope.com
instruction Manual Orion StarShoot Solitaire AutoGuider #52074 Providing Exceptional Consumer Optical Products Since 1975 OrionTelescopes.com Customer Support (800) 676-1343 E-mail: support@telescope.com
DIGITAL PHOTOGRAPHY CAMERA MANUAL
 DIGITAL PHOTOGRAPHY CAMERA MANUAL TABLE OF CONTENTS KNOW YOUR CAMERA...1 SETTINGS SHUTTER SPEED...2 WHITE BALANCE...3 ISO SPEED...4 APERTURE...5 DEPTH OF FIELD...6 WORKING WITH LIGHT CAMERA SETUP...7 LIGHTING
DIGITAL PHOTOGRAPHY CAMERA MANUAL TABLE OF CONTENTS KNOW YOUR CAMERA...1 SETTINGS SHUTTER SPEED...2 WHITE BALANCE...3 ISO SPEED...4 APERTURE...5 DEPTH OF FIELD...6 WORKING WITH LIGHT CAMERA SETUP...7 LIGHTING
BASIC IMAGE RECORDING
 BASIC IMAGE RECORDING BASIC IMAGE RECORDING This section describes the basic procedure for recording an image. Recording an Image Aiming the Camera Use both hands to hold the camera still when shooting
BASIC IMAGE RECORDING BASIC IMAGE RECORDING This section describes the basic procedure for recording an image. Recording an Image Aiming the Camera Use both hands to hold the camera still when shooting
Door window. Front door window, assembly overview
 64-50 Door window Front door window, assembly overview 1 - Window channel Pushed onto flange 2 - Door window Removing Page 64-52 Adjusting Page 64-53 3 - Door 4 - Outer window channel Pushed onto flange
64-50 Door window Front door window, assembly overview 1 - Window channel Pushed onto flange 2 - Door window Removing Page 64-52 Adjusting Page 64-53 3 - Door 4 - Outer window channel Pushed onto flange
Astro-Physics Inc. 400QMD Lubrication/Maintenance Guide
 Astro-Physics Inc. 400QMD Lubrication/Maintenance Guide The following guidelines should be followed to lubricate the three main parts of the 400QMD mount. The QMD stands for Quartz Micro-Drive controller.
Astro-Physics Inc. 400QMD Lubrication/Maintenance Guide The following guidelines should be followed to lubricate the three main parts of the 400QMD mount. The QMD stands for Quartz Micro-Drive controller.
Replacing the Reciprocator on the SWF Compact Series Machine (601C and 1201C)
 Follow the instructions below to replace the reciprocator in the SWF Compact series machines. The tools required can be found in the tool kit that came with the machine. Preparation 1. First, place the
Follow the instructions below to replace the reciprocator in the SWF Compact series machines. The tools required can be found in the tool kit that came with the machine. Preparation 1. First, place the
Observational Astronomy ASTR 2401 Texas Tech University OBSERVING MANUAL
 Observational Astronomy ASTR 2401 Texas Tech University OBSERVING MANUAL The steps outlined below are a guide to setting up and shutting down at the observatory and using the computerized control system
Observational Astronomy ASTR 2401 Texas Tech University OBSERVING MANUAL The steps outlined below are a guide to setting up and shutting down at the observatory and using the computerized control system
EmagiKit. Privacy Pod Plus. Quiet. Easy. Affordable. INSTRUCTIONS ASSEMBLY
 EmagiKit Privacy Pod Plus Quiet. Easy. Affordable. INSTRUCTIONS ASSEMBLY DIMENSIONS AND COMPONENTS 47 47 Ceiling Unit 2-B 2-L 2-R Glass Door Corner Trim Door Handle 90 Adjustable Height Work Surface 1-B
EmagiKit Privacy Pod Plus Quiet. Easy. Affordable. INSTRUCTIONS ASSEMBLY DIMENSIONS AND COMPONENTS 47 47 Ceiling Unit 2-B 2-L 2-R Glass Door Corner Trim Door Handle 90 Adjustable Height Work Surface 1-B
CONTENTS TOOL LIST U P S I D E I N N O V A T I O N S, L L C RAMP AND STEP SYSTEM ASSEMBLY INSTRUCTIONS. Revised: June 2013
 U P S I D E I N N O V A T I O N S, L L C RAMP AND STEP SYSTEM ASSEMBLY INSTRUCTIONS TOOL LIST Required Tools: - Reciprocating Saw with Metal Cutting Blade - Drill - 7/16 Drill Bit for Metal Drilling -
U P S I D E I N N O V A T I O N S, L L C RAMP AND STEP SYSTEM ASSEMBLY INSTRUCTIONS TOOL LIST Required Tools: - Reciprocating Saw with Metal Cutting Blade - Drill - 7/16 Drill Bit for Metal Drilling -
 Operating Instructions Table of Contents Page Operating Instructions 2-3 Changing Character Dial Instructions 4 3/16 Line and Letter Charts 5 Assembly Drawings 6-7 Repair Parts List 8 Trouble Shooting
Operating Instructions Table of Contents Page Operating Instructions 2-3 Changing Character Dial Instructions 4 3/16 Line and Letter Charts 5 Assembly Drawings 6-7 Repair Parts List 8 Trouble Shooting
Ricoh XR Speedlite 300P
 Ricoh XR Speedlite 300P Posted 1-4-04 This manual is for reference and historical purposes, all rights reserved. This page is copyright by mike@butkus. M. Butkus, NJ. This page may not be sold or distributed
Ricoh XR Speedlite 300P Posted 1-4-04 This manual is for reference and historical purposes, all rights reserved. This page is copyright by mike@butkus. M. Butkus, NJ. This page may not be sold or distributed
SPECIFICATIONS. The WM-6XL Long Wm. Malcolm Telescopic Riflescope Instruction Manual WARNING:
 The WM-6XL Long Wm. Malcolm Telescopic Riflescope Instruction Manual SPECIFICATIONS Power: 6X Objective: 17mm Length: 30 in. Weight: 1.85 lb. (29.60 oz.) Eye relief: approx. 4.5 in. Reticle: Fine Crosshair
The WM-6XL Long Wm. Malcolm Telescopic Riflescope Instruction Manual SPECIFICATIONS Power: 6X Objective: 17mm Length: 30 in. Weight: 1.85 lb. (29.60 oz.) Eye relief: approx. 4.5 in. Reticle: Fine Crosshair
2.4G Wireless FlashTTL Trigger KR-201
 2.4G Wireless FlashTTL Trigger KR-201 Contents Contents About high performance of KR201 Cautions before use KR201 of remote functions Compatible equipment The name of each part The basic installation instructions
2.4G Wireless FlashTTL Trigger KR-201 Contents Contents About high performance of KR201 Cautions before use KR201 of remote functions Compatible equipment The name of each part The basic installation instructions
MegaPoints Controller
 MegaPoints Controller A flexible solution and modular component for controlling model railway points and semaphore signals using inexpensive servos. User guide Revision 10c March 2015 MegaPoints Controllers
MegaPoints Controller A flexible solution and modular component for controlling model railway points and semaphore signals using inexpensive servos. User guide Revision 10c March 2015 MegaPoints Controllers
ProLogic Xtreme L22 - Electromechanical Redundant Safe Lock System - Instructions
 ProLogic Xtreme L22 - Electromechanical Redundant Safe Lock System - Instructions Please visit the website below by scanning the QR code with your smartphone or by typing in the address below for video
ProLogic Xtreme L22 - Electromechanical Redundant Safe Lock System - Instructions Please visit the website below by scanning the QR code with your smartphone or by typing in the address below for video
Sliding Crosscut Table installation guide
 Sliding Crosscut Table installation guide model tsa-sa48 A Note About Color Variations Among Anodized Aluminum Components Congratulations on the purchase of this SawStop Sliding Crosscut Table. We at SawStop
Sliding Crosscut Table installation guide model tsa-sa48 A Note About Color Variations Among Anodized Aluminum Components Congratulations on the purchase of this SawStop Sliding Crosscut Table. We at SawStop
STX Stair lighting controller.
 Stair lighting controller STX-1792 STX-1792 controller is used to control stairs lighting dynamically. The backlight is switched on with the subsequent steps, depending on the motion directions: ascending
Stair lighting controller STX-1792 STX-1792 controller is used to control stairs lighting dynamically. The backlight is switched on with the subsequent steps, depending on the motion directions: ascending
Nikon D7000 Camera Kit
 Nikon D7000 Camera Kit -Checklist and Operations Manual- July 31, 2013 SRQ Composite Squadron, FLWG, Civil Air Patrol Page 1 of 30 1.0 Equipment Pre-Mission Check 1.1 Open the camera case and verify the
Nikon D7000 Camera Kit -Checklist and Operations Manual- July 31, 2013 SRQ Composite Squadron, FLWG, Civil Air Patrol Page 1 of 30 1.0 Equipment Pre-Mission Check 1.1 Open the camera case and verify the
