Instruction Manual. Roundshot VR Drive generation 2 Software release: version 2.15 (August 2015)
|
|
|
- Ralph Bailey
- 5 years ago
- Views:
Transcription
1 Instruction Manual Roundshot VR Drive generation 2 Software release: version 2.15 (August 2015)
2
3 CONTENTS 1. System Overview 1.1 Roundshot VR Drive Hardware Options Roundshot VR Drive Software Options Accessories 9 2. First Steps With Your VR Drive 2.1 Setting up the VR Drive hardware Roundshot VR Drive full Roundshot VR Drive semi Roundshot VR Drive turntable Roundshot VR Drive Linear rail Roundshot VR Drive Dolly Special hardware assembly options Light meter Radio control unit Wi-Fi router for remote control Setting up the digital camera Setting up the VR Drive software Navigation Starting/stopping the VR Drive Program Management 3.1 Overview Program Wizard Wizard workflow for quality, speed and HDR modes Wizard workflow for turntable mode Wizard workflow for timelapse and video modes Program Editing 4.1 Editing in quality, speed and turntable modes Editing in timelapse and video modes Editing in HDR mode USB Settings Auto exposure settings Settings Settings/general Settings/database Settings/service menu 103 Instruction Manual Roundshot VR Drive version 2.15 August 2015 by Seitz Phototechnik AG / Switzerland page 2
4 CONTENTS 5. Tips and Tricks 5.1 Nodal point adjustment procedure Roundshot Image Bundler Stitching workflow Mask the nadir Conversion to web formats Speed vs. quality mode Gigapixel photography HDR photography Turntable and object movie generation Using long exposure times Using the VR Drive light meter Video vs. timelapse mode Working with presets Frequently asked questions Maintenance & Warranty 6.1 Recharging the VR Drive Transport & storage Touch screen calibration International Warranty Software update: Club VR Drive Upgrades: Adding new software modes Return of equipment / recycling Technical Data 147 Instruction Manual Roundshot VR Drive version 2.15 August 2015 by Seitz Phototechnik AG / Switzerland page 3
5 1. System Overview 1.1 Roundshot VR Drive Hardware Options The VR Drive is available in a variety of hardware options, each designed for a specific task: VR Drive full VR Drive semi VR Drive base VR Drive turntable VR Drive motor VR Drive motor VR Drive motor VR Drive motor Li-Ion batteries (inside motor) charging unit VR bracket y-motor with clamp and connection cable release cable for digital camera spirit level allen key to attach camera Li-Ion batteries (inside motor) Charging unit VR bracket quick-adaptor y-clamp for manual tilting release cable for digital camera spirit level allen key to attach camera Li-Ion batteries (inside motor) charging unit quick-adaptor base rail release cable for digital camera spirit level allen key to attach camera Li-Ion batteries (inside motor) charging unit turntable with screw attachment release cable for digital camera with 2m extension cable spirit level allen key The VR Drive full is equipped with a horizontal (X) and vertical (Y) motor and rotates fully automatically in all directions (X,Y). The VR Drive semi is equipped with a horizontal motor (X) only. For this model the vertical tilting is done manually. Designed for those applications requiring no vertical displacement - for example when capturing a sphere with a fisheye lens the VR Drive base comes with the horizontal motor (X) and a base rail. Finally, the VR Drive turntable consists of the VR Drive horizontal motor (X) and a turntable for object movies. It is possible to purchase additional accessories to complete the VR kit, for example the turntable with 2m extension cable, additional release cables, additional rails. All hardware options are upgradeable. For example, it is possible to purchase the y-motor with connection cable to transform the VR Drive from semi to full. Instruction Manual Roundshot VR Drive version 2.15 August 2015 by Seitz Phototechnik AG / Switzerland page 4
6 1.1 Roundshot VR Drive Hardware Options (continued) Roundshot VR Drive full VR Drive components VR Drive x-motor touch screen on/off button VR Drive y-motor quick adaptor quick adaptor release VR bracket lock VR bracket nodal rail nodal rail clamp release cable (optional) USB cable for camera control (optional) motor cable x-y spirit level tripod mount (3/8 ) VR Drive y-motor cable clips socket for radio control unit (receiver)+ for light meter cables/plugs x-motor cable charging unit release cable USB cable Ethernet (to connect wifi module) Instruction Manual Roundshot VR Drive version 2.15 August 2015 by Seitz Phototechnik AG / Switzerland page 5
7 1.1 Roundshot VR Drive Hardware Options (continued) Roundshot VR Drive semi y-clamp for manual tilting Allen key 4mm for attaching/removing camera to nodal rail attaching/removing y-motor to VR bracket locking/releasing VR Drive x-motor on tripod Allen key 3/16 for removing/attaching or fine-tuning y-motor clamp Instruction Manual Roundshot VR Drive version 2.15 August 2015 by Seitz Phototechnik AG / Switzerland page 6
8 1.2 Roundshot VR Drive Software Options For cylindrical or spherical panoramas, single- or multi-row Quality mode Speed mode The VR Drive quality mode is the base functionality for panoramas up to 360 (or more). The camera is stopped in every position. This mode is used for panoramas with difficult lighting conditions (indoors) and for bracketing and HDR images. In the speed mode the camera is rotated non-stop, ideal for moving scenes outdoors. As a rule of thumb, the camera shutter speed requires to be 1/500 sec. or faster (for a 6 second 360 rotation). For object movies Turntable mode For timelapse movies Timelapse mode In turntable mode the camera captures images of a rotating object on a turntable for object movies. Never miss an image, perfect positioning! In timelapse mode the VR Drive releases a sequence of images which are then composed into a timelapse movie. Two capture formats are possible: 360 rotation or linear movement along a rail. Instruction Manual Roundshot VR Drive version 2.15 August 2015 by Seitz Phototechnik AG / Switzerland page 7
9 1.2 Roundshot VR Drive Software Options (continued) For video sweeps Video mode The "video mode" is designed for smooth automated video sweeps, both positionand time-controlled, horizontally (x) and vertically (y). For 32-bit HDR images HDR mode Instruction Manual Roundshot VR Drive version 2.15 August 2015 by Seitz Phototechnik AG / Switzerland page 8
10 1.3 Roundshot VR Drive accessories Short nodal rail (for fisheye lenses) Long nodal rail 220mm (for long + heavy lenses) Clamp for manual tilting Additional VR bracket Radio release unit Additional spirit level Instruction Manual Roundshot VR Drive version 2.15 August 2015 by Seitz Phototechnik AG / Switzerland page 9
11 1.3 Roundshot VR Drive accessories (continued) Additional camera release cables (please check our website for list of compatible cameras) Additional motor cable x-y Extension cable (2m) for turntable Turntable Instruction Manual Roundshot VR Drive version 2.15 August 2015 by Seitz Phototechnik AG / Switzerland page 10
12 1.3 Roundshot VR Drive accessories (continued) USB cable to connect VR Drive with camera (for HDR mode) Additional universal charger ( V) light meter wifi router cable clips to attach cables on VR bracket Instruction Manual Roundshot VR Drive version 2.15 August 2015 by Seitz Phototechnik AG / Switzerland page 11
13 2. First Steps With Your VR Drive 2.1 Setting up the VR Drive hardware Your VR Drive is delivered in a compact shipping box with foam protection. The shipping box consists of five compartments: VR Drive accessories (connection cables, tools, spirit level) VR Drive release cable VR Drive motor VR bracket with VR Drive y-motor (or nodal rail clamp) and nodal rail Universal charger ( V) Instruction Manual Roundshot VR Drive version 2.15 August 2015 by Seitz Phototechnik AG / Switzerland page 12
14 2.1 Setting up the VR Drive hardware (continued) Roundshot VR Drive full Assemble your VR Drive full in the following way: Place the VR Drive x-motor on a tripod with a large (3/8 ) thread. When using a tripod with small thread (1/4 ) use an adaptor ring inside the VR Drive motor base. When the VR Drive locks up very tightly on the tripod, it can be released with the allen key Slide the VR bracket with attached y-motor into the quick adaptor and close the quick adaptor lock tightly. To avoid damage to the VR Drive gears we recommend that you attach the VR Drive gently by hand and then lock it using the allen key. The same is true when removing the VR Drive from the tripod. Open the quick adaptor release and turn the VR bracket in position. Close the quick adaptor release tightly. Do not turn the VR bracket, when the quick adaptor is locked. Due to the high leverage the VR Drive motor and the gears can be damaged. Instruction Manual Roundshot VR Drive version 2.15 August 2015 by Seitz Phototechnik AG / Switzerland page 13
15 2.1.1 Roundshot VR Drive full (continued) Adjust the height of the y-motor using the allen key. Make sure that there is enough space for large cameras and lenses when tilting downward -90. It is possible to slide the y-motor up and fix it at the very top. However, for stability purposes it is better to keep the y-motor as low as possible. Now connect the y-motor cable into the VR Drive x-motor. Connect the other end of the cable into the VR Drive y-motor (front or rear). Instruction Manual Roundshot VR Drive version 2.15 August 2015 by Seitz Phototechnik AG / Switzerland page 14
16 2.1.1 Roundshot VR Drive full (continued) Attach your digital camera to the nodal rail using the allen key. Make sure that the camera is always attached at the same position. We recommend sliding the camera to the very rear (zero position). When attaching the camera at different positions the nodal points in the software will no longer be correct. If the nodal rail is not long enough (or longer lenses) use a separate, longer nodal rail (available on request). Check that the rear of the camera is mounted straight at exactly 90 with the nodal rail: wrong correct Instruction Manual Roundshot VR Drive version 2.15 August 2015 by Seitz Phototechnik AG / Switzerland page 15
17 2.1.1 Roundshot VR Drive full (continued) Slide the camera with the nodal rail into the nodal rail clamp. Close the nodal rail clamp lock. Check if the VR Drive x-motor is level using the spirit level on the motor. You can also attach the spirit level at the side of the x-motor. Now check that the camera is exactly level using the spirit level. Connect the release cable and /or the USB cable into the VR Drive x-motor Instruction Manual Roundshot VR Drive version 2.15 August 2015 by Seitz Phototechnik AG / Switzerland page 16
18 2.1.1 Roundshot VR Drive full (continued) Connect the other end of the cable into the camera. Push it tightly into the socket. Attach the cable clips on the VR bracket to fasten all cables. When to use which cable? Quality mode Speed mode Turntable mode Timelapse mode Video mode HDR mode electronic release cable USB cable - The USB cable can only be used with USB-compatible Nikon and Canon cameras. For a list of compatible models please check our website: It is also possible to use the USB cable for advanced USB features only and release the images with the electronic release cable. This set-up is recommended for example when using mirror prerelease in HDR mode. Your VR Drive full is now ready. To use the USB cable for image release, this USB feature needs to be activated in the Program Wizard or in the program edit menu (USB parameters USB cable connected: on release with USB cable: on). If not, the images will be released via the electronic release cable. Instruction Manual Roundshot VR Drive version 2.15 August 2015 by Seitz Phototechnik AG / Switzerland page 17
19 2.1.1 Roundshot VR Drive full (continued) The use of all cables is advisable for example when using mirror prerelease: Image release + mirror control through electronic release cable USB features + camera control (HDR bracketing) through USB cable Instruction Manual Roundshot VR Drive version 2.15 August 2015 by Seitz Phototechnik AG / Switzerland page 18
20 2.1.1 Roundshot VR Drive full (continued) Turn the VR Drive off. If the default parking position has not been changed, the camera should now point +90 towards the sky (zenith). If the camera points -90 down to the ground (nadir), you have mounted the camera + nodal rail in the opposite way on the nodal rail clamp (y-motor). When mounting the camera with nodal rail in the opposite direction, the xml file will not be correct and the stitching will not work. Please also check section Frequently Asked Questions for additional information on how to recover an incorrect xml. Instruction Manual Roundshot VR Drive version 2.15 August 2015 by Seitz Phototechnik AG / Switzerland page 19
21 2.1.2 Roundshot VR Drive semi The VR Drive semi is set up in the same way as the VR Drive full except that there is just a nodal rail clamp instead of the y-motor and that only the camera release cable or USB cable needs to be connected. The height of the nodal rail clamp can be adjusted with the allen key. Connect the release cable and / or the USB cable into the VR Drive x-motor and into the camera. Push it tightly into the socket. Your VR Drive semi is now ready. Instruction Manual Roundshot VR Drive version 2.15 August 2015 by Seitz Phototechnik AG / Switzerland page 20
22 2.1.3 Roundshot VR Drive turntable Assemble your VR Drive turntable in the following way: Lock the quick adaptor release and remove the quick adaptor from the VR Drive x-motor by turning it anti-clockwise. Hold the turntable with the allen key without turning the allen key. Attach the VR Drive x-motor upside-down on the tripod. Attach the 3/8 thread. Attach the quick adaptor. Instruction Manual Roundshot VR Drive version 2.15 August 2015 by Seitz Phototechnik AG / Switzerland page 21
23 2.1.3 Roundshot VR Drive turntable (continued) The turntable is covered with a protective foil on both sides. Remove the protective foil on both sides of the turntable before use. Slide the turntable into the quick adaptor and lock it firmly. Connect the release cable into the VR Drive x- motor and into the camera. Push it tightly into the socket. Use the 2m extension cable to increase the distance between camera and turntable. It is possible to use several 2m extension cables. Your VR Drive turntable is now ready. Instruction Manual Roundshot VR Drive version 2.15 August 2015 by Seitz Phototechnik AG / Switzerland page 22
24 2.1.4 Roundshot VR Drive linear rail These are the necessary parts to build up a linear rail with 1 tube element length 2 edge sensors 2 edge elements to hold the tubes 2 long and 2 short screws to attach the tubes 1 linear rail slider unit 2 motor cables 1 wheel with manual lock lever 1 VR Drive x-motor 1 VR Drive y-motor 2 tubes of equal length 1 rope Instruction Manual Roundshot VR Drive version 2.15 August 2015 by Seitz Phototechnik AG / Switzerland page 23
25 2.1.4 Roundshot VR Drive linear rail (continued) Assemble your VR Drive linear rail in the following way: Step 1: build the linear rail main unit Remove the Q-mount of the Y-motor using the Allen key Attach the linear rail wheel on the Y-motor using the Allen key. Once firmly attached, use the screw driver to tighten the 3 security screws as shown on the right image. Instruction Manual Roundshot VR Drive version 2.15 August 2015 by Seitz Phototechnik AG / Switzerland page 24
26 2.1.4 Roundshot VR Drive linear rail (continued) Attach the Y-motor to the linear rail slider unit. The Y motor fits into the positions on the slider unit marked in red. Once the Y-Motor is correctly positioned, use the Allen key to firmly close the main screw in the unit centre. The linear rail slider unit is now ready. Instruction Manual Roundshot VR Drive version 2.15 August 2015 by Seitz Phototechnik AG / Switzerland page 25
27 2.1.4 Roundshot VR Drive linear rail (continued) Step 2: Assemble the linear rail tube structure Start with assembling one of the edge sensors with an edge element. The 2 pins on the edge sensor should fit in a dedicated location. Please note that there is no specific side at this stage Use the long screw on the sensor side to attach the first tube and the small screw on the other side to attach the second tube. Then use the Allen key to firmly close the 2 screws Instruction Manual Roundshot VR Drive version 2.15 August 2015 by Seitz Phototechnik AG / Switzerland page 26
28 2.1.4 Roundshot VR Drive linear rail (continued) Slide the 2 tubes in the Linear rail main unit as shown below. Make sure the black lines of the main unit are on the same side as the edge sensor. Close the linear rail structure by attaching the remaining edge element and edge sensor on the other side of the tubes. Please make sure the sensor is on the same side as the first sensor. Instruction Manual Roundshot VR Drive version 2.15 August 2015 by Seitz Phototechnik AG / Switzerland page 27
29 2.1.4 Roundshot VR Drive linear rail (continued) Optional: Extend the linear rail with extension tubes (this step should be done before closing the linear rail structure with the edge sensor) These are the necessary parts to extend the linear rail: 1 centre element to hold the tubes (same as edge element) 2 screws (without head) 2 equally sized tubes Start by placing the centre elements at the edge of the existing structure, and fix the 2 screws by turning them into the tubes as far as possible. Then attach the 2 additional tubes to the screws by turning into the screws, until they are firmly attached. Repeat this procedure until all extension tubes are assembled. Then close the structure with an edge sensor as explain in the previous page. Instruction Manual Roundshot VR Drive version 2.15 August 2015 by Seitz Phototechnik AG / Switzerland page 28
30 2.1.4 Roundshot VR Drive linear rail (continued) Place the rope following the dedicated path as described below. Pull the rope firmly and attach it to the break on top of the sensor elements. Make security knots at the 2 rope edges. Make sure to close the wheel lock lever manually to fix the main unit on the rope. Step 3: Assemble the VR Drive x-motor Attach the VR Drive X-Motor on the dedicated place of the linear rail slider unit. Make sure the roundshot logo is up-side-down. In this set-up only the turntable will rotate instead of the entire x-motor, thus preventing the motor cables from being damaged. Attach the 2 motor cables on the available sockets on the linear rail slider unit. One cable connects to the Y-motor and the other to the X-motor (motor socket). Your linear rail is now ready to use and can be attached on 2 or more tripods depending the number of extension tubes. Please make sure to use enough tripods or other support element to avoid the linear rail to bend under the camera and main unit weight. Instruction Manual Roundshot VR Drive version 2.15 August 2015 by Seitz Phototechnik AG / Switzerland page 29
31 2.1.5 Roundshot VR Drive dolly Assemble your VR Drive dolly in the following way: Step 1: build the dolly frame without motors These are the necessary parts to build up the dolly frame: 2 corner elements (left + right) 2 short screws for the corner elements 2 wheels (diameter = 200mm) 1 double junction element 1 round distance element 2 long screws for the wheels with washers 3 equally sized tubes Start with attaching 2 tubes with the double junction elements. You can just turn the tubes until they are firmly attached. Instruction Manual Roundshot VR Drive version 2.15 August 2015 by Seitz Phototechnik AG / Switzerland page 30
32 2.1.5 Roundshot VR Drive dolly (continued) On each tube attach one of the 2 corner elements using the short screws. Make sure to place the straight sides of the corner element to face each other, as shown in the picture below. At this stage do not tighten the short screws completely, this will simplify the next steps. Use the 2 long screws and the 2 washers to prepare the wheel attachments as follow. The washers will be inside and the screw head outside the dolly. Place the 3 rd tube between the 2 corner elements to form a triangle. As the corner elements are not yet firmly attached they can be adjusted to fit with the tube. Fix the left part of the tube using the left wheel as prepared before. The screws (long and short) can be attached firmly on this side of the dolly. Instruction Manual Roundshot VR Drive version 2.15 August 2015 by Seitz Phototechnik AG / Switzerland page 31
33 2.1.5 Roundshot VR Drive dolly (continued) Attach the right wheel on the right corner element the same way as for the left part. Make sure that all the screws are now firmly attached. The Dolly frame is now ready and looks as follow (view from the top): Step 2: attach the VR Drive x- and y-motor to the dolly frame Option 1: Both the x- and y-motor are used to drive the dolly. The camera position is fixed on the dolly. These are the necessary parts to build up Option 1: Wheel arm VR Drive x-motor VR Drive y-motor with already attached wheel Instruction Manual Roundshot VR Drive version 2.15 August 2015 by Seitz Phototechnik AG / Switzerland page 32
34 2.1.5 Roundshot VR Drive dolly (continued) Attach the wheel arm on the VR Drive x-motor on one side (left image) and to the y-motor on the other (right image). Attach the round distance element on top of the VR Drive x-motor. Using an Allen key, attach the Dolly frame to the round distance element as shown below. Finally connect the VR Drive x-motor and the y-motor with the motor cable (in the same way as for the regular VR Drive) and place a camera with or without tripod on top of the dolly. Instruction Manual Roundshot VR Drive version 2.15 August 2015 by Seitz Phototechnik AG / Switzerland page 33
35 2.1.5 Roundshot VR Drive dolly (continued) Option 2 : y-motor is used to drive the dolly. The VR Drive x-motor is used to position the camera on top of the dolly. These are the necessary parts to build up option 2: VR Drive x-motor VR Drive y-motor with already attached wheel Wheel arm Fix the flat arm on the y-motor using the Allen key as shown below. Then attach the round distance element on top of the y-motor. Using an allen key, attach the dolly frame to the round distance element as shown below. Instruction Manual Roundshot VR Drive version 2.15 August 2015 by Seitz Phototechnik AG / Switzerland page 34
36 2.1.5 Roundshot VR Drive dolly (continued) Place the VR Drive x-motor (with an optional tripod) on top of the dolly. Then connect the x- with the y-motor using the motor and extension cables as well as the release or USB cable (for image release in timelapse mode). Finally place a camera on top of the VR Drive main unit. You can see an example of the final configuration below: Mounting the release or USB cable between camera and the VR Drive is not always necessary: In video mode the cable is not required (no image release, only filming) In timelapse mode it is required as the VR Drive releases the camera at defined positions Instruction Manual Roundshot VR Drive version 2.15 August 2015 by Seitz Phototechnik AG / Switzerland page 35
37 2.1.6 Special hardware assembly options There is a variety of special assembly options for particular tasks: Attach camera adaptor into quick adaptor for mounting camera directly on VR Drive x-motor. Slide nodal rail into quick adaptor for mounting camera directly on VR Drive x- motor with nodal point adjustment. Fix VR Drive y-motor at a 90 angle on the VR bracket to make the unit very compact for gigapixel photography (cylindrical), especially with large cameras and heavy lenses Fix VR Drive y-motor directly on lower bracket with q-mount to turn camera away from centre of VR Drive for -90 image (spherical panorama) Instruction Manual Roundshot VR Drive version 2.15 August 2015 by Seitz Phototechnik AG / Switzerland page 36
38 2.1.6 Special hardware assembly options (continued) Fix VR Drive y-motor directly on lower bracket for compact cameras (greater stability). The VR bracket can be disassembled by loosening the two screws below. It is then possible to attach the VR Drive y- motor directly on the lower VR bracket using the two screws. Instruction Manual Roundshot VR Drive version 2.15 August 2015 by Seitz Phototechnik AG / Switzerland page 37
39 2.1.6 Special hardware assembly options (continued) When the VR Drive y-motor stops at a wrong parking position, it can be mechanically adjusted back into the correct parking position like this (example: parking position Y=90, camera looking up): Centre of rotation axis Step 1: Turn off the VR Drive so it moves into the parking position Step 2: Use the allen key to open the screw holding the y-motor in the L-bracket Step 3: Shift the y-motor up so that the centre of the y-motor rotation axis is accessible Step 4: Detach the VR bracket from the VR Drive by opening the quick adaptor Step 5: Place the VR bracket with y-motor flat on an elevated surface with the centre of the y-motor rotation axis freely suspended Step 6: Now open the screw inside the y- motor rotation axis with the small allen key (counter-clockwise) Step 7: Move the nodal rail down so that it is flat on the surface and parallel with the y-motor Step 8: Tighten the screw inside the y- motor rotation axis again with the small allen key (clockwise) The nodal rail is now again in the correct (parallel) position. Instruction Manual Roundshot VR Drive version 2.15 August 2015 by Seitz Phototechnik AG / Switzerland page 38
40 2.1.7 Light meter The light meter sensor consists of the following parts: Socket for upper screw Socket for lower screw Allen key with screws Light meter sensor Never place the light meter sensor on the connector pins as they are fragile. Attach the light meter in the following way: Insert the light meter pins into the plug marked with the antenna symbol: Insert the lower screw and attach it with the allen key. Insert the upper screw and attach it with the allen key. Instruction Manual Roundshot VR Drive version 2.15 August 2015 by Seitz Phototechnik AG / Switzerland page 39
41 2.1.7 Light meter sensor (continued) Once the light meter sensor is attached, it will be automatically detected by the VR Drive. If the camera used is compatible with the VR Drive USB control, The program wizard will directly suggest automatic light metering options. To manually activate automatic exposure functions Open the Edit menu Open the menu auto exposure settings Set the auto exposure parameter to on Set the other automatic exposure parameters (Strategy, ISO/ASA, aperture). More details are available in the section Tips and tricks -> Using automatic light meter lens type No fisheye auto exposure settings Edit P1 / page 3 USB settings settings Auto exposure settings auto exposure on ISO/ASA 100 Variation strategy Aperture 8 Click on auto exposure to activate the automatic exposure functionality with light meter sensor. Please note that the light meter can only be used in combination with cameras compatible with the VR Drive USB control. These cameras are marked in bold in the VR Drive camera compatibility section on our website. Instruction Manual Roundshot VR Drive version 2.15 August 2015 by Seitz Phototechnik AG / Switzerland page 40
42 2.1.8 Radio control unit The radio control unit consists of the following parts: Socket for upper screw Sync contact Red LED Socket for lower screw Allen key with screws Radio receiver (on VR Drive) Radio sender (remote) With the VR Drive delivery the radio control unit is already attached on the VR Drive. It does not have to be removed. When separated from VR Drive never place the radio receiver on the connector pins as they are fragile. Instruction Manual Roundshot VR Drive version 2.15 August 2015 by Seitz Phototechnik AG / Switzerland page 41
43 2.1.8 Radio control unit (continued) Attach the radio receiver in the following way: Insert the radio receiver pins into the plug marked with the antenna symbol: Insert the lower screw and attach it with the allen key. Insert the upper screw and attach it with the allen key. Now press a sharp item (for example a pen) into the sync contact in the middle of the radio receiver. Then press the OK button of the radio sender. This will synchronise the radio signal between sender and receiver. Instruction Manual Roundshot VR Drive version 2.15 August 2015 by Seitz Phototechnik AG / Switzerland page 42
44 2.1.8 Radio control unit (continued) Once the synchronisation process is complete, the red blinking LED turns off. The radio sender and receiver are now set up for operation. up Position the VR Drive in the X and Y dimension using the left/right/up/down buttons. left right OK will start the currently active VR Drive program. down OK The VR Drive will start a new program from the actual x-position set with the control unit. The red LED will turn on when a positioning command is received. The radio control unit allows to bridge a distance of about 30 metres (100 feet). Pressing a button continuously will accelerate the positioning speed. The VR Drive software allows to set certain parameters for the radio control unit in the settings/general menu: manual movement remote radio off remote radio on manual movement speed acceleration speed 8/10s 8/10s 50% warning The battery will discharge faster when using this option. Continue anyway? In the manual movement menu the user can set the speed of rotation and the acceleration preferences when using the radio control unit. With wake on radio set to yes, the VR Drive can be turned on remotely with the radio control unit. The remote positioning (left/right/up/down) is possible in both wake on radio options (no or yes). Please consult the settings menu for further information on these two functions. Instruction Manual Roundshot VR Drive version 2.15 August 2015 by Seitz Phototechnik AG / Switzerland page 43
45 2.1.9 Wi-Fi router for remote control The Wi-Fi router consists of the following parts: Connect the Wi-Fi router with the VR Drive using a short Ethernet cable. Switch on the Wi-Fi rooter by setting the slider to R position Finally attach the Wi-Fi On the back of the VR Drive Instruction Manual Roundshot VR Drive version 2.15 August 2015 by Seitz Phototechnik AG / Switzerland page 44
46 2.1.9 Wi-Fi router for remote control ip As a first step assign the following fixed IP to the VR Drive in edit/settings/software/ip: (HAME router) or (YoYo router) This second step is to connect to the VR Drive Wireless network and type the password. By default the password is roundshot Then you can open any web browser from a smart phone or computer with wifi and type in the URL : (HAME) or (YoYo). You can see now the same screen content as on the VR Drive main unit and all functionalities are identical. Summary of default IPs: HAME router YoYo router Router: VR Drive: Browser: The default IPs can be changed, for example to adapt them to a different network. To do this, access the router software by opening a browser window with the IP (HAME) or (YoYo) and change the IP range in the router. Adapt the IPs in the VR Drive and in the Browser window. This VR Drive wifi screen transmission works only with software versions 2.12 or higher. For older software versions please upgrade the software first. Instruction Manual Roundshot VR Drive version 2.15 August 2015 by Seitz Phototechnik AG / Switzerland page 45
47 2.2 Setting up the digital camera Please make sure that your camera settings correspond to the following: Always use manual exposure. With automatic exposure the images will be differently exposed and the VR Drive can no longer set up the exposure values for automatic exposure. Always use manual focusing. Use a fast storage card with enough capacity. Set the white balance to a fixed value. When setting the white balance to auto, every image will have a different tone, making the stitching problematic. Turn the Auto rotate feature to off. When automatically rotating the images the stitching will not perform correctly. Turn off any exposure bracketing sequence. The VR Drive Metric creates its own bracketing sequence by controlling the camera exposures, f-stop and ISO. Set the exposure increments to 1/3 steps. When selecting 1/2 steps the VR Drive can no longer set up the correct exposures for HDR bracketing or for automatic exposure. Set the ISO speed setting increments to 1/3 steps. When selecting 1/1 steps the VR Drive Metric can no longer set up the correct exposures for HDR bracketing or for automatic exposure. Instruction Manual Roundshot VR Drive version 2.15 August 2015 by Seitz Phototechnik AG / Switzerland page 46
48 2.3 Setting up the VR Drive software Press the VR Drive on/off button to start the VR Drive: VR Drive (Press to view settings) When delivered the VR Drive is already set-up with your language, time settings and camera favourites. These steps are normally only necessary after a factory reset. language As a first step, select your language. The options are: Deutsch Italiano Español Japanese Français English Chinese Português English German French Italian Spanish Portuguese Russian Chinese Japanese Confirm with the next button. Now set the year, month, day and time by using the number keypad. When several entry fields are available, the active one is highlighted in light blue, the inactive one in darker blue. Click on an entry field to activate it. Confirm the entries with the next button. year 2012 [ ] month day hours minutes [1..12] [1..31] [0..23] [0..59] Instruction Manual Roundshot VR Drive version 2.15 August 2015 by Seitz Phototechnik AG / Switzerland page 47
49 2.3 Setting up the VR Drive software (continued) my cameras / page 1 Nikon Load the cameras that you will be using with the VR Drive from the data base, selecting the camera brand/type from the list. These cameras will be loaded into your personal favourites list which is required to program the VR Drive. Click on the button to add more cameras from the database. Additional cameras can be added later in the settings menu. If your camera is not in the list, it can be added manually to the database. my cameras / page 1 my cameras / page 1 Nikon Kodak Nikon D3 Canon 5D Nikon D3 Canon 5D Canon Fuji Finepix PhaseOne P65+ SONY DSC Olympus Panasonic Leica P1 quality Nikon D3 focal length : 24 mm A: 0mm B: 0mm angle X:360 rows : 1 R1 Duration : 2min 5s When your selection is complete, confirm with the next button. The set-up wizard is now complete. A first default program in quality mode is displayed which uses the camera data of the first camera in the favourites list and some default values: P1. x/y P1 can later be edited, copied, moved or deleted. It is created only for setting up the VR Drive at this stage. The camera type (i.e. the sensor size) is required for automatic calculation of rows/images in the quality, speed and HDR modes. For the turntable and video modes the camera type is used for information only and has no computation purpose. If the HDR mode of the VR Drive is active, an HDR compatible camera needs to be selected in the favourite list. If it is not the case the VR Drive will ask you to select one during the set-up process. Instruction Manual Roundshot VR Drive version 2.15 August 2015 by Seitz Phototechnik AG / Switzerland page 48
50 2.4 Navigation The VR Drive starts up with the home menu : VR Drive idle active program + program management VR Drive running program down P1 quality program up P1 quality program info / edit battery charge + time Nikon D3 focal length : 24 mm A: 0mm B: 0mm angle X:360 rows : 1 R1 Duration : 2min 5s white balance x/y start program X/Y motors manual position Nikon D3 row : 2/2 position X : 60 position Y : 45 image/row : 2/10 Image/total : 12/20 Repeat : 0 Timer : 0 Remaining time : 0min 36s stop program pause program The home menu shows the currently active program. Clicking on this button will load the program management menu. P1 quality The arrow buttons program down + program up allow easy navigation between existing programs. In the centre of the screen the main program info parameters are displayed. Clicking in this section will load the program edit menu. Nikon D3 focal length : 24 mm A: 0mm B: 0mm angle X:360 rows : 1 R1 Duration : 2min 5s Access the white balance USB options with the shortcut symbol. The start button enables to launch the active program. When the program sequence is ongoing, this icon will switch to a red stop button. The pause button will momentarily interrupt the process; further options are possible (stop, resume) With the x/y button allows to reposition the starting point of the VR Drive or to freely position and release the VR Drive manually. x/y The battery charge and the current time are displayed with their respective icons. Instruction Manual Roundshot VR Drive version 2.15 August 2015 by Seitz Phototechnik AG / Switzerland page 49
51 2.4 Navigation (continued) P1 quality new P1 delete Clicking the active program + program management button opens the program management menu. copy export P1 Papywizard move export P1 Seitz In this menu new programs can be created with the Program Wizard, existing programs can be deleted, copied or moved into a different position. The program can also be exported on USB key. More details about this menu are given in section Program management. Return to the home menu by clicking X (cancel). x/y Click on the x/y button to manually control the position of the VR Drive x and y motors. x/y position x/y release Select x/y position to define the VR Drive 0 point. Select x/y release to freely position the VR Drive and release the camera Move back up to the home menu with the cancel button. x/y position X Y [ ] [ ] x/y position sets the starting or zero position for the VR Drive. X sets the angle in horizontal, Y the angle in vertical direction. For example, for image sequences which always start with the sky (zenith) shot, it is possible to define the starting position as X= 0 and Y=90. Instruction Manual Roundshot VR Drive version 2.15 August 2015 by Seitz Phototechnik AG / Switzerland page 50
52 2.4 Navigation (continued) x/y release X Y [ ] [ ] Rel. x/y release allows to freely position the camera using the VR Drive and manually release it. Use the arrows to move the X and Y motors. Press on the rel button to release the camera Return to the home menu by clicking X (cancel). Nikon D3 focal length : 24 mm A: 0mm B: 0mm angle X:360 rows : 1 R1 Duration : 2min 5s mode quality Nikon D3 Edit P1 / page 1 info focal length 24 mm Clicking the program info section opens the program edit menu. In this menu all program parameters can be changed. A/B value 0/0mm X 360 angle mode cylindrical Y 73 This menu also allows to access the VR Drive settings menu. For more information about the program edit menu please refer to chapter 4. Return to the home menu by clicking X (cancel). Instruction Manual Roundshot VR Drive version 2.15 August 2015 by Seitz Phototechnik AG / Switzerland page 51
53 2.4 Navigation (continued) The following is an overview of the VR Drive navigation: Program management Program Wizard P1 mode new delete quality speed copy move turntable timelapse export P1 Papywizard export P1 Seitz video HDR Start-up Home Program edit VR Drive (Press to view settings) P1 quality Nikon D3 focal length : 24 mm A: 0mm B: 0mm angle X:360 rows : 1 R1 Duration : 2min 5s mode quality Nikon D3 A/B value 0/ 0mm X 360 Edit P1 / page 1 info focal length 24 mm angle mode cylindrical Y 73 x/y White balance Auto Cloudy Only accessible if USB cable connected is set to on in USB settings Daylight Fluorescent Use camera settings Tungsten Shade x/y Position x/y release White balance VR Drive starting position and manual release Instruction Manual Roundshot VR Drive version 2.15 August 2015 by Seitz Phototechnik AG / Switzerland page 52
54 2.5 Starting/stopping the VR Drive In the Home menu click on start to launch your first VR Drive image sequence: The VR Drive will start executing the active program in this example P1 in quality mode. In this example it will rotate 360 horizontally to take 10 images spaced at exactly 36. The VR Drive stops and releases the camera in every position. P1 quality P1 quality Nikon D3 row : 2/2 position X : 60 position Y : 45 image/row : 2/10 Image/total : 12/20 Repeat : 0 Timer : 0 Remaining time : 0min 36s While the VR Drive is running, the touch screen display shows the progress of image taking: Row position X position Y Current image / images in row Current image / total number of images Number of times the program was repeated Timer Remaining time Stop the program any time by pressing the stop button. The VR Drive will return to its initial position and the software displays the home menu with the currently active program. Pause the program any time by pressing the pause button. The VR Drive will pause at its current position. P1 quality Nikon D3 row : 2/2 position X : 60 position Y : 45 image/row : 2/10 Image/total : 12/20 Repeat : 0 Timer : 0 Remaining time : 0min 36s Once the program is paused, it is possible to Completely stop the image sequence by pressing stop Resuming the image sequence by pressing start Returning to any image and by pressing back and resuming by pressing play Instruction Manual Roundshot VR Drive version 2.15 August 2015 by Seitz Phototechnik AG / Switzerland page 53
55 3. Program Management 3.1 Overview P1 quality new copy P1 delete move Click the program management button. Besides creating new programs with the Program Wizard the program management menu allows to: export P1 Papywizard export P1 Seitz Delete a program Copy a program Move the ID number of program and the sequence of programs Export a program in Papywizard format. Used in stitching programs Export a program in Seitz format. Used to back-up program or load it in other units new Clicking the new button will launch the Program Wizard to set up new VR Drive programs using various modes. The program wizard helps to set-up program parameters in a logical sequence, based on the VR Drive mode of operation. See next section for more details about the workflow for each mode. delete When clicking the delete button the currently active program will be deleted. This is the program from which the program management menu has been launched, in this example P1. All subsequent programs (P2, P3, ) will move up and will get new program numbers assigned (P1, P2, ). warning Before deleting the program the program asks for confirmation. Cancel with X. Do you really want to delete this program? Confirm with OK. Instruction Manual Roundshot VR Drive version 2.15 August 2015 by Seitz Phototechnik AG / Switzerland page 54
56 3.1 Overview (continued) copy The copy command duplicates the currently active program. P7 speed P8 speed Nikon D3 focal length : 24 mm A: 0mm B: 0mm angle X:360 rows : 1 R1 Duration : 2min 5s Nikon D3 focal length : 24 mm A: 0mm B: 0mm angle X:360 rows : 1 R1 Duration : 2min 5s This function is helpful when a new program needs to be created that is very similar to an existing one. After copying the program, simply edit the relevant parameters in the program edit menu. move The move command changes the sequence of programs by moving the currently active program to a new position. For example, when P8 is selected and when clicking on move, the program will ask for the new program ID: id After entering the new program number in this example 7 all subsequent programs will have a number increased by one, so the previous P7 will now become P8. export P1 Papywizard Export a program in Papywizard format. The file will be written on the connected USB stick provided with the VR Drive. You can use this file with stitching software to define image positions. export P1 Seitz Export a program in Seitz format. The file will be written on the connected USB stick provided with the VR Drive. You can use this file as a program back-up and load it later in any VR Drive unit. Instruction Manual Roundshot VR Drive version 2.15 August 2015 by Seitz Phototechnik AG / Switzerland page 55
57 3.2 Program Wizard When creating a new program, the VR Drive will launch the Program Wizard. The program wizard helps to set-up program parameters in a logical sequence, based on the VR Drive software mode. new Launch the Program Wizard by clicking on new. The Program Wizard will guide you step by step to set up a new VR Drive program. id Give the new program an ID number. By default the new program will get the next available number after the last program. Confirm with next. quality mode speed As a first step select the VR Drive mode which you would like to use for the program. turntable timelapse All active modes are displayed in the list. video HDR The navigation for the following steps in the Wizard is: next for confirming the choice and moving to the next step, or for displaying more choices confirm for confirming the choice and moving to the next step back for undoing the choice and returning to the previous step X for cancelling the program and exiting the Program Wizard Instruction Manual Roundshot VR Drive version 2.15 August 2015 by Seitz Phototechnik AG / Switzerland page 56
58 3.2 Program Wizard (continued) Wizard workflow for quality, speed and HDR modes Quality, speed and HDR modes, are used to capture panoramic images. The camera is placed on the nodal rail and the VR Drive releases the camera at predefined position. The main differences between these 3 modes are as follow: quality is the basic mode of the VR Drive. In this mode the VR Drive stops and releases the camera in every position. speed mode is an optional mode used for fast image capture. In this mode the VR Drive releases the camera on the fly without stopping in every position. No pause after or before image taking is possible. This image capture mode is only possible in good light conditions when using fast exposure times on the camera HDR is an optional mode used for capturing high dynamic range panoramas. Compare to the quality mode, it contains very advanced bracketing menu and allows the VR Drive to control the exposure time the aperture and the ISO of the camera through USB cable. This section presents the parameter workflow generated by the wizard when selecting quality, speed or HDR modes. These modes were grouped in 1 diagram as they have many common parameters. Specific parameters for every mode are shown in the following colours: Specific parameters Instruction Manual Roundshot VR Drive version 2.15 August 2015 by Seitz Phototechnik AG / Switzerland page 57
59 3.2.1 Wizard workflow for quality, speed and HDR modes (continued) Instruction Manual Roundshot VR Drive version 2.15 August 2015 by Seitz Phototechnik AG / Switzerland page 58
60 3.2.1 Wizard workflow for quality, speed and HDR modes (continued) Instruction Manual Roundshot VR Drive version 2.15 August 2015 by Seitz Phototechnik AG / Switzerland page 59
61 3.2.2 Wizard workflow for turntable mode In turntable mode the camera captures images of a rotating object on a turntable for object movies. the hardware configuration is totally different from any other mode and therefore the program creation workflow is totally specific. This section presents the parameter workflow generated by the wizard when selecting turntable mode Wizard workflow for timelapse and video modes Video and timelapse modes, are used to move the camera smoothly through a custom path generating an animated movie. The main differences between these 2 modes are as follow: In timelapse mode the VR Drive is used to release the camera and take pictures every... seconds or degrees. The images will later be compiled together and accelerated to get a timelapse movie. In Video mode the VR Drive is used as a pure motorised arm. No image is captures and the camera needs to be set to capture a video. This section presents the parameter workflow generated by the wizard when selecting timelapse or video modes. These mode were grouped in 1 diagram as they have many common parameters. Specific parameters for each mode are shown in the following colours: Specific parameters Instruction Manual Roundshot VR Drive version 2.15 August 2015 by Seitz Phototechnik AG / Switzerland page 60
62 3.2.3 Wizard workflow for timelapse and video modes (continued) Instruction Manual Roundshot VR Drive version 2.15 August 2015 by Seitz Phototechnik AG / Switzerland page 61
63 4. Program Editing Once a new program is created using the Wizard, it is accessible from the program list in the home menu. By accessing the program edit menu it is possible to edit any of the program parameters individually. In this section you can find a detailed description of every editable program parameter as well as all the VR Drives predefined settings. Click on the program info section to open the program edit menu. mode quality Edit P1 / page 1 Edit P1 / page 2 Edit P1 / page 3 info overlap 30% 30% cam orientation portrait release time 0.1 s repeat 0 0 lens type No fisheye Edit P1 / page 4 USB settings Nikon D3 focal length 24 mm image number variable rows timer 0s acceleration 100% auto exposure settings settings A/B value 0mm 0mm angle mode cylindrical sequence zig.-zag top down speed 6s bracketing 1 manual off X 360 Y 73 pause position 0 s 0 s pause image 0 s 0 s mirror rel. 0s orientation CCW 4.1 Editing in quality, speed and turntable modes mode quality mode Click on mode to change the VR Drive mode. It is possible to switch from Quality to Speed mode and vice-versa. quality turntable video speed timelapse HDR Changing to Speed mode does not change the calculation of rows (elevation and images) or any other program parameters. The only difference is that the following parameters will no longer be accessible in speed mode and will therefore be deactivated: Manual image release Bracketing Pause before / after image taking Acceleration Mirror prerelease The Turntable mode is an entirely different application. The number of images are not calculated and therefore this mode has different variables. The same is true for the Video, timelapse and HDR mode. This is why it is not possible to switch to Turntable, timelapse, Video, or HDR mode from Quality mode. Instruction Manual Roundshot VR Drive version 2.15 August 2015 by Seitz Phototechnik AG / Switzerland page 62
64 4.1 Editing in quality, speed and turntable modes (continued) info Click on text to change the label of the program. info Cylindrical 1 Enter an alphanumeric/numeric text using the electronic keyboard. It may be helpful to use a pen or other sharp item when using the keyboard. Confirm with OK. Nikon D3 my cameras By changing this value you will overwrite the rows. Continue anyway? Click on camera to change camera brand/type. As the sensor size is different from camera to camera, changing the camera will lead to an automatic recalculation of rows (elevation/images) for the program. In angle mode cylindrical and spherical the existing rows will be overwritten. In angle mode manual the change of camera has no consequences. Here the rows must be edited manually. Continue with OK or cancel with X. my cameras / page 1 Nikon D3 PhaseOne P65+ Canon 5D Select the camera that you would like to use for the new program from your favourites list. If the desired camera is not in the list, click on to access the full camera database. Select the camera to be added in the favourite list. Confirm the choice of camera with OK. The rows (elevation, number of images) will now be automatically recalculated. Instruction Manual Roundshot VR Drive version 2.15 August 2015 by Seitz Phototechnik AG / Switzerland page 63
65 4.1 Editing in quality, speed and turntable modes (continued) focal length 24mm focal length By changing this value you will overwrite the rows. Continue anyway? Click on focal length to change the focal length of the lens used for the program. Changing the focal length will lead to an automatic recalculation of rows (elevation/images) in angle modes cylindrical, spherical or visual. In angle mode manual the change of camera has no consequences. Here the rows must be edited manually. Continue with OK or cancel with X. focal length 24 mm Enter the focal length of the camera lens. This value must correspond with the exact setting on the lens. It is used together with the camera sensor size and the vertical field of view to automatically calculate the number of rows and images. Confirm with OK or cancel with X. In angle mode cylindrical and spherical the existing rows will be overwritten. In angle mode manual the change of camera has no consequences. Here the rows must be edited manually. A/B value 0/0mm A 0 mm 0 [1..999] B mm [1..999] Click on A/B value to change the rotation and nodal point values for the program. Please make sure that these values are correct. When setting the camera at wrong rotation or nodal points the stitching of images will not work. Confirm with OK or cancel with X. Instruction Manual Roundshot VR Drive version 2.15 August 2015 by Seitz Phototechnik AG / Switzerland page 64
66 4.1 Editing in quality, speed and turntable modes (continued) angle mode cylindrical cylindrical manual angle mode spherical visual Click on angle mode to change the way the rows (elevation, number of images) are calculated. The options are: cylindrical spherical Manual Visual Changing the angle mode will lead to an automatic recalculation of rows (elevation/images) for the program. Choose the new angle mode by clicking on the button. change angle By changing this value you will overwrite the rows. Continue anyway? The following angle mode modifications are possible: from cylindrical to spherical (computes a sphere) from spherical to cylindrical (computes one row with vertical FOV of chosen lens) from cylindrical to manual (requires manual programming of rows) from spherical to manual (requires manual programming of rows) The transition from manual or visual to cylindrical or spherical is not possible. Continue with OK or cancel with X. In angle mode cylindrical and spherical the existing rows will be overwritten. In angle mode manual the change of camera has no consequences. Here the rows must be edited manually. Instruction Manual Roundshot VR Drive version 2.15 August 2015 by Seitz Phototechnik AG / Switzerland page 65
67 4.1 Editing in quality, speed and turntable modes (continued) X 360 Y 73 change angle Click on X or Y to change the horizontal or vertical angle for the program. Changing the angle will lead to an automatic recalculation of rows (elevation/images) or number of images per row for the program. Continue with OK or cancel with X. By changing this value you will overwrite the rows. Continue anyway? 360 X Enter the X angle (horizontal angle). [ ] Confirm with OK or cancel with X. The number of images per row will now be automatically recalculated. Y 73 [ ] Enter the Y angle (vertical angle). Confirm with OK or cancel with X. The rows (elevation, number of images) will now be automatically recalculated. Instruction Manual Roundshot VR Drive version 2.15 August 2015 by Seitz Phototechnik AG / Switzerland page 66
68 4.1 Editing in quality, speed and turntable modes (continued) overlap 30/30% change overlap Click on overlap to change the % overlap between images horizontally and vertically. Changing the overlap will lead to an automatic recalculation of rows (elevation/images) or number of images per row for the program. Continue with OK or cancel with X. By changing this value you will overwrite the rows. Continue anyway? Enter the X overlap (horizontal overlap). Confirm with OK or cancel with X. The number of images per row will now be automatically recalculated. Enter the Y overlap (vertical overlap). Confirm with OK or cancel with X. The rows (elevation, number of images) will now be automatically recalculated. cam orientation portrait cam orientation portrait cam orientation landscape Click on cam orientation to change the way the camera is attached on the VR Drive. By changing this value you will overwrite the rows. Continue anyway? Changing the camera orientation will lead to an automatic recalculation of rows (elevation/images) or number of images per row for the program. Continue with OK or cancel with X. Instruction Manual Roundshot VR Drive version 2.15 August 2015 by Seitz Phototechnik AG / Switzerland page 67
69 4.1 Editing in quality, speed and turntable modes (continued) Image number variable Image number Click on image number to change the way the number of images per row is calculated. This option is only available when using cylindrical angle mode. variable fix Select variable to allow every row to have a specific number of images. this option generate the minimum number of images. Select fix to have the same number of images for all rows. Select this option when using vertical sequences to optimize VR Drive movements. However the number of images will be higher. Continue with OK or cancel with X. rows elev. : 1 images : 10 rows / page 1 Click on rows to create new rows, delete existing rows or edit a row (elevation, number of images). By changing the rows any previous automatic computation will be overwritten. By clicking on the added to the program button additional rows/images can be Select the row by clicking on it. edit P2 delete Select edit or delete. elev. images 1 10 [ ] [ ] When creating a new row or editing an existing one, enter the desired elevation in degrees and the number of images per row. Confirm with OK or cancel with X. Instruction Manual Roundshot VR Drive version 2.15 August 2015 by Seitz Phototechnik AG / Switzerland page 68
70 4.1 Editing in quality, speed and turntable modes (continued) sequence zig-zag zig-zag center up zig-zag top down snake h top down snake v top down sequence zig-zag center down zig-zag bottom up snake h bottom up snake v bottom up Click on sequence to change the order in which the rows of images are captured. Select the new sequence. Click on next to see more sequences. Confirm with OK or cancel with X. The sequence of image taking is only relevant for multi-row panoramas. It is designed for those situations where the light changes quickly (for example at sunrise/sunset) or where there is movement in the scene. zig-zag center up: zig-zag center down: zig-zag top down: zig-zag bottom up: snake h top down: snake h bottom up: snake v top down: snake v bottom up: vertical top down: vertical bottom up: If none of the 10 sequence presets are ideal, use the manual angle mode. In this mode the rows (elevation in, number of images) and their sequence can be customised. Instruction Manual Roundshot VR Drive version 2.15 August 2015 by Seitz Phototechnik AG / Switzerland page 69
71 4.1 Editing in quality, speed and turntable modes (continued) speed 6s Click on speed to change the rotation speed for the VR Drive. Enter the X speed for the horizontal movement. 6 X 10 Y Enter the Y speed for the vertical movement. [ ] [ ] The minimum speeds are: X: 6 seconds Y: 10 seconds Confirm with OK or cancel with X. Pause position 0 s 0 s Pause image 0 s 0 s Click on pause position to change the pause at the start or at the end of the capture sequence at 1 position. pause elev. before pause images after 0 s 0 7 s [ ] [ ] [ ] [ ] The pause start/end position is used to minimise potential vibrations caused by motor movements. Click on pause image to change the pause before or after every image. The pause before/after image is only available when more than one image is taken at every position. It is used for example with long exposure times. Confirm with OK or cancel with X. release time 0.1s release time 0.1 s Click on release time to change the duration of the release signal given by the VR Drive to the camera for every image. The release time corresponds to the duration of the release signal given from the VR Drive to the camera. Varying the release time is required to optimise the operation of the VR Drive in speed mode. Confirm with OK or cancel with X. Instruction Manual Roundshot VR Drive version 2.15 August 2015 by Seitz Phototechnik AG / Switzerland page 70
72 4.1 Editing in quality, speed and turntable modes (continued) repeat 0 0 repeat 0 0 offset [ ] [ ] Click on repeat to program a repetition of the program. Enter the number of repetitions. Enter the Offset angle. This will move the starting point of the next repetition in the horizontal direction (X-motor) Confirm with OK or cancel with X. When repeat is set to 2, the program will be done 3 times in total (the original program + 2 repetitions) If the target is to have overall 2 times the program please set the repeat value to 1. timer 0s Click on timer to program a time delay before the program is launched. timer 0 s Enter the time delay. This delay is inserted at the beginning of a program (sequence). Confirm with OK or cancel with X. acceleration 100% acceleration 100 % Click on acceleration to define the speed adaptation when the VR Drive starts and stops. The acceleration values range from 1% (slow speed adaptation) to 100% (fast speed adaptation). Confirm with OK or cancel with X. Instruction Manual Roundshot VR Drive version 2.15 August 2015 by Seitz Phototechnik AG / Switzerland page 71
73 4.1 Editing in quality, speed and turntable modes (continued) 0 bracketing 1 elev. 1 bracketing images 73 [ ] [ ] special Click on bracketing to program multi-exposures per position. Bracketing 1 means no multi-exposures only one image will be released per position. With bracketing 3, 5, 7, 9, 11 and 13 several images are released per position. The bracketing values (number of images, bracketing range in f- stops, type of bracketing) need to be set in the camera software. Make sure that the number of images set in the camera software and in the VR Drive software match. Confirm with OK or cancel with X. elev. 0 1 bracketing images 73 [ ] [ ] Special bracketing is used with cameras which allow the release and bracketing of several images in multi-shot mode. 5 7 Set the bracketing and multi-shot feature on the camera special HDR bracketing 2 s Enter the total duration of the multi-shot in the VR Drive software. The VR Drive will then give a longer release signal to the camera for the multi-shots. Confirm with OK or cancel with X. manual off manual on Click on manual to activate or deactivate the manual release of the image in every position: Manual on : requires releasing every picture manually Manual off : releases the images automatically The bracketing of the camera in quality mode is limited to +/- 2 EVs (f-stops). For 32-bit HDR photography this is insufficient. With the VR Drive HDR mode it is possible to eliminate this limitation. In the HDR mode the VR Drive controls the camera software directly, allowing much larger bracketing steps and a larger dynamic range. Instruction Manual Roundshot VR Drive version 2.15 August 2015 by Seitz Phototechnik AG / Switzerland page 72
74 4.1 Editing in quality, speed and turntable modes (continued) mirror rel.. 0s 0 elev. mirror rel. images 0 s 7 [ ] [ ] [ ] Click on mirror release to activate the release of the camera mirror before image taking. Enter the duration of mirror release. Confirm with OK or cancel with X. single Release mirror release double Release Now choose whether to give a single or double mirror release signal. Typically, Nikon cameras require a single, Canon a double signal. Confirm with OK or cancel with X. To use mirror release in HDR mode, it is necessary to release the images with the electronic release cable and not with USB. Please use the USB cable for camera control functions (HDR bracketing) only. orientation CW Lens type No fisheye orientation CCW Click on orientation to change the direction in which the VR Drive turns. Orientation CW : rotates clockwise Orientation CCW : rotates anti-clockwise lens type By changing this value you will overwrite the rows. Continue anyway? Fisheye Lens type No fisheye Click on lens type to change the type of lens attached to the camera. It is possible to choose between fisheye or no fisheye lens Changing the lens type will lead to an automatic recalculation of rows (elevation/images) or number of images per row for the program. Continue with OK or cancel with X. Instruction Manual Roundshot VR Drive version 2.15 August 2015 by Seitz Phototechnik AG / Switzerland page 73
75 4.2 Editing in timelapse and video modes The parameters for the video and timelapse modes are very specific. This is why they cannot be changed into another mode (such as quality, speed or turntable). In the edit menu, the parameters shared with quality mode can be modified in the same way. For example, it is possible to change the program info text, the camera, the focal length In addition, the video and timelapse modes allows to edit specific parameters. For example the starting position, points for the video sweep only these specific parameters are described in this section. Hardware 360 Hardware dolly Hardware linear The Hardware parameter allows to define the type of hardware used to generate the time-lapse or the video sequence. As shown in the Setting up the VR Drive hardware section the choices are: 360: when using the standard VR Drive with X and Y motor Linear: when the VR Drive is attached to the linear rail hardware. In this configuration the X motor is used to rotate the camera and the Y motor to slide along the rails Dolly: when the VR Drive is attached to the special dolly. In this configuration the X motor is used to change direction and the Y motor to rotate the front wheel. Image release mode seconds Image release mode position The image release mode parameter allows to select the way the images will be released in timelapse mode. The choices are: Seconds to release the images every seconds Position to release the images every degrees Please note that the Hardware and image release mode cannot be edited in this menu as these variables creates an entirely different image release or movement behavior. It is possible to select the correct value during the creation of a new program in the wizard. 0 start 0/0 X [ ] [ ] 0 Y Click on start to change initial position from which the VR Drive launches the video sweep. By default, the VR Drive starts from 0 / 0 to reach the first point defined in the Program Wizard. Enter the X and Y coordinates of the starting point. Confirm with OK. Instruction Manual Roundshot VR Drive version 2.15 August 2015 by Seitz Phototechnik AG / Switzerland page 74
76 4.2 Editing in timelapse and video modes (continued) points Click on point to edit the points through which the video sweep navigates. point 1 X-45 \ Y45 points / page 1 point 2 X-88 \ Y13 By clicking on the the program button additional point can be added to Click on a point to edit or delete it. delete P6 edit Delete a point by clicking delete. point -45/45 acceleration 50 Image every degrees point duration 30 pause 1 Edit a point by clicking edit. The parameter of a point are displayed and can be edited one by one. Point coordinates (X/Y) (degrees or cm depending on hardware) Duration Acceleration Pause Image every degrees (or seconds) (only for timelapse mode) X Y Click on point to change its X/Y coordinates. edit [ ] 45.0 delete Use the arrow keys to navigate. The X and Y coordinate can be either degrees or centimeters depending on the hardware configuration (360, linear or dolly) Confirm with OK. Instruction Manual Roundshot VR Drive version 2.15 August 2015 by Seitz Phototechnik AG / Switzerland page 75
77 4.2 Editing in timelapse and video modes (continued) point -45/45 duration 30 point [ ] speed 30 Click on duration to change the time duration of the video sweep from the previous point to the current one. Confirm with OK. acceleration 50 images edit X [ ] pause 1 delete acceleration 50 [ ] Click on acceleration to adjust the velocity at which the speed is adjusted. Select a low value for slow speed adjustment, a high value for fast adjustment. Confirm with OK. pause 1 [ ] Click on pause to set a pause (in seconds) at the point. Confirm with OK. One image every degrees 5 [ ] In timelapse mode the image release mode parameter (seconds or position) sets the VR Drive to release one image every few seconds or degrees. Enter the number of seconds or degrees at which one image is to be released. Make sure that the camera has enough time to create the images. Confirm with OK. Instruction Manual Roundshot VR Drive version 2.15 August 2015 by Seitz Phototechnik AG / Switzerland page 76
78 4.3 Editing in HDR mode The parameters for the HDR mode are very specific. This is why it cannot be changed into another mode (such as quality, speed or turntable ). In the edit menu, some parameters shared with quality mode can be modified in the same way. For example, it is possible to change the program info text, the camera, the focal length In addition, the HDR mode allows to edit specific parameters linked to the bracketing sequence to be taken at each position. For example the exposure reference, the aperture steps only these specific parameters are described in this section. mode HDR Click on mode HDR to access all HDR parameters for editing. exposure reference Edit HDR number of pictures All parameters previously set up in the HDR Program Wizard can be accessed and modified. aperture steps HDR steps sequence fast-slow aperture compensation off exposure reference Click exposure reference to move or edit the reference exposure speed of the HDR table. aperture steps average exposure Select move or edit. move edit Confirm with OK. By changing this value you will overwrite the HDR steps. Continue anyway? The bracketing of the camera in quality mode is limited to +/- 2 EVs (f-stops). For 32-bit HDR photography this is insufficient. With the VR Drive HDR mode it is possible to eliminate this limitation. In the HDR mode the VR Drive controls the camera software directly, allowing much larger bracketing steps and a larger dynamic range. Instruction Manual Roundshot VR Drive version 2.15 August 2015 by Seitz Phototechnik AG / Switzerland page 77
79 4.3 Editing in HDR mode (continued) move shift average exposure Click on move. The function shift average exposure will shift the center exposure of the HDR table. The values are given in aperture (f-stops). Confirm with OK. edit exposure reference type Ø exposure speed / page 4 Click on edit. fastest average slowest 1/8s 1/10s 1/13 1/15s Select the exposure reference type to be defined (fastest, slowest or average) 1/20s 1/25s 1/30s 1/40s Select the exposure speed, on which the HDR bracketing will be built. Confirm with OK. number of pictures aperture steps By changing this value you will overwrite the HDR steps. Continue anyway? number of pictures Click on number of pictures. Enter the number of bracketed images per position. For example, with 5 images the VR Drive will release one image at average exposure speed, 2 underexposed and 2 overexposed images. Confirm with OK. Instruction Manual Roundshot VR Drive version 2.15 August 2015 by Seitz Phototechnik AG / Switzerland page 78
80 4.3 Editing in HDR mode (continued) aperture steps aperture steps By changing this value you will overwrite the HDR steps. Continue anyway? aperture steps Click on aperture steps. Enter the aperture steps between images. This corresponds to the difference in f-stops from one bracketing step to the next. For example, with 3 aperture steps there will be a 3 f-stop difference for every image. Confirm with OK. sequence sequence Click on sequence. fast - slow middle fast - slow slow - fast middle slow - fast The sequence function defines in which order the images are released. For example, middle-fast-slow will first release the image with average exposure, then the fastest, 2 nd fastest, etc., then the slowest, 2 nd slowest etc. Confirm with OK. Instruction Manual Roundshot VR Drive version 2.15 August 2015 by Seitz Phototechnik AG / Switzerland page 79
81 4.3 Editing in HDR mode (continued) HDR steps HDR steps / page 1 exp.: 2s aperture: f8 ISO/ASA: 100 exp.: 1/30s aperture: f8 ISO/ASA: 100 exp.: 1/2000s aperture: f8 ISO/ASA: 100 exp.: 1/4s aperture: f8 ISO/ASA:100 exp.: 1/250s aperture: f8 ISO/ASA: 100 Click on HDR steps. The table displays the exposure speed, aperture (f-stop) and ISO/ASA for every image released in the bracketing sequence. Access any HDR step by clicking on it. exp.: 2s aperture: f8 ISO/ASA: 100 delete P9 edit Delete any HDR step by pressing delete. Edit any HDR step by selecting edit. edit Ø exposure speed / page 2 5s 4s aperture / page 1 f 4 f 5.6 Select a new exposure speed in the list of possible values. 3.2s 2.5s f 8 f 11 Confirm with OK. 2s 1.6s f 16 f 22 Select a new aperture (fstop) in the list. 1.3s 1s Confirm with OK. HDR steps / page 1 exp.: 1s aperture: f5.6 ISO/ASA: 100 exp.: 1/30s aperture: f8 ISO/ASA: 100 exp.: 1/2000s aperture: f8 ISO/ASA: 100 exp.: 1/4s aperture: f8 ISO/ASA:100 exp.: 1/250s aperture: f8 ISO/ASA: 100 The VR Drive re-computes the HDR stages and displays a new HDR table. In this example, the first HDR stage is now set to exposure=1s and aperture f=5.6 Confirm with next. Instruction Manual Roundshot VR Drive version 2.15 August 2015 by Seitz Phototechnik AG / Switzerland page 80
82 4.3 Editing in HDR mode (continued) aperture compensation on aperture number compensation of pictures off on Click on aperture compensation. Setting this option to off will keep the f-stop for all images identical. With aperture compensation set to on, the VR Drive will compensate with f-stops in case an exposure limit is reached (exposure slower than, for example, 30s, or faster than 1/8000s). Confirm with OK. Instruction Manual Roundshot VR Drive version 2.15 August 2015 by Seitz Phototechnik AG / Switzerland page 81
83 4.4 USB settings By default, the images are released automatically by the VR Drive using the camera release cable. This is the most stable and reliable way to release the images. For the cameras compatible with HDR mode (some Canon and Nikon cameras) it is possible to use the USB cable for image release and for other useful functionalities. USB settings Click on USB settings to access the USB settings menu of the VR Drive. USB cable connected on check white balance off memory check without check check manual mode off USB settings release with USB cable on White balance use camera settings release control on write ID into image on wait camera off USB settings Click on USB cable connected to turn on the USB functionalities: Release with USB cable Check white balance White balance Wait camera Memory check Release control Check manual mode Write identification Some functions might not be compatible with all cameras! release with USB cable off release with USB cable on Set the Release with USB cable to on to allow the VR Drive to release the camera through the USB cable only. check white balance off check white balance on Set the check white balance to on to test the white balance on the camera when starting a program. The VR Drive displays a warning if the automatic white balance is active on the camera. This avoids color mismatch between images. White balance use camera settings Choose from any white balance option in the list to set the white balance on the camera. The release with the USB cable is not guaranteed under all circumstances. The camera software and communication with the VR Drive, CF card and other factors have an influence on the speed of USB image release. Instruction Manual Roundshot VR Drive version 2.15 August 2015 by Seitz Phototechnik AG / Switzerland page 82
84 4.4 USB settings (continued) memory check without check memory check check at start memory check stop if full Activate the memory check to avoid losing images when the memory card is full. Select one of these 3 options Without check: no memory check is done Stop if full: the program is stopped when the memory card is full Check at start: the VR Drive computes the necessary memory for all images in a program. When starting a program it displays a warning if there is not enough space remaining in the memory card release control off release control on Set the release control to on when a high number of images are to be captured in a short time. The VR Drive will make sure that every image is released. If not a warning message will be displayed: cannot reach exposure time check manual mode off write identification off check manual mode on write identification on Set the check manual mode to on to allow the VR Drive to verify if the camera is working in manual mode. If it is not the case it will either change it automatically to manual (whenever possible) or display a warning message. Set the write identification to on to allow the VR Drive to write image position in the image metadata. Combined with the VR Drive image bundler software, this identification allows an easy image grouping and an automatic image positioning. No need to export any program from the VR Drive. All necessary information is embedded in the images. wait camera off wait camera on Set the wait camera to on when using long exposure times. The VR Drive will wait for the end of images capture message from the camera before releasing the next image. Check the section dedicated to the VR Drive image bundler software for more details on the write identification tool The Write identification tool will embed specific image position information in the image metadata. Not all HDR compatible cameras can be used. Please check the camera compatibility list in our website to be sure your camera is compatible. The Write identification tool will edit specific metadata tags on the camera. In particular: Nikon : User comment tag Canon: Owner and Artist tags Any data related to these tags, defined by the user on the camera will be lost. Please make sure to redefine these information on the camera if necessary after using the VR Drive with write identification function active. Instruction Manual Roundshot VR Drive version 2.15 August 2015 by Seitz Phototechnik AG / Switzerland page 83
85 4.5 Auto exposure settings When the VR Drive light meter sensor is connected to the VR Drive, and the camera is compatible with VR Drive USB control, it is possible to use the VR Drive in a fully automatic way. This option is only available for Quality and HDR modes The VR Drive is able to measure the light before starting the image taking. Then, according to the selected strategy and options, the VR Drive will set the correct exposure time, ISO/ASA and aperture on the camera. The image taking process will then start automatically. This way there is no need to adjust manually the exposure time on the camera or change the HDR reference exposure time before every project. The image taking process is now fully automatic. auto exposure settings Click on auto exposure settings to access the automatic exposure settings menu of the VR Drive. Auto exposure settings auto exposure off ISO/ASA 100 Variation strategy Aperture 8 Auto exposure settings auto exposure on ISO/ASA 100 Variation strategy Aperture 8 Click on auto exposure to activate the automatic exposure functionality with light meter sensor. Then set the following parameters: var. strategy Auto exposure settings exposure exposure / ISO/ASA exposure / aperture all Click on var. strategy and select the variation strategy to be used: Exposure: only the exposure time will change according to light. The ISO/ASA and Aperture will be set to the values given on the VR Drive Exposure/aperture: both exposure and aperture can be changed by the VR Drive according to light Exposure/ISO/ASA: both exposure and ISO can be changed by the VR Drive according to light All: The VR Drive will automatically select all 3 parameters according to light ISO/ASA 100 Set a fixed ISO/ASA to be used if the selected strategy is to keep ISO/ASA fixed. Aperture 8 Set a fixed aperture to be used if the selected strategy is to keep the aperture fixed. Instruction Manual Roundshot VR Drive version 2.15 August 2015 by Seitz Phototechnik AG / Switzerland page 84
86 4.6 Settings settings Click on settings to access the VR Drive settings menu. settings general database service menu The settings menu is divided into 3 submenus: general database service menu Settings/general general Click on general to access the general submenu. The general submenu consist of the following functions: general general general language English date off in Parkposition yes manual movement movement auto exposure constant 25 Simplified manual gui off movement time aut. turn off 10 min default movement diameter linear axis 320mm has y motor no reduce screen brightness 30s rot. direction linear axis CW diameter dolly Wheels 200mm software hardware id remote radio off auto exposure ranges language English Deutsch Italiano Español Japanese language Français English Chinese Português Russian language Click on language to access the language function. Select the language of your choice. Please note that the language will only be active after closing the edit program menu or after restarting the VR Drive. Confirm with OK. Instruction Manual Roundshot VR Drive version 2.15 August 2015 by Seitz Phototechnik AG / Switzerland page 85
87 4.6.1 Settings/general (continued) date Click on date to access the date function. year 2012 [ ] month day [1..12] [1..31] Set the year, month and day Confirm every entry with next or cancel with X. time Click on time to set the hours and minutes of your VR Drive. hours minutes [0..23] Enter the hours and minutes. Confirm with OK or cancel with X. auto turn off aut. turn off 10 min Click on auto turn off to define the time for automatic shut down of the VR Drive. This function is designed to help save battery. For extended operation times the auto turn off time can be increased. Enter the time in minutes. Confirm with OK or cancel with X. Instruction Manual Roundshot VR Drive version 2.15 August 2015 by Seitz Phototechnik AG / Switzerland page 86
88 4.6.1 Settings/general (continued) has y motor yes has y motor no Click on has y motor to activate / deactivate the y-motor. For VR Drive full select yes. For VR Drive semi select no. reduce screen brightess 30s reduce screen brightness Beschleunigung acceleration 30 s Click on reduce screen brightness to change time of non activity before the VR Drive reduces the screen brightness. Enter the delay (in s). If setting this value to 0s the VR Drive will never reduce the screen brightness. This might be useful if outdoor conditions but can use more battery. The standard value is: 30s Confirm with OK or cancel with X. software Click on software to display information on the software This function consists of key ip software version key version IP Instruction Manual Roundshot VR Drive version 2.15 August 2015 by Seitz Phototechnik AG / Switzerland page 87
89 4.6.1 Settings/general (continued) key key A983BB9CD73A98CD Click on key to display the software key. The software key is used to activate the VR Drive modes ( quality, speed, turntable, video, timelapse, HDR ). This key is specific to the VR Drive hardware ID. It will be delivered with your VR Drive or when upgrading to a new software mode. If you received a new key after upgrading, enter it here. Confirm with OK. key The software key is valid. The following modes are now available: quality speed turntable video After entering a valid key, the software displays the available software modes. When entering an invalid key, the last valid key will be loaded. Confirm with OK. version version Click on version to display the software version. Firmware : V2.015 ( ) Bootloader : V1.01 Confirm with OK. IP ip Click on IP to display the internet protocol address of the VR Drive. The IP is required to establish a network connection with the VR Drive Ethernet plug. This IP must be in the same range as the computer connecting to the VR Drive. Confirm with OK or cancel with X. Instruction Manual Roundshot VR Drive version 2.15 August 2015 by Seitz Phototechnik AG / Switzerland page 88
90 4.6.1 Settings/general (continued) hardware id hardware id Click on hardware ID to display the unique hardware identification number of your VR Drive. This ID is at the same time the serial number and is stored in the Club VR Drive database. Together with the software key this hardware ID activates the VR Drive software mode. BC7893A8FF03FA7 The hardware ID cannot be modified. Confirm with OK. off in parkposition Click on off in park position to set the preferences for the VR Drive parking position. 0 X -90 Y Enter the desired parking position horizontally ( X ) and vertically ( Y ). [ ] [ ] For example, to tilt the camera 90 down (for transport), enter: X: 0 (or any value) Y: -90 Confirm with OK or cancel with X. Instruction Manual Roundshot VR Drive version 2.15 August 2015 by Seitz Phototechnik AG / Switzerland page 89
91 4.6.1 Settings/general (continued) manual movement manual movement Click on manual movement to set the preferences for manual positioning of the VR Drive. Click on speed. speed 16/20s 10/20s acceleration speed 16/20s 15% 10% X Y 10 s 20 s [ ] [ ] Enter the speed of X / Y movement (in seconds). The standard settings are: X: 10s Y: 20s Confirm with OK or cancel with X. acceleration Beschleunigung 10 % Click on acceleration. Enter the degree of speed adjustment: 1%: slow adjustment 100%: fast adjustment The standard is 10%. Confirm with OK or cancel with X. The manual movement speed and acceleration parameters are used when the VR Drive is moved with the remote radio release or with the touch screen unit for point definition (video mode). Instruction Manual Roundshot VR Drive version 2.15 August 2015 by Seitz Phototechnik AG / Switzerland page 90
92 4.6.1 Settings/general (continued) default movement default movement Click on default movement to set the preferences for automatic positioning of the VR Drive. Click on speed. speed 8/10s 6/10s acceleration 50% X Y 6 s 10 s [ ] [ ] Enter the speed of X / Y movement (in seconds). The standard settings are: X: 6s Y: 10s Confirm with OK or cancel with X. acceleration Beschleunigung acceleration 50 % Click on acceleration. Enter the degree of speed adjustment: 1%: slow adjustment 100%: fast adjustment The standard is 50%. Confirm with OK or cancel with X. The standard movement speed and acceleration is applied when the VR Drive moves from zero position to start a program, back into zero position after a program or from/into a parking position. Instruction Manual Roundshot VR Drive version 2.15 August 2015 by Seitz Phototechnik AG / Switzerland page 91
93 4.6.1 Settings/general (continued) diameter linear axis 151mm diameter linear axis Beschleunigung acceleration 151 mm Click on diameter linear axis to change the size of the wheel used on your linear axis. Enter the diameter (in mm). Please make sure that the entered value corresponds to the real size of the wheel. The default size is 151mm. Confirm with OK or cancel with X. rot. direction linear axis CW rot. direction linear axis CCW Click on rot. Direction linear axis to define the positive rotation direction of the main wheel of the linear axis 2 choices are available: CW CCW diameter dolly wheels 200mm diameter dolly wheels Beschleunigung acceleration 200 mm Click on diameter dolly wheels to change the size of the wheels used on your dolly. Enter the diameter (in mm). Please make sure that the entered value corresponds to the real size of your dolly. The default size is 200mm. Confirm with OK or cancel with X. The linear rail and dolly parameters might change according to the delivered material. Please make sure to enter the correct values and check with Seitz team if not sure. Instruction Manual Roundshot VR Drive version 2.15 August 2015 by Seitz Phototechnik AG / Switzerland page 92
94 4.6.1 Settings/general (continued) remote radio off remote radio on Click on wake on radio to activate / deactivate the wake-up function of the radio release unit for the VR Drive remote control. Deactivate the wake on radio with no. Activate the wake on radio with yes. warning The battery will discharge faster when using this option. Continue anyway? With the radio receiver deactivated it is possible to turn the VR Drive left/right/up/down and to start a program. It is also possible to turn the VR Drive on even if it is switched off. This is the reason why the battery discharges faster with the radio receiver activated. The VR Drive displays a warning message. Confirm with OK or cancel with X. auto. exposure ranges auto. exposure ranges min. speed ISO 16/20s min. speed aperture 16/20s min. speed exposure 16/20s acceleration max. speed ISO 16/20s 15% acceleration speed max. aperture 16/20s 15% acceleration speed max. exposure 16/20s 15% Click on auto. exposure ranges to define the range of values allowed when the automatic light meter tool is active. It is possible to define the maximum and the minimum value for the following parameters: ISO Aperture Exposure This prevents the VR Drive from selecting extreme values to adjust the camera to the current light. For example, click on max. exposure. 5s max. exposure 4s Enter the maximum exposure time allowed. (In this example 1s) 3.2s 2s 2.5s 1.6s Confirm with OK or cancel with X. In this example the VR Drive will never select an exposure time longer than 1s to avoid too slow image capture. 1.3s 1s The auto exposure ranges are applied for all automatically computed values. If a parameter is set manually in the VR Drive these limits are not applied. Instruction Manual Roundshot VR Drive version 2.15 August 2015 by Seitz Phototechnik AG / Switzerland page 93
95 4.6.1 Settings/general (continued) exposure constant 25 exposure constant Beschleunigung acceleration Click on exposure constant to change the calibration parameter of the light meter. The standard value is: 25 Increase this value if the images are consistently too dark. Decrease this value if the images are consistently too bright. Confirm with OK or cancel with X. simplified gui on simplified gui off Click on simplified gui to activate / deactivate the simplified gui screen on the VR Drive If active, the simplified screen will allow the user only to select a program and to start it. No editing or new program creation is possible When the simplified gui is active it is not possible to access the edit menu to deactivate it. It is necessary to follow the procedure below: Restart the VR Drive and click on the Press to view settings section during start up. Press general and browse the parameter simplified gui Press simplified gui to turn it off VR Drive general settings database auto exposure constant 25 general simplified manualgui movement off service menu (Press to view settings) Instruction Manual Roundshot VR Drive version 2.15 August 2015 by Seitz Phototechnik AG / Switzerland page 94
96 4.6.2 Settings/database database Click on database to access the database functions of your VR Drive. my cameras delete all programs import database presets reset to factory export The database submenu consist of the following functions: my cameras presets delete all programs reset to factory Import export my cameras Click on my cameras to display the list of favourite cameras used with your VR Drive. my cameras / page 1 Nikon D3 Canon 5D Add a new camera by clicking the button. Nikon Kodak PhaseOne P65+ For example for Nikon D700: Canon Fuji Finepix SONY DSC Olympus Panasonic Leica Nikon D1 D1H Nikon D700 my cameras / page 1 Nikon D300 Canon 5D mk 2 D1X D50 PhaseOne P65+ Nikon D700 D70s D80 D90 D200 Instruction Manual Roundshot VR Drive version 2.15 August 2015 by Seitz Phototechnik AG / Switzerland page 95
97 4.6.2 Settings/database (continued) To edit the parameters of a camera, select the camera. P2 Click edit delete edit The camera parameters are displayed as follows: Nikon X (mm) 36mm D3 Y (mm) 23.9mm It is possible to edit the sensor size in mm. Select X (mm) and Y (mm). Enter the new values in mm. Confirm with OK. X (mm) 36 mm Y (mm) 23.9 mm To delete a camera from the list, select the camera and click delete The camera will still be in the database, but removed from the favourites list. Instruction Manual Roundshot VR Drive version 2.15 August 2015 by Seitz Phototechnik AG / Switzerland page 96
98 4.6.2 Settings/database (continued) To add a new camera that is not in the database, select any camera in the list and overwrite its values. P2 Click edit delete edit The camera parameters are displayed as follows: camera Nikon type Nikon D3 Nikon D3 X (mm) 36mm Y (mm) 23.9mm Enter the camera brand, camera type and X/Y (mm). Confirm with OK. X (mm) 36 mm Y (mm) 23.9 mm Instruction Manual Roundshot VR Drive version 2.15 August 2015 by Seitz Phototechnik AG / Switzerland page 97
99 4.6.2 Settings/database (continued) presets presets quality turntable HDR speed video timelapse Click on presets to define the parameter preferences of your VR Drive. The presets are grouped by software mode: quality speed turntable video HDR timelapse quality Click on quality, speed, turntable, video, timelapse or HDR to set up the presets. Mode quality Edit P1 / page 1 info Click on the preset to modify, for example: A B 0 mm 0 mm [1..999] [1..999] Nikon Nikon D3 D3 focal lenght length 24mm mm A/B value 1/1 0/ 0mm angle mode cylindrical X 360 Y 88 When always using the same camera, it may be more efficient to set the A-value to a preset. This way, this value will always be automatically loaded every time a new program is created. The table on the following pages summarises all program parameters created in the Wizard or loaded as presets for the different VR Drive modes. Instruction Manual Roundshot VR Drive version 2.15 August 2015 by Seitz Phototechnik AG / Switzerland page 98
100 4.6.2 Settings/database (continued) units function info text Information on project camera text Camera brand + type; used for automatic calculation of rows in quality and speed mode focal length mm For automatic calculation of rows in quality and speed mode A/B value mm Information to determine center and nodal points angle mode various Automatic calculation of rows (cylindrical, spherical), manual or visual programming X-FoV degrees Horizontal angle (field of view) Y-FoV degrees Vertical angle (field of view) Nb images fix/var Use fixed or variable number of images for every row rows elevation: images: # Position of image release in X/Y dimension lens type force nadir fisheye non-fisheye on/off Fisheye or traditional lens (non-fisheye) to compute rows Force the VR Drive to take a nadir shot in spherical angle mode start/end Y degrees Vertical FOV to distribute rows in angle mode manual start angle X/Y end angle X/Y degrees Starting point coordinates in visual angle mode degrees End point coordinates in visual angle mode sequence various Sets the direction of image release (zig-zag, vertical, snake, center-up, center-down, top-down, bottomup) speed X/Y seconds Speed in x and y dimension from position to position bracketing 1x..9x, special Number of multiple releases per position; special for continuous signal pause before/after seconds Pause before or after releasing the image or position ref exposure speed seconds Average exposure speed on which the HDR table is built Instruction Manual Roundshot VR Drive version 2.15 August 2015 by Seitz Phototechnik AG / Switzerland page 99
101 4.6.2 Settings/database (continued) units function aperture f f-stop on the lens used for the HDR exposure ISO/ASA ISO/ASA ISO/ASA used for the HDR exposure Nb bracketed images aperture steps # f Number of images released per position/bracketing for HDR Difference in f-stops from one bracketed image to the next for HDR exp sequence various Fast to slow or slow to fast exposure times aperture compensation HDR steps release mode off/on table second/ position Option to compensate exposure speeds at limit with f-stop for HDR Table of exposures, f-stops and ISO/ASA for every bracketed image Defines the way the images will be released in timelapse mode start point X/Y degrees Starting position for video in X/Y dimension points degrees, seconds For definition of every point in video sweep: X/Y position, speed between points, acceleration (degree of speed adaptation), pause at every point image every... sec/deg seconds/ degrees release of images between points in timelapse mode overlap % Overlap between images horizontally (X) and vertically (Y) orientation CCW, CW Direction of rotation counter-clockwise, clockwise release time seconds Time during which the VR Drives gives a release signal to the camera -- repeat X, degree Number of times a program is repeated with offset angle timer seconds Delay time before a program sequence is launched manual release off/on Manual release of camera in every position mirror release seconds Time for release of camera mirror prior to imagetaking acceleration % Degree of speed adaptation (1% slow, 100% fast) Instruction Manual Roundshot VR Drive version 2.15 August 2015 by Seitz Phototechnik AG / Switzerland page 100
102 4.6.2 Settings/database (continued) delete all programs delete programs Do you really want to delete all programs? Click on delete all programs to remove all programs from your VR Drive. Confirm with next or cancel with X. After deleting all programs a default program in quality mode will be stored as P1. All settings (general (time settings etc.) and database (camera, presets) will remain unchanged. reset to factory Click on reset to factory to remove all programs and reload the default factory settings. Confirm with next or cancel with X. reset to factory Do you really want to reset to factory settings? After deleting all programs a default program in quality mode will be stored as P1. The settings (general (time settings etc.) and database (camera, presets) will be created from factory settings. Instruction Manual Roundshot VR Drive version 2.15 August 2015 by Seitz Phototechnik AG / Switzerland page 101
103 4.6.2 Settings/database (continued) For importing and exporting data please connect the original Roundshot USB stick into the USB slot of the VR Drive. import Important: The USB stick needs to be inserted prior to loading the import or export commands. Import If a program number already exists, would you prefer to overwrite the old one or append as new? Click on import to load previously backed-up VR Drive programs. If a program number already exists in the VR Drive there are two options: Overwrite the existing program number with the imported one Append the existing program to the VR Drive programs overwrite append Confirm or cancel with X. The programs are loaded to the VR Drive. export Papywizard xml type Which format should be taken to write the xml files? Seitz Click on export to export program settings. The Papywizard option exports the exact location (pitch/roll) of every image released in the program sequence to an xml file in the papywizard standard. This xml file can then be used in the stitching software for accurate allocation of images. The Seitz option exports all programs to back-up files that can be shared between VR Drives or can be re-imported later, for example after a reset to factory settings. Export Papywizard format Seitz format Data save successful (for stitching software) (for back-up / can be reimported into VR Drive) Back up your programs in the Seitz format from time to time. This ensures that no program data is lost in the case that the VR Drive has to be reset to factory settings. Instruction Manual Roundshot VR Drive version 2.15 August 2015 by Seitz Phototechnik AG / Switzerland page 102
104 4.6.3 Settings/service menu service menu The service menu is only used for factory maintenance (hardware calibration). password Instruction Manual Roundshot VR Drive version 2.15 August 2015 by Seitz Phototechnik AG / Switzerland page 103
105 5. Tips & Tricks 5.1 Nodal point When creating a new program with the Wizard, you can apply the following procedure for finding the correct nodal point: Nikon D3 my cameras / page 1 PhaseOne P65+ Canon 5D Select the camera that you would like to use for the new program from your favourites list. Confirm with next. If the desired camera is not in the list, exit the Wizard by clicking X and add the camera in the program edit/settings menu. Please refer to section 4.3 for details. focal lenght 35 mm [0..999] Enter the focal length of the camera lens. This value must correspond with the exact setting on the lens. It is used together with the camera sensor size to automatically calculate the number of rows and images. Confirm with next. warning tilt camera 90 down for setting A-value? For VR Drive full (with y-motor): The VR Drive will now ask the user whether it should move the camera 90 downwards for setting the centre point of rotation (A value). If you already know the A- value, choose cancel and enter the A-value in the following window. If not, select Yes to move the camera 90 down. Be careful not to squeeze your hand between camera and y-motor. For VR Drive semi (without y-motor): There will be no VR Drive message. If you already know the A- value when using the same camera/lens in previous projects, enter the A-value in the following window. If not, move the camera 90 down. Be careful not to squeeze your hand in the moving VR Drive vertical arm. Instruction Manual Roundshot VR Drive version 2.15 August 2015 by Seitz Phototechnik AG / Switzerland page 104
106 5.1 Nodal point (continued) Look through the camera viewfinder, open the VR bracket holder and slide the VR bracket sideways so that the centre of the viewfinder is exactly on the centre cross of the rotation axis. Read the exact A-value (in mm) on the scale of the VR Holder. [1..999] A mm [1..999] Enter the exact A-value (in mm) in the software. When the camera was moved 90 down with a VR Drive full, it will be lifted back up into the 0 position after confirming with next. For VR Drive semi lift the camera manually back up into the 0 position. Instruction Manual Roundshot VR Drive version 2.15 August 2015 by Seitz Phototechnik AG / Switzerland page 105
107 5.1 Nodal point (continued) The next step consists in setting the nodal point for the camera. The correct point about which to pivot a camera for panoramic photography is the centre of the system s entrance pupil. Good nodal point: Bad nodal point (parallax effect): In practice, when turning the camera sideways, the relative distance between two objects always remains the same when the camera is at the correct nodal point changes when the camera is not at the correct nodal point There are two nodal points: the front and rear nodal point. The position of the entrance pupils for panoramic photography is a function of the camera hardware (distance from camera rear to lens), the construction of the lens itself (centre of perspective), the zoom setting on the lens and finally the focusing. As there are virtually unlimited combination possibilities, it is not possible to store all nodal points for all cameras, lenses, zoom positions and focusing distances. Therefore it is necessary to calibrate the nodal points for your camera + lens combinations yourself. There is a simple practical procedure to determine the nodal point: Open the quick adaptor release so that the VR bracket and camera can be moved sideways: Instruction Manual Roundshot VR Drive version 2.15 August 2015 by Seitz Phototechnik AG / Switzerland page 106
108 5.1 Nodal point (continued) Choose two vertical lines in space, for example the edge of a building with a pillar in the background. Look through the viewfinder and position the camera so that the edge of the building is at the right margin of the image. Then move the camera clockwise (to the right) so that the edge of the building is now on the left margin of the image. If the distance between the two lines moves, the camera is not at the correct nodal point. If the distance between the two lines remains constant, the camera is in the correct nodal point. Close the quick adaptor release. Instruction Manual Roundshot VR Drive version 2.15 August 2015 by Seitz Phototechnik AG / Switzerland page 107
109 5.1 Nodal point (continued) Now read the B-value off the nodal rail (in mm): B mm [1..999] Enter the exact B-value (in mm) in the software. Confirm with next. This procedure must be repeated every time a new camera/lens/focal length/focusing combination is used. For security reasons, repeat this procedure every time a new program is set up or after reattaching the camera on the VR Drive. Setting the correct nodal point is essential for successful stitching of the images. If the nodal point is not correctly set, it may be that the panorama cannot be stitched and that it is necessary to repeat the image capture. When detaching/reattaching the digital camera there is a risk that the zero position of the camera changes. Make sure that you always attach the camera at the very same position. Slide the camera body to the rear metal base to make sure that there is no deviation. When using larger cameras with larger lenses the nodal bench rail may not be long enough. Instead of sliding the zero position of the camera on the rail we strongly recommend to use a second larger nodal bench rail for long lenses and attach the camera always at the very rear metal base. This avoids any potential error when using different cameras/lenses. Instruction Manual Roundshot VR Drive version 2.15 August 2015 by Seitz Phototechnik AG / Switzerland page 108
110 5.2 Roundshot Image Bundler After few hours of work with the VR Drive the memory card of your camera will contain a large number of images belonging to different programs. The Roundshot Image Bundler is a dedicated software able to group all images taken with the VR Drive by project. This is a great help to reduce the image sorting time and to avoid image grouping errors. It is also able to detect projects with redundant images (pause + redo) or incomplete panorama sets (missing images). Additionally, there is no need to export programs out of the VR Drive. The camera position and direction is directly embedded in the images. The image bundler is able to generate the correct XML file for every set of images. The Roundshot Image Bundler is available for both Windows (64bit) and Mac (64bit) operating systems. You can download the installer from our club web page: Before using the Roundshot Image Bundler please make sure your camera is compatible with this function on our camera compatibility page: To use the image Bundler, the VR Drive needs to write camera position and direction in every image metadata. It is therefore necessary to connect the VR Drive and the camera with a USB cable. It is also necessary to activate the Write identification tool in the USB settings as shown below: USB cable connected on USB settings release with USB cable on check white balance off wait camera off memory check without check check manual mode off release control on write identification on Instruction Manual Roundshot VR Drive version 2.15 August 2015 by Seitz Phototechnik AG / Switzerland page 109
111 5.2 Roundshot Image Bundler (continued) To use the image bundler, install the software corresponding to your operating system (Windows or Mac) and follow the tutorial below: Start the Roundshot Image Bundler and set the following parameters: Input folder: location of the images to be sorted Subfolder: activate this option to include all images located in subfolders of input Output folder: location where the software will save the sorted images XML file: if active the Papywizard XML file is generated for every set of images and stored in the same folder Log file: if active a log file summarising the image grouping process is generated for every set of images and stored in the same folder. This file shows if there is any missing or redundant images Delete input images: if active the images in the input folder will be moved to the output folder. This option allows faster grouping and low memory usage. Force rotation (CCW:-90 ): when active all images will be rotated 90 CCW to compensate for the camera orientation. Watch folder: when active the image bundler will continuously search for images to be sorted in the input folder. Any new copied image will be automatically sorted until the stop button is pressed or the software is closed. Most cameras are not able to define the correct camera orientation at the nadir and zenith. It is therefore recommended to deactivate any automatic image rotation on the camera. Then use the Force rotation function to rotate all image 90 CCW. When the watch folder option is active it is not possible to keep the images in the input folder. This folder is used as hot folder and any incoming new image will be sorted and moved to the output folder. Instruction Manual Roundshot VR Drive version 2.15 August 2015 by Seitz Phototechnik AG / Switzerland page 110
112 5.2 Roundshot Image Bundler (continued) Before starting the image grouping process, it is possible to define the following folder naming options: Every folder name is composed by 2 elements. The first element can be either the camera name or a user defined prefix. The second element can either be the project timestamp or a simple counter. It is possible to reset the counter when needed. Once all parameters are set, press Start. The image grouping will start automatically and a short report is generated in the Report tab. An example of image grouping is shown below. Every folder contains 1 set of images as well as the Papywizard XML file. The UngroupedImages folder contains all images that could not be grouped (for example images taken manually with your camera without VR Drive). Instruction Manual Roundshot VR Drive version 2.15 August 2015 by Seitz Phototechnik AG / Switzerland page 111
113 5.3 Stitching workflow The images can be stitched using any stitching software. As the VR Drive can export xml files defining the position of every image in Papywizard format, we recommend using software compatible with Papywizard. Here are two examples: AutoPano + AutoPano Giga (Kolor) Go to File/Import and load the xml file from your computer into the AutoPano software. Use the Roundshot VR Drive 2 plugin. After selecting the path of the xml file, select the path for loading the images. The software now allocates the image sequence to their exact position in the panorama. A preview is displayed. After clicking finish the import Wizard is complete and the automatic feature detection is started. Continue with the stitching workflow until final rendering of the panorama. The xml file significantly enhances consistency and efficiency for the stitching of the final panorama. Instruction Manual Roundshot VR Drive version 2.15 August 2015 by Seitz Phototechnik AG / Switzerland page 112
114 5.3 Stitching workflow (continued) PTGUI As a first step load your images into the PTGUI software. Then go to File/Import/Papywizard and allocate the matching xml file to the images. The software now allocates the image sequence to their exact positions in the panorama. A preview is displayed. Continue with the stitching workflow until final rendering of the panorama. The xml file significantly enhances consistency and efficiency for the stitching of the final panorama. Instruction Manual Roundshot VR Drive version 2.15 August 2015 by Seitz Phototechnik AG / Switzerland page 113
115 5.3 Stitching workflow (continued) With the xml file and the AutoPano Giga VR Drive plug-in, the stitching process is very straightforward. All parameters should lead to correct stitching by default. The only remaining task is the optimization of the final panoramic image and special parameters editing. However, two main errors might appear during this process. These errors are due to differences between xml file and metadata or due to metadata problems. These panoramas can nevertheless be stitched following these recommendations: Focal length mismatch: In the import wizard, after loading the images and the xml file, the following error message might be displayed: Focal length difference between EXIF and XML. This might lead to stitching errors. It is however possible to stitch the images correctly by opening the tab Shoot setup, and select the focal length used during the shooting. To avoid this problem, please make sure to enter the correct focal length and camera in the VR Drive before starting a program. Zenith/nadir image orientation: In the import wizard, after loading the images and the xml file, the nadir and the zenith images might appear with a different orientation compared to all other images (in the preview panel). This error is due to wrong orientation tag written by some cameras at nadir or zenith positions (For example with the Nikon D800). To solve this problem it is necessary to edit the orientation metadata of these 2 images using an external software like Photome. You can write the same value as for the other images. After saving this new tag import the images again and proceed with stitching. Instruction Manual Roundshot VR Drive version 2.15 August 2015 by Seitz Phototechnik AG / Switzerland page 114
116 5.4 Mask the nadir When generating a full spherical panorama, it is possible to see the tripod and the VR Drive x- motor in the nadir. These 2 elements are fixed and cannot be removed by anti-ghosting software. On top of that and depending on the software used for stitching, additional elements might be visible such as connection cables or the VR Drive L-bracket. These elements are moving with the camera and therefore will appear as transparent objects (ghosts) in the image. In this section we explain two methods for masking and cleaning the nadir of your panorama. Removing moving elements using Autopano After generating the panoramic image, open the Edit panorama menu. Move the nadir of the panorama to the centre using the move tool. We can now see here all elements described above (tripod, x-motor, cables, L-bracket) Use the Mask tool to select all elements to be removed from the final panorama. It is possible to use the single image selection or the entire stack selection when working with HDR images Instruction Manual Roundshot VR Drive version 2.15 August 2015 by Seitz Phototechnik AG / Switzerland page 115
117 5.4 Mask the nadir (continued) As you can see in the following example, all moving elements in the nadir area are selected with the red selection tool. The tripod is not selected as it is fixed and cannot be removed using this tool. The selection must be done on all images of this layer. Once the selection is done, click on preview to see the final result. As you can see all moving elements were removed. Only fixed elements remains (tripod, x-motor) Instruction Manual Roundshot VR Drive version 2.15 August 2015 by Seitz Phototechnik AG / Switzerland page 116
118 5.4 Mask the nadir (continued) Removing the remaining fixed elements with pano2vr If it is necessary to remove also the tripod and the x-motor from the image and get a perfectly clean nadir, it is possible to patch it with a modified image using the software Pano2VR as follows. Open Pano2VR and load the panoramic image in tiff or jpeg. Then click on Patch Input to add a new patch to the nadir area. Click on add. A new window with a spherical viewer will be opened. Pan tilt the image until you can see only the area necessary for nadir editing. Then click on extract. The visible image is then saved on the disk. Open this image and edit it in Photoshop (or similar) then load the patch by clicking on insert. The image is now corrected and can be exported again into a tiff file. Instruction Manual Roundshot VR Drive version 2.15 August 2015 by Seitz Phototechnik AG / Switzerland page 117
119 5.5 Conversion to web formats After stitching the image out of the VR Drive, the resulting panorama is a tiff or jpeg image displayed using the selected projection model. The next step is in general to display this image on a local or online viewer. To achieve this the image needs to be converted either into flash, into html5, in QTVR or other web compatible formats. This conversion can be done very simply using for example Pano2VR. Load the panorama and select the conversion type. Render the new image and add it to your website. Instruction Manual Roundshot VR Drive version 2.15 August 2015 by Seitz Phototechnik AG / Switzerland page 118
120 5.6 Speed vs. quality mode In quality mode the VR Drive stops and releases the camera in every position. In speed mode the VR Drive releases the camera on the fly without stopping in every position. quality mode: stop + release speed mode: non-stop release The faster the total rotation time, the faster the shutter speed of the camera needs to be, otherwise the images will be blurred (unsharp). The following table indicates the maximum shutter speed required for different rotation times. For example, when setting the rotation time to 6 seconds, the camera shutter speed needs to be 1/1500 sec. or faster (1/2000 s, 1/3000 s, ): Rotation time (X, 360 ) 6 s 10 s 20 s Shutter speed 1/1500 s (or faster) 1/900 s (or faster) 1/450 s (or faster) These values are just average and might change with the camera and the lens. For this reason the VR Drive indicates for each program and rotation speed the maximum shutter speed to be used to get sharp images. When a fast shutter speed cannot be reached (i.e. under difficult lighting conditions), it is possible to compensate in the following way: Increase ISO/ASA Open the aperture (use a lower f-stop) and save the image at a larger resolution the lower depth of field can be compensated by compressing the resolution of the images Reduce the rotation speed Instruction Manual Roundshot VR Drive version 2.15 August 2015 by Seitz Phototechnik AG / Switzerland page 119
121 5.7 Gigapixel photography When generating gigapixel panoramas, both hardware and software components of the workflow are used to their limits. Any error can lead to a non correctable stitching mismatch and, in the worst case, the images need to be retaken. To avoid such inconvenience please follow our recommendations both for hardware and software specific to gigapixel photography: Lens and camera mounting In gigapixel photography it is quite common to use heavy tele-lenses. These are some recommendations for mounting the camera and lens on the VR Drive: The maximum weight that can be mounted on the VR Drive is 20 kg. Please make sure your material does not exceed this limit as this might damage the system. When the size of the camera + lens exceeds the size of the L-bracket of VR Drive, it is very important to switch on the VR Drive before attaching the camera and never create a program capturing images close to the nadir or the zenith. This might damage either the lens, the camera, the VR Drive or all of them. It is of course necessary to set the camera and lens in the correct nodal point. However, when using long and heavy lenses, it is also important to balance the weight according to the centre of rotation. So whenever possible, attach the L-Bracket to the lens directly as shown in the image below Instruction Manual Roundshot VR Drive version 2.15 August 2015 by Seitz Phototechnik AG / Switzerland page 120
122 5.7 Gigapixel photography (continued) Software mode: quality vs. speed As the number of images to be captured can be extremely high, the overall capture time might also be an issue. To minimise capture time follow these recommendations: Whenever the light conditions are sufficient, it is highly recommended to use speed mode in gigapixel photography. This has two main advantages compared to quality mode: No vibrations due to motor start/stop Significant capture time reduction If the light conditions do not allow the use of speed mode, it is necessary to use quality mode. In this case please make sure to program a pause before every image to avoid getting unsharp images due to vibrations. Make sure to use a fast memory card and adapt the rotation speed or the pause after image in the VR Drive accordingly. USB settings As the capture time might be very high, it is important to make few verifications before starting a gigapixel program. These verifications can be done automatically by the VR Drive if the camera is compatible with the VR Drive USB connection (please check the compatibility of your camera on our website). We recommend to use the following USB settings on your VR Drive: USB cable connected on check white balance off memory check check at start check manual mode off USB settings release with USB cable on wait camera off release control on write identification on Set the check white balance to on. The VR Drive displays a warning if the automatic white balance is active on the camera. This avoids color mismatch on the final panoramic image Set the release control to on. The VR Drive will make sure that every image is released. If not the following warning message will be displayed: cannot reach exposure time. In this case it is necessary to reduce the rotation speed of the VR Drive or to use a faster memory card Activate the memory check to avoid losing images when the memory card id full. Select one of these two options: Stop if full: the program is stopped when the memory card is full Check at start: the VR Drive computes the necessary memory for all images in a program. When starting a program it displays a warning if there is not enough space remaining in the memory card For cameras that are not compatible with the USB connection on the VR Drive, please verify these settings manually before starting a gigapixel program. Instruction Manual Roundshot VR Drive version 2.15 August 2015 by Seitz Phototechnik AG / Switzerland page 121
123 5.8 HDR photography The bracketing of the camera in quality mode is limited to +/- 2 EVs (f-stops). For 32-bit HDR photography this is insufficient. With the VR Drive HDR mode it is possible to eliminate this limitation. In the HDR mode the VR Drive controls the camera software directly, allowing much larger bracketing steps and a larger dynamic range. On top of that, every HDR sequence is unique and strongly depends on the light range and its distribution in the image. It is therefore extremely useful to use the VR Drive for a fast and easy editing of the HDR sequence parameters. It is possible to change: The average exposure time The number of bracketed images The aperture steps between 2 images average exposure Edit HDR number of pictures HDR steps / page 1 exp.: 2s aperture: f8 ISO/ASA: 100 exp.: 1/4s aperture: f8 ISO/ASA:100 Ø exposure speed / page 2 5s 4s aperture / page 1 f 4 f 5.6 aperture steps sequence exp.: 1/30s aperture: f8 ISO/ASA: 100 exp.: 1/250s aperture: f8 ISO/ASA: s 2.5s f 8 f 11 HDR steps aperture compensation off exp.: 1/2000s aperture: f8 ISO/ASA: 100 2s 1.6s f 16 f s 1s In case number the of exposure pictures range of the camera is not sufficient to cover the desired bracketing steps because the number of images or the bracketing steps are too large the VR Drive will display the HDR table in the following way: HDR steps / page 1 exp.: 2.5s aperture: f8 ISO/ASA: 100 exp.: 1/100s aperture: f8 ISO/ASA: 100 exp.: aperture: f8 ISO/ASA: 100 exp.: 1/6s aperture: f8 ISO/ASA:100 exp.: 1/1600s aperture: f8 ISO/ASA: 100 In this example, the average exposure was set to 1/100s, the number of images to 5 and the aperture steps to 4 f-stops. As a result, the fastest exposure goes beyond the possibilities of the camera (theoretical exposure speed: 1/25600s, limit: 1/8000s). Click on the red HDR step to edit it or change the number of pictures or the aperture steps. Instruction Manual Roundshot VR Drive version 2.15 August 2015 by Seitz Phototechnik AG / Switzerland page 122
124 5.8 HDR photography (continued) Some parameters of the camera might generate problems during the image capture or stitching in HDR mode. It is therefore necessary to make some verifications before starting an HDR program. These verifications can be done automatically by the VR Drive, and can be activated in the USB settings menu We recommend to set the following USB settings on your VR Drive: USB cable connected on Check White balance on Memory check Check at start USB settings Release with USB cable off Wait camera off Release control on Set the Release with USB cable to on. The VR Drive will use only the USB cable for camera control and for image release. This allows to disconnect completely the release cable Set the check white balance to on. The VR Drive displays a warning if the automatic white balance is active on the camera. This avoids a color mismatch between images Activate the memory check to avoid losing images when the memory card id full. Select one of these 2 options: Stop if full: the program is stopped when the memory card is full Check at start: the VR Drive computes the necessary memory for all images in a program. When starting a program it displays a warning if there is not enough space remaining in the memory card The final step in creating a 32-bit HDR panorama is the stitching. We highly recommend to use the AutopanoGiga VR Drive plugin and the xml file. The HDR panorama can be generated in 3 clicks: Import the images and the XML file in the VR Drive plug-in Select the bit depth of the output image: 16bits for direct tone mapped images 32bit for real HDR output Start the stitching process. The major advantage of this software is to be able to : Stitch only the average exposure layer and apply the stitching model to all other layers. This means perfect layers alignment Combine the already stitched layers into a 32bit HDR panorama avoiding ghosting effects Instruction Manual Roundshot VR Drive version 2.15 August 2015 by Seitz Phototechnik AG / Switzerland page 123
125 5.9 Turntable and object movie generation Creating an object movie using the VR Drive for capturing the images is very simple and allows perfect positioning of the object. The system is totally automated from object rotation to image capture, which allows to optimise all parameters of the object movie. You can find below some recommendations for setting-up your system in turntable mode and for compiling the images into an object video. Hardware Setup The hardware setup in turntable mode is very different from the other modes as the camera is not attached to the VR Drive. These are few recommendations when setting up your system: Make sure to rotate the VR Drive X-motor upsidedown. This prevents the cables from any damage as the turntable will be the only rotating element in this configuration Make sure that the object is not exceeding 20 kg and place it in the center of the turntable Place the system in a light controlled environment (studio). this will avoid color mismatch in the final object movie Use an all white background around the object. It is for example recommended to cover the turntable with a white reflective material. This will help to batch process the object extraction on every image Object movie generation workflow The first step in the object movie creation is to process the images for getting a perfect representation of the object. If the light conditions and the background are correctly set, it is possible to batch process the image adjustment in Photoshop to gain speed and consistency. Instruction Manual Roundshot VR Drive version 2.15 August 2015 by Seitz Phototechnik AG / Switzerland page 124
126 5.9 Turntable and object movie generation (continued) Object movie generation workflow (continued) Open the object movie software of your choice. In this example we used Object2VR software. Click on Light table to import the image sequence captured with the VR Drive Set the resolution and the image sequence of the object movie. By default the image sequence should be correct. Export the object movie in flash, html5 or QuickTime format. Instruction Manual Roundshot VR Drive version 2.15 August 2015 by Seitz Phototechnik AG / Switzerland page 125
127 5.10 Using long exposure times When using long exposure times on your camera in quality, HDR, turntable or timelapse modes, it is very important to make sure that the image is captured and saved before the VR Drive is moving to the next position. Here we need to differentiate between camera release with release cable or with USB cable: Using the release cable When using the release cable only, the VR Drive has no information about the camera parameters including the exposure time. Therefore the pause after parameter needs to be adjusted according to the exposure time defined on the camera. pause elev. before pause images after 0 s 22 7 s [ ] [ ] [ ] [ ] For example if the exposure time of the camera is 20s, it is recommended to set the pause after to 22s. The 20s of the exposure time plus 1 or 2 seconds for safety. In some cameras it is possible to switch on the Noise reduction option for long exposure times. If the exposure time of the camera is 20s, the image capture will in reality take about 40s. In this case the pause after needs to be set to at least 42s. When using the release cable it is possible to use any exposure time on your camera. Using the USB cable When using the USB cable with compatible cameras, the VR Drive has access to the exposure settings of the camera. It is therefore not necessary to set any pause after as long as the following USB settings are defined. USB cable connected on check white balance off memory check without check check manual mode off USB settings release with USB cable on wait camera on release control on write identification on Set the USB cable connected to on Set the Release with USB cable to on. The VR Drive will use the USB cable for releasing the camera instead of the release cable Set the Wait camera to on. The VR Drive will read the exposure time used in the camera and wait for the image capture duration before moving to the next position. Unfortunately the noise reduction option is not readable by the VR Drive. It is therefore not possible to use this option when releasing the camera with USB cable only. It is then necessary to use the release cable Instruction Manual Roundshot VR Drive version 2.15 August 2015 by Seitz Phototechnik AG / Switzerland page 126
128 5.11 Using the VR Drive light meter One of the most critical parameter when using the VR Drive is the camera exposure. Usually it is set manually on the camera, but it is also possible to use the VR Drive light meter for a fully automatic process. The VR Drive light meter is able to measure the light before starting the image taking. Then, according to the selected strategy and options, the VR Drive will set the correct exposure time, ISO/ASA and aperture on the camera. The image taking process will then start automatically. This way there is no need to adjust manually the exposure on the camera or change the HDR reference exposure time before every project. With the VR Drive light meter sensor it is necessary to use a camera compatible with VR Drive USB control. Please make sure your camera is marked as compatible in the camera compatibility list on our website. The automatic exposure function is only available in quality and HDR modes. Speed mode is not compatible with this functionality because in this mode the images are triggered with the standard release cable rather than USB. Hardware Setup Connect the camera and the VR Drive with a USB cable. Set your camera in Manual mode. The VR Drive will set all exposure, ISO and aperture parameters using the USB connection Connect the light meter sensor on the VR Drive antenna socket. And fix the 2 corresponding screws Instruction Manual Roundshot VR Drive version 2.15 August 2015 by Seitz Phototechnik AG / Switzerland page 127
129 5.11 Using the VR Drive light meter (continued) Software Setup When creating a new quality or HDR program you can follow the wizard as before. Please find below the key parameters to be set when using the light meter: Release with USB cable off on Servive menu Set the release with USB cable to on. It is possible to leave this parameter to off but in this case, it will be necessary to connect the USB and the release cable on the camera auto exposure Set the auto exposure to on. off Servive menu on This function is only available if the light meter is connected to the VR Drive and can be detected. The light will be measured at the beginning of a program and the chosen parameters (exposure, ISO and aperture) will be used for all the images of the program. Please make sure to position the light meter in front of an average light area. Avoid placing it in front of a strong light source or the sunlight to avoid under exposed images exposure time exposure / Servive ISO/ASA menu variation strategy exposure / aperture all Define the variation strategy to be used to define the best parameters on the camera and get a correct image exposure: Exposure: only the exposure time will change according to light. The wizard will ask to define the ISO/ASA and aperture in the next step. Exposure/aperture: both exposure and aperture can be changed by the VR Drive according to light. The wizard will ask to define the ISO/ASA in the next step. Exposure/ISO: both exposure and ISO/ASA can be changed by the VR Drive according to light. The wizard will ask to define the aperture in the next step. All: The VR Drive will automatically select all parameters according to light Instruction Manual Roundshot VR Drive version 2.15 August 2015 by Seitz Phototechnik AG / Switzerland page 128
130 5.11 Using the VR Drive light meter (continued) f-stop (-2) Servive f-stop menu (+2) HDR steps / page 1 average In HDR mode, after setting the exposure strategy and the corresponding parameters manually, the VR Drive shows the HDR sequence without definite exposure values. In this example 3 bracketed images will be taken: Average exposure time, +2 f-stops and -2 f-stops. The definite exposure values are not displayed as they will be adapted according to the light meter measure when starting a program. When editing an existing quality or HDR program it is possible to activate the auto exposure function and adjust the strategy parameters: auto exposure settings In edit menu, click on auto exposure settings to access the automatic exposure settings menu of the VR Drive. Auto exposure settings auto exposure off ISO/ASA 100 Variation strategy Aperture 8 Auto exposure settings auto exposure on ISO/ASA 100 Variation strategy Aperture 8 Click on auto exposure to activate the automatic exposure functionality with light meter sensor. Then set the following parameters: Variation strategy ISO/ASA when this is to be defined manually Aperture when this is to be defined manually Many parameters, such as camera performance or light conditions, can influence image quality. Moreover, some projects might have duration or speed limitations. It is therefore possible to set absolute maximum and minimum values for the 3 auto exposure parameters. auto. exposure ranges auto. exposure ranges speed acceleration min. ISO max. speed ISO 16/20s 16/20s 15% speed acceleration min. aperture max. speed aperture 16/20s 16/20s 15% speed acceleration min. exposure max. speed exposure 16/20s 16/20s 15% In the Settings -> General menu click on auto exposure ranges It is possible to define the maximum and the minimum value for the following parameters: ISO, Aperture and Exposure This prevents the VR Drive from selecting extreme values to adjust the camera to the current light. The VR Drive will never select values outside the defined range. A warning will be displayed if the light condition leads to out of range combinations. Instruction Manual Roundshot VR Drive version 2.15 August 2015 by Seitz Phototechnik AG / Switzerland page 129
131 5.12 Video vs. timelapse mode (continued) Video and timelapse modes, are used to move the camera smoothly through a custom path to generate an animated movie. The main differences between these 2 modes are the following: In timelapse mode the VR Drive is used to release the camera and take pictures every... seconds or degrees. The images will later be compiled together and accelerated to get a timelapse movie. In Video mode the VR Drive is used as a pure motorised arm. No image is captured and the camera needs to be set to capture a video. For both modes the camera can be used in automatic focus and exposure time. Several hardware options are compatible with both modes: 360 : this is the basic VR Drive functionality. A second L-bracket is used so that the camera can be mounted in landscape format. Dolly: The VR Drive x- and y-motors are mounted on a dolly structure. The y-motor is used to move the dolly forward and the x- motor is either used to change dolly direction or to rotate the camera. Linear rail: The VR Drive x- and y-motors are mounted on a linear rail structure. The y- motor is used to move along the rail and the x-motor is used to rotate the camera. The rotation according to the nodal point is not necessary as no stitching is required on the final images. The camera is positioned freely to deliver the required video or timelapse sweep. Instruction Manual Roundshot VR Drive version 2.15 August 2015 by Seitz Phototechnik AG / Switzerland page 130
132 5.12 Video vs. timelapse mode (continued) The main advantages of using the VR Drive to generate timelapse or video sequences are: 360 x180 full spherical field of view Fully automated process thanks to horizontal and vertical motors System flexibility with several hardware options allowing several camera motion types Very smooth and precise movements for a very wide speed range from very fast to very slow motion Very strong motors capable of handling equipment up to 20 kg All sequences can be pre-programmed and edited very efficiently using the embedded VR Drive software The sequence can also be repeated as many time as necessary to get the perfect result Every sequence can contain many intermediate points where specific duration, acceleration, pause and image release frequency can be defined as described below When creating a new video or time lapse program you will be guided by the wizard to define the sequence to capture: 360 dolly Hardware type linear After defining the camera and lens information, select the hardware type to be used. Choose between: 360 : Regular VR Drive with additional L-Bracket Linear: VR Drive mounted on a linear rail Dolly: VR Drive mounted on a dolly seconds Image release mode position In case of timelapse program, select between 2 image release modes: Seconds: images will be released according to a time interval Position: images will be released according to a distance or angle interval It will then be necessary to define the pause before and after every image Instruction Manual Roundshot VR Drive version 2.15 August 2015 by Seitz Phototechnik AG / Switzerland page 131
133 5.12 Video vs. timelapse mode (continued) edit start X start Y delete [ ] Now the definition of the video or timelapse sequence can start. Set the start point of the sequence Use the arrow keys to Move the VR Drive right/left/up/down. When the start position is reached confirm with next. edit X [ ] Y delete Define the next point in the sequence using the arrow keys or enter the angle directly in the X and Y fields Confirm the point with next. image every? degrees acceleration duration pause [ ] [1..100] [ ] [ ] For every acquired point indicate the following: Image every? degree: time or position (degree or cm) interval for releasing the images (Only applicable in timelapse mode) Acceleration: degree of speed adaptation from previous to the current point (1% slow, 100% fast) Duration: time (in seconds) from previous to the current point (including all pause before or after image if any) Pause: time (in seconds) of pause on the current point before starting the next sequence step Instruction Manual Roundshot VR Drive version 2.15 August 2015 by Seitz Phototechnik AG / Switzerland page 132
134 5.12 Video vs. timelapse mode (continued) new point Point acquisition end of point acquisition At this stage the sequence from starting point to point 1 is defined. Click on new point to define the next sequence point. As for the point 1 define the position, image interval (if applicable), acceleration, duration and pause. Repeat this process until the video or timelapse sweep sequence is fully defined. Click on end of point acquisition to finish the timelapse or video program. You can now start the program and edit any value if necessary. Please note that the point creation is the same for all hardware types. The only difference is the point position values. They can either be defined in degrees or in cm depending on the configuration. The VR Drive is delivered with the correct parameters for your hardware configuration. However if the dolly or linear rail are ordered later, it is possible to adjust their dimensions on the VR Drive. general off in Parkposition yes default movement rot. direction linear axis CW Radio off general manual movement movement diameter linear axis 151mm diameter dolly Wheels 200mm auto exposure ranges In the Settings -> General menu edit one of the following parameters: Diameter linear axis: to change the size of the wheel used on your linear axis. Contact Seitz to get the correct size for your hardware configuration Rot direction linear axis: to define the positive rotation direction of the main wheel of the linear axis. Choose between CW or CCW Diameter dolly wheels: to change the size of the wheels used on your dolly. Contact Seitz to get the correct size for your hardware configuration Instruction Manual Roundshot VR Drive version 2.15 August 2015 by Seitz Phototechnik AG / Switzerland page 133
135 5.13 Working with presets The VR Drive has a default value (preset) for every parameter of every mode. When creating a new program these values are always suggested by default, and needs to be adapted each time to the hardware setting currently used. This behaviour can be optimised by changing these preset values and make them match with the camera, lens and software parameters most often used. For example, when always using the same camera, it is more efficient to set the corresponding A-value to a preset. This way, this value will always be automatically loaded every time a new program is created. presets presets quality turntable HDR speed video timelapse Click on presets to define the parameter preferences of your VR Drive. The presets are grouped by software mode: quality speed turntable video HDR timelapse quality Click on quality, speed, turntable, video or HDR to set up the presets. Mode quality Nikon Nikon D3 D3 Edit P1 / page 1 info focal lenght length 24mm mm Click on the preset to modify, for example the A-value: A B 35 mm 0 mm [1..999] [1..999] A/B value 1/1 0/ 0mm angle mode cylindrical X 360 Y 88 By setting presets the regular program creation will be optimized without reducing the VR Drive flexibility. Even if the default value will corresponds to your most used setup, it is still possible to edit all parameters either during new program creation with the wizard or in the edit menu. Instruction Manual Roundshot VR Drive version 2.15 August 2015 by Seitz Phototechnik AG / Switzerland page 134
136 5.14 Frequently asked questions Q: What are the ideal camera settings and accessories? A: Ideal settings: manual exposure, manual focus, white balance set to a fixed value. Accessories: additional spirit level in the viewfinder shoe for levelling, fast CF storage card (especially for speed mode), fixed white balance. Q: I have a VR Drive full but the vertical motor does not respond. What can I do? A: Please check if the cables are correctly plugged and if the vertical motor is activated in the software (settings/general/ has y motor: yes ). Q: How can I connect the radio release unit? A: Insert the radio release unit into the radio socket on the VR Drive. Activate the radio release signal in the VR Drive software (settings/general/radio on). Q: The performance of the VR Drive battery is less than expected. What is the problem? A: When the radio release unit is connected and the function remote radio is set to on, the radio receiver will continously consume battery even if the VR Drive is turned off. To save energy, turn remote radio to off. Q: Every time the VR Drive is switched on all parameters are lost (date, time...). What is the problem? A: This means the internal support battery of the VR Drive is empty. This can happen When the radio release unit is connected and the function remote radio is set to on for a long period. It is then necessary to open the VR Drive using the 4 front screws and replace the support battery. This is a standard 3V round and flat battery with the following reference: CR2032 (3V). It can be easily identified when opening the VR Drive. Q: How do I find the nodal point? Is there a database for nodal points for my camera/lens? A: There is a simple procedure to set the nodal point for every camera/lens combination. Please follow the instructions in section 5.1. Due to the virtually unlimited combination possibilities of cameras, lenses, focal lengths and focusing distances, it is not possible to provide a database of nodal points. Instruction Manual Roundshot VR Drive version 2.15 August 2015 by Seitz Phototechnik AG / Switzerland page 135
137 5.14 Frequently asked questions (continued) Q: How can I load a camera into the list of my cameras (favourites) that is currently not included in the factory database? A: Go to settings/database/my cameras. Load any new camera from the database into the my cameras list. Click on the new camera, edit the camera. Overwrite the parameters: camera, type, X (mm), Y (mm). For more information please read chapter settings (database/my cameras). Please contact us by at support@roundshot.com to report the new camera. We will then include it in the camera database and provide the updated file (.csv) as a download in the Club VR Drive. It is then possible to update the factory list of cameras by a software update. Q: Can I replace the batteries of my VR Drive? A: This is generally possible but not necessary. The VR Drive contains 4 powerful Li-Ion batteries that can be recharged using the supplied universal charger. Q: My VR Drive y-motor places the nodal rail in the wrong parking position (for example 63 instead of 90 with camera looking up). What can I do? A: It is possible to mechanically adjust the parking position by opening the screw inside the y- motor rotation axis with the small allen key. Please follow the instructions in section special hardware assembly options. Q: How can I update the software of my VR Drive? A: Connect to the roundshot website at log in at the Club, go to Club VR Drive, download the latest VR Drive software and camera database file. Unzip these files and load them on the Roundshot USB stick supplied with the VR Drive. Follow the instructions in section 6.5. If you do not have a Club access, please contact us at support@roundshot.com indicating the hardware ID of your VR Drive as well as where you bought the equipment. We will activate your membership and confirm your Club registration by . Q: The software update won t load on my VR Drive. What is wrong? A: Make sure to unzip the software update zip file after downloading it from the Club. Load the directory MTP_Cameras and the.csv file and.vrd file to the Roundshot USB stick. Do not use other USB sticks as their compatibility is not guaranteed. Turn off the VR Drive. Insert the USB stick. Turn the VR Drive on while keeping the on/off button pressed several seconds until the green firmware update progress bar is displayed. Instruction Manual Roundshot VR Drive version 2.15 August 2015 by Seitz Phototechnik AG / Switzerland page 136
138 5.14 Frequently asked questions (continued) Q: Can I upgrade my VR Drive with new software modes? A: Yes, you can. Purchase the additional software mode(s) through your distributor or directly via the Roundshot e-shop. We will then send you a new software key to activate the new mode(s). Please follow the instructions in section 6.6 Q: Can I try out a new VR Drive mode before purchasing it? A: Yes, you can. Please ask for a temporary VR Drive activation key for a certain software mode. All software modes that are already purchased are activated permanently, while the ones in demo mode have a limited duration (typically 30 days). Q: Stitching with the xml gives a completely wrong result while stitching without xml works fine. What is wrong? You have most likely mounted the camera on its nodal rail in the opposite direction on the VR Drive. To check, please turn off the VR Drive. The camera should point up +90 to the sky (zenith) and not -90 down to the ground (nadir). When mounting the camera in the opposite direction, the sequence of image taking will be reversed, making the xml unusable. The xml file can still be recovered. Open the xml in a text editor and correct the pitch values contained in every bracket by 180. Instruction Manual Roundshot VR Drive version 2.15 August 2015 by Seitz Phototechnik AG / Switzerland page 137
139 6. Maintenance & Warranty 6.1 Recharging the VR Drive The VR Drive is powered by 4 long-lasting rechargeable Li-Ion batteries. The battery status is indicated permanently on the display. Recharge it with the universal speed charger supplied with the VR Drive. Connect the charger to a power source ( V) and plug the cable into the socket for the charger cable marked with a flash sign. The normal recharge time is 6-7 hours (green blinking LED). As soon as the charging process is complete, the LED changes to constant green. LED Blinking green Constant green 6.2 Transport & storage When transporting the VR Drive from one location to the next, either disassemble the unit and use a bag for transport or make sure to turn off the VR Drive into parking position -90 or +90. When turned off no damage can be done to motor and gears. Avoid moving the VR bracket and nodal rail by hand as this may damage the motors and gears. If the VR Drive is not used for a longer period of time, use the shipping box to store it in a dry and cool place. The Li-Ion batteries do not have to be drained they have no memory effect. Instruction Manual Roundshot VR Drive version 2.15 August 2015 by Seitz Phototechnik AG / Switzerland page 138
140 6.3 Touch screen calibration VR Drive When the touch screen positioning becomes less precise, it is possible to calibrate it. After start-up of the VR Drive, double click anywhere on the touch screen. For maximum precision use a sharp item such as a pen. (Press to view settings) press cross top/left press cross bottom / right Ok Repeat Ok Repeat Click on the top/left cross. Now click on the bottom/right cross. P1 quality please test touch Nikon D3 focal length : 24 mm A: 0mm B: 0mm angle X:360 rows : 1 R1 Duration : 2min 5s Ok Repeat x/y Click anywhere on the screen. Check the touch precision (cross). After OK the VR Drive will startup with the home menu. If OK, confirm with OK. If not, repeat the test by clicking repeat. Instruction Manual Roundshot VR Drive version 2.15 August 2015 by Seitz Phototechnik AG / Switzerland page 139
141 6.4 International Warranty Your Roundshot VR Drive is covered by the international 2-year Seitz warranty. The warranty is linked to the hardware ID (serial number) and is stored in our database. If there is any malfunction or defect of the equipment we will repair the VR Drive at no cost. The warranty extends to technical defaults that are not caused by careless use, damage by transportation or other defaults not related to the manufacturing of the equipment. We invite you to register your product with us. Registering your product has several advantages: Free access to the latest software downloads and instruction manuals software update alerts + release notes Direct technical assistance in case of a problem Registering your product is a simple 2-step process: 1 2 Send us an to club@roundshot.com indicating the hardware ID of your VR Drive as well as where you bought the equipment. We will activate your membership and confirm your Club registration by . Instruction Manual Roundshot VR Drive version 2.15 August 2015 by Seitz Phototechnik AG / Switzerland page 140
142 6.5 Software update: Club VR Drive Connect to the Club website at Please change your password on your first visit. The Club VR Drive contains your registered product(s), the latest instruction manuals as well as the up-to-date VR Drive software for download. Instruction Manual Roundshot VR Drive version 2.15 August 2015 by Seitz Phototechnik AG / Switzerland page 141
143 6.5 Software update: Club VR Drive (continued) Download the latest VR Drive software from the Club VR Drive website. Important: unzip the zipped folder. The software download consists of one directory and two files: The directory MTP_Cameras includes the parameters required for USB communication between VR Drive and camera, i.e. for HDR mode. The.csv file contains the camera database. As camera brands/models are in continuous evolution, we update the camera database regularly. The.vrd file contains the VR Drive software. This software will also be updated to include new features and enhanced usability. Load the directory and the two files on a USB data stick. Important: Due to driver incompatibilities, not all USB data sticks can be used for updating the VR Drive. For security, we supply a Roundshot USB data stick (capacity: 2 GB) with your VR Drive. We recommend that you use the original (and tested) Roundshot USB stick and keep it with your VR Drive at all times. Turn the VR Drive off by pressing the on/off button during several seconds. The screen will go black. Insert the Roundshot USB key into the USB drive. Start up the VR Drive by pressing the on/off button during several seconds until the green Firmware Update progress bar appears. Instruction Manual Roundshot VR Drive version 2.15 August 2015 by Seitz Phototechnik AG / Switzerland page 142
144 6.5 Software update: Club VR Drive (continued) On/off button Press several seconds Keep the VR Drive on/off button pressed. Keep it pressed. Keep it pressed until the green Firmware update progress bar is displayed: Instruction Manual Roundshot VR Drive version 2.15 August 2015 by Seitz Phototechnik AG / Switzerland page 143
145 6.5 Software update: Club VR Drive (continued) The VR Drive will now load the new software from the USB key. This is confirmed with the status: Firmware update / v xx.xxx. Please wait until the camera database is fully loaded before unplugging the USB key Removing the USB before may lead to an incompatibility between VR Drive software and camera database Once the software update is complete, the VR Drive will also update the camera database if the update file is also loaded on the USB key. This process is confirmed with the message camera data are being loaded. camera data are being loaded. Data load successful. VR Drive As soon as the camera database upload is finished, the VR Drive will go into normal start-up mode. This is confirmed with the start-up screen. The software updates are now complete. (Press to view settings) All previous programs and settings remain intact. It is now safe to remove the USB stick. Instruction Manual Roundshot VR Drive version 2.15 August 2015 by Seitz Phototechnik AG / Switzerland page 144
146 6.6 Upgrades: Adding new software modes Software upgrades can be ordered after initial purchase of your VR Drive. They can be ordered from your distributor or directly from Seitz Roundshot on our website Once your purchase is confirmed, we will send you a 16-digit key which is linked to the unique hardware ID (serial number) of your VR Drive. This key activates the software modes. settings Click on settings to access the VR Drive settings menu. general software Click on general. Click on software. key Click on key to display the software key. key A98DF1DB3C0D4655 Enter the new software key. Confirm with OK. key The software key is valid. The following modes are now available: quality speed turntable video After entering a valid key, the software displays the available software modes. When entering an invalid key, the last valid key will be loaded. Confirm with OK. To try out a new software mode, request a temporary software key by Roundshot. It will be valid for a limited time (30 days, 60 days ) and allows non-restricted use of all software functions. Instruction Manual Roundshot VR Drive version 2.15 August 2015 by Seitz Phototechnik AG / Switzerland page 145
147 6.7 Return of equipment / recycling Your Roundshot product and the accessories are produced from highest quality materials and parts and will provide you continued pleasure. Should you nevertheless want to dispose of your Roundshot equipment one day, it should not be placed in normal waste. The correct disposal of your old equipment is a contribution to preventing possible negative causes for the environment. For optimum recycling we kindly ask you to return us your camera (with accessories) to the following address: Seitz Phototechnik AG Environment & Recycling Department Hauptstr Lustdorf / Switzerland This return shipment to the manufacturer is free of charge. The service is available worldwide. Please contact us to arrange the return shipment and prepare the materials for the delivery. Your camera and accessories will be picked up by our courier service and will be recycled in our factory. We wish you continued success and fun with your Roundshot VR Drive! Instruction Manual Roundshot VR Drive version 2.15 August 2015 by Seitz Phototechnik AG / Switzerland page 146
148 7. Technical Data Instruction Manual Roundshot VR Drive version 2.15 August 2015 by Seitz Phototechnik AG / Switzerland page 147
149
Instruction Manual. Roundshot VR Drive / Roundshot VR Drive s Software release: version 4.0 (January 2010)
 Instruction Manual Roundshot VR Drive / Roundshot VR Drive s Software release: version 4.0 (January 2010) Instruction Manual Roundshot VR Drive - version 4.0 January 2010 - by Seitz Phototechnik AG / Switzerland
Instruction Manual Roundshot VR Drive / Roundshot VR Drive s Software release: version 4.0 (January 2010) Instruction Manual Roundshot VR Drive - version 4.0 January 2010 - by Seitz Phototechnik AG / Switzerland
Instruction Manual. Roundshot VR Drive Metric Software release:
 Instruction Manual Roundshot VR Drive Metric Software release: Roundshot VR Drive Metric version 2.14 (12 March 2015) FOVEX PanoMaker Version 1.6.16.365.55 (12 March 2015) Instruction Manual Roundshot
Instruction Manual Roundshot VR Drive Metric Software release: Roundshot VR Drive Metric version 2.14 (12 March 2015) FOVEX PanoMaker Version 1.6.16.365.55 (12 March 2015) Instruction Manual Roundshot
360 HDR photography time is money! talk by Urs Krebs
 360 HDR photography time is money! talk by Urs Krebs Friday, 15 June 2012 The 32-bit HDR workflow What is a 32-bit HDRi and what is it used for? How are the images captured? How is the 32-bit HDR file
360 HDR photography time is money! talk by Urs Krebs Friday, 15 June 2012 The 32-bit HDR workflow What is a 32-bit HDRi and what is it used for? How are the images captured? How is the 32-bit HDR file
WORKFLOW GUIDE. Trimble TX8 3D Laser Scanner Camera and Nodal Ninja R1w/RD5 Bracket Kit
 WORKFLOW GUIDE Trimble TX8 3D Laser Scanner Camera and Nodal Ninja R1w/RD5 Bracket Kit Version 1.00 Revision A August 2014 1 Corporate Office Trimble Navigation Limited 935 Stewart Drive Sunnyvale, CA
WORKFLOW GUIDE Trimble TX8 3D Laser Scanner Camera and Nodal Ninja R1w/RD5 Bracket Kit Version 1.00 Revision A August 2014 1 Corporate Office Trimble Navigation Limited 935 Stewart Drive Sunnyvale, CA
Vinyl Cutter Instruction Manual
 Vinyl Cutter Instruction Manual 1 Product Inventory Inventory Here is a list of items you will receive with your vinyl cutter: Product components (Fig.1-4): 1x Cutter head unit complete with motor, plastic
Vinyl Cutter Instruction Manual 1 Product Inventory Inventory Here is a list of items you will receive with your vinyl cutter: Product components (Fig.1-4): 1x Cutter head unit complete with motor, plastic
Android User s Manual for the CamRanger Mini
 Android User s Manual for the CamRanger Mini US Patent 9712688 08/28/18 1 CamRanger Mini Hardware... 3 Setup... 3 CamRanger Mini App... 5 Connection Screen... 5 Main Screen... 6 Status Bar... 6 Recent
Android User s Manual for the CamRanger Mini US Patent 9712688 08/28/18 1 CamRanger Mini Hardware... 3 Setup... 3 CamRanger Mini App... 5 Connection Screen... 5 Main Screen... 6 Status Bar... 6 Recent
QUANTUM Qflash T2 / X2 OPERATING INSTRUCTIONS
 QUANTUM Qflash T2 / X2 OPERATING INSTRUCTIONS 1.0 DESIGNATIONS T2 AND X2 1. Removable Reflector, two positions Normal and Wide angle. 2. Flash-tube 2A. Modeling Lamp (for Model X2 only) 3. Bounce Head,
QUANTUM Qflash T2 / X2 OPERATING INSTRUCTIONS 1.0 DESIGNATIONS T2 AND X2 1. Removable Reflector, two positions Normal and Wide angle. 2. Flash-tube 2A. Modeling Lamp (for Model X2 only) 3. Bounce Head,
BASIC IMAGE RECORDING
 BASIC IMAGE RECORDING BASIC IMAGE RECORDING This section describes the basic procedure for recording an image. Recording a Simple Snapshot The camera s Program AE Mode (P Mode) is for simple snapshots.
BASIC IMAGE RECORDING BASIC IMAGE RECORDING This section describes the basic procedure for recording an image. Recording a Simple Snapshot The camera s Program AE Mode (P Mode) is for simple snapshots.
QUANTUM Qflash MODEL T OPERATING INSTRUCTIONS
 QUANTUM Qflash MODEL T OPERATING INSTRUCTIONS 1.0 DESIGNATIONS 1. Removable Reflector, two positions Normal and Wide angle. 2. Flash-tube 3. Bounce Head, Rotates 180º 4. Swivel Head, Rotates ± 90º 5. Sensor
QUANTUM Qflash MODEL T OPERATING INSTRUCTIONS 1.0 DESIGNATIONS 1. Removable Reflector, two positions Normal and Wide angle. 2. Flash-tube 3. Bounce Head, Rotates 180º 4. Swivel Head, Rotates ± 90º 5. Sensor
istar Panoramas for HDS Point Clouds Hugh Anderson Illustrations, descriptions and technical specification are not binding and may change.
 istar Panoramas for HDS Point Clouds istar Panoramas for HDS Point Clouds Why use istar Panoramas for HDS Point Clouds Taking the Photographs Fitting the Panorama with ColourCloud Creating the Equirectangular
istar Panoramas for HDS Point Clouds istar Panoramas for HDS Point Clouds Why use istar Panoramas for HDS Point Clouds Taking the Photographs Fitting the Panorama with ColourCloud Creating the Equirectangular
Case Air Wireless TETHERING AND CAMERA CONTROL SYSTEM
 Case Air Wireless TETHERING AND CAMERA CONTROL SYSTEM PRODUCT MANUAL CAWTS03 v3.14 Windows ABOUT CASE AIR The Case Air Wireless Tethering System connects and transfers images instantly from your camera
Case Air Wireless TETHERING AND CAMERA CONTROL SYSTEM PRODUCT MANUAL CAWTS03 v3.14 Windows ABOUT CASE AIR The Case Air Wireless Tethering System connects and transfers images instantly from your camera
CamFi TM. CamFi User Guide. CamFi Remote Camera Controller. CamFi Limited Copyright 2015 CamFi. All Rights Reserved.
 CamFi TM CamFi User Guide CamFi Remote Camera Controller CamFi Limited Copyright 2015 CamFi. All Rights Reserved. Contents Chapter 1:CamFi at glance 1 Packaging List 1 CamFi Overview 1 Chapter 2:Getting
CamFi TM CamFi User Guide CamFi Remote Camera Controller CamFi Limited Copyright 2015 CamFi. All Rights Reserved. Contents Chapter 1:CamFi at glance 1 Packaging List 1 CamFi Overview 1 Chapter 2:Getting
Quick Start Guide. Contents
 1 Quick Start Guide Contents Powering on the Machine Login/Password Entry Jaw Set Up High Security Cut by Code High Security Jaw Set Up Edge Cut Cut by Code Edge Cut Cut by Decode Cutter Replacement Tracer
1 Quick Start Guide Contents Powering on the Machine Login/Password Entry Jaw Set Up High Security Cut by Code High Security Jaw Set Up Edge Cut Cut by Code Edge Cut Cut by Decode Cutter Replacement Tracer
Which equipment is necessary? How is the panorama created?
 Congratulations! By purchasing your Panorama-VR-System you have acquired a tool, which enables you - together with a digital or analog camera, a tripod and a personal computer - to generate high quality
Congratulations! By purchasing your Panorama-VR-System you have acquired a tool, which enables you - together with a digital or analog camera, a tripod and a personal computer - to generate high quality
Case Air Wireless TETHERING AND CAMERA CONTROL SYSTEM
 Case Air Wireless TETHERING AND CAMERA CONTROL SYSTEM PRODUCT MANUAL CAWTS03 v3.13 Android ABOUT CASE AIR The Case Air Wireless Tethering System connects and transfers images instantly from your camera
Case Air Wireless TETHERING AND CAMERA CONTROL SYSTEM PRODUCT MANUAL CAWTS03 v3.13 Android ABOUT CASE AIR The Case Air Wireless Tethering System connects and transfers images instantly from your camera
STOP! READ THIS FIRST
 STOP! READ THIS FIRST 1 Getting Started With Your Meistergram Embroidery System (the quick guide) Thank you for choosing Pantograms for your embroidery system provider. We encourage you to read the following
STOP! READ THIS FIRST 1 Getting Started With Your Meistergram Embroidery System (the quick guide) Thank you for choosing Pantograms for your embroidery system provider. We encourage you to read the following
ROTATING SYSTEM T-12, T-20, T-50, T- 150 USER MANUAL
 ROTATING SYSTEM T-12, T-20, T-50, T- 150 USER MANUAL v. 1.11 released 12.02.2016 Table of contents Introduction to the Rotating System device 3 Device components 4 Technical characteristics 4 Compatibility
ROTATING SYSTEM T-12, T-20, T-50, T- 150 USER MANUAL v. 1.11 released 12.02.2016 Table of contents Introduction to the Rotating System device 3 Device components 4 Technical characteristics 4 Compatibility
Dust reduction filter. Live View
 E P2 Art Filters, Multi Exposure, Multi aspect Tiltable, high contrast and high resolution electronic viewfinder* Accessory Port High Speed 12.3 Megapixel Live MOS sensor High performance built in Real
E P2 Art Filters, Multi Exposure, Multi aspect Tiltable, high contrast and high resolution electronic viewfinder* Accessory Port High Speed 12.3 Megapixel Live MOS sensor High performance built in Real
303SPH SPHERICAL VR HEAD
 INSTRUCTIONS 303SPH SPHERICAL VR HEAD The spherical VR head is designed to allow virtual scenes to be created by Computer from a various panoramic sequences of digital or digitised photographs, taken at
INSTRUCTIONS 303SPH SPHERICAL VR HEAD The spherical VR head is designed to allow virtual scenes to be created by Computer from a various panoramic sequences of digital or digitised photographs, taken at
Technical Guide for Radio-Controlled Advanced Wireless Lighting
 Technical Guide for Radio-Controlled Advanced Wireless Lighting En Table of Contents An Introduction to Radio AWL 1 When to Use Radio AWL... 2 Benefits of Radio AWL 5 Compact Equipment... 5 Flexible Lighting...
Technical Guide for Radio-Controlled Advanced Wireless Lighting En Table of Contents An Introduction to Radio AWL 1 When to Use Radio AWL... 2 Benefits of Radio AWL 5 Compact Equipment... 5 Flexible Lighting...
The Interfit S1. AC/DC Powered TTL/HSS Flash. Instruction Manual.
 The Interfit S1 AC/DC Powered TTL/HSS Flash Instruction Manual www.interfitphotographic.com Interfit S1 Battery Powered TTL/HSS Flash Unit What s cool about the Interfit S1? The S1 is the world s first
The Interfit S1 AC/DC Powered TTL/HSS Flash Instruction Manual www.interfitphotographic.com Interfit S1 Battery Powered TTL/HSS Flash Unit What s cool about the Interfit S1? The S1 is the world s first
Nikon D7100 Camera Kit. -Checklist and Operations Manual-
 Airborne Digital Reconnaissance System (ADRS) Nikon D7100 Camera Kit -Checklist and Operations Manual- V4.2 October 21, 2014 National Headquarters, Civil Air Patrol 2 1.0 Equipment Pre-Mission Check 1.1
Airborne Digital Reconnaissance System (ADRS) Nikon D7100 Camera Kit -Checklist and Operations Manual- V4.2 October 21, 2014 National Headquarters, Civil Air Patrol 2 1.0 Equipment Pre-Mission Check 1.1
Nova Full-Screen Calibration System
 Nova Full-Screen Calibration System Version: 5.0 1 Preparation Before the Calibration 1 Preparation Before the Calibration 1.1 Description of Operating Environments Full-screen calibration, which is used
Nova Full-Screen Calibration System Version: 5.0 1 Preparation Before the Calibration 1 Preparation Before the Calibration 1.1 Description of Operating Environments Full-screen calibration, which is used
Dust reduction filter. Live View
 E P1 14-42mm Kit Art Filters, Multi Exposure, Multi aspect High performance built in image stabiliser Real time effect monitoring Multiple exposure function with LCD monitor display of current view on
E P1 14-42mm Kit Art Filters, Multi Exposure, Multi aspect High performance built in image stabiliser Real time effect monitoring Multiple exposure function with LCD monitor display of current view on
EPIC and EPIC 100 User Guide
 EPIC and EPIC 100 User Guide 2012 GigaPan Systems GigaPan and the GigaPan logo are registered trademarks of Carnegie Mellon University licensed for use by GigaPan Systems. 2012 Carnegie Mellon University
EPIC and EPIC 100 User Guide 2012 GigaPan Systems GigaPan and the GigaPan logo are registered trademarks of Carnegie Mellon University licensed for use by GigaPan Systems. 2012 Carnegie Mellon University
Mac User s Manual for the CamRanger, CamRanger Share, and CamRanger PT Hub & Tripod. Supports Mac OS 10.7/Lion, 10.8/Mountain Lion, and Mavericks
 Mac User s Manual for the CamRanger, CamRanger Share, and CamRanger PT Hub & Tripod Supports Mac OS 10.7/Lion, 10.8/Mountain Lion, and Mavericks Table of Contents CamRanger Hardware... 3 CamRanger Registration...
Mac User s Manual for the CamRanger, CamRanger Share, and CamRanger PT Hub & Tripod Supports Mac OS 10.7/Lion, 10.8/Mountain Lion, and Mavericks Table of Contents CamRanger Hardware... 3 CamRanger Registration...
SpheroCam HDR. Image based lighting with. Capture light perfectly SPHERON VR. 0s 20s 40s 60s 80s 100s 120s. Spheron VR AG
 Image based lighting with SpheroCam HDR Capture light perfectly 0 60 120 180 240 300 360 0s 20s 40s 60s 80s 100s 120s SPHERON VR high dynamic range imaging Spheron VR AG u phone u internet Hauptstraße
Image based lighting with SpheroCam HDR Capture light perfectly 0 60 120 180 240 300 360 0s 20s 40s 60s 80s 100s 120s SPHERON VR high dynamic range imaging Spheron VR AG u phone u internet Hauptstraße
Nodal Ninja SPH-1 User Manual
 Nodal Ninja SPH-1 User Manual Nodal Ninja SPH-1 is a professional spherical bracket (360 degree pano bracket) for taking panoramic still images or virtual tours. It supports cameras with tripod mount under
Nodal Ninja SPH-1 User Manual Nodal Ninja SPH-1 is a professional spherical bracket (360 degree pano bracket) for taking panoramic still images or virtual tours. It supports cameras with tripod mount under
BATTERY GRIP INSTRUCTION MANUAL
 BG-D700 BG-D90 BATTERY GRIP INSTRUCTION MANUAL Product Diagram 1- Contact Cap 2- Holder for Nikon dslr Signal Contact Cover 3- Signal Contacts 4- Auto-Focus Button 5- Main Control Dial 6- Multi-Selector
BG-D700 BG-D90 BATTERY GRIP INSTRUCTION MANUAL Product Diagram 1- Contact Cap 2- Holder for Nikon dslr Signal Contact Cover 3- Signal Contacts 4- Auto-Focus Button 5- Main Control Dial 6- Multi-Selector
How to combine images in Photoshop
 How to combine images in Photoshop In Photoshop, you can use multiple layers to combine images, but there are two other ways to create a single image from mulitple images. Create a panoramic image with
How to combine images in Photoshop In Photoshop, you can use multiple layers to combine images, but there are two other ways to create a single image from mulitple images. Create a panoramic image with
First Things First 1) Charge the Battery
 1 First Things First 1) Charge the Battery 2) Turn Off Notification Sounds Recommended: Canon BP-828 Optional 3-4hr Battery Touch FUNC Touch MENU Touch Wrench Folder Scroll to Notification Sounds & Touch
1 First Things First 1) Charge the Battery 2) Turn Off Notification Sounds Recommended: Canon BP-828 Optional 3-4hr Battery Touch FUNC Touch MENU Touch Wrench Folder Scroll to Notification Sounds & Touch
Chlorophyll Fluorescence Imaging System
 Quick Start Guide Chlorophyll Fluorescence Imaging System Quick Start Guide for Technologica FluorImager software for use with Technlogica CFImager hardware Copyright 2006 2015 TECHNOLOGICA LIMITED. All
Quick Start Guide Chlorophyll Fluorescence Imaging System Quick Start Guide for Technologica FluorImager software for use with Technlogica CFImager hardware Copyright 2006 2015 TECHNOLOGICA LIMITED. All
E-420. Exceptional ease of use. 100% D-SLR quality. 10 Megapixel Live MOS sensor Shadow Adjustment Technology
 E-420 World's most compact D- SLR* Comfortable viewing with Autofocus Live View 6.9cm / 2.7'' HyperCrystal II LCD Face Detection for perfectly focused and exposed faces Exceptional ease of use 100% D-SLR
E-420 World's most compact D- SLR* Comfortable viewing with Autofocus Live View 6.9cm / 2.7'' HyperCrystal II LCD Face Detection for perfectly focused and exposed faces Exceptional ease of use 100% D-SLR
E-420. Exceptional ease of use. 100% D-SLR quality. 10 Megapixel Live MOS sensor Shadow Adjustment Technology
 E-420 World's most compact D- SLR* Comfortable viewing with Autofocus Live View 6.9cm / 2.7'' HyperCrystal II LCD Face Detection for perfectly focused and exposed faces Exceptional ease of use 100% D-SLR
E-420 World's most compact D- SLR* Comfortable viewing with Autofocus Live View 6.9cm / 2.7'' HyperCrystal II LCD Face Detection for perfectly focused and exposed faces Exceptional ease of use 100% D-SLR
INSTRUCTION MANUAL. AZGTi Mount. Copyright Sky-Watcher
 INSTRUCTION MANUAL AZGTi Mount Copyright Sky-Watcher CONTENT Parts Diagram PART I : SETTING UP THE AZGTi MOUNT 1.1 Setting up on a Skywatcher Tripod...4 1. Attaching the AZGTi Mount to a camera tripod...5
INSTRUCTION MANUAL AZGTi Mount Copyright Sky-Watcher CONTENT Parts Diagram PART I : SETTING UP THE AZGTi MOUNT 1.1 Setting up on a Skywatcher Tripod...4 1. Attaching the AZGTi Mount to a camera tripod...5
gfm-app.com User Manual
 gfm-app.com User Manual 03.07.16 CONTENTS 1. MAIN CONTROLS Main interface 3 Control panel 3 Gesture controls 3-6 2. CAMERA FUNCTIONS Exposure 7 Focus 8 White balance 9 Zoom 10 Memory 11 3. AUTOMATED SEQUENCES
gfm-app.com User Manual 03.07.16 CONTENTS 1. MAIN CONTROLS Main interface 3 Control panel 3 Gesture controls 3-6 2. CAMERA FUNCTIONS Exposure 7 Focus 8 White balance 9 Zoom 10 Memory 11 3. AUTOMATED SEQUENCES
Ricoh XR Speedlite 300P
 Ricoh XR Speedlite 300P Posted 1-4-04 This manual is for reference and historical purposes, all rights reserved. This page is copyright by mike@butkus. M. Butkus, NJ. This page may not be sold or distributed
Ricoh XR Speedlite 300P Posted 1-4-04 This manual is for reference and historical purposes, all rights reserved. This page is copyright by mike@butkus. M. Butkus, NJ. This page may not be sold or distributed
Nikon D7000 Camera Kit
 Nikon D7000 Camera Kit -Checklist and Operations Manual- July 31, 2013 SRQ Composite Squadron, FLWG, Civil Air Patrol Page 1 of 30 1.0 Equipment Pre-Mission Check 1.1 Open the camera case and verify the
Nikon D7000 Camera Kit -Checklist and Operations Manual- July 31, 2013 SRQ Composite Squadron, FLWG, Civil Air Patrol Page 1 of 30 1.0 Equipment Pre-Mission Check 1.1 Open the camera case and verify the
Quick Start Guide.indd 1 05/11/15 10:07
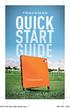 015-10-19 Quick Start Guide.indd 1 05/11/15 10:07 1 WELCOME TO TRACKMAN Congratulations on the purchase of your TrackMan 4. This guide shows you what your TrackMan can do, helps you set it up, and gets
015-10-19 Quick Start Guide.indd 1 05/11/15 10:07 1 WELCOME TO TRACKMAN Congratulations on the purchase of your TrackMan 4. This guide shows you what your TrackMan can do, helps you set it up, and gets
Nancy s Knit Knacks LLC 4 Yard Option Upgrade Kit Assembly Instructions and User Manual
 Nancy s Knit Knacks LLC 4 Yard Option Upgrade Kit Assembly Instructions and User Manual Thank you for purchasing our 4 Yard Option (4YO) Upgrade Kit. To install this upgrade you are simply going to assemble
Nancy s Knit Knacks LLC 4 Yard Option Upgrade Kit Assembly Instructions and User Manual Thank you for purchasing our 4 Yard Option (4YO) Upgrade Kit. To install this upgrade you are simply going to assemble
CineMoco v2.0. anual
 CineMoco v2.0 anual Table of Contents 1 Introduction 2 Hardware 3 User Interface 4 Menu Status Bar General (GEN) Controller (CON) Motor (MTR) Camera (CAM) 5 Recording Modes 6 Setup Styles 7 Move Types
CineMoco v2.0 anual Table of Contents 1 Introduction 2 Hardware 3 User Interface 4 Menu Status Bar General (GEN) Controller (CON) Motor (MTR) Camera (CAM) 5 Recording Modes 6 Setup Styles 7 Move Types
User s Manual. For correct usage please read these instructions carefully and keeps in a safe place for future reference!
 User s Manual For correct usage please read these instructions carefully and keeps in a safe place for future reference! Contents 1: Safety precautions... 2 2: Package contents... 3 3: Description of parts...
User s Manual For correct usage please read these instructions carefully and keeps in a safe place for future reference! Contents 1: Safety precautions... 2 2: Package contents... 3 3: Description of parts...
Case Air Wireless TETHERING AND CAMERA CONTROL SYSTEM
 Case Air Wireless TETHERING AND CAMERA CONTROL SYSTEM PRODUCT MANUAL CAWTS03 v3.13 Mac OS ABOUT CASE AIR The Case Air Wireless Tethering System connects and transfers images instantly from your camera
Case Air Wireless TETHERING AND CAMERA CONTROL SYSTEM PRODUCT MANUAL CAWTS03 v3.13 Mac OS ABOUT CASE AIR The Case Air Wireless Tethering System connects and transfers images instantly from your camera
Acknowledgments 13 Introduction 14 Chapter 1: Preliminary Setup Chapter 2: Basic Operations Chapter 3: Th e Shooting Modes
 Contents Acknowledgments 13 Introduction 14 Chapter 1: Preliminary Setup 17 Setting Up the Camera 17 Charging and Inserting the Battery 17 Inserting the Memory Card 19 Setting the Language, Date, and Time
Contents Acknowledgments 13 Introduction 14 Chapter 1: Preliminary Setup 17 Setting Up the Camera 17 Charging and Inserting the Battery 17 Inserting the Memory Card 19 Setting the Language, Date, and Time
EOS 80D (W) Wireless Function Instruction Manual ENGLISH INSTRUCTION MANUAL
 EOS 80D (W) Wireless Function Instruction Manual ENGLISH INSTRUCTION MANUAL Introduction What You Can Do Using the Wireless Functions This camera s wireless functions let you perform a range of tasks wirelessly,
EOS 80D (W) Wireless Function Instruction Manual ENGLISH INSTRUCTION MANUAL Introduction What You Can Do Using the Wireless Functions This camera s wireless functions let you perform a range of tasks wirelessly,
High Dynamic Range (HDR) photography is a combination of a specialized image capture technique and image processing.
 Introduction High Dynamic Range (HDR) photography is a combination of a specialized image capture technique and image processing. Photomatix Pro's HDR imaging processes combine several Low Dynamic Range
Introduction High Dynamic Range (HDR) photography is a combination of a specialized image capture technique and image processing. Photomatix Pro's HDR imaging processes combine several Low Dynamic Range
Qflash Pilot QF9. Shoe Mount Wireless Radio Commander for Qflash 5d-R and TRIO. F tested to comply with FCC standards. Operating Instructions
 F tested to comply with FCC standards CANADA : 3707AQFPILOT FCC ID: CEXQFPILOT Qflash PILOT This device complies with Part 15 of the FCC Rules and with RSS210 of Industry & Science Canada. Operation is
F tested to comply with FCC standards CANADA : 3707AQFPILOT FCC ID: CEXQFPILOT Qflash PILOT This device complies with Part 15 of the FCC Rules and with RSS210 of Industry & Science Canada. Operation is
Installing a 3 Indexer: Desktop Tools
 888-680-4466 ShopBotTools.com Installing a 3 Indexer: Desktop Tools built after October, 2012 Copyright 2016 ShopBot Tools, Inc. page 1 Copyright 2016 ShopBot Tools, Inc. page 2 Table of Contents Overview...5
888-680-4466 ShopBotTools.com Installing a 3 Indexer: Desktop Tools built after October, 2012 Copyright 2016 ShopBot Tools, Inc. page 1 Copyright 2016 ShopBot Tools, Inc. page 2 Table of Contents Overview...5
DIGITAL PHOTOGRAPHY CAMERA MANUAL
 DIGITAL PHOTOGRAPHY CAMERA MANUAL TABLE OF CONTENTS KNOW YOUR CAMERA...1 SETTINGS SHUTTER SPEED...2 WHITE BALANCE...3 ISO SPEED...4 APERTURE...5 DEPTH OF FIELD...6 WORKING WITH LIGHT CAMERA SETUP...7 LIGHTING
DIGITAL PHOTOGRAPHY CAMERA MANUAL TABLE OF CONTENTS KNOW YOUR CAMERA...1 SETTINGS SHUTTER SPEED...2 WHITE BALANCE...3 ISO SPEED...4 APERTURE...5 DEPTH OF FIELD...6 WORKING WITH LIGHT CAMERA SETUP...7 LIGHTING
LITESTAGE USER'S GUIDE
 LITESTAGE USER'S GUIDE Note: This is a general user's guide for all of the Litestage models. Equipment shown is not included on all models. For more information on additional equipment and accessories,
LITESTAGE USER'S GUIDE Note: This is a general user's guide for all of the Litestage models. Equipment shown is not included on all models. For more information on additional equipment and accessories,
AF Area Mode. Face Priority
 Chapter 4: The Shooting Menu 71 AF Area Mode This next option on the second screen of the Shooting menu gives you several options for controlling how the autofocus frame is set up when the camera is in
Chapter 4: The Shooting Menu 71 AF Area Mode This next option on the second screen of the Shooting menu gives you several options for controlling how the autofocus frame is set up when the camera is in
Case Air Wireless TETHERING AND CAMERA CONTROL SYSTEM
 Case Air Wireless TETHERING AND CAMERA CONTROL SYSTEM PRODUCT MANUAL CAWTS03 v3.16 Apple ios ABOUT CASE AIR TABLE OF CONTENTS FEATURES ACCESSORIES The Case Air Wireless Tethering System connects and transfers
Case Air Wireless TETHERING AND CAMERA CONTROL SYSTEM PRODUCT MANUAL CAWTS03 v3.16 Apple ios ABOUT CASE AIR TABLE OF CONTENTS FEATURES ACCESSORIES The Case Air Wireless Tethering System connects and transfers
Xceed ASSEMBLY MANUAL
 Xceed ASSEMBLY MANUAL Table of Contents / Registration Congratulations on your commitment to fitness and your purchase of the Bowflex Xceed home gym. Before assembling your Bowflex Xceed home gym please
Xceed ASSEMBLY MANUAL Table of Contents / Registration Congratulations on your commitment to fitness and your purchase of the Bowflex Xceed home gym. Before assembling your Bowflex Xceed home gym please
for Canon/ Nikon digital SLR cameras INSTRUCTION MANUAL
 for Canon/ Nikon digital SLR cameras INSTRUCTION MANUAL Thank you for purchasing a Nissin product Before using this flash unit, please read this instruction manual and refer your camera owner s manual
for Canon/ Nikon digital SLR cameras INSTRUCTION MANUAL Thank you for purchasing a Nissin product Before using this flash unit, please read this instruction manual and refer your camera owner s manual
TL4100 Top 5 Build Tips
 TL4100 Top 5 Build Tips 1: Top Plate When assembling the top plate, align the top of the top plate brackets with the top of the rods. This can be done by placing a hard flat object (such as a ruler) on
TL4100 Top 5 Build Tips 1: Top Plate When assembling the top plate, align the top of the top plate brackets with the top of the rods. This can be done by placing a hard flat object (such as a ruler) on
E-520. Built-in image stabiliser for all lenses. Comfortable Live View thanks to high speed contrast AF** 100% D-SLR quality
 E-520 Built-in image stabiliser for all lenses Excellent dust reduction system Professional functions 10 Megapixel Live MOS sensor Comfortable Live View thanks to high speed contrast AF** 100% D-SLR quality
E-520 Built-in image stabiliser for all lenses Excellent dust reduction system Professional functions 10 Megapixel Live MOS sensor Comfortable Live View thanks to high speed contrast AF** 100% D-SLR quality
This has given you a good introduction to the world of photography, however there are other important and fundamental camera functions and skills
 THE DSLR CAMERA Before we Begin For those of you who have studied photography the chances are that in most cases you have been using a digital compact camera. This has probably involved you turning the
THE DSLR CAMERA Before we Begin For those of you who have studied photography the chances are that in most cases you have been using a digital compact camera. This has probably involved you turning the
EmagiKit. Privacy Pod Plus. Quiet. Easy. Affordable. INSTRUCTIONS ASSEMBLY
 EmagiKit Privacy Pod Plus Quiet. Easy. Affordable. INSTRUCTIONS ASSEMBLY DIMENSIONS AND COMPONENTS 47 47 Ceiling Unit 2-B 2-L 2-R Glass Door Corner Trim Door Handle 90 Adjustable Height Work Surface 1-B
EmagiKit Privacy Pod Plus Quiet. Easy. Affordable. INSTRUCTIONS ASSEMBLY DIMENSIONS AND COMPONENTS 47 47 Ceiling Unit 2-B 2-L 2-R Glass Door Corner Trim Door Handle 90 Adjustable Height Work Surface 1-B
ABM International, Inc. Navigator Assembly Manual
 ABM International, Inc. 1 1.0: Parts List Tablet (Qty. 1) Tablet mount (Qty. 1) NOTE: Mount may appear and operate different then image below Control Box (Qty. 1) Motor Power Supply (Qty. 1) 2 X-axis motor
ABM International, Inc. 1 1.0: Parts List Tablet (Qty. 1) Tablet mount (Qty. 1) NOTE: Mount may appear and operate different then image below Control Box (Qty. 1) Motor Power Supply (Qty. 1) 2 X-axis motor
ivu Plus Quick Start Guide P/N rev. A -- 10/8/2010
 P/N 154721 rev. A -- 10/8/2010 Contents Contents 1 Introduction...3 2 ivu Plus Major Features...4 2.1 Demo Mode...4 2.2 Sensor Types...4 2.2.1 Selecting a Sensor Type...5 2.3 Multiple Inspections...6 2.3.1
P/N 154721 rev. A -- 10/8/2010 Contents Contents 1 Introduction...3 2 ivu Plus Major Features...4 2.1 Demo Mode...4 2.2 Sensor Types...4 2.2.1 Selecting a Sensor Type...5 2.3 Multiple Inspections...6 2.3.1
Case Air Wireless TETHERING AND CAMERA CONTROL SYSTEM
 Case Air Wireless TETHERING AND CAMERA CONTROL SYSTEM PRODUCT MANUAL CAWTS03 v3.13 Apple ios ABOUT CASE AIR The Case Air Wireless Tethering System connects and transfers images instantly from your camera
Case Air Wireless TETHERING AND CAMERA CONTROL SYSTEM PRODUCT MANUAL CAWTS03 v3.13 Apple ios ABOUT CASE AIR The Case Air Wireless Tethering System connects and transfers images instantly from your camera
KM-4800w. Copy/Scan Operation Manual
 KM-4800w Copy/Scan Operation Manual NOTE: This Operation Manual contains information that corresponds to using both the metric and inch versions of these machines. The metric versions of these machines
KM-4800w Copy/Scan Operation Manual NOTE: This Operation Manual contains information that corresponds to using both the metric and inch versions of these machines. The metric versions of these machines
PHOTOGRAPHER S GUIDE TO THE PANASONIC LUMIX LX7
 PHOTOGRAPHER S GUIDE TO THE PANASONIC LUMIX LX7 In Intelligent Auto, Creative Control, and Scene shooting modes, ISO is set to Auto and the ISO button has no effect for controlling this setting. You also
PHOTOGRAPHER S GUIDE TO THE PANASONIC LUMIX LX7 In Intelligent Auto, Creative Control, and Scene shooting modes, ISO is set to Auto and the ISO button has no effect for controlling this setting. You also
Happy Link Software INSTRUCTION MANUAL
 Happy Link Software INSTRUCTION MANUAL 101001E-3 HAPPY Contents Regarding this software Normal Operation -------------------------------------------------------------------------------------------------
Happy Link Software INSTRUCTION MANUAL 101001E-3 HAPPY Contents Regarding this software Normal Operation -------------------------------------------------------------------------------------------------
Digital Director Troubleshooting
 Digital Director Troubleshooting Please find below the most common FAQs to assist in the understanding and use of the product. For details related to each specific camera model, refer to the Compatibility
Digital Director Troubleshooting Please find below the most common FAQs to assist in the understanding and use of the product. For details related to each specific camera model, refer to the Compatibility
Photoshop Elements Hints by Steve Miller
 2015 Elements 13 A brief tutorial for basic photo file processing To begin, click on the Elements 13 icon, click on Photo Editor in the first box that appears. We will not be discussing the Organizer portion
2015 Elements 13 A brief tutorial for basic photo file processing To begin, click on the Elements 13 icon, click on Photo Editor in the first box that appears. We will not be discussing the Organizer portion
CONTENTS. Astro User Manual. ANATOMY 5 Batteries Connectivity Programming Start Buttons Status LED
 THANK YOU CONTENTS Astro User Manual ANATOMY 5 Batteries Connectivity Programming Start Buttons Status LED MODES 7 Time-lapse Mode Panorama Mode Smartphone Mode Lock Mode GETTING STARTED 9 Attach Tripod
THANK YOU CONTENTS Astro User Manual ANATOMY 5 Batteries Connectivity Programming Start Buttons Status LED MODES 7 Time-lapse Mode Panorama Mode Smartphone Mode Lock Mode GETTING STARTED 9 Attach Tripod
Ohbot. Eyes turn. servo. Eyelids open. servo. Head tilt. servo Eyes tilt. servo. Mouth open servo. Head turn servo
 Making Instructions Ohbot Ohbot has six servo motors. The servos allow each part of the face to be positioned precisely. Eyelids open servo Eyes tilt servo Eyes turn servo Head tilt servo Mouth open servo
Making Instructions Ohbot Ohbot has six servo motors. The servos allow each part of the face to be positioned precisely. Eyelids open servo Eyes tilt servo Eyes turn servo Head tilt servo Mouth open servo
Assembly Guide for Printrbot - Simple Maker s Edition 1405
 Assembly Guide for Printrbot - Simple Maker s Edition 1405 Last update: March 2016 Please Note: be careful on the steps that are underlined 1 Contents Tools Needed:... 3 First step: Check components and
Assembly Guide for Printrbot - Simple Maker s Edition 1405 Last update: March 2016 Please Note: be careful on the steps that are underlined 1 Contents Tools Needed:... 3 First step: Check components and
GL-25 Aluminium Gimbal
 GL-25 Aluminium Gimbal GL-25 ALUMINIUM GIMBAL The gimbal is designed for usage with large telephoto lenses in combination with DSLR & DSLM cameras and camcorders. Allows smooth, horizontal and vertical
GL-25 Aluminium Gimbal GL-25 ALUMINIUM GIMBAL The gimbal is designed for usage with large telephoto lenses in combination with DSLR & DSLM cameras and camcorders. Allows smooth, horizontal and vertical
inphoto ID Canon and Olympus camera control software Automatic ID photography User Guide
 inphoto ID Canon and Olympus camera control software Automatic ID photography User Guide 2006 Akond company 197342, Russia, St.-Petersburg, Serdobolskaya, 65a Phone/fax: +7(812)600-6918 Cell: +7(921)757-8319
inphoto ID Canon and Olympus camera control software Automatic ID photography User Guide 2006 Akond company 197342, Russia, St.-Petersburg, Serdobolskaya, 65a Phone/fax: +7(812)600-6918 Cell: +7(921)757-8319
LinkAlign-60RPT Set-up and Operation Manual
 LinkAlign-60RPT Set-up and Operation Manual LinkAlign Setup and Operation Proprietary, Nextmove Technologies Page 1 LinkAlign Setup and Operation Proprietary, Nextmove Technologies Page 2 Description of
LinkAlign-60RPT Set-up and Operation Manual LinkAlign Setup and Operation Proprietary, Nextmove Technologies Page 1 LinkAlign Setup and Operation Proprietary, Nextmove Technologies Page 2 Description of
model tsa-sa48 Sliding Crosscut Table installation guide
 model tsa-sa48 Sliding Crosscut Table installation guide A Note About Color Variations Among Anodized Aluminum Components Congratulations on the purchase of this SawStop Sliding Crosscut Table. We at SawStop
model tsa-sa48 Sliding Crosscut Table installation guide A Note About Color Variations Among Anodized Aluminum Components Congratulations on the purchase of this SawStop Sliding Crosscut Table. We at SawStop
FAST TRACK READ ME FIRST! FAST TRACK E300 A Quick-Start Guide to Installing and Using Your COOLPIX 300. Contents. Nikon View... 25
 READ ME FIRST! FAST TRACK FAST TRACK E300 A Quick-Start Guide to Installing and Using Your COOLPIX 300 Contents Checklist Before you begin... 2 Using the COOLPIX 300... 4 GETTING TO KNOW YOUR COOLPIX 300...
READ ME FIRST! FAST TRACK FAST TRACK E300 A Quick-Start Guide to Installing and Using Your COOLPIX 300 Contents Checklist Before you begin... 2 Using the COOLPIX 300... 4 GETTING TO KNOW YOUR COOLPIX 300...
DSLR Essentials: Class Notes
 DSLR Essentials: Class Notes The digital SLR has seen a surge in popularity in recent years. Many are enjoying the superior photographic experiences provided by these feature packed cameras. Interchangeable
DSLR Essentials: Class Notes The digital SLR has seen a surge in popularity in recent years. Many are enjoying the superior photographic experiences provided by these feature packed cameras. Interchangeable
HDR Bracket Shooting with the Nintendo DS
 HDR Bracket Shooting with the Nintendo DS Assuming you have constructed or obtained the appropriate cable to interface your camera to the DS, we can begin shooting HDR sequences. The DS software will make
HDR Bracket Shooting with the Nintendo DS Assuming you have constructed or obtained the appropriate cable to interface your camera to the DS, we can begin shooting HDR sequences. The DS software will make
Embroidery process - EC on PC
 66 Software EC on PC Embroidery process - EC on PC PC display Motif the motif is displayed in color the smallest possible hoop for the selected motif is displayed the needle position (marked by a fine
66 Software EC on PC Embroidery process - EC on PC PC display Motif the motif is displayed in color the smallest possible hoop for the selected motif is displayed the needle position (marked by a fine
DIY KITS FRAME KIT. Thank you for purchasing a 3DR Y6 DIY Kit!
 DIY KITS Y6 FRAME KIT Thank you for purchasing a 3DR Y6 DIY Kit! These instructions will guide you through assembling and wiring your new autonomous multicopter. CONTENTS Your 3DR Y6 Kit contains: 35 mm
DIY KITS Y6 FRAME KIT Thank you for purchasing a 3DR Y6 DIY Kit! These instructions will guide you through assembling and wiring your new autonomous multicopter. CONTENTS Your 3DR Y6 Kit contains: 35 mm
Multi-Purpose Computerized Mount. Instruction Manual
 Multi-Purpose Computerized Mount Instruction Manual Table of Contents Introduction... 4 Warning... 4 Assembly... 5 Assembling the AllView Mount... 5 Tripod and Mount Setup... 5 Assembling and Installing
Multi-Purpose Computerized Mount Instruction Manual Table of Contents Introduction... 4 Warning... 4 Assembly... 5 Assembling the AllView Mount... 5 Tripod and Mount Setup... 5 Assembling and Installing
Two-Way Radios. Quick Start Guide. XT460 Display model
 Two-Way Radios Quick Start Guide XT460 Display model CONTENTS Contents..................................... 1 Safety....................................... 2 Batteries and Chargers Safety Information........
Two-Way Radios Quick Start Guide XT460 Display model CONTENTS Contents..................................... 1 Safety....................................... 2 Batteries and Chargers Safety Information........
The Bowflex Revolution XP Home Gym Assembly Instructions. P/N: Rev ( /0 )
 P/N: 001-7057 Rev ( /0 ) The Bowflex Revolution XP Home Gym Assembly Instructions 2 Table of Contents Before You Start... 2 Tools You Will Need / Hardware Contents... 3 Box Contents... 6 Assembling Your
P/N: 001-7057 Rev ( /0 ) The Bowflex Revolution XP Home Gym Assembly Instructions 2 Table of Contents Before You Start... 2 Tools You Will Need / Hardware Contents... 3 Box Contents... 6 Assembling Your
Produce stunning. Pro photographer Chris Humphreys guides you through HDR and how to create captivating natural-looking images
 Masterclass: In association with Produce stunning HDR images Pro photographer Chris Humphreys guides you through HDR and how to create captivating natural-looking images 8 digital photographer 45 masterclass4produce
Masterclass: In association with Produce stunning HDR images Pro photographer Chris Humphreys guides you through HDR and how to create captivating natural-looking images 8 digital photographer 45 masterclass4produce
Owner s Manual BL
 Owner s Manual BL00004854-200 Introduction ii About This Manual This manual contains instructions for the EF-X500, a powerful, multi-functional flash unit from FUJIFILM. When using the flash, refer to
Owner s Manual BL00004854-200 Introduction ii About This Manual This manual contains instructions for the EF-X500, a powerful, multi-functional flash unit from FUJIFILM. When using the flash, refer to
Zoom TTL Flash for Nikon
 Zoom TTL Flash for Nikon FPLFSMZNK Thank you for choosing Flashpoint! The new Flashpoint Zoom TTL Speedlight for Nikon with Integrated R2 Radio Transceiver is a hotshoe speedlight which is fully compatible
Zoom TTL Flash for Nikon FPLFSMZNK Thank you for choosing Flashpoint! The new Flashpoint Zoom TTL Speedlight for Nikon with Integrated R2 Radio Transceiver is a hotshoe speedlight which is fully compatible
Sony A6000. Custom Setup Suggestions A professional s perspective
 Sony A6000 Custom Setup Suggestions A professional s perspective Community Support Facebook Google+ Flickr Contents Meet the Author Why customise your A6000 camera? Getting Started Camera Settings Drive
Sony A6000 Custom Setup Suggestions A professional s perspective Community Support Facebook Google+ Flickr Contents Meet the Author Why customise your A6000 camera? Getting Started Camera Settings Drive
MultiSensor 6 (User Guide)
 MultiSensor 6 (User Guide) Modified on: Wed, 26 Oct, 2016 at 7:24 PM 6 sensors. 1 impossibly small device. The corner of your room just got 6 times smarter. Aeotec by Aeon Labs' MultiSensor 6 looks like
MultiSensor 6 (User Guide) Modified on: Wed, 26 Oct, 2016 at 7:24 PM 6 sensors. 1 impossibly small device. The corner of your room just got 6 times smarter. Aeotec by Aeon Labs' MultiSensor 6 looks like
Fotoman Panoramic Cameras
 Fotoman Panoramic Cameras focus mount shim Procedure for Assembly of your Fotoman Camera and Cone Assembly Please take a moment, and study the assembly diagram shown on the previous page prior to actually
Fotoman Panoramic Cameras focus mount shim Procedure for Assembly of your Fotoman Camera and Cone Assembly Please take a moment, and study the assembly diagram shown on the previous page prior to actually
!ATTENTION: READ BEFORE ASSEMBLING/OPERATING! ASSEMBLY INSTRUCTIONS FOR THE MULTICHAIR 6000Tilt Series
 !ATTENTION: READ BEFORE ASSEMBLING/OPERATING! ASSEMBLY INSTRUCTIONS FOR THE MULTICHAIR 6000Tilt Series multichair 6000Tilt multichair 6200Tilt multichair 6000Tilt P1 multichair 6000Tilt P2!ATTENTION: READ
!ATTENTION: READ BEFORE ASSEMBLING/OPERATING! ASSEMBLY INSTRUCTIONS FOR THE MULTICHAIR 6000Tilt Series multichair 6000Tilt multichair 6200Tilt multichair 6000Tilt P1 multichair 6000Tilt P2!ATTENTION: READ
For customers in USA This device complies with Part 15 of the FCC rules. Operation is subject to the following two conditions:
 User manual For customers in North and South America For customers in USA This device complies with Part 15 of the FCC rules. Operation is subject to the following two conditions: (1) This device may not
User manual For customers in North and South America For customers in USA This device complies with Part 15 of the FCC rules. Operation is subject to the following two conditions: (1) This device may not
$ *SRP Product Number: 26309
 1 of 5 3/8/2012 10:02 AM Nikon Global Home Nikon Products Learn & Explore Service & Support About Nikon Nikon Store Nikon Products Cameras Compact Digital Cameras COOLPIX S3300 Glossary Print Share User
1 of 5 3/8/2012 10:02 AM Nikon Global Home Nikon Products Learn & Explore Service & Support About Nikon Nikon Store Nikon Products Cameras Compact Digital Cameras COOLPIX S3300 Glossary Print Share User
Standard Operating Procedure
 RIT MULTIDISCIPLINARY SENIOR DESIGN 2010 Standard Operating Procedure Baja Water Propulsion Test Stand This SOP specifies how to assemble, use, troubleshoot, and disassemble the water propulsion system
RIT MULTIDISCIPLINARY SENIOR DESIGN 2010 Standard Operating Procedure Baja Water Propulsion Test Stand This SOP specifies how to assemble, use, troubleshoot, and disassemble the water propulsion system
KNOW YOUR CAMERA LEARNING ACTIVITY - WEEK 9
 LEARNING ACTIVITY - WEEK 9 KNOW YOUR CAMERA Tina Konradsen GRA1 QUESTION 1 After reading the appropriate section in your prescribed textbook From Snapshots to Great Shots, please answer the following questions:
LEARNING ACTIVITY - WEEK 9 KNOW YOUR CAMERA Tina Konradsen GRA1 QUESTION 1 After reading the appropriate section in your prescribed textbook From Snapshots to Great Shots, please answer the following questions:
S-85SCH
 4411-4423-4432-4443-4452 5511-5523-5532-5554 44S-85SCH Service Manual 104 73 14-26 2014-02-24 CONTENTS 1. Names of principal parts...2 2. Removing methods of external parts 2-1 Sewing table...3 2-2 Face
4411-4423-4432-4443-4452 5511-5523-5532-5554 44S-85SCH Service Manual 104 73 14-26 2014-02-24 CONTENTS 1. Names of principal parts...2 2. Removing methods of external parts 2-1 Sewing table...3 2-2 Face
Photography Help Sheets
 Photography Help Sheets Phone: 01233 771915 Web: www.bigcatsanctuary.org Using your Digital SLR What is Exposure? Exposure is basically the process of recording light onto your digital sensor (or film).
Photography Help Sheets Phone: 01233 771915 Web: www.bigcatsanctuary.org Using your Digital SLR What is Exposure? Exposure is basically the process of recording light onto your digital sensor (or film).
Advanced Manual D-630 ZOOM FE-5500 X-600 DIGITAL CAMERA. Detailed explanations of all the functions for getting the most out of your camera.
 DIGITAL CAMERA D-630 ZOOM FE-5500 X-600 Advanced Manual Detailed explanations of all the functions for getting the most out of your camera. Basic Operation Shooting Playing Back Printing Online Pictures
DIGITAL CAMERA D-630 ZOOM FE-5500 X-600 Advanced Manual Detailed explanations of all the functions for getting the most out of your camera. Basic Operation Shooting Playing Back Printing Online Pictures
Drive Mode. Details for each of these Drive Mode settings are discussed below.
 Chapter 4: Shooting Menu 67 When you highlight this option and press the Center button, a menu appears at the left of the screen as shown in Figure 4-20, with 9 choices represented by icons: Single Shooting,
Chapter 4: Shooting Menu 67 When you highlight this option and press the Center button, a menu appears at the left of the screen as shown in Figure 4-20, with 9 choices represented by icons: Single Shooting,
Film2USB Converter. Quick Start Guide & User s Manual. Model Number F2USB-05
 Film2USB Converter Quick Start Guide & User s Manual Model Number F2USB-05 www.film2usb.com www.clearclicksoftware.com Table of Contents Safety Precautions... 3 Package Contents... 4 Description of Parts...
Film2USB Converter Quick Start Guide & User s Manual Model Number F2USB-05 www.film2usb.com www.clearclicksoftware.com Table of Contents Safety Precautions... 3 Package Contents... 4 Description of Parts...
MC3 Motion Control System Shutter Stream Quickstart
 MC3 Motion Control System Shutter Stream Quickstart Revised 7/6/2016 Carousel USA 6370 N. Irwindale Rd. Irwindale, CA 91702 www.carousel-usa.com Proprietary Information Carousel USA has proprietary rights
MC3 Motion Control System Shutter Stream Quickstart Revised 7/6/2016 Carousel USA 6370 N. Irwindale Rd. Irwindale, CA 91702 www.carousel-usa.com Proprietary Information Carousel USA has proprietary rights
Q-Zone Hoop-Frame. Assembly Instructions. Copyright July 11, 2018 Grace Company (Reproduction Prohibited) Version 1.8
 Q-Zone Hoop-Frame Assembly Instructions Copyright July 11, 2018 Grace Company (Reproduction Prohibited) Version 1.8 Table of Contents Table of Contents... i Warranty... ii Parts List Box 1...iii Box 2...
Q-Zone Hoop-Frame Assembly Instructions Copyright July 11, 2018 Grace Company (Reproduction Prohibited) Version 1.8 Table of Contents Table of Contents... i Warranty... ii Parts List Box 1...iii Box 2...
Quick Start Guide Hardware
 Quick Start Guide Hardware The BroadWeigh shackle can be used almost exactly as a normal shackle with a few additional considerations. It is worth noting that the strain gauge is located within the shackle
Quick Start Guide Hardware The BroadWeigh shackle can be used almost exactly as a normal shackle with a few additional considerations. It is worth noting that the strain gauge is located within the shackle
