Understanding Adobe Photoshop Camera Raw 4
|
|
|
- Linda Jane Turner
- 5 years ago
- Views:
Transcription
1 Understanding Adobe Photoshop Camera Raw 4 white paper Adobe Photoshop Camera Raw 4 introduces important changes from Camera Raw 3 and earlier versions. This paper primarily explains these changes, but it also discusses some nuances of features carried over from the previous Camera Raw versions that are often misunderstood. TABLE OF CONTENTS 1 The role of Camera Raw 4 2 Camera Raw 4 installation 3 Camera Raw 4 defaults 4 Camera Raw preferences 5 Camera Raw Image Control panels 15 The Camera Raw workflow options 16 Editing multiple images in Camera Raw Filmstrip mode 17 Saving from Camera Raw The main suggestion is for readers to become comfortable using the new features of Camera Raw 4 to adjust their images as they want them to appear. This paper can t offer specific recommendations for settings because everybody s work and workflow will differ; the subject of Camera Raw could easily be a whole book. For information on following a Camera Raw workflow, see Digital Photography Workflow with Adobe Camera Raw 4 and Adobe Photoshop Lightroom at Pointer and active tool Toolbar Camera Raw preferences Dialog box title (with current Camera Raw version number) Preview and full screen toggle Clipping indicators Histogram RGB Readouts EXIF Readouts Panel icons Camera Raw Settings menu Panel settings (changes by panel) Image preview Batch saving button Zoom controls File name Workflow Options readouts and button Main control buttons Figure 1: The Camera Raw 4 dialog box in single image mode (as hosted by Photoshop) The role of Camera Raw 4 Camera Raw 4 is more than just an Adobe Photoshop plug-in, it s an entire imageprocessing pipeline. Shared by Adobe Bridge and Photoshop, Camera Raw plays a vital role before you even start it. Camera Raw builds all the high-quality thumbnails and previews you see in Bridge when you first point Bridge at a folder of images. Bridge, Photoshop, or both, can host Camera Raw (Figure 2). Thus, you can work on raw images in Camera Raw hosted by Bridge while Photoshop is batch processing, or work on raw images in Camera Raw hosted by Photoshop while Bridge is caching new folders. Normal buttons Option (Mac) and Alt (Windows) buttons Camera Raw hosted by Photoshop Camera Raw hosted by Bridge Buttons when set to open as Smart Objects Figure 2: Camera Raw buttons designating hosting
2 New to Camera Raw 4 is the ability to process not only raw files, but also a camera s JPEG and TIFF files. Why? For digital photographers who may not be shooting raw files, this capability extends the Bridge and Photoshop workflow that streamlined batch-processing of raw files to processing of JPEG and TIFF in both Bridge CS3 and Photoshop CS3. Can JPEG files replace raw files in terms of possible image adjustments? Not really. While Camera Raw 4 can now work on non-raw files, those images whose initial processing has already been done in-camera, won t have the same range of adjustment options because these images have already had certain aspects baked into the file. The ability to recover highlight information and fully adjust white balance will not be as extensive or flexible when processing JPEG or TIFF files in Camera Raw 4. However, its ability to apply adjustments to masses of images still makes Camera Raw 4 attractive from a workflow perspective. Camera Raw 4 installation Camera Raw is updated frequently (on average, between three and four times per year).you must install the updates to receive the benefits of new camera compatibilities and bug fixes. The easiest method of updating Camera Raw is to use the Adobe Updater (Figure 3). Choosing Updates from Photoshop CS3 Help menu Adobe Updater preferences Adobe Updater checking for updates Figure 3: Using Adobe Updater to check for Camera Raw updates You can also download the current Camera Raw update manually from the Camera Raw product page ( However, if you don t install the updates in the correct location, Camera Raw may work in Bridge but not in Photoshop, or vice versa; or it may not work at all. The correct location for installing Camera Raw is: In Mac OS, /Library/Application Support/Adobe/Plug-ins/CS3/File Formats. In Microsoft Windows, \Program Files\Common Files\Adobe\Plug-ins\CS3\File Formats. If you are using Camera Raw in Adobe Photoshop Elements (Figure 4), you ll need to manually download and install Camera Raw in the correct location required by Elements. For the Mac OS version of Elements 4, you ll need to update to Elements 4.01 and install the Camera Raw update in Library/Application Support/Adobe/Plug-Ins/CS2/File Formats For the Windows version of Elements 5, the correct installation location is: Program Files\ Adobe\Photoshop Elements 5.0\Plug-Ins\File Formats. For the Windows version of Elements 6, the correct location is: Program Files\Adobe\ Photoshop Elements 6.0\Plug-Ins\File Formats.
3 Note: Camera Raw 4.x is compatible only with Adobe Photoshop CS3 and the Mac OS version of Elements 4.01 and later, and the Windows version of Elements 5 and later. Users of previous versions can download the free Adobe DNG Converter to convert raw files to DNG files for backward compatibility. Camera Raw 4 in Photoshop CS3 Camera Raw 4 in Elements 6.0 Figure 4: Camera Raw hosted by Photoshop CS3 and Camera Raw hosted by Adobe Photoshop Elements 6.0 running under Windows XP Camera Raw 4 defaults Camera Raw starts working every time Bridge encounters a new folder of raw images. Camera Raw first builds thumbnails, and then high-resolution previews that use its default settings. This behavior gives rise to various common misunderstandings. For example, users often want to see their raw images as shot, with no adjustments. In fact, there s really no such thing as an as-shot representation of a raw image unless you want to see an almost black grayscale file. For more information, read two of Bruce Fraser s articles, Raw Capture, Linear Gamma, and Exposure and Understanding Digital Raw Capture. A raw image is much more like a color negative than a transparency it requires interpretation. Some photographers consider the very first thumbnail they see in Bridge as the as-shot interpretation. In fact, it s the EXEF JPEG thumbnail produced by the camera s own raw conversion, the same image that s displayed on the camera s LCD, and simply one of many possible interpretations of the raw image. One characteristic of Camera Raw that some people find disturbing, at least initially, is that it shows you everything the camera has captured. Most proprietary raw converters apply a fairly steep contrast curve and saturation boost. Camera Raw s default settings historically appear somewhat flat and unsaturated by comparison. Regardless of the current Camera Raw defaults, the user has complete control over changing them to whatever settings suit them (Figure 5). Camera Raw defaults can be set not only for your camera type, but specific to both a particular camera s serial number and the ISO at which an image was shot. The Save New Camera Raw Defaults option lets you change the defaults for your particular camera. You can also choose Reset Camera Raw Defaults to return to the shipping defaults, which can be camera serial number- and ISO-specific, depending on your preference settings.
4 Figure 5: The Camera Raw Settings menu By default, Camera Raw 4 applies zeroed settings when opening JPEG and TIFF files. Camera Raw preferences It s critical that you understand the implications of each and every preference setting inside of Camera Raw. Otherwise you may get some unpleasant surprises. What follows is an explanation of options in the Camera Raw Preferences dialog box (Figure 6). Figure 6: Camera Raw Preferences dialog box showing general options General options Save Image Settings In The options are either Camera Raw database or Sidecar xmp files. An important decision you need to make is where to save edits you make to your raw images. Because the vast majority of proprietary raw formats (for example, Canon CRW and CR2 formats, Nikon NEF, and Olympus ORF) are undocumented, Camera Raw treats them as read-only. That way, there s no danger of Camera Raw overwriting something important in the raw file. Instead, it lets you save the image settings you make in one of two places, in the Camera Raw database or in XMP sidecar files.
5 Why keep the settings only in the database? We re not sure there is a good use case for doing so, but that s where Camera Raw started saving the settings until the option to store them in sidecar files was included. ( Sidecar means files that accompany the original camera raw image file in the same folder.) The general recommendation now is to always store them in sidecar files or have Camera Raw write the settings into the XMP in the files; that way the settings stay with the file. Note: Camera Raw writes XMP metadata (Camera Raw settings) into file formats that support it, such as DNG, JPG, and TIFF; if you choose to save settings in XMP sidecar files, Camera Raw will only create sidecar files for undocumented RAW formats. Apply Sharpening To The options are to apply sharpening to All images or Preview images only. Sharpening is another choice you can make. In the old days, before Camera Raw 4.1, the common suggestion was not to use Camera Raw s sharpening. Hence, users needed a way to sharpen only the previews of images for Bridge. Now that Camera Raw has much better sharpening, we do our initial sharpening inside of Camera Raw, so there s no reason to sharpen only the previews. Default image settings The options here determine Camera Raw s behaviors for applying settings as well as how Bridge previews are built. The new auto tone adjustments differ from Camera Raw 3.6 and earlier, so some people don t wish to use them. This is a single global behavior (which can be overridden by presets) for whether Camera Raw applies default auto correction and Bridge previews. I tend to not apply auto corrections by default, but will sometimes use a preset that I can apply to a series of images if I wish. You can now separate camera defaults both by camera serial number (if you have more than one camera body of a specific model) and by the ISO settings of the image. So, you could create separate calibration defaults if multiple camera bodies have different color responses, or decide what luminance noise settings to apply by default when shooting different ISO settings on your camera. Camera Raw cache To speed up efficiency when using Camera Raw, it s useful to cache the previews and other data to avoid repeatedly re-caching. You can set the maximum cache size, to delete older previews when newer ones are created when the cache limit is met. You can also dictate where the cache is stored. I usually default to the 1 GB size and keep the cache in the default location. DNG file handling Some applications (including earlier versions of Camera Raw) tend to create sidecar files even for DNG files, when they are not really needed. The Ignore Sidecar.xmp Files option lets you tell Camera Raw not to create these extraneous DNG sidecar files. You can also choose how to update the DNG embedded preview and what size to make the previews. Checking this option is a global Camera Raw preference, but you can choose to update DNG previews file by file in the Camera Raw Settings menu (see the entry Update DNG Preview in The Camera Raw Settings menu for more information). JPEG and TIFF handling To ensure that Camera Raw can always open images that already have Camera Raw or Lightroom settings attached, select this option to have Camera Raw be called to process these images. This lets you make any adjustments before processing the images. Camera Raw Image Control panels Figure 7 shows the full set of Camera Raw image-processing controls. Grouped by function, controls appear in tabbed panels accessible by clicking the tab header icons or using keyboard shortcuts. Each panel is broken down to settings that tend to interact with each other. However, it s not at all unusual to bounce back and forth between many of the panels when working on an image. You may make preliminary adjustments in the Basic panel, fine-tune in the Curves panel, and then need to go back to the Basic panel for further refinements.
6 Basic Detail Split Toning Camera Calibrations Tone Curve HSL/ Grayscale Figure 7: The Control Panel icons Lens Corrections Presets Thomas Knoll, the designer and primary author of Camera Raw (as well as coauthor of Photoshop), designed the functionality in Camera Raw to be used top down, left to right. Your starting point is the Basic panel, which always appears by default. You make the gross adjustments here and then further refinements in subsequent panels such as Curves or HSL/Grayscale. When dealing with tone and color, you ll usually zoom back out to see your entire image. But when in the Detail and Lens Corrections panels, you usually need to make adjustments zoomed in. Camera Raw s image adjustments, with the exception of dust and heal, are global ; that is they affect all pixels in your image. Thus, your aim should be to get the best overall adjustments to your images and leave local corrections to Photoshop where you can use selections and masks. You should also remember that image adjustments in Camera Raw are merely parametric (parameters) edits, not actual edits to the original file. So, you can always go back and adjust settings and reprocess the files to get alternative results. This is the main benefit of the nondestructive image-editing method that Camera Raw offers. Generally, the one panel that you ll not need to use with regularity is the Camera Calibration panel. This special purpose panel is usually not used for image-specific adjustments, although you can use the Camera Calibration panel to make creative image adjustments. The Basic panel We re pretty sure it s called the Basic panel (Figure 8) because here is where most all your basic image adjustment settings will be set. Figure 8: The Basic panel. Keyboard shortcuts: Command+Option+1 (Mac OS) or Ctrl+Alt+1 (Windows)
7 White Balance So, start at the top at the Basic pop-up menu. You can use it to apply Camera Raw s default White Balance settings if you want. I would generally prefer to use the White Balance tool or simply adjust the sliders. The Temperature slider adjusts the Yellow/Blue bias in the image, while the Tint slider adjusts the Green/Magenta bias. The readout in Temp is based on the Kelvin scale where 5500º represents daylight and 3200º is tungsten light. Thomas designed Camera Raw based on two color calibrations per camera, one at D65 and the other at Standard Illuminant A (2856º K). The White Balance is thus tweened between these two reference points in 50º accuracy, from the low end of 2000º up to 15000º (It s most accurate between about º; the remaining ranges are interpolated values.) The Auto dilemma The old ability to select individual Auto settings by controls are gone, as of Camera Raw 3.7. The auto tone setting algorithms were changed to allow interchangeable settings with Adobe Photoshop Lightroom. Now, all settings automatically adjust when you click the word Auto (which acts as a button). The upside is that the new Auto adjustments are improved. Try them; you may like them. You can always choose Undo or use the Auto button and then tweak individual sliders to taste. Exposure The Exposure slider is an adjustment of the extreme highlight point in your image. Because raw images are in linear gamma, it¹s critical to set the Exposure point accurately to that point just above clipping useful highlight information. The Exposure setting is influenced by the Recovery setting. So after adjusting the Exposure followed by adding Recovery, you may need to readjust Exposure. Holding down the Option (Mac OS) or Alt (Windows) key while adjusting the Exposure slider displays a screen preview alerting you to clipping points. We suggest setting highlights to barely not clip for any textural detail (except for specular highlights, such as the sun, which will). Recovery The Recovery slider is an algorithm designed to extract additional highlight detail even beyond the first clipped channel of your image. You can recover a remarkable amount of detail: remember that in raw images, there s a wealth of data in those highlights! The usual technique is to round trip between Exposure and Recovery to extract as much texture as you want while still maintaining pure white in the speculars (clipping in all three channels). Fill Light Fill Light is an adaptive image correction (it uses an image mask to bring up shadow detail) that is a complimentary tool for Shadows, much as Recovery is for Exposure. While Fill Light can substantially increase shadow detail, it should be used in moderation and in conjunction with fine-tuning your Shadows setting. Too much can look unnatural and introduce the risk of halos. Blacks The Blacks setting is basically the black clipping point. As with the Exposure slider, holding down the Option (Mac OS) or Alt (Windows) key with the Blacks slider active will display a preview of the clipping point. For normal full-range images, it s critical to set Blacks no higher than needed to achieve a true black. However, for low-contrast images (or images exposed to the right, a practice of increasing exposure for low-contrast scenes), don t be shy about setting it to a high number and tweaking the Fill Light to achieve an optimal result. Brightness The Brightness slider is a mid-gamma adjustment similar to the middle slider in Photoshop Levels. However, you should combine its use with, and set it after, Exposure. Contrast The Contrast slider is a simple S curve increase or decrease in the overall contrast of an image. It is a blunt instrument when compared to the Curve panel, and should be used with subtlety. Clarity Clarity is another adaptive image adjustment concentrating on increasing the midtone contrast of an image. It s useful for increasing the punch in midtones after you ve made the general settings and before using the Detail panel. Vibrance The Vibrance adjustment boosts saturation in a nonlinear manner, where desaturated colors are boosted more than saturated colors. It will also respect and preserve skin color so you can boost colors other than skintones without getting oversaturated-looking people. Think of it as a more subtle saturation tool than merely Saturation.
8 Saturation As its name implies, Saturation increases the overall saturation levels of an image. This tool works differently and arguably better than the Photoshop Hue and Saturation tool, but should still be used with subtlety. The Tone Curve panel The Tone Curve panel (Figure 9) is actually two different approaches to setting the tone curve of your image. On the left is the Parametric Curve editor and on the right is the Point Curve editor. Each offers different yet powerful alternatives for fine-tuning. Parametric Curve Editor Point Curve Editor Figure 9: The Tone Curve panel. Keyboard shortcuts: Command+Option+2 (Mac OS) or Ctrl+Alt+2 (Windows). The Parametric editor allows setting the curve visually by using one of four sliders: Highlights, Lights, Darks, and Shadows. The three sliders just under the curve graph are range sliders that affect where the four-slider adjustments occur in the curve. This innovation was inherited from Lightroom and offers a new and unique method of curve-editing. The Point Curve editor allows selecting points on the curve or from within the image when holding down the Command (Mac OS) or Ctrl (Windows) key while mousing on your image. The readout at the bottom displays the original input value, and the output shows the post-curve value. You can apply very precise settings by careful point placement. To remove a point entirely, just drag it off the chart. The Detail panel Lots of changes in the Detail panel (Figure 10) occurred when Camera Raw 4.0 was updated to 4.1 particularly to the Sharpening controls. Previous versions had a single slider-edge concentrated sharpening adjustment. That has now been increased to four sliders whose adjustments can be previewed by holding down the Option (Mac OS) or Alt (Windows) key to view the slider s impact.
9 Figure 10: The Detail panel. Keyboard shortcuts: Command+Option+3 (Mac OS) or Ctrl+Alt+3 (Windows). Zoom at least to 100% to see an accurate preview of the effects of the sharpening. If your preview zoom is set to less than 100% on navigating to this panel, a warning will appear: Zoom preview to 100% or larger to see the effects of the controls in this panel. If this warning appears, you ll still be able to adjust the sliders, but you won t be able to see what s happening or use the Option/ Alt key to preview, unless you zoom in to at least 100%. Zoom in more to better see the effects of settings on certain aspects of the image. Sharpening controls Sharpening has four separate controls: Amount is a volume control that determines the strength of the sharpening being applied. It runs from 0, the default for non-raw images of no sharpening applied, to 150. At 150, without adjusting other controls, your image will likely be oversharpened. The amount can go to 150 because the other controls will alter how the sharpening is applied. Radius refers to how many pixels on either side of an edge the sharpening will be applied. In Camera Raw 4.1 (and above), radius controls go from a minimum of 0.5 pixels to a maximum of 3 pixels. Detail is similar in concept to USM s threshold, but totally different in application and function. Detail varies how the sharpening attacks your image. If you run Detail all the way to the right (100) Camera Raw 4.1 (and above) sharpening will be very similar to Photoshop Unsharp Mask not exactly, but similar. Running Detail to the left causes a halo dampening on the sharpening. Setting Detail all the way to the left (0) will almost completely pin the sharpening edge halo. Masking, as the name suggests, controls edge-masking that reduces the sharpening of nonedge areas while concentrating the sharpening on edges, which is a principle of capture sharpening. Camera Raw creates this edge mask on the fly. Note, however, as with Fill Light, setting the Masking control above 0 will cause some calculations to be performed, which can take a bit of time on slower computers. By default, the Masking is set to 0 meaning no masking and no mask being built. Noise Reduction controls The Camera Raw team wanted to improve the demosaicing (converting Bayer array raw files into color files) and noise reduction capabilities in Camera Raw 4.x. Without requiring any additional controls, the underlying demosaicing and luminance noise reduction have been substantially improved. By default, the Camera Raw Luminance noise setting remains 0. As with the sharpening settings, to see the effect of Luminance noise reduction, you must be zoomed to at least 100%. Zooming in further will give you a better idea of what the noise reduction settings are actually doing.
10 The HSL/Grayscale panel The HSL/Grayscale panel (Figure 11) is another twofer in that you get either color controls for Hue, Saturation, and Luminance when working on a color image, or Grayscale Mix if you select the Convert to Grayscale option. When used for a color image, the HSL panel gives you a total of 24 sliders (yes, 24!) to control that exact hue, saturation, and luminance of the colors in your image. Far more precise and specific, the HSL sliders allow you to tune colors to your liking. HSL panel Grayscale panel Figure 11: The HSL/Grayscale panel. Keyboard shortcuts: Command+Option+4 (Mac OS) or Ctrl+Alt+4 (Windows). As with a lot of Camera Raw innovations, the way that the colors are broken down is nontraditional. Rather than sticking with the traditional Red, Green, and Blue additive primaries and the Cyan, Magenta and Yellow subtractive primaries, Camera Raw has broken the colors down to more useful natural color categories with extra colors thrown in. For space savings, the Hue, Saturation, and Luminance sliders are broken down by tabs. Split Toning (Figure 12) allows adjusting both the hue and saturation bumps by Highlights and Shadows, and provides a Balance slider to adjust the split point of the toning. Originally designed to split-tone grayscale conversions, the Split Toning controls allow the same control even in color images. Figure12: The Split Toning panel. Keyboard shortcuts: Command+Option+5 (Mac OS) or Ctrl+Alt+5 (Windows). 10
11 The Lens Correction panel Even with good glass, the best lenses will often suffer from chromatic aberrations particularly in the corners. There are two flavors of aberrations, only one of which Camera Raw can correct: the inability to focus all colors of light at the same actual size. The second aberration, the inability of a lens to focus all colors of light at the same plane, Camera Raw can t correct. The Lens Corrections panel (Figure 13) lets you correct the size of focused colors of light. Figure 13: Lens Corrections panel showing (a, left) Chromatic Aberration options and (b, right) Defringe menu options. Keyboard shortcuts: Command+Option+6 (Mac OS) or Ctrl+Alt+6 (Windows). Chromatic Aberration The Chromatic Aberration sliders (Figure 13, left) allow you to adjust the size of the Red channel (Fix Red/Cyan Fringe) or the Blue channel (Fix Blue/Yellow Fringe). The best way to use these tools is to zoom into one of the corners of the image to about 200% and hold down the Option (Mac OS) or Alt (Windows) key while adjusting the slider. The ideal is to remove any color fringing in the corners where chromatic aberration is more likely. The Defringe control (Figure 13, right) is a new adjustment for two image defects; Highlight Edges, where sensor flooding may occur along the edges of specular highlights, and All Edges, which will reduce the color fringing throughout the image. Lens Vignetting Another lens defect is vignetting where the corners of an image are darker than the center. This is often seen with super-wide lenses in both zooms and primes. The Lens Vignetting allows you to lighten (original design use) or darken (for creative effect) the corners of the image while using the midpoint slider to adjust where the increase or falloff occurs. This feature is intended to correct for a lens flaw and as such operates on the entire frame, not on a cropped portion of your image. The Camera Calibration panel Perhaps the most confusing, yet most critical panel, is Camera Calibration (Figure 14). Designed to account for differences by camera, of how individual camera sensors render color, or camera-by-camera (sensor by sensor) variations, this panel lets you adjust how Camera Raw interprets the color information coming from your camera. Obviously you can t expect somebody to tune, by hand, each camera that is manufactured, so it s the nature of the beast that some cameras will behave differently than those tested. 11
12 Figure 14: The Camera Calibration panel. Keyboard shortcuts: Command+Option+7 (Mac OS) or Ctrl+Alt+7 (Windows). You can choose to adjust colors visually, making certain colors like red more warm (towards yellow) or cool (towards magenta), or you can choose a more automated method provided free from a fellow named Tom Fors (who automated Bruce Fraser s method of calibration in a Javascript). Go to the chromoholics website ( To process color calibrations requires only the free script and a Gretag-Macbeth (now X-rite) Color Checker card and a decently exposed capture. The Preset panel New for Camera Raw 4 and likely overlooked by too many users, is Camera Raw 4 s ability to store and use presets (see Figure 15). Presets differ from Camera Raw s defaults (which can also be changed); presets can be all settings or simply a subset of settings. Say for example, you ve run camera calibrations on your cameras: one for daylight and one for tungsten. Well, it s simple to save those two different settings as subsets and apply them either in Camera Raw or in Bridge before even opening images in Camera Raw. Figure 15: The Preset panel. Keyboard shortcuts: Command+Option+8 (or 9) (Mac OS); or Ctrl+Alt+8 (or 9) (Windows). 12
13 Note: Depending on your operating system preferences, Command-Option+8 or 9 (or Ctrl+Alt+8 or 9) may both work. If the number 8 is taken by the operating system, number 9 will also work. Presets can consist of all settings or, more efficiently, subsettings (see Figure 16). When saving a new preset, give it a meaningful name so that by looking at it you can know what to expect when it s applied. Figure 15 shows a variety of saved presets listed in the Presets panel. Examples vary between camera calibrations (the 1Ds and Rebel presets) to clarity settings, to sharpening settings, among others. New Preset dialog box Subset pop-up menu Figure 16: New Preset dialog box Saving subsettings (Figure 16) is so useful because you can apply multiple settings, one after the other, to alter the total settings applied to a single or multiple files. As long as the subsettings being applied don t overlap, they won t be altered be subsequent subsettings. So, you could apply a camera calibration preset, followed by a clarity setting, followed by additional presets, and in this way apply a custom mix of presets. And you can apply these presets either from within the Camera Raw dialog box or from Bridge before ever opening an image in Camera Raw. For the location of saved presets, see the end of the next topic, The Camera Raw Settings menu. The Camera Raw Settings menu Just as the Camera Raw Preference dialog box offers substantial global control over the way Camera Raw operates, the Camera Raw Settings menu (Figure 17) also provides important functionality on an image-by-image basis. You first took a look at this menu in Camera Raw 4 defaults, earlier in this paper, which discussed saving and resetting the Camera Raw defaults. But there is more hiding in the menu, and it s important to understand the options. 13
14 Figure 17: The Camera Raw Settings menu The top part of the Settings menu contains both information and the ability to toggle through several states of your image. In Figure 17, a check mark is next to Camera Raw Defaults, which indicates that the settings are at the defaults and nothing has yet been changed. A check mark appearing alongside the Image Settings option would indicate that you ve made changes that differ from the defaults. Here s the magic decoder ring version to the various Settings menu options: Image Settings will be checked if the image already had settings when you opened it. If you changed the settings after opening the image, selecting this option will return the settings to the same state when opened. The Camera Raw Defaults option will be checked if the image had no settings upon opening. You would select this option if, after making adjustments to an image, you want to return to the Camera Raw default settings for this image. The Previous Conversion option will change the current image s settings to match those of the image most recently opened in Camera Raw (the previous, not current image). This option can be useful if the current image shares properties with the previously converted image, but it can lead to unpredictable results if the most recently processed image bears no relationship to the current image. The Custom Settings may share the same settings as the Image Settings if you ve manually changed an image (which means the Camera Raw default is no longer applied). This option is checked if you make any changes to an image. You can select any of the menu items above Custom Settings and toggle between them to see the differences. The Preset Settings, grayed out in Figure 17, would show the name of the Camera Raw preset if you had selected a preset either in Bridge (before opening the image in Camera Raw) or in Camera Raw. The Apply Preset option lists all the currently saved Camera Raw presets. This list will be the same as that available in Bridge as well as in the Presets panel. Remember, applying presets is cumulative as long as the settings represent nonoverlapping subsets. If any settings overlap, the most recent setting wins. Clear Imported Settings gives users the option of removing any settings in an image file. This is meant to allow users of Elements, with a simplified version of Camera Raw, to remove hidden settings. The option doesn t do anything when Camera Raw is used in Bridge or Photoshop CS3. Export Settings to XMP. The function of this command is similar to that of the main Camera Raw Done button: the current settings in an image will be updated to the XMP metadata either embedded in the file (in the case of DNG, JPEG, or TIFF images) or written in an XMP sidecar file if the image is in a proprietary raw file format. 14
15 Update DNG Previews opens a dialog box that lets you choose the size of a DNG preview, if the image currently open in Camera Raw is a DNG file. This option applies to the current file. To set the DNG preview size globally for all files, use preferences (see DNG file handling for more information). Load and Save Settings opens the Save Settings dialog box that allows you to load a specific setting preset that may not be in the Camera Raw Presets folder. Very similar in appearance to the New Preset dialog box, this dialog box does the same thing. Presets are saved in the following default locations: In Mac OS, User/Library/Application Support/Adobe/CameraRaw/Settings. In Windows XP, Boot drive\documents and Settings\User Name\Application Data\CameraRaw\Settings. In Windows Vista, Users\User Name\AppData\Roaming\Adobe\CameraRaw. The Camera Raw workflow options New in Camera Raw 4, rather than wasting the space required for pop-up menus, Camera Raw workflow options have been relegated to a secondary dialog box that is opened by clicking the area shown in Figure 18. It s not obvious at first that the readouts are actually a button to access the dialog box, but they are. Refer back to Figure 1 for the location of the button. Figure 18: Camera Raw workflow options readout and button The Camera Raw Workflow Options dialog box appears on clicking the file info readout at the bottom of the screen. Workflow Options (Figure 19) include various color space, bit depth, size, and resolution settings. These settings are sticky by use meaning that once you set them, they won t change until you change them again. New in version 4.x is, the ability to Open In Photoshop As Smart Objects offers another way of dealing with raw files. Smart Objects are Photoshop layers that contain image data from raster or vector images, such as Photoshop or Camera Raw files. Smart Objects preserve an image s source content with all its original characteristics, enabling you to perform nondestructive editing to the layer. So, opening an image from Camera Raw allows maintaining the raw image up until the file is flattened. However, the Smart Object layer has limits. You can t use any brush tool on it or run filters unless the layer is rasterized. The Smart Object layer also increases the file sizes considerably. For more on Smart Objects, see Photoshop Help. Figure 19: The Workflow Options dialog box 15
16 Editing multiple images in Camera Raw Filmstrip mode If you had to adjust every slider on every image, you might conclude that Camera Raw isn t a productivity tool. Fortunately, the combination of Camera Raw, Bridge, and Photoshop offers several ways of editing multiple images; the method often most useful is built right into Camera Raw. In Filmstrip mode in Camera Raw, you can blitz your way through dozens or even hundreds of images, quickly applying general corrections and saving individualized treatment for those that need it. When you select multiple images, either in Bridge or in the Open dialog box, Camera Raw opens them in Filmstrip mode (Figure 20). Figure 20: Camera Raw in Filmstrip mode (available only when multiple images are selected in Bridge) In Filmstrip mode, Camera Raw offers a great deal of flexibility in editing multiple images, with these convenient features: Select all the open images using the Select All button, and your edits will apply to all the selected images. You can also select all by pressing Command+A (Mac OS) or Ctrl+A (Windows). Select contiguous ranges of images by Shift-clicking them. Select discontiguous ranges of images by Command-clicking (Mac OS) or Ctrl-clicking (Windows) them. When the focus is on the filmstrip, you can navigate through the images using the Up and Down Arrow keys. When you re dealing with a sequence of similar shots, probably the most effective method is to edit a single image, and then quickly apply any or all of its settings to other images in the filmstrip by clicking Synchronize. This displays the Synchronize dialog box (Figure 21), which lets you specify exactly which settings should be applied to the selected images. 16
17 Figure 21: The Camera Raw Synchronize dialog box with multiple images selected (a, left), and the Synchronize button (b, right) Clicking OK closes the Synchronize dialog box and has Camera Raw quickly apply the selected edits from the current image (the one showing in the Preview area) to the remaining selected images, and update the thumbnails accordingly. Saving from Camera Raw Camera Raw has the useful ability to save images directly from the Camera Raw dialog box without first opening them in Photoshop. But you don t need to save a raw image to apply edits to it: simply clicking the Done button in the Camera Raw dialog box writes the edits to the raw image metadata. The Save Image function creates new image files. You can save images from Camera Raw as JPEG, TIFF, PSD, or as new DNG raw files with the original raw file s metadata, including Camera Raw settings, embedded in the DNG file. Clicking the Save Image button at the bottom left of the Camera Raw dialog box displays the Save Options dialog box (Figure 22). It lets you specify a save location, file name or names, and format; remaining options depend on the chosen format. Figure 22: The Save Options dialog box 17
18 Figure 23 shows the different Save options for the supported file formats, Digital Negative (.dng), JPEG, TIFF, and Photoshop (.psd) files, respectively. The color space and pixel dimensions for saved JPEG, TIFF, and Photoshop files are set by the Workflow Options settings in Camera Raw. JPEG is always saved as 8 bits-per-channel; TIFF and Photoshop files use the Workflow Options setting. DNG contains all the original raw pixel data, and incorporates the metadata into the DNG file, eliminating the need for sidecar XMP files. about the authors Bruce Fraser and Jeff Schewe are the co-authors of the Adobe Press book Real World Camera Raw with Adobe Photoshop CS3 published by Peachpit Press. BRUCE FRASER was an internationally recognized authority on digital imaging and color image reproduction. Before his death in 2006, Bruce co-authored the best-selling Real World Adobe Photoshop as well as Real World Color Management. He was also a principal and founder of Pixel Genius LLC, a collaboration of industry experts dedicated to creating leading-edge products and services for the photographic and digital imaging industries. Figure 23: File Format options by format: (a) DNG, (b) JPEG, (c) TIFF, and (d) Photoshop (.psd) Camera Raw 4 is a major upgrade and an extremely powerful tool. If you learn to use it effectively, you ll get the most from your digital captures, you ll do so speedily, and you ll have more time to shoot because you ll spend less time in front of the computer. JEFF SCHEWE is a pioneer in the field of digital imaging and an alpha tester and feature consultant for Adobe. He has also worked closely with Thomas Knoll, the founder of Camera Raw, since its first development. An award-winning advertising photographer for more than 25 years, Jeff teaches and consults with leading companies and is a principal and founder of Pixel Genius LLC. FOR MORE INFORMATION For a comprehensive overview of Camera Raw, please visit cameraraw.html. For a comprehensive overview of Photoshop, please visit main.html. 18
Understanding Adobe Camera Raw 3
 Technical paper Understanding Adobe Camera Raw 3 Table of Contents 1 The role of Camera Raw 3 1 Camera Raw 3 installation 1 Camera Raw 3 defaults 3 Camera Raw preferences and saving settings 4 Editing
Technical paper Understanding Adobe Camera Raw 3 Table of Contents 1 The role of Camera Raw 3 1 Camera Raw 3 installation 1 Camera Raw 3 defaults 3 Camera Raw preferences and saving settings 4 Editing
Adobe Photoshop. Levels
 How to correct color Once you ve opened an image in Photoshop, you may want to adjust color quality or light levels, convert it to black and white, or correct color or lens distortions. This can improve
How to correct color Once you ve opened an image in Photoshop, you may want to adjust color quality or light levels, convert it to black and white, or correct color or lens distortions. This can improve
Camera Raw software is included as a plug-in with Adobe Photoshop and also adds some functions to Adobe Bridge.
 Editing Images in Camera RAW Camera Raw software is included as a plug-in with Adobe Photoshop and also adds some functions to Adobe Bridge. Camera Raw gives each of these applications the ability to import
Editing Images in Camera RAW Camera Raw software is included as a plug-in with Adobe Photoshop and also adds some functions to Adobe Bridge. Camera Raw gives each of these applications the ability to import
SHAW ACADEMY NOTES. Ultimate Photography Program
 SHAW ACADEMY NOTES Ultimate Photography Program What is a Raw file? RAW is simply a file type, like a JPEG. But, where a JPEG photo is considered a photograph, a RAW is a digital negative, an image that
SHAW ACADEMY NOTES Ultimate Photography Program What is a Raw file? RAW is simply a file type, like a JPEG. But, where a JPEG photo is considered a photograph, a RAW is a digital negative, an image that
Software & Computers DxO Optics Pro 5.3; Raw Converter & Image Enhancer With Auto Or Manual Transmission By Howard Millard March, 2009
 Software & Computers DxO Optics Pro 5.3; Raw Converter & Image Enhancer With Auto Or Manual Transmission By Howard Millard March, 2009 Whether you shoot raw or JPEG, whether you re on the Windows or Mac
Software & Computers DxO Optics Pro 5.3; Raw Converter & Image Enhancer With Auto Or Manual Transmission By Howard Millard March, 2009 Whether you shoot raw or JPEG, whether you re on the Windows or Mac
Select your Image in Bridge. Make sure you are opening the RAW version of your image file!
 CO 3403: Photographic Communication Steps for Non-Destructive Image Adjustments in Photoshop Use the application Bridge to preview your images and open your files with Camera Raw Review the information
CO 3403: Photographic Communication Steps for Non-Destructive Image Adjustments in Photoshop Use the application Bridge to preview your images and open your files with Camera Raw Review the information
Contents Foreword 1 Feedback 2 Legal information 3 Getting started 4 Installing the correct Capture One version 4 Changing the version type 5 Getting
 Contents Foreword 1 Feedback 2 Legal information 3 Getting started 4 Installing the correct Capture One version 4 Changing the version type 5 Getting to know Capture One Pro 6 The Grand Overview 6 The
Contents Foreword 1 Feedback 2 Legal information 3 Getting started 4 Installing the correct Capture One version 4 Changing the version type 5 Getting to know Capture One Pro 6 The Grand Overview 6 The
Teton Photography Group
 Overview general post-processing (editing) workflow for serious photographers Focus on processes more than software Examples using Adobe Lightroom and Photoshop Teton Photography Group January 2016 Emphasis
Overview general post-processing (editing) workflow for serious photographers Focus on processes more than software Examples using Adobe Lightroom and Photoshop Teton Photography Group January 2016 Emphasis
Processing RAW files in ACR Roy Killen, APSEM, EFIAP, GMPSA
 Processing RAW files in ACR Roy Killen, APSEM, EFIAP, GMPSA (c) 2017 Roy Killen RAW Page 1 Processing RAW files What are RAW files? Most digital cameras save files to memory cards in one of two basic formats
Processing RAW files in ACR Roy Killen, APSEM, EFIAP, GMPSA (c) 2017 Roy Killen RAW Page 1 Processing RAW files What are RAW files? Most digital cameras save files to memory cards in one of two basic formats
What is a Raw file? How a RAW file differs from a JPEG
 What is a Raw file? RAW is simply a file type, like a JPEG. But, where a JPEG photo is considered a photograph, a RAW is a digital negative, an image that hasn t been processed or adjusted by software
What is a Raw file? RAW is simply a file type, like a JPEG. But, where a JPEG photo is considered a photograph, a RAW is a digital negative, an image that hasn t been processed or adjusted by software
Contents: Bibliography:
 ( 2 ) Contents: Sizing an Image...4 RAW File Conversion...4 Selection Tools...5 Colour Range...5 Quick Mask...6 Extract Tool...7 Adding a Layer Style...7 Adjustment Layer...8 Adding a gradient to an Adjustment
( 2 ) Contents: Sizing an Image...4 RAW File Conversion...4 Selection Tools...5 Colour Range...5 Quick Mask...6 Extract Tool...7 Adding a Layer Style...7 Adjustment Layer...8 Adding a gradient to an Adjustment
Camera Raw 4.1 update
 1 Martin Evening s Adobe Photoshop for Photographers titles have become classic reference sources, the only Photoshop books written to deal directly with the needs of photographers. Whether you are an
1 Martin Evening s Adobe Photoshop for Photographers titles have become classic reference sources, the only Photoshop books written to deal directly with the needs of photographers. Whether you are an
Lightroom System April 2018 Updates
 Lightroom System April 2018 Updates This April Adobe updated Lightroom Classic CC. This included a major update to profiles, making profile looks more prominent. Some essential interface tweaks and also
Lightroom System April 2018 Updates This April Adobe updated Lightroom Classic CC. This included a major update to profiles, making profile looks more prominent. Some essential interface tweaks and also
Lightroom CC. Welcome to Joshua Tree Workshops. Astro & Landscape Lightroom Workflow w/presets
 Welcome to My approach to teaching is to offer small workshops which allow you to explore and discover our amazing planet, while learning photography and timelapse techniques. Astro & Landscape Lightroom
Welcome to My approach to teaching is to offer small workshops which allow you to explore and discover our amazing planet, while learning photography and timelapse techniques. Astro & Landscape Lightroom
Accented Edges filter Menu: Filters > Brush Strokes > Accented Edges Shortcut: Ctrl F
 CCENTED EDGES FILTER ctions Menu: Window > ctions Shortcut: lt/opt F9 Version: 6.0, 7.0, CS, CS, CS ccented Edges filter Menu: Filters > Brush Strokes > ccented Edges Shortcut: Ctrl F See also: Ink Outlines
CCENTED EDGES FILTER ctions Menu: Window > ctions Shortcut: lt/opt F9 Version: 6.0, 7.0, CS, CS, CS ccented Edges filter Menu: Filters > Brush Strokes > ccented Edges Shortcut: Ctrl F See also: Ink Outlines
Welcome. 2006, Lee Varis
 Varis PhotoMedia Tutorials 2006, Lee Varis Welcome This tutorial has been prepared for the photographer who is striving to learn digital imaging. I make an effort to supply current information about digital
Varis PhotoMedia Tutorials 2006, Lee Varis Welcome This tutorial has been prepared for the photographer who is striving to learn digital imaging. I make an effort to supply current information about digital
A quick overview of the basics of my workflow in. Those gaps in Photoshop s Histogram indicate missing information.
 Another Photoshop tutorial by Bruce Philpott Copyright 2007 Bruce Philpott A quick overview of the basics of my workflow in Adobe Camera Raw This short tutorial certainly won t cover everything about Adobe
Another Photoshop tutorial by Bruce Philpott Copyright 2007 Bruce Philpott A quick overview of the basics of my workflow in Adobe Camera Raw This short tutorial certainly won t cover everything about Adobe
Rubbing your Nikon RAW file the Right Way
 Rubbing your Nikon RAW file the Right Way You can ignore reality, but you can t ignore the consequences of ignoring reality. Ayn Rand If you are a Nikon shooter, you will get the best result from processing
Rubbing your Nikon RAW file the Right Way You can ignore reality, but you can t ignore the consequences of ignoring reality. Ayn Rand If you are a Nikon shooter, you will get the best result from processing
Each camera manufacturer has their own RAW file extension, but all are handled the same way through Photoshop and Lightroom.
 RAW files are the pure data collected by the camera sensors and there is NO in camera processing. Adobe Camera Raw is an editor for these file types** and allows total editing control by the user. Each
RAW files are the pure data collected by the camera sensors and there is NO in camera processing. Adobe Camera Raw is an editor for these file types** and allows total editing control by the user. Each
PHOTOSHOP: 3.3 CAMERA RAW
 1 PHOTOSHOP: 3.3 CAMERA RAW Raw image files are uncompressed images that contain all the information of the photo. Raw images give you flexibility in editing and allow you to achieve a better look because
1 PHOTOSHOP: 3.3 CAMERA RAW Raw image files are uncompressed images that contain all the information of the photo. Raw images give you flexibility in editing and allow you to achieve a better look because
Local Adjustment Tools
 PHOTOGRAPHY: TRICKS OF THE TRADE Lightroom CC Local Adjustment Tools Loren Nelson www.naturalphotographyjackson.com Goals for Tricks of the Trade NOT show you the way you should work Demonstrate and discuss
PHOTOGRAPHY: TRICKS OF THE TRADE Lightroom CC Local Adjustment Tools Loren Nelson www.naturalphotographyjackson.com Goals for Tricks of the Trade NOT show you the way you should work Demonstrate and discuss
CONVERTING AND EDITING RAW IMAGES
 CONVERTING AND EDITING RAW IMAGES RAW V JPEG As we have found out, jpeg files are processed in the camera and much of the data is lost. Raw files are not and so all of the data is preserved. RAW FILE FORMATS:
CONVERTING AND EDITING RAW IMAGES RAW V JPEG As we have found out, jpeg files are processed in the camera and much of the data is lost. Raw files are not and so all of the data is preserved. RAW FILE FORMATS:
Converting and editing raw images
 Converting and editing raw images Raw v jpeg As we have found out, jpeg files are processed in the camera and much of the data is lost. Raw files are not. Raw file formats: General term for a variety of
Converting and editing raw images Raw v jpeg As we have found out, jpeg files are processed in the camera and much of the data is lost. Raw files are not. Raw file formats: General term for a variety of
PHOTOGRAPHY: MINI-SYMPOSIUM
 PHOTOGRAPHY: MINI-SYMPOSIUM In Adobe Lightroom Loren Nelson www.naturalphotographyjackson.com Welcome and introductions Overview of general problems in photography Avoiding image blahs Focus / sharpness
PHOTOGRAPHY: MINI-SYMPOSIUM In Adobe Lightroom Loren Nelson www.naturalphotographyjackson.com Welcome and introductions Overview of general problems in photography Avoiding image blahs Focus / sharpness
The Magazine for Photographers January 2016
 The Magazine for Photographers The Magazine for Photographers CONTENTS JANUARY 4 Depth of Field Guidelines 12 Catalog Settings in Lightroom 26 Step by Step: Basic Tone for RAW 35 Luminosity Masks in Photoshop
The Magazine for Photographers The Magazine for Photographers CONTENTS JANUARY 4 Depth of Field Guidelines 12 Catalog Settings in Lightroom 26 Step by Step: Basic Tone for RAW 35 Luminosity Masks in Photoshop
Adobe Photoshop CS5 Layers and Masks
 Adobe Photoshop CS5 Layers and Masks Email: training@health.ufl.edu Web Page: http://training.health.ufl.edu Adobe Photoshop CS5: Layers and Masks 2.0 Hours The workshop will cover creating and manipulating
Adobe Photoshop CS5 Layers and Masks Email: training@health.ufl.edu Web Page: http://training.health.ufl.edu Adobe Photoshop CS5: Layers and Masks 2.0 Hours The workshop will cover creating and manipulating
PASS4TEST. IT Certification Guaranteed, The Easy Way! We offer free update service for one year
 PASS4TEST IT Certification Guaranteed, The Easy Way! \ We offer free update service for one year Exam : 9A0-125 Title : Adobe Photoshop Lightroom 2 ACE Exam Vendors : Adobe Version : DEMO Get Latest &
PASS4TEST IT Certification Guaranteed, The Easy Way! \ We offer free update service for one year Exam : 9A0-125 Title : Adobe Photoshop Lightroom 2 ACE Exam Vendors : Adobe Version : DEMO Get Latest &
Color Correction and Enhancement
 10 Approach to Color Correction 151 Color Correction and Enhancement The primary purpose of Photoshop is to act as a digital darkroom where images can be corrected, enhanced, and refined. How do you know
10 Approach to Color Correction 151 Color Correction and Enhancement The primary purpose of Photoshop is to act as a digital darkroom where images can be corrected, enhanced, and refined. How do you know
The Magazine for Photographers November 2016
 The Magazine for Photographers The Magazine for Photographers CONTENTS NOVEMBER 4 Panning and Zooming in Lightroom 16 Photoshop Tool Presets 23 Step by Step: Pencil Shading Effect 32 Batch Renaming 46
The Magazine for Photographers The Magazine for Photographers CONTENTS NOVEMBER 4 Panning and Zooming in Lightroom 16 Photoshop Tool Presets 23 Step by Step: Pencil Shading Effect 32 Batch Renaming 46
Color and More. Color basics
 Color and More In this lesson, you'll evaluate an image in terms of its overall tonal range (lightness, darkness, and contrast), its overall balance of color, and its overall appearance for areas that
Color and More In this lesson, you'll evaluate an image in terms of its overall tonal range (lightness, darkness, and contrast), its overall balance of color, and its overall appearance for areas that
HISTOGRAMS. These notes are a basic introduction to using histograms to guide image capture and image processing.
 HISTOGRAMS Roy Killen, APSEM, EFIAP, GMPSA These notes are a basic introduction to using histograms to guide image capture and image processing. What are histograms? Histograms are graphs that show what
HISTOGRAMS Roy Killen, APSEM, EFIAP, GMPSA These notes are a basic introduction to using histograms to guide image capture and image processing. What are histograms? Histograms are graphs that show what
The A6000 is one of Sony's best selling mirrorless cameras, even with its successor
 Introduction The A6000 is one of Sony's best selling mirrorless cameras, even with its successor the A6300 now in the market. The compact E-mount camera is a diminutive powerhouse, with its 24mp sensor
Introduction The A6000 is one of Sony's best selling mirrorless cameras, even with its successor the A6300 now in the market. The compact E-mount camera is a diminutive powerhouse, with its 24mp sensor
Adobe Studio on Adobe Photoshop CS2 Enhance scientific and medical images. 2 Hide the original layer.
 1 Adobe Studio on Adobe Photoshop CS2 Light, shadow and detail interact in wild and mysterious ways in microscopic photography, posing special challenges for the researcher and educator. With Adobe Photoshop
1 Adobe Studio on Adobe Photoshop CS2 Light, shadow and detail interact in wild and mysterious ways in microscopic photography, posing special challenges for the researcher and educator. With Adobe Photoshop
Machinery HDR Effects 3
 1 Machinery HDR Effects 3 MACHINERY HDR is a photo editor that utilizes HDR technology. You do not need to be an expert to achieve dazzling effects even from a single image saved in JPG format! MACHINERY
1 Machinery HDR Effects 3 MACHINERY HDR is a photo editor that utilizes HDR technology. You do not need to be an expert to achieve dazzling effects even from a single image saved in JPG format! MACHINERY
Editing Using Photoshop CS5
 The Photoshop CS4 Editing Workspace - shown is the document (image) window, ToolBox, Info, Navigator, History, Adjustments and Layers Palettes, Windows Menus and Options Bar (on top). USING THE LAYERS
The Photoshop CS4 Editing Workspace - shown is the document (image) window, ToolBox, Info, Navigator, History, Adjustments and Layers Palettes, Windows Menus and Options Bar (on top). USING THE LAYERS
Photomatix Pro 3.1 User Manual
 Introduction Photomatix Pro 3.1 User Manual Photomatix Pro User Manual Introduction Table of Contents Section 1: Taking photos for HDR... 1 1.1 Camera set up... 1 1.2 Selecting the exposures... 3 1.3 Taking
Introduction Photomatix Pro 3.1 User Manual Photomatix Pro User Manual Introduction Table of Contents Section 1: Taking photos for HDR... 1 1.1 Camera set up... 1 1.2 Selecting the exposures... 3 1.3 Taking
Challenge Image: Blur the Background
 Challenge Image: Blur the Background Challenge Image: Blur the Background In this lesson, we re going to work on a challenge image that was submitted by a Masters Academy member. The image features a little
Challenge Image: Blur the Background Challenge Image: Blur the Background In this lesson, we re going to work on a challenge image that was submitted by a Masters Academy member. The image features a little
CHAPTER 12 - HIGH DYNAMIC RANGE IMAGES
 CHAPTER 12 - HIGH DYNAMIC RANGE IMAGES The most common exposure problem a nature photographer faces is a scene dynamic range that exceeds the capability of the sensor. We will see this in the histogram
CHAPTER 12 - HIGH DYNAMIC RANGE IMAGES The most common exposure problem a nature photographer faces is a scene dynamic range that exceeds the capability of the sensor. We will see this in the histogram
32 Float v3 Quick Start Guide. AUTHORED BY ANTHONY HERNANDEZ (415)
 32 Float v3 Quick Start Guide 32 Float v3 Trademark/Copyright Information Copyright 2013 by United Color Technologies, LLC. All rights reserved. Unified Color Technologies, BeyondRGB, and HDR Expose are
32 Float v3 Quick Start Guide 32 Float v3 Trademark/Copyright Information Copyright 2013 by United Color Technologies, LLC. All rights reserved. Unified Color Technologies, BeyondRGB, and HDR Expose are
From Advanced pixel blending
 1 From www.studio.adobe.com Blending pixel layers in Adobe Photoshop CS2 lets you do things that you simply can t do by adjusting a single image. One situation where we blend pixel layers is when we want
1 From www.studio.adobe.com Blending pixel layers in Adobe Photoshop CS2 lets you do things that you simply can t do by adjusting a single image. One situation where we blend pixel layers is when we want
Lightroom Classic CC and Lightroom CC Updates
 Lightroom Classic CC and Lightroom CC Updates Information about the latest December 2017 Lightroom system updates This December Adobe have released updates for the entire Lightroom CC ecosystem, including
Lightroom Classic CC and Lightroom CC Updates Information about the latest December 2017 Lightroom system updates This December Adobe have released updates for the entire Lightroom CC ecosystem, including
Adobe Photoshop CS 6 Level I. Topics: Toolbars Workspace Panels Camera Raw Image Adjustment
 Adobe Photoshop CS 6 Level I Topics: Toolbars Workspace Panels Camera Raw Image Adjustment Chapter 1 Toolbars Selections By default, Photoshop gives you a set of tools on the left called the Toolbar or
Adobe Photoshop CS 6 Level I Topics: Toolbars Workspace Panels Camera Raw Image Adjustment Chapter 1 Toolbars Selections By default, Photoshop gives you a set of tools on the left called the Toolbar or
MY ASTROPHOTOGRAPHY WORKFLOW Scott J. Davis June 21, 2012
 Table of Contents Image Acquisition Types 2 Image Acquisition Exposure 3 Image Acquisition Some Extra Notes 4 Stacking Setup 5 Stacking 7 Preparing for Post Processing 8 Preparing your Photoshop File 9
Table of Contents Image Acquisition Types 2 Image Acquisition Exposure 3 Image Acquisition Some Extra Notes 4 Stacking Setup 5 Stacking 7 Preparing for Post Processing 8 Preparing your Photoshop File 9
The Magazine for Photographers
 Pixology The Magazine for Photographers February 2015 Pixology The Magazine for Photographers CONTENTS On the Cover: Snowdrifts in Iceland under bright side-lighting produce interesting shapes among the
Pixology The Magazine for Photographers February 2015 Pixology The Magazine for Photographers CONTENTS On the Cover: Snowdrifts in Iceland under bright side-lighting produce interesting shapes among the
2007 Adobe Systems Incorporated. All rights reserved. Adobe Photoshop Lightroom Getting Started Guide
 2007 Adobe Systems Incorporated. All rights reserved. Adobe Photoshop Lightroom Getting Started Guide If this guide is distributed with software that includes an end user agreement, this guide, as well
2007 Adobe Systems Incorporated. All rights reserved. Adobe Photoshop Lightroom Getting Started Guide If this guide is distributed with software that includes an end user agreement, this guide, as well
lightroom vs. capture one pro
 THE ADOBE PHOTOSHOP HOW-T0 MAGAZINE SEPTEMBER 2016 DYNAMIC RANGE A close-up look at the many tools in Photoshop for removing distracting objects PHOTOGRAPHY SECRETS Learn how to re-create the mood and
THE ADOBE PHOTOSHOP HOW-T0 MAGAZINE SEPTEMBER 2016 DYNAMIC RANGE A close-up look at the many tools in Photoshop for removing distracting objects PHOTOGRAPHY SECRETS Learn how to re-create the mood and
The Photographer s Guide to Capture NX. Supplement One. by Jason P. Odell, Ph.D.
 The Photographer s Guide to Capture NX Supplement One by Jason P. Odell, Ph.D. The Photographer s Guide to Capture NX Supplement One First Edition 2007 Published in the United States by Luminescence of
The Photographer s Guide to Capture NX Supplement One by Jason P. Odell, Ph.D. The Photographer s Guide to Capture NX Supplement One First Edition 2007 Published in the United States by Luminescence of
V S C O F I L M M A N UA L
 VSCO FILM MANUAL GETTING STARTED WITH VSCO FILM LIGHTROOM 4, 5 & 6 ACR FOR PS CS6 & CC Thank you for buying VSCO Film, the best way to emulate film in Adobe Lightroom and Camera Raw. Combining the speed
VSCO FILM MANUAL GETTING STARTED WITH VSCO FILM LIGHTROOM 4, 5 & 6 ACR FOR PS CS6 & CC Thank you for buying VSCO Film, the best way to emulate film in Adobe Lightroom and Camera Raw. Combining the speed
Professional RAW Editor for ios and icloud Photo Library (v2.0)
 Professional RAW Editor for ios and icloud Photo Library (v2.0) INTRODUCTION Thank you for downloading RAW Power. RAW Power is the first RAW editor for ios 11 that can read and modify the ios Photo Library
Professional RAW Editor for ios and icloud Photo Library (v2.0) INTRODUCTION Thank you for downloading RAW Power. RAW Power is the first RAW editor for ios 11 that can read and modify the ios Photo Library
The Magazine for Photographers August 2016
 The Magazine for Photographers The Magazine for Photographers CONTENTS AUGUST 4 Color Tinting in Photoshop 17 Circular Polarizer Tips 29 Step by Step: Mirror Image 37 Export Settings 54 (Not So) Smart
The Magazine for Photographers The Magazine for Photographers CONTENTS AUGUST 4 Color Tinting in Photoshop 17 Circular Polarizer Tips 29 Step by Step: Mirror Image 37 Export Settings 54 (Not So) Smart
Selective Editing in Camera Raw 5
 Selective Editing in Camera Raw 5 The editing tools that you saw in the last chapter are global editing tools. That is, they affect all parts of the image. So, when you choose to, for example, brighten
Selective Editing in Camera Raw 5 The editing tools that you saw in the last chapter are global editing tools. That is, they affect all parts of the image. So, when you choose to, for example, brighten
It makes sense to read this section first if new to Silkypix... How to Handle SILKYPIX Perfectly Silkypix Pro PDF Contents Page Index
 It makes sense to read this section first if new to Silkypix... How to Handle SILKYPIX Perfectly...145 Silkypix Pro PDF Contents Page Index 0. 0.Overview and Introduction...9 0.1. Section Names...9 0.1.1.
It makes sense to read this section first if new to Silkypix... How to Handle SILKYPIX Perfectly...145 Silkypix Pro PDF Contents Page Index 0. 0.Overview and Introduction...9 0.1. Section Names...9 0.1.1.
ON1 Photo RAW User Guide
 ON1 Photo RAW 2018 User Guide E D I T. C R E AT E. I M P R E S S. Contents Part 1: ON1 Photo RAW 2018 Overview... 1 Flexible Workflow... 1 Using the Help System... 2 System Requirements... 2 Installation...
ON1 Photo RAW 2018 User Guide E D I T. C R E AT E. I M P R E S S. Contents Part 1: ON1 Photo RAW 2018 Overview... 1 Flexible Workflow... 1 Using the Help System... 2 System Requirements... 2 Installation...
Digital Imaging - Photoshop
 Digital Imaging - Photoshop A digital image is a computer representation of a photograph. It is composed of a grid of tiny squares called pixels (picture elements). Each pixel has a position on the grid
Digital Imaging - Photoshop A digital image is a computer representation of a photograph. It is composed of a grid of tiny squares called pixels (picture elements). Each pixel has a position on the grid
Combine Black-and-White and Color
 Combine Black-and-White and Color Contributor: Seán Duggan n Specialty: Fine Art Primary Tool Used: Smart Objects Combining color and black-and-white in the same image is a technique that has been around
Combine Black-and-White and Color Contributor: Seán Duggan n Specialty: Fine Art Primary Tool Used: Smart Objects Combining color and black-and-white in the same image is a technique that has been around
An Introduction to Layers, Masks and Channels in Photoshop
 An Introduction to Layers, Masks and Channels in Photoshop Roy Killen, GMAPS, EFIAP, GMPSA (c) 2017 Roy Killen Layers, Masks and Channels Page 1 Two approaches to image editing When images are edited in
An Introduction to Layers, Masks and Channels in Photoshop Roy Killen, GMAPS, EFIAP, GMPSA (c) 2017 Roy Killen Layers, Masks and Channels Page 1 Two approaches to image editing When images are edited in
Movie 3. Basic Camera Raw workflow
 Movie 3 Basic Camera Raw workflow 1 The tone adjustment controls The tone adjustment controls allow you to make adjustments to the highlight and shadow clipping points as well as the overall tone balance
Movie 3 Basic Camera Raw workflow 1 The tone adjustment controls The tone adjustment controls allow you to make adjustments to the highlight and shadow clipping points as well as the overall tone balance
NOISEWARE 5 USER'S GUIDE PLUG-IN BY IMAGENOMIC
 NOISEWARE 5 PLUG-IN USER'S GUIDE BY IMAGENOMIC 2012 Updated May 17, 2012 Contact Imagenomic at http://www.imagenomic.com/contact Copyright 2004-2012 Imagenomic, LLC. All rights reserved 2 TABLE OF CONTENTS
NOISEWARE 5 PLUG-IN USER'S GUIDE BY IMAGENOMIC 2012 Updated May 17, 2012 Contact Imagenomic at http://www.imagenomic.com/contact Copyright 2004-2012 Imagenomic, LLC. All rights reserved 2 TABLE OF CONTENTS
Photoshop CC Editing Images
 Photoshop CC Editing Images Rotate a Canvas A canvas can be rotated 90 degrees Clockwise, 90 degrees Counter Clockwise, or rotated 180 degrees. Navigate to the Image Menu, select Image Rotation and then
Photoshop CC Editing Images Rotate a Canvas A canvas can be rotated 90 degrees Clockwise, 90 degrees Counter Clockwise, or rotated 180 degrees. Navigate to the Image Menu, select Image Rotation and then
Photoshop Basics. Mark Wallace. snapfactory
 Photoshop Basics Mark Wallace snapfactory Session One Photoshop Basics 1 Introducing Photoshop Adobe Photoshop CS3 is a powerful image editing application. In addition to basic image editing it provides
Photoshop Basics Mark Wallace snapfactory Session One Photoshop Basics 1 Introducing Photoshop Adobe Photoshop CS3 is a powerful image editing application. In addition to basic image editing it provides
Adobe Photoshop CC update: May 2013
 Adobe Photoshop CC update: May 2013 Welcome to the latest Adobe Photoshop CC bulletin update. This is provided free to ensure everyone can be kept upto-date with the latest changes that have taken place
Adobe Photoshop CC update: May 2013 Welcome to the latest Adobe Photoshop CC bulletin update. This is provided free to ensure everyone can be kept upto-date with the latest changes that have taken place
12 WORKING WITH CAMERA RAW
 12 WORKING WITH CAMERA RAW Lesson overview In this lesson, you ll learn how to do the following: Open a proprietary camera raw image in Adobe Camera Raw. Adjust tone and color in a raw image. Sharpen an
12 WORKING WITH CAMERA RAW Lesson overview In this lesson, you ll learn how to do the following: Open a proprietary camera raw image in Adobe Camera Raw. Adjust tone and color in a raw image. Sharpen an
Black and White using Photoshop
 Topics to be covered: Methods for B&W conversion Improving the image Toning Printer color management Black and White using Photoshop Various ways to get to B&W Adobe Raw Converter (ACR) in from Bridge
Topics to be covered: Methods for B&W conversion Improving the image Toning Printer color management Black and White using Photoshop Various ways to get to B&W Adobe Raw Converter (ACR) in from Bridge
HDR Show & Tell Image / Workflow Review Session. Dave Curtin Nassau County Camera Club October 3 rd, 2016
 HDR Show & Tell Image / Workflow Review Session Dave Curtin Nassau County Camera Club October 3 rd, 2016 Capturing Realistic HDR Images Topics: HDR Review (Brief Summary from HDR Presentation Parts: 1
HDR Show & Tell Image / Workflow Review Session Dave Curtin Nassau County Camera Club October 3 rd, 2016 Capturing Realistic HDR Images Topics: HDR Review (Brief Summary from HDR Presentation Parts: 1
Transforming Your Photographs with Photoshop
 Transforming Your Photographs with Photoshop Jesús Ramirez PhotoshopTrainingChannel.com Contents Introduction 2 About the Instructor 2 Lab Project Files 2 Lab Objectives 2 Lab Description 2 Removing Distracting
Transforming Your Photographs with Photoshop Jesús Ramirez PhotoshopTrainingChannel.com Contents Introduction 2 About the Instructor 2 Lab Project Files 2 Lab Objectives 2 Lab Description 2 Removing Distracting
Windows INSTRUCTION MANUAL
 Windows E INSTRUCTION MANUAL Contents About This Manual... 3 Main Features and Structure... 4 Operation Flow... 5 System Requirements... 8 Supported Image Formats... 8 1 Installing the Software... 1-1
Windows E INSTRUCTION MANUAL Contents About This Manual... 3 Main Features and Structure... 4 Operation Flow... 5 System Requirements... 8 Supported Image Formats... 8 1 Installing the Software... 1-1
Camera Raw 6 Users Guide
 Camera Raw 6 Users Guide Written by Francesco Marzoli www.digitalpostproduction.it Editing: Matteo Discardi 1802 English Translation: Serena Colagrande About the author Born in 1985 (Pescara, Italy), from
Camera Raw 6 Users Guide Written by Francesco Marzoli www.digitalpostproduction.it Editing: Matteo Discardi 1802 English Translation: Serena Colagrande About the author Born in 1985 (Pescara, Italy), from
Editing your digital images:
 Editing your digital images: 1 By Garry Sankowsky zodpub@rainforestmagic.com.au All images taken with a digital camera need to be edited. You will usually get software with your camera that can do at least
Editing your digital images: 1 By Garry Sankowsky zodpub@rainforestmagic.com.au All images taken with a digital camera need to be edited. You will usually get software with your camera that can do at least
Capture NX-D Reference Manual for Version 1.5.0
 Capture NX-D Reference Manual for Version 1.5.0 Introduction What Capture NX-D Can Do for You... 2 Image Adjustments... 4 The Capture NX-D Window... 5 Palettes... 6 The Toolbar... 8 The Status Bar...10
Capture NX-D Reference Manual for Version 1.5.0 Introduction What Capture NX-D Can Do for You... 2 Image Adjustments... 4 The Capture NX-D Window... 5 Palettes... 6 The Toolbar... 8 The Status Bar...10
SAVING, LOADING AND REUSING LAYER STYLES
 SAVING, LOADING AND REUSING LAYER STYLES In this Photoshop tutorial, we re going to learn how to save, load and reuse layer styles! Layer styles are a great way to create fun and interesting photo effects
SAVING, LOADING AND REUSING LAYER STYLES In this Photoshop tutorial, we re going to learn how to save, load and reuse layer styles! Layer styles are a great way to create fun and interesting photo effects
loss of detail in highlights and shadows (noise reduction)
 Introduction Have you printed your images and felt they lacked a little extra punch? Have you worked on your images only to find that you have created strange little halos and lines, but you re not sure
Introduction Have you printed your images and felt they lacked a little extra punch? Have you worked on your images only to find that you have created strange little halos and lines, but you re not sure
Adobe Photoshop CS 6 Level II. Topics: Selection Tools Layers Photo Correction
 Adobe Photoshop CS 6 Level II Topics: Selection Tools Layers Photo Correction Chapter 3 Quick Selection Tool The Quick Selection tool provides one of the easiest ways to make a selection. You simply paint
Adobe Photoshop CS 6 Level II Topics: Selection Tools Layers Photo Correction Chapter 3 Quick Selection Tool The Quick Selection tool provides one of the easiest ways to make a selection. You simply paint
5 Masks and Channels
 5 Masks and Channels Adobe Photoshop uses masks to isolate and manipulate specific parts of an image. A mask is like a stencil. The cutout portion of the mask can be altered, but the area surrounding the
5 Masks and Channels Adobe Photoshop uses masks to isolate and manipulate specific parts of an image. A mask is like a stencil. The cutout portion of the mask can be altered, but the area surrounding the
Learning Photo Retouching techniques the simple way
 Learning Photo Retouching techniques the simple way Table of Contents About the Workshop... i Workshop Objectives... i Getting Started... 1 Photoshop Workspace... 1 Setting up the Preferences... 2 Retouching
Learning Photo Retouching techniques the simple way Table of Contents About the Workshop... i Workshop Objectives... i Getting Started... 1 Photoshop Workspace... 1 Setting up the Preferences... 2 Retouching
Adobe Lightroom CC Tutorial
 Adobe Lightroom CC Tutorial GETTING STARTED Adobe Lightroom CC is a photo editing program which can be used to manipulate and edit large quantities of photos at once. It has great exporting and metadata
Adobe Lightroom CC Tutorial GETTING STARTED Adobe Lightroom CC is a photo editing program which can be used to manipulate and edit large quantities of photos at once. It has great exporting and metadata
ImagesPlus Basic Interface Operation
 ImagesPlus Basic Interface Operation The basic interface operation menu options are located on the File, View, Open Images, Open Operators, and Help main menus. File Menu New The New command creates a
ImagesPlus Basic Interface Operation The basic interface operation menu options are located on the File, View, Open Images, Open Operators, and Help main menus. File Menu New The New command creates a
B&W Photos from Colour:
 Quick and Dirty Methods for PS, PS Elements and Canon Software 8/1/2007 New Westminster Photography Club Derek Carlin New Westminster Photography Club Page 1 Introduction This is a very brief article on
Quick and Dirty Methods for PS, PS Elements and Canon Software 8/1/2007 New Westminster Photography Club Derek Carlin New Westminster Photography Club Page 1 Introduction This is a very brief article on
HDR with Smart Objects
 HDR with Smart Objects March 2006 HDR with Smart Objects The article could be easily called Shoot once, Use it twice, because this article explains how to use a single RAW file to get most data out of
HDR with Smart Objects March 2006 HDR with Smart Objects The article could be easily called Shoot once, Use it twice, because this article explains how to use a single RAW file to get most data out of
Extreme Makeovers: Photoshop Retouching Techniques
 Extreme Makeovers: Table of Contents About the Workshop... 1 Workshop Objectives... 1 Getting Started... 1 Photoshop Workspace... 1 Retouching Tools... 2 General Steps... 2 Resolution and image size...
Extreme Makeovers: Table of Contents About the Workshop... 1 Workshop Objectives... 1 Getting Started... 1 Photoshop Workspace... 1 Retouching Tools... 2 General Steps... 2 Resolution and image size...
Photoshop Weather Effects Rain
 Photoshop Weather Effects Rain In this photo effects tutorial, we ll learn how to add a simple yet convincing rain effect to a photo, a great way to add mood and atmosphere, without getting your camera
Photoshop Weather Effects Rain In this photo effects tutorial, we ll learn how to add a simple yet convincing rain effect to a photo, a great way to add mood and atmosphere, without getting your camera
Luminar 2018 for Windows User Guide
 TABLE of CONTENTS Luminar 2018 for Windows User Guide By Richard Harrington Version 1.0 Welcome... 2 Key Features and Benefits of Luminar... 3 Installing and Activating Luminar... 4 System Requirements
TABLE of CONTENTS Luminar 2018 for Windows User Guide By Richard Harrington Version 1.0 Welcome... 2 Key Features and Benefits of Luminar... 3 Installing and Activating Luminar... 4 System Requirements
ADOBE 9A Adobe(R) Photoshop CS4 ACE. Download Full Version :
 ADOBE 9A0-094 Adobe(R) Photoshop CS4 ACE Download Full Version : https://killexams.com/pass4sure/exam-detail/9a0-094 QUESTION: 108 When saving images in Camera Raw, which file format allows you to turn
ADOBE 9A0-094 Adobe(R) Photoshop CS4 ACE Download Full Version : https://killexams.com/pass4sure/exam-detail/9a0-094 QUESTION: 108 When saving images in Camera Raw, which file format allows you to turn
By Washan Najat Nawi
 By Washan Najat Nawi how to get started how to use the interface how to modify images with basic editing skills Adobe Photoshop: is a popular image-editing software. Two general usage of Photoshop Creating
By Washan Najat Nawi how to get started how to use the interface how to modify images with basic editing skills Adobe Photoshop: is a popular image-editing software. Two general usage of Photoshop Creating
Image Processing Tutorial Basic Concepts
 Image Processing Tutorial Basic Concepts CCDWare Publishing http://www.ccdware.com 2005 CCDWare Publishing Table of Contents Introduction... 3 Starting CCDStack... 4 Creating Calibration Frames... 5 Create
Image Processing Tutorial Basic Concepts CCDWare Publishing http://www.ccdware.com 2005 CCDWare Publishing Table of Contents Introduction... 3 Starting CCDStack... 4 Creating Calibration Frames... 5 Create
High Dynamic Range photography software. Photomatix Pro 6.0
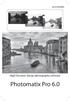 High Dynamic Range photography software Photomatix Pro 6.0 Photomatix Pro User Manual Version 6.0 2017 HDRsoft. All rights reserved. Table of Contents Introduction... 1 1 Taking Photos for HDR... 2 1.1
High Dynamic Range photography software Photomatix Pro 6.0 Photomatix Pro User Manual Version 6.0 2017 HDRsoft. All rights reserved. Table of Contents Introduction... 1 1 Taking Photos for HDR... 2 1.1
Acknowledgements About this book Other Goodies Included with this Book Resources for Nikon Photographers. Part I: Capture NX2 2. Why Capture NX2?
 The Photographer s Guide to Capture NX2 Contents Acknowledgements About this book Other Goodies Included with this Book Resources for Nikon Photographers x xi xii xiii Part I: Capture NX2 2 Why Capture
The Photographer s Guide to Capture NX2 Contents Acknowledgements About this book Other Goodies Included with this Book Resources for Nikon Photographers x xi xii xiii Part I: Capture NX2 2 Why Capture
Movie 7. Merge to HDR Pro
 Movie 7 Merge to HDR Pro 1 Merge to HDR Pro When shooting photographs with the intention of using Merge to HDR Pro to merge them I suggest you choose an easy subject to shoot first and follow the advice
Movie 7 Merge to HDR Pro 1 Merge to HDR Pro When shooting photographs with the intention of using Merge to HDR Pro to merge them I suggest you choose an easy subject to shoot first and follow the advice
REALGRAIN 2 USER'S GUIDE PLUG-IN BY IMAGENOMIC
 REALGRAIN 2 PLUG-IN USER'S GUIDE BY IMAGENOMIC 2013 Realgrain 2 Plug-in User's Guide Realgrain 2 Plug-in User's Guide Updated July 12, 2013 Contact Imagenomic at http://www.imagenomic.com/contact Copyright
REALGRAIN 2 PLUG-IN USER'S GUIDE BY IMAGENOMIC 2013 Realgrain 2 Plug-in User's Guide Realgrain 2 Plug-in User's Guide Updated July 12, 2013 Contact Imagenomic at http://www.imagenomic.com/contact Copyright
Chroma Mask. Manual. Chroma Mask. Manual
 Chroma Mask Chroma Mask Tooltips If you let your mouse hover above a specific feature in our software, a tooltip about this feature will appear. Load Image Here an image is loaded which has been shot in
Chroma Mask Chroma Mask Tooltips If you let your mouse hover above a specific feature in our software, a tooltip about this feature will appear. Load Image Here an image is loaded which has been shot in
Topaz Labs DeNoise 3 Review By Dennis Goulet. The Problem
 Topaz Labs DeNoise 3 Review By Dennis Goulet The Problem As grain was the nemesis of clean images in film photography, electronic noise in digitally captured images can be a problem in making photographs
Topaz Labs DeNoise 3 Review By Dennis Goulet The Problem As grain was the nemesis of clean images in film photography, electronic noise in digitally captured images can be a problem in making photographs
This Photoshop Tutorial 2012 Steve Patterson, Photoshop Essentials.com. Not To Be Reproduced Or Redistributed Without Permission.
 How To Replace The Sky In A Photo In this Photoshop tutorial, we ll learn how to easily replace the sky in a photo! We ll use a basic selection tool and a layer mask to separate the sky from the area below
How To Replace The Sky In A Photo In this Photoshop tutorial, we ll learn how to easily replace the sky in a photo! We ll use a basic selection tool and a layer mask to separate the sky from the area below
PHOTOTUTOR.com.au Share the Knowledge
 THE DIGITAL WORKFLOW BY MICHAEL SMYTH This tutorial is designed to outline the necessary steps from digital capture, image editing and creating a final print. FIRSTLY, BE AWARE OF WHAT CAN AND CAN T BE
THE DIGITAL WORKFLOW BY MICHAEL SMYTH This tutorial is designed to outline the necessary steps from digital capture, image editing and creating a final print. FIRSTLY, BE AWARE OF WHAT CAN AND CAN T BE
Welcome to the Hands-On Working with Digital RAW workshop.
 Welcome to the Hands-On Working with Digital RAW workshop. This workshop starts at 9:30am and finishes in time to leave at 4:30pm Your instructor for today is Roger Buchanan. If at any time you have any
Welcome to the Hands-On Working with Digital RAW workshop. This workshop starts at 9:30am and finishes in time to leave at 4:30pm Your instructor for today is Roger Buchanan. If at any time you have any
(RGB images only) Ctrl-click (Windows) or Command-click (Mac OS) a pixel in the image.
 PHOTOSHOP TOOLS USING CURVES: To adjust tonality with Curves, do one of the following: Choose Image > Adjustments > Curves. Choose Layer > New Adjustment Layer > Curves. Click OK in the New Layer dialog
PHOTOSHOP TOOLS USING CURVES: To adjust tonality with Curves, do one of the following: Choose Image > Adjustments > Curves. Choose Layer > New Adjustment Layer > Curves. Click OK in the New Layer dialog
VSCO FILM 01 MANUAL FOR: LIGHTROOM 4 & ADOBE CAMERA RAW 7
 VSCO FILM 01 MANUAL FOR: LIGHTROOM 4 & ADOBE CAMERA RAW 7 VSCO FILM MANUAL INTRODUCTION VSCO Film Pro is a brand new way to emulate film and speed up your workflow in Adobe Lightroom 4 and Camera Raw 7.
VSCO FILM 01 MANUAL FOR: LIGHTROOM 4 & ADOBE CAMERA RAW 7 VSCO FILM MANUAL INTRODUCTION VSCO Film Pro is a brand new way to emulate film and speed up your workflow in Adobe Lightroom 4 and Camera Raw 7.
Using Adobe Photoshop
 Using Adobe Photoshop 6 One of the most useful features of applications like Photoshop is the ability to work with layers. allow you to have several pieces of images in the same file, which can be arranged
Using Adobe Photoshop 6 One of the most useful features of applications like Photoshop is the ability to work with layers. allow you to have several pieces of images in the same file, which can be arranged
NOISEWARE 4 USER'S GUIDE PROFESSIONAL AND STANDARD PLUG-IN BY IMAGENOMIC
 NOISEWARE 4 PROFESSIONAL AND STANDARD PLUG-IN USER'S GUIDE BY IMAGENOMIC 2006 Updated October 31, 2006 Contact Imagenomic at http://www.imagenomic.com/contact Copyright 2004-2006 Imagenomic, LLC. All rights
NOISEWARE 4 PROFESSIONAL AND STANDARD PLUG-IN USER'S GUIDE BY IMAGENOMIC 2006 Updated October 31, 2006 Contact Imagenomic at http://www.imagenomic.com/contact Copyright 2004-2006 Imagenomic, LLC. All rights
Histograms and Tone Curves
 Histograms and Tone Curves We present an overview to explain Digital photography essentials behind Histograms, Tone Curves, and a powerful new slider feature called the TAT tool (Targeted Assessment Tool)
Histograms and Tone Curves We present an overview to explain Digital photography essentials behind Histograms, Tone Curves, and a powerful new slider feature called the TAT tool (Targeted Assessment Tool)
11 Advanced Layer Techniques
 11 Advanced Layer Techniques After you ve learned basic layer techniques, you can create more complex effects in your artwork using layer masks, path groups, filters, adjustment layers, and more style
11 Advanced Layer Techniques After you ve learned basic layer techniques, you can create more complex effects in your artwork using layer masks, path groups, filters, adjustment layers, and more style
32 Float v2 Quick Start Guide. AUTHORED BY ANTHONY HERNANDEZ - (415)
 32 Float v2 Quick Start Guide 32 Float V2 Trademark/Copyright Information Copyright 2011 by United Color Technologies, LLC. All rights reserved. Unified Color Technologies, BeyondRGB, and HDR Float are
32 Float v2 Quick Start Guide 32 Float V2 Trademark/Copyright Information Copyright 2011 by United Color Technologies, LLC. All rights reserved. Unified Color Technologies, BeyondRGB, and HDR Float are
