NOISEWARE 5 USER'S GUIDE PLUG-IN BY IMAGENOMIC
|
|
|
- Maurice Willis
- 6 years ago
- Views:
Transcription
1 NOISEWARE 5 PLUG-IN USER'S GUIDE BY IMAGENOMIC 2012
2 Updated May 17, 2012 Contact Imagenomic at Copyright Imagenomic, LLC. All rights reserved 2
3 TABLE OF CONTENTS Introduction...5 Technical Support... 5 Installation...7 Requirements... 8 Running Noiseware Plug-In...9 Installing License Key Key Features IntelliProfile Engine DetailGuard Advanced filter controls Basic Use Filtering Noise...14 Filtering at the Default Setting Using Predefined Setting Presets Filter Preview...16 Navigator Window...17 Advanced Use...18 Fine-Tuning...19 Filter controls Noise Level Adjustment...20 Noise Reduction Luminance and Color Noise controls Noise Frequency Tonal & Color Range Detail Protection with DetailGuard Sharpening and Contrast Edge Smoothening...24 Presets
4 Saving settings to create new filter presets Managing Presets...26 Undo/Redo (History) Multiple Previews and Bracketing...27 Multiple Previews Bracketing Preferences Photoshop Action And Scripting Support Keyboard and mouse controls
5 Introduction INTRODUCTION Noiseware is the highly-acclaimed, award-winning software tool from Imagenomic that is setting the standard for digital image noise reduction. Noiseware leads the field for speed, quality and ease-of-use in restoring image fidelity by eliminating digital noise and unwanted artifacts introduced by high ISO photography and less than optimal environmental conditions. Unlike most image processing software techniques that utilize simple methods (such as median filters) to treat digital noise in images, Noiseware features a sophisticated yet fast noise filtering algorithm. Using the adaptive noise profile capability and sharpening function, Noiseware greatly reduces the visible noise while keeping the details in the images. TECHNICAL SUPPORT Technical support for Noiseware products is available via Imagenomic s website at 5
6 THIS PAGE IS MOSTLY BLANK 6
7 Installation INSTALLATION REQUIREMENTS RUNNING NOISEWARE PLUG-IN INSTALLING LICENSE KEY 7
8 REQUIREMENTS Noiseware Plug-In works with both 8-bit and 16-bit* images and is compatible with Adobe Photoshop CS4/CS5/CS6, Adobe Photoshop Elements 8/9/10. The following are the minimum system requirements: 8 Microsoft Windows XP/Vista/7 1GB free RAM 100MB free hard drive space 1280x800 screen resolution Mac OS X 10.6.x/10.7.x 1GB free RAM 100MB free hard drive space 1024x768 screen resolution
9 Installation RUNNING NOISEWARE PLUG-IN For Adobe Photoshop and Adobe Photoshop Elements click on the Filter menu and select Imagenomic > Noiseware Figure 1: Running Noiseware Pug-in from Adobe Photoshop CS5 9
10 INSTALLING LICENSE KEY To install the license key open the "About Noiseware" window by clicking on the "About" button and click on the "Install License" button. The "License Key Installation" window will show where you can enter your license information. Figure 2: License Key Installation window 10
11 Key Features KEY FEATURES INTELLIPROFILE DETAILGUARD ADVANCED FILTER CONTROLS 11
12 INTELLIPROFILE ENGINE IntelliProfile is a built-in expert system that supports operation of Noiseware s core noise suppression engine. It employs powerful Artificial Intelligence methods to analyze and recognize noise patterns and to enable effective noise detection. DETAILGUARD There is a fine balance between the effects of aggressive noise reduction and eliminating important image information contained in small details. DetailGuard provides greater control over filtering process to safeguard image details from excessive alteration. Additionally, it includes an advanced detail color protection to retain the color fidelity of the image. ADVANCED FILTER CONTROLS Noiseware filter control sets provide wide range of fine-tuning depending on specific image requirements. The available controls include frequency, color and tonal range adjustment and noise reduction parameters as well as dedicated controls for luminance and color noise filtering. By varying these parameters you can fine-tune your custom filter configuration for optimal results. 12
13 Basic Use BASIC USE FILTERING NOISE FILTER PREVIEW NAVIGATOR WINDOW 13
14 FILTERING NOISE Filtering at the Default Setting Noiseware can operate in a fully automatic mode enabling a click-less workflow and optimal results in a matter of seconds. When you start Noiseware Plug-in, it automatically calculates the noise profile and processes the image. All you need to do in order to save the result is to click once the OK button. When you start Noiseware Plug-in for the first time, the noise filter is set to the "Default" setting. The main preview window will automatically display a filtered copy of your image processed at the "Default" setting. You can examine a filtered sample by using the zoom, split-screen and panning tools as well as compare with the original by click&hold in the preview area. If you are satisfied with the result, all you need is to click the "OK" button. Figure 3: Noiseware at the Default setting 14
15 Basic Use Using Predefined Setting Presets In addition to the "Default" setting, Noiseware provides 14 predefined setting presets fine-tuned for various images. Depending on the image type you would choose a corresponding preset. For example, for most of landscape-type shots, you would use the "Landscape" preset to produce the optimal result, such as smoother "skies" while preserving the detail-intensive areas of the image. Generally on start-up Noiseware will default to the last used filter settings. Figure 4: Noiseware predefined setting presets 15
16 FILTER PREVIEW The preview window displays a processed copy of the image. Noiseware updates the visible part of this preview in real-time when you apply a filter setting or modify any individual parameter. Once the filtering operation is completed you can click (and hold) on the processed image with the left mouse button to view the original image or to use panning. To zoom, you can use the [-]/[+] buttons. The zoom value can vary from 10% to 800%. In addition you can view the image in a horizontal or vertical split mode with original and processed copies both visible in the main window area. Analogous to the single view mode, you can click to pan or to see the original image. In addition to mouse panning, you can use mouse wheel to scroll vertically and Ctrlwheel to scroll horizontally. You can also zoom using the Alt-Wheel. Zoom-in can be also activated with Ctrl-click and zoom-out with Alt-click. Right-click on the preview image area will display context pop-up menu with zoom and display mode. Figure 5: Filter Preview in vertical split mode zoomed at 200% 16
17 Basic Use NAVIGATOR WINDOW The Navigator window allows navigating the image by dragging the red square cursor or by clicking on a different area of the image. The corresponding area of the image is then displayed in the main preview window. Figure 6: Navigator window 17
18 ADVANCED USE 18 FINE-TUNING PRESETS MULTIPLE PREVIEWS AND BRACKETING PREFERENCES PHOTOSHOP ACTION AND SCRIPTING SUPPORT KEYBOARD AND MOUSE CONTROLS
19 Advanced Use FINE-TUNING Filter controls Noiseware filter control sets provide wide range of fine-tuning depending on specific image requirements. In addition to the default and other presets that come predefined with Noiseware, you can adjust any of the controls to fine-tune your custom filter configuration for optimal results. The controls are grouped into five functional sets to enable effective workflow. Each set is explained in more detail in the following sections. Figure 7: Noiseware control panel 19
20 Noise Level Adjustment You can adjust the noise level detected by Noiseware by operating the corresponding sliders in the Noise Level section. The adjusted values can vary from -20 to +20 of the noise profile. A negative value instructs Noiseware that the image contains less noise than detected by the noise profiler. A positive value means the actual noise level is more that the detected noise level. Noise Reduction You can set the noise reduction level by operating the corresponding sliders in the Noise Reduction section. The values can vary from 0% to 100%. The less the noise reduction value, the more of the original image is included in the output. The more the noise reduction value, the more of the filtered image per each filtering parameter is included in the output. Luminance and Color Noise controls You can adjust the noise level and respective noise reduction amounts for Luminance and Color Channels. For most cases, the optimal values for these settings have been found to be around 60%-70% and 80%-90% for Luminance and Color noise reduction amounts respectively. The adjustment settings can be normally left unchanged since Noiseware profiling mechanism calculates the optimal noise level as represented by the 0 adjustment setting. In certain cases such as when the image detail and image noise are difficult to distinguish, the profiling mechanism may slightly under- or overestimate the noise levels for either channel. In these situations, the adjustment controls can be effectively applied to correct the detected noise levels. You can further fine-tune the noise level adjustment and noise reduction amount by operating specialized Noiseware controls for frequency, tonal and color ranges. Noise Frequency Noiseware provides respective noise level adjustment and noise reduction controls for four progressive frequency ranges. The concept of noise frequency can be said to describe the different components or types of the visual noise present in a given image which affect it in different ways. These noise types can be characterized into following basic categories: a spatially smaller noise also known as a high-frequency noise, which is contained in individual pixels and affects the appearance of the fine details of the image and a spatially larger noise signal (a lower frequency noise) as represented by a group of pixels rather than a single pixel. These larger noise artifacts interfere with the appearance of larger image elements as collectively represented by those pixels. In other words, higher frequency noise represents finer or pixel level noise while lower frequency range corresponds to larger artifacts including color banding and blotches. The high-frequency noise is prevalent in luminance channel which can range from fine grain to more distinct speckle noise. Most of the time, this type of noise doesn t affect the image quality significantly and can be left untreated. On the other hand 20
21 Advanced Use the lower frequency noise is present in both luminance and color channels and can significantly degrade the image quality. Noiseware intelligently detects the respective effects of each noise type and applies adaptive treatment to achieve optimal noise suppression for each noise category. The illustrations below show the noise in Luminance and Color channels, as well noise in all four frequencies. As you can see, the lower frequency the more of color noise is visible. Figure 8: Original image crop Figure 9: Noise removed with Noiseware Figure 10: Luminance noise Figure 11: Color noise 21
22 Figure 12: High frequency noise Figure 13: Mid frequency noise Figure 14: Low frequency noise Figure 15: Very low frequency noise Figure 16: Frequency controls The Frequency controls set the noise level and the noise reduction amount for four different frequencies: High, Mid, Low and Very Low. The values can vary from -20 to +20 of the noise profile for the adjustment and from 0% to +100% for the noise reduction settings. 22
23 Advanced Use Tonal & Color Range The Tonal Range controls set the noise level and the noise reduction amount in shadows, mid-tones and highlights. The values can vary from -20 to +20 of the noise profile for the adjustment and from 0% to +100% for the noise reduction settings. The Color Range controls set the noise level and the noise reduction amount for seven color ranges: Reds, Yellows, Greens, Cyans, Blues, Magentas and Neutrals. The values can vary from -20 to +20 of the noise profile for the adjustment and from 0% to +100% for the noise reduction settings. Figure 17: Tonal Range controls Detail Protection with DetailGuard DetailGuard provides greater control over filtering process by setting the detail protection levels for luminance and color channels. The values can vary from 0 to 20. Sharpening and Contrast Sharpening and Contrast control provides 20 level adjustment (0 to 20) and uses unsharp mask with predefined parameters and over-sharpening control. 23
24 Edge Smoothening You can choose between four different Edge Smoothening settings (Auto, High, Normal, Low). The effect of the Edge Smoothening settings is most noticeable if you select full suppression, and if the amount of noise is rather high. It essentially sets the level of smoothening of the edges and lines. So, if you feel that the image does not look natural - i.e. it looks over-processed - you can change the Edge Smoothening to a lower setting. Low" setting should be used when you want to preserve more details - i.e. landscape shots with many small and tiny details, and the "High" setting should be used when a smoother image is more desirable - i.e. portraits. In the Auto mode, Noiseware automatically decides what setting to apply depending on the amount of noise detected at each frequency and channel. Figure 18: Detail Protection and Detail Enhancement Settings 24
25 Advanced Use PRESETS Saving settings to create new filter presets You can create your own custom presets by using the "Save" button. You can choose to save the custom settings from each or any combination of the three control sets. Custom Presets can be saved in Groups (e.g. For specific clients or assignments) and can be annoted with additional details. Figure 19: Save, Delete, Undo and Redo buttons Figure 20: Save Custom Filter Settings window 25
26 Managing Presets The Preset Manager window, which is accessible by clicking on the Presets button to the right of the Save button, allows for the renaming, deleting and exporting/importing of presets. The location for saving presets can also be designated, e.g. In a specific folder on a local drive or on a network drive for sharing between multiple users. Figure 21: Preset Manager Undo/Redo (History) You can revert or re-apply the last settings used by clicking the Undo... and Redo... button controls next to the preset combo-box or by using CTRL+Z or CTRL+Y keyboard combinations respectively. These controls can be also accessed by rightclicking on a slider control. Undo/Redo will apply to setting changes made at least half a second apart from each other. 26
27 Advanced Use MULTIPLE PREVIEWS AND BRACKETING Multiple Previews Noiseware preview feature provides mechanism for opening multiple preview windows, up to 100 for the same image file. This allows to compare different filter settings by simply switching between preview tabs. The filter settings will be automatically set to their respective values for each preview. To create a preview click on the button next to the "Preview" and select "Add Preview". To close a preview select "Close Preview" and the current preview will be closed. You can also "Close Other Previews" which will close all other previews and keep current preview. Figure 22: Preview pop up menu Alternatively, you can add a new preview by clicking on the Add New Preview button on the top of the preview window. 27
28 Bracketing In addition to creating custom multiple previews, Noiseware provides an automated bracketing feature for quickly generating preset series of previews for noise reduction and noise level filter settings. For each original setting, the bracketing creates three previews with 20% bracketing interval. Furthermore, you can specify additional parameters along with the number of the bracketing previews (3/5/7) and the bracketing interval (5%-30% for noise reduction and 2-10 for noise level). To bracket or to set up a bracketing preset, click on the button next to the "Preview" and select "Parameter Bracketing..." item. Once the preset in created, it will appear in the same menu selection. When using bracketing, you can view the name of the respective bracketing parameter and its absolute value on the preview tabs. A tab will also reflect custom changes made to the bracketing parameters values for a given preview. In addition the mouse roll-over any inactive preview tab it would display a tool tip that would specify the parameter value differences relative to the parameter values of the currently open preview. Bracketing can be also activated by right-clicking on respective slider controls in the Filter section. Figure 23: Parameter Bracketing window 28
29 Advanced Use Figure 18: Bracketing Parameter Name and values in preview tabs Figure 24: Right-click pop up menu with bracketing options 29
30 PREFERENCES The Preferences window is accessible from the About window by clicking on the Preferences button. There are two sections - Interface and Performance. The Interface section is for changing the foreground and background colors of the plugin dialog window. The Performance section allows for the manual selection or automatic detection and use of multiple CPUs on the host system. Figure 25: Preferences window 30
31 Advanced Use PHOTOSHOP ACTION AND SCRIPTING SUPPORT Noiseware Plug-in provides full action and scripting support within Photoshop. The recorded actions contain all Noiseware Plug-in adjustable parameters including noise level adjustment, noise reduction, detail protection and detail enhancement values as well as manual profile data. 31
32 KEYBOARD AND MOUSE CONTROLS Section Preview window Sliders Plug-in window 32 Windows Mac Description Space+Click Space+Click Panning CTRL+Click Command+Click Zoom in ALT+Click Option+Click Zoom out Ctrl + Plus Command +Plus Zoom In Ctrl + Minus Command +Minus Zoom Out Ctrl + 0 Command +0 Zoom to 10% Ctrl+Alt + 0 Command +Option+0 Zoom to 100% Mouse wheel Mouse wheel Vertical scroll Ctrl+Mouse wheel Command+Mouse wheel Horizontal scroll Alt+Mouse wheel Option+Mouse wheel Zoom Right Click Right Click Context menu Ctrl+N Command+N New Preview Alt + [ Option + [ Previous Preview Alt + ] Option + ] Next Preview Alt + < Option + < First Preview Alt + > Option + > Last Preview Ctrl+Alt+F Command+Option+F Full Preview mode Ctrl+Alt+V Command+Option+V Vertical split preview mode Ctrl+Alt+H Command+Option+R Horizontal split preview Up/Down keys Up/Down keys Increase/Decrease by 1 Shift+Up/Down keys Shift+Up/Down keys Increase/Decrease by 10 Tab/Shift+Tab Tab/Shift+Tab Change sliders Right Click Right Click Context menu Mouse wheel Mouse wheel Increase/Decrease by 1 Shift + Mouse wheel Shift + Mouse wheel Increase/Decrease by 10 Ctrl+Z Command+Z Undo Ctrl+Y Command+Y Redo Ctrl+S Command+S Save Current Settings Alt Option Switch between Cancel and Reset
NOISEWARE 4 USER'S GUIDE PROFESSIONAL AND STANDARD PLUG-IN BY IMAGENOMIC
 NOISEWARE 4 PROFESSIONAL AND STANDARD PLUG-IN USER'S GUIDE BY IMAGENOMIC 2006 Updated October 31, 2006 Contact Imagenomic at http://www.imagenomic.com/contact Copyright 2004-2006 Imagenomic, LLC. All rights
NOISEWARE 4 PROFESSIONAL AND STANDARD PLUG-IN USER'S GUIDE BY IMAGENOMIC 2006 Updated October 31, 2006 Contact Imagenomic at http://www.imagenomic.com/contact Copyright 2004-2006 Imagenomic, LLC. All rights
REALGRAIN 2 USER'S GUIDE PLUG-IN BY IMAGENOMIC
 REALGRAIN 2 PLUG-IN USER'S GUIDE BY IMAGENOMIC 2013 Realgrain 2 Plug-in User's Guide Realgrain 2 Plug-in User's Guide Updated July 12, 2013 Contact Imagenomic at http://www.imagenomic.com/contact Copyright
REALGRAIN 2 PLUG-IN USER'S GUIDE BY IMAGENOMIC 2013 Realgrain 2 Plug-in User's Guide Realgrain 2 Plug-in User's Guide Updated July 12, 2013 Contact Imagenomic at http://www.imagenomic.com/contact Copyright
PORTRAITURE 2 USER'S GUIDE PLUG-IN BY IMAGENOMIC
 PORTRAITURE 2 PLUG-IN USER'S GUIDE BY IMAGENOMIC 2009 Updated August 10, 2009 Contact Imagenomic at http://www.imagenomic.com/contact Copyright 2004-2009 Imagenomic, LLC. All rights reserved. Portraiture
PORTRAITURE 2 PLUG-IN USER'S GUIDE BY IMAGENOMIC 2009 Updated August 10, 2009 Contact Imagenomic at http://www.imagenomic.com/contact Copyright 2004-2009 Imagenomic, LLC. All rights reserved. Portraiture
Adobe Photoshop. Levels
 How to correct color Once you ve opened an image in Photoshop, you may want to adjust color quality or light levels, convert it to black and white, or correct color or lens distortions. This can improve
How to correct color Once you ve opened an image in Photoshop, you may want to adjust color quality or light levels, convert it to black and white, or correct color or lens distortions. This can improve
Workspace. Workspace
 Workspace Workspace AKVIS SmartMask is a plug-in to a photo editor. To call AKVIS SmartMask plugin, select the command Filter > AKVIS > SmartMask in Adobe Photoshop ; in Corel (Jasc) Paint Shop Pro it
Workspace Workspace AKVIS SmartMask is a plug-in to a photo editor. To call AKVIS SmartMask plugin, select the command Filter > AKVIS > SmartMask in Adobe Photoshop ; in Corel (Jasc) Paint Shop Pro it
Adobe Studio on Adobe Photoshop CS2 Enhance scientific and medical images. 2 Hide the original layer.
 1 Adobe Studio on Adobe Photoshop CS2 Light, shadow and detail interact in wild and mysterious ways in microscopic photography, posing special challenges for the researcher and educator. With Adobe Photoshop
1 Adobe Studio on Adobe Photoshop CS2 Light, shadow and detail interact in wild and mysterious ways in microscopic photography, posing special challenges for the researcher and educator. With Adobe Photoshop
Workflow. Sample Project
 Workflow Sample Project In this tutorial, we will walk you through a sample project, step-by-step, to help you become more familiar with the DeJPEG program focusing on using the default presets. We will
Workflow Sample Project In this tutorial, we will walk you through a sample project, step-by-step, to help you become more familiar with the DeJPEG program focusing on using the default presets. We will
How to combine images in Photoshop
 How to combine images in Photoshop In Photoshop, you can use multiple layers to combine images, but there are two other ways to create a single image from mulitple images. Create a panoramic image with
How to combine images in Photoshop In Photoshop, you can use multiple layers to combine images, but there are two other ways to create a single image from mulitple images. Create a panoramic image with
Adobe Photoshop CS 6 Level I. Topics: Toolbars Workspace Panels Camera Raw Image Adjustment
 Adobe Photoshop CS 6 Level I Topics: Toolbars Workspace Panels Camera Raw Image Adjustment Chapter 1 Toolbars Selections By default, Photoshop gives you a set of tools on the left called the Toolbar or
Adobe Photoshop CS 6 Level I Topics: Toolbars Workspace Panels Camera Raw Image Adjustment Chapter 1 Toolbars Selections By default, Photoshop gives you a set of tools on the left called the Toolbar or
Neat Image. User guide. To make images look better. Document version 4.2, January 10, Copyright by ABSoft. All rights reserved.
 To make images look better. User guide Document version 4.2, January 10, 2005 Table of contents 1. Introduction...3 1.1. Overview...3 1.2. Features...3 1.3. Requirements...4 2. Key concepts...5 2.1. What
To make images look better. User guide Document version 4.2, January 10, 2005 Table of contents 1. Introduction...3 1.1. Overview...3 1.2. Features...3 1.3. Requirements...4 2. Key concepts...5 2.1. What
Alien Skin Software, LLC Phone: Toll-free in USA: Fax: Tech Support Tech Support On the Web:
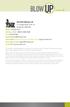 version 2 Alien Skin Software, LLC 1111 Haynes Street, Suite 113 Raleigh, NC 27604 USA Phone: 1-919-832-4124 Toll-free in USA: 1-888-921-SKIN (7546) Fax: 1-919-832-4065 Email: alien-skinfo@alienskin.com
version 2 Alien Skin Software, LLC 1111 Haynes Street, Suite 113 Raleigh, NC 27604 USA Phone: 1-919-832-4124 Toll-free in USA: 1-888-921-SKIN (7546) Fax: 1-919-832-4065 Email: alien-skinfo@alienskin.com
Workflow. Sample Project
 Workflow Sample Project In this tutorial, we will walk you through a sample project, step-by-step, to help you become more familiar with the Clean program focusing on using a combination of presets and
Workflow Sample Project In this tutorial, we will walk you through a sample project, step-by-step, to help you become more familiar with the Clean program focusing on using a combination of presets and
Workflow. Sample Project. In this tutorial, we will walk you through a second Clean workflow to show you how easy it is to instantly clean up skin.
 Workflow Sample Project In this tutorial, we will walk you through a second Clean workflow to show you how easy it is to instantly clean up skin. Before Topaz Clean After Topaz Clean Please visit the Topaz
Workflow Sample Project In this tutorial, we will walk you through a second Clean workflow to show you how easy it is to instantly clean up skin. Before Topaz Clean After Topaz Clean Please visit the Topaz
Topaz Labs DeNoise 3 Review By Dennis Goulet. The Problem
 Topaz Labs DeNoise 3 Review By Dennis Goulet The Problem As grain was the nemesis of clean images in film photography, electronic noise in digitally captured images can be a problem in making photographs
Topaz Labs DeNoise 3 Review By Dennis Goulet The Problem As grain was the nemesis of clean images in film photography, electronic noise in digitally captured images can be a problem in making photographs
The original photo. The final result.
 giving a photo painted edges In this Adobe Photoshop tutorial, we re going to combine a couple of different effects. First, we ll give the photo easy-tocreate painted edges, and then we ll make it look
giving a photo painted edges In this Adobe Photoshop tutorial, we re going to combine a couple of different effects. First, we ll give the photo easy-tocreate painted edges, and then we ll make it look
32 Float v3 Quick Start Guide. AUTHORED BY ANTHONY HERNANDEZ (415)
 32 Float v3 Quick Start Guide 32 Float v3 Trademark/Copyright Information Copyright 2013 by United Color Technologies, LLC. All rights reserved. Unified Color Technologies, BeyondRGB, and HDR Expose are
32 Float v3 Quick Start Guide 32 Float v3 Trademark/Copyright Information Copyright 2013 by United Color Technologies, LLC. All rights reserved. Unified Color Technologies, BeyondRGB, and HDR Expose are
The original image. Let s get started! The final light rays effect. Photoshop adds a new layer named Layer 1 above the Background layer.
 Add Rays Of Light To A Photo In this photo effects tutorial, we ll learn how to quickly and easily add rays of sunlight to an image with Photoshop! I ll be using Photoshop CS5 throughout this tutorial
Add Rays Of Light To A Photo In this photo effects tutorial, we ll learn how to quickly and easily add rays of sunlight to an image with Photoshop! I ll be using Photoshop CS5 throughout this tutorial
The original image. Let s get started! The final effect.
 Non-Destructive Infrared Glow Effect In this Photoshop tutorial, we ll learn how to quickly and easily add a dream-like infrared glow effect to an image, and we ll do it non-destructively using Smart Filters
Non-Destructive Infrared Glow Effect In this Photoshop tutorial, we ll learn how to quickly and easily add a dream-like infrared glow effect to an image, and we ll do it non-destructively using Smart Filters
User s Guide. Windows Lucis Pro Plug-in for Photoshop and Photoshop Elements
 User s Guide Windows Lucis Pro 6.1.1 Plug-in for Photoshop and Photoshop Elements The information contained in this manual is subject to change without notice. Microtechnics shall not be liable for errors
User s Guide Windows Lucis Pro 6.1.1 Plug-in for Photoshop and Photoshop Elements The information contained in this manual is subject to change without notice. Microtechnics shall not be liable for errors
12 Creating Special Effects
 12 Creating Special Effects With the huge assortment of filters available for Adobe Photoshop, you can transform ordinary images into extraordinary digital artwork. You can select filters that simulate
12 Creating Special Effects With the huge assortment of filters available for Adobe Photoshop, you can transform ordinary images into extraordinary digital artwork. You can select filters that simulate
Photoshop CS2. Step by Step Instructions Using Layers. Adobe. About Layers:
 About Layers: Layers allow you to work on one element of an image without disturbing the others. Think of layers as sheets of acetate stacked one on top of the other. You can see through transparent areas
About Layers: Layers allow you to work on one element of an image without disturbing the others. Think of layers as sheets of acetate stacked one on top of the other. You can see through transparent areas
5.4 Gradation Dialogue
 5.4 Gradation Dialogue Gradation Curves Gradation refers to the relationship between input and output. The tonal values of an image are optimised in such a way that the adjustment of highlight / shadow
5.4 Gradation Dialogue Gradation Curves Gradation refers to the relationship between input and output. The tonal values of an image are optimised in such a way that the adjustment of highlight / shadow
Professional Photographic Tools. Quick Start Guide
 Professional Photographic Tools Quick Start Guide The Complete Collection provides the most powerful an phers workflows. From capture to print, the Complete C for Adobe Photoshop and Apple Aperture together
Professional Photographic Tools Quick Start Guide The Complete Collection provides the most powerful an phers workflows. From capture to print, the Complete C for Adobe Photoshop and Apple Aperture together
Picture Style Editor Ver Instruction Manual
 ENGLISH Picture Style File Creating Software Picture Style Editor Ver. 1.15 Instruction Manual Content of this Instruction Manual PSE stands for Picture Style Editor. indicates the selection procedure
ENGLISH Picture Style File Creating Software Picture Style Editor Ver. 1.15 Instruction Manual Content of this Instruction Manual PSE stands for Picture Style Editor. indicates the selection procedure
Windows INSTRUCTION MANUAL
 Windows E INSTRUCTION MANUAL Contents About This Manual... 3 Main Features and Structure... 4 Operation Flow... 5 System Requirements... 8 Supported Image Formats... 8 1 Installing the Software... 1-1
Windows E INSTRUCTION MANUAL Contents About This Manual... 3 Main Features and Structure... 4 Operation Flow... 5 System Requirements... 8 Supported Image Formats... 8 1 Installing the Software... 1-1
Introduction to Photoshop
 Introduction to Photoshop Instructional Services at KU Libraries A Division of Information Services www.lib.ku.edu/instruction Abstract: This course covers the basics of Photoshop, including common tools
Introduction to Photoshop Instructional Services at KU Libraries A Division of Information Services www.lib.ku.edu/instruction Abstract: This course covers the basics of Photoshop, including common tools
32 Float v2 Quick Start Guide. AUTHORED BY ANTHONY HERNANDEZ - (415)
 32 Float v2 Quick Start Guide 32 Float V2 Trademark/Copyright Information Copyright 2011 by United Color Technologies, LLC. All rights reserved. Unified Color Technologies, BeyondRGB, and HDR Float are
32 Float v2 Quick Start Guide 32 Float V2 Trademark/Copyright Information Copyright 2011 by United Color Technologies, LLC. All rights reserved. Unified Color Technologies, BeyondRGB, and HDR Float are
Color and More. Color basics
 Color and More In this lesson, you'll evaluate an image in terms of its overall tonal range (lightness, darkness, and contrast), its overall balance of color, and its overall appearance for areas that
Color and More In this lesson, you'll evaluate an image in terms of its overall tonal range (lightness, darkness, and contrast), its overall balance of color, and its overall appearance for areas that
Reference Manual Version 1.1
 Reference Manual Version 1.1 Copyright 2001-2002, Digital Light & Color All Rights Reserved Introduction Color Mechanic is a selective color correction plug-in for Photoshop from Digital Light & Color.
Reference Manual Version 1.1 Copyright 2001-2002, Digital Light & Color All Rights Reserved Introduction Color Mechanic is a selective color correction plug-in for Photoshop from Digital Light & Color.
Neat Image plug-in for Photoshop /Mac
 Neat Image plug-in for Photoshop /Mac To make images look better. User guide Document version 6.2, April 21, 2010 Table of contents 1. Introduction...3 1.1. Overview...3 1.2. Features...3 1.3. Requirements...4
Neat Image plug-in for Photoshop /Mac To make images look better. User guide Document version 6.2, April 21, 2010 Table of contents 1. Introduction...3 1.1. Overview...3 1.2. Features...3 1.3. Requirements...4
Select your Image in Bridge. Make sure you are opening the RAW version of your image file!
 CO 3403: Photographic Communication Steps for Non-Destructive Image Adjustments in Photoshop Use the application Bridge to preview your images and open your files with Camera Raw Review the information
CO 3403: Photographic Communication Steps for Non-Destructive Image Adjustments in Photoshop Use the application Bridge to preview your images and open your files with Camera Raw Review the information
11 Advanced Layer Techniques
 11 Advanced Layer Techniques After you ve learned basic layer techniques, you can create more complex effects in your artwork using layer masks, path groups, filters, adjustment layers, and more style
11 Advanced Layer Techniques After you ve learned basic layer techniques, you can create more complex effects in your artwork using layer masks, path groups, filters, adjustment layers, and more style
Black and White using Photoshop
 Topics to be covered: Methods for B&W conversion Improving the image Toning Printer color management Black and White using Photoshop Various ways to get to B&W Adobe Raw Converter (ACR) in from Bridge
Topics to be covered: Methods for B&W conversion Improving the image Toning Printer color management Black and White using Photoshop Various ways to get to B&W Adobe Raw Converter (ACR) in from Bridge
5. SilverFast Tools Tools SilverFast Manual. 5. SilverFast Tools Image Auto-Adjust (Auto-Gradation) 114
 Chapter 5 Tools 5. SilverFast Tools 5. SilverFast Tools 106 5.1 Image Auto-Adjust (Auto-Gradation) 114 5.2 Highlight / Shadow Tool 123 5.3 The Histogram 133 5.4 Gradation Dialogue 147 5.5 Global Colour
Chapter 5 Tools 5. SilverFast Tools 5. SilverFast Tools 106 5.1 Image Auto-Adjust (Auto-Gradation) 114 5.2 Highlight / Shadow Tool 123 5.3 The Histogram 133 5.4 Gradation Dialogue 147 5.5 Global Colour
Photo Editing in Mac and ipad and iphone
 Page 1 Photo Editing in Mac and ipad and iphone Switching to Edit mode in Photos for Mac To edit a photo you ll first need to double-click its thumbnail to open it for viewing, and then click the Edit
Page 1 Photo Editing in Mac and ipad and iphone Switching to Edit mode in Photos for Mac To edit a photo you ll first need to double-click its thumbnail to open it for viewing, and then click the Edit
Picture Style Editor Ver Instruction Manual
 ENGLISH Picture Style File Creating Software Picture Style Editor Ver. 1.12 Instruction Manual Content of this Instruction Manual PSE is used for Picture Style Editor. In this manual, the windows used
ENGLISH Picture Style File Creating Software Picture Style Editor Ver. 1.12 Instruction Manual Content of this Instruction Manual PSE is used for Picture Style Editor. In this manual, the windows used
Picture Style Editor Ver Instruction Manual
 ENGLISH Picture Style File Creating Software Picture Style Editor Ver. 1.18 Instruction Manual Content of this Instruction Manual PSE stands for Picture Style Editor. In this manual, the windows used in
ENGLISH Picture Style File Creating Software Picture Style Editor Ver. 1.18 Instruction Manual Content of this Instruction Manual PSE stands for Picture Style Editor. In this manual, the windows used in
Adobe Photoshop CC update: May 2013
 Adobe Photoshop CC update: May 2013 Welcome to the latest Adobe Photoshop CC bulletin update. This is provided free to ensure everyone can be kept upto-date with the latest changes that have taken place
Adobe Photoshop CC update: May 2013 Welcome to the latest Adobe Photoshop CC bulletin update. This is provided free to ensure everyone can be kept upto-date with the latest changes that have taken place
Tutorial: Correcting images
 Welcome to Corel PHOTO-PAINT, a powerful tool for editing photos and creating bitmaps. In this tutorial, you'll learn how to perform basic image corrections to a scanned photo. This is what the image looks
Welcome to Corel PHOTO-PAINT, a powerful tool for editing photos and creating bitmaps. In this tutorial, you'll learn how to perform basic image corrections to a scanned photo. This is what the image looks
Photoshop CC Editing Images
 Photoshop CC Editing Images Rotate a Canvas A canvas can be rotated 90 degrees Clockwise, 90 degrees Counter Clockwise, or rotated 180 degrees. Navigate to the Image Menu, select Image Rotation and then
Photoshop CC Editing Images Rotate a Canvas A canvas can be rotated 90 degrees Clockwise, 90 degrees Counter Clockwise, or rotated 180 degrees. Navigate to the Image Menu, select Image Rotation and then
By Washan Najat Nawi
 By Washan Najat Nawi how to get started how to use the interface how to modify images with basic editing skills Adobe Photoshop: is a popular image-editing software. Two general usage of Photoshop Creating
By Washan Najat Nawi how to get started how to use the interface how to modify images with basic editing skills Adobe Photoshop: is a popular image-editing software. Two general usage of Photoshop Creating
Guidance on Using Scanning Software: Part 5. Epson Scan
 Guidance on Using Scanning Software: Part 5. Epson Scan Version of 4/29/2012 Epson Scan comes with Epson scanners and has simple manual adjustments, but requires vigilance to control the default settings
Guidance on Using Scanning Software: Part 5. Epson Scan Version of 4/29/2012 Epson Scan comes with Epson scanners and has simple manual adjustments, but requires vigilance to control the default settings
ImagesPlus Basic Interface Operation
 ImagesPlus Basic Interface Operation The basic interface operation menu options are located on the File, View, Open Images, Open Operators, and Help main menus. File Menu New The New command creates a
ImagesPlus Basic Interface Operation The basic interface operation menu options are located on the File, View, Open Images, Open Operators, and Help main menus. File Menu New The New command creates a
PUZZLE EFFECTS 2D Photoshop actions For Photoshop CC, CS6, CS5, CS4
 PUZZLE EFFECTS 2D Photoshop actions For Photoshop CC, CS6, CS5, CS4 User Guide CONTENTS 1. THE BASICS... 1 1.1. About the actions... 1 1.2. How the actions are organized... 1 1.3. The Classic effects (examples)...
PUZZLE EFFECTS 2D Photoshop actions For Photoshop CC, CS6, CS5, CS4 User Guide CONTENTS 1. THE BASICS... 1 1.1. About the actions... 1 1.2. How the actions are organized... 1 1.3. The Classic effects (examples)...
Photoshop CC: Essentials
 Photoshop CC: Essentials Summary Workspace Overview... 2 Exercise Files... 2 Selection Tools... 3 Select All, Deselect, And Reselect... 3 Adding, Subtracting, and Intersecting... 3 Working with Layers...
Photoshop CC: Essentials Summary Workspace Overview... 2 Exercise Files... 2 Selection Tools... 3 Select All, Deselect, And Reselect... 3 Adding, Subtracting, and Intersecting... 3 Working with Layers...
PUZZLE EFFECTS 3D User guide JIGSAW PUZZLES 3D. Photoshop CC actions. User Guide
 JIGSAW PUZZLES 3D Photoshop CC actions User Guide CONTENTS 1. THE BASICS...1 1.1. About the actions... 1 1.2. How the actions are organized... 1 1.3. The Classic effects (examples)... 3 1.4. The Special
JIGSAW PUZZLES 3D Photoshop CC actions User Guide CONTENTS 1. THE BASICS...1 1.1. About the actions... 1 1.2. How the actions are organized... 1 1.3. The Classic effects (examples)... 3 1.4. The Special
KODAK DIGITAL ROC Professional Plug-In 2.1
 KODAK DIGITAL ROC Professional Plug-In 2.1 Installing Kodak's DIGITAL ROC Professional Plug-In If you have not downloaded and installed DIGITAL ROC Professional, go to: http://www.asf.com/download/ Download
KODAK DIGITAL ROC Professional Plug-In 2.1 Installing Kodak's DIGITAL ROC Professional Plug-In If you have not downloaded and installed DIGITAL ROC Professional, go to: http://www.asf.com/download/ Download
Machinery HDR Effects 3
 1 Machinery HDR Effects 3 MACHINERY HDR is a photo editor that utilizes HDR technology. You do not need to be an expert to achieve dazzling effects even from a single image saved in JPG format! MACHINERY
1 Machinery HDR Effects 3 MACHINERY HDR is a photo editor that utilizes HDR technology. You do not need to be an expert to achieve dazzling effects even from a single image saved in JPG format! MACHINERY
Camera Raw software is included as a plug-in with Adobe Photoshop and also adds some functions to Adobe Bridge.
 Editing Images in Camera RAW Camera Raw software is included as a plug-in with Adobe Photoshop and also adds some functions to Adobe Bridge. Camera Raw gives each of these applications the ability to import
Editing Images in Camera RAW Camera Raw software is included as a plug-in with Adobe Photoshop and also adds some functions to Adobe Bridge. Camera Raw gives each of these applications the ability to import
10 Creating Special Effects
 10 Creating Special Effects The huge assortment of filters available for Adobe Photoshop lets you transform ordinary images into extraordinary digital artwork. You can select filters that simulate a traditional
10 Creating Special Effects The huge assortment of filters available for Adobe Photoshop lets you transform ordinary images into extraordinary digital artwork. You can select filters that simulate a traditional
Capture One. User Guide CULTURAL HERITAGE
 Capture One User Guide CULTURAL HERITAGE Table of content Introduction 3 Getting a trial version of Capture One Cultural Heritage 3 Activation 3 Workspaces 4 Auto Crop 5 Apply Auto Crop to multiple images
Capture One User Guide CULTURAL HERITAGE Table of content Introduction 3 Getting a trial version of Capture One Cultural Heritage 3 Activation 3 Workspaces 4 Auto Crop 5 Apply Auto Crop to multiple images
The Magazine for Photographers November 2016
 The Magazine for Photographers The Magazine for Photographers CONTENTS NOVEMBER 4 Panning and Zooming in Lightroom 16 Photoshop Tool Presets 23 Step by Step: Pencil Shading Effect 32 Batch Renaming 46
The Magazine for Photographers The Magazine for Photographers CONTENTS NOVEMBER 4 Panning and Zooming in Lightroom 16 Photoshop Tool Presets 23 Step by Step: Pencil Shading Effect 32 Batch Renaming 46
5 Masks and Channels
 5 Masks and Channels Adobe Photoshop uses masks to isolate and manipulate specific parts of an image. A mask is like a stencil. The cutout portion of the mask can be altered, but the area surrounding the
5 Masks and Channels Adobe Photoshop uses masks to isolate and manipulate specific parts of an image. A mask is like a stencil. The cutout portion of the mask can be altered, but the area surrounding the
Photoshop CS6 automatically places a crop box and handles around the image. Click and drag the handles to resize the crop box.
 CROPPING IMAGES In Photoshop CS6 One of the great new features in Photoshop CS6 is the improved and enhanced Crop Tool. If you ve been using earlier versions of Photoshop to crop your photos, you ll find
CROPPING IMAGES In Photoshop CS6 One of the great new features in Photoshop CS6 is the improved and enhanced Crop Tool. If you ve been using earlier versions of Photoshop to crop your photos, you ll find
Neat Image. User guide. plug-in for Photoshop (Mac) To make images look better. Document version 8.3, 27-September-2017
 Neat Image plug-in for Photoshop (Mac) To make images look better. User guide Document version 8.3, 27-September-2017 Neat Image 1999-2018 Neat Image team, ABSoft. All rights reserved. Table of contents
Neat Image plug-in for Photoshop (Mac) To make images look better. User guide Document version 8.3, 27-September-2017 Neat Image 1999-2018 Neat Image team, ABSoft. All rights reserved. Table of contents
METAL TEXT EFFECT. Step 1: Create A New Document. Step 2: Fill The Background With Black
 METAL TEXT EFFECT In this text effects tutorial, we ll learn how to easily create metal text, a popular effect widely used in video games and movie posters! It may seem like there s a lot of steps involved,
METAL TEXT EFFECT In this text effects tutorial, we ll learn how to easily create metal text, a popular effect widely used in video games and movie posters! It may seem like there s a lot of steps involved,
Capture NX-D Reference Manual for Version 1.5.0
 Capture NX-D Reference Manual for Version 1.5.0 Introduction What Capture NX-D Can Do for You... 2 Image Adjustments... 4 The Capture NX-D Window... 5 Palettes... 6 The Toolbar... 8 The Status Bar...10
Capture NX-D Reference Manual for Version 1.5.0 Introduction What Capture NX-D Can Do for You... 2 Image Adjustments... 4 The Capture NX-D Window... 5 Palettes... 6 The Toolbar... 8 The Status Bar...10
(RGB images only) Ctrl-click (Windows) or Command-click (Mac OS) a pixel in the image.
 PHOTOSHOP TOOLS USING CURVES: To adjust tonality with Curves, do one of the following: Choose Image > Adjustments > Curves. Choose Layer > New Adjustment Layer > Curves. Click OK in the New Layer dialog
PHOTOSHOP TOOLS USING CURVES: To adjust tonality with Curves, do one of the following: Choose Image > Adjustments > Curves. Choose Layer > New Adjustment Layer > Curves. Click OK in the New Layer dialog
Silhouette Connect Layout... 4 The Preview Window... 5 Undo/Redo... 5 Navigational Zoom Tools... 5 Cut Options... 6
 user s manual Table of Contents Introduction... 3 Sending Designs to Silhouette Connect... 3 Sending a Design to Silhouette Connect from Adobe Illustrator... 3 Sending a Design to Silhouette Connect from
user s manual Table of Contents Introduction... 3 Sending Designs to Silhouette Connect... 3 Sending a Design to Silhouette Connect from Adobe Illustrator... 3 Sending a Design to Silhouette Connect from
PhotoTune 3 User Guide. User Manual
 User Manual Created: Thursday, November 19, 2009 Table of Contents 1 PhotoTune 3 1 Installation 2 System Requirements 3 Installing 4 Un-installing 5 Activation and Registration 6 Getting Started 7 Using
User Manual Created: Thursday, November 19, 2009 Table of Contents 1 PhotoTune 3 1 Installation 2 System Requirements 3 Installing 4 Un-installing 5 Activation and Registration 6 Getting Started 7 Using
Contents: Bibliography:
 ( 2 ) Contents: Sizing an Image...4 RAW File Conversion...4 Selection Tools...5 Colour Range...5 Quick Mask...6 Extract Tool...7 Adding a Layer Style...7 Adjustment Layer...8 Adding a gradient to an Adjustment
( 2 ) Contents: Sizing an Image...4 RAW File Conversion...4 Selection Tools...5 Colour Range...5 Quick Mask...6 Extract Tool...7 Adding a Layer Style...7 Adjustment Layer...8 Adding a gradient to an Adjustment
Using the Advanced Sharpen Transformation
 Using the Advanced Sharpen Transformation Written by Jonathan Sachs Revised 10 Aug 2014 Copyright 2002-2014 Digital Light & Color Introduction Picture Window Pro s Advanced Sharpen transformation is a
Using the Advanced Sharpen Transformation Written by Jonathan Sachs Revised 10 Aug 2014 Copyright 2002-2014 Digital Light & Color Introduction Picture Window Pro s Advanced Sharpen transformation is a
Software Reference. FlexColor 3.0 for Flextight Scanners. by imacon
 Software Reference FlexColor 3.0 for Flextight Scanners by imacon 2 2001 Imacon A/S. All rights reserved., revision X-X. The information in this manual is furnished for informational use only, is subject
Software Reference FlexColor 3.0 for Flextight Scanners by imacon 2 2001 Imacon A/S. All rights reserved., revision X-X. The information in this manual is furnished for informational use only, is subject
How to use advanced color techniques
 Adobe Photoshop CS5 Extended Project 6 guide How to use advanced color techniques In Adobe Photoshop CS5, you can adjust an image s colors in a variety of ways. Using the techniques described in this guide,
Adobe Photoshop CS5 Extended Project 6 guide How to use advanced color techniques In Adobe Photoshop CS5, you can adjust an image s colors in a variety of ways. Using the techniques described in this guide,
ADOBE 9A Adobe(R) Photoshop CS4 ACE. Download Full Version :
 ADOBE 9A0-094 Adobe(R) Photoshop CS4 ACE Download Full Version : https://killexams.com/pass4sure/exam-detail/9a0-094 QUESTION: 108 When saving images in Camera Raw, which file format allows you to turn
ADOBE 9A0-094 Adobe(R) Photoshop CS4 ACE Download Full Version : https://killexams.com/pass4sure/exam-detail/9a0-094 QUESTION: 108 When saving images in Camera Raw, which file format allows you to turn
Copyright Notice. Trademarks
 Copyright Notice All rights reserved. No part of this publication may be reproduced, stored in a retrieval system, or transmitted in any form or by any means, electronic, mechanical, photocopying, recording,
Copyright Notice All rights reserved. No part of this publication may be reproduced, stored in a retrieval system, or transmitted in any form or by any means, electronic, mechanical, photocopying, recording,
Creating Photo Borders With Photoshop Brushes
 Creating Photo Borders With Photoshop Brushes Written by Steve Patterson. In this Photoshop photo effects tutorial, we ll learn how to create interesting photo border effects using Photoshop s brushes.
Creating Photo Borders With Photoshop Brushes Written by Steve Patterson. In this Photoshop photo effects tutorial, we ll learn how to create interesting photo border effects using Photoshop s brushes.
Photoshop Elements for Genealogists Part 1
 Photoshop Elements for Genealogists Part 1 By Barry J. Ewell Topics Covered Photoshop Elements Workspace Exploring the Tools Quick Fix Preview Photoshop Elements Workspace Workspace File Edit Image Enhance
Photoshop Elements for Genealogists Part 1 By Barry J. Ewell Topics Covered Photoshop Elements Workspace Exploring the Tools Quick Fix Preview Photoshop Elements Workspace Workspace File Edit Image Enhance
Software & Computers DxO Optics Pro 5.3; Raw Converter & Image Enhancer With Auto Or Manual Transmission By Howard Millard March, 2009
 Software & Computers DxO Optics Pro 5.3; Raw Converter & Image Enhancer With Auto Or Manual Transmission By Howard Millard March, 2009 Whether you shoot raw or JPEG, whether you re on the Windows or Mac
Software & Computers DxO Optics Pro 5.3; Raw Converter & Image Enhancer With Auto Or Manual Transmission By Howard Millard March, 2009 Whether you shoot raw or JPEG, whether you re on the Windows or Mac
SHAW ACADEMY NOTES. Ultimate Photography Program
 SHAW ACADEMY NOTES Ultimate Photography Program What is a Raw file? RAW is simply a file type, like a JPEG. But, where a JPEG photo is considered a photograph, a RAW is a digital negative, an image that
SHAW ACADEMY NOTES Ultimate Photography Program What is a Raw file? RAW is simply a file type, like a JPEG. But, where a JPEG photo is considered a photograph, a RAW is a digital negative, an image that
v nik Sharpener Pro 2.0 User Guide å nik multimedia, Inc.
 v2.03-050405 nik Sharpener Pro 2.0 User Guide å nik multimedia, Inc. II Table of Contents Minimum Requirements and Installation Filters...I Windows Operating System...I Macintosh Operating System...I Selective
v2.03-050405 nik Sharpener Pro 2.0 User Guide å nik multimedia, Inc. II Table of Contents Minimum Requirements and Installation Filters...I Windows Operating System...I Macintosh Operating System...I Selective
Step 1: Open A Photo To Place Inside Your Text
 Place A Photo Or Image In Text In Photoshop In this Photoshop tutorial, we re going to learn how to place a photo or image inside text, a very popular thing to do in Photoshop, and also a very easy thing
Place A Photo Or Image In Text In Photoshop In this Photoshop tutorial, we re going to learn how to place a photo or image inside text, a very popular thing to do in Photoshop, and also a very easy thing
Lightroom System April 2018 Updates
 Lightroom System April 2018 Updates This April Adobe updated Lightroom Classic CC. This included a major update to profiles, making profile looks more prominent. Some essential interface tweaks and also
Lightroom System April 2018 Updates This April Adobe updated Lightroom Classic CC. This included a major update to profiles, making profile looks more prominent. Some essential interface tweaks and also
Using Adobe Photoshop
 Using Adobe Photoshop 4 Colour is important in most art forms. For example, a painter needs to know how to select and mix colours to produce the right tones in a picture. A Photographer needs to understand
Using Adobe Photoshop 4 Colour is important in most art forms. For example, a painter needs to know how to select and mix colours to produce the right tones in a picture. A Photographer needs to understand
Next Back Save Project Save Project Save your Story
 What is Photo Story? Photo Story is Microsoft s solution to digital storytelling in 5 easy steps. For those who want to create a basic multimedia movie without having to learn advanced video editing, Photo
What is Photo Story? Photo Story is Microsoft s solution to digital storytelling in 5 easy steps. For those who want to create a basic multimedia movie without having to learn advanced video editing, Photo
6 MASKS AND CHANNELS. Lesson overview
 6 MASKS AND CHANNELS Lesson overview In this lesson, you ll learn how to do the following: Create a mask to remove a subject from a background. Refine a mask to include complex edges. Create a quick mask
6 MASKS AND CHANNELS Lesson overview In this lesson, you ll learn how to do the following: Create a mask to remove a subject from a background. Refine a mask to include complex edges. Create a quick mask
loss of detail in highlights and shadows (noise reduction)
 Introduction Have you printed your images and felt they lacked a little extra punch? Have you worked on your images only to find that you have created strange little halos and lines, but you re not sure
Introduction Have you printed your images and felt they lacked a little extra punch? Have you worked on your images only to find that you have created strange little halos and lines, but you re not sure
GETTING STARTED. 0 P a g e B a s i c s o f A d o b e P h o t o s h o p A g a P r i v a t e I n s t i t u t e f o r c o m p u t e r s c i e n c e
 GETTING STARTED 0 P a g e B a s i c s o f A d o b e P h o t o s h o p Adobe Photoshop: is a popular image editing software that provides a work environment consistent with Adobe Illustrator, Adobe InDesign,
GETTING STARTED 0 P a g e B a s i c s o f A d o b e P h o t o s h o p Adobe Photoshop: is a popular image editing software that provides a work environment consistent with Adobe Illustrator, Adobe InDesign,
Getting Started with. Vectorworks Architect
 Getting Started with Vectorworks Architect Table of Contents Introduction...2 Section 1: Program Installation and Setup...6 Installing the Vectorworks Architect Program...6 Exercise 1: Launching the Program
Getting Started with Vectorworks Architect Table of Contents Introduction...2 Section 1: Program Installation and Setup...6 Installing the Vectorworks Architect Program...6 Exercise 1: Launching the Program
TOPAZ LENS EFFECTS QUICK START GUIDE
 TOPAZ LENS EFFECTS QUICK START GUIDE Introduction Topaz Lens Effects is designed to give you the power to direct and focus your viewer s eyes where you want them. With Lens Effects, you get advanced technology
TOPAZ LENS EFFECTS QUICK START GUIDE Introduction Topaz Lens Effects is designed to give you the power to direct and focus your viewer s eyes where you want them. With Lens Effects, you get advanced technology
Photoshop CC 2018 Essential Skills
 Photoshop CC 2018 Essential Skills Adobe Photoshop Creative Cloud 2018 University Information Technology Services Learning Technology, Training, Audiovisual and Outreach Copyright 2018 KSU Division of
Photoshop CC 2018 Essential Skills Adobe Photoshop Creative Cloud 2018 University Information Technology Services Learning Technology, Training, Audiovisual and Outreach Copyright 2018 KSU Division of
Software Reference. FlexColor 4.0 for Camera Backs. by Hasselblad Imacon
 Software Reference FlexColor 4.0 for Camera Backs by Hasselblad Imacon 2 2004 Hasselblad A/S. All rights reserved., Part No 70030035 revision 1.0. The information in this manual is furnished for informational
Software Reference FlexColor 4.0 for Camera Backs by Hasselblad Imacon 2 2004 Hasselblad A/S. All rights reserved., Part No 70030035 revision 1.0. The information in this manual is furnished for informational
ImageSkill Software. Magic Sharpener v2.0. User s Manual. Table of Contents
 ImageSkill Software Magic Sharpener v2.0 User s Manual Table of Contents Introduction...2 Features at a glance...2 System Requirements...2 Registering ImageSkill Magic Sharpener...2 Getting Technical Support...3
ImageSkill Software Magic Sharpener v2.0 User s Manual Table of Contents Introduction...2 Features at a glance...2 System Requirements...2 Registering ImageSkill Magic Sharpener...2 Getting Technical Support...3
Version 4.2 For WINDOWS
 SIGMA Photo Pro User Guide Companion Processing Software for SIGMA Digital Cameras Version 4.2 For WINDOWS I M P O R T A N T : Please Read Before You Start Thank you very much for purchasing this SIGMA
SIGMA Photo Pro User Guide Companion Processing Software for SIGMA Digital Cameras Version 4.2 For WINDOWS I M P O R T A N T : Please Read Before You Start Thank you very much for purchasing this SIGMA
Recitation 2 Introduction to Photoshop
 Recitation 2 Introduction to Photoshop What is Adobe Photoshop? Adobe Photoshop is a tool for creating digital graphics either by starting with a scanned photograph or artwork or by creating the graphics
Recitation 2 Introduction to Photoshop What is Adobe Photoshop? Adobe Photoshop is a tool for creating digital graphics either by starting with a scanned photograph or artwork or by creating the graphics
WORN, TORN PHOTO EDGES EFFECT
 Photo Effects: CC - Worn, Torn Photo Edges Effect WORN, TORN PHOTO EDGES EFFECT In this Photoshop tutorial, we ll learn how to take the normally sharp, straight edges of an image and make them look all
Photo Effects: CC - Worn, Torn Photo Edges Effect WORN, TORN PHOTO EDGES EFFECT In this Photoshop tutorial, we ll learn how to take the normally sharp, straight edges of an image and make them look all
Adobe Photoshop PS2, Part 3
 Adobe Photoshop PS2, Part 3 Basic Photo Corrections This guide steps you through the process of acquiring, resizing, and retouching a photo intended for posting on the Web as well as for a print layout.
Adobe Photoshop PS2, Part 3 Basic Photo Corrections This guide steps you through the process of acquiring, resizing, and retouching a photo intended for posting on the Web as well as for a print layout.
Topaz DeJPEG. v3.0. User Manual
 v3.0 Contents Topaz DeJPEG I. Installation A. How to Install 3 B. Entering Your Key 3 C. Host-Specific Installation 3 1. Paint Shop Pro / Photo Impact 4 2. Irfanview 5 II. Introduction A. JPEG Artifacts
v3.0 Contents Topaz DeJPEG I. Installation A. How to Install 3 B. Entering Your Key 3 C. Host-Specific Installation 3 1. Paint Shop Pro / Photo Impact 4 2. Irfanview 5 II. Introduction A. JPEG Artifacts
TEXT PERSPECTIVE SHADOW EFFECT
 TEXT PERSPECTIVE SHADOW EFFECT In this Photoshop text effects tutorial, we ll learn how to create a popular, classic effect by giving text a perspective shadow as if a light source behind the text was
TEXT PERSPECTIVE SHADOW EFFECT In this Photoshop text effects tutorial, we ll learn how to create a popular, classic effect by giving text a perspective shadow as if a light source behind the text was
Neat Image plug-in for Photoshop (Win)
 Neat Image plug-in for Photoshop (Win) To make images look better. User guide Document version 7.6, September 26, 2014 Table of contents 1. Introduction...3 1.1. Overview...3 1.2. Features...3 1.3. Requirements...4
Neat Image plug-in for Photoshop (Win) To make images look better. User guide Document version 7.6, September 26, 2014 Table of contents 1. Introduction...3 1.1. Overview...3 1.2. Features...3 1.3. Requirements...4
How to use advanced color techniques
 How to use advanced color techniques In Adobe Photoshop, you can adjust an image s colors in a variety of ways. Using the techniques described in this guide, you can take the raw material of your image
How to use advanced color techniques In Adobe Photoshop, you can adjust an image s colors in a variety of ways. Using the techniques described in this guide, you can take the raw material of your image
Neat Image. To make images look better. User guide. Document version 2.6, July 31, Copyright by ABSoft. All rights reserved.
 To make images look better. Document version 2.6, July 31, 2003 User guide Table of contents 1. Introduction...3 1.1. Overview...3 1.2. Features...3 1.3. Requirements...4 2. Key concepts...5 2.1. What
To make images look better. Document version 2.6, July 31, 2003 User guide Table of contents 1. Introduction...3 1.1. Overview...3 1.2. Features...3 1.3. Requirements...4 2. Key concepts...5 2.1. What
How to create beautiful B&W images with Adobe Photoshop Elements 12
 How to create beautiful B&W images with Adobe Photoshop Elements 12 Whether it s an Instagram snap or a film portrait, black and white photography is never out of style. Today, there are a number of ways
How to create beautiful B&W images with Adobe Photoshop Elements 12 Whether it s an Instagram snap or a film portrait, black and white photography is never out of style. Today, there are a number of ways
Capture NX-D Reference Manual for Version 1.4.0
 Capture NX-D Reference Manual for Version 1.4.0 Introduction What Capture NX-D Can Do for You... 2 Hiding Changes Made in Capture NX/Capture NX 2... 4 The Capture NX-D Window... 5 Palettes... 6 The Toolbar...
Capture NX-D Reference Manual for Version 1.4.0 Introduction What Capture NX-D Can Do for You... 2 Hiding Changes Made in Capture NX/Capture NX 2... 4 The Capture NX-D Window... 5 Palettes... 6 The Toolbar...
NOISEWARE NOISE REDUCTION WORKFLOW TUTORIAL PLUG-IN BY IMAGENOMIC
 NOISEWARE PLUG-IN NOISE REDUCTION WORKFLOW TUTORIAL BY IMAGENOMIC 2007 Updated February 2, 2007 Contact Imagenomic at http://www.imagenomic.com/contact Copyright 2004-2007 Imagenomic, LLC. All rights reserved
NOISEWARE PLUG-IN NOISE REDUCTION WORKFLOW TUTORIAL BY IMAGENOMIC 2007 Updated February 2, 2007 Contact Imagenomic at http://www.imagenomic.com/contact Copyright 2004-2007 Imagenomic, LLC. All rights reserved
Master digital black and white conversion with our Photoshop plug-in. Black & White Studio plug-in - Tutorial
 Master digital black and white conversion with our Photoshop plug-in This Photoshop plug-in turns Photoshop into a digital darkroom for black and white. Use the light sensitivity of films (Tri-X, etc)
Master digital black and white conversion with our Photoshop plug-in This Photoshop plug-in turns Photoshop into a digital darkroom for black and white. Use the light sensitivity of films (Tri-X, etc)
PUZZLE EFFECTS 3D User guide PUZZLE EFFECTS 3D. Photoshop actions. For PS CC and CS6 Extended. User Guide
 PUZZLE EFFECTS 3D Photoshop actions For PS CC and CS6 Extended User Guide CONTENTS 1. THE BASICS... 1 1.1. About the actions... 1 1.2. How the actions are organized... 1 1.3. The Classic effects (examples)...
PUZZLE EFFECTS 3D Photoshop actions For PS CC and CS6 Extended User Guide CONTENTS 1. THE BASICS... 1 1.1. About the actions... 1 1.2. How the actions are organized... 1 1.3. The Classic effects (examples)...
The original image. As I said, we ll be looking at a few different variations on the effect. Here s the first one we ll be working towards:
 DIGITAL PIXEL EFFECT In this Photoshop tutorial, we re going to look at how to create a digital pixel effect, which is often used in ads that sell anything to do with digital. We re going to first pixelate
DIGITAL PIXEL EFFECT In this Photoshop tutorial, we re going to look at how to create a digital pixel effect, which is often used in ads that sell anything to do with digital. We re going to first pixelate
Extreme Makeovers: Photoshop Retouching Techniques
 Extreme Makeovers: Table of Contents About the Workshop... 1 Workshop Objectives... 1 Getting Started... 1 Photoshop Workspace... 1 Retouching Tools... 2 General Steps... 2 Resolution and image size...
Extreme Makeovers: Table of Contents About the Workshop... 1 Workshop Objectives... 1 Getting Started... 1 Photoshop Workspace... 1 Retouching Tools... 2 General Steps... 2 Resolution and image size...
7.1 Chapter 7.3 Addendum
 7.1 Chapter 7.3 Addendum 7.3 Addendum The following chapter introduces into basic scanning concepts and why a good scanner usually has more than 8 bits per colour. 7.3 Addendum 437-454 Scan concept 439
7.1 Chapter 7.3 Addendum 7.3 Addendum The following chapter introduces into basic scanning concepts and why a good scanner usually has more than 8 bits per colour. 7.3 Addendum 437-454 Scan concept 439
