PORTRAITURE 2 USER'S GUIDE PLUG-IN BY IMAGENOMIC
|
|
|
- Marybeth Lindsey
- 6 years ago
- Views:
Transcription
1 PORTRAITURE 2 PLUG-IN USER'S GUIDE BY IMAGENOMIC 2009
2 Updated August 10, 2009 Contact Imagenomic at Copyright Imagenomic, LLC. All rights reserved. Portraiture Plug-in for Lightroom uses the FreeImage open source image library. See for details. FreeImage is used under the FIPL, version 1.0 ( Portraiture Plug-in for Lightroom uses the Little CMS library. See for details. Little CMS is used under the MIT License Agreement ( 2
3 TABLE OF CONTENTS Introduction...5 Technical Support...5 Installation...7 Requirements...8 Running Portraiture Plug-In...9 Running from Photoshop...9 Running from Aperture...10 Running from Lighroom...11 Installing License Key...12 Key Features...13 Detail Smoothing...14 Skin Tones Mask...14 Enhancements...14 Basic Use...15 Using Default Preset...16 Using Predefined Presets...17 Preset Thumbnail View...18 Filter Preview...19 Preview window navigation controls...20 Navigator Window...20 Advanced Use...21 Fine-Tuning Portraiture...22 Filter controls
4 Detail Smoothing...22 Skin Tones Mask...23 Enabling Skin Tones Mask...23 Auto-Mask...24 Manual Mask...24 Mask Preview...26 Output options...27 Enhancements...28 Saving settings to create new filter presets...28 Managing Presets...29 Undo/Redo (History)...30 History Preview...31 Multiple Previews and Bracketing...32 Multiple Previews...32 Bracketing...33 Preferences...35 Resizing Portraiture Plug-in Window...37 Photoshop Action And Scripting Support...37 Multiple Image Editing with Aperture And Lightroom...37 Keyboard and mouse controls
5 Introduction INTRODUCTION Simply put, Portraiture helps you portray people the way people wish to portray themselves. The wrinkles around smiling eyes convey the dark circles might convey something else. Portraiture helps keep and signify the true features of the portrait while smoothing and neutralizing the trivial blemishes and imperfections of human appearance (but not of human nature). Portraiture eliminates the tedious manual labor of selective masking and pixel-bypixel treatments to help you achieve excellence in portrait retouching. It intelligently smoothens and removes imperfections while preserving skin texture and other important portrait details such as hair, eyebrows, eyelashes etc. For finer control, you can specify the smoothening degree for different detail sizes and across skin tones using a powerful masking tool as well as adjust the sharpness, warmth, brightness and contrast. You can also quickly produce a glamour and other stylized effects. Portraiture s controls are simple and easy-to-use, enabling a truly intuitive workflow. It comes with pre-defined presets for one-click effects and, as with all Imagenomic plug-ins, you can capture your own signature workflow in a custom preset tailored to your specific requirements and photographic portfolio. TECHNICAL SUPPORT Technical support is available via Imagenomic s website at 5
6 THIS PAGE IS MOSTLY BLANK 6
7 Installation INSTALLATION REQUIREMENTS INSTALLING LICENSE KEY RUNNING PORTRAITURE PLUG-IN 7
8 REQUIREMENTS Portraiture Plug-In works with both 8-bit and 16-bit images and is compatible with Adobe Photoshop CS2/CS3/CS4, Adobe Photoshop Elements 4/5/6/7, Adobe Lightroom 2 and Apple Aperture 2.1. The following are the minimum system requirements: 8 Microsoft Windows XP/Vista 1GB free RAM 100MB free hard drive space 1280x800 screen resolution Mac OS X 10.4.x /10.5.x 1GB free RAM 100MB free hard drive space 1280x800 screen resolution
9 Installation RUNNING PORTRAITURE PLUG-IN Running from Photoshop For Adobe Photoshop and Adobe Photoshop Elements click on the Filter menu and select Imagenomic > Portraiture Figure 1: Running Portraiture Pug-in from Adobe Photoshop CS3 9
10 Running from Aperture To run the plug-in from Aperture, right-click on the image and select Edit With ->Portraiture Plug-in... Figure 2: Running Portraiture Pug-in from Apple Aperture 10
11 Installation Running from Lighroom To run the plug-in from Aperture, right-click on the image and select Edit In ->Imagenomic Portraiture. Figure 3: Running Portraiture Pug-in from Adobe Lightroom 11
12 INSTALLING LICENSE KEY To install the license key open the "About Portraiture" window by clicking on the "About" button and click on the "Install License" button. The "License Key Installation" window will show where you can enter your license information. Figure 4: License key installation window 12
13 Key Features KEY FEATURES DETAIL SMOOTHING SKIN TONES MASK ENHANCEMENTS 13
14 DETAIL SMOOTHING Portraiture smooths and softens an image by removing artifacts and preserving skin texture and other important image details such as hair, eyebrows, eyelashes etc. You can specify the smoothing degree for different detail sizes fine, medium and large. Portrait size can also be specified or automatically detected based on the image dimensions. SKIN TONES MASK Portraiture features a powerful skin tone masking tool to allow for a fine smoothening control across all skin tones which are present in the image. ENHANCEMENTS Portraiture provides several controls to further enhance your portraits. You can adjust the sharpness, softness, warmth, brightness and contrast. 14
15 Basic Use BASIC USE DEFAULT PRESET USING PRESETS PREVIEW AND CONTROLS 15
16 USING DEFAULT PRESET When you start Portraiture Plug-in for the first time, the filter is set to the "Default" setting. The main preview window will automatically display a copy of your image processed at the "Default" setting. The Default setting resets all control settings to their respective zero (0) or other default position. You can further adjust it using the many controls. You can examine the result, which will be automatically rendered in the preview area by using the zoom, split-screen and panning tools as well as compare your processed image with the original by using click (and hold) with the left mouse button in the preview area. Figure 5: Portraiture at the Default setting 16
17 Basic Use Using Predefined Presets In addition to the "Default" setting, Portraiture provides ten predefined setting presets fine-tuned for various effects. For example, for specifying skin smoothing level, you would use the respective presets such as Smoothing: Normal, Smoothing: Medium or Smoothing: High. Portraiture also provides additional special effect presets such as Glamour, Enhance Tones, High Key and Low Key. These out-of-box presets can serve as a starting point for arriving at the desired results - you can further fine-tune the settings by operating the corresponding sliders. Generally on start-up Portraiture will default to the last used filter settings. Figure 6: Portraiture predefined setting presets 17
18 Preset Thumbnail View Figure 7: Preset thumbnail view Preset drop-down tree also provides additional Thumbnail view. This mode will render the image thumbnail in real-time to show Presets' preview before it is applied. 18
19 Basic Use FILTER PREVIEW The preview window displays a processed copy of the image. Portraiture updates the visible part of this preview in real-time when you apply a filter setting or modify any individual parameter. Once the filtering operation is completed you can click (and hold) on the processed image with the left mouse button to view the original image or to use panning. To zoom, you can use the [-]/[+] buttons located under the preview window. The zoom value can vary from 10% to 800%. When zooming out, the processing speed can degrade as the preview will have to handle larger number of pixels. To speed up the preview update, you can choose Fast Preview which may slightly affect the preview accuracy. Choosing Accurate will show the exact result of the final processing. In addition you can view the image in a horizontal or vertical split mode with original (top or left window section) and processed (bottom or right window section) copies both visible in the main window area. Analogous to the single view mode, you can click to pan or to see the original image. Figure 8: Filter Preview in vertical split mode zoomed at 25% 19
20 Preview window navigation controls In addition to mouse panning, you can use the mouse wheel to scroll vertically and Ctrl-wheel to scroll horizontally. You can also zoom using the Alt-Wheel. Zoom-in can be also activated with Ctrl-click and zoom-out with Alt-click. Right-click on the preview image area will display a context pop-up menu with zoom, display mode and tool selection. NAVIGATOR WINDOW The Navigator window allows for navigating the image by dragging the red square cursor or by clicking on a different area of the image. The corresponding area of the image is then displayed in the main preview window. Figure 9: Navigator window and Preview Mode 20
21 Advanced Use ADVANCED USE FINE-TUNING PORTRAITURE MULTIPLE PREVIEWS AND BRACKETING DETAIL SMOOTHING SKIN TONES MASKING ENHANCEMENT CONTROLS PHOTOSHOP ACTION AND SCRIPTING SUPPORT KEYBOARD AND MOUSE CONTROLS 21
22 FINE-TUNING PORTRAITURE Filter controls Portraiture filter control sets provide a wide range of fine-tuning depending on the specific image requirements. In addition to the default and other presets that come predefined with Portraiture, you can adjust any of the controls to fine-tune your custom filter configuration for the desired results. The controls are grouped into three functional sets Detail Smoothing, Skin Tones Mask and Enhancements controls - to enable intuitive and effective processing. Each set is explained in more detail in the following sections. Detail Smoothing Portraiture smooths and softens an image by removing artifacts while preserving skin texture and other important image details such as hair, eyebrows, eyelashes etc. To achieve the desired result, you can adjust the smoothing degree for different detail sizes fine, medium and large. Also, the details to be smoothened are determined by the threshold value: the higher the threshold value, the higher degree of image details that will be smoothened. Figure 10: Detail Smoothing controls Depending on the Portrait Size Portraiture adjusts the smoothening parameters to achieve the most visually compelling result. Portrait size can be automatically detected based on the image dimensions roughly Small for less than 4MPixels, Medium for between 4MPixels and 10MPixels, and Large for over 10MPixels; or, alternatively, you can manually select the portrait size. 22
23 Advanced Use If manually selected, the Small (4x6-5x7) setting should be used if the image is already resized for small print (4X6 or 5X7), web or screen view. The Medium (8x10-11x16) and Large (11x16 and larger) should be used if the image is already resized for printing 8x10 (or similar size prints), or for larger print sizes. The smoothing degree can be controlled separately by spatial characteristic of the image details (Fine, Medium and Large). Skin Tones Mask Enabling Skin Tones Mask Portraiture provides a powerful skin tone masking tool to allow for a fine smoothening control across all skin tones present in the image when the respective check-box is selected. The Mask allows to apply the smoothening only to the skin areas of the portrait thus ensuring against unnecessary smoothening of other parts of the image. Figure 11: Skin Tones Mask controls 23
24 Auto-Mask What makes Portraiture s masking tool truly unique is its built-in Auto-Mask feature. It is a nifty skin tone detection algorithm that employs sophisticated color and tonal analysis and intelligence to recognize the skin tone range of the image automatically and, accordingly, to create an optimal skin tones mask for a particular image. Auto-mask becomes especially handy when batch processing. Because it can create the masks automatically based on each image's unique skin tone range, each image will be treated individually during the batch process; this is quite an efficient workflow technique when you choose applying detail smoothening only to skin tones to a large number of images. Auto-Mask helps you quickly discover most of the skin tone range of the image and, if the resulting mask is not satisfactory, you can manually fine-tune it to ensure optimal results, providing unmatched precision and productivity. Auto-Mask is activated by default whenever the Apply Detail Smoothing to Skin Tones Only option is checked. You can choose between two settings for this control: New From Image which will generate an auto-mask based on the current image, or Last Used to re-use the mask that was generated earlier and used last. The Auto-Mask is essentially a default starting point when processing a particular image as determined by the skin tone detection algorithm when you select New From Image or by Last Used mask. The Auto-mask can be always fine-tuned or overridden by manually adjusting the masking controls. Manual Mask For manual mask definition and fine-tuning, Portraiture provides two Color Picker tools, a Pick Mask Color and an Expand Mask Color for defining the Mask's tone and color range based on the skin tones of the image as represented by the selected pixel. When using either of these tools, you can view the selected pixel parameters displayed on the right-hand side of the plug-in window indicating whether the selected tone is within the Skin Tone range. When the Pick Mask Color is used the mask range is determined by the single pixel. When the Expand Mask Color is used each, subsequent selected tone values are combined with the current mask to produce a new tone range. The resulting mask range is shown in the Skin Tone Range monitor on the lefthand side of the plug-in window. You can operate the respective controls on the monitor itself or the sliders underneath it in order to set the Hue, Saturation and Luminance of the desired Skin Tone Range. The Latitude value determines the width of the mask range around the adjusted and/or selected tone. In other words the latitude value determines the sensitivity of the mask vis-a-vis the selected skin color value. 24
25 Advanced Use Figure 12: Skin Tones Mask Preview You can view the resulting mask on white or black background by choosing the respective radio-box. The Opacity control sets the degree of the masking with respect to the remaining areas of the image outside of the mask range. For example, 100% opacity value will not apply any of the smoothening to the areas of the image that are not within the mask range while 0% setting will ignore the mask completely. The Fuzziness control allows for refining the mask selection by narrowing down the color selected range. The Feathering control smooths the mask edges to provide a more uniform mask shape. 25
26 Mask Preview When using either color picker tools, the real-time Mask Preview window will expand on the right side of the dialog. It will show what the mask would be before changing the actual mask. The Auto Expand check box controls whether to show and hide the preview window automatically when picker tools are selected, or manually, by clicking on the small rectangle icon. Figure 13: Real-time mask preview 26
27 Advanced Use Output options Portraiture also allows for the outputting of only the masked range of the image when the respective Create Transparency Mask check-box on the right-hand side of the plug-in window is selected. This feature requires that Portraiture is running on the layer with available transparency channel. Alternatively, if the New Layer option is selected, Portraiture will generate a new layer and then will apply the filter on the newly created layer. Figure 14: Mask Output options 27
28 Enhancements Portraiture provides several controls to further enhance your portraits. You can adjust the sharpness, warmth, brightness and contrast, as well as soften to produce a glamour effect. The combination of brightness and contrast controls allow for adjusting the brightness and contrast without over blowing highlights or over darkening the shadows. The warmth control adjusts the skin color saturation to emulate different skin tones from pale to tan. The Tint control changes the hue of skin color tones towards reds (negative) or yellows (positive). When Use Mask check-box is selected, all enhancements (except for Sharpness and Softness) are applied only to the area selected by the Skin Tones Mask. Saving settings to create new filter presets You can create your own custom presets by clicking the "Save Settings" button. You can choose to save the custom settings from each or any combination of the three control sets. Custom Presets can be saved in Groups (e.g. For specific clients or assignments) and can be annoted with additional details. Figure 15: Save, Presets, Undo and Redo buttons 28
29 Advanced Use Figure 16: Save Filter Settings Window Managing Presets The Preset Manager window, which is accessible by clicking on the Presets button to the right of the Save button, allows for the renaming, deleting and exporting/importing of presets. The location for saving presets can also be designated, e.g. In a specific folder on a local drive or on a network drive for sharing between multiple users. 29
30 Figure 17: Preset Manager Undo/Redo (History) You can revert or re-apply the last settings used by clicking the Undo... and Redo... button controls next to the preset combo-box or by using CTRL+Z or CTRL+Y keyboard combinations respectively. These controls can be also accessed by right-clicking on a slider control. Undo/Redo will apply to setting changes made at least half a second apart from each other. 30
31 Advanced Use Figure 18: History drop-down list History Preview Each recorded history state can be previewed as an individual thumbnail. Figure 19: History thumbnail view 31
32 MULTIPLE PREVIEWS AND BRACKETING Multiple Previews The Portraiture preview feature provides a mechanism for opening multiple preview windows, up to 100 for the same image file. This allows you to compare different filter settings by simply switching between preview tabs. The filter settings will be automatically set to their respective values for each preview. To create a preview, click on the "Add Preview" button. To close a preview, select "Close Preview" from the context popup menu and the current preview will be closed. You can also "Close Other Previews" which will close all other previews and keep only the current preview. Figure 20: Preview popup menu 32
33 Advanced Use Bracketing In addition to creating custom multiple previews, Portraiture provides an automated bracketing feature for quickly generating a series of previews for various filter settings. For each original setting, the bracketing creates the selected number of previews with the specified bracketing interval. To bracket or to set up a bracketing preset, click on the Bracketing button. You can choose to replace already open previews or add the new previews to the existing tabs. Figure 21: Parameter bracketing window Once the preset is created, it will appear in the same menu selection. When using bracketing, you can view the name of the respective bracketing parameter and its absolute value on the preview tabs. A tab will also reflect custom changes made to the bracketing parameters values for a given preview. In addition, the mouse rollover of any inactive preview tab will display a tool tip that will specify the parameter value differences relative to the parameter values of the currently open 33
34 preview. Bracketing can be also activated by right-clicking on the respective slider controls in the Filter section. Figure 22: Bracketing Parameter Name and values in preview tabs and Right-click pop up menu with bracketing options 34
35 Advanced Use PREFERENCES The Preferences window is accessible from the About window by clicking on the Preferences button. There are three sections - Skin Tones Mask, Interface and Performance. The Skin Tones Mask section provides defaults for the mask color picker tools. The Center-Weighted Auto Mask option indicates whether to use the entire image or only the center of the image for mask calculation. This option can be helpful for batch processing multiple portraits, creating more accurate skin tones masks. The Interface section is for changing the foreground and background colors of the plugin dialog window. The Performance section allows for the manual selection or automatic detection and use of multiple CPUs on the host system. 35
36 Figure 23: Skin Tones Mask options Figure 24: User Interface preferences 36
37 Advanced Use Figure 25: Performance preferences RESIZING PORTRAITURE PLUG-IN WINDOW The Portraiture Plug-in window can be resized by dragging the lower-right corner of the window. You can adjust the size of the window to better fit your screen resolution and processor speed. You can click the "OK" button to remember the current size or "Cancel" to restore the previous size. PHOTOSHOP ACTION AND SCRIPTING SUPPORT Portraiture Plug-in provides full action and scripting support within Photoshop. The recorded actions contain all Portraiture Plug-in adjustable parameters including detail smoothing, skin tones mask, as well as enhancement controls. MULTIPLE IMAGE EDITING WITH APERTURE AND LIGHTROOM When multiple images are selected, you can navigate through them either by opening the drop-down list from the Image section, or by clicking Next/Prev buttons. If you do not open an images and change its filtering settings manually, the image will be processed using the last settings. And if you change the settings in one of the images, these settings will not affect the rest. 37
38 Figure 26: Multiple Image Editing with Aperture KEYBOARD AND MOUSE CONTROLS Section Preview window 38 Windows Mac Description Space+Click Space+Click Panning CTRL+Click Command+Click Zoom in ALT+Click Option+Click Zoom out Ctrl + Plus Command +Plus Zoom In Ctrl + Minus Command +Minus Zoom Out Ctrl + 0 Command +0 Zoom to 10% Ctrl+Alt + 0 Command +Option+0 Zoom to 100% Mouse wheel Mouse wheel Vertical scroll Ctrl+Mouse wheel Command+Mouse wheel Horizontal scroll Alt+Mouse wheel Option+Mouse wheel Zoom Right Click Right Click Context menu Ctrl+N Command+N New Preview Alt + [ Option + [ Previous Preview Alt + ] Option + ] Next Preview
39 Advanced Use Section Sliders Mask Plug-in window Windows Mac Description Alt + < Option + < First Preview Alt + > Option + > Last Preview Ctrl+Alt+F Command+Option+F Full Preview mode Ctrl+Alt+V Command+Option+V Vertical split preview mode Ctrl+Alt+H Command+Option+R Horizontal split preview Up/Down keys Up/Down keys Increase/Decrease by 1 Shift+Up/Down keys Shift+Up/Down keys Increase/Decrease by 10 Tab/Shift+Tab Tab/Shift+Tab Change sliders Right Click Right Click Context menu Mouse wheel Mouse wheel Increase/Decrease by 1 Shift + Mouse wheel Shift + Mouse wheel Increase/Decrease by 10 Double Click Double Click Set to zero (0) Ctrl+Z Command+Z Undo Ctrl+Y Command+Y Redo Ctrl+S Command+S Save Current Settings Ctrl+Shift+N Command+Shift+N Hide Mask Ctrl+Shift+W Command+Shift+W Show Mask on White Matte Ctrl+Shift+B Command+Shift+B Show Mask on Black Matte Alt Option Switch Cancel and Reset 39
NOISEWARE 5 USER'S GUIDE PLUG-IN BY IMAGENOMIC
 NOISEWARE 5 PLUG-IN USER'S GUIDE BY IMAGENOMIC 2012 Updated May 17, 2012 Contact Imagenomic at http://www.imagenomic.com/contact Copyright 2004-2012 Imagenomic, LLC. All rights reserved 2 TABLE OF CONTENTS
NOISEWARE 5 PLUG-IN USER'S GUIDE BY IMAGENOMIC 2012 Updated May 17, 2012 Contact Imagenomic at http://www.imagenomic.com/contact Copyright 2004-2012 Imagenomic, LLC. All rights reserved 2 TABLE OF CONTENTS
REALGRAIN 2 USER'S GUIDE PLUG-IN BY IMAGENOMIC
 REALGRAIN 2 PLUG-IN USER'S GUIDE BY IMAGENOMIC 2013 Realgrain 2 Plug-in User's Guide Realgrain 2 Plug-in User's Guide Updated July 12, 2013 Contact Imagenomic at http://www.imagenomic.com/contact Copyright
REALGRAIN 2 PLUG-IN USER'S GUIDE BY IMAGENOMIC 2013 Realgrain 2 Plug-in User's Guide Realgrain 2 Plug-in User's Guide Updated July 12, 2013 Contact Imagenomic at http://www.imagenomic.com/contact Copyright
NOISEWARE 4 USER'S GUIDE PROFESSIONAL AND STANDARD PLUG-IN BY IMAGENOMIC
 NOISEWARE 4 PROFESSIONAL AND STANDARD PLUG-IN USER'S GUIDE BY IMAGENOMIC 2006 Updated October 31, 2006 Contact Imagenomic at http://www.imagenomic.com/contact Copyright 2004-2006 Imagenomic, LLC. All rights
NOISEWARE 4 PROFESSIONAL AND STANDARD PLUG-IN USER'S GUIDE BY IMAGENOMIC 2006 Updated October 31, 2006 Contact Imagenomic at http://www.imagenomic.com/contact Copyright 2004-2006 Imagenomic, LLC. All rights
Photoshop CC Editing Images
 Photoshop CC Editing Images Rotate a Canvas A canvas can be rotated 90 degrees Clockwise, 90 degrees Counter Clockwise, or rotated 180 degrees. Navigate to the Image Menu, select Image Rotation and then
Photoshop CC Editing Images Rotate a Canvas A canvas can be rotated 90 degrees Clockwise, 90 degrees Counter Clockwise, or rotated 180 degrees. Navigate to the Image Menu, select Image Rotation and then
How to blend, feather, and smooth
 How to blend, feather, and smooth Quite often, you need to select part of an image to modify it. When you select uniform geometric areas squares, circles, ovals, rectangles you don t need to worry too
How to blend, feather, and smooth Quite often, you need to select part of an image to modify it. When you select uniform geometric areas squares, circles, ovals, rectangles you don t need to worry too
Introduction to Photoshop
 Introduction to Photoshop Instructional Services at KU Libraries A Division of Information Services www.lib.ku.edu/instruction Abstract: This course covers the basics of Photoshop, including common tools
Introduction to Photoshop Instructional Services at KU Libraries A Division of Information Services www.lib.ku.edu/instruction Abstract: This course covers the basics of Photoshop, including common tools
Adobe Photoshop. Levels
 How to correct color Once you ve opened an image in Photoshop, you may want to adjust color quality or light levels, convert it to black and white, or correct color or lens distortions. This can improve
How to correct color Once you ve opened an image in Photoshop, you may want to adjust color quality or light levels, convert it to black and white, or correct color or lens distortions. This can improve
Workspace. Workspace
 Workspace Workspace AKVIS SmartMask is a plug-in to a photo editor. To call AKVIS SmartMask plugin, select the command Filter > AKVIS > SmartMask in Adobe Photoshop ; in Corel (Jasc) Paint Shop Pro it
Workspace Workspace AKVIS SmartMask is a plug-in to a photo editor. To call AKVIS SmartMask plugin, select the command Filter > AKVIS > SmartMask in Adobe Photoshop ; in Corel (Jasc) Paint Shop Pro it
Extreme Makeovers: Photoshop Retouching Techniques
 Extreme Makeovers: Table of Contents About the Workshop... 1 Workshop Objectives... 1 Getting Started... 1 Photoshop Workspace... 1 Retouching Tools... 2 General Steps... 2 Resolution and image size...
Extreme Makeovers: Table of Contents About the Workshop... 1 Workshop Objectives... 1 Getting Started... 1 Photoshop Workspace... 1 Retouching Tools... 2 General Steps... 2 Resolution and image size...
Retouching Portraits in Photoshop
 Retouching Portraits in Photoshop I Removing Blemishes When removing blemishes, acne or other imperfections on the skin, our goal is to maintain as much of the original skin texture as possible. That way,
Retouching Portraits in Photoshop I Removing Blemishes When removing blemishes, acne or other imperfections on the skin, our goal is to maintain as much of the original skin texture as possible. That way,
The original image. As I said, we ll be looking at a few different variations on the effect. Here s the first one we ll be working towards:
 DIGITAL PIXEL EFFECT In this Photoshop tutorial, we re going to look at how to create a digital pixel effect, which is often used in ads that sell anything to do with digital. We re going to first pixelate
DIGITAL PIXEL EFFECT In this Photoshop tutorial, we re going to look at how to create a digital pixel effect, which is often used in ads that sell anything to do with digital. We re going to first pixelate
WORN, TORN PHOTO EDGES EFFECT
 Photo Effects: CC - Worn, Torn Photo Edges Effect WORN, TORN PHOTO EDGES EFFECT In this Photoshop tutorial, we ll learn how to take the normally sharp, straight edges of an image and make them look all
Photo Effects: CC - Worn, Torn Photo Edges Effect WORN, TORN PHOTO EDGES EFFECT In this Photoshop tutorial, we ll learn how to take the normally sharp, straight edges of an image and make them look all
Learning Photo Retouching techniques the simple way
 Learning Photo Retouching techniques the simple way Table of Contents About the Workshop... i Workshop Objectives... i Getting Started... 1 Photoshop Workspace... 1 Setting up the Preferences... 2 Retouching
Learning Photo Retouching techniques the simple way Table of Contents About the Workshop... i Workshop Objectives... i Getting Started... 1 Photoshop Workspace... 1 Setting up the Preferences... 2 Retouching
Using Adobe Photoshop
 Using Adobe Photoshop 6 One of the most useful features of applications like Photoshop is the ability to work with layers. allow you to have several pieces of images in the same file, which can be arranged
Using Adobe Photoshop 6 One of the most useful features of applications like Photoshop is the ability to work with layers. allow you to have several pieces of images in the same file, which can be arranged
Color and More. Color basics
 Color and More In this lesson, you'll evaluate an image in terms of its overall tonal range (lightness, darkness, and contrast), its overall balance of color, and its overall appearance for areas that
Color and More In this lesson, you'll evaluate an image in terms of its overall tonal range (lightness, darkness, and contrast), its overall balance of color, and its overall appearance for areas that
Black and White using Photoshop
 Topics to be covered: Methods for B&W conversion Improving the image Toning Printer color management Black and White using Photoshop Various ways to get to B&W Adobe Raw Converter (ACR) in from Bridge
Topics to be covered: Methods for B&W conversion Improving the image Toning Printer color management Black and White using Photoshop Various ways to get to B&W Adobe Raw Converter (ACR) in from Bridge
Alien Skin Software, LLC Phone: Toll-free in USA: Fax: Tech Support Tech Support On the Web:
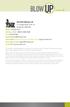 version 2 Alien Skin Software, LLC 1111 Haynes Street, Suite 113 Raleigh, NC 27604 USA Phone: 1-919-832-4124 Toll-free in USA: 1-888-921-SKIN (7546) Fax: 1-919-832-4065 Email: alien-skinfo@alienskin.com
version 2 Alien Skin Software, LLC 1111 Haynes Street, Suite 113 Raleigh, NC 27604 USA Phone: 1-919-832-4124 Toll-free in USA: 1-888-921-SKIN (7546) Fax: 1-919-832-4065 Email: alien-skinfo@alienskin.com
Photo Editing in Mac and ipad and iphone
 Page 1 Photo Editing in Mac and ipad and iphone Switching to Edit mode in Photos for Mac To edit a photo you ll first need to double-click its thumbnail to open it for viewing, and then click the Edit
Page 1 Photo Editing in Mac and ipad and iphone Switching to Edit mode in Photos for Mac To edit a photo you ll first need to double-click its thumbnail to open it for viewing, and then click the Edit
Workflow. Sample Project. In this tutorial, we will walk you through a second Clean workflow to show you how easy it is to instantly clean up skin.
 Workflow Sample Project In this tutorial, we will walk you through a second Clean workflow to show you how easy it is to instantly clean up skin. Before Topaz Clean After Topaz Clean Please visit the Topaz
Workflow Sample Project In this tutorial, we will walk you through a second Clean workflow to show you how easy it is to instantly clean up skin. Before Topaz Clean After Topaz Clean Please visit the Topaz
The original photo. The final result.
 giving a photo painted edges In this Adobe Photoshop tutorial, we re going to combine a couple of different effects. First, we ll give the photo easy-tocreate painted edges, and then we ll make it look
giving a photo painted edges In this Adobe Photoshop tutorial, we re going to combine a couple of different effects. First, we ll give the photo easy-tocreate painted edges, and then we ll make it look
Workflow. Sample Project
 Workflow Sample Project In this tutorial, we will walk you through a sample project, step-by-step, to help you become more familiar with the Clean program focusing on using a combination of presets and
Workflow Sample Project In this tutorial, we will walk you through a sample project, step-by-step, to help you become more familiar with the Clean program focusing on using a combination of presets and
Reference Manual Version 1.1
 Reference Manual Version 1.1 Copyright 2001-2002, Digital Light & Color All Rights Reserved Introduction Color Mechanic is a selective color correction plug-in for Photoshop from Digital Light & Color.
Reference Manual Version 1.1 Copyright 2001-2002, Digital Light & Color All Rights Reserved Introduction Color Mechanic is a selective color correction plug-in for Photoshop from Digital Light & Color.
Challenge Image: Blur the Background
 Challenge Image: Blur the Background Challenge Image: Blur the Background In this lesson, we re going to work on a challenge image that was submitted by a Masters Academy member. The image features a little
Challenge Image: Blur the Background Challenge Image: Blur the Background In this lesson, we re going to work on a challenge image that was submitted by a Masters Academy member. The image features a little
32 Float v3 Quick Start Guide. AUTHORED BY ANTHONY HERNANDEZ (415)
 32 Float v3 Quick Start Guide 32 Float v3 Trademark/Copyright Information Copyright 2013 by United Color Technologies, LLC. All rights reserved. Unified Color Technologies, BeyondRGB, and HDR Expose are
32 Float v3 Quick Start Guide 32 Float v3 Trademark/Copyright Information Copyright 2013 by United Color Technologies, LLC. All rights reserved. Unified Color Technologies, BeyondRGB, and HDR Expose are
Settings. ! The Preview Pane !!!!! THE PREVIEW PANE IMAGES & LAYERS PANE SETTINGS PANE SETTINGS WINDOW UNDO/REDO AND RESET
 Settings THE PREVIEW PANE IMAGES & LAYERS PANE SETTINGS PANE UNDO/REDO AND RESET SETTINGS WINDOW The Preview Pane When you first load an image, PhotoDonut calculates the preview scale to fit your image
Settings THE PREVIEW PANE IMAGES & LAYERS PANE SETTINGS PANE UNDO/REDO AND RESET SETTINGS WINDOW The Preview Pane When you first load an image, PhotoDonut calculates the preview scale to fit your image
11 Advanced Layer Techniques
 11 Advanced Layer Techniques After you ve learned basic layer techniques, you can create more complex effects in your artwork using layer masks, path groups, filters, adjustment layers, and more style
11 Advanced Layer Techniques After you ve learned basic layer techniques, you can create more complex effects in your artwork using layer masks, path groups, filters, adjustment layers, and more style
Photoshop Filters. Applying Filters from the Filter Menu
 Photoshop Filters Filters are easy to learn and use, and yet are one of Photoshop s most powerful features. When used properly, they can recreate a number of photographic and artistic effects, can enhance
Photoshop Filters Filters are easy to learn and use, and yet are one of Photoshop s most powerful features. When used properly, they can recreate a number of photographic and artistic effects, can enhance
Portrait Professional User Manual
 Portrait Professional User Manual Version 9 Anthropics Technology Ltd www.portraitprofessional.com Contents 3 Table of Contents Part I Getting Started 6 1 Quick Start... Guide 6 2 Top Tips... For Best
Portrait Professional User Manual Version 9 Anthropics Technology Ltd www.portraitprofessional.com Contents 3 Table of Contents Part I Getting Started 6 1 Quick Start... Guide 6 2 Top Tips... For Best
The Magazine for Photographers November 2016
 The Magazine for Photographers The Magazine for Photographers CONTENTS NOVEMBER 4 Panning and Zooming in Lightroom 16 Photoshop Tool Presets 23 Step by Step: Pencil Shading Effect 32 Batch Renaming 46
The Magazine for Photographers The Magazine for Photographers CONTENTS NOVEMBER 4 Panning and Zooming in Lightroom 16 Photoshop Tool Presets 23 Step by Step: Pencil Shading Effect 32 Batch Renaming 46
Camera Raw software is included as a plug-in with Adobe Photoshop and also adds some functions to Adobe Bridge.
 Editing Images in Camera RAW Camera Raw software is included as a plug-in with Adobe Photoshop and also adds some functions to Adobe Bridge. Camera Raw gives each of these applications the ability to import
Editing Images in Camera RAW Camera Raw software is included as a plug-in with Adobe Photoshop and also adds some functions to Adobe Bridge. Camera Raw gives each of these applications the ability to import
Combine Black-and-White and Color
 Combine Black-and-White and Color Contributor: Seán Duggan n Specialty: Fine Art Primary Tool Used: Smart Objects Combining color and black-and-white in the same image is a technique that has been around
Combine Black-and-White and Color Contributor: Seán Duggan n Specialty: Fine Art Primary Tool Used: Smart Objects Combining color and black-and-white in the same image is a technique that has been around
5 Masks and Channels
 5 Masks and Channels Adobe Photoshop uses masks to isolate and manipulate specific parts of an image. A mask is like a stencil. The cutout portion of the mask can be altered, but the area surrounding the
5 Masks and Channels Adobe Photoshop uses masks to isolate and manipulate specific parts of an image. A mask is like a stencil. The cutout portion of the mask can be altered, but the area surrounding the
Topaz Labs DeNoise 3 Review By Dennis Goulet. The Problem
 Topaz Labs DeNoise 3 Review By Dennis Goulet The Problem As grain was the nemesis of clean images in film photography, electronic noise in digitally captured images can be a problem in making photographs
Topaz Labs DeNoise 3 Review By Dennis Goulet The Problem As grain was the nemesis of clean images in film photography, electronic noise in digitally captured images can be a problem in making photographs
32 Float v2 Quick Start Guide. AUTHORED BY ANTHONY HERNANDEZ - (415)
 32 Float v2 Quick Start Guide 32 Float V2 Trademark/Copyright Information Copyright 2011 by United Color Technologies, LLC. All rights reserved. Unified Color Technologies, BeyondRGB, and HDR Float are
32 Float v2 Quick Start Guide 32 Float V2 Trademark/Copyright Information Copyright 2011 by United Color Technologies, LLC. All rights reserved. Unified Color Technologies, BeyondRGB, and HDR Float are
Using Adobe Photoshop
 Using Adobe Photoshop 4 Colour is important in most art forms. For example, a painter needs to know how to select and mix colours to produce the right tones in a picture. A Photographer needs to understand
Using Adobe Photoshop 4 Colour is important in most art forms. For example, a painter needs to know how to select and mix colours to produce the right tones in a picture. A Photographer needs to understand
Photoshop CS2. Step by Step Instructions Using Layers. Adobe. About Layers:
 About Layers: Layers allow you to work on one element of an image without disturbing the others. Think of layers as sheets of acetate stacked one on top of the other. You can see through transparent areas
About Layers: Layers allow you to work on one element of an image without disturbing the others. Think of layers as sheets of acetate stacked one on top of the other. You can see through transparent areas
Contents: Bibliography:
 ( 2 ) Contents: Sizing an Image...4 RAW File Conversion...4 Selection Tools...5 Colour Range...5 Quick Mask...6 Extract Tool...7 Adding a Layer Style...7 Adjustment Layer...8 Adding a gradient to an Adjustment
( 2 ) Contents: Sizing an Image...4 RAW File Conversion...4 Selection Tools...5 Colour Range...5 Quick Mask...6 Extract Tool...7 Adding a Layer Style...7 Adjustment Layer...8 Adding a gradient to an Adjustment
The original image. Let s get started! The final light rays effect. Photoshop adds a new layer named Layer 1 above the Background layer.
 Add Rays Of Light To A Photo In this photo effects tutorial, we ll learn how to quickly and easily add rays of sunlight to an image with Photoshop! I ll be using Photoshop CS5 throughout this tutorial
Add Rays Of Light To A Photo In this photo effects tutorial, we ll learn how to quickly and easily add rays of sunlight to an image with Photoshop! I ll be using Photoshop CS5 throughout this tutorial
Adobe Photoshop CS 6 Level I. Topics: Toolbars Workspace Panels Camera Raw Image Adjustment
 Adobe Photoshop CS 6 Level I Topics: Toolbars Workspace Panels Camera Raw Image Adjustment Chapter 1 Toolbars Selections By default, Photoshop gives you a set of tools on the left called the Toolbar or
Adobe Photoshop CS 6 Level I Topics: Toolbars Workspace Panels Camera Raw Image Adjustment Chapter 1 Toolbars Selections By default, Photoshop gives you a set of tools on the left called the Toolbar or
How to combine images in Photoshop
 How to combine images in Photoshop In Photoshop, you can use multiple layers to combine images, but there are two other ways to create a single image from mulitple images. Create a panoramic image with
How to combine images in Photoshop In Photoshop, you can use multiple layers to combine images, but there are two other ways to create a single image from mulitple images. Create a panoramic image with
User s Guide. Windows Lucis Pro Plug-in for Photoshop and Photoshop Elements
 User s Guide Windows Lucis Pro 6.1.1 Plug-in for Photoshop and Photoshop Elements The information contained in this manual is subject to change without notice. Microtechnics shall not be liable for errors
User s Guide Windows Lucis Pro 6.1.1 Plug-in for Photoshop and Photoshop Elements The information contained in this manual is subject to change without notice. Microtechnics shall not be liable for errors
Reveal the mystery of the mask
 Reveal the mystery of the mask Imagine you're participating in a group brainstorming session to generate new ideas for the design phase of a new project. The facilitator starts the brainstorming session
Reveal the mystery of the mask Imagine you're participating in a group brainstorming session to generate new ideas for the design phase of a new project. The facilitator starts the brainstorming session
Copyright Digital Film Tools, LLC All Rights Reserved
 2 About this Guide ABOUT THIS GUIDE This User Guide is a reference for the Rays plug-in made for Adobe Photoshop, Adobe Photoshop Lightroom, Adobe Photoshop Elements and Apple Aperture. You can read from
2 About this Guide ABOUT THIS GUIDE This User Guide is a reference for the Rays plug-in made for Adobe Photoshop, Adobe Photoshop Lightroom, Adobe Photoshop Elements and Apple Aperture. You can read from
CREATE A BURNT EDGE EFFECT
 CREATE A BURNT EDGE EFFECT One of the all-time classic effects in Photoshop is the burnt edge, and there s lots of different ways to create it, but in this Adobe Photoshop tutorial, we re going to look
CREATE A BURNT EDGE EFFECT One of the all-time classic effects in Photoshop is the burnt edge, and there s lots of different ways to create it, but in this Adobe Photoshop tutorial, we re going to look
Photoshop CC: Essentials
 Photoshop CC: Essentials Summary Workspace Overview... 2 Exercise Files... 2 Selection Tools... 3 Select All, Deselect, And Reselect... 3 Adding, Subtracting, and Intersecting... 3 Working with Layers...
Photoshop CC: Essentials Summary Workspace Overview... 2 Exercise Files... 2 Selection Tools... 3 Select All, Deselect, And Reselect... 3 Adding, Subtracting, and Intersecting... 3 Working with Layers...
INSTRUCTION MANUAL MM-A209
 E INSTRUCTION MANUAL 9222-7300-11 MM-A209 2 BEFORE YOU BEGIN Before installing the DiMAGE Viewer software, read the data-transfer section in the camera manual. This section details how to connect the camera
E INSTRUCTION MANUAL 9222-7300-11 MM-A209 2 BEFORE YOU BEGIN Before installing the DiMAGE Viewer software, read the data-transfer section in the camera manual. This section details how to connect the camera
TURN A PHOTO INTO A PATTERN OF COLORED DOTS (CS6)
 TURN A PHOTO INTO A PATTERN OF COLORED DOTS (CS6) In this photo effects tutorial, we ll learn how to turn a photo into a pattern of solid-colored dots! As we ll see, all it takes to create the effect is
TURN A PHOTO INTO A PATTERN OF COLORED DOTS (CS6) In this photo effects tutorial, we ll learn how to turn a photo into a pattern of solid-colored dots! As we ll see, all it takes to create the effect is
The original image. Let s get started! The final effect.
 Non-Destructive Infrared Glow Effect In this Photoshop tutorial, we ll learn how to quickly and easily add a dream-like infrared glow effect to an image, and we ll do it non-destructively using Smart Filters
Non-Destructive Infrared Glow Effect In this Photoshop tutorial, we ll learn how to quickly and easily add a dream-like infrared glow effect to an image, and we ll do it non-destructively using Smart Filters
METAL TEXT EFFECT. Step 1: Create A New Document. Step 2: Fill The Background With Black
 METAL TEXT EFFECT In this text effects tutorial, we ll learn how to easily create metal text, a popular effect widely used in video games and movie posters! It may seem like there s a lot of steps involved,
METAL TEXT EFFECT In this text effects tutorial, we ll learn how to easily create metal text, a popular effect widely used in video games and movie posters! It may seem like there s a lot of steps involved,
Rendering a perspective drawing using Adobe Photoshop
 Rendering a perspective drawing using Adobe Photoshop This hand-out will take you through the steps to render a perspective line drawing using Adobe Photoshop. The first important element in this process
Rendering a perspective drawing using Adobe Photoshop This hand-out will take you through the steps to render a perspective line drawing using Adobe Photoshop. The first important element in this process
PASS4TEST. IT Certification Guaranteed, The Easy Way! We offer free update service for one year
 PASS4TEST IT Certification Guaranteed, The Easy Way! \ We offer free update service for one year Exam : 9A0-125 Title : Adobe Photoshop Lightroom 2 ACE Exam Vendors : Adobe Version : DEMO Get Latest &
PASS4TEST IT Certification Guaranteed, The Easy Way! \ We offer free update service for one year Exam : 9A0-125 Title : Adobe Photoshop Lightroom 2 ACE Exam Vendors : Adobe Version : DEMO Get Latest &
The original image. Let s get started! The final rainbow effect. The photo sits on the Background layer in the Layers panel.
 Add A Realistic Rainbow To A Photo In this Photoshop photo effects tutorial, we ll learn how to easily add a rainbow, and even a double rainbow, to a photo! As we ll see, Photoshop ships with a ready-made
Add A Realistic Rainbow To A Photo In this Photoshop photo effects tutorial, we ll learn how to easily add a rainbow, and even a double rainbow, to a photo! As we ll see, Photoshop ships with a ready-made
Creating Photo Borders With Photoshop Brushes
 Creating Photo Borders With Photoshop Brushes Written by Steve Patterson. In this Photoshop photo effects tutorial, we ll learn how to create interesting photo border effects using Photoshop s brushes.
Creating Photo Borders With Photoshop Brushes Written by Steve Patterson. In this Photoshop photo effects tutorial, we ll learn how to create interesting photo border effects using Photoshop s brushes.
SAVING, LOADING AND REUSING LAYER STYLES
 SAVING, LOADING AND REUSING LAYER STYLES In this Photoshop tutorial, we re going to learn how to save, load and reuse layer styles! Layer styles are a great way to create fun and interesting photo effects
SAVING, LOADING AND REUSING LAYER STYLES In this Photoshop tutorial, we re going to learn how to save, load and reuse layer styles! Layer styles are a great way to create fun and interesting photo effects
Photoshop Elements for Genealogists Part 1
 Photoshop Elements for Genealogists Part 1 By Barry J. Ewell Topics Covered Photoshop Elements Workspace Exploring the Tools Quick Fix Preview Photoshop Elements Workspace Workspace File Edit Image Enhance
Photoshop Elements for Genealogists Part 1 By Barry J. Ewell Topics Covered Photoshop Elements Workspace Exploring the Tools Quick Fix Preview Photoshop Elements Workspace Workspace File Edit Image Enhance
Lesson 16 Text, Layer Effects, & Filters
 Lesson 16 Text, Layer Effects, & Filters Digital Media I Susan M. Raymond West High School In this tutorial, you will: Create a Type Layer Add and Format Type within a Type Layer Apply Layer Effects Apply
Lesson 16 Text, Layer Effects, & Filters Digital Media I Susan M. Raymond West High School In this tutorial, you will: Create a Type Layer Add and Format Type within a Type Layer Apply Layer Effects Apply
Lightroom Classic CC and Lightroom CC Updates
 Lightroom Classic CC and Lightroom CC Updates Information about the latest December 2017 Lightroom system updates This December Adobe have released updates for the entire Lightroom CC ecosystem, including
Lightroom Classic CC and Lightroom CC Updates Information about the latest December 2017 Lightroom system updates This December Adobe have released updates for the entire Lightroom CC ecosystem, including
Add Rays Of Sunlight To A Photo With Photoshop
 Add Rays Of Sunlight To A Photo With Photoshop Written by Steve Patterson. In this photo effects tutorial, we'll learn how to easily add rays of sunlight to an image, a great way to make an already beautiful
Add Rays Of Sunlight To A Photo With Photoshop Written by Steve Patterson. In this photo effects tutorial, we'll learn how to easily add rays of sunlight to an image, a great way to make an already beautiful
Machinery HDR Effects 3
 1 Machinery HDR Effects 3 MACHINERY HDR is a photo editor that utilizes HDR technology. You do not need to be an expert to achieve dazzling effects even from a single image saved in JPG format! MACHINERY
1 Machinery HDR Effects 3 MACHINERY HDR is a photo editor that utilizes HDR technology. You do not need to be an expert to achieve dazzling effects even from a single image saved in JPG format! MACHINERY
Adobe PhotoShop Elements
 Adobe PhotoShop Elements North Lake College DCCCD 2006 1 When you open Adobe PhotoShop Elements, you will see this welcome screen. You can open any of the specialized areas. We will talk about 4 of them:
Adobe PhotoShop Elements North Lake College DCCCD 2006 1 When you open Adobe PhotoShop Elements, you will see this welcome screen. You can open any of the specialized areas. We will talk about 4 of them:
Gloucester County Library System
 1 Gloucester County Library System Gloucester County Library System 2 DIGITAL PHOTO ORGANIZING AND EDITING USING PICASA 3.9 FROM GOOGLE To Download the FREE Picasa 3.9 Program from Google G O T O T H E
1 Gloucester County Library System Gloucester County Library System 2 DIGITAL PHOTO ORGANIZING AND EDITING USING PICASA 3.9 FROM GOOGLE To Download the FREE Picasa 3.9 Program from Google G O T O T H E
12 Creating Special Effects
 12 Creating Special Effects With the huge assortment of filters available for Adobe Photoshop, you can transform ordinary images into extraordinary digital artwork. You can select filters that simulate
12 Creating Special Effects With the huge assortment of filters available for Adobe Photoshop, you can transform ordinary images into extraordinary digital artwork. You can select filters that simulate
PhotoTune 3 User Guide. User Manual
 User Manual Created: Thursday, November 19, 2009 Table of Contents 1 PhotoTune 3 1 Installation 2 System Requirements 3 Installing 4 Un-installing 5 Activation and Registration 6 Getting Started 7 Using
User Manual Created: Thursday, November 19, 2009 Table of Contents 1 PhotoTune 3 1 Installation 2 System Requirements 3 Installing 4 Un-installing 5 Activation and Registration 6 Getting Started 7 Using
Select your Image in Bridge. Make sure you are opening the RAW version of your image file!
 CO 3403: Photographic Communication Steps for Non-Destructive Image Adjustments in Photoshop Use the application Bridge to preview your images and open your files with Camera Raw Review the information
CO 3403: Photographic Communication Steps for Non-Destructive Image Adjustments in Photoshop Use the application Bridge to preview your images and open your files with Camera Raw Review the information
Compositing. Compositing is the art of combining two or more distinct elements to create a sense of seamlessness or a feeling of belonging.
 Compositing Compositing is the art of combining two or more distinct elements to create a sense of seamlessness or a feeling of belonging. Selection Tools In the simplest terms, selections help us to cut
Compositing Compositing is the art of combining two or more distinct elements to create a sense of seamlessness or a feeling of belonging. Selection Tools In the simplest terms, selections help us to cut
Professional Photographic Tools. Quick Start Guide
 Professional Photographic Tools Quick Start Guide The Complete Collection provides the most powerful an phers workflows. From capture to print, the Complete C for Adobe Photoshop and Apple Aperture together
Professional Photographic Tools Quick Start Guide The Complete Collection provides the most powerful an phers workflows. From capture to print, the Complete C for Adobe Photoshop and Apple Aperture together
Windows INSTRUCTION MANUAL
 Windows E INSTRUCTION MANUAL Contents About This Manual... 3 Main Features and Structure... 4 Operation Flow... 5 System Requirements... 8 Supported Image Formats... 8 1 Installing the Software... 1-1
Windows E INSTRUCTION MANUAL Contents About This Manual... 3 Main Features and Structure... 4 Operation Flow... 5 System Requirements... 8 Supported Image Formats... 8 1 Installing the Software... 1-1
Workflow. Sample Project
 Workflow Sample Project In this tutorial, we will walk you through a sample project, step-by-step, to help you become more familiar with the DeJPEG program focusing on using the default presets. We will
Workflow Sample Project In this tutorial, we will walk you through a sample project, step-by-step, to help you become more familiar with the DeJPEG program focusing on using the default presets. We will
Rubbing your Nikon RAW file the Right Way
 Rubbing your Nikon RAW file the Right Way You can ignore reality, but you can t ignore the consequences of ignoring reality. Ayn Rand If you are a Nikon shooter, you will get the best result from processing
Rubbing your Nikon RAW file the Right Way You can ignore reality, but you can t ignore the consequences of ignoring reality. Ayn Rand If you are a Nikon shooter, you will get the best result from processing
Portrait Pro User Manual
 Portrait Pro User Manual Version 17.0 Anthropics Technology Ltd www.portraitpro.com Contents 3 Table of Contents Part I Getting Started 6 1 Quick Start... Guide 7 2 Top Tips... For Best Results 8 3 Portrait...
Portrait Pro User Manual Version 17.0 Anthropics Technology Ltd www.portraitpro.com Contents 3 Table of Contents Part I Getting Started 6 1 Quick Start... Guide 7 2 Top Tips... For Best Results 8 3 Portrait...
ArcSoft PhotoImpression Table of Contents:
 ArcSoft PhotoImpression Table of Contents: 1. Welcome to PhotoImpression 2. Highlights of PhotoImpression 3. System Requirements 4. Installing PhotoImpression 5. Working with PhotoImpression Getting Started
ArcSoft PhotoImpression Table of Contents: 1. Welcome to PhotoImpression 2. Highlights of PhotoImpression 3. System Requirements 4. Installing PhotoImpression 5. Working with PhotoImpression Getting Started
Using Photoshop Elements
 Using Photoshop Elements Created By: Rick Williams August 2004 Table of Contents Photoshop Element Tools...Page 1 Tool Descriptions... Page 3 Starting Photoshop Elements... Page 7 Resizing an Image...
Using Photoshop Elements Created By: Rick Williams August 2004 Table of Contents Photoshop Element Tools...Page 1 Tool Descriptions... Page 3 Starting Photoshop Elements... Page 7 Resizing an Image...
ADD A REALISTIC WATER REFLECTION
 ADD A REALISTIC WATER REFLECTION In this Photoshop photo effects tutorial, we re going to learn how to easily add a realistic water reflection to any photo. It s a very easy effect to create and you can
ADD A REALISTIC WATER REFLECTION In this Photoshop photo effects tutorial, we re going to learn how to easily add a realistic water reflection to any photo. It s a very easy effect to create and you can
This Photoshop Tutorial 2012 Steve Patterson, Photoshop Essentials.com. Not To Be Reproduced Or Redistributed Without Permission.
 How To Replace The Sky In A Photo In this Photoshop tutorial, we ll learn how to easily replace the sky in a photo! We ll use a basic selection tool and a layer mask to separate the sky from the area below
How To Replace The Sky In A Photo In this Photoshop tutorial, we ll learn how to easily replace the sky in a photo! We ll use a basic selection tool and a layer mask to separate the sky from the area below
10 Creating Special Effects
 10 Creating Special Effects The huge assortment of filters available for Adobe Photoshop lets you transform ordinary images into extraordinary digital artwork. You can select filters that simulate a traditional
10 Creating Special Effects The huge assortment of filters available for Adobe Photoshop lets you transform ordinary images into extraordinary digital artwork. You can select filters that simulate a traditional
Adobe Photoshop CS5 Layers and Masks
 Adobe Photoshop CS5 Layers and Masks Email: training@health.ufl.edu Web Page: http://training.health.ufl.edu Adobe Photoshop CS5: Layers and Masks 2.0 Hours The workshop will cover creating and manipulating
Adobe Photoshop CS5 Layers and Masks Email: training@health.ufl.edu Web Page: http://training.health.ufl.edu Adobe Photoshop CS5: Layers and Masks 2.0 Hours The workshop will cover creating and manipulating
Painting Special Effects on Photographs
 TUTORIAL 7 Painting Special Effects on Photographs In this tutorial you will learn how to transform a photo into a striking color composition with paintbrushes, masks, blending modes, color, and paper
TUTORIAL 7 Painting Special Effects on Photographs In this tutorial you will learn how to transform a photo into a striking color composition with paintbrushes, masks, blending modes, color, and paper
ImagesPlus Basic Interface Operation
 ImagesPlus Basic Interface Operation The basic interface operation menu options are located on the File, View, Open Images, Open Operators, and Help main menus. File Menu New The New command creates a
ImagesPlus Basic Interface Operation The basic interface operation menu options are located on the File, View, Open Images, Open Operators, and Help main menus. File Menu New The New command creates a
Unit 7 : Image Painting, Editing and Layers
 Unit 7 : Image Painting, Editing and Layers Introduction This Unit describes about various painting tools; such as selection, cropping and measuring tools, retouching, drawing and type tools, Navigation
Unit 7 : Image Painting, Editing and Layers Introduction This Unit describes about various painting tools; such as selection, cropping and measuring tools, retouching, drawing and type tools, Navigation
Enhanced Eyes. Here's the image I'll be working with (glamour eyes photo from Shutterstock): Here's what the eyes will look like when we're done:
 Enhanced Eyes Here's the image I'll be working with (glamour eyes photo from Shutterstock): The original image. Here's what the eyes will look like when we're done: The final effect. Here's a close-up
Enhanced Eyes Here's the image I'll be working with (glamour eyes photo from Shutterstock): The original image. Here's what the eyes will look like when we're done: The final effect. Here's a close-up
BOOK BUILDING. for beginners. Lightroom Tutorial by Mark Galer
 BOOK BUILDING for beginners Lightroom Tutorial by Mark Galer Contents Part One: Preparing the Book Part Two: Page Layout Design Ideas Create a Collection Choose your Images Sequence your Images Title your
BOOK BUILDING for beginners Lightroom Tutorial by Mark Galer Contents Part One: Preparing the Book Part Two: Page Layout Design Ideas Create a Collection Choose your Images Sequence your Images Title your
A.J. Wood on Instagram
 A.J. Wood http://ajwood.com ajwood@adobe.com @adobewan on Instagram The Photoshop Environment Photoshop's Start Workspace provides info at a glance including recent files, CC files, and presets for starting
A.J. Wood http://ajwood.com ajwood@adobe.com @adobewan on Instagram The Photoshop Environment Photoshop's Start Workspace provides info at a glance including recent files, CC files, and presets for starting
Adobe Photoshop CS2 Workshop
 COMMUNITY TECHNICAL SUPPORT Adobe Photoshop CS2 Workshop Photoshop CS2 Help For more technical assistance, open Photoshop CS2 and press the F1 key, or go to Help > Photoshop Help. Selection Tools - The
COMMUNITY TECHNICAL SUPPORT Adobe Photoshop CS2 Workshop Photoshop CS2 Help For more technical assistance, open Photoshop CS2 and press the F1 key, or go to Help > Photoshop Help. Selection Tools - The
Picture Style Editor Ver Instruction Manual
 ENGLISH Picture Style File Creating Software Picture Style Editor Ver. 1.15 Instruction Manual Content of this Instruction Manual PSE stands for Picture Style Editor. indicates the selection procedure
ENGLISH Picture Style File Creating Software Picture Style Editor Ver. 1.15 Instruction Manual Content of this Instruction Manual PSE stands for Picture Style Editor. indicates the selection procedure
Perfect Effects. User Manual. Copyright onone Software, Inc. All Rights Reserved.
 User Manual Copyright onone Software, Inc. All Rights Reserved. Table of Contents Chapter 1: Welcome to Chapter 2: Introduction Using the Help System Contacting onone Software Additional Help System Requirements
User Manual Copyright onone Software, Inc. All Rights Reserved. Table of Contents Chapter 1: Welcome to Chapter 2: Introduction Using the Help System Contacting onone Software Additional Help System Requirements
Copyright Notice. Trademarks
 Copyright Notice All rights reserved. No part of this publication may be reproduced, stored in a retrieval system, or transmitted in any form or by any means, electronic, mechanical, photocopying, recording,
Copyright Notice All rights reserved. No part of this publication may be reproduced, stored in a retrieval system, or transmitted in any form or by any means, electronic, mechanical, photocopying, recording,
FLAMING HOT FIRE TEXT
 FLAMING HOT FIRE TEXT In this Photoshop text effects tutorial, we re going to learn how to create a fire text effect, engulfing our letters in burning hot flames. We ll be using Photoshop s powerful Liquify
FLAMING HOT FIRE TEXT In this Photoshop text effects tutorial, we re going to learn how to create a fire text effect, engulfing our letters in burning hot flames. We ll be using Photoshop s powerful Liquify
TEXT PERSPECTIVE SHADOW EFFECT
 TEXT PERSPECTIVE SHADOW EFFECT In this Photoshop text effects tutorial, we ll learn how to create a popular, classic effect by giving text a perspective shadow as if a light source behind the text was
TEXT PERSPECTIVE SHADOW EFFECT In this Photoshop text effects tutorial, we ll learn how to create a popular, classic effect by giving text a perspective shadow as if a light source behind the text was
Creative Cut-Outs. 1Go to File>New>Blank File to create a new document and enter. Projects EXTRAS: GET MORE ONLINE!
 ALL IMAGES MIKE RODRIGUEZ Creative Cut-Outs By Mike Rodriguez Are you interested in applying some of your rapidly developing layer skills? In the May/June issue, we covered the basics of layers (Layers
ALL IMAGES MIKE RODRIGUEZ Creative Cut-Outs By Mike Rodriguez Are you interested in applying some of your rapidly developing layer skills? In the May/June issue, we covered the basics of layers (Layers
Software Reference. FlexColor 4.0 for Camera Backs. by Hasselblad Imacon
 Software Reference FlexColor 4.0 for Camera Backs by Hasselblad Imacon 2 2004 Hasselblad A/S. All rights reserved., Part No 70030035 revision 1.0. The information in this manual is furnished for informational
Software Reference FlexColor 4.0 for Camera Backs by Hasselblad Imacon 2 2004 Hasselblad A/S. All rights reserved., Part No 70030035 revision 1.0. The information in this manual is furnished for informational
PORTRAITURE ACTIONBOOK VOL.1 PLUG-IN BY IMAGENOMIC
 PORTRAITURE PLUG-IN ACTIONBOOK VOL.1 BY IMAGENOMIC 2007 ActionBook Vol.1 by Imagenomic Portraiture Plug-in :: ActionBook Vol.1 Updated March 25, 2007 Contact Imagenomic at http://www.imagenomic.com/contact
PORTRAITURE PLUG-IN ACTIONBOOK VOL.1 BY IMAGENOMIC 2007 ActionBook Vol.1 by Imagenomic Portraiture Plug-in :: ActionBook Vol.1 Updated March 25, 2007 Contact Imagenomic at http://www.imagenomic.com/contact
Photoshop CC 2018 Essential Skills
 Photoshop CC 2018 Essential Skills Adobe Photoshop Creative Cloud 2018 University Information Technology Services Learning Technology, Training, Audiovisual and Outreach Copyright 2018 KSU Division of
Photoshop CC 2018 Essential Skills Adobe Photoshop Creative Cloud 2018 University Information Technology Services Learning Technology, Training, Audiovisual and Outreach Copyright 2018 KSU Division of
BCC 3 Way Color Grade
 BCC 3 Way Color Grade The 3 Way Color Grade filter enables you to color correct an input image using industry standard Lift- Gamma- Gain controls with an intuitive color sphere and slider interface. The
BCC 3 Way Color Grade The 3 Way Color Grade filter enables you to color correct an input image using industry standard Lift- Gamma- Gain controls with an intuitive color sphere and slider interface. The
By Washan Najat Nawi
 By Washan Najat Nawi how to get started how to use the interface how to modify images with basic editing skills Adobe Photoshop: is a popular image-editing software. Two general usage of Photoshop Creating
By Washan Najat Nawi how to get started how to use the interface how to modify images with basic editing skills Adobe Photoshop: is a popular image-editing software. Two general usage of Photoshop Creating
Silhouette Connect Layout... 4 The Preview Window... 5 Undo/Redo... 5 Navigational Zoom Tools... 5 Cut Options... 6
 user s manual Table of Contents Introduction... 3 Sending Designs to Silhouette Connect... 3 Sending a Design to Silhouette Connect from Adobe Illustrator... 3 Sending a Design to Silhouette Connect from
user s manual Table of Contents Introduction... 3 Sending Designs to Silhouette Connect... 3 Sending a Design to Silhouette Connect from Adobe Illustrator... 3 Sending a Design to Silhouette Connect from
The Layer Blend Modes drop-down box in the top left corner of the Layers palette.
 Photoshop s Five Essential Blend Modes For Photo Editing When it comes to learning Photoshop, believe it or not, there's really only a handful of things you absolutely, positively need to know. Sure, Photoshop
Photoshop s Five Essential Blend Modes For Photo Editing When it comes to learning Photoshop, believe it or not, there's really only a handful of things you absolutely, positively need to know. Sure, Photoshop
Lightroom System April 2018 Updates
 Lightroom System April 2018 Updates This April Adobe updated Lightroom Classic CC. This included a major update to profiles, making profile looks more prominent. Some essential interface tweaks and also
Lightroom System April 2018 Updates This April Adobe updated Lightroom Classic CC. This included a major update to profiles, making profile looks more prominent. Some essential interface tweaks and also
Beauty Box Photo Easily smooth skin tones in photographs. Digital Anarchy Smart tools for creative minds.
 Beauty Box Photo 3.0 BEFORE AFTER Easily smooth skin tones in photographs Digital Anarchy Smart tools for creative minds. www.digitalanarchy.com Beauty Box Photo 3.0: Table of Contents Beauty Box Photo
Beauty Box Photo 3.0 BEFORE AFTER Easily smooth skin tones in photographs Digital Anarchy Smart tools for creative minds. www.digitalanarchy.com Beauty Box Photo 3.0: Table of Contents Beauty Box Photo
BRUSHES AND LAYERS We will learn how to use brushes and illustration tools to make a simple composition. Introduction to using layers.
 Brushes BRUSHES AND LAYERS We will learn how to use brushes and illustration tools to make a simple composition. Introduction to using layers. WHAT IS A BRUSH? A brush is a type of tool in Photoshop used
Brushes BRUSHES AND LAYERS We will learn how to use brushes and illustration tools to make a simple composition. Introduction to using layers. WHAT IS A BRUSH? A brush is a type of tool in Photoshop used
The Magazine for Photographers August 2016
 The Magazine for Photographers The Magazine for Photographers CONTENTS AUGUST 4 Color Tinting in Photoshop 17 Circular Polarizer Tips 29 Step by Step: Mirror Image 37 Export Settings 54 (Not So) Smart
The Magazine for Photographers The Magazine for Photographers CONTENTS AUGUST 4 Color Tinting in Photoshop 17 Circular Polarizer Tips 29 Step by Step: Mirror Image 37 Export Settings 54 (Not So) Smart
