Hobby Series 20 x12 User Manual
|
|
|
- Bertram Holmes
- 6 years ago
- Views:
Transcription
1 Hobby Series 20 x12 User Manual
2 Table of Contents Section I. Safety First Safety First Icons General Safety Laser Safety Fire Safety Electrical Safety Section II. Unboxing Your Hobby Series Unboxing Steps Unpacking List Additional Requirements Section III. Installation & Assembly Locate & Remove Zip Tie Assemble the Water System Assemble the Air Compressor Connect the Exhaust System Connect Electrical Power Connect Ethernet Cable Connect to RetinaEngrave Section IV. Tests & Adjustments Alignment Test Mirror Alignment Procedure Focusing Section V. Touch Panel Interface Touchscreen Interface Button Functions Modes Jog Buttons Section VI. Software Validating Control Card Using Retina Engrave Topline Menu Design View Toolbar Side Expansion Menu Tabs Object Properties Raster / Vector Properties Section VII. Operations General Functions Preparing For Job Speed & Power Positioning Laser Section VIII. Hardware & Maintenance Replacing Laser Tube Belt Installation Appendix
3 Hobby Series Laser Cutter User Manual Congratulations on your purchase of a Full Spectrum Laser Hobby Series Laser System. With proper usage and upkeep, your laser cutter should provide years of productive output. This user manual will guide you through the safety guidelines and operation of your machine. It is recommended that you familiarize yourself with this manual before using your laser cutter. For more information and product selection, please visit Top View Water Inlet Water Outlet Air Inlet Power On/Off 40 Watt Laser Tube X-Gantry 20 x12 Engraving Area Focus Head Honeycomb Tray Emergency Stop Panel Display Back View USB Port Ethernet Port Air Inlet Exhaust Flange Water Outlet Water Inlet Compliance Statement The Full Spectrum Laser Hobby Series Laser System is a class 3R laser product, as defined in International Standard IEC The Full Spectrum Laser Hobby Series complies with 21 CFR and , the Federal Performance Standards for LightEmitting Products, except for deviations pursuant to Laser Notice No. 50, dated July 16, The Center for Devices and Radiological Health of the US FDA issued Laser Notice No. 50 to permit manufacturers to classify and manufacture their products in accordance with the International Standard. 21 CFR 1040 and IEC require that certification, identification and warning labels be placed on laser products. Reproductions of the labels found on the Full Spectrum Laser Hobby Advanced Laser System follow, with locations specified: Technical Support is available from 8am to 5pm (PST) M - F at support@fslaser.com. 3
4 SECTION I. SAFETY FIRST Familiarize yourself with these icons. They indicate areas that require special attention. Pro Tips: Watch for this icon to receive valuable advice in getting the most from your machine. Shock Icon: Warns of potential electrical hazards. Fragile Icon: Warns of fragile parts or materials, such as glass. CO2 Gas Icon: Warns of potential gas leaks and associated hazards. Level Icon: Indicates the need for a level surface. Safe Disposal Icon: Calls attention to proper disposal of waste materials. Laceration Icon: Warns of potential sharp edges that could cause cuts or injury. Fire Icon: Warns of potential fire hazards. Laser Icon: Warns of potential dangers associated with laser usage. Temperature Icon: Warns of potential temperature issues with your machine. Caution Icon: Warns of important area of caution not covered by other icons. Attention Icon: Calls attention to an important point. Technical Support is available from 8am to 5pm (PST) M - F at support@fslaser.com. 4
5 General Safety Read and be familiar with all safety protocols and procedures before operating any machinery. It is the responsibility of the operator to ensure all safety precautions are correctly followed and the machine is properly assembled and in working order. ALWAYS inspect the laser cutter for damage or breakage before each use. Do not operate machinery that is damaged or defective in any way. ALWAYS have a clean, level, and open work space to unbox and place your laser cutter. ALWAYS be aware that the laser tube is made of glass and is therefore extremely fragile and can cause severe lacerations if broken. ALWAYS be aware that the laser tube is filled with CO2 gas. While carbon dioxide is a class 2.2 gas (nonflammable and nontoxic), release of this gas from the laser tube will render your laser inoperable. NEVER modify, disassemble, or in any way alter the construction of the laser and never start up a system that has been modified or disassembled. NEVER leave the laser system unattended during operation. KEEP YOUR LASER SYSTEM CLEAN A build up of cutting and engraving residue and debris is dangerous and can create a fire hazard. Keep your laser system clean and free of debris. Regularly remove the cutting grid to clean any small pieces that have gotten stuck or fallen through. DO NOT disassemble the machine or remove any of its protective covers. NEVER place hands or fingers into moving parts such as cooling fans. IN CASE OF EMERGENCY power can be instantly cut off by pushing the Emergency Stop (the large red button) located on the top of the machine. Technical Support is available from 8am to 5pm (PST) M - F at support@fslaser.com. 5
6 Laser Safety The output of the CO2 engraving laser is fully contained in a Class 1 enclosure during normal operation. The laser cabinet has a safety interlock switch that deactivates the laser if the door is opened during operation, and no special precautions are necessary to operate the high power laser safely. However, the output beam of the Alignment Laser (visible red diode laser) is accessible to the operator during normal operation, giving the total system an overall rating of Class 3R. Class 3R lasers have minimal safety concerns when used properly and handled with care. Follow these safety guideline at all times: NEVER operate the machine with any of the panels removed. Be aware that removal of any portion of the cabinet will expose the laser system and greatly increase the risk of injury and/or fire. Personal injury and fire risks are especially pronounced if the machine is operated with the bottom panel removed. Remember that the CO2 laser beam is invisible! NEVER engrave or cut any material containing PVC or vinyl. These materials (along with other chlorine / chloride containing materials) produce a corrosive vapor that is extremely harmful to humans and will destroy your machine. Your warranty will be void if your machine is damaged by corrosion from engraving or cutting PVC or vinyl. NEVER engrave or cut any unknown material. The vaporization/melting of many materials, including but not limited to PVC and polycarbonates, can give off hazardous fumes. Please refer to the MSDS sheet from the material manufacturer to determine the response of any work material to extreme heat (burning/fire hazard). ALWAYS use the air assist, especially while vector cutting. Vector cutting movements are relatively slow and apply an extremely large amount of heat to the workplace. This buildup of heat can create a significant fire risk. NEVER run laser with lid open. Always be sure the lid is closed and never tamper with lid safety mechanism. NEVER operate the machine without a properly operating ventilation system. Most materials produce an irritating smoke when engraved. Some materials, including but not limited to: paint, varnish, composition board, and plastics, produce compounds that can be harmful if concentrated. NEVER look into the beam of the Alignment Laser (visible red diode laser). NEVER aim any laser towards an aircraft or vehicle that is in motion. The bright light can flashblind,cause glare, or distract the pilot or driver. Technical Support is available from 8am to 5pm (PST) M - F at support@fslaser.com. 6
7 Laser Safety (Cont.) The standard reference for laser safety is the American Standard for the Safe Use of Lasers, Z , developed by the American National Standards Institute (ANSI). This reference is the basis for many of the federal regulations for laser and laser system manufacturers, and for the Occupational Safety and Health Administration (OSHA) laser safety guidelines. It contains detailed information concerning proper installation and use of laser systems. While the ANSI standard itself does not have the force of law, its recommendations, including warning signage, training, and the designation of a laser safety officer, may be compulsory under local workplace regulations when operating laser systems above Class I. It is the operator s responsibility to ensure that the installation and operation of the Full Spectrum Laser Hobby Laser System is performed in accordance with all applicable laws. Copies of ANSI Standard Z are available from: LASER INSTITUTE OF AMERICA RESEARCH PARKWAY, SUITE 125 ORLANDO, FL (407) Technical Support is available from 8am to 5pm (PST) M - F at support@fslaser.com. 7
8 Fire Safety Laser cutting and engraving systems can present a significant fire hazard due to the extremely high temperatures generated by the laser beam. While the objective of most cutting and engraving operations is to vaporize material without burning, most materials capable of being cut or engraved are inherently combustible and can ignite. Usually this is a small flame of burning material issuing from the cut zone which self extinguishes due to the air assist or depowering of the beam. However, it is possible for the flame to propagate and set fire to the machine and its surroundings. Pro Tip! Experience shows that vector cutting with the laser has the most potential to create an open flame. Acrylic in all its different forms has been shown to be especially flammable when vector cutting with a laser. ALWAYS keep a properly maintained and inspected 5lb or larger fire extinguisher on hand. Full Spectrum Laser recommends a Halogen fire extinguisher or a multipurpose dry chemical fire extinguisher. Halogen extinguishers are more expensive than a dry chemical, but offer certain advantages should you ever need to use an extinguisher. The Halogen extinguisher discharges a clean, easily removable substance that is not harmful to the mechanics or wiring of the laser system. The dry chemical extinguisher discharges a sticky, corrosive powder that is very difficult to clean up. BE AWARE that stacking materials (especially organic materials such as paper) can lead to increased risk of flame propagation or work piece ignition. NEVER operate your machine unattended. There is a significant risk of fire if the machine is set improperly, or if the machine should experience a mechanical or electrical failure while operating. ALWAYS keep the area around the machine clean and free of clutter, combustible materials, explosives, or volatile solvents such as acetone, alcohol, or gasoline. ALWAYS use air assist when vector cutting. BE CAREFUL when vector cutting. Many materials have the potential to burst suddenly into flames even materials that may be very familiar to the user. Always monitor the machine when it is operating. Technical Support is available from 8am to 5pm (PST) M - F at support@fslaser.com. 8
9 Fire Safety (Cont.) NEVER CUT PVC (polyvinyl chloride) under any circumstances as fumes are highly toxic and potentially lethal. NEVER store any flammable materials in the inside of the device or in the immediate vicinity of the device. Debris and leftover produced materials within the machine must to be removed to prevent fire hazard. ALWAYS have on hand a first-aid kit designed for the initial treatment of burns and smoke inhalation. Be sure to store this kit in an area that is outside risk areas. Woodshop Dust Fire Safety Considerations* Before processing materials the user must verify whether harmful materials can be generated and whether the filter equipment of the exhaust system is suitable for the harmful materials. We emphasize that it is the responsibility of the user, to consider the national and regional threshold values for dust, fogs and gases when selecting the filters and the exhaust system. (The values for the maximum workplace concentration must not be exceeded.) Be mindful of large quantities of fuel in the form of wood and wood products, sawdust, and flammable materials such as paints, oil finishes, adhesives, solvents, and liquid propane for internal combustion engines. Preventing the buildup of dust is one of the key means for controlling fire and explosion hazards. The principal engineering control technology for control of dust is exhaust ventilation. The primary work practice control is good housekeeping. Dust collection is best accomplished at the source-at the point of operation of the equipment, if feasible. For many pieces of equipment, well-designed ducts and vacuum hoods can collect most of the dust generated before it even reaches the operator. Very fine dust that manages to escape point-of-source collection can be captured from above by general exhaust points located along the ceiling. These control technologies are effective for most equipment, excepting machines that commonly produce the very finest dust or large quantities of dust. *These guidelines come from the U.S. Department of Labor Technical Support is available from 8am to 5pm (PST) M - F at support@fslaser.com. 9
10 Electrical Safety The power supply is capable of outputting DC 20,000V at up to 20mA. This power is also provided to the discharge terminals on the laser tube itself. Your laser shipped with silicone terminal covers that prevent access to bare wiring notify Full Spectrum Laser support and immediately cease operations if these covers ever slip and expose bare wire. DO NOT open any of the machine s access panels while the unit is plugged in. Opening a panel may expose the operator to the unit s AC input power. The AC input power is potentially lethal and is located on the far right within the cabinet. NEVER make or break any electrical connections to the system while the unit is turned on. NEVER access the electronics area with hands or tools unless the unit is disconnected from power for at least one hour. NEVER replace the installed 10 amp fuse with a fuse of a higher rating. This will void your warranty and the electronics will not be adequately protected from surges or short circuits. POWER ON/OFF is controlled by the switch at the back of the machine. To power the machine on, press the (-) side down. To turn power off, press the o side down. IN CASE OF A BLOWN FUSE always contact Technical Support before replacing any fuses. Technical Support is available from 8am to 5pm (PST) M - F at support@fslaser.com. 10
11 SECTION II. UNBOXING YOUR HOBBY SERIES When your Hobby Series arrives, it will require careful unboxing and examination of parts. Follow these instructions for best results. Unboxing Steps FRAGILE PARTS! Be gentle in removing the foam packaging and accessories. Never pull or force the packaging loose from the laser cutter. Be particularly aware that the water inlet and outlet nodes protrude from the tube and are extremely fragile when unboxing your laser tube. 1. Create a Work Space: You will need an open, level work space to place your laser cutter. A solid table with adequate room (the machine s dimensions are 32 x 20 x 8.75 ) for the machine is recommended. Be sure the workspace is free of fire hazards and is well ventilated. Always have a fire extinguisher handy in case of emergency. 2. Carefully Open the Top of the Box: Set the box on a flat space near where you will place the machine. Open the box carefully from the top. If you use a cutting tool to open the box, be careful not to allow the cutting edge to touch the machine or any packed accessories. Always use all tools with caution and only as specified by the manufacturer. 3. Remove Honeycomb Cutting Table: Remove the honeycomb plate from the box and then remove the bubble wrap surrounding it. Set the honeycomb plate aside for now. Once we have removed the packed accessories we will insert it into the base of the machine. 4. Remove the Machine from the Box: Remove any packaging on top of the machine, then gently lift the machine out of the box, leaving the bottom foam still inside the box. Place on a clean flat surface such as the table you plan on keeping it. Be aware that the machine is heavy. Find someone to help you lift it, if needed. The machine should now be flat on your work surface. 5. Remove Accessories: Nestled in packing foam, inside the interior of the machine, are the following parts and accessories: a plastic bag with cords and small accessories, the water pump and the air compressor (if purchased). Inspect these parts to insure they are accounted for and intact. 6. Insert the Honeycomb: Place the honeycomb into the laser cutter machine body and lay flat. Be careful not to hit other machine components during this procedure. 7. Inspect the Machine: Examine your Hobby Series for defects and breakage. If you find any defects or breakage, contact your sales representative immediately. Have pictures of the damage ready to share. Your machine is now unboxed. Technical Support is available from 8am to 5pm (PST) M - F at support@fslaser.com. 11
12 Unpacking List Your laser shipped with the following included parts and accessories: Exhaust Fan Air Compressor 1. Plastic Fitting 3. Honey Comb 4. Water Pump mm Hex Key Hose Spacer Clamp 6.Calibration Air Hose 7. Water Tubes Air Compressor Exhaust Fan Ducting 8. Ethernet Cable 9. Power Cable 10. Thermal Paper Not Included but Required Hose Clamp Air Hose Ducting 11. Exhaust Fan Exhaust Fan Air Compressor Ducting Exhaust Fan 13.AirAir Compressor Compressor Technical Support is available from 8am to 5pm (PST) M - F at support@fslaser.com. 12
13 Additional Requirements In addition, you will need the following tools and accessories (not included with your machine purchase): 3-5 gallons of distilled water A five gallon bucket Small Scissors Distilled Water Water Bucket Small Scissors CAUTION! You should never operate your laser without a working exhaust. Full Spectrum Laser recommends exhaust systems capable of 232 CFM. Keep in mind that exhaust systems with high flow rates may require fixtures for thin materials. FIRE WARNING! It is important that either rigid or flexible metal ducting be used in the exhaust system. Any type of soft ducting is potentially flammable and should not be used under any circumstance. Technical Support is available from 8am to 5pm (PST) M - F at support@fslaser.com. 13
14 SECTION III. INSTALLATION & ASSEMBLY With your laser cutter unboxed and placed in its permanent work space we can now prepare it for use. This is a simple process that should take less than half an hour to complete. Assembly Stages: 1. Locate & Remove Zip Tie 2. Assemble the Water System 3. Assemble the Air Compressor 4. Connect the Exhaust System 5. Connect Electrical Power 6. Connect the Ethernet Cable 7. Connect to RetinaEngrave Software Figure 3.1 Wall Outlet 110 V Window/ Exhaust Port Power Strip Cooling System Exhaust System Air Compressor Water Out Water In Ducting Water Tubing Air Tubing Power Cords Software Connection Options Computer Technical Support is available from 8am to 5pm (PST) M - F at support@fslaser.com. 14
15 Assembly Stage 1: Locate & Remove Zip Ties To secure the machine during shipping, a yellow zip tie used to hold the laser head assembly and the x-gantry. This zip tie must be removed before operating your laser cutter for the first time 1. Locate Yellow Zip Tie: A yellow zip tie secures the laser head and x-gantry during shipping. It is found in the upper left corner of the interior of the machine.. 2. Cut and Remove Yellow Zip Tie: Using a small pair of scissors (nail cutters work remarkably well), carefully cut and remove the yellow zip tie. DO NOT cut any other cord or wire. Be aware that the glass laser tube is extremely fragile. Be careful NOT to damage any part of the machine during this process. Technical Support is available from 8am to 5pm (PST) M - F at support@fslaser.com. 15
16 Assembly Stage 2: Assemble the Water System Hobby Series uses a water-cooled continuous beam CO2 laser tube. The tube requires a flow of room temperature water to regulate the temperature of the laser tube. Your purchase includes a water pump for cooling the laser tube. Never Fire the Laser: Without a correctly connected and powered water pump. Firing the laser without turning the pump on or, worse, with no water in the system,will severely degrade or destroy your laser tube and void your warranty. 1. Remove Capping On Water Inlet /Outlet: Remove the short silicone tubing, capping the water inlet and outlet on the back of the machine. Tubing Capping Figure 3.2 Technical Support is available from 8am to 5pm (PST) M - F at support@fslaser.com. 16
17 2. Attach Water Pump Fitting: Remove the water pump from its packaging. Attach the plastic fitting to the water pump by gently screwing it on. Figure Prep Water Bucket: Fill a clean 5 gallon bucket (not included) with 3-4 gallons of distilled water (not included). ALWAYS use only distilled water and replace often. It is recommended that you choose a bucket with a lid and cut holes to allow the tubes to fit. This will prevent debris falling into your water bucket. Water Line Figure 3.4 Technical Support is available from 8am to 5pm (PST) M - F at support@fslaser.com. 17
18 4. Attach Inlet Water Tubing: Push one end of one of the two (2) silicone water tubes onto the water pump fitting. Now attach the other end of that tubing to the water inlet located at the back of machine. Completely submerge the assembled water pump in the bucket of distilled water. Water Out Water In Figure 3.5 Water Line Figure 3.6 Technical Support is available from 8am to 5pm (PST) M - F at support@fslaser.com. 18
19 5. Attach Outlet Water Tubing: Push one end of the other silicone water tubing onto the water outlet. Place the other end of the water tubing into bucket of distilled water. Water Out Water In Figure 3.7 Water In Water out Figure 3.8 Technical Support is available from 8am to 5pm (PST) M - F at support@fslaser.com. 19
20 Assembly Stage 3: Assemble the Air Compressor Air is used as a pressurized gas to assist in cutting and engraving operations. This pressurized air is critical to safe and efficient cutting operations as it not only helps cut through material more quickly, but also helps prevent the formation of flames. 1. Attach Push Fitting: Remove the air compressor from its packaging. Gently attach the air hose push fitting to air compressor. Figure Attach Air Hose to Air Compressor: Push one end of the black air inlet hose into the air compressor push fitting until it is snug. PRO TIP! We recommend that you attach the laser and water pump to a power strip and use that to control the main power to the unit - this ensures that the water pump is always on when the laser is powered. CAUTION! Make sure that there are no air bubbles inside of the water jacket of the laser tube. Air bubbles can create local hot spots in the lasing chamber and reduce the lifetime of your tube. If present, water bubbles typically migrate to the electrodes on either end of the tube. You should visually inspect the laser tube to make sure that bubbles are not present; slightly tilting the laser while powering on the circulation pump is usually sufficient to remove bubbles. Technical Support is available from 8am to 5pm (PST) M - F at support@fslaser.com. 20
21 3. Attach Air Hose to Laser Cutter: Insert the other end of the black air inlet hose into the air inlet nozzle in the back of laser cutter via the barbed air connect fitting. Air Inlet Figure Connect to Power: Plug the air compressor into a power supply such as an outlet or power strip. Technical Support is available from 8am to 5pm (PST) M - F at support@fslaser.com. 21
22 Assembly Stage 4: Connect the Exhaust System It is required that an exhaust blower (or fume extractor) is connected and operating whenever you run a job on your laser. A properly installed exhaust blower removes smoke and fumes from the case and exhausts them to the outside of the building or a fume extractor. You will also need 4 ducting and two (2) 4 ducting clamps. 1. Position Ducting: Place your 4 ducting over the Exhaust Port located at the back of the machine and hold. Secure with 4 ducting clamp. Figure Attach Exhaust Fan: Secure the other end of the ducting, connected to the machine, to the exhaust fan. Now repeat the ducting and clamping process on the other side of the exhaust fan, creating a sequence of machine to ducting to exhaust fan to second ducting. Now plug in the exhaust fan into the an outlet or power strip. FROM HOBBY SERIES TO OUTSIDE WINDOW Technical Support is available from 8am to 5pm (PST) M - F at support@fslaser.com. 22
23 3. Ventilate Outside: Set the open end outside of a window or an installed ventilation outlet. Check your system for leaks most can be remedied with duct tape. Please be aware that the protective housing is not designed to be airtight; the front grill is designed to allow an exhaust system to draw fresh air through the work area. 4. Fume Extractor Upgrade (optional): You can also upgrade to a fume extractor. Fume extractors are air purifiers that clean the air through HEPA Filters. Fume extractors do not require outside ventilation. This is a great option for workshops that do not have the option to ventilate outside. Both the extractors and the filters are available on the Full Spectrum Laser website at Ask a customer support representative which fume extractor is right for your needs. Large Fume Extractor Medium Fume Extractor Small Fume Extractor Fume Extractor filters require routine cleaning and replacement, dependent on use and materials cut. Generally, fume extractor suction will diminish and odors will be detected as filters clog. NEVER use a fume extractor without all filters in place. Follow these maintenance guidelines: Pre-Filters Clean often. Use a shop vacuum to clean as debris builds. Check weekly, especially if cutting a lot of wood. When accumulated debris remains over 70% after cleaning, replace Pre-Filter. HEPA Filters Clean immediately when suction is reduced. Use a shop vacuum to clean accumulated dust. When cleaning does not return optimal suction power, replace HEPA Filter. Activated Carbon Filters Clean when odors are detected or suction is reduced. Gently shake excess dust and debris from carbon filter and follow with a shop vacuum. When cleaning no longer eliminates detectable odors, replace Activated Carbon Filters. Technical Support is available from 8am to 5pm (PST) M - F at support@fslaser.com. 23
24 Assembly Stage 5: Connect Electrical Power Your Hobby Series Laser System, and available accessories, are configured to accept 110VAC at 60Hz. 220VAC units connect to power through an included converter (single-phase 220VAC). 1. Prepare Power Cord: Remove the electrical cord from its packaging. 2. Plug in Power Cord To Laser Cutter: The power cord plugs into a standard power receptacle located on the rear-right side of the machine. 3. Plug in Power Cord to Outlet: Finally, plug the power cord into any proper outlet socket in your workspace. Figure 3.12 EMERGENCY STOP: The laser s power can be instantly cut off by the large red button (e-stop) located on the top of the case in the far right. This is an open twist to release button. To power the laser down, simply press the button down until it locks. To power the laser up, twist the button clockwise according to the indicating arrows on the surface of the button. IN CASE OF A BLOWN FUSE: The laser system is equipped with a fuse on the power inlet to protect the machine from surges or short circuits. If this fuse ever needs replacement, please contact Full Spectrum Laser technical support. Technical Support is available from 8am to 5pm (PST) M - F at support@fslaser.com. 24
25 Assembly Stage 6: Connect the Ethernet Cable An Ethernet cable is included with your Hobby Series to enable your machine to connect with your computer to run the software. 1. Identify the Ethernet Cable: Locate and remove the included Ethernet cable from its packaging. 2. Plug Ethernet Cable into Laser Cutter: Plug in the Ethernet cable into the Ethernet slot on the Hobby Series. 3. Plug Ethernet Cable into Computer: Plug the other end of the Ethernet cable into your computer s Ethernet slot. 4. Connect Via Router (Recommended): Router connectivity is more reliable than directly connecting via Ethernet and should be the primary way of connecting. Direct connect from laser to computer should be a secondary choice, if possible. If direct connecting to router is not available (i.e. due to location of router) then we recommend using an Ethernet to Wi-Fi adapter that is connected to the router. If both of those are not possible then direct connection to computer can be utilized via the Ethernet cable. PRO TIP! Hobby Series can connect to your computer via either Ethernet or USB (but not both simultaneously). Full Spectrum Laser includes an Ethernet cable in the laser accessories and recommends the use of Ethernet cables as USB is more prone to electrical interference. ATTENTION! Your laser must be connected to your computer in order to download jobs. The laser can store jobs in its onboard memory while powered, however loss of power will cause stored jobs to be lost. If you purchase and install a USB device, you can download jobs to your laser and run them without a computer attached (however you will not be able to alter the job settings from the laser control panel). Because a USB device is not volatile memory, jobs are stored between power cycles. PRO TIP! If your laser is located more than 6ft from your computer, you will need to use the Ethernet connection. Connecting via Ethernet while the power is on requires you to power cycle your machine in order to obtain an IP address. Technical Support is available from 8am to 5pm (PST) M - F at support@fslaser.com. 25
26 Assembly Stage 7: Connect to Software RetinaEngrave 2.0 is a combination of a print driver and control software that communicates with, downloads jobs to, and controls the laser system. Your Hobby Series laser cutter is compatible with both RetinaEngrave and RetinaEngrave 2.0. We recommend using RetinaEngrave 2.0. The following instructions guide you through the process of accessing RetinaEngrave 2.0 via an Internet browser. If you prefer the original RetinaEngrave, you can download at For further instructions on RetinaEngrave 1.0, download the user manual at 1. Turn On Hobby Series: Turning on your Hobby Series will automatically boot up your Hobby Series touch panel interface. Allow 30 seconds or so for the machine and touch panel to boot up. 2. Obtain IP Address: On the touch panel interface you will see the IP address. 3. Type IP Into Browser: Using your computer, type this IP number into your favorite browser (Google Chrome, Explorer, etc). This will link you to the RetinaEngrave 2.0 interface. You now have full access to the software. There is no need to install or download anything. You must, however, keep a local connection, either through Wi-Fi or the Ethernet cable. ATTENTION! Your machine must be powered on when operating the software or when connecting the laser via the Ethernet cable.you will need uninterrupted Internet access for this process. Technical Support is available from 8am to 5pm (PST) M - F at support@fslaser.com. 26
27 SECTION IV. TESTS & ADJUSTMENTS It is important that your laser is tested and adjusted (if needed) for proper use before you start your first job. The following will be on our list of tests and adjustments: Lock/Unlock Return/ Test Fire 1. Alignment Test 2. Mirror Alignment Procedure 3. Focusing Technical Support is available from 8am to 5pm (PST) M - F at support@fslaser.com. 27
28 1. Alignment Test The laser tube that came pre-installed in your Hobby Series was carefully aligned in our facilities in Nevada. When you first turn on your machine, the mirror alignment should be perfect. It is possible, however, that sometimes mirrors may come out alignment during shipping. Before running your first job, you will want to check and make sure the mirrors are properly aligned using this simple test. Once the mirror alignment is confirmed, you are ready to use your laser cutter. If your mirrors are out of alignment, or if you have installed a new laser tube, you must align the laser using the procedure provided. For this alignment test we will test fire the laser once in each corner of the machine to make sure the laser is following the right path to the focus head, and ultimately to the cutting material. 1. Open the Safety Lid: You will need to access the interior of the machine. 2. Place Thermal Paper: Take a small piece of thermal paper (approx. 15 mm should be plenty) and place it over the focus lens under Mirror #3. 3. Unlock X-Gantry: Press unlock on the touch panel to allow manual movement of the x-gantry bar. It should now move freely with your hands. 4. Position Laser Head: Move the laser head into the upper left corner of the workspace. Mirror #3 Test Fire Test Fire Thermal Paper Focus Lens Test Fire Test Fire Figure 4.1 Figure 4.2 Technical Support is available from 8am to 5pm (PST) M - F at support@fslaser.com. 28
29 5. Close Safety Lid: Safety measures should make it impossible to fire the laser with the safety lid open. Regardless, never attempt to fire the laser with safety lid open. 6. Test Fire the Laser: Press the Fire Laser Icon Button on the touch panel. ATTENTION! Find and push this icon on your Hobby Series touch panel to test fire the laser. 7. Repeat Test Fire in Other Three Corners: Without removing the thermal tape, repeat firing the laser once in each of the other corners of the machine (Upper Right, Lower Right, and Lower Left). 8. Check Results: With the forth corner test fire complete, open the lid and remove the thermal tape. The four burn marks should overlap each other perfectly (see illustration). If they do not overlap perfectly, you will need to align the mirrors. Not Aligned Aligned Figure 4.3 Technical Support is available from 8am to 5pm (PST) M - F at support@fslaser.com. 29
30 2. Mirror Alignment Procedure The mirror alignment procedure goal is to first align the visible red beam with the invisible CO2 laser beam then use the red beam as the primary indicator for alignment. The idea is that when the laser is not aligned, you will have two black dots from the test fires in the top and bottom positions. The red laser pointer is aligned with the invisible laser pointer to give you immediate feedback on the mirror, the black dots will be exactly on top and this axis is aligned. The goal is to have the two black dots overlap exactly. It is not necessary that the dots be in the center of the mirror but they should be somewhere on the mirror. Figure 4.4 Mirror #1 Mirror #2 Focus Lens Mirror #3 X-Gantry 5 Stages: 1. PREP 2. ALIGN LASER OUTPUT TO MIRROR #1 3. ALIGN MIRROR #1 TO MIRROR #2 4. ALIGN MIRROR #2 TO MIRROR #3 5. FOCUS LENS ALIGNMENT Tools Needed: Thermal Paper 2.5 mm. Hex Wrench Technical Support is available from 8am to 5pm (PST) M - F at support@fslaser.com. 30
31 STAGE 1: PREP Prepare your tools and workspace. 1. Safety First: Be aware of all safety procedures and precautions before continuing. 2. Power On Laser Cutter: The machine must be powered on to continue this procedure. Turn on the machine by hitting the power switch. Allow the machine time to boot up the touch panel operating system. 3. Unlock Driver Motor: The driver motor needs to be Unlocked to allow manual jog control. On the touch panel, press the Locked icon to switch to Unlocked position. The button will now display the Unlocked icon. 4. Gather Tools: A 2.5mm hex wrench and a supply of thermal paper are required to perform the mirror alignment procedure (if required). PRO TIP! Note that a 2.5mm hex wrench will perform all of the adjustments a customer may be require to do. If a 2.5mm hex wrench does not fit the screw you want to adjust, it is not meant to be altered by a customer. Call technical support before you adjust or remove any screw not sized for a 2.5mm hex wrench. PRO TIP! DO NOT over-tighten or over-loosen adjustment screws. Tightening or loosening any of the three adjustment screws on the mirrors or the red dot diode will move the position in a particular direction depending on the positioning of the other screws. Some experimenting is required to understand the relationship of each screw and how adjusting one affects the red dot s positioning. When adjusting the screws, use the absolute minimum turn of the hex wrench to move the red dot or the mirror into position. Figure 4.5 Technical Support is available from 8am to 5pm (PST) M - F at support@fslaser.com. 31
32 STAGE 2: ALIGN LASER OUTPUT TO MIRROR#1 Conceptually, you will be aligning the invisible cutting beam with the visible red beam diode and making sure they hit each mirror precisely. Once again, remember to check your mirror alignment BEFORE starting this procedure as it is likely unnecessary if the laser tube was pre-installed in your Hobby Series. Figure Open the Safety Lid: You will need to access the interior of the machine. 2. Place Thermal Paper: Take a small piece of thermal paper (approx. 15 mm should be plenty) and place it firmly over Mirror #1. 3. Close Safety Lid: Safety measures should make it impossible to fire the laser with the safety lid open. Regardless, never attempt to fire the laser with safety lid open. 4. Test Fire the Laser: Press the Fire Laser Icon Button on the touch panel. You will see a burn mark on the thermal paper. It should hit the mirror in the middle. 5. Adjust Red Beam: Using your 2.5m hex wrench, make micro adjustments to the three adjustment screws of the red beam diode, and position the red dot exactly over the burn mark. Mirror #1 Red Beam Diode Figure Test Fire the Laser: Press the Fire Laser Icon Button on the touch panel. You will see a burn mark on the thermal paper. It should hit the mirror in the middle. 5. Adjust Red Beam: Using your 2.5m hex wrench, make micro adjustments to the three adjustment screws of the red beam diode, and position the red dot exactly over the burn mark. Technical Support is available from 8am to 5pm (PST) M - F at support@fslaser.com. 32
33 STAGE 3: ALIGN MIRROR #1 TO MIRROR #2 Because the 2nd mirror moves along with the x-gantry alignment must be checked between mirrors #1 and #2. 1. Open Safety Lid: You will need to access the interior of the machine. 2. Place Thermal Paper: Take a small piece of thermal paper (approx. 15 mm should be plenty) and place it firmly over Mirror #2. 3. Position X-Gantry Far : Jog or manually position the x-gantry to the lowest position (as shown in Figure 4.8). Figure Close Safety Lid: Safety measures should make it impossible to fire the laser with the safety lid open. Regardless, never attempt to fire the laser with safety lid open. 5. Test Fire the Laser: Press the Fire Laser Icon Button on the touch panel. You will see a burn mark on the thermal paper. 6. Adjust Red Beam. Using your 2.5m hex wrench, make micro adjustments to the three adjustment screws of the red beam diode, and position the red dot exactly over the burn mark. Do not worry if this places the red dot away from the center of the mirror, we will adjust to center in the next step. Technical Support is available from 8am to 5pm (PST) M - F at support@fslaser.com. 33
34 7. Reposition the X-Gantry to Close Position: Now that we have a burn mark on our thermal paper from a far firing of the laser, we want to fire the laser from the closest position. Move the x-gantry to the upper most position in the machine and test fire again. Figure Re-Position X-Gantry back to Far : Jog or manually position the x-gantry to the far position where you did the first test fire. (as shown in Figure 4.8). 9. Check Results: There should be two observable burn marks on the thermal paper. If they overlap perfectly you can move on to the next mirror. If they are apart, adjust the three 2.5mm hex screws on Mirror #1 (not the red beam diode) to move the second burn mark over the red beam. 10. Repeat Until Aligned: Check your results by repeating this process until the two burn marks are both center and perfectly overlapping each other. Once aligned, you will repeat this procedure on the next mirror. Technical Support is available from 8am to 5pm (PST) M - F at support@fslaser.com. 34
35 STAGE 4: ALIGN MIRROR #2 TO MIRROR #3 The 3rd mirror is mounted on the laser head assembly and slides along the x-gantry rail. 1. Open Safety Lid: You will need to access the interior of the machine. 2. Place Thermal Paper: Take a small piece of thermal paper (approx. 15mm should be plenty) and place it firmly over Mirror #3. 3. Position the Gantry Bar: Place the gantry bar in the center of the work bed, as shown in the Figure below. 4. Position Laser Head Far : Jog or manually position the laser head to the far right (as shown in Figure). This is the farthest position of the Mirror #3 from Mirror #2. Figure Close Safety Lid: Safety measures should make it impossible to fire the laser with the safety lid open. Regardless, never attempt to fire the laser with safety lid open. 6. Test Fire the Laser: Press the Fire Laser Icon button on the touch panel. You may need to fire the laser twice to see the burn mark on the thermal paper. Technical Support is available from 8am to 5pm (PST) M - F at support@fslaser.com. 35
36 7. Adjust Red Beam: Using your 2.5mm hex wrench, make micro adjustments to the three adjustment screws of the red beam diode, and position the red dot exactly over the burn mark. 8. Reposition the Laser Head to Close Position: Now that we have a burn mark on our thermal paper from a far firing of the laser, we want to fire the laser from the closest position. Move the laser head to the far left of the machine and test fire again. Figure Re-Position X-Gantry back to Far : Jog or manually position the laser head to the right position where you did the first test fire (see Figure 4.10). 10. Check Results: There should be two observable burn marks on the thermal paper. If they overlap perfectly you can move on to the next mirror. If they are apart, adjust the three 2.5mm hex screws on Mirror #2 (not the red beam diode) to move the burn mark over the red beam. 11. Repeat Until Aligned: Check your results by repeating this process until the two burn marks are both center and perfectly overlapping each other. Once aligned, you will repeat this procedure on the next mirror. Technical Support is available from 8am to 5pm (PST) M - F at support@fslaser.com. 36
37 STAGE 5: FOCUS LENS ALIGNMENT The focal lens is located at the bottom of the laser head assembly. For proper alignment, the laser beam should always be hitting the center of the focal lens, regardless of the position of the cutting head in the machine.. Thumb Screw Mirror #3 Laser Path Thermal Paper Focus Lens Figure Open Safety Lid: You will need to access the interior of the machine. 2. Place Thermal Paper: Put a piece of thermal paper on top of the focus lens. It is best to use a slightly smaller piece of thermal tape to fully see the outline of the lens. 3. Position Focus Lens Far : Use the thumb screw to loosen and position the focus lens as far down as it will go. Retighten thumbscrew. Figure 4.13 Technical Support is available from 8am to 5pm (PST) M - F at support@fslaser.com. 37
38 4. Close Safety Lid: Safety measures should make it impossible to fire the laser with the safety lid open. Regardless, never intentionally fire the laser with safety lid open. 5. Test Fire the Laser: Press the Fire Laser Icon button on the touch panel. You will see a burn mark on the thermal paper. 6. Adjust Red Beam: Using your 2.5m hex wrench, make micro adjustments to the three adjustment screws of the red beam diode, and position the red dot exactly over the burn mark. 7. Reposition the Focus Lens to Close Position: Now that we have a burn mark on our thermal paper from a far firing of the laser, we want to fire the laser from the closest position. Move the focus lens as far up as it will go. Test fire the laser again, leaving a second burn mark. Figure Re-Position Focus Head back to Far : Use the thumb screw to loosen and position the focus lens as far down as it will go. 9. Check Results: There should be two observable burn marks on the thermal paper. If they overlap perfectly you can move on to the next mirror. If they are apart, adjust the three 2.5mm hex screws on Mirror #3 (not the red beam diode) to move the burn mark over the red beam. 10. Repeat Alignment Test: To ensure your laser is aligned, repeat the alignment test by test firing the laser in all four corners and checking that all the burn marks perfectly overlap each other. Technical Support is available from 8am to 5pm (PST) M - F at support@fslaser.com. 38
39 3. FOCUSING Focusing the Hobby Series laser cutter is quick and easy. Your laser included a billet sized for the included 2-inch focal length lens. 1. Place Billet: Place the billet on the top of the engraving plane. 2. Release Locking Mechanism: Release the locking mechanism on the focus head until the air assist nozzle rests on top of the billet. 3. Retighten: Retighten the sliding head and remove the billet from the workpiece. Locking Mechanism Calibration Spacer Material Figure 4.15 Technical Support is available from 8am to 5pm (PST) M - F at support@fslaser.com. 39
40 SECTION V. TOUCH PANEL INTERFACE Hobby Series Laser Cutter Touchscreen Interface The touch panel allows you to control the basic functions of your Hobby Series laser cutter without needing to connect to a computer. This is very convenient during alignment and testing procedures. B A C D K L M E F G H I J N Figure 5.1 A Selection Field Located on the top line, this field gives information on the current operation mode of the laser. B Mode Field Located on the far left of the lower line, this field tells the operator the current mode. C Power Field Power Field Displays the laser power. The default setting for all Pro-Series machines is 255. D Address Field Displays the last 3 digits of the IP address with a character prefix. A prefix of A means that the laser did not find a DHCP server on its network and self-assigned an IP address. The D prefix means the laser found a DHCP server. Technical Support is available from 8am to 5pm (PST) M - F at support@fslaser.com. 40
41 Button Functions Panel function buttons are described below. Typically the icons on the top line are active during Fast XY Jog (Mode 0). The icons on the bottom are typically active during Alignment (Mode 2). E F G H I J Figure 5.2 E. FS/Z (MODE SELECT) Toggles between modes: 1. Fast XY Jog (Mode 0) 2. Slow XY Jog (Mode 1) 3. Alignment (Mode 2) 4. USB Jobs (Mode 3) 5. Job History (Mode 4) 6. Network (Mode 5) 7. Software Update (Mode 6) 8. Support Mode (Mode 7) 9. Settings (Mode 8) F. LOCK/UNLOCK Locks or unlocks the drive motors (not used for Pro-Series machines). 1. Locked 2. Unlocked G. HOME / AUTOFOCUS If in Fast XY (Mode 0) or Slow XY (Mode 1. Pressing this button will cause the laser head to seek the home position. When in Fast or Slow Z mode pressing this will autofocus if material is in the work area under the laser head. H. RETURN/TEST FIRE 1. In Fast XY (Mode 0) or Slow XY (Mode 1) the laser will move to the previously saved job start position. 2. In Alignment (Mode 2) this button fires a shortduration pulse designed to mark thermal paper. I. RUN PERIMETER 1. In Fast XY (Mode 0) the bounding perimeter of the job will be shown quickly (RetinaEngrave 2.0 software must be started/ loaded with a job for this function to be active). 2. In Slow XY (Mode 1) the bounding perimeter of the job will be shown slowly. J. START/CANCEL In any menu mode (File Select or Factory Reset) this button will select the option displayed in the SELECTION field. Cancels a move operation (homing, autofocus or a running job). - In Fast/Slow XY, with the laser UNLOCKED, this fires a higher-power test pulse. - In Fast XY, pressing this button after the laser homes will rapidly move the head to the upper left corner of the workspace. - In Slow XY, pressing this button after running a job will allow you to re-run the same job. Technical Support is available from 8am to 5pm (PST) M - F at support@fslaser.com. 41
42 Modes There are nine (9) modes the touch panel can access (modes 0-8). Through these modes, the user can access all of the touch panel functions. Below is a general description for all touch panel modes. FAST XY JOG (MODE 0) AND SLOW XY JOG (MODE 1). Use the jog buttons to move the laser head. Press the home button to index the laser head. ALIGNMENT (MODE 2). Use this mode during tube testing and mirror alignment. The test fire button fires a short-duration laser pulse that will mark thermal paper. Use the jog buttons while the motors are locked to jog the head. Unlock the motors to move the head by hand. The test fire function is enabled while the motors are unlocked. The test pulse will not fire with the magnetic safety interlock open. USB JOBS (MODE 3). Run jobs directly off a USB storage device. Using the touch panel, scroll through the stored jobs and click start to load the job. Click start again to run the job. Note that in order for a job to appear, the name of the job must not have any spaces in the typing. JOB HISTORY (MODE 4). Review past jobs run on your machine. You may select and re-run any previous job without having to load the job from anywhere else. NETWORK (MODE 5). Choose a static or a DHCP connection. SOFTWARE UPDATE (MODE 6). When in this Mode, you will be prompted to check for updates. If there are updates available, the interface will ask you if you want to update. Highlight Y and push the check if you want to update the software. You will also be notified of updates when you boot your system. You will need to approve any updates before they run. Note that while the software is updating, you will not be able to run jobs. SUPPORT MODE (MODE 7). This mode allows a Full Spectrum Laser technical expert access your interface remotely to troubleshoot and fix problems. You will have to manually approve a remote access. SETTINGS (MODE 8). Use this setting to notify your system you have attached and are using a rotary. When selected, you will be asked, Rotary: Y/N? Select yes if you have attached your rotary. (See Appendix A for more information on the optional Rotary Attachment). Technical Support is available from 8am to 5pm (PST) M - F at support@fslaser.com. 42
43 Jog Buttons Four green arrow keys pointing UP (L), DOWN (N), LEFT (K), and RIGHT (M). L 1. In Fast or Slow XY (Modes 0 and 1), the buttons move the laser head left/right and front/back. K M 2. In File Select (Mode 3) the up and down buttons scroll through the loaded jobs. N Figure 5.3 PRO TIP! During a job only the LOCK/UNLOCK, CANCEL and UP/ DOWN JOG buttons function. All other function buttons are disabled. LOCK/UNLOCK pauses/resumes the job.cancel cancels the job. UP/DOWN JOG BUTTONS allow you to adjust the job power on the fly. Scale is from 0 (no power) to 255 (full power). Technical Support is available from 8am to 5pm (PST) M - F at support@fslaser.com. 43
44 SECTION VI. SOFTWARE Validating Control Card RetinaEngrave 3d control cards are preinstalled in all Full Spectrum Laser Hobby Laser models. Your laser s control card is shipped with an 80 hour temporary usage authorization. The 80 hours are only counted while the laser is ON. During the temporary usage period, you must connect your laser to your computer while it is connected to the internet and validate your card. Control card activation is a one time process. 1. Connect Your Laser to Your Computer: Either directly or over the network. You will need a working Internet connection to continue. Note that activation cannot be done via USB. 2. Turn on Your Laser: Your machine must be ON to continue this process. 3. Start RetinaEngrave: Once the laser has successfully connected to RetinaEngrave a popup will appear informing you that your card is temporarily activated, the amount of hours remaining and will ask you to validate your card. 4. Click Continue : This will advance you to the validation information screen. 5. Fill Information Fields: Fill in the requested information. This information should match the information you supplied with your initial order. If they do not match, we may contact you for clarification or updated information. Remember spaces with an asterisk (*) require input of valid information. The information requested is the following: a. Purchase Order Number (Optional): This will be either a three (3) digit number or a nine (9) digit number that was ed to you from GoogleCheckout at the time you purchased your machine. b. Contact Person/Company (Required): Enter a first and last name. c. Contact (Required): Use an active account that you regularly check. d. Comments(Optional): Comments can include any information that you want to be added to your customer account file. 6. Click Send: Once all the required fields are filled in (and any optional fields you chose) click Send. The information will be sent to us for comparison against your order information. Once the information has been received by us, you will see a pop up confirmation message. From there we will quickly verify your information and validate your authorization. The next time you launch RetinaEngrave software your control card should be validated and activated under your account. Technical Support is available from 8am to 5pm (PST) M - F at support@fslaser.com. 44
45 Using RetinaEngrave 2.0 Software In this section you will be introduced to the major interface features of RetinaEngrave.2.0 Workspace Window The workspace window shows a preview of your current job and its position in the laser bed. Figure 6.1 Technical Support is available from 8am to 5pm (PST) M - F at support@fslaser.com. 45
46 Top Line Menu (Left Side) A B C D A. PROJECTS LIST Current Project files for easy access. Simply drag n drop into the workspace. B. TITLE PROJECT Name or rename your project C. NEW PROJECT Start a new project D. OPEN FILE Open an existing project AUTO SAVE There is no need to manually save. The software automatically saves your changes and progress. TOP LINE MENUS (MIDDLE) A B C D E F A. TEST FIRE Test fire the laser. This feature is used mostly in aligning the mirrors B. JOG PERIMETER Laser automatically JOGs the extent of the current project C. VECTORIZE Apply vectors to project D. ESTIMATE TIME Estimates time to complete current job E. SETTINGS Access settings options F. START JOB Begin your raster or cut Technical Support is available from 8am to 5pm (PST) M - F at support@fslaser.com. 46
47 Jog Menu A D B C A. HOME Laser head homing click to rehome B. JOG (DIRECTION) The four arrows will jog the gantry UP, DOWN, LEFT and RIGHT C. LOCK/UNLOCK MANUAL CONTROL Locks the gantry for JOG button control or Unlocks the gantry for manual control. D. JOG Button has three states: FAST (Green figure), SLOW (White Figure) and STOP (Red figure) ZOOM IN / ZOOM OUT WORK AREA A B C A. ZOOM IN Enlarges workspace screen detail B. ZOOM OUT Reduces workspace screen detail C. FIT TO WINDOW Auto size to fit window Technical Support is available from 8am to 5pm (PST) M - F at support@fslaser.com. 47
48 DESIGN VIEW SCREEN Figure 6.2 ACCESS DESIGN VIEW SCREENS AND MENUS RetinaEngrave 2.0 comes with a drawing tool to allow for custom designs within the software itself. This is called the Design View screen. Technical Support is available from 8am to 5pm (PST) M - F at support@fslaser.com. 48
49 Design View Top Buttons A B C D E A. ABOUT Offers information about the Editor and allows the user to add keyboard shortcuts. B. FILE C. EDIT New Doc - Start a new document Open SVC - Open File Explorer menu Import Image - Bring an image from an outside source Save Image - Save your created image Export to RetinaEngrave Export image to RetinaEngrave workspace Undo - Reverse your last step Redo - Reverse your last Undo Cut - Cut some portion of the drawing Copy - Copy some portion of the drawing Paste - Paste a copied portion of the drawing Duplicate - Make a copy of an entire image Delete - Delete an image D. OBJECT E. VIEW Bring to Front - Bring an element to the front of the image Bring Forward - Bring an element one layer forward Send Backward - Send an element one layer backward Send to Back - Send an element to the back of an image Group Elements - Group multiple elements as one asset Ungroup Elements - Separate a group of elements Convert to Path - Create points and connect them to create custom shapes View Rulers - Toggle on or off the workspace rulers View Wire frame - Toggle on or off the workspace wire frame View Grid - Toggle on or off the workspace grid Technical Support is available from 8am to 5pm (PST) M - F at support@fslaser.com. 49
50 Toolbar A A. Select Tool - Choose a tool to use B B. Pencil Tool - Draw directly to the image space C C. Line Tool - Create perfect lines D D. Square Tool - Create and scale squares and rectangles E F G H I E. Circle Tool - create perfect circles and oval shapes F. Path Tool - Create custom shapes G. Shape Library - Select from a variety of shapes and silhouettes H. Text Tool - Add text to your drawing I. Zoom Tool - Zoom in and out COLOR BAR Highlight an element and change its color by clicking a color box. Technical Support is available from 8am to 5pm (PST) M - F at support@fslaser.com. 50
51 Side Expansion Menu Tabs Canvas Width Height CUSTOM CANVAS Adjust the width, height, area, and background color of your drawing canvas Color Sizes Custom RIGHT ARROW TAB: PROPERTIES Clicking the RIGHT arrow tab opens the Properties Menu, which includes Vector Properties, Raster Properties, and Object Properties. Vector Properties will allow you to set custom power and speed settings (among others) for each object. Object Properties allows you to set custom axis, width and height properties (among others). Finally, if you are rastering, this menu will give custom rastering options. See the Operations section of this manual for full details on using these features. Technical Support is available from 8am to 5pm (PST) M - F at support@fslaser.com. 51
52 Object Properties A Object Properties B Angle 0 C Height 1.18 in E Width X in in D Y 0.38 in F A. OBJECT PROPERTIES This window allows you to create custom object properties. The 9 square box represents the workspace allowing for custom setting in 9 quadrants of the workspace. Each quadrant can have its own properties separate from the rest. This allow you to only cut the sections you want. Click on a square to see and set the object properties for that square. The following properties are available to customize: B. ANGLE You can set a custom number or use the bars on the right of the box to increase or decrease the angle in increments of one. You can also do this manually but highlighting the object then, click and hold the extended square on the top of the object s crop-box outline. Move the mouse to rotate the angle of the object. You will see the number position in the Angle Window change. C. HEIGHT Like angle, height can be adjusted by either inputting a height, clicking the increase/decrease bar to the right of the window, or manually by clicking the object in the workspace and moving the height bar. D. WIDTH Like angle and height, width can also be adjusted by either inputting a number, clicking the increase/ decrease bar to the right of the window, or manually by clicking the object in the workspace and moving the width bar. E. X - Axis Change the X axis in the same manner as the other settings. Input a number directly into the window, use the increase/decrease bar, or manually click and drag the object to any place in the work area. F. Y - Axis Change the Y axis in the same manner as the X axis. Input a number directly into the window, use the increase/decrease bar, or manually click and drag the object to any place in the work area. Technical Support is available from 8am to 5pm (PST) M - F at support@fslaser.com. 52
53 Raster Properties A. RES Set the dpi resolution from the options given in the dropdown menu. B. Raster Power % Set the raster power by sliding the bar Left (for less power) or Right (for more power). C. Raster Speed % Set the raster speed by sliding the bar Left (for slower speed) or Right (for faster speed). D. B/W Threshold Change the grey-scale of the object by sliding the bar Left (more White) or Right (more Black). RES Raster Properties 250 x 250 dpi Raster Power % 80 Raster Speed % 80 B/W Threshold 127 A B C D Vector Properties A. TAG Tag each Vector Property with a unique color. This allows you to track many objects and create each one s properties separately. Click the + to create a new Tag. B. SPEED Sets the speed for that object s Vector Cut. C. POWER Sets the power for that object s Vector Cut Vector Properties Tag Speed Power Current Passes D. CURRENT E. PASSES The number of passes the laser will make on the object. Technical Support is available from 8am to 5pm (PST) M - F at support@fslaser.com. 53
54 Object Manager LEFT ARROW TAB: OBJECT MANAGER Clicking the LEFT arrow tab opens the Object Manager Menu. Here you can layer objects and set the order of operation. A B Object Manager C D E A. OBJECT MANAGER The Object Manager feature allows users to layer their cuts and rasters to create more complex designs. Hobby Series will start with the top and move down sequentially. You can drag n drop each object in any order you wish. B. HIDE/UNHIDE OBJECT Clicking the eye icon either hides or makes the object visible. Hidden objects will be skipped in the cutting process. C. ID CODE This is a random designation to your object layer. You can custom name your object layers as well. D. OBJECT TYPE This icon tells you what type of operation the object layer is. It will be either a vector path or a raster. E. REMOVE Click the x to remove an object layer. Technical Support is available from 8am to 5pm (PST) M - F at support@fslaser.com. 54
55 SECTION VII. OPERATIONS Hobby Series laser cutters do much more than just cut material. The two major functions of a laser cutter are to cut and engrave. General Functions Cutting Cutting is the most common feature of a laser cutter. Cutting is simply when the laser slices completely through the material. In Vector Cut mode, the software receives information from the print stream and interprets it as a series of paths for the laser head to follow. For the print stream to have vector information, the file being printed must be a vector file. Engraving Engraving is the process by which complex designs are etched into a work piece. Engraving can range from a simple surface mark all the way through deep material removal. Engraving is differentiated from cutting in that cutting is the process of burning a closed contour completely through a workpiece. The most common type of engraving is known as Raster Engraving or Rastering. For raster engraving, a laser has two states: on and off. Every black pixel or laser dot is the result of the laser turning on and firing once at a location. This location is controlled by the input image, which can be thought of as a map of on and off pixels. The laser fires individual pulses corresponding to pixels in an image. When the laser is operating in raster mode the head moves rapidly from left to right and slowly from top to bottom, engraving your image pixel by pixel and line by line. Engraving works with both vector and pixel-based source files, allowing you to engrave anything from a simple block logo all the way to high-resolution photographs. Design Software To get the most from your Hobby Series, you will create designs using design software and transfer the files to Hobby Series for cutting. Full Spectrum Laser carries out unit testing using CorelDraw X7 and recommends that Hobby Series owners use this program. If you use different design software and run into a problem with the print interface, we recommend printing to the XPS Document Image Writer or saving as a PDF. PDF files save vector information and are the best way to carry artwork from a non-compatible operating system (Mac or Linux) onto your Windows PC. Limited testing has been carried out with CorelDraw X6 and it appears to be a good choice, as well. Other popular packages include Adobe Illustrator, Inkscape and Google s free online vector drawing application. Additionally, most CAD packages are able to output drawings in a vector format for printing; Autodesk 123D is particularly interesting for its cost (free) and built-in 3D slicing capabilities Technical Support is available from 8am to 5pm (PST) M - F at support@fslaser.com. 55
56 Project Preparations Import Import your designs by selecting the icon below (IMG 1), or by dragging and dropping your file into the workspace. This software detects a wide variety of file types. For this we re using a simple.jpg photo. The.JPG file format is widely used and can easily be taken from a cell phone photo or found online. We encourage you to attempt this with your own.jpg file. IMG 1 Resizing At this moment, the coloration of the image may look strange, but that will be fixed in the latter steps. To resize an object, select the object to highlight the nodes (IMG 2). Clicking and dragging these nodes will resize the image, while the top node (IMG 3) will rotate the object. Technical Support is available from 8am to 5pm (PST) M - F at support@fslaser.com. 56
57 Resolution Select the image and open the right hand menu by clicking the arrow located in the middle of the browser (IMG 4). Select your resolution (IMG 5). The resolution of your engravings can be controlled by the DPI (Dots Per Inch). DPI options include 250, 500, and The more dots per inch, the higher precision and quality of your images, while a lower DPI will process and engrave faster. Remember that with a higher DPI (1000), the laser is in contact with the material for a longer period of time and may result in deeper engravings than with a lower DPI (250). Speed and power should be compensated for different DPI settings. Threshold and Dithering At this moment, the image is still displayed in black and white. The black and white raster feature is great for tracing logos, text, or simple high contrast images that only appear in a single color. You can adjust the threshold of what s considered black, and what s considered white by selecting your image and using the B/W Threshold slider(img 6). Technical Support is available from 8am to 5pm (PST) M - F at support@fslaser.com. 57
58 For images that have shadows and depth, it s ideal to use dithering. Dithering creates a series of dots similar to newsprint. This effectively creates a grayscale that is ideal for photo realistic engravings. To dither an object, select the image, and click the dithering button in the menu that appears(img 7). Remember that the on screen resolution is intentionally lowered for faster processing. Speed and Power Set your speed and power settings (IMG 8). Technical Support is available from 8am to 5pm (PST) M - F at support@fslaser.com. 58
59 Speed - Speed settings determine how quickly the laser head will move. For faster engravings, 100% is ideal. Lowering the speed will allow you to create deeper engravings as it allows the laser beam to be in contact with the material for a longer period of time. Power - The power settings determine the output of the laser tube. A 100% power setting will create a deeper engraving while lower settings will create more surface level engravings. Speed and power settings will vary depending on the density of the material. It s recommended to run a test on an inconspicuous part of the material before creating your final piece. Focus - Insert your material into the bed and use your focus tool to focus to top of material. Positioning Is relative to the laser head. The red dot from the laser will be considered the top left corner of an image. By using the directional arrows in the software, move the laser dot to the top left corner of your material. When placing a raster image, leave at least ½ inch of space on the left and right side. When creating raster engravings, you must compensate for the left and right overshooting of the laser head. This will prevent the head from crashing and prevent damage to your machine. Technical Support is available from 8am to 5pm (PST) M - F at support@fslaser.com. 59
60 Jog When the positioning appears in the correct location, press the Perimeter icon (IMG 11). Watch the red dot to verify that the piece will fit on your material. Make adjustments if necessary. Run When the positioning appears correct, close the lid and double-check your cutting checklist. Press the arrow to run your job(img 12). Technical Support is available from 8am to 5pm (PST) M - F at support@fslaser.com. 60
61 Laser 101 To better understand and utilize these functions, Hobby Series owners have access to Full Spectrum Laser s free online Laser 101 courses. These lessons start with the most basic principles and skill sets and advance all the way to complex projects utilizing many skills and techniques at once. The Course is divided into three levels of difficulty: Beginner, Intermediate, and Advanced. Within each category there are four projects to build. Step-by-step instructions are provided, along with the design files. Students will need to supply materials. Below is the Laser 101 syllabus that outlines each lesson plan. You can access Laser 101 courses online at our website. Technical Support is available from 8am to 5pm (PST) M - F at support@fslaser.com. 61
62 Beginner lessons walk through the basics of laser cutting. The four projects will teach you how to use the software and explain the nuances involved with rastering, vectoring, and workflow. Skills Learned: Experiment with rastering techniques to create photo-realistic engravings using.jpeg image. - Use RetinaEngrave s design feature to create simple vectors. - Learn to import existing files and adjust cut settings. - Use color properties to order vector cuts and manage different cutting and engraving settings in one job. - Learn to optimize workflow by doing a raster then a vector in one cut - Optimize workflow by incorporating raster engravings and ordered vector paths. Photo Engraving Business Card Holder Level: Beginner Requirements: 40 Watt Raw Materials: 1/8 Inch Wood, Glossy Spray Finish Laser Time: 28 minutes Level: Beginner Requirements: 40 Watt Raw Materials: 1/8 Inch Wood, Glossy Spray Finish Laser Time: 3 minutes Jigsaw Puzzle Level: Beginner Requirements: 40 Watt Raw Materials: 1/8 Inch Wood, Wood glue, Glossy Spray Finish, Wood Stain Laser Time: 40 minutes King Ring Holder Level: Beginner Requirements: 40 Watt Raw Materials: 1/8 Inch Wood, Wood Glue, Wood Stain, Thumbtacks (2) Laser Time: 22 minutes Technical Support is available from 8am to 5pm (PST) M - F at support@fslaser.com. 62
63 Intermediate lessons will teach different techniques that must be applied outside of our software. We will not go into specifics about teaching 3rd party design software, but we ll include information that will aid Hobby Series users in creating future projects by applying these techniques. Skills Learned: Experiment with rastering techniques to create photo-realistic engravings using.jpeg image. - Understand stacking design and techniques - Understand the concept of kerf bending. - Learn aligning the laser to add a personalized image. - Learn to use the camera feature to create an image and align engravings. - Create multiple game die by understanding the different kinds of joints. Stacked Vase Monogrammed Coasters Dice Set Level: Intermediate Requirements: 40 Watt Raw Materials: 1/4 Inch Cardboard, Glue Laser Time: 30 minutes Level: Intermediate Requirements: 40 Watt Raw Materials: 1/8 Inch Wood, Coasters Laser Time: 30 minutes Level: Intermediate Requirements: 40 Watt Raw Materials: 1/8 Inch Wood, Wood Glue, #4 3/8 Screws, Wood Stain Laser Time: 40 minutes Kerf Bent Notebook Level: Intermediate Requirements: 40 Watt Raw Materials: 1/8 Inch Wood, 3x5 Inch Notepad, Rubber Bands, Glossy Spray Finish Laser Time: 35 minutes Technical Support is available from 8am to 5pm (PST) M - F at support@fslaser.com. 63
64 Advanced lessons will be constantly replenished with recent projects. At this point, students are expected to understand all the basics and apply multiple techniques. Skills Learned: By now, students should have the freedom to pick any project and be able to understand the terminology and techniques required to complete them. Accessory Box Mandala Box Sunglass Case Level: Advanced Requirements: 40 Watt Raw Materials: 1/8 Inch Wood, 1/2 inch Magnets, Wood Glue Laser Time: 15 minutes Level: Advanced Requirements: 40 Watt Raw Materials: 1/8 Inch Wood, Wood Glue, Wood Stain Laser Time: 30 minutes Level: Advanced Requirements: 40 Watt Raw Materials: 1/8 Inch Wood, Wood Glue. Laser Time: 1 Hour 50 minutes Travel Chess Board Level: Advanced Requirements: 40 Watt Raw Materials: 1/8 Inch Wood, 3x5 Inch Notepad, Rubber Bands, Glossy Spray Finish Laser Time: 3 Hours 20 minutes Technical Support is available from 8am to 5pm (PST) M - F at support@fslaser.com. 64
65 SECTION VIII. HARDWARE & MAINTENANCE With a little care and maintenance, your Hobby Series Laser Cutter will remain clean and continue to run at top efficiency for years to come. Be aware of all safety and maintenance issues with your machine by following all the safety instructions in this manual. Replacing the Laser Tube This section provides procedures and a walkthrough to replace the laser tube on your Hobby Series. Although it should last for hundreds of projects, the laser tube is considered a consumable and will eventually need to be replaced. Please carefully read all instructions before beginning the replacement procedure as there are several critical steps which must be properly followed to avoid breaking the laser tube. The included pictures show how to properly connect wires to the tube s electrodes and secure the connections. FRAGILE GLASS! Pulling on the tube wires will break your laser tube at the neck. The water connections are very fragile, DO NOT pull or force the connection tubes gently work the tubes off of the connectors. SHOCK WARNING! The capacitors in the power supply retain power even after turning the laser off. To ensure your safety, turn off the laser, remove the power cord and wait at least 1 hour before accessing the power supply. REQUIRED PARTS AND TOOLS: 45W Replacement Tube 2.5mm Hex Wrench Technical Support is available from 8am to 5pm (PST) M - F at support@fslaser.com. 65
66 Replacing Laser Tube Steps 1. Power Off Machine: Power off and unplug your unit. Wait at least 1 hour for capacitors to discharge. 2. Disconnect Water: Detach the water tubes from their connectors on the laser tube and drain the water into a bucket. 3. Remove Water Tubes (Step One): Remove the two (2) water tubes from the bulkheads on the back of the machine and carefully drain any water into a bucket. Use the small piece of tubing that shipped with your laser to shunt the two water bulkheads in the back of the machine together. 4. Remove Water Tubes (Step Two): GENTLY remove the water tubes from the laser glass bulkhead. Be careful not to let any excess water in the tubes spill onto the machine s components. 5. Remove Tube Retainer Straps: Using a 2.5mm hex wrench (included with your purchase), remove the four (4) M5 hex nuts from the two (2) tube retainer straps that hold the laser tube in the rubber restraints. 6. Remove Old Laser Tube: Remove the tube from the rubber holders and carefully set it on top of the machine. Be aware the laser tube is still connected to the machine s wiring. DO NOT pull on the wiring. 7. Remove Universal Laser Pin Connector: Carefully unscrew the universal laser pin connector off the aperture end of the laser tube. Next unclip the connector on the other side of the laser tube. You can now place the old laser tube aside for later disposal. Figure 8.1 Coils to the Right Technical Support is available from 8am to 5pm (PST) M - F at support@fslaser.com. 66
67 8. Reattach Universal Laser Pin Connector: Reverse step 7. Screw the universal laser pin connector onto the aperture end of new laser tube and clip the connector back to the other end of the laser tube. 9. Place New Laser Tube: Place the new tube into the rubber holders in the same orientation as the old tube was in when it was removed (with the glass coils oriented to the RIGHT when facing the machine). 10. Re-Attach Tube Retainer Straps. Gentle place the tube restraining straps back into position over the rubber holders and secure the new laser tube in place. 11. Re-Thread Hex Nuts. CAREFULLY re-thread the M5 hex nuts onto the U-bolt posts and make snug (but not yet tight) with the rear panel. 12. Re-Attach Water Tubes. Carefully re-attach the water tubes to the proper laser connection bulkheads. Make sure that the water tube routing and locations match the original configuration. We have now switched the old laser tube for the new laser tube. You will need to retest the mirror alignment and possibly go through the mirror alignment procedure again. Technical Support is available from 8am to 5pm (PST) M - F at support@fslaser.com. 67
68 Belt Installation The belts on your laser system are a consumable item and will eventually stretch beyond a usable length or break. You can contact Full Spectrum Laser support for replacements. SHOCK WARNING! The capacitors in the power supply retain power even after turning the laser off. To ensure your safety, turn off the laser, remove the power cord and wait at least 1 hour before accessing the power supply. WATER WARNING! You will be disconnecting the water system and working with the laser upside down. Be sure the machine is dry before proceeding with this process. REQUIRED PARTS AND TOOLS: 2.5mm Hex Wrench (included with accessories) 1. BELT INSTALLATION STEPS: Power Off Machine. Power off and unplug your unit. Wait at least 1 hour for capacitors to discharge. 2. Disconnect Water: Detach the tubes from the rear connectors. Use the small piece of tubing that shipped with your laser to shunt the two water bulkheads together. 3. Loosen Retaining Screws: Loosen or remove the M3 retaining screws and washers so that the old belt can be removed and discarded. 4. Mount Belt: Run each end of the new belt through the mounting slot with the teeth on the inside of the closed loop. The ends of the belt should protrude by approximately 3 teeth (6mm) through the slot. Make sure that the belt forms a flat, closed loop. 5. Tighten Retaining Screws: Tighten the M3 retaining screws to secure and retain the belt. Starting the thread with your fingers can speed the process up. 6. Loosen the idler pulley mount: Once the belt has been installed on the riser, loop over the drive and idler pulleys. 7. Tension the belt: Pull on the Y idler pulley mount with your hand. Moderate to strong force is recommended. If the motors do not jog, verify that the motors are connected to the control card. Technical Support is available from 8am to 5pm (PST) M - F at support@fslaser.com. 68
69 General Maintenance Before Every Job: Always be sure your water, air, exhaust, and power systems are properly assembled and operating normally. Be sure that the machine and workspace are clutter-free. Be aware of any material warnings and that you are working in a well-ventilated workspace. Check that your fire extinguisher is up to regulation and is easily accessible. Always follow all safety protocol. Weekly Wipe down the walls the machine with a clean rag. Use optical grade lens wipes to clean both sides of the beam combiner, all mirror surfaces, the focus lens, and the tube aperture. Optic surfaces may need to cleaned more often if cutting materials produce excessive residue (possibly daily). Clean fallen debris from the catch tray of the machine. Less excess material will reduce fire risk, and provide for better exhausting. Always keep rails, motors and moving parts free from excess material as it can obscure movement and cause damage. Monthly Check rail lubrication. When the laser arrives, you should be able to visibly see the lubricant on the X and Y rails. These rails will not need to be re-lubricated often, but check monthly to be sure that the rails are properly lubricated and aren t grinding or catching. Check your fume extractor filters. Depending on your output and the materials being cut, your fume extractor filters may need to be replaced as often as every month (or sooner). Quarterly Change water in cooling system. This will keep your tube safe from unwanted debris, mold or evaporation. A chiller system is enclosed and will stay relatively clean and undisturbed, but it is good practice to check and change the water as needed. Check for wear on belts. Well lubricated belts should last, however, eventually they may wear and crack and need replacement. Technical Support is available from 8am to 5pm (PST) M - F at support@fslaser.com. 69
70 Appendix A: Troubleshooting As with any machinery, individual user results may vary. In this section we will discuss the most common issues users report and the simple solutions to fix them and get back to work. If you cannot find the solution to your problem in this section, please don t hesitate to contact customer support for personalized discussion of your issue. PROBLEM: LASER DOES NOT FIRE. POSSIBLE CAUSE 1. Laser cover is open or magnet wires are disconnected. 2. Water is flowing in the wrong direction or water sensor is not working. SOLUTIONS 1. Make sure that the cover of your laser is closed during jobs or test fires. Check that the magnet wires are connected to the terminals on the power supply. 2. Be sure that water is flowing from right to left through the laser tube. If confirmed and issue persists contact support. PROBLEM: ENGRAVED LINES ARE DIFFUSE; CUTTING FAILS EVEN AT HIGH POWER. POSSIBLE CAUSE 1. Laser is not in focus. SOLUTIONS 1. Check that your laser is in focus. Rest the included focus billet on top of your work piece. Loosen the lens slide so the output nozzle rests on the focus billet. Retighten the slide. Technical Support is available from 8am to 5pm (PST) M - F at support@fslaser.com. 70
71 Appendix B: Rotary Attachment Installation The Full Spectrum Laser Hobby Advanced Rotary Attachment is an accessory to the Hobby Series Laser System and is not included with the base purchase. You can order the rotary attachment from the Full Spectrum Laser website at The rotary attachment is capable of engraving on objects from 0.25in diameter. This Appendix explains the typical install method of the rotary attachment into a Hobby Series Laser System. Once you have unpacked your rotary attachment, you will need to connect it to your laser s RetinaEngrave 2.0 controller before running any jobs. Rotary Attachment Installation The rotary attachment is a friction-wheel type objects rest on two driven and two idling wheels and are turned to engrave an image onto the surface of a cylindrical object. The rotary attachment works by translating Y motion along a cylindrical surface. INSTALLATION STEPS 1. Power Off Machine: Power off and unplug your unit. Wait at least 1 hour for capacitors to discharge. 2. Position Rotary: Place the rotary attachment into your laser s work area. 3. Connect Rotary: Find the rotary connector inside the machine under the LCD display. Connect the rotary attachment motor keeping the same orientation as in the Figure below. Rotary Connection PRO TIP! Once you have connected your rotary attachment, you can activate your laser and move the rotary attachment and laser head into a position to engrave on your workpiece. The red dot should be in the same vertical (X-Z) plane as the center axis of the workpiece. Technical Support is available from 8am to 5pm (PST) M - F at support@fslaser.com. 71
72 Appendix C: Using the Rotary Attachment The rotary attachment is designed to be used within the laser case, however its maximum engraving diameter can be increased by modifying your laser system s bottom panel. Please be aware that any system modifications must be performed by an authorized technician and in accordance with all applicable state and federal laws. ALIGNING YOUR ROTARY ATTACHMENT The best way to align your rotary attachment with the laser head is to build a jig that uses the frame as a reference. This is a very quick process. 1. Starting Position: Focus the laser head onto the rear frame of the rotary attachment on the far left when facing the machine from the front. 2. Slide: With the red dot visible, slowly slide the laser head to the right. 3. Align: Adjust the positioning of the rotary until the red dot tracks back and forth evenly down the center. Note that the rotary is not assembled to the body of the machine but is freestanding. You may need to re-align your rotary each time you use it. PRO TIP! Rotary engraving is best performed along the topmost area of the project. It is crucial that the rotary level. Use a small carpenter s level to be sure your rotary is flat within the interior of the laser cutter. Technical Support is available from 8am to 5pm (PST) M - F at support@fslaser.com. 72
73 Appendix D: Quick Start Steps Your Hobby Series is ready to use if you have read the manual to this point and followed all of the foregoing instructions. Please remember to use caution while operating the laser and make sure that all accessories are functioning properly before running any job. The following instructions provide a general workflow for taking an original design and turning it into a laser cut part: Create your artwork/design in the software program of your choice (e.g. CorelDraw) or use the Open Design View feature of RetinaEngrave Turn on the machine and accessories and wait for it to find an IP. 2. Once the machine has an IP (approx. 30s), launch RetinaEngrave 2.0 on your computer. 3. Place your piece of sample material on the honeycomb. 4. Focus the laser head onto the sample piece. 5. Close the cover. Never fire the laser with the cover open. 6. From CorelDraw, call up the print menu. Select the Full Spectrum Engineering Driver. If the Pre-flight check fails, check that both your document page size and printer page size match the size of the work area, and that no artwork Is outside the boundaries of the page. 1. Once the pre-flight check is clear, continue printing to the software. 2. Your design will be loaded and then rendered by RetinaEngrave 2.0 under the default raster tab. 3. Once you have set the power levels and layer ordering to your liking, you can run the job. Technical Support is available from 8am to 5pm (PST) M - F at support@fslaser.com. 73
74 Appendix E: Warranty Information Within the first 30 days, Full Spectrum Laser will replace or repair any defective parts free of charge and pay for ground shipping of parts. Overnight shipping is available at extra charge. Outside the first 30 days, Full Spectrum Laser will replace or repair any defective part within the warranty period free of charge but shipping charges are the responsibility of the customer. The warranty includes parts and labor only. Shipping of defective and replacement components is excluded by the warranty. The customer may arrange their own shipping or drop parts off to exchange parts at our warehouse free of charge. Typically Full Spectrum Laser has most replacement parts on hand for immediate shipment of under warranty parts. All defective parts must be returned to Full Spectrum Laser postage paid for evaluation before replacements are issued unless otherwise authorized. The warranty is valid for normal use only and excludes Acts of God, user error and use outside of normal parameters. Parts damaged by fires are considered user error if the machine is left unattended. Just like operating a household gas stove, always stand next to the machine with a fire extinguisher and be ready to turn it off in case of a fire and never operate the machine unattended. Prior to 8/7/2012, the extended warranty was charged separately and the Hobby Lasers had a 60 day base warranty on all items excluding shipping unless an extended warranty was purchased. After 8/7/2012, the Hobby lasers have a 60 day warranty on all items and a free extended limited 1 year warranty which excludes consumable items/shipping included in their price. The limited warranty excludes shipping and consumables and other normal wear and tear items. All electronic items (control cards, power supplies, motors) and most mechanical items are covered under the extended warranty unless damaged by abuse/fires. Consumables not covered include, but are not limited to, rubber parts such as tubing, belts, plastic wheels, lenses, mirrors, other optics, and laser tubes. Within the first 30 days the original purchaser may transfer the balance of your warranty to anyone else free of charge provided you notify us in writing. Outside of the first 30 days, we will only provide warranty and tech support services to the original purchaser unless a warranty transfer fee is paid as there is a cost involved with initial tech support of new users and accounting fees. If you sell your machine, the warranty remains valid but the buyer must arrange with the original purchaser to request RMAs and send in the machine for repairs unless a warranty transfer fee is paid. Please Note: Full Spectrum Laser DOES NOT offer warranties or customer support for 3rd Party replacement parts, including replacement laser tubes. Use of such parts may not be compatible with Full Spectrum Laser machines and can cause damage to your laser system. Go to for most currently warranty postings. Technical Support is available from 8am to 5pm (PST) M - F at support@fslaser.com. 74
75 Appendix F: Customer Support Full Spectrum Laser provides the best customer support in the industry. Contact us if you have any questions or issues with your Hobby Series Laser Cutter. We can also offer convenient purchasing of accessory upgrades and replacement of consumable items. Refer to this sheet for all your customer support and reordering needs. PLEASE CONTACT OUR TEAM: SUPPORT M-F 8am to 5pm (PST) MANUALS For a PDF of the user manual, warranty & video tutorials: fslaser.com/support SALES M-F 8am to 5pm (PST) sales@fslaser.com SOFTWARE Access RetinaEngrave 2.0 by typing IP address displayed on the touch screen into your browser ORDER ACCESSORIES & UPGRADES LASER TUBES 40W, 45W Laser Tube ROTARY ATTACHMENTS Friction Rotary FOCUS LENSES WATER ASSIST 1.5 Lens, 2 Lens, 2.5 Lens, 5 Lens Water Chiller, Advanced Water Chiller EXTRACTORS & FILTERS Large Fume Extractor Large Filter Replacements AIR ASSIST Medium Fume Extractor Medium Filter Replacements Small Fume Extractor Small Filter Replacements Air Compressor, Exhaust Fan Technical Support is available from 8am to 5pm (PST) M - F at support@fslaser.com. 75
76 Appendix G: Workflow Checklist 1. Safety First ensure workspace is free of fire, electrical and other safety hazards. Be aware of all safety issues when cutting materials with a laser. Always have a fire extinguisher on hand. 2. Power on the laser and all of its components. 3. Ensure that: - The laser is powered and the boot up cycle begins on the screen. - The water system is connected properly and water is flowing through the tube. - The air compressor is powered and exhausting air to the laser head. - The exhaust system is on and vented into a safe location. 4. Connect to RetinaEngrave 2.0 Click the Settings button (Gear Icon), then click Network. Copy the IP address listed and type it into your computer s browser. You now have access to the program. There is nothing to download. Your projects are saved automatically. 5. Home the laser using the touch panel. Press the long blue button with the House Icon (middle of screen). The laser will automatically home. 6. Import your design and adjust power and speed settings. Double check settings including the number of passes and cut order. 7. Insert material into the laser bed. Use the focus tool to adjust to the top of the material. Focusing should be done each time a new material is introduced. 8. Use the Perimeter function to ensure that the file will fit within the cutting area. Adjust accordingly. 9. Run the job file. Do not leave a job running unattended. Technical Support is available from 8am to 5pm (PST) M - F at support@fslaser.com. 76
77 Join the Full Spectrum Laser Community Full Spectrum Laser invites you to join our community of hobby makers and professional manufacturers through our social media channels (Facebook, Twitter, Tumblr, etc.). We always have something positive to say about hobby maker culture or the industry we work in. You can follow us as we cross the country going to conventions and maker events or just check out all the awesome stuff we make. Best of all, we offer all those designs for all those projects we make with our laser cutters and 3D printers for FREE. Join our community and see what all the excitement is about
78 Ready to go Professional? Have you gotten the most out of your hobby laser? Have you hit the limits of your output quotas and want to see how the professionals do it? Step up to Professional Grade with Pro- Series by Full Spectrum Laser. Our Pro-Series C02 and Fiber Laser Cutters take your production to the next level. Industrial grade components give you faster movement, better precision and increased laser power. All Pro-Series lasers come with our RetinaEngrave 2.0 software, motorized z-stage, autofocus, knife edge and honeycomb trays and all necessary accessories included standard.
Hobby Series 20 x12 User Manual
 Hobby Series 20 x12 User Manual Table of Contents Section I. Safety First.... 4 Safety First Icons.................................................... 4 General Safety.... 5 Laser Safety........................................................
Hobby Series 20 x12 User Manual Table of Contents Section I. Safety First.... 4 Safety First Icons.................................................... 4 General Safety.... 5 Laser Safety........................................................
User Manual Pro-Series 36 x 24 & Pro-Series 48x 36
 User Manual Pro-Series 36 x 24 & Pro-Series 48x 36 Table of Contents Section I. Safety First.... 5 General Safety.... 6 Laser Safety........................................................ 7 Fire Safety....
User Manual Pro-Series 36 x 24 & Pro-Series 48x 36 Table of Contents Section I. Safety First.... 5 General Safety.... 6 Laser Safety........................................................ 7 Fire Safety....
Muse Table of Contents Section I. Safety First 4
 User Manual V1.1.3 Muse Table of Contents Section I. Safety First 4 Safety First Icons 4 General Safety 5 Laser Safety 6 Fire Safety 8 Electrical Safety 10 Section II. Unboxing Your Muse 11 Unboxing Steps
User Manual V1.1.3 Muse Table of Contents Section I. Safety First 4 Safety First Icons 4 General Safety 5 Laser Safety 6 Fire Safety 8 Electrical Safety 10 Section II. Unboxing Your Muse 11 Unboxing Steps
User Manual Pro-Series 36 x 24 & Pro-Series 48x 36
 User Manual Pro-Series 36 x 24 & Pro-Series 48x 36 Table of Contents Section I. Safety First.... 5 General Safety.... 6 Laser Safety........................................................ 7 Fire Safety....
User Manual Pro-Series 36 x 24 & Pro-Series 48x 36 Table of Contents Section I. Safety First.... 5 General Safety.... 6 Laser Safety........................................................ 7 Fire Safety....
OWNER S MANUAL. HL40-5g HOBBY ADVANCED LASER
 OWNER S MANUAL HL40-5g HOBBY ADVANCED LASER R3.4 11 April 2013 2013 Full Spectrum Laser LLC 4325 West Patrick Ln., Suite 155 Las Vegas, NV 89118 Phone: (702) 605-0644 Fax: (650) 215-9917 Technical Support
OWNER S MANUAL HL40-5g HOBBY ADVANCED LASER R3.4 11 April 2013 2013 Full Spectrum Laser LLC 4325 West Patrick Ln., Suite 155 Las Vegas, NV 89118 Phone: (702) 605-0644 Fax: (650) 215-9917 Technical Support
Rabbit Series Laser Engraving Machine HX3040. User s Manual. 1 Jinan King Rabbit Technology Development Co. Ltd.
 Rabbit Laser Engraving Machine HX3040 User s Manual 1 Preface Thank you for buying our Rabbit Series HX3040 Laser Engraving Machine. You will find it has many nice features including easy operation, high
Rabbit Laser Engraving Machine HX3040 User s Manual 1 Preface Thank you for buying our Rabbit Series HX3040 Laser Engraving Machine. You will find it has many nice features including easy operation, high
20X12 LASER (5TH GEN) User s Manual VERSION
 20X12 LASER (5TH GEN) User s Manual VERSION 2015.01 2 Table of Contents SAFETY 4 Thank You 5 Laser Safety 6 Electrical Safety 8 Fire Safety 9 Compliance Statement 10 GETTING STARTED 12 Setting Up Your
20X12 LASER (5TH GEN) User s Manual VERSION 2015.01 2 Table of Contents SAFETY 4 Thank You 5 Laser Safety 6 Electrical Safety 8 Fire Safety 9 Compliance Statement 10 GETTING STARTED 12 Setting Up Your
Service Manual for XLE/XLT Series Laser Engravers
 Service Manual for XLE/XLT Series Laser Engravers Table of Contents Maintenance...1 Beam alignment...3 Auto focus alignment...8 Bridge alignment...10 Electronics panel replacement...11 X motor change...12
Service Manual for XLE/XLT Series Laser Engravers Table of Contents Maintenance...1 Beam alignment...3 Auto focus alignment...8 Bridge alignment...10 Electronics panel replacement...11 X motor change...12
Wall Mount Dust Collector 650 CFM Instructions
 Wall Mount Dust Collector 650 CFM Instructions Effective Febuary 2018 Review full instruction manual prior to use for important safety information. Always check Rockler.com to confirm that you are using
Wall Mount Dust Collector 650 CFM Instructions Effective Febuary 2018 Review full instruction manual prior to use for important safety information. Always check Rockler.com to confirm that you are using
HPC LASER LTD LS ^0«0 MANUAL HPC LASER LTD - NEVER LEAVE YOUR MACHINE UNATTENDED WHEN WORKING
 1 HPC LASER LTD LS ^0«0 MANUAL HPC LASER LTD - NEVER LEAVE YOUR MACHNE UNATTENDED WHEN WORKNG TABLEO FC O N T E N T S LASERSAFETY ELECTRCALS A F E T Y FRESAFETY Section 1: Unpacking your engraver Section
1 HPC LASER LTD LS ^0«0 MANUAL HPC LASER LTD - NEVER LEAVE YOUR MACHNE UNATTENDED WHEN WORKNG TABLEO FC O N T E N T S LASERSAFETY ELECTRCALS A F E T Y FRESAFETY Section 1: Unpacking your engraver Section
Tools Needed 3/32 Allen Wrench which is located in your accessory kit Masking Tape
 Beam Alignment Overview Proper alignment of the beam is an important part of laser preventive maintenance. If the beam is out of alignment it is possible to lose power on the table, which will yield poor
Beam Alignment Overview Proper alignment of the beam is an important part of laser preventive maintenance. If the beam is out of alignment it is possible to lose power on the table, which will yield poor
Dust Collector. Model No: DC2200 (FM300S)
 Dust Collector Model No: DC2200 (FM300S) GENERAL SAFETY INSTRUCTIONS Before attempting to operate this machine, it is important that you read, understand and follow these instructions very carefully. They
Dust Collector Model No: DC2200 (FM300S) GENERAL SAFETY INSTRUCTIONS Before attempting to operate this machine, it is important that you read, understand and follow these instructions very carefully. They
OWNER'S MANUAL FOR EPILOG Fusion - MODEL 13000
 OWNER'S MANUAL FOR EPILOG Fusion - MODEL 13000 This manual can also be found in electronic format on the Epilog Dashboard Drivers and Documentation disk that came with your laser system. October 30, 2013
OWNER'S MANUAL FOR EPILOG Fusion - MODEL 13000 This manual can also be found in electronic format on the Epilog Dashboard Drivers and Documentation disk that came with your laser system. October 30, 2013
EllisSaw.com. EllisSaw.com P.O. Box Verona, WI
 P.O. Box 9019 Verona, WI 9-019 GENERAL OPERATING & SAFETY INSTRUCTIONS * READ INSTRUCTIONS BEFORE USE * CAUTION: Disconnect power supply cord from power source when doing repair work or changing belt.
P.O. Box 9019 Verona, WI 9-019 GENERAL OPERATING & SAFETY INSTRUCTIONS * READ INSTRUCTIONS BEFORE USE * CAUTION: Disconnect power supply cord from power source when doing repair work or changing belt.
F400 QUICK-START GUIDE
 F400 QUICK-START GUIDE PLEASE READ THIS DOCUMENT BEFORE OPERATING YOUR PRINTER Revision 10-1/31/18 Page 1 Table of Contents 1. Introduction... 3 2. What s in the Box... 3 3. Unboxing Your F400... 4 4.
F400 QUICK-START GUIDE PLEASE READ THIS DOCUMENT BEFORE OPERATING YOUR PRINTER Revision 10-1/31/18 Page 1 Table of Contents 1. Introduction... 3 2. What s in the Box... 3 3. Unboxing Your F400... 4 4.
Tube Facing Tool.
 www.swagelok.com Tube Facing Tool This manual contains important information for the safe and effective operation of the Swagelok TF72 series tube facing tool. Users should read and understand its contents
www.swagelok.com Tube Facing Tool This manual contains important information for the safe and effective operation of the Swagelok TF72 series tube facing tool. Users should read and understand its contents
ARROW SAW PRECISE CUT 8000 RPM WITH DUST COLLECTING ATTACHMENT INSTRUCTION BOOK MODEL NO
 ATTENTION If any components of this unit are broken or the unit does not operate properly, please contact Cabela s Customer Service. Retail Store Purchases: 1-800-905-2731 (U.S. & Canada) Catalog and Internet
ATTENTION If any components of this unit are broken or the unit does not operate properly, please contact Cabela s Customer Service. Retail Store Purchases: 1-800-905-2731 (U.S. & Canada) Catalog and Internet
DUST COLLECTOR 70 GALLON, 2 HP
 DUST COLLECTOR 70 GALLON, 2 HP Model 45378 ASSEMBLY AND OPERATING INSTRUCTIONS 3491 Mission Oaks Blvd., Camarillo, CA 93011 Visit our Web site at http://www.harborfreight.com Copyright 2001 by Harbor Freight
DUST COLLECTOR 70 GALLON, 2 HP Model 45378 ASSEMBLY AND OPERATING INSTRUCTIONS 3491 Mission Oaks Blvd., Camarillo, CA 93011 Visit our Web site at http://www.harborfreight.com Copyright 2001 by Harbor Freight
OWNER S MANUAL #DC2V3 #DC2V3CF 1-1/2 HP, 1500 CFM DUST COLLECTOR. VERSION 1 -w/ 6 INLET PORT. Model #DC2V Global Rd.
 OWNER S MANUAL #DC2V3 #DC2V3CF 1-1/2 HP, 1500 CFM DUST COLLECTOR VERSION 1 -w/ 6 INLET PORT Model: #DC2V3CF 9900 Global Rd. Philadelphia, PA 19115 Model #DC2V3 Thank you for purchasing one of PSI s growing
OWNER S MANUAL #DC2V3 #DC2V3CF 1-1/2 HP, 1500 CFM DUST COLLECTOR VERSION 1 -w/ 6 INLET PORT Model: #DC2V3CF 9900 Global Rd. Philadelphia, PA 19115 Model #DC2V3 Thank you for purchasing one of PSI s growing
OWNER'S MANUAL FOR EPILOG MINI/HELIX - MODEL 8000
 OWNER'S MANUAL FOR EPILOG MINI/HELIX - MODEL 8000 This manual can also be found in electronic format on the Epilog Dashboard Drivers and Documentation disk that came with your laser system. April 6, 2010
OWNER'S MANUAL FOR EPILOG MINI/HELIX - MODEL 8000 This manual can also be found in electronic format on the Epilog Dashboard Drivers and Documentation disk that came with your laser system. April 6, 2010
Custom Pendant- Hardwire Assembly and Installation Instructions
 Custom Pendant- Hardwire Assembly and Installation Instructions CAUTION: BEFORE INSTALLING FIXTURE, MAKE SURE THE POWER TO THE CIRCUIT IS TURNED OFF AT THE MAIN FUSE BOX / CIRCUIT BREAKER UTILITY BOX.
Custom Pendant- Hardwire Assembly and Installation Instructions CAUTION: BEFORE INSTALLING FIXTURE, MAKE SURE THE POWER TO THE CIRCUIT IS TURNED OFF AT THE MAIN FUSE BOX / CIRCUIT BREAKER UTILITY BOX.
MEC Auto-Mate Assembly Manual. For MEC 9000G/GN and 8567 Grabber Series
 MEC Auto-Mate Assembly Manual For MEC 9000G/GN and 8567 Grabber Series Thank you We really appreciate your support of our product line. But our commitment to you hardly ends here. We won't be satisfied
MEC Auto-Mate Assembly Manual For MEC 9000G/GN and 8567 Grabber Series Thank you We really appreciate your support of our product line. But our commitment to you hardly ends here. We won't be satisfied
F410 QUICK-START GUIDE
 F410 QUICK-START GUIDE PLEASE READ THIS DOCUMENT BEFORE OPERATING YOUR PRINTER Revision 3-5/4/18 Page 1 1. Table of Contents 1. Table of Contents... 2 1. Introduction & Getting Support... 3 2. What s in
F410 QUICK-START GUIDE PLEASE READ THIS DOCUMENT BEFORE OPERATING YOUR PRINTER Revision 3-5/4/18 Page 1 1. Table of Contents 1. Table of Contents... 2 1. Introduction & Getting Support... 3 2. What s in
EmagiKit. Privacy Pod Plus. Quiet. Easy. Affordable. INSTRUCTIONS ASSEMBLY
 EmagiKit Privacy Pod Plus Quiet. Easy. Affordable. INSTRUCTIONS ASSEMBLY DIMENSIONS AND COMPONENTS 47 47 Ceiling Unit 2-B 2-L 2-R Glass Door Corner Trim Door Handle 90 Adjustable Height Work Surface 1-B
EmagiKit Privacy Pod Plus Quiet. Easy. Affordable. INSTRUCTIONS ASSEMBLY DIMENSIONS AND COMPONENTS 47 47 Ceiling Unit 2-B 2-L 2-R Glass Door Corner Trim Door Handle 90 Adjustable Height Work Surface 1-B
FREUD. Operating Instructions. JS104K Biscuit Joiner Kit
 FREUD Operating Instructions JS104K Biscuit Joiner Kit Contents Safety General Safety Rules Additional Safety Rules for Biscuit Joiners Functional Description and Specifications Symbols Parts and Feature
FREUD Operating Instructions JS104K Biscuit Joiner Kit Contents Safety General Safety Rules Additional Safety Rules for Biscuit Joiners Functional Description and Specifications Symbols Parts and Feature
Print Head Installation Guide
 Print Head Installation Guide MCS Raptor 6 (MCS Eagle AMS Software) is copyright of MCS Incorporated. 2015 MCS Incorporated. 1 Contents Tools... 4 Warnings... 4 Introduction... 4 Section One - Pillar Installation...
Print Head Installation Guide MCS Raptor 6 (MCS Eagle AMS Software) is copyright of MCS Incorporated. 2015 MCS Incorporated. 1 Contents Tools... 4 Warnings... 4 Introduction... 4 Section One - Pillar Installation...
Riverside. Windward Bay EntertaInment Wall System Assembly Instructions. Made In Viet Nam. Right Pier. Bridge & Back Panel.
 EntertaInment Wall System Page 1 of 12 Product No. 42840 42848 42849 42843 Product Description Console Left Pier Right Pier Bridge & Back Panel Right Pier Bridge & Back Panel Left Pier 63" Inch Ent. Console
EntertaInment Wall System Page 1 of 12 Product No. 42840 42848 42849 42843 Product Description Console Left Pier Right Pier Bridge & Back Panel Right Pier Bridge & Back Panel Left Pier 63" Inch Ent. Console
Arched Top Lantern Pendant Assembly and Installation Instructions. Country of Destination: US/CN UK/EU/AUS Middle East
 CAUTION: Arched Top Lantern Pendant Assembly and Installation Instructions Country of Destination: US/CN UK/EU/AUS Middle East BEFORE INSTALLING FIXTURE, MAKE SURE THE POWER TO THE CIRCUIT IS TURNED OFF
CAUTION: Arched Top Lantern Pendant Assembly and Installation Instructions Country of Destination: US/CN UK/EU/AUS Middle East BEFORE INSTALLING FIXTURE, MAKE SURE THE POWER TO THE CIRCUIT IS TURNED OFF
Instruction Manual. Self-Leveling Cross-Line Laser Level Model No and
 3728H_Manuals 9/2/10 8:02 AM Page 1 Self-Leveling Cross-Line Laser Level Model No. 40-6620 and 40-6625 Instruction Manual Congratulations on your choice of this Self-Leveling Cross-Line Laser Level. We
3728H_Manuals 9/2/10 8:02 AM Page 1 Self-Leveling Cross-Line Laser Level Model No. 40-6620 and 40-6625 Instruction Manual Congratulations on your choice of this Self-Leveling Cross-Line Laser Level. We
Wall Mount Assembly and Mounting Guide (55 /84 )
 Microsoft Surface Hub Wall Mount Assembly and Mounting Guide (55 /84 ) For mounting on a wall with wood studs These instructions assume wood-stud wall construction with 2-by-4 studs spaced 16 inches apart,
Microsoft Surface Hub Wall Mount Assembly and Mounting Guide (55 /84 ) For mounting on a wall with wood studs These instructions assume wood-stud wall construction with 2-by-4 studs spaced 16 inches apart,
INSTRUCTION MANUAL INF Fax: (503)
 INSTRUCTION MANUAL INF151 1-800-547-5740 Fax: (503) 643-6322 www.ueiautomotive.com email: info@ueitest.com Introduction Congratulations on your purchase of the INF151 infrared thermometer. Like all UEi
INSTRUCTION MANUAL INF151 1-800-547-5740 Fax: (503) 643-6322 www.ueiautomotive.com email: info@ueitest.com Introduction Congratulations on your purchase of the INF151 infrared thermometer. Like all UEi
FIBERMARK LASER SYSTEM MANUAL MODEL Register your system now for driver update notifications and FREE files! EPILOGLASER.
 FIBERMARK LASER SYSTEM MANUAL MODEL 8000 Register your system now for driver update notifications and FREE files! EPILOGLASER.COM/REGISTER Technical Support: +1 (303) 215-9171 Knowledge Base: support.epiloglaser.com
FIBERMARK LASER SYSTEM MANUAL MODEL 8000 Register your system now for driver update notifications and FREE files! EPILOGLASER.COM/REGISTER Technical Support: +1 (303) 215-9171 Knowledge Base: support.epiloglaser.com
Fixed Upper Sash Replacement Guide for Andersen 400 Series Woodwright Springline Single-Hung Windows
 Fixed Upper Sash Replacement Guide for Andersen 400 Series Woodwright Springline Single-Hung Windows Manufactured Between September 2005 and October 2006 Read all instructions carefully before attempting
Fixed Upper Sash Replacement Guide for Andersen 400 Series Woodwright Springline Single-Hung Windows Manufactured Between September 2005 and October 2006 Read all instructions carefully before attempting
Western Products, PO Box , Milwaukee, WI MOUNT KIT. Model No Ford F-150 4X
 Western Products, PO Box 245038, Milwaukee, WI 53224-9538 www.westernplows.com November 1, 2009 Lit. No. 64461, Rev. 05 64500 MOUNT KIT Model No. 3239 Ford F-150 4X4 2004-08 Installation Instructions Read
Western Products, PO Box 245038, Milwaukee, WI 53224-9538 www.westernplows.com November 1, 2009 Lit. No. 64461, Rev. 05 64500 MOUNT KIT Model No. 3239 Ford F-150 4X4 2004-08 Installation Instructions Read
3HP BAG CYCLONE DUST COLLECTOR MANUAL
 3HP BAG CYCLONE DUST COLLECTOR MANUAL LAGUNA TOOLS 2072 Alton Parkway Irvine, California 92606 Ph: 800.234.1976 www.lagunatools.com 2018, Laguna Tools, Inc. LAGUNA and the LAGUNA Logo are the registered
3HP BAG CYCLONE DUST COLLECTOR MANUAL LAGUNA TOOLS 2072 Alton Parkway Irvine, California 92606 Ph: 800.234.1976 www.lagunatools.com 2018, Laguna Tools, Inc. LAGUNA and the LAGUNA Logo are the registered
SCION FR-S REAR SPOILER Preparation
 Preparation Part Number: PT938-18130-XX Kit Contents Item # Quantity Reqd. Description 1 1 Spoiler 2 2 Strut 3 1 Hardware Bag Hardware Bag Contents Item # Quantity Reqd. Description 1 2 M6 x 1 Nut with
Preparation Part Number: PT938-18130-XX Kit Contents Item # Quantity Reqd. Description 1 1 Spoiler 2 2 Strut 3 1 Hardware Bag Hardware Bag Contents Item # Quantity Reqd. Description 1 2 M6 x 1 Nut with
Maintenance and other important non-personal injury and non-material damage instructions or statements that should be observed.
 VIGO INDUSTRIES INSTALLATION GUIDE FOR SHOWER ENCLOSURE ()! SAFETY PRECAUTIONS This Installation Guide uses the following symbols to indicate important information. Always observe the instructions indicated
VIGO INDUSTRIES INSTALLATION GUIDE FOR SHOWER ENCLOSURE ()! SAFETY PRECAUTIONS This Installation Guide uses the following symbols to indicate important information. Always observe the instructions indicated
ENGLISH (Original instructions) INSTRUCTION MANUAL. Drill DS4012 DOUBLE INSULATION. IMPORTANT: Read Before Using.
 ENGLISH (Original instructions) INSTRUCTION MANUAL Drill DS402 05402 DOUBLE INSULATION IMPORTANT: Read Before Using. ENGLISH (Original instructions) SPECIFICATIONS Model DS402 Capacities Steel 3 mm Wood
ENGLISH (Original instructions) INSTRUCTION MANUAL Drill DS402 05402 DOUBLE INSULATION IMPORTANT: Read Before Using. ENGLISH (Original instructions) SPECIFICATIONS Model DS402 Capacities Steel 3 mm Wood
ABM International, Inc. Navigator Assembly Manual
 ABM International, Inc. 1 1.0: Parts List Tablet (Qty. 1) Tablet mount (Qty. 1) NOTE: Mount may appear and operate different then image below Control Box (Qty. 1) Motor Power Supply (Qty. 1) 2 X-axis motor
ABM International, Inc. 1 1.0: Parts List Tablet (Qty. 1) Tablet mount (Qty. 1) NOTE: Mount may appear and operate different then image below Control Box (Qty. 1) Motor Power Supply (Qty. 1) 2 X-axis motor
LASER ENHANCED REVOLVER GRIP OWNER S MANUAL RED LASER GREEN LASER
 LASER ENHANCED RED LASER GREEN LASER REVOLVER GRIP OWNER S MANUAL LASER ENHANCED GRIP Installation Instructions Caution... 3 Safety Labels... 4 Installation...5-7 Programming...8-10 Batteries (Red Laser)...
LASER ENHANCED RED LASER GREEN LASER REVOLVER GRIP OWNER S MANUAL LASER ENHANCED GRIP Installation Instructions Caution... 3 Safety Labels... 4 Installation...5-7 Programming...8-10 Batteries (Red Laser)...
INSTALLATION MANUAL PBL-UMP
 INSTALLATION MANUAL PBL-UMP Table of Contents Warning Statements... 4 Parts List... 5 Installation Tools... 5 Features... 7 Projector Preparation... 8 Bracket Installation... 10 Leveling the Mounting Bracket...
INSTALLATION MANUAL PBL-UMP Table of Contents Warning Statements... 4 Parts List... 5 Installation Tools... 5 Features... 7 Projector Preparation... 8 Bracket Installation... 10 Leveling the Mounting Bracket...
SAFETY AND OPERATING MANUAL
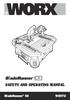 SAFETY AND OPERATING MANUAL BladeRunner X2 WX572 9 10 8 11 5 7 12 6 20 1 2 4 3 14 13 15 A2 A1 17 18 B2 B1 1 2 1 2 19 B3 3 4 2 C 1 D1 D1 C 2 1 E1 D2 1 2 E2 1 2 F G1 G1 F OFF ON G2 G3 H1 H2 I1 I2 I1 I2 J
SAFETY AND OPERATING MANUAL BladeRunner X2 WX572 9 10 8 11 5 7 12 6 20 1 2 4 3 14 13 15 A2 A1 17 18 B2 B1 1 2 1 2 19 B3 3 4 2 C 1 D1 D1 C 2 1 E1 D2 1 2 E2 1 2 F G1 G1 F OFF ON G2 G3 H1 H2 I1 I2 I1 I2 J
ZING 16 / 24 LASER SYSTEM MANUAL MODEL ORIGINAL INSTRUCTIONS
 ZING 16 / 24 LASER SYSTEM MANUAL MODEL 10000 ORIGINAL INSTRUCTIONS Register your system now for driver update notifications and FREE files! EPILOGLASER.COM/REGISTER Technical Support: +1 (303) 215-9171
ZING 16 / 24 LASER SYSTEM MANUAL MODEL 10000 ORIGINAL INSTRUCTIONS Register your system now for driver update notifications and FREE files! EPILOGLASER.COM/REGISTER Technical Support: +1 (303) 215-9171
Thanks for shopping with Improvements! 7 ft. Wall Christmas Tree w/ Stand Item #419359
 Thanks for shopping with Improvements! 7 ft. Wall Christmas Tree w/ Stand Item #419359 IMPORTANT: RETAIN FOR FUTURE REFERENCE. READ CAREFULLY. PARTS LIST: NOTES: (1) Tree Section A (1) Tree Section B (1)
Thanks for shopping with Improvements! 7 ft. Wall Christmas Tree w/ Stand Item #419359 IMPORTANT: RETAIN FOR FUTURE REFERENCE. READ CAREFULLY. PARTS LIST: NOTES: (1) Tree Section A (1) Tree Section B (1)
FORD MOUNT INSTALLATION INSTRUCTIONS
 WESTERN PRODUCTS, P.O. BOX 245038, MILWAUKEE, WI 53224-9538 Lit. No. 64289 June 1, 2003 FORD MOUNT INSTALLATION INSTRUCTIONS Bronco (4X4 only) F-150 (4X4 only), F-250/350 Super Duty 1980 1991 Model No.
WESTERN PRODUCTS, P.O. BOX 245038, MILWAUKEE, WI 53224-9538 Lit. No. 64289 June 1, 2003 FORD MOUNT INSTALLATION INSTRUCTIONS Bronco (4X4 only) F-150 (4X4 only), F-250/350 Super Duty 1980 1991 Model No.
OPERATOR S MANUAL FOR MODEL BLADE GRINDER
 OPERATOR S MANUAL FOR MODEL 88-021 BLADE GRINDER Table of Contents Page Blade Grinder Safety and User Instructions 2 Unpacking the Grinder 5 Assembling the grinder 6 Adjusting the grinding angle 8 Adjusting
OPERATOR S MANUAL FOR MODEL 88-021 BLADE GRINDER Table of Contents Page Blade Grinder Safety and User Instructions 2 Unpacking the Grinder 5 Assembling the grinder 6 Adjusting the grinding angle 8 Adjusting
WARNINGS & SAFETY INFORMATION: PLEASE READ CAREFULLY AND KEEP A COPY ON THE PROPERTY FOR FUTURE REFERENCE!
 WARNINGS & SAFETY INFORMATION: PLEASE READ CAREFULLY AND KEEP A COPY ON THE PROPERTY FOR FUTURE REFERENCE! General Safety Information To reduce the risk of death, personal injury or property damage from
WARNINGS & SAFETY INFORMATION: PLEASE READ CAREFULLY AND KEEP A COPY ON THE PROPERTY FOR FUTURE REFERENCE! General Safety Information To reduce the risk of death, personal injury or property damage from
GO TO Table of Contents
 GO TO PRELIMINARY 03-13-2008 16008 North 81 st Street Scottsdale, Arizona 85260 480.483.1214 www.ulsinc.com Help 0000 - Contact the ULS Technical Support Department 0010 - Performing Professional Series
GO TO PRELIMINARY 03-13-2008 16008 North 81 st Street Scottsdale, Arizona 85260 480.483.1214 www.ulsinc.com Help 0000 - Contact the ULS Technical Support Department 0010 - Performing Professional Series
MINI 18/24 & HELIX Laser System Manual Model 8000
 MINI 18/24 & HELIX Laser System Manual Model 8000 Register your system now for driver update notifications and FREE files! EPILOGLASER.COM/REGISTER Technical Support: +1 (303) 215-9171 Knowledge Base:
MINI 18/24 & HELIX Laser System Manual Model 8000 Register your system now for driver update notifications and FREE files! EPILOGLASER.COM/REGISTER Technical Support: +1 (303) 215-9171 Knowledge Base:
1/4in. SHEET PALM SANDER
 1/4in. SHEET PALM SANDER OPERATING INSTRUCTIONS SPECIFICATIONS ITEM# 151608 Voltage: Max. output: No load speed: Cord: 120V ~ 60Hz 180W 14000 RPM 6 feet (2m) Dust-Sealed On/off Switch Dust Extraction Adaptor
1/4in. SHEET PALM SANDER OPERATING INSTRUCTIONS SPECIFICATIONS ITEM# 151608 Voltage: Max. output: No load speed: Cord: 120V ~ 60Hz 180W 14000 RPM 6 feet (2m) Dust-Sealed On/off Switch Dust Extraction Adaptor
machines 608 Trestle Point Sanford, FL Phone Fax
 Alignment for BOSSLASER machines 608 Trestle Point Sanford, FL 32771 Phone 888-652-1555 Fax 407-878-0880 www.bosslaser.com Table of Contents Four Corner Test. Error! Bookmark not defined. Vertical Alignment...
Alignment for BOSSLASER machines 608 Trestle Point Sanford, FL 32771 Phone 888-652-1555 Fax 407-878-0880 www.bosslaser.com Table of Contents Four Corner Test. Error! Bookmark not defined. Vertical Alignment...
Model S-520 Coin Counter / Sorter Operating Manual
 Model S-520 Coin Counter / Sorter Operating Manual Table of Contents Using the Product Safely... 2 About the Warning Stickers and Points of Warning/... 2 Warning.... 3. 4 Names of the Main Parts......
Model S-520 Coin Counter / Sorter Operating Manual Table of Contents Using the Product Safely... 2 About the Warning Stickers and Points of Warning/... 2 Warning.... 3. 4 Names of the Main Parts......
Trautman Carvers. Product Manual
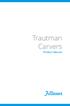 Trautman Carvers Product Manual Contents Product Specifications.... 4 Operating Precautions.... 6 Floor Carver Use.... 7 Floor Carver Diagram.... 10 Trautman Motor Lift Assist.... 11 Use of the Lift Assist....
Trautman Carvers Product Manual Contents Product Specifications.... 4 Operating Precautions.... 6 Floor Carver Use.... 7 Floor Carver Diagram.... 10 Trautman Motor Lift Assist.... 11 Use of the Lift Assist....
MOUNT KIT. Ford F-150 4X Installation Instructions CAUTION. Read this document before installing the snowplow. CAUTION
 December 1, 2014 Lit. No. 64461, Rev. 06 64500 MOUNT KIT Ford F-150 4X4 2004-08 Installation Instructions Read this document before installing the snowplow. See your sales outlet/web site for specific
December 1, 2014 Lit. No. 64461, Rev. 06 64500 MOUNT KIT Ford F-150 4X4 2004-08 Installation Instructions Read this document before installing the snowplow. See your sales outlet/web site for specific
U.S. Rack, Inc Falcon Drive, Madera, CA APR17 INSTALLATION AND USE INSTRUCTIONS for SIDE-MOUNT LADDER RACK
 U.S. Rack, Inc. 2850 Falcon Drive, Madera, CA 93637 15APR17 INSTALLATION AND USE INSTRUCTIONS for SIDE-MOUNT LADDER RACK WARNING: Do NOT attempt to install or use this rack without following all instructions.
U.S. Rack, Inc. 2850 Falcon Drive, Madera, CA 93637 15APR17 INSTALLATION AND USE INSTRUCTIONS for SIDE-MOUNT LADDER RACK WARNING: Do NOT attempt to install or use this rack without following all instructions.
INSTALLATION MANUAL PBC-UMS
 INSTALLATION MANUAL. PBC-UMS Premier Mounts 3130 E. Miraloma Avenue Anaheim, CA 92806 Phone: (800) 368-9700 Fax: (800) 832-4888 mounts@mounts.com www.mounts.com Rev. 01 PBL-110 Projector Mount Page 2 Installation
INSTALLATION MANUAL. PBC-UMS Premier Mounts 3130 E. Miraloma Avenue Anaheim, CA 92806 Phone: (800) 368-9700 Fax: (800) 832-4888 mounts@mounts.com www.mounts.com Rev. 01 PBL-110 Projector Mount Page 2 Installation
VARIABLE SPEED WOOD LATHE
 MODEL MC1100B VARIABLE SPEED WOOD LATHE INSTRUCTION MANUAL Please read and fully understand the instructions in this manual before operation. Keep this manual safe for future reference. Version: 2015.02.02
MODEL MC1100B VARIABLE SPEED WOOD LATHE INSTRUCTION MANUAL Please read and fully understand the instructions in this manual before operation. Keep this manual safe for future reference. Version: 2015.02.02
LASER CUTTER. Armstrong Hall of Engineering Artisan and Fabrication Laboratories (AFL) Safety and Operational Procedure. PPE Required: Safety Glasses
 Gantry Safety Shield Air Vent Laser Tube Work Table Laser Nozzle E-stop water reservoir Main Power switch PPE Required: Safety Glasses Prohibited Clothing: None Machine Access Level: Supervised Only Materials:
Gantry Safety Shield Air Vent Laser Tube Work Table Laser Nozzle E-stop water reservoir Main Power switch PPE Required: Safety Glasses Prohibited Clothing: None Machine Access Level: Supervised Only Materials:
COJSAWBX Electric Jig Saw Assembly & Operating Instructions
 COJSAWBX Electric Jig Saw Assembly & Operating Instructions READ ALL INSTRUCTIONS AND WARNINGS BEFORE USING THIS PRODUCT. This manual provides important information on proper operation and maintenance.
COJSAWBX Electric Jig Saw Assembly & Operating Instructions READ ALL INSTRUCTIONS AND WARNINGS BEFORE USING THIS PRODUCT. This manual provides important information on proper operation and maintenance.
Western Products, PO Box , Milwaukee, WI MOUNT KIT. Ford Super Duty F-250/350/450/
 Western Products, PO Box 245038, Milwaukee, WI 53224-9538 www.westernplows.com March 1, 2010 Lit. No. 68201, Rev. 04 31269 MOUNT KIT Ford Super Duty F-250/350/450/550 2008-10 Installation Instructions
Western Products, PO Box 245038, Milwaukee, WI 53224-9538 www.westernplows.com March 1, 2010 Lit. No. 68201, Rev. 04 31269 MOUNT KIT Ford Super Duty F-250/350/450/550 2008-10 Installation Instructions
ROTARY HAMMER OWNER'S MANUAL
 ROTARY HAMMER OWNER'S MANUAL WARNING: Read carefully and understand all INSTRUCTIONS before operating. Failure to follow the safety rules and other basic safety precautions may result in serious personal
ROTARY HAMMER OWNER'S MANUAL WARNING: Read carefully and understand all INSTRUCTIONS before operating. Failure to follow the safety rules and other basic safety precautions may result in serious personal
Introduction to Carpentry Power Tools
 Youth Explore Trades Skills Introduction to Carpentry Power Tools Description s use power tools every day, and the ability to use these tools correctly and safely is paramount. In this Activity Plan, students
Youth Explore Trades Skills Introduction to Carpentry Power Tools Description s use power tools every day, and the ability to use these tools correctly and safely is paramount. In this Activity Plan, students
INSTRUCTION MANUAL HAPPY-MIST TANNING SYSTEM. (Not Suitable for Continuous Use)
 INSTRUCTION MANUAL HAPPY-MIST TANNING SYSTEM (Not Suitable for Continuous Use) DO NOT USE EQUIPMENT BEFORE READING THIS MANUAL This manual contains important warnings and instructions. Please read these
INSTRUCTION MANUAL HAPPY-MIST TANNING SYSTEM (Not Suitable for Continuous Use) DO NOT USE EQUIPMENT BEFORE READING THIS MANUAL This manual contains important warnings and instructions. Please read these
Fixed Wall Arm. Installation Guide. Part number Rev E 2012 PolyVision Corporation All rights reserved
 Fixed Wall Arm Installation Guide Part number 2002003-001 Rev E 2012 PolyVision Corporation All rights reserved Table of contents Important Safety Instructions... 3 Overview... 4 Important considerations...
Fixed Wall Arm Installation Guide Part number 2002003-001 Rev E 2012 PolyVision Corporation All rights reserved Table of contents Important Safety Instructions... 3 Overview... 4 Important considerations...
OPERATOR'S MANUAL ROUTER MOUNTING KIT
 OPERATOR'S MANUAL MOUNTING KIT 4950301 (FOR USE WITH BT3000 AND BT3100 TABLE SAWS) Your new router mounting kit has been engineered and manufactured to Ryobi's high standard for dependability, ease of
OPERATOR'S MANUAL MOUNTING KIT 4950301 (FOR USE WITH BT3000 AND BT3100 TABLE SAWS) Your new router mounting kit has been engineered and manufactured to Ryobi's high standard for dependability, ease of
Adhesive Application & Laminating System
 U S E R S G U I D E Adhesive Application & Laminating System The XM2500 is an economical and easy to use document finishing system. This versatile and non-electric system has been designed to laminate
U S E R S G U I D E Adhesive Application & Laminating System The XM2500 is an economical and easy to use document finishing system. This versatile and non-electric system has been designed to laminate
College for Creative Studies Alfred Taubman Center-Model Shop Laser Usage Guide
 College for Creative Studies Alfred Taubman Center-Model Shop Laser Usage Guide LASER CUTTER USER GUIDE Introduction The College for Creative Studies Model Shop is equipped with 1 ILS12.150D Universal
College for Creative Studies Alfred Taubman Center-Model Shop Laser Usage Guide LASER CUTTER USER GUIDE Introduction The College for Creative Studies Model Shop is equipped with 1 ILS12.150D Universal
On-Line Cardio Theater Wireless Digital Transmitter Installation and Instruction Manual
 On-Line Cardio Theater Wireless Digital Transmitter Installation and Instruction Manual Full installation instructions accompany your Cardio Theater equipment order. This On-Line version of our Installation/Instruction
On-Line Cardio Theater Wireless Digital Transmitter Installation and Instruction Manual Full installation instructions accompany your Cardio Theater equipment order. This On-Line version of our Installation/Instruction
 GENERAL OPERATIONAL PRECAUTIONS WARNING! When using electric tools, basic safety precautions should always be followed to reduce the risk of fire, electric shock and personal injury, including the following.
GENERAL OPERATIONAL PRECAUTIONS WARNING! When using electric tools, basic safety precautions should always be followed to reduce the risk of fire, electric shock and personal injury, including the following.
Diode Pointer Quick Start Guide
 Important Note: Read all Danger, Warning, Caution terms, symbols, and instructions located on our website. The diode pointer provides a safety measure by enabling operators to monitor the location of the
Important Note: Read all Danger, Warning, Caution terms, symbols, and instructions located on our website. The diode pointer provides a safety measure by enabling operators to monitor the location of the
MOUNT KIT. Dodge Ram 2500/3500 (All) Dodge Ram 2500/3500 (Gasoline only) Installation Instructions CAUTION
 November 15, 2014 Lit. No. 41376, Rev. 05 33884 MOUNT KIT Dodge Ram 2500/3500 (All) 2010-12 Dodge Ram 2500/3500 (Gasoline only) 2013 - Installation Instructions Read this document before installing the
November 15, 2014 Lit. No. 41376, Rev. 05 33884 MOUNT KIT Dodge Ram 2500/3500 (All) 2010-12 Dodge Ram 2500/3500 (Gasoline only) 2013 - Installation Instructions Read this document before installing the
Removing and Replacing the Y-truck
 Service Documentation Removing and Replacing the Y-truck To remove and replace the Y-truck you will need the following tools: 4mm Allen wrench 12mm stamped flat wrench #2 Phillips screwdriver (magnetic
Service Documentation Removing and Replacing the Y-truck To remove and replace the Y-truck you will need the following tools: 4mm Allen wrench 12mm stamped flat wrench #2 Phillips screwdriver (magnetic
ABM International, Inc.
 ABM International, Inc. Lightning Stitch required 1 1.0: Parts List head and motor assembly (Qty. 1) Reel stand (Qty. 1) Needle bar frame clamp (Qty. 1) Motor drive (Qty. 1) 2 Cable harness with bracket
ABM International, Inc. Lightning Stitch required 1 1.0: Parts List head and motor assembly (Qty. 1) Reel stand (Qty. 1) Needle bar frame clamp (Qty. 1) Motor drive (Qty. 1) 2 Cable harness with bracket
FORD MOUNT INSTALLATION INSTRUCTIONS
 WESTERN PRODUCTS, P.O. BOX 245038, MILWAUKEE, WI 53224-9538 Lit. No. 67449 FORD MOUNT INSTALLATION INSTRUCTIONS Bronco, F-150/250/350 4X4 1992-1996 and Ford F-250 2WD (over 8,500 GVWR) Ford F-350 2WD (over
WESTERN PRODUCTS, P.O. BOX 245038, MILWAUKEE, WI 53224-9538 Lit. No. 67449 FORD MOUNT INSTALLATION INSTRUCTIONS Bronco, F-150/250/350 4X4 1992-1996 and Ford F-250 2WD (over 8,500 GVWR) Ford F-350 2WD (over
IPad mini REPAIR GUIDE. Version Edition
 IPad mini REPAIR GUIDE Version 1 2016 Edition IPad Mini REPAIR GUIDE LCD AND DIGITIZER REPLACEMENT RiAna Soto Repair Training Specialist rsoto@cellairis.com FOR EVERY REPAIR MAKE SURE TO COMPLETE, INITIAL,
IPad mini REPAIR GUIDE Version 1 2016 Edition IPad Mini REPAIR GUIDE LCD AND DIGITIZER REPLACEMENT RiAna Soto Repair Training Specialist rsoto@cellairis.com FOR EVERY REPAIR MAKE SURE TO COMPLETE, INITIAL,
TM Quick Start Guide
 TM Quick Start Guide Contacting Pazzles By Phone In the US: 866-729-9537 International: +1-208-922-3558 Phone Hours: Mon - Fri, 9am - 5pm Mountain Time By Email Customer Service: Technical Support: Sales:
TM Quick Start Guide Contacting Pazzles By Phone In the US: 866-729-9537 International: +1-208-922-3558 Phone Hours: Mon - Fri, 9am - 5pm Mountain Time By Email Customer Service: Technical Support: Sales:
Nash Chandelier Assembly and Installation Instructions
 CAUTION: Nash Chandelier Assembly and Installation Instructions BEFORE INSTALLING FIXTURE, MAKE SURE THE POWER TO THE CIRCUIT IS TURNED OFF AT THE MAIN FUSE BOX / CIRCUIT BREAKER UTILITY BOX. Important
CAUTION: Nash Chandelier Assembly and Installation Instructions BEFORE INSTALLING FIXTURE, MAKE SURE THE POWER TO THE CIRCUIT IS TURNED OFF AT THE MAIN FUSE BOX / CIRCUIT BREAKER UTILITY BOX. Important
US RACK, Inc Falcon Drive, Madera, CA
 US RACK, Inc - 2850 Falcon Drive, Madera, CA 93637-559-661-3050 INSTALLATION AND USE INSTRUCTIONS for Long-John Extension Ladder Rack WARNING: Do NOT attempt to install or use this rack without following
US RACK, Inc - 2850 Falcon Drive, Madera, CA 93637-559-661-3050 INSTALLATION AND USE INSTRUCTIONS for Long-John Extension Ladder Rack WARNING: Do NOT attempt to install or use this rack without following
Portable System Owners Manual Customer Service Center N53 W24700 South Corporate Circle Sussex, WI U.S.A.
 Portable System Owners Manual Customer Service Center N53 W24700 South Corporate Circle Sussex, WI 53089 U.S.A. Adult Assembly Required. This manual, accompanied by sales receipt, should be saved and kept
Portable System Owners Manual Customer Service Center N53 W24700 South Corporate Circle Sussex, WI 53089 U.S.A. Adult Assembly Required. This manual, accompanied by sales receipt, should be saved and kept
Read Below! Read Below! Read Below! Read Below! Read Below! Read Below! STOP READ TIPS BELOW TO MAKE ASSEMBLY MUCH EASIER
 Read Below! Read Below! Read Below! Read Below! Read Below! Read Below! STOP READ TIPS BELOW TO MAKE ASSEMBLY MUCH EASIER Here are some guidelines to help make assembling your unit much easier: -Read and
Read Below! Read Below! Read Below! Read Below! Read Below! Read Below! STOP READ TIPS BELOW TO MAKE ASSEMBLY MUCH EASIER Here are some guidelines to help make assembling your unit much easier: -Read and
MBM Sprint 3000 Booklet Maker
 MBM Sprint 3000 Booklet Maker Instruction Manual Provided By http://www.mybinding.com http://www.mybindingblog.com SPRINT 3000 BOOKLETMAKER OPERATION MANUAL IMP oper3500.doc Page 1 23/01/2004 CONTENTS
MBM Sprint 3000 Booklet Maker Instruction Manual Provided By http://www.mybinding.com http://www.mybindingblog.com SPRINT 3000 BOOKLETMAKER OPERATION MANUAL IMP oper3500.doc Page 1 23/01/2004 CONTENTS
Installation Instructions
 MUSTANG RTR SIDE ROCKER SPLITTER KIT Part # 1011-7000-01 Application: 2010-2014 Mustang Installation Instructions Before installing your RTR components, rear through the entire installation process and
MUSTANG RTR SIDE ROCKER SPLITTER KIT Part # 1011-7000-01 Application: 2010-2014 Mustang Installation Instructions Before installing your RTR components, rear through the entire installation process and
Rotary Fixture M/V/X CLASS LASER SYSTEMS. Installation and Operation Instructions
 Rotary Fixture M/V/X CLASS LASER SYSTEMS Installation and Operation Instructions 02/01/2000 Introduction The Rotary Fixture controls in the Printer Driver are used along with the optional Rotary Fixture
Rotary Fixture M/V/X CLASS LASER SYSTEMS Installation and Operation Instructions 02/01/2000 Introduction The Rotary Fixture controls in the Printer Driver are used along with the optional Rotary Fixture
Hardware Installation. Do this first:
 1 Do this first: Hardware Installation Need some help? Here s what you ll need: 4 AA Batteries Phillips screwdriver Visit us online. support.remotelock.com We re here to help. 1 (877) 254 5625 support@remotelock.com
1 Do this first: Hardware Installation Need some help? Here s what you ll need: 4 AA Batteries Phillips screwdriver Visit us online. support.remotelock.com We re here to help. 1 (877) 254 5625 support@remotelock.com
IMPORTANT! READ BEFORE PROCEEDING! SV Weather Caps
 SV Weather Caps OPERATION & MAINTENANCE Revised: 08/24/15 IMPORTANT! READ BEFORE PROCEEDING! The information contained herein is, to the best of our knowledge, accurate and applicable for proper operation
SV Weather Caps OPERATION & MAINTENANCE Revised: 08/24/15 IMPORTANT! READ BEFORE PROCEEDING! The information contained herein is, to the best of our knowledge, accurate and applicable for proper operation
HAND HELD SAW W MILL
 HAND HELD SAW W MILL 92247 ASSEMBLY AND OPERATING INSTRUCTIONS 3491 Mission Oaks Blvd., Camarillo, CA 93011 Visit our Web site at http://www.harborfreight.com Copyright 2004 by Harbor Freight Tools. All
HAND HELD SAW W MILL 92247 ASSEMBLY AND OPERATING INSTRUCTIONS 3491 Mission Oaks Blvd., Camarillo, CA 93011 Visit our Web site at http://www.harborfreight.com Copyright 2004 by Harbor Freight Tools. All
Finger Jointer. Operating and Safety Instructions FJA300
 Finger Jointer FJA300 Operating and Safety Instructions www.tritontools.com Thank you for purchasing this Triton tool. These instructions contain information necessary for safe and effective operation
Finger Jointer FJA300 Operating and Safety Instructions www.tritontools.com Thank you for purchasing this Triton tool. These instructions contain information necessary for safe and effective operation
APES HD-7700 Version Operator s Training Manual
 APES-14-77 HD-7700 Version Operator s Training Manual Issue A1 09/03 P/N 900599 Performance Design Inc. 2350 East Braniff St. Boise Idaho 83716 This manual contains very important safety information and
APES-14-77 HD-7700 Version Operator s Training Manual Issue A1 09/03 P/N 900599 Performance Design Inc. 2350 East Braniff St. Boise Idaho 83716 This manual contains very important safety information and
MOUNT KIT PERSONAL PLOW. Jeep Liberty Installation Instructions. CAUTION Read this document before installing the snowplow.
 April 1, 2008 Lit. No. 28429, Rev. 02 3713-1 MOUNT KIT PERSONAL PLOW Jeep Liberty 2002-07 Installation Instructions Read this document before installing the snowplow. See your sales outlet/web site for
April 1, 2008 Lit. No. 28429, Rev. 02 3713-1 MOUNT KIT PERSONAL PLOW Jeep Liberty 2002-07 Installation Instructions Read this document before installing the snowplow. See your sales outlet/web site for
Tapping Screw (W/Flange) 46 Cord Armor 47 Tube (D) 48 Cord. 45 Cord Clip. Tapping Screw (W/Flange) 10 Gear Cover Ass'y. 12 Socket (B) Ass'y
 W8VB The exploded assembly drawing should be used only for authoized service center. W8VB Item No. Part time 1 Magnetic Hex. Socket 2 Sub Stopper 3 O-Ring (S-16) 4 Locator (A) 5 Lock Sleeve (A) 6 O-Ring
W8VB The exploded assembly drawing should be used only for authoized service center. W8VB Item No. Part time 1 Magnetic Hex. Socket 2 Sub Stopper 3 O-Ring (S-16) 4 Locator (A) 5 Lock Sleeve (A) 6 O-Ring
EPILOG LASER Mini 18 / 24 and Helix Laser System Manual Model 8000
 EPILOG LASER Mini 18 / 24 and Helix Laser System Manual Model 8000 Technical Support: +1 (303) 215-9171 Knowledge Base: support.epiloglaser.com System Registration: epiloglaser.com/register Driver/Firmware
EPILOG LASER Mini 18 / 24 and Helix Laser System Manual Model 8000 Technical Support: +1 (303) 215-9171 Knowledge Base: support.epiloglaser.com System Registration: epiloglaser.com/register Driver/Firmware
User instructions Compound laboratory microscope
 KERN & Sohn GmbH Ziegelei 1 D-72336 Balingen E-mail: info@kern-sohn.com User instructions Compound laboratory microscope Tel: +49-[0]7433-9933-0 Fax: +49-[0]7433-9933-149 Internet: www.kern-sohn.com KERN
KERN & Sohn GmbH Ziegelei 1 D-72336 Balingen E-mail: info@kern-sohn.com User instructions Compound laboratory microscope Tel: +49-[0]7433-9933-0 Fax: +49-[0]7433-9933-149 Internet: www.kern-sohn.com KERN
Written By: Brett Hartt
 Replace the battery in your ipad 3 4G. Written By: Brett Hartt ifixit CC BY-NC-SA www.ifixit.com Page 1 of 36 INTRODUCTION When your ipad can't stay awake for longer than a few hours, it is time to replace
Replace the battery in your ipad 3 4G. Written By: Brett Hartt ifixit CC BY-NC-SA www.ifixit.com Page 1 of 36 INTRODUCTION When your ipad can't stay awake for longer than a few hours, it is time to replace
Frameless Inline Door With Return QCI5263
 INSTALLATION INSTRUCTIONS Frameless Inline Door With Return QCI5263 WALL MOUNT HINGES FRAMELESS DOOR / PANEL / RETURN PANEL QCI5263 REV. 0 Page 1 Certified 06/17/2016 Parts List with wall mount hinges
INSTALLATION INSTRUCTIONS Frameless Inline Door With Return QCI5263 WALL MOUNT HINGES FRAMELESS DOOR / PANEL / RETURN PANEL QCI5263 REV. 0 Page 1 Certified 06/17/2016 Parts List with wall mount hinges
Powermatic Model 31A Combination Belt-Disk Sander
 OPERATING PROCEDURE FOR: Powermatic Model 31A Combination Belt-Disk Sander INTRODUCTION: The combination belt-disk sander is used to sand the edges of boards. It can be used to smooth the edge or to remove
OPERATING PROCEDURE FOR: Powermatic Model 31A Combination Belt-Disk Sander INTRODUCTION: The combination belt-disk sander is used to sand the edges of boards. It can be used to smooth the edge or to remove
STOP. V00029AC Rev. 04 READ ALL OF THE FOLLOWING INSTRUCTIONS BEFORE REMOVING CABINET FROM SKID TOOL LIST. NET-ACCESS S-Type Network Cabinets
 Rev. 04 STOP READ ALL OF THE FOLLOWING INSTRUCTIONS BEFORE REMOVING CABINET FROM SKID NET-ACCESS S-Type Network Cabinets -Phillips screwdriver -Flatblade screwdriver -22mm socket wrench -15mm socket wrench
Rev. 04 STOP READ ALL OF THE FOLLOWING INSTRUCTIONS BEFORE REMOVING CABINET FROM SKID NET-ACCESS S-Type Network Cabinets -Phillips screwdriver -Flatblade screwdriver -22mm socket wrench -15mm socket wrench
Automatic Screwdriver Model W 4YD. Handling instructions
 Automatic Screwdriver Model W 4YD Handling instructions Note: Before using this Electric Power Tool, carefully read through these HANDLING INSTRUCTIONS to ensure efficient, safe operation. It is recommended
Automatic Screwdriver Model W 4YD Handling instructions Note: Before using this Electric Power Tool, carefully read through these HANDLING INSTRUCTIONS to ensure efficient, safe operation. It is recommended
Blizzard, PO Box , Milwaukee, WI UNDERCARRIAGE KIT. Dodge Ram 2500/3500. Installation Instructions CAUTION
 Blizzard, PO Box 245038, Milwaukee, WI 53224-9538 www.blizzardplows.com November 1, 2011 Lit. No. 41415, Rev. 01 33885 UNDERCARRIAGE KIT Dodge Ram 2500/3500 2010 - Installation Instructions Read this document
Blizzard, PO Box 245038, Milwaukee, WI 53224-9538 www.blizzardplows.com November 1, 2011 Lit. No. 41415, Rev. 01 33885 UNDERCARRIAGE KIT Dodge Ram 2500/3500 2010 - Installation Instructions Read this document
OPERATION MANUAL MBM 207M MANUAL FOLDER
 OPERATION MANUAL MBM 207M MANUAL FOLDER 1-800-223-2508 www.mbmcorp.com 1 Safety Instructions Definition of Symbols and Notes The following names and signs stand for possible dangers: Danger This symbol
OPERATION MANUAL MBM 207M MANUAL FOLDER 1-800-223-2508 www.mbmcorp.com 1 Safety Instructions Definition of Symbols and Notes The following names and signs stand for possible dangers: Danger This symbol
Type XTSR71 Sizes
 (Page 1 of 13) s 494-5258 Type XTSR71 s 494-5258 Figure 1 Thomas XTSR71 Coupling 1. General Information 1.1 Thomas Couplings are designed to provide a mechanical connection between the rotating shafts
(Page 1 of 13) s 494-5258 Type XTSR71 s 494-5258 Figure 1 Thomas XTSR71 Coupling 1. General Information 1.1 Thomas Couplings are designed to provide a mechanical connection between the rotating shafts
