User Manual Pro-Series 36 x 24 & Pro-Series 48x 36
|
|
|
- Sharyl Bates
- 6 years ago
- Views:
Transcription
1 User Manual Pro-Series 36 x 24 & Pro-Series 48x 36
2
3 Table of Contents Section I. Safety First General Safety Laser Safety Fire Safety Electrical Safety Section II. Uncrating Your Pro-Series Parts & Accessories Upgrades & Recommended Accessories Uncrating Your Pro-Series Section III. Installation & Assembly Remove Zip Ties Connect the Exhaust Install Laser Tube Connect the Water Chiller Assemble the Air Compressor Connect Electrical Power Connecting Ethernet Cable Connect to RetinaEngrave Section IV. Tests & Adjustments Alignment Test Alignment Procedure Focusing Section V. User Interface Button Functions Modes Jog Buttons Section VI. Software Validating Control Card RetinaEngrave Software Topline Menus Tabs Line Two Menus Control Panel Section VII. Operations Raster Engrave Tab Raster Properties Vector Cut Vector Import Design Tab Design View Drawing & Shop Properties Section VIII. Maintenance & Troubleshooting Belt Installation General Maintenance Troubleshooting Appendixes
4 Pro-Series Laser Cutter User Manual Congratulations on your purchase of a Full Spectrum Laser Pro-Series laser cutter. With proper usage and upkeep, your Pro-Series machine should provide years of productive output. This user manual will guide you through the safety guidelines and operation of your machine. It is recommended that you familiarize yourself with this manual before using your laser cutter. PRO-SERIES 48X36 PRO-SERIES 36X24 COMPLIANCE STATEMENT The Full Spectrum Laser Pro-Series Laser System is a class 3R laser product, as defined in International Standard IEC The Full Spectrum Laser Prop-Series Laser System complies with 21 CFR and , the Federal Performance Standards for Light-Emitting Products, except for deviations pursuant to Laser Notice No. 50, dated July 16, The Center for Devices and Radiological Health of the US FDA issued Laser Notice No. 50 to permit manufacturers to classify and manufacture their products in accordance with the International Standard. Technical Support is available from 8am to 5pm (PST) M - F at support@fslaser.com. 4
5 SECTION I. SAFETY FIRST Familiarize yourself with these icons. They indicate areas that require special attention. Pro Tips: Watch for this icon to receive valuable advice in getting the most from your machine. Shock Icon: Warns of potential electrical hazards. Fragile Icon: Warns of fragile parts or materials, such as glass. CO2 Gas Icon: Warns of potential gas leaks and associated hazards. Level Icon: Indicates the need for a level surface. Safe Disposal Icon: Calls attention to proper disposal of waste materials. Laceration Icon: Warns of potential sharp edges that could cause cuts or injury. Fire Icon: Warns of potential fire hazards. Laser Icon: Warns of potential dangers associated with laser usage. Temperature Icon: Warns of potential temperature issues with your machine. Caution Icon: Warns of important area of caution not covered by other icons. Attention Icon: Calls attention to an important point. Technical Support is available from 8am to 5pm (PST) M - F at support@fslaser.com. 5
6 General Safety Read and be familiar with all safety protocols and procedures before operating any machinery. It is the responsibility of the operator to ensure all safety precautions are correctly followed and the machine is properly assembled and in working order. ALWAYS inspect the laser cutter for damage or breakage before each use. Do not operate machinery that is damaged or defective in any way. ALWAYS have a clean, level, and open work space to uncrate and place your laser cutter. ALWAYS be aware that the laser tube is made of glass and is therefore extremely fragile and can cause severe lacerations if broken. ALWAYS be aware that the laser tube is filled with CO2 gas. While carbon dioxide is a class 2.2 gas (nonflammable and nontoxic), release of this gas from the laser tube will render your laser inoperable. NEVER modify, disassemble, or in any way alter the construction of the laser and never start up a system that has been modified or disassembled. NEVER leave the laser system unattended during operation. KEEP YOUR LASER SYSTEM CLEAN A build up of cutting and engraving residue and debris is dangerous and can create a fire hazard. Keep your laser system clean and free of debris. Regularly remove the cutting grid to clean any small pieces that have gotten stuck or fallen through. DO NOT disassemble the machine or remove any of its protective covers. NEVER place hands or fingers into moving parts such as cooling fans. Technical Support is available from 8am to 5pm (PST) M - F at support@fslaser.com. 6
7 Laser Safety The output of the CO2 engraving laser is fully contained in a Class 1 enclosure during normal operation. The laser cabinet has a safety interlock switch that deactivates the laser if the door is opened during operation. No special precautions are necessary to operate the high power laser safely, however, the output beam of the alignment laser (visible red diode laser) is accessible to the operator during normal operation, giving the total system an overall rating of Class 3R. Class 3R lasers have minimal safety concerns when used properly and handled with care. Follow these safety guidelines at all times: NEVER operate the machine with any of the panels removed. Be aware that removal of any portion of the cabinet will expose the laser system and greatly increase the risk of injury and/or fire. Personal injury and fire risks are especially pronounced if the machine is operated with any panel removed. NEVER engrave or cut any material containing PVC or vinyl. These materials (along with other chlorine/ chloride containing materials) produce a corrosive vapor that is extremely harmful to humans and will destroy your machine. Your warranty will be void if your machine is damaged by corrosion from engraving or cutting PVC or vinyl. NEVER engrave or cut any unknown material. The vaporization/melting of many materials, including but not limited to PVC and polycarbonates, can give off hazardous fumes. Please refer to the MSDS sheet from the material manufacturer to determine the response of any work material to extreme heat (burning/fire hazard). ALWAYS use the air assist, especially while vector cutting. Vector cutting movements are relatively slow and apply an extremely large amount of heat to the workplace. This buildup of heat can create a significant fire risk. NEVER operate the alignment laser without the focus lens in place. The unfocused beam can be reflected out of the chassis. NEVER operate the machine without a properly operating ventilation system. Most materials produce an irritating smoke when engraved. Some materials, including but not limited to: paint, varnish, composition board, and plastics, produce compounds that can be harmful if concentrated. NEVER look into the beam of the alignment laser (visible red diode laser). Technical Support is available from 8am to 5pm (PST) M - F at support@fslaser.com. 7
8 Laser Safety (cont.) The standard reference for laser safety is the American Standard for the Safe Use of Lasers, Z , developed by the American National Standards Institute (ANSI). This reference is the basis for many of the federal regulations for laser and laser system manufacturers, and for the Occupational Safety and Health Administration (OSHA) laser safety guidelines. It contains detailed information concerning proper installation and use of laser systems. While the ANSI standard itself does not have the force of law, its recommendations, including warning signage, training, and the designation of a laser safety officer, may be compulsory under local workplace regulations when operating laser systems above Class I. It is the operator s responsibility to ensure that the installation and operation of the Full Spectrum Laser System is performed in accordance with all applicable laws. Copies of ANSI Standard Z are available from: LASER INSTITUTE OF AMERICA RESEARCH PARKWAY, SUITE 125 ORLANDO, FL (407) Technical Support is available from 8am to 5pm (PST) M - F at support@fslaser.com. 8
9 Fire Safety Laser cutting and engraving systems can present a significant fire hazard due to the extremely high temperatures generated by the laser beam. While the objective of most cutting and engraving operations is to vaporize material without burning, most materials capable of being cut or engraved are inherently combustible and can ignite. Usually this is a small flame of burning material issuing from the cut zone which self extinguishes due to the air assist or depowering of the beam. However, it is possible for the flame to propagate and set fire to the machine and its surroundings. ALWAYS keep a properly maintained and inspected 5lb or larger fire extinguisher on hand. Full Spectrum Laser recommends a Halotron 1 fire extinguisher or a multipurpose dry chemical fire extinguisher. Halotron 1 extinguishers are more expensive than a dry chemical, but offer certain advantages should you ever need to use an extinguisher. The Halotron 1 extinguisher discharges a clean, easily removable substance that is not harmful to the mechanics or wiring of the laser system. The dry chemical extinguisher discharges a sticky, corrosive powder that is very difficult to clean up. BE AWARE that stacking materials (especially organic materials such as paper) can lead to increased risk of flame propagation or work piece ignition. NEVER operate your machine unattended. There is a significant risk of fire if the machine is set improperly; or if the machine should experience a mechanical or electrical failure while operating. ALWAYS keep the area around the machine clean and free of clutter, combustible materials, explosives, or volatile solvents such as acetone, alcohol, or gasoline. ALWAYS use air assist when vector cutting. BE CAREFUL when vector cutting. Many materials have the potential to burst suddenly into flames even materials that may be very familiar to the user. Always monitor the machine when it is operating. NEVER CUT PVC (polyvinyl chloride) under any circumstances: fumes are highly toxic and potentially lethal. NEVER store any flammable materials in the inside of the device or in the immediate vicinity of the device. Debris and leftover produced materials within the machine must to be removed to prevent fire hazard. ALWAYS have on hand a first-aid kit designed for the initial treatment of burns and smoke inhalation. Be sure to store this kit in an area that is outside risk areas. Technical Support is available from 8am to 5pm (PST) M - F at support@fslaser.com. 9
10 Fire Safety (cont.) Woodshop Dust Fire Safety Considerations* Before processing materials the user must verify whether harmful materials can be generated and whether the filter equipment of the exhaust system is suitable for the harmful materials. We emphasize that it is the responsibility of the user, to consider the national and regional threshold values for dust, fogs and gases when selecting the filters and the exhaust system. (The values for the maximum workplace concentration must not be exceeded.) Be mindful of large quantities of fuel in the form of wood and wood products, sawdust, and flammable materials such as paints, oil finishes, adhesives, solvents, and liquid propane for internal combustion engines. Preventing the buildup of dust is one of the key means for controlling fire and explosion hazards. The principal engineering control technology for control of dust is exhaust ventilation. The primary work practice control is good housekeeping. Dust collection is best accomplished at the source-at the point of operation of the equipment, if feasible. For many pieces of equipment, well-designed ducts and vacuum hoods can collect most of the dust generated before it even reaches the operator. Very fine dust that manages to escape point-of-source collection can be captured from above by general exhaust points located along the ceiling. These control technologies are effective for most equipment, excepting machines that commonly produce the very finest dust or large quantities of dust. *These guidelines come from the U.S. Department of Labor Technical Support is available from 8am to 5pm (PST) M - F at support@fslaser.com. 10
11 Electrical Safety The power supply is capable of outputting DC 20,000V at up to 30mA always make sure to give the supply capacitors adequate time to discharge before accessing the electronics area. This power is also provided to the discharge terminals on the laser tube itself. Your laser shipped with silicone terminal covers that prevent access to bare wiring notify Full Spectrum Laser support and immediately cease operations if these covers ever slip and expose bare wire. DO NOT open any of the machine s access panels while the unit is plugged in. Opening a panel may expose the operator to the unit s AC input power. The AC input power is potentially lethal and is located on the far right within the cabinet. NEVER make or break any electrical connections to the system while the unit is turned on. NEVER access the electronics area with hands or tools unless the unit is disconnected from power for at least one hour. NEVER replace the installed 10 amp fuse with a fuse of a higher rating. This will void your warranty and the electronics will not be adequately protected from surges or short circuits. POWER ON/OFF is controlled by the large red button (e-stop) located on the top of the case in the far right. This is a normally-open twist to release button. To power the laser down, simply press the button down until it locks. To power the laser up, twist the button clockwise according to the indicating arrows on the surface of the button. IN CASE OF A BLOWN FUSE determine the cause of the overload before replacement to protect the machine from damage. Technical Support is available from 8am to 5pm (PST) M - F at support@fslaser.com. 11
12 SECTION II. UNCRATING Pro-Series Toolbox Parts Your laser ships with a toolbox containing parts and accessories: Figure 2.1 Figure Ignition Keys 2. Door Panel Keys 3. Hex Wrench Set 4. Screw Driver 5. Spare Limit Switch 6. Lens & Mirror Removal Tool 7. Focus Ruler 8. Air Flow Connector 9. Thermal Paper Technical Support is available from 8am to 5pm (PST) M - F at support@fslaser.com. 12
13 Pro-Series Parts & Accessories Your laser shipped with the following included parts and accessories: 1. Water Tubes (Toolbox) 2. Ethernet Cable 3. Exhaust Fan v Main Machine Power Cord 5. Honeycomb Cutting Table 6. 6 Exhaust Tube Band Clamps (3) (Toolbox) 7. Air Compressor Air Compressor Technical Support is available from 8am to 5pm (PST) M - F at support@fslaser.com. 13
14 Optional Upgrades & Recommended Accessories 1. Water Chiller 2. Large Fume Extractor 3. Medium Fume Extractor 4. Small Fume Extractor Focus Lens Focus Lens Focus Lens 8. 5 Focus Lens Technical Support is available from 8am to 5pm (PST) M - F at support@fslaser.com. 14
15 Uncrating Your Pro-Series Laser Cutter When your Pro-Series 48x36 (or 36x24) Laser Cutter arrives, it will require careful uncrating and examination of parts. Follow these instructions for best results. ATTENTION! Be sure to keep the box crate and the packing material used during shipping in case you need to return the machine for warranty service. 1. Create a Work Space: You will need a large, level floor space to place your laser cutter. A clean, open and well-ventilated area is best. Be sure the workspace is free of fire hazards and always have a fire extinguisher handy in case of emergency. 2. Carefully Open Wooden Crate: Your machine will arrive packed in a large wooden crate and will require a forklift to move. Set the crate on a flat space near where you will place the machine. Open the crate carefully, starting with the top. If you use tools to open the crate, be careful not to touch the machine or any packed accessories. Always use all tools with caution and only as specified by the manufacturer. Next open the sides of the crate and clear away the wood panels. 3. Remove the Machine from the Crate: With the foam packaging intact, carefully lift the machine and place it in your floor space. The Pro-Series 36x24 and Pro-Series 48x36 will require a forklift to place the machine in your workspace. 4. Remove Accessories: Some of the accessories are zip-tied to the front beam attenuator, Cut the zip tie and remove the bags with cords and small accessories. If you ordered a water chiller, it is shipped within the crate in a separate box. The air compressor is shipped in a separate box with the exhaust fan inside the crate as well. Also inside the machine is a toolbox with more parts and accessories. Inspect these parts to insure they are accounted for and intact. 5. Remove Honeycomb Cutting Table: Remove honeycomb table from work area and remove the thin foam sheet. Once we have removed the packaged ducting we will insert it on top of the knife blade table. 6. Insert the Honeycomb: Place the honeycomb into the laser cutter machine body and lay flat. Be careful not to hit other machine components during this procedure. 7. Inspect the Machine: Examine your Pro-Series machine for defects and breakage. In particular, check that there are no cracks or breakage on the glass laser tube. If you find any defects or breakage, contact your sales representative immediately. Have pictures of the damage ready to share. Otherwise, your machine is now ready for minor assemble. Technical Support is available from 8am to 5pm (PST) M - F at support@fslaser.com. 15
16 SECTION III. INSTALLATION & ASSEMBLY With your laser cutter uncrated and placed in its permanent work space we can now assemble the operating systems. This is a simple process that should take less than an hour to complete. The following stages will be described in detail. Assembly Stages: 1. Remove the Zip Ties 2. Connect the Exhaust 3. Install Laser Tube 4. Connect the Water Chiller 5. Assemble the Air Compressor 6. Connect Power 7. Connect the Ethernet Cable 8. Connect to RetinaEngrave Software In addition, you will need the following tools and accessories (not included with your machine purchase): 1. 2 Gallons of Distilled Water 2. Internet Connection (to connect to software) 3. Flathead Screwdriver 4. Clippers Technical Support is available from 8am to 5pm (PST) M - F at support@fslaser.com. 16
17 Assembly Stage 1: Remove Zip Ties To secure the machine during shipping, zip ties are used to hold secure the drive belts. These must be removed before operating your laser cutter for the first time. 1. Locate Zip Ties: The motion system is restrained by three (3) zip ties: one on the X-Axis drive belt, and one on each Y-Axis drive. 2. Cut and Remove Zip Ties: Using a small pair of clippers (nail cutters work remarkably well), carefully cut and remove all three (3) zip ties listed above. Be careful NOT to damage any part of the machine during this process. Figure 3.1 = Cut = Do Not Cut Technical Support is available from 8am to 5pm (PST) M - F at support@fslaser.com. 17
18 Assembly Stage 2: Connect the Exhaust It is mandatory that an exhaust blower is connected and operating whenever you run a job on your laser. A properly installed exhaust blower removes smoke and fumes from the case and exhausts them to the outside of the building. 1. Position Ducting: On the back of the machine, you will see a 6 exhaust flange. Place your 6 ducting to the angled flange that connects to the catch bin and secure with the 6 ducting clamp. Figure 3.2 Figure Secure with Ducting Clamps: Secure and seal the ducting to the Exhaust Port using the included 6 ducting clamps. Exhaust Port Flange To Outside Exhaust From Pro Series Figure 3.4 Figure Attach Exhaust Fan: Secure the ducting connected to the machine to the flange side of the exhaust fan (see figure 3.5). Now repeat the ducting and clamping process on the exhaust port of the exhaust fan creating a sequence of machine to ducting to exhaust fan to second ducting. Technical Support is available from 8am to 5pm (PST) M - F at support@fslaser.com. 18
19 4. Ventilate Outside: Attach the open end to an installed ventilation outlet. Check your system for leaks most can be remedied with duct tape. Please be aware that the protective housing is not designed to be airtight; the front grill is designed to allow an exhaust system to draw fresh air through the work area. 5. Fume Extractor Upgrade (optional): You can also upgrade to a fume extractor. Fume extractors are air purifiers that clean the air through HEPA Filters. Fume extractors do not require an exhaust fan or outside ventilation. This is a great option for workshops that do not have the option to ventilate outside. Both the extractors and the filters are available on the Full Spectrum Laser website at For the 36x24 and the 48x36 machines we recommend the Large Fume Extractor: FSL300 Fume Extractor FSL200Fume Extractor FSL100 Fume Extractor Fume Extractor filters require routine cleaning and replacement, dependent on use and materials cut. Generally, fume extractor suction will diminish and odors will be detected as filters clog. NEVER use a fume extractor without all filters in place. Follow these maintenance guidelines: Pre-Filters Clean often. Use a shop vacuum to clean as debris builds. Check weekly, especially if cutting a lot of wood. When accumulated debris remains over 70% after cleaning, replace Pre-Filter. HEPA Filters Clean immediately when suction is reduced. Use a shop vacuum to clean accumulated dust. When cleaning does not return optimal suction power, replace HEPA Filter. Activated Carbon Filters Clean when odors are detected or suction is reduced. Gently shake excess dust and debris from carbon filter and follow with a shop vacuum. When cleaning no longer eliminates detectable odors, replace Activated Carbon Filters. Technical Support is available from 8am to 5pm (PST) M - F at support@fslaser.com. 19
20 Assembly Stage 3: Install Laser Tube Please carefully read all instructions before beginning the laser tube installment procedure as there are several critical steps which must be properly followed. Remember to never operate your laser without properly installed air and water systems running. 1. Prepare the Laser Tube Mount: Using a small 2mm hex wrench, unscrew and remove the two (2) M4 screws from the mounting. Keep these screws close by as they will be reinserted after the laser tube is mounted and connected. Rear View of Laser Tube Figure 3.6 Tube Mounts Figure 3.7 FRAGILE GLASS! Pulling on the tube wires will break your laser tube at the neck. The water connections are very fragile, DO NOT pull or force the connection tubes gently work the tubes off of the connectors. Technical Support is available from 8am to 5pm (PST) M - F at support@fslaser.com. 20
21 2. Position the Laser Tube: Take special care how you position the laser tube in the mounts. Incorrect positioning can cause the laser to misfire and damage your machine or create an extreme shock hazard. Facing the back of your machine, the end of the laser tube with the plastic cap should be pointing to your LEFT (away from the optics). The aperture (D) should be oriented to the RIGHT and pointed toward the optics ( I ). Figure 3.8 Figure 3.9 Another way to tell if your laser tube orientation is correct is to look at the glass coil (F) on one side of the tube. When properly installed and positioned, the glass coil will always be on the LEFT when viewing the machine from the back. ATTENTION! Your laser tube may come with labeling that is right side up OR upside down when the tube is properly installed. DO NOT use the label as a guideline to orientating your laser tube. Technical Support is available from 8am to 5pm (PST) M - F at support@fslaser.com. 21
22 3. Attach the HV Wire. Carefully remove the plastic insulation end-cap (A) and set it aside where you can find it again. Again, when facing the machine from the back, the end cap should be on the LEFT of the properly positioned laser tube. You will be reinserting it into the same position once the red HV wire is connected. With a small phillips screwdriver, carefully remove the screw and attach the red HV wire as shown below. Ensure that the screw is tightened firmly. Once this is completed, gently reinsert the insulation cap back to its original position. Make sure the cap is pressed on as far as it will go or there is a possibility of electrical arcing when your machine is in use. Figure 3.10 FRAGILE! The most fragile part of the laser tube is the pinch-point located either next to the HV wire connection or the aperture, depending on the manufacturer. Take extreme care not to hit this point (or any glass surface) with your hands or tools during installation. CO2 GAS! Your laser tube is filled with CO2 gas. While carbon dioxide is a class 2.2 gas (non-flammable and non-toxic), release of this gas from the laser tube will render your laser inert. Technical Support is available from 8am to 5pm (PST) M - F at support@fslaser.com. 22
23 AVOID SHOCK! When powered, the red HV wire conducts 25,000V and must be installed carefully not to arc. Closely inspect the red wire to ensure there are no kinks in the red laser wire and there are no breaks in the insulation. Avoid sharp bends and never put any loops in the red laser wire. Never touch any exposed metal parts or broken parts of the red laser wire as these will spark out. Use your best judgment to ensure the tube has adequate clearance from the left wall and the optics on the right. 4. Attach the Water Tubes. Carefully attach the water tubes as demonstrated below. For best results, moisten the glass receptor slightly (licking your finger works fine) and slowly turn the water tube until it is in a secure position. Do this for both the water inlet and the water outlet. Next, the laser tube so that the water inlet is directly below the laser tube and the water outlet is directly above. This will allow air bubbles to escape and prevent the motor from colliding with the inlet nub on 36x24 and 48x36 models. Figure 3.11 SHOCK WARNING! The capacitors in the power supply retain power even after turning the laser off. To ensure your safety, turn off the laser, remove the power cord and wait at least 1 hour before accessing the power supply. Technical Support is available from 8am to 5pm (PST) M - F at support@fslaser.com. 23
24 5. Ground the Connector. Carefully attach the black ground wire (found on the RIGHT side of machine, when facing it from the back) with a Phillips screwdriver to the aperture (D) as shown below. Figure 3.12 FRAGILE! Once again, be aware of the fragile glass pinch-point near the black ground wire or the HV wire when using tools during installation. CO2 GAS! Your laser tube is filled with CO2 gas. While carbon dioxide is a class 2.2 gas (non-flammable and non-toxic), release of this gas from the laser tube will render your laser inert. AVOID SHOCK! Inspect the laser tube carefully and compare it to the diagrams once more to be sure it is properly positioned and that the aperture is orientated to the optics. Now inspect the insulation cap and be sure it is tightly in proper position. Next, examine the water tubes and be sure they are properly attached and rotated. Technical Support is available from 8am to 5pm (PST) M - F at support@fslaser.com. 24
25 6. Secure the Mounting. Using the two (2) M4 screws you put somewhere safe (from step one), gently reassemble the mounting and secure the laser tube in place with your 2mm hex wrench. Your laser tube is now ready for test firing. Figure 3.13 ATTENTION! Full Spectrum Laser is NOT responsible for damages to your machine or laser tube due to improper user installation (see your warranty for full details). If you have any doubt as to the installation process presented in this document, contact our customer service team at to confirm your laser tube installation is correct and safe for use BEFORE you operate your laser cutter. Be sure to have pictures ready for the quickest and most thorough review. Technical Support is available from 8am to 5pm (PST) M - F at support@fslaser.com. 25
26 Assembly Stage 4: Connect the Water Chiller Your laser uses a water-cooled continuous beam CO2 laser tube. The tube requires a flow of room temperature (or cooler) water to regulate the temperature of the resonance chamber. You purchased either the passive water chiller (which cycles water at room temperature) or the active water chiller (which cools the water to a constant temperature). Regardless of which system you have, both are easy to install. 1. Add Water: Unscrew the cap at the top of the water chiller and fill with water. Always use only distilled water. The passive water chiller takes approximately 2 gallons of distilled water; the advanced Freon active water chiller requires 1-2 gallons of distilled water. Passive Water Chiller Active Water Chiller Figure 3.14 NEVER fire the laser without a correctly connected and powered water chiller. Firing the laser without turning the pump on or, worse, with no water in the system, could severely degrade or destroy your laser tube and void your warranty. Note that there are interlocks that should prevent firing of the laser without proper water flow. PRO TIP! We recommend that you attach the laser and water chiller to a power strip and use that to control the main power to the unit - this ensures that the water chiller is always on when the laser is powered. Technical Support is available from 8am to 5pm (PST) M - F at support@fslaser.com. 26
27 2. Connect Alarm Signal: The alarm signal will alert the user if the water chiller is disconnected, malfunctioning, or requires water. Connect the 3-prog end of the signal cord to the water chiller, and the 4-prog end into your Pro-Series. 3. Connect Inlet Tube: Connect the water INLET on the water chiller to the water outlet of the laser cutter. 4. Connect Outlet Tube: Connect the water OUTLET on the water chiller to the water inlet of the laser cutter. 5. Connect to Power: Plug in your water cooler to an appropriate outlet. 6. Power On: Turn the water chiller on and the water will begin flowing. For the active water chiller, the other buttons adjust the temperature. The ideal temperature for water is between 55 and 80 degrees Fahrenheit. Pro-Series Laser Cutter Water Chiller Water In Air Water Out Alarm Water In Water Out Alarm Power Step 2 Step 3 Step 4 Step 5 Power Outlet Figure 3.15 CAUTION! Make sure that there are no air bubbles inside of the water jacket of the laser tube. Air bubbles can create local hot spots in the lasing chamber and reduce the lifetime of your tube. If present, water bubbles typically migrate to the electrodes on either end of the tube. You should visually inspect the laser tube to make sure that bubbles are not present; slightly tilting the laser while powering on the circulation pump is usually sufficient to remove bubbles. Technical Support is available from 8am to 5pm (PST) M - F at support@fslaser.com. 27
28 Assembly Stage 5: Assemble the Air Compressor Air is used as a pressurized gas to assist in cutting and engraving operations. This pressurized air is critical to safe and efficient cutting operations as it not only helps cut through material more quickly, but also helps prevent the formation of flames. 1. Check Air Connections: The air compressor valve is pre-installed (the gold value). Figure Attach Air Hose to Air Compressor: Attach one end of the silicone air inlet hose onto the air compressor until it is snug. Figure 3.17 Technical Support is available from 8am to 5pm (PST) M - F at support@fslaser.com. 28
29 3. Attach Air Hose to Laser Cutter: Insert other end of the silicone air inlet hose onto the air inlet slot in the back of laser cutter. WATER IN AIR IN WATER OUT SIGNAL Figure 3.18 Technical Support is available from 8am to 5pm (PST) M - F at support@fslaser.com. 29
30 Assembly Stage 6: Connect Electrical Power The Full Spectrum Laser Pro-Series and available accessories are configured to accept 110VAC at 60Hz by default. 220VAC can be specified and these units connect directly to 220V 50/60 Hz. If you are unsure which voltage was specified, contact 1. Prepare Power Cord: Remove the electrical cord from its packaging. 2. Plug in Power Cord To Laser Cutter: The power cord plugs into a C14 power receptacle located on the right side of the machine. Figure Plug in Power Cord to Outlet: Finally, plug the power cord into any proper outlet socket in your workspace. Note that only the main outlet has power. POWER ON/OFF: The laser s power is controlled by the large red button (e-stop) located on the top of the case in the far right. This is an open twist to release button. To power the laser down, simply press the button down until it locks. To power the laser up, twist the button clockwise according to the indicating arrows on the surface of the button. IN CASE OF A BLOWN FUSE: Determine the cause of the overload before replacement to protect the machine from damage. The laser system is equipped with a fuse on the power inlet to protect the machine from surges or short circuits. The fuse is user-changeable (machine ships with 10A fuse installed). CAUTION! Do not replace the installed 10 amp fuse with a fuse of a higher rating. This will void your warranty and the electronics will not be adequately protected from surges or short circuits. Technical Support is available from 8am to 5pm (PST) M - F at support@fslaser.com. 30
31 Assembly Stage 7: Connecting Ethernet Cable RetinaEngrave is a combination of a print driver and control software that communicates with, downloads jobs to, and controls the laser system. There is no download required for RetinaEngrave. With a local connection (achievable with Wi-Fi or the included Ethernet cable) your machine will link with the software s IP address. 1. Identify the Ethernet Cable: Locate and remove the included Ethernet cable from its packaging. 2. Plug Ethernet Cable into Laser Cutter: Plug in the Ethernet cable into the Ethernet slot. 3. Connect Via Router (Recommended): Router connectivity is more reliable than directly connecting via Ethernet and should be the primary way of connecting. Direct connect from laser to computer should be a secondary choice, if possible. If direct connecting to router is not available (i.e. due to location of router) then we recommend using an Ethernet to Wi-Fi adapter that is connected to the router. If both of those are not possible then direct connection to computer can be utilized via the Ethernet cable. PRO TIP! Your laser cutter can connect to your computer via either Ethernet or Wi-Fi connection. Full Spectrum includes an Ethernet cable in the laser accessories. ATTENTION! Determine the cause of the overload before replacement to protect the machine from damage. The laser system is equipped with a fuse on the power inlet to protect the machine from surges or short circuits. The fuse is user-changeable (machine ships with 10A fuse installed). Technical Support is available from 8am to 5pm (PST) M - F at support@fslaser.com. 31
32 Assembly Stage 8: Connect to Software System Requirements: - Windows Vista and higher - Minimum 2GB Ram - Dual Core Processor 1. Go to Download Page: Turn on your computer or laptop, now connected to your laser cutter via the Ethernet cable, or a router. In your favorite browser (Google Chrome is recommended) go to 2. Download Installer: You will need to download the RetinaEngrave installer first. Click Download for Windows and begin the process, following all on screen instructions. 3. Run Installer: Once the installer is downloaded, click Run. Approve any security warnings the software will not harm your computer. 4. Run Setup: You will be welcomed by the Setup Wizard. Click Next and follow the instructions. 5. Open Software: Once the download process is complete, you are ready to launch the program through your start menu or by clicking the desktop shortcut. IP Here Figure 3.20 ATTENTION! The laser must be powered on when operating the software or when connecting the laser via the Ethernet cable. You will need uninterrupted Internet access for this process. Technical Support is available from 8am to 5pm (PST) M - F at support@fslaser.com. 32
33 SECTION IV. TESTS & ADJUSTMENTS It is important that your laser is tested and adjusted (if needed) for proper use before you start your first job. The following will be on our list of tests and adjustments: Return/ Test Fire 1. Alignment Test 2. Mirror Alignment Procedure 3. Focusing Technical Support is available from 8am to 5pm (PST) M - F at support@fslaser.com. 33
34 1. Alignment Test For this machine, the laser tube was carefully aligned in our facilities in Nevada. When you first turn on your machine, the mirror alignment should be perfect. It is possible, however, that sometimes mirrors may come out alignment during shipping. For all other Pro-Series machines, the operator will need to follow the laser tube installation process. Once the laser tube is installed, before running your first job, you will want to check and make sure the mirrors are properly aligned using this simple test. Once the mirror alignment is confirmed, you are ready to use your laser cutter. If your mirrors are out of alignment, or if you have just installed a new laser tube, you must align the laser using the procedure provided. For this alignment test we will test fire the laser once in each corner of the machine to make sure the laser is following the right path to the focus head, and ultimately to the cutting material. 1. Open the Safety Lid: You will need to access the interior of the machine. 2. Place Thermal Paper: Take a small piece of thermal paper (approx. 15 mm should be plenty) and place it over the focus lens under Mirror #3. 3. Position Laser Head: Using the jog controls, move the laser head into the upper left corner of the workspace. 4. Close Safety Lid: Safety measures should make it impossible to fire the laser with the safety lid open. Regardless, never attempt to fire the laser with safety lid open. Mirror #3 Test Fire Test Fire Thumb Screw Focus Lens Test Fire Test Fire Thermal Paper Laser Path Figure 4.1 Figure 4.2 Technical Support is available from 8am to 5pm (PST) M - F at support@fslaser.com. 34
35 5. Test Fire the Laser: Press the Fire Laser Icon Button on the touch panel. ATTENTION! Find and push this icon on your Pro Series touch panel to test fire the laser. 6. Repeat Test Fire in Other Three Corners: Without removing the thermal tape, repeat firing the laser once in each of the other corners of the machine (Upper Right, Lower Right, and Lower Left). 7. Check Results: With the forth corner test fire complete, open the lid and remove the thermal tape. The four burn marks should overlap each other perfectly (see illustration). If they do not overlap perfectly, you will need to align the mirrors. Not Aligned Aligned Figure 4.3 Technical Support is available from 8am to 5pm (PST) M - F at support@fslaser.com. 35
36 2. Mirror Alignment Procedure The mirror alignment procedure goal is to first align the visible red beam with the invisible CO2 laser beam then use the red beam as the primary indicator for alignment. The idea is that when the laser is not aligned, you will have two black dots from the test fires in the top and bottom positions. The red laser pointer is aligned with the invisible laser pointer to give you immediate feedback on the mirror, the black dots will be exactly on top and this axis is aligned. The goal is to have the two black dots overlap exactly. It is not necessary that the dots be in the center of the mirror but they should be somewhere on the mirror. Figure 4.4 Mirror #1 Mirror #2 Focus Lens Mirror #3 X-Gantry 5 Stages: 1. PREP 2. ALIGN LASER OUTPUT TO MIRROR #1 3. ALIGN MIRROR #1 TO MIRROR #2 4. ALIGN MIRROR #2 TO MIRROR #3 5. FOCUS LENS ALIGNMENT Tools Needed: Thermal Paper 2.5 mm. Hex Wrench Technical Support is available from 8am to 5pm (PST) M - F at support@fslaser.com. 36
37 STAGE 1: PREP Prepare your tools and workspace. 1. Safety First: Be aware of all safety procedures and precautions before continuing. 2. Power On Laser Cutter: The machine must be powered on to continue this procedure. Turn on the machine by hitting the power switch. Allow the machine time to boot up the touch panel operating system. 3. Gather Tools: A 2.5mm hex wrench and a supply of thermal paper are required to perform the mirror alignment procedure (if required). PRO TIP! Note that a 2.5mm hex wrench will perform all of the adjustments a customer may be require to do. If a 2.5mm hex wrench does not fit the screw you want to adjust, it is not meant to be altered by a customer. Call technical support before you adjust or remove any screw not sized for a 2.5mm hex wrench. PRO TIP! DO NOT over-tighten or over-loosen adjustment screws. Tightening or loosening any of the three adjustment screws on the mirrors or the red dot diode will move the position in a particular direction depending on the positioning of the other screws. Some experimenting is required to understand the relationship of each screw and how adjusting one affects the red dot s positioning. When adjusting the screws, use the absolute minimum turn of the hex wrench to move the red dot or the mirror into position. Figure 4.5 Technical Support is available from 8am to 5pm (PST) M - F at support@fslaser.com. 37
38 STAGE 2: ALIGN LASER OUTPUT TO MIRROR#1 Conceptually, you will be aligning the invisible cutting beam with the visible red beam diode and making sure they hit each mirror precisely. Once again, remember to check your mirror alignment BEFORE starting this procedure as it is likely unnecessary if the laser tube was pre-installed in your Pro Series. Figure Open the Safety Lid: You will need to access the interior of the machine. 2. Place Thermal Paper: Take a small piece of thermal paper (approx. 15 mm should be plenty) and place it firmly over Mirror #1. 3. Close Safety Lid: Safety measures should make it impossible to fire the laser with the safety lid open. Regardless, never attempt to fire the laser with safety lid open. 4. Test Fire the Laser: Press the Fire Laser Icon Button on the touch panel. You will see a burn mark on the thermal paper. It should hit the mirror in the middle. 5. Adjust Red Beam: Using your 2.5m hex wrench, make micro adjustments to the three adjustment screws of the red beam diode, and position the red dot exactly over the burn mark. Mirror #1 Red Beam Diode Figure Test Fire the Laser: Press the Fire Laser Icon Button on the touch panel. You will see a burn mark on the thermal paper. It should hit the mirror in the middle. 5. Adjust Red Beam: Using your 2.5m hex wrench, make micro adjustments to the three adjustment screws of the red beam diode, and position the red dot exactly over the burn mark. Technical Support is available from 8am to 5pm (PST) M - F at support@fslaser.com. 38
39 STAGE 3: ALIGN MIRROR #1 TO MIRROR #2 Because the 2nd mirror moves along with the x-gantry alignment must be checked between mirrors #1 and #2. 1. Open Safety Lid: You will need to access the interior of the machine. 2. Place Thermal Paper: Take a small piece of thermal paper (approx. 15 mm should be plenty) and place it firmly over Mirror #2. 3. Position X-Gantry Far : Jog the x-gantry to the lowest position (as shown in Figure 4.8). Figure Close Safety Lid: Safety measures should make it impossible to fire the laser with the safety lid open. Regardless, never attempt to fire the laser with safety lid open. 5. Test Fire the Laser: Press the Fire Laser Icon Button on the touch panel. You will see a burn mark on the thermal paper. 6. Adjust Red Beam. Using your 2.5m hex wrench, make micro adjustments to the three adjustment screws of the red beam diode, and position the red dot exactly over the burn mark. Do not worry if this places the red dot away from the center of the mirror, we will adjust to center in the next step. Technical Support is available from 8am to 5pm (PST) M - F at support@fslaser.com. 39
40 7. Reposition the X-Gantry to Close Position: Now that we have a burn mark on our thermal paper from a far firing of the laser, we want to fire the laser from the closest position. Move the x-gantry to the upper most position in the machine and test fire again. Figure Re-Position X-Gantry back to Far : Jog the x-gantry to the far position where you did the first test fire. (as shown in Figure 4.8). 9. Check Results: There should be two observable burn marks on the thermal paper. If they overlap perfectly you can move on to the next mirror. If they are apart, adjust the three 2.5mm hex screws on Mirror #1 (not the red beam diode) to move the second burn mark over the red beam. 10. Repeat Until Aligned: Check your results by repeating this process until the two burn marks are both center and perfectly overlapping each other. Once aligned, you will repeat this procedure on the next mirror. Technical Support is available from 8am to 5pm (PST) M - F at support@fslaser.com. 40
41 STAGE 4: ALIGN MIRROR #2 TO MIRROR #3 The 3rd mirror is mounted on the laser head assembly and slides along the x-gantry rail. 1. Open Safety Lid: You will need to access the interior of the machine. 2. Place Thermal Paper: Take a small piece of thermal paper (approx. 15mm should be plenty) and place it firmly over Mirror #3. 3. Position the Gantry Bar: Place the gantry bar in the center of the work bed, as shown in the figure below. 4. Position Laser Head Far : Jog the laser head to the far right (as shown in Figure). This is the farthest position of the Mirror #3 from Mirror #2. Figure Close Safety Lid: Safety measures should make it impossible to fire the laser with the safety lid open. Regardless, never attempt to fire the laser with safety lid open. 6. Test Fire the Laser: Press the Fire Laser Icon button on the touch panel. You may need to fire the laser twice to see the burn mark on the thermal paper. Technical Support is available from 8am to 5pm (PST) M - F at support@fslaser.com. 41
42 7. Adjust Red Beam: Using your 2.5mm hex wrench, make micro adjustments to the three adjustment screws of the red beam diode, and position the red dot exactly over the burn mark. 8. Reposition the Laser Head to Close Position: Now that we have a burn mark on our thermal paper from a far firing of the laser, we want to fire the laser from the closest position. Move the laser head to the far left of the machine and test fire again. Figure Re-Position X-Gantry back to Far : Jog the laser head to the right position where you did the first test fire (see Figure 4.10). 10. Check Results: There should be two observable burn marks on the thermal paper. If they overlap perfectly you can move on to the next mirror. If they are apart, adjust the three 2.5mm hex screws on Mirror #2 (not the red beam diode) to move the burn mark over the red beam. 11. Repeat Until Aligned: Check your results by repeating this process until the two burn marks are both center and perfectly overlapping each other. Once aligned, you will repeat this procedure on the next mirror. Technical Support is available from 8am to 5pm (PST) M - F at support@fslaser.com. 42
43 STAGE 5: FOCUS LENS ALIGNMENT The focal lens is located at the bottom of the laser head assembly. For proper alignment, the laser beam should always be hitting the center of the focal lens, regardless of the position of the cutting head in the machine. Focal Lens Slider-Fastener Thermal Paper Laser Beam Center Air Assist Cone Nozzle (Unscrewed) Figure Open Safety Lid: You will need to access the interior of the machine. 2. Place Thermal Paper: Unscrew the air assist cone. Put a piece of thermal paper on the bottom of the slider/fastener. 3. Position Focus Lens Far : Use the thumb screw to loosen and position the focus lens as far down as it will go. Retighten thumbscrew. Figure 4.13 Technical Support is available from 8am to 5pm (PST) M - F at support@fslaser.com. 43
44 4. Close Safety Lid: Safety measures should make it impossible to fire the laser with the safety lid open. Regardless, never intentionally fire the laser with safety lid open. 5. Test Fire the Laser: Press the Fire Laser Icon button on the touch panel. You will see a burn mark on the thermal paper. 6. Adjust Red Beam: Using your 2.5m hex wrench, make micro adjustments to the three adjustment screws of the red beam diode, and position the red dot exactly over the burn mark. 7. Reposition the Focus Lens to Close Position: Now that we have a burn mark on our thermal paper from a far firing of the laser, we want to fire the laser from the closest position. Move the focus lens as far up as it will go. Test fire the laser again, leaving a second burn mark. Figure Re-Position Focus Head back to Far : Use the thumb screw to loosen and position the focus lens as far down as it will go. 9. Check Results: There should be two observable burn marks on the thermal paper. If they overlap perfectly you can move on to the next mirror. If they are apart, adjust the three 2.5mm hex screws on Mirror #3 (not the red beam diode) to move the burn mark over the red beam. 10. Repeat Alignment Test: To ensure your laser is aligned, repeat the alignment test by test firing the laser in all four corners and checking that all the burn marks perfectly overlap each other. Technical Support is available from 8am to 5pm (PST) M - F at support@fslaser.com. 44
45 3. FOCUSING Focusing the Pro-Series laser cutter is quick and easy. Your laser included an acrylic ruler sized for the included 2.5 focal lens. 1. Place Ruler: Place the included acrylic ruler on the top of gold bracket as shown in the diagram. 2. Focus: Place notch of ruler on top of gold AF bracket and raise or lower Z table/material until notch of ruler rests on gold bracket and bottom of ruler contacts surface of material. 3. Retighten: Retighten the sliding head and remove the ruler from the workpiece. Focus Ruler Figure 4.15 Material Technical Support is available from 8am to 5pm (PST) M - F at support@fslaser.com. 45
46 SECTION V. USER INTERFACES Pro-Series Laser Cutter Touchscreen Interface The LCD touch panel allows you to control the basic functions of your Pro-Series laser cutter without needing to connect to a computer. This is very convenient during alignment and testing procedures. B A C D K L M E F G H I J N Figure 5.1 A Selection Field Located on the top line, this field gives information on the current operation mode of the laser. B Mode Field Located on the far left of the lower line, this field tells the operator the current mode. C Power Field Power Field Displays the laser power. The default setting for all Pro-Series machines is 255. D Address Field Displays the last 3 digits of the IP address with a character prefix. A prefix of A means that the laser did not find a DHCP server on its network and self-assigned an IP address. The D prefix means the laser found a DHCP server. Technical Support is available from 8am to 5pm (PST) M - F at support@fslaser.com. 46
47 Button Functions Panel function buttons are described below. Typically the icons on the top line are active during Fast XY Jog (Mode 0). The icons on the bottom are typically active during Alignment (Mode 2). E F G H I J Figure 5.2 E. FS/Z (MODE SELECT) Toggles between modes: 1. Fast XY Jog (Mode 0) 2. Slow XY Jog (Mode 1) 3. Alignment (Mode 2) 4. USB Jobs (Mode 3) 5. Job History (Mode 4) 6. Network (Mode 5) 7. Software Update (Mode 6) 8. Support Mode (Mode 7) 9. Settings (Mode 8) F. LOCK/UNLOCK Locks or unlocks the drive motors (not used for Pro-Series machines). 1. Locked 2. Unlocked G. HOME / AUTOFOCUS If in Fast XY (Mode 0) or Slow XY (Mode 1) pressing this button will cause the laser head to seek the home position. When in Fast or Slow Z mode pressing this will autofocus if material is in the work area under the laser head. H. RETURN/TEST FIRE 1. In Fast XY (Mode 0) or Slow XY (Mode 1) the laser will move to the previously saved job start position. 2. In Alignment (Mode 2) this button fires a shortduration pulse designed to mark thermal paper. I. RUN PERIMETER 1. In Fast XY (Mode 0) the bounding perimeter of the job will be shown quickly (RetinaEngrave software must be started/ loaded with a job for this function to be active). 2. In Slow XY (Mode 1) the bounding perimeter of the job will be shown slowly. J. START/CANCEL In any menu mode (File Select or Factory Reset) this button will select the option displayed in the SELECTION field. Cancels a move operation (homing, autofocus or a running job). - In Fast/Slow XY, with the laser UNLOCKED, this fires a higher-power test pulse. - In Fast XY, pressing this button after the laser homes will rapidly move the head to the upper left corner of the workspace. - In Slow XY, pressing this button after running a job will allow you to re-run the same job. Technical Support is available from 8am to 5pm (PST) M - F at support@fslaser.com. 47
48 Modes There are nine (9) modes the touch screen can access (modes 0-8). Through these modes, the user can access all of the touch screen functions. Below is a general description for all touch screen modes. FAST XY JOG (MODE 0) AND SLOW XY JOG (MODE 1). Use the jog buttons to move the laser head. Press the home button to index the laser head. ALIGNMENT (MODE 2). Use this mode during tube testing and mirror alignment. The test fire button fires a short-duration laser pulse that will mark thermal paper. Use the jog buttons while the motors are locked to jog the head. Unlock the motors to move the head by hand. The test fire function is enabled while the motors are unlocked. The test pulse will not fire with the magnetic safety interlock open. USB JOBS (MODE 3). Run jobs directly off a USB storage device. Using the touch screen, scroll through the stored jobs and click start to load the job. Click start again to run the job. Note that in order for a job to appear, the name of the job must not have any spaces in the typing. JOB HISTORY (MODE 4). Review past jobs run on your machine. You may select and re-run any previous job without having to load the job from anywhere else. NETWORK (MODE 5). Choose a static or a DHCP connection. SOFTWARE UPDATE (MODE 6). When in this Mode, you will be prompted to check for updates. If there are updates available, the interface will ask you if you want to update. Highlight Y and push the check if you want to update the software. You will also be notified of updates when you boot your system. You will need to approve any updates before they run. Note that while the software is updating, you will not be able to run jobs. SUPPORT MODE (MODE 7). This mode allows a Full Spectrum Laser technical expert access your interface remotely to troubleshoot and fix problems. You will have to manually approve a remote access. SETTINGS (MODE 8). Use this setting to notify your system you have attached and are using a rotary. When selected, you will be asked, Rotary: Y/N? Select yes if you have attached your rotary. (See Appendix A for more information on the optional Rotary Attachment). Technical Support is available from 8am to 5pm (PST) M - F at support@fslaser.com. 48
49 L Jog Buttons Four green arrow keys pointing UP (L), DOWN (N), LEFT (K), and RIGHT (M). K M 1. In Fast or Slow XY (Modes 0 and 1), the buttons move the laser head left/right and front/back. N 2. In File Select (Mode 3) the up and down buttons scroll through the loaded jobs. Figure 5.3 PRO TIP! During a job only the LOCK/UNLOCK, CANCEL and UP/ DOWN JOG buttons function. All other function buttons are disabled. LOCK/UNLOCK pauses/resumes the job.cancel cancels the job. UP/DOWN JOG BUTTONS allow you to adjust the job power on the fly. Scale is from 0 (no power) to 255 (full power). Technical Support is available from 8am to 5pm (PST) M - F at support@fslaser.com. 49
50 SECTION VI. SOFTWARE Validating Control Card RetinaEngrave 3D control cards are preinstalled in all Pro-Series Laser models. If you are a new customer, your laser s control card is shipped with an 80-hour temporary usage authorization. The 80 hours are only counted while the laser is ON. During the temporary usage period you must connect your laser to your PC while it is connected to the internet and validate your card. Control card activation is a one-time process. This section will walk you through the validation process. VALIDATION OF CONTROL CARD (New Customers Only): 1. Connect Your Laser to Your Computer: You will need an Internet connection to continue. You can connect via Wi-Fi or the provided Ethernet cable. 2. Turn On Your Laser: Your machine must be ON to continue this process. 3. Start RetinaEngrave: RetinaEngrave will automatically attempt to connect to your laser. Alternately, you can manually select or enter its IP address. Once the laser has successfully connected to RetinaEngrave a pop up will appear informing you that your card is temporarily activated, the amount of hours remaining and will ask you to validate your card. 5. Fill Information Fields: Fill in the requested information. This information should match the information you supplied with your initial order. If they do not match, we may contact you for clarification or updated information. Remember spaces with an asterisk (*) require input of valid information. The information requested is the following: A) Purchase Order Number. This will be either a three (3) digit number or a nine (9) digit number that was ed to you from Google Checkout at the time you purchased your machine. B) Contact Person/Company (Required). Enter the first and last name that matches the name of the person that purchased the product. C) Contact (Required). Use the active account that you used in purchasing the machine. D) Comments (Required). Comments can include any information that you want to be added to your customer account file. 6. Click Send: Once all the required fields are filled in (and any optional fields you chose) click Send. The information will be sent to us for comparison against your order information. Once the information has been received by us, you will see a pop-up confirmation message. From there we will quickly verify your information and validate your authorization. The next time you launch RetinaEngrave software your control card should be validated and activated under your account. Technical Support is available from 8am to 5pm (PST) M - F at support@fslaser.com. 50
51 OFFLINE VALIDATION If you are unable to connect to your laser and the internet at the same time you will need to perform the following steps to activate your unit: 1. Ethernet Connection: Connect your computer to your laser cutter via the Ethernet cable that came with your machine. 2. Launch RetinaEngrave Software: Start the RetinaEngrave program to ensure that you have a connection with your unit. 3. Select Create Profile Offline : Navigate to the Help menu, and select Create Profile Offline. 4. Select Save Profile to File : Again, navigate to the Help menu, and select Save Profile to File. 5. Save Profile: Choose a location on your computer and save your laser s profile. 6. Log In: Connect your computer to the internet and log in to your account you registered your purchase with (or the you used to validate your control card). 7. Send Profile to Full Spectrum Laser: Attach the laser profile file to a new and send to activation@fullspectrumlaser.com. We will verify that your information matches the purchase, or send you an if we need more information. Once your profile has been verified, we will you an activated profile. When you receive this continue to the final steps below. 8. Download the Activated Profile: This file will be attached to the you received. 9. Start RetinaEngrave: You can drag the activated profile into the workspace, or use the Help menu Open Profile From File. Your laser is now activated. Technical Support is available from 8am to 5pm (PST) M - F at support@fslaser.com. 51
52 RetinaEngrave Software All Pro-Series systems are compatible with RetinaEngrave software. This software can import design files, adjust settings, and a host of other functions. You will need to download the software using the instructions in Section III: Installation & Assembly. To access the software, turn on your machine and allow the touch panel to boot. Then open RetinaEngrave on your computer. A window will appear asking you to confirm an IP address. This IP address matches the IP displayed on the touch screen. Confirm and you will link the software to your laser cutter. RetinaEngrave Interface In this section you will be introduced to the major interface features of RetinaEngrave. Work Space The workspace window shows a preview of your current job. Technical Support is available from 8am to 5pm (PST) M - F at support@fslaser.com. 52
53 Top Line Menus (Left Side) File The File menu allows the user to open up files to engrave. RetinaEngrave supports drag and drop of.xps files for vector cutting and standard image file types (.bmp,.jpg,.png,.tiff) for rasterengraving. Other file types must be printed to the Full Spectrum Engineering Driver or saved as.xps documents. The file menu also allows a user to load or save a project and settings. File Submenus Save Project Open Project Settings Only Options Clear Workspace The File submenu allows you to save your workspace window setup, set the PC to audibly alert when a job is completed, enable or disable the keyboard shortcuts, load the last saved project on startup or log output for troubleshooting. Note that adjustments made to the designs scale or stroke color while in RE cannot be saved. Designs need to be at the desired scale and stroke color before being brought into RE. Laser The Laser menu provides options related to the laser unit configuration and communications. It will allow you to select the type of laser you are connected to, manually reconnect to the laser or manually set the connection IP address. Laser Submenus: Change Laser Profile Firmware (Update) RetinaEngrave Card Commands Configure Static IP Address Specify IP Address for Connection Save Job as Binary File Send Binary to USB Save and Send Current Job to USB Material and Focus Tests The Laser submenu allows you to save the current job and settings as a.bin file onto a USB device (when the device is loaded onto the laser). Technical Support is available from 8am to 5pm (PST) M - F at support@fslaser.com. 53
54 Tabs Tabs submenus: Show 3D Engrave Tab Show Control Panel Help The help menu offers options to inform you about the version of RetinaEngrave you are using, an Activation menu (future functionality), and Troubleshooting and Update fields which will open the FSL website in your default browser. Help Submenus: Off line Activation Software Updates About Top Line Menus (Right Side) INCH/CM This tabs switches measurements from inches to the metric system. Current Position Shows the laser s current absolute position from the origin (home; upper right), it is reset to 0,0 when the laser is homed. The right field is the X coordinate, the left field the Y coordinate. Move To The text fields show the saved position read from the controller. The fields are editable, allowing you to move to a manually entered location. Pressing the Move To button will first move the laser head to the home switches for reference then rapidly move to the position in the text boxes. Press the Home button to move the laser head to the origin. The laser will measure the distance it takes to reach the limit switches and enter the X and Y values into the Move To fields. It will then set the Current Position boxes to 0,0. Move Relative These fields command a move by the specified amounts along X and Y using the current position as the origin. Combine with the Home button to move to, or between, fixture points. Technical Support is available from 8am to 5pm (PST) M - F at support@fslaser.com. 54
55 Line Two Menus (Left) Open File [CTRL+O] Open compatible file types (.xps,.bmp,.set,.bin). Save Project [CTRL+S] Save your current project and settings as a.set file. Clear Workspace Clear the workspace of the current job. This feature only exists in prior versions of the software. Zoom In [+], Zoom Out (-), 1:1 Zoom The zoom buttons control the workspace view of the Engrave and Cut tabs. The 1:1 Zoom button restores the default zoom level. Line Two Menus (Middle) Home [H] Move the laser head to the origin (upper right of the work area). The laser should be homed after startup or RetinaEngrave will present a bounds alarm when you attempt to run a job. RetinaEngrave has a built-in bounds checker to make sure that your design fits within the workspace. Perimeter [J] The perimeter function will run the laser head in a box that bounds the limits of your design. Perimeter Steps [P] Each button press steps through one side of the perimeter bounding box. Technical Support is available from 8am to 5pm (PST) M - F at support@fslaser.com. 55
56 Laser Head Position The default job origin is located at the upper left of your design (0,0 in the workspace) and referenced from the current location of the laser head in the work envelope. The Laser Head Positioning button opens a dialog box that allows you to change the default job origin between the center of the job or the upper left (2 radio buttons in top menu division). The lower division of the Laser Head Positioning dialog box contains 9 radio buttons that allow you to preview job perimeter positions (you cannot set them as work origins). Keep in mind that the job origin setting is reset to default when RetinaEngrave is closed. Test Fire [F] And Test Fire Duration Field Pressing this button causes the tube to fire for the amount of time (in milliseconds) listed in the duration field. Default value is 5.0ms this works well for marking thermal paper without burning through. Remember to close the lid or the tube will not fire. Rotary Engrave Tab The rotary tool, when selected, allows you to enable a rotary attachment, if installed, which allows the proper steps to be sent to the rotary to turn the item properly. See Appendix B: Rotary Attachment Installation for more information on the rotary attachment. Line Two Menus (Right) Start Job [G] Press the Start button to start the job with the current settings. The job origin is, by default, located at the upper left of your design and is indexed from the current location of the laser head. For example, if you are vector cutting a 3 inch square, the laser will fire and move 3 inches to the right, then 3 inches forward (down), then 3 inches left and finally 3 inches up back to the starting position of the laser head. The Start button will be grayed out and not selectable whenever the laser is disconnected. Pause Space bar Pressing the space key will pause and un pause the in progress job. Cancel Immediately ends the in progress job and returns to the job origin. Technical Support is available from 8am to 5pm (PST) M - F at support@fslaser.com. 56
57 Mode Select Mode This drop down menu allows you to select between several modes: Raster and Vector modes open their respective tabs, Raster then Vector mode will first run the job in the raster tab (black pixels) and then run the job in the vector tab. The Simulate Vector modes create a red dot overlay in the workspace that follows the path of your vector lines at some multiple of the currently selected speed (for example,100% speed at 0.5x runs at equivalent of 50% speed). Resolution Drop down menu where you can select the dpi of the current job. Only used in Raster mode. Control Panel Jog Jogging allows you to move the laser head using either the buttons or the keyboard arrow keys. Selecting the slow jog check box jogs the motion system at half of normal speed. The Lock/Unlock button allows you to unlock the motors to move the laser head by hand the motors must be locked in order to run a job or jog. Raster Properties The Raster Properties section allows you to set the power and speed of a raster job, as well as the B/W threshold for a grayscale image (see Operations section for more information). Import Options Import Options allow you to set conditions under which the print stream from Windows is captured. Ignoring raster data is useful if you are working with large or complex files and only causes RetinaEngrave to only render outlines of filled sections. Ignoring vector data is useful when engraving images. Ignoring thin vectors will ignore small lines within a factor set by the tolerance field. Technical Support is available from 8am to 5pm (PST) M - F at support@fslaser.com. 57
58 Vector Layers The Vector Layers section controls the layer order, speed, power and number of repeats for each layer. As discussed in the General Usage subsection, vector layers are based on one of 7 colors. The Contained Objects First check box determines the order of cutting within a particular layer. CUSTOMIZING THE INTERFACE The user interface for RetinaEngrave is built around several tabs relating to functionality (Raster Engrave, Vector Cut, etc). These tabs can be dragged to change their order or location in the program window. You can organize your workspace using the autosize function or leave the tab dialog window floating. The autosize function will snap the dragged tab to a preset location in the program window. The default tab location is reached by dragging to the center of the autosize overlay. Keep in mind that the Start button will always start a job using the data in the active tab. You can organize your workspace using the autosize function or leave the tab dialog window floating. The autosize function will snap the dragged tab to a preset location in the program window. The default tab location is reached by dragging to the center of the autosize overlay. Keep in mind that the Start button will always start a job using the data in the active tab. CAUTION! The RetinaEngrave Card Commands submenu option should only be accessed under supervision of Full Spectrum Laser support staff. Technical Support is available from 8am to 5pm (PST) M - F at support@fslaser.com. 58
59 SECTION VII. OPERATIONS Engraving Your Hobby Laser System has several advanced functions that make it easy to bring your designs from your computer into the real world. Engraving is the process by which complex designs are etched into a work piece or a work piece is marked using an additive coating such as Thermark. Engraving can range from a simple surface mark all the way through deep material removal. Engraving is differentiated from cutting in that cutting is the process of burning a closed contour completely through a workpiece. The most common type of engraving is known as RasterEngraving or Rastering, because the laser fires individual pulses corresponding to pixels in an image. When the laser is operating in raster mode the head moves rapidly from left to right and slowly top to bottom, engraving your image pixel by pixel and line by line. You can also engrave images in vector mode by setting the power such that you score the workpiece without cutting through. Engraving works with both vector and pixel based source files, allowing you to engrave anything from a simple block logo all the way to high resolution photographs. The proceeding sections will introduce you to engraving with RetinaEngrave. Raster Engrave Tab (Left Button Panel Top To Bottom) Technical Support is available from 8am to 5pm (PST) M - F at support@fslaser.com. 59
60 Rotate Image 90 Degrees Each button press will rotate the image 90 degree clockwise. Mirror Image Vertically Mirrors the current image about a vertical centerline. Mirror Image Horizontally Mirrors the current image about a vertical centerline. Invert Image Reverses the black and white pixels of the image. Useful for engraving on coated materials. Scale Scales the image larger or smaller. No Dither When No Dither is selected, RetinaEngrave will use the threshold slider value to compute a grayscale cutoff. Any grays below the threshold will be black and any above will be white. Simple Dither Dithering a color or grayscale image will produce a pattern of black pixels that approximates the original gradients. Dithering applies a computed dot density of on/off pixels to the image to create a gray-scale effect. The quality of the dithered image preview in the workspace often looks poor however, the actual output engrave quality will be much higher. Dithered images simulate true grayscale by averaging pixel density to achieve an optical effect closely approximating the original image. Selecting this button has no effect on images that are 1bit or black/white already. Halftone Dither Like the Simple Dither button, this button dithers the image in the workspace but uses a different algorithm. Certain images and work materials will often respond better to one algorithm or another. Reverse Raster Selecting this feature will allow the job to begin from the bottom of the image and engraver bottom to top instead of top to bottom as standard. This requires the laser head to be jogged down the Y axis in the work area to start the raster job from the bottom left of the image instead of the top left. Technical Support is available from 8am to 5pm (PST) M - F at support@fslaser.com. 60
61 Raster Properties (Control Panel) Raster Power This field and slider allow you to set the firing current as a percentage of the maximum as set in the configuration file. Laser tubes have a minimum activation current; setting this value too low (below 10%) could result in the laser not firing as this is under the minimum activation current. Keep in mind that when setting the power below 10%, the tube may no longer fire as it has reached the minimum activation current. Raster Speed Set the engraving speed as a percentage of the maximum. Maximum speed is set in the config.xml file. The raster routine in v4 is optimized so it only rasters non whitespace and minimizes the acceleration distance. If you set the speed % very low such as 1% then the laser head does not need much acceleration distance. Total time to engrave = (acceleration time + raster time). Since acceleration time is also lower the total time is not linearly related to the speed %. However, the energy/heat applied to the material is linear according to the speed %. For deeper engraving use a slower speed. Black / White Threshold Adjust this slider to fade in or fade out portions of any image that is not black/white. Your computer graphics card must be fast enough to use the slider in realtime to see the updates. This has no effect on 1bit bitmaps or black and white images. If you have a computer with a slow graphics card, set the threshold using the text box and enter the values manually. Ignore All Vector Checking this box will only import raster data and ignore vector data. When processing a print job, RetinaEngrave attempts to sort all the vectors for the fastest cut times. A drawing containing millions of points or vectors will take up a large amount of memory and CPU which can cause a major slowdown in performance. Ignoring the vector data will also allow faster print jobs if only raster is required. Technical Support is available from 8am to 5pm (PST) M - F at support@fslaser.com. 61
62 DPI SELECTION Full Spectrum Laser recommends default settings of 500x500dpi for most applications; text as small as 4pt can be engraved at 500 dpi with excellent readability. Typically, 1000 dpi is only used special cases. The dpi setting also affects the delivered power density, as higher dpi settings correspond to a higher number of pulses per square inch. It is also important to note that due to the focused beam spot size ( inches) there will be pixel overlap at higher dpi settings. This leads to a blending effect in the overlapped areas, which will lead to a darker engrave result on particular materials, such as wood. The dpi settings affect the print processing resolution. The maximum printing resolution is set in the configuration file and displayed in the control panel in the Source Image Info box. The final resolution is set to the maximum of the configuration file setting and the dpi selected from the dropdown menu. The default setting is 250 dpi. By selecting 1000 dpi before printing, the laser will import at 250 dpi then upscale the image using a bicubic interpolation to 1000 dpi. RetinaEngrave stores the source image in memory and converts it to grayscale before dithering. Due to the large number of pixels in a 1000 dpi image (1 million pixels per square inch) your computer may run out of memory. Computers with less available memory should select 250 dpi before printing because even at an input resolution of 500 dpi the memory requirements can be high. POSITIONING WHEN RASTER ENGRAVING When you raster an image, the laser head accelerates to the desired speed over some at the default job origin if you are using a changed origin, such as a center origin, the laser head will still move to the upper left corner before beginning the job. Because of the acceleration and deceleration distances, some jobs will require a one (1) inch buffer on the left and right sides to avoid crashing the laser head. Technical Support is available from 8am to 5pm (PST) M - F at support@fslaser.com. 62
63 Getting Better Raster Results A laser has two states: on and off. Every black pixel or laser dot is the result of the laser turning on and firing at a particular location. This location is controlled by the input image, which can be thought of as a map of on and off pixels. The question is how do we give RetinaEngrave the best map of these laser dots to accurately represent the original image? Your source image is processed several times between sending it to the Windows XPS Image Writer (printer) and final laser processing of the workpiece. The first alteration of the source image occurs when the image is sent from the print stream into RetinaEngrave. If the printer DPI is set differently from the software DPI, the source image must be upsampled to the native DPI of the laser; up sampling is necessary to keep the output image dimensions (in inches) the same as the source image dimensions. This process generates new pixels; unfortunately there are mathematical constraints on the sampling process so it is imperfect. In order to avoid introduction of error through upsampling, the source image must be a 1bit image. 1bit images are an exact map ; all pixels are either on (black) or off (white). The best results are achieved by creating/converting a source image in a dedicated editing program with DPI settings that match the native DPI of the laser (1000 dpi). In the case of non 1bit.bmp images (grayscale/color), dimensions are set on import using the page size in the print driver dialog box. Changing the DPI setting results in a different number of pixels in the same space, without changing the dimensions of the image. This procedure results in lower output quality that is not true to the source image. Multibit images that are not evenly divisible by the native laser DPI (250/500/1000) should always be direct printed instead of dragged and dropped, and should be rastered at the same resolution as they were printed. The case study in the following section examines the results of various import methods. Technical Support is available from 8am to 5pm (PST) M - F at support@fslaser.com. 63
64 Cutting In Vector Cut mode, RetinaEngrave receives information from the print stream and interprets it as a series of paths for the laser head to follow. In order for the print stream to have vector information, the file being printed must be a vector file. RetinaEngrave is capable of following complex contour paths created in any vector drawing program, however certain programs and formats are more reliable than others. Full Spectrum Laser carries out unit testing using CorelDraw X7 and recommends that Hobby Laser owners use this program. If you use different design software and run into a problem with the print interface, we recommend printing to the XPS Document Image Writer or saving as a PDF. PDF files save vector information and are the best way to carry artwork from a noncompatible operating system (Mac or Linux) onto your Windows PC. Limited testing has been carried out with CorelDraw X6 and it appears to be a good choice, as well. Other popular packages include Adobe Illustrator, Inkscape and Google s free online vector drawing application. Additionally, most CAD packages are able to output drawings in a vector format for printing; Autodesk 123D is particularly interesting for its cost (free) and builtin 3D slicing capabilities. PRO TIP! The Microsoft XPS Document Writer creates images so that they will print exactly as they appear on your screen. Any program that is vector based will have its information embedded as vector paths (CorelDraw, MS Word, CAD programs, etc) and should work with the Vector Cut functionality of RetinaEngrave. Vector Cut Tab (Left Button Panel Top To Bottom) Technical Support is available from 8am to 5pm (PST) M - F at support@fslaser.com. 64
65 Rotate Vector 90 Degrees Each button press will rotate the design 90 degree clockwise. Mirror Vector Vertically Mirrors the current vector drawing about a vertical centerline. Mirror Vector Horizontally Mirrors the current design about a horizontal centerline. Resize Vector According To Input Values This button will bring up a dialog box allowing you to change the size of the vector image in the workspace by setting specific X and Y dimensions. It does not preserve scale. Horizontal Vector Hatching This button and corresponding parameter box automatically fill closed contours with a horizontal hatch pattern, with the gap between horizontal scan lines (in inches) determined by the input in the parameter box. This is a useful function for engraving deeply into an object with the proper settings it will remove material much more quickly than in Engraving mode. Be aware that due to the scan gap being nonzero the bottom surface might not be smooth. Vector Layers & Current Vector Layers RetinaEngrave automatically separates vector drawings into layers by color. Each layer can specify different properties. The Reset Layer Properties button will reset the Vector Layers table to the default values. Order. Layers are cut in order from one (1) to seven (7). Speed. Sets the speed of the layer as a percentage of the maximum value. Power %. Sets the PWM frequency. PWM power control is very fine. Setting it to 0.5% will mark but not cut through paper. Passes. Number of repetitions. Polylines. Number of polylines associated with a layer. Technical Support is available from 8am to 5pm (PST) M - F at support@fslaser.com. 65
66 Vector Current Total power is determined by a combination of delivered current and voltage to the laser tube. The current is directly regulated while voltage is controlled by PWM (Pulse Width Modulation). PWM is a technique whereby an average voltage is delivered in a series of pulses per unit time. In Vector mode you can control both the PWM frequency (power) as well as the delivered current (Vector Current %). In Raster mode, the output is pulsed based on the speed and pixel pattern, so only current control is available (Raster Power %). Vector Import Options Ignore Vector Select this option to speed up processing of large vector files on computers with limited memory. Raster data is memory intensive for large drawings at the highest resolutions and is unneeded if only vector cutting is required. Ignore All Vector The existing documents in the Vector Cut is not replaced when loading new documents. Ignore Thin Vector Disables vectorable content from Raster Tab and non vectorable content from Vector Tab. Vectorable is defined as having linewidth set to hairline. All other objects, including images, are nonvectorable. This option is useful when importing projects with the intention of Raster then Vector (Combined Mode). Tolerance Override the Con fig File Import Tolerance Setting. This is used to determine the amount of points generated for objects on Vector Import. Automatic Mode Start jobs as soon as they are printed using default settings. Technical Support is available from 8am to 5pm (PST) M - F at support@fslaser.com. 66
67 Designating Layers Designating a color to objects/ layers you want to vector cut enables you to take advantage of RetinaEngrave s ability to specify cutting order, cut speed, laser power and number of repeats for each layer. RetinaEngrave supports up to seven standard color layers for maximum program compatibility: Black, Blue, Red, Magenta, Green, Cyan, and Yellow from the RGB color palette. PRO TIP! RetinaEngrave uses a best guess color round off routine when a color is not a standard RGB color. Avoid using black whenever possible because black is the default color RetinaEngrave uses whenever it cannot figure out what color it should be. By avoiding black, you will have more control. Design Tab The Design Tab provides basic drawing tools for creating simple designs within RetinaEngrave. The tools allow you to draw open or closed contours, complex paths, shapes and text with a variety of fill options. The Design Tab is project based, with each project having one or more designs. Once you have a design, you select it and render it to one of the mode tabs. Attention! The Design Tab is not meant to replace a dedicated drawing/design package it exists as an internal tool for quick tests and is released as is. If you are having a problem with the output of the design tab, please use a standard program such as CorelDraw to create your work and report any software issues to support@fslaser.com. Technical Support is available from 8am to 5pm (PST) M - F at support@fslaser.com. 67
68 Design View Top Line Buttons (Left Side) Open Open a new project. Opening a new project removes any unsaved data in the document design window. Save Save your current project. New Projects Button Opens a new project. Edit Shape Select shapes or points and edit their information (color, thickness, fill, etc). New Line Add a new point to point line. Drag the end handles to change length or use the Shape Properties box (bottom of Shape Properties Panel) to set start and end points. New Rectangle Draw a rectangle. Use the handles to change proportions or the properties panel to adjust width and height (units are inches) as well as corner radii. Use the Stroke properties to adjust corner joint type. New Ellipse Draw an ellipse. Use the properties panel to change the X and Y radii (units are pixels). New path Create a new spline path. Select one of the endpoints to bring up the Shape Properties box and add/ remove points and adjust line tangency. New Text Place text in the design area. Technical Support is available from 8am to 5pm (PST) M - F at support@fslaser.com. 68
69 Design View Top Line Buttons (Left Side) Toggle Grid Changes the visibility of the drawing grid in the design area. Toggle Points Changes the grid format from lines to points. Toggle Snap to Grid Enable or disable snap functionality with drawing points. Grid Options This popup menu controls grid display and parameters. The Grid Width and Snap Grid Width fields can be altered to suit your preferences; units are in inches. Zoom Buttons Adjust the zoom level of the design area. Bounding Options Print bounding box around work area perimeter. Properties Panel (Top) New Drawing Create a new drawing. Copy Drawing Copy current drawing. Delete Drawing Delete current drawing. Technical Support is available from 8am to 5pm (PST) M - F at support@fslaser.com. 69
70 Render Output drawing to Vector/Raster tabs. Design Selection Menus This dropdown list allows you to select which drawing to make active via a left double click. You can also select the tab of the drawing you would like to work on in the design area. Drawing Properties Drawing Size Set the total work area drawing size units in inches. Design Properties This dropdown list allows you to select which drawing to make active via a left doubleclick. You can also select the tab of the drawing you would like to work on in the design area. Shape Properties Technical Support is available from 8am to 5pm (PST) M - F at support@fslaser.com. 70
71 Stroke Control the stroke thickness (pixels), endpoint shape, joint behavior and miter behavior. Brush Control the color and fill style of the brush. Allows you to create and specify gradients. Fill Brush Specify the properties of a closed shape. Workspace Tools Use the drag handles located on the edges of your design to resize the image. The extension lines display the width and height of the bounding box that encloses the image. Dragging the square handle will preserve the designs scale. The small field located on along the height extension line gives the current X and Y workspace coordinates of the mouse. Hovering the mouse over a vector object (polyline) will cause it to highlight. You can right click the mouse to disable that object in the current job and right click again to re enable. Clicking on a poly line will bring up the workspace editor. You can move, scale or disable it; assign it to a layer using the colored buttons; reverse the direction of the path; or close small gaps between the ends of an unclosed polyline (for advanced users). Technical Support is available from 8am to 5pm (PST) M - F at support@fslaser.com. 71
72 SECTION VIII. MAINTENANCE & TROUBLESHOOTING With care and maintenance, your Pro-Series machine will remain clean and continue to run at top efficiency for years to come. Be aware of all safety and maintenance issues with your machine by following all the safety instructions in this manual. Belt Installation The belts on your laser system are a consumable item and will eventually stretch beyond a usable length or break. Contact Full Spectrum Laser support to order replacement belts, as needed. REQUIRED TOOLS: 2.5mm hex key (included with accessories) 1. Power Off Machine: Power off and unplug your unit. Wait at least 1 hour for capacitors to discharge. 2. Disconnect Water: Detach the tubes from the rear connectors. Use the small piece of tubing that shipped with your laser to shunt the two water bulkheads together. 3. Loosen Retaining Screws: Loosen or remove the M3 retaining screws and washers so that the old belt can be removed and discarded. 4. Mount Belt: Run each end of the new belt through the mounting slot with the teeth on the inside of the closed loop. The ends of the belt should protrude by approximately 3 teeth (6mm) through the slot. Make sure that the belt forms a flat, closed loop. 5. Tighten Retaining Screws: Tighten the M3 retaining screws to secure and retain the belt. Starting the thread with your fingers can speed the process up. 6. Loosen the Idler Pulley Mount: Once the belt has been installed on the riser, loop over the drive and idler pulleys. 7. Tension the Belt: Pull on the Y idler pulley mount with your hand. Moderate to strong force is recommended. If the motors do not jog, verify that the motors are connected to the control card. Technical Support is available from 8am to 5pm (PST) M - F at support@fslaser.com. 72
73 General Maintenance Before Every Job: Always be sure your water, air, exhaust, and power systems are properly assembled and operating normally. Be sure that the machine and workspace are clutter-free. Be aware of any material warnings and that you are working in a well-ventilated workspace. Check that your fire extinguisher is up to regulation and is easily accessible. Always follow all safety protocol. Weekly Wipe down the walls the machine with a clean rag. Use optical grade lens wipes to clean both sides of the beam combiner, all mirror surfaces, the focus lens, and the tube aperture. Optic surfaces may need to cleaned more often if cutting materials produce excessive residue (possibly daily). Clean fallen debris from the catch tray of the machine. Less excess material will reduce fire risk, and provide for better exhausting. Always keep rails, motors and moving parts free from excess material as it can obscure movement and cause damage. Monthly Check rail lubrication. When the laser arrives, you should be able to visibly see the lubricant on the X and Y rails. These rails will not need to be re-lubricated often, but check monthly to be sure that the rails are properly lubricated and aren t grinding or catching. Check your fume extractor filters. Depending on your output and the materials being cut, your fume extractor filters may need to be replaced as often as every month (or sooner). Quarterly Change water in cooling system. This will keep your tube safe from unwanted debris, mold or evaporation. A chiller system is enclosed and will stay relatively clean and undisturbed, but it is good practice to check and change the water as needed. Check for wear on belts. Well lubricated belts should last, however, eventually they may wear and crack and need replacement. Technical Support is available from 8am to 5pm (PST) M - F at support@fslaser.com. 73
74 Troubleshooting As with any machinery, individual user results may vary. In this section we will discuss the most common issues users report and the simple solutions to fix them and get back to work. If you cannot find the solution to your problem in this section, please don t hesitate to contact customer support for personalized discussion of your issue. PROBLEM: Front Panel does not turn on. POSSIBLE CAUSE 1. USB Disconnected. 2. Control card is not receiving power. 3. Laser is not ON. 4. Loose connections. SOLUTIONS 1. Check that the internal USB connection between the Control Card and the Control Panel is in place. 2. If the USB cable is connected, check that the Control Card is receiving power. The green LED on the Ethernet port will be lit as well as the blue controller light and the Ethernet port lights. 3. If the Ethernet LED is not lit, verify that the laser is plugged in and the power is ON (E-stop is unlocked). If the laser is plugged in and power switch (E-stop) is ON, check that the power supply is receiving power. 4. If power supply LED is receiving power, check connections between laser and power supply. If connections are good (no loose connectors or wires) and foregoing tests passed, please contact support. PROBLEM: Laser does not fire. POSSIBLE CAUSE 1. Laser cover is open or magnet wires are disconnected. 2. Signal port not working or chiller is not pumping water through the laser tube. SOLUTIONS 1. Make sure that the cover of your laser is closed during jobs or test fires. Check that the magnet wires are connected to the terminals on the power supply by confirming they run to the black connector and are sealed properly. 2. Be sure that water is flowing from left to right through the laser tube and that the water chiller is ON. If confirmed and issue persists, contact support. Technical Support is available from 8am to 5pm (PST) M - F at support@fslaser.com. 74
75 PROBLEM: Laser head crashes during a job. POSSIBLE CAUSE 1. This issue is only apparent on jobs that take up the full work area or are run close to the edge. SOLUTIONS 1. In either Raster or Vector mode, the laser must first be Homed for the soft limits to work properly. 2. In Raster mode, the laser requires an acceleration and deceleration distance that varies with the Speed %; lower speeds require a shorter acceleration/deceleration distance. As a general rule of thumb, at 100% Raster speed, jobs need 1 clearance on the left and right. PROBLEM: Engraved lines are diffused; cutting fails even at high power. POSSIBLE CAUSE 1. Laser is not in focus. SOLUTIONS 1. Check that your laser is in focus. PROBLEM: Red diode laser OFF. POSSIBLE CAUSE 1. Loose power cords. SOLUTIONS 1. Check that the plugs on the power supply are connected, as it is possible they came loose during shipping. PROBLEM: Motors to not jog. POSSIBLE CAUSE 1. Motors are not connected. SOLUTIONS 1. Verify that the motors are connected to the control card. Technical Support is available from 8am to 5pm (PST) M - F at support@fslaser.com. 75
76 PROBLEM: PC does not connect to Laser. POSSIBLE CAUSE 1. Internet connection is not properly configured. 2. Third-party anti-virus or firewalls blocking RE from establishing connection. SOLUTIONS 1. Verify that your internet connection is properly configured for DHCP. You must reset the laser after connecting the Ethernet cable. On some PCs it is not possible to browse the internet over Wi-Fi and connect to the laser via Ethernet at the same time. 2. Temporarily disable windows firewall and third party antivirus software to allow connection. Engraved lines are diffuse; cutting fails even at high power. PROBLEM: Vector cut lines are not straight. POSSIBLE CAUSE 1. This problem is usually caused by a mis-adjusted laser head. SOLUTIONS 1. Return to the instructions for Laser Head Adjustment Technical Support is available from 8am to 5pm (PST) M - F at support@fslaser.com. 76
77 Appendix A: Rotary Attachment Installation The rotary attachment requires disconnection of the Y-Axis motor from the motor driver. The attachment effectively replaces the Y-Axis by rotating the object as the laser fires. ROTARY ATTACHMENT INSTALLATION The rotary attachment is a friction-wheel type objects rest on two driven and two idling wheels and are turned to engrave an image onto the surface of a cylindrical object. The rotary attachment works by translating Y motion along a cylindrical surface. 1. Insert Rotary: Place the rotary attachment in the machine. Align it parallel with the X-Axis by dragging the red dot over a straight object like a label or piece of tape on the bottom. 2. Align Rotary: Raise the jack until the work piece is level. Use a level to check the surface. 3. Power Off Machine: In the next step we will be connecting cables within the machine. Be sure to turn the laser off and unplug it from its power source. 4. Connect Rotary: Your rotary attachment ships with a round 4-pin connector that is designed to mate with the Y-Axis plug on the right side of the work area. With the power off, unscrew the ring securing the connectors together and disconnect the motor driver cable. Connect the rotary attachment cable in the same fashion. To reconfigure the laser for normal operation, switch the 4-pin rotary connector with the 4-pin Y-Axis motor connector you removed to plug the rotary in. PRO TIP! Once you have connected your rotary attachment, you can activate your laser and move the rotary attachment and laser head into a position to engrave on your workpiece. The red dot should be in the same vertical (X-Z) plane as the center axis of the workpiece. Technical Support is available from 8am to 5pm (PST) M - F at support@fslaser.com. 77
78 Using the Rotary Attachment The rotary attachment is designed to be used within the laser case. Please be aware that any system modifications must be performed by an authorized technician and in accordance with all applicable state and federal laws. ALIGNING YOUR ROTARY ATTACHMENT The best way to align your rotary attachment with the laser head is to build a jig that uses the frame as a reference. This is a very quick process. 1. Starting Position: Focus the laser head onto the rear frame of the rotary attachment on the far left when facing the machine from the front. 2. Slide: With the red dot visible, slowly slide the laser head to the right. 3. Align: Adjust the positioning of the rotary until the red dot tracks back and forth evenly down the center. Note that the rotary is not assembled to the body of the machine but is freestanding. You may need to re-align your rotary each time you use it. PRO TIP! Rotary engraving is best performed along the topmost area of the project. It is crucial that the rotary level. Use a small carpenter s level to be sure your rotary is flat within the interior of the laser cutter. Technical Support is available from 8am to 5pm (PST) M - F at support@fslaser.com. 78
79 Appendix B: Customer Support Full Spectrum Laser provides the best customer support in the industry. Contact us if you have any questions or issues with your Pro-Series Laser Cutter. We can also offer convenient purchasing of accessory upgrades and replacement of consumable items. Refer to this sheet for all your customer support and reordering needs. PLEASE CONTACT OUR TEAM: SUPPORT M-F 8am to 5pm (PST) MANUALS For a PDF of the user manual, warranty & video tutorials: fslaser.com/support SALES M-F 8am to 5pm (PST) sales@fslaser.com SOFTWARE Install RetinaEngrave software by typing into your browser and follow instructions. ORDER ACCESSORIES & UPGRADES LASER TUBES 45W - 20x12, 90W - 24x16+ Only ROTARY ATTACHMENTS Friction Rotary, Chuck Rotary FOCUS LENSES WATER ASSIST 1.5 Lens, 2 Lens, 2.5 Lens, 5 Lens Water Chiller, Advanced Water Chiller EXTRACTORS & FILTERS Large Fume Extractor Large Filter Replacements AIR ASSIST Medium Fume Extractor Medium Filter Replacements Small Fume Extractor Small Filter Replacements Air Compressor, Exhaust Fan, Large Exhaust Fan Technical Support is available from 8am to 5pm (PST) M - F at support@fslaser.com. 79
80 Appendix C: Workflow Checklist 1. Safety First: Ensure workspace is free of fire, electrical and other safety hazards. Be aware of all safety issues when cutting materials with a laser. Always have a fire extinguisher on hand. 2. Power on the laser and all of its components. 3. Ensure that: - The laser is powered and the boot up cycle begins on the screen. - The water system is connected properly and water is flowing through the tube. - The air compressor is powered and exhausting air to the laser head. - The exhaust system is on and vented into a safe location. 4. Launch software by turning on your machine and allowing the touch panel to boot. Then open RetinaEngrave on your computer. A window will appear asking you to confirm an IP address. This IP address matches the IP displayed on the touch screen. Confirm and you will link the software to your laser cutter. 5. Home the laser using the touch screen. Press the FS/Z button to access Fast XY Jog (Mode 0) or Slow XY Jog (Mode 1). Then press the Home Icon/AF button to home the laser. After homing, the laser will know the position of the head. Unlocking the motion system causes the unit to forget position (it must be re-homed). 6. Import your design and adjust power and speed settings. Double check settings including the number of passes and cut order. 7. Insert material into the laser bed. Use the focus tool to adjust to the top of the material. Focusing should be done each time a new material is introduced. 8. Use the red dot to position the laser where you d like the file to begin. The laser will always indicate the top left corner of the image. 9. Use the Perimeter function to ensure that the file will fit within the cutting area. Adjust accordingly. 10. Run the job file. Do not leave a job running unattended. Technical Support is available from 8am to 5pm (PST) M - F at support@fslaser.com. 80
81 Appendix D: Focus Lenses There are a variety of lenses available for your Pro-Series machine, each specializing in a different cutting thickness or level of engraving detail. The lenses are listed by inches which is not an indication of the lenses physical size, but rather the focus distance from the material. All Pro-Series machines come standard with a 2.5 lens. See below for the recommended lens for different needs. You can order new or replacement lenses at Focus Lens Full Spectrum Laser s Pro-Series comes standard with a 2.5 lens which is good for cutting up to ¼ of material and engraving detail to around 8pt fonts with a 90w tube. Other lenses are also available that offer different levels of precision, depending on the goals of the project. If you need to ever replace your 2.5 you can order a new one at 2 Focus Lens If you are requiring finer engraving and thinner cutting, such as fonts below 8pts, we recommend the 2 lens. The 2 lens has a good combination of fine engraving and thin cutting. A short focus lens has a smaller minimum spot size but spreads out more quickly after reaching the focus making them better for fine detail but not good for thick cutting. A long focus lens keeps the focus longer allowing for straighter edges but does not focus down to as small a minimum spot. To order a 2 lens go to Focus Lens If you are requiring extra fine engraving such as fonts below 6pts, we recommend the 1.5 lens. This is a short focus lens has a smaller minimum spot size but spreads out more quickly after reaching the focus making them better for fine detail but not good for thick cutting. To order a 1.5 lens go to 5 Focus Lens This optic is appropriate for cutting thick foam. The 5 lens has a large spot size, when focused, which prevents it from being ideal for cutting wood and acrylic. it is also a good lens for engraving into deep bowls, where you need more working space. To order a 5 lens go to Technical Support is available from 8am to 5pm (PST) M - F at support@fslaser.com. 81
82 Appendix E: Warranty Information Within the first 30 days, Full Spectrum Laser will replace or repair any defective parts free of charge and pay for ground shipping of parts if you paid FSL for shipping. Overnight shipping is available at extra charge. If you picked up in person or used your own shipping methods, FSL considers the parts to be sold FOB our warehouse and you must arrange your own shipping or pickup replacement parts as FSL did not make the original shipping arrangements. Outside the first 30 days, Full Spectrum Laser will replace or repair any defective within the warranty period free of charge but shipping charges are the responsibility of the customer. The warranty includes parts and labor only. Shipping of defective and replacement components is excluded by the warranty. The customer may arrange their own shipping or drop parts off to exchange parts at our warehouse free of charge. Typically Full Spectrum Laser has most replacement parts on hand for immediate shipment of under warranty parts. All defective parts must be returned to Full Spectrum Laser postage paid for evaluation before replacements are issued unless otherwise authorized. The warranty is valid for normal use only and excludes Acts of God, user error and use outside of normal parameters. Parts damaged by fires are considered user error if the machine is left unattended. Just like operating a household gas stove, always stand next to the machine with a fire extinguisher and be ready to turn it off in case of a fire and never operate the machine unattended. The Hobby lasers have a 60 day warranty on all items and a free extended limited 1 year warranty which excludes consumable items/shipping included in their price. The ProLF lasers have a 90 day warranty on all items and a free extended 1 year warranty which excludes consumable items/shipping included in their price. 3D Printers have a standard 1 year base warranty that covers all parts/labor (including laser diode, galvos, motors, electronics) except consumables (build plate, resin, VAT) and shipping/handling. 3D printers do not come with an accuracy guarantee but are designed for full end user calibration/adjustment. 3D Printer and 3D Printer software license may be only be used in conjunction with authorized consumables from FSL3D. After market consumables are not supported and may damage your printer, void your warranty/ software license. Due to the increase reliability data using FSL s RetinaEngrave controller, ProLF lasers purchased and shipped with RetinaEngrave have a 2 year limited warranty (excludes shipping) on the RetinaEngrave controller portion of the laser. Replacement parts purchased separately from machines have a 90 days warranty excluding shippment. The limited warranty excludes shipping and consumables and other normal wear and tear items. All electronic items (control cards, power supplies, motors) and most mechanical items are covered under the extended warranty unless damaged by abuse/fires. Consumables not covered include, but not limited to, rubber parts such as tubing, belts, plastic wheels, lenses, mirrors, other optics, and laser tubes. Within the first 30 days the original purchaser may transfer the balance of your warranty to anyone else free of charge provided you notify us in writing. Outside of the first 30 days, we will only provide warranty and tech support services to the original purchaser unless a warranty transfer fee is paid as there is a cost involved with initial tech support of new users and accounting fees. If you sell your machine, the warranty remains valid but the buyer must arrange with the original purchaser to request RMAs and send in the machine for repairs unless a warranty transfer fee is paid. Technical Support is available from 8am to 5pm (PST) M - F at support@fslaser.com. 82
83 Looking for a laser cutter that can cut & mark steel? The MC-Series Fiber Cutters by Full Spectrum Laser has the precision and power you are looking for. Rapidly cut many metals with a kerf less than 25um (0.001 ): alloy/carbon/stainless steel, copper, aluminum, gold, silver, and titanium. Applications include sheet metal enclosures, car bodies, jewelry, and more. Meets ATF requirements of a marking variance, medical thermal marking regulations, and NASA-JSC/M&P standards. ATF engraving for only $12,000, a fraction of the cost of other machines. Go to Technical Support is available from 8am to 5pm (PST) M - F at support@fslaser.com. 83
User Manual Pro-Series 36 x 24 & Pro-Series 48x 36
 User Manual Pro-Series 36 x 24 & Pro-Series 48x 36 Table of Contents Section I. Safety First.... 5 General Safety.... 6 Laser Safety........................................................ 7 Fire Safety....
User Manual Pro-Series 36 x 24 & Pro-Series 48x 36 Table of Contents Section I. Safety First.... 5 General Safety.... 6 Laser Safety........................................................ 7 Fire Safety....
Hobby Series 20 x12 User Manual
 Hobby Series 20 x12 User Manual Table of Contents Section I. Safety First.... 4 Safety First Icons.................................................... 4 General Safety.... 5 Laser Safety........................................................
Hobby Series 20 x12 User Manual Table of Contents Section I. Safety First.... 4 Safety First Icons.................................................... 4 General Safety.... 5 Laser Safety........................................................
Hobby Series 20 x12 User Manual
 Hobby Series 20 x12 User Manual Table of Contents Section I. Safety First.... 4 Safety First Icons.................................................... 4 General Safety.... 5 Laser Safety........................................................
Hobby Series 20 x12 User Manual Table of Contents Section I. Safety First.... 4 Safety First Icons.................................................... 4 General Safety.... 5 Laser Safety........................................................
Muse Table of Contents Section I. Safety First 4
 User Manual V1.1.3 Muse Table of Contents Section I. Safety First 4 Safety First Icons 4 General Safety 5 Laser Safety 6 Fire Safety 8 Electrical Safety 10 Section II. Unboxing Your Muse 11 Unboxing Steps
User Manual V1.1.3 Muse Table of Contents Section I. Safety First 4 Safety First Icons 4 General Safety 5 Laser Safety 6 Fire Safety 8 Electrical Safety 10 Section II. Unboxing Your Muse 11 Unboxing Steps
Rabbit Series Laser Engraving Machine HX3040. User s Manual. 1 Jinan King Rabbit Technology Development Co. Ltd.
 Rabbit Laser Engraving Machine HX3040 User s Manual 1 Preface Thank you for buying our Rabbit Series HX3040 Laser Engraving Machine. You will find it has many nice features including easy operation, high
Rabbit Laser Engraving Machine HX3040 User s Manual 1 Preface Thank you for buying our Rabbit Series HX3040 Laser Engraving Machine. You will find it has many nice features including easy operation, high
20X12 LASER (5TH GEN) User s Manual VERSION
 20X12 LASER (5TH GEN) User s Manual VERSION 2015.01 2 Table of Contents SAFETY 4 Thank You 5 Laser Safety 6 Electrical Safety 8 Fire Safety 9 Compliance Statement 10 GETTING STARTED 12 Setting Up Your
20X12 LASER (5TH GEN) User s Manual VERSION 2015.01 2 Table of Contents SAFETY 4 Thank You 5 Laser Safety 6 Electrical Safety 8 Fire Safety 9 Compliance Statement 10 GETTING STARTED 12 Setting Up Your
Service Manual for XLE/XLT Series Laser Engravers
 Service Manual for XLE/XLT Series Laser Engravers Table of Contents Maintenance...1 Beam alignment...3 Auto focus alignment...8 Bridge alignment...10 Electronics panel replacement...11 X motor change...12
Service Manual for XLE/XLT Series Laser Engravers Table of Contents Maintenance...1 Beam alignment...3 Auto focus alignment...8 Bridge alignment...10 Electronics panel replacement...11 X motor change...12
HPC LASER LTD LS ^0«0 MANUAL HPC LASER LTD - NEVER LEAVE YOUR MACHINE UNATTENDED WHEN WORKING
 1 HPC LASER LTD LS ^0«0 MANUAL HPC LASER LTD - NEVER LEAVE YOUR MACHNE UNATTENDED WHEN WORKNG TABLEO FC O N T E N T S LASERSAFETY ELECTRCALS A F E T Y FRESAFETY Section 1: Unpacking your engraver Section
1 HPC LASER LTD LS ^0«0 MANUAL HPC LASER LTD - NEVER LEAVE YOUR MACHNE UNATTENDED WHEN WORKNG TABLEO FC O N T E N T S LASERSAFETY ELECTRCALS A F E T Y FRESAFETY Section 1: Unpacking your engraver Section
OWNER S MANUAL. HL40-5g HOBBY ADVANCED LASER
 OWNER S MANUAL HL40-5g HOBBY ADVANCED LASER R3.4 11 April 2013 2013 Full Spectrum Laser LLC 4325 West Patrick Ln., Suite 155 Las Vegas, NV 89118 Phone: (702) 605-0644 Fax: (650) 215-9917 Technical Support
OWNER S MANUAL HL40-5g HOBBY ADVANCED LASER R3.4 11 April 2013 2013 Full Spectrum Laser LLC 4325 West Patrick Ln., Suite 155 Las Vegas, NV 89118 Phone: (702) 605-0644 Fax: (650) 215-9917 Technical Support
Wall Mount Dust Collector 650 CFM Instructions
 Wall Mount Dust Collector 650 CFM Instructions Effective Febuary 2018 Review full instruction manual prior to use for important safety information. Always check Rockler.com to confirm that you are using
Wall Mount Dust Collector 650 CFM Instructions Effective Febuary 2018 Review full instruction manual prior to use for important safety information. Always check Rockler.com to confirm that you are using
Dust Collector. Model No: DC2200 (FM300S)
 Dust Collector Model No: DC2200 (FM300S) GENERAL SAFETY INSTRUCTIONS Before attempting to operate this machine, it is important that you read, understand and follow these instructions very carefully. They
Dust Collector Model No: DC2200 (FM300S) GENERAL SAFETY INSTRUCTIONS Before attempting to operate this machine, it is important that you read, understand and follow these instructions very carefully. They
OWNER'S MANUAL FOR EPILOG Fusion - MODEL 13000
 OWNER'S MANUAL FOR EPILOG Fusion - MODEL 13000 This manual can also be found in electronic format on the Epilog Dashboard Drivers and Documentation disk that came with your laser system. October 30, 2013
OWNER'S MANUAL FOR EPILOG Fusion - MODEL 13000 This manual can also be found in electronic format on the Epilog Dashboard Drivers and Documentation disk that came with your laser system. October 30, 2013
EllisSaw.com. EllisSaw.com P.O. Box Verona, WI
 P.O. Box 9019 Verona, WI 9-019 GENERAL OPERATING & SAFETY INSTRUCTIONS * READ INSTRUCTIONS BEFORE USE * CAUTION: Disconnect power supply cord from power source when doing repair work or changing belt.
P.O. Box 9019 Verona, WI 9-019 GENERAL OPERATING & SAFETY INSTRUCTIONS * READ INSTRUCTIONS BEFORE USE * CAUTION: Disconnect power supply cord from power source when doing repair work or changing belt.
ARROW SAW PRECISE CUT 8000 RPM WITH DUST COLLECTING ATTACHMENT INSTRUCTION BOOK MODEL NO
 ATTENTION If any components of this unit are broken or the unit does not operate properly, please contact Cabela s Customer Service. Retail Store Purchases: 1-800-905-2731 (U.S. & Canada) Catalog and Internet
ATTENTION If any components of this unit are broken or the unit does not operate properly, please contact Cabela s Customer Service. Retail Store Purchases: 1-800-905-2731 (U.S. & Canada) Catalog and Internet
Tools Needed 3/32 Allen Wrench which is located in your accessory kit Masking Tape
 Beam Alignment Overview Proper alignment of the beam is an important part of laser preventive maintenance. If the beam is out of alignment it is possible to lose power on the table, which will yield poor
Beam Alignment Overview Proper alignment of the beam is an important part of laser preventive maintenance. If the beam is out of alignment it is possible to lose power on the table, which will yield poor
Western Products, PO Box , Milwaukee, WI MOUNT KIT. Model No Ford F-150 4X
 Western Products, PO Box 245038, Milwaukee, WI 53224-9538 www.westernplows.com November 1, 2009 Lit. No. 64461, Rev. 05 64500 MOUNT KIT Model No. 3239 Ford F-150 4X4 2004-08 Installation Instructions Read
Western Products, PO Box 245038, Milwaukee, WI 53224-9538 www.westernplows.com November 1, 2009 Lit. No. 64461, Rev. 05 64500 MOUNT KIT Model No. 3239 Ford F-150 4X4 2004-08 Installation Instructions Read
INSTRUCTION MANUAL T100 MINI-MIST DELUXE TANNING SYSTEM. (Not Suitable for Continuous Use)
 INSTRUCTION MANUAL T100 MINI-MIST DELUXE TANNING SYSTEM (Not Suitable for Continuous Use) DO NOT USE EQUIPMENT BEFORE READING THIS MANUAL This manual contains important warnings and instructions. Please
INSTRUCTION MANUAL T100 MINI-MIST DELUXE TANNING SYSTEM (Not Suitable for Continuous Use) DO NOT USE EQUIPMENT BEFORE READING THIS MANUAL This manual contains important warnings and instructions. Please
Tube Facing Tool.
 www.swagelok.com Tube Facing Tool This manual contains important information for the safe and effective operation of the Swagelok TF72 series tube facing tool. Users should read and understand its contents
www.swagelok.com Tube Facing Tool This manual contains important information for the safe and effective operation of the Swagelok TF72 series tube facing tool. Users should read and understand its contents
INSTRUCTION MANUAL HAPPY-MIST TANNING SYSTEM. (Not Suitable for Continuous Use)
 INSTRUCTION MANUAL HAPPY-MIST TANNING SYSTEM (Not Suitable for Continuous Use) DO NOT USE EQUIPMENT BEFORE READING THIS MANUAL This manual contains important warnings and instructions. Please read these
INSTRUCTION MANUAL HAPPY-MIST TANNING SYSTEM (Not Suitable for Continuous Use) DO NOT USE EQUIPMENT BEFORE READING THIS MANUAL This manual contains important warnings and instructions. Please read these
FIBERMARK LASER SYSTEM MANUAL MODEL Register your system now for driver update notifications and FREE files! EPILOGLASER.
 FIBERMARK LASER SYSTEM MANUAL MODEL 8000 Register your system now for driver update notifications and FREE files! EPILOGLASER.COM/REGISTER Technical Support: +1 (303) 215-9171 Knowledge Base: support.epiloglaser.com
FIBERMARK LASER SYSTEM MANUAL MODEL 8000 Register your system now for driver update notifications and FREE files! EPILOGLASER.COM/REGISTER Technical Support: +1 (303) 215-9171 Knowledge Base: support.epiloglaser.com
College for Creative Studies Alfred Taubman Center-Model Shop Laser Usage Guide
 College for Creative Studies Alfred Taubman Center-Model Shop Laser Usage Guide LASER CUTTER USER GUIDE Introduction The College for Creative Studies Model Shop is equipped with 1 ILS12.150D Universal
College for Creative Studies Alfred Taubman Center-Model Shop Laser Usage Guide LASER CUTTER USER GUIDE Introduction The College for Creative Studies Model Shop is equipped with 1 ILS12.150D Universal
OWNER'S MANUAL FOR EPILOG MINI/HELIX - MODEL 8000
 OWNER'S MANUAL FOR EPILOG MINI/HELIX - MODEL 8000 This manual can also be found in electronic format on the Epilog Dashboard Drivers and Documentation disk that came with your laser system. April 6, 2010
OWNER'S MANUAL FOR EPILOG MINI/HELIX - MODEL 8000 This manual can also be found in electronic format on the Epilog Dashboard Drivers and Documentation disk that came with your laser system. April 6, 2010
FREUD. Operating Instructions. JS104K Biscuit Joiner Kit
 FREUD Operating Instructions JS104K Biscuit Joiner Kit Contents Safety General Safety Rules Additional Safety Rules for Biscuit Joiners Functional Description and Specifications Symbols Parts and Feature
FREUD Operating Instructions JS104K Biscuit Joiner Kit Contents Safety General Safety Rules Additional Safety Rules for Biscuit Joiners Functional Description and Specifications Symbols Parts and Feature
ATD AMP Variable Speed Reciprocating Saw Owner s Manual
 ATD-10535 7 AMP Variable Speed Reciprocating Saw Owner s Manual Manufactured in China To ATD Tools, Inc. Specifications TECHNICAL SPECIFICATIONS Voltage: 120V Frequency: 60Hz Power input: 7 Amps No load
ATD-10535 7 AMP Variable Speed Reciprocating Saw Owner s Manual Manufactured in China To ATD Tools, Inc. Specifications TECHNICAL SPECIFICATIONS Voltage: 120V Frequency: 60Hz Power input: 7 Amps No load
IPad mini REPAIR GUIDE. Version Edition
 IPad mini REPAIR GUIDE Version 1 2016 Edition IPad Mini REPAIR GUIDE LCD AND DIGITIZER REPLACEMENT RiAna Soto Repair Training Specialist rsoto@cellairis.com FOR EVERY REPAIR MAKE SURE TO COMPLETE, INITIAL,
IPad mini REPAIR GUIDE Version 1 2016 Edition IPad Mini REPAIR GUIDE LCD AND DIGITIZER REPLACEMENT RiAna Soto Repair Training Specialist rsoto@cellairis.com FOR EVERY REPAIR MAKE SURE TO COMPLETE, INITIAL,
Installation Instructions 8115F 8115SF
 TM Installation Instructions 85F 85SF Single Control Centerset Lavatory Faucet with Speed Connect Drain Congratulations on purchasing your American Standard faucet with the Speed Connect Drain, a feature
TM Installation Instructions 85F 85SF Single Control Centerset Lavatory Faucet with Speed Connect Drain Congratulations on purchasing your American Standard faucet with the Speed Connect Drain, a feature
Thanks for shopping with Improvements! 7 ft. Wall Christmas Tree w/ Stand Item #419359
 Thanks for shopping with Improvements! 7 ft. Wall Christmas Tree w/ Stand Item #419359 IMPORTANT: RETAIN FOR FUTURE REFERENCE. READ CAREFULLY. PARTS LIST: NOTES: (1) Tree Section A (1) Tree Section B (1)
Thanks for shopping with Improvements! 7 ft. Wall Christmas Tree w/ Stand Item #419359 IMPORTANT: RETAIN FOR FUTURE REFERENCE. READ CAREFULLY. PARTS LIST: NOTES: (1) Tree Section A (1) Tree Section B (1)
Removing and Replacing the Y-truck
 Service Documentation Removing and Replacing the Y-truck To remove and replace the Y-truck you will need the following tools: 4mm Allen wrench 12mm stamped flat wrench #2 Phillips screwdriver (magnetic
Service Documentation Removing and Replacing the Y-truck To remove and replace the Y-truck you will need the following tools: 4mm Allen wrench 12mm stamped flat wrench #2 Phillips screwdriver (magnetic
 GENERAL OPERATIONAL PRECAUTIONS WARNING! When using electric tools, basic safety precautions should always be followed to reduce the risk of fire, electric shock and personal injury, including the following.
GENERAL OPERATIONAL PRECAUTIONS WARNING! When using electric tools, basic safety precautions should always be followed to reduce the risk of fire, electric shock and personal injury, including the following.
ZING 16 / 24 LASER SYSTEM MANUAL MODEL ORIGINAL INSTRUCTIONS
 ZING 16 / 24 LASER SYSTEM MANUAL MODEL 10000 ORIGINAL INSTRUCTIONS Register your system now for driver update notifications and FREE files! EPILOGLASER.COM/REGISTER Technical Support: +1 (303) 215-9171
ZING 16 / 24 LASER SYSTEM MANUAL MODEL 10000 ORIGINAL INSTRUCTIONS Register your system now for driver update notifications and FREE files! EPILOGLASER.COM/REGISTER Technical Support: +1 (303) 215-9171
OWNER S MANUAL #DC2V3 #DC2V3CF 1-1/2 HP, 1500 CFM DUST COLLECTOR. VERSION 1 -w/ 6 INLET PORT. Model #DC2V Global Rd.
 OWNER S MANUAL #DC2V3 #DC2V3CF 1-1/2 HP, 1500 CFM DUST COLLECTOR VERSION 1 -w/ 6 INLET PORT Model: #DC2V3CF 9900 Global Rd. Philadelphia, PA 19115 Model #DC2V3 Thank you for purchasing one of PSI s growing
OWNER S MANUAL #DC2V3 #DC2V3CF 1-1/2 HP, 1500 CFM DUST COLLECTOR VERSION 1 -w/ 6 INLET PORT Model: #DC2V3CF 9900 Global Rd. Philadelphia, PA 19115 Model #DC2V3 Thank you for purchasing one of PSI s growing
MOUNT KIT. Ford F-150 4X Installation Instructions CAUTION. Read this document before installing the snowplow. CAUTION
 December 1, 2014 Lit. No. 64461, Rev. 06 64500 MOUNT KIT Ford F-150 4X4 2004-08 Installation Instructions Read this document before installing the snowplow. See your sales outlet/web site for specific
December 1, 2014 Lit. No. 64461, Rev. 06 64500 MOUNT KIT Ford F-150 4X4 2004-08 Installation Instructions Read this document before installing the snowplow. See your sales outlet/web site for specific
3-1/4 HP VARIABLE SPEED PLUNGE ROUTER
 IMPORTANT INFORMATION 2-YEAR LIMITED WARRANTY FOR THIS PLUNGE ROUTER KING CANADA TOOLS OFFERS A 2-YEAR LIMITED WARANTY FOR NON-COMMERCIAL USE. 3-1/4 HP VARIABLE SPEED PLUNGE ROUTER PROOF OF PURCHASE Please
IMPORTANT INFORMATION 2-YEAR LIMITED WARRANTY FOR THIS PLUNGE ROUTER KING CANADA TOOLS OFFERS A 2-YEAR LIMITED WARANTY FOR NON-COMMERCIAL USE. 3-1/4 HP VARIABLE SPEED PLUNGE ROUTER PROOF OF PURCHASE Please
FORD MOUNT INSTALLATION INSTRUCTIONS
 WESTERN PRODUCTS, P.O. BOX 245038, MILWAUKEE, WI 53224-9538 Lit. No. 64289 June 1, 2003 FORD MOUNT INSTALLATION INSTRUCTIONS Bronco (4X4 only) F-150 (4X4 only), F-250/350 Super Duty 1980 1991 Model No.
WESTERN PRODUCTS, P.O. BOX 245038, MILWAUKEE, WI 53224-9538 Lit. No. 64289 June 1, 2003 FORD MOUNT INSTALLATION INSTRUCTIONS Bronco (4X4 only) F-150 (4X4 only), F-250/350 Super Duty 1980 1991 Model No.
Automatic Screwdriver Model W 4YD. Handling instructions
 Automatic Screwdriver Model W 4YD Handling instructions Note: Before using this Electric Power Tool, carefully read through these HANDLING INSTRUCTIONS to ensure efficient, safe operation. It is recommended
Automatic Screwdriver Model W 4YD Handling instructions Note: Before using this Electric Power Tool, carefully read through these HANDLING INSTRUCTIONS to ensure efficient, safe operation. It is recommended
EmagiKit. Privacy Pod Plus. Quiet. Easy. Affordable. INSTRUCTIONS ASSEMBLY
 EmagiKit Privacy Pod Plus Quiet. Easy. Affordable. INSTRUCTIONS ASSEMBLY DIMENSIONS AND COMPONENTS 47 47 Ceiling Unit 2-B 2-L 2-R Glass Door Corner Trim Door Handle 90 Adjustable Height Work Surface 1-B
EmagiKit Privacy Pod Plus Quiet. Easy. Affordable. INSTRUCTIONS ASSEMBLY DIMENSIONS AND COMPONENTS 47 47 Ceiling Unit 2-B 2-L 2-R Glass Door Corner Trim Door Handle 90 Adjustable Height Work Surface 1-B
ENGLISH (Original instructions) INSTRUCTION MANUAL. Drill DS4012 DOUBLE INSULATION. IMPORTANT: Read Before Using.
 ENGLISH (Original instructions) INSTRUCTION MANUAL Drill DS402 05402 DOUBLE INSULATION IMPORTANT: Read Before Using. ENGLISH (Original instructions) SPECIFICATIONS Model DS402 Capacities Steel 3 mm Wood
ENGLISH (Original instructions) INSTRUCTION MANUAL Drill DS402 05402 DOUBLE INSULATION IMPORTANT: Read Before Using. ENGLISH (Original instructions) SPECIFICATIONS Model DS402 Capacities Steel 3 mm Wood
Western Products, PO Box , Milwaukee, WI MOUNT KIT. Ford Super Duty F-250/350/450/
 Western Products, PO Box 245038, Milwaukee, WI 53224-9538 www.westernplows.com March 1, 2010 Lit. No. 68201, Rev. 04 31269 MOUNT KIT Ford Super Duty F-250/350/450/550 2008-10 Installation Instructions
Western Products, PO Box 245038, Milwaukee, WI 53224-9538 www.westernplows.com March 1, 2010 Lit. No. 68201, Rev. 04 31269 MOUNT KIT Ford Super Duty F-250/350/450/550 2008-10 Installation Instructions
Wall Mount Assembly and Mounting Guide (55 /84 )
 Microsoft Surface Hub Wall Mount Assembly and Mounting Guide (55 /84 ) For mounting on a wall with wood studs These instructions assume wood-stud wall construction with 2-by-4 studs spaced 16 inches apart,
Microsoft Surface Hub Wall Mount Assembly and Mounting Guide (55 /84 ) For mounting on a wall with wood studs These instructions assume wood-stud wall construction with 2-by-4 studs spaced 16 inches apart,
Installation Instructions
 Installation Instructions READ BEFORE INSTALLING UNIT For Slider Casement Air Conditioners INSTALLATION WARNINGS AND CAUTION Carefully read the installation manual before beginning. Follow each step as
Installation Instructions READ BEFORE INSTALLING UNIT For Slider Casement Air Conditioners INSTALLATION WARNINGS AND CAUTION Carefully read the installation manual before beginning. Follow each step as
Maintenance and other important non-personal injury and non-material damage instructions or statements that should be observed.
 VIGO INDUSTRIES INSTALLATION GUIDE FOR SHOWER ENCLOSURE ()! SAFETY PRECAUTIONS This Installation Guide uses the following symbols to indicate important information. Always observe the instructions indicated
VIGO INDUSTRIES INSTALLATION GUIDE FOR SHOWER ENCLOSURE ()! SAFETY PRECAUTIONS This Installation Guide uses the following symbols to indicate important information. Always observe the instructions indicated
DUST COLLECTOR 70 GALLON, 2 HP
 DUST COLLECTOR 70 GALLON, 2 HP Model 45378 ASSEMBLY AND OPERATING INSTRUCTIONS 3491 Mission Oaks Blvd., Camarillo, CA 93011 Visit our Web site at http://www.harborfreight.com Copyright 2001 by Harbor Freight
DUST COLLECTOR 70 GALLON, 2 HP Model 45378 ASSEMBLY AND OPERATING INSTRUCTIONS 3491 Mission Oaks Blvd., Camarillo, CA 93011 Visit our Web site at http://www.harborfreight.com Copyright 2001 by Harbor Freight
3HP BAG CYCLONE DUST COLLECTOR MANUAL
 3HP BAG CYCLONE DUST COLLECTOR MANUAL LAGUNA TOOLS 2072 Alton Parkway Irvine, California 92606 Ph: 800.234.1976 www.lagunatools.com 2018, Laguna Tools, Inc. LAGUNA and the LAGUNA Logo are the registered
3HP BAG CYCLONE DUST COLLECTOR MANUAL LAGUNA TOOLS 2072 Alton Parkway Irvine, California 92606 Ph: 800.234.1976 www.lagunatools.com 2018, Laguna Tools, Inc. LAGUNA and the LAGUNA Logo are the registered
MINI 18/24 & HELIX Laser System Manual Model 8000
 MINI 18/24 & HELIX Laser System Manual Model 8000 Register your system now for driver update notifications and FREE files! EPILOGLASER.COM/REGISTER Technical Support: +1 (303) 215-9171 Knowledge Base:
MINI 18/24 & HELIX Laser System Manual Model 8000 Register your system now for driver update notifications and FREE files! EPILOGLASER.COM/REGISTER Technical Support: +1 (303) 215-9171 Knowledge Base:
User instructions Compound laboratory microscope
 KERN & Sohn GmbH Ziegelei 1 D-72336 Balingen E-mail: info@kern-sohn.com User instructions Compound laboratory microscope Tel: +49-[0]7433-9933-0 Fax: +49-[0]7433-9933-149 Internet: www.kern-sohn.com KERN
KERN & Sohn GmbH Ziegelei 1 D-72336 Balingen E-mail: info@kern-sohn.com User instructions Compound laboratory microscope Tel: +49-[0]7433-9933-0 Fax: +49-[0]7433-9933-149 Internet: www.kern-sohn.com KERN
Trautman Carvers. Product Manual
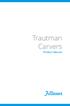 Trautman Carvers Product Manual Contents Product Specifications.... 4 Operating Precautions.... 6 Floor Carver Use.... 7 Floor Carver Diagram.... 10 Trautman Motor Lift Assist.... 11 Use of the Lift Assist....
Trautman Carvers Product Manual Contents Product Specifications.... 4 Operating Precautions.... 6 Floor Carver Use.... 7 Floor Carver Diagram.... 10 Trautman Motor Lift Assist.... 11 Use of the Lift Assist....
SAFETY AND OPERATING MANUAL
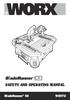 SAFETY AND OPERATING MANUAL BladeRunner X2 WX572 9 10 8 11 5 7 12 6 20 1 2 4 3 14 13 15 A2 A1 17 18 B2 B1 1 2 1 2 19 B3 3 4 2 C 1 D1 D1 C 2 1 E1 D2 1 2 E2 1 2 F G1 G1 F OFF ON G2 G3 H1 H2 I1 I2 I1 I2 J
SAFETY AND OPERATING MANUAL BladeRunner X2 WX572 9 10 8 11 5 7 12 6 20 1 2 4 3 14 13 15 A2 A1 17 18 B2 B1 1 2 1 2 19 B3 3 4 2 C 1 D1 D1 C 2 1 E1 D2 1 2 E2 1 2 F G1 G1 F OFF ON G2 G3 H1 H2 I1 I2 I1 I2 J
Installation Instructions
 READ BEFORE INSTALLING UNIT For Slider Casement Air Conditioners To avoid risk of personal injury, property damage, or product damage due to the weight of this device and sharp edges that may be exposed:
READ BEFORE INSTALLING UNIT For Slider Casement Air Conditioners To avoid risk of personal injury, property damage, or product damage due to the weight of this device and sharp edges that may be exposed:
Custom Pendant- Hardwire Assembly and Installation Instructions
 Custom Pendant- Hardwire Assembly and Installation Instructions CAUTION: BEFORE INSTALLING FIXTURE, MAKE SURE THE POWER TO THE CIRCUIT IS TURNED OFF AT THE MAIN FUSE BOX / CIRCUIT BREAKER UTILITY BOX.
Custom Pendant- Hardwire Assembly and Installation Instructions CAUTION: BEFORE INSTALLING FIXTURE, MAKE SURE THE POWER TO THE CIRCUIT IS TURNED OFF AT THE MAIN FUSE BOX / CIRCUIT BREAKER UTILITY BOX.
Arched Top Lantern Pendant Assembly and Installation Instructions. Country of Destination: US/CN UK/EU/AUS Middle East
 CAUTION: Arched Top Lantern Pendant Assembly and Installation Instructions Country of Destination: US/CN UK/EU/AUS Middle East BEFORE INSTALLING FIXTURE, MAKE SURE THE POWER TO THE CIRCUIT IS TURNED OFF
CAUTION: Arched Top Lantern Pendant Assembly and Installation Instructions Country of Destination: US/CN UK/EU/AUS Middle East BEFORE INSTALLING FIXTURE, MAKE SURE THE POWER TO THE CIRCUIT IS TURNED OFF
MAKER LAB Safety Instructions Power Tool Training
 MAKER LAB Safety Instructions Power Tool Training Note: All the instructions from Basic Training apply to Power Tool Training. If you have not completed Basic Training, do so before you complete Power
MAKER LAB Safety Instructions Power Tool Training Note: All the instructions from Basic Training apply to Power Tool Training. If you have not completed Basic Training, do so before you complete Power
Fixed Upper Sash Replacement Guide for Andersen 400 Series Woodwright Springline Single-Hung Windows
 Fixed Upper Sash Replacement Guide for Andersen 400 Series Woodwright Springline Single-Hung Windows Manufactured Between September 2005 and October 2006 Read all instructions carefully before attempting
Fixed Upper Sash Replacement Guide for Andersen 400 Series Woodwright Springline Single-Hung Windows Manufactured Between September 2005 and October 2006 Read all instructions carefully before attempting
MOUNT KIT PERSONAL PLOW
 January 15, 2019 Lit. No. 40942, Rev. 02 33923 MOUNT KIT PERSONAL PLOW Dodge Ram 1500 2009 18 Dodge Ram 1500 Classic 2019 Dodge Ram 1500 Rebel 2016 18 Dodge Ram 1500 Rebel Classic 2019 Installation Instructions
January 15, 2019 Lit. No. 40942, Rev. 02 33923 MOUNT KIT PERSONAL PLOW Dodge Ram 1500 2009 18 Dodge Ram 1500 Classic 2019 Dodge Ram 1500 Rebel 2016 18 Dodge Ram 1500 Rebel Classic 2019 Installation Instructions
On-Line Cardio Theater Wireless Digital Transmitter Installation and Instruction Manual
 On-Line Cardio Theater Wireless Digital Transmitter Installation and Instruction Manual Full installation instructions accompany your Cardio Theater equipment order. This On-Line version of our Installation/Instruction
On-Line Cardio Theater Wireless Digital Transmitter Installation and Instruction Manual Full installation instructions accompany your Cardio Theater equipment order. This On-Line version of our Installation/Instruction
7878 K940. Checkpoint Antenna. Kit Instructions. Issue B
 7878 K940 Checkpoint Antenna Kit Instructions Issue B Revision Record Issue Date Remarks A July 7, 2009 First issue B Nov2013 Revised the Checkpoint installation procedures for 7878 and 7874 scanners Added
7878 K940 Checkpoint Antenna Kit Instructions Issue B Revision Record Issue Date Remarks A July 7, 2009 First issue B Nov2013 Revised the Checkpoint installation procedures for 7878 and 7874 scanners Added
Cordless Circular Saw with Dust Collection
 ENGLISH Cordless Circular Saw with Dust Collection MODEL 506D MODEL 5036D MODEL 5046D 003 I N S T R U C T I O N M A N U A L WARNING: For your personal safety, READ and UNDERSTAND before using. SAVE THESE
ENGLISH Cordless Circular Saw with Dust Collection MODEL 506D MODEL 5036D MODEL 5046D 003 I N S T R U C T I O N M A N U A L WARNING: For your personal safety, READ and UNDERSTAND before using. SAVE THESE
SCION FR-S REAR SPOILER Preparation
 Preparation Part Number: PT938-18130-XX Kit Contents Item # Quantity Reqd. Description 1 1 Spoiler 2 2 Strut 3 1 Hardware Bag Hardware Bag Contents Item # Quantity Reqd. Description 1 2 M6 x 1 Nut with
Preparation Part Number: PT938-18130-XX Kit Contents Item # Quantity Reqd. Description 1 1 Spoiler 2 2 Strut 3 1 Hardware Bag Hardware Bag Contents Item # Quantity Reqd. Description 1 2 M6 x 1 Nut with
VARIABLE SPEED WOOD LATHE
 MODEL MC1100B VARIABLE SPEED WOOD LATHE INSTRUCTION MANUAL Please read and fully understand the instructions in this manual before operation. Keep this manual safe for future reference. Version: 2015.02.02
MODEL MC1100B VARIABLE SPEED WOOD LATHE INSTRUCTION MANUAL Please read and fully understand the instructions in this manual before operation. Keep this manual safe for future reference. Version: 2015.02.02
Installation Instructions For Slider Casement Air Conditioners
 Installation Instructions For Slider Casement Air Conditioners NOTE: These instructions describe installation in a typical wood framed window with a wood SLIDE-BY sash, or installation in a metal CASEMENT
Installation Instructions For Slider Casement Air Conditioners NOTE: These instructions describe installation in a typical wood framed window with a wood SLIDE-BY sash, or installation in a metal CASEMENT
PWM-T210 Installation Instructions UNIVERSAL FLAT PANEL MOUNT
 UNIVERSAL FLAT PANEL MOUNT IN-PWMT210.R0 TABLE OF CONTENTS Warning Statements 3 Parts List 4 Installation Tools 4 Locating the Center of the 5 Mounting Bracket Positioning 5 Securing the Mounting Brackets
UNIVERSAL FLAT PANEL MOUNT IN-PWMT210.R0 TABLE OF CONTENTS Warning Statements 3 Parts List 4 Installation Tools 4 Locating the Center of the 5 Mounting Bracket Positioning 5 Securing the Mounting Brackets
Repairing Microsoft Wedge Touch Mouse Battery Cover Retaining Clip
 Repairing Microsoft Wedge Touch Mouse Battery Cover Retaining Clip Disassembly, repair and reassembly of Wedge Touch mouse when the battery cover will not stay closed. Also is a good guide to repair other
Repairing Microsoft Wedge Touch Mouse Battery Cover Retaining Clip Disassembly, repair and reassembly of Wedge Touch mouse when the battery cover will not stay closed. Also is a good guide to repair other
Thanks for shopping with Improvements! Pre-Lit Snowman Tree - 5 Item #484125
 Thanks for shopping with Improvements! Pre-Lit Snowman Tree - 5 Item #484125 IMPORTANT: READ THESE INSTRUCTIONS CAREFULLY AND KEEP FOR FUTURE REFERENCE. PARTS LIST: 1 EA. Tree Stand (with 3 screws) 1 EA.
Thanks for shopping with Improvements! Pre-Lit Snowman Tree - 5 Item #484125 IMPORTANT: READ THESE INSTRUCTIONS CAREFULLY AND KEEP FOR FUTURE REFERENCE. PARTS LIST: 1 EA. Tree Stand (with 3 screws) 1 EA.
GE Monogram. Installation. Instructions. 36" Vent Hood. Model ZV750. Call anywhere in the US and Canada -
 at :: rangehoods. com GE Monogram Instructions Model ZV750 GE Monogram at:: rangehoods. com is a division of CAUTION WARNING Before you begin Read these instructions completely and carefully. IMPORTANT:
at :: rangehoods. com GE Monogram Instructions Model ZV750 GE Monogram at:: rangehoods. com is a division of CAUTION WARNING Before you begin Read these instructions completely and carefully. IMPORTANT:
MULTI-PURPOSE SAW MODEL NO. OZMPS500A OPERATING INSTRUCTIONS
 MULTI-PURPOSE SAW 500watt MODEL NO. OZMPS500A OPERATING INSTRUCTIONS To view our entire range visit www.ozito.com.au SPECIFICATIONS - MODEL NO. OZMPS500A Motor: Input: No load speed: Length of stroke:
MULTI-PURPOSE SAW 500watt MODEL NO. OZMPS500A OPERATING INSTRUCTIONS To view our entire range visit www.ozito.com.au SPECIFICATIONS - MODEL NO. OZMPS500A Motor: Input: No load speed: Length of stroke:
Assembly Guide for Printrbot - Simple Maker s Edition 1405
 Assembly Guide for Printrbot - Simple Maker s Edition 1405 Last update: March 2016 Please Note: be careful on the steps that are underlined 1 Contents Tools Needed:... 3 First step: Check components and
Assembly Guide for Printrbot - Simple Maker s Edition 1405 Last update: March 2016 Please Note: be careful on the steps that are underlined 1 Contents Tools Needed:... 3 First step: Check components and
Tapping Screw (W/Flange) 46 Cord Armor 47 Tube (D) 48 Cord. 45 Cord Clip. Tapping Screw (W/Flange) 10 Gear Cover Ass'y. 12 Socket (B) Ass'y
 W8VB The exploded assembly drawing should be used only for authoized service center. W8VB Item No. Part time 1 Magnetic Hex. Socket 2 Sub Stopper 3 O-Ring (S-16) 4 Locator (A) 5 Lock Sleeve (A) 6 O-Ring
W8VB The exploded assembly drawing should be used only for authoized service center. W8VB Item No. Part time 1 Magnetic Hex. Socket 2 Sub Stopper 3 O-Ring (S-16) 4 Locator (A) 5 Lock Sleeve (A) 6 O-Ring
LASER CUTTER. Armstrong Hall of Engineering Artisan and Fabrication Laboratories (AFL) Safety and Operational Procedure. PPE Required: Safety Glasses
 Gantry Safety Shield Air Vent Laser Tube Work Table Laser Nozzle E-stop water reservoir Main Power switch PPE Required: Safety Glasses Prohibited Clothing: None Machine Access Level: Supervised Only Materials:
Gantry Safety Shield Air Vent Laser Tube Work Table Laser Nozzle E-stop water reservoir Main Power switch PPE Required: Safety Glasses Prohibited Clothing: None Machine Access Level: Supervised Only Materials:
INSTRUCTION MANUAL INF Fax: (503)
 INSTRUCTION MANUAL INF151 1-800-547-5740 Fax: (503) 643-6322 www.ueiautomotive.com email: info@ueitest.com Introduction Congratulations on your purchase of the INF151 infrared thermometer. Like all UEi
INSTRUCTION MANUAL INF151 1-800-547-5740 Fax: (503) 643-6322 www.ueiautomotive.com email: info@ueitest.com Introduction Congratulations on your purchase of the INF151 infrared thermometer. Like all UEi
GO TO Table of Contents
 GO TO PRELIMINARY 03-13-2008 16008 North 81 st Street Scottsdale, Arizona 85260 480.483.1214 www.ulsinc.com Help 0000 - Contact the ULS Technical Support Department 0010 - Performing Professional Series
GO TO PRELIMINARY 03-13-2008 16008 North 81 st Street Scottsdale, Arizona 85260 480.483.1214 www.ulsinc.com Help 0000 - Contact the ULS Technical Support Department 0010 - Performing Professional Series
ABM International, Inc.
 ABM International, Inc. Lightning Stitch required 1 1.0: Parts List head and motor assembly (Qty. 1) Reel stand (Qty. 1) Needle bar frame clamp (Qty. 1) Motor drive (Qty. 1) 2 Cable harness with bracket
ABM International, Inc. Lightning Stitch required 1 1.0: Parts List head and motor assembly (Qty. 1) Reel stand (Qty. 1) Needle bar frame clamp (Qty. 1) Motor drive (Qty. 1) 2 Cable harness with bracket
CANARY AUDIO. Power Amplifier CA-309 OWNER S MANUAL. Handcrafted in California MADE IN USA
 CANARY AUDIO 300B Push-Pull Parallel Power Amplifier Mono Block Handcrafted in California CA-309 OWNER S MANUAL MADE IN USA Dear Customer: Please allow us to take this opportunity to thank you for purchasing
CANARY AUDIO 300B Push-Pull Parallel Power Amplifier Mono Block Handcrafted in California CA-309 OWNER S MANUAL MADE IN USA Dear Customer: Please allow us to take this opportunity to thank you for purchasing
MOUNT KIT. Dodge Ram 2500/3500 (All) Dodge Ram 2500/3500 (Gasoline only) Installation Instructions CAUTION
 November 15, 2014 Lit. No. 41376, Rev. 05 33884 MOUNT KIT Dodge Ram 2500/3500 (All) 2010-12 Dodge Ram 2500/3500 (Gasoline only) 2013 - Installation Instructions Read this document before installing the
November 15, 2014 Lit. No. 41376, Rev. 05 33884 MOUNT KIT Dodge Ram 2500/3500 (All) 2010-12 Dodge Ram 2500/3500 (Gasoline only) 2013 - Installation Instructions Read this document before installing the
Blizzard, PO Box , Milwaukee, WI UNDERCARRIAGE KIT. Dodge Ram 2500/3500. Installation Instructions CAUTION
 Blizzard, PO Box 245038, Milwaukee, WI 53224-9538 www.blizzardplows.com November 1, 2011 Lit. No. 41415, Rev. 01 33885 UNDERCARRIAGE KIT Dodge Ram 2500/3500 2010 - Installation Instructions Read this document
Blizzard, PO Box 245038, Milwaukee, WI 53224-9538 www.blizzardplows.com November 1, 2011 Lit. No. 41415, Rev. 01 33885 UNDERCARRIAGE KIT Dodge Ram 2500/3500 2010 - Installation Instructions Read this document
EPILOG LASER Mini 18 / 24 and Helix Laser System Manual Model 8000
 EPILOG LASER Mini 18 / 24 and Helix Laser System Manual Model 8000 Technical Support: +1 (303) 215-9171 Knowledge Base: support.epiloglaser.com System Registration: epiloglaser.com/register Driver/Firmware
EPILOG LASER Mini 18 / 24 and Helix Laser System Manual Model 8000 Technical Support: +1 (303) 215-9171 Knowledge Base: support.epiloglaser.com System Registration: epiloglaser.com/register Driver/Firmware
Jigsaw Kit. Operating and Safety Instructions AJA300
 Jigsaw Kit AJA300 Operating and Safety Instructions www.tritontools.com Thank you for purchasing this Triton tool. These instructions contain information necessary for safe and effective operation of this
Jigsaw Kit AJA300 Operating and Safety Instructions www.tritontools.com Thank you for purchasing this Triton tool. These instructions contain information necessary for safe and effective operation of this
Firestar f201 laser & Flyer 3D System Quick Start Guide
 Important Note: See the Flyer 3D Marking Head and Firestar f201 Laser Operators Manual for complete installation details and instructions. A PDF version is available Online at: http://www.synrad.com/manuals/manuals_laser.htm.
Important Note: See the Flyer 3D Marking Head and Firestar f201 Laser Operators Manual for complete installation details and instructions. A PDF version is available Online at: http://www.synrad.com/manuals/manuals_laser.htm.
Finger Jointer. Operating and Safety Instructions FJA300
 Finger Jointer FJA300 Operating and Safety Instructions www.tritontools.com Thank you for purchasing this Triton tool. These instructions contain information necessary for safe and effective operation
Finger Jointer FJA300 Operating and Safety Instructions www.tritontools.com Thank you for purchasing this Triton tool. These instructions contain information necessary for safe and effective operation
OpenROV. Guide 3 - Electronics. We will now move to the assembly of the electronics that will control the ROV. Written By: OpenROV
 OpenROV Guide 3 - Electronics We will now move to the assembly of the electronics that will control the ROV. Written By: OpenROV 2017 openrov.dozuki.com Page 1 of 33 INTRODUCTION We will introduce soldering
OpenROV Guide 3 - Electronics We will now move to the assembly of the electronics that will control the ROV. Written By: OpenROV 2017 openrov.dozuki.com Page 1 of 33 INTRODUCTION We will introduce soldering
SCION tc 2005 PEDESTAL SPOILER Preparation. Part Number: PT47A XX PT47A XX PT47A XX
 Preparation Part Number: PT47A-21052-XX PT47A-21062-XX PT47A-21082-XX Kit Contents Item # Quantity Reqd. Description 1 1 Painted Spoiler Assembly 2 1 LH Gas Strut 3 1 RH Gas Strut 4 1 Hardware Bag Hardware
Preparation Part Number: PT47A-21052-XX PT47A-21062-XX PT47A-21082-XX Kit Contents Item # Quantity Reqd. Description 1 1 Painted Spoiler Assembly 2 1 LH Gas Strut 3 1 RH Gas Strut 4 1 Hardware Bag Hardware
Power Train Lift Max. Capacity: 1,250 lbs.
 655 EISENHOWER DRIVE OWATONNA, MN 55060 USA PHONE: (507) 455-7000 TECH. SERV.: (800) 533-6127 FAX: (800) 955-8329 ORDER ENTRY: (800) 533-6127 FAX: (800) 283-8665 INTERNATIONAL SALES: (507) 455-7223 FAX:
655 EISENHOWER DRIVE OWATONNA, MN 55060 USA PHONE: (507) 455-7000 TECH. SERV.: (800) 533-6127 FAX: (800) 955-8329 ORDER ENTRY: (800) 533-6127 FAX: (800) 283-8665 INTERNATIONAL SALES: (507) 455-7223 FAX:
Circular Saw MODEL MT581. WARNING: For your personal safety, READ and UNDERSTAND before using. SAVE THESE INSTRUCTIONS FOR FUTURE REFERENCE.
 ENGLISH Circular Saw MODEL MT58 005337 DOUBLE INSULATION I N S T R U C T I O N M A N U A L WARNING: For your personal safety, READ and UNDERSTAND before using. SAVE THESE INSTRUCTIONS FOR FUTURE REFERENCE.
ENGLISH Circular Saw MODEL MT58 005337 DOUBLE INSULATION I N S T R U C T I O N M A N U A L WARNING: For your personal safety, READ and UNDERSTAND before using. SAVE THESE INSTRUCTIONS FOR FUTURE REFERENCE.
KN-8828B Upgrade Directions
 KN-8828B Upgrade Directions This document outlines the steps to take to update earlier Hottop Bean Roasters to the KN-8828B 2007 by Chang Yue and Hottop USA - All Rights Reserved No part of this document
KN-8828B Upgrade Directions This document outlines the steps to take to update earlier Hottop Bean Roasters to the KN-8828B 2007 by Chang Yue and Hottop USA - All Rights Reserved No part of this document
The Exclamation Point alerts you to particular cautions, hazards and information.
 SAFETY Read and understand this installation and operating manual as well as the controls manual before operating your kiln. If you have any questions please contact Evenheat Kiln at 989-856-2281 or at
SAFETY Read and understand this installation and operating manual as well as the controls manual before operating your kiln. If you have any questions please contact Evenheat Kiln at 989-856-2281 or at
MEC Auto-Mate Assembly Manual. For MEC 9000G/GN and 8567 Grabber Series
 MEC Auto-Mate Assembly Manual For MEC 9000G/GN and 8567 Grabber Series Thank you We really appreciate your support of our product line. But our commitment to you hardly ends here. We won't be satisfied
MEC Auto-Mate Assembly Manual For MEC 9000G/GN and 8567 Grabber Series Thank you We really appreciate your support of our product line. But our commitment to you hardly ends here. We won't be satisfied
LED PowerBlinder 4 ORDERCODE 41320
 LED PowerBlinder 4 ORDERCODE 41320 Congratulations! You have bought a great, innovative product from Showtec. The Showtec LED PowerBlinder brings excitement to any venue. Whether you want simple plug-&-play
LED PowerBlinder 4 ORDERCODE 41320 Congratulations! You have bought a great, innovative product from Showtec. The Showtec LED PowerBlinder brings excitement to any venue. Whether you want simple plug-&-play
FORD MOUNT INSTALLATION INSTRUCTIONS
 WESTERN PRODUCTS, P.O. BOX 245038, MILWAUKEE, WI 53224-9538 Lit. No. 67449 FORD MOUNT INSTALLATION INSTRUCTIONS Bronco, F-150/250/350 4X4 1992-1996 and Ford F-250 2WD (over 8,500 GVWR) Ford F-350 2WD (over
WESTERN PRODUCTS, P.O. BOX 245038, MILWAUKEE, WI 53224-9538 Lit. No. 67449 FORD MOUNT INSTALLATION INSTRUCTIONS Bronco, F-150/250/350 4X4 1992-1996 and Ford F-250 2WD (over 8,500 GVWR) Ford F-350 2WD (over
Electric Skein Winder
 Electric Skein Winder Assembly and Use Package Contents 1 - Triangular Body (w/ motor) 1 - Cross Arm 1 - Left Foot (w/ yarn guide) 1 - Right Foot 1 - Adjustable Finger (w/ yarn clip) 3 - Adjustable Fingers
Electric Skein Winder Assembly and Use Package Contents 1 - Triangular Body (w/ motor) 1 - Cross Arm 1 - Left Foot (w/ yarn guide) 1 - Right Foot 1 - Adjustable Finger (w/ yarn clip) 3 - Adjustable Fingers
Pulstar p100/150 water cooled laser & Flyer 3D System Quick Start Guide
 Important See the Flyer 3D Marking Head and Pulstar p100/150 Laser Operators Manual for complete installation details and instructions. A PDF version is available online at: http://www. synrad.com/manuals/manuals_laser.htm.
Important See the Flyer 3D Marking Head and Pulstar p100/150 Laser Operators Manual for complete installation details and instructions. A PDF version is available online at: http://www. synrad.com/manuals/manuals_laser.htm.
STOP. V00029AC Rev. 04 READ ALL OF THE FOLLOWING INSTRUCTIONS BEFORE REMOVING CABINET FROM SKID TOOL LIST. NET-ACCESS S-Type Network Cabinets
 Rev. 04 STOP READ ALL OF THE FOLLOWING INSTRUCTIONS BEFORE REMOVING CABINET FROM SKID NET-ACCESS S-Type Network Cabinets -Phillips screwdriver -Flatblade screwdriver -22mm socket wrench -15mm socket wrench
Rev. 04 STOP READ ALL OF THE FOLLOWING INSTRUCTIONS BEFORE REMOVING CABINET FROM SKID NET-ACCESS S-Type Network Cabinets -Phillips screwdriver -Flatblade screwdriver -22mm socket wrench -15mm socket wrench
Tools Hand and Power. OSHA Office of Training and Education 1
 Tools Hand and Power 1 Hazards Workers using hand and power tools may be exposed to these hazards: objects that fall, fly, are abrasive, or splash harmful dusts, fumes, mists, vapors, and gases frayed
Tools Hand and Power 1 Hazards Workers using hand and power tools may be exposed to these hazards: objects that fall, fly, are abrasive, or splash harmful dusts, fumes, mists, vapors, and gases frayed
CLASS D MONO AMPLIFIER GM-D8601 GM-D9601. Owner s Manual
 CLASS D MONO AMPLIFIER GM-D8601 GM-D9601 Owner s Manual Before you start BE SURE TO OBSERVE THE FOLLOWING GUIDELINES:! Do not turn up the volume so high that you can t hear what s around you.! Use caution
CLASS D MONO AMPLIFIER GM-D8601 GM-D9601 Owner s Manual Before you start BE SURE TO OBSERVE THE FOLLOWING GUIDELINES:! Do not turn up the volume so high that you can t hear what s around you.! Use caution
EPILOG LASER Mini 18 / 24 and Helix Laser System Manual Model 8000
 EPILOG LASER Mini 18 / 24 and Helix Laser System Manual Model 8000 Technical Support: +1 (303) 215-9171 Knowledge Base: support.epiloglaser.com System Registration: epiloglaser.com/register Driver/Firmware
EPILOG LASER Mini 18 / 24 and Helix Laser System Manual Model 8000 Technical Support: +1 (303) 215-9171 Knowledge Base: support.epiloglaser.com System Registration: epiloglaser.com/register Driver/Firmware
ROTARY HAMMER OWNER'S MANUAL
 ROTARY HAMMER OWNER'S MANUAL WARNING: Read carefully and understand all INSTRUCTIONS before operating. Failure to follow the safety rules and other basic safety precautions may result in serious personal
ROTARY HAMMER OWNER'S MANUAL WARNING: Read carefully and understand all INSTRUCTIONS before operating. Failure to follow the safety rules and other basic safety precautions may result in serious personal
1/4in. SHEET PALM SANDER
 1/4in. SHEET PALM SANDER OPERATING INSTRUCTIONS SPECIFICATIONS ITEM# 151608 Voltage: Max. output: No load speed: Cord: 120V ~ 60Hz 180W 14000 RPM 6 feet (2m) Dust-Sealed On/off Switch Dust Extraction Adaptor
1/4in. SHEET PALM SANDER OPERATING INSTRUCTIONS SPECIFICATIONS ITEM# 151608 Voltage: Max. output: No load speed: Cord: 120V ~ 60Hz 180W 14000 RPM 6 feet (2m) Dust-Sealed On/off Switch Dust Extraction Adaptor
Table Saw Small Parts Sled Instructions
 Table Saw Small Parts Sled Instructions Effective May 2018 Review full manual instructions prior to use for important safety information. Always check Rockler.com to confirm that you are using the most
Table Saw Small Parts Sled Instructions Effective May 2018 Review full manual instructions prior to use for important safety information. Always check Rockler.com to confirm that you are using the most
HAND HELD SAW W MILL
 HAND HELD SAW W MILL 92247 ASSEMBLY AND OPERATING INSTRUCTIONS 3491 Mission Oaks Blvd., Camarillo, CA 93011 Visit our Web site at http://www.harborfreight.com Copyright 2004 by Harbor Freight Tools. All
HAND HELD SAW W MILL 92247 ASSEMBLY AND OPERATING INSTRUCTIONS 3491 Mission Oaks Blvd., Camarillo, CA 93011 Visit our Web site at http://www.harborfreight.com Copyright 2004 by Harbor Freight Tools. All
MOUNT KIT PERSONAL PLOW
 February 15, 2011 Lit. No. 64645, Rev. 02 31303 MOUNT KIT PERSONAL PLOW Nissan Titan 2004-09 Installation Instructions Read this document before installing the snowplow. See your sales outlet/web site
February 15, 2011 Lit. No. 64645, Rev. 02 31303 MOUNT KIT PERSONAL PLOW Nissan Titan 2004-09 Installation Instructions Read this document before installing the snowplow. See your sales outlet/web site
Bend-Tech Dragon Assembly Manual
 p.1 Bend-Tech Dragon Assembly Manual IMPORTANT: Please read before unpacking. Place shipping container in a wide open area where you will have room to work and assemble this product. Shipping The Dragon
p.1 Bend-Tech Dragon Assembly Manual IMPORTANT: Please read before unpacking. Place shipping container in a wide open area where you will have room to work and assemble this product. Shipping The Dragon
TRAKFAST REPAIR MANUAL DANGER TOOL DISASSEMBLY ALWAYS TAKE THE FOLLOWING PRECAUTIONS BEFORE ANY SERVICE OR ROUTING MAINTENANCE IS PERFORMED:
 DANGER ALWAYS TAKE THE FOLLOWING PRECAUTIONS BEFORE ANY SERVICE OR ROUTING MAINTENANCE IS PERFORMED: REMOVE FASTENERS REMOVE FUEL CELL REMOVE BATTERY REMOVE THE MAGAZINE ASSEMBLY Loosen and remove knob
DANGER ALWAYS TAKE THE FOLLOWING PRECAUTIONS BEFORE ANY SERVICE OR ROUTING MAINTENANCE IS PERFORMED: REMOVE FASTENERS REMOVE FUEL CELL REMOVE BATTERY REMOVE THE MAGAZINE ASSEMBLY Loosen and remove knob
Instruction Manual. Self-Leveling Cross-Line Laser Level Model No and
 3728H_Manuals 9/2/10 8:02 AM Page 1 Self-Leveling Cross-Line Laser Level Model No. 40-6620 and 40-6625 Instruction Manual Congratulations on your choice of this Self-Leveling Cross-Line Laser Level. We
3728H_Manuals 9/2/10 8:02 AM Page 1 Self-Leveling Cross-Line Laser Level Model No. 40-6620 and 40-6625 Instruction Manual Congratulations on your choice of this Self-Leveling Cross-Line Laser Level. We
