in ArcMap By Mike Price, Entrada/San Juan, Inc.
|
|
|
- Jessica Chandler
- 5 years ago
- Views:
Transcription
1 Interactively Create and Apply Logarithmic Legends in ArcMap By Mike Price, Entrada/San Juan, Inc. This exercise uses the dataset for Battle Mountain, Nevada, that was used in previous exercises. The Geochemistry geodatabase contains soil, rock, and stream sediment data. What you will need ArcGIS 10.2 for Desktop Sample dataset from the ArcUser website It is not easy to create simple, standardized legends of values for datasets that have nonlinear distributions. This exercise will show you an easy and quick way to make these legends in ArcMap. In demographics, and many other the natural sciences, public safety, fields, data may display nonlinear value distributions. In these distributions, many samples display low to moderate values, while some samples display very high outlying values. Geochemical data typically exhibits this exponential distribution. Often, these datasets contain many elements, and it may be desirable to use the legend for each element multiple times. The ArcMap legend tool can create a logarithmic legend, but it is often difficult to quickly define legend intervals (or bins) that use rounded numbers. Years ago, while exploring a logarithmically distributed geochemistry dataset plotted on a sheet of semi-log graph paper, I recognized a simple numeric series that closely approximates a common logarithmic (base 10) distribution. I found that by starting a series with a decimal multiple of 1, 2, or 5 and building an increasing decimal series using these intervals, I closely approximated a onethird common log division (three nearly equal bins) between each major Log10 decimal interval (e.g., 1, 10, ). Table 1 shows this distribution. I find that legends created using these almost logarithmic breaks are easy to create, reproducible, and reusable. This exercise shows how to create these legends quickly. It also stresses data discovery and investigation and revisits useful tools including Symbol Levels and Graphs. 44 au Spring 2015 esri.com
2 Hands On procedures for ArcGIS 10 in the Spring 2012 issue of ArcUser, which is available from the ArcUser website.] Completing previous exercises in the series isn t necessary. This data supports a stand-alone tutorial. In ArcCatalog, inspect the Soil_Points feature class. Open its attribute table and inspect the five elements, AU_PPB, AG_PPM, AS_PPM, SB_PPM, and HG_PPB. Notice that the elements are either in parts per billion (ppb) or parts per million (ppm) and that the unit used has been incorporated into the field name. Sort the data and inspect minimum and maximum values for more than 20,000 elements. The first Battle Mountain exercise standardized this data stored in a spreadsheet and imported the sample records into a file geodatabase table. In the next exercise, that data was displayed in ArcMap and saved as point feature classes. Prebuilt Create five copies of Soil_Points one for each element and place them in a Group layer renamed Soil Geochemistry Group. In the TOC, select Au ppb, right-click, and open Properties. Choose the Symbology tab and specify Quantities > Graduated colors legend. Table 1 Getting Started Training data for this exercise is available on the ArcUser website (esri.com/arcuser). Download the data and unzip it on a local machine. Start ArcCatalog and inspect the dataset. This dataset for Battle Mountain, Nevada, has been used in previous training exercises. The Geochemistry geodatabase contains the same soil, rock, and stream sediment data that was imported from a Microsoft Excel spreadsheet in the first exercise of this series. [See Importing Data from Excel Spreadsheets: Dos, don ts, and updated Low High Log10 Split One-third Two-thirds One-third Two-thirds One-third Two-thirds One-third Two-thirds , , , One-third 2, , Two-thirds 5, , , , One-third 20, , Two-thirds 50, , esri.com Spring 2015 au 45
3 Element Symbol Units Minimum Maximum Mean Standard Deviation Gold Au ppb , Silver Ag ppm 0.1 4, Arsenic As ppm , Antimony Sb ppm , Mercury Hg ppb , Table 2 Element Symbol Units Interval Suggested Color Gold Au ppb ,000 99,999 Yellow to Red Silver Ag ppm ,999 Yellow to Green to Dark Blue Arsenic As ppm ,000 99,999 Green Bright Antimony Sb ppm ,000 2,000 5,000 99,999 White to Black Mercury Hg ppb ,000 2,000 99,999 Yellow to Dark Red Table 3 continuous legends were then applied. This exercise will present a method for creating a clean legend for this logarithmically distributed data. Battle Mountain Basemap Close ArcCatalog and open ArcMap. Navigate to the new Battle_Mountain07 folder and open Battle_Mountain07.mxd. Inspect the project area, initially shown in layout view at a scale of 1:150,000. Notice that all layers in the TOC are visible, except a topographic hillshade raster. Geochemical data is not shown but will be added after performing some housekeeping. In ArcMap s text menu, click File and select Map Document Properties. Set the Default Geodatabase to \Battle_ Mountain07\GDBFiles\Geochemistry.gdb. Check mark Store relative pathnames. Save these updates and save your project. Switch from layout view to data view. Notice that the display scale is no longer 1:150,000. This is okay. In the TOC, rightclick the data frame name and open Properties. Enable the Maplex Label Engine and explore properties. Notice that the projection is universal transverse Mercator (UTM) Zone 11N, the datum is North American Datum 1983 (NAD 83), and units are meters. Click the Classify button, and in the Classification window, under Break Values, change the first value to 5. Replace the rest of the existing break values with 10, 20, 50, 100, 200, 500, and au Spring 2015 esri.com
4 Hands On On the Symbology tab, change the labels for the classification to friendlier ones that include the units (e.g., for the range 6 10, change the label to 5 to 10 ppb). In the graph, the y-axis represents the logarithmic plot of Au data, compared to a linear plot along the x-axis. There are many low values and just a few extremely high values. Loading, Replicating, and Grouping Soil Geochemistry Points 1. Click the Add Data button, and navigate to and open \Battle_Mountain07\GDBFiles\ Geochemistry.gdb. In the Catalog window, verify that Geochemistry.gdb is now set as the Home geodatabase. 2. Highlight Soil_Points and click Add. Once Soil_Points loads, open its attribute table and inspect the fields for all five elements. Close the attribute table. 3. Now, create five copies of Soil_Points one for each element. In the TOC, rightclick Soil_Points and select Copy. Select Layer name, right-click, and choose Paste Layer(s). Repeat Paste Layer(s), creating three more copies of the Soil_ Points layer, making a total of five copies of Soil_Points in the TOC. 4. Select all five layers, right-click, and select Group. Rename the new group Soil Geochemistry Group. 5. In the group Soil Geochemistry Group, rename each layer to represent individual elements, beginning with Au ppb. Don t forget to include the units in the name. Name the rest of the layers Ag ppm, As ppm, Sb ppm, and Hg ppb. Save the project. 6. Open the attribute table for Au ppb and right-click each element in the table and choose Statistics to display a histogram of the values. Compare the statistics for each element to the values in Table 2. The numbers should match exactly. 7. Right-click the header for each element in the table and choose Properties. Notice that units and data types are different. Au, As, Sb, and Hg are all long integer data types. Ag is a double precision type. Au and Hg are measured in ppb, while Au, As, and Sb are measured in ppm. Creating a Legend for Gold 1. In the TOC, select Au ppb, right-click, and open Properties. Choose the Symbology tab and specify a Quantities > Graduated colors legend. Under Fields, set Value to AU_PPB. Under Classification, change the number of classes to 9. Change the display of the color ramp from graphic to text by rightclicking the Color Ramp and unchecking Graphic View. 2. Click the Classify button, and in the Classification window, under Break esri.com Spring 2015 au 47
5 Use the search box in the Symbol Selector to locate Circle 1 [under the Esri set], and set it with a size of 15 points. Then set the color ramp to Yellow to Red. Values, change the first value to 5. Replace the rest of the existing break values with 10, 20, 50, 100, 200, 500, and (Hint: After typing each value, use the down arrow to move to the next line. If you mistype a value, you can update it manually or start over.) 3. Replace the final value with to include all Au values. The maximum Au value for this dataset is 43,574. By specifying as an upper limit, this legend may be applied to other datasets with Au values between 0 and 99,999 ppb. 4. To view the new logarithmic intervals, draw a small box with your mouse along the Classification s y-axis, beginning just below 1 and extend slightly to the right. Watch as the graph redraws. 5. Continue your selection until you bracket values between 0 and 500. Observe that intervals (bins) increase exponentially in size as you move to the right. 6. Inspect the histogram in the background to see how many records might be in each bin. Zoom in further, if you wish. Click OK to close the Classification window. 7. On the Symbology tab, change the labels for the classification to friendlier ones that include the units (e.g., for the range 6 10, change the label to 5 to 10 ppb). For Au, As, Sb, and Hg, which are integer values, you can include actual values (6 to 10) or data ranges (5 to 10, with 5 not included in the range). For Ag, a double precision field, you must use data ranges. Label the final classification value More than 1,000 ppb. 8. Click OK and inspect the legend. Save the project. Inspecting Data in a Scatterplot Graph Let s use a scatterplot graph to quickly view the Au data in these new classifications or bins. 1. In the ArcMap standard menu, select View > Graphs > Create Graphs. 2. In the first Create Graphs Wizard pane, set Graph type to Scatter Plot. For the Y field, select AU_PPB from the drop-down. For the X field (optional), also select AU_ PPB. The interim results are displayed. Leave other fields unchanged. Click Next. 3. In the Axis Properties box, check Logarithmic to reset the y-axis. Inspect and confirm your logarithmic distribution. Notice the nine spectral color intervals, from red to violet. 4. In the graph, the y-axis represents the logarithmic plot of Au data, compared to a linear plot along the x-axis. 48 au Spring 2015 esri.com
6 Hands On Low High AU_PPB AG_PPM AS_PPM SB_PPM HG_PPB , ,703 12, ,285 7, , , ,208 1,553 3, , ,024 1, , , , , , , , , , , , ,007 2, , , , , , , , , ,000.0 Total Samples 20,096 20,096 20,096 20,096 20,096 Legend Intervals Table 4 Click the Symbology Advanced tab on the Symbology tab and select Symbol Levels. Switch to Advanced View and assign the display order of 1 to 5 ppb or Less and continue incrementing display values to value 9 for Over 1,000 ppb. esri.com Spring 2015 au 49
7 There are many low values and just a few extremely high values. 5. Click Finish to complete the graph. 6. You can close this graph and revisit or modify it later using View > Graphs > Graph Manager. By the way, 43,574 ppb represents troy ounces of gold per short ton of material. This is quite high for a soil sample. Perhaps a small particle of gold in a stream was collected. We should revisit this point! In any case, save your project. Later you can create similar graphs for Au, As, Sb, and Hg. Zoom to Bookmark Old Rattler 1:25,000, inspect the map, and save it. After repeating the procedure used for Au for the rest of the elements, add all five layers to the map legend. Including Creating a Combined Color and Size Point Scheme 1. Double-click Au ppb to reopen the symbology. In the grid under the Color Ramp section, left-click the header labeled Symbol and choose Properties for All Symbols. 2. The Symbol Selector will open. Use the search box to set all symbology to Circle 1 [under the Esri set], with a size 50 au Spring 2015 esri.com
8 Hands On of 15 points and accept the default color. 3. Set the color ramp to Yellow to Red. 4. Manually set the symbol size. Begin by double-clicking the symbol for 5 ppb or less and setting the size to 7 points. Go through and change the symbol size for all symbols using a 1 point increment (i.e., 5 to 10 ppb is 8 points, 10 to 20 ppb is 9 points, and so on.) 5. Click the Symbology Advanded tab and select Symbol Levels. Check the Draw this layer... box and Switch to Advanced View. 6. Assign a display order of 1 to 5 ppb or Less and continue down to value 9 for Over 1,000 ppb. Click OK twice to apply these updates. 7. Zoom to Bookmark Old Rattler 1:25,000, inspect your work, and then save the project. 8. High gold values plot as large red circles on top of lower values. Now, we can visualize and locate that nugget, which appears to be about 100 meters east of a mapped stream. Symbolizing Other Elements Continue creating logarithmic legends for Ag, As, Sb, and Hg. Use the same workflow that you used for Au and apply the intervals and color ramps listed in Table 3 on page 49. All legends will include 9 internals, but the beginning and ending values will vary. Proceed carefully and save your work often. If you are especially curious (and to validate your legends), see if you can match the sample count in each elements bin to the values in Table 4 on page 49. Saving Logarithmic Legends as Layer Files Because all layers for these elements have been added to a group layer and are a single TOC object, they can be saved together as a Layer file for the entire group. The symbology for each element can also be saved as an individual Layer file. Be sure to store each Layer file inside the \Battle_Mountain07\GDBFiles folder, using relative paths. Although only Au ppb is visible, the other elements are available and can be individually displayed. 1. Switch to layout view, right-click on the legend, and select Properties. 2. On the General tab, select all five elements in Map layers and copy them into Legend Items. 3. Switch to the Items tab and use the General tab to set fonts for all layers. Set each item s Layer Name Symbol to Arial 11 points black and the Layer Symbol to Arial 11 points black. Be sure to set them all! 4. Close Legend Properties, turn on each layer individually, and inspect your work. If satisfied, save your map once more, and you are finished. Summary This tutorial presents many tools, shortcuts, and tricks that I have developed over many years, going way back to the days when I used log graph paper. I use this symbology workflow almost daily, and it has stood the test of time. Try these tricks out on your own data. Acknowledgments Thanks again to my Battle Mountain data providers and my peers in earth sciences and public safety for their invaluable contributions. Esri Hardware Offerings For all your ArcGIS needs, Esri has the solution for you. Take advantage of our cost-effective solutions to configure or upgrade your geographic information system (GIS). Esri works with leading hardware vendors to provide server, desktop, mobile, and data products that are prepackaged with ArcGIS software. Custom hardwareonly configurations are also available for ex isting Esri customers. For more information, visit esri.com/hardware Adding Soil Geochemistry Layers to the Legend The next step is to add all five layers to the map legend. Copyright 2013 Esri. All rights reserved. esri.com Spring 2015 au 51
ArcGIS Tutorial: Geocoding Addresses
 U ArcGIS Tutorial: Geocoding Addresses Introduction Address data can be applied to a variety of research questions using GIS. Once imported into a GIS, you can spatially display the address locations and
U ArcGIS Tutorial: Geocoding Addresses Introduction Address data can be applied to a variety of research questions using GIS. Once imported into a GIS, you can spatially display the address locations and
GIS Module GMS 7.0 TUTORIALS. 1 Introduction. 1.1 Contents
 GMS 7.0 TUTORIALS 1 Introduction The GIS module can be used to display data from a GIS database directly in GMS without having to convert that data to GMS data types. Native GMS data such as grids and
GMS 7.0 TUTORIALS 1 Introduction The GIS module can be used to display data from a GIS database directly in GMS without having to convert that data to GMS data types. Native GMS data such as grids and
v. 8.0 GMS 8.0 Tutorial GIS Module Shapefile import, display, and conversion Prerequisite Tutorials None Time minutes
 v. 8.0 GMS 8.0 Tutorial Shapefile import, display, and conversion Objectives Learn how to import and display shapefiles with and without ArcObjects. Convert the shapefiles to GMS feature objects. Prerequisite
v. 8.0 GMS 8.0 Tutorial Shapefile import, display, and conversion Objectives Learn how to import and display shapefiles with and without ArcObjects. Convert the shapefiles to GMS feature objects. Prerequisite
THE LIST USABILITY PUG 2007
 THE LIST USABILITY PUG 2007 Layer/Map Management Working with many layers, maps and data sets Direction that ESRI is taking with the Geodatabase Information Model Direction that ESRI is taking with GIS
THE LIST USABILITY PUG 2007 Layer/Map Management Working with many layers, maps and data sets Direction that ESRI is taking with the Geodatabase Information Model Direction that ESRI is taking with GIS
New Mexico Pan Evaporation CE 547 Assignment 2 Writeup Tom Heller
 New Mexico Pan Evaporation CE 547 Assignment 2 Writeup Tom Heller Inserting data, symbols, and labels After beginning a new map, naming it and editing the metadata, importing the PanEvap and CountyData
New Mexico Pan Evaporation CE 547 Assignment 2 Writeup Tom Heller Inserting data, symbols, and labels After beginning a new map, naming it and editing the metadata, importing the PanEvap and CountyData
Terrain Modeling with ArcView GIS
 What You Will Need: A Pentium class PC with 32 MB of RAM (minimum) and 100 MB of free hard drive space, ArcView GIS 3.1 or higher and WinZip or an equivalent program, and an Internet connection. Data and/or
What You Will Need: A Pentium class PC with 32 MB of RAM (minimum) and 100 MB of free hard drive space, ArcView GIS 3.1 or higher and WinZip or an equivalent program, and an Internet connection. Data and/or
EDUCATION GIS CONFERENCE Geoprocessing with ArcGIS Pro. Rudy Prosser GISP CTT+ Instructor, Esri
 EDUCATION GIS CONFERENCE Geoprocessing with ArcGIS Pro Rudy Prosser GISP CTT+ Instructor, Esri Maintenance What is geoprocessing? Geoprocessing is - a framework and set of tools for processing geographic
EDUCATION GIS CONFERENCE Geoprocessing with ArcGIS Pro Rudy Prosser GISP CTT+ Instructor, Esri Maintenance What is geoprocessing? Geoprocessing is - a framework and set of tools for processing geographic
Objectives Learn how to import and display shapefiles with and without ArcObjects. Learn how to convert the shapefiles to GMS feature objects.
 v. 10.1 GMS 10.1 Tutorial Importing, displaying, and converting shapefiles Objectives Learn how to import and display shapefiles with and without ArcObjects. Learn how to convert the shapefiles to GMS
v. 10.1 GMS 10.1 Tutorial Importing, displaying, and converting shapefiles Objectives Learn how to import and display shapefiles with and without ArcObjects. Learn how to convert the shapefiles to GMS
v WMS 10.0 Tutorial Introduction Images Read images in a variety of formats and register the images to a coordinate projection
 v. 10.0 WMS 10.0 Tutorial Read images in a variety of formats and register the images to a coordinate projection Objectives Read various types of image files from different sources. Learn how to work with
v. 10.0 WMS 10.0 Tutorial Read images in a variety of formats and register the images to a coordinate projection Objectives Read various types of image files from different sources. Learn how to work with
Objectives Learn how to import and display shapefiles in GMS. Learn how to convert the shapefiles to GMS feature objects. Required Components
 v. 10.3 GMS 10.3 Tutorial Importing, displaying, and converting shapefiles Objectives Learn how to import and display shapefiles in GMS. Learn how to convert the shapefiles to GMS feature objects. Prerequisite
v. 10.3 GMS 10.3 Tutorial Importing, displaying, and converting shapefiles Objectives Learn how to import and display shapefiles in GMS. Learn how to convert the shapefiles to GMS feature objects. Prerequisite
Remote Sensing in an
 Chapter 6: Displaying Data Remote Sensing in an ArcMap Environment Remote Sensing Analysis in an ArcMap Environment Tammy E. Parece Image source: landsat.usgs.gov Tammy Parece James Campbell John McGee
Chapter 6: Displaying Data Remote Sensing in an ArcMap Environment Remote Sensing Analysis in an ArcMap Environment Tammy E. Parece Image source: landsat.usgs.gov Tammy Parece James Campbell John McGee
v Introduction Images Import images in a variety of formats and register the images to a coordinate projection WMS Tutorials Time minutes
 v. 10.1 WMS 10.1 Tutorial Import images in a variety of formats and register the images to a coordinate projection Objectives Import various types of image files from different sources. Learn how to work
v. 10.1 WMS 10.1 Tutorial Import images in a variety of formats and register the images to a coordinate projection Objectives Import various types of image files from different sources. Learn how to work
Fundamentals of ModelBuilder
 Fundamentals of ModelBuilder Agenda An Overview of Geoprocessing Framework Introduction to ModelBuilder Basics of ArcToolbox Using ModelBuilder Documenting Models Sharing Models with Others Q & A Geoprocessing
Fundamentals of ModelBuilder Agenda An Overview of Geoprocessing Framework Introduction to ModelBuilder Basics of ArcToolbox Using ModelBuilder Documenting Models Sharing Models with Others Q & A Geoprocessing
Getting Started Guide
 SOLIDWORKS Getting Started Guide SOLIDWORKS Electrical FIRST Robotics Edition Alexander Ouellet 1/2/2015 Table of Contents INTRODUCTION... 1 What is SOLIDWORKS Electrical?... Error! Bookmark not defined.
SOLIDWORKS Getting Started Guide SOLIDWORKS Electrical FIRST Robotics Edition Alexander Ouellet 1/2/2015 Table of Contents INTRODUCTION... 1 What is SOLIDWORKS Electrical?... Error! Bookmark not defined.
ArcGIS 9 Using ArcGIS StreetMap
 ArcGIS 9 Using ArcGIS StreetMap Copyright 2001 2004 ESRI All Rights Reserved. Printed in the United States of America. The information contained in this document is the exclusive property of ESRI. This
ArcGIS 9 Using ArcGIS StreetMap Copyright 2001 2004 ESRI All Rights Reserved. Printed in the United States of America. The information contained in this document is the exclusive property of ESRI. This
QGIS LAB SERIES GST 101: Introduction to Geospatial Technology Lab 6: Understanding Remote Sensing and Analysis
 QGIS LAB SERIES GST 101: Introduction to Geospatial Technology Lab 6: Understanding Remote Sensing and Analysis Objective Explore and Understand How to Display and Analyze Remotely Sensed Imagery Document
QGIS LAB SERIES GST 101: Introduction to Geospatial Technology Lab 6: Understanding Remote Sensing and Analysis Objective Explore and Understand How to Display and Analyze Remotely Sensed Imagery Document
ArcGIS Pro: Tips & Tricks
 ArcGIS Pro: Tips & Tricks James Sullivan Solution Engineer Agenda Project Structure/Set Up Data Visualization/Map Authoring Data/Map Exploration Geoprocessing Editing Layouts Sharing Working with the Ribbon
ArcGIS Pro: Tips & Tricks James Sullivan Solution Engineer Agenda Project Structure/Set Up Data Visualization/Map Authoring Data/Map Exploration Geoprocessing Editing Layouts Sharing Working with the Ribbon
GEO/EVS 425/525 Unit 2 Composing a Map in Final Form
 GEO/EVS 425/525 Unit 2 Composing a Map in Final Form The Map Composer is the main mechanism by which the final drafts of images are sent to the printer. Its use requires that images be readable within
GEO/EVS 425/525 Unit 2 Composing a Map in Final Form The Map Composer is the main mechanism by which the final drafts of images are sent to the printer. Its use requires that images be readable within
Using 3D thematic symbology to display features in a scene
 Using 3D thematic symbology to display features in a scene www.learn.arcgis.com 380 New York Street Redlands, California 92373 8100 USA Copyright 2018 Esri All rights reserved. Printed in the United States
Using 3D thematic symbology to display features in a scene www.learn.arcgis.com 380 New York Street Redlands, California 92373 8100 USA Copyright 2018 Esri All rights reserved. Printed in the United States
ModelBuilder Getting Started
 2013 Esri International User Conference July 8 12, 2013 San Diego, California Technical Workshop ModelBuilder Getting Started Matt Kennedy Esri UC2013. Technical Workshop. Agenda Geoprocessing overview
2013 Esri International User Conference July 8 12, 2013 San Diego, California Technical Workshop ModelBuilder Getting Started Matt Kennedy Esri UC2013. Technical Workshop. Agenda Geoprocessing overview
Using QuickBird Imagery in ESRI Software Products
 Using QuickBird Imagery in ESRI Software Products TABLE OF CONTENTS 1. Introduction...2 Purpose Scope Image Stretching Color Guns 2. Imagery Usage Instructions...4 ArcView 3.x...4 ArcGIS...7 i Using QuickBird
Using QuickBird Imagery in ESRI Software Products TABLE OF CONTENTS 1. Introduction...2 Purpose Scope Image Stretching Color Guns 2. Imagery Usage Instructions...4 ArcView 3.x...4 ArcGIS...7 i Using QuickBird
Lab Assignment 5 Geoprocessing Service. Due Date: 01/24/2014
 Lab Assignment 5 Geoprocessing Service Due Date: 01/24/2014 Overview Geoprocessing is one of the original purposes or functions when GIS was invented. It provides tools and a framework for performing analysis
Lab Assignment 5 Geoprocessing Service Due Date: 01/24/2014 Overview Geoprocessing is one of the original purposes or functions when GIS was invented. It provides tools and a framework for performing analysis
Public Safety Geocoding Using ArcGIS Online and HERE Data
 Public Safety Geocoding Using ArcGIS Online and HERE Data I. Knowledge, Skills, and Abilities (KSAs) Supported This training module aids in the development of several KSAs that are fundamental to using
Public Safety Geocoding Using ArcGIS Online and HERE Data I. Knowledge, Skills, and Abilities (KSAs) Supported This training module aids in the development of several KSAs that are fundamental to using
White paper brief IdahoView Imagery Services: LISA 1 Technical Report no. 2 Setup and Use Tutorial
 White paper brief IdahoView Imagery Services: LISA 1 Technical Report no. 2 Setup and Use Tutorial Keith T. Weber, GISP, GIS Director, Idaho State University, 921 S. 8th Ave., stop 8104, Pocatello, ID
White paper brief IdahoView Imagery Services: LISA 1 Technical Report no. 2 Setup and Use Tutorial Keith T. Weber, GISP, GIS Director, Idaho State University, 921 S. 8th Ave., stop 8104, Pocatello, ID
Practice Workbook. Cross Sections: Creating, Annotating, and Volumes. SELECTseries 4 ( ) or newer
 Practice Workbook This workbook is designed for use in Live instructor-led training and for OnDemand self study. The explanations and demonstrations are provided by the instructor in the classroom, or
Practice Workbook This workbook is designed for use in Live instructor-led training and for OnDemand self study. The explanations and demonstrations are provided by the instructor in the classroom, or
How to put the Image Services in the Living Atlas to Work in Your GIS. Charlie Frye, Chief Cartographer Esri, Redlands
 How to put the Image Services in the Living Atlas to Work in Your GIS Charlie Frye, Chief Cartographer Esri, Redlands Image Services in the Living Atlas of the World Let s have a look: https://livingatlas.arcgis.com
How to put the Image Services in the Living Atlas to Work in Your GIS Charlie Frye, Chief Cartographer Esri, Redlands Image Services in the Living Atlas of the World Let s have a look: https://livingatlas.arcgis.com
Exercise 4-1 Image Exploration
 Exercise 4-1 Image Exploration With this exercise, we begin an extensive exploration of remotely sensed imagery and image processing techniques. Because remotely sensed imagery is a common source of data
Exercise 4-1 Image Exploration With this exercise, we begin an extensive exploration of remotely sensed imagery and image processing techniques. Because remotely sensed imagery is a common source of data
Using Soil Productivity to Assess Agricultural Land Values in North Dakota
 Using Soil Productivity to Assess Agricultural Land Values in North Dakota STUDENT HANDOUT Overview Why is assigning a true and full value to agricultural land parcels important? Agricultural production
Using Soil Productivity to Assess Agricultural Land Values in North Dakota STUDENT HANDOUT Overview Why is assigning a true and full value to agricultural land parcels important? Agricultural production
Module 11 Digital image processing
 Introduction Geo-Information Science Practical Manual Module 11 Digital image processing 11. INTRODUCTION 11-1 START THE PROGRAM ERDAS IMAGINE 11-2 PART 1: DISPLAYING AN IMAGE DATA FILE 11-3 Display of
Introduction Geo-Information Science Practical Manual Module 11 Digital image processing 11. INTRODUCTION 11-1 START THE PROGRAM ERDAS IMAGINE 11-2 PART 1: DISPLAYING AN IMAGE DATA FILE 11-3 Display of
PASS Sample Size Software. These options specify the characteristics of the lines, labels, and tick marks along the X and Y axes.
 Chapter 940 Introduction This section describes the options that are available for the appearance of a scatter plot. A set of all these options can be stored as a template file which can be retrieved later.
Chapter 940 Introduction This section describes the options that are available for the appearance of a scatter plot. A set of all these options can be stored as a template file which can be retrieved later.
Alibre Design Tutorial: Loft, Extrude, & Revolve Cut Loft-Tube-1
 Alibre Design Tutorial: Loft, Extrude, & Revolve Cut Loft-Tube-1 Part Tutorial Exercise 5: Loft-Tube-1 [Complete] In this Exercise, We will set System Parameters first, then part options. Then, in sketch
Alibre Design Tutorial: Loft, Extrude, & Revolve Cut Loft-Tube-1 Part Tutorial Exercise 5: Loft-Tube-1 [Complete] In this Exercise, We will set System Parameters first, then part options. Then, in sketch
Spatial Analyst is an extension in ArcGIS specially designed for working with raster data.
 Spatial Analyst is an extension in ArcGIS specially designed for working with raster data. 1 Do you remember the difference between vector and raster data in GIS? 2 In Lesson 2 you learned about the difference
Spatial Analyst is an extension in ArcGIS specially designed for working with raster data. 1 Do you remember the difference between vector and raster data in GIS? 2 In Lesson 2 you learned about the difference
Stratigraphy Modeling Boreholes and Cross Sections
 GMS TUTORIALS Stratigraphy Modeling Boreholes and Cross Sections The Borehole module of GMS can be used to visualize boreholes created from drilling logs. Also three-dimensional cross sections between
GMS TUTORIALS Stratigraphy Modeling Boreholes and Cross Sections The Borehole module of GMS can be used to visualize boreholes created from drilling logs. Also three-dimensional cross sections between
AGENDA. Effective Geodatabase Management. Presentation Title. Using Automation. Mohsen Kamal. Name of Speaker Company Name
 AGENDA Effective Geodatabase Management Presentation Title Using Automation Mohsen Kamal Name of Speaker Company Name Agenda Introducing the geodatabase What is a Schema? Schema Creation Options Geoprocessing
AGENDA Effective Geodatabase Management Presentation Title Using Automation Mohsen Kamal Name of Speaker Company Name Agenda Introducing the geodatabase What is a Schema? Schema Creation Options Geoprocessing
Honors Chemistry Summer Assignment
 Honors Chemistry Summer Assignment Page 1 Honors Chemistry Summer Assignment 2014-2015 Materials needed for class: Scientific or Graphing Calculator Mrs. Dorman ldorman@ringgold.org Notebook with folder
Honors Chemistry Summer Assignment Page 1 Honors Chemistry Summer Assignment 2014-2015 Materials needed for class: Scientific or Graphing Calculator Mrs. Dorman ldorman@ringgold.org Notebook with folder
Stratigraphy Modeling Boreholes and Cross. Become familiar with boreholes and borehole cross sections in GMS
 v. 10.3 GMS 10.3 Tutorial Stratigraphy Modeling Boreholes and Cross Sections Become familiar with boreholes and borehole cross sections in GMS Objectives Learn how to import borehole data, construct a
v. 10.3 GMS 10.3 Tutorial Stratigraphy Modeling Boreholes and Cross Sections Become familiar with boreholes and borehole cross sections in GMS Objectives Learn how to import borehole data, construct a
ARC HYDRO GROUNDWATER TUTORIALS
 ARC HYDRO GROUNDWATER TUTORIALS Subsurface Analyst Creating ArcMap cross sections from existing cross section images Arc Hydro Groundwater (AHGW) is a geodatabase design for representing groundwater datasets
ARC HYDRO GROUNDWATER TUTORIALS Subsurface Analyst Creating ArcMap cross sections from existing cross section images Arc Hydro Groundwater (AHGW) is a geodatabase design for representing groundwater datasets
AmericaView EOD 2016 page 1 of 16
 Remote Sensing Flood Analysis Lesson Using MultiSpec Online By Larry Biehl Systems Manager, Purdue Terrestrial Observatory (biehl@purdue.edu) v Objective The objective of these exercises is to analyze
Remote Sensing Flood Analysis Lesson Using MultiSpec Online By Larry Biehl Systems Manager, Purdue Terrestrial Observatory (biehl@purdue.edu) v Objective The objective of these exercises is to analyze
ARCGIS DESKTOP DEMO (GEOCODING, SERVICE AREAS, TABULAR & SPATIAL JOINS)
 ARCGIS DESKTOP DEMO (GEOCODING, SERVICE AREAS, TABULAR & SPATIAL JOINS) Indiana State GIS Day Conference: September 22, 2015 ASHLEY SUITER GIS Data Analyst Epidemiology Resource Center Indiana State Department
ARCGIS DESKTOP DEMO (GEOCODING, SERVICE AREAS, TABULAR & SPATIAL JOINS) Indiana State GIS Day Conference: September 22, 2015 ASHLEY SUITER GIS Data Analyst Epidemiology Resource Center Indiana State Department
Selecting the Right Model Studio PC Version
 Name Recitation Selecting the Right Model Studio PC Version We have seen linear and quadratic models for various data sets. However, once one collects data it is not always clear what model to use; that
Name Recitation Selecting the Right Model Studio PC Version We have seen linear and quadratic models for various data sets. However, once one collects data it is not always clear what model to use; that
Enhancement of Multispectral Images and Vegetation Indices
 Enhancement of Multispectral Images and Vegetation Indices ERDAS Imagine 2016 Description: We will use ERDAS Imagine with multispectral images to learn how an image can be enhanced for better interpretation.
Enhancement of Multispectral Images and Vegetation Indices ERDAS Imagine 2016 Description: We will use ERDAS Imagine with multispectral images to learn how an image can be enhanced for better interpretation.
Excel Lab 2: Plots of Data Sets
 Excel Lab 2: Plots of Data Sets Excel makes it very easy for the scientist to visualize a data set. In this assignment, we learn how to produce various plots of data sets. Open a new Excel workbook, and
Excel Lab 2: Plots of Data Sets Excel makes it very easy for the scientist to visualize a data set. In this assignment, we learn how to produce various plots of data sets. Open a new Excel workbook, and
Solving tasks and move score... 18
 Solving tasks and move score... 18 Contents Contents... 1 Introduction... 3 Welcome to Peshk@!... 3 System requirements... 3 Software installation... 4 Technical support service... 4 User interface...
Solving tasks and move score... 18 Contents Contents... 1 Introduction... 3 Welcome to Peshk@!... 3 System requirements... 3 Software installation... 4 Technical support service... 4 User interface...
Getting Started with Qucs
 Getting Started with Qucs Graham Edge University of Toronto After downloading Qucs, installing it, and running for the first time you should see a window that looks something like this: The large yellow
Getting Started with Qucs Graham Edge University of Toronto After downloading Qucs, installing it, and running for the first time you should see a window that looks something like this: The large yellow
Excel 2003: Discos. 1. Open Excel. 2. Create Choose a new worksheet and save the file to your area calling it: Disco.xls
 Excel 2003: Discos 1. Open Excel 2. Create Choose a new worksheet and save the file to your area calling it: Disco.xls 3. Enter the following data into your spreadsheet: 4. Make the headings bold. Centre
Excel 2003: Discos 1. Open Excel 2. Create Choose a new worksheet and save the file to your area calling it: Disco.xls 3. Enter the following data into your spreadsheet: 4. Make the headings bold. Centre
EKA Laboratory Muon Lifetime Experiment Instructions. October 2006
 EKA Laboratory Muon Lifetime Experiment Instructions October 2006 0 Lab setup and singles rate. When high-energy cosmic rays encounter the earth's atmosphere, they decay into a shower of elementary particles.
EKA Laboratory Muon Lifetime Experiment Instructions October 2006 0 Lab setup and singles rate. When high-energy cosmic rays encounter the earth's atmosphere, they decay into a shower of elementary particles.
Geography 281 Map Making with GIS Project Ten: Mapping and Spatial Analysis
 Geography 281 Map Making with GIS Project Ten: Mapping and Spatial Analysis This project introduces three techniques that enable you to manipulate the spatial boundaries of geographic features: Clipping
Geography 281 Map Making with GIS Project Ten: Mapping and Spatial Analysis This project introduces three techniques that enable you to manipulate the spatial boundaries of geographic features: Clipping
Tutorial 1: Install Forecaster HD (Win XP, Vista, 7, 8)
 Tutorial 1: Install Forecaster HD (Win XP, Vista, 7, 8) Download Forecaster HD (FHD) from Community s website http://www.communitypro.com/productlist/135-forecaster-ceiling-system-software Open Setup.exe
Tutorial 1: Install Forecaster HD (Win XP, Vista, 7, 8) Download Forecaster HD (FHD) from Community s website http://www.communitypro.com/productlist/135-forecaster-ceiling-system-software Open Setup.exe
Digital Photo Guide. Version 8
 Digital Photo Guide Version 8 Simsol Photo Guide 1 Simsol s Digital Photo Guide Contents Simsol s Digital Photo Guide Contents 1 Setting Up Your Camera to Take a Good Photo 2 Importing Digital Photos into
Digital Photo Guide Version 8 Simsol Photo Guide 1 Simsol s Digital Photo Guide Contents Simsol s Digital Photo Guide Contents 1 Setting Up Your Camera to Take a Good Photo 2 Importing Digital Photos into
NCSS Statistical Software
 Chapter 147 Introduction A mosaic plot is a graphical display of the cell frequencies of a contingency table in which the area of boxes of the plot are proportional to the cell frequencies of the contingency
Chapter 147 Introduction A mosaic plot is a graphical display of the cell frequencies of a contingency table in which the area of boxes of the plot are proportional to the cell frequencies of the contingency
Alibre Design Tutorial - Simple Extrude Step-Pyramid-1
 Alibre Design Tutorial - Simple Extrude Step-Pyramid-1 Part Tutorial Exercise 4: Step-Pyramid-1 [text version] In this Exercise, We will set System Parameters first. Then, in sketch mode, outline the Step
Alibre Design Tutorial - Simple Extrude Step-Pyramid-1 Part Tutorial Exercise 4: Step-Pyramid-1 [text version] In this Exercise, We will set System Parameters first. Then, in sketch mode, outline the Step
Release Highlights for BluePrint-PCB Product Version 1.8
 Release Highlights for BluePrint-PCB Product Version 1.8 Introduction BluePrint Version 1.8 Build 341 is a rolling release update. BluePrint rolling releases allow us to be extremely responsive to customer
Release Highlights for BluePrint-PCB Product Version 1.8 Introduction BluePrint Version 1.8 Build 341 is a rolling release update. BluePrint rolling releases allow us to be extremely responsive to customer
CHM 152 Lab 1: Plotting with Excel updated: May 2011
 CHM 152 Lab 1: Plotting with Excel updated: May 2011 Introduction In this course, many of our labs will involve plotting data. While many students are nerds already quite proficient at using Excel to plot
CHM 152 Lab 1: Plotting with Excel updated: May 2011 Introduction In this course, many of our labs will involve plotting data. While many students are nerds already quite proficient at using Excel to plot
LAB 2: Sampling & aliasing; quantization & false contouring
 CEE 615: Digital Image Processing Spring 2016 1 LAB 2: Sampling & aliasing; quantization & false contouring A. SAMPLING: Observe the effects of the sampling interval near the resolution limit. The goal
CEE 615: Digital Image Processing Spring 2016 1 LAB 2: Sampling & aliasing; quantization & false contouring A. SAMPLING: Observe the effects of the sampling interval near the resolution limit. The goal
How to Access Imagery and Carry Out Remote Sensing Analysis Using Landsat Data in a Browser
 How to Access Imagery and Carry Out Remote Sensing Analysis Using Landsat Data in a Browser Including Introduction to Remote Sensing Concepts Based on: igett Remote Sensing Concept Modules and GeoTech
How to Access Imagery and Carry Out Remote Sensing Analysis Using Landsat Data in a Browser Including Introduction to Remote Sensing Concepts Based on: igett Remote Sensing Concept Modules and GeoTech
Land Cover Change Analysis An Introduction to Land Cover Change Analysis using the Multispectral Image Data Analysis System (MultiSpec )
 Land Cover Change Analysis An Introduction to Land Cover Change Analysis using the Multispectral Image Data Analysis System (MultiSpec ) Level: Grades 9 to 12 Macintosh version Earth Observation Day Tutorial
Land Cover Change Analysis An Introduction to Land Cover Change Analysis using the Multispectral Image Data Analysis System (MultiSpec ) Level: Grades 9 to 12 Macintosh version Earth Observation Day Tutorial
Welcome. Camera & GPS Set-up
 Table of Contents Camera & GPS Set-up... 1 Initializing the GPS...2 Compass/Heading...2 Distance...3 Tips to get the most out of your Camera...3 GPS-Photo Link Setup: Registration...3 Program Screens...
Table of Contents Camera & GPS Set-up... 1 Initializing the GPS...2 Compass/Heading...2 Distance...3 Tips to get the most out of your Camera...3 GPS-Photo Link Setup: Registration...3 Program Screens...
Learning Guide. ASR Automated Systems Research Inc. # Douglas Crescent, Langley, BC. V3A 4B6. Fax:
 Learning Guide ASR Automated Systems Research Inc. #1 20461 Douglas Crescent, Langley, BC. V3A 4B6 Toll free: 1-800-818-2051 e-mail: support@asrsoft.com Fax: 604-539-1334 www.asrsoft.com Copyright 1991-2013
Learning Guide ASR Automated Systems Research Inc. #1 20461 Douglas Crescent, Langley, BC. V3A 4B6 Toll free: 1-800-818-2051 e-mail: support@asrsoft.com Fax: 604-539-1334 www.asrsoft.com Copyright 1991-2013
QGIS document from the previous exercise: worldmap.qgs
 MAP PROJECTION 1. Introduction: All data in a GIS view must be in the same projection in order to correctly align with other datasets. In QGIS this is often done in the background. QGIS will use the projection
MAP PROJECTION 1. Introduction: All data in a GIS view must be in the same projection in order to correctly align with other datasets. In QGIS this is often done in the background. QGIS will use the projection
UNIGIS University of Salzburg. Module: ArcGIS for Server Lesson: Online Spatial analysis UNIGIS
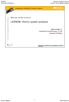 1 Upon the completion of this presentation you should be able to: Describe the geoprocessing service capabilities Define supported data types input and output of geoprocessing service Configure a geoprocessing
1 Upon the completion of this presentation you should be able to: Describe the geoprocessing service capabilities Define supported data types input and output of geoprocessing service Configure a geoprocessing
Remote Sensing Instruction Laboratory
 Laboratory Session 217513 Geographic Information System and Remote Sensing - 1 - Remote Sensing Instruction Laboratory Assist.Prof.Dr. Weerakaset Suanpaga Department of Civil Engineering, Faculty of Engineering
Laboratory Session 217513 Geographic Information System and Remote Sensing - 1 - Remote Sensing Instruction Laboratory Assist.Prof.Dr. Weerakaset Suanpaga Department of Civil Engineering, Faculty of Engineering
COPYRIGHTED MATERIAL. Welcome to the Civil 3D Environment
 Welcome to the Civil 3D Environment Chapter 1 To paraphrase, Civil 3D isn t your father s AutoCAD. If you re just getting into the Civil 3D environment, want to learn how to get around in models, and would
Welcome to the Civil 3D Environment Chapter 1 To paraphrase, Civil 3D isn t your father s AutoCAD. If you re just getting into the Civil 3D environment, want to learn how to get around in models, and would
Software requirements * : Part I: 1 hr. Part III: 2 hrs.
 Title: Product Type: Developer: Target audience: Format: Software requirements * : Data: Estimated time to complete: Using MODIS to Analyze the Seasonal Growing Cycle of Crops Part I: Understand and locate
Title: Product Type: Developer: Target audience: Format: Software requirements * : Data: Estimated time to complete: Using MODIS to Analyze the Seasonal Growing Cycle of Crops Part I: Understand and locate
Photoshop Elements Hints by Steve Miller
 2015 Elements 13 A brief tutorial for basic photo file processing To begin, click on the Elements 13 icon, click on Photo Editor in the first box that appears. We will not be discussing the Organizer portion
2015 Elements 13 A brief tutorial for basic photo file processing To begin, click on the Elements 13 icon, click on Photo Editor in the first box that appears. We will not be discussing the Organizer portion
Spreadsheets 3: Charts and Graphs
 Spreadsheets 3: Charts and Graphs Name: Main: When you have finished this handout, you should have the following skills: Setting up data correctly Labeling axes, legend, scale, title Editing symbols, colors,
Spreadsheets 3: Charts and Graphs Name: Main: When you have finished this handout, you should have the following skills: Setting up data correctly Labeling axes, legend, scale, title Editing symbols, colors,
Comparing Across Categories Part of a Series of Tutorials on using Google Sheets to work with data for making charts in Venngage
 Comparing Across Categories Part of a Series of Tutorials on using Google Sheets to work with data for making charts in Venngage These materials are based upon work supported by the National Science Foundation
Comparing Across Categories Part of a Series of Tutorials on using Google Sheets to work with data for making charts in Venngage These materials are based upon work supported by the National Science Foundation
Practice Workbook. Cross Sections: Creating, Annotating, and Volumes
 Practice Workbook This workbook is designed for use in Live instructor-led training and for OnDemand selfstudy. The explanations and demonstrations are provided by the instructor in the classroom, or in
Practice Workbook This workbook is designed for use in Live instructor-led training and for OnDemand selfstudy. The explanations and demonstrations are provided by the instructor in the classroom, or in
Software requirements * : Part I: 1 hr. Part III: 2 hrs.
 Title: Product Type: Developer: Target audience: Format: Software requirements * : Data: Estimated time to complete: Using MODIS to Analyze the Seasonal Growing Cycle of Crops Part I: Understand and locate
Title: Product Type: Developer: Target audience: Format: Software requirements * : Data: Estimated time to complete: Using MODIS to Analyze the Seasonal Growing Cycle of Crops Part I: Understand and locate
Introduction to Filters
 Introduction to Filters Using SAGA Tutorial ID: IGET_RS_006 This tutorial has been developed by BVIEER as part of the IGET web portal intended to provide easy access to geospatial education. This tutorial
Introduction to Filters Using SAGA Tutorial ID: IGET_RS_006 This tutorial has been developed by BVIEER as part of the IGET web portal intended to provide easy access to geospatial education. This tutorial
Quick Guide for ArcReader GIS Installation & Use
 Town of Hanover Planning Department Quick Guide for ArcReader GIS Installation & Use For more information, contact the Town Planner, Andrew Port (781-826-7641) or port.planning@hanover-ma.gov System Requirements
Town of Hanover Planning Department Quick Guide for ArcReader GIS Installation & Use For more information, contact the Town Planner, Andrew Port (781-826-7641) or port.planning@hanover-ma.gov System Requirements
Sheet Metal Punch ifeatures
 Lesson 5 Sheet Metal Punch ifeatures Overview This lesson describes punch ifeatures and their use in sheet metal parts. You use punch ifeatures to simplify the creation of common and specialty cut and
Lesson 5 Sheet Metal Punch ifeatures Overview This lesson describes punch ifeatures and their use in sheet metal parts. You use punch ifeatures to simplify the creation of common and specialty cut and
AutoCAD LT 2012 Tutorial. Randy H. Shih Oregon Institute of Technology SDC PUBLICATIONS. Schroff Development Corporation
 AutoCAD LT 2012 Tutorial Randy H. Shih Oregon Institute of Technology SDC PUBLICATIONS www.sdcpublications.com Schroff Development Corporation AutoCAD LT 2012 Tutorial 1-1 Lesson 1 Geometric Construction
AutoCAD LT 2012 Tutorial Randy H. Shih Oregon Institute of Technology SDC PUBLICATIONS www.sdcpublications.com Schroff Development Corporation AutoCAD LT 2012 Tutorial 1-1 Lesson 1 Geometric Construction
FLIR Tools for PC 7/21/2016
 FLIR Tools for PC 7/21/2016 1 2 Tools+ is an upgrade that adds the ability to create Microsoft Word templates and reports, create radiometric panorama images, and record sequences from compatible USB and
FLIR Tools for PC 7/21/2016 1 2 Tools+ is an upgrade that adds the ability to create Microsoft Word templates and reports, create radiometric panorama images, and record sequences from compatible USB and
LAB and LAB Actions. By Mike Watson, based on publications by Harold Davis
 LAB and LAB Actions By Mike Watson, based on publications by Harold Davis The goal was to improve my Star Trails images by: 1. Creating more contrast between the stars and the sky 2. Selectively adding
LAB and LAB Actions By Mike Watson, based on publications by Harold Davis The goal was to improve my Star Trails images by: 1. Creating more contrast between the stars and the sky 2. Selectively adding
Geometry Controls and Report
 Geometry Controls and Report 2014 InnovMetric Software Inc. All rights reserved. Reproduction in part or in whole in any way without permission from InnovMetric Software is strictly prohibited except for
Geometry Controls and Report 2014 InnovMetric Software Inc. All rights reserved. Reproduction in part or in whole in any way without permission from InnovMetric Software is strictly prohibited except for
Table of Contents. Lesson 1 Getting Started
 NX Lesson 1 Getting Started Pre-reqs/Technical Skills Basic computer use Expectations Read lesson material Implement steps in software while reading through lesson material Complete quiz on Blackboard
NX Lesson 1 Getting Started Pre-reqs/Technical Skills Basic computer use Expectations Read lesson material Implement steps in software while reading through lesson material Complete quiz on Blackboard
Activity Sketch Plane Cube
 Activity 1.5.4 Sketch Plane Cube Introduction Have you ever tried to explain to someone what you knew, and that person wanted you to tell him or her more? Here is your chance to do just that. You have
Activity 1.5.4 Sketch Plane Cube Introduction Have you ever tried to explain to someone what you knew, and that person wanted you to tell him or her more? Here is your chance to do just that. You have
Advanced Topics Using the Sheet Set Manager in AutoCAD
 Advanced Topics Using the Sheet Set Manager in AutoCAD Sam Lucido Haley and Aldrich, Inc. GEN15297 Do you still open drawings one at a time? Do you print drawings one at a time? Do you update the index
Advanced Topics Using the Sheet Set Manager in AutoCAD Sam Lucido Haley and Aldrich, Inc. GEN15297 Do you still open drawings one at a time? Do you print drawings one at a time? Do you update the index
Inserting and Creating ImagesChapter1:
 Inserting and Creating ImagesChapter1: Chapter 1 In this chapter, you learn to work with raster images, including inserting and managing existing images and creating new ones. By scanning paper drawings
Inserting and Creating ImagesChapter1: Chapter 1 In this chapter, you learn to work with raster images, including inserting and managing existing images and creating new ones. By scanning paper drawings
Basic Hyperspectral Analysis Tutorial
 Basic Hyperspectral Analysis Tutorial This tutorial introduces you to visualization and interactive analysis tools for working with hyperspectral data. In this tutorial, you will: Analyze spectral profiles
Basic Hyperspectral Analysis Tutorial This tutorial introduces you to visualization and interactive analysis tools for working with hyperspectral data. In this tutorial, you will: Analyze spectral profiles
Revit Structure 2012 Basics:
 SUPPLEMENTAL FILES ON CD Revit Structure 2012 Basics: Framing and Documentation Elise Moss autodesk authorized publisher SDC PUBLICATIONS www.sdcpublications.com Schroff Development Corporation Structural
SUPPLEMENTAL FILES ON CD Revit Structure 2012 Basics: Framing and Documentation Elise Moss autodesk authorized publisher SDC PUBLICATIONS www.sdcpublications.com Schroff Development Corporation Structural
Lesson 9: Multitemporal Analysis
 Lesson 9: Multitemporal Analysis Lesson Description Multitemporal change analyses require the identification of features and measurement of their change through time. In this lesson, we will examine vegetation
Lesson 9: Multitemporal Analysis Lesson Description Multitemporal change analyses require the identification of features and measurement of their change through time. In this lesson, we will examine vegetation
Lab#2: Five Dimensions of GIS Data
 NRM338 Fall 2018 Lab#1 Page#1 of 13 Lab#2: Five Dimensions of GIS Data In this lab, we will explore five basic dimensions of GIS data Location or position Length and Area Measures (M-dimension) Elevation
NRM338 Fall 2018 Lab#1 Page#1 of 13 Lab#2: Five Dimensions of GIS Data In this lab, we will explore five basic dimensions of GIS data Location or position Length and Area Measures (M-dimension) Elevation
MATHEMATICAL FUNCTIONS AND GRAPHS
 1 MATHEMATICAL FUNCTIONS AND GRAPHS Objectives Learn how to enter formulae and create and edit graphs. Familiarize yourself with three classes of functions: linear, exponential, and power. Explore effects
1 MATHEMATICAL FUNCTIONS AND GRAPHS Objectives Learn how to enter formulae and create and edit graphs. Familiarize yourself with three classes of functions: linear, exponential, and power. Explore effects
Street Canyon Tool. User Guide CERC
 Street Canyon Tool User Guide CERC ADMS Street Canyon Tool Version 2.0 User Guide August 2018 Cambridge Environmental Research Consultants Ltd. 3, King s Parade Cambridge CB2 1SJ UK Telephone: +44 (0)1223
Street Canyon Tool User Guide CERC ADMS Street Canyon Tool Version 2.0 User Guide August 2018 Cambridge Environmental Research Consultants Ltd. 3, King s Parade Cambridge CB2 1SJ UK Telephone: +44 (0)1223
Quick Start Guide for the PULSE PROFILING APPLICATION
 Quick Start Guide for the PULSE PROFILING APPLICATION MODEL LB480A Revision: Preliminary 02/05/09 1 1. Introduction This document provides information to install and quickly start using your PowerSensor+.
Quick Start Guide for the PULSE PROFILING APPLICATION MODEL LB480A Revision: Preliminary 02/05/09 1 1. Introduction This document provides information to install and quickly start using your PowerSensor+.
1. Start a bit about Linux
 GEOG432/632 Fall 2017 Lab 1 Display, Digital numbers and Histograms 1. Start a bit about Linux Login to the linux environment you already have in order to view this webpage Linux enables both a command
GEOG432/632 Fall 2017 Lab 1 Display, Digital numbers and Histograms 1. Start a bit about Linux Login to the linux environment you already have in order to view this webpage Linux enables both a command
Raster is faster but vector is corrector
 Account not required Raster is faster but vector is corrector The old GIS adage raster is faster but vector is corrector comes from the two different fundamental GIS models: vector and raster. Each of
Account not required Raster is faster but vector is corrector The old GIS adage raster is faster but vector is corrector comes from the two different fundamental GIS models: vector and raster. Each of
AutoCAD Tutorial First Level. 2D Fundamentals. Randy H. Shih SDC. Better Textbooks. Lower Prices.
 AutoCAD 2018 Tutorial First Level 2D Fundamentals Randy H. Shih SDC PUBLICATIONS Better Textbooks. Lower Prices. www.sdcpublications.com Powered by TCPDF (www.tcpdf.org) Visit the following websites to
AutoCAD 2018 Tutorial First Level 2D Fundamentals Randy H. Shih SDC PUBLICATIONS Better Textbooks. Lower Prices. www.sdcpublications.com Powered by TCPDF (www.tcpdf.org) Visit the following websites to
Remote Sensing in an
 Chapter 15: Spatial Enhancement of Landsat Imagery Remote Sensing in an ArcMap Environment Remote Sensing Analysis in an ArcMap Environment Tammy E. Parece Image source: landsat.usgs.gov Tammy Parece James
Chapter 15: Spatial Enhancement of Landsat Imagery Remote Sensing in an ArcMap Environment Remote Sensing Analysis in an ArcMap Environment Tammy E. Parece Image source: landsat.usgs.gov Tammy Parece James
Plot cylinder pressure against crank angle
 Plot cylinder pressure against crank angle You can create a new diagram three ways: Select Diagram, New Diagram Press F5 Click the New Diagram icon on the toolbar This will open the Select Channels dialogue.
Plot cylinder pressure against crank angle You can create a new diagram three ways: Select Diagram, New Diagram Press F5 Click the New Diagram icon on the toolbar This will open the Select Channels dialogue.
Excel Tool: Plots of Data Sets
 Excel Tool: Plots of Data Sets Excel makes it very easy for the scientist to visualize a data set. In this assignment, we learn how to produce various plots of data sets. Open a new Excel workbook, and
Excel Tool: Plots of Data Sets Excel makes it very easy for the scientist to visualize a data set. In this assignment, we learn how to produce various plots of data sets. Open a new Excel workbook, and
Plotting scientific data in MS Excel 2003/2004
 Plotting scientific data in MS Excel 2003/2004 The screen grab above shows MS Excel with all the toolbars switched on - remember that some options only become visible when others are activated. We only
Plotting scientific data in MS Excel 2003/2004 The screen grab above shows MS Excel with all the toolbars switched on - remember that some options only become visible when others are activated. We only
1. Creating geometry based on sketches 2. Using sketch lines as reference 3. Using sketches to drive changes in geometry
 4.1: Modeling 3D Modeling is a key process of getting your ideas from a concept to a read- for- manufacture state, making it core foundation of the product development process. In Fusion 360, there are
4.1: Modeling 3D Modeling is a key process of getting your ideas from a concept to a read- for- manufacture state, making it core foundation of the product development process. In Fusion 360, there are
CC3 and Perspectives A Campaign Cartographer 3/3+ Tutorial. Part 1 - Basics
 CC3 and Perspectives A Campaign Cartographer 3/3+ Tutorial by Joachim de Ravenbel Part 1 - Basics Conventions Throughout this tutorial, I will use a color coding to clearly identify all the keywords: Sheet
CC3 and Perspectives A Campaign Cartographer 3/3+ Tutorial by Joachim de Ravenbel Part 1 - Basics Conventions Throughout this tutorial, I will use a color coding to clearly identify all the keywords: Sheet
Problem 1 Multiple sets of data on a single graph [Gottfried, pg. 92], Downloading, Importing Data
![Problem 1 Multiple sets of data on a single graph [Gottfried, pg. 92], Downloading, Importing Data Problem 1 Multiple sets of data on a single graph [Gottfried, pg. 92], Downloading, Importing Data](/thumbs/94/120342669.jpg) Module #4 Engr 124 Excel; Fall 2018 Name: Instructions: Answer each problem on a separate worksheet (sheet) in a single workbook (Excel file). Rename each worksheet with an appropriate one-word title.
Module #4 Engr 124 Excel; Fall 2018 Name: Instructions: Answer each problem on a separate worksheet (sheet) in a single workbook (Excel file). Rename each worksheet with an appropriate one-word title.
Getting Started with. Vectorworks Architect
 Getting Started with Vectorworks Architect Table of Contents Introduction...2 Section 1: Program Installation and Setup...6 Installing the Vectorworks Architect Program...6 Exercise 1: Launching the Program
Getting Started with Vectorworks Architect Table of Contents Introduction...2 Section 1: Program Installation and Setup...6 Installing the Vectorworks Architect Program...6 Exercise 1: Launching the Program
Getting Started. Before You Begin, make sure you customized the following settings:
 Getting Started Getting Started Before getting into the detailed instructions for using Generative Drafting, the following tutorial aims at giving you a feel of what you can do with the product. It provides
Getting Started Getting Started Before getting into the detailed instructions for using Generative Drafting, the following tutorial aims at giving you a feel of what you can do with the product. It provides
GPS Pathfinder Office Software or the GPS Analyst Extension for ESRI ArcGIS Software: Resolving the NAD 83 Datum Transformation Issue
 Mapping & GIS Support Note 5 May 2005 GPS Pathfinder Office Software or the GPS Analyst Extension for ESRI ArcGIS Software: Resolving the NAD 83 Datum Transformation Issue Summary The current realizations
Mapping & GIS Support Note 5 May 2005 GPS Pathfinder Office Software or the GPS Analyst Extension for ESRI ArcGIS Software: Resolving the NAD 83 Datum Transformation Issue Summary The current realizations
GEO/EVS 425/525 Unit 3 Composite Images and The ERDAS Imagine Map Composer
 GEO/EVS 425/525 Unit 3 Composite Images and The ERDAS Imagine Map Composer This unit involves two parts, both of which will enable you to present data more clearly than you might have thought possible.
GEO/EVS 425/525 Unit 3 Composite Images and The ERDAS Imagine Map Composer This unit involves two parts, both of which will enable you to present data more clearly than you might have thought possible.
