Sheet Metal OverviewChapter1:
|
|
|
- Russell Bruce Hubbard
- 5 years ago
- Views:
Transcription
1 Sheet Metal OverviewChapter1: Chapter 1 This chapter describes the terminology, design methods, and fundamental tools used in the design of sheet metal parts. Building upon these foundational elements of design, you can quickly and efficiently design your sheet metal parts with Autodesk Inventor. Objectives After completing this chapter, you will be able to: Describe common sheet metal concepts, terms, and manufacturing equipment, and use Autodesk Inventor to design a simple sheet metal part. Describe the two methods for designing sheet metal parts and use them to create sheet metal designs in Autodesk Inventor. Create sheet metal rules incorporating style and materials information for common sheet metal parts. 1
2 Lesson: Introduction to Sheet Metal Overview This lesson describes sheet metal concepts, terminology, and manufacturing equipment, and provides an overview of designing sheet metal parts with Autodesk Inventor. Sheet metal design differs from traditional mechanical design in several ways. For example, when you design a sheet metal component, you must create a flat pattern and design the part in such a way that it can be folded or bent. You must also consider how the part will be manufactured. In the following illustration, a typical sheet metal part is shown in the 3D folded state and the flat pattern layout. Bend lines (1) are displayed in the flat pattern. Objectives After completing this lesson, you will be able to: Explain basic sheet metal concepts and common terms used in the sheet metal industry. Describe various types of manufacturing equipment that is common in a sheet metal manufacturing environment. Describe the overall process for designing sheet metal parts in Autodesk Inventor. 2 Chapter 1: Sheet Metal Overview
3 Sheet Metal Concepts and Terminology Sheet metal design requires the implementation of specific methods and concepts. For example, each sheet metal part requires the generation of a flat pattern to represent the part in its unfolded state. To generate this flat pattern, you must consider the type and thickness of the material, grain direction, and machine setup for bending in order to develop standard bend allowance or K-factor values that are used in calculating the flat pattern. Most sheet metal shops have standards in place that the designer can use while generating the flat pattern. The following illustration shows the Sheet Metal Defaults dialog box. Use Sheet Metal Defaults to set the current Sheet Metal Rule, Material Style, and Unfolding Rule. Sheet Metal Concepts Defined The following list contains some requirements that are common to all sheet metal designs. Definition of a sheet metal rule. Sketch geometry. Using standard sheet metal tools. Creating and editing the flat pattern layout. Creating 2D documentation representing the 3D folded model and flat pattern layout. Lesson: Introduction to Sheet Metal 3
4 Common Sheet Metal Terms Term Definition Illustration Neutral axis Theoretical axis passing through the sheet metal part. Generally assumed to be.44 of the thickness from the inside surface of the metal. The metal along this axis does not stretch or compress during bending. K-factor Bend allowance Bend radius Represents the theoretical position of the neutral axis. The distance around the bend measured along the neutral axis. The developed flat length is calculated by using the formula L1 + L2 + BA = flat length. Inside radius of the bend. 4 Chapter 1: Sheet Metal Overview
5 Term Definition Illustration Bend relief Area next to a bend where material is removed to prevent stressing or tearing while bending. Flat pattern Bend Allowances Defined Representation of the sheet metal part before it is bent. The developed length is calculated according to the current bend allowance or K-factor setting. The following list describes items to consider when working with bend allowances. Bend allowances can vary from shop to shop and machine to machine. Bend allowances can vary with the type of material. Bend allowances can vary depending on whether the bend is going with or against the grain of the material. For high-precision sheet metal work, the bend allowance can vary with each sheet of steel. If you create designs for different manufacturing shops, you can create multiple bend tables or sheet metal styles to reflect the different bend allowances. Lesson: Introduction to Sheet Metal 5
6 Example of a Folded Model and its Flat Pattern Until recently, flat pattern layouts were created from the folded model, requiring elaborate calculations done manually or by using special formulas in a computer program. Today, your CAD system automatically generates the flat pattern based on user input. In the following illustration, you see a folded model and the automatically generated flat pattern side by side. Sheet Metal Manufacturing Equipment This section describes the technologies and equipment used in sheet metal manufacturing. In order to effectively design sheet metal parts, you must be familiar with the various equipment that is used to produce the parts and also with their related technologies. In the following illustration, sequential motion is captured to show the formation of a part in a press brake. 6 Chapter 1: Sheet Metal Overview
7 Sheet Metal Fabrication Equipment The following table summarizes common equipment used in the manufacture of sheet metal components. Equipment Definition Illustration Shear Cuts large sheet metal stock into smaller, more manageable sizes for further manufacturing processes. Press brake Punch press Used to bend the flat sheet metal into its final shape. Punches a predefined shape out of the sheet metal. Can be used to remove material or to form material such as louvers. Lesson: Introduction to Sheet Metal 7
8 Equipment Definition Illustration Laser cutter Cuts sheet metal using a laser beam. The material is melted along the beam path. Water jet Cuts sheet metal using a highpressure water stream mixed with an abrasive material. Designing Sheet Metal Parts with Inventor When you use Autodesk Inventor to design sheet metal parts, you begin with a sketch that represents either the part s initial face or a part profile as it changes direction with each bend. You use standard sheet metal design tools to create 3D features such as a face, flange, cut, and contour flange. You also assign to each part a sheet metal rule which specifies material, material thickness, unfolding rule, bend relief and corner relief properties, and flat pattern punch representation. As you create the design, you use the Flat Pattern tool to generate the part s flat pattern. You should generate the flat pattern early in the design process, because it warns you of any potential design problems related to the generation of a valid flat pattern. You complete the design by generating 2D documentation for the 3D part and flat pattern layout. The following illustration provides an overview of the sheet metal design process. 8 Chapter 1: Sheet Metal Overview
9 Sheet Metal Terminology In the following table, common sheet metal properties, characteristics, parts, and conditions are related to the Autodesk Inventor tools that you use to create and manipulate them. Sheet Metal Terminology Definition Autodesk Inventor Tool Material type/thickness Bend radius Specific material properties, unfold options, and flat pattern punch representation. Inside radius of the bend. Sheet Metal Defaults Dialog Box > Bend tab Bend relief Used to prevent stressing or tearing when the part is bent. Dialog Box > Bend tab Flat pattern Representation of the sheet metal part before bending. Face A flat area of the sheet metal part that is used to generate the orientation of the flat pattern. Flat Pattern Face Lesson: Introduction to Sheet Metal 9
10 Sheet Metal Terminology Definition Autodesk Inventor Tool Bend The radius area between the flat surfaces of the sheet metal part. Bend Flange Material added to the edge of a sheet metal part. Flange Contour The profile of a sheet metal part, including all bends and faces. Hem Corner Punch Designing Sheet Metal Parts Added to the edge of a sheet metal part for strength or to hide sharp edges. A condition that determines how adjoining flanges meet. Removes material of a predefined shape from the sheet metal part. Contour Flange Without using software applications, sheet metal design might consist only of rough sketches and some dimensions on paper. This method leaves the hard work for the fabrication shop. Many prototypes must be built before the final shape and sizes are determined. By taking full advantage of the tools in the Inventor software, you can design efficiently and accurately, thereby eliminating the need for multiple prototype parts. You can then effectively communicate your design and manufacturing processes for fabrication. Hem Corner Seam Punch Tool 10 Chapter 1: Sheet Metal Overview
11 Process: Creating a Sheet Metal Part The following steps provide an overview of designing sheet metal parts with Autodesk Inventor. 1. Begin a new part using a sheet metal-specific template file. For example, you can choose Sheet Metal.ipt in the New File dialog box. 2. Use the Sheet Metal Defaults tool to specify your sheet metal rule, material style, and unfolding rule. 3. Use sketch tools to define a profile. 4. Use the Face tool to turn your sketch into a sheet metal part, which applies the settings from the active sheet metal rule. Lesson: Introduction to Sheet Metal 11
12 5. Add flanges, punches, and other sheet metal features as needed. 6. Create a flat pattern of your folded model. 7. Create 2D documentation for manufacturing including needed views of the folded model and the flat pattern. 12 Chapter 1: Sheet Metal Overview
13 Exercise: Create a Simple Sheet Metal Part In this exercise, you create a simple sheet metal part and produce a flat pattern view in a drawing. 2. Sketch and constrain a rectangle as shown. When finished, exit the sketch. The completed exercise Completing the Exercise To complete the exercise, follow the steps in this book or in the onscreen exercise. In the onscreen list of chapters and exercises, click Chapter 1: Sheet Metal Overview. Click Exercise: Create a Simple Sheet Metal Part. 1. Start a new sheet metal part file based on the Sheet Metal (mm).ipt template file. 3. On the Sheet Metal Features panel bar: Click Sheet Metal Defaults. Select Use Thickness from Rule to remove its checked status. For Thickness, enter 2.0 mm. Click OK. 4. On the Sheet Metal Features panel bar, click Face. In the Face dialog box, click OK to accept the defaults. 5. Switch to the Home view. Notice that your part now has thickness. Lesson: Introduction to Sheet Metal 13
14 6. To create a flange on one end: On the Sheet Metal Features panel bar, click Flange. Select the top left part edge as shown. 9. On the Sheet Metal Features panel bar, click Flat Pattern. Your flat pattern is created and you are placed in the flat pattern working environment. 7. In the Flange dialog box, for Height Extents, enter 85 mm. Click OK to accept the remaining defaults and create the flange. 8. Place a 3 mm corner round on each of the four corners as shown. 10. In the browser, double-click the Folded Model to return to the sheet metal environment. The flat pattern element in the browser is grayed out. 11. To save the part file: Click File menu > Save. In the Save As dialog box, for File Name, enter Door_Bracket. Click Save. 12. Start a new drawing file based on the ANSI (mm).idw template file. 14 Chapter 1: Sheet Metal Overview
15 13. To place a flat pattern view in your drawing: On the Drawing Views panel bar, click Base View. In the Drawing View dialog box, verify Door_Bracket.ipt is the selected file. Under Sheet Metal View, click Flat Pattern. Click to locate the flat pattern view in the upper left corner of your drawing sheet. 14. Close all files without saving. Lesson: Introduction to Sheet Metal 15
16 Lesson: Sheet Metal Design Methods Overview In this lesson you learn to use two common sheet metal part design methods: folded, which is how the part appears after manufacturing; and flat, where the component s flat pattern is first developed and then folded using Autodesk Inventor. Designers often have multiple options and methods that they can use to complete their designs. Thorough knowledge of these methods assures that the parts and assemblies are designed well and efficiently. The following illustration compares the two methods of design. On the top, the part is designed in its folded state and below, it is designed in the flat. Objectives After completing this lesson, you will be able to: Explain the two major sheet metal design methods. Describe how to design sheet metal parts in the folded or flat pattern states. 16 Chapter 1: Sheet Metal Overview
17 Sheet Metal Design Methods There are two sheet metal design methods: You can design your part in its folded state or in its flat state. Each design has its benefits, but the folded state is the easier approach. In the following illustration on the left, a sheet metal part is modeled in the folded state. On the right, a sheet metal part is modeled in the flat state. Design in Folded State Defined When you design sheet metal parts in 3D, you use sheet metal tools such as the Face, Flange, Cut, and Hole tools. When you work in the context of an assembly, you can design the sheet metal part using geometry from other parts in the assembly as a reference for the location of features. Designing complex sheet metal parts requires that you use this design method. The following table summarizes the steps you follow when designing in the folded state. Tool or Action Create a sketch of the base face Description Lesson: Sheet Metal Design Methods 17
18 Tool or Action Convert the sketch to a sheet metal face Description Create flanges, holes, and other sheet metal features Automatically generate flat pattern Design in Flat State Defined When you design sheet metal parts in the flat state, you create a 2D representation of the flat pattern and use the Fold tool to bend the sheet metal part. Settings for bend allowance and bend radius are applied automatically to the part as it is folded. The flat pattern remains as dimensioned, and the sizes of the features on the folded version of the part adjust to reflect bend allowances. 18 Chapter 1: Sheet Metal Overview
19 The following table summarizes the steps you follow when designing in the flat state. Tool or Action Sketch the flat pattern Description Make into a face Add holes and punches Fold into 3D model Lesson: Sheet Metal Design Methods 19
20 Benefits of Each Design Method Use the following table as a guide for choosing the most appropriate design method. Design Method Design in 3D Design from Flat Assembly-centric design Yes No Flat pattern sizes take precedence over final feature sizes No Yes Final feature sizes take precedence over flat pattern sizes Yes No Simple sheet metal parts Yes Yes Complex sheet metal parts Yes No Creating 3D parts from 2D flat patterns (DXF/DWG) No Yes Using Two Different Design Methods The two design methods used in this lesson are the most common ways to design your sheet metal models. You can also use a combination of both methods. In the following illustration, row 1 represents designing in the finished state. No additional objects are needed to create a flange. Row 2 represents designing in the flat state. Sketch geometry was required for the Bend tool to create the lower flange. 20 Chapter 1: Sheet Metal Overview
21 Design of Sheet Metal Parts Using Two Methods Sheet metal designs must communicate accurate information so that a final product can be created successfully. You can use either of the methods presented in this lesson, or a combination of the two. If there is a condition that you have a hard time producing in the folded model, you can use tools to produce that specific condition on the automatically generated flat pattern. Modifications to the flat pattern performed in this manner are not reflected in the folded model state. Designing a Sheet Metal Part in Its Finished State The following steps outline the process of designing a sheet metal part in its finished state. 1. Use the Sheet Metal Defaults tool to specify the sheet metal rule, material style, and unfolding rule according to your design intent. 2. Sketch the first face of the sheet metal part, or the contour of the sheet metal profile. 3. Use the Face tool to create the first face of the sheet metal part, or use the Contour Flange tool to create the sheet metal part based on the profile. Lesson: Sheet Metal Design Methods 21
22 4. Use the Autodesk Inventor sheet metal tools to add features such as flanges or additional faces. 5. Use the Autodesk Inventor tools to add features such as holes, cuts, or punches. 6. Use the Flat Pattern tool to generate the flat pattern of the part. 22 Chapter 1: Sheet Metal Overview
23 Designing a Sheet Metal Part in the Flat State The following steps outline the process of designing a sheet metal part from a flat pattern. 1. Use the Sheet Metal Defaults tool to specify the sheet metal rule, material style, and unfolding rule according to your design intent. 2. Sketch the flat pattern. 3. Use the Face tool to create a 3D representation of the flat pattern. Lesson: Sheet Metal Design Methods 23
24 4. For each cut, hole, punch, or other feature, create a new sketch on the face of the part. Use the appropriate tool to create the feature on the 3D representation of the flat pattern. 5. For each bend, create a new sketch and draw a line (1) representing the location of the bend. NOTE: The line representing the bend location must start and end on the edge of the sheet metal part. 6. For each bend on the part, use the Fold tool to create the bend along the selected bend line. 24 Chapter 1: Sheet Metal Overview
25 Design Methods and Tools The following table lists the various sheet metal tools and the design methods in which they are commonly used. Sheet Metal Tools Design in 3D (Folded) Design from Flat Sheet Metal Defaults Yes Yes Flat Pattern Yes Yes Face Contour Flange Cut Flange Hem Fold Yes Yes Yes Yes Yes Corner Seam Yes Yes Yes No Yes No No No No Bend Yes No Hole Yes Yes Corner Round Yes Yes Corner Chamfer Yes Yes Punch Tool Yes Yes Lesson: Sheet Metal Design Methods 25
26 Exercise: Use Sheet Metal Design Methods In this exercise, you use two different design methods to complete a simple sheet metal part design. The completed exercise Completing the Exercise To complete the exercise, follow the steps in this book or in the onscreen exercise. In the onscreen list of chapters and exercises, click Chapter 1: Sheet Metal Overview. Click Exercise: Use Sheet Metal Design Methods. 1. Open Z_Bracket.ipt. 2. On the Sheet Metal Features panel bar, click Sheet Metal Defaults. 3. To modify material thickness and bend radius values: In the Sheet Metal Defaults dialog box, click Edit Sheet Metal Rule. On the Sheet tab, under Sheet, for Thickness (1), enter 1.0 mm. On the Bend tab, under Bend Radius (2), enter Thickness*2. Click Save. Click Done. 4. In the Sheet Metal Defaults dialog box, select Use Thickness From Rule, if it is not selected. Click OK. 5. In the browser, double-click Sketch1. 6. Sketch a rectangle and dimension it as shown. 7. Click Return to finish the sketch. 8. On the Sheet Metal Features panel bar, click Face. Click OK to accept the defaults and create your sheet metal base face. 26 Chapter 1: Sheet Metal Overview
27 9. On the Inventor Standard Toolbar, color list, select Blue Pastel. 12. To create a flange using the Design in Flat State method: Create a new sketch on the base face. Project existing part edges as needed. Sketch and constrain a line as shown. Click Return to finish the sketch. NOTE: Make sure that the line begins and ends on the edge of the part. 10. To create a flange using the Design in Finished State method: On the Sheet Metal Features panel bar, click Flange. Click to select the top left edge as shown. 11. In the Flange dialog box: Under Height Extents, click Distance. Enter 15 mm. Under Height Datum, click the first option, Bend from the Intersection of the Two Outer Faces. Under Bend Position, click the second option, Bend from the Adjacent Face. Click OK to create the flange. 13. To bend the part: On the Sheet Metal Features panel bar, click Fold. For Bend Line, click your sketch line. Adjust the Flip Controls and Fold Location as needed to match the bend preview as shown. NOTE: Clicking the highlighted buttons produces the correct result. Lesson: Sheet Metal Design Methods 27
28 14. Click OK to complete the bend. 15. Close all files without saving. 28 Chapter 1: Sheet Metal Overview
29 Lesson: Sheet Metal Rules Overview This lesson describes the purpose and use of sheet metal rules. The ability to control sheet metal properties in the same fashion as you do Inventor styles provides a consistent workflow and enables you to share sheet metal properties company-wide through use of style libraries. The following illustration shows the Sheet Metal Defaults dialog box. The first component is a Sheet Metal Rule. A single Sheet Metal Rule is used to drive material, thickness, unfolding rule, and the geometric options for bends and corners. Objectives After completing this lesson, you will be able to: Explain how to use bend tables for unfolding rules. Explain how to manage and share standard sheet metal information. Describe sheet metal rules and how they affect geometry in a sheet metal part file. Identify the steps required to create sheet metal rules that control material, bends, corners, flat pattern creation, and management of bend tables. Manage sheet metal rules with import and export options and save them to style libraries for use in any design. Lesson: Sheet Metal Rules 29
30 Manage Bend Tables You use bend tables to determine a flat pattern definition from your 3D folded model. Through years of analysis and experience, many sheet metal shops have calculated bend deduction values to use with specific materials and specific bend angles. These bend deduction values are often incorporated into an Excel spread sheet file or an ASCI text file. Autodesk Inventor provides a user interface to manage bend tables. The following illustration demonstrates a sheet metal unfold bend table that was imported from a text file. Bend Table Pasted from Spreadsheet Image When your bend deduction values are organized in a spreadsheet, you can copy them and then paste them into your bend table in Inventor. Reference the Inventor sample folder for an example of how to format a spreadsheet file for copy and paste of bend deduction values. 30 Chapter 1: Sheet Metal Overview
31 In the following illustration, on the left, bend deduction values are highlighted in a spreadsheet, then copied to the clipboard. On the right, the values are pasted into the bend table for an unfold rule. Import Text File You can import a text file that contains bend deduction values. From the Style and Standard Editor, with Sheet Metal Unfold active, click Import. Navigate to the folder where your bend deduction values are stored and select the text file. Give the new unfold rule a name and the data is imported. Reference the Inventor sample folder for an example of how to format a text file for importing. In the following illustration, a text file is selected for import to create a new bend table unfold rule. Lesson: Sheet Metal Rules 31
32 Copy Bend Table You can copy your bend table from Inventor and paste it into a spreadsheet or text file. Right-click in the root node of the bend table and select Copy Table to place the table on the clipboard. You can also manage your column fit and paste a table form this shortcut menu. The following illustration demonstrates the shortcut menu achieved when you right-click in the root cell of your table. Bend Table Facts You can edit individual cells in your unfold rule bend table. Click any cell to activate it, then enter a new value. Unlike K-factors, which use bend allowance, a bend table uses bend deduction values. Set up a spread sheet to determine values based upon calculations and special formatting and then paste the calculated data into your Inventor bend table. About Sheet Metal Defaults Sheet metal defaults control the use of sheet metal rules. Sheet metal rules drive material styles and other geometric options of the sheet metal parts. Sheet metal rules moves the Inventor user away from using templates to maintain all sheet metal styles to a workflow using Style Libraries. This workflow more closely resembles the workflow of part modeling in Inventor. This results in one workflow regardless of the Inventor environment in which you work and decreases the size and complexity of your template files. When migrating sheet metal parts from earlier releases, sheet metal styles are automatically converted to sheet metal rules. 32 Chapter 1: Sheet Metal Overview
33 The following illustration shows the Style and Standard Editor dialog box and demonstrates how a sheet metal rule encompasses information on the material, bends, and corner relief. Sheet Metal Defaults Defined Use sheet metal defaults to access sheet metal rules. As with other styles, you can also access the sheet metal rules through the Style and Standard Editor dialog box. Use sheet metal defaults to activate a specific sheet metal rule or to quickly override a rule setting, such as thickness, material style, or an unfolding rule. In the following illustration, the thickness value, set in the Default_mm sheet metal rule, is being overridden. Lesson: Sheet Metal Rules 33
34 Example of Sheet Metal Defaults When designing a sheet metal part, you specify what the material is, its thickness and other attributes that are used for calculating the flat pattern of the part. At some point during the design project, you receive an engineering change. Based on part analysis and prototype testing, it is determined that the material needs to be galvanized and the thickness of the material can decrease for 1.5 mm to 1.0 mm. Using sheet metal defaults, from your pre-defined styles library, you select the 1.0 mm Galvanized style. All bend, corner, and unfold rules are already defined in the rule making the change simple and fast. About Sheet Metal Rules Sheet metal rules provide an efficient way to capture and reuse a standard set of properties and methods throughout all of your sheet metal designs. In the following illustration, on the left, is a sheet metal part created using the default metric rule. On the right, the same part is shown using a different rule. Sheet Metal Styles Rules Sheet metal rules are a set of common properties that can be given a name and reused as needed. Using rules eliminates the need to make changes in every sheet metal design. You have many rules defined depending on the variety of work you perform. Your rules can help you to efficiently set properties, such as material style, material thickness, and unfolding rules. Similarity to Dimension Styles Sheet Metal Rules are similar to Dimension styles in AutoCAD. Sheet metal rules group material style and thickness and many other characteristics of the sheet metal part together so that they can be applied to a part in a single step. Similarly, a dimension style defines all aspects of the dimension appearance, such as text font and height, arrow style and size, and decimal precision. 34 Chapter 1: Sheet Metal Overview
35 Example of Sheet Metal Rules You design a sheet metal part that will be made using 0.5 mm thick mild steel. For your 0.5 mm parts, you use the following values: Bend radius of two times the part thickness = 1.0 mm Relief width equal to the part thickness = 0.5 mm Relief depth equal to one-half the part thickness = 0.25 mm An engineering analysis determines that the part should be made from 1.5 mm aluminum instead of mild steel. Aluminum requires different bend characteristics from mild steel. You need to change each of the values listed above, as well as other values to make the change to your design. Using sheet metal rules, you can assign a new rule to the part that has all the values needed for a 1.5 mm thick aluminum part. Creating and Using Sheet Metal Rules Sheet metal rules are applied to the parts throughout the design process. Ideally, the data supplied by the rules is transparent to the designer, allowing the designer to concentrate on the design. However, sheet metal rules must be created and added to the styles library so that they can be utilized when needed. Shops often work with a limited variety of materials and material thickness. Over time, each shop builds expertise using these materials and knows how a material will bend, fold, punch, and otherwise behave as operations are performed on it. This knowledge of materials is the essential information input into sheet metal rules, thereby capturing the expertise of the local enterprise and preserving it for future use. After you create a sheet metal rule, you apply it to your sheet metal part using sheet metal defaults. All properties that are associated with the sheet metal rule are reflected in the current part. In the following illustration, a new sheet metal rule is created which specifies 0.9 mm thick galvanized steel. Lesson: Sheet Metal Rules 35
36 Access Sheet Metal Rules Panel Bar: Sheet Metal Features > Sheet Metal Defaults Toolbar: Sheet Metal Features > Sheet Metal Rules Menu: Format > Style and Standard Editor Style and Standard Editor Dialog Box The following options are available in the Style and Standard Editor dialog box: Rule List Do the following to existing sheet metal rules: Select a rule to modify it. Right-click a rule to activate it, create a new rule based upon it, rename it, and export it. Unfold List Activate, edit, create, rename, and export sheet metal unfold rules. Back Returns to the previous selection. New Creates a new style based on the selected style. Save Saves the settings to the selected style. Setting Tabs Select a tab to change the settings associated with it. 36 Chapter 1: Sheet Metal Overview
37 Sheet Metal Rule Sheet Tab The following options are available in the Style and Standard Editor dialog box, Sheet Metal Rule, Sheet tab: Material Select a material type. Thickness Enter a material thickness. Unfolding Rule Select an unfold rule as defined in the Style and Standard Editor dialog box. Flat Pattern Punch Representation Select the punch representation to use when applying this rule. This is the initial representation; you can also override this setting. Lesson: Sheet Metal Rules 37
38 Sheet Metal Rule Bend Tab The following options are available in the Style and Standard Editor, Sheet Metal Rule, Bend tab: Relief Shape Select a relief shape that is created for all features that create a bend in the part. Shape options include Tear, Round, and Straight. Relief Width Enter a value for the width of the bend relief. Relief Depth Enter a value for the depth of the bend relief. Minimum Remnant Enter a value representing the minimum stock that remains along side of the bend relief cut. If the remaining stock is less than the remnant size, it is removed. Bend Radius Enter a value for the inside bend radius. Bend Transition Select a bend transition that represents the bend geometry in the flat pattern. The options include None, Intersection, Straight Line, Arc, and Trim to Bend. In the folded model, a None transition exists for all types except a Trim transition. 38 Chapter 1: Sheet Metal Overview
39 Sheet Metal Rule: Corner Tab The following options are available in the Style and Standard Editor, Sheet Metal Rule, Corner tab: Two Bend Intersection Relief Shape Select a shape that defines the corner relief. Options include Round, Square, Tear, Trim to Bend, Linear Weld, and Arc Weld. Two Bend Intersection Relief Size Enter a value for the size of the corner relief. Three Bend Intersection Relief Shape Select a shape that defines the corner relief to display in the flat pattern. Options include No Replacement, Intersection, Full Round, and Round with Radius. The relief shape is not displayed in the folded model. Three Bend Intersection Relief Radius Enter the default corner relief radius. Create Sheet Metal Rules Described You can create sheet metal rules by starting from the Sheet Metal Defaults dialog box, or directly from the Style and Standard Editor. With either method, the rule creation takes place in the Styles and Standard Editor dialog box. Creating sheet metal rules is an alternative to using template based styles. With sheet metal rules, you can save and manage all of your material information in the styles library for consistency and reuse. A single sheet metal rule will control material style and thickness, sheet metal unfold rule, and bend corner and punch representation options. Lesson: Sheet Metal Rules 39
40 In the following illustration, the Style and Standard Editor is shown with multiple sheet metals rules defined. Process: Creating Sheet Metal Rules The following steps give an overview of creating a sheet metal rule. 1. In the Sheet Metal Defaults dialog box, Sheet Metal Rule, select Edit Sheet Metal Rule. 2. In the Style and Standard Editor, select New and give a name to your new sheet metal rule. 3. On the Sheet tab, under Sheet, assign a material and a material thickness. 4. Select an Unfolding Rule and Flat Pattern Punch Representation. 5. Make settings on the Bend and Corner tabs according to your design specifications. 6. Click Save and Done to dismiss the Style and Standard Editor. 7. In the Sheet Metal Defaults dialog box, set the new Rule active. Managing Sheet Metal Rules Sheet metal rules are created and managed with the Styles and Standards Editor dialog box in the same way in which you manage lighting, color, material, and annotation styles. Sheet metal rules are created locally. You export a rule from your current part file to the styles library, thus making it available to you in all of your designs. 40 Chapter 1: Sheet Metal Overview
41 In the following illustration, you can save a sheet metal rule from the Style and Standard Editor dialog box to the current style library. Access Style and Standard Editor Menu: Format > Style and Standard Editor Style and Standard Editor Dialog Box The following options are available in the Style and Standard Editor dialog box. Displays the sheet metal rules that are currently available in the active document or current style library depending on the filter settings. Filter to display either All Styles or Local Styles. Use Import to import a style definition file. Lesson: Sheet Metal Rules 41
42 Sheet Metal Rule Shortcut Options The following options are available in the shortcut menu of a sheet metal rule from the Style and Standard Editor dialog box. Active Use this option to make the selected rule active. New Style Use this option to create a new sheet metal rule based upon the selected rule. Purge Style Use this option to purge a local sheet metal rule from your current design. Purge Style and Sub-Styles Use this option to purge the selected rule and any substyles of that rule. Export Exports the selected rules to a style definition file (*.styxml). Save to Style Library Uses the Save Styles to Style Library dialog box to save the selected rules to the active style library. Management of Your Sheet Metal Rules You can create a style library for a specific project file that has all of your defined sheet metal rules and sheet metal unfold rules. This style library provides you with a single source to bring defined rules into your active part. Process: Copying Sheet Metal Rules into the Active Style Library The following steps outline the process of copying a sheet metal rule to a style library from the Style and Standard Editor dialog box. NOTE: This process assumes that Use Style Library is set to Yes in the project file. 1. With a sheet metal part file open, create a new local sheet metal rule and save it. 42 Chapter 1: Sheet Metal Overview
43 2. In the Style and Standard Editor dialog box, right-click the new rule. Click Save to Style Library. 3. In the Save Styles to Style Library dialog box, under Save to Library, select Yes. The rule is written to the styles library. 4. With the filter set to Local Styles, right-click the new rule and purge it from the current file. Observe that it is no longer listed under the sheet metal rules. 5. Set the filter to All Styles. Right-click the new rule that you saved to the style library in a previous step. Click Active. 6. Set the filter back to Local Styles. Observe that the rule is once again listed under your available sheet metal rules. Using Legacy Sheet Metal Styles When importing an Inventor file from a previous release, defined sheet metal styles convert to a sheet metal rule. You can save your sheet metal rules to your sheet metal template file, so that they are available in all new sheet metal parts that you create. Lesson: Sheet Metal Rules 43
44 Exercise: Create a Sheet Metal Rule In this exercise, you open an existing sheet metal part, create a new sheet metal rule, and apply the new rule to the part. The completed exercise Completing the Exercise To complete the exercise, follow the steps in this book or in the onscreen exercise. In the onscreen list of chapters and exercises, click Chapter 1: Sheet Metal Overview. Click Exercise: Create a Sheet Metal Rule. 1. Open Sheet_Metal_Rules.ipt. 2. On the Sheet Metal Features panel bar, click Sheet Metal Defaults. Observe the current setting for Sheet Metal Rule, Material Style, and Unfolding Rule. Notice the Thickness override. Under Sheet Metal Rule, click Edit Sheet Metal Rule. 3. In the Style and Standard Editor dialog box, click New. For Name, enter 18GA Galvanized. Click OK. For style filter, select All Styles. Under Sheet, for Material, select Galvanized Steel. For Thickness, enter.0478 in. 44 Chapter 1: Sheet Metal Overview
45 4. For Unfolding Rule, select 18GA GAL_KFactor. 5. For Flat Pattern Punch Representation, select Formed Punch Feature. Click Save. Click Done. 6. In the Sheet Metal Defaults dialog box, for Sheet Metal Rule, Select 18GA Galvanized. Select Use Thickness from Rule. For Material Style, select By Sheet Metal Rule (Galvanized Steel). For Unfolding Rule, select By Sheet Metal Rule (18GA GAL_KFactor). 8. To import a style, click Format menu > Style and Standard Editor: Click Import. In the Import Style Definition dialog box, click 18GA-Gold.styxml. Click Open. Click Done. NOTE: Notice that the imported style is added to the list of Sheet Metal Rules. 9. To activate the 18GA Gold sheet metal rule: On the Sheet Metal Features panel bar, click Sheet Metal Defaults. For Sheet Metal Rule, click 18GA Gold. Click OK. 7. Click OK. Observe the change to the thickness of your sheet metal part. TIP: Use the Undo and Redo tools to view the changes. 10. Click File Menu > Save As. For File Name, enter Sheet_Metal_Rules2.ipt. Click Save. Close Sheet_Metal_Rules2.ipt. Lesson: Sheet Metal Rules 45
46 11. To make your style library available, click File Menu > Projects. In the lower part of the Projects dialog box, right-click Use Style Library = Read Only. Click Yes. Click Save. Click Done. 14. To save the new style to the style library: Under Sheet Metal Rule, right-click 18GA Galvanized. Click Save to Style Library. In the Save Styles to Style Library dialog box, click OK. 12. Open Sheet_Metal_Rules2.ipt. NOTE: If you did not create Sheet_Metal_Rules2.ipt, open Sheet_Metal_Rules_Gold.ipt. 13. Observe the local styles: Click Format Menu > Style and Standard Editor. In the upper right corner of the dialog box, for the Styles Filter, select Local Styles. Expand Sheet Metal Rule. Note that four sheet metal rules exist in the local part file. 15. Close the Style and Standard Editor and Sheet_Metal_Rules2.ipt. 16. Start a new sheet metal part using the Sheet Metal.ipt template file. 17. Click Format Menu > Style and Standard Editor. Expand Sheet Metal Rule. Observe that only the Default Rule exists locally, in the part file. 18. For the Styles Filter, select All Styles. Observe the available sheet metal rules. Under Sheet Metal Rules, right-click 18GA Galvanized. Click Active. For Filter Styles, select Local Styles. NOTE: When a style is made active from the style library, it is copied to the local file that is being modified. 19. Close the Style and Standard Editor. Close all files without saving. 46 Chapter 1: Sheet Metal Overview
47 Chapter Summary By applying knowledge of the foundational elements of sheet metal design including terminology, equipment, and sheet metal rules, you can learn to create simple and complex sheet metal parts efficiently. Having completed this chapter, you can: Describe common sheet metal concepts, terms, and manufacturing equipment, and use Autodesk Inventor to design a simple sheet metal part. Describe the two methods for designing sheet metal parts and use them to create sheet metal designs in Autodesk Inventor. Create sheet metal rules incorporating style and materials information for common sheet metal parts. Chapter Summary 47
48 48 Chapter 1: Sheet Metal Overview
Sheet Metal OverviewChapter1:
 Sheet Metal OverviewChapter1: Chapter 1 This chapter describes the terminology, design methods, and fundamental tools used in the design of sheet metal parts. Building upon these foundational elements
Sheet Metal OverviewChapter1: Chapter 1 This chapter describes the terminology, design methods, and fundamental tools used in the design of sheet metal parts. Building upon these foundational elements
Sheet Metal Punch ifeatures
 Lesson 5 Sheet Metal Punch ifeatures Overview This lesson describes punch ifeatures and their use in sheet metal parts. You use punch ifeatures to simplify the creation of common and specialty cut and
Lesson 5 Sheet Metal Punch ifeatures Overview This lesson describes punch ifeatures and their use in sheet metal parts. You use punch ifeatures to simplify the creation of common and specialty cut and
Estimated Time Required to Complete: 45 minutes
 Estimated Time Required to Complete: 45 minutes This is the first in a series of incremental skill building exercises which explore sheet metal punch ifeatures. Subsequent exercises will address: placing
Estimated Time Required to Complete: 45 minutes This is the first in a series of incremental skill building exercises which explore sheet metal punch ifeatures. Subsequent exercises will address: placing
Autodesk Advance Steel. Drawing Style Manager s guide
 Autodesk Advance Steel Drawing Style Manager s guide TABLE OF CONTENTS Chapter 1 Introduction... 5 Details and Detail Views... 6 Drawing Styles... 6 Drawing Style Manager... 8 Accessing the Drawing Style
Autodesk Advance Steel Drawing Style Manager s guide TABLE OF CONTENTS Chapter 1 Introduction... 5 Details and Detail Views... 6 Drawing Styles... 6 Drawing Style Manager... 8 Accessing the Drawing Style
Advance Steel. Drawing Style Manager s guide
 Advance Steel Drawing Style Manager s guide TABLE OF CONTENTS Chapter 1 Introduction...7 Details and Detail Views...8 Drawing Styles...8 Drawing Style Manager...9 Accessing the Drawing Style Manager...9
Advance Steel Drawing Style Manager s guide TABLE OF CONTENTS Chapter 1 Introduction...7 Details and Detail Views...8 Drawing Styles...8 Drawing Style Manager...9 Accessing the Drawing Style Manager...9
Module 1G: Creating a Circle-Based Cylindrical Sheet-metal Lateral Piece with an Overlaying Lateral Edge Seam And Dove-Tail Seams on the Top Edge
 Inventor (10) Module 1G: 1G- 1 Module 1G: Creating a Circle-Based Cylindrical Sheet-metal Lateral Piece with an Overlaying Lateral Edge Seam And Dove-Tail Seams on the Top Edge In Module 1A, we have explored
Inventor (10) Module 1G: 1G- 1 Module 1G: Creating a Circle-Based Cylindrical Sheet-metal Lateral Piece with an Overlaying Lateral Edge Seam And Dove-Tail Seams on the Top Edge In Module 1A, we have explored
Getting Started. Chapter. Objectives
 Chapter 1 Getting Started Autodesk Inventor has a context-sensitive user interface that provides you with the tools relevant to the tasks being performed. A comprehensive online help and tutorial system
Chapter 1 Getting Started Autodesk Inventor has a context-sensitive user interface that provides you with the tools relevant to the tasks being performed. A comprehensive online help and tutorial system
Designing in the context of an assembly
 SIEMENS Designing in the context of an assembly spse01670 Proprietary and restricted rights notice This software and related documentation are proprietary to Siemens Product Lifecycle Management Software
SIEMENS Designing in the context of an assembly spse01670 Proprietary and restricted rights notice This software and related documentation are proprietary to Siemens Product Lifecycle Management Software
Chapter 2. Drawing Sketches for Solid Models. Learning Objectives
 Chapter 2 Drawing Sketches for Solid Models Learning Objectives After completing this chapter, you will be able to: Start a new template file to draw sketches. Set up the sketching environment. Use various
Chapter 2 Drawing Sketches for Solid Models Learning Objectives After completing this chapter, you will be able to: Start a new template file to draw sketches. Set up the sketching environment. Use various
Working with Detail Components and Managing DetailsChapter1:
 Chapter 1 Working with Detail Components and Managing DetailsChapter1: In this chapter, you learn how to use a combination of sketch lines, imported CAD drawings, and predrawn 2D details to create 2D detail
Chapter 1 Working with Detail Components and Managing DetailsChapter1: In this chapter, you learn how to use a combination of sketch lines, imported CAD drawings, and predrawn 2D details to create 2D detail
Software Development & Education Center. Inventor 2013
 Software Development & Education Center Inventor 2013 Autodesk Inventor Essential Objective To provide students with a thorough understanding of the principal 3D design, validation, and documentation processes
Software Development & Education Center Inventor 2013 Autodesk Inventor Essential Objective To provide students with a thorough understanding of the principal 3D design, validation, and documentation processes
Lesson 6 2D Sketch Panel Tools
 Lesson 6 2D Sketch Panel Tools Inventor s Sketch Tool Bar contains tools for creating the basic geometry to create features and parts. On the surface, the Geometry tools look fairly standard: line, circle,
Lesson 6 2D Sketch Panel Tools Inventor s Sketch Tool Bar contains tools for creating the basic geometry to create features and parts. On the surface, the Geometry tools look fairly standard: line, circle,
Revit Structure 2012 Basics:
 SUPPLEMENTAL FILES ON CD Revit Structure 2012 Basics: Framing and Documentation Elise Moss autodesk authorized publisher SDC PUBLICATIONS www.sdcpublications.com Schroff Development Corporation Structural
SUPPLEMENTAL FILES ON CD Revit Structure 2012 Basics: Framing and Documentation Elise Moss autodesk authorized publisher SDC PUBLICATIONS www.sdcpublications.com Schroff Development Corporation Structural
1: INTRODUCTION TO AUTOCAD
 AutoCAD syllabus 1: INTRODUCTION TO AUTOCAD Starting AutoCAD AutoCAD Screen Components Drawing Area Command Window Navigation bar Status bar Invoking Commands in AutoCAD Keyboard Ribbon Application Menu
AutoCAD syllabus 1: INTRODUCTION TO AUTOCAD Starting AutoCAD AutoCAD Screen Components Drawing Area Command Window Navigation bar Status bar Invoking Commands in AutoCAD Keyboard Ribbon Application Menu
Introduction to Sheet Metal Features SolidWorks 2009
 SolidWorks 2009 Table of Contents Introduction to Sheet Metal Features Base Flange Method Magazine File.. 3 Envelopment & Development of Surfaces.. 14 Development of Transition Pieces.. 23 Conversion to
SolidWorks 2009 Table of Contents Introduction to Sheet Metal Features Base Flange Method Magazine File.. 3 Envelopment & Development of Surfaces.. 14 Development of Transition Pieces.. 23 Conversion to
Alternatively, the solid section can be made with open line sketch and adding thickness by Thicken Sketch.
 Sketcher All feature creation begins with two-dimensional drawing in the sketcher and then adding the third dimension in some way. The sketcher has many menus to help create various types of sketches.
Sketcher All feature creation begins with two-dimensional drawing in the sketcher and then adding the third dimension in some way. The sketcher has many menus to help create various types of sketches.
Engineering Technology
 Engineering Technology Introduction to Parametric Modelling Engineering Technology 1 See Saw Exercise Part 1 Base Commands used New Part This lesson includes Sketching, Extruded Boss/Base, Hole Wizard,
Engineering Technology Introduction to Parametric Modelling Engineering Technology 1 See Saw Exercise Part 1 Base Commands used New Part This lesson includes Sketching, Extruded Boss/Base, Hole Wizard,
AEROPLANE. Create a New Folder in your chosen location called Aeroplane. The four parts that make up the project will be saved here.
 AEROPLANE Prerequisite Knowledge Previous knowledge of the following commands is required to complete this lesson. Sketching (Line, Rectangle, Arc, Add Relations, Dimensioning), Extrude, Assemblies and
AEROPLANE Prerequisite Knowledge Previous knowledge of the following commands is required to complete this lesson. Sketching (Line, Rectangle, Arc, Add Relations, Dimensioning), Extrude, Assemblies and
User Guide V10 SP1 Addendum
 Alibre Design User Guide V10 SP1 Addendum Copyrights Information in this document is subject to change without notice. The software described in this document is furnished under a license agreement or
Alibre Design User Guide V10 SP1 Addendum Copyrights Information in this document is subject to change without notice. The software described in this document is furnished under a license agreement or
IDEA Connection 8. User guide. IDEA Connection user guide
 IDEA Connection user guide IDEA Connection 8 User guide IDEA Connection user guide Content 1.1 Program requirements... 5 1.2 Installation guidelines... 5 2 User interface... 6 2.1 3D view in the main window...
IDEA Connection user guide IDEA Connection 8 User guide IDEA Connection user guide Content 1.1 Program requirements... 5 1.2 Installation guidelines... 5 2 User interface... 6 2.1 3D view in the main window...
Prasanth. Lathe Machining
 Lathe Machining Overview Conventions What's New? Getting Started Open the Part to Machine Create a Rough Turning Operation Replay the Toolpath Create a Groove Turning Operation Create Profile Finish Turning
Lathe Machining Overview Conventions What's New? Getting Started Open the Part to Machine Create a Rough Turning Operation Replay the Toolpath Create a Groove Turning Operation Create Profile Finish Turning
Revit Structure 2014 Basics
 Revit Structure 2014 Basics Framing and Documentation Elise Moss Authorized Author SDC P U B L I C AT I O N S Better Textbooks. Lower Prices. www.sdcpublications.com Powered by TCPDF (www.tcpdf.org) Visit
Revit Structure 2014 Basics Framing and Documentation Elise Moss Authorized Author SDC P U B L I C AT I O N S Better Textbooks. Lower Prices. www.sdcpublications.com Powered by TCPDF (www.tcpdf.org) Visit
Release Notes - Fixes in Tekla Structures 2016i SP1
 Release Notes - Fixes in Tekla Structures 2016i SP1 is modified., the ID of the connection plate is not changed anymore when the connection now uses normal rebar groups instead of tapered groups., the
Release Notes - Fixes in Tekla Structures 2016i SP1 is modified., the ID of the connection plate is not changed anymore when the connection now uses normal rebar groups instead of tapered groups., the
Introduction to Autodesk Inventor for F1 in Schools (Australian Version)
 Introduction to Autodesk Inventor for F1 in Schools (Australian Version) F1 in Schools race car In this course you will be introduced to Autodesk Inventor, which is the centerpiece of Autodesk s Digital
Introduction to Autodesk Inventor for F1 in Schools (Australian Version) F1 in Schools race car In this course you will be introduced to Autodesk Inventor, which is the centerpiece of Autodesk s Digital
IDEA Connection 8. User guide. IDEA Connection user guide
 IDEA Connection user guide IDEA Connection 8 User guide IDEA Connection user guide Content 1.1 Program requirements... 5 1.2 Installation guidelines... 5 2 User interface... 6 2.1 3D view in the main window...
IDEA Connection user guide IDEA Connection 8 User guide IDEA Connection user guide Content 1.1 Program requirements... 5 1.2 Installation guidelines... 5 2 User interface... 6 2.1 3D view in the main window...
SolidWorks Part I - Basic Tools SDC. Includes. Parts, Assemblies and Drawings. Paul Tran CSWE, CSWI
 SolidWorks 2015 Part I - Basic Tools Includes CSWA Preparation Material Parts, Assemblies and Drawings Paul Tran CSWE, CSWI SDC PUBLICATIONS Better Textbooks. Lower Prices. www.sdcpublications.com Powered
SolidWorks 2015 Part I - Basic Tools Includes CSWA Preparation Material Parts, Assemblies and Drawings Paul Tran CSWE, CSWI SDC PUBLICATIONS Better Textbooks. Lower Prices. www.sdcpublications.com Powered
Training Guide Sheet Metal Basics
 Training Guide Sheet Metal Basics 2015, Missler Software. 7, Rue du Bois Sauvage F-91055 Evry, FRANCE Web: www.topsolid.com E-mail: info@topsolid.com All rights reserved. TopSolid Design Sheet Metal Basics
Training Guide Sheet Metal Basics 2015, Missler Software. 7, Rue du Bois Sauvage F-91055 Evry, FRANCE Web: www.topsolid.com E-mail: info@topsolid.com All rights reserved. TopSolid Design Sheet Metal Basics
Release Notes - Fixes in Tekla Structures 2016i PR1
 Release Notes - Fixes in Tekla Structures 2016i PR1, you can now set the to either or. is modified., the ID of the connection plate is not changed anymore when the connection now uses normal rebar groups
Release Notes - Fixes in Tekla Structures 2016i PR1, you can now set the to either or. is modified., the ID of the connection plate is not changed anymore when the connection now uses normal rebar groups
Using Dynamic Views. Module Overview. Module Prerequisites. Module Objectives
 Using Dynamic Views Module Overview The term dynamic views refers to a method of composing drawings that is a new approach to managing projects. Dynamic views can help you to: automate sheet creation;
Using Dynamic Views Module Overview The term dynamic views refers to a method of composing drawings that is a new approach to managing projects. Dynamic views can help you to: automate sheet creation;
Inventor 2016 Essentials Plus
 Autodesk NEW Features a chapter on sheet metal design Inventor 2016 Essentials Plus Daniel T. Banach & Travis Jones SDC PUBLICATIONS Better Textbooks. Lower Prices. www.sdcpublications.com Powered by TCPDF
Autodesk NEW Features a chapter on sheet metal design Inventor 2016 Essentials Plus Daniel T. Banach & Travis Jones SDC PUBLICATIONS Better Textbooks. Lower Prices. www.sdcpublications.com Powered by TCPDF
Module 1C: Adding Dovetail Seams to Curved Edges on A Flat Sheet-Metal Piece
 1 Module 1C: Adding Dovetail Seams to Curved Edges on A Flat Sheet-Metal Piece In this Module, we will explore the method of adding dovetail seams to curved edges such as the circumferential edge of a
1 Module 1C: Adding Dovetail Seams to Curved Edges on A Flat Sheet-Metal Piece In this Module, we will explore the method of adding dovetail seams to curved edges such as the circumferential edge of a
Using Siemens NX 11 Software. Sheet Metal Design - Casing
 Using Siemens NX 11 Software Sheet Metal Design - Casing Based on a YouTube NX tutorial 1. 1 https://www.youtube.com/watch?v=-siyi1vz87k A&M CAD in mechanical engineering 1 1 Introduction. Start NX 11
Using Siemens NX 11 Software Sheet Metal Design - Casing Based on a YouTube NX tutorial 1. 1 https://www.youtube.com/watch?v=-siyi1vz87k A&M CAD in mechanical engineering 1 1 Introduction. Start NX 11
Create styles that control the display of Civil 3D objects. Copy styles from one drawing to another drawing.
 NOTES Module 03 Settings and Styles In this module, you learn about the various settings and styles that are used in AutoCAD Civil 3D. A strong understanding of these basics leads to more efficient use
NOTES Module 03 Settings and Styles In this module, you learn about the various settings and styles that are used in AutoCAD Civil 3D. A strong understanding of these basics leads to more efficient use
SolidWorks 95 User s Guide
 SolidWorks 95 User s Guide Disclaimer: The following User Guide was extracted from SolidWorks 95 Help files and was not originally distributed in this format. All content 1995, SolidWorks Corporation Contents
SolidWorks 95 User s Guide Disclaimer: The following User Guide was extracted from SolidWorks 95 Help files and was not originally distributed in this format. All content 1995, SolidWorks Corporation Contents
Using Siemens NX 11 Software. The connecting rod
 Using Siemens NX 11 Software The connecting rod Based on a Catia tutorial written by Loïc Stefanski. At the end of this manual, you should obtain the following part: 1 Introduction. Start NX 11 and open
Using Siemens NX 11 Software The connecting rod Based on a Catia tutorial written by Loïc Stefanski. At the end of this manual, you should obtain the following part: 1 Introduction. Start NX 11 and open
FAB Professional Sheet-metal design
 Page 1 of 6 FAB Professional Sheet-metal design If you use AutoCAD to create your sheet - metal fabrication drawings, you are well aware of AutoCAD's limitations. To overcome these shortcomings, Striker
Page 1 of 6 FAB Professional Sheet-metal design If you use AutoCAD to create your sheet - metal fabrication drawings, you are well aware of AutoCAD's limitations. To overcome these shortcomings, Striker
Sheet metal tutorial. To set the bend radius Right click on the first sheet metal icon in the command manager and specify a bend radius or 1mm.
 Sheet metal tutorial In the following tutorial you will cover the basic features of the Solid Works sheet metal tool by modelling the component shown opposite. Activating Sheet metal mode Sheet metal components
Sheet metal tutorial In the following tutorial you will cover the basic features of the Solid Works sheet metal tool by modelling the component shown opposite. Activating Sheet metal mode Sheet metal components
for Solidworks TRAINING GUIDE LESSON-9-CAD
 for Solidworks TRAINING GUIDE LESSON-9-CAD Mastercam for SolidWorks Training Guide Objectives You will create the geometry for SolidWorks-Lesson-9 using SolidWorks 3D CAD software. You will be working
for Solidworks TRAINING GUIDE LESSON-9-CAD Mastercam for SolidWorks Training Guide Objectives You will create the geometry for SolidWorks-Lesson-9 using SolidWorks 3D CAD software. You will be working
Revit Structure 2013 Basics
 Revit Structure 2013 Basics Framing and Documentation Elise Moss Supplemental Files SDC P U B L I C AT I O N S Schroff Development Corporation Better Textbooks. Lower Prices. www.sdcpublications.com Tutorial
Revit Structure 2013 Basics Framing and Documentation Elise Moss Supplemental Files SDC P U B L I C AT I O N S Schroff Development Corporation Better Textbooks. Lower Prices. www.sdcpublications.com Tutorial
TABLE OF CONTENTS INTRODUCTION...4
 Starting Guide TABLE OF CONTENTS INTRODUCTION...4 Advance Steel... 4 Where to find information?... 5 INSTALLATION... 5 System requirements... 5 Starting the installation... 5 STARTING ADVANCE STEEL...
Starting Guide TABLE OF CONTENTS INTRODUCTION...4 Advance Steel... 4 Where to find information?... 5 INSTALLATION... 5 System requirements... 5 Starting the installation... 5 STARTING ADVANCE STEEL...
ME Week 2 Project 2 Flange Manifold Part
 1 Project 2 - Flange Manifold Part 1.1 Instructions This project focuses on additional sketching methods and sketching commands. Revolve and Work features are also introduced. The part being modeled is
1 Project 2 - Flange Manifold Part 1.1 Instructions This project focuses on additional sketching methods and sketching commands. Revolve and Work features are also introduced. The part being modeled is
Basic Features. In this lesson you will learn how to create basic CATIA features. Lesson Contents: CATIA V5 Fundamentals- Lesson 3: Basic Features
 Basic Features In this lesson you will learn how to create basic CATIA features. Lesson Contents: Case Study: Basic Features Design Intent Stages in the Process Determine a Suitable Base Feature Create
Basic Features In this lesson you will learn how to create basic CATIA features. Lesson Contents: Case Study: Basic Features Design Intent Stages in the Process Determine a Suitable Base Feature Create
Getting Started Guide
 SOLIDWORKS Getting Started Guide SOLIDWORKS Electrical FIRST Robotics Edition Alexander Ouellet 1/2/2015 Table of Contents INTRODUCTION... 1 What is SOLIDWORKS Electrical?... Error! Bookmark not defined.
SOLIDWORKS Getting Started Guide SOLIDWORKS Electrical FIRST Robotics Edition Alexander Ouellet 1/2/2015 Table of Contents INTRODUCTION... 1 What is SOLIDWORKS Electrical?... Error! Bookmark not defined.
Advance Concrete. Tutorial
 Advance Concrete Tutorial Table of contents About this tutorial... 9 How to use this guide... 10 Lesson 1: Creating a building grid... 11 Step 1: Create a default building grid... 11 Step 2: Set the distances
Advance Concrete Tutorial Table of contents About this tutorial... 9 How to use this guide... 10 Lesson 1: Creating a building grid... 11 Step 1: Create a default building grid... 11 Step 2: Set the distances
Learning Guide. ASR Automated Systems Research Inc. # Douglas Crescent, Langley, BC. V3A 4B6. Fax:
 Learning Guide ASR Automated Systems Research Inc. #1 20461 Douglas Crescent, Langley, BC. V3A 4B6 Toll free: 1-800-818-2051 e-mail: support@asrsoft.com Fax: 604-539-1334 www.asrsoft.com Copyright 1991-2013
Learning Guide ASR Automated Systems Research Inc. #1 20461 Douglas Crescent, Langley, BC. V3A 4B6 Toll free: 1-800-818-2051 e-mail: support@asrsoft.com Fax: 604-539-1334 www.asrsoft.com Copyright 1991-2013
Module 1H: Creating an Ellipse-Based Cylindrical Sheet-metal Lateral Piece
 Inventor (10) Module 1H: 1H- 1 Module 1H: Creating an Ellipse-Based Cylindrical Sheet-metal Lateral Piece In this Module, we will learn how to create an ellipse-based cylindrical sheetmetal lateral piece
Inventor (10) Module 1H: 1H- 1 Module 1H: Creating an Ellipse-Based Cylindrical Sheet-metal Lateral Piece In this Module, we will learn how to create an ellipse-based cylindrical sheetmetal lateral piece
Making a Custom Symbol. Making a Custom Symbol in Chief Architect
 TIP in Chief Architect INTRODUCTION Being able to make your own symbols in Chief Architect can be very useful. Not many users take the time to learn how to do this because they believe it to be a difficult
TIP in Chief Architect INTRODUCTION Being able to make your own symbols in Chief Architect can be very useful. Not many users take the time to learn how to do this because they believe it to be a difficult
Autodesk AutoCAD 2013 Fundamentals
 Autodesk AutoCAD 2013 Fundamentals Elise Moss SDC P U B L I C AT I O N S Schroff Development Corporation Better Textbooks. Lower Prices. www.sdcpublications.com Visit the following websites to learn more
Autodesk AutoCAD 2013 Fundamentals Elise Moss SDC P U B L I C AT I O N S Schroff Development Corporation Better Textbooks. Lower Prices. www.sdcpublications.com Visit the following websites to learn more
AutoCAD 2018 Fundamentals
 Autodesk AutoCAD 2018 Fundamentals Elise Moss SDC PUBLICATIONS Better Textbooks. Lower Prices. www.sdcpublications.com Powered by TCPDF (www.tcpdf.org) Visit the following websites to learn more about
Autodesk AutoCAD 2018 Fundamentals Elise Moss SDC PUBLICATIONS Better Textbooks. Lower Prices. www.sdcpublications.com Powered by TCPDF (www.tcpdf.org) Visit the following websites to learn more about
The Rest of the Story: Using Autodesk Inventor Tools to Complete Facilities Design Documentation and Design
 The Rest of the Story: Using Autodesk Inventor Tools to Complete Facilities Design Documentation and Design Instructor: Mike Jolicoeur Autodesk Lab Assistants: Sachlene Singh Autodesk Steve Schuchard PMC
The Rest of the Story: Using Autodesk Inventor Tools to Complete Facilities Design Documentation and Design Instructor: Mike Jolicoeur Autodesk Lab Assistants: Sachlene Singh Autodesk Steve Schuchard PMC
Autodesk Inventor 6 Essentials Level II Course Outline
 Autodesk Inventor 6 Essentials Level II Course Outline Overview This course outline is designed for a recommended three-day course for providing instruction on how to use the more advanced functionalities
Autodesk Inventor 6 Essentials Level II Course Outline Overview This course outline is designed for a recommended three-day course for providing instruction on how to use the more advanced functionalities
Virtual components in assemblies
 Virtual components in assemblies Publication Number spse01690 Virtual components in assemblies Publication Number spse01690 Proprietary and restricted rights notice This software and related documentation
Virtual components in assemblies Publication Number spse01690 Virtual components in assemblies Publication Number spse01690 Proprietary and restricted rights notice This software and related documentation
COPRA 2002 is coming with 69 new features
 COPRA is coming with 69 new features are marked with COPRA is available for AutoCAD 14 / Mechanical Desktop 3 AutoCAD 2000 / Mechanical Desktop 4 AutoCAD 2000i / Mechanical Desktop 5 AutoCAD / Mechanical
COPRA is coming with 69 new features are marked with COPRA is available for AutoCAD 14 / Mechanical Desktop 3 AutoCAD 2000 / Mechanical Desktop 4 AutoCAD 2000i / Mechanical Desktop 5 AutoCAD / Mechanical
Part 8: The Front Cover
 Part 8: The Front Cover 4 Earpiece cuts and housing Lens cut and housing Microphone cut and housing The front cover is similar to the back cover in that it is a shelled protrusion with screw posts extruding
Part 8: The Front Cover 4 Earpiece cuts and housing Lens cut and housing Microphone cut and housing The front cover is similar to the back cover in that it is a shelled protrusion with screw posts extruding
Engineering & Computer Graphics Workbook Using SolidWorks 2014
 Engineering & Computer Graphics Workbook Using SolidWorks 2014 Ronald E. Barr Thomas J. Krueger Davor Juricic SDC PUBLICATIONS Better Textbooks. Lower Prices. www.sdcpublications.com Powered by TCPDF (www.tcpdf.org)
Engineering & Computer Graphics Workbook Using SolidWorks 2014 Ronald E. Barr Thomas J. Krueger Davor Juricic SDC PUBLICATIONS Better Textbooks. Lower Prices. www.sdcpublications.com Powered by TCPDF (www.tcpdf.org)
Advance Steel. Tutorial
 Advance Steel Tutorial Table of contents About this tutorial... 7 How to use this guide...9 Lesson 1: Creating a building grid...10 Step 1: Creating an axis group in the X direction...10 Step 2: Creating
Advance Steel Tutorial Table of contents About this tutorial... 7 How to use this guide...9 Lesson 1: Creating a building grid...10 Step 1: Creating an axis group in the X direction...10 Step 2: Creating
Toothbrush Holder. A drawing of the sheet metal part will also be created.
 Prerequisite Knowledge Previous knowledge of the following commands is required to complete this lesson; Sketch (Line, Centerline, Circle, Add Relations, Smart Dimension,), Extrude Boss/Base, and Edit
Prerequisite Knowledge Previous knowledge of the following commands is required to complete this lesson; Sketch (Line, Centerline, Circle, Add Relations, Smart Dimension,), Extrude Boss/Base, and Edit
Siemens NX11 tutorials. The angled part
 Siemens NX11 tutorials The angled part Adaptation to NX 11 from notes from a seminar Drive-to-trial organized by IBM and GDTech. This tutorial will help you design the mechanical presented in the figure
Siemens NX11 tutorials The angled part Adaptation to NX 11 from notes from a seminar Drive-to-trial organized by IBM and GDTech. This tutorial will help you design the mechanical presented in the figure
Chapter 6 Title Blocks
 Chapter 6 Title Blocks In previous exercises, every drawing started by creating a number of layers. This is time consuming and unnecessary. In this exercise, we will start a drawing by defining layers
Chapter 6 Title Blocks In previous exercises, every drawing started by creating a number of layers. This is time consuming and unnecessary. In this exercise, we will start a drawing by defining layers
Engineering & Computer Graphics Workbook Using SOLIDWORKS
 Engineering & Computer Graphics Workbook Using SOLIDWORKS 2017 Ronald E. Barr Thomas J. Krueger Davor Juricic SDC PUBLICATIONS Better Textbooks. Lower Prices. www.sdcpublications.com Powered by TCPDF (www.tcpdf.org)
Engineering & Computer Graphics Workbook Using SOLIDWORKS 2017 Ronald E. Barr Thomas J. Krueger Davor Juricic SDC PUBLICATIONS Better Textbooks. Lower Prices. www.sdcpublications.com Powered by TCPDF (www.tcpdf.org)
CAD/CAM Lamp Project using 2D Design and the X-660 Laser Cutter
 CAD/CAM Lamp Project using 2D Design and the X-660 Laser Cutter Paul Tate 2008 Booklet Version 2 Getting Started the preliminaries The Laser cutter which is going to cut out your acrylic bases and polypropylene
CAD/CAM Lamp Project using 2D Design and the X-660 Laser Cutter Paul Tate 2008 Booklet Version 2 Getting Started the preliminaries The Laser cutter which is going to cut out your acrylic bases and polypropylene
CAD Tutorial 24: Step by Step Guide
 CAD TUTORIAL 24: Step by step CAD Tutorial 24: Step by Step Guide Level of Difficulty Time Approximately 40 50 minutes Lesson Objectives To understand the basic tools used in SketchUp. To understand the
CAD TUTORIAL 24: Step by step CAD Tutorial 24: Step by Step Guide Level of Difficulty Time Approximately 40 50 minutes Lesson Objectives To understand the basic tools used in SketchUp. To understand the
AutoCAD 2020 Fundamentals
 Autodesk AutoCAD 2020 Fundamentals ELISE MOSS Autodesk Certified Instructor SDC PUBLICATIONS Better Textbooks. Lower Prices. www.sdcpublications.com Powered by TCPDF (www.tcpdf.org) Visit the following
Autodesk AutoCAD 2020 Fundamentals ELISE MOSS Autodesk Certified Instructor SDC PUBLICATIONS Better Textbooks. Lower Prices. www.sdcpublications.com Powered by TCPDF (www.tcpdf.org) Visit the following
Existing and Design Profiles
 NOTES Module 09 Existing and Design Profiles In this module, you learn how to work with profiles in AutoCAD Civil 3D. You create and modify profiles and profile views, edit profile geometry, and use styles
NOTES Module 09 Existing and Design Profiles In this module, you learn how to work with profiles in AutoCAD Civil 3D. You create and modify profiles and profile views, edit profile geometry, and use styles
and Engineering Graphics
 SOLIDWORKS 2018 and Engineering Graphics An Integrated Approach Randy H. Shih SDC PUBLICATIONS Better Textbooks. Lower Prices. www.sdcpublications.com Powered by TCPDF (www.tcpdf.org) Visit the following
SOLIDWORKS 2018 and Engineering Graphics An Integrated Approach Randy H. Shih SDC PUBLICATIONS Better Textbooks. Lower Prices. www.sdcpublications.com Powered by TCPDF (www.tcpdf.org) Visit the following
Ornamental Pro 2004 Instruction Manual (Drawing Basics)
 Ornamental Pro 2004 Instruction Manual (Drawing Basics) http://www.ornametalpro.com/support/techsupport.htm Introduction Ornamental Pro has hundreds of functions that you can use to create your drawings.
Ornamental Pro 2004 Instruction Manual (Drawing Basics) http://www.ornametalpro.com/support/techsupport.htm Introduction Ornamental Pro has hundreds of functions that you can use to create your drawings.
Inventor Modeling Procedure By: Eric Small January 18, 2011
 This document will out line the steps and procedures involved using Inventor to create Assemblies, Weldments, individual Parts, and Drawings. In order to outline the specific step to be taken, an understanding
This document will out line the steps and procedures involved using Inventor to create Assemblies, Weldments, individual Parts, and Drawings. In order to outline the specific step to be taken, an understanding
Table of contents. User interface 1: Customizable tool palette... 6 User interface 2: General GUI improvements... 7
 Table of contents WELCOME TO ADVANCE CONCRETE 2014... 5 USER INTERFACE ENHANCEMENTS... 6 User interface 1: Customizable tool palette... 6 User interface 2: General GUI improvements... 7 MODELING... 10
Table of contents WELCOME TO ADVANCE CONCRETE 2014... 5 USER INTERFACE ENHANCEMENTS... 6 User interface 1: Customizable tool palette... 6 User interface 2: General GUI improvements... 7 MODELING... 10
Section 1. Introduction and Review. Objectives: Log on to the computer Launch AutoCAD Create, open, and save a drawing Review AutoCAD basics
 Section 1 Introduction and Review Objectives: Log on to the computer Launch AutoCAD Create, open, and save a drawing Review AutoCAD basics Drawing Assignments: NCAA Basketball Court Plot Style Table (Check-off)
Section 1 Introduction and Review Objectives: Log on to the computer Launch AutoCAD Create, open, and save a drawing Review AutoCAD basics Drawing Assignments: NCAA Basketball Court Plot Style Table (Check-off)
Applied Precast Concrete Detailing
 Applied Precast Concrete Detailing Tekla Structures 11.0 August 30, 2005 Copyright 2005 Tekla Corporation Copyright 2005 Tekla Corporation Applied Precast Concrete Detailing i Copyright 2005 Tekla Corporation
Applied Precast Concrete Detailing Tekla Structures 11.0 August 30, 2005 Copyright 2005 Tekla Corporation Copyright 2005 Tekla Corporation Applied Precast Concrete Detailing i Copyright 2005 Tekla Corporation
Beginner s Guide to SolidWorks Alejandro Reyes, MSME Certified SolidWorks Professional and Instructor SDC PUBLICATIONS
 Beginner s Guide to SolidWorks 2008 Alejandro Reyes, MSME Certified SolidWorks Professional and Instructor SDC PUBLICATIONS Schroff Development Corporation www.schroff.com www.schroff-europe.com Part Modeling
Beginner s Guide to SolidWorks 2008 Alejandro Reyes, MSME Certified SolidWorks Professional and Instructor SDC PUBLICATIONS Schroff Development Corporation www.schroff.com www.schroff-europe.com Part Modeling
Geometry Controls and Report
 Geometry Controls and Report 2014 InnovMetric Software Inc. All rights reserved. Reproduction in part or in whole in any way without permission from InnovMetric Software is strictly prohibited except for
Geometry Controls and Report 2014 InnovMetric Software Inc. All rights reserved. Reproduction in part or in whole in any way without permission from InnovMetric Software is strictly prohibited except for
NX 7.5. Table of Contents. Lesson 3 More Features
 NX 7.5 Lesson 3 More Features Pre-reqs/Technical Skills Basic computer use Completion of NX 7.5 Lessons 1&2 Expectations Read lesson material Implement steps in software while reading through lesson material
NX 7.5 Lesson 3 More Features Pre-reqs/Technical Skills Basic computer use Completion of NX 7.5 Lessons 1&2 Expectations Read lesson material Implement steps in software while reading through lesson material
AutoCAD 2D. Table of Contents. Lesson 1 Getting Started
 AutoCAD 2D Lesson 1 Getting Started Pre-reqs/Technical Skills Basic computer use Expectations Read lesson material Implement steps in software while reading through lesson material Complete quiz on Blackboard
AutoCAD 2D Lesson 1 Getting Started Pre-reqs/Technical Skills Basic computer use Expectations Read lesson material Implement steps in software while reading through lesson material Complete quiz on Blackboard
Creo Parametric Primer
 PTC Creo Parametric - Primer Student and Academic Editions 02 Helpful hints are enclosed in red brackets or round bubbles like this one! Creo Parametric Primer THIS VERSION OF THE CREO PRIMER HAS BEEN
PTC Creo Parametric - Primer Student and Academic Editions 02 Helpful hints are enclosed in red brackets or round bubbles like this one! Creo Parametric Primer THIS VERSION OF THE CREO PRIMER HAS BEEN
ADA Curriculum for Pre-Engineering Students Correlation Guide
 ADA Curriculum for Pre-Engineering Students Correlation Guide Madsen/Autodesk Inventor 7: Basics Through Advanced Note: The concepts presented in the ADA Curriculum are covered in the text as they pertain
ADA Curriculum for Pre-Engineering Students Correlation Guide Madsen/Autodesk Inventor 7: Basics Through Advanced Note: The concepts presented in the ADA Curriculum are covered in the text as they pertain
TUTORIAL 4: Combined Axial and Bending Problem Sketch Path Sweep Initial Project Space Setup Static Structural ANSYS
 TUTORIAL 4: Combined Axial and Bending Problem In this tutorial you will learn how to draw a bar that has bends along its length and therefore will have both axial and bending stresses acting on cross-sections
TUTORIAL 4: Combined Axial and Bending Problem In this tutorial you will learn how to draw a bar that has bends along its length and therefore will have both axial and bending stresses acting on cross-sections
Modeling an Airframe Tutorial
 EAA SOLIDWORKS University p 1/11 Difficulty: Intermediate Time: 1 hour As an Intermediate Tutorial, it is assumed that you have completed the Quick Start Tutorial and know how to sketch in 2D and 3D. If
EAA SOLIDWORKS University p 1/11 Difficulty: Intermediate Time: 1 hour As an Intermediate Tutorial, it is assumed that you have completed the Quick Start Tutorial and know how to sketch in 2D and 3D. If
TABLE OF CONTENTS. INTRODUCTION...5 Advance Steel...5 Where to find information?...6 Contacting technical support...6
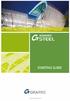 TABLE OF CONTENTS INTRODUCTION...5 Advance Steel...5 Where to find information?...6 Contacting technical support...6 INSTALLATION...7 System requirements...7 Starting the installation...7 STARTING ADVANCE
TABLE OF CONTENTS INTRODUCTION...5 Advance Steel...5 Where to find information?...6 Contacting technical support...6 INSTALLATION...7 System requirements...7 Starting the installation...7 STARTING ADVANCE
Getting Started. Before You Begin, make sure you customized the following settings:
 Getting Started Getting Started Before getting into the detailed instructions for using Generative Drafting, the following tutorial aims at giving you a feel of what you can do with the product. It provides
Getting Started Getting Started Before getting into the detailed instructions for using Generative Drafting, the following tutorial aims at giving you a feel of what you can do with the product. It provides
Table of Contents. Lesson 1 Getting Started
 NX Lesson 1 Getting Started Pre-reqs/Technical Skills Basic computer use Expectations Read lesson material Implement steps in software while reading through lesson material Complete quiz on Blackboard
NX Lesson 1 Getting Started Pre-reqs/Technical Skills Basic computer use Expectations Read lesson material Implement steps in software while reading through lesson material Complete quiz on Blackboard
MODEL SETUP FOR RENOVATION PROJECTS INSTRUCTIONS AND TUTORIALS
 MODEL SETUP FOR RENOVATION PROJECTS INSTRUCTIONS AND TUTORIALS WHAT S INSIDE INTRODUCTION 1 PART ONE LAYERS AND CLASSES FOR RENOVATION PROJECT 1 OVERVIEW 1 SETTING UP LAYERS AND CLASSES 1 CREATING OBJECT
MODEL SETUP FOR RENOVATION PROJECTS INSTRUCTIONS AND TUTORIALS WHAT S INSIDE INTRODUCTION 1 PART ONE LAYERS AND CLASSES FOR RENOVATION PROJECT 1 OVERVIEW 1 SETTING UP LAYERS AND CLASSES 1 CREATING OBJECT
Autodesk Architectural Desktop Functionality for the Autodesk Building Systems User
 11/28/2005-1:00 pm - 2:30 pm Room:N. Hemispheres (Salon A1) (Dolphin) Walt Disney World Swan and Dolphin Resort Orlando, Florida Autodesk Architectural Desktop Functionality for the Autodesk Building Systems
11/28/2005-1:00 pm - 2:30 pm Room:N. Hemispheres (Salon A1) (Dolphin) Walt Disney World Swan and Dolphin Resort Orlando, Florida Autodesk Architectural Desktop Functionality for the Autodesk Building Systems
Module 1E: Parallel-Line Flat Pattern Development of Sheet- Metal Folded Model Wrapping the 3D Space of An Oblique Circular Cylinder
 Inventor (10) Module 1E: 1E- 1 Module 1E: Parallel-Line Flat Pattern Development of Sheet- Metal Folded Model Wrapping the 3D Space of An Oblique Circular Cylinder In this Module, we will explore the topic
Inventor (10) Module 1E: 1E- 1 Module 1E: Parallel-Line Flat Pattern Development of Sheet- Metal Folded Model Wrapping the 3D Space of An Oblique Circular Cylinder In this Module, we will explore the topic
Up to Cruising Speed with Autodesk Inventor (Part 1)
 11/29/2005-8:00 am - 11:30 am Room:Swan 1 (Swan) Walt Disney World Swan and Dolphin Resort Orlando, Florida Up to Cruising Speed with Autodesk Inventor (Part 1) Neil Munro - C-Cubed Technologies Ltd. and
11/29/2005-8:00 am - 11:30 am Room:Swan 1 (Swan) Walt Disney World Swan and Dolphin Resort Orlando, Florida Up to Cruising Speed with Autodesk Inventor (Part 1) Neil Munro - C-Cubed Technologies Ltd. and
Introduction to CATIA V5
 Introduction to CATIA V5 Release 17 (A Hands-On Tutorial Approach) Kirstie Plantenberg University of Detroit Mercy SDC PUBLICATIONS Schroff Development Corporation www.schroff.com Better Textbooks. Lower
Introduction to CATIA V5 Release 17 (A Hands-On Tutorial Approach) Kirstie Plantenberg University of Detroit Mercy SDC PUBLICATIONS Schroff Development Corporation www.schroff.com Better Textbooks. Lower
Autodesk Inventor. In Engineering Design & Drafting. By Edward Locke
 Autodesk Inventor In Engineering Design & Drafting By Edward Locke Engineering Design Drafting Essentials Working Drawings: Orthographic Projection Views (multi-view, auxiliary view, details and sections)
Autodesk Inventor In Engineering Design & Drafting By Edward Locke Engineering Design Drafting Essentials Working Drawings: Orthographic Projection Views (multi-view, auxiliary view, details and sections)
SOLIDWORKS 2015 and Engineering Graphics
 SOLIDWORKS 2015 and Engineering Graphics An Integrated Approach Randy H. Shih SDC PUBLICATIONS Better Textbooks. Lower Prices. www.sdcpublications.com Powered by TCPDF (www.tcpdf.org) Visit the following
SOLIDWORKS 2015 and Engineering Graphics An Integrated Approach Randy H. Shih SDC PUBLICATIONS Better Textbooks. Lower Prices. www.sdcpublications.com Powered by TCPDF (www.tcpdf.org) Visit the following
Chapter 1. Creating, Profiling, Constraining, and Dimensioning the Basic Sketch. Learning Objectives. Commands Covered
 Chapter 1 Creating, Profiling, Constraining, and Dimensioning the Basic Sketch Learning Objectives After completing this chapter, you will be able to: Draw the basic outline (sketch) of designer model.
Chapter 1 Creating, Profiling, Constraining, and Dimensioning the Basic Sketch Learning Objectives After completing this chapter, you will be able to: Draw the basic outline (sketch) of designer model.
QUICK. 3D QuickTools Limited Training Manual 3DQuickPress Version 6
 QUICK 3D QuickTools Limited Training Manual 3DQuickPress Version 6 3DQuickPress Version 6.1.0 3D QuickTools 3D QuickTools Ltd., Strategic Technology Solutions, Inc., and Computer Aided Technology, Inc.
QUICK 3D QuickTools Limited Training Manual 3DQuickPress Version 6 3DQuickPress Version 6.1.0 3D QuickTools 3D QuickTools Ltd., Strategic Technology Solutions, Inc., and Computer Aided Technology, Inc.
Conquering the Rubicon
 Autodesk Inventor R10 Fundamentals: Conquering the Rubicon Elise Moss SDC PUBLICATIONS Schroff Development Corporation www.schroff.com www.schroff-europe.com Schroff Development Corporation P.O. Box 1334
Autodesk Inventor R10 Fundamentals: Conquering the Rubicon Elise Moss SDC PUBLICATIONS Schroff Development Corporation www.schroff.com www.schroff-europe.com Schroff Development Corporation P.O. Box 1334
Zooming in on Architectural Desktop Layouts Alexander L. Wood
 December 2-5, 2003 MGM Grand Hotel Las Vegas Alexander L. Wood Code BD41-3L Take advantage of both AutoCAD and Autodesk Architectural Desktop Layout features. We'll look at the basics of setting up AutoCAD
December 2-5, 2003 MGM Grand Hotel Las Vegas Alexander L. Wood Code BD41-3L Take advantage of both AutoCAD and Autodesk Architectural Desktop Layout features. We'll look at the basics of setting up AutoCAD
Appendix R5 6. Engineering Drafting. Broken View
 Updating Using Autodesk Inventor to Release 5 Appendix R5 6 Engineering Drafting Chapter 6 delineates the concepts of engineering drafting. You output orthographic views from solid parts and orthographic
Updating Using Autodesk Inventor to Release 5 Appendix R5 6 Engineering Drafting Chapter 6 delineates the concepts of engineering drafting. You output orthographic views from solid parts and orthographic
Parametric Modeling. with. Autodesk Inventor Randy H. Shih. Oregon Institute of Technology SDC
 Parametric Modeling with Autodesk Inventor 2009 Randy H. Shih Oregon Institute of Technology SDC PUBLICATIONS Schroff Development Corporation www.schroff.com Better Textbooks. Lower Prices. iii Table of
Parametric Modeling with Autodesk Inventor 2009 Randy H. Shih Oregon Institute of Technology SDC PUBLICATIONS Schroff Development Corporation www.schroff.com Better Textbooks. Lower Prices. iii Table of
Dimension Properties. Student Web Site
 Dimension Properties All sketch dimensions added to a sketch contain specific individual dimension properties. Most dimension properties are predefined by default or are specified in the Modeling Dimension
Dimension Properties All sketch dimensions added to a sketch contain specific individual dimension properties. Most dimension properties are predefined by default or are specified in the Modeling Dimension
Parametric Drawing Using Constraints
 CHAPTER 10 Parametric Drawing Using Constraints PROJECT EXERCISE This project exercise provides point-by-point instructions for creating the objects shown in Figure P10 1. In this exercise, you will apply
CHAPTER 10 Parametric Drawing Using Constraints PROJECT EXERCISE This project exercise provides point-by-point instructions for creating the objects shown in Figure P10 1. In this exercise, you will apply
Evaluation Chapter by CADArtifex
 The premium provider of learning products and solutions www.cadartifex.com EVALUATION CHAPTER 2 Drawing Sketches with SOLIDWORKS In this chapter: Invoking the Part Modeling Environment Invoking the Sketching
The premium provider of learning products and solutions www.cadartifex.com EVALUATION CHAPTER 2 Drawing Sketches with SOLIDWORKS In this chapter: Invoking the Part Modeling Environment Invoking the Sketching
