TABLE OF CONTENTS INTRODUCTION...4
|
|
|
- Julian Collins
- 5 years ago
- Views:
Transcription
1 Starting Guide
2 TABLE OF CONTENTS INTRODUCTION...4 Advance Steel... 4 Where to find information?... 5 INSTALLATION... 5 System requirements... 5 Starting the installation... 5 STARTING ADVANCE STEEL... 6 ADVANCE STEEL USER INTERFACE... 6 Other important tools for using Advance... 7 Advance Steel UCS... 8 Accessing Element Properties D MODELING... 9 Advance objects... 9 Creating a building grid... 9 Creating columns Creating beams Straight beams Automatic Steel Connections Accessing joint properties Creating a Clip Angle connection Copying a connection Shear plate connection Creating a base plate Creating a bracing Inserting a hand-railing Inserting Straight stairs Inserting isolated footing Clash check NUMBERING
3 DRAWING CREATION Drawing management Opening the Document Manager Create Shop Drawings LIST CREATION CNC DATA CREATION RECOMMENDED PRACTICES Saving the project Modeling Numbering Creating drawings Lists NC files
4 INTRODUCTION This starting guide is a brief introduction to working with Advance Steel, describing the basic methodology and not meant to replace formal training. Advance Steel s model based environment allows you to produce accurate detailed general arrangement and shop drawings faster, helping to speed time to erection and fabrication. The Advance Steel objects chapter describes the main objects to create a small steel structure. Some of the Advance Steel connections are described in the Automatic Steel Connections chapter and are used to create a small model. The 3D model is created using a 1:1 scale. The model contains information about dimensions, objects, and attributes from which drawings are created as described in the Drawing Creation chapter. The examples presented in this guide are generic for worldwide use and do not conform to local or specific company standards. Since not all Advance Steel tools are described in this guide, refer to the Advance Steel Help for more details on all commands and parameters. Advance Steel Advance Steel is a leading edge steel construction application designed for steel professionals. It provides a simple user-friendly working environment for creating 3D structural models from which drawings are created. The three dimensional model is created and stored in a drawing (in DWG format). The Advance Steel model forms the basis of the 3D construction. Complex structures are created using Advance Steel structural elements (e.g., a stairway) with all the required features, joints, and connections, within a command. The Advance Steel model becomes the master reference for other tools: Dimensioned and labeled general arrangement and shop drawings are automatically created from the model. The Advance Document Manager manages all general arrangement and shop drawings. The update tool in the Document Manager makes single click drawing adjustments possible after model changes. Structured BOMs (bills of materials) and NC-information are also created from the model and include all model information such as part marks and quantities. The Document Manager also controls these documents. 4
5 All software tools described in this guide and all remarks related to the product pertain only to Advance Steel and for reading simplification only the generic name Advance is used. Where to find information? Advance has a help system that offers step-by-step instructions for every function. To access the help: On the right side of the Advance Steel 2018 toolbar, click or use the F1 key on your keyboard. INSTALLATION System requirements To successfully install Advance Steel, certain requirements have to be met. For more details, see the Installation help. Starting the installation Before installing Advance Steel 2018: - Make sure you have administrator rights. - Close all active Windows applications. - Disable the antivirus. 5
6 STARTING ADVANCE STEEL To start Advance Steel: Or - Double click on the Advance Steel icon on the desktop. - On the Windows task bar, click, then select All programs Autodesk Advance Steel 2018 Advance Steel 2018 ADVANCE STEEL USER INTERFACE Advance Steel is fully integrated into AutoCAD. Advance Steel panels are added to the AutoCAD ribbon. 1. The Quick Access Toolbar Provides fast access to the most frequently used tools. To add an Advance Steel tool to the Quick Access Toolbar, right-click the ribbon button and select Add to Quick Access Toolbar. The Quick Access Toolbar can be positioned above or below the ribbon. 2. The ribbon Contains a collection of panels grouped on tabs, according to type. For easier access, the main tools are located on the Home tab. On the panels, tools are grouped on different rows and include large buttons for the most frequently used functionalities. 6
7 Some panels can be expanded by clicking the arrow on the bottom line. The ribbon can be minimized, thus enlarging the drawing area. 3. Tool palettes Contain other tools, complementary to the functionalities available on the Advance Steel ribbon. 4. Command line Allows Advance Steel commands to be entered using the keyboard. Press <Enter> after each entry. 5. Status bar Displays information regarding the program status during different phases of the project. It also provides access to the configuration of certain parameters: snap modes, object tooltips content, current coordinate system, and working units. Other important tools for using Advance To cancel a command, press the Esc key. The current command and prompts are displayed in the command line window at the bottom of the screen. Press the F2 key to open and close the command line window. The right mouse click behaves like the Enter key. When the cursor hovers over a ribbon button, the button's tooltip appears. The Undo command on the Quick access toolbar cancels one or several commands. The Match properties command copies properties from one object to another. The transferred properties are selected from the given list. 7
8 Advance Steel UCS Advance Steel objects are created in 3D-space using the appropriate tools and their orientation is dependent on the current User Coordinate System (UCS). To place the coordinate systems in the correct position use the Advance Steel UCS tool palette. Accessing Element Properties When you create an Advance Steel element, a dialog appears, in which different settings and drawing styles can be changed. There are several ways to access the element properties: On the Tools tool palette, click Right-click the element and select Advance Properties from the context menu. Double click the element. 8
9 3D MODELING Advance objects Advance objects are created in 3D-space using various program tools. The object s orientation depends on the current UCS (User Coordinate System). Creating a building grid The grid is useful for placing construction elements and for orientation in the 3D view. Placing grid axes is the first step of 3D modeling in Advance. A building grid is created in the X/Y-plane of the current coordinate system and consists of two independent axis groups: in the X- and Y- directions. The grid axis tools are grouped on the Grid panel of the Objects tab. Example: Building grid with 3 axes in the X-direction and in the Y-direction: 1. On the ribbon, click (Building Grid). Home Objects (Building grid) Objects Grid (Building grid) 2. Enter 0, 0, 0 on the command line to set the first point in the origin. 3. Enter 196, 196 to set the second point. Next, modify the axes number in each group. 9
10 1. Select the X-axis group. 2. Right click and select Advance Properties from the context menu. The Axes parallel dialog box appears. All modifications are made here. To modify the number of axes: 1. Click the Group tab. 2. Set the Number to 3. Note that the distance value is automatically calculated. The new value should be 8' 2". The model changes dynamically as values are entered or new values are selected, providing instant visual feedback. Repeat the same steps for the axes in the Y-direction. Note: You can also change the label type to capital letters for the axes in the Y direction, for more clarity. You can do this by accessing the Total tab in the Axes, parallel dialog, and choosing Capital letters from the Label type drop-down. 10
11 Example: Adding an axis to the grid. To add a single axis: 1. On the ribbon, click (Single axis). Home Objects (Single axis). Objects Grid (Single axis). 2. Click where you want to add the axis and enter 0 on the command line to set the first point in the origin. 3. Enter 196 to set the second point. The Axes, parallel dialog appears: 4. In the Total tab, set the Label start to 4, to rename the axis index. Note: You will see that in the Single axis tab, the Axis index and Name will be automatically set to 4. Next, extend the grid (the axis group created in the Y direction) to reach the newly created axis. 11
12 To extend an axis group: 1. On the ribbon, click (Extend axes). Objects Grid (Extend axes). 2. Select the boundary object, which in this case is the axis labeled with 4 and press Enter. 3. Next, select the axes that need to be extended (axes A, B and C), one by one, pressing Enter after each selection: Creating columns Columns are created directly in the model and are displayed, by default, in the Wireframe mode. Columns are created as simple sections, compound sections, curved sections or welded sections. The column creation is performed using the Column command on the Beams panel, Objects tab. The command can also be found in the Objects panel, on the Home tab. Columns are simply placed in the model. You can place as many columns as you need. To exit the command press the Esc or Enter keys or right-click your mouse. Example: Creating W12x26 columns. 12
13 . 1. On the ribbon, select Home Objects Objects Beams 2. Place the columns where you need in the model. In this example they are placed at the grid intersections. 3. Right-click your mouse to exit the command. The Beam dialog box appears. Select the section class (AISC 14.1 W), followed by the section (W14x48). 13
14 Creating beams Beams are created directly in the model and are displayed, by default, in the Wireframe mode. In Advance, a variety of different beam types are available. Beams are created as simple sections, compound sections, curved sections or welded sections. The beam creation is performed using the tools on the Beams panel, Objects tab. The most used beam creation tools are grouped on the Objects panel, on the Home tab. Straight beams Example: Creating W12x26 straight beams from the top of one column to another. 14
15 1. On the ribbon, select. Home Objects Objects Beams 2. Select a Node snap point on the top of the first column. Note: Make sure the Node option is checked in the Object Snap menu. 3. Move the mouse pointer to the second column top. 15
16 4. Repeat the same steps for as many beams as you want to create and then press Enter to exit the command. Note: For a continuous beam creation, use the Continuous Beam command from the Objects tab, Beams panel. Unlike the other beam creation commands, this one lets you select points continuously, not only creating objects defined by two points, one by one. The Beam dialog box appears. Select the section class (AISC 14.1 W), followed by the section (W12x26). Automatic Steel Connections Advance Steel helps you improve productivity by providing a parametric library of steel connections. 16
17 All individual joint elements, including their properties, are held together and represented as a gray box connection object. Note: A structural element creates several Advance objects at a time (i.e., entire structures are created by simply clicking one button). All parts of a structural element are related to each other and their height, position, section, etc., are changed in one step. Joints are available in the Connection Vault, which is accessible from the Extended Modeling panel of the Home tab. The joints are grouped in categories according to the type of individual members. Frequently used joints can be grouped in the Favorites category for quicker access. 17
18 Accessing joint properties To access the joint properties dialog: Double click on the connection object (the gray box). Select a joint element, right-click and Select Advance Joint Properties from the context menu. Creating a Clip Angle connection The clip angle connects a beam to a column using an angle profile. The tools for clip angle connections are grouped in the Column - Beam category of the Connection Vault. Example: Creating a clip angle connection. 18
19 1. On the ribbon, click (Connection Vault). Home Extended Modeling (Connection Vault) Extended Modeling Joints (Connection Vault) 2. From the Platform Beams category, click 3. Select the column and right click. 4. Select the beam on which the clip angle should be created and right click. The joint is created and the properties dialog appears. Modify the joint properties to suit specific requirements. Copying a connection Any previously created joint can be used as a template and copied with all its properties. Example: Copying a clip angle. 1. Select any object created by the clip angle connection to be used as a template. 2. On the Tools tool palette, click (Create by template). 3. Select the destination column and right click. 4. Select the corresponding rafter. 19
20 When a joint is copied, all its properties and logic relations are copied and the values for the joint are only entered once. Zoom/Shade To better view the created connection, use the Zoom window tool. Note: You can find this tool in the Navigation Bar on the right side of your workspace. If the Navigation Bar is closed, you can open it, by going to the View tab Viewport Tools panel and clicking on the Navigation Bar button. For a more realistic presentation of the model, use a shaded visual style. From the menus on the top-left corner of the drawing area select Realistic. To cancel the shading, return to the 2D Wireframe visual style. Note: For a cleaner Realistic look, set the Visual Style to not show the Occluded Edges. To do this: 1. Open the Visual Styles Manager, from the View tab. 20
21 2. Select the Realistic visual style. 3. In the settings box, go to Occluded Edges and make sure that the Show setting is set to No. Cancel Zoom - Occluded Edges on. - Occluded Edges off. To view the whole object, use the Zoom Extents tool. The entire frame is displayed. 21
22 Shear plate connection The shear plate connects a column and a beam, using a single steel plate, welded to the beam and bolted to the column. The tools for creating shear plate connections are grouped in the Platform beams category of the Connection Vault. Example: Creating a shear plate. Go to the beams you need to connect. 22
23 1. On the Home tab, Extended Modeling panel, click 2. From the Platform beams category, click 3. Select the column and right click. 4. Select the beam and right click. The connection is created and can be modified in the properties dialog box. Creating a base plate In this example, a base plate is created at the bottom of a column. The column is automatically shotened by the thickness of the base plate. The tools for base plate connections are grouped in the Plates at beam category of the Connection Vault. 23
24 Example: Creating a base plate. 1. On the Home tab, Extended Modeling panel, click 2. From the Plates at beam category, select 3. Select the column and right click. The base plate is created at the end of the column and can be modified in the properties dialog box. Both the column and the plate are welded together. 24
25 Creating a bracing You can create a bracing, using the Bracing command on the ribbon. To access the Bracing command: 1. Go to the Extended Modeling tab Structural Elements panel and click (Bracing). Note: Bracing creation is UCS dependent, so make sure you set your UCS accordingly. Use the Move UCS tool, from the Advance Steel Tools Palette UCS category and set the UCS accordingly, to create the view in the XY plane. To set the UCS on the correct plane, use the UCS tools in the Advance Steel Tool Palette, UCS category: 2. Create your bracing in the XY plane by selecting two diagonal points on the two columns. 3. The bracing is placed and the properties dialog box appears, where you can make any required modifications to your bracing. 25
26 Now you re ready to connect the bracing to the columns. In this example, gusset plates at one diagonal will be created. The tools for connecting bracing members using gusset plates are grouped in the General bracing category of the Connection Vault. Example: Creating a Gusset plate at one diagonal connection. 1. On the Home tab, Extended Modeling panel, click 2. From the General bracings category, select 3. Select the column to connect and right-click. 4. Select the bracing beam to connect and right-click. The connection is created and can be modified in the dialog box. 26
27 Repeat the steps for the other 3 connections. Inserting a hand-railing The Hand-railing command on the ribbon easily creates a hand-railing along a beam, between selected points. Simply select the beam and the points between which you want the railing to run and the handrailing is automatically created. Example: Creating a hand-railing on a selected beam. 1. On the Home tab, Extended Modeling panel or on the Extended Modeling tab, Structural Elements panel, click (Hand-railing). 2. Select the beam and right click. 3. Select a start point and an endpoint for the railing and right click. 27
28 A message will appear, asking you if you want to select a nosing point relative to the start point. 4. Select Yes or No: If you select No, the railing is automatically created and the properties dialog appears. If you select Yes, after you select the nosing point, the railing is automatically created and the properties dialog appears. 5. Make the necessary settings in the dialog box. Inserting Straight stairs You can easily create stairs; by using the stair creation commands (straight, spiral stairs or cage ladders) on the ribbon. Example: Creating a straight stair between two points. 1. On the Home tab, Extended Modeling panel or on the Extended Modeling tab, Structural Elements panel, click (Straight stair). 2. You will have three methods to define the stair size: Start and end point, Length and angle or Height and angle. Choose the default Start and end point method by pressing Enter. 3. Select the start and end point of the stairs. 28
29 4. Choose the stair alignment (left, middle, right). 5. The stair is created and properties dialog box appears, where you can make the necessary settings. Inserting isolated footing Example: Creating an isolated footing under a column base plate. To insert an isolated footing: 1. Go to the Objects tab Other objects panel and click (Isolated footing). 2. Specify the position of the footing or select a snap point to define its position under the base plate. 29
30 3. The isolated footing is created and the properties dialog box appears, where you can make the necessary settings. Clash check A clash check tests if there are model interferences. Object interferences might be due to various modifications made to plates, bolts, members and their connections. This tool finds all interference cases so that they are fixed in the model before drawing creation. The Advance Clash Check function checks selected elements or the entire model. Interferences are displayed as red collision solids and listed in a text window. Example: Checking the created frame for interferences 1. On the Home tab Checking panel, click (Clash check). The Clash check dialog box appears, containing the list of all collisions. If there are no collisions, the notification line displays Collision check found no errors. 2. Close the window. 30
31 NUMBERING The Advance numbering tool automatically numbers Single Parts and Assemblies for the entire model. The numbering finds identical parts that should have the same number. The numbering procedure is a single button function and works on the entire model or on selected elements. With automatic numbering all beams and plates obtain a single part mark. All other elements are classified as attached parts. The numbering for single parts and assembly parts is done in one step or separately. The numbering tools are grouped on the Part marks panel of the Output tab. Example: Numbering single parts and assemblies in one step. 1. On the ribbon, click (Numbering). Home tab Documents panel, click Output tab Part marks panel, click 2. In the Numbering dialog select Process single parts and define the: Start value, Increment value, and Method of numbering. 3. Select Process assemblies and define the Method of numbering. 31
32 The initial numbering gives temporary part marks such as B#internal1001. The final part mark 9s assigned after the Assembly and Single part drawings are created for those elements. DRAWING CREATION The 2D drawings are obtained after the design and numbering of the 3D model. Advance Steel offers a variety of drawing styles for the creation of general arrangement drawings, section, and shop drawings in various designs. A drawing style is a group of instructions used to create a detail drawing. It defines how the elements are displayed, labeled and dimensioned. Drawing styles automatically create drawings with a layout configured exactly to the user's requirements. Drawing styles are used similarly to AutoCAD's dimension styles, line styles, etc. The styles contain various settings (displayed parts, view, dimension, labeling, representation, etc.) in database tables (libraries). Styles are available in the Drawing Styles Manager Document Manager Panel. ) Output tab The preferred selection of the existing drawing styles, are displayed in the Drawing Style Palette. The rules included in a drawing style can be modified. You can also define your own drawing styles. The drawing style distinguishes between single parts and assemblies and it is used for drawing creation. The tools for creating drawings are grouped in Quick documents Palettes 32
33 There are three Quick Documents palettes: 1. The Drawing Styles palette 2. The Drawing Processes palette 3. The BOM Templates palette The palettes allow you to quickly browse and use drawing styles and drawing processes for drawing creations as well as list templates for BOM list creations. The categories are represented by intuitive images. Drawing Styles palette 33
34 Drawing Processes palette BOM Templates palette 34
35 Example: Creating an isometric view. Save the model prior to starting the drawing creation. The viewport of the created view depends on the active user coordinate system (UCS). The view direction is against the Z-direction of the UCS. 1. To create an isometric view, click on the UCS tool palette and place the UCS in the plane of the screen. 2. On the Home tab, Documents panel, click (Drawing Styles Palette) or on the Output tab, Documents panel, 3. The Drawing Styles tool palette appears. In the 1 GA 3D View category, choose one view type (e.g. 1 GA 3D View Model w/o Labels). 4. The Create detail dialog box appears. From this dialog you can choose between two options to create the detail. 35
36 5. Choose Modify settings. 6. In the Select destination file dialog New drawing tab: a. Name your drawing: e.g. Isometric view. b. Change the scale to 1/4 =1-0. c. Set a path for a separate DWG in which the detail is placed. 7. In the Select destination file dialog Prototype template tab, select the prototype template: 36
37 8. Click OK to close the dialog box. The drawing is created and saved as.dwg in the specified path: Example: Creating an Anchor plan view. Save the model prior to starting the drawing creation. The viewport of the created view depends on the active user coordinate system (UCS). 1. The view will be created in the XY plane. Set the UCS to correspond to the view direction, like in the image below: 37
38 2. Go to the Home tab, Documents panel, click (Drawing Styles Palette) or on the Output tab, Documents panel, click 3. The Drawing Styles tool palette appears. In the 3 GA Plans, Elevations / Sections category, choose one view type (e.g. 3 Anchor Plan grid & holes dimensioned). 4. The Create detail dialog box appears. From this dialog you can choose between two options to create the detail. 5. In the Select destination file dialog New drawing tab: a. Name your drawing. b. Change the scale to 1/4 =1-0. c. Set a path for a separate DWG in which the detail is placed. 6. In the Select destination file dialog Prototype template tab, select the prototype template. 7. Click OK to close the dialog box. 8. Select two diagonal points to define the area of your view. Note: For a more accurate orientation, select a Top view of the model. 38
39 9. Click OK. The drawing is created and saved as.dwg in the specified path. Example: Creating an Elevation view. Save the model prior to starting the drawing creation. The viewport of the created view depends on the active user coordinate system (UCS). 1. The view will be created in the XY plane. Set the UCS to correspond to the view direction, like in the image below: 39
40 2. Go to the Home tab, Documents panel, click (Drawing Styles Palette) or on the Output tab, Documents panel, click 3. The Drawing Styles tool palette appears. In the 3 GA Plans, Elevations / Sections category, choose one elevation view type (e.g. 3 Elevation View Full). 4. The Create detail dialog box appears. From this dialog you can choose between two options to create the detail. 5. In the Select destination file dialog New drawing tab: d. Name your drawing. e. Change the scale to 1/4 =1-0. f. Set a path for a separate DWG in which the detail is placed. 6. In the Select destination file dialog Prototype template tab, select the prototype template. 7. Click OK to close the dialog box. 8. Select two diagonal points to define the area of your view. 40
41 9. Click OK. The drawing is created and saved as.dwg in the specified path. Drawing management The Document Manager is used to preview, manage and erase the created details in separate drawings (DWGs). The link between the model and the drawing is managed automatically. Advance Steel automatically detects the details that require updating due to model modifications. The Document Manager also controls drawing updates. The Document Manager controls all dependent details and lists all information (e.g., which model drawings have been created and how many). More than one detail can be stored in a single DWG. The Document Manager tree structure shows the details that are in each DWG. 41
42 Opening the Document Manager On the Home tab, Documents panel, click On the Output tab, Documents panel, click The Document Manager lists all the created drawings, bill of materials / structured BOMs and the NCdata created from the model. The documents are displayed on the Preview tab. Create Shop Drawings Example: Creating a single part plate drawing using a drawing style. To create a single part detail drawing: 1. Go to the Output tab Document Manager panel and click (Drawing style manager). 2. In the Drawing Style Manager window, select the desired drawing style, in this case Sp-Plate. 3. Click Use. z 42
43 4. Identify and select the model objects you need to detail and right-click. 5. The Create detail dialog box appears. From this dialog you can choose between two options to create the detail. 6. If you choose Modify settings, you can choose a destination for your detail drawing, the scale and a prototype. Click OK to close the dialog. 7. Your detail drawing is created and saved as a.dwg file in the specified location. You can either open it from the specified location or right-click on the model object and select Show part detail. 43
44 Example: Create a shop drawing with plates, using a drawing process. To do this: 1. Go to the Output tab Document Manager panel and click (Drawing process manager). 2. In the Drawing Process Manager window, select the desired drawing process, in this case All Sp Plate PageFull ANSI-E. 3. Click Use. 44
45 4. In the next window, click OK. 5. Your detail drawing is created and saved as a.dwg file in the Details folder; in the same location your model is saved. You can either open it from that location or you can right-click on any of the detailed model objects (in this case, on any plate) and select Show part detail. 45
46 Note: If an object is detailed on more than one drawing, you will have more options to choose from in the Show part detail contextual menu: 46
47 LIST CREATION To quickly create a Bill of Material list you need to access the preferred BOM templates, using the Quick Documents - Bill of Material template. 1. You can open the Quick Documents BOM template palette: Home tab Documents panel Output tab Documents panel 2. To create a list, click on any of the available templates. Note: You can also preselect objects in the model, and the BoM template list will be created only for the objects in the selection. 47
48 Once the list is created, it will be opened in the BOM Viewer and can be saved and registered to the model. To add or remove BOM templates from the User category of BOM templates - Quick Documents palette, you need to set the status of the checkbox associated to the BOM template list in the BOM Editor. Note: Change palette content category - Advance / User / Country: You can switch between categories by clicking the first icon on the palette title bar - the content of the palette will change depending on the chosen category: The icons differ for each category: 48
49 Example: Create a Material List. 1. Home tab Documents panel 2. The BOM Templates palette appears. 3. From the Part List category, select Material List. The Material List appears. It can be printed, saved, exported to PDF (and other formats) or sent by using the corresponding icons on the menu bar. 49
50 4. Click Export. The Report export dialog appears displaying the export options. 5. Select an export format from the list. 6. Click OK. 7. Save the created BOM file. A file name is requested in a new window. The BOM file is saved as a Report in the...\[model folder]\[model name]\bom\[bomfilename] folder. CNC DATA CREATION Advance Steel produces CNC files (DSTV format) for workshop machinery directly from the 3D model. You can either select one model object or the entire model to create these types of files. You can access the commands for the CNC data creation from: The Output tab NC&DXF panel The Home tab Documents panel Example: Create an NC file for a selected model object. 1. Select a model object. 50
51 2. Go to: The Output tab NC&DXF panel and click The Home tab Documents panel and click 3. The NC file is created and is saved in the DSTV folder that is automatically created in the same location as you model DWG. You can also access the NC files, using the Document Manager, where you can see a preview of the file. 51
52 This small exercise was a very simple introduction to Advance Steel. In time, your familiarity, speed, and understanding of the power and versatility of Advance Steel will improve, as you use the software on real projects. RECOMMENDED PRACTICES Saving the project 1. Create a folder structure to store your projects in correctly, create a projects folder and then create sub folders for each project. In that folder store the model which then creates its own relative folder and required sub folders. This keeps all models and databases separate and avoids conflicts. 2. Create an AutoSave folder location and adjust your system to save your automatic backup files to that known location, keep it simple and at the root of the System such as C:\AdvanceSteel\Autosave. 3. Save your model at regular intervals. 4. Use a suitable Name for the Model such as the contract number, project reference or place name. This can be useful later on in the project, as the model name can be listed in the drawing and NC naming and also be linked to the actual file references. Modeling 5. Always start your model at 0, 0, 0 in the World Coordinates. 6. Be aware of how you model a beam/section Right to left or left to right, as this can influence how the front and the back of beam are displayed on an assembly drawing. 7. Columns Always try to model so the Z Axis of the column flange is to the outside face of the building for perimeter columns. 8. System-line placement When modeling horizontal members, roof members, floor beams, etc. always try to have the system line in the top of the profile at the middle of the flange. This affects the assembly drawing dimensioning. For Columns try to keep it in the center, unless you have a specific need for one column flange face to be at a set location, as this means that if you change section then the change in size goes away from that face. So the flanges still remain in line. This is sometimes used where cladding is applied directly to hot rolled steel flanges. For purlins and rails, try to keep the system line to the bottom face nearest the supporting beam, as then if the size changes for the rail, the difference goes outwards, rather than altering the hot rolled frame set-out. Always try to make sure your system lines meet for beams columns, etc. This is like you wire-line in the model and with this it is easy to check the primary position of an object, also the system line is used as the datum for the dimensioning of the Drawings and in other aspects of the modeling. 9. Remember your UCS; this is a vital tool in placement and orientation of objects within the Advance Steel environment. 52
53 10. For complex setting out of a building, say radial, always try to have some reference/construction line geometry in the system, create a layer and place it in there, it can be turned off, but it is always there for reference. 11. Before you model a beam type, like poly-beam, or curved beam, consider how you are going to manufacture it and more importantly how you are going to detail it. For simple curves use curved beams, rather than poly beams For complex beams, that may appear too easy to create as poly beams, look at how the original shape line is created. If it is from a series of curves of known radii, model it as a series of curved beams as you will buy it as curves and then weld or joint together. Polybeams do not lend themselves to being dimensioned as radii; they work on points based upon the references they were created from. KEEP IT SIMPLE SIMPLE TO MODEL = SIMPLE TO MAKE. 12. Note the difference between holes and contours, make a decision on how the hole will be produced, drilled or cut out via cutting torch or profiler. This affects drawings and NC processing. For drilled holes use the Hole commands. For profiled holes use the Contour commands. The size of the hole makes no difference to how the NC describes it. 13. Assess your project before you start, look at how you are going to build the structure, how it is going to be delivered, where you are starting from, craneage, etc. You can model it in Advance Steel, but you are the one driving it, it goes where you steer it. 14. Try to use Macros where possible for Joints. When using macros, if you create a joint and think you may use it again somewhere, store it in the table with a suitable reference. For example bracings, you can set one up for Flats and one for Tubes, save each to the table and then when inputting bracing you can just select that default. 15. Use the Project Explorer to manage the model structure, set up views so it s easier to work on plan or elevation at a time. 16. Always use model roles, as this defines the prefix in numbering and also has influence with the drawing output. The drawing styles link to the Model roles to set the style within the process. Numbering 17. Use the standard numbering rules set in Advance Steel and try to work with those, always let the program to update the model numbering, DO NOT MANUALLY NUMBER UNLESS YOU HAVE TO, this can lead to problems. 18. If the model is not complete, then try numbering using the Lot/Phase option with the box checked. This means that the existing part of the model will have unique numbers. These numbers will not be used elsewhere in the model in later phases. This means you can carry on modeling and then just renumber at a later stage and numbers / items from phase 1 will not alter their numbers. 19. Use the preliminary numbering of the model; adjust the BOM lists to include preliminary numbers. These references never change and can be a good way to track items whose final 53
54 number has changed. For example, if you pre order curved beams, this reference can be used to track that component. Creating drawings 20. GA Drawings Lists Think about what you want before you start; map out how you are going to approach the drawings. For example, floor plans first in level order, from ground up, then Elevations going around the building, Sections through the building, local details of special joints / typical joints, 3D Views of model. Lot phasing 3D views. Plan it on a piece of paper, make a list, assign the drawing numbers for GAs to follow this pattern, so you may have 5 drawings for plans, 4 for sections, etc. Think about the SCALE on the paper, if you can combine two elevations onto one drawing, etc. 21. Part Drawings Think about how they are going to be manufactured in house, sub contracted off profilers, etc. All ordered in at once or in phases. This may change the paper size you choose to produce the drawing on. A3 or A4 single item puts each part on its own drawing, makes it easy to send, each drawing is relative to each part and that part only. 22. Assembly Drawings Think about how they are going to be fabricated all in one shop, subcontracted to various workshops, in phases, etc. Sometimes it is easier to create single drawings for each assembly, as they can be fitted onto smaller A3 size, most small fabricators only have limited printing facilities, and so sending A1 drawings can mean that they print at a vastly reduced size leading to mistakes, omissions or lots of phone calls to clarify what something is. So set up to smaller sheet to start with a larger scale to show the details clearer. 23. Check the drawings sometimes things get missed or mixed up in the model, and are not always picked up. Use the drawings to check what is being produced. A quick review can save you time and money in the long run. 24. Filter the model to produce lists for required items; use the lists that are set for Curved Beams, plates, beams. Use the list to check the model and that you have done all the drawings and things are not missed. NC files 25. If you want only plates of a certain size then use the search filter to find and select them, then create the NC files. You can adjust the naming of the files and details shown on the hard stamp to include things like thickness, number, using the defaults. 54
55 26. Be aware of the Defaults in the Management Tools application; there are many settings there that can be adjusted to change the outcome of drawings and modeling, depending on your requirements. 27. When building onto an existing structure this can be modeled in Advance Steel, but you must remember to set that structure so that it is not used for the Drawings or BOMs. These settings are on the Behavior tab in the object properties dialog. What this does is to set it so that when the model is numbered, these existing components are numbered but with a negative value and are not considered for drawings or material lists. 55
TABLE OF CONTENTS. INTRODUCTION...5 Advance Steel...5 Where to find information?...6 Contacting technical support...6
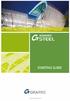 TABLE OF CONTENTS INTRODUCTION...5 Advance Steel...5 Where to find information?...6 Contacting technical support...6 INSTALLATION...7 System requirements...7 Starting the installation...7 STARTING ADVANCE
TABLE OF CONTENTS INTRODUCTION...5 Advance Steel...5 Where to find information?...6 Contacting technical support...6 INSTALLATION...7 System requirements...7 Starting the installation...7 STARTING ADVANCE
Advance Steel. Tutorial
 Advance Steel Tutorial Table of contents About this tutorial... 7 How to use this guide...9 Lesson 1: Creating a building grid...10 Step 1: Creating an axis group in the X direction...10 Step 2: Creating
Advance Steel Tutorial Table of contents About this tutorial... 7 How to use this guide...9 Lesson 1: Creating a building grid...10 Step 1: Creating an axis group in the X direction...10 Step 2: Creating
Autodesk Advance Steel. Drawing Style Manager s guide
 Autodesk Advance Steel Drawing Style Manager s guide TABLE OF CONTENTS Chapter 1 Introduction... 5 Details and Detail Views... 6 Drawing Styles... 6 Drawing Style Manager... 8 Accessing the Drawing Style
Autodesk Advance Steel Drawing Style Manager s guide TABLE OF CONTENTS Chapter 1 Introduction... 5 Details and Detail Views... 6 Drawing Styles... 6 Drawing Style Manager... 8 Accessing the Drawing Style
Advance Steel. Drawing Style Manager s guide
 Advance Steel Drawing Style Manager s guide TABLE OF CONTENTS Chapter 1 Introduction...7 Details and Detail Views...8 Drawing Styles...8 Drawing Style Manager...9 Accessing the Drawing Style Manager...9
Advance Steel Drawing Style Manager s guide TABLE OF CONTENTS Chapter 1 Introduction...7 Details and Detail Views...8 Drawing Styles...8 Drawing Style Manager...9 Accessing the Drawing Style Manager...9
Advance Steel suite 6.1 / SP2
 Advance Steel suite 6.1 / SP2 This document describes only the improvements in Service Pack 2 compared to Service Pack 1. The installation of SP2 includes SP1; please see the previous document for improvements
Advance Steel suite 6.1 / SP2 This document describes only the improvements in Service Pack 2 compared to Service Pack 1. The installation of SP2 includes SP1; please see the previous document for improvements
Advance Steel 2010 / SP2
 Advance Steel 2010 / SP2 This document describes the improvements in Service Pack 2 for Advance Steel 2010. Advance Steel 2010 SP2 is Windows 7 compliant! BOM/LISTS New sorting option in Drawing index
Advance Steel 2010 / SP2 This document describes the improvements in Service Pack 2 for Advance Steel 2010. Advance Steel 2010 SP2 is Windows 7 compliant! BOM/LISTS New sorting option in Drawing index
Sheet Metal OverviewChapter1:
 Sheet Metal OverviewChapter1: Chapter 1 This chapter describes the terminology, design methods, and fundamental tools used in the design of sheet metal parts. Building upon these foundational elements
Sheet Metal OverviewChapter1: Chapter 1 This chapter describes the terminology, design methods, and fundamental tools used in the design of sheet metal parts. Building upon these foundational elements
Advance Concrete. Tutorial
 Advance Concrete Tutorial Table of contents About this tutorial... 9 How to use this guide... 10 Lesson 1: Creating a building grid... 11 Step 1: Create a default building grid... 11 Step 2: Set the distances
Advance Concrete Tutorial Table of contents About this tutorial... 9 How to use this guide... 10 Lesson 1: Creating a building grid... 11 Step 1: Create a default building grid... 11 Step 2: Set the distances
Draw IT 2016 for AutoCAD
 Draw IT 2016 for AutoCAD Tutorial for System Scaffolding Version: 16.0 Copyright Computer and Design Services Ltd GLOBAL CONSTRUCTION SOFTWARE AND SERVICES Contents Introduction... 1 Getting Started...
Draw IT 2016 for AutoCAD Tutorial for System Scaffolding Version: 16.0 Copyright Computer and Design Services Ltd GLOBAL CONSTRUCTION SOFTWARE AND SERVICES Contents Introduction... 1 Getting Started...
Table of contents. User interface 1: Customizable tool palette... 6 User interface 2: General GUI improvements... 7
 Table of contents WELCOME TO ADVANCE CONCRETE 2014... 5 USER INTERFACE ENHANCEMENTS... 6 User interface 1: Customizable tool palette... 6 User interface 2: General GUI improvements... 7 MODELING... 10
Table of contents WELCOME TO ADVANCE CONCRETE 2014... 5 USER INTERFACE ENHANCEMENTS... 6 User interface 1: Customizable tool palette... 6 User interface 2: General GUI improvements... 7 MODELING... 10
AutoCAD Tutorial First Level. 2D Fundamentals. Randy H. Shih SDC. Better Textbooks. Lower Prices.
 AutoCAD 2018 Tutorial First Level 2D Fundamentals Randy H. Shih SDC PUBLICATIONS Better Textbooks. Lower Prices. www.sdcpublications.com Powered by TCPDF (www.tcpdf.org) Visit the following websites to
AutoCAD 2018 Tutorial First Level 2D Fundamentals Randy H. Shih SDC PUBLICATIONS Better Textbooks. Lower Prices. www.sdcpublications.com Powered by TCPDF (www.tcpdf.org) Visit the following websites to
8.1 NEW FEATURES IN ADVANCE STEEL MODELING FABRICATION DRAWING. LISTS and NC FILES
 / NEW FEATURES IN ADVANCE STEEL 8.1 MODELING FABRICATION DRAWING LISTS and NC FILES TABLE OF CONTENTS Technology... 6 Technology 1: Microsoft Vista compliance... 6 Technology 2: AutoCAD 2008 compliance...
/ NEW FEATURES IN ADVANCE STEEL 8.1 MODELING FABRICATION DRAWING LISTS and NC FILES TABLE OF CONTENTS Technology... 6 Technology 1: Microsoft Vista compliance... 6 Technology 2: AutoCAD 2008 compliance...
For Evaluation Only. Copyrights
 xi Dedication Foreword Acknowledgments About the Author Accessing Tutorial Files Free Teaching Resources for Faculty Dimension Units and Dialog Box Captures Preface Chapter 1 - Introduction to Autodesk
xi Dedication Foreword Acknowledgments About the Author Accessing Tutorial Files Free Teaching Resources for Faculty Dimension Units and Dialog Box Captures Preface Chapter 1 - Introduction to Autodesk
Existing and Design Profiles
 NOTES Module 09 Existing and Design Profiles In this module, you learn how to work with profiles in AutoCAD Civil 3D. You create and modify profiles and profile views, edit profile geometry, and use styles
NOTES Module 09 Existing and Design Profiles In this module, you learn how to work with profiles in AutoCAD Civil 3D. You create and modify profiles and profile views, edit profile geometry, and use styles
Sheet Metal OverviewChapter1:
 Sheet Metal OverviewChapter1: Chapter 1 This chapter describes the terminology, design methods, and fundamental tools used in the design of sheet metal parts. Building upon these foundational elements
Sheet Metal OverviewChapter1: Chapter 1 This chapter describes the terminology, design methods, and fundamental tools used in the design of sheet metal parts. Building upon these foundational elements
Release Notes - Fixes in Tekla Structures 2016i SP1
 Release Notes - Fixes in Tekla Structures 2016i SP1 is modified., the ID of the connection plate is not changed anymore when the connection now uses normal rebar groups instead of tapered groups., the
Release Notes - Fixes in Tekla Structures 2016i SP1 is modified., the ID of the connection plate is not changed anymore when the connection now uses normal rebar groups instead of tapered groups., the
Revit Structure 2012 Basics:
 SUPPLEMENTAL FILES ON CD Revit Structure 2012 Basics: Framing and Documentation Elise Moss autodesk authorized publisher SDC PUBLICATIONS www.sdcpublications.com Schroff Development Corporation Structural
SUPPLEMENTAL FILES ON CD Revit Structure 2012 Basics: Framing and Documentation Elise Moss autodesk authorized publisher SDC PUBLICATIONS www.sdcpublications.com Schroff Development Corporation Structural
SDC. AutoCAD LT 2007 Tutorial. Randy H. Shih. Schroff Development Corporation Oregon Institute of Technology
 AutoCAD LT 2007 Tutorial Randy H. Shih Oregon Institute of Technology SDC PUBLICATIONS Schroff Development Corporation www.schroff.com www.schroff-europe.com AutoCAD LT 2007 Tutorial 1-1 Lesson 1 Geometric
AutoCAD LT 2007 Tutorial Randy H. Shih Oregon Institute of Technology SDC PUBLICATIONS Schroff Development Corporation www.schroff.com www.schroff-europe.com AutoCAD LT 2007 Tutorial 1-1 Lesson 1 Geometric
Revit Structure 2014 Basics
 Revit Structure 2014 Basics Framing and Documentation Elise Moss Authorized Author SDC P U B L I C AT I O N S Better Textbooks. Lower Prices. www.sdcpublications.com Powered by TCPDF (www.tcpdf.org) Visit
Revit Structure 2014 Basics Framing and Documentation Elise Moss Authorized Author SDC P U B L I C AT I O N S Better Textbooks. Lower Prices. www.sdcpublications.com Powered by TCPDF (www.tcpdf.org) Visit
The Rest of the Story: Using Autodesk Inventor Tools to Complete Facilities Design Documentation and Design
 The Rest of the Story: Using Autodesk Inventor Tools to Complete Facilities Design Documentation and Design Instructor: Mike Jolicoeur Autodesk Lab Assistants: Sachlene Singh Autodesk Steve Schuchard PMC
The Rest of the Story: Using Autodesk Inventor Tools to Complete Facilities Design Documentation and Design Instructor: Mike Jolicoeur Autodesk Lab Assistants: Sachlene Singh Autodesk Steve Schuchard PMC
ACAD-BAU TUTORIAL For BricsCAD platform
 ACAD-BAU TUTORIAL WWW.ARHINOVA.SI For BricsCAD platform August 06 WORKSPACE ACAD-BAU RIBBON ACAD-BAU CONTROL BAR F ACAD-BAU PALETTES BASIC SETTINGS Use New command and open the template called ACB_International.DWT.
ACAD-BAU TUTORIAL WWW.ARHINOVA.SI For BricsCAD platform August 06 WORKSPACE ACAD-BAU RIBBON ACAD-BAU CONTROL BAR F ACAD-BAU PALETTES BASIC SETTINGS Use New command and open the template called ACB_International.DWT.
7.1. NEW FEATURES IN Advance Steel MODELING FABRICATION DRAWING. LISTS and NC FILES
 / NEW FEATURES IN Advance Steel 7.1 MODELING FABRICATION DRAWING LISTS and NC FILES TABLE OF CONTENTS Technology... 5 Technology 1: Unicode compatibility... 5 Technology 2: Unique ID for synchronization...
/ NEW FEATURES IN Advance Steel 7.1 MODELING FABRICATION DRAWING LISTS and NC FILES TABLE OF CONTENTS Technology... 5 Technology 1: Unicode compatibility... 5 Technology 2: Unique ID for synchronization...
Autodesk Architectural Desktop Functionality for the Autodesk Building Systems User
 11/28/2005-1:00 pm - 2:30 pm Room:N. Hemispheres (Salon A1) (Dolphin) Walt Disney World Swan and Dolphin Resort Orlando, Florida Autodesk Architectural Desktop Functionality for the Autodesk Building Systems
11/28/2005-1:00 pm - 2:30 pm Room:N. Hemispheres (Salon A1) (Dolphin) Walt Disney World Swan and Dolphin Resort Orlando, Florida Autodesk Architectural Desktop Functionality for the Autodesk Building Systems
Applied Steel Detailing Tekla Structures 11.0 Basic Training February 10, 2005
 Tekla Structures 11.0 Basic Training February 10, 2005 Copyright 2005 Tekla Corporation Contents Contents...i 1...3 1.1 AutoConnections...4 1.2 General about the Criteria for Creating Connections...6 1.3
Tekla Structures 11.0 Basic Training February 10, 2005 Copyright 2005 Tekla Corporation Contents Contents...i 1...3 1.1 AutoConnections...4 1.2 General about the Criteria for Creating Connections...6 1.3
Release Notes - Fixes in Tekla Structures 2016i PR1
 Release Notes - Fixes in Tekla Structures 2016i PR1, you can now set the to either or. is modified., the ID of the connection plate is not changed anymore when the connection now uses normal rebar groups
Release Notes - Fixes in Tekla Structures 2016i PR1, you can now set the to either or. is modified., the ID of the connection plate is not changed anymore when the connection now uses normal rebar groups
Chapter 2. Drawing Sketches for Solid Models. Learning Objectives
 Chapter 2 Drawing Sketches for Solid Models Learning Objectives After completing this chapter, you will be able to: Start a new template file to draw sketches. Set up the sketching environment. Use various
Chapter 2 Drawing Sketches for Solid Models Learning Objectives After completing this chapter, you will be able to: Start a new template file to draw sketches. Set up the sketching environment. Use various
AutoCAD LT 2009 Tutorial
 AutoCAD LT 2009 Tutorial Randy H. Shih Oregon Institute of Technology SDC PUBLICATIONS Schroff Development Corporation www.schroff.com Better Textbooks. Lower Prices. AutoCAD LT 2009 Tutorial 1-1 Lesson
AutoCAD LT 2009 Tutorial Randy H. Shih Oregon Institute of Technology SDC PUBLICATIONS Schroff Development Corporation www.schroff.com Better Textbooks. Lower Prices. AutoCAD LT 2009 Tutorial 1-1 Lesson
Modeling an Airframe Tutorial
 EAA SOLIDWORKS University p 1/11 Difficulty: Intermediate Time: 1 hour As an Intermediate Tutorial, it is assumed that you have completed the Quick Start Tutorial and know how to sketch in 2D and 3D. If
EAA SOLIDWORKS University p 1/11 Difficulty: Intermediate Time: 1 hour As an Intermediate Tutorial, it is assumed that you have completed the Quick Start Tutorial and know how to sketch in 2D and 3D. If
AutoCAD LT 2012 Tutorial. Randy H. Shih Oregon Institute of Technology SDC PUBLICATIONS. Schroff Development Corporation
 AutoCAD LT 2012 Tutorial Randy H. Shih Oregon Institute of Technology SDC PUBLICATIONS www.sdcpublications.com Schroff Development Corporation AutoCAD LT 2012 Tutorial 1-1 Lesson 1 Geometric Construction
AutoCAD LT 2012 Tutorial Randy H. Shih Oregon Institute of Technology SDC PUBLICATIONS www.sdcpublications.com Schroff Development Corporation AutoCAD LT 2012 Tutorial 1-1 Lesson 1 Geometric Construction
Advance Steel Essentials
 Advance Steel Essentials Course Length: 3 days This course is intended to give an overview of all of the basic commands that are required to create structures and associated documentation using the Autodesk
Advance Steel Essentials Course Length: 3 days This course is intended to give an overview of all of the basic commands that are required to create structures and associated documentation using the Autodesk
Revit Structure 2013 Basics
 Revit Structure 2013 Basics Framing and Documentation Elise Moss Supplemental Files SDC P U B L I C AT I O N S Schroff Development Corporation Better Textbooks. Lower Prices. www.sdcpublications.com Tutorial
Revit Structure 2013 Basics Framing and Documentation Elise Moss Supplemental Files SDC P U B L I C AT I O N S Schroff Development Corporation Better Textbooks. Lower Prices. www.sdcpublications.com Tutorial
1: INTRODUCTION TO AUTOCAD
 AutoCAD syllabus 1: INTRODUCTION TO AUTOCAD Starting AutoCAD AutoCAD Screen Components Drawing Area Command Window Navigation bar Status bar Invoking Commands in AutoCAD Keyboard Ribbon Application Menu
AutoCAD syllabus 1: INTRODUCTION TO AUTOCAD Starting AutoCAD AutoCAD Screen Components Drawing Area Command Window Navigation bar Status bar Invoking Commands in AutoCAD Keyboard Ribbon Application Menu
AutoCAD Civil 3D 2009 ESSENTIALS
 AutoCAD Civil 3D 2009 ESSENTIALS SDC PUBLICATIONS Schroff Development Corporation www.schroff.com Better Textbooks. Lower Prices. Alignments and Profiles Section 2: Profiles In this section you learn how
AutoCAD Civil 3D 2009 ESSENTIALS SDC PUBLICATIONS Schroff Development Corporation www.schroff.com Better Textbooks. Lower Prices. Alignments and Profiles Section 2: Profiles In this section you learn how
AutoCAD Architecture 2014
 CADLearning for AutoCAD Architecture 2014 Course Details 19+ hours of training 325 video tutorials Exercise files included Instructor: Reid Addis Course Description CADLearning for AutoCAD Architecture
CADLearning for AutoCAD Architecture 2014 Course Details 19+ hours of training 325 video tutorials Exercise files included Instructor: Reid Addis Course Description CADLearning for AutoCAD Architecture
Working with Detail Components and Managing DetailsChapter1:
 Chapter 1 Working with Detail Components and Managing DetailsChapter1: In this chapter, you learn how to use a combination of sketch lines, imported CAD drawings, and predrawn 2D details to create 2D detail
Chapter 1 Working with Detail Components and Managing DetailsChapter1: In this chapter, you learn how to use a combination of sketch lines, imported CAD drawings, and predrawn 2D details to create 2D detail
IDEA Connection 8. User guide. IDEA Connection user guide
 IDEA Connection user guide IDEA Connection 8 User guide IDEA Connection user guide Content 1.1 Program requirements... 5 1.2 Installation guidelines... 5 2 User interface... 6 2.1 3D view in the main window...
IDEA Connection user guide IDEA Connection 8 User guide IDEA Connection user guide Content 1.1 Program requirements... 5 1.2 Installation guidelines... 5 2 User interface... 6 2.1 3D view in the main window...
with MultiMedia CD Randy H. Shih Jack Zecher SDC PUBLICATIONS Schroff Development Corporation
 with MultiMedia CD Randy H. Shih Jack Zecher SDC PUBLICATIONS Schroff Development Corporation WWW.SCHROFF.COM Lesson 1 Geometric Construction Basics AutoCAD LT 2002 Tutorial 1-1 1-2 AutoCAD LT 2002 Tutorial
with MultiMedia CD Randy H. Shih Jack Zecher SDC PUBLICATIONS Schroff Development Corporation WWW.SCHROFF.COM Lesson 1 Geometric Construction Basics AutoCAD LT 2002 Tutorial 1-1 1-2 AutoCAD LT 2002 Tutorial
User Guide Autodesk March 2009
 User Guide Autodesk March 2009 2009 Autodesk, Inc. All Rights Reserved. Except as otherwise permitted by Autodesk, Inc., this publication, or parts thereof, may not be reproduced in any form, by any method,
User Guide Autodesk March 2009 2009 Autodesk, Inc. All Rights Reserved. Except as otherwise permitted by Autodesk, Inc., this publication, or parts thereof, may not be reproduced in any form, by any method,
AutoCAD 2018 Fundamentals
 Autodesk AutoCAD 2018 Fundamentals Elise Moss SDC PUBLICATIONS Better Textbooks. Lower Prices. www.sdcpublications.com Powered by TCPDF (www.tcpdf.org) Visit the following websites to learn more about
Autodesk AutoCAD 2018 Fundamentals Elise Moss SDC PUBLICATIONS Better Textbooks. Lower Prices. www.sdcpublications.com Powered by TCPDF (www.tcpdf.org) Visit the following websites to learn more about
User Guide Autodesk March 2010
 User Guide Autodesk March 2010 2010 Autodesk, Inc. All Rights Reserved. Except as otherwise permitted by Autodesk, Inc., this publication, or parts thereof, may not be reproduced in any form, by any method,
User Guide Autodesk March 2010 2010 Autodesk, Inc. All Rights Reserved. Except as otherwise permitted by Autodesk, Inc., this publication, or parts thereof, may not be reproduced in any form, by any method,
Create styles that control the display of Civil 3D objects. Copy styles from one drawing to another drawing.
 NOTES Module 03 Settings and Styles In this module, you learn about the various settings and styles that are used in AutoCAD Civil 3D. A strong understanding of these basics leads to more efficient use
NOTES Module 03 Settings and Styles In this module, you learn about the various settings and styles that are used in AutoCAD Civil 3D. A strong understanding of these basics leads to more efficient use
AutoCAD 2020 Fundamentals
 Autodesk AutoCAD 2020 Fundamentals ELISE MOSS Autodesk Certified Instructor SDC PUBLICATIONS Better Textbooks. Lower Prices. www.sdcpublications.com Powered by TCPDF (www.tcpdf.org) Visit the following
Autodesk AutoCAD 2020 Fundamentals ELISE MOSS Autodesk Certified Instructor SDC PUBLICATIONS Better Textbooks. Lower Prices. www.sdcpublications.com Powered by TCPDF (www.tcpdf.org) Visit the following
SMALL OFFICE TUTORIAL
 SMALL OFFICE TUTORIAL in this lesson you will get a down and dirty overview of the functionality of Revit Architecture. The very basics of creating walls, doors, windows, roofs, annotations and dimensioning.
SMALL OFFICE TUTORIAL in this lesson you will get a down and dirty overview of the functionality of Revit Architecture. The very basics of creating walls, doors, windows, roofs, annotations and dimensioning.
Subdivision Cross Sections and Quantities
 NOTES Module 11 Subdivision Cross Sections and Quantities Quantity calculation and cross section generation are required elements of subdivision design projects. After the design is completed and approved
NOTES Module 11 Subdivision Cross Sections and Quantities Quantity calculation and cross section generation are required elements of subdivision design projects. After the design is completed and approved
ARCHICAD Introduction Tutorial
 Starting a New Project ARCHICAD Introduction Tutorial 1. Double-click the Archicad Icon from the desktop 2. Click on the Grey Warning/Information box when it appears on the screen. 3. Click on the Create
Starting a New Project ARCHICAD Introduction Tutorial 1. Double-click the Archicad Icon from the desktop 2. Click on the Grey Warning/Information box when it appears on the screen. 3. Click on the Create
Toothbrush Holder. A drawing of the sheet metal part will also be created.
 Prerequisite Knowledge Previous knowledge of the following commands is required to complete this lesson; Sketch (Line, Centerline, Circle, Add Relations, Smart Dimension,), Extrude Boss/Base, and Edit
Prerequisite Knowledge Previous knowledge of the following commands is required to complete this lesson; Sketch (Line, Centerline, Circle, Add Relations, Smart Dimension,), Extrude Boss/Base, and Edit
Unit. Drawing Accurately OVERVIEW OBJECTIVES INTRODUCTION 8-1
 8-1 Unit 8 Drawing Accurately OVERVIEW When you attempt to pick points on the screen, you may have difficulty locating an exact position without some type of help. Typing the point coordinates is one method.
8-1 Unit 8 Drawing Accurately OVERVIEW When you attempt to pick points on the screen, you may have difficulty locating an exact position without some type of help. Typing the point coordinates is one method.
This document has been carefully prepared with all the information needed to properly use this Advance product. This document contains a brief
 This document has been carefully prepared with all the information needed to properly use this Advance product. This document contains a brief description of the software functions and is not a replacement
This document has been carefully prepared with all the information needed to properly use this Advance product. This document contains a brief description of the software functions and is not a replacement
The Revolve Feature and Assembly Modeling
 The Revolve Feature and Assembly Modeling PTC Clock Page 52 PTC Contents Introduction... 54 The Revolve Feature... 55 Creating a revolved feature...57 Creating face details... 58 Using Text... 61 Assembling
The Revolve Feature and Assembly Modeling PTC Clock Page 52 PTC Contents Introduction... 54 The Revolve Feature... 55 Creating a revolved feature...57 Creating face details... 58 Using Text... 61 Assembling
Engineering Technology
 Engineering Technology Introduction to Parametric Modelling Engineering Technology 1 See Saw Exercise Part 1 Base Commands used New Part This lesson includes Sketching, Extruded Boss/Base, Hole Wizard,
Engineering Technology Introduction to Parametric Modelling Engineering Technology 1 See Saw Exercise Part 1 Base Commands used New Part This lesson includes Sketching, Extruded Boss/Base, Hole Wizard,
IDEA Connection 8. User guide. IDEA Connection user guide
 IDEA Connection user guide IDEA Connection 8 User guide IDEA Connection user guide Content 1.1 Program requirements... 5 1.2 Installation guidelines... 5 2 User interface... 6 2.1 3D view in the main window...
IDEA Connection user guide IDEA Connection 8 User guide IDEA Connection user guide Content 1.1 Program requirements... 5 1.2 Installation guidelines... 5 2 User interface... 6 2.1 3D view in the main window...
Introduction to Autodesk Inventor for F1 in Schools (Australian Version)
 Introduction to Autodesk Inventor for F1 in Schools (Australian Version) F1 in Schools race car In this course you will be introduced to Autodesk Inventor, which is the centerpiece of Autodesk s Digital
Introduction to Autodesk Inventor for F1 in Schools (Australian Version) F1 in Schools race car In this course you will be introduced to Autodesk Inventor, which is the centerpiece of Autodesk s Digital
Autodesk AutoCAD 2013 Fundamentals
 Autodesk AutoCAD 2013 Fundamentals Elise Moss SDC P U B L I C AT I O N S Schroff Development Corporation Better Textbooks. Lower Prices. www.sdcpublications.com Visit the following websites to learn more
Autodesk AutoCAD 2013 Fundamentals Elise Moss SDC P U B L I C AT I O N S Schroff Development Corporation Better Textbooks. Lower Prices. www.sdcpublications.com Visit the following websites to learn more
What's New in Autodesk Architectural Desktop 2004? Kelcey Lemon
 December 2-5, 2003 MGM Grand Hotel Las Vegas What's New in Autodesk Architectural Desktop 2004? Kelcey Lemon BD31-5L Autodesk Architectural Desktop 2004 has well over 300 new features and enhancements.
December 2-5, 2003 MGM Grand Hotel Las Vegas What's New in Autodesk Architectural Desktop 2004? Kelcey Lemon BD31-5L Autodesk Architectural Desktop 2004 has well over 300 new features and enhancements.
House Design Tutorial
 House Design Tutorial This House Design Tutorial shows you how to get started on a design project. The tutorials that follow continue with the same plan. When you are finished, you will have created a
House Design Tutorial This House Design Tutorial shows you how to get started on a design project. The tutorials that follow continue with the same plan. When you are finished, you will have created a
Interference? Verify and Analyze This!
 11/30/2005-3:00 pm - 4:30 pm Room:N. Hemispheres (Salon A2) (Dolphin) Walt Disney World Swan and Dolphin Resort Orlando, Florida David Butts - CADRE Systems Inc. ME34-1 In Autodesk Building Systems you
11/30/2005-3:00 pm - 4:30 pm Room:N. Hemispheres (Salon A2) (Dolphin) Walt Disney World Swan and Dolphin Resort Orlando, Florida David Butts - CADRE Systems Inc. ME34-1 In Autodesk Building Systems you
Zooming in on Architectural Desktop Layouts Alexander L. Wood
 December 2-5, 2003 MGM Grand Hotel Las Vegas Alexander L. Wood Code BD41-3L Take advantage of both AutoCAD and Autodesk Architectural Desktop Layout features. We'll look at the basics of setting up AutoCAD
December 2-5, 2003 MGM Grand Hotel Las Vegas Alexander L. Wood Code BD41-3L Take advantage of both AutoCAD and Autodesk Architectural Desktop Layout features. We'll look at the basics of setting up AutoCAD
Principles and Practice
 Principles and Practice An Integrated Approach to Engineering Graphics and AutoCAD 2011 Randy H. Shih Oregon Institute of Technology SDC PUBLICATIONS www.sdcpublications.com Schroff Development Corporation
Principles and Practice An Integrated Approach to Engineering Graphics and AutoCAD 2011 Randy H. Shih Oregon Institute of Technology SDC PUBLICATIONS www.sdcpublications.com Schroff Development Corporation
An Introduction to Autodesk Inventor 2011 and AutoCAD Randy H. Shih SDC PUBLICATIONS. Schroff Development Corporation
 An Introduction to Autodesk Inventor 2011 and AutoCAD 2011 Randy H. Shih SDC PUBLICATIONS www.sdcpublications.com Schroff Development Corporation An Introduction to Autodesk Inventor 2011 and AutoCAD 2011
An Introduction to Autodesk Inventor 2011 and AutoCAD 2011 Randy H. Shih SDC PUBLICATIONS www.sdcpublications.com Schroff Development Corporation An Introduction to Autodesk Inventor 2011 and AutoCAD 2011
Section 1. Introduction and Review. Objectives: Log on to the computer Launch AutoCAD Create, open, and save a drawing Review AutoCAD basics
 Section 1 Introduction and Review Objectives: Log on to the computer Launch AutoCAD Create, open, and save a drawing Review AutoCAD basics Drawing Assignments: NCAA Basketball Court Plot Style Table (Check-off)
Section 1 Introduction and Review Objectives: Log on to the computer Launch AutoCAD Create, open, and save a drawing Review AutoCAD basics Drawing Assignments: NCAA Basketball Court Plot Style Table (Check-off)
Drawing and Assembling
 Youth Explore Trades Skills Description In this activity the six sides of a die will be drawn and then assembled together. The intent is to understand how constraints are used to lock individual parts
Youth Explore Trades Skills Description In this activity the six sides of a die will be drawn and then assembled together. The intent is to understand how constraints are used to lock individual parts
Advance Concrete 2014 Service Pack 1
 Advance Concrete 2014 Service Pack 1 This document describes the improvements in Service Pack 1 for Advance Concrete 2014. GENERAL Interaction between Advance Concrete and Advance Steel. Advance Steel
Advance Concrete 2014 Service Pack 1 This document describes the improvements in Service Pack 1 for Advance Concrete 2014. GENERAL Interaction between Advance Concrete and Advance Steel. Advance Steel
House Design Tutorial
 Chapter 2: House Design Tutorial This House Design Tutorial shows you how to get started on a design project. The tutorials that follow continue with the same plan. When you are finished, you will have
Chapter 2: House Design Tutorial This House Design Tutorial shows you how to get started on a design project. The tutorials that follow continue with the same plan. When you are finished, you will have
House Design Tutorial
 House Design Tutorial This House Design Tutorial shows you how to get started on a design project. The tutorials that follow continue with the same plan. When you are finished, you will have created a
House Design Tutorial This House Design Tutorial shows you how to get started on a design project. The tutorials that follow continue with the same plan. When you are finished, you will have created a
Architecture 2012 Fundamentals
 Autodesk Revit Architecture 2012 Fundamentals Supplemental Files SDC PUBLICATIONS Schroff Development Corporation Better Textbooks. Lower Prices. www.sdcpublications.com Tutorial files on enclosed CD Visit
Autodesk Revit Architecture 2012 Fundamentals Supplemental Files SDC PUBLICATIONS Schroff Development Corporation Better Textbooks. Lower Prices. www.sdcpublications.com Tutorial files on enclosed CD Visit
Introduction to CATIA V5
 Introduction to CATIA V5 Release 17 (A Hands-On Tutorial Approach) Kirstie Plantenberg University of Detroit Mercy SDC PUBLICATIONS Schroff Development Corporation www.schroff.com Better Textbooks. Lower
Introduction to CATIA V5 Release 17 (A Hands-On Tutorial Approach) Kirstie Plantenberg University of Detroit Mercy SDC PUBLICATIONS Schroff Development Corporation www.schroff.com Better Textbooks. Lower
Advance Steel. User s Guide
 Advance Steel User s Guide 1 This document only contains a brief description of the software functions and may only be used as a guide for using the software. It can also include information about some
Advance Steel User s Guide 1 This document only contains a brief description of the software functions and may only be used as a guide for using the software. It can also include information about some
Autodesk AutoCAD 2012: Fundamentals. Elise Moss. autodesk authorized publisher SDC PUBLICATIONS
 Autodesk AutoCAD 2012: Fundamentals Elise Moss autodesk authorized publisher SDC PUBLICATIONS www.sdcpublications.com Schroff Development Corporation Autodesk AutoCAD 2012: Fundamentals Lesson 3.0 Drawing
Autodesk AutoCAD 2012: Fundamentals Elise Moss autodesk authorized publisher SDC PUBLICATIONS www.sdcpublications.com Schroff Development Corporation Autodesk AutoCAD 2012: Fundamentals Lesson 3.0 Drawing
AutoCAD 2D. Table of Contents. Lesson 1 Getting Started
 AutoCAD 2D Lesson 1 Getting Started Pre-reqs/Technical Skills Basic computer use Expectations Read lesson material Implement steps in software while reading through lesson material Complete quiz on Blackboard
AutoCAD 2D Lesson 1 Getting Started Pre-reqs/Technical Skills Basic computer use Expectations Read lesson material Implement steps in software while reading through lesson material Complete quiz on Blackboard
House Design Tutorial
 Chapter 2: House Design Tutorial This House Design Tutorial shows you how to get started on a design project. The tutorials that follow continue with the same plan. When you are finished, you will have
Chapter 2: House Design Tutorial This House Design Tutorial shows you how to get started on a design project. The tutorials that follow continue with the same plan. When you are finished, you will have
Mick Hodgson. Tekla Structures, Tekla Versions And Software Evolution
 Mick Hodgson 2018 Tekla Structures, Tekla Versions And Software Evolution Tekla Version 15 Main Points Unlimited Models Quick modelling tools Fast drawing production Tube CNC Tekla Version 15 Main Points
Mick Hodgson 2018 Tekla Structures, Tekla Versions And Software Evolution Tekla Version 15 Main Points Unlimited Models Quick modelling tools Fast drawing production Tube CNC Tekla Version 15 Main Points
Learning Guide. ASR Automated Systems Research Inc. # Douglas Crescent, Langley, BC. V3A 4B6. Fax:
 Learning Guide ASR Automated Systems Research Inc. #1 20461 Douglas Crescent, Langley, BC. V3A 4B6 Toll free: 1-800-818-2051 e-mail: support@asrsoft.com Fax: 604-539-1334 www.asrsoft.com Copyright 1991-2013
Learning Guide ASR Automated Systems Research Inc. #1 20461 Douglas Crescent, Langley, BC. V3A 4B6 Toll free: 1-800-818-2051 e-mail: support@asrsoft.com Fax: 604-539-1334 www.asrsoft.com Copyright 1991-2013
Evaluation Chapter by CADArtifex
 The premium provider of learning products and solutions www.cadartifex.com EVALUATION CHAPTER 2 Drawing Sketches with SOLIDWORKS In this chapter: Invoking the Part Modeling Environment Invoking the Sketching
The premium provider of learning products and solutions www.cadartifex.com EVALUATION CHAPTER 2 Drawing Sketches with SOLIDWORKS In this chapter: Invoking the Part Modeling Environment Invoking the Sketching
A Quick Spin on Autodesk Revit Building
 11/28/2005-3:00 pm - 4:30 pm Room:Americas Seminar [Lab] (Dolphin) Walt Disney World Swan and Dolphin Resort Orlando, Florida A Quick Spin on Autodesk Revit Building Amy Fietkau - Autodesk and John Jansen;
11/28/2005-3:00 pm - 4:30 pm Room:Americas Seminar [Lab] (Dolphin) Walt Disney World Swan and Dolphin Resort Orlando, Florida A Quick Spin on Autodesk Revit Building Amy Fietkau - Autodesk and John Jansen;
Getting Started with. Vectorworks Architect
 Getting Started with Vectorworks Architect Table of Contents Introduction...2 Section 1: Program Installation and Setup...6 Installing the Vectorworks Architect Program...6 Exercise 1: Launching the Program
Getting Started with Vectorworks Architect Table of Contents Introduction...2 Section 1: Program Installation and Setup...6 Installing the Vectorworks Architect Program...6 Exercise 1: Launching the Program
< Then click on this icon on the vertical tool bar that pops up on the left side.
 Pipe Cavity Tutorial Introduction The CADMAX Solid Master Tutorial is a great way to learn about the benefits of feature-based parametric solid modeling with CADMAX. We have assembled several typical parts
Pipe Cavity Tutorial Introduction The CADMAX Solid Master Tutorial is a great way to learn about the benefits of feature-based parametric solid modeling with CADMAX. We have assembled several typical parts
BSketchList 3D. BSoftware for the Design and Planning of Cabinetry and Furniture RTD AA. SketchList Inc.
 1 BSketchList 3D 1 BSoftware for the Design and Planning of Cabinetry and Furniture 2 RTD10000651AA 2 Overview of SketchList 3D SketchList 3D is a software program that aids woodworkers in the design and
1 BSketchList 3D 1 BSoftware for the Design and Planning of Cabinetry and Furniture 2 RTD10000651AA 2 Overview of SketchList 3D SketchList 3D is a software program that aids woodworkers in the design and
Lesson 6 2D Sketch Panel Tools
 Lesson 6 2D Sketch Panel Tools Inventor s Sketch Tool Bar contains tools for creating the basic geometry to create features and parts. On the surface, the Geometry tools look fairly standard: line, circle,
Lesson 6 2D Sketch Panel Tools Inventor s Sketch Tool Bar contains tools for creating the basic geometry to create features and parts. On the surface, the Geometry tools look fairly standard: line, circle,
Creo Parametric 2.0: Introduction to Solid Modeling. Creo Parametric 2.0: Introduction to Solid Modeling
 Creo Parametric 2.0: Introduction to Solid Modeling 1 2 Part 1 Class Files... xiii Chapter 1 Introduction to Creo Parametric... 1-1 1.1 Solid Modeling... 1-4 1.2 Creo Parametric Fundamentals... 1-6 Feature-Based...
Creo Parametric 2.0: Introduction to Solid Modeling 1 2 Part 1 Class Files... xiii Chapter 1 Introduction to Creo Parametric... 1-1 1.1 Solid Modeling... 1-4 1.2 Creo Parametric Fundamentals... 1-6 Feature-Based...
SolidWorks Part I - Basic Tools SDC. Includes. Parts, Assemblies and Drawings. Paul Tran CSWE, CSWI
 SolidWorks 2015 Part I - Basic Tools Includes CSWA Preparation Material Parts, Assemblies and Drawings Paul Tran CSWE, CSWI SDC PUBLICATIONS Better Textbooks. Lower Prices. www.sdcpublications.com Powered
SolidWorks 2015 Part I - Basic Tools Includes CSWA Preparation Material Parts, Assemblies and Drawings Paul Tran CSWE, CSWI SDC PUBLICATIONS Better Textbooks. Lower Prices. www.sdcpublications.com Powered
Drawing output in imos ix 2017 SR2. Date of creation: March 2018; last changes Version used: ix 2017 SR2
 Drawing output in imos ix 2017 SR2 Date of creation: March 2018; last changes 13.04.2018 Version used: ix 2017 SR2 We make every effort to ensure the content of this document is complete, accurate and
Drawing output in imos ix 2017 SR2 Date of creation: March 2018; last changes 13.04.2018 Version used: ix 2017 SR2 We make every effort to ensure the content of this document is complete, accurate and
CADPIPE Industrial Pipe. Tutorial
 CADPIPE Industrial Pipe Tutorial Introduction This Tutorial is a brief introduction to the power of CADPIPE 3D DESIGN. We will show you a few key features and the general procedures for creating 3D piping
CADPIPE Industrial Pipe Tutorial Introduction This Tutorial is a brief introduction to the power of CADPIPE 3D DESIGN. We will show you a few key features and the general procedures for creating 3D piping
Advance Dimensioning and Base Feature Options
 Chapter 4 Advance Dimensioning and Base Feature Options Learning Objectives After completing this chapter you will be able to: Dimension the sketch using the autodimension sketch tool. Dimension the sketch
Chapter 4 Advance Dimensioning and Base Feature Options Learning Objectives After completing this chapter you will be able to: Dimension the sketch using the autodimension sketch tool. Dimension the sketch
Prasanth. Lathe Machining
 Lathe Machining Overview Conventions What's New? Getting Started Open the Part to Machine Create a Rough Turning Operation Replay the Toolpath Create a Groove Turning Operation Create Profile Finish Turning
Lathe Machining Overview Conventions What's New? Getting Started Open the Part to Machine Create a Rough Turning Operation Replay the Toolpath Create a Groove Turning Operation Create Profile Finish Turning
Practice Workbook. Create 2D Plans from 3D Geometry in a Civil Workflow
 Practice Workbook This workbook is designed for use in Live instructor-led training and for OnDemand selfstudy. The explanations and demonstrations are provided by the instructor in the classroom, or in
Practice Workbook This workbook is designed for use in Live instructor-led training and for OnDemand selfstudy. The explanations and demonstrations are provided by the instructor in the classroom, or in
Certified SOLIDWORKS Professional Advanced Preparation Materials
 Includes Preparation for Five Advanced Certification Exams Certified SOLIDWORKS Professional Advanced Preparation Materials Sheet Metal, Weldments, Surfacing, Mold Tools and Drawing Tools SOLIDWORKS 2016
Includes Preparation for Five Advanced Certification Exams Certified SOLIDWORKS Professional Advanced Preparation Materials Sheet Metal, Weldments, Surfacing, Mold Tools and Drawing Tools SOLIDWORKS 2016
1 Sketching. Introduction
 1 Sketching Introduction Sketching is arguably one of the more difficult techniques to master in NX, but it is well-worth the effort. A single sketch can capture a tremendous amount of design intent, and
1 Sketching Introduction Sketching is arguably one of the more difficult techniques to master in NX, but it is well-worth the effort. A single sketch can capture a tremendous amount of design intent, and
Tools for Design. with VEX Robot Kit: Randy H. Shih Oregon Institute of Technology SDC PUBLICATIONS
 Tools for Design with VEX Robot Kit: AutoCAD 2011 and Autodesk Inventor 2011 2D Drawing 3D Modeling Hand Sketching Randy H. Shih Oregon Institute of Technology INSIDE: SUPPLEMENTAL FILES ON CD SDC PUBLICATIONS
Tools for Design with VEX Robot Kit: AutoCAD 2011 and Autodesk Inventor 2011 2D Drawing 3D Modeling Hand Sketching Randy H. Shih Oregon Institute of Technology INSIDE: SUPPLEMENTAL FILES ON CD SDC PUBLICATIONS
Navigating the Civil 3D User Interface COPYRIGHTED MATERIAL. Chapter 1
 Chapter 1 Navigating the Civil 3D User Interface If you re new to AutoCAD Civil 3D, then your first experience has probably been a lot like staring at the instrument panel of a 747. Civil 3D can be quite
Chapter 1 Navigating the Civil 3D User Interface If you re new to AutoCAD Civil 3D, then your first experience has probably been a lot like staring at the instrument panel of a 747. Civil 3D can be quite
Generative Drafting Overview What's New Getting Started User Tasks
 Generative Drafting Overview Conventions What's New Getting Started Defining the Drawing Sheet Part Drawing Opening a Part Creating a Front View Creating a Projection View Creating a Section View Creating
Generative Drafting Overview Conventions What's New Getting Started Defining the Drawing Sheet Part Drawing Opening a Part Creating a Front View Creating a Projection View Creating a Section View Creating
Lattice Design Solid Infills. Tutorial_V2 : 13,0600,1489,1616(SP6)
 Lattice Design Solid Infills Tutorial_V2 : 13,0600,1489,1616(SP6) Introduction 3DXpert for SOLIDWORKS includes tools for creating optimized structures, using Lattices and Infills. Infills are structures
Lattice Design Solid Infills Tutorial_V2 : 13,0600,1489,1616(SP6) Introduction 3DXpert for SOLIDWORKS includes tools for creating optimized structures, using Lattices and Infills. Infills are structures
User Guide V10 SP1 Addendum
 Alibre Design User Guide V10 SP1 Addendum Copyrights Information in this document is subject to change without notice. The software described in this document is furnished under a license agreement or
Alibre Design User Guide V10 SP1 Addendum Copyrights Information in this document is subject to change without notice. The software described in this document is furnished under a license agreement or
for Solidworks TRAINING GUIDE LESSON-9-CAD
 for Solidworks TRAINING GUIDE LESSON-9-CAD Mastercam for SolidWorks Training Guide Objectives You will create the geometry for SolidWorks-Lesson-9 using SolidWorks 3D CAD software. You will be working
for Solidworks TRAINING GUIDE LESSON-9-CAD Mastercam for SolidWorks Training Guide Objectives You will create the geometry for SolidWorks-Lesson-9 using SolidWorks 3D CAD software. You will be working
IDEA Connections. User guide
 IDEA Connections user guide IDEA Connections User guide IDEA Connections user guide Content 1.1 Program requirements... 4 1.1 Installation guidelines... 4 2 User interface... 5 2.1 3D view in the main
IDEA Connections user guide IDEA Connections User guide IDEA Connections user guide Content 1.1 Program requirements... 4 1.1 Installation guidelines... 4 2 User interface... 5 2.1 3D view in the main
AutoCAD Architecture 2018 Fundamentals
 Elise Moss Autodesk AutoCAD Architecture 2018 Fundamentals SDC P U B L I C AT I O N S Better Textbooks. Lower Prices. www.sdcpublications.com Powered by TCPDF (www.tcpdf.org) Visit the following websites
Elise Moss Autodesk AutoCAD Architecture 2018 Fundamentals SDC P U B L I C AT I O N S Better Textbooks. Lower Prices. www.sdcpublications.com Powered by TCPDF (www.tcpdf.org) Visit the following websites
Making Standard Note Blocks and Placing the Bracket in a Drawing Border
 C h a p t e r 12 Making Standard Note Blocks and Placing the Bracket in a Drawing Border In this chapter, you will learn the following to World Class standards: Making standard mechanical notes Using the
C h a p t e r 12 Making Standard Note Blocks and Placing the Bracket in a Drawing Border In this chapter, you will learn the following to World Class standards: Making standard mechanical notes Using the
Getting Started. Before You Begin, make sure you customized the following settings:
 Getting Started Getting Started Before getting into the detailed instructions for using Generative Drafting, the following tutorial aims at giving you a feel of what you can do with the product. It provides
Getting Started Getting Started Before getting into the detailed instructions for using Generative Drafting, the following tutorial aims at giving you a feel of what you can do with the product. It provides
Getting Started Guide
 SOLIDWORKS Getting Started Guide SOLIDWORKS Electrical FIRST Robotics Edition Alexander Ouellet 1/2/2015 Table of Contents INTRODUCTION... 1 What is SOLIDWORKS Electrical?... Error! Bookmark not defined.
SOLIDWORKS Getting Started Guide SOLIDWORKS Electrical FIRST Robotics Edition Alexander Ouellet 1/2/2015 Table of Contents INTRODUCTION... 1 What is SOLIDWORKS Electrical?... Error! Bookmark not defined.
