Getting Started Guide
|
|
|
- Crystal Barrett
- 6 years ago
- Views:
Transcription
1 SOLIDWORKS Getting Started Guide SOLIDWORKS Electrical FIRST Robotics Edition Alexander Ouellet 1/2/2015
2 Table of Contents INTRODUCTION... 1 What is SOLIDWORKS Electrical?... Error! Bookmark not defined. Learning Resources... 1 Online Help and Support... 1 Setting Up SOLIDWORKS Electrical... 2 How do you Apply for SolidWorks Sponsorship?... 2 Enabling SOLIDWORKS Electrical in SOLIDWORKS... 3 SOLIDWORKS ELECTRICAL DESIGN CYCLE... 4 Overview... Error! Bookmark not defined. UNDERSTANDING THE WORKFLOW... 5 Single Line Diagram... Error! Bookmark not defined. Schematics... 7 Component Tree... Error! Bookmark not defined. The User Interface... 9 PROJECTS What are Projects? Project Elements Creating a New Project Creating a new Library Creating a New Manufacturer Part SINGLE LINE DIAGRAMS What are Single Line Diagrams? Creating a Single Line Diagram Symbol Creating the Symbol Drafting the Symbol Creating a Single Line Diagram Inserting a Symbol Sketching Wires SCHEMATICS What are Schematics?... 23
3 Creating a Schematics Symbol Creating the Symbol Drafting a Symbols Creating a Schematic Diagram Inserting a Symbol Inserting a Wire Adding Wire Numbers Assigning Cables and Harnesses SOLIDWORKS ELECTRICAL 3D 29 Inserting a 3D Component.29 Opening a Part in SolidWorks 29 Routing Cables 30 GENERATING REPORTS.31
4 INTRODUCTION The purpose of this document is to teach new users the fundamentals of SOLIDWORKS Electrical and assist in the creation of new projects using SOLIDWORKS Electrical. What is SOLIDWORKS Electrical? SOLIDWORKS Electrical is an add-on program which allows you to design and create documentation for your electrical schematics which can then be routed in SolidWorks3D CAD. This allows for added intelligence and design intent in the creation of new systems and assemblies. Learning Resources Online Help and Support You can learn more about SOLIDWORKS Electrical from our YouTube Page and from our Facebook Page. You can also visit the SOLIDWORKS Electrical Website. If you have any question you can leave a post on our SOLIDWORKS Teacher Blog. You can also use the SolidWorks FIRST Tutorials 1
5 Setting Up SOLIDWORKS Electrical To get SOLIDWORKS Electrical for your team, you first need to apply to SolidWorks for sponsorship. Once you apply, SolidWorks will let you have access to the following programs: SOLIDWORKS 3D CAD (SOLIDWORKS) SOLIDWORKS Electrical SOLIDWORKS Simulation SOLIDWORKS Composer How do you Apply for SolidWorks Sponsorship? To apply for SolidWorks Sponsorship: 1. Click the link to the SolidWorks FIRST Robotics Website. 2. Click the SOLIDWORKS SPONSORSHIP link and fill out the survey. 3. Once you ve completed the survey, you will have to wait between 3 to 5 business days in order for SolidWorks to approve you or not. 4. Once APPROVED SolidWorks will send you codes and instruction on how to get your SolidWorks products by the you provided. 2
6 Enabling SOLIDWORKS Electrical in SOLIDWORKS SOLIDWORKS Electrical has two parts to it: SOLIDWORKS Electrical 2D, which is a standalone program. SOLIWORKS Electrical 3D, which is an add-in in SOLIDWORKS. To enable SOLIDWORKS Electrical 3D in SOLIDWORKS: 1. Run SOLIDWORKS. 2. Click Tools > Add Ins. 3. Check the ACTIVE ADD-INS check box next to SOLIDWORKS Electrical to active SOLIDWORKS Electrical in SOLIDWORKS. 4. Click OK to exit the menu and save your changes. NOTE: You can set SOLIDWORKS Electrical to automatically run once SOLIDWORKS 3D CAD runs by checking the START UP check box next to SOLIDWORKS ELECTRICAL. 3
7 SOLIDWORKS ELECTRICAL DESIGN CYCLE Overview In SOLIDWORKS Electrical consists of seven main design steps, assuming you have already acquired your components and created 3D models for them: 1. Creating a Library 2. Creating Manufactures Parts 3. Creating Symbols 4. Line Diagram 5. Schematics Diagram 6. 3D Representation 7. Wire Harness By going through these steps SOLIDWORKS Electrical will help you bring your electrical design ideas to life. 4
8 Using 2015 FIRST Robotics Electrical Environment Importing the Environment Designing a robot using SOLIDWORKS Electrical requires the proper libraries and settings. This information is contained within the FIRST Robotics 2015 SOLIDWORKS Electrical Environment. To Import the environment, open SOLIDWORKS Electrical and select Unarchive Environment from the Archiving tab under the file menu. When prompted, select FIRST Robotics 2015 SOLIDWORKS Electrical Environment.twezip Continue through the menu and click okay at each prompt until the finish option appears. Click finish and the environment has been fully imported. 5
9 UNDERSTANDING THE WORKFLOW Single Line Diagram Single line diagrams provide an excellent project overview along with a quick means to create basic cable connections. Symbols are first placed that represent each major electrical component. These components can be associated to a manufacturer s part at any time. Cables are then drawn to visually connect components and optionally connect circuits. 6
10 Schematics Schematics are built for power and control circuits using symbols tied to components. Single or multiple wires can be drawn between symbols and wires are numbered and trimmed automatically. Origin and destination arrows are created easily to ensure multi-page schematics are wired correctly. SOLIDWORKS Electrical also prevents origin destination arrows from connecting to the wrong wire type to avoid connecting ground to power. Additional schematic tools automate the placement and organization of terminals, PLCs and black box components. 7
11 Component Tree As symbols are added, a Component tree is built dynamically. Locations can be defined for the project so that components can be identified with them. This helps with documentation as well as organization. The component tree can be used in schematics and 3D to insert their corresponding symbols and 3D models. SOLIDWORKS Electrical 3D can be used to assemble components along with their mechanical counterparts to create complete 3D models. Finally, wires and cables are routed automatically along guide lines to layout route locations as well as calculate lengths. The symbol and manufacturer part libraries can be tailored to your needs by removing or importing symbols and parts. Parts can be added individually as they are used and are shared with all Electrical users through SQL database. 8
12 The User Interface The SOLIDWORKS Electrical user interface is divided up into four main sections. The Side Panel provides access to project documents as well as components, macros and symbols. It also includes a command tab and options when a command is active. The Ribbon, or Command Manager menu, contains input commands sorted into multiple groupings (tabs). The Graphics Zone is limited to drawing access and editing. The Status Bar shows the cursor position and allows you to toggle modes like SNAP on and off. 9
13 PROJECTS What are Projects? A Project is the collection of the many different types of files used to create the reports, data and other files that together fully defines the system. A Project contains one or more document books and each book can contain multiple folders to manage the different files related to that book. Project Elements Some important elements of projects to know about when using SOLIDWORKS Electrical are: Project: is the name assigned to the entire project including all the books and drawing files. Book: contains all the documentation that is used to create the project including folders, drawings and associated documents. Each project can contain one or more books. Folders: contain data within the Book, and can be used to categorize data, for greater manageability. Drawings: contain different information types that go to make up the complete project data set, drawings can contain, schemes, lists, 2D cabinet layouts... Cover Page: contains a title block in which user can set attributes to display information such as the project name and description, contents of a book. The drawing tools may be used to add an image. Scheme: Scheme drawings contain circuit information related to the function of the electrical project. Line diagram: shows a simplified overview of project components interconnects and cables used to form these connections. Mixed schema: drawing allows users to mix the data style of scheme and line diagram type drawings to produce data rich hybrid designs. Drawing lists: contain a variety of project reports generated as drawings. 10
14 Terminal drawings: are automatically created from data applied to terminals in the project drawing set and through the Terminals editor. 2D Cabinet Layouts: are general arrangement layouts that can be created within SolidWorks Electrical Schematic to aid in the positioning of components within a machine, cabinet, installation... SolidWorks Cabinet Layouts: allows for the development of project data in a 3D environment. Creating a New Project To create a New Project: 1. Start SOLIDWORKS Electrical 2D. 2. Click Project Manager > New Project. 3. Select the standard you want to use using the dropdown menu (e.g. ANSI). Click OK to confirm your selection. 4. Click the English (or the language you want to use) and click OK. 5. Type in your project information. Give your project a name and a description by filling out the Name and Description (English) sections. 6. Click OK when done and a new project will be created. NOTE: Creating a new project automatically creates multiple files of several different types. Additional drawings and other files can be added manually. The structure of a new project is based on a template. You only need to create an initial project structure and configure its settings once. It can then be saved as a template to keep all projects consistent and to speed up initial design. 11
15 Creating a new Library To create a new Library: 1. Run the SOLIDWORKS Electrical 2D standalone program. 2. The Project Manager will automatically open every time you launch SOLIDWORKS Electrical 2D. Close the Project Manager. 3. Click the Library Tab > Libraries Manager. 4. In the Libraries Manager click New to create a new library. 5. The Library Property Manager should open. Give your library a name and description. For this guide we will call the library Custom. 6. Click OK to save you data and create a new library. 12
16 Creating a New Manufacturer Part To create a new manufacturer part that does not yet exist in the catalog: 1. Click the Library Tab > Manufacturer parts manager. 2. Click Add part in the Manufacturer parts manager window. 3. Fill in the following sections with information about your component: Part: For the part number. Manufacturer: For the name of the manufacturer Class: What type of component you have (Connector, Relay, Transformer ) Library: Which library your component will be in. Type: This should be set as BASE. Description (English): The name of the part (e.g. 4 Pin Connector) 4. Click the Add button to start adding circuits to your component. Circuits are what give your component life. It defines how many pins or terminals your component has and what each of those pins or terminals do. There are four fields related to circuits: Number: This is the number of circuits you have. As you add more circuits the number increases starting from zero. Type: This is the type of circuit you have. They range from a variety of type ranging from Ground, Power supply, Terminals, etc. Terminal Number: This is the number or terminals in the circuit which share the same type. You can either give it a name such as GND for or if you have multiple 13
17 terminals of the same type, you number them starting from one with commas after each number (e.g. 1, 2, 3, 4 ). Group: This helps you to give more information about the terminal. It is not necessary to be filled out but will help you document your project. 5. Fill out the information for your circuits and add more circuits as needed. Click OK to save your work. 14
18 SINGLE LINE DIAGRAMS What are Single Line Diagrams? A Line Diagram, or Single Line Diagram, is a simplified representation of the cabling that will be used in the project. It shows the original concept of the project, optionally with drawing graphics, rather than the final result. The single line diagram is a useful tool for managing components and their relationships, functionality and connectivity. Cables can be defined between components within the line diagram. In a line diagram you use symbolic representation of your components which most often are images of the component being used. SOLIDWORKS Electrical comes with an extensive library of line diagram symbols which you can use. You can also make your own symbols for components to use in the line diagram. Creating a Single Line Diagram Symbol Creating the Symbol To create a Line Diagram Symbol: 1. Click the Library Tab > Symbols Manager. 2. Once the Symbols Manger opens, click New to create a new symbol. 15
19 Once you create a new symbol, the symbol properties window will open. This is where you can enter all the data about your component. The data entered has a direct impact on how the symbol will be used and how it will interact with other symbols. Some of the main fields available are: Symbol name: The name of the symbols DWG file. Description: This will be displayed when viewing the symbols through the Thumbnail Mode, if left blank the Symbol name will be shown. Manufacturer/Part: A manufacturer and part that will be automatically applied to the symbol on insertion. Library: The library the symbol will be associated to can be filtered at a project level to limit different symbol standards availability in project drawings. Symbol type: Defines that command that will allow access to the symbol, Multi wire symbols are available when using the Insert Symbol command from the Schematic tab, for example. Classification: Allows association of the symbol to specific classification, manufacturers parts also have classification, matching symbol and part classification assists in part assignment in scheme drawings. Unit system: Metric or Imperial, sets the symbols drawing unit system, this can affect symbol size during insertion of a mm symbol into a scheme drawing in inches. 3. Fill in the information associated with the component you want to use. Make sure to select line diagram symbols for the Symbol type and Custom (the library you created earlier) for the Library. 4. Click OK so save the data and create a new symbol. The symbol should now appear in the Symbol Manager under the Custom library. 16
20 NOTE: You can search for any library by going to the Filters tab in the Symbols manager and selecting your library under the Library drop box. Make sure that the In the class: box is unchecked when doing this. Drafting the Symbol Now that you have created the symbol you now need to create a visual representation so you know what component the symbol is representing. To Draft your symbol: 1. Double click your symbol in the Symbols Manager to open the drawing window. When you are in the drawing window, a new tab called Drawing will appear. This tab will house most of the tools you will need to make your draft. 2. Click the Drawing tab to bring up the drawing tools. NOTE: Normally a line diagram symbol draft consists of an image of the component you are using in real life which is inside a box. The box is needed so that program knows the boundaries of the draft. 3. Click on the GRID button to show the grid. 4. Click the SNAP button to turn snap on. NOTE: The GRID and SNAP tools will make it easier to create your drafts. 17
21 TIP: You can right click on either the GRID or SNAP button to adjust the grid, grid spacing and snap distance. 5. Click Insert Image and browse for the image you are going to use. Select the image click Open to confirm your selection. The image you select must be in bitmap form. The Insert image window should appear. Click OK in insert your image. NOTE: The bitmap image should be a 16 color bitmap. 6. To adjust the size and location of the image, click on one of the corners of the image. Five blue squares will appear on the image, four are for resizing the image and one for moving the image. 7. Draw a rectangle around your image making sure that your image is within the boundary. To do this click the Rectangle too. The first click is where the upper left corner will be and the second click will be where the bottom right corner will be. Next you need to properly label your draft. To do this we have to add an attribute. Attributes label your draft with specific information such as: Location of component Manufacture s part number 18
22 Manufacture 8. Add an attribute by clicking Edit symbol > Attributes insertion. 9. Check the check box new to the #TAG attribute in the Identification folder. Click OK to confirm your selection. 10. Click a location where your want the attribute to appear. NOTE: The location doesn t have to be inside the rectangle that you drew earlier. Creating a Single Line Diagram Inserting a Symbol To insert a symbol into your Single Line Diagram: 1. Open 03 Wiring line diagram from the project drawing list. 2. Click the Line diagram tab > Insert Symbol. 3. The Side Panel will change to a Symbol insertion menu. To pick a symbol to insert click the Other symbol button which will bring up the Symbol selector. NOTE: The Symbol selector is where you can find any symbol that SOLIDWORKS Electrical has in its database or any symbols you add to the database to use in your single line diagrams. 4. Click the Filters tab in the Symbols selector. Make sure that In the class is unchecked. 5. Select your library from the Library list to bring up all your components in your library, click the component you want to insert. 6. Click Select. 7. Place your component symbol where you want it on the sheet. 19
23 8. After placing a symbol, the Symbol properties dialog will be displayed. 9. Leave the default location and root mark. 10. Select the Manufacturer part and circuits tab. 11. Click Search. 12. In the Filters tab select your library from the Library list. 13. Click Search or enable Automatic refresh 14. Double-click the component that corresponds to your symbol. 15. Click Select to associate the manufacturer part data to the symbol. 16. Click OK. 20
24 Sketching Wires Since we are using the Single Line Diagram as a representation of our wire connections, we can sketch simple lines to illustrate the connections. The two sketch tools you will mostly need the most to draw your wire representations are: Line Tool. Arc Tool. Sketching a Line To sketch a Line: 1. From the Drawing tab, click the Line tool. 2. Click where you would like the line to start. 3. Move your mouse and click where you would like the line to end. 4. You can keep clicking to continue the line. Once you are finished creating your line click the Esc key to stop drawing lines. 21
25 Sketching an Arc To sketch an Arc: 1. From the Drawing tab, click the Arc tool. 2. Click where you would like the arc to start. 3. Move your mouse and click where you would like the midpoint of the arc to be. 4. Click a third time where you would like the end point of the arc to be. 22
26 SCHEMATICS What are Schematics? A Schematic diagram is used to show the electrical components and their electrical connections. Schematics may appear in one or more of the drawings of the book. Like Single Line Diagrams, SOLIDWORKS Electrical comes with an extensive library of schematic symbols which you can use and you can also make your own symbols to use. Creating a Schematics Symbol Creating the Symbol To create a Schematic Symbol: 1. Click the Library Tab > Symbols Manager. 2. Once the Symbols Manger opens, click New to create a new symbol. The Symbol properties window will open. NOTE: See page 15 to view a description of the different data properties for the symbols. NOTE: For this section we will be creating a simple 2 Pin Female Connector. 3. Fill in the information associated with the component you want to use. Make sure to select Multiwire symbols for the Symbol type and Custom (the library you created earlier) for the Library. 4. Click <No reference> under the Part field. 5. The Manufacturer part selection window will appear. Make sure In the class is unchecked. Select Custom for Library. Click Search. 23
27 6. Double-click the component (the 2 Pin Female Connector) you are creating the Symbol for. 7. Click OK to create the symbol. Drafting a Symbols To Draft your symbol: 1. Double click your symbol in the Symbols Manager to open the drawing window. 2. Click on the GRID button to show the grid. 3. Click the SNAP button to turn snap on. 4. Set your SNAP and GRID to 1.00 mm spacing. TIP: You can right click on either the GRID or SNAP button to adjust the grid, grid spacing and snap distance. 5. Click the Drawing tab to bring up the drawing tools. Click the Rectangle tool. 6. Draw a 12 mm X 9 mm rectangle. 7. Click New circuit under the Edit Symbol tab to add terminals to your connector. 8. The New circuit window will open. Enter 2 for the Number. Select Aux. female pin for Circuit type. Make sure that you have Disconnectable selected for Information transmission. 9. Click OK. Since we are making a 2 Pin Connector that means we will have two different circuits attached to the connector. Each circuit will have two nodes to connect the two ends through the connector. 10. Right Click Circuit: 0 Aux. female pin in the Side Panel, New connection point > Incoming/Outgoing. 11. Click a location in the upper left corner of the rectangle so that the bigger black circle is outside the rectangle while the smaller white circle is inside the rectangle. TIP: You can right-click to rotate the node. 24
28 12. Right Click Circuit: 0 Aux. female pin in the Side Panel, New connection point > Incoming/Outgoing. 13. Click a location in the lower left corner of the rectangle so that the bigger black circle is outside the rectangle while the smaller white circle is inside the rectangle. Now when you use the symbol in your schematic anything attached to these two nodes will be connected to each other. 14. Repeat steps but making connections for Circuit: 1 Aux. female pin. 15. Click Attributes insertion in the Edit symbol tab. 16. Check the boxes next to #TAG and #REF_DES_2 in the Identification folder. Click OK. 17. Click a location next to your symbol. 18. Save and close your symbol. Creating a Schematic Diagram Inserting a Symbol To insert a symbol into your Schematic: 1. Open 04 Electrical scheme from the project drawing list. 2. Click the Schematic tab > Insert Symbol. 3. The Side Panel will change to a Symbol insertion menu. To pick a symbol to insert click the Other symbol button which will bring up the Symbol selector. 4. Click the Filters tab in the Symbols selector. Make sure that In the class is unchecked. 5. Select your library (Custom) from the Library list to bring up all your components in your library, click the component you want to insert (2 Pin Female Connector). 6. Click Select. 7. Place your component symbol where you want it on the sheet. 25
29 8. After placing a symbol, the Symbol properties dialog will be displayed. 9. Leave the default location and root mark. 10. Select the Manufacturer part and circuits tab. 11. Click Search. 12. In the Filters tab select your library from the Library list. 13. Click Search or enable Automatic refresh 14. Double-click the component that corresponds to your symbol. 15. Click Select to associate the manufacturer part data to the symbol. 16. Click OK. 26
30 Inserting a Wire Now that you have placed your components in your schematic, it s time to add wire connection between your components. To add wires: 1. Click Draw single wire type in the Schematic tab. 2. The Side Panel should show the Electrical wire manager. Click the Browse button. 3. The Wire style selector will open. Here you can select what type of wire you would like to use. Click the Command wire and then click Select. 4. Click on a node of a component to start your wire. You can click to add bends to the wire. Click on a second node to end your wire and create a connection. 5. When you are done drawing wires, press the Esc key on your keyboard to stop using the wire tool. Note: The wire connection will automatically end when a positive connection is made 27
31 Adding Wire Numbers SolidWorks Electrical can be configured to a variety of wire numbering conventions. These can include sheet, row and column numbers, static text, origin and destination component information among other data. These options are selected via the Wire Style Manager. Note: You can hide and show wire numbers on any wire line by rightclicking and toggling Show/hide wire marks. 28
32 Assigning Cables and Harnesses As you learned earlier cables are used in single line diagrams to connect various components to one another. These cables have the additional ability to connect circuits aside from simply creating visual connections. Harnesses are groupings of wires and or cables which are routed together to create simplified designs. Once components are connected, a purchasable cable with predefined cores can be associated to the connection from the existing part library. As components are assigned on each end of the cable the connectivity between the components and the cable will be created as a cabling detail To assign a cable: 1. Right click the cable 2. Select Detailed Cabling to open the Detailed Cabling dialog 3. Select the wires with? assigned in the origin column 4. Drag the selected wires to the terminal column for the desired component 5. Close the dialog 6. From the File tab, click Save to ensure changes are saved to the project 29
33 SolidWorks Electrical 3D Inserting 3D Components: As soon as an electrical assembly is created in SolidWorks, the Electrical Component Tree displays in the Property Manager pane on the left. Components that already have 3D models will display those parts under the component mark. Opening a part in SolidWorks: 1. From the SolidWorks Electrical Menu, select the Projects Manger. 2. Select the project highlighted in red and select open 3. Expand the feature tree on the left and double click the 3D model icon. 30
34 Routing Cables: After inserting components into your SOLIDWORKS assembly, the associated cable and wire routes can be created. SOLIDWORKS Electrical provides an Electrical Component Wizard to walk through the required setup of parts to include wire and cable points and mate references to help you use your own parts or downloaded components. 1. Select the Route Cables command from the SolidWorks Electrical 3D Command Manager tab 2. Select SolidWorks Route as the route type 3. Select Use Splines 4. Select All Components 5. Set Routing parameters 6. Click the check mark 31
35 Generating Reports SolidWorks Electrical maintains a database of information about components, wires, cables and assemblies within a project. A variety of reports are available to share and organize this data. Drawings with this data can be easily shared and edited. To generate a report: 1. Select the Project Tab in the SolidWorks Electrical Application 2. Click Reports to open the Reports Manager 3. Click the reports to review the data 4. To generate drawings, click Generate Drawings 5. Select each report listed and click OK 6. Click Close 32
Evaluation Chapter by CADArtifex
 The premium provider of learning products and solutions www.cadartifex.com EVALUATION CHAPTER 2 Drawing Sketches with SOLIDWORKS In this chapter: Invoking the Part Modeling Environment Invoking the Sketching
The premium provider of learning products and solutions www.cadartifex.com EVALUATION CHAPTER 2 Drawing Sketches with SOLIDWORKS In this chapter: Invoking the Part Modeling Environment Invoking the Sketching
AutoCAD 2D. Table of Contents. Lesson 1 Getting Started
 AutoCAD 2D Lesson 1 Getting Started Pre-reqs/Technical Skills Basic computer use Expectations Read lesson material Implement steps in software while reading through lesson material Complete quiz on Blackboard
AutoCAD 2D Lesson 1 Getting Started Pre-reqs/Technical Skills Basic computer use Expectations Read lesson material Implement steps in software while reading through lesson material Complete quiz on Blackboard
Chapter 2. Drawing Sketches for Solid Models. Learning Objectives
 Chapter 2 Drawing Sketches for Solid Models Learning Objectives After completing this chapter, you will be able to: Start a new template file to draw sketches. Set up the sketching environment. Use various
Chapter 2 Drawing Sketches for Solid Models Learning Objectives After completing this chapter, you will be able to: Start a new template file to draw sketches. Set up the sketching environment. Use various
Revit Structure 2013 Basics
 Revit Structure 2013 Basics Framing and Documentation Elise Moss Supplemental Files SDC P U B L I C AT I O N S Schroff Development Corporation Better Textbooks. Lower Prices. www.sdcpublications.com Tutorial
Revit Structure 2013 Basics Framing and Documentation Elise Moss Supplemental Files SDC P U B L I C AT I O N S Schroff Development Corporation Better Textbooks. Lower Prices. www.sdcpublications.com Tutorial
Revit Structure 2014 Basics
 Revit Structure 2014 Basics Framing and Documentation Elise Moss Authorized Author SDC P U B L I C AT I O N S Better Textbooks. Lower Prices. www.sdcpublications.com Powered by TCPDF (www.tcpdf.org) Visit
Revit Structure 2014 Basics Framing and Documentation Elise Moss Authorized Author SDC P U B L I C AT I O N S Better Textbooks. Lower Prices. www.sdcpublications.com Powered by TCPDF (www.tcpdf.org) Visit
Revit Structure 2012 Basics:
 SUPPLEMENTAL FILES ON CD Revit Structure 2012 Basics: Framing and Documentation Elise Moss autodesk authorized publisher SDC PUBLICATIONS www.sdcpublications.com Schroff Development Corporation Structural
SUPPLEMENTAL FILES ON CD Revit Structure 2012 Basics: Framing and Documentation Elise Moss autodesk authorized publisher SDC PUBLICATIONS www.sdcpublications.com Schroff Development Corporation Structural
Modeling an Airframe Tutorial
 EAA SOLIDWORKS University p 1/11 Difficulty: Intermediate Time: 1 hour As an Intermediate Tutorial, it is assumed that you have completed the Quick Start Tutorial and know how to sketch in 2D and 3D. If
EAA SOLIDWORKS University p 1/11 Difficulty: Intermediate Time: 1 hour As an Intermediate Tutorial, it is assumed that you have completed the Quick Start Tutorial and know how to sketch in 2D and 3D. If
A Quick Spin on Autodesk Revit Building
 11/28/2005-3:00 pm - 4:30 pm Room:Americas Seminar [Lab] (Dolphin) Walt Disney World Swan and Dolphin Resort Orlando, Florida A Quick Spin on Autodesk Revit Building Amy Fietkau - Autodesk and John Jansen;
11/28/2005-3:00 pm - 4:30 pm Room:Americas Seminar [Lab] (Dolphin) Walt Disney World Swan and Dolphin Resort Orlando, Florida A Quick Spin on Autodesk Revit Building Amy Fietkau - Autodesk and John Jansen;
Converting a solid to a sheet metal part tutorial
 Converting a solid to a sheet metal part tutorial Introduction Sometimes it is easier to start with a solid and convert it to create a sheet metal part. This tutorial will guide you through the process
Converting a solid to a sheet metal part tutorial Introduction Sometimes it is easier to start with a solid and convert it to create a sheet metal part. This tutorial will guide you through the process
Learning Guide. ASR Automated Systems Research Inc. # Douglas Crescent, Langley, BC. V3A 4B6. Fax:
 Learning Guide ASR Automated Systems Research Inc. #1 20461 Douglas Crescent, Langley, BC. V3A 4B6 Toll free: 1-800-818-2051 e-mail: support@asrsoft.com Fax: 604-539-1334 www.asrsoft.com Copyright 1991-2013
Learning Guide ASR Automated Systems Research Inc. #1 20461 Douglas Crescent, Langley, BC. V3A 4B6 Toll free: 1-800-818-2051 e-mail: support@asrsoft.com Fax: 604-539-1334 www.asrsoft.com Copyright 1991-2013
Using Dynamic Views. Module Overview. Module Prerequisites. Module Objectives
 Using Dynamic Views Module Overview The term dynamic views refers to a method of composing drawings that is a new approach to managing projects. Dynamic views can help you to: automate sheet creation;
Using Dynamic Views Module Overview The term dynamic views refers to a method of composing drawings that is a new approach to managing projects. Dynamic views can help you to: automate sheet creation;
Introduction to Autodesk Inventor for F1 in Schools (Australian Version)
 Introduction to Autodesk Inventor for F1 in Schools (Australian Version) F1 in Schools race car In this course you will be introduced to Autodesk Inventor, which is the centerpiece of Autodesk s Digital
Introduction to Autodesk Inventor for F1 in Schools (Australian Version) F1 in Schools race car In this course you will be introduced to Autodesk Inventor, which is the centerpiece of Autodesk s Digital
Working with Detail Components and Managing DetailsChapter1:
 Chapter 1 Working with Detail Components and Managing DetailsChapter1: In this chapter, you learn how to use a combination of sketch lines, imported CAD drawings, and predrawn 2D details to create 2D detail
Chapter 1 Working with Detail Components and Managing DetailsChapter1: In this chapter, you learn how to use a combination of sketch lines, imported CAD drawings, and predrawn 2D details to create 2D detail
Getting Started. with Easy Blue Print
 Getting Started with Easy Blue Print User Interface Overview Easy Blue Print is a simple drawing program that will allow you to create professional-looking 2D floor plan drawings. This guide covers the
Getting Started with Easy Blue Print User Interface Overview Easy Blue Print is a simple drawing program that will allow you to create professional-looking 2D floor plan drawings. This guide covers the
Alibre Design Tutorial: Loft, Extrude, & Revolve Cut Loft-Tube-1
 Alibre Design Tutorial: Loft, Extrude, & Revolve Cut Loft-Tube-1 Part Tutorial Exercise 5: Loft-Tube-1 [Complete] In this Exercise, We will set System Parameters first, then part options. Then, in sketch
Alibre Design Tutorial: Loft, Extrude, & Revolve Cut Loft-Tube-1 Part Tutorial Exercise 5: Loft-Tube-1 [Complete] In this Exercise, We will set System Parameters first, then part options. Then, in sketch
Ansoft Designer Tutorial ECE 584 October, 2004
 Ansoft Designer Tutorial ECE 584 October, 2004 This tutorial will serve as an introduction to the Ansoft Designer Microwave CAD package by stepping through a simple design problem. Please note that there
Ansoft Designer Tutorial ECE 584 October, 2004 This tutorial will serve as an introduction to the Ansoft Designer Microwave CAD package by stepping through a simple design problem. Please note that there
for Solidworks TRAINING GUIDE LESSON-9-CAD
 for Solidworks TRAINING GUIDE LESSON-9-CAD Mastercam for SolidWorks Training Guide Objectives You will create the geometry for SolidWorks-Lesson-9 using SolidWorks 3D CAD software. You will be working
for Solidworks TRAINING GUIDE LESSON-9-CAD Mastercam for SolidWorks Training Guide Objectives You will create the geometry for SolidWorks-Lesson-9 using SolidWorks 3D CAD software. You will be working
CBCL Limited Sheet Set Manager Tutorial 2013 REV. 02. CBCL Design Management & Best CAD Practices. Our Vision
 CBCL Limited Sheet Set Manager Tutorial CBCL Design Management & Best CAD Practices 2013 REV. 02 Our Vision To be the most respected and successful Atlantic Canada based employeeowned firm, delivering
CBCL Limited Sheet Set Manager Tutorial CBCL Design Management & Best CAD Practices 2013 REV. 02 Our Vision To be the most respected and successful Atlantic Canada based employeeowned firm, delivering
AutoCAD 2018 Fundamentals
 Autodesk AutoCAD 2018 Fundamentals Elise Moss SDC PUBLICATIONS Better Textbooks. Lower Prices. www.sdcpublications.com Powered by TCPDF (www.tcpdf.org) Visit the following websites to learn more about
Autodesk AutoCAD 2018 Fundamentals Elise Moss SDC PUBLICATIONS Better Textbooks. Lower Prices. www.sdcpublications.com Powered by TCPDF (www.tcpdf.org) Visit the following websites to learn more about
Engineering Technology
 Engineering Technology Introduction to Parametric Modelling Engineering Technology 1 See Saw Exercise Part 1 Base Commands used New Part This lesson includes Sketching, Extruded Boss/Base, Hole Wizard,
Engineering Technology Introduction to Parametric Modelling Engineering Technology 1 See Saw Exercise Part 1 Base Commands used New Part This lesson includes Sketching, Extruded Boss/Base, Hole Wizard,
AutoCAD 2020 Fundamentals
 Autodesk AutoCAD 2020 Fundamentals ELISE MOSS Autodesk Certified Instructor SDC PUBLICATIONS Better Textbooks. Lower Prices. www.sdcpublications.com Powered by TCPDF (www.tcpdf.org) Visit the following
Autodesk AutoCAD 2020 Fundamentals ELISE MOSS Autodesk Certified Instructor SDC PUBLICATIONS Better Textbooks. Lower Prices. www.sdcpublications.com Powered by TCPDF (www.tcpdf.org) Visit the following
Objectives Learn how to import and display shapefiles with and without ArcObjects. Learn how to convert the shapefiles to GMS feature objects.
 v. 10.1 GMS 10.1 Tutorial Importing, displaying, and converting shapefiles Objectives Learn how to import and display shapefiles with and without ArcObjects. Learn how to convert the shapefiles to GMS
v. 10.1 GMS 10.1 Tutorial Importing, displaying, and converting shapefiles Objectives Learn how to import and display shapefiles with and without ArcObjects. Learn how to convert the shapefiles to GMS
AECOsim Building Designer. Quick Start Guide. Chapter A08 Space Planning Bentley Systems, Incorporated
 AECOsim Building Designer Quick Start Guide Chapter A08 Space Planning 2012 Bentley Systems, Incorporated www.bentley.com/aecosim Table of Contents Space Planning...3 Sketches... 3 SpacePlanner... 4 Create
AECOsim Building Designer Quick Start Guide Chapter A08 Space Planning 2012 Bentley Systems, Incorporated www.bentley.com/aecosim Table of Contents Space Planning...3 Sketches... 3 SpacePlanner... 4 Create
CAD Tutorial. CAD Detail Windows. In this tutorial you ll learn about: CAD Detail Windows Exploding and Modifying a CAD Block
 CAD Tutorial In this tutorial you ll learn about: CAD Detail Windows Exploding and Modifying a CAD Block Creating a New CAD Block CAD Detail from View Creating a Plot Plan CAD Detail Windows CAD Details
CAD Tutorial In this tutorial you ll learn about: CAD Detail Windows Exploding and Modifying a CAD Block Creating a New CAD Block CAD Detail from View Creating a Plot Plan CAD Detail Windows CAD Details
Working With Drawing Views-I
 Chapter 12 Working With Drawing Views-I Learning Objectives After completing this chapter you will be able to: Generate standard three views. Generate Named Views. Generate Relative Views. Generate Predefined
Chapter 12 Working With Drawing Views-I Learning Objectives After completing this chapter you will be able to: Generate standard three views. Generate Named Views. Generate Relative Views. Generate Predefined
Tutorial 3: Drawing Objects in AutoCAD 2011
 Tutorial 3: Drawing Objects in AutoCAD 2011 Audience: Users new to AutoCAD Prerequisites: None Time to complete: 15 minutes In This Tutorial Please complete the lessons in this tutorial in order. The earlier
Tutorial 3: Drawing Objects in AutoCAD 2011 Audience: Users new to AutoCAD Prerequisites: None Time to complete: 15 minutes In This Tutorial Please complete the lessons in this tutorial in order. The earlier
Objectives Learn how to import and display shapefiles in GMS. Learn how to convert the shapefiles to GMS feature objects. Required Components
 v. 10.3 GMS 10.3 Tutorial Importing, displaying, and converting shapefiles Objectives Learn how to import and display shapefiles in GMS. Learn how to convert the shapefiles to GMS feature objects. Prerequisite
v. 10.3 GMS 10.3 Tutorial Importing, displaying, and converting shapefiles Objectives Learn how to import and display shapefiles in GMS. Learn how to convert the shapefiles to GMS feature objects. Prerequisite
Step It Up a Rung from AutoCAD Designs to AutoCAD Electrical
 Step It Up a Rung from AutoCAD Designs to AutoCAD Electrical Todd Schmoock Synergis Technologies MA4762-L: AutoCAD Electrical has proven to be easy for creating electrical controls system designs. It has
Step It Up a Rung from AutoCAD Designs to AutoCAD Electrical Todd Schmoock Synergis Technologies MA4762-L: AutoCAD Electrical has proven to be easy for creating electrical controls system designs. It has
SolidWorks 95 User s Guide
 SolidWorks 95 User s Guide Disclaimer: The following User Guide was extracted from SolidWorks 95 Help files and was not originally distributed in this format. All content 1995, SolidWorks Corporation Contents
SolidWorks 95 User s Guide Disclaimer: The following User Guide was extracted from SolidWorks 95 Help files and was not originally distributed in this format. All content 1995, SolidWorks Corporation Contents
House Design Tutorial
 House Design Tutorial This House Design Tutorial shows you how to get started on a design project. The tutorials that follow continue with the same plan. When you are finished, you will have created a
House Design Tutorial This House Design Tutorial shows you how to get started on a design project. The tutorials that follow continue with the same plan. When you are finished, you will have created a
Toothbrush Holder. A drawing of the sheet metal part will also be created.
 Prerequisite Knowledge Previous knowledge of the following commands is required to complete this lesson; Sketch (Line, Centerline, Circle, Add Relations, Smart Dimension,), Extrude Boss/Base, and Edit
Prerequisite Knowledge Previous knowledge of the following commands is required to complete this lesson; Sketch (Line, Centerline, Circle, Add Relations, Smart Dimension,), Extrude Boss/Base, and Edit
2809 CAD TRAINING: Part 1 Sketching and Making 3D Parts. Contents
 Contents Getting Started... 2 Lesson 1:... 3 Lesson 2:... 13 Lesson 3:... 19 Lesson 4:... 23 Lesson 5:... 25 Final Project:... 28 Getting Started Get Autodesk Inventor Go to http://students.autodesk.com/
Contents Getting Started... 2 Lesson 1:... 3 Lesson 2:... 13 Lesson 3:... 19 Lesson 4:... 23 Lesson 5:... 25 Final Project:... 28 Getting Started Get Autodesk Inventor Go to http://students.autodesk.com/
Autodesk Architectural Desktop Functionality for the Autodesk Building Systems User
 11/28/2005-1:00 pm - 2:30 pm Room:N. Hemispheres (Salon A1) (Dolphin) Walt Disney World Swan and Dolphin Resort Orlando, Florida Autodesk Architectural Desktop Functionality for the Autodesk Building Systems
11/28/2005-1:00 pm - 2:30 pm Room:N. Hemispheres (Salon A1) (Dolphin) Walt Disney World Swan and Dolphin Resort Orlando, Florida Autodesk Architectural Desktop Functionality for the Autodesk Building Systems
Create all plan and profile sheets in the current drawing. Create all plan and profile sheets in individual drawings.
 NOTES Module 18 Roadway Plan Production In this module, you learn how to work with Roadway Plan Production tools in AutoCAD Civil 3D. The Plan Production tools are used to automate the generation of plan
NOTES Module 18 Roadway Plan Production In this module, you learn how to work with Roadway Plan Production tools in AutoCAD Civil 3D. The Plan Production tools are used to automate the generation of plan
Virtual components in assemblies
 Virtual components in assemblies Publication Number spse01690 Virtual components in assemblies Publication Number spse01690 Proprietary and restricted rights notice This software and related documentation
Virtual components in assemblies Publication Number spse01690 Virtual components in assemblies Publication Number spse01690 Proprietary and restricted rights notice This software and related documentation
CAD Orientation (Mechanical and Architectural CAD)
 Design and Drafting Description This is an introductory computer aided design (CAD) activity designed to give students the foundational skills required to complete future lessons. Students will learn all
Design and Drafting Description This is an introductory computer aided design (CAD) activity designed to give students the foundational skills required to complete future lessons. Students will learn all
Estimated Time Required to Complete: 45 minutes
 Estimated Time Required to Complete: 45 minutes This is the first in a series of incremental skill building exercises which explore sheet metal punch ifeatures. Subsequent exercises will address: placing
Estimated Time Required to Complete: 45 minutes This is the first in a series of incremental skill building exercises which explore sheet metal punch ifeatures. Subsequent exercises will address: placing
Principles and Practice
 Principles and Practice An Integrated Approach to Engineering Graphics and AutoCAD 2011 Randy H. Shih Oregon Institute of Technology SDC PUBLICATIONS www.sdcpublications.com Schroff Development Corporation
Principles and Practice An Integrated Approach to Engineering Graphics and AutoCAD 2011 Randy H. Shih Oregon Institute of Technology SDC PUBLICATIONS www.sdcpublications.com Schroff Development Corporation
Stratigraphy Modeling Boreholes and Cross. Become familiar with boreholes and borehole cross sections in GMS
 v. 10.3 GMS 10.3 Tutorial Stratigraphy Modeling Boreholes and Cross Sections Become familiar with boreholes and borehole cross sections in GMS Objectives Learn how to import borehole data, construct a
v. 10.3 GMS 10.3 Tutorial Stratigraphy Modeling Boreholes and Cross Sections Become familiar with boreholes and borehole cross sections in GMS Objectives Learn how to import borehole data, construct a
AutoCAD Tutorial First Level. 2D Fundamentals. Randy H. Shih SDC. Better Textbooks. Lower Prices.
 AutoCAD 2018 Tutorial First Level 2D Fundamentals Randy H. Shih SDC PUBLICATIONS Better Textbooks. Lower Prices. www.sdcpublications.com Powered by TCPDF (www.tcpdf.org) Visit the following websites to
AutoCAD 2018 Tutorial First Level 2D Fundamentals Randy H. Shih SDC PUBLICATIONS Better Textbooks. Lower Prices. www.sdcpublications.com Powered by TCPDF (www.tcpdf.org) Visit the following websites to
From Nothing to Something using AutoCAD Electrical
 From Nothing to Something using AutoCAD Electrical Todd Schmoock Synergis Technologies MA2085-L: You purchased AutoCAD Electrical, or are thinking about purchasing it, but you do not know how to use it.
From Nothing to Something using AutoCAD Electrical Todd Schmoock Synergis Technologies MA2085-L: You purchased AutoCAD Electrical, or are thinking about purchasing it, but you do not know how to use it.
House Design Tutorial
 Chapter 2: House Design Tutorial This House Design Tutorial shows you how to get started on a design project. The tutorials that follow continue with the same plan. When we are finished, we will have created
Chapter 2: House Design Tutorial This House Design Tutorial shows you how to get started on a design project. The tutorials that follow continue with the same plan. When we are finished, we will have created
Sheet Metal Punch ifeatures
 Lesson 5 Sheet Metal Punch ifeatures Overview This lesson describes punch ifeatures and their use in sheet metal parts. You use punch ifeatures to simplify the creation of common and specialty cut and
Lesson 5 Sheet Metal Punch ifeatures Overview This lesson describes punch ifeatures and their use in sheet metal parts. You use punch ifeatures to simplify the creation of common and specialty cut and
House Design Tutorial
 Chapter 2: House Design Tutorial This House Design Tutorial shows you how to get started on a design project. The tutorials that follow continue with the same plan. When you are finished, you will have
Chapter 2: House Design Tutorial This House Design Tutorial shows you how to get started on a design project. The tutorials that follow continue with the same plan. When you are finished, you will have
Create a Flowchart in Word
 Create a Flowchart in Word A flowchart is a diagram of steps, movements or actions involved in a system or activity. Flowcharts use conventional geometric symbols and arrows to define relationships and
Create a Flowchart in Word A flowchart is a diagram of steps, movements or actions involved in a system or activity. Flowcharts use conventional geometric symbols and arrows to define relationships and
House Design Tutorial
 Chapter 2: House Design Tutorial This House Design Tutorial shows you how to get started on a design project. The tutorials that follow continue with the same plan. When you are finished, you will have
Chapter 2: House Design Tutorial This House Design Tutorial shows you how to get started on a design project. The tutorials that follow continue with the same plan. When you are finished, you will have
AutoCAD LT 2012 Tutorial. Randy H. Shih Oregon Institute of Technology SDC PUBLICATIONS. Schroff Development Corporation
 AutoCAD LT 2012 Tutorial Randy H. Shih Oregon Institute of Technology SDC PUBLICATIONS www.sdcpublications.com Schroff Development Corporation AutoCAD LT 2012 Tutorial 1-1 Lesson 1 Geometric Construction
AutoCAD LT 2012 Tutorial Randy H. Shih Oregon Institute of Technology SDC PUBLICATIONS www.sdcpublications.com Schroff Development Corporation AutoCAD LT 2012 Tutorial 1-1 Lesson 1 Geometric Construction
Autodesk AutoCAD 2013 Fundamentals
 Autodesk AutoCAD 2013 Fundamentals Elise Moss SDC P U B L I C AT I O N S Schroff Development Corporation Better Textbooks. Lower Prices. www.sdcpublications.com Visit the following websites to learn more
Autodesk AutoCAD 2013 Fundamentals Elise Moss SDC P U B L I C AT I O N S Schroff Development Corporation Better Textbooks. Lower Prices. www.sdcpublications.com Visit the following websites to learn more
AutoCAD Lab 1 Basics and Drawing Fundamentals. EGS 1007 Engineering Concepts and Methods
 AutoCAD Lab 1 Basics and Drawing Fundamentals EGS 1007 Engineering Concepts and Methods Will the Computer Ever REPLACE Pencil and Paper Drawings? Maybe someday When a computer becomes as light, small,
AutoCAD Lab 1 Basics and Drawing Fundamentals EGS 1007 Engineering Concepts and Methods Will the Computer Ever REPLACE Pencil and Paper Drawings? Maybe someday When a computer becomes as light, small,
AreaSketch Pro Overview for ClickForms Users
 AreaSketch Pro Overview for ClickForms Users Designed for Real Property Specialist Designed specifically for field professionals required to draw an accurate sketch and calculate the area and perimeter
AreaSketch Pro Overview for ClickForms Users Designed for Real Property Specialist Designed specifically for field professionals required to draw an accurate sketch and calculate the area and perimeter
Advanced Topics Using the Sheet Set Manager in AutoCAD
 Advanced Topics Using the Sheet Set Manager in AutoCAD Sam Lucido Haley and Aldrich, Inc. GEN15297 Do you still open drawings one at a time? Do you print drawings one at a time? Do you update the index
Advanced Topics Using the Sheet Set Manager in AutoCAD Sam Lucido Haley and Aldrich, Inc. GEN15297 Do you still open drawings one at a time? Do you print drawings one at a time? Do you update the index
Autodesk Advance Steel. Drawing Style Manager s guide
 Autodesk Advance Steel Drawing Style Manager s guide TABLE OF CONTENTS Chapter 1 Introduction... 5 Details and Detail Views... 6 Drawing Styles... 6 Drawing Style Manager... 8 Accessing the Drawing Style
Autodesk Advance Steel Drawing Style Manager s guide TABLE OF CONTENTS Chapter 1 Introduction... 5 Details and Detail Views... 6 Drawing Styles... 6 Drawing Style Manager... 8 Accessing the Drawing Style
FOCUS ON REAL DESIGN AUTOMATE THE REST CUSTOMTOOLS BATCH CONVERTING YOUR SOLIDWORKS FILES
 FOCUS ON REAL DESIGN AUTOMATE THE REST CUSTOMTOOLS BATCH CONVERTING YOUR SOLIDWORKS FILES Table of Contents BATCH CONVERTING YOUR SOLIDWORKS DOCUMENTS... 3 Introduction... 3 What does it do?... 3 How does
FOCUS ON REAL DESIGN AUTOMATE THE REST CUSTOMTOOLS BATCH CONVERTING YOUR SOLIDWORKS FILES Table of Contents BATCH CONVERTING YOUR SOLIDWORKS DOCUMENTS... 3 Introduction... 3 What does it do?... 3 How does
Section 1. Introduction and Review. Objectives: Log on to the computer Launch AutoCAD Create, open, and save a drawing Review AutoCAD basics
 Section 1 Introduction and Review Objectives: Log on to the computer Launch AutoCAD Create, open, and save a drawing Review AutoCAD basics Drawing Assignments: NCAA Basketball Court Plot Style Table (Check-off)
Section 1 Introduction and Review Objectives: Log on to the computer Launch AutoCAD Create, open, and save a drawing Review AutoCAD basics Drawing Assignments: NCAA Basketball Court Plot Style Table (Check-off)
Principles and Applications of Microfluidic Devices AutoCAD Design Lab - COMSOL import ready
 Principles and Applications of Microfluidic Devices AutoCAD Design Lab - COMSOL import ready Part I. Introduction AutoCAD is a computer drawing package that can allow you to define physical structures
Principles and Applications of Microfluidic Devices AutoCAD Design Lab - COMSOL import ready Part I. Introduction AutoCAD is a computer drawing package that can allow you to define physical structures
Designing in the context of an assembly
 SIEMENS Designing in the context of an assembly spse01670 Proprietary and restricted rights notice This software and related documentation are proprietary to Siemens Product Lifecycle Management Software
SIEMENS Designing in the context of an assembly spse01670 Proprietary and restricted rights notice This software and related documentation are proprietary to Siemens Product Lifecycle Management Software
Getting Started. Chapter. Objectives
 Chapter 1 Getting Started Autodesk Inventor has a context-sensitive user interface that provides you with the tools relevant to the tasks being performed. A comprehensive online help and tutorial system
Chapter 1 Getting Started Autodesk Inventor has a context-sensitive user interface that provides you with the tools relevant to the tasks being performed. A comprehensive online help and tutorial system
ARCHICAD Introduction Tutorial
 Starting a New Project ARCHICAD Introduction Tutorial 1. Double-click the Archicad Icon from the desktop 2. Click on the Grey Warning/Information box when it appears on the screen. 3. Click on the Create
Starting a New Project ARCHICAD Introduction Tutorial 1. Double-click the Archicad Icon from the desktop 2. Click on the Grey Warning/Information box when it appears on the screen. 3. Click on the Create
SOLIDWORKS 2015 and Engineering Graphics
 SOLIDWORKS 2015 and Engineering Graphics An Integrated Approach Randy H. Shih SDC PUBLICATIONS Better Textbooks. Lower Prices. www.sdcpublications.com Powered by TCPDF (www.tcpdf.org) Visit the following
SOLIDWORKS 2015 and Engineering Graphics An Integrated Approach Randy H. Shih SDC PUBLICATIONS Better Textbooks. Lower Prices. www.sdcpublications.com Powered by TCPDF (www.tcpdf.org) Visit the following
Getting Started. Before You Begin, make sure you customized the following settings:
 Getting Started Getting Started Before getting into the detailed instructions for using Generative Drafting, the following tutorial aims at giving you a feel of what you can do with the product. It provides
Getting Started Getting Started Before getting into the detailed instructions for using Generative Drafting, the following tutorial aims at giving you a feel of what you can do with the product. It provides
AEROPLANE. Create a New Folder in your chosen location called Aeroplane. The four parts that make up the project will be saved here.
 AEROPLANE Prerequisite Knowledge Previous knowledge of the following commands is required to complete this lesson. Sketching (Line, Rectangle, Arc, Add Relations, Dimensioning), Extrude, Assemblies and
AEROPLANE Prerequisite Knowledge Previous knowledge of the following commands is required to complete this lesson. Sketching (Line, Rectangle, Arc, Add Relations, Dimensioning), Extrude, Assemblies and
Assignment 5 CAD Mechanical Part 1
 Assignment 5 CAD Mechanical Part 1 Objectives In this assignment you will apply polyline, offset, copy, move, and rotated dimension commands, as well as skills learned in earlier assignments. Getting Started
Assignment 5 CAD Mechanical Part 1 Objectives In this assignment you will apply polyline, offset, copy, move, and rotated dimension commands, as well as skills learned in earlier assignments. Getting Started
Rhinoceros modeling tools for designers. Using Layouts in Rhino 5
 Rhinoceros modeling tools for designers Using Layouts in Rhino 5 RH50-TM-LAY-Apr-2014 Rhinoceros v5.0, Layouts, Training Manual Revised April 8, 2014, Mary Fugier mary@mcneel.com Q&A April 8, 2014, Lambertus
Rhinoceros modeling tools for designers Using Layouts in Rhino 5 RH50-TM-LAY-Apr-2014 Rhinoceros v5.0, Layouts, Training Manual Revised April 8, 2014, Mary Fugier mary@mcneel.com Q&A April 8, 2014, Lambertus
Drawing Layouts Paper space & Model Space
 Drawing Layouts Paper space & Model Space Users of Bricscad will have seen the tabs at the bottom left of the drawings area labelled: Model, Layout1, Layout2 but may not know how to use them or what they
Drawing Layouts Paper space & Model Space Users of Bricscad will have seen the tabs at the bottom left of the drawings area labelled: Model, Layout1, Layout2 but may not know how to use them or what they
Advance Steel. Drawing Style Manager s guide
 Advance Steel Drawing Style Manager s guide TABLE OF CONTENTS Chapter 1 Introduction...7 Details and Detail Views...8 Drawing Styles...8 Drawing Style Manager...9 Accessing the Drawing Style Manager...9
Advance Steel Drawing Style Manager s guide TABLE OF CONTENTS Chapter 1 Introduction...7 Details and Detail Views...8 Drawing Styles...8 Drawing Style Manager...9 Accessing the Drawing Style Manager...9
with MultiMedia CD Randy H. Shih Jack Zecher SDC PUBLICATIONS Schroff Development Corporation
 with MultiMedia CD Randy H. Shih Jack Zecher SDC PUBLICATIONS Schroff Development Corporation WWW.SCHROFF.COM Lesson 1 Geometric Construction Basics AutoCAD LT 2002 Tutorial 1-1 1-2 AutoCAD LT 2002 Tutorial
with MultiMedia CD Randy H. Shih Jack Zecher SDC PUBLICATIONS Schroff Development Corporation WWW.SCHROFF.COM Lesson 1 Geometric Construction Basics AutoCAD LT 2002 Tutorial 1-1 1-2 AutoCAD LT 2002 Tutorial
Unit 15: Using Symbols and Attributes
 Unit 15: Using Symbols and Attributes Overview Many mechanical drawings use the same geometry over and over. The SI symbol, commonly found on Metric drawings, is one example. AutoCAD allows you create
Unit 15: Using Symbols and Attributes Overview Many mechanical drawings use the same geometry over and over. The SI symbol, commonly found on Metric drawings, is one example. AutoCAD allows you create
Anna Gresham School of Landscape Design. CAD for Beginners. CAD 3: Using the Drawing Tools and Blocks
 Anna Gresham School of Landscape Design CAD for Beginners CAD 3: Using the Drawing Tools and Blocks Amended for DraftSight V4 October 2013 INDEX OF TOPICS for CAD 3 Pages ESnap 3-5 Essential drawing tools
Anna Gresham School of Landscape Design CAD for Beginners CAD 3: Using the Drawing Tools and Blocks Amended for DraftSight V4 October 2013 INDEX OF TOPICS for CAD 3 Pages ESnap 3-5 Essential drawing tools
12. Creating a Product Mockup in Perspective
 12. Creating a Product Mockup in Perspective Lesson overview In this lesson, you ll learn how to do the following: Understand perspective drawing. Use grid presets. Adjust the perspective grid. Draw and
12. Creating a Product Mockup in Perspective Lesson overview In this lesson, you ll learn how to do the following: Understand perspective drawing. Use grid presets. Adjust the perspective grid. Draw and
ARC HYDRO GROUNDWATER TUTORIALS
 ARC HYDRO GROUNDWATER TUTORIALS Subsurface Analyst Creating ArcMap cross sections from existing cross section images Arc Hydro Groundwater (AHGW) is a geodatabase design for representing groundwater datasets
ARC HYDRO GROUNDWATER TUTORIALS Subsurface Analyst Creating ArcMap cross sections from existing cross section images Arc Hydro Groundwater (AHGW) is a geodatabase design for representing groundwater datasets
Lab 3 Introduction to SolidWorks I Silas Bernardoni 10/9/2008
 1 Introduction This lab is designed to provide you with basic skills when using the 3D modeling program SolidWorks. You will learn how to build parts, assemblies and drawings. You will be given a physical
1 Introduction This lab is designed to provide you with basic skills when using the 3D modeling program SolidWorks. You will learn how to build parts, assemblies and drawings. You will be given a physical
Alibre Design Tutorial - Simple Extrude Step-Pyramid-1
 Alibre Design Tutorial - Simple Extrude Step-Pyramid-1 Part Tutorial Exercise 4: Step-Pyramid-1 [text version] In this Exercise, We will set System Parameters first. Then, in sketch mode, outline the Step
Alibre Design Tutorial - Simple Extrude Step-Pyramid-1 Part Tutorial Exercise 4: Step-Pyramid-1 [text version] In this Exercise, We will set System Parameters first. Then, in sketch mode, outline the Step
MODEL SETUP FOR RENOVATION PROJECTS INSTRUCTIONS AND TUTORIALS
 MODEL SETUP FOR RENOVATION PROJECTS INSTRUCTIONS AND TUTORIALS WHAT S INSIDE INTRODUCTION 1 PART ONE LAYERS AND CLASSES FOR RENOVATION PROJECT 1 OVERVIEW 1 SETTING UP LAYERS AND CLASSES 1 CREATING OBJECT
MODEL SETUP FOR RENOVATION PROJECTS INSTRUCTIONS AND TUTORIALS WHAT S INSIDE INTRODUCTION 1 PART ONE LAYERS AND CLASSES FOR RENOVATION PROJECT 1 OVERVIEW 1 SETTING UP LAYERS AND CLASSES 1 CREATING OBJECT
Kitchen and Bath Design Tutorial
 Kitchen and Bath Design Tutorial This tutorial continues where the Interior Design Tutorial left off. You should save this tutorial using a new name to archive your previous work. The tools and techniques
Kitchen and Bath Design Tutorial This tutorial continues where the Interior Design Tutorial left off. You should save this tutorial using a new name to archive your previous work. The tools and techniques
Stratigraphy Modeling Boreholes and Cross Sections
 GMS TUTORIALS Stratigraphy Modeling Boreholes and Cross Sections The Borehole module of GMS can be used to visualize boreholes created from drilling logs. Also three-dimensional cross sections between
GMS TUTORIALS Stratigraphy Modeling Boreholes and Cross Sections The Borehole module of GMS can be used to visualize boreholes created from drilling logs. Also three-dimensional cross sections between
House Design Tutorial
 House Design Tutorial This House Design Tutorial shows you how to get started on a design project. The tutorials that follow continue with the same plan. When you are finished, you will have created a
House Design Tutorial This House Design Tutorial shows you how to get started on a design project. The tutorials that follow continue with the same plan. When you are finished, you will have created a
Lesson 4 Extrusions OBJECTIVES. Extrusions
 Lesson 4 Extrusions Figure 4.1 Clamp OBJECTIVES Create a feature using an Extruded protrusion Understand Setup and Environment settings Define and set a Material type Create and use Datum features Sketch
Lesson 4 Extrusions Figure 4.1 Clamp OBJECTIVES Create a feature using an Extruded protrusion Understand Setup and Environment settings Define and set a Material type Create and use Datum features Sketch
and Engineering Graphics
 SOLIDWORKS 2018 and Engineering Graphics An Integrated Approach Randy H. Shih SDC PUBLICATIONS Better Textbooks. Lower Prices. www.sdcpublications.com Powered by TCPDF (www.tcpdf.org) Visit the following
SOLIDWORKS 2018 and Engineering Graphics An Integrated Approach Randy H. Shih SDC PUBLICATIONS Better Textbooks. Lower Prices. www.sdcpublications.com Powered by TCPDF (www.tcpdf.org) Visit the following
ACAD-BAU TUTORIAL For BricsCAD platform
 ACAD-BAU TUTORIAL WWW.ARHINOVA.SI For BricsCAD platform August 06 WORKSPACE ACAD-BAU RIBBON ACAD-BAU CONTROL BAR F ACAD-BAU PALETTES BASIC SETTINGS Use New command and open the template called ACB_International.DWT.
ACAD-BAU TUTORIAL WWW.ARHINOVA.SI For BricsCAD platform August 06 WORKSPACE ACAD-BAU RIBBON ACAD-BAU CONTROL BAR F ACAD-BAU PALETTES BASIC SETTINGS Use New command and open the template called ACB_International.DWT.
User Guide V10 SP1 Addendum
 Alibre Design User Guide V10 SP1 Addendum Copyrights Information in this document is subject to change without notice. The software described in this document is furnished under a license agreement or
Alibre Design User Guide V10 SP1 Addendum Copyrights Information in this document is subject to change without notice. The software described in this document is furnished under a license agreement or
Making Standard Note Blocks and Placing the Bracket in a Drawing Border
 C h a p t e r 12 Making Standard Note Blocks and Placing the Bracket in a Drawing Border In this chapter, you will learn the following to World Class standards: Making standard mechanical notes Using the
C h a p t e r 12 Making Standard Note Blocks and Placing the Bracket in a Drawing Border In this chapter, you will learn the following to World Class standards: Making standard mechanical notes Using the
Architecture 2012 Fundamentals
 Autodesk Revit Architecture 2012 Fundamentals Supplemental Files SDC PUBLICATIONS Schroff Development Corporation Better Textbooks. Lower Prices. www.sdcpublications.com Tutorial files on enclosed CD Visit
Autodesk Revit Architecture 2012 Fundamentals Supplemental Files SDC PUBLICATIONS Schroff Development Corporation Better Textbooks. Lower Prices. www.sdcpublications.com Tutorial files on enclosed CD Visit
Lesson 6 2D Sketch Panel Tools
 Lesson 6 2D Sketch Panel Tools Inventor s Sketch Tool Bar contains tools for creating the basic geometry to create features and parts. On the surface, the Geometry tools look fairly standard: line, circle,
Lesson 6 2D Sketch Panel Tools Inventor s Sketch Tool Bar contains tools for creating the basic geometry to create features and parts. On the surface, the Geometry tools look fairly standard: line, circle,
Creating a 2D Drawing in Paper Space
 C h a p t e r 16 Creating a 2D Drawing in Paper Space In this chapter, we will learn the following to World Class standards: 1. Converting 3D Solids to 2D Orthographic Views 2. Open the Solid Part Drawing
C h a p t e r 16 Creating a 2D Drawing in Paper Space In this chapter, we will learn the following to World Class standards: 1. Converting 3D Solids to 2D Orthographic Views 2. Open the Solid Part Drawing
1. Creating geometry based on sketches 2. Using sketch lines as reference 3. Using sketches to drive changes in geometry
 4.1: Modeling 3D Modeling is a key process of getting your ideas from a concept to a read- for- manufacture state, making it core foundation of the product development process. In Fusion 360, there are
4.1: Modeling 3D Modeling is a key process of getting your ideas from a concept to a read- for- manufacture state, making it core foundation of the product development process. In Fusion 360, there are
Sheet Metal OverviewChapter1:
 Sheet Metal OverviewChapter1: Chapter 1 This chapter describes the terminology, design methods, and fundamental tools used in the design of sheet metal parts. Building upon these foundational elements
Sheet Metal OverviewChapter1: Chapter 1 This chapter describes the terminology, design methods, and fundamental tools used in the design of sheet metal parts. Building upon these foundational elements
33-2 Satellite Takeoff Tutorial--Flat Roof Satellite Takeoff Tutorial--Flat Roof
 33-2 Satellite Takeoff Tutorial--Flat Roof Satellite Takeoff Tutorial--Flat Roof A RoofLogic Digitizer license upgrades RoofCAD so that you have the ability to digitize paper plans, electronic plans and
33-2 Satellite Takeoff Tutorial--Flat Roof Satellite Takeoff Tutorial--Flat Roof A RoofLogic Digitizer license upgrades RoofCAD so that you have the ability to digitize paper plans, electronic plans and
by Jonathan Pickup fourth edition written with version 2013 Vectorworks Landmark Tutorial Manual SAMPLE
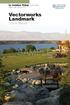 kramdnal by Jonathan Pickup fourth edition written with version 2013 Vectorworks Landmark Tutorial Manual Table of Contents Introduction... iii Project 1: Landscape Area Analysis...1 Project 2: Quick Domestic
kramdnal by Jonathan Pickup fourth edition written with version 2013 Vectorworks Landmark Tutorial Manual Table of Contents Introduction... iii Project 1: Landscape Area Analysis...1 Project 2: Quick Domestic
Drawing and Assembling
 Youth Explore Trades Skills Description In this activity the six sides of a die will be drawn and then assembled together. The intent is to understand how constraints are used to lock individual parts
Youth Explore Trades Skills Description In this activity the six sides of a die will be drawn and then assembled together. The intent is to understand how constraints are used to lock individual parts
SolidWorks Part I - Basic Tools SDC. Includes. Parts, Assemblies and Drawings. Paul Tran CSWE, CSWI
 SolidWorks 2015 Part I - Basic Tools Includes CSWA Preparation Material Parts, Assemblies and Drawings Paul Tran CSWE, CSWI SDC PUBLICATIONS Better Textbooks. Lower Prices. www.sdcpublications.com Powered
SolidWorks 2015 Part I - Basic Tools Includes CSWA Preparation Material Parts, Assemblies and Drawings Paul Tran CSWE, CSWI SDC PUBLICATIONS Better Textbooks. Lower Prices. www.sdcpublications.com Powered
Welcome to SPDL/ PRL s Solid Edge Tutorial.
 Smart Product Design Product Realization Lab Solid Edge Assembly Tutorial Welcome to SPDL/ PRL s Solid Edge Tutorial. This tutorial is designed to familiarize you with the interface of Solid Edge Assembly
Smart Product Design Product Realization Lab Solid Edge Assembly Tutorial Welcome to SPDL/ PRL s Solid Edge Tutorial. This tutorial is designed to familiarize you with the interface of Solid Edge Assembly
CADPIPE Industrial Pipe. Tutorial
 CADPIPE Industrial Pipe Tutorial Introduction This Tutorial is a brief introduction to the power of CADPIPE 3D DESIGN. We will show you a few key features and the general procedures for creating 3D piping
CADPIPE Industrial Pipe Tutorial Introduction This Tutorial is a brief introduction to the power of CADPIPE 3D DESIGN. We will show you a few key features and the general procedures for creating 3D piping
Landscaping Tutorial. Chapter 5:
 Chapter 5: Landscaping Tutorial This tutorial was written to help you learn how to use Home Designer Landscape and Deck s Terrain tools. In this tutorial, you will learn how to add elevation information
Chapter 5: Landscaping Tutorial This tutorial was written to help you learn how to use Home Designer Landscape and Deck s Terrain tools. In this tutorial, you will learn how to add elevation information
AutoCAD Architecture 2018 Fundamentals
 Elise Moss Autodesk AutoCAD Architecture 2018 Fundamentals SDC P U B L I C AT I O N S Better Textbooks. Lower Prices. www.sdcpublications.com Powered by TCPDF (www.tcpdf.org) Visit the following websites
Elise Moss Autodesk AutoCAD Architecture 2018 Fundamentals SDC P U B L I C AT I O N S Better Textbooks. Lower Prices. www.sdcpublications.com Powered by TCPDF (www.tcpdf.org) Visit the following websites
AutoCAD LT 2009 Tutorial
 AutoCAD LT 2009 Tutorial Randy H. Shih Oregon Institute of Technology SDC PUBLICATIONS Schroff Development Corporation www.schroff.com Better Textbooks. Lower Prices. AutoCAD LT 2009 Tutorial 1-1 Lesson
AutoCAD LT 2009 Tutorial Randy H. Shih Oregon Institute of Technology SDC PUBLICATIONS Schroff Development Corporation www.schroff.com Better Textbooks. Lower Prices. AutoCAD LT 2009 Tutorial 1-1 Lesson
Creo Parametric Primer
 PTC Creo Parametric - Primer Student and Academic Editions 02 Helpful hints are enclosed in red brackets or round bubbles like this one! Creo Parametric Primer THIS VERSION OF THE CREO PRIMER HAS BEEN
PTC Creo Parametric - Primer Student and Academic Editions 02 Helpful hints are enclosed in red brackets or round bubbles like this one! Creo Parametric Primer THIS VERSION OF THE CREO PRIMER HAS BEEN
Ball Valve Assembly. On completion of the assembly, we will create the exploded view as shown on the right.
 Ball Valve Assembly Supplied are the main components of a ball valve. In this exercise you will assemble the valve as shown below Left. (N.B. Socket head cap screws are not supplied these will be created
Ball Valve Assembly Supplied are the main components of a ball valve. In this exercise you will assemble the valve as shown below Left. (N.B. Socket head cap screws are not supplied these will be created
