Autodesk Advance Steel. Drawing Style Manager s guide
|
|
|
- Earl Gibbs
- 5 years ago
- Views:
Transcription
1
2 Autodesk Advance Steel Drawing Style Manager s guide
3 TABLE OF CONTENTS Chapter 1 Introduction... 5 Details and Detail Views... 6 Drawing Styles... 6 Drawing Style Manager... 8 Accessing the Drawing Style Manager... 8 Drawing Style Manager User Interface... 9 Tree Panel... 9 Component Panel Toolbar Properties Panel Buttons Drawing Styles Management Creating a new category Moving a drawing style to another category Using an existing drawing style Copying a drawing style Deep copying Deleting a drawing style Importing a drawing style Exporting a drawing style Compacting the database Chapter 2 Drawing Style Properties Views Arrangement Managing the list of views View arrangement strategy Orientation of the beam end Orientation of views Automatic clipping Detail Title Model Object Selection Chapter 3 View Properties Setting the View Direction Setting the View Content Selecting a set of object presentation rules Modifying a set of object presentation rules Modifying an object presentation rule Setting the View Dimension Style Setting a dimension strategy Modifying a dimension strategy Modifying a dimension chain Customizing the running dimension settings Additional View Properties View properties Clipping Properties Clipping type Assigning a View to Categories Chapter 4 Model Objects Model Objects Management Creating a new group Modifying group properties Copying a model object Deep copying a model object
4 Deleting a model object...55 Model Object Properties...55 Adding/renaming model objects...56 Managing the list of model objects...56 Chapter 5 Labeling Strategies Labeling Strategies Management...58 Creating a new group...58 Modifying group properties...58 Copying a labeling strategy...59 Deep copying a labeling strategy...59 Deleting a labeling strategy...59 Labeling Strategy Properties...60 Adding/renaming the labeling strategy...60 Setting the label position...60 Setting the label content...61 Modifying an arrangement strategy...65 Managing the iteration steps...66 Chapter 6 Dimension Request Dimension Definition Management...68 Creating a new group...68 Modifying group properties...68 Copying a dimension strategy...69 Deep copying a dimension strategy...69 Deleting a dimension strategy...69 Dimension Definition Properties...70 Setting the direction of the dimension chain...70 Dimension arrangement on the drawing...71 Selection of dimension points...74 Modifying a point selection rule...76 Chapter 7 Processes Accessing the Drawing Process Manager...84 Drawing Process Manager User Interface...84 Using a Drawing Process...86 Process Definition Properties...87 Selecting the main step...88 Additional steps...91 Appendix Abbreviations
5 Chapter 1 Introduction This guide is an introduction to Advance Drawing Style Manager. It describes the basic operations of the Drawing Style Manager and presents a precise guide of the most important configuration options offered by this complex tool. All software tools described in this guide and all remarks related to the product pertain only to the Advance Steel suite and for reading simplification only the generic name Advance is used. In this chapter: Details and Detail Views Drawing Styles Drawing Style Manager Accessing the Drawing Style Manager Drawing Style Manager User Interface Using the Context Help Drawing Styles Management Advance contains a variety of predefined drawing styles for the automatic creation of general arrangement drawings, shop drawings for single parts and assemblies and much more. Moreover, individual drawing styles can be defined by the user. The creation and editing of user-defined drawing styles is described in this guide. The general features of the Drawing Style Manager are explained in the Introduction chapter. The Drawing Style Properties chapter offers a thorough description of the user interface and the tools for creating new drawing styles. In addition to drawing styles, Advance includes processes for accelerating drawing creation. These processes automatically assign drawing styles and layouts to selected parts of the drawing. The Processes chapter describes how to use the Drawing Process Manager to create and configure drawing processes.
6 Details and Detail Views A drawing may consist of several created details, which are individual Advance objects with their own properties. An Advance detail is a drawing created from the Advance model. For example: View of the complete model Single part drawing with several views Main part drawing with several view/cuts The views and cuts in an Advance detail are called detail views. They represent a model part with the following settings: Scale Coordinate system Presentation type of model objects Labels of model objects Dimensions Drawing Styles Advance offers a variety of drawing styles for the creation of general arrangement drawings, sections and shop drawings in various layouts. A drawing style is a group of instructions used to create a detail drawing. It defines how the elements are displayed, labeled and dimensioned. Drawing styles automatically create drawings with a layout modified exactly to the user s requirements. Drawing styles are used similarly to dimension styles, line styles, etc., in AutoCAD. The styles contain various settings (displayed parts, view, dimension, labeling, representation, etc.) in database tables (libraries). They are available in Drawing styles Manager accessible in the Output ribbon, the Document Manager panel. Figure 1: Drawing styles the Output ribbon, Documents panel 6
7 The preferred selection of the existing drawing styles are displayed in Drawing Style Palette, accessible in the Output ribbon, the Documents panel. The rules included in a drawing style can be modified. The user can also define new drawing styles. A drawing style for a model or for selected objects can be assigned during the drawing creation. It can be assigned to an object when it is created or, later, via the Drawing style tab in the Properties dialog. The drawing style distinguishes between single parts and assemblies and is used for the drawing creation. Figure 2: Drawing style tab in the Properties dialog box 7
8 Drawing Style Manager The styles used in drawing creation can be customized to conform to the user s requirements and company standards using the Drawing Style Manager. The geometry presentation, type and content as well as the dimension can be modified. A drawing style has a large number of properties to accommodate the numerous requirements in steel detailing. The Drawing Style Manager logically groups the properties in sub-styles and gives them a name. The group of properties (sub-style) can be reused for multiple details. The behavior of several drawing styles can be changed with a single sub-style modification. For example, the label content for slotted holes in the top view can be modified without changing all drawing styles. The drawing style structure is hierarchical: each detail contains one or several views and each view has its own properties (direction, clipping, etc.), objects, dimensions and labels. This hierarchy is also reflected in the user interface. The interface clearly shows that modifying a sub-style modifies all drawing styles that use that substyle. Accessing the Drawing Style Manager _AstM5DetailStylesManagerNew On the Output ribbon, Document Manager category, click Drawing Style Manager. Figure 3: Accessing the Drawing Style Manager from ribbon 8
9 Drawing Style Manager User Interface The Drawing Style Manager user interface reflects the structure of a drawing style. 1: Tree Panel 2: Component Panel 3: Toolbar 4: Properties Panel Figure 4: Drawing Style Manager Tree Panel sign, the tree branch expands. The drawing styles in the tree are separated into two main catego- By clicking ries: Advance This category includes all the drawing styles available in Advance. Their properties cannot be modified. If additional country settings are installed, a category will be created for each country setting. User This category includes a copy of all the drawing styles from the Advance category that can be modified at any level. The drawing styles are grouped in categories (Camera, columns, etc.). A category is selected using the drop-down list above the tree panel. The tree panel displays all the drawing styles in the selected category. Figure 5: Category drop-down list (left) and tree panel display of Assembly category (right) 9
10 To view the entire tree, select the option Show full tree from the Options menu. Figure 6: Drawing Style Manager - Full tree view Note: Modifying a sub-style modifies all drawing styles that use that sub-style. The Drawing Style Manager can be set up to display a warning when a shared item (labeling strategy, dimension request, etc.) is modified. Component Panel The component panel displays the most important sub-styles. Component Drawing styles Model objects Labeling strategies Dimension requests Description Style definitions, including the label and dimensions The list of model objects and functions Definition of the label content, orientation and positioning for the text. Definition of the object dimension points in a dimension chain. Toolbar The toolbar contains all the necessary management functions: Button Function Change the drawing style name and category 10
11 Button Function Use the selected drawing style New Copy Deep copy Delete Export Import Compact Drawing Style Manager wizard Context help A context menu provides quick access to the management functions available for the selected element (drawing style, view, model object, etc.). Figure 7: Drawing Style Manager - Context menu Three arrow buttons are used to navigate between the properties sheet. Button Function Return to a previously displayed sheet Go to the next sheet Up one level Properties Panel When an item is selected on the tree panel, the item s properties are displayed in the properties panel. To modify the column width, drag the boundary on the right side of the column until the column is the desired width. 11
12 Buttons Figure 8: Column resizing Button Use Apply OK Cancel Help Function Opens the selected drawing style. The Drawing Style Manager closes and the drawing creation begins. Saves any modifications without closing the Drawing Style Manager window. Saves any modifications and exits the Drawing Style Manager. Exits the Drawing Style Manager without saving any modifications. Opens the online help. 12
13 Drawing Styles Management The Drawing Style Manager offers all the necessary tools for managing drawing styles. Creating a new category 1. Click New. 2. Enter the category name. The new category appears in the tree panel. Figure 9: New drawing style category dialog box Note: Only empty categories can be deleted from the Drawing Style Manager. To delete a category, delete all the contained drawing styles. Moving a drawing style to another category 1. Select a drawing style. 2. Click Properties. 3. Select a destination category. Figure 10: Drawing style dialog box The selected drawing style is moved to the selected category. 13
14 Hint: Use drag and drop to move drawing styles from one category to another. Using an existing drawing style Before using a main part drawing style (columns, main part, special structural parts), the model objects must be numbered; otherwise, drawing creation is not possible. Drawing styles can be used from inside Drawing Style Manager: 1. On the Output ribbon, click Drawing Style Manager. 2. Select a drawing style. 3. Click Use. The Drawing type window appears. 4. Modify the settings (as necessary) and click OK to confirm. 5. Select the objects in the model. 6. Enter the file name and the drawing number in the Select destination file dialog box. The drawing number field is automatically filled with the next drawing number. 7. In the Prototype area, select a drawing prototype file. A preview of the selected template is shown on the right. Figure 11: Select destination file dialog box 14
15 The Existing drawings tab displays the list of drawings. Figure 12: Existing drawings tab in the Select destination file dialog box The drawings are grouped into two categories based on their number of details: Single drawings one detail per drawing Multidrawings several details per drawing All detail properties such as name, title, state (current, deleted, update required, etc.), date of change, drawing style, process, etc., are displayed on the right panel. The drawing is created and the Drawing Style Manager reappears. 8. Click Cancel to exit. The styles can also be called manually using the _astm4commdetailing User command and two numbers. The correspondence is available in the Drawing Style Manager window Figure 13: Opening styles from the command line The Name column displays the drawing style. The first number stands for the base category (e.g. column, tie beam), while the second one stands for the subcategory. Example: _astm4commdetailing User 7 1 accesses the Tie Beam front drawing style. Copying a drawing style 1. Select the drawing style to use as a template for the new style. 2. On the Drawing Style Manager s toolbar, click Copy. 15
16 3. Enter the name for the drawing style. Figure 14: New drawing style dialog box The new drawing style appears in the tree and can be moved to another category. The associated sub-styles are not copied with the drawing style therefore modifying a sub-style affects all the drawing styles that are using it. Deep copying The drawing style definitions provided by Advance cannot be modified but can be used as templates for new drawing styles. The Deep copy function copies the selected drawing style and all associated sub-styles. The new copy can then be modified at any level, without changing the original drawing style. 1. Click Deep copy. 2. Enter the name for the drawing style. The new drawing style appears in the tree and can be moved to another category. Deleting a drawing style 1. On the tree panel select a drawing style to delete. Click Delete. 2. In the warning box, click Yes to delete the drawing style. Importing a drawing style 1. Select a category in which to import the drawing style. Click Import. 16
17 Figure 15: Import drawing style dialog box 2. Click. 3. From the Import dialog box, select the.mdb file with the drawing style to import. The available drawing styles are listed in the Available Drawing Styles table. 4. Select a drawing style and click Import. Figure 16: Create new drawing process dialog box 5. Change the name of the drawing style and the category (as necessary) and click Next to import the drawing style. Exporting a drawing style 1. Select a drawing style to export. 2. Click Export. 3. In the Import dialog box, enter the name of the export database file. 4. Click Export. The drawing style is exported as an.mdb file. 17
18 Compacting the database The database size may increase after deep copying a drawing style. The Compact database function is used to decrease the size of the database. The Compact database function searches for equal records inside all detail tables of the selected database (except control tables such as DetRole, etc.). It combines the records and updates all records that have a relationship to the current combined object. 1. Click Compact. Figure 17: Compact the database dialog box 2. Select what to compact (drawing styles and/or drawing processes) and the compacting method. 3. Click OK to start the compacting process. 18
19 Chapter 2 Drawing Style Properties A drawing style is composed from one or several views. A view has properties, objects, dimensions and labels. The drawing style also has properties accessible on the properties panel using three tabs. In this chapter: Views Arrangement Detail Title Model Object Selection Figure 18: Drawing style properties Views arrangement Select views, their orientation, their arrangement, and the distances between them. Detail title Define the title content, using the label designer, and its position. Model object selection Define the objects that will be detailed by the selected style. For example, the drawing style can use Single Parts, Main Parts or All objects (overviews).
20 Views Arrangement Managing the list of views The views created by the selected drawing style are listed in a table. For each view, a predefined model box and arrangement may be selected. View properties are displayed by double-clicking a view in the table. For more information, refer to the View Properties chapter. Figure 19: Selection of views The toolbar contains all the necessary management functions: Button Function Create a new view Add an existing view Delete the selected view Move the selected view up the list Move the selected view down the list Creating a new view A new view is created by copying a view from the list. 1. Select a view from the list. 2. On the properties panel, click Create a new view. 3. Enter the name for the new view. The new view appears in the tree and in the list. Figure 20: New view dialog box A model box and a view arrangement may be assigned to the newly created view. This does not affect the original view. 20
21 Figure 21: New view added to the list Adding an existing view 1. On the properties panel, click Add existing view. 2. Select a view from the tree and click OK. Figure 22: View selection dialog box The selected view appears in the tree and in the list. A model box and a view arrangement may be assigned to the newly added view. This does not affect the original view. Deleting a view 1. Select a view to delete from the list. 2. On the properties panel, click Remove view to delete the view. Note: The first entry in the table cannot be deleted. To delete an item in the first row of the table, it must be moved down the list. 21
22 Changing the order The order of views in the list is modified using the two arrow buttons, and. Note: Changing the order does not affect the drawing creation and is only useful for organizing the list. 22
23 View arrangement strategy Defining a distance between views (always measured from the extreme object of the detail view) avoids overlapping of individual views on the drawing. Several predefined distances are available for use. Two functions are available for adding new strategies and modifying existing strategies. Button Function Define a new strategy Rename a strategy Adding a new strategy 1. On the properties panel, click New. 2. Enter the name for the new strategy. 3. Enter the distance between views for this strategy. Figure 23: New view arrangement strategy dialog box Renaming a strategy 1. Select a strategy to rename. 2. Click Rename. 3. Enter the new name for the selected strategy. Figure 24: Rename view arrangement strategy dialog box Orientation of the beam end There are several options for setting the beam end orientation inside a detail. Example: Beam end orientation settings A beam with the starting coordinates 200, 500, 300 and the ending coordinates 500, 1500, 800 has at the end an inclined cut. 23
24 Figure 25: Example of beam end orientation The following beam end orientation settings are available: Beam end orientation Highest XYZ-Coordinate left side Example From both ends, the highest X-, Y- or Z- coordinate is calculated. The corresponding end of the beam is situated on the left side of the drawing. Highest XYZ-Coordinate right side From both ends, the highest X-, Y- or Z- coordinate is calculated. The corresponding end of the beam is situated on the right side of the drawing. Highest Z-Coordinate left side From both ends, the highest Z-coordinate is calculated. The corresponding end of the beam is situated on the left side of the drawing. In the example, the end point has the highest Z-coordinate: Z=800. Highest Z-Coordinate right side From both ends, the highest Z-coordinate is calculated. The corresponding end of the beam is situated on the right side of the drawing. Start point left side The start point of the beam is situated on the left side of the drawing. 24
25 Beam end orientation Example (Depends on how the beam was created.) Start point right side The start point of the beam is situated on the right side of the drawing. (Depends on how the beam was created.) Hint: To distinguish between the start point and the end point of a beam, use Define coordinate system on the Palette, UCS category. The UCS is placed at the start point. Figure 26: Defining the start point of a beam Orientation of views The orientation of views defines how the members are oriented on the drawings, e.g., the columns can always be shown vertically or horizontal. The following options are available: 25
26 Orientation of the views Standard Model Z Left Model Z Right Model Z Top Perpendicular Reversed Description Without special orientation. Recommended for details and views. If the columns are represented lying, they will be tipped over to the left. This means that the base point is always on the right side on the drawing. If the columns are represented lying, they will be tipped over to the right. This means that the base point is always on the left side on the drawing. Side lying at the top in the model is also at top in the detail. The longitudinal beam axis is vertical on the drawing. The longer plate side is placed vertically on the drawing. The same principle is applied as for Perpendicular orientation of views. The coordinate system of the view is rotated by 180. Automatic clipping The drawings are automatically well filled, so that there is no empty space on the left and on the right, and also above and below of the (main) views. 26
27 Detail Title Configuration of the title content and the position is done on the Detail title tab. The detail title can be placed in relation to the main view or the detail. Several options are available in the Title position area: No title no title is created Above main view the title is placed above the main view Above detail the title is placed above the detail Below detail the title is placed below the detail One of the detail corners the title is placed in one of the detail corners Figure 27: Title placed above the detail The content is defined using the label designer in the Format and contents of the title area. The text format (font, color, size, etc.) can also be set. For more information on the label designer, refer to the Labeling Strategies chapter. Model Object Selection Object selection settings define the objects that will be detailed by the selected style. For example, the drawing style can use Single Parts, Main Parts or Complete model. Complete model Complete model with XRefs Detail box Detail box with XRefs Selection set Single part All the objects in the model are detailed All the objects in the model and the linked external references (XRefs) are detailed. With the appropriate definition in the model box, clippings can be defined from the model, e.g. node. Same as Detail box, linked external references are also detailed Only the selected elements are detailed Only the single parts are detailed 27
28 Single part and additional elements Main part Only the single parts and additional elements are detailed Only the main parts are detailed Main part with environment Main part with attaching parts and defined environment. In the model box, a XY- and a Z-viewport must be defined. Main part and additional elements The main part and additional Advance- and ACIS-solids 28
29 Chapter 3 View Properties In this chapter:
30 A view has properties, objects, dimensions and labels. Three main aspects define a view: Direction Contained objects Dimension The aspects for each view are contained on the tree panel of the Drawing Style Manager and also on the View definition tab. Selecting an item in the tree displays the item s properties in the properties panel. View direction and model box - Select how to look at the objects in the model (e.g., front, top, left, etc.) and the options for the viewport definition. Objects presentation By expanding the tree, the list of model objects that determine the view content are visible. Model objects are predefined sets of model object types that behave like filters (e.g., a set can be all beams with the role Columns ). View dimension - Dimension types to use in the view and the settings for each type. Setting the View Direction Setting the View Content Setting the View Dimension Style Additional View Properties Clipping Properties Assigning a View to Categories Figure 28: Drawing Style Manager - View definition Select preconfigured settings or access the properties by clicking Set. 30
31 Setting the View Direction Setting the view direction defines the way the model objects are shown in the view. For example, the main direction relative to the coordinate system (front, top, bottom etc.) and the main direction relative to the object that will be shown in the view can be defined. The advanced options for defining the view direction and the viewports are available on the View direction and model box tab. They are accessed by two methods: On the tree panel, select the View direction and model box branch or On the View definition tab, in the View direction and model box area, click Set. Figure 29: View properties - View direction and model box View direction and model box Select a preconfigured view direction from the list (e.g., front, top, left, etc.). The existing view directions can be renamed and new definitions can be added. Button Function Define a new system and box. A new item is inserted into the list. Rename a strategy. Saves the current settings under a different name. The way the reference object is viewed (e.g., from the front, right, active UCS, intersection) is determined by the View direction on object. 31
32 Remarks: For General arrangement drawings, use: For Workshop drawings, in most of the cases, use: Z-viewport The Z-viewport defines the view depth of the front and rear (Z-orientation of the UCS). Option Relative to XY view plane Relative to object view Front and rear at next cut Function Detailing relative to the XY plane of the UCS Automatic end plates detailing This option is used only for options whose names start with Cross sections for the View direction on object. XY-viewport The XY-viewport defines the height (Y-orientation of the UCS) and the width (X-orientation of the UCS) of the viewport. There are three available options: Option Automatic Fixed Select Function Enter X-, Y-delta values in the corresponding fields By selecting window points in the model Enlarging the viewport to show additional parts Enlarge the presentation of the viewport to show additional elements (e.g., filler pates). Normally, the viewport is as large as the reference object with attached parts. Setting the View Content Object presentation rules determine the view content by defining how objects are displayed and labeled. An object presentation rule assigns a specific method of displaying and labeling of model objects. A model object acts as a filter for objects from the 3D model. It is defined by the type of Advance object, model role and an additional filter. 32
33 Example: Object type Model role Additional filter Beam Column With holes The list of object presentation rules is available on the Objects presentation tab and is accessed by two methods: On the tree panel, select the Objects presentation branch or On the View definition tab, in the Object presentation and labeling area, click Set. The model objects are also displayed in the tree panel, under the Objects presentation branch. Figure 30: Drawing Style Manager - View content Selecting a set of object presentation rules Select a predefined set of object presentation rules from the list. The existing rules can be renamed and further definitions can be added. Button Function Create a new set of object presentation rules. A copy of the current settings is created and a new item appears in the drop-down list. Rename a set of object presentation rules. The current settings are saved under a different name. Modifying a set of object presentation rules Modifications of the object presentation rules are performed using the four buttons on the right side of the Objects presentation area. All the views containing the modified set of object presentation rules are also changed. Button Function Add a new object presentation rule Delete an object presentation rule 33
34 Adding a new object presentation rule A new object presentation rule is created using an existing rule. 1. Select an object presentation rule to use as a template. 2. Click Add. The new rule is added to the set of object presentation rules. Deleting an object presentation rule 1. Select an object presentation rule to delete. 2. Click Delete to delete the rule from the list. Note: The first entry in the table cannot be deleted. To delete an item in the first row of the table, it must be moved down the list. Changing the order of the list The order of the object presentation rule list is modified with the two arrow buttons, and. In the assignment of the model object, a certain order must be maintained to achieve the required results. Generally, the list is processed from top to bottom. If a setting can be applied, it will be used. Otherwise, it will move to the next entry. Modifying an object presentation rule Each objects presentation rule can be modified by defining the geometric restriction, depth position, presentation rule and labeling rule. Figure 31: Objects presentation 34
35 Setting the view geometric restrictions for the selected model objects Model objects are selected in the Selected model objects area. Figure 32: Select model objects For details about the selected model objects, click Set. The model objects can be shared by different styles and can be managed separately as described in the Model Objects chapter. The selected model objects define how they are seen in the detail. Two kinds of geometric view restrictions can be defined for each model object: Geometric restriction Depth position The object presentation name is created by combining the name of the model object, the geometric restriction and the depth position. Examples: Object presentation names Column - Front The Column model object seen in detail from Front AttPlatesWithHoles-All-Rear Advance Plate objects that are attached to a main part and have holes in them, seen in detail from any direction and are placed behind / under the main part. Geometric restriction Defines the object view direction. Example: The beam is seen in detail from Front and the plates are seen from their Side. Geometric restriction Beams Plates Connecting elements All All model objects Front/Length The beams seen from the front view The plates seen from their length Front+Side/Front The beams seen from the front view or side view The plates seen from the front The bolts seen from the front 35
36 Geometric restriction Beams Plates Connecting elements Li Fr The beams aligned with XY directions, seen from the front view The plates seen from the front or side and linear Li Side The beams seen from the side view Li top Elements aligned with XY directions seen from the top Linear Elements aligned with the detail XY directions N-Li Fr Elements not aligned with the detail XY directions seen from the front N-Li Side Beams seen from the side and not aligned with XY directions Plates and other elements seen from the side and not aligned with XY directions N-Li Top Elements seen from the top and non-linear 36
37 Geometric restriction Beams Plates Connecting elements NotLinear Objects that are seen not aligned with the detail view XY directions Side/Width The beams seen from their side Plates seen from their width Top Objects that are seen from the element top direction Top+Front/Length The beams seen from the top or front view The plates seen from the top or their length Top+Side/Width The beams seen from the top or side views The plates seen from the top or their width Depth position The depth position is the Z position of the object relative to the main object of the detail. The following options are available: Depth position Description Any On any side of the element Both sides On both sides (front and rear) of the main element (Figure 33 plates B, C, E) Both sides-center (Figure 33 plate C) Both sides-centerfront The attached element is on both sides (front and rear) but the center is in the front side of the main part (Figure 33 plate B) Both sides-centerrear The attached element is on both sides (front and rear) but the center is in the rear side of the main part (Figure 33 plate E) 37
38 Depth position Front (by center) Front (entirely) Rear (by center) Rear (entirely) Description The center of the attached element is in the front side of the main part (Figure 33 plates B, D) The entire attached element is in the front side of the main part (Figure 33 plate D) The center of the attached element is in the front side of the main part (Figure 33 plates A, E) The center of the attached element is on the rear side of the main part (Figure 33 plate A) Figure 33: Plates at different depth positions Setting the presentation rule The presentation rule contains settings for color and line type used for each object representation in the detail. 1. In the Presentation rule area, select a presentation rule from the list. 2. Click Set to view the definition of the selected presentation rule. Figure 34: Presentation rule definition Element Body visible Axis Symbols Cut faces Representation Visible solid lines Only the axes are visible Symbols Sections plane of solids with model box 38
39 Element Body hidden Median line Cross section Hatch Simplified line Representation Hidden lines Median (center) line of the object The cross section of the object The holes are hatched The beams are shown only with a simplified line In the case of a simplified line, the line type and the gap are taken into account. Examples: Figure 35: Single Line representation, with gap Objects Body visible Axis Symbols Body hidden Bolts Holes Beams Setting the labeling rule The labeling rule contains settings for content, layout and arrangement of a label. 1. In the Labeling rule area, select a labeling rule from the list. 2. Click Set to modify the selected rule. The labeling rules can be shared by different styles and can be managed separately as described in the Labeling Strategies chapter. 39
40 Setting the View Dimension Style A view dimension style contains the dimension types created by the selected view. Each view can be dimensioned differently. The list of dimension types is on the View dimension tab and can be accessed by two methods: 1. On the tree panel, select the View dimension branch or 2. On the View definition tab, in the View dimension area, click Set. Figure 36: List of dimension chains All dimension chains that are created by the selected view are listed in the table. Running dimension settings can be customized along with the settings for the dimension chains. The properties of each dimension chain definition can be configured in the Dimension request tab. There are two methods to access it: double-click in the list or on the tree panel, select the dimension definition All views containing modified dimension chain definitions are also changed. 40
41 Setting a dimension strategy A dimension strategy is a combination of dimension chains for a detail view. Select a predefined dimension strategy from the list. The existing strategies can be renamed and further definitions can be added. Button Function Define a new dimension strategy. A copy of the current settings is created and a new item appears in the drop-down list. Rename a dimension strategy. The current settings are saved under a different name. Modifying a dimension strategy The set of dimension chains is modified using the four buttons on the right side of the Combination of dimension chains area. Button Function Add a new dimension chain Delete a dimension chain All the views containing the modified dimension strategy are also changed. Adding a new dimension chain A new dimension chain is created from an existing dimension chain 1. Select a dimension chain to use as a template. 2. Click Add. The new dimension chain is added to the list and can be modified. Deleting a dimension chain 1. Select a dimension chain to delete. 2. Click Delete to delete the dimension chain from the table. Note: The first entry in the table cannot be deleted. To delete an item in the first row of the table, it must be moved down the list. Changing the order of the list The order of the dimension chain list can be modified with the two arrow buttons, and. 41
42 Modifying a dimension chain The Combination of dimension chains area displays all the dimensions chains created by the selected view. A dimension chain is modified directly in the table by selecting the dimension type and the dimension definition from the list. Only definitions that have been created by Advance in the Dimension request category can be selected. The dimension definition settings are accessible by double-clicking a row in the table. Their properties are configured as described in the Dimension request chapter. All the views containing the modified dimension chain are also changed. For dimension type, the following options are available: Dimension type Example Angle Arc angle, absolute Arc angle, absolute from end Arc angle, relative Arc angle, relative and absolute 42
43 Dimension type Example Arc angle, relative and absolute from end Arc length, absolute Arc length, absolute from end Arc length, relative Arc length, relative and absolute Arc length, relative and absolute from Linear, absolute Linear, absolute from end Linear, relative 43
44 Dimension type Example Linear, relative and absolute Linear, relative and absolute from end Radial Slope triangle Slope triangle, horizontal Displays the slope relative to the X direction Slope triangle, longest edge Displays the slope relative to the longest side of the triangle Slope triangle, smallest edge Displays the slope relative to the smallest side of the triangle 44
45 Dimension type Example Slope triangle, vertical Displays the slope versus Y direction For a linear dimension type, additional settings are made in the Settings column. Click. Figure 37: Dimension settings dialog box Combine equal distances using Group equal distances. Equal distances not grouped Equal distances grouped For a linear absolute dimension type, two more options are available: Broken dimension line - this option is not available for any "relative" dimension type. 45
46 Figure 38: Example of broken dimension line Co-directional running dimension text - allows setting the position of the dimension text. Option Result Customizing the running dimension settings Running dimension settings can be customized along with the settings for the dimension chains. Check Use running dimension symbol. Setting the ordinate reference and position defines the symbol placement. Ordinate reference Left side of the main assembly Left side of the total assembly 46
47 Ordinate reference Right side of the main assembly Right side of the total assembly Ordinate position Above Below Description The symbol is placed above The symbol is placed below 47
48 Additional View Properties In the View properties tab, there is a selection of several other common properties for the view. Figure 39: Drawing Style Manager View Properties View properties Setting the view scale Scale From the list, select a default scale for the selected view. Scale in process Currently each view has a fixed scale. If a scale list is assigned to a process, the process can override the scales for the views. Normally the process assigns the same scale to all views. The scale is dependent on the main view. If a process uses the current style, it is possible to define the view scale for each view. Three options are available: Scale in process Fixed Process can override Depend on main view Description The process cannot override the view scale; the view scale is always used. The process can override the view scale This option is useful for cut views and sections views (if the view scales should be different than the main view scale). The view scale depends on the main view scale (first view). Choice of view The choice of view defines whether the view is always created or created on interactive request. Using interactive request, a green frame, that can be selected, appears on the model. 48
49 View arrangement The view arrangement is important for defining the layout of the detail. The position of the view can be set relative to the position of the previously created views. The first view must always be set automatically because it is the reference for subsequent views. Show compass To display the compass in the drawings, check Show compass in the View location area. Select where to place the compass: upper left, upper right, lower left or lower right corner. The compass can be displayed as an arrow or as a symbol. Check the desired option in the Compass representation area. Figure 40: Compass on drawing Clipping Properties The clipping options are on the Clipping properties tab. 49
50 Figure 41: Drawing Style Manager Clipping Properties Clipping options The use of clipping in the current view is set using the clipping options. Clipping strategy The clipping strategy always refers to the coordinate system of the reference object and not the position in the drawing. The following options are available: Clipping X Clipping Y Clipping XY Clipping off Clipping along the X axis of the reference object Clipping along the Y axis of the reference object Clipping along both X and Y axes of the reference object No clipping The list of clipping strategies can be modified. New strategies can be added or the existing ones can be renamed. Button Function Define a new clipping strategy. A new item is inserted into the list. Rename a strategy. The current settings are saved under a different name. The clipping strategies are modified using the following controls. Minimum length to cut: Defines the size of the clipping; the smaller the intervals, the bigger the clipping How much should be kept on each side of the clipping area: Defines the length of the area kept from the excluded region Clipping representations in length Defines the distance in millimeters (or inches) on the drawing 50
51 Figure 42: Clipping example using a minimum length to cut of 60mm with 20mm kept on each side Clipping type Select a representation for the clipping line. Button Function Clipping with a selected line type Normal clipping: The clipping line type is selected from the clipping line type list: ZIGZAG dotted, dashed, etc. Button Function Clipping with small gap and no clipping line No line clipping Clipping with a custom line type Custom clipping Optionally, the clipping can be represented with extension lines (clipping line oversteps the element). The line extension size can be set. Check Clip oblique lines to use clipping for oblique lines. Assigning a View to Categories The Assignment category tab lists all the existing categories. A view can be assigned to several categories. When an existing view is added to a drawing style from the View selection dialog box, the category assignment is useful for visualization purposes. 51
52 Figure 43: Drawing Style Manager Assignment Categories 52
53 Chapter 4 Model Objects In Advance, functions are assigned to the model objects either by applying construction rules or interactively. In the drawing creation, these functions are used to explicitly differentiate individual object groups. The functions cover plate, end plate and butt plate automatically create a front plate view in a main part. If no other elements, such as shear or gusset plates, are welded at this spot, no further cut is offered by Advance. In this chapter: Model Objects Management Model Object Properties Figure 44: Drawing Style Manager - Model Objects
54 Model Objects Management In the component panel, select Model objects. The tree panel displays all the model objects grouped by Advance object: Bolts, Beams, Welds, etc. A small image depicts the content of the group. All the management functions refer now to the model objects. Creating a new group 1. Click New. Figure 45: Group properties dialog box 2. Enter the name for the group. 3. Click. 4. Select the.bmp file that contains the icon for the new group. Modifying group properties 1. Select a group. 2. Click Properties. 3. Change the name of the group. 4. Click. 5. Select the.bmp file that contains the new icon for the selected group. Copying a model object 1. Click Copy. 2. Enter the name for the new model object. Figure 46: New model object dialog box The new model object can be moved to another group. Note: The associated sub-styles are not copied with the model object. 54
55 Deep copying a model object The deep copy function copies the selected model object and all associated sub-styles. The new model object can then be modified at any level, without changing the original. 1. Select the model object to use as template. 2. Click Deep copy. 3. Enter the name for the model object. Figure 47: New model object dialog box The new model object can be moved to another group. Deleting a model object 1. On the tree panel, select a model object to delete. 2. Click Delete. 3. In the warning box, click Yes to delete the model object. Note: A model object referenced by at least one drawing style can only be deleted after the links are removed. Model Object Properties Model objects act as filters for objects from the 3D model. A model object is defined by the Advance object type (e.g., Beam), model role (e.g., Column) and an additional filter (e.g., with holes). Figure 48: Model object properties 55
56 Adding/renaming model objects The list of model objects, roles and filters can be modified. New strategies can be added or existing strategies can be renamed. Button Function Define a new model object. A copy of the current settings is created. It can be moved to another group using the Group drop-down list. A new item appears in the tree panel under the specified group. Rename the model object. The current settings are saved under a different name. Managing the list of model objects The toolbar contains all the necessary management functions: Button Function Add a model object Delete the selected model object Move the selected model object up the list Move the selected model object down the list 56
57 Chapter 5 Labeling Strategies An essential part of the automatic drawing design is the labeling of model objects in detail views. A labeling rule contains settings for the content, the layout and the label arrangement. Labeling strategies can be shared by different styles and can be managed separately. In this chapter: Labeling Strategies Management Labeling Strategy Properties
58 Labeling Strategies Management In the component panel, select Labeling strategies. The tree panel displays all the labeling strategies grouped by the associated type of Advance object: Bolts, Beams, Welds, etc. A small image depicts the content of the group. All the management functions refer now to the labeling strategies. Figure 49: Drawing Style Manager - Labeling strategies Creating a new group 1. Click New. Figure 50: Group properties dialog box 2. Enter the name for the group. 3. Click. 4. Select the.bmp file that contains the icon for the new group. Modifying group properties 1. Select a group. 2. Click Properties. 3. Change the name of the group. 58
59 4. Click. 5. Select the.bmp file that contains the new icon for the selected group. Copying a labeling strategy 1. Select the labeling strategy to be used as template. 2. Click Copy. 3. Enter the name for the new labeling strategy. Figure 51: New labeling strategy dialog box The new labeling strategy can be moved to another group. Note: The associated sub-styles are not copied with the labeling strategy, therefore modifying a sub-style affects all the drawing styles that are using it. Deep copying a labeling strategy The deep copy function copies the selected labeling strategy and all associated sub-styles. The new labeling strategy can be modified at any level, without changing the original strategy. 1. Select the labeling strategy to be used as template. 2. Click Deep copy. 3. Enter the name for the labeling strategy. Figure 52: New labeling strategy dialog box The new labeling strategy can be moved to another category. Deleting a labeling strategy 1. On the tree panel, select a labeling strategy to delete. 2. Click Delete. 3. In the warning box, click Yes to delete the labeling strategy. 59
60 Labeling Strategy Properties A labeling strategy contains settings for the content, the layout and the arrangement of a label. Adding/renaming the labeling strategy The list of labeling strategies can be modified. New strategies can be added or existing strategies can be renamed. Button Function Define a new labeling strategy. A new item is inserted into the list and changes can be made to it from the controls. Rename a labeling strategy. The current settings are saved under a different name. Setting the label position The label position is set using the options in the Text direction and combining labels area. Parameter Description Max distance Combines labels such that the distance does not go beyond MaxDistance in millimeters (or inch) on the drawing. Text direction Sets the text orientation in the reference system. Orientations can be between 90 and 90. Place along the object When checked, the label is placed along the object. Arrange beam label according to compass Configures the labels to show the members orientation by arranging the label to point on the beam end (based on the shop drawing orientation) Definition of the leader line Sets the underline options. Two options are available: Underscored Text only 60
61 Setting the label content The label content can be defined using the label designer in the Label content area. Options for the format definition (font, frames, colors etc.) are also available. Setting the label type The label type is selected from the Label content drop-down list. The list of label types can be modified. New types can be added or existing types can be renamed. Button Function Define a new label type. A new item is inserted into the list and changes can be made to it from the controls. Rename a label type. The current settings are saved under a different name. Used for objects The Used for objects option states for which model objects to apply the definition. This setting influences the selection of the label style on the tree panel after opening a drawing style. Example: For bolts, the Used for object option lists Bolt or All objects. Figure 53: Labeling Strategy Label content Used for object option Setting the label format Select a font type, size and color. Optionally a boundary around the text may be used: Select the tokens in the preview area. Figure 54: Tokens in preview area 61
62 Select a boundary. Four boundary types are available: Option Boundary Example Rectangular Rectangular with fillets Hexagonal Circular Set the boundary distance from the text. In the preview area, the text is displayed, as it will appear on the drawing. The preview area only displays the text and not the formatting. A label contains a combination of individual variables and additional texts. Click Variable to set the label content as variable. Meaning Model objects Variable Section name Beams %ProfName Number of members Beams %RodCount Material Title, Beams, Plates, Bolts, Shear Studs, Special Parts %Material Coating Title, Beams, Plates, Bolts, Shear Studs, Special Parts %Coating Name (Denotation) Title, Beams, Plates, Bolts, Shear Studs, Special Parts %Denotation Part mark Title, Beams, Plates, Special Parts, NC %PosNum Length Title, Beams, Plates, Bolts, Holes, Shear Studs %Length Width Plates %Width Thickness Plates %Thickness Bolt standard Bolts, Shears Studs %Norm Bolt diameter Bolts, Holes, Shears Studs %Diameter Hole diameter Bolts %HoleDiameter Number of bolts Bolt, Holes %BoltCount Assembly group Beam, Plates, Special Parts, NC %Assembly Commodity Beam, Plates, Bolts, Shear Studs, Special %ItemNumber Parts Vertical depth Holes %SunkDepth Others Title, Beams, Plates, Bolts, Special Parts %Note Single part mark Title, Beams, Plates, Special Parts, NC %SinglePartPosNum Main part mark Title, Beams, Plates, Special Parts %MainPartPosNum Hole type Holes %Role 62
63 Meaning Model objects Variable Thread (left-hand / right-hand) Holes Bolt assembly Bolts %Set %Tapping Head diameter Holes %HeadDiameter Countersinking angle Holes %Alpha_e External name 1 Beam, Plates, Bolts, Special Parts %ExtName1 External name 2 Beam, Plates, Bolts, Special Parts %ExtName2 External name 3 Beam, Plates, Bolts, Special Parts %ExtName3 External name 4 Beam, Plates, Bolts, Special Parts %ExtName4 Quantity Title, Beams, Plates, Special Parts %Quantity Name Title, Beams, Plates, Bolts, Shear Studs, Special Parts %Name Position Title, Beams, Plates, Special Parts %Position Quantity in main part Title, Beams, Plates, Special Parts %MainPartQuantity Scale Title %Scale Date Title %Date USDate Title %USDate Time Title %Time Day Title %Day Month Title %Month Year Title %Year Hour Title %Hour Minute Title %Minute Sign ø Title %%c Sign % Title %%% Sign Title %%d Sign ± Title %%p User Attribute 1 Beams, Plates, Special Parts %UserAttr1 User Attribute 2 Beams, Plates, Special Parts %UserAttr2 User Attribute 3 Beams, Plates, Special Parts %UserAttr3 User Attribute 4 Beams, Plates, Special Parts %UserAttr4 User Attribute 5 Beams, Plates, Special Parts %UserAttr5 User Attribute 6 Beams, Plates, Special Parts %UserAttr6 User Attribute 7 Beams, Plates, Special Parts %UserAttr7 User Attribute 8 Beams, Plates, Special Parts %UserAttr8 User Attribute 9 Beams, Plates, Special Parts %UserAttr9 User Attribute 10 Beams, Plates, Special Parts %UserAttr10 Model role Beam, Plates, Bolts, Special Parts %Role Assembly Length Title, Beams, Plates, Special Parts %AssemblyLength Flange Thickness Title, Beams, Plates, Special Parts %FlangeThickness Web Thickness Title, Beams, Plates, Special Parts %WebThickness Axis Length Title, Beams %AxisLength 63
64 Special symbols can be inserted using ASCII codes. To insert a symbol, a number combination must be entered with the ALT-key being pressed. Symbol µ ½ ± ¼ Code These codes apply only if the standard font is used. If using another font via the formatting #Font, the same codes result in different symbols. This also applies for other special symbols. The available symbols are found in the Windows Character Map accessible from the Windows start menu (Start Programs Accessories System Tools Character Map). Setting the label arrangement Figure 55: Labeling Strategy Label arrangement area Select an arrangement method. Two options are available: Arrangement method Description Based on angles Based on areas Select an arrangement strategy from the list. To configure an arrangement strategy click Set. 64
65 Modifying an arrangement strategy Figure 56: Label arrangement Select a label-placing rule from the list. The existing rules can be renamed and new rules can be added. The names of the rules contain the searched angle range. Button Function Define a new label type Rename a label type Arrangement options Figure 57: Arrangement options 1. If, in the iterative steps, an accepted position is found, the following steps will not be checked. This may save time but it does not always give an optimum position. 2. If, in the range between MinDistance and MaxDistance, no position can be found, the basis position will be selected (usually the object center). 3. View the complete detail view (global) for the position search or view only the local object to be labeled. 4. The preceding sign of the moving direction is not being considered therefore less iterative steps are necessary. 65
66 Label arrangement relative to object Three options are available: Button Arrange in the center of the object by ignoring steps Arrange in the center of the object using steps Do not arrange in the center of the object Function The label is centered and the iteration steps are ignored The label is centered using the iteration steps The label is placed using the iteration steps Managing the iteration steps The toolbar contains all the necessary management functions: Button Function Add an iteration step Delete the selected iteration step Move the selected iteration step up Move the selected iteration step down Set the search angle and the minimum and maximum distance for each iteration step. Search angle This option defines the search direction (angle) for a free position. This option is dependent on the system settings in AutoCAD (Menu format Units Direction). By default, 0 is in the East and it is measured anticlockwise. Min distance This option defines the smallest distance from the object that is allowed. Max distance This option defines the largest distance from the object that is allowed. 66
67 Chapter 6 Dimension Request A dimension request defines the dimensioned objects in a dimension chain. Each entry in this category represents a dimension chain on the drawing. The existing dimension definitions can be shared by different styles. Modifying a dimension definition affects all the drawing styles that are using it. Dimension definitions can be managed separately. In this chapter: Dimension Definition Management Dimension Definition Properties
68 Dimension Definition Management Select Dimension request on the component panel. The tree panel displays the dimension definitions grouped by the type of Advance object (Beams, Plates, etc.). All the management functions are applied to the dimension definitions. Figure 58: Drawing Style Manager - Dimension requests Creating a new group 1. Click New. Figure 59: Group properties dialog box 2. Enter the name for the group. 3. Click. 4. Select the.bmp file that contains the icon for the new group. Modifying group properties 1. Select a group. 2. Click Properties. 68
69 3. Change the name of the group. 4. Click. 5. Select the.bmp file that contains the new icon for the selected group. Copying a dimension strategy 1. Select the dimension strategy to use as template. 2. Click Copy. 3. Enter the name for the new dimension strategy. Figure 60: New dimension strategy dialog box The new dimension strategy can be moved to another group. Note: The associated sub-styles are not copied with the dimension strategy therefore modifying a sub-style affects all the dimension strategies that are using it. Deep copying a dimension strategy The deep copy function copies the selected dimension strategy and all associated sub-styles. The new dimension strategy can be modified at any level, without changing the original strategy. 1. Select the dimension strategy to use as template. 2. Click Deep copy. 3. Enter the name for the dimension strategy. Figure 61: New dimension strategy dialog box The new dimension strategy can be moved to another category. Deleting a dimension strategy 1. On the tree panel, select a dimension strategy to delete. 2. Click Delete. 3. In the warning box, click Yes to delete the dimension strategy. 69
70 Dimension Definition Properties A dimension definition contains the following settings: Dimension direction defines the dimension chain direction relative to the applied object type. Selection of dimension points - A list of sub-styles is available for point selection. The sub-styles specify which points from what objects will be dimensioned. Dimension chain position - Several options are available for better positioning relative to the object presentation. Figure 62: Drawing Style Manager - Dimension definition properties The existing dimension definitions can be renamed and new definitions can be added. Button Function Define a new dimension definition. A copy of the current settings is created that can be moved to another group using the Group drop-down list. A new item appears in the tree panel under the specified group. Rename a dimension definition. The current settings are saved under a different name. Setting the direction of the dimension chain The direction of the dimension chain refers to the detail view on the drawing or to an object in the model. The following options are available: Dimension chain direction Internal bolt/hole direction X Internal bolt/hole direction Y Internal direction angle Internal direction linear Negative x-axis of a main part 70
71 Dimension chain direction Negative x-axis of an object Negative x-orientation of the view Negative y-axis of a main part Negative y-axis of an object Negative y-orientation of the view X-axis Bent Beam inner X-axis Bent Beam outer X-axis Bent Beam system X-axis of a main part X-axis of an object X-orientation of the view Y-axis Bent Beam Y-axis of a main part Y-axis of an object Y-orientation of the view Figure 68: Example of using internal direction angle for the dimension chain direction Dimension arrangement on the drawing There are three options available in the Arrangement on the drawing area for better positioning relative to the objects presentation. Dimension line must not overlap the total geometry Select whether the dimension chain should be free of intersections with the dimensioned local geometry or with the total geometry of the detail. Option Example Abbreviation: G (Global) Abbreviation: L (Local) 71
72 Arrange dimension line above and not below This option defines whether the dimension chain is placed above or below a detail view. In the vertical detail views above is left and below is right. Option Example Abbreviation: T (Top) Abbreviation: B (Bottom) Create a separate dimension chain for each item marked with* If this option is checked, for each single object detected in the model (e.g. bolt pattern) a dimension chain is created. If this option is not checked, all the detected objects are dimensioned in one dimension chain. Option Result Abbreviation: S (Single) Abbreviation: A (All) A bolt pattern creates only one dimension chain because it is just one object. Note: The name of the dimension definition contains the settings mentioned above using their abbreviation. Example: Mp X - Extreme GTA - a dimension chain with the maximum dimensions of a main part. G - no intersection with the total geometry T - the dimensions are placed above the detail A - all detected elements are dimensioned in one single dimension chain 72
73 Group only related dimensions Optionally, dimensions for bolts and holes groups on secondary parts can be grouped. This option creates a dimension line for each group and dimensions the objects in the group. The drawing style can be configured to automatically get the desired result. Option Result Do not combine with other dimensions This option prevents a dimension from combining with others. This increases the drawing quality when two similar dimensions must remain separate even if they have dimension points from the same line, or show the same values. Option Result 73
74 Selection of dimension points A list of point selection rules is available. The rules are also displayed on the tree panel. The toolbar contains all the necessary management functions: Button Function Create a new point selection rule. Add an existing point selection rule Delete the selected point selection rule Move the selected rule up the list Move the selected rule down the list Creating a new point selection rule A new rule is created by copying a point selection rule from the list. 1. Select a rule to use as a template for the new point selection rule. 2. Click Create. 3. Enter the name for the new rule. Figure 63: New dimension points selection rule dialog box A new row appears in the table with the new point selection rule. Changes can be made directly to the list. Only previously defined rules can be selected. Double-click an item in the list or select a rule in the tree panel for detailed configuration. For more information, refer to the Modifying a point selection rule section. 74
75 Adding an existing point selection rule 1. Click Add. In the Dimension points selection dialog, the point selection rules are grouped by model objects. Figure 64: Dimension points selection dialog box 2. Select a point selection rule from the tree panel and click OK. A new row appears in the table with the new point selection rule. Deleting a point selection rule 1. Select a rule to delete. 2. Click Delete. Changing the order of the list The order of the Selection of the dimension points is modified using the two arrow buttons, and. 75
76 Modifying a point selection rule A dimension point selection rule contains the following settings: Model objects and geometric restriction - a filter for defining the objects used for selection of dimension points. Point type - the properties of the objects geometry used in the points selection process (e.g. objects contour, object features, holes, etc.). Position on object or on main part - the object points used for dimensioning (e.g., only the left or only the bottom of the object). The Points selection rules can be shared by different dimension strategies. Consequently, modifications affect all the dimension strategies that use the modified points selection rule. Figure 65: Drawing Style Manager - Points selection Select a predefined point selection rule from the list. The existing rules can be renamed and new rules can be added. Button Function Define a new point selection rule. A copy of the current settings is created and a new item appears in the drop-down list. Rename a point selection rule. The current settings are saved under a different name. Selecting the model objects to be dimensioned Select model objects and the geometric restrictions for defining the objects used in the selection of dimension points. Click Set to configure the model objects. For more information, refer to the Model Objects chapter. Defining the points to be dimensioned Select the properties of the objects geometry used in the points selection process (e.g. objects contour, object features, holes etc) in the Point type selection area. Furthermore, points can be used as reference. 76
77 The following table lists the sub-styles for specifying which points from what objects will be dimensioned. Option All as reference All attaching parts as reference All holes as reference All points defining object processing as sub-objects All points that are to be dimensioned of the object All points that define object features All points that define the object contour (without features) Attaching parts at the objects Bended beam inside as reference Bended beam outside as reference Bended beams inside Bended beams outside Center point as reference Center point of the objects Development lines Extreme size of the objects in dimension direction Holes in the objects Main part Collision Dimensions Main part Collision Dimensions as reference Object contour as reference Object features as reference Object size as reference Stencil point as sub objects (grouped together) System as reference System points of the objects Template reference point as reference Templates reference point It is possible to distinguish between three categories of point types: 1. As reference This option provides dimension points only when there are other dimension points; otherwise, those points will not be used. This point selection type is useful when no dimensions are necessary. Figure 66: Point type selection using as reference 77
78 Example: A dimension line if there is a hole, and if there is no hole in the main part, no dimension chain is created. Points selection rule Result Holes - All features Main Part - Extreme as reference 2. Features and Contour Figure 67: Point type selection using features and contour There is a difference between feature and contour dimension points. In Advance, there are two main types of feature processing: Finite processing (e.g., rectangular contour feature) Infinite processing (e.g., shortening and notch features) For dimension, the object features points means the points created by the finite processing. The object contour (without features) points means the points of the elements contour, including the points created by the infinite features. 3. Beam end processing Provides the dimension for the beam end contour points, including the points created by the finite processing that affect the beam end contour. Examples: Points selection rule Result Holes All Beam Extreme as reference Beam Extreme Holes Beam Holes All Beam Extreme as reference Center points as reference 78
79 Points selection rule Result Holes All Beam System as reference Visibility status selection Visible and hidden dimension points for each dimension definition and dimensioned element are selected using the Visibility status. Option Default Description The default option will be used Only the hidden objects will be dimensioned Hidden Only the visible objects will be dimensioned Visible 79
80 Option Description Visible and hidden objects will be dimensioned Visible and hidden Point position on object Set geometrical restriction of the selected points in the Point position on object area. Two options are available: Point position on object used to filter the points depending on their position on the attached parts Point position on main part used to filter the points depending on their position on the main part. The following restrictions are available: Option Any Bottommost Bottom BottomLeft BottomRight Left Left & Right Extremes Leftmost Right Rightmost Top Top & Bottom Extremes TopLeft Topmost TopRight Description All object points The most bottom point is used The bottom points The points on the bottom-left side The points on the bottom-right side The points on the left side The points on the left side and the right extreme points The points on the right side The points on the top side The points on the top side and the bottom extremes The points on the top-left side The points on the top-right side 80
81 The restriction refers to the dimension line direction or to the object direction. Only some of the object points can be dimensioned (e.g., only the left or only the bottom of the objects). Option Description Relative to dimension line direction The axis is based on the dimension line direction Relative to object direction The axis is based on the object direction. This option is useful when the dimension direction is not perpendicular to the object. Example: The steps of a stair Examples: Point position on object and on main part The following example illustrates the behavior of setting Point position on the object and on the main part for a beam with holes and two attached plates in the front view of a beam. The behavior of the setting Point position on object: Use the Left restriction relative to the object for the attached plates and the holes. Figure 68: Point position on object settings Both attached plates and all groups of holes from the main part are dimensioned as shown in Figure 69. Figure 69: Example of point position on object The behavior of the setting Point position on main part: Figure 70: Point position on main part settings 81
82 Only the attached plate and the holes placed in the left side of the main part are dimensioned as shown in Figure 71. Figure 71: Example of point position on main part 82
83 Chapter 7 Processes In addition to the drawing styles, Advance includes Processes, which automatically create the drawings (using appropriate drawing styles) and arrange the created details within a drawing (DWG) or across several drawings. Advance drawing processes are used to accelerate the drawing creation by automatically assigning drawing styles and layouts for the selected parts. A process includes a number of other processes: Selection of parts Sorting Used drawing styles Rules for detail arrangement on the sheet Rules for attaching new sheets Using the Drawing Process Manager, new drawing processes can be created and existing processes can be modified. In this chapter: Accessing the Drawing Process Manager Drawing Process Manager User Interface Using a Drawing Process Process Definition Properties
84 Accessing the Drawing Process Manager _AstM5DetailProcessExplorer Click Drawing Process Manager on the Output ribbon, the Document Manager category. Figure 72: Accessing the Drawing Process Manager from the ribbon Drawing Process Manager User Interface The Drawing Process Manager is used to create new processes and manage, modify, or delete the existing processes. Figure 73: Drawing Process Manager The main dialog box of the Drawing Process Manager displays the prototypes from the Standard, Country AddIn and User categories in a tree structure. For a selected category, the content is displayed on the right side of the dialog box and on the tree panel. If a process is selected, the definition of the process is displayed. Modifications can only be made to processes from the User category. The process steps category enables quick access to the steps definition and configuration. If a process step is selected in the Drawing Process Manager tree, the step definition is displayed on the right side of the window. 84
85 Figure 74: Drawing Process Manager - Step definition Assignment of an appropriate drawing style for the process to the elements of the 3D model is made using the Detail style map option. This assignment determines the presentation of the model elements on the drawing. The Detail style map category groups all the detail maps for quick access to the definition and configuration. If a style map is selected in the Drawing Process Manager tree, the definition is displayed on the right side of the window. Figure 75: Drawing Process Manager - Detail style map definition 85
86 Using a Drawing Process The default processes are accessible from the Output ribbon, in the Document Manager panel, the Drawing Processes category. Figure 76: Default processes on the Output ribbon, Document panel The drawing processes can be also used from the Drawing Processes Palette, accessible from the Documents category Figure 77: Drawing Processes Palette The processes can also be called manually using the _AstM4CommDetailingProc User command and the process number. The Process number column displays the number associated to each process. 86
87 Example: Figure 78: Drawing Process Manager - Process numbers _AstM4CommDetailingProc User 52 calls the drawing process All Assembly PageFull A1 Process Definition Properties Two tabs display the process definition properties: Main definition and Additional steps. A process can have more than one step. Figure 79: Drawing Process manager - Definition properties The first step of a process - the main step - determines the process behavior and configuration. If the main step cannot fit a detail in a prototype, additional steps are used. Note: It is recommended to not make changes to options in the additional steps as they can be used as a Main Step in other processes. 87
88 Selecting the main step Select a main step from the list. The list of steps can be modified. Adding a new step 1. Click Add. Figure 80: New process step dialog box 2. Enter the new process name. 3. Select a category. A new step is added to the list with the current step definition. Selecting model objects In the Objects selection area, select a model object to be detailed by the selected process and the arrangement option. The drawing name is created based on the filename selector rule. Filename selector Select a filename selector from the list. Click Properties. Figure 81: Filename selector dialog box The list of filename selectors can be modified. Button Function Add a new file selector Delete a file selector Prototype Enter the name of the prototype file. 88
89 Close page Select a close page option. Three options are available. Option On next object On next main part On page full Description The next object is displayed on a new page The next main part is displayed on a new page Displayed on the full page Name of the detail drawing Click and select the information to add in the drawing name from the options in the displayed list. Figure 82: Drawing name options Option Flat PosNum SequenceNumber SinglePartPosNum ModelName Assembly Description - The drawing number - The position number of the main object in the detail - Increment details with similar file names - The single part position number of the main object in the detail - The name of the model - The lot/phase to which the assembly is assigned Example: A4-Detail %Flat(03).dwg Alternative scales A process creates the detail with the drawing style scale used for the object. If the detail does not fit in the selected prototype, the process will try the alternative scales. 1. Select the alternative scales from the list. 2. Click Properties. Figure 83: Alternative scales dialog box 89
90 The list of alternative scales can be modified. Button Function Add a new alternative scale. A copy of the selected scale is added to the list. Delete an alternative scale Special scales for a view Special scales can be selected for views with the scale depending on the main view scale. Select a special scales item from the list. Click Properties. Figure 84: Special scales dialog box Scales are managed in the same manner as alternative scales. Detail styles 1. Select a detail style map from the list. 2. Click Set. 3. Select a type of used detail styles from the list. Figure 85: Detail style map dialog box 4. In the table, an appropriate detail style for the process is assigned to the elements of the 3D model (Model objects). This assignment determines the presentation of the model elements on the drawing. 90
91 Additional steps If the process cannot fit the detail with any scale, it will continue with the next step from the Additional steps of the process definition. If, after all the steps, the process still cannot fit the detail in the page, the detail is created with the last style and scale. Add as many additional steps as necessary. Figure 86: Drawing Process Manager - Additional steps The configuration of the settings used for the additional steps is displayed in the Used settings area. 91
Advance Steel. Drawing Style Manager s guide
 Advance Steel Drawing Style Manager s guide TABLE OF CONTENTS Chapter 1 Introduction...7 Details and Detail Views...8 Drawing Styles...8 Drawing Style Manager...9 Accessing the Drawing Style Manager...9
Advance Steel Drawing Style Manager s guide TABLE OF CONTENTS Chapter 1 Introduction...7 Details and Detail Views...8 Drawing Styles...8 Drawing Style Manager...9 Accessing the Drawing Style Manager...9
Advance Steel. Tutorial
 Advance Steel Tutorial Table of contents About this tutorial... 7 How to use this guide...9 Lesson 1: Creating a building grid...10 Step 1: Creating an axis group in the X direction...10 Step 2: Creating
Advance Steel Tutorial Table of contents About this tutorial... 7 How to use this guide...9 Lesson 1: Creating a building grid...10 Step 1: Creating an axis group in the X direction...10 Step 2: Creating
TABLE OF CONTENTS INTRODUCTION...4
 Starting Guide TABLE OF CONTENTS INTRODUCTION...4 Advance Steel... 4 Where to find information?... 5 INSTALLATION... 5 System requirements... 5 Starting the installation... 5 STARTING ADVANCE STEEL...
Starting Guide TABLE OF CONTENTS INTRODUCTION...4 Advance Steel... 4 Where to find information?... 5 INSTALLATION... 5 System requirements... 5 Starting the installation... 5 STARTING ADVANCE STEEL...
Working with Detail Components and Managing DetailsChapter1:
 Chapter 1 Working with Detail Components and Managing DetailsChapter1: In this chapter, you learn how to use a combination of sketch lines, imported CAD drawings, and predrawn 2D details to create 2D detail
Chapter 1 Working with Detail Components and Managing DetailsChapter1: In this chapter, you learn how to use a combination of sketch lines, imported CAD drawings, and predrawn 2D details to create 2D detail
Advance Steel suite 6.1 / SP2
 Advance Steel suite 6.1 / SP2 This document describes only the improvements in Service Pack 2 compared to Service Pack 1. The installation of SP2 includes SP1; please see the previous document for improvements
Advance Steel suite 6.1 / SP2 This document describes only the improvements in Service Pack 2 compared to Service Pack 1. The installation of SP2 includes SP1; please see the previous document for improvements
Sheet Metal OverviewChapter1:
 Sheet Metal OverviewChapter1: Chapter 1 This chapter describes the terminology, design methods, and fundamental tools used in the design of sheet metal parts. Building upon these foundational elements
Sheet Metal OverviewChapter1: Chapter 1 This chapter describes the terminology, design methods, and fundamental tools used in the design of sheet metal parts. Building upon these foundational elements
Assignment 13 CAD Mechanical Part 2
 Assignment 13 CAD Mechanical Part 2 Objectives In this assignment you will learn to apply the hatch and break commands along with commands previously learned. General Instructions Hatching 1. When AutoCAD's
Assignment 13 CAD Mechanical Part 2 Objectives In this assignment you will learn to apply the hatch and break commands along with commands previously learned. General Instructions Hatching 1. When AutoCAD's
Sheet Metal OverviewChapter1:
 Sheet Metal OverviewChapter1: Chapter 1 This chapter describes the terminology, design methods, and fundamental tools used in the design of sheet metal parts. Building upon these foundational elements
Sheet Metal OverviewChapter1: Chapter 1 This chapter describes the terminology, design methods, and fundamental tools used in the design of sheet metal parts. Building upon these foundational elements
1: INTRODUCTION TO AUTOCAD
 AutoCAD syllabus 1: INTRODUCTION TO AUTOCAD Starting AutoCAD AutoCAD Screen Components Drawing Area Command Window Navigation bar Status bar Invoking Commands in AutoCAD Keyboard Ribbon Application Menu
AutoCAD syllabus 1: INTRODUCTION TO AUTOCAD Starting AutoCAD AutoCAD Screen Components Drawing Area Command Window Navigation bar Status bar Invoking Commands in AutoCAD Keyboard Ribbon Application Menu
Sheet Metal Punch ifeatures
 Lesson 5 Sheet Metal Punch ifeatures Overview This lesson describes punch ifeatures and their use in sheet metal parts. You use punch ifeatures to simplify the creation of common and specialty cut and
Lesson 5 Sheet Metal Punch ifeatures Overview This lesson describes punch ifeatures and their use in sheet metal parts. You use punch ifeatures to simplify the creation of common and specialty cut and
An Introduction to Dimensioning Dimension Elements-
 An Introduction to Dimensioning A precise drawing plotted to scale often does not convey enough information for builders to construct your design. Usually you add annotation showing object measurements
An Introduction to Dimensioning A precise drawing plotted to scale often does not convey enough information for builders to construct your design. Usually you add annotation showing object measurements
AutoCAD Tutorial First Level. 2D Fundamentals. Randy H. Shih SDC. Better Textbooks. Lower Prices.
 AutoCAD 2018 Tutorial First Level 2D Fundamentals Randy H. Shih SDC PUBLICATIONS Better Textbooks. Lower Prices. www.sdcpublications.com Powered by TCPDF (www.tcpdf.org) Visit the following websites to
AutoCAD 2018 Tutorial First Level 2D Fundamentals Randy H. Shih SDC PUBLICATIONS Better Textbooks. Lower Prices. www.sdcpublications.com Powered by TCPDF (www.tcpdf.org) Visit the following websites to
IDEA Connection 8. User guide. IDEA Connection user guide
 IDEA Connection user guide IDEA Connection 8 User guide IDEA Connection user guide Content 1.1 Program requirements... 5 1.2 Installation guidelines... 5 2 User interface... 6 2.1 3D view in the main window...
IDEA Connection user guide IDEA Connection 8 User guide IDEA Connection user guide Content 1.1 Program requirements... 5 1.2 Installation guidelines... 5 2 User interface... 6 2.1 3D view in the main window...
Revit Structure 2012 Basics:
 SUPPLEMENTAL FILES ON CD Revit Structure 2012 Basics: Framing and Documentation Elise Moss autodesk authorized publisher SDC PUBLICATIONS www.sdcpublications.com Schroff Development Corporation Structural
SUPPLEMENTAL FILES ON CD Revit Structure 2012 Basics: Framing and Documentation Elise Moss autodesk authorized publisher SDC PUBLICATIONS www.sdcpublications.com Schroff Development Corporation Structural
This document describes the new features of MTpro version as compared to MTpro
 New features in MTpro 3.6 This document describes the new features of MTpro version 3.6.0.0 as compared to MTpro 3.5.0.0. Table of contents 1 General... 2 2 New contents... 3 2.1 New CAD models... 3 2.2
New features in MTpro 3.6 This document describes the new features of MTpro version 3.6.0.0 as compared to MTpro 3.5.0.0. Table of contents 1 General... 2 2 New contents... 3 2.1 New CAD models... 3 2.2
IDEA Connections. User guide
 IDEA Connections user guide IDEA Connections User guide IDEA Connections user guide Content 1.1 Program requirements... 4 1.1 Installation guidelines... 4 2 User interface... 5 2.1 3D view in the main
IDEA Connections user guide IDEA Connections User guide IDEA Connections user guide Content 1.1 Program requirements... 4 1.1 Installation guidelines... 4 2 User interface... 5 2.1 3D view in the main
Create styles that control the display of Civil 3D objects. Copy styles from one drawing to another drawing.
 NOTES Module 03 Settings and Styles In this module, you learn about the various settings and styles that are used in AutoCAD Civil 3D. A strong understanding of these basics leads to more efficient use
NOTES Module 03 Settings and Styles In this module, you learn about the various settings and styles that are used in AutoCAD Civil 3D. A strong understanding of these basics leads to more efficient use
Rhinoceros modeling tools for designers. Using Layouts in Rhino 5
 Rhinoceros modeling tools for designers Using Layouts in Rhino 5 RH50-TM-LAY-Apr-2014 Rhinoceros v5.0, Layouts, Training Manual Revised April 8, 2014, Mary Fugier mary@mcneel.com Q&A April 8, 2014, Lambertus
Rhinoceros modeling tools for designers Using Layouts in Rhino 5 RH50-TM-LAY-Apr-2014 Rhinoceros v5.0, Layouts, Training Manual Revised April 8, 2014, Mary Fugier mary@mcneel.com Q&A April 8, 2014, Lambertus
TABLE OF CONTENTS. INTRODUCTION...5 Advance Steel...5 Where to find information?...6 Contacting technical support...6
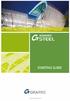 TABLE OF CONTENTS INTRODUCTION...5 Advance Steel...5 Where to find information?...6 Contacting technical support...6 INSTALLATION...7 System requirements...7 Starting the installation...7 STARTING ADVANCE
TABLE OF CONTENTS INTRODUCTION...5 Advance Steel...5 Where to find information?...6 Contacting technical support...6 INSTALLATION...7 System requirements...7 Starting the installation...7 STARTING ADVANCE
Working With Drawing Views-I
 Chapter 12 Working With Drawing Views-I Learning Objectives After completing this chapter you will be able to: Generate standard three views. Generate Named Views. Generate Relative Views. Generate Predefined
Chapter 12 Working With Drawing Views-I Learning Objectives After completing this chapter you will be able to: Generate standard three views. Generate Named Views. Generate Relative Views. Generate Predefined
Mastering AutoCAD 2D
 Course description: Mastering AutoCAD 2D Design and shape the world around you with the powerful, flexible features found in AutoCAD software, one of the world s leading 2D design applications. With robust
Course description: Mastering AutoCAD 2D Design and shape the world around you with the powerful, flexible features found in AutoCAD software, one of the world s leading 2D design applications. With robust
Revit Structure 2014 Basics
 Revit Structure 2014 Basics Framing and Documentation Elise Moss Authorized Author SDC P U B L I C AT I O N S Better Textbooks. Lower Prices. www.sdcpublications.com Powered by TCPDF (www.tcpdf.org) Visit
Revit Structure 2014 Basics Framing and Documentation Elise Moss Authorized Author SDC P U B L I C AT I O N S Better Textbooks. Lower Prices. www.sdcpublications.com Powered by TCPDF (www.tcpdf.org) Visit
User Guide V10 SP1 Addendum
 Alibre Design User Guide V10 SP1 Addendum Copyrights Information in this document is subject to change without notice. The software described in this document is furnished under a license agreement or
Alibre Design User Guide V10 SP1 Addendum Copyrights Information in this document is subject to change without notice. The software described in this document is furnished under a license agreement or
Chapter 6 Title Blocks
 Chapter 6 Title Blocks In previous exercises, every drawing started by creating a number of layers. This is time consuming and unnecessary. In this exercise, we will start a drawing by defining layers
Chapter 6 Title Blocks In previous exercises, every drawing started by creating a number of layers. This is time consuming and unnecessary. In this exercise, we will start a drawing by defining layers
ACAD-BAU TUTORIAL For BricsCAD platform
 ACAD-BAU TUTORIAL WWW.ARHINOVA.SI For BricsCAD platform August 06 WORKSPACE ACAD-BAU RIBBON ACAD-BAU CONTROL BAR F ACAD-BAU PALETTES BASIC SETTINGS Use New command and open the template called ACB_International.DWT.
ACAD-BAU TUTORIAL WWW.ARHINOVA.SI For BricsCAD platform August 06 WORKSPACE ACAD-BAU RIBBON ACAD-BAU CONTROL BAR F ACAD-BAU PALETTES BASIC SETTINGS Use New command and open the template called ACB_International.DWT.
IDEA Connection 8. User guide. IDEA Connection user guide
 IDEA Connection user guide IDEA Connection 8 User guide IDEA Connection user guide Content 1.1 Program requirements... 5 1.2 Installation guidelines... 5 2 User interface... 6 2.1 3D view in the main window...
IDEA Connection user guide IDEA Connection 8 User guide IDEA Connection user guide Content 1.1 Program requirements... 5 1.2 Installation guidelines... 5 2 User interface... 6 2.1 3D view in the main window...
Table of contents. User interface 1: Customizable tool palette... 6 User interface 2: General GUI improvements... 7
 Table of contents WELCOME TO ADVANCE CONCRETE 2014... 5 USER INTERFACE ENHANCEMENTS... 6 User interface 1: Customizable tool palette... 6 User interface 2: General GUI improvements... 7 MODELING... 10
Table of contents WELCOME TO ADVANCE CONCRETE 2014... 5 USER INTERFACE ENHANCEMENTS... 6 User interface 1: Customizable tool palette... 6 User interface 2: General GUI improvements... 7 MODELING... 10
06/17/02 Page 1 of 12
 Understanding the Graphical User Interface When you start AutoCAD, the AutoCAD window opens. The window is your design work space. It contains elements that you use to create your designs and to receive
Understanding the Graphical User Interface When you start AutoCAD, the AutoCAD window opens. The window is your design work space. It contains elements that you use to create your designs and to receive
Existing and Design Profiles
 NOTES Module 09 Existing and Design Profiles In this module, you learn how to work with profiles in AutoCAD Civil 3D. You create and modify profiles and profile views, edit profile geometry, and use styles
NOTES Module 09 Existing and Design Profiles In this module, you learn how to work with profiles in AutoCAD Civil 3D. You create and modify profiles and profile views, edit profile geometry, and use styles
Using Dynamic Views. Module Overview. Module Prerequisites. Module Objectives
 Using Dynamic Views Module Overview The term dynamic views refers to a method of composing drawings that is a new approach to managing projects. Dynamic views can help you to: automate sheet creation;
Using Dynamic Views Module Overview The term dynamic views refers to a method of composing drawings that is a new approach to managing projects. Dynamic views can help you to: automate sheet creation;
7.1. NEW FEATURES IN Advance Steel MODELING FABRICATION DRAWING. LISTS and NC FILES
 / NEW FEATURES IN Advance Steel 7.1 MODELING FABRICATION DRAWING LISTS and NC FILES TABLE OF CONTENTS Technology... 5 Technology 1: Unicode compatibility... 5 Technology 2: Unique ID for synchronization...
/ NEW FEATURES IN Advance Steel 7.1 MODELING FABRICATION DRAWING LISTS and NC FILES TABLE OF CONTENTS Technology... 5 Technology 1: Unicode compatibility... 5 Technology 2: Unique ID for synchronization...
State of Florida Department of Transportation. FDOT Traffic Plans. Signing & Pavement Markings (CE ) Signalization (CE ) Lighting
 State of Florida Department of Transportation FDOT Traffic Plans Signing & Pavement Markings (CE-11-0117) Signalization (CE-11-0119) Lighting (CE-11-0118) User Training Manual October 2017 PRODUCTION SUPPORT
State of Florida Department of Transportation FDOT Traffic Plans Signing & Pavement Markings (CE-11-0117) Signalization (CE-11-0119) Lighting (CE-11-0118) User Training Manual October 2017 PRODUCTION SUPPORT
Evaluation Chapter by CADArtifex
 The premium provider of learning products and solutions www.cadartifex.com EVALUATION CHAPTER 2 Drawing Sketches with SOLIDWORKS In this chapter: Invoking the Part Modeling Environment Invoking the Sketching
The premium provider of learning products and solutions www.cadartifex.com EVALUATION CHAPTER 2 Drawing Sketches with SOLIDWORKS In this chapter: Invoking the Part Modeling Environment Invoking the Sketching
Revit Structure 2013 Basics
 Revit Structure 2013 Basics Framing and Documentation Elise Moss Supplemental Files SDC P U B L I C AT I O N S Schroff Development Corporation Better Textbooks. Lower Prices. www.sdcpublications.com Tutorial
Revit Structure 2013 Basics Framing and Documentation Elise Moss Supplemental Files SDC P U B L I C AT I O N S Schroff Development Corporation Better Textbooks. Lower Prices. www.sdcpublications.com Tutorial
AECOsim Building Designer. Quick Start Guide. Chapter 2 Making the Mass Model Intelligent Bentley Systems, Incorporated.
 AECOsim Building Designer Quick Start Guide Chapter 2 Making the Mass Model Intelligent 2012 Bentley Systems, Incorporated www.bentley.com/aecosim Table of Contents Making the Mass Model Intelligent...3
AECOsim Building Designer Quick Start Guide Chapter 2 Making the Mass Model Intelligent 2012 Bentley Systems, Incorporated www.bentley.com/aecosim Table of Contents Making the Mass Model Intelligent...3
Designing in the context of an assembly
 SIEMENS Designing in the context of an assembly spse01670 Proprietary and restricted rights notice This software and related documentation are proprietary to Siemens Product Lifecycle Management Software
SIEMENS Designing in the context of an assembly spse01670 Proprietary and restricted rights notice This software and related documentation are proprietary to Siemens Product Lifecycle Management Software
7.0 - MAKING A PEN FIXTURE FOR ENGRAVING PENS
 7.0 - MAKING A PEN FIXTURE FOR ENGRAVING PENS Material required: Acrylic, 9 by 9 by ¼ Difficulty Level: Advanced Engraving wood (or painted metal) pens is a task particularly well suited for laser engraving.
7.0 - MAKING A PEN FIXTURE FOR ENGRAVING PENS Material required: Acrylic, 9 by 9 by ¼ Difficulty Level: Advanced Engraving wood (or painted metal) pens is a task particularly well suited for laser engraving.
Using Siemens NX 11 Software. The connecting rod
 Using Siemens NX 11 Software The connecting rod Based on a Catia tutorial written by Loïc Stefanski. At the end of this manual, you should obtain the following part: 1 Introduction. Start NX 11 and open
Using Siemens NX 11 Software The connecting rod Based on a Catia tutorial written by Loïc Stefanski. At the end of this manual, you should obtain the following part: 1 Introduction. Start NX 11 and open
Introduction to Autodesk Inventor for F1 in Schools (Australian Version)
 Introduction to Autodesk Inventor for F1 in Schools (Australian Version) F1 in Schools race car In this course you will be introduced to Autodesk Inventor, which is the centerpiece of Autodesk s Digital
Introduction to Autodesk Inventor for F1 in Schools (Australian Version) F1 in Schools race car In this course you will be introduced to Autodesk Inventor, which is the centerpiece of Autodesk s Digital
Principles and Practice
 Principles and Practice An Integrated Approach to Engineering Graphics and AutoCAD 2011 Randy H. Shih Oregon Institute of Technology SDC PUBLICATIONS www.sdcpublications.com Schroff Development Corporation
Principles and Practice An Integrated Approach to Engineering Graphics and AutoCAD 2011 Randy H. Shih Oregon Institute of Technology SDC PUBLICATIONS www.sdcpublications.com Schroff Development Corporation
Engineering Technology
 Engineering Technology Introduction to Parametric Modelling Engineering Technology 1 See Saw Exercise Part 1 Base Commands used New Part This lesson includes Sketching, Extruded Boss/Base, Hole Wizard,
Engineering Technology Introduction to Parametric Modelling Engineering Technology 1 See Saw Exercise Part 1 Base Commands used New Part This lesson includes Sketching, Extruded Boss/Base, Hole Wizard,
DRAFT Solid Edge ST4 Update Training Draft
 DRAFT Solid Edge ST4 Update Training Draft Presented by: Steve Webb Topics Parts List Table Titles Column Headers Headers Merging Header Rotate Cell Aspect Ratio Cell Formatting Overriding Disabled Cells
DRAFT Solid Edge ST4 Update Training Draft Presented by: Steve Webb Topics Parts List Table Titles Column Headers Headers Merging Header Rotate Cell Aspect Ratio Cell Formatting Overriding Disabled Cells
CADPIPE Industrial Pipe. Tutorial
 CADPIPE Industrial Pipe Tutorial Introduction This Tutorial is a brief introduction to the power of CADPIPE 3D DESIGN. We will show you a few key features and the general procedures for creating 3D piping
CADPIPE Industrial Pipe Tutorial Introduction This Tutorial is a brief introduction to the power of CADPIPE 3D DESIGN. We will show you a few key features and the general procedures for creating 3D piping
Getting Started Guide
 SOLIDWORKS Getting Started Guide SOLIDWORKS Electrical FIRST Robotics Edition Alexander Ouellet 1/2/2015 Table of Contents INTRODUCTION... 1 What is SOLIDWORKS Electrical?... Error! Bookmark not defined.
SOLIDWORKS Getting Started Guide SOLIDWORKS Electrical FIRST Robotics Edition Alexander Ouellet 1/2/2015 Table of Contents INTRODUCTION... 1 What is SOLIDWORKS Electrical?... Error! Bookmark not defined.
SOLIDWORKS 2015 and Engineering Graphics
 SOLIDWORKS 2015 and Engineering Graphics An Integrated Approach Randy H. Shih SDC PUBLICATIONS Better Textbooks. Lower Prices. www.sdcpublications.com Powered by TCPDF (www.tcpdf.org) Visit the following
SOLIDWORKS 2015 and Engineering Graphics An Integrated Approach Randy H. Shih SDC PUBLICATIONS Better Textbooks. Lower Prices. www.sdcpublications.com Powered by TCPDF (www.tcpdf.org) Visit the following
8.1 NEW FEATURES IN ADVANCE STEEL MODELING FABRICATION DRAWING. LISTS and NC FILES
 / NEW FEATURES IN ADVANCE STEEL 8.1 MODELING FABRICATION DRAWING LISTS and NC FILES TABLE OF CONTENTS Technology... 6 Technology 1: Microsoft Vista compliance... 6 Technology 2: AutoCAD 2008 compliance...
/ NEW FEATURES IN ADVANCE STEEL 8.1 MODELING FABRICATION DRAWING LISTS and NC FILES TABLE OF CONTENTS Technology... 6 Technology 1: Microsoft Vista compliance... 6 Technology 2: AutoCAD 2008 compliance...
Abaqus Beam Tutorial (ver. 6.12)
 Abaqus Beam Tutorial (ver. 6.12) Problem Description The two-dimensional bridge structure is simply supported at its lower corners. The structure is composed of steel T-sections (E = 210 GPa, ν = 0.25)
Abaqus Beam Tutorial (ver. 6.12) Problem Description The two-dimensional bridge structure is simply supported at its lower corners. The structure is composed of steel T-sections (E = 210 GPa, ν = 0.25)
SolidWorks 95 User s Guide
 SolidWorks 95 User s Guide Disclaimer: The following User Guide was extracted from SolidWorks 95 Help files and was not originally distributed in this format. All content 1995, SolidWorks Corporation Contents
SolidWorks 95 User s Guide Disclaimer: The following User Guide was extracted from SolidWorks 95 Help files and was not originally distributed in this format. All content 1995, SolidWorks Corporation Contents
User Guide Autodesk March 2010
 User Guide Autodesk March 2010 2010 Autodesk, Inc. All Rights Reserved. Except as otherwise permitted by Autodesk, Inc., this publication, or parts thereof, may not be reproduced in any form, by any method,
User Guide Autodesk March 2010 2010 Autodesk, Inc. All Rights Reserved. Except as otherwise permitted by Autodesk, Inc., this publication, or parts thereof, may not be reproduced in any form, by any method,
Chapter 2. Drawing Sketches for Solid Models. Learning Objectives
 Chapter 2 Drawing Sketches for Solid Models Learning Objectives After completing this chapter, you will be able to: Start a new template file to draw sketches. Set up the sketching environment. Use various
Chapter 2 Drawing Sketches for Solid Models Learning Objectives After completing this chapter, you will be able to: Start a new template file to draw sketches. Set up the sketching environment. Use various
Advance Concrete. Tutorial
 Advance Concrete Tutorial Table of contents About this tutorial... 9 How to use this guide... 10 Lesson 1: Creating a building grid... 11 Step 1: Create a default building grid... 11 Step 2: Set the distances
Advance Concrete Tutorial Table of contents About this tutorial... 9 How to use this guide... 10 Lesson 1: Creating a building grid... 11 Step 1: Create a default building grid... 11 Step 2: Set the distances
AutoCAD LT 2009 Tutorial
 AutoCAD LT 2009 Tutorial Randy H. Shih Oregon Institute of Technology SDC PUBLICATIONS Schroff Development Corporation www.schroff.com Better Textbooks. Lower Prices. AutoCAD LT 2009 Tutorial 1-1 Lesson
AutoCAD LT 2009 Tutorial Randy H. Shih Oregon Institute of Technology SDC PUBLICATIONS Schroff Development Corporation www.schroff.com Better Textbooks. Lower Prices. AutoCAD LT 2009 Tutorial 1-1 Lesson
AutoCAD LT 2012 Tutorial. Randy H. Shih Oregon Institute of Technology SDC PUBLICATIONS. Schroff Development Corporation
 AutoCAD LT 2012 Tutorial Randy H. Shih Oregon Institute of Technology SDC PUBLICATIONS www.sdcpublications.com Schroff Development Corporation AutoCAD LT 2012 Tutorial 1-1 Lesson 1 Geometric Construction
AutoCAD LT 2012 Tutorial Randy H. Shih Oregon Institute of Technology SDC PUBLICATIONS www.sdcpublications.com Schroff Development Corporation AutoCAD LT 2012 Tutorial 1-1 Lesson 1 Geometric Construction
with MultiMedia CD Randy H. Shih Jack Zecher SDC PUBLICATIONS Schroff Development Corporation
 with MultiMedia CD Randy H. Shih Jack Zecher SDC PUBLICATIONS Schroff Development Corporation WWW.SCHROFF.COM Lesson 1 Geometric Construction Basics AutoCAD LT 2002 Tutorial 1-1 1-2 AutoCAD LT 2002 Tutorial
with MultiMedia CD Randy H. Shih Jack Zecher SDC PUBLICATIONS Schroff Development Corporation WWW.SCHROFF.COM Lesson 1 Geometric Construction Basics AutoCAD LT 2002 Tutorial 1-1 1-2 AutoCAD LT 2002 Tutorial
Zooming in on Architectural Desktop Layouts Alexander L. Wood
 December 2-5, 2003 MGM Grand Hotel Las Vegas Alexander L. Wood Code BD41-3L Take advantage of both AutoCAD and Autodesk Architectural Desktop Layout features. We'll look at the basics of setting up AutoCAD
December 2-5, 2003 MGM Grand Hotel Las Vegas Alexander L. Wood Code BD41-3L Take advantage of both AutoCAD and Autodesk Architectural Desktop Layout features. We'll look at the basics of setting up AutoCAD
Main screen of ipocket Draw
 Main screen of ipocket Draw The tools of "management" Informations on the drawing and the softaware Display/Hide and settings of the grid (with a 2x tap) Drawing tools and adjustment tools The tools with..
Main screen of ipocket Draw The tools of "management" Informations on the drawing and the softaware Display/Hide and settings of the grid (with a 2x tap) Drawing tools and adjustment tools The tools with..
SDC. AutoCAD LT 2007 Tutorial. Randy H. Shih. Schroff Development Corporation Oregon Institute of Technology
 AutoCAD LT 2007 Tutorial Randy H. Shih Oregon Institute of Technology SDC PUBLICATIONS Schroff Development Corporation www.schroff.com www.schroff-europe.com AutoCAD LT 2007 Tutorial 1-1 Lesson 1 Geometric
AutoCAD LT 2007 Tutorial Randy H. Shih Oregon Institute of Technology SDC PUBLICATIONS Schroff Development Corporation www.schroff.com www.schroff-europe.com AutoCAD LT 2007 Tutorial 1-1 Lesson 1 Geometric
and Engineering Graphics
 SOLIDWORKS 2018 and Engineering Graphics An Integrated Approach Randy H. Shih SDC PUBLICATIONS Better Textbooks. Lower Prices. www.sdcpublications.com Powered by TCPDF (www.tcpdf.org) Visit the following
SOLIDWORKS 2018 and Engineering Graphics An Integrated Approach Randy H. Shih SDC PUBLICATIONS Better Textbooks. Lower Prices. www.sdcpublications.com Powered by TCPDF (www.tcpdf.org) Visit the following
Template Drawings. Template Drawings. AutoCAD Essentials
 AutoCAD Essentials Starting a new drawing using any CAD software requires a series of steps. Measurement units, sheet size, layer designations, text fonts and text sizes plus many more items must be set.
AutoCAD Essentials Starting a new drawing using any CAD software requires a series of steps. Measurement units, sheet size, layer designations, text fonts and text sizes plus many more items must be set.
Modeling Basic Mechanical Components #1 Tie-Wrap Clip
 Modeling Basic Mechanical Components #1 Tie-Wrap Clip This tutorial is about modeling simple and basic mechanical components with 3D Mechanical CAD programs, specifically one called Alibre Xpress, a freely
Modeling Basic Mechanical Components #1 Tie-Wrap Clip This tutorial is about modeling simple and basic mechanical components with 3D Mechanical CAD programs, specifically one called Alibre Xpress, a freely
Principles and Practice:
 Principles and Practice: An Integrated Approach to Engineering Graphics and AutoCAD 2014 Randy H. Shih Multimedia Disc SDC PUBLICATIONS Better Textbooks. Lower Prices. www.sdcpublications.com Video presentations
Principles and Practice: An Integrated Approach to Engineering Graphics and AutoCAD 2014 Randy H. Shih Multimedia Disc SDC PUBLICATIONS Better Textbooks. Lower Prices. www.sdcpublications.com Video presentations
Creo Parametric 2.0: Introduction to Solid Modeling. Creo Parametric 2.0: Introduction to Solid Modeling
 Creo Parametric 2.0: Introduction to Solid Modeling 1 2 Part 1 Class Files... xiii Chapter 1 Introduction to Creo Parametric... 1-1 1.1 Solid Modeling... 1-4 1.2 Creo Parametric Fundamentals... 1-6 Feature-Based...
Creo Parametric 2.0: Introduction to Solid Modeling 1 2 Part 1 Class Files... xiii Chapter 1 Introduction to Creo Parametric... 1-1 1.1 Solid Modeling... 1-4 1.2 Creo Parametric Fundamentals... 1-6 Feature-Based...
AutoCAD 2018 Fundamentals
 Autodesk AutoCAD 2018 Fundamentals Elise Moss SDC PUBLICATIONS Better Textbooks. Lower Prices. www.sdcpublications.com Powered by TCPDF (www.tcpdf.org) Visit the following websites to learn more about
Autodesk AutoCAD 2018 Fundamentals Elise Moss SDC PUBLICATIONS Better Textbooks. Lower Prices. www.sdcpublications.com Powered by TCPDF (www.tcpdf.org) Visit the following websites to learn more about
Principles and Applications of Microfluidic Devices AutoCAD Design Lab - COMSOL import ready
 Principles and Applications of Microfluidic Devices AutoCAD Design Lab - COMSOL import ready Part I. Introduction AutoCAD is a computer drawing package that can allow you to define physical structures
Principles and Applications of Microfluidic Devices AutoCAD Design Lab - COMSOL import ready Part I. Introduction AutoCAD is a computer drawing package that can allow you to define physical structures
Beginner s Guide to SolidWorks Alejandro Reyes, MSME Certified SolidWorks Professional and Instructor SDC PUBLICATIONS
 Beginner s Guide to SolidWorks 2008 Alejandro Reyes, MSME Certified SolidWorks Professional and Instructor SDC PUBLICATIONS Schroff Development Corporation www.schroff.com www.schroff-europe.com Part Modeling
Beginner s Guide to SolidWorks 2008 Alejandro Reyes, MSME Certified SolidWorks Professional and Instructor SDC PUBLICATIONS Schroff Development Corporation www.schroff.com www.schroff-europe.com Part Modeling
Generative Drafting Overview What's New Getting Started User Tasks
 Generative Drafting Overview Conventions What's New Getting Started Defining the Drawing Sheet Part Drawing Opening a Part Creating a Front View Creating a Projection View Creating a Section View Creating
Generative Drafting Overview Conventions What's New Getting Started Defining the Drawing Sheet Part Drawing Opening a Part Creating a Front View Creating a Projection View Creating a Section View Creating
House Design Tutorial
 House Design Tutorial This House Design Tutorial shows you how to get started on a design project. The tutorials that follow continue with the same plan. When you are finished, you will have created a
House Design Tutorial This House Design Tutorial shows you how to get started on a design project. The tutorials that follow continue with the same plan. When you are finished, you will have created a
COPYRIGHTED MATERIAL. Welcome to the Civil 3D Environment
 Welcome to the Civil 3D Environment Chapter 1 To paraphrase, Civil 3D isn t your father s AutoCAD. If you re just getting into the Civil 3D environment, want to learn how to get around in models, and would
Welcome to the Civil 3D Environment Chapter 1 To paraphrase, Civil 3D isn t your father s AutoCAD. If you re just getting into the Civil 3D environment, want to learn how to get around in models, and would
Principles and Practice
 Principles and Practice An Integrated Approach to Engineering Graphics and AutoCAD 2016 Randy H. Shih SDC PUBLICATIONS Better Textbooks. Lower Prices. www.sdcpublications.com Powered by TCPDF (www.tcpdf.org)
Principles and Practice An Integrated Approach to Engineering Graphics and AutoCAD 2016 Randy H. Shih SDC PUBLICATIONS Better Textbooks. Lower Prices. www.sdcpublications.com Powered by TCPDF (www.tcpdf.org)
Inserting and Creating ImagesChapter1:
 Inserting and Creating ImagesChapter1: Chapter 1 In this chapter, you learn to work with raster images, including inserting and managing existing images and creating new ones. By scanning paper drawings
Inserting and Creating ImagesChapter1: Chapter 1 In this chapter, you learn to work with raster images, including inserting and managing existing images and creating new ones. By scanning paper drawings
Learning Guide. ASR Automated Systems Research Inc. # Douglas Crescent, Langley, BC. V3A 4B6. Fax:
 Learning Guide ASR Automated Systems Research Inc. #1 20461 Douglas Crescent, Langley, BC. V3A 4B6 Toll free: 1-800-818-2051 e-mail: support@asrsoft.com Fax: 604-539-1334 www.asrsoft.com Copyright 1991-2013
Learning Guide ASR Automated Systems Research Inc. #1 20461 Douglas Crescent, Langley, BC. V3A 4B6 Toll free: 1-800-818-2051 e-mail: support@asrsoft.com Fax: 604-539-1334 www.asrsoft.com Copyright 1991-2013
Lesson 4 Extrusions OBJECTIVES. Extrusions
 Lesson 4 Extrusions Figure 4.1 Clamp OBJECTIVES Create a feature using an Extruded protrusion Understand Setup and Environment settings Define and set a Material type Create and use Datum features Sketch
Lesson 4 Extrusions Figure 4.1 Clamp OBJECTIVES Create a feature using an Extruded protrusion Understand Setup and Environment settings Define and set a Material type Create and use Datum features Sketch
Virtual components in assemblies
 Virtual components in assemblies Publication Number spse01690 Virtual components in assemblies Publication Number spse01690 Proprietary and restricted rights notice This software and related documentation
Virtual components in assemblies Publication Number spse01690 Virtual components in assemblies Publication Number spse01690 Proprietary and restricted rights notice This software and related documentation
GEN20604 Intelligent AutoCAD Model Documentation Made Easy
 GEN20604 Intelligent AutoCAD Model Documentation Made Easy David Cohn 4D Technologies Learning Objectives Learn how to create base views and projected views from 3D models Learn how to create and control
GEN20604 Intelligent AutoCAD Model Documentation Made Easy David Cohn 4D Technologies Learning Objectives Learn how to create base views and projected views from 3D models Learn how to create and control
Appendix R5 6. Engineering Drafting. Broken View
 Updating Using Autodesk Inventor to Release 5 Appendix R5 6 Engineering Drafting Chapter 6 delineates the concepts of engineering drafting. You output orthographic views from solid parts and orthographic
Updating Using Autodesk Inventor to Release 5 Appendix R5 6 Engineering Drafting Chapter 6 delineates the concepts of engineering drafting. You output orthographic views from solid parts and orthographic
Draw IT 2016 for AutoCAD
 Draw IT 2016 for AutoCAD Tutorial for System Scaffolding Version: 16.0 Copyright Computer and Design Services Ltd GLOBAL CONSTRUCTION SOFTWARE AND SERVICES Contents Introduction... 1 Getting Started...
Draw IT 2016 for AutoCAD Tutorial for System Scaffolding Version: 16.0 Copyright Computer and Design Services Ltd GLOBAL CONSTRUCTION SOFTWARE AND SERVICES Contents Introduction... 1 Getting Started...
Using Layers and Object Properties
 Using Layers and Object Properties In This Chapter 10 Layers are like transparent overlays on which you organize and group different kinds of drawing information. The objects you create have common properties
Using Layers and Object Properties In This Chapter 10 Layers are like transparent overlays on which you organize and group different kinds of drawing information. The objects you create have common properties
AutoCAD Civil 3D 2009 ESSENTIALS
 AutoCAD Civil 3D 2009 ESSENTIALS SDC PUBLICATIONS Schroff Development Corporation www.schroff.com Better Textbooks. Lower Prices. Alignments and Profiles Section 2: Profiles In this section you learn how
AutoCAD Civil 3D 2009 ESSENTIALS SDC PUBLICATIONS Schroff Development Corporation www.schroff.com Better Textbooks. Lower Prices. Alignments and Profiles Section 2: Profiles In this section you learn how
AEROPLANE. Create a New Folder in your chosen location called Aeroplane. The four parts that make up the project will be saved here.
 AEROPLANE Prerequisite Knowledge Previous knowledge of the following commands is required to complete this lesson. Sketching (Line, Rectangle, Arc, Add Relations, Dimensioning), Extrude, Assemblies and
AEROPLANE Prerequisite Knowledge Previous knowledge of the following commands is required to complete this lesson. Sketching (Line, Rectangle, Arc, Add Relations, Dimensioning), Extrude, Assemblies and
AECOsim Building Designer. Quick Start Guide. Chapter A06 Creating a Master Model Bentley Systems, Incorporated.
 AECOsim Building Designer Quick Start Guide Chapter A06 Creating a Master Model 2012 Bentley Systems, Incorporated www.bentley.com/aecosim Table of Contents Creating a Master Model...3 References... 4
AECOsim Building Designer Quick Start Guide Chapter A06 Creating a Master Model 2012 Bentley Systems, Incorporated www.bentley.com/aecosim Table of Contents Creating a Master Model...3 References... 4
User Guide Autodesk March 2009
 User Guide Autodesk March 2009 2009 Autodesk, Inc. All Rights Reserved. Except as otherwise permitted by Autodesk, Inc., this publication, or parts thereof, may not be reproduced in any form, by any method,
User Guide Autodesk March 2009 2009 Autodesk, Inc. All Rights Reserved. Except as otherwise permitted by Autodesk, Inc., this publication, or parts thereof, may not be reproduced in any form, by any method,
Generative Drafting (ISO)
 CATIA Training Foils Generative Drafting (ISO) Version 5 Release 8 January 2002 EDU-CAT-E-GDRI-FF-V5R8 1 Table of Contents (1/2) 1. Introduction to Generative Drafting Generative Drafting Workbench Presentation
CATIA Training Foils Generative Drafting (ISO) Version 5 Release 8 January 2002 EDU-CAT-E-GDRI-FF-V5R8 1 Table of Contents (1/2) 1. Introduction to Generative Drafting Generative Drafting Workbench Presentation
Prasanth. Lathe Machining
 Lathe Machining Overview Conventions What's New? Getting Started Open the Part to Machine Create a Rough Turning Operation Replay the Toolpath Create a Groove Turning Operation Create Profile Finish Turning
Lathe Machining Overview Conventions What's New? Getting Started Open the Part to Machine Create a Rough Turning Operation Replay the Toolpath Create a Groove Turning Operation Create Profile Finish Turning
ME Week 2 Project 2 Flange Manifold Part
 1 Project 2 - Flange Manifold Part 1.1 Instructions This project focuses on additional sketching methods and sketching commands. Revolve and Work features are also introduced. The part being modeled is
1 Project 2 - Flange Manifold Part 1.1 Instructions This project focuses on additional sketching methods and sketching commands. Revolve and Work features are also introduced. The part being modeled is
Lesson 6 2D Sketch Panel Tools
 Lesson 6 2D Sketch Panel Tools Inventor s Sketch Tool Bar contains tools for creating the basic geometry to create features and parts. On the surface, the Geometry tools look fairly standard: line, circle,
Lesson 6 2D Sketch Panel Tools Inventor s Sketch Tool Bar contains tools for creating the basic geometry to create features and parts. On the surface, the Geometry tools look fairly standard: line, circle,
Relative Coordinates
 AutoCAD Essentials Most drawings are created using relative coordinates. This means that the next point is set from the last point drawn. The last point drawn is stored as temporary 0,0". AutoCAD uses
AutoCAD Essentials Most drawings are created using relative coordinates. This means that the next point is set from the last point drawn. The last point drawn is stored as temporary 0,0". AutoCAD uses
House Design Tutorial
 House Design Tutorial This House Design Tutorial shows you how to get started on a design project. The tutorials that follow continue with the same plan. When you are finished, you will have created a
House Design Tutorial This House Design Tutorial shows you how to get started on a design project. The tutorials that follow continue with the same plan. When you are finished, you will have created a
8 Working Drawings in AutoCAD
 8 Working Drawings in AutoCAD Most engineering designs consist of more than a single part. Usually there are a several or many parts that must fit and work together. When we are creating the drawings of
8 Working Drawings in AutoCAD Most engineering designs consist of more than a single part. Usually there are a several or many parts that must fit and work together. When we are creating the drawings of
CONTENT INTRODUCTION BASIC CONCEPTS Creating an element of a black-and white line drawing DRAWING STROKES...
 USER MANUAL CONTENT INTRODUCTION... 3 1 BASIC CONCEPTS... 3 2 QUICK START... 7 2.1 Creating an element of a black-and white line drawing... 7 3 DRAWING STROKES... 15 3.1 Creating a group of strokes...
USER MANUAL CONTENT INTRODUCTION... 3 1 BASIC CONCEPTS... 3 2 QUICK START... 7 2.1 Creating an element of a black-and white line drawing... 7 3 DRAWING STROKES... 15 3.1 Creating a group of strokes...
Getting started with. Getting started with VELOCITY SERIES.
 Getting started with Getting started with SOLID EDGE EDGE ST4 ST4 VELOCITY SERIES www.siemens.com/velocity 1 Getting started with Solid Edge Publication Number MU29000-ENG-1040 Proprietary and Restricted
Getting started with Getting started with SOLID EDGE EDGE ST4 ST4 VELOCITY SERIES www.siemens.com/velocity 1 Getting started with Solid Edge Publication Number MU29000-ENG-1040 Proprietary and Restricted
Alternatively, the solid section can be made with open line sketch and adding thickness by Thicken Sketch.
 Sketcher All feature creation begins with two-dimensional drawing in the sketcher and then adding the third dimension in some way. The sketcher has many menus to help create various types of sketches.
Sketcher All feature creation begins with two-dimensional drawing in the sketcher and then adding the third dimension in some way. The sketcher has many menus to help create various types of sketches.
Generations Automatic Stand-Alone Lace By Bernie Griffith Generations Software
 We are going to create an open Italian lace. Generations software products provide advanced image processing features allowing for the creation of stand-alone lace with just a few simple techniques. A
We are going to create an open Italian lace. Generations software products provide advanced image processing features allowing for the creation of stand-alone lace with just a few simple techniques. A
CBCL Limited Sheet Set Manager Tutorial 2013 REV. 02. CBCL Design Management & Best CAD Practices. Our Vision
 CBCL Limited Sheet Set Manager Tutorial CBCL Design Management & Best CAD Practices 2013 REV. 02 Our Vision To be the most respected and successful Atlantic Canada based employeeowned firm, delivering
CBCL Limited Sheet Set Manager Tutorial CBCL Design Management & Best CAD Practices 2013 REV. 02 Our Vision To be the most respected and successful Atlantic Canada based employeeowned firm, delivering
Release Notes - Fixes in Tekla Structures 2016i PR1
 Release Notes - Fixes in Tekla Structures 2016i PR1, you can now set the to either or. is modified., the ID of the connection plate is not changed anymore when the connection now uses normal rebar groups
Release Notes - Fixes in Tekla Structures 2016i PR1, you can now set the to either or. is modified., the ID of the connection plate is not changed anymore when the connection now uses normal rebar groups
Getting Started. Before You Begin, make sure you customized the following settings:
 Getting Started Getting Started Before getting into the detailed instructions for using Generative Drafting, the following tutorial aims at giving you a feel of what you can do with the product. It provides
Getting Started Getting Started Before getting into the detailed instructions for using Generative Drafting, the following tutorial aims at giving you a feel of what you can do with the product. It provides
AutoCAD 2020 Fundamentals
 Autodesk AutoCAD 2020 Fundamentals ELISE MOSS Autodesk Certified Instructor SDC PUBLICATIONS Better Textbooks. Lower Prices. www.sdcpublications.com Powered by TCPDF (www.tcpdf.org) Visit the following
Autodesk AutoCAD 2020 Fundamentals ELISE MOSS Autodesk Certified Instructor SDC PUBLICATIONS Better Textbooks. Lower Prices. www.sdcpublications.com Powered by TCPDF (www.tcpdf.org) Visit the following
Certified SOLIDWORKS Professional Advanced Preparation Materials
 Includes Preparation for Five Advanced Certification Exams Certified SOLIDWORKS Professional Advanced Preparation Materials Sheet Metal, Weldments, Surfacing, Mold Tools and Drawing Tools SOLIDWORKS 2016
Includes Preparation for Five Advanced Certification Exams Certified SOLIDWORKS Professional Advanced Preparation Materials Sheet Metal, Weldments, Surfacing, Mold Tools and Drawing Tools SOLIDWORKS 2016
Tutorial Guide to AutoCAD 2014
 Tutorial Guide to AutoCAD 2014 2D Drawing, 3D Modeling Shawna Lockhart SDC P U B L I C AT I O N S For Microsoft Windows Better Textbooks. Lower Prices. www.sdcpublications.com Visit the following websites
Tutorial Guide to AutoCAD 2014 2D Drawing, 3D Modeling Shawna Lockhart SDC P U B L I C AT I O N S For Microsoft Windows Better Textbooks. Lower Prices. www.sdcpublications.com Visit the following websites
Kitchen and Bath Design Tutorial
 Kitchen and Bath Design Tutorial This tutorial continues where the Interior Design Tutorial left off. You should save this tutorial using a new name to archive your previous work. The tools and techniques
Kitchen and Bath Design Tutorial This tutorial continues where the Interior Design Tutorial left off. You should save this tutorial using a new name to archive your previous work. The tools and techniques
