MANUAL DE UTILIZARE Infotainment Amundsen şi Bolero
|
|
|
- Marilynn Simmons
- 5 years ago
- Views:
Transcription
1 SIMPLY CLEVER MANUAL DE UTILIZARE Infotainment Amundsen şi Bolero
2 3V EB
3
4 Introducere Prezentul Manual de utilizare este prevăzut pentru sistemele Infotainment ale Bolero şi Amundsen (denumite în continuare numai aparat). Citiţi cu atenţie acest manual de utilizare, deoarece condiţia pentru o utilizare corectă a aparatului este aceea de a proceda conform prezentului manual. 3V EB
5 Cuprins Informaţii importante privind prezentul Manual de utilizare. 3 Explicaţii 4 Prescurtări folosite Informaţii introductive Indicaţii importante 6 Prezentarea aparatului 7 Operarea şi setările aparatului Operarea aparatului 9 Operarea prin comandă vocală 11 Setările aparatului 14 Radio Operarea 18 Settings (setări) 21 Media Operarea 23 Surse audio 25 Imagini Vizualizator de imagini 29 SmartLink Informaţii introductive 41 Android Auto 42 Apple CarPlay 44 MirrorLink 45 Navigaţia (Amundsen) Descrierea sistemului de navigaţie 48 Destinaţie nouă 49 Destinaţiile mele 51 Destinaţie specială 53 Importarea destinaţiilor proprii 54 Hartă 55 Ghidare în traseu 57 Traseu 60 Informaţii despre trafic 62 Setările 64 Sisteme autovehicul CAR - Setările autovehiculului 66 Setarea încălzirii şi instalaţiei de răcire 71 Index Telefon Informaţii introductive 31 Cuplarea şi conectarea 32 Funcţii telefon 35 Mesaje text (SMS) 39 2 Cuprins
6 Informaţii importante privind prezentul Manual de utilizare. Prezentul Manual de utilizare este prevăzut pentru diferite variante ale Infotainment Bolero şi Amundsen (numit în continuare numai aparat). În funcţie de modelul de autovehicul în care acesta este montat, aparatul poate diferi ca aspect şi din punctul de vedere al dispunerii elementelor de comandă. În acest Manual de utilizare sunt descrise toate funcţiile aparatului descrise, fără a fi marcate drept echipament special, variantă de model sau echipare în funcţie de ţara de desfacere. De aceea, aparatul din autovehiculul nu trebuie să conţină toate funcţiile descrise în aceste instrucţiuni de utilizare. De ex. dacă autovehiculul nu este dotat din fabrică cu funcţie de navigaţie, în meniul cu setările orei şi datei nu se va afişa opţiunea de meniu Sursă timp:. Disponibilitatea unora dintre funcţiile descrise în acest Manual de utilizare depinde de tipul aparatelor externe (de exemplu telefon, player de muzică ş.a.). Informaţii privind compatibilitatea aparatelor externe se vor extrage de pe paginile ŠKODA de Internet Imaginile din prezentul manual de utilizare servesc doar pentru ilustrare. Imaginile pot varia în ceea ce priveşte unele detalii nesemnificative faţă de autovehiculul dumneavoastră; ele trebuie privite numai ca informaţii cu caracter general. ŠKODA AUTO a.s. se ocupă în permanenţă de îmbunătăţirea continuă a tuturor autovehiculelor. De aceea este posibil să apară oricând modificări de formă, echipare şi tehnică a autovehiculelor. Informaţiile din prezentul manual de utilizare corespund stadiului informaţiilor de la momentul încheierea redactării. În baza indicaţiilor tehnice, imaginilor şi informaţiilor din acest manual de utilizare, nu poate fi ridicată nicio pretenţie. Declaraţia de conformitate ŠKODA AUTO a.s. declară prin prezenta că sistemele Infotainment ŠKODA corespund cerinţelor fundamentale şi prevederilor suplimentare ale directivei 1999/5/CE referitoare la aparatele radio şi terminalele de telecomunicaţii. Valabil pentru Nigeria: ŠKODA AUTO a.s. declară prin prezenta, că Atât conectarea, cât şi utilizarea acestui dispozitiv de comunicare sunt aprobate de către Comisia pentru comunicaţii din Nigeria. Informaţii importante privind prezentul Manual de utilizare. 3
7 Explicaţii Structura manualului de utilizare Manualul de utilizare este împărţit ierarhic în următoarele domenii. Capitol principal (de ex. Informaţii introductive) - titlul capitolului principal este menţionat întotdeauna în partea dreaptă jos Capitol (de ex. Prezentare generală a aparatului) Introducere în subiect - Prezentarea generală a modulului în cadrul capitolului, informaţii introductive privind conţinutul capitolului, eventual indicaţii valabile pentru întregul capitol Modul (de ex. Activarea/dezactivarea aparatului) Căutarea informaţiilor La căutarea informaţiilor în manualul de utilizare vă recomandăm să utilizaţi indexul de la finalul manualului de utilizare. Indicaţii text Indicaţie Apăsare Menţinere Simboluri text Simbol Semnificaţie Apăsarea scurtă a tastei în interval de 1 s Apăsarea lungă a tastei timp de 2 până la 5 s Semnificaţie Referinţă la modulul de introducerea într-un capitol, cu informaţii importante şi indicaţii de siguranţă Continuarea modulului pe pagina următoare Marcă înregistrată Marcajul următoarei etape de operare Simbolul text utilizat pentru butonul rotativ din dreapta ATENŢIE Textele cu acest simbol atrag atenţia asupra pericolului de accident grav, de rănire sau de moarte. ATENŢIE Textele cu acest simbol atrag atenţia asupra pericolului de deteriorare a autovehiculului sau asupra unei posibile incapacităţi de funcţionare a unor sisteme. Indicaţie Textele cu acest simbol conţin informaţii suplimentare. 4 Explicaţii
8 Prescurtări folosite Prescurtare 2D 3D A2DP ACC AF AM ASR AVRCP BT DAB DRM DTMF ESC FM HFP GPS GPT GSM ID3 tag MAP mp3 MSC Semnificaţie reprezentarea în plan a hărţii reprezentarea în spaţiu a hărţii un profil Bluetooth pentru transferul unilateral de date audio Reglarea automată a distanţei Frecvenţe alternative ale postului de radio actual denumirea benzii de frecvenţă radio Sistemul de control al roţilor de tracţiune un profil Bluetooth pentru operarea funcţiilor multimedia relaţionate transferului de date audio Bluetooth - comunicaţie fără cablu pentru recepţia şi trimiterea informaţiilor vocale şi a datelor recepţie radio digitală un sistem de supraveghere, respectiv limitare a utilizării de conţinuturi ale mediilor digitale o selectare ton în timpul comunicării telefonice Controlul stabilităţii denumirea benzii de frecvenţă radio un profil Bluetooth pentru comunicarea între telefonul mobil şi Infotainment un sistem de satelit pentru stabilirea poziţiei o metodă de împărţire a domeniilor în suporturile de date (se va utiliza pentru sursele de memorie mari) sistem global pentru comunicaţie mobilă o caracteristică suplimentară a unui fişier cu muzică, care permite indicarea numelui interpretului, melodiei, albumului ş.a. un profil Bluetooth pentru schimbul de mesaje text (SMS) dintre aparat şi un alt aparat conectat format audio comprimat un proces verbal de comunicaţie pentru un aparat USB Prescurtare MTP Codul PI PIN RDS Messages (SMS) TMC TP VIN wav wma Semnificaţie un proces verbal de comunicaţie pentru un suport de date o identificare de program a postului de radio, care face posibilă o sortare a grupei de posturi radio număr de identificare personal un sistem pentru transmiterea informaţiilor suplimentare la recepţia radio în banda FM un serviciu de mesaje text scurte Mesajele din trafic care ar putea influenţa sistemul de navigaţie Recunoaşterea unui post de radio cu ştiri din trafic Seria de identificare a autovehiculului Format audio format audio comprimat Prescurtări folosite 5
9 Informaţii introductive Indicaţii importante Introducere în temă Când protecţia componentelor este activă, pe ecranul aparatului apare următorul mesaj Protecţia componentelor: sistemul Infotainment este pe moment doar limitat disponibil. Cuplaţi contactul. Dacă, după cuplarea contactului, protecţia componentelor nu se dezactivează, adresaţi-vă unei unităţi autorizate ŠKODA. În acest capitol găsiţi informaţii referitoare la următoarele teme: Informaţii privind utilizarea, actualizarea şi compatibilitatea 6 Protecţia componentelor 6 ATENŢIE Îndreptaţi-vă atenţia în primul rând asupra condusului! În calitate de şofer, purtaţi întreaga responsabilitate pentru funcţionarea autovehiculului. Utilizaţi aparatul numai astfel încât să aveţi în orice situaţie din trafic controlul total asupra autovehiculului - Există pericol de accidente! Reglaţi volumul sonor în aşa fel, încât să poată fi auzite întotdeauna semnalele acustice din exterior (de ex. autovehiculele de poliţie, salvare şi pompieri). Un volum sonor reglat prea tare poate conduce la afectarea auzului! ATENŢIE În unele ţări unele funcţii ale aparatului nu mai pot fi selectate începând de la o anumită viteză. Aceasta nu reprezintă o funcţionare defectuoasă, ci corespunde prevederilor legale naţionale. Informaţii privind utilizarea, actualizarea şi compatibilitatea Citiţi şi respectaţi mai întâi şi de pe pagina 6. Informaţii privind compatibilitatea aparatelor externe, precum şi actualizarea software-ului şi datelor de navigaţie se vor extrage de pe paginile ŠKODA de Internet Protecţia componentelor Citiţi şi respectaţi mai întâi şi de pe pagina 6. Unele unităţi de comandă electronice sunt dotate cu o protecţie competentă, care serveşte ca mecanism de protecţie, de exemplu în cazul unui furt al unităţii de comandă. 6 Informaţii introductive
10 Prezentarea aparatului Introducere în temă În acest capitol găsiţi informaţii referitoare la următoarele teme: Descrierea aparatului 7 Modulul extern 7 Ecran sensibil 8 Activarea/dezactivarea aparatului 8 Meniurile aparatului 8 Setarea volumului sonor 9 Acest capitol conţine aparatul, activarea/dezactivarea lui, precum şi setarea volumului sonor. Descrierea aparatului În funcţie de modelul de autovehicul în care acesta este montat, aparatul poate diferi ca aspect şi din punctul de vedere al dispunerii elementelor de comandă. Legendă Bolero Amundsen 1 Buton rotativ pentru accesări şi confirmări - butonul rotativ pentru activarea/dezactivarea aparatului, reglarea volumului sonor 2 - Meniul Radio» pagina meniul Media» pagina meniul Telefon» pagina Operarea prin comandă vocală» pagina 11 (nu este valabil pentru modelul Fabia) - Activarea/dezactivarea postului de radio cu ştiri din trafic» pagina 20 - Setările aparatului» pagina 14 - Setări pentru tonalitate» pagina 15 - Operarea prin comandă vocală» pagina 11 - meniul Navigaţie» pagina 48 - Posturile de radio cu ştiri din trafic» pagina Setările sistemelor autovehiculului» pagina Afişajul meniului aparatelor» pagina 8 10 Ecran senzitiv Modulul extern Fig. 1 Prezentarea generală a aparatului (Amundsen) Fig. 2 Modulul extern: Bolero / Amundsen Modulul extern se află în compartimentul de depozitare de pe partea pasagerului faţă. Informaţii introductive 7
11 1 2 Fantă card SD1 Fantă card SD2 La modelul Fabia modulul extern se află în compartimentul de depozitare de pe partea pasagerului faţă şi există numai o fantă card SD» fig. 14 la pagina 26. Ecran sensibil Aparatul este dotat cu un ecran senzitiv, care se poate acţiona prin-o atingere fină cu degetul. Se poate regla treapta de luminozitate a ecranului» pagina 15. ATENŢIE Ecranul nu se poate opera prin atingerea cu degetul atunci când purtaţi mănuşi sau prin atingerea cu unghia. Pentru protejarea ecranului se poate utiliza o folie de protecţie adecvată pentru ecrane senzitive, care nu afectează funcţionalitatea ecranului. Murdăria se poate şterge de pe ecran cu o lavetă moale şi, eventual, cu spirt curat. Activarea/dezactivarea aparatului Activarea/dezactivarea manuală Apăsaţi pentru a activa, respectiv dezactiva aparatul. Activarea automată a aparatului Dacă înainte de decuplarea contactului, aparatul nu a fost dezactivat cu regulatorul, acesta se reactivează automat după cuplarea contactului. Dezactivarea automată a aparatului Dacă aparatul este conectat şi se scoate cheia autovehiculului din contact, aparatul se dezactivează automat. La autovehiculele echipate cu buton de pornire, aparatul se dezactivează automat după ce motorul este oprit şi se deschide portiera şoferului. Când contactul este decuplat, aparatul se opreşte automat după circa 30 minute. Aparatul se poate dezactiva automat în anumite situaţii. Aparatul anunţă acest lucru timp de câteva secunde cu ajutorul unui mesaj text de pe ecranul aparatului. Atenţie: bateria de 12V slabă. Porniţi motorul sau decuplaţi sistemul Infotainment. - Bateria autovehiculului este slabă, se va porni motorul sau se va dezactiva aparatul. Bateria de 12V aproape descărcată. Sistemul Infotainment se decuplează. - Bateria autovehiculului este descărcată, aparatul de dezactivează. Temperatura de funcţionare nu se menţine. Sistemul Infotainment se decuplează. - Temperatura aparatului este prea scăzută sau prea ridicată, aparatul se dezactivează. Meniurile aparatului Fig. 3 Meniurile aparatului Apelarea meniului principal Acţionaţi tasta - se afişează meniul aparatului» fig. 3. Prezentare generală a tastelor funcţionale Meniul Radio» pagina 18 Meniul Media» pagina 23 Meniul Imagini» pagina 29 Setări Sunet» pagina 15 Setările aparatului Setup» pagina 14 Setările sistemelor autovehiculului Autovehicul» pagina 66 Meniul Navigaţie (Amundsen)» pagina 48 Meniul Telefon» pagina 31 Afişarea ştirilor de trafic TMC Trafic (Amundsen)» pagina 62 Meniul SmartLink» pagina 41 La conectarea unui aparat mobil suportat în loc de se afişează un simbol al conexiunii concrete - Android Auto» pagina 42 - Apple CarPlay» pagina 44 - MirrorLink» pagina 45 8 Informaţii introductive
12 Setarea volumului sonor Fiecare modificare a volumului sonor este afişată pe ecran. Mărirea volumului Rotiţi regulatorul spre dreapta. Scăderea volumului Rotiţi regulatorul spre stânga. Trecerea în surdină Setaţi volumul sonor la valoarea 0 cu regulatorul spre stânga. sau Apăsaţi tasta. După ce întreruperea sonorului s-a realizat cu succes, pe ecran apare simbolul. Dacă la momentul întreruperii sonorului are loc o redare audio în meniul Media, urmează o întrerupere a redării (pauză) 1). ATENŢIE Un volum sonor setat prea tare poate duce la rezonanţe de sunet în autovehicul, eventual la deteriorări ale difuzoarelor. Operarea şi setările aparatului Operarea aparatului Introducere în temă În acest capitol găsiţi informaţii referitoare la următoarele teme: Principiile de operare 9 Tastatură alfanumerică 10 Acest capitol tratează operarea aparatului şi setările aparatului. Indicaţie În funcţie de echipare, aparatul poate fi operat cu maneta de operare sau cu tastele de pe volanul multifuncţional. Informaţii suplimentare» Manualul de utilizare al autovehiculului. Principiile de operare Fig. 4 Zonele de ecran/afişarea pe ecran Descrierea afişajului de pe ecran A Bara de stare B Informaţiile şi operarea meniului actual C Tastele funcţionale ale meniului actual D Denumirea meniului actual E Returnare în meniul supraordonat 1) Nu este valabil pentru AUX. Operarea şi setările aparatului 9
13 F G H Regulator sertar - Poziţia din meniu şi mişcarea în meniu (mişcarea este posibilă prin mişcarea cu degetul a cursorului în jos/în sus, respectiv prin rotirea regulatorului spre dreapta/stânga) Opţiunea de meniu cu casetă de bifare Deschiderea unui submeniu al opţiunii de meniu cu fereastra pop-up Bara de stare În anumite meniuri se găseşte în zona superioară a ecranului o bară de stare cu afişajul orei şi temperaturii exterioare, precum şi al altor informaţii. Tastele funcţionale Zonele de ecran care apelează o funcţie sau un meniu sunt denumite taste funcţionale. Scris alb - tasta este activă şi deci se poate selecta Scris gri - tasta este inactivă şi deci nu se poate selecta Încadrare verde - tasta actual selectată Selectarea meniului/punctului de meniu/funcţiei Prin mişcarea degetului pe ecran în direcţia dorită. Prin rotirea regulatorului. Confirmarea meniului/punctului de meniu/funcţiei Prin atingerea cu degetul a tastei funcţionale. Prin apăsarea regulatorului. Revenirea la meniul superior Prin apăsarea tastei funcţionale. Prin atingerea cu degetul a ecranului în exteriorul ferestrei pop-up. Prin acţionarea tastei corespunzătoare de lângă ecran (de exemplu în meniul Media, prin acţionarea tastei ). Activarea/dezactivarea funcţiei cu caseta de bifare - funcţia este activată - funcţia este dezactivată Selectarea opţiunii de meniu/valorii funcţiei - opţiunea de meniu/valoare funcţiei selectată - opţiunea de meniu/valoare funcţiei deselectată Setarea valorii Prin acţionarea tastei funcţionale cu unul dintre următoarele simboluri,,,,,. Prin atingerea sau mişcarea degetului pe scală. Prin rotirea regulatorului. Tastatură alfanumerică Tastatura alfanumerică serveşte introducerii caracterelor Fig. 5 Exemplu de reprezentare a tastaturii Aparatul oferă posibilitatea de a selecta reprezentarea tastaturii în succesiune alfabetică (ABC), resp. în sistem QWERTZ» pagina 16, Setarea dispoziţiei privind tastatura. Descrierea tastaturii alfanumerice» fig. 5 A B C Câmpul de introducere În funcţie de context: - Comutarea pe majuscule - Comutarea pe caractere speciale - Comutarea pe cifre În funcţie de context: - Comutarea pe cifre - Comutarea pe litere de alfabet latin - Comutarea pe litere de alfabet chirilic Afişajul înregistrărilor selectate (în tastă se afişează numărul înregistrărilor selectate) Ştergerea caracterelor introduse Comutarea între tastaturile cu caractere specifice limbilor selectate» pagina 16, Setarea tastaturii pentru limbi suplimentare introducerea unui spaţiu Deplasarea cursorului spre stânga, în câmpul de introducere 10 Operarea şi setările aparatului
14 Deplasarea cursorului spre dreapta, în câmpul de introducere Confirmarea caracterelor introduse Search (Căutare) În timpul introducerii caracterelor are loc căutarea înregistrărilor corespunzătoare. Înregistrarea de căutat (de ex. un contact telefonic) se introduce inclusiv cu semnele speciale (diacritice). Prin apăsarea tastei funcţionale se deschide o listă cu înregistrările corespunzătoare. La cinci şi mai puţin de 5 înregistrări găsite se deschide automat o listă cu înregistrările găsite. Operarea prin comandă vocală Introducere în temă În acest capitol găsiţi informaţii referitoare la următoarele teme: Condiţii de funcţionare 11 Activarea/dezactivarea 12 Manual de utilizare şi asistenţă pentru operarea prin comandă vocală 12 Principiul de operare 12 Nerecunoaşterea unei comenzi vocale 13 Corectare a unei comenzi vocale 13 Oprirea/restabilirea introducerii comenzii vocale 13 Comenzi vocale care nu sunt cuprinse în Asistenţă 13 Unele funcţii ale aparatului se pot opera prin comenzi vocale. Operarea prin comandă vocală poate fi utilizată atât de şofer, cât şi de pasagerul din faţă. Acest capitol tratează principiile şi condiţiile operării prin comandă vocală. Operarea prin comandă vocală este disponibilă în următoarele meniuri. Radio Media Telefon Navigaţie ATENŢIE Nu utilizaţi funcţia de comandă vocală a telefonului în caz de urgenţă. Comenzile dumneavoastră vocale pot să nu fie recunoscute în situaţii de stres. Este posibil să nu se realizeze legătura telefonică sau realizarea legăturii să dureze prea mult. Numărul de urgenţă se va forma manual! ATENŢIE Mesajele se generează de către aparat. Nu se poate asigura întotdeauna inteligibilitatea ireproşabilă (de ex. numele străzilor sau al oraşelor). Condiţii de funcţionare Citiţi şi respectaţi mai întâi şi de pe pagina 11. Condiţiile de funcţionare ale operării prin comandă vocală Aparatul este cuplat. Nu are loc o convorbire telefonică. Sistemul de asistenţă la parcare este dezactivat. Condiţii pentru înţelegerea optimă a comenzilor vocale Comenzile vocale se vor rosti numai atunci când pe ecranul aparatului, respectiv pe afişajul panoului de bord se afişează simbolul. Vorbiţi la tonalitatea obişnuită, fără accentuări şi pauze de prisos. Evitaţi o dicţie greşită. Uşile, geamurile şi trapa glisantă/ rabatabilă se închid, evitându-se astfel influenţele perturbatoare ale mediului exterior asupra funcţionării comenzilor vocale. La deplasarea cu viteză ridicată vă recomandăm să vorbiţi mai tare la rostirea comenzilor vocale, pentru a acoperi zgomotul de fond. În timpul formulării comenzilor vocale limitaţi producerea zgomotului de fond în autovehicul, de exemplu discuţiile simultane ale mai multor pasageri. ATENŢIE Pentru anumite limbi ale aparatelor nu este disponibilă comanda vocală. Aparatul atrage atenţia asupra acestui lucru printr-un mesaj text, afişat pe ecran după setarea limbii aparatului. Indicaţie În timpul formulării comenzilor vocale nu sunt redate informaţii de navigaţie şi nici ştiri din trafic. Operarea şi setările aparatului 11
15 Activarea/dezactivarea Citiţi şi respectaţi mai întâi şi de pe pagina 11. Activarea operării prin comandă vocală Operarea prin comandă vocală se poate face în unul din următoarele feluri. Apăsaţi tasta de la aparat. sau Apăsaţi tasta simbol de pe volanul multifuncţional. Activarea operării prin comandă vocală va fi însoţită de un semnal acustic, iar pe ecran va fi afişată o listă cuprinzând comenzile vocale de bază ale meniului respectiv. Dezactivarea operării prin comandă vocală Operarea prin comandă vocală se poate dezactiva în unul din următoarele feluri. Menţineţi apăsată tasta de la aparat, sau apăsaţi-o de două ori. Apăsaţi tasta simbol de la volanul multifuncţional şi menţineţi-o apăsată, sau apăsaţi-o de două ori Rostiţi comanda vocală Încheierea operării prin comandă vocală. Se dezactivează comanda vocală prin acţionarea anumitor taste ale aparatului (de ex., etc.). Manual de utilizare şi asistenţă pentru operarea prin comandă vocală Citiţi şi respectaţi mai întâi şi de pe pagina 11. Aparatul face posibilă redarea unei instrucţiuni de operare prin comandă vocală care vă familiarizează cu operarea aparatului prin comandă vocală, sau care vă ajută cu o informaţie privind comenzile vocale care se aşteaptă pentru meniul selectat în acest moment. Instrucţiuni privind comanda vocală După rostirea comenzii vocale start tutorial (Porneşte introducerea) se redă prima dintre cele şapte părţi ale Instrucţiunilor de operare prin comandă vocală. După rerostirea comenzii, urmează redarea următoarei părţi şi aşa mai departe. Se pot accesa separat părţi individuale ale manualului de utilizare, prin rostirea comenzii tutorial part... (Introducere partea...) şi numărul de la 1 la 7. Asistenţă pentru operarea prin comandă vocală După rostirea comenzii vocale Help (Ajutor) vă stă la dispoziţie un meniu cu comenzi vocale pentru meniul actual selectat. În unele cazuri, după rerostirea comenzii vocale Help (Ajutor) se redă încă o parte a ajutorului. Principiul de operare Citiţi şi respectaţi mai întâi şi de pe pagina 11. Comenzile vocale se vor rosti numai atunci când pe ecranul aparatului, respectiv pe afişajul panoului de bord se afişează simbolul. Operarea prin comandă vocală se poate face preponderent după modelul Spune ce vezi. De exemplu tasta funcţională Apelare număr poate fi selectată prin comanda vocală Apelare număr. După activarea comenzii vocale se vor evidenţia cu verde tastele funcţionale care pot fi selectate printr-o comandă vocală. În timpul operării prin comandă vocală pe ecran se vor afişa următoarele simboluri. Simbol Se redă un mesaj Se aşteaptă o comandă vocală Comanda vocală este oprită Semnificaţie Se recunoaşte o comandă vocală În timp ce aparatul redă un mesaj, nu este necesar să aşteptaţi terminarea redării mesajului. Mesajul aparatului se poate încheia prin apăsarea tastei sau a tastei simbol de la volanul multifuncţional. În continuare se poate rosti o comandă vocală. Astfel comanda vocală devine semnificativ mai rapidă. Condiţiile din meniul Navigaţie Adresa de destinaţie se poate introduce într-o etapă, prin rostirea numelui de oraş, stradă şi număr de casă (dacă acestea sunt conţinute în datele de navigaţie). Numărul casei, respectiv o informaţie suplimentară a adresei se pot rosti sub formă de cifre. În cazul în care numărul de casă, respectiv informaţia suplimentară a adresei există în strada introdusă, aparatul prezintă în continuare combinaţiile de numere găsite. 12 Operarea şi setările aparatului
16 Este necesar să se introducă pe litere numele oraşului şi străzii, dacă destinaţia de introdus se află într-o ţară pentru a cărei limbă nu este disponibilă nicio comandă vocală. Aparatul atrage atenţia asupra acestui lucru printr-un mesaj şi o indicaţie text, afişate pe ecran. Nerecunoaşterea unei comenzi vocale Citiţi şi respectaţi mai întâi şi de pe pagina 11. Dacă o comandă vocală nu este recunoscută, sistemul răspunde cu What do you say? şi vă oferă astfel posibilitatea de a introduce o nouă comandă. Dacă aparatul nu recunoaşte cea de-a doua comandă vocală, se aude din nou Ajutor şi este posibil să se introducă o nouă comandă. Dacă nu se recunoaşte cea de-a treia comandă vocală, aparatul răspunde cu The speech dialog will be closed. şi se încheie operarea prin comandă vocală. Corectare a unei comenzi vocale Citiţi şi respectaţi mai întâi şi de pe pagina 11. O comandă vocală poate fi corectată, modificată sau introdusă din nou, prin apăsarea tastei sau a tastei simbol de pe volanul multifuncţional. Totuşi, acest lucru este posibil numai cât timp este afişat simbolul pe ecran. Deci nu trebuie aşteptat momentul, în care aparatul recunoaşte comanda vocală. Oprirea/restabilirea introducerii comenzii vocale Citiţi şi respectaţi mai întâi şi de pe pagina 11. Oprirea În unele meniuri se poate opri procesul de introducere a comenzii vocale prin rotirea regulatorului. Astfel se poate câştiga mai mult timp. La oprire se înlocuieşte simbolul în. Restabilirea Procesul de introducere a comenzii vocale se poate restabili în unul dintre următoarele feluri. Prin apăsarea tastei funcţionale. Prin apăsarea tastei de pe aparat. Prin apăsarea tastei simbol de la volanul multifuncţional. Comenzi vocale care nu sunt cuprinse în Asistenţă Citiţi şi respectaţi mai întâi şi de pe pagina 11. Acest modul tratează unele comenzi vocale care nu sunt cuprinse în subiectele de asistenţă. Toate meniurile Comanda vocală Back (înapoi) Next page (Pagina următoare) Previous page (Pagina anterioară) First page (Prima pagină) Last page (Ultima pagină) Meniul Radio Comanda vocală Next station Previous station Scan switch on (activare mod Scan) Traffic reports switch on (Activare informaţii despre trafic) Traffic reports switch off (Dezactivarea informaţiei despre trafic) Meniul Media Comanda vocală Playback Pauze (Pauză) Previous track Funcţionarea - Revenirea la meniul anterior răsfoire în meniu/listă/director Funcţionarea - Următorul post din banda de frecvenţă actuală - Postul anterior din banda de frecvenţă actuală Activarea căutării după posturile disponibile Activarea/dezactivarea posturilor de radio cu ştiri din trafic TP - Redare - Pauză Funcţionarea - Redarea titlului anterior Next track - Redarea titlului următor Operarea şi setările aparatului 13
17 Repeat all Repeat track Stop repeat Mix Stop mix Comanda vocală Meniul Navigaţie - Parametrii de navigaţie Comanda vocală navigation announcements on (Activarea anunţurilor sistemului de navigaţie) navigation announcements off (Dezactivarea anunţurilor sistemului de navigaţie) Switch on dynamic route (activarea rutei dinamice) Switch on dynamic navigation (activarea navigaţiei dinamice) Switch off dynamic route (dezactivarea rutei dinamice) Switch off dynamic navigation (dezactivarea navigaţiei dinamice) show traffic signs on map (Afişarea indicatoarelor rutiere pe hartă) hide traffic signs on map (Dezactivarea indicatoarelor rutiere pe hartă) show favourites (Afişare favorite) hide favourites (Dezactivare favorite) Funcţionarea - Activarea redării repetate a titlurilor din albumul/directorul actual - Activarea redării repetate a titlurilor Dezactivarea repetării albumului/folderului/titlului - Activarea redării aleatorii a titlurilor din albumul/directorul actual - Dezactivarea redării aleatorii a titlurilor din albumul/directorul actual Funcţionarea Activarea/dezactivarea anunţurilor de navigaţie Activarea/ dezactivarea ghidării în traseu cu ajutorul informaţiilor despre trafic TMC Activarea/ dezactivarea afişării indicatoarelor de trafic pe ecran Activarea/ dezactivarea pe hartă a simbolurilor de destinaţii favorite Meniul Navigaţie - Informaţii despre rută Comanda vocală distance to destination (distanţa rămasă) arrival time (ora sosirii) Durata de deplasare Funcţionarea Informaţie privind distanţa de deplasare până la destinaţie Informaţie privind ora sosirii la destinaţie Informaţie privind durata de deplasare până la destinaţie Meniul Navigaţie - Simbolurile din meniu cu setările reprezentării hărţii Comanda vocală Funcţionarea 2 D map (hartă 2 D) a) - Reprezentarea bidimensională a hărţii 3 D map (hartă 3 D) a) - Reprezentarea tridimensională a hărţii Destination map (hartă destinaţie) Overview map (hartă generală) - Afişarea unei hărţi cu destinaţia - Afişarea unei hărţi cu ruta a) Partea de comandă vocală aflată în paranteze trebuie introdusă pe litere. Meniul Navigaţie - Simbolurile pentru operarea scării hărţii Comanda vocală Funcţionarea Orientation zoom (zoom pentru orientare) Afişarea poziţiei actuale a autovehiculului Autozoom de exemplu scale five kilometers (scara cinci kilometri) Setările aparatului Introducere în temă - Vedere rapidă a hărţii - Centrarea hărţii pe poziţia autovehiculului - Activarea/ dezactivarea scării automate - Introducerea manuală a scării hărţii În acest capitol găsiţi informaţii referitoare la următoarele teme: Setări pentru sunet 15 Setările ecranului 15 Setările orei şi datei Operarea şi setările aparatului
18 Setarea limbii aparatului 16 Setarea dispoziţiei privind tastatura 16 Setarea tastaturii pentru limbi suplimentare 16 Setarea unităţilor de măsură 16 Setarea transferului de date al aparatelor mobile 16 Setările operării prin comandă vocală 16 Scoaterea în condiţii de siguranţă a sursei de date 16 Revenirea la setările din fabricaţie 16 Setările Bluetooth 16 Informaţii despre sistem 17 Acest capitol tratează setările aparatului. Setări pentru sunet Cuprinsul următorului meniu depinde de dotarea autovehiculului cu Soundsystem. Acţionaţi tasta. sau Apăsaţi tasta (Bolero). Volum sonor - setarea volumului sonor Mesaje din trafic - setarea volumului sonor al mesajelor postului cu informaţii despre trafic (TP) Anunţuri navigaţie - reglarea volumului sonor al anunţurilor sistemului de navigaţie Operare vocală - setarea volumului sonor al indicaţiilor vocale Volum maxim de pornire - setarea volumului sonor maxim la pornirea aparatului Adaptare volum (GALA) - mărirea volumului sonor la creşterea vitezei Volum sonor AUX: - setarea volumului sonor al aparatului racordat prin AUX Bluetooth audio: - setarea volumului sonor al aparatului conectat prin profilul audio Bluetooth Reducere volum Entertainment (parcare) - reducerea volumului sonor audio (de ex. volumul sonor radio) la sistemul de asistenţă la parcare activat Oprit - anularea sonorului este dezactivată Scala Setarea anulării sonorului (1 - cea mai redusă, 5 - cea mai ridicată) Complet - dezactivarea sonorului Reducere Entertainment (anunţuri nav.) - reducerea volumului sonor audio (de ex. volumul sonor radio) cu anunţurile sistemului de navigaţie activate Oprit - anularea sonorului este dezactivată Scala Setarea anulării sonorului (1 - cea mai redusă, 5 - cea mai ridicată) Complet - dezactivarea sonorului Joase - medii - înalte - Setarea egalizatorului Balans - fader - reglarea balansului tonalităţii între stânga şi dreapta, faţă şi spate Optimizare CANTON - Setarea optimizării în spaţiu a tonalităţii (totul, faţă, şofer) CANTON Surround - Setarea nivelului tonalităţii în spaţiu, în domeniul ( -9 Stereo / +9 volum complet) Egalizator CANTON - Setarea egalizatorului Individual - Setarea frecvenţelor înalte, medii şi joase Profil - Setarea profilului (de ex. Rock, Clasic etc.) Subwoofer - setările volumului sonor ale tonurilor joase ŠKODA Surround - activarea/dezactivarea volumului cu simulare spaţială Virtual Subwoofer - activarea/dezactivarea basului virtual Ton ecran tactil - Activarea/dezactivarea semnalului sonor la atingerea ecranului Fără mesaje navigaţie în timpul unui apel - dezactivarea/activarea anunţurilor sistemului de navigaţie în timpul unei convorbiri telefonice Setările ecranului Acţionaţi tasta Acţionaţi Ecran. Ecran oprit (în 10 s) - Activarea/dezactivarea stingerii automate a ecranului Nivel luminozitate: - setarea luminozităţii ecranului Ton ecran tactil - Activarea/dezactivarea semnalului sonor la atingerea ecranului Senzori de proximitate - activarea/dezactivarea senzorilor de proximitate (dezactivarea unor taste funcţionale) Afişare timp în mod standby - afişarea orei şi datei pe ecran când contactul este cuplat şi aparatul este oprit Setările orei şi datei Acţionaţi tasta Activaţi Ora şi data. Sursă timp: - Setările sursei de timp: manual/gps (Amundsen) Ora: - setările orei Operarea şi setările aparatului 15
19 Ora de vară - Activarea/dezactivarea orei de vară (Amundsen) Fus orar: - selectarea zonei orare Format oră: - setarea formatului de oră Data: - setările datei Format dată: - setarea formatului datei Setarea limbii aparatului Acţionaţi tasta Acţionaţi Limba/Language. Se afişează următorul meniu al limbilor: La unele limbi, după confirmare se afişează o tastă funcţională pentru selectarea vocii de femeie, respectiv de bărbat în vederea comunicării mesajelor aparatului. Pentru unele limbi se poate seta tipul de voce pentru mesajele acustice ale aparatului, prin acţionarea tastei funcţionale Feminină, respectiv Masculină. Mesajele se generează de către aparat. Nu se poate asigura întotdeauna inteligibilitatea ireproşabilă (de ex. numele străzilor sau al oraşelor). Indicaţie Aparatul atrage atenţia printr-un mesaj pe ecran dacă se selectează o limbă care nu sprijină operarea prin comandă vocală. Setarea dispoziţiei privind tastatura Acţionaţi tasta Tastatură:. ABC - Ordonarea tastaturii în succesiune alfabetică QWERTZ - Ordonarea tastaturii în sistem QWERTZ Setarea tastaturii pentru limbi suplimentare Acţionaţi tasta Limbi suplimentare tastatură. În acest meniu se poate adăuga un set de limbi de tastatură, pentru a face posibilă introducerea caracterelor aparţinând unei alte limbi decât cea setată în mod actual (tasta funcţională ). Setarea unităţilor de măsură Acţionaţi tasta Acţionaţi Unităţi. Distanţă: - unităţi de distanţă Viteză: - unităţi de viteză Temperatură: - unităţi de temperatură Volum: - unităţi de volum Consum: - unităţi de consum Presiune: - unităţi de presiune pentru presiunea în anvelope Setarea transferului de date al aparatelor mobile Acţionaţi tasta acţionaţi Transfer date dispozitive mobile. Activare transfer de date pentru ŠKODA Apps - activarea/dezactivarea transferului de date al aparatului conectat pentru aplicaţiile ŠKODA Un transfer de date activ permite transferul datelor dintre aparat şi aparatul conectat (de ex. aplicaţia MirrorLink ). Setările operării prin comandă vocală Acţionaţi tasta Operare vocală. Stil dialog: - setarea stilului de mesaj (lung/scurt) Afişare comenzi posibile - activarea/dezactivarea afişajului meniului cu comenzile vocale de bază la activarea operării prin comandă vocală Ton pornire operare vocală - activarea/dezactivarea semnalului acustic la activarea operării prin comandă vocală Ton încheiere operare vocală - activarea/dezactivarea semnalului acustic la dezactivarea operării prin comandă vocală Ton introducere în dialog operare vocală - activarea/dezactivarea semnalului acustic pentru introducerea unei comenzi vocale Scoaterea în condiţii de siguranţă a sursei de date Acţionaţi tasta Scoatere în siguranţă: şi selectaţi sursa de date care trebuie scoasă. Revenirea la setările din fabricaţie Acţionaţi tasta Setări de fabrică. În acest meniu se pot restabili toate setările, sau numai unele dintre ele. Setările Bluetooth Acţionaţi tasta Acţionaţi Bluetooth. 16 Operarea şi setările aparatului
20 Bluetooth - activarea/dezactivarea funcţiei Bluetooth Vizibilitate: - activarea/dezactivarea vizibilităţii unităţii Bluetooth pentru alte aparate Nume: - Modificarea numelui aparatului Dispozitive asociate - Afişarea listei de aparate Bluetooth cuplate Căutare dispozitive - căutarea aparatelor disponibile Bluetooth audio (A2DP/AVRCP) - Activarea/dezactivarea posibilităţii de racordare a unui aparat audio (de exemplu MP3-player, tabletă ş.a.) Informaţii despre sistem Acţionaţi tasta Informaţii sistem. Cod piesă aparat:... - codul de piesă de schimb al aparatului Hardware:... - versiunea de hardware folosită Software:... - versiunea de software folosită Bază date navigaţie:... - versiunea datelor de navigaţie Codec media:... - versiunea de codec Media Actualizare software - Actualizarea software-ului (de ex. Bluetooth sau logourile posturilor) Informaţiile privind actualizările de software disponibile se vor solicita de la un partener ŠKODA sau se vor prelua de pe următoarele pagini de Internet ŠKODA. Operarea şi setările aparatului 17
21 Radio Operarea Introducere în temă În acest capitol găsiţi informaţii referitoare la următoarele teme: Meniul principal 18 Selectarea benzii de frecvenţă radio 18 Lista cu posturile disponibile 19 Selectarea şi căutarea posturilor disponibile 19 Memorare post radio preferat 20 Logouri postului 20 Informaţii despre trafic TP 20 Text radio şi prezentare imagini DAB 21 Aparatul permite recepţia radio analogică în benzile de frecvenţă FM şi AM, precum şi recepţia radio digitală DAB. ATENŢIE La autovehiculele cu antene în geam, ale căror geamuri nu sunt prevăzute cu folii sau autocolant metalizat - pot exista erori de recepţie. Parcările supraetajate, tunelurile, clădirile înalte sau munţii pot bruia semnalul radio în aşa măsură, încât se poate ajunge la o întrerupere totală. Meniul principal Fig. 6 Afişarea meniului principal DAB Meniul principal - Informaţii şi taste funcţionale» fig. 6 A Postul selectat (denumire sau frecvenţă) B Text radio (AM, FM) / denumirea grupei (DAB) C Tastele de presetare posturi de radio pentru posturile preferate D Alegerea benzii de frecvenţe (FM/AM/DAB) E Selectarea grupei de memorie a posturilor preferate Schimbarea posturilor de radio Lista posturilor de radio disponibile Căutarea manuală/semiautomată a posturilor Afişaj radiotext şi prezentare imagini (DAB) Setările meniului Radio Simboluri informaţionale din bara de stare Simbol Posturi radio cu ştiri din trafic Semnificaţie Semnalul radio pentru trafic nu este disponibil sau postul radio selectat nu este un post de radio cu ştiri din trafic Funcţia RDS este dezactivată (FM) Frecvenţa alternativă AF este dezactivată (FM) Semnalul este indisponibil (DAB) Dacă are loc o schimbare continuă a numelui postului radio afişat, există posibilitatea de a fixa textul actual, prin menţinerea unui deget pe ecran, în zona numelui postului de radio. Numele postului de radio se va afişa complet, prin readucerea unui deget în zona numelui postului de radio. Selectarea benzii de frecvenţă radio Citiţi şi respectaţi mai întâi de pe pagina 18. Apăsaţi în mod repetat tasta. sau Apăsaţi tasta funcţională D» fig. 6 la pagina 18 şi selectaţi domeniul dorit. Citiţi şi respectaţi mai întâi de pe pagina 18. Afişarea meniului principal Apăsaţi tasta. 18 Radio
22 Lista cu posturile disponibile Alfabet - sortare în ordine alfabetică după numele postului de radio Grupă - sortare după identificatorul de program al programului emis Gen - sortarea grupelor de posturi după gen (vizibil cu funcţiile RDS şi AF activate» pagina 21, Setări suplimentare (FM)) Selectarea şi căutarea posturilor disponibile Citiţi şi respectaţi mai întâi de pe pagina 18. Fig. 7 Exemplu de listă cu posturile disponibile: FM/DAB Citiţi şi respectaţi mai întâi de pe pagina 18. În lista posturilor de radio disponibile se află posturile din banda de frecvenţă radio actual selectată. Afişarea listei posturilor de radio disponibile În meniul Radio acţionaţi tasta funcţională. Actualizarea listei de posturi În domeniul FM, lista posturilor se actualizează continuu. În domeniul AM şi DAB, o actualizare manuală se efectuează prin acţionarea tastei funcţionale» fig. 7. Simboluri informaţionale Simbol (de ex.) (de ex.) Semnificaţie Postul radio, care este memorat pe o tastă de presetare posturi Posturile radio actual redate Posturi radio cu ştiri din trafic Tipul programului transmis (FM) Tipul transmisiei regionale (FM) Semnalul nu este indisponibil (DAB) Semnalul nu este sigur (DAB) Posturi cu redare de imagini (DAB) Sortarea postului în lista posturilor radio (FM) Posturile radio din banda de frecvenţă FM se pot sorta cu tasta funcţională A» fig. 7. Căutarea manuală a postului În meniul Radio acţionaţi tasta funcţională. Se afişează scala benzii de frecvenţe radio curentă. Setaţi postul de radio dorit (AM, FM) / grupul dorit (DAB) în unul din următoarele moduri. Acţionaţi tasta funcţională sau din partea superioară a ecranului (comutarea la următorul post/grup disponibil). Acţionaţi tasta funcţională sau acţionaţi în partea inferioară a ecranului şi setaţi valoarea dorită a domeniului de frecvenţă radio. Rotiţi regulatorul. Prin atingerea cu degetul, deplasaţi cursorul pe scală. Închideţi meniul de căutare manuală prin apăsarea regulatorului. Selectarea posturilor din lista posturilor disponibile În meniul Radio acţionaţi tasta funcţională sau din partea superioară a ecranului. sau În meniul Radio acţionaţi tasta funcţională - se deschide lista posturilor disponibile. Selectaţi postul dorit. Redarea posturilor de radio disponibile (Scan) În meniul Radio acţionaţi regulatorul. Porneşte căutarea automată. Funcţia redă succesiv, pentru câteva secunde, toate posturile care pot fi disponibile. Prin apăsarea regulatorului se încheie căutarea, postul radio actual rămâne setat. Radio 19
23 Memorare post radio preferat Citiţi şi respectaţi mai întâi de pe pagina 18. Pentru fiecare bandă de frecvenţe radio vă stau la dispoziţie câte 15 taste de presetare pentru memorarea posturilor radio preferate. Aceste taste de presetare ale posturilor de radio sunt împărţite în trei grupe de memorie. Un post radio se poate stoca în memoria aparatului în unul din următoarele moduri. Memorarea postului din meniul radio În meniul Radio selectaţi un post radio şi menţineţi apăsată tasta dorită de presetare posturi de radio C» fig. 6 la pagina 18, până când se aude un semnal sonor. Dacă în poziţia dorită era deja memorat un post radio, acesta este înlocuit de postul setat acum. Memorarea postului din lista posturilor În lista posturilor disponibile» pagina 19 menţineţi apăsată tasta funcţională a postului dorit. Se afişează următoarele taste de presetare posturi de radio. Acţionaţi tasta postului radio. Logouri postului Citiţi şi respectaţi mai întâi de pe pagina 18. În memoria aparatelor sunt stocate logourile posturilor care au fost alocate automat de către aparat tastelor de presetare posturi de radio la memorarea posturilor. Dezactivarea / activarea memorării automate a unui logo de post (FM / DAB) În meniul Radio acţionaţi tasta funcţională Setări extinse. Activaţi, respectiv dezactivaţi punctul de meniu Memorare automată embleme posturi» pagina 21, Setări suplimentare (FM), respectiv» pagina 22, Setări suplimentare (DAB). Alocarea manuală a logoului postului de radio Postului de radio preferat i se poate atribui manual un logo. În meniul Radio acţionaţi tasta funcţională Embleme posturi. Se afişează un meniu cu tastele de presetare pentru posturile de radio. Apăsaţi tasta de presetare pentru postul de radio, căruia i se doreşte atribuirea unui logo. Se afişează un meniu cu suporturile de date (card SD, USB). În suportul de date respectiv se selectează logoul dorit. Îndepărtarea logoului postului de radio În meniul Radio acţionaţi tasta funcţională Embleme posturi. Se afişează un meniu cu tastele de presetare pentru posturile de radio. Apăsaţi tasta de presetare pentru postul de radio, de la care se doreşte îndepărtarea unui logo. Indicaţie Se suportă următoarele formate de imagini: jpg, gif, png, bmp. Vă recomandăm o rezoluţie a imaginii de până la 500x500 pixeli. Informaţii despre trafic TP Citiţi şi respectaţi mai întâi de pe pagina 18. Această funcţie permite recepţionarea informaţiilor despre trafic. Activarea/dezactivarea recepţionării posturilor de radio cu ştiri din trafic În meniul Radio acţionaţi tasta funcţională. Activaţi respectiv dezactivaţi punctul de meniu Informaţii despre trafic (TP). Informaţii curente din trafic În timpul unei ştiri de ultimă oră din trafic se afişează următorul meniu. Întrerupere - Întrerupe informaţia despre trafic actuală, funcţia TP rămâne în continuare activată Dezactivare - întreruperea mesajului din trafic curent şi dezactivarea funcţiei TP Indicaţie Dacă postul radio actual setat nu emite informaţii despre trafic sau dacă semnalul acestuia nu este disponibil, atunci aparatul caută automat pe fundal un alt post radio, care emite informaţii despre trafic. În timpul redării în meniul Media sau a unui post de radio din banda de frecvenţe AM, se recepţionează programul cu ştiri din trafic al ultimului post radio FM selectat. 20 Radio
24 Text radio şi prezentare imagini DAB Citiţi şi respectaţi mai întâi de pe pagina 18. Fig. 8 Informaţii despre postul radio Recepţia radio DAB permite transferul mai multor posturi într-un grup (ansamblu) pe o singură frecvenţă. În continuare acesta face posibilă redarea de date suplimentare şi informaţii. Se pot seta variantele de afişare a acestor informaţii pe ecran. În meniul Radio acţionaţi tasta funcţională din domeniul DAB. Listă post. m. - afişarea meniului principal DAB Informaţii post - afişarea de informaţii referitoare la postul DAB, a textului însoţitor (text radio) A şi a imaginilor B» fig. 8 Text radio - numai o activare pe ecran a textului însoţitor, în imagine completă Prez. diap. - numai reprezentarea imaginilor pe întregul ecran (nu este valabil dacă postul de radio redă doar un logo) Settings (setări) Introducere în temă În acest capitol găsiţi informaţii referitoare la următoarele teme: Setări 21 Setări suplimentare (FM) 21 Setări suplimentare (DAB) 22 Setarea de bază a funcţiei meniului Radio este identică pentru toate benzile de frecvenţe. Setări În meniul Radio acţionaţi tasta funcţională. Sunet - Setările pentru sunet Scanare - redarea automată a tuturor posturilor de radio recepţionabile din banda de frecvenţe curentă, fiecare aproximativ 5 secunde Taste săgeată: - setarea funcţiei de schimbare a posturilor în regim (taste funcţionale ) Listă post. m. - comutarea între posturile de radio memorate sub tastele de presetare posturi de radio Listă posturi - comutarea între toate posturile radio recepţionabile din banda de frecvenţe radio selectată Informaţii despre trafic (TP) - activarea/dezactivarea recepţionării posturilor de radio cu ştiri din trafic TM Ştergere memorie - ştergerea tastelor de memorare a posturilor Embleme posturi - atribuirea/îndepărtarea manuală a logoului postului de radio Text radio - pornirea/oprirea afişării textului radio (valabil numai pentru FM şi DAB) Setări extinse - alte setări, care sunt diferite în funcţie de banda de frecvenţă selectată (valabil numai pentru FM şi DAB) Setări suplimentare (FM) În meniul Radio selectaţi banda FM şi acţionaţi tasta funcţională Setări extinse. Memorare automată embleme posturi - memorarea automată a logoului postului de radio Emblemă post region. - precizarea regiunii logoului postului de radio Comutare automată frecvenţă (AF) - activarea/dezactivarea căutării frecvenţelor alternative pentru postul de radio redat actual Sistem date radio (RDS) - activarea/dezactivarea funcţiei RDS (recepţionarea de informaţii suplimentare de către post) RDS regional: - activarea/dezactivarea urmăririi automate a posturilor de radio regionale înrudite Fix - postul radio regional selectat se menţine mereu. Când se pierde semnalul se va seta manual un alt post de radio regional. Automat - selectarea automată a postului radio cu cea mai bună recepţie la momentul actual. Dacă se pierde semnalul în regiunea dată, se setează automat o altă regiune disponibilă. Radio 21
25 Setări suplimentare (DAB) În meniul Radio selectaţi banda DAB şi acţionaţi tasta funcţională Setări extinse. Memorare automată embleme posturi - memorarea automată a logoului postului de radio Informaţii din trafic DAB - activarea/dezactivarea ştirilor din trafic DAB Alte mesaje DAB - activarea/dezactivarea altor anunţuri (de exemplu avertizări, vremea regională, reportaje sportive, ştiri financiare) DAB - urmărire program DAB - activarea/dezactivarea urmăririi automate a programelor DAB pe o altă frecvenţă sau în alte grupe de posturi Comutare automată DAB - FM - activarea/dezactivarea comutării automate de la banda de frecvenţă DAB la banda de frecvenţă FM la pierderea semnalului DAB Banda L - Activarea/dezactivarea disponibilităţii benzii L Urmărirea programului DAB Dacă un post este parte a mai multor grupe de posturi şi dacă grupa de posturi actuală nu este disponibilă pe nicio altă frecvenţă, atunci când semnalul recepţionat este slab, se va căuta automat respectivul post într-un alt grup de posturi. Comutarea automată de la DAB la FM Când recepţia DAB este slabă, aparatul încearcă să găsească un post FM. În timpul în care postul este recepţionat în banda FM, în spatele numelui postului se afişează (). În momentul în care postul corespondent DAB redevine recepţionabil, afişajul () dispare. Dacă un post DAB nu poate fi regăsit nici în banda de frecvenţă FM când recepţia este slabă, se dezactivează sonorul aparatului. Banda L În diferite ţări, pentru recepţia radio DAB se utilizează diverse benzi de frecvenţă. În anumite ţări recepţia radio DAB se face numai în aşa-numita bandă L. Dacă în ţara respectivă nu se face recepţia radio DAB în banda L, vă recomandăm dezactivarea benzii L. Căutarea postului de radio se face astfel mai rapid. 22 Radio
26 Media Operarea Introducere în temă În acest capitol găsiţi informaţii referitoare la următoarele teme: Meniul principal 23 Selectarea sursei audio 23 Redarea 24 Listă directoare/titluri 24 Baza de date Multimedia 25 Setări 25 Aparatul permite redarea fişierelor audio de pe diferite suporturi de date şi aparate conectate (numite în continuare doar surse audio ). În funcţie de tipul de sursă audio: Listă foldere/titluri Baza de date Multimedia Setările meniului Media Indicaţie Informaţiile referitoare la titlul redat se vor afişa pe ecran, dacă acestea sunt memorate pe sursa audio sub formă de aşa numite etichete ID3. Dacă nu se află la dispoziţie nicio etichetă ID3, se afişează numai titlul. În cazul titlurilor audio cu rată variabilă de transfer (VBR), durata de redare rămasă afişată nu trebuie să corespundă duratei reale rămase de redare. Selectarea sursei audio Meniul principal Fig. 9 Medii: Meniul principal Fig. 10 Exemple de afişare pentru selectarea sursei audio Afişarea meniului principal Apăsaţi tasta. Meniul principal - Informaţii şi taste funcţionale» fig. 9 A Informaţii referitoare la titlul redat B Axa timpului de redare cu un cursor C Sursa audio selectată/afişajul imaginii albumului D Selectarea sursei audio Acţionaţi în mod repetat tasta, aparatul comută între sursele audio disponibile. sau Acţionaţi tasta 1» fig şi selectaţi sursa audio dorită. sau În lista directoarelor/titlurilor, respectiv în baza de date Multimedia, acţionaţi tasta funcţională şi selectaţi sursa audio dorită» fig Surse audio Card SD - cardul SD introdus USB - sursa audio conectată la intrarea USB BT audio - player Bluetooth conectat AUX - sursa audio conectată la intrarea AUX Media 23
27 Redarea Listă directoare/titluri Aparatul redă conţinutul sursei audio conectare în ordine alfabetică a numelor folderelor şi titlurilor. Tipuri de operare Funcţionarea Redare/pauză Redarea titlului actual de la începutul lui Derularea rapidă înapoi în interiorul titlului Derularea rapidă înainte în cadrul titlului Redarea titlului anterior Redarea titlului următor Activarea/dezactivarea redării aleatorii a albumului/directorului actual Activarea/dezactivarea redării repetate a albumului/directorului actual Activarea/dezactivarea redării repetate a titlului concret Acţiune Apăsarea Apăsarea (după 3 secunde de la începerea redării titlului) Deplasarea degetului spre dreapta în zona A» fig. 9 la pagina 23 a ecranului (după 3 secunde de începerea redării titlului) Menţinerea Menţinerea Apăsarea (în decurs de 3 secunde de începerea redării titlului) Deplasarea degetului spre dreapta în zona A» fig. 9 la pagina 23 a ecranului (în decurs de 3 secunde de începerea redării titlului) Apăsarea Deplasarea degetului spre stânga în zona A» fig. 9 la pagina 23 a ecranului Apăsarea Apăsarea Apăsarea Mişcarea în timpul redării titlului este posibilă prin atingerea cu degetul a axei de timp B» fig. 9 la pagina 23. Afişarea listelor Acţionaţi tasta. Fig. 11 Listă foldere/titluri Conţinutul sursei audio se prezintă în ordine alfabetică în lista de directoare/titluri. Listă directoare/titluri - Informaţii şi taste funcţionale A B C / Sursa audio selectată / directorul sursei audio (deplasarea în cadrul directorului se realizează prin acţionarea tastei funcţionale a directorului) Opţiunile de redare a directorului /titlului Afişajul băncii de date multimedia (disponibil numai pentru afişarea conţinut principal al sursei) Selectarea sursei audio Folder Lista de redare Titlul redat în acest moment / redarea oprită a titlului Nu se poate reda titlul (prin acţionarea tastei funcţionale se afişează cauza). Indicaţie Dacă directorul conţine mai mult de 1000 titluri, se vor afişa numai primele 1000 titluri cu data de creare cea mai veche. Viteza de citire a listei de foldere/titluri depinde de viteza de conectare, precum şi de volumul de date. 24 Media
28 Baza de date Multimedia Fig. 12 Baza de date Multimedia Sunet - Setările pentru sunet Mix/Repeat inclusiv subfoldere - activarea/dezactivarea redării titlurilor, inclusiv a subfolderelor Bluetooth - setările funcţiei Bluetooth Scoatere în siguranţă: - scoaterea în siguranţă a sursei audio Informaţii despre trafic (TP) - activarea/dezactivarea recepţionării posturilor de radio cu ştiri din trafic Dispozitiv AUX extern - activarea/dezactivarea intrării AUX Surse audio În baza de date Multimedia, titlurile sunt sortate pe categoriile individuale. Afişarea bazei de date Multimedia Acţionaţi tasta. sau Acţionaţi tasta C» fig. 11 la pagina 24. Baza de date Multimedia - informaţii şi taste funcţionale» fig. 12 A B Sursa audio selectată / categoria selectată / directorul sursei audio (deplasarea în cadrul directorului se realizează prin acţionarea tastei funcţionale a directorului) Afişarea listei de directoare/titluri (disponibilă numai pentru afişarea întregului conţinut al sursei - cuprinsului sursei) Selectarea sursei audio Sortarea după numele listelor titlurilor Sortarea după numele interpreţilor Sortarea după numele albumelor Sortarea după numele titlurilor Sortarea după numele podcast-urilor Sortare după tipul genurilor Sortarea după numele compozitorilor Sortarea după numele cărţilor audio Pentru redare se va selecta categoria şi apoi titlul. Setări Acţionaţi tasta. Introducere în temă În acest capitol găsiţi informaţii referitoare la următoarele teme: Card SD 26 Intrarea USB 26 Bluetooth -Player 27 Intrarea AUX 27 Surse audio şi formate de fişiere suportate 28 Aparatul permite redarea fişierelor audio în diferite formate şi conectarea unor diferite tipuri de surse audio» pagina 28. ATENŢIE Nu aşezaţi niciodată sursele audio în apropierea airbagului. La declanşarea airbagurilor, acestea ar putea fi proiectate în habitaclu şi ar putea răni pasagerii. Nu aşezaţi niciodată sursele audio pe bord şi nu le ţineţi în mână sau pe genunchi. La o manevră bruscă acestea ar putea fi proiectate în habitaclu şi ar putea răni pasagerii. Dispuneţi întotdeauna cablul sursei audio, în aşa fel, încât să nu vă deranjeze în niciun fel în timpul deplasării. ATENŢIE Nu salvaţi date importante pe sursele audio conectate. ŠKODA nu-şi asumă răspunderea pentru fişierele pierdute sau deteriorate, respectiv pentru sursele audio conectate. Media 25
29 Card SD Fig. 13 Introducerea cardului SD (nu este valabil pentru modelul Fabia) Cardul SD sare în poziţia de extragere. ATENŢIE La utilizarea cardurilor SD cu adaptor, cardul SD poate cădea din adaptor în timpul deplasării, din cauza vibraţiilor autovehiculului. Intrarea USB Fig. 15 Intrare USB Fig. 14 Introducerea cardului SD (este valabil pentru modelul Fabia) Citiţi şi respectaţi mai întâi şi de pe pagina 25. Citiţi şi respectaţi mai întâi şi de pe pagina 25. Fanta de card SD se află într-un modul extern în torpedo, pe partea pasagerului faţă. Introducerea cardului SD (nu este valabil pentru modelul Fabia) Introduceţi cardul SD (cu colţul decupat orientat spre dreapta) în locaşul respectiv, până când se fixează. În meniul Media porniţi redarea cardului SD conectat. Introducerea cardului SD (este valabil pentru modelul Fabia) Introduceţi cardul SD de memorie în locaşul respectiv cu colţul decupat orientat în jos (volanul pe stânga) / în sus (volanul pe dreapta), până când se fixează. În meniul Media porniţi redarea cardului SD conectat. Scoaterea cardului SD În meniul Media apăsaţi tasta Scoatere în siguranţă: şi selectaţi cardul SD dorit. Apăsaţi pe cardul SD introdus. Intrarea USB se găseşte în consola centrală şi este marcată cu simbolul. Locul corect de montare al intrării» Manualul de utilizare al autovehiculului. La intrarea USB se poate conecta o sursă audio direct sau printr-un cablu de legătură. Redarea de surse audio USB Introduceţi sursa audio USB în intrarea corespunzătoare. În meniul Media porniţi redarea sursei audio USB conectate. Dacă este conectat un aparat Apple pe post de player Bluetooth şi dacă acesta este conectat la intrarea USB, se va opri redarea prin Bluetooth. Dacă se comută sursa audio de la playerul Bluetooth la USB, atunci are loc o întrerupere automată a conexiunii Bluetooth. Pe ecran apare următorul mesaj cu indicaţii Bluetooth audio (A2DP) Conexiunea a fost întreruptă. Deconectarea sursei audio USB În meniul Media apăsaţi tasta Scoatere în siguranţă: şi selectaţi sursa USB dorită. Extrageţi sursa audio din intrarea USB corespunzătoare. 26 Media
30 Încărcarea sursei audio USB Când aparatul este pornit, după conectarea sursei audio USB începe automat procesul de redare (este valabil pentru sursele audio, al căror proces de încărcare este posibil prin mufa de USB). Anumite surse audio conectate pot să nu recunoască încărcarea. ATENŢIE Cablurile prelungitoare USB sau bucăţile reductoare pot afecta funcţionarea sursei audio conectate. Indicaţie Dacă la aparat este conectat un aparat prin intermediul Apple CarPlay, atunci nu se poate realiza o conexiune prin Bluetooth. Intrarea AUX Fig. 16 Intrarea AUX Indicaţie Vă recomandăm să folosiţi cabluri de legătură din gama Accesorii Originale ŠKODA. Bluetooth -Player Citiţi şi respectaţi mai întâi şi de pe pagina 25. Aparatul permite redarea fişierelor audio de pe un player Bluetooth conectat, cu ajutorul profilului audio A2DP, respectiv AVRCP. Conectaţi player-ul Bluetooth Conectaţi playerul la aparat - se vor urmări aceleaşi indicaţii ca şi pentru cuplarea aparatului cu un telefon» pagina 33. Sursa audio Selectaţi BT audio» pagina 23, Selectarea sursei audio şi playerul dorit. Detaşaţi player-ul Bluetooth Încheiaţi conexiunea din lista aparatelor cuplate» pagina 34. Dacă este conectat un aparat Apple pe post de player Bluetooth şi dacă acesta este conectat la intrarea USB, se va opri redarea prin Bluetooth. Dacă se comută sursa audio de la playerul Bluetooth la USB, atunci are loc o întrerupere automată a conexiunii Bluetooth. Pe ecran apare următorul mesaj cu indicaţii Bluetooth audio (A2DP) Conexiunea a fost întreruptă. Dacă se doreşte înlocuirea unui telefon cuplat la aparat şi pe post de player audio, pe ecran apare următorul mesaj. Sunt deja conectate 2 dispozitive. Deconectaţi întâi cel puţin unul din aceste dispozitive, pentru a putea conecta:. Încheiaţi conexiunea cu telefonul de înlocuit şi reluaţi procesul de cuplare» pagina 34, Administrarea aparatelor cuplate. Citiţi şi respectaţi mai întâi şi de pe pagina 25. Intrarea AUX se găseşte în consola centrală faţă şi este marcată cu inscripţia. Locul corect de montare al intrării» Manualul de utilizare al autovehiculului. Conectarea sursei audio AUX Introduceţi fişa sursei audio în fanta corespunzătoare. Sursa audio Selectaţi AUX» pagina 23, Selectarea sursei audio. Porniţi redarea la sursa audio conectată. Deconectarea sursei audio AUX Scoateţi fişa sursei audio. ATENŢIE Intrarea AUX poate fi utilizată numai pentru aparate audio! Dacă la intrarea AUX este conectată o sursă audio echipată cu un adaptor pentru alimentarea externă cu curent, se poate întâmpla ca semnalul audio să fie bruiat. Indicaţie Pentru intrarea AUX se foloseşte mufa (Stereo Jack) de 3,5 mm. Vă recomandăm să folosiţi cabluri de legătură din gama Accesorii Originale ŠKODA. Media 27
31 Surse audio şi formate de fişiere suportate Citiţi şi respectaţi mai întâi şi de pe pagina 25. Surse audio suportate Sursă Interfaţa Tip Specificaţia Card SD Dimensiunea standard USB- Aparate Cititorul de card SD USB 1.x; 2.x şi 3.x au o versiune mai nouă cu suport pentru USB 2.x MSC MTP Apple SD; SDHC; SDXC Stick USB; HDD (fără software special); Aparate USB suportate în regim MSC Aparate cu sistem de operare Android sau Windows mobile (telefon mobil, tabletă) Aparate cu sistem de operare ios (iphone, ipod, ipad) Sistem de date FAT16 VFAT FAT32 exfat NTFS Formate de fişiere audio sprijinite Tip codec (formate fişiere) Windows Media Audio 9 şi 10 (Layer-3) WAV MPEG-1; 2 şi 2,5 MPEG-2 şi 4 FLAC; OGG-Vorbis Extensie fişiere Rată de transfer max. Rată de scanare max. wma 384 kbit/s 96 khz wav mp3 aac; mp4; m4a flac; ogg a) Este valabil pentru CANTON-Soundsystem. Definit prin format (cca. 1,5 Mbit/s) 320 kbit/s Definit prin format (cca. 5,5 Mbit/s) 48 khz Canale multiple a) nu da Liste de redare m3u pls wpl m3u8 asx Sursele audio partiţionate cu ajutorul standardului GPT (GUID Partition Table) nu sunt suportate de către aparat. Fişierele care sunt protejate prin procedeul DRM nu sunt suportate de către aparat. 28 Media
32 Imagini Vizualizator de imagini Introducere în temă În acest capitol găsiţi informaţii referitoare la următoarele teme: Meniul principal 29 Selectarea sursei imaginii 29 Operarea 29 Imaginea cu coordonate GPS (Amundsen) 30 Surse audio şi formate de fişiere suportate 30 Setări 30 Indicaţie Vizualizarea imaginilor pe ecranul aparatului nu este suportată de aparatele Apple conectate. Meniul principal Setările imaginii Rotirea imaginii cu 90 spre stânga Rotirea imaginii cu 90 spre dreapta Reprezentarea mărimii originale a imaginii (prin menţinerea formatului ecranului) Ghidarea în traseu spre coordonatele GPS (Amundsen; afişarea se realizează numai atâta timp cât imaginea conţine coordonatele GPS) Selectarea sursei imaginii Acţionaţi tasta A» fig. 17 la pagina 29 şi selectaţi sursa de date. Surse de imagine Card SD - cardul SD introdus USB - sursa de date conectată la intrarea USB Dacă sursa nu conţine imagini în formatul sprijinit, pe ecranul aparatului apare mesajul Selectaţi o sursă cu fişiere imagine. Operarea Afişarea meniului principal Acţionaţi tasta. Fig. 17 Imagini: Meniul principal Meniul principal - Informaţii şi taste funcţionale A Selectarea sursei de imagini Selectarea imaginilor, respectiv a folderelor din listă Afişarea imaginii anterioare Activare Slideshow Dezactivare Slideshow Afişarea imaginii următoare Funcţionarea Trecerea la următoarea imagine Trecerea la imaginea anterioară Mărirea reprezentării Micşorarea reprezentării Mişcarea imaginii când reprezentarea este mărită Acţiune Mişcarea degetului pe ecran spre stânga (la reprezentarea iniţială) Apăsarea Mişcarea degetului pe ecran spre dreapta (la reprezentarea de plecare) Apăsarea Atingerea ecranului cu două degete şi depărtarea degetelor Rotirea regulatorului spre dreapta Atingerea ecranului cu două degete şi apropierea degetelor Rotirea regulatorului spre stânga Mişcarea degetului pe ecran în direcţia dorită Imagini 29
33 Funcţionarea Rotirea cu 90 Zoom maxim Reprezentarea mărimii originale a imaginii (prin menţinerea formatului ecranului) Acţiune Atingerea ecranului cu două degete şi mişcarea în sens orar, respectiv antiorar (funcţională numai la reprezentarea iniţială) Apăsarea, respectiv Apăsarea de două ori cu degetul pe ecran Reapăsarea de două ori cu degetul pe ecran Apăsarea regulatorului Dacă la vizualizarea directorului se ajunge la ultima, respectiv la prima imagine, pe ecran apare mesajul Începutul/sfârşitul directorului a fost atins. Vizualizarea se va continua de la început, respectiv de la sfârşit. Imaginea cu coordonate GPS (Amundsen) Aparatul face posibilă ghidarea în traseu către coordonatele GPS memorate în imagine. În meniul Imagini din sursa conectată, deschideţi o imagine cu coordonate GPS. Acţionaţi tasta funcţională, se va deschide un meniu cu opţiunea de pornire a ghidării pe traseu. În aplicaţia MyDestination se poate realiza şi importa o imagine cu coordonate GPS. Informaţii mai detaliate se vor extrage de pe paginile ŠKODA de Internet Formate de fişiere suportate Tip codec (formate fişiere) Indicaţie Extensie fişiere Rezoluţia max. (Megapixel) BMP bmp 4 JP(E)G jpg; jpeg 4; 64 GIF gif 4 PNG png 4 Mărimea max. suportată a imaginilor este de 20 MB. Sursele de imagine partiţionate cu ajutorul standardului GPT (GUID Partition Table) nu sunt suportate de către aparat. Setări În meniul Imagini acţionaţi tasta funcţională. Afişare imagini: - setarea afişării imaginilor Complet - reprezentarea mărimii maxime a imaginii prin menţinerea formatului ecranului Automat - reprezentarea pe tot ecranul Durată afişare: - setarea duratei reprezentării în slideshow Repetare prezentare diapozitive - activarea/dezactivarea reluării slideshow Surse audio şi formate de fişiere suportate Surse de imagine sprijinite Sursă Tip Specificaţia Sistem de date Card SD Aparate USB Dimensiunea standard Stick USB; HDD (fără software special) SD; SDHC; SDXC USB 1.x; 2.x şi 3.x au o versiune mai nouă cu suport pentru USB 2.x FAT16 VFAT FAT32 exfat NTFS 30 Imagini
34 Telefon Informaţii introductive Introducere în temă În acest capitol găsiţi informaţii referitoare la următoarele teme: Meniu principal 31 Setări 31 Probleme cu funcţionarea 32 Acest capitol tratează operarea unui telefon conectat aparatului prin Bluetooth. În funcţie de profilul Bluetooth utilizat există posibilitatea conectării la aparat a unui telefon sau a două telefoane simultan. Dacă aparatului îi sunt conectate telefoane cu mai multe cartele SIM, se pot prelua apeluri prin intermediul tuturor cardurilor SIM ale telefoanelor conectate. În funcţie de tipul de telefon mobil conectat, pentru apelurile formate există posibilitatea de a utiliza numai primul card SIM, sau de a selecta unul dintre cardurile SIM ale telefonului. Aparatul face posibil lucrul cu mesajele text ale telefonului principal, dacă acest lucru este suportat de telefon. ATENŢIE Respectaţi prevederile legale naţionale în vigoare privind utilizarea telefoanelor mobile în autovehicul. Meniu principal Fig. 18 Telefon: Meniul principal Citiţi şi respectaţi mai întâi de pe pagina 31. Apăsaţi tasta. Meniul principal - Informaţii şi taste funcţionale» fig. 18 A B C Numele furnizorului de servicii de telefonie (dacă este activata funcţia Roaming, înainte de nume apare simbolul ) Tastele funcţionale ale contactelor preferate Selectarea grupei de memorie a contactelor preferate Afişarea listei telefoanelor cuplate (în tastă apare numele telefonului principal) Schimbarea telefonului principal cu cel suplimentar (în tastă apare numele telefonului suplimentar) Introducerea numărului de telefon Afişarea listei cu contactele telefonice Afişarea unei liste a mesajelor text (SMS) (în cazul mesajelor text noi la tasta funcţională apare numărul de mesaje text) Afişarea listei de apeluri (în caz de apeluri pierdute, lângă tasta funcţională se afişează şi numărul de apeluri pierdute) Setările meniului Telefon Informaţii din bara de stare Intensitatea de semnal a serviciului de telefonie Nivelul de încărcare al bateriei telefonului Apel ratat Apelul curent SMS primit Setări Citiţi şi respectaţi mai întâi de pe pagina 31. Acţionaţi tasta. Handsfree - comutarea unui apel pe telefon / înapoi pe aparat (opţiunea de meniu se va afişa în timpul unei convorbiri telefonice) Selectare telefon - căutare după telefoane disponibile/lista telefoanelor cuplate/selectarea telefonului Căutare telefon - căutare după telefoanele disponibile Bluetooth - setările funcţiei Bluetooth» pagina 16 Telefon 31
35 Profil utilizator - setările profilului utilizator Administrare favorite - Setarea tastei funcţionale pentru contactele preferate Nr. căsuţă poştală: Introduceţi aici - introducerea numerelor de telefon ale căsuţei vocale Prefix: - activarea/dezactivarea opţiunii, alocarea prefixului unui număr de telefon (după activare acestei funcţii, în unele meniuri se va afişa tasta funcţională pentru adăugarea unui prefix la un număr de telefon) Introduceţi aici - introducerea prefixului unui număr de telefon (când este activată funcţia Prefix: ) Sortare după: - structura listei de contacte a telefonului Nume - aranjarea după numele contactelor Prenume - aranjarea după prenumele contactelor Import contacte - importarea contactelor telefonice Ştergere alte profiluri utilizator - Ştergerea celorlalte profiluri de utilizator Selectare ton apel - Selectarea tonului de apel Memento: nu uitaţi telefonul mobil - Activarea/dezactivarea avertizării înainte de uitarea telefonului în autovehicul (dacă telefonul a fost conectat la aparat) Afişare imagini pentru contacte - Activarea/dezactivarea afişării imaginilor alocate contactelor Probleme cu funcţionarea Citiţi şi respectaţi mai întâi de pe pagina 31. Dacă apar probleme cu disponibilitatea reţelei de telefonie mobilă sau cu funcţia Bluetooth, atunci se poate afişa pe ecran unul din următoarele mesaje. Căutare reţea... Lipsă reţea Mesaj Pentru a executa funcţia Bluetooth, cuplaţi contactul. Vă rugăm activaţi Bluetooth. Semnificaţie Telefonul caută reţelele de telefonie mobilă disponibile. Telefonul nu este conectat la o reţea de telefonie mobilă, eventual nu suportă emisia de informaţii privitoare la starea reţelei. Cuplaţi contactul. Activaţi funcţia Bluetooth în aparat. Mesaj Semnificaţie Telefon indisponibil. O problemă cu unitatea Bluetooth Telefonul nu este momentan disponibil. din aparat, adresaţi-vă unei unităţi Actualizare Bluetooth în curs autorizate. Cuplarea şi conectarea Introducere în temă În acest capitol găsiţi informaţii referitoare la următoarele teme: Condiţii pentru cuplare 32 Căutarea telefoanelor 33 Cuplarea - niciun telefon cuplat 33 Cuplarea - un telefon cuplat 33 Cuplarea - două telefoane cuplate 33 Cuplarea de la telefon 34 Confirmarea cuplării 34 Administrarea aparatelor cuplate 34 Pentru a conecta un telefon la aparat, este necesar să se cupleze cele două aparate între ele prin Bluetooth. Procesul de cuplare depinde de numărul de telefoane deja conectate. Conectarea cu un telefon deja cuplat nu necesită cuplare. Este suficient să căutaţi telefonul în lista telefoanelor cuplate şi să realizaţi conectarea. Dacă la aparat este conectat un aparat prin intermediul Apple CarPlay, atunci nu se poate realiza o conexiune prin Bluetooth. Indicaţie Raza de acţiune a conexiunii telefonului cu aparatul este limitată la interiorul autovehiculului. Numărul maxim de telefoane cuplate este 20. După atingerea numărului maxim, la cuplarea unui telefon nou se înlocuieşte automat telefonul cuplat care nu a mai fost folosit de cel mai mult timp. Condiţii pentru cuplare Telefonul se poate cupla cu aparatul în următoarele condiţii. 32 Telefon
36 Cheia este pusă pe contact. Funcţia Bluetooth a aparatului» pagina 16 şi a telefonului este activată. Vizibilitatea aparatului» pagina 16 şi telefonului este activată. Telefonul se află în raza de acţiune a semnalului Bluetooth al aparatului. Telefonul este compatibil cu aparatul. La aparat nu este conectat niciun aparat prin intermediul Apple CarPlay. Cuplarea poate fi efectuată atât de la aparat, cât şi de pe telefon. În timpul procesului de cuplare şi conectare, aparatul poate solicita confirmarea profilurilor Bluetooth (de ex. aprobarea importurilor de contacte, aprobarea comunicărilor text, sau racordarea playerului audio ş.a.). Se va urmări afişajul telefonului, pentru a confirma eventualele solicitări. Informaţii privind compatibilitatea telefoanelor şi actualizările disponibile pentru aparatul Bluetooth se vor extrage de pe următoarele pagini de internet ŠKODA. Căutarea telefoanelor Telefonul nu se află în lista aparatelor cuplate Telefonul se poate căuta în unul din următoarele feluri. Dacă nu este conectat niciun telefon la aparat, acţionaţi tasta Căutare telefon. Dacă la aparat este conectat un telefon, acţionaţi tasta Căutare telefon. Se porneşte căutarea după aparate disponibile. După aproximativ 30 s apare o listă cu aparatele găsite, care se actualizează timp de până la 1 minut începând de la pornirea căutării. Dacă nu se doreşte să se aştepte până la afişarea listei, se va apăsa tasta funcţională Rezultate. Selectaţi telefonul dorit. Telefonul se află în lista aparatelor cuplate Dacă este cuplat la aparat un telefon, atunci se va proceda după cum urmează. Acţionaţi tasta şi selectaţi telefonul dorit. sau Acţionaţi tasta Selectare telefon şi selectaţi telefonul dorit. sau Acţionaţi tasta Bluetooth Dispozitive asociate, selectaţi telefonul dorit şi un profil de conexiune Bluetooth» pagina 34. Cuplarea - niciun telefon cuplat Acţionaţi tasta Căutare telefon. Se porneşte căutarea după aparate Bluetooth disponibile. Selectaţi telefonul dorit. Confirmaţi cuplarea. După confirmarea cuplării, telefonul se cuplează cu aparatul pe post de telefon principal. Cuplarea - un telefon cuplat Acţionaţi tasta Căutare telefon. Se porneşte căutarea după aparate Bluetooth disponibile. Selectaţi telefonul dorit. Pe ecran apare următorul meniu. Întrerupere - anularea cuplării Înlocuire - cuplarea şi înlocuirea telefonului principal Adăugare - cuplarea ca telefon suplimentar Selectaţi tipul de conexiune dorită. Confirmaţi cuplarea. După confirmarea cuplării, telefonul se cuplează cu aparatul. Cuplarea - două telefoane cuplate Acţionaţi tasta Căutare telefon. Se porneşte căutarea după aparate Bluetooth disponibile. Selectaţi telefonul dorit. Pe ecran apare următorul meniu. Întrerupere - anularea cuplării Telefon princ. - înlocuirea telefonului principal Telefon supl. - înlocuirea telefonului suplimentar Telefon 33
37 Selectaţi tipul de conexiune dorită. Confirmaţi cuplarea. După confirmarea cuplării, telefonul se cuplează cu aparatul. Cuplarea de la telefon În cadrul procesului de cuplare pornind de pe telefonul mobil, se respectă manualul de utilizare a telefonului. Căutaţi în telefon aparatele Bluetooth disponibile. Selectaţi unitatea Bluetooth. Aparatul este afişat pe telefonul care urmează a fi conectat, ca SKODA BT... La poziţia... se afişează ultimele patru simboluri ale seriei de identificare a autovehiculului (VIN) Confirmaţi cererea de cuplare. Confirmaţi cuplarea» pagina 34, Confirmarea cuplării. După confirmarea cuplării, telefonul se cuplează cu aparatul după cum urmează. Niciun telefon disponibil - telefonul se conectează ca telefon principal. Un telefon disponibil - telefonul se conectează ca telefon suplimentar. Două telefoane cuplate - se va cupla numai telefonul şi se va conecta pe post de player audio (în caz de un profil audio liber). Varianta 2 Confirmaţi pe telefon solicitarea de cuplare. În interval de 30 de secunde, introduceţi în telefon codul PIN cu 4 poziţii, afişat pe ecranul aparatului 1). Confirmarea la cuplarea de la telefon Varianta 1 Confirmaţi în aparat solicitarea de cuplare. Pe aparat, precum şi pe telefonul mobil, confirmaţi în interval de 30 de secunde codul PIN cu 6 poziţii afişat pe ecranul aparatului, precum şi pe afişajul telefonului. Varianta 2 Introduceţi în telefon codul PIN din 4-16 caractere. Confirmaţi în aparat solicitarea de cuplare. Introduceţi în aparat codul PIN introdus în telefon şi confirmaţi-l 1). Varianta 3 Confirmaţi în aparat solicitarea de cuplare. Aparatul generează un cod PIN format din 4 poziţii. Introduceţi în telefon codul PIN generat de aparat şi confirmaţi-l 1). Administrarea aparatelor cuplate Indicaţie Numele unităţii Bluetooth se poate modifica» pagina 16. Confirmarea cuplării În funcţie de tipul de telefon, confirmarea cuplării se realizează în unul din următoarele feluri. Confirmarea la cuplarea de la aparat Varianta 1 Pe aparat, precum şi pe telefonul mobil, confirmaţi în interval de 30 de secunde codul PIN cu 6 poziţii afişat pe ecranul aparatului, precum şi pe afişajul telefonului. Fig. 19 Lista aparatelor cuplate / profilurile Bluetooth Afişarea listei aparatelor cuplate În meniul Telefon acţionaţi tasta funcţională Bluetooth Dispozitive asociate. 1) Introducerea şi confirmarea codului PIN nu este posibilă în timpul deplasării. 34 Telefon
38 În lista afişată pot apărea la aparatele individuale următoarele simboluri de profiluri Bluetooth» fig Simbol Culoare simbol gri verde gri alb Funcţionarea Un aparat care sprijină cuplarea prin profilul handsfree (HFP). Un aparat care este conectat prin profilul hands-free (HFP). Un aparat care sprijină cuplarea prin profilul audio. Un aparat care este conectat prin profilul audio. Formarea legăturii Selectaţi aparatul dorit din lista aparatelor cuplate. Selectaţi profilul dorit din lista profilurilor Bluetooth disponibile» fig Cuplarea realizată în continuare va fi influenţată de situaţia în care un alt aparat este sau nu este conectat prin profilul dorit. Deconectarea Selectaţi aparatul dorit din lista aparatelor cuplate. Selectaţi profilul dorit din lista profilurilor Bluetooth disponibile» fig Acţionaţi tasta funcţională Deconectare. Ştergerea numelui aparatului cuplat Selectaţi aparatul dorit din lista aparatelor cuplate. Ştergere toate - Ştergerea tuturor aparatelor - Ştergerea aparatului dorit Confirmaţi procesul de ştergere, prin acţionarea tastei funcţionale Ştergere. Indicaţie Profilul audio Bluetooth se poate activa/dezactiva prin acţionarea tastei Bluetooth Bluetooth audio (A2DP/AVRCP). Funcţii telefon Introducere în temă În acest capitol găsiţi informaţii referitoare la următoarele teme: Introducerea şi selectarea unui număr de telefon 35 Lista contactelor telefonice 36 Administrarea contactelor preferate 37 Listă de apeluri 37 Convorbirea telefonică 38 Conferinţă 38 Introducerea şi selectarea unui număr de telefon Fig. 20 Tastatură numerică / Editarea numărului de telefon Introducerea şi apelarea numărului de telefon În meniul Telefon acţionaţi tasta funcţională. Introducerea numărului de telefon cu ajutorul tastaturii numerice» fig Selectaţi numărul introdus prin apăsarea tastei funcţionale, respectiv selectaţi numărul introdus împreună cu prefixul, prin acţionarea tastei funcţionale. Tastele funcţionale ale tastaturii numerice A Câmpul de introducere Introducerea ultimului număr format / Selectarea numărului de telefon introdus Introducerea ultimului număr format / Selectarea unui număr de telefon introdus cu prefix Formarea numărului de apel în caz de pană Selectarea numărului pentru informaţii (informaţii referitoare la produsele şi serviciile marca ŠKODA) Selectarea numărului căsuţei poştale Introducerea unui număr prin intermediul comenzii vocale Telefon 35
39 Editarea numărului de telefon introdus Numărul de telefon introdus mai poate fi editat înainte de formare, prin acţionarea uneia dintre următoarele taste funcţionale. - Ştergerea ultimului număr introdus. - Afişarea tastelor funcţionale / pentru deplasarea cursorului în rândul de introducere» fig Prefix Dacă numărul de telefon introdus nu are prefix, se poate adăuga prefixul prin acţionarea tastei funcţionale introducerea înainte de număr. Acţionaţi tasta funcţională se va afişa numai dacă funcţia de preselectare este activă» pagina 31, Setări. Prefixul se poate folosi, de exemplu, pentru convorbiri internaţionale. Apelul în caz de pană sau pentru informaţii Apelul în caz de pană sau pentru informaţii este gratuit. Se tarifează doar un apel telefonic conform tarifelor operatorului dumneavoastră de servicii telefonice. Numerele de apel sunt introduse din fabricaţie. Dacă se doreşte modificarea numerelor, se va apela la un partener de service ŠKODA. Dacă nu se poate forma niciun apel de pană, respectiv pentru informaţii, se va consulta o unitate service autorizată ŠKODA. Căutaţi contactul cu ajutorul tastaturii numerice Tastatura numerică se poate utiliza şi pentru căutarea contactului. Dacă, de exemplu, se introduc cifrele 32, atunci lângă tastatura numerică se vor afişa în zona 1» fig. 20 contactele cu succesiunea de litere DA, FA, EB ş.a. Lista contactelor telefonice Fig. 21 Lista contactelor telefonice/detaliile contactului Lista de contacte conţine contactele telefonice ale telefonului principal. Afişarea listelor În meniul Telefon acţionaţi tasta funcţională. Selectarea contactului Selectaţi contactul dorit. Dacă un contact telefonic conţine mai multe numere de telefon, după selectarea contactului se afişează un meniu cu numerele de telefon alocate respectivului contact. Selectaţi numerele de telefon dorite. Detaliile contactului În lista de contacte telefonice apăsaţi tasta funcţională de lângă contactul dorit» fig Se afişează detaliile contactului» fig Din detaliile contactelor se poate porni realizarea legăturii sau se poate selecta una dintre următoarele funcţii. Citirea numelui contactului prin vocea generată a aparatului Deschiderea meniului pentru trimiterea unui mesaj text (SMS) Începerea formării legăturii cu prefixul (simbolul se afişează numai când funcţia prefix este activată din setări) Deschiderea meniului pentru editarea numărului de telefon al contactului înainte de formare Începerea ghidării în traseu către adresa de contact (Amundsen) 36 Telefon
40 Căutare contact în lista de contacte Căutaţi tasta funcţională Căutare. Căutaţi contactul. Importarea listei După prima conectare a telefonului principal, respectiv a cardului SIM cu aparatul, sistemul începe să importe contactele telefonice de pe telefon în memoria aparatului. Importul poate dura şi mai multe minute. În agenda telefonică a aparatului sunt disponibile 2000 poziţii de memorare libere pentru contacte telefonice importate. Fiecare contact poate conţine max. 5 numere de telefon. Pentru ultimele 4 telefoane conectate se realizează importul a maxim 1000 de imagini alocate contactelor de pe telefon în memoria aparatului. Numărul de contacte importate poate fi determinat la opţiunea de meniu Import contacte» pagina 31, Setări. Dacă în timpul importării se înregistrează o eroare, pe ecran apare mesajul Import eşuat. Reîncercaţi şi verificaţi dacă dispozitivul BT permite conexiuni. Actualizarea listei La recuplarea telefonului cu aparatul, se realizează o actualizare automată a listei. Actualizarea se poate realiza manual, după cum urmează. Acţionaţi tasta Profil utilizator Import contacte. În timpul actualizării, se va afişa numărul contactelor importate în memoria aparatului / numărul contactelor din telefon. Tastele funcţionale A» fig. 22 fac posibilă o selectare imediată a numărului de telefon al contactului preferat. La dispoziţie stau 10 taste de preselectare, în două grupe de memorare. Alocarea contactelor preferate În meniul Telefon acţionaţi tasta funcţională liberă dorită A» fig. 22. Selectaţi contactul dorit (după caz, unul dintre numerele de contact). Modificarea contactului preferat alocat În meniul Telefon menţineţi acţionată tasta funcţională dorită A» fig. 22. Selectaţi contactul dorit (după caz, unul dintre numerele de contact). Ştergere contactelor preferate Acţionaţi tasta Profil utilizator Administrare favorite. Acţionaţi tasta funcţională dorită a contactului preferat şi confirmaţi procesul de ştergere. Toate contactele preferate se pot şterge prin acţionarea tastei funcţionale Ştergere toate. Listă de apeluri Fig. 23 Lista de apeluri Administrarea contactelor preferate Fig. 22 Contactele preferate Afişarea listelor În meniul Telefon acţionaţi tasta funcţională. Deosebirea tipurilor de apeluri În listele de apeluri se face diferenţierea între tipurile de apel prin intermediul următoarelor simboluri» fig. 23. Apelul preluat Apel format Apel ratat Telefon 37
41 Filtru pentru afişarea tipurilor de apel Prin acţionarea tastei funcţionale A» fig. 23 se afişează următorul meniu. Toate - lista tuturor apelurilor În absenţă - lista apelurilor pierdute Numere apelate - lista numerelor formate Preluate - lista apelurilor preluate Tastele funcţionale din lista de apeluri Pornirea formării legăturii Pornirea formării legăturii cu prefix Editarea numărului de telefon înainte de formare (numărul nu este alocat niciunui contact telefonic) Afişarea detaliilor de apel Convorbirea telefonică În funcţie de contextul convorbirii, se pot efectua următoarele funcţii. Încheiere formare număr / Respingerea apelului primit / Încheierea apelului Preluarea apelului recepţionat / Revenirea la apelul pus în aşteptare Dezactivarea tonului de apel Restabilirea tonului de apel Apel în aşteptare Dezactivarea microfonului Activarea microfonului Afişarea detaliilor apelantului (în măsura în care contactul este memorat în listă) Comutarea apelului la telefon În meniul Telefon acţionaţi tasta funcţională Handsfree. Comutarea apelului înapoi la aparat În meniul Telefon acţionaţi tasta funcţională. Selectarea tonului (DTMF) În timpul unui apel în curs este posibilă trimiterea de selecţii de ton (DTMF). În meniul Telefon acţionaţi tasta funcţională şi introduceţi numerele de selectare ton. Indicaţie Dacă se preia un apel primit prin intermediul telefonului suplimentar şi dacă apelantul se află în lista de contacte importate din telefonului principal, se vor afişa detaliile apelantului. Conferinţă Conferinţa reprezintă o convorbire telefonică comună cu minim trei şi maxim şase participanţi. Iniţiere conferinţă/convocarea participanţilor suplimentari În timpul unui apel, respectiv al unei conferinţe, efectuaţi următorul apel. sau Preluarea unui nou apel recepţionat, prin acţionarea tastei funcţionale. Acţionaţi tasta funcţională, pentru a iniţia conferinţa, respectiv a comuta participantul înapoi la conferinţa. Conferinţa curentă În timpul unei convorbiri tip conferinţă aflată în desfăşurare, pe ecran se afişează durata convorbirii. În funcţie de context, pot fi selectate următoarele funcţii. Conferinţă în aşteptare - conferinţa se părăseşte temporar (aceasta se continuă pe fundal) revenire la conferinţa în aşteptare Dezactivarea microfonului Activarea microfonului Încheierea conferinţei afişare detalii conferinţă Detaliile conferinţei În timpul conferinţei în desfăşurare, acţionaţi tasta funcţională. Se va afişa o listă a celorlalţi participanţi la conferinţă. În funcţie de tipul de telefon, pot fi selectate următoarele funcţii: Afişare detalii participanţi Convorbire cu un participant în afara conferinţei Încheierea convorbirii cu un participant la conferinţă 38 Telefon
42 Mesaje text (SMS) Mesaj text nou Introducere în temă În acest capitol găsiţi informaţii referitoare la următoarele teme: Meniul principal 39 Mesaj text nou 39 Mesaje text recepţionate 40 Meniul principal Fig. 24 Meniul principal Mesaje text Fig. 25 Introducerea mesajului text/imaginea unui mesaj text În meniul principal Telefon, acţionaţi tasta funcţională. Se afişează meniul principal pentru mesaje text» fig Deschiderea unei liste de mesaje text prevăzute pentru răspuns rapid (aşa numitele modele) Redactarea şi trimiterea de mesaje Deschiderea unei liste cu mesajele primite Deschiderea unei liste cu mesajele trimise Deschiderea unei liste cu mesajele netrimise Deschiderea unei liste cu ciorne (mesaje în lucru) Deschiderea unei liste cu mesajele şterse Fig. 26 Lista de contacte/lista de destinatari Redactarea şi trimiterea de mesaje În meniul principal al mesajelor text acţionaţi tasta funcţională» fig. 24 la pagina 39. Scrieţi un mesaj şi acţionaţi tasta funcţională» fig Acţionaţi tasta funcţională» fig Introduceţi destinatarul mesajului. Prin apăsarea tastei funcţionale se pot adăuga mesajului de trimis şi alţi destinatari. Acţionaţi tasta funcţională. Se trimite mesajul. Numărul de caractere al mesajului text Numărul de caractere introduse se va afişa în timpul redactării mesajului în tasta funcţională» fig Telefon 39
43 Numărul maxim de caractere introduse ale unui mesaj este 440. Dacă un mesaj conţine mai mult de 70 caractere, acesta se va împărţi în mai multe mesaje. Vederea mesajului text După ce s-a deschis vederea mesajului text» fig. 25 -, se pot executa următoarele funcţii. Citirea textului prin vocea generată a aparatului Memorarea textului ca ciornă Deschiderea unei liste cu posibilitatea de a înlocui textul marcat cu modelul ales. Deschiderea listei de contacte Mesajul este editabil de îndată ce atingeţi zona cu text din interiorul vederii. Lista de contacte/lista de destinatari După ce s-a deschis lista de contacte, se pot executa următoarele funcţii» fig Introducerea unui contact în lista de destinatari Căutarea contactului Introducerea numărului de telefon Revenirea la vederea mesajului După selectarea numărului de contact sau introducerea numărului de telefon se afişează pe ecran lista de destinatari» fig Prin acţionarea unei taste funcţionale se pot executa următoarele funcţii. Afişarea listelor de contact cu posibilitatea de a adăuga/scoate alţi destinatari de mesaje Scoaterea contactului selectat din lista de destinatari Livrarea mesajului Revenirea la vederea mesajului Se va afişa conţinutul mesajului, precum şi următorul meniu. Citirea textului prin vocea generată a aparatului Deschiderea unui meniu cu opţiuni suplimentare Răspuns cu ciornă - răspuns prin folosirea unui model Afişare numere - recunoaşterea numărului de telefon din mesaj, incl. a numărului contactului (numerele recunoscute se pot forma direct, respectiv se pot prelucra înainte de selectare, sau se poate trimite un mesaj către respectivele numere) Deschiderea listei de contacte pentru redirecţionarea unui mesaj Trimiterea unui răspuns expeditorului, printr-un mesaj Mesaje text recepţionate La recepţionarea unui mesaj nou, lângă tasta funcţională se va afişa numărul de mesaje nou intrate şi simultan se afişează simbolul în bara de stare. Acţionaţi tasta. Se deschide o listă cu mesajele recepţionate. Selectaţi un mesaj. 40 Telefon
44 SmartLink Informaţii introductive Introducere în temă În acest capitol găsiţi informaţii referitoare la următoarele teme: Meniu principal 41 Lista aparatelor conectate 42 Setări 42 Funcţia SmartLink oferă posibilitatea de a afişa şi opera aplicaţiile certificate ale unui aparat racordat (de ex. ale unui telefon) pe ecranul aparatului. În funcţie de telefonul conectat, anumite aplicaţii se pot opera prin acţionare vocală, prin ecranul aparatului, prin intermediul elementelor de comandă ale aparatului sau de la tastele de pe volanul multifuncţional. Operarea prin comanda vocală a aparatului conectat poate fi activată prin apăsarea lungă a tastei sau prin apăsarea lungă a tastei simbol de la volanul multifuncţional. Din raţiuni de siguranţă, operarea unor aplicaţii în timpul deplasării este posibilă numai condiţionat, sau nu este posibilă deloc. Prin aplicaţiile din aparatul conectat există de exemplu posibilitatea să utilizaţi navigaţia, să telefonaţi, să ascultaţi muzică etc. Funcţia SmartLink suportă următoarele tipuri de conexiune. Android Auto Apple CarPlay MirrorLink Aparatul permite numai o conexiune activă. ATENŢIE ŠKODA nu poartă răspunderea pentru daunele generate aparatului sau autovehiculului ca urmare a utilizării de aplicaţii cu erori sau greşit programate la aparatul conectat. Datorită intensităţii reduse de încărcare prin intrarea USB, utilizarea intensivă a funcţiei SmartLink poate duce la descărcarea acumulatorului aparatului conectat. Pentru realizarea legăturii este nevoie de setarea corectă a datei şi orei în aparat. Dacă setarea datei şi orei se efectuează pe baza semnalului GPS, atunci în caz de o recepţie slabă de semnal, este posibil să nu se poată realiza nicio legătură. În caz de o recepţie de semnal suficientă, sincronizarea aparatului cu semnalul GPS poate dura şi chiar zece minute. Indicaţie Vă recomandăm să folosiţi cabluri de legătură din gama Accesorii Originale ŠKODA. Aparatul memorează ultimile 10 aparate conectate. La unele aparate conectate, pentru o funcţionare fără probleme a funcţiei SmartLink este necesar ca aparatul conectat să fie deblocat pe întreaga perioadă a legăturii. Meniu principal Fig. 27 Meniul principal: nicio conexiune / exemplu de conexiune activă Citiţi şi respectaţi mai întâi de pe pagina 41. Acţionaţi tasta. Dacă nu există nicio conexiune activă, atunci se va afişa meniul principal SmartLink» fig SmartLink 41
45 Dacă există o conexiune activă, atunci se va afişa meniul principal SmartLink» fig Meniul principal - tastele funcţionale Lista aparatelor conectate Deconectarea (apare în caz de o conexiune activă) Setările meniului SmartLink 1 Tasta funcţională a conexiunii active (după acţionare apare meniul principal al conexiunii active) Lista aparatelor conectate Citiţi şi respectaţi mai întâi de pe pagina 41. Fig. 28 Lista aparatelor conectate Deschiderea listei aparatelor conectate În meniul principal SmartLink acţionaţi tasta funcţională» fig. 27 la pagina 41. Se afişează o listă cu aparatele conectate» fig. 28. Formarea legăturii/schimbarea legăturii Selectaţi aparatul dorit din lista aparatelor conectate. În caz de o conexiune activă, în tasta funcţională a aparatului conectat se va afişa una din următoarele simboluri, respectiv una din următoarele denumiri de conexiune. Android Auto Apple CarPlay MirrorLink Selectarea tipului de conexiune preferat Dacă un aparat extern suportă tipul de conexiune Android Auto, precum şi MirrorLink, atunci se poate seta un tip de conexiune ca şi preferat. În meniul principal SmartLink acţionaţi tasta funcţională Tip conectare preferat:. Selectaţi tipul de conexiune preferat. Schimbarea tipului de conexiune de preferat se manifestă numai după o nouă conexiune a aparatului extern. Deconectarea Următoarea procedură pentru deconectare nu este valabilă pentru MirrorLink. În meniul principal SmartLink acţionaţi tasta funcţională. În lista aparatelor conectate acţionaţi tasta funcţională Deconectare. Setări Citiţi şi respectaţi mai întâi de pe pagina 41. Acţionaţi tasta. Selectare dispozitiv - afişarea listei de aparate conectate Tip conectare preferat: - Selectarea tipului de conexiune preferat (dacă sunt suportate diferite tipuri de conexiune de către aparat) Android Auto - conexiunea prin funcţia Android Auto MirrorLink - conexiunea prin funcţia MirrorLink Activare transfer de date pentru ŠKODA Apps - activarea/dezactivarea transferului de date al aparatului conectat pentru aplicaţiile ŠKODA MirrorLink - setarea afişajului conexiunii MirrorLink Orientare ecran - reprezentarea ecranului Format transversal - reprezentare pe orizontală Format vertical - reprezentarea pe verticală Rotit cu rotire imagine cu 180 Se preferă tastatura sistemului Infotainment - Activarea/dezactivarea tastaturii aparatului Android Auto Introducere în temă În acest capitol găsiţi informaţii referitoare la următoarele teme: Meniul principal 43 Probleme cu funcţionarea 43 Conexiunea Android Auto se poate realiza în următoarele condiţii. 42 SmartLink
46 Cheia este pusă pe contact. Aparatul este cuplat. Aparatul de conectat este activat. Unele aplicaţii necesită activarea conexiunii de date din aparatul conectat. Prin realizarea conexiunii Android Auto se vor încheia toate conexiunile Bluetooth existente cu aparatul şi se va realiza o conexiune Bluetooth cu aparatul conectat prin intermediul aplicaţiei Android Auto. Un aparat conectat prin Android Auto nu poate fi utilizat ca sursă audio în meniul Media. Dacă trebuie realizată tocmai o ghidare în traseu prin intermediul aparatului, atunci aceasta se va încheia prin iniţierea ghidării în traseu din aplicaţia Android Auto. Acest lucru este valabil reciproc. O listă cu aparatele şi aplicaţiile, care suportă conexiunea Android Auto se va prelua de pe paginile de Internet Google. Meniul principal Fig. 29 Android Auto : Meniul principal Formarea legăturii Aparatul memorează ultimile 10 aparate conectate. Conectaţi aparatul de la intrarea USB» Manualul de utilizare al autovehiculului. Se va afişa meniul principal al conexiunii Android Auto» fig. 29. Prima conectare a aparatului cu aparatul trebuie realizată când autovehiculul staţionează. În timpul formării primei legături este nevoie să confirmaţi în ecranul aparatului solicitarea de conectare şi în aparatul de conectat aprobarea conexiunii. În timpul formării legăturii, de asemenea, poate urma o solicitare a aparatului să instalaţi sau să actualizaţi aplicaţiile necesare. Dacă e cazul, pot fi solicitate confirmări suplimentare, de ex. pentru descărcarea contactelor telefonice. Meniul principal - taste funcţionale şi informaţii Aplicaţiile de navigaţie Aplicaţiile pentru telefon Prezentarea generală a aplicaţiilor aflate în funcţionare, a convorbirilor telefonice, a mesajelor text preluate, a sarcinilor din directorul de lucru, condiţiilor meteorologice etc. Aplicaţiile muzicale Lista aplicaţiilor ŠKODA Dacă pe lângă tasta funcţională a aplicaţiei apare simbolul, atunci prin acţionarea repetată a tastei funcţionale a aplicaţiei apare o listă cu aplicaţii suplimentare. Revenirea la meniul principal al conexiunii Android Auto dintr-un alt meniu al aparatului Pentru a reveni la meniul principal al conexiunii Android Auto (de ex. din meniul Radio), acţionaţi tasta Android Auto. Pornirea aplicaţiei În meniul principal al conexiunii Android Auto selectaţi aplicaţia dorită în zona A» fig. 29. Deconectarea Detaşaţi aparatul de la intrarea USB. sau În meniul principal al conexiunii Android Auto acţionaţi tasta funcţională. Probleme cu funcţionarea În cazul în care apar probleme cu conexiunea Android Auto, pe ecran pot fi afişate una din următoarele mesaje. SmartLink 43
47 Mesaj Conexiunea cu dispozitivul mobil nu a putut fi realizată. Conexiunea prin Android Auto există deja cu dispozitivul Verificaţi setarea pe dispozitivul mobil sau conexiunea. Apple CarPlay Introducere în temă În acest capitol găsiţi informaţii referitoare la următoarele teme: Meniul principal 44 Probleme cu funcţionarea 45 Conexiunea Apple CarPlay se poate realiza în următoarele condiţii. Cheia este pusă pe contact. Aparatul este cuplat. Aparatul de conectat este activat. Conexiunea de date este activată în aparatul de conectat. Comanda vocală Siri este activată în aparatul de conectat. Prin realizarea conexiunii Apple CarPlay se vor încheia toate conexiunile Bluetooth existente cu aparatul şi se va realiza o conexiune cu aparatul conectat prin intermediul aplicaţiei Apple CarPlay. În timpul conexiunii Apple CarPlay nu este posibilă folosirea meniului Telefon. Un aparat conectat prin Apple CarPlay nu poate fi utilizat ca sursă audio în meniul Media. Dacă trebuie realizată tocmai o ghidare în traseu prin intermediul meniului Navigaţie, atunci ghidarea în traseu din aparat se va încheia prin iniţierea ghidării în traseu din aplicaţia Apple CarPlay. Acest lucru este valabil reciproc. O listă cu aparatele, regiunile suportate şi aplicaţiile, care suportă conexiunea Apple CarPlay se va prelua de pe paginile de Internet Apple. Semnificaţie Aparatul permite numai o conexiune activă. Opriţi autovehiculul, deblocaţi afişajul aparatului conectat şi urmaţi indicaţiile afişate pe afişajul aparatului conectat. Meniul principal Fig. 30 Apple CarPlay: Meniul principal Formarea legăturii Conectaţi aparatul de la intrarea USB» Manualul de utilizare al autovehiculului. Se va afişa meniul principal al conexiunii Apple CarPlay» fig. 30. Prima conectare a aparatului cu aparatul trebuie realizată când autovehiculul staţionează. În timpul formării primei legături este nevoie să confirmaţi în ecranul aparatului solicitarea de conectare. Meniul principal - taste funcţionale şi informaţii Apăsare - revenire la meniul principal al conexiunii Apple CarPlay / Menţinere - activarea comenzii vocale Siri A Lista aplicaţiilor disponibile B Alte pagini cu aplicaţii (afişarea paginii următoare prin mişcarea degetului lateral peste ecran, sau prin rotirea regulatorului ) Revenirea la meniul principal al conexiunii Apple CarPlay dintr-un alt meniu al aparatului Pentru a reveni la meniul principal al conexiunii Apple CarPlay (de ex. din meniul Radio), acţionaţi tasta Apple CarPlay. 44 SmartLink
48 Pornirea aplicaţiei În meniul principal al conexiunii Apple CarPlay selectaţi aplicaţia dorită în zona A» fig. 30. Deconectarea Detaşaţi aparatul de la intrarea USB. sau În meniul principal al conexiunii Apple CarPlay acţionaţi tasta funcţională. Probleme cu funcţionarea În cazul în care apar probleme cu conexiunea Apple CarPlay, pe ecran pot fi afişate una din următoarele mesaje. Mesaj Conexiunea cu dispozitivul mobil nu a putut fi realizată. Conexiunea prin Apple CarPlay există deja cu dispozitivul: SmartLink: Conexiunea a fost întreruptă. Conexiunea nu a putut fi realizată. nu este suportat de dispozitivul mobil. Reţineţi că este posibil ca această conexiune USB să nu suporte Apple Car- Play. Schimbaţi conexiunea USB şi încercaţi din nou. MirrorLink Introducere în temă În acest capitol găsiţi informaţii referitoare la următoarele teme: Meniul principal 45 Operarea 46 Probleme cu funcţionarea 47 Conexiunea MirrorLink se poate realiza în următoarele condiţii. Cheia este pusă pe contact. Aparatul este cuplat. Aparatul de conectat este activat. Unele aplicaţii necesită activarea conexiunii de date din aparatul conectat. Dacă doriţi să utilizaţi meniul Telefon al aparatului, atunci înainte de realizarea conexiunii MirrorLink aparatul trebuie conectat prin Bluetooth. Un aparat conectat prin MirrorLink nu poate fi utilizat ca sursă audio în meniul Media. Semnificaţie Aparatul permite numai o conexiune activă. Verificaţi conexiunea la intrarea USB. Tipul de conexiune nu este suportat de aparatul conectat. Conexiunea Apple CarPlay nu este suportată de către intrarea USB. Conectaţi aparatul extern la o altă intrare USB. Dacă trebuie realizată tocmai o ghidare în traseu prin intermediul aparatului, atunci aceasta se va încheia prin iniţierea ghidării în traseu din aplicaţia MirrorLink. Lista aplicaţiilor disponibile şi a dispozitivelor care suportă funcţia MirrorLink se va prelua de pe paginile de Internet ŠKODA. Meniul principal Formarea legăturii Aparatul memorează ultimile 10 aparate conectate. Fig. 31 MirrorLink : Meniul principal SmartLink 45
49 Conectaţi aparatul de la intrarea USB» Manualul de utilizare al autovehiculului. Apăsaţi tasta MirrorLink. Se va afişa meniul principal al conexiunii MirrorLink» fig. 31. În timpul formării primei legături se va proceda după cum urmează. Conectaţi aparatul de la intrarea USB. Apăsaţi tasta MirrorLink. În meniul principal SmartLink afişat acţionaţi tasta funcţională. Selectaţi aparatul dorit. Confirmaţi mesajul cu indicaţii privind conexiunea din ecranul aparatului. Se va afişa meniul principal al conexiunii MirrorLink» fig. 31. Meniul principal - taste funcţionale şi informaţii Deconectarea şi revenirea la meniul principal SmartLink Afişarea unei liste cu aplicaţiile care funcţionează, cu posibilitatea de a le încheia Afişarea conţinutului afişajului aparatului conectat (atâta timp cât funcţionează o aplicaţie) Setările funcţiei MirrorLink A Lista aplicaţiilor certificate B Alte pagini cu aplicaţii (afişarea paginii următoare prin mişcarea degetului lateral peste ecran, sau prin rotirea regulatorului ) Revenirea la meniul principal al conexiunii MirrorLink dintr-un alt meniu al aparatului Pentru a reveni la meniul principal al conexiunii MirrorLink (de ex. din meniul Radio), acţionaţi tasta MirrorLink. Deconectarea Detaşaţi aparatul de la intrarea USB. sau În meniul principal al conexiunii MirrorLink acţionaţi tasta funcţională. Se va încheia conexiunea şi se va afişa meniul principal SmartLink» fig. 27 la pagina Operarea Fig. 32 Exemplu de aplicaţie în curs Pornirea aplicaţiei În meniul principal al conexiunii MirrorLink selectaţi aplicaţia dorită. Porneşte aplicaţia şi se vor afişa următoarele taste funcţionale» fig. 32. Dacă nu este disponibilă decât o singură aplicaţie, aceasta se va porni automat după realizarea conexiunii MirrorLink. A - Operarea conexiunii MirrorLink Revenire la meniul principal al conexiunii MirrorLink Afişarea tastaturii Dezactivarea tastelor funcţionale Afişajul tastelor funcţionale dreapta/stânga/jos B - Operarea aparatului conectat şi a aplicaţiei curente În funcţie de tipul de aparat conectat şi de aplicaţia care funcţionează actual, se pot afişa diverse taste funcţionale ale aparatului conectat (maxim trei simultan). Afişajul tastelor funcţionale dezactivate Dacă atunci când tastele funcţionale sunt dezactivate, pe ecranul aparatului apare simbolul, apăsaţi regulatorul. Afişajul aplicaţiei în curs În lista de aplicaţii apăsaţi tasta funcţională» fig. 31 la pagina 45. Încheierea aplicaţiei în funcţionare Acţionaţi tasta funcţională. Acţionaţi tasta funcţională a aplicaţiei dorite cu simbolul. Prin acţionarea tastei funcţionale Închidere toate se încheie toate aplicaţiile în curs. 46 SmartLink
50 Probleme cu funcţionarea În cazul în care apar probleme cu conexiunea MirrorLink, pe ecran pot fi afişate una din următoarele mesaje. Mesaj : Conexiune MirrorLink nedisponibilă Eroare: MirrorLink Defecţiune: transfer MirrorLink Audio nu este disponibil. MirrorLink este doar limitat disponibil cu acest dispozitiv mobil. Conectare eşuată. MirrorLink nu este suportat de dispozitivul mobil. Dispozitivul mobil este blocat. Deblocaţi dispozitivul mobil, pentru a utiliza MirrorLink App nu este disponibilă în timpul deplasării. App nu este disponibilă în timpul deplasării. App nu este certificată sau certificarea limitează utilizarea în timpul deplasării. App nu este compatibilă. App nu este disponibilă în timpul deplasării. App nu este aprobată pentru această ţară. App nu poate fi pornită sau nu este funcţională. Pe dispozitivul mobil nu au fost găsite App-uri compatibile. Este posibil ca MirrorLink să nu fie suportat de acest dispozitiv. Verificaţi conexiunea la intrarea USB. Semnificaţie Separaţi aparatul şi reconectaţi la intrarea USB. O problemă la redarea fişierelor audio. Separaţi aparatul şi reconectaţi-l. Versiunea MirrorLink a aparatului conectat este suportată de către aparat numai cu autovehiculul în staţionare. Aparatul conectat nu este suportat. Deblocaţi aparatul conectat. Aplicaţia este disponibilă doar când autovehiculul stă pe loc. Aplicaţia nu este certificată. În ţara operării aplicaţia este disponibilă numai dacă autovehiculul stă pe loc. O problemă la pornirea aplicaţiei. Separaţi aparatul şi reconectaţi la intrarea USB. Pe aparat nu este disponibilă nicio aplicaţie MirrorLink certificată. SmartLink 47
51 Navigaţia (Amundsen) Descrierea sistemului de navigaţie Introducere în temă În acest capitol găsiţi informaţii referitoare la următoarele teme: Semnal GPS prin satelit 48 Date de navigaţie 48 Meniul principal 48 Fereastră suplimentară 49 Semnal GPS prin satelit Pentru ghidarea în traseu, aparatul utilizează sistemul de satelit GPS (Global Positioning System). În afara razei de acoperire a semnalului de satelit GPS (de exemplu în regiuni cu vegetaţie bogată, în tuneluri, în garaje subterane ş.a.), aparatul realizează doar limitat ghidarea în traseu, cu ajutorul unor senzori ai autovehiculului ( de exemplu senzorul de viteză, senzorul pentru unghiul de rotaţie al volanului ş.a.). Aparatul oferă posibilitatea de a afişa în fereastra suplimentară Poziţie» fig. 34 la pagina 49 următoarele informaţii referitoare la poziţia geografică actuală a autovehiculului, precum şi la semnalul prin satelit. Poziţia geografică Lăţimea geografică Altitudinea Numărul sateliţilor recepţionaţi/disponibili Pentru a afişa informaţii privind lungimea şi lăţimea geografică a poziţiei actuale a autovehiculului, trebuie ca semnalul GPS să fie recepţionat de minim trei sateliţi. Pentru a afişa informaţii privind altitudinea poziţiei actuale a autovehiculului, trebuie ca semnalul GPS să fie recepţionat de minim cinci sateliţi. Pentru a asigura funcţionarea sistemului de navigaţie, trebuie să fie introdus cardul SD original cu datele de navigaţie în fanta prevăzută pentru acesta» pagina 26. În cazul în care cardul SD original se deteriorează sau pierde, se poate achiziţiona un card SD original nou din accesoriile originale ŠKODA. Cu un card SD care nu este original sistemul de navigaţie nu funcţionează. Determinarea versiunii datelor de navigaţie În meniul Navigaţie, acţionaţi tasta funcţională Informaţii despre versiune. Actualizarea datelor de navigaţie Vă recomandăm să actualizaţi datele de navigaţie la intervale regulate de timp (de exemplu din cauza străzilor noi construite, indicatoarelor de trafic modificate ş.a.). Informaţiile privind actualizarea datelor de navigaţie se vor solicita de la un partener ŠKODA sau se vor prelua de pe următoarele pagini de Internet ŠKODA. Meniul principal Apăsaţi tasta. Se va afişa meniul principal Navigaţie» fig. 33. Fig. 33 Navigaţie: Meniul principal Dacă nu se va realiza o reprezentare a hărţii, se va acţiona din nou tasta. Date de navigaţie Sursa de date de navigaţie Datele de navigaţie sunt memorate pe un card SD original. 48 Navigaţia (Amundsen)
52 Descrierea tastelor funcţionale A Introducerea unei destinaţii noi, încheierea ghidării în traseu, informaţii despre rute, introducerea unui blocaj în trafic Memorarea unei destinaţii marcate cu fanion, lista destinaţiilor memorate, adresa de domiciliu Introducere traseu/prelucrare traseu, memorie trasee Introducere destinaţie specială/căutare destinaţie specială Setările reprezentării hărţii Operarea redării radio/a mediilor Setările de navigaţie Fereastră suplimentară Fig. 34 Split screen (Fereastra suplimentară) Manevră - Afişarea recomandărilor grafice pentru şofer (are loc o ghidare în traseu) Poziţie - afişarea coordonatelor geografice ale poziţiei actuale a autovehiculului Destinaţie nouă Introducere în temă În acest capitol găsiţi informaţii referitoare la următoarele teme: Introducerea adresei de destinaţie 49 Introducerea destinaţiei speciale 50 Introducerea destinaţiei pe hartă 50 Introducerea destinaţiei prin intermediul coordonatelor GPS 50 Introducerea destinaţiei pe rută 51 Acest capitol tratează opţiunile de introducere ale unei destinaţii noi. Introducerea adresei de destinaţie Fig. 35 Selectarea localităţii Activarea/dezactivarea afişajului În meniul Navigaţie, acţionaţi tasta funcţională Fer. supl.. Fereastra suplimentară poate fi dezactivată şi prin acţionarea tastei funcţionale. Selectarea conţinutului ferestrei suplimentare În fereastra suplimentară A» fig. 34 se pot afişa câteva informaţii suplimentare. Acţionaţi tasta funcţională. Selectaţi unul dintre următoarele meniuri ale ferestrei suplimentare. Audio - Operarea redării radio/a mediilor Busolă - afişarea poziţiei actuale a autovehiculului raportat la punctele cardinale Trasee frecv. - afişarea a celor mai frecvente trei trasee efectuate cu referire la ora şi poziţia geografică actuală Dacă nu trebuie să aibă loc nicio ghidare în traseu, acţionaţi în meniul Navigaţie tasta funcţională. Dacă trebuie să aibă loc o ghidare în traseu, acţionaţi în meniul Navigaţie tasta funcţională Dest. nouă/dest. inter. Introduceţi adresa şi confirmaţi-o (în timpul introducerii se poate verifica adresa pe hartă, prin acţionarea tastei funcţionale Hartă). Acţionaţi tasta funcţională Pornire. Dacă în setare este activat meniul rutelor alternative, înainte de pornirea ghidării în traseu se va selecta tipul de rută (economic/rapid/scurt). Navigaţia (Amundsen) 49
53 Dacă înregistrarea destinaţiei are loc în timpul ghidării în traseu, atunci se va confirma suplimentar schimbarea destinaţiei în meniul afişat în cele ce urmează, prin acţionarea tastei funcţionale Pornire. În timpul introducerii adresei aparatul oferă în primul rând localităţi, care au fost deja introduse. Lista localităţilor poate fi ştearsă în modul următor. În meniul Navigaţie, acţionaţi tasta funcţională Administrare memorie Ştergere date utilizator Istoric localităţi. Selectarea localităţii Dacă într-o ţară introdusă există mai multe localităţi cu acelaşi nume, atunci în funcţie de numărul localităţilor găsite, se poate afişa în timpul introducerii o hartă cu lista acestor localităţi» fig. 35. Harta aceasta poate fi afişată şi prin acţionarea tastei funcţionale. În lista localităţilor găsite se vor afişa maxim 6 localităţi, marcate cu o literă. Pe hartă aceste localităţi sunt marcate cu simbolul şi o literă care corespunde cu litera din listă. Dacă s-au găsit mai mult de 6 localităţi, atunci lista poate fi răsfoită prin rotirea regulatorului sau prin deplasarea cursorului. Se poate modifica dimensiunea cotei hartei afişate, eventual se poate deplasa harta numai prin atingerea cu degetul a ecranului. Introducerea destinaţiei speciale Dacă nu trebuie să aibă loc nicio ghidare în traseu, acţionaţi în meniul principal Navigaţie tasta funcţională Opţiuni Dest. specială. Dacă trebuie să aibă loc o ghidare în traseu, acţionaţi în meniul principal Navigaţie tasta funcţională Dest. nouă/dest. inter. Opţiuni Dest. specială. Introduceţi destinaţia şi confirmaţi. Acţionaţi tasta funcţională Pornire. Dacă înregistrarea destinaţiei are loc în timpul ghidării în traseu, atunci se va confirma suplimentar schimbarea destinaţiei în meniul afişat în cele ce urmează, prin acţionarea tastei funcţionale Pornire. Opţiuni suplimentare ale introducerii destinaţiilor speciale» pagina 53, Destinaţie specială. Introducerea destinaţiei pe hartă Fig. 36 Introducerea destinaţiei pe hartă Dacă nu trebuie să aibă loc nicio ghidare în traseu, acţionaţi în meniul Navigaţie tasta funcţională Opţiuni Pe hartă. Dacă trebuie să aibă loc o ghidare în traseu, acţionaţi în meniul Navigaţie tasta funcţională Dest. nouă/dest. inter. Opţiuni Pe hartă. Deplasarea destinaţiei pe hartă pe poziţia punctului de inserţie. Acţionaţi tasta funcţională Pornire. Dacă în setare este activat meniul rutelor alternative, înainte de pornirea ghidării în traseu se va selecta tipul de rută (economic/rapid/scurt). Dacă înregistrarea destinaţiei are loc în timpul ghidării în traseu, atunci se va confirma suplimentar schimbarea destinaţiei în meniul afişat în cele ce urmează, prin acţionarea tastei funcţionale Pornire. Micşorarea/ mărirea hărţii Reprezentarea hărţii pe întreg ecranul Reprezentarea hărţii pe jumătate de ecran Introducerea destinaţiei prin intermediul coordonatelor GPS Fig. 37 Introducerea destinaţiei prin coordonatele GPS 50 Navigaţia (Amundsen)
54 Dacă nu trebuie să aibă loc nicio ghidare în traseu, acţionaţi în meniul Navigaţie tasta funcţională Opţiuni Pe hartă. Dacă trebuie să aibă loc o ghidare în traseu, acţionaţi în meniul Navigaţie tasta funcţională Dest. nouă/dest. inter. Opţiuni Pe hartă. Acţionaţi tasta funcţională dorită, pentru a seta valoarea lăţimii, respectiv lungimii. Reglaţi valoarea dorită cu tastele funcţionale /. Atingeţi ecranul în afara tastelor funcţionale, iar introducerea coordonatelor GPS se va încheia. Acţionaţi tasta funcţională Pornire. Dacă în setare este activat meniul rutelor alternative, înainte de pornirea ghidării în traseu se va selecta tipul de rută (economic/rapid/scurt). Dacă înregistrarea destinaţiei are loc în timpul ghidării în traseu, atunci se va confirma suplimentar schimbarea destinaţiei în meniul afişat în cele ce urmează, prin acţionarea tastei funcţionale Pornire. Introducerea destinaţiei pe rută Dacă trebuie să aibă loc o ghidare în traseu, acţionaţi în meniul Navigaţie tasta funcţională Dest. nouă/dest. inter. Introduceţi destinaţia. Acţionaţi tasta funcţională Pornire Destinaţie interm. În meniul afişat al unui traseu nou se poate modifica succesiunea destinaţiei intermediare, prin menţinerea tastei funcţionale şi deplasarea destinaţiei într-o altă poziţie. Acţionaţi tasta funcţională Calculare. Prin introducerea destinaţiei pe traseu rezultă o rută. Informaţii suplimentare referitoare la rută» pagina 60. Indicaţie Pe rută se pot introduce până la 20 destinaţii. Destinaţiile mele Introducere în temă În acest capitol găsiţi informaţii referitoare la următoarele teme: Lista destinaţiilor memorate 51 Adresa de domiciliu 52 Memorarea poziţiei actuale a autovehiculului (destinaţie marcată cu fanion) 52 Acest capitol tratează opţiunile introducerii şi selectării destinaţiilor memorate în memoria aparatului. Lista destinaţiilor memorate Fig. 38 Lista destinaţiilor memorate Afişarea listei destinaţiilor memorate În meniul Navigaţie, acţionaţi tasta funcţională Destinaţii. Se afişează lista de destinaţii memorate selectată ultima dată. În lista afişată se pot executa următoarele funcţii. Căutare - Căutarea destinaţiei după nume (în caz de mai mult de 4 înregistrări existente) - Administrarea destinaţiei memorate Afişarea categoriei destinaţiilor memorate În meniul Navigaţie, acţionaţi tasta funcţională Destinaţii. Se va afişa următorul meniu cu categoriile destinaţiilor memorate» fig. 38. Navigaţia (Amundsen) 51
55 Ultimele destinaţii spre care s-a realizat ghidarea în traseu (memorate automat, maxim 50) Memoria de destinaţii (memorată manual): Destinaţie marcată cu fanion (poziţia actuală memorată a autovehiculului) Destinaţie memorată (memorată în detaliile destinaţiei / importată în format vcard) Destinaţie favorită (memorată în detaliile destinaţiei) Destinaţii favorite (maxim 50 înregistrări). Poziţia destinaţiilor favorite se reprezintă pe hartă prin simbolul. Contactele telefonice ale telefonului cuplat, care conţin o adresă. Dacă adresa este într-un format neprotejat, atunci se va afişa un meniu pentru prelucrarea ei. Ghidarea în traseu spre destinaţia memorată Selectaţi destinaţia dorită din lista destinaţiilor memorate. Acţionaţi tasta funcţională Pornire. Dacă în setare este activat meniul rutelor alternative, înainte de pornirea ghidării în traseu se va selecta tipul de rută (economic/rapid/scurt). Dacă înregistrarea destinaţiei are loc în timpul ghidării în traseu, atunci se va confirma suplimentar schimbarea destinaţiei în meniul afişat în cele ce urmează, prin acţionarea tastei funcţionale Pornire. Adresa de domiciliu Definirea adresei de domiciliu Dacă adresa de domiciliu nu este dată, se va proceda după cum urmează. În meniul Navigaţie, acţionaţi tasta funcţională Adresă de domiciliu. Definiţi adresa de domiciliu prin intermediul poziţiei actuale a autovehiculului sau prin introducerea adresei. Ghidarea în traseu spre adresa de domiciliu Dacă adresa de domiciliu este dată, se va proceda după cum urmează. În meniul Navigaţie, acţionaţi tasta funcţională Adresă de domiciliu. Dacă în setarea de navigaţie este activat meniul rutelor alternative, înainte de pornirea ghidării în traseu se va selecta tipul de rută (economic/rapid/scurt). Poziţia adresei de domiciliu se reprezintă pe hartă prin simbolul. Modificarea adresei de domiciliu În meniul Navigaţie, acţionaţi tasta funcţională Administrare memorie Definire adresă de domiciliu. Când adresa de domiciliu este memorată acţionaţi tasta funcţională Editare. Când adresa de domiciliu nu este memorată aparatul solicită introducerea adresei. Editaţi adresa de domiciliu, respectiv definiţi introducerea adresei prin intermediul poziţiei actuale a autovehiculului sau prin introducerea adresei. Ştergerea adresei de domiciliu În meniul Navigaţie, acţionaţi tasta funcţională Administrare memorie Ştergere date utilizator Adresă de domiciliu. Acţionaţi tasta funcţională Ştergere şi confirmaţi procesul de ştergere. Memorarea poziţiei actuale a autovehiculului (destinaţie marcată cu fanion) Poziţia actuală a autovehiculului se poate memora ca aşa numită destinaţie marcată cu fanion. Prin memorarea următoarei destinaţii marcate cu fanion se suprascrie mai întâi destinaţia marcată cu fanion memorată. Destinaţia marcată cu fanion se poate memora în memoria aparatelor, pentru a evita suprascrierea ei. Memorarea În meniul Navigaţie, acţionaţi tasta funcţională Memorare poziţie. Ghidarea în traseu spre destinaţia marcată cu fanion În meniul Navigaţie, acţionaţi tasta funcţională Destinaţii. Acţionaţi tasta funcţională a destinaţiei marcate cu fanion, pentru a porni ghidarea în traseu. Dacă înregistrarea destinaţiei are loc în timpul ghidării în traseu, atunci se va confirma suplimentar schimbarea destinaţiei în meniul afişat în cele ce urmează, prin acţionarea tastei funcţionale Pornire. Memorarea destinaţiei marcate cu fanion ca destinaţie memorată În meniul Navigaţie, acţionaţi tasta funcţională Destinaţii. Acţionaţi tasta funcţională la destinaţia cu fanion dorită Memorare. 52 Navigaţia (Amundsen)
56 Destinaţie specială Introducere în temă În acest capitol găsiţi informaţii referitoare la următoarele teme: Selectarea rapidă a unei destinaţii speciale 53 Alte destinaţii speciale 53 Căutarea şi selectarea unei destinaţii speciale 53 Destinaţiile speciale (de exemplu restaurante, benzinării ş.a.) se pot selecta direct pe hartă sau se caută în meniul celorlalte destinaţii speciale. Acest capitol tratează opţiunile de selecţie ale unei destinaţii speciale prin intermediul tastei funcţionale. Selectarea rapidă a unei destinaţii speciale Aparatul face posibilă căutarea rapidă a unei destinaţii speciale în următoarele categorii. Petrol stations (benzinării) Restaurants (restaurante) Car parks (parcări) În meniul Navigaţie, acţionaţi tasta funcţională. Selectaţi destinaţia specială dorită. Dacă nu se va realiza nicio ghidare în traseu, se va afişa lista destinaţiilor speciale celor mai apropiate. Dacă se va realiza o ghidare în traseu, se va afişa o listă a destinaţiilor speciale situate de-a lungul rutei calculate. Selectaţi destinaţia specială dorită. Acţionaţi tasta funcţională Pornire. Dacă în setare este activat meniul rutelor alternative, înainte de pornirea ghidării în traseu se va selecta tipul de rută (economic/rapid/scurt). Dacă înregistrarea destinaţiei are loc în timpul ghidării în traseu, atunci se va confirma suplimentar schimbarea destinaţiei în meniul afişat în cele ce urmează, prin acţionarea tastei funcţionale Pornire. Alte destinaţii speciale Fig. 39 Introducerea destinaţiilor speciale În meniul Navigaţie, acţionaţi tasta funcţională Alte destinaţii speciale. Se afişează următorul meniu» fig. 39. A Selectarea domeniului de căutare B Selectarea domeniului de căutare C Precizarea adresei, respectiv a poziţiei D Adresa domeniului de căutare E Căutarea destinaţiei speciale după categorie F Căutarea destinaţiei speciale după nume Căutarea şi selectarea unei destinaţii speciale Fig. 40 Domeniul de căutare pentru destinaţii speciale Căutarea destinaţiei speciale În meniul Navigaţie, acţionaţi tasta funcţională Alte destinaţii speciale. Acţionaţi tasta funcţională A» fig. 40. Selectaţi domeniul de căutare. Navigaţia (Amundsen) 53
57 Căutarea destinaţiilor speciale se realizează pe categorie, prin acţionarea tastei funcţionale B. sau Căutarea destinaţiilor speciale se realizează după numele destinaţiei, prin acţionarea tastei funcţionale C precum şi prin introducerea numelui. Selectarea destinaţiei speciale După căutare se afişează o listă a destinaţiilor speciale găsite (lista este ordonată în funcţie de depărtarea faţă de destinaţie). Selectaţi destinaţia specială. Acţionaţi tasta funcţională Pornire. Dacă înregistrarea destinaţiei are loc în timpul ghidării în traseu, atunci se va confirma suplimentar schimbarea destinaţiei în meniul afişat în cele ce urmează, prin acţionarea tastei funcţionale Pornire. Meniul domeniilor de căutare a destinaţiilor speciale» fig. 40 D În apropierea poziţiei curente a autovehiculului E În apropierea destinaţiei F În apropierea locaţiei G De-a lungul traseului H În apropierea adresei I În apropierea punctului de pe hartă La selectarea opţiunii Perimetru adresă şi Selectare pe hartă se afişează tasta funcţională Editare. Domeniul de căutare introdus pentru destinaţiile speciale se poate edita prin acţionarea acestei taste funcţionale. Importarea destinaţiilor proprii Introducere în temă În acest capitol găsiţi informaţii referitoare la următoarele teme: Destinaţia proprie în format vcard 54 Categoriile proprii de destinaţii speciale 54 În acest capitol sunt descrise destinaţii care se pot importa în memoria aparatului. Destinaţiile proprii se pot crea prin intermediul aplicaţiei ŠKODA MyDestination. Informaţii detaliate se obţin de pe următoarele pagini web ŠKODA. Destinaţia proprie în format vcard În memoria aparatului se poate importa o destinaţie proprie în format vcard (*.vcf) de pe un card SD, sau de pe o sursă USB. Importarea Introduceţi în aparat cardul SD, respectiv conectaţi o sursă USB la fişierul destinaţiei proprii. În meniul Navigaţie, acţionaţi tasta funcţională Importare destinaţii. Selectaţi sursele şi confirmaţi importul. Ghidarea în traseu În meniul Navigaţie, acţionaţi tasta funcţională Destinaţii. Acţionaţi tasta funcţională a destinaţiei vcard, pentru a porni ghidarea în traseu. Acţionaţi tasta funcţională Pornire. Dacă în setare este activat meniul rutelor alternative, înainte de pornirea ghidării în traseu se va selecta tipul de rută (economic/rapid/scurt). Dacă înregistrarea destinaţiei are loc în timpul ghidării în traseu, atunci se va confirma suplimentar schimbarea destinaţiei în meniul afişat în cele ce urmează, prin acţionarea tastei funcţionale Pornire. Ştergerea În meniul Navigaţie, acţionaţi tasta funcţională Destinaţii. Acţionaţi tasta funcţională din rândul cu numele destinaţiei proprii. Acţionaţi tasta funcţională Editare (editare) Ştergere din detaliile destinaţiei. Confirmaţi procesul de ştergere. Categoriile proprii de destinaţii speciale În memoria aparatului se pot importa de către cardul SD categorii de destinaţii speciale proprii, realizate prin intermediul aplicaţiei ŠKODA MyDestination. Importarea Introduceţi cardul SD cu categoriile speciale în aparat. În meniul Navigaţie, acţionaţi tasta funcţională Informaţii despre versiune Actualizare. Selectaţi cardul SD ca sursă şi confirmaţi importul. 54 Navigaţia (Amundsen)
58 Dacă în memoria aparatelor este deja disponibilă o categorie de destinaţii speciale cu acelaşi nume, aceasta se va suprascrie la realizarea importului. Categoriile proprii de destinaţii speciale se pot afişa pe hartă. În meniul Navigaţie, acţionaţi tasta funcţională Hartă Selectare categorii pentru destinaţii speciale Destinaţiile mele speciale (personal POI). Ghidarea în traseu spre destinaţia dintr-o categorie proprie În meniul Navigaţie, acţionaţi tasta funcţională Alte destinaţii speciale. Acţionaţi tasta funcţională A» fig. 40 la pagina 53. Selectaţi domeniul de căutare. Acţionaţi tasta funcţională B» fig. 40 la pagina 53 Destinaţiile mele speciale (personal POI)). Selectaţi categoria dorită de destinaţii proprii. Acţionaţi tasta funcţională Pornire. Dacă în setare este activat meniul rutelor alternative, înainte de pornirea ghidării în traseu se va selecta tipul de rută (economic/rapid/scurt). Dacă înregistrarea destinaţiei are loc în timpul ghidării în traseu, atunci se va confirma suplimentar schimbarea destinaţiei în meniul afişat în cele ce urmează, prin acţionarea tastei funcţionale Pornire. Ştergerea În meniul Navigaţie, acţionaţi tasta funcţională Administrare memorie Şterge destinaţiile mele speciale Ştergere. Hartă Descrierea hărţii Fig. 41 Hartă Pe hartă se pot afişa următoarele informaţii şi taste funcţionale. A Poziţia autovehiculului B Poziţia destinaţiei C Traseul D Tastele funcţionale pentru operarea hărţii E Taste funcţionale pentru destinaţia specială F Informaţii privind viteza maxim permisă Informaţii din bara de stare Numele de stradă / numărul străzii poziţiei actuale a autovehiculului Distanţa de parcurs până la destinaţie Ora estimată a sosirii la destinaţie / la destinaţia intermediară Timpul de deplasare rămas estimat până la destinaţie / până la destinaţia intermediară Introducere în temă În acest capitol găsiţi informaţii referitoare la următoarele teme: Descrierea hărţii 55 Opţiuni de redare a hărţii 55 Destinaţii speciale pe hartă 56 Indicatoare rutiere 56 Orientarea hărţii 56 Scara hărţii 57 Centrarea hărţii 57 Opţiuni de redare a hărţii Fig. 42 Opţiuni de reprezentare a hărţii În meniul Navigaţie, acţionaţi tasta funcţională. Navigaţia (Amundsen) 55
59 Se afişează următoarele taste funcţionale» fig. 42. A B C D E 2D - reprezentarea bidimensională a hărţii 3D - reprezentarea tridimensională a hărţii Reprezentarea hărţii cu traseul de la poziţia actuală a autovehiculului şi până la destinaţie Reprezentarea destinaţiei, respectiv a destinaţiei intermediare în hartă (în funcţie de setarea reprezentării» pagina 65, Setări avansate) Reprezentarea automată a hărţii pentru utilizare pe timp de zi, respectiv de noapte (în funcţie de iluminatul actual setat) Reprezentarea hărţii pentru utilizare pe timp de zi Reprezentarea hărţii pentru utilizare pe timp de noapte Activarea/dezactivarea afişajului ferestrei suplimentare Activarea/dezactivarea afişajului categoriilor de destinaţii speciale selectate Dacă scara hărţii în reprezentarea 2D, respectiv 3D este mai mică de 10 km (5 mile), atunci aceasta se va reprezenta automat ca 2D, orientată pe direcţia nord. Dacă scara hărţii se va mări peste această valoare, aceasta se va readuce la reprezentarea ei de pornire. Destinaţii speciale pe hartă Aparatul oferă posibilitatea de a afişa până la 10 categorii speciale pe hartă. Activarea/dezactivarea afişajului În meniul Navigaţie, acţionaţi tasta funcţională Dest. spec.. Selectarea categoriei afişate Activarea afişajului destinaţiei speciale. În meniul Navigaţie, acţionaţi tasta funcţională Hartă Selectare categorii pentru destinaţii speciale. Selectaţi destinaţia specială dorită. Ghidarea în traseu spre destinaţia specială Acţionaţi tasta funcţională cu simbolul unei destinaţii speciale de pe hartă. Se vor afişa detaliile destinaţiei speciale. Dacă tasta funcţională cuprinde mai multe destinaţii speciale, acestea se vor lista. Selectaţi din listă destinaţia dorită, se vor afişa detaliile destinaţiei. Acţionaţi tasta funcţională Pornire. Urmează un calcul al rutei spre destinaţie şi începe ghidarea în traseu. Dacă în setarea de navigaţie este activat meniul rutelor alternative, înainte de pornirea ghidării în traseu se va selecta tipul de rută (economic/rapid/scurt). Dacă înregistrarea destinaţiei are loc în timpul ghidării în traseu, atunci se va confirma suplimentar schimbarea destinaţiei în meniul afişat în cele ce urmează, prin acţionarea tastei funcţionale Pornire. Indicatoare rutiere Aparatul oferă posibilitatea de a afişa pe ecranul aparatului indicatoarele rutiere memorate în datele de navigaţie sau recunoscute de către camera video din faţă F» fig. 41 la pagina 55. Activarea/dezactivarea funcţiei afişării indicatoarelor rutiere» pagina 64. Există posibilitatea să setaţi la unele autovehicule o avertizare la depăşirea vitezei permise, limitate printr-un indicator de trafic - Recunoaştere indicatoare rutiere Avertizare. Pentru regimul de tractare vă recomandăm să activaţi în sistemele de asistenţă opţiunea Recunoaştere indicatoare rutiere Detectare remorcă (afişare indicatoare). Orientarea hărţii Harta în reprezentare 3D va fi orientată doar din punctul de vedere al direcţiei de deplasare. Harta în reprezentare 2D poate fi orientată spre nord sau din punctul de vedere al direcţiei de deplasare. O modificare a orientării hărţii este posibilă doar dacă harta este centrată (tasta funcţională, respectiv nu se afişează). Modificarea orientării hărţii În meniul Navigaţie, acţionaţi tasta funcţională în zona D» fig. 41 la pagina 55. Harta va fi orientată spre nord, sau din punctul de vedere al direcţiei de deplasare. Săgeata din simbol indică mereu nordul. Harta orientată spre nord Harta nu se roteşte, simbolul poziţiei autovehiculului se roteşte. Harta orientată din punctul de vedere al direcţiei de deplasare Harta se roteşte, simbolul poziţiei autovehiculului nu se roteşte. 56 Navigaţia (Amundsen)
60 Scara hărţii Există posibilitatea de a modifica manual scara hărţii, sau de a activa modificarea automată a scării. Simbolurile tastelor funcţionale privind cota În zona hărţii D» fig. 41 la pagina 55 se vor afişa, în funcţie de context, următoarele taste funcţionale şi informaţii. Cota reglată manual Cota reglată automat Activarea/dezactivarea modificării automate a cotei Imaginea hărţii la cotă redusă Altitudinea actuală Modificarea manuală a scării Mărimea scării hărţii se poate modifica în una din următoarele modalităţi. Rotiţi regulatorul. Atingeţi ecranul cu două degete şi depărtaţi, respectiv apropiaţi degetele. Activarea modificării automate a cotei În meniul Navigaţie, acţionaţi tasta funcţională. Acţionaţi tasta funcţională se va evidenţia cu verde. Modificarea manuală a scării se comută pe modificarea automată. Cota automată este activă numai dacă harta este centrată pe poziţia autovehiculului (tasta funcţională, respectiv nu se afişează). Când este activă scara automată, scara hărţii se modifică automat, în funcţie de tipul de stradă pe care se circulă (autostradă - scară mică a hărţii / localitate - scară mare a hărţii), precum şi în funcţie de manevra iminentă. Dezactivarea modificării automate a cotei În meniul Navigaţie, acţionaţi tasta funcţională. Acţionaţi tasta funcţională se va evidenţia cu alb. Modificarea automată a scării se comută pe modificarea manuală. Dezactivarea are loc de asemenea prin deplasarea hărţii, eventual se va modifica manual scara hărţii. Imaginea hărţii la cotă redusă În meniul Navigaţie, acţionaţi tasta funcţională, respectiv. Scara hărţii se micşorează pentru câteva secunde, după care revine la normal. Centrarea hărţii Harta deplasată se poate centra pe poziţia autovehiculului, destinaţiei sau traseului. În zona hărţii D» fig. 41 la pagina 55 se vor afişa următoarele taste funcţionale, în funcţie de reprezentarea hărţii. Centrarea pe poziţia autovehiculului (în reprezentarea 2 D a hărţii - sau în reprezentarea 3D a hărţii - ) Centrarea pe poziţia de destinaţie (la afişarea poziţiei de destinaţie - ) Centrarea traseului (la afişarea rutei - ) Ghidare în traseu Introducere în temă În acest capitol găsiţi informaţii referitoare la următoarele teme: Administrarea destinaţiei 58 Calcularea traseului 58 Rutele cele mai frecvente 59 Recomandări grafice pentru şofer 59 Anunţuri de navigaţie 59 Informaţii despre traseu 60 Încheierea ghidării în traseu 60 Întreruperea ghidării în traseu 60 Ghidarea în traseu are loc în următorul mod. Prin recomandările grafice de deplasare de pe ecranul aparatului şi de pe afişajul panoului de bord. Prin anunţurile sistemului de navigaţie. Aparatul încearcă să facă în continuare posibilă o ghidare în traseu şi atunci când datele de navigaţie sunt incomplete, sau când nu există niciun fel de date pentru domeniul dat. Traseul va fi calculat de fiecare dată de la început, când se ignoră recomandările pentru şofer sau când se abate de la traseul stabilit. Ghidarea în traseu în regimul Demo Regimul Demo prezintă o simulare de conducere pentru destinaţia introdusă. Funcţia oferă posibilitatea de a parcurge ruta calculată ca situaţie model. Navigaţia (Amundsen) 57
61 Dacă regimul Demo este activat, înainte de pornirea ghidării în traseu se afişează un meniu pentru ghidarea în traseu în regim Demo, respectiv în regim normal. Activarea/dezactivarea regimului Demo» pagina 65, Setări avansate. ATENŢIE Anunţurile date de sistemul de navigaţie pot uneori să difere de situaţia actuală, de exemplu din datelor de navigaţie învechite. Administrarea destinaţiei Fig. 43 Detaliile destinaţiei Editare - Editarea adresei destinaţiei introduse de la punctul de pe hartă Apelare număr - Pornirea unei convorbiri telefonice cu numărul de contact al destinaţiei speciale Memorarea destinaţiei Acţionaţi tasta funcţională Memorare. Numiţi destinaţia şi confirmaţi memorarea acesteia. Editarea destinaţiei Prin acţionarea tastei funcţionale Editare se afişează următorul meniu pentru editarea destinaţiei. Ştergere - ştergerea destinaţiei Memorare ca - editarea numelui şi apoi memorarea destinaţiei Favoriţi - adăugarea, respectiv scoaterea destinaţiei dintre destinaţiile favorite Calcularea traseului Fig. 44 Trasee alternative Citiţi şi respectaţi mai întâi de pe pagina 58. După introducerea unei destinaţii noi sau după acţionarea tastei funcţionale în lista destinaţiilor memorate, se va afişa un meniu pentru administrarea destinaţiei şi rutei» fig. 43. A B C Zona cu taste funcţionale Informaţii detaliate despre destinaţie Poziţia destinaţiei pe hartă Mărirea ferestrei cu informaţii despre destinaţie Micşorarea ferestrei cu informaţii despre destinaţie Tastele funcţionale din zona A Pornire - în funcţie de setarea pornirii calculării traseului sau selectării tipului de traseu Încheiere - încheierea ghidării în traseu Opţiuni traseu - afişarea unui meniu pentru setarea opţiunilor pentru traseu Memorare - memorarea destinaţiei în memoria de destinaţii Citiţi şi respectaţi mai întâi de pe pagina 58. Calcularea traseelor se realizează pe baza opţiunilor de traseu setate. Aceste opţiuni de traseu se pot seta» pagina 64, Opţiunile pentru traseu. Trasee alternative Dacă este activată selectarea traseelor alternative, după calcularea traseelor se va afişa următorul meniu» fig Navigaţia (Amundsen)
62 A B C - traseu economic cu timp de deplasare cât mai redus şi cu cea mai scurtă distanţă de deplasare - traseul este evidenţiat cu verde - cel mai rapid traseu spre destinaţie, chiar dacă pentru aceasta este nevoie să se parcurgă un drum ocolitor - traseul este evidenţiat cu roşu - traseul cel mai scurt până la destinaţie, chiar dacă pentru aceasta este nevoie de un timp de deplasare mai lung - traseul este evidenţiat cu portocaliu În tastele funcţionale ale traseelor alternative se vor afişa informaţii referitoare la lungimea traseului şi la timpul de deplasare estimat. Există posibilitatea de a selecta o rută alternativă deja calculată, înainte de a se încheia calcularea restului de trasee. Prin selectarea unui tip de traseu se porneşte ghidarea în traseu. Dacă în termen de 30 s de la calcularea traseului nu se realizează nicio selecţie de traseu, se va porni ghidarea în traseu conform tipului de traseu setat» pagina 64, Opţiunile pentru traseu. Rutele cele mai frecvente Citiţi şi respectaţi mai întâi de pe pagina 58. Aparatul indică automat cele mai frecvente trei trasee efectuate cu referire la ora şi poziţia geografică actuală. O ghidare în traseu la una din trasee poate fi pornită atât timp, cât nu are loc o ghidare în traseu. Selecţia de traseu În fereastra suplimentară acţionaţi tasta Trasee frecv. Afişare pe hartă. Selectaţi traseul dorit prin acţionarea tastei funcţionale cu numele traseului, lungimii şi duratei de deplasare până la destinaţie. Urmează un calcul al rutei selectate şi începe ghidarea în traseu. Traseele cele mai frecvente memorate pot fi şterse» pagina 65, Administrarea memoriei. Recomandări grafice pentru şofer Fig. 45 Recomandări pentru şofer / detaliu recomandări pentru şofer Citiţi şi respectaţi mai întâi de pe pagina 58. Afişarea recomandărilor grafice pentru şofer se realizează în fereastra suplimentară Manevră, precum şi pe afişajul panoului de bord. În fereastra suplimentară Manevră se vor afişa următoarele recomandări de deplasare» fig. 45. A B C D Numele de stradă, respectiv numărul străzii poziţiei actuale a autovehiculului Până la trei recomandări ulterioare cu număr de stradă, respectiv cu numere de stradă, cu distanţa de parcurs şi timpul de deplasare până la locul recomandat Detaliu recomandare pentru şofer afişat în apropierea manevrei Recomandarea benzii Aparatul atrage atenţia în fereastra suplimentară Manevră cu privire la blocajele din traseu recepţionate prin TMC, precum şi la autostrăzi, parcări, benzinării sau restaurante. Când funcţia este activată Setări extinse Indicaţie: trecere graniţă limitările de viteză specifice ţării se vor afişa la traversarea graniţei ţării. Aceste limitări de viteză se pot afişa în meniul Navigaţie, prin acţionarea tastei funcţionale Viteză maximă. Anunţuri de navigaţie Citiţi şi respectaţi mai întâi de pe pagina 58. Aparatul emite anunţuri de navigaţie. Navigaţia (Amundsen) 59
63 Anunţurile sistemului de navigaţie se generează de către aparat. Nu se poate asigura întotdeauna inteligibilitatea ireproşabilă a anunţurilor (de ex. numele străzilor sau al oraşelor). Ultimul anunţ al sistemului de navigaţie se poate relua prin apăsarea regulatorului. Momentul în care se va face anunţul sistemului de navigaţie depinde de tipul de stradă pe care se circulă şi de viteza de deplasare. De exemplu, pe autostrăzi primul anunţ se aude la circa 2000 m (6000 ft) înainte de localitatea unde trebuie să se părăsească autostrada. Setarea anunţurilor sistemului de navigaţie» pagina 65, Anunţurile sistemului de navigaţie. Informaţii despre traseu Citiţi şi respectaţi mai întâi de pe pagina 58. În timpul ghidării în traseu se pot afişa informaţii detaliate despre traseu. În meniul Navigaţie, acţionaţi tasta funcţională Informaţii traseu. În funcţie de context, se vor afişa unele dintre următoarele informaţii. Informaţii despre destinaţia finală - Distanţa rămasă până la destinaţie - Ora sosirii la destinaţie 1) - Timpul de deplasare rămas până la destinaţie 1) Tipul de traseu (economic, cel mai rapid, cel mai scurt) Poziţia actuală a autovehiculului (coordonate) Dacă trebuie să aibă loc o ghidare în traseu, atunci trebuie introdus un traseu nou, iar încheierea ghidării în traseu trebuie confirmată prin acţionarea tastei funcţionale Încheiere. Decuplaţi contactul mai mult de 120 minute. Întreruperea ghidării în traseu Citiţi şi respectaţi mai întâi de pe pagina 58. Dacă se va dezactiva şi apoi reactiva ghidarea în traseu, atunci aceasta se va continua în unul din următoarele feluri, în funcţie de durata întreruperii. În termen de 15 min. - ghidarea în traseu se continuă ţinând cont de traseul calculat. De la 15 min până la 120 min - pe ecranul aparatului apare mesajul Continuare prezentare traseu?; după confirmare se continuă ghidarea în traseu ţinând cont de traseul calculat. După 120 min - se termină ghidarea în traseu. Traseu Introducere în temă În acest capitol găsiţi informaţii referitoare la următoarele teme: Creare traseu 61 Editarea traseului 61 Administrarea memoriei de trasee 62 Încheierea ghidării în traseu Citiţi şi respectaţi mai întâi de pe pagina 58. Ghidarea în traseu se poate încheia în unul din următoarele feluri. Se va atinge destinaţia finală a călătoriei. În meniul Navigaţie, acţionaţi tasta funcţională Oprire prezentare traseu. 1) Dacă ora sosirii la destinaţia finală, respectiv timpul de deplasarea rămas este de peste 24 ore, acesta se afişează în interiorul simbolului. 60 Navigaţia (Amundsen)
64 Creare traseu Editarea traseului Fig. 46 Introducere traseu nou Fig. 47 Editarea traseului Crearea traseului (nu are loc o ghidare în traseu) În meniul Navigaţie, acţionaţi tasta funcţională Traseu nou. Introduceţi o destinaţie finală în unul dintre următoarele moduri. Acţionaţi tasta funcţională A» fig. 46 şi introduceţi o destinaţie nouă. sau Acţionaţi tasta funcţională B şi selectaţi o destinaţie din lista destinaţiilor memorate» pagina 51. Traseul creat se poate memora prin acţionarea tastei funcţionale C, sau se poate porni ghidarea în traseu prin acţionarea tastei funcţionale D. Crearea traseului (are loc o ghidare în traseu) În meniul Navigaţie, acţionaţi tasta funcţională Dest. nouă/dest. inter. Introduceţi destinaţia. Acţionaţi tasta funcţională Pornire Destinaţie interm. Traseul creat se poate memora prin acţionarea tastei funcţionale C, sau se poate porni ghidarea în traseu prin acţionarea tastei funcţionale D. Deschiderea editării traseului (urmează o ghidare în traseu) În meniul Navigaţie, acţionaţi tasta funcţională Editare traseu. Introducerea destinaţiei în traseu Acţionaţi tasta funcţională A» fig. 47 şi introduceţi o destinaţie nouă. sau Acţionaţi tasta funcţională B şi selectaţi un traseu din lista destinaţiilor memorate. Fiecare altă destinaţie se va introduce pe lista destinaţiei finale a călătoriei. Schimbarea destinaţiilor între ele Menţineţi tasta funcţională şi deplasaţi destinaţia în poziţia dorită. La destinaţiile de pe traseu la care s-a ajuns deja, se va afişa sub numele destinaţiei indicaţia Destinaţie atinsă. Nu mai este posibil să se schimbe aceste destinaţii între ele. Informaţii referitoare la succesiunea destinaţiilor şi la traseu Pentru destinaţiile individuale se vor afişa următoarele informaţii» fig. 47. Destinaţie intermediară (cu număr curent) Destinaţie finală a călătoriei Ora preconizată a sosirii la destinaţie Distanţa de parcurs până la destinaţie Administrarea destinaţiei Acţionaţi tasta funcţională a destinaţiei dorite, se va afişa următorul meniu. Navigaţia (Amundsen) 61
65 Ştergerea destinaţiei Se va continua ghidarea în traseu spre această destinaţie şi apoi spre restul destinaţiilor traseului (se va sări peste destinaţiile intermediare anterioare). Afişarea detaliilor destinaţiei Memorarea traseului Acţionaţi tasta funcţională C» fig. 47. Se va afişa următorul meniu. Traseu nou Memorarea unui traseu editat sub un nume nou Înlocuire Memorarea unui traseu editat sub numele iniţial Pornirea ghidării în traseu Acţionaţi tasta funcţională D» fig. 47. Urmează un calcul al traseului şi porneşte ghidarea în traseu. Administrarea memoriei de trasee În meniul Navigaţie, acţionaţi tasta funcţională Memorie traseu. Se va afişa o listă a traseelor memorate. Selectaţi traseele dorite, se vor afişa următoarele taste funcţionale. Ştergere Ştergerea traseului Editare Pornire Editarea traseului Calcularea traseului şi pornirea ghidării în traseu Informaţii despre trafic Introducere în temă În acest capitol găsiţi informaţii referitoare la următoarele teme: Lista informaţiilor despre trafic 62 Detaliu mesaje despre trafic 63 Traseul dinamic 63 Introducerea/îndepărtarea manuală a blocajului din trafic pe/din traseu 63 Lista informaţiilor despre trafic Fig. 48 Lista mesajelor despre trafic Aparatul face posibilă recepţionarea mesajelor despre trafic TMC (Traffic Message Channel) care conţin informaţii referitoare la blocajele din trafic. În timpul ghidării în traseu sunt emise mesaje cu indicaţii cu privire la blocajele din trafic de către aparat. Afişarea listelor Apăsaţi tasta. Se afişează o listă cu mesajele despre trafic» fig. 48. Lista mesajelor despre trafic este ordonată în funcţie de tipul de stradă şi de numărul acesteia (autostradă, stradă rapidă, drum naţional etc.). Un mesaj despre trafic poate conţine câteva dintre următoarele informaţii. Numărul străzii afectate Numele locului afectat Descrierea blocajului de circulaţie Simbolul blocajului de circulaţie Un mesaj despre trafic cu un număr conţine mai multe mesaje. Dacă simbolul este tăiat din lista mesajelor despre trafic, înseamnă că aparatul se află în afara razei de acţiune a oricărui furnizor de informaţii despre trafic. Opţiunile de afişare În timpul derulării ghidării în traseu după acţionarea tastei funcţionale A» fig. 48 se poate selecta din următorul meniu. Toate - afişarea tuturor mesajelor despre trafic Traseu - Afişarea mesajelor despre trafic de pe rută 62 Navigaţia (Amundsen)
66 Indicaţie Mesajele despre trafic se vor actualiza de către aparat în fundal în mod continuu. Recepţionarea de mesaje despre trafic este mereu activă şi nu se poate dezactiva. Detaliu mesaje despre trafic Fig. 49 Detaliu mesaje despre trafic În funcţie de context, simbolul blocajului din trafic este reprezentat într-unul din următoarele moduri. Nu urmează ghidarea în traseu Roşu (roşu) - toate blocajele din trafic Nu urmează o ghidare în traseu Gri - blocajul din trafic nu se află pe traseu Roşu - blocajul din trafic se află pe traseu, nu se recalculează ruta, iar traseul se va ghida prin blocajul din trafic Portocaliu - blocajul din trafic se află pe traseu, se recalculează ruta şi se oferă o rută ocolitoare Traseul dinamic Afişarea detaliilor mesajelor despre trafic Opţiunea Detaliu mesaje despre trafic poate fi afişată într-unul din următoarele moduri. Selectaţi mesajul despre trafic dorit din Lista informaţiilor despre trafic. sau Pe hartă apăsaţi scurt simbolul blocajului din trafic. Are loc afişarea următoarelor informaţii şi taste funcţionale» fig. 49. A Harta cu locul afectat B Detalii referitoare la blocajul din trafic C Punctul de recepţionare şi informaţii despre ofertantul de mesaje din trafic D Simbolul blocajului de circulaţie E Lungimea blocajului din trafic Afişarea mesajului din trafic anterior/următor Mărirea ferestrei cu informaţii privind blocajul din trafic Micşorarea ferestrei cu informaţii privind blocajul din trafic Deosebirea colorată a importanţei blocajului din trafic Simbolul blocajului din trafic (de ex.,, etc.) este aşezat în faţa blocajului şi lungimea blocajului este reprezentată în hartă pe dreapta, de-a lungul traseului. Aparatul face posibilă o evaluare a mesajelor despre trafic în timpul ghidării în traseu. În cazul în care blocajul din informaţiile despre trafic se află pe traseu, este activată funcţia de traseu dinamic şi blocajul din trafic este evaluat la o importanţă majoră, atunci se recalculează ruta şi se oferă o rută ocolitoare. Aparatul atrage atenţia asupra recalculării traseului prin mesajul Traseul este calculat. În cazul în care blocajul din informaţiile despre trafic se află pe traseu, şi este dezactivată funcţia de traseu dinamic, atunci nu se recalculează ruta, iar traseul se va ghida prin blocajul din trafic. Activarea/dezactivarea rutei dinamice În meniul Navigaţie, acţionaţi tasta funcţională Opţiuni traseu) Traseu dinamic. Activarea/dezactivarea opţiunii de traseu dinamic. Indicaţie În condiţii nefavorabile de trafic, ocolirea unui ambuteiaj nu ar reprezenta un avantaj, dacă şi această porţiune ocolitoare este încărcată. Introducerea/îndepărtarea manuală a blocajului din trafic pe/din traseu Dacă s-a constatat un blocaj în trafic (de exemplu ambuteiaj) în timpul ghidării în traseu, acest blocaj în trafic se poate introduce manual pe traseu. După introducere, aparatul efectuează un nou calcul a traseului şi oferă eventual o rută ocolitoare. Navigaţia (Amundsen) 63
67 Introducerea blocajului din trafic În meniul Navigaţie, acţionaţi tasta funcţională Ambuteiaj în faţă. Setarea lungimii blocajului din trafic prin atingerea scalei, cu tasta funcţională / sau prin rotirea regulatorului. Blocajul din trafic se reprezintă pe hartă pe dreapta, de-a lungul traseului, conform valorii setate. Îndepărtarea blocajului din trafic După ghidarea cu succes în traseu se va îndepărta blocajul din trafic de pe traseu sau se poate îndepărta manual după cum urmează. În meniul Navigaţie, acţionaţi tasta funcţională Anulare "Amb. în faţă". Setările Introducere în temă În acest capitol găsiţi informaţii referitoare la următoarele teme: Opţiunile pentru traseu 64 Hartă 64 Opţiuni de alimentare 64 Anunţurile sistemului de navigaţie 65 Setări avansate 65 Administrarea memoriei 65 Opţiunile pentru traseu În meniul Navigaţie, acţionaţi tasta funcţională Opţiuni traseu. Propunere 3 trasee alternative - activarea/dezactivarea meniului traseului alternativ (economic, rapid, scurt) Traseu: - setarea traseului preferat economic - economic rapid - rapid scurt - cel mai scurt Traseu dinamic - activarea/dezactivarea modificării traseului dinamic prin utilizarea mesajelor din trafic TMC Cele mai frecvente trasee - activarea/dezactivarea selecţiei celor mai frecvente trasee afişate în fereastra suplimentară Evitare autostradă - activarea/dezactivarea neutilizării autostrăzilor pentru calculul traseului Evitare bacuri şi trenuri auto - activarea/dezactivarea evitării ferryboaturilor şi trenurilor pentru maşini la calcularea traseului Evitare drumuri cu taxă - activarea/dezactivarea neutilizării autostrăzilor cu taxă la calcularea traseului Evitare tunel - activarea/dezactivarea neutilizării tunelurilor cu taxă la calcularea traseului Evitare şosele cu vignetă - activarea / dezactivarea evitării străzilor cu obligaţie de plată a vinietei la calcularea traseului Vignete disponibile - Selectarea ţărilor pentru care este disponibilă o vinietă valabilă (străzi cu obligaţie de plată a vinietei utilizate la calcularea traseului) Hartă În meniul Navigaţie, acţionaţi tasta funcţională Hartă. Recomandare bandă - activarea/dezactivarea afişării recomandării benzii Afişare favoriţi - activarea/dezactivarea afişării destinaţiilor favorite Afişare indicatoare rutiere - activarea/dezactivarea afişării indicatoarelor de trafic Afişare destinaţii speciale - activarea/dezactivarea afişării destinaţiilor speciale Selectare categorii pentru destinaţii speciale - Selectarea destinaţiilor speciale afişate (max. 10 categorii) Afişare marcaje pentru destinaţii speciale - activarea / dezactivarea logourilor de firmă afişate pentru destinaţiile speciale Opţiuni de alimentare În meniul Navigaţie, acţionaţi tasta funcţională Opţiuni alimentare. Selectare staţie alimentare preferată - setarea mărcii benzinăriilor preferate (benzinăriile preferate se vor afişa la căutare pe primele trei poziţii din listă) Avertizare alimentare- activarea/dezactivarea afişajului următorului mesaj de avertizare (când rezerva de combustibil ajunge în zona de rezervă) Atenţie: rezervor aproape gol. Doriţi să căutaţi o staţie de alimentare în apropiere? cu următoarele puncte de meniu. Întrerupere - închiderea ferestrei cu mesajul de avertizare Căutare - Căutarea benzinăriei celei mai apropiate; prin selectarea benzinăriei se porneşte ghidarea în traseu 64 Navigaţia (Amundsen)
68 Anunţurile sistemului de navigaţie În meniul Navigaţie, acţionaţi tasta funcţională Anunţuri navigaţie. Volum sonor - reglarea volumului sonor al anunţurilor sistemului de navigaţie Reducere Entertainment (anunţuri nav.) - setarea reducerii volumului sonor audio (de ex. volumul sonor radio) în timpul anunţurilor sistemului de navigaţie Fără mesaje navigaţie în timpul unui apel - activarea/dezactivarea redării anunţurilor sistemului de navigaţie în timpul unei convorbiri telefonice Setări avansate În meniul Navigaţie, acţionaţi tasta funcţională Setări extinse. Afişare timp: - Selectarea afişării timpului în bara de stare Oră sosire - afişare ora preconizate a sosirii la destinaţie Durată deplasare - durata preconizată de deplasare pentru a ajunge la destinaţie Rând de stare: - Selectarea tipului de destinaţie pentru care se afişează distanţa şi timpul de deplasare conform setării Afişare timp: (selecţia influenţează, de asemenea, tipul de destinaţie afişat în hartă» pagina 55) Destinaţie - destinaţia finală a călătoriei Următ. dest. inter - următoarea destinaţie intermediară Indicaţie: trecere graniţă - activarea/dezactivarea afişajului cu limitările de viteză specifice ţării la trecerea frontierei naţionale Mod demo - activarea / dezactivarea ghidării în traseu în regim demo Definire punct pornire mod demo - introducerea punctului de plecare pentru ghidarea în traseu în regim demo Întrerupere - anularea introducerii Poziţie - introducerea poziţiei actuale a autovehiculului ca punct de pornire Adresă - Introducerea adresei ca punct de pornire Ştergere date utilizator - Ştergerea datelor de utilizator (prin acţionarea tastei funcţionale Ştergere şi confirmarea procesului de ştergere se va şterge meniul selectat) Ultim. destinaţii - ştergerea ultimelor destinaţii Mem. dest. - ştergerea destinaţiilor memorate Memorie traseu - ştergerea traseelor memorate Destinaţiile mele speciale (personal POI) - Ştergerea destinaţiilor speciale proprii Istoric localităţi - ştergerea istoricului localităţilor introduse prin adresă Adresă de domiciliu - ştergerea adresei de domiciliu memorate Destinaţie steguleţ - ştergerea destinaţiei marcate cu fanion Cele mai frecvente trasee - ştergerea celor mai frecvente trasee efectuate Administrarea memoriei În meniul Navigaţie, acţionaţi tasta funcţională Administrare memorie. Sortare după: - Setarea structurii agendei telefonice Nume - aranjarea după numele contactelor Prenume - aranjarea după prenumele contactelor Definire adresă de domiciliu - introducerea adresei de domiciliu Şterge destinaţiile mele speciale - Ştergerea destinaţiilor speciale proprii Actualizare destinaţiile mele speciale - importul destinaţiilor speciale proprii Navigaţia (Amundsen) 65
69 Sisteme autovehicul CAR - Setările autovehiculului Introducere în temă În acest capitol găsiţi informaţii referitoare la următoarele teme: Meniul principal 66 Consumatori confort 66 Date de deplasare 67 DriveGreen 67 Starea autovehiculului 67 Sistemele ESC şi ASR 67 Anvelope 68 Sisteme de asistenţă 68 Parcarea şi manevrarea 68 Lampă 69 Iluminat interior 69 Oglindă şi ştergătoare 69 Deschiderea şi închiderea 70 Scaune 70 Panoul de bord (afişaj multifuncţional) 70 Setările orei, datei şi unităţilor 70 Service 70 Resetarea la setările din fabricaţie 71 În meniul CAR se pot afişa date de deplasare şi informaţii despre autovehicul şi se pot seta unele sisteme ale autovehiculului. Descrierea sistemelor individuale» Manualul de utilizare al autovehiculului. Indicaţie Setările sistemelor de vehicul pot fi executate numai cu contactul cuplat. Meniul principal Tastele funcţionale din meniul principal» fig. 50 Selectarea următoarelor puncte de meniu Consumator confort Date de deplasare DriveGreen Fig. 50 Tastele funcţionale din meniul principal Starea autovehicul Operarea redării radio/a mediilor În funcţie de dotarea autovehiculului cu sistem manual de aer condiţionat: Setarea încălzirii şi ventilaţiei în staţionare / Operarea încălzirii parbrizului Setările sistemelor autovehiculului Consumatori confort Acţionaţi tasta Acţionaţi Consumator confort. Pe ecran se afişează până la trei consumatori, care prezintă cea mai mare pondere în cadrul consumului de combustibil (de ex. instalaţia de climatizare sau altele asemenea). De asemenea se afişează cantitatea de combustibil utilizată pentru operarea tuturor sistemelor confort. 66 Sisteme autovehicul
70 Date de deplasare Starea autovehiculului Fig. 51 Driving data (date de deplasare) Fig. 52 Starea autovehiculului Acţionaţi tasta Acţionaţi Date deplasare. Afişarea pe ecran» fig. 51 A Distanţa parcursă B Durata de deplasare C Viteza medie D Consumul mediu de combustibil E Autonomia aproximativă 1) F Reprezentarea autonomiei (dacă autonomia este de sub 300 km, autovehiculul se apropie încet de simbolul ) Cu tastele funcţionale se poate selecta una dintre următoarele memorii. De la pornire - date individuale despre deplasare Termen lung - date de deplasare pe termen lung De la alimentare - date după ultima alimentarea cu combustibil DriveGreen Acţionaţi tasta Acţionaţi DriveGreen. DriveGreen va evalua economicitatea deplasării pe baza informaţiilor referitoare la modul de conducere. Se vor oferta de asemenea sfaturi utile privitoare la reducerea consumului de combustibil. Acţionaţi tasta Confirmaţi Stare autovehicul. Pe ecran se vor afişa informaţii referitoare la starea sau funcţionarea supravegherii presiunii în anvelope. Cu ajutorul tastelor funcţionale selectaţi opţiunea de meniu Starea autovehiculului. Taste funcţionale şi afişarea pe ecran» fig. 52 A Reprezentarea autovehiculului (zonele din autovehicul reprezentate colorat fac referire la mesajele de avertizare pentru respectivele zone de autovehicul, după atingerea autovehiculului se afişează texte de avertizare) Niciun mesaj / mesaje de avertizare cu privire la starea autovehiculului şi numărul de mesaje (dacă există numai un singur mesaj, atunci se afişează doar un text de avertizare) Afişarea informaţiilor despre starea sistemului START-STOP Sistemele ESC şi ASR Acţionaţi tasta Sistem ESC: (sistemul ESC). Activat - activarea tuturor componentelor sistemului ESC ASR oprit - dezactivarea sistemului ASR ESC Sport - Activarea sistemului ESC Sport 1) La autovehicule cu funcţionare pe GNC se afişează autonomia aproximativă separat pentru benzină şi GNC. Sisteme autovehicul 67
71 Anvelope Acţionaţi tasta Anvelope (anvelope). Indicator sistem de control presiune în anvelope - funcţia supravegherii presiunii în anvelope SET - memorarea valorilor presiunii anvelopelor Anvelope iarnă - setarea unei avertizări la atingerea limitei de viteză pentru anvelopele de iarnă Avertizare viteză - activarea/dezactivarea funcţiei Anvelope iarnă Avertizare la - reglarea vitezei pentru avertizare Sisteme de asistenţă Acţionaţi tasta Asistenţă şofer. ACC (reglarea automată a distanţei) - setarea reglării automate a distanţei Program deplasare: - reglarea acceleraţiei autovehiculului când reglarea automată a distanţei este activată 1) Normal - normal Sport - sportiv Eco - economic Ultima distanţă selectată - activarea/dezactivarea ultimei distanţe selectate Distanţă: - reglarea monitorizării distanţei faţă de autovehiculele care circulă în faţă Foarte mică - distanţă foarte mică Mică) - distanţă mică Mediu) - distanţă medie Mare - distanţă mare Foarte maree) - distanţă foarte mare Front Assist (sistem urmărire perimetru) (FrontAssist - sistemul de supraveghere a zonei înconjurătoare) - setarea asistentului pentru supravegherea distanţei faţă de autovehiculele care circulă în faţă Activ - activarea/dezactivarea asistentului Preavertizare (varianta 1) - activarea/dezactivarea avertizării Preavertizare (varianta 2) - Activarea/dezactivarea setării treptei de distanţă la care are loc o avertizare Devreme - distanţă mai mare Mediu - distanţă medie Târziu - distanţă mai mică Oprit - dezactivarea avertizării Afişare avertizare distanţă - activarea/dezactivarea afişării avertizării de distanţă Lane Assist (asistent menţinere bandă)- setarea sistemului de asistenţă pentru menţinerea benzii Activ - activarea/dezactivarea asistentului Menţinere adaptivă a benzii - activarea/dezactivarea ghidării adaptive pe bandă Senzor "Blind Spot" - activarea/dezactivarea asistentului pentru supravegherea unghiului mort Recunoaştere indicatoare rutiere - setarea asistentului de recunoaştere a indicatoarelor de trafic Afişare pe tabloul de bord - Activarea/dezactivarea afişării suplimentare a indicatoarelor de trafic pe ecranul panoului de bord Detectare remorcă (afişare indicatoare) - activarea/dezactivarea afişării indicatoarelor de trafic pentru regimul de tractare Viteză maximă 2) - setarea vitezei maxime pentru regimul de tractare Avertizare 2) - Activarea/dezactivarea şi setarea avertizărilor la depăşirea vitezei Oprit - avertizarea este dezactivată La + 0 km/h - avertizare la atingerea vitezei permise La + 5 km/h - avertizare la depăşirea cu 5 km/h a vitezei permise La + 10 km/h - avertizare la depăşirea cu 5 km/h a vitezei permise La + 15 km/h - avertizare la depăşirea cu 5 km/h a vitezei permise Recunoaştere oboseală - activarea/dezactivarea detectării oboselii Protecţie proactivă ocupanţi - activarea/dezactivarea protecţiei proactive pasageri Parcarea şi manevrarea Acţionaţi tasta Parcare şi manevrare. 1) Această setare se face la autovehiculele cu selectarea regimului de deplasare» Manual de utilizare autovehicul, capitolul Selectarea regimului de deplasare (tasta MODE). 2) Valabil pentru Superb. 68 Sisteme autovehicul
72 ParkPilot - setarea sistemului de asistenţă la parcare Activare automată - activarea/dezactivarea afişajului micşorat al sistemului de asistenţă la parcare (la deplasarea înainte) Volum sonor faţă - reglarea volumului semnalelor sonore pentru recunoaşterea obstacolelor din faţă Tonalitate faţă - reglarea volumului semnalelor sonore pentru recunoaşterea obstacolelor din faţă Volum sonor spate - reglarea volumului semnalelor sonore pentru recunoaşterea obstacolelor din spate Tonalitate spate - reglarea volumului semnalelor sonore pentru recunoaşterea obstacolelor din spate Reducere volum Entertainment - reducerea volumului sonor audio (de ex. volumul sonor radio) la sistemul de asistenţă la parcare activat Asistent ieşire din parcare - activarea/dezactivarea asistentului la ieşirea din parcare Lampă Acţionaţi tasta Lumini. Asistenţă lumini - setarea iluminatului exterior Dynamic Light Assist - Activarea/dezactivarea funcţiei Dynamic Light Assist Light Assist - Activarea/dezactivarea funcţiei Light Assist Moment pornire: - Setarea sensibilităţii senzorului pentru comanda automată a farurilor Devreme - sensibilitate ridicată Mediu - sensibilitate medie Târziu - sensibilitate redusă Lumină deplasare automată pe ploaie - activarea/dezactivarea comenzii automate a farurilor pe timp de ploaie Lumină deplasare ziua - activarea/dezactivarea luminii de zi Semnalizare confort - activarea/dezactivarea semnalizării confort Regim călătorie: - setarea luminii pentru traficul pe dreapta/stânga Trafic pe dreapta - pentru traficul pe dreapta Trafic pe stânga - pentru traficul pe stânga Iluminare ambientală - reglarea iluminatului din habitaclu Iluminare instrumente/comutatoare reglarea luminozităţii instrumentelor/comutatoarelor Iluminare spaţiu picioare - reglarea luminozităţii în zona picioarelor Funcţia Coming home/leaving home - Setarea funcţiei COMING HOME / LEAVING HOME Funcţia "Coming home" - setarea duratei iluminării după părăsirea autovehiculului (0-30 secunde, 0 - funcţia este dezactivată) Funcţia "Leaving home" - setarea duratei iluminării după deblocarea autovehiculului (0-30 secunde, 0 - funcţia este dezactivată) Iluminat interior Fig. 53 Iluminat interior Acţionaţi tasta Acţionaţi Iluminare ambientală. Descrierea tastelor funcţionale» fig. 53 A Selectarea culorii iluminatului (respectiv dezactivarea iluminatului) B Activarea setării luminozităţii simultan în toate zonele C Tasta pentru activarea luminozităţii pentru zona panoului de bord D Tasta pentru activarea luminozităţii pentru zona de la picioare E Tasta pentru activarea luminozităţii pentru zona portierelor Oglindă şi ştergătoare Acţionaţi tasta Oglinzi şi ştergătoare. Oglinzi - reglarea oglinzii Reglare sincronă - activarea/dezactivarea reglării sincronizate a oglinzii exterioare Coborâre în marşarier - activarea/dezactivarea coborârii oglinzii pasagerului faţă la deplasarea în marşarier Rabatare în timpul staţionării - activarea/dezactivarea plierii în carcasă a oglinzii la încuierea autovehiculului Sisteme autovehicul 69
73 Ştergătoare - reglarea ştergătoarelor de parbriz Ştergere automată pe ploaie - activarea/dezactivarea comenzii automate a ştergătoarelor de parbriz pe timp de ploaie Ştergător lunetă automat - activarea/dezactivarea ştergerii automate a lunetei Deschiderea şi închiderea Acţionaţi tasta Deschidere şi închidere. Acţionare geamuri - setarea acţionării geamului Deschidere confort: (deschidere confort) - reglarea deschiderii confort Toate geamurile - toate geamurile Geam şofer - numai geamul şoferului Oprit - dezactivarea deschiderii confort Închidere centralizată - setarea deschiderii şi închiderii portierelor Descuiere uşi: - reglarea deblocării portierelor Toate uşile - toate portierele Uşă individuală - uşa şoferului sau pasagerului faţă (la descuierea prin intermediul senzorului din mânerul uşii pasagerului faţă) Parte autovehicul - uşile de pe partea şoferului sau pasagerului faţă (la descuierea prin intermediul senzorului din mânerul uşii pasagerului faţă) Încuiere automată - activarea/dezactivarea încuierii automate la demarare Easy Open - Activarea/dezactivarea deschiderii fără atingere a capotei portbagajului Confirmare acustică - activarea/dezactivarea semnalelor acustice la încuierea/descuierea autovehiculului dotat cu o instalaţie de alarmă antifurt Deschidere automată capac portbagaj - activarea/dezactivarea rulării automate a capacului rulant al portbagajului Scaune Acţionaţi tasta Scaune. Memorare poziţie scaun - memorarea poziţiei scaunului şoferului şi al oglinzii exterioare în cheia cu telecomandă la încuierea autovehiculului Cheie autovehicul activată - activarea/dezactivarea memorării poziţiei scaunului şoferului şi al oglinzii exterioare la încuierea autovehiculelor Panoul de bord (afişaj multifuncţional) Acţionaţi tasta Tabloul de bord. În acest meniu există posibilitatea de a afişa/ascunde reprezentarea punctelor de meniu ale afişajului multifuncţional de pe displayul panoului de bord, precum şi de a reseta datele de deplasare. Consum momentan - activarea/dezactivarea afişajului consumului momentan de combustibil Consum mediu - activarea/dezactivarea afişajului consumului mediu de combustibil Cantitate completare combustibil - activarea/dezactivarea afişării cantităţii de reumplere Consumator confort - activarea/dezactivarea afişării consumului consumatorului confort Indicaţii Eco - activarea/dezactivarea mesajului cu sfaturi privind reducerea consumului Durată deplasare - activarea/dezactivarea afişării timpului de deplasare Distanţa de parcurs - activarea/dezactivarea afişării distanţei de deplasare Viteză medie - activarea/dezactivarea afişării vitezei medii Vitezometru digital - activarea/dezactivarea afişării vitezei actuale Recunoaştere indicatoare rutiere - activarea/dezactivarea afişării indicatoarelor din trafic recunoscute Avertizare viteză - activarea/dezactivarea afişajului de avertizare viteză Temperatură ulei - activarea/dezactivarea indicatorului pentru temperatura uleiului Resetare date deplasare "De la pornire" - resetarea memoriei deplasării individuale pe ecranul aparatului şi pe displayul panoului de bord Resetare date deplasare "Termen lung" - resetarea memoriei deplasării pe termen lung pe ecranul aparatului şi pe ecranul panoului de bord Setările orei, datei şi unităţilor Acţionaţi tasta Ora şi data. Descrierea setărilor orei şi datei» pagina 15. Apăsaţi tasta Unităţi. Descrierea setărilor unităţilor» pagina 16. Service Acţionaţi tasta Service. 70 Sisteme autovehicul
74 Număr identificare autovehicul - Afişarea seriei de identificare a autovehiculului (VIN) Inspecţie sau zi(le) - numărul de km/zile până la următorul eveniment service Service schimb de ulei sau zi(le) - numărul de km/zile până la următorul service pentru schimbul de ulei Resetarea la setările din fabricaţie Acţionaţi tasta Setări de fabrică. În acest meniu există posibilitatea de a reseta la setările din fabrică opţiunile de meniu în ceea ce priveşte setările sistemelor autovehiculului. Resetare toate setările/datele Toate setările - resetarea tuturor opţiunilor de meniu Resetare toate setările/datele Asistenţă şofer - resetarea meniului Asistenţă şofer Parcare şi manevrare - resetarea meniului Parcare şi manevrare Lumini - resetarea meniului Lumini Iluminare ambientală - resetarea meniului Iluminare ambientală Oglinzi şi ştergătoare - resetarea meniului Oglinzi şi ştergătoare Deschidere şi închidere - resetarea meniului Deschidere şi închidere Tabloul de bord - resetarea meniului Tabloul de bord Dacă este selectată una din opţiunile de meniu de mai sus, se afişează întrebarea dacă se doreşte într-adevăr resetarea setărilor. Întrerupere - revenire în meniul supraordonat Resetare - resetarea setărilor Setarea încălzirii şi instalaţiei de răcire Introducere în temă Valabil pentru Superb şi Octavia În acest capitol găsiţi informaţii referitoare la următoarele teme: Climatronic (sistem de aer condiţionat automat) 71 Încălzirea şi ventilaţia în staţionare 72 Pe ecran se pot efectua unele setări ale Climatronic, precum şi ale încălzirii şi ventilaţiei în staţionare. Descrierea sistemelor individuale» Manualul de utilizare al autovehiculului. Indicaţie Setările pot fi operate numai când contactul motor este cuplat. Climatronic (sistem de aer condiţionat automat) Fig. 54 Climatronic: Meniul principal Apelarea meniului principal Acţionaţi tasta de pe unitatea de comandă Climatronic. Taste funcţionale şi afişarea pe ecran» fig. 54 A Afişarea regimului de funcţionare actual (respectiv setarea regimului de funcţionare) a) Climatronic B Reglarea temperaturii faţă pentru partea stânga C Reglarea temperaturii faţă pentru partea dreapta D Reglarea capacităţii de funcţionare în regimul Uşor - capacitate mai redusă de funcţionare, operare silenţioasă Mediu - capacitate de funcţionare de bază Intensiv - capacitate ridicată de funcţionare E Activarea/dezactivarea şi reglarea turaţiei suflantei, instalaţiei de răcire, a distribuţiei aerului, precum şi a recirculării aerului a)b) F Setarea temperaturii spate Reprezentarea în culori a curentului de aer care iese din fantele de ventilaţie (albastru - temperatură de sub 22,0 C / roşu - temperatură de peste 22,5 C) Activarea/dezactivarea funcţionării Climatronic Activarea/dezactivarea sincronizării temperaturii din întregul habitaclu în funcţie de temperatura reglată pe partea şoferului a)b) Blocarea/deblocarea setării temperaturii de la elementele de operare din spate a)b) Sisteme autovehicul 71
75 Setarea încălzirii şi ventilaţiei în staţionare Activarea/dezactivarea încălzirii parbrizului b) Setările Climatronic a) Valabil pentru Superb. b) Când funcţia este activă, simbolul din tasta funcţională este verde. Setarea Climatoric Acţionaţi tasta. Profil climatizare: Reglarea capacităţii de funcţionare în regimul Uşor - capacitate mai redusă de funcţionare, operare silenţioasă Mediu - capacitate de funcţionare de bază Intensiv - capacitate ridicată de funcţionare Recirculare automată - activarea/dezactivarea recirculării automate a aerului Încălzire auxiliară automată - activarea/dezactivarea încălzirii rapide a habitaclului Încălzire parbriz automată - activarea/dezactivarea încălzirii automate a parbrizului Indicaţie Dacă nu se acţionează mai mult de 10 secunde aparatul în meniul Climatronic şi dacă aparatul nu a fost pornit înainte de apelarea acestui meniu, acesta se opreşte. Încălzirea şi ventilaţia în staţionare Acţionaţi tasta. Taste funcţionale şi afişarea pe ecran» fig. 55 A Ora de plecare - ziua din săptămână şi momentul în care autovehiculul trebuie să fie gata de funcţionare B Setarea regimului de funcţionare (încălzire/ventilaţie) C Lista timpilor presetaţi, activarea/dezactivarea timpului presetat D Setarea timpului de preselecţie 1-3 şi perioada de funcţionare (10-60 minute) E Când încălzirea funcţionează, geamurile sunt reprezentate cu roşu/când ventilaţia funcţionează, geamurile sunt reprezentate cu albastru F Timpul de preselectare afişat acum G Activarea timpului de preselectare afişat acum H Setarea orei de plecare: Zi, oră, minut Întotdeauna poate fi activ doar un singur timp de preselectare setat. Timpul de preselectare activat se dezactivează din nou după pornirea automată. Pentru următoarea pornire se va activa unul dintre timpii de preselectare. Instalaţia aflată în stare de funcţionare se dezactivează după scurgerea timpului de funcţionare setat, sau poate fi dezactivată prin apăsarea tastei simbol pentru activarea/dezactivarea directă resp. cu telecomanda radio. Indicaţie La selectarea zilei, în timpul de preselectare există, între duminică şi luni, o poziţie fără menţionare zi. Dacă se alege această poziţie, autovehiculul va fi gata de funcţionare la momentul ales, indiferent de ziua din săptămână care este acum. Dacă se reglează un alt moment» pagina 15, Setările orei şi datei, timpul de preselectare activat se va dezactiva. Se va reactiva timpul de preselectare. Fig. 55 Încălzirea în staţionare: Meniul principal / setarea timpului de preselecţie Apelarea meniului principal Acţionaţi tasta de pe unitatea de comandă Climatronic. Sau la autovehiculele cu sistem de aer condiţionat manual 72 Sisteme autovehicul
SIMPLY CLEVER. Infotainment sistem de navigaţie Columbus Manual de utilizare
 SIMPLY CLEVER Infotainment sistem de navigaţie Columbus Manual de utilizare Structura acestui manual de utilizare (explicații) Acest Manual de utilizare este structurat sistematic, pentru a vă uşura găsirea
SIMPLY CLEVER Infotainment sistem de navigaţie Columbus Manual de utilizare Structura acestui manual de utilizare (explicații) Acest Manual de utilizare este structurat sistematic, pentru a vă uşura găsirea
OPEL MERIVA. Infotainment System
 OPEL MERIVA Infotainment System Conţinut Introducere... 4 Aparatul radio... 29 CD player... 46 Intrarea AUX... 53 Portul USB... 55 Cadrul imaginilor digitale... 59 Sistemul de navigaţie... 62 Recunoaşterea
OPEL MERIVA Infotainment System Conţinut Introducere... 4 Aparatul radio... 29 CD player... 46 Intrarea AUX... 53 Portul USB... 55 Cadrul imaginilor digitale... 59 Sistemul de navigaţie... 62 Recunoaşterea
OPEL INSIGNIA. Infotainment System
 OPEL INSIGNIA Infotainment System Conţinut Introducere... 4 Aparatul radio... 30 CD player... 47 Intrarea AUX... 53 Portul USB... 55 Cadrul imaginilor digitale... 59 Sistemul de navigaţie... 62 Recunoaşterea
OPEL INSIGNIA Infotainment System Conţinut Introducere... 4 Aparatul radio... 30 CD player... 47 Intrarea AUX... 53 Portul USB... 55 Cadrul imaginilor digitale... 59 Sistemul de navigaţie... 62 Recunoaşterea
Titlul lucrării propuse pentru participarea la concursul pe tema securității informatice
 Titlul lucrării propuse pentru participarea la concursul pe tema securității informatice "Îmbunătăţirea proceselor şi activităţilor educaţionale în cadrul programelor de licenţă şi masterat în domeniul
Titlul lucrării propuse pentru participarea la concursul pe tema securității informatice "Îmbunătăţirea proceselor şi activităţilor educaţionale în cadrul programelor de licenţă şi masterat în domeniul
SIMPLY CLEVER. Sistemul de navigaţie Columbus Manual de utilizare
 SIMPLY CLEVER Sistemul de navigaţie Columbus Manual de utilizare Structura acestui manual de utilizare (explicații) Acest Manual de utilizare este structurat sistematic, pentru a vă uşura găsirea şi extragerea
SIMPLY CLEVER Sistemul de navigaţie Columbus Manual de utilizare Structura acestui manual de utilizare (explicații) Acest Manual de utilizare este structurat sistematic, pentru a vă uşura găsirea şi extragerea
Metrici LPR interfatare cu Barix Barionet 50 -
 Metrici LPR interfatare cu Barix Barionet 50 - Barionet 50 este un lan controller produs de Barix, care poate fi folosit in combinatie cu Metrici LPR, pentru a deschide bariera atunci cand un numar de
Metrici LPR interfatare cu Barix Barionet 50 - Barionet 50 este un lan controller produs de Barix, care poate fi folosit in combinatie cu Metrici LPR, pentru a deschide bariera atunci cand un numar de
Ghid identificare versiune AWP, instalare AWP şi verificare importare certificat în Store-ul de Windows
 Ghid identificare versiune AWP, instalare AWP 4.5.4 şi verificare importare certificat în Store-ul de Windows Data: 28.11.14 Versiune: V1.1 Nume fişiser: Ghid identificare versiune AWP, instalare AWP 4-5-4
Ghid identificare versiune AWP, instalare AWP 4.5.4 şi verificare importare certificat în Store-ul de Windows Data: 28.11.14 Versiune: V1.1 Nume fişiser: Ghid identificare versiune AWP, instalare AWP 4-5-4
MS POWER POINT. s.l.dr.ing.ciprian-bogdan Chirila
 MS POWER POINT s.l.dr.ing.ciprian-bogdan Chirila chirila@cs.upt.ro http://www.cs.upt.ro/~chirila Pornire PowerPoint Pentru accesarea programului PowerPoint se parcurg următorii paşi: Clic pe butonul de
MS POWER POINT s.l.dr.ing.ciprian-bogdan Chirila chirila@cs.upt.ro http://www.cs.upt.ro/~chirila Pornire PowerPoint Pentru accesarea programului PowerPoint se parcurg următorii paşi: Clic pe butonul de
OPEL ADAM. Infotainment System
 OPEL ADAM Infotainment System Conţinut IntelliLink... 5 CD 3.0 BT / R 3.0... 63 FlexDock... 109 IntelliLink Introducere... 6 Aparatul radio... 21 Dispozitivele externe... 32 Recunoaşterea vorbirii...
OPEL ADAM Infotainment System Conţinut IntelliLink... 5 CD 3.0 BT / R 3.0... 63 FlexDock... 109 IntelliLink Introducere... 6 Aparatul radio... 21 Dispozitivele externe... 32 Recunoaşterea vorbirii...
Update firmware aparat foto
 Update firmware aparat foto Mulţumim că aţi ales un produs Nikon. Acest ghid descrie cum să efectuaţi acest update de firmware. Dacă nu aveţi încredere că puteţi realiza acest update cu succes, acesta
Update firmware aparat foto Mulţumim că aţi ales un produs Nikon. Acest ghid descrie cum să efectuaţi acest update de firmware. Dacă nu aveţi încredere că puteţi realiza acest update cu succes, acesta
OPEL MOKKA. Infotainment System
 OPEL MOKKA Infotainment System Conţinut Navi 600... 5 CD 400... 103 Navi 600 Introducere... 6 Aparatul radio... 18 CD player... 28 Intrarea AUX... 32 Portul USB... 33 Cadrul imaginilor digitale... 36
OPEL MOKKA Infotainment System Conţinut Navi 600... 5 CD 400... 103 Navi 600 Introducere... 6 Aparatul radio... 18 CD player... 28 Intrarea AUX... 32 Portul USB... 33 Cadrul imaginilor digitale... 36
X-Fit S Manual de utilizare
 X-Fit S Manual de utilizare Compatibilitate Acest produs este compatibil doar cu dispozitivele ce au următoarele specificații: ios: Versiune 7.0 sau mai nouă, Bluetooth 4.0 Android: Versiune 4.3 sau mai
X-Fit S Manual de utilizare Compatibilitate Acest produs este compatibil doar cu dispozitivele ce au următoarele specificații: ios: Versiune 7.0 sau mai nouă, Bluetooth 4.0 Android: Versiune 4.3 sau mai
2. Setări configurare acces la o cameră web conectată într-un router ZTE H218N sau H298N
 Pentru a putea vizualiza imaginile unei camere web IP conectată într-un router ZTE H218N sau H298N, este necesară activarea serviciului Dinamic DNS oferit de RCS&RDS, precum și efectuarea unor setări pe
Pentru a putea vizualiza imaginile unei camere web IP conectată într-un router ZTE H218N sau H298N, este necesară activarea serviciului Dinamic DNS oferit de RCS&RDS, precum și efectuarea unor setări pe
Opel Antara Infotainment System
 Opel Antara Infotainment System Conţinut Touch & Connect... 5 CD 30 / CD 30 MP3 Tip 1... 97 Portalul de telefonie mobilă... 125 Touch & Connect Introducere... 6 Aparatul radio... 22 CD player... 27 Intrarea
Opel Antara Infotainment System Conţinut Touch & Connect... 5 CD 30 / CD 30 MP3 Tip 1... 97 Portalul de telefonie mobilă... 125 Touch & Connect Introducere... 6 Aparatul radio... 22 CD player... 27 Intrarea
Versionare - GIT ALIN ZAMFIROIU
 Versionare - GIT ALIN ZAMFIROIU Controlul versiunilor - necesitate Caracterul colaborativ al proiectelor; Backup pentru codul scris Istoricul modificarilor Terminologie și concepte VCS Version Control
Versionare - GIT ALIN ZAMFIROIU Controlul versiunilor - necesitate Caracterul colaborativ al proiectelor; Backup pentru codul scris Istoricul modificarilor Terminologie și concepte VCS Version Control
ASTRA Manual pentru sistemul Infotainment
 ASTRA Manual pentru sistemul Infotainment Conţinut Navi 900 IntelliLink... 5 R 4.0 IntelliLink... 93 R300 BT... 137 Suportul de telefon... 169 Navi 900 IntelliLink Introducere... 6 Operarea de bază...
ASTRA Manual pentru sistemul Infotainment Conţinut Navi 900 IntelliLink... 5 R 4.0 IntelliLink... 93 R300 BT... 137 Suportul de telefon... 169 Navi 900 IntelliLink Introducere... 6 Operarea de bază...
La fereastra de autentificare trebuie executati urmatorii pasi: 1. Introduceti urmatoarele date: Utilizator: - <numarul dvs de carnet> (ex: "9",
 La fereastra de autentificare trebuie executati urmatorii pasi: 1. Introduceti urmatoarele date: Utilizator: - (ex: "9", "125", 1573" - se va scrie fara ghilimele) Parola: -
La fereastra de autentificare trebuie executati urmatorii pasi: 1. Introduceti urmatoarele date: Utilizator: - (ex: "9", "125", 1573" - se va scrie fara ghilimele) Parola: -
Semnale şi sisteme. Facultatea de Electronică şi Telecomunicaţii Departamentul de Comunicaţii (TC)
 Semnale şi sisteme Facultatea de Electronică şi Telecomunicaţii Departamentul de Comunicaţii (TC) http://shannon.etc.upt.ro/teaching/ssist/ 1 OBIECTIVELE CURSULUI Disciplina îşi propune să familiarizeze
Semnale şi sisteme Facultatea de Electronică şi Telecomunicaţii Departamentul de Comunicaţii (TC) http://shannon.etc.upt.ro/teaching/ssist/ 1 OBIECTIVELE CURSULUI Disciplina îşi propune să familiarizeze
Kiel CD Malaga CD
 Radio CD Kiel CD36 7 646 050 510 Malaga CD36 7 646 065 510 Instrucţiuni de instalare şi utilizare http://www.blaupunkt.com 2 4 1 3 5 6 11 10 9 8 7 Butoanele de comandă 1 Butonul pentru pornirea / oprirea
Radio CD Kiel CD36 7 646 050 510 Malaga CD36 7 646 065 510 Instrucţiuni de instalare şi utilizare http://www.blaupunkt.com 2 4 1 3 5 6 11 10 9 8 7 Butoanele de comandă 1 Butonul pentru pornirea / oprirea
Ghid de utilizare Modul CI+
 Ghid de utilizare Modul CI+ www.orange.md Introducere Vă mulțumim că aţi ales modulul CI+. Acesta funcționează împreună cu televizorul Dvs. și vă ajută să vedeți conținutul oferit în cadrul pachetului
Ghid de utilizare Modul CI+ www.orange.md Introducere Vă mulțumim că aţi ales modulul CI+. Acesta funcționează împreună cu televizorul Dvs. și vă ajută să vedeți conținutul oferit în cadrul pachetului
MANUAL DE UTILIZARE. Pentru prima utilizare, vă rugăm să apăsați și mențineți apăsată tasta " " pentru a porni ceasul.
 MANUAL DE UTILIZARE Pentru prima utilizare, vă rugăm să apăsați și mențineți apăsată tasta " " pentru a porni ceasul. 1. Principalele caracteristici de functionare * Ceasul transmite date prin Bluetooth
MANUAL DE UTILIZARE Pentru prima utilizare, vă rugăm să apăsați și mențineți apăsată tasta " " pentru a porni ceasul. 1. Principalele caracteristici de functionare * Ceasul transmite date prin Bluetooth
Manual pentru sistemul Infotainment
 Manual pentru sistemul Infotainment Conţinut MyLink, bazat pe text... 5 Sistemul audio... 59 MyLink, pe bază de pictogramă cu sau fără sistem de navigaţie. 125 MyLink, bazat pe text Introducere... 6
Manual pentru sistemul Infotainment Conţinut MyLink, bazat pe text... 5 Sistemul audio... 59 MyLink, pe bază de pictogramă cu sau fără sistem de navigaţie. 125 MyLink, bazat pe text Introducere... 6
RC-5 Elitech Înregistrator Temperatură (Data Logger) USB Instrucţiuni de operare
 RC-5 Elitech Înregistrator Temperatură (Data Logger) USB Instrucţiuni de operare I. Descriere generală Acest înregistrator de date este utilizat în principal pentru înregistrarea temperaturii în timpul
RC-5 Elitech Înregistrator Temperatură (Data Logger) USB Instrucţiuni de operare I. Descriere generală Acest înregistrator de date este utilizat în principal pentru înregistrarea temperaturii în timpul
Propuneri pentru teme de licență
 Propuneri pentru teme de licență Departament Automatizări Eaton România Instalație de pompare cu rotire în funcție de timpul de funcționare Tablou electric cu 1 pompă pilot + 3 pompe mari, cu rotirea lor
Propuneri pentru teme de licență Departament Automatizări Eaton România Instalație de pompare cu rotire în funcție de timpul de funcționare Tablou electric cu 1 pompă pilot + 3 pompe mari, cu rotirea lor
Radio CD USB MP3 WMA
 www.blaupunkt.com Radio CD USB MP3 WMA Kingston MP47 7 647 603 310 Instrucţiuni de instalare şi utilizare 1 2 3 4 5 13 12 11 10 9 8 7 6 14 2 Butoanele de comandă 1 Butonul pentru deschiderea panoului de
www.blaupunkt.com Radio CD USB MP3 WMA Kingston MP47 7 647 603 310 Instrucţiuni de instalare şi utilizare 1 2 3 4 5 13 12 11 10 9 8 7 6 14 2 Butoanele de comandă 1 Butonul pentru deschiderea panoului de
Textul si imaginile din acest document sunt licentiate. Codul sursa din acest document este licentiat. Attribution-NonCommercial-NoDerivs CC BY-NC-ND
 Textul si imaginile din acest document sunt licentiate Attribution-NonCommercial-NoDerivs CC BY-NC-ND Codul sursa din acest document este licentiat Public-Domain Esti liber sa distribui acest document
Textul si imaginile din acest document sunt licentiate Attribution-NonCommercial-NoDerivs CC BY-NC-ND Codul sursa din acest document este licentiat Public-Domain Esti liber sa distribui acest document
Itemi Sisteme de Operare
 Itemi Sisteme de Operare 1. Pentru a muta un dosar (folder) de pe partiţia C: pe partiţia D: folosim: a. New Folder b. Ctrl + C din bara de instrumente şi Copy; c. Ctrl + X şi Ctrl + V; d. Edit Paste;
Itemi Sisteme de Operare 1. Pentru a muta un dosar (folder) de pe partiţia C: pe partiţia D: folosim: a. New Folder b. Ctrl + C din bara de instrumente şi Copy; c. Ctrl + X şi Ctrl + V; d. Edit Paste;
Actualizarea firmware-ului pentru aparatul foto digital SLR
 Actualizarea firmware-ului pentru aparatul foto digital SLR Vă mulţumim că aţi ales un produs Nikon. Acest ghid descrie cum să realizaţi actualizarea firmwareului. Dacă nu sunteţi sigur că puteţi realiza
Actualizarea firmware-ului pentru aparatul foto digital SLR Vă mulţumim că aţi ales un produs Nikon. Acest ghid descrie cum să realizaţi actualizarea firmwareului. Dacă nu sunteţi sigur că puteţi realiza
INFORMAȚII DESPRE PRODUS. FLEXIMARK Stainless steel FCC. Informații Included in FLEXIMARK sample bag (article no. M )
 FLEXIMARK FCC din oțel inoxidabil este un sistem de marcare personalizată în relief pentru cabluri și componente, pentru medii dure, fiind rezistent la acizi și la coroziune. Informații Included in FLEXIMARK
FLEXIMARK FCC din oțel inoxidabil este un sistem de marcare personalizată în relief pentru cabluri și componente, pentru medii dure, fiind rezistent la acizi și la coroziune. Informații Included in FLEXIMARK
Sistem Home Theatre. Ghid de pornire HT-XT1
 Sistem Home Theatre Ghid de pornire HT-XT1 Cuprins Configurare 1 Conţinutul cutiei 3 2 Instalare 4 3 Conectare 6 4 Pornirea sistemului 8 5 Ascultarea sunetului 9 Operaţii de bază Ascultarea efectelor de
Sistem Home Theatre Ghid de pornire HT-XT1 Cuprins Configurare 1 Conţinutul cutiei 3 2 Instalare 4 3 Conectare 6 4 Pornirea sistemului 8 5 Ascultarea sunetului 9 Operaţii de bază Ascultarea efectelor de
CAR MULTIMEDIA SERIES 530. Enjoy it. Instrucţiuni de utilizare
 CAR MULTIMEDIA SERIES 530 Enjoy it. Instrucţiuni de utilizare Elemente de comandă aparat 13 1 12 2 3 4 11 5 6 7 8 10 9 1 Tasta DIS Apăsare scurtă: reglarea luminozităţii display-ului Apăsare lungă: deconectarea
CAR MULTIMEDIA SERIES 530 Enjoy it. Instrucţiuni de utilizare Elemente de comandă aparat 13 1 12 2 3 4 11 5 6 7 8 10 9 1 Tasta DIS Apăsare scurtă: reglarea luminozităţii display-ului Apăsare lungă: deconectarea
Instrucţiuni de instalare şi utilizare
 www.blaupunkt.com Radio CD MP3 WMA London MP48 7 648 006 310 Instrucţiuni de instalare şi utilizare 1 2 3 4 5 6 7 8 9 10 14 13 12 11 15 16 2 Butoanele de comandă 1 Butonul pentru deschiderea panoului de
www.blaupunkt.com Radio CD MP3 WMA London MP48 7 648 006 310 Instrucţiuni de instalare şi utilizare 1 2 3 4 5 6 7 8 9 10 14 13 12 11 15 16 2 Butoanele de comandă 1 Butonul pentru deschiderea panoului de
CAR MULTIMEDIA SERIES 640. Enjoy it. Instrucţiuni de utilizare
 CAR MULTIMEDIA SERIES 640 Enjoy it. Instrucţiuni de utilizare Elemente de comandă aparat 13 1 12 2 3 4 11 5 6 7 8 10 9 1 Tasta DIS Apăsare scurtă: reglarea luminozităţii display-ului Apăsare lungă: deconectarea
CAR MULTIMEDIA SERIES 640 Enjoy it. Instrucţiuni de utilizare Elemente de comandă aparat 13 1 12 2 3 4 11 5 6 7 8 10 9 1 Tasta DIS Apăsare scurtă: reglarea luminozităţii display-ului Apăsare lungă: deconectarea
Milano MP Monte Carlo MP San Remo MP
 Radio CD MP3 WMA Milano MP26 7 646 170 310 Monte Carlo MP26 7 646 165 310 San Remo MP26 7 646 160 310 Instrucţiuni de instalare şi utilizare http://www.blaupunkt.com 1 2 3 4 5 6 7 8 12 11 10 9 2 Butoanele
Radio CD MP3 WMA Milano MP26 7 646 170 310 Monte Carlo MP26 7 646 165 310 San Remo MP26 7 646 160 310 Instrucţiuni de instalare şi utilizare http://www.blaupunkt.com 1 2 3 4 5 6 7 8 12 11 10 9 2 Butoanele
2. Setări configurare acces la o cameră web conectată într-un echipament HG8121H cu funcție activă de router
 Pentru a putea vizualiza imaginile unei camere web IP conectată într-un echipament Huawei HG8121H, este necesară activarea serviciului Dinamic DNS oferit de RCS&RDS, precum și efectuarea unor setări pe
Pentru a putea vizualiza imaginile unei camere web IP conectată într-un echipament Huawei HG8121H, este necesară activarea serviciului Dinamic DNS oferit de RCS&RDS, precum și efectuarea unor setări pe
Multimedia Navigation New York 830 New York 835
 www.blaupunkt.com Multimedia Navigation New York 830 New York 835 Instrucţiuni de utilizare Elemente de comandă aparat 1 2 14 13 3 4 5 6 12 7 8 9 11 10 1 Tasta (Eject) Scoaterea CD-ului/DVD-ului 2 Tasta
www.blaupunkt.com Multimedia Navigation New York 830 New York 835 Instrucţiuni de utilizare Elemente de comandă aparat 1 2 14 13 3 4 5 6 12 7 8 9 11 10 1 Tasta (Eject) Scoaterea CD-ului/DVD-ului 2 Tasta
manivelă blocare a oglinzii ajustare înclinare
 Twister MAXVIEW Twister impresionează prin designul său aerodinamic și înălțime de construcție redusă. Oglinda mai mare a îmbunătăți gama considerabil. MaxView Twister este o antenă de satelit mecanică,
Twister MAXVIEW Twister impresionează prin designul său aerodinamic și înălțime de construcție redusă. Oglinda mai mare a îmbunătăți gama considerabil. MaxView Twister este o antenă de satelit mecanică,
Reflexia şi refracţia luminii. Aplicaţii. Valerica Baban
 Reflexia şi refracţia luminii. Aplicaţii. Sumar 1. Indicele de refracţie al unui mediu 2. Reflexia şi refracţia luminii. Legi. 3. Reflexia totală 4. Oglinda plană 5. Reflexia şi refracţia luminii în natură
Reflexia şi refracţia luminii. Aplicaţii. Sumar 1. Indicele de refracţie al unui mediu 2. Reflexia şi refracţia luminii. Legi. 3. Reflexia totală 4. Oglinda plană 5. Reflexia şi refracţia luminii în natură
Procesarea Imaginilor
 Procesarea Imaginilor Curs 11 Extragerea informańiei 3D prin stereoviziune Principiile Stereoviziunii Pentru observarea lumii reale avem nevoie de informańie 3D Într-o imagine avem doar două dimensiuni
Procesarea Imaginilor Curs 11 Extragerea informańiei 3D prin stereoviziune Principiile Stereoviziunii Pentru observarea lumii reale avem nevoie de informańie 3D Într-o imagine avem doar două dimensiuni
ARBORI AVL. (denumiti dupa Adelson-Velskii si Landis, 1962)
 ARBORI AVL (denumiti dupa Adelson-Velskii si Landis, 1962) Georgy Maximovich Adelson-Velsky (Russian: Гео ргий Макси мович Адельсо н- Ве льский; name is sometimes transliterated as Georgii Adelson-Velskii)
ARBORI AVL (denumiti dupa Adelson-Velskii si Landis, 1962) Georgy Maximovich Adelson-Velsky (Russian: Гео ргий Макси мович Адельсо н- Ве льский; name is sometimes transliterated as Georgii Adelson-Velskii)
Mai bine. Pentru c putem.
 1 CUPRINS: 1. SUMAR APLICAŢIE...... 3 1.1 Introducere... 3 1.2 Tipul de aplicaţie... 3 2. SPECIFICAŢII FUNCŢIONALE... 3 3. INSTALARE... 3 3.1 Introducere... 3 3.2 Ce trebuie să verificaţi înainte de a
1 CUPRINS: 1. SUMAR APLICAŢIE...... 3 1.1 Introducere... 3 1.2 Tipul de aplicaţie... 3 2. SPECIFICAŢII FUNCŢIONALE... 3 3. INSTALARE... 3 3.1 Introducere... 3 3.2 Ce trebuie să verificaţi înainte de a
ATLANTIS 945. Multimedia Navigation. Enjoy it. Instrucţiuni de utilizare
 ATLANTIS 945 Multimedia Navigation Enjoy it. Instrucţiuni de utilizare Elemente de comandă aparat 3 4 5 6 7 8 2 1 14 11 12 9 10 13 1 Buton rotativ/de apăsare Pornirea aparatului În funcţionare: Apăsare
ATLANTIS 945 Multimedia Navigation Enjoy it. Instrucţiuni de utilizare Elemente de comandă aparat 3 4 5 6 7 8 2 1 14 11 12 9 10 13 1 Buton rotativ/de apăsare Pornirea aparatului În funcţionare: Apăsare
Structura și Organizarea Calculatoarelor. Titular: BĂRBULESCU Lucian-Florentin
 Structura și Organizarea Calculatoarelor Titular: BĂRBULESCU Lucian-Florentin Chapter 3 ADUNAREA ȘI SCĂDEREA NUMERELOR BINARE CU SEMN CONȚINUT Adunarea FXP în cod direct Sumator FXP în cod direct Scăderea
Structura și Organizarea Calculatoarelor Titular: BĂRBULESCU Lucian-Florentin Chapter 3 ADUNAREA ȘI SCĂDEREA NUMERELOR BINARE CU SEMN CONȚINUT Adunarea FXP în cod direct Sumator FXP în cod direct Scăderea
Folosiţi-l cu plăcere! Video Recorder Digital (DVR) Wifi pentru autoturism. LS 162e. Manual de instrucţiuni
 LS 162e Manual de instrucţiuni Folosiţi-l cu plăcere! Video Recorder Digital (DVR) Wifi pentru autoturism R40 EN-UM 20141112(Blaupunkt)[2][1]_Romanian.indd 1 12/11/2014 2:02 PM Numele pieselor Microfon
LS 162e Manual de instrucţiuni Folosiţi-l cu plăcere! Video Recorder Digital (DVR) Wifi pentru autoturism R40 EN-UM 20141112(Blaupunkt)[2][1]_Romanian.indd 1 12/11/2014 2:02 PM Numele pieselor Microfon
Auditul financiar la IMM-uri: de la limitare la oportunitate
 Auditul financiar la IMM-uri: de la limitare la oportunitate 3 noiembrie 2017 Clemente Kiss KPMG in Romania Agenda Ce este un audit la un IMM? Comparatie: audit/revizuire/compilare Diferente: audit/revizuire/compilare
Auditul financiar la IMM-uri: de la limitare la oportunitate 3 noiembrie 2017 Clemente Kiss KPMG in Romania Agenda Ce este un audit la un IMM? Comparatie: audit/revizuire/compilare Diferente: audit/revizuire/compilare
Pornire rapidă. NETGEAR Trek N300 Router de călătorie şi extensor rază de acţiune. Model PR2000 NETGEAR LAN. Power. WiFi USB USB. Reset Internet/LAN
 Pornire rapidă NETGEAR Trek N300 Router de călătorie şi extensor rază de acţiune Model PR2000 NETGEAR Reset Internet/LAN LAN USB WiFi Internet Power USB Proceduri preliminarii Vă mulţumim pentru achiziţionarea
Pornire rapidă NETGEAR Trek N300 Router de călătorie şi extensor rază de acţiune Model PR2000 NETGEAR Reset Internet/LAN LAN USB WiFi Internet Power USB Proceduri preliminarii Vă mulţumim pentru achiziţionarea
Ghid de asistenţă. Pornire. Utilizați acest manual dacă întâmpinați probleme sau aveți întrebări. Ce puteți face cu funcția BLUETOOTH
 Utilizați acest manual dacă întâmpinați probleme sau aveți întrebări. Pornire Ce puteți face cu funcția BLUETOOTH Despre ghidarea vocală Accesorii incluse Verificarea conținutului pachetului Așezarea setului
Utilizați acest manual dacă întâmpinați probleme sau aveți întrebări. Pornire Ce puteți face cu funcția BLUETOOTH Despre ghidarea vocală Accesorii incluse Verificarea conținutului pachetului Așezarea setului
Mecanismul de decontare a cererilor de plata
 Mecanismul de decontare a cererilor de plata Autoritatea de Management pentru Programul Operaţional Sectorial Creşterea Competitivităţii Economice (POS CCE) Ministerul Fondurilor Europene - Iunie - iulie
Mecanismul de decontare a cererilor de plata Autoritatea de Management pentru Programul Operaţional Sectorial Creşterea Competitivităţii Economice (POS CCE) Ministerul Fondurilor Europene - Iunie - iulie
Ghid pentru configurarea şi utilizarea aplicaţiei clicksign Demo
 Ghid pentru configurarea şi utilizarea aplicaţiei clicksign Demo 2.6.9.223 Cuprins 1 Cadru general...2 2 Obţinerea unui certificat digital...3 3 Configurarea aplicaţiei clicksign...5 4 Utilizarea aplicaţiei
Ghid pentru configurarea şi utilizarea aplicaţiei clicksign Demo 2.6.9.223 Cuprins 1 Cadru general...2 2 Obţinerea unui certificat digital...3 3 Configurarea aplicaţiei clicksign...5 4 Utilizarea aplicaţiei
GHID RAPID PENTRU. Instalarea Nokia Connectivity Cable Drivers
 GHID RAPID PENTRU Instalarea Nokia Connectivity Cable Drivers Cuprins 1. Introducere...1 2. Elemente obligatorii...1 3. Instalarea Nokia Connectivity Cable Drivers...2 3.1 Înainte de instalare...2 3.2
GHID RAPID PENTRU Instalarea Nokia Connectivity Cable Drivers Cuprins 1. Introducere...1 2. Elemente obligatorii...1 3. Instalarea Nokia Connectivity Cable Drivers...2 3.1 Înainte de instalare...2 3.2
Modalitǎţi de clasificare a datelor cantitative
 Modalitǎţi de clasificare a datelor cantitative Modul de stabilire a claselor determinarea pragurilor minime şi maxime ale fiecǎrei clase - determinǎ modul în care sunt atribuite valorile fiecǎrei clase
Modalitǎţi de clasificare a datelor cantitative Modul de stabilire a claselor determinarea pragurilor minime şi maxime ale fiecǎrei clase - determinǎ modul în care sunt atribuite valorile fiecǎrei clase
(1) Tipărit în Malaezia
 Mărci co m e r ci al e Acest software se bazează în parte pe proiecte ale Independent JPEG Group. ATRAC,, OpenMG şi sunt mărci comerciale ale Sony Corporation. "WALKMAN", şi sunt mărci comerciale înregistrate
Mărci co m e r ci al e Acest software se bazează în parte pe proiecte ale Independent JPEG Group. ATRAC,, OpenMG şi sunt mărci comerciale ale Sony Corporation. "WALKMAN", şi sunt mărci comerciale înregistrate
REVISTA NAŢIONALĂ DE INFORMATICĂ APLICATĂ INFO-PRACTIC
 REVISTA NAŢIONALĂ DE INFORMATICĂ APLICATĂ INFO-PRACTIC Anul II Nr. 7 aprilie 2013 ISSN 2285 6560 Referent ştiinţific Lector univ. dr. Claudiu Ionuţ Popîrlan Facultatea de Ştiinţe Exacte Universitatea din
REVISTA NAŢIONALĂ DE INFORMATICĂ APLICATĂ INFO-PRACTIC Anul II Nr. 7 aprilie 2013 ISSN 2285 6560 Referent ştiinţific Lector univ. dr. Claudiu Ionuţ Popîrlan Facultatea de Ştiinţe Exacte Universitatea din
Nume şi Apelativ prenume Adresa Număr telefon Tip cont Dobânda Monetar iniţial final
 Enunt si descriere aplicatie. Se presupune ca o organizatie (firma, banca, etc.) trebuie sa trimita scrisori prin posta unui numar (n=500, 900,...) foarte mare de clienti pe care sa -i informeze cu diverse
Enunt si descriere aplicatie. Se presupune ca o organizatie (firma, banca, etc.) trebuie sa trimita scrisori prin posta unui numar (n=500, 900,...) foarte mare de clienti pe care sa -i informeze cu diverse
Mesaje subliminale. Manual de utilizare
 Mesaje subliminale Manual de utilizare Versiunea August 2017 1 Cuprins 1. Scopul şi descrierea programului... 3 2. Instalare... 4 3. Sumarul funcţiunilor și descrierea generală a interfeței... 5 4. Crearea
Mesaje subliminale Manual de utilizare Versiunea August 2017 1 Cuprins 1. Scopul şi descrierea programului... 3 2. Instalare... 4 3. Sumarul funcţiunilor și descrierea generală a interfeței... 5 4. Crearea
Înainte de a utiliza aparatul Brother. Modele pentru care este aplicabil. Definiţii ale notelor. Mărci comerciale. Modele pentru care este aplicabil
 Manual AirPrint Înainte de a utiliza aparatul Brother Modele pentru care este aplicabil Definiţii ale notelor Mărci comerciale Observaţie importantă Modele pentru care este aplicabil Acest Ghid al utilizatorului
Manual AirPrint Înainte de a utiliza aparatul Brother Modele pentru care este aplicabil Definiţii ale notelor Mărci comerciale Observaţie importantă Modele pentru care este aplicabil Acest Ghid al utilizatorului
Transmiterea datelor prin reteaua electrica
 PLC - Power Line Communications dr. ing. Eugen COCA Universitatea Stefan cel Mare din Suceava Facultatea de Inginerie Electrica PLC - Power Line Communications dr. ing. Eugen COCA Universitatea Stefan
PLC - Power Line Communications dr. ing. Eugen COCA Universitatea Stefan cel Mare din Suceava Facultatea de Inginerie Electrica PLC - Power Line Communications dr. ing. Eugen COCA Universitatea Stefan
Ghid de pornire rapidă
 Ghid de pornire rapidă 1 Ce este inclus Bine aţi venit Vă mulţumim că aţi ales Arlo. Instalarea este simplă. Staţie de bază Adaptor de alimentare pentru staţia de bază 100% camere wireless Cablu Ethernet
Ghid de pornire rapidă 1 Ce este inclus Bine aţi venit Vă mulţumim că aţi ales Arlo. Instalarea este simplă. Staţie de bază Adaptor de alimentare pentru staţia de bază 100% camere wireless Cablu Ethernet
Excel Advanced. Curriculum. Școala Informală de IT. Educație Informală S.A.
 Excel Advanced Curriculum Școala Informală de IT Tel: +4.0744.679.530 Web: www.scoalainformala.ro / www.informalschool.com E-mail: info@scoalainformala.ro Cuprins 1. Funcții Excel pentru avansați 2. Alte
Excel Advanced Curriculum Școala Informală de IT Tel: +4.0744.679.530 Web: www.scoalainformala.ro / www.informalschool.com E-mail: info@scoalainformala.ro Cuprins 1. Funcții Excel pentru avansați 2. Alte
Lucrarea nr.1. Crearea unui document Word
 Lucrarea nr.1 Crearea unui document Word Scopul lucrării Lucrarea are drept scop inițiere și familiarizarea studenților cu interfața editorului de text Microsoft Word 2007. Modul de lucru Word este un
Lucrarea nr.1 Crearea unui document Word Scopul lucrării Lucrarea are drept scop inițiere și familiarizarea studenților cu interfața editorului de text Microsoft Word 2007. Modul de lucru Word este un
Reţele Neuronale Artificiale în MATLAB
 Reţele Neuronale Artificiale în MATLAB Programul MATLAB dispune de o colecţie de funcţii şi interfeţe grafice, destinate lucrului cu Reţele Neuronale Artificiale, grupate sub numele de Neural Network Toolbox.
Reţele Neuronale Artificiale în MATLAB Programul MATLAB dispune de o colecţie de funcţii şi interfeţe grafice, destinate lucrului cu Reţele Neuronale Artificiale, grupate sub numele de Neural Network Toolbox.
Prezentare generală. Smart Watch 1. Ecran touch 2. Buton pornire 3. Difuzor 4. Senzor puls 5. Microfon 6. POGO-Pin încărcător
 MANUAL DE UTILIZARE Cuprins Caracteristici... 2 Prezentare generală... 3 Încărcare... 4 Utilizare... 4 Meniu principal... 5 Conectare la smart phone... 7 Conectare cu iphone... 7 Conectare cu Android...
MANUAL DE UTILIZARE Cuprins Caracteristici... 2 Prezentare generală... 3 Încărcare... 4 Utilizare... 4 Meniu principal... 5 Conectare la smart phone... 7 Conectare cu iphone... 7 Conectare cu Android...
Documentaţie Tehnică
 Documentaţie Tehnică Verificare TVA API Ultima actualizare: 27 Aprilie 2018 www.verificaretva.ro 021-310.67.91 / 92 info@verificaretva.ro Cuprins 1. Cum funcţionează?... 3 2. Fluxul de date... 3 3. Metoda
Documentaţie Tehnică Verificare TVA API Ultima actualizare: 27 Aprilie 2018 www.verificaretva.ro 021-310.67.91 / 92 info@verificaretva.ro Cuprins 1. Cum funcţionează?... 3 2. Fluxul de date... 3 3. Metoda
PlusTV Analog USB Stick Manual de instalare
 PlusTV Analog USB Stick Manual de instalare Cuprins V1.3 Capitolul 1 : PlusTV Analog USB Stick Instalare hardware...1 1.1 Conţinut...2 1.2 Cerinţe de configuraţie...2 1.3 Instalare hardware...2 Capitolul
PlusTV Analog USB Stick Manual de instalare Cuprins V1.3 Capitolul 1 : PlusTV Analog USB Stick Instalare hardware...1 1.1 Conţinut...2 1.2 Cerinţe de configuraţie...2 1.3 Instalare hardware...2 Capitolul
Scurtã prezentare... 6 Informaþii generale... 8 Utilizarea sistemului...11 Afiºajul principal...13 Reglarea sunetului...14 Aparatul radio...
 Scurtã prezentare... 6 Informaþii generale... 8 Utilizarea sistemului...11 Afiºajul principal...13 Reglarea sunetului...14 Aparatul radio...20 CD/MP3 3 player...27 Remedierea defecþiunilor...32 Sfaturi
Scurtã prezentare... 6 Informaþii generale... 8 Utilizarea sistemului...11 Afiºajul principal...13 Reglarea sunetului...14 Aparatul radio...20 CD/MP3 3 player...27 Remedierea defecþiunilor...32 Sfaturi
9. Memoria. Procesorul are o memorie cu o arhitectură pe două niveluri pentru memoria de program și de date.
 9. Memoria Procesorul are o memorie cu o arhitectură pe două niveluri pentru memoria de program și de date. Primul nivel conține memorie de program cache (L1P) și memorie de date cache (L1D). Al doilea
9. Memoria Procesorul are o memorie cu o arhitectură pe două niveluri pentru memoria de program și de date. Primul nivel conține memorie de program cache (L1P) și memorie de date cache (L1D). Al doilea
Laborator 1. Programare declarativă. Programare logică. Prolog. SWI-Prolog
 Laborator 1 Programare declarativă O paradigmă de programare în care controlul fluxului de execuție este lăsat la latitudinea implementării limbajului, spre deosebire de programarea imperativă în care
Laborator 1 Programare declarativă O paradigmă de programare în care controlul fluxului de execuție este lăsat la latitudinea implementării limbajului, spre deosebire de programarea imperativă în care
Multiple Display Administrator Manual de utilizare
 Multiple Display Administrator Manual de utilizare Precizări legale BenQ Corporation nu face nicio declaraţie și nu acordă niciun fel de garanţii, explicite sau implicite, cu privire la conţinutul acestui
Multiple Display Administrator Manual de utilizare Precizări legale BenQ Corporation nu face nicio declaraţie și nu acordă niciun fel de garanţii, explicite sau implicite, cu privire la conţinutul acestui
Manual de utilizare TomTom GO 50, 60
 Manual de utilizare TomTom GO 50, 60 Bine aţi venit la navigarea cu TomTom Acest manual de utilizare vă explică tot ceea ce trebuie să ştiţi despre noul aparat de navigaţie TomTom GO. Dacă doriţi să parcurgeţi
Manual de utilizare TomTom GO 50, 60 Bine aţi venit la navigarea cu TomTom Acest manual de utilizare vă explică tot ceea ce trebuie să ştiţi despre noul aparat de navigaţie TomTom GO. Dacă doriţi să parcurgeţi
Managementul referinţelor cu
 TUTORIALE DE CULTURA INFORMAŢIEI Citarea surselor de informare cu instrumente software Managementul referinţelor cu Bibliotecar Lenuţa Ursachi PE SCURT Este gratuit Poţi adăuga fişiere PDF Poţi organiza,
TUTORIALE DE CULTURA INFORMAŢIEI Citarea surselor de informare cu instrumente software Managementul referinţelor cu Bibliotecar Lenuţa Ursachi PE SCURT Este gratuit Poţi adăuga fişiere PDF Poţi organiza,
Figura x.1 Ecranul de pornire al mediului de dezvoltare
 x. Mediul de dezvoltare MICROSOFT VISUAL C++ În cadrul acestui capitol vom prezenta Microsoft Visual C++, din cadrul suitei Microsoft Visual Studio 2012, care este un mediu de programare care suportă dezvoltarea
x. Mediul de dezvoltare MICROSOFT VISUAL C++ În cadrul acestui capitol vom prezenta Microsoft Visual C++, din cadrul suitei Microsoft Visual Studio 2012, care este un mediu de programare care suportă dezvoltarea
Subiecte Clasa a VI-a
 (40 de intrebari) Puteti folosi spatiile goale ca ciorna. Nu este de ajuns sa alegeti raspunsul corect pe brosura de subiecte, ele trebuie completate pe foaia de raspuns in dreptul numarului intrebarii
(40 de intrebari) Puteti folosi spatiile goale ca ciorna. Nu este de ajuns sa alegeti raspunsul corect pe brosura de subiecte, ele trebuie completate pe foaia de raspuns in dreptul numarului intrebarii
IC Recorder (1) Instrucţiuni de operare ICD PX Sony Corporation
 4 113 171 11(1) IC Recorder Instrucţiuni de operare ICD PX720 Punerea în funcţiune Înregistrarea Redarea Editarea mesajelor Utilizarea cu ajutorul meniului Utilizarea cu ajutorul computerului Probleme
4 113 171 11(1) IC Recorder Instrucţiuni de operare ICD PX720 Punerea în funcţiune Înregistrarea Redarea Editarea mesajelor Utilizarea cu ajutorul meniului Utilizarea cu ajutorul computerului Probleme
Portabil sistemul de boxe cu FM-radioс MANUAL DE UTILIZARE PS-60.
 Portabil sistemul de boxe MANUAL DE UTILIZARE www.sven.fi Portabil sistemul de boxe Vă mulțumim că ați achiziționat sistemul de boxe multimedia ТМ SVEN! DREPT DE AUTOR 2018. SVEN PTE. LTD. Versiunea 1.0
Portabil sistemul de boxe MANUAL DE UTILIZARE www.sven.fi Portabil sistemul de boxe Vă mulțumim că ați achiziționat sistemul de boxe multimedia ТМ SVEN! DREPT DE AUTOR 2018. SVEN PTE. LTD. Versiunea 1.0
Aspecte controversate în Procedura Insolvenţei şi posibile soluţii
 www.pwc.com/ro Aspecte controversate în Procedura Insolvenţei şi posibile soluţii 1 Perioada de observaţie - Vânzarea de stocuri aduse în garanţie, în cursul normal al activității - Tratamentul leasingului
www.pwc.com/ro Aspecte controversate în Procedura Insolvenţei şi posibile soluţii 1 Perioada de observaţie - Vânzarea de stocuri aduse în garanţie, în cursul normal al activității - Tratamentul leasingului
Ghid de utilizare rapidă. Vodafone Mobile Wi-Fi Vodafone R201
 Ghid de utilizare rapidă Vodafone Mobile Wi-Fi Vodafone R201 Bun venit în lumea Vodafone Mobile Broadband 1 Introducere 2 Prezentarea dispozitivului 3 Punerea în funcţiune 7 Conectarea la Vodafone Mobile
Ghid de utilizare rapidă Vodafone Mobile Wi-Fi Vodafone R201 Bun venit în lumea Vodafone Mobile Broadband 1 Introducere 2 Prezentarea dispozitivului 3 Punerea în funcţiune 7 Conectarea la Vodafone Mobile
Curs PowerPoint Lectia 3 Lectia 3 Formatare text si imagini
 Lectia 3 Formatare text si imagini 3.1 Formatarea si introducerea textului Adaugarea textului intr-un diapozitiv Textul este introdus prin actionarea tastaturii: in momentul in care se ajunge la capatul
Lectia 3 Formatare text si imagini 3.1 Formatarea si introducerea textului Adaugarea textului intr-un diapozitiv Textul este introdus prin actionarea tastaturii: in momentul in care se ajunge la capatul
KAJOT V.RO BLACK PLANET JOC DE NOROC CU RISC LIMITAT
 KAJOT V.RO BLACK PLANET JOC DE NOROC CU RISC LIMITAT România CONTINE URMATOARELE JOCURI: AFRICAN WILD DIAMONDS CHERRY KISS WILD LADY JOKER BAR REELS OF RA RETRO WHEELS ROUTE 81 SIMPLY GOLD XXL SIMPLY 6
KAJOT V.RO BLACK PLANET JOC DE NOROC CU RISC LIMITAT România CONTINE URMATOARELE JOCURI: AFRICAN WILD DIAMONDS CHERRY KISS WILD LADY JOKER BAR REELS OF RA RETRO WHEELS ROUTE 81 SIMPLY GOLD XXL SIMPLY 6
UTILIZAREA FOILOR DE CALCUL TABELAR - EXCEL
 UTILIZAREA FOILOR DE CALCUL TABELAR - EXCEL 1. Deschiderea aplicaţiei Excel - Start Programs Microsoft Excel; - Dublu clic pe pictograma de pe ecran sub care scrie Microsoft Excel; Pe ecranul monitorului
UTILIZAREA FOILOR DE CALCUL TABELAR - EXCEL 1. Deschiderea aplicaţiei Excel - Start Programs Microsoft Excel; - Dublu clic pe pictograma de pe ecran sub care scrie Microsoft Excel; Pe ecranul monitorului
SFATURI PENTRU CONFORTUL ŞI SIGURANŢA CONVORBIRILOR 2 TELEFONUL 5235 IP ŞI MODULUL PENTRU LINIA ANALOGICĂ 5
 3300 ICP 6.0 CUPRINS GENERALITĂŢI DESPRE TELEFONUL 5235 IP 1 Caracteristicile telefonului 5235 IP 2 SFATURI PENTRU CONFORTUL ŞI SIGURANŢA CONVORBIRILOR 2 Nu sprijiniţi receptorul! 2 Protejaţi-vă auzul!
3300 ICP 6.0 CUPRINS GENERALITĂŢI DESPRE TELEFONUL 5235 IP 1 Caracteristicile telefonului 5235 IP 2 SFATURI PENTRU CONFORTUL ŞI SIGURANŢA CONVORBIRILOR 2 Nu sprijiniţi receptorul! 2 Protejaţi-vă auzul!
Sistem audio pentru locuinţă
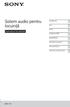 Sistem audio pentru locuinţă Instrucţiuni de utilizare Introducere Disc Tuner Dispozitiv USB BLUETOOTH Ajustarea sunetului Alte operaţiuni Informaţii suplimentare MHC-V11 2 RO AVERTISMENT Pentru a reduce
Sistem audio pentru locuinţă Instrucţiuni de utilizare Introducere Disc Tuner Dispozitiv USB BLUETOOTH Ajustarea sunetului Alte operaţiuni Informaţii suplimentare MHC-V11 2 RO AVERTISMENT Pentru a reduce
TEHNOLOGII INFORMAŢIONALE PENTRU AFACERI
 TEHNOLOGII INFORMAŢIONALE PENTRU AFACERI Laboratorul 5 Procesorul de texte Microsoft Word 2007, partea I După cum am fost deja obişnuiţi, Microsoft oferă o serie de îmbunătăţiri noilor versiuni ale aplicaţiilor
TEHNOLOGII INFORMAŢIONALE PENTRU AFACERI Laboratorul 5 Procesorul de texte Microsoft Word 2007, partea I După cum am fost deja obişnuiţi, Microsoft oferă o serie de îmbunătăţiri noilor versiuni ale aplicaţiilor
Semnare digitală configurări și proceduri de lucru Manual de utilizare
 Semnare digitală configurări și proceduri de lucru Manual de utilizare Servicii informatice privind activităţi ale comunităţii portuare Acest document şi informaţiile conţinute în el sunt în proprietatea
Semnare digitală configurări și proceduri de lucru Manual de utilizare Servicii informatice privind activităţi ale comunităţii portuare Acest document şi informaţiile conţinute în el sunt în proprietatea
Sistem audio Bluetooth
 4-687-334-21(1) (RO) Sistem audio Bluetooth Instrucţiuni de utilizare RO Pentru revocarea ecranului cu demonstraţia (DEMO), consultaţi pagina 19. Pentru conectare/instalare, consultaţi pagina 32. MEX-N6002BD
4-687-334-21(1) (RO) Sistem audio Bluetooth Instrucţiuni de utilizare RO Pentru revocarea ecranului cu demonstraţia (DEMO), consultaţi pagina 19. Pentru conectare/instalare, consultaţi pagina 32. MEX-N6002BD
THT522 Digital Terrestrial HD Receiver
 THT522 Digital Terrestrial HD Receiver User manual Manuel d utilisation Ръководство за потребителя Bruksanvisning Používateľská príručka Uputstvo za upotrebu Manual de utilizare Instrukcja obsługi Руководство
THT522 Digital Terrestrial HD Receiver User manual Manuel d utilisation Ръководство за потребителя Bruksanvisning Používateľská príručka Uputstvo za upotrebu Manual de utilizare Instrukcja obsługi Руководство
Apeluri...14 Efectuarea şi primirea apelurilor...14 Alte caracteristici de apelare...16
 Cuprins Ajutor suplimentar...4 Noţiuni de bază...5 Asamblare...5 Ajutor...6 Prezentare generală a telefonului...7 Prezentare generală a meniului*...8 Navigarea...9 Încărcarea bateriei...12 Memoria...12
Cuprins Ajutor suplimentar...4 Noţiuni de bază...5 Asamblare...5 Ajutor...6 Prezentare generală a telefonului...7 Prezentare generală a meniului*...8 Navigarea...9 Încărcarea bateriei...12 Memoria...12
APARAT PENTRU AUTOVEHICULE INSTRUCŢIUNI DE UTILIZARE.
 RO Toll Collect GmbH, Aparat pentru autovehicule Instrucţiuni de utilizare, V 40, RO Ediţia 07/2018 APARAT PENTRU AUTOVEHICULE INSTRUCŢIUNI DE UTILIZARE wwwtoll-collectde CUPRINS Observaţie privind modificarea
RO Toll Collect GmbH, Aparat pentru autovehicule Instrucţiuni de utilizare, V 40, RO Ediţia 07/2018 APARAT PENTRU AUTOVEHICULE INSTRUCŢIUNI DE UTILIZARE wwwtoll-collectde CUPRINS Observaţie privind modificarea
Regulile jocului Universal Monsters The Phantom's Curse Video Slot
 Regulile jocului Universal Monsters The Phantom's Curse Video Slot Universal Monsters The Phantom's Curse Video Slot este un slot video cu 5 role și 4 rânduri care conține Substituții Wild, un simbol Scatter,
Regulile jocului Universal Monsters The Phantom's Curse Video Slot Universal Monsters The Phantom's Curse Video Slot este un slot video cu 5 role și 4 rânduri care conține Substituții Wild, un simbol Scatter,
NEC. Ghid de rezervări
 NEC Ghid de rezervări Action codes B efectuează rezervare finală (booking) B? afișează un model de rezervare (booking sample) BA disponibilitatea unei rezervări ( booking enquiry) BC disponibilitatea unei
NEC Ghid de rezervări Action codes B efectuează rezervare finală (booking) B? afișează un model de rezervare (booking sample) BA disponibilitatea unei rezervări ( booking enquiry) BC disponibilitatea unei
Manual de utilizare TomTom TRUCKER
 Manual de utilizare TomTom TRUCKER Bine aţi venit la navigarea cu TomTom Acest manual de utilizare vă explică tot ceea ce trebuie să ştiţi despre noul aparat de navigaţie TomTom TRUCKER. Dacă doriţi să
Manual de utilizare TomTom TRUCKER Bine aţi venit la navigarea cu TomTom Acest manual de utilizare vă explică tot ceea ce trebuie să ştiţi despre noul aparat de navigaţie TomTom TRUCKER. Dacă doriţi să
Manual de utilizare. Sistem auto multimedia cu GPS + DVD + TV
 Manual de utilizare Sistem auto multimedia cu GPS + DVD + TV Sistem de redare multimedia auto Ecran color TFT LCD cu touch-screen Atunci cand utilizati acest produs, va rugam sa cititi manualul si sa-l
Manual de utilizare Sistem auto multimedia cu GPS + DVD + TV Sistem de redare multimedia auto Ecran color TFT LCD cu touch-screen Atunci cand utilizati acest produs, va rugam sa cititi manualul si sa-l
Register your product and get support at.
 Register your product and get support at www.philips.com/welcome Cuprins Operarea şi butonul de control al televizorului... 1 Reguli generale de operare... 1 Funcţiile şi caracteristicile meniului TV...
Register your product and get support at www.philips.com/welcome Cuprins Operarea şi butonul de control al televizorului... 1 Reguli generale de operare... 1 Funcţiile şi caracteristicile meniului TV...
Mods euro truck simulator 2 harta romaniei by elyxir. Mods euro truck simulator 2 harta romaniei by elyxir.zip
 Mods euro truck simulator 2 harta romaniei by elyxir Mods euro truck simulator 2 harta romaniei by elyxir.zip 26/07/2015 Download mods euro truck simulator 2 harta Harta Romaniei pentru Euro Truck Simulator
Mods euro truck simulator 2 harta romaniei by elyxir Mods euro truck simulator 2 harta romaniei by elyxir.zip 26/07/2015 Download mods euro truck simulator 2 harta Harta Romaniei pentru Euro Truck Simulator
1. Creaţi un nou proiect de tip Windows Forms Application, cu numele MdiExample.
 Aplicaţia MdiExample Aplicaţia implementează: Deschiderea şi închiderea ferestrelor child. Minimizarea şi maximizarea ferestrelor. Aranjarea ferestrelor. Tratarea mesajului de atenţionare la ieşirea din
Aplicaţia MdiExample Aplicaţia implementează: Deschiderea şi închiderea ferestrelor child. Minimizarea şi maximizarea ferestrelor. Aranjarea ferestrelor. Tratarea mesajului de atenţionare la ieşirea din
AV-28KT1BUF AV-28KT1SUF
 ENGLISH FRANÇAIS NEDERLANDS CASTELLANO DEUTSCH ITALIANO PORTUGUÊS AV-28KT1BUF AV-28KT1SUF COLOUR TELEVISION TELEVISEUR COULEUR KLEURENTELEVISIE TELEVISOR A COLOR FARBFERNSEHGERÄT TELEVISORE A COLORI TELEVISOR
ENGLISH FRANÇAIS NEDERLANDS CASTELLANO DEUTSCH ITALIANO PORTUGUÊS AV-28KT1BUF AV-28KT1SUF COLOUR TELEVISION TELEVISEUR COULEUR KLEURENTELEVISIE TELEVISOR A COLOR FARBFERNSEHGERÄT TELEVISORE A COLORI TELEVISOR
După efectuarea operaţiilor dorite, calculatorul trebuie închis. Pentru oprirea corectă a sistemului de operare va trebui să folosim butonul
 Pagina 1 1. SISTEMUL DE OPERARE WINDOWS 1.1. Pornirea calculatorului Orice calculator are pe cutie cel puţin un buton (de pornire) şi, eventual, unul de restartare în caz de blocare a calculatorului. Pentru
Pagina 1 1. SISTEMUL DE OPERARE WINDOWS 1.1. Pornirea calculatorului Orice calculator are pe cutie cel puţin un buton (de pornire) şi, eventual, unul de restartare în caz de blocare a calculatorului. Pentru
Manual de utilizare. Termostat digital THR840DEE Rev. A. THR840DEE-RO.indd :48
 Manual de utilizare Termostat digital THR840DEE 50062484-002 Rev. A THR840DEE-RO.indd 1 11-08-08 09:48 Manual de utilizare ATENŢIE: Acest produs trebuie instalat şi configurat corect pentru a funcţiona
Manual de utilizare Termostat digital THR840DEE 50062484-002 Rev. A THR840DEE-RO.indd 1 11-08-08 09:48 Manual de utilizare ATENŢIE: Acest produs trebuie instalat şi configurat corect pentru a funcţiona
Cuprins. Pregătirea aparatului. Redarea fişierelor. Ştergerea fişierelor. Editarea fişierelor. Înregistrarea fişierelor
 IC Recorder Instrucţiuni de utilizare Faceţi clic! Puteţi trece direct Înregistrarea fişierelor Utilizarea computerului Depanare RO 4-300-043-91(1) ICD-TX50 ATENŢIE...5 Notificare pentru utilizatori...7
IC Recorder Instrucţiuni de utilizare Faceţi clic! Puteţi trece direct Înregistrarea fişierelor Utilizarea computerului Depanare RO 4-300-043-91(1) ICD-TX50 ATENŢIE...5 Notificare pentru utilizatori...7
Anexa nr. 1 la Hotărârea nr. 245 din Standarde moldovenești adoptate
 # Indicativul standardului moldovenesc 1 SM EN 300 224 română Serviciu mobil terestru. Echipamente radio pentru utilizarea într-un serviciu de paging în domeniul de frecvenţă de la 25 MHz până la 470 MHz.
# Indicativul standardului moldovenesc 1 SM EN 300 224 română Serviciu mobil terestru. Echipamente radio pentru utilizarea într-un serviciu de paging în domeniul de frecvenţă de la 25 MHz până la 470 MHz.
Platformă de e-learning și curriculă e-content pentru învățământul superior tehnic
 Platformă de e-learning și curriculă e-content pentru învățământul superior tehnic Proiect nr. 154/323 cod SMIS 4428 cofinanțat de prin Fondul European de Dezvoltare Regională Investiții pentru viitorul
Platformă de e-learning și curriculă e-content pentru învățământul superior tehnic Proiect nr. 154/323 cod SMIS 4428 cofinanțat de prin Fondul European de Dezvoltare Regională Investiții pentru viitorul
