Book. Guide for the teacher. education
|
|
|
- Nathan Rogers
- 6 years ago
- Views:
Transcription
1 Exercise Book Guide for the teacher education
2 2 INDEX 1. INTRODUCTION MOWAY SCRATCH COMMUNICATION...4 Introduction... 4 Radiofrequency... 5 Commands... 6 Sensors EXERCISE: MOVEMENT...9 Exercise 3.1. Movement by radio control...11 Exercise 3.2. Square...12 Exercise 3.3. Enclosure...16 What we have learnt EXERCISE: LEDS AND LOUDSPEAKER...18 Exercise 4.1. Radio control LEDs...20 Exercise 4.2. Enclosure and LEDs...22 Exercise 4.3. Loudspeaker...23 What we have learnt EXERCISE: SENSORS - SOUND...25 Exercise 5.1. Moon Mission...26 Exercise 5.2. Sound recorder...29 Exercise 5.3. Song If you re happy...33 What we have learnt EXERCISE: SENSORS. LINE AND OBSTACLES...36 Exercise 6.1. Obstacle sensors...40 Exercise 6.2. Follow the line Exercise 6.3. Avoiding obstacles...44 What we have learnt EXERCISE: LIGHT SENSOR...49 Exercise 7.1. Tunnel...49 Exercise 7.2. Follow the light...51 What we have learnt EXERCISE: ACCELEROMETER...56 Exercise 8.1. Football...59 Exercise 8.2. Pong...63 What we have learn END-OF-COURSE PROJECT ANNEX I: Connecting the moway Scratch V2 application. Step by step...69
3 3 1. INTRODUCTION Scratch is a programming environment developed by MIT (Massachussets Institute of Tecnology) based on iconographic symbols called blocks, which enable us to create interactive stories, animations and games, as well as sharing our creations with other Internet users. Scratch makes autonomous learning easy and allows beginners to get immediate results without having to know how to write code. In order to start writing programmes (scripts) it is necessary to fit a number of g aphical blocks together to form stacks. Scratch is used all over the globe, especially for introducing youngsters into the world of programming, although it is also used by people of all ages in different environments such as schools, museums and in their own homes. It can also be installed and redistributed free of charge in any computer with Windows, Mac OSX or Linux. You can download the Scratch Getting Started Manual here and you can find out more information about Scratch at MIT s own website The programme is free and its source code is available to the community, allowing us to create devices that allow us to interact with our environment and programme different external elements, such as the moway robot. moway is a small, programmable autonomous robot designed mainly for practical applications of mobile robotics. It is a perfect educational tool for those who wish to take their first steps in the world of robotics and for those who have worked with robots and wish to develop more complex applications. The moway robot is fi ted with a number of sensors that help us to move around a real environment. It is also equipped with a motor that enables it to travel on the floo. All these peripheral devices are connected to a microcontroller, which is responsible for controlling the robot. moway develops personal skills such as creativity, a desire to continue learning and team work. Its great advantage is its rapid learning curve: students get results right from the very first class and this gene ates a great deal of motivation.
4 4 Working with moway and Scratch multiplies the possibilities offered by both environments, generating a scenario that combines exercises with a blend of computer programming and the real world and object programming. Advantages moway is an autonomous mobile robot, which, without having to be connected to the computer, can be programmed from the Scratch environment. moway sensors, motors and actuators can be programmed from Scratch and can be read and controlled in movement. moway allows students to simulate and understand examples from real life in a practical manner, and discover how elements from our daily lives work, such as a remote control, the garage door sensor, a mobile phone, and so on. moway gives life to everything the students programme on their screens, and help them to understand and assimilate concepts. 2. MOWAY SCRATCH COMMUNICATIONS Introduction The moway robot is controlled from the Scratch environment using a number of different commands. A command is an order written in Scratch and sent to the robot. When the robot receives this order, it performs the action it has been ordered to carry out. For example, if we want the robot to advance, we must write the go command in Scratch. When we execute this command, the robot will receive this order and its wheels will activate. On the other hand, the moway robot is equipped with a number of different sensors. A sensor is an electronic device used to measure the surrounding conditions. For example, moway is fi ted with obstacle sensors to detect objects in front of the robot, a light sensor to detect whether it is daytime or night time and a temperature sensor, etc. The robot sends the values detected by its sensors to the Scratch environment on a continuous basis. Commands Sensors
5 5 Both the commands and the values detected by the sensors are sent by radiofrequency (RF). The moway robot and the Scratch environment exchange messages wirelessly. These messages are managed through the moway Scratch V2 application, which connects Scratch to the robot. Commands Sensors Radiofrequency To enable wireless communications between the Scratch environment and the moway robot, the following items are required: RFUSB - This is connected to the computer. - It is used to send commands from Scratch and to receive the values detected in the robot sensors. RF Module - This is connected to the moway robot. - It is used to receive commands from Scratch and to send values detected by the sensors.
6 6 Radiofrequency is a way of transmitting information wirelessly, and is used in remotely controlled cars. This kind of communications consists of 3 elements: - A transmitter (remote control) which sends the message - A receiver (the car) which receives the message - A channel, which is like a cable via which the message is transmitted Commands Para activar los comandos y los sensores en Scratch 2.0 hay que seguir los siguientes pasos: 1. Press "Shift" hold, click in File and choose "Import experiental HTTP extension"tp" 2. Path C:\Program Files\mowayPack v4 \mowayscratchv2\projects\library\english \MowayLibrary.s2e 3. Now, you have the sensors "More Blocks"" Once this has been done, the Scratch environment is ready both to send commands to moway and to receive values from the moway sensors.
7 7 In the Scratch environment, commands are inside "More Blocks". This command send to the application"moway scratch V2", which then sends the command to the robot by radiofrequency. The following image shows how the commands operate: 1. Scratch sends a command, such as move forwards, turn 180º, turn on all LEDs, 2. The moway Scratch application receives this command and sends it to the moway robot via radiofrequency. Comandos
8 8 Sensors The robot sends the value detected in its sensors via radiofrequency on a continuous basis. These values are received by the moway Scratch V2 application, which in turn sends it to the Scratch environment. Once this information has reached Scratch, we can see the values detected by the sensors thanks to the More Block block. Sensors Once this information has come to Scratch, we can see the sensor values due to the block "Mas Blocks"
9 9 3. EXERCISE: MOVEMENT Introduction In this exercise, we will learn how to control the movements of the robot from Scratch. In addition, we will see how we can make a drawing of the robot in Scratch copy the movements of the real robot. moway wheels The robot can move as it is equipped with two wheels which allow it to move forwards, backwards and turn. In this way we can make moway move in any direction to explore different areas with its sensors, for example. The two robot wheels are independent of each other, which means that each of these can turn at a different speed and in a different direction. This provides a number of different opportunities: If the wheels turn forwards at the same speed, the robot moves forward. If the wheels turn backwards at the same speed, the robot moves backwards. If the wheels turn at different speeds, the robot moves in a curve. If the wheels turn in different directions, the robot turns on its axis. If one wheel turns and the other doesn t, the robot turns on the wheel that is not turning. The movements of the moway robot robot can be controlled according to the following parameters: Speed: The speed of the wheels is higher or lower. Time: We can chose the time during which the robot is to move. Distance: We can choose the distance to be travelled by the robot.
10 10 In order to determine the distance travelled by the robot, the wheels are fi ted with an encoder. An encoder is similar to a bicycle odometer: this counts the number of times a wheel turns and, knowing the diameter of the wheel, it is possible to calculate the distance it has travelled. In order to control the robot from the Scratch environment. This block can be found in the More Blocks" (purple blocks): These are the commands we will use in this exercise: Command Description The robot moves forwards The robot stops The robot turns to the right The robot turns to the left
11 11 Exercise 3.1. Movement by radio control Every time we press one of the arrows on the keyboard, Scratch sends a movement command to moway. For example, when the up arrow is pressed, the command sent is go. This makes the robot advance forwards. If the down arrow is pressed, the robot stops. Similarly, when the right and left arrows are pressed, the robot turns 90º to the corresponding side. In this case, the Scratch robot will show the way the real robot turns. To do this, the turn 90 degrees blocks are used. You will see that the Scratch robot copies the movements of the real robot.
12 12 Exercise 3.2. Square In this exercise we are going to make the moway robot move to form a square, both in the Scratch drawing and in reality. We will start by moving only the robot drawing in Scratch. To do this, we will use the blocks in the Motion section (blue blocks). We will move the drawing of the robot so that it places itself at the following points, which will be the vertices of the square: x: -150 y: 90 x: 150 y: 90 x: -150 y: -90 x: 150 y: -90 In order to draw one of the sides of the square, the drawing must move straight for a time and then turn 90º in order to be ready to draw the next side of the square. We begin the programme by placing the drawing of the robot in the start position ( x: -150, y: -90 ). Then we move the drawing for 2 seconds to the next vertex of the square, in other words, to the position x: -150, y: 90. Next, we turn the drawing 90º to the right in order to be ready to continue the square:
13 13 Once one of the sides of the square has been completed, it is easy to complete the programme by repeating the same actions another 3 times. It is necessary to indicate the values of the new positions of the slide blocks, as we have seen before. We have also included a 1-second pause after each turn. On executing the preceding programme, the robot drawing will move, forming a square. Now we are going to make the real robot perform the same movements. We begin by drawing one of the sides of the square. To do this, we send the following commands to the robot, using the Straight Speed and "Angle Rotation" block in the More Blocks section:
14 14 The robot will move forwards for 20 cm and then turn 90º to the right. In order to complete the square, the previous commands are simply repeated, adding a 1-second pause after each turn, so that the robot has time to turn 90º. If we press the green flag of the Scratch environment, we will see how the real robot moves and the same movements are reflected in the Scratch drawing. Now we are going to merge these two programmes into one. Before, both programmes worked independently of each other. One of them controlled the Scratch drawing and the other controlled the real robot. On merging the programmes it is necessary to bear in mind that for each movement command sent to the real robot it is necessary to include a movement block for the Scratch drawing. For example, in order to draw one side of the square: OBSERVE: The blue blocks move the drawing while the yellow blocks send orders to the real robot. The complete programme looks like this. In this way, it is not necessary to have two programmes:
15 The Scratch moway robot moves, forming a square. 15
16 16 Exercise 3.3. Enclosure In this, the last exercise of this section, we are going to enclose the moway robot within the Scratch screen. The programme is similar to the one we saw in the first exercise ( Movement via radio control ). The robot will move when the arrows on the keyboard are pressed. For example, when the up arrow is pressed, the robot will move forwards, but in this case, the Scratch robot moves forwards until it reaches the edge of the screen. When this happens, the robot stops. The stop all blocks are required so that, after turning or stopping, the Scratch robot does not continue moving forwards but stops in the same way as the real robot.
17 17 What we have learnt How the robot can move and turn using its 2 wheels. How to send commands from Scratch to control the robot. How to move the drawing of the robot in Scratch. New challenges You can add other keys to control other movements of your robot. For example, to turn 180º. You can make smoother turns in Scratch. For example, make 10º turns 9 times. Check what you have learnt 1. How do the wheels have to turn to make moway turn on its axis? a) In the same direction b) In different directions 2. Which block is used to send commands to moway? a) More Blocks b) Sensors c) Stop Moway 3. Which block is used to turn the drawing of moway in Scratch? a) When a key is pressed b) Turn 90 degrees c) Move 2 steps
18 18 4. EXERCISE: LEDS AND LOUDSPEAKER Introduction In this exercise we are going to explain what an LED is and how we can activate the LEDs of the moway robot. We will also learn how to emit sounds with the robot using its internal loudspeaker. LED lights An LED is an electronic device similar to a light bulb: when an electric current is passed through an LED, it lights up. The great difference between an LED and a normal light bulb is that LEDs consume much less energy. Moreover, LEDs last longer and withstand vibrations better. There are LEDs of different colours: white, blue, red, green, etc. Nowadays, we can see them everywhere: light bulbs, lamps, torches, TVs, car headlights, etc.
19 19 A normal light bulb is a little different due to the fact that most of the electrical energy used to supply it (90%) is transformed into heat. Only 10% of the energy is transformed into light. In contrast, a LED does not heat up, taking greater advantage of the energy used to supply it, transforming this into light.
20 20 The moway robot can control 4 LEDs independently. Their locations are indicated in the figu e: red LED front LED brake LEDs Exercise 4.1. Radio control LEDs The programme consists of activating the LEDs every time the corresponding key is pressed. The up and down arrows control the front and brake LEDs. The left and right arrows control the green and red LEDs. The new commands we are going to use are as follows: Command Description Turns the front LED on / off Turns the brake LED on / off Turns the green LED on / off Turns the red LED on / off Turns off all the LEDs
21 21 For example, when the up key is pressed, the first thing it does is to change the drawing of the robot in which the front LED is on. Then, the command to turn on the front LED is sent to the real robot. Next, the command to turn off the brake LED is sent. N.B.: At fir t sight, the last of these commands does not seem to be necessary, but it is useful if we have pressed the down arrow beforehand and the brake LED was on. In this way we ensure that every time we press the up and down arrows only one LED is left on. The part of the programme that controls the red and green LEDs is very similar to the one explained above. Lastly, when pressing the space key, the robot drawing returns to what it was like initially and all the robot s LEDs turn off.
22 22 Exercise 4.2. Enclosure and LEDs This exercise is based on exercise 3.3, in which the drawing of the moway robot was enclosed within the window and the real robot copied its movements. In this case, LED activation is added, so that: When the robot moves forward, the front LED lights up. When the robot stops, the brake LED lights up. When the robot turns left, the red LED turns on. When the robot turns right, the green LED turns on. Every time a command is sent to activate an LED, the robot drawing changes to the corresponding LED image.
23 23 N.B.: Every time a command is sent to activate an LED, just before doing this, it is necessary to send the command to turn off all the LEDs ( All (off) block). This is done to turn off all the LEDs beforehand, so that only one LED is activated at each movement in time. Exercise 4.3. Loudspeaker In the last exercise of this section we are going to make the moway robot emit a sound when it reverses. The moway robot is equipped with a loudspeaker or buzzer. A buzzer is a device that emits a sound when it is connected to a variable voltage signal. The sound is produced when an object vibrates. These vibrations are transmitted through the air and reach our ear, where the eardrum is located. On reaching the eardrum, the vibrations make this move, and in this way we can detect the sounds. For this reason, when a variable voltage signal is connected to the moway loudspeaker, the loudspeaker vibrates and transmits this vibration to the air.
24 24 What we have learnt What LEDs are and where we can find them How to activate moway s LEDs. How to detect whether the robot drawing is touching the Edge of the Scratch window. New challenges Once you have learnt how to turn moway s LEDs on and off, try to make them blink. Check what you have learnt 1. Why is it necessary sometimes to turn off all the LEDs before turning one of these on? a) To make them blink b) So that only that LED is left on c) It is not necessary to turn off the LEDS
25 25 5. EXERCISE: SENSORS - SOUND Now we are going to introduce the sensor concept and concentrate on the application and use of one of these: the microphone. A sensor is an item that allows a robot to discover the world around it. It is somewhat similar to our senses. Thanks to the sensors, the moway robot can see, hear and feel. This allows it to stop when it nears an object, move forwards when it detects a sound, turn on a light when going through a tunnel, etc. A sensor is a device capable of detecting physical or chemical magnitudes and transforming these into electrical signals. These electrical signals are read by the moway microprocessor and are transformed and sent to Scratch in the form of numerical magnitudes for use in our programmes. In order to measure the amount of sound received, moway uses an electret type microphone like the one in the picture. This microphone uses a plastic electrode which, when polarised, provokes electrical variations when the sound comes into contact with the microphone. Electret microphones are used in multiple applications: Clip-on microphones (like the ones used on TV) Microphone in portable recorders Mobile phones In order to read the value of the sensors in the Scratch environment, we will use the Scratch sensors block. In this case, in order to use the microphone we must select the Microphone sensor value.
26 26 Command Description Equivalent to a numerical value of between 0% and 100% volume of the sound detected moway will turn around (180º) Exercise 5.1. Moon mission In this exercise, moway is on the Moon, carrying out observation missions. moway will react to the sounds we generate to travel over the surface of the Moon. When we generate a first loud sound (it may be a shout or clap) moway will move forward until it reaches the horizon and wait for a new sound. With the second sound, moway will return to the starting position. Microphone value In this exercise we will use Scratch s move steps and change size blocks in order to simulate that moway is going away and approaching. In order to indicate the horizon, we have placed an imaginary black line that coincides with the horizon of the Moon scenario.
27 27 For the microphone sensor value to appear on the Scratch screen we must tick Scratch s left-hand sidebar. In order to show only the numerical value, we must press the variable in the scenario with the right-hand mouse button and select large readout. moway s Moon exploration movement would be programmed in the following manner:
28 28
29 29 When the Green Flag is pressed, moway is placed at the starting position and with its original size. This function is required if moway has been moved across the screen or been reduced in size during a previous execution of the programme. Then it repeats an advance and reverse sequence ad infinitum. In the first place, moway changes the costume to go and turns on the upper green LED to indicate that it is awaiting orders. moway will wait until it hears a sound of over 30%. Once this happens, moway will turn of the green LED and move forward while it reduces its size on the screen as it moves away. In order to reduce moway s size, we will use Scratch s change size by command. Command Description The change size by command changes the size of the object by a factor of 10 When moway reaches the horizon it will turn around and turn on the green LED to indicate that it is waiting for a new order. The return journey is performed in the same way but in reverse and moway increases in size as it approaches. The limit in order to make a 180º turn in this case will be established by the edge of the scenario instead of the horizon. Exercise 5.2. Sound recorder In this exercise we are going to use the moway microphone like a sound recorder and we will paint the magnitude of the sound received in our scenario. We will also use the typical needle that indicates the volume of sound received. Firstly, we will programme the operation of the needle. To do this, we have created an object in the form of an arrow that points to the left when its orientation is 0º. As the value of the microphone volume goes from 0 to 100, if we want the arrow to cover the full semicircle of the volume, we must multiply its value by 1.8 so that at the maximum volume (100%) the arrow points to 180º (maximum value in red).
30 30 The programme of this object in the shape of an arrow will simply vary the direction of the arrow in accordance with the value of the Microphone sensor (with the correction factor of 1.8 mentioned above). In order to record the sound received and paint this on the screen, we will use Scratch s pen functions. The Sound object will move across the screen with the pen down and recording the volume of sound received. In this exercise we are going to use Scratch s variables for the first time. In the programming environment, variables are data structures that may change in value during a programme. The programmer assigns a label to each variable which allows him to distinguish it from the rest. In this way, whenever necessary, he will be able to call up this variable, which will come with the value assigned to it. In this case, the name of the variable to be used is x_position. It is advisable to assign variables names that facilitate their identification (for example, a name that identifies the magnitude it represents). We will modify this variable as the programme is executed and use it to calculate the position on the x axis, on which we will place the Sound object as it moves across the screen.
31 When we press the green flag, we established the pen colour and size. Next, we enter a loop in which we first erase the remains of previous pen marks and move the Sound object to the starting position (x=-235, y=0) with the pen up. Once in the starting position, we lower the pen and gradually move the Sound object with the pen down, on the X axis, with the microphone values in the Y axis until the right-hand edge is reached. At this time, we erase the screen and begin again at the starting point. The result would be the one shown in the image below. 31
32 32 New challenges Once we have completed this programme, we can add a function so that the pen colour changes to red when the sound goes over a threshold and moway turns on the red LED to indicate this same situation. The programming would be like this: if the microphone value is above 30%, the pen changes colour to red and moway s red LED will turn on.
33 33 Exercise 5.3. Song If you re happy In this moway exercise we are going to use the microphone to identify whether we are following the rhythm of the music correctly. Scratch will play the children s song If you re happy and when the claps in the song are heard, moway will check whether we have done it correctly. If we had done it correctly, moway will turn on all its LEDs and turn around (180 ). Lastly, if the three blocks of clapping are executed correctly, moway will display the message You ve done it!!. The words of the song are as follows: If you re happy and you know it, clap your hands (clap clap) If you re happy and you know it, clap your hands (clap clap) If you re happy and you know it, then your face will surely show it If you re happy and you know it, clap your hands. (clap clap) The blocks of clapping must be executed when the verse finishes. This occurs three seconds after beginning (in the first), four seconds after the first (in the second) and the last one 8 seconds after. From this reason, the microphone value is checked at these intervals.
34 34 If the microphone signal has a value of over 15% the applause signal is broadcast. Until now, the sentence broadcast had been used to send commands to moway but it is also used to send commands in Scratch to other objects or, within the same object, to perform specific applications. In this case, when the moway object in Scratch receives the applause command, it changes the costume to moway applause, turns 180, turns on the LEDs for one second, and increases the applause variable by 1 to indicate that the clapping sequence has been performed correctly. When the programme finishes, we will check whether the applause variable has a value of 3, which would indicate that the three clapping sequences have been performed correctly. On the other hand, the hands of the children in the background will also applaud when the applause signal is received. This signal is generated if moway has detected the clapping at the right moment.
35 35 What we have learnt What a sensor is. What a microphone is. How to read, compare and represent the values of moway sensors. How to use and name variables. New challenges You could try to make moway perform different actions depending on the volume being listened to. For example, if you clap loudly, moway turns around 180. If you clap with medium force, moway turns to the left and if you clap with little force moway turns on the LEDs. Check what you have learnt 1. A sensor is a device that: a) Converts electrical magnitudes into physical or chemical ones b) Is very sensitive c) Converts physical or chemical magnitudes into electrical signals 2. What kind of microphone is moway equipped with? a) Condenser b) Electret c) Moving coil 3. What physical magnitude does the moway microphone measure? a) Sound b) Distance c) Speed 4. What command do you use in Scratch to begin painting the screen? a) Set pen colour to b) Pen down c) Switch to costume
36 36 6. EXERCISE: SENSORS. LINE AND OBSTACLES In this new chapter we are going to concentrate on line and obstacle sensors. Both sensors share this space because they are based on the same technology. They are infrared sensors consisting of an LED emitter (such as the ones we saw earlier) and a receiver. Unlike the previous ones, these LED emitters emit a non-visible light, infrared light. Infrared light emitters and receivers have multiple applications in the world we live in. A very common use is in TV remote controls. They are also used for short distance communications between computers and peripheral devices. Infrared is also used in night vision equipment, surveillance video or, for example, in rescue equipment when there is an absence of light. Another of the common uses of these sensors is to detect obstacles. For example, these sensors are used in the doors of garages and lifts to detect when a person or car is passing through to prevent the doors from closing on them.
37 37 Line sensors moway s two line sensors are made up of an infrared LED transmitter and an infrared receiver. These use reflected infrared light to detect the colour (on a grey scale) of the floor whe e the robot is standing.. As we have stated before, sensors convert physical magnitudes into electrical signals. In this case, the amount of infrared light received, which depends on the colour of the floo, is converted into an electrical signal which is read by the moway microprocessor and sent to Scratch. In this case, moway translates the amount of light received into numbers. When the surface under moway is white, a greater amount of light will be refle ted than when the surface is black. moway interprets and translates those signals, indicating by a value of 0 to 100 the amount of colour detected, 0 being white and 100 black. In order to read the value of the line sensors in the Scratch environment, we will use the Scratch sensors block. In this case, we have two line sensors: right and left.
38 38 In order to facilitate the development and use of the robot in Scratch, moway incorporates a number of higher-level functions with respect to its line sensors. moway has functions in which the robot itself is responsible for its movements, using the line sensors to follow a black line on a white background. If we send moway a command linefollow(right), moway will automatically begin to read its line sensors and adjust its movement to follow a black line on a white background. The strategy moway follows to develop this function is to walk along the edge, keeping one of its line sensors on the white part and another on the black part. The second part of the command (right), indicates that moway will follow the right-hand edge of the black line. If we write linefollow(left), moway will follow the left-hand edge of the line. In the following exercises we will see how this command works. Command Description moway will follow the right-hand edge of the line. It will continue this task until we send it another movement command moway will follow the left-hand edge of the line. It will continue this task until we send it another movement command Obstacle sensors moway has four obstacle sensors made up of two infrared LED emitters and four infrared receivers. It uses the reflection of in rared light to detect obstacles in its path. The light emitted by the LEDs strikes against the objects in front of moway and is reflected towards the receivers. If the receivers detect infrared return beams, this will mean that moway has an obstacle in front of it. In this case, the infrared light received is converted into an electrical signal which is read by the moway microprocessor and sent to Scratch in accordance with the nearness and size of the object, representing with a value of 0 the absence of any obstacle and an increasing number of up to 100 in the presence of obstacles.
39 39 In order to read the value of the line sensors in the Scratch environment, we will use the Scratch sensors block. In this case, we have four obstacle sensors: lateral, right and left and central, right and left. These are some of the new commands we will be using in these exercises: Command Description Equivalent to a numerical value between 0 and 100, 0 being the absence of obstacles and 100 the maximum obstacle threshold detected in the right-hand centre sensor. Equivalent to a numerical value between 0 and 100, 0 being the absence of obstacles and 100 the maximum obstacle threshold detected in the left-hand centre sensor. Equivalent to a numerical value between 0 and 100, 0 being the absence of obstacles and 100 the maximum obstacle threshold detected in the right-hand lateral sensor. Equivalent to a numerical value between 0 and 100, 0 being the absence of obstacles and 100 the maximum obstacle threshold detected in the left-hand lateral sensor.
40 40 Exercise 6.1. Obstacle sensors In this exercise we are going to represent the value of the obstacle sensors on the screen in a similar way to the one used for sound. In this case, we have four magnitudes to represent on screen, for which reason we must fit them on the X axis so that they can be represented. It will be necessary to create four objects by moving around the screen with the pen down representing the magnitudes of the sensors. The x_position variable is shared by all the objects and so the four graphs are represented at the same time. The 4 programmes of the 4 objects, which are very similar to each other, are shown below. Only the Y axis zero position and the pen colour of each sensor are modifie, as we only increase the x_position variable in the first of the objects. The remaining objects make use of the same variable to represent the X axis.
41 41
42 42
43 43 Exercise 6.2 Follow the line In this exercise we are going to practise the moway linefollow(left) and linefollow(right) commands. To do this, we will need to use a track on which we will paint a black line on a white background. A number of other tracks can be downloaded from the Club moway section at In order to familiarise ourselves with the linefollow commands, the proposed exercise is a simple radio control which gradually changes from a Follow line(left) command to a Follow Line(Right) command using the direction keys. The space key stops the moway and the back arrow sends a Turn Around command.
44 44 In this scenario, the representation of moway moves to the left side or right side of the line with the command change. Follow Line(Left) Follow Line(Right) Exercise 6.3. Avoiding obstacles Revisar In the next exercise we are going to make use of both sensors: line and obstacles. On the same track with a black line from the previous exercise, we will introduce a number of obstacles as shown in the illustration. The aim of this exercise is for moway to follow the line and, when it finds an obstacle, to a turn around and continue following the line in the opposite direction. If we execute this programme in the environment shown in the picture below, moway will bounce, following the line between one obstacle to the other.
45 45 In this exercise we are going to use a new movement command. Until now, we have only used simple commands for a 90 left or right turn, or to turn 180. In this exercise we are going to need a turn of a little more than 180º so that when moway sees an obstacle and has to turn, it can visualise the black line with its sensors. The first time the programme is attempted, the turnaround command can be used to see how moway sometimes does not find the ine on its return. In this case, to turn 210, we need to make use of the Angle Rotation command. In order for moway to know how many degrees it must turn, we must create a variable called rotation and give it the value of the angle in the degrees that we wish to turn. The turn(left) commands operate in exactly the same way. Command Description The value of the rotation variable will indicate to moway the turn to be performed when it receives one of the following two commands It performs a turn to the right at an angle equal to the value of the rotation variable It performs a turn to the left at an angle equal to the value of the rotation variable There will be two objects in the Scratch environment. moway, which will follow the line, and the obstacle (represented in Scratch with a wall), which will appear when moway detects an obstacle in its path. The moway programme is represented in the following image. When the programme starts, moway assigns a value of 210 to the rotation variable because this is the value we will use later in the movement. Next, it puts on its normal costume and enters a linefollowing and obstacle-check loop with its front sensors (right and left). If it detects at
46 46 any moment a value of over 10 in either of its two sensors, moway changes its costume to scared because of the possible impact and tries to turn in order to avoid an accident. Once the turn has been completed, it continues to follow the line in the opposite direction, recovered from the scare. As can be seen, it makes use of the new rotate(right) command which performs a 210º turn with the rotation variable. The programme executed in the Wall object is very straightforward and simply causes the object to be seen for a few seconds when it receives the obstacle signal from moway.
47 In this way, the wall will appear every time that moway sees an obstacle in its path. 47
48 48 What we have learnt How infrared sensors work. In what real applications they are used. How to use infrared sensors to detect obstacles. How to manage new movement commands rotate(right) and rotate(left). How to represent the value of several sensors in one image. New challenges You can represent the values of the line sensor in Scratch and place moway in a scenario with many colours to observe the variation in the reading of its sensors in accordance with the colour. Check what you have learnt 1. In what application are infrared sensors used? a) In the door of a hotel b) In the door of a lift c) In a music concert 2. How many obstacles sensors does moway have? a) 3 b) 2 c) 4 3. What command would you use to turn 45 to the right? a) 180º turn b) Rotate(right) c) Right 4. What colour is moway s line sensor reading if we obtain a value of 100? a) Black b) Grey c) White
49 49 7. EXERCISE: LIGHT SENSOR A light sensor is a device that measures the amount of light in a location. For example, in cars, it can be used to turn on the lights automatically in tunnels or at dusk. Light sensors are generally based on an element called a photodiode. This electronic component allows more or less current to pass through it in accordance with the amount of light received. Light sensors have many applications in our environment. For example, have you noticed that mobile phone screens dim when we turn off the lights? In this way it saves batteries thanks to the light sensor similar to the one fi ted in the moway robot. Exercise 7.1. Tunnel In this exercise we will make moway follow the black line while it reads the light sensor. When it goes through a tunnel, the front LED will turn on. At the same time, the Scratch screen will show whether there is light or darkness.
50 50 At the beginning of the programme, a command is sent to follow the line. The block to follow a black line on the right is as follows: Afterwards, it enters a loop, repeated ad infinitum, in which the light sensor value is read. If it is lower than 10, in other words, if the light level is low, moway s front LED turns on both the drawing ( Switch to costume ) and the real robot ( Frontal Light (On) ). If the light level is high, it is not now necessary to illuminate the circuit and therefore moway s LED is turned off, as was explained above. The scenario will also change in appearance in accordance to whether there are high or low light levels. When the light level is low (less than 10 ), the scenario will appear to be at night time. If there is sufficient light, this scenario will appear to be in daytime.
51 51 Exercise 7.2. Follow the light In this exercise, the moway robot will move forward towards a point of light. For example, the robot will be able to detect the light from the torch and move towards it. In order to detect the light, the robot will turn until it finds the direction in which it detects more light. Once the robot determines this direction, it moves forwards for a time and afterwards repeats the process. At the same time, the level of light detected is shown on the Scratch screen. Robot programme The programme consists of a loop repeated ad infinitum. It begins by turning 30 to the left. To do this, the following blocks are used: Command Description Fixes the turning angle at 30 Turns to the left with the angle indicated in the rotation variable Afterwards, it stores the light level detected by the sensor in the light variable and turns 60 to the right. In this new position, it looks at how much light it detects: If the light level in this position is greater than at the beginning, the robot will move forward. On the contrary, if the light level was greater in the previous position, the robot returns to this position and moves forward. Once these two positions have been compared, the robot makes sure that the light level is sufficient: If the light level is lower than 30, this means that the robot is not moving towards the torch and so it turns 180. Afterwards, it repeats the previous process completely.
52 52 Level programme The level is used to indicate the amount of light being detected by the moway robot. Its position on the horizontal axis (X axis) will vary according to the local level in accordance with the following formula: Position on the X axis= luz * 3.8
53 53 In this way, if there is no light, the sensor value will be 0 and the result will be: Position on the X axis = * 3.8 = = In other words, on the left-hand area of the screen. If the light level is maximum, the value will be 100 and the result will be: Position on the X axis = * 3.8 = = In other words, on the right-hand area of the screen. Light and Background programmes Both the light beam from the torch and the background are going to change in accordance with the light level detected by the moway robot sensor. Light(R) sensor value Light Light(R) sensor value Light
54 54 This programme modifies the appearance of the Light object. If there is little light, the beam from the torch will be small ( Light 1 costume). The higher the light level, the larger the beam from the torch will be ( Light 2, Light 3 and Light 4 costumes). The programme to modify the background is similar to the previous one, but in this case, the costumes used are background ( stage1, stage2, stage3 and stage4 costumes).
55 55 What we have learnt What a light sensor is and what it can be used for. How to read moway s light sensor. New challenges Try to modify the moway programme so that it avoids light instead of following it. Check what you have learnt 1. What magnitude is a photodiode capable of measuring? a) Temperature b) Sound c) Light d) Speed 2. How can you make moway turn 30º to the right using variable? a) With the Angle rotation(right) " angle 30 b) With the Angle rotation (Left)" angle "rotation" command and setting the rotation variable to 30 c) With the Angle rotation (Right) angle "rotation"command and setting the rotation variable to 30 d) With the rotate(right) command
56 56 8. EXERCISE: ACCELEROMETER An accelerometer is a device that measures the inclination of an object. It can be found in mobile phones, video console controls, and so on, When you turn a mobile phone, the image on the screen switches to the correct position. In other words, a mobile phone knows that when it is turned it has to change the image so that it can be read correctly. How does the mobile phone know what position it is in? In other words, how can we measure the inclination have an object? Imagine we have a board from which a pendulum is hung. Due to the force of gravity, the pendulum is always going to be in a vertical position. What happens if we place the board in different positions? A number of different positions are shown below. The angle formed by the board and the pendulum is shown in green. If the board is in a horizontal position, the board and the pendulum form a right angle. In the following drawing, this angle is indicated in green:
57 57 If the board is tilted towards the right, the angle is less than 90. In the following drawing, the angle is approximately 45 : If the board is inclined towards the left, the angle formed is greater than 90. In this drawing, the angle is approximately 120 : In reality, an accelerometer measures accelerations. Any force is an acceleration, including the force of gravity. The accelerometer inside moway is a kind of pendulum which allows the robot to determine whether it is tilted and on what side it is tilted. This pendulum is capable of detecting the inclination in 3 axes.
58 58 In other words, if we tilt the robot in the following ways: Inclination Forwards and backwards Right to left Up and down Axis Y axis X axis Z axis Positions In this exercise we are going to use the moway robot as a videogames remote control. By tilting the robot towards the left or the right, the figu e in the video game will move in that direction. To do this, it is necessary to determine the accelerometer value. We are going to control the figu e by tilting the moway robot towards the right and left. The programmes in this exercise feature several figu es or objects. Each of these figu es and objects have their own programme.
59 59 Exercise 8.1. Football In this game of football, the main figu e is the goalkeeper. The game consists of preventing balls from entering the goal. The higher the percentage of saves, the better the result will be. In this exercise there are 4 objects: a ball, a goal, a goalkeeper and a player. Each one of these objects has a different task: The player counts the number of goals scored. The goalkeeper moves around the goal to stop the balls. He also counts how many shots he has saved. The ball moves from the player towards the goalkeeper. It also detects whether the ball has entered the goal or whether it has been saved by the goalkeeper. The goal does not perform any action.
60 60 To determine the results of the game, it is necessary to have 3 counters which are responsible for the following: Command Description Counts the total number of shots made Counts the number of goals Counts the number of saves In programming, these counters are called variables. A variable is a word that can be assigned a value. These values are modified with the set to and change for blocks: Command Description Gives the goals variable a value of 0 Increases the goals value by 1. In other words, if goals had a value of 3, after this block, it will have a value of 4 Goalkeeper programme The goalkeeper programme consists of two parts. In the first part, the goalkeeper moves all around the goal when the moway robot is tilted. This is done by reading the accelerometer value in the X axis, by means of the value of the X-axis g sensor. This value is multiplied by -10 for two reasons: To make the movement bigger (its value increases 10 times) so that the movement is sufficiently ast. If not, the goalkeeper would be too slow to stop the balls. To make the goalkeeper move towards the side on which the robot is tilted. By holding the robot in in the manner showed perviously, the movement on the screen would be in the direction opposite to the direction in which it is tilted. In order to correct this, it is necessary to multiply this by a negative number. The second part of the programme counts the saves made by the goalkeeper. It displays the Blocked!! message and increases the saves counter. This part comes into operation when the block message is received. Later we will see this in the ball programme.
61 61 Ball programme The ball programme is responsible for the following: Move the ball from the player towards the goal. Detect whether the ball has been saved or whether it has entered the goal. The programme consists of a loop repeated ad infinitum. It starts by placing the ball in the x: 0, y: 102 position, in other words, just in front of the goalkeeper. To make the direction of the ball unpredictable, it is set at a value of 145º and to this value a random number between 1 and 70 is added. The ball can be shot therefore in a direction of between 146º and 210º. 210º 146º
62 62 The ball moves in the direction set by the direction variable until it reaches the goalkeeper or the goal. Once it reaches the goalkeeper or the goal, a message is sent: The message is block if the goalkeeper has managed to stop the ball. The message is goal if the ball enters the goal. These messages are used to tell other programmes to start running. For example, when the ball sends the goal message, the player programme increases it goal counter by 1. In a similar manner, when the goalkeeper receives the block message, it increases its saves count. Player programme This programme is only responsible for counting the number of goals. Every time the ball enters the goal, it will send a goal message. On receiving this message, the player programme will increase the goal counter by 1, by means of the change goal by 1. Moreover, it calculates the percentage of saves.
63 63 Scenario programme The scenario has a programme responsible for starting all the counters at 0. Exercise 8.2. Pong The next exercise is a recreation of the classic game Pong, but with only one player. The game consists of a ball that bounces across the screen and moway has to prevent the ball from touching the wall behind it. In this case we have modified the setting a little and now moway is playing in the sea with the ball and has to prevent the ball from falling into the water. moway will have three lives, in other words, it can make three mistakes. Every time moway touches the ball, the score will increase by one.
64 64 In this programme we have 4 objects: The ball that we must keep in the air and prevent from touching the water. moway, who is responsible for preventing the ball from touching the water. We can control it with the accelerometer. The limit (in this case, the water) which the ball must not reach. And the game over message which will appear when we have used up our three lives. The main programme is the ball programme. When the green flag is pressed, the score variables start at 0 and the number of lives at 3 and a sequence of repetitions starts until all the lives are used up (lives=0).
65 65 The first step in the sequence is to place the ball at the top centre with an orientation of 145. The ball begins to move forward and bounces if it touches the sides or top, until it touches the Limit (the water ). Every time that moway prevents the ball from touching the water, the score will be increased by one and the ball will bounce. So that the ball bounces in accordance with the laws of physics, we must change its direction by applying the following formula: New direction = 180 previous direction In order to make it a little more difficu t, we have included a factor that adds a random number in this equation of between -20 and 20 degrees. After changing the direction of the ball, a movement of 20 steps has been added to prevent double bounces against moway. Every time the ball touches the water, moway will play a failure melody and a life will be used up. This new moway command allows the buzzer to be used in order to play a number of preloaded melodies. Command Description moway plays an error melody moway plays a charge! melody The moway programme is very simple and is virtually the same as the Goalkeeper game in the previous exercise.
66 Lastly, the Message programme consists of showing the game over message when the lives variable reaches zero. 66
67 67 What we have learnt What an accelerometer is and the magnitudes it measures. In what real applications they are used. How to use the accelerometer to control a videogame. New challenges An interesting option for the two exercises would be to add several levels of difficu ty to increase the speed of the ball the higher the score gets, to include more than one ball in the game, etc... An interesting option for accelerometers would be to show their values on the screen as we did with the sound and obstacle sensors. We can also try to introduce the movement of our videogame by using two axes: leftand right and forwards-backwards. Check what you have learnt 1. What can we detect by using an accelerometer? a) That we have an obstacle nearby b) The inclination of the robot c) A light source 2. With which block do we increase the value of the goals variable by 1? a) b) 3. Why is the accelerometer value (X axis) multiplied by -10? Try to multiply it by 10 (without the negative sign) and see what happens.
68 68 9. END OF COURSE PROJECT Besides developing technical skills such as programming and logic, one of the main objectives of the course designed to apply moway and Scratch in an educational environment, is to develop the creative levels of students. For this reason we believe it is a basic requirement to develop an end-of-course project in which students create their own story, application, adventure or simulation. Here are some ideas for this project: Programming an adventure in which moway: Escapes from a labyrinth. Takes part in an obstacle race. Takes part in a number of different Olympic Games events: 100m, 400m, etc. Programme an application in which moway acts like an object connected to the computer, providing it with sensors and actuators: The application is controlled by means of its accelerometer. Events occur in the adventure that makes the robot act: it stops, it turns on the LEDs, plays a melody, The obstacle or light sensors may operate like buttons that launch events in Scratch.
69 ANNEX I: Connecting the moway Scratch application. Step by step 1. Connect the RF module to the moway robot expansion connector. 2 Connect the RFUSB to the computer. 3 Connect the moway robot to the computer. 4 Open the mowayscratch application. mowayscratch V2 5 Press the Programming button (not necessary if the robot has previously been programmed in this way).
70 70 6 Once programmed correctly, disconnect the moway robot from the computer and turn on the robot. 7 Open the Scratch environment and activate the remote sensors. Press "Shift" hold, click in File and choose "Import experiental HTTP extension"tp" 8 Path C:\Program Files\mowayPack v4 \mowayscratchv2\projects\library\english\mowaylibrary.s2e
71 71 9 Once the Scratch project is open, press the Connect to channel button in the application. The status of the application panel will be as follows: 10 Returning to the Scratch window, access will be provided to the moway sensors: If you wish to use several robots in different computers, it is necessary to assign a different channel to each robot to avoid any interferences between them.
education Guide for the teacher import sys, atexit, msvcrt from time import sleep sys.path.append(../lib/ ) from moway_lib import *
 Guide for the teacher import sys, atexit, msvcrt from time import sleep sys.path.append(../lib/ ) from moway_lib import * if name == main : atexit.register(exit_mow) channel = 7 moway.usbinit_moway() ret
Guide for the teacher import sys, atexit, msvcrt from time import sleep sys.path.append(../lib/ ) from moway_lib import * if name == main : atexit.register(exit_mow) channel = 7 moway.usbinit_moway() ret
Robotics (Teacher Pack)
 P a g e 2 Robotics (Teacher Pack) Table of Contents Table of Contents...2 Objective for Course...4 Course Type...4 Length of Course...4 Resources required...4 Lesson Plans...5 Lesson Number: 1 of 4: Robotics
P a g e 2 Robotics (Teacher Pack) Table of Contents Table of Contents...2 Objective for Course...4 Course Type...4 Length of Course...4 Resources required...4 Lesson Plans...5 Lesson Number: 1 of 4: Robotics
PROJECTS FOR SCRATCH & MOWAY
 PROJECTS FOR SCRATCH & MOWAY INSTRUCTIONS TO PROJECTS A"er every project, make sure you start a new Project from inside Scratch Projects will be released every Monday Answers will be released every Friday
PROJECTS FOR SCRATCH & MOWAY INSTRUCTIONS TO PROJECTS A"er every project, make sure you start a new Project from inside Scratch Projects will be released every Monday Answers will be released every Friday
An Introduction to Programming using the NXT Robot:
 An Introduction to Programming using the NXT Robot: exploring the LEGO MINDSTORMS Common palette. Student Workbook for independent learners and small groups The following tasks have been completed by:
An Introduction to Programming using the NXT Robot: exploring the LEGO MINDSTORMS Common palette. Student Workbook for independent learners and small groups The following tasks have been completed by:
Inspiring Creative Fun Ysbrydoledig Creadigol Hwyl. Kinect2Scratch Workbook
 Inspiring Creative Fun Ysbrydoledig Creadigol Hwyl Workbook Scratch is a drag and drop programming environment created by MIT. It contains colour coordinated code blocks that allow a user to build up instructions
Inspiring Creative Fun Ysbrydoledig Creadigol Hwyl Workbook Scratch is a drag and drop programming environment created by MIT. It contains colour coordinated code blocks that allow a user to build up instructions
Lab book. Exploring Robotics (CORC3303)
 Lab book Exploring Robotics (CORC3303) Dept of Computer and Information Science Brooklyn College of the City University of New York updated: Fall 2011 / Professor Elizabeth Sklar UNIT A Lab, part 1 : Robot
Lab book Exploring Robotics (CORC3303) Dept of Computer and Information Science Brooklyn College of the City University of New York updated: Fall 2011 / Professor Elizabeth Sklar UNIT A Lab, part 1 : Robot
Building an autonomous light finder robot
 LinuxFocus article number 297 http://linuxfocus.org Building an autonomous light finder robot by Katja and Guido Socher About the authors: Katja is the
LinuxFocus article number 297 http://linuxfocus.org Building an autonomous light finder robot by Katja and Guido Socher About the authors: Katja is the
Your EdVenture into Robotics 10 Lesson plans
 Your EdVenture into Robotics 10 Lesson plans Activity sheets and Worksheets Find Edison Robot @ Search: Edison Robot Call 800.962.4463 or email custserv@ Lesson 1 Worksheet 1.1 Meet Edison Edison is a
Your EdVenture into Robotics 10 Lesson plans Activity sheets and Worksheets Find Edison Robot @ Search: Edison Robot Call 800.962.4463 or email custserv@ Lesson 1 Worksheet 1.1 Meet Edison Edison is a
2.4 Sensorized robots
 66 Chap. 2 Robotics as learning object 2.4 Sensorized robots 2.4.1 Introduction The main objectives (competences or skills to be acquired) behind the problems presented in this section are: - The students
66 Chap. 2 Robotics as learning object 2.4 Sensorized robots 2.4.1 Introduction The main objectives (competences or skills to be acquired) behind the problems presented in this section are: - The students
The light sensor, rotation sensor, and motors may all be monitored using the view function on the RCX.
 Review the following material on sensors. Discuss how you might use each of these sensors. When you have completed reading through this material, build a robot of your choosing that has 2 motors (connected
Review the following material on sensors. Discuss how you might use each of these sensors. When you have completed reading through this material, build a robot of your choosing that has 2 motors (connected
Module. Introduction to Scratch
 EGN-1002 Circuit analysis Module Introduction to Scratch Slide: 1 Intro to visual programming environment Intro to programming with multimedia Story-telling, music-making, game-making Intro to programming
EGN-1002 Circuit analysis Module Introduction to Scratch Slide: 1 Intro to visual programming environment Intro to programming with multimedia Story-telling, music-making, game-making Intro to programming
Create Your Own World
 Create Your Own World Introduction In this project you ll learn how to create your own open world adventure game. Step 1: Coding your player Let s start by creating a player that can move around your world.
Create Your Own World Introduction In this project you ll learn how to create your own open world adventure game. Step 1: Coding your player Let s start by creating a player that can move around your world.
Workshops Elisava Introduction to programming and electronics (Scratch & Arduino)
 Workshops Elisava 2011 Introduction to programming and electronics (Scratch & Arduino) What is programming? Make an algorithm to do something in a specific language programming. Algorithm: a procedure
Workshops Elisava 2011 Introduction to programming and electronics (Scratch & Arduino) What is programming? Make an algorithm to do something in a specific language programming. Algorithm: a procedure
Chapter 14. using data wires
 Chapter 14. using data wires In this fifth part of the book, you ll learn how to use data wires (this chapter), Data Operations blocks (Chapter 15), and variables (Chapter 16) to create more advanced programs
Chapter 14. using data wires In this fifth part of the book, you ll learn how to use data wires (this chapter), Data Operations blocks (Chapter 15), and variables (Chapter 16) to create more advanced programs
Creating Computer Games
 By the end of this task I should know how to... 1) import graphics (background and sprites) into Scratch 2) make sprites move around the stage 3) create a scoring system using a variable. Creating Computer
By the end of this task I should know how to... 1) import graphics (background and sprites) into Scratch 2) make sprites move around the stage 3) create a scoring system using a variable. Creating Computer
Starting from LEARNER NOTES edited version. An Introduction to Computing Science by Jeremy Scott
 Starting from 2013 edited version An Introduction to Computing Science by Jeremy Scott LEARNER NOTES 4: Get the picture? 3: A Mazing Game This lesson will cover Game creation Collision detection Introduction
Starting from 2013 edited version An Introduction to Computing Science by Jeremy Scott LEARNER NOTES 4: Get the picture? 3: A Mazing Game This lesson will cover Game creation Collision detection Introduction
Teacher's Guide. Educational Robotics Exercises. education
 Teacher's Guide Educational Robotics Exercises education Teacher s Guide Educational Robotics Exercises Educational Robotics Theory and Practice Manual Created by MiniRobots, S.L. 2011 MiniRobots, S.L.
Teacher's Guide Educational Robotics Exercises education Teacher s Guide Educational Robotics Exercises Educational Robotics Theory and Practice Manual Created by MiniRobots, S.L. 2011 MiniRobots, S.L.
Let s start by making a pencil that can be used to draw on the stage.
 Paint Box Introduction In this project, you will be making your own paint program! Step 1: Making a pencil Let s start by making a pencil that can be used to draw on the stage. Activity Checklist Open
Paint Box Introduction In this project, you will be making your own paint program! Step 1: Making a pencil Let s start by making a pencil that can be used to draw on the stage. Activity Checklist Open
Lesson 2 Game Basics
 Lesson What you will learn: how to edit the stage using the Paint Editor facility within Scratch how to make the sprite react to different colours how to import a new sprite from the ones available within
Lesson What you will learn: how to edit the stage using the Paint Editor facility within Scratch how to make the sprite react to different colours how to import a new sprite from the ones available within
RG Kit Guidebook ARGINEERING
 RG Kit Guidebook ARGINEERING RG Kit Guidebook ARGINEERING ARGINEERING The desire to interact, to connect exists in us all. As interactive beings, we interact not only with each other, but with the world
RG Kit Guidebook ARGINEERING RG Kit Guidebook ARGINEERING ARGINEERING The desire to interact, to connect exists in us all. As interactive beings, we interact not only with each other, but with the world
Boe-Bot robot manual
 Tallinn University of Technology Department of Computer Engineering Chair of Digital Systems Design Boe-Bot robot manual Priit Ruberg Erko Peterson Keijo Lass Tallinn 2016 Contents 1 Robot hardware description...3
Tallinn University of Technology Department of Computer Engineering Chair of Digital Systems Design Boe-Bot robot manual Priit Ruberg Erko Peterson Keijo Lass Tallinn 2016 Contents 1 Robot hardware description...3
Studuino Icon Programming Environment Guide
 Studuino Icon Programming Environment Guide Ver 0.9.6 4/17/2014 This manual introduces the Studuino Software environment. As the Studuino programming environment develops, these instructions may be edited
Studuino Icon Programming Environment Guide Ver 0.9.6 4/17/2014 This manual introduces the Studuino Software environment. As the Studuino programming environment develops, these instructions may be edited
Robotics using Lego Mindstorms EV3 (Intermediate)
 Robotics using Lego Mindstorms EV3 (Intermediate) Facebook.com/roboticsgateway @roboticsgateway Robotics using EV3 Are we ready to go Roboticists? Does each group have at least one laptop? Do you have
Robotics using Lego Mindstorms EV3 (Intermediate) Facebook.com/roboticsgateway @roboticsgateway Robotics using EV3 Are we ready to go Roboticists? Does each group have at least one laptop? Do you have
In this project you ll learn how to create a platform game, in which you have to dodge the moving balls and reach the end of the level.
 Dodgeball Introduction In this project you ll learn how to create a platform game, in which you have to dodge the moving balls and reach the end of the level. Step 1: Character movement Let s start by
Dodgeball Introduction In this project you ll learn how to create a platform game, in which you have to dodge the moving balls and reach the end of the level. Step 1: Character movement Let s start by
Overview. The Game Idea
 Page 1 of 19 Overview Even though GameMaker:Studio is easy to use, getting the hang of it can be a bit difficult at first, especially if you have had no prior experience of programming. This tutorial is
Page 1 of 19 Overview Even though GameMaker:Studio is easy to use, getting the hang of it can be a bit difficult at first, especially if you have had no prior experience of programming. This tutorial is
Motion in cycles. Chapter 18. harmonic motion - repeating motion; also called oscillatory motion
 The forward rush of a cyclist pedaling past you on the street is called linear motion. Linear motion gets us from one place to another whether we are walking, riding a bicycle, or driving a car (Figure
The forward rush of a cyclist pedaling past you on the street is called linear motion. Linear motion gets us from one place to another whether we are walking, riding a bicycle, or driving a car (Figure
Let s start by making a pencil, that can be used to draw on the stage.
 Paint Box Introduction In this project, you will be making your own paint program! Step 1: Making a pencil Let s start by making a pencil, that can be used to draw on the stage. Activity Checklist Start
Paint Box Introduction In this project, you will be making your own paint program! Step 1: Making a pencil Let s start by making a pencil, that can be used to draw on the stage. Activity Checklist Start
Assessment. Self Assessment. Teacher Assessment. Date Learning Objective(s) Achievement or. NC Level: Game Control Student Booklet P a g e 1
 Name: Class: Assessment Self Assessment Date Learning Objective(s) Achievement or Teacher Assessment NC Level: Game Control Student Booklet P a g e 1 Lesson 1 - Cutouts R.O.B.B.O the Robot is not working
Name: Class: Assessment Self Assessment Date Learning Objective(s) Achievement or Teacher Assessment NC Level: Game Control Student Booklet P a g e 1 Lesson 1 - Cutouts R.O.B.B.O the Robot is not working
RUNNYMEDE COLLEGE & TECHTALENTS
 RUNNYMEDE COLLEGE & TECHTALENTS Why teach Scratch? The first programming language as a tool for writing programs. The MIT Media Lab's amazing software for learning to program, Scratch is a visual, drag
RUNNYMEDE COLLEGE & TECHTALENTS Why teach Scratch? The first programming language as a tool for writing programs. The MIT Media Lab's amazing software for learning to program, Scratch is a visual, drag
15 TUBE CLEANER: A SIMPLE SHOOTING GAME
 15 TUBE CLEANER: A SIMPLE SHOOTING GAME Tube Cleaner was designed by Freid Lachnowicz. It is a simple shooter game that takes place in a tube. There are three kinds of enemies, and your goal is to collect
15 TUBE CLEANER: A SIMPLE SHOOTING GAME Tube Cleaner was designed by Freid Lachnowicz. It is a simple shooter game that takes place in a tube. There are three kinds of enemies, and your goal is to collect
I.1 Smart Machines. Unit Overview:
 I Smart Machines I.1 Smart Machines Unit Overview: This unit introduces students to Sensors and Programming with VEX IQ. VEX IQ Sensors allow for autonomous and hybrid control of VEX IQ robots and other
I Smart Machines I.1 Smart Machines Unit Overview: This unit introduces students to Sensors and Programming with VEX IQ. VEX IQ Sensors allow for autonomous and hybrid control of VEX IQ robots and other
Mars Rover: System Block Diagram. November 19, By: Dan Dunn Colin Shea Eric Spiller. Advisors: Dr. Huggins Dr. Malinowski Mr.
 Mars Rover: System Block Diagram November 19, 2002 By: Dan Dunn Colin Shea Eric Spiller Advisors: Dr. Huggins Dr. Malinowski Mr. Gutschlag System Block Diagram An overall system block diagram, shown in
Mars Rover: System Block Diagram November 19, 2002 By: Dan Dunn Colin Shea Eric Spiller Advisors: Dr. Huggins Dr. Malinowski Mr. Gutschlag System Block Diagram An overall system block diagram, shown in
Controlling a Sprite with Ultrasound
 Controlling a Sprite with Ultrasound How to Connect the Ultrasonic Sensor This describes how to set up and subsequently use an ultrasonic sensor (transceiver) with Scratch, with the ultimate aim being
Controlling a Sprite with Ultrasound How to Connect the Ultrasonic Sensor This describes how to set up and subsequently use an ultrasonic sensor (transceiver) with Scratch, with the ultimate aim being
Scratch for Beginners Workbook
 for Beginners Workbook In this workshop you will be using a software called, a drag-anddrop style software you can use to build your own games. You can learn fundamental programming principles without
for Beginners Workbook In this workshop you will be using a software called, a drag-anddrop style software you can use to build your own games. You can learn fundamental programming principles without
Introduction to Turtle Art
 Introduction to Turtle Art The Turtle Art interface has three basic menu options: New: Creates a new Turtle Art project Open: Allows you to open a Turtle Art project which has been saved onto the computer
Introduction to Turtle Art The Turtle Art interface has three basic menu options: New: Creates a new Turtle Art project Open: Allows you to open a Turtle Art project which has been saved onto the computer
Robot Programming Manual
 2 T Program Robot Programming Manual Two sensor, line-following robot design using the LEGO NXT Mindstorm kit. The RoboRAVE International is an annual robotics competition held in Albuquerque, New Mexico,
2 T Program Robot Programming Manual Two sensor, line-following robot design using the LEGO NXT Mindstorm kit. The RoboRAVE International is an annual robotics competition held in Albuquerque, New Mexico,
Nebraska 4-H Robotics and GPS/GIS and SPIRIT Robotics Projects
 Name: Club or School: Robots Knowledge Survey (Pre) Multiple Choice: For each of the following questions, circle the letter of the answer that best answers the question. 1. A robot must be in order to
Name: Club or School: Robots Knowledge Survey (Pre) Multiple Choice: For each of the following questions, circle the letter of the answer that best answers the question. 1. A robot must be in order to
Programming with Scratch
 Programming with Scratch A step-by-step guide, linked to the English National Curriculum, for primary school teachers Revision 3.0 (Summer 2018) Revised for release of Scratch 3.0, including: - updated
Programming with Scratch A step-by-step guide, linked to the English National Curriculum, for primary school teachers Revision 3.0 (Summer 2018) Revised for release of Scratch 3.0, including: - updated
Welcome to Lego Rovers
 Welcome to Lego Rovers Aim: To control a Lego robot! How?: Both by hand and using a computer program. In doing so you will explore issues in the programming of planetary rovers and understand how roboticists
Welcome to Lego Rovers Aim: To control a Lego robot! How?: Both by hand and using a computer program. In doing so you will explore issues in the programming of planetary rovers and understand how roboticists
Programming PIC Microchips
 Programming PIC Microchips Fís Foghlaim Forbairt Programming the PIC microcontroller using Genie Programming Editor Workshop provided & facilitated by the PDST www.t4.ie Page 1 DC motor control: DC motors
Programming PIC Microchips Fís Foghlaim Forbairt Programming the PIC microcontroller using Genie Programming Editor Workshop provided & facilitated by the PDST www.t4.ie Page 1 DC motor control: DC motors
Agent-based/Robotics Programming Lab II
 cis3.5, spring 2009, lab IV.3 / prof sklar. Agent-based/Robotics Programming Lab II For this lab, you will need a LEGO robot kit, a USB communications tower and a LEGO light sensor. 1 start up RoboLab
cis3.5, spring 2009, lab IV.3 / prof sklar. Agent-based/Robotics Programming Lab II For this lab, you will need a LEGO robot kit, a USB communications tower and a LEGO light sensor. 1 start up RoboLab
Memory. Introduction. Scratch. In this project, you will create a memory game where you have to memorise and repeat a sequence of random colours!
 Scratch 2 Memory All Code Clubs must be registered. Registered clubs appear on the map at codeclubworld.org - if your club is not on the map then visit jumpto.cc/ccwreg to register your club. Introduction
Scratch 2 Memory All Code Clubs must be registered. Registered clubs appear on the map at codeclubworld.org - if your club is not on the map then visit jumpto.cc/ccwreg to register your club. Introduction
Capstone Python Project Features CSSE 120, Introduction to Software Development
 Capstone Python Project Features CSSE 120, Introduction to Software Development General instructions: The following assumes a 3-person team. If you are a 2-person or 4-person team, see your instructor
Capstone Python Project Features CSSE 120, Introduction to Software Development General instructions: The following assumes a 3-person team. If you are a 2-person or 4-person team, see your instructor
Measure simulated forces of impact on a human head, and test if forces are reduced by wearing a protective headgear.
 PocketLab Science Fair Kit: Preventing Concussions and Head Injuries This STEM Science Fair Kit lets you be a scientist and simulate real world accidents and injuries with a crash test style dummy head.
PocketLab Science Fair Kit: Preventing Concussions and Head Injuries This STEM Science Fair Kit lets you be a scientist and simulate real world accidents and injuries with a crash test style dummy head.
Blue-Bot TEACHER GUIDE
 Blue-Bot TEACHER GUIDE Using Blue-Bot in the classroom Blue-Bot TEACHER GUIDE Programming made easy! Previous Experiences Prior to using Blue-Bot with its companion app, children could work with Remote
Blue-Bot TEACHER GUIDE Using Blue-Bot in the classroom Blue-Bot TEACHER GUIDE Programming made easy! Previous Experiences Prior to using Blue-Bot with its companion app, children could work with Remote
HAND GESTURE CONTROLLED ROBOT USING ARDUINO
 HAND GESTURE CONTROLLED ROBOT USING ARDUINO Vrushab Sakpal 1, Omkar Patil 2, Sagar Bhagat 3, Badar Shaikh 4, Prof.Poonam Patil 5 1,2,3,4,5 Department of Instrumentation Bharati Vidyapeeth C.O.E,Kharghar,Navi
HAND GESTURE CONTROLLED ROBOT USING ARDUINO Vrushab Sakpal 1, Omkar Patil 2, Sagar Bhagat 3, Badar Shaikh 4, Prof.Poonam Patil 5 1,2,3,4,5 Department of Instrumentation Bharati Vidyapeeth C.O.E,Kharghar,Navi
Scratch Coding And Geometry
 Scratch Coding And Geometry by Alex Reyes Digitalmaestro.org Digital Maestro Magazine Table of Contents Table of Contents... 2 Basic Geometric Shapes... 3 Moving Sprites... 3 Drawing A Square... 7 Drawing
Scratch Coding And Geometry by Alex Reyes Digitalmaestro.org Digital Maestro Magazine Table of Contents Table of Contents... 2 Basic Geometric Shapes... 3 Moving Sprites... 3 Drawing A Square... 7 Drawing
A STARTER GUIDE OF BOSON KIT FOR MICRO:BIT
 A STARTER GUIDE OF BOSON KIT FOR MICRO:BIT 2 / 86 Contents... 1 Contents... 2 Chapter 1: MakeCode and micro:bit... 5 An Introduction to MakeCode... 5 A Brief Introduction to micro: bit... 5 How to Use
A STARTER GUIDE OF BOSON KIT FOR MICRO:BIT 2 / 86 Contents... 1 Contents... 2 Chapter 1: MakeCode and micro:bit... 5 An Introduction to MakeCode... 5 A Brief Introduction to micro: bit... 5 How to Use
In this project, you will create a memory game where you have to memorise and repeat a sequence of random colours!
 Memory Introduction In this project, you will create a memory game where you have to memorise and repeat a sequence of random colours! Step 1: Random colours First, let s create a character that can change
Memory Introduction In this project, you will create a memory game where you have to memorise and repeat a sequence of random colours! Step 1: Random colours First, let s create a character that can change
a. the costumes tab and costumes panel
 Skills Training a. the costumes tab and costumes panel File This is the Costumes tab Costume Clear Import This is the Costumes panel costume 93x0 This is the Paint Editor area backdrop Sprite Give yourself
Skills Training a. the costumes tab and costumes panel File This is the Costumes tab Costume Clear Import This is the Costumes panel costume 93x0 This is the Paint Editor area backdrop Sprite Give yourself
Capstone Python Project Features
 Capstone Python Project Features CSSE 120, Introduction to Software Development General instructions: The following assumes a 3-person team. If you are a 2-person team, see your instructor for how to deal
Capstone Python Project Features CSSE 120, Introduction to Software Development General instructions: The following assumes a 3-person team. If you are a 2-person team, see your instructor for how to deal
How Does an Ultrasonic Sensor Work?
 How Does an Ultrasonic Sensor Work? Ultrasonic Sensor Pre-Quiz 1. How do humans sense distance? 2. How do bats sense distance? 3. Provide an example stimulus-sensorcoordinator-effector-response framework
How Does an Ultrasonic Sensor Work? Ultrasonic Sensor Pre-Quiz 1. How do humans sense distance? 2. How do bats sense distance? 3. Provide an example stimulus-sensorcoordinator-effector-response framework
Pong! The oldest commercially available game in history
 Pong! The oldest commercially available game in history Resources created from the video tutorials provided by David Phillips on http://www.teach-ict.com Stage 1 Before you start to script the game you
Pong! The oldest commercially available game in history Resources created from the video tutorials provided by David Phillips on http://www.teach-ict.com Stage 1 Before you start to script the game you
Introducing Scratch Game development does not have to be difficult or expensive. The Lifelong Kindergarten Lab at Massachusetts Institute
 Building Games and Animations With Scratch By Andy Harris Computers can be fun no doubt about it, and computer games and animations can be especially appealing. While not all games are good for kids (in
Building Games and Animations With Scratch By Andy Harris Computers can be fun no doubt about it, and computer games and animations can be especially appealing. While not all games are good for kids (in
Tilt Sensor Maze Game
 Tilt Sensor Maze Game How to Setup the tilt sensor This describes how to set up and subsequently use a tilt sensor. In this particular example, we will use the tilt sensor to control a maze game, but it
Tilt Sensor Maze Game How to Setup the tilt sensor This describes how to set up and subsequently use a tilt sensor. In this particular example, we will use the tilt sensor to control a maze game, but it
Introduction Installation Switch Skills 1 Windows Auto-run CDs My Computer Setup.exe Apple Macintosh Switch Skills 1
 Introduction This collection of easy switch timing activities is fun for all ages. The activities have traditional video game themes, to motivate students who understand cause and effect to learn to press
Introduction This collection of easy switch timing activities is fun for all ages. The activities have traditional video game themes, to motivate students who understand cause and effect to learn to press
Shock Sensor Module This module is digital shock sensor. It will output a high level signal when it detects a shock event.
 Item Picture Description KY001: Temperature This module measures the temperature and reports it through the 1-wire bus digitally to the Arduino. DS18B20 (https://s3.amazonaws.com/linksprite/arduino_kits/advanced_sensors_kit/ds18b20.pdf)
Item Picture Description KY001: Temperature This module measures the temperature and reports it through the 1-wire bus digitally to the Arduino. DS18B20 (https://s3.amazonaws.com/linksprite/arduino_kits/advanced_sensors_kit/ds18b20.pdf)
due Thursday 10/14 at 11pm (Part 1 appears in a separate document. Both parts have the same submission deadline.)
 CS2 Fall 200 Project 3 Part 2 due Thursday 0/4 at pm (Part appears in a separate document. Both parts have the same submission deadline.) You must work either on your own or with one partner. You may discuss
CS2 Fall 200 Project 3 Part 2 due Thursday 0/4 at pm (Part appears in a separate document. Both parts have the same submission deadline.) You must work either on your own or with one partner. You may discuss
Programmable Control Introduction
 Programmable Control Introduction By the end of this unit you should be able to: Give examples of where microcontrollers are used Recognise the symbols for different processes in a flowchart Construct
Programmable Control Introduction By the end of this unit you should be able to: Give examples of where microcontrollers are used Recognise the symbols for different processes in a flowchart Construct
In this project you ll learn how to create a times table quiz, in which you have to get as many answers correct as you can in 30 seconds.
 Brain Game Introduction In this project you ll learn how to create a times table quiz, in which you have to get as many answers correct as you can in 30 seconds. Step 1: Creating questions Let s start
Brain Game Introduction In this project you ll learn how to create a times table quiz, in which you have to get as many answers correct as you can in 30 seconds. Step 1: Creating questions Let s start
STEP-BY-STEP THINGS TO TRY FINISHED? START HERE NEW TO SCRATCH? CREATE YOUR FIRST SCRATCH PROJECT!
 STEP-BY-STEP NEW TO SCRATCH? CREATE YOUR FIRST SCRATCH PROJECT! In this activity, you will follow the Step-by- Step Intro in the Tips Window to create a dancing cat in Scratch. Once you have completed
STEP-BY-STEP NEW TO SCRATCH? CREATE YOUR FIRST SCRATCH PROJECT! In this activity, you will follow the Step-by- Step Intro in the Tips Window to create a dancing cat in Scratch. Once you have completed
The knowledge and understanding for this unit is given below:
 WAVES AND OPTICS The knowledge and understanding for this unit is given below: Waves 1. State that a wave transfers energy. 2. Describe a method of measuring the speed of sound in air, using the relationship
WAVES AND OPTICS The knowledge and understanding for this unit is given below: Waves 1. State that a wave transfers energy. 2. Describe a method of measuring the speed of sound in air, using the relationship
What applications is a cardioid subwoofer configuration appropriate for?
 SETTING UP A CARDIOID SUBWOOFER SYSTEM Joan La Roda DAS Audio, Engineering Department. Introduction In general, we say that a speaker, or a group of speakers, radiates with a cardioid pattern when it radiates
SETTING UP A CARDIOID SUBWOOFER SYSTEM Joan La Roda DAS Audio, Engineering Department. Introduction In general, we say that a speaker, or a group of speakers, radiates with a cardioid pattern when it radiates
Light and Sound Brochure. Techniquest Stuart Street Cardiff Bay Cardiff CF10 5BW. Tel:
 Light and Sound Brochure Techniquest Stuart Street Cardiff Bay Cardiff CF10 5BW Tel: 029 20 475 475 How do reflections work? Children observe how simple stretched shapes circles, diamonds, hearts are corrected
Light and Sound Brochure Techniquest Stuart Street Cardiff Bay Cardiff CF10 5BW Tel: 029 20 475 475 How do reflections work? Children observe how simple stretched shapes circles, diamonds, hearts are corrected
Alright! I can feel my limbs again! Magic star web! The Dark Wizard? Who are you again? Nice work! You ve broken the Dark Wizard s spell!
 Entering Space Magic star web! Alright! I can feel my limbs again! sh WhoO The Dark Wizard? Nice work! You ve broken the Dark Wizard s spell! My name is Gobo. I m a cosmic defender! That solar flare destroyed
Entering Space Magic star web! Alright! I can feel my limbs again! sh WhoO The Dark Wizard? Nice work! You ve broken the Dark Wizard s spell! My name is Gobo. I m a cosmic defender! That solar flare destroyed
Section 5: Models and Representations
 Section 5: Models and Representations Next comes one of the most important parts of learning to do math: building models. A model is something that makes the experience present to us. Since the experience
Section 5: Models and Representations Next comes one of the most important parts of learning to do math: building models. A model is something that makes the experience present to us. Since the experience
Project 1: Game of Bricks
 Project 1: Game of Bricks Game Description This is a game you play with a ball and a flat paddle. A number of bricks are lined up at the top of the screen. As the ball bounces up and down you use the paddle
Project 1: Game of Bricks Game Description This is a game you play with a ball and a flat paddle. A number of bricks are lined up at the top of the screen. As the ball bounces up and down you use the paddle
G54GAM Lab Session 1
 G54GAM Lab Session 1 The aim of this session is to introduce the basic functionality of Game Maker and to create a very simple platform game (think Mario / Donkey Kong etc). This document will walk you
G54GAM Lab Session 1 The aim of this session is to introduce the basic functionality of Game Maker and to create a very simple platform game (think Mario / Donkey Kong etc). This document will walk you
Inspiring Creative Fun Ysbrydoledig Creadigol Hwyl. S4A - Scratch for Arduino Workbook
 Inspiring Creative Fun Ysbrydoledig Creadigol Hwyl S4A - Scratch for Arduino Workbook 1) Robotics Draw a robot. Consider the following and annotate: What will it look like? What will it do? How will you
Inspiring Creative Fun Ysbrydoledig Creadigol Hwyl S4A - Scratch for Arduino Workbook 1) Robotics Draw a robot. Consider the following and annotate: What will it look like? What will it do? How will you
Brain Game. Introduction. Scratch
 Scratch 2 Brain Game All Code Clubs must be registered. Registered clubs appear on the map at codeclubworld.org - if your club is not on the map then visit jumpto.cc/ccwreg to register your club. Introduction
Scratch 2 Brain Game All Code Clubs must be registered. Registered clubs appear on the map at codeclubworld.org - if your club is not on the map then visit jumpto.cc/ccwreg to register your club. Introduction
EQ-ROBO Programming : bomb Remover Robot
 EQ-ROBO Programming : bomb Remover Robot Program begin Input port setting Output port setting LOOP starting point (Repeat the command) Condition 1 Key of remote controller : LEFT UP Robot go forwards after
EQ-ROBO Programming : bomb Remover Robot Program begin Input port setting Output port setting LOOP starting point (Repeat the command) Condition 1 Key of remote controller : LEFT UP Robot go forwards after
Module 4 Build a Game
 Module 4 Build a Game Game On 2 Game Instructions 3 Exercises 12 Look at Me 13 Exercises 15 I Can t Hear You! 17 Exercise 20 End of Module Quiz 20 2013 Lero Game On Design a Game When you start a programming
Module 4 Build a Game Game On 2 Game Instructions 3 Exercises 12 Look at Me 13 Exercises 15 I Can t Hear You! 17 Exercise 20 End of Module Quiz 20 2013 Lero Game On Design a Game When you start a programming
understanding sensors
 The LEGO MINDSTORMS EV3 set includes three types of sensors: Touch, Color, and Infrared. You can use these sensors to make your robot respond to its environment. For example, you can program your robot
The LEGO MINDSTORMS EV3 set includes three types of sensors: Touch, Color, and Infrared. You can use these sensors to make your robot respond to its environment. For example, you can program your robot
Create a Simple Game in Scratch
 Create a Simple Game in Scratch Based on a presentation by Barb Ericson Georgia Tech June 2009 Learn about Goals event handling simple sequential execution loops variables conditionals parallel execution
Create a Simple Game in Scratch Based on a presentation by Barb Ericson Georgia Tech June 2009 Learn about Goals event handling simple sequential execution loops variables conditionals parallel execution
Parts of a Lego RCX Robot
 Parts of a Lego RCX Robot RCX / Brain A B C The red button turns the RCX on and off. The green button starts and stops programs. The grey button switches between 5 programs, indicated as 1-5 on right side
Parts of a Lego RCX Robot RCX / Brain A B C The red button turns the RCX on and off. The green button starts and stops programs. The grey button switches between 5 programs, indicated as 1-5 on right side
Scratch LED Rainbow Matrix. Teacher Guide. Product Code: EL Scratch LED Rainbow Matrix - Teacher Guide
 1 Scratch LED Rainbow Matrix - Teacher Guide Product Code: EL00531 Scratch LED Rainbow Matrix Teacher Guide www.tts-shopping.com 2 Scratch LED Rainbow Matrix - Teacher Guide Scratch LED Rainbow Matrix
1 Scratch LED Rainbow Matrix - Teacher Guide Product Code: EL00531 Scratch LED Rainbow Matrix Teacher Guide www.tts-shopping.com 2 Scratch LED Rainbow Matrix - Teacher Guide Scratch LED Rainbow Matrix
Signals and Noise, Oh Boy!
 Signals and Noise, Oh Boy! Overview: Students are introduced to the terms signal and noise in the context of spacecraft communication. They explore these concepts by listening to a computer-generated signal
Signals and Noise, Oh Boy! Overview: Students are introduced to the terms signal and noise in the context of spacecraft communication. They explore these concepts by listening to a computer-generated signal
In the Mr Bit control system, one control module creates the image, whilst the other creates the message.
 Inventor s Kit Experiment 1 - Say Hello to the BBC micro:bit Two buttons on the breakout board duplicate the action of the onboard buttons A and B. The program creates displays on the LEDs when the buttons
Inventor s Kit Experiment 1 - Say Hello to the BBC micro:bit Two buttons on the breakout board duplicate the action of the onboard buttons A and B. The program creates displays on the LEDs when the buttons
AUDIOSCOPE OPERATING MANUAL
 AUDIOSCOPE OPERATING MANUAL Online Electronics Audioscope software plots the amplitude of audio signals against time allowing visual monitoring and interpretation of the audio signals generated by Acoustic
AUDIOSCOPE OPERATING MANUAL Online Electronics Audioscope software plots the amplitude of audio signals against time allowing visual monitoring and interpretation of the audio signals generated by Acoustic
AS Level Physics B (Advancing Physics) H157/02 Physics in depth. Thursday 9 June 2016 Afternoon Time allowed: 1 hour 30 minutes
 Oxford Cambridge and RSA AS Level Physics B (Advancing Physics) H157/02 Physics in depth Thursday 9 June 2016 Afternoon Time allowed: 1 hour 30 minutes * 6 0 1 1 5 2 4 4 8 9 * You must have: the Data,
Oxford Cambridge and RSA AS Level Physics B (Advancing Physics) H157/02 Physics in depth Thursday 9 June 2016 Afternoon Time allowed: 1 hour 30 minutes * 6 0 1 1 5 2 4 4 8 9 * You must have: the Data,
LAB 1 Linear Motion and Freefall
 Cabrillo College Physics 10L Name LAB 1 Linear Motion and Freefall Read Hewitt Chapter 3 What to learn and explore A bat can fly around in the dark without bumping into things by sensing the echoes of
Cabrillo College Physics 10L Name LAB 1 Linear Motion and Freefall Read Hewitt Chapter 3 What to learn and explore A bat can fly around in the dark without bumping into things by sensing the echoes of
Flappy Parrot Level 2
 Flappy Parrot Level 2 These projects are for use outside the UK only. More information is available on our website at http://www.codeclub.org.uk/. This coursework is developed in the open on GitHub, https://github.com/codeclub/
Flappy Parrot Level 2 These projects are for use outside the UK only. More information is available on our website at http://www.codeclub.org.uk/. This coursework is developed in the open on GitHub, https://github.com/codeclub/
UNIT1. Keywords page 13-14
 UNIT1 Keywords page 13-14 What is a Robot? A robot is a machine that can do the work of a human. Robots can be automatic, or they can be computer-controlled. Robots are a part of everyday life. Most robots
UNIT1 Keywords page 13-14 What is a Robot? A robot is a machine that can do the work of a human. Robots can be automatic, or they can be computer-controlled. Robots are a part of everyday life. Most robots
AgentCubes Online Troubleshooting Session Solutions
 AgentCubes Online Troubleshooting Session Solutions Overview: This document provides analysis and suggested solutions to the problems posed in the AgentCubes Online Troubleshooting Session Guide document
AgentCubes Online Troubleshooting Session Solutions Overview: This document provides analysis and suggested solutions to the problems posed in the AgentCubes Online Troubleshooting Session Guide document
Lab 1: Testing and Measurement on the r-one
 Lab 1: Testing and Measurement on the r-one Note: This lab is not graded. However, we will discuss the results in class, and think just how embarrassing it will be for me to call on you and you don t have
Lab 1: Testing and Measurement on the r-one Note: This lab is not graded. However, we will discuss the results in class, and think just how embarrassing it will be for me to call on you and you don t have
Game Making Workshop on Scratch
 CODING Game Making Workshop on Scratch Learning Outcomes In this project, students create a simple game using Scratch. They key learning outcomes are: Video games are made from pictures and step-by-step
CODING Game Making Workshop on Scratch Learning Outcomes In this project, students create a simple game using Scratch. They key learning outcomes are: Video games are made from pictures and step-by-step
Introduction. Overview
 Introduction and Overview Introduction This goal of this curriculum is to familiarize students with the ScratchJr programming language. The curriculum consists of eight sessions of 45 minutes each. For
Introduction and Overview Introduction This goal of this curriculum is to familiarize students with the ScratchJr programming language. The curriculum consists of eight sessions of 45 minutes each. For
Programming I (mblock)
 http://www.plk83.edu.hk/cy/mblock Contents 1. Introduction (Page 1) 2. What is Scratch? (Page 1) 3. What is mblock? (Page 2) 4. Learn Scratch (Page 3) 5. Elementary Lessons (Page 3) 6. Supplementary Lessons
http://www.plk83.edu.hk/cy/mblock Contents 1. Introduction (Page 1) 2. What is Scratch? (Page 1) 3. What is mblock? (Page 2) 4. Learn Scratch (Page 3) 5. Elementary Lessons (Page 3) 6. Supplementary Lessons
In this project we ll make our own version of the highly popular mobile game Flappy Bird. This project requires Scratch 2.0.
 Flappy Parrot Introduction In this project we ll make our own version of the highly popular mobile game Flappy Bird. This project requires Scratch 2.0. Press the space bar to flap and try to navigate through
Flappy Parrot Introduction In this project we ll make our own version of the highly popular mobile game Flappy Bird. This project requires Scratch 2.0. Press the space bar to flap and try to navigate through
Lost in Space. Introduction. Scratch. You are going to learn how to program your own animation! Activity Checklist.
 Scratch 1 Lost in Space All Code Clubs must be registered. Registered clubs appear on the map at codeclubworld.org - if your club is not on the map then visit jumpto.cc/ccwreg to register your club. Introduction
Scratch 1 Lost in Space All Code Clubs must be registered. Registered clubs appear on the map at codeclubworld.org - if your club is not on the map then visit jumpto.cc/ccwreg to register your club. Introduction
Session 11 Introduction to Robotics and Programming mbot. >_ {Code4Loop}; Roochir Purani
 Session 11 Introduction to Robotics and Programming mbot >_ {Code4Loop}; Roochir Purani RECAP from last 2 sessions 3D Programming with Events and Messages Homework Review /Questions Understanding 3D Programming
Session 11 Introduction to Robotics and Programming mbot >_ {Code4Loop}; Roochir Purani RECAP from last 2 sessions 3D Programming with Events and Messages Homework Review /Questions Understanding 3D Programming
STEM in Practice AISWA SAMPLE. with KodeKLIX. Def ine Plan Model Test Ref lect Improve NAME: STUDENT WORKBOOK
 STUDENT WORKBOOK STEM in Practice with KodeKLIX NAME: Def ine Plan Model Test Ref lect Improve www.ais.wa.edu.au Peter Crosbie kodeklix.com Jan Clarke STUDENT WORKBOOK TABLE OF CONTENTS W W SECTION 1:
STUDENT WORKBOOK STEM in Practice with KodeKLIX NAME: Def ine Plan Model Test Ref lect Improve www.ais.wa.edu.au Peter Crosbie kodeklix.com Jan Clarke STUDENT WORKBOOK TABLE OF CONTENTS W W SECTION 1:
Learning serious knowledge while "playing"with robots
 6 th International Conference on Applied Informatics Eger, Hungary, January 27 31, 2004. Learning serious knowledge while "playing"with robots Zoltán Istenes Department of Software Technology and Methodology,
6 th International Conference on Applied Informatics Eger, Hungary, January 27 31, 2004. Learning serious knowledge while "playing"with robots Zoltán Istenes Department of Software Technology and Methodology,
Revision for Grade 7 in Unit #1&3
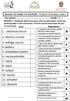 Your Name:.... Grade 7 / SEION 1 Matching :Match the terms with its explanations. Write the matching letter in the correct box. he first one has been done for you. (1 mark each) erm Explanation 1. electrical
Your Name:.... Grade 7 / SEION 1 Matching :Match the terms with its explanations. Write the matching letter in the correct box. he first one has been done for you. (1 mark each) erm Explanation 1. electrical
OZOBOT BASIC TRAINING LESSON 1 WHAT IS OZOBOT?
 OZOBOT BASIC TRAINING LESSON 1 WHAT IS OZOBOT? What students will learn What kind of a robot is Ozobot? How does Ozobot sense its environment and move in it? How can you give commands to Ozobot? Topics
OZOBOT BASIC TRAINING LESSON 1 WHAT IS OZOBOT? What students will learn What kind of a robot is Ozobot? How does Ozobot sense its environment and move in it? How can you give commands to Ozobot? Topics
Create a game in which you have to guide a parrot through scrolling pipes to score points.
 Raspberry Pi Projects Flappy Parrot Introduction Create a game in which you have to guide a parrot through scrolling pipes to score points. What you will make Click the green ag to start the game. Press
Raspberry Pi Projects Flappy Parrot Introduction Create a game in which you have to guide a parrot through scrolling pipes to score points. What you will make Click the green ag to start the game. Press
Period 3 Solutions: Electromagnetic Waves Radiant Energy II
 Period 3 Solutions: Electromagnetic Waves Radiant Energy II 3.1 Applications of the Quantum Model of Radiant Energy 1) Photon Absorption and Emission 12/29/04 The diagrams below illustrate an atomic nucleus
Period 3 Solutions: Electromagnetic Waves Radiant Energy II 3.1 Applications of the Quantum Model of Radiant Energy 1) Photon Absorption and Emission 12/29/04 The diagrams below illustrate an atomic nucleus
S3 Physics. Paisley Grammar School Physics Department UNIT 1. Signals PUPIL PACK. Name: Class: Teacher:
 Name: Class: Teacher: Paisley Grammar School Physics Department S3 Physics UNIT 1 Signals PUPIL PACK Study Guides Summary Notes Questions Homework Sheets S3 Physics: Signals Study Guide Section 1 Communication
Name: Class: Teacher: Paisley Grammar School Physics Department S3 Physics UNIT 1 Signals PUPIL PACK Study Guides Summary Notes Questions Homework Sheets S3 Physics: Signals Study Guide Section 1 Communication
Lego Nxt in Physical Etoys
 Lego Nxt in Physical Etoys Physical Etoys is a software Project which let us control, in real time, Lego Mindstorms Nxt s Robots using a Bluetooth connection. SqueakNxt is a module of the Physical Etoys
Lego Nxt in Physical Etoys Physical Etoys is a software Project which let us control, in real time, Lego Mindstorms Nxt s Robots using a Bluetooth connection. SqueakNxt is a module of the Physical Etoys
Project Final Report: Directional Remote Control
 Project Final Report: by Luca Zappaterra xxxx@gwu.edu CS 297 Embedded Systems The George Washington University April 25, 2010 Project Abstract In the project, a prototype of TV remote control which reacts
Project Final Report: by Luca Zappaterra xxxx@gwu.edu CS 297 Embedded Systems The George Washington University April 25, 2010 Project Abstract In the project, a prototype of TV remote control which reacts
