MyFlyDream AutoPilot
|
|
|
- Philip Hamilton
- 6 years ago
- Views:
Transcription
1 MyFlyDream AutoPilot V1.16 beta Please read chapter 10 (Important Safety Notes and Disclaimers) prior to attempting flights with MFD autopilot
2 Notes Thank you for purchasing the MyFlyDream AutoPilot (hereinafter referred to as MFD AP). Please follow this manual to get familiar with the AP and to operate it correctly. The MFD AP is a precision electronic device. Please read this manual carefully to avoid damaging the device. The AP is designed to use with RC-models only. Please use it in compliance with applicable local laws. The reliability and accuracy of the tracking system depend on a number of factors. A strong electromagnetic interference, strong winds, bad GPS status and other reasons may cause a bad result. Please consider the risk and take it yourself. Any loss or damage caused by the AP system is not our responsibility. We reserve the right to continuously improve the product performance, so this document may be not in full compliance with the AP you purchased. The latest version of this document will be available at our website:
3 1. Hardware and features ID Name A MyFlyDream AutoPilot B GPS C 100A Current Sensor (optional 50A) D Customized shielded cables for Camera/VideoTX E Cables for RC-RX F Jumper, and header for camera connector G USB-TTL cable for firmware update MFD AP has build-in 3-axis gyro, 3-axis Acceleration sensor, 3 axis digital compass and barometer. AP has two CPUs, one for the MFD attitude calculation, the other in charge for the OSD and fly logic control. Base on this advanced hardware, AP can be used to control your plane to fly according the way points you defined, or to control the plane return to home automaticlly. MFD AP s advanced features includes: 1) Full attitude AHRS, max angular rate is 2000deg/s. 2) Pixel based black/white OSD. High refresh rate to reduce the display latency. 3) Intergraded MFD Auto Antenna Tracker (AAT) support, can be used with MFD AAT (Automatic Antenna Tracker) directly. 4) All functions and parameters can be accessed with the OSD menu system. Especially
4 users can define the waypoints with OSD visibly. 5) MAVLink protocol is supported. You can use APM Mission Planner (a 3rd open source GCS running on PC) to define waypoints or to trace the plane on the map in real time. There are also some apps running on mobile devices can be used with MFD AP. Specification COMMENT Weight 30g Power supply 7~20V (12V is recommended) Current consume (with GPS, without other electronics) PWM input channels 6 (PWM input setup) or 8 (PPM input setup) PWM output channels 4 Maximum rolling angular 2000 degree/s Flight modes MANual, STaBlizer, CIRcle, ALTitude, WayPoinT, ReturnToHome MAX. Waypoints 10 Support plane layouts Normal, Wing (Ailvator), V-Tail 2. Wiring * Please visit this link about wiring:
5 The above picture shows AP s connection ports from A~J: Port Description A) Power power supply (Usually 12V) B) CH1~CH6 Input CH1~CH6 PWM inputs, connect to receiver C) CH1~CH4 Output CH1~CH4 PWM outputs to the servos D) GPS To GPS E) Data DataRadio (optional) F) Camera To camera G) AV-TX To video transmitter H) AUX Auxiliary port for AirSpeed sensor/sonar etc. (optional) I) Sensors To current sensor board and RSSI signal J) EXT Extended port for future use Connect to the common devices as the picture shown below: A) Power
6 This port supplies power to the AP. The AP has an internal 5V switching power unit so it can be powered from 7-20V. But the camera and the video transmitter will also share the power directly from this port. Most of the camera and video TX need 12V, so we recommend you to power the AP with a 3S lipo (or use our DC-DC power module to get 12V power from your main battery). That will make the wiring easier and cleaner. Pins Use for A1 12V positive A2 Ground (negative) B) CH1~CH6 Input Connect RC receiver to this port to the read the RC control input. As showed in the picture, the WHITE pins are signal pins, RED pins are power supply pins to the receiver (these red pins are internally connected), and the BLACK pins are GND (these black pins are also internally connected). These 6 RED pins are isolated with the AP. AP does not supply power to these pins neither getting power from them. CH1~CH6: channel connection CH1 AIL CH2 ELE CH3 THR CH4 RUD CH5 Mode switch A (2-positions). In PPM mode it's for FUTABA PPM input CH6 Mode switch B (3-postions). In PPM mode it's for JR PPM input. AP needs a 2-positions and a 3-positions switch to switch the flight modes. Please connect them to CH5 and CH6 as the above table. AP needs all these input channels to access all its functions. Especially you need to ensure all 6 channels are connected even you don't need CH4(RUD) for a flying wing. Use a receiver with PPM (PulsePositionModulation) output AP supports PPM signal input. If your receiver outputs PPM, only one cable is needed to
7 connect your receiver to the AP. A) For Futaba (or similar) receivers, the definition of PPM channels for channel 1-4 are AIL, ELE, THR, and RUD. In this case please connect PPM cable to CH5. B) For JR (or similar) receivers, the definition for channel 1-4 are THR, AIL, ELE, and RUD. In this case please connect PPM cable to CH6. Once a valid PPM signal is recognized on CH5 or CH6, Input channels CH1~CH4 will automatically be used as auxiliary servo output ports. AP will not accept PWM signals until it is power on again. C) CH1~CH4 Output Connect servos to this port so that AP is able to control your plane. WHITE pins are signal pins, RED pins are servo power supply, BLACK pins are GND. These red pins are internal connected with the red pins of PORT B (CH1~CH6 input port). NOTE : AP will not supply power to your servos or receiver. You need a 5V/6V BEC or something like that to supply power to your servos and receiver. CH1~CH4 output functions Channel CH1 AIL servo output CH2 ELE servo output CH3 THR ESC output CH4 RUD servo output Use for D) GPS
8 Connect the GPS to this port. This port is also used for firmware update. Pins Function D1 TX D2 RX (connect to the GPS TX wire). D3 3.3V power supply to the GPS D4 Ground E) Data This port is used for the telemetry data radio (or USB-TTL cable/bluetooth module...etc.) You need this port if you want to upload waypoints from you ground station software. Pins Use for E1 TX (to the telemetry radio RX) E2 RX (to the telemetry radio TX) E3 5V power (Can be adjusted to 3.3V by a solder jumper inside the AP) E4 Ground F) Camera Connect your camera to this port. Use the power supply pin of this port (F2) ONLY if your camera can use the same voltage as you power the AP (usually 12V). For example your camera needs 12V power supply. And you also use 12V to power AP, just simply connect the 3 wires of the camera to this port in this case. If it is a 5V camera, you need to find other ways to supply 5V power to it separately and not to use the F2 pin. Pins Use for
9 G) AV-TX F1 GND Ground F2 PWR Power (the same voltage as the AP Power input pin -- A1) F3 VID (Camera video signal) Connect your video transmitter to this port. Pins Use for G1 GND, Ground G2 PWR, power (voltage is the same as A1 pin of the AP) G3 VID, video output with the OSD information to the video TX. G4 AUD, Audio output for the AAT tracker. Connect to the audio channel of the VideoTX Similar as PORT F (the camera port), if your video transmitter power supply voltage is different from the AP, you have to power the video TX separately and not to use the G2 PIN. H) AUX This port is used to connect with AUX devices. The AUX device may be a ultrasonic sensor or other stuffs. Usually we plug an AirSpeed sensor to this port. Just leave it alone if you don t need to use it yet. Pins Use for H1 Depends on the AUX device. (RXD for AirSpeed sensor) H2 Depends on the AUX device. H3 5V
10 H4 GND I) Sensors These pins are for current sensor and RSSI input. Connect the current sensor comes with the AP directly to this port. The current sensor has a 4pin connector. Please align its black wire to I5 (GND pin). WARNING: Please solder 2 GND wire on the current sensor as close as possible to avoid burning the GND trace of the current sensor. Because the trace on PCB is not able to handle 20A or higher current without enhancing with solder. After connecting the current sensor, the L1 (for RSSI input) is still available. Connect the RSSI signal from your RX to here if RSSI signal of the RX is available. The RSSI input is buffered inside the AP. So it s no need to use any external circuit to buffer your RSSI signal again. Pins Use for L1 RSSI (0~5V) L2 VOLT power pack (0~27V) L3 CURR power current (0~100A) or (0~50A) L4 PWR 5V L5 GND Ground J) EXT
11 This is I2C extension port is for other devices. Pins J1 SCL J2 SDA J3 PWR 3.3 v J4 GND Use for 3. Install and setup For better performance please mount the AP around the CG point of the plane. For small electrical plane there is no need to use any dumping material to mount the AP. Use the double sides tape or Velcro to mount the AP directly to the place would be fine for most cases. Always make sure the arrow on the AP is pointing forward of your plane (Actually you can install the AP to LEFT/RIGHT/BACKWARD. Check menu item PLANE SETTINGS->AP DIRECTION). Ensure the AP is parallel to your plane centerline (as the picture shows below):
12 Because most of the settings will be done via the OSD menu, so if you don t have your video transmitter hooked up, you can connect a TV monitor to the port G of the AP to monitor the OSD display to set up the AP. Turn on your RC transmitter and make sure the CH5 and CH6 are both on the low position. (In technical terms, around 1000~1200us). If the wiring is correct, you can see the G and R led on the AP flash for two times when power on. After that you will see OSD picture on your monitor. The OSD of AP is not able to generate video signal itself. It can only overlay OSD picture on an existing video signal. So OSD needs a video input signal (maybe from a camera, or other video sources) to work. Hereinafter we use THR/AIL/ELE/RUD/CH5/CH6 to refer the Throttle/Aileron/Elevator/ Rudder/Channel5/Channel6 sticks or switches on the transmitter. And LOW/MID/HIGH refer to [Low position]/[middle position]/[high position] in the corresponding context. How to enter the OSD menu THR, CH5 and CH6 on LOW, move ELE to the bottom-right corner, wait for 3 seconds or longer until the OSD prompts Enter menu?. Then switch the CH5 to HIGH to enter OSD menu mode. How to exit the OSD menu THR on LOW, CH5 switch to LOW to exit the OSD menu. How to access the menu Use ELE to move the indicator UP and DOWN. Moving AIL to RIGHT to edit the item value or to enter the next level sub-menu. Moving AIL to LEFT to quit editing an item or to go back to the upper level menu.
13 When editing values, switch CH6 to LOW/MID/HIGH position to select 1/5/10 step length. Initial setup Please follow this procedure to setup the AP: 1) Enter OSD menu SAVE/LOAD->LOAD PRE-SET and select a model which is similar with your plane. Move ELE to the right to load in the model settings. In current version the pre-set models includes: Name Comment Name Comment Skywalker(Default) X6 X5 Talon MiniTalon Bixler Because every plane has its characters, these settings are only for reference. There are 3 types of plane available: NORMAL/WING/V-TAIL Select the type of you plane if via OSD menu PLANE SETTINGS->PLANE TYPE Especially we need to point out that loading settings from a pre-set model will not modify your servos REVERSED settings. 2) CH5 and CH6 on LOW, you should see MAN (manual mode) at the upper-left corner of the OSD screen. Move ELE, RUD and AIL you should see corresponding movements on the servos. If you see the movement is reversed to your input, please adjust it in your transmitter with the servo reverse function. When the AP is in MAN mode, the RC control signal will pass through the AP to the servos. If your servos work correct before you install the AP, you don t need to reverse the servo setup of your transmitter in this step. We also suggest to use -100%~+100% travel range (end points) setting in your transmitter. 3) CH5 on LOW, CH6 on MID, AP is in STB (stabilized) mode now. The OSD will display STB instead of MAN. Banking the plane in STB mode, we should see the servos always react as trying to recover the plane to level attitude: Surface How to test Bank the plane to the right (left wing up and right wing down), AIL the left aileron should go upward and the right aileron should go downward to force the plane roll to left and back to level attitude.
14 ELE RUD Hold the plane nose up, the elevator should go downward to force the plane pitch down and back to level attitude. Spin the plane in counterclockwise, the rudder should move to the right to resist the spinning trend. These pictures describe it more clear: Plane banks to the right: left aileron moves upward, the right one moves downward Plane nose up: elevator move downward
15 Plane spins in counterclockwise: rudder move to the right If any control surface moves to an unexpected direction, go to PLANE SETTINGS OSD menu, reverse the corresponding channel (AIL,ELE or RUD). For instance if when the plane nose up, elevator goes upward, you have to reverse the PLANE SETTINGS->ELE status. 4) Execute a Common calibration. This is to tell the AP how it s installed in the plane. Keep the plane still, make sure the right wing and left wing are level, and the pitch are on the normal fly attitude(normally we need a bit nose up to create an attack angle for the wing). Enter the OSD menu, navigate to COMMON CALIBRATION, move CH6 to MID, then move AIL stick to the right to execute the calibration. The AP will start to calibrate itself and display some information on OSD. Wait for a while until the timer counts down to zero. Move AIL to left to exit the calibration. These parameters are calibrated during the COMMON CALIBRATION: 1. The zero-point-error of the AP gyro and accelerometer. (Equals to execute SENSORS->CAL. GYRO+ACCL) 2. The neutral points of AIL, ELE and RUD channels of your radio system. (Equals to execute SENSORS->CAL. JOY STICK) 3. AP alignment angle errors. You can also modify this parameters manually by OSD menu: 3.4 PLANE SETTINGS->ROLL TRIM and 3.5 PLANE SETTINGS->PITCH TRIM Now Exit the menu, you should see the OSD artificial horizon line (AHL) almost matches the real horizon line.
16 4. OSD Layout: OSD display will slightly change according to the fly modes OSD display elements introduction: 1. Flying time (mm:ss)
17 2. Flight modes. The 6 available flight modes are: MAN/STB/WPT/CIR/ALT/RTH. Refer to Chapter 8. Test fly for more information about flight modes. 3. Total traveling distance of the flight. 4. The heading direction. Heading to the north is represented as 0 degree. East/south/west are 90,180,270. When the plane s speed is greater than 5km/h the heading data comes from the GPS. When the speed is less than 5Km/H, the heading data comes from the combination of GPS and internal compass. 5. The number of satellites that GPS locked. 6. RSSI, receiver signal strength. If your receiver supports analog RSSI output, AP can read it from the sensor port and display the value here. 7. Azimuth angle to the target. Only shown in Auto modes (CIR/ALT/WPT/RTH). When the target (in WPT mode it's the current way point we are flying to; in RTH mode it's the home location; in ALT mode it's the cruise direction that AP locked) is to the NORTH of the plane, the azimuth is 0. When the target is to the WEST of the plane the angle is Altitude of the target. Only shown in Auto modes. It is the altitude that we are flying to. In WPT mode it's the altitude of the way point we are flying to; In RTH mode it's the safe altitude; In ALT mode it's the altitude that we are trying to maintain. 9. Ground Speed. The unit is km/h or Mile/h. If AirSpeed sensor is connected you will get 2 readings here. In this case the above one is air speed reading. The below one is ground speed reading. 10. Throttle indicator. Comparing with the speed bar beside the throttle indicator, a full length line of the speed bar indicates 100% throttle output. The throttle value of this screenshot is about 25%. 11. Relative altitude. Refers to the altitude of the HOME location. It's from the baro-meter. The unit is in meter or feet. 12. Climbing rate indicator. A full length line as the altitude bar indicates a 4m/s climbing rate. If the climbing rate is greater than 4, A precise number will be displayed (as shown in the below picture, the climbing rate = 5.7m/s). With 0m/s climbing rate this indicator will be invisible. 13. AHL (Artificial Horizon Line). AP estimates the current attitude of the plane and simulates a horizon line on the screen. 14. Plane icon. This icon is always shown on the center of the screen. It simulates the plane that you are behind the plane and look toward its nose. Using this icon with the AHL you are able to get a clear image of the attitude of the plane. If the icon is above the AHL that means the plane is nose up (climbing), otherwise it's nose down. 15. Target indicator. It points to the target (in WPT mode it's the way point we are flying to; In CIR mode it is the center we are circling, in other modes it's the home location). When
18 the indicator points to the 12 o clock, it means the target is in front of the plane. When the indicator points to 9 o clock, it means the target is on the left side of the plane and you need to turn 90 degrees to the left to flying to the target. 16. Battery voltage (In Volt). This data is read from the current sensor. The gauge shows the remained battery life. To match the battery that you are using, you need to config the battery type via OSD menu SENSORS SETTINGS->BATTERY TYPE. The AP will assume that 4.2v is the voltage of a fully charged single cell battery. And 3.7v means the battery cell is empty. If you don t want to hide this gauge please set BATTERY TYPE = 0S. 17. Current that measuring from the current sensor. (in Amps) 18. The energy that already consumed. (In mah) 19. Distance to home. (It's the projection distance, not the Line Of Sight distance). 20. You can select what data to display here with OSD menu OSD SETTINGS->DISPLAY R. LON/LAT : GPS ASL (AboveSeaLevel)/longitude/latitude R/L : ROLL/PITCH angle of the plane. The data shown in the screenshot is [GPS longitude/latitude/asl]. 21. WayPoint Icon. Only visible in WPT mode. The flashing icon means it s the way point that we are flying to. In WPT mode the THR stick is assigned to zoom in and out the radar map in this case. Using the AIL stick to select a previous/next waypoint. Icon "0" means the home position. 22. Target distance, only showed in CIR mode and WPT mode. In CIR mode it is the distance to the center of the circle; In WPT mode it's the distance to the way point that we are flying to. FlyTogether function In some videos of MFD system you maybe see an icon like the symbols in the green circle. This OSD content is not overlaid by MFD AP but the AATDriver of MFD AAT system. By connecting 2 or more AATDrivers on the ground we can get other plane's information and overlay the relative content on the screen. We call it "FlyTogether" function. According to the above picture, our friend is at 9 O'clock, flying to almost the opposite direction with us. Our distance is 123m, and it's 115m below us. To use this function you need 2 or more MFD AAT system and connect them together.
19 5. Test fly AP has 6 flight modes. The current flight mode is displayed on the upper-left corner of the OSD screen. These 6 modes are selected by the combinations of CH5 and CH6. CH5 CH6 Mode Description Any Manual mode. The plane is controlled by the radio input. AP LOW MAN position is bypassed. LOW MIDDLE STB Stabilizer mode. AP will keep the plane in level attitude if you release the sticks. Throttle is controlled by user. Way Point mode. AP will navigate to the waypoints you LOW HIGH WPT defined looped. The throttle is controlled by AP. THR,AIL and RUD sticks are assigned for other purposes. (Zoom-in/out, Next/Pre waypoint, Exceed mode ) Circle mode or Altitude mode. You need to select one of the 2 modes via PLANE SETTINGS->CH5=H,CH6=M Circle mode: AP will use the position that you engage Circle mode as the center to circle. You can use ELE to adjust the altitude that AP maintains. Altitude mode: AP will maintain the altitude that you engage Altitude HIGH MIDDLE CIR or ALT mode. You can use ELE to adjust the altitude that it maintains. AP will also lock the cruise direction after you release all sticks for 2 seconds. Mode name "ALT*" will display to inform that. in "ALT*" status, you can use RUD stick to adjust the locked cruise direction by degree. In ALT mode you can also move your THR stick up and down to adjust the cruise speed (+20%~-10%). OSD will display the new cruise speed just above the speed reading. In both CIR and ALT mode throttle is controlled by AP RTH (ReturnToHome) mode. AP will control the plane to fly back to launch point (Home). The safe altitude is set to 120 meter by default. When the RTH mode is engaged, if the HIGH HIGH RTH plane is higher than safe-alt, the plane will lower to safe-alt slowly. If the plane is lower than the safe-alt, it will climb to safe-alt as soon as possible. Once the plane arrives home, "RTH*" will be displayed. The throttle is controlled by AP in RTH mode. Please follow the following procedure in the test fly: 1) Switch the AP to MAN (manual mode), fly it as a normal RC plane. Check the plane CG and
20 the control surface before you fly it. Trim the plane if the plane is not able to fly level and straight. If you used some trim on the transmitter, when you finish the normal flying, go to the OSD menu and execute SENSORS->CAL. JOYSTICK to read and save the neutral points of your radio. 2) After you well tune the plane, switch to the STB stabilize mode. Check the control surface on the ground: When you bank you plane to the left (imagine you are the pilot on the plane), the left aileron should go down, the right aileron should go up to recover the plane back to level attitude. Bank to right, the aileron should go to the opposite direction. When you nose down the plane, the elevator should go up; when you nose up the plane, the elevator should go down. You also need to check if the Artificial horizon Line (AHL) in the OSD matches the real horizon line. Use MAN mode to launch the plane. Climb to about 80meters or above so that we have enough altitude to take some risk. Now switch to STB mode. Make sure the plane has enough air-speed to stay in the air. Try to bank the plane to left or right. After you release the AIL stick AP should be able to recover your plane back to level attitude. Switch back to MAN mode and land your plane if anything goes wrong. Observe the plane's attitude in the air when you release all the control sticks. In ideal case AP should control the plane to fly straight, and maintain the altitude well. But sometimes it doesn't. Land the plane and follow the procedures below to tune it better: a) If the plane oscillates in roll, that means the ROLL-P is too high. Go to the OSD setting menu and navigate to AUTO-PILOT SETTINGS-> ROLL-P, decrease the ROLL-P value. If the plane oscillates in pitch, decrease the PITCH-P value in the AUTOPILOT SETTINGS-> PITCH-P. If it heads to left and right oscillating, decrease the AUTOPILOT SETTINGS-> YAW-P. b) If the plane can t maintain in the level attitude, it means the parameters mentioned above is not big enough to control the plane. You need to increase the corresponding values. For example if the plane is not able to maintain level in rolling, we need to increase AUTO-PILOT SETTINGS-> ROLL-P a bit and try again. c) If your plane keeps climbing/diving/turning the left/turning to the right, maybe you need to compensate the AP installation error manually. Increasing PLANE SETTINGS->PITCH TRIM will increase the attach angle and cause the plane to climb. Decreasing it will cause the plane to dive. Increasing PLANE SETTINGS->ROLL TRIM will cause the plane to turn to the right. Decreasing it will cause the plane to turn to the left. If the plane works well in STB mode, you can try ALT mode carefully to check the status of automatic flying. After engage ALT mode the plane should maintain its heading, altitude and speed automatically. Tuning the plane in good status in STB is the precondition of perfect automatic flying. 3) Next is to test RTH function. You have to set home before take off. If you don't set home the OSD will show N/A instead of a target distance reading. Once you engage RTH mode in this situation, AP will load in the last HOME location and display a warning message.
21 The AP will automatically set home when GPS lock to 8 satellites and more. You can set home manually using the stick of your radio. Put CH5 and CH6 on LOW position, hold the ELE stick in down position for 2 seconds or longer, the OSD will prompt "SETTING HOME? on the screen. Then switch CH5 to HIGH position. The elevator of the plane will swing to indicate that SetHome operation is done. Then switch CH5 to LOW to quit SetHome procedure. Before you test the RTH for the first time, make sure the plane is in your sight. About 200 meter away and 60 meter high is a good position to start test. Switch to RTH mode, if everything runs smoothly, the plane should turn to home and fly back to you. After flying above your head it will start to circle around you, and the flight mode becomes "RTH*". a) If the plane turns too slowly or it is not able to maintain the cruise direction well, that means the CRUISE-P is too small. Go to the OSD menu and increase AUTO-PILOT SETTINGS->CRUISE-P 1 or 2, then try again. b) If the plane flew oscillating on its path just like a snake, that means the CRUISE-P is too big. Decrease AUTO-PILOT SETTINGS->CRUISE-P and try again. c) If the plane not able to reach the SAFE-ALT and maintain the altitude, increase AUTOPILOT SETTINGS->ALT-P. If the plane oscillates around the altitude, decrease AUTOPILOT SETTINGS->ALT-P. d) If the plane speed is too fast or too low, please adjust these parameters: AUTO-PILOT SETTINGS-> MIN SPEED AUTO-PILOT SETTINGS-> MIN THROTTLE We do not suggest to use a very low MIN SPEED setting at the beginning. Please set a proper MIN THROTTLE value so that the plane is able to maintain the necessary air speed even when it flew to downwind. A very low MIN THROTTLE value make cause to stall when the plane flying to downwind. Because it satisfies the MIN SPEED but may not have enough air speed in this case. We will produce air-speed sensor soon to avoid the plane to stall. After set up the plane following the above steps you can have fun with your plane now. For more details about setting, please refer to Chapter 6.OSD menu system 6. OSD menu system 1. AUTO-PILOT SETTINGS [Settings about automatic flying] 1.1 *MAX-ROLL Maximum roll angle, in degrees. This is the maximum roll angle AP can use except in MAN mode. Increase this parameter will increase the maneuverability of the plane, but a too big value will cause unstable flying or crash. Recommended value is 20~45 degrees. (NOTE: In STB mode AP allows 120% MAX-ROLL to increase the maneuverability) 1.2 *MAX PITCH-UP Maximum pitch up angle, in degrees. This is the maximum pitch angle AP will use except in MAN mode. A too big value maybe will result in stall or spin. Recommended value is 15 ~35 degrees. 1.3 *MAX PITCH-DOWN Maximum pitch down angle, in degrees. Recommended value is 10~30 degrees. 1.4 SAFE ALT Safe altitude used in RTH mode, in meter/feet.
22 In RTH mode if the plane s altitude is below SAFE ALT, it will climb to SAFE ALT as soon as possible. If the plane s altitude is above SAFE ALT and distance > 500m, AP will fly to home according the line between the current position and a point above home (the altitude of this point is SAFEE ALT). If the distance to home < 500M, AP will decline to SAFE ALT as soon as possible. WPT/ALT mode will ignore this SAFE ALT parameter. 1.5 MAX THROTTLE Maximum throttle the AP can use in auto-fly mode (CIR/ALT/WPT/RTH), in %. You can use this parameter to limit the maximum power output of your motor. 1.6 *MIN THROTTL Minimum throttle output AP will use for level flight, in %. Set a proper value to avoid the plane from stall when it is flying downwind. When the plane dives from high altitude this parameter will be ignore. 1.7 *CRUISE SPEED In kmph or mph. In auto-fly modes (CIR/ALT/WPT/RTH) AP will maintain the speed according to this parameter. A too high value will be inefficient. A too low value is not safe and will maybe cause the plane to stall. Recommended value is 40~60kmph. 1.8 *ROLL-P The gain of roll control. With a bigger ROLL-P value AP will deflect the aileron controlled surfaces more. A too big value may cause to oscillate in rolling. For a stable plane such as Skywalker it should be about 12. For a very sensitive plane, especially some flying wings, it should be about at *ROLL-D Damping value of roll control. If your plane oscillates for a while when it resumes to level, you can try to use ROLL-D to reduce the oscillating. But be careful, too big ROLL-D value will also cause the plane to oscillating all the time in short period. For a skywalker we suggest to use ROLL-P=12, ROLL-D = 4~5 combination *PITCH-P The gain of pitch control. With a bigger PITCH-P value AP will deflect the elevator controlled surfaces more. A too big value may cause to oscillate in pitching *PITCH-D Damping value of pitch control. It's similar to the ROLL-D parameter. Use some PITCH-D to make the plane become stable in pitching quickly YAW-P The gain of yaw control. Usually yaw control is not so important as the ROLL/PITCH. In most cases you can set it to CRUISE-P Cruising gain, the bigger the value, the faster the plane try to point to the flying path. A too big value will cause the plane to heading left and right, result in a flight path like a snake. A too small value will cause the plane not able to track the flying path well CRUISE-D Cruising damping, use to reduce the above oscillating heading in auto-fly ALT-P Altitude gain. The bigger the value, the faster the plane try to achieve the altitude. A too high value will cause to pitch up/down oscillating. A too small value will cause the plane not able to maintain its altitude ALT-D Altitude damping, use to reduce the altitude control oscillating ELE-ROLL MIX Elevator to roll mix. Use to hold the altitude when the plane turning. A too big value will cause the plane to turn too fast and not safe. Set it to 0 in most cases LAUNCH ANGLE In degrees. It defines the pitch angle of LAUNCH MODE. Launch mode is a special status of STB mode. It helps to launch the plane easier. Once launch mode is activated, it will maintain the plane level in roll, and maintain the pitch angle until you quit launch mode. You mainly control the throttle when launching the plane in launch mode. The AP will keep the plane at a pitch-up attitude to climb. You move the ELE stick AP to quit launch mode anytime. How to enter launch mode: In MAN mode, holding AIL to the RIGHT for 3 seconds or
23 longer, switch CH5 to HIGH, release all sticks in natural position. OSD will display "NEED STB MODE". Switch CH5 to LOW, then switch CH6 to MID, OSD displays "[LAUNCH]" and we are ready to go. Just give enough power then throw your plane out to launch it. You can only activate the LAUNCH MODE when speed < 5kmph KEEP ALT RTH Force the plane to maintain the altitude when RTH and distance > 500m (but not below SAFE ALT). After the distance < 500m the plane will decline to SAFE ALT CIRCLE RADIUS Define the radius used in auto-fly modes in meter. This parameter only affects CIR mode and the circle radius above home in RTH* mode. 2. PLANE SETTINGS [Settings about the plane] 2.1 AILERON use for setting reverse servo movement. Change this setting if your plane's aileron moves to the wrong direction in STB mode. 2.2 ELEVATOR use for setting reverse servo movement. 2.3 RUDDER use for setting reverse servo movement. 2.4 AP DIRECTION Allows you to install the AP to LEFT, RIGHT, or BACKWARD instead of NORMAL direction. Available options are "NOR/R90/180/L90": 2.5 *ROLL-TRIM in degrees. Use this parameter to compensate the AP installing error in roll. You can adjust this parameter to trim the plane's roll attitude. For example, the plane rolls to the left a bit in STB mode, you should increase this ROLL-TRIM to make the plane to roll to the right a bit. You should adjust the plane to fly well in MAN mode before use this to trim it. And don't forget to SENSORS SETTINGS->CAL. JOYSTICK after trim on your remote. A positive value trims the plane to RIGHT. A negative value trims the plane to LEFT. 2.6 *PITCH-TRIM in degrees. Use this parameter to compensate the AP installing error in pitch. You can adjust this parameter to trim the plane's pitch attitude. For example, the plane pitch down and lose altitude in STB mode, you should increase this PITCH-TRIM to make the plane to keep enough attack angle to flight. A positive value trim the plane to nose up. A negative value trim the plane to nose down. ROLL-TRIM and PITCH-TRIM are both set according to the attitude of the plane when execute COMMON CALIBRATION 2.7 RUDDER-MIX Mix rudder to the aileron. Use this parameter to tell the plane to turn with both its aileron and rudder. A too big value will cause to a extremely turning. Set it to 0 if you are
24 not sure. 2.8 COPY AIL TO RUD Duplicate the AIL output to RUD port. If your plane doesn't need a rudder, you can plug another aileron servo to RUD output to save a Y-cable. 2.9 AUTO SETHOME Define how many GPS satellites AP needs to perform the AutoSetHome action PLANE TYPE Select the plane layout. Currently there are 3 available layouts: NORMAL: A plane with normal ailerons, elevator and vertical tail. WING: A flying wing which only has 2 ailerons.(which are also elevators in the same time). Connect the left/right servo to AIL and ELE output of the AP in this case. AP will mix the AIL/ELE controls, do not use any mix for wings on your remote transmitter. V-TAIL: A plane with normal ailerons, and a V-shape tail. Connect the 2 servos of the tail to ELE and RUD output of the AP in this case. AP will mix the ELE/RUD controls, do not use any mix for v-tail models on your transmitter. AP will set the PLANE TYPE when you load parameters via SAVE/LOAD->LOAD PRE-SET 2.11 CH5=H,CH6=M Define the mode AP will use when CH5=HIGH, CH6=MID. Option modes are CIR and ALT. ALT mode is more useful in most cases. If you select ALT here, the other mode (CIR) will be assigned to CH5=M, CH6=M automatically if you use a 3-position CH PILOT ID Identification of the pilot. Move your THR stick to select a character. Lower your THR and move to left to quit the keyboard input screen LOW THR RTH Low throttle input will trigger RTH if you enable this option. Default value is DISABLE. Some RC receiver only output failsafe PWM on THR channel. We are not able to define CH5=H and CH6=H for such RX to engage RTH when it loses radio signal. To tell the plane to RTH in this case, we can define an extreme low fail-safe THR value (for example 930us) which the RX will never achieve in normal flight. Then we set this LOW THR RTH value to about 960us. In this sample, once the RX loses radio signal AP will detect a 930us signal (which is lower than 960us) on THR input and engage RTH mode EXCEED MODE TIME Timeout value for "EXCEED MODE". EXCEED MODE is a special status of WPT mode. In WPT mode, hold RUD stick to LEFT for 2 seconds to activate EXCEED MODE. A counting down time will display after the "WPT" on the upper-left corner. (Looks like WPT 12:23). Before time is up AP will not switch from WPT mode to RTH mode. That means the plane will not RTH even you turn off your transmitter now. We can activate the "EXCEED MODE" when we attend to fly to a waypoint which is beyond our radio control range. Move the RUD stick again to quit EXCEED MODE. The minimum timeout value is 30 seconds. The maximum timeout value is minutes. You can also increase this value until it displays INFINITE. With this setting the AP will ignore the RTH command in WPT mode for ever. You can still switch to MAN/STB/ALT/CIR mode when EXCEED MODE is activated. It only does not allow you to switch to RTH mode before timeout AILERON LIMIT Limit the travel range of the AIL servo. (50%~100%) 2.16 ELEVATOR LIMIT Limit the travel range of the ELE servo. (50%~100%) 2.17 RUDDER LIMIT Limit the travel range of the RUD servo. (50%~100%)
25 3. OSD SETTINGS 3.1 UNITS Select units (METRIC or IMPERIAL) used on OSD display. 3.2 OSD STYLE 2 OSD styles are available currently: CLASSIC and SIMPLE. 3.3 OSD LEFT-RIGHT Adjust position of the OSD contents on the screen to left/right. 3.4 OSD UP-DOWN Adjust position of the OSD contents on the screen upward/downward. 3.5 VIDEO MODE PAL or NTSC display mode. Only the upper part of the OSD is visible if you use PAL mode on a NTSC system. screen. 3.6 BLACK EDGE Enable/Disable the black edges of the OSD contents. 3.6 DISPLAY R Define what should be displayed on the bottom-right corner of the OSD LON/LAT: The GPS longitude, latitude and altitude above the sea level will be displayed. R/P: The ROLL angle and PITCH angle will be displayed. Positive values mean roll to RIGHT or pitch UP. 3.8 TOP VIEW RADAR Display a little icon to express the relative position of the plane to the home. The center point of the screen (the little plane icon) is the home location. The top of the screen is defined as NORTH. The plane will stop to move to the edge of the screen after the distane to home > 500 meters. 3.9 BATT2 VOLT Display the voltage of the 2nd battery OSD OFF[CH7HI] Allows you to use channel 7 on your transmitter (of course you need PPM connection in this case) to control the OSD to display or not. When CH7=H and HOME is already Set, OSD will disappear to give you a clear screen. 4. SENSORS SETTINGS 4.1 CAL. GYRO+ACCL Calibrate the zero-point error of gyro and accelerometer. If the AHL doesn't match the horizon very well or the temperature changes a lot, you maybe need to perform this calibration. Ensure the plane stay absolutely still during the calibration procedure (no need to keep the plane level strictly, which is necessary for COMMON CALIBRATION). This calibration will take about 8 seconds. You need to warm up MFD AP for at least 3 minutes before you calibrate GYRO+ACCL. 4.2 CAL. MAG Calibrate the compass IC. After activate this calibration you have 20 seconds to turn rotate the plane in 360 degrees, then turn the plane over and do a 360 degrees rotation again. You need to power on the AP again after CAL. MAG. 4.3 CAL. VOLT Calibrate the voltage sensor reading. When you move the cursor to this menu item, the current voltage reading will display on the bottom of the screen. Use a multimeter to measure the real voltage value. Trim the compensation in 0.1% until the OSD display voltage reading matches the reading on your multimeter. Note that the OSD voltage reading needs about 2 seconds to get stable while you are trimming. 4.4 CAL. VOLT2 Calibrate the voltage reading of the 2nd battery. The 2nd battery should connect to the air-speed sensor to be measured. 4.5 CAL. CURRENT Calibrate the current sensor. AP will save the current sensor value as the "Zero Point" reference of the current sensor. 4.6 CAL. JOYSTICK Read the neutral point of your sticks of your transmitter. You need to read the neutral point of your sticks after you trim on the transmitter. The default value is 1500us.
26 4.7 CAL. AIRSPEED Read the zero-point of your airspeed sensor. You must have your airspeed sensor plugged to AUX port to do this. Don't use anything to block the pitot tube. Make sure the airspeed sensor is in calm air before you calibrate it. 4.8 CAL. RSSI There are 2 steps to calibrate RSSI: MAX and MIN. First you need to select MAX and execute it when your RX has the best signal strength. Then move to MIN and execute it. Turn off your transmitter now to make sure the RX has the worst signal strength. Make sure your RX Failsafe outputs CH5=H to avoid quitting menu system when you turn off the TX. (Usually we set F/S to CH5=H and CH6=H, so it should not be a problem). Keep the TX off until the 8 seconds countdown is done and min-rssi is detected. 4.9 BATTERY TYPE Set the battery type of your power system. For example if you use a 4S LIPO please set this parameter to 4. This value is used to define the range of the voltage gauge on the bottom-left corner. AP assumes 4.2V/cell as a full charged battery, and 3.7/cell for a empty one. Set this parameter to 0 to make the gauge invisible DOWNLINK ALT Select what kind of altitude data should be sent to the MFD AAT (Automatic Antenna Tracker). BARO: altitude data from barometer. Usually we use this because it's accurate than GPS. GPS: altitude data from GPS. If you use "DuoTracking" function on your AAT system, and you are not at sea-level altitude, you'd better use "GPS" to work with your AAT GPS BAUDRATE Select the communication baudrate of the GPS, in BPS. Available baudrates are [DEFAULT,9600,19200,38400,57600,115200]. DEFAULT = 38400bps 4.12 CURR SENSOR Select 50A or 100A to match the type of the current sensor you are using. 5. MISC SETTINGS 5.1 FLIGHT SUMMARY Displays the summary of your flight since last SetHome operation. 5.2 DATA RADIO Select the baudrate of the DATA port to work with a MAVLink GCS (GroundControlStation). Available options are [MFD,1200,9600,19200,38400,57600,115200]. "MFD" mean the data port use MFD protocol to instead of MAVLink protocol on DATA port. MFD protocol is used for an audio tracking AAT. But with 5.0 or higher version AAT we have a great video downlink so the audio downlink becomes unimportant. You can use this port for MAVLink in most cases. Using MAVLink protocol on DATA port allows you to connect your AP to the GCS via a data-radio/bluetooth/usb-ttl link. With a GCS you are able to upload waypoints, monitor the flying path... etc. For more information refer to Chapter THR SAFETY Set this option to Y to disable the motor from rotating. We suggest to set it to Y when you are turning the plane on ground. 5.4 STICK DEAD ZONE define the "dead-zone" for the inputs, in us. Once a stick biases its neutral point greater than "dead-zone", AP will consider that this stick is being operated. For example, when you move ELE stick exceed the dead-zone in LAUNCH MODE, AP will exit LAUNCH MODE immediately. 5.5 OLD AATDriver If you are using an old version AAT (below V5.0), please set this option to Y to be better compatible with your old AAT. 5.6 SYS INFO Displays some information about the AP. The firmware version, PWM input values, neutral points... etc.
27 5.7 RESET ALL Reset all configurations for AP. You need to put CH6=HIGH to execute it. 5.8 INFLIGHT TUNING Allow you to adjust some parameters when the plane is flying. Only available when you use PPM connection between your RX and AP. Three options are available: NONE: Disable this function. R/P: Adjust ROLL-P and PITCH-P C/A: Adjust CRUISE-P and ALT-P Once this option is activated you can use CH7 and CH8 to adjust the parameters anytime. For example, if you set this option to R/P, you can use CH7 to adjust ROLL-P and use CH8 to adjust PITCH-P. The current adjusted ROLL-P and PITCH-P will be displayed on the center of the OSD screen all the time. These adjusted values are temporary. You need to save them in the AUTOPILOT SETTINGS menu manually if you are satisfied. 5.9 ONBOARD TRK ADJ This is about the onboard antenna tracker. Details coming soon ONBOARD TRK REV This is about the onboard antenna tracker. Details coming soon UTILITIES Allows you to use AP as a tool to config UBlox GPS or Bluetooth module. Connect your GPS or Bluetooth module to GPS port. Available options are: Option AP GPS AAT GPS AP BT AAT BT Only MFD Bluetooth modules are supported. 6. WAY POINTS 6.1~6.10 WAP POINT 1~WAP POINT 10 Define the position and altitude of the way points. To define a waypoint, you need to activate it first. Then move the ELE stick to RIGHT to enter the way point editing screen. In this way point editing screen you can use the ELE stick to move the way point to UP/DOWN/LEFT/RIGHT (N/S/E/W). To change the altitude of the way point please put CH6=MID. To set the altitude lower than SAFE ALT, you need to put CH6=HIGH. You can also zoom in/out this map with your THR stick. To quit this screen please lower your THR and move your THR stick to LEFT CLEAR ALL Clear all way points data. There are 2 kinds of waypoints: A: Defined by the above OSD menu. They are relative to the HOME position of the plane. B: Uploaded from GCS. They are defined in absolute GPS coordinates. So they are independent on the HOME position of the plane. You need to use this "CLEAR ALL" command to erase all the B type way points before you want to define A type way points by OSD. Description Config the GPS to use 38400bps, NMEA protocol. Config the GPS to use 19200bps, NMEA protocol. Config the Bluetooth module to use 38400bps, name="mfd_ap". Config the bluetooth module to use 1200bps, name="aatdriver". 7. SAVE/LOAD 7.1 SAVE TO Save the current settings(including way points) to the AP. There are 5 available user-defined models for saving settings. 7.2 LOAD FROM Load settings from the 5 models.
28 7.3 LOAD PRE-SET Load settings from pre-set models. Read Chapter 3, Initial Setup part for more information. 8. COMMON CALIBRATION Execute the common calibration. Before calibrating please place the plane level, and with a little bit attack angle as it is flying level. Keep the plane still, execute this COMMON CALIBRATION then release all sticks. Wait until the timer finishes counting down. During the COMMON CALIBRATION, the following items are calibrated: 1. The zero-point of the gyro and accelerometer. (equal to SENSORS->CAL. GYRO + ACCL) 2. The neutral points of the transmitter. (equal to SENSORS->CAL. JOY STICK) 3. The installing error of the AP. (equal to adjust PLANE SETTINGS->ROLL TRIM and PITCH TRIM manually). If you only need to calibrate the AHL error when temperature changes a lot, please use SENSORS->CAL. GYRO + ACCL because it only requires the plane to keep still. A regular attitude is not necessary. It's more easy to achieved in the field. 7. Ground Station MFD AP is able to be connected to a GCS to set way points, or monitor the flying path/attitude of the plane if you have a proper data-radio setup. Many GCS that support MAVLink can be used. We take APM Planner as a example here: First we need to establish a connection between AP and your computer/cellphone. A data-radio, a pair of bluetooth modules, or a USB-TTL cable does its job. Let's say we use USB-TTL cable. First we plug the USB-TTL cable to the 4pin DATA port. The black wire in the 4pin header aligns to the bottom pin of the DATA port. In this case we should remove the jumper cap on the USB-TTL board because we don't need 5V or 3.3V power supply from it. Set OSD menu MISC->DATA RADIO to a proper baudrate, for example Run the APM Mission Planner (it's an open source GCS which is also available on Select corresponding COM port, then click the icon on the upper-left corner After we connect to the AP successfully, click the "Flight Plan" icon on the upper-left corner to edit way points. Normally we use "GoogleSatellite" as the map type. If you are do thing in the field and have enough GPS satellites locked, you can click the "Home Location" to show your plane's current position on the map.
29 Now you can place some way points on the map with your mouse. Make sure you set the correct altitude for the way points. AP can handle maximum 10 way points. When all way points are defined, click "Write WPs" button on the bottom-right corner to upload the way points to AP.
30 For cellphones/tablets we recommend to use the android app "DroidPlanner2". Please set communicating baudrate to 38400bps and use bluetooth connection in the app. You need a bluetooth module plugged to the MFD AP data port in the meantime and set AP data port baudrate=38400bps to use DroidPlanner2. Uploading way points will erase all the existing way points in the AP. And because way points uploaded from GCS use absolute GPS coordniates, if you want to define your waypoints in OSD later, you'd better use WAYPOINTS->CLEAR ALL to erase these way points uploaded by GCS. 8. Firmware upgrade MyFlyDream will continue to improve the firmware to fix bugs and get better performance. Unless a warning message is given in the firmware update history, no setting will be erased during the firmware update. So please read the firmware update history before upgrade. 8.1 Update the firmware of AutoPilot To update the firmware you need the USB-TTL cable comes with the AP. And current our update software only supports Windows system. 1. Plug the USB-TTL to your computer (with a jumper cap on 3.3V position) and install the driver for it (Refer to Appendix A). After the installation, remember the COM port that the system assign to your USB COM port, which is shown in your computer s device manager. Then unplug the USB-TTL from your computer. For a 64bit hardware PC, please interrupt the automatic driver installation procedure. Please install the driver download from our website manually. Because there is a bug in the auto-install driver files. 2. Plug the USB-TTL 4pins connector to the GPS port of the AP. The black wire should align to the pin in the corner of the AP. 3. Use a sharp tool to hold the S-button in the AP:
31 4. Plug the USB plug to your computer while holding the S-button. Then release the button. If LEDs of the AP flash when you plug USB to the computer that means maybe you didn't hold the S-button well when you plug the USB. Please unplug USB and plug it in again with firmly holding S-button. 5. Run the firmware update software which can be download from Just double click on "STMicroelectroinc flash load.exe" 6. Select the correct COM port, then click NEXT:
32 7. If things go well you will see a green light. Click the next button: 8. Wait for a few seconds you will the software should recognize the chip successfully: STM32_XL-density_768K. Click next. If the software doesn't recognize the chip please stop update the firmware. Something must be wrong. You may try the update procedure again. 9. Click the "..." button which is shown in the red circle and browse for the MFD AP firmware file. The firmware file is usually in a form like MFD_AP_YYYYMMDD.hex. Then click next.
33 10. Wait until the progress bar turns green. The firmware update is done.
34 9.FAQ Q: Why I can't see OSD on my monitor? A: You need to feed video signal (from a camera) to MFD AP to get video output. Q: Why my receiver and servos are not powered by the AP? A: AP doesn't supply power to your receiver and servos. You need to use a BEC to power them. Q: Why it can't lock heading direction when I am in ALT mode and release all sticks? A: use SENSORS SETTINGS->CAL. JOYSTICK to let the AP know the neutral points of your radio. Q: Why the plane is not able to reach the target altitude in ALT/RTH/WPT/CIR modes? A: First you need to make sure the plane can fly almost levelly in MAN mode. If it can't, please use mechanical/electric trims to adjust it. Once you trim it on the radio please remember to CAL. JoySticks Then test it in STB mode. If it sinks please increase the AOA (Plane settings->pitch TRIM) a little bit to increase the lift during level flight. If the plane still not able to climb to the altitude we need in ALT/RTH/WPT/CIR modes, increase PLANE SETTINGS->ALT_P a little bit to allow the plane to maintain the altitude better. 10. Important Safety Notes and Disclaimers Any radio controlled aircraft may represent serious danger to people's health, life, and property. It is exclusively the pilot's own responsibility to plan the flights so that no one is put in risk of being hurt. MyFlyDream explicitly refuses any responsibility for whatsoever damage caused by your aircraft to people or property. Under no circumstances fly over crowded places, urban areas, military installations, in the vicinity of airports and over busy traffic roads. MyFlyDream explicitly refuses any responsibility for whatsoever damage caused to the third parties for whatever reason. Although an autopilot can give an unexperienced pilot an illusionary feeling of safety it is by all means not a replacement for insufficient piloting skills. Only upgrade to flying with an autopilot when you are absolutely confident about launching, flying and landing skills in an unassisted fully manual mode. MyFlyDream explicitly refuses any responsibility for whatsoever damage caused by unskillful piloting. Every reasonable measure has been taken to protect the autopilot from erratic behavior due to external radio frequency interference, however MyFlyDream explicitly refuses any responsibility for whatsoever damage caused by malfunctioning due to external interference. To avoid it, please test all your onboard equipment before taking your first flight with MFD AP and if necessary relocate rf-noisy parts of it away from the AP main unit and/or its peripheral components.
35 MFD AP as a set makes a complete system. It is not an open architecture system. Using MFD AP main unit in combination with peripherals supplied by other manufacturers might or might not work depending on a multitude of factors no one can predict. Likewise, using MFD AP peripherals might or might not work with autopilots supplied by other manufacturers. MyFlyDream explicitly refuses any responsibility for whatsoever damage caused by using components of the autopilot with that of other manufacturers. No overhaul, replacement or refund will be made for any possible consequences of such usage. Please read the following information describing some known issues that can affect normal functioning of the autopilot. 1. Do not place a GPS Tracker close to the AP. This kind of GPS trackers usually use GSM/WCDMA networks to send its position data continuously. Once the airplane flies high the GPS tracker will try to use maximum output to communicate with the base station. This kind of strong EMI maybe cause the AP malfunctioning. So please keep it as far as possible to AP (at least 20cm). 2. Do not place your video transmitter (especially the 1.2G type) too close to the AirSpeed sensor and GPS receiver. 3. Avoid the high current ground loop issue. If you use a BEC on ESC to supply power to your RX and servos, you may have ground loops issues. In the worst cases the MFD AP will burn and cause to a huge loss. The BEC on ESC is not designed for complex systems. This diagram explains why the ground loop issue may damage your system. To avoid high current goes through the AP, please cut the BLACK wire of the ESC servo connector in this case. And please use thick wires to connect your ESC.
36 4. Use sticky tape or a bead of hot glue to make sure the PPM or PWM cables do not accidentally disconnect from the radio Rx or the AP port. THIS IS NOT a regular failsafe situation which would normally activate RTH mode. Cable disconnection will invariably send an uncontrolled plane into an unknown direction. Results of that can be dire. Appendix A: How to install the FTDI driver 1. Download the driver files and extract it with WinRAR. Plug the USBTTL cable to your PC. Cancel the automatically driver installation. 2. Open Device Manager. Right click on the new devices with a yellow "?", select "Update Driver Software". 3. Select "Browse my computer for driver software" 4. Select "Let me pick from a list of device drivers on my computer" 5. Click "Have Disk" button
37 6. Click "Browse..." button and navigate to the extracted directory which contains the file "ftdiport.inf". Then click the "Open" button. 7. Click "OK" button of the "Install From Disk" window and then click "Next" button 8. insist to install the driver even the system prompts that the drivers files are not signed. 9. Done. Remember that COM port number assigned to this USBTTL device for future use.
Introduction. Overview. Outputs Normal model 4 Delta wing (Elevon) & Flying wing & V-tail 4. Rx states
 Introduction Thank you for purchasing FrSky S6R/S8R (SxR instead in this manual) multi-function telemetry receiver. Equipped with build-in 3-axis gyroscope and accelerometer, SxR supports various functions.
Introduction Thank you for purchasing FrSky S6R/S8R (SxR instead in this manual) multi-function telemetry receiver. Equipped with build-in 3-axis gyroscope and accelerometer, SxR supports various functions.
A3 Pro INSTRUCTION MANUAL. Oct 25, 2017 Revision IMPORTANT NOTES
 A3 Pro INSTRUCTION MANUAL Oct 25, 2017 Revision IMPORTANT NOTES 1. Radio controlled (R/C) models are not toys! The propellers rotate at high speed and pose potential risk. They may cause severe injury
A3 Pro INSTRUCTION MANUAL Oct 25, 2017 Revision IMPORTANT NOTES 1. Radio controlled (R/C) models are not toys! The propellers rotate at high speed and pose potential risk. They may cause severe injury
Detrum GAVIN-8C Transmitter
 Motion RC Supplemental Guide for the Detrum GAVIN-8C Transmitter Version 1.0 Contents Review the Transmitter s Controls... 1 Review the Home Screen... 2 Power the Transmitter... 3 Calibrate the Transmitter...
Motion RC Supplemental Guide for the Detrum GAVIN-8C Transmitter Version 1.0 Contents Review the Transmitter s Controls... 1 Review the Home Screen... 2 Power the Transmitter... 3 Calibrate the Transmitter...
FY-41AP Autopilot & OSD System
 FY-41AP Autopilot & OSD System Installation & Operation Manual (Multi-rotor Version) Guilin Feiyu Electronic Technology Co., Ltd Address: 4 th Floor,YuTaiJie Science Technology Building, Information Industry
FY-41AP Autopilot & OSD System Installation & Operation Manual (Multi-rotor Version) Guilin Feiyu Electronic Technology Co., Ltd Address: 4 th Floor,YuTaiJie Science Technology Building, Information Industry
Autopilot System Installation & Operation Guide. Guilin Feiyu Electronic Technology Co., Ltd
 2011-11-26 FEIYU TECH FY31AP Autopilot System Installation & Operation Guide Guilin Feiyu Electronic Technology Co., Ltd Rm. C407, Innovation Building, Information Industry Park, Chaoyang Road, Qixing
2011-11-26 FEIYU TECH FY31AP Autopilot System Installation & Operation Guide Guilin Feiyu Electronic Technology Co., Ltd Rm. C407, Innovation Building, Information Industry Park, Chaoyang Road, Qixing
Pitlab & Zbig FPV System Version 2.60a. Pitlab&Zbig OSD. New functions and changes in v2.60. New functions and changes since version 2.
 Pitlab & Zbig FPV System Version 2.60a since version 2.50a Pitlab&Zbig OSD in v2.60a Added support for new Pitlab airspeed sensor. Sensor is connected to yellow OSD socket and is configured in similar
Pitlab & Zbig FPV System Version 2.60a since version 2.50a Pitlab&Zbig OSD in v2.60a Added support for new Pitlab airspeed sensor. Sensor is connected to yellow OSD socket and is configured in similar
User Manual Version 1.0
 1 Thank you for purchasing our products. The A3 Pro SE controller is the updated version of A3 Pro. After a fully improvement and optimization of hardware and software, we make it lighter, smaller and
1 Thank you for purchasing our products. The A3 Pro SE controller is the updated version of A3 Pro. After a fully improvement and optimization of hardware and software, we make it lighter, smaller and
FOXTECH Nimbus VTOL. User Manual V1.1
 FOXTECH Nimbus VTOL User Manual V1.1 2018.01 Contents Specifications Basic Theory Introduction Setup and Calibration Assembly Control Surface Calibration Compass and Airspeed Calibration Test Flight Autopilot
FOXTECH Nimbus VTOL User Manual V1.1 2018.01 Contents Specifications Basic Theory Introduction Setup and Calibration Assembly Control Surface Calibration Compass and Airspeed Calibration Test Flight Autopilot
Multi-rotor flight stabilization & Autopilot System Installation & Operation Guide. Guilin Feiyu Electronic Technology Co., Ltd
 Rev: 5 th July 2011 FEIYU TECH FY-91Q DREAMCATCHER Multi-rotor flight stabilization & Autopilot System Installation & Operation Guide Guilin Feiyu Electronic Technology Co., Ltd Rm. B305, Innovation Building,
Rev: 5 th July 2011 FEIYU TECH FY-91Q DREAMCATCHER Multi-rotor flight stabilization & Autopilot System Installation & Operation Guide Guilin Feiyu Electronic Technology Co., Ltd Rm. B305, Innovation Building,
New functions and changes summary
 New functions and changes summary A comparison of PitLab & Zbig FPV System versions 2.50 and 2.40 Table of Contents New features...2 OSD and autopilot...2 Navigation modes...2 Routes...2 Takeoff...2 Automatic
New functions and changes summary A comparison of PitLab & Zbig FPV System versions 2.50 and 2.40 Table of Contents New features...2 OSD and autopilot...2 Navigation modes...2 Routes...2 Takeoff...2 Automatic
YS-S4 Multi-rotor Autopilot User Manual V1.4
 User Manual V1.4 YS-S4 Multi-rotor Autopilot Zero UAV (Beijing) Intelligence Technology Co. Ltd 1 1. In-Box...3 2. Functions... 4 3. Installation... 5 4. Connections...6 4.1 Assembly... 6 4.2 Real connection
User Manual V1.4 YS-S4 Multi-rotor Autopilot Zero UAV (Beijing) Intelligence Technology Co. Ltd 1 1. In-Box...3 2. Functions... 4 3. Installation... 5 4. Connections...6 4.1 Assembly... 6 4.2 Real connection
FY-41AP Autopilot & OSD System Installation & Operation Manual
 FY-41AP Autopilot & OSD System Installation & Operation Manual Multi-rotor Version V2.22 And Above Guilin Feiyu Technology Incorporated Company Addr : 3rd Floor,B,Guilin Electric Valley,Innovation Building,
FY-41AP Autopilot & OSD System Installation & Operation Manual Multi-rotor Version V2.22 And Above Guilin Feiyu Technology Incorporated Company Addr : 3rd Floor,B,Guilin Electric Valley,Innovation Building,
Flight control Set and Kit
 Flight control Set and Kit Quick Start Guide For MegaPirate NG Version 1.2 Thanks for choosing AirStudio flight control electronics. We have created it based on best-in-class software, hardware and our
Flight control Set and Kit Quick Start Guide For MegaPirate NG Version 1.2 Thanks for choosing AirStudio flight control electronics. We have created it based on best-in-class software, hardware and our
DragonLink Advanced Transmitter
 DragonLink Advanced Transmitter A quick introduction - to a new a world of possibilities October 29, 2015 Written by Dennis Frie Contents 1 Disclaimer and notes for early release 3 2 Introduction 4 3 The
DragonLink Advanced Transmitter A quick introduction - to a new a world of possibilities October 29, 2015 Written by Dennis Frie Contents 1 Disclaimer and notes for early release 3 2 Introduction 4 3 The
Detrum MSR66A Receiver
 Motion RC User Guide for the Detrum MSR66A Receiver Version 1.0 Contents Review the Receiver s Features... 1 Review the Receiver s Ports and Connection Orientation... 2 Bind the Receiver to a Transmitter
Motion RC User Guide for the Detrum MSR66A Receiver Version 1.0 Contents Review the Receiver s Features... 1 Review the Receiver s Ports and Connection Orientation... 2 Bind the Receiver to a Transmitter
Skylark OSD V4.0 USER MANUAL
 Skylark OSD V4.0 USER MANUAL A skylark soars above the clouds. SKYLARK OSD V4.0 USER MANUAL New generation of Skylark OSD is developed for the FPV (First Person View) enthusiasts. SKYLARK OSD V4.0 is equipped
Skylark OSD V4.0 USER MANUAL A skylark soars above the clouds. SKYLARK OSD V4.0 USER MANUAL New generation of Skylark OSD is developed for the FPV (First Person View) enthusiasts. SKYLARK OSD V4.0 is equipped
ARKBIRD-Tiny Product Features:
 ARKBIRD-Tiny Product Features: ARKBIRD System is a high-accuracy autopilot designed for fixed-wing, which has capability of auto-balancing to ease the manipulation while flying. 1. Function all in one
ARKBIRD-Tiny Product Features: ARKBIRD System is a high-accuracy autopilot designed for fixed-wing, which has capability of auto-balancing to ease the manipulation while flying. 1. Function all in one
BREEZE OSD pro V1.1 manual
 BREEZE OSD pro V1.1 manual Thanks for purchasing Cyclops OSD products. Connection diagram Important: select Jumper instructions: 1, 2 short circuit for using power batteries(which must be 12V, or 3S Lipo
BREEZE OSD pro V1.1 manual Thanks for purchasing Cyclops OSD products. Connection diagram Important: select Jumper instructions: 1, 2 short circuit for using power batteries(which must be 12V, or 3S Lipo
Arkbird Hummingbird BNF Version Airplane User Manual Caution
 Arkbird Hummingbird BNF Version Airplane User Manual Caution 1) Please abide by relevant laws: No flying in populated area, no flying in airport clearance area (10km away from both sides of the runway,
Arkbird Hummingbird BNF Version Airplane User Manual Caution 1) Please abide by relevant laws: No flying in populated area, no flying in airport clearance area (10km away from both sides of the runway,
EzOSD Manual. Overview & Operating Instructions Preliminary. April ImmersionRC EzOSD Manual 1
 EzOSD Manual Overview & Operating Instructions Preliminary. April 2009 ImmersionRC EzOSD Manual 1 Contents Overview... 3 Features... 3 Installation... 3 1. Installation using an ImmersionRC camera and
EzOSD Manual Overview & Operating Instructions Preliminary. April 2009 ImmersionRC EzOSD Manual 1 Contents Overview... 3 Features... 3 Installation... 3 1. Installation using an ImmersionRC camera and
Caution Notes. Features. Specifications. Installation. A3-L 3-axis Gyro User Manual V1.0
 Caution Notes Thank you for choosing our products. If any difficulties are encountered while setting up or operating it, please consult this manual first. For further help, please don t hesitate to contact
Caution Notes Thank you for choosing our products. If any difficulties are encountered while setting up or operating it, please consult this manual first. For further help, please don t hesitate to contact
INSTRUCTIONS. 3DR Plane CONTENTS. Thank you for purchasing a 3DR Plane!
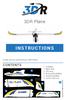 DR Plane INSTRUCTIONS Thank you for purchasing a DR Plane! CONTENTS 1 1 Fuselage Right wing Left wing Horizontal stabilizer Vertical stabilizer Carbon fiber bar 1 1 1 7 8 10 11 1 Audio/video (AV) cable
DR Plane INSTRUCTIONS Thank you for purchasing a DR Plane! CONTENTS 1 1 Fuselage Right wing Left wing Horizontal stabilizer Vertical stabilizer Carbon fiber bar 1 1 1 7 8 10 11 1 Audio/video (AV) cable
Product Introduction:
 Product Introduction: ARKBIRD-433UHF is a 10-channel module designed for long-distance flight: 1. The advanced code division frequency hopping system (FHSS) produces the only way of frequency hopping sequence
Product Introduction: ARKBIRD-433UHF is a 10-channel module designed for long-distance flight: 1. The advanced code division frequency hopping system (FHSS) produces the only way of frequency hopping sequence
FY-91Q DREAMCATCHER TECH. Multi-rotor flight stabilization & Autopilot System Installation & Operation Guide
 Rev 6: 7 th July 2011 FEIYU TECH FY-91Q DREAMCATCHER Multi-rotor flight stabilization & Autopilot System Installation & Operation Guide Guilin Feiyu Electronic Technology Co., Ltd Rm. B305, Innovation
Rev 6: 7 th July 2011 FEIYU TECH FY-91Q DREAMCATCHER Multi-rotor flight stabilization & Autopilot System Installation & Operation Guide Guilin Feiyu Electronic Technology Co., Ltd Rm. B305, Innovation
Arkbird OSD 2.0 Includes:
 ARKBIRD is a high-accuracy autopilot designed for fixed-wing. It can superimpose OSD (On Screen Display) data on videos and at the same time control the balance, the return and many other maneuvers of
ARKBIRD is a high-accuracy autopilot designed for fixed-wing. It can superimpose OSD (On Screen Display) data on videos and at the same time control the balance, the return and many other maneuvers of
August/5/2010 FY-20A FLIGHT STABILIZATION SYSTEM TECH INSTALLATION & OPERATION MANUAL
 August/5/2010 FEIYU TECH FY-20A FLIGHT STABILIZATION SYSTEM INSTALLATION & OPERATION MANUAL Dear Pilot, Thank you for purchasing the FY-20A stabilizer from FeiYu Tech. In order to achieve full potential
August/5/2010 FEIYU TECH FY-20A FLIGHT STABILIZATION SYSTEM INSTALLATION & OPERATION MANUAL Dear Pilot, Thank you for purchasing the FY-20A stabilizer from FeiYu Tech. In order to achieve full potential
FY-41AP Lite AutoPilot & OSD System. Installation & Operation Manual
 FY-41AP Lite AutoPilot & OSD System Installation & Operation Manual Guilin Feiyu Electronic Technology Co., Ltd Addr : 4 th Floor,YuTaiJie Science Technology Building,Information Industry Park, ChaoYang
FY-41AP Lite AutoPilot & OSD System Installation & Operation Manual Guilin Feiyu Electronic Technology Co., Ltd Addr : 4 th Floor,YuTaiJie Science Technology Building,Information Industry Park, ChaoYang
FLCS V2.1. AHRS, Autopilot, Gyro Stabilized Gimbals Control, Ground Control Station
 AHRS, Autopilot, Gyro Stabilized Gimbals Control, Ground Control Station The platform provides a high performance basis for electromechanical system control. Originally designed for autonomous aerial vehicle
AHRS, Autopilot, Gyro Stabilized Gimbals Control, Ground Control Station The platform provides a high performance basis for electromechanical system control. Originally designed for autonomous aerial vehicle
Acro Naze32 (rev 5) basic guide
 Acro Naze32 (rev 5) basic guide by Dlearnt 20 August 2014 1 Introduction I came to this board from a KK (trying a cc3d in between), and wished there was a guide like this to make things a bit easier. This
Acro Naze32 (rev 5) basic guide by Dlearnt 20 August 2014 1 Introduction I came to this board from a KK (trying a cc3d in between), and wished there was a guide like this to make things a bit easier. This
A3 SUPER 3 INSTRUCTION MANUAL. For Firmware Version 1.0, Data Version 1.0 Oct 25, 2017 Revision.
 A3 SUPER 3 INSTRUCTION MANUAL For Firmware Version 1.0, Data Version 1.0 Oct 25, 2017 Revision support@hobbyeagle.com 1 CONTENTS IMPORTANT NOTES.....3 1. Introduction......4 2. Setup Procedure Overview...5
A3 SUPER 3 INSTRUCTION MANUAL For Firmware Version 1.0, Data Version 1.0 Oct 25, 2017 Revision support@hobbyeagle.com 1 CONTENTS IMPORTANT NOTES.....3 1. Introduction......4 2. Setup Procedure Overview...5
Long Range Wireless OSD 5.8G FPV Transmitter
 Long Range Wireless OSD 5.8G FPV Transmitter Built-in 10 Axis AHRS + MAVLINK + 600mW Support all flight controller and GPS 1 / 14 User's Guide Catalogue Product Instruction 3 Features 3 Specifications.4
Long Range Wireless OSD 5.8G FPV Transmitter Built-in 10 Axis AHRS + MAVLINK + 600mW Support all flight controller and GPS 1 / 14 User's Guide Catalogue Product Instruction 3 Features 3 Specifications.4
Skylark Trace IV User Manual
 Skylark Trace IV User Manual A skylark soars above the clouds. 一只云雀在云上翱翔 WWW.SkylarkFPV.com SATETY WARNING SKYLARK OSD is for entertainment purpose only, users should bear all the risks involved when using
Skylark Trace IV User Manual A skylark soars above the clouds. 一只云雀在云上翱翔 WWW.SkylarkFPV.com SATETY WARNING SKYLARK OSD is for entertainment purpose only, users should bear all the risks involved when using
FY-DOS Manual For Multi-rotors Control
 FY-DOS Manual For Multi-rotors Control Installation & Operation Multi-rotor firmware above V2.20 Dear Customer: Thank you for choosing DOS as your autopilot system. Please read this manual carefully before
FY-DOS Manual For Multi-rotors Control Installation & Operation Multi-rotor firmware above V2.20 Dear Customer: Thank you for choosing DOS as your autopilot system. Please read this manual carefully before
Digiflight II SERIES AUTOPILOTS
 Operating Handbook For Digiflight II SERIES AUTOPILOTS TRUTRAK FLIGHT SYSTEMS 1500 S. Old Missouri Road Springdale, AR 72764 Ph. 479-751-0250 Fax 479-751-3397 Toll Free: 866-TRUTRAK 866-(878-8725) www.trutrakap.com
Operating Handbook For Digiflight II SERIES AUTOPILOTS TRUTRAK FLIGHT SYSTEMS 1500 S. Old Missouri Road Springdale, AR 72764 Ph. 479-751-0250 Fax 479-751-3397 Toll Free: 866-TRUTRAK 866-(878-8725) www.trutrakap.com
DIY KITS FRAME KIT. Thank you for purchasing a 3DR Y6 DIY Kit!
 DIY KITS Y6 FRAME KIT Thank you for purchasing a 3DR Y6 DIY Kit! These instructions will guide you through assembling and wiring your new autonomous multicopter. CONTENTS Your 3DR Y6 Kit contains: 35 mm
DIY KITS Y6 FRAME KIT Thank you for purchasing a 3DR Y6 DIY Kit! These instructions will guide you through assembling and wiring your new autonomous multicopter. CONTENTS Your 3DR Y6 Kit contains: 35 mm
Operating Handbook For FD PILOT SERIES AUTOPILOTS
 Operating Handbook For FD PILOT SERIES AUTOPILOTS TRUTRAK FLIGHT SYSTEMS 1500 S. Old Missouri Road Springdale, AR 72764 Ph. 479-751-0250 Fax 479-751-3397 Toll Free: 866-TRUTRAK 866-(878-8725) www.trutrakap.com
Operating Handbook For FD PILOT SERIES AUTOPILOTS TRUTRAK FLIGHT SYSTEMS 1500 S. Old Missouri Road Springdale, AR 72764 Ph. 479-751-0250 Fax 479-751-3397 Toll Free: 866-TRUTRAK 866-(878-8725) www.trutrakap.com
Thank you for purchasing this DJI product. Please strictly follow these steps to mount and connect this system on
 NAZA-M LITE User Manual V 1.00 2013.05.28 Revision For Firmware Version V1.00 & Assistant Software Version V1.00 Thank you for purchasing this DJI product. Please strictly follow these steps to mount and
NAZA-M LITE User Manual V 1.00 2013.05.28 Revision For Firmware Version V1.00 & Assistant Software Version V1.00 Thank you for purchasing this DJI product. Please strictly follow these steps to mount and
Xtreme Power Systems
 Xtreme Power Systems XtremeLink NANO RECEIVER Installation And Usage Manual XtremeLink is a registered trademark of Xtreme Power Systems, LLC. Firmware v 1.9 Manual v 1.9 Revision Date: November 11 th,
Xtreme Power Systems XtremeLink NANO RECEIVER Installation And Usage Manual XtremeLink is a registered trademark of Xtreme Power Systems, LLC. Firmware v 1.9 Manual v 1.9 Revision Date: November 11 th,
FY-DOS Manual For Multi-rotors Control
 FY-DOS Manual For Multi-rotors Control Installation & Operation Multi-rotor firmware above V2.10 Dear Customer: Thank you for choosing DOS as your autopilot system. Please read this manual carefully before
FY-DOS Manual For Multi-rotors Control Installation & Operation Multi-rotor firmware above V2.10 Dear Customer: Thank you for choosing DOS as your autopilot system. Please read this manual carefully before
Guilin Feiyu Electronic Technology Co., Ltd. Guilin FeiYu Electronic Technology Co.
 Hornet-OSD Manual Feiyu Tech Guilin FeiYu Electronic Technology Co., Ltd Addr:Room C407, Innovation Building, Information Industry Park, ChaoYang Road, QiXing District, Guilin China Web:http://www.feiyudz.cn
Hornet-OSD Manual Feiyu Tech Guilin FeiYu Electronic Technology Co., Ltd Addr:Room C407, Innovation Building, Information Industry Park, ChaoYang Road, QiXing District, Guilin China Web:http://www.feiyudz.cn
Digiflight II SERIES AUTOPILOTS
 Operating Handbook For Digiflight II SERIES AUTOPILOTS TRUTRAK FLIGHT SYSTEMS 1500 S. Old Missouri Road Springdale, AR 72764 Ph. 479-751-0250 Fax 479-751-3397 Toll Free: 866-TRUTRAK 866-(878-8725) www.trutrakap.com
Operating Handbook For Digiflight II SERIES AUTOPILOTS TRUTRAK FLIGHT SYSTEMS 1500 S. Old Missouri Road Springdale, AR 72764 Ph. 479-751-0250 Fax 479-751-3397 Toll Free: 866-TRUTRAK 866-(878-8725) www.trutrakap.com
User Guide. Advanced Ground Control Station Unit & Antenna Tracker RVGS. RangeVideo RVGS Control Station Manual 1
 Advanced Ground Control Station Unit & Antenna Tracker RVGS RangeVideo RVGS Control Station Manual 1 Your Guide To the Ground Station Control and Antenna Tracker Unit Table of Contents 1. Introducing RVGS
Advanced Ground Control Station Unit & Antenna Tracker RVGS RangeVideo RVGS Control Station Manual 1 Your Guide To the Ground Station Control and Antenna Tracker Unit Table of Contents 1. Introducing RVGS
EXMITTER -- Professional Remote Control Products Expert
 EXMITTER -- Professional Remote Control Products Expert WARNING The following terms are used throughout the product literature to indicate various levels of potential harm when operating this product.
EXMITTER -- Professional Remote Control Products Expert WARNING The following terms are used throughout the product literature to indicate various levels of potential harm when operating this product.
instruction manual for Open LRS New Generation
 instruction manual for Open LRS New Generation Table of contents 1. Important warnings 2. Hardware Overview 3 2.1 DTF UHF 4 Channel 4 2.2 HobbyKing RX 5 3. Instructions 3.1 Basic functions 6 3.2 Flashing
instruction manual for Open LRS New Generation Table of contents 1. Important warnings 2. Hardware Overview 3 2.1 DTF UHF 4 Channel 4 2.2 HobbyKing RX 5 3. Instructions 3.1 Basic functions 6 3.2 Flashing
X4V2 Flight Controller Manual V1.1
 X4V2 Flight Controller Manual V1.1 Zero UAV (Beijing) Intelligence Technology Co., Ltd. Table of Contents 1 Warning and Disclaimer... 1 2 Terms and Abbreviations... 3 3 Functions... 4 4 In the Box... 5
X4V2 Flight Controller Manual V1.1 Zero UAV (Beijing) Intelligence Technology Co., Ltd. Table of Contents 1 Warning and Disclaimer... 1 2 Terms and Abbreviations... 3 3 Functions... 4 4 In the Box... 5
EEL 4665/5666 Intelligent Machines Design Laboratory. Messenger. Final Report. Date: 4/22/14 Name: Revant shah
 EEL 4665/5666 Intelligent Machines Design Laboratory Messenger Final Report Date: 4/22/14 Name: Revant shah E-Mail:revantshah2000@ufl.edu Instructors: Dr. A. Antonio Arroyo Dr. Eric M. Schwartz TAs: Andy
EEL 4665/5666 Intelligent Machines Design Laboratory Messenger Final Report Date: 4/22/14 Name: Revant shah E-Mail:revantshah2000@ufl.edu Instructors: Dr. A. Antonio Arroyo Dr. Eric M. Schwartz TAs: Andy
FY-DoS for multi-rotors control manual
 FY-DoS for multi-rotors control manual Feiyu Tech Installation & Operation Multi-rotor firmware above V2.10 Dear Customer: Thank you for choosing DoS as your autopilot system. Please read this manual carefully
FY-DoS for multi-rotors control manual Feiyu Tech Installation & Operation Multi-rotor firmware above V2.10 Dear Customer: Thank you for choosing DoS as your autopilot system. Please read this manual carefully
Mapping with the Phantom 4 Advanced & Pix4Dcapture Jerry Davis, Institute for Geographic Information Science, San Francisco State University
 Mapping with the Phantom 4 Advanced & Pix4Dcapture Jerry Davis, Institute for Geographic Information Science, San Francisco State University The DJI Phantom 4 is a popular, easy to fly UAS that integrates
Mapping with the Phantom 4 Advanced & Pix4Dcapture Jerry Davis, Institute for Geographic Information Science, San Francisco State University The DJI Phantom 4 is a popular, easy to fly UAS that integrates
RC Altimeter #2 BASIC Altitude data recording and monitoring system 3/8/2009 Page 2 of 11
 Introduction... 3 How it works... 3 Key features... 3 System requirements... 3 Hardware... 4 Specifications... 4 Using the RC Altimeter #2 BASIC module... 5 Powering the module... 5 Mounting the module...
Introduction... 3 How it works... 3 Key features... 3 System requirements... 3 Hardware... 4 Specifications... 4 Using the RC Altimeter #2 BASIC module... 5 Powering the module... 5 Mounting the module...
UP30 UAV Autopilot System Manual Version 5.7
 UP30 UAV Autopilot System Manual Version 5.7-0 - CONTENTS Warning, warranty and upgrade.....3 Warning....... 3 Warranty...... 3 Upgrade....... 3 Contact..... 4 Introduction to UP30 Autopilot System....
UP30 UAV Autopilot System Manual Version 5.7-0 - CONTENTS Warning, warranty and upgrade.....3 Warning....... 3 Warranty...... 3 Upgrade....... 3 Contact..... 4 Introduction to UP30 Autopilot System....
RC Camera Control. User Guide v1.3 (RCCC v1.1) 11/7/2012
 RC Camera Control User Guide v1.3 (RCCC v1.1) 11/7/2012 kristaps_r@rcgroups INTRODUCTION RC Camera Control board (RCCC) is multifunctional control board designed to for aerial photography or First Person
RC Camera Control User Guide v1.3 (RCCC v1.1) 11/7/2012 kristaps_r@rcgroups INTRODUCTION RC Camera Control board (RCCC) is multifunctional control board designed to for aerial photography or First Person
Atlas-450 FPV Brushless FPV
 Atlas-450 FPV Brushless FPV Atlas-450 is a kind of micro brushless FPV delta-wing airplane base on the design idea of reliability, safety and concise, her flight time is as long as 20 minutes! Park flying
Atlas-450 FPV Brushless FPV Atlas-450 is a kind of micro brushless FPV delta-wing airplane base on the design idea of reliability, safety and concise, her flight time is as long as 20 minutes! Park flying
T14MZ Software Update Function Modification Contents (Version: 1.1.0, 1.2.0)
 T14MZ Software Update Function Modification Contents (Version: 1.1.0, 1.2.0) 1M23N14837 Hardware setting This function is for adjusting the sticks, switches and trim characteristics. [System menu] Swash
T14MZ Software Update Function Modification Contents (Version: 1.1.0, 1.2.0) 1M23N14837 Hardware setting This function is for adjusting the sticks, switches and trim characteristics. [System menu] Swash
CX-PB Program Box for CopterX Gyro. Copyright 2011 KY MODEL Company Limited.
 CX-PB001 Program Box for CopterX Gyro INSTRUCTION MANUAL www.copterx.com Copyright 2011 KY MODEL Company Limited. MENU 1. 2. 3. 4. 5. 6. Table of content Introduction Specifications Buttons and Connections
CX-PB001 Program Box for CopterX Gyro INSTRUCTION MANUAL www.copterx.com Copyright 2011 KY MODEL Company Limited. MENU 1. 2. 3. 4. 5. 6. Table of content Introduction Specifications Buttons and Connections
User s Guide. SmartAP 2.0 AutoPilot. All rights reserved. 1 SmartAP AutoPilot User s Guide
 1 SmartAP AutoPilot User s Guide SmartAP 2.0 AutoPilot User s Guide All rights reserved 2 SmartAP AutoPilot User s Guide Contents Contents... 2 Introduction... 3 Description... 3 Flight Modes Overview...
1 SmartAP AutoPilot User s Guide SmartAP 2.0 AutoPilot User s Guide All rights reserved 2 SmartAP AutoPilot User s Guide Contents Contents... 2 Introduction... 3 Description... 3 Flight Modes Overview...
AUTOPILOT QUICK START GUIDE
 AUTOPILOT QUICK START GUIDE The view of PIXHAWK2.1 Ports: GPS1/GPS2 TELEM1/TELEM2 I2C 2 USB Analog to digital converter 3.3 V CAN1/CAN2 Spektrum DSM receiver POWER1 POWER2 S.BUS out for servo SERIAL 5
AUTOPILOT QUICK START GUIDE The view of PIXHAWK2.1 Ports: GPS1/GPS2 TELEM1/TELEM2 I2C 2 USB Analog to digital converter 3.3 V CAN1/CAN2 Spektrum DSM receiver POWER1 POWER2 S.BUS out for servo SERIAL 5
Revision For Firmware Version V3.30 or above & Adjusting-parameter software Version V1.40 or above
 T1 User Manual V1.4 2016.07.20 Revision For Firmware Version V3.30 or above & Adjusting-parameter software Version V1.40 or above Please strictly follow these steps to mount and use this product, as well
T1 User Manual V1.4 2016.07.20 Revision For Firmware Version V3.30 or above & Adjusting-parameter software Version V1.40 or above Please strictly follow these steps to mount and use this product, as well
Rlink 16-chan UHF long range radio system. Quick Start Guide v1.1. for hardware v1.0 and firmware v1.1.0 or above
 Rlink 16-chan UHF long range radio system Quick Start Guide v1.1 Revision:2013.12.16 for hardware v1.0 and firmware v1.1.0 or above Thank you for purchasing this RoyalWay-tech product. Please conform to
Rlink 16-chan UHF long range radio system Quick Start Guide v1.1 Revision:2013.12.16 for hardware v1.0 and firmware v1.1.0 or above Thank you for purchasing this RoyalWay-tech product. Please conform to
Height Limited Switch
 Height Limited Switch Manual version: 1.0 Content Introduction...3 How it works...3 Key features...3 Hardware...4 Motor cut-off settings...4 Specification...4 Using the RC HLS #1 module...5 Powering the
Height Limited Switch Manual version: 1.0 Content Introduction...3 How it works...3 Key features...3 Hardware...4 Motor cut-off settings...4 Specification...4 Using the RC HLS #1 module...5 Powering the
One connected to the trainer port, MagTrack should be configured, please see Configuration section on this manual.
 MagTrack R Head Tracking System Instruction Manual ABSTRACT MagTrack R is a magnetic Head Track system intended to be used for FPV flight. The system measures the components of the magnetic earth field
MagTrack R Head Tracking System Instruction Manual ABSTRACT MagTrack R is a magnetic Head Track system intended to be used for FPV flight. The system measures the components of the magnetic earth field
Featherweight GPS Tracker User s Manual June 16, 2017
 Featherweight GPS Tracker User s Manual June 16, 2017 Hardware Configuration and Installation The dimensions for the board are provided below, in inches. Note that with the antenna installed, the total
Featherweight GPS Tracker User s Manual June 16, 2017 Hardware Configuration and Installation The dimensions for the board are provided below, in inches. Note that with the antenna installed, the total
Manual for Hyperion Receivers 1. Binding Step 1. Power up the receiver in bind mode
 - This is not a Horizon Hobbies DSM2, DSMX product, and is not manufactured or endorsed by Horizon Hobbies LLC. DSM2, and DSMX are registered trademarks of Horizon Hobbies LLC. Manual for Hyperion Receivers
- This is not a Horizon Hobbies DSM2, DSMX product, and is not manufactured or endorsed by Horizon Hobbies LLC. DSM2, and DSMX are registered trademarks of Horizon Hobbies LLC. Manual for Hyperion Receivers
MTC-2 highlight features: ACU highlight features: Contents. MTC-2 and ACU User Manual V4.0
 MTC-2 can work alone as a twin motor ECS (electronic speed controller) for RC tanks. When the ACU (auxiliary control unit) is connected, it can also control turret rotation, gun elevation, gun firing,
MTC-2 can work alone as a twin motor ECS (electronic speed controller) for RC tanks. When the ACU (auxiliary control unit) is connected, it can also control turret rotation, gun elevation, gun firing,
EXMITTER -- Professional Remote Control Products Expert
 EXMITTER -- Professional Remote Control Products Expert WARNING The following terms are used throughout the product literature to indicate various levels of potential harm when operating this product.
EXMITTER -- Professional Remote Control Products Expert WARNING The following terms are used throughout the product literature to indicate various levels of potential harm when operating this product.
IG-2500 OPERATIONS GROUND CONTROL Updated Wednesday, October 02, 2002
 IG-2500 OPERATIONS GROUND CONTROL Updated Wednesday, October 02, 2002 CONVENTIONS USED IN THIS GUIDE These safety alert symbols are used to alert about hazards or hazardous situations that can result in
IG-2500 OPERATIONS GROUND CONTROL Updated Wednesday, October 02, 2002 CONVENTIONS USED IN THIS GUIDE These safety alert symbols are used to alert about hazards or hazardous situations that can result in
3. WHEN TO TURN ON. Always turn the Tx on first, unless binding. Always turn Rx off first.
 - 2 - IF PICS ARE NOT CLEAR ENOUGH, PLEASE DOWNLOAD AND PRINT OUT https://www.rcs-rc.com/store/pdf/instructions/receivers/rx102-1(ab)lr.pdf 2. FEATURES. Purpose: Rx102-1(AB)LR Live Steam & Low OFF Batt
- 2 - IF PICS ARE NOT CLEAR ENOUGH, PLEASE DOWNLOAD AND PRINT OUT https://www.rcs-rc.com/store/pdf/instructions/receivers/rx102-1(ab)lr.pdf 2. FEATURES. Purpose: Rx102-1(AB)LR Live Steam & Low OFF Batt
Electrical connection
 Electrical connection Autopilot works exclusively in combination with the OSD. All electrical connections between the OSD and autopilot PCBs are made through a dedicated connector on both PCBs. When purchasing
Electrical connection Autopilot works exclusively in combination with the OSD. All electrical connections between the OSD and autopilot PCBs are made through a dedicated connector on both PCBs. When purchasing
Introduction Thank you for your purchase! This instruction manual will guide you through the installation and operation of your OSD Pro.
 Instruction Manual for OSD Pro Document Version 4.9 Corresponds to Eagle Tree Software Version 10.44 or higher Introduction Thank you for your purchase! This instruction manual will guide you through the
Instruction Manual for OSD Pro Document Version 4.9 Corresponds to Eagle Tree Software Version 10.44 or higher Introduction Thank you for your purchase! This instruction manual will guide you through the
Storm Racing Drone SRD370. with DJI Naza Lite or DJI Naza V2 USER MANUAL. HeliPal.com. All Rights Reserved
 Storm Racing Drone SRD370 with DJI Naza Lite or DJI Naza V2 USER MANUAL V6! 1 DISCLAIMER Please read this disclaimer carefully before using this product. This product is a hobby with motors but not a toy
Storm Racing Drone SRD370 with DJI Naza Lite or DJI Naza V2 USER MANUAL V6! 1 DISCLAIMER Please read this disclaimer carefully before using this product. This product is a hobby with motors but not a toy
Hyperion 7-channel Stabilized Receiver
 Hyperion 7-channel Stabilized Receiver This is not a Horizon Hobbies DSM2, DSMX product, and is not manufactured or endorsed by Horizon Hobbies LLC. DSM2, and DSMX are registered trademarks of Horizon
Hyperion 7-channel Stabilized Receiver This is not a Horizon Hobbies DSM2, DSMX product, and is not manufactured or endorsed by Horizon Hobbies LLC. DSM2, and DSMX are registered trademarks of Horizon
Dedalus autopilot user's manual. Dedalus autopilot. User's manual. Introduction
 Introduction Dedalus autopilot Thank you for purchasing Dedalus Autopilot. We have put our many year experience in electronics, automatics and control of model planes into this device. User's manual Dedalus
Introduction Dedalus autopilot Thank you for purchasing Dedalus Autopilot. We have put our many year experience in electronics, automatics and control of model planes into this device. User's manual Dedalus
Storm Racing Drone SRD130S
 Storm Racing Drone SRD130S with BetaFlight Controller USER MANUAL V1.0 1 Copyright@2016 HeliPal.com. All Rights Reserved DISCLAIMER Please read this disclaimer carefully before using this product. This
Storm Racing Drone SRD130S with BetaFlight Controller USER MANUAL V1.0 1 Copyright@2016 HeliPal.com. All Rights Reserved DISCLAIMER Please read this disclaimer carefully before using this product. This
Installation & Operation Manual
 PandaⅡAutopilot System Installation & Operation Manual Apply To The Firmware V1.35 And Above Version Guilin Feiyu Electronic Technology Co., Ltd Addr : 4 th Floor,YuTaiJie Science Technology Building,Information
PandaⅡAutopilot System Installation & Operation Manual Apply To The Firmware V1.35 And Above Version Guilin Feiyu Electronic Technology Co., Ltd Addr : 4 th Floor,YuTaiJie Science Technology Building,Information
STORM Racing Drone Type-A USER MANUAL V1.1
 STORM Racing Drone Type-A USER MANUAL V1.1 1 DISCLAMIER Please read this disclaimer carefully before using this product. This product is a hobby with motor but not toy which is not suitable for people
STORM Racing Drone Type-A USER MANUAL V1.1 1 DISCLAMIER Please read this disclaimer carefully before using this product. This product is a hobby with motor but not toy which is not suitable for people
SP-6 magnetometer. User manual. Installation and in-flight calibration
 SP-6 magnetometer User manual Installation and in-flight calibration Note: This manual is applicable for SP-6 systems that contain in-flight calibration firmware released by MGL Avionics around the 15
SP-6 magnetometer User manual Installation and in-flight calibration Note: This manual is applicable for SP-6 systems that contain in-flight calibration firmware released by MGL Avionics around the 15
Post-Installation Checkout All GRT EFIS Models
 GRT Autopilot Post-Installation Checkout All GRT EFIS Models April 2011 Grand Rapids Technologies, Inc. 3133 Madison Avenue SE Wyoming MI 49548 616-245-7700 www.grtavionics.com Intentionally Left Blank
GRT Autopilot Post-Installation Checkout All GRT EFIS Models April 2011 Grand Rapids Technologies, Inc. 3133 Madison Avenue SE Wyoming MI 49548 616-245-7700 www.grtavionics.com Intentionally Left Blank
The igyro Simplified!
 The igyro Simplified! I have a confession. Frankly, I am an older person. As such, the common wisdom is that I should move slowly, complain a lot and struggle with new technology. Unfortunately, all three
The igyro Simplified! I have a confession. Frankly, I am an older person. As such, the common wisdom is that I should move slowly, complain a lot and struggle with new technology. Unfortunately, all three
FlexRC Owl Storm Edition
 FlexRC Owl Storm Edition with CleanFlight Controller USER MANUAL V1.0! 1 DISCLAIMER Please read this disclaimer carefully before using this product. This product is a hobby with motors but not a toy which
FlexRC Owl Storm Edition with CleanFlight Controller USER MANUAL V1.0! 1 DISCLAIMER Please read this disclaimer carefully before using this product. This product is a hobby with motors but not a toy which
Frequently Asked Questions
 HORIZON mp Questions Frequently Asked Questions 2004-2006 MicroPilot, 72067 Road 8E, Sturgeon Rd., 1 Stony Mountain MB R0C 3AO Canada Edited: February 4, 2014 MicroPilot 72067 Road 8E, Sturgeon Rd., Stony
HORIZON mp Questions Frequently Asked Questions 2004-2006 MicroPilot, 72067 Road 8E, Sturgeon Rd., 1 Stony Mountain MB R0C 3AO Canada Edited: February 4, 2014 MicroPilot 72067 Road 8E, Sturgeon Rd., Stony
X10+ Channel Expander (V2)
 Xtreme Power Systems X10+ Channel Expander (V2) Installation And Usage Manual Supports: XtremeLink RFU and Nano receivers Futaba SBUS and SBUS2 receivers Spektrum DSM2/DSMX satellite receivers JR DMSS
Xtreme Power Systems X10+ Channel Expander (V2) Installation And Usage Manual Supports: XtremeLink RFU and Nano receivers Futaba SBUS and SBUS2 receivers Spektrum DSM2/DSMX satellite receivers JR DMSS
HM4050 AVCS HEADING LOCK GYRO
 INCLUDES HM4050 gyro with connectors Foam adhesive tape Manual HM4050 AVCS HEADING LOCK GYRO FEATURES AVCS (Angular Vector Control System) Small size Lightweight Able to operate in Heading Hold as well
INCLUDES HM4050 gyro with connectors Foam adhesive tape Manual HM4050 AVCS HEADING LOCK GYRO FEATURES AVCS (Angular Vector Control System) Small size Lightweight Able to operate in Heading Hold as well
DXXX Series Servo Programming...9 Introduction...9 Connections HSB-9XXX Series Servo Programming...19 Introduction...19 Connections...
 DPC-11 Operation Manual Table of Contents Section 1 Introduction...2 Section 2 Installation...4 Software Installation...4 Driver Installastion...7 Section 3 Operation...9 D Series Servo Programming...9
DPC-11 Operation Manual Table of Contents Section 1 Introduction...2 Section 2 Installation...4 Software Installation...4 Driver Installastion...7 Section 3 Operation...9 D Series Servo Programming...9
ORANGE R610V2 RECEIVER USER MANUAL FEATURES:
 ORANGE R610V2 RECEIVER USER MANUAL FEATURES: Compatible with DSM2 aircraft radio and module systems 6 channel cppm output allowing for single line connection with compatible devices True diversity antennas
ORANGE R610V2 RECEIVER USER MANUAL FEATURES: Compatible with DSM2 aircraft radio and module systems 6 channel cppm output allowing for single line connection with compatible devices True diversity antennas
Table of Contents 1 Introduction Overview Package Contents Specifications Software Updates Changelog
 DRAFT ONLY Table of Contents 1 Introduction 4 1.1 Overview 4 1.2 Package Contents 5 1.3 Specifications 5 1.4 Software Updates 6 1.4.1 Changelog 6 1.4.2 Known Issues and Limitations 6 1.5 Product Support
DRAFT ONLY Table of Contents 1 Introduction 4 1.1 Overview 4 1.2 Package Contents 5 1.3 Specifications 5 1.4 Software Updates 6 1.4.1 Changelog 6 1.4.2 Known Issues and Limitations 6 1.5 Product Support
Rx62H Linear 5 Channel Brick
 Rx62H Linear 5 Channel Brick (DSM 2 Compatible) DOWN Elevator Servo MicronWings Website Features Product: DSM2 receiver with 2 onboard linear servos Channels: 5 Size: 23.0 x 24.0 x 8.0mm Weight: 3.48grams
Rx62H Linear 5 Channel Brick (DSM 2 Compatible) DOWN Elevator Servo MicronWings Website Features Product: DSM2 receiver with 2 onboard linear servos Channels: 5 Size: 23.0 x 24.0 x 8.0mm Weight: 3.48grams
A2 Flight Control System
 A2 Flight Control System User Manual V1.26 April, 2017 Revision Thank you for purchasing DJI products. Please strictly follow these steps to mount and connect this system on your aircraft, install the
A2 Flight Control System User Manual V1.26 April, 2017 Revision Thank you for purchasing DJI products. Please strictly follow these steps to mount and connect this system on your aircraft, install the
VBRC 5. Radio Communicator. Installer Manual
 VBRC 5 Radio Communicator Installer Manual 10 / 10 / 2013 CONTENT 1. INTRODUCTION...3 2. SYSTEM STRUCTURE...3 3. SYSTEM PROGRAMMING WITH PC SOFTWARE...5 4. TROUBLESHOOTING...6 5. FIRMWARE UPGRADE...7 6.
VBRC 5 Radio Communicator Installer Manual 10 / 10 / 2013 CONTENT 1. INTRODUCTION...3 2. SYSTEM STRUCTURE...3 3. SYSTEM PROGRAMMING WITH PC SOFTWARE...5 4. TROUBLESHOOTING...6 5. FIRMWARE UPGRADE...7 6.
What to do if you buy a model with a Magic Timer. Preliminary Version 0.8
 What to do if you buy a model with a Magic Timer Preliminary Version 0.8 December 2012 Page 1 Table of Contents Page 2 1. Purpose The purpose of this document is to help people get started when they buy
What to do if you buy a model with a Magic Timer Preliminary Version 0.8 December 2012 Page 1 Table of Contents Page 2 1. Purpose The purpose of this document is to help people get started when they buy
Google Earth Tutorials
 Google Earth Tutorials Tutorial 1 Beginner Videos 1: Street View Now you can fly from outer space down to the streets with Street View. Seamlessly integrated with Google Earth, Street View lets you experience
Google Earth Tutorials Tutorial 1 Beginner Videos 1: Street View Now you can fly from outer space down to the streets with Street View. Seamlessly integrated with Google Earth, Street View lets you experience
Essential Instructions
 Contents Lemon RX Stabilizer PLUS 7-Channel Receiver Essential Instructions Introducing the Lemon StabPLUS... 2 Functions... 2 Transmitter Requirements... 2 Servos and Power Sources... 3 Setting up the
Contents Lemon RX Stabilizer PLUS 7-Channel Receiver Essential Instructions Introducing the Lemon StabPLUS... 2 Functions... 2 Transmitter Requirements... 2 Servos and Power Sources... 3 Setting up the
CX-1X Mini Heading-Hold Gyro System. Copyright 2014 KY MODEL Company Limited.
 CX-1X2000 Mini Heading-Hold Gyro System INSTRUCTION MANUAL www.copterx.com Copyright 2014 KY MODEL Company Limited. MENU 1. 2. 3. 4. 5. 6. 7. 8. 9. 10. Table of content Introduction Features Specifications
CX-1X2000 Mini Heading-Hold Gyro System INSTRUCTION MANUAL www.copterx.com Copyright 2014 KY MODEL Company Limited. MENU 1. 2. 3. 4. 5. 6. 7. 8. 9. 10. Table of content Introduction Features Specifications
Attitude and Heading Reference Systems
 Attitude and Heading Reference Systems FY-AHRS-2000B Installation Instructions V1.0 Guilin FeiYu Electronic Technology Co., Ltd Addr: Rm. B305,Innovation Building, Information Industry Park,ChaoYang Road,Qi
Attitude and Heading Reference Systems FY-AHRS-2000B Installation Instructions V1.0 Guilin FeiYu Electronic Technology Co., Ltd Addr: Rm. B305,Innovation Building, Information Industry Park,ChaoYang Road,Qi
NAZA-M Quick Start Guide V 1.0
 NAZA-M Quick Start Guide V 1.0 Thank you for purchasing this DJI product. Please regularly visit the NAZA-M web page at www.dji-innovations.com. This page is updated regularly. Any technical updates and
NAZA-M Quick Start Guide V 1.0 Thank you for purchasing this DJI product. Please regularly visit the NAZA-M web page at www.dji-innovations.com. This page is updated regularly. Any technical updates and
Protected multi-channel servo interface. EN User Manual
 Protected multi-channel servo interface User Manual 1. 2. 3. 4. 5. 6. 7. 8. 9. Introduction... 2 1.1 Attributes... 3 Description... 3 2.1 Central Box 200... 3 2.2. Central Box 100... 5 2.3 Magnetic switch
Protected multi-channel servo interface User Manual 1. 2. 3. 4. 5. 6. 7. 8. 9. Introduction... 2 1.1 Attributes... 3 Description... 3 2.1 Central Box 200... 3 2.2. Central Box 100... 5 2.3 Magnetic switch
MTC-2 highlight features: ACU highlight features: Contents. MTC-2 and ACU User Manual V5.1
 MTC-2 can work alone as a twin motor ECS (electronic speed controller) for RC tanks. When the ACU (auxiliary control unit) is connected, it can also control turret rotation, gun elevation, gun firing,
MTC-2 can work alone as a twin motor ECS (electronic speed controller) for RC tanks. When the ACU (auxiliary control unit) is connected, it can also control turret rotation, gun elevation, gun firing,
17 Wellington Business Park Crowthorne Berkshire RG45 6LS England. Tel: +44 (0)
 17 Wellington Business Park Crowthorne Berkshire RG45 6LS England Tel: +44 (0) 1344 234047 www.flightdatapeople.com Information Sheet www.flightdatapeople.com Commercial in Confidence Hosted Flight Data
17 Wellington Business Park Crowthorne Berkshire RG45 6LS England Tel: +44 (0) 1344 234047 www.flightdatapeople.com Information Sheet www.flightdatapeople.com Commercial in Confidence Hosted Flight Data
Instructions for Crack Series / Superior RX
 Instructions for Crack Series / Superior RX DSMX and DSM2 Compatibility Superior Rx receivers work with both DSM2 and DSMX versions. DSMX is a development of the earlier DSM2 specification that includes
Instructions for Crack Series / Superior RX DSMX and DSM2 Compatibility Superior Rx receivers work with both DSM2 and DSMX versions. DSMX is a development of the earlier DSM2 specification that includes
Classical Control Based Autopilot Design Using PC/104
 Classical Control Based Autopilot Design Using PC/104 Mohammed A. Elsadig, Alneelain University, Dr. Mohammed A. Hussien, Alneelain University. Abstract Many recent papers have been written in unmanned
Classical Control Based Autopilot Design Using PC/104 Mohammed A. Elsadig, Alneelain University, Dr. Mohammed A. Hussien, Alneelain University. Abstract Many recent papers have been written in unmanned
Trimming your Aerobatic Model
 Trimming your Aerobatic Model When we speak of trimming your aerobatic model we re not talking about trimming in the traditional sense of adjusting the control surfaces to maintain level flight. In this
Trimming your Aerobatic Model When we speak of trimming your aerobatic model we re not talking about trimming in the traditional sense of adjusting the control surfaces to maintain level flight. In this
MTC-2 highlight features: ACU for Flakpanzer Gepard highlight features: Contents. MTC-2 and ACU User Manual V4.2 (Flakpanzer Gepard Version)
 This manual is written for the ACU for Flakpanzer Gepard. There are some modifications on usage of servo and LED ports. Please also notice that GSU (gun stabilize unit) is not supported. MTC-2 highlight
This manual is written for the ACU for Flakpanzer Gepard. There are some modifications on usage of servo and LED ports. Please also notice that GSU (gun stabilize unit) is not supported. MTC-2 highlight
