Installation & Operation Manual
|
|
|
- Valentine Mason
- 6 years ago
- Views:
Transcription
1 PandaⅡAutopilot System Installation & Operation Manual Apply To The Firmware V1.35 And Above Version Guilin Feiyu Electronic Technology Co., Ltd Addr : 4 th Floor,YuTaiJie Science Technology Building,Information Industry Park, ChaoYang Road,Qi Xing District,Gui Lin, Website: service@feiyu-tech.com
2 Table Of Content User Agreement PandaⅡAutopilot System Introduction Major Autopilot Components Technical Parameters PandaⅡ Instructions Connection Diagram S1~S8 Servo Interface Connection Instructions The Instructions Of Each Modules Connection The Installation Of Main Module PandaⅡ Module Installation GPS Module Installation Power Management Module Installation Data Radio Module Installation Airspeed Sensor Module Installation PandaⅡ Indicator Light Instruction RC Unit Requires And Setting Parameter Setting Software (GCS) USB Driver And GCS Software installation Connection Between PandaⅡ And GCS Software Steps Of The Connection And Upload The Map Steps Of ID Number Reset Parameters Setting Process Of PandaⅡ Autopilot PandaⅡAutopilot System Other Setting Power Voltage Calibration Photograph Control Automatic Take Off Automatic Take Off Mode Setting Automatic Take Off Parameters Setting Process Of Automatic Take Off Automatic Landing Automatic Landing Mode Setting Automatic Landing Achieving Automatic Landing Point Setting RC Switch (SW2) Setting...37
3 14.6 Record Servo Neutral POS Information Reading Route Planning Route Planning In 2D View Route Planning By Mouse Click Regional Auto Route Planning Route Planning In 3D View Route Planning In 3D View Regional Auto Route Planning In 3D Route Planning By Mouse Click In 3D View Checking And Suggestion For Fly...45 Appendix...48 Appendix A: Introduction For Other Functions And Settings...48 Appendix B: Adjust The Center Of Gravity...52 Appendix C: Flight Area Map Making...52 Appendix D: Voltage Calibration Operation...55 Appendix E: Airspeed Sensor Installation And Calibration...56 Appendix F: POS Data Reading And Instructions...57 Appendix G: Modify The COM Port Number...59 Appendix H: Run The GCS As Administrator...62 Appendix J: Fail Save Instructions...62 Appendix K: Photograph Caption Of The Camera Refit...63 Appendix L: PID Control---- Turn Ctrl Parameter Adjustment Appendix M: Appendix N: Default Parameters Of PandaⅡ Autopilot...66 Firmware Upgrade...68
4 Dear Pilot Thank you for purchasing the PandaⅡ Full Function Autopilot with GCS & AFSS from FeiYu Tech. In order to achieve full potential and safe operation of this product, please carefully read this manual prior to installation. This manual applies to PandaⅡ firmware V1.35 or above, GCS 5.23 or above version. User Agreement a) The PandaⅡ autopilot system complies with all regulations within the People s Republic of China (PRC). b) It is the end user s responsibility to ensure compliance to regulations in their own country if the PandaⅡ is used outside of the PRC. c) PandaⅡ autopilot system is prohibited to be used for any illegal activity. It is the end user s responsibility to take all safety measures in using this product. d) The Guilin Feiyu Electronic Technology Co. (herewith known as Feiyu Tech) and our associates are not responsible for any damages or liabilities caused by the use of this product. e) The PandaⅡ is internationally patented. It is unlawful to reverse engineer, copy or modify this product in any way. f) Feiyu Tech reserves the right to update, upgrade or modify the product at any time as we see fit. We will to the best of our abilities inform existing users if such updates need to be carried out in units already in use. g) Feiyu Tech reserves the right to amend this manual and the terms and conditions of use of the PandaⅡ at any time. When purchase the product, this agreement automatically take effect. Attention The installation and use of this autopilot require advance skill and knowledge in flying remote controlled fixed wing aircraft, the operations of amateur autopilot system and ground control station (GCS). If you are a complete beginner in autopilots, we do not recommend you install this system on your own. Please find assistance from an experience flier who may provide you with the basic knowledge in autopilot systems to ensure successful installation and safe use of this device. Alternately, you may gain experience by using our PandaⅡ first. If you are already an experienced pilot and have used autopilot systems before, you will find this step by step manual intuitive and logical. Just follow the instructions as stated very carefully and you won t go wrong. Please do not hesitate to us directly for assistance: service@feiyu-tech.com Page 1
5 1. PandaⅡAutopilot System Introduction PandaⅡ Autopilot system mainly include: PandaⅡ Autopilot module, GPS module, Airspeed module, Power management module, Remote adapter module, communication system, GCS. Through our GCS software you can set flight waypoint, flight altitude, flight speed, Equidistance or Timing taking photo and so on. Also can control the aircraft to Automated circling, Automated Return to Home (RTH), Automated take off and Automated landing according the route setting. You can real-time change the flight task during the flight, convenient and flexible operation, easy installation and debugging. In addition there are many protected mode, can the greatest degree of guarantee reliable and flight safety. Could be used for unmanned aerial vehicles (uavs) automatically control or professional aerial photography. Aircraft Suitability 1. Normal / Traditional fixed-wing planes 2. Delta-winged plane with rudder 3. Delta-winged plane without rudder 4. Plane without aileron 5. V tail plane with and without aileron 6. Any other configuration, please us for enquiry: service@feiyu-tech.com Page 2
6 2. Major Autopilot Components 1. PandaⅡ provides high-precision flight attitude measurement and control through the utilization of an integrated 32 bits microprocessor, GPS receiver, three-axis MEMS gyros, three-axis accelerometer, three-axis magnetic sensor, accurate barometric pressure sensor, attitude algorithm, Kalman filtering and data fusion algorithms. 2. Combined the attitude module and the control module, get more small volume and lighter weight. 3. Realize auto take off and auto land, maximum reduce the operating pressure. 4. Can accord to the plane internal space to adjust the install direction, easier to complete the connection Hz data rate GPS receiver, 35 seconds fast positioning time and accuracy of 2.5 meters CEP. The GPS can record the positional parameter with battery, the locating time greatly improved HZ inner attitude control, 10HZ outer navigation control. 7. Multi-channel mixed-control output can be adjusted with ease. The control options include: a) Elevator and rudder navigation b) Elevator, aileron and rudder navigation c) Elevator and aileron mixed-control (elevon) navigation d) V-tail rudder may be used, however a third party mixer have to be supplied by the user. 8. Three control modes: a) Manual Mode ; b) AFSS activated (Active Stabilization) ; c) Automatic navigation control. 9. Two automated navigation control modes: a) Air route navigation mode ; b) Mouse controlled flight mode. 10. Three special flight modes: a) Fixed circling mode; b) Auto Return to Home (RTH) mode; c) Auto take-off mode. (On Auto Return to Home(RTH) mode, PandaⅡ has 50m altitude protection limited, if the switch point altitude below 50m, PandaⅡ will automatic climb to 50m.) 11. Any standard RC transmitter and receiver can be used with this system. 12. Automated RTH (Return to Home) protection when there is a break in GCS communication link via the data radios. This time the system is working only in the data radio control mode. 13. Panda Ⅱ can Integrated automatic and manual aerial photography triggering. Equidistance or Timing taking photo. Combine with the POS data record module can record the current flight attitude info of the taking photo point, for example the Longitude, Page 3
7 latitude, altitude, speed, etc. 14. The GCS software helps integrate Automated and Manual flight control modes in an easy to use display interface. 15. The GCS software includes electronic map formatting. By using the electronic map, aircraft route and tasks can be modified in real-time via your GCS computer. 16. Real time display on the GCS includes flight parameters such as main pack voltage, mah consumed, Amp draw, GPS satellite strength and temperature of the autopilot unit. 17. All flight parameters are downloaded automatically by the GCS for instant playback. 18. IMPORTANT: GCS Function When using the Data Radio to control the aircraft, the controlling signals from the RC Receiver is directly sent to the Remote Adapter and converted to digital signals. The Data Radio will then upload the commands to your aircraft via the data radio. The GCS is only used to monitor telemetry and flight status of the aircraft. Transmission of commands is minimal. i.e. the aircraft is mainly controlled by your RC Transmitter. The autopilot still can realize most of the functions (for example, air route setting, RTH, circling) without the GCS. 19. Support the firmware update, can update by yourself. 3. Technical Parameters Table 1.1: Unless specified, values are at operating temperature of 25. Component Min Value Standard Value Max Value Units Remark Main Supply Voltage Volt Main Supply Current 60 ma At 5V supply voltage Altitude Measurement Range Meter GPS Ground Speed Measurement Range Meter/Se c GPS Horizontal Navigation accuracy Barometric Pressure Altitude accuracy 2.5 Meter Repeat Precision 2 Meter Repeat Precision Waypoints setting point programmable Rudder Servo 3 Channel Throttle Channel 1 Channel Servo Output Frequency 1 µs Updated Servo Frequency 50 Hz Page 4
8 Flight status PID Control Rate 100 Hz Navigation Control PID Rate 10 HZ Data Telemetry s Track Frequency 1 Hz Maximum 10Hz Data Telemetry s Mission Frequency 1 Hz Maximum 10Hz Data Telemetry s Flight Status frequency 1 Hz Maximum 10Hz RS-232 Baud Rate Bps TTL Level Operating Temperature Temperature PandaⅡ Instructions No. Module Instructions 1 PandaⅡ Control Module Volume:57mm * 34mm * 19mm Weight:34g 2 GPS Receiver Module Volume:32mm * 32mm * 13.5mm Weight:24g 3 Integrated current sensor, can power on PandaⅡcontrol module Volume:26mm * 39mm * 15mm Weight:24g Page 5
9 4 Use for measure the airspeed volume:64.5mm * 13.5mm * 13.5mm Weight:9g 5 Turning receiver signal to digital signal for data radio Volume:52mm * 33.5mm * 14mm Weight:26g 6 1.Connect Data Radio and PC 2.Connect Remote Adapter and PC 3.Use for PandaⅡ firmware upgrade 7 Used as the wireless data transmission between PandaⅡ and GCS Power:500WM Frequency:433MHZ(default) / 915MHZ Communication distance:10km(unobstructed) Volume:64*41*12mm Weight:43g 8 Use for connect PandaⅡ and RC receiver Page 6
10 9 Use for connect Remote Adaptor and RC receiver 10 Use for connect Data radio and USB data cable 11 GPS extension cord 12 Attention: If you do not use the ESC to power on the servos, you can connect external power source to power on the servos through P2 port. 13 Connect to the taking photo port of the camera.(need to do the camera shutter transformation) Page 7
11 5. Connection Diagram OPTION 1 ( RC control mode): RC receiver directly connect to Panda Ⅱ. The maximum flight range depend on your RC Transmitter. No delay, high real-time performance. Aircraft Ground Station Page 8
12 OPTION 2 ( DDRC control mode ): The Data Radio range will dictate your flight range. Additionally, due to the digital signal conversion and processing, some delay in manual control transmission will occur Zz z Aircraft Ground Station Page 9
13 6. S1~S8 Servo Interface Connection Instructions No. Type Traditional Flying wing V tail Airship S1 Aileron servo 1 Aileron &Elevator mix control servo 1 Aileron servo 1 Not use S2 Elevator servo Aileron &Elevator mix Elevator &Rudder Elevator servo control servo 2 mix control servo 1 S3 Throttle servo/esc Throttle servo/esc Throttle servo/esc Throttle servo/esc S4 Rudder servo Not use Elevator &Rudder mix control servo 1 Rudder Servo S5 Aileron servo 2 Not use Aileron servo 2 Not use S6 Not use Not use Not use Not use S7 Not use Not use Not use Not use S8 Not use Not use Not use Not use 7. The Instructions Of Each Modules Connection Connection Diagram Institutions S1 ~ S8 servo connecting wires, please pay attention to the direction of signal line. Page 10
14 The wire connection about power management module. The wire connection about GPS module. 2*4P RC receiver connecting wires, use for connect the RC receiver and PandaⅡ,the wires is arranged by the colors. Black Red White AIL Orange ELE Green THR Yellow RUD Brown CH5 Blue CH6 The FY-602 Data radio connecting wires. The Airspeed sensor connecting wires. The wire connection about camera control port P1, white(signal), black(gnd). Page 11
15 Vibration absorbing pads (dampers),use for PandaⅡvibration damping installation. 2*5P RC receiver connecting wires, use for connect the RC receiver and Remote Adaptor, the wires is arranged by the colors. Yellow AIL Black Red White ELE Orange THR Green RUD White CH5 Red CH6 Blue CH7 Brown CH8 The wire connection about Remote Adaptor and FY-602 Data radio. The wire connection about Remote Adaptor and USB data cable. Attention: You must use the 4P crosswire like picture left shows, when you connect the USB data cable and FY-602 data radio. Page 12
16 8. The Installation Of Main Module 8.1 PandaⅡ Module Installation The Autopilot module must be placed horizontally and as close as possible to the plane s CG (Center of Gravity). The default direction is the arrow direction must be pointing towards the nose of the plane (i.e. direction of flight). You can change the direction to four directions via the GCS software, i.e direction forward, back, left, right. When installing the autopilot module please make use of the supplied damper mount or other DIY vibration damping device, especially on gasoline aircraft. Otherwise the vibrations will cause a large data inconsistencies which will adversely affect the autopilot accuracy. Arrow Forward (Default Direction) Nose of the plane Arrow Towards To Left Arrow Towards To Right Arrow Towards To Back Page 13
17 8.2 GPS Module Installation GPS module including a flat-gps passive antenna. This is a sensitive antenna for GPS signals, while false signals reflected from the ground is effectively filtered out. Install the GPS unit horizontally. Keep metal objects and other conductive materials such as carbon fibre away from the GPS unit. Additionally no transmitting antenna should be around the GPS antenna. The communication link antenna (Data Radio) or your video transmitter should be kept as far away from the GPS unit as possible. 8.3 Power Management Module Installation The power management module is used to connect the power battery and ESC, which integrates a current sensor, can measure the power current and voltage, the internal integrated DC-DC module will output a stable voltage which about 5.3V to power on PandaⅡ. The control part and the servos power port is isolated on the PandaⅡ module, so the power management module can not power on the servos.the servos still need to power on through the ESC from S3 port or external power source from P2 port. 8.4 Data Radio Module Installation The Data Radio module should placed away from the GPS module, PandaⅡ module and the servos as far as possible, in order to avoid the disruption of these devices. The Data Radio antenna should be vertically up or down when you install it. Certain frequency bands from the Data Radio can interfere with servos due to electromagnetic emission. To resolve this issue either avoid placing the Data Radio transmitter close to sensitive components or use a magnetic core (as shown below) to reduce the interference. Page 14
18 8.5 Airspeed Sensor Module Installation The airspeed sensor need to pull ahead the front of the pneumatic opening and in the line with the direction of flight. You can install the Airspeed sensor to the wing or in the front of the nose, do not block the front of the air inlet, we can use the glue to fix the airspeed sensor. Make sure that after installation, the fuselage in flight airflow can not interfere with air intakes. Please calibrate the airspeed sensor in the first fly, skill of calibration please refer to the Appendix E. Page 15
19 9. PandaⅡ Indicator Light Instruction LED on the PandaⅡ module can send out red, blue, green and purple light.the working statue can be know via the different colors which the LED sends out and the flash frequency. green light flash means GPS location fixed, red and blue light indicate PandaⅡ working mode. Under manual mode, stabilization mode or 3D mode, keep PandaⅡ in the static state and if the LED sends out purple light it means PandaⅡ needs Gyro Reset. e.g. Red Red Red Green Purple Purple Green Blue Blue Blue Green Manual Mode, GPS not lock Stabilized Mode, GPS lock Stabilized Mode, GPS lock, If it stay static means need Gyro Reset. Waypoint Navigation Mode, GPS lock Page 16
20 10. RC Unit Requires And Setting PandaⅡ requires a minimum of 6-channel RC receiver.4 Receiver channels are used for aileron (channel 1), elevator (channel 2),throttle (channel 3) and rudder (channel 4) signal output. 2 free Receiver channels are required to control the PandaⅡ Flight Modes (a 3-position switch or dial knob, SW1 ) and Navigation Mode (a 3-position switch or dial knob, SW2 ). RC mode setting of your controller has to be fixed wing mode and cancel all mix control setting. PandaⅡ need two 3-position-switch to control the flight mode. One SW1 used for control manual mode, stabilized mode and 3D mode, this can not be set. Another one SW2 used for setting Auto Return To Launch Mode and Waypoint Navigation Flight Mode(default) or Auto Circling Mode and Fixed altitude & Heading lock Mode. If need to set up please refer to the section 14.5 RC switch setting. SW2 has priority over SW1. Only when SW2 is in the Null Mode can SW1 work. Therefore Null should be one of the options for SW2, otherwise SW1 will not work. After set up switch mode, you can switch to the corresponding position then observe the LED flashing situation to confirm whether the setting is correct or not.the details please refer to section "9 Pnada2 indicator light instruction" RTL mode Line mode Path Navigation mode ACM mode are navigation working modes, only when the GPS location fixed all of this navigation mode can be activate effective. SW1&SW2 default setting: SW1 Manual Mode Stabilized Mode 3D Mode SW2 Waypoint Navigation Mode NULL Return To Launch Mode Page 17
21 11. Parameter Setting Software (GCS) USB Driver And GCS Software installation Step A : Please visit the official website: Download the correct USB driver, GCS installation program and the Google Earth plug-in 6.1 or above version then unzip the RAR file. Step B : Install the USB driver according to the guide. Step C : After successfully install the USB driver, insert the USB-TTL interface cable into computer USB COM port(don t connect TTL port to any other device ), the system will correctly identify the USB -TTL data cable, then you will find there is a new port add(com and LPT). Silicon Labs CP210x USB to UART Bridge (COM3).The COM* is what the connection need (e.g. COM3). If the COM number is more than COM10, please modify to the available port which lees than COM10 (Skill of modification please refer to the Appendix F ). Step D : Install the GCS software according to the guide (Please install with the default path). Step E : Install the Google Earth plug-in 6.1. The USB driver and the GCS software can be support the operation systems: Windows XP, Windows 7, Windows 8, Windows 8.1, Windows Vista Please run the GCS software as administrator when work with the Windows 7, Windows 8, Windows 8.1, Windows Vista operation system. Steps for how to run the GCS as administrator please refer to the Appendix Page 18
22 12. Connection Between PandaⅡ And GCS Software 12.1 Steps Of The Connection And Upload The Map Step A : Assumption the Autopilot system have installed,connect to the computer and power on normally. Step B : Double click the icon start the software. Step C : Select the correct COM port (e.g. COM3),baud rate:19200,click on Connect button. Step D : Enter the ID number in the pop-up ID setting dialog box(the default number of the PandaⅡ is ),click on OK button. Step E : Choose the save path and rename the file in the pop-up dialog box then click on Save button to save the log file of flying. Connection between PandaⅡ and GCS finish. Step F : Click on Open button on the GCS select the *. gst files, click on Open button uploaded the map to the software(skill of map making please refer to the Appendix B ). 1. Select the Pre-made to the map 2. Click Open Figure Load Interface Page 19
23 Figure Map Information Interface After finish the Step E, if the current parameters of the autopilot can be display on the GCS, it will indicate that the connection is successful. The ID number can be reset by users. The new number please select from to If the number of characters more than 5,the ID number will invalid. The ID number reset operation support under the OPTION1 (RC control mode ) and OPTION2 (DRRC control mode). Connection diagram. Page 20
24 12.2 Steps Of ID Number Reset Step A : Power off the autopilot unit. Step B : Install the jumper to the signal pin on P1,P2 port ( Refer to the picture 12.1). Step C : Connect the Autopilot unit to the computer (Ensure power on the unit normally). Step D : Running the GCS software, select the correct COM port (e.g. COM3),baud rate:19200,click on Connect button. Step E : Enter the new ID number (e.g ) in the pop-up ID setting dialog box, click on OK button. Step F : Choose the save path and rename the file in the pop-up dialog box then click on Save button to save the log file. Step G : Select Menu---Autopilot Bound on the GCS, the GCS software will prompt Autopilot Bound Success! to remind the resetting successful ( Refer to the picture 12.2) Step H : Disconnect the unit, power off the autopilot unit,uninstall the jumper. Please remember the new number for the next connection. If the ID number have lost, please reset refer to the Step A to Step H. Figure 12.1 Jumper Install Page 21
25 Figure 12.2 ID Bounding Diagram Page 22
26 13. Parameters Setting Process Of Panda Ⅱ Autopilot Select Menu---Autopilot Configuration Wizard begin doing basic configuration. Step One: Installation direction setting Set up the correct mounting direction according to the PandaⅡ mounting direction on the plane(the default setting is Arrow forward).click on the button "Set" after you select the correct mounting direction. After that, pitch and roll inclined the plane through the attitude Chart to check whether the posture and aircraft state is identical. Page 23
27 Step Two: Servo s output mix control mode setting Set up the correct mixing mode according to the layout of the aircraft. The default setting is Normal (AIL NAV). Click on the button "Set" after you select the correct mixing mode. No. Normal Elevon V tail Airship Option No MIX ELE&AIL MIX ELE&RUD MIX No MIX AIL NAV means using only aileron make a turn in navigation mode. RUD NAV means using only rudder make a turn in navigation mode. Page 24
28 Step Three: Servo control reverse setting ( 1 ) Aileron, Elevator, Throttle, Rudder auto control surface direction setting Operate the RC control sticks to control the aircraft servos movement to observe if they are in the same control direction with the RC sticks. And if not, please adjust the RC to make them correct. Switch to the "Auto Balance Mode" mode after set up the RC unit, check the auto control direction. Page 25
29 Aileron ( Check In "Auto Balance Mode" ) Right roll the aircraft, the right aileron should automatically move downwards, while the left aileron move up. Left roll the aircraft, the left aileron should automatically move downwards, while the right aileron should move up. If the servo movement is incorrect, please select AIL REV. Elevator ( Check In "Auto Balance Mode" ) Upward incline the aircraft nose, the elevator should automatically move downwards. Downward incline the nose, elevator should automatically move upwards. If the servo movement is incorrect, please select ELE REV. Upward Nose Up Nose Down Downward Page 26
30 Rudder ( Check In "Auto Balance Mode" ) Clockwise rotate the aircraft, the rudder should move to the left. Counter clockwise rotation, the rudder should move to the right If the servo movement is incorrect, you need to reverse the automated servo movement please select RUD REV. Turn right Turn left Rudder moves to the left Rudder moves to the right Throttle Warning: It is recommended that remove the prop or disable the motor while performing these setup procedure. Pleases refer to the throttle output at the servo display as shown to the right. With the throttle at the lowest setting the number should read As the throttle up this number should get larger. If instead the number reads 2000 and gets smaller as you increase the throttle please select THR REV (2)Parachute servo direction setting Parachute servo have to plug to S8 on the PandaⅡ.When the PandaⅡ autopilot system power on and start normally,the parachute servo will revert to its default position Page 27
31 of internal logic controls in the autopilot. The physical installed of the parachute equipment should be make the arm of the servo pressed parachute hatch,if the arm of the servo keep press the parachute hatch after autopilot starting, this is normal.if the arm of the servo have a motion try to open the parachute hatch,please select PAR REV (3)Photograph control direction setting Camera connect to the P1 on the PandaⅡ, turn on the camera and set up the camera well for photographing. Click on Take Photo on the GCS software, the camera should be take photos normally, if the camera can not take photos, please select PHO REV. After checking and finish setting the reverse, please click on Set button to confirm the setting. Step Four: Stability gain setting We suggest that the first flight should be in default value, then adjust the value according to the actual flight. Adjustment principle: Check the gain of stability whether it is normal in the "Auto Balance Mode. Skills of adjust: Control aircraft in roll, then loosen the rocker, observe that if the plane can be automatic recovery level, control aircraft in pitch, then loosen the rocker, observe that if the plane can be automatic recovery level. If the automatic recovery control can not strong enough,you can tone the gain of stability.if the pitch and roll swings back and forth,it means the parameters is too great,it need decrease to a small amount. The greater gain of RUD the weaker effect of the servo when in making a turn. Gain of the throttle generally do not need to adjust, if the airspeed have a small space velocity shock in automatic navigation, you can decrease the parameter to suitable. After adjust the gain of the stability please click on Set button to confirm the setting. Page 28
32 Step Five: The cruise speed and circle radius setting Target Speed Setting: This is the expectation speed when the PandaⅡ flight in the navigation working mode(default setting is 68.4Km/h). The flight speed is very important, please don t optional setting. The speed have to make the aircraft keep normal flight. We suggest not increase the speed too high, it may cause very unusual flying behavior and may result in damage of your aircraft due to excessive throttling. You can observe the "GPS Speed" on GCS software when in flight, and to evaluate the aircraft's cruising speed. Circle Radius: It means the radius of the hovering flight. We suggest that the circle radius should be set up to more than 2 times of the flight speed. Such as the speed of the aircraft in 70km/h,the circle radius suggest that set in 140 meters.if the circle radius is set too small, hovering flight may not be able to normal,the plane will decrease flight altitude, even cause the dangerous of air crash. Page 29
33 After set up the parameter please click on Set button to confirm the setting. Step Six: Gyro and airspeed sensor Initialization Gyro Initialization: Please keep the PandaⅡ static the click on the Initialize the gyro button to reset the gyro. It s better to do the gyro reset before each flight. Airspeed sensor initialization: Keep the aircraft static, you can use your hand to cover the port of the airspeed, and do not let the wind interfere with the airspeed sensor, then click the button Initialize the airspeed. After that please check whether the airspeed showing on GCS is in the vicinity of 0-3.Due to the sensor error, there are some tiny airspeed value on the ground is normal. Page 30
34 After set up the parameters please click on Finish and Save button to save the setting. 14. PandaⅡAutopilot System Other Setting 14.1 Power Voltage Calibration Please make a calibration for the measure of the power voltage before flight. Steps for calibration please refer to the Appendix D. If devices (PandaⅡ autopilot or power manager) have any replacement, please calibrate again Photograph Control The camera should be connect to the P1 on the PandaⅡmodule. The camera shutter Page 31
35 pulse is optional (Camera remake pictures please refer to the Appendix J ). Camera shutter pulse can be select with Normal or Narrow. Please set up according to the camera. For the camera which need for a longer camera shutter pulse, we suggest that select the Normal, otherwise it may fail to photograph because the short shutter pulse; For the camera which need for a shorter camera shutter pulse, we suggest that select Narrow, otherwise it may generate not only a photo for each trigger. Pulse width of the camera shutter pulse, Normal :1S; Narrow :0.2S. Two modes for selection of auto photograph : Timing-PG, E-Dis-PG After finish the camera shutter pulse setting, please click the Save button in page Param1 in the tool bar to save the setting Automatic Take Off Automatic Take Off Mode Setting PandaⅡautopilot has two auto take off modes ( Hand Throws and Catapult-Assisted )for selection and can set up via the GCS software. Menu Autopilot Setting Takeoff and Landing Setting then select the needful auto take off mode. Default mode is Hand Throws Difference between Hand Throws and Catapult- Assisted automatic take off mode Catapult-Assisted: When the aircraft s motion is detected, the autopilot will control the airplane with the maximum throttle quantity which set up via the GCS. Otherwise will adjust 30% of the throttle for idle speed. Hand Throws: After click on the A Takeoff button on the GCS software,the Page 32
36 autopilot will control the aircraft with maximum gradually Automatic Take Off Parameters Setting Take Off Pitch: The minimum climbing angle in auto take off process. Default value is 15. Take Off Throttle: The maximum throttle quantity in the auto take off process. Default value is 95%. Automatic take-off is not suitable for all model aircraft, it's more suitable for hand throwing or catapult-assisted take-off. Make Hand throwing as an example, after set up the parameters of automatic take-off and prepare well for throwing, click on A Takeoff button, throwing the aircraft, then wait for the take off process finish automatically Process Of Automatic Take Off Home Point Auto Take-Off Start Point Auto Take-Off End Point Figure Track Of Automatic Take-Off Two phases about automatic take off Phase One: When the aircraft motion is detected, the autopilot will control the aircraft with the parameter of the TakeOff Pitch to climb to the target altitude (80 meters), under some certain condition, the autopilot will increase a suitable pitch angle for comfort Page 33
37 climbing; Phase Two: The aircraft will turn into auto circle mode automatically after climb to the target altitude. Afterwards the aircraft climb to the new target altitude 110 meters while fly to the home point then hover above the home point and wait for the next command. In the process of the auto take off process, the throttle can not control by pilot, another rockers (Aileron, Elevator, Rudder) of the remote control can manual assisted for auto take off. If the communication of date radio being interrupt, the aircraft will not turn into the "RTL" mode before finish the phase one in auto take-off process. If the GPS signal lost after the finish the phase one, the aircraft will turn into NO GPS auto circle mode. Two methods for canceling the auto take off :Click on the Cancel button on the GCS in page Control in tool bar;switch to the navigation mode via the SW2.If you want to enter the manual working mode please switch SW2 tot the NULL position to out of the navigation mode Automatic Landing Automatic Landing Mode Setting PandaⅡ autopilot has two auto landing modes ( LINEAR and PARACHUTE ) for selection and can set up via the GCS software. Menu Autopilot Setting Takeoff and Landing Setting then select the needful auto landing mode. Default mode is LINEAR Please connect the parachute servo to the S8 on the Panda2 if select the PARACHUTE Landing Mode. Page 34
38 Automatic Landing Achieving In order to achieve the auto landing, the aircraft need two points to confirm the landing route: Landing start point and Landing end point. PandaⅡ autopilot will generate the landing route according to this two point. Refer to the picture, landing start point A, landing end point B, landing route A->B, distance of A and B suggest set up more than 5 meters. Steps of Automatic Landing Achieving Step A: Click on A Land button on the GCS, the aircraft will fly to circling point C. Step B: The aircraft descent to the suitable altitude for entering to the landing route while circling. LINEAR Landing Mode: Altitude descent to 40 meters; PARACHUTE Landing Mode: Altitude descent to the parameter which you set via OpenP Alt on the GCS. Step C: The aircraft enter to the Landing route A->B after descent to the target altitude. Step D: The autopilot will control the aircraft landed at point B, and cut down the throttle before landing. LINEAR Landing Mode:The throttle will be cut down when the aircraft descent to the altitude which less than 12meters; PARACHUTE Landing Mode: The throttle will be cut down when the aircraft arrive at a suitable distance before landing end point B, then shoot out parachute for landing. Step E: Aircraft landing, the process of the automatic landing finish. The aircraft land to the ground, the autopilot will switch to RC working mode automatically and keep the throttle cut down. Automatic landing need for a range of open space. And the auto landing mode is suitable for small and throwing UAV. Maybe it is possible to damage the plane,please used with caution. Page 35
39 Automatic Landing Point Setting There are three option for landing point setting.the landing point can set up in 2D view or 3D view on the GCS. Introduce the setting in 2D view as a reference, setting in 3D view please refer to the manual of the GCS. Click on the Land Start or Land End button in page Route in the parameter setting bar. Select the setting mode in the pop up setting dialog. 1 Set the current point to the target point: Wait for the GPS positioning well, then take the aircraft to the point of landing route, click the Land Start button, select the Set the current point to the target point in the setting dialog then click the OK button to set the current point as the landing starting point. Take the aircraft to the ending point of landing route, click the Land End button, select the Set the current point to the target point in the selection dialog then click on OK button to set the current position as the landing ending point. 2 Set the target point on the map : In this setting mode, fine the target point then mouse click on the map to set the landing start point or landing end point. Right click the mouse to exit the setting landing point mode. 3 Enter the coordinates of the point : In this setting mode, enter the latitude and longitude of the target point then click the OK button, the landing starting point or landing end point will be mark on the map. Unit of the latitude and longitude is degree, input in decimal format. For Example: setting a landing start point at east longitude: , northern latitude: (According to the international standard: the west longitude, south latitude expressed by negative value) Click on Land Start select the Enter the coordinates of the point, enter : Page 36
40 in the longitude edit box, in the latitude edit box, click on OK button, it will mark the landing starting point at the target coordinates on the map, show as the following interface. (Landing ending point please refer to the operation of the setting for landing starting point.) 14.5 RC Switch (SW2) Setting Sw2, the three position switch which control navigation working modes can configurate via the GCS software. Menu Autopilot setting RC Setting click on READ button to get the curren setting and aselect the mode which you want, then click on SET button to confirm the setting.the navigation mode configuration can be check via the state of the LED on PandaⅡmodule,or check on the GCS after the GPS positioning well. After finish the configuration, please click the Save button in page Param1 in the tool bar to save the setting. Page 37
41 14.6 Record Servo Neutral Adjust the center of gravity of the aircraft well, fix the devices on the aircraft, then the neutral can be record after place the aircraft in correct attitude (The adjustment of COG of the aircraft we will use fly wing X8 as a reference, please refer to the Appendix B). Neutral Servo is the reference value of the autopilot when work in the navigation working mode. The servo neutral must be record in correct attitude. Servo neutral record: Keep the plane static, leveling the rudder surface, keep the aircraft level in roll, and a tiny pitching angle in the pitch direction, switch to the RC working mode, click on Record Servo Neutral button in page Param2, then go to page Param1 click Save button to save the value. If the center of gravity of the aircraft, the installation of the PandaⅡ autopilot without any changing, and the servo neutral don t need record again after save with correct altitude POS Information Reading PandaⅡ has already built-in POS information record module, the POS information record module has 4M storage space, it will automatically record photo-taken POS information after the GPS positioning. If the storage space is full, the new POS information will override the earliest generated files. POS information can be read out via two connection style: Reading via data radio connection; Reading via USB cable connect to Panda Ⅱ directly,this is the recommended mode. Page 38
42 Please read the POS information after the aircraft landing on the ground. The reading command will be invalid if the aircraft still in flying; When reading the POS information the PandaⅡwill enter the RC working mode automatically and keep the throttle shut down; If POS information reading via data radio, the data radio will be interrupt and will display the message on the GCS Data Radio Failure ; POS information reading diagram ( Operation steps please refer to the Appendix F): 15. Route Planning GCS 5.20 or above version support route planning in 2D view and 3D view. Both operation steps will be introduce Route Planning In 2D View Load the map to the GCS software, turn to page Route in tool bar. Page 39
43 Route Planning By Mouse Click Click MOU PLAN button, mouse click the target point on the map the waypoint will generate. Right click the mouse or click the END PLAN button to end the route planning. If you want to modify the data, firstly, select the information of the waypoint, then edit the information in this edit box. You can add or delete the waypoint. Another way to modify the information of the waypoint: Double click the information to select the waypoint, and then click the target position on the map. Figure Route Planning Interface After end the route planning, please click UPLOD ROU to upload the route to the autopilot.the pop up dialog box prompt that the route upload finish. After uploading, clear the current waypoints on the map via click the CLEAR button. And then click DNLD ROU to download the information of waypoints from autopilot, check whether waypoints are correct. Click STORAGE button, save the route which is Page 40
44 upload into autopilot, otherwise waypoints will be lost after power outage. Please don t click any other buttons when the route is in the uploading or downloading status Regional Auto Route Planning Firstly, set up the Line Spacing, Distance Buffer, then select the route direction (Horizontal please select the Select Rect H button, vertical please select the Select Rect V button). For example, enter 200 meters in the Line Spacing edit box and the Distance Buffer, click the Select Rect H, drag left mouse button to select the region for route planning, the regional route planning interface show as the following. Click STORAGE, save the route which is upload into autopilot, otherwise information of the waypoints will be lost after power outage Route Planning In 3D View Please ensure that the network is available, start the GCS software and switch to the 3D interface. If the computer have install the Google Earth plug-in, the 3D view will be display as the picture. Page 41
45 Route planning in 3D view need to make altitude initialization, use to extracting the initial relative altitude of the routes in Google earth, otherwise the route may be obscured under layer. If the autopilot system connect to the GCS, after GPS fixed position the software will initialize the altitude automatically. Otherwise you have to manual initialize Route Planning In 3D View Find the needed region, click on the "Path" button in the menu bar to get the route planning interface.click on the Init Alt button, select Y button in the promt dialog, the mouse change into gripper type, press on the Alt button on the keyboard mouse click the target point, it will pop-up a dialog box then click the Confirm button to finish the altitude initialization. If you need to reset the initial point, please repeat the above steps. Page 42
46 Regional Auto Route Planning In 3D After initialized altitude.input the route altitude, spacing, turn distance in parameter edit box, click on Set button to confirm the setting. Click on the Area Start button mouse change into gripper type, press on Ctrl button on the keyboard, select three vertices of the target area on the map, the fourth vertex of the area will generated automatically. Show in the following picture (It will display the total area in the area, for example:1.221sq.km). Figure Diagram Of The Area Loosen the "Ctrl" button, click on the Area End button, it will generate aerial routes in the area automatically, shown in picture (It will display the total distance in the area, for example: km). If connected to autopilot system which the GPS have not fixed position, area route planning will generate the route starting point and ending point at the center of the area, for example the point 1 and the point 12. If connected to autopilot system which the GPS have fixed position, area route planning will generate the route starting point and ending point at current position of the aircraft. Page 43
47 Figure Aerial Route Planning Interface After route planning completely, please click Upload button to upload the route to the autopilot. After upload the route successfully, it will pop up the following dialog box, click OK button to confirm. In order to ensure the waypoint upload with correct information, after uploading, please clear the current information on the map via click the Clear button. And then click Download button to download waypoints from autopilot, check whether information of the waypoints are correct. After confirm the information of the waypoints, please turn to Route page in the tool bar, click the STORAGE button to save the route which is upload into autopilot, otherwise data of the route will be lost after power outage. Please don t click any other buttons when the air route is in the uploading or downloading status. Page 44
48 Route Planning By Mouse Click In 3D View After initialized altitude. Input the altitude in parameter edit box, click on Set button to confirm the setting. Click on the Start button, the mouse change into gripper type, press on the Ctrl button on the keyboard, mouse click on the target point on the map to set the corresponding navigation point. Loosen the "Ctrl" button, click on the End button to finish route planning (It will display the distance of each route and the total distance ). The checking of the information please refer to the method which introduce in the Regional Auto Route Planning. After checked, please save the information of the route in page Route in the tool bar, otherwise information of the ruto will be lost after power outage. 16. Checking And Suggestion For Fly Step A: Check whether the connection of the aircraft is normal, whether the antenna place well (If fly for photograph, please check the camera carefully,whether the power is enough, whether the storage card is clear and the parameters are setting normally). Step B: Check the center of the gravity of the aircraft and the batteries. If the power of Page 45
49 the batteries is normal please clamp the batteries after confirm the center of the gravity. Step C: Power on the system for checking on the ground. 1) Turn on the RC transmitter, check the power and the flight mode (Select the traditional layout of fixed wing flight mode). 2) Start the computer, run the GCS software, power on the part of the autopilot system on the ground. 3) Power on the aircraft, autopilot system connect to the GCS software successfully then load the map of flying area. 4) Check the RC setting of the SW2. Wait for GPS positioning, switch the 3-position-switch and check whether the GCS can display the corresponding working mode. Step D: Check the flight parameters 1) Set up correct mixing mode, and check the installation direction of the autopilot with its setting. 2) Switch to RC working mode, check whether the control surfaces are smooth then control the control surface by RC unit, if the direction of the control surface not follow the direction of the rocker please set up servos reverse on the RC transmitter; Switch to ABM working mode, check whether the automatic control quantity of servos is correct, if not, please set up reverse on GCS. 3) Check the landing mode and the auto photo mode whether camera can photograph normally. (Please check the parachute equipment if choose the Parachute landing mode). 4) Check the target speed and circle radius whether they are matching(pay attention to the take-off angle and take-off throttle if choose automatic take off). Steps E: Initialize the sensors, test and record the servo neutral 1) Airspeed sensor initialization: Keep the aircraft static, cover your hand in front of the airspeed sensor, then click on Initialize the airspeed, wait for the value of the airspeed sensor close to 0, then blow to check whether the airspeed sensor is working normal. 2) Barometer checking: After finish the initialization of the airspeed, the pressure altitude will reset to 0. Uplift the aircraft, the altitude will change. 3) Gyroscope initialization: Keep the aircraft static, click on Initialize the gyro. Please Initialize gyroscope before every take off. 4) Record servo neutral: Please refer to the 14.6 Record Servo Neutral the way see the manual (attention: If the center of gravity of the aircraft, the installation of Page 46
50 the PandaⅡ autopilot without any changing, and the servo neutral don t need record again after save with correct altitude). After finish the parameter checking and change, please click the Save button in page Param1 in the tool bar to save the setting. Step F: Air route planning and the landing point setting 1) Make sure the air route within the flying range (the first fly please set up a simple air route for testing). 2) Pick up the landing start point and end point, please refer to the Automatic Landing Point Setting. Step G: Power equipment testing Raise the throttle slowly, check the rotation direction of the motor and force of the aircraft, whether the brake function is normal. Steps H: Take off 1) Automatic take off: Please select A Take off under ABM working mode.(don t suggest to use automatic take off at the first flying ), you can assist automatic take off by RC sticks except throttle. 2) Manually take off: Take off under ABM working mode, slowly reduce the throttle to the appropriate control after climbing to the suitable altitude. Steps I: Fly 1) Debugging the aircraft under ABM working mode, check the reaction of the aircraft is too soft or oscillation, then adjust the parameter according to the actual flying attitude. 2) Aircraft climbed to suitable altitude (about 100 meters), then switch to RTH working mode. Observe whether the airspeed and throttle control are normal after the aircraft circling above the home point. 3) Make sure the aircraft can work normally, set up the target altitude to make the aircraft flight to the working altitude. 4) Switch to the Path Navigation mode, start Auto Photo. 5) Finish the route flight, the aircraft will circle flying at the end point of the route and wait for the next command. Steps J: Landing Finish the job flying, switch to RTH mode, the aircraft will circle at the home point, change the target altitude on the GCS to make the aircraft descent to the suitable altitude (about 100 meters), then landing. Page 47
51 Step K: The Post processing 1) Power off the aircraft after landing, turn off the RC unit and GCS, take back the aircraft. 2) Read the image from the camera, the POS information from the PandaⅡ autopilot, then post processing. Appendix Appendix A: Introduction For Other Functions And Settings 1. Click Point Flight Working Mode PandaⅡ autopilot can enter the Click Point Flight mode under any working mode. Click on the Set ClickP button in page Control in tool bar on the GCS, then click the flight target point on the map, the aircraft will fly to the target point directly with the current altitude then hovering and waiting for the next command. Click the Cancel button in page Control on GCS to exit the Click Point Flight mode or you can switch the SW2 to any navigation mode to exit. 2. Route Loop Function The default path navigation working mode is not circulation, the aircraft will hovering at the last waypoint and waiting for the next command when the aircraft finish the route flying. Click on the Not Loop button in page Control on the GCS to cancel the the default setting.the button will display Loop after change the setting. If the Path Navigation fly with Loop the aircraft will auto repeat the waypoint. When the aircraft fly over the last waypoint it will back to the first waypoint for lying again. After finish the parameter setting, please click the Save button in page Param1 in the tool bar to save the setting. Page 48
52 3. Special Instruction For Navigation Working Mode The aircraft can not be control by Remote Control when work in navigation mode except Fixed altitude & Heading lock Mode. The aircraft can be control by Remote Control when work in Fixed altitude & Heading lock Mode except the throttle. When working in navigation mode, once the flight altitude descend to less than 12 meters, the throttle will shut down. 4. Auto Waypoint Photograph Setting The Auto Take Photo Waypoint function can be set up in page Param2 in the tool bar on GCS. The autopilot will activate the Auto Photo when the aircraft arrive the start waypoint, and turn off the Auto Photo when arrive the end waypoint in the Path Navigation working mode. For example: Parameters set as Start : 2, End : 4, the auto take photo function will be activate at the waypoint which is number 2 and turn off at the waypoint which is number 4. When the starting and the ending point set as 0,it means that disable the function of Set Auto Take Photo Waypoint. After finish the parameter setting, please click the Save button in page Param1 in the tool bar to save the setting. 5. Set Up Target Waypoints ( 1 ) Significance Of Setting Target Waypoint Working in the path navigation mode. When the autopilot receive the command about the setting target waypoint, the aircraft will fly immediately to the target waypoint from the current position then execute the new routes (The new route start from target waypoint to the ending waypoint). Page 49
53 If the target waypoint setting when the aircraft work in other working mode (not in the path navigation mode),the air routes will start from the target waypoint when switch to the path navigation mode. ( 2 ) Operation Of Setting Target Waypoint Click on SET POINT button in page Route in the tool bar on GCS. Input the waypoint number in the setting box(for example:3), click on OK button to confirm then setting, the command will send to the autopilot immediately. Please input the number which within the effectively waypoint number. 6. Throttle Setting Pnada2 autopilot can limit the range of the throttle. This function commonly used in most of the gasoline engine and some special motor. Operation For Throttle Setting: Menu Autopilot Setting Throttle Setting (1) Set up the lower and upper limit of the throttle lever on the remote control. (2) Connect the autopilot to the GCS software. Put the throttle lever to the lowest position on the remote control, click the Minimum Throttle to record the throttle lower limit; Put the throttle lever to the highest position on the remote control, click the Maximum Throttle to record the throttle upper limit. Please remove the motor before record the maximum throttle, to avoid the harm cause by the motor rotation. After finish the throttle setting, please click the Save button in Param1 page in the tool bar to save the setting. Page 50
54 7. Up/Down Data Frequency "Teleme Rate" Refers to the autopilot data downlink frequency. Because the limit of the data radio performance, please set up the "Teleme Rate" to 1HZ. "RC Rate" means the remote control frequency when using the Remote Adaptor. Because the limit of the data radio performance, please set up the "RC Rate" to 10 HZ. If the frequency is set too high, it will obstruct the communication of the data radio and can not communicate at all. After finish the throttle setting, please click the Save button in Param1 page in the tool bar to save the setting. 8. Connection Option And Control Mode Setting If the PandaⅡ autopilot system connection in accordance with the OPTION 1 ( RC control mode ) please set up the control mode as RC through GCS software. If connection in accordance with the OPTION 2 ( DRRC control mode ) please set up the control mode as RC through GCS software. After finish the control mode setting, please click the Save button in Page 51
55 Param1 page in the tool bar to save the setting. Appendix B: Adjust The Center Of Gravity Lift the aircraft at the design COG (center of gravity) point. It is OK if the aircraft can satisfy the conditions: maintain balance at rolling and the head or tail slowly title to one side. Please fix the batteries and the other equipment well after finish the adjustment. Appendix C: Flight Area Map Making ( 1 ) Confirm the network is available, start the GCS software, click the 3D button on the GCS switch to 3D view. Hidden the toolbar, make the GCS software to maximize window. ( 2 ) Set up the screenshot resolution before making map. The default setting is High. Suggest that use the default setting. ( 3 ) Selecting region for screenshot. Fine the desired region on Google earth, press the Alt on the keyboard, mouse will change into gripper type, click the first and the last point of the region, the GCS software will generate the screenshot region automatically. Page 52
56 ( 4 ) Map making Click the Make Map button to grab the map after select the region. In the process of grabbing the map, you can t do any operation, click and move the mouse is also forbid, wait for finish grabbing the map. In the process of map making, the total number of the pictures, the serial number of the pictures which is grabbing at present will display in the message bar. Page 53
57 ( 5 ) Finish grabbing the pictures, it will pop-up a dialog box to prompt that getting picture is OK. Click Confirm button, choose the save path in the save dialog box, the file can be rename, but please don t change the file format. Click the Save button to finish making map. Page 54
58 Map making success should be generate 3 format files with the same name, (.gst,.tab,.jpeg files). The.gst file is the map file that load in the 2D view on the GCS, after load it can do route planning or other operations. The region have selected too large or too small may cause failure of the map making. Total number of the pictures should be less than 512 pictures. The screenshot resolution of the map making about the GCS is Height, In the same conditions, the higher the resolution, the clearer map which make in 3D view. Appendix D: Voltage Calibration Operation ( 1 ) Measure the actual voltage of the batteries, record as:v0. ( 2 ) Connect the batteries to the power manager,the voltage display on the GCS(BAT1) record as V1. Formula for voltage calibration ratio:c=(v0 / V1) x 100 For example: Actual voltage of the batteries V0 =15.76 V ; Voltage display on the GCS V1=15.5 V Voltage Ratio C=(15.74/15.5) x 100=1.017*100=102 Settings of voltage calibration: Menu Autopilot setting Power Voltage Calibration, it will pop-up the setting dialog. Voltage Ratio = 0 means that the voltage display without calibration. If the voltage is need to be correct, please calculate the voltage ratio "C". According to the above steps,then enter into the dialog, click on OK button to confirm the setting of this parameter (For example: 102). Page 55
59 After finish the voltage calibration, please click on Save button in page Para1 to save the setting to the autopilot, otherwise the autopilot will restore the original settings after power off. ( 3 ) After the voltage calibration success, the voltage display on the GCS( BAT1 ) is the power voltage which have been calibrated. Voltage can be calibrate through USB cable connect to the autopilot directly or calibrate through the data radio. Appendix E: Airspeed Sensor Installation And Calibration ( 1 ) Airspeed Sensor suggest that install as the figure: The airspeed sensor needs to pull ahead the front of the pneumatic opening and in the line with the direction of flight. The tail end of the sensor cannot be blocked. The Airspeed sensor can be install on the wing or in the front of the nose, please make sure the body of the aircraft does not affect the air inlet. Page 56
60 ( 2 ) Airspeed Sensor calibration: Suggest that calibration in the windless flight environment. Take off after Airspeed Sensor initialization. Keep the aircraft level flight, observe the current airspeed and the GPS speed try to calibrate both to uniform (Also suggest that the airspeed less than GPS speed 5~10KM). The calibration operation: If the current airspeed larger than the GPS speed please reduce the airspeed parameter ASP in page Param1 on tool bar, otherwise increasing the ASP then click on the Set button to confirm the modify. Check again, if the current airspeed is normally to the desired value please click on "Save" button in page Param1 on the tool bar to save the parameter. Appendix F: POS Data Reading And Instructions 1. Steps for POS data reading 1) Establish the connection between PandaⅡ autopilot and the GCS software. 2) Select Menu Read Pos Data, it will load the POS information read dialog box. 3) Click the Read File List the file will display in sequence. 4) Select the file you want click Read File button, then the information box will display the content of the file. 5) Click Save File button, the selection file will be saved to the computer. Select the desired saving path, input the file name in the Pop-Up dialog (Please added the.txt expanded-name). Page 57
61 If need for other POS data file please follow the above steps. 2. POS Data Instructions 1) The file name according to date and time of the current GPS data: year-month-day, hour-minute-second. The sequence number will + 1 after record a new file. 2) Open.txt document, every data is separated by, and a line of data is created in every photo-taken. Page 58
62 Instructions Of Every Data Type of command Fields 1 Fields 2 Fields 3 Fields 4 Fields 5 Fields 6 Fields 7 Fields 8 Fields 9 Fields 10 Fields 11 Fields 12 Fields 13 Pos information Photo serial No. Time of photo taken(hour) Time of photo taken(minute) Time of photo taken(second) latitude longitude GPS Height above sea level pressure altitude Flight speed(km/h) Pitch angle (unit degree) Roll angle (unit degree) Heading angle (unit degree) Aircraft head heading angle (unit degree) Appendix G: Modify The COM Port Number ( 1 ) After correct install the USB driver,insert the USB cable to the computer, open the "Device Manager". Page 59
63 ( 2 ) Right click Ports: Silicon Labs CP210x USB to UART Bridge(COM**), select "Properties. ( 3 ) Switch to the "Port Setting" then click "Advanced (A)" button. Page 60
64 ( 4 ) In the settings window click on the COM number, please select the available COM number which within COM10 (For example COM3) and then click "Confirm" button to confirm the setting. ( 5 ) Check in the Device Manager again, and the port number will change to COM3. Page 61
65 Appendix H: Run The GCS As Administrator Appendix J: Fail Save Instructions Setting Home Point After power on the autopilot system, the point where the GPS position first time will be record as home point automatically. The home point can be reset by click on the Return Pt button in page "Route" in the toolbar. Click the Return Pt button, then left click mouse on the map, the point will be record as the new home point. Fail-Safe Of The RC And Auto Return To Home Equipments of the autopilot system connection by OPTION1 ( RC control mode). RC receiver connect to the PandaⅡ directly, both of RC transmitter and RC receiver must be Fail-Safe function. The SW2 should be switch to the RTL (Return to Launch) working mode when set up fail save in the Fail Save menu on the RC transmitter. Data Radio Communication Interrupt And Return To Home Equipments of the autopilot system connection by OPTION2 ( DRRC control Page 62
66 mode). RC receiver connect to Remote Adapter, the Panda Ⅱ will detect the communication automatically when in flying, if the communication is interrupt by 5 seconds continuous, the PandaⅡ autopilot will switch into RTL "Return to Launch " working mode automatically. Appendix K: Photograph Caption Of The Camera Refit The P1 port on the autopilot module is the photograph controlling interface. It can output a camera shutter triggered signals, this signal is TTL level (0-3V), if you take photos by small camera like Canon S100V, the camera need to be refit to release the remote cord then connect to the P1 port,the camera can be control by PandaⅡ autopilot now. This pictures will show the refitting of Canon S100V: Page 63
67 Appendix L: PID Control---- Turn Ctrl Parameter Adjustment. There are three items in one parameter: P I D. When the PandaⅡ autopilot work in "navigation" mode, if the aircraft flight from point A to point B, and when one of the following situation occurs please modify corresponding settings according to the instructions below to get a better flying. Situation 1: The aircraft fly a long "S" way along the line, like the picture below, please adjust the parameter: "Param1" -> "PID Control" -> "Turn Ctrl" increase the 1st and 3rd items. On the basis of the original value, increase these 2 parameters Situation 2: The aiecraft fly a small "S" way along the line, like the picture below, Page 64
68 please adjust the parameter : "Param1" -> "PID Control" -> "Turn Ctrl", decrease the 1st and 3rd items, if the situation still exist, please fine tune the 3rd item again, increase first then tune it smaller until appropriate. On the basis of the original value, decrease these 2 parameters Situation 3: The aircraft always deviate from the center of the line, please adjust the parameter: "Param1" -> "PID Control" -> "Turn Ctrl", increase the 2rd item. On the basis of the original value, increase this parameter Situation 4: The aircraft wave along the line (with very small deviation to the center of the line), please adjust the parameter: "Param1" -> "PID Control" -> "Turn Ctrl",decrease the 2rd item. Page 65
69 On the basis of the original value, decrease this parameter Appendix M: Default Parameters Of PandaⅡ Autopilot PID Control Name Parameter P I D Turn Ctrl Altitude Ctrl Throttle Ctrl Head Stability Pitch Stability Roll Stability Flight Parameters Name Parameter Instruction TGT SPD TGT ALT 68.4 (Km/h) 0 (m) The expectations speed when work in the navigation working mode. The expectations altitude when work in the navigation working mode. CIR RAD 120 (m) The circling radius when hovering. Page 66
70 PhoIntval 4 (S) The interval of auto photo (Timing-PG). Cruise thr 50% Throttle reference quantity when switch to the navigation working mode. PG DELAY 1200 (ms) The interval time between output the camera shutter and completely save the POS data of the photo ASP 120 The reference value of the airspeed sensor calibration. Auto Take Off Parameters Name Parameter Instruction TakeOff pitch 15 The minimum climb angle during auto takeoff. TakeOffThrottle 95% The maximum throttle quantity for using during the auto takeoff Configuration Of Auto Takeoff & Auto Landing Mode Auto Landing Auto Takeoff Line Hands Throws Note:The default altitude of open parachute is 50 meters when select the Parachute Landing mode. Configuration of RC Remote Control Setting Instruction SW2 RC Max Distance Go Home NULL Path 4000 Meters Note: SW2 have to maintain a NULL position. Note: This function activate when autopilot system connect as OPTION1 (RC control mode) Other Basic Configuration Control Mode DDRC Mode (Note: Matching to the OPTION2 connection ) Fail Save Mixing Control Install Setting Auto Return (Note: Setting only activate when autopilot system connect as OPTION2 DDRC control mode) Normal (AIL NAV) Arrow Front Page 67
71 Appendix N: Firmware Upgrade PandaⅡ autopilot contain the basic function of firmware upgrade, users can update to the latest firmware which release on the official website: 1. Steps for firmware upgrade (1) Please visit the official website of Feiyu Tech: to download the latest firmware and the firmware upgrade software and the USB driver. (2) After successful install the USB driver, please insert the USB data cable to the computer. Confirm the port number in Device Manager on the computer (If the port number is more than COM10, please modify to the available number within COM10 ). (3) Open the firmware upgrade software, select the right COM port number (For example COM3), baud rate 19200, the correct type of the product FY-Panda2, then click on Open button. Page 68
72 (4) USB data cable connect to the "UART" port on the PandaⅡ. Connect OK! will display in the information bar on the software after connect successfully. (5) Click the "Read the version number" button to get the information of current firmware in autopilot, click on "Select the file" button to select the firmware (.Bin file). Page 69
73 (6) Click the Start upgrade button, the progress of upgrade will display in information bar on the software, waiting for completing the upgrading. (7) Firmware upgrade success, close the serial port, remove the USB cable. Page 70
FY-41AP Lite AutoPilot & OSD System. Installation & Operation Manual
 FY-41AP Lite AutoPilot & OSD System Installation & Operation Manual Guilin Feiyu Electronic Technology Co., Ltd Addr : 4 th Floor,YuTaiJie Science Technology Building,Information Industry Park, ChaoYang
FY-41AP Lite AutoPilot & OSD System Installation & Operation Manual Guilin Feiyu Electronic Technology Co., Ltd Addr : 4 th Floor,YuTaiJie Science Technology Building,Information Industry Park, ChaoYang
FY-41AP Autopilot & OSD System
 FY-41AP Autopilot & OSD System Installation & Operation Manual (Multi-rotor Version) Guilin Feiyu Electronic Technology Co., Ltd Address: 4 th Floor,YuTaiJie Science Technology Building, Information Industry
FY-41AP Autopilot & OSD System Installation & Operation Manual (Multi-rotor Version) Guilin Feiyu Electronic Technology Co., Ltd Address: 4 th Floor,YuTaiJie Science Technology Building, Information Industry
Autopilot System Installation & Operation Guide. Guilin Feiyu Electronic Technology Co., Ltd
 2011-11-26 FEIYU TECH FY31AP Autopilot System Installation & Operation Guide Guilin Feiyu Electronic Technology Co., Ltd Rm. C407, Innovation Building, Information Industry Park, Chaoyang Road, Qixing
2011-11-26 FEIYU TECH FY31AP Autopilot System Installation & Operation Guide Guilin Feiyu Electronic Technology Co., Ltd Rm. C407, Innovation Building, Information Industry Park, Chaoyang Road, Qixing
Multi-rotor flight stabilization & Autopilot System Installation & Operation Guide. Guilin Feiyu Electronic Technology Co., Ltd
 Rev: 5 th July 2011 FEIYU TECH FY-91Q DREAMCATCHER Multi-rotor flight stabilization & Autopilot System Installation & Operation Guide Guilin Feiyu Electronic Technology Co., Ltd Rm. B305, Innovation Building,
Rev: 5 th July 2011 FEIYU TECH FY-91Q DREAMCATCHER Multi-rotor flight stabilization & Autopilot System Installation & Operation Guide Guilin Feiyu Electronic Technology Co., Ltd Rm. B305, Innovation Building,
FY-41AP Autopilot & OSD System Installation & Operation Manual
 FY-41AP Autopilot & OSD System Installation & Operation Manual Multi-rotor Version V2.22 And Above Guilin Feiyu Technology Incorporated Company Addr : 3rd Floor,B,Guilin Electric Valley,Innovation Building,
FY-41AP Autopilot & OSD System Installation & Operation Manual Multi-rotor Version V2.22 And Above Guilin Feiyu Technology Incorporated Company Addr : 3rd Floor,B,Guilin Electric Valley,Innovation Building,
FY-41AP AutoPilot & OSD System Installation & Operation Manual Applicable to the fixed wing firmware V1.20 and above version
 FY-41AP AutoPilot & OSD System Installation & Operation Manual Applicable to the fixed wing firmware V1.20 and above version Guilin Feiyu Electronic Technology Co., Ltd Addr : 4 th Floor,YuTaiJie Science
FY-41AP AutoPilot & OSD System Installation & Operation Manual Applicable to the fixed wing firmware V1.20 and above version Guilin Feiyu Electronic Technology Co., Ltd Addr : 4 th Floor,YuTaiJie Science
August/5/2010 FY-20A FLIGHT STABILIZATION SYSTEM TECH INSTALLATION & OPERATION MANUAL
 August/5/2010 FEIYU TECH FY-20A FLIGHT STABILIZATION SYSTEM INSTALLATION & OPERATION MANUAL Dear Pilot, Thank you for purchasing the FY-20A stabilizer from FeiYu Tech. In order to achieve full potential
August/5/2010 FEIYU TECH FY-20A FLIGHT STABILIZATION SYSTEM INSTALLATION & OPERATION MANUAL Dear Pilot, Thank you for purchasing the FY-20A stabilizer from FeiYu Tech. In order to achieve full potential
FY-91Q DREAMCATCHER TECH. Multi-rotor flight stabilization & Autopilot System Installation & Operation Guide
 Rev 6: 7 th July 2011 FEIYU TECH FY-91Q DREAMCATCHER Multi-rotor flight stabilization & Autopilot System Installation & Operation Guide Guilin Feiyu Electronic Technology Co., Ltd Rm. B305, Innovation
Rev 6: 7 th July 2011 FEIYU TECH FY-91Q DREAMCATCHER Multi-rotor flight stabilization & Autopilot System Installation & Operation Guide Guilin Feiyu Electronic Technology Co., Ltd Rm. B305, Innovation
A3 Pro INSTRUCTION MANUAL. Oct 25, 2017 Revision IMPORTANT NOTES
 A3 Pro INSTRUCTION MANUAL Oct 25, 2017 Revision IMPORTANT NOTES 1. Radio controlled (R/C) models are not toys! The propellers rotate at high speed and pose potential risk. They may cause severe injury
A3 Pro INSTRUCTION MANUAL Oct 25, 2017 Revision IMPORTANT NOTES 1. Radio controlled (R/C) models are not toys! The propellers rotate at high speed and pose potential risk. They may cause severe injury
FY-DOS Manual For Multi-rotors Control
 FY-DOS Manual For Multi-rotors Control Installation & Operation Multi-rotor firmware above V2.20 Dear Customer: Thank you for choosing DOS as your autopilot system. Please read this manual carefully before
FY-DOS Manual For Multi-rotors Control Installation & Operation Multi-rotor firmware above V2.20 Dear Customer: Thank you for choosing DOS as your autopilot system. Please read this manual carefully before
Introduction. Overview. Outputs Normal model 4 Delta wing (Elevon) & Flying wing & V-tail 4. Rx states
 Introduction Thank you for purchasing FrSky S6R/S8R (SxR instead in this manual) multi-function telemetry receiver. Equipped with build-in 3-axis gyroscope and accelerometer, SxR supports various functions.
Introduction Thank you for purchasing FrSky S6R/S8R (SxR instead in this manual) multi-function telemetry receiver. Equipped with build-in 3-axis gyroscope and accelerometer, SxR supports various functions.
Caution Notes. Features. Specifications. Installation. A3-L 3-axis Gyro User Manual V1.0
 Caution Notes Thank you for choosing our products. If any difficulties are encountered while setting up or operating it, please consult this manual first. For further help, please don t hesitate to contact
Caution Notes Thank you for choosing our products. If any difficulties are encountered while setting up or operating it, please consult this manual first. For further help, please don t hesitate to contact
FY-DoS for multi-rotors control manual
 FY-DoS for multi-rotors control manual Feiyu Tech Installation & Operation Multi-rotor firmware above V2.10 Dear Customer: Thank you for choosing DoS as your autopilot system. Please read this manual carefully
FY-DoS for multi-rotors control manual Feiyu Tech Installation & Operation Multi-rotor firmware above V2.10 Dear Customer: Thank you for choosing DoS as your autopilot system. Please read this manual carefully
FY-41AP AutoPilot & OSD System Installation & Operation Manual Applicable To The Fixed Wing Firmware V1.20 And Above Version
 FY-41AP AutoPilot & OSD System Installation & Operation Manual Applicable To The Fixed Wing Firmware V1.20 And Above Version Guilin Feiyu Technology Incorporated Company Addr : 3rd Floor,B,Guilin Electric
FY-41AP AutoPilot & OSD System Installation & Operation Manual Applicable To The Fixed Wing Firmware V1.20 And Above Version Guilin Feiyu Technology Incorporated Company Addr : 3rd Floor,B,Guilin Electric
FY-DOS Manual For Multi-rotors Control
 FY-DOS Manual For Multi-rotors Control Installation & Operation Multi-rotor firmware above V2.10 Dear Customer: Thank you for choosing DOS as your autopilot system. Please read this manual carefully before
FY-DOS Manual For Multi-rotors Control Installation & Operation Multi-rotor firmware above V2.10 Dear Customer: Thank you for choosing DOS as your autopilot system. Please read this manual carefully before
Arkbird Hummingbird BNF Version Airplane User Manual Caution
 Arkbird Hummingbird BNF Version Airplane User Manual Caution 1) Please abide by relevant laws: No flying in populated area, no flying in airport clearance area (10km away from both sides of the runway,
Arkbird Hummingbird BNF Version Airplane User Manual Caution 1) Please abide by relevant laws: No flying in populated area, no flying in airport clearance area (10km away from both sides of the runway,
Guilin Feiyu Electronic Technology Co., Ltd. Guilin FeiYu Electronic Technology Co.
 Hornet-OSD Manual Feiyu Tech Guilin FeiYu Electronic Technology Co., Ltd Addr:Room C407, Innovation Building, Information Industry Park, ChaoYang Road, QiXing District, Guilin China Web:http://www.feiyudz.cn
Hornet-OSD Manual Feiyu Tech Guilin FeiYu Electronic Technology Co., Ltd Addr:Room C407, Innovation Building, Information Industry Park, ChaoYang Road, QiXing District, Guilin China Web:http://www.feiyudz.cn
Detrum GAVIN-8C Transmitter
 Motion RC Supplemental Guide for the Detrum GAVIN-8C Transmitter Version 1.0 Contents Review the Transmitter s Controls... 1 Review the Home Screen... 2 Power the Transmitter... 3 Calibrate the Transmitter...
Motion RC Supplemental Guide for the Detrum GAVIN-8C Transmitter Version 1.0 Contents Review the Transmitter s Controls... 1 Review the Home Screen... 2 Power the Transmitter... 3 Calibrate the Transmitter...
ARKBIRD-Tiny Product Features:
 ARKBIRD-Tiny Product Features: ARKBIRD System is a high-accuracy autopilot designed for fixed-wing, which has capability of auto-balancing to ease the manipulation while flying. 1. Function all in one
ARKBIRD-Tiny Product Features: ARKBIRD System is a high-accuracy autopilot designed for fixed-wing, which has capability of auto-balancing to ease the manipulation while flying. 1. Function all in one
UP30 UAV Autopilot System Manual Version 5.7
 UP30 UAV Autopilot System Manual Version 5.7-0 - CONTENTS Warning, warranty and upgrade.....3 Warning....... 3 Warranty...... 3 Upgrade....... 3 Contact..... 4 Introduction to UP30 Autopilot System....
UP30 UAV Autopilot System Manual Version 5.7-0 - CONTENTS Warning, warranty and upgrade.....3 Warning....... 3 Warranty...... 3 Upgrade....... 3 Contact..... 4 Introduction to UP30 Autopilot System....
New functions and changes summary
 New functions and changes summary A comparison of PitLab & Zbig FPV System versions 2.50 and 2.40 Table of Contents New features...2 OSD and autopilot...2 Navigation modes...2 Routes...2 Takeoff...2 Automatic
New functions and changes summary A comparison of PitLab & Zbig FPV System versions 2.50 and 2.40 Table of Contents New features...2 OSD and autopilot...2 Navigation modes...2 Routes...2 Takeoff...2 Automatic
User Manual Version 1.0
 1 Thank you for purchasing our products. The A3 Pro SE controller is the updated version of A3 Pro. After a fully improvement and optimization of hardware and software, we make it lighter, smaller and
1 Thank you for purchasing our products. The A3 Pro SE controller is the updated version of A3 Pro. After a fully improvement and optimization of hardware and software, we make it lighter, smaller and
Skylark OSD V4.0 USER MANUAL
 Skylark OSD V4.0 USER MANUAL A skylark soars above the clouds. SKYLARK OSD V4.0 USER MANUAL New generation of Skylark OSD is developed for the FPV (First Person View) enthusiasts. SKYLARK OSD V4.0 is equipped
Skylark OSD V4.0 USER MANUAL A skylark soars above the clouds. SKYLARK OSD V4.0 USER MANUAL New generation of Skylark OSD is developed for the FPV (First Person View) enthusiasts. SKYLARK OSD V4.0 is equipped
INSTRUCTIONS. 3DR Plane CONTENTS. Thank you for purchasing a 3DR Plane!
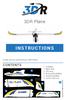 DR Plane INSTRUCTIONS Thank you for purchasing a DR Plane! CONTENTS 1 1 Fuselage Right wing Left wing Horizontal stabilizer Vertical stabilizer Carbon fiber bar 1 1 1 7 8 10 11 1 Audio/video (AV) cable
DR Plane INSTRUCTIONS Thank you for purchasing a DR Plane! CONTENTS 1 1 Fuselage Right wing Left wing Horizontal stabilizer Vertical stabilizer Carbon fiber bar 1 1 1 7 8 10 11 1 Audio/video (AV) cable
Pitlab & Zbig FPV System Version 2.60a. Pitlab&Zbig OSD. New functions and changes in v2.60. New functions and changes since version 2.
 Pitlab & Zbig FPV System Version 2.60a since version 2.50a Pitlab&Zbig OSD in v2.60a Added support for new Pitlab airspeed sensor. Sensor is connected to yellow OSD socket and is configured in similar
Pitlab & Zbig FPV System Version 2.60a since version 2.50a Pitlab&Zbig OSD in v2.60a Added support for new Pitlab airspeed sensor. Sensor is connected to yellow OSD socket and is configured in similar
FLCS V2.1. AHRS, Autopilot, Gyro Stabilized Gimbals Control, Ground Control Station
 AHRS, Autopilot, Gyro Stabilized Gimbals Control, Ground Control Station The platform provides a high performance basis for electromechanical system control. Originally designed for autonomous aerial vehicle
AHRS, Autopilot, Gyro Stabilized Gimbals Control, Ground Control Station The platform provides a high performance basis for electromechanical system control. Originally designed for autonomous aerial vehicle
Attitude and Heading Reference Systems
 Attitude and Heading Reference Systems FY-AHRS-2000B Installation Instructions V1.0 Guilin FeiYu Electronic Technology Co., Ltd Addr: Rm. B305,Innovation Building, Information Industry Park,ChaoYang Road,Qi
Attitude and Heading Reference Systems FY-AHRS-2000B Installation Instructions V1.0 Guilin FeiYu Electronic Technology Co., Ltd Addr: Rm. B305,Innovation Building, Information Industry Park,ChaoYang Road,Qi
A3 SUPER 3 INSTRUCTION MANUAL. For Firmware Version 1.0, Data Version 1.0 Oct 25, 2017 Revision.
 A3 SUPER 3 INSTRUCTION MANUAL For Firmware Version 1.0, Data Version 1.0 Oct 25, 2017 Revision support@hobbyeagle.com 1 CONTENTS IMPORTANT NOTES.....3 1. Introduction......4 2. Setup Procedure Overview...5
A3 SUPER 3 INSTRUCTION MANUAL For Firmware Version 1.0, Data Version 1.0 Oct 25, 2017 Revision support@hobbyeagle.com 1 CONTENTS IMPORTANT NOTES.....3 1. Introduction......4 2. Setup Procedure Overview...5
RC Altimeter #2 BASIC Altitude data recording and monitoring system 3/8/2009 Page 2 of 11
 Introduction... 3 How it works... 3 Key features... 3 System requirements... 3 Hardware... 4 Specifications... 4 Using the RC Altimeter #2 BASIC module... 5 Powering the module... 5 Mounting the module...
Introduction... 3 How it works... 3 Key features... 3 System requirements... 3 Hardware... 4 Specifications... 4 Using the RC Altimeter #2 BASIC module... 5 Powering the module... 5 Mounting the module...
Detrum MSR66A Receiver
 Motion RC User Guide for the Detrum MSR66A Receiver Version 1.0 Contents Review the Receiver s Features... 1 Review the Receiver s Ports and Connection Orientation... 2 Bind the Receiver to a Transmitter
Motion RC User Guide for the Detrum MSR66A Receiver Version 1.0 Contents Review the Receiver s Features... 1 Review the Receiver s Ports and Connection Orientation... 2 Bind the Receiver to a Transmitter
YS-S4 Multi-rotor Autopilot User Manual V1.4
 User Manual V1.4 YS-S4 Multi-rotor Autopilot Zero UAV (Beijing) Intelligence Technology Co. Ltd 1 1. In-Box...3 2. Functions... 4 3. Installation... 5 4. Connections...6 4.1 Assembly... 6 4.2 Real connection
User Manual V1.4 YS-S4 Multi-rotor Autopilot Zero UAV (Beijing) Intelligence Technology Co. Ltd 1 1. In-Box...3 2. Functions... 4 3. Installation... 5 4. Connections...6 4.1 Assembly... 6 4.2 Real connection
Mapping with the Phantom 4 Advanced & Pix4Dcapture Jerry Davis, Institute for Geographic Information Science, San Francisco State University
 Mapping with the Phantom 4 Advanced & Pix4Dcapture Jerry Davis, Institute for Geographic Information Science, San Francisco State University The DJI Phantom 4 is a popular, easy to fly UAS that integrates
Mapping with the Phantom 4 Advanced & Pix4Dcapture Jerry Davis, Institute for Geographic Information Science, San Francisco State University The DJI Phantom 4 is a popular, easy to fly UAS that integrates
Post-Installation Checkout All GRT EFIS Models
 GRT Autopilot Post-Installation Checkout All GRT EFIS Models April 2011 Grand Rapids Technologies, Inc. 3133 Madison Avenue SE Wyoming MI 49548 616-245-7700 www.grtavionics.com Intentionally Left Blank
GRT Autopilot Post-Installation Checkout All GRT EFIS Models April 2011 Grand Rapids Technologies, Inc. 3133 Madison Avenue SE Wyoming MI 49548 616-245-7700 www.grtavionics.com Intentionally Left Blank
Thank you for purchasing this DJI product. Please strictly follow these steps to mount and connect this system on
 NAZA-M LITE User Manual V 1.00 2013.05.28 Revision For Firmware Version V1.00 & Assistant Software Version V1.00 Thank you for purchasing this DJI product. Please strictly follow these steps to mount and
NAZA-M LITE User Manual V 1.00 2013.05.28 Revision For Firmware Version V1.00 & Assistant Software Version V1.00 Thank you for purchasing this DJI product. Please strictly follow these steps to mount and
Digiflight II SERIES AUTOPILOTS
 Operating Handbook For Digiflight II SERIES AUTOPILOTS TRUTRAK FLIGHT SYSTEMS 1500 S. Old Missouri Road Springdale, AR 72764 Ph. 479-751-0250 Fax 479-751-3397 Toll Free: 866-TRUTRAK 866-(878-8725) www.trutrakap.com
Operating Handbook For Digiflight II SERIES AUTOPILOTS TRUTRAK FLIGHT SYSTEMS 1500 S. Old Missouri Road Springdale, AR 72764 Ph. 479-751-0250 Fax 479-751-3397 Toll Free: 866-TRUTRAK 866-(878-8725) www.trutrakap.com
X4V2 Flight Controller Manual V1.1
 X4V2 Flight Controller Manual V1.1 Zero UAV (Beijing) Intelligence Technology Co., Ltd. Table of Contents 1 Warning and Disclaimer... 1 2 Terms and Abbreviations... 3 3 Functions... 4 4 In the Box... 5
X4V2 Flight Controller Manual V1.1 Zero UAV (Beijing) Intelligence Technology Co., Ltd. Table of Contents 1 Warning and Disclaimer... 1 2 Terms and Abbreviations... 3 3 Functions... 4 4 In the Box... 5
Flight control Set and Kit
 Flight control Set and Kit Quick Start Guide For MegaPirate NG Version 1.2 Thanks for choosing AirStudio flight control electronics. We have created it based on best-in-class software, hardware and our
Flight control Set and Kit Quick Start Guide For MegaPirate NG Version 1.2 Thanks for choosing AirStudio flight control electronics. We have created it based on best-in-class software, hardware and our
Arkbird OSD 2.0 Includes:
 ARKBIRD is a high-accuracy autopilot designed for fixed-wing. It can superimpose OSD (On Screen Display) data on videos and at the same time control the balance, the return and many other maneuvers of
ARKBIRD is a high-accuracy autopilot designed for fixed-wing. It can superimpose OSD (On Screen Display) data on videos and at the same time control the balance, the return and many other maneuvers of
FOXTECH Nimbus VTOL. User Manual V1.1
 FOXTECH Nimbus VTOL User Manual V1.1 2018.01 Contents Specifications Basic Theory Introduction Setup and Calibration Assembly Control Surface Calibration Compass and Airspeed Calibration Test Flight Autopilot
FOXTECH Nimbus VTOL User Manual V1.1 2018.01 Contents Specifications Basic Theory Introduction Setup and Calibration Assembly Control Surface Calibration Compass and Airspeed Calibration Test Flight Autopilot
Digiflight II SERIES AUTOPILOTS
 Operating Handbook For Digiflight II SERIES AUTOPILOTS TRUTRAK FLIGHT SYSTEMS 1500 S. Old Missouri Road Springdale, AR 72764 Ph. 479-751-0250 Fax 479-751-3397 Toll Free: 866-TRUTRAK 866-(878-8725) www.trutrakap.com
Operating Handbook For Digiflight II SERIES AUTOPILOTS TRUTRAK FLIGHT SYSTEMS 1500 S. Old Missouri Road Springdale, AR 72764 Ph. 479-751-0250 Fax 479-751-3397 Toll Free: 866-TRUTRAK 866-(878-8725) www.trutrakap.com
Operating Handbook For FD PILOT SERIES AUTOPILOTS
 Operating Handbook For FD PILOT SERIES AUTOPILOTS TRUTRAK FLIGHT SYSTEMS 1500 S. Old Missouri Road Springdale, AR 72764 Ph. 479-751-0250 Fax 479-751-3397 Toll Free: 866-TRUTRAK 866-(878-8725) www.trutrakap.com
Operating Handbook For FD PILOT SERIES AUTOPILOTS TRUTRAK FLIGHT SYSTEMS 1500 S. Old Missouri Road Springdale, AR 72764 Ph. 479-751-0250 Fax 479-751-3397 Toll Free: 866-TRUTRAK 866-(878-8725) www.trutrakap.com
FY3-ZT Autopilot. User Agreement. Typical Applications. Macro Feathers
 User Agreement FY3-ZT Autopilot This product belongs to sensitive control items of PRC government regulation. Users have to pay all the responsibility for purchase and use of all the products. For this
User Agreement FY3-ZT Autopilot This product belongs to sensitive control items of PRC government regulation. Users have to pay all the responsibility for purchase and use of all the products. For this
DXXX Series Servo Programming...9 Introduction...9 Connections HSB-9XXX Series Servo Programming...19 Introduction...19 Connections...
 DPC-11 Operation Manual Table of Contents Section 1 Introduction...2 Section 2 Installation...4 Software Installation...4 Driver Installastion...7 Section 3 Operation...9 D Series Servo Programming...9
DPC-11 Operation Manual Table of Contents Section 1 Introduction...2 Section 2 Installation...4 Software Installation...4 Driver Installastion...7 Section 3 Operation...9 D Series Servo Programming...9
Dedalus autopilot user's manual. Dedalus autopilot. User's manual. Introduction
 Introduction Dedalus autopilot Thank you for purchasing Dedalus Autopilot. We have put our many year experience in electronics, automatics and control of model planes into this device. User's manual Dedalus
Introduction Dedalus autopilot Thank you for purchasing Dedalus Autopilot. We have put our many year experience in electronics, automatics and control of model planes into this device. User's manual Dedalus
Heterogeneous Control of Small Size Unmanned Aerial Vehicles
 Magyar Kutatók 10. Nemzetközi Szimpóziuma 10 th International Symposium of Hungarian Researchers on Computational Intelligence and Informatics Heterogeneous Control of Small Size Unmanned Aerial Vehicles
Magyar Kutatók 10. Nemzetközi Szimpóziuma 10 th International Symposium of Hungarian Researchers on Computational Intelligence and Informatics Heterogeneous Control of Small Size Unmanned Aerial Vehicles
Product Introduction:
 Product Introduction: ARKBIRD-433UHF is a 10-channel module designed for long-distance flight: 1. The advanced code division frequency hopping system (FHSS) produces the only way of frequency hopping sequence
Product Introduction: ARKBIRD-433UHF is a 10-channel module designed for long-distance flight: 1. The advanced code division frequency hopping system (FHSS) produces the only way of frequency hopping sequence
Classical Control Based Autopilot Design Using PC/104
 Classical Control Based Autopilot Design Using PC/104 Mohammed A. Elsadig, Alneelain University, Dr. Mohammed A. Hussien, Alneelain University. Abstract Many recent papers have been written in unmanned
Classical Control Based Autopilot Design Using PC/104 Mohammed A. Elsadig, Alneelain University, Dr. Mohammed A. Hussien, Alneelain University. Abstract Many recent papers have been written in unmanned
Long Range Wireless OSD 5.8G FPV Transmitter
 Long Range Wireless OSD 5.8G FPV Transmitter Built-in 10 Axis AHRS + MAVLINK + 600mW Support all flight controller and GPS 1 / 14 User's Guide Catalogue Product Instruction 3 Features 3 Specifications.4
Long Range Wireless OSD 5.8G FPV Transmitter Built-in 10 Axis AHRS + MAVLINK + 600mW Support all flight controller and GPS 1 / 14 User's Guide Catalogue Product Instruction 3 Features 3 Specifications.4
Fixed Wing Models 55
 Fixed Wing Models 55 Two Snap-Roll programs Automatic switching of control characteristics (access via Set-Up Menu) (access via Set-Up Menu) 56 Fixed Wing Models AUTOMATIC MANOEUVRE The switches to operate
Fixed Wing Models 55 Two Snap-Roll programs Automatic switching of control characteristics (access via Set-Up Menu) (access via Set-Up Menu) 56 Fixed Wing Models AUTOMATIC MANOEUVRE The switches to operate
User s Guide. SmartAP 2.0 AutoPilot. All rights reserved. 1 SmartAP AutoPilot User s Guide
 1 SmartAP AutoPilot User s Guide SmartAP 2.0 AutoPilot User s Guide All rights reserved 2 SmartAP AutoPilot User s Guide Contents Contents... 2 Introduction... 3 Description... 3 Flight Modes Overview...
1 SmartAP AutoPilot User s Guide SmartAP 2.0 AutoPilot User s Guide All rights reserved 2 SmartAP AutoPilot User s Guide Contents Contents... 2 Introduction... 3 Description... 3 Flight Modes Overview...
The igyro Simplified!
 The igyro Simplified! I have a confession. Frankly, I am an older person. As such, the common wisdom is that I should move slowly, complain a lot and struggle with new technology. Unfortunately, all three
The igyro Simplified! I have a confession. Frankly, I am an older person. As such, the common wisdom is that I should move slowly, complain a lot and struggle with new technology. Unfortunately, all three
Advanced User Manual
 Features Advanced User Manual Applications BL-3G Ultra stable 3-Axis Gyro Small size, weight and power USB / PC connection for set up and upgrade MEMS rate sensor - Ultra stable over temperature and time
Features Advanced User Manual Applications BL-3G Ultra stable 3-Axis Gyro Small size, weight and power USB / PC connection for set up and upgrade MEMS rate sensor - Ultra stable over temperature and time
Copyright Graupner/SJ GmbH. Manual. Vector Unit / Vector Unit Extreme 2 channel HoTT 2,4 GHz receiver/servo/speed controller unit No No.
 Copyright Graupner/SJ GmbH EN Manual Vector Unit / Vector Unit Extreme 2 channel HoTT 2,4 GHz receiver/servo/speed controller unit No. 34002 No. 34003 Index Introduction... 4 Service Center... 4 Intended
Copyright Graupner/SJ GmbH EN Manual Vector Unit / Vector Unit Extreme 2 channel HoTT 2,4 GHz receiver/servo/speed controller unit No. 34002 No. 34003 Index Introduction... 4 Service Center... 4 Intended
Storm Racing Drone SRD370. with DJI Naza Lite or DJI Naza V2 USER MANUAL. HeliPal.com. All Rights Reserved
 Storm Racing Drone SRD370 with DJI Naza Lite or DJI Naza V2 USER MANUAL V6! 1 DISCLAIMER Please read this disclaimer carefully before using this product. This product is a hobby with motors but not a toy
Storm Racing Drone SRD370 with DJI Naza Lite or DJI Naza V2 USER MANUAL V6! 1 DISCLAIMER Please read this disclaimer carefully before using this product. This product is a hobby with motors but not a toy
17 Wellington Business Park Crowthorne Berkshire RG45 6LS England. Tel: +44 (0)
 17 Wellington Business Park Crowthorne Berkshire RG45 6LS England Tel: +44 (0) 1344 234047 www.flightdatapeople.com Information Sheet www.flightdatapeople.com Commercial in Confidence Hosted Flight Data
17 Wellington Business Park Crowthorne Berkshire RG45 6LS England Tel: +44 (0) 1344 234047 www.flightdatapeople.com Information Sheet www.flightdatapeople.com Commercial in Confidence Hosted Flight Data
OughtToPilot. Project Report of Submission PC128 to 2008 Propeller Design Contest. Jason Edelberg
 OughtToPilot Project Report of Submission PC128 to 2008 Propeller Design Contest Jason Edelberg Table of Contents Project Number.. 3 Project Description.. 4 Schematic 5 Source Code. Attached Separately
OughtToPilot Project Report of Submission PC128 to 2008 Propeller Design Contest Jason Edelberg Table of Contents Project Number.. 3 Project Description.. 4 Schematic 5 Source Code. Attached Separately
T14MZ Software Update Function Modification Contents (Version: 1.1.0, 1.2.0)
 T14MZ Software Update Function Modification Contents (Version: 1.1.0, 1.2.0) 1M23N14837 Hardware setting This function is for adjusting the sticks, switches and trim characteristics. [System menu] Swash
T14MZ Software Update Function Modification Contents (Version: 1.1.0, 1.2.0) 1M23N14837 Hardware setting This function is for adjusting the sticks, switches and trim characteristics. [System menu] Swash
EXMITTER -- Professional Remote Control Products Expert
 EXMITTER -- Professional Remote Control Products Expert WARNING The following terms are used throughout the product literature to indicate various levels of potential harm when operating this product.
EXMITTER -- Professional Remote Control Products Expert WARNING The following terms are used throughout the product literature to indicate various levels of potential harm when operating this product.
Castle Multi-Rotor ESC Series User Guide
 Castle Multi-Rotor ESC Series User Guide This user guide is applicable to all models of Castle Multi-Rotor ESC. Important Warnings Castle Creations is not responsible for your use of this product or for
Castle Multi-Rotor ESC Series User Guide This user guide is applicable to all models of Castle Multi-Rotor ESC. Important Warnings Castle Creations is not responsible for your use of this product or for
Height Limited Switch
 Height Limited Switch Manual version: 1.0 Content Introduction...3 How it works...3 Key features...3 Hardware...4 Motor cut-off settings...4 Specification...4 Using the RC HLS #1 module...5 Powering the
Height Limited Switch Manual version: 1.0 Content Introduction...3 How it works...3 Key features...3 Hardware...4 Motor cut-off settings...4 Specification...4 Using the RC HLS #1 module...5 Powering the
Revision For Firmware Version V3.30 or above & Adjusting-parameter software Version V1.40 or above
 T1 User Manual V1.4 2016.07.20 Revision For Firmware Version V3.30 or above & Adjusting-parameter software Version V1.40 or above Please strictly follow these steps to mount and use this product, as well
T1 User Manual V1.4 2016.07.20 Revision For Firmware Version V3.30 or above & Adjusting-parameter software Version V1.40 or above Please strictly follow these steps to mount and use this product, as well
DPC-10. DPC-10 Software Operating Manual. Table of Contents. Section 1. Section 2. Section 3. Section 4. Section 5
 Table of Contents Section 1 Section 2 Section 3 Section 4 Section 5 About the Software Test Function Programming Functions Connections Basic Mode Connection RC Mode Connection Using the DPC-10 Test Functions
Table of Contents Section 1 Section 2 Section 3 Section 4 Section 5 About the Software Test Function Programming Functions Connections Basic Mode Connection RC Mode Connection Using the DPC-10 Test Functions
Xtreme Power Systems
 Xtreme Power Systems XtremeLink NANO RECEIVER Installation And Usage Manual XtremeLink is a registered trademark of Xtreme Power Systems, LLC. Firmware v 1.9 Manual v 1.9 Revision Date: November 11 th,
Xtreme Power Systems XtremeLink NANO RECEIVER Installation And Usage Manual XtremeLink is a registered trademark of Xtreme Power Systems, LLC. Firmware v 1.9 Manual v 1.9 Revision Date: November 11 th,
DragonLink Advanced Transmitter
 DragonLink Advanced Transmitter A quick introduction - to a new a world of possibilities October 29, 2015 Written by Dennis Frie Contents 1 Disclaimer and notes for early release 3 2 Introduction 4 3 The
DragonLink Advanced Transmitter A quick introduction - to a new a world of possibilities October 29, 2015 Written by Dennis Frie Contents 1 Disclaimer and notes for early release 3 2 Introduction 4 3 The
1090i. uavionix Ping1090i Transceiver QUICK START GUIDE
 1090i uavionix Ping1090i Transceiver QUICK START GUIDE Install 1 Install the uavionix Ping App from the Apple App Store or Google Play. Search for uavionix Ping Installer or use the QR codes below. Connect
1090i uavionix Ping1090i Transceiver QUICK START GUIDE Install 1 Install the uavionix Ping App from the Apple App Store or Google Play. Search for uavionix Ping Installer or use the QR codes below. Connect
FAA APPROVED AIRPLANE FLIGHT MANUAL SUPPLEMENT FOR. Trio Pro Pilot Autopilot
 Page 1 480 Ruddiman Drive TRIO AP Flight Manual Supplement North Muskegon, MI 49445 L-1006-01 Rev D FOR Trio Pro Pilot Autopilot ON Cessna 172, 175, 177, 180, 182, 185 and Piper PA28 Aircraft Document
Page 1 480 Ruddiman Drive TRIO AP Flight Manual Supplement North Muskegon, MI 49445 L-1006-01 Rev D FOR Trio Pro Pilot Autopilot ON Cessna 172, 175, 177, 180, 182, 185 and Piper PA28 Aircraft Document
1 P a g e. P13231 UAV Test Bed Setup Manual
 1 P a g e P13231 UAV Test Bed Setup Manual Table of Contents Introduction....3 Wings... 3-4 Pitot Tube....3 Aileron Fault...4 Accelerometers.4 Fuselage.. 5-8 GPS.5 FPV System..5 ArduPilot 7 GoPro 7 Rudder
1 P a g e P13231 UAV Test Bed Setup Manual Table of Contents Introduction....3 Wings... 3-4 Pitot Tube....3 Aileron Fault...4 Accelerometers.4 Fuselage.. 5-8 GPS.5 FPV System..5 ArduPilot 7 GoPro 7 Rudder
Atlas-450 FPV Brushless FPV
 Atlas-450 FPV Brushless FPV Atlas-450 is a kind of micro brushless FPV delta-wing airplane base on the design idea of reliability, safety and concise, her flight time is as long as 20 minutes! Park flying
Atlas-450 FPV Brushless FPV Atlas-450 is a kind of micro brushless FPV delta-wing airplane base on the design idea of reliability, safety and concise, her flight time is as long as 20 minutes! Park flying
CX-CT6A INSTRUCTION MANUAL. Computer Transmitter. Digital Propotional Radio Control System. 6 channel Radio Control System
 CX-CT6A INSTRUCTION MANUAL 6 channel Radio Control System Digital Propotional Radio Control System www.copterx.com Copyright 2008 KY MODEL Company Limited. MENU Table of content.........................................................................
CX-CT6A INSTRUCTION MANUAL 6 channel Radio Control System Digital Propotional Radio Control System www.copterx.com Copyright 2008 KY MODEL Company Limited. MENU Table of content.........................................................................
EzOSD Manual. Overview & Operating Instructions Preliminary. April ImmersionRC EzOSD Manual 1
 EzOSD Manual Overview & Operating Instructions Preliminary. April 2009 ImmersionRC EzOSD Manual 1 Contents Overview... 3 Features... 3 Installation... 3 1. Installation using an ImmersionRC camera and
EzOSD Manual Overview & Operating Instructions Preliminary. April 2009 ImmersionRC EzOSD Manual 1 Contents Overview... 3 Features... 3 Installation... 3 1. Installation using an ImmersionRC camera and
GPS Position Sensor PS-2175
 In s tr u c ti o n M a n u a l 012-09919A GPS Position Sensor PS-2175! Table of Contents Contents Introduction........................................................... 3 Theory of Operation....................................................
In s tr u c ti o n M a n u a l 012-09919A GPS Position Sensor PS-2175! Table of Contents Contents Introduction........................................................... 3 Theory of Operation....................................................
MyFlyDream AutoPilot
 MyFlyDream AutoPilot V1.16 beta www.myflydream.com Please read chapter 10 (Important Safety Notes and Disclaimers) prior to attempting flights with MFD autopilot Notes Thank you for purchasing the MyFlyDream
MyFlyDream AutoPilot V1.16 beta www.myflydream.com Please read chapter 10 (Important Safety Notes and Disclaimers) prior to attempting flights with MFD autopilot Notes Thank you for purchasing the MyFlyDream
BW-VG525 Serials. High Precision CAN bus Dynamic Inclination Sensor. Technical Manual
 Serials High Precision CAN bus Dynamic Inclination Sensor Technical Manual Introduction The Dynamic Inclination Sensor is a high precision inertial measurement device that measures the attitude parameters
Serials High Precision CAN bus Dynamic Inclination Sensor Technical Manual Introduction The Dynamic Inclination Sensor is a high precision inertial measurement device that measures the attitude parameters
Copyright Graupner/SJ GmbH. Manual. mz-4 2 channel HoTT 2,4 GHz transmitter No. S1031
 Copyright Graupner/SJ GmbH EN Manual mz-4 2 channel HoTT 2,4 GHz transmitter No. S1031 Index Introduction... 4 Service Centre... 4 Intended use... 5 Package content... 5 Technical Data... 5 Symbols Explication...
Copyright Graupner/SJ GmbH EN Manual mz-4 2 channel HoTT 2,4 GHz transmitter No. S1031 Index Introduction... 4 Service Centre... 4 Intended use... 5 Package content... 5 Technical Data... 5 Symbols Explication...
Manual Electric Air-Module 2-14 S with Vario Graupner HoTT 2.4
 Manual 33620 Electric Air-Module 2-14 S with Vario Graupner HoTT 2.4 CONTENTS: 1. Description... 01 2. Mounting the module in the plane... 01 3. Quick Guide... 02 3.1. Connection of sensors... 03 4. Starting
Manual 33620 Electric Air-Module 2-14 S with Vario Graupner HoTT 2.4 CONTENTS: 1. Description... 01 2. Mounting the module in the plane... 01 3. Quick Guide... 02 3.1. Connection of sensors... 03 4. Starting
Electrical connection
 Electrical connection Autopilot works exclusively in combination with the OSD. All electrical connections between the OSD and autopilot PCBs are made through a dedicated connector on both PCBs. When purchasing
Electrical connection Autopilot works exclusively in combination with the OSD. All electrical connections between the OSD and autopilot PCBs are made through a dedicated connector on both PCBs. When purchasing
Skylark Trace IV User Manual
 Skylark Trace IV User Manual A skylark soars above the clouds. 一只云雀在云上翱翔 WWW.SkylarkFPV.com SATETY WARNING SKYLARK OSD is for entertainment purpose only, users should bear all the risks involved when using
Skylark Trace IV User Manual A skylark soars above the clouds. 一只云雀在云上翱翔 WWW.SkylarkFPV.com SATETY WARNING SKYLARK OSD is for entertainment purpose only, users should bear all the risks involved when using
CAST Application User Guide
 CAST Application User Guide for DX900+ Electromagnetic Multilog Sensor U.S. Patent No. 7,369,458. UK 2 414 077. Patents Pending 17-630-01-rev.b 05/24/17 1 Copyright 2017 Airmar Technology Corp. All rights
CAST Application User Guide for DX900+ Electromagnetic Multilog Sensor U.S. Patent No. 7,369,458. UK 2 414 077. Patents Pending 17-630-01-rev.b 05/24/17 1 Copyright 2017 Airmar Technology Corp. All rights
Operating Handbook. For. Gemini Autopilot
 Operating Handbook For Gemini Autopilot TRUTRAK FLIGHT SYSTEMS 1488 S. Old Missouri Road Springdale, AR 72764 Ph. 479-751-0250 Fax 479-751-3397 www.trutrakap.com Table of Contents 1. Revisions... 5 2.
Operating Handbook For Gemini Autopilot TRUTRAK FLIGHT SYSTEMS 1488 S. Old Missouri Road Springdale, AR 72764 Ph. 479-751-0250 Fax 479-751-3397 www.trutrakap.com Table of Contents 1. Revisions... 5 2.
IG-2500 OPERATIONS GROUND CONTROL Updated Wednesday, October 02, 2002
 IG-2500 OPERATIONS GROUND CONTROL Updated Wednesday, October 02, 2002 CONVENTIONS USED IN THIS GUIDE These safety alert symbols are used to alert about hazards or hazardous situations that can result in
IG-2500 OPERATIONS GROUND CONTROL Updated Wednesday, October 02, 2002 CONVENTIONS USED IN THIS GUIDE These safety alert symbols are used to alert about hazards or hazardous situations that can result in
CX-1X Mini Heading-Hold Gyro System. Copyright 2014 KY MODEL Company Limited.
 CX-1X2000 Mini Heading-Hold Gyro System INSTRUCTION MANUAL www.copterx.com Copyright 2014 KY MODEL Company Limited. MENU 1. 2. 3. 4. 5. 6. 7. 8. 9. 10. Table of content Introduction Features Specifications
CX-1X2000 Mini Heading-Hold Gyro System INSTRUCTION MANUAL www.copterx.com Copyright 2014 KY MODEL Company Limited. MENU 1. 2. 3. 4. 5. 6. 7. 8. 9. 10. Table of content Introduction Features Specifications
T18SZ Model Data Converter (from T18MZ/T14SG to T18SZ only)
 1M23Z04904 T18SZ Model Data Converter (from T18MZ/T14SG to T18SZ only) Ver.2 Original data of T14SG could be used now. T14SG T18MZ T18SZ The T18SZ Model Data Converter is a software that converts model
1M23Z04904 T18SZ Model Data Converter (from T18MZ/T14SG to T18SZ only) Ver.2 Original data of T14SG could be used now. T14SG T18MZ T18SZ The T18SZ Model Data Converter is a software that converts model
INSTALLATION & OPERATION MANUAL
 INSTALLATION & OPERATION MANUAL PREFACE This installation & operation manual is intended as an instruction manual for trained person who is in charge of installation, maintenance, repair, etc. Before installation
INSTALLATION & OPERATION MANUAL PREFACE This installation & operation manual is intended as an instruction manual for trained person who is in charge of installation, maintenance, repair, etc. Before installation
DIY KITS FRAME KIT. Thank you for purchasing a 3DR Y6 DIY Kit!
 DIY KITS Y6 FRAME KIT Thank you for purchasing a 3DR Y6 DIY Kit! These instructions will guide you through assembling and wiring your new autonomous multicopter. CONTENTS Your 3DR Y6 Kit contains: 35 mm
DIY KITS Y6 FRAME KIT Thank you for purchasing a 3DR Y6 DIY Kit! These instructions will guide you through assembling and wiring your new autonomous multicopter. CONTENTS Your 3DR Y6 Kit contains: 35 mm
Blue Bamboo P25 Device Manager Guide
 Blue Bamboo P25 Device Manager Guide Version of Device Manager: 1.1.28 Document version: 2.3 Document date: 2011-09-20 Products: P25 / P25-M / P25i / P25i-M BLUE BAMBOO Headquarters Blue Bamboo Transaction
Blue Bamboo P25 Device Manager Guide Version of Device Manager: 1.1.28 Document version: 2.3 Document date: 2011-09-20 Products: P25 / P25-M / P25i / P25i-M BLUE BAMBOO Headquarters Blue Bamboo Transaction
NAZA-M Quick Start Guide V 1.0
 NAZA-M Quick Start Guide V 1.0 Thank you for purchasing this DJI product. Please regularly visit the NAZA-M web page at www.dji-innovations.com. This page is updated regularly. Any technical updates and
NAZA-M Quick Start Guide V 1.0 Thank you for purchasing this DJI product. Please regularly visit the NAZA-M web page at www.dji-innovations.com. This page is updated regularly. Any technical updates and
EXMITTER -- Professional Remote Control Products Expert
 EXMITTER -- Professional Remote Control Products Expert WARNING The following terms are used throughout the product literature to indicate various levels of potential harm when operating this product.
EXMITTER -- Professional Remote Control Products Expert WARNING The following terms are used throughout the product literature to indicate various levels of potential harm when operating this product.
Kongsberg Seatex AS Pirsenteret N-7462 Trondheim Norway POSITION 303 VELOCITY 900 HEADING 910 ATTITUDE 413 HEAVE 888
 WinFrog Device Group: Device Name/Model: Device Manufacturer: Device Data String(s) Output to WinFrog: WinFrog Data String(s) Output to Device: WinFrog Data Item(s) and their RAW record: GPS SEAPATH Kongsberg
WinFrog Device Group: Device Name/Model: Device Manufacturer: Device Data String(s) Output to WinFrog: WinFrog Data String(s) Output to Device: WinFrog Data Item(s) and their RAW record: GPS SEAPATH Kongsberg
GPS System Design and Control Modeling. Chua Shyan Jin, Ronald. Assoc. Prof Gerard Leng. Aeronautical Engineering Group, NUS
 GPS System Design and Control Modeling Chua Shyan Jin, Ronald Assoc. Prof Gerard Leng Aeronautical Engineering Group, NUS Abstract A GPS system for the autonomous navigation and surveillance of an airship
GPS System Design and Control Modeling Chua Shyan Jin, Ronald Assoc. Prof Gerard Leng Aeronautical Engineering Group, NUS Abstract A GPS system for the autonomous navigation and surveillance of an airship
Quick Start Guide V1.1
 X-Pilot autopilot for bait boats Quick Start Guide V1.1 www.toslon.com 1. What s on the display & Keypad instruction 6 7 8 9 10 13 14 15 16 5 4 12.1V 10 1.1 m/s 2 86.5m 10 4 deg 11 275.2m 1.2m/s 18 deg
X-Pilot autopilot for bait boats Quick Start Guide V1.1 www.toslon.com 1. What s on the display & Keypad instruction 6 7 8 9 10 13 14 15 16 5 4 12.1V 10 1.1 m/s 2 86.5m 10 4 deg 11 275.2m 1.2m/s 18 deg
Rx62H Linear 5 Channel Brick
 Rx62H Linear 5 Channel Brick (DSM 2 Compatible) DOWN Elevator Servo MicronWings Website Features Product: DSM2 receiver with 2 onboard linear servos Channels: 5 Size: 23.0 x 24.0 x 8.0mm Weight: 3.48grams
Rx62H Linear 5 Channel Brick (DSM 2 Compatible) DOWN Elevator Servo MicronWings Website Features Product: DSM2 receiver with 2 onboard linear servos Channels: 5 Size: 23.0 x 24.0 x 8.0mm Weight: 3.48grams
W500 Wildlink GPS Small Collar Logger/ W510 Wildlink GPS Glue-on Logger. User s Manual
 W500 Wildlink GPS Small Collar Logger/ W510 Wildlink GPS Glue-on Logger User s Manual IMPORTANT: Your W500 Wildlink Small Collar Loggers or W510 Wildlink Glue-on Loggers HAVE NOT BEEN PROGRAMMED for operation.
W500 Wildlink GPS Small Collar Logger/ W510 Wildlink GPS Glue-on Logger User s Manual IMPORTANT: Your W500 Wildlink Small Collar Loggers or W510 Wildlink Glue-on Loggers HAVE NOT BEEN PROGRAMMED for operation.
SebArt professional line
 SebArt professional line Wind S 110 ARF ASSEMBLY MANUAL The new Wind S 110 ARF was designed by Italy aerobatic pilot, Sebastiano Silvestri. This professional ARTF kit is the result of Sebastiano s 20 years
SebArt professional line Wind S 110 ARF ASSEMBLY MANUAL The new Wind S 110 ARF was designed by Italy aerobatic pilot, Sebastiano Silvestri. This professional ARTF kit is the result of Sebastiano s 20 years
System Handling Manual
 Hitec Optic 6 Radio Tutorial For ACRO functions Table of Contents System Modes MODEL SELECTION MODEL NAME MODEL TYPE COPY TRANSMIT SHIFT DIRECTION MODULATION MODE I or MODE II STICK STYLE TIMER SETUP RESET
Hitec Optic 6 Radio Tutorial For ACRO functions Table of Contents System Modes MODEL SELECTION MODEL NAME MODEL TYPE COPY TRANSMIT SHIFT DIRECTION MODULATION MODE I or MODE II STICK STYLE TIMER SETUP RESET
SkyView. Autopilot In-Flight Tuning Guide. This product is not approved for installation in type certificated aircraft
 SkyView Autopilot In-Flight Tuning Guide This product is not approved for installation in type certificated aircraft Document 102064-000, Revision B For use with firmware version 10.0 March, 2014 Copyright
SkyView Autopilot In-Flight Tuning Guide This product is not approved for installation in type certificated aircraft Document 102064-000, Revision B For use with firmware version 10.0 March, 2014 Copyright
CX-PB Program Box for CopterX Gyro. Copyright 2011 KY MODEL Company Limited.
 CX-PB001 Program Box for CopterX Gyro INSTRUCTION MANUAL www.copterx.com Copyright 2011 KY MODEL Company Limited. MENU 1. 2. 3. 4. 5. 6. Table of content Introduction Specifications Buttons and Connections
CX-PB001 Program Box for CopterX Gyro INSTRUCTION MANUAL www.copterx.com Copyright 2011 KY MODEL Company Limited. MENU 1. 2. 3. 4. 5. 6. Table of content Introduction Specifications Buttons and Connections
Happy Link Software INSTRUCTION MANUAL
 Happy Link Software INSTRUCTION MANUAL 101001E-3 HAPPY Contents Regarding this software Normal Operation -------------------------------------------------------------------------------------------------
Happy Link Software INSTRUCTION MANUAL 101001E-3 HAPPY Contents Regarding this software Normal Operation -------------------------------------------------------------------------------------------------
Frequently Asked Questions
 HORIZON mp Questions Frequently Asked Questions 2004-2006 MicroPilot, 72067 Road 8E, Sturgeon Rd., 1 Stony Mountain MB R0C 3AO Canada Edited: February 4, 2014 MicroPilot 72067 Road 8E, Sturgeon Rd., Stony
HORIZON mp Questions Frequently Asked Questions 2004-2006 MicroPilot, 72067 Road 8E, Sturgeon Rd., 1 Stony Mountain MB R0C 3AO Canada Edited: February 4, 2014 MicroPilot 72067 Road 8E, Sturgeon Rd., Stony
Fokker 50 - Automatic Flight Control System
 GENERAL The Automatic Flight Control System (AFCS) controls the aircraft around the pitch, roll, and yaw axes. The system consists of: Two Flight Directors (FD). Autopilot (AP). Flight Augmentation System
GENERAL The Automatic Flight Control System (AFCS) controls the aircraft around the pitch, roll, and yaw axes. The system consists of: Two Flight Directors (FD). Autopilot (AP). Flight Augmentation System
BREEZE OSD pro V1.1 manual
 BREEZE OSD pro V1.1 manual Thanks for purchasing Cyclops OSD products. Connection diagram Important: select Jumper instructions: 1, 2 short circuit for using power batteries(which must be 12V, or 3S Lipo
BREEZE OSD pro V1.1 manual Thanks for purchasing Cyclops OSD products. Connection diagram Important: select Jumper instructions: 1, 2 short circuit for using power batteries(which must be 12V, or 3S Lipo
