Altitude 4760 Series Access Point Installation Guide
|
|
|
- Karin Dalton
- 6 years ago
- Views:
Transcription
1 Altitude 4760 Series Access Point Installation Guide Extreme Networks, Inc Monroe Street Santa Clara, California (888) (408) Published: September 2012 Part number: Rev 01
2 AccessAdapt, Alpine, Altitude, BlackDiamond, EPICenter, ExtremeWorks Essentials, Ethernet Everywhere, Extreme Enabled, Extreme Ethernet Everywhere, Extreme Networks, Extreme Standby Router Protocol, Extreme Turbodrive, Extreme Velocity, ExtremeWare, ExtremeWorks, ExtremeXOS, Go Purple Extreme Solution, ExtremeXOS ScreenPlay, ReachNXT, Sentriant, ServiceWatch, Summit, SummitStack, Triumph, Unified Access Architecture, Unified Access RF Manager, UniStack, the Extreme Networks logo, the Alpine logo, the BlackDiamond logo, the Extreme Turbodrive logo, the Summit logos, and the Powered by ExtremeXOS logo are trademarks or registered trademarks of Extreme Networks, Inc. or its subsidiaries in the United States and/or other countries. sflow is a registered trademark of InMon Corporation. Specifications are subject to change without notice. All other registered trademarks, trademarks, and service marks are property of their respective owners Extreme Networks, Inc. All Rights Reserved. 2 Altitude 4760 Access Point Installation Guide
3 Table of Contents Chapter 1: Introduction...5 Document Conventions... 7 Altitude 4760 Series Access Point Hardware... 8 Altitude 4760 Series Access Point Antennas... 9 Outdoor PoE Hardware and Mounting Accessories Altitude 4760 Series Mounting Accessories Package Contents Hardware Installation Guidelines Precautions Warnings Chapter 2: Hardware Installation...15 Access Point Placement Altitude 4760 Hardware Overview Altitude 4760 Series Access Point Ports and Connections Altitude 4760 Access Point Antenna Connectors Altitude 4760 Series Access Point Console, GE1/POE and GE2 Ports Altitude 4760 Series Access Point Grounding Screw Altitude 4760 Series Access Point Factory Reset Hardware Button LED Indicators Two Radio LEDs Three Radio LEDs Altitude 4760 Series Access Point Hardware Mounting and Installation Mounting Bracket Kit Extension Arm Kit Pole Mounted Installations Vertical Pole Mount Wall Mounted Installations Altitude 4760 Series Access Point Power Options Using Power over Ethernet Chapter 3: Initial Access Point Configuration...39 Antenna Type Configuration Automatic Channel Select Override The Initial Setup Wizard
4 Table of Contents Chapter 4: Specifications...63 Hardware Specifications Environmental Specifications...64 Radio Specifications Networking and Software Specifications Approvals Optional Accessories Basic Troubleshooting Chapter 5: Regulatory Information...67 FCC Approval Statement...67 TDWR Location Information Wireless Country Approvals...72 Health and Safety Recommendations Warnings for the Use of Wireless Devices Potentially Hazardous Atmospheres Safety in Hospitals...73 RF Exposure Guidelines Safety Information Reduce RF Exposure - Use Properly Remote and Standalone Antenna Configurations Power Supply Wireless Devices - Countries...74 Country Selection Operation in the US Radio Frequency Interference Requirements - FCC Radio Transmitters (Part 15) Radio Frequency Interference Requirements - Canada Radio Transmitters CE Marking and European Economic Area (EEA) Statement of Compliance Other Countries...77 Waste Electrical and Electronic Equipment (WEEE) Chapter 6: Customer Support...82 Registration Documentation
5 1 Introduction CHAPTER Perfect for extending network coverage to outside areas, the Altitude 4760 Series Access Point brings the latest n 3x3 Multiple Input Multiple Output (MIMO) tri-radio design together with rugged outdoor performance. True perimeter security is provided using either a dedicated dual-band sensor or software mode for both 2.4 GHz and 5 GHz bands to deliver 24x7 rogue detection and termination. The Altitude 4760 Series Access Point is optimized with the Extreme Networks Wireless Mobility 5 intelligence, extending QoS, security, and mobility services to the Access Point to support better capacity and performance. The Altitude 4760 Series Access Point is ideal for industrial, enterprise campus, video surveillance, public safety, and smartgrid utility deployments to extend to the outdoors. Deployments can be managed using the Extreme Networks Wireless Mobility 5 architecture. The Extreme Networks Wireless Mobility 5 architecture is a solution designed for n networking. It leverages the best aspects of independent and dependent architectures to create a smart network that meets the connectivity, quality, and security needs of each user and their applications based on the availability of network resources including wired networks. The Wireless Mobility 5 software is a Third Generation WLAN solution which incorporates the best of both the first generation Autonomous Access Point WLAN and the second generation Centralized Controller Based WLAN. The control plane is now distributed between the Access Points and the controllers. The network administrator has the flexibility of directing the data plane either being forwarded directly from the Access Points, or through the controllers. By distributing intelligence and control between the wireless controllers and APs, the Wireless Mobility 5 network can route directly through the best path, as determined by factors including the user, location, application, and available wireless and wired resources. Once adopted by Summit WM3000 Series Controller, the Altitude 4760 Series Access Point is managed as an Adaptive AP running the Wireless Mobility network management 5
6 protocol. Extreme Networks Wireless Mobility 5 networks extend the differentiation that Adaptive APs offered to the next level by now having the services and security available at every point in the network. The traffic flow is optimized to prevent wired congestion as well as wireless congestion. Traffic flows dynamically, based on user and application, and finds alternate routes to work around any possible network choke points. Mixed-media application optimization is the hallmark of Extreme Networks Wireless Mobility 5 networks. Extending the indoor network to the outdoors increases the need to guard against unwanted intruders and attackers, and monitor network performance and availability. In addition to industry standard security for clients and radio backhaul, the Altitude 4760 Series Access Point provides true perimeter security using either a dedicated dual band sensor or software mode in the 2.4 GHz and 5 GHz bands. Concurrent around-the-clock dual band Network Assurance sensing and wireless traffic is provided together with spectrum analysis, eliminating the need for separate devices. An Access Point can function as a Wireless Intrusion Protection System (WIPS) sensor and upload sensor mode operation information to a dedicated WIPS server. WIPS protects your wireless network, mobile devices, and traffic from attacks and unauthorized access. WIPS provides tools for standards compliance and around-the-clock a/b/g/n wireless network security in a distributed environment. WIPS allows administrators to identify and accurately locate attacks, rogue devices, and network vulnerabilities in real time and permits both a wired and wireless lockdown of wireless device connections upon acknowledgement of a threat. Capacity in video surveillance solutions is critical to the performance of many networks designed to monitor and provide safety. To assist with the deployment of video surveillance networks where the camera application resides, the Altitude 4760 Series Access Point offers band unlocked radio flexibility. The user can choose between 2.4 GHz, 5 GHz, and 4.9 GHz bands for the radio type. The AP4760 supports 3x3 MIMO technology, reaching a maximum data rate of 300 Mbps to maintain high performance and better quality of transmission. The Altitude 4760 Series Access Point is designed to optimize network availability through preemptive intelligence which dynamically senses weak or failing signals, securely moves mobile users to alternate APs, and boosts signal power to automatically fill RF holes and ensure uninterrupted mobile user access. The Altitude 4760 Series Access Point band unlocked radios allow flexibility and deployment options for the public safety market. The powerful radio increases coverage, performance, and obstruction penetration for outdoor use. Receiver sensitivity is increased proportionally so users have an increased ability to maintain high performance access for mobility and client devices in the network. 6
7 Document Conventions Document Conventions The following graphical alerts are used in this document to indicate notable situations: NOTE Tips, hints, or special requirements that you should take note of. CAUTION Care is required. Disregarding a caution can result in data loss or equipment malfunction. WARNING! Indicates a condition or procedure that could result in personal injury or equipment damage. 7
8 Altitude 4760 Series Access Point Hardware Altitude 4760 Series Access Point Hardware There are currently six models of the Altitude 4760 Series Access Point. SKU Part Number Description AP4762-US Altitude 4762 dual-radio Independent Outdoor Access Point for US regulatory domain, a/b/g/n, 3x3 MIMO. External antennas. Powered by 802.3at PoE. AP4762-EU Altitude 4762 dual-radio Independent Outdoor Access Point for European Union regulatory domain, a/b/g/n, 3x3 MIMO. External antennas. Powered by 802.3at PoE. AP4762-ROW Altitude 4762 dual-radio Independent Outdoor Access Point for Rest of the World regulatory domain, a/b/g/n, 3x3 MIMO. External antennas. Powered by 802.3at PoE. AP4763-US Altitude 4763 dual-radio with sensor Independent Outdoor Access Point for US regulatory domain, a/b/g/n, 3x3 MIMO. External antennas. Powered by 802.3at PoE. AP4763-EU Altitude 4763 dual-radio with sensor Independent Outdoor Access Point for European Union regulatory domain, a/b/g/n, 3x3 MIMO. External antennas. Powered by 802.3at PoE. AP4763-ROW Altitude 4763 dual-radio with sensor Independent Outdoor Access Point for Rest of the World regulatory domain, a/b/g/n, 3x3 MIMO. External antennas. Powered by 802.3at PoE. 8
9 Altitude 4760 Series Access Point Antennas Altitude 4760 Series Access Point Antennas The Altitude 4760 Series Access Point antenna suite includes the following options: Altitude 4760 Series Access Point 2.4 GHz Antennas Antenna Description Band Gain Height (inches) P/N Outdoor, dipole, 8dBi, N-Male, 2.4GHz ML-2499-HPA8-01 Outdoor, dipole, 4dBi, N-Male, 2.4GHz ML-2499-HPA4-01 Downtilt, 8dBI, N-Male, 2.4 GHz RAN4054A Altitude 4760 Series Access Point 5 GHz Antennas Antenna Description Band Gain Height (inches) P/N Outdoor, dipole, 10dBi, N-Male, 5Ghz ML-5299-HPA10-01 Outdoor, dipole, 5dBi, N-Male, 5GHz ML-5299-HPA5-01 Altitude 4760 Series Access Point Dual Band Antenna Antenna Description Band Gain Height (inches) P/N Outdoor, dipole, 4.5dBi/7.5dBi, N-Male, multi-band / ML-2452-HPAG5A8-01 NOTE The multi-band antenna is suggested for use with model numbers 15796, 15812, and on ports R3-A and R3-B, respectively. For a more exhaustive overview of the antennas supported by the Extreme Networks Access Point family, refer to the Enterprise Wireless LAN Antenna Specification Guide and Enterprise Wireless LAN Antenna Specification Guide Addendum documents available from 9
10 Outdoor PoE Hardware and Mounting Accessories Outdoor PoE Hardware and Mounting Accessories The Altitude 4760 Series Access Point is a Power over Ethernet (PoE) device. When deployed, the use of an outdoor rated PoE power supply and mounting bracket may be required. The recommended Extreme Networks PoE accessories are listed in the following table. For more information, see Altitude 4760 Series Access Point Power Options Using Power over Ethernet on page 37. Part Number AP-PSBIAS-7161-US AP-PSBIAS-7161-EU AP-PSBIAS-7161-WW KT Hardware Accessory IP at gigabit Ethernet power injector VAC US regulatory domain IP at gigabit Ethernet power injector VAC European Union regulatory domain IP at gigabit Ethernet power injector VAC Rest of World regulatory domain. Altitude 4760 Series Access Point outdoor PoE mount kit Altitude 4760 Series Mounting Accessories The Altitude 4760 Series Access Point has a flexible three piece mounting kit, together with an optional standoff extension arm for pole mounting. For more information, see Altitude 4760 Series Access Point Hardware Mounting and Installation on page 26. Part Number KT KT KT Hardware Accessory Altitude 4760 Series Access Point mounting hardware kit - 3 pieces Altitude 4760 Series Access Point 12 inch extension arm for mounting kit Altitude 4760 Series Access Point RJ45 weatherized connector plug 10
11 Package Contents Package Contents Carefully remove all protective packing material from around the Altitude 4760 Series Access Point and save the container for later storage and shipping. Refer to Altitude 4760 Series Access Point Hardware on page 8 when verifying that all Altitude 4760 Series Access Point hardware has been received. Record the serial numbers on the shipping cartons and Altitude 4760 Series Access Points for warranty claims and reference during software download procedures. When opening the shipping cartons, inspect the equipment for damage. If you find any damaged equipment or any equipment is missing, contact Extreme Networks Support immediately. Each Altitude 4760 Series Access Point model number (see Altitude 4760 Series Access Point Hardware on page 8) includes the following parts: Altitude 4760 Series Access Point Weatherproof RJ45 plug kit (this document) The following items are not included with the Altitude 4760 Series Access Point models, but can be ordered from Extreme Networks: Antennas Mounting brackets/kits PoE power supply and accessories Summit WM3000 Series controllers (if required) The following items are not provided by Extreme Networks and can be sourced from local hardware suppliers: Lightning protection unit Cat5E cable to connect power source Band clamps, lag bolts, or U-bolts Grounding wire 11
12 Hardware Installation Guidelines Hardware Installation Guidelines CAUTION All device wiring must comply with the National Electric Code (NEC) or regulations and procedures defined by the regulatory bodies of the country or region where the devices are being deployed. All local building and structure codes must be observed. WARNING! Strictly observe the following safety warnings and precautions when installing an Altitude 4760 Series Access Point. Precautions Before installing an Altitude 4760 Series Access Point verify the following grounding and lightning protection notes: The installation professional should be familiar with all grounding requirements and regional codes and ensure that the Access Point and mounting asset are properly grounded. The grounding cable for an Altitude 4760 Series Access Point must be at a minimum a #10 gauge wire cross section. The cable can be attached to the unit using one of the following methods: Loosen the grounding screw, insert the grounding cable into the hole below it, and tighten the screw. Loosen the grounding screw, wind the grounding cable around it, and tighten the screw. Attach a ring lug to the grounding cable and secure it to the unit using the grounding screw. To properly attach the grounding cable to the Access Point, refer to Altitude 4760 Series Access Point Grounding Screw on page 21. For Ethernet and lightning protection, it is recommended that a commercially available off-the-shelf Lightning Protection Unit (LPU) be used on all shielded CAT5E Ethernet connections. The LPU should be rated for outdoor use. 12
13 Warnings For the best possible protection, each Access Point requires an LPU be installed adjacent to the Access Point. If there is a LAN connection to an indoor network, a second LPU is required at the cable entry point to the buliding. CAUTION Lightning damage is not covered under the conditions of a standard Extreme Networks product warranty. When installed correctly, Lightning Protection Units (LPUs) provide the best protection from the harmful effects of lightning. Observe all regional and national codes that apply for lightning protection. Verify that the deployment environment has a continuous temperature range compatible with the operating temperature range of the device. Warnings Read all installation instructions and site survey reports, and verify correct equipment installation before connecting the Access Point to its power source. Remove jewelry and watches before installing this equipment. Verify that the unit is grounded before connecting it to the power source. Verify that any device connected to this unit is properly wired and grounded. Connect all power cords to a properly wired and grounded electrical circuit. Verify that the electrical circuits have appropriate overload protection. Attach only approved power cords to the device. Verify that the power connector and socket are accessible at all times during the operation of the equipment. Do not hold any component containing a radio such that it is very close to or touching any exposed parts of the body, especially the face or eyes, while transmitting. Do not work with power circuits in dimly lit spaces. Do not install this equipment or work with its power circuits during thunderstorms or other weather conditions that could cause a power surge. Verify there is adequate ventilation around the device, and that ambient temperatures meet equipment operation specifications. Avoid contact with overhead power lines. 13
14 Warnings Take precautions to avoid injury from falling tools and equipment. Crews should wear hard hats in and around the installation work site. Be aware of vehicular traffic in and around the installation work site. Do not operate a portable transmitter near unshielded blasting caps or in an environment where explosives are present unless the transmitter is especially certified for such use. Refer to your site survey, network analysis reports to determine specific requirements for each deployment. Assign installation responsibility to the appropriate personnel. Identify and document where all installed components are located. Identify and prepare Ethernet and console port connections. Verify that cable lengths are within the maximum allowable distances for optimal signal transmission. CAUTION The maximum length allowed for PoE cables is 100 meters. 14
15 2 Hardware CHAPTER Installation Altitude 4760 Series Access Point models can be purchased in a two or three radio configuration (see Altitude 4760 Series Access Point Hardware on page 8). Each model has two band unlocked radios that can operate across the 2.4 GHz, 4.9 GHz, and 5 GHz bands, subject to country regulatory approval and outdoor/band use. An Altitude 4760 Series Access Point must be installed by trained professionals familiar with RF planning and regulatory limits defined by the regulatory bodies of the country where the devices are being deployed. All common precautions for grounding and Electrostatic Discharge (ESD) protection should be observed during deployment and installation. Altitude 4760 Series Access Points must be installed such that no harmful interference results from device operation. Access Point Placement Observe the following recommended guidelines to help ensure a successful network deployment: Identify all pieces of the mounting bracket and mounting extension arm hardware and ancillary hardware (see Altitude 4760 Series Access Point Hardware on page 8 ). Mount the device with the black gore vent down. Mounting height for network devices should not exceed 30 to 35 feet. Mounting height should vary to accommodate the topography of the deployment area, foliage, and other obstructions. Devices can be deployed using any of the recommended outdoor deployment procedures. Line of sight (LoS) guidelines should be given special consideration whenever devices will not be installed in a straight line, such as deploying devices on alternating sides of a roadway. 15
16 Altitude 4760 Hardware Overview Altitude 4760 Hardware Overview Altitude 4760 series Access Points can be purchased in a two or three radio configuration (see Altitude 4760 Series Access Point Hardware on page 8). Each model has two band unlocked radios that can operate across the 2.4GHz, 4.9GHz, and 5GHz bands, subject to country regulatory approval and outdoor/band use. Altitude 4760 series Access Point must be installed by trained professionals familiar with RF planning and regulatory limits defined by the regulatory bodies of the country where the devices are being deployed. All common precautions for grounding and Electrostatic Discharge (ESD) protection should be observed during deployment and installation. Altitude 4760 series Access Points must be installed such that no harmful interference results from device operation. Altitude 4760 Series Access Point Ports and Connections The Altitude 4760 Series Access Point has the following port designations: Antenna ports R1-A, B and C, R2-A, B and C, and R3-A and B Console Port GE1/POE - LAN Port GE2 - WAN Port The following sections describe the ports and connections for the Altitude 4760 Series Access Point. 16
17 Altitude 4760 Series Access Point Ports and Connections Altitude 4760 Access Point Antenna Connectors The Altitude 4762 Series Access Point two radio models (15794, 15795, and 15811) are configured with six N type male connectors to support two active WLAN data radios. When mounting antennas to ports R1-A, R1-B, and R1-C, ensure that you have selected the appropriate band for the configured radio that uses ports R1-A, R1-B, and R1-C. In this instance, R1 ports relate to the software configured radio 1 settings. When mounting antennas to connectors marked R2-A, R2-B and R2-C, these antenna ports relate to the software settings of radio 2. Care must be taken to provide the correct antenna for the operating band of each port. Altitude 4763 Access Point three radio models (15796, 15910, and 15812) are configured with eight N type connectors to support two active WLAN data radios and a dedicated sensor radio as the third. 17
18 Altitude 4760 Series Access Point Ports and Connections As with the two radio models, R1 ports relate to the software configured radio 1 settings. When mounting antennas to connectors marked R2-A, R2-B and R2-C, the antenna ports relate to the software configured radio 2 settings. Care must be taken to provide the correct antenna for the operating band of each port. Ports R3-A and R3-B are reserved for the sensor radio. An appropriate multi-band antenna should be mounted on the unit for sensor operation. NOTE The sensor radio does not function as a WLAN data radio. WARNING! Antenna ports where no antenna is mounted must be properly terminated using an approved IP67 terminator. 18
19 Altitude 4760 Series Access Point Ports and Connections Altitude 4760 Series Access Point Console, GE1/POE and GE2 Ports The Altitude 4760 Series Access Point has Ethernet ports for external Console, GE1/POE, and GE2 connections. To gain access to the ports you will need to remove the protective caps. 19
20 Altitude 4760 Series Access Point Ports and Connections The Ethernet cable from the PoE device (if used) connects to the GE1/POE port on the unit. The GE2 port on the unit can be used if a second data connection for an external device (e.g. surveillance camera) is required. Ensure the GE2 WAN port has been configured to permit an attached external device during the configuration process. When making connections using these ports, a properly rated RJ45 connector is required. One weatherproof RJ45 plug kit is provided with each Access Point. When connecting cables to the Altitude 4760 Series Access Point Ethernet ports, follow the instructions in the connector packaging and tighten the connectors to create a weatherproof seal. Shielded cables are required. 20
21 Altitude 4760 Series Access Point Ports and Connections Altitude 4760 Series Access Point Grounding Screw The grounding screw is located to the right of the GE1/POE port and above the GND symbol. WARNING! The grounding cable for an Altitude 4760 Series Access Point must be at a minimum a #10 gauge wire cross section. The grounding cable can be attached to the unit using one of three recommended methods. Using an 8mm socket and driver: Loosen the grounding screw and insert the grounding cable into the hole below it. Tighten the grounding screw to 30 inch pounds (lbf-in). Loosen the grounding screw and wind the grounding cable around the screw. Tighten the grounding screw to 30 inch pounds (lbf-in). Attach a ring lug to the grounding cable and remove the grounding screw to attach the ring lug to the Access Point. Secure it to the unit by reinserting the grounding screw. Tighten the grounding screw to 30 inch pounds (lbf-in). 21
22 Altitude 4760 Series Access Point Ports and Connections Altitude 4760 Series Access Point Factory Reset Hardware Button An Altitude 4760 Series Access Point can be physically reset using the hardware reset button. The button is located inside the reset port on the bottom of the unit. NOTE This option is not supported by all Altitude 4760 Series Access Point software releases. Refer to the release notes for the appropriate software. The reset button is only enabled for a ten second interval as the unit boots up. It can be accessed by removing the cover screw using a rachet driver and a #2 Phillips head adapter. Push the button to reset the Access Point. Confirm that the reset cycle was completed and replace the cover screw. To perform an external hardware reset and restore the Access Point default settings: 1 Using a #2 phillips screwdriver, remove the cover screw from the external reset port. 2 Gently press and hold the reset button. 3 If any of LEDs 2 through 6 are active, it indicates that the unit has booted successfully and the operational software is running. 22
23 LED Indicators LED Indicators The Altitude 4760 Series Access Point has six LEDs on the top of the Access Point housing. The Access Point utilizes two different colored lights below each LED. Only one light displays within an LED at any given time. Every light within each LED is exercised during startup to allow the user to see if an LED is not functioning. The LEDs turn on and off while rotating in a circular pattern. Since two LEDs feed each light pipe, the pattern is from left to right (LEDs 1 through 6), then right to left (LEDs 6 through 1). The functionality and display of the top housing LEDs are shown in the following sections. 23
24 LED Indicators Two Radio LEDs A dual-radio model Access Point (part numbers 15794, 15795, and 15811) has the following unique LED behavior: LED 1 (Sensor) LED 2 (2.4 GHz) LED 3 (5 GHz) LED 4 (GE2/WAN) LED 5 (GE1/LAN) LED 6 (System) Not Used Blinking Emerald indicates b/g/n activity. Blinking Amber indicates a/n activity. LED Off indicates the port is not connected. LED Off indicates the port is not connected. Solid Red indicates diagnostic mode. Solid Emerald indicates a radio is present but not configured. Solid Amber indicates a radio is present but not configured. Blinking Green indicates normal operation. Blinking Green indicates normal operation. Blinking Red at 1 second interval indicates POST failure. Rapidly blinking Yellow indicates a port error. Rapidly blinking Yellow indicates a port error. Solid White following diagnostic mode indicates booting. Blinking Red and White at 1 second interval indicates no adoption. Solid White indicates normal operation. WARNING! If LED 6 remains blinking Red for longer than 10 minutes, cycle the power to the unit. If the condition persists, contact the Extreme Networks support center. 24
25 LED Indicators Three Radio LEDs A tri-radio Access Point with sensor (part numbers 15796, 15910, and 15812) has the following unique LED behavior: LED 1 (Sensor) LED 2 (2.4 GHz) LED 3 (5 GHz) LED 4 (GE2/WAN) LED 5 (GE1/LAN) LED 6 (System) Blinking Emerald and Amber at 2 second interval indicates a radio is present but not connected to a server. Solid Amber indicates a radio is present and connected to a server. Blinking Emerald indicates b/g/n activity. Solid Emerald indicates a radio is present but not configured. Blinking Amber indicates a/n activity. Solid Amber indicates a radio is present but not configured. LED Off indicates the port is not connected. Blinking Green indicates normal operation. Rapidly blinking Yellow indicates a port error. LED Off indicates the port is not connected. Blinking Green indicates normal operation. Rapidly blinking Yellow indicates a port error. Solid Red indicates diagnostic mode. Blinking Red at 1 second interval indicates POST failure. Solid White following diagnostic more indicates booting. Blinking Red and White at 1 second interval indicates no adoption. Solid White indicates normal operation. 25
26 Altitude 4760 Series Access Point Hardware Mounting and Installation Altitude 4760 Series Access Point Hardware Mounting and Installation It is recommended to use the Altitude 4760 Series Access Point mounting bracket kit (KT ) for most deployments. When a standoff distance is required for a pole mounted or wall mounted installation, use the extension arm kit (KT ). The following sections detail the installation procedure for deploying an Altitude 4760 Series Access Point: Mounting Bracket Kit The Altitude 4760 Series Access Point mounting bracket kit (KT ) includes the Access Point Bracket (left), Angle Adapter Bracket (center), and Pole Mount Bracket (right) sections. The Access Point Bracket and the Angle Adapter Bracket can be adjusted to rotate (plus or minus 15 degrees) and tilt (up to 45 degrees) during installation to orient the unit for optimal positioning. The following ancillary hardware to assemble the mounting bracket sections is included in the kit. Description Quantity M6 serrated hex flanged screws 8 1/2 inch hex head nut 2 1/2 inch x 3/4 inch hex head bolt 2 26
27 Altitude 4760 Series Access Point Hardware Mounting and Installation A torque wrench or ratchet with a 10mm adapter, or an adjustable wrench, can be used to assemble the mounting brackets. A finished assembly of the mounting bracket kit is shown below. Assembly during deployment may differ to achieve required angle and rotation for optimal positioning. 27
28 Altitude 4760 Series Access Point Hardware Mounting and Installation Extension Arm Kit When mounting an Altitude 4760 Series Access Point on poles more than 3 inches in diameter, use the extension arm kit (P/N KT ) to provide a minimum standoff distance of twelve inches to avoid interference with the antennas. The extension arm kit can also be used in combination with any of the brackets from the mounting bracket kit. 28
29 Altitude 4760 Series Access Point Hardware Mounting and Installation The following ancillary hardware to attach the extension arm to the mounting hardware kit sections is included in the extension arm kit. Description Quantity 1/2 inch hex head nut 2 1/2 inch x 3/4 inch hex head bolt 2 Pole Mounted Installations The mounting hardware kit and extension arm can be used in various combinations to properly install the Altitude 4760 Series Access Point on a pole. For poles of up to 3 inches in diameter, attach the pole mount section of the mounting hardware kit at the desired position on the pole using band clamps up to 3/4 inch width, or a 1/2 inch U-bolt and nuts. For poles greater than 3 inches in diameter, attach the pole mount bracket section using band clamps. CAUTION Always mount the Altitude 4760 Series Access Point with the black gore vent facing down. NOTE The U-bolt and band clamps are not included in the mounting bracket kit. NOTE Use of the extension arm is recommended for installations on poles greater than 3 inches in diameter. 29
30 Altitude 4760 Series Access Point Hardware Mounting and Installation Vertical Pole Mount Use the following procedures for vertical pole mount installations. Use of the extension arm is recommended when mounting the Access Point to poles greater than 3 inches is diameter. For Poles Up To 3 Inches In Diameter When Using A U-bolt: 1 Thread the two inner nuts onto the U-bolt. Place the U-bolt at the desired mounting location. 2 Place the pole mount bracket section on the U bolt. Adjust the inner nuts until the pole mount bracket section is against the pole and the U-bolt can be secured tightly to the pole. 3 Place the angle adapter bracket section on the U-bolt with the open slot connections on the bottom and align it with the pole mount section. 4 Put the two outer nuts on the U-bolt to attach the angle adapter bracket section to the pole mount bracket section. 5 Tighten all nuts to 300 inch pounds (lbf-in). 6 Position the Access Point bracket section so that the bottom of the section with the straight (not bevel cut) sides is oriented toward the bottom side of the AP with the gore vent. Using a torque wrench, or a ratchet and a 10mm socket, or an adjustable wrench, attach (but don t tighten) the Access Point bracket section to the Altitude 4760 Series Access Point with the four M6 hex flange screws. 7 Insert two M6 hex flange screws into the bottom holes on the sides of the Access Point bracket section. 30
31 Altitude 4760 Series Access Point Hardware Mounting and Installation 8 With the Access Point positioned so that the gore vent is facing down, insert the two M6 hex flange screws in the bottom holes on the sides of the Access Point bracket section into the open slot connections on the bottom of the angle adapter bracket section. 9 Rotate the Access Point bracket section upward and align the top holes on the sides with the top holes on the angle adapter bracket section. Insert two M6 hex flange screws into the top holes on the angle adapter bracket section. 10 Use a torque wrench, or a ratchet and a 10mm socket, oran adjustable wrench, to finish attaching the Access Point bracket section to the angle adapter bracket section with the M6 hex flange screws in the open slot connections and the top holes on the angle adapter bracket section. Do not tighten the screws until all rotation and tilt adjustments are complete. 11 To adjust the position of the Access Point, rotate the Access Point bracket section (plus or minus 15 degrees) and tilt the angle adapter bracket section (up to 45 degrees). 12 Tighten all hex flange screws to 60 inch pounds (lbf-in). 31
32 Altitude 4760 Series Access Point Hardware Mounting and Installation For Mounting with Band Clamps: 1 Attach the pole mount bracket section at the desired mounting location using band clamps. 2 With the angle adapter bracket section positioned so that the open connector slots are on the bottom, attach the angle adapter bracket section to the pole mount bracket section using two 1/2 inch bolts and nuts. Tighten the nuts to 30 inch pounds (lbf-in). 3 Position the Access Point bracket section so that the bottom of the section with the straight (not bevel cut) sides is oriented toward the bottom side of the AP with the gore vent. Using a torque wrench or a ratchet and a 10mm socket, or an adjustable wrench, attach (but don t tighten) the Access Point bracket section to the Altitude 4760 Series Access Point with the with four M6 hex flange screws. 4 Insert two M6 hex flange screws into the bottom holes on the sides of the Access Point bracket section. 5 With the Access Point positioned so that the gore vent is facing down, insert the two M6 hex flange screws in the bottom holes on the sides of the Access Point bracket section into the open slot connections on the bottom of the angle adapter bracket section. 32
33 Altitude 4760 Series Access Point Hardware Mounting and Installation 6 Rotate the Access Point bracket section upward and align the top holes on the sides with the top holes on the angle adapter bracket section. Insert two M6 hex flange screws into the top holes on the angle adapter bracket section. 7 Use a torque wrench, or a ratchet and a 10mm socket, or an adjustable wrench, to finish attaching the Access Point bracket section to the angle adapter bracket section with the M6 hex flange screws in the open slot connections and the top holes on the angle adapter bracket section. Do not tighten the screws until all rotation and tilt adjustments are complete. 8 To adjust the position of the Access Point, rotate the Access Point bracket section (plus or minus 15 degrees) and tilt the angle adapter bracket section (up to 45 degrees). 9 Tighten all hex flange screws to 60 inch pounds (lbf-in). To Use the Extension Arm with The Mounting Hardware Kit: 1 Attach the pole mount section at the desired mounting location using a U-bolt or band clamps. 2 Complete the steps for assembling and positioning the mounting bracket sections for poles less than or greater than 3 inches outlined above. 3 Using a torque wrench, or a ratchet and a 10mm socket, or an adjustable wrench, attach the extension arm to the Access Point bracket section with four M6 hex flange screws. Tighten the hex flange screws to 60 inch pounds (lbf-in). 4 With the Access Point positioned so that the gore vent is facing down, attach the extension arm to the Access Point with four M6 hex flange screws. Tighten the hex flange screws to 60 inch pounds (lbf-in). 33
34 Altitude 4760 Series Access Point Hardware Mounting and Installation Examples for using the extension arm alone, or with the mounting bracket kit for a pole mount installation are shown below. Wall Mounted Installations For wall mounted installations, use only the Access Point bracket and the angle adjust bracket sections. CAUTION Always mount the Altitude 4760 Series Access Point with the black gore vent facing down. NOTE The U-bolt and band clamps are not included in the mounting bracket kit. NOTE The lag bolts are not included in the mounting bracket kit. 1 With the open slot connections facing down, attach the angle adjust bracket section at the desired mounting location using four #10/32 lag bolts. 34
35 Altitude 4760 Series Access Point Hardware Mounting and Installation 2 Using a torque wrench, or a ratchet and a 10mm socket, or an adjustable wrench, attach (but do not tighten) the Access Point bracket section to the Altitude 4760 Series Access Point with four M6 hex flange screws and insert two M6 hex flange screws into the bottom holes on the sides of the Access Point bracket section. 3 With the Access Point positioned so that the gore vent is facing down, insert the two M6 hex flange screws in the bottom holes on the sides of the Access Point bracket section into the open slot connections on the bottom of the angle adapter bracket section. 4 Rotate the Access Point bracket section upward and align the top holes on the sides with the top holes on the angle adapter bracket section. Insert two M6 hex flange screws into the top holes on the angle adapter bracket section. 5 Use a torque wrench, or a ratchet and a 10mm socket, or an adjustable wrench, to finish attaching the angle adapter bracket section to the Access Point bracket section with the four M6 hex flange screws in the open slot connections and the top holes on the angle adapter bracket section. Do not tighten the screws until all rotation and tilt adjustments are complete. 35
36 Altitude 4760 Series Access Point Hardware Mounting and Installation 6 To adjust the position of the Access Point, rotate the Access Point bracket section (plus or minus 15 degrees) and tilt the angle adapter bracket section (up to 45 degrees). 7 Tighten all hex flange screws to 60 inch pounds (lbf-in). To use only the extension arm: 1 Using four #10/32 lag bolts, attach the extension arm at the desired mounting location. 2 Using a torque wrench, or a ratchet and a 10mm socket, or an adjustable wrench, attach the mounting extension arm to the Access Point with four M6 hex flange screws. Tighten the hex flange screws to 60 inch pounds (lbf-in). To use the extension arm with the mounting hardware kit: 1 With the open slot connections facing down, attach the angle adjust bracket section at the desired mounting location using four #10/32 lag bolts. 2 Complete the steps for assembling and positioning the angle adapter and Access Point mounting bracket sections outlined above. 3 With the Access Point positioned so that the gore vent is facing down, attach the extension arm to the Access Point bracket section of the assembled mounting bracket already in position using four M6 hex flange screws. Tighten the hex flange screws to 60 inch pounds (lbf-in). 36
37 Altitude 4760 Series Access Point Power Options Using Power over Ethernet 4 Using a torque wrench, or a ratchet and a 10mm socket, or an adjustable wrench, attach the extension arm to the Access Point with four M6 hex flange screws. Tighten the hex flange screws to 60 inch pounds (lbf-in). Altitude 4760 Series Access Point Power Options Using Power over Ethernet Power over Ethernet (PoE) is the power source for an Altitude 4760 Series Access Point. For optimal performance, an Altitude 4760 Series Access Point can be powered by the following PoE injectors and WM controllers that support 802.3at PoE. For installations requiring an outdoor PoE injector, the following Extreme Networks options are recommended: AP-PSBIAS-7161-US AP-PSBIAS-7161-EU AP-PSBIAS-7161-WW The AP-PSBIAS-7161 is a 1-Port 802.3at PoE Gigabit Ethernet injector. The injector is IP66 rated for outdoor deployments when used with the weatherproof kit supplied. There are two power cord options for the AP-PSBIAS-7161 models. The AP-PSBIAS-7161-US comes equipped with a cable with a standard three prong power plug. This plug can be removed by the installer if required when connecting to an AC source. The AP-PSBIAS WW comes equipped with a cable with open leads. Mounting kits are not supplied (see Altitude 4760 Series Mounting Accessories on page 10 for mounting kit part numbers). 37
38 Altitude 4760 Series Access Point Power Options Using Power over Ethernet NOTE Product installation and mounting instructions are provided with the outdoor power injector. Refer to the power injector installation guide. If located within 100 meters of the controller and a PoE port is available, the Altitude 4760 Series Access Point can also be connected directly to one of the following Extreme Networks controllers: Summit WM3400 Summit WM3411 Summit WM3600 A standard CAT5E cable can be used to provide the connection to the Altitude 4760 Series Access Point. The GE1/POE port on the Altitude 4760 Series Access Point is where the standard CAT5E cable will connect to the Access Point and use of the weatherproof RJ45 plug kit that comes with the unit will maintain a weatherproof seal for outdoor installation at the ethernet port. If a CAT5E cable is used to connect the Altitude 4760 Series Access Point to a WM Controller through a building egress, a suitable lightning protection system should be considered. A professional installer should be consulted to identify an appropriate system. CAUTION When using controllers, the total power limits for the Altitude 4760 Series Access Point must be considered. The two-radio configuration draws less power than a three-radio configuration. If sufficient power is not available, the Altitude 4760 Series Access Point software will disable the third radio and throttle back performance on all radio and Ethernet interfaces. 38
39 3 Initial CHAPTER Access Point Configuration The Altitude 4760 Series Access Point receives its configuration once it is adopted by an Extreme Networks Summit WM3000 Series controller. There are no required initial configuration settings beyond verifying power and LED functionality for the Access Point. Once adopted, the Access Point is managed by its connected controller and can receive periodic firmware updates when Extreme Networks releases updates with new controller functionality. For information on how use an Extreme Networks Summit WM3000 Series controller to manage an Altitude 4760 Series Access Point, refer to documentation. NOTE An Altitude 4760 Series Access Point can operate as a dependent AP when configured or managed by an Extreme Networks Summit WM3000 Series controller or as an independent AP. Check applicable software release notes and system reference guides to determine if independent mode operation is supported by a particular software version. Antenna Type Configuration For the Altitude 4760 Series Access Point to operate properly, the antenna type and antenna gain must be configured manually. Select antenna type with the following command: 39
40 Chapter 3: Initial Access Point Configuration ap4760-xxxxxx (config-device-xx-xx-xx-xx-xx-xx-if-radio1)#service antennatype ap4760 Series-dipole Select antenna gain with following command: ap4760-xxxxxx (config-device-xx-xx-xx-xx-xx-xx-if-radio1)# antenna-gain <units in dbi> These changes can also be made in the device profile configuration file. NOTE For FCC and ETSI requirements, set the 2.4GHz radio gain to 8 dbi and set the 5GHz radio gain to 10 dbi. Automatic Channel Select Override Under certain conditions (e.g. the presence of a 40 MHz channel intolerant client or a legacy device on the extension channel), a radio which has been configured for 40 MHz channel operation may automatically select the 20 MHz channel. To override or restore automatic channel selection, use the following commands: ap4760-xxxxxx (config-device-xx-xx-xx-xx-xx-xx-if-radio1)#service ignore-ch-width-mgmt ap4760-xxxxxx (config-device-xx-xx-xx-xx-xx-xx-if-radio1)#no service ignore-ch-width-mgmt This change can also be made in the device profile configuration file. 40
41 The Initial Setup Wizard The Initial Setup Wizard Once the Access Point is installed and powered on, complete the following steps to get the device up and running by using the Initial Setup Wizard: 1 Attach an Ethernet cable from the Access Point to a controller with an 802.3af compatible power source or use the PWRS R power supply to supply power to the Altitude 4760 Series Access Point (once fully cabled). If your host system is a DHCP server, an IP address is automatically assigned to the Altitude 4760 Series Access Point and can be used for device connection. However, if a DHCP server is not available, you will need to derive the IP address from the Altitude 4760 Series Access Point MAC address. Using this method, the last two bytes of the Altitude 4760 Series Access Point MAC address become the last two octets of the IP address. For Example: MAC address - 00:C0:23:00:F0:0A IP address equivalent To derive the Altitude 4760 Series Access Point s IP address using its factory assigned MAC address: a Open the Windows calculator be selecting Start > All Programs > Accessories > Calculator. This menu path may vary depending on your version of Windows. b With the Calculator displayed, select View > Scientific. Select the Hex radio button. c d Enter a hex byte of the Altitude 4760 Series Access Point s MAC address. For example, F0. Select the Dec radio button. The calculator converts F0 into 240. Repeat this process for the last Altitude 4760 Series Access Point MAC address octet. 41
42 Chapter 3: Initial Access Point Configuration 2 Point the Web browser to the Altitude 4760 Series Access Point s IP address (using The following login screen displays. 3 Enter the default username admin in the Username field. 4 Enter the default password admin123 in the Password field. 5 Click the Login button to load the management interface. NOTE When logging in for the first time, you are prompted to change the password to enhance device security in subsequent logins. NOTE If you get disconnected while running the wizard, you can connect again with the Access Point s actual IP address (once obtained) and resume the wizard. 6 Select the Start Wizard button to run the initial setup wizard. 42
43 The Initial Setup Wizard The setup wizard displays the first time the Altitude 4760 Series Access Point user interface is accessed in order to define the Altitude 4760 Series Access Point s initial configuration. 7 If this is the first time the management interface has been accessed, a dialogue displays to start the wizard. Select Start Wizard to run the wizard 43
44 Chapter 3: Initial Access Point Configuration The first page of the Initial AP Setup Wizard displays the Navigation Panel and Introduction for the configuration activities comprising the Access Point's initial setup. A green checkmark to the left of an item in the Navigation Panel means the listed task has its minimum required configuration parameters set correctly. A red X means the task as still requiring at least one parameter be defined correctly. 44
45 The Initial Setup Wizard The Introduction screen displays a list of the basic configuration activities supported by the Initial Setup Wizard. 8 Select Save/Commit within each page to save the updates made to that page's configuration. Select Next to proceed to the next page listed in the Navigation Panel. Select Back to revert to the previous screen in the Navigation Panel without saving your updates. NOTE While you can navigate to any page in the navigation panel, you cannot complete the Initial AP Setup Wizard until each task in the Navigation Panel has a green checkmark. 45
46 Chapter 3: Initial Access Point Configuration 9 Select Next. The Initial AP Setup Wizard displays the Access Point Type screen to define the Access Point's Standalone versus Virtual Controller AP functionality and the way the Access Point is adopted to a controller. 46
47 The Initial Setup Wizard 10 Select an Access Point Type from the following options: Virtual Controller AP - When more than one Access Point is deployed, a single Access Point can function as a Virtual Controller AP. Up to 24 Access Points can be connected to, and managed by a single Virtual Controller AP of the same Altitude 4760 Series Access Point model. Standalone AP -Select this option to deploy this Access Point as an autonomous fat Access Point. A Standalone AP isn't managed by a Virtual Controller AP, or adopted by a controller. NOTE If you are designating the Access Point as a Standalone AP, Extreme Networks recommends that the Access Point s UI, and not the CLI, be used exclusively to define its device configuration. The CLI provides the ability to define more than one profile and the UI does not. Consequently, the two interfaces cannot be used collectively to manage profiles without an administrator encountering problems. Adopted to Controller - Select this option when deploying the Access Point as a controller managed (Dependent mode) Access Point. Selecting this option closes the Initial AP Setup Wizard. An adopted Access Point obtains its configuration from a profile stored on its managing controller. Any manual configuration changes are overwritten by the controller upon reboot. Select the Automatic controller discovery option to enable the Access Point to be discovered and adopted using layer 2 settings. If you prefer layer 3 adoption, select the Static Controller Configuration option, and define the addresses of the preferred controllers. 47
48 Chapter 3: Initial Access Point Configuration If you are using the static method, you will also need to define whether the Access Point receives an IP address using DHCP or if IP resources are provided statically. 48
49 The Initial Setup Wizard 11 Select Next. The Initial AP Setup Wizard displays the Access Point Mode screen to define the Access Point's routing or bridging mode functionality. 49
50 Chapter 3: Initial Access Point Configuration 12 Select an Access Point Mode from the available options. Router Mode - In Router Mode, the Access Point routes traffic between the local network (LAN) and the Internet or external network (WAN). Router mode is recommended in a deployment supported by just a single Access Point. Bridge Mode - In Bridge Mode, the AP depends on an external router for routing LAN and WAN traffic. Routing is generally used on one device, whereas bridging is typically used in a larger network. Thus, select Bridge Mode when deploying this Access Point with numerous peer APs supporting clients on both the 2.4 and 5GHz radio bands. 50
51 The Initial Setup Wizard 13 Select Next. The Initial AP Setup Wizard displays the LAN Configuration screen to set the Access Point's LAN interface configuration. 51
52 Chapter 3: Initial Access Point Configuration 14 Set the following DHCP and Static IP Address/Subnet information for the LAN interface: Use DHCP - Select the checkbox to enable an automatic network address configuration. Static IP Address/Subnet - Enter an IP Address and a subnet for the Access Point's LAN interface. If Use DHCP is selected, this field is not available. When selecting this option, define the following DHCP Server and Domain Name Server (DNS) resources, as those fields will become enabled on the bottom portion of the screen. - Use on-board DHCP server to assign IP addresses to wireless clients -Select the checkbox to enable the Access Point s DHCP server to provide IP and DNS information to clients on the LAN interface. - Range - Enter a starting and ending IP Address range for client assignments on the LAN interface. Avoid assigning IP addresses from x.x.x.1 - x.x.x.10 and x.x.x.255, as they are often reserved for standard network services. This is a required parameter. - Default Gateway - Define a default gateway address for use with the default gateway. This is a required parameter. DNS Forwarding - Select this option to allow a DNS server to translate domain names into IP addresses. If this option is not selected, a primary and secondary DNS resource must be specified. DNS forwarding is useful when a request for a domain name is made but the DNS server, responsible for converting the name into its corresponding IP address, cannot locate the matching IP address. - Primary DNS - Enter an IP Address for the main Domain Name Server providing DNS services for the Access Point's LAN interface. - Secondary DNS - Enter an IP Address for the backup Domain Name Server providing DNS services for the Access Point's LAN interface. 52
53 The Initial Setup Wizard 15 Select Next. The Initial AP Setup Wizard displays the WAN Configuration screen to set the Access Point's WAN interface configuration. 53
54 Chapter 3: Initial Access Point Configuration 16 Set the following DHCP and Static IP Address/Subnet information for the WAN interface: Use DHCP - Select the checkbox to enable an automatic network address configuration. Static IP Address/Subnet - Enter an IP Address/Subnet and gateway for the Access Point's WAN interface. These are required fields The port connected to the WAN - Select the port used as the physical Access Point connection to the external network. The ports available differ depending on the Access Point model deployed. Access Point models with a single port have this option fixed. Enable NAT on the WAN Interface - Select the checkbox to allow traffic to pass between the Access Point's WAN and LAN interfaces. 17 Select Next. The Initial AP Setup Wizard displays the Radio Configuration screen to define support for the 2.4GHz radio band, 5GHz radio band or to set the radio's functionality as a dedicated sensor. 54
55 The Initial Setup Wizard NOTE The ADSP Sensor Server field displays at the bottom of the screen only if a radio has been dedicated as a sensor. 18 Set the following parameters for the radio: Configure as a Data Radio - Select this option to dedicate this radio for WLAN client support in either the selected 2.4 or 5 GHz radio band. - Radio Frequency Band - Select either the 2.4 GHz or 5.0 GHz radio band to use with the radio when selected as a Data Radio. The selected band is used for WLAN client support. Considers selecting one radio for 2.4 GHz and another for 5 GHz support (if using a dual radio model) when supporting clients in both the bg and n bands. - Power Level - Use the spinner control to select a 1-23 dbm minimum power level to assign to this radio in selected 2.4 or 5.0 GHz band. 1 dbm is the default setting. - Channel Mode - Select either Random, Best or Static. Select Random for use with a an radio. To comply with Dynamic Frequency Selection (DFS) requirements in the European Union, the an radio uses a randomly selected channel each time the Access Point is powered on. Select Best to enable the Access Point to scan non-overlapping channels and listen for beacons from other Access Points. After the channels are scanned, it will select the channel with the fewest Access Points. In the case of multiple Access Points on the same channel, it will select the channel with the lowest average power level. When Constantly Monitor is selected, the Access Point will continuously scan the network for excessive noise and sources of interference. Select Static to assign the Access Point a permanent channel and scan for noise and interference only when initialized. Configure as a Sensor Radio - Select this option to dedicate the radio to sensor support exclusively. When functioning as a sensor, the radio scans in sensor mode across all channels within the 2.4 and 5.0 GHz bands to identify potential threats within the Access Point managed network. If you are dedicating a radio as a sensor resource, you must specify a primary and secondary ADSP server as an ADSP management resource. Disable the Radio - Select this option to disable this radio, thus prohibiting it from either providing WLAN or sensor support. Before rendering the radio offline, verify this course of action with your network administrator. 55
56 Chapter 3: Initial Access Point Configuration 19 Select Next. The Initial AP Setup Wizard displays the Wireless LAN Setting screen to define network address and security settings for two WLAN configurations available to the Access Point as part of the Initial Setup Wizard. Once the Access Point has an initial configuration defined, numerous additional WLAN configurations can be set. 56
57 The Initial Setup Wizard 20 Set the following parameters for each of the two WLAN configurations available as part of this Initial AP Setup Wizard: SSID - Enter or modify the Services Set Identification (SSID) associated with the WLAN. The WLAN name is auto-generated using the SSID until changed by the user. The maximum number of characters is 32. Do not use < > & \?, This is a required parameter for each WLAN. WLAN Type - Set the data protection scheme used by clients and Access Points within the WLAN. The following options are available: - No Authentication and no Encryption - Select this option to provide no security between the Access Point and connected clients on this WLAN. - Captive Portal Authentication and No Encryption - Select this option to use a Web page (either internally or externally hosted) to authenticate users before access is granted to the network. If using this option, define whether a local or external RADIUS authentication resource is used. - PSK Authentication and WPA2 Encryption - Select the option to implement a preshared key that must be correctly shared between the Access Point and requesting clients using this WLAN. If using this option, specify a WPA key in either ASCII (8-63 characters) or HEX (64 characters) format. - EAP Authentication and WPA2 Encryption - Select this option to authenticate clients within this WLAN through the exchange and verification of certificates. If you are using this option, define whether a local or external RADIUS authentication resource is used. WPA Key - If a WPA key is required (PSK Authentication and WPA2 Encryption), enter an alphanumeric string of 8 to 63 ASCII characters or 64 HEX characters as the primary string both transmitting and receiving authenticators must share. The alphanumeric string allows character spaces. This passphrase saves the administrator from entering the 256-bit key each time keys are generated. RADIUS Server - If the WLAN requires a RADIUS server to validate user credentials, designate whether the Access Point is using an External RADIUS Server resource or the Access Point's own Onboard RADIUS Server. If you are using an external RADIUS server resource, provide the IP address of the external server and the shared secret used to authenticate the request. 57
58 Chapter 3: Initial Access Point Configuration NOTE If you are using the Access Point s onboard RADIUS server, an additional RADIUS Server Configuration screen displays within the Navigation Panel on the left-hand side of the screen. Use this screen to create user accounts validated when the Access Point authenticates client connection requests to the onboard RADIUS server. 21 Select Next. The Initial AP Setup Wizard displays the RADIUS Server Configuration screen if the Access Point s onboard RADIUS server is required to validate user requests. If an onboard RADIUS server is not required, the Initial AP Setup Wizard displays the Country/Date/Time screen to set device deployment, administrative contact and system time information. 58
59 The Initial Setup Wizard 22 Refer to the Username, Password, Description, and Actions columns to review credentials of existing RADIUS Server user accounts. Add new accounts or edit the properties of existing accounts as updates are required. 23 Refer to the Add On-Board RADIUS Server Users field to set the following parameters for a user account: Username - If you are adding a new user account, create a username up to X characters in length. The username cannot be revised if modifying the user configuration. This is a required parameter. Password - Provide (or modify) a password between X - X characters in length entered each time a requesting client attempts access to the AP managed network using the Access Point's onboard RADIUS server. This is a required parameter. Confirm Password - Re-enter (or modify) the password as a means of confirming the password. This is a required parameter. Description - Optionally provide a description of the user account as means of further differentiating it from others. 24 When completed, select Add User to commit a new user, Modify User to commit a modified user or Reset to clear the screen without updating the configuration. Selecting Reset clears the field of all entered user account information. 59
60 Chapter 3: Initial Access Point Configuration 25 Select Next. The Initial AP Setup Wizard displays the Country/Date/Time screen to set device deployment, administrative contact and system time information. The system time can either be set manually or be supplied by a dedicated Network Time Protocol (NTP) resource. 60
61 The Initial Setup Wizard 26 Refer to the Country and Time Zone field to set the following device deployment information: Location - Define the location of the Access Point. The Location parameter acts as a reminder of where the AP is deployed within the Extreme Networks managed wireless network. Contact - Specify the contact information for the administrator. The credentials provided should accurately reflect the individual responding to service queries. Country - Select the Country where the Access Point is deployed. The Access Point prompts for the correct country code on the first login. A warning message also displays stating an incorrect country setting may result in illegal radio operation. Selecting the correct country is central to legal operation. Each country has its own regulatory restrictions concerning electromagnetic emissions and the maximum RF signal strength that can be transmitted. This is a required parameter. Time Zone - Set the time zone where the Access Point is deployed. This is a required parameter. The setting should be complimentary with the selected deployment country. 27 If an NTP resource is unavailable, set the System Date and Time (calendar date, time, and AM/PM designation). 28 Optionally enter the IP address of a server used to provide system time to the Access Point. Once the IP address is entered, the Network Time Protocol (NTP) functionality is engaged automatically for synchronization with the NTP resource. 29 If an NTP resource is unavailable, set the System Date and Time (calendar date, time, and AM/PM designation). 30 Optionally, enter the IP address of a server used to provide system time to the Access Point. Once the IP address is entered, the Network Time Protocol (NTP) functionality is automatically engaged for synchronization with the NTP resource. 31 Select Next. The Initial AP Setup Wizard displays the Summary and Commit screen to summarize the screens (pages) and settings updated using the Initial AP Setup Wizard. No user intervention or additional settings are required within this screen. It is a means of validating the configuration before its deployed. 61
62 Chapter 3: Initial Access Point Configuration If a screen shows settings not intended as part of the initial configuration, the screen can be selected from within the Navigation Panel and its settings modified accordingly. 32 If the configuration displays as intended, select the Save/Commit button to implement these settings to the Access Point s configuration. If additional changes are warranted based on the summary, either select the target page from the Navigational Panel, or use the Back and Next buttons to scroll to the target screen 62
AP 7161 ACCESS POINT INSTALLATION GUIDE
 AP 7161 ACCESS POINT INSTALLATION GUIDE 2 AP 7161 Access Point Installation Guide AP 7161 Access Point Installation Guide 3 Motorola Solutions reserves the right to make changes to any product to improve
AP 7161 ACCESS POINT INSTALLATION GUIDE 2 AP 7161 Access Point Installation Guide AP 7161 Access Point Installation Guide 3 Motorola Solutions reserves the right to make changes to any product to improve
AP 7161 ACCESS POINT INSTALLATION GUIDE
 AP 7161 ACCESS POINT INSTALLATION GUIDE 2 AP 7161 Access Point Installation Guide AP 7161 Access Point Installation Guide 3 Motorola Solutions reserves the right to make changes to any product to improve
AP 7161 ACCESS POINT INSTALLATION GUIDE 2 AP 7161 Access Point Installation Guide AP 7161 Access Point Installation Guide 3 Motorola Solutions reserves the right to make changes to any product to improve
Altitude 4522 Series Access Point Installation Guide
 Altitude 4522 Series Access Point Installation Guide Extreme Networks, Inc. 3585 Monroe Street Santa Clara, California 95051 (888) 257-3000 (408) 579-2800 http://www.extremenetworks.com Published: April
Altitude 4522 Series Access Point Installation Guide Extreme Networks, Inc. 3585 Monroe Street Santa Clara, California 95051 (888) 257-3000 (408) 579-2800 http://www.extremenetworks.com Published: April
Extreme Networks Altitude 4762/4763
 Extreme Networks Data Sheet Extreme Networks Altitude 4762/4763 Outdoor Mesh Dual/Tri Radio 802.11 abgn Wireless Access Point Performance 3x3 MIMO 802.11 abgn (2.4/5GHz) 34 dbm Max Output Power GigE Uplink
Extreme Networks Data Sheet Extreme Networks Altitude 4762/4763 Outdoor Mesh Dual/Tri Radio 802.11 abgn Wireless Access Point Performance 3x3 MIMO 802.11 abgn (2.4/5GHz) 34 dbm Max Output Power GigE Uplink
3 GHz Carrier Backhaul Radio. Model: AF-3X. Tel: +44 (0) Fax: +44 (0) LINK GPS MGMT DATA DATA
 LINK GPS MGMT DATA DATA MGMT GPS LINK 3 GHz Carrier Backhaul Radio Model: AF-3X LINK GPS MGMT DATA 3 GHz Carrier Backhaul Radio Model: AF-3X LINK GPS MGMT DATA DATA MGMT GPS LINK Introduction Thank you
LINK GPS MGMT DATA DATA MGMT GPS LINK 3 GHz Carrier Backhaul Radio Model: AF-3X LINK GPS MGMT DATA 3 GHz Carrier Backhaul Radio Model: AF-3X LINK GPS MGMT DATA DATA MGMT GPS LINK Introduction Thank you
AP-6562 ACCESS POINT INSTALLATION GUIDE
 AP-6562 ACCESS POINT INSTALLATION GUIDE 2 AP-6562 Access Point Zebra and the Zebra head graphic are registered trademarks of ZIH Corp. The Symbol logo is a registered trademark of Symbol Technologies,
AP-6562 ACCESS POINT INSTALLATION GUIDE 2 AP-6562 Access Point Zebra and the Zebra head graphic are registered trademarks of ZIH Corp. The Symbol logo is a registered trademark of Symbol Technologies,
11 GHz FDD Licensed Backhaul Radio. Model: AF 11FX
 11 GHz FDD Licensed Backhaul Radio Model: AF 11FX 11 GHz FDD Licensed Backhaul Radio Model: AF 11FX Introduction Thank you for purchasing the Ubiquiti Networks airfiber AF 11FX. This Quick Start Guide
11 GHz FDD Licensed Backhaul Radio Model: AF 11FX 11 GHz FDD Licensed Backhaul Radio Model: AF 11FX Introduction Thank you for purchasing the Ubiquiti Networks airfiber AF 11FX. This Quick Start Guide
LINK GPS MGMT DATA. 4 GHz Licensed Backhaul Radio DATA MGMT GPS. Model: AF-4X LINK
 LINK GPS MGMT DATA DATA MGMT GPS LINK 4 GHz Licensed Backhaul Radio Model: AF-4X 4 GHz Licensed Backhaul Radio Model: AF-4X LINK GPS MGMT DATA DATA MGMT GPS LINK Introduction Thank you for purchasing the
LINK GPS MGMT DATA DATA MGMT GPS LINK 4 GHz Licensed Backhaul Radio Model: AF-4X 4 GHz Licensed Backhaul Radio Model: AF-4X LINK GPS MGMT DATA DATA MGMT GPS LINK Introduction Thank you for purchasing the
TT-208. User s Manual. 300Mps 5.8 GHz. IP Camera Wireless Transmission Kit
 TT-208 300Mps 5.8 GHz IP Camera Wireless Transmission Kit User s Manual V1.0 02 / 2014 Welcome Thank you for purchasing the TT-208 Wireless Transmission Kit for IP Cameras. This user s manual is designed
TT-208 300Mps 5.8 GHz IP Camera Wireless Transmission Kit User s Manual V1.0 02 / 2014 Welcome Thank you for purchasing the TT-208 Wireless Transmission Kit for IP Cameras. This user s manual is designed
AP Access Point. Installation Guide
 AP-7562 Access Point Installation Guide 2 AP-7562 Access Point Zebra and the Zebra head graphic are registered trademarks of ZIH Corp. The Symbol logo is a registered trademark of Symbol Technologies,
AP-7562 Access Point Installation Guide 2 AP-7562 Access Point Zebra and the Zebra head graphic are registered trademarks of ZIH Corp. The Symbol logo is a registered trademark of Symbol Technologies,
Connecting the Radio:
 Connecting the Radio: Step 1: Connect the Cat5 cable from the radio into the RJ-45 jack marked CPE on the POE injector. The POE injector is not weather proof and should be installed indoors. Step 2: Connect
Connecting the Radio: Step 1: Connect the Cat5 cable from the radio into the RJ-45 jack marked CPE on the POE injector. The POE injector is not weather proof and should be installed indoors. Step 2: Connect
AW58300HTA AW58300HTS USER S MANUAL
 AW58300HTA AW58300HTS USER S MANUAL 5.8 GHz Outdoor 300 Mbps Wireless Ethernet Access Point and Subscriber Unit Radios Industrial-grade, long-range wireless Ethernet systems AvaLAN W I R E L E S S The
AW58300HTA AW58300HTS USER S MANUAL 5.8 GHz Outdoor 300 Mbps Wireless Ethernet Access Point and Subscriber Unit Radios Industrial-grade, long-range wireless Ethernet systems AvaLAN W I R E L E S S The
AvaLAN AW58103HTS MANUAL ADDENDUM. 5.8 GHz Outdoor 100 Wireless 3-Port Ethernet Subscriber Unit Radio
 AW58103HTS MANUAL ADDENDUM 5.8 GHz Outdoor 100 Wireless 3-Port Ethernet Subscriber Unit Radio Industrial-grade, long-range wireless Ethernet systems AvaLAN W I R E L E S S AW58103HTS Addendum The AW58103HTS
AW58103HTS MANUAL ADDENDUM 5.8 GHz Outdoor 100 Wireless 3-Port Ethernet Subscriber Unit Radio Industrial-grade, long-range wireless Ethernet systems AvaLAN W I R E L E S S AW58103HTS Addendum The AW58103HTS
Quick Start Guide. Version: 1.0 F/W: V1.2.0_RC1b. Date: December 11, 2017
 VigorAP 920R Series Ruggedized Outdoor AP with Extreme 802.11ac Power Warranty Quick Start Guide Version: 1.0 F/W: V1.2.0_RC1b Date: December 11, 2017 We warrant to the original end user (purchaser) that
VigorAP 920R Series Ruggedized Outdoor AP with Extreme 802.11ac Power Warranty Quick Start Guide Version: 1.0 F/W: V1.2.0_RC1b Date: December 11, 2017 We warrant to the original end user (purchaser) that
Installing the IPS 4240 and the IPS 4255
 CHAPTER 2 Installing the IPS 4240 and the IPS 4255 All IPS platforms allow ten concurrent CLI sessions. This chapter describes the IPS 4240 and the IPS 4255 and how to install them. It also describes the
CHAPTER 2 Installing the IPS 4240 and the IPS 4255 All IPS platforms allow ten concurrent CLI sessions. This chapter describes the IPS 4240 and the IPS 4255 and how to install them. It also describes the
AW5802xTR. User s Manual. 5.8 GHz Outdoor Wireless Ethernet Radio. AvaLAN. Industrial-grade, long-range wireless Ethernet systems
 AW5802xTR 5.8 GHz Outdoor Wireless Ethernet Radio Industrial-grade, long-range wireless Ethernet systems AvaLAN W I R E L E S S Thank you for your purchase of the AW5802xTR 5.8 GHz Outdoor Wireless Ethernet
AW5802xTR 5.8 GHz Outdoor Wireless Ethernet Radio Industrial-grade, long-range wireless Ethernet systems AvaLAN W I R E L E S S Thank you for your purchase of the AW5802xTR 5.8 GHz Outdoor Wireless Ethernet
AW5802xTP. User s Manual. 5.8 GHz Outdoor Wireless Ethernet Panel. AvaLAN. Industrial-grade, long-range wireless Ethernet systems
 5.8 GHz Outdoor Wireless Ethernet Panel Industrial-grade, long-range wireless Ethernet systems AvaLAN W I R E L E S S Thank you for your purchase of the AW5802xTP 5.8 GHz Outdoor Wireless Ethernet Panel.
5.8 GHz Outdoor Wireless Ethernet Panel Industrial-grade, long-range wireless Ethernet systems AvaLAN W I R E L E S S Thank you for your purchase of the AW5802xTP 5.8 GHz Outdoor Wireless Ethernet Panel.
RM600 Carrier Grade E1 Radios
 Carrier Grade E1 Radios Quick Start Guide Package Contents ODU 1 IDU 1 Mast/Wall Mounting Kit 1 Outdoor Ethernet Cable (Optional) 1 External Antenna (Optional) 1 Power Supply Cable 1 Quick Start Guide
Carrier Grade E1 Radios Quick Start Guide Package Contents ODU 1 IDU 1 Mast/Wall Mounting Kit 1 Outdoor Ethernet Cable (Optional) 1 External Antenna (Optional) 1 Power Supply Cable 1 Quick Start Guide
AW2400iTR USER S MANUAL 2.4 GHz Indoor Wireless Ethernet Radio
 USER S MANUAL 2.4 GHz Indoor Wireless Ethernet Radio Industrial-grade, long-range wireless Ethernet systems AvaLAN W I R E L E S S Thank you for your purchase of the AW2400iTR Indoor Wireless Ethernet
USER S MANUAL 2.4 GHz Indoor Wireless Ethernet Radio Industrial-grade, long-range wireless Ethernet systems AvaLAN W I R E L E S S Thank you for your purchase of the AW2400iTR Indoor Wireless Ethernet
Cisco Aironet 2.4-GHz/5-GHz 8-dBi Directional Antenna (AIR-ANT2588P3M-N)
 Cisco Aironet.4-GHz/5-GHz 8-dBi Directional Antenna (AIR-ANT588P3M-N) This document outlines the specifications for the Cisco Aironet AIR-ANT588P3M-N.4/5-GHz 8-dBi 3-Port Directional Antenna with N-connectors
Cisco Aironet.4-GHz/5-GHz 8-dBi Directional Antenna (AIR-ANT588P3M-N) This document outlines the specifications for the Cisco Aironet AIR-ANT588P3M-N.4/5-GHz 8-dBi 3-Port Directional Antenna with N-connectors
Rosemount 753R Remote Web Based Monitoring Indicator
 Rosemount 753R Remote Web Based Monitoring Indicator Product Discontinued February 2010 Start Overview Rosemount 753R with Integral 3051S Pressure Transmitter Rosemount 753R with Remote Mounted HART Transmitter
Rosemount 753R Remote Web Based Monitoring Indicator Product Discontinued February 2010 Start Overview Rosemount 753R with Integral 3051S Pressure Transmitter Rosemount 753R with Remote Mounted HART Transmitter
BRU-100 Physical Installation
 APPENDIX B BRU-100 In This Appendix: Warnings and Cautions, page 50, page 51 Check List, page 57 This appendix provides guidance for the physical installation of the BRU-100 Remote Unit at a subscriber
APPENDIX B BRU-100 In This Appendix: Warnings and Cautions, page 50, page 51 Check List, page 57 This appendix provides guidance for the physical installation of the BRU-100 Remote Unit at a subscriber
Installation & Operating Manual. iwap202
 Installation & Operating Manual iwap202 This page is intentionally left blank. Document Number 409345 (based on 407655) (See Last Page for Revision Details) For warranty information, refer to Terms and
Installation & Operating Manual iwap202 This page is intentionally left blank. Document Number 409345 (based on 407655) (See Last Page for Revision Details) For warranty information, refer to Terms and
WEB I/O. Wireless On/Off Control USER MANUAL
 Wireless On/Off Control Technical Support: Email: support@encomwireless.com Toll Free: 1 800 617 3487 Worldwide: (403) 230 1122 Fax: (403) 276 9575 Web: www.encomwireless.com Warnings and Precautions Warnings
Wireless On/Off Control Technical Support: Email: support@encomwireless.com Toll Free: 1 800 617 3487 Worldwide: (403) 230 1122 Fax: (403) 276 9575 Web: www.encomwireless.com Warnings and Precautions Warnings
MPA-9000 Universal Ceiling Projector Mount Kit
 I N S T R U C T I O N M A N U A L Universal Ceiling Projector Mount Kit The Universal Ceiling Projector Mount provides a unique, simplified method of ceiling mounting your inverted projector. This low
I N S T R U C T I O N M A N U A L Universal Ceiling Projector Mount Kit The Universal Ceiling Projector Mount provides a unique, simplified method of ceiling mounting your inverted projector. This low
LinkAlign-60RPT Set-up and Operation Manual
 LinkAlign-60RPT Set-up and Operation Manual LinkAlign Setup and Operation Proprietary, Nextmove Technologies Page 1 LinkAlign Setup and Operation Proprietary, Nextmove Technologies Page 2 Description of
LinkAlign-60RPT Set-up and Operation Manual LinkAlign Setup and Operation Proprietary, Nextmove Technologies Page 1 LinkAlign Setup and Operation Proprietary, Nextmove Technologies Page 2 Description of
Installing and Upgrading Internal Modules in Cisco 1800 Series Routers (Modular)
 CHAPTER Installing and Upgrading Internal Modules in Cisco 800 Series Routers (Modular) This chapter describes how to install or upgrade modules that are located internally within the Cisco 800 series
CHAPTER Installing and Upgrading Internal Modules in Cisco 800 Series Routers (Modular) This chapter describes how to install or upgrade modules that are located internally within the Cisco 800 series
Single Band 125mm Profile Panel Antennas Installation and Operation Instructions Including APM-F-084-S4 & APM-T-085-S4 Mounting Kits
 General Single Band 125mm Profile Panel Antennas Installation and Operation Instructions Including APM-F-084-S4 & APM-T-085-S4 Mounting Kits This instruction sheet contains all necessary information required
General Single Band 125mm Profile Panel Antennas Installation and Operation Instructions Including APM-F-084-S4 & APM-T-085-S4 Mounting Kits This instruction sheet contains all necessary information required
Installation Job Aid (English) for Avaya WLAN 8100 series- WLAN AP 8120 with External Antenna
 Release 3.0 NN47251-311 Issue 02.01 June 2014 Installation Job Aid (English) for Avaya WLAN 8100 series- WLAN AP 8120 with External Antenna How to get help To access the complete range of services and
Release 3.0 NN47251-311 Issue 02.01 June 2014 Installation Job Aid (English) for Avaya WLAN 8100 series- WLAN AP 8120 with External Antenna How to get help To access the complete range of services and
Cisco Aironet 5-GHz 8-dBi Omnidirectional Antenna (AIR-ANT5180V-N)
 Chapter 2 Installing the Access Point Installing External Antennas Cisco Aironet 5-GHz 8-dBi Omnidirectional Antenna (AIR-ANT5180V-N) The Cisco Aironet 5-GHz 8-dBi Omnidirectional Antenna is designed for
Chapter 2 Installing the Access Point Installing External Antennas Cisco Aironet 5-GHz 8-dBi Omnidirectional Antenna (AIR-ANT5180V-N) The Cisco Aironet 5-GHz 8-dBi Omnidirectional Antenna is designed for
ScreenLogic Wireless Connection Kit. Installation Guide. pool/spa control system
 pool/spa control system ScreenLogic Wireless Connection Kit Installation Guide P/N 520663 - Rev A 8 Technical Support Contact Technical Support at: Sanford, North Carolina (8 A.M. to 5 P.M.) Phone: (800)
pool/spa control system ScreenLogic Wireless Connection Kit Installation Guide P/N 520663 - Rev A 8 Technical Support Contact Technical Support at: Sanford, North Carolina (8 A.M. to 5 P.M.) Phone: (800)
802.11n WLAN Access Point
 SPECIFICATION Sheet 802.11n WLAN Access Point FEATURES Full 802.11n performance with standard 802.3af Simplifies and reduces total cost of installation using standard Power-over-Ethernet (PoE) Multiband
SPECIFICATION Sheet 802.11n WLAN Access Point FEATURES Full 802.11n performance with standard 802.3af Simplifies and reduces total cost of installation using standard Power-over-Ethernet (PoE) Multiband
Cisco Aironet Dual-Band MIMO Wall-Mounted Omnidirectional Antenna (AIR-ANT2544V4M-R)
 Cisco Aironet Dual-Band MIMO Wall-Mounted Omnidirectional Antenna (AIR-ANT2544V4M-R) This document outlines the specifications for the Cisco Aironet 2.4-GHz/5-GHz Dual-Band MIMO Wall-Mounted Omnidirectional
Cisco Aironet Dual-Band MIMO Wall-Mounted Omnidirectional Antenna (AIR-ANT2544V4M-R) This document outlines the specifications for the Cisco Aironet 2.4-GHz/5-GHz Dual-Band MIMO Wall-Mounted Omnidirectional
Installation and Operation Manual MSI. Multi-Sensor Interface Hub. Interface Module for all Sensors Network and Wireless CAUTION
 Installation and Operation Manual MSI Multi-Sensor Interface Hub Interface Module for all Sensors Network and Wireless CAUTION This equipment complies with the limits for a Class B digital device, pursuant
Installation and Operation Manual MSI Multi-Sensor Interface Hub Interface Module for all Sensors Network and Wireless CAUTION This equipment complies with the limits for a Class B digital device, pursuant
Operating Instructions. Sophos Access Points
 Sophos Access Points Foreword We are pleased to welcome you as a new Sophos Access Point customer. These operating instructions will help you install and configure the access point and provide technical
Sophos Access Points Foreword We are pleased to welcome you as a new Sophos Access Point customer. These operating instructions will help you install and configure the access point and provide technical
Camera. Multi Lens Camera A-427-V. Quick Start Guide
 Camera Multi Lens Camera A-427-V Quick Start Guide 0 About this Manual Multi Lens Camera Quick Start Guide This Manual is applicable to A-427-V Network Camera. The Manual includes instructions for using
Camera Multi Lens Camera A-427-V Quick Start Guide 0 About this Manual Multi Lens Camera Quick Start Guide This Manual is applicable to A-427-V Network Camera. The Manual includes instructions for using
Rain Gauge Smart Sensor (Part # S-RGA-M002, S-RGB-M002)
 (Part # S-RGA-M002, S-RGB-M002) The Rain Gauge smart sensor is designed to work with HOBO Station loggers. The smart sensor has a plug-in modular connector that allows it to be added easily to a HOBO Station.
(Part # S-RGA-M002, S-RGB-M002) The Rain Gauge smart sensor is designed to work with HOBO Station loggers. The smart sensor has a plug-in modular connector that allows it to be added easily to a HOBO Station.
PTP 250. User Guide. System Release phn-2182_003v Motorola Solutions, Inc. All Rights Reserved.
 PTP 250 User Guide System Release 250-01-00 phn-2182_003v000 2011 Motorola Solutions, Inc. All Rights Reserved. Accuracy While reasonable efforts have been made to assure the accuracy of this document,
PTP 250 User Guide System Release 250-01-00 phn-2182_003v000 2011 Motorola Solutions, Inc. All Rights Reserved. Accuracy While reasonable efforts have been made to assure the accuracy of this document,
TECHNICAL SPECIFICATIONS GAP-FREE SECURITY. MeshConnex on both data radios ELIMINATE RADAR INTERFERENCE WITH SCAN AHEAD RADIO
 WLAN. GAP-FREE SECURITY The AP 8163 secures all your wireless transmissions, ensuring compliance with government and industry regulations, such as PCI in retail and HIPAA in healthcare. Your network is
WLAN. GAP-FREE SECURITY The AP 8163 secures all your wireless transmissions, ensuring compliance with government and industry regulations, such as PCI in retail and HIPAA in healthcare. Your network is
AW900xTR USER S MANUAL 900 MHz Outdoor Wireless Ethernet Radio
 USER S MANUAL 900 MHz Outdoor Wireless Ethernet Radio Industrial-grade, long-range wireless Ethernet systems Thank you for your purchase of the AW900xTR Outdoor Wireless Ethernet Radio. The AW900xTR includes:
USER S MANUAL 900 MHz Outdoor Wireless Ethernet Radio Industrial-grade, long-range wireless Ethernet systems Thank you for your purchase of the AW900xTR Outdoor Wireless Ethernet Radio. The AW900xTR includes:
Wireless Transceiver (TRV)
 Installation and Operation Manual Wireless Transceiver (TRV) For Platinum Controls with Communication WARNING This equipment complies with the limits for a Class B digital device, pursuant to Part 15 of
Installation and Operation Manual Wireless Transceiver (TRV) For Platinum Controls with Communication WARNING This equipment complies with the limits for a Class B digital device, pursuant to Part 15 of
Operating Instructions. Sophos Access Points
 Sophos Access Points Foreword We are pleased to welcome you as a new Sophos Access Point customer. These operating instructions will help you install and configure the access point and provide technical
Sophos Access Points Foreword We are pleased to welcome you as a new Sophos Access Point customer. These operating instructions will help you install and configure the access point and provide technical
APC 2M-14 Quick Installation Guide
 APC 2M-14 Quick Installation Guide Revision 1.4 20 October 2011 Copyright 2011 Deliberant www.deliberant.com Copyright 2011 Deliberant This user s guide and the software described in it are copyrighted
APC 2M-14 Quick Installation Guide Revision 1.4 20 October 2011 Copyright 2011 Deliberant www.deliberant.com Copyright 2011 Deliberant This user s guide and the software described in it are copyrighted
INSTALLATION MANUAL PBL-UMP
 INSTALLATION MANUAL PBL-UMP Table of Contents Warning Statements... 4 Parts List... 5 Installation Tools... 5 Features... 7 Projector Preparation... 8 Bracket Installation... 10 Leveling the Mounting Bracket...
INSTALLATION MANUAL PBL-UMP Table of Contents Warning Statements... 4 Parts List... 5 Installation Tools... 5 Features... 7 Projector Preparation... 8 Bracket Installation... 10 Leveling the Mounting Bracket...
Cisco Outdoor Omnidirectional Antenna for 2G/3G/4G Cellular (ANT-4G-OMNI-OUT-N)
 CHAPTER 4 Cisco Outdoor Omnidirectional Antenna for 2G/3G/4G Cellular (ANT-4G-OMNI-OUT-N) The Cisco Outdoor Omnidirectional Antenna for 2G/3G/4G Cellular antenna is designed to cover domestic LTE700/Cellular/PCS/AWS/MDS,
CHAPTER 4 Cisco Outdoor Omnidirectional Antenna for 2G/3G/4G Cellular (ANT-4G-OMNI-OUT-N) The Cisco Outdoor Omnidirectional Antenna for 2G/3G/4G Cellular antenna is designed to cover domestic LTE700/Cellular/PCS/AWS/MDS,
4-Port Antenna ircu / /65 16/18.5dBi 0 10 /0 10 T V01
 4-Port Antenna Frequency Range Dual Polarization Half-power Beam Width Integrated replaceable Remote Control Unit Adjustable Electrical Downtilt 0 10 0 10 4-Port Antenna 698 894/1710 2170 65 /65 16/18.5dBi
4-Port Antenna Frequency Range Dual Polarization Half-power Beam Width Integrated replaceable Remote Control Unit Adjustable Electrical Downtilt 0 10 0 10 4-Port Antenna 698 894/1710 2170 65 /65 16/18.5dBi
USER S MANUAL ADDENDUM Matched Pair Bridges
 USER S MANUAL ADDENDUM Matched Pair Bridges Certain AvaLAN radios are sold as matched pairs, pre-configured as a wireless Ethernet bridge. The manual supplied with the pair does not include information
USER S MANUAL ADDENDUM Matched Pair Bridges Certain AvaLAN radios are sold as matched pairs, pre-configured as a wireless Ethernet bridge. The manual supplied with the pair does not include information
Cisco Aironet 13.5-dBi Yagi Mast Mount Antenna (AIR-ANT1949)
 Cisco Aironet 13.5-dBi Yagi Mast Mount Antenna (AIR-ANT1949) Overview This document describes the 13.5-dBi Yagi mast mount antenna and provides instructions for mounting it. The antenna operates in the
Cisco Aironet 13.5-dBi Yagi Mast Mount Antenna (AIR-ANT1949) Overview This document describes the 13.5-dBi Yagi mast mount antenna and provides instructions for mounting it. The antenna operates in the
INSTALLATION INSTRUCTIONS HEAVY DUTY TILT WALL MOUNT Model: PPH-2000
 INSTALLATION INSTRUCTIONS HEAVY DUTY TILT WALL MOUNT Model: PPH-2000 Specifications: Accomodates Akira and Orion 84" displays without interface bracket; accomodates other large flat panel displays with
INSTALLATION INSTRUCTIONS HEAVY DUTY TILT WALL MOUNT Model: PPH-2000 Specifications: Accomodates Akira and Orion 84" displays without interface bracket; accomodates other large flat panel displays with
INSTALLATION INSTRUCTIONS. Large Flat Panel Wall Mount Model: PRO-2000 Series
 INSTALLATION INSTRUCTIONS Large Flat Panel Wall Mount Model: PRO-2000 Series PRO-2000 Series Wall Mount Features: Accommodates large flat screens weighing up to 200 lbs (90.7 kg). Mounting brackets adapt
INSTALLATION INSTRUCTIONS Large Flat Panel Wall Mount Model: PRO-2000 Series PRO-2000 Series Wall Mount Features: Accommodates large flat screens weighing up to 200 lbs (90.7 kg). Mounting brackets adapt
Mounting Instructions for Cisco Aironet 1550 Series Outdoor Access Point Pole-Mount Kits
 Mounting Instructions for Cisco Aironet 1550 Series Outdoor Access Point Pole-Mount Kits Date: April 2011 Part number: This document describes how to use the Cisco Aironet 1550 Series Outdoor Access Point
Mounting Instructions for Cisco Aironet 1550 Series Outdoor Access Point Pole-Mount Kits Date: April 2011 Part number: This document describes how to use the Cisco Aironet 1550 Series Outdoor Access Point
STANDARD MICROWAVE COMBINER MODEL SMC-XX-X-HP-X
 SMC-XX-X-HP Standard Microwave Combiner STANDARD MICROWAVE COMBINER MODEL SMC-XX-X-HP-X Installation Manual Please read the manual completely and carefully before installation. Instructions are intended
SMC-XX-X-HP Standard Microwave Combiner STANDARD MICROWAVE COMBINER MODEL SMC-XX-X-HP-X Installation Manual Please read the manual completely and carefully before installation. Instructions are intended
ARUBA 270 SERIES OUTDOOR ACCESS POINTS
 ARUBA 270 SERIES OUTDOOR ACCESS POINTS Setting a higher standard for 802.11ac Innovative and aesthetically-designed 270 series outdoor wireless access points deliver gigabit Wi-Fi performance to 802.11ac
ARUBA 270 SERIES OUTDOOR ACCESS POINTS Setting a higher standard for 802.11ac Innovative and aesthetically-designed 270 series outdoor wireless access points deliver gigabit Wi-Fi performance to 802.11ac
Meru Access Point. Installation Guide. Document Number: Rev. A
 Meru Access Point Installation Guide Copyright Meru Networks, Inc., 2003 2005. All rights reserved. Other names and brands may be claimed as the property of others. Document Number: 882-70031 Rev. A Contents
Meru Access Point Installation Guide Copyright Meru Networks, Inc., 2003 2005. All rights reserved. Other names and brands may be claimed as the property of others. Document Number: 882-70031 Rev. A Contents
Assembly Instructions for model: VMPR1
 Assembly Instructions for model: VMPR1 Congratulations on your purchase! The VMPR1 ceiling mount provides a unique, simplified method of ceiling mounting inverted LCD/DLP projectors. Its low profile design
Assembly Instructions for model: VMPR1 Congratulations on your purchase! The VMPR1 ceiling mount provides a unique, simplified method of ceiling mounting inverted LCD/DLP projectors. Its low profile design
Video Wall Installation Instructions 2W X 3H, 3W X 3H
 Video Wall Installation Instructions 2W X 3H, 3W X 3H www.microndisplaysolutions.com Table of Contents Important Safety Instructions... 3 Configuration... 4 Package Contents, included and optional items...
Video Wall Installation Instructions 2W X 3H, 3W X 3H www.microndisplaysolutions.com Table of Contents Important Safety Instructions... 3 Configuration... 4 Package Contents, included and optional items...
Yagi and Omni Antennas Installation Manual
 Yagi and Omni Antennas Installation Manual 25500445 Rev. A0 0218 Printed in U.S.A. Copyright 2018 Federal Signal Corporation Limited Warranty This product is subject to and covered by a limited warranty,
Yagi and Omni Antennas Installation Manual 25500445 Rev. A0 0218 Printed in U.S.A. Copyright 2018 Federal Signal Corporation Limited Warranty This product is subject to and covered by a limited warranty,
Cisco Aironet Omnidirectional Mast Mount Antenna (AIR-ANT2506)
 Cisco Aironet Omnidirectional Mast Mount Antenna (AIR-ANT2506) This document outlines the specifications, describes the omnidirectional mast mount antenna, and provides instructions for mounting it. Designed
Cisco Aironet Omnidirectional Mast Mount Antenna (AIR-ANT2506) This document outlines the specifications, describes the omnidirectional mast mount antenna, and provides instructions for mounting it. Designed
Speaker Mount Center Channel Speaker Adapter (PAC-301)
 I N S T R U C T I O N M A N U A L Speaker Mount Center Channel Speaker Adapter () The Speaker Mount Center Channel Speaker Adapter () uses the same interface as the Side Speaker Adapter and can be used
I N S T R U C T I O N M A N U A L Speaker Mount Center Channel Speaker Adapter () The Speaker Mount Center Channel Speaker Adapter () uses the same interface as the Side Speaker Adapter and can be used
 Menu Board Tilt or Fixed Mount Installation Instructions MDS1T-200, MDS1T-300, MDS1T-400 MDS2T-200, MDS2T-300, MDS2T-400 MDS3T-200, MDS3T-300, MDS3T-400 MDS4T-200, MDS4T-300, MDS4T-400 MDS5T-200, MDS5T-300,
Menu Board Tilt or Fixed Mount Installation Instructions MDS1T-200, MDS1T-300, MDS1T-400 MDS2T-200, MDS2T-300, MDS2T-400 MDS3T-200, MDS3T-300, MDS3T-400 MDS4T-200, MDS4T-300, MDS4T-400 MDS5T-200, MDS5T-300,
INSTALLATION MANUAL PBC-UMS
 INSTALLATION MANUAL. PBC-UMS Premier Mounts 3130 E. Miraloma Avenue Anaheim, CA 92806 Phone: (800) 368-9700 Fax: (800) 832-4888 mounts@mounts.com www.mounts.com Rev. 01 PBL-110 Projector Mount Page 2 Installation
INSTALLATION MANUAL. PBC-UMS Premier Mounts 3130 E. Miraloma Avenue Anaheim, CA 92806 Phone: (800) 368-9700 Fax: (800) 832-4888 mounts@mounts.com www.mounts.com Rev. 01 PBL-110 Projector Mount Page 2 Installation
Instruction Manual for 98cm Elliptical Ka Antenna
 Instruction Manual for 98cm Elliptical Ka Antenna 98cm WB Issue 03 Caution This instruction leaflet will assist you in the correct installation of the product. Read it prior to starting any installation
Instruction Manual for 98cm Elliptical Ka Antenna 98cm WB Issue 03 Caution This instruction leaflet will assist you in the correct installation of the product. Read it prior to starting any installation
FULL PERFORMANCE USING STANDARD POE The AP 6532 is designed to provide full n performance using standard and lower cost POE (af).
 HIGH PERFORMANCE DUAL RADIO 802.11N ACCESS POINT The is a performance-focused 802.11n access point that offers higher throughput along with WiNG 5 s direct forwarding, security, QoS services and site survivability.
HIGH PERFORMANCE DUAL RADIO 802.11N ACCESS POINT The is a performance-focused 802.11n access point that offers higher throughput along with WiNG 5 s direct forwarding, security, QoS services and site survivability.
HP ProCurve 6.9/7.7dBi Dual Band Directional Antenna (J8999A) Guide
 HP ProCurve 6.9/7.7dBi Dual Band Directional Antenna (J8999A) Guide SAFETY The HP ProCurve J8999A and all associated equipment should be installed in accordance with applicable local and national electrical
HP ProCurve 6.9/7.7dBi Dual Band Directional Antenna (J8999A) Guide SAFETY The HP ProCurve J8999A and all associated equipment should be installed in accordance with applicable local and national electrical
Radio Link Starter Kit
 Radio Link Starter Kit Installation Manual BARTLETT Instrument Co. 1032 Avenue H Fort Madison, IA 52627 319-372-8366 www.bartinst.com Table of Contents Radio Link Starter Kit Manual... 3 System Requirements...
Radio Link Starter Kit Installation Manual BARTLETT Instrument Co. 1032 Avenue H Fort Madison, IA 52627 319-372-8366 www.bartinst.com Table of Contents Radio Link Starter Kit Manual... 3 System Requirements...
Zero-touch provisioning - AP calls home Azara cloud and downloads the configuration
 HOW TO SPEC: AZARA Version 1.0 Azara Service Description Zero-touch provisioning - AP calls home Azara cloud and downloads the configuration Security - No user data passes through the cloud Site survivability
HOW TO SPEC: AZARA Version 1.0 Azara Service Description Zero-touch provisioning - AP calls home Azara cloud and downloads the configuration Security - No user data passes through the cloud Site survivability
Hughes 9450 Mobile Satellite Terminal. Installation Guide
 Hughes 9450 Mobile Satellite Terminal Installation Guide 3004129 Revision A September 15, 2010 Copyright 2010 Hughes Network Systems, LLC All rights reserved. This publication and its contents are proprietary
Hughes 9450 Mobile Satellite Terminal Installation Guide 3004129 Revision A September 15, 2010 Copyright 2010 Hughes Network Systems, LLC All rights reserved. This publication and its contents are proprietary
MasterFlow Green Machine Dual Powered Roof Vent
 MasterFlow Green Machine Dual Powered Roof Vent Application Instructions Updated: 2/10 Quality You Can Trust Since 1886... From North America s Largest Roofing Manufacturer Safety Considerations and Warnings
MasterFlow Green Machine Dual Powered Roof Vent Application Instructions Updated: 2/10 Quality You Can Trust Since 1886... From North America s Largest Roofing Manufacturer Safety Considerations and Warnings
HotPoint TM. Hardware Installation Guide HotPoint 5200 Access Point. Published March 2014 (Revised 2016)
 HotPoint TM Hardware Installation Guide HotPoint 5200 Access Point Published March 2014 (Revised 2016) 2016 Firetide, Inc. All rights reserved. Firetide, the Firetide logo, Reliable connectivity anywhere,
HotPoint TM Hardware Installation Guide HotPoint 5200 Access Point Published March 2014 (Revised 2016) 2016 Firetide, Inc. All rights reserved. Firetide, the Firetide logo, Reliable connectivity anywhere,
XLR PRO Radio Frequency (RF) Modem. Getting Started Guide
 XLR PRO Radio Frequency (RF) Modem Getting Started Guide XLR PRO Radio Frequency (RF) Modem Getting Started Guide 90002203 Revision Date Description A September 2014 Initial release. B March 2014 Updated
XLR PRO Radio Frequency (RF) Modem Getting Started Guide XLR PRO Radio Frequency (RF) Modem Getting Started Guide 90002203 Revision Date Description A September 2014 Initial release. B March 2014 Updated
HT1100 Satellite Modem User Guide
 HT1100 Satellite Modem User Guide 1039650-0001 Revision C October 11, 2013 11717 Exploration Lane, Germantown, MD 20876 Phone (301) 428-5500 Fax (301) 428-1868/2830 Copyright 2013 Hughes Network Systems,
HT1100 Satellite Modem User Guide 1039650-0001 Revision C October 11, 2013 11717 Exploration Lane, Germantown, MD 20876 Phone (301) 428-5500 Fax (301) 428-1868/2830 Copyright 2013 Hughes Network Systems,
MN000879A01B.fm Page 1 Thursday, July 10, :01 AM. AP-7522 Access Point INSTALLATION GUIDE
 MN000879A01B.fm Page 1 Thursday, July 10, 2014 11:01 AM AP-7522 Access Point INSTALLATION GUIDE MN000879A01B.fm Page 2 Thursday, July 10, 2014 11:01 AM 2 AP-7522 Access Point MOTOROLA SOLUTIONS and the
MN000879A01B.fm Page 1 Thursday, July 10, 2014 11:01 AM AP-7522 Access Point INSTALLATION GUIDE MN000879A01B.fm Page 2 Thursday, July 10, 2014 11:01 AM 2 AP-7522 Access Point MOTOROLA SOLUTIONS and the
ARUBA RAP-100 SERIES REMOTE ACCESS POINTS
 ARUBA RAP-100 SERIES REMOTE ACCESS POINTS High-performance wireless and wired networking for SMBs, branch offices and teleworkers The multifunctional Aruba RAP-100 series delivers secure 802.11n wireless
ARUBA RAP-100 SERIES REMOTE ACCESS POINTS High-performance wireless and wired networking for SMBs, branch offices and teleworkers The multifunctional Aruba RAP-100 series delivers secure 802.11n wireless
ARUBA RAP-100 SERIES REMOTE ACCESS POINTS
 ARUBA RAP-100 SERIES REMOTE ACCESS POINTS High-performance wireless and wired networking for SMBs, branch offices and teleworkers The multifunctional Aruba RAP-100 series delivers secure 802.11n wireless
ARUBA RAP-100 SERIES REMOTE ACCESS POINTS High-performance wireless and wired networking for SMBs, branch offices and teleworkers The multifunctional Aruba RAP-100 series delivers secure 802.11n wireless
Aruba Instant ARUBA INSTANT DATA SHEET
 DATA SHEET Aruba Instant ARUBA INSTANT Aruba Instant virtualizes Aruba Mobility Controller capabilities on 802.11n access points (AP), creating a feature-rich enterprisegrade wireless LAN (WLAN) that delivers
DATA SHEET Aruba Instant ARUBA INSTANT Aruba Instant virtualizes Aruba Mobility Controller capabilities on 802.11n access points (AP), creating a feature-rich enterprisegrade wireless LAN (WLAN) that delivers
Model MSPPWRTW Large Flat Panel Single Arm Wall Mount
 INSTALLATION INSTRUCTIONS Model Large Flat Panel Single Arm Wall Mount The is wall-mounted, rugged, versatile, and installer-friendly. The mount is compatible with the standard (14 x 14 ) PSB interface
INSTALLATION INSTRUCTIONS Model Large Flat Panel Single Arm Wall Mount The is wall-mounted, rugged, versatile, and installer-friendly. The mount is compatible with the standard (14 x 14 ) PSB interface
incorrect use or handling that exceeds normal operating limits.
 User s Manual Wall mount unit for projectors Model name HAS-WM06 Thank you for purchasing a wall mount unit specially designed for Hitachi projectors. Be sure to read this manual and the User s Manual
User s Manual Wall mount unit for projectors Model name HAS-WM06 Thank you for purchasing a wall mount unit specially designed for Hitachi projectors. Be sure to read this manual and the User s Manual
ANT400 OPTIONAL REMOTE ANTENNA MODULE
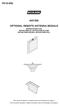 P516-099 ANT400 OPTIONAL REMOTE ANTENNA MODULE INSTRUCTIONS FOR ANT400-REM-I/O, ANT400-REM-I/O+6dB, ANT400-REM-CEILING, ANT400-REM-HALL Para el idioma español, navegue hacia www.schlage.com/support. Pour
P516-099 ANT400 OPTIONAL REMOTE ANTENNA MODULE INSTRUCTIONS FOR ANT400-REM-I/O, ANT400-REM-I/O+6dB, ANT400-REM-CEILING, ANT400-REM-HALL Para el idioma español, navegue hacia www.schlage.com/support. Pour
GPSR400 Quick Start Guide
 GPSR400 Quick Start Guide Rev. 6 Introduction Microlab s digital GPS repeater system can be used for cellular communications UTC synchronization for locations where the GPS signals are not readily available.
GPSR400 Quick Start Guide Rev. 6 Introduction Microlab s digital GPS repeater system can be used for cellular communications UTC synchronization for locations where the GPS signals are not readily available.
Mounting and Alignment Overview
 CHAPTER 3 This chapter provides an overview of bridge mounting and antenna alignment. The following sections are included in this chapter: Mounting the Bridge, page 3-2 Mounting Hardware, page 3-2 Bridge
CHAPTER 3 This chapter provides an overview of bridge mounting and antenna alignment. The following sections are included in this chapter: Mounting the Bridge, page 3-2 Mounting Hardware, page 3-2 Bridge
Lumewave and LumInsight IoT. Gateway and Base Station Installation Guide
 Lumewave and LumInsight IoT Gateway and Base Station Installation Guide P/N 055-0121-01B 8/9/2018 Contents Installation Planning 3 Gateway Types 3 Gateways 4 Base Stations 4 Antenna Specification 4 Antenna
Lumewave and LumInsight IoT Gateway and Base Station Installation Guide P/N 055-0121-01B 8/9/2018 Contents Installation Planning 3 Gateway Types 3 Gateways 4 Base Stations 4 Antenna Specification 4 Antenna
ARUBA AS-100 WIRELESS SENSOR
 Multivendor, Remote Management for Aruba Bluetooth Low Energy Beacons Aruba Mobile Engagement enables venues to engage with visitors mobile devices using Aruba Beacons powered by Bluetooth Low Energy (BLE)
Multivendor, Remote Management for Aruba Bluetooth Low Energy Beacons Aruba Mobile Engagement enables venues to engage with visitors mobile devices using Aruba Beacons powered by Bluetooth Low Energy (BLE)
USER MANUAL Digital Wireless Gateway U9120-W4 (P/N: 44002G-01)
 USER MANUAL Digital Wireless Gateway U9120-W4 (P/N: 44002G-01) 19549P-82 (11-16) 2016 DAVID CLARK COMPANY INCORPORATED Cautions and Warnings READ AND SAVE THESE INSTRUCTIONS. Follow the instructions in
USER MANUAL Digital Wireless Gateway U9120-W4 (P/N: 44002G-01) 19549P-82 (11-16) 2016 DAVID CLARK COMPANY INCORPORATED Cautions and Warnings READ AND SAVE THESE INSTRUCTIONS. Follow the instructions in
Cisco Aironet 1530 Series Outdoor Mesh Access Points
 GETTING STARTED GUIDE Cisco Aironet 1530 Series Outdoor Mesh Access Points INCLUDING LICENSE AND WARRANTY Revised July 05, 2013 P/N: 78-19963-02 1 About this Guide 2 Introduction to the Access Point 3
GETTING STARTED GUIDE Cisco Aironet 1530 Series Outdoor Mesh Access Points INCLUDING LICENSE AND WARRANTY Revised July 05, 2013 P/N: 78-19963-02 1 About this Guide 2 Introduction to the Access Point 3
Fixed Wall Arm. Installation Guide. Part number Rev E 2012 PolyVision Corporation All rights reserved
 Fixed Wall Arm Installation Guide Part number 2002003-001 Rev E 2012 PolyVision Corporation All rights reserved Table of contents Important Safety Instructions... 3 Overview... 4 Important considerations...
Fixed Wall Arm Installation Guide Part number 2002003-001 Rev E 2012 PolyVision Corporation All rights reserved Table of contents Important Safety Instructions... 3 Overview... 4 Important considerations...
P700-WLS ioprox Receiver
 Installation Manual DN1628-1611 Pre-Installation Notes Copyright 2016 Tyco International Ltd. and its Respective Companies. All Rights Reserved. All specifications were current as of publication date and
Installation Manual DN1628-1611 Pre-Installation Notes Copyright 2016 Tyco International Ltd. and its Respective Companies. All Rights Reserved. All specifications were current as of publication date and
HN9200 Satellite Modem Installation Guide
 HN9200 Satellite Modem Installation Guide 1038622-0001 Revision B March 2, 2011 Copyright 2010-2011 Hughes Network Systems, LLC All rights reserved. This publication and its contents are proprietary to
HN9200 Satellite Modem Installation Guide 1038622-0001 Revision B March 2, 2011 Copyright 2010-2011 Hughes Network Systems, LLC All rights reserved. This publication and its contents are proprietary to
ARUBA 270 SERIES OUTDOOR ACCESS POINTS
 ARUBA 270 SERIES OUTDOOR ACCESS POINTS Setting a higher standard for 802.11ac Innovative and aesthetically-designed 270 series outdoor wireless access points deliver gigabit Wi-Fi performance to 802.11ac
ARUBA 270 SERIES OUTDOOR ACCESS POINTS Setting a higher standard for 802.11ac Innovative and aesthetically-designed 270 series outdoor wireless access points deliver gigabit Wi-Fi performance to 802.11ac
2.4GHz/5GHz 300Mbps Outdoor CPE
 .4GHz/ 3Mbps Pharos CPE Series Datasheet Highlights -Wireless N speed up to 3Mbps -Selectable bandwidth of 5///4MHz -Adjustable transmission power by dbm -Broad operating frequency channels ensure less
.4GHz/ 3Mbps Pharos CPE Series Datasheet Highlights -Wireless N speed up to 3Mbps -Selectable bandwidth of 5///4MHz -Adjustable transmission power by dbm -Broad operating frequency channels ensure less
Guide To Returning Your Satellite Modem and Radio Assembly Model: HN9000
 Guide To Returning Your Satellite Modem and Radio Assembly Model: HN9000 The HughesNet modem with power supply and radio must be returned to Hughes, in good condition, within 45 days of your service termination
Guide To Returning Your Satellite Modem and Radio Assembly Model: HN9000 The HughesNet modem with power supply and radio must be returned to Hughes, in good condition, within 45 days of your service termination
MICHIGAN DEPARTMENT OF TRANSPORTATION SPECIAL PROVISION FOR TRAFFIC SIGNAL WIRELESS COMMUNICATIONS LINK
 MICHIGAN DEPARTMENT OF TRANSPORTATION SPECIAL PROVISION FOR TRAFFIC SIGNAL WIRELESS COMMUNICATIONS LINK SIG:EMS 1 of 6 APPR:LWB:DBP:07-14-15 FHWA:APPR:07-28-15 a. Description. This work consists of site
MICHIGAN DEPARTMENT OF TRANSPORTATION SPECIAL PROVISION FOR TRAFFIC SIGNAL WIRELESS COMMUNICATIONS LINK SIG:EMS 1 of 6 APPR:LWB:DBP:07-14-15 FHWA:APPR:07-28-15 a. Description. This work consists of site
Medium Flat Panel Dual Swing Arm Wall Mount JWD-V
 INSTALLATION Medium Flat Panel Dual Swing Arm Wall Mount The single swing arm wall mount is designed for mounting a medium sized flat panel display. The can swing out from, or fold against, the wall depending
INSTALLATION Medium Flat Panel Dual Swing Arm Wall Mount The single swing arm wall mount is designed for mounting a medium sized flat panel display. The can swing out from, or fold against, the wall depending
PERSONAL RECORD KEEPING
 Q47e/Q47ce 2 Q 4 7 e / Q 4 7 c e A s s e m b l y i n s t r u c t i o n s PERSONAL RECORD KEEPING IMPORTANT: Record the serial numbers of your Octane Fitness elliptical in the spaces below. This will make
Q47e/Q47ce 2 Q 4 7 e / Q 4 7 c e A s s e m b l y i n s t r u c t i o n s PERSONAL RECORD KEEPING IMPORTANT: Record the serial numbers of your Octane Fitness elliptical in the spaces below. This will make
AW900F AW900F-PAIR USER S MANUAL
 AW900F AW900F-PAIR USER S MANUAL 900 MHz Industrial Wireless Ethernet Radios Industrial-grade, long-range wireless Ethernet systems AvaLAN W I R E L E S S Thank you for your purchase of the AW900F Indoor
AW900F AW900F-PAIR USER S MANUAL 900 MHz Industrial Wireless Ethernet Radios Industrial-grade, long-range wireless Ethernet systems AvaLAN W I R E L E S S Thank you for your purchase of the AW900F Indoor
MICHIGAN DEPARTMENT OF TRANSPORTATION SPECIAL PROVISION FOR TRAFFIC SIGNAL WIRELESS COMMUNICATIONS LINK
 MICHIGAN DEPARTMENT OF TRANSPORTATION SPECIAL PROVISION FOR TRAFFIC SIGNAL WIRELESS COMMUNICATIONS LINK SIG:CJS 1 of 6 APPR:EMS:DBP:06-29-17 FHWA:APPR:08-14-17 a. Description. This work consists of completing
MICHIGAN DEPARTMENT OF TRANSPORTATION SPECIAL PROVISION FOR TRAFFIC SIGNAL WIRELESS COMMUNICATIONS LINK SIG:CJS 1 of 6 APPR:EMS:DBP:06-29-17 FHWA:APPR:08-14-17 a. Description. This work consists of completing
ALTAI A8N SERIES SUPER WIFI BASE STATION INSTALLATION GUIDE. Version 1.0 Date: September, Altai Technologies Ltd. All rights reserved
 ALTAI A8N SERIES SUPER WIFI BASE STATION INSTALLATION GUIDE Version 1.0 Date: September, 2013 Copyright 2007 Altai Technologies Limited ALL RIGHTS RESERVED. Altai Technologies Limited Unit 209, 2/F, East
ALTAI A8N SERIES SUPER WIFI BASE STATION INSTALLATION GUIDE Version 1.0 Date: September, 2013 Copyright 2007 Altai Technologies Limited ALL RIGHTS RESERVED. Altai Technologies Limited Unit 209, 2/F, East
ivu Plus Quick Start Guide P/N rev. A -- 10/8/2010
 P/N 154721 rev. A -- 10/8/2010 Contents Contents 1 Introduction...3 2 ivu Plus Major Features...4 2.1 Demo Mode...4 2.2 Sensor Types...4 2.2.1 Selecting a Sensor Type...5 2.3 Multiple Inspections...6 2.3.1
P/N 154721 rev. A -- 10/8/2010 Contents Contents 1 Introduction...3 2 ivu Plus Major Features...4 2.1 Demo Mode...4 2.2 Sensor Types...4 2.2.1 Selecting a Sensor Type...5 2.3 Multiple Inspections...6 2.3.1
ABM International, Inc.
 ABM International, Inc. Lightning Stitch required 1 1.0: Parts List head and motor assembly (Qty. 1) Reel stand (Qty. 1) Needle bar frame clamp (Qty. 1) Motor drive (Qty. 1) 2 Cable harness with bracket
ABM International, Inc. Lightning Stitch required 1 1.0: Parts List head and motor assembly (Qty. 1) Reel stand (Qty. 1) Needle bar frame clamp (Qty. 1) Motor drive (Qty. 1) 2 Cable harness with bracket
MPR kHz Reader
 MPR-5005 Page 1 Doc# 041326 MPR-5005 125kHz Reader Installation & Operation Manual - 041326 MPR-5005 Page 2 Doc# 041326 COPYRIGHT ACKNOWLEDGEMENTS The contents of this document are the property of Applied
MPR-5005 Page 1 Doc# 041326 MPR-5005 125kHz Reader Installation & Operation Manual - 041326 MPR-5005 Page 2 Doc# 041326 COPYRIGHT ACKNOWLEDGEMENTS The contents of this document are the property of Applied
Table 1. Placing the Sensor in the Sensor Cradle. Step Instruction Illustration
 Table 1. Placing the Sensor in the Sensor Cradle Step Instruction Illustration 1. A. Check "U-shaped" Positioner. The number pointing towards the Sensor (1 or 2) must correspond with the Sensor's size.
Table 1. Placing the Sensor in the Sensor Cradle Step Instruction Illustration 1. A. Check "U-shaped" Positioner. The number pointing towards the Sensor (1 or 2) must correspond with the Sensor's size.
