Cisco Aironet 1530 Series Outdoor Mesh Access Points
|
|
|
- Maria Simmons
- 5 years ago
- Views:
Transcription
1 GETTING STARTED GUIDE Cisco Aironet 1530 Series Outdoor Mesh Access Points INCLUDING LICENSE AND WARRANTY Revised July 05, 2013 P/N: About this Guide 2 Introduction to the Access Point 3 Unpacking the Access Point 4 Radio Configuration 5 Becoming Familiar With the Access Point 6 AP Pole/Wall Mount 7 Preparing the Access Point 8 Deploying the Access Point 9 In Case of Difficulty 10 Declarations of Conformity and Regulatory Information 11 Warranty
2 1 About this Guide This guide is designed to familiarize you with your Cisco Aironet 1530 Series Outdoor Mesh Access Point and prepare it for use in your wireless network. For in-depth details on configuring a wireless mesh network, please see: Cisco Mesh Networking Solution Deployment Guide Detailed configuration information can also be found in the Cisco wireless LAN controller documentation for the controller and software release you are using. These documents are available on Cisco.com. Follow these steps to access these documents: Step 1 Step 2 Step 3 Step 4 Step 5 Step 6 Browse to Click Support. A pop-up window appears. Click Wireless under Select a Product Name. The Select Your Product or Technology page appears. Click Wireless > Outdoor Wireless. Click Cisco AP 1530 Series in the Search for a Specific Product field. The Cisco 1530 Series Introduction page appears. Choose the appropriate link for the documentation you want to view or download. General Safety Guidelines Warnings Safety warnings appear throughout this guide in procedures that may harm you if performed incorrectly. A warning symbol precedes each warning statement. The warnings below are general warnings that are applicable to the entire guide. Specific warnings are included in the sections to which they apply. Warning This warning symbol means danger. You are in a situation that could cause bodily injury. Before you work on any equipment, be aware of the hazards involved with electrical circuitry and be familiar with standard practices for preventing accidents. Use the statement number provided at the end of each warning to locate its translation in the translated safety warnings that accompanied this device. Statement 1071 SAVE THESE INSTRUCTIONS 2
3 Warning There is the danger of explosion if the battery is replaced incorrectly. Replace the battery only with the same or equivalent type recommended by the manufacturer. Dispose of used batteries according to the manufacturer s instructions. Statement 1015 Warning Do not operate the unit near unshielded blasting caps or in an explosive environment unless the device has been modified to be especially qualified for such use. Statement 364 Warning This equipment must be externally grounded using a customer-supplied ground wire before power is applied. Contact the appropriate electrical inspection authority or an electrician if you are uncertain that suitable grounding is available. Statement 366 Warning Read the installation instructions before connecting the system to the power source. Statement 1004 Warning Only trained and qualified personnel should be allowed to install, replace, or service this equipment. Statement 1030 Warning Ultimate disposal of this product should be handled according to all national laws and regulations. Statement
4 2 Introduction to the Access Point The Cisco Aironet 1530 Series Outdoor Mesh Access Point (hereafter called the access point or AP) is a rugged outdoor access point designed for service in mesh networks. The 1530 series leverages n technology with integrated radio and internal/external antennas. The 1530 AP series contains a 2.4 GHz and 5 GHz radio with an option to configure in centralized, Flexconnect, or mesh mode. The 2.4 GHz radios are used primarily for local access, and the 5 GHz radios can be configured for both local access and/or wireless backhaul in the Mesh mode. The access point is a standalone unit that can be wall, pole or tower mounted. The access point can also operate as a relay node for other access points not directly connected to a wired network. Intelligent wireless routing is provided by the Adaptive Wireless Path Protocol (AWPP). This enables each access point to identify its neighbors and intelligently choose the optimal path to the wired network by calculating the cost of each path in terms of signal strength and the number of hops required to get to a controller. The access point is configured, monitored, and operated through a Cisco wireless LAN controller (WLC), referred to as a controller in this document. The WLC is described in the appropriate Cisco Wireless LAN Controller Configuration Guide. The Cisco Mesh Networking Solution Deployment Guide describes how to plan and initially configure the Cisco mesh network, which supports wireless point-to-multipoint mesh deployments. The controllers use a browser-based management system, a command-line interface (CLI), or the Cisco Prime Infrastructure (CIP) network management system to manage the controller and the associated access points. 4
5 3 Unpacking the Access Point Follow these steps to unpack the access point: Step 1 Step 2 Step 3 Open the shipping container and carefully remove the contents. Return all packing materials to the shipping container and save it. Ensure that all items listed in the Package Contents section on page 5 are included in the shipment. Check each item for damage. If any item is damaged or missing, notify your authorized Cisco sales representative. Package Contents Each access point package contains the following items: One 1530 series access point Two-pin DC power connector Ground lug (Panduit PLCD6-10A-L) and screws with lock washers Plastic cable gland and rubber seal Weatherization tape and anti-corrosion sealant Cisco product documentation and translated safety warnings Optional Equipment Depending on what you ordered, the following optional equipment may be part of your shipment: External antennas, depending on which ones you purchased (see 1532E Antennas section on page 6 for more information). Wall/Pole mount bracket, available as an option or a spare (AIR-ACC1530-PMK1[=]) Wall/Pole mount bracket with tilt mechanism, spare only (AIR-ACC1530-PMK2=) AP cover / Solar Shield for 1532, spare only (AIR-ACC1530-CVR=) AC/DC power adapter, spare only (AIR-PWRADPT-1530=) Spare Parts kit containing extra cable glands, power connector, ground lug, etc. (AIR-ACC1530-KIT1=) 5
6 Antennas 1532I Antennas Internal (3/5 dbi) 1532E Antennas Dual Band Antennas AIR-ANT2547V-N (4/7 dbi, OMNI) AIR-ANT2547VG-N same as above but gray in color (4/7dBi, OMNI) AIR-ANT2588P3M-N= (8/8 dbi, dual polarized patch) Mono Band Antennas 2.4 GHz AIR-ANT2450V-N= (5 dbi, OMNI) AIR-ANT2480V-N= (8 dbi, OMNI) AIR-ANT2413P2M-N= (13 dbi, dual polarized patch) 5 GHz AIR-ANT5180V-N (8 dbi, OMNI) AIR-ANT5114P2M-N= (14 dbi, dual polarized patch) Non-Cisco Antennas Cisco does not support any third-party antennas. RF connectivity and compliance of third party antennas is the customer s responsibility. Cisco does not recommend any third-party antennas, and Cisco Technical Assistance Center will not be able to provide any support for third-party antennas. Cisco s FCC Part 15 compliance is only guaranteed with Cisco antennas or antennas that are of the same design and gain as Cisco antennas. 6
7 4 Radio Configuration There are two radio configurations for the 1532 AP radio, the 2 GHz MIMO radio and the 5 GHz MIMO radio. The 2GHz MIMO radio operates in 2.4 GHz ISM band. It supports up to channels 13 channels.the 5GHz MIMO radio operates in the UNII-2 band ( GHz), the UNII-2 Extended/ETSI band ( GHz), and the upper ISM band ( GHz). it supports up to 16 channels. Refer to the data sheet for the number of channels that are supported for each regulatory domain. For information on the regulatory domains see Regulatory Domains section on page 43. The configurations for the two 1532 radios are: Dual Band Single Band Dual Band Single Band 2.4 GHz Antennas 5 GHz Antennas 7
8 5 Becoming Familiar With the Access Point The following illustrations show the access point connections. Before you begin the installation process, use these illustrations to familiarize yourself with the access point. Note The illustrations show all available connections for the configuration ordered. Unused connections are capped with rubber seals to ensure the watertight integrity of the access point. Liquid tight connectors and rubber seals are provided for all ports, which can be installed prior to or after deploying the access point. Figure 1 and Figure 3 shows the access point bottom and top connectors for model AP 1532I. Figure 2 shows the bottom connectors for model AP 1532E. Figure 4 and Figure 5 show the left and right side connectors for both AP 1532 models. Figure 1 Access Point Bottom Connectors - AP 1532I LAN port (covered) 2 PoE-in port (covered) 8
9 Figure 2 Access Point Bottom Connectors - AP 1532E Antenna port 1 2 Antenna port 2 3 LAN port (covered) 4 PoE-in port (covered) Figure 3 Access Point Top Connectors - AP 1532E Antenna port 4 (covered) 2 Antenna port 3 (covered) 9
10 Figure 4 Access Point Left Side Connectors - Both AP 1532 Models Console Port (covered) Figure 5 Access Point DC Power Connector and Ground Lug (Both AP 1532 Models) DC power port 2 Ground lug location 10
11 Radio Operation and Antennas AP 1532I The AP 1532I uses an Integrated Low Profile Dual-Band 2.4/5 GHz Dipole Antenna Array. The antenna contains an array of three dual-band dipole antennas. The three dipole antennas are contained within this single radome, thereby greatly reducing the antennas visual footprint, and greatly reducing the possibility of snagging the antenna on the cable bundle, the RF cable, or test cables. The antennas operate over both 2.4 GHz and GHz bands. Each of the three dipole antennas is a dual-band antenna, covering both the GHz band, and the GHz bands. The antenna have a peak gain of about 2 dbi at 2.4 GHz and 4 dbi at 5 GHz. The antenna unit is gray weatherproof radome for outdoor operation. The 1532I access point b/g/n radio is used primarily for local access and its a/n radio for wireless backhaul in the Mesh. The 2 GHz b/g/n radio operates in 2.4 GHz ISM band. It supports channels 1-11 in US, 1-13 in Europe, and 1-13 in Japan. It has three transmitters with a maximum total output power of 29dBm for b/g/n operation. Output power is configurable to 5 levels. It has three receivers that enables maximum-ratio combining (MRC). The 5GHz a/n radio operates in the UNII-2 band ( GHz), UNII-2 Extended/ETSI band ( GHz), and the upper ISM band ( GHz). It has two transmitters with a maximum total output power of 29 dbm for UNII-2 and Extended/ETSI bands for the A-domain. The total maximum output power for the upper ISM band is 28 dbm for A-domain. Tx power settings will change depending on the regulatory domain. Output power is configurable for 5 power levels in 3 db steps. Its three receivers enables maximum-ratio combining (MRC). The 1532I access point is equipped with three integrated dual-band antennas with 3 dbi gain at 2 GHz and 5 dbi at 5 GHz. Warning In order to comply with radio frequency (RF) exposure limits, the antennas up to 8 dbi gain for this product should be placed no less than 20 cm (8") from your body or nearby persons. This distance shall be increased to 50 cm (20") with antennas that have gain between 8 and 14 dbi. Statement 339 Warning Do not locate the antenna near overhead power lines or other electric light or power circuits, or where it can come into contact with such circuits. When installing the antenna, take extreme care not to come into contact with such circuits, because they may cause serious injury or death. For proper installation and grounding of the antenna, please refer to national and local codes (for example, U.S.:NFPA 70, National Electrical Code, Article 810, Canada: Canadian Electrical Code, Section 54). Statement
12 Warning Only trained and qualified personnel should be allowed to install, replace, or service this equipment. Statement 1030 AP 1532E The 1532E is equipped with two N-type radio frequency (RF) connectors (antenna ports 1 and 2) on the bottom of the unit for external antennas to support multiple input multiple output (MIMO) operation in dual-band mode, as shown in Figure 6. The 1532E must always be operated with the two external antennas attached. When using the Cisco Aironet AIR-ANT2547V-N Dual-Band Omnidirectional Antenna, the 2.4- and 5-GHz antennas connect directly to the access point, as shown in Figure 7. If the antennas are remotely located, an appropriate low loss RF coax cable should be used. The 1532E access point are equipped with 4 N-type radio frequency (RF) connectors (antenna ports 1 and 2 on the bottom of the unit for 2 GHz and antenna ports 3 and 4 on the top of the unit for 5 GHz) for external antennas to support multiple input multiple output (MIMO) operation. The antenna ports located of top of the 1532E are shown in Figure 3. The 1532E must always be operated with the appropriate external antennas attached. Ports 1 and 2 can be used for Dual Band operation with a software configuration. Figure 6 Access Point Bottom External Antenna Connectors - AP 1532E N-Type Connector - Antenna port 4 (Tx/Rx) 2 N-Type Connector - Antenna port 6 (Tx/Rx) 12
13 Antenna Mounting Configurations The selection of the antenna is determined in the configuration of the product. The 1532E antennas can be mounted on a wall, pole and/or tower mounted. See Antennas, page 6 for a list of supported antennas. Figure 7 Access Point Dual-Band Omnidirectional Antennas - Installed Only on AP 1532E Antenna connected to antenna port 1(Type-N connector) (TX/RX) 2 Antenna connected to antenna port 2 (Type-N connector) (TX/RX) 13
14 Note The FCC limits the amount of power this device can transmit. Power transmitted is a combination of the amplification of the signal and the antenna gain. The access point has been designed to operate with the Cisco provided antennas. Power Warning Installation of the equipment must comply with local and national electrical codes. Statement 1074 Warning This equipment must be externally grounded using a customer-supplied ground wire before power is applied. Contact the appropriate electrical inspection authority or an electrician if you are uncertain that suitable grounding is available. Statement 366 Warning Do not work on the system or connect or disconnect cables during periods of lightning activity. Statement 1001 The 1532E access point supports these power sources: DC power 48 volt Power-over-Ethernet (PoE) 56 VDC power injector (AIR-PWRINJ1500-2=) Caution Do not place the power injector in an unprotected outdoor environment because water could get into the power injector and cause a short circuit and possible fire. Warning Connect the unit only to DC power source that complies with the Safety Extra-Low Voltage (SELV) requirements in IEC based safety standards Statement
15 Power Injectors The 1530 Series Access Points support the following power injectors: AIR-PWRINJ1500-2= VAC input, indoor use only AIR-PWRINJ4= VAC input, indoor use only (for the 1532E only) Microsemi PD-9501GO (3rd party injector) VAC input, 10/100/1000 Mbps, IP66, rated for outdoor use from -40C to +50C Warning To reduce the risk of fire, use only No. 26 AWG or larger telecommunication line cord. Statement 1023 Caution To provide inline PoE, you must use the 1500 power injector (listed above). Other power injectors, PoE switches, and 802.3af power sources cannot provide adequate power, which may cause the access point to malfunction and cause over-current conditions at the power source. You must ensure that the switch port connected to the access point has PoE turned off. Caution The 1500 power injector (AIR-PWRINJ1500-2=) and the AIR-PWRINJ4= must be used in an indoor environment only. Caution When the access point is installed outdoors or in a wet or damp location, the AC branch circuit that is powering the access point should be provided with ground fault protection (GFCI), as required by Article 210 of the National Electrical Code (NEC). 15
16 Ethernet (PoE) Ports The access point supports an Ethernet uplink port (PoE-In). The access point Ethernet uplink port uses an RJ-45 connector (with weatherproofing) to link the access point to the 10BASE-T, 100BASE-T or 1000BASE-T network. The Ethernet cable is used to send and receive Ethernet data and to optionally supply inline 56-VDC power from the power injector. Tip The access point senses the Ethernet and power signals and automatically switches internal circuitry to match the cable connections. Warning To reduce the risk of fire, use only No. 26 AWG or larger telecommunication line cord. Statement 1023 The Ethernet cable must be a shielded outdoor rated Category 5e (CAT5e) or better cable. The access point senses the Ethernet and power signals and automatically switches internal circuitry to match the cable connections. 16
17 6 AP Pole/Wall Mount This section provides instructions for installing your access point(s). Personnel installing the access point(s) must understand wireless access points and bridging techniques and grounding methods. Caution All installation methods for mounting an access point on any wall surface is subject to the acceptance of local jurisdiction. Installation Options The 1530 Series Access Point can be wall, pole or tower mounted.there are two optional mounting kits: a fixed mounting kit (AIR-ACC1530-PMK1=) and a pivoting mounting kit (AIR-ACC1530-PMK2=). Warning Only trained and qualified personnel should be allowed to install, replace, or service this equipment. Statement 1030 Warning Installation of the equipment must comply with local and national electric codes. Statement 1074 When mounting an access point on a horizontal or vertical surface, you must ensure that the access point is oriented with the LED indicators pointing down (see Figure 14 on page 39). This positioning allows LEDs to be visible to someone on the ground below the access point. You must also ensure the access point is mounted with the hinged access cover facing out. 17
18 Wall Mounting the Access Point with the Fixed Mounting Kit The optional fixed mounting kit contains a mounting bracket for wall mounting or pole mounting. You can use the mounting bracket as a template to mark the positions of the mounting holes for your installation. You then install the mounting plate, and attach the access point when you are ready. Table 1 lists the materials you will need to provide in addition to the fixed mounting kit. Table 1 Material Needed to Mount Access Point to a Vertical Wall Materials Required Ground lug and screws (provided with access point) Crimping tool for ground lug, Panduit CT0720 with CD die ( Four M8 or 5/16 in. (31 mm) screws Four wall anchors (specified for all material) Drill bit for wall anchors Electric drill and standard screwdriver #6 AWG ground wire No Shielded outdoor-rated Ethernet (CAT5e or better) cable Grounding block Grounding rod 13-mm box-end wrench or socket set In Kit Yes No No No No No No No No No Caution The mounting surface, attaching screws and optional wall anchors must be able to support a 50-lb (22.7 kg) static weight. To mount the access point on a vertical wall, follow these instructions: Step 1 Use the mounting bracket as a template to mark four screw hole locations on the mounting surface. See Figure 8 for the mounting bracket screw hole locations. You can optionally use the individual mounting holes or the mounting slots. 18
19 Figure 8 Mounting Bracket for Wall or Pole Mounting Quick Mount Notches 2 Mounting Slots 3 Mounting Holes Step 2 Use four customer-supplied screws and optional screw-anchors to attach the mounting plate to the mounting surface. Note If necessary, use suitable screw anchors and an exterior-grade plywood backboard to mount the access point to stucco, cement or drywall. Step 3 Step 4 Step 5 Screw an M8 x16 bolt into each of the four support bolt holes on the back of the access point. Do not screw the bold all the way in; leave approximately a 0.25 inch (0.635 cm) space. Position the four bolts on the access point into the quick mount notches on the mounting bracket. Slide the access point down to sit securely in the quick mount notches. Step 6 Continue with the Grounding the Access Point, page
20 Pole Mounting the Access Point with the Fixed Mount Kit The optional fixed mounting kit contains a mounting bracket for wall mounting or pole mounting.this kit can be used to install the access point on a pole, mast or streetlight. It supports metal, wood or fiberglass poles from 2 to 16 inches in diameter. Table 2 Materials Needed to Mount the AP on a Vertical Pole Materials Required Two 0.75-in (1.0 cm) stainless steel bands Banding strap tool (Band IT) (Cisco AIR-BAND-INST-TL=) No Ground lug (provided with the access point) Crimping tool for ground lug, Panduit CT-720 with CD die ( In Kit Yes Yes #6 AWG ground wire No No To mount the access point onto a vertical pole or streetlight pole, follow these steps: Step 1 Select a mounting location on the pole to mount the access point. You can attach the access point to any pole with a diameter from 2 to 16 inches (5.1 to 40.6 cm). Note If you will be using a streetlight power tap adapter, position the access point within 3 ft (1 m) of the outdoor light control. Step 2 Mount the pole clamp bracket assembly to a pole using two metal straps. Following the instructions provided with the banding strap tool (BAND IT) (AIR-BAND-INST-TL=), loop each metal strap twice through the slots on the strap bracket. Caution Step 3 Do not place the metal straps in the large open area between the pole clamp bracket and the strap brackets, because this does not properly secure the access point Position the pole clamp bracket on the pole as needed before tightening the metal bands. Note When the metal bands are tightened to the full tension, the pole clamp bracket cannot be adjusted unless the metal bands are cut or disassembled. 20
21 Step 4 Step 5 Step 6 Tighten the metal bands using the banding strap tool (BAND IT) (Cisco AIR-BAND-INSTL-TL=) by following the operating instructions in the box with the tool. Ensure that the metal bands are as tight as possible. Screw an M8 x16 bolt into the four bolt holes on the back side of the access point. do not screw the bolts all the way in. Leave a gap of approximately 0.25 inch (0.635 cm). Position the four bolts on the access point into the access point quick-mount notch on the mounting bracket. (See Figure 9) Note The access point should be positioned with the LEDs on the bottom to allow viewing from the ground. Step 7 Continue with the Grounding the Access Point, page 27. Figure 9 AP and Fixed Mount Kit Installed on a Pole Metal Band Strap 2 Mounting Slots 3 Pole 21
22 Wall Mounting the Access Point with the Pivoting Mounting Kit The optional pivoting mounting kit contains a mounting bracket for wall or pole mounting. This kit can be used to install the access point on a wall while still allowing for some freedom of movement. This bracket supports metal, wood or fiberglass surfaces. Figure 10 Pivoting Mounting Kit Mounting holes for the AP 2 Mounting Slots 3 Wall mounting bracket holes Table 3 Materials Needed to Mount the AP on a Flat Surface or Wall Materials Required Ground lug and screws (provided with access point) Crimping tool for ground lug, Panduit CT0720 with CD die ( Four M8 or 5/16 in. (31 mm) screws Four wall anchors (specified for all material) Drill bit for wall anchors Electric drill and standard screwdriver #6 AWG ground wire No Shielded outdoor-rated Ethernet (CAT5e or better) cable Grounding block In Kit Yes No No No No No No No 22
23 Materials Required In Kit Grounding rod No 13-mm box-end wrench or socket set No #6 AWG ground wire No Figure 11 AP wall mounted with Pivoting Mounting Kit Caution The mounting surface, attaching screws and optional wall anchors must be able to support a 50-lb (22.7 kg) static weight. To mount the access point on a vertical wall, follow these instructions: Step 1 Step 2 Use the mounting bracket as a template to mark four screw hole locations on the mounting surface. See Figure 10 for the mounting bracket screw hole locations. Use four customer-supplied screws and optional screw-anchors to attach the mounting plate to the mounting surface. Note If necessary, use suitable screw anchors and an exterior-grade plywood backboard to mount the access point to stucco, cement or drywall. Step 3 Step 4 Match the holes in the bracket plate to the holes in the back of the access point. Screw an M8 x16 bolt into each of the four bolt holes on the back side of the access point and mounting bracket. (See Figure 13) Step 5 Bolt the AP and mounting kit to the wall through the two wall mounting holes on the bracket (see Figure 10). Step 6 Continue with the Grounding the Access Point, page
24 Pole Mounting the Access Point with the Pivoting Mounting Kit The optional pivoting mounting kit contains a mounting bracket for wall mounting or pole mounting.this kit can be used to install the access point on a pole, mast or streetlight. It supports metal, wood or fiberglass poles from 2 to 16 inches in diameter. Figure 12 Pivoting Mounting Kit Mounting holes 2 Mounting Slots Table 4 Materials Needed to Mount the AP on a Vertical Pole Materials Required In Kit Two 0.75-in (1.0 cm) stainless steel bands Yes Banding strap tool (Band IT) (Cisco AIR-BAND-INST-TL=) No Ground lug (provided with the access point) Crimping tool for ground lug, Panduit CT-720 with CD die ( #6 AWG ground wire No Yes No To mount the access point onto a vertical pole or streetlight pole, follow these steps: Step 1 Select a mounting location on the pole to mount the access point. You can attach the access point to any pole with a diameter from 2 to 16 inches (5.1 to 40.6 cm). 24
25 Note If you will be using a streetlight power tap adapter, position the access point within 3 ft (1 m) of the outdoor light control. Step 2 Step 3 Mount the pole clamp bracket assembly to a pole using two metal straps. Following the instructions provided with the banding strap tool (BAND IT) (AIR-BAND-INST-TL=), loop each metal strap twice through the slots on the strap bracket. Position the pole clamp bracket on the pole as needed before tightening the metal bands. Note When the metal bands are tightened to the full tension, the pole clamp bracket cannot be adjusted unless the metal bands are cut or disassembled. Step 4 Step 5 Step 6 Tighten the metal bands using the banding strap tool (BAND IT) (Cisco AIR-BAND-INSTL-TL=) by following the operating instructions in the box with the tool. Ensure that the metal bands are as tight as possible. Match the holes in the bracket plate to the holes in the back of the access point. Screw an M8 x16 bolt into each of the four bolt holes on the back side of the access point and mounting bracket. (See Figure 13) Note The access point should be positioned with the LEDs on the bottom to allow viewing from the ground. 25
26 Figure 13 AP Pivot Mounted Pole 2 Metal Band Mounting Straps 3 Bolted Bracket Mounting Holes 4 Mounting Slots Step 7 Continue with the Grounding the Access Point, page
27 Grounding the Access Point The access point must be grounded before connecting power. Warning This equipment must be externally grounded using a customer-supplied ground wire before power is applied. Contact the appropriate electrical inspection authority or an electrician if you are uncertain that suitable grounding is available. Statement 366 Warning Installation of the equipment must comply with local and national electrical codes. Statement 1074 In all outdoor installations and when powering the access point with AC power, you must follow these instructions to properly ground the access point: Step 1 Step 2 If using insulated 6-AWG copper ground wire, strip the insulation as required for the grounding lug. use the appropriate crimping tool to crimp the bare 6-AWG copper ground wire to the supplied grounding lug. Note The grounding lug and hardware used must comply with local and national electrical codes. Step 3 Step 4 Step 5 Open the electrical joint compound (supplied), and apply a liberal amount over the metal surface where the ground strap screw holes are located (see Figure 5). Connect the grounding lug to the access point grounding screw holes (see Figure 5) using the supplied two Phillips head screws (M4 x 10 mm) with lock washers. Tighten the grounding screw to 22 to 24 in. lbs (2.49 to 2.71 Nm). If necessary, strip the other end of the ground wire and connect it to a reliable earth ground, such as a grounding rod or an appropriate grounding point on a metal streetlight pole that is grounded. 27
28 7 Preparing the Access Point The access point is a radio device which is susceptible to common causes of interference that can reduce throughput and range. Follow these basic guidelines to ensure the best possible performance: For information on planning and initially configuring your Cisco mesh network, refer to the Cisco Wireless Mesh Access Points, Design and Deployment Guide, Release 7.6. These documents are available on cisco.com. Do not install the access point in an area where structures, trees, or hills obstruct radio signals to and from the access point. You can install the access point at any height, but best throughput is achieved when the access points are mounted at the same height. Note To perform path loss calculation and to determine how far apart to install access points, consult an RF planning expert. Note See the 1530 Series Hardware Installation Guide for information on conducting a site survey prior to installing the access point. Avoiding Damage to Radios in a Testing Environment The radios on outdoor units (bridges) have higher transmit power levels than radios on indoor units (access points). When you test radios in a link, you must avoid exceeding the maximum receive input level of the receiver. At levels higher than the normal operating range and packet error rate (PER) performance of the receiver is degraded. At even higher levels, the receiver can be permanently damaged. To avoid receiver damage and PER degradation, you can use one of the following techniques: Separate the omnidirectional antennas by at least 2 ft (0.6 m) to avoid receiver damage or by at least 25 ft (7.6 m) to avoid PER degradation. Reduce the configured transmit power to the minimum level. Cable the radios together using a combination of attenuators, combiners, or splitters to achieve a total attenuation of at least 60 db. 28
29 For a radiated test bed, the following equation describes the relationships among transmit power, antenna gain, attenuation, and receiver sensitivity: txpwr + tx antenna gain + rx ant gain - [attenuation due to antenna spacing] < max rx input level Where: txpwr = Radio transmit power level tx gain = transmitter antenna gain rx gain = receiver antenna gain For a conducted test bed, the following equation describes the relationships among transmit power, antenna gain, and receiver sensitivity: txpwr - [attenuation due to coaxial RF Attenuator components] < max rx input level (0 dbm) Caution Under no circumstances should you connect the antenna port from one access point to the antenna port of another access point without using an RF attenuator. If you connect antenna ports you must not exceed the maximum survivable receive level of 0 dbm. Never exceed 0 dbm or damage to the access point can occur. Using attenuators, combiners, and splitters having a total of at least 60 db of attenuation ensures that the receiver is not damaged and PER performance is not degraded. Before You Begin Warning Read the installation instructions before connecting the system to the power source. Statement 1004 Before you begin the installation process: Become familiar with the procedures for mounting the access point (see the AP Pole/Wall Mount, page 17). Become familiar with the access point connections (Figure 1 on page 8, Figure 4 on page 10, and Figure 5 on page 10). Verify that the switch you are using to connect the controller is configured properly. 29
30 8 Deploying the Access Point The following portions of this manual address how to deploy the Access Point. There are several deployment methods. Warning Do not operate the unit near unshielded blasting caps or in an explosive environment unless the device has been modified to be especially qualified for such use. Statement 364 Controller-based Deployments The access point is deployed on Layer 3 networks. Layer 3 is the default mode for a newly configured wireless LAN controller. This guide assumes that you will be deploying your access point on a Layer 3 network and a DHCP server is available. Before deploying the access point, make sure the controller to which the access point will associate is properly configured by performing the following operations: Make sure that the wireless LAN controller is set to Layer 3 mode Verify the wireless LAN controller software version Record the access point BVI MAC address (MAC address is located on the label on the side of the unit.) Enter the access point BVI MAC address to the wireless LAN controller filter list 30
31 Verifying the Wireless LAN Controller Mode Follow these steps to verify that the wireless LAN controller mode is set to Layer 3: Step 1 Step 2 Step 3 Open your web-browser and enter the IP address of your wireless LAN controller. Be sure to precede the IP address with A login screen appears. Enter your username and password. The default case-sensitive username and password are admin and admin. The Summary page appears. From the top menu bar, click CONTROLLER. The Controller General page appears. Step 4 Verify that the CAPWAP Transport Mode is set to Layer 3. If it is not, change it to Layer 3 and click Apply. Step 5 Step 6 Save any changes you made. From the menu bar, click MONITOR to return to the Monitor Summary page. Verifying the Wireless LAN Controller Software Version On the Summary page, you can verify the software version that the wireless LAN controller is running. If a version update is necessary, refer to the appropriate controller configuration documentation. Recording the Access Point MAC Address Use a text file to record the MAC address of all the access points you intend to deploy in your network. Having a file of the access point MAC addresses will be of considerable value for future testing. While you are compiling the list, you might want to change the name of the access point to something you can easily remember. The name can contain up to 32 characters. The following example, fisher_street:ea:co contains the last four HEX characters of the access point MAC address. 31
32 Adding the Access Point MAC Address to the Wireless LAN Controller Filter List The wireless LAN controller maintains an access point authorization MAC address list and responds to discovery requests from access points on that list. To add the access point MAC address (or MAC addresses) to the Wireless LAN controller filter list, follow these steps: Step 1 Step 2 Step 3 Step 4 Step 5 Step 6 Step 7 Step 8 Step 9 Step 10 If you are not logged onto the wireless LAN controller, log on now. The Summary page appears. On the menu bar, click SECURITY. The Security RADIUS Authentication Server page appears. Under AAA in the left frame, click MAC Filtering. The Security MAC Filtering page appears. Click New. The MAC Filters New page appears. Enter the MAC address of the access point in the MAC Address field. You can also use the config macfilter add command to add a MAC filter entry to the controller. Select a WLAN ID or Any WLAN from the WLAN ID pop-up menu. Enter a description (32 characters maximum) of the access point in the Description field. Choose an interface from the Interface Name pop-up menu. Click Apply. Repeat this process to add other access points to the list. Note You can also use the controller CLI command config macfilter add to add a MAC filter entry on the controller. Step 11 On the menu bar, click Monitor to return to the Monitor Summary page. Verifying Controller Association To verify that your access point is associated to the wireless LAN controller, perform these steps: Step 1 Step 2 Step 3 Log into your controller web interface (https) using a web browser. Click Wireless and verify that your access point MAC address is listed under Ethernet MAC. Log out of the controller and close your web browser. 32
33 Deployment Notes Using a DHCP Server in a Layer 3 Mesh Network To use a DHCP server in a Layer 3 mesh network, make sure the wireless LAN controller is in Layer 3 mode. You must also configure DHCP option 43 on the DHCP server. After the controller is restarted, the access point receives IP addresses from the DHCP server. Configuring DHCP Option 43 You can use DHCP Option 43 to provide a list of controller IP addresses to the access points, enabling each access point to find and join a controller. This section contains a DHCP Option 43 configuration example on a Microsoft Windows 2003 Enterprise DHCP server for use with Cisco Aironet lightweight access points. Additional information about Microsoft DHCP Option 43 is available on Cisco.com at the following URL: 4fe.shtml DHCP Option 43 server implementation information for Cisco IOS is available at cisco.com at the following URL: Note In DHCP Option 43, you should use the IP address of the controller management interface. Note DHCP Option 43 is limited to one access point type per DHCP pool. You must configure a separate DHCP pool for each access point type. Cisco 1532 access points use the type-length-value (TLV) format for DHCP Option 43. DHCP servers must be programmed to return the option based on the DHCP Vendor Class Identifier (VCI) string (DHCP Option 60) of the access point. The VCI string for the Cisco 1532 access point is Cisco AP c1532. The format of the TLV block for the 1532 access point is listed below: Type: 0xf1 (decimal 241) Length: Number of controller IP addresses * 4 Value: List of WLC management interfaces 33
34 Configuring Option 43 for Cisco 1532 Access Point To configure DHCP Option 43 for Cisco 1532 access point in the embedded Cisco IOS DHCP server, follow these steps: Step 1 Step 2 Step 3 Step 4 Enter configuration mode at the Cisco IOS CLI. Create the DHCP pool, including the necessary parameters such as default router and name server. The commands used to create a DHCP pool are as follows: ip dhcp pool pool name network IP Network Netmask default-router Default router dns-server DNS Server Where: pool name is the name of the DHCP pool, such as AP1000. IP Network is the network IP address where the controller resides, such as Netmask is the subnet mask, such as Default router is the IP address of the default router, such as DNS Server is the IP address of the DNS server, such as Add the Option 60 line using the following syntax: option 60 ascii VCI string For the VCI string, use the value from Configuring DHCP Option 43, page 33. The quotation marks must be included. Add the option 43 line using the following syntax: option 43 ascii Comma Separated IP Address List For example, if you are configuring Option 43 for Cisco 1000, 1500, or 1532 series access points using the controller IP addresses and , add the following line to the DHCP pool in the Cisco IOS CLI: option 43 ascii , The quotation marks must be included. 34
35 Configuring Option 43 for Cisco 1532 Access Point To configure DHCP Option 43 for Cisco 1532 access point in the embedded Cisco IOS DHCP server, follow these steps: Step 1 Step 2 Enter configuration mode at the Cisco IOS CLI. Create the DHCP pool, including the necessary parameters such as default router and name server. The commands used to create a DHCP pool are as follows: ip dhcp pool pool name network IP Network Netmask default-router Default router dns-server DNS Server Where: pool name is the name of the DHCP pool, such as AP1532. IP Network is the network IP address where the controller resides, such as Netmask is the subnet mask, such as Default router is the IP address of the default router, such as DNS Server is the IP address of the DNS server, such as Step 3 Step 4 Add the Option 60 line using the following syntax: option 60 ascii VCI string For the VCI string, use the value from Configuring DHCP Option 43, page 33. The quotation marks must be included. Add the option 43 line using the following syntax: option 43 hex hex string The hex string is assembled by concatenating the TLV values shown below: Type + Length + Value Type is always f1(hex). Length is the number of controller management IP addresses times 4 in hex. Value is the IP address of the controller listed sequentially in hex. For example, suppose that there are two controllers with management interface IP addresses, and The type is f1(hex). The length is 2 * 4 = 8 = 08 (hex). The IP addresses translate to 0a7e7e02 and 0a7f7f02. Assembling the string then yields f1080a7e7e020a7f7f02. The resulting Cisco IOS command added to the DHCP scope is listed below: option 43 hex f1080a7e7e020a7f7f02 35
36 Autonomous Mode Configuration Modes supported by the Autonomous image include: Root AP, WGB, and bridge.
37 9 In Case of Difficulty Help is available from Cisco should you experience difficulties; however, before contacting Cisco, look for a solution to your problem in the following places: The Troubleshooting section of this guide The Troubleshooting a Mesh Network troubleshooting guide found on cisco.com at The Tools and Resources section on the Technical Support and Documentation page at cisco.com Follow these steps to contact the Technical Assistance Center on cisco.com: Step 1 Step 2 Step 3 Open your browser and go to Click Support. The Support page appears. Choose the link that best serves your support requirements. Note Click My Tech Support if you are a registered user. Step 4 Follow the instructions on the page. Troubleshooting Caution No serviceable parts inside. Do not open. This section provides troubleshooting procedures for basic problems with the access point. For the most up-to-date, detailed troubleshooting information, refer to the Cisco Support website at cisco.com. 37
38 Guidelines for Using the Access Point You should keep these guidelines in mind when you use the access point: The access points can only communicate with controllers and cannot operate independently in standalone mode. The access point communicates only with controllers and does not support Wireless Domain Services (WDS). The access points cannot communicate with WDS devices. However, the controller provides functionality equivalent to WDS when an access point associates to it. The access point supports Layer 3 CAPWAP communications with the controllers. In Layer 3 operation, the access point and the controller can be on the same or different subnets. The access point communicates with the controller using standard IP packets. Layer 3 operation is scalable and is recommended by Cisco. Unless it has a static IP address, a Layer 3 access point on a different subnet than the controller requires a DHCP server on the access point subnet and a route to the controller. The route to the controller must have destination UDP ports and open for CAPWAP communications. The routes to the primary, secondary, and tertiary controllers must allow IP packet fragments. Before deploying your mesh access points ensure that the following has been done: Your controllers are connected to switch ports that are configured as trunk ports. Your mesh access points are connected to switch ports that are configured as untagged access ports. A DHCP server is reachable by your mesh access points and has been configured with Option 43. Option 43 is used to provide the IP addresses of the Management Interfaces of your controllers. Typically, a DHCP server can be configured on a Cisco Layer 3 switch or router. Optionally a DNS server can be configured to enable a local domain Cisco CAPWAP controller (CISCO-CAPWAP-CONTROLLER.<local domain>) to resolve to the IP address of the Management Interface of your controller. Your controllers are configured and reachable by the mesh access points. Your controllers are configured with the MAC addresses of the mesh access points. 38
39 Checking the LEDs One LED is located between the LAN and PoE-In connectors. It indicates the status of the access point power, uplinks, and radios. Figure 14 identifies and describes the LED functions. Table 5 provides additional LED signal information. Figure 14 Access Point LEDs Shown on the Bottom of AP 1532E LED Indicator Table 5 Access Point LED Signals LED Message Type Boot loader status sequence Color Blinking Green Meaning Boot loader status sequence: DRAM memory test in progress DRAM memory test OK Board initialization in progress Initializing FLASH file system FLASH memory test OK Initializing Ethernet Ethernet OK Starting Cisco IOS Initialization successful 39
40 LED Message Type Boot loader warnings Boot loader errors Cisco IOS errors Association status Color Blinking Amber Solid Red Blinking Green Solid Red Blinking Red and Amber Blinking Red and Off Solid Red Cycling through Red, Green, Amber and Off Chirping (short blips) Green Solid Green Meaning Configuration recovery is in progress (the MODE button has been pushed for 2-3 seconds) There is an Ethernet failure or an image recovery (the MODE button has been pushed for seconds) An image recovery is in progress (the MODE button has been released) There has been a DRAM memory test failure There has been a FLASH file system failure This sequence may indicate any of the following: Environment variable failure Bad MAC address Ethernet failure during image recovery Boot environment failure No Cisco image file Boot failure There has been a software failure; a disconnect then reconnect of the unit power may resolve the issue This is a general warning of insufficient inline power. This status indicates a normal operating condition. The unit is joined to a controller, but no wireless client is associated with it. Normal operating condition with at least one wireless client associated with the unit 40
41 LED Message Type Operating Status Alignment Mode Color Blinking Amber Cycling through Green, Red and Amber Rapidly cycling through Red, Green, Amber and Off Blinking Red Color Meaning Solid Green > 44 Fast blinking Green 47 to 44 Medium blinking Green 50 to 47 Solid Amber 53 to 50 Fast blinking Amber 57 to 53 Medium blinking Amber 60 to 57 Slow blinking Amber 63 to 60 Slow blinking Red 66 to 63 Medium blinking Red 69 to 66 Fast blinking Red 72 to 69 Solid Red 75 to 72 Off < 75 A software upgrade is in progress Discovery/join process is in progress This status indicates that the Access Point location command has been invoked. This status indicates that an Ethernet link is not operational Signal Level (dbm) Note Regarding LED status colors, it is expected that there will be small variations in color intensity and hue from unit to unit. This is within the normal range of the LED manufacturer s specifications and is not a defect. 41
42 Misconfigured Access Point IP address IP address misconfiguration can occur when you are re-addressing a segment of your mesh network and you start at the mesh access point connected to the wired network (RAP). To avoid this problem, always start the IP address changes from the farthest access point and work your way back to the root access point. This problem might also happen if you move equipment such as uninstalling amesh access point and then redeploying with a different IP subnet in another physical location on the mesh network. Another option to fix this misconfigured IP address is to physically take a controller in Layer 3 mode with a root access point to the location of the misconfigured mesh access point. Set the bridge group name for the root access point to match the misconfigured access point. Add the access point MAC address to the filter list of the controller. When the misconfigured access point appears in the Summary page of the controller, configure the access point with an IP address. If you are using a static IP address on the access point and plan on redeploying the access point on another subnet, perform a clear config command from the controller for that access point while it is joined before you remove it from the network. Verifying the Controller MAC Filter List Prior to activating your access point, you must ensure that the access point MAC address has been added to the controller MAC Filter list and that Mac Filter List is enabled. To view the MAC addresses added to the controller MAC filter list and ensure the MAC filter list is enabled, you can use the controller CLI or the controller GUI. Controller CLI Use the show macfilter summary controller CLI command to view the MAC addresses added to the controller filter list. Controller GUI Log into your controller web interface (HTTPS) using a web browser and click SECURITY > AAA > MAC Filtering to view the MAC addresses added to the controller filter list. Then click Wireless > Mesh to ensure the MAC filter list is enabled. 42
43 10 Declarations of Conformity and Regulatory Information This section provides declarations of conformity and regulatory information for the Cisco 1532 Access Point. Regulatory Domains The 1530 series supports the following regulatory domains (shown as x in the model numbers): -A FCC/North America, including Canada, Mexico, and some South American countries -C Malaysia, Egypt -D India -E ETSI and many European, Middle Eastern, and African countries (EMEA) -F Indonesia -H China -K Korea -M Kuwait and Saudi Arabia -N Non-FCC, including Hong Kong, Panama, and Mexico -Q Japan -R Russia -S Singapore -T Taiwan -Z Brazil, Australia and New Zealand For the latest details and accurate listing of country homologation, refer to Table abgn Outdoor Access Points on the Wireless-LAN-Compliance-Status page at: 537b6a.html#wp
44 FCC Safety Compliance Statement The FCC with its action in ET Docket 96-8 has adopted a safety standard for human exposure to radio frequency (RF) electromagnetic energy emitted by FCC certified equipment. When used with approved Cisco Aironet antennas, Cisco Aironet products meet the uncontrolled environmental limits found in OET-65 and ANSI C95.1, Proper installation of this radio according to the instructions found in this manual will result in user exposure that is substantially below the FCC recommended limits. Declaration of Conformity for RF Exposure This access point product has been found to be compliant to the requirements set forth in CFR 47 Section addressing RF Exposure from radio frequency devices as defined in Evaluating Compliance with FCC Guidelines for Human Exposure to Radio Frequency Electromagnetic Fields. Use is permitted with antenna gain not exceeding 8 dbi in both the 2.4 GHz and 5 GHz band, as described in filing, with a minimum separation distance of 20 cm (8") between the antenna and all persons during normal operation. Use is permitted with antenna gain not exceeding 13 dbi in the 2.4 GHz and 14 dbi in the 5 GHz band, as described in filing, with a minimum separation distance of 50 cm (20") between the antenna and all persons during normal operation. Only antennas provided by Cisco for use with the product should be installed. The use of any other antennas may cause damage to the access points or violate regulatory emission limits and will not be supported by Cisco. Declaration of Conformity with Regard to the EU Directive 1999/5/EC (R&TTE Directive) This declaration is only valid for configurations (combinations of software, firmware and hardware) provided and/or supported by Cisco Systems. The use of software or firmware not supported/provided by Cisco Systems may result that the equipment is no longer compliant with the regulatory requirements. 44
45 Manufacturers Federal Communication Commission Declaration of Conformity Statement Tested To Comply With FCC Standards FOR HOME OR OFFICE USE Models AIR-CAP1532I-A-K9 AIR-CAP1532E-A-K9 Certification Numbers FCC ID: LDK102090P FCC ID: LDK102089P Manufacturer: Cisco Systems, Inc. 170 West Tasman Drive San Jose, CA USA This device complies with Part 15 rules. Operation is subject to the following two conditions: 1. This device may not cause harmful interference, and 2. This device must accept any interference received, including interference that may cause undesired operation. This equipment has been tested and found to comply with the limits of a Class B digital device, pursuant to Part 15 of the FCC Rules. These limits are designed to provide reasonable protection against harmful interference when the equipment is operated in a residential environment. This equipment generates, uses, and radiates radio frequency energy, and if not installed and used in accordance with the instructions, may cause harmful interference. However, there is no guarantee that interference will not occur. If this equipment does cause interference to radio or television reception, which can be determined by turning the equipment off and on, the user is encouraged to correct the interference by one of the following measures: Reorient or relocate the receiving antenna. Increase separation between the equipment and receiver. Connect the equipment to an outlet on a circuit different from which the receiver is connected. 45
46 Consult the dealer or an experienced radio/tv technician. Caution The Part 15 radio device operates on a non-interference basis with other devices operating at this frequency when using the integrated antennas. Any changes or modification to the product (including the use of non-cisco antennas specified for this model) provided not expressly approved by Cisco could void the user s authority to operate this device. VCCI Statement for Japan Warning This is a Class B product based on the standard of the Voluntary Control Council for Interference from Information Technology Equipment (VCCI). If this is used near a radio or television receiver in a domestic environment, it may cause radio interference. Install and use the equipment according to the instruction manual. 46
47 Guidelines for Operating Cisco Access Points in Japan This section provides guidelines for avoiding interference when operating Cisco Aironet access points in Japan. These guidelines are provided in both Japanese and English. Japanese Translation English Translation This equipment operates in the same frequency bandwidth as industrial, scientific, and medical devices such as microwave ovens and mobile object identification (RF-ID) systems (licensed premises radio stations and unlicensed specified low-power radio stations) used in factory production lines. 1. Before using this equipment, make sure that no premises radio stations or specified low-power radio stations of RF-ID are used in the vicinity. 2. If this equipment causes RF interference to a premises radio station of RF-ID, promptly change the frequency or stop using the device; contact the number below and ask for recommendations on avoiding radio interference, such as setting partitions. 3. If this equipment causes RF interference to a specified low-power radio station of RF-ID, contact the number below. Contact Number:
Cisco Aironet 5-GHz 8-dBi Omnidirectional Antenna (AIR-ANT5180V-N)
 Chapter 2 Installing the Access Point Installing External Antennas Cisco Aironet 5-GHz 8-dBi Omnidirectional Antenna (AIR-ANT5180V-N) The Cisco Aironet 5-GHz 8-dBi Omnidirectional Antenna is designed for
Chapter 2 Installing the Access Point Installing External Antennas Cisco Aironet 5-GHz 8-dBi Omnidirectional Antenna (AIR-ANT5180V-N) The Cisco Aironet 5-GHz 8-dBi Omnidirectional Antenna is designed for
Cisco Aironet 2.4-GHz/5-GHz 8-dBi Directional Antenna (AIR-ANT2588P3M-N)
 Cisco Aironet.4-GHz/5-GHz 8-dBi Directional Antenna (AIR-ANT588P3M-N) This document outlines the specifications for the Cisco Aironet AIR-ANT588P3M-N.4/5-GHz 8-dBi 3-Port Directional Antenna with N-connectors
Cisco Aironet.4-GHz/5-GHz 8-dBi Directional Antenna (AIR-ANT588P3M-N) This document outlines the specifications for the Cisco Aironet AIR-ANT588P3M-N.4/5-GHz 8-dBi 3-Port Directional Antenna with N-connectors
Mounting Instructions for Cisco Aironet 1550 Series Outdoor Access Point Pole-Mount Kits
 Mounting Instructions for Cisco Aironet 1550 Series Outdoor Access Point Pole-Mount Kits Date: April 2011 Part number: This document describes how to use the Cisco Aironet 1550 Series Outdoor Access Point
Mounting Instructions for Cisco Aironet 1550 Series Outdoor Access Point Pole-Mount Kits Date: April 2011 Part number: This document describes how to use the Cisco Aironet 1550 Series Outdoor Access Point
Cisco Aironet 13.5-dBi Yagi Mast Mount Antenna (AIR-ANT1949)
 Cisco Aironet 13.5-dBi Yagi Mast Mount Antenna (AIR-ANT1949) Overview This document describes the 13.5-dBi Yagi mast mount antenna and provides instructions for mounting it. The antenna operates in the
Cisco Aironet 13.5-dBi Yagi Mast Mount Antenna (AIR-ANT1949) Overview This document describes the 13.5-dBi Yagi mast mount antenna and provides instructions for mounting it. The antenna operates in the
AW58300HTA AW58300HTS USER S MANUAL
 AW58300HTA AW58300HTS USER S MANUAL 5.8 GHz Outdoor 300 Mbps Wireless Ethernet Access Point and Subscriber Unit Radios Industrial-grade, long-range wireless Ethernet systems AvaLAN W I R E L E S S The
AW58300HTA AW58300HTS USER S MANUAL 5.8 GHz Outdoor 300 Mbps Wireless Ethernet Access Point and Subscriber Unit Radios Industrial-grade, long-range wireless Ethernet systems AvaLAN W I R E L E S S The
Cisco Aironet Six-Element Dual-Band MIMO Patch Array Antenna (AIR-ANT25137NP-R)
 Cisco Aironet Six-Element Dual-Band MIMO Patch Array Antenna (AIR-ANT25137NP-R) August 2, 2013 This document describes the AIR-ANT25137NP-R antenna and provides instructions for mounting it. The antenna
Cisco Aironet Six-Element Dual-Band MIMO Patch Array Antenna (AIR-ANT25137NP-R) August 2, 2013 This document describes the AIR-ANT25137NP-R antenna and provides instructions for mounting it. The antenna
Quick Start Guide. Version: 1.0 F/W: V1.2.0_RC1b. Date: December 11, 2017
 VigorAP 920R Series Ruggedized Outdoor AP with Extreme 802.11ac Power Warranty Quick Start Guide Version: 1.0 F/W: V1.2.0_RC1b Date: December 11, 2017 We warrant to the original end user (purchaser) that
VigorAP 920R Series Ruggedized Outdoor AP with Extreme 802.11ac Power Warranty Quick Start Guide Version: 1.0 F/W: V1.2.0_RC1b Date: December 11, 2017 We warrant to the original end user (purchaser) that
3 GHz Carrier Backhaul Radio. Model: AF-3X. Tel: +44 (0) Fax: +44 (0) LINK GPS MGMT DATA DATA
 LINK GPS MGMT DATA DATA MGMT GPS LINK 3 GHz Carrier Backhaul Radio Model: AF-3X LINK GPS MGMT DATA 3 GHz Carrier Backhaul Radio Model: AF-3X LINK GPS MGMT DATA DATA MGMT GPS LINK Introduction Thank you
LINK GPS MGMT DATA DATA MGMT GPS LINK 3 GHz Carrier Backhaul Radio Model: AF-3X LINK GPS MGMT DATA 3 GHz Carrier Backhaul Radio Model: AF-3X LINK GPS MGMT DATA DATA MGMT GPS LINK Introduction Thank you
Connecting the Radio:
 Connecting the Radio: Step 1: Connect the Cat5 cable from the radio into the RJ-45 jack marked CPE on the POE injector. The POE injector is not weather proof and should be installed indoors. Step 2: Connect
Connecting the Radio: Step 1: Connect the Cat5 cable from the radio into the RJ-45 jack marked CPE on the POE injector. The POE injector is not weather proof and should be installed indoors. Step 2: Connect
AvaLAN AW58103HTS MANUAL ADDENDUM. 5.8 GHz Outdoor 100 Wireless 3-Port Ethernet Subscriber Unit Radio
 AW58103HTS MANUAL ADDENDUM 5.8 GHz Outdoor 100 Wireless 3-Port Ethernet Subscriber Unit Radio Industrial-grade, long-range wireless Ethernet systems AvaLAN W I R E L E S S AW58103HTS Addendum The AW58103HTS
AW58103HTS MANUAL ADDENDUM 5.8 GHz Outdoor 100 Wireless 3-Port Ethernet Subscriber Unit Radio Industrial-grade, long-range wireless Ethernet systems AvaLAN W I R E L E S S AW58103HTS Addendum The AW58103HTS
Cisco Outdoor Omnidirectional Antenna for 2G/3G/4G Cellular (ANT-4G-OMNI-OUT-N)
 CHAPTER 4 Cisco Outdoor Omnidirectional Antenna for 2G/3G/4G Cellular (ANT-4G-OMNI-OUT-N) The Cisco Outdoor Omnidirectional Antenna for 2G/3G/4G Cellular antenna is designed to cover domestic LTE700/Cellular/PCS/AWS/MDS,
CHAPTER 4 Cisco Outdoor Omnidirectional Antenna for 2G/3G/4G Cellular (ANT-4G-OMNI-OUT-N) The Cisco Outdoor Omnidirectional Antenna for 2G/3G/4G Cellular antenna is designed to cover domestic LTE700/Cellular/PCS/AWS/MDS,
Cisco Aironet Omnidirectional Mast Mount Antenna (AIR-ANT2506)
 Cisco Aironet Omnidirectional Mast Mount Antenna (AIR-ANT2506) This document outlines the specifications, describes the omnidirectional mast mount antenna, and provides instructions for mounting it. Designed
Cisco Aironet Omnidirectional Mast Mount Antenna (AIR-ANT2506) This document outlines the specifications, describes the omnidirectional mast mount antenna, and provides instructions for mounting it. Designed
Cisco Aironet 1300 Series Wireless Bridge Mounting Instructions
 Cisco Aironet 1300 Series Wireless Bridge Mounting Instructions August 2005 Contents This document explains how to mount the Cisco Aironet 1300 Series Wireless Bridge and contains the following sections:
Cisco Aironet 1300 Series Wireless Bridge Mounting Instructions August 2005 Contents This document explains how to mount the Cisco Aironet 1300 Series Wireless Bridge and contains the following sections:
Cisco Industrial Wireless 3700 Series Access Points
 Ordering Guide Cisco Industrial Wireless 3700 Series Access Points Ordering Guide November 2017 2017 Cisco and/or its affiliates. All rights reserved. This document is Cisco Public Information. Page 1
Ordering Guide Cisco Industrial Wireless 3700 Series Access Points Ordering Guide November 2017 2017 Cisco and/or its affiliates. All rights reserved. This document is Cisco Public Information. Page 1
BRU-100 Physical Installation
 APPENDIX B BRU-100 In This Appendix: Warnings and Cautions, page 50, page 51 Check List, page 57 This appendix provides guidance for the physical installation of the BRU-100 Remote Unit at a subscriber
APPENDIX B BRU-100 In This Appendix: Warnings and Cautions, page 50, page 51 Check List, page 57 This appendix provides guidance for the physical installation of the BRU-100 Remote Unit at a subscriber
Installing the IPS 4240 and the IPS 4255
 CHAPTER 2 Installing the IPS 4240 and the IPS 4255 All IPS platforms allow ten concurrent CLI sessions. This chapter describes the IPS 4240 and the IPS 4255 and how to install them. It also describes the
CHAPTER 2 Installing the IPS 4240 and the IPS 4255 All IPS platforms allow ten concurrent CLI sessions. This chapter describes the IPS 4240 and the IPS 4255 and how to install them. It also describes the
Cisco Aironet Dual-Band MIMO Wall-Mounted Omnidirectional Antenna (AIR-ANT2544V4M-R)
 Cisco Aironet Dual-Band MIMO Wall-Mounted Omnidirectional Antenna (AIR-ANT2544V4M-R) This document outlines the specifications for the Cisco Aironet 2.4-GHz/5-GHz Dual-Band MIMO Wall-Mounted Omnidirectional
Cisco Aironet Dual-Band MIMO Wall-Mounted Omnidirectional Antenna (AIR-ANT2544V4M-R) This document outlines the specifications for the Cisco Aironet 2.4-GHz/5-GHz Dual-Band MIMO Wall-Mounted Omnidirectional
TT-208. User s Manual. 300Mps 5.8 GHz. IP Camera Wireless Transmission Kit
 TT-208 300Mps 5.8 GHz IP Camera Wireless Transmission Kit User s Manual V1.0 02 / 2014 Welcome Thank you for purchasing the TT-208 Wireless Transmission Kit for IP Cameras. This user s manual is designed
TT-208 300Mps 5.8 GHz IP Camera Wireless Transmission Kit User s Manual V1.0 02 / 2014 Welcome Thank you for purchasing the TT-208 Wireless Transmission Kit for IP Cameras. This user s manual is designed
11 GHz FDD Licensed Backhaul Radio. Model: AF 11FX
 11 GHz FDD Licensed Backhaul Radio Model: AF 11FX 11 GHz FDD Licensed Backhaul Radio Model: AF 11FX Introduction Thank you for purchasing the Ubiquiti Networks airfiber AF 11FX. This Quick Start Guide
11 GHz FDD Licensed Backhaul Radio Model: AF 11FX 11 GHz FDD Licensed Backhaul Radio Model: AF 11FX Introduction Thank you for purchasing the Ubiquiti Networks airfiber AF 11FX. This Quick Start Guide
LINK GPS MGMT DATA. 4 GHz Licensed Backhaul Radio DATA MGMT GPS. Model: AF-4X LINK
 LINK GPS MGMT DATA DATA MGMT GPS LINK 4 GHz Licensed Backhaul Radio Model: AF-4X 4 GHz Licensed Backhaul Radio Model: AF-4X LINK GPS MGMT DATA DATA MGMT GPS LINK Introduction Thank you for purchasing the
LINK GPS MGMT DATA DATA MGMT GPS LINK 4 GHz Licensed Backhaul Radio Model: AF-4X 4 GHz Licensed Backhaul Radio Model: AF-4X LINK GPS MGMT DATA DATA MGMT GPS LINK Introduction Thank you for purchasing the
Cisco IW3702 Access Point Getting Started Guide 2
 Cisco IW3702 Access Point Getting Started Guide Cisco IW3702 Access Point Getting Started Guide 2 Organization 2 Conventions 2 Overview 3 Installation 14 Antennas and RF Accessories 25 Configuration 48
Cisco IW3702 Access Point Getting Started Guide Cisco IW3702 Access Point Getting Started Guide 2 Organization 2 Conventions 2 Overview 3 Installation 14 Antennas and RF Accessories 25 Configuration 48
Installation Job Aid (English) for Avaya WLAN 8100 series- WLAN AP 8120 with External Antenna
 Release 3.0 NN47251-311 Issue 02.01 June 2014 Installation Job Aid (English) for Avaya WLAN 8100 series- WLAN AP 8120 with External Antenna How to get help To access the complete range of services and
Release 3.0 NN47251-311 Issue 02.01 June 2014 Installation Job Aid (English) for Avaya WLAN 8100 series- WLAN AP 8120 with External Antenna How to get help To access the complete range of services and
HP ProCurve 6.9/7.7dBi Dual Band Directional Antenna (J8999A) Guide
 HP ProCurve 6.9/7.7dBi Dual Band Directional Antenna (J8999A) Guide SAFETY The HP ProCurve J8999A and all associated equipment should be installed in accordance with applicable local and national electrical
HP ProCurve 6.9/7.7dBi Dual Band Directional Antenna (J8999A) Guide SAFETY The HP ProCurve J8999A and all associated equipment should be installed in accordance with applicable local and national electrical
Installation & Operating Manual. iwap202
 Installation & Operating Manual iwap202 This page is intentionally left blank. Document Number 409345 (based on 407655) (See Last Page for Revision Details) For warranty information, refer to Terms and
Installation & Operating Manual iwap202 This page is intentionally left blank. Document Number 409345 (based on 407655) (See Last Page for Revision Details) For warranty information, refer to Terms and
Cisco Aironet 2.4-GHz/5-GHz MIMO 4-Element Patch Antenna (AIR-ANT2566P4W-R)
 Cisco Aironet 2.4-GHz/5-GHz MIMO 4-Element Patch Antenna (AIR-ANT2566P4W-R) This document outlines the specifications for the Cisco Aironet 2.4-GHz/5-GHz MIMO 4-Element Patch Antenna (AIR-ANT2566P4W-R)
Cisco Aironet 2.4-GHz/5-GHz MIMO 4-Element Patch Antenna (AIR-ANT2566P4W-R) This document outlines the specifications for the Cisco Aironet 2.4-GHz/5-GHz MIMO 4-Element Patch Antenna (AIR-ANT2566P4W-R)
Cisco Aironet 14-dBi Patch Antenna (AIR-ANT5114P-N)
 Cisco Aironet 14-dBi Patch Antenna (AIR-ANT5114P-N) This document outlines the specifications for the Cisco Aironet 14-dBi Patch Antenna (AIR-ANT5114P-N) and provides instructions for mounting it. The
Cisco Aironet 14-dBi Patch Antenna (AIR-ANT5114P-N) This document outlines the specifications for the Cisco Aironet 14-dBi Patch Antenna (AIR-ANT5114P-N) and provides instructions for mounting it. The
Cisco Aironet 5-dBi Diversity Omnidirectional Antenna (AIR-ANT2452V-R)
 Cisco Aironet 5-dBi Diversity Omnidirectional Antenna (AIR-ANT2452V-R) This document outlines the specifications for the Cisco Aironet 5-dBi Diversity Omnidirectional Antenna (AIR-ANT2452V-R) and provides
Cisco Aironet 5-dBi Diversity Omnidirectional Antenna (AIR-ANT2452V-R) This document outlines the specifications for the Cisco Aironet 5-dBi Diversity Omnidirectional Antenna (AIR-ANT2452V-R) and provides
AW5802xTP. User s Manual. 5.8 GHz Outdoor Wireless Ethernet Panel. AvaLAN. Industrial-grade, long-range wireless Ethernet systems
 5.8 GHz Outdoor Wireless Ethernet Panel Industrial-grade, long-range wireless Ethernet systems AvaLAN W I R E L E S S Thank you for your purchase of the AW5802xTP 5.8 GHz Outdoor Wireless Ethernet Panel.
5.8 GHz Outdoor Wireless Ethernet Panel Industrial-grade, long-range wireless Ethernet systems AvaLAN W I R E L E S S Thank you for your purchase of the AW5802xTP 5.8 GHz Outdoor Wireless Ethernet Panel.
AW2400iTR USER S MANUAL 2.4 GHz Indoor Wireless Ethernet Radio
 USER S MANUAL 2.4 GHz Indoor Wireless Ethernet Radio Industrial-grade, long-range wireless Ethernet systems AvaLAN W I R E L E S S Thank you for your purchase of the AW2400iTR Indoor Wireless Ethernet
USER S MANUAL 2.4 GHz Indoor Wireless Ethernet Radio Industrial-grade, long-range wireless Ethernet systems AvaLAN W I R E L E S S Thank you for your purchase of the AW2400iTR Indoor Wireless Ethernet
AW5802xTR. User s Manual. 5.8 GHz Outdoor Wireless Ethernet Radio. AvaLAN. Industrial-grade, long-range wireless Ethernet systems
 AW5802xTR 5.8 GHz Outdoor Wireless Ethernet Radio Industrial-grade, long-range wireless Ethernet systems AvaLAN W I R E L E S S Thank you for your purchase of the AW5802xTR 5.8 GHz Outdoor Wireless Ethernet
AW5802xTR 5.8 GHz Outdoor Wireless Ethernet Radio Industrial-grade, long-range wireless Ethernet systems AvaLAN W I R E L E S S Thank you for your purchase of the AW5802xTR 5.8 GHz Outdoor Wireless Ethernet
Cisco Aironet 5-GHz MIMO 6-dBi Patch Antenna (AIR-ANT5160NP-R)
 Cisco Aironet 5-GHz MIMO 6-dBi Patch Antenna (AIR-ANT5160NP-R) This document outlines the specifications for the Cisco Aironet 5-GHz MIMO 6-dBi Patch Antenna (AIR-ANT5160NP-R) and provides instructions
Cisco Aironet 5-GHz MIMO 6-dBi Patch Antenna (AIR-ANT5160NP-R) This document outlines the specifications for the Cisco Aironet 5-GHz MIMO 6-dBi Patch Antenna (AIR-ANT5160NP-R) and provides instructions
Mounting and Alignment Overview
 CHAPTER 3 This chapter provides an overview of bridge mounting and antenna alignment. The following sections are included in this chapter: Mounting the Bridge, page 3-2 Mounting Hardware, page 3-2 Bridge
CHAPTER 3 This chapter provides an overview of bridge mounting and antenna alignment. The following sections are included in this chapter: Mounting the Bridge, page 3-2 Mounting Hardware, page 3-2 Bridge
Operating Instructions. Sophos Access Points
 Sophos Access Points Foreword We are pleased to welcome you as a new Sophos Access Point customer. These operating instructions will help you install and configure the access point and provide technical
Sophos Access Points Foreword We are pleased to welcome you as a new Sophos Access Point customer. These operating instructions will help you install and configure the access point and provide technical
Cisco Aironet 12 dbi High Gain Omnidirectional Antenna (AIR-ANT24120)
 Cisco Aironet 12 dbi High Gain Omnidirectional Antenna (AIR-ANT24120) Overview This document outlines the specifications and description of the 12-dBi high gain omnidirectional antenna. This antenna operates
Cisco Aironet 12 dbi High Gain Omnidirectional Antenna (AIR-ANT24120) Overview This document outlines the specifications and description of the 12-dBi high gain omnidirectional antenna. This antenna operates
Firetide Installation Guide HotPort 5020-M Mesh Node
 HotPort Firetide Installation Guide HotPort 5020-M Mesh Node Published March 2014 (Revised 2016) 2016 Firetide, Inc. All rights reserved. Firetide, the Firetide logo, Reliable connectivity anywhere, HotPort,
HotPort Firetide Installation Guide HotPort 5020-M Mesh Node Published March 2014 (Revised 2016) 2016 Firetide, Inc. All rights reserved. Firetide, the Firetide logo, Reliable connectivity anywhere, HotPort,
Yagi and Omni Antennas Installation Manual
 Yagi and Omni Antennas Installation Manual 25500445 Rev. A0 0218 Printed in U.S.A. Copyright 2018 Federal Signal Corporation Limited Warranty This product is subject to and covered by a limited warranty,
Yagi and Omni Antennas Installation Manual 25500445 Rev. A0 0218 Printed in U.S.A. Copyright 2018 Federal Signal Corporation Limited Warranty This product is subject to and covered by a limited warranty,
Hughes 9450 Mobile Satellite Terminal. Installation Guide
 Hughes 9450 Mobile Satellite Terminal Installation Guide 3004129 Revision A September 15, 2010 Copyright 2010 Hughes Network Systems, LLC All rights reserved. This publication and its contents are proprietary
Hughes 9450 Mobile Satellite Terminal Installation Guide 3004129 Revision A September 15, 2010 Copyright 2010 Hughes Network Systems, LLC All rights reserved. This publication and its contents are proprietary
GPSR400 Quick Start Guide
 GPSR400 Quick Start Guide Rev. 6 Introduction Microlab s digital GPS repeater system can be used for cellular communications UTC synchronization for locations where the GPS signals are not readily available.
GPSR400 Quick Start Guide Rev. 6 Introduction Microlab s digital GPS repeater system can be used for cellular communications UTC synchronization for locations where the GPS signals are not readily available.
AW900xTR USER S MANUAL 900 MHz Outdoor Wireless Ethernet Radio
 USER S MANUAL 900 MHz Outdoor Wireless Ethernet Radio Industrial-grade, long-range wireless Ethernet systems Thank you for your purchase of the AW900xTR Outdoor Wireless Ethernet Radio. The AW900xTR includes:
USER S MANUAL 900 MHz Outdoor Wireless Ethernet Radio Industrial-grade, long-range wireless Ethernet systems Thank you for your purchase of the AW900xTR Outdoor Wireless Ethernet Radio. The AW900xTR includes:
RM600 Carrier Grade E1 Radios
 Carrier Grade E1 Radios Quick Start Guide Package Contents ODU 1 IDU 1 Mast/Wall Mounting Kit 1 Outdoor Ethernet Cable (Optional) 1 External Antenna (Optional) 1 Power Supply Cable 1 Quick Start Guide
Carrier Grade E1 Radios Quick Start Guide Package Contents ODU 1 IDU 1 Mast/Wall Mounting Kit 1 Outdoor Ethernet Cable (Optional) 1 External Antenna (Optional) 1 Power Supply Cable 1 Quick Start Guide
Operating Instructions. Sophos Access Points
 Sophos Access Points Foreword We are pleased to welcome you as a new Sophos Access Point customer. These operating instructions will help you install and configure the access point and provide technical
Sophos Access Points Foreword We are pleased to welcome you as a new Sophos Access Point customer. These operating instructions will help you install and configure the access point and provide technical
HotPoint TM. Hardware Installation Guide HotPoint 5200 Access Point. Published March 2014 (Revised 2016)
 HotPoint TM Hardware Installation Guide HotPoint 5200 Access Point Published March 2014 (Revised 2016) 2016 Firetide, Inc. All rights reserved. Firetide, the Firetide logo, Reliable connectivity anywhere,
HotPoint TM Hardware Installation Guide HotPoint 5200 Access Point Published March 2014 (Revised 2016) 2016 Firetide, Inc. All rights reserved. Firetide, the Firetide logo, Reliable connectivity anywhere,
USER MANUAL Digital Wireless Gateway U9120-W4 (P/N: 44002G-01)
 USER MANUAL Digital Wireless Gateway U9120-W4 (P/N: 44002G-01) 19549P-82 (11-16) 2016 DAVID CLARK COMPANY INCORPORATED Cautions and Warnings READ AND SAVE THESE INSTRUCTIONS. Follow the instructions in
USER MANUAL Digital Wireless Gateway U9120-W4 (P/N: 44002G-01) 19549P-82 (11-16) 2016 DAVID CLARK COMPANY INCORPORATED Cautions and Warnings READ AND SAVE THESE INSTRUCTIONS. Follow the instructions in
ALTAI A8N SERIES SUPER WIFI BASE STATION INSTALLATION GUIDE. Version 1.0 Date: September, Altai Technologies Ltd. All rights reserved
 ALTAI A8N SERIES SUPER WIFI BASE STATION INSTALLATION GUIDE Version 1.0 Date: September, 2013 Copyright 2007 Altai Technologies Limited ALL RIGHTS RESERVED. Altai Technologies Limited Unit 209, 2/F, East
ALTAI A8N SERIES SUPER WIFI BASE STATION INSTALLATION GUIDE Version 1.0 Date: September, 2013 Copyright 2007 Altai Technologies Limited ALL RIGHTS RESERVED. Altai Technologies Limited Unit 209, 2/F, East
Single Band 125mm Profile Panel Antennas Installation and Operation Instructions Including APM-F-084-S4 & APM-T-085-S4 Mounting Kits
 General Single Band 125mm Profile Panel Antennas Installation and Operation Instructions Including APM-F-084-S4 & APM-T-085-S4 Mounting Kits This instruction sheet contains all necessary information required
General Single Band 125mm Profile Panel Antennas Installation and Operation Instructions Including APM-F-084-S4 & APM-T-085-S4 Mounting Kits This instruction sheet contains all necessary information required
Installing flat panels on the MPL15 wall mount
 Installing flat panels on the MPL15 wall mount The MPL15 (DS-VW775) is a full-service video wall mount that can accommodate tiled LCD panels with up to a 400 x 400 mm VESA pattern in portrait and landscape
Installing flat panels on the MPL15 wall mount The MPL15 (DS-VW775) is a full-service video wall mount that can accommodate tiled LCD panels with up to a 400 x 400 mm VESA pattern in portrait and landscape
Rosemount 753R Remote Web Based Monitoring Indicator
 Rosemount 753R Remote Web Based Monitoring Indicator Product Discontinued February 2010 Start Overview Rosemount 753R with Integral 3051S Pressure Transmitter Rosemount 753R with Remote Mounted HART Transmitter
Rosemount 753R Remote Web Based Monitoring Indicator Product Discontinued February 2010 Start Overview Rosemount 753R with Integral 3051S Pressure Transmitter Rosemount 753R with Remote Mounted HART Transmitter
Firetide Installation Guide HotPort 7020 Mesh Node
 HotPort Firetide Installation Guide HotPort 7020 Mesh Node Firetide, the Firetide logo, Reliable connectivity anywhere, HotPort and HotPoint are all trademarks of Firetide, Inc. All other trademarks are
HotPort Firetide Installation Guide HotPort 7020 Mesh Node Firetide, the Firetide logo, Reliable connectivity anywhere, HotPort and HotPoint are all trademarks of Firetide, Inc. All other trademarks are
Thuraya Orion IP Satellite Terminal. Maritime Installation Guide
 Thuraya Orion IP Satellite Terminal Maritime Installation Guide 3500867-0001 Revision 2 November 27, 2013 Copyright 2013 Hughes Network Systems, LLC All rights reserved. This publication and its contents
Thuraya Orion IP Satellite Terminal Maritime Installation Guide 3500867-0001 Revision 2 November 27, 2013 Copyright 2013 Hughes Network Systems, LLC All rights reserved. This publication and its contents
AW900F AW900F-PAIR USER S MANUAL
 AW900F AW900F-PAIR USER S MANUAL 900 MHz Industrial Wireless Ethernet Radios Industrial-grade, long-range wireless Ethernet systems AvaLAN W I R E L E S S Thank you for your purchase of the AW900F Indoor
AW900F AW900F-PAIR USER S MANUAL 900 MHz Industrial Wireless Ethernet Radios Industrial-grade, long-range wireless Ethernet systems AvaLAN W I R E L E S S Thank you for your purchase of the AW900F Indoor
MICHIGAN DEPARTMENT OF TRANSPORTATION SPECIAL PROVISION FOR TRAFFIC SIGNAL WIRELESS COMMUNICATIONS LINK
 MICHIGAN DEPARTMENT OF TRANSPORTATION SPECIAL PROVISION FOR TRAFFIC SIGNAL WIRELESS COMMUNICATIONS LINK SIG:CJS 1 of 6 APPR:EMS:DBP:06-29-17 FHWA:APPR:08-14-17 a. Description. This work consists of completing
MICHIGAN DEPARTMENT OF TRANSPORTATION SPECIAL PROVISION FOR TRAFFIC SIGNAL WIRELESS COMMUNICATIONS LINK SIG:CJS 1 of 6 APPR:EMS:DBP:06-29-17 FHWA:APPR:08-14-17 a. Description. This work consists of completing
USER S MANUAL ADDENDUM Matched Pair Bridges
 USER S MANUAL ADDENDUM Matched Pair Bridges Certain AvaLAN radios are sold as matched pairs, pre-configured as a wireless Ethernet bridge. The manual supplied with the pair does not include information
USER S MANUAL ADDENDUM Matched Pair Bridges Certain AvaLAN radios are sold as matched pairs, pre-configured as a wireless Ethernet bridge. The manual supplied with the pair does not include information
Copyright 2013 Hughes Network Systems, LLC
 Copyright 2013 Hughes Network Systems, LLC All rights reserved. This publication and its contents are proprietary to Hughes Network Systems, LLC. No part of this publication may be reproduced in any form
Copyright 2013 Hughes Network Systems, LLC All rights reserved. This publication and its contents are proprietary to Hughes Network Systems, LLC. No part of this publication may be reproduced in any form
MICHIGAN DEPARTMENT OF TRANSPORTATION SPECIAL PROVISION FOR TRAFFIC SIGNAL WIRELESS COMMUNICATIONS LINK
 MICHIGAN DEPARTMENT OF TRANSPORTATION SPECIAL PROVISION FOR TRAFFIC SIGNAL WIRELESS COMMUNICATIONS LINK SIG:EMS 1 of 6 APPR:LWB:DBP:07-14-15 FHWA:APPR:07-28-15 a. Description. This work consists of site
MICHIGAN DEPARTMENT OF TRANSPORTATION SPECIAL PROVISION FOR TRAFFIC SIGNAL WIRELESS COMMUNICATIONS LINK SIG:EMS 1 of 6 APPR:LWB:DBP:07-14-15 FHWA:APPR:07-28-15 a. Description. This work consists of site
GPSR116 Quick Start Guide
 GPSR116 Quick Start Guide .21 [ 5,3] [482,6] 18.12 [460,3] GPSR116 Quick Start Guide Rev 2.35 [8,9] Introduction Microlab s digital GPS repeater system can be used for cellular communications UTC synchronization
GPSR116 Quick Start Guide .21 [ 5,3] [482,6] 18.12 [460,3] GPSR116 Quick Start Guide Rev 2.35 [8,9] Introduction Microlab s digital GPS repeater system can be used for cellular communications UTC synchronization
STOP. V00029AC Rev. 04 READ ALL OF THE FOLLOWING INSTRUCTIONS BEFORE REMOVING CABINET FROM SKID TOOL LIST. NET-ACCESS S-Type Network Cabinets
 Rev. 04 STOP READ ALL OF THE FOLLOWING INSTRUCTIONS BEFORE REMOVING CABINET FROM SKID NET-ACCESS S-Type Network Cabinets -Phillips screwdriver -Flatblade screwdriver -22mm socket wrench -15mm socket wrench
Rev. 04 STOP READ ALL OF THE FOLLOWING INSTRUCTIONS BEFORE REMOVING CABINET FROM SKID NET-ACCESS S-Type Network Cabinets -Phillips screwdriver -Flatblade screwdriver -22mm socket wrench -15mm socket wrench
Meru Access Point. Installation Guide. Document Number: Rev. A
 Meru Access Point Installation Guide Copyright Meru Networks, Inc., 2003 2005. All rights reserved. Other names and brands may be claimed as the property of others. Document Number: 882-70031 Rev. A Contents
Meru Access Point Installation Guide Copyright Meru Networks, Inc., 2003 2005. All rights reserved. Other names and brands may be claimed as the property of others. Document Number: 882-70031 Rev. A Contents
Installation and Operation Manual MSI. Multi-Sensor Interface Hub. Interface Module for all Sensors Network and Wireless CAUTION
 Installation and Operation Manual MSI Multi-Sensor Interface Hub Interface Module for all Sensors Network and Wireless CAUTION This equipment complies with the limits for a Class B digital device, pursuant
Installation and Operation Manual MSI Multi-Sensor Interface Hub Interface Module for all Sensors Network and Wireless CAUTION This equipment complies with the limits for a Class B digital device, pursuant
DOCUMENT TR2028/R3- PICO BASE STATION WITH GPS SYNC
 19473 Fraser Way,Pitt Meadows, B.C. Canada V3Y 2V4 Phone (604) 460-6002 Fax (604) 460-6005 www.tranzeo.com DOCUMENT TR2028/R3- PICO BASE STATION WITH GPS SYNC HARDWARE INSTALLATION GUIDE Thank you for
19473 Fraser Way,Pitt Meadows, B.C. Canada V3Y 2V4 Phone (604) 460-6002 Fax (604) 460-6005 www.tranzeo.com DOCUMENT TR2028/R3- PICO BASE STATION WITH GPS SYNC HARDWARE INSTALLATION GUIDE Thank you for
Lumewave and LumInsight IoT. Gateway and Base Station Installation Guide
 Lumewave and LumInsight IoT Gateway and Base Station Installation Guide P/N 055-0121-01B 8/9/2018 Contents Installation Planning 3 Gateway Types 3 Gateways 4 Base Stations 4 Antenna Specification 4 Antenna
Lumewave and LumInsight IoT Gateway and Base Station Installation Guide P/N 055-0121-01B 8/9/2018 Contents Installation Planning 3 Gateway Types 3 Gateways 4 Base Stations 4 Antenna Specification 4 Antenna
INSTRUCTION MANUAL. Specifications Electrical. Front-To-Back Ratio VSWR at Resonance Less than 1.5:1 Nominal Impedance. Mechanical
 300 Industrial Park Road, Starkville, MS 39759 Ph: (662) 323-8538 FAX: (662) 323-6551 TH-3JRS Tri-band HF 3 Elements Beam Covers 10, 15 and 20 Meters INSTRUCTION MANUAL WARNING Installation of this product
300 Industrial Park Road, Starkville, MS 39759 Ph: (662) 323-8538 FAX: (662) 323-6551 TH-3JRS Tri-band HF 3 Elements Beam Covers 10, 15 and 20 Meters INSTRUCTION MANUAL WARNING Installation of this product
WEB I/O. Wireless On/Off Control USER MANUAL
 Wireless On/Off Control Technical Support: Email: support@encomwireless.com Toll Free: 1 800 617 3487 Worldwide: (403) 230 1122 Fax: (403) 276 9575 Web: www.encomwireless.com Warnings and Precautions Warnings
Wireless On/Off Control Technical Support: Email: support@encomwireless.com Toll Free: 1 800 617 3487 Worldwide: (403) 230 1122 Fax: (403) 276 9575 Web: www.encomwireless.com Warnings and Precautions Warnings
MPR kHz Reader
 MPR-5005 Page 1 Doc# 041326 MPR-5005 125kHz Reader Installation & Operation Manual - 041326 MPR-5005 Page 2 Doc# 041326 COPYRIGHT ACKNOWLEDGEMENTS The contents of this document are the property of Applied
MPR-5005 Page 1 Doc# 041326 MPR-5005 125kHz Reader Installation & Operation Manual - 041326 MPR-5005 Page 2 Doc# 041326 COPYRIGHT ACKNOWLEDGEMENTS The contents of this document are the property of Applied
P700-WLS ioprox Receiver
 Installation Manual DN1628-1611 Pre-Installation Notes Copyright 2016 Tyco International Ltd. and its Respective Companies. All Rights Reserved. All specifications were current as of publication date and
Installation Manual DN1628-1611 Pre-Installation Notes Copyright 2016 Tyco International Ltd. and its Respective Companies. All Rights Reserved. All specifications were current as of publication date and
Copyright Black Box Corporation. All rights reserved.
 Copyright 2004. Black Box Corporation. All rights reserved. 1000 Park Drive Lawrence, PA 15055-1018 724-746-5500 Fax 724-746-0746 JULY 2004 LW6200A LW6201A Pure Networking 2.4-GHz Antennas CUSTOMER SUPPORT
Copyright 2004. Black Box Corporation. All rights reserved. 1000 Park Drive Lawrence, PA 15055-1018 724-746-5500 Fax 724-746-0746 JULY 2004 LW6200A LW6201A Pure Networking 2.4-GHz Antennas CUSTOMER SUPPORT
WISENMESHNET Smart Gateway
 WISENMESHNET Smart Gateway User Manual Wisen Innovation Ltd July 2014 Revision History and Clarification Rev. Issue Date Revisions Written By Revised By V5.0 20/06/2014 1 st Issue Tony Shi Yan Wu V6.0
WISENMESHNET Smart Gateway User Manual Wisen Innovation Ltd July 2014 Revision History and Clarification Rev. Issue Date Revisions Written By Revised By V5.0 20/06/2014 1 st Issue Tony Shi Yan Wu V6.0
ORiNOCO AP-4000MR-LR and AP-4900MR-LR Access Points Safety and Regulatory Compliance Information
 IMPORTANT! Visit http://support.proxim.com for the latest safety and regulatory compliance information for this product. ORiNOCO AP-4000MR-LR and AP-4900MR-LR Access Points Safety and Regulatory Compliance
IMPORTANT! Visit http://support.proxim.com for the latest safety and regulatory compliance information for this product. ORiNOCO AP-4000MR-LR and AP-4900MR-LR Access Points Safety and Regulatory Compliance
LinkAlign-60RPT Set-up and Operation Manual
 LinkAlign-60RPT Set-up and Operation Manual LinkAlign Setup and Operation Proprietary, Nextmove Technologies Page 1 LinkAlign Setup and Operation Proprietary, Nextmove Technologies Page 2 Description of
LinkAlign-60RPT Set-up and Operation Manual LinkAlign Setup and Operation Proprietary, Nextmove Technologies Page 1 LinkAlign Setup and Operation Proprietary, Nextmove Technologies Page 2 Description of
Hughes 9450 Mobile Satellite Terminal Series. Installation Guide
 Hughes 9450 Mobile Satellite Terminal Series Installation Guide Document No. 3004129-0001 Revision E 17 November 2017 Copyright 2013, 2017 Hughes Network Systems, LLC All rights reserved. This publication
Hughes 9450 Mobile Satellite Terminal Series Installation Guide Document No. 3004129-0001 Revision E 17 November 2017 Copyright 2013, 2017 Hughes Network Systems, LLC All rights reserved. This publication
LJ element beam for 10 or 12 meters INSTRUCTION MANUAL. CAUTION: Read All Instructions Before Operating Equipment
 LJ-113 3 element beam for 10 or 1 meters INSTRUCTION MANUAL CAUTION: Read All Instructions Before Operating Equipment 308 Industrial Park Road Starkville, MS 39759 USA Tel: 66-33-9538 Fax: 66-33-6551 VERSION
LJ-113 3 element beam for 10 or 1 meters INSTRUCTION MANUAL CAUTION: Read All Instructions Before Operating Equipment 308 Industrial Park Road Starkville, MS 39759 USA Tel: 66-33-9538 Fax: 66-33-6551 VERSION
Altitude 4760 Series Access Point Installation Guide
 Altitude 4760 Series Access Point Installation Guide Extreme Networks, Inc. 3585 Monroe Street Santa Clara, California 95051 (888) 257-3000 (408) 579-2800 http://www.extremenetworks.com Published: September
Altitude 4760 Series Access Point Installation Guide Extreme Networks, Inc. 3585 Monroe Street Santa Clara, California 95051 (888) 257-3000 (408) 579-2800 http://www.extremenetworks.com Published: September
Model BiConiLog Antenna. User Manual
 Model 3149 BiConiLog Antenna User Manual ETS-Lindgren Inc. reserves the right to make changes to any products herein to improve functioning or design. Although the information in this document has been
Model 3149 BiConiLog Antenna User Manual ETS-Lindgren Inc. reserves the right to make changes to any products herein to improve functioning or design. Although the information in this document has been
Kit Kit. GeoSteer GS-900 Radio Kit. GS-900 Radio Kit Installation Instructions Rev A
 200-0652-01 Kit 200-0652-02 Kit GeoSteer GS-900 Radio Kit Item Component Part Number Qty Notes 1. Assembly, Radio GS-900 200-0642-01 (North America) 200-0642-02 (Australia) 1 Radio assembly in kit is region
200-0652-01 Kit 200-0652-02 Kit GeoSteer GS-900 Radio Kit Item Component Part Number Qty Notes 1. Assembly, Radio GS-900 200-0642-01 (North America) 200-0642-02 (Australia) 1 Radio assembly in kit is region
SolidRF SOHO Tri-Band Cell Phone Signal Booster for GSM, GPRS, CDMA 3G and Verizon 4G LTE. 700 MHz(Band 13) / 850 MHz / 1900 MHz ONLY
 SolidRF SOHO Tri-Band Cell Phone Signal Booster for GSM, GPRS, CDMA 3G and Verizon 4G LTE 700 MHz(Band 13) / 850 MHz / 1900 MHz ONLY If you have any questions or concerns when installing or operating your
SolidRF SOHO Tri-Band Cell Phone Signal Booster for GSM, GPRS, CDMA 3G and Verizon 4G LTE 700 MHz(Band 13) / 850 MHz / 1900 MHz ONLY If you have any questions or concerns when installing or operating your
Firetide Installation Guide HotPort 7010(W) Mesh Node
 HotPort Firetide Installation Guide HotPort 7010(W) Mesh Node Published July, 2016 (Revised August, 2016) Firetide, the Firetide logo, Reliable connectivity anywhere, HotPort and HotPoint are all trademarks
HotPort Firetide Installation Guide HotPort 7010(W) Mesh Node Published July, 2016 (Revised August, 2016) Firetide, the Firetide logo, Reliable connectivity anywhere, HotPort and HotPoint are all trademarks
DJA3000. Cellular Communication Jammer. Installation and Operations Manual. Series DJA3000. Description: Cellular Communication Jammer
 DJA3000 Cellular Communication Jammer Installation and Operations Manual Series DJA3000 Description: Cellular Communication Jammer Models: DJA3040 and DJA3120 Series DJA3000 up to 4 Bands Thank you for
DJA3000 Cellular Communication Jammer Installation and Operations Manual Series DJA3000 Description: Cellular Communication Jammer Models: DJA3040 and DJA3120 Series DJA3000 up to 4 Bands Thank you for
Full-Motion TV Mount 36" to 65" Installation Instructions
 Full-Motion TV Mount 36" to 65" Installation Instructions Full-motion/articulating universal LCD/Plasma TV wall-mount TV size: 36" - 65" Tilt angle: 0-15 degrees Max load capacity: 132 lbs / 60 Kgs Wall
Full-Motion TV Mount 36" to 65" Installation Instructions Full-motion/articulating universal LCD/Plasma TV wall-mount TV size: 36" - 65" Tilt angle: 0-15 degrees Max load capacity: 132 lbs / 60 Kgs Wall
RoamAbout Outdoor Antenna Site Preparation Guide
 9033153 RoamAbout 802.11 Outdoor Antenna Site Preparation Guide Notice Notice Cabletron Systems reserves the right to make changes in specifications and other information contained in this document without
9033153 RoamAbout 802.11 Outdoor Antenna Site Preparation Guide Notice Notice Cabletron Systems reserves the right to make changes in specifications and other information contained in this document without
OSMAC RDR Low-voltage Retrofit Kit
 OSMAC RDR Low-voltage Retrofit Kit Part Number RDR0160LVN0 User s Guide Installation of the RDR (Radio Data Receiver) low-voltage unit will enable you to remotely operate your existing Vari-Time 4000 satellite
OSMAC RDR Low-voltage Retrofit Kit Part Number RDR0160LVN0 User s Guide Installation of the RDR (Radio Data Receiver) low-voltage unit will enable you to remotely operate your existing Vari-Time 4000 satellite
INSTALLATION INSTRUCTIONS Small Flat Panel Mounts Model: F-Series
 INSTALLATION INSTRUCTIONS Small Flat Panel Mounts Model: F-Series This Instruction Manual covers most of the F-Series wall and desk mounts, as well as selected F-Series pole mounts. NOTE: Some F-Series
INSTALLATION INSTRUCTIONS Small Flat Panel Mounts Model: F-Series This Instruction Manual covers most of the F-Series wall and desk mounts, as well as selected F-Series pole mounts. NOTE: Some F-Series
HyperLink Wireless High Density 2.4/5 GHz Four Element Dual Polarized Flat Panel Antenna Model: HG HDP-4NF
 HyperLink Wireless High Density 2.4/5 GHz Four Element Dual Polarized Flat Panel Antenna Model: HG2458-13HDP-4NF Features Four independent antennas, two vertical and two horizontal Narrow beamwidth for
HyperLink Wireless High Density 2.4/5 GHz Four Element Dual Polarized Flat Panel Antenna Model: HG2458-13HDP-4NF Features Four independent antennas, two vertical and two horizontal Narrow beamwidth for
ProCurve 7 dbi Dual Band Directional antenna
 GROUNDING System grounding and lightning protection are essential, especially for exterior-mounted antennas exposed to the elements. Never install an antenna where it may fall and contact electrical lines
GROUNDING System grounding and lightning protection are essential, especially for exterior-mounted antennas exposed to the elements. Never install an antenna where it may fall and contact electrical lines
AW5800-SPEC USER S MANUAL
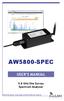 USER S MANUAL 5.8 GHz Site Survey Spectrum Analyzer Industrial-grade, long-range wireless Ethernet systems AvaLAN W I R E L E S S User s Manual Thank you for your purchase of the AW5800-SPEC Site Survey
USER S MANUAL 5.8 GHz Site Survey Spectrum Analyzer Industrial-grade, long-range wireless Ethernet systems AvaLAN W I R E L E S S User s Manual Thank you for your purchase of the AW5800-SPEC Site Survey
VHF 100/200 Series Radio Installation Instructions
 These installation instructions are for the following VHF radios and handsets: North American Models VHF 100 VHF 200 GHS 10 International Models VHF 100i VHF 200i GHS 10i Compare the contents of this package
These installation instructions are for the following VHF radios and handsets: North American Models VHF 100 VHF 200 GHS 10 International Models VHF 100i VHF 200i GHS 10i Compare the contents of this package
4-Port Antenna ircu / /65 16/18.5dBi 0 10 /0 10 T V01
 4-Port Antenna Frequency Range Dual Polarization Half-power Beam Width Integrated replaceable Remote Control Unit Adjustable Electrical Downtilt 0 10 0 10 4-Port Antenna 698 894/1710 2170 65 /65 16/18.5dBi
4-Port Antenna Frequency Range Dual Polarization Half-power Beam Width Integrated replaceable Remote Control Unit Adjustable Electrical Downtilt 0 10 0 10 4-Port Antenna 698 894/1710 2170 65 /65 16/18.5dBi
Meru Access Point Installation Guide
 Meru Access Point Installation Guide Document Number: 880-00011-0009 Revision History Revision Date Revision January 2005 0009 January 2005 0008 December 2004 0007 December 2004 0006 November 2004 0005
Meru Access Point Installation Guide Document Number: 880-00011-0009 Revision History Revision Date Revision January 2005 0009 January 2005 0008 December 2004 0007 December 2004 0006 November 2004 0005
I n s t a l l a t i o n M a n u a l. T E D P r o L i t e A B C. f o r. Shop for The Energy Detective products online at: Rev 3.
 Rev 3.5 I n s t a l l a t i o n M a n u a l f o r T E D P r o H o m e T E D P r o L i t e A B C Shop for The Energy Detective products online at: 1.877.766.5412 IMPORTANT: The installation of your TED
Rev 3.5 I n s t a l l a t i o n M a n u a l f o r T E D P r o H o m e T E D P r o L i t e A B C Shop for The Energy Detective products online at: 1.877.766.5412 IMPORTANT: The installation of your TED
Directive Systems & Engineering 2702 Rodgers Terrace Haymarket, VA
 Directive Systems & Engineering 2702 Rodgers Terrace Haymarket, VA 20169 1628 www.directivesystems.com 703 754 3876 K1JX DESIGNED 6 ELEMENT 50 MHZ YAGI, DSEJX6 50 INTRODUCTION The Directive Systems DSEJX6-50
Directive Systems & Engineering 2702 Rodgers Terrace Haymarket, VA 20169 1628 www.directivesystems.com 703 754 3876 K1JX DESIGNED 6 ELEMENT 50 MHZ YAGI, DSEJX6 50 INTRODUCTION The Directive Systems DSEJX6-50
Instruction Manual for 98cm Elliptical Ka Antenna
 Instruction Manual for 98cm Elliptical Ka Antenna 98cm WB Issue 03 Caution This instruction leaflet will assist you in the correct installation of the product. Read it prior to starting any installation
Instruction Manual for 98cm Elliptical Ka Antenna 98cm WB Issue 03 Caution This instruction leaflet will assist you in the correct installation of the product. Read it prior to starting any installation
Keyed latch. Cover. Service Outlet 115VAC, 15A. Plastic base. Unpack. Operator. the Operator
 Service Outlet Quick Start Steps Keyed latch Cover 115VAC, 15A Plastic base Operator Unpack the Operator Site Planning and Operator Installation The illustrations and instructions presented in this guide
Service Outlet Quick Start Steps Keyed latch Cover 115VAC, 15A Plastic base Operator Unpack the Operator Site Planning and Operator Installation The illustrations and instructions presented in this guide
Register your product and get support at. SDV8622/12. User manual
 Register your product and get support at www.philips.com/welcome SDV8622/12 User manual Contents 1 Important 4 Safety 4 For indoor use 4 For outdoor use 4 Recycling 4 English 2 Your SDV8622/12 5 What
Register your product and get support at www.philips.com/welcome SDV8622/12 User manual Contents 1 Important 4 Safety 4 For indoor use 4 For outdoor use 4 Recycling 4 English 2 Your SDV8622/12 5 What
Wireless Transceiver (TRV)
 Installation and Operation Manual Wireless Transceiver (TRV) For Platinum Controls with Communication WARNING This equipment complies with the limits for a Class B digital device, pursuant to Part 15 of
Installation and Operation Manual Wireless Transceiver (TRV) For Platinum Controls with Communication WARNING This equipment complies with the limits for a Class B digital device, pursuant to Part 15 of
INS-AS Dual Bracket Mounting Kits for Quintel Antennas
 The Quintel Optimal Separation (QOS) Dual Mount Antenna Bracket Kit allows a variable horizontal separation for a single band or across multiple bands for two Quintel QS Series antennas when operating
The Quintel Optimal Separation (QOS) Dual Mount Antenna Bracket Kit allows a variable horizontal separation for a single band or across multiple bands for two Quintel QS Series antennas when operating
APC 2M-14 Quick Installation Guide
 APC 2M-14 Quick Installation Guide Revision 1.4 20 October 2011 Copyright 2011 Deliberant www.deliberant.com Copyright 2011 Deliberant This user s guide and the software described in it are copyrighted
APC 2M-14 Quick Installation Guide Revision 1.4 20 October 2011 Copyright 2011 Deliberant www.deliberant.com Copyright 2011 Deliberant This user s guide and the software described in it are copyrighted
I n s ta l l at i o n M a n u a l f o r T E D P r o H o m e T E D P r o L i t e A B C Rev 4.0
 I n s t a l l a t i o n M a n u a l f o r T E D P r o H o m e T E D P r o L i t e A B C Rev 4.0 IMPORTANT: The installation of your TED Pro Home system is a several-step process. The 1st step is the installation
I n s t a l l a t i o n M a n u a l f o r T E D P r o H o m e T E D P r o L i t e A B C Rev 4.0 IMPORTANT: The installation of your TED Pro Home system is a several-step process. The 1st step is the installation
TrangoFOX Subscriber Unit. (for Access5830 Wireless Broadband System) User Manual
 TrangoFOX Subscriber Unit (for Access5830 Wireless Broadband System) User Manual Overview This manual covers basic configuration and installation of TrangoFOX Subscriber Units for the Access5830 Wireless
TrangoFOX Subscriber Unit (for Access5830 Wireless Broadband System) User Manual Overview This manual covers basic configuration and installation of TrangoFOX Subscriber Units for the Access5830 Wireless
Cisco Aironet 1600 Series Access Points
 GETTING STARTED GUIDE Cisco Aironet 1600 Series Access Points December, 2012 Revised: April 16, 2013 1 About this Guide 2 Introduction to the Access Point 3 Safety Instructions 4 Unpacking 5 Configurations
GETTING STARTED GUIDE Cisco Aironet 1600 Series Access Points December, 2012 Revised: April 16, 2013 1 About this Guide 2 Introduction to the Access Point 3 Safety Instructions 4 Unpacking 5 Configurations
V00029KX READ ALL OF THE FOLLOWING INSTRUCTIONS BEFORE REMOVING CABINET FROM SKID
 READ ALL OF THE FOLLOWING INSTRUCTIONS BEFORE REMOVING CABINET FROM SKID Net-Verse D-Type Cabinets Tool List 10mm Socket Wrench 122mm (48 ) Level 19mm Wrench 8mm Hex Drive T25 Torx driver Net-Verse D-Type
READ ALL OF THE FOLLOWING INSTRUCTIONS BEFORE REMOVING CABINET FROM SKID Net-Verse D-Type Cabinets Tool List 10mm Socket Wrench 122mm (48 ) Level 19mm Wrench 8mm Hex Drive T25 Torx driver Net-Verse D-Type
Hughes 9450 Mobile Satellite Terminal
 Hughes 9450 Mobile Satellite Terminal Installation Guide 3004129-0001 Revision C Copyright 2011 Hughes Network Systems, LLC All rights reserved. This publication and its contents are proprietary to Hughes
Hughes 9450 Mobile Satellite Terminal Installation Guide 3004129-0001 Revision C Copyright 2011 Hughes Network Systems, LLC All rights reserved. This publication and its contents are proprietary to Hughes
WPR400 Wireless Portable Reader
 P516-098 WPR400 Wireless Portable Reader User guide Para el idioma español, navegue hacia www.schlage.com/support. Pour la portion française, veuillez consulter le site www.schlage.com/support. Contents
P516-098 WPR400 Wireless Portable Reader User guide Para el idioma español, navegue hacia www.schlage.com/support. Pour la portion française, veuillez consulter le site www.schlage.com/support. Contents
