Version-E Photo Finish OPTIc3. Manual
|
|
|
- Lewis Nichols
- 5 years ago
- Views:
Transcription
1 Version-E Photo Finish OPTIc3 Manual
2 Important Information General Before using your ALGE-TIMING device read the complete manual carefully. It is part of the device and contains important information about installation, safety and its intended use. This manual cannot cover all conceivable applications. For further information or in case of problems that are mentioned not at all or not sufficiently detailed, please contact your ALGE-TIMING representative. You can find contact details on our homepage Safety Apart from the information of this manual all general safety and accident prevention regulations of the legislator must be considered. The device must only be used by trained persons. The setting-up and installation must only be executed according to the manufacturer s data. Intended Use The device must only be used for its intended applications. Technical modifications and any misuse are prohibited because of the risks involved! ALGE-TIMING is not liable for damages that are caused by improper use or incorrect operation. Power supply The stated voltage on the type plate must correspond to voltage of the power source. Check all connections and plugs before usage. Damaged connection wires must be replaced immediately by an authorized electrician. The device must only be connected to an electric supply that has been installed by an electrician according to IEC Never touch the mains plug with wet hands! Never touch live parts! Cleaning Please clean the outside of the device only with a smooth cloth. Detergents can cause damage. Never submerge in water, never open or clean with wet cloth. The cleaning must not be carried out by hose or high-pressure (risk of short circuits or other damage). Liability Limitations All technical information, data and information for installation and operation correspond to the latest status at time of printing and are made in all conscience considering our past experience and knowledge. Information, pictures and description do not entitle to base any claims. The manufacturer is not liable for damage due to failure to observe the manual, improper use, incorrect repairs, technical modifications, use of unauthorized spare parts. Translations are made in all conscience. We assume no liability for translation mistakes, even if the translation is carried out by us or on our behalf. Disposal If a label is placed on the device showing a crossed-out dustbin on wheels (see drawing), the European directive 2002/96/EG applies for this device. Please get informed about the applicable regulations for separate collection of electrical and electronical waste in your country and do not dispose of the old devices as household waste. Correct disposal of old equipment protects the environment and humans against negative consequences! Operating ranges and interferences The ALGE WTN operates in 2.4 GHz frequency band, the same as WLAN. This is also used by other services. The operating range as well as the operation may be disturbed by devices working at the same or neighboring frequencies. Copyright by ALGE-TIMING GmbH All rights reserved. Any duplication, either in full or in part, requires the prior written consent of the copyright holder. -2-
3 Declaration of Conformity We declare that the following products comply with the requirements of the listed standards. We, ALGE-TIMING GmbH Rotkreuzstrasse 39 A-6890 Lustenau declare under our sole responsibility, that the photo finish camera of the type: OPTIc3 and OPTIc3-PRO is in conformity with the following standard(s) or other normative documents(s): Safety: EN : A11:2009 EMC: EN55022:2006+A1:2007 EN55024:1998+A1:2001+A2:2003 EN : A1: A2:2009 EN :2008 Additional Information: The product herewith complies with the requirements of the Low Voltage Directive 73/23/EEC, also the EMC Directive 2004/108EG and accordingly carries the CE-marking. Lustenau, ALGE-TIMING GmbH Albert Vetter (General Manager) -3-
4 Table of Contents 1 Introduction Components of the System OPTIc3 System Components OPTIc3-PRO System Components Requirements for PC (Desktop or Notebook) Accessory Function Layout of the Software OPTIc3NET Select Language of OPTIc3.NET Software Connection of the Camera Network connection OPTIc3 IP Configurator Camera connected to Ethernet with Power Supply by POE Camera connected to Ethernet with external supply Camera communication by WIFI Connection of two or more cameras Power Supply of the OPTIc Camera Position Lens Angle Focusing the Camera Adjustment of Focus (Aperture) Scan Rate Camera Alignment on Finish Line Photo Finish for Different Sports Selection of the Type of Sport General Track and Field with Anemometer Track and Field without Anemometer Horse Race Dog Race Rowing / Canoe Cycling Sports with Individual Starts Track and Field (Athletics) Zero Control for Athletics (Start Control) Evaluation for Athletics Horse Races Dog Races Rowing or Canoe Cycling Races Setting of the Camera Camera Settings Remote Control Camera Adjustment Recording and Picture Adjustments WTN Radio Adjustments (OPTIc3-PRO) Voice Communication - VoIP (OPTIc3-PRO) Picture Quality Adjustments Image Adjustment D-Preview Image Adjustment with a Manal Lens
5 7.7.3 Image Adjustment with a Motor Zoom Lens Brightness Adjustment extremlux (L) (OPTIc3-PRO) Scan Rate Doubling (OPTIc3-PRO) Time Synchronization Software OPTIc3NET Icon List Footer Menus of the Software Menu <File> Menu <TIMING> Menu <Setup> Menu <Connection> Menu <Sport> Menu <Show> Menu <Help> Evaluation Windows View View Overview Timing (Timing Window) Tool Bar of the Timing Window: Photo Finish Recording Manual Recording or Manual Recording in Timing Window Push Button Recording Sensor Recording (Photocell) Motion Detection (OPTIc3-PRO) Evaluation of Races Time Window Manual Evaluation Lane Evaluation BIB Evaluation We show three different lines on the photo finish picture Time Cursor Result Lines Time Jump Markers Heat List Field Selector Class Mode Start Time of a Class Insert Row(s) Delete Import an Excel list Export an Excel list Import a List Layout Export a List Layout Export Selected Result Lists Export the Result List
6 12.11 Transponder Times Integration Transponder Impulse Selection Videowall Sponsors Videowall Lists Meet Browser Input the Race Structure Yourself Import of a Race Structure Integration of IDCam Adjustment of the IDCam OPTIc3-camera and IDCam are connected at the same PC OPTIc3-camera and IDCam are connected at different PCs Offset between photo finish and IDCam Integration of the IDCam at the same PC Integration of a Timing- or Transponder-System Adjustment of the Interface Race Result: Mylaps: Transponder Mapping Recording Using Data from External Devices Technical Data of the OPTIc Connections: Minimum Requirements for the PC (Desktop or Notebook) Display Board Interface "display board" Display Board Interfaces Display Board RS232 Interface Display Board RS484 Interface Data Format Update of the OPTIc3 System PC-Software OPTIc3.NET Camera Firmware Accessories for Photo Finish Network Cables and Cable Reels Lenses for the OPTIc Tripod and Gear Head Further Accessory
7 1...Photocell Socket (2 x) 2...Gearhead Socket 3...Motor Zoom Socket 4...RJ45 Socket (Ethernet) 5...Input for External Power Supply (+9 to 13.4 VDC) 6...Banana Socket Start Impulse (2 x) 7...Banana Socket Finish Impulse 8...Banana Socket Data output for display board (RS232) 9...Banana Socket Data output for display board (RS485) 10...Spirit level 11...LED (power) 12...LED (ready) 13...USB-Socket (2 x) -7-
8 1 Introduction This manual can also be opened directly in the OPTIc3NET-software (pdf-file) by pressing the key <F1> or if you go to the menu <HELP> and click on <F1 Open the user manual>. The camera is a new generation of the successful ALGE-TIMING photo finish series OPTI. It is built to fulfill all expectations a photo finish system of the highest level and at the same time it is very user friendly. Because of built in upgrade features you can have a scan rate between 3,000, and 30,000 frames per second (fps). The camera uses a 2D CMOS sensor that allows to adjust a normal 2D video mode (up to 100 fps (frames per second)) or a scan mode for photo finish. Balanced natural colors guarantee best picture quality. The 2D feature allows a simple aligning of the camera. The sensor is extreme light sensitive and due to the innovative technology of ALGE-TIMING it is possible to get even at very low light conditions a fantastic pictures quality. To connect the OPTIc3 camera with a PC is very easy, since it uses Ethernet. A CAT5e cable will allow Gigabit transfer and power over Ethernet. Alternative you can also use a wireless connection with WLAN. 1.1 Components of the System There are two different OPTIc3 camera models available: OPTIc3 is the basic camera. It is possible to upgrade this camera with additional features. OPTIc3-PRO is a camera that includes already most of the upgrade features of the model OPTIc OPTIc3 System Components Photo finish camera OPTIc3 (without lens) ALGE-TIMING USB stick with OPTIc3NET software and manual Power over Ethernet POE+ (power supply for camera) WIFI USB stick (for wireless use of camera) RJ45 Ethernet cable, CAT5 cable with 10 m RJ45 Ethernet cable, CAT5 cable with 3 m Upgrade Functions for OPTIc3 For the OPTIc3 you can acquire many useful expansion options. The OPTIc3-PRO has almost all these functions ex works. The active upgrade functions can be shown by clicking on (third icon in the upper left corner "Atl Settings"). Now the ATL settings are opened and the active extensions are shown below. -8-
9 O3-HiREs OPTIc3 update for a higher vertical resolution from 1360 to 2016 pixel O3-LS8 OPTIc3 update for scan rate from 3000 to 8000 lines per second O3-LS15 OPTIc3 update for scan rate from 8000 to lines per second O3-LD OPTIc3 update for line doubling O3-EL OPTIc3 update for light blasting (extemlux)) O3-WTN OPTIc3 Update for intergerned WTN (Wireless Timing Network) O3-VoiP OPTIc3 update with communication per Voice over IP with starter O3-MD OPTIc3 update for motion detection (automatic recording) O3-MZ OPTIc3 update for motor zoom (controlling of focus, iris and zoom) O3-HSV OPTIc3 update for high speed video (100 frames per second) O3-TSP OPTIc3 update for recording and evaluation with transponder systems OPTIc3-PRO System Components Photo finish camera OPTIc3 (without lens) ALGE-TIMING USB stick with OPTIc3NET software and manual Power over Ethernet POE+ (power supply for camera) WIFI USB stick (for wireless use of camera) RJ45 Ethernet cable, CAT5 cable with 10 m RJ45 Ethernet cable, CAT5 cable with 3 m Transport Case for OPTIc3 system KL-OPTIc3 RJ45 Ethernet cable, CAT5 cable with 10 m RJ45 Ethernet cable, CAT5 cable with 3 m Upgrade O3-LS8, O3-LS15 and O3-LD (the maximum scan rate of 30,000 fps) Upgrade O3-HiRes (high resolution with 2016 vertical pixels) Upgrade O3-El (extemlux - various technologies to improve the picture at bad light conditions) Upgrade O3-WTN (ALGE-TIMING Wireless Timing Network) Upgrade O3-VoIP (Voice over Ethernet communication form PC with starter direct from PC) Upgrade O3-MD (Motion Detection - automatic recording) Upgrade O3-HSV (high speed 2-D recording at 100 fps with IDCam-software) -9-
10 1.2 Requirements for PC (Desktop or Notebook) Operating System: Windows 7, 8 or 10 Processor: Intel Core i5 (similar or better) Hard Disk: minimum 256 GB hard disk (recommended SSD) Memory: minimum 4 GB RAM Monitor Resolution: minimum Full HD (1920 x 1080) Interfaces: Gigabit Ethernet and/or WLAN 1.3 Accessory For the all OPTIc3 models we can offer several additional products. Please contact your ALGEdealer for further details: Camera tripod TRIMAN (max. height 2.27 m) Camera tripod STATIV6 (max. height 3.66 m) Gear head 410 (3-dimensional camera adjustment) Motor Gear head 410E3 with remote control from PC (3-dimensional camera adjustment) Zoom Lens Z75 ( mm / F1.2) Motor Zoom MZ75 ( mm / F1.8), remote control from PC Motor Zoom MZ160R ( mm / F2.2), remote control von PC Wide angle lens L8.5 (8.5 mm / F1.0) Weather protection case WPC3-75 for camera with max. 75 mm lens Ethernet RJ45 CAT5 cable K-RJ45G03 patch cable with 3 m Ethernet RJ45 CAT5 cable K-RJ45G10 patch cable with 10 m Ethernet RJ45 CAT5 cable K-RJ45G20 patch cable with 20 m Cable Reel KT-RJ45G90 with 90 m Ethernet RJ45 CAT5 cable Electronic Startgun e-start with speaker system BANG Startmicrophone SM8 Startgun STP with 9 mm or 6 mm blanks Speech Amplifier SV4/SM Headset HS3-2 or HS2-1 Photocell PR1a-R (Distance: 1 to 25 m) Photocell PR1a-d (Distance: up to 150 m) Radio Photocell PR1a-d (Distance: up to 150 m) 3-fold Photocell RLS3c with tripod (for athletics) Push Button Wireless push button WTN-PB Numerical Display Boards (e. g. GAZ5 or D-LINE) Matrix Display Systems for stadiums Videowalls for stadiums Cable Reel with 2-core steel cable (extra strong military production); several lengths Anemometer Windspeed WS2-10-
11 1.4 Function The photo finish camera has a CMOS area scan sensor as used e.g. for photo cameras. The 2D picture is used only to adjust the finish line. In the photo finish recording mode it does not record a complete 2D-picture, but only one vertical line. The recording speed for this vertical line is adjustable until up to 3000 fps (OPTIc3) and 15,000 fps (OPTIc3-PRO). Each line is stored on the hard disk and is shown on the screen in chronological order. If something moves in front of the camera (e.g. an athlete) you receive a picture of it. Each vertical line is allocated to a time. The following example shows how a picture is recorded. If you use a scan rate of 1/1000 seconds it means that the finish line is scanned 1000 times per second. Each of these pictures records a small piece of the object. If the speed is adjusted correctly, it shows the object in the right size. The next example shows the same object, but now crossing the finish line with a higher speed and the same scan rate of 1/1000. The shape of the recorded picture depends on the speed of the picture and the scan rate. Therefore, it is very important to record with the correct scan rate to get the realistic shape of the image. The image below shows the object shortened if using the same scan rate as at a faster speed. Of course, the object is scanned less often under such circumstances. Part of the OPTIc3 is an electronic image processing system. The recorded picture is stored on the hard disk of the PC and can be printed at the printer connected to the PC. -11-
12 2 Layout of the Software OPTIc3NET The layout of the software is completely adjustable. You can dock-in or dock-out windows as you want. You can store your favorite layout(s) so that it takes just a click to go back to it. The main windows are: Overview Picture Photo finish picture in a small scale (overview) View 1 e.g. evaluation picture or camera 1 View 2 e.g. zoom picture or camera 2 Camera Preview shows the current camera picture Meet Browser shows the event structure (meet, session, event and heat) Impulse Log list shows all timing impulses in chronological order Heat List result list of the heat with adjustable fields -12-
13 3 Select Language of OPTIc3.NET Software It is possible to select the language of the software at any time after the installation. After changing the language, it is not necessary to close and open the software again. Click on <Setup> Click on the down arrow next to <Language> Double click on the language that you want to use At the present time it is possible to select the following languages: Dutch Japanese English Norwegian Finnish Russian German Spanish Hungarian Swedish Italian Attention: The language selection is always shown in English, so that it is also readable for everybody if e.g. Japanese is selected If your language is not integrated in the software it is possible to translate it yourself. You can load the language files by clicking on the second button at the very top. Press now the right mouse button of the file OPTIc3Net_English-United-States.xls and select <Open with> and <Excel>. It now shows the English translation file in an Excel sheet. Rename this file e.g. with the language that you translate. Then you translate the text in the column text in translated language of all the spreadsheets of this Excel file. Safe the changed file. After finishing the translation, you can load this file with the second button at the very top. If you send this translated file to ALGE-TIMING we will integrate the new language in the standard installation so it is also available when installing the software anew after an update. -13-
14 4 Connection of the Camera To connect the camera to a PC and work successful three major conditions must be taken care of: Setup of the camera must fit to your network configuration Connection by Ethernet or WIFI must work OK Power supply of the camera must be OK 4.1 Network connection The OPTIc3 camera you connect by Ethernet or WLAN to a PC. The camera has a preadjusted DHCP-network setup. Make sure that the camera setup is suitable to your network setup, otherwise the camera will not be found and visible in your network. In case you have to change the network setup of the camera use the separate software OPTIc3 IP Configuratur describeted further below Camera name (standard ALGE-TIMING configuration is the serial number) Here you see the IP address of the camera. You can change it in the separate software OPTIc3 IP Configurator OPTIc3 IP Configurator The camera has a preadjusted DHCP setup for the network connection that you can adapt up to your need in a separate software called OPTIc3 IP Configurator. This software is automatically installed on your PC with the installation of OPTIc3NET. Camera name: Serial number of the camera is used as standard camera name. You can change the camera name in the Camera dialog. -14-
15 Wifi password: IP configuration: IP adjustments: The standars password for a WIFI connection is wireless. You can change the password in the Camera dialog. The standard is DHCP. You can change it here to Static. You can change the IP address, subnet mask, DNS and default gateway up to your need in this software How do I find the IP address of the OPTIc3 camera? If a fixed IP address is set for the camera (static) and the camera is used in a new network, then the "OPTIc3 IP Configurator" will not find the camera because it may not fit the new network. To change the IP address you have to connect the camera via the WiFi and disconnect the network cable. The "OPTIc3 IP Configurator" should now find the camera and you can change the IP address. 4.2 Camera connected to Ethernet with Power Supply by POE+ The OPTIc3 is connected by Ethernet cable with the PC. The power supply comes from a POE+ (Power Over Ethernet). At the POE+ the PC (with a short Ethernet cable (e.g. 3 m), the OPTIc3 (with the long Ethernet cable - power out) and the mains ( VAC) is connected. The maximum cable length of the Ethernet cable is 100 m. Attention: We recommend to connect the POE to a UPS (uninterruptible power supply). 4.3 Camera connected to Ethernet with external supply The OPTIc3 is connected with the Ethernet cable at the PC. The power supply for the camera comes from a separate power supply PS12A. The maximum cable length of the Ethernet cable is 100 m. Longer cable length is possible if you have a switch between two Ethernet cables. Attention: We recommend to connect the POE to a UPS (uninterruptible power supply). -15-
16 4.4 Camera communication by WIFI The OPTIc3 can communicate wireless by WIFI with the PC. This means no cable between camera and PC is necessary. In order to work with WIFI you must make sure to have good and solid WIFI connection. The camera needs a USB-WIFI stick (USB-WIFI). In order to supply the camera with power you need a power supply (e.g. a PS12a). 4.5 Connection of two or more cameras It is possible to connect several cameras in a network with one PC. This is for some sports necessary, since they have two different finish lines (e.g. Track and Field-Indoor with 60 m track and 200 m track), Horse Racing (with Sand and Gras Track), Track Cycling (for Sprint and Pursuit). In the OPTIc3NET software you select the camera that you want to use for recording. Each camera can get from you a name (e.g. Cam1-Infield, Cam2-Stage). The camera name you can input and edit in the camera dialog. Example: Two cameras OPTIc3 are connected with Ethernet through a Switch with integrated POE+ 4.6 Power Supply of the OPTIc3 The OPTIc3 camera needs a power supply. There are two possible power supply solutions: Power supply by using the POE+ (Power over Ethernet) adapter. Please make sure to use the adapter supplied by ALGE-TIMING. Not every POE works, it needs POE+. Power supply with 12 V (e.g. 12 V battery or power supply PS12A). -16-
17 5 Camera Position The camera of the photo finish system must be set exactly on a straight line with the finish line. Depending on the sport discipline it needs a different angle to the finish line (5.1 Lens Angle). The picture above shows the camera straight to the finish line. This is the correct way to set the camera. The picture below shows the camera not straight to the finish line. In such a way it is not possible to take correct pictures! -17-
18 5.1 Lens Angle The lens angle is the recording angle of the camera lens in vertical direction. To select the right lens for the camera the lens angle is most important. A zoom lens has a variable lens angle, a fix lens has not. From the horizontal distance of the camera to the finish line (L1), the width of the finish and the camera height the camera angle can be calculated. Our most commonly used C-Mount zoom lenses are the Models Z75 or MZ75C. For the OPTIc3 with 1360 pixels it has an adjustable camera angle from 5.5 (75 mm) to 30 (12.5 mm). For the OPTIc3-PRO with 2016 pixels it has an adjustable camera angle from 6.5 (75 mm) to 43 (12.5 mm). Camera Angles for OPTIc3 (1360 Pixels) with C-Mount Lenses: 8.5 mm 1360 Pixel Auflösung ca mm 1360 Pixel Auflösung ca mm 1360 Pixel Auflösung ca mm 1360 Pixel Auflösung ca mm 1360 Pixel Auflösung ca. 3.8 Camera Angles for OPTIc3-PRO (2016 Pixels) with C-Mount Lenses: 8.5 mm 1360 Pixel Auflösung ca mm 1360 Pixel Auflösung ca mm 1360 Pixel Auflösung ca mm 1360 Pixel Auflösung ca mm 1360 Pixel Auflösung ca. 4 To adjust the camera, it is very important that the camera is horizontally leveled. To guarantee this, the camera is equipped with a spirit level on its back. -18-
19 5.2 Focusing the Camera An important factor to receive good quality photo finish images is to focus the camera. Only a good adjustment of the aperture (focus) guarantees good pictures. Additionally, it is important that you select the correct scan rate Adjustment of Focus (Aperture) Adjust the aperture with the first (front) ring of the lens (for manual lenses). If you have a motorized zoom execute the adjustment from the OPTIc3NET software on the PC (see chapter Motor Zoom Lens Adjustment). Adjust the zoom so that you see the required finish area on the monitor. Look at the middle part of the finish line. The more details you see at this part of the picture the better is the adjustment Scan Rate The finish line is scanned by the photo finish camera between 100 and 15,000 (30,000 with line rate doubling) fps (frames per second). The adjustable scan rate depends on the speed of the object that you want to record and of the distance between the camera and the recorded object. The scan rate must be adjusted different for the OPTIc3 (vertical resolution 1360 pixel) and the OPTIc3-PRO (vertical resolution 2016 pixel). OPTIc3: As reference value for the scan rate for different sports at a full vertical camera resolution of 1360 pixel, refer to below stated table (please note that the given values may vary extremely, if one of the above given parameter does not apply, values stated in lines per second). Athletics: 1200 to 1800 Horse Racing Gallop: 1000 to 3000 Horse Racing Trotting: 1000 to 2000 Rowing: 100 to 300 Cycling Street: 2000 to 3000 Cycling Track: 2000 to 3000 Greyhound: 1000 to 2500 Short Track: 1000 to 2500 Cross Country Skiing: 1000 to 2500 Biathlon: 1000 to 2500 Ski Cross: 2000 to 3000 Boarder Cross: 2000 to 3000 Ski Alpine: 2000 to
20 OPTIc3-PRO: As reference value for the scan rate for different sports at a full vertical camera resolution of 2016 pixel, refer to below stated table (please note that the given values may vary extremely, if one of the above given parameter does not apply, values stated in lines per second). Athletics: 2200 to 3500 Horse Racing Gallop: 2000 to 6000 Horse Racing Trotting: 2000 to 4000 Rowing: 200 to 500 Cycling Street: 4000 to 7000 Cycling Track: 5000 to 7000 Greyhound: 2000 to 3000 Short Track: 2000 to 5000 Cross Country Skiing: 2000 to 5000 Biathlon: 2000 to 5000 Ski Cross: 4000 to 7000 Boarder Cross: 4000 to 7000 Ski Alpine: 4000 to
21 5.3 Camera Alignment on Finish Line The OPTIc3 camera can be adjusted in a 2D mode. When you switch to the 2D mode you have a video picture that allows you to make adjustments like focus, zoom and brightness easy. Further it is ideal to align the camera to the finish line. Press on Priview mode You will see now a picture as shown below Adjust the brightness Adjust the focus. If you have a motorzoom you can use the autofocus button. Move the camera to the section that you need for the photo finish (finish line) with your gearhead. Adjust the zoom Use the gearhead to align the finish line (the red line in the picture to the left must be placed correct to the finish line. The red line is the pixel array that you record in photo finish mode to scan the finish line. -21-
22 The red line on the picture above is what you want you will record. Therefore, position the red line exactly at position of the finish line that you want to record. -22-
23 The <Preview mode> will disappear and you will see in <Cam preview> now scan mode. In order to get the correct colors of the picture (e.g. a white finish line) click on <White balance>. -23-
24 6 Photo Finish for Different Sports It is possible to use the photo finish OPTIc3 for almost all sports. The software OPTIc3NET allows you to measure the start time, finish time and run time. 6.1 Selection of the Type of Sport The software OPTIc3NET has integrated the most common sports that use photo finish. If you select the sport, sport specific adjustments open or rules that are specific for this sport are included (e.g. for athletics the time calculation works differently than in any other sport). Click on <Sport> Click on the arrow at the right side of <Type of sport> A pull-down menu opens and shows the possible selections Click on the sport that you want to use. If it does not show your sport select <General> General Use for sports that are not listed below. It is adjusted for general use (standard) Track and Field with Anemometer Set this mode for track and field when using an ALGE-TIMING anemometer WS2. If you select the correct distance for each heat the wind measurement is executed automatically. When selecting track and field it also executes the time calculation by IAAF rules (rounding the time always up to the next 1/100 th ) Track and Field without Anemometer Set this mode for track and field when not using an ALGE-TIMING anemometer WS2 (e.g. for indoor events or without ALGE-TIMING anemometer). When selecting track and field, the time calculation is carried out according to IAAF rules (always rounding up to the next 1/100 th ) Horse Race You have several parameters that you can adjust to obtain the country specific results that you need. In many countries, there are different values used for the results (e.g. depending on the country a horse length is defined with 0.17 s and other 0.2 s). -24-
25 6.1.5 Dog Race You can adjust the time for a dog length Rowing / Canoe You have several parameters that you can adjust to get the country specific results Cycling You have several parameters that you can adjust to get the country specific results. 6.2 Sports with Individual Starts The camera can be directed straight to the finish line, as the athletes cannot be occluded by each other. We recommend using the selection <General> under <Type of sport>. 6.3 Track and Field (Athletics) We recommend using the selection <Track and field with anemometer> or <Track and field without anemometer> under <Type of sport>. For track and field, you should have an angle of the camera to the outside lane of a minimum of 20. If you have a smaller angle it is possible that athletes occlude each other. The maximal angle should not exceed 50. The camera has to be directed straight to the finish line. -25-
26 If you use the OPTIc3 with a Tripod F-STATIV6 with a height of 3.66 m for the camera, you might have to use a wide-angle lens for a track with 8 lanes. Otherwise you do not cover all 8 lanes or you are too far away and have a very flat angle with the runners not being captured completely. Wide Angle Lens L8.5 (8.5 mm) Stadium with 6 Tracks: Tripod about 1.5 m from the nearest track Stadium with 8 Tracks: Tripod about 1.7 m from the nearest track Finish Line of Athletics Track The finish line must be painted in white on the track. At the point where the track markings cross each other on the finish line you must have a black marker (see drawing). This marker is necessary so that you see on the monitor the lanes white and the lane markers black (if picture set on black and white mode) If you have the picture of the track and markers inverse, you are not positioned on the finish line. The camera has an aim to make a rough adjustment. You have to make the final adjustment on the monitor. For this adjustment, we recommend to set the camera picture on the PCmonitor to black and white. -26-
27 6.3.1 Zero Control for Athletics (Start Control) There is the possibility to record the flame of the start gun fired on the start line (or flash of the e-start). With this test, the referee can see that the time in the picture is correct without any delay. If you select this mode the start sequence is also recorded. Load the prepared Heat in the Timing container by double click in the meet browser. Click on the button <Activate test start on C1> Now the next start will be recorded Click on <Timing> and select the precision on 1/1000 th or 1/10000th Prepare the start gun or e-start as for a normal race at the finish line Lay the start gun or e-start on the finish line and put something dark (e.g. black paper) under the start gun or e-start (where the smoke comes out of the barrel or the e-start flashes to get a better contrast) Fire start gun or e-start The start shot or flash is automatically recorded and shown in the picture on the screen. At the start of the flame in the picture the time must show If you move the time cursor inside the flame you must see that the time increases (e.g Evaluation for Athletics If you select athletics the group function is not available. If you make the results by using BIB-evaluation it is possible to input the bib number or the lane number. This function is very helpful, if you have a long-distance race and the athletes have a side number with the track number. In most cases the bib number is not readable, but the track number (side number) you can see in the photo finish picture. -27-
28 6.4 Horse Races We recommend using the selection <Horse Race> under <Type of sport>. Please read the description for track and field. For horse races, no painted finish line exists, but there might be a mirror that should be focused on. As the picture of a photo finish camera always shows the same pixels it is often difficult to focus correctly on the finish line. We recommend the following trick: Set the camera with the sight in front of the finish line Activate the race mode and record Move the camera slowly in running direction over the finish line (e.g. move the gear head with constant speed in horizontal direction) A normal (deformed) picture of the finish area is originated Print that part of the picture that shows the finish line End the race and start the test mode Move the camera until the pixels show a similar pattern as in the area of the finish line in the printed picture. If a mirror is installed, test if the mirror is also captured by the camera when someone moves across the finish line. For horse races, it is possible to adjust different sport specific adjustments for the evaluation (e.g. horse units or kilometer time). 6.5 Dog Races We recommend using the selection <Dog Race> under <Type of sport>. Please read the description for track and field. For dog races, no painted finish line exists. Read the above section of horse races and adjust the camera as described as well for dog races. 6.6 Rowing or Canoe We recommend using the selection <Rowing / Canoe> under <Type of sport>. Please follow the instructions for athletics and horse racing. For rowing and canoeing you have no finish line and the buoys are often not fixed exactly on the finish line. If possible, have the buoys adjusted so they are exactly on the finish line. This facilitates adjustment and evaluation a lot (lane identification). Usually, a finish line is situated on the opposite shore on which the photo finish camera is focused. If the camera is aligned with this line it can be swiveled vertically until all lanes are displayed. 6.7 Cycling Races We recommend using the selection <Cycling> under <Type of sport> when you do the photo finish for a cycling race. The result list for street cycling needs a special way to show the time. It shows riders that arrive in a group with a group time, but the ranking is by arrival order. The OPTIc3NET software allows doing this automatically. When you do the evaluation for each rider the run times are written in the column Run Times. If you activate the column <Time (Cycle)> as well a column appears with the times that are important for cycling (including group times). You can input the gap for the group time by clicking on the menu <Setup>, then <Heat list setting> and then input the gap for the <Cycle Time>. -28-
29 With this gap, you set the time difference for the group. A rider that has more delay to the previous finisher than the gap in this field will have a new time, if he is within this gap time he will be listed in the same group of riders. The factory setup for the Cycle Time (gap) is 1 second. Example of a Printed Result List for Cycling: Otherwise please follow the instructions for athletics and horse racing
30 7 Setting of the Camera 7.1 Camera Settings A Camera Name: It shows the camera name in this field. The camera name you can change yourself up to your need. In the factory setting the camera name is the serial number of the camera. B IP-Address of camera: The camera has an IP-address. If the camera has the factory setting the IP-address will be assigned automatically. C Coming from: In order to have a correct horizontal picture direction you need to adjust the direction from which the competitors pass the camera (seen from the camera). D Scan rate: The photo finish scans the finish line. Set how many lines per second you want scanned (settings between 100 and 30,000 fps, depending on the model). E Scan rate doubling (OPTIc3-PRO): If you activate this feature the scan rate will double by interpolate a line between two actual lines. This feature helps you to use the camera at dark conditions. F White balance: In order that the camera shows correct colors you have to press this button. It works best if you have a white background. G 2D-Preview: If you activate the 2D-preview mode you will get a 2D picture of the camera. This mode is used to adjust the camera. H Synchronization: This function allows you to adjust the time of day of the camera. It is possible to synchronize the camera with other timing devices. I Auto gain on: This function does automatically adjust the brightness of the camera. When using a motorzoom it will first adjust the iris. If you have a manual lens it will make digital adjustments to keep the picture brightness. J Brightness: If you do not use the <Auto gain> you can adjust here the brightness digital. K Brightness level: Adjust the picture brightness that it fits for your use (adjustment level from -10 to +10). -30-
31 L extremlux (OPTIc3-PRO): This function is used at bad light conditions to increase the picture quality. Night mode: increases the brightness by picture processing in the camera (picture quality will decrease a little bit). Flicker reduction: filters the dark and bright vertical stripes of artificial light (alternating current light). Noise reduction: filters the noise in a picture at bad light conditions. M Camera Menu (some functions are only available for OPTIc3-PRO): In this menu you can do various camera adjustments (see below). 7.2 Remote Control Camera Adjustment If you have an ALGE-TIMING motorzoom and/or an ALGE-TIMING electronic gearhead it is possible to make all camera adjustments direct from your OPTIc3NET software on the PC. Please note that the adjustment of each function works very slowly (smooth adjustment) at the beginning and speeds up the longer you click on the button. Motorzoom MZ75C or MZ160R: The adjustment with the motorzoom works only when using a ALGE-TIMING motorzoom. The function must be switched on by ALGE-TIMING. Motorzoom that are identical, but not from ALGE- TIMING need a software update that you can by from ALGE-TIMING. a b c Focus: <near>: <far>: to have the best focus for objects near to the camera to have the best focus for objects far from the camera Iris: <bright>: opens the iris to brighten up the picture <dark>: closes the iris to darken the picture <Auto>: if <Auto> is activated, it will also automatically adjust the iris, when you have activated <Auto gain on>. Zoom: <small>: zooms out of the picture (wide angle) <large>: zooms into the picture to enlarge objects - 31-
32 Electronic Gearhead 410-E3 Adjustment: The electronic Gearhead has a big advantage, if the camera is far away from the PC or very difficult to reach (e.g. fix mounted under the roof) Please consider that the motor of the gearhead starts always very slow. If you keep pressing the button for a longer time the motor moves faster. d e f Pan: <left>: <right>: camera moves to the left camera moves to the right Tilt: <up>: camera moves up <down>: camera moves down Roll: <left>: <right>: camera rolls to the left camera rolls to the right 7.3 Recording and Picture Adjustments In order to have the best recording and picture results you should make some adjustments: g h Recording lines: It is possible to adjust the recorded lines before and after triggering when using a photocell. This adjustment is very important for many sports in order to obtain a picture of the whole competitor. Recording lines <before> recommendation for most sports: 140 pixels Recording lines <after> recommendation for most sports: 100 pixels Other settings: You can set parameters that have influence on the picture quality. <JPEG quality factor>: Compression ratio of the picture. With 85% you have still a very good picture quality. Below 85% the compression is higher and the picture quality goes down. <Color saturation>: Adjustment of the color intensity. Here you adjust the colors that they look natural. -32-
33 <Image sharpening>: <Gamma>: Function that sharpens the image. In general, we got good results with the factor 3, but depending on the situation maybe another value is better. n case of difficult light conditions (e.g. sunlight shining direct into the camera or dark shades) you can make gamma adjustments that are implemented direct in the camera to improve the picture. The following adjustments are possible as shown in the picture to the left. i Motion detection (OPTIc3-PRO): It is possible to execute the automatic picture recording by changes in the picture. In order to get the best possible result, you have to make some adjustments. Area of the sensor that you want to check: Adjust the area of the sensor that you want to use for recording. Therefore, it is necessary to adjust the pixels used for recording. Often you do not want to use the lower or upper pixels, since there is something unstable in the picture (e.g. spectators or flags that move). The sensor has 2016 vertical pixels (OPTIc3-PRO). The counting starts with pixel 1 on the bottom and ends with pixel 2016 (OPTIc3-PRO) or 1360 (OPTIc3) on the top. OPTIc3-PRO: <Full range> (1 2016): <Upper pixel> (<2016): <Lower pixel (>1): If you want to use all pixels for motion detection use. Top pixel that you want to use for movement recognition Bottom pixel that you want to use for movement recognition OPTIc3 with Motion Detection (option): <Full range> (1 1360): If you want to use all pixels for motion detection use. <Upper pixel> (<1360): Top pixel that you want to use for movement recognition <Lower pixel (>1): Bottom pixel that you want to use for movement recognition - 33-
34 7.4 WTN Radio Adjustments (OPTIc3-PRO) The OPTIc3-PRO camera has a built in WTN radio system. WTN is a wireless timing network created by ALGE-TIMING. Using the WTN radio you can get start impulses or finish impulses wireless or run display board wireless. More information about the WNT functions you will find in the separate manual of the WTN. k WTN on: m Team: n Power When you activate the WTN it is possible to use the integrated WTN radio. Adjust the WTN-Team (same team as devices you want to communicate). The radio power is between 10 and 100 mw adjustable. In the EU only 10 mw is allowed. Please check if you switch to a higher power if it is allowed in the country where you use this radio system. -34-
35 7.5 Voice Communication - VoIP (OPTIc3-PRO) It is possible to use the PC for communication with the starter or other timing people out on the track. When using e.g. at the start a ALGE-TIMING headset HS3-2 with speech amplifier SV4-S or Start Unit SU3 it is possible to communicate direct by setting a Voice over IP connection to the camera. The camera does than transmit the voice communication over the start line (C0) to the starter with the standard ALGE-TIMING communication devices. At the PC side you can use the internal speakers and microphone or connect a PC-headset. o Phone on: If you want to use VoIP communication active the <Phone on>. p Adjustments: If you click on this button you will get addition setup and test options. If you have a VoIP connection the button goes green. q Call mode: Connect or make a test. r Make call: Start the speech connection. s End call: Stop the speech connection t Status message: Messages about the communication - 35-
36 7.6 Picture Quality Adjustments This are advanced adjustments to improve the picture quality of the photo finish. u v WLAN-Mode: When you not activated the <WLAN- Mode> (u), it will record the preview picture in a very high frame rate (100 frames per seconds). This can cause problems because the of the data volume sent by the camera to the PC, especially when using WIFI. Therefore, we recommend to activate the <WLAN-Mode> when using WIFI. This causes less pictures in the 2D-mode. Black Reference: Normally you do not have to do a Black reference. In case you see in you pictures stripes from the background that go through e.g. the athletes you have to make the <Black reference>. Click on the button black reference It will show the following Window: Now put the lens cover over the lense so the camera sees 100% black and click on <OK>. The new balck level is now set. x y z Starting Pulse Hold Warning: It is adjustable how long you accept the duration of a start impulse, before a message appears with a warning. Factory adjustment: 2 s Recording Pulse Hold Warning: It is adjustable how long you accept the duration of continuous recording, before a message appears with a warning. Factory adjustment: 30 s External Impulse Delay Compensation: This function is only active, when the upgrade for transponder recording O3-TSP is activated. With this function it is possible to compensate time differences between the transponder system and the OPTIc3 Factory adjustment: 500 ms (0,5 s) -36-
37 7.7 Image Adjustment The camera is a line scan camera, which means it takes pictures by scanning the finish line not by taking a complete picture like normal cameras. But this camera has as well a 2D-mode that makes the adjustment of the camera very simple D-Preview In the camera settings, you change by pressing the button to the 2D-Preview mode. In the preview mode, you will get a 2D-picture of the camera that allows you to adjust the camera in an easy way. The 2D-picture has a format of 360 x 1360 (OTPIc2) or 360 x 2016 (OPTIc3-PRO) pixel. You can select the vertical pixel array that will do the scanning in this mode. Start 2D-Priview Close 2D-Priview Settings in the Preview mode: The OPTIc3 is very comfortable and easy to adjust. The best comfort you will get with a motor zoom and motor gear head. This will allow you to adjust everything direct from the PC. Please notice, that some functions below will be only available if you have a motor zoom (e.g. autofocus)
38 Aligning the Scan Line to the Finish Line The scan line of the OPTIc3 photo finish camera must be aligned to the finish line, so the scanning pixel array of the camera does record correct. This alignment you do as well in the 2D picture. Adjust the camera that is straight to the finish line. Use the gearhead to adjust the camera that the spirit level on the backside of the camera is leveled. The spirit level must be centered as shown on the picture below Picture before you level the camera using the spirit level Picture after you level the camera vertically. Use the line shifting or gearhead to move the scan line to the correct place. Camera is adjusted to finish line -38-
39 7.7.2 Image Adjustment with a Manal Lens 1. Connect OPTIc3 camera to PC. 2. Connect external devices for start and finish. 3. Check if the camera has power supply (LED power must blink green). 4. Start OPTIc3NET software on PC. 5. Check if the camera icon in the left, lower corner is green ( ). If it is green, then the camera is connected and works. 6. The preview picture <Cam preview> shows the live camera scan picture. 7. Open the camera settings window by clicking on. 8. Adjust scan rate (D) (this is a sport specific value that is special for each sport or stadium). It depends on the speed of the object, the distance, and the zoom value (focal length). 9. Click on the button (2D-Preview). Now you can see a 2D-picture of the camera to make the ideal adjustments to record the pictures. 10. Depending on the brightness of the picture that you see on the monitor set the brightness of the lens (turn the lens ring brightness ). 11. Adjust the zoom of the lens (if it is a zoom lens). 12. Adjust the focus at zoom lens. 13. Adjust the camera to the finish line as described in on the previous page. 14. Adjust camera that it scans the finish line and that it records the picture including the complete finish line and everybody moving through it. 15. Click on the button to leave the 2D-Preview. 16. Check the brightness and maybe readjust it. 17. The camera makes automatically a white balance when leaving the 2D-Preview mode
40 7.7.3 Image Adjustment with a Motor Zoom Lens 1. Connect OPTIc3 camera to PC. 2. Connect external devices for start and finish. 3. Check if the camera has power supply (LED power must blink green). 4. Start OPTIc3NET software on PC. 5. Check if the camera icon in the left, lower corner is green ( ). If it is green, then the camera is connected and works. 6. The preview picture <Cam preview> shows the live camera scan picture. 7. Open the camera settings window by clicking on. 8. Adjust scan rate (D) (this is a sport specific value that is special for each sport or stadium). It depends on the speed of the object, the distance, and the zoom value (focal length). 9. Click on the button (preview mode). Now you can see a 2D-picture of the camera to make the ideal adjustments to record the pictures. 10. Click on <Electric Camera Adjustment> to adjust the motor zoom. The adjustment of focus, iris and zoom is possible from the PC. 11. Make sure that <Auto gain on> (I) is activated. 12. Click also at the iris control on <Auto> (b) 13. Adjust now the zoom of the lens (c). 14. The focus you can adjust with the focus buttons (a) or as described before with auto focus. 15. Adjust the camera to the finish line as described two chapters before. 16. Click on the button to leave the 2D-Preview. 17. Check the brightness and maybe readjust it. 18. The camera makes automatically a white balance when leaving the 2D-Preview mode Brightness Adjustment There are different ways to adjust the brightness. It is important to read this section carefully to understand the best way for your use to use the brightness function. The easiest way to adjust the brightness of the camera is to adjust the iris of the lens. Please notice, the best picture quality it is always if the iris is as much as possible closed (best depth of field). All other adjustments for the brightness you make in the camera settings Brightness of OPTIc3 Camera Manual adjustment with iris of lens Automatic adjustment with <Auto gain on> (I) If you have a motor zoom you can also automatically control the iris when <Auto gain on> (I) and the function <Auto> (b) of the iris is activated. -40-
41 Brightness of OPTIc3-PRO Camera Manual adjustment with iris of lens Automatic adjustment with <Auto gain> (I) If you have a motor zoom you can also automatically control the iris when <Auto gain on> (I) and the function <Auto> (b) of the iris is activated. <extremlux> will provide you have additional options to improve the brightness. Scan rate doubling (see below) extremlux (L) (OPTIc3-PRO) extremlux will help you to improve the picture quality at bad light conditions. This function you can also get as upgrade for the OPTIc Night mode (OPTIc3-PRO) <Night mode> will make the picture about 50% brighter by using a special technology. The picture quality will be slightly go back when <Night mode> is activated Flicker Reduction (OPTIc3-PRO) When you have artificial light with alternating current the light has dark and bright phases. The human eye does not notify this changing light conditions since it happen 100 times per second, but the photo finish camera does scan the finish line much faster and you will see the dark and bright phases. In order to get a constant brightness and better picture quality we have a function to reduce this flickering Noise Reduction (OPTIc3-PRO) At bad light conditions, the image will have a lot of noise. Activate the <Noise reduction> to reduce the noise Scan Rate Doubling (OPTIc3-PRO) If you activate this feature the scan rate will double by interpolate a line between two actual lines. This feature helps you to use the camera at dark conditions or to double the scan rates. If you have bad light conditions you can use this function and the picture gets much brighter, since the actual scan rate will be half and this means the exposure time for each scan will be double. You will see if you activate <Scan Rate Doubling> the shown value of the scan rate will be double. Example: You need to scan the finish line with 3000 fps. If you activate the <Scan Rate Doubling> it will show 6000 fps without that the brightness goes down. Now you can switch back to 3000 fps and you will get a much brighter picture
42 7.8 Time Synchronization When using the OPTIc3 camera it should work in time of day. Every start and stop signal is stored with this time of day to calculate the actual run time. This makes it possible to get a missed start time out of the log file and activate the start with this time. If you start the OPTIc3 the time of day will come automatically from the PC (PC-time). This is OK if you work only with one timing device. As soon as you use more than one timing device you want to synchronize this timing devices to the same time of day (e.g. when using two OPTIc3 and a Timy3). The synchronization you do in the camera dialogue. Click here to make the synchronization of the OP- TIc3 with other timing devices For the synchronization of several ALGE-TIMING devices you have to connect the start channel C0 of all devices parallel. Input the time of day. The time you input is the time you will start the device(s). Therefore, you have to input a time one or two minutes in the future, so you can finish all preparations. Confirm the time of day by pressing the key ENTER on the PC -keyboard or click on the icon. Input the same time of day in other devices you want to synchronize with this device. As soon as you confirm the time of day that you input the color will change from red to orange. This means the OPTIc3 is now ready to receive the synchronization impulse. The synchronization impulse can be triggered internal by clicking on icon on channel C0. or external through an impulse -42-
43 When the synchronization is successful the background color of the window will change to green. After a few seconds, it will than show also the new time of day. If you click on the icon day. (Take time from PC) the time of the PC will be taken as time of In the footer of the OPTI3NET software it shows the status of the synchronization: Background Yellow: time synchronized automatically from PC-system Background Red: time set for external sync impulse Background Green: time is externally synchronized - 43-
44 8 Software OPTIc3NET The software for the OPTIc3NET runs with Windows XP, Windows Vista, Windows 7, Windows 8 and Windows 8.1. If you record with the OPTIc3NET software you should close all other programs. These other programs can block tasks, processor power or use the hard disk. This could reduce the stability and recording time of the OPTIc3 system. If the OPTIc3 PC is not operated in a network we also recommend closing the antivirus software. Make sure that at least such software should not start an automatic check of the hard disk during the photo finish operation. The OPTIc3NET is designed in the Windows standard look and tries to follow the rules for Windows programming. This makes the operation for Windows experienced users very easy. Most functions of the OPTIc3NET are integrated in the menu bar. The most important functions are in the icon list on the left screen border. 8.1 Icon List Print: printing of lists and pictures Print only result list: it prints the result list as adjusted Time Window: opens the time window (timing dialog) Manual evaluation: time evaluation manually Lane evaluation: time evaluation of the racers by lanes ID evaluation: time evaluation of the race by start number Picture selection: show picture of current heat or all races of a meeting Camera settings: opens a window where you can make the camera adjustments Display Board: shows running time (controlled by timing window) Display Board: shows time of day (no running time is shown) -44-
45 8.2 Footer The footer is a status bar that shows the connected devices of the system and some basic information. Example 1: Athletics: Camera, Windspeed WS2 Example 2: Cycling: Camera, IDCam OPTIc3 Camera This icon must be green for confirming a working communication with the camera. If the icon is red there is no communication between PC and camera (probably the network must be setup correct). When clicking with the left mouse button on this icon the camera settings comes up (camera setting). IDCam This icon is red if you have no IDCam connected. It is yellow if the connection with the IDCam is activated but communication is not successful. It is green if the communication with the IDCam software works. When clicking with the left mouse button on this icon, a pull-down menu opens to adjust some IDCam-functions. WS2 and TyWind This symbols are only shown if you select the sport Track and Field with anemometer. If you connect the anemometer Windspeed WS with the controller Timy it must show both icons green. If both are red (TyWind and WS2) the connection USB connection between Timy and OPTIc3NET-PC does not work (maybe you have started another program that reads the Timy like the IDCam). If you have no connection between Timy and WS2 it shows the icon WS2 in red. Timing Channels: It shows all possible timing channels of the system. When using a camera only it shows C0 (start) and C1 (finish). If you click again on this icon it will activate the channel again. Scan Rate: It shows the adjusted scan rate of the active camera. It is possible to adjust the scan rate in the camera dialogue. F8 Rec When clicking with the left mouse button on this icon, a picture is recorded (it does not matter if you have the camera ready for a heat or not, the recording will be in the meeting picture anyhow). The recording duration is as long as you press with the left mouse button on this icon. When the system records, the icon changes its background from green to red. The icon is gray if no camera is connected (no recording is possible)
46 Time of Day: It is possible to synchronize the OPTIc3 camera with the accurate time of day. If there is no synchronization it takes automatically the time of the PC. Synchronizing is described under point Menu <TIMING>. Background Yellow: time synchronized automatically from PC-system Background Red: time set for external sync impulse Background Green: time is externally synchronized -46-
47 8.3 Menus of the Software The OPTIc3 software has sub menus as is usual for Windows software Menu <File> The menu <File> includes as in most Windows programs tools to open, save, print, etc. Select recording meet It shows all open files in the OPTIc3NET program and you can select in which meeting you can record races. Only one meeting can be used for recording purpose. The meeting that is selected for recording shows the following symbol: Create new meet Before you start to work with the OPTIc3NET you need to create a new meeting. A meeting can be a single race or a series of competitions (e.g. meeting over several days). In this meet all the data of the meeting is stored. The meeting is split in four sections (Meet, Session, Events, and Heats). Example: Meet: Spring-Meeting Session: Day 1 Event: 100 m Qualification Heat: Heat1 Load existing meet If you want to continue to work in an existing meet (e.g. next day s sessions) you have to open this meet. You have to open a meet as well if you want to see results of this meet (e.g. after a protest when you are already in another meet). Delete Meet It is possible to delete meets. When deleting a meet, you lose all information about this meet including all recorded images. Import Meet It is possible to import a meet that was recorded on another PC with the OPTIc3NET software. Export Meet It is possible to export a meet (including all images) so you can import it on another PC
48 Print You can print lists for the race (heat). The list can e.g. be a start list, bib list or result list. Each list can have an integrated picture. Save Save the currently open meet. Exit Exit the OPTIc3NET software Menu <TIMING> Adjust in the menu <Timer> the precision of the timing that is used for the calculated run time. Run time calculation - Precision: It is possible to select the precision that is used for the calculated run time. Select between: The run time is calculated from the start time and finish time. The start and finish times are always used in highest precision with 1/10000 th seconds for the calculation of the run time. After the calculation of the run time the run time is converted to the adjusted precision. -48-
49 8.3.3 Menu <Setup> In the menu <Setup> you can adjust several settings for the software and hardware Language Select the language of the software and printed lists. At the moment, you can select the following languages: Dutch Japanese English Norwegian Finnish Russian German Spanish Hungarian Swedish Italian The language selection menu is always in English so that everybody can still read it if the software is e.g. in Japanese! If your language is not translated yet you can do it yourself. Open the Excel file OPTIc3Net_English-United-States.xls by clicking on the Excel icon shown to the left and rename the file (e.g. if you translate to Serbian: OP- TIc3Net_Serbien-Serbia.xls. No replace the text in the gray field with the text in your language. Please notice that the Excel file has many pages on button. You have to translate all of them. If you send us the translated Excel file to we will integrate the new language in the next release of the OPTIc3NET OPTIc3 devices Here you can adjust the OPTIc3 camera. Camera See point 7 Setting the Camera
50 Screen Layout The layout of the screen is completely adjustable. You can dock-in or dock-out windows as you want. You can store your favorite layout(s) so that it takes just a click to go back to it. Import a screen layout It is possible to load the default layout or a layout that the operator created himself. Export a screen layout It is possible to store the present layout of the screen List Layout (Heat List) The layout of a heat list is completely adjustable (see also chapter 12 Heat List). Import a list layout It is possible to load the default layout of a heat list or a layout that the operator created himself. Export a list layout It is possible to store the actual layout of the heat list Other Settings Heat List Setting Make adjustments for the heat list in this menu. Edit Heat List Header You can setup if you want to use the factory setting for the headers of the heat list and printed lists in the chosen language ( = Factory Setup = Original Names) or if you want to have your own header text ( = Alias Names 1 or = Alias Names 2). If you select or it will use header fields with text from hear. Header fields without text it takes from the factory setup of the selected language. -50-
51 Factory Setup: The factory setup of the chosen language is used Setup I: your setup for fields with text is used; fields that have no text are taken from factory setup of chosen language Setup II: your setup for fields with text is used; fields that have no text are taken from factory setup of chosen language Edit rest of heat list (Disqualifications) In the heat list is a field called <Disq.> (Disqualification). We have a list of disqualification reasons integrated (( = Factory Setup). If you want you can change the list (we have two fields that you can use for your own text ( = Alias Names 1 or = Alias Names 2). If you select or it will use the text fields that you created. Fields without text it takes from the factory setup of the selected language
52 Cycle Time For the result list for street cycling needs a special way to show the time. It shows riders that arrive in a group with a group time, but the ranking is by arrival order. The OPTIc3NET software allows doing this automatically. When you do the evaluation for each rider it will write the run times in the column Run Times. If you activate as well the column <Time (Cycle)> it will show you a column with the times that are important for cycling (including group times). The gap for the group time you can input by clicking on the menu <Setup>, than <Heat list setting> and then input the gap for the <Cycle Time>. With this gap you set the time difference for the group. A rider that has more delay to the previous finisher than the gap in this field will have a new time, if he is within this gap time he will be listed in the same group of riders. It is possible to switch each cycle time between the gap and the symbol for same time by clicking on the arrow behind each time in the column. The factory setup for the Cycle Time (gap) is 1 second Export an Image This function is available on request and allows to make adjustments for the picture export Download License File If you use an OPTIc3 and buy a software upgrade (e.g. extrem LuX) you have to update the license file in order to use the new function Menu <Connection> IDCam See point 14 Integration of IDCam ALGE display To activate different modes of the ALGE-TIMING display board (D-LINE or GAZ). Run time The running time of the active race is shown on the display board. Further adjustments are possible in the Time Window. Day Time The display board shows the time of day (hours and seconds). Hold time You can adjust in seconds how long the stop time is shown on the display board after a finish impulse (if you select the automatic mode in the Time Window). -52-
53 Shift day time To adjust the time of day format on the display board. This function must be activated to show the time of day correct on a 6-digit display board. Brightness To adjust the brightness of a D-LINE display board. The value is from 0 (dark) to 9 (bright) Menu <Sport> See point 6.1 Selection of Sport Menu <Show> Display Windows Log File If you activate the <Show message dialog> a log-file that records everything that happens to the system is shown. This file is very important for ALGE-TIMING in case of problems. Time Window A window opens that shows the net time of a race (it is marked with the evaluation line) Docking In case you lose a window of the OPTIc3NET software it is possible to get it back by clicking on <Docking>. If is shown next to the docking window, the window is shown on the screen. If this sign is not shows (empty), the docking window is not visible. To make it visible, click on the docking window
54 Time jump markers Show If the camera does not record continuously a picture and there are missing parts because no competitor passed at this time. A <Time Jump Marker> makes missing picture parts visible in on the screen. Picture with <Time Jump Markers> Picture without <Time Jump Markers> Set Color It is possible to select the color of the <Time Jump Marker>. Evaluation Lines and Colors: Color of Time Curser: It is possible to adjust the color of the <Time Cursor>. The <Time Cursor> is the line that shows the time in the picture. Result Line - on/off: It is possible to show the <Result Line> of each competitor in the picture. The result line is the time that you evaluated for a competitor in the heat list. Color of Result Line: It is possible to adjust the color of the <Result Line>. Transponder Lines: It is possible to show the transponder times in the photo finish, but a separate additional software is necessary to read the transponder times. This software upgrade you can get from ALGE-TIMING. It is possible to adjust the color of the transponder time lines in the picture. Large Icons on Toolbars: The size of the Icon of the software is adjustable. When using a very high monitor resolution (e.g. UHD) you might want to switch to the big icons that are better visible. -54-
55 8.3.7 Menu <Help> In the menu <Help> you can see the current version number of the software and you get to the manual for the OPTIc3. The manual will be shown as a pdf-file. You can also open the manual by pressing the key <F1>. If you press on the arrow behind the software version a table opens that shows all the information about the software and hardware of the system. If you have problems with the system please always check the software version. If it does not show the Cam1 Software version and the Cam1 Hardware version there might be a problem with the network connection. OPTIc3NET Update: Use always the latest software of the OPTIc3. ALGE-TIMING works constant at the software and makes improvements to the PC software OPTIc3NET or firmware of the camera. It is possible to check when using OTPIc3NET software for updates, if you PC has an internet connection. Updates are possible to do direct out of the OPTIc3NET software. Updates are made for the PC software and the camera firmware
56 9 Evaluation Windows The software OPTIc3NET allows you to see the photo finish picture in three different windows. The window <View 1> is the main picture in which you make the evaluation. The window <View 2> can be used e.g. as zoom window, where you see the part of the picture that you evaluate in a bigger scale. The window <Overview> is used to show long recordings on a small scale to have a good overview of the total picture. All three pictures are linked with each other. If you double click in one picture, the others show the same picture in the adjusted scale. 9.1 View 1 This is the main picture that you must use for evaluation. You can adjust the zoom scale that is ideal for you. Please note that if you use a zoom scale below 100% you are not able to adjust the Time Cursor with the highest precision. Therefore, it would be good to have the view 2 on a zoom scale of 100% or more and to check the Time Cursor in View 2 as well. In the header of <View 1> you see the <event name> and <heat name>. Top status line: Time of day of the position of the <Time Cursor> Center Function: If you double click in another evaluation window, the position of the mouse is used as center for the picture shown in <View 1>. Pull down menu to adjust the zoom factor of <View 1>. It is also possible to zoom in and out with the wheel bar of the mouse. You can input the offset for the Y-Position (vertical) (e.g. if you click on the lane that it shows in the zoom window (view 2) the chest of the athlete). -56-
57 Menu to setup the lanes (see also 6.3 Track and Field (Athletics)). If you activate this icon the latest recording is always shown immediately. This function is used if the photo finish system is used as backup without a person that will evaluate a picture without any certain reason (e.g. protest). In you click on back to color click again on. it the picture is shown in black and white. To change If you click on you can adjust the brightness, contrast and gamma of the recorded picture. These adjustments apply to all evaluation windows. If you click on <Whole image> the adjustments are carried out for the complete picture. It is possible to adjust only the upper or lower part of the picture. This is necessary, if you have e.g. half of the picture in the shadow, the other half in the sun. In order to adjust this you have to input the <Border line>. This is the border pixel of your picture. The lowest pixel is 1, the topmost pixel is If you adjust e.g. 680 this is the exact middle of the picture. Now you select <Upper image part> for adjusting the upper picture part, or <Lower image part> for editing the lower picture part. Cut Picture: If you click on you can cut parts of the picture (e.g. recorded objects that does not belong to the race). When you select cutting the icon changes to and shows that cutting is active. Click now in the picture and keep the left mouse button pressed and move the mouse. It will mark now the part of the picture red. This part you cut by pressing the right mouse button. Now it shows and you click with the left mouse button on it. If this function is activated, the ID-number (for bib evaluation) or the lane number (for lane evaluation) is shown on the screen. In the pulldown menu you can set whether it is shown on the top or bottom of the picture, as well as the font size. You can set the range for the motion detection recording. This function is only available, if motion detection O3-MD is activated. See also chapter When you click on this icon the picture that is shown right now in <View 1> is exported
58 9.2 View 2 In View 2 the same picture of the recorded image as in View 1 is shown, but you can adjust another zoom factor (e.g. zoom factor to see a part of the picture with a higher resolution). It is not possible to evaluate a race in View Overview In Overview you can zoom in up to 5% of the original picture. It is used as overview for races with long recording time. When adjusting a finish line we recommend to control the adjustment by switching on black/white. -58-
59 10 Timing (Timing Window) Before you start a race, you should start the timing window with the heat that you want to start and execute the timing. It is possible to start several heats in the timing window (e.g. for rowing events when more races are on the water at the same time). Before you start a race, you need to establish a race structure in the meet browser (see chapter 13 Meet Browser). Double click on the heat that you want to open in the meet browser. The timing window comes up showing the selected heat. If the bar of a heat in the Timing window is yellow (see below), it means that you show the picture of this heat in the Overview window, View 1 window and View 2 window. Otherwise the bar is light blue. Start When you click on this button it changes to another icon. Each icon has a different function. Start is ready. The starter can start this heat at any time. Start is blocked. If you receive a start impulse the time does not start. Race is started To make a false start (reset the race so another start is possible). This icon is only shown if you move the mouse over the icon Display With this function you select the display board. If more than one started heat is active in the <Timing> window you have to select which time of the two heats you want to show on the display board. In case you have only one race started you can blank the display board by clicking on this icon. Display board (GAZ or D-LINE) is active for this heat. In the field <Display time> the time is shown like it is shown on the ALGE display board. Display board (GAZ or D-LINE) is inactive for this race. If no other race has the focus the display is blank
60 REC (Record Photo finish) It is possible to allocate more than one heat to the recording focus (this means it can record photo finish pictures at the same time to different heats). When the button shows, the camera records as soon as it gets a recording impulse (photocell, push button, F8-key, motion detection). If it changes to it is recording (this button is shown as long as the recording goes on). When the button shows, the camera does not record at all. Start time In this field the start time of the heat is shown. When you press on the left arrow the list of start impulses opens. In case you missed a start impulse or if you have to correct the start impulse you can select the right start impulse in this list. Double click the selected start time and confirm with <YES> to import the new start time. When you press the right arrow, you can key in a manual start time. Running time In this field the running time of the heat is shown. The time never stops if you have a start impulse. -60-
61 Distance In this field you can input the distance in meters. This is important for some calculations (e.g. average speed). Intermediate time: No function yet! Display time It shows the time that is also shown on the display board (if you selected in tool bar the running time and not the time of day). It is possible to adjust three different modes for the display board: Standard: The display board stops after a stop impulse. The blue bar that shows <Display time> changes the color to red. If you click on this red bar the time starts to run on the display board again. Automatic: The display board stops after a stop impulse for the duration of the <Hold time> (adjustable in Menu <Connection>). The blue bar that shows <Display time> changes the color to red. If you click on this red bar the time starts to run on the display board again. Continuous: The display board does not stop after a stop impulse. It shows a continuous running time. This is useful e.g. for cycling or long distance running races Tool Bar of the Timing Window: Motion Detection When you activate the <Motion Recording> it automatically records a photo finish when the picture is changing. More information you will find in chapter Motion Detection. Motion Detection to Display Board When you activate the <Motion Detection to Display Board> the time of the display board stops by the impulses of the motion detection. If this function is off, the display board does not stop when you have a recording by motion detection. This function is only possible if <Motion Detection > is on. Teststart (C0) When you activate the <Teststart> in a heat the start is recorded. For Track and Field events that are held under IAAF rules it is mandatory to make a teststart before the meeting to prove that the timing device starts exactly at zero. You can find further information under point Zero Control for Athletics (Start Control)
62 Startimpulse from TED If the start pulse comes via an external radio system (e.g., Teledata TED), then must be activated. Thus, an error correction for the radio transmission of 0.1 s is performed internally. Attention: If the internal radio "WTN" is used in the OPTIc3 you do not have to activate. The error correction is done automatically from the OPTIc3 system. Activate Recording when Loading Heat When it shows the icon it will activate the recoding when loading a new heat in the empty Timing window. When is shows the icon it will deactivate the recording, when loading a new heat in the empty Timing window. Transponder If you activate the transponder (extra software from ALGE-TIMING necessary), then you it automatically activates the recording by reading a transponder. This function is only available if you have the update O3-TSP. Manual Start Impulse If you press this button you trigger a manual start impulse. Manual Stop Impulse If you press this button you trigger a manual stop impulse. Winner Time on D-LINE If you press this button after the race it finished and you did the evaluation it will show on the attached display board (D-LINE or GAZ) the winners time (eveluated time from photo finish). External C0 Impulse to Heat List It is possible to read the start times and bib from an ALGE timing device (e.g., Timy) by RS232 interface and write them into a heat list. This can be used e.g. to read the start times at an Alpine ski race. The timing device must be configured correct in the ATL settings (second icon on top from left). -62-
63 The PORT you must adjust to the actual used COM-Port (in this example COM2). To activate the RS232 interface, click on Timing Port with the right mouse button and click on Connect. When the interface is connected it must turn to green. Now you can check the interface by clicking on Port Information. Automatic Loading of Next Heat If the button is active and you finish a race in the time-window, then automatically the next race of the event overview will be reloaded that has not yet taken pictures. Wenn die Taste aktiv ist und man ein Rennen im Zeitmessfenster beendet, dann wird automatisch das nächste Rennen der Veranstaltungsübersicht nachgeladen das noch keine Aufnahmen hat. Live Data to Videowall This function is only active if you activated the Videowall-function ScreensClient. If you press this button it will show on an attached videowall the live data (running time)
64 10.2 Photo Finish Recording There are several possibilities to do the photo finish recording. It can be done manually by pressing the key, by clicking with the mouse on, by a manual push button, with a sensor (e.g. photocell) or with motion detection. Recording lines: It is possible to adjust the recorded lines before and after the trigger impulse. This adjustment is very important for many sports to obtain a picture of the whole competitor. The adjustment is made in the Camera dialog. <Lines before> recommendation for most sports: 140 pixels <Lines after> recommendation for most sports: 100 pixels Manual Recording or This recording works always even if you do not have a heat opened in the timing window. No timing window is open: If you press <F8> on the keyboard of the PC, it records the picture to the total picture of the meeting. To evaluate such a picture, open the heat that you need in the timing window. Click on the symbol (pictures of this heat). Now it changes to the symbol (pictures of the complete meeting). It is now possible to evaluate the time in your heat. A timing window is open: The picture in the heat that is open in the timing window is recorded Manual Recording in Timing Window In the timing-window you can record manually. The recording is done by clicking on the icon with the mouse. The recording lasts as long as the left mouse button is clicked on this icon Push Button Recording It is possible to connect a push button at the camera (red and black banana socket - stop) or Distribution Box OCD2 (red and black banana socket C1-A) for manual recording Sensor Recording (Photocell) It is possible to connect a photocell at the camera (red and black banana socket stop or DINplug) or Distribution Box OCD2 (red and black banana socket C1-A or DIN-plug). The photocell is set up at the finish line so each competitor that goes through the finish also triggers the photocell. The advantage of the photocell is that you have automatic recording of pictures with an ideal recording duration and you have an accurate finish time on the display board. -64-
65 Motion Detection (OPTIc3-PRO) This feature is only available with the upgrade O3-MD for Motion Detection or with the OPTIc3- PRO.. The motion detection works with changes of the picture. The camera compares the pixels from pixel line to pixel line and if there are changes in the pixels it starts to record. In the camera dialog under configuration it is possible to adjust the pixels of the camera for the motion detection. This is very important for a good result, since there is often movement in the background that you do not want to use for your recording (e.g. flags, moving spectators). The camera has vertically 1360 pixels (OPTIc3) or 2060 pixels (OPTIc3-PRO). When using the motion detection, it is possible to select if you want to write the impulse time to the display board or if the display board ignores impulses from the motion detection. To output it on the display board, press the button. Activate Motion Detection: Activate the motion detection in the timing-window. The motion detection is on but no time will be stopped on the display board via motion detection. This function is often selected, when motion detection is used in combination with "recording of impulses". In this case, the display panel is stopped only by the impulse (e.g., photocell). and The Motion detection and Motion detection Impulse to display board is activated. When the motion detection is triggered the recording starts and the time stops on the display board
66 Adjust the image area for motion detection: If you click on the icon in view 1, a blue line will be displayed at the end of the picture (it is marked in the picture below with a red oval). In addition, two dashed horizontal lines are displayed (marked with red arrows). The area between the two horizontal lines are the active pixel used for motion detection. The horizontal lines can be moved up and down with the mouse in the area to the right of the blue line (see red arrows). -66-
67 11 Evaluation of Races The photo finish picture is not a usual picture. It scans the finish line. The scan rate is adjustable. Each scan (each real pixel in horizontal direction) has a different time. If you scan e.g. with 1000 lanes per second each pixel has a difference of 1/1000 th seconds. For an exact evaluation you should use the scan factor of 100%. If you scan out of a picture you do not have the complete accuracy! If a finish picture is shown on the monitor you press the left mouse button and move the mouse over the screen. Together with the mouse cursor the finish line moves. The time is shown in the Time Window. With key you can move the finish line pixel by pixel to the left, with to the right. The color of the finish line can be changed so that it has a good contrast in the picture with the function System and Color of time line Time Window A freely movable time window is automatically shown. This window only shows the time of the evaluation (not the running time). To evaluate picture, three different modes are possible: Use the Manual Evaluation if you want to transfer the time to any individual competitor in the competitor list (normally not used). Use the Lane Evaluation if every competitor has his own lane (e. g. for sprint races in athletics, rowing, and canoeing). Use the Bib Evaluation if you can read (or have registered) each start number of the finish arrival (e. g. long distance races of athletics, cycling, horse races) 11.2 Manual Evaluation You select the manual evaluation by clicking with the mouse on the button in the icon bar. Mark the competitor in the heat list that you want to evaluate by clicking on. The field of the competitor is marked in orange color. Press the left mouse button and move the time line to the competitor that you want to evaluate. As soon as you press the right mouse button it transfers the time to the marked competitor in the competitor list Lane Evaluation If each competitor runs in fixed lanes (e. g. sprint races in athletics) it is the easiest way to use the track identification for the evaluation. Adjust the camera so you see all tracks as you need it for the race (leave enough space on the top, so you see the complete competitor there). Select the Lane Evaluation by clicking on in the icon bar. Click on the top icon bar of View 1 on
68 Adjust the <Number of lanes> that you need. In <View 1> the lanes are shown on the left side of the picture (picture 1). Select the <Lane direction> (lane 1 is on top or bottom of the picture). Select a good visible color by pressing so you can see the lanes well. Move the mouse on a lane marker until is shown (picture 2). Press the left mouse button and move the line marker to the position that you need (picture 3). Repeat the same for all lanes (picture 4) Now the lane number is shown (e.g. lane 2) next to the mouse cursor when evaluating the time. After you set the lanes the configuration will be used for all heats that have no recording. Heats that have already recorded pictures will keep the old previous configuration BIB Evaluation Make the evaluation with bib numbers (ID-number) e.g. for events with a mass arrival at the finish. In this evaluation each competitor needs a bib number that is good visible. Move the <Time Curser> to the correct position for the evaluated competitor Press the right mouse button Input the bib number If you use the group mode you can also enter the group (group is not possible for athletics). When using athletics, you can also input the lane number instead of the bib-number. -68-
69 11.5 We show three different lines on the photo finish picture Time Cursor The Line Cursor is the line that shows the time (net time and time of day of the race). When you move the Time Cursor over the picture in horizontal direction the run time will change in the time window. The color of the time cursor is adjustable in the menu <Show>. Time Window Result Lines This is the line that is shown for each evaluated competitor. You can switch it on or off and adjust the colors. If this button is orange it will show the result lines (showing results lines on) If you click on this button you can adjust the colors of the result lines - 69-
70 Time Jump Markers The Time Jump Markers show that there is a time jump in the picture. If you record with the motion detection or with a photocell it only records sequences when a competitor goes through the finish. Between these sequences parts of the picture is missing. It is possible to show such picture jumps (time jumps) with the Time Jump Marker. Picture with <Time Jump Markers> -70-
71 12 Heat List The heat list is a flexible list that combines competitor data and results for each heat. Its layout is very flexible to give the operator possibilities to configure this list up to his wishes. The heat list can have headers different from those of the printed list (start list, result list). It is possible to sort each column by clicking on the column. In this way you can e.g. sort by bib or by rank very easily. Attention: It is possible to change the order of the headers by drag and drop
72 12.1 Field Selector If you click on this icon the field selector opens for the heat list. In the <Field Selector> you can activate different headers for the list. You can edit the text shown (see Other Settings Edit Heat List Header). Active: To activate or deactivate a competitor or track (e.g. for empty tracks). Aus. delta: Special calculated time behind for Australian horse racing. Average speed: Average speed in the race. This works only if you input a distance for the event. Bib: Bib number (ID-number) of competitor. City: City of competitor Class: Class of competitor (e.g. used for ranking list) Club: Club of competitor Code: Code of competitor (often there is a code from federations) Cycle time: For cycling (run time for winner, difference for others, with group time) Delta: Time behind the competitor on the rank before Difference: Time behind compared to winner Disq.: Disqualification of competitor. You can select different reasons for the disqualification (e.g. DNS (did not start), DNF (did not finish), DISQ. (disqualification), etc.). If you want to change a competitor from a disqualified status to an active status again you have to check him in the field <Activate>. Distance: For races where not every competitor has the same distance. If you have the same distance for all competitors you input it in <Event>. Finish time: Shows finish time after evaluation of competitor Horse driver: Jockey of the horse or driver of the sulky First name: First name of competitor Gender: Gender (sex) of competitor Horse driver: Name of the jockey Horse name: Name of the horse Horse owner: Owner of the horse Horse units: Distance between horses in finish (e.g. nose, neck, heat, length, etc.) Jump: If you have a run time for a competitor and you click on the <Go To> the picture with the time line shows this competitor. km time: Special calculated time for horse racing. Lane: For events that use lanes (e.g. athletics). Last name: Last name of competitor Missing laps: For events that have laps. For the ranking, first the competitors that have no missing laps are calculated and ranked with the time, then the competitors with one missing lap, etc. Nation: Nation of competitor Rank: Rank of competitor Reserve: Five reserve fields are available for your own use of text. Run time: Shows the calculated run time (calculation form start time and finish time). Start time: Start time of the competitor Team name: Team name of competitor Transponder: Time imported from Transponder Year: Year of birth of competitor 12.2 Class Mode If you click on this icon the heat list is shown separated by class names. Of course it is necessary to input a class mode and to input bib and group with the evaluation (use <Bib evaluation>. In the class mode it is possible to use the same bib numbers in each class. The class mode is not available if you select <Track and field with anemometer> and <Track and field without anemometer>. -72-
73 Move the <Time Cursor> to the right position Press the right mouse button for bib evaluation Input the bib (ID-number) Click on arrow next to bib number and select group If you open the field bib evaluation always the group is shown that you selected before. When clicking on the arrow in the <Group name> field, all possible groups are shown. If you input a bib it shows automatically the right class, if you have this bib only in one class. If you have the same bib in different groups you can see the bib in all groups here. This speeds up the evaluation if you are not sure about the group of the competitor
74 Start Time of a Class It is possible that each group start at a different time. Therefore, it is important that you can import a start time for the complete group. To import the start time for the complete class you must first switch to the class mode by clicking on the icon Import a Start Time from the Impulse Log for a Class Grab with the mouse the start time in the log list that you want to import. Release the start time over the field [Start Time] (next to the mouse it must now show (+)) Input a Start Time for a Class Click with the right mouse button on the field [Start Time]. -74-
75 12.3 Insert Row(s) If you click on the Icon <Insert Lines> it opens a pulldown menu (see right side). If you click on <Insert row(s)> it will open the amount of rows (lines) that you adjust below in <Amount of rows> ( ) Delete If you click on the Icon <Delete> it opens a pulldown menu. Now you have the following possibilities: 12.5 Import an Excel list It is possible to import an Excel list into the OPTIc3NET heat list. The Excel list must have the ending.xls (Excel file). The Excel list must include all data of a competitor lane by lane. It is not necessary to have any header
76 Click on to open the Excel import window Click on <Import an Excel list> Select the file that you want to import the imported list is shown Select the headers by clicking with the right mouse button on the header that you want to change The possible headers are shown. Click on the header that you want to show Change all headers as you need them Click on <Copy data to heat list> to import list in OPTIc3NET software -76-
77 12.6 Export an Excel list Click on the icon to export the heat list to Excel. Select were you want to store it on your PC and the file name. To adjust the export, you have to click on the icon in the meet browser Import a List Layout For the heat list it is possible to select many different columns. The columns you can than sort in an order as you like with drag and drop. It is also possible to import list layouts that you stored in previous events Export a List Layout To prepare the header of the heat list for an event might take some time. It is possible to export the header in order to import it in other events later Export Selected Result Lists You can select, which export you want to select Export the Result List There are certain ways to export a result list. The export can be e.g. as a text-file, XML-file or RS232 interface. If you click on it activates all active exports. To adjust the export, click on in the header of the software Transponder Times Integration This function is only active if you have the update for transponder O3-TSP. If you click on the button, then all transponder times are taken over as official times, which do not yet have valid times so far Transponder Impulse Selection This function is only active if you have the update for transponder O3-TSP. When working with transponders, it often happens that the same transponder is read several times. With this function you can do the following adjustment: First impulse of transponder of a bib is taken Last impulse of transponder of a bib is taken - 77-
78 12.13 Videowall Sponsors This function is only active if you activated the Videowall-function ScreensClient. When the button is clicked, the prepared ads are on the video wall browser displays Videowall Lists This function is only active if you activated the Videowall-function ScreensClient. is clicked the start list or result list of the actual heat is shown on the vide- When the button owall. -78-
79 13 Meet Browser The meet browser is the center of the software. Here you handle the race structure and input important information about the meeting, session, event and heat. As soon as you <Create a new meet> you are asked to input a <Meet name>. The meet name is used to store your meet. Sometimes the meet name for storing the event and the meet name that you see in the printed list should be different. If you input a name in the second field <Meet name printed> it will print this name in the printed list. If you do not input a name here it will print the <Meet name>. Here you can also input other important information for the meeting that is also printed. Important is to also select the correct SPORT (<Type of sport> there are sport specific differences in the OPTIc3NET software). As soon as you <Create a new meet> a default meet browser is configured for this meeting. In most cases the photo finish system is used with a sport specific evaluation program that can provide the data to OPTIc3NET. In this case you can import the complete race structure from this program Input the Race Structure Yourself If you have to build your own race structure you have to follow the steps as below: The default meet browser automatically shows the meeting name that you created. Click on session and input the session name on the right side (e.g. morning) - 79-
80 Click on event and input the event name on the right side (e.g. Men Quali 100 m) For athletics events you have to select the distance for the automatic use of the anemometer Click on heat and input the heat name on the right side (e.g. Men Quali 100 m) If you want to insert additional sessions move the mouse to <Session(1)> of the race structure and click with the right mouse button. A pull-down menu opens and you click on <Insert new session> If you want to insert additional events move the mouse to <Event> of the race structure and click with the right mouse button. A pull-down menu opens and you click on <Insert new event> If you want to insert additional heats move the mouse to <Heat> of the race structure and click with the right mouse button. A pull-down menu opens and you click on <Insert new heat> -80-
81 It is also possible to insert several heats at once. Move the mouse to the heat where you want to add below new heats and click with the right mouse button. A pull-down menu opens and you click on <Insert new heat>. Adjust the number of heats that you want to insert and then click on <Insert more new heats> Import of a Race Structure You can import and export heats or the entire race structure of different meet management software. The following software exchange formats are supported: Seltec Track & Field 3 Seltec Track & Field Athletica Cosa Finish Lynx With Seltec Track & Field 3 one can e.g. take over and write back the entire data structure for a competition via OptiXmlImport and OptiXmlExport. If you click on the icon in the upper left corner, then a window opens in which you can load the OptiXmlImpot file or update the data structure during the race
82 14 Integration of IDCam The IDCam is a webcam that is controlled by the timing and records the finish arrival. The purpose of the IDCam is to read the ID number of each athlete for a fast and efficient result. With the IDCam the operator of the photo finish system does not depend on the written finish protocol and he can start to evaluate the result immediately after the finish arrival. The OPTIc3.NET software allows you to integrate the ALGE IDCam. This has the advantage that the recording of the IDCam is also controlled by the OPTIc3.NET software and also that the picture of the IDCam moves synchronous with the movement of the photo finish picture. -82-
83 14.1 Adjustment of the IDCam The IDCam can work on the same PC (you need a fast PC and a very fast hard disk) or on a second PC that is connected with the PC of the OPTIc3 by Ethernet. To adjust the IDCam Ethernet connections do the following adjustment: Click on <Connection> Click on <Setup IDCam> OPTIc3-camera and IDCam are connected at the same PC The IP-address must be set on: This is adjusted if you click on the icon <IDCam app. is on this computer> OPTIc3-camera and IDCam are connected at different PCs Input the IP-address of the PC of the IDCam Offset between photo finish and IDCam In most cases the ID numbers of the athletes are not optimally readable at the finish line, but some meters before. Therefore, it is of advantage to adjust a suitable offset time between IDCam and photo finish. This shows you the best picture of the IDCam when you make the result for an athlete. Input the offset time that is best suitable for your use! - 83-
84 14.2 Integration of the IDCam at the same PC Start the OPTIc3.NET software. Make sure that the photo finish camera OPTIc3 works. You must see the picture of the camera. Start the IDCam software Make sure that the IDCam works. You must see the picture of the camera on the monitor. Click in the menu on <System> Click on <Connect to IDCam> IDCam not connected: Icon in the footer has a red background Connection with IDCam activated but no connection yet: Icon in the footer has a yellow background IDCam connected and works: Icon in the footer has a green background -84-
85 15 Integration of a Timing- or Transponder-System ALGE-TIMING offers an upgrade software to integrate timing or transponder systems into the OPTIc3NET software. The software O3-TSP comes with a memory stick with a certain number that you have to plug to the OPTIc3NET PC (USB), or can be updated to integrate it in the OPTIc3NET software. ALGE-TIMING Memory Stick: List of Devices that can be used together with the OPTIc3NET-Software: ALGE-TIMING Timer S3 ALGE-TIMING Timer S4 ALGE-TIMING Timy (Timy, Timy2 or Timy3) ALGE-TIMING TdC4000 ALGE-TIMING TdC8000 / TdC8001 ALGE-TIMING Selftimer SF3 Dbnetsoft Serial Handshake dbnetsoft - Transponder Manager Digitech Master My Laps Orbits My Laps P3 Protocol My Laps Toolkit Tcplp Explorer Race Result Rece Result System TAG Heuer CP540 TAG Heuer Chronelec Decoder 15.1 Adjustment of the Interface To open the menu to set up the interface for external devices click on It shows the following text in the header of the dialoge for the transponder adjustment if you connect a memory stick with a valide software code: Attched USB keys: XXXXXXX -> Transponder If you have no memory stick or one with a illegal code it shows the following: No USB key attached at all
86 Adjust the correct system at <Timing>: Channel for recording o STA or BOX for Chronelec/Tag Heuer o C1 for others Click on the arrow to the left of <Timing> Click on <Device> (it is four lines below <Timing>) It shows on the right side of the line <Device> the symbol to open a pulldown menu Select from the list the device that you use to read data (e.g. transponder system) -86-
87 Layer o Serial for Chronelec (19200 Baud, LineEnds 13) o TcpClient for others Race Result: Device: RaceResult_RaceResultSytem TCP Client: IP Adresse von Leser + Port 3601 Line End Delimiter: Programm neu starten Mylaps: Verbunden per Netzwerk: Device: MyLaps_Orbits TCP Client: IP Adresse von PC + Port Auf PC Muss die Ausgabe der Anzeige frei geschaltet sein Verbunden per RS232 Schnittstelle mit 9600/n/8/1 Device: MyLaps_Orbits Anschluss auf seriellen Port des PC Auf PC Muss die Ausgabe der Anzeige frei geschaltet sein - 87-
88 15.2 Transponder Mapping The transponder mapping is necessary to match the transponder ID with the competitor ID (bib). Each transponder has a unique ID-code. This ID-code must be matched in the transponder mapping with the bib of a competitor that carries this transponder. The transponder mapping table can be integrated into the OPTIc3NET software by reading an Excel table. To start the import, click on. Excel file to import the transponder mapping: The first row shows the transponder ID and the second row the bib. No header is needed. The transponder mapping you can also export to Excel by clicking on. -88-
89 15.3 Recording Using Data from External Devices If you use external devices with the OPTIc3NET as described before (e.g. transponder systems), it is possible to activate the recording of the camera though these devices. For each data string a vertical hashed time line is created in the photo finish picture and in the heat list it will insert to the bib of the competitor a transponder time. Click in the menu bar on <Show> and then click on <Show the(transponder Line)> to show the tranponder lines in the photo finish picture. The icon must be orange that this funcion is active. If you click on the icon <Color of (Transponder Line)> you can select the color of the transponder line. Activate Transponder Recording: You active the transponder recording (recording from external devices) by clicking on in the timing dialog. If you move in the photo finish picture the time line close the hashed transponder line it shows the bib and the transponder time. If the bib and position of the transponder line is OK, then click the right mouse button and select OK to make the transponder time the official race time of the photo finish
90 Transponder Times Integration This function is only active if you have the update for transponder O3-TSP. If you click on the button, then all transponder times are taken over as official times, which do not yet have valid times so far. Transponder Impulse Selection This function is only active if you have the update for transponder O3-TSP. When working with transponders, it often happens that the same transponder is read several times. With this function you can do the following adjustment: o o First impulse of transponder of a bib is taken Last impulse of transponder of a bib is taken -90-
91 16 Technical Data of the OPTIc3 All technical data is the same for the camera OPTIc3 and OPTIc3o, but the OPTIc3n has different connections: Measuring Range: 23 hours, 59 minutes, seconds Quartz Frequency: TCXO 20,000 MHz (temperature compensated quartz oscillator) Frequency Deviation: Temperature: +/-2.5 ppm at -10 to 70 C (+/ sec. per hour) Ageing: +/- 1 ppm per year Frequency Adjustment: +/- 0.1 ppm at 25 C Power Supply: PEO+ or +9 to 13.4 VDC Temperature Range: -20 to 50 C (32 to 122 F) Recording of Pictures: on the hard disk of PC Storing the Races: - internal hard disk - external hard disk - recordable CD, recordable DVD - memory stick, etc. Input Impulse: input resistance 10 kohm against +5V resolution with <1 Volt (falling flank) hysteresis about 2 Volt Output 5V DC stabilized: total max. 120 ma Operation keys: PC keyboard and mouse 16.1 Connections: 1...DIN-socket for photocell (2x) 1... input channel 0 (start) 2... input channel 1 (stop) 3... common ground 4... input external supply (9-34 VDC) 5... output +5 VDC stabilized 6... input channel 2 (intermediate time) 2...gear head 1... empty 2... empty 3... roll (-) 4... pan (+) 5... tilt (+) 6... pan (-) 7... roll (+) 8... tilt (-) - 91-
92 3...motor zoom 1... empty 2... empty 3... Zoom in 4... Iris close 5... Focus near 6... Iris open 7... Zoom out 8... Focus far 4...start input (banana socket) (2x) Green... input channel 0 (start) Black... ground 5...finish input (banana socket) Red... input channel 1 (finish) Black... ground 6...display board output RS232 (banana socket) Yellow... output data Black... ground 7...display board output RS485 (banana socket) White... A Blue.... B 8...Ethernet (RJ45 jack) with Gigabit 9...USB socket (2 x USB2.0) 10...power supply ( VDC) 11...LED (ready) 12...LED (power) 13...Spirit level 16.2 Minimum Requirements for the PC (Desktop or Notebook) Operating system: Windows 7, Windows 8 or 10 Processor: Intel i5 (or better) Hard Disk: minimum 250 GB (the faster the better, recommended: SSD) Storage: minimum 4 GB RAM Graphic: minimum 128 MB graphic RAM Monitor resolution: minimum 1920 x 1024 Interface: Gigabyte Ethernet (RJ45) 16.3 Display Board Interface "display board" Transfer Format: 1 start bit, 8 data bit, no parity bit, 1 stop bit Transfer Speed: Baud Transfer Protocol: ASCII -92-
93 16.4 Display Board Interfaces Display Board RS232 Interface RS232 Interface (output only) Standard Adjustment: 1 start bit, 8 data bit, 1 stop bit, no parity bit 2400 baud Data are in ASCII format Display Board RS484 Interface RS485 Interface (output only) Standard Adjustment: 1 start bit, 8 data bit, 1 stop bit, no parity bit 2400 baud Data are in ASCII format Data Format The data format has 24 ASCII characters. The 24th character is carriage return. It sends every 1/10 second one data string. The fourth character is a point for the running time (running time), a blank for a zero time, or a C for a stop time (run time). For a standing time (run time) you can have, depending on the adjusted precision, 1/10, 1/100, 1/1000, or 1/ seconds. Using this adjustment only the winner time is sent to the interface (and intermediate times) Number of ASCII characters C HH:MM:SS.zht (CR) run time with 1/10000 th precision. HH:MM:SS.z (CR) running time.... the fourth character for running time, the 17th character for separation between seconds and 1/10 seconds HH... hours MM... minutes SS... seconds Z... 1/10 seconds H... 1/100 seconds (depending on the precision) T... 1/1000 seconds (depending on the adjusted precision) (CR)... the 24th character is Carriage Return - 93-
94 17 Update of the OPTIc3 System The OPTIc3 system consists of the camera with firmware and the PC software (OPTIc3.NET). Both should always be kept up to date in order to take advantage of the system's optimal performance. ALGE-TIMING offers its customers a free update service. It is up to you to take advantage of this service. Innovations that are subsequently made as well as known problems will be solved. bietet seinen Kunden einen freien Updates-Service an. Es liegt an jedem einzelnen diesen Which software and firmware is currently used can be shown in the menu <Help>. Click on <Help> Click on <OPTIc3NET Software Version> In the first lane it shows the software and in line 2 and 3 the firmware 17.1 PC-Software OPTIc3.NET The PC software is constantly being developed and improved by ALGE-TIMING. Therefore, we always advise to install the latest software. When the OPTIc3 software starts and has an internet connection, the system automatically checks for the latest software. If you do not use the latest software, an update is automatically suggested. It is possible to surch direct in the OPTIc3.NET for a newer software version. Sometimes there is also a "beta version" that you can download. A beta version is an untested software and we recommend to use it only when you do tests with OPTIc3. Do not use a beta version for races. -94-
95 On the ALGE-TIMING homepage you can download the latest software as well: ALGE-TIMING Homepage: Direct download link:
96 17.2 Camera Firmware During the installation of the OPTIc3 the program "OPTIc3 Firmware Updater" will be installed additionally. This is needed to update the firmware of the OPTIc3 camera. One should always use the latest firmware, otherwise the software may not fit the hardware (functions of the software are not supported properly or are not implemented in the hardware). Close OPTIc3-Software Start OPTIc3 Firmware Updater The following windows appears: If the OPTIc3 camera is found, it will be displayed after a few seconds. If several cameras are connected, all are displayed. If no camera is found, then you have to enter the IP address of the camera. -96-
97 Click on camera that you want to update Start update by clicking on the OK button There are several internal firmware parts. It checks, which firmware parts have to be updated and then the update takes place. After the update is finished, the camera restarts automatically. If no update is necessary the following is displayed: - 97-
98 18 Accessories for Photo Finish For the ALGE photo finish we offer very useful accessories Network Cables and Cable Reels We can offer different patch cables and cable reels for the OPTIc3. Patch cable with 3 m K-RJ45G03 Patch cable with 10 m K-RJ45G!0 Patch cable with 20 m K-RJ45G20 Cable reel with 90 m patch cable KT-RJ45G Lenses for the OPTIc3 The photo finish includes no lens as each sport has different requirements. ALGE-TIMING offers different lenses that suit optimal to the camera. Universal Lens Z75: manual zoom lens very light sensitive usable for most sports 12.5 to 75 mm, F1.2 Motor Zoom Lens MZ75C: motorized zoom lens operated from OPTIc3 PC software very light sensitive usable for most sports recommended if camera is not easily reachable 12.5 to 75 mm, F1.2 Motor Zoom Lens MZ160: motorized zoom lens operated from OPTIc3 PC software light sensitive used in big stadiums if the finish line is far away 16 to 160 mm, F1.8 Wide Angle Lens L8.5: wide angle lens very light sensitive used if the camera is very close to the finish line 8.5 mm, F
99 18.3 Tripod and Gear Head Tripod TRIMAN: ALGE-TIMING offers a professional tripod (max. height 2.27 m or 89.4 in). A stable tripod is important for good pictures with a photo finish system. Tripod STATIV6: Very stable and high tripod with a max. height of 3.66 m. Clamp with 3/8 Thread CLAMP3/8: Clamp to mount gear head with camera e.g. on a bar. Gear Head 410: Manual gear head to adjust the camera easily to the finish line. The gear head allows a three-dimensional adjustment of the camera. Electronic Gear Head 410-E3: Electrical gear head to adjust the camera easily to the finish line. The gear head allows a three-dimensional adjustment of the camera from the software of the OPTIc3. It is ideal for a camera that is mounted out of reach of the operator (e. g. on a high tripod, ceiling)
100 18.4 Further Accessory Weather Protection Cover WPC3-75 For OPTIc3 camera with the lenses Z75, MZ75C or L8.5 Transport Case KL-OPTIc3 Case with foam insert for protective storage and transportation of an OPTIc3 system Power over Ethernet POE POE to supply the OPTIc3 camera via the Ethernet cable as well with power Gigabit Switch POE Gigabit switch with 8 connectors (RJ45 sockets) and integrated power over Ethernet. Battery Backup BB1 Battery power supply for camera (integrated 12VDC battery with power supply). Radial Polarization Filter PF55 Polarization filters are available to weaken bright back light (e.g. from water). This model e.g. is suitable for the lens Z75 or MZ75C. ALGE-TIMING GmbH Rotkreuzstr Lustenau / Austria
Version-E with Software OPTIc2.NET. Manual
 Version-E160712 with Software OPTIc2.NET Manual Important Information General Manual Photo Finish OPTIc2.NET Before using your ALGE-TIMING device read the complete manual carefully. It is part of the device
Version-E160712 with Software OPTIc2.NET Manual Important Information General Manual Photo Finish OPTIc2.NET Before using your ALGE-TIMING device read the complete manual carefully. It is part of the device
Version-E Manual
 Version-E170208 Important Information General Before using your ALGE-TIMING device read the complete manual carefully. It is part of the device and contains important information about installation, safety
Version-E170208 Important Information General Before using your ALGE-TIMING device read the complete manual carefully. It is part of the device and contains important information about installation, safety
Version-E Manual
 Version-E180220 Manual Important Information General Before using your ALGE-TIMING device read the complete manual carefully. It is part of the device and contains important information about installation,
Version-E180220 Manual Important Information General Before using your ALGE-TIMING device read the complete manual carefully. It is part of the device and contains important information about installation,
Manual. Version-E170208
 Manual Version-E170208 Important Information Manual General Before using your ALGE-TIMING device read the complete manual carefully. It is part of the device and contains important information about installation,
Manual Version-E170208 Important Information Manual General Before using your ALGE-TIMING device read the complete manual carefully. It is part of the device and contains important information about installation,
Version-E Manual
 Version-E130722 Manual Important Information General Before using your ALGE-TIMING device read the complete manual carefully. It is part of the device and contains important information about installation,
Version-E130722 Manual Important Information General Before using your ALGE-TIMING device read the complete manual carefully. It is part of the device and contains important information about installation,
Athletics Overview. 2018v3. CPT001 - Page 1
 Athletics Overview 2018v3 CPT001 - Page 1 General Setup CPT001 - Page 2 Table of contents TRACK EVENTS 1. MacFinish Photo finish Page 4 MacFinish 2D 100 MacFinish 2D 400 2. Start Information System Page
Athletics Overview 2018v3 CPT001 - Page 1 General Setup CPT001 - Page 2 Table of contents TRACK EVENTS 1. MacFinish Photo finish Page 4 MacFinish 2D 100 MacFinish 2D 400 2. Start Information System Page
Digital Portable Overhead Document Camera LV-1010
 Digital Portable Overhead Document Camera LV-1010 Instruction Manual 1 Content I Product Introduction 1.1 Product appearance..3 1.2 Main functions and features of the product.3 1.3 Production specifications.4
Digital Portable Overhead Document Camera LV-1010 Instruction Manual 1 Content I Product Introduction 1.1 Product appearance..3 1.2 Main functions and features of the product.3 1.3 Production specifications.4
Version-E Manual
 Version-E150330 Manual General Important Information Before using your ALGE-TIMING device read the complete manual carefully. It is part of the device and contains important information about installation,
Version-E150330 Manual General Important Information Before using your ALGE-TIMING device read the complete manual carefully. It is part of the device and contains important information about installation,
WPE 48N USER MANUAL Version1.1
 Version1.1 Security instructions 1. Read this manual carefully. 2. Follow all instructions and warnings. 3. Only use accessories specified by WORK PRO. 4. Follow the safety instructions of your country.
Version1.1 Security instructions 1. Read this manual carefully. 2. Follow all instructions and warnings. 3. Only use accessories specified by WORK PRO. 4. Follow the safety instructions of your country.
BASIC IMAGE RECORDING
 BASIC IMAGE RECORDING BASIC IMAGE RECORDING This section describes the basic procedure for recording an image. Recording an Image Aiming the Camera Use both hands to hold the camera still when shooting
BASIC IMAGE RECORDING BASIC IMAGE RECORDING This section describes the basic procedure for recording an image. Recording an Image Aiming the Camera Use both hands to hold the camera still when shooting
OTHER RECORDING FUNCTIONS
 OTHER RECORDING FUNCTIONS This chapter describes the other powerful features and functions that are available for recording. Exposure Compensation (EV Shift) Exposure compensation lets you change the exposure
OTHER RECORDING FUNCTIONS This chapter describes the other powerful features and functions that are available for recording. Exposure Compensation (EV Shift) Exposure compensation lets you change the exposure
KoPa Scanner. User's Manual A99. Ver 1.0. SHENZHEN OSTEC OPTO-ELECTRONIC TECHNOLOGY CO.,LTD.
 KoPa Scanner A99 User's Manual Ver 1.0 SHENZHEN OSTEC OPTO-ELECTRONIC TECHNOLOGY CO.,LTD. http://www.ostec.com.cn Content Chapter 1 Start... 1 1.1 Safety Warnings and Precautions... 1 1.2 Installation
KoPa Scanner A99 User's Manual Ver 1.0 SHENZHEN OSTEC OPTO-ELECTRONIC TECHNOLOGY CO.,LTD. http://www.ostec.com.cn Content Chapter 1 Start... 1 1.1 Safety Warnings and Precautions... 1 1.2 Installation
Technical Guide for Radio-Controlled Advanced Wireless Lighting
 Technical Guide for Radio-Controlled Advanced Wireless Lighting En Table of Contents An Introduction to Radio AWL 1 When to Use Radio AWL... 2 Benefits of Radio AWL 5 Compact Equipment... 5 Flexible Lighting...
Technical Guide for Radio-Controlled Advanced Wireless Lighting En Table of Contents An Introduction to Radio AWL 1 When to Use Radio AWL... 2 Benefits of Radio AWL 5 Compact Equipment... 5 Flexible Lighting...
P2P 2 YEAR PL-VDIO-05. Smartphone Connect IP VIDEO DOOR PHONE QUICK START GUIDE 7 VIDEO DOOR PHONE SYSTEM WITH SMARTPHONE CONNECT
 PL-VDIO-05 IP VIDEO DOOR PHONE QUICK START GUIDE Smartphone Connect 2 YEAR RR T SERVICES WA P2P Y Receive calls, remote monitor and remote unlock with your smart phone AN 7 VIDEO DOOR PHONE SYSTEM WITH
PL-VDIO-05 IP VIDEO DOOR PHONE QUICK START GUIDE Smartphone Connect 2 YEAR RR T SERVICES WA P2P Y Receive calls, remote monitor and remote unlock with your smart phone AN 7 VIDEO DOOR PHONE SYSTEM WITH
inphoto ID PS Automatic ID photography With Canon PowerShot camera User Guide
 inphoto ID PS Automatic ID photography With Canon PowerShot camera User Guide 2018 Akond company Phone/fax: +7(812)384-6430 Cell: +7(921)757-8319 e-mail: info@akond.net akondsales@gmail.com http://www.akond.net
inphoto ID PS Automatic ID photography With Canon PowerShot camera User Guide 2018 Akond company Phone/fax: +7(812)384-6430 Cell: +7(921)757-8319 e-mail: info@akond.net akondsales@gmail.com http://www.akond.net
Contents. Introduction 3. MacFinish Window 4. Basic Photo Finish Operation 5 Start a race Capture a race Save a race
 Contents Introduction 3 MacFinish Window 4 Basic Photo Finish Operation 5 Start a race Capture a race Save a race Reading an Race 8 Lane Identification Method Bib Identification Method Advanced MacFinish
Contents Introduction 3 MacFinish Window 4 Basic Photo Finish Operation 5 Start a race Capture a race Save a race Reading an Race 8 Lane Identification Method Bib Identification Method Advanced MacFinish
Greyhound Racing. CPT004 - Page 1
 Greyhound Racing CPT004 - Page 1 MacFinish for Greyhound Racing Photo-Finish For this spectacular and important sport the best possible photo-finish is required; 1) Maximum recording speed (Timing resolution)
Greyhound Racing CPT004 - Page 1 MacFinish for Greyhound Racing Photo-Finish For this spectacular and important sport the best possible photo-finish is required; 1) Maximum recording speed (Timing resolution)
For customers in USA This device complies with Part 15 of the FCC rules. Operation is subject to the following two conditions:
 User manual For customers in North and South America For customers in USA This device complies with Part 15 of the FCC rules. Operation is subject to the following two conditions: (1) This device may not
User manual For customers in North and South America For customers in USA This device complies with Part 15 of the FCC rules. Operation is subject to the following two conditions: (1) This device may not
FastGene FAS-Digi PRO
 Product Cat. No. Category FastGene FAS-Digi PRO GP-07LED Gel Documentation System Content General Information... 3 SAFETY INFORMATION... 3 REGULATORY NOTICE... 3 WARRANTY... 3 IMPORTANT NOTICE... 3 Specification...
Product Cat. No. Category FastGene FAS-Digi PRO GP-07LED Gel Documentation System Content General Information... 3 SAFETY INFORMATION... 3 REGULATORY NOTICE... 3 WARRANTY... 3 IMPORTANT NOTICE... 3 Specification...
Greyhound Racing. CPT004 - Page 1
 Greyhound Racing CPT004 - Page 1 MacFinish for Greyhound Racing Photo-Finish For this spectacular and important sport the best possible photo-finish is required; 1) Maximum recording speed (Timing resolution)
Greyhound Racing CPT004 - Page 1 MacFinish for Greyhound Racing Photo-Finish For this spectacular and important sport the best possible photo-finish is required; 1) Maximum recording speed (Timing resolution)
S100 Webcam. User s Manual
 S100 Webcam User s Manual Kodak and the Kodak trade dress are trademarks of Eastman Kodak Company used under license. 2009 Sakar International, Inc. All rights reserved. WINDOWS and the WINDOWS logo are
S100 Webcam User s Manual Kodak and the Kodak trade dress are trademarks of Eastman Kodak Company used under license. 2009 Sakar International, Inc. All rights reserved. WINDOWS and the WINDOWS logo are
SCANNING IMAGES - USER S GUIDE. Scanning Images with Epson Smart Panel and PhotoShop [for Epson 1670 scanners]
![SCANNING IMAGES - USER S GUIDE. Scanning Images with Epson Smart Panel and PhotoShop [for Epson 1670 scanners] SCANNING IMAGES - USER S GUIDE. Scanning Images with Epson Smart Panel and PhotoShop [for Epson 1670 scanners]](/thumbs/89/98942649.jpg) University of Arizona Information Commons Training 1 SCANNING IMAGES - USER S GUIDE Scanning Images with Epson Smart Panel and PhotoShop [for Epson 1670 scanners] p.2 Introduction and Overview Differences
University of Arizona Information Commons Training 1 SCANNING IMAGES - USER S GUIDE Scanning Images with Epson Smart Panel and PhotoShop [for Epson 1670 scanners] p.2 Introduction and Overview Differences
1 ImageBrowser Software User Guide 5.1
 1 ImageBrowser Software User Guide 5.1 Table of Contents (1/2) Chapter 1 What is ImageBrowser? Chapter 2 What Can ImageBrowser Do?... 5 Guide to the ImageBrowser Windows... 6 Downloading and Printing Images
1 ImageBrowser Software User Guide 5.1 Table of Contents (1/2) Chapter 1 What is ImageBrowser? Chapter 2 What Can ImageBrowser Do?... 5 Guide to the ImageBrowser Windows... 6 Downloading and Printing Images
COMPACT GUIDE. Camera-Integrated Motion Analysis
 EN 06/13 COMPACT GUIDE Camera-Integrated Motion Analysis Detect the movement of people and objects Filter according to directions of movement Fast, simple configuration Reliable results, even in the event
EN 06/13 COMPACT GUIDE Camera-Integrated Motion Analysis Detect the movement of people and objects Filter according to directions of movement Fast, simple configuration Reliable results, even in the event
Nova Full-Screen Calibration System
 Nova Full-Screen Calibration System Version: 5.0 1 Preparation Before the Calibration 1 Preparation Before the Calibration 1.1 Description of Operating Environments Full-screen calibration, which is used
Nova Full-Screen Calibration System Version: 5.0 1 Preparation Before the Calibration 1 Preparation Before the Calibration 1.1 Description of Operating Environments Full-screen calibration, which is used
inphoto ID SLR Automatic ID photography With Canon SLR camera User Guide
 inphoto ID SLR Automatic ID photography With Canon SLR camera User Guide 2014 Akond company Phone/fax: +7(812)384-6430 Cell: +7(921)757-8319 e-mail: info@akond.net akondsales@gmail.com http://www.akond.net
inphoto ID SLR Automatic ID photography With Canon SLR camera User Guide 2014 Akond company Phone/fax: +7(812)384-6430 Cell: +7(921)757-8319 e-mail: info@akond.net akondsales@gmail.com http://www.akond.net
User Manual Veterinary
 Veterinary Acquisition and diagnostic software Doc No.: Rev 1.0.1 Aug 2013 Part No.: CR-FPM-04-022-EN-S 3DISC, FireCR, Quantor and the 3D Cube are trademarks of 3D Imaging & Simulations Corp, South Korea,
Veterinary Acquisition and diagnostic software Doc No.: Rev 1.0.1 Aug 2013 Part No.: CR-FPM-04-022-EN-S 3DISC, FireCR, Quantor and the 3D Cube are trademarks of 3D Imaging & Simulations Corp, South Korea,
Film2USB Converter. Quick Start Guide & User s Manual. Model Number F2USB-05
 Film2USB Converter Quick Start Guide & User s Manual Model Number F2USB-05 www.film2usb.com www.clearclicksoftware.com Table of Contents Safety Precautions... 3 Package Contents... 4 Description of Parts...
Film2USB Converter Quick Start Guide & User s Manual Model Number F2USB-05 www.film2usb.com www.clearclicksoftware.com Table of Contents Safety Precautions... 3 Package Contents... 4 Description of Parts...
inphoto ID Canon and Olympus camera control software Automatic ID photography User Guide
 inphoto ID Canon and Olympus camera control software Automatic ID photography User Guide 2006 Akond company 197342, Russia, St.-Petersburg, Serdobolskaya, 65a Phone/fax: +7(812)600-6918 Cell: +7(921)757-8319
inphoto ID Canon and Olympus camera control software Automatic ID photography User Guide 2006 Akond company 197342, Russia, St.-Petersburg, Serdobolskaya, 65a Phone/fax: +7(812)600-6918 Cell: +7(921)757-8319
S101v2 Webcam with adjustable focus
 S101v2 Webcam with adjustable focus User Manual Kodak and the Kodak trade dress are trademarks of Eastman Kodak Company used under license. 2010 Sakar International, Inc. All rights reserved. WINDOWS and
S101v2 Webcam with adjustable focus User Manual Kodak and the Kodak trade dress are trademarks of Eastman Kodak Company used under license. 2010 Sakar International, Inc. All rights reserved. WINDOWS and
Welcome 1. Precaution
 Table of Contents EN Precaution....2 Preparation.. 4 Standard accessories....4 Parts Names & Functions...5 Computer System requirements.... 6 Technical Specifications 7 Install the software.. 7 Start Microscope.8
Table of Contents EN Precaution....2 Preparation.. 4 Standard accessories....4 Parts Names & Functions...5 Computer System requirements.... 6 Technical Specifications 7 Install the software.. 7 Start Microscope.8
WEB I/O. Wireless On/Off Control USER MANUAL
 Wireless On/Off Control Technical Support: Email: support@encomwireless.com Toll Free: 1 800 617 3487 Worldwide: (403) 230 1122 Fax: (403) 276 9575 Web: www.encomwireless.com Warnings and Precautions Warnings
Wireless On/Off Control Technical Support: Email: support@encomwireless.com Toll Free: 1 800 617 3487 Worldwide: (403) 230 1122 Fax: (403) 276 9575 Web: www.encomwireless.com Warnings and Precautions Warnings
Help. Appendix A Camera Settings. IncuCount
 Help The help menu has three items: About - will give company name and model information User Guide - will open up this document. Contact information - for Revolutionary Science's Technical support. Email:
Help The help menu has three items: About - will give company name and model information User Guide - will open up this document. Contact information - for Revolutionary Science's Technical support. Email:
5 MegaPixel Color Camera MAR V2.0 User Manual
 5 MegaPixel Color Camera 2014. MAR V2.0 User Manual Safety Precautions Before using the product, please ensure that you read the safety precautions described below. Always ensure that the product is used
5 MegaPixel Color Camera 2014. MAR V2.0 User Manual Safety Precautions Before using the product, please ensure that you read the safety precautions described below. Always ensure that the product is used
English User's Guide
 User's Guide Imacon Flextight 343 2 2003 Imacon A/S. All rights reserved. Imacon Flextight 343 User's Guide, Part No 70030009, revision B. The information in this manual is furnished for informational
User's Guide Imacon Flextight 343 2 2003 Imacon A/S. All rights reserved. Imacon Flextight 343 User's Guide, Part No 70030009, revision B. The information in this manual is furnished for informational
GRX Online Retroreflectivity Sensor User Manual
 GRX Online Retroreflectivity Sensor User Manual Online sensor for production line control of the retroreflection properties of traffic sign sheeting materials. Manual August 2018 ver. 1.2 - English DELTA
GRX Online Retroreflectivity Sensor User Manual Online sensor for production line control of the retroreflection properties of traffic sign sheeting materials. Manual August 2018 ver. 1.2 - English DELTA
USER MANUAL NEGATIVE & SLIDE TO SD SCANNER FS351N
 NEGATIVE & SLIDE TO SCANNER FS351N USER MANUAL Thank you for purchasing your Neostar Film and Slide to Scanner. Please read and retain these instructions for future reference. Extra 3-packs of Slide or
NEGATIVE & SLIDE TO SCANNER FS351N USER MANUAL Thank you for purchasing your Neostar Film and Slide to Scanner. Please read and retain these instructions for future reference. Extra 3-packs of Slide or
OTHER RECORDING FUNCTIONS
 OTHER RECORDING FUNCTIONS This chapter describes the other powerful features and functions that are available for recording. Exposure Compensation (EV Shift) Exposure compensation lets you change the exposure
OTHER RECORDING FUNCTIONS This chapter describes the other powerful features and functions that are available for recording. Exposure Compensation (EV Shift) Exposure compensation lets you change the exposure
Instruction Manual for the Revolutionary Science RS-IC-150 IncuCount
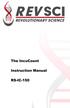 Instruction Manual for the Revolutionary Science RS-IC-150 IncuCount REVO LUTIONA RY SCIENCE Making Science Simple! Table of Contents Introduction 2 Parts Checklist, Notes, Service Record 3 Warranty 4
Instruction Manual for the Revolutionary Science RS-IC-150 IncuCount REVO LUTIONA RY SCIENCE Making Science Simple! Table of Contents Introduction 2 Parts Checklist, Notes, Service Record 3 Warranty 4
SKF TKTI. Thermal Camera Software. Instructions for use
 SKF TKTI Thermal Camera Software Instructions for use Table of contents 1. Introduction...4 1.1 Installing and starting the Software... 5 2. Usage Notes...6 3. Image Properties...7 3.1 Loading images
SKF TKTI Thermal Camera Software Instructions for use Table of contents 1. Introduction...4 1.1 Installing and starting the Software... 5 2. Usage Notes...6 3. Image Properties...7 3.1 Loading images
The ideal K-12 science microscope solution. User Guide. for use with the Nova5000
 The ideal K-12 science microscope solution User Guide for use with the Nova5000 NovaScope User Guide Information in this document is subject to change without notice. 2009 Fourier Systems Ltd. All rights
The ideal K-12 science microscope solution User Guide for use with the Nova5000 NovaScope User Guide Information in this document is subject to change without notice. 2009 Fourier Systems Ltd. All rights
CAST Application User Guide
 CAST Application User Guide for DX900+ Electromagnetic Multilog Sensor U.S. Patent No. 7,369,458. UK 2 414 077. Patents Pending 17-630-01-rev.b 05/24/17 1 Copyright 2017 Airmar Technology Corp. All rights
CAST Application User Guide for DX900+ Electromagnetic Multilog Sensor U.S. Patent No. 7,369,458. UK 2 414 077. Patents Pending 17-630-01-rev.b 05/24/17 1 Copyright 2017 Airmar Technology Corp. All rights
The screen pictures shown in this manual may differ depending on the type of computer or camera used.
 Operating Manual Thank you for purchasing the PENTAX Digital Camera. This is the manual for PENTAX PHOTO Browser 3 and PENTAX PHOTO Laboratory 3 software for your Windows PC or Macintosh for enjoying images
Operating Manual Thank you for purchasing the PENTAX Digital Camera. This is the manual for PENTAX PHOTO Browser 3 and PENTAX PHOTO Laboratory 3 software for your Windows PC or Macintosh for enjoying images
Nikon View DX for Macintosh
 Contents Browser Software for Nikon D1 Digital Cameras Nikon View DX for Macintosh Reference Manual Overview Setting up the Camera as a Drive Mounting the Camera Camera Drive Settings Unmounting the Camera
Contents Browser Software for Nikon D1 Digital Cameras Nikon View DX for Macintosh Reference Manual Overview Setting up the Camera as a Drive Mounting the Camera Camera Drive Settings Unmounting the Camera
INSTRUCTION MANUAL IP REMOTE CONTROL SOFTWARE RS-BA1
 INSTRUCTION MANUAL IP REMOTE CONTROL SOFTWARE RS-BA FOREWORD Thank you for purchasing the RS-BA. The RS-BA is designed to remotely control an Icom radio through a network. This instruction manual contains
INSTRUCTION MANUAL IP REMOTE CONTROL SOFTWARE RS-BA FOREWORD Thank you for purchasing the RS-BA. The RS-BA is designed to remotely control an Icom radio through a network. This instruction manual contains
User Manual Thank you for purchasing our product. If there are any questions, or requests, please do not hesitate to contact the dealer.
 User Manual Thank you for purchasing our product. If there are any questions, or requests, please do not hesitate to contact the dealer.. This manual may contain several technical incorrect places or printing
User Manual Thank you for purchasing our product. If there are any questions, or requests, please do not hesitate to contact the dealer.. This manual may contain several technical incorrect places or printing
SCATT BASIC SHOOTER TRAINING SYSTEM USER MANUAL. SCATT company Tel: +7 (499)
 SHOOTER TRAINING SYSTEM SCATT BASIC USER MANUAL SCATT company Tel: +7 (499) 504 974 e-mail: info@scatt.com www.scatt.com Please read this manual to its end to secure safety and best quality of the system
SHOOTER TRAINING SYSTEM SCATT BASIC USER MANUAL SCATT company Tel: +7 (499) 504 974 e-mail: info@scatt.com www.scatt.com Please read this manual to its end to secure safety and best quality of the system
Operating Manual. (Version 3.10)
 Operating Manual (Version 3.10) Thank you for purchasing this PENTAX Digital Camera. This is the manual for PENTAX PHOTO Browser 3 and PENTAX PHOTO Laboratory 3 software for your Windows PC or Macintosh
Operating Manual (Version 3.10) Thank you for purchasing this PENTAX Digital Camera. This is the manual for PENTAX PHOTO Browser 3 and PENTAX PHOTO Laboratory 3 software for your Windows PC or Macintosh
Sony PXW-FS7 Guide. October 2016 v4
 Sony PXW-FS7 Guide 1 Contents Page 3 Layout and Buttons (Left) Page 4 Layout back and lens Page 5 Layout and Buttons (Viewfinder, grip remote control and eye piece) Page 6 Attaching the Eye Piece Page
Sony PXW-FS7 Guide 1 Contents Page 3 Layout and Buttons (Left) Page 4 Layout back and lens Page 5 Layout and Buttons (Viewfinder, grip remote control and eye piece) Page 6 Attaching the Eye Piece Page
GlassSpection User Guide
 i GlassSpection User Guide GlassSpection User Guide v1.1a January2011 ii Support: Support for GlassSpection is available from Pyramid Imaging. Send any questions or test images you want us to evaluate
i GlassSpection User Guide GlassSpection User Guide v1.1a January2011 ii Support: Support for GlassSpection is available from Pyramid Imaging. Send any questions or test images you want us to evaluate
Operating Manual. (Version 3.5)
 Operating Manual (Version 3.5) Thank you for purchasing this PENTAX Digital Camera. This is the manual for PENTAX PHOTO Browser 3 and PENTAX PHOTO Laboratory 3 software for your Windows PC or Macintosh
Operating Manual (Version 3.5) Thank you for purchasing this PENTAX Digital Camera. This is the manual for PENTAX PHOTO Browser 3 and PENTAX PHOTO Laboratory 3 software for your Windows PC or Macintosh
inphoto ID Canon camera control software Automatic ID photography User Guide
 inphoto ID Canon camera control software Automatic ID photography User Guide 2008 Akond company 197342, Russia, St.-Petersburg, Serdobolskaya, 65A Phone/fax: +7(812)600-6918 Cell: +7(921)757-8319 e-mail:
inphoto ID Canon camera control software Automatic ID photography User Guide 2008 Akond company 197342, Russia, St.-Petersburg, Serdobolskaya, 65A Phone/fax: +7(812)600-6918 Cell: +7(921)757-8319 e-mail:
In the past year or so, just about everyone I know has gone out and purchased
 In This Chapter Having some fun with your digital camera Getting out and shooting Chapter 1 Jumping Right In Transferring images from your camera to your computer Opening images in Photoshop Printing and
In This Chapter Having some fun with your digital camera Getting out and shooting Chapter 1 Jumping Right In Transferring images from your camera to your computer Opening images in Photoshop Printing and
PRORADAR X1PRO USER MANUAL
 PRORADAR X1PRO USER MANUAL Dear Customer; we would like to thank you for preferring the products of DRS. We strongly recommend you to read this user manual carefully in order to understand how the products
PRORADAR X1PRO USER MANUAL Dear Customer; we would like to thank you for preferring the products of DRS. We strongly recommend you to read this user manual carefully in order to understand how the products
Welcome to Polaroid PhotoMAX FUN!
 Contents Welcome to Polaroid PhotoMAX FUN!...................... 1 The Polaroid PhotoMAX FUN! Digital 320 Creative Kit......... 2 Kit components......................................... 3 Polaroid Digital
Contents Welcome to Polaroid PhotoMAX FUN!...................... 1 The Polaroid PhotoMAX FUN! Digital 320 Creative Kit......... 2 Kit components......................................... 3 Polaroid Digital
pcon.planner PRO Plugin VR-Viewer
 pcon.planner PRO Plugin VR-Viewer Manual Dokument Version 1.2 Author DRT Date 04/2018 2018 EasternGraphics GmbH 1/10 pcon.planner PRO Plugin VR-Viewer Manual Content 1 Things to Know... 3 2 Technical Tips...
pcon.planner PRO Plugin VR-Viewer Manual Dokument Version 1.2 Author DRT Date 04/2018 2018 EasternGraphics GmbH 1/10 pcon.planner PRO Plugin VR-Viewer Manual Content 1 Things to Know... 3 2 Technical Tips...
AW2400iTR USER S MANUAL 2.4 GHz Indoor Wireless Ethernet Radio
 USER S MANUAL 2.4 GHz Indoor Wireless Ethernet Radio Industrial-grade, long-range wireless Ethernet systems AvaLAN W I R E L E S S Thank you for your purchase of the AW2400iTR Indoor Wireless Ethernet
USER S MANUAL 2.4 GHz Indoor Wireless Ethernet Radio Industrial-grade, long-range wireless Ethernet systems AvaLAN W I R E L E S S Thank you for your purchase of the AW2400iTR Indoor Wireless Ethernet
Imaging Features Available in HTML5. it just makes sense
 Imaging Features Available in HTML5 it just makes sense August, 2018 Imaging Features Available in HTML5 As part of the 5.2 SP1 release, the Images functionality is now available in HTML5 and provides
Imaging Features Available in HTML5 it just makes sense August, 2018 Imaging Features Available in HTML5 As part of the 5.2 SP1 release, the Images functionality is now available in HTML5 and provides
MC3 Motion Control System Shutter Stream Quickstart
 MC3 Motion Control System Shutter Stream Quickstart Revised 7/6/2016 Carousel USA 6370 N. Irwindale Rd. Irwindale, CA 91702 www.carousel-usa.com Proprietary Information Carousel USA has proprietary rights
MC3 Motion Control System Shutter Stream Quickstart Revised 7/6/2016 Carousel USA 6370 N. Irwindale Rd. Irwindale, CA 91702 www.carousel-usa.com Proprietary Information Carousel USA has proprietary rights
Sense. 3D scanning application for Intel RealSense 3D Cameras. Capture your world in 3D. User Guide. Original Instructions
 Sense 3D scanning application for Intel RealSense 3D Cameras Capture your world in 3D User Guide Original Instructions TABLE OF CONTENTS 1 INTRODUCTION.... 3 COPYRIGHT.... 3 2 SENSE SOFTWARE SETUP....
Sense 3D scanning application for Intel RealSense 3D Cameras Capture your world in 3D User Guide Original Instructions TABLE OF CONTENTS 1 INTRODUCTION.... 3 COPYRIGHT.... 3 2 SENSE SOFTWARE SETUP....
Copyright Graupner/SJ GmbH. Manual. mz-4 2 channel HoTT 2,4 GHz transmitter No. S1031
 Copyright Graupner/SJ GmbH EN Manual mz-4 2 channel HoTT 2,4 GHz transmitter No. S1031 Index Introduction... 4 Service Centre... 4 Intended use... 5 Package content... 5 Technical Data... 5 Symbols explication...
Copyright Graupner/SJ GmbH EN Manual mz-4 2 channel HoTT 2,4 GHz transmitter No. S1031 Index Introduction... 4 Service Centre... 4 Intended use... 5 Package content... 5 Technical Data... 5 Symbols explication...
EOS 80D (W) Wireless Function Instruction Manual ENGLISH INSTRUCTION MANUAL
 EOS 80D (W) Wireless Function Instruction Manual ENGLISH INSTRUCTION MANUAL Introduction What You Can Do Using the Wireless Functions This camera s wireless functions let you perform a range of tasks wirelessly,
EOS 80D (W) Wireless Function Instruction Manual ENGLISH INSTRUCTION MANUAL Introduction What You Can Do Using the Wireless Functions This camera s wireless functions let you perform a range of tasks wirelessly,
DAVID SLS-1. Getting Started Guide
 DAVID SLS-1 Getting Started Guide Version 3.7 DAVID Vision Systems GmbH Rudolf-Diesel-Str. 2a D-56070 Koblenz Germany Phone: +49(0)261 983 497-70 Fax: +49(0)261 983 497-77 Mail: service@david-vision-systems.de
DAVID SLS-1 Getting Started Guide Version 3.7 DAVID Vision Systems GmbH Rudolf-Diesel-Str. 2a D-56070 Koblenz Germany Phone: +49(0)261 983 497-70 Fax: +49(0)261 983 497-77 Mail: service@david-vision-systems.de
WELCOME WHAT S IN THE BOX
 WELCOME Congratulations on purchasing your Visioneer PaperPort flatbed scanner. With your scanner, you can quickly scan paper documents and color photos to place their electronic images on your computer.
WELCOME Congratulations on purchasing your Visioneer PaperPort flatbed scanner. With your scanner, you can quickly scan paper documents and color photos to place their electronic images on your computer.
Sense. 3D Scanner. User Guide. See inside for use and safety information.
 Sense 3D Scanner User Guide See inside for use and safety information. 1 CONTENTS INTRODUCTION.... 3 IMPORTANT SAFETY INFORMATION... 4 Safety Guidelines....4 SENSE 3D SCANNER FEATURES AND PROPERTIES....
Sense 3D Scanner User Guide See inside for use and safety information. 1 CONTENTS INTRODUCTION.... 3 IMPORTANT SAFETY INFORMATION... 4 Safety Guidelines....4 SENSE 3D SCANNER FEATURES AND PROPERTIES....
Magic Wand Portable Scanner with Auto-Feed Dock. PDSDK-ST470-VP-BX2 User Manual
 Magic Wand Portable Scanner with Auto-Feed Dock PDSDK-ST470-VP-BX2 User Manual Table of Contents 1. KEY FEATURES... 2 2. FUNCTIONAL PARTS... 2 3. EXPLANATION OF THE STATUS ICONS... 4 4. GETTING STARTED...
Magic Wand Portable Scanner with Auto-Feed Dock PDSDK-ST470-VP-BX2 User Manual Table of Contents 1. KEY FEATURES... 2 2. FUNCTIONAL PARTS... 2 3. EXPLANATION OF THE STATUS ICONS... 4 4. GETTING STARTED...
CALIBRATION MANUAL. Version Author: Robbie Dowling Lloyd Laney
 Version 1.0-1012 Author: Robbie Dowling Lloyd Laney 2012 by VirTra Inc. All Rights Reserved. VirTra, the VirTra logo are either registered trademarks or trademarks of VirTra in the United States and/or
Version 1.0-1012 Author: Robbie Dowling Lloyd Laney 2012 by VirTra Inc. All Rights Reserved. VirTra, the VirTra logo are either registered trademarks or trademarks of VirTra in the United States and/or
Chapter 6 Title Blocks
 Chapter 6 Title Blocks In previous exercises, every drawing started by creating a number of layers. This is time consuming and unnecessary. In this exercise, we will start a drawing by defining layers
Chapter 6 Title Blocks In previous exercises, every drawing started by creating a number of layers. This is time consuming and unnecessary. In this exercise, we will start a drawing by defining layers
FAST TRACK READ ME FIRST! FAST TRACK E300 A Quick-Start Guide to Installing and Using Your COOLPIX 300. Contents. Nikon View... 25
 READ ME FIRST! FAST TRACK FAST TRACK E300 A Quick-Start Guide to Installing and Using Your COOLPIX 300 Contents Checklist Before you begin... 2 Using the COOLPIX 300... 4 GETTING TO KNOW YOUR COOLPIX 300...
READ ME FIRST! FAST TRACK FAST TRACK E300 A Quick-Start Guide to Installing and Using Your COOLPIX 300 Contents Checklist Before you begin... 2 Using the COOLPIX 300... 4 GETTING TO KNOW YOUR COOLPIX 300...
iphoto Getting Started Get to know iphoto and learn how to import and organize your photos, and create a photo slideshow and book.
 iphoto Getting Started Get to know iphoto and learn how to import and organize your photos, and create a photo slideshow and book. 1 Contents Chapter 1 3 Welcome to iphoto 3 What You ll Learn 4 Before
iphoto Getting Started Get to know iphoto and learn how to import and organize your photos, and create a photo slideshow and book. 1 Contents Chapter 1 3 Welcome to iphoto 3 What You ll Learn 4 Before
4.5.1 Mirroring Gain/Offset Registers GPIO CMV Snapshot Control... 14
 Thank you for choosing the MityCAM-C8000 from Critical Link. The MityCAM-C8000 MityViewer Quick Start Guide will guide you through the software installation process and the steps to acquire your first
Thank you for choosing the MityCAM-C8000 from Critical Link. The MityCAM-C8000 MityViewer Quick Start Guide will guide you through the software installation process and the steps to acquire your first
Digital Microscope. User Manual
 Digital Microscope User Manual Features The digital microscope provides 10~200X adjustable magnification range. The build-in high-performance white LED can illuminate the object without using any auxiliary
Digital Microscope User Manual Features The digital microscope provides 10~200X adjustable magnification range. The build-in high-performance white LED can illuminate the object without using any auxiliary
Quick Start Guide for the PULSE PROFILING APPLICATION
 Quick Start Guide for the PULSE PROFILING APPLICATION MODEL LB480A Revision: Preliminary 02/05/09 1 1. Introduction This document provides information to install and quickly start using your PowerSensor+.
Quick Start Guide for the PULSE PROFILING APPLICATION MODEL LB480A Revision: Preliminary 02/05/09 1 1. Introduction This document provides information to install and quickly start using your PowerSensor+.
CCTV P TVI HD Camera USER S MANUAL THANKYOU FOR PURCHASING OUR PRODUCTS, PLEASE READ THE MANUAL CAREFULLY BEFORE OPERATION.
 CCTV42 1080P TVI HD Camera USER S MANUAL THANKYOU FOR PURCHASING OUR PRODUCTS, PLEASE READ THE MANUAL CAREFULLY BEFORE OPERATION. SAFETY PRECAUTION THIS SYMBOL MEANS THERE MIGHT BE DANGEROUS VOLTAGE INSIDE
CCTV42 1080P TVI HD Camera USER S MANUAL THANKYOU FOR PURCHASING OUR PRODUCTS, PLEASE READ THE MANUAL CAREFULLY BEFORE OPERATION. SAFETY PRECAUTION THIS SYMBOL MEANS THERE MIGHT BE DANGEROUS VOLTAGE INSIDE
User manual. paper moisture meter RH5.1 with sword-sensor
 User manual paper moisture meter RH5.1 with sword-sensor version 2.0_en Schaller GmbH 2012 User manual Positioning the instrument Insert the sword-sensor into the stack for only approx. 10 cm, and push
User manual paper moisture meter RH5.1 with sword-sensor version 2.0_en Schaller GmbH 2012 User manual Positioning the instrument Insert the sword-sensor into the stack for only approx. 10 cm, and push
TimeTronics. Sport Timing Systems. catalogue. v.1
 TimeTronics Sport Timing Systems catalogue ATHLETICS TOTAL 2013 SOLUTION v.1 MACFINISH FIELD TRACK GENERAL ATHLETICS MANAGER REFERENCES GENERAL TABLE OF CONTENTS GENERAL ATHLETICS MANAGER MACFINISH FIELD
TimeTronics Sport Timing Systems catalogue ATHLETICS TOTAL 2013 SOLUTION v.1 MACFINISH FIELD TRACK GENERAL ATHLETICS MANAGER REFERENCES GENERAL TABLE OF CONTENTS GENERAL ATHLETICS MANAGER MACFINISH FIELD
ISCapture User Guide. advanced CCD imaging. Opticstar
 advanced CCD imaging Opticstar I We always check the accuracy of the information in our promotional material. However, due to the continuous process of product development and improvement it is possible
advanced CCD imaging Opticstar I We always check the accuracy of the information in our promotional material. However, due to the continuous process of product development and improvement it is possible
IX Feb Operation Guide. Sequence Creation and Control Software SD011-PCR-LE. Wavy for PCR-LE. Ver. 5.5x
 IX000693 Feb. 015 Operation Guide Sequence Creation and Control Software SD011-PCR-LE Wavy for PCR-LE Ver. 5.5x About This Guide This PDF version of the operation guide is provided so that you can print
IX000693 Feb. 015 Operation Guide Sequence Creation and Control Software SD011-PCR-LE Wavy for PCR-LE Ver. 5.5x About This Guide This PDF version of the operation guide is provided so that you can print
GXCapture 8.1 Instruction Manual
 GT Vision image acquisition, managing and processing software GXCapture 8.1 Instruction Manual Contents of the Instruction Manual GXC is the shortened name used for GXCapture Square brackets are used to
GT Vision image acquisition, managing and processing software GXCapture 8.1 Instruction Manual Contents of the Instruction Manual GXC is the shortened name used for GXCapture Square brackets are used to
FLIR Tools for PC 7/21/2016
 FLIR Tools for PC 7/21/2016 1 2 Tools+ is an upgrade that adds the ability to create Microsoft Word templates and reports, create radiometric panorama images, and record sequences from compatible USB and
FLIR Tools for PC 7/21/2016 1 2 Tools+ is an upgrade that adds the ability to create Microsoft Word templates and reports, create radiometric panorama images, and record sequences from compatible USB and
Tribometrics. Version 2.11
 Tribometrics Version 2.11 Table of Contents Tribometrics... 1 Version 2.11... 1 1. About This Document... 4 1.1. Conventions... 4 2. Introduction... 5 2.1. Software Features... 5 2.2. Tribometrics Overview...
Tribometrics Version 2.11 Table of Contents Tribometrics... 1 Version 2.11... 1 1. About This Document... 4 1.1. Conventions... 4 2. Introduction... 5 2.1. Software Features... 5 2.2. Tribometrics Overview...
impact VC-500LR Monolight INSTRUCTIONS
 impact lighting equipment and accessories VC-500LR Monolight INSTRUCTIONS Congratulations on your purchase of the Impact VC-500LR Monolight. We feel that it will contribute much to your photographic skill
impact lighting equipment and accessories VC-500LR Monolight INSTRUCTIONS Congratulations on your purchase of the Impact VC-500LR Monolight. We feel that it will contribute much to your photographic skill
Advanced Diploma in. Photoshop. Summary Notes
 Advanced Diploma in Photoshop Summary Notes Suggested Set Up Workspace: Essentials or Custom Recommended: Ctrl Shift U Ctrl + T Menu Ctrl + I Ctrl + J Desaturate Free Transform Filter options Invert Duplicate
Advanced Diploma in Photoshop Summary Notes Suggested Set Up Workspace: Essentials or Custom Recommended: Ctrl Shift U Ctrl + T Menu Ctrl + I Ctrl + J Desaturate Free Transform Filter options Invert Duplicate
Which equipment is necessary? How is the panorama created?
 Congratulations! By purchasing your Panorama-VR-System you have acquired a tool, which enables you - together with a digital or analog camera, a tripod and a personal computer - to generate high quality
Congratulations! By purchasing your Panorama-VR-System you have acquired a tool, which enables you - together with a digital or analog camera, a tripod and a personal computer - to generate high quality
Digital Function Generator
 Digital Function Generator 13654-99 PHYWE Systeme GmbH & Co. KG Robert-Bosch-Breite 10 37079 Göttingen Germany Tel. +49 (0) 551 604-0 Fax +49 (0) 551 604-107 E-mail info@phywe.de Operating Instructions
Digital Function Generator 13654-99 PHYWE Systeme GmbH & Co. KG Robert-Bosch-Breite 10 37079 Göttingen Germany Tel. +49 (0) 551 604-0 Fax +49 (0) 551 604-107 E-mail info@phywe.de Operating Instructions
CONTENTS. Astro User Manual. ANATOMY 5 Batteries Connectivity Programming Start Buttons Status LED
 THANK YOU CONTENTS Astro User Manual ANATOMY 5 Batteries Connectivity Programming Start Buttons Status LED MODES 7 Time-lapse Mode Panorama Mode Smartphone Mode Lock Mode GETTING STARTED 9 Attach Tripod
THANK YOU CONTENTS Astro User Manual ANATOMY 5 Batteries Connectivity Programming Start Buttons Status LED MODES 7 Time-lapse Mode Panorama Mode Smartphone Mode Lock Mode GETTING STARTED 9 Attach Tripod
ImagesPlus Basic Interface Operation
 ImagesPlus Basic Interface Operation The basic interface operation menu options are located on the File, View, Open Images, Open Operators, and Help main menus. File Menu New The New command creates a
ImagesPlus Basic Interface Operation The basic interface operation menu options are located on the File, View, Open Images, Open Operators, and Help main menus. File Menu New The New command creates a
Table of Contents. 1. Precautions Preparation.. 5
 0 Table of Contents EN 1. Precautions..... 2 2. Preparation.. 5 l Standard Accessories... 5 l Parts Names.. 6 3. Install The Software... 7 l Install the Software in Windows..... 7 l Install the Software
0 Table of Contents EN 1. Precautions..... 2 2. Preparation.. 5 l Standard Accessories... 5 l Parts Names.. 6 3. Install The Software... 7 l Install the Software in Windows..... 7 l Install the Software
Instruction Manual. VISAM Data agent. VGATE CLi / CSi. A product of the. VBASE - HMI/SCADA family. Document: HB_VGATE_CLi_CSi_v1.0e_FINAL.
 Instruction Manual VISAM Data agent VGATE CLi / CSi A product of the VBASE - HMI/SCADA family Document: Version: 1.0, English 2 V I S A M D A T E N V E R M I T T L E R V G A T E C L I / C S I Copyright
Instruction Manual VISAM Data agent VGATE CLi / CSi A product of the VBASE - HMI/SCADA family Document: Version: 1.0, English 2 V I S A M D A T E N V E R M I T T L E R V G A T E C L I / C S I Copyright
Operation. Camera Configuration Sequence. Minimum System Requirements CHAPTER
 CHAPTER 3 Camera Configuration Sequence Once the camera is installed and power is applied, the camera will start a configuration sequence: the green LED flashes five times per second for approximately
CHAPTER 3 Camera Configuration Sequence Once the camera is installed and power is applied, the camera will start a configuration sequence: the green LED flashes five times per second for approximately
QSC13212D Hi-Resolution CCD Color Camera With 2.8 to 12MM Varifocal Lens And Built-in On Screen Display
 QSC13212D Hi-Resolution CCD Color Camera With 2.8 to 12MM Varifocal Lens And Built-in On Screen Display OPERATION MANUAL Product Manual Thank you for purchasing our products. Please read the manual carefully
QSC13212D Hi-Resolution CCD Color Camera With 2.8 to 12MM Varifocal Lens And Built-in On Screen Display OPERATION MANUAL Product Manual Thank you for purchasing our products. Please read the manual carefully
Operating Manual (Version 3.6)
 e_kb464_pc_84percent.book Page 1 Monday, September 29, 2008 2:00 PM Operating Manual (Version 3.6) e_kb464_pc_84percent.book Page 2 Monday, September 29, 2008 2:00 PM Thank you for purchasing this PENTAX
e_kb464_pc_84percent.book Page 1 Monday, September 29, 2008 2:00 PM Operating Manual (Version 3.6) e_kb464_pc_84percent.book Page 2 Monday, September 29, 2008 2:00 PM Thank you for purchasing this PENTAX
QUANTUM Qflash T2 / X2 OPERATING INSTRUCTIONS
 QUANTUM Qflash T2 / X2 OPERATING INSTRUCTIONS 1.0 DESIGNATIONS T2 AND X2 1. Removable Reflector, two positions Normal and Wide angle. 2. Flash-tube 2A. Modeling Lamp (for Model X2 only) 3. Bounce Head,
QUANTUM Qflash T2 / X2 OPERATING INSTRUCTIONS 1.0 DESIGNATIONS T2 AND X2 1. Removable Reflector, two positions Normal and Wide angle. 2. Flash-tube 2A. Modeling Lamp (for Model X2 only) 3. Bounce Head,
SCATT MX-02 SHOOTER TRAINING SYSTEM USER MANUAL. SCATT company Tel: +7 (499)
 SHOOTER TRAINING SYSTEM SCATT MX-02 USER MANUAL SCATT company Tel: +7 (499) 710-06-67 e-mail: info@scatt.com www.scatt.com Please read this manual to its end to secure safety and best quality of the system
SHOOTER TRAINING SYSTEM SCATT MX-02 USER MANUAL SCATT company Tel: +7 (499) 710-06-67 e-mail: info@scatt.com www.scatt.com Please read this manual to its end to secure safety and best quality of the system
Family HD Webcam F101
 Family HD Webcam F101 User Manual Kodak and the Kodak trade dress are trademarks of Eastman Kodak Company used under license. 2010 Sakar International, Inc. All rights reserved. WINDOWS and the WINDOWS
Family HD Webcam F101 User Manual Kodak and the Kodak trade dress are trademarks of Eastman Kodak Company used under license. 2010 Sakar International, Inc. All rights reserved. WINDOWS and the WINDOWS
SCATT Biathlon shooting trainer User s Manual
 SCATT Biathlon shooting trainer User s Manual Russia, Moscow, ZAO SCATT Internet: www.scatt.com E-mail: info@scatt.com Tel/Fax: +7 (499) 70 0667 Please read the User s Manual before installation, operation,
SCATT Biathlon shooting trainer User s Manual Russia, Moscow, ZAO SCATT Internet: www.scatt.com E-mail: info@scatt.com Tel/Fax: +7 (499) 70 0667 Please read the User s Manual before installation, operation,
FINISHLYNX CHAMPIONSHIP ELITE PACKAGE QUICK START GUIDE
 FINISHLYNX CHAMPIONSHIP ELITE PACKAGE QUICK START GUIDE FinishLynx CHAMPIONSHIP ELITE System Quick Start Guide Side 1 of 8 FinishLynx CHAMPIONSHIP ELITE System Verify that your FinishLynx CHAMPIONSHIP
FINISHLYNX CHAMPIONSHIP ELITE PACKAGE QUICK START GUIDE FinishLynx CHAMPIONSHIP ELITE System Quick Start Guide Side 1 of 8 FinishLynx CHAMPIONSHIP ELITE System Verify that your FinishLynx CHAMPIONSHIP
This has given you a good introduction to the world of photography, however there are other important and fundamental camera functions and skills
 THE DSLR CAMERA Before we Begin For those of you who have studied photography the chances are that in most cases you have been using a digital compact camera. This has probably involved you turning the
THE DSLR CAMERA Before we Begin For those of you who have studied photography the chances are that in most cases you have been using a digital compact camera. This has probably involved you turning the
AgilEye Manual Version 2.0 February 28, 2007
 AgilEye Manual Version 2.0 February 28, 2007 1717 Louisiana NE Suite 202 Albuquerque, NM 87110 (505) 268-4742 support@agiloptics.com 2 (505) 268-4742 v. 2.0 February 07, 2007 3 Introduction AgilEye Wavefront
AgilEye Manual Version 2.0 February 28, 2007 1717 Louisiana NE Suite 202 Albuquerque, NM 87110 (505) 268-4742 support@agiloptics.com 2 (505) 268-4742 v. 2.0 February 07, 2007 3 Introduction AgilEye Wavefront
CHAPTER1: QUICK START...3 CAMERA INSTALLATION... 3 SOFTWARE AND DRIVER INSTALLATION... 3 START TCAPTURE...4 TCAPTURE PARAMETER SETTINGS... 5 CHAPTER2:
 Image acquisition, managing and processing software TCapture Instruction Manual Key to the Instruction Manual TC is shortened name used for TCapture. Help Refer to [Help] >> [About TCapture] menu for software
Image acquisition, managing and processing software TCapture Instruction Manual Key to the Instruction Manual TC is shortened name used for TCapture. Help Refer to [Help] >> [About TCapture] menu for software
